Что такое основная загрузочная запись (MBR)?
Автор Глеб Захаров На чтение 4 мин. Просмотров 219 Опубликовано
Определение MBR & amp; Как исправить отсутствующие или поврежденные MBR
Основная загрузочная запись (часто сокращаемая до MBR ) – это своего рода загрузочный сектор, хранящийся на жестком диске или другом устройстве хранения, который содержит необходимый компьютерный код для запуска процесса загрузки.
MBR создается, когда жесткий диск разбит на разделы, но он не находится в разделе. Это означает, что однораздельные носители данных, такие как дискеты, не содержат основной загрузочной записи.
Основная загрузочная запись расположена в первом секторе диска. Конкретный адрес на диске: Цилиндр: 0, Глава: 0, Сектор: 1.
Основная загрузочная запись обычно сокращается до MBR .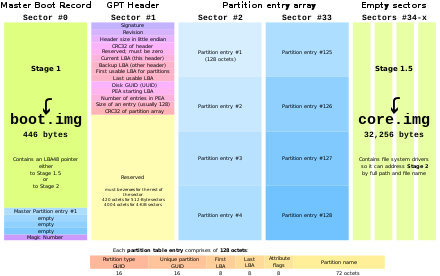
Что делает Master Boot Record?
Основная загрузочная запись состоит из трех основных частей: главная таблица разделов, подпись диска и главный загрузочный код.
Вот упрощенная версия роли главной загрузочной записи при первом запуске компьютера:
BIOS сначала ищет целевое устройство для загрузки, которое содержит основную загрузочную запись.
Найденный загрузочный код MBR использует загрузочный код тома определенного раздела, чтобы определить, где находится системный раздел.
Загрузочный сектор этого конкретного раздела затем используется для запуска операционной системы.
Как видите, основная загрузочная запись играет очень важную роль в процессе запуска. Если бы этот конкретный раздел инструкций не был всегда доступен, компьютер не знал бы, как запустить Windows или какую-либо операционную систему, на которой вы работаете.
Как исправить проблемы с основной загрузочной записью (MBR)
Проблемы с основной загрузочной записью могут возникать по разным причинам – например, угон из-за вируса MBR или повреждение из-за физически поврежденного жесткого диска. Основная загрузочная запись может быть слегка повреждена или даже полностью удалена.
Ошибка «Нет загрузочного устройства» обычно указывает на проблему основной загрузочной записи, но сообщение может отличаться в зависимости от производителя вашего компьютера или производителя BIOS материнской платы.
«Исправление» MBR необходимо выполнить вне Windows (до его запуска), потому что, конечно, Windows не может запускаться.
- Windows 10 и 8: поврежденную основную загрузочную запись можно восстановить в Windows 10 и Windows 8 с помощью команды bootrec в разделе «Дополнительные параметры запуска».
- Windows 7 и Vista: Windows 7 и Windows Vista поддерживают одну и ту же команду, но вместо этого она используется в параметрах восстановления системы.

- Windows XP . В Windows XP основную загрузочную запись можно восстановить с помощью команды fixmbr. См. Как восстановить основную загрузочную запись в Windows XP за помощью.
Некоторые компьютеры будут пытаться загрузиться с дискеты перед жестким диском, и в этом случае любой вредоносный код, который находится на этой дискете, будет загружен в память. Этот тип кода может заменить обычный код в MBR и предотвратить запуск операционной системы.
Если вы подозреваете, что причиной поврежденной основной загрузочной записи может быть вирус, мы рекомендуем использовать бесплатную загрузочную антивирусную программу для проверки на вирусы до запуска операционной системы. Они похожи на обычные антивирусные программы, но работают, даже если операционная система этого не делает.
MBR и GPT: в чем разница?
Когда мы говорим о MBR и GPT (таблица разделов GUID), мы говорим о двух разных методах хранения информации о разделах. Вы увидите возможность выбора одного или другого, когда вы создаете разделы на жестком диске или когда вы используете инструмент для разбиения диска.
GPT заменяет MBR просто потому, что имеет меньше ограничений, чем MBR. Например, максимальный размер раздела MBR-диска, отформатированного с 512-байтовым размером выделенного блока, составляет 2 ТБ по сравнению с 9,3 ЗБ (более 9 миллиардов ТБ), которые допускают GPT-диски.
Кроме того, MBR допускает только четыре основных раздела и требует создания
Еще один способ, которым GPT превосходит MBR, – это то, насколько легко оправиться от коррупции. Диски MBR хранят загрузочную информацию в одном месте, которое может быть легко повреждено. GPT-диски хранят одни и те же данные в нескольких копиях на жестком диске, что значительно упрощает их восстановление. GPT разбивает диски и даже может автоматически выявлять проблемы, поскольку периодически проверяет наличие ошибок.
GPT поддерживается через UEFI, который предназначен для замены BIOS.
Практические советы по переходу с MBR на GPT – Вадим Стеркин
Я рассказывал в канале Telegram об утилите mbr2gpt, входящей в состав Windows 10 1709. Сам по себе процесс конвертации очень простой, но есть несколько граблей, которые я хочу расставить. В основном, они затрагивают владельцев изданий Pro и Enterprise, поскольку связаны с BitLocker и Hyper-V.
Зачем переходить на GPT
Если у вас есть веские причины для создания большого количества разделов, GPT — правильный выбор. MBR поддерживает не более четырех основных разделов, а управление дополнительными неэффективно.
Второй и более важный аспект — безопасная загрузка с Secure Boot, препятствующая подмене загрузчика (это, например, делал Petya). Secure Boot работает только при нативной загрузке в UEFI и не работает в режиме эмуляции Legacy BIOS с помощью CSM. В Windows для нативного UEFI требуется загрузочный том в разметке GPT.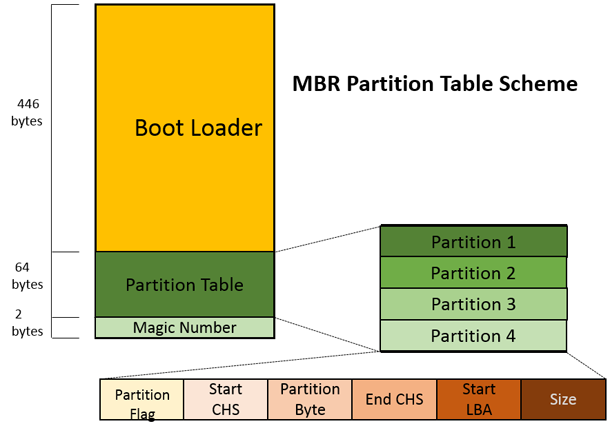
Смотрите также мой развернутый ответ вопрос по этой теме — UEFI, GPT и загрузка 32- и 64-разрядных ОС Windows.
Конвертация MBR в GPT
Первая команда проверяет возможность перехода, вторая выполняет его из-под запущенной ОС. У меня никаких проблем не возникало, хотя если включен BitLocker, первая команда подскажет, что придется временно приостановить шифрование.
mbr2gpt /validate /allowfullos mbr2gpt /convert /allowfullos
Первый раздел System Reserved объемом 500MB остается на память, но перфекционисты найдут способ объединить его с системным разделом каким-нибудь сторонним ПО.
Включение или возобновление BitLocker
После конвертации попытка включить BitLocker может закончиться сообщением «The system cannot find the file specified».
Лечится это переименованием файла
%windir%\System32\Recovery\ReAgent.xml
Новый файл создается автоматически.
Включение Secure Boot
Имея GPT, логично укрепить безопасность загрузки — в UEFI BIOS включите Secure Boot и загрузку в нативный UEFI (вместо CSM).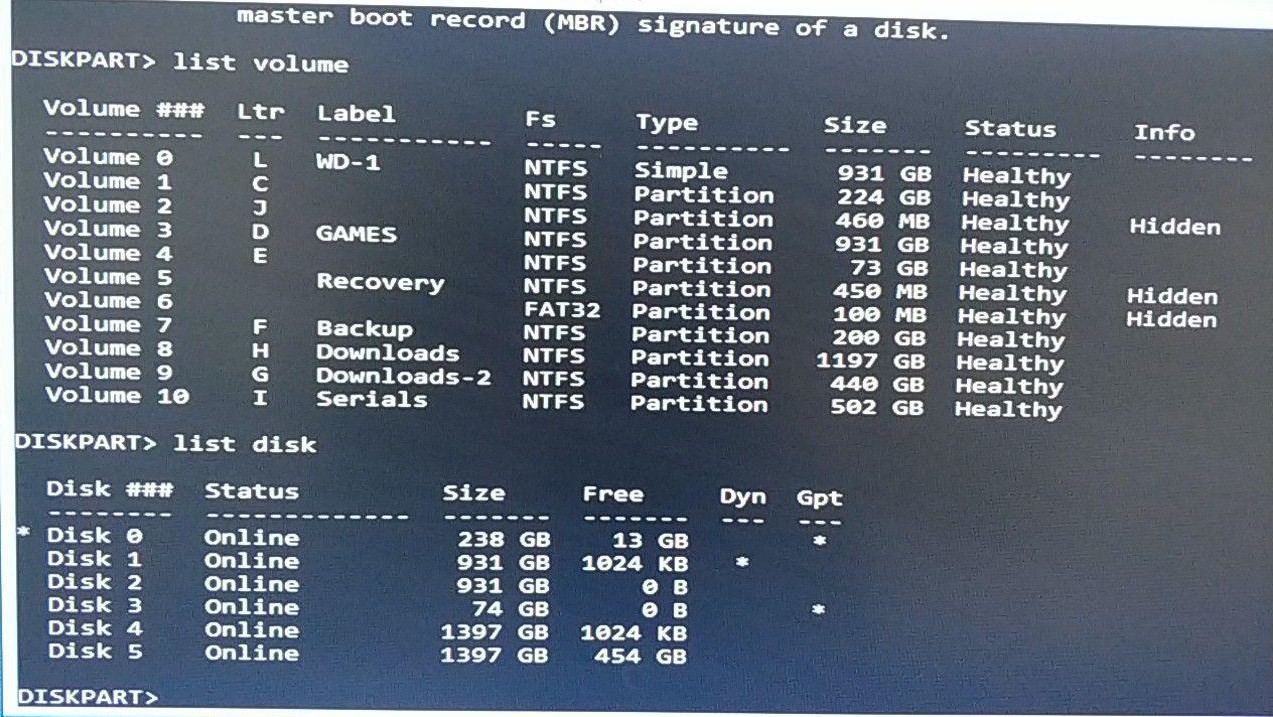
Если не можете найти настройки в разделе Boot или Security, смотрите документацию к материнской плате или ноутбуку.
Автоматический запуск гипервизора
Если после всех этих манипуляций вы запустите ВМ в Hyper-V, то наверняка получите такую ошибку.
Тут много букв, но скорее всего проблема в пункте 3 — гипервизор не запускается автоматически. Лечится это одной командой в CMD
BCDEDIT /Set {current} hypervisorlaunchtype autoЕсли не помогло, сбросьте BIOS к дефолтным параметрам, включите там виртуализацию и повторите команду.
Дискуссия и опрос
Тип разметки диска и статус Secure Boot можно быстро посмотреть в PowerShell командлетами Get-Disk (PartitionStyle) и Confirm-SecureBootUEFI (True = включено).
Опрос, как обычно, покажет расклад среди читателей.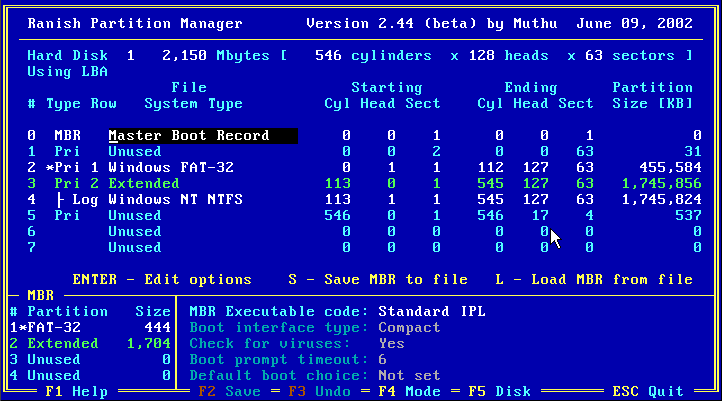 А вы уже перешли на GPT с Secure Boot или вас все устраивает на MBR?
А вы уже перешли на GPT с Secure Boot или вас все устраивает на MBR?
Ваша конфигурация разметки дисков и безопасной загрузки на основном домашнем ПК с Windows 10
- MBR, и меня все устраивает (27%, голосов: 218)
- GPT, Secure Boot включен (26%, голосов: 207)
- У меня не Windows 10 (15%, голосов: 122)
- GPT, Secure Boot выключен (14%, голосов: 111)
- MBR, но хочу перейти на GPT (11%, голосов: 85)
- Не знаю / лень разбираться (6%, голосов: 48)
- Моего варианта тут нет (2%, голосов: 15)
Проголосовало: 806 [архив опросов]
Загрузка …Как узнать MBR или GPT разметка на диске, что лучше
Здравствуйте.
Довольно многие пользователи уже сталкивались с ошибками связанными с разметкой на диске. Например, довольно часто при установке Windows появляется ошибка, вида: «Установка Windows на данный диск невозможна.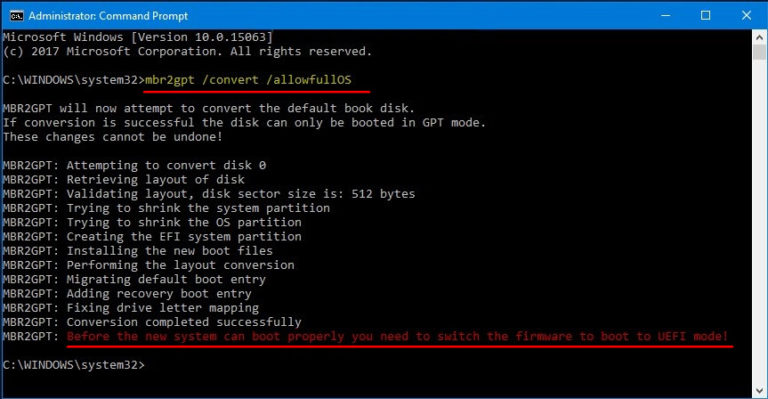 Выбранный диск имеет стиль разделов GPT«.
Выбранный диск имеет стиль разделов GPT«.
Ну или вопросы по MBR или GPT появляются, когда некоторые пользователи покупают диск, размер которого более, чем 2 Тб (т.е. более 2000 Гб).
В этой статье я и хочу затронуть вопросы, связанные с этой темой. Итак, приступим…
MBR, GPT — для чего это нужно и что из этого лучше
Пожалуй, это первый вопрос, которые задают пользователи, впервые сталкивающиеся с этой аббревиатурой. Попробую объяснить более простыми словами (некоторые термины будут специально упрощены).
Прежде чем диск может быть использован для работы, его необходимо разбить на определенный разделы. Хранить информацию о разделах диска (данные о начале и конце разделов, какому разделу принадлежит конкретный сектор диска, какой раздел основной и является загрузочным и пр.) можно разными способами:
- -MBR: главная загрузочная запись;
- -GPT: Таблица разделов GUID.
MBR появился достаточно давно, в 80-х годах прошлого века.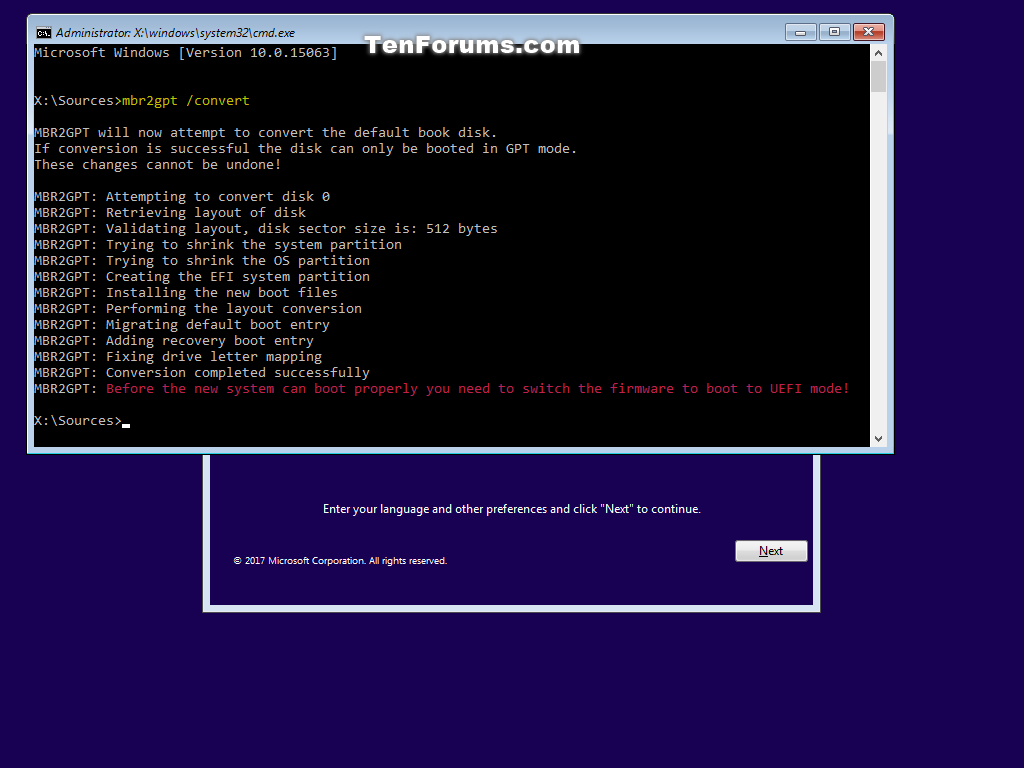 Основное ограничение, которое могут заметить обладатели больших дисков — это то, что MBR работает с дисками, размер которых не превышает 2 Тб (хотя, при определенных условиях можно использовать диски и большего размера).
Основное ограничение, которое могут заметить обладатели больших дисков — это то, что MBR работает с дисками, размер которых не превышает 2 Тб (хотя, при определенных условиях можно использовать диски и большего размера).
Так же еще одна деталь: MBR поддерживает лишь 4 основных раздела (хотя для большинства пользователей это хватает с лихвой!).
GPT — это относительно новая разметка и у нее нет ограничений, как у MBR: диски могут быть гораздо больше 2 Тб (и в ближайшем будущем с этой проблемой вряд ли кто-то столкнется). Кроме этого GPT позволяет создавать неограниченное количество разделов (ограничение в данном случае наложит ваша используемая ОС).
На мой взгляд, у GPT есть одно неоспоримое преимущество: если MBR повредиться — то возникнет ошибка и сбой при загрузке ОС (т.к. данные MBR хранит лишь в одном месте). GPT же хранит несколько копий данных, благодаря чему, если повредиться одна из них — он восстановит данные из другого места.
Так же стоит отметить, что GPT работает параллельно с UEFI (который пришел на смену BIOS), и благодаря этому имеет более высокую скорость загрузки, поддерживает безопасную загрузку, зашифрованные диски и пр.
Простой способ узнать разметку на диске (MBR или GPT) — через меню управления дисками
Сначала необходимо открыть панель управления ОС Windows и перейти по следующему пути: Панель управления / Система и безопасность / Администрирование (скриншот представлен ниже).
Далее нужно открыть ссылку «Управление компьютером«.
После чего в меню слева открыть раздел «Управление дисками«, а в открывшемся списке дисков справа, выбрать нужный диск и перейти в его свойства (см. на красные стрелочки на скриншоте ниже).
Далее в разделе «Тома«, напротив строки «Стили раздела» — вы увидите с какой разметкой ваш диск. На скриншоте ниже представлен диск с разметкой MBR.
Пример вкладка «тома» — MBR.
А вот ниже представлен скриншот, как выглядит GPT разметка.
Пример вкладки «тома» — GPT.
Определение разметки диска через командную строку
Достаточно быстро определить разметку диска можно, воспользовавшись командной строкой. Рассмотрю по шагам, как это делается.
Рассмотрю по шагам, как это делается.
1. Сначала нажмите сочетание кнопок Win+R чтобы открыть вкладку «Выполнить» (или через меню ПУСК, если используете ОС Windows 7). В окне выполнить — напишите diskpart и нажмите ENTER.
Далее в командной строке впишите команду list disk и нажмите ENTER. Перед вами должен появиться список всех дисков, подключенных к системе. Обратите внимание среди этого списка на последний столбик GPT: если в этом столбике на против конкретного диска стоит знак «*» — это значит, что диск с разметкой GPT.
Собственно, на этом все. Многие пользователи, кстати, до сих пор спорят о том, что лучше: MBR или GPT? Приводят различные доводы по удобству того или иного выбора. На мой взгляд, если сейчас этот вопрос для кого-то еще дискуссионный, то через несколько лет выбор большинства склонится окончательно к GPT (а возможно и появится что-то новое…).
Всем удачи!
GPT и MBR: Что это такое, как определить и конвертировать разметку диска | Руслан Ермолов
Простыми словами о сложном — что такое MBR и GPT, как работают разметки и как преобразовать одну в другую? Обо всем этом подробно вы можете узнать в нашей статье.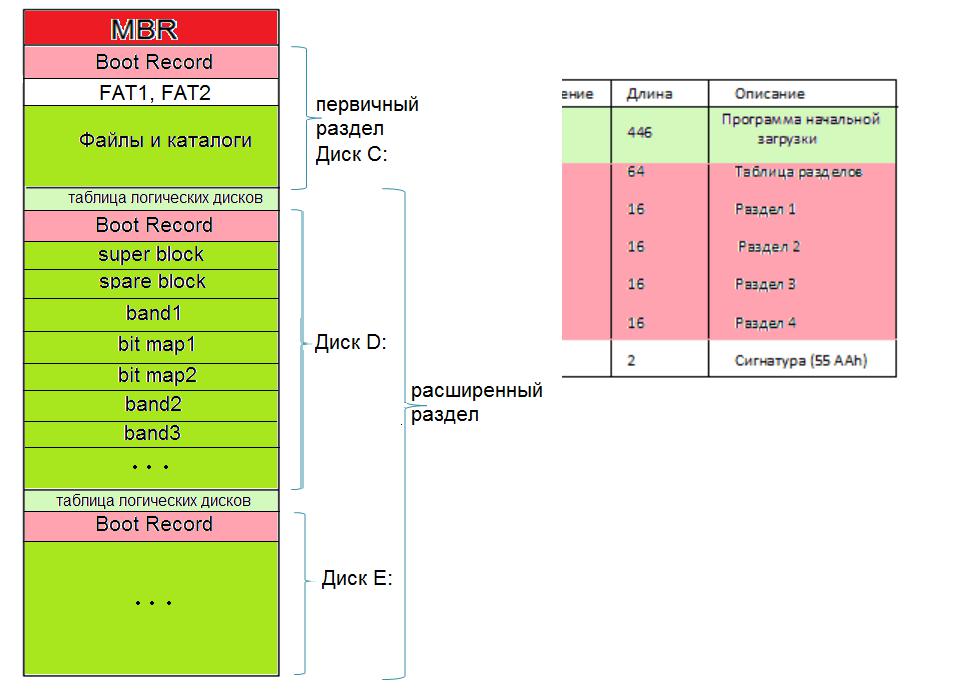
Назначение MBR и GPT разметки носителя данных
MBR (Master Boot Record) и GPT (GUID Partition Table) представляют собой два разных способа хранения информации о разделах на жестком диске. Данная информация включает в себя как сведения о принципе работы накопителей, так и определяет какой раздел станет загрузочным для системы.
Перед тем как приступать к работе с Windows и выбирать предложенный раздел по умолчанию, стоит взвесить все за и против. Стандартный вариант не всегда может стать оптимальным.
В этой статье мы разберем что из себя представляют разметки GPT и MBR, какая из них лучше, приведем способ определения уже существующих разметок и как их изменить на более подходящие.
Что такое MBR на жестком диске
Главная загрузочная запись (Master Boot Record, MBR) — представляет собой код и набор данных, необходимый для последующей загрузки операционной системы. Применялась с 1983 года вплоть до введения в эксплуатацию UEFI схемы GPT в 2010-м году.
Как вы помните, ранее в ходу были компьютеры с операционной системой, которая поддерживала только 32-битный формат. При запуске этих машин, первым в работу вступает BIOS (MBR использует версию Legacy) и далее происходит выбор устройства, с которого будет произведен последующий запуск. Это может быть дискета, жесткий диск или любой указанный в настройках сетевой ресурс. В случае же, если в компьютере установлен только один раздел, выбор будет однозначен и загрузка произойдет только с единственного уникального устройства.
Master Boot Record работает с дисками размером до 2 Тб и не поддерживает носители, превышающие этот порог. Кроме того, MBR поддерживает только до 4 основных разделов. Если вам нужно больше, придется один из основных блоков сделать расширенным. Это приведет к потере одного из разделов, который сольется с основным, выбранным вами.
Legacy BIOS, с которым работает MBR, характеризуется следующими особенностями:
- Драйверы загружаются при старте операционной системы после загрузки самого BIOS.

- Все подключенные устройства запускаются в порядке очереди.
- Может быть создано только 4 логических раздела размером до 2 Тб.
В 2020 году Master Boot Record морально устарел и не подходит для использования на современных компьютерах. Почти все они используют GPT.
Что такое GPT на HDD и SSD дисках
Понятие GPT состоит из трех сокращенных слов — GUID Partition Table. Согласно Википедии, GPT — это стандарт формата размещения таблиц разделов на физическом жестком диске. Он является частью расширяемого микропрограммного интерфейса (Unified Extensible Firmware Interface, UEFI) — стандарта, предложенного Intel на замену BIOS. Таким образом, GUID Partition Table — это новое поколение разметок дисков, пришедшее на смену устаревшей MBR.
Диск GPT состоит из трех частей:
- Первичная таблица разделов.
Содержит защитную разметку MBR, заголовок GPT и таблицу разделов, которая нужна системе для загрузки информации и доступа к логическим разделам.
- Обычные разделы данных.
Это физическое место, где хранятся ваши данные и личные файлы. - Резервная таблица разделов.
Область для диска GPT, в которой хранится информация о резервном копировании для таблицы заголовков и разделов GPT. Используется в случае потери или повреждения первичной таблицы.
В GPT больше не используется привычный нам BIOS. Данное “предзагрузочное” состояние по прежнему продолжают так именовать, по памяти, но официально оно имеет совершенно другое название — UEFI. И оно имеет существенные отличия, в сравнении с предшественником:
- Прежде всего, это совершенно новая разметка, никак не относящаяся к старой MBR и BIOS.
- Позволяет создавать неограниченное количество разделов любого объема.
- Обладает более высокой скоростью загрузки, особенно при использовании нескольких объемных жестких дисков.
- Драйверы загружаются одновременно с UEFI и затем переходят под управление операционной системы.
- Присутствует Secure Boot — система, обеспечивающая безопасность загрузки Windows.

- Поддерживает улучшенный графический интерфейс.
На сегодняшний день, GUID Partition Table является единственной подходящей разметкой для полноценной работы компьютера. Работает разметка только в сочетании с UEFI, в то время как MBR кооперирует только с Legacy BIOS.
Как определить разметку диска
Определить разметку жесткого диска или твердотельного накопителя довольно просто. Для этого нужно воспользоваться утилитой “Управление дисками” или же командной строкой. Начнем мы с самого простого.
Определение разметки с помощью утилиты “Управление дисками”
1. Щелкните правой кнопкой мыши по меню пуск или используйте комбинацию клавиш Windows + X.
2. Откройте утилиту Управление дисками.
3. В новом окне вы увидите полный список подключенных устройств, который включает в себя как физические диски, так и их логические разделы.
4. Далее нужно открыть свойства диска. Но не торопитесь кликать по физическим и логическим разделам (в верхней части окна).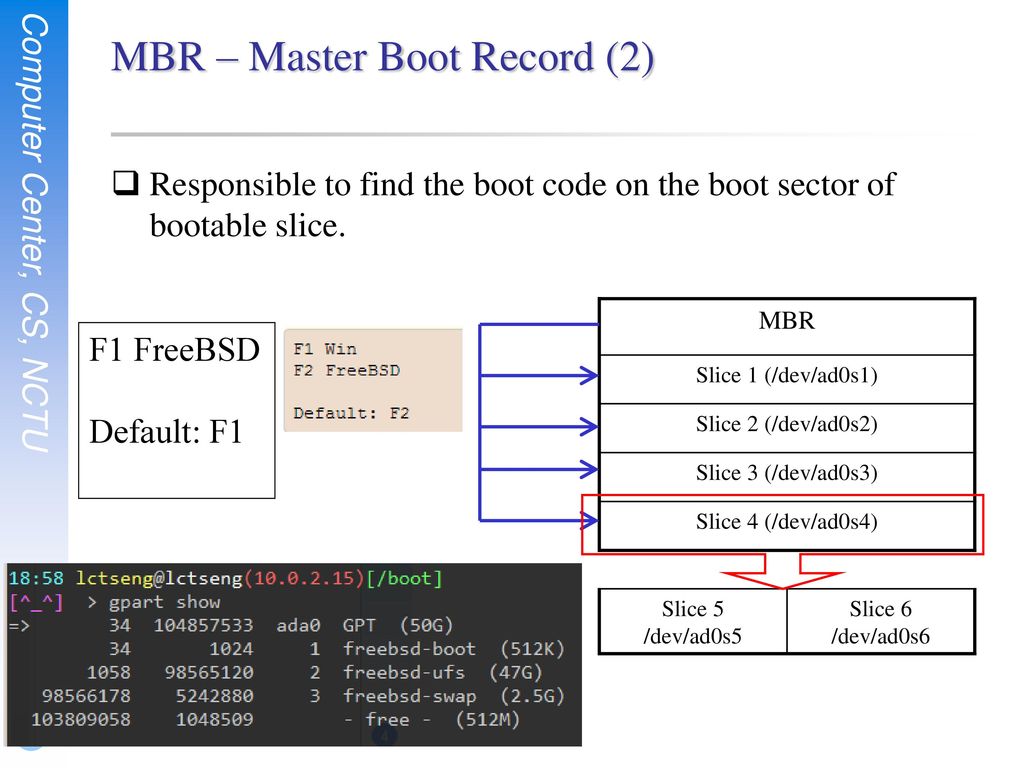 Через них нельзя получить доступ к нужной информации. Вместо этого обратите внимание на нижнюю часть и выберите нужный физический диск.
Через них нельзя получить доступ к нужной информации. Вместо этого обратите внимание на нижнюю часть и выберите нужный физический диск.
5. Щелкните по диску правой кнопкой мыши и откройте Свойства.
6. В новом окне найдите вкладку Тома и кликните по ней.
7. Обратите внимание на блок Стиль раздела. Он содержит информацию о разметке вашего диска. В нашем случае это Таблица GUID.
Определение разметки с помощью командной строки
Второй способ определить разметку жесткого диска — использование командной строки. Он менее удобен и требует знания вводимых команд. Тем не менее, результативность способа от этого не страдает.
1. Откройте командную строку от имени администратора.
2. Введите команду diskpart и нажмите Enter.
3. Далее введите команду list disk.
4. Обратите внимание на представленный список дисков. Если ваше устройство работает с разметкой GPT, оно будет отмечено символом “*” (звездочкой).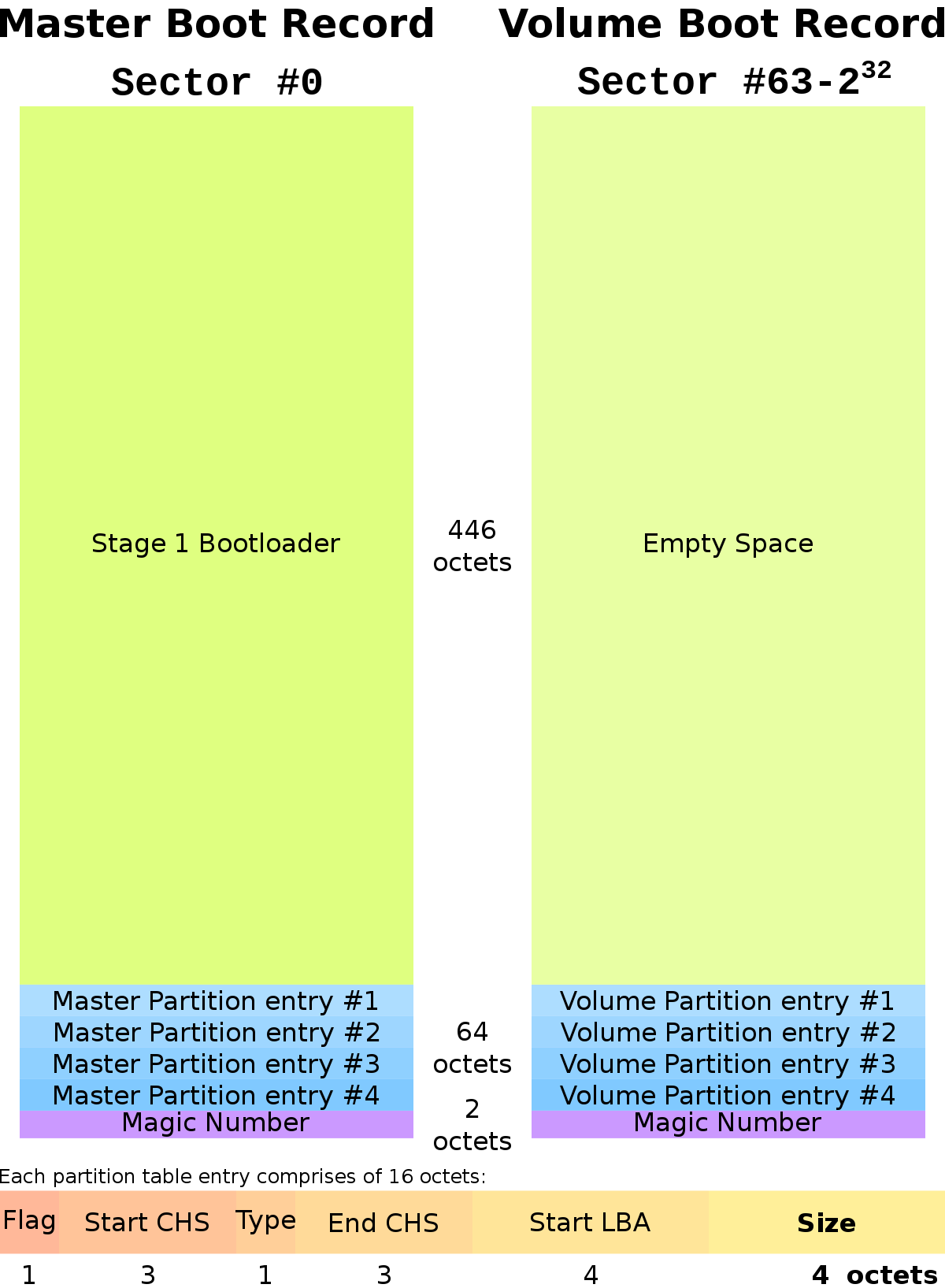 Иногда индикатор может смещаться в сторону.
Иногда индикатор может смещаться в сторону.
Конвертация MBR в GPT и обратно
Чтобы преобразовать MBR диск в GPT или GPT в MBR, вам понадобится вайпнуть его содержимое. То есть удалить. Поэтому рекомендую сначала сделать бэкап важных файлов и трижды все перепроверить, прежде чем приступать к конвертации. В процессе преобразования, описанном ниже, диск сотрет всю информацию на диске, включая файлы и таблицы раздела, а затем восстановится с обновленной разметкой.
Для того чтобы преобразовать один тип разметки в другой, рекомендуем скачать и установить приложение Acronis Disk Director.
1. Запустите приложение.
2. Выберите диск, который нужно преобразовать.
3. Щелкните по номеру диска и выберите действие Преобразовать в MBR/GPT. Обратите внимание! Кликать нужно именно по нумерации диска, а не по его названию или букве.
4. Подтвердите действие. Не переживайте, данный процесс работы проходит в режиме “подготовки”.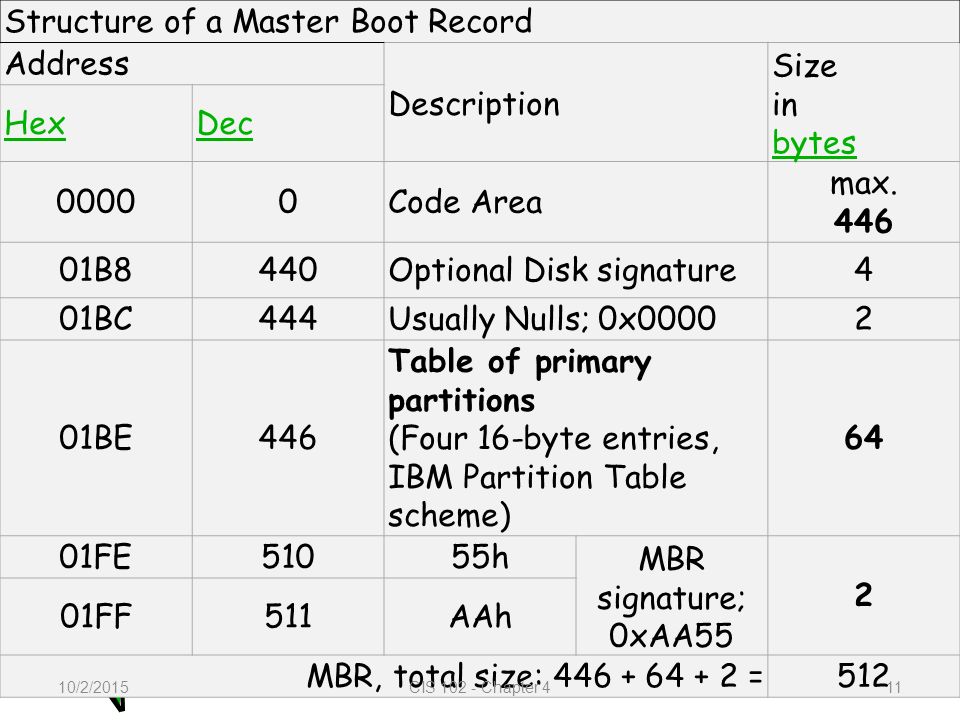 Если вы передумаете, предварительные настройки перед запуском конвертации можно отменить и диск не перенесет какие-либо изменения.
Если вы передумаете, предварительные настройки перед запуском конвертации можно отменить и диск не перенесет какие-либо изменения.
5. Щелкните по клавише Применить ожидающие операции и дождитесь завершения процесса преобразования. Это отнимет не больше пары минут.
Одна технология смещает другую. Так было и всегда будет. Раньше и MBR казалось чем-то невероятным, но не так давно GPT практически вытеснил своего предшественника из конкурентов и занял лидирующую позицию в списке доступных пользователю разметок. Может быть в ближайшие годы мы увидим что-то новое.
Источник: www.starusrecovery.ru
Обнаружены вайперы, эксплуатирующие тему COVID-19 и перезаписывающие MBR — «Хакер»
За последний месяц количество вредоносных кампаний, которые каким-либо образом эксплуатируют тему COVID-19, увеличивается со скоростью лесного пожара. Так, вредоносные домены, посвященные коронавирусу уже исчисляются десятками тысяч, и даже взломанные роутеры пугают своих владельцев именно срочной информацией о пандемии.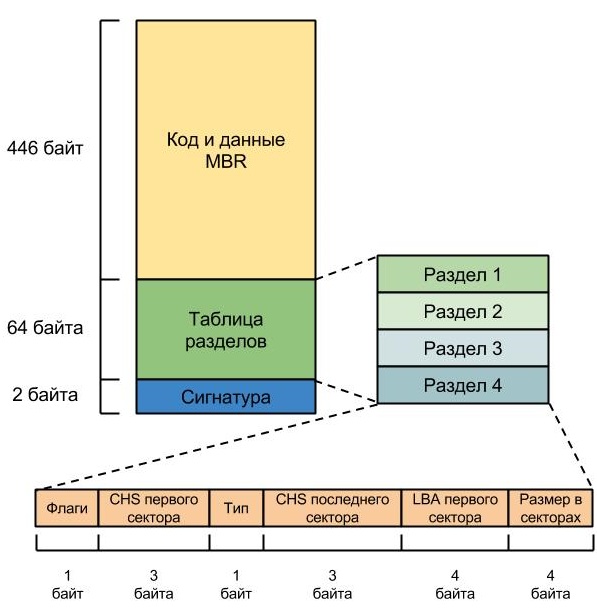
Теперь эксперты заметили малварь, целенаправленно уничтожающую данные пострадавших пользователей и перезаписывающую MBR (Master Boot Record), что препятствует нормальному запуску системы.
Журналисты издания ZDNet пишут, что в общей сложности им удалось выявить четыре штамма подобных вайперов (wiper, от английского to wipe — «стирать»), которые объединяет эксплуатация темы коронавируса, а также ориентированность на уничтожение информации, а не на финансовую выгоду. Из четырех образцов малвари, обнаруженных ИБ-исследователями в прошлом месяце, наиболее продвинутыми оказались два, переписывающие MBR.
Так, первый вайпер был обнаружен MalwareHunterTeam и подробно описан в отчете компании SonicWall на этой неделе. Эта малварь распространяется как файл COVID-19.exe и имеет два этапа заражения.
На первом этапе вредонос просто демонстрирует раздражающее окно, которое пользователи не могут закрыть, так как малварь уже отключила диспетчер задач Windows. Но пока пользователи пытаются разобраться с окном, малварь повреждает MBR, а затем перезагружает ПК.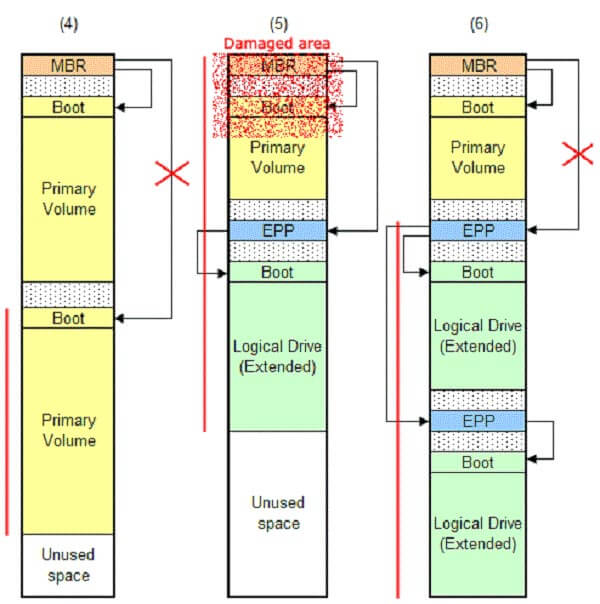 В итоге пользователь оказывается блокирован, а система не загружается дальше экрана предварительной загрузки.
В итоге пользователь оказывается блокирован, а система не загружается дальше экрана предварительной загрузки.
К счастью, в данном случае восстановить доступ к машине и данным возможно, хотя для этого понадобится специальный софт для восстановления MBR.
Второй штамм «коронавирусной» малвари тоже перезаписывает MBR, но выглядит уже более сложным. На первый взгляд, это лишь очередной вымогатель с названием CoronaVirus, однако это лишь прикрытие. Основная функция этой малвари — хищение паролей с зараженного хоста, а затем имитация вымогательской деятельности, призванная скрыть от жертвы реальное положение дел.
Дело в том, что как только CoronaVirus похитил данные жертвы, он перезаписывает MBR и тем самым блокирует систему пользователя, фактически лишая жертву доступа к ПК. Так как на этом этапе пользователь видит сообщение с требованием выкупа и информацию о том, что его данные зашифрованы, вряд ли ему сразу придет в голову, что нужно проверить, не похитил ли кто-нибудь пароли от приложений.
Согласно анализу компании SentinelOne, ИБ-эксперта Виталия Кремеза и издания Bleeping Computer, данная малварь также содержит код для стирания файлов с машины жертвы, однако на момент изучения вредоноса этот код не был активен.
Вторая версия этой же угрозы была замечена экспертом компании G DATA Карстеном Ханом две недели спустя. Малварь сохранила возможность перезаписи MBR, однако заменила неактивную функцию стирания данных на работающий блокировщик экрана.
At first this seems like a simple screenlocker, but it infects the MBR as well.
Same MBR as the Coronavirus ransomware found by @malwrhunterteamThe MBR is from a builder by someone called #WobbyChip. https://t.co/DRcNsOq8bu pic.twitter.com/MAAItcaGgI
— Karsten Hahn (@struppigel) March 26, 2020
Но если вышеописанные угрозы лишь повреждали MBR и не уничтожали данные на зараженной машине, то два другие вредоноса, найденные MalwareHunterTeam, занимаются именно этим.
Первый вайпер был замечен еще в феврале текущего года. Судя по имени файла на китайском языке, он предназначался для китайских пользователей, хотя у исследователей и ZDNet нет точных данных о том, распространялась ли эта малварь в реальности или была лишь тестовой версией. Второй вайпер был обнаружен на этой неделе: кто-то из Италии загрузил образец вредоноса на VirusTotal.
MalwareHunterTeam описывает обе угрозы как весьма слабые вайперы, имея в виду используемые ими методы удаления файлов — неэффективные, подверженные ошибкам и трудоемкие. Впрочем, оба вредоноса работают и действительно уничтожают данные своих жертв, хотя эксперт не уверен, являются они чьей-то шуткой или же создавались как вполне серьезная малварь.
«alcuni accorgimenti da prendere per il Covid-19.zip» -> «Covid-19.exe» (60e9dfe954acf0b02a5b35f367cf36ae2bc9b12e02aa3085495c5d8c4c94611c) -> dropped «Covid-19.bat», which is a poor wiper.
— MalwareHunterTeam (@malwrhunterteam) April 1, 2020..
Seen from Italy.
Not sure it worse if it was created as joke or seriously.@JAMESWT_MHT pic.twitter.com/YkbFTq8LP7
GPT или MBR-диск на компьютере
Жёсткий диск компьютера — это место постоянного хранения данных. В отличие от оперативной памяти, он независим от подключения компьютера к электрической сети и информация на нём хранится постоянно, пока сам пользователь её не удалит. Прежде чем говорить о таких понятиях, как GPT или MBR-диск на компьютере Windows, нужно понимать, что из себя представляет устройство и как оно работает.
Как определить тип диска, установленного на компьютере: GPT и MBR?
Хранителем информации внутри винчестера является крутящийся диск, разбитый на дорожки, каждая из которых разбита на ячейки (секторы). Поверхность покрыта специальным слоем, благодаря которому посредством намагничивания происходит запись информации в позицию «1» или «0». Каждая такая ячейка является битом, а любой файл представляет собой набор из множества таких ячеек.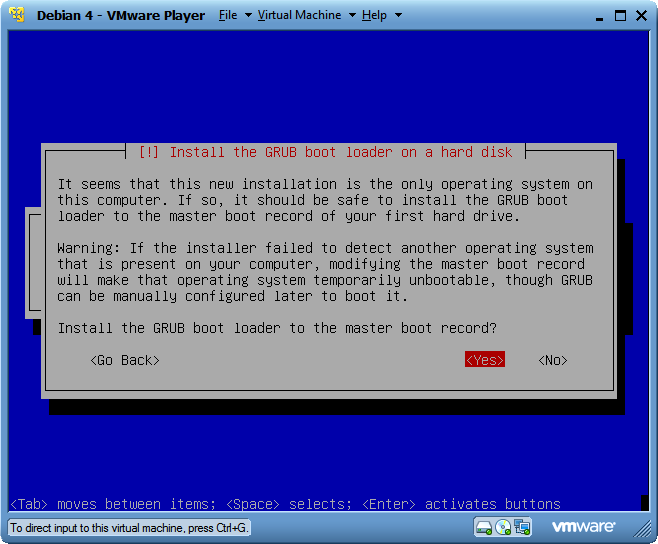 При раскручивании (включении компьютера) с помощью специальной головки происходит считывание или запись информации.
При раскручивании (включении компьютера) с помощью специальной головки происходит считывание или запись информации.
Основные понятия и принципы работы
Известно, что для того чтобы система распознала данные, необходимо форматирование носителя, т. е. нужно разбить его на части. Физически это уже сделано производителем, каждая дорожка и сектор имеют свой номер, что в совокупности составляют адрес единицы данных, к которому обращается система.
Логическое форматирование — это организация дискового пространства, создание разделов, кластеров, таблицы размещения файлов. Раздел винчестера — это его область, которая работает, как один накопитель. Например, если в компьютере физически один винчестер, то его можно логически разделить на 2. Один будет для системных файлов, а второй для пользовательских. И в системе они будут отражаться как два разных носителя, хотя физически это одно устройство.
Разбивка на разделы позволяет работать с каждым независимо, в том числе провести форматирование под разные файловые системы без потери данных на всём винчестере. Информация о разделах содержится в так называемой таблице разделов, которых существует два вида: MBR и GPT.
Информация о разделах содержится в так называемой таблице разделов, которых существует два вида: MBR и GPT.
ВНИМАНИЕ. MBR (master boot record — главная загрузочная запись) — данные и код, которые размещаются в первом физическом секторе носителя. Содержит код загрузчика, таблицу разделов и сигнатуру (последние два байта с заданным значением). Используется на 32-битных системах Windows, где загрузка компьютера начинается с BIOS.
После проверки оборудования BIOS обращается к коду загрузчика, MBR определяет, с какого раздела происходит загрузка Windows, помечает его как загрузочный и передаёт управление операционной системе. Таким образом можно примитивно описать эту технологию языком пользователей. На практике MBR устарела и имеет следующие недостатки:
- невозможность использования на носителях размером более 2 ТБ;
- не может быть более 4 основных разделов.
ВНИМАНИЕ. GPT — стандарт, работающий на технологии UEFI вместо BIOS, сокращённо от GUID Partition table, располагается во втором секторе диска.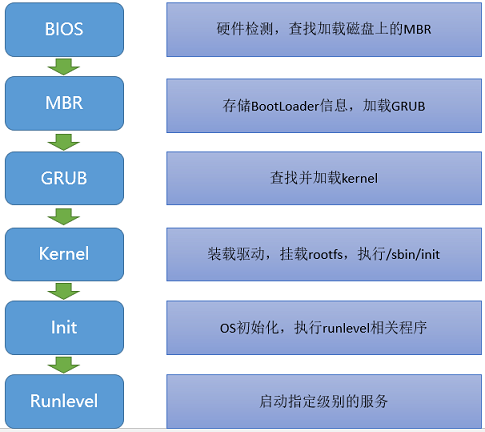 В первом, как и прежде, размещён MBR, но лишь из соображений безопасности, чтобы предотвратить стирание GPT старыми системами, которые этот стандарт не поддерживают.
В первом, как и прежде, размещён MBR, но лишь из соображений безопасности, чтобы предотвратить стирание GPT старыми системами, которые этот стандарт не поддерживают.
Преимущества GPT:
- Нет ограничения по размеру носителя в 2 ТБ, теоретически возможный объём до 9 зеттабайт (9 миллиардов терабайт).
- Количество разделов ограничивается лишь возможностями операционной системы. Для Windows — 128, для Linux — 256.
Из минусов можно отметить то, что стандарт не поддерживается 32-битными Windows версии старше Vista.
Определение стандарта винчестера
Если вы не знаете, какой у вас винчестер, MBR или GPT, это можно по-простому определить при помощи инструмента по управлению дисками или из командной строки.
Выполните следующее:
- Зайдите в меню управления одним из следующих способов:
- Нажав правой кнопкой по пункту «Компьютер» и выбрав «Управление», далее зайти в системную утилиту «Управление дисками».
- В разделе «Панель управления», «Система и безопасность», «Администрирование» перейти по ссылке «Управление компьютером», далее строка «Управление дисками».

- Нажмите одновременно сочетание клавиш Win и R, в появившемся поле «Выполнить» введите diskmgmt.msc.
- В правом окне найдите своё устройство и через контекстное меню зайдите в свойства.
- Зайдите во вкладку «Тома» и в строке «Стиль раздела» вы сможете узнать, GPT или MBR-диск на вашем компьютере.
Проверить, какой у вас винчестер, можно также из командной строки:
- Запустите командную строку от имени администратора.
- Введите diskpart и нажмите клавишу Enter.
- Теперь напишите list disk и снова Enter.
- Далее, выведется список всех дисков компьютера. Обратите внимание на столбик GPT, если носитель такого типа, в нём будет отмечена звёздочка.
Узнать информацию о типе диска требуется при решении обновить ПО или оборудование, потому что операционными системами и специальными приложениями предусмотрена возможность конвертации дисков MBR в GPT и обратно. Например, если вы хотите преодолеть ограничения MBR, ставите новую 64-битную Windows 10 либо, наоборот, хотите использовать диск объёмом более 2 ТБ на старой версии Windows, не поддерживающей GPT.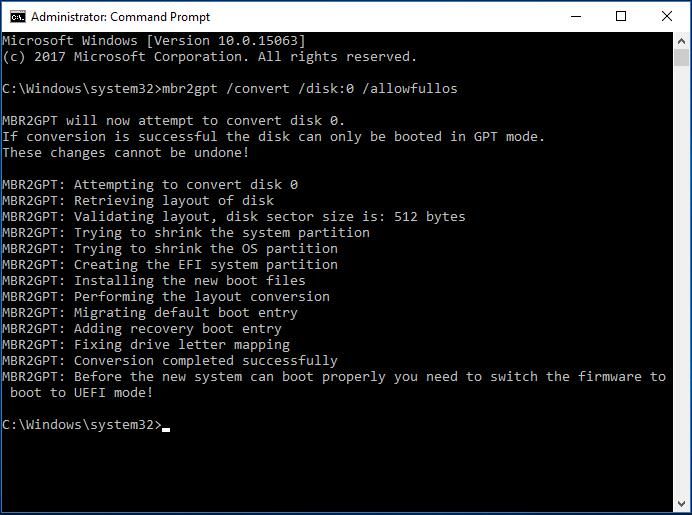 В этом случае, однако, вы потеряете часть объёма в неразмеченной области.
В этом случае, однако, вы потеряете часть объёма в неразмеченной области.
В общем, в каждом конкретном случае необходимо оценивать целесообразность конвертации, не забывать о потере данных в ходе такой процедуры и о том, что и MBR, и GPT имеют свои плюсы и минусы.
что вы должны использовать для своего SSD?
Когда вы подключаете диск к Windows, вам нужно выбрать между Master Boot Record (MBR) или GUID Partition Table (GPT). Это методы, которые хранят информацию о том, как данные хранятся на диске. Но как вы знаете, какой использовать?
Мы рассмотрим различия между MBR и GPT, а также оценим, какой из них лучше для вашего SSD. Хотя GPT является более современным и имеет больше преимуществ, в некоторых ситуациях вам требуется MBR.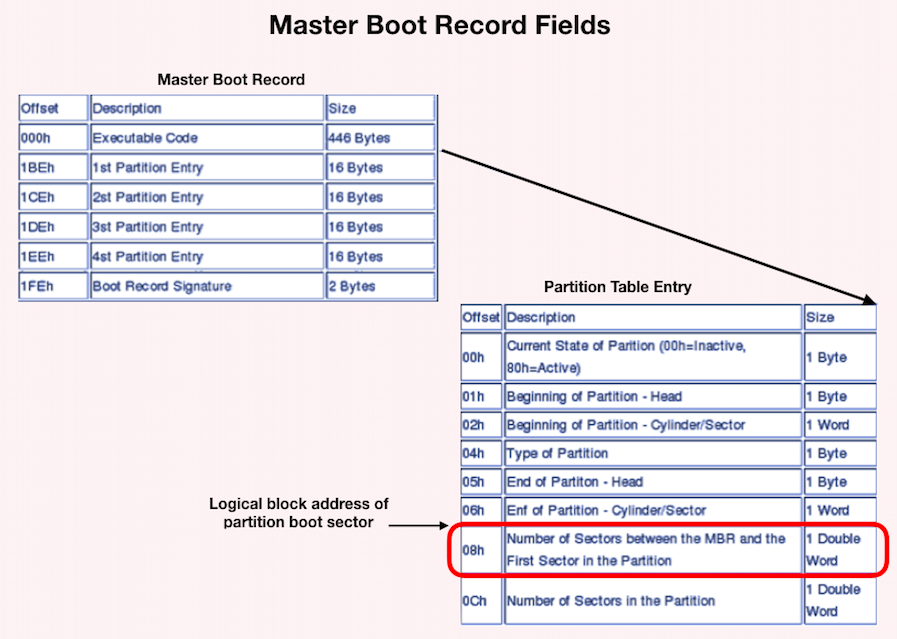
MBR vs. GPT: разделы
Проще говоря, разделы являются разделами на диске, которые хранят данные
, Вам всегда нужен хотя бы один раздел на диске, иначе вы ничего не сможете сохранить. Хотя у вас может быть только один физический диск, вы можете использовать разделы, чтобы разделить его, и назначить разные буквы дисков каждому разделу.
MBR позволяет создавать только четыре основных раздела. Однако вы можете обойти это ограничение, используя логические разделы. Это означает, что вы можете создать три основных раздела плюс расширенный раздел. Внутри этого расширенного раздела вы можете иметь логические разделы.
Самое большое ограничение в этом заключается в том, что вы не можете использовать логические разделы в качестве загрузочных томов, это тип раздела, который содержит файлы операционной системы Windows. Например, у вас может быть Windows 10 на одном разделе и Windows 7 на другом. Для большинства людей это не будет проблемой, если вы не хотите загружать несколько операционных систем с одного диска.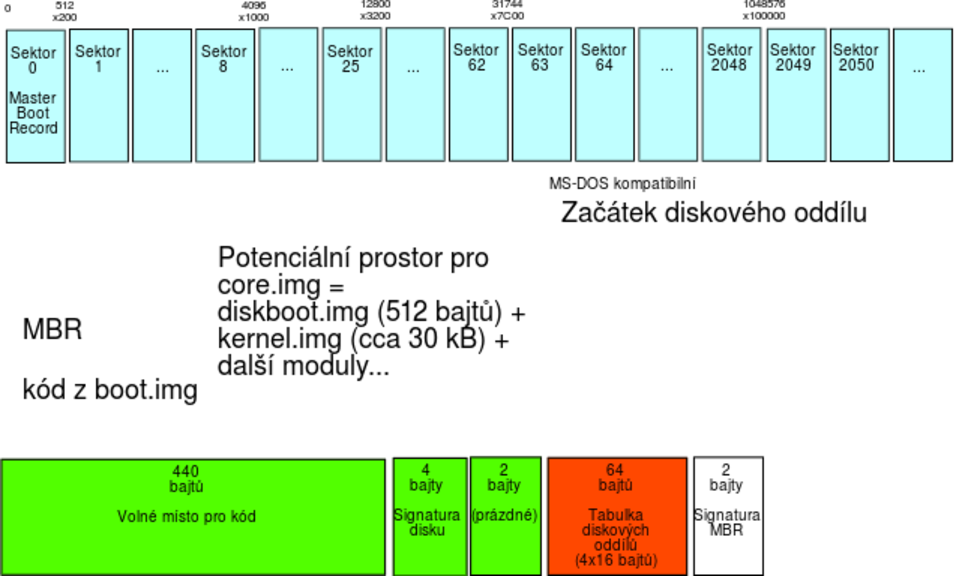
GPT не имеет того же ограничения. Вы можете создать до 128 разделов на одном диске GPT, не используя обходной путь логического раздела. Ограничение 128 определяется Windows (другие операционные системы допускают большее), но маловероятно, что вы когда-либо окажетесь в ситуации, когда вы достигнете этого числа.
Короче: MBR может иметь четыре основных раздела; GPT может иметь 128.
MBR против GPT: емкость
Твердотельные накопители по-прежнему значительно дороже по сравнению с аналогами жестких дисков. Но ценовой разрыв со временем уменьшается, как и емкость, доступная для потребительских твердотельных накопителей. Если у вас есть свободные деньги, у вас может быть 4 ТБ SSD. Емкость диска будет диктовать ваше решение MBR или GPT, поскольку они имеют различные ограничения.
Сложность этого сложна, но MBR ограничена емкостью и ограниченным числом его секторов — для представления логических секторов доступно только 32 бита. Вы можете узнать больше в блоге Microsoft TechNet, но это означает, что MBR может использовать только до 2 ТБ дискового пространства.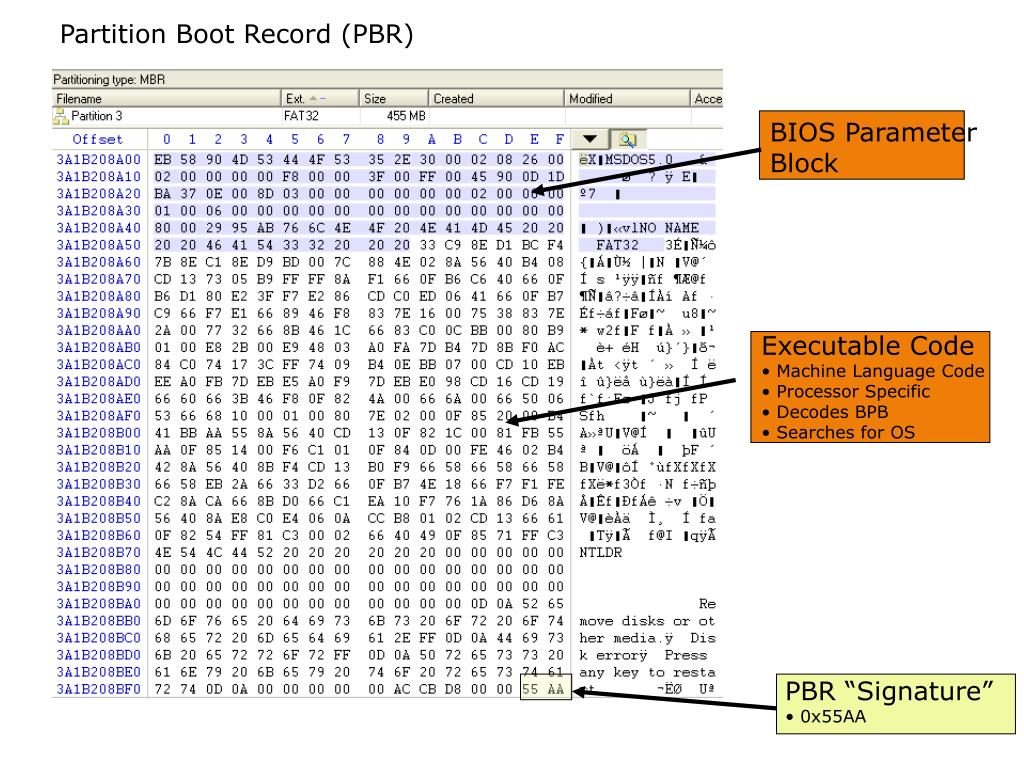 Все, что больше этого, и дополнительное дисковое пространство помечается как нераспределенное и неиспользуемое.
Все, что больше этого, и дополнительное дисковое пространство помечается как нераспределенное и неиспользуемое.
GPT допускает 64 бита, что означает, что ограничение хранилища составляет 9,4ZB. Это zettabyte, то есть один байт секстиллиона или триллион гигабайт. На практике это означает, что GPT не имеет реальных ограничений. Вы можете купить диск любой емкости, и GPT сможет использовать все пространство.
Короче: MBR может поддерживать до 2 ТБ; GPT обрабатывает до 9,4ZB.
MBR vs. GPT: восстановление
MBR хранит все данные раздела и загрузки в одном месте. Это означает, что если что-то испортится, вы столкнетесь с проблемой. Если какие-либо данные будут повреждены с помощью MBR, скорее всего, вы узнаете, только когда ваша система не загружается. Восстановление из MBR
возможно, но не всегда успешно.
GPT намного превосходит в том, что он хранит несколько копий загрузочных данных в нескольких разделах, в начале и в конце заголовков таблицы.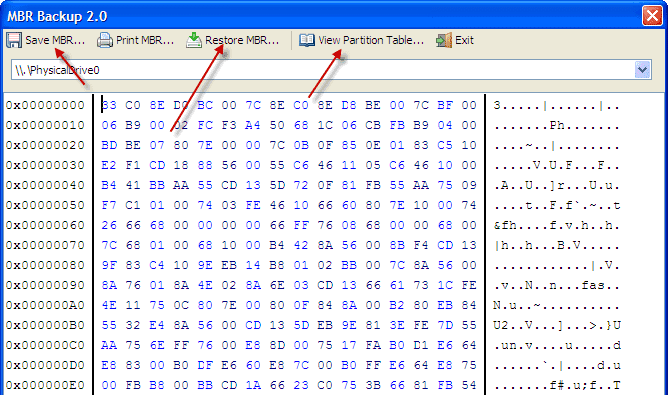 Если один раздел поврежден, он может использовать другие разделы для восстановления.
Если один раздел поврежден, он может использовать другие разделы для восстановления.
Кроме того, GPT имеет код для обнаружения ошибок, который будет оценивать таблицы разделов при загрузке и определять, что с ними не так. Если он обнаруживает ошибки, GPT может попытаться восстановить себя.
Короче: GPT более устойчив к ошибкам.
MBR против GPT: совместимость
BIOS и UEFI — это интерфейсы, которые загружают вашу машину
, Хотя они оба служат одной цели, они разные.
BIOS более старый (он существует примерно с 80-х годов), и любая новая система, приобретенная с 2010 года, весьма вероятно будет использовать UEFI.
Изображение предоставлено: Toniperis / Wikimedia CommonsВаша способность использовать MBR или GPT будет зависеть от того, какой интерфейс поддерживает ваша система:
- Для 64-битных Windows 10, 8 / 8.1, 7 и Vista требуется система на основе UEFI для загрузки с диска GPT.
- Для 32-битных Windows 10 и 8 / 8.1 требуется система на основе UEFI для загрузки с диска GPT.

- 32-битные Windows 7 и Vista не могут загрузиться с GPT-диска.
- Все упомянутые версии Windows могут читать и записывать на диск GPT.
Короче: MBR хорош для старых операционных систем; GPT больше подходит для современных компьютеров.
MBR против GPT: что лучше?
Чтобы перейти к преследованию, GPT является лучшим. Это необходимо иметь, если ваш диск больше 2 ТБ, хотя это может быть не так с SSD. Тем не менее, GPT более устойчив к коррупции и имеет лучшее управление разделами. Это новый и более надежный стандарт.
SSD работают не так, как HDD
Одно из главных преимуществ заключается в том, что они могут загружать Windows очень быстро. В то время как MBR и GPT хорошо вам здесь подходят, вам все равно понадобится система на основе UEFI, чтобы в любом случае воспользоваться этими скоростями. Таким образом, GPT делает более логичным выбор на основе совместимости.
Когда вы должны использовать MBR, тогда? Действительно, только если вы хотите запустить старые операционные системы. Обычный пользователь, скорее всего, не захочет этого делать, тем более что SSD лучше подходят для современных операционных систем, таких как Windows 10. Например, использование SSD в Windows XP значительно сократит срок службы диска и его производительность из-за отсутствия поддержки функция под названием TRIM.
Обычный пользователь, скорее всего, не захочет этого делать, тем более что SSD лучше подходят для современных операционных систем, таких как Windows 10. Например, использование SSD в Windows XP значительно сократит срок службы диска и его производительность из-за отсутствия поддержки функция под названием TRIM.
Короче: Используйте GPT.
Как проверить, использует ли ваш диск MBR или GPT
Если вы хотите увидеть, использует ли ваш существующий MBR или GPT, это легко. Нажмите Windows ключ + X и нажмите Управление диском.
Найдите диск в нижней панели, щелкните правой кнопкой мышиэто, и нажмите свойства. Переключиться на тома Вкладка. Рядом с Стиль раздела вы увидите либо Основная загрузочная запись (MBR) или же Таблица разделов GUID (GPT).
Как конвертировать из MBR в GPT
Если вы настроили накопитель на использование MBR и хотите использовать GPT, не бойтесь. Есть инструменты, которые вы можете использовать для переключения таблицы разделов без потери данных. Они не только бесплатны, но и очень просты в использовании.
Есть инструменты, которые вы можете использовать для переключения таблицы разделов без потери данных. Они не только бесплатны, но и очень просты в использовании.
Для получения справки о том, как это сделать, ознакомьтесь с нашим руководством о том, как конвертировать MBR в GPT без потери данных.
,
Основная загрузочная запись (MBR) и ее функции
Основная загрузочная запись (MBR) и ее функции Основная загрузочная запись (MBR)
и
Зачем это нужно?
Когда вы включаете компьютер, процессор пытается начать процесс обработки данных. Но, поскольку системная память пуста, процессору действительно нечего выполнять, или он даже начинает знать, где это искать.К
убедитесь, что ПК всегда будет загружаться независимо от кода BIOS, производители микросхем и BIOS разработали свой код таким образом, чтобы процессор после включения
on, всегда запускается с одного и того же места, FFFF0h.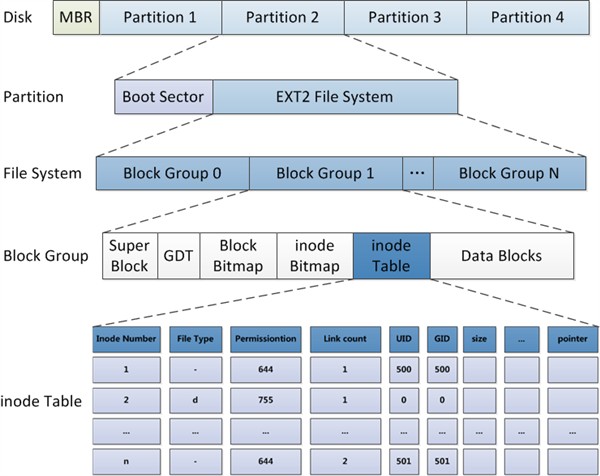
Точно так же у каждого жесткого диска должна быть согласованная «начальная точка», где хранится ключевая информация о диске, такая как количество разделов и их тип. Также должно быть место, где BIOS может загрузить программа начальной загрузки, запускающая процесс загрузки операционной системы.Место, где хранится эта информация, называется главной загрузочной записью ( MBR ), также называемой главным загрузочным сектором или даже просто загрузочный сектор . Не путайте главный загрузочный сектор с загрузочными секторами тома , которые действительно разные.
Основная загрузочная запись всегда находится в цилиндре 0, головке 0 и секторе 1, первом секторе на диске. Это постоянная отправная точка, которую всегда будет использовать диск.Когда компьютер запускается и BIOS загружает его, он всегда будет искать в этом первом секторе инструкции и информацию о том, как продолжить процесс загрузки и загрузить операционную систему. Основная загрузочная запись содержит следующие структуры:
- Таблица основных разделов: Этот небольшой фрагмент кода, называемый таблицей, содержит полное описание разделов, содержащихся на жестком диске.
 Когда разработчики разработали размер этого
В главной таблице разделов они оставили достаточно места для описания четырех разделов, отсюда и ограничение на четыре раздела (четыре физических раздела).По этой и никакой другой причине на жестком диске может быть только четыре истинных
разделы, также называемые первичными разделами или физическими разделами . Любые дополнительные разделы должны быть логическими разделами, которые связаны с одним из основных разделов (или являются его частью). Один из этих разделов отмечен как
active, указывая, что это тот компьютер, который следует использовать для продолжения процесса загрузки.
Когда разработчики разработали размер этого
В главной таблице разделов они оставили достаточно места для описания четырех разделов, отсюда и ограничение на четыре раздела (четыре физических раздела).По этой и никакой другой причине на жестком диске может быть только четыре истинных
разделы, также называемые первичными разделами или физическими разделами . Любые дополнительные разделы должны быть логическими разделами, которые связаны с одним из основных разделов (или являются его частью). Один из этих разделов отмечен как
active, указывая, что это тот компьютер, который следует использовать для продолжения процесса загрузки. - Главный загрузочный код: Основная загрузочная запись — это небольшой фрагмент компьютерного кода, который BIOS загружает и выполняет для запуска процесса загрузки.Этот код при полном выполнении передает управление загрузочной программе, хранящейся в загрузочном (активном) разделе, для загрузки операционной системы.
Очевидно, что из-за большого значения информации, хранящейся в главной загрузочной записи, если она каким-либо образом повреждена или повреждена, часто происходит серьезная потеря данных. Главный загрузочный код — это первая программа, запускаемая при включении компьютера, и часто она является целью вируса.
Чтобы понять основную загрузочную запись и главный загрузочный код, похоронены
внутри него может быть полезно понять последовательность происходящих событий
когда ваш компьютер запускается.
Главный загрузочный код — это первая программа, запускаемая при включении компьютера, и часто она является целью вируса.
Чтобы понять основную загрузочную запись и главный загрузочный код, похоронены
внутри него может быть полезно понять последовательность происходящих событий
когда ваш компьютер запускается.
Несмотря на то, что последовательность загрузки, выполняемая вашим компьютером, часто упускается из виду, она часто может сказать вам, что может быть не так с самим оборудованием, если у вас возникнут проблемы, даже умеренные. Далее вы шаг за шагом проведете вас через последовательность загрузки системы. Если вы заметили что-то необычное в каждой последовательности событий, вам нужно только посмотреть на шаг, на котором возникает задержка, или вернуться на один шаг назад.
Что происходит во время последовательности загрузки системы?
Системный BIOS, небольшой фрагмент кода, вставленный в микросхему BIOS, расположенную на материнской плате вашего компьютера, — это то, что запускает компьютер, когда вы его включаете. Ниже мы обрисовали типичную последовательность событий, которые происходят во время процесса загрузки вашего компьютера, хотя они будут различаться в зависимости от производителя вашего оборудования, BIOS и периферийных устройств, установленных на вашем ПК. Опять же, это типичная последовательность событий, которые происходят, когда вы включаете выключатель питания вашего компьютера:
Ниже мы обрисовали типичную последовательность событий, которые происходят во время процесса загрузки вашего компьютера, хотя они будут различаться в зависимости от производителя вашего оборудования, BIOS и периферийных устройств, установленных на вашем ПК. Опять же, это типичная последовательность событий, которые происходят, когда вы включаете выключатель питания вашего компьютера:
- Внутренний блок питания включается, инициализируется, а затем требуется несколько секунд для выработки надежного питания для остальной части компьютера. Если мощность, получаемая набором микросхем материнской платы, а затем и процессором, выходит за рамки ожидаемых параметров, набор микросхем будет генерировать сигнал сброса для процессора таким же образом, как если бы вы нажали кнопку сброса.Это будет продолжаться до тех пор, пока материнская плата не получит сигнал Power Good от блока питания или вы не выключите систему из-за сбоя блока питания.
- После получения сигнала Power Good или после отпускания кнопки сброса и подтверждения надежного питания процессор будет готов к запуску.
 Когда процессор впервые запускается, он действительно не знает, что делать дальше, поскольку в памяти вообще нечего выполнять. Конечно, разработчики процессоров знают об этом, поэтому они предварительно программируют процессор, чтобы он всегда смотрел в одно и то же место в системе, в ПЗУ BIOS, на небольшой бит кода запуска, чтобы начать процесс загрузки.Обычно он находится в ячейке памяти FFFF0h или в самом конце системной памяти. Разработчики размещают его там на случай, если размер ПЗУ необходимо изменить, чтобы предотвратить проблемы совместимости. Поскольку оттуда до конца обычной области памяти всего 16 байтов, это место содержит просто команду «перехода», сообщающую процессору, куда идти, чтобы найти настоящую программу запуска BIOS.
Когда процессор впервые запускается, он действительно не знает, что делать дальше, поскольку в памяти вообще нечего выполнять. Конечно, разработчики процессоров знают об этом, поэтому они предварительно программируют процессор, чтобы он всегда смотрел в одно и то же место в системе, в ПЗУ BIOS, на небольшой бит кода запуска, чтобы начать процесс загрузки.Обычно он находится в ячейке памяти FFFF0h или в самом конце системной памяти. Разработчики размещают его там на случай, если размер ПЗУ необходимо изменить, чтобы предотвратить проблемы совместимости. Поскольку оттуда до конца обычной области памяти всего 16 байтов, это место содержит просто команду «перехода», сообщающую процессору, куда идти, чтобы найти настоящую программу запуска BIOS. - BIOS выполняет самотестирование при включении (POST) . При обнаружении фатальных ошибок процесс загрузки останавливается.Если POST успешен, BIOS вызывает INT 19 (Interrupt 19), а затем переходит к поиску устройств, подключенных к материнской плате.

- Код BIOS начинает свой поиск с поиска видеокарты, в частности, ищет встроенную программу BIOS видеокарты (обычно находится в ячейке C000h в памяти) и, если она обнаруживается, запускает ее. Системная BIOS выполняет BIOS видеокарты, которая, в свою очередь, инициализирует видеокарту. Большинство современных видеокарт отображают на экране информацию о видеокарте, поэтому на некоторых современных ПК вы обычно видите что-то на экране о видеокарте до того, как увидите сообщения из самой системы BIOS.
- После включения видео BIOS начинает поиск других устройств, которые могут иметь собственное ПЗУ, а также наличие у этого ПЗУ собственного кода BIOS. Обычно дисковод гибких дисков находится по адресу 0000: 7C00, а BIOS жесткого диска IDE / ATA находится по адресу C8000h. При обнаружении дискеты и / или жесткого диска выполняются их коды. Если во время этого процесса INT 19 обнаруживаются BIOS любого другого устройства, они также выполняются.
- BIOS отображает свой стартовый экран , который предоставляет некоторую ключевую информацию о BIOS, а также другую системную информацию.

- По мере продолжения загрузки BIOS продолжает выполнять дополнительные тесты в системе. В зависимости от производителя системы это обычно включает счетчик памяти. BIOS обычно отображает сообщение об ошибке на экране, если обнаруживает ошибку при подсчете установленной памяти. Вы найдете эти сообщения об ошибках и их объяснения в нашем Центре поддержки в разделе Материнская плата и BIOS , или вы можете щелкнуть здесь . (Щелчок здесь откроет новое окно)
- На следующем этапе процесса запуска BIOS он выполняет своего рода инвентаризацию оборудования, установленного в системе, а затем обменивается данными или опрашивает его, чтобы убедиться, что оборудование работает.Большинство современных BIOS имеют автоматические настройки для сбора такой информации, как синхронизация памяти, в зависимости от того, какой тип памяти он находит. Сегодняшний BIOS динамически устанавливает параметры жесткого диска и режимы доступа, а также отображает сообщение на экране для каждого диска, который они обнаруживают и настраивают таким образом.
 Он также будет искать и маркировать логические устройства, такие как порты COM и LPT. Примечание. Если BIOS поддерживает стандарт Plug and Play и эта функция включена, это момент, когда он будет обнаруживать и настраивать устройства Plug and Play и отображать сообщение на экране для каждого найденного.
Он также будет искать и маркировать логические устройства, такие как порты COM и LPT. Примечание. Если BIOS поддерживает стандарт Plug and Play и эта функция включена, это момент, когда он будет обнаруживать и настраивать устройства Plug and Play и отображать сообщение на экране для каждого найденного. - На заключительном этапе процесса загрузки POST и BIOS BIOS отобразит сводный экран с конфигурацией вашей системы. В то время как ранние машины, от 486 до Pentium II, давали довольно точную информацию о конфигурации системы, более поздние машины, использующие более поздние процессоры Pentium III и AMD, могут иметь некоторую неточную информацию. Обычно это связано с проблемами настройки BIOS, связанными с информацией о процессоре. Проверка этих данных может быть полезна при диагностике проблем с установкой, хотя это может быть трудно увидеть, потому что иногда они мигают на экране, а затем прокручиваются сверху.
- Как только BIOS выполнит необходимые действия, он начнет поиск диска для загрузки операционной системы.
 Все BIOS содержат параметр, который управляет этой последовательностью поиска загрузочного диска. Большинство из них настроены сначала искать загрузочную дискету, а если она не найдена, переходят к жесткому диску, которым обычно является диск C :. Некоторые BIOS позволяют загружаться с дисковода компакт-дисков или других устройств, таких как SCSI (интерфейс малых компьютерных систем), в зависимости от выбранной последовательности загрузки.Как только BIOS идентифицирует свой целевой загрузочный диск, он ищет загрузочную информацию, чтобы начать процесс загрузки операционной системы. Если он производит поиск на жестком диске, он ищет главную загрузочную запись в цилиндре 0, головке 0, секторе 1, первом секторе на диске. Если он выполняет поиск на гибком диске, он ищет по тому же адресу на гибком диске загрузочный сектор тома.
Все BIOS содержат параметр, который управляет этой последовательностью поиска загрузочного диска. Большинство из них настроены сначала искать загрузочную дискету, а если она не найдена, переходят к жесткому диску, которым обычно является диск C :. Некоторые BIOS позволяют загружаться с дисковода компакт-дисков или других устройств, таких как SCSI (интерфейс малых компьютерных систем), в зависимости от выбранной последовательности загрузки.Как только BIOS идентифицирует свой целевой загрузочный диск, он ищет загрузочную информацию, чтобы начать процесс загрузки операционной системы. Если он производит поиск на жестком диске, он ищет главную загрузочную запись в цилиндре 0, головке 0, секторе 1, первом секторе на диске. Если он выполняет поиск на гибком диске, он ищет по тому же адресу на гибком диске загрузочный сектор тома. - После того, как загрузочный сектор найден и его содержимое или данные проверены, BIOS начинает процесс загрузки операционной системы, используя информацию из загрузочного сектора.
 Если это загрузочный сектор гибкого диска, информация считывается в память по адресу
0000: 7c00. INT 19 переходит в ячейку памяти 0000: 7c00, чтобы продолжить процесс. Если на дисководе гибких дисков не найден загрузочный сектор, INT 19 переходит к следующему загрузочному диску в списке, предоставленном BIOS материнской платы, обычно жесткому диску, а затем пытается прочитать MBR. Если основная загрузочная запись обнаружена, она считывается в память в ячейке 0000: 7c00, и INT 19 переходит в ячейку памяти 0000: 7c00, как и в случае с дискетой.На этом этапе BIOS пытается передать управление компьютером из BIOS реальной операционной системе.
Если это загрузочный сектор гибкого диска, информация считывается в память по адресу
0000: 7c00. INT 19 переходит в ячейку памяти 0000: 7c00, чтобы продолжить процесс. Если на дисководе гибких дисков не найден загрузочный сектор, INT 19 переходит к следующему загрузочному диску в списке, предоставленном BIOS материнской платы, обычно жесткому диску, а затем пытается прочитать MBR. Если основная загрузочная запись обнаружена, она считывается в память в ячейке 0000: 7c00, и INT 19 переходит в ячейку памяти 0000: 7c00, как и в случае с дискетой.На этом этапе BIOS пытается передать управление компьютером из BIOS реальной операционной системе.Затем небольшая программа в главной загрузочной записи попытается найти активный (загрузочный) раздел в таблице разделов жесткого диска. Если такой раздел обнаружен, загрузочный сектор этого раздела также считывается в память в ячейке 0000: 7C00, а затем сама программа MBR переходит в ячейку памяти 0000: 7C00. Имейте в виду, что каждая операционная система имеет собственный формат загрузочного сектора.
 На следующем этапе небольшая программа в загрузочном секторе находит первую часть программы загрузчика ядра операционной системы или, в некоторых случаях, само ядро или, возможно, программу диспетчера загрузки, и затем считывает ее в память. Для вас, поклонников Windows NT и Windows 2000, этот загрузчик ядра называется NTLDR. Вы найдете описание процесса загрузки DOS здесь .
На следующем этапе небольшая программа в загрузочном секторе находит первую часть программы загрузчика ядра операционной системы или, в некоторых случаях, само ядро или, возможно, программу диспетчера загрузки, и затем считывает ее в память. Для вас, поклонников Windows NT и Windows 2000, этот загрузчик ядра называется NTLDR. Вы найдете описание процесса загрузки DOS здесь . - Если не удается найти загрузочное устройство любого типа, система отобразит сообщение об ошибке и остановится.Конкретное сообщение об ошибке зависит от разработчика BIOS и / или производителя компьютера и может быть любым, от довольно ясного «Нет загрузочного устройства» до очень загадочного «NO ROM BASIC — SYSTEM HALTED». Это также произойдет, если у вас есть раздел загрузочного жесткого диска, но вы забыли сделать его активным. Вы не поверите, но вы можете разбить диск на разделы, отформатировать его и установить операционную систему и никогда не понять, что существует проблема, пока не произойдет первый запуск этой операционной системы.

Весь этот процесс называется «холодной перезагрузкой» (поскольку при запуске машина была выключена или остыла).«Горячая загрузка», также известная как «мягкая загрузка», — это то же самое, за исключением того, что она происходит, когда компьютер перезагружается с помощью клавиш Ctrl + Alt + Del. В этом случае POST пропускается, и процесс загрузки продолжается примерно на шаге 8 выше. Кстати, INT 19 также вызывается при использовании клавиш CTRL-ALT-DEL. В большинстве систем Ctrl + Alt + Del вызывает выполнение мягкой или сокращенной версии POST перед вызовом INT 19.
Многие вещи могут повредить основную загрузочную запись, поэтому вам может быть полезно знать, где определенные части кода находятся в MBR, если вам придется восстанавливать MBR вручную.
Вы обнаружите, что:
- Программный код MBR начинается со смещения 0000.
- Сообщения MBR начинаются со смещения 008b.
- Таблица разделов начинается со смещения 01be.

- Подпись по смещению 01fe.
Сводка
Если активный раздел обнаружен, независимо от того, где он находится, загрузочная запись этого раздела считывается в память по адресу 0000: 7c00, а затем код MBR добавляется к 0000: 7c00, указывая на запись в таблице разделов, которая описывает загружаемый раздел.Программа загрузочной записи использует эти данные для определения диска, с которого выполняется загрузка, и точного расположения раздела на диске. Если не удается найти ни одной активной записи в таблице разделов, процесс загрузки переходит в ROM BASIC через INT 18. Все другие ошибки приводят к зависанию или остановке системы.
Примечания (чрезвычайно важные)
- Первый байт активной записи таблицы разделов — 80.
Этот байт загружается в регистр DL перед вызовом INT 13 для чтения загрузочного сектора.Когда вызывается INT 13, DL — это номер устройства BIOS. Из-за этого загрузочный сектор, читаемый этой программой MBR, может быть прочитан только с устройства BIOS номер 80 (первый жесткий диск).
 Это одна из причин, по которой обычно невозможно загрузиться с любого другого жесткого диска. Конечно, из каждого правила есть исключения, но они выходят за рамки данного упражнения.
Это одна из причин, по которой обычно невозможно загрузиться с любого другого жесткого диска. Конечно, из каждого правила есть исключения, но они выходят за рамки данного упражнения. - Программа MBR использует вызов INT 13H AH = 02H на основе CHS для чтения загрузочного сектора активного раздела. Местоположение загрузочного сектора активного раздела указано в записи таблицы разделов в формате CHS.Если размер диска 528 МБ, этот CHS должен быть преобразованным CHS. Адреса в форме LBA не используются (еще одна причина, почему LBA не решает проблему 528 МБ).
Полная запись MBR в шестнадцатеричном формате и ASCII
СМЕЩЕНИЕ 0 1 2 3 4 5 6 7 8 9 A B C D E F
* 0123456789ABCDEF *
000000 fa33c08e d0bc007c 8bf45007 501ffbfc * .3 ….. | ..P.P … *
000010 bf0006b9 0001f2a5 ea1d0600 00bebe07 * ……………. *
000020 b304803c 80740e80 3c00751c 83c610fe *…….. *
000060 bb007cb8 010257cd 135f730c 33c0cd13 * .. | … W .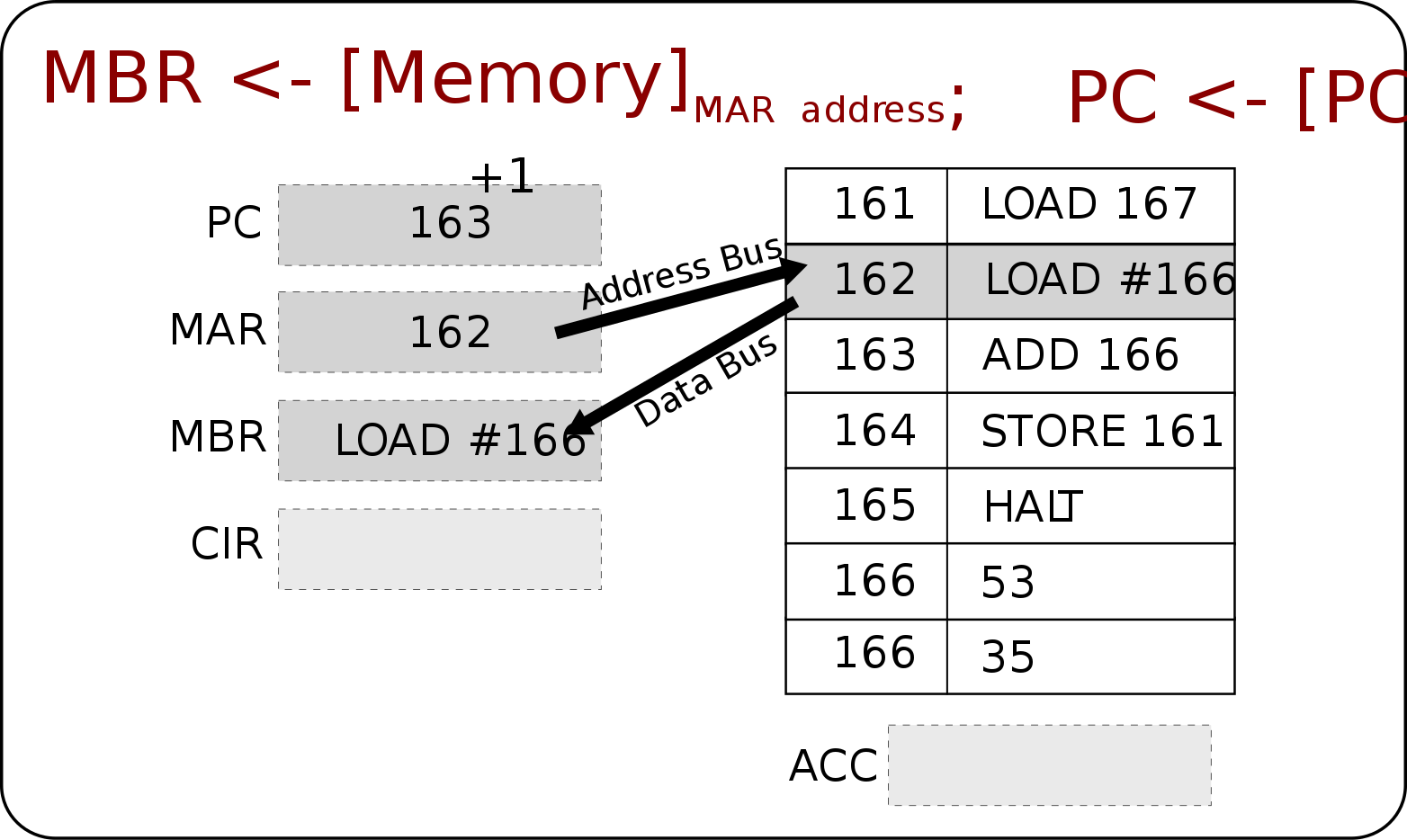 ._ s.3 … *
._ s.3 … *
000070 4f75edbe a306ebd3 beans206bf fe7d813d * Ou ………..}. = *
000080 55aa75c7 8bf5ea00 7c000049 6e76616c * U.u ….. | ..Inval *
000090 69642070 61727469 74696f6e 20746162 * вкладка раздела id *
0000a0 6c650045 72726f72 206c6f61 64696e67 * le. Ошибка загрузки *
0000b0 206f7065 72617469 6e672073 79737465 * операционная система *
0000c0 6d004d69 7373696e 67206f70 65726174 * м.Отсутствует оператор *
0000d0 696e6720 73797374 656d0000 00000000 * система … *
0000e0 00000000 00000000 00000000 00000000 * ……………. *
0000f0 ДО 0001af ТО ЖЕ, КАК ВЫШЕ
0001b0 00000000 00000000 00000000 00008001 * ……………. *
0001c0 0100060d fef83e00 00000678 0d000000 * ……….. x …. *
0001d0 00000000 00000000 00000000 00000000 * ……………. *
0001e0 00000000 00000000 00000000 00000000 * …………….*
0001f0 00000000 00000000 00000000 000055aa * ………….. U. *
Разборка МБР
Этот сектор изначально загружается в память по адресу 0000: 7c00, но сразу же перемещается в 0000: 0600.
НАЧАТЬ: СЕЙЧАС В 0000: 7C00 ПЕРЕНОСИТЬ
0000: 7C00 FA CLI отключить int
0000: 7C01 33C0 XOR AX, AX установить сегмент стека на 0000
0000: 7C03 8ED0 MOV SS, AX
0000: 7C05 BC007C MOV SP, 7C00 установить стек ptr на 7c00
0000: 7C08 8BF4 MOV SI, SP SI сейчас 7c00
0000: 7C0A 50 НАЖАТЬ ТОПОР
0000: 7C0B 07 POP ES ES сейчас 0000: 7c00
0000: 7C0C 50 НАЖАТЬ ТОПОР
0000: 7C0D 1F POP DS DS сейчас 0000: 7c00
0000: 7C0E FB STI разрешить int
0000: 7C0F FC CLD очистить направление
0000: 7C10 BF0006 MOV DI, 0600 DI сейчас 0600
0000: 7C13 B MOV CX, 0100 переместить 256 слов (512 байт)
0000: 7C16 F2 REPNZ переместить MBR из 0000: 7c00
0000: 7C17 A5 MOVSW до 0000: 0600
0000: 7C18 EA1D060000 JMP 0000: 061D jmp в NEW_LOCATION
NEW_LOCATION: ТЕПЕРЬ В 0000: 0600
0000: 061D BEBE07 MOV SI, 07BE указывает на первую запись таблицы
0000: 0620 B304 MOV BL, 04 есть 4 записи в таблице
SEARCH_LOOP1: ПОИСК АКТИВНОЙ ЗАПИСИ
0000: 0622 803C80 CMP BYTE PTR [SI], 80 это активная запись?
0000: 0625 740E JZ FOUND_ACTIVE да
0000: 0627 803C00 CMP BYTE PTR [SI], 00 это неактивная запись?
0000: 062A 751C JNZ NOT_ACTIVE нет
0000: 062C 83C610 ДОБАВИТЬ SI, + 10 incr table ptr x 16
0000: 062F FECB DEC BL decr count
0000: 0631 75EF JNZ SEARCH_LOOP1 jmp, если не конец таблицы
0000: 0633 CD18 INT 18 ПЕРЕЙТИ К ROM BASIC
FOUND_ACTIVE: НАЙДЕНА АКТИВНАЯ ЗАПИСЬ
0000: 0635 8B14 MOV DX, [SI] установить DH / DL для вызова INT 13
0000: 0637 8B4C02 MOV CX, [SI + 02] установить CH / CL для вызова INT 13
0000: 063A 8BEE MOV BP, SI сохранить таблицу ptr
SEARCH_LOOP2: УБЕДИТЕСЬ ТОЛЬКО ОДИН АКТИВНЫЙ ЗАПИСЬ
0000: 063C 83C610 ДОБАВИТЬ SI, + 10 incr table ptr x 16
0000: 063F FECB DEC BL decr count
0000: 0641 741A JZ READ_BOOT jmp, если конец таблицы
0000: 0643 803C00 CMP BYTE PTR [SI], 00 это неактивная запись?
0000: 0646 74F4 JZ SEARCH_LOOP2 да
NOT_ACTIVE: НАЙДЕНО БОЛЕЕ ОДНОЙ АКТИВНОЙ ЗАЯВКИ
0000: 0648 BE8B06 MOV SI, 068B отобразить "Invld prttn tbl"
DISPLAY_MSG: ПОКАЗАТЬ ЦИКЛ СООБЩЕНИЙ
0000: 064B AC LODSB получить символ сообщения
0000: 064C 3C00 CMP AL, 00 конец сообщения
0000: 064E 740B JZ HANG да
0000: 0650 56 НАЖАТЬ СИ сохранить СИ
0000: 0651 BB0700 MOV BX, 0007 атрибуты экрана
0000: 0654 B40E MOV AH, 0E выводит 1 символ сообщения
0000: 0656 CD10 INT 10 на дисплей
0000: 0658 5E POP SI восстановить SI
0000: 0659 EBF0 JMP DISPLAY_MSG сделать это еще раз
ПОДВЕСКА: ПОДВЕСКА СИСТЕМНОЙ ПЕТЛИ
0000: 065B EBFE JMP HANG сиди и стой!
READ_BOOT: ЧИТАТЬ АКТИВНУЮ ЗАПИСЬ ЗАГРУЗКИ
0000: 065D BF0500 MOV DI, 0005 INT 13 количество повторов
INT13RTRY: INT 13 ПОВТОРНЫЙ ЦИКЛ
0000: 0660 BB007C MOV BX, 7C00
0000: 0663 B80102 MOV AX, 0201 читать 1 сектор
0000: 0666 57 НАЖАТЬ DI сохранить DI
0000: 0667 CD13 INT 13 считывает сектор в 0000: 7c00
0000: 0669 5F POP DI восстановить DI
0000: 066A 730C JNB INT13OK jmp, если нет INT 13
0000: 066C 33C0 XOR AX, AX вызывает INT 13 и
0000: 066E CD13 INT 13 сбросить настройки диска
0000: 0670 4F DEC DI decr DI
0000: 0671 75ED JNZ INT13RTRY, если не ноль, попробуйте еще раз
0000: 0673 BEA306 MOV SI, 06A3 дисплей "Errr ldng systm"
0000: 0676 EBD3 JMP DISPLAY_MSG jmp для отображения цикла
INT13OK: INT 13 ОШИБКА
0000: 0678 BEC206 MOV SI, 06C2 «Отсутствует операционная система»
0000: 067B BFFE7D MOV DI, 7DFE указывает на подпись
0000: 067E 813D55AA CMP WORD PTR [DI], подпись AA55 верна?
0000: 0682 75C7 JNZ DISPLAY_MSG нет
0000: 0684 8BF5 MOV SI, BP набор SI
0000: 0686 EA007C0000 JMP 0000: 7C00 ПЕРЕЙТИ В ЗАГРУЗОЧНЫЙ СЕКТОР
СИ, УКАЗЫВАЮЩИЕ НА
ЧАСТЬ ТАБЛИЦА ВВОД
Сообщения здесь. 0000: 0680 ........ ........ ...... 49 6e76616c * Inval *
0000: 0690 69642070 61727469 74696f6e 20746162 * вкладка id раздела *
0000: 06a0 6c650045 72726f72 206c6f61 64696e67 * le. Ошибка загрузки *
0000: 06b0 206f7065 72617469 6e672073 79737465 * операционная система *
0000: 06c0 6d004d69 7373696e 67206f70 65726174 * м. Отсутствует оператор *
0000: 06d0 696e6720 73797374 656d00 .. ........ * ing system. *
Данные не используются.
0000: 06d0 ........ ........ ...... 00 00000000 *..... *
0000: 06e0 00000000 00000000 00000000 00000000 * ................ *
0000: 06f0 00000000 00000000 00000000 00000000 * ................ *
0000: 0700 00000000 00000000 00000000 00000000 * ................ *
0000: 0710 00000000 00000000 00000000 00000000 * ................ *
0000: 0720 00000000 00000000 00000000 00000000 * ................ *
0000: 0730 00000000 00000000 00000000 00000000 * ................ *
0000: 0740 00000000 00000000 00000000 00000000 * ................ *
0000: 0750 00000000 00000000 00000000 00000000 *.
0000: 0680 ........ ........ ...... 49 6e76616c * Inval *
0000: 0690 69642070 61727469 74696f6e 20746162 * вкладка id раздела *
0000: 06a0 6c650045 72726f72 206c6f61 64696e67 * le. Ошибка загрузки *
0000: 06b0 206f7065 72617469 6e672073 79737465 * операционная система *
0000: 06c0 6d004d69 7373696e 67206f70 65726174 * м. Отсутствует оператор *
0000: 06d0 696e6720 73797374 656d00 .. ........ * ing system. *
Данные не используются.
0000: 06d0 ........ ........ ...... 00 00000000 *..... *
0000: 06e0 00000000 00000000 00000000 00000000 * ................ *
0000: 06f0 00000000 00000000 00000000 00000000 * ................ *
0000: 0700 00000000 00000000 00000000 00000000 * ................ *
0000: 0710 00000000 00000000 00000000 00000000 * ................ *
0000: 0720 00000000 00000000 00000000 00000000 * ................ *
0000: 0730 00000000 00000000 00000000 00000000 * ................ *
0000: 0740 00000000 00000000 00000000 00000000 * ................ *
0000: 0750 00000000 00000000 00000000 00000000 *. ............... *
0000: 0760 00000000 00000000 00000000 00000000 * ................ *
0000: 0770 00000000 00000000 00000000 00000000 * ................ *
0000: 0780 00000000 00000000 00000000 00000000 * ................ *
0000: 0790 00000000 00000000 00000000 00000000 * ................ *
0000: 07a0 00000000 00000000 00000000 00000000 * ................ *
0000: 07b0 00000000 00000000 00000000 0000 .... * ............ *
Таблица разделов начинается с 0000: 07be. Каждая таблица разделов
запись составляет 16 байт.В этой таблице определяется один основной раздел
который также является активным (загрузочным) разделом.
0000: 07b0 ........ ........ ........ .... 8001 * .... *
0000: 07c0 0100060d fef83e00 00000678 0d000000 * ........... x .... *
0000: 07d0 00000000 00000000 00000000 00000000 * ................ *
0000: 07e0 00000000 00000000 00000000 00000000 * ................ *
0000: 07f0 00000000 00000000 00000000 0000 .... * ............ *
Последние два байта содержат подпись 55AAH.
............... *
0000: 0760 00000000 00000000 00000000 00000000 * ................ *
0000: 0770 00000000 00000000 00000000 00000000 * ................ *
0000: 0780 00000000 00000000 00000000 00000000 * ................ *
0000: 0790 00000000 00000000 00000000 00000000 * ................ *
0000: 07a0 00000000 00000000 00000000 00000000 * ................ *
0000: 07b0 00000000 00000000 00000000 0000 .... * ............ *
Таблица разделов начинается с 0000: 07be. Каждая таблица разделов
запись составляет 16 байт.В этой таблице определяется один основной раздел
который также является активным (загрузочным) разделом.
0000: 07b0 ........ ........ ........ .... 8001 * .... *
0000: 07c0 0100060d fef83e00 00000678 0d000000 * ........... x .... *
0000: 07d0 00000000 00000000 00000000 00000000 * ................ *
0000: 07e0 00000000 00000000 00000000 00000000 * ................ *
0000: 07f0 00000000 00000000 00000000 0000 .... * ............ *
Последние два байта содержат подпись 55AAH. 0000: 07f0 ........ ........ ........ .... 55aa * .............. U. *
0000: 07f0 ........ ........ ........ .... 55aa * .............. U. *
Уведомление: Windows® 95, Windows® 98, Windows® NT, Windows® 2000,
Windows® XP и
Microsoft® Office являются зарегистрированными товарными знаками или товарными знаками Microsoft Corporation.
Все остальные товарные знаки являются собственностью соответствующих владельцев.
Авторские права © 1995-2002 гг. DEW Associates Corporation. Все права защищены.
MBR (основная загрузочная запись) Определение
Домашняя страница: Условия использования программного обеспечения: Определение MBR
означает «Основная загрузочная запись».«MBR — это небольшой раздел жесткого диска или другого запоминающего устройства, который содержит информацию о диске. Он расположен в загрузочном секторе и определяет разделы диска, а также код, используемый для запуска последовательности загрузки.
Существует несколько вариантов MBR, но все они имеют размер 512 байт и содержат таблицу разделов и код начальной загрузки. Современные основные загрузочные записи могут содержать подписи дисков, отметки времени и другую информацию о форматировании диска. Кроме того, в то время как ранние MBR поддерживали только четыре раздела, новые версии могут поддерживать до шестнадцати.Однако все основные загрузочные записи ограничены 512 байтами, что означает, что они могут адресовать только до двух терабайт данных. Таким образом, диски, отформатированные с использованием MBR, ограничены 2 ТБ доступного дискового пространства.
Современные основные загрузочные записи могут содержать подписи дисков, отметки времени и другую информацию о форматировании диска. Кроме того, в то время как ранние MBR поддерживали только четыре раздела, новые версии могут поддерживать до шестнадцати.Однако все основные загрузочные записи ограничены 512 байтами, что означает, что они могут адресовать только до двух терабайт данных. Таким образом, диски, отформатированные с использованием MBR, ограничены 2 ТБ доступного дискового пространства.
Основная загрузочная запись была впервые использована компьютерами, совместимыми с PC-DOS, в 1983 году и была стандартным способом форматирования дисков DOS на протяжении более двух десятилетий. Однако большинство жестких дисков теперь используют таблицу разделов GUID (GPT), которая совместима с несколькими операционными системами и не имеет ограничения в 2 ТБ.
ПРИМЕЧАНИЕ: При необходимости главную загрузочную запись можно добавить в таблицу разделов GUID для обратной совместимости.
Обновлено: 30 августа 2012 г.
https://techterms.com/definition/mbr
TechTerms — Компьютерный словарь технических терминов
Эта страница содержит техническое определение MBR. Он объясняет в компьютерной терминологии, что означает MBR, и является одним из многих программных терминов в словаре TechTerms.
Все определения на веб-сайте TechTerms составлены так, чтобы быть технически точными, но также простыми для понимания.Если вы сочтете это определение MBR полезным, вы можете сослаться на него, используя приведенные выше ссылки для цитирования. Если вы считаете, что термин следует обновить или добавить в словарь TechTerms, отправьте электронное письмо в TechTerms!
Подпишитесь на информационный бюллетень TechTerms, чтобы получать избранные термины и тесты прямо в свой почтовый ящик. Вы можете получать электронную почту ежедневно или еженедельно.
Подписаться
Основная загрузочная запись (MBR) — NTFS.com
Основная загрузочная запись, созданная при создании первого раздела на жестком диске, вероятно, является самой важной структурой данных на диске.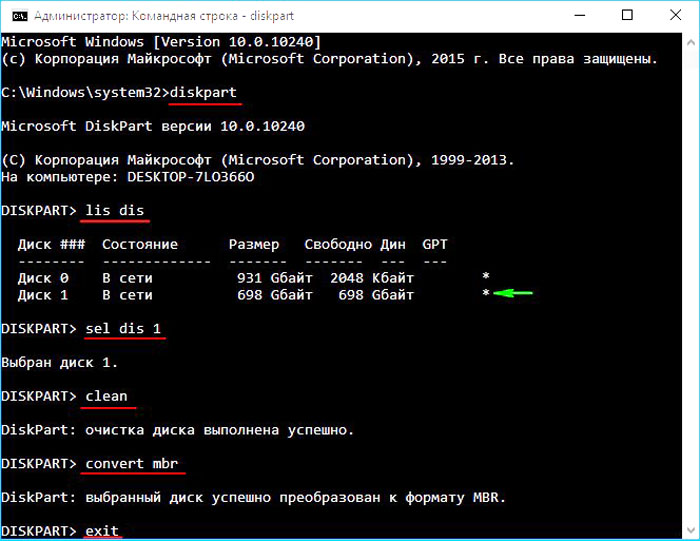 Это первый сектор на каждом диске. Местоположение всегда: дорожка (цилиндр) 0, сторона (головка) 0 и сектор 1.
Это первый сектор на каждом диске. Местоположение всегда: дорожка (цилиндр) 0, сторона (головка) 0 и сектор 1.
Основная загрузочная запись содержит таблицу разделов для диска и небольшой объем исполняемого кода. На компьютерах на базе x86 исполняемый код проверяет таблицу разделов и определяет системный раздел.
Затем основная загрузочная запись находит начальное местоположение системного раздела на диске и загружает копию его загрузочного сектора раздела в память.Затем основная загрузочная запись передает выполнение исполняемому коду в загрузочном секторе раздела.
Хотя на каждом жестком диске есть главная загрузочная запись, исполняемый код в секторе используется только в том случае, если диск подключен к компьютеру на базе x86 и содержит системный раздел.
Пример ниже показывает шестнадцатеричный дамп сектора, содержащего главную загрузочную запись. На рисунке показан сектор в двух частях:
- Первая часть — это основная загрузочная запись, которая занимает первые 446 байт сектора.
 Подпись диска (FD 4E F2 14) находится в конце кода основной загрузочной записи.
Подпись диска (FD 4E F2 14) находится в конце кода основной загрузочной записи. - Вторая часть — таблица разделов.
Физический сектор: Цил 0, Сторона 0, Сектор 1
00000000: 00 33 C0 8E D0 BC 00 7C -8B F4 50 07 50 1F FB FC .3 ..... | ..P.P ..
00000010: BF 00 06 B9 00 01 F2 A5 -EA 1D 06 00 00 BE BE 07 ................
00000020: B3 04 80 3C 80 74 0E 80 -3C 00 75 1C 83 C6 10 FE ... <. T .. <. U .....
00000030: CB 75 EF CD 18 8B 14 8B -4C 02 8B EE 83 C6 10 FE........
00000060: BB 00 7C B8 01 02 57 CD -13 5F 73 0C 33 C0 CD 13 .. | ... W .._ s.3 ...
00000070: 4F 75 ED BE A3 06 EB D3 -BE C2 06 BF FE 7D 81 3D Ou ...........}. =
00000080: 55 AA 75 C7 8B F5 EA 00 -7C 00 00 49 6E 76 61 6C U.u ..... | ..Inval
00000090: 69 64 20 70 61 72 74 69-74 69 6F 6E 20 74 61 62 вкладка раздела id
000000A0: 6C 65 00 45 72 72 6F 72-20 6C 6F 61 64 69 6E 67 le. Ошибка загрузки
000000B0: 20 6F 70 65 72 61 74 69 -6E 67 20 73 79 73 74 65 Операционная система
000000C0: 6D 00 4D 69 73 73 69 6E -67 20 6F 70 65 72 61 74 мес. Отсутствует операция
000000D0: 69 6E 67 20 73 79 73 74-65 6D 00 00 80 45 14 15 Система ... E ..
000000E0: 00 00 00 00 00 00 00 00-00 00 00 00 00 00 00 00 ................
000000F0: 00 00 00 00 00 00 00 00-00 00 00 00 00 00 00 00 ................
00000100: 00 00 00 00 00 00 00 00-00 00 00 00 00 00 00 00 ................
00000110: 00 00 00 00 00 00 00 00-00 00 00 00 00 00 00 00 ................
00000120: 00 00 00 00 00 00 00 00-00 00 00 00 00 00 00 00 ................
00000130: 00 00 00 00 00 00 00 00-00 00 00 00 00 00 00 00................
00000140: 00 00 00 00 00 00 00 00-00 00 00 00 00 00 00 00 ................
00000150: 00 00 00 00 00 00 00 00-00 00 00 00 00 00 00 00 ................
00000160: 00 00 00 00 00 00 00 00-00 00 00 00 00 00 00 00 ................
00000170: 00 00 00 00 00 00 00 00-00 00 00 00 00 00 00 00 ................
00000180: 00 00 00 00 00 00 00 00-00 00 00 00 00 00 00 00 ................
00000190: 00 00 00 00 00 00 00 00-00 00 00 00 00 00 00 00 .
Отсутствует операция
000000D0: 69 6E 67 20 73 79 73 74-65 6D 00 00 80 45 14 15 Система ... E ..
000000E0: 00 00 00 00 00 00 00 00-00 00 00 00 00 00 00 00 ................
000000F0: 00 00 00 00 00 00 00 00-00 00 00 00 00 00 00 00 ................
00000100: 00 00 00 00 00 00 00 00-00 00 00 00 00 00 00 00 ................
00000110: 00 00 00 00 00 00 00 00-00 00 00 00 00 00 00 00 ................
00000120: 00 00 00 00 00 00 00 00-00 00 00 00 00 00 00 00 ................
00000130: 00 00 00 00 00 00 00 00-00 00 00 00 00 00 00 00................
00000140: 00 00 00 00 00 00 00 00-00 00 00 00 00 00 00 00 ................
00000150: 00 00 00 00 00 00 00 00-00 00 00 00 00 00 00 00 ................
00000160: 00 00 00 00 00 00 00 00-00 00 00 00 00 00 00 00 ................
00000170: 00 00 00 00 00 00 00 00-00 00 00 00 00 00 00 00 ................
00000180: 00 00 00 00 00 00 00 00-00 00 00 00 00 00 00 00 ................
00000190: 00 00 00 00 00 00 00 00-00 00 00 00 00 00 00 00 . ...............
000001A0: 00 00 00 00 00 00 00 00-00 00 00 00 00 00 00 00................
000001B0: 00 00 00 00 00 00 00 00 -FD 4E F2 14 00 00 ......... N ......
80 01 ..
000001C0: 01 00 06 0F 7F 96 3F 00-00 00 51 42 06 00 00 00 .....? ... QB ....
000001D0: 41 97 07 0F FF 2C 90 42-06 00 A0 3E 06 00 00 00 A ....,. B ...> ....
000001E0: C1 2D 05 0F FF 92 30 81 -0C 00 A0 91 01 00 00 00.-.... 0 .........
000001F0: C1 93 01 0F FF A6 D0 12 -0E 00 C0 4E 00 00 55 AA ........... N..U.
...............
000001A0: 00 00 00 00 00 00 00 00-00 00 00 00 00 00 00 00................
000001B0: 00 00 00 00 00 00 00 00 -FD 4E F2 14 00 00 ......... N ......
80 01 ..
000001C0: 01 00 06 0F 7F 96 3F 00-00 00 51 42 06 00 00 00 .....? ... QB ....
000001D0: 41 97 07 0F FF 2C 90 42-06 00 A0 3E 06 00 00 00 A ....,. B ...> ....
000001E0: C1 2D 05 0F FF 92 30 81 -0C 00 A0 91 01 00 00 00.-.... 0 .........
000001F0: C1 93 01 0F FF A6 D0 12 -0E 00 C0 4E 00 00 55 AA ........... N..U.
поврежденных MBR — NTFS.com
Основная загрузочная запись (MBR) будет создана при создании первого раздела на жестком диске. Это очень важная структура данных на диске. Основная загрузочная запись содержит таблицу разделов для диска и небольшой объем исполняемого кода для запуска загрузки. Это всегда первый сектор на диске.
Это всегда первый сектор на диске.
Первые 446 (0x1BE) байтов — это сама MBR, следующие 64 байта — это таблица разделов, последние два байта в секторе являются словом сигнатуры для сектора и всегда равны 0x55AA.
Для нашей разметки диска у нас есть MBR:
Физический сектор: Цил 0, Сторона 0, Сектор 1
000000000 33 C0 8E D0 BC 00 7C FB 50 07 50 1F FC BE 1B 7C 3AZ ??. | UP.P.u?. |
000000010 BF 1B 06 50 57 B9 E5 01 F3 A4 CB BE BE 07 B1 04? .. PW? A.o¤E ??. ±.
000000020 38 2C 7C 09 75 15 83 C6 10 E2 F5 CD 18 8B 14 8B 8, | .u. ??. AoI. ‹.‹
000000030 EE 83 C6 10 49 74 16 38 2C 74 F6 BE 10 07 4E AC i ??. It.8, to? .. N¬
000000040 3C 00 74 FA BB 07 00 B4 0E CD 10 EB F2 89 46 25 <.tu »..?. Т.е. F%
000000050 96 8A 46 04 B4 06 3C 0E 74 11 B4 0B 3C 0C 74 05 –SF.?.<.t.?.<.t.
000000060 3A C4 75 2B 40 C6 46 25 06 75 24 BB AA 55 50 B4: Au + @? F% .u $ »? UP?
000000070 41 CD 13 58 72 16 81 FB 55 AA 75 10 F6 C1 01 74 AI.Xr.?uU?u.oA.t
000000080 0B 8A E0 88 56 24 C7 06 A1 06 EB 1E 88 66 04 BF . Sa? V $ C.?. E.?f.?
000000090 0A 00 B8 01 02 8B DC 33 C9 83 FF 05 7F 03 8B 4E ..? .. ‹U3E? Y.‹ N
0000000A0 25 03 4E 02 CD 13 72 29 BE 46 07 81 3E FE 7D 55% .N.I.r)? F.?>?} U
0000000B0 AA 74 5A 83 EF 05 7F DA 85 F6 75 83 BE 27 07 EB? TZ? I.AetI
000000110 6E 76 61 6C 69 64 20 70 61 72 74 69 74 69 6F 6E n Действительный раздел
000000120 20 74 61 62 6C 65 00 45 72 72 6F 72 20 6C 6F 61 таблица Ошибка loa
000000130 64 69 6E 67 20 6F 70 65 72 61 74 69 6E 67 20 73 дн.
000000140 79 73 74 65 6D 00 4D 69 73 73 69 6E 67 20 6F 70 ystem.Missing op
000000150 65 72 61 74 69 6E 67 20 73 79 73 74 65 6D 00 00 Электронная система ..
000000160 00 00 00 00 00 00 00 00 00 00 00 00 00 00 00 00 ................
000000170 00 00 00 00 00 00 00 00 00 00 00 00 00 00 00 00................
000000180 00 00 00 8B FC 1E 57 8B F5 CB 00 00 00 00 00 00 ... ‹u.W‹ oE ......
000000190 00 00 00 00 00 00 00 00 00 00 00 00 00 00 00 00 ................
0000001A0 00 00 00 00 00 00 00 00 00 00 00 00 00 00 00 00 ................
0000001B0 00 00 00 00 00 00 00 00 A6 34 1F BA 00 00 80 01 .
Sa? V $ C.?. E.?f.?
000000090 0A 00 B8 01 02 8B DC 33 C9 83 FF 05 7F 03 8B 4E ..? .. ‹U3E? Y.‹ N
0000000A0 25 03 4E 02 CD 13 72 29 BE 46 07 81 3E FE 7D 55% .N.I.r)? F.?>?} U
0000000B0 AA 74 5A 83 EF 05 7F DA 85 F6 75 83 BE 27 07 EB? TZ? I.AetI
000000110 6E 76 61 6C 69 64 20 70 61 72 74 69 74 69 6F 6E n Действительный раздел
000000120 20 74 61 62 6C 65 00 45 72 72 6F 72 20 6C 6F 61 таблица Ошибка loa
000000130 64 69 6E 67 20 6F 70 65 72 61 74 69 6E 67 20 73 дн.
000000140 79 73 74 65 6D 00 4D 69 73 73 69 6E 67 20 6F 70 ystem.Missing op
000000150 65 72 61 74 69 6E 67 20 73 79 73 74 65 6D 00 00 Электронная система ..
000000160 00 00 00 00 00 00 00 00 00 00 00 00 00 00 00 00 ................
000000170 00 00 00 00 00 00 00 00 00 00 00 00 00 00 00 00................
000000180 00 00 00 8B FC 1E 57 8B F5 CB 00 00 00 00 00 00 ... ‹u.W‹ oE ......
000000190 00 00 00 00 00 00 00 00 00 00 00 00 00 00 00 00 ................
0000001A0 00 00 00 00 00 00 00 00 00 00 00 00 00 00 00 00 ................
0000001B0 00 00 00 00 00 00 00 00 A6 34 1F BA 00 00 80 01 . ....... ¦4.? .. €.
0000001C0 01 00 07 FE 7F 3E 3F 00 00 00 40 32 4E 00 00 00 ...?>? ... @ 2N ...
0000001D0 41 3F 06 FE 7F 64 7F 32 4E 00 A6 50 09 00 00 00 A?.? D 2N.¦P ....
0000001E0 41 65 0F FE BF 4A 25 83 57 00 66 61 38 00 00 00 Ae.?? J%? W.fa8 ...
0000001F0 00 00 00 00 00 00 00 00 00 00 00 00 00 00 55 AA .............. U?
....... ¦4.? .. €.
0000001C0 01 00 07 FE 7F 3E 3F 00 00 00 40 32 4E 00 00 00 ...?>? ... @ 2N ...
0000001D0 41 3F 06 FE 7F 64 7F 32 4E 00 A6 50 09 00 00 00 A?.? D 2N.¦P ....
0000001E0 41 65 0F FE BF 4A 25 83 57 00 66 61 38 00 00 00 Ae.?? J%? W.fa8 ...
0000001F0 00 00 00 00 00 00 00 00 00 00 00 00 00 00 55 AA .............. U?
Что произойдет, если первый сектор будет поврежден (например, вирусом)?
Давайте перезапишем первые 16 байтов нулями.
000000000 00 00 00 00 00 00 00 00 00 00 00 00 00 00 00 00 ................
000000010 BF 1B 06 50 57 B9 E5 01 F3 A4 CB BE BE 07 B1 04? .. PW? A.o¤E ??. ±.
Когда мы пытаемся загрузиться после процедуры тестирования оборудования, мы видим просто пустой экран без каких-либо сообщений.Это означает, что фрагмент кода в начале MBR не может быть выполнен должным образом.
Вот почему не могли отображаться даже сообщения об ошибках. Однако, если мы загрузимся с дискеты, мы увидим раздел FAT, файлы на нем и сможем выполнять стандартные операции, такие как копирование файлов, выполнение программы .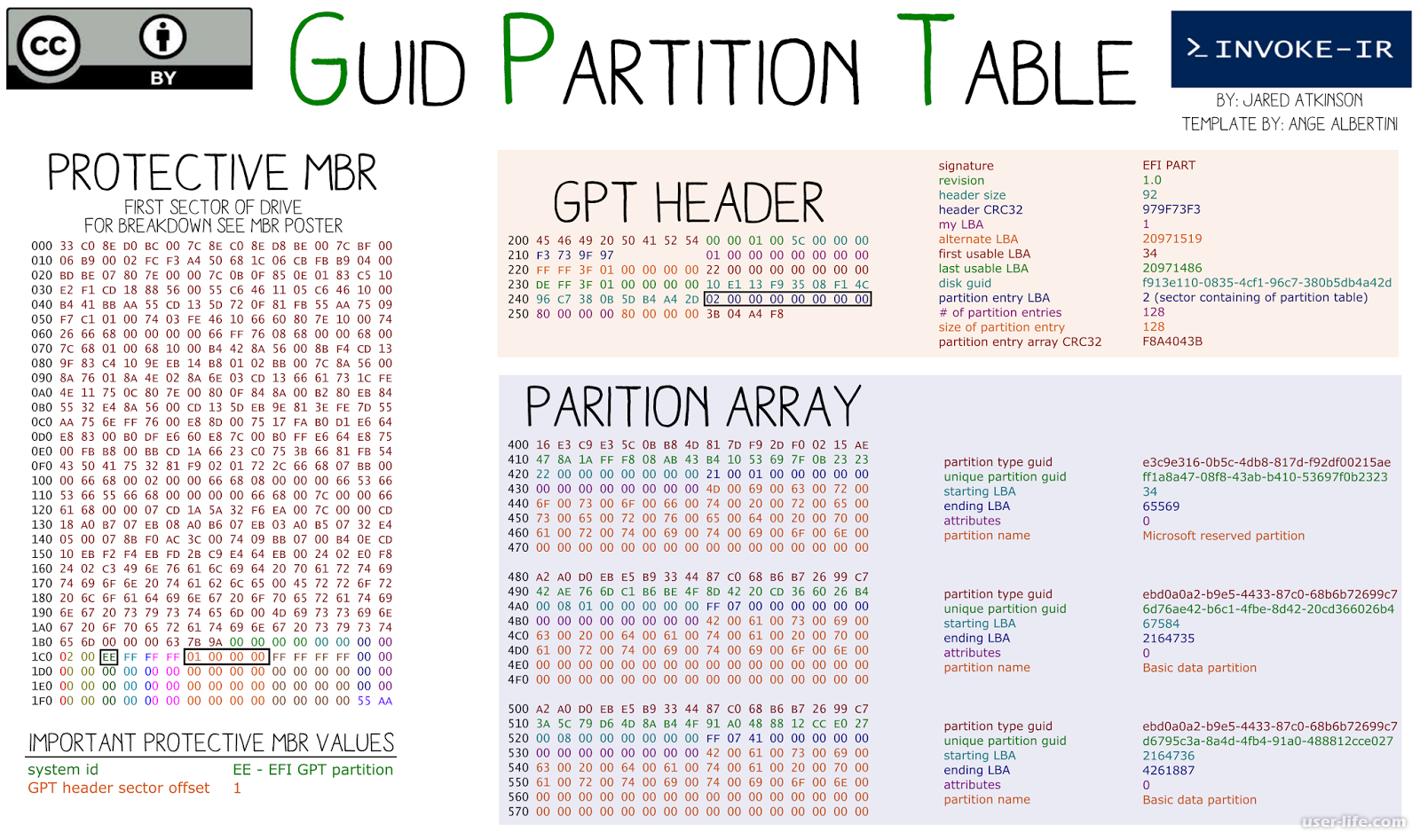 ..
..
Это происходит потому, что в нашем примере повреждена только часть MBR, что не позволяет системе правильно загрузиться. Однако таблица разделов безопасна, и мы можем получить доступ к нашим дискам при загрузке с операционной системы, установленной на другом диске.
Что произойдет, если подпись сектора (последнее слово 0x55AA) была удалена или повреждена?
Давайте запишем нули в место подписи сектора.
Физический сектор: Цил 0, Сторона 0, Сектор 1
0000001E0 41 65 0F FE BF 4A 25 83 57 00 66 61 38 00 00 00 Ae. ?? J%? W.fa8 ...
0000001F0 00 00 00 00 00 00 00 00 00 00 00 00 00 00 00 00 ................
Когда мы пытаемся загрузиться сейчас, мы видим сообщение об ошибке типа «Операционная система не найдена».
Таким образом, первое, что нужно сделать, если компьютер не загружается, — это запустить Disk Viewer и проверить первый физический сектор на жестком диске, выглядит ли он как действительный MBR или нет:
- чек, может быть он заполнен нулями или любым другим символом
- проверяет, появляются ли сообщения об ошибках (например, вы видите выше «Неверная таблица разделов».
 ..) присутствуют или нет
..) присутствуют или нет - проверить, присутствует ли подпись диска (0x55AA) или нет
Самый простой способ восстановить или воссоздать MBR — запустить стандартную утилиту Microsoft под названием FDISK с параметром / MBR, например
. A: \> FDISK.EXE / MBR
FDISK — стандартная утилита, входящая в состав MS-DOS, Windows 95, 98, ME.
Если у вас Windows NT / 2000 / XP, вы можете загрузиться с загрузочной дискеты или компакт-диска, выбрать вариант восстановления во время установки и запустить консоль восстановления.Когда вы вошли в систему, вы можете запустить команду FIXMBR, чтобы исправить MBR.
Также вы можете использовать стороннее программное обеспечение для восстановления MBR или, если вы создали резервную копию MBR, восстановить ее оттуда (Active @ Partition Recovery имеет такие возможности).
Что произойдет, если первый сектор плохой / нечитаемый?
Скорее всего, мы получим тот же черный экран, что и при загрузке.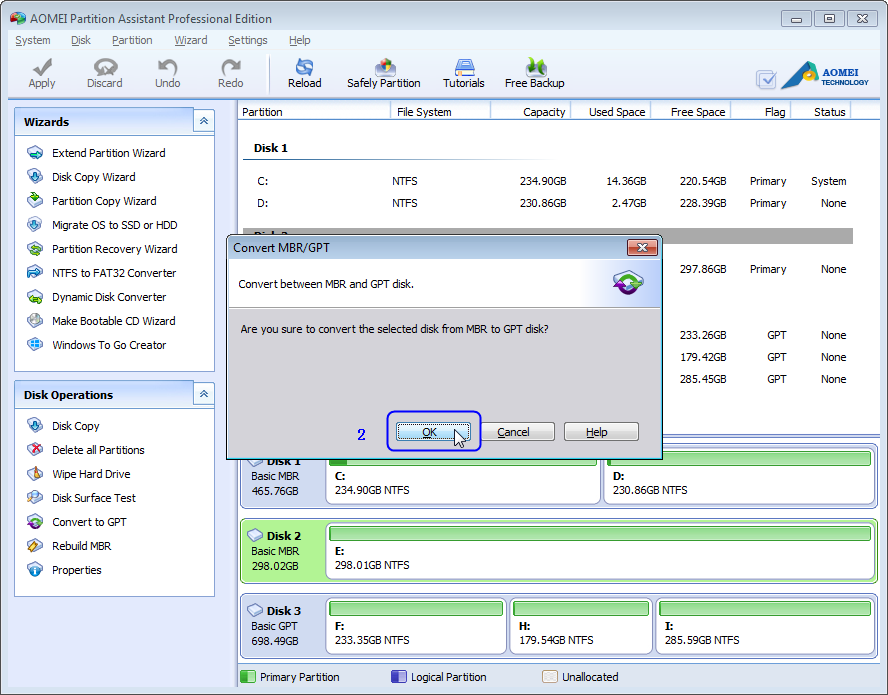 Когда вы пытаетесь прочитать его с помощью Disk Viewer / Editor, вы должны получить сообщение об ошибке, в котором говорится, что сектор не читается.В этом случае программа восстановления не сможет помочь вам вернуть жесткий диск в рабочее состояние, т.е. восстановление физического раздела невозможно.
Когда вы пытаетесь прочитать его с помощью Disk Viewer / Editor, вы должны получить сообщение об ошибке, в котором говорится, что сектор не читается.В этом случае программа восстановления не сможет помочь вам вернуть жесткий диск в рабочее состояние, т.е. восстановление физического раздела невозможно.
Единственное, что можно сделать, это просканировать и найти разделы (т.е. выполнить восстановление виртуальных разделов), а в случае, если что-то будет найдено — отобразить их и дать пользователю возможность сохранить важные данные в другом месте. В этом вам поможет стороннее программное обеспечение, такое как Active @ File Recovery.
Meet the Master Boot Record — Malwarebytes Labs
Что означает MBR?
MBR — это сокращение от Master Boot Record.Обычно MBR — это первый сектор на загрузочном диске (или другом разделенном на разделы носителе).
Иногда ее называют главной таблицей разделов, потому что, помимо прочего, она содержит расположение каждого раздела на жестком диске.
Что наиболее важно для этой статьи, он содержит загрузчик, который в основном представляет собой часть исполняемого кода, запускающего загрузку операционной системы, или загрузчик в системе, в которой установлено более одной операционной системы.
Итак, по сути, это первый код, который выполняется после того, как BIOS выполнил свою работу.
Я вижу что-то зловещее
Здесь в игру вступает вредоносное ПО. Выполнение кода первым дает вам преимущество в гонке вооружений между вредоносными программами и антивирусами.
Программа, которая может изменять MBR для загрузки чего-либо в ядро Windows, называется буткитом. Буткиты были очень популярны, когда вирусы распространялись через дискеты, но они вернулись и теперь распространяются с помощью эксплойтов и других более продвинутых способов, чем копирование с дискеты на дискету. Буткит потенциально может отключить все ваше программное обеспечение безопасности до того, как оно успеет запуститься.
Буткит потенциально может отключить все ваше программное обеспечение безопасности до того, как оно успеет запуститься.
Существует также программа-вымогатель, которая перемещает исходную MBR в другое место и помещает себя в начало диска. Таким образом, код вымогателя — это первый код, который запускается, когда BIOS переключается на диск, чтобы продолжить загрузку системы.
Но в пораженной системе программа-вымогатель отображает сообщение о том, где и как купить пароль, что восстановит исходную ситуацию.Конечно, без гарантий. Что не должно вызывать удивления, когда вы имеете дело с преступниками.
Могу ли я исправить MBR в случае проблем?
Во-первых: без помощи специалиста шансы ухудшить ситуацию намного больше, чем шансы исправить это самостоятельно.
FixMBR — это служебная программа, доступная как команда в консоли восстановления Windows. Обычно это устраняет проблемы, вызванные несколькими версиями Windows на одном компьютере, так называемыми мультизагрузочными системами..png) Если вы используете другие операционные системы, то в Windows вам понадобится что-то еще.
Если вы используете другие операционные системы, то в Windows вам понадобится что-то еще.
Например, загрузчик GRUB, который поддерживает несколько операционных систем. Но если ваша проблема вызвана вредоносным ПО, пора взглянуть на:
MBAR Malwarebytes Ant-Rootkit (бета) Подробное руководство по его использованию можно найти в этой статье, появившейся в этом блоге некоторое время назад. Сканирование основной загрузочной записи также можно выполнить с помощью параметра «Сканировать на наличие руткитов», доступного в разделе «Выборочное сканирование» в Malwarebytes Anti-Malware 2.0
Типичный результат сканирования MBR чистого диска, взятый из журнала с помощью MBAR, будет выглядеть следующим образом:
Подпись MBR важна. После загрузки нулевого сектора BIOS проверяет, что последние два байта этого сектора имеют размер 55AA, как видно на диске. Этот 55AA называется сигнатурой загрузочной записи и сообщает системе, что это конец сектора.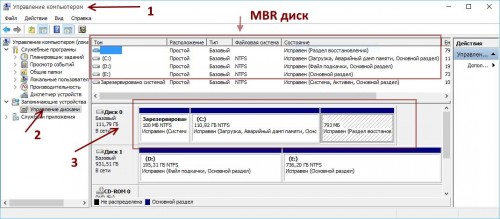 Это то, что может потребоваться BIOS при загрузке. Если подпись загрузочной записи отсутствует, вы, скорее всего, получите зависящее от BIOS сообщение, подобное этому:
Это то, что может потребоваться BIOS при загрузке. Если подпись загрузочной записи отсутствует, вы, скорее всего, получите зависящее от BIOS сообщение, подобное этому:
Ошибка: подпись загрузочной записи AA55 не найдена
Размер сектора 512 байт ограничивает размер диска до 2 ТБ, а количество основных разделов — до 4 из-за максимального количества информации, которую он может хранить.Если у вас есть или вы хотите большего, вам нужно будет использовать диск с таблицей разделов GUID. Что выглядит преемником MBR, когда системы UEFI станут новым стандартом.
Резюме: MBR — это первая часть физического диска, которая содержит информацию о разделах на этом диске и загрузчике. Известно, что вредоносное ПО изменяет MBR в свою пользу. Проблемы с MBR нелегко устранить, но есть несколько способов восстановить работоспособную ситуацию. MBR имеет некоторые ограничения, которые становятся все более распространенными, но есть альтернативы.
Рекомендуемая литература:
Пример основной загрузочной записи
Встречайте Malwarebytes Anti-Rootkit
А теперь, программа-вымогатель MBR
Исследование Windows ™ 7 VBR
[Repair MBR] Основная загрузочная запись этого жесткого диска повреждена
Что такое основная загрузочная запись
Основная загрузочная запись — это важная структура данных на диске, которая создается автоматически при инициализации диска или создании первого раздела.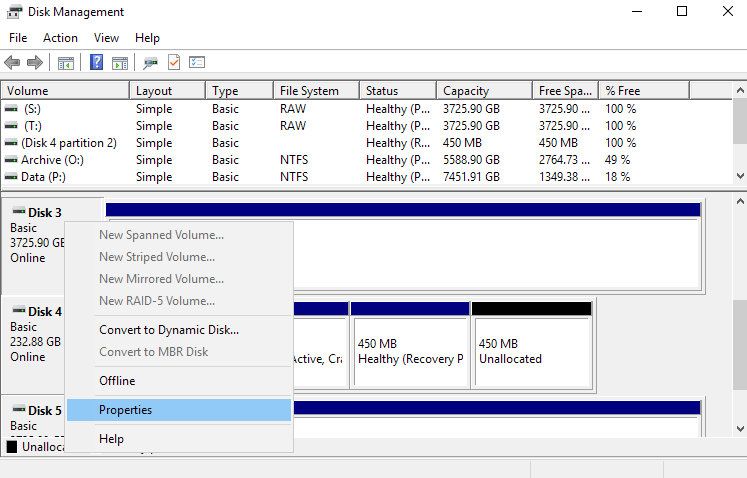 MBR существует в виде исполняемых кодов, которые всегда находятся в первом секторе диска.
MBR существует в виде исполняемых кодов, которые всегда находятся в первом секторе диска.
Как и разметка диска для отображения MBR, первые 446 (0x1BE) байтов принадлежат самой MBR, следующие 64 байта — это таблица разделов, а последние два байта в секторе являются сигнатурным словом для сектора и всегда 0x55AA.
Основная загрузочная запись этого жесткого диска повреждена
«Мне сказали, что основная загрузочная запись этого жесткого диска повреждена, поэтому я не могу загрузить диск в обычном режиме.Есть ли способы исправить поврежденную MBR на жестком диске? «
Проблема с плохой основной загрузочной записью (MBR) возникает у многих владельцев жестких дисков различных производителей, таких как Seagate, WD, Toshiba и Samsung, и результат поврежденной или поврежденной MBR на диске почти такой же. В большинстве случаев вы будете получать следующие сообщения об ошибках, указывающие на серьезную проблему с MBR:
- Ошибка загрузки операционной системы
- Неверная таблица разделов
- Операционная система не найдена
- Загрузочный носитель не найден.
 Система остановлена
Система остановлена - Несистемный диск или ошибка диска
- Перезагрузитесь и выберите правильную загрузку
Исправить основную загрузочную запись в Windows 10/8/7 / Vista / XP
Чтобы решить проблему с главной загрузочной записью этого жесткого диска, поврежденной в Windows 10, 8, 7, Vista и XP, в этом руководстве рекомендуется два способа устранения неполадок:
- Метод 1. Используйте бесплатный инструмент восстановления MBR от EaseUS, чтобы автоматически исправить поврежденную главную загрузочную запись на жестком диске.
- Метод 2.Исправить MBR в Windows 10/8/7 / Vista / XP с помощью командных строк
Метод 1. Как исправить поврежденную MBR с помощью бесплатного инструмента восстановления MBR
EaseUS Partition Master — это профессиональный инструмент для управления дисками и разделами, который предлагает вам функцию восстановления MBR для работы с поврежденной MBR на жестком диске.
Поскольку ваш компьютер с Windows не может загрузиться должным образом из-за поврежденной MBR на загрузочном диске, вы должны начать с подключения жесткого диска к другому рабочему компьютеру для ремонта или создать загрузочный диск EaseUS Partition Master, чтобы получить доступ к неработающему в данный момент компьютеру.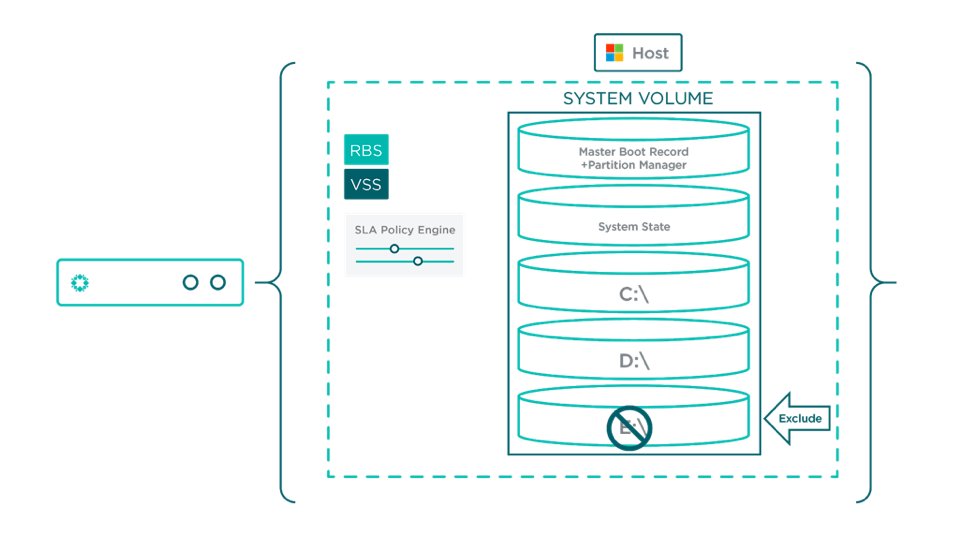 загрузочная операционная система.
загрузочная операционная система.
Теперь выполните следующие действия, чтобы восстановить MBR с загрузочным диском WinPE.
Шаг 1. Создайте загрузочный диск WinPE.
- Загрузите и запустите EaseUS Partition Master на новом ПК, на котором установлена та же система, что и у вас.
- Щелкните «WinPE Creator» на панели инструментов. И выберите создание загрузочного диска на USB-накопителе. Если на вашем компьютере есть привод CD / DVD, вы также можете создать загрузочный диск на CD / DVD.
- Нажмите «Продолжить», чтобы завершить процесс.
Шаг 2. Восстановите MBR.
- Подключите загрузочный USB или CD / DVD к компьютеру.
- Нажмите «Del» при перезагрузке компьютера. Загрузите компьютер со «съемных устройств» или «привода компакт-дисков». И тогда EaseUS Partition Master запустится автоматически.
- Щелкните правой кнопкой мыши диск, чья MBR повреждена.
 Чтобы продолжить, выберите «Восстановить MBR».
Чтобы продолжить, выберите «Восстановить MBR».
- Выберите тип MBR с текущей операционной системой.Затем нажмите «ОК».
- Нажмите кнопку «Выполнить 1 операцию» в верхнем левом углу и нажмите «Применить», чтобы построить MBR. После этого ваш компьютер снова сможет нормально загрузиться.
За исключением восстановления MBR, этот мастер разделов предоставляет универсальные решения по управлению разделами и дисками для вашего компьютера с Windows.
Ваш надежный выбор — EaseUS Partition Master
- Изменение размера / перемещение разделов (версия Pro позволяет перемещать пространство с диска D на диск C), создавать, форматировать, удалять и объединять разделы
- Копирование и клонирование всего диска на другой, даже если целевой раздел меньше исходного
- Преобразование логического раздела в основной или основного раздела в логический, из FAT в раздел NTFS, из MBR-диска в GPT или из GPT-диска в MBR
- Полностью стереть все данные на жестком диске, чтобы предотвратить утечку или восстановление информации
Метод 2.
 Как восстановить поврежденную MBR с помощью командной строки
Как восстановить поврежденную MBR с помощью командной строкиВ этом разделе мы продемонстрируем, как исправить MBR в Windows 10, 8, 7, Vista и XP соответственно. Для всех этих методов требуется исходный установочный DC / DVD Windows для восстановления основной загрузочной записи.
Если вы новичок в работе с компьютером и не знакомы с командной строкой, во избежание серьезных повреждений, вызванных неправильным использованием, мы рекомендуем вам использовать инструмент автоматического восстановления MBR. Если вы хорошо разбираетесь в компьютерах, давайте вместе рассмотрим, как исправить MBR на жестком диске / USB / SD-карте.
Исправить MBR в Windows 10
Шаг 1. Загрузите компьютер с загрузочного диска Windows и нажмите любую клавишу для загрузки с компакт-диска или DVD.
Шаг 2. Следуя указаниям мастера, выберите «Восстановить компьютер»> «Устранение неполадок»> «Дополнительно»> «Командная строка».
Шаг 3. В окне командной строки введите следующие команды и нажимайте Enter после каждой строки команды:
В окне командной строки введите следующие команды и нажимайте Enter после каждой строки команды:
bootrec / Fixmbr
bootrec / FixBoot
bootrec / ScanOs
bootrec / RebuildBcd
Шаг 4. По завершении выйдите из окна командной строки, извлеките DVD, перезагрузите компьютер и проверьте, может ли теперь Windows 10 загружаться.
Исправить MBR в Windows 8 / 8.1
Шаг 1. Загрузите компьютер с исходного установочного DVD (или USB-накопителя для восстановления).
Шаг 2. На экране приветствия выберите «Восстановить компьютер»> «Устранение неполадок»> «Дополнительно»> «Командная строка».
Шаг 3. В окне командной строки введите следующие команды, нажмите Enter после каждой строки команды и дождитесь завершения каждой операции.
bootrec / Fixmbr
bootrec / FixBoot
bootrec / ScanOs
bootrec / RebuildBcd
Шаг 4. По завершении процесса удалите установочный носитель. Введите , выход и нажмите Enter в окне командной строки. Перезагрузите компьютер и проверьте, может ли ваш компьютер теперь загружаться.
По завершении процесса удалите установочный носитель. Введите , выход и нажмите Enter в окне командной строки. Перезагрузите компьютер и проверьте, может ли ваш компьютер теперь загружаться.
Исправить MBR в Windows 7
Шаг 1. Загрузите компьютер с исходного установочного DVD Windows 7.
Шаг 2.В окне «Нажмите любую клавишу для загрузки с CD или DVD …» нажмите любую клавишу для загрузки с DVD.
Шаг 3 . Выберите язык и раскладку клавиатуры, затем нажмите «Далее». Выберите операционную систему (необходимо установить флажок «Использовать инструменты восстановления, которые могут помочь решить проблемы с запуском Windows») и нажмите «Далее».
Шаг 4 . Когда вы перейдете на экран «Параметры восстановления системы», нажмите «Командная строка».
Шаг 5 . В окне командной строки введите следующие команды, нажмите Enter после каждой строки команды и дождитесь завершения каждой операции.
bootrec / rebuildbcd
bootrec / fixmbr
bootrec / fixboot
Шаг 6 . Когда процесс завершится, извлеките установочный DVD. Введите , выход и нажмите Enter в окне командной строки. Перезагрузите компьютер и проверьте, может ли ваш компьютер теперь загружаться.
Исправить MBR в Windows Vista
Шаг 1. Загрузите компьютер с исходного установочного компакт-диска Windows Vista или DVD.
Шаг 2. Выберите язык и раскладку клавиатуры. На экране приветствия выберите «Восстановить компьютер». Выберите операционную систему и нажмите «Далее».
Шаг 3. На экране «Параметры восстановления системы» щелкните «Командная строка».
Шаг 4 . В окне командной строки введите следующие команды, нажмите Enter после каждой строки команды и дождитесь завершения каждой операции.
bootrec / FixMbr
bootrec / FixBoot
bootrec / RebuildBcd
Шаг 5.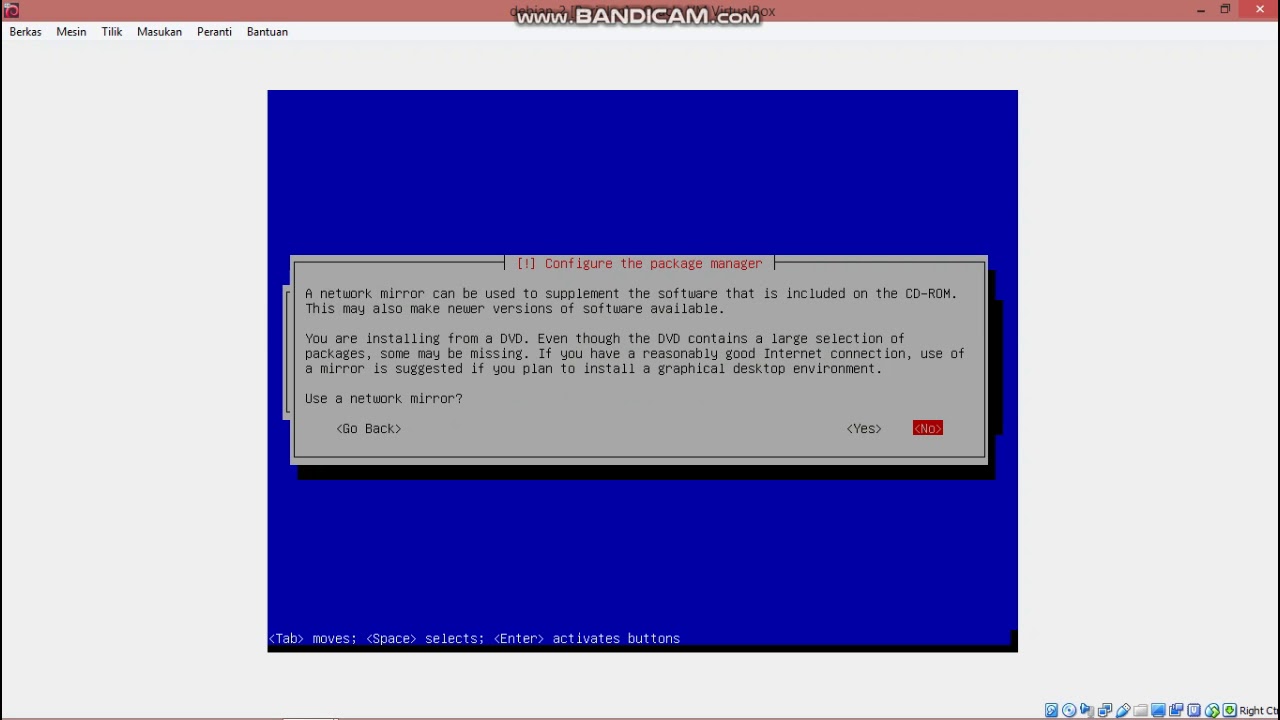 По окончании процесса извлеките установочный DVD. Введите , выход и нажмите Enter в командной строке. Перезагрузите компьютер и проверьте, может ли ваш компьютер теперь загружаться.
По окончании процесса извлеките установочный DVD. Введите , выход и нажмите Enter в командной строке. Перезагрузите компьютер и проверьте, может ли ваш компьютер теперь загружаться.
Вы также можете запустить восстановление при загрузке в окне «Параметры восстановления системы» перед запуском bootrec.exe, чтобы исправить ошибку основной загрузочной записи.
- Вы по-прежнему загружаетесь с установочного диска и выполняете шаги 1 и 2, описанные выше.
- Затем выберите «Восстановление при загрузке» на экране «Параметры восстановления системы».
- Дождитесь завершения процесса. Перезагрузите компьютер, когда увидите приглашение.
Исправить MBR в Windows XP
Шаг 1. Загрузите компьютер с исходного компакт-диска Windows XP. Когда вы увидите сообщение, нажмите любую клавишу, чтобы загрузиться с компакт-диска.
Шаг 2. На экране приветствия нажмите R , чтобы открыть «Консоль восстановления».
- Для вопроса «В какой установке Windows вы хотите войти?» Введите 1 и нажмите Enter.
- Для вопроса «Введите пароль администратора» введите пароль и нажмите Enter.
- Тип fixmbr . На вопрос «Вы уверены, что хотите написать новую MBR?» вопрос, нажмите Y и нажмите Enter.
Шаг 5 . Подождите, пока утилита fixmbr восстановит поврежденную главную загрузочную запись. Когда процесс завершится, извлеките компакт-диск Windows XP. Введите , выход и нажмите Enter в командной строке.Перезагрузите компьютер и проверьте, может ли ваш компьютер правильно загрузиться.
Подвести итог
В этом посте рассматриваются наиболее полные решения по исправлению поврежденной основной загрузочной записи в Windows 10, 8, 7, Vista и XP. Чтобы восстановить MBR на жестком диске автоматически без дальнейшего повреждения, мы настоятельно рекомендуем вам попробовать EaseUS Partition Master, который позволяет легко исправить MBR.
Если вам слишком сложно решать проблемы с загрузкой системы, вы можете обратиться к профессиональному удаленному помощнику один на один.
Нужны ли вам специализированные услуги для устранения проблем с загрузкой системы?
EaseUS также предоставляет удаленную помощь один на один для решения проблемы с загрузкой. Если указанное выше решение не работает для вас, свяжитесь с нашими специалистами по электронной почте или LiveChat на этой странице. Чтобы наша профессиональная помощь работала, вам рекомендуется подключить незагружаемый системный диск к исправному компьютеру при подключении к нам.Часто задаваемые вопросы о восстановлении основной загрузочной записи
Вот несколько вопросов, связанных с тем, как исправить поврежденную MBR на жестком диске.Если у вас тоже есть какие-либо из этих вопросов, вы можете найти ответы здесь.
Как исправить главную загрузочную запись на жестком диске?
Шаг 1. Загрузите и запустите EaseUS Partition Master на новом ПК и создайте загрузочный диск WinPE.
Загрузите и запустите EaseUS Partition Master на новом ПК и создайте загрузочный диск WinPE.
Шаг 2. Подключите загрузочный USB или CD / DVD к компьютеру. Загрузите компьютер с загрузочного диска.
Шаг 3. Восстановите MBR несколькими простыми щелчками мыши.
Что произойдет, если основная загрузочная запись повреждена?
Когда основная загрузочная запись на вашем жестком диске заражена вирусами или шпионским ПО, она будет повреждена и ваш компьютер не сможет загрузиться должным образом.Повреждение MBR также происходит при сбое диска или перезаписи MBR, вызванной программой.
Когда системная BIOS (базовая система ввода-вывода) обнаруживает поврежденный MBR или загрузочный сектор, вы увидите сообщения об угрозах, такие как недопустимые таблицы разделов, неправильно загруженные операционные системы или отсутствующие операционные системы.
Где находится главная загрузочная запись?
Основная загрузочная запись обычно обозначается аббревиатурой MBR, ее также называют основным загрузочным сектором, нулевым сектором, основным загрузочным блоком или загрузочным сектором основного раздела. Он будет создан при создании первого раздела на жестком диске. Он расположен в первом секторе диска. Конкретный адрес на диске: Цилиндр: 0, Голова: 0, Сектор: 1.
Он будет создан при создании первого раздела на жестком диске. Он расположен в первом секторе диска. Конкретный адрес на диске: Цилиндр: 0, Голова: 0, Сектор: 1.
Удаляет ли основная загрузочная запись данные?
Основная загрузочная запись (MBR) — это информация в первом секторе любого жесткого диска или диска, которая определяет расположение и способ операционной системы для ее загрузки (загрузки) в основную память компьютера или оперативную память.
MBR просто записывает информацию о разделах вашего жесткого диска, там не будет ни данных вашего документа, ни удаленных записей данных.
Master Boot Record — что это такое и для чего он нужен?
Теперь небольшая программа в загрузочном секторе найдет первую часть программы загрузчика ядра операционной системы или программы диспетчера загрузки и прочитает ее в память. После этого ваша операционная система должна начать загрузку.
Часто задаваемые вопросы по MBR
Где находится главная загрузочная запись?
Master Boot Record находится в первом секторе жесткого диска или других запоминающих устройств.
Что делает основная загрузочная запись?
Master Boot Record определяет, где находится операционная система на устройстве хранения. Как только операционная система будет найдена, MBR загрузит операционную систему в память.
Как узнать, какая у меня система — MBR или GPT?
Чтобы проверить, использует ли ваш жесткий диск MBR или GPT, выполните следующие действия:
- Откройте этот компьютер, найдите нужный диск, щелкните его правой кнопкой мыши и выберите в меню Свойства .
- Перейдите на вкладку Оборудование и дважды щелкните системный диск.
- Перейдите на вкладку Тома и щелкните Заполнить . Теперь проверьте значение информации о стиле раздела .
Вы также можете использовать командную строку или PowerShell для просмотра этой информации:
- Нажмите Windows Key + X и выберите Windows PowerShell (Admin) из списка.



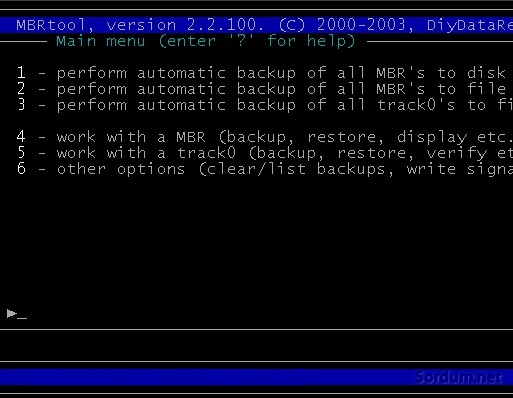
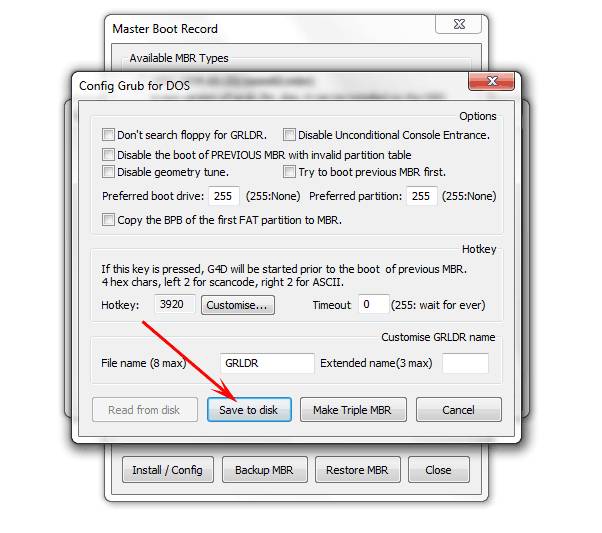
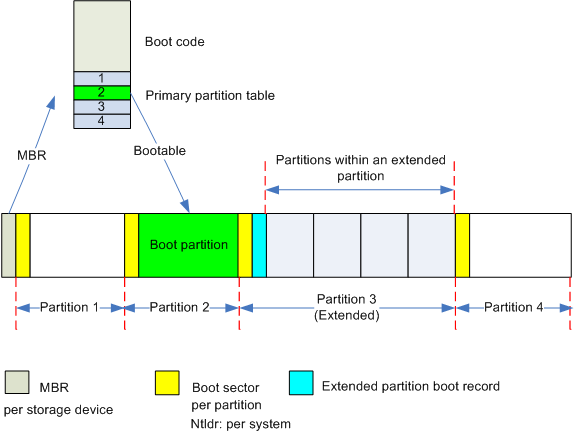 ..
..
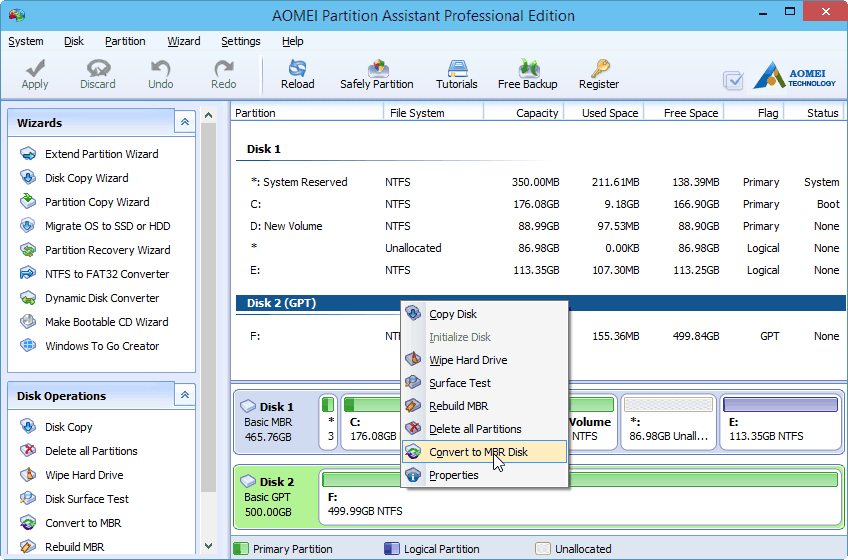
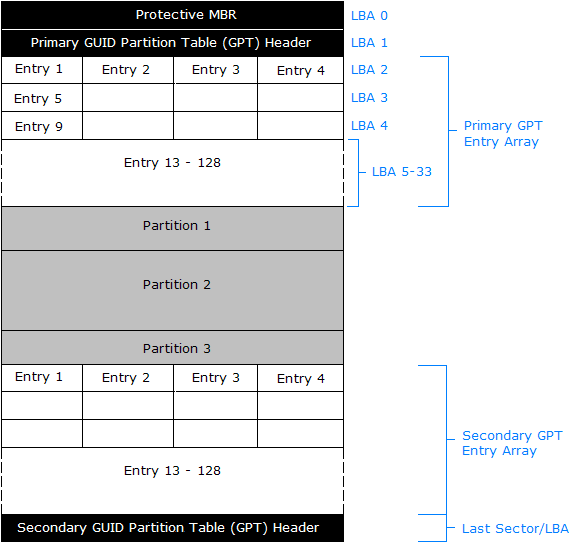 Когда разработчики разработали размер этого
В главной таблице разделов они оставили достаточно места для описания четырех разделов, отсюда и ограничение на четыре раздела (четыре физических раздела).По этой и никакой другой причине на жестком диске может быть только четыре истинных
разделы, также называемые первичными разделами или физическими разделами . Любые дополнительные разделы должны быть логическими разделами, которые связаны с одним из основных разделов (или являются его частью). Один из этих разделов отмечен как
active, указывая, что это тот компьютер, который следует использовать для продолжения процесса загрузки.
Когда разработчики разработали размер этого
В главной таблице разделов они оставили достаточно места для описания четырех разделов, отсюда и ограничение на четыре раздела (четыре физических раздела).По этой и никакой другой причине на жестком диске может быть только четыре истинных
разделы, также называемые первичными разделами или физическими разделами . Любые дополнительные разделы должны быть логическими разделами, которые связаны с одним из основных разделов (или являются его частью). Один из этих разделов отмечен как
active, указывая, что это тот компьютер, который следует использовать для продолжения процесса загрузки.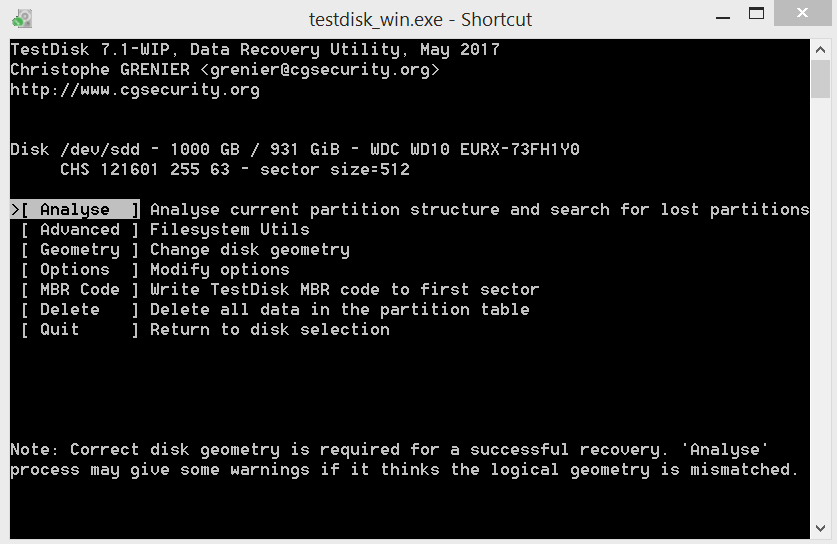 Когда процессор впервые запускается, он действительно не знает, что делать дальше, поскольку в памяти вообще нечего выполнять. Конечно, разработчики процессоров знают об этом, поэтому они предварительно программируют процессор, чтобы он всегда смотрел в одно и то же место в системе, в ПЗУ BIOS, на небольшой бит кода запуска, чтобы начать процесс загрузки.Обычно он находится в ячейке памяти FFFF0h или в самом конце системной памяти. Разработчики размещают его там на случай, если размер ПЗУ необходимо изменить, чтобы предотвратить проблемы совместимости. Поскольку оттуда до конца обычной области памяти всего 16 байтов, это место содержит просто команду «перехода», сообщающую процессору, куда идти, чтобы найти настоящую программу запуска BIOS.
Когда процессор впервые запускается, он действительно не знает, что делать дальше, поскольку в памяти вообще нечего выполнять. Конечно, разработчики процессоров знают об этом, поэтому они предварительно программируют процессор, чтобы он всегда смотрел в одно и то же место в системе, в ПЗУ BIOS, на небольшой бит кода запуска, чтобы начать процесс загрузки.Обычно он находится в ячейке памяти FFFF0h или в самом конце системной памяти. Разработчики размещают его там на случай, если размер ПЗУ необходимо изменить, чтобы предотвратить проблемы совместимости. Поскольку оттуда до конца обычной области памяти всего 16 байтов, это место содержит просто команду «перехода», сообщающую процессору, куда идти, чтобы найти настоящую программу запуска BIOS.
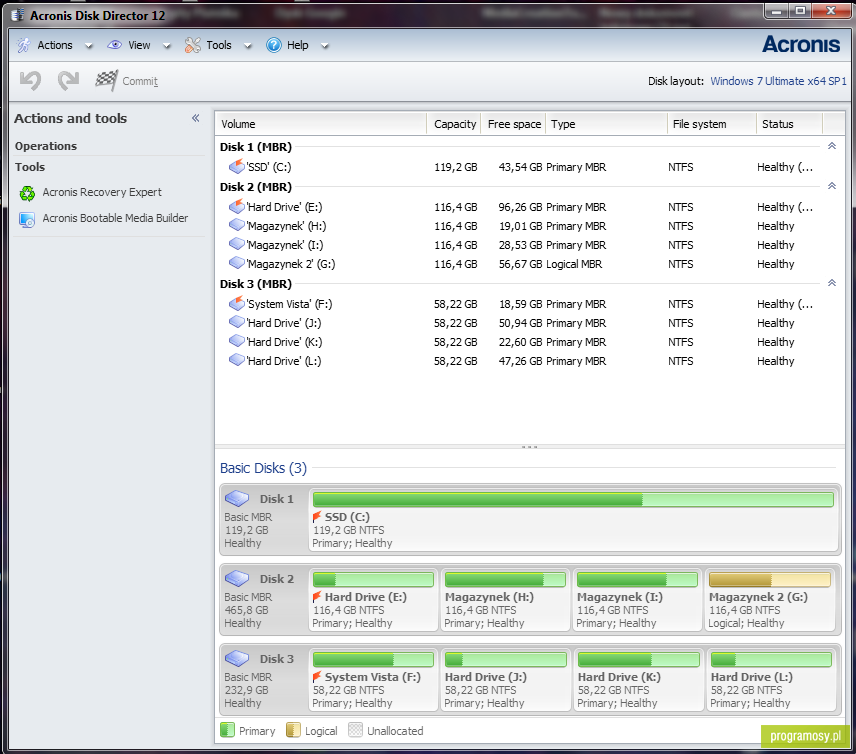
 Он также будет искать и маркировать логические устройства, такие как порты COM и LPT. Примечание. Если BIOS поддерживает стандарт Plug and Play и эта функция включена, это момент, когда он будет обнаруживать и настраивать устройства Plug and Play и отображать сообщение на экране для каждого найденного.
Он также будет искать и маркировать логические устройства, такие как порты COM и LPT. Примечание. Если BIOS поддерживает стандарт Plug and Play и эта функция включена, это момент, когда он будет обнаруживать и настраивать устройства Plug and Play и отображать сообщение на экране для каждого найденного.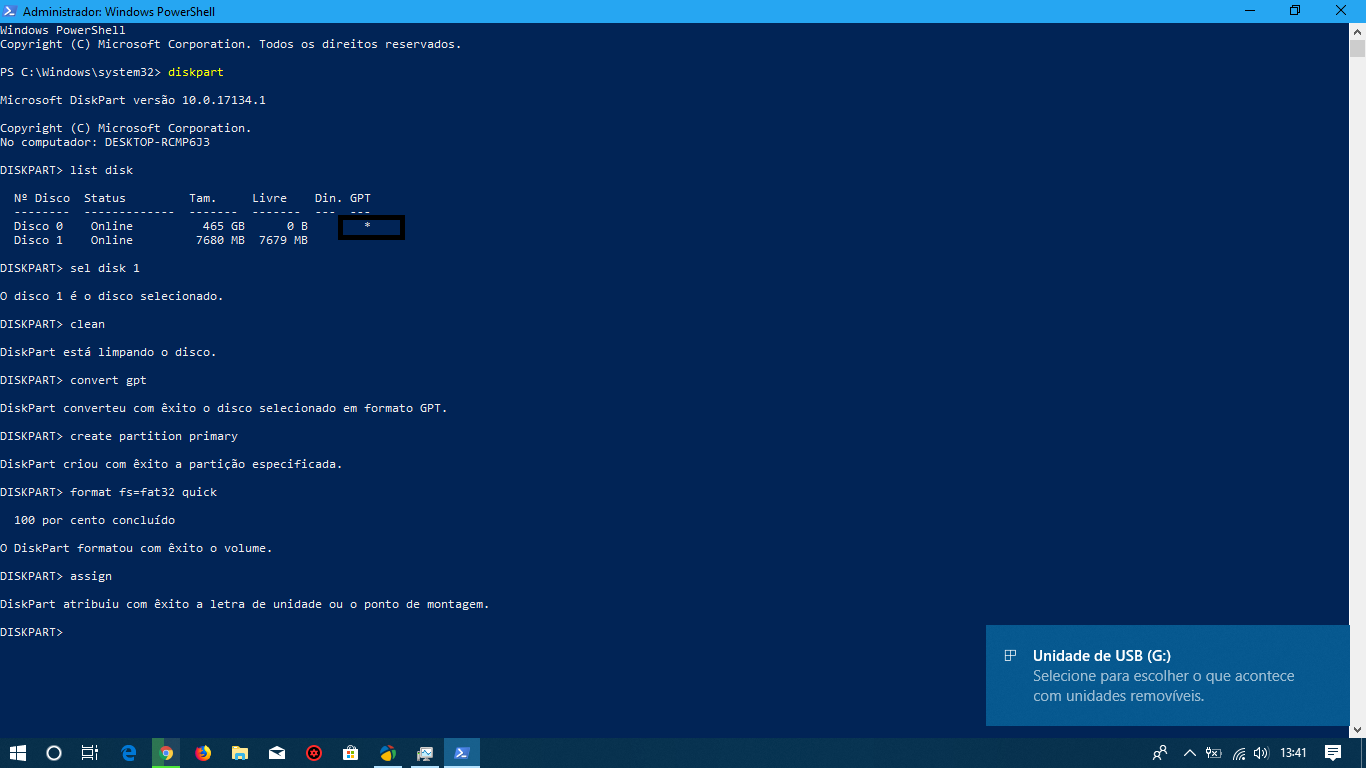 Все BIOS содержат параметр, который управляет этой последовательностью поиска загрузочного диска. Большинство из них настроены сначала искать загрузочную дискету, а если она не найдена, переходят к жесткому диску, которым обычно является диск C :. Некоторые BIOS позволяют загружаться с дисковода компакт-дисков или других устройств, таких как SCSI (интерфейс малых компьютерных систем), в зависимости от выбранной последовательности загрузки.Как только BIOS идентифицирует свой целевой загрузочный диск, он ищет загрузочную информацию, чтобы начать процесс загрузки операционной системы. Если он производит поиск на жестком диске, он ищет главную загрузочную запись в цилиндре 0, головке 0, секторе 1, первом секторе на диске. Если он выполняет поиск на гибком диске, он ищет по тому же адресу на гибком диске загрузочный сектор тома.
Все BIOS содержат параметр, который управляет этой последовательностью поиска загрузочного диска. Большинство из них настроены сначала искать загрузочную дискету, а если она не найдена, переходят к жесткому диску, которым обычно является диск C :. Некоторые BIOS позволяют загружаться с дисковода компакт-дисков или других устройств, таких как SCSI (интерфейс малых компьютерных систем), в зависимости от выбранной последовательности загрузки.Как только BIOS идентифицирует свой целевой загрузочный диск, он ищет загрузочную информацию, чтобы начать процесс загрузки операционной системы. Если он производит поиск на жестком диске, он ищет главную загрузочную запись в цилиндре 0, головке 0, секторе 1, первом секторе на диске. Если он выполняет поиск на гибком диске, он ищет по тому же адресу на гибком диске загрузочный сектор тома.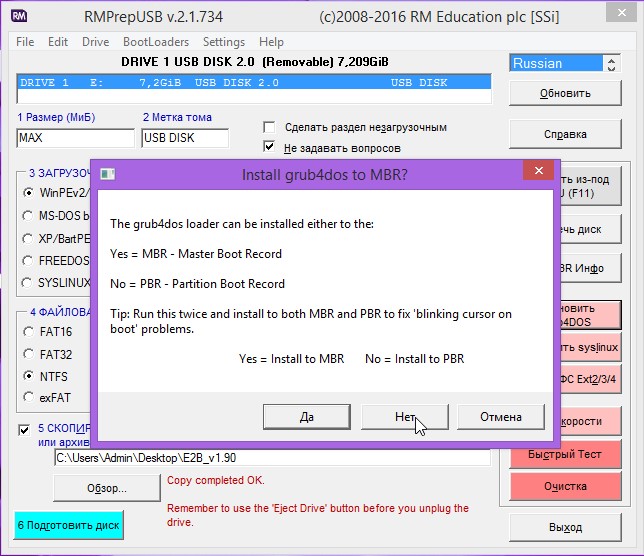 Если это загрузочный сектор гибкого диска, информация считывается в память по адресу
0000: 7c00. INT 19 переходит в ячейку памяти 0000: 7c00, чтобы продолжить процесс. Если на дисководе гибких дисков не найден загрузочный сектор, INT 19 переходит к следующему загрузочному диску в списке, предоставленном BIOS материнской платы, обычно жесткому диску, а затем пытается прочитать MBR. Если основная загрузочная запись обнаружена, она считывается в память в ячейке 0000: 7c00, и INT 19 переходит в ячейку памяти 0000: 7c00, как и в случае с дискетой.На этом этапе BIOS пытается передать управление компьютером из BIOS реальной операционной системе.
Если это загрузочный сектор гибкого диска, информация считывается в память по адресу
0000: 7c00. INT 19 переходит в ячейку памяти 0000: 7c00, чтобы продолжить процесс. Если на дисководе гибких дисков не найден загрузочный сектор, INT 19 переходит к следующему загрузочному диску в списке, предоставленном BIOS материнской платы, обычно жесткому диску, а затем пытается прочитать MBR. Если основная загрузочная запись обнаружена, она считывается в память в ячейке 0000: 7c00, и INT 19 переходит в ячейку памяти 0000: 7c00, как и в случае с дискетой.На этом этапе BIOS пытается передать управление компьютером из BIOS реальной операционной системе.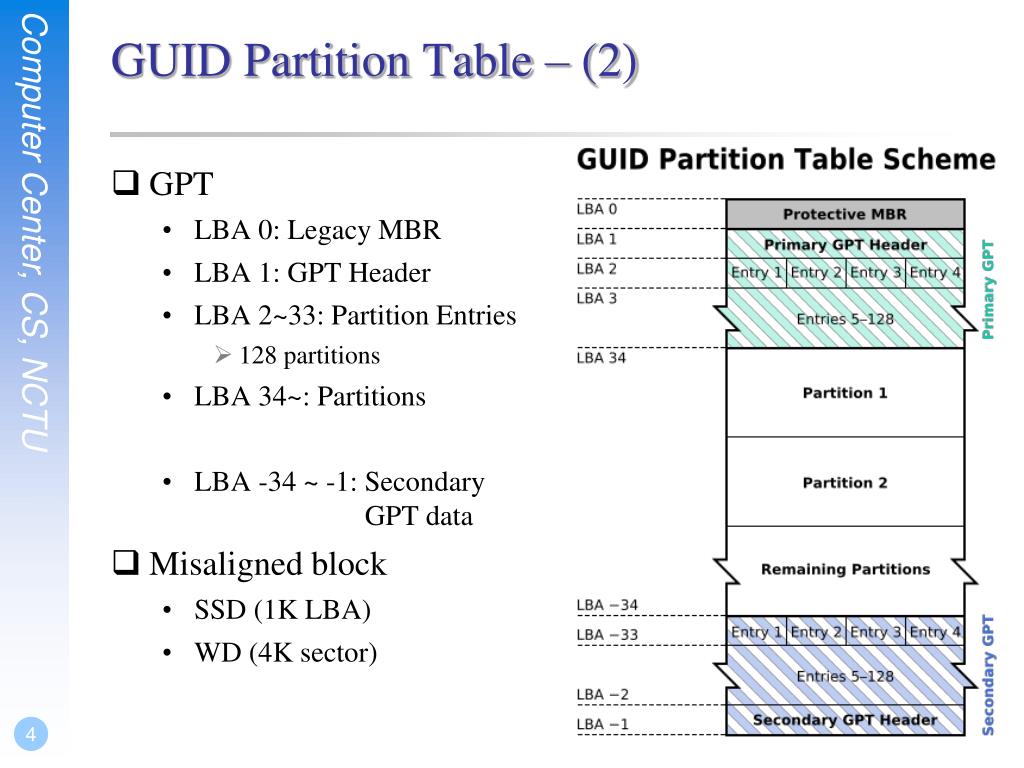 На следующем этапе небольшая программа в загрузочном секторе находит первую часть программы загрузчика ядра операционной системы или, в некоторых случаях, само ядро или, возможно, программу диспетчера загрузки, и затем считывает ее в память. Для вас, поклонников Windows NT и Windows 2000, этот загрузчик ядра называется NTLDR. Вы найдете описание процесса загрузки DOS здесь .
На следующем этапе небольшая программа в загрузочном секторе находит первую часть программы загрузчика ядра операционной системы или, в некоторых случаях, само ядро или, возможно, программу диспетчера загрузки, и затем считывает ее в память. Для вас, поклонников Windows NT и Windows 2000, этот загрузчик ядра называется NTLDR. Вы найдете описание процесса загрузки DOS здесь .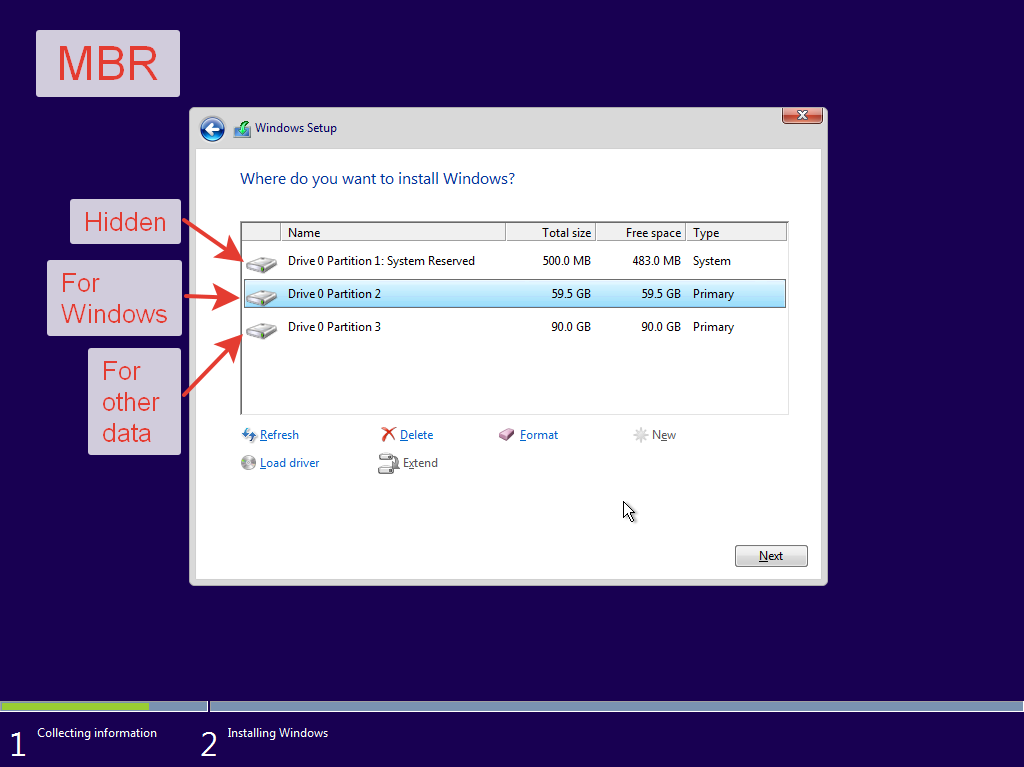
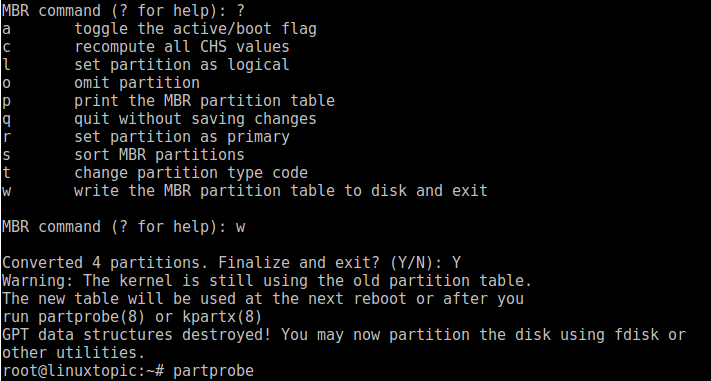
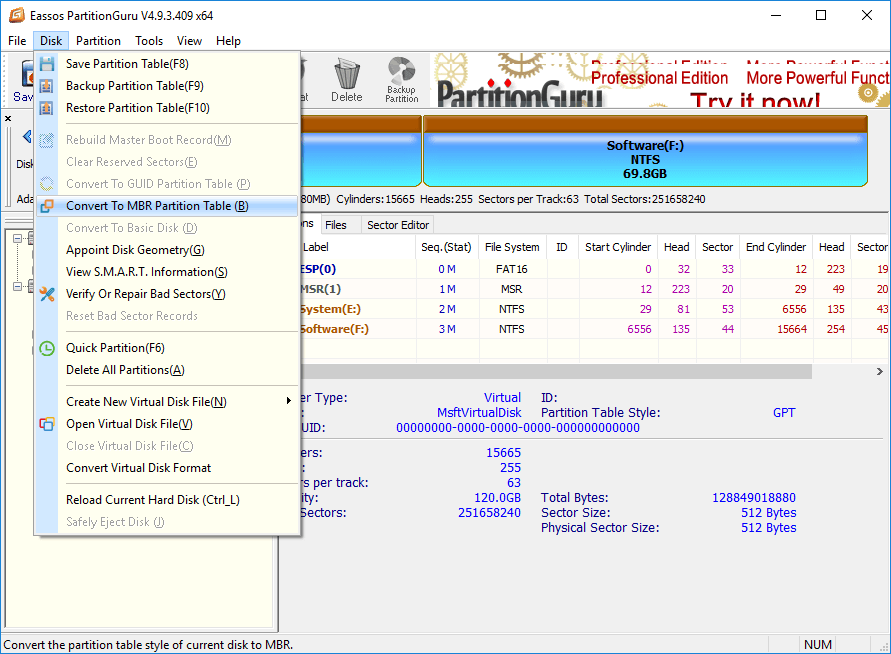 Это одна из причин, по которой обычно невозможно загрузиться с любого другого жесткого диска. Конечно, из каждого правила есть исключения, но они выходят за рамки данного упражнения.
Это одна из причин, по которой обычно невозможно загрузиться с любого другого жесткого диска. Конечно, из каждого правила есть исключения, но они выходят за рамки данного упражнения.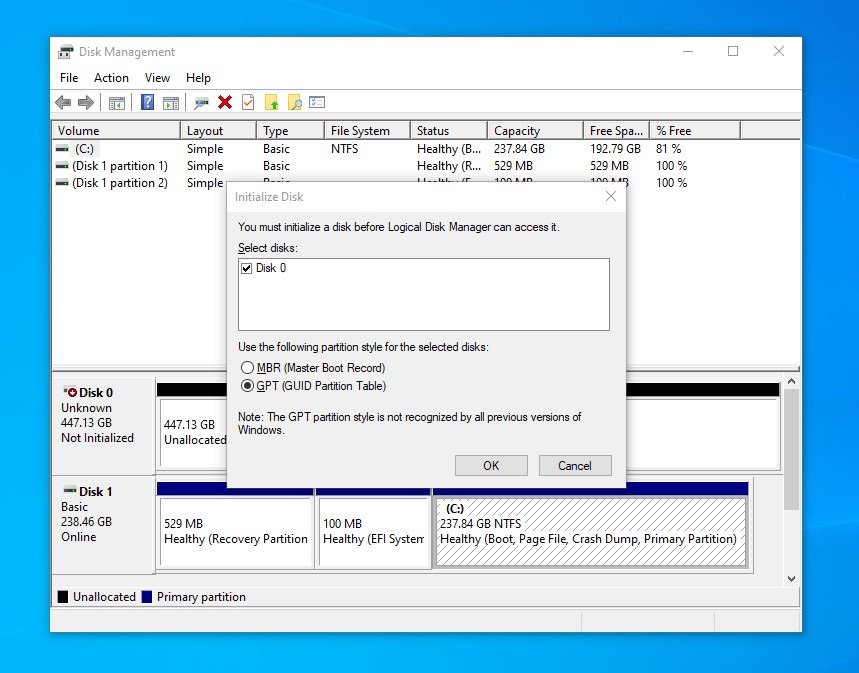 0000: 0680 ........ ........ ...... 49 6e76616c * Inval *
0000: 0690 69642070 61727469 74696f6e 20746162 * вкладка id раздела *
0000: 06a0 6c650045 72726f72 206c6f61 64696e67 * le. Ошибка загрузки *
0000: 06b0 206f7065 72617469 6e672073 79737465 * операционная система *
0000: 06c0 6d004d69 7373696e 67206f70 65726174 * м. Отсутствует оператор *
0000: 06d0 696e6720 73797374 656d00 .. ........ * ing system. *
Данные не используются.
0000: 06d0 ........ ........ ...... 00 00000000 *..... *
0000: 06e0 00000000 00000000 00000000 00000000 * ................ *
0000: 06f0 00000000 00000000 00000000 00000000 * ................ *
0000: 0700 00000000 00000000 00000000 00000000 * ................ *
0000: 0710 00000000 00000000 00000000 00000000 * ................ *
0000: 0720 00000000 00000000 00000000 00000000 * ................ *
0000: 0730 00000000 00000000 00000000 00000000 * ................ *
0000: 0740 00000000 00000000 00000000 00000000 * ................ *
0000: 0750 00000000 00000000 00000000 00000000 *.
0000: 0680 ........ ........ ...... 49 6e76616c * Inval *
0000: 0690 69642070 61727469 74696f6e 20746162 * вкладка id раздела *
0000: 06a0 6c650045 72726f72 206c6f61 64696e67 * le. Ошибка загрузки *
0000: 06b0 206f7065 72617469 6e672073 79737465 * операционная система *
0000: 06c0 6d004d69 7373696e 67206f70 65726174 * м. Отсутствует оператор *
0000: 06d0 696e6720 73797374 656d00 .. ........ * ing system. *
Данные не используются.
0000: 06d0 ........ ........ ...... 00 00000000 *..... *
0000: 06e0 00000000 00000000 00000000 00000000 * ................ *
0000: 06f0 00000000 00000000 00000000 00000000 * ................ *
0000: 0700 00000000 00000000 00000000 00000000 * ................ *
0000: 0710 00000000 00000000 00000000 00000000 * ................ *
0000: 0720 00000000 00000000 00000000 00000000 * ................ *
0000: 0730 00000000 00000000 00000000 00000000 * ................ *
0000: 0740 00000000 00000000 00000000 00000000 * ................ *
0000: 0750 00000000 00000000 00000000 00000000 *. ............... *
0000: 0760 00000000 00000000 00000000 00000000 * ................ *
0000: 0770 00000000 00000000 00000000 00000000 * ................ *
0000: 0780 00000000 00000000 00000000 00000000 * ................ *
0000: 0790 00000000 00000000 00000000 00000000 * ................ *
0000: 07a0 00000000 00000000 00000000 00000000 * ................ *
0000: 07b0 00000000 00000000 00000000 0000 .... * ............ *
Таблица разделов начинается с 0000: 07be. Каждая таблица разделов
запись составляет 16 байт.В этой таблице определяется один основной раздел
который также является активным (загрузочным) разделом.
0000: 07b0 ........ ........ ........ .... 8001 * .... *
0000: 07c0 0100060d fef83e00 00000678 0d000000 * ........... x .... *
0000: 07d0 00000000 00000000 00000000 00000000 * ................ *
0000: 07e0 00000000 00000000 00000000 00000000 * ................ *
0000: 07f0 00000000 00000000 00000000 0000 .... * ............ *
Последние два байта содержат подпись 55AAH.
............... *
0000: 0760 00000000 00000000 00000000 00000000 * ................ *
0000: 0770 00000000 00000000 00000000 00000000 * ................ *
0000: 0780 00000000 00000000 00000000 00000000 * ................ *
0000: 0790 00000000 00000000 00000000 00000000 * ................ *
0000: 07a0 00000000 00000000 00000000 00000000 * ................ *
0000: 07b0 00000000 00000000 00000000 0000 .... * ............ *
Таблица разделов начинается с 0000: 07be. Каждая таблица разделов
запись составляет 16 байт.В этой таблице определяется один основной раздел
который также является активным (загрузочным) разделом.
0000: 07b0 ........ ........ ........ .... 8001 * .... *
0000: 07c0 0100060d fef83e00 00000678 0d000000 * ........... x .... *
0000: 07d0 00000000 00000000 00000000 00000000 * ................ *
0000: 07e0 00000000 00000000 00000000 00000000 * ................ *
0000: 07f0 00000000 00000000 00000000 0000 .... * ............ *
Последние два байта содержат подпись 55AAH.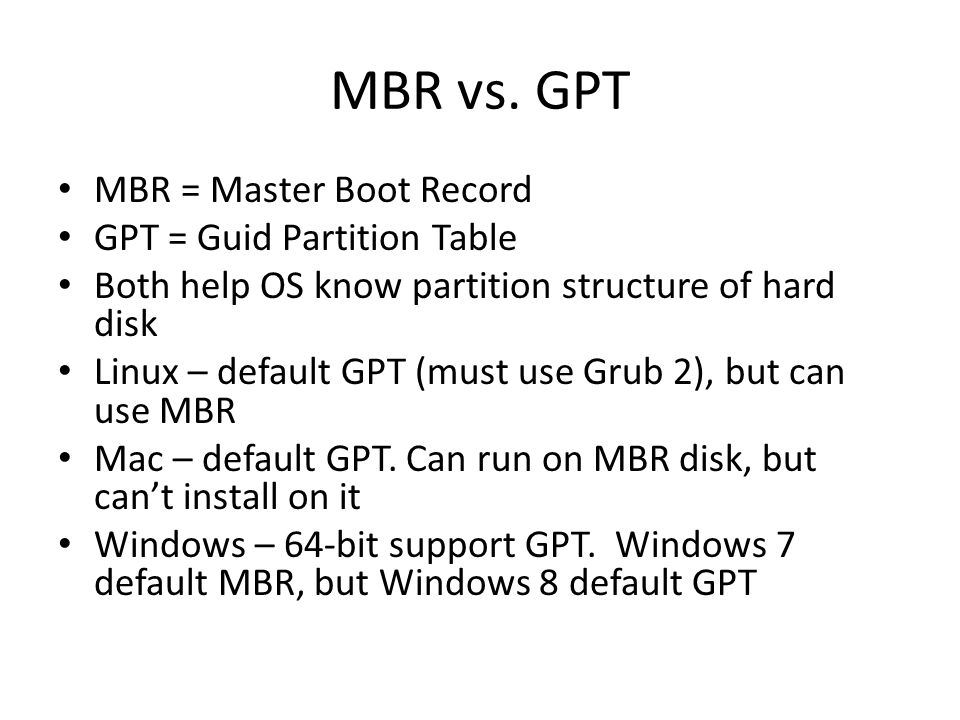 0000: 07f0 ........ ........ ........ .... 55aa * .............. U. *
0000: 07f0 ........ ........ ........ .... 55aa * .............. U. *
 Подпись диска (FD 4E F2 14) находится в конце кода основной загрузочной записи.
Подпись диска (FD 4E F2 14) находится в конце кода основной загрузочной записи.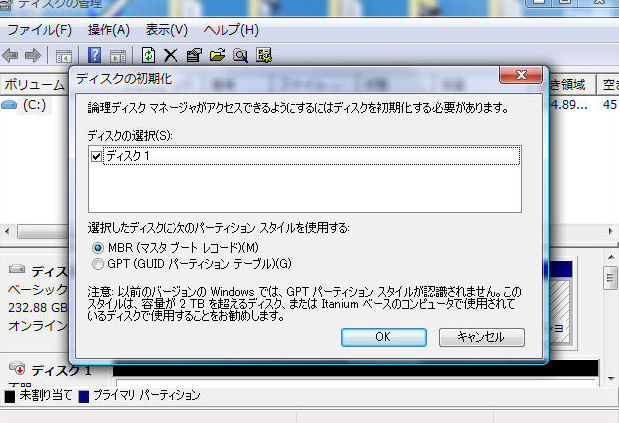 Отсутствует операция
000000D0: 69 6E 67 20 73 79 73 74-65 6D 00 00 80 45 14 15 Система ... E ..
000000E0: 00 00 00 00 00 00 00 00-00 00 00 00 00 00 00 00 ................
000000F0: 00 00 00 00 00 00 00 00-00 00 00 00 00 00 00 00 ................
00000100: 00 00 00 00 00 00 00 00-00 00 00 00 00 00 00 00 ................
00000110: 00 00 00 00 00 00 00 00-00 00 00 00 00 00 00 00 ................
00000120: 00 00 00 00 00 00 00 00-00 00 00 00 00 00 00 00 ................
00000130: 00 00 00 00 00 00 00 00-00 00 00 00 00 00 00 00................
00000140: 00 00 00 00 00 00 00 00-00 00 00 00 00 00 00 00 ................
00000150: 00 00 00 00 00 00 00 00-00 00 00 00 00 00 00 00 ................
00000160: 00 00 00 00 00 00 00 00-00 00 00 00 00 00 00 00 ................
00000170: 00 00 00 00 00 00 00 00-00 00 00 00 00 00 00 00 ................
00000180: 00 00 00 00 00 00 00 00-00 00 00 00 00 00 00 00 ................
00000190: 00 00 00 00 00 00 00 00-00 00 00 00 00 00 00 00 .
Отсутствует операция
000000D0: 69 6E 67 20 73 79 73 74-65 6D 00 00 80 45 14 15 Система ... E ..
000000E0: 00 00 00 00 00 00 00 00-00 00 00 00 00 00 00 00 ................
000000F0: 00 00 00 00 00 00 00 00-00 00 00 00 00 00 00 00 ................
00000100: 00 00 00 00 00 00 00 00-00 00 00 00 00 00 00 00 ................
00000110: 00 00 00 00 00 00 00 00-00 00 00 00 00 00 00 00 ................
00000120: 00 00 00 00 00 00 00 00-00 00 00 00 00 00 00 00 ................
00000130: 00 00 00 00 00 00 00 00-00 00 00 00 00 00 00 00................
00000140: 00 00 00 00 00 00 00 00-00 00 00 00 00 00 00 00 ................
00000150: 00 00 00 00 00 00 00 00-00 00 00 00 00 00 00 00 ................
00000160: 00 00 00 00 00 00 00 00-00 00 00 00 00 00 00 00 ................
00000170: 00 00 00 00 00 00 00 00-00 00 00 00 00 00 00 00 ................
00000180: 00 00 00 00 00 00 00 00-00 00 00 00 00 00 00 00 ................
00000190: 00 00 00 00 00 00 00 00-00 00 00 00 00 00 00 00 .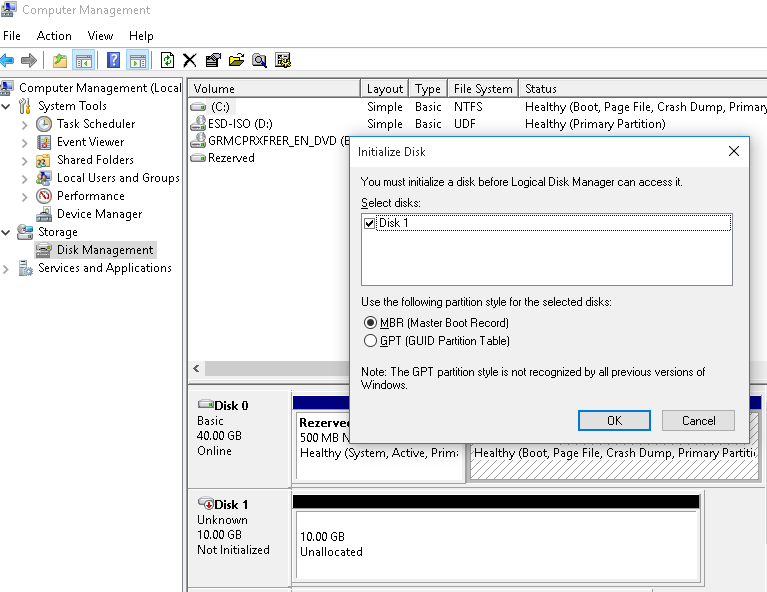 ...............
000001A0: 00 00 00 00 00 00 00 00-00 00 00 00 00 00 00 00................
000001B0: 00 00 00 00 00 00 00 00 -FD 4E F2 14 00 00 ......... N ......
80 01 ..
000001C0: 01 00 06 0F 7F 96 3F 00-00 00 51 42 06 00 00 00 .....? ... QB ....
000001D0: 41 97 07 0F FF 2C 90 42-06 00 A0 3E 06 00 00 00 A ....,. B ...> ....
000001E0: C1 2D 05 0F FF 92 30 81 -0C 00 A0 91 01 00 00 00.-.... 0 .........
000001F0: C1 93 01 0F FF A6 D0 12 -0E 00 C0 4E 00 00 55 AA ........... N..U.
...............
000001A0: 00 00 00 00 00 00 00 00-00 00 00 00 00 00 00 00................
000001B0: 00 00 00 00 00 00 00 00 -FD 4E F2 14 00 00 ......... N ......
80 01 ..
000001C0: 01 00 06 0F 7F 96 3F 00-00 00 51 42 06 00 00 00 .....? ... QB ....
000001D0: 41 97 07 0F FF 2C 90 42-06 00 A0 3E 06 00 00 00 A ....,. B ...> ....
000001E0: C1 2D 05 0F FF 92 30 81 -0C 00 A0 91 01 00 00 00.-.... 0 .........
000001F0: C1 93 01 0F FF A6 D0 12 -0E 00 C0 4E 00 00 55 AA ........... N..U.
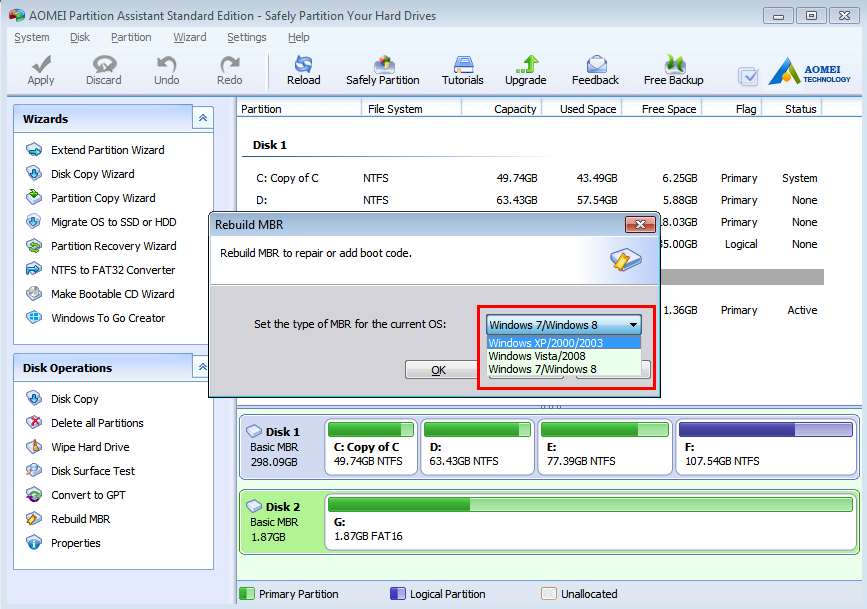 Sa? V $ C.?. E.?f.?
000000090 0A 00 B8 01 02 8B DC 33 C9 83 FF 05 7F 03 8B 4E ..? .. ‹U3E? Y.‹ N
0000000A0 25 03 4E 02 CD 13 72 29 BE 46 07 81 3E FE 7D 55% .N.I.r)? F.?>?} U
0000000B0 AA 74 5A 83 EF 05 7F DA 85 F6 75 83 BE 27 07 EB? TZ? I.AetI
000000110 6E 76 61 6C 69 64 20 70 61 72 74 69 74 69 6F 6E n Действительный раздел
000000120 20 74 61 62 6C 65 00 45 72 72 6F 72 20 6C 6F 61 таблица Ошибка loa
000000130 64 69 6E 67 20 6F 70 65 72 61 74 69 6E 67 20 73 дн.
000000140 79 73 74 65 6D 00 4D 69 73 73 69 6E 67 20 6F 70 ystem.Missing op
000000150 65 72 61 74 69 6E 67 20 73 79 73 74 65 6D 00 00 Электронная система ..
000000160 00 00 00 00 00 00 00 00 00 00 00 00 00 00 00 00 ................
000000170 00 00 00 00 00 00 00 00 00 00 00 00 00 00 00 00................
000000180 00 00 00 8B FC 1E 57 8B F5 CB 00 00 00 00 00 00 ... ‹u.W‹ oE ......
000000190 00 00 00 00 00 00 00 00 00 00 00 00 00 00 00 00 ................
0000001A0 00 00 00 00 00 00 00 00 00 00 00 00 00 00 00 00 ................
0000001B0 00 00 00 00 00 00 00 00 A6 34 1F BA 00 00 80 01 .
Sa? V $ C.?. E.?f.?
000000090 0A 00 B8 01 02 8B DC 33 C9 83 FF 05 7F 03 8B 4E ..? .. ‹U3E? Y.‹ N
0000000A0 25 03 4E 02 CD 13 72 29 BE 46 07 81 3E FE 7D 55% .N.I.r)? F.?>?} U
0000000B0 AA 74 5A 83 EF 05 7F DA 85 F6 75 83 BE 27 07 EB? TZ? I.AetI
000000110 6E 76 61 6C 69 64 20 70 61 72 74 69 74 69 6F 6E n Действительный раздел
000000120 20 74 61 62 6C 65 00 45 72 72 6F 72 20 6C 6F 61 таблица Ошибка loa
000000130 64 69 6E 67 20 6F 70 65 72 61 74 69 6E 67 20 73 дн.
000000140 79 73 74 65 6D 00 4D 69 73 73 69 6E 67 20 6F 70 ystem.Missing op
000000150 65 72 61 74 69 6E 67 20 73 79 73 74 65 6D 00 00 Электронная система ..
000000160 00 00 00 00 00 00 00 00 00 00 00 00 00 00 00 00 ................
000000170 00 00 00 00 00 00 00 00 00 00 00 00 00 00 00 00................
000000180 00 00 00 8B FC 1E 57 8B F5 CB 00 00 00 00 00 00 ... ‹u.W‹ oE ......
000000190 00 00 00 00 00 00 00 00 00 00 00 00 00 00 00 00 ................
0000001A0 00 00 00 00 00 00 00 00 00 00 00 00 00 00 00 00 ................
0000001B0 00 00 00 00 00 00 00 00 A6 34 1F BA 00 00 80 01 . ....... ¦4.? .. €.
0000001C0 01 00 07 FE 7F 3E 3F 00 00 00 40 32 4E 00 00 00 ...?>? ... @ 2N ...
0000001D0 41 3F 06 FE 7F 64 7F 32 4E 00 A6 50 09 00 00 00 A?.? D 2N.¦P ....
0000001E0 41 65 0F FE BF 4A 25 83 57 00 66 61 38 00 00 00 Ae.?? J%? W.fa8 ...
0000001F0 00 00 00 00 00 00 00 00 00 00 00 00 00 00 55 AA .............. U?
....... ¦4.? .. €.
0000001C0 01 00 07 FE 7F 3E 3F 00 00 00 40 32 4E 00 00 00 ...?>? ... @ 2N ...
0000001D0 41 3F 06 FE 7F 64 7F 32 4E 00 A6 50 09 00 00 00 A?.? D 2N.¦P ....
0000001E0 41 65 0F FE BF 4A 25 83 57 00 66 61 38 00 00 00 Ae.?? J%? W.fa8 ...
0000001F0 00 00 00 00 00 00 00 00 00 00 00 00 00 00 55 AA .............. U?
 ..) присутствуют или нет
..) присутствуют или нет Система остановлена
Система остановлена  Чтобы продолжить, выберите «Восстановить MBR».
Чтобы продолжить, выберите «Восстановить MBR».