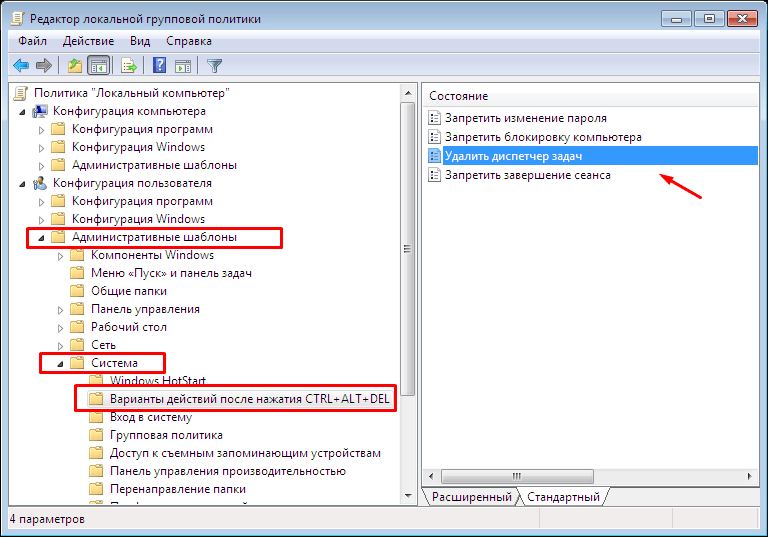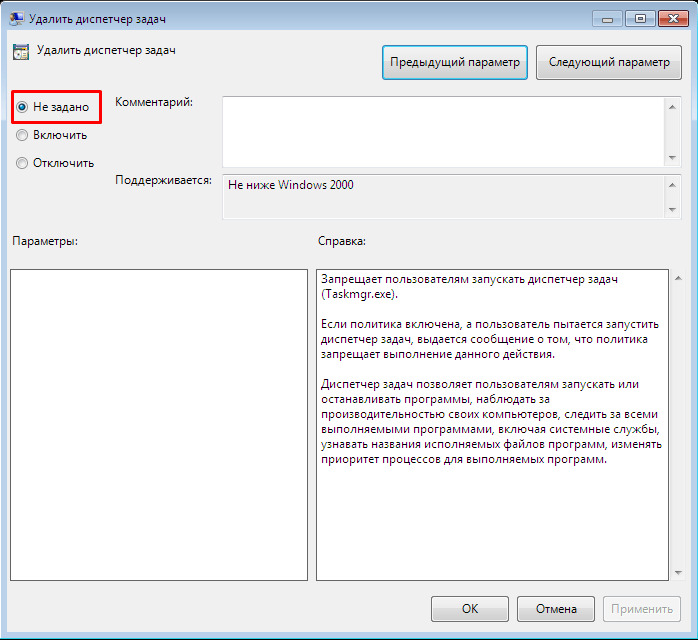Добрый день, друзья. Как запустить диспетчер задач на виндовс 7 – 10 и как с наибольшей эффективностью его можно применять? Это довольно важная тема, так как она помогает в устранении очень многих проблем и ошибок на вашем компьютере.
Надёжный помощник
Эта функция была внедрена на Windows ещё на самых ранних этапах её создания. От обновления к обновлению утилита становилась всё более совершенною. На данный момент диспетчер работает как инструмент с целью получения важнейшей информации о системе и помогает устранять значительную часть ошибок в её функционировании.
Можно сказать, не преувеличивая её достоинства, что данная программа очень помогает в управлении множеством сфер функционирования ПК. Например: — службы, процессы, софт, который вы запустили, автозапуск программ и прочее. Давайте все данные процессы рассмотрим более подробно.
Как запустить диспетчер задач на Windows 7 и 10
Я знаю 5 вариантов, как запустить эту системную утилиту. Методы схожи на Виндовс 10 и на Виндовс 7, с небольшими различиями:
- Вызываем командную строку «Выполнить» комбинациями клавиш Win+R. В появившееся окошко введём taskmgr, затем Ок. Вам остаётся только запомнить данную надпись, и вы сможете легко запускать утилиту;
- Лично я привык на обеих версиях системы использовать горячие клавиши Ctrl+Shift +Esc;
- Также, очень удобно запускать ряд действий клавишами Alt+Ctrl+Del. Далее, в вертикальном меню выбираем «Диспетчер…» и утилита будет запущена;


- Кроме этого, можно кликнуть правой клавишей мышки по пустой панели задач. У нас появится контекстное меню, идущее вверх. В ней выбираем «Диспетчер задач»;


- В Виндовс 10 есть также довольно простой способ. В строку поиска слева вводим слово «Диспетчер». Нам остаётся выбрать соответствующий файл и запустить приложение.


Применив любой из этих методов, вы с лёгкостью войдёте в диспетчер.
Меню диспетчера
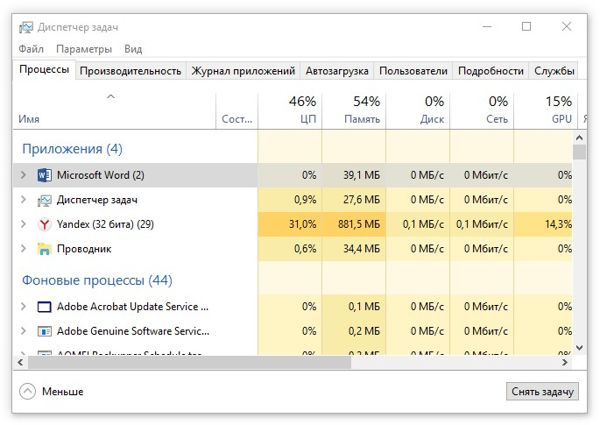
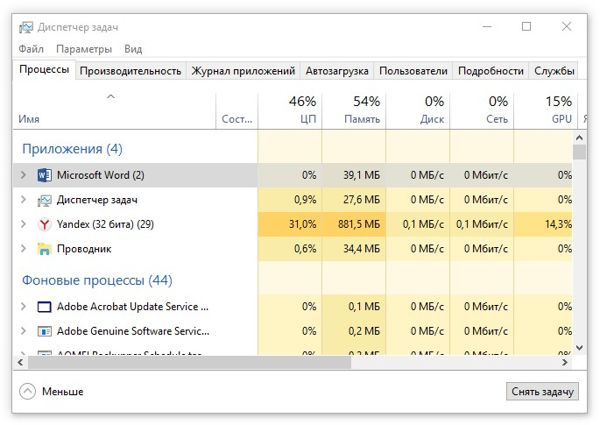
Вы обратили внимание на число вкладок? Все их желательно знать (хотя бы в общих чертах). Но, к сожалению, большая часть пользователей понятия не имеет о значении данных вкладок. Так давайте их все разберём более подробно.
Процессы
Данное меню стоит первый из всех вкладок этой утилиты. В нем мы видим набор всех процессов, проявляющих активность и задействующих системные ресурсы оперативки, ЦП, диска, сети, GPU, энергопотребление.
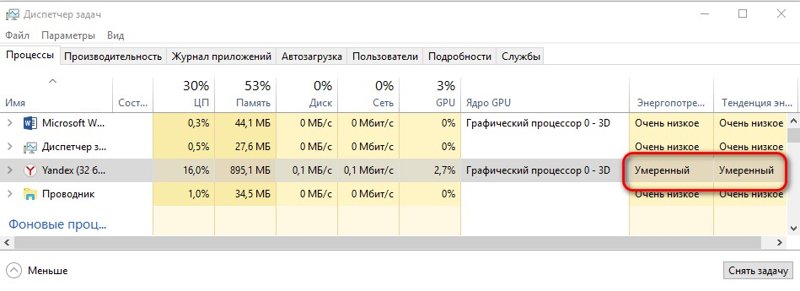
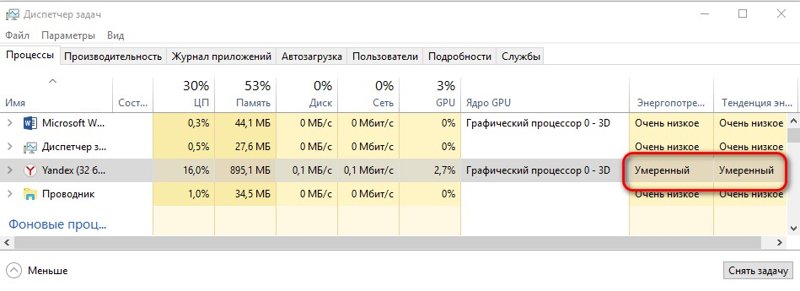
Например, насчет потребления энергии, на всех приложениях у меня на данный момент оно очень низкое, только на Яндекс Браузере «умеренное», хотя несколько минут назад было «высокое». Я его сейчас не использую, и оно стало «Очень низким».
Эти данные размещены в колонках и строках. Просматривать информацию о процессах можно двигая ползунки или колёсико мышки. Также, если вы нажмёте на команду «Меньше» (она находится внизу), окно уменьшится в разы, «Подробнее» — окно вернётся к прежним позициям.
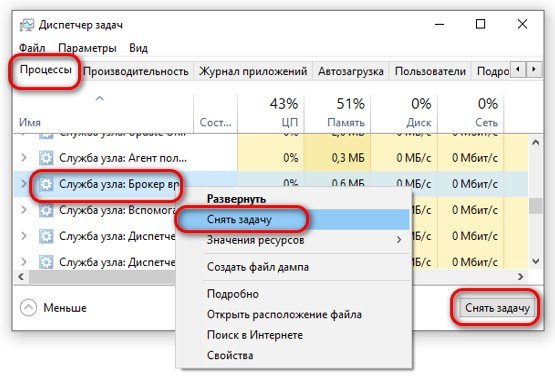
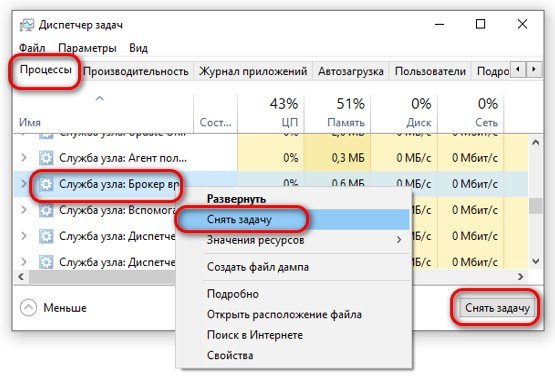
Просмотрите все процессы, и можете любой из них выключить. Для этого, нужно нажать на ненужный процесс правой клавишей, и в открывшемся окошке кликнуть по команде «Снять задачу». Также, можно кликнуть по данной команде внизу, и задача будет снята.
Важно: — не стоит снимать задачи с процессов, в которых вы не разбираетесь. Перед тем, как выбирать подобное действие, нужно вначале разузнать про данный пункт (можно в интернете), а только потом действовать.
Производительность
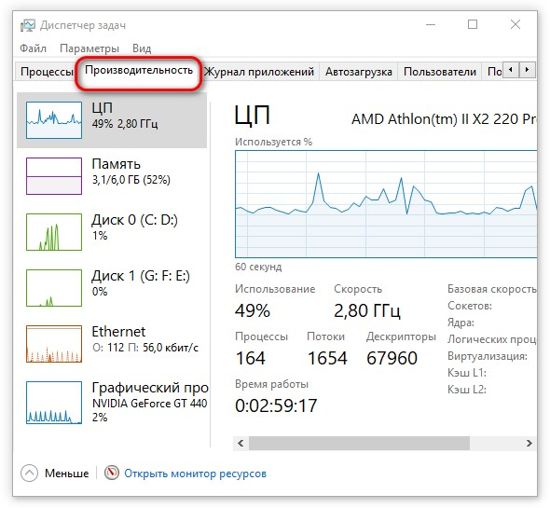
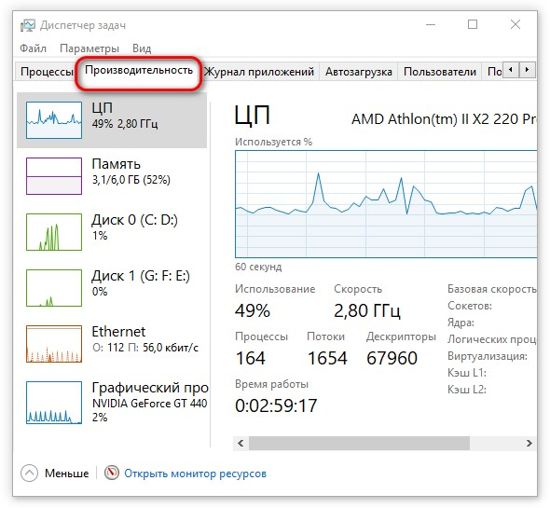
Это меню даёт возможность в режиме реального времени следить за функционированием ОС. В левой колонке дан список ресурсов, переходя по которым есть возможность изучать данные работы ПК. Вся эта информация не особо важна обычным людям. Но, ею очень интересуются сервисные инженеры. Например, внизу находится ссылочка «Монитор ресурсов», дающая возможность для изучения всех взаимодействий на ПК намного подробнее.
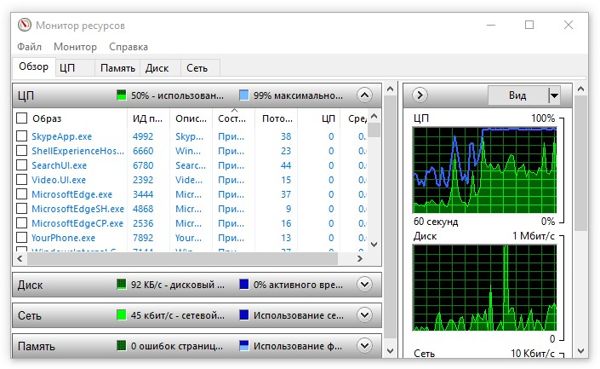
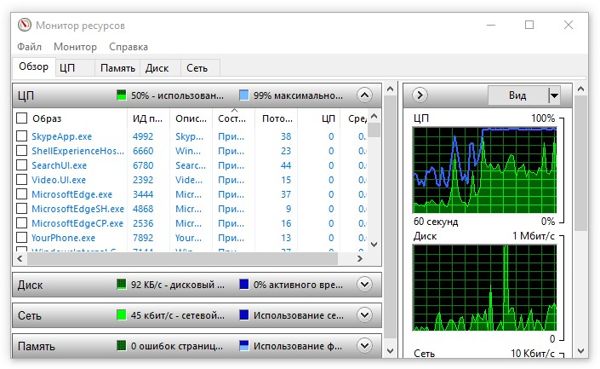
Журнал
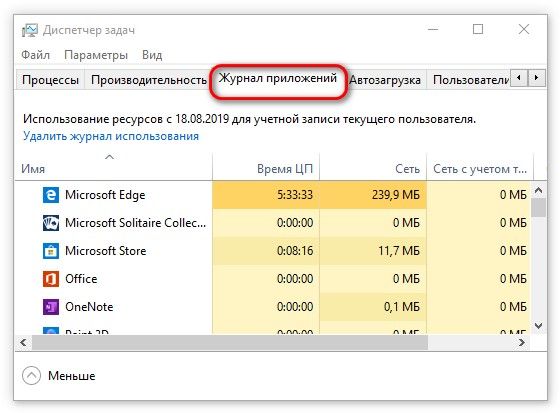
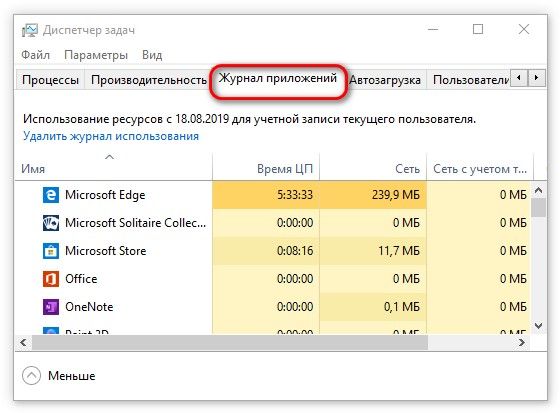
Вкладка показывает, какую нагрузку приложения (которые у вас запущены) создают на ЦП и сколько потребляется трафика. Есть возможность рассмотреть информацию за весь период функционирования софта и провести собственную оценку, какая программа задействует ресурсы подключения к интернету больше других. Вполне возможно, вам также удастся найти вредительское ПО. Затем, эту программу можно выключить. Кроме этого, вы сможете понять, какая из ваших утилит самая затратная и деинсталлировать её, если вы больше не желаете её использовать.
Автозагрузка
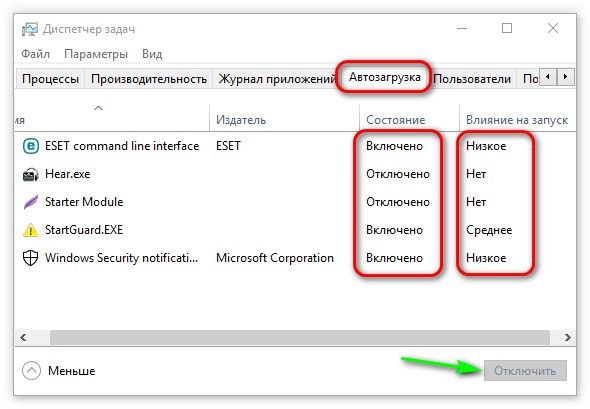
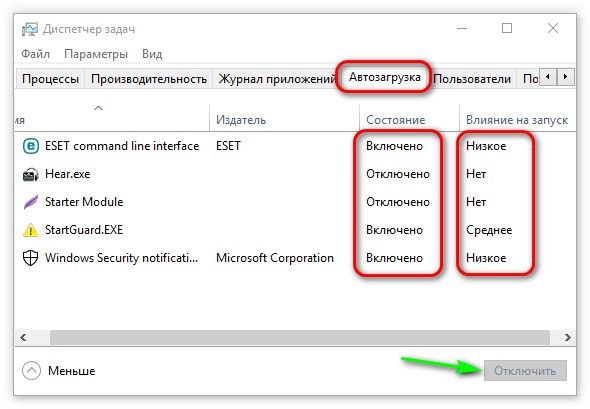
Очень полезная вкладка. Она позволяет понять, какая из ваших программ запускается вместе с компьютером и тем самым увеличивает время его загрузки. Рекомендую очень внимательно просмотреть весь софт в данной вкладке и ненужный отключить.
Например, вам реально нужно, чтобы вместе с системой запускался Торрент? Я подозреваю, что нет. Поэтому, вначале просмотрите весь софт и его влияние на запуск. Далее, если над одним из них стоит «Высокое влияние», то его желательно отключить. Ваш ПК станет запускаться значительно быстрее.
Пользователи
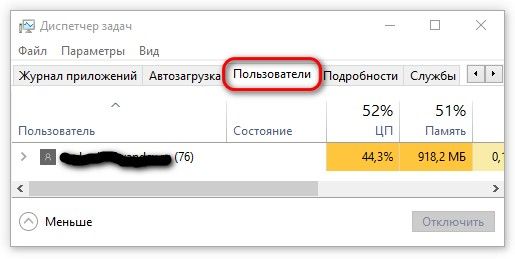
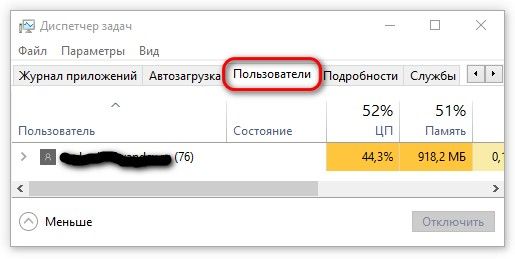
Я думаю, многие из вас сейчас думают: — Зачем создатели внедрили данную вкладку? Ведь я один пользователь этого компьютера. Но, всё же советую в неё заглядывать, так как если пользователей уже не один, а два, или три, то кто же они? Если ваши родные – это хорошо. Но, а если нет? А что, если под видом пользователя внедрился вирус? Тогда, считайте, что вам повезло, что вы его вовремя увидели. Этим вы можете реально сберечь свой компьютер от неприятных последствий.
Подробности
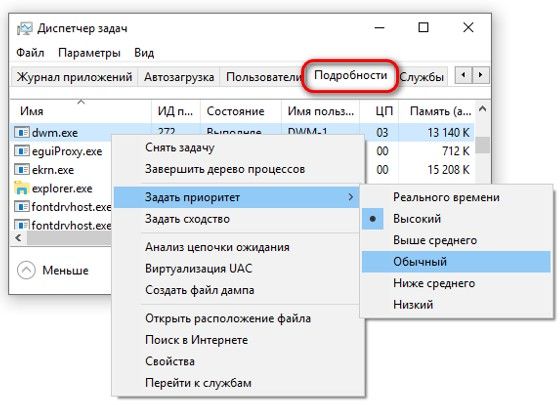
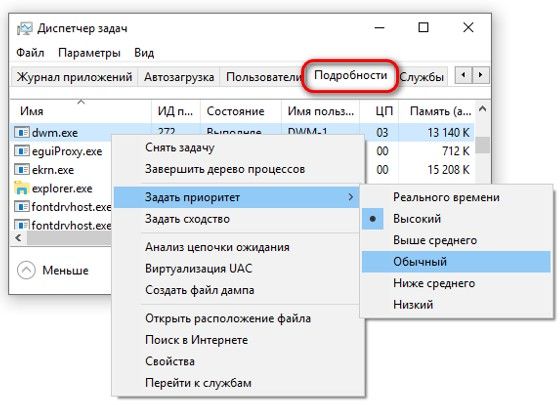
Ничем особенным данная вкладка не обладает. Она похожа на «Процессы» с большими подробностями. Но, у неё есть своё достоинство: — вкладка даёт право увеличивать или снижать приоритет одного софта над другим. Для этого, нажмём правой клавишей на нужный софт и в ниспадающем увеличиваем или снижаем значимость одних программ по сравнению с другими (приоритет может быть высоким, средним, низким). Этим вы можете уменьшить потребление ресурсов отдельного софта.
Службы
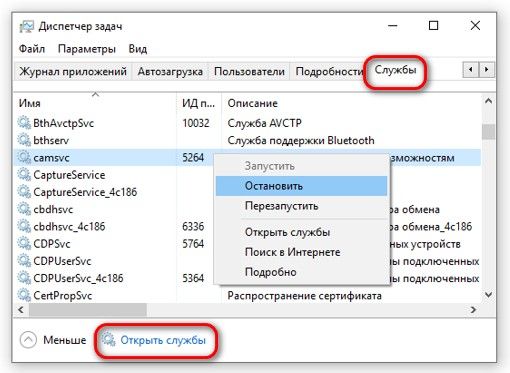
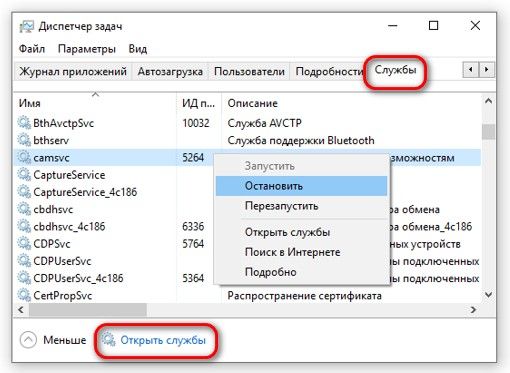
Советую просмотреть службы, чтобы понять: — сколько их, как они называются, для чего созданы и прочее. Также, данное меню чем-то напоминают «Процессы». Службы можно запускать, отключать, перезапускать. Узнать о них более подробно в интернете и прочее.
Чтобы это сделать, нажмите на нужную службу правой клавишей мышки и произведите нужное действие. Но, также, как и с процессами, если вы не знаете, что из себя представляет определённая служба, то лучше её не трогайте. Или наведите про заинтересовавшую вас службу справки. А дальше сами решайте, что с ней делать.
Кроме этого, внизу есть команда «Открыть службы», нажав на неё, вы войдёте в расширенный режим этой вкладки. Многие пользователи, в том числе и я, часто пользуются данной возможностью.
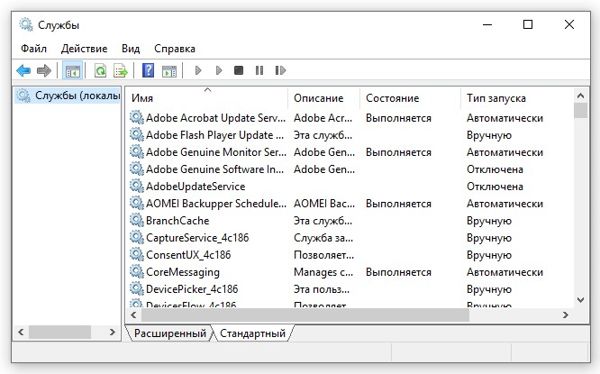
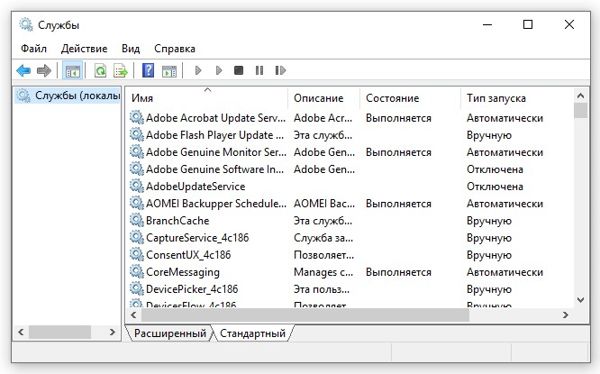
Вывод: — Вы теперь знаете, как запустить диспетчер задач на Виндовс 7 – 10 пятью способами. По крайней мере, один из них, я думаю, вы обязательно запомните и будете применять на практике. Но, главное, вы теперь знаете, что из себя представляют его вкладки, и как ими правильно пользоваться. Успехов!
С уважением, Андрей Зимин 17.09.2019
Понравилась статья? Поделитесь с друзьями!
Диспетчер задач – один из основных инструментов для администрирования компьютера с операционной системой Windows. Он позволяет просмотреть список запущенных программ, остановить работу программы или проследить за расходом системных ресурсов. В частности, он позволяет узнать, сколько процессорного времени или памяти потребляет каждая из запущенных программ. Благодаря этому можно обнаруживать программы, которые приводят к замедлению работы компьютера. В последних версиях Windows он также позволяет управлять автозагрузкой программ и списком системных служб.
Поэтому для того, чтобы максимально эффективно работать с операционной системой Windows, вам необходимо знать, как запустить Диспетчер задач. В этом материале мы рассмотрим несколько способов запуска данной программы.
Запуск Диспетчера задач с помощью клавиатуры
Классическим способом запуска Диспетчера задач является комбинация клавиш Ctrl-Alt-Del. В Windows XP (а также в более старых версиях Windows) данная комбинация сразу вызывала окно Диспетчера задач.

Но, начиная с Windows 7, комбинация клавиш Ctrl-Alt-Del открывает небольшое меню, в котором доступно несколько пунктов. В частности, из этого меню можно заблокировать компьютер, сменить пользователя, выйти из системы, сменить пароль и запустить Диспетчер задач. Несмотря на то, что данный способ не является самым быстрым, он все еще очень популярен. Большинство пользователей не знают о другим способах и используют именно Ctrl-Alt-Del.

Для тех, кто пользуется Windows 7 или Windows 10 и хочет быстро запускать Диспетчер задач, без открытия дополнительных меню, есть альтернативная комбинация клавиш – Ctrl-Shift-Esc.

Данная комбинация сразу вызывает окно Диспетчера задач и ее можно нажимать одной рукой.
Запуск Диспетчера задач с помощью мышки
Если вы привыкли делать все при помощи мышки или вам сложно нажимать комбинации клавиш, то вы можете запускать Диспетчер задач при помощи мышки. Для этого нужно кликнуть правой кнопкой мыши по пустому пространству на Панели задач (панель внизу экрана), а потом в появившемся меню выбрать пункт «Запустить диспетчер задач» (если у вас Windows 7) или «Диспетчер задач» (если у вас Windows 10 или Windows 8.1, Windows 8).
В Windows 7 это выглядит вот так:

А в Windows 10 так:

Данный способ позволяет запустить Диспетчер задач всего за два клика мышкой. При этом не будут появляться никакие дополнительные меню или окна.
Запуск Диспетчера задач с помощью команды «taskmgr»
Еще один способ запуска Диспетчера задач, это выполнение команды «taskmgr». Данную команду можно выполнить с помощью меню «Выполнить», которое открывается комбинацией клавиш Windows-R.

Также можно воспользоваться поиском в меню «Пуск». В данном случае нужно просто открыть меню «Пуск» и ввести в поисковую строку команду «taskmgr». На скриншоте внизу показано, как это выглядит в операционной системе Windows 7.

А вот так это работает в Windows 10.

Кроме этого, команду «taskmgr» можно использовать для создания ярлыка Диспетчера задач. Для этого нужно нажать правой кнопкой мышки на рабочем столе и выберите меню «Создать – Ярлык».

Дальше нужно ввести команду «taskmgr» и дважды нажать на кнопку «Далее» для того, чтобы сохранить ярлык.

В результате на вашем рабочем столе появится ярлык Диспетчера задач, который можно будет использовать для быстрого запуска данной программы. Также этот ярлык можно закрепить на «Панели задач» или в меню «Пуск».
Интересные факты о Диспетчере задач
- В более-менее современном виде Диспетчер задач впервые появился в Windows NT 4.0 и с тех пор присутствует во всех версиях операционной системы Windows. До Windows NT 4.0 в Windows присутствовала программа под названием «Список задач», которая отображала список запущенных процессов и позволяла завершать или запускать процессы.
- За работу Диспетчера задач отвечает программа «taskmgr.exe», которая находится на системном диске в папке WINDOWS\ System32.
- Диспетчер задач несколько раз серьезно перерабатывался. Самыми значительные изменения он получил вместе с выходом операционных систем Windows Vista и Windows 8. Также много новых функций появилось уже в Windows 10.
- Диспетчер задач часто стает целью вредоносных программ (вирусов). Не редко после заражения компьютера такие программы пытаются повредить Диспетчер задач или не допустить его запуска, для того чтобы пользователь не мог завершить работу вредоносного ПО.
- Диспетчер задач может быть отключен через реестр Windows. В этом случае при попытке его открытия пользователь будет получать сообщение «Диспетчер отключен администратором». Для того чтобы восстановить работу Диспетчера задач нужно открыть раздел реестра «HKCU\Software\Microsoft\Windows\CurrentVersion\Policies\System\» и установить значение «0» для параметра «DisableTaskMgr».
- Для операционной системы Windows есть сторонние программы, которые могут выполнять функции Диспетчера задач. Самыми популярными программами такого рода являются System Explorer, Process Hacker, Process Lasso, Process Explorer и Process Monitor.
- Начиная с Windows XP Диспетчер задач обновляет информацию 1 раз в секунду. Но, это значение можно изменить с помощью редактирования бинарных данных в реестре Windows. Для этого нужно изменить параметр «HKEY_CURRENT_USER\Software\Microsoft\Windows NT\CurrentVersion\TaskManager\Preferences» указав значение в миллисекундах.
Посмотрите также
Как открыть Диспетчер задач в Windows 7

Диспетчер задач является важной системной утилитой в операционных системах Виндовс. С его помощью можно просматривать информацию о запущенных процессах и останавливать их при необходимости, контролировать службы, сетевые соединения пользователей и выполнять некоторые другие действия. Разберемся, как вызвать Диспетчер задач в Виндовс 7.
Читайте также: Как открыть Диспетчер задач на Виндовс 8
Методы вызова
Существует целый ряд методов запустить Диспетчер задач. К сожалению, большинству пользователей не все они знакомы.
Способ 1: горячие клавиши
Самый простой вариант активировать Диспетчер задач – это применить горячие клавиши.
- Диспетчер задач тут же запустится.

Данный вариант хорош почти всем, но в первую очередь, быстротой и легкостью. Единственный недостаток заключается в том, что далеко не все юзеры готовы запоминать подобные комбинации клавиш.
Способ 2: экран безопасности
Следующий вариант предусматривает включение Диспетчера задач через экран безопасности, но тоже при помощи «горячей» комбинации.
- Наберите Ctrl+Alt+Del.
- Запускается экран безопасности. Щелкайте в нем по позиции
- Системная утилита будет запущена.

Несмотря на то, что существует более быстрый и удобный вариант запуска Диспетчера посредством сочетания кнопок (Ctrl+Shift+Esc), некоторые пользователи применяют именно способ с набором Ctrl+Alt+Del. Это связано с тем, что в Виндовс XP именно данная комбинация служила для прямого перехода в Диспетчер задач, и юзеры по привычке продолжают её использовать.
Способ 3: панель задач
Наверное, самым популярным вариантом вызова Диспетчера является использование контекстного меню на панели задач.
- Щелкайте по панели задач правой кнопкой мышки (ПКМ). В перечне выбирайте «Запустить диспетчер задач».
- Нужный вам инструмент будет запущен.
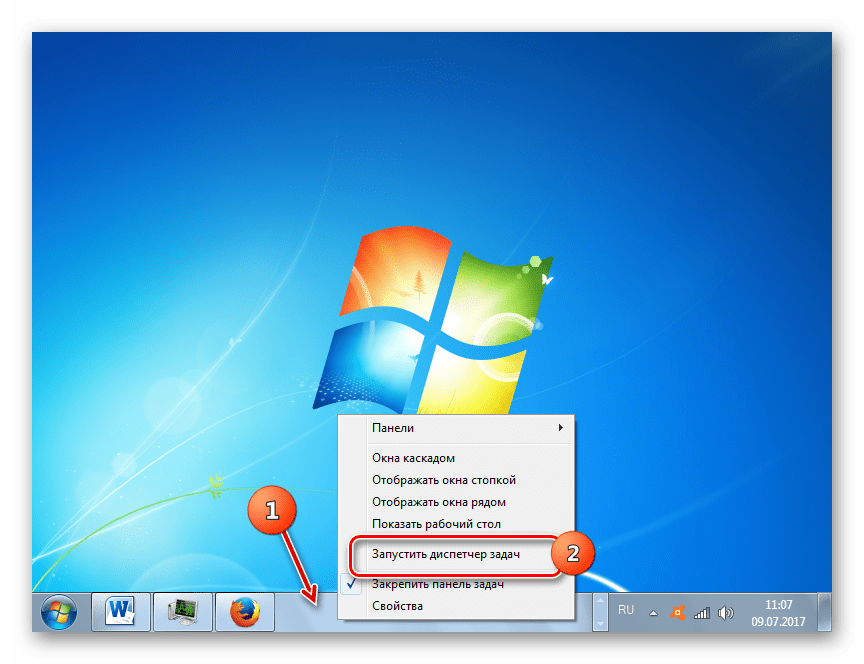
Способ 4: поиск в меню «Пуск»
Следующий способ предусматривает использование окна поиска в меню «Пуск».
- Кликайте «Пуск». В поле «Найти программы и файлы» вбейте:
Диспетчер задачМожно также вбить и часть этой фразы, так как результаты выдачи начнут отображаться по ходу ввода. В блоке выдачи «Панель управления» щелкните по пункту «Просмотр запущенных процессов в Диспетчере задач».
- Инструмент будет открыт во вкладке «Процессы».

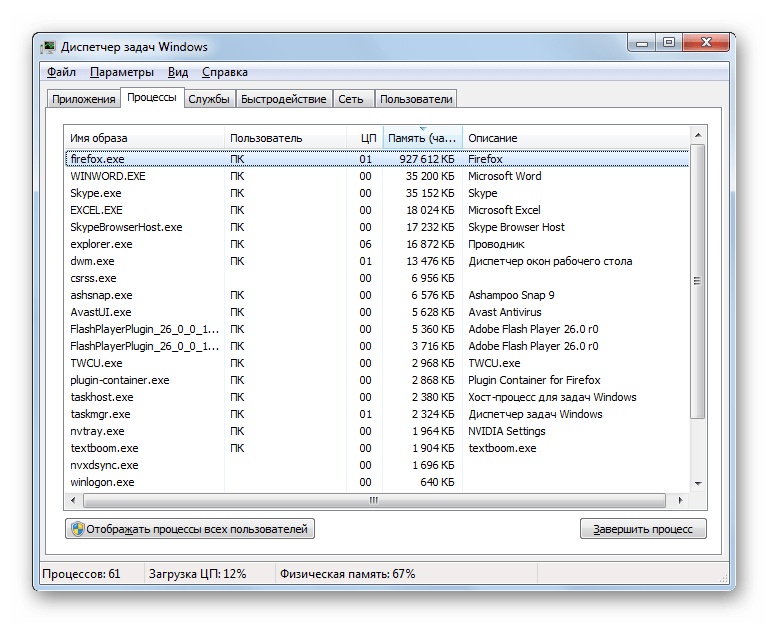
Способ 5: окно «Выполнить»
Запуск этой утилиты можно также произвести путем ввода команды в окно «Выполнить».
- Вызываем «Выполнить», нажав Win+R. Вводим:
TaskmgrЖмем «OK».
- Диспетчер запущен.
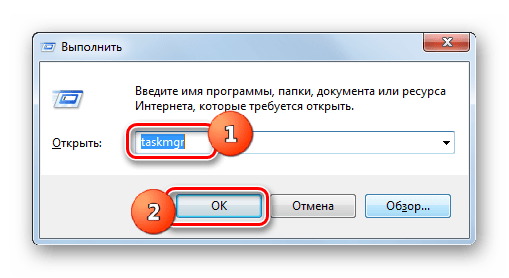
Способ 6: Панель управления
Запуск этой системной программы можно также осуществить через Панель управления.
- Кликайте «Пуск». Нажимайте в списке «Панель управления».
- Переходите в «Система и безопасность».
- Щелкайте «Система».
- В левой нижней части данного окна щелкните «Счетчики и средства производительности».
- Далее в боковом меню перейдите по «Дополнительные инструменты».
- Запускается окно со списком утилит. Выберите «Открыть диспетчер задач».
- Инструмент будет запущен.

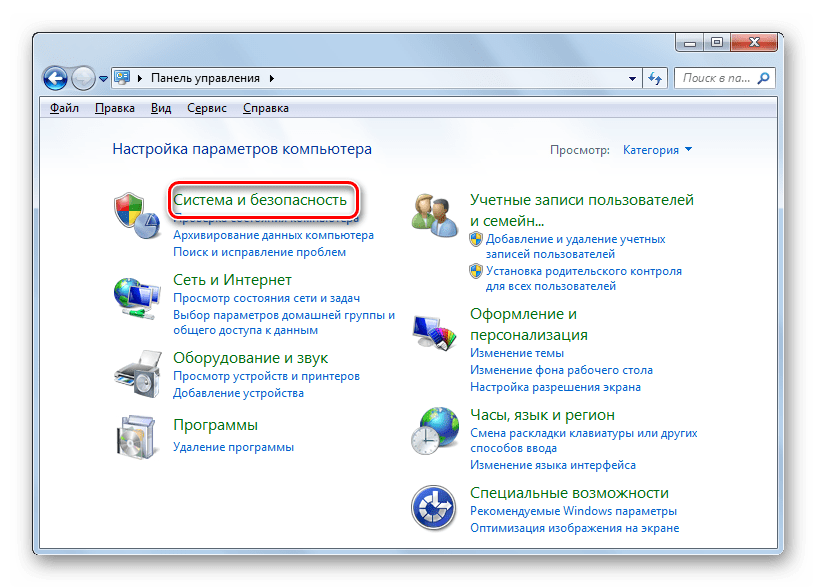


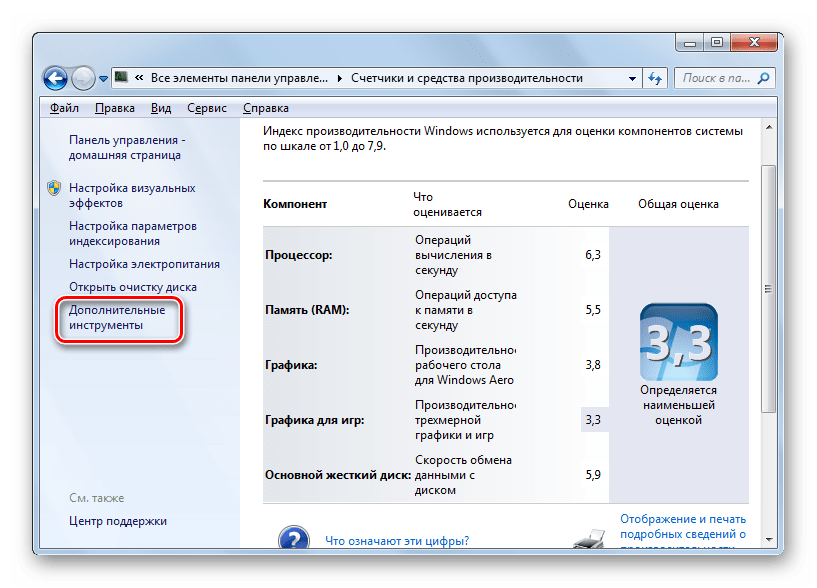

Способ 7: запуск исполняемого файла
Наверное, одним из самых неудобных способов открыть Диспетчер является непосредственный запуск его исполняемого файла taskmgr.exe через файловый менеджер.
- Откройте Проводник Windows или другой файловый менеджер. Введите в адресную строку следующий путь:
C:\Windows\System32Щелкайте Enter или жмите на стрелочку справа от адресной строки.
- Выполняется переход в системную папку, в которой находится файл taskmgr.exe. Находим и дважды щелкаем по нему.
- После этого действия утилита запущена.


Способ 8: адресная строка Проводника
Можно поступить проще, вбив в адресную строку Проводника полный путь к файлу taskmgr.exe.
- Открываем Проводник. Вводим в адресную строку:
C:\Windows\System32\taskmgr.exeКликайте Enter или жмите на иконку в виде стрелки справа от строки.
- Происходит запуск Диспетчера без перехода в директорию расположения его исполняемого файла.
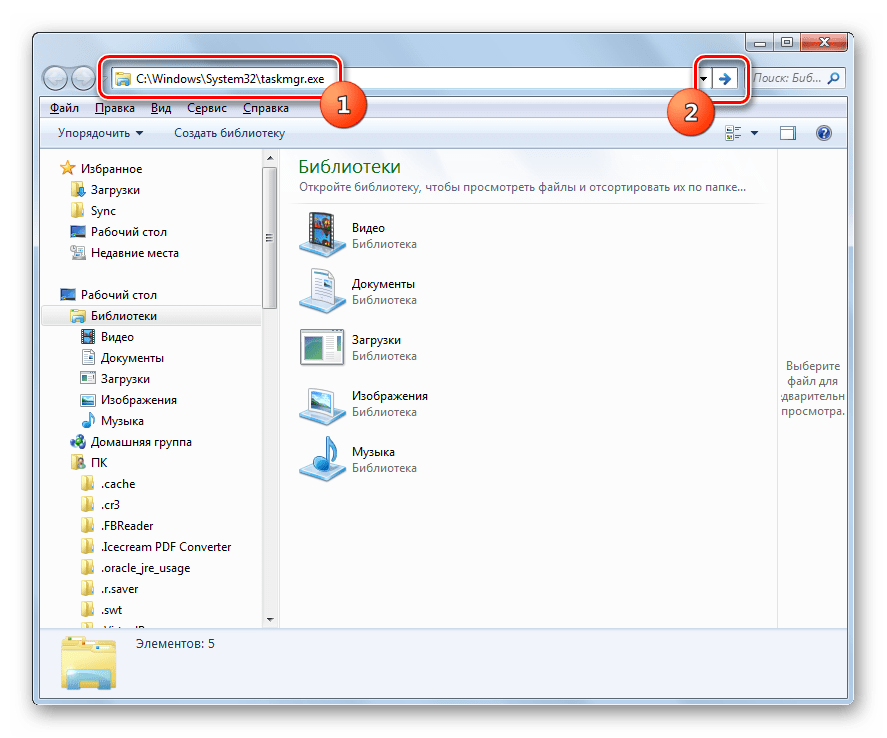
Способ 9: создание ярлыка
Также для быстрого и удобного доступа к запуску Диспетчера можете создать соответствующий ярлык на рабочем столе.
- Щелкните ПКМ по рабочему столу. Выбирайте «Создать». В следующем перечне кликайте «Ярлык».
- Запускается мастер создания ярлыка. В поле «Укажите расположение объекта» вставляем адрес размещения исполняемого файла, который мы уже выяснили выше:
C:\Windows\System32\taskmgr.exeНажимайте «Далее».
- В следующем окне присваивается имя ярлыку. По умолчанию оно соответствует наименованию исполняемого файла, но для большего удобства можете его заменить на другое название, например, на «Диспетчер задач». Щелкайте «Готово».
- Ярлык создан и отображен на рабочем столе. Для активации Диспетчера задач достаточно дважды щелкнуть по объекту.


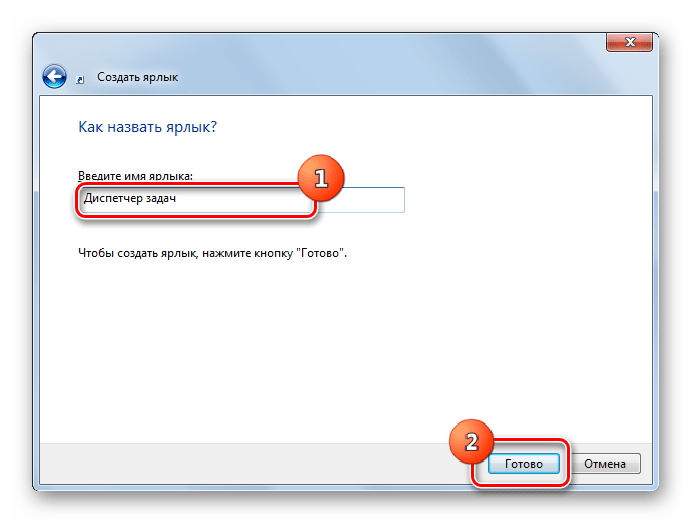

Как видим, существует очень много способов открыть Диспетчер задач в Виндовс 7. Пользователь сам должен решить, какой вариант ему более подходит, но объективно легче и быстрее всего запускать утилиту при помощи горячих клавиш или контекстного меню на панели задач.
 Мы рады, что смогли помочь Вам в решении проблемы.
Мы рады, что смогли помочь Вам в решении проблемы. Опишите, что у вас не получилось.
Наши специалисты постараются ответить максимально быстро.
Опишите, что у вас не получилось.
Наши специалисты постараются ответить максимально быстро.Помогла ли вам эта статья?
ДА НЕТСемь способов открыть диспетчер задач Windows
Вызов диспетчера задач Windows не является чем-то сложным, но всегда интересно знать несколько способов выполнения той или иной задачи. К тому же, некоторые могут пригодиться в случае, когда привычным методом запустить диспетчер задач не получается.
Ctrl + Alt + Delete
Самым простым и очевидным способом запуска утилиты Task Manager, прижившимся со времен ранних Microsoft Windows, является трехкнопочная комбинация Ctrl + Alt + Delete. Но начиная с Windows Vista она, вместо прямого запуска приложения приводит пользователя на «Экран безопасности», где наравне с кнопкой перехода непосредственно в диспетчер, присутствует возможность блокировки ПК, смены пользователя и выхода из системы.

Ctrl + Shift + Esc
В новейших версиях операционной системы компании Microsoft привычную комбинацию клавиш самого быстрого метода вызова диспетчера задач, сменила новая – Ctrl + Shift + Esc. В качестве бонуса новая комбинация позволяет вызвать диспетчер при работе с удаленным рабочим столом или виртуальной машиной, тогда как прежняя (Ctrl + Alt + Delete) сработает лишь на локальной системе.
Меню WinX
В Windows 8 и Windows 10 присутствует специальное контекстное меню WinX (или Power User Menu), вызываемое комбинацией Windows + X или появляющееся по нажатию правой кнопкой мыши по кнопке «Пуск». В нем содержатся ссылки для быстрого вызова многих полезных утилит, включая и диспетчер задач.

Меню панели задач
Есть пользователи, привыкшие выполнять большинство действий с помощью мыши, не утруждаясь запоминанием полезных клавиатурных сокращений. Для них наиболее удобным методом запуска будет клик правой кнопкой мыши в любом, свободном от ярлыков, месте панели задач и выбор соответствующего пункта «Диспетчер задач» из открывшегося меню – всего пара кликов и нужная программа работает.

Утилита «Выполнить»
Названием исполняемого файла диспетчера задач является «taskmgr.exe». Таким образом запустить приложение можно с помощью утилиты «Выполнить», вызвав ее комбинацией клавиш Windows + R и набрав в поле ввода «taskmgr». Подтвердить действие нужно нажатием клавиши «Enter» или кнопки «ОК» в окне утилиты.

Проводник Windows
Вы также можете запустить диспетчер задач, открыв его исполняемый файл напрямую. Это, безусловно, самый долгий способ запуска утилиты, но в некоторых случаях также может пригодиться. Откройте File Explorer и перейдите в системную папку по пути «C:\Windows\System32». Найдите исполняемый файл и дважды щелкните по нему мышкой.

Ярлык запуска
Создать ярлык запуска диспетчера задач можно двумя способами. Для его привязки к панели задач запустите диспетчер задач, используя любой из рассмотренных методов. Пока он запущен, щелкните правой кнопкой мыши по его значку и выберите пункт «Закрепить на панели задач» в открывшемся контекстном меню. Ярлык останется на том же месте даже после закрытия приложения и с его помощью диспетчер задач легко можно будет снова вызвать.

Для создания ярлыка на рабочем столе (или в одной из пользовательских папок) откройте контекстное меню в месте его создания при помощи правой кнопки мыши и в нем выберите «Создать» > «Ярлык». В специальном поле введите «C:\Windows\System32\Taskmgr.exe» (без кавычек) для указания расположения объекта. Придумайте название ярлыку и завершите создание нажатием кнопки «Готово».

Некоторые из перечисленных методов эффективнее и проще других, но в сложной ситуации, когда по той или иной причине не работает клавиатура или мышь, может пригодиться любой из описанных методов.

 Диспетчер задач является неотьемлимой частью Windows любых версий. Это встроенная программа-оболочка, дающая нам информацию о использовании ресурсов компьютера и о запущенных программах и процессах. Но иногда случается, что диспетчер задач не запускается или не может выполнить необходимые действия из-за заражения вирусами.
Диспетчер задач является неотьемлимой частью Windows любых версий. Это встроенная программа-оболочка, дающая нам информацию о использовании ресурсов компьютера и о запущенных программах и процессах. Но иногда случается, что диспетчер задач не запускается или не может выполнить необходимые действия из-за заражения вирусами.
Чтобы запустить Диспетчер задач можно воспользоваться горячими клавишами «Ctrl + Shift +Esc» или другим способом. Но если выскакивают окна с ошибками типа:
- «Диспетчер задач отключён администратором»


- «введён неправильный путь»
- или на экране блокировки по кнопкам «Ctrl + Alt + Del» нет пункта «Запустить диспетчер задач»
значит у вас поработал вирус или кто-то отключил его. Умные вирусы сразу блокируют диспетчер задач, чтобы мы не могли завершить его процесс.
Тут есть ещё один нюанс. Такие вирусы блокируют к ряду запуск редактора реестра, чтобы совсем связать руки. В этом случае вы увидите сообщение


Есть несколько способов, но до удаления вируса делать это бесполезно, т.к. он сидит в памяти и после включения диспетчера задач, тут же отключит его снова. Но даже после лечения компьютера от вируса, диспетчер задач всё ещё может не работать, и для его включения нужно проделать кое-какие действия.
ПОЛЕЗНЫЙ СОВЕТ: Если есть точка восстановления до атаки вирусом, то лучше восстановиться из неё. Мало ли, что ещё наделал вирусняк.
Программы RegtickPro и AVZ
Я сам успешно пользуюсь уже много лет простой и бесплатной программой, не требующей установки и состоящей из одного файла RegtickPro.
Скачайте у меня программу и запустите из архива.
Скачать RegtickPro
В программе переходим в меню «System», снимаем галочку «Disable Task Manager» и нажимаем «OK». Всё, диспетчер задач должен стать доступным!
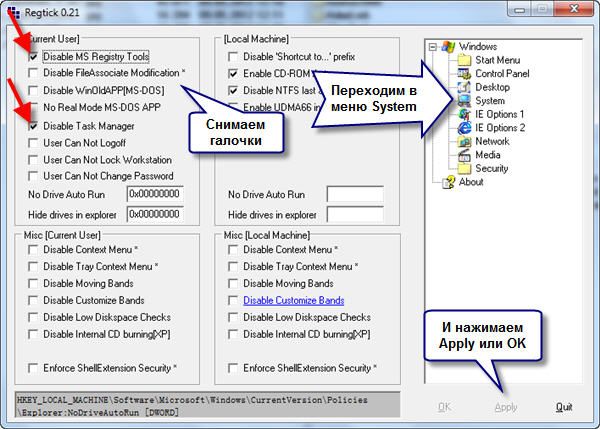
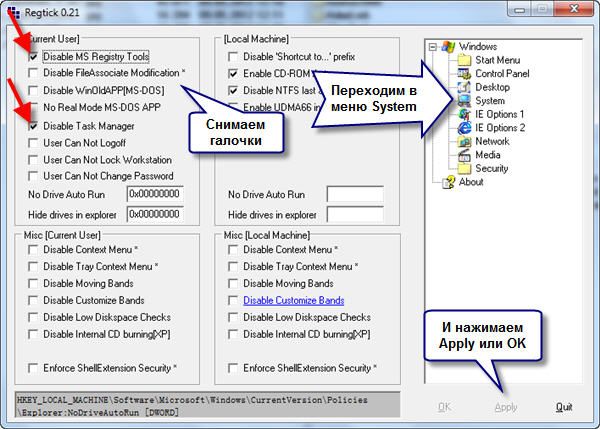
Для разблокировки редактора реестра дополнительно снимаем галочку «Disable MS Registry Tools».
Для этих же целей можно использовать программу AVZ, но она более тяжеловесная и сложная чем эта (в Regtick пару кликов и проблема решена). В программе AVZ для этого используются пункты: «11. Разблокировка диспетчера задач» и «17. Разблокировка редактора реестра».
Редактирование групповых политик
Для выполнения этих действий у вас должны быть права администратора. Запускаем редактор локальной групповой политики:
или кнопки «Win + R» и вводим в поле:
gpedit.msc
Заходим в и справа в окне заходим двойным кликом в параметр «Удалить диспетчер задач»
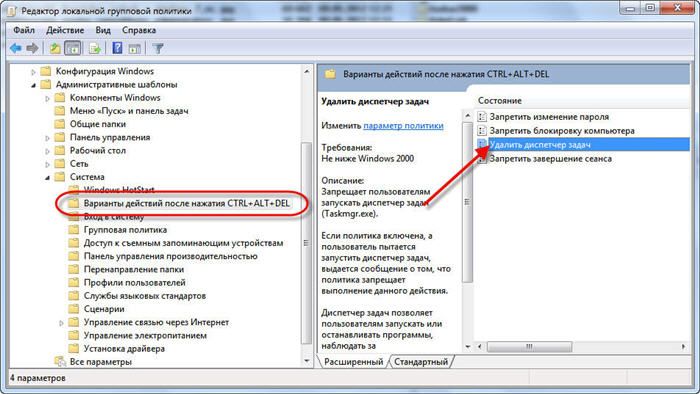
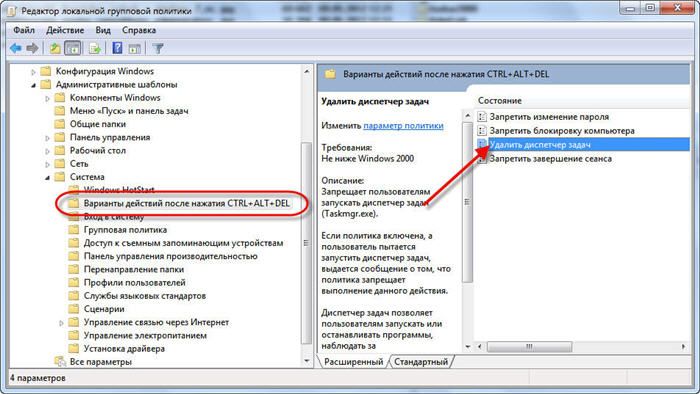
В окошке выбираем «Отключить» или «Не задано» и нажимаем «ОК»
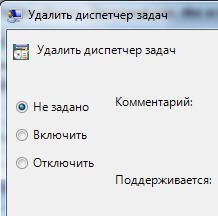
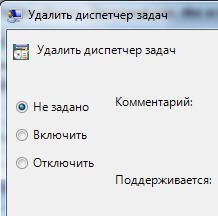
После проделанных действий и перезагрузки, диспетчер задач должен заработать.
Чтобы включить редактор реестра, идём по пути и справа заходим в «Запретить доступ к средствам редактирования реестра». Также выставляем «Отключить» или «Не задано»
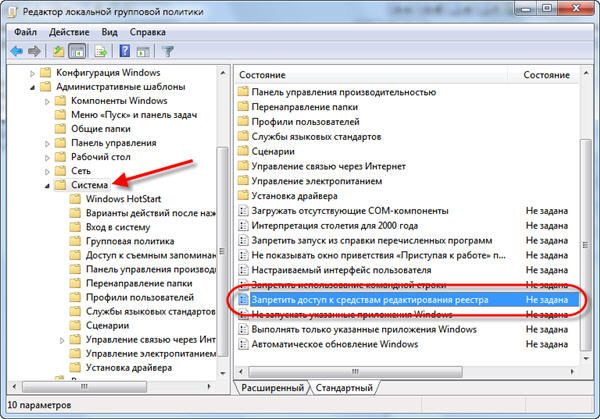
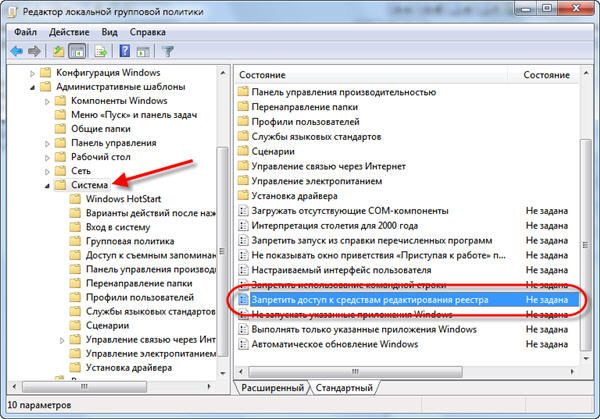
Ручное редактирование реестра
Для разблокировки диспетчера задач должно быть доступно редактирование реестра. Если редактор реестра не работает, то сначала нужно разблокировать его одним из перечисленных выше способов.
Итак, заходим в реестр: через или «Win + R», пишем в поле
regedit
и идём по пути:
И справа находим параметр «DisableTaskMgr». Его надо либо удалить, либо присвоить ему значение «0».
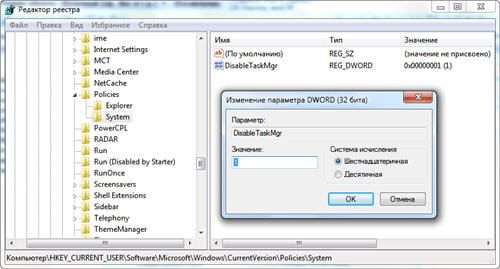
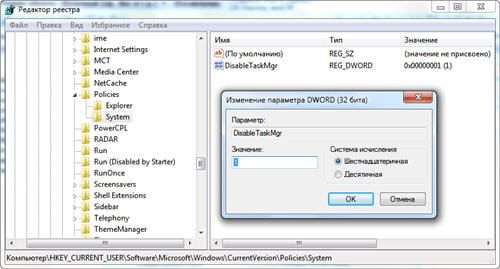
Если ничего не помогло
Стандартный диспетчер задач можно заменить на альтернативные программы. Они встраиваются в систему, вызываются на те же или другие горячие кнопки и имеют более богатый функционал.
Существуют программы-комбайны, которые умеют лечить Windows от многих болячек, рекомендую Kerish Doctor. Работает также для предотвращения подобных неприятностей в будущем, оптимизации работы компьютера и устранения десятков популярных неполадок.
- AJIekceu4
- 09.02.2017
- 24 693
- 4
- 01.06.2020
- 42
- 42
- 0

Информация в этой статье будет полезна для тех, кто пользуется удаленным рабочим столом, он же RDP и хотел бы запустить диспетчер задач Windows на удаленном компьютере. Если нажать привычную всем комбинацию клавиш Ctrl+Alt+Del, то нужного эффекта не будет, т.к. диспетчер задач запуститься на локальном компьютере.
Способ 1 (быстрый)
Для запуска диспетчера задач на удаленном рабочем столе, достаточно нажать альтернативную комбинацию клавиш: Ctrl+Shift+Esc (Контрол+Шифт+Эскейп). После этого на удаленном компьютере запустится диспетчер задач Windows.Расположение клавиш можно посмотреть на картинке ниже:
Способ 2 (чуть дольше)
Достаточно навести указатель мышки в любое свободное место панели задач, нажать правую кнопку мышки и выбрать пункт «Запустить диспетчер задач» (в английской версии Windows «Start Task Manager«). После этого мы получим аналогичный эффект.
Способ 3 (еще чуть дольше)
Идем в меню «Пуск«, выбираем там пункт «Выполнить» и вводим Taskmgr, радуемся 😉

Как в Windows 7 открыть диспетчер задач
Диспетчер задач (или Windows Task Manager) – это такая утилита, встроенная в ОС виндовс и выводящая на экран окно с информацией о ресурсах, потребляемых системой и список запущенных на текущий момент процессов и задач. Также здесь можно узнать о загруженности центрального процессора, оперативной памяти и о состоянии сетевых подключений. Чаще всего диспетчер задач запускают для закрытия приложения в том случае, если оно не хочет закрываться, или выражаясь простым языком «зависло». Зайдя в панель диспетчера можно выгрузить программу и завершить процесс, тормозящий работу всей операционной системы.
Традиционный способ запуска диспетчера задач
- Для того чтобы запустить Windows Task Manager в седьмой версии операционной системы, можно воспользоваться сочетанием клавиш «Ctrl» + «Alt» + «Delete».
- Откроется панель с предложением «Блокировки компьютера», «Смены пароля» или «Выхода из системы». Выбрать нужно «Запуск диспетчера» (находится в самом низу списка).
- Теперь остаётся только подтвердить свой выбор нажатием клавиши «Ввода».
- Существует альтернативное сочетание клавиш для того чтобы открыть Windows Task Manager – «Shift» + «Ctrl» + «Escape».
Самый простой способ (без клавиатуры)
Наведите курсор мыши на панель задач, которая в ОС Windows 7 обыкновенно расположена внизу рабочего стола и кликните правой кнопкой по свободному пространству панели без значков и ярлыков (по пустому месту). В открывшемся диалоговом окне выбирайте «запустить диспетчер».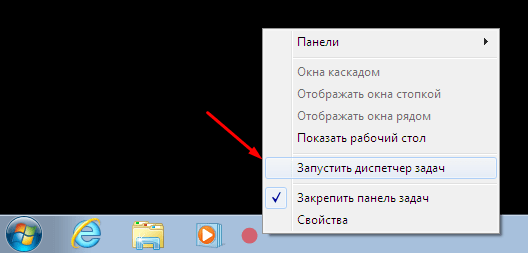
Запуск диспетчера из поисковой строки
Нужно открыть панель быстрого доступа «Пуск» и в поисковой строке вписать «диспетчер задач». Далее, когда поиск будет завершён, требуется просто перейти по ссылке о «просмотре запущенных процессов».
Открываем из командной строки
Для того, чтобы открыть диспетчер задач непосредственно из командной строки, необходимо зайти в панель быстрого доступа «Пуск», и выбрать «Выполнить» (либо воспользоваться сочетанием клавиш «R» + «Windows»). В появившемся окне нужно ввести следующее буквенно сочетание: «Taskmgr.exe» и подтвердить выбор нажатием на клавишу «Enter».
- В окне «Приложений» отображаются все запущенные на компьютере приложения в данный момент времени. Для того чтобы закрыть программу не желающую закрываться, следует завершить процесс вручную нажатием на «Снять задачу».
- В «Процессах», соответственно, можно ознакомиться со всеми актуальными процессами. Список их гораздо больше, чем список приложений. Можно оптимизировать работу операционной системы, вычислив самый «прожорливый» процесс и завершить его вручную, либо ограничиться понижением приоритета.
- В окне «Службы» содержится информация с перечнем служб ОС Windows 7 и меню, при помощи которого их можно останавливать либо запускать.
- В разделе «Быстродействие» отображается текущее состояние ресурсов ПК: загрузка центрального процессора, оперативной памяти и количество незанятой памяти. В «Семёрке», в отличие от XP, появилась возможность «Мониторинга ресурсов», нажав на которую можно произвести подробный анализ всего оборудования вашего компьютера.
- Во вкладке «Сеть» содержится подробная информация о состоянии всех сетевых подключений на этом компьютере.
- В «Пользователях» можно узнать, сколько пользователей имеют доступ к этому компьютеру. Войдя от имени администратора, можно подключать, отключать или ограничивать доступ любому пользователю.
 Что делать, если диспетчер задач не запускается?
Что делать, если диспетчер задач не запускается?
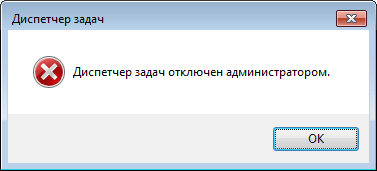 Некоторые вирусы и вредоносное программное обеспечение могут повредить в числе прочих элементов и диспетчер задач. И даже если вы установили хорошее антивирусное ПО, произвели тщательную чистку и удалили всех «троянов», «червей» и прочих вредителей, то это совсем не гарантирует корректную работу диспетчера.
Некоторые вирусы и вредоносное программное обеспечение могут повредить в числе прочих элементов и диспетчер задач. И даже если вы установили хорошее антивирусное ПО, произвели тщательную чистку и удалили всех «троянов», «червей» и прочих вредителей, то это совсем не гарантирует корректную работу диспетчера.
- Заходите в меню быстрого доступа «Пуск» через панель задач и выбираете «Выполнить».
- Затем в появившейся строке необходимо вбить «gpedit.msc».
- Теперь в «Административных шаблонах» переходите во вкладку под названием «Система» и выбираете варианты действия после применения сочетания клавиш «Ctrl» + «Alt» + «Delete».

- В правой части экрана найдите «Удалить диспетчер задач» и кликните на него дважды левой клавишей мыши.
- Откроется панель «Удаления диспетчера», в котором его необходимо отключить, поставив пометку в соответствующем окне или выставив параметр «Не задано».

- Теперь операционную систему необходимо перезагрузить, после чего опять повторить попытку открытия утилиты Win Task Manager любым из описанных выше способов. Если все проделано верно, то приложение должно снова заработать.
Если AutoRun диспетчера был повреждён вирусом и перестал автоматически загружаться вместе с операционной системой, то можно восстановить его работу посредством установки различных утилит, таких как RegtickPRO.
Относится к: Resolve Task Manager не работает или не отвечает ошибка в Windows 10, 8, 7.
СОДЕРЖАНИЕ СТРАНИЦЫ:- Решение
- 1. Обновите Windows до последней версии
- Решение
- 2. Изменить / Переключить учетную запись пользователя
- Решение
- 3. Разрешить / активировать диспетчер задач всеми способами
- Решение 4.Другие быстрые исправления в неотвечающем диспетчере задач
Что такое диспетчер задач
Task Manager — это программа для мониторинга системы, которая предоставляет информацию об общем состоянии вашего компьютера, а также о программах и процессах, выполняющихся на нем. Это позволяет вам контролировать приложения, процессы и сервисы, в настоящее время работающие на вашем ПК.
Вы можете использовать диспетчер задач для запуска и остановки программ, а также для остановки процессов, но, кроме того, диспетчер задач покажет вам информативную статистику о производительности вашего компьютера и о вашей сети.

Как открыть или запустить диспетчер задач
На самом деле, есть четыре способа открыть диспетчер задач:
- Нажмите Windows + R, чтобы запустить Run Type taskmgr в диалоговом окне и нажмите Enter.
- Щелкните правой кнопкой мыши значок Windows в нижней части левой части экрана и выберите «Диспетчер задач» из списка доступных параметров.
- Нажмите Ctrl + Alt + Del. Появится новый экран, состоящий из нескольких вариантов.Нажмите «Диспетчер задач» в списке параметров, чтобы открыть его.
- В начале введите «Диспетчер задач» в диалоговом окне. Щелкните правой кнопкой мыши на результат, который выходит. Выберите «Запуск от имени администратора».
Как активировать диспетчер задач, когда он не отвечает
Большинство пользователей Windows жаловались на 100% ошибку использования диска и не открывающуюся ошибку диспетчера задач. Лучшая особенность диспетчера задач заключается в том, что вы можете принудительно закрыть или убить любые неотвечающие приложения или программы одним щелчком мыши.Однако в этом случае диспетчер задач сам перестает отвечать. Поскольку этот случай очень расстраивает, жизненно важно, чтобы вы исправили это как можно скорее.
Ниже приведено несколько решений для устранения проблемы с диспетчером задач. Вы можете выбрать любой из способов выборочно и использовать его. Прежде чем перейти к решениям, я предлагаю вам сделать наиболее очевидную вещь (если вы еще этого не сделали). Сделайте быстрый перезапуск и попробуйте запустить диспетчер задач. Теперь давайте перейдем к решениям.
Решение 1.Обновите Windows до последней версии
Когда многие пользователи сталкиваются с определенной проблемой, Microsoft запускает новое обновление, чтобы исправить ее навсегда. Вполне возможно, что в Windows есть обновление для решения вашей проблемы.
Перейдите в Настройки -> Обновление и безопасность -> Центр обновления Windows -> Проверить наличие обновлений.

Установка обновления исправит эту или любую другую проблему, которая может возникнуть на вашем компьютере с Windows.
Перед обновлением до последней версии запомните данные резервного копирования с помощью бесплатного программного обеспечения EaseUS для резервного копирования.EaseUS Todo Backup позволяет всем пользователям Windows создавать резервные копии своих данных в Windows 10/8/7 и т. Д. С помощью простых щелчков мыши. В течение 30 дней легко создать резервную копию всего, что вам нужно.
Шаг 1 . Подключите внешний жесткий диск или флэш-накопитель USB к компьютеру.
Шаг 2 . Запустите EaseUS Todo Backup и нажмите «Файл» в главном окне.

Шаг 3 . Выберите файлы, которые вы хотите сделать резервную копию на внешний жесткий диск или USB. Затем нажмите «Обзор», чтобы перейти к внешнему жесткому диску или USB-накопителю в качестве места назначения для резервного копирования файлов.

Шаг 4 . Нажмите «Продолжить», чтобы выполнить файл на внешнем жестком диске / операции резервного копирования USB.
Если на вашем компьютере не было обновлений, попробуйте следующее решение.
Решение2. Изменить / переключить учетную запись пользователя
Возможно, проблема в том, что вы столкнулись с какой-то ошибкой в вашем профиле или администратор не предоставил вам доступ. Если вы являетесь владельцем этого компьютера и по-прежнему не можете получить доступ к диспетчеру задач, мы можем попробовать переключить учетную запись пользователя и проверить, исправляет ли это что-либо.
Шаг 1. Создайте новую учетную запись перед переключением
1. Введите «Настройки» в диалоговом окне «Пуск» и нажмите «Аккаунты».
2. Выберите «Семья и другие пользователи». Выберите «Добавить кого-то еще на этот компьютер».

Windows проведет вас через своего мастера по созданию новой учетной записи. Когда появится новое окно, нажмите «У меня нет информации для входа этого человека».
3. Выберите опцию «Добавить пользователя без Microsoft».Теперь Windows предложит вам создать новую учетную запись Microsoft.
Введите все данные и выберите простой пароль, который вы можете запомнить.
Шаг 2. Переключите учетную запись пользователя
1. Теперь перейдите в Настройки> Аккаунты> Ваша информация.
2. Выберите опцию «Войти вместо учетной записи Microsoft».

3. Введите имя пользователя и пароль и нажмите «Войти».
Проверьте, работает ли диспетчер задач для этой учетной записи.Если это так, вы можете безопасно удалить старую учетную запись и продолжить использовать эту.
Решение3. Разрешить / активировать диспетчер задач в любом случае
Вот три способа включить диспетчер задач, следовать им и исправить ошибку, которая не открывается или не отвечает.
Способ 1. Включить диспетчер задач из реестра
Windows Registry — мощный инструмент, и внесение изменений в записи данных, о которых вы не знаете, может повредить ваш компьютер. Будьте предельно осторожны и внимательно следуйте инструкциям.
1. Нажмите Windows + R, чтобы запустить приложение «Запуск», введите «regedit» в диалоговом окне и нажмите Enter.
2. В редакторе реестра перейдите к следующему пути к файлу, используя левую панель навигации:
HKEY_CURRENT_USER \ Программное обеспечение \ Microsoft \ Windows \ Текущая версия \ Политики \ Система
3. Если системного ключа нет, вам необходимо его создать. После этого мы покажем вам, как создать весь реестр.
4. Найдите «DisableTaskmgr» из списка присутствующих предметов.Дважды щелкните по нему и введите значение как 0. Нажмите OK.
5. Перезагрузите компьютер и проверьте, решена ли проблема.
Если у вас нет реестра и путь к файлу идет только до политик, мы можем попытаться создать реестр и внести необходимые изменения.
1. Перейдите к
HKEY_CURRENT_USER \ Программное обеспечение \ Microsoft \ Windows \ Текущая версия \ Политики
2. Щелкните правой кнопкой мыши Политики и выберите «Создать»> «Ключ».
3. Назовите новый ключ как «Система» и нажмите Enter, чтобы внести изменения.
4. Попав в систему, щелкните правой кнопкой мыши пустое место в правой части окна и выберите New> DWORD (32-bit) Value
5. Назовите новый DWORD как «DisableTaskMgr» и установите его значение равным 0.
6. Сохраните изменения и выйдите из редактора. Вам может потребоваться перезагрузить компьютер, чтобы изменения вступили в силу.
Метод2. Использование команды CMD для включения диспетчера задач
1.Введите командную строку в диалоговом окне. Щелкните правой кнопкой мыши приложение, которое возвращается в результате. Выберите «Запуск от имени администратора».
2. Введите следующие команды:
REG добавить HKCU \ Программное обеспечение \ Microsoft \ Windows \ CurrentVersion \ Policies \ System / v DisableTaskMgr / t REG_DWORD / d / 0 / f
3. Процесс может занять некоторое время, так как Windows проверяет все ваши файлы и ищет расхождения. Подождите, пока процесс полностью не закончится. После завершения и обнаружения ошибок перезагрузите компьютер и проверьте, устранена ли проблема.
Если вы не знакомы с ручным редактированием CMD, вы можете создать файл реестра, который автоматически изменит раздел реестра, чтобы снова включить управление задачами.
1. Откройте Блокнот или любой другой текстовый редактор.
2. Скопируйте приведенный ниже код и вставьте его как есть.
Редактор реестра Windows, версия 5.00 [HKEY_CURRENT_USER \ Software \ Microsoft \ Windows \ CurrentVersion \ Policies \ System] «DisableTaskMgr» = dword: 00000000
3.Сохраните файл как Enable Task Manager.reg или * .reg.
4. Откройте файл, дважды щелкнув по нему.
5. Редактор реестра попросит вас подтвердить. В окне подтверждения нажмите Да.
6. Диспетчер задач будет сразу же доступен. Если это не так, перезагрузите компьютер.
Способ 3. Использование редактора групп
1. Нажмите Windows + R, чтобы запустить приложение «Запуск». Введите gpedit.msc в диалоговом окне и нажмите Enter.
2. Теперь перейдите по следующему пути, используя панель навигации, расположенную в левой части экрана.
Конфигурация пользователя> Административные шаблоны> Система> Параметры Ctrl + Alt + Del
3. В правой части экрана вы увидите запись с именем «Удалить диспетчер задач». Дважды щелкните по нему, чтобы открыть его настройки.
4. Установите для параметра значение «Включено» и нажмите «Применить». Теперь выберите «Не настроен» или «Отключен» и нажмите «Применить». Конечное значение не настроено / отключено. Мы выбрали «Включено» и применили изменения в групповой политике, которые могут переопределить любые настройки, сделанные любым внешним приложением или вредоносным ПО.Нажмите Ok, чтобы сохранить изменения и выйти. Вам может потребоваться перезагрузить компьютер, чтобы изменения вступили в силу.
Решение4. Другие быстрые исправления для неотвечающего диспетчера задач
- Сканирование на наличие вредоносных программ
- Удалите сторонний антивирус и недавно установленные приложения
- Восстановление вашей системы
- Запустите проверку системных файлов
- Чистая установка Windows
Что такое диспетчер задач?
Обновлено: 16.11.2009 от Computer Hope
Диспетчер задач — это компонент операционной системы, присутствующий во всех версиях Microsoft Windows начиная с Windows NT 4.0 и Windows 2000. Он позволяет просматривать каждую из задач (процессов) и общую производительность компьютера. Используя диспетчер задач, вы можете посмотреть, сколько памяти использует программа, остановить замороженную программу и просмотреть доступные системные ресурсы.
НаконечникЕсли вы более знакомы с компьютерами Apple, вы можете думать о диспетчере задач как о мониторе активности.
Как открыть диспетчер задач Windows
Диспетчер задач открывается нажатием клавиш Ctrl + Shift + Esc на клавиатуре. Вы также можете открыть Диспетчер задач, щелкнув правой кнопкой мыши на панели задач и выбрав Диспетчер задач .
НаконечникЕще один способ открыть Диспетчер задач — нажать Ctrl + Alt + Del на клавиатуре и выбрать Диспетчер задач или Запустить Диспетчер задач .
НаконечникПользователи Windows 8 и Windows 10 могут также получить доступ к диспетчеру задач, щелкнув правой кнопкой мыши Пуск или нажав клавишу Windows + X, чтобы получить доступ к диспетчеру задач опытного пользователя.В этом меню вы можете получить доступ к диспетчеру задач.
НаконечникВ Windows Vista и более поздних версиях нажмите «Пуск», введите taskmgr в текстовом поле «Поиск» и выберите опцию taskmgr.exe или «Диспетчер задач » в результатах поиска.
ЗаметкаВ Windows XP и более ранних версиях диспетчер задач также можно запустить, запустив файл taskmgr.exe из каталога C: \ Winnt \ System32 или нажав Пуск> Выполнить, введя taskmgr и нажав Enter.
ЗаметкаРанние версии Microsoft Windows (Microsoft Windows 3.x, Windows 95, Windows 98) имели программу под названием задачи для отображения программ, запущенных в настоящее время. Эта программа была выполнена путем запуска файла taskman.exe из каталога C: \ Windows.
Визуальные примеры диспетчера задач
Ниже приведены наглядные примеры диспетчера задач в Windows 2000, Windows 7, Windows 8 и Windows 10.
Windows 10 Диспетчер задач
Windows 8 Диспетчер задач
Windows 7 Диспетчер задач
Диспетчер задач Windows 2000
Объяснение вкладок в диспетчере задач
Ниже приведено объяснение каждой вкладки во всех версиях окна диспетчера задач Windows и ее возможностей.
Вкладка «Приложения»
Вкладка Приложения включена во все версии Windows, кроме Windows 8 и Windows 10, и показывает все открытые программы, работающие на компьютере. Для большинства пользователей Windows 7 и более ранних версий вкладка «Приложения» является наиболее посещаемой. Это то место, куда вы идете, когда программа перестает отвечать на запросы, и вам нужно завершить ее. Пользователи Windows 8 и 10 могут найти конечную задачу на вкладке «Процессы».
Вкладка «Процессы»
Вкладка Процессы имеется во всех версиях Windows, включая Windows 8 и Windows 10, и отображает все процессы Windows, которые в данный момент выполняются на компьютере.Начиная с Windows 8, Microsoft объединила вкладку «Приложения и процессы», поэтому вкладка «Приложения» не отображается в Windows 8 или 10.
Вкладка «Услуги»
На вкладке Services отображаются все службы Windows, которые в данный момент работают на компьютере.
Вкладка «Производительность»
На вкладке Performance отображаются доступные системные ресурсы компьютера, в том числе объем используемого процессора, памяти, дисковода, Wi-Fi и сети. Более новые версии Windows также показывают схему использования для каждого из них, поскольку они используются.Внизу этой вкладки также есть быстрая ссылка на Resource Monitor.
Вкладка «Сеть»
Вкладка Networking есть во всех версиях Windows, кроме Windows 8 и Windows 10, и показывает сетевой трафик, происходящий на компьютере, включая любой трафик локальной сети или беспроводной сети.
НаконечникНа вкладке Процессы Windows 8 и Windows 10 использование сети можно просмотреть в диспетчере задач в разделе Подробнее .
Вкладка «Пользователи»
На вкладке Пользователи показаны все пользователи, вошедшие в компьютер.В Windows 8 на вкладке Users также отображаются процессы, которые запускает каждый пользователь.
Вкладка истории приложений
В Windows 8 была введена вкладка «Журнал истории приложений ». Она отображает общую историю всех приложений Windows (не традиционных программ Windows), запущенных на компьютере.
Вкладка «Запуск»
Вкладка Запуск была представлена в Windows 8 и показывает каждую программу, которая запускается в Windows, и ее влияние на время загрузки.На вкладке «Автозагрузка» вы также можете отключить запуск программ из этого раздела диспетчера задач.
Вкладка сведений
Вкладка Подробно была введена в Windows 8 и содержит полную информацию о каждом из процессов, запущенных на компьютере.
Что делать в диспетчере задач?
Одна из самых распространенных задач в диспетчере задач — использование функции «Завершить задачу» для остановки работы программы. Если программа больше не отвечает, вы можете выбрать Завершить задачу из диспетчера задач, чтобы закрыть программу без перезагрузки компьютера.
Почему дубликаты процессов перечислены в диспетчере задач?
Некоторые программы могут разбивать части программы на отдельные процессы. Например, браузер Google Chrome загружает каждую из открытых вкладок в свой собственный процесс, чтобы сделать программу более безопасной и стабильной. В этом нет ничего плохого, если вы видите более одного процесса, открытого одновременно.
Почему я не могу открыть диспетчер задач?
Если у вас возникли проблемы с открытием диспетчера задач, возможно, компьютер заражен вирусом или шпионским ПО.Существует известное вредоносное ПО, предназначенное для того, чтобы вызывать проблемы с открытием диспетчера задач и прекращением их выполнения. Если вы не можете открыть Диспетчер задач, используя какие-либо рекомендации на этой странице, мы рекомендуем проверить ваш компьютер на наличие вирусов и шпионских программ.
ЗаметкаТакже возможно, что файл диспетчера задач в Windows поврежден, что не позволяет ему работать. Чтобы устранить эту проблему, верните Windows к предыдущей точке восстановления, где диспетчер задач работал в последний раз, или запустите установку восстановления Windows.
Как получить еще больший контроль над процессами Windows
Диспетчер задач Windows — отличный инструмент практически для всех пользователей Windows. Однако бывают случаи, когда более опытным пользователям могут понадобиться дополнительные сведения и информация о процессах, запущенных на их компьютере. Для этих ситуаций мы настоятельно рекомендуем бесплатную утилиту Process Explorer от Microsoft, которая является частью Sysinternals.
CAM, Ctrl-Alt-Del, Завершить процесс, Завершить задачу, Термины операционной системы, Resmon, Задача, Список задач
,
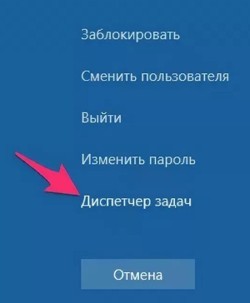
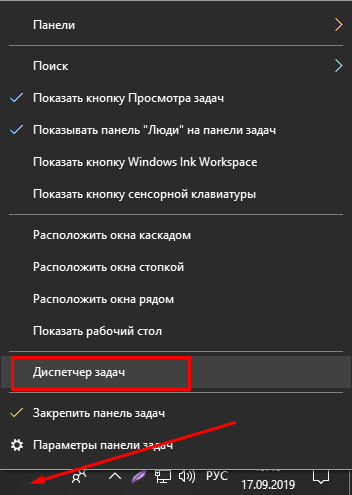
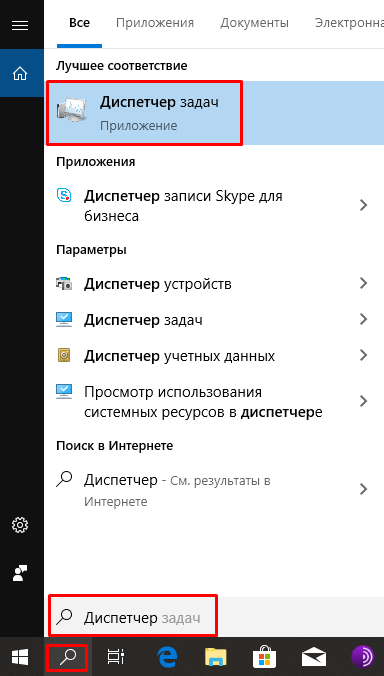

 Что делать, если диспетчер задач не запускается?
Что делать, если диспетчер задач не запускается?