Настройка локальной сети и подключение 2 и более компьютеров к сети Интернет — CyberGuru.ru
Written on . Posted in Локальные сети
Как подключить несколько компьютеров между собой и к Интернету, распределяя одинаковую скорость к Интернету? Через такие соединения вы сможете не только пользоваться файлами, расположенными на другом ПК, Интернетом, но и принтерами, которые подключены к любому звену этой сети. Попробуем рассмотреть все варианты настройки локальной сети, от самых простых до сложных.
Разделим последовательность действий условно на два этапа.
Для начала разберем и отбросим вариант, когда вам нужно только разделить Интернет.
Подключение к Интернету 2-х компьютеров и более в одной квартире без создания локальной сети
Решить этот вопрос можно несколькими способами:
- Установка роутера (маршрутизатора) – позволяет иметь доступ в Интернет каждому из компьютеров без включения в сеть второго.
 Поскольку Ip-адрес (идентификационный реквизит компьютера в сети) присваивается непосредственно роутеру, то у вас будет один тариф на предоставление Интернет-услуг, а Интернетом можно пользоваться сразу двумя компьютерами.
Поскольку Ip-адрес (идентификационный реквизит компьютера в сети) присваивается непосредственно роутеру, то у вас будет один тариф на предоставление Интернет-услуг, а Интернетом можно пользоваться сразу двумя компьютерами. - Wi-fi технология – беспроводное подключение к сети. Возможно при использовании специального комплекта оборудования и его настройки.
1-й этап. Настройка локальной сети
Как соединить два компьютера в сеть (Сетевой Мост)
Один из компьютеров подключается к сети Интернет, второй компьютер подключатся к первому. Главным недостатком в этом случае является то, что для выхода в сеть второго компьютера необходимо, чтобы в сети был так же и первый компьютер. А также, если у вас подключение к Интернет идет по сетевой карте, то необходима дополнительная сетевая карта для подключения второго компьютера к первому, т.к. встроенная сетевая карта уже занята (она принимает Интернет).
Чтобы соединить два компьютера между собой и к Интернету посредством Сетевого Моста, Вам понадобится:
1.
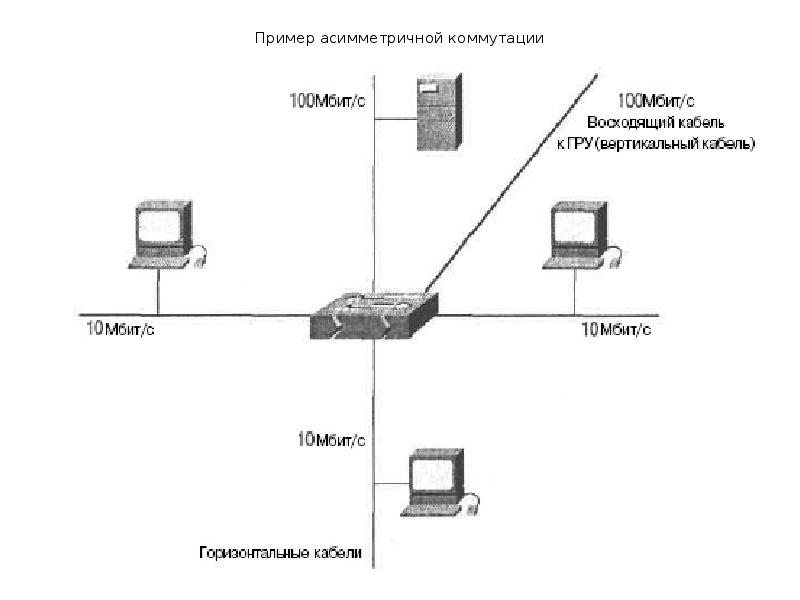 Специальный кабель (витая пара) и, возможно, дополнительная сетевая карта.
Специальный кабель (витая пара) и, возможно, дополнительная сетевая карта.Витую пару можно достать на радиорынках или в специализированных магазинах. Ее изготавливают самостоятельно, при помощи специального инструмента, который называется «обжимной» и исходя из необходимой длины самого кабеля. Распиновку можно найти в интернете. А можно пропросить обжать «витуху» прямо на радиорынке (скажите продавцу, что нужно обжать для типа соединения «по сетевым картам» или «комп-комп», есть еще «комп-свич») или купить готовый кабель (если есть), но он может оказаться коротким. Заводской сборки такого кабеля не бывает, в продаже есть только «комп-свич», вы можете его купить, но потом один его конец обрезают и обжимают.
Витая пара (twisted pair) представляет собой 8-«жильный» кабель (например UTP-5) с разьемами(коннекторами) RJ-45. Концы кабелей обжимаются спец. инструментом (специальными клещами) в коннекторы в соответствии с цветами концов. Порядок обжима сетевого кабеля таков: БО-О-БЗ-С-БС-З-БК-К на обоих концах для соединения с хабом.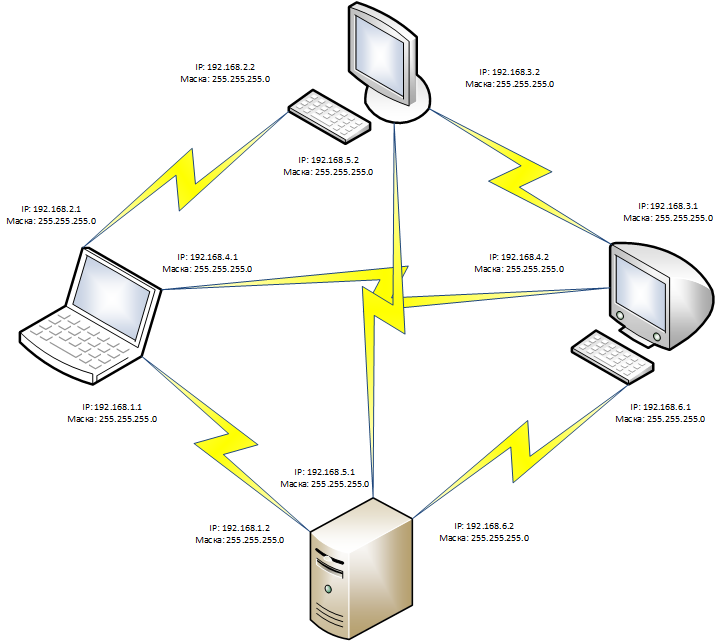 Для соединения компьютера с компьютером на одной из сторон должно быть: БЗ-З-БО-С-БС-О-БК-К, где О-оранжевый, З-зеленый, С-синий, К-коричневый, БО-белооранжевый и т. д. (особо не вникайте, а дайте на обжимку кабель знающим людям ).
Для соединения компьютера с компьютером на одной из сторон должно быть: БЗ-З-БО-С-БС-О-БК-К, где О-оранжевый, З-зеленый, С-синий, К-коричневый, БО-белооранжевый и т. д. (особо не вникайте, а дайте на обжимку кабель знающим людям ).
Витая пара (2-2.5$ — 3 м)
Инструмент «обжимной»
Итак, при помощи «витой пары» соединяем компьютеры карта-в-карту (тип соединения «комп-комп»)!
Сетевая карта (3-6$)
2. После соединения 2-х компьютеров посредством кабеля, надо настроить их программно.
2.1. Ручная настройка (рекомендуется)
Необходимо, чтобы компьютеры находились в одной рабочей группе, в одном диапазоне адресов и с разными сетевыми именами. Настройка этих параметров показана на графической схеме:
При этом также желательно задать IP-адреса и маску подсети вручную (маска подсети образуется автоматически при заданном IP-адресе). IP-адреса можно выбирать в диапазоне 192. 168.0.ххх. При этом на всех компьютерах локальной сети IP-адрес должен начинаться обязательно с «192.168.0.ххх», а последние три цифры (ххх) должны быть различными (иначе будет конфликт, поскольку это равносильно тому, что два разных дома имеют один и тот же адрес), и быть в диапазоне 0 – 255. Настройка IP-адреса показана на графической схеме:
168.0.ххх. При этом на всех компьютерах локальной сети IP-адрес должен начинаться обязательно с «192.168.0.ххх», а последние три цифры (ххх) должны быть различными (иначе будет конфликт, поскольку это равносильно тому, что два разных дома имеют один и тот же адрес), и быть в диапазоне 0 – 255. Настройка IP-адреса показана на графической схеме:
2.2. Настройка с помощью мастера
Для этого зайдите в «Панель управления» –> «Мастер настройки сети», и следуйте указаниям мастера.
Можно также совместить ручную настройку сети и настройку при помощи мастера, например, после настройки сети с помощью мастера указать IP-адрес.
После всего этого можно дать в доступ (расшарить) какие-то папки в cвойствах папки, во вкладке «Доступ». Расшареные папки можно увидеть, зайдя на «Мой компьютер» и в «Списке типичных задач» выбрать «Сетевое окружение». Или через Total Commander зайти на «Сеть и плагины» (крайняя справа кнопка дисков) -> «Вся сеть» -> «Microsoft Windows Network».
3. Настройка принтера.
3.1. Предоставление общего доступа к принтеру по локальной сети
Для этого заходим в Пуск — Панель управления — Принтеры и факсы. Находим подключенный к данному ПК принтер, нажимаем по нему правой мышкой и в контекстном меню выбираем «Общий доступ…». После этого данный принтер автоматически определиться на других ПК, подключенных к этой локальной сети.
3.2. Использование принтера, который находится в общем доступе, в локальной сети
На других ПК заходим в Пуск — Панель управления — Принтеры и факсы. Нажимаем на «Установка принтера», после чего следуем указаниям мастера установки принтера.
I. Выбираем «Сетевой принтер или принтер, подключенный к другому компьютеру»
Переходим к следующему этапу.
II. Ставим выбор на «Обзор принтеров»
Делаем обзор принтеров в локальной сети.
III. Если планируется частое или постоянное использование данного принтера выставляем в пункте «Использовать этот принтер по умолчанию?» — «Да».
Этим заканчивается настройка.
Соединяем 3 ПК через сетевые карты по типу Сетевой Мост
Не обязательно иметь роутер или свич, чтобы соединить 3 ПК, достаточно докупить еще одну сетевую карту.
Этот вариант дешевле чем свич, т.к. свич в 3 раза дороже сетевой карты. Чтобы соединть 3 компьютера, нужно выбрать один из них и сделать его ведущим, два других ведомые. На ведущий компьютер нужно поставить 2 сетевые карты. Затем соединить с 2-мя другими витой парой и создать Сетевой Мост. Затем расшарить интернет и локальные папки, при этом ведомый компьютер должен быть постоянно включен и подключен к Интернету.
Соединяем 3 компьютера и более (до 20 ПК) через внешний хаб (свич или сетевой концентратор)
Как подключить 3 компьютера и более между собой и к сети Интернет, при условии что нужно распределять каждому одинаковую скорость?
Самое простое решение – это купить свич (Hab), на 5 или более портов, N кабелей (с учетом расстояния каждого от предположительного места положения свича к каждому компьютеру) с обжимкой комп-свич (уже об этом выше говорилось), где N – количество компьютеров. После приобретения необходимого, нужно соединить компьютеры со свичем. После этого, настраиваем компьютеры также, как с подключением между двумя компьютерами.
После приобретения необходимого, нужно соединить компьютеры со свичем. После этого, настраиваем компьютеры также, как с подключением между двумя компьютерами.
Соединяем 3 компьютера и более (до 6 ПК) через внутренний хаб (Hub)
Создаем локалку при помощи внутреннего 5 портового 100 Мбитного хаба
Этот вариант отлично подойдет для организации сети для дома и небольшого офиса (до 6 компьютеров), используя концентратор (или, как еще говорят, хаб), например, Genius GF4050C. Преимущество данного PCI концентратора состоит в том, что он ставится внутрь компьютера как обычная плата расширения. И за совсем небольшие деньги ($45) вы получите 100 Мегабитную скоростную сеть в своем офисе. Но следует учесть, что при выключении сервера (ПК, где установлен хаб) сеть работать не будет. Однако, концентратор не требует лишней розетки питания и не занимает на столе место.
Внутренний хаб
Соединяем 5-20 и более ПК через Центральный ПК-сервер
Создаем сеть с центральным компьютером-сервером, который служит в качестве свича.
Этот вариант предназначен для больших офисов и корпоративных организаций. Можно соединить между собой более 20 ПК. В качестве концентратора служит Центральный компьютер-сервер с установленной на нем какой-либо сервеной ОС, например, FreeBSD + свич.
После превышения количества компьютеров в локалке больше 20-ти, нужно отказаться от свича (хаба) и ставить центральный сервер, т.к. при таком количестве ПК, передача данных будет приводить к торможению компьютера. Это происходит из-за лишней нагрузки на процессор при передаче/приеме данных, поскольку приходится много обрабатывать, например, когда скачивается фильм (ресурсы уходят на создания пакетов у того, где считывают данные, и разбор пакетов, где происходит прием данных). Все это приводит к торможению производительности обеих компьютеров: у того, кто считывает и больше всего у того, где считывают данные. Если стоит ценр. сервер, то этим делом занимается он, а не компьютеры-клиенты. Именно поэтому и ставят центральный сервер. Свич берет на себя некоторую часть обработки, но этого недостаточно при большом количестве подкюченных к сети ПК.
Но лучше, конечно, использовать сервак и при меньшем количестве компов, при этом торможения не будет, но в этом случае, нужно дополнительно потратиться на сервак, т.е. на еще один ПК. К тому же сервер должен кто-то обслуживать, для этого и существует такая должность, как «Системный администратор». В общем, если нет денег на дополнительный компьютер, можно до 20 компьютеров пускать через свич.
Соединяем 3 ПК и более через комбайны (ADSL+WiFi+Switch/HUB+Router 4-port)
Этот вариант отлично подходит для тех, у кого Интернет по выделенной линии (цифр. тел. линия) с использованием ADSL-модема.
Для этого покупаете так называемый «комбайн» (ADSL+WiFi+Router+Switch) и с его помощью создаете локальную сеть для ПК через комбайн, а для ноутбуков через WiFi соединение. Можно соединять по WiFi и обычные ПК, если купить и подключить к ним внутреннюю PCI WiFi карту.
ADSL-Wifi
Wifi-ADSL
Настройка интернет-подключения в локальной сети.

Часто Интернет на ведомых ПК можно быстро настроить, если прописать в шлюз IP-адрес ведущего ПК (который подсоединен к Интернету напрямую).
Основной шлюз
Если же локалка с использованием центрального сервера, то в таком случае, каждый ПК имеет свой IP-адрес и в настройках браузера нужно указать прокси-сервер для выхода через него в Интернет.
Настройка прокси-сервера в IE
Ноутбуки HP — Невозможность подключения или потеря соединения с проводной связью в среде Windows XP
При обращении к локальной сети после переключения ноутбука из режима ожидания могут возникать проблемы с доступом в сеть. В этом случае выполните следующие действия:
Отключите функцию пробуждения от сигнала локальной сети (Wake on LAN, WOL)
Если функция Wake On LAN не требуется, отключите в настройках BIOS параметр WOL, для чего выполните следующие действия:
Перезагрузите компьютер или включите его питание.

Нажмите F10 при появлении на экране логотипа HP.
Выберите пункт System Configuration в левой части окна, затем — Built-in Device Options. Выберите значение Disabled для параметра Wake on LAN.
Выберите пункт меню File в левом верхнем углу и выберите пункт Save Changes and Exit.
Выберите Yes для подтверждения сохранения изменений перед выходом из меню установок BIOS.
Включение события управления питанием (PME) для сетевой карты Intel
Включите событие управления питанием (PME) для сетевой карты Intel, для чего внесите в системный реестр следующие изменения.
Нажмите Пуск, выберите пункты Все программы, Служебные, затем Блокнот.
Скопируйте приведенный ниже сценарий и вставьте его в окно программы «Блокнот».
Windows Registry Editor Version 5.00[HKEY_LOCAL_MACHINE\SYSTEM\CurrentControlSet\Control\Class\{4D36E972-E325-11CE-BFC1-08002bE10318}\0009] «EnablePME»=»1»
В меню программы «Блокнот» выберите пункт Файл, перейдите на Рабочий стол Windows, выберите пункты Файл, Сохранить как.
 .. и введите имя файла enablePME.reg, затем выберите пункт Сохранить, чтобы сохранить его как файл системного реестра.
.. и введите имя файла enablePME.reg, затем выберите пункт Сохранить, чтобы сохранить его как файл системного реестра.Дважды щелкните значок созданного файла реестра. Нажмите кнопку Yes, чтобы подтвердить внесение изменений в реестр.
Примечание.В некоторых случаях может потребоваться завершение работы с системой, отключение и повторное включение адаптера переменного тока, чтобы удалить ошибочные состояния.
Загрузка и установка новейшего драйвера Ethernet
Если с помощью процедур, описанных в этом документе, не удалось устранить неполадки, обратитесь за поддержкой в HP.
Как подключить ноутбук к ноутбуку
Как подключить ноутбук к ноутбуку или как ноутбук подключить к компьютеру?
Обычно подключение производится одним из двух способов: проводным или беспроводным.
В первом случае требуется, чтобы оба компьютера (компьютер и ноутбук) были оснащены сетевыми картами, во втором случае требуется адаптер WiFi в любом виде (карта, внешний-USB или встроенный).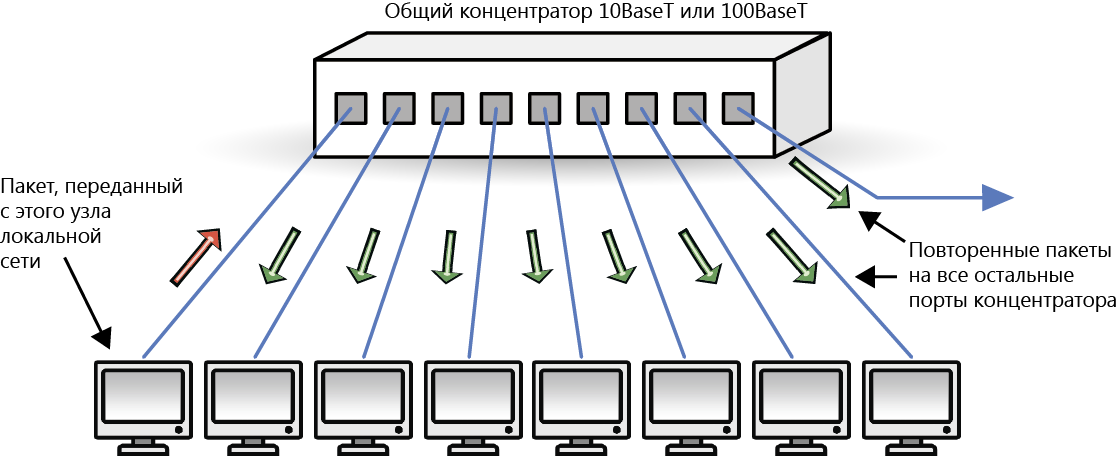
Итак, как соединить
ноутбуки по проводам.Для этого используется специальный сетевой кабель — патч-корд. Он так же как и остальные сетевые кабели представляет из себя витую пару с разъемами RJ-45 на концах. Особенность же в кроссировке жил в таком кабеле поэтому на слэнге он называется «кросс». Самый простой способ приоретения такого кабеля — покупка в ближайшем компьютерном магазине или сервисном центре, но можно его сделать и самостоятельно. Для этого возьмите витую пару, на одном конце кабеля порядок проводов в разъеме должен быть следующим: бело-оранжевый/оранжевый/бело-зеленый/синий/бело-синий/зеленый/бело-коричневый/коричневый, а на другом конце иным: бело-зеленый/зеленый/бело-оранжевый/синий/бело-синий/оранжевый/бело-коричневый/коричневый.
Вставьте концы патч-корда в сетевые карты компьютеров. После этого зайдите в Сетевые подключения. Выбитрите «Подключение по локальной сети». В свойствах сетевого подключения потребуется настроить Протокол Интернета (TCP/IP)». Откройте свйства Протокола на каждом из компьтеров или ноутбуков и укажите на каждом из них IP-адрес. Например, 192.168.0.1 на первом и 192.168.0.2 на втором. Маску подсети оставьте по умолчанию 255.255.255.0 на обоих ноутбуках. Запустите cmd.exe. Для этого в меню достаточно ввести cmd в окне поиска. В окне с черным полем наберите ping и IP-адрес другого компьютера, например 192.168.0.2. Если все настройки (и кроссировка) верны, то произойдет обмен пакетами, что будет означать соединение компьютеров.
Откройте свйства Протокола на каждом из компьтеров или ноутбуков и укажите на каждом из них IP-адрес. Например, 192.168.0.1 на первом и 192.168.0.2 на втором. Маску подсети оставьте по умолчанию 255.255.255.0 на обоих ноутбуках. Запустите cmd.exe. Для этого в меню достаточно ввести cmd в окне поиска. В окне с черным полем наберите ping и IP-адрес другого компьютера, например 192.168.0.2. Если все настройки (и кроссировка) верны, то произойдет обмен пакетами, что будет означать соединение компьютеров.
Советуем объединить ваши ноутбуки в одну рабочую группу. Для этого задайте на обоих ноутбуках одинаковые имена рабочей группы в разделе настроек «Мой компьютер». Для того, чтобы папка одного компьютера была доступна с другого требуется установить общий доступ к этой папке. Для этого обычно вызывают контекстное меню нужной папки правой клавишей мыши и редактируют свойства папки. В разделе Доступ, в абзаце «Сетевой общий доступ и безопасность» потребуется кликнуть на ссылку.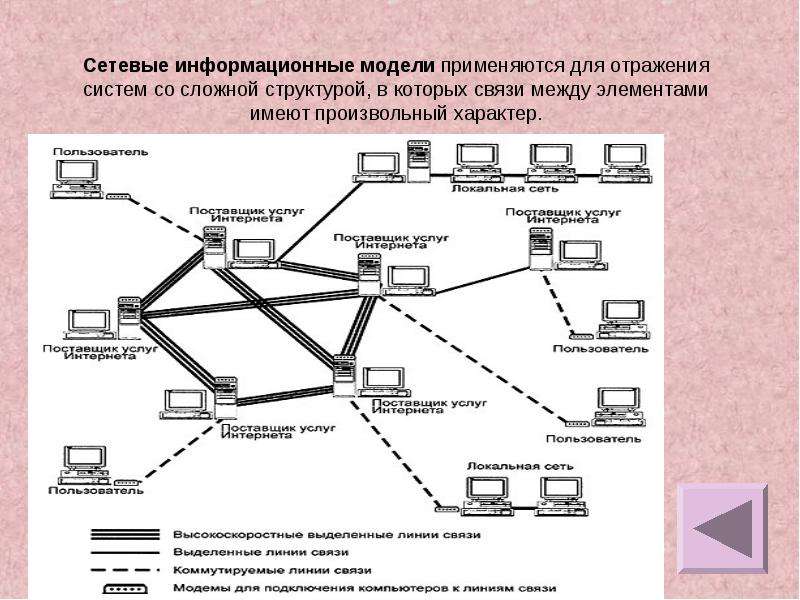
Как подключить ноутбук к ноутбуку через Wi-Fi.
Ноутбуки легко можно соединить друг с другом через Wi-Fi в режиме точка-точка. Для этого на обоих ноутбуках включите WiFi-адаптер (это может быть произведено на вашем ноутбуке тумблером или программно).
Откройте через меню «ПУСК» Панель управления, а в ней раздел Сеть и интернет. Далее «Свойства сетевого подключения»..
Если один из компьютеров будет выходить в интернет рекомендуется дать ему IP-адрес 192.168.0.1. Если же Вы желаете предоставить возможность выхода в интернет и второму компьютеру, но без проводов, то Вам потребуется назначить на компьютере, неподключенном к всемирной паутине еще пару параметров.
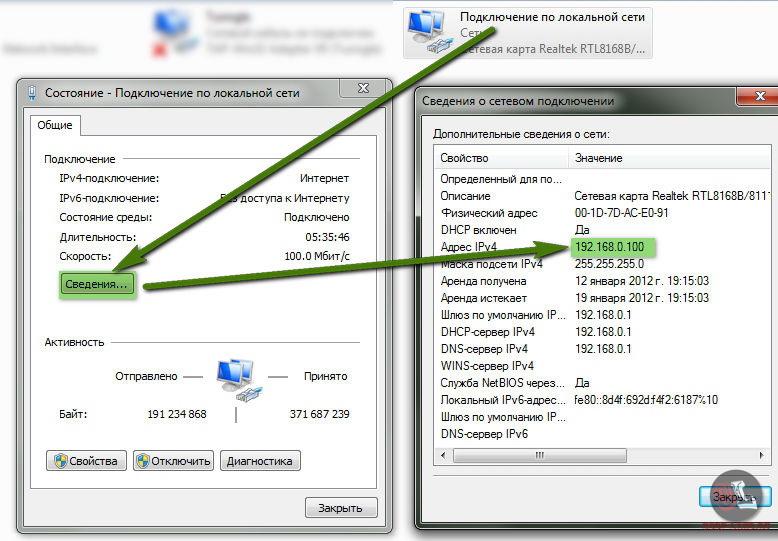 Основной шлюз (указываем IP- адрес первого компьютера 192.168.0.1) и предпочитаемый ДНС сервер — адрес, который предоставляется провайдером.
Основной шлюз (указываем IP- адрес первого компьютера 192.168.0.1) и предпочитаемый ДНС сервер — адрес, который предоставляется провайдером.На компьютере, который подключен к интернету выберите вкладку «Дополнительно» в свойствах сетевого адаптера и установите галочку напротив «Разрешить другим пользователям сети». Следуйте во вкладку беспроводные сети. Добавьте сеть. Сетевое имя можете выбирать по своему вкусу. Обязательно установите галочку «Это прямое соединение …» и Отключите галочку «Ключ сети предоставляется автоматически».
Введите ключ сети. Этот же ключ будет использоваться при настройке подключения второго компьютера.
Важно настроить автоматическое подключение в созданную сеть. Для того, чтобы наши два ноутбука самостоятельно соединялись в сеть как только «увидят» друг друга, переходим во вкладку «Подключение» и ставим соответствующую галочку.
Неопознанная сеть без доступа к Интернету-решение! Неопознанная сеть без доступа к Интернету? Исправим! Идентификация подключения по локальной сети.
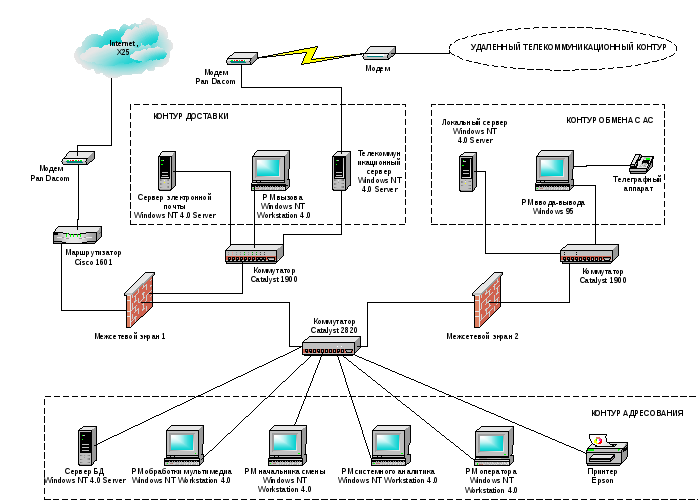
Каждый пользователь глобальной сети рано или поздно сталкиваются с проблемой выхода в сеть. Существует множество причин, как программных, так и аппаратных, по которым доступ в сеть внезапно прекращается. В статье рассмотрим такую распространённую ошибку, характерную для Windows, как – «Неопознанная сеть без доступа к интернету».
Почему мы видим это сообщение?
Любая сложность, касательно интернета и любой сетью вообще, может возникнуть по одной из двух основных причин – по вине сетевого оборудования или по вине программного обеспечения. Ошибка типа «Неопознанная сеть без доступа к интернету» обычно становится следствием неисправностей программной части компьютера или устройств связи. Сюда можно отнести действия вредоносных программ, блокирующие сеть, неправильные настройки сетевых служб операционной системы, сетевого оборудования ПК или внешних устройств связи (проводной или вай-фай-роутер, модем или даже провайдерское оборудование).
Подобное сообщение означает, что в данный момент компьютер имеет подключение с какой-то сетью, но не имеет выхода во всемирную паутину. Имеющаяся сеть – это подключение, например, через проводной роутер или другой компьютер, сети WiFi, а также к оборудованию провайдера (если компьютер или ноутбук подключен к интернету через кабель, приходящий в помещение).
Имеющаяся сеть – это подключение, например, через проводной роутер или другой компьютер, сети WiFi, а также к оборудованию провайдера (если компьютер или ноутбук подключен к интернету через кабель, приходящий в помещение).
Постараемся разобраться, почему это происходит, а также приведём решения того, что делать в подобной ситуации.
Проблемы, связанные с провайдером
Если ПК подключается через сетевой кабель, приходящий в помещение извне, то доступ к глобальной сети, скорее всего, блокируется по вине провайдера. Причиной может оказаться ситуация с неисправностями оборудования на стороне провайдера – кратковременный сбой в работе, неправильные настройки концентратора, отсутствие связи оборудования с сервером провайдера (возможно, по вине обрыва кабельного соединения). Но в таких случаях ничего не остаётся делать, кроме того, как ожидать устранения неполадок с провайдерской стороны.
Подобная проблема может произойти из-за блокировки провайдером доступа в интернет по причине окончания срока действия абонентской оплаты или нарочного прекращения оказания услуг (такое случается, к примеру, в случае DDoS-атак сервера с компьютера клиента).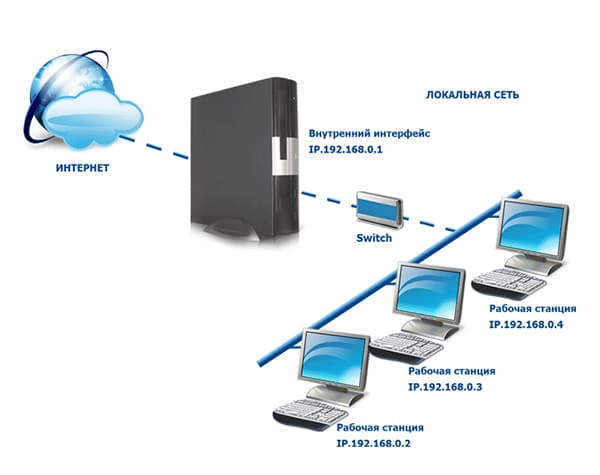 Последний случай отключения, конечно, очень редкий, но всё-таки возможен.
Последний случай отключения, конечно, очень редкий, но всё-таки возможен.
В последних двух случаях ноутбук также будет подключен к сети (провайдерскому оборудованию), но также без доступа во всемирную паутину. Именно поэтому Windows и пишет пользователю «Неопознанная сеть без доступа к интернету».
Сетевые настройки
Если есть точная информация о работоспособности провайдерского оборудования и об отсутствии блокировки с его стороны, то проблема, скорее всего, кроется в устройствах связи (например, вай-фай роутер), настройках локальной сети или в настройках самой ОС. Всё это можно проверить прямо с компьютера.
Если в вашем случае в качестве устройства связи используется проводной или WiFi-роутер, проблема может скрываться в неправильности настроек ipv4-протокола. Исправить их можно следующим образом (дальнейшие действия рекомендуется делать в любом случае, особенно, если выход в интернет осуществляется по локальной сети через роутер):
Теперь ваш ноутбук или компьютер должен выдать информацию об успешном подключении к сети.![]() Если интернет есть, Windows напишет в разделе «Центр управления сетями…» в пункте «Тип доступа» – «Интернет».
Если интернет есть, Windows напишет в разделе «Центр управления сетями…» в пункте «Тип доступа» – «Интернет».
Но что делать, если Windows и дальше пишет об отсутствии подключения? Снова открываем окно свойств протокола IPv4, и меняем значение «0» во всех полях на «1», как здесь:
Последний шаг нужно делать для случаев, когда стандартный заводской адрес проводного или вай-фай роутера отличен от «192.168.0.1». Если же этот адрес был изменён вами или другими пользователями самостоятельно, рекомендуем найти его и прописать в свойства IPv4 необходимые данные.
К примеру, если ваш вай-фай роутер, который подключается к ПК по локальной сети, имеет IP- адрес «192.168.1.55», то в настройках IPv4 в раздел «IP-адрес» необходимо указать, например, 192.168.1.10, а в «Основной шлюз» и «Предпочитаемый DNS-сервер» сменить последние две цифры на 1 и 55 соответственно.
Ноутбук всё равно пишет «Без доступа к сети»? Тогда интернет пропал, скорее всего, по вине настроек проводного или вай-фай роутера. Но здесь также есть вероятность, что ваш ноутбук испытывает сложности при подключении из-за сбоя сетевых параметров системы. Это можно исправить.
Но здесь также есть вероятность, что ваш ноутбук испытывает сложности при подключении из-за сбоя сетевых параметров системы. Это можно исправить.
Сброс сетевых настроек
Если ПК пишет сообщение об отсутствии интернета из-за сбоя сетевых параметров, то их можно вернуть в исходное состояние путём выполнения нескольких простых действий:
Windows также пишет сообщение об отсутствии выхода во всемирную паутину в случае, если проводной или вай-фай роутер имеет неправильные настройки. Есть подобная проблема и в случае, когда ноутбук подключается к интернету напрямую через кабель. Если у вас есть подозрения именно на этот счёт, тогда ничего не остаётся делать, кроме того, как вызвать специалиста для проведения настройки вашего компьютера (но, скорее всего, придётся настраивать вай-фай роутер).
Сложность описания этой проблемы в рамках одной статьи заключается в том, что провайдер может предоставлять доступ в сеть с использованием одной из нескольких технологий связи – например, ADSL или VPN. Чтобы подключить ноутбук или компьютер к интернету, необходимо узнавать у провайдера данные для настроек, которые, в большинстве случаев, индивидуальны для каждого пользователя и случая. Но описать их все трудоёмко, поэтому в таких ситуациях лучше обратиться к специалистам.
Чтобы подключить ноутбук или компьютер к интернету, необходимо узнавать у провайдера данные для настроек, которые, в большинстве случаев, индивидуальны для каждого пользователя и случая. Но описать их все трудоёмко, поэтому в таких ситуациях лучше обратиться к специалистам.
Не решилась? Делаем следующее, в в меню справа ищем пункт Изменение параметров адаптера .
Сделать это можно вручную, запустив командную строку от имени администратора () и введя по порядку следующие три команды:
- netsh int ip reset
- ipconfig /release
- ipconfig /renew
Установка сетевого адреса (Network Address) для адаптера
Многие Интернет провайдеры идентифицируют пользователя по MAC адресу его сетевой карты. Поэтому если на компьютере или роутере, который подключен к Интернет провайдеру изменится MAC адрес, то доступ к Интернету пропадает. В некоторых случаях это может приводить к ошибке «Неопознанная сеть без доступа к Интернету».
Чтобы исправить эту проблему вам нужно вернуть тот MAC адрес, который был у вас раньше. Делать это нужно на том компьютере или роутере, в который входит сетевой кабель от провайдера.
Причина № 4. Неправильные настройки подключения.
Еще одна возможная причина сообщений о неопознанной сети без доступа к Интернету это не правильные настройки подключения.
Большинство Интернет провайдеров используют автоматическую раздачу IP адресов, также работают и домашние роутеры. Поэтому в большинстве случаев, для нормальной работы сети в настройках подключения должно быть включено автоматическое получение IP адресов.
Для того чтобы включить автоматическое получение IP адресов откройте подключение по локальной сети (так как описано выше) и перейдите в «Свойства».
Сложно представить современную жизнь человека без компьютера, который можно подключать к Интернету. К сожалению, устройство часто выходит из строя из-за определенных факторов. Самая распространенная проблема, которая встречается на практике, связана с подключением к Глобальной сети. Иногда возникают случаи, когда на экране появляется сообщение « » (Windows 10) с отображением восклицательного знака желтого цвета. Либо компьютер подключен к Wi-Fi через роутер, но возникает предупреждение «Нет подключения к Интернету». Для решения данной проблемы пользователь должен определить все возможные причины, которые вызвали эту ошибку.
Если произошла успешная идентификация, подключение к Интернету отсутствует (Windows 10), то эта ошибка свидетельствует о неправильной настройке маршрутизатора, а также сбое операционной системы. Чаще всего для устранения неполадок требуется правильно задать параметры подключения. Это может быть IP, маска, основной шлюз и др.
Обратите внимание! Иногда для устранения проблемы самым простым и эффективным способом является перезагрузка компьютера одновременно с роутером.
Ниже все возможные причины, которые могут вызвать данную ошибку в сети.
Почему появляется подобное сообщение
При виде данной ошибки нужно проверить, не изменились ли настройки провайдера для получения доступа к Сети. Есть и другой вариант, например, неправильное определение IP адреса и других параметров, в результате чего наблюдается подобная ошибка. IP адрес роутера чаще всего отображается следующим образом: 192.168.0.1, 192.168.1.1 или 192.168.10.1. При этом пароль и логин обозначаются как «admin».
Важно! Наличие ошибки можно определить, проанализировав руководство к роутеру.
Если подключиться к Сети не удается после долгих попыток, тогда нужно проверить работу ноутбука или компьютера. Иногда сбой может быть вызван со стороны провайдера. Поэтому лучше позвонить в службу техподдержки.
Простые способы исправить проблему и выявить причину ее появления
На практике существует множество способов устранения неполадки.
Когда на экране появляется сообщение «Неопознанная сеть» и отсутствует подключение к Интернету в Windows 10, нужно для начала выяснить основную причину.
- Если Интернет прекратил работать, это сбой настроек на сетевом устройстве. В этом случае нужно убедиться в корректной работе роутера. Иногда устройство перегорает и перестает функционировать. Далее следует проверить настройки через веб-интерфейс маршрутизатора.
- Существует вероятность того, что поврежден сетевой кабель (Ethernet). При отсутствии сигнала, который подается от маршрутизатора к компьютеру, Интернет не будет работать. Появляется желтый значок в виде восклицательного знака. Чтобы убедиться в том, работает ли кабель или нет, нужно проверить его целостность. Возможно он поврежден, например, перегрызла собака, передавили дверью или мебелью. Если это так, то его нужно заменить на новый.
- Неполадки в системе со стороны провайдера. Если пользователь не менял самостоятельно настройки на своем компьютере, не переустанавливал ПК и не покупал новую сетевую карту, то появление ошибки может быть связано со сбоем в системе со стороны провайдера. Однако, перед тем как обратиться в службу техподдержки, нужно проверить все причины, перечисленные выше.
Обратите внимание! Часто случается так, что специалисты все правильно настроили на компьютере, и он выходит в Интернет, но через некоторое время сеть может пропасть и появится «Неопознанная ошибка без доступа к Сети», особенно на компьютерах Windows 10. Это связано с тем, что провайдер изменил настройки сети, которые стоит заменить и на компьютере.
Другие причины появления сообщения:
- Неправильные настройки сетевого адаптера. Неправильные настройки сетевого адаптера. Нужно обратить внимание на настройки сетевой карты и проверить свойства сетевого адаптера. Должен быть статус — автоматический прием данных.
- Проблема, связанная с ТСР/IP. Это возникает тогда, когда при рестарте компьютера или ноутбука появляется сообщение «Неопознанная сеть». Исправить эту ошибку можно через настройки. Нужно перейти в командную строку, выбрать «Пуск», затем «Все программы» — «Стандартные» — «Командная строка». После этого на экране появится графа, где нужно ввести следующую комбинацию на английском языке: netsh int ip reset resetlog.txt, а потом нажать на кнопку «Энтер». Через несколько секунд будут сброшены все настройки. Чтобы проверить, работает ли Internet в исправном режиме или нет, нужно будет заново загрузить компьютер.
- Неисправность сетевой карты. Если идентификация подключения без доступа к Интернету появилась после того как была переустановлена система, тогда проблема кроется в неправильно установленном сетевом драйвере. Для ее разрешения пользователю нужно удалить программу. Это можно сделать через настройки: открыть «Панель управления» и установить последнюю версию софта, которую можно найти на официальном сайте разработчика.
Проверка параметров подключения TCP/IP
Если на экране компьютера появилось сообщение «Неопознанная сеть», то это свидетельствует о том, что системе не удается распознать IP-адрес маршрутизатора. Подобное возникает из-за смены данных в настройках IP для .
Если в графе указаны статические параметры, то они могут быть прописаны некорректно. Стоит сделать повторный запрос и получить автоматический IP адрес. При необходимости можно ввести правильные статические настройки, но только в том случае, если доступ к Сети открывается через роутер.
Важно! Данная проблема может быть связана с некорректной работой DHCP сервера на самом устройстве. Соответственно, требуется перезагрузка роутера и компьютера одновременно.
Также следует обратить внимание на подключение кабеля. Если Интернет начинает периодически пропадать, нужно вытащить кабель и заново подключить его к роутеру.
Смена параметров TCP/IPv4 происходит следующим образом:
- Зайти в список подключений «Виндовс» 10.
- Нажать на комбинацию клавиш «Win+R», после чего ввести ncpa.cpl и нажать на клавишу «Энтер».
- Открыть список подключений и перейти в графу «Свойства».
- Откроется новая вкладка «Сеть», где выбрать «IP версию 4 (TCP/IPv4)» и нажать на опцию «Свойства».
Если в параметрах IP указаны какие-либо статистические данные, тогда рекомендуется выбрать опцию «Получить IP-адрес автоматически» — «Получить адрес DNS-сервера автоматически».
Обратите внимание! Если данные не указаны, тогда ничего делать не нужно. Подключение произойдет автоматически, когда будут введены данные IP-адреса.
Сброс параметров сети
Многие задаются вопросом, как подключить Internet, сбрасывая параметры сети. Данная процедура осуществляется вручную. Пользователю нужно лишь запустить командную строку и указать имя администратора.
При введении данных нужно воспользоваться следующими комбинациями:
- netsh int ip reset;
- ipconfig /release;
- ipconfig /renew.
Если доступ к Интернету будет вновь ограничен, тогда потребуется перезагрузка ПК.
Установка сетевого адреса (Network Address) для адаптера
Чтобы с подключиться к сети, можно воспользоваться методом ручной установки Network Address.
Для определения данного параметра нужно выполнить следующие действия:
- Открыть диспетчер устройств «Виндовс» 10.
- Нажать на клавишу «Win+R».
- Ввести команду на английском языке devmgmt.msc.
- Затем через диспетчер устройств перейти в раздел «Сетевые адаптеры».
- Открыть сетевую карту, которая служит для подключения к Интернету.
- Перед пользователем откроется вкладка «Свойства», а также опция «Дополнительно». Нужно выбрать пункт «Network Address».
- В данной графе указать комбинацию, которая состоит из 12 знаков. Можно брать цифры и буквы на английском языке.
Драйверы для сетевой карты или Wi-Fi адаптера
Если проблема не будет полностью решена, тогда придется скачать на компьютер драйвера для сетевой карты с официального сайта разработчика. Потом их останется установить. Весь процесс интуитивно понятен. После этого все должно успешно подключаться и работать.
Дополнительные способы исправить проблему «Неопознанная сеть» в Windows 10
Чтобы устранить проблемы с идентификацией сети, есть еще один простой метод. Пользователь должен перейти в раздел «Панель управления», затем выбрать вкладку «Свойства браузера». На экране появится опция «Подключение», на которую нужно нажать «Ок». Далее выбрать вкладку «Настройка сети». Если откроется опция, где указано «Автоматическое определение параметров», ее нужно отключить.
Обратите внимание! Таким образом, устранить неисправность достаточно легко своим силами, следуя инструкциям. Но если ни один из вышеперечисленных способов не помог решить проблему, то останется обратиться за помощью к оператору провайдера или отнести компьютер в сервис.
Сегодня для многих уже является насущной необходимостью. Современное оборудование и операционные системы становятся всё более интеллектуальными, и у пользователя всё реже возникает необходимость что-либо делать для настройки. Однако изредка такая необходимость возникает. Сегодня мы расскажем вам, как решить проблему, если компьютер сообщает, что вы подключены к сети без доступа к интернету, а возле значка подключений видите жёлтый треугольник с восклицательным знаком.
Операционные системы Microsoft, начиная с Windows 7, постоянно проводят мониторинг сетевых подключений, и коль скоро глобальная сеть недоступна, сразу же сообщают об этом. Причин, по которым на компьютере может отсутствовать подключение к Internet, не так и мало. Таковыми могут быть проблемы у провайдера, неверная настройка оборудования со стороны пользователя или сбои в работе сетевых протоколов. Сегодня получает всё большее распространение новый протокол IPv6, но процент его ещё совсем невелик, уж тем более в домашних сетях, поэтому основное внимание будет уделено старой версии — IPv4.
Подключение через роутер по сетевому кабелю без доступа к интернету
Неполадки у провайдера
Вчера всё работало, а сегодня появилось это предупреждение. Если так произошло у вас без видимых причин, то в большинстве случаев проблема у провайдера. Поэтому, перед тем как что-либо делать самостоятельно, позвоните в техподдержку. Чаще всего происходит повреждение линий передачи данных, проводятся какие-то технические работы или вы просто забыли вовремя пополнить счёт.
Возможно, вы услышите в ответ, что у провайдера всё работает хорошо, тогда нужно проверить свою сеть и, при необходимости, настроить её. Служба поддержки наверняка предложит услуги своего мастера, но, во-первых, его услуги не бесплатны, а во-вторых, за то время, пока мастер к вам доберётся, можно успеть решить проблему самостоятельно.
Проблема с физическим подключением
Не так редки случаи, когда виной всему является частично перебитый сетевой кабель или разболтавшееся подключение в разъёме. А если у вас есть домашние животные или дети, то вероятность такого развития событий возрастает. Даже пользователям Wi-Fi не стоит забывать о том, что к беспроводному роутеру тоже протянут кабель. Проверьте целостность всей проводки — нет ли где-либо сильных перегибов, все ли штекеры плотно вставлены в гнёзда и вставлены ли они туда, куда действительно нужно. При условии, что здесь проблема не обнаружена, переходим к следующему этапу.
Подключение по локальной сети Windows 7 без доступа к интернету
Бывает, что установленный роутер банально зависает. В таком случае помогает . Для этого достаточно отключить у него питание и через несколько секунд подключить снова. Не помешает одновременно с этим перезапустить и компьютер. Если происходит так, что подобные зависания роутера происходят с раздражающей регулярностью, задумайтесь о покупке нового устройства. Также необходимо попробовать подключить интернет-кабель напрямую к ПК или ноутбуку. При отсутствии результата, для начала разберёмся с компьютером.
Проверяем настройки компьютера
Возможно, что проблема возникла «на ровном месте», тогда вопросов с настройками на компьютере возникнуть не должно, гораздо чаще проблема возникает при начальном конфигурировании или внесении каких-либо изменений в уже работающую сеть. В первую очередь, необходимо проверить правильность IP адреса компьютера, для чего нажмите на клавиатуре одновременно Win+R. Откроется окно «Выполнить». В его строке введите ncpa.cpl и нажимайте OK. Появится окошко сетевых подключений. Может случиться так, что их несколько, но необходимое не будет перечёркнуто красным крестиком и его название схоже с «Подключение по локальной сети» или «Беспроводное подключение» (в случае использования Wi-Fi). Нажмите на нужном подключении правой кнопкой мышки и перейдите в свойства, где в списке будут строки с записями IPv4 и IPv6. Проверьте наличие галочки напротив IPv6, а на IPv4 нажмите дважды. Отметьте пункты автоматического получения настроек и сохраните изменения. Если доступ к Internet не появился, идём дальше.
Настройка подключения по локальной сети в Windows 7
Выясняем адрес роутера
Быть может, в предыдущем окне ничего не пришлось делать, настройки получения адресов протоколов IPv4 и IPv6 автоматические и всё изначально было так, как нужно. Тогда следует только настроить роутер, для чего необходимо знать его адрес. Снова сделайте правый клик на подключении и выберите «Состояние», а затем нажмите «Сведения». В появившемся окне будет несколько строк, нас интересует «Адрес IPv4». Если вы увидите запись вида 192.168.х.х, запомните или запишите то, что указано напротив «DHCP-сервер IPv4» — это и будет его адрес. Может быть так, что компьютер не в состоянии получить настройки автоматически, тогда запись будет иметь вид 169.254.х.х. Выяснить IP роутера можно из документации к нему, либо он указан на корпусе устройства, и чаще всего это 192.168.0.1 или 192.168.1.1. Откройте ваш браузер и введите в адресной строке установленный IP, и, если он верен, появится запрос на ввод логина и пароля .
Свойства “протокола интернета версии 4 (TCP/IPv4)”
Настройка внутренней сети на роутере
После правильного ввода учётных данных, вы попадёте в панель управления маршрутизатором, и дальнейшие действия зависят от модели устройства и его прошивки. Вам необходимо найти управление DHCP-сервером, который отвечает за автоматическое получение устройствами IP адресов и других параметров, необходимых для того, чтобы сеть нормально функционировала. Ищите блоки, в названии которых указано DHCP settings, DHCP-сервер или подобное. Блок будет содержать переключатель со значениями Enable (Разрешить) или Disable (Запретить). Чаще всего, эти настройки находятся в разделе LAN (Сеть). Включите DHCP-сервер, сохраните изменения и перезагрузите роутер. Поле этого, на компьютере появится подключение к Internet.
Проверьте настройки подключения к провайдеру
Не стоит делать поспешные выводы, если предыдущие действия не помогли настроить подключение . Раз сеть всё ещё нормально не работает, проверяем соединение с провайдером, для чего в панели управления маршрутизатором перейдите в соответствующий раздел. Практически у всех производителей эти опции называются WAN или Internet. Вариантов настроек в этом разделе довольно много. Какие предназначены для вас, можно узнать из договора или в техподдержке вашего поставщика услуг.
Переустановка драйверов сетевой карты и проверка файервола
Делать это имеет смысл в том случае, когда вы уверены, что все предыдущие настройки верны, подключение с провайдером установлено, но сеть нормально настроить не получается. Лучшим вариантом будет скачать наиболее свежую версию драйвера с сайта производителя, для чего, похоже, придётся сходить к другу или соседу. При отсутствии такой возможности, вполне подойдёт тот драйвер, который прилагается на установочном диске. После переустановки обязательно перезагрузите ваш компьютер. Здесь необходимо отметить также сбои в драйверах, возникающие из-за установленного программного обеспечения, которое вносит изменения в работу сетевых протоколов на компьютере. Наиболее часто встречающиеся представители — это антивирусы и сетевые экраны. Убедитесь, что подобные программы не установлены, а если имеются, то отключите или удалите их на время проверки, поскольку они могут блокировать соединение .
Замена MAC-адреса сетевой карты
Проблемы с MAC адресами иногда возникают в случаях, когда сеть весьма крупная, но исключить её все же стоит. На вашем компьютере зайдите в диспетчер устройств, для чего нажмите клавиши Win+R, введите devmgmt.msc и кликните на OK. Запустится диспетчер устройств, где нужно найти раздел «Сетевые адаптеры», развернуть его и выбрать сетевую карту, с помощью которой подключён ПК. После двойного клика по ней, в новом окне, на вкладке «Дополнительно» выберите параметр Network address (Сетевой адрес) и впишите в пустое поле справа любые двенадцать цифр. После этого перезагружаемся и смотрим на результат.
Очистка кэша DNS и сброс настроек TCP/IP
Последующие действия сбросят все сетевые настройки для IPv6 и v4, поэтому необходимо выполнять их. Если вы готовы к этому, и сведения обо всех настройках у вас есть (где-то записаны, например), найдите в меню «Пуск» командную строку и запустите её с правами администратора. Вводите в появившемся окне указанные ниже команды, подтверждая ввод нажатием Enter. После отработки каждой команды, перезагружайте компьютер и проверяйте результат.
- ipconfig /flushdns
- netsh winsock reset
- netsh int ip reset c:\resetlog.txt — эта команда полностью сбросит все подключения и их придётся настраивать заново!
Очистка кэша DNS c помощью командной строки
У вас установлено прямое подключение к провайдеру
Вариант, когда ваш компьютер подключён напрямую к провайдеру, минуя роутер, в настоящее время встречается всё реже, поскольку число сетевых устройств неуклонно растёт. Но что делать, если у вас именно такое подключение? Устраните возможные проблемы с драйверами так, как это было указано выше, и проверьте корректность настроек подключения. Касательно настроек, лучшим вариантом будет обратиться в техподдержку, поскольку тут вариаций большое множество.
Вообще ничего не помогло
Может быть, вам повезло, и ваш провайдер предоставляет доступ с использованием нового протокола IPv6, настройка которого требует знания некоторых тонкостей. Нужно отметить, что расширение использования IPv6 неизбежно, поскольку адресное пространство предыдущей версии протокола, IPv4 подошло к концу, а глобальная сеть растёт с каждым днём. Раз усилия оказались потрачены, а ваша сеть так и не заработала, то совет только один — вызывайте мастера. Вполне реально, что возникшая проблема нестандартная или для её решения требуется замена/ремонт оборудования.
Доступ в интернет есть, но ошибка остаётся
Такая ситуация вполне может быть. Причины могут быть разными — чаще всего при подключении через прокси-сервер. Однако решение одно. Нажмите Win+R, введите gpedit.msc — так вы попадёте редактор локальных групповых политик. В меню слева переходите по пунктам: Политика «Локальный Компьютер» — Конфигурация компьютера — Административные шаблоны — Система — Управление связью через Интернет — Параметры связи через Интернет. Теперь, в правой части окна найдите и включите «Отключить активное зондирование для индикатора состояние сетевого подключения». В Windows 10 этот параметр называется «Отключить активные проверки работоспособности сетевых подключений». Учтите тот факт, что теперь даже при действительно отсутствующем подключении сообщение появляться не будет.
Заключение
В этой статье собраны наиболее часто встречающиеся проблемы, связанные с ошибкой «Сеть без доступа к интернету» и предложены способы её решения. Надеемся, что материал был вам интересен и помог самостоятельно побороть возникшие трудности.
Сама ошибка «Неопознанная сеть. Без доступа к Интернету» хорошо известна еще с предыдущих версий Windows. В новой Windows 10 ошибка «Неопознанная сеть» выглядит немного иначе, но сама проблема и решения остались прежними. Появление этой ошибки говорит о том, что возникли проблемы с подключением к интернету. Когда подключение отсутствует по какой-то причине. В данном случае совершено не важно, ноутбук у вас, стационарный компьютер, или даже планшет.
Появится эта ошибка может при подключении как по Wi-Fi, через роутер, так и при подключении по сетевому кабелю (напрямую от провайдера, или через роутер) . В обоих случаях, возле иконки подключения к интернету на панели уведомлений будет желтый восклицательный знак. А в сетевых подключениях, возле адаптера через который вы подключены к интернету будет надпись «Неопознанная сеть».
Давайте посмотрим, как все это выглядит на деле.
Когда подключение по кабелю (Ethernet)
Если вы столкнулись с этой проблемой, когда интернет у вас подключен по кабелю, то в окне со статусом подключения будет ошибка «Неопознанная сеть. Подключение к Интернету отсутствует» . Ну и желтый значок возле иконки подключения к интернету. А возле адаптера «Ethernet» так же будет сообщение о неопознанной сети.
Если подключение по Wi-Fi
В таком случае, ошибка будет «Нет подключения к Интернету, защищено» . Беспроводной адаптер будет иметь статус «Неопознанная сеть». А возле иконки «Wi-Fi» будет желтый восклицательный знак.
- Когда подключение через Wi-Fi роутер. В том числе по кабелю.
- И когда интернет подключен напрямую к компьютеру по сетевому кабелю. От интернет-провайдера.
Мне кажется, что с этой ошибкой чаще всего сталкиваются именно при подключении по сетевому кабелю. Через адаптер «Ethernet».
Простые решения ошибки «Неопознанная сеть» в Windows 10
Давайте для начала рассмотрим простые и элементарные решения. Возможно, эти советы помогут исправить проблему с доступом к интернету. И вам не придется разбираться в более сложных решениях.
Делаем сброс настроек сети
Я подумал, и решил первым делом посоветовать сделать сброс сетевых настроек. Этот способ очень часто помогает решить разные проблемы с подключением к интернету. В Windows 10 сделать сброс сети очень просто. В параметрах, в разделе «Сеть и Интернет» есть отдельный пункт. Достаточно нажать на «Сброс сети», затем на кнопку «Сбросить сейчас» и подтвердить.
Более подробно этот процесс я описывал в отдельной статье: .
Есть шанс, что после перезагрузки компьютера интернет заработает.
Сброс параметров TCP/IP можно выполнить и через командную строку, выполнив следующие команды:
netsh int ip reset
ipconfig /release
Но не вижу в этом особого смысла. Если у вас Windows 10, то лучше сделать сброс сети, как я показывал выше.
Проверяемым настройки TCP/IP
Сама ошибка «Неопознанная сеть» говорит о том, что система не смогла получить IP-адрес от роутера, или оборудования интернет-провайдера. Возможно, проблема в настройках IP для протокола IPv4 в свойствах нашего подключения к интернету. Если там уже прописаны какие-то статические параметры, то вполне возможно, что они заданы неправильно. Можно попробовать выставить автоматическое получение IP. Или прописать статические настройки (если подключение через роутер, или ваш провайдер выдает статический IP) .
Эта ошибка так же может быть вызвана проблемами в работе DHCP сервера на роутере (задача которого раздавать IP-адреса) . Поэтому, перезагрузите роутер.
Еще один момент: вы наверное заметили, что отключив и обратно подключив кабель, или выполнив повторное подключение к Wi-Fi сети, подключение долго находится в статусе «Идентификация». Это не что иное, как попытка получить IP-адрес для подключения.
Откройте «Центр управления сетями и общим доступом» и «Изменение параметров адаптера».
- Если подключение по Wi-Fi, то открываем свойства адаптера «Беспроводная сеть».
- Если по сетевому кабелю, то «Ethernet».
Возле проблемного адаптера скорее всего будет надпись «Неопознанная сеть». Нажмите на него правой кнопкой мыши и выберите «Свойства».
Выделите пункт «IP версии 4 (TCP/IPv4)» и нажмите кнопку «Свойства». Откроется еще одно окно, в котором можно задать необходимые параметры для данного подключения. делаем так:
Если это не поможет, то лучше обратно выставить автоматическое получение адресов. Или прописать адреса, которые там были заданы изначально.
Смена сетевого адреса при ошибке «Неопознанная сеть. Подключение к интернету отсутствует»
В отдельных случаях может помочь смена MAC-адрес адаптера, через который мы подключаемся к интернету.
Для этого нужно зайти в диспетчер устройств. Найти его и запустить можно через поиск. Или указав команду devmgmt.msc в окне «Выполнить», которое появится после нажатия сочетания клавиш Win + R.
В диспетчере откройте вкладку «Сетевые адаптеры», нажмите правой кнопкой мыши на тот адаптер, через который вы подключаетесь к интернету, и выберите «Свойства».
Перейдите на вкладку «Дополнительно». Выделите в списке пункт «Сетевой адрес» (Network Address) . И установив переключатель возле пустого поля, прописываем там новый адрес из 12-ти знаков. Можно использовать только цифры, или буквы от A до F. Выглядит это примерно вот так:
Нажимаем «Ok», и перезагружаем компьютер.
Удаляем адаптер, обновляем драйвер Ethernet и Wi-Fi адаптера
Честно говоря, я не видел случая, чтобы в решении такой проблем с отсутствием подключения к интернету в Windows 10 был виновен драйвер сетевого адаптера. Но все может быть. Поэтому, я бы посоветовал для начала попробовать удалить адаптер, чтобы он переустановился в системе.
Для этого, в диспетчере устройств достаточно нажать правой кнопкой мыши на адаптер, при подключении через который появляется ошибка «Неопознанная сеть», и выбрать «Удалить». Если у вас проблемы с Wi-Fi подключением, то нужно удалит драйвер к названии которого есть «Wi-Fi», или «Wireless». У меня, на скриншоте ниже, показан драйвер сетевой карты «Ethernet».
После этого перезагрузите свой ПК, или ноутбук. Система снова должна определить и установить драйвер адаптера, который мы удалили. Об этом я писал в статье . Там я так же давал другие советы по этой теме.
Можно попробовать переустановить драйвер сетевого адаптера, с которым возникли проблемы. Нужно скачать драйвер для вашей модели ноутбука, или адаптера с официального сайта, и запустить его установку.
По этой теме есть отдельная статья: . И отдельно для драйвера сетевой карты (LAN): .
Буду стараться дополнять статью новыми решениями, которые могут устранить ошибку с неопознанной сетью Ethernet, или Wi-Fi адаптера в Windows 10. Если у вас есть какая-то информация по этой проблеме, то прошу поделится ею в комментариях. Там же вы можете оставлять свои вопросы по теме статьи.
Неопознанная сеть без доступа к Интернету? Исправим!
Сообщения типа «Неопознанная сеть» или «Сеть без доступа к Интернету» знакома многим пользователям операционных систем Windows 7, Windows 8 и Windows 8.1. В этих операционных системах включена опция активного зондирования сети и при любых проблемах с доступом в Интернет операционная система начинает активно сигнализировать. При этом нет разницы — кабельное подключение или подключение по WiFi. Первое, что Вы видите в случае возникновения проблем с сетью — это восклицательный знак на индикаторе сетевого подключения, рядом с часами в системном лотке:
Кликаем по значку правой кнопкой и в меню выбираем пункт «Центр управления сетями и общим доступом». Смотрим в поле «Просмотр активных сетей». Далее могут быть два варианта развития событий.
Вариант 1 — Неопознанная сеть с типом доступа — Без доступа к Интернету.
Чаще всего такое возникает после переустановки операционной системы Windows и означает что на физическом и канальном уровнях подключение к сети есть, но вот на сетевом уровне его уже нет. Говоря простым языком — проблема с IP-адресом — скорее всего система не может его получить динамически. Если у Вас IP-адрес прописан вручную, то вероятно он либо прописан неправильно, либо подсеть изменилась. Выбираем сетевое подключение (по локальной сети или беспроводное), через которое подключены и кликаем на нем правой кнопкой и в контекстном меню выбираем пункт «Состояние»:
В открывшемся окне состояния подключения нажимаем кнопку «Сведения». В Сведениях о сетевом подключении смотрим поле «IP-адрес (Адрес IPv4)». Если там указан адрес из подсети 169.254.Х.Х — это значит, что система не смогла получить IP-адрес автоматически с помощью DHCP-сервера роутера. Причиной чаще всего служит сбой в работе роутера либо неправильная группировка портов. Что же теперь делать?
В первую очередь попробуем прописать IP-адрес вручную. Для этого сначала перевернем роутер вверх ногами. Там должна быть наклейка с указанием марки и модели роутера:
На ней же должен быть указан IP-адрес роутера, а так же логин и пароль на доступ в веб-интерфейс.
Теперь опять кликаем на сетевом подключении правой кнопкой мыши и выбираем пункт меню «Свойства»:
В окне «Свойства подключения» выбираем компонент «Протокол Интернета версии 4 (TCP/IPv4)» и кликаем на нем дважды левой кнопкой мыши. Откроется окно «Свойства Протокола Интернет версии 4». Здесь ставим галочку «Использовать следующий IP-адрес» и прописываем адреса:
IP-адрес — 192.168.1.2,
Маска подсети — 255.255.255.0,
Основной шлюз — 192.168.1.1,
Предпочитаемый DNS-сервер — 192.168.1.1.
В качестве альтернативы можно прописать DNS-серверы Google или Яндекс: 8.8.8.8, 8.8.4.4 или 77.88.8.8.
Нажимаем кнопку ОК, закрываем окно и проверяем доступ в сеть. После этих действий доступ в Интернет должен появится. Если этого не произошло — скорее всего проблемы с настройками Вашего роутера, либо дальше, уже на оборудовании провайдера.
Примечание: Если у Вас роутер D-Link с IP-адресом 192.168.0.1, то IP-адрес так же надо прописывать из этой же подсети, например — 192.168.0.2.
Если предыдущие действия не помогли, возможен вот ещё один способ. Но этот способ стоит пробовать только в том случае, если у Вас несколько устройств подключены к Интернет и работают без проблем, а трудности только на одном компьютере или ноутбуке. Все дело в том, что иногда проблемы с подключением к сети связаны с MAC-адресом сетевого устройства — они как правило возникают после переустановки драйвера интегрированного сетевого адаптера, который большинство пользователей устанавливает с диска, идущего с материнской платой. А производитель плат, для ускорения техпроцесса и унификации тупо ставит всем один и тот же MAC-адрес. В итоге, в сети могут появится два устройства с одним MAC-адресом. В этом случае — надо попробовать прописать MAC-адрес вручную. Для этого нажимаем комбинацию клавиш WIN+R и в окне «Выполнить» пишем команду devmgmt.msc:
Этим Вы запустите Диспетчер устройств Windows. Делать это надо из-под пользователя с правами Администратора.
В диспетчере задач ищем раздел «Сетевые адаптеры». В нем выбираем адаптер, через который подключен компьютер и кликаем на нем дважды левой кнопкой мыши. В открывшемся окне открываем вкладку «Дополнительно». Нас интересует параметр «Сетевой адрес (Network Address)». Ставим галочку напротив пустого поля и в это поле прописываем 12 цифр. Так как это поле в шестнадцатиричном формате, то можно прописывать и буквы от A до F, но это не обязательно. Нажимаем ОК, перезагружаем компьютер и проверяем.
Вариант 2 — Сеть опознана, но без доступа в Интернет.
Эта проблема особенно часто возникает при подключении по WiFi. При этом такие сервисы как Skype или ICQ могут работать. Дело тут в том, что при подключении к сети система либо не может получить адреса DNS-серверов, либо получает, но они по какой-то причине не работают. Решение как правило одно — прописать адреса DNS-серверов вручную. Для этого надо кликнуть по сетевому подключению правой кнопкой, выбрать пункт меню «Свойства»:
Выбираем компонент «Протокол Интернета версии 4 (TCP/IPv4)» и кликаем на нем дважды левой кнопкой мыши. В открывшемся окне свойств ставим галочку «Использовать следующие адреса DNS-серверов» и в поля Предпочитаемого и Альтернативного DNS-серверов прописываем адреса публичных DNS-серверов Google и Yandex: 8.8.8.8, 8.8.4.4 или 77.88.8.8.
Подключите ноутбук к Интернету без встроенного порта Ethernet
Нет порта Ethernet на вашем ноутбуке с Windows или MacBook? Вы не одиноки в эти дни. Ноутбуки все чаще используют более тонкие модели без порта RJ45 Ethernet. Если вы используете Wi-Fi изо дня в день, вы можете не заметить изменений. Но в ситуациях, когда Wi-Fi слабый или недоступен, вы можете рассчитывать на адаптер кабеля Ethernet, чтобы получить необходимое соединение.
Маленькие и легкие ноутбуки жертвуют портом Ethernet
Поскольку пользователи портативных компьютеров запускают больше приложений на основе браузера и хранят больше файлов в облаке, им требуется меньше места для локального хранения.В сочетании с более компактными и эффективными процессорами это означает, что ноутбуки могут быть тоньше и легче, не жертвуя производительностью.
Когда производители портативных компьютеров уменьшают размер своих продуктов для большей мобильности, некоторые возможности подключения могут «не подойти». К ним часто относится порт Ethernet RJ45, поскольку он буквально толще устройства.
Опять же, даже если вы обычно используете беспроводное подключение к Интернету, рассмотрите некоторые сценарии, в которых подключение Ethernet может быть пропущено:
- Wi-Fi слабый — Вы находитесь в конференц-зале своего клиента и готовы завершить презентацию о продажах веб-демонстрацией.К сожалению, ваш контент течет со скоростью 5 Мбит / с по слабой сети Wi-Fi конференц-зала вашего клиента.
- Требования безопасности — Ваш начальник решает, что Wi-Fi доступен только для клиентов или гостей, но сотрудники внутренней сети должны подключаться через Ethernet для защиты конфиденциальных данных.
- Диапазон сигнала — Вы и ваш ноутбук настроены на торговую выставку, но ваша будка находится слишком далеко от ближайшей точки беспроводного доступа (WAP), чтобы получить хороший сигнал.
Как подключить кабель Ethernet к ноутбуку без порта Ethernet
В подобных ситуациях, если доступна проводная сеть Ethernet, вы можете подключиться к ней с помощью порта USB-A или USB-C на портативном компьютере и адаптера USB-Gigabit Ethernet.
Подключите адаптер к USB-порту портативного компьютера и с помощью соединительного кабеля Ethernet Cat5e / 6 подключите конец RJ45 к сети.
Адаптеры USB — Gigabit Ethernet для ноутбуков
- Обеспечивает мгновенный доступ к гигабитным скоростям без внутренней карты Ethernet.Например, Ethernet-адаптер Tripp Lite U336-06N-2P5-B имеет максимальную скорость 2,5 Гбит / с.
- Совместимость с USB 3.0, 3.1 или USB-C позволяет передавать большие объемы данных без ущерба для качества сигнала
- Функция Plug-and-play позволяет вам настроить и сразу начать использовать
- Достаточно маленький, чтобы носить его в кармане или сумочке для быстрой передачи файлов в любом месте, где есть соединение Ethernet
- 3-летняя ограниченная гарантия
Хотите больше информации об адаптерах Tripp Lite с USB на Gigabit Ethernet?
Что такое карта сетевого интерфейса? Полное руководство
Вы когда-нибудь задумывались, что соединяет ваш компьютер с сетью? За кулисами находится компонент, называемый сетевой интерфейсной картой, который усердно работает.Этот аппаратный компонент используется, чтобы позволить вашему компьютеру подключаться к сети, такой как маршрутизатор или локальная сеть.
Найди свой матч на тренировочном лагере
- Карьера Карма подойдет вам с лучшими техническими учебными курсами
- Получите эксклюзивные стипендии и подготовительные курсы
Без карты сетевого интерфейса (NIC) вы не можете подключиться к Интернету с компьютера.
В этом руководстве мы поговорим о том, что такое сетевые карты, почему они важны и что входит в сетевую карту. Давайте начнем.
Найди свой матч на тренировочном лагере
- Карьера Карма подойдет вам с лучшими техническими учебными курсами
- Получите эксклюзивные стипендии и подготовительные курсы
Хотите узнать больше о том, как учебный курс по программированию может помочь вам научиться программировать? Начните с поиска подходящего для вас учебного лагеря, а также получения дополнительной информации о стоимости и обзорах учебного лагеря.
Что такое карта сетевого интерфейса?
Сетевая интерфейсная карта или сетевая карта — это аппаратный компонент, который позволяет подключаться к сети. Печатная плата NIC обычно интегрируется в материнскую плату через слот PCI Express, который используется для добавления карт расширения к компьютеру.
Большинство компьютеров имеют встроенную сетевую карту. Это потому, что они так важны для компьютера. Вы можете добавить свою собственную сетевую карту к компьютеру, если вам нужен доступ к дополнительным сетевым функциям.Если вы собираетесь собрать свой собственный компьютер, вам нужно будет выбрать сетевую карту.
Сетевая карта действует как мост между компьютером и сетью. Большинство сетевых адаптеров поддерживают карты Ethernet и сети с питанием от Wi-Fi. Это означает, что не имеет значения, является ли ваша сеть проводной или беспроводной; сетевая карта по-прежнему будет работать.
сетевых карт много разных имен. Некоторые люди называют их контроллерами сетевого интерфейса, тогда как другие называют их сетевыми адаптерами или картами сетевых адаптеров (NAC).Когда вы слышите эти термины, вы должны помнить, что все они относятся к карте, которая подключает компьютер к сети.
сетевым адаптерам назначается MAC-адрес. Это используется для однозначной идентификации сетевой карты в сети. Вы можете узнать MAC-адрес сетевой карты, просмотрев сетевые настройки устройства.
Карьера Карма вошла в мою жизнь, когда я больше всего в ней нуждалась, и быстро помогла мне пройти курс обучения. Через два месяца после выпуска я нашла работу своей мечты, которая соответствовала моим ценностям и целям в жизни!
Венера, инженер-программист Rockbot
Найдите свой матч на учебном лагереКак работает сетевая карта?
Сетевая карта позволяет устройству подключаться к другим устройствам в сети.Сетевые адаптеры часто используются с кабелями Ethernet для физического соединения различных устройств в сети.
Например, у сервера будет сетевая карта, которая позволит ему подключаться к маршрутизатору. Вы можете подключить свой компьютер к маршрутизатору с помощью сетевой карты. У принтера есть собственная сетевая карта, поэтому он может подключаться к сети, с которой вы хотите использовать принтер.
работают в тандеме с другими сетевыми устройствами, чтобы подключить вас к сети. Сетевые адаптеры позволяют подключаться только к другим устройствам.Если вы хотите подключиться к Интернету, вам понадобится маршрутизатор. Маршрутизаторы подключают локальную сеть к Интернету.
Какие типы сетевых адаптеров?
Есть два типа сетевых карт: беспроводные и проводные.
используют беспроводные технологии для доступа к сети. Эти беспроводные сетевые карты имеют выходящую антенну, которая позволяет им подключаться к сети.
подключен сетевой кабель Ethernet.Это позволяет подключать компьютер к сети через проводное соединение. Некоторые сетевые карты предлагают обе функции. Тот, который вам понадобится, зависит от вашего варианта использования.
Если ваш маршрутизатор находится далеко, и вы хотите подключить свой компьютер к маршрутизатору, беспроводное соединение может быть лучшим вариантом. Если вам нужна большая надежность, проводное соединение может быть более оптимальным.
На ПК сетевые адаптеры выходят из задней части компьютера рядом с другими портами, такими как розетка.Сетевые адаптеры ноутбуков обычно прикрепляются к компьютеру сбоку.
На некоторых компьютерах нет внутренней сетевой карты, что означает, что она не находится внутри компьютера. Эти компьютеры обычно используют внешние сетевые адаптеры, которые являются сетевыми адаптерами, подключенными к компьютеру извне, например, через USB-соединение.
Насколько быстры сетевые адаптеры?
Когда вы покупаете сетевую карту, вы увидите рейтинг скорости в ее описании. Этот рейтинг даст вам представление о том, какую силу сетевого подключения вы получите через сетевую карту.
Проводные соединения обычно быстрее беспроводных, поскольку между двумя устройствами в сети устанавливается прямое соединение. С учетом сказанного, беспроводные сетевые адаптеры ни в коем случае не медленные.
Скорость сетевой карты не увеличивает скорость вашего интернет-соединения. Многие сетевые карты поддерживают скорость загрузки 100 Мбит / с. Использование сетевой карты такой емкости не означает, что скорость вашего интернет-соединения увеличится; Сетевая карта — это только интерфейс между устройствами.
С другой стороны, сетевая карта может затруднить подключение устройства к Интернету.Если у вас надежное подключение к Интернету и сетевая карта, которая работает медленнее, то скорость вашего соединения на вашем компьютере будет ограничена скоростью подключения сетевой карты.
Заключение
Сетевая карта позволяет подключать компьютер к сети. Существует два типа сетевых адаптеров: проводные и беспроводные. Проводные сетевые карты позволяют подключаться к сети через Wi-Fi. Беспроводные сетевые адаптеры позволяют подключать компьютер к сети через Ethernet.
Теперь вы готовы начать говорить о сетевых адаптерах, как эксперт по сетям!
PittNet Wired: настройка Windows 8 для проводных общедоступных сетевых портов | Информационные технологии
Обзор
Модель 802.Протокол 1x используется для проводного доступа к сети университета (PittNet) через общедоступные сетевые порты. Эти соединения могут быть расположены в классных комнатах, конференц-залах или других общественных местах. Для выполнения этих действий у вас должны быть права администратора на вашем компьютере.
Перед настройкой компьютера вручную обязательно установите необходимые сертификаты InCommon. Выполните действия, описанные в разделе Установка сертификатов InCommon и UserTrust (Windows).
Раздел 1. Включение службы автонастройки проводной сети
Подключите компьютер к сетевому порту с помощью кабеля Ethernet, прежде чем приступить к выполнению следующих действий.
1. На экране Windows 8 Start введите Control Panel и затем нажмите клавишу Enter . Это приведет к поиску и автоматическому открытию панели управления.
Примечание: На панели управления установите Просмотр: от до Большие значки .
2. Выберите Администрирование .
3. Выберите Services .
4. Щелкните правой кнопкой мыши Wired AutoConfig и выберите Properties .
5. Установите Тип запуска на Автоматический .
6. Щелкните Start и дождитесь запуска службы.
7. Щелкните Применить , затем щелкните ОК .
Раздел 2 — Настройка собственного клиента 802.1x
Установить приоритетное подключение по локальной сети
1. На экране Windows 8 Start введите Control Panel и затем нажмите клавишу Enter .Это приведет к поиску и автоматическому открытию панели управления.
Примечание: На панели управления установите Просмотр: от до Большие значки .
2. Выберите Центр управления сетями и общим доступом .
3. Выберите Изменить настройки адаптера в левой части окна.
4. Нажмите клавишу Alt , чтобы активировать строку меню.
5. Выберите Advanced в строке меню, затем выберите Advanced Settings .
6. Под Connections используйте стрелку вверх, чтобы переместить Local Area Connection в верхнюю часть списка.
7. Щелкните ОК .
Изменение скорости карты Ethernet и управления питанием
Примечание: Перед тем, как приступить к действиям, описанным в оставшейся части этого документа, отключите кабель Ethernet от компьютера.
1. Вы все еще должны быть в сетевых подключениях. Щелкните правой кнопкой мыши Подключение по локальной сети , а затем выберите Свойства .
2. Щелкните Настроить .
3. Щелкните вкладку Advanced и установите для карты Ethernet Скорость и дуплекс значение 100 Мбит / с, полный дуплекс .
Примечание: Параметр в поле Свойство может называться Link Speed & Duplex или просто Speed & Duplex .
4. Щелкните вкладку Power Management . Снимите флажок рядом с Разрешить компьютеру выключать это устройство для экономии энергии .
5. Нажмите ОК , чтобы сохранить изменения.
Внесите дополнительные изменения в свойства подключения по локальной сети и подключитесь к PittNet
1. Установите требуемые сертификаты InCommon, следуя инструкциям в справочном листе, озаглавленном «Установка сертификатов InCommon и UserTrust (Windows)».
2. На экране Windows 8 Start введите Control Panel и затем нажмите клавишу Enter . Это приведет к поиску и автоматическому открытию панели управления.
Примечание: На панели управления установите Просмотр: от до Большие значки .
3. Щелкните Центр управления сетями и общим доступом .
4. Щелкните Изменить настройки адаптера в левой части окна.
5. Щелкните правой кнопкой мыши Подключение по локальной сети и выберите Свойства .
6. Ниже Это соединение использует следующие элементы , проверьте следующее:
- Клиент для сетей Microsoft
- Общий доступ к файлам и принтерам для сетей Microsoft
- Интернет-протокол версии 4 (TCP / IPv4)
- Оставьте остальные параметры неотмеченными
7.Перейдите на вкладку Authentication и выберите следующие настройки:
- Включить аутентификацию IEEE 802.1x проверено
- Выберите метод сетевой аутентификации должен быть установлен на PEAP
- Запомнить мои учетные данные … не отмечен
- Нажмите кнопку Настройки рядом с Выберите метод сетевой аутентификации
8. Введите следующие настройки:
- Проверить подлинность сервера путем проверки сертификата проверено
- Подключиться к этим серверам проверяется и устанавливается на ias.cssd.pitt.edu
- USERTrust RSA Certification Authority проверяется под Trusted Root Certification Authorities
- Уведомления перед подключением установлено на Не просить пользователя авторизовать новые серверы или доверенные центры сертификации
- Выберите метод аутентификации установлен на Защищенный пароль (EAP-MSCHAP v2)
- Включить быстрое переподключение проверено
- Нажмите Настроить рядом с Выберите метод проверки подлинности
9.Снимите флажок Автоматически использовать мою Windows и нажмите ОК .
10. Щелкните ОК .
11. Щелкните ОК .
12. Подключите кабель Ethernet к компьютеру. Затем щелкните значок Дополнительная информация, необходимая для подключения к сети , всплывает в нижней части экрана.
13. Введите имя пользователя и пароль своей учетной записи University Computing Account и нажмите OK .
Получить помощь
Круглосуточная служба ИТ-поддержки по телефону 412-624-HELP (4357) доступна 24 часа в сутки, семь дней в неделю, чтобы ответить на ваши вопросы, связанные с технологиями.Вопросы также можно отправлять онлайн.
Подключите Mac к Интернету
В наши дни подключиться к Интернету с Mac очень просто, будь то дома, на работе или в дороге. Два распространенных способа выхода в Интернет — это использование соединения Wi-Fi (беспроводное) или Ethernet (проводное). Если ни один из них недоступен, вы можете использовать мгновенную точку доступа.
Использование Wi-Fi
Когда для вашего Mac доступна сеть Wi-Fi, значок Wi-Fi отображается в строке меню в верхней части экрана.Щелкните значок, затем выберите сеть, к которой хотите присоединиться. Если вы видите значок замка рядом с именем сети, сеть защищена паролем — вам нужно будет ввести пароль, прежде чем вы сможете использовать эту сеть Wi-Fi. Как подключиться по Wi-Fi.
Использование Ethernet
Вы можете использовать Ethernet либо через сеть Ethernet, либо через DSL или кабельный модем. Если Ethernet доступен, подключите кабель Ethernet к порту Ethernet на Mac, обозначенному этим символом. Если ваш Mac не имеет встроенного порта Ethernet, вы можете использовать адаптер для подключения кабеля Ethernet к порту USB или Thunderbolt на вашем компьютере.Как подключиться через Ethernet.
Используйте Instant Hotspot
Если у вас нет доступа к Wi-Fi или Ethernet-соединению, вы можете использовать Mac и Instant Hotspot для подключения к Интернету через персональную точку доступа на вашем iPhone или iPad. Как подключиться с помощью iPhone или iPad.
Дома, на работе или в дороге
Когда вы дома: Ваш провайдер может предложить подключение к Интернету через Wi-Fi или Ethernet. Если вы не знаете, какой у вас доступ, обратитесь к своему интернет-провайдеру.
На работе: Возможно, у вас есть подключение к сети Wi-Fi или Ethernet. Обратитесь к ИТ-отделу вашей компании или к сетевому администратору, чтобы получить подробную информацию о том, как подключиться к вашей рабочей сети, и о политиках использования.
Когда вы в пути: Вы можете использовать точки доступа Wi-Fi (общедоступные беспроводные сети) или Instant Hotspot на вашем Mac (если ваш Mac и ваш оператор связи поддерживают это). Имейте в виду, что некоторые точки доступа Wi-Fi требуют, чтобы вы вводили пароль, соглашались с условиями обслуживания или вносили плату за его использование.
Как получить сетевой адрес сетевого адаптера — ИТ-услуги
Вы здесь Инструкции по настройке сети> Как получить сетевой адрес сетевого адаптера
Что такое сетевой адрес?
Каждый сетевой адаптер имеет уникальный сетевой адрес. Иногда нам требуется, чтобы вы предоставили сетевой адрес, чтобы облегчить подключение к сетям передачи данных Trinity. Например, если вы хотите подключить новый компьютер к штатной проводной сети, нам понадобится сетевой адрес адаптера проводной сети.Если вы подключаете ноутбук, нам также понадобится сетевой адрес беспроводного адаптера.
Сетевой адрес всегда состоит из 12 символов. Обычно он представлен в шестнадцатеричном формате. Это означает, что он может содержать цифры 0-9 и буквы A-F. Часто отображается с дефисами, их можно не указывать.
На стандартном ПК от официального поставщика Trinity сетевой адрес обычно находится на этикетке, прикрепленной где-то на машине. Если вы не можете его найти или у вас нестандартное устройство, вы можете получить сетевой адрес, следуя приведенным ниже инструкциям.
Некоторые ноутбуки при разрядке аккумулятора отключают неиспользуемые сетевые карты в целях экономии энергии. В этом случае вам нужно будет либо подключиться к источнику переменного тока, либо отключить эту функцию энергосбережения, чтобы получить адрес адаптера.
Как проверить сетевой адрес?
Windows 10
Пошаговые инструкции для Windows 10
Получить адрес проводного сетевого адаптера (MAC)
- Нажмите кнопку «Пуск» в нижнем левом углу и выберите значок настройки из списка.
- Выберите Сеть и Интернет из списка настроек Windows
- Чтобы получить адрес проводного адаптера , выберите Ethernet слева и дважды щелкните значок Ethernet справа, чтобы открыть свойства.
После открытия свойств Ethernet отобразится адрес проводного адаптера, указанный как физический адрес (MAC).
Получить адрес адаптера беспроводной сети (MAC)
- Нажмите кнопку «Пуск» в нижнем левом углу и выберите значок настройки из списка.
- Выберите Сеть и Интернет из списка настроек Windows
- Чтобы получить адрес беспроводного адаптера , в окне Сеть и Интернет выберите WiFi слева, а затем Свойства оборудования справа
Получить MAC-адрес адаптера проводной сети для док-станции
- Когда вы подключите док-станцию к ноутбуку, отобразятся два подключения к сети Ethernet.
- Дважды щелкните соединение Ethernet, чтобы просмотреть его свойства.
- Один из них будет для док-станции. Док-станции Dell обычно отображаются как адаптеры Realtek , как показано на снимках экрана. Ярлык на док-станции может быть неправильным, поэтому лучше проверить настройки Ethernet или шаги настройки IP.
- При отправке нового сетевого запроса укажите Mac-адрес док-станции в комментариях или обратитесь в службу ИТ-поддержки, чтобы зарегистрировать док-станцию.
macOS
Пошаговые инструкции для macOS
- Щелкните значок Apple , затем щелкните Системные настройки .
- Выберите Сеть .
- Выберите тип подключения на панели слева — обычно Ethernet или Wi-Fi ( Airport в более ранних версиях macOS).
- Щелкните Дополнительно .
- Щелкните вкладку Hardware ( Ethernet в более ранних версиях macOS) справа.
- Сетевой адрес указан там как MAC-адрес ( Ethernet ID в более ранних версиях macOS)
Если MAC-адрес там не указан, и если вы используете USB-адаптер Ethernet, попробуйте следующее:
- Запустите приложение Network Utility — оно находится в папке Utilities в папке Applications
- Выберите вкладку Информация
- В раскрывающемся меню выберите USB Ethernet — должен быть указан MAC-адрес
Другое
Windows 8.1
- На клавиатуре нажмите Эмблема Windows + R .
- В поле «Выполнить» введите cmd , нажмите Введите .
- В командной строке введите ipconfig. / all и нажмите Введите ключ .
- Сетевой адрес задается как физический адрес . Обратите внимание, что если на вашем компьютере более одной сетевой карты, например проводная сетевая карта и беспроводная сетевая карта, тогда вы можете получить две записи, как в случае ниже.Предоставьте ИТ-службам соответствующий адрес сетевой карты в зависимости от того, запрашивается ли проводное (подключение по локальной сети Ethernet) или беспроводное (подключение к беспроводной сети) соединение.
Принтеры
Если в вашем принтере есть внутренняя сетевая карта, найдите параметр меню страницы конфигурации на принтере и распечатайте его. На этой странице будет указан сетевой адрес.
Если у вас есть коробка с внешней сетевой картой (например.грамм. Jet Direct box), подключите коробку к принтеру, нажмите кнопку на коробке и удерживайте ее, пока индикаторы на коробке не перестанут мигать. Отпустите кнопку, и принтер распечатает две страницы конфигурации, на которых будет указан аппаратный адрес, который также может называться MAC-адресом или адресом адаптера Ethernet.
Цифровая вывеска
Чтобы получить адрес сетевого адаптера устройства цифровой вывески, вам необходимо обратиться к документации производителя или связаться с поставщиком оборудования.
Дополнительные примечания и терминология
Терминология
Сетевой адрес сетевого адаптера имеет ряд альтернативных соглашений об именах. Все приведенные ниже имена означают одно и то же:
- Сетевой адрес
- Адрес адаптера
- MAC-адрес
- Физический адрес
- Адрес Ethernet
- Аппаратный адрес
Дополнительное примечание о выборе опции копирования для MAC-адресов
Если вы выбрали «Копировать», сначала вставьте в Word, поскольку он копирует больше, чем MAC-адрес, а затем вы можете выбрать только MAC-адрес и скопировать в форму сетевого запроса.
Как работают карты беспроводного Интернета
Чтобы понять механизм, лежащий в основе карт беспроводного Интернета, вы сначала должны понять, как работает сам беспроводной Интернет. Вместо того, чтобы передавать данные по телефонной линии, цифровой абонентской линии ( DSL ) или высокоскоростному кабелю, беспроводная сеть Интернет передает данные так же, как радио и сотовые телефоны: радиоволны.
Точка доступа Wi-Fi, обычно это беспроводной маршрутизатор или точка доступа , сначала получает информацию из Интернета старомодным способом: по проводам.Затем он переводит эти данные из двоичной формы (компьютерный код единиц и нулей) в радиоволны. Затем он передает эти радиоволны на окружающую территорию. Беспроводные сигналы обычно проходят от 75 до 150 футов (от 23 до 46 метров). Однако известно, что на широкой открытой местности без препятствий они могут передавать на расстоянии до 305 метров, а при оптимальных условиях — даже на милю (1,6 км) [источник: Wi-Fi Alliance]. Подробнее об этих оптимальных условиях чуть позже.
Карты беспроводного Интернета в пределах диапазона радиосигнала улавливают его с помощью крошечной антенны и переводят обратно в двоичный код, чтобы ваш компьютер мог его прочитать. Процесс также работает в обратном направлении: карта преобразует информацию вашего компьютера в радиоволны для отправки на маршрутизатор, где она снова переводится в двоичную форму и отправляется в Интернет по проводам.
Радиосвязь, используемая в беспроводных сетях, немного отличается от радиосвязи и сотовых телефонов.Например, карты беспроводного Интернета предназначены для работы на более высоких частотах для обработки большего количества данных — обычно 2,4 или 5 гигагерц. Кроме того, карты и маршрутизаторы могут обмениваться данными по одному из трех разных частотных каналов. В случаях, когда многие люди используют беспроводной сигнал, например, в аэропорту, переполненном деловыми путешественниками, карты и маршрутизаторы также могут переключаться между каналами, чтобы уменьшить помехи.
Беспроводные карты работают в соответствии с сетевыми стандартами, которые являются разновидностью базового стандарта 802.11 стандарт. Эти стандарты были разработаны Институтом инженеров по электротехнике и радиоэлектронике , чтобы различать различные технологии. Стандарты 802.11b и 802.11g являются наиболее распространенными, в то время как более быстрый 802.11n , который был недавно выпущен, не так широко распространен.
Хотя радиосигналы WiFi имеют некоторые преимущества по сравнению с обычными радиосигналами, они все же подвержены помехам из-за физических препятствий. Помехи возникают, когда сигнал затрудняется расстоянием или физическим препятствием.Например, микроволновые печи и многие беспроводные телефоны работают на той же частоте, что и некоторые сети Wi-Fi, поэтому вы можете заметить замедление работы вашего сервиса, если пытаетесь подогреть латте во время входа в систему. Точно так же, если вы перейдете в другую комнату или если слон встанет между вами и горячей точкой, сигнал может быть потерян.
Не беспокойтесь, если у вас нет собственной беспроводной сети дома или на работе. Вы можете приобрести предоплаченные карты беспроводного Интернета в США у таких компаний, как T-Mobile, которые позволяют получить доступ ко всем горячим точкам T-Mobile.Тем не менее, это может быть довольно дорого, поэтому вы можете потратить деньги, чтобы настроить свою собственную сеть или найти местное место, где рекламируется бесплатное соединение Wi-Fi.
Если вас одолевают компьютерные сокращения, приготовьтесь. На следующей странице вы узнаете разницу между картами PCI, PCMCIA (ПК) и WCF.
Определение вашего IP-адреса без использования командной строки | Ответ
Обзор
Эта статья проведет вас через поиск IP-адреса сетевого адаптера на компьютере без использования командной строки в Windows 7, Vista, XP и Mac OS X.
Симптомы
- не удалось найти IP-адрес
- не может найти IP-адрес
Ступени
Windows:
Чтобы найти IP-адрес в Windows 10 без использования командной строки:
- Щелкните значок «Пуск» и выберите «Настройка».
- Щелкните значок «Сеть и Интернет».
- Чтобы просмотреть IP-адрес проводного подключения, выберите Ethernet на левой панели меню и выберите сетевое подключение, ваш IP-адрес появится рядом с «IPv4-адресом».
- Чтобы просмотреть IP-адрес беспроводного подключения, выберите WiFi на левой панели меню и нажмите «Дополнительные параметры», ваш IP-адрес отобразится рядом с «IPv4-адресом».
Чтобы найти IP-адрес в Windows 8 / 8.1 без использования командной строки:
- На панели задач щелкните значок сетевого подключения и выберите Открыть центр управления сетями и общим доступом .
- Чтобы просмотреть IP-адрес проводного подключения, дважды щелкните Подключение по локальной сети и нажмите Подробности, ваш IP-адрес появится рядом с «IPv4-адресом».
- Чтобы просмотреть IP-адрес беспроводного адаптера, дважды щелкните Wireless Network Connection (Network Name) и нажмите Details ваш IP-адрес появится рядом с «IPv4-адресом».
Чтобы найти IP-адрес в Windows 7 без использования командной строки:
- На панели задач щелкните значок сетевого подключения и выберите Открыть центр управления сетями и общим доступом .
- Чтобы просмотреть IP-адрес проводного подключения, дважды щелкните Подключение по локальной сети и нажмите Подробности, ваш IP-адрес появится рядом с «IPv4-адресом».
- Чтобы просмотреть IP-адрес беспроводного адаптера, дважды щелкните Wireless Network Connection (Network Name) и нажмите Details ваш IP-адрес появится рядом с «IPv4-адресом».
Чтобы найти IP-адрес в Windows Vista без использования командной строки:
- В меню Пуск щелкните правой кнопкой мыши Сеть , а затем выберите Свойства . Откроется Центр управления сетями и общим доступом.
- Чтобы просмотреть IP-адрес проводного подключения, щелкните Просмотр состояния справа от Подключение по локальной сети и нажмите «Подробности», затем найдите адрес рядом с «IPv4 IP-адрес»
- Чтобы просмотреть IP-адрес беспроводного адаптера, щелкните «Просмотр состояния» справа от «Беспроводное сетевое соединение» и нажмите «Подробности», затем найдите адрес рядом с «IPv4 IP-адрес».
Чтобы найти IP-адрес в Windows XP без использования командной строки:
- В меню Пуск щелкните правой кнопкой мыши Мое сетевое окружение , а затем щелкните Свойства .
- Чтобы просмотреть IP-адрес проводного соединения, дважды щелкните Подключение по локальной сети и щелкните вкладку Поддержка , затем щелкните Подробности , и в появившемся окне будет отображен IP-адрес.
- Чтобы просмотреть IP-адрес беспроводного адаптера, дважды щелкните «Беспроводное сетевое соединение» и щелкните вкладку «Поддержка», затем щелкните «Подробности», и в появившемся окне отобразится IP-адрес.
Mac OS X:
Чтобы узнать IP-адрес на компьютере Mac OS X 10.5 и более поздних версий:
- В меню Apple выберите Системные настройки … в Системных настройках, в меню Просмотр выберите Сеть .
- В окне «Настройки сети» щелкните сетевой порт (например, Ethernet, AirPort, Wi-Fi). Если вы подключены, вы увидите его IP-адрес в разделе «Статус:».
Чтобы узнать IP-адрес в Mac OS X 10.4 или 10.3 компьютер:
- В меню Apple выберите Расположение , а затем Сетевые настройки … .
- В окне «Параметры сети» рядом с полем «Показать:» выберите Состояние сети . Вы увидите статус вашей сети и ваш IP-адрес.
Последнее обновление: 28.11.2016 | Идентификатор статьи: 20878
.
 Поскольку Ip-адрес (идентификационный реквизит компьютера в сети) присваивается непосредственно роутеру, то у вас будет один тариф на предоставление Интернет-услуг, а Интернетом можно пользоваться сразу двумя компьютерами.
Поскольку Ip-адрес (идентификационный реквизит компьютера в сети) присваивается непосредственно роутеру, то у вас будет один тариф на предоставление Интернет-услуг, а Интернетом можно пользоваться сразу двумя компьютерами.
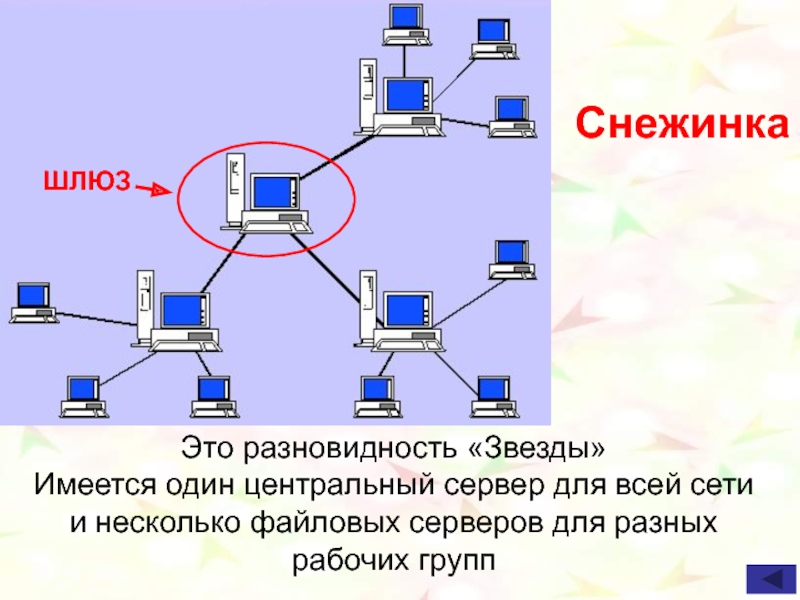 .. и введите имя файла enablePME.reg, затем выберите пункт Сохранить, чтобы сохранить его как файл системного реестра.
.. и введите имя файла enablePME.reg, затем выберите пункт Сохранить, чтобы сохранить его как файл системного реестра.