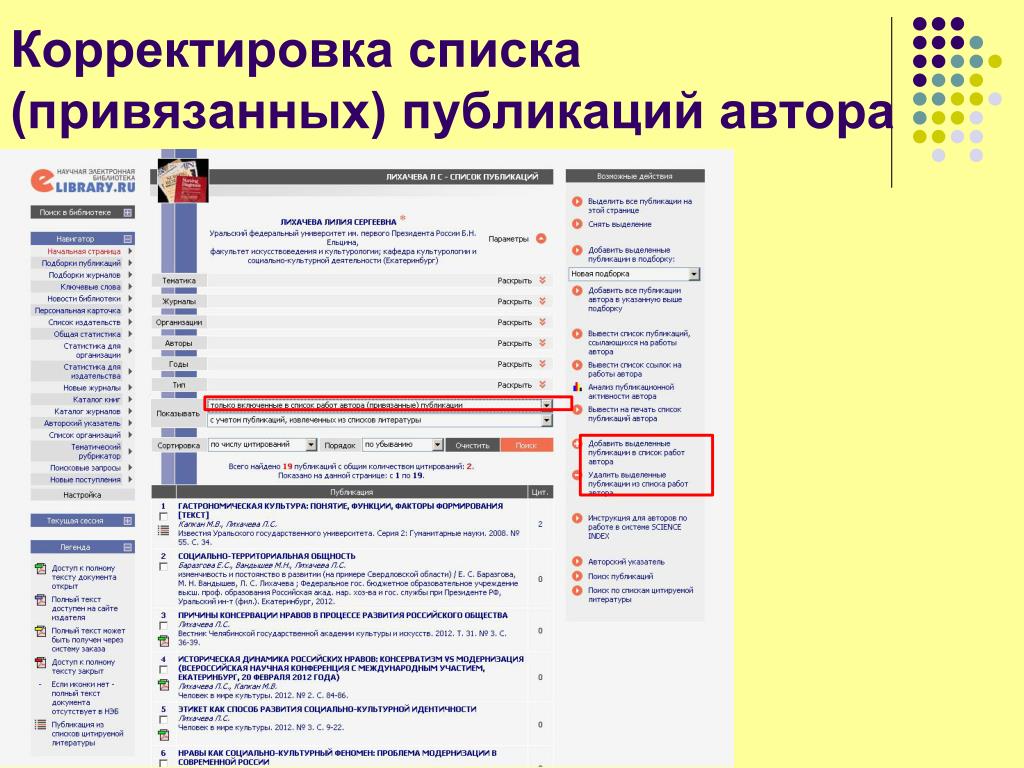Улучшение отсканированного текста онлайн — IMG online
Обработка JPEG фотографий онлайн.
Главное нужно указать отсканированное или сфотографированное изображение на вашем компьютере или телефоне, нажать кнопку ОК, подождать пару секунд и скачать результат. Остальные настройки уже выставлены по умолчанию.
Пример улучшенного сфотографированного текста в книге, с «устранением перекоса страницы»:
Данное улучшение не только сделает просмотр отсканированного или сфотографированного текста более приятным, но и поможет сэкономить краску принтера, так как тёмный или серый фон будет сделан равномерно белым.
Обратите внимание, что обработка обычно длится примерно 0.5-30 секунд, но при большом размере исходной картинки или при не стандартных настройках может затянуться и до 1 минуты. Так что здесь необходимо терпение!
Исходное изображение никак не изменяется. Вам будет предоставлена другая обработанная картинка.
2) Настройки для улучшения отсканированного текста
Повернуть изображение: автоматически, на основе exif информациина 90 градусов по часовой стрелкена 90 градусов против часовой стрелкина 180 градусов (перевернуть вверх ногами)не поворачивать, оставить как есть
Автоматическое устранение лёгкого перекоса (поворота) страницы: ВключитьОтключить
На отсканированной странице есть важные иллюстрации (фото, картинки)?
Нет (рекомендуется, текст будет выделен хорошо)
Да (детализация иллюстраций станет лучше, обработка будет длиться дольше)
Добавить резкость: Яркость: Контрастность: Насыщенность цветов:
(Для добавления резкости можно указать значение от 0 до 100, для яркости, контрастности и насыщенности – от -100 до 100, для всех четырёх вышеуказанных параметров 0=не изменять, насыщенность цветов «-100» = «чёрно-белая картинка»)
3) Формат изображения на выходе
JPEG cтандартныйпрогрессивный с качеством (от 1 до 100)
PNG-24 (без сжатия)
Копировать EXIF и другие метаданные? Да Нет
Обработка обычно длится 0.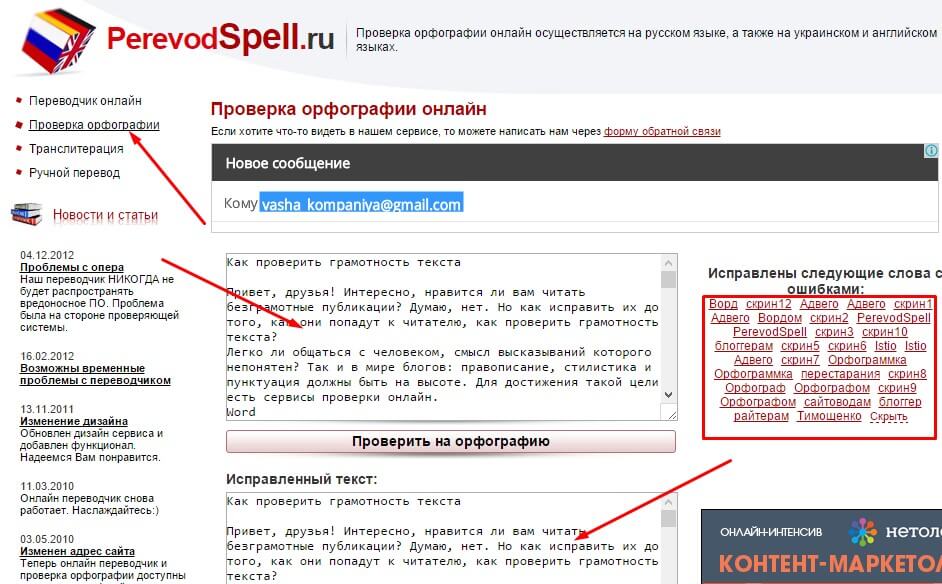 5-60 секунд.
5-60 секунд.
80 сервисов, которые облегчат жизнь редактору
Планирование времени и задач
1. «Google Календарь» — бесплатный кросс-платформенный календарь с минималистичным дизайном. Позволяет планировать встречи, создавать повторяющиеся мероприятия, устанавливать напоминания.
2. Fantastical 2 — приятный и функциональный календарь для macOS и iOS. Удобная, но платная альтернатива стандартному «Календарю» от Apple.
3. TickTick — планировщик задач и заметочник. Позволяет создавать задачи, ранжировать их по важности, добавлять напоминания, отмечать статусы выполнения, присоединять файлы, делиться запланированным с коллегами.
4. My Hours — тайм-трекер, который помогает отслеживать, сколько времени тратится на выполнение задач. По каждой задаче предоставляется подробный отчёт, который можно скачать и распечатать.
5. Wunderlist — планировщик для эффективного распределения личных и профессиональных задач. Позволяет создавать списки дел и делиться ими, ставить даты выполнения, добавлять напоминания и метки, группировать списки в папки по категориям. Доступен на всех устройствах.
Позволяет создавать списки дел и делиться ими, ставить даты выполнения, добавлять напоминания и метки, группировать списки в папки по категориям. Доступен на всех устройствах.
6. Trello — бесплатный сервис для создания и управления списками задач. Работает по принципу канбан-досок, удобен для работы в команде. Можно устанавливать дедлайны, следить за выполнением работы, оставлять комментарии, сортировать задачи по группам.
7. Basecamp — ещё один сервис для работы над проектами. Подходит для небольших команд. Позволяет создавать чек-листы и задачи, делиться документами и сохранять их, обсуждать задачи с коллегами.
8. Todoist — программа-органайзер для планирования дел.
9. Tomatoid — инструмент 3 в 1: тайм-трекер, таск-менеджер и простейший таймер, работающий по технике Pomodoro.
Создание заметок и чек-листов, онлайн-редакторы
1. Evernote — популярный сервис для создания и хранения заметок. Записи можно сортировать, присваивать метки, редактировать и экспортировать, а также добавлять в них ссылки, списки, таблицы, вложения и аудиозаписи.
Записи можно сортировать, присваивать метки, редактировать и экспортировать, а также добавлять в них ссылки, списки, таблицы, вложения и аудиозаписи.
2. OneNote — приложение от Microsoft для создания заметок. Их можно писать от руки, рисовать, печатать. Доступно офлайн, интегрируется с пакетом приложений Office.
3. Nimbus Note — сервис позволяет сохранять любую важную информацию из интернета и делиться ею, а также вести списки дел. Доступен в офлайн-режиме.
4. Notion — сервис для работы с информацией, ведения дел и проектов. В нём удобно работать с текстом: добавлять списки, блоки, видео, изображения, код программ. Распознаёт разметку Markdown.
5. Google Keep — бесплатный сервис от Google. Позволяет создавать заметки и чек-листы, импортировать их в «Google Документы», делиться ими, добавлять картинки, текст и видео.
6. «Google Документы» — текстовый редактор с автоматическим сохранением. Позволяет набирать текст, форматировать его, совместно работать над ним с другими пользователями, а также просматривать историю изменений документа.
Позволяет набирать текст, форматировать его, совместно работать над ним с другими пользователями, а также просматривать историю изменений документа.
7. Optima — минималистичный редактор, в котором ничего не отвлекает от работы с текстом. Панель инструментов появляется только при необходимости, текст проверяется в «Главреде» и «Яндекс.Спеллере», поддерживается экспорт в HTML и PDF.
8. Quip — удобный редактор для совместной динамической работы с документами и таблицами. Есть чат для команды под каждым редактируемым документом.
9. Zoho Writer — редактор текста, таблиц и презентаций. Поддерживает экспорт и импорт в большинство известных форматов. Подходит для совместной работы с документами.
10. iA Writer — редактор с минимально необходимым набором для форматирования. Идеален для тех, кто устал от громоздких панелей инструментов.
11. Dropbox Paper — браузерный редактор документов с возможностью комментирования.
12. Telegraph — инструмент, который позволяет без особых усилий сверстать пост онлайн.
Поиск ошибок и стоп-слов
1. «Орфограммка» — платный сервис проверки орфографии, грамматики и пунктуации.
2. «Орфограф Лебедева» — сервис для проверки правописания на русском и английском языках.
3. LanguageTool — инструмент для проверки правописания более чем на тридцати языках. Ищет орфографические и пунктуационные ошибки, неправильно указанные даты и регистры букв.
4. «Яндекс.Спеллер» — проверяет орфографию в русском, украинском и английском тексте.
5. «Свежий взгляд» — сервис для проверки текста на тавтологию. Отыскивает повторы и близко расположенные слова с одинаковой фонетической и морфологической структурой.
6. Test The Text — проверка текста в информационном стиле, позволяет сделать формулировки более точными и лаконичными.
7. «Стоп-слов нет» — сервис для поиска стоп-слов, помогает убрать из текста словесный мусор и заезженные штампы. Подходит для коммерческих текстов, рекламы, новостей, инструкций.
8. «Главред» — инструмент для проверки текста на соответствие информационному стилю. Выделяет стоп-слова и даёт рекомендации по улучшению текста.
9. «Адвего» — профессиональный инструмент для оценки качества текста. Позволяет определить его водность и тошноту, подсчитывает количество символов и слов, оптимизирует статьи для SEO.
Проверка уникальности и читабельности
1. Readability — инструмент, который позволяет определить удобство чтения текста. Он подсчитывает количество знаков и сложных слов, а потом приблизительно прикидывает, какой аудитории текст будет понятен.
2. PR-CY — анализ читабельности текста по закону Ципфа. Помогает выяснить, насколько естественно и интересно для человека будет выглядеть текст, а также подсказывает, как усовершенствовать его, чтобы всё было в порядке с ключевыми словами для поисковиков.
3. Text.ru — проверка текста на антиплагиат, подсчёт количества слов и символов в тексте, выделение ключевых слов, анализ водности и спамности текста, проверка орфографии.
4. Content Watch — ещё один сервис для оценки уникальности текста. Проверяет текст на совпадения с тем, что уже было опубликовано в интернете.
5. TopWriter — сайт, на котором можно сравнить два текста между собой.
Подготовка текста к публикации
1. «Реформатор» — автоматически очищает текст от форматирования, ненужных тегов и атрибутов.
2. «Типограф» — помогает тексту выглядеть опрятно внутри HTML-кода или вёрстки. Расставляет правильные кавычки и неразрывные пробелы, заменяет дефисы на тире, убирает неправильные переносы.
3. «ЗнакоСчиталка» — подсчёт количества знаков и символов в тексте, удаление двойных пробелов.
4. «Раскладка Бирмана» — бесплатная типографская раскладка для комфортного набора текста. Доступен русский и английский вариант.
Доступен русский и английский вариант.
5. «Конвертер регистров» — меняет прописные буквы на строчные и наоборот, чтобы не перенабирать текст заново.
6. «Фастлит» — оформление списка литературы по ГОСТу.
Работа с изображениями
1. Canva — онлайн-редактор изображений. Позволяет создавать простейшие иллюстрации, а также кадрировать и обрабатывать фотографии.
2. Figma — мощный графический редактор для совместной работы в режиме реального времени.
3. Pablo – сервис для создания картинок с надписями.
4. BeFunky, Fotor — два инструмента для обработки изображений. С их помощью можно оформлять коллажи, скриншоты, фотографии и картинки для социальных сетей.
5. Photopea, Pixlr — две онлайн-альтернативы Photoshop.
6. PicMonkey — добавление ватермарок, кадрирование, создание и редактирование изображений и коллажей, а также множество разных фильтров, рамок и эффектов.
7. Фотостоки — больше 30 фотостоков с качественными изображениями.
8. Stock Up — агрегатор, позволяющий искать бесплатные изображения на 30 разных фотостоках.
9. «Google Шрифты» — библиотека бесплатных шрифтов.
10. Ezgif – онлайн-редактор гифок. Позволяет менять их размер, обрезать, оптимизировать, нарезать гифки из видео и создавать новые из отдельных картинок.
11. «Генератор обложек» — инструмент для создания обложек из эмодзи всего за пару кликов.
Запись с экрана, голосовая запись, скриншоты
1. Lightshot, Joxi — инструменты для быстрого создания и редактирования скриншотов. Можно делать как скриншот всего экрана, так и выделенной области.
2. Запись с экрана — 5 отличных бесплатных приложений для записи видео с экрана компьютера, планшета или телефона.
3. «Запись звука» — онлайн-диктофон, работающий в браузере.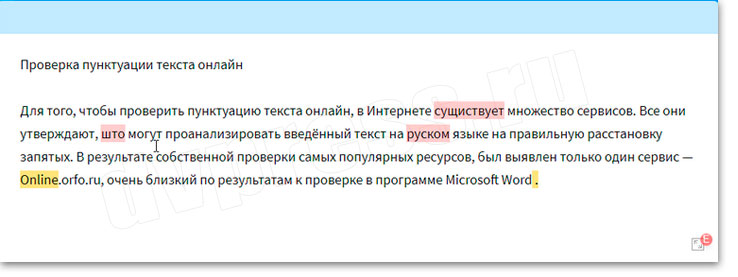 Сохраняет готовые аудиозаписи в формате MP3.
Сохраняет готовые аудиозаписи в формате MP3.
4. TapeACallPro, Call Recorder, Google Voice, Cogi — несколько приложений-диктофонов для записи голоса. Незаменимы для интервью.
5. Free Video Call Recorder, Call Recorder for Skype — программы для записи интервью, которые проходят по Skype.
Словари и переводчики
1. SynonymsDictionary, Classes.ru, Synonymonline — бесплатные онлайн-словари русских синонимов.
2. Antonymonline — онлайн-словарь антонимов к часто употребляемым словам и фразам русского языка.
3. Словари и энциклопедии на «Академике» — огромная коллекция онлайн-словарей на любой вкус по различным областям знаний.
4. «Национальный корпус русского языка» — сервис для проверки сочетаемости слов. Можно ввести любую фразу, а алгоритм поищет примеры её употребления в книгах и статьях.
5. «Грамота.ру» — справочно-информационный портал по русскому языку, словари и интерактивные упражнения для проверки грамотности, справочное бюро, где можно задавать вопросы о правильном написании слов и пунктуации.
6. «Культура письменной речи» — ещё один портал, где можно ознакомиться с нормами и правилами современного русского литературного языка.
7. «Правила русского языка», Best-Language — краткие орфографические и пунктуационные правила русского языка, сопровождаются примерами.
8. «Ударение.инфо» — удобный интерактивный сервис, где можно почитать о нормах произношения и потренироваться в постановке ударений в формате игры.
9. «Google Переводчик» — мгновенный перевод слов, фраз, предложений, веб-страниц. Доступно около 100 языков. Можно прослушать, как будет звучать слово или фраза.
10. Translate.ru — ещё один бесплатный онлайн-переводчик. Доступны правила произношения, транскрипции, правила чтения и примеры перевода.
11. WooordHunt — двуязычный переводчик с русского на английский и наоборот, редактор, проверяющий правильность написания письменных текстов, а также упражнения для запоминания слов и литература с параллельным переводом.
12. «Словарь сокращений» — словарь сокращений, акронимов, аббревиатур и сложносоставных слов русского языка.
13. «Сеть словесных ассоциаций» — сервис для поиска ассоциаций, возникающих у людей при виде определённого слова. Совмещён с толковым и визуальным словарями.
Прочие полезные штуки
1. Pressfeed, Deadline.Media — сервисы для поиска экспертов и сбора мнений. Пригодятся, когда нужен комментарий специалиста для дополнения материала.
2. «Яндекс.Вордстат» — статистика запросов в «Яндексе» по ключевым словам и словосочетаниям. Удобно отслеживать популярные запросы и подбирать ключевые слова для SEO-оптимизации.
3. «Google Формы» — бесплатный сервис для создания анкет, форм и опросов.
4. Сокращатели ссылок — 10 удобных альтернатив на замену закрывшемуся Goo.gl.
5. Сoggle, MindMeister — онлайн-сервисы для создания интеллект-карт. С их помощью легко структурировать информацию, генерировать новые идеи или запоминать материалы.
С их помощью легко структурировать информацию, генерировать новые идеи или запоминать материалы.
6. Tilda Publishing — конструктор сайтов, лендингов и интернет-магазинов. Не требует навыков программирования.
7. «Амплифер» — сервис отложенных публикаций для социальных сетей с подробными и понятными еженедельными отчётами.
8. MailChimp — красивый и удобный инструмент для создания рассылок. Сервис бесплатен, если в базе не более 2 000 подписчиков и в месяц отправляется не более 12 000 писем.
9. Online-Convert, «Аудиоконвертер» — онлайн-конвертеры документов, аудио, видео и изображений.
10. Playbuzz, Qzzr — платформы для создания интерактивных форматов: тестов, опросов, викторин, списков.
8 полезных сервисов для редактора и журналиста – Blog Imena.UA
Редакторская и журналистская работа состоит не только в написании интересных текстов, но и в том, чтобы тексты были грамотными и корректно оформленными.
Главная особенность подборки — все инструменты хорошо работают с текстами и на русском и на украинском языках.
Проверка правописания
LanguageTool — один из наиболее удачных украинских сервисов, который проверяет не только орфографию, но и грамматику и стилистику. В текстах на украинском языке он отмечает русизмы, неточности в использовании деепричастных оборотов, путаницу в предлогах и других возможные ошибки. Правда, есть у него недостаток: отсутствие запятых в тексте он периодически пропускает.
Функциональность LanguageTool положена в работу ещё одного похожего сервиса — r2u.org.ua. Кроме проверки текста на украинском и русском, он также содержит словари для перевода между двумя языками (включая достаточно редкие издания первой половины ХХ столетия). Также можно задать вопросы компетентным редакторам и почитать статьи по лингвистике.
Также можно задать вопросы компетентным редакторам и почитать статьи по лингвистике.
«Яндекс.Спеллер» — сервис для веб-мастеров, чтобы настроить интерактивную проверку орфографии на своих сайтах. Поддерживает три языка — украинский, русский и английский. Годится только для проверки орфографии
Борьба с обилием иностранных слов в тексте
«Словотвір» — сервис для коллективного поиска аналогов для иностранных слов и терминов. На сегодняшний день каталог сервиса насчитывает более 3 тыс. слов. Правда, некоторые термины и словесные конструкции — мягко говоря — довольно своеобразные.
Аналогичный способ работы с иностранными словами положен и в основу работы проекта «Відкритий словник». Здесь пользователи ищут соответствующие термины на украинском для слов на русском и английском. Правда, ресурс производит впечатление заброшенного.
Транслитерация
Постановление о правилах транслитерации в украинском языке было принято ещё лет 5 назад, но мало кто проверяет их при переводе текстов.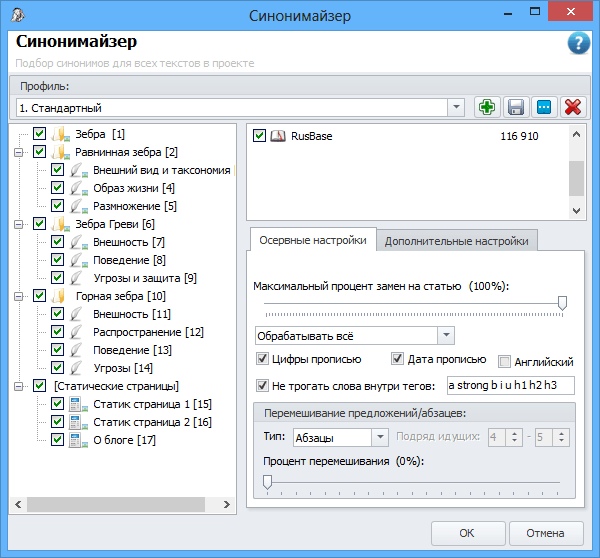
В основу транслитерации на этом сервисе положены правила, утверждённые постановлением Кабмина от 2010 года, а также географическая транслитерация от Украинской комиссии по вопросам правовой терминологии от 1996 года и американская транслитерация от 1965 года.
Оформление текста
«Типограф» — сервис студии Артемия Лебедева, который автоматически расставляет правильные пробелы, кавычки, тире и другие знаки пунктуации.
«Реформатор» — инструмент подготовки текстов для веб-публикации. Очищает контент от ненужных тегов и атрибутов, форматирует заголовки, комментарии, цитаты, списки и таблицы для того, чтобы их можно было легко прочесть на сайте.
Удобная украинская раскладка
И в качестве бонуса предлагается инструмент от команды Gagadget, который представляет собой аналог типографской раскладки Ильи Бирмана для украинского языка, что позволяет вводить апостроф и букву «ґ» без сложных комбинаций на клавиатуре.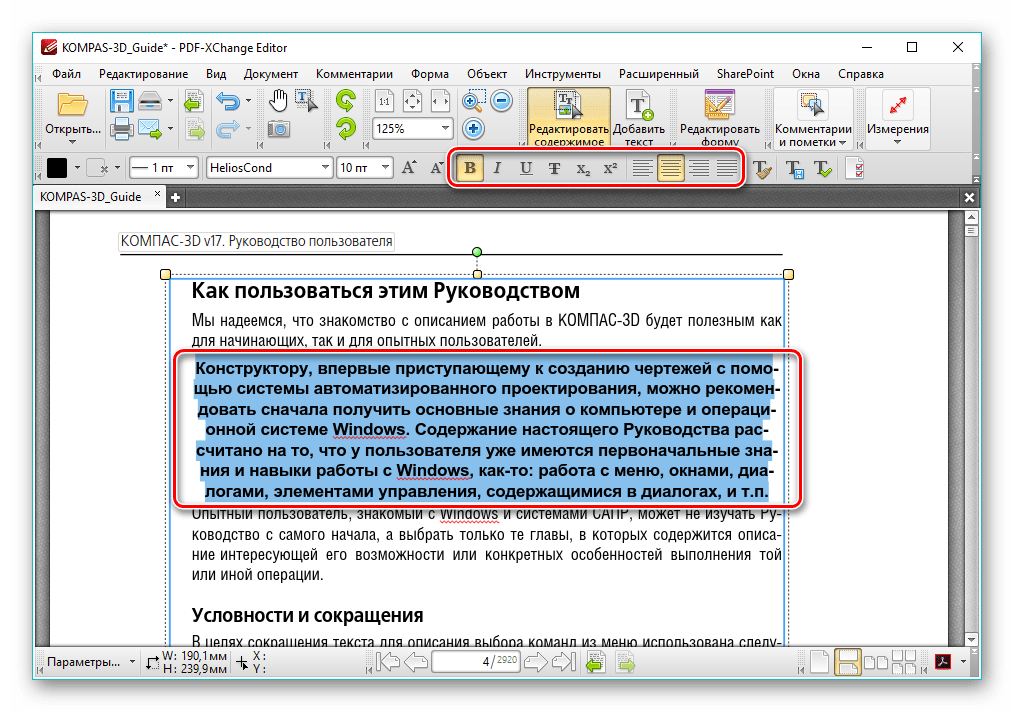 Раскладку можно загрузить бесплатно для Windows и OS Х.
Раскладку можно загрузить бесплатно для Windows и OS Х.
По материалам: chytomo.com
Антиплагиат
Данное руководство предназначено для ознакомления со средствами работы в системе «Антиплагиат».
Руководство содержит информацию о назначении, возможностях, особенностях функционирования системы, а также описание действий, обеспечивающих проверку текстовых документов на наличие заимствований.
Термины и определения
|
Термин |
Определение |
|---|---|
|
Сервис |
Онлайн инструмент работы с текстовыми документами с пользовательским интерфейсом на web-сайте. |
|
Заимствование |
Фрагмент текста проверяемого документа, совпадающий или почти совпадающий с фрагментом текста источника и не оформленный в соответствии с правилами цитирования, без приведения полной библиографической информации об источнике. |
|
Самоцитирование |
Фрагмент текста проверяемого документа, совпадающий или почти совпадающий с фрагментом текста источника, автором или соавтором которого является автор проверяемого документа. |
|
Цитирование |
Фрагмент текста проверяемого документа, совпадающий или почти совпадающий с фрагментом текста источника и оформленный в соответствии с правилами цитирования, с полной библиографической информацией об источнике. Также к цитированиям относятся общеупотребительные выражения, библиографический список, фрагменты текста, найденные в источниках из коллекций нормативно-правовой документации. |
|
Процент заимствования |
Доля всех найденных заимствований по отношению к общему объему документа в символах. |
|
Процент самоцитирования |
Доля всех найденных самоцитирований по отношению к общему объему документа в символах. |
|
Процент цитирования |
Доля найденных цитирований по отношению к общему объему документа в символах. |
|
Процент оригинальности |
Доля фрагментов текста проверяемого документа, не обнаруженных ни в одном источнике, по которым шла проверка, по отношению к общему объему документа в символах. |
|
Отчет |
Результат проверки текста на наличие заимствований:
|
|
Доля в отчете |
Отношение объема заимствований, которое учитывается в рамках данного источника, к общему объему документа. Eсли один и тот же текст был найден в нескольких источниках, учитывается он только в одном из них. |
|
Доля в тексте |
Отношение объема заимствованного текста по данному источнику к общему объему документа. Доли в тексте по источникам не суммируются. |
|
Блоков в отчете |
Количество блоков заимствования из источника с учетом пересечений всех найденных источников. |
|
Блоков в тексте |
Количество блоков заимствования из источника без учета других найденных источников. |
|
Модуль поиска |
Программный модуль, реализующий поиск заимствований. Модуль использует поисковый индекс или специальный вычислительный алгоритм для построения отчетов. В системе может быть несколько модулей. После получения доступа к нескольким модулям поиска предоставляется возможность проводить проверки, строить как отдельные отчеты, так и единый отчет по всем модулям поиска. Некоторые модули выполняют поиск по специализированным базам данных со слепками текстов документов-источников, но получение доступа к выбранному модулю поиска не означает получение доступа к полным текстам документов, которые может найти этот модуль. |
|
Браузер |
Программное обеспечение, позволяющее пользователям просматривать страницы сайтов интернета, а также получать доступ к файлам и программному обеспечению, связанным с этими страницами. Например, Internet Explorer, Google Chrome и т.д. |
|
Текстовые метрики |
Семантические характеристики для каждого загружаемого документа. |
Назначение и условия применения
Сервис предназначен для проверки текстовых документов на наличие заимствований. В результате проверки пользователи получают отчеты о проверке. В отчете содержится информация об источниках и показателях заимствования по источникам, а также детальная информация с указанием тех фрагментов проверяемого документа, которые были идентифицированы как заимствования. Идентификация сопровождается предъявлением совпадающего фрагмента текста источника заимствования и/или приведением ссылки на оригинал (URL). В результате проверки документа пользователю предоставляется информация, помогающая определить, какая часть документа написана самостоятельно, а какая – заимствована.
В отчете содержится информация об источниках и показателях заимствования по источникам, а также детальная информация с указанием тех фрагментов проверяемого документа, которые были идентифицированы как заимствования. Идентификация сопровождается предъявлением совпадающего фрагмента текста источника заимствования и/или приведением ссылки на оригинал (URL). В результате проверки документа пользователю предоставляется информация, помогающая определить, какая часть документа написана самостоятельно, а какая – заимствована.
Для использования сервиса вам необходимо:
- Подключиться к сети Интернет.
- Установить браузер или использовать встроенный в вашу операционную систему браузер одного из наиболее распространенных типов (MS Internet Explorer версии 11 и выше, Mozilla Firefox версии 58 и выше, Opera версии 51 и выше, Chrome версии 64 и выше).
Результаты работы с системой «Антиплагиат» не являются основанием для заявлений о нарушениях авторского права, сервис направлен на использование исключительно в информационных целях. Другими словами, мы не заявляем о том, что тот или иной текст является плагиатом, а лишь информируем вас о наличии одинакового или похожего фрагмента текста. Не исключено, что при работе с сервисом вы обнаружите текст с копированным фрагментом из других источников, в том числе не исключается возможность, что загруженный вами документ является первоисточником. В любом случае при работе с сервисом будьте аккуратны, старайтесь быть объективными и не спешите с выводами. Помните, что сервис – это лишь инструмент работы, и реальную оценку документу может дать только сам пользователь системы.
Другими словами, мы не заявляем о том, что тот или иной текст является плагиатом, а лишь информируем вас о наличии одинакового или похожего фрагмента текста. Не исключено, что при работе с сервисом вы обнаружите текст с копированным фрагментом из других источников, в том числе не исключается возможность, что загруженный вами документ является первоисточником. В любом случае при работе с сервисом будьте аккуратны, старайтесь быть объективными и не спешите с выводами. Помните, что сервис – это лишь инструмент работы, и реальную оценку документу может дать только сам пользователь системы.
Рабочее место
Для подготовки рабочего места при работе с системой «Антиплагиат» достаточно открыть браузер. Для работы с сервисом могут быть использованы браузеры наиболее распространенных типов, таких как MS Internet Explorer версии 11 и выше, Mozilla Firefox версии 58 и выше, Opera версии 51 и выше, Chrome версии 64 и выше.
Для начала работы перейдите на сайт сервиса, введя в адресную строку браузера адрес веб-сайта системы.
Итак, мы имеем готовое рабочее место:
- файлы загружены на компьютер;
- открыт браузер;
- в браузере открыта страница сайта сервиса.
Вход и выход из системы
Для доступа в систему воспользуйтесь формой входа, для этого нажмите на ссылку «Войти» в правом верхнем углу страницы.
Ссылка «Войти» расположена в правом верхнем углу страницыВведите свои учетные данные в открывшейся форме входа. Нажмите на кнопку «Показать пароль», если хотите проверить правильность ввода пароля. Нажмите «Войти».
Если вы не помните e-mail, с которым вы зарегистрированы в системе, то вы можете воспользоваться функцией «Вспомнить e-mail» на странице входа. Вам откроется окно ввода учетных данных со старого сайта: логин и пароль. При верном вводе логина и пароля, вы увидите e-mail, с которым были зарегистрированы на старом сайте.
Форма входаПосле авторизации на любой странице сайта в правом верхнем углу страницы отображается иконка «Меню». При нажатии на иконку доступна навигация по разделам вашего аккаунта. Слева от иконки «Меню» вы увидите краткую информацию о себе: роль в системе и e-mail. На рисунке приведен пример для роли «Эксперт».
При нажатии на иконку доступна навигация по разделам вашего аккаунта. Слева от иконки «Меню» вы увидите краткую информацию о себе: роль в системе и e-mail. На рисунке приведен пример для роли «Эксперт».
Для выхода из системы нажмите на иконку «Меню», а затем выберите пункт «Выйти».
Смена роли
Если администратор системы присвоил вам несколько ролей, то в панели меню рядом с названием роли вы увидите стрелочку. Нажмите на название текущей роли, чтобы просмотреть полный список доступных вам ролей.
Список ролей пользователяЧтобы сменить роль, нажмите на ее название в выпадающем списке ролей. После этого на странице изменится название текущей роли, и вы будете перенаправлены в кабинет пользователя для этой роли. Обращаем ваше внимание, что в каждый момент времени доступна только одна роль.
Для перехода к своему профилю нажмите на «Меню» и выберите раздел «Профиль».
В профиле вы можете посмотреть ваши учетные данные. Изменять данные пользователя может только администратор компании.
Изменять данные пользователя может только администратор компании.
Если вы не нашли ответы на вопросы по работе с системой, то обращайтесь в Службу поддержки. Для этого нажмите на «Меню» в правом верхнем углу и выберите вкладку «Служба поддержки». Система откроет окно с формой для отправки обращения.
Форма обратной связиВведите свой вопрос в поле «Сообщение» и нажмите на кнопку «Отправить». Наши специалисты ответят на ваше обращение на почту, которая использовалась для входа в систему.
Наш Модуль поиска по сети Интернет осуществляет проверку по уже исследованным участкам в сети Интернет. Если вы нашли интересный сайт или ресурс, который не входит в Модуль поиска по сети Интернет, вы можете его добавить в наш проверочный модуль. Это позволит строить более полные и достоверные отчеты на основе проверки с помощью Модуля поиска по сети Интернет.
Чтобы добавить сайт для индексации, кликните на «Меню» и выберите пункт «Добавить сайт». Скопируйте ссылку в поле «URL» и нажмите «Добавить». Также вы можете оставить комментарий по поводу сайта, на который ведет эта ссылка, например, что на этом сайте располагается открытая электронная библиотека или сайт рефератов.
Скопируйте ссылку в поле «URL» и нажмите «Добавить». Также вы можете оставить комментарий по поводу сайта, на который ведет эта ссылка, например, что на этом сайте располагается открытая электронная библиотека или сайт рефератов.
Если указанный вами сайт уже известен нашей системе, то вы получите сообщение: «Сайт уже обработан нашей системой».
Важно! Отправленный сайт попадет в Модуль поиска Интернет с течением времени в порядке очереди индексирования.
Кабинет предоставляет возможность загружать и проверять документы. Для доступа к проверке документов нажмите на «Меню» и выберите раздел «Кабинет». На странице кабинета вы увидите панели «Папки» и «Документы», с помощью которых производятся все основные действия с папками и документами кабинета.
Скриншот кабинета для корпоративных пользователейПроверка документа
Чтобы загрузить документы на проверку, нажмите кнопку «Добавить документ» и выберите файлы на вашем компьютере или перетащите нужные документы в поле «Добавить документ».
Важно! В системе действует ограничение на количество символов в одном документе. Документы, содержащие более 2 миллионов символов, не проверяются. При загрузке таких документов в кабинете отобразится сообщение об ошибке.
Важно! Сервис поддерживает самые распространенные текстовые форматы файлов: pdf (с текстовым слоем), txt, html, htm, doc, docx, rtf, odt, pptx. Размер загружаемого файла не должен превышать 100 Мб.
Помимо загрузки отдельных файлов, есть возможность загрузки архивной папки. Под архивной папкой подразумевается файл в формате RAR, ZIP или 7z. В этом случае все документы из архивной папки обрабатываются по отдельности.
После выбора файлов откроется окно для настройки параметров проверки документа.
Окно добавления одного документаВы можете указать параметры сохранения документа и выбрать модули, по которым будет осуществляться проверка документа.
Важно! В названии документов запрещено использование символов: ;<>=+&%#@[]{}~`®*\ .
Если не вводить параметры, то к документу будут применены следующие значения по умолчанию: выбрана папка, которая была открыта при просмотре кабинета пользователя, тип документа не указан, название — имя файла, для модулей поиска будут установлены все возможные опции проверки (зависит от подключенных услуг).
Далее нажмите на кнопку «Продолжить», документ добавится в выбранную папку и отправится на проверку. В папке появится строка с новым документом, в которой будет указана дата и время его загрузки. После завершения проверки на заимствования в строке отобразятся результаты.
Проверка текста
В некоторых случаях удобнее и быстрее использовать функцию проверки текста, для этого нажмите на кнопку «Добавить текст». В открывшейся форме введите или вставьте в поле текст, выберите модули, по которым будет осуществляться проверка документа, а затем нажмите кнопку «Продолжить».
Добавление текстаПосле нажатия кнопки «Продолжить» в вашем кабинете появится документ, его название будет таким же, как первое слово в введенном тексте (не более 15 символов), затем по этому документу запустится проверка.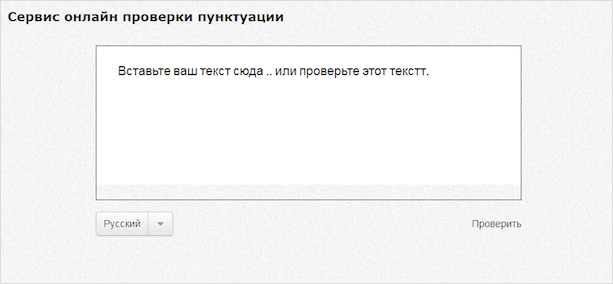
Повторная проверка документа
Если вы хотите проверить раннее загруженный документ по другим модулям поиска, то вы можете воспользоваться повторной проверкой. Отметьте выбранный документ галочкой, затем в верхнем меню нажмите на кнопку «Перепроверить».
Отмеченные документы для перепроверкиВ открывшемся окне выберите модули поиска и нажмите кнопку «Продолжить».
Перепроверка документаРекомендуем не производить повторные проверки по тем же модулям, как при предыдущих проверках: скорее всего, результат в таком случае будет идентичен.
Документ отправится на проверку и через некоторое время в строке с документом появятся результаты. Отправить документ на повторную проверку, если он еще проверяется, невозможно.
Просмотр и редактирование информации о документе
Каждый документ при добавлении или перемещении в кабинет обязательно помещается в какую-либо папку кабинета. Однократно нажав по названию папки, в которой есть документы, вы увидите документы, находящиеся внутри папки.
Документы располагаются в виде списка. В каждой строке списка отображается информация о документе, результат проверки и ссылка на отчет.
Оценка оригинальности в строке документа предназначена для первичного, поверхностного ознакомления с результатами проверки. Для получения детальной оценки о результатах проверки перейдите к просмотру результатов проверки, нажав на кнопку «Просмотреть результаты». После чего выберите «Полный отчет».
Для просмотра информации о документе откройте папку, напротив интересующего документа нажмите на кнопку «Просмотреть результаты» и в нижнем левом углу выберите «Статистика по документу». Откроется окно с атрибутами документа и информацией о дате и длительности загрузки.
Вид статистики по документуЧтобы просмотреть текст загруженного документа, нажмите на его название в списке документов. Откроется страница «Версия для чтения», на которой отображается текст документа в постраничном режиме.
Для перехода по страницам текста воспользуйтесь панелью пейджинга, расположенной над и под текстовым полем. Вы можете вывести на экран сразу все страницы документа, нажав под текстовым полем на кнопку «Показать все страницы».
Также на этой странице вы можете просмотреть атрибуты документа и изменить их при необходимости, нажав на кнопку «Изменить название и тип».
Просмотр информации о документеАвтоматическое извлечение ФИО автора документа
При загрузке документа система «Антиплагиат» проводит попытку извлечения ФИО автора(ов) из текста. В случае успешного извлечения, ФИО автора(ов) отображаются на странице «Результаты проверки» в разделе «Свойства документа» после загрузки и проверки документа.
Для перехода на страницу «Результаты проверки» выберите в Кабинете интересующий документ и напротив него нажмите «Посмотреть результаты».
Автоматически извлеченное ФИО авторов из текста документаСистема извлекает до 10-ти авторов. По извлеченным авторам проводится автоматический расчет показателя «Самоцирование» с возможностью последующей ручной корректировки. Автоматический расчет процента самоцитирования будет проведен по коллекциям РГБ, НББ и eLIBRARY.
По извлеченным авторам проводится автоматический расчет показателя «Самоцирование» с возможностью последующей ручной корректировки. Автоматический расчет процента самоцитирования будет проведен по коллекциям РГБ, НББ и eLIBRARY.
Если система не извлекла ни одного ФИО автора документа, то в свойствах документа поля «Авторы документа» будут подсвечены желтым цветом. В этом случае, введите ФИО автора(ов) самостоятельно (см. Ручное добавление ФИО автора документа). ФИО автора(ов) необходимы для расчета показателя «Самоцирование», а также используются для вывода информации об авторе(ах) в сертификате о проверке, а также в печатных и pdf-версиях отчетов.
ФИО автора(ов) не извлеченыРучное добавление ФИО автора документа
После проверки документа в системе «Антиплагиат», у вас появится возможность ручного указания и редактирования ФИО автора(ов) документа. Для этого выберите в Кабинете интересующий документ и напротив него нажмите «Посмотреть результаты». Далее в свойствах документа нажмите на «Редактировать». После этого введите автора(ов) работы. Если работа писалась в соавторстве, то можно указать до 10-ти авторов.
После этого введите автора(ов) работы. Если работа писалась в соавторстве, то можно указать до 10-ти авторов.
Указав автора, вы запустите процесс автоматического расчета процента самоцитирования с возможностью последующей ручной корректировки. Автоматический расчет процента самоцитирования будет проведен по коллекциям РГБ, НББ и eLIBRARY.
Перемещение документа
Для ведения иерархической структуры папок используется панель «Папки», отображаемая слева в личном кабинете. В панели «Папки» расположены активные элементы и кнопки, позволяющие действия с папками: добавление, удаление (если в папке содержатся документы, то они тоже будут удалены), переименование и перемещение папки, а также навигацию по папкам.
По умолчанию в каждом кабинете автоматически создана «Корневая папка», все остальные папки создаются в ней, данную папку невозможно удалить, переместить или переименовать.
Справа от названий папок вы увидите числовое значение – это количество документов в папке, так вы сможете дополнительно ориентироваться по распределению документов в папке.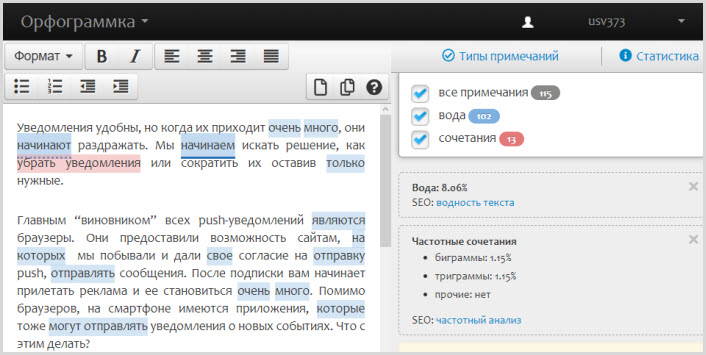
Чтобы переместить документ из одной папки в другую, выделите документ галочкой (можно выделить несколько документов для перемещения), затем нажмите в верхней панели на кнопку «Переместить».
Откроется окно перемещения, в котором отображена структура папок. Выберите папку назначения и нажмите «Продолжить», тогда документ переместится в другую папку.
Окно перемещения документа(-ов)Поиск документа
Для поиска документа введите в строку поиска название документа полностью или частично, а затем нажмите на кнопку в виде лупы или клавишу Enter.
Строка поиска документовПосле запуска поиска в списке документов будут отображаться найденные документы по всем папкам, вложенным внутри корневой папки. Вы можете осуществлять навигацию по папкам, оставив запрос в строке поиска, тогда в папках будут видны только документы по запросу.
Удаление документа
Чтобы удалить документ из кабинета, отметьте его галочкой и нажмите на кнопку «Удалить» в верхней панели.
Документ удалится из вашего кабинета, но останется в коллекции компании с пометкой «Удален». Администратор компании может восстановить документ, удаленный из кабинета, через коллекцию. После восстановления документ появится в корневой папке вашего кабинета.
Просмотр истории отчетов
При перепроверке документа или редактировании отчета все предыдущие версии отчетов сохраняются в системе. Для просмотра истории отчетов отметьте галочкой нужный документ и нажмите на кнопку «История отчетов» в верхней панели.
Просмотр истории отчетовОткроется отдельное окно, где вы увидите краткую информацию о всех построенных отчетах по данному документу. Отчеты в истории сортируются по убыванию даты построения.
Чтобы перейти к подробному просмотру или корректировке одного из отчетов, нажмите на кнопку «Открыть». Отчет откроется на новой странице.
История отчетовТакже вы можете посмотреть все корректировки отчета, перейти к конкретной корректировке и изменить ее. Корректировка создается автоматически при редактировании отчета.
Корректировка создается автоматически при редактировании отчета.
Текстовые метрики
На странице с результатами проверки на вкладке «Текстовые метрики» вы можете увидеть различные семантические характеристики документа. Блок текстовых метрик подразделяется на следующие составляющие:
- Именованные сущности
- Семантические характеристики
- Сегментация предложений
Именованные сущности
Чтобы получить список именованных сущностей, нажмите кнопку «Посмотреть список» в блоке «Именованные сущности».
Откроется модальное окно, в котором отображается список именованных сущностей, а также информация о количестве найденных именованных сущностей в документе. Каждая именованная сущность находится в отдельном блоке.
Для каждой именованной сущности происходит сопоставление сущностей не только на русском языке, но и на других языках. Чтобы открыть список с сопоставленными сущностями, нажмите на стрелку.
Чтобы открыть список с сопоставленными сущностями, нажмите на стрелку.
Если при формировании списка с именованными сущностями произошла ошибка, она отобразится в модальном окне.
Семантические характеристики
В системе предусмотрены расчет и отображение различных семантических характеристик для каждого загружаемого документа. Данный функционал позволяет оценить научность текста, определить наличие особых разделов документа и рассчитать некоторые показатели. Расчет происходит автоматически при загрузке документа.
Перечень рассчитываемых семантических характеристик:
- Доля научной лексики. Показатель от 0% до 100%, где 100% соответствует полностью научному тексту, а 0% – полностью ненаучному тексту. Показатель представляет собой отношение слов и словосочетаний, входящих в «словарь научных терминов и конструкций», к общему количеству слов и словосочетаний в проверяемом тексте.
- Доля общей лексики.
 Показатель от 0% до 100%. Вычисляется по формуле (100% – [Доля научной лексики]).
Показатель от 0% до 100%. Вычисляется по формуле (100% – [Доля научной лексики]). - Наличие аннотации.
- Наличие библиографии.
- Наличие выводов из исследования.
- Наличие введения.
- Наличие описания метода исследования.
- Наличие описания результатов исследования.
- Оценка связности текста. Показатель от 0% до 100%, где 100% соответствует идеально связному тексту, а 0% – полностью бессвязному тексту. Связность текста характеризуется синтаксической и семантической связанностью его предложений.
Важно! Расчет метрик производится только для новых документов. Для документов, загруженных до подключения данного функционала, расчет не производится.
Для просмотра метрик необходимо напротив интересующего документа нажать на кнопку «Просмотреть результаты» и в нижнем левом углу выбрать «Текстовые метрики».
Перечень семантических характеристикСегментация предложений
Чтобы просмотреть список сегментов и смысловых единиц загруженного документа, нажмите на кнопку «Скачать файл». Будет сформирован файл xml. Загрузка начнется автоматически, или откроется диалоговое окно загрузки и сохранения файла, в зависимости от настроек вашего браузера.
Будет сформирован файл xml. Загрузка начнется автоматически, или откроется диалоговое окно загрузки и сохранения файла, в зависимости от настроек вашего браузера.
В выгруженном файле в формате .xml вы увидите свой загруженный документ, представленный в виде списка сегментов. После списка сегментов в этом же файле будет представлен список смысловых единиц.
Добавление документов в коллекцию компании
Если вы хотите, чтобы поиск заимствований в вашей компании осуществлялся по загруженным вами документам, то вы можете добавить свои документы в коллекцию вашей компании.
Для добавления документов в коллекцию отметьте галочкой нужные документы в вашем кабинете и нажмите «В коллекцию».
Добавление в коллекцию в личном кабинетеПри необходимости вы можете удалить ваши документы из коллекции компании. Отметьте галочкой выбранные документы и нажмите «Из коллекции».
Полный отчет
После загрузки и проверки документа пользователь может перейти к отчету. Для перехода к странице просмотра полного отчета необходимо нажать кнопку «Посмотреть результаты», расположенную на строке с проверенным документом. После чего выбрать «Полный отчет».
Для перехода к странице просмотра полного отчета необходимо нажать кнопку «Посмотреть результаты», расположенную на строке с проверенным документом. После чего выбрать «Полный отчет».
Полный отчет включает в себя:
- оценку оригинальности/заимствования/цитирования/самоцитирования;
- оценку на подозрительность и возможность перехода на страницу подозрительности;
- список источников заимствования с возможностью редактирования и перехода к отчету по источнику;
- непрерывное или постраничное отображение полного текста проверяемого документа с выделением найденных заимствованных блоков;
- постраничное отображение полного текста документа в исходном документе;
- дату проверки документа;
- название документа;
- отображение корректировки отчета.
Ниже на рисунке представлен общий вид полного отчета.
Полный отчетВ верхней панели страницы вы увидите кнопки-иконки, позволяющие переход к следующим действиям:
- параметры проверки;
- сохранение отредактированного отчета;
- экспорт отчета;
- получение справки;
- вывод отчета на страницу для печати;
- просмотр истории отчетов;
- просмотр текстовых метрик;
- получение прямой ссылки на отчет;
- переход на краткий отчет;
- переход на руководство пользователя.

Просмотр отчета
Страница отчета состоит из проверяемого текста, в котором выделены блоки заимствований, списка источников, агрегированных результатов проверки и навигации по блокам заимствований (поиск по блокам).
Для перехода по страницам текста воспользуйтесь панелью пейджинга, расположенной под текстовым полем. Чтобы вывести на экран сразу все страницы документа, кликните на «Показать все страницы» внизу страницы документа.
Для возвращения к постраничному показу текста отчета, нажмите на панели пейджинга кнопку «Показать постранично».
Постраничное отображение текста отчетаЧтобы увидеть, какие конкретно фрагменты текста были заимствованы и из какого конкретного источника, в системе все блоки заимствований выделены цветом, и в конце каждого блока располагается метка с порядковым номером источника.
При просмотре заимствованных блоков в отчете можно использовать навигацию по блокам (поиск по блокам). С помощью неё вы можете перейти к следующему или предыдущему блоку нажатием на кнопки «Предыдущий» или «Следующий». Также можно выбрать по каким именно блокам перемещаться – по блокам цитирования, заимствования или самоцитирования.
Также можно выбрать по каким именно блокам перемещаться – по блокам цитирования, заимствования или самоцитирования.
Просмотр информации об источнике
Чтобы посмотреть информацию об источнике, в списке источников раскройте интересующий вас источник и нажмите на иконку.
Информация об источнике в списке источниковЕсли источник размещен администратором вашей компании в индексе одобренных, то в информации об источнике появится соответствующая отметка. Заимствования из такого источника в отчете учитываются в проценте цитирования и выделяются зеленым цветом.
Такие параметры, как доля в тексте, количество блоков в отчете, количество блоков в тексте являются настраиваемыми. Для этого нажмите на «Меню», выберите раздел «Профиль» и перейдите на вкладку «Настройки отчета». Вы можете выбрать, какие из параметров не будут отображаться в отчете, убрав галочку с одного из них.
Настройки отчетаДругой способ, чтобы посмотреть информацию об источнике, — это кликнуть на номер источника в тексте полного отчета. Отобразится окно, содержащее основную информацию об источнике.
Отобразится окно, содержащее основную информацию об источнике.
Внешняя ссылка на источник
Для большинства источников в списке источников отчета доступна внешняя ссылка на расположение документа или текста источника в Интернете.
Внешняя ссылка в списке источников отчетаПосле нажатия на ссылку вы окажетесь на странице в Интернете, на которой был найден заимствованный текст.
Может возникнуть ситуация, когда при переходе по ссылке источник недоступен. Возможно, администраторы сайта удалили текст, или страница «переехала». Но в любом случае, данный текст был доступен по указанному адресу, когда сайт добавлялся в индекс модуля поиска системы «Антиплагиат».
То, что одна или несколько приведенных в отчете ссылок на открытые источники в сети Интернет в момент просмотра отчета не работают, не является основанием для удаления этих ссылок из индекса системы. Тексты по этим адресам были проиндексированы, до удаления/перемещения они были доступны третьим лицам, могли быть прочитаны, скопированы или использованы иным образом. В частности, они могли сохраниться в кэш-памяти поисковых систем и веб-архивах, где их до сих пор можно найти.
Просмотр отчета по источнику
Чтобы перейти к просмотру отчета по источнику, нажмите на ссылку в названии источника в списке источников отчета. На новой вкладке в браузере откроется страница с текстом источника, с которым было совпадение. Вместо текста, который не пересекается по источнику, вы увидите справку о количестве пропущенных символов.
Если вы хотите просмотреть текст источника полностью, откройте ссылку на источник, нажав на кнопку «Перейти на сайт источника».
Отчет по источникуНажмите на другой источник в панели «Источники» слева, чтобы просмотреть сразу отчет по этому источнику.
Вы можете выбрать режим просмотра отчета по источнику – постранично или сплошным текстом. По умолчанию отчет по источнику отображается постранично. Чтобы переключить режим просмотра, нажмите на «Показать текст полностью». При переходе в режим просмотра сплошным текстом кнопка изменится на «Показать текст постранично». Нажмите ее, чтобы перейти в режим постраничного просмотра.
Другой способ, чтобы посмотреть отчет по источнику, – это перейти на отчет по источнику с блока цитирования в тексте. Кликните на номер источника в конце блока, затем нажмите на название источника.
Переход к отчету по источнику с блока цитированияОткроется страница «Отчет по источнику», соответствующий блок заимствования будет показан в верху страницы.
Просмотр истории отчетов
При перепроверке документа или редактировании отчета все предыдущие версии отчетов сохраняются в системе. Для просмотра истории отчетов, в верхнем меню нажмите кнопку «Действия», и выберите пункт «История отчетов».
Просмотр истории отчетовОткроется отдельное окно, где вы увидите краткую информацию о всех построенных отчетах по данному документу. Отчеты в истории сортируются по убыванию даты построения.
Чтобы перейти к подробному просмотру или корректировке одного из отчетов, нажмите на кнопку «Открыть». Отчет откроется на новой странице.
История отчетовТакже вы можете посмотреть все корректировки отчета, перейти к конкретной корректировке и изменить ее. Корректировка создается автоматически при редактировании отчета.
Информация об отредактированном отчете в истории отчетовРедактирование списка источников
В полном отчете доступны действия с источниками, позволяющие производить некоторые изменения в расчете результатов проверки.
- Корректировка списка учитываемых источников в отчете – позволяет учитывать или не учитывать указанные вами источники в отчете;
- Изменение типа источника – позволяет изменять тип источника по вашему выбору.
Система делит источники на три типа: «Заимствования», «Самоцитирования» и «Цитирования».
При построении отчетов система автоматически выставляет тип источника: «Заимствования» — красного цвета, «Самоцитирования» — желтого цвета и «Цитирования» – зеленого цвета.
Важно! Сервис производит лишь предварительную оценку, реальную оценку источнику может дать только пользователь.
Чтобы вручную изменить тип источника, в списке источников в отчете нажмите на кнопку «Изменить тип», выберите новый тип источника и нажмите на кнопку «Пересчитать».
Изменение типа источникаНапример, после изменения типа источника на «Самоцитирование» и нажатия на кнопку «Пересчитать», произойдет пересчет процента самоцитирования и окрашивание блоков текста источника в желтый цвет.
Изменения после замены типаЧтобы не учитывать источники, в списке источников уберите галочки в строках этих источников, а затем нажмите кнопку «Пересчитать». После пересчета общая оценка по отчету изменится, а в тексте отчета больше не будут отображаться блоки цитирования по данному источнику.
Чтобы снова учитывать источник в отчете, верните галочки и нажмите «Пересчитать».
Корректировка списка учитываемых источников в отчетеЕсли вас устраивает текущая редакция отчета, вы можете сохранить отчет, нажав на кнопку «Сохранить» в верхней панели документа. Откроется окно сохранения отредактированного отчета, в котором вы можете оставить свои комментарии, например, информацию о произведенных в отчете изменениях или о причине изменений. После сохранения в истории отчетов будет создана новая корректировка.
Если отчет был отредактирован с пересчетом результатов редактирования, то он будет сохранен автоматически, вы сможете найти автосохраненный отчет в истории отчетов и продолжить работу с ним. В истории отчетов автосохраненные отчеты имеют в комментариях надпись: «Автосохраненная версия».
Комментарии к отчёту
На странице полного отчёта в режиме просмотра исходного вида можно оставлять комментарии к документу. В текстовом виде эта функциональность недоступна. Кнопка для работы с комментариями находится в верхней панели страницы. Рядом с ней в скобках показано текущее количество комментариев к документу. При нажатии на кнопку открывается выпадающий список предлагаемых действий. Можно оставить свой комментарий и просмотреть все комментарии.
Кнопка для работы с комментариямиПри прокрутке документа вниз кнопка для работы с комментариями перемещается в правый угол рядом с переключением страниц.
Кнопка для работы с комментариями при прокруткеДобавление комментария
При нажатии на «Создать комментарий» курсор мыши меняется на специальный индикатор областей документа, где можно оставлять комментарии. В некоторых областях документа курсор может становиться полупрозрачным и бесцветным: это значит, что в области, на которую он наведён, оставлять комментарии нельзя. На месте клика цветного индикатора устанавливается отметка, рядом с ней откроется окно для ввода текста. Комментарий имеет ограничение по длине 250 символов.
Окно создания комментарияПри сохранении комментария на месте, где вы поставили отметку, появится иконка комментария.
Отметка о наличии комментарияЕсли вы передумали создавать комментарий, можно нажать в любое место за пределами комментария либо нажать кнопку «Отмена» в окне с текстом, и оно исчезнет. После этого курсор станет стандартным. Для повторного комментирования снова нажмите кнопку в заголовке и выберите «Создать комментарий».
Действия с комментариями
Каждому пользователю, имеющему возможность комментировать, доступны следующие действия со своими комментариями:
- Просмотр;
- Редактирование;
- Удаление.
Вы можете редактировать собственные комментарии. Для этого нажмите кнопку «Редактировать», внесите изменения и нажмите кнопку «Сохранить». Если хотите удалить свой комментарий, нажмите кнопку «Удалить» и подтвердите удаление.
Чужие комментарии можно только просматривать, доступ к ним осуществляется при переходе к отчёту по прямой ссылке. Если вы открыли чужой комментарий, в окне будет отображаться текст и дата комментария.
Просмотр всех комментариев
Чтобы просмотреть все комментарии к отчёту, необходимо нажать на иконку комментариев в верхней панели, а затем выбрать в выпадающем списке вариант «Посмотреть все комментарии». Откроется модальное окно со списком ссылок на комментарии к отчёту. Ссылка на комментарий к отчёту представляет собой полный текст комментария. Серым цветом отмечаются просмотренные ссылки на комментарии.
Список комментариев к документуКликабельным является только сам текст комментария. При нажатии на текст модальное окно со списком закроется, выполнится переход на страницу с комментарием и откроется окно с ним.
Доступ по прямой ссылке
В отчете по прямой ссылке все комментарии доступны только в режиме чтения. Создавать и редактировать комментарии нельзя, даже если вы авторизованы в системе.
Редактирование блоков заимствований
Пользователь имеет возможность скорректировать результат проверки не только путем исключения источника заимствования, но и с помощью отключения отдельных блоков заимствования в тексте. Такая возможность позволяет не учитывать выбранные блоки при расчете процента заимствований или цитирований.
Чтобы отключить в отчете нужный блок заимствования, нажмите на него левой кнопкой мыши. Появится кнопка «Отключить». После нажатия кнопки «Отключить» блок изменит свой цвет на серый. Система автоматически пересчитает процент заимствований, но уже без учета выключенного вами блока.
Отключение блока в отчетеЧтобы снова учитывать блок в отчете, найдите выключенный блок и нажмите на него. Появится кнопка «Включить». Нажмите на неё, результат снова будет пересчитан.
Вы можете посмотреть, есть ли выключенные блоки, и включить сразу все блоки в панели результатов проверки. Для включения блоков нажмите на кнопку «Включить все», система автоматически пересчитает результат проверки.
Кнопка включения всех блоковЕсли в каком-либо отчете есть выключенные блоки заимствования, то вы можете узнать о их наличии в своем кабинете. В списке загруженных документов отчет, который содержит выключенные блоки, имеет еще один статус «В отчете присутствуют выключенные блоки».
Статус документа о наличии выключенных блоков в отчетеВажно! Блоки различных источников могут пересекаться между собой – один блок может находиться поверх другого, более маленького блока. При отключении большого блока маленький блок отключится вместе с ним. Причем отключение маленького блока произойдет по всем источникам, в которые он входит. Если блоки пересекались частично, то выключаются только те фрагменты блока, которые не вошли в пересечение.
Для экономии времени при просмотре выключенных блоков в отчете используйте навигацию в меню вверху текста отчета. Нажмите на кнопку «Все блоки». Появится окно с навигацией. Выберете «Выключенные блоки». При помощьи него вы можете перейти к следующему или предыдущему блоку нажатием на кнопки влево («Предыдущий») или вправо «Следующий».
Навигация в полном отчетеКраткий отчёт
Для перехода к странице просмотра краткого отчета необходимо нажать кнопку «Посмотреть результаты», расположенную на строке с проверенным документом. После чего выбрать «Краткий отчет».
Выбор просмотра краткого отчетаКраткий отчет представляет собой распределение процентов оригинальности, заимствования и цитирования, а также список источников заимствования.
Краткий отчетДля большинства источников в списке источников отчета выводится внешняя ссылка на расположение документа или текста источника в Интернете. Для перехода на страницу в Интернете нажмите на иконку рядом с названием источника.
Ссылка в списке источников на исходную страницу в ИнтернетеВ верхней панели страницы вы увидите кнопки-иконки, позволяющие переход к следующим действиям:
- параметры проверки;
- экспорт отчета;
- получение справки;
- просмотр истории отчетов;
- выход в кабинет;
- ссылка на руководство пользователя;
- вывод отчета на страницу для печати;
- просмотр текстовых метрик;
- получение прямой ссылки на отчет.
Чтобы получить более подробную информацию о результатах данной проверки, откройте полный отчет по проверке, нажав на кнопку «Полный отчет».
Отчет с форматированием
Отчет с форматированием позволяет просматривать результаты проверки документа с сохранением исходного форматирования (отступы, шрифты, заголовки), а также с отображением таблиц и рисунков.
Чтобы посмотреть отчет с форматированием, перейдите из вкладки «Текстовый вид» на вкладку «Исходный вид».
Исходный вид документа в полном отчетеВо вкладке «Исходный вид», так же как и во кладке «Текстовый вид», отображаются заимствованные фрагменты и список источников, но разметка нанесена на исходное форматирование документа.
Стоит отметить, что при экспорте pdf-отчета текст документа выгружается без форматирования.
Просмотреть документ в исходном виде можно в «Версии для чтения». Для этого в личном кабинете нажмите на название интересующего документа. Откроется текстовый вид документа, затем перейдите на вкладку «Исходный вид».
Исходный вид документа в версии для чтенияВажно! При добавлении файлов в формате txt, htm, html, pptx и при добавлении текста просмотреть исходное форматирование документа нельзя.
Структура документа
На странице результатов проверки можно увидеть структуру проверенного документа. Для этого перейдите во вкладку «Структура документа» и нажмите «Извлечь структуру».
В верхнем блоке вы можете нажать «Заполнить анкету», чтобы оставить информацию для участия в пользовательском тестировании новой функциональности. Сообщение о заполнении анкеты можно скрыть по кнопке «Больше не показывать».
Действия до загрузки структурыПри нажатии на кнопку «Извлечь структуру» происходит загрузка структуры документа. Система распознаёт автоматически следующие разделы:
- Титульный лист;
- Содержание;
- Основная часть;
- Библиография;
- Приложение.
По каждому разделу представлена следующая информация:
- Количество страниц;
- Номера страниц, которые занимает раздел;
- Доля текста раздела от текста всего документа.
В блоке слева представлена схема структуры документа. Каждый раздел помечен своим цветом. Порядок разделов соответствует порядку их следования в документе.
При нажатии на кнопку «Структура документа» в новой вкладке открывается подробный разбор документа по структуре.
ОглавлениеВ панели справа представлены блоки с названиями разделов. При нажатии на блок открывается информация по разделу. По клику на номера страниц происходит переход на соответствующую страницу документа. Текст каждого раздела в документе подсвечен цветом маркера в соответствующем блоке.
Если блок некликабелен, раздел в документе отсутствует.
Подозрительный документ
Подозрительный документ – документ, в котором были обнаружены признаки технических способов изменения текста или формата, например, замена символов, вставка невидимого текста и т.п. Такие признаки могут говорить о том, что автор попытался обойти систему, чтобы скрыть заимствования и искусственно повысить процент оригинальности. Если в документе были обнаружены такие признаки обхода, то в кабинете пользователя и в общем списке документов компании для него будет проставлена специальная отметка.
Отображение подозрительного документа в кабинетеВажно! При появлении отметки подозрительности рекомендуем тщательно ознакомиться с отчетом о проверке и найденными в документе подозрительными фрагментами. Функциональность по детектированию подозрительных документов является вспомогательным инструментом анализа. Окончательное решение всегда остается за проверяющим.
Информация о том, что в документе обнаружены признаки обхода системы, отображается в результатах проверки, в отчетах о проверке, в версиях для печати и в выгружаемых отчетах.
В кратком отчете для подозрительного документа отображены номера страниц, на которых обнаружены потенциальные попытки обхода системы.
Краткий отчет для подозрительного документаВ версии для печати отчета о проверке приведена информация о потенциальных попытках обхода системы. Здесь отображены виды обходов и страницы, на которых обнаружены подозрительные фрагменты. Аналогично информация фиксируется в выгружаемых версиях отчетов.
Версия для печати отчета по подозрительному документуВ полном отчете для подозрительного документа отображается специальный блок с отметкой о подозрительности. В верхнем меню нажмите на знак с отметкой о подозрительности. Появится окно с надписью «Подозрительный документ» и кнопкой «Подробнее». Нажмите «Подробнее» для перехода на страницу «Подозрительный документ» и просмотра подробной информации о подозрительных фрагментах текста. Если у загруженного документа нет форматирования, вместо перехода на страницу «Подозрительный документ» будут отображены номера страниц с потенциальными попытками обхода системы.
Полный отчет для подозрительного документаТакже получить доступ к информации о возможных обходах можно в «Результатах проверки». Для этого перейдите по ссылке «Подробнее» в предупредительном блоке красного цвета о подозрительности. Если у загруженного документа нет форматирования, вместо перехода на страницу «Подозрительный документ» будут отображены номера страниц с потенциальными попытками обхода системы.
Результаты проверки для подозрительного документаНа странице «Подозрительный документ» отображена подробная информация о найденных подозрительных фрагментах текста документа. Здесь вы можете ознакомиться с текстом документа в том виде, в котором он был загружен в систему (с сохранением исходного форматирования). Если на странице документа обнаружен фрагмент, который может быть попыткой обхода системы, то он отмечен красным цветом.
Страница «Подозрительный документ»Чтобы ознакомиться с информацией о подозрительных фрагментах для всего документа, нажмите на вкладку «В документе» на панели справа. Чтобы просмотреть номера страниц, нажмите на нужное название группы обходов. Чтобы перейти к какой-либо из перечисленных страниц, нажмите на нужный номер.
Вкладка «В документе»На вкладке «На странице» приведена информация о подозрительных фрагментах текста на выбранной странице документа. Чтобы отобразить определенные виды обходов, поставьте на них галочки, а для остальных — снимите. Выбранные виды обходов подсвечиваются на странице красным цветом, снятые обходы — подчеркнуты красной линией. Чтобы выделить на странице документа сразу все подозрительные фрагменты, нажмите на «Показать все». Для того, чтобы снять выделение сразу со всех подозрительных фрагментов, нажмите на «Скрыть все».
Также возможен просмотр текста обхода, если его удалось извлечь при обработке документа.
Просмотр текста обхода на вкладке «На странице»Если документ не содержит обходов, вы можете снять отметку о подозрительности. Чтобы убрать отметку, воспользуйтесь кнопкой включения/отключения в правом верхнем углу страницы «Подозрительный документ». Вы можете оставить комментарий с пояснением, почему сняли отметку о подозрительности. Если вы просматриваете страницу «Подозрительный документ» по прямой ссылке, то вы не сможете снять отметку о подозрительности.
Снятие отметки о подозрительностиЕсли вы снимете отметку о подозрительности:
- в кабинете не будет отображаться соответствующая иконка;
- в кратком отчете не будет отображаться информация об обходах;
- в выгружаемых формах отчетов и в версии для печати в разделе «Подозрительный документ» появится информация о том, что была снята отметка о подозрительности, и будет отображен комментарий;
- в «Результатах проверки» и «Полном отчете» вы увидите, что отметка о подозрительности была снята – соответствующая иконка станет серой;
- в полном отчете вы увидите, что отметка о подозрительности была снята – соответствующая иконка станет серой;
- сохраняется доступ к странице «Подозрительный документ».
Отображение потенциальных попыток обхода системы выглядит иначе для документов, загруженных до подключения функциональности. Для краткого отчета, версии для печати и выгружаемых отчетов в блоках «Подозрительный документ» будет размещен текст, предупреждающий о наличии подозрительных фрагментов. Для полного отчета аналогичный текст вы увидите при наведении на иконку «Подозрительный документ». Просмотр страницы «Подозрительный документ» в этом случае недоступен.
Отображение попыток обхода для старых версий — полный отчетВыгрузка отчета
Выгрузка отчета позволит вам сохранить отчет в виде файла в формате PDF. Чтобы загрузить отчет себе на компьютер, нажмите на кнопку выгрузки «Экспорт» на странице просмотра отчета.
Окно подтверждения выгрузки отчетаОткроется страница «Экспорт отчета». Чтобы начать формирование отчета, кликните на кнопку «Экспорт». Через некоторое время кнопка изменится на «Скачать». Нажмите на кнопку «Скачать», чтобы загрузить файл. Загрузка начнется автоматически, или откроется диалоговое окно загрузки и сохранения файла, в зависимости от настроек вашего браузера.
В выгруженном отчете вы увидите информацию об отчете и о загруженном документе, терминологический блок со значением понятий «Заимствования», «Самоцитирования», «Цитирования», «Оригинальность», список источников и текст с разметкой блоков цитирования (если пользователь выгружает полный отчет).
Прямая ссылка на отчёт
Прямая ссылка на отчет позволяет дать доступ к отчету любому пользователю, в том числе неавторизованному в системе. Данная ссылка разрешает просматривать отчет, вносить изменения в отчет нельзя.
Для получения прямой ссылки на отчет необходимо выбрать в Кабинете интересующий документ и напротив него нажать «Посмотреть результаты». Далее в панели действий с отчетом нажать на кнопку «Создать ссылку», в появившемся выпадающем списке выбрать пункт «На полный отчет» или «На краткий отчет». После совершения указанных действий ссылка будет скопирована в буфер обмена, о чем Вас оповестит Система во всплывающем окне.
Прямая ссылка на отчетВнешнему пользователю, перешедшему по прямой ссылке, будет доступен просмотр отчета и текстовых метрик (если данная функция подключена), вывод отчета на страницу для печати и экспорт отчета (если данная функция подключена). Редактировать отчет по прямой ссылке нельзя.
Также пользователь может поделиться ссылкой на отчет о перепроверке или отчет с корректировками. Для этого в истории отчетов откройте интересующий вариант отчета или корректировки. После этого совершите действия, описанные выше.
Механизм получения прямой ссылки на краткий отчет такой же, как и на полный отчет.
Справка о проверке
Справка о проверке представляет собой заполненный бланк с результатами проверки.
Важно! Данный функционал позволяет выгрузить лишь заполненный бланк, который не является юридически значимым документом. Вы можете заверить его в вашей организации. Только ваша организация может дать ему юридическую силу.
Чтобы выгрузить бланк справки, выберите в Кабинете интересующий документ и напротив него нажмите «Посмотреть результаты». Далее в панели действий с отчетом нажмите на кнопку «Выгрузить», в появившемся выпадающем списке выберите пункт «Справку».
Кнопка «Справка»Откроется окно выгрузки бланка справки. Заполните обязательное поле «ФИО автора работы». После заполнения полей нажмите на «Сформировать справку» — начнется скачивание бланка.
Форма выгрузки бланка справкиВ сформированном бланке отображается информация об авторе и работе, проценты заимствования, самоцитирования, цитирования и оригинальности, дата проверки, список модулей поиска (по которым была проверка), пользователь, проверивший работу. Поля «Дата подписи» и «Подпись проверяющего» остаются пустыми для заполнения от руки.
Заполненный бланк справкиКак добавить в Android проверку правописания на русском языке? Лучшие онлайн-сервисы и программы для проверки орфографии и пунктуации Программы на андроид исправление ошибок правописание
8 голосовДоброго времени суток, уважаемые читатели моего блога. Все реже встречаются грамотные тексты, а потому люди, владеющие навыками правильного письма, пользуются все большим успехом.
Многие создатели сайтов ищут не того, кто создает крутые тексты, а просто пишет их грамотно. Кстати, если хватает бюджета нередко нанимают даже специального редактора, который получает в разы больше простого копирайтера!
Он проверяет только орфографию, но его преимущество заключается в том, что он предлагает варианты и автоматически заменяет ошибки на правильно написанные слова сразу же после вашего согласия.
Вставляете текст и нажимаете «Проверить».
Кликайте на заменить, после того как убедитесь, что вам предлагается правильная замена.
Как видите, в некоторых случаях, вам будет предложено два варианта. Придется выбирать.
Ну, а в некоторых моментах, ошибку нужно просто проигнорировать. В конце концов, это всего лишь алгоритм и ему не знакомы все особенности русского языка.
Ни в коем случае не используйте кнопку «Заменить все» или перечитывайте после того как сделаете это. Когда закончите с правками, выделите текст при помощи Ctrl+A и вставьте его обратно в свой документ, иначе все исправления останутся только лишь в памяти и этом окне браузера.
Похожее расширение есть и Вконтакте. Называется оно: «Исправлялка». Перейдите в раздел: «Приложения» и введите это слово в поле поиска. Ориентируйтесь на картинку приложения, оно должно быть именно таким как на скриншоте внизу.
Запустите приложение.
Наверно, все знают, что их клавиатура на Android имеет функцию автокоррекции, но знаете ли Вы, что Android также имеет встроенную проверку орфографии? Если Вы хотите улучшить свое правописание или, возможно, полностью избавиться от автокоррекции, то это настройка, которую Вы, вероятно, захотите включить.
Проверка орфографии и автокоррекция
Первый вопрос, который приходит на ум, это в чем отличие проверки орфографии от автокоррекции. На самом деле все довольно просто: автокоррекция автоматически исправляет сомнительный текст на что-то, что по крайней мере напоминает введенное слово (что иногда раздражает). Проверка орфографии просто предоставляет список подходящих вариантов — она ничего не изменит автоматически.
Дело в том, что если Вы используете оба варианта одновременно, то их работа может раздражать, особенно если Вы используете сленг или какую-то технически неправильную формулировку. В этом случае Вам необходимо попробовать оба варианта и решить какой подходит именно Вам.
Как включить проверку орфографии на Android
Эта опция должна присутствовать в большинстве современных версий Android, но, в зависимости от производителя Вашего телефона, она может быть в несколько другом месте или под другим именем. Например, в стоковом Android эта опция называется «Проверка правописания», в то время как в Android на устройствах Samsung она называется «Орфографическая коррекция».
Для начала опустите панель уведомлений и нажмите значок шестеренки.
Прокрутите список вниз до «Язык и ввод».
В меню «Язык и ввод» найдите опцию «Проверка правописания».
Для включения просто сдвиньте переключатель в положение «Включено».
Я пишу на двух языках одновременно (английский и испанский), и принято переключаться между ними в середине предложений. Когда я набираю текст на испанском языке, инструмент проверки орфографии / прогностического текста становится сглаженным. Я не могу понять, как добавить этот словарь в микс, и каждый раз вводить каждое слово по мере того, как я печатаю их, это боль. Есть ли способ, которым я могу одновременно использовать английский и испанский языки? Мне не нужна клавиатура для изменения, просто проверка орфографии.
На андроиде вы можете вводить несколько языков и переключаться, перемещаясь на пробел. Перейдите в настройки под «язык и клавиатура», а затем «Android Keyboard», «Язык ввода».
Надеюсь это поможет.
SwiftKey позволяет одновременно добавлять до трех языков. Я регулярно набираю три разных языка: шведский, английский и французский. Если я начну предложение, скажем, по-французски, я могу внезапно посередине предложения переключиться на английский, если я не могу найти слово, которое ищу без проблем. Затем предсказания будут автоматически переключаться с французского на английский. У меня только одна проблема с приложением. Иногда я пишу и по-фински, и переход на четвертый язык – это нечто вроде хлопот (настройки, языки, снятие галочки с используемых языков и выбор нового). Но в целом я доволен этим.
Это, похоже, изменилось с Android 5. Если вы используете стороннюю клавиатуру, такую как Hackers в моем случае, меняя язык «внутри», клавиатура меняет предложения, но не меняет словарь для системного проверки орфографии, поэтому ваш текст Будет иметь красные подчеркивания. Чтобы избавиться от них, единственным решением на данный момент является отказ от Hackers Keyboard и переход с помощью Google Keyboard. Длительное нажатие на пробел вызывает все комбинации клавиатуры и языка, а также меняется язык проверки орфографии системы.
Настройки -> Язык и ввод -> Android-клавиатура (нажмите значок настроек справа) -> Языки ввода. Выберите столько, сколько хотите.
Теперь откройте любое приложение, которое использует клавиатуру, например, «Сообщения». Поп клавиатуры, и вы увидите, что пробел теперь указывает текущую настройку языка, например, «Английский (США)». Посмотрите слева от пробела на кнопку с иконкой карты мира. Нажмите один раз, чтобы мгновенно переключиться на альтернативный язык (мой – Italiano). Если у вас есть только два языка установки, нажатие значок мира будет меняться между ними; Если у вас их более двух, они будут проходить через них. Вы также можете нажать и удерживать значок карты мира для другого метода выбора.
Обычно, каждый раз, когда вы переключаете язык, словарь spellcheck изменяется также. Тем не менее, я не вижу словарь филиппинского языка, доступный для скачивания, поэтому не уверен, как это может работать. Настройки -> Язык и ввод -> Дополнительные словари
Это также может зависеть от выбранной клавиатуры. Моя клавиатура Android 5.0.1 не давала мне предложений на моем языке, хотя этот язык был включен.
Я исправил это, выбрав Gboard (клавиатуру Google) и включив там свой язык.
Выбор нескольких языков для клавиатуры Gboard позволяет делать предложения для всех этих языков одновременно.
Я просто нашел простой способ достичь своей цели. Выключите функцию автоматической коррекции. Перейдите в настройки, перейдите на язык и ввод, перейдите в настройки клавиатуры Google, перейдите к коррекции текста. Снимите флажок автокоррекции. Затем вы можете набрать то, что хотите, и оно будет по-прежнему давать предложения, но оно не будет вставлять их в ваше сообщение. Эсперо que ayudo! У меня была такая же проблема, что и на французском языке, на мой друг на Мадагаскаре, это исправило это для меня. Android 4.4.2.
Вот как, например, иметь французскую клавиатуру с французским словарем + французскую клавиатуру с английским словарем
Перейдите в Android settings > Language & Input > Gboard (клавиатура Google по умолчанию).
Затем в Languages вы можете отметить все нужные клавиатуры. В моем случае French (France) и English (UK) .
Это даст вам обычную французскую клавиатуру AZERTY и обычную английскую клавиатуру QWERTY.
Если вы хотите английский словарь с французской клавиатурой AZERTY, вы можете перейти в « Preferences > Personalised input styles и создать новую клавиатуру. Language: English (UK) Layout: AZERTY , затем в меню « Languages вас будет новая клавиатура в Список, English (UK) (AZERTY) . Отметьте его.
Теперь у вас есть 3 клавиатуры в списке: French (France) , English (UK) и English (UK) (AZERTY) .
При использовании клавиатуры вы можете переключиться с одной клавиатуры на другую либо с помощью специальной кнопки, либо с помощью пробела. В Space строке также отображается текущий язык.
Одновременное использование нескольких словарей: в Text correction есть опция, называемая «многоязычные предложения», она будет использовать одновременно несколько словарей, признавая действительными все слова из выбранных языков. Если активна, пробел будет показывать что-то вроде FR-EN, чтобы указать, что одновременно задействованы несколько языков. Мне это лично не нравится.
Платформа Android развивается семимильными шагами, но некоторые нюансы операционной системы по-прежнему остаются неясными. Например, в Android до сих пор нет встроенной проверки правописания, которой так сильно не хватает многих пользователям смартфонов и планшетов, занимающихся написанием большого количества текста.
По умолчанию в Android 4.4 KitKat, Android 5.1 Lollipop, и Android 6.0 Marshmallow напрочь отсутствуют возможности для проверки правописания и орфографии. Стоит отметить, что в iOS такие возможности , однако поддержка русского языка настолько скудна, что от проверки правописания в «яблочной» мобильной платформе практически нет никакого толку, так как в Купертино по всей видимости и не подозревают о существовании падежей, склонений и других особенностей, свойственных русскому языку.
Если присмотреться к ситуации с проверкой правописания в Android более близко, то решение этой проблемы существует, причем от Google. Чтобы активировать систему исправления ошибок в словах потребуется загрузить из магазина приложений Google Play программу под названием .
После ее установки на смартфон или планшет под управлением Android необходимо перейти в «Настройки» , затем практически в самом нижу списка выбрать «Язык и ввод» , и в появившемся меню должен появиться новый пункт под названием «Орфография» . Он то нам и нужен.
Открыв этот раздел можно обнаружить один единственный способ проверки, возможностей которого большинству людей хватит с головой. Переключаем тумблер на положение «Включено», и запускаем какое-нибудь приложение. Проверка правописания будет работать на русском, английском и других языках, которые установлены в системе по умолчанию.
Написав несколько слов с ошибками и пропущенными буквами, единожды тапаем (легкое нажатие) по подсвеченному слову и видим список вариантов для исправления. Чтобы заменить неправильное слово на правильное достаточно выбрать из списка правильный вариант и вновь тапнуть по нему.
У системы правописания от Google существует три основных минуса. Первый заключается в том, что проверка правописания не хранит словами на устройстве пользователя, поэтому она может работать только при подключении к сети Интернет. Второй минус более существенный так как правописания от Google все же не дотягивает до уровня системы ORFO для Windows и Mac, но оно ощутимо превосходит таковое у iOS.
Последним минусом является поддержка не всех сторонних приложений. Скорее всего дело в «кривых» руках разработчиках ПО, так как в большинстве программ из Google Play система проверка правописания корректно работает.
Присоединяйтесь к нам в
– крайне полезное приложение для всех, кто хочет считать себя грамотным. Или тем, кто считает себя недостаточно грамотным и хочет это исправить. В этой замечательной программе вы сможете найти множество тестов по русскому языку, отвечая на вопросы которого, пользователь сможет поднять уровень грамотности на должный уровень. Именно поэтому большинство пользователей отзываться о приложении положительно.
Программа проста в исполнении, все что нужно сделать – это скачать и запустить ее. После этого пользователю сразу предстоит отвечать на вопросы, вам будут предложены четыре варианта написания одного и того же слова. Естественно верным будет только один ответ. Поэтому когда вы выберите один из вариантов, программа покажет вам, правильно ли вы ответили.
После завершения всего теста, приложение поставит вам оценку и выведен на экран список ваших ответов. Каждый человек сможет проанализировать свои ошибки, извлечь из этого уроки и стать более образованным в плане правописания русского языка. Именно благодаря таким замечательным программам каждый желающий сможет поднять свой уровень орфографии на должный уровень.
В результате получается, что – уникальное и крайне полезное приложение для тестирования. В нем вы сможете отвечать на определённые тесты и получать при этом теоретические знания по русскому языку.
Топ-7 ⚠️ онлайн-сервисов для улучшения текстов, написанных на русском языке
Кому-то покажется кощунственным доверить искусственному интеллекту проверку текста. Напрасно: алгоритмы совершенствуются каждый день. Пока им, правда, сложно оценить метафоры, эпитеты и иносказания художественных произведений. Но поиск тавтологии, неуместной просторечной и разговорной лексики, канцеляризмов, штампов и прочего языкового «мусора» уже можно поручить.
Недавно мы рассказывали, какими сервисами пользуемся для проверки орфографии и уникальности. Сегодня поделимся списком полезных инструментов, которые помогут улучшить качество, стилистику и оформление текстов, написанных на русском языке.
Бесплатный сервис проверки от автора «Пиши, сокращай» Максима Ильяхова.
Алгоритм показывает ненужные слова, газетные штампы, пассивные обороты, слабые глаголы и перегруженные синтаксические конструкции. Его оценят авторы, которые понимают, что писательский навык можно улучшить. Справа от поля ввода — советы, как сделать текст убедительнее и что нужно изменить. Редактирование доступно в окне проверки: система быстро реагирует на изменения и обновляет оценку.
Максимальный балл — 10. К этому показателю можно стремиться, но без фанатизма: сервис еще не умеет определять контекст и находит стилистические ошибки механически. Оценка в 8-9 баллов — тоже хороший результат.
Источник: life-crazy.ruНашумевший в 2018 году сервис находит проблемные тексты, которые, скорее всего, будут заблокированы алгоритмами Яндекса. Он оценивает водность, читаемость, заспамленность ключевыми словами, ищет повторы и стилистические ошибки. Как и Главред, «Тургенев» объясняет, почему стоит очистить текст от некоторых слов, но делает это в более ироничной форме.
С 2020 года сервис стал платным, но самая популярная и нужная вкладка — «Стилистика» — по-прежнему остается в свободном доступе для зарегистрированных пользователей.
Источник: kaverina80.ruНаверняка вы уже неоднократно слышали о бирже копирайтинга Advego и ее Антиплагиате. Сервисов у сайта много: проверка орфографии, бесплатная программа Advego Plagiatus, распознавание капчи. Еще один полезный инструмент, который поможет оценить качество текста, — SEO-анализ.
Семантический разбор текста находит повторы, подсчитывает количество уникальных и значимых слов, оценивает тошноту — т.е. плотность однообразной лексики. Эти показатели нужны авторам, которые пишут статьи под ключевые запросы: «переспам» вынудит поисковики заблокировать страницу с неудачным текстом.
Источник: advego.comФункции те же, что и у Advego: подсчет количества слов с пробелами и без, водности, тошноты. Есть дополнительные «плюшки»: определение тематики и более глубокая статистика по семантике и частотности слов. К текстовому окну подключены инструменты проверки орфографии, поиска малозначимых слов, выделения ключей — вводить отрывок нужно только один раз. Сервис распознает грамматические ошибки и предлагает замену, ищет «пустые» обороты: вводные конструкции, клише, слова-паразиты.
Источник: leonov-do.ruЭтот инструмент оценивает текст по закону Ципфа и показывает, количество каких слов нужно сократить, чтобы сделать речь более естественной. Сервис работает с введенными в поле отрывками и опубликованными статьями на сайте. Показывает количество стоп-слов и процент тошноты.
Источник: pr-cy.ruЭтот инструмент поможет привести статью в привычный для пользователей сайта вид: уберет двойные пробелы, заменит дефисы и короткие тире на длинные, кавычки — на те, что сами укажете в настройках. Можно выбрать «елочки», «лапки», «марровские» и «компьютерные» и настроить их приоритетность.
По умолчанию тире и кавычки отражаются не в привычном виде, а буквенным кодом. Эту настройку тоже можно изменить, выбрав числовой или готовые символы.
Источник: informbox.ruМногофункциональный сервис, который находит опечатки, орфографические, пунктуационные (редкость среди онлайн-инструментов), речевые ошибки и слова, где нужна буква «ё». Подсказывает, как улучшить стилистику, объясняет правила, которые помогут избежать ошибок в будущем. Во вкладке «Красота» подчеркивает повторы и неблагозвучные обороты. Раздел «Качество» оценивает водность, частотность слов, ищет неестественные ключевые запросы.
Сервис работает по месячной подписке, но у каждого нового пользователя есть 6000 бесплатных символов. Писатели и поэты на льготных условиях могут вступить в «Литературный кружок» и после внесения разового вступительного взноса пользоваться всеми инструментами бесплатно. Скидки на подписку также могут получить школьники, их родители и учителя. К бета-версиям новых инструментов бесплатный доступ есть у всех зарегистрированных пользователей.
Источник: orfogrammka.ruНадеемся, наша подборка расширит ваши возможности онлайн-проверки текста. А если время поджимает, обратитесь за помощью к живому специалисту. Авторы ФениксХелп проверят грамотность, исправят ошибки и опечатки, уберут воду и правильно оформят работу.
Как улучшить свое письмо с помощью онлайн-коррекции текста
Как улучшить свое письмо с помощью онлайн-коррекции текстаХотя технологии движутся вперед и стандарт онлайн-средств проверки орфографии постоянно улучшается, все же нет сравнения с быстрым глазом настоящего человека, выискивающего ошибки. Большинство корректоров текста, которые вы найдете в Интернете, основаны на алгоритмах проверки, которые обнаруживают и исправляют около 80-90% ошибок.Остальные остаются незамеченными, не говоря уже о неуклюжих комбинациях слов, которые можно было бы сформулировать лучше. Профессиональные проверяющие-люди, естественно, уловят эти неудобные положения и поменяют их на что-то более подходящее, в то время как компьютеризированная система этого не сделает. Итак, как можно улучшить ваше собственное письмо с помощью онлайн-проверки, которая использует реальных людей для исправления текста, по сравнению с теми, которые этого не делают?
- «Ошибки устранены». Ожидается, что при использовании любого средства проверки орфографии очевидные орфографические или грамматические ошибки будут обнаружены и исправлены.Хотя это может быть достигнуто на большинстве платформ, которые вы обнаружите в Интернете после быстрого поиска в Google, существует множество тонких ошибок, которые остаются незамеченными. С помощью такой программы, как eAngel, эти ошибки устраняются, позволяя вам учиться на своих ошибках и не повторять их в следующий раз. Всегда пишите, что «потеряете» ключи? С этого момента вы поймете, что вместо этого вы фактически «теряете» их.
- «Повышенная ясность и смысл.” Написание с орфографическими и грамматическими ошибками часто бывает трудным для понимания. Первоначальный смысл иногда может быть потерян в хаосе, или смысл абзаца может быть скрыт из-за чрезмерно амбициозного использования сложных формулировок. Слова могут оказывать влияние или просто занимать место на странице. Человек-корректоры каждый раз находят идеальное слово, позволяя уточнить содержание, придавая вашему письму более лаконичный тон и, следовательно, оптимизируя ваш контент.
- «Расширенный словарный запас и грамматика. Человеческие глаза способны различать часто путаемую грамматику и орфографию, например, слова, которые написаны правильно, но используются в неправильном контексте. «Аффект» и «эффект» очень часто путают, хотя после получения исправленного текста от корректора вы, естественно, научитесь правильному использованию. С eAngel легко учиться на своих ошибках, поскольку все изменения подсвечиваются, показывая неправильные и правильные версии. Это совсем не то, что слепо исправлять текст и не замечать поправки.Диапазон словарного запаса будет инстинктивно расширяться, когда вы увидите, что слова, которые вы, возможно, не выбрали, используются в правильном контексте. Со временем ваши потребности в этих услугах уменьшатся, поскольку правильная грамматика, орфография и словарный запас станут врожденными, а не вынужденными.
- «Пишите лучше во всех аспектах». Важные деловые электронные письма требуют совершенно другого использования языка, чем, скажем, сообщения в социальных сетях, но оба они по-прежнему являются ловушкой для ошибок.Если вы действительно хотите улучшить свое письмо, вам нужно рассмотреть все аспекты своей жизни. В настоящее время социальные сети легко проверяются потенциальными работодателями, клиентами или коллегами, и да, это будет плохо, если вы используете «их» вместо «они». Внедряя быстрое онлайн-исправление текста для всех типов письма, вы обнаружите ошибки, о которых вы даже не подозревали, и улучшите свои стандарты письма для всех точек зрения в вашей жизни. Возможно, вы профессиональный писатель, но хотите найти более гибкий способ сформулировать что-то, или вы не носитель языка, которому требуется дополнительная помощь в создании простого электронного письма.
Какими бы ни были ваши потребности, eAngel может быть полезен всем, кто хочет улучшить свой текст эффективным и недорогим способом.
Бесплатная онлайн-проверка грамматики | Пунктуация и исправление предложений
Зачем использовать бесплатную онлайн-программу проверки грамматики Rankwatch?Инструмент Grammar Check Online от RankWatch — одно из лучших программ для проверки грамматики, доступных в Интернете.Вы можете использовать его, чтобы сделать свой контент и рецензии грамматически правильными в Интернете вместе с правильной пунктуацией и орфографией.
С помощью нашего инструмента вы можете исправлять английские предложения онлайн, а также проверять свою грамматику. Когда вы начнете использовать Instant Grammar Checker, вы обнаружите, что он не только прост в использовании, но и выполняет точную коррекцию текста и учит, как правильно использовать грамматику в ваших рецензиях.
Если содержание сайта имеет плохую грамматику и пунктуацию, это может повлиять на SEO (поисковую оптимизацию) этого конкретного сайта, потому что Google сканирует каждую страницу на наличие ошибок во время индексации, и если он обнаружит, что ваш сайт содержит ошибки, он не будет ранжировать ваш домен в поисковой выдаче.
Наш онлайн-инструмент проверки грамматики также может быть использован учащимися для грамматической коррекции своих заданий и диссертаций и получения дополнительных баллов. Кроме того, когда в текстовом документе используется правильная грамматика в сочетании с соответствующей пунктуацией, пользователю становится легче читать и понимать содержимое этого документа.
RankWatch предлагает широкий спектр бесплатных инструментов, которые помогают аудитории найти мгновенное решение своих проблем без каких-либо проблем.Вы можете найти такие инструменты, как Проверка орфографии, Проверка на плагиат и т. Д. Наш инструмент для исправления грамматики — это лишь еще одна часть многих бесплатных инструментов, которые мы предлагаем. Он предоставляет вам мгновенные предложения по исправлению грамматических и пунктуационных ошибок. Кроме того, это бесплатный онлайн-инструмент для проверки грамматики, а это значит, что вам не нужно тратить ни копейки на проверку грамматики и пунктуации.
Избегайте досадных ошибок с помощью нашего корректора английского языка .Совершение грамматических ошибок может вызывать смущение, вы можете подумать, что ваше предложение эффективно передает информацию читателям, но вместо этого вы сбиваете их с толку из-за орфографических, пунктуационных и грамматических ошибок.
Люди совершают ошибки, например, пишут «ваш» там, где требуется «вы» — «Добро пожаловать» и «Добро пожаловать». Другие ошибки включают орфографические ошибки, такие как написание «получить» и «получить» вместо «достичь» и «получить» (правильные).
Воспользовавшись нашим корректором английского языка, вы избежите таких досадных ошибок и не повредите своему авторитету. Вы начнете самостоятельно выявлять и устранять грамматические ошибки.
Как использовать наш инструмент «Проверить грамматику» для исправления предложений?Инструмент Grammar Corrector от RankWatch основан на продвинутом алгоритме, единственной целью которого является исправление каждой грамматической ошибки в текстовом документе. Кроме того, наш инструмент может обеспечить точное создание предложений, а также соответствующие предложения по правильной пунктуации; следовательно, вы также можете называть наш инструмент коррекции грамматики средством проверки предложений или проверкой пунктуации.
Вам больше не нужно просить своих редакторов «проверить мою грамматику», потому что с нашим инструментом вы в полной мере можете сделать это сами. Вот как вы можете это сделать:
Шаг I: Откройте бесплатную программу проверки грамматики с помощью RankWatch.
Шаг II: Вставьте или загрузите документ с описанием из вашей системы, Dropbox или Google Диска.
Шаг III: Выберите диалект, на котором вы хотите, чтобы наша программа проверки грамматики и корректор выполняла проверку грамматики (североамериканский английский или британский английский).
Шаг IV: Щелкните «Проверить мою грамматику».
Как только вы это сделаете, наш Корректор грамматики английского языка начнет сканировать ваш контент, чтобы проверить грамматические ошибки, орфографические ошибки, а также ошибки пунктуации.Поскольку наш инструмент имеет продвинутый алгоритм, проверка грамматики будет быстрее, точнее и даст результаты в мгновение ока.
Каждая грамматическая ошибка будет выделена желтым цветом, и будут предложены соответствующие предложения по их исправлению. С помощью нашего бесплатного средства проверки грамматики вы можете узнать, как использовать правильную грамматику в своих статьях и писать правильные предложения по английской грамматике онлайн, а также офлайн.
Почему исправление текста важно для правильной грамматики?Текстовый контент есть везде, будь то ваш веб-сайт, блог, социальные сети и т. Д.и чтобы это имело смысл, вам нужно писать грамматически правильные предложения. Даже самая незначительная ошибка в грамматике и пунктуации может повлиять на контекст вашего контента; это может увеличить ваши шансы быть неправильно понятым.
Например, вот два предложения:
1. Давайте съедим дедушку.
2. Поедим, дедушка.
Вы заметили, как наличие и отсутствие «запятой» меняет смысл всего предложения, упомянутого выше? Первый предполагает, что семья готова съесть своего дедушку, а второй означает, что внуки говорят дедушке, что пора есть вместе.
Когда вы начнете правильно использовать грамматику в своих предложениях, вы спасете себя от этих неудач, и люди начнут понимать, что вы пытаетесь точно передать. Кроме того, правильная грамматика делает вас надежным источником информации.
Более того, когда вы начнете выполнять правильную проверку грамматики в нашем бесплатном программном обеспечении для расширенной проверки грамматики, вы можете начать учиться на ошибках и улучшить свою грамматику английского языка.
Если вы пишете контент, вам важно знать правильное использование грамматики, потому что будет сложно найти работу, если вы не владеете грамматикой.
Даже студентам необходимо правильное использование грамматики для улучшения их устного и письменного английского языка. В дополнение к этому, когда дело доходит до написания экзаменационных работ, подготовки заданий и исследовательских работ, знание грамматики и написание грамматически правильных предложений может принести им дополнительные оценки.
Поэтому важно, чтобы каждый использовал средство проверки грамматических ошибок и улучшал свои коммуникативные навыки и доверие.
Основной процесс исправления текста для задач НЛП | Эдвард Ма
В предыдущем рассказе был представлен алгоритм Норвига для исправления орфографических ошибок. Он использовал 4 операции (т.е. удаление, транспонирование, замену и вставку). В этой истории я хотел бы представить еще один метод, который использует только операцию удаления для поиска потенциально правильных слов.
При работе с текстом нам может понадобиться обработать некорректный текст. Хотя мы все еще можем использовать вложения символов и вложения слов для вычисления похожих векторов. Это хорошо для невидимых данных и вне словарного запаса (OOV). Однако будет лучше, если мы сможем исправить опечатку.
Прочитав этот пост, вы поймете:
- Симметричное удаление орфографии (SymSpell)
- Реализация
- Take Away
Компания Garbe представила симметричное удаление орфографии (SymSpell).Это простой, но полезный способ исправить орфографическую ошибку.
Во время автономного обучения необходимы предварительные вычисления для построения корпуса. Создание слова с расстоянием редактирования (только операция удаления) и соединение их с исходным элементом. Другими словами, он использует дополнительное хранилище и ресурсы памяти для экономии времени онлайн-прогнозирования. Новое сгенерированное слово будет использоваться для поиска и возврата исходного слова в случае совпадения. Во время онлайн-прогнозирования входное слово проходит тот же расчет, а затем ищет его по предварительно рассчитанному результату.Вы можете ознакомиться с этой историей, чтобы узнать подробности.
Производительность с точки зрения скорости очень хорошая:
- Предварительный расчет выполняется в автономном режиме.
- Онлайн-прогнозирование включает только операцию удаления и поиск по индексу (хеш-таблица)
Для проверки орфографии необходим корпус. Для упрощения демонстрации я просто использую набор данных из библиотеки sklearn без предварительной обработки. Вы должны использовать набор данных для вашего домена, чтобы построить лучший корпус для ваших данных.az] ‘,’ ‘, line)
tokens = line.split (‘ ‘)
tokens = [токен для токена в токенах, если len (token)> 0]
corpus.extend (tokens) corpus = Counter (corpus) corpus_dir = ‘../../data/’
corpus_file_name = ‘spell_check_dictionary.txt’symspell = SymSpell (verbose = 10)
symspell.build_vocab (
dictionary = corpus,
file_dir = corpus_dir, file_mspell_corpus) corpus_file_path = corpus_dir + corpus_file_name)
Исправление
results = symspell.исправление (word = 'edwarda')
print (results)
Выходные данные заключаются в том, что он идентифицирует «edward» и «edwards» на расстоянии 1 от «edwarda», а «count» относится к частоте исходного корпуса.
[{'distance': 1, 'word': 'edward', 'count': 154}, {'distance': 1, 'word': 'edwards', 'count': 50}] Кроме того Коррекция отдельных слов, Symspell также предлагает вычисление расстояния составных слов.
results = symspell.corrections (предложение = 'Hello I am Edarda')
print (results)
В отличие от исправления отдельных слов, составная функция поддерживает операции разделения и декомпозиции.Для получения подробной информации вы можете проверить symspell API.
Следующий результат вычисляет общее расстояние от исходного предложения. Давая «Привет, я Эдарда», он обнаружил, что кратчайшее расстояние равно 3, если оно исправляется на «Привет, я еду».
[{'distance': 3, 'word': 'hello i am ed area'}] Чтобы получить доступ ко всему коду, вы можете посетить мой репозиторий на github.
- Как и Корректор орфографии, SymSpell не учитывает контекст , а только орфографию.
- Из-за простого подхода временная сложность поиска составляет O (1) , что является постоянным временем.
- Разрешение большего расстояния редактирования вводит больший словарный запас и вызывает большее потребление жесткого диска и памяти, но это должно быть в порядке в текущем масштабе ресурсов.
Я специалист по анализу данных в районе залива. Сосредоточение внимания на последних достижениях науки о данных, искусственного интеллекта, особенно в области НЛП и связанных с ними платформ. Вы можете связаться со мной из среднего блога, LinkedIn или Github.
SymSpell в C # (Оригинал)
SymSpell в python
Как быстро и эффективно исправлять тексты
Большинство людей негативно реагируют на тексты, содержащие ошибки.Текст, содержащий ошибки, плохо влияет на качество услуг и продуктов, предлагаемых компанией. Поэтому вы должны сделать все возможное, чтобы избежать ошибок. Ниже приведены несколько советов, которые помогут предотвратить «слепоту к ошибкам». Мы также включаем типичные орфографические ошибки, подсказки по запятым и несколько полезных инструментов для проверки правописания.
Содержание:
Часть 1: Выявление неосторожных ошибок и опечаток
Почему мы пропускаем ошибки, даже если они очевидны
Пример:
Цены на наши товары указаны в конце второй страницы.
В это предложение закрались три ошибки:
- inidcated
- «at» отсутствует после «inidcated»
- дублированный «из» после «конца»
Однако автор не заметил этих ошибок при проверке текста. В то же время в этом предложении нет ни сложных слов, ни сложных слов. Тем не менее, эти простые ошибки часто встречаются в очень большом количестве текстов в Интернете, несмотря на то, что автор их вычитал.Почему это происходит?
Совет:
Просто пусть ваши тексты будут написаны квалифицированными авторами в clickworker. Закажите тексты с корректурой и получите качественные тексты для своего сайта.
Узнать больше об этой текстовой службе
Мы не читаем букву за буквой
Люди читают буквы по одной, когда они начинают учиться читать — позже человеческий разум обрабатывает все буквы слова сразу. Пример предложения:
Aoccdrnig to a rscheearch at Cmabrigde Uinervtisy, не имеет значения, что или что говорят участники, единственное, что нужно сделать, это то, что первый и последний участник должен быть на месте.
Обычно мы можем читать слова, даже если гласные отсутствуют:
Th mn rn awy vry qicky.
Поэтому наш мозг довольно небрежен, когда дело касается написанного слова. Нашему разуму все равно, где находится конкретная буква. Вот почему мы слепы к транспонированным буквам, как в «inidcated».
Предложения, правильно сохраненные в мозгу
Однако, корректируя это предложение, автор, вероятно, прочитал пропущенное «at» и упустил из виду дополнительное «of».Пока он писал предложение, его мозг создал его правильно и сохранил правильный образ. Во время корректуры писатель вызывает правильный визуальный образ предложения. При этом писатель не видит ошибок, потому что он читает текст, хранящийся в его памяти, а не настоящий текст.
Как избежать слепоты к ошибкам
Наш разум много делает, чтобы скрыть ошибки в текстах, написанных нами самими. Что же мы можем сделать, чтобы их поймать?
1. Используйте другой мозг
По возможности попросите кого-нибудь вычитать ваш текст.Этот человек не обязательно должен быть профессиональным корректором. Просто попросите кого-нибудь из вашей команды провести контрпроверку — они, вероятно, поймают большинство этих типичных ошибок по неосторожности и опечаток. Их мозг не сохранил визуальный текст в их памяти.
Однако, если у вас нет этой опции, попробуйте освободить себя от визуального текстового изображения, чтобы вычитать текст более объективно.
2. Не торопитесь
Забывать вещи обычно плохо, но иногда это может быть полезно.Изгнав правильный визуальный текстовый образ из своей памяти, вы можете вычитать свой собственный текст, как если бы он был написан незнакомцем. Ошибки становятся более заметными.
Память во власти времени — просто отложите текст на время. Чем дольше вы откладываете текст, тем больше вы его забудете.
Но сколько времени вам нужно. Если вы написали текст с сильной эмоциональной связью, вам потребуется больше времени, чтобы его забыть. Однако часто бывает достаточно поспать на нем на ночь.
3. Сделайте это незнакомым
Часто не хватает времени, чтобы отложить текст на ночь. В этом случае мы предлагаем отложить текст и поработать над другими темами. Может, даже напишу что-нибудь совсем другое. Это должно стереть текстовую память в вашем мозгу, и вы сможете читать текст в «новом» свете.
4. Другие программы или форматы
Хорошая вещь в копировании текста в нашем мозгу заключается в том, что оно также сохраняет внешний вид текста. Из-за изменения макета вашему мозгу становится труднее сравнивать то, что вы на самом деле читаете, со своей памятью.Этого можно добиться разными способами:
- Отформатировать текст другим шрифтом
- Откройте текст в другом текстовом редакторе. (Abi Word или Libre Office предоставляются бесплатно.)
- Экспортируйте текст как файл PDF и прочтите его в своей программе для чтения или в браузере.
5. Прочтите вслух
Прочтите текст вслух. Ваш мозг вводит текст по другому каналу; текст в вашем мозгу труднее использовать. Читая вслух, вы также наткнетесь на странные формулировки.Если предложения звучат странно, их можно сразу изменить.
6. Распечатать
Самый эффективный способ — распечатать текст. Мы видим ошибки на бумаге быстрее, чем на экране. Печатный текст выглядит иначе, чем на экране; у них также есть свое тактильное ощущение и даже запах. Сенсорные стимулы, которые дают новый и разный сигнал нашему мозгу, перекрывают текстовую копию мозга. Вы также можете прочитать напечатанный текст вслух. Это еще больше улучшает вычитку.
Совет:
Распечатайте документ с номерами строк.Установите их на вкладке «Макет страницы» в Word. Это упрощает поиск и исправление ошибок на распечатанной копии на экране.
Часть 2: Типичные орфографические ошибки и запятые
Неинтуитивно понятные слова
Пример:
Он — известный эксперт в своей сфере, харизматичный с недельной любовью к спутникам и огромной симпатией к Ливии и аккордеонам .
Одно предложение, 22 слова и 8 орфографических ошибок. Вы их нашли?
| НЕПРАВИЛЬНО | ПРАВИЛЬНО | ||||||||||||
|---|---|---|---|---|---|---|---|---|---|---|---|---|---|
| прославленный | известный | ||||||||||||
| feild | field | ||||||||||||
| потрясающий | |||||||||||||
| симпати | симпатия | ||||||||||||
| Ливия | Ливия | ||||||||||||
| аккордеоны | 9903 всех трех ошибок статью или проверьте запятые ошибки.Если нет, то вы точно в хорошей компании! Эти и многие другие слова обычно пишутся с ошибками. Почему? Часто они произносятся одинаково. |
Руководство по обложке
|
Внутреннее руководство страницы
|
Руководство по закрытию страницы
|
Исправьте ошибки распознавания текста.
Серьезность и количество ошибок OCR будет варьироваться от страницы к странице, и усилия, необходимые для их исправления, также будут разными. Мы обнаруживаем, что страницы в непосредственной близости иногда имеют одни и те же проблемы, поэтому некоторые журналы будет сложнее исправить, и добровольцу будет легче начать с журнала с меньшим количеством ошибок.
Руководство по исправлению ошибок на уровне страницыЭлементы страницы относятся в основном к абзацам, но могут также включать случайную таблицу и / или изображение.
Исправить перепутанные столбцы.
Время от времени вы можете обнаружить, что программа OCR пропускает границу между несколькими столбцами и «видит» только один столбец; это изображено на двух изображениях справа. Изображение с зелеными блоками показывает правильную структуру столбцов, а красные блоки показывают, как OCR могло ошибиться в структуре столбцов.Мы рекомендуем вам удалить и переписать перепутанные разделы (красный 4), так как разрешить разные потоки почти всегда будет труднее. Но решение остается на усмотрение корректора.
Исправить вышедшую из строя информацию.
Убедитесь, что содержимое текстового файла соответствует потоку информации, а не только столбцам.Изображение справа показывает ту же страницу с правильным порядком разделов (зеленый) и неправильным порядком разделов (красный). Этот тип ошибки очень необычен, и его также можно быстро исправить. Просто вырежьте и вставьте разделы, пока страница не будет в правильном порядке.
Исправить недостающие конструкции.
Если вы обнаружите содержимое, которое не находится внутри абзаца или таблицы, оберните содержимое правильным элементом.Конечно, если вы также обнаружите, что какой-то контент отсутствует, воссоздайте его с недостающими элементами.Удалить пустые элементы.
Если вы обнаружите лишние пустые абзацы или таблицы, удалите их.
Руководство по абзацам, таблицам и изображениям
Как создавать, удалять и изменять:
- Абзацы:
Вы создаете абзац, когда нажимаете [ENTER] , и вы можете удалить абзац с помощью кнопки [BACKSPACE] , если вы поместите курсор внутри или позади абзаца.(NB. Эта функция может работать более стабильно при использовании браузера Mozilla Firefox.)
Вы создаете новые строки внутри абзаца, удерживая [SHIFT] при нажатии [ENTER] . Это аналогичное соглашение используется для большинства редакторов документов. - Таблицы:
Таблицу можно создать с помощью кнопки «Вставить новую таблицу» в редакторе текстового файла или щелкнув правой кнопкой мыши в редакторе текстового файла. Вы получаете больше параметров таблицы, щелкая правой кнопкой мыши по таблице, например добавляя больше строк и столбцов, а также удаляя таблицы. - Изображений:
На данный момент нет механизма для вставки изображений в текстовый файл: пока мы рекомендуем использовать заполнитель. Создайте абзац и поместите в него текст « {IMAGE} », включая фигурные скобки.
- Исправьте орфографию и пунктуацию.
Важно убедиться, что каждый абзац содержит тот же текст, что и факсимильное изображение, на одинаковом количестве строк. Процесс одинаков для каждого абзаца; сравните все слова, знаки препинания и новые строки, и если текстовый файл отличается, пожалуйста, измените его.Советы по исправлению текста:
- Используйте пользовательский значок ключа для вставки более сложных символов (например, знак фунта «£», который следует использовать вместо «l.»). Выделите курсивом s. и г. для шиллингов и пенсов, даже если в оригинале они не выделены курсивом.
- Вы можете использовать встроенную проверку орфографии редактора содержимого, но, пожалуйста, используйте исходную орфографию из факсимиле, если она отличается. (Исключением будет случай, если вы обнаружите настоящую ошибку e.грамм. ошибка наборщика в факсимиле, и в этом случае вы должны ее исправить. В журналах Диккенса последняя буква «l» регулярно опускается в таких словах, как «recal»: это не ошибка).
К счастью, большая часть этой операции автоматизирована, и на самом деле вам очень мало что нужно сделать для достижения этой цели. Однако есть несколько вещей, которые волонтер может сделать, но постараться не делать:
Включите следующие действия:
- Восстановить соединение абзацев, разделенных столбцами.
- Сохраните исходную длину и расположение линий.
- Поместите заголовки каждой статьи, включая те, которые разбиты на несколько столбцов, в один абзац.
- Повторно соединить слова, разделенные дефисом на две строки. См. Подробные советы в разделе часто задаваемых вопросов, но основной принцип — взять или убрать наименьшее количество символов, чтобы слово было целым. (Используйте личное усмотрение, если слово имеет четное количество символов с каждой стороны разделения).
- Восстановить подчеркнутый, курсив, или полужирный текст , за исключением заголовков статей.
- Воссоздать новые строки абзацев.
- Пожалуйста, не пытайтесь воссоздать отступ, используемый для абзацев.
- Пожалуйста, не изменяйте длину строк: сохраните исходную длину строки и макет
- Не пытайтесь воссоздать несколько столбцов: должен быть только один столбец.
- Пожалуйста, не пытайтесь изменить шрифт или типы текста.
Выдача журнала на утверждение модератору
- Обратите внимание, что вы должны сохранить каждую страницу, прежде чем вы сможете перейти к этому шагу.Это означает, что если вы случайно найдете страницу, на которой нет ошибок, вам все равно придется открыть ее в режиме редактирования и сохранить, прежде чем перейти к следующей странице.
- По завершении всех страниц: в разделе «Подробности исправлений» в Журнале учета исправлений вы увидите обновленную информацию о количестве исправленных страниц, которая теперь должна содержать «24 из 24 страниц» (или 36/36, или 48 / 48, в зависимости от количества страниц). Таким образом, в разделе «Параметры / Корректор текста» вы увидите кнопку, позволяющую отправить журнал на утверждение:
- Статус журнала в разделе «Сведения об исправлении» теперь изменится на «Ожидает утверждения»; вы больше не сможете вносить изменения в свой журнал.
Модераторы - (либо часть небольшой внутренней команды, работающей над Dickens Journals Online , либо опытные волонтеры, одобренные для модерации) выберут ваш журнал в строгом порядке даты подачи.
- Вы будете уведомлены по электронной почте о результате решения модераторов, но большое спасибо, за то, что зашли так далеко!
- Если модератор обнаружил, что, например, вы пропустили страницу, вам будет предложено заполнить недостающую страницу по электронной почте.Или, если есть определенная категория ошибок, которую мы хотели бы, чтобы вы удаляли более последовательно, вам будет отправлено краткое изложение, а также будет перенаправлена на страницу «Подробная информация о странице» в записи об исправлении, где контрольный список того, что еще необходимо исправить. готово появится. В то же время журнал снова будет отмечен как «Выполняется коррекция».
- Если модератор принимает ваши исправления, вы можете остановиться на этом или, если вы хотите исправить другой журнал, начните снова с шага 2.Заполненный журнал будет отмечен как «Исправленный».
- Наберитесь терпения в ожидании решения модератора; мы сделаем все возможное, чтобы регулярно проверять работу по исправлению. Если вы хотите в любое время узнать, как продвигается работа, напишите нам по электронной почте.
Этот адрес электронной почты защищен от спам-ботов. У вас должен быть включен JavaScript для просмотра
с запросом. Мы будем рады услышать от вас





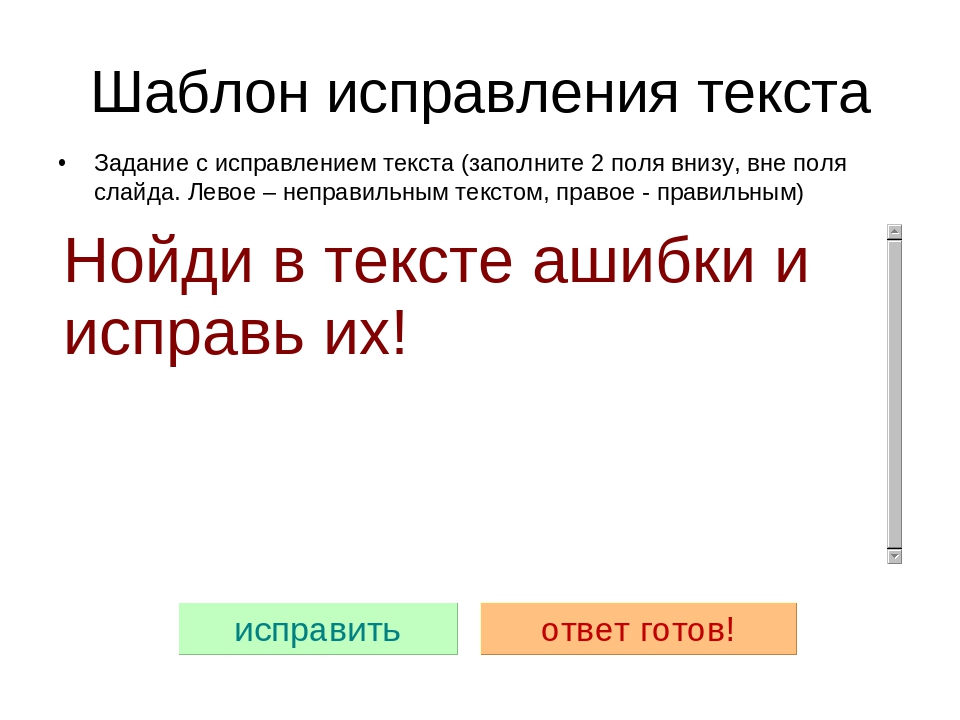 В получаемых отчетах будут указаны ссылки на документы (их названия также будут даны), а при просмотре текста источника, в нем будут приведены совпадающие с проверяемым документом фрагменты.
В получаемых отчетах будут указаны ссылки на документы (их названия также будут даны), а при просмотре текста источника, в нем будут приведены совпадающие с проверяемым документом фрагменты. Показатель от 0% до 100%. Вычисляется по формуле (100% – [Доля научной лексики]).
Показатель от 0% до 100%. Вычисляется по формуле (100% – [Доля научной лексики]).