Лучший бесплатный конвертер PDF в Word 2019
Конвертер PDF в Word поможет вам сэкономить часы времени и бесконечные хлопоты. PDF-файлы не предназначены для редактирования, поэтому, если вам нужно изменить или извлечь текст или изображения, самый простой способ — преобразовать его в документ Word, который затем можно открыть с помощью офисного программного обеспечения на ваш выбор.
Есть несколько бесплатных программ, которые могут выполнять эту работу, используя различные методы для идентификации и извлечения изображений и текста, сохраняя при этом исходное форматирование. Хотя они не одинаковы, и некоторые приложения дают гораздо более точные результаты, чем другие.
Мы определили лучшие конвертеры PDF в Word, чтобы решить, какой из них наиболее точно воссоздает исходный документ. Вы можете увидеть результаты наших тестов слева и нажать на превью для увеличения.
1. WPS PDF в Word Converter
Новый конвертер документов, который дает очень впечатляющие результаты
Пакетная обработкаТочное преобразованиеПредел 5 страниц
WPS PDF to Word Converter — это совершенно новый инструмент от разработчика, который входит в число наших любимых бесплатных офисных пакетов WPS Office.
Его невероятно легко использовать — просто перетащите файл на главный экран программного обеспечения и выберите формат экспорта (варианты включают DOC, DOCX и RTF) и нажмите «Пуск».
Поскольку это приложение для настольных компьютеров, конвертер WPS PDF в Word заметно быстрее, чем онлайн-инструменты, и может обрабатывать файлы в пакетном режиме. Бесплатная версия будет конвертировать PDF-файлы длиной до пяти страниц, поэтому, если вы хотите конвертировать большие документы, вам сначала нужно разделить их на куски, используя такой инструмент, как PDFSAM. Кроме того, премиум-версия WPS PDF в Word Converter стоит 29,95 долл. США / 22,95 фунтов стерлингов / 39,95 долл. США без ограничения нумерации страниц.
Экспортированные документы Word впечатляют — это лучший из всех протестированных нами конвертеров PDF в Word. Изображения были сохранены и выровнены правильно, текстовое форматирование было сохранено, а шрифты и веса были точно воспроизведены. Если вы хотите конвертировать PDF в редактируемый документ Word, WPS PDF to Word Converter — лучший инструмент на сегодняшний день.
- WPS PDF в Word Converter
2. Бесплатный онлайн OCR
OCR создает документы, которые выглядят идеально с небольшой настройкой
Можно конвертировать отсканированные документы. Товары редактируемого текста. Иногда форматирование теряется.
Как следует из названия, Free Online OCR — это веб-приложение, использующее оптическое распознавание символов для идентификации текста в PDF-файлах. Это означает, что он работает как с отсканированными документами, так и с оригинальными файлами — это необходимо, например, если вы хотите преобразовать и отредактировать распечатанный раздаточный материал из лекции.
Бесплатное онлайн-распознавание текста может конвертировать только один файл за раз, размером до 5 ГБ. Выберите свой PDF, выберите язык, выберите формат (Microsoft Word, Excel или обычный текст), а затем введите код с картинки, чтобы начать преобразование.
Через несколько секунд вам предоставляется ссылка для загрузки преобразованного файла.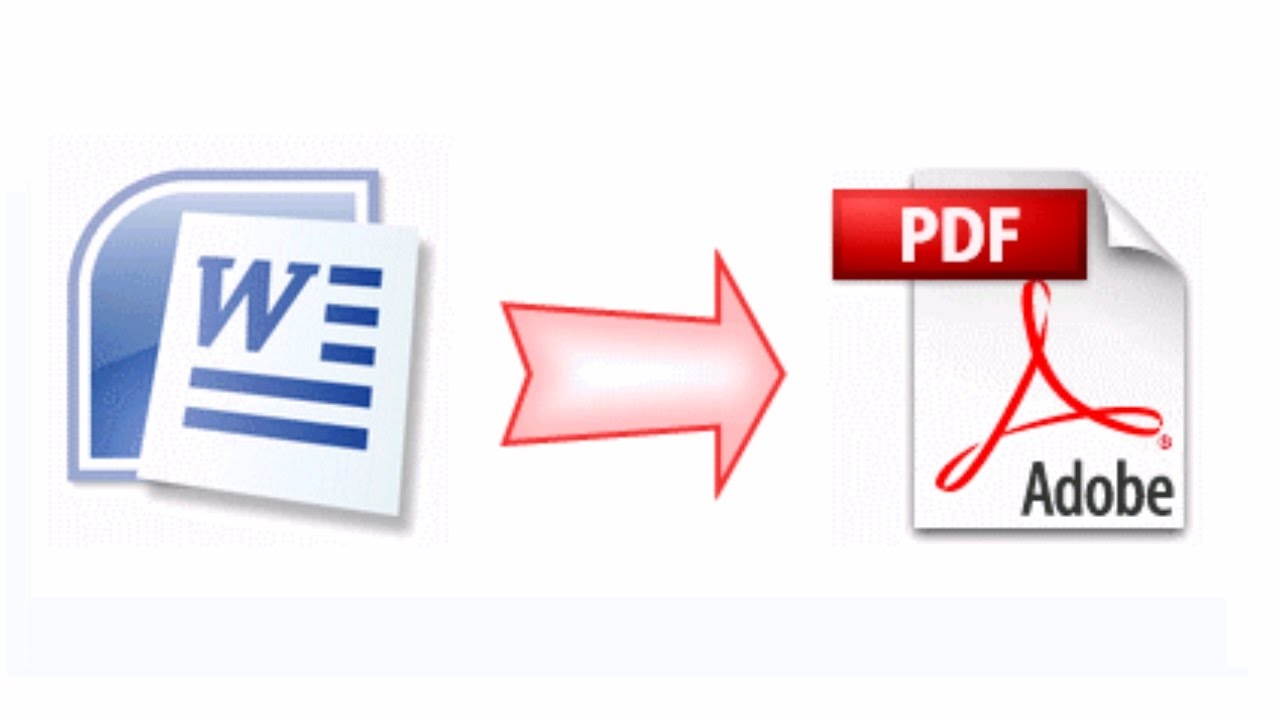 В отличие от некоторых веб-приложений, нет необходимости указывать адрес электронной почты, а затем ждать доставки ссылки.
В отличие от некоторых веб-приложений, нет необходимости указывать адрес электронной почты, а затем ждать доставки ссылки.
В наших тестах бесплатное онлайн-распознавание текста проделало большую работу по сохранению форматирования нашего PDF, представив текст в редактируемых столбцах. Мы были особенно впечатлены тем, что изображение было отформатировано как заголовок и заблокировано на месте.
Ограничения OCR были видны в нескольких местах — текст на цветном фоне не всегда был идентифицирован, и было несколько мошеннических вкладок и разрывов строк — но не потребовалось бы много времени, чтобы документ Word выглядел почти идентично PDF. Бесплатное онлайн-распознавание очень впечатляет — мы просто хотим, чтобы оно было доступно в качестве настольного приложения, чтобы нам не приходилось загружать файлы по одному.
- Бесплатный онлайн OCR
3. Нитро Конвертер PDF в Word
Отлично подходит для текста, но не очень хороший выбор для документов с изображениями
Пакетная обработкаТекст хорошо конвертируется. Только пять конверсий в месяц.
Только пять конверсий в месяц.
Существует две версии Nitro PDF to Word Converter — настольное приложение для Windows и онлайн-версия, но только последняя из них бесплатна для использования вечно.
Вы можете загрузить несколько файлов, и есть хороший выбор форматов импорта и экспорта (включая Word, PowerPoint и Excel), но есть некоторые существенные недостатки. В отличие от бесплатного он-лайн распознавания, конвертер PDF в Word от Nitro отправляет вам конвертированный файл по электронной почте, и каждый адрес электронной почты ограничивается пятью конверсиями файлов в месяц — довольно серьезное ограничение, которое серьезно ограничивает его полезность.
Текст в нашем преобразованном документе сохранился достаточно хорошо — включая ключевые линии между столбцами, что было приятным сюрпризом — но основное изображение не выдержало смены формата. Были также некоторые мошеннические пробелы и разрывы строк, хотя это не займет много времени, чтобы исправить вручную.
- Нитро Конвертер PDF в Word
4. UniPDF
Хорошо работает с простыми документами, но борется с форматированием
Изображения сохранены точно. Некоторое форматирование текста потеряно. Ограничение на три страницы.
UniPDF — это настольное приложение, которое означает, что оно позволяет избежать проблем медленной загрузки и скорости загрузки, связанных с онлайн-инструментами, и означает, что вам не нужно доверять свои документы третьей стороне, которая может сохранять их в кэше.
Пробная версия UniPDF может конвертировать только три страницы — чтобы преобразовать больше, вам потребуется либо обновить платную версию, либо разбить PDF-файл с помощью такого инструмента, как PDFsam, а затем рекомбинировать полученные документы Word.
В наших тестах UniPDF сохранил общий вид страницы нашего журнала, включая изображения, но боролся со сложным форматированием текста. Столбцы сталкивались друг с другом, и в некоторых случаях преобразованный текст имел размеры, существенно отличающиеся от оригинала, что затрудняло его настройку.
5. Бесплатный конвертер файлов
Мастер на все руки, но не мастер конвертации PDF в Word
Поддерживает несколько форматов. Не конвертирует изображения. Нет пакетной обработки.
Free File Converter — еще один онлайн-инструмент, способный на нечто большее, чем просто преобразования PDF в Word; он может работать с огромным количеством форматов, и его ключевой особенностью является возможность сохранять файлы с видео сайтов, включая DailyMotion и eHow.
Вы можете конвертировать только один файл за раз, но процесс прост — нажмите «Преобразовать файл», выберите выходной формат и нажмите «Преобразовать». Как и в случае с OnlineOCR, нет необходимости указывать адрес электронной почты и ждать сообщения — ссылка для загрузки сразу появляется на экране.
К сожалению, результаты оказались неутешительными.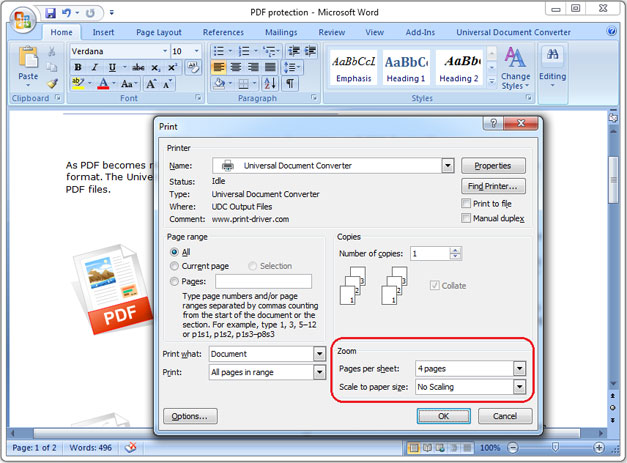 Текст из нашего PDF был преобразован достаточно хорошо. Но все изображения и форматирование были потеряны, включая заголовки, столбцы и стили шрифтов.
Текст из нашего PDF был преобразован достаточно хорошо. Но все изображения и форматирование были потеряны, включая заголовки, столбцы и стили шрифтов.
Разрывы строк также появлялись в неловких местах, поэтому, даже если вы просто хотели получить текст, вам бы пришлось потратить некоторое время на поиск и замену или клавишу возврата. Если вам нужны только слова, вам лучше преобразовать документ в простой текстовый формат.
- Бесплатный Конвертер Файлов
(Изображение предоставлено: Будущее)
Как конвертировать PDF в формат Word
1. Получить PDFsam Basic
Если PDF-файл, который вы хотите преобразовать в документ Word, длиннее пяти страниц, загрузите и установите PDFsam Basic — бесплатный инструмент для разделения и объединения PDF-файлов. Убедитесь, что вы щелкнули ссылку «Загрузчик Windows» (.exe) — на странице есть несколько объявлений, похожих на кнопки загрузки, — и снимите флажок «Установить PDFsam Enhanced».
2. Разделите ваш PDF
Запустите PDFsam Basic и выберите «Разделить». Загрузите PDF-файл в поле вверху, просматривая или перетаскивая его на место, затем выберите «Разделить на каждые n страниц» и введите «5». Выберите выходное назначение и соглашение о имени файла, затем нажмите «Выполнить», чтобы разделить PDF. Теперь он готов для преобразования в формат Word.
3. Получить WPS PDF в Word
Загрузите бесплатную версию WPS PDF для Word и запустите установщик, убедившись, что вы согласны с условиями, прежде чем принять их. Запустите программное обеспечение и либо найдите свой первый PDF-файл, либо перетащите его в предоставленное место. Вы заметите, что WPS PDF в Word позволяет вам конвертировать несколько файлов одновременно, но только если в этих файлах не более пяти страниц.
4. Конвертируйте ваш документ
Выберите тип файла для вашего преобразованного PDF.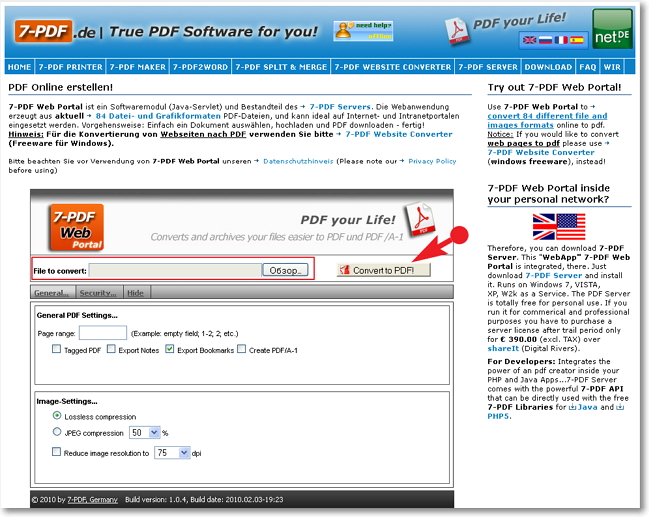 Вы можете выбрать один из форматов Microsoft Word DOC и DOCX, а также RTF. Выберите место экспорта, затем нажмите «Пуск». Когда это будет сделано, в столбце «Статус» появится надпись «Успешно», и вы сможете открыть преобразованные документы в Word. Документ, возможно, потребуется немного привести в порядок, но по нашему опыту он должен быть практически идентичен оригинальному PDF.
Вы можете выбрать один из форматов Microsoft Word DOC и DOCX, а также RTF. Выберите место экспорта, затем нажмите «Пуск». Когда это будет сделано, в столбце «Статус» появится надпись «Успешно», и вы сможете открыть преобразованные документы в Word. Документ, возможно, потребуется немного привести в порядок, но по нашему опыту он должен быть практически идентичен оригинальному PDF.
- Взгляните на нашу сводку лучших бесплатных редакторов PDF
Как конвертировать документы Word в PDF
Как конвертировать созданные программой Microsoft Word документы DOC или DOCX в документы PDF? Как это сделать в пакетном режиме, если документов много? Ниже рассмотрим 3 способа осуществления этой процедуры: два из них позволят нам преобразовывать в PDF единичные Word-файлы, третий может предложит выполнение этой операции с множеством документов.
1. Microsoft Word
Преобразовать в PDF документы DOC и DOCX можно с использованием непосредственно программы их создания – Microsoft Word. Для этого их необходимо пересохранить в PDF-формате. Как это сделать? В окне редактора жмём клавишу F12 или выбираем в меню «Сохранить как».
Для этого их необходимо пересохранить в PDF-формате. Как это сделать? В окне редактора жмём клавишу F12 или выбираем в меню «Сохранить как».
Задаём путь сохранения, в графе «Тип файла» указываем «.pdf». При необходимости можем внести кое-какие корректировки – выбрать в графе «Оптимизация» тип публикации стандартный или с минимальным размером, а также использовать возможности меню «Сервис». В этом меню можем запаролить документ, запретить редактирование, защитить от макросов, задать параметры изображений, установить кодировку и т.п. По итогу нажимаем «Сохранить».
2. Веб-сервис Hipdf.Com
Конвертировать различные форматы документов, в частности, DOC и DOCX в PDF можно с помощью бесплатного веб-сервиса Hipdf.Com. Это реально годный веб-сервис, не универсальный преобразователь чего попало во что попало, а веб-проект, созданный в поддержку десктопного продукта – многофункционального платного PDF-редактора PDFelement. Идём на сайт сервиса по адресу: www.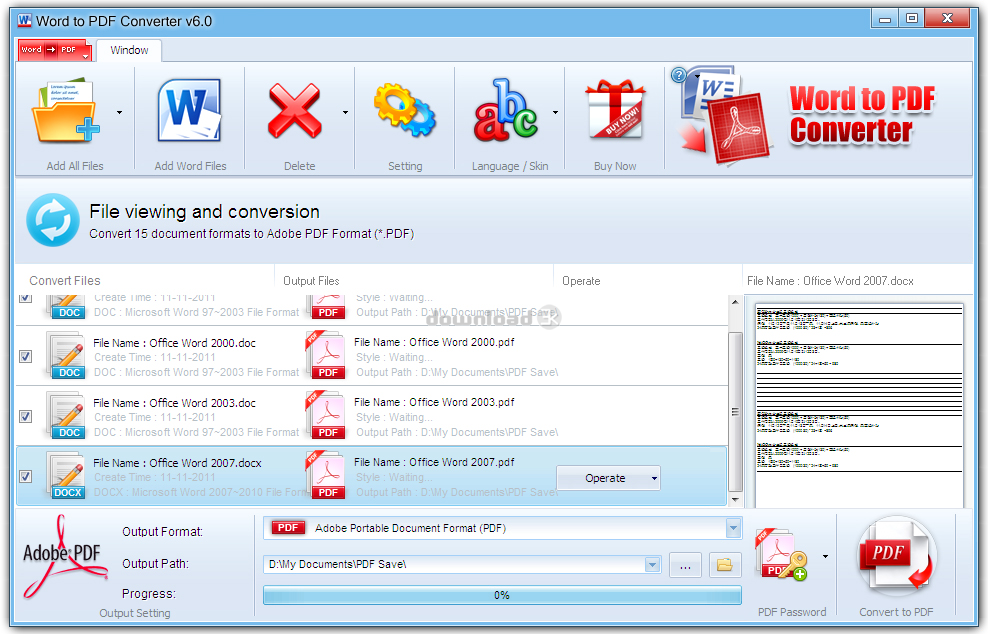 hipdf.com. Выбираем направление конвертирования «Word to PDF».
hipdf.com. Выбираем направление конвертирования «Word to PDF».
Выгружаем Word-файл.
Запускаем конвертирование.
Загружаем обработанный PDF-файл.
3. Total Doc Converter
Если нужно преобразовать большой объём документов, можно прибегнуть к помощи программы Total Doc Converter. Это конвертер различных форматов: программа умеет преобразовывать в одни из других форматы DOC, DOCX, XLS, PDF, TXT, HTML XHTML, а также рисунки JPEG, PNG, TIFF. И позволяет работать с файлами в пакетном режиме. Более того, в число возможностей программы входит преобразование пакета исходных форматов в единый файл формата на выходе.
Запускаем программу, на панели обзора слева раскрываем папку с исходными Word-файлами. Отмечаем галочками нужные из документов, либо же выделяем все их кнопкой «Отметить все». И выбираем формат преобразования – PDF.
Далее следуем пошаговому мастеру задания параметров конвертирования. Указываем папку для сохранения преобразованных файлов.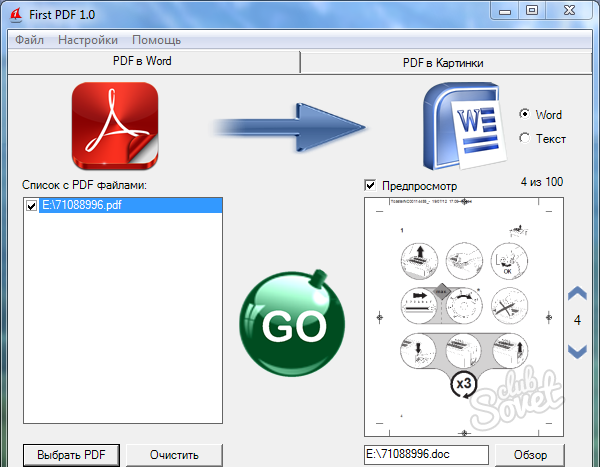
При желании можем скорректировать некоторые параметры текста.
Затем – параметры картинок.
Далее можем добавить нижний колонтитул.
А также настроить параметры страниц, включить шифрование, поставить подпись, внести прочие корректировки.
На финишном этапе мастера при необходимости можем выбрать опцию удаления исходных файлов. Запускаем пакетное конвертирование кнопкой «Start».
По завершении операции программа отрапортует об успешном выполнении или возникновении ошибок.
И откроет в проводнике папку с конвертированными PDF-файлами.
Автоматизация конвертирования word файлов в другие форматы / Хабр
Некоторые гос. структуры формируют отчёты в doc файлах. Где-то это делается руками, а где-то автоматически. Представим, что вам поручено обработать тонну таких документов. Это может быть необходимо для вычленения какой-то конкретной информации или просто проверки содержимого. Нам нужно вынуть только неформатированный текст без графиков и картинок. К примеру, такие данные проще засовывать в нейронную сеть для дальнейшего анализа.
Нам нужно вынуть только неформатированный текст без графиков и картинок. К примеру, такие данные проще засовывать в нейронную сеть для дальнейшего анализа.
Вот некоторые варианты для самого обычного человека:
- Ручками перебрать все файлы по одному. Уже после десятого документа к вам придёт мысль о том, что вы делаете что-то не так.
- Попробовать найти в интернете специальную библиотеку (расширение) для работы с doc файлами на языке программирования, которым вы владеете. Потратить часок другой на понимание, как работать с этой библиотекой. Также вам ещё предстоит столкнуться с тем, что принципы работы с doc и docx слегка отличаются.
- Попытаться автоматизированно пересохранить все документы в другой формат, с которым будет удобнее работать.
Как раз о последнем варианте и пойдёт речь.
И на помощь к нам спешит vbs скрипт. vbs скрипт можно вызвать из командной строки, что можно сделать в любом языке программирования.
Создадим файл converter. vbs
vbs
Const wdFormatText = 2
Set objWord = CreateObject("Word.Application")
Set objDoc = objWord.Documents.Open(Wscript.Arguments.Item(0), True)
objDoc.SaveAs WScript.Arguments.Item(1), wdFormatText
objWord.Quit
В первой строке мы указываем, в какой формат будем конвертировать: 2 — в txt, 17 — в pdf.
Все форматы можно посмотреть
тут. Во второй строке мы открываем непосредственно word. После открытия можно добавить следующую строку:
objWord.Visible = TRUE
Это приведёт к тому, что мы будем видеть процесс открытия Word. Это может быть полезно в том случае, если в какой-то момент произойдёт ошибка, word не закроется сам, и без этой строчки процесс можно будет убить только через диспетчер задач, а так мы просто сможем нажать на крестик.
В командной строке скрипт будет запускаться следующим образом:
converter.vbs полный_путь_к_файлу\имя_файла.docx полный_путь_куда_сохранить\имя_файла_без_расширения
Wscript.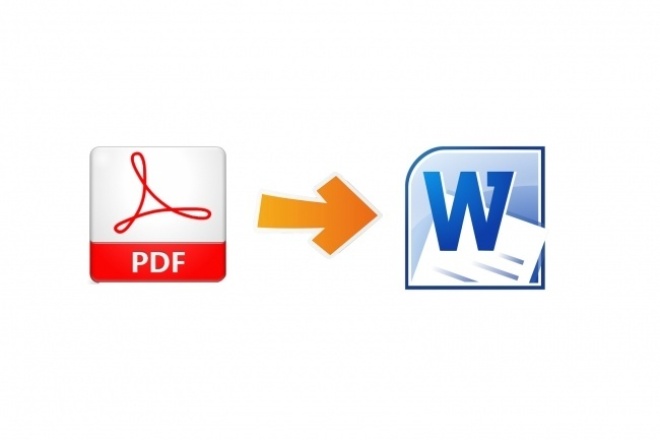 Arguments.Item(0) — это полный_путь_к_файлу\имя_файла.docx
Arguments.Item(0) — это полный_путь_к_файлу\имя_файла.docx
WScript.Arguments.Item(1) — полный_путь_куда_сохранить\имя_файла_без_расширения
Соответственно, в третьей строке нашего скрипта мы открываем файл, и на следующей строке сохраняем в указанный формат. И в завершении закрываем word.
Есть ещё одна маленькая нужная хитрость. Иногда из-за разницы в версиях word или по другим причинам, word может ругнуться, сказав, что файл повреждён. При ручном открытии файла мы увидим предупреждение «повреждена таблица, продолжить открытие файла?». И нужно лишь нажать на «Да», но скрипт уже на этом моменте прекратит свою работу.
В vbs очень корявая конструкция «try catch». Обойти данную проблему можно, добавив всего две строчки. Итого полноценный стабильный скрипт выглядит следующим образом:
Const wdFormatText = 2
Set objWord = CreateObject("Word.Application")
objWord.Visible = TRUE
On Error Resume Next
Set objDoc = objWord.Documents.Open(Wscript.Arguments.Item(0), True)
Set objDoc = objWord. Documents.Open(Wscript.Arguments.Item(0), True)
objDoc.SaveAs WScript.Arguments.Item(1), wdFormatText
objWord.Quit
Documents.Open(Wscript.Arguments.Item(0), True)
objDoc.SaveAs WScript.Arguments.Item(1), wdFormatText
objWord.Quit
Как вы можете заметить, продублировано открытие файла. В случае, когда с файлом всё в порядке, файл просто откроется два раза, а в случае ошибки просто продолжит открытие файла.
И на всякий пожарный, пример того, как может выглядеть функция на Python
import os
#folder_from = os.getcwd() + r'\words' - папка, где лежит тонна word файлов
#folder_to = os.getcwd() + r'\txts' - папка, куда будем сохранять
def convert(file_name):
str1 = folder_from + r"/" + file_name
str2 = folder_to + r"/" + file_name[:file_name.rfind('.')]
os.system('converter.vbs "' + str1 + '" "' + str2 + '"') #запуск скрипта
Далее просто применяем эту функцию ко всем файлам, которые нужно конвертнуть.
Итог
- Данное решение подходит под все форматы word.
- На прочтение этой статьи вы потратили не более 10 минут.

- Можно реализовать зная любой язык программирования.
Как конвертировать ПДФ файл в Ворд? Программы и онлайн-сервисы переноса
Как конвертировать ПДФ файл в Ворд? Программы и онлайн-сервисы переноса
У некоторых пользователей может возникнуть необходимость открытия файла формата .pdf через средство Microsoft, а именно Microsoft Office Word.
Мы расскажем, как это сделать править, не повредив файл.
Что такое pdf-файл?
Форма пдф
Прежде чем попытаться открыть файл формата pdf, нужно понять, что этот формат собой представляет.
Прежде всего, формат является кроссплатформенным документом, то есть он будет выглядеть абсолютно идентично как в электронном виде, так и при печати. В этом случае вовсе не важно, какой принтер или компьютер вы используете.
Данный формат обладает всеми видами форматирования оригинального документа, в том числе шрифты, заголовки и изображения.
Для того, чтобы документ было легче и удобнее отправлять при помощи электронной почты, предусмотрена высокая степень сжатия файла без повреждения содержимого.
Формат был создан компанией Adobe Systems еще 20 лет назад.
Тем не менее, почти сразу сумел заполучить огромную популярность среди пользователей, которые часто обмениваются различными документами в рабочей среде, и не только, посредством электронной посты, а также разнообразных мессенджеров и файлообменников.
Для создания, открытия и редактирования пдф-файлов предусмотрено большое количество специальных программ.
Тем не менее, можно открыть такой формат при помощи обычного средства Windows — Microsoft Office Word.
Открыть файл стандартным способом
Для того, чтобы открыть файл формата пдф в ворд, можно воспользоваться стандартным способом открытия.
Для этого необходимо выбрать нужный документ и кликнуть на него правой кнопкой мыши, после чего перед вами появится контекстное меню.
В этом меню выбираем пункт «Открыть с помощью…» и ищем в списке Microsoft Office Word.
Открытие пдф-файла через ворд
Если в списке данная программа отсутствует, нажимаем на пункт «Выбрать программу…».
В открывшемся окне нажимаем кнопку «Обзор…» и ищем Ворд в системе компьютера, после чего выбираем его в качестве программы для открытия документа.
выбираем Ворд
Данный способ является стандартным и не предусматривает «безотказное» открытие документа, так как при создании файла автор мог установить защиту от копирования и редактирования, которую в ворде снять невозможно
Чаще всего защита устанавливается на книгах или инструкционных документах, которые свободно распространяются для пользователей сети Интернет.
Также открыть файл можно непосредственно из самого ворда.
Для этого в открытой программе нужно в левом верхнем углу нажать кнопку «Файл», затем выбрать пункт «Открыть».
Перед вами возникнет окно, в котором нужно выбрать расположение файла, который нужно открыть.
Почему ворд не открывает пдф-файл?
Обычно, ворд без проблем способен открыть файл в pdf формате. Причиной того, что сделать это не получается, может быть наложение защиты от копирования и редактирования.
Причиной того, что сделать это не получается, может быть наложение защиты от копирования и редактирования.
Если при создании пдф-файла автор установил такую защиту, то при помощи приложения Office Word открыть документ не получится.
Конвертация с помощью Solid Converter PDF
Большим недостатком данной программы является то, что она платная. Но, тем не менее, у нее есть пробный период, в течение которого вы можете определиться с покупкой.
Либо по окончании пробного периода можно удалить и переустановить программу заново. Это позволит пользоваться программой неограниченное время. Длительность пробного периода составляет 15 дней.
Программа позволяет конвертировать пдф-файлы не только в формат ворд, но и во многие другие форматы. Перечень доступных форматов:
Скачивание и установка
При использовании этого способа потребуется установка дополнительного программного обеспечения. Скачать Solid Converter PDF можно на официальном сайте. После скачивания установочного файла требуется запустить его, после чего перед вами откроется окно установки.
Установка Solid Converter PDF
Далее следует приять условия лицензионного соглашения, выбрать путь установки и действовать по подсказкам установщика, что качественно завершить процесс установки программы.
Конвертация при помощи программы
Запустить программу можно при помощи двойного щелчка левой кнопкой мыши на ярлык утилиты. При запуске перед вами возникнет окно, в котором нужно выбрать наиболее подходящий вариант.
В нашем случае, это «Я хочу предварительно ознакомиться с Solid Converter», после чего нажимаем кнопку «Посмотреть».
Выбор пробной версии Solid Converter PDF
После этого перед вами возникнет главное окно программы, в котором вы будете производить конвертацию.
В центральной части окна необходимо выбрать пункт «Открыть PDF», или у левом верхнем углу окна выбрать значок меню, после чего нажать на пункт «Открыть».
Конвертация при помощи Solid Converter PDF
В этом случае открывается стандартное окно для выбора пути, по которому находится файл в системе..png)
Находим необходимый документ формата пдф, после чего выбираем его однократным щелчком левой кнопкой мыши и нажимаем кнопку «Открыть».
Окно выбора конвертируемого файла
После того, как файл будет открыт в программе, содержимое документа отобразится в рабочей области.
Конвертация с помощью Solid Converter PDF
Теперь делаем конвертацию формата.
Перед тем, как совершить процесс конвертации, программа позволяет сделать выбор качества, в котором будет сохранен документ.
Также утилита позволяет конвертировать не только весь файл целиком, но и отдельные его страницы.
Для того, чтобы произвести конвертацию выборочных страниц, на главное панели следует отметить галочками соответствующие пункты, как показано на рисунке ниже.
Конвертация при помощи Solid Converter PDF
После того, как вы определились с объемом конвертации, нажмите кнопку, отвечающую за данную функцию, на главное панели.
Автоматически установлена конвертация в формат Word, но можно изменить тип конечного формата, если открыть контекстное меню.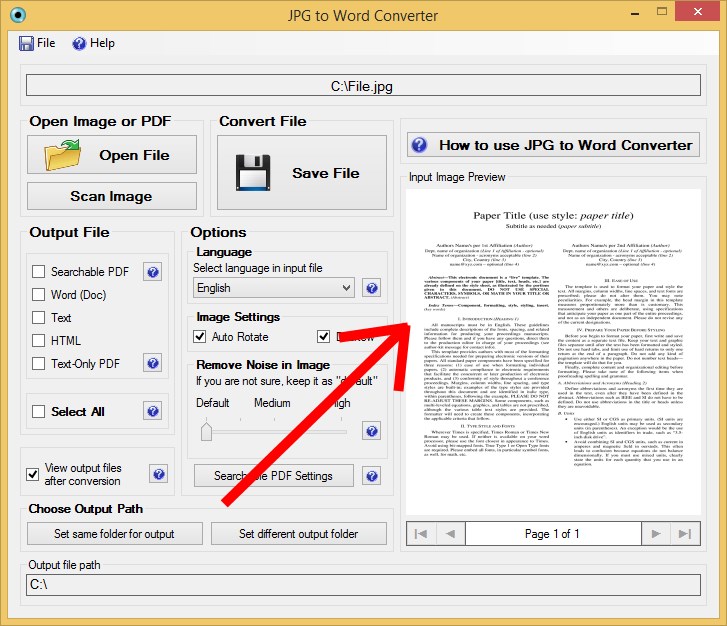
Конвертация при помощи Solid Converter PDF
По завершении конвертации требуется определить будущее местоположение файла в системе.
Для этого перед вами возникнет соответствующее окно. В нем вы должны указать путь сохранения нажать кнопку «Сохранить».
Путь сохранения преобразованного документа
После того, как вы выбрали путь сохранения конвертированного документа и нажали кнопку «Сохранить», автоматически начнется процесс конвертации, который не займет большого количества времени.
Процесс конвертации в Solid Converter PDF
По завершении процесса конвертации, документ автоматически откроется в той программе, формат которой был выбран для изменения. В нашем случае это Microsoft Office Word.
Удаление водяного знака (watermark)
Программа по завершении конвертации автоматически устанавливает свой вордяной знак, который по-другому еще называют «ватермарка».
Убрать ее очень просто, поэтому не стоит переживать о том, что документ будет испорчен.
Ватермарка после конвертации в Solid Converter PDF
Если на вашем компьютере установлена версия Word 2007 и выше, процесс удаления ватермарки упрощается, так как в них есть специальная функция удаления водяного знака.
В разделе «Главная» нужно выбрать пункт «Редактирование», затем нажать на подпункт «Выделить» -> «Выбор объектов».
Удаление ватермарки
Поле этого выбираем водяной знак на самом документе и нажимаем кнопку «Del» или «Delete». Таким образом, вы сможете самостоятельно и быстро удалить ватермарку из документа.
Удаление ватермарки
В версиях Ворд ниже 2007 удалить водяной знак также не составит труда. Для этого следует нажать на панели рисования на пункт «Выбор объектов», затем выделить ватермарку однократным щелчком левой кнопкой мыши и нажать на клавиатуре кнопку «Del» или «Delete», после чего водяной знак будет удален из документа.
После того, как вы конвертировали файл при помощи утилиты Solid Converter PDF, вы можете полноценно редактировать и просматривать документ через Ворд.
Также программа способна произвести конвертацию пдф-файла в другие популярные форматы, которые могут быть вам необходимы.
Использование облачного хранилища Google Drive
Сервис облачного хранилища Google, известный также под именем Гугл.Диск, поможет вам конвертировать пдф-файл в формат ворд без установки дополнительных программ.
Для этого достаточно загрузить конвертируемый файл в «облако», затем вызвать контекстное меню щелчком правой кнопкой мыши.
В открывшемся меню необходимо выбрать пункт «открыть с помощью…», затем нажать на подпункт «Converter for Drive Document».
Конвертация с помощью Google Drive
После выполнения данных манипуляций, перед вами возникнет новое окно, в котором нужно выполнить несколько действий для правильной конвертации документа.
В первую очередь необходимо выбрать загруженный пдф-файл на гугл диск, либо загрузить его заново из памяти компьютера или съемного носителя. Затем выделяем документ однократным щелчком ЛКМ.
Затем выделяем документ однократным щелчком ЛКМ.
Далее необходимо выбрать расширение, в которое необходимо конвертировать документ, в нашем случае это DOC или DOCX, и выбрать путь сохранения готового файла.
После этого нажимаем кнопку «Convert All» и ждем завершения конвертации, которое не займет большого количества времени.
Такой способ также подойдет в том случае, если конвертировать нужно не один документ.
Можно выбрать сразу несколько файлов для преобразования в один и тот же формат. Последовательность действий абсолютно та же.
Конвертация через СPDF2DOC
Принцип этого способа примерно тот же, что и в Google Drive, только с тем отличием, что данный сервис полностью русифицирован.
Если у вас возникли проблемы с пониманием английского языка, тогда для вас будет приоритетнее воспользоваться этим сервисом.
Для того, чтобы начать работу с сервисом, перейдите по ссылке http://pdf2doc.com/ru/ , затем перейдите во вкладку «PDF to DOC»или «PDF to DOCX».
В этой вкладке необходимо произвести загрузку пдф-файла, который вам нужно преобразовать в формат ворд.
Кликните на кнопку «Загрузить», выберите путь загружаемого документа и дождитесь окончания загрузки.
Загрузить можно сразу несколько файлов для конвертации. Это поможет ускорить процесс преобразования, если вам необходимо конвертировать большое количество документов.
По окончании загрузки всех файлов нажмите кнопку «Скачать все». Скачанные файлы будут автоматически преобразованы в выбранный вами формат (в нашем случае – DOC).
Конвертация с помощью PDF2DOC.COM
Free PDF to Word Converter
Основное достоинство использования конвертирующих программ состоит в том, что при отсутствии Интернет-соединения преобразование документов становится проще и доступнее.
Одной из таких программ является Free PDF to Word Converter. Программа предоставляется всем желающим пользователям абсолютно бесплатно.
Для скачивания утилиты необходимо перейти по ссылке ниже и на главной странице нажать на кнопку «Free Download».
Система автоматически запросит, чтобы вы выбрали путь загрузки файла, после чего программа будет загружена в систему вашего компьютера.
По окончании скачивания, запустите установочный файл, в котором следуйте подсказкам установщика для корректной последующей работы программы.
После установки следует запустить конвертер. Для преобразования пдф-файла в формат ворд в верхнем поле следует ввести или выбрать путь к конвертируемому документу.
В нижнее поле вводится путь, по которому будет сохранен готовый преобразованный документ.
После выбора данных, для начала конвертации нужно нажать кнопку «Start Conversion», после чего запустится процесс преобразования.
Конвертация с помощью Free PDF to Word Converter
По завершении процесса конвертации вы сможете полноценно редактировать и просматривать документы с помощью Microsoft Office Word.
Конвертирование Adobe Acrobat
Adobe Acrobat является основной программой для просмотра и редактирования файлов формата пдф.
Тем не менее, с ее помощью можно произвести конвертацию документа для последующего редактирования и просмотра через Ворд.
Для этого необходимо открыть документ через «акробат», затем в главном окне программы выполняем следующую последовательность действий: Файл – Сохранить как… — Microsoft Word – Документ Microsoft Word.
Конвертация с помощью Adobe Acrobat
Конвертация с помощью Adobe Acrobat
После этого перед вами автоматически откроется окно выбора пути для сохранения файла. Выбираете путь и нажимаете кнопку «Сохранить».
Выбор пути сохранения преобразованного документа
Далее начнется процесс конвертации, который не займет большого количества времени.
По окончании преобразования вы сможете найти документ в папке, которую выбрали для сохранения файла.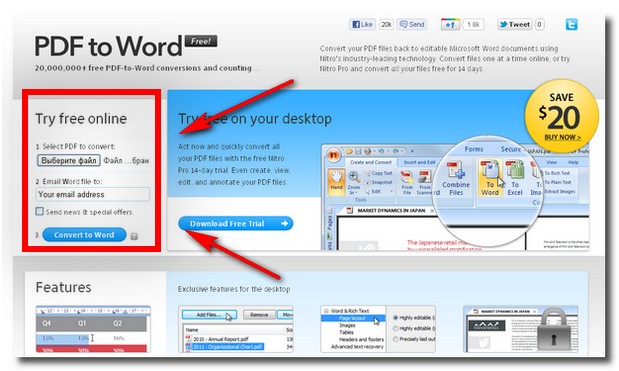
Процесс конвертации с помощью Adobe Acrobat
Теперь вы можете полноценно просматривать и редактировать документ с помощью ворд.
Выводы
Перед тем, как воспользоваться программой или сервисом для конвертации файлов, рекомендуется попробовать открыть пдф-файл, применив Способ №1.
Если отсутствует защита от копирования и редактирования, файл должен без проблем открыться.
Если при использовании первого способа возникают проблемы, выберете другой, наиболее удобный для вас способ.
Использование конвертирующих программ имеет свои достоинства и недостатки, так же как и онлайн-сервисы. Прежде чем преобразовать пдф-файл, рекомендуется скопировать его.
Таким образом, в случае повреждения оригинального файла, у вас останется полноценная копия, и вы не потеряете данные.
Обратите внимание, что представленные ссылки для скачивания программ или на онлайн-сервисы проверены и безопасны для системы вашего компьютера.
Мы не рекомендуем скачивать программы из непроверенных и сомнительных источников, так как вы можете нанести непоправимый вред вашему компьютеру.
Перевод файлов PDF в Word
Как конвертировать ПДФ файл в Ворд? Программы и онлайн-сервисы переноса
Лучший конвертер PDF в Word
Здравствуйте. Многие мои читатели спрашивают, какой лучший конвертер PDF в Word, который можно использовать без установки на ПК. В этом обзоре я расскажу о самых популярных сервисах, помогающих выполнить быструю и качественную конвертацию из одного формата в другой. Будут указаны основные преимущества и недостатки утилит.
Я нечасто сталкиваюсь с необходимостью преобразования документов PDF. Это может понадобится для последующего редактирования в текстовом процессоре MS Word, добавления изображений, изменения форматирования.
А Вам часто приходится использовать подобные конвертеры?
Далее будут рассмотрены 8 сервисов, которые работают совершенно бесплатно.
СОДЕРЖАНИЕ СТАТЬИ:
UniPDF
Очень простое приложение, которое имеет интуитивно понятный интерфейс. Достаточно скачать его, выполнить инсталляцию и указать файлы, которые следует преобразовать.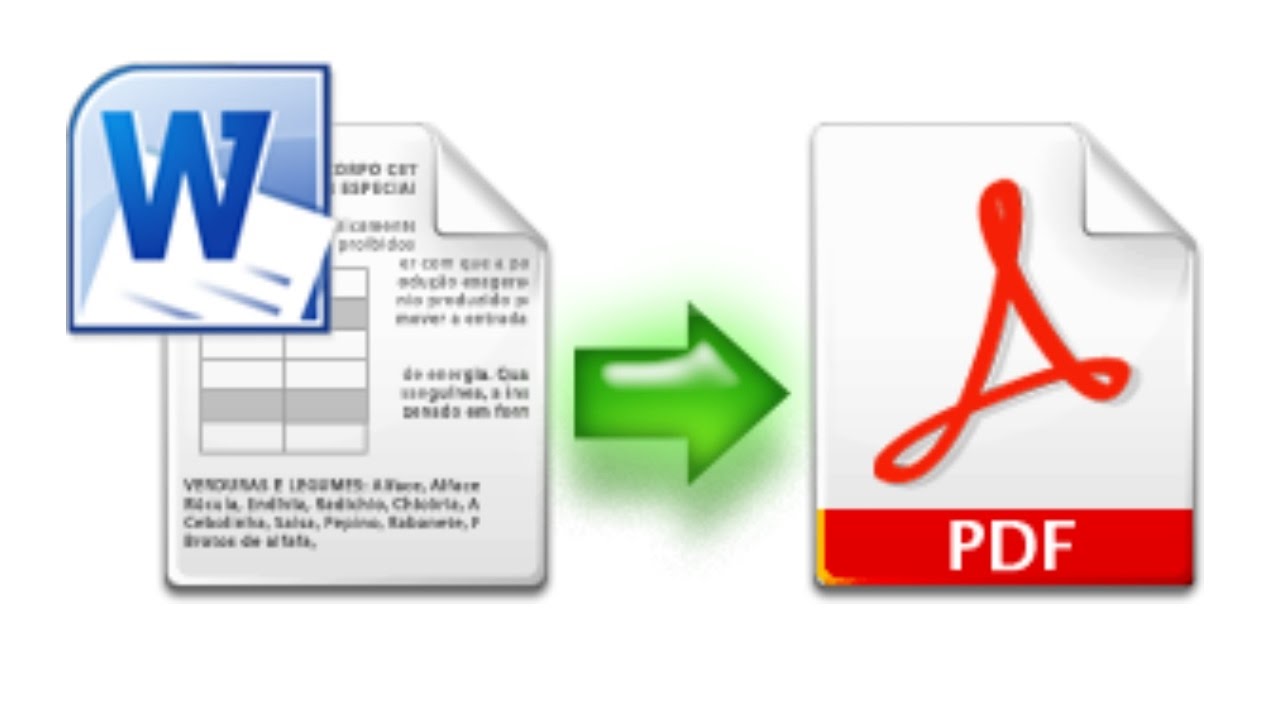
Доступно четыре формата для конвертирования: документ Ворд, изображение, текст и HTML. Преимуществом софта является возможность пакетной обработки, то есть, можно обрабатывать одновременно несколько элементов. Разработчиками заявлена поддержка почти всех языков, но управление на русском, увы, отсутствует. Инсталлятор софта без проблем запускается в любой версии Windows, даже в новенькой «десятке».
Free File Converter
Одно из моих любимых приложений, которое подойдет для обработки не только PDF, но и аудио-видео форматов. Все действия осуществляются в режиме онлайн на сайте утилиты.
На скрине отчетливо показаны три простых шага. Сначала указываем исходный файл, размер которого не должен превышать 300 мегабайт. На втором этапе следует определиться с форматом, выбрав его из списка. Осталось только кликнуть по кнопке «Convert», чтобы процесс начался.
Продолжительность конвертации зависит от разных факторов: производительности ПК, размера источника. По окончанию Вы сможете скачать готовый документ.
По окончанию Вы сможете скачать готовый документ.
PDFMate PDF Converter Free
Еще одно ПО, которое можно загрузить на компьютер.
Доступно несколько режимов обработки, которые представлены в виде визуальных кнопок (смотрите скрин выше). Многие пользователи отдают предпочтение данному софту, благодаря возможности конвертирования из PFD в формат, понятный электронным книгам (EPUB). Опять же, плюсом можно считать функцию пакетной конвертации.
PDFtoWORD.com
На этом сайте можно с лёгкостью решить поставленные задачи, пройдя три элементарных шага. Только будьте внимательны, указывая свой e-mail для получения готового файла. Под полем для ввода адреса установлена галочка напротив согласия стать участником рассылки. Рекомендую её снять, чтобы Ваш электронный почтовый ящик не засыпало спамом.
Если сравнивать с аналогами, то данный сервис конвертирует не очень качественно, зато быстро и совершенно бесплатно. Но есть возможность заказать преобразование c распознаванием текста, но для этого придется воспользоваться платной утилитой Nitro.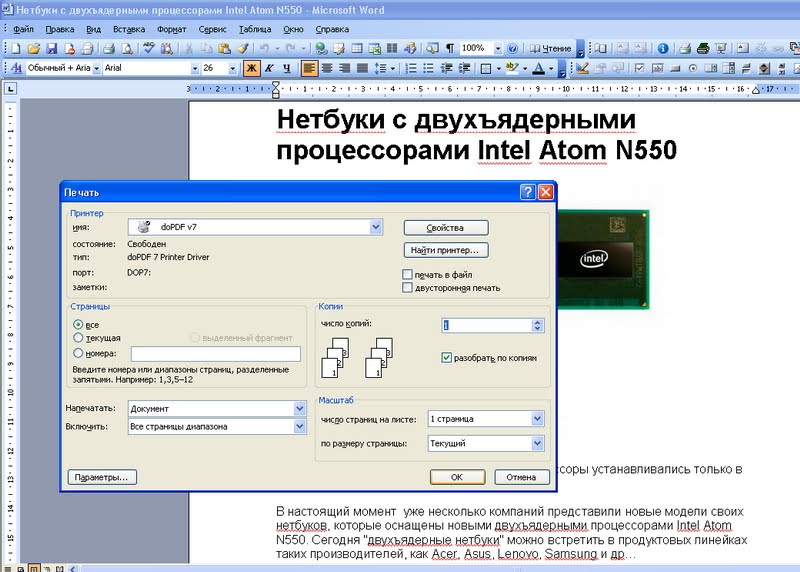
PDFOnline
Продолжаем рассматривать лучшие приложения, которые способны «превратить» файл PDF в форматированный текст. Следующий инструмент имеет множество положительных отзывов, благодаря обширному функционалу и визуальной простоте.
Нужно всего лишь кликнуть по большой кнопке с надписью «Upload a File to Convert…», указать место расположения источника. Затем стартует процедура, занимающая несколько минут. В итоге можно будет загрузить готовый файл и распоряжаться им на своё усмотрение.
PDF Converter
Не сильно отличается от предыдущих рассмотренных online-утилит, разве что оформлением сайта. Сверху расположены вкладки, которые позволяют выбрать направление преобразования. Нас интересует раздел, расположенный на втором месте слева:
Для получения готового файла следует указать свой e-mail. Примечательно, что кроме стандартного DOC-формата, можно выбрать и боле современный DOCX.
PDFtoWORD.
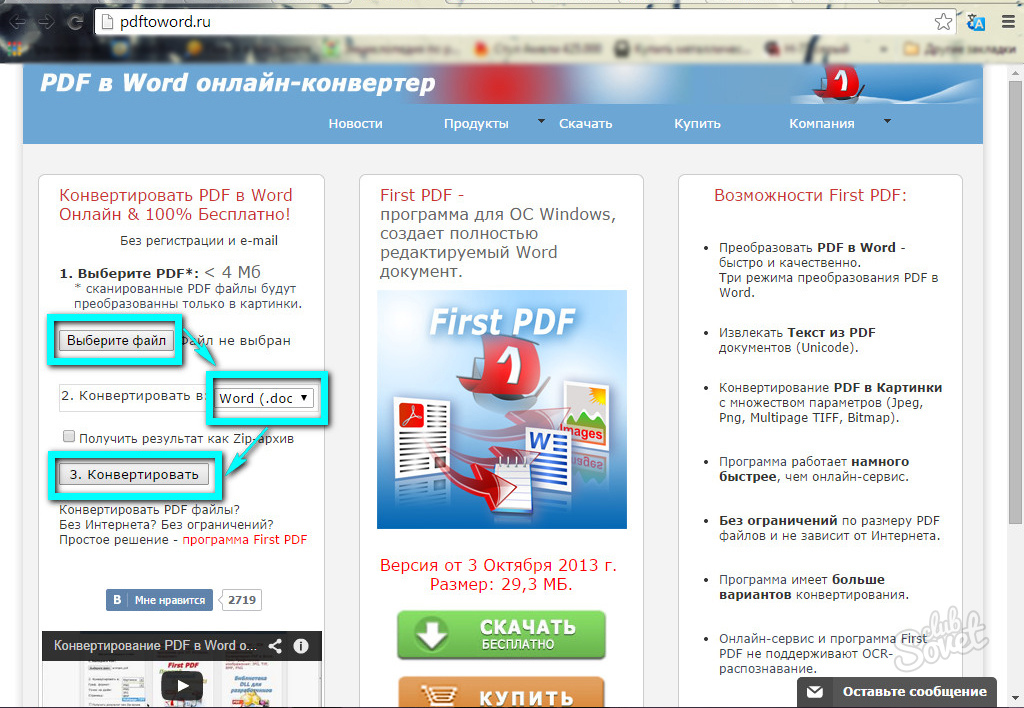 org
orgСледующий сервис позволяет работать без регистрации. В самом верху необходимо указать тип конвертации, затем пройти несколько шагов, заполнив соответствующие поля.
Чем же это приложение лучше остальных? Стоит отметить его скорость работы, которая в разы выше. Чем у аналогов. Качество обработки при этом не снижается. Кроме того, сервис отлично отображается на мобильных платформах. Разработчики постоянно совершенствуют софт, чтобы устранить ошибки и сделать сервис лучше.
SmallPDF
Один из самых «молодых» проектов. Он совместил в себе всё лучшее, что есть у конкурентов. Есть возможность скачать десктоп версию для работы в режиме offline. Но это стоит денег. На сайте же можно выполнять конвертирование совершенно бесплатно.
Доступно множество полезных инструментов: слияние файлов, разделение, сжатие и т.д. Да и качество обработки на высоте. Ради эксперимента я перепробовал все инструменты из данного обзора и остановился на этой утилите. Приятный интерфейс, хорошее качество итогового файла, относительно высокая скорость работы.
Приятный интерфейс, хорошее качество итогового файла, относительно высокая скорость работы.
Я дал информацию для размышления, но право принимать решение о выборе — какой лучший конвертер PDF в Word — это исключительно Ваше решение. Хотелось бы узнать мнение о подобных утилитах. Приходилось ли Вам пользоваться подобными программами? Какая из них понравилась больше всего? С нетерпением жду комментариев.
С уважением, Виктор
Как сканировать в документ Word
Нет необходимости перепечатывать документ, чтобы превратить его в файл Word. У вас есть как минимум два способа превратить напечатанный документ или PDF в текст, который вы можете редактировать в Microsoft Word.
Большинство установленных настольных версий Microsoft Word могут открывать и конвертировать файлы PDF в редактируемые документы Word напрямую. Или вы можете сканировать страницы и открывать распознанный текст в Word с помощью камеры смартфона на базе Android или iOS или настольного сканера.
Возможности распознавания символов в Microsoft Word лучше всего работают с документами, в основном текстовыми. Например, Word, вероятно, будет аккуратно открывать и преобразовывать контракт, состоящий из нескольких страниц печатного текста, тогда как Word может изо всех сил пытаться точно распознать текст в брошюре, где текст напечатан внутри или вокруг изображений в любом другом месте, кроме одного столбца.
Сканирование документов и открытие с установленным Word
Вам понадобится работающий сканер, подключенный к системе Windows или macOS, а также сравнительно недавняя версия Word.
Word 2019, Word 2016, Word 2013 и Office 365 поддерживают возможность открывать и преобразовывать файлы PDF в документы Word . В то время как Microsoft предлагает некоторые инструкции для преобразования файлов PDF в слово для более старых версий, таких как Office 2010 и Office 2007 , этот процесс более сложный.
Следуйте инструкциям производителя сканера, чтобы отсканировать документ в файл PDF.
 Сохраните этот файл в месте, которое вы запомните на своем компьютере.
Сохраните этот файл в месте, которое вы запомните на своем компьютере.Откройте Microsoft Word.
Выберите « Файл» > « Открыть» , затем перейдите к местоположению сохраненного файла PDF.
Выберите файл PDF и выберите « Открыть» . Word откроет PDF и преобразует распознанный текст в документ, который вы можете редактировать.
Внимательно прочитайте преобразованный текст, так как некоторые буквы могут быть неправильными. Система может отображать элементы, не идентифицированные в документе, как изображения.
Используйте мобильные приложения для Android или iPhone
На устройстве Android или iOS вам потребуется установить приложение Office Lens (установить для Android или iOS) и Microsoft Word (установить для Android или iOS). После установки каждого приложения нажмите, чтобы открыть его, а затем войдите в свою учетную запись Microsoft. После установки и входа в оба приложения вы можете сканировать страницы.
После установки и входа в оба приложения вы можете сканировать страницы.
Нажмите, чтобы открыть Office Lens .
Внизу приложения переключите ползунок на « Документ» . (Отображаемые варианты могут включать доску, документ, визитную карточку и фотографию.)
Расположите камеру, чтобы захватить текст, который вы хотите отсканировать, в Word в поле зрения. Нажмите кнопку, чтобы сделать снимок.
После захвата изображения страницы вы можете повернуть его или обрезать края, если это необходимо.
Если у вас есть дополнительные страницы для захвата, нажмите значок камеры (в левом нижнем углу), чтобы сделать еще одну фотографию. Повторяйте этот процесс, пока у вас не останется страниц для сканирования.
Нажмите Готово . Система отобразит параметры экспорта в .
Нажмите Word . (На Android вам нужно будет нажать Сохранить .
 )
)Подождите, пока приложение распознает текст. Приложение может указывать «Ожидание передачи» или «Передача», как оно работает. Отобразится отсканированный документ со значком Word на дисплее.
Нажмите на документ, который откроет ваш отсканированный файл в документе Microsoft Word. Для справки, документ Word содержит изображение, которое вы сняли в документе.
Просмотрите распознанный текст, чтобы убедиться, что информация является точной.
Преобразование PDF в документ Word
Если у вас нет доступа к Microsoft Word или ваша версия Word не открывает файлы PDF, вы все равно можете сканировать файлы в PDF с помощью устройства Android или iOS, а затем конвертировать документы в Microsoft Word.
Затем используйте службу веб-сайта, такую как CloudConvert.com или FileZigZag.com , чтобы загрузить свой PDF, преобразовать его в формат документа Word, затем загрузить и сохранить в своей системе.

После преобразования откройте файл .doc или .docx в Microsoft Word, чтобы проверить его на точность.
Установка кистей в Adobe Photoshop, загрузка кисти
Последние версии Adobe Photoshop поставляются с огромной кучей новых кистей, но если Вы хотите установить собственные кисти, Вам потребуется всего четыре простых шага.
Установка кистей в Adobe Photoshop
После того, как Вы загрузите файл кистей с расширением ABR на компьютер, выполните следующую последовательность действий:
1. В главном (верхнем) меню Photoshop меню зайдите в Окно > Кисть, чтобы открыть панель Кистей. Или просто нажмите F5.
2. Нажмите в панели Кисть на кнопку Наборы кистей или откройте вкладку Наборы кистей.
3. Нажмите кнопку меню в правом верхнем углу панели Кисть и выберите пункт Загрузить кисти. ..
..
4. В окне Проводника перейдите в папку с расположением ABR файла и дважды щёлкните на файле. Если у Вас несколько наборов кистей, то выделите их все и нажмите кнопку Загрузить.
Кисть или группа кистей теперь появится в нижней части списка кистей Photoshop.
Резервное копирование кистей Photoshop
Если Вы хотите создать резервную копию своих кистей и импортировать их на другую машину, откройте панель Кисти и выберите свой набор кистей, который требуется. Нажмите кнопку меню и выберите Сохранить кисти... Ваши кисти будут сохранены как один файл ABR, который в любой момент можно импортировать на другой компьютер.
Где находится папка с кистями Photoshop
Кроме сохранения кистей из Photoshop Вы можете скопировать файлы ABR из папки Brushes установленной системы.
Так, пользователи Mac могут найти папку Brushes, следуя по этому пути: Macintosh HD / Applications / Adobe Photoshop CC 2016 / Presets / Brushes.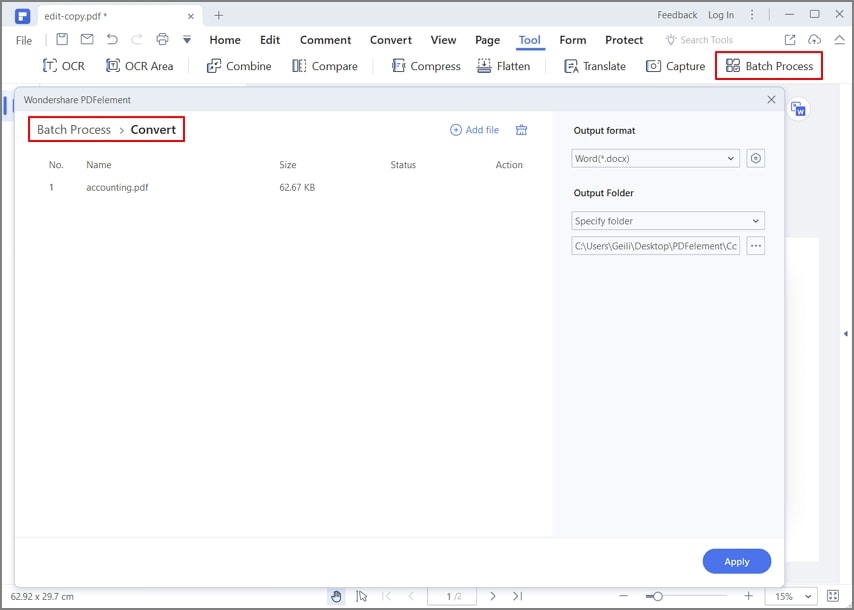
Пользователи Windows могут найти папку с кистями по этому пути: C: \ Program Files \ Adobe \ Adobe Photoshop CC 2015 \ Presets \ Brushes.
Как конвертировать Word в PDF
Что нужно знать
- Меню печати
- Word: выберите Файл > Печать . Выберите Microsoft Print в PDF > Print . Присвойте имя и выберите место. Выберите Печать .
- Word Сохранить как: выберите File > Print . Назначьте имя и местоположение. Щелкните стрелку раскрывающегося списка File Format и выберите PDF . Выберите Сохранить .
- Word Export: перейдите к File и выберите Export > Create PDF / XPS Document > Create PDF / XPS Document . Добавьте имя. Выберите Опубликовать .

В этой статье объясняется, как преобразовать документ Word в формат PDF с помощью трех методов: меню Word «Печать», «Сохранить как» и «Экспорт». Инструкции в этой статье относятся к Word для Microsoft 365, Word Online, Word 2019, Word 2016, Word 2013 и Word 2010.
Использование меню печати для создания PDF-файла
Portable Document Format или PDF — это простой способ сохранить форматирование вашей работы и поделиться им с другими. Это широко используемый формат в профессиональном мире. Вот как преобразовать документ Word в формат PDF с помощью диалогового окна «Печать».
Выберите Файл > Печать .
Щелкните стрелку раскрывающегося списка Printer и выберите Microsoft Print to PDF .
При необходимости измените настройки. Например, вы можете преобразовать отдельные страницы в PDF вместо всего документа.
Нажмите кнопку Печать .

Дайте PDF-файлу имя и укажите место, где вы хотите его сохранить. Затем выберите Сохранить .
Использование опции «Сохранить как» для экспорта PDF-файла
Вы можете экспортировать файл Word в формате PDF с помощью функции «Сохранить как».
Выберите Файл > Сохранить как .
Дайте PDF-файлу имя и введите место, где вы хотите сохранить PDF-файл.
Щелкните стрелку раскрывающегося списка File Format и выберите PDF .
Выберите Сохранить .
Использование опции экспорта для создания PDF-файла
Создайте PDF-файл своего документа Word с помощью функции экспорта.
Перейдите на вкладку File и выберите Export .
Выберите Создать документ PDF / XPS .
Нажмите кнопку Создать документ PDF / XPS .
Дайте файлу PDF имя, выберите место для его сохранения и выберите Опубликовать .
Спасибо, что сообщили нам!
Расскажите, почему!
Другой Недостаточно подробностей Трудно понятьКак БЕСПЛАТНО конвертировать PDF-документ в Word • Восстановить Windows ™
Если вы ищете бесплатный и простой способ конвертировать документ Adobe Acrobat (PDF) в Word или Excel без использования утилиты PDF-конвертера или онлайн-сервиса преобразования pdf, то прочтите это руководство, чтобы узнать, как вы можете сделай это.
Чтобы легко преобразовать файл PDF в Word без установки или покупки какого-либо дополнительного программного обеспечения и без использования какой-либо онлайн-службы PDF Converter, вы можете использовать Google Docs или Microsoft Word 2016 или Word 2019, если он установлен на вашем ПК.
Как БЕСПЛАТНО конвертировать файлы Adobe PDF в файлы Word или Excel.
Метод 1. Преобразуйте документ Acrobat PDF в документ Word с помощью Документов Google. *
Первый способ конвертировать PDF в Word — открыть файл PDF в Google Docs.Единственным недостатком этого метода является то, что вы получаете только текст из PDF-документа без изображений. *
* Требования: Аккаунт Google.
Чтобы преобразовать файл PDF в файл Word с помощью Документов Google: *
* Примечание. Если вы хотите преобразовать файл PDF в документ Excel, выполните описанную ниже процедуру, чтобы преобразовать файл PDF в файл Word, а затем (из преобразованного файла Word) скопируйте / вставьте его содержимое в новый Документ Excel.
1. Войдите в свою учетную запись Google и перейдите на Google Диск .
2. Перетащите PDF-документ, который хотите преобразовать, на Google Диск.
3. Когда загрузка будет завершена, щелкните правой кнопкой мыши файл PDF и выберите Открыть с помощью > Google Docs.
4. Затем в меню Google Docs File выберите Download as> Microsoft Word (.docx) , чтобы загрузить преобразованный файл PDF в формате Word.
5. Когда загрузка будет завершена, откройте файл .DOCX в Microsoft для Word, чтобы отредактировать его.
Метод 2. Преобразование документа PDF в документ Microsoft Word в Word 2016 или 2019. *
Второй способ конвертировать PDF-документ в Word — открыть PDF-файл в Microsoft Word.
* Требования: MS Office 2016 или 2019.
Чтобы открыть и преобразовать файл PDF в Word 2016 или Word 2019:
1.Щелкните правой кнопкой мыши файл PDF, который хотите преобразовать в Word, и выберите Открыть с помощью > Word .
2. Затем нажмите ОК и позвольте Word преобразовать файл PDF в редактируемый документ Word.
3. Когда преобразование завершено, просто нажмите кнопку «Разрешить редактирование» , чтобы отредактировать документ.
У вас сработало?
Пожалуйста, оставьте комментарий в разделе комментариев ниже или даже лучше: поставьте лайк и поделитесь этим сообщением блога в социальных сетях, чтобы помочь распространить информацию об этом решении.
Top 4 лучших плагина PDF в Word для легкого преобразования PDF
Сохранение документов в формате PDF позволяет просматривать их в Интернете и с легкостью распечатать. Файлы PDF также портативны, меньше по размеру и очень просты в использовании. Но проблема этого формата в том, что документы нельзя редактировать.Чтобы иметь возможность редактировать документы, сохраненные в формате PDF, вам необходимо преобразовать PDF в формат Word. Преобразование ваших PDF-документов в формат Word не должно быть проблемой, потому что есть различные PDF to Word plugin , которые позволяют вам сделать это с легкостью. С помощью следующих четырех подключаемых модулей PDF в Word вы сможете легко конвертировать свои PDF-документы в файлы Word.
4 лучших плагина PDF в Word
№1. Плагин PDF в Word PDFelement Pro
С помощью PDFelement ProPDFelement Pro вы можете сделать PDF-документы доступными для выбора, редактирования и поиска.Другие дополнительные функции, которые он предоставляет, включают копирование текста и сообщений из отсканированного PDF-файла, редактирование отсканированных текстов PDF, страниц и изображений, а также преобразование отсканированных PDF-документов в Word и другие форматы MS office.
Почему стоит выбрать этот плагин PDF в Word:
- Легко конвертируйте PDF в Word, Excel, PPT, EPUB, изображения и другие форматы.
- Создавайте PDF-файлы из других форматов и легко создавайте PDF-формы.
- С легкостью конвертируйте несколько PDF-файлов и отсканированные PDF-файлы.
- Редактируйте PDF-файлы, графику, изображения, ссылки, водяные знаки и т. Д.
- Помечайте и комментируйте PDF-файлы с помощью нескольких инструментов разметки.
- Объедините несколько файлов в PDF и разделите PDF на несколько файлов.
Как конвертировать PDFelement Pro
Преобразование PDF в Word с помощью PDFelement Pro очень просто. Вот что вам нужно будет сделать.
Шаг 1.Запустите редактор PDF
Сначала вам нужно будет загрузить и установить это приложение на свой компьютер, а затем запустить его.
Шаг 2. Конвертируйте PDF в Word
В главном окне найдите в меню пункт «Конвертировать PDF» и щелкните его. Откроется окно для конвертации. В правом верхнем углу установите Word в качестве выходного формата, а затем нажмите «Конвертировать», чтобы преобразовать файл в этот формат.
Примечание. Вы можете настроить страницу, а также добавить файлы для преобразования во всплывающем окне, просто нажав кнопку «Добавить файлы».Если PDF-файл, который вы пытаетесь преобразовать, представляет собой отсканированный PDF-файл на основе изображений, обязательно включите OCR.
№2. Плагин PDF в Word для Microsoft Office
С помощью этого плагина Microsoft Office вы сможете конвертировать файлы PDF в формат Word, не блокируя и не замедляя работу вашей компьютерной системы. Устанавливать очень просто. У вас уйдет одна минута, чтобы установить его в вашей системе и подготовить к использованию.
Как использовать плагин Microsoft Office PDF to Word
Использовать этот плагин совсем несложно.Вам просто нужно убедиться, что вы используете Windows Server 2003, Windows XP, Windows Vista, Windows 7 или Windows 8, чтобы иметь возможность установить и успешно использовать.
При использовании Word 2007 или 2010 этот плагин загружается, устанавливается и запускается в вашей системе следующим образом.
Шаг 1.
Во-первых, вам нужно будет загрузить плагин MS Word PDF. После успешной загрузки плагина вам нужно будет запустить его (файл saveAsPDF.exe) и нажать кнопку «Выполнить», когда вы увидите предупреждение системы безопасности.
Шаг 2.
В появившемся диалоговом окне лицензии примите условия и нажмите «Продолжить», чтобы установить приложение.
Шаг 3.
Когда вы откроете свой Microsoft Office Word, вы заметите, что интерфейс немного изменился. Теперь вы можете с легкостью превратить свои PDF-файлы в файлы Word. Вы можете использовать этот плагин не только в MS Word, но и в других приложениях Microsoft Office.
Плюсы:
- Это очень практичный плагин, который предоставляется совершенно бесплатно.
- Он очень прост в использовании.
Минусы
- Вам необходимо установить MS Office, чтобы использовать его.
№3. Плагин PDF в Word для Chrome
Этот плагин предлагает вам простой способ конвертировать файлы PDF в файлы Word и наоборот.Вы не будете платить за конвертацию. Он почти на 100 процентов точен в отношении межстрочного интервала, формата и даже текста.
Как использовать приложение PDF to Word Doc Converter для Chrome
Этот плагин представляет собой расширение Google Chrome, с установкой которого у вас не должно возникнуть никаких проблем. Ниже описано, что вам нужно сделать, чтобы установить и использовать его.
Шаг 1.
Откройте Google Chrome и нажмите на три панели в правом верхнем углу.
Шаг 2.
После этого нажмите «Дополнительные инструменты», а затем выберите «Расширения». В открывшемся окне нажмите «Получить дополнительные расширения».
Шаг 3.
Затем найдите поле поиска и введите «PDF to Word Doc Converter App» и нажмите Enter.
Шаг 4.
В результатах поиска найдите приложение, выделенное на скриншоте ниже, а затем установите его.
Шаг 5.
Как только вы это сделаете, вы можете получить доступ к приложению, перейдя в ярлык приложений в верхнем левом углу браузера.
Шаг 6.
Нажмите, чтобы открыть приложение PDF to Word Doc Converter, а затем перейдите к преобразованию файлов PDF в формат Word.
Плюсы:
- Приложение PDF to Word Doc Converter поддерживает преобразование PDF в текст.
- Вы можете использовать его для преобразования файлов PDF со своего компьютера или с Google Диска.
Минусы
- Для его использования необходим браузер Google Chrome.
№4. Плагин PDF в Word для Firefox
Firefox имеет бесплатную надстройку PDF to Word Converter, которая позволяет очень легко конвертировать файлы PDF в формат Word. Это избавит вас от необходимости загружать другой конвертер отдельно, если вы хотите конвертировать файлы PDF в формат Word.
Как использовать надстройку Firefox PDF to Word Converter
Чтобы использовать этот плагин для преобразования PDF в Word, вам необходимо сделать следующее.
Шаг 1.
Откройте браузер Firefox, введите «addons.mozilla.org» в поле поиска и нажмите клавишу ВВОД. В открывшемся окне найдите поле поиска, а затем найдите «Конвертер PDF в Word».
Шаг 2.
В появившихся результатах поиска выберите «Бесплатный конвертер PDF в Word» и нажмите «Добавить в Firefox».
Шаг 3.
Установите надстройку, нажав «установить сейчас» в появившемся окне.По вашему желанию Firefox будет перезапущен для завершения установки.
Шаг 4.
После успешной установки надстройки вы можете продолжить преобразование документов PDF в формат Word с ее помощью. Вам просто нужно щелкнуть правой кнопкой мыши файл PDF, который вы найдете в Firefox, а затем выбрать «Преобразовать в Word», чтобы преобразовать его автоматически.
Плюсы:
- Он предлагает очень точное преобразование.
- Вы быстро научитесь им пользоваться.
Минусы
- Для его использования необходимо установить Firexfox.
Как редактировать PDF-файлы в Microsoft Word
Portable Document Format (PDF) — это распространенный формат для обмена окончательными версиями файлов. Формат чаще всего используется для просмотра, а не редактирования. Но если вам нужно отредактировать файлы PDF, Microsoft Word 2019/2016/2013 предлагает множество функций для таблицы обработки текста, одна из которых — возможность редактировать PDF-файлы.
В Office 2010 предусмотрена возможность сохранения документа в формате PDF, но Microsoft Word 2013 даже позволяет редактировать содержимое перед его отправкой конечному получателю в виде файла PDF. Хотя полная версия Adobe Acrobat позволяет пользователям изменять PDF-файлы, это более громоздко, чем редактирование исходного документа в MS Office. Почему так? PDF технически является файлом изображения, преобразование этого файла изображения обратно в текст требует сложного оптического распознавания текста, такого как Adobe Acrobat X Pro или других инструментов. Поэтому Adobe Free Reader не позволяет изменять содержимое PDF-файла.Однако с помощью Word 2013 вы можете преобразовать PDF-файл в документ Word и отредактировать его содержимое.
В этом посте мы увидим, как редактировать файлы PDF в Word.
Редактировать файлы PDF в Word
При установке Office вы заметите, что в контекстном меню любого файла PDF есть возможность открыть файл PDF в Microsoft Word вместе с другими вашими программами чтения PDF, такими как Adobe Reader или Foxit и Windows Reader, если у вас Windows 10/8.
Перейдите в любое расположение файла PDF, щелкните файл PDF правой кнопкой мыши, выберите параметр «Открыть с помощью» и выберите «Word (рабочий стол)», чтобы открыть его в Word 2013.Когда вы открываете любой PDF-файл в Word 2013, он начинает преобразовывать его с помощью Microsoft PDF Reflow.
Microsoft PDF Reflow преобразует все содержимое файлов, включая его форматирование, такое как абзацы, списки, заголовки, столбцы, сноски, таблицы и т. Д., В содержимое Word. Вы сможете редактировать даже таблицы. Я пробовал работать с различными документами PDF меньшего размера, и он сохранил все свое форматирование даже после преобразования. Затем я также попробовал файлы PDF большего размера, например электронные книги (размером ~ 30 МБ). На преобразование ушло немного времени, но свое дело он сделал.Итак, вы также можете попробовать большие файлы, если у вас есть более новые системы с большим объемом памяти.
В любом случае, затем появится диалоговое окно с сообщением « Word преобразует ваш PDF-файл в редактируемый документ Word. Полученный документ Word будет оптимизирован, чтобы вы могли редактировать текст, поэтому он может выглядеть не так, как исходный PDF-файл, особенно если исходный файл содержал много графики ». должен появиться на экране вашего компьютера.
Нажмите кнопку ОК, чтобы продолжить открытие файла в Word 2013.После открытия PDF-файла в Word он перейдет в режим «Только для чтения» / «Защищенный».
После открытия файла нажмите кнопку «Разрешить редактирование» рядом с предупреждающим сообщением, чтобы начать редактирование PDF-файла. После завершения редактирования нажмите «Файл», затем нажмите кнопку «Сохранить как», чтобы сохранить файл. Здесь помните, что вы не можете сразу сохранить изменения в существующем файле PDF.
Для сохранения изменений необходимо сохранить документ под новым именем или в другом месте.
Итак, если вы получите сообщение с таким же сообщением, не удивляйтесь.Попробуйте сохранить PDF-файл под другим именем или сохраните файл в формате Word или PDF.
В зависимости от ситуации один вариант может работать лучше, чем другой:
- PDF : если вы больше не хотите вносить изменения в документ, сохраните отредактированный документ как файл PDF.
- Документ Word : если вы хотите продолжить вносить изменения в документ (или если вам нужна вторая пара глаз для утверждения изменений), сохраните его как документ Word.Вы всегда можете сохранить его как файл PDF позже.
Это отличная функция Microsoft Word среди многих других интересных функций Microsoft Office.
Надеюсь, это руководство окажется для вас полезным.
СОВЕТ : Вы можете конвертировать, сжимать и подписывать PDF-документы с помощью бесплатных инструментов Acrobat Online.
Ссылки по теме:
- Как редактировать документы PDF с помощью Word Online.
- Бесплатное программное обеспечение для создания, преобразования и защиты паролем документов PDF
- Как удалить пароль из PDF.
Как преобразовать файл PDF в документ Word
Последнее обновление: | Широкоугольное программное обеспечение
Как преобразовать PDF в Word
Пользователи Mac: перейдите к «Конвертировать PDF в Word Mac »>
Чтобы преобразовать PDF в Word на ПК, выполните следующие действия …
- Загрузите и установите конвертер широкоугольных PDF-файлов.
- Запустите программу с помощью значка на рабочем столе.
- Нажмите « Открыть документ » и выберите PDF-файл, который вы хотите преобразовать.
- После открытия документа щелкните « В Word » на вкладке «Главная» панели инструментов.
- Выберите место, в которое вы хотите сохранить преобразованный файл, и нажмите «Сохранить».
Если вы еще этого не сделали, вы можете скачать Wide Angle PDF Converter отсюда:
Скачать PDF ConverterКак преобразовать PDF в Word на ПК — подробные инструкции
Вопрос: « Как преобразовать PDF в Word / PDF в Doc / PDF в Docx? »
Ответ: С помощью Wide Angle PDF Converter вы можете быстро преобразовать PDF-файл в документ Word, что позволит вам поделиться документом в предпочтительном для вашего контакта формате.Это отличный инструмент для использования на компьютерах с Windows.
Для этого просто запустите PDF Converter и нажмите кнопку «Открыть документ» на экране приветствия.
Открыв документ, нажмите кнопку «В Word» на вкладке «Главная» панели инструментов PDF Converter. Откроется окно с вопросом, куда вы хотите сохранить файл Word на своем компьютере. Выберите место и нажмите «Сохранить», чтобы начать преобразование. Эта функция по умолчанию преобразует PDF в файл docx (Word 2007+).
Если вы используете более раннюю версию Word, чем 2007, вам нужно преобразовать PDF-файл в файл doc вместо docx.
Применяется тот же процесс, что и выше, однако вам понадобится кнопка «В документ» на вкладке «Преобразовать» на панели инструментов PDF Converter.
Ознакомьтесь с нашим руководством пользователя для получения дополнительной информации о том, как конвертировать файлы PDF в Word, Excel и PowerPoint.
Как конвертировать PDF в Word в Mac OSX
Преобразовать PDF в Docx (Microsoft Word) на Mac очень просто, и мы собираемся использовать метод, который может быть не сразу очевиден — Google Docs.
Google упростит хранение ваших документов с помощью своего облачного сервиса Google Drive. Зарегистрируйтесь, чтобы получить бесплатное пространство на Google Диске.
После настройки Google Диска на Mac вы можете загружать свои файлы и получать к ним доступ со страницы https://www.google.com/drive/. Перейдите по этой ссылке, нажмите «+ Создать», затем «Загрузить файл». Загрузите файл PDF на Google Диск.
Конвертируйте PDF в Word через Google DocsОтлично! Когда ваш PDF-документ находится на Google Диске, откройте его в Google Docs.
Наконец, вы можете преобразовать PDF в Word Docx, выбрав «Файл»> «Загрузить как»> «Microsoft Word» (.docx).
Конвертируйте PDF в Word через Google DocsНе забывайте ставить лайки и делиться с друзьями!
Издатель: Широкоугольное программное обеспечение Вернуться к поддержке PDF ConverterКак преобразовать PDF в Word Online / Offline (обновлено в 2019 г.)
Мы часто сталкиваемся со сценариями, когда нам нужно преобразовать PDF в документ Word .PDF — это аббревиатура от «переносимого формата документа». Этот формат файла был создан для облегчения процесса обмена документами в стандартизированном формате на различных платформах операционных систем. Даже PDF-документы имеют текстовый источник документов.
Таким образом, в этой статье мы рассмотрим шаги, с помощью которых можно преобразовать файл PDF в документ Word. Поскольку PDF-файлы нельзя редактировать, они могут быть полезны, когда вам нужно отправить формы и важные документы. Но когда вам нужно отредактировать такой файл, вы должны преобразовать его в документ Word.
Простые способы преобразования PDF в файл документа Word
Мы рассмотрим несколько основных методов простого преобразования файлов PDF в редактируемый формат Word.
Метод 1. Использование Adobe Acrobat DC или Acrobat Reader DC
Adobe Acrobat DC предлагает решение для простого преобразования файла PDF в документ Word . Тем не менее, это немного изрядно для вашего кармана, так как вам нужно платить 12,99 долларов в месяц за стандартную версию, которая совместима только с Windows. Существует также профессиональная версия, которая работает как на Windows, так и на Mac по цене 14 долларов.99 в месяц. Также нужно использовать его не меньше года.
С другой стороны, Acrobat Reader DC бесплатен, но для того, чтобы воспользоваться функцией преобразования PDF-файла в редактируемый формат Word , вам нужно платить 1,99 доллара в месяц. Ниже приведены руководящие шаги к тому же:
- Откройте PDF-файл с помощью программы Acrobat и щелкните функцию «Экспорт PDF», которую вы можете найти в правой части окна отображения PDF.
- Затем выберите параметр «Microsoft Word», а затем выберите параметр «Документ Word» справа, чтобы разрешить преобразование файла PDF в последнюю версию Word в формате DOCX.
- Далее нажмите кнопку «Экспорт».
- Затем выберите папку назначения для сохранения в ней документа Word.
Метод 2. Использование Документов Google для преобразования файлов PDF в Word
Это бесплатный метод преобразования файла PDF в документ Word t . Однако у этого метода есть один недостаток, так как вы можете столкнуться с некоторыми проблемами форматирования. В этом методе сначала файл PDF преобразуется в документ Google Docs, а затем он преобразуется в документ Microsoft Word.
Метод 3. Используйте Microsoft Word
Этот метод полезен, если в вашей системе уже установлена последняя версия Microsoft Word. Этот метод может эффективно работать с простыми документами. Следующие ниже шаги можно использовать для бесплатного открытия PDF-файла в формате Word.
- Откройте пустой документ Word и перейдите в раздел «Файл», расположенный в верхнем левом углу документа.
- Затем нажмите «Открыть», чтобы просмотреть файлы и найти PDF-файл , который вы хотите преобразовать в файл Word, который можно редактировать.
- Затем нажмите «Открыть», чтобы открыть файл в формате Word. Вы также получите предупреждающее сообщение о потере формата при открытии файла в формате Word. Вы можете нажать «ОК» в диалоговом окне, чтобы продолжить.
Метод 4. Найдите онлайн-конвертер PDF в Word
Существует множество доступных сайтов, которые могут выполнять задачу преобразования файла PDF в файл Word в Интернете. Ниже приведен список нескольких таких сайтов.
1- ilovepdf
Этим сайтом очень легко пользоваться. Все, что вам нужно сделать, это выбрать PDF-файл на Google Диске или перетащить его из Dropbox. Затем он преобразует файл в документ Word, который можно сохранить в вашей локальной системе.
2- PDF2doc
Это еще один простой в использовании сайт для преобразования файла PDF в файл Word в Интернете. Вы можете загрузить PDF-файл на этот сайт, и он быстро преобразует его в текстовый файл, который можно загрузить и сохранить в вашей системе.Вы можете бесплатно воспользоваться этой услугой на этом веб-сайте.
3- PDFonline
- Вы можете конвертировать ваши PDF-файлы на этом сайте в формат Word, ничего не платя.
- Все, что вам нужно сделать, это нажать кнопку «Загрузить файл для преобразования».
- Затем выберите файл PDF и откройте его.
- Через некоторое время файл будет преобразован в документ Word.
Таким образом, в этой статье вы увидели лучшие методы преобразования ваших файлов PDF в документ Microsoft Word.Файлы PDF удобны для обмена файлами между разными файлами в стандартном формате. Они также удобны, когда вам нужно распечатать файлы. Но вы не можете редактировать PDF-файл. Следовательно, без преобразования файла PDF в документ Word вы не можете вносить в него какие-либо изменения.
Как преобразовать файлы PDF в Word
Как преобразовать файлы PDF в Word15 мая 2019 г.
Microsoft Office — наиболее широко используемое офисное программное обеспечение в мире, многие отрасли вынуждены использовать это программное обеспечение для обработки данных и информации.Среди стольких программ наиболее часто используются Word и PDF. Не только внутренние документы, но и обмен информацией между предприятиями и предприятиями в основном записываются в Word или PDF. Многие из тех, кто только что приступил к работе, не знают, как конвертировать файлы PDF в Word, они иногда повторно вводятся, что приводит к низкой эффективности. Если вы столкнулись с такими проблемами, не волнуйтесь, PDFelement как универсальный инструмент для редактирования и конвертации PDF-файлов, безусловно, поможет вам решить проблему, повысить эффективность вашей работы.
PDFelement — ваш лучший выбор для преобразования файлов PDF в файлы Word. Нет сомнений в том, что программа специально разработана для конвертации файлов. Он может не только преобразовывать один или несколько файлов, но также может преобразовывать определенный номер страницы в документе. Вам не нужно беспокоиться о том, что ваш компьютер не сможет использовать это программное обеспечение, потому что PDFelement поддерживает различные версии систем Windows и Mac OS X. Вы можете не только конвертировать PDF-документ в Word, вы также можете конвертировать файл в другие форматы, такие как Excel, PPT, EPUB, Text, Image и так далее.С помощью этого программного обеспечения вам не придется беспокоиться о файле преобразования.В этой статье мы расскажем вам самый простой способ конвертировать ваши PDF-файлы в документы Microsoft Word 2003/2007/2010/2013/2016. Пожалуйста, прочтите терпеливо, это будет полезно в процессе преобразования.
Шаги по преобразованию файлов PDF в Word DOC
Шаг 1.Сначала вам нужно скачать и установить PDFelement, а затем запустить его. Затем используйте это программное обеспечение, чтобы открыть PDF-файл, который вы хотите преобразовать, или вы также можете напрямую перетащить целевой PDF-файл в основной интерфейс. Нажмите кнопку «Главная»> «В Word» или кнопки других форматов вывода для преобразования.Примечание. Вы также можете запустить PDFelement и затем щелкнуть «Преобразовать окно PDF», а затем добавить PDF-файл для преобразования.
Шаг 2.Затем программа откроет диалоговое окно. При желании вы можете не только изменить формат вывода, нажав кнопку «Параметры», но также нажав кнопку «Обзор», чтобы изменить папку вывода. Затем нажмите «Преобразовать», чтобы сделать последний шаг процесса преобразования. Шаг 3. После успешного преобразования сгенерированные файлы автоматически сохраняются в выходной папке. Вы можете найти их на компьютере, возможно, щелкнув ссылку в нашем диалоговом окне, это приведет вас непосредственно к выходной папке. НАШИ ОБЕЩАНИЯ- Обслуживание клиентов бесплатное
- Безопасная загрузка — 100% без вирусов
- Продукция обслуживается по всему миру
- Защищенный веб-сайт в Интернете
- SAMSUNG: GALAXY, NOTE, SGH, GT-P, SCH-R, SHV-E
- HTC: ONE, EGO, ANDI, RUBY, DESIRE, INSPIRE, 4G
- LG: OPTIMUS, LU, ALLY, AS, GT, E, P, SU
- MOTOROLA: RAZR, DROID, MILESTONE, XT, ME
- SONY: ERICSSON, XPERIA, MT, LT, ST, SGP
- GOOGLE: PENTA, NEXUS, MID, SGH-T
- HUAWEI: VIVO, MTC, VIVA, IDEOS, U, VIETTEL
- iOS: iPHONE 6S / 6, iPHONE 5 / 5C / 5S, iPHONE 4S / 4, iPHONE 3GS, iPAD, iPOD TOUCH

 Documents.Open(Wscript.Arguments.Item(0), True)
objDoc.SaveAs WScript.Arguments.Item(1), wdFormatText
objWord.Quit
Documents.Open(Wscript.Arguments.Item(0), True)
objDoc.SaveAs WScript.Arguments.Item(1), wdFormatText
objWord.Quit
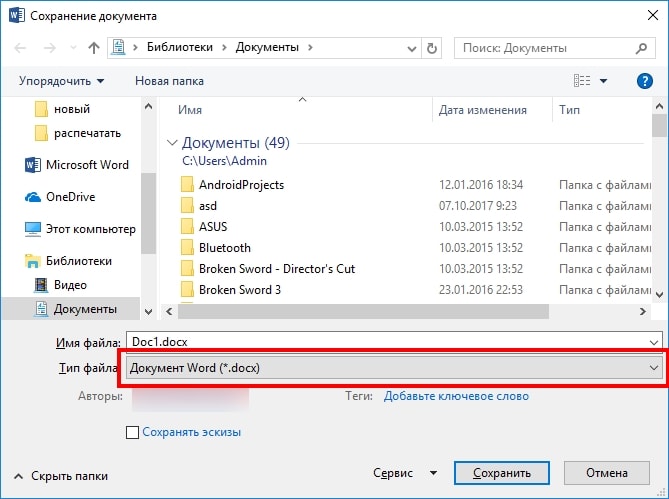
 Сохраните этот файл в месте, которое вы запомните на своем компьютере.
Сохраните этот файл в месте, которое вы запомните на своем компьютере.

