как запустить микропрограммы под управлением через Windows на ноутбуке или компьютере
У многих пользователей компьютеров или ноутбуков возникает ситуация, когда необходимо восстановить или переустановить операционную систему. Причем неважно, какая она: BSD, Linux или Windows. Обычно требуется заставить компьютер загрузиться с внешнего носители (CD или DVD-диска либо флеш-устройства). Все инструкции содержат информацию о том, что придется зайти в БИОС.
Что представляет собой БИОС
BIOS — это аббревиатура, расшифровкой которой на английском языке является фраза «basic input/output system», на русском языке она звучит так: «базовая система ввода-вывода». Пользователь видит, как она функционирует, когда компьютер начинает работать: экран черного цвета, на котором находятся цифры и буквы белого цвета. Современные компьютеры оснащены более продвинутым аналогом — UEFI.
БИОС представляет собой близкую к физическому уровню (то есть непосредственно к аппаратной части) микропрограмму.
Этим словом обозначается множество микропрограмм, записанных в системную плату. До начала загрузки операционной системы микропрограммы выполнят ряд необходимых функций.
Например, когда человек включает ПК, начинает работать процедура POST, проверяющая на отсутствие неисправностей всех частей компьютера. Если поломка есть, то на экран выдается сообщение об ошибке, по которой пользователь узнает, что сломалось, еще человек слышит звуковое уведомление.
БИОС также занимается управлением загрузки ОС и указывает источник загрузки (USB-флешка, винчестер или DVD/CD привод). Здесь хранятся и различные настройки, которые могут быть изменены.
Для чего заходить в ПК
Если опыта мало, то без особой надобности лезть сюда не следует. Обычно в компьютер заходят через BIOS, чтобы поменять очередь активации устройств и принудительно установить загрузку с флеш-устройства или диска. Но материнские платы, выпускаемые в настоящее время, позволяют вызвать меню выбора загрузочного устройства при помощи особой кнопки. Однако следует внимательно прочитать то, что пишется в нижней части дисплея во время загрузки.
Обычно в компьютер заходят через BIOS, чтобы поменять очередь активации устройств и принудительно установить загрузку с флеш-устройства или диска. Но материнские платы, выпускаемые в настоящее время, позволяют вызвать меню выбора загрузочного устройства при помощи особой кнопки. Однако следует внимательно прочитать то, что пишется в нижней части дисплея во время загрузки.
Стандартные методы
Частой причиной, по которой возникает необходимость войти в микропрограмму, является активация устройств и принудительная установку загрузки с диска или флеш-устройства.
На вопрос, как запустить БИОС на компьютере, ответят несколько традиционных методов, связанных с применением клавиатуры. Существует схема действий, как попасть в BIOS:
- Перезагрузить либо выключить ПК. Если выбрано выключение, то потом его нужно снова запустить. Как только будет нажата кнопка питания, нужно кликнуть по клавише F2. На дисплее отображается системное меню микропрограммы.
- Отыскать в нижней части дисплея надпись на первом этапе запуска.
 До того как она пропадет (а это происходит очень быстро) и ЭВМ продолжит загружаться, требуется кликнуть по кнопке «Delete». А если ничего не будет происходить то придется нажимать клавишу «F1» либо «F2».
До того как она пропадет (а это происходит очень быстро) и ЭВМ продолжит загружаться, требуется кликнуть по кнопке «Delete». А если ничего не будет происходить то придется нажимать клавишу «F1» либо «F2».
Модели материнской платы
Как зайти в БИОС на ПК в соответствии с моделью материнской платы — об этом стоит узнать. В большинстве моделей компов или ноутбуков предусмотрен вход в BIOS нажатием клавиши «Delete». Но есть и иные способы. Старая модель материнской платы, созданная для компа на базе Windows XP или 7, запустится не сразу. На мониторе в течение пары секунд будет отображаться эмблема изготовителя, а в нижней части дисплея будет написано, какую клавишу следует нажать, чтобы попасть в настройки.
На новых компьютерах и ноутбуках заставки не бывает. Нужно знать, как зайти в БИОС на Виндовс XP 8 или 10. Сразу нужно пробовать нажимать «Delete», если ничего не получается, то можно попробовать некоторые сочетания клавиш.
Комбинации клавиш
Существует несколько горячих клавиш для входа в настройки, которые предусмотрели изготовители микропрограммы.
Горячие клавиши, предусмотренные изготовителями микропрограммыДля ответа на вопрос, как зайти в БИОС на Windows XP, изготовители ноутов и компов тоже предусмотрели несколько сочетаний клавиш.
Клавиши входа в настройкиЕсли нажать правильные кнопки, то на экране откроется требуемое окно.
Окно системы ввода-выводаОднако следует помнить, что дизайн системного меню и порядок вкладок зависят от версии микропрограммы и ее изготовителя. Если попасть в БИОС никак не удается, то можно попробовать применить один из методов, представленных далее.
Применение специальных вариантов загрузки
Если используется Windows 8 либо 10, или когда нужно запустить установку новой операционной системы с диска или флеш-устройства, то подойдет следующий способ.
Необходимо придерживаться ряда пунктов:
- открыть поиск по файлам и папкам;
- в появившимся поле ввести слово «Восстановление» и открыть в итогах поиска нужный объект;
- в появившемся окне в правой его части найти пункт со специальными вариантами загрузки;
- нажать кнопку «Перезагрузить», а когда ПК будет перезагружен
- нужно выбрать пункт «Диагностика»;
- в появившемся окне нужно нажать «Дополнительные параметры»;
- потом выбрать пункт «Встроенное ПО от UEFI»;
- нажать кнопку перезагрузки, затем на дисплее можно увидеть меню BIOS.
Следует знать: чтобы осуществить загрузку с диска либо флешки, нужно заходить в микропрограмму, выбрав пункт «Использовать устройство», а потом место, откуда произойдет процесс загрузки.
Командная строка для загрузки
Меню ввода-вывода включается при помощи командной строки. Требуется лишь выполнить запуск командной строки и ввести всего одну команду.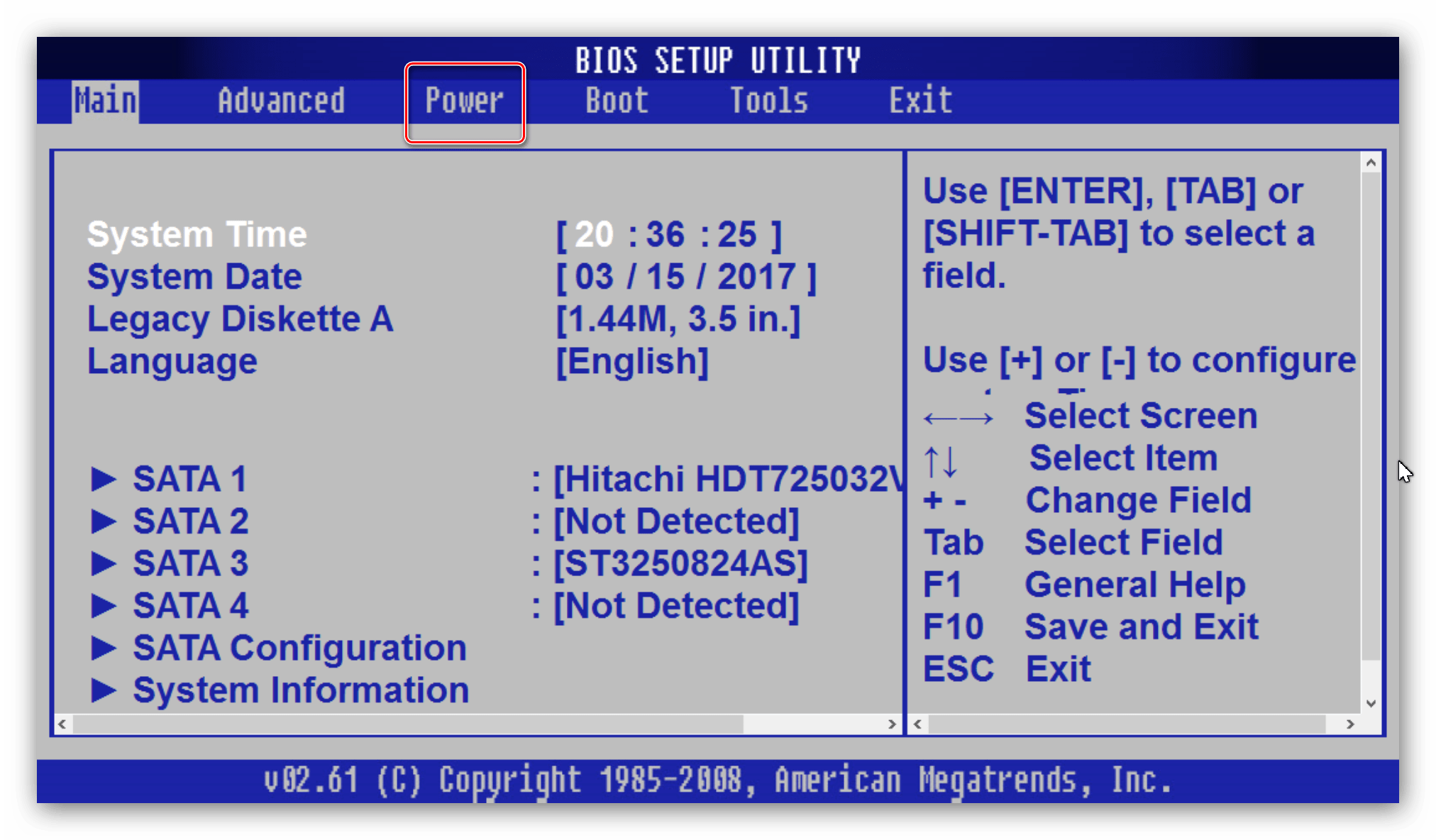
Для открытия Command Line следует применить сочетание клавиш Win + R и в открытом текстовом поле ввести слово «сmd» (кавычки не использовать).
Включение Command LineСпустя считаные секунды, на экране окажется открытым окно командной строки.
Окно Command LineЗатем нужно ввести текст shutdown. exe/r/o и нажать «Enter».
Команда, вызывающая перезагрузку ПКПК перезапустится, а когда включится снова, то можно будет увидеть все методы осуществления запуска и клавиши, чтобы быстро войти в микропрограмму.
Комбинация клавиш Shift+Restart
Вызвать окно BIOS можно комбинацией клавиш. Для этого следует открыть меню «Пуск» и выбрать иконку «Выключение ПК». Потом нужно навести курсор на пункт «Перезагрузка», при этом требуется удерживать клавишу «Shift» и нажать на него.
Применение вспомогательных приложений
Есть приложения, позволяющие оказаться в БИОС.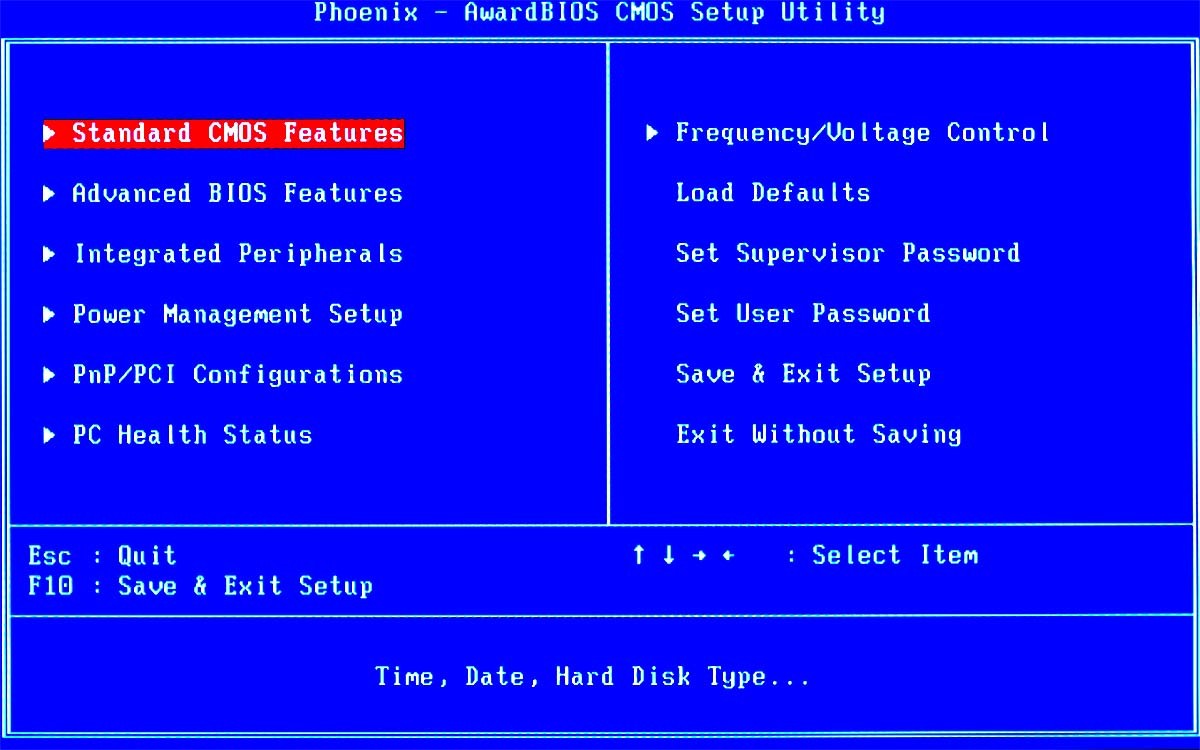 Часто используют:
Часто используют:
- TweakBIOS;
- C’T BIOS.
Программный продукт TweakBIOS является утилитой, совместимой со всеми ОС семейства Windows. Она дает возможность попасть в микропрограмму и внести изменения в параметры системной шины. При ее применении прерывать деятельность операционной системы не нужно, а для сохранения всех настроек ПК нужно перезапустить. Этот программный продукт позволяет оптимизировать функционирование материнской платы или центрального процессора.
Программный продукт C’T BIOS позволяет обновлять микропрограмму и просматривать информацию в ней. С ее помощью можно ускорить процессор и сделать настройку работы всех вентиляторов ЭВМ. Ее также часто применяют, чтобы быстро просмотреть БИОС, оптимизировать игру или приложение для создания видео файлов.
Программный продукт C’T BIOSНетрадиционные методы
Чтобы попасть в меню ввода-вывода, клавиатура необязательна, если произошла ее поломка либо изменились настройки.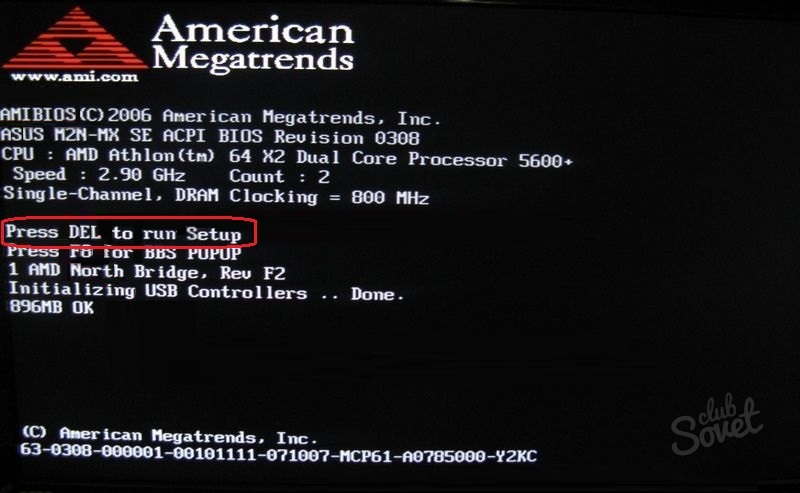
Можно также воспользоваться сбросом настроек системы ввода-вывода. Сделать это получится при помощи изменения положения перемычки «Clear CMOS» и возвратом ее в исходное положение. Она находится под корпусом системного блока. После ее использования произойдет сброс настроек, и можно воспользоваться клавиатурой, чтобы попасть в микрокоманду.
Если этого джампера нет, то можно на полминуты вынуть батарейку, расположенную на материнской плате, и установить ее на место.
В том случае, когда все способы оказались безуспешными, то придется обращаться к специалистам. Оказаться в BIOS без перезагрузки невозможно, ведь данное меню работает лишь при включении, а не при запущенном ПК.
Как зайти в Bios на ноутбуке Samsung: рабочие способы входа
Ноутбуки Самсунг в нише продаж занимают не первое и не третье место, но все же многие пользователи покупают эти лэптопы и активно их эксплуатируют. Однако, чтобы выставить в нужном порядке загрузочные диски на ноутбуке Самсунг для установки Виндоус, например, нужно зайти в Биос. Подробнее о том, как это делается далее в статье.
Однако, чтобы выставить в нужном порядке загрузочные диски на ноутбуке Самсунг для установки Виндоус, например, нужно зайти в Биос. Подробнее о том, как это делается далее в статье.
Клавиши и их комбинации
Существует несколько моделей лэптопов от компании Samsung. Сюда входят бюджетные линейки и дорогостоящие продукты. Для каждого из них производителем установлена собственная кнопка для входа в БИОС.
Стандартной клавишей для попадания в систему ввода-вывода информации является F2 или в крайнем случае Del. Чтобы войти в систему BIOS на ноутбуке Samsung, пользователю нужно будет сделать следующее:
- Перезагрузить ноутбук.
- Во время включения несколько раз нажимать по кнопке F2. Откроется окно с настройками этой программы.
- Теперь юзер сможет установить время, поменять загрузочные диски или пароли для входа в ОС Windows.
Однако, на некоторых моделях не работают стандартные клавиши. Например, для следующих типов лэптопов клавиши для входа в базисную систему будут различаться:
- на модели RV 513 – кроме F2, юзеру стоит попробовать Del;
- если у пользователя нетбук ATIV Book 4 450R5E-X07 следует использовать кнопку F8;
- бюджетная модель NP 300 – клавиша F2;
- а вот на ноутбуке Samsung NP300V5AH нужно будет нажать несколько раз по клавише F10.

Есть такие типы лэптопов, где приходится задействовать две клавиши для входа в базисную систему компьютера. К ним относится продвинутая модификация Самсунга NP900X3E. На ней нужно будет кликать по кнопке Fn+F12.
Внимание! Если же ни одна из вышеперечисленных кнопок не подошла, то нужно заглянуть в руководство по эксплуатации и найти в нем нужную клавишу.
При его отсутствии нужно узнать название материнской платы и для нее найти на просторах интернета руководство по эксплуатации.
Чтобы узнать, какая материнка стоит на лэптопе, нужно:
- Скачать программу AIDA 64.
- Запустить ее.
- Кликнуть в левом окне по пункту «Системная плата».
- Зайти в гугл и прописать ее название в поисковой строке.
- Найти к ней мануал.
Если же Виндоус установлена и владелец устройства желает просто изменить настройки BIOS, то можно не использовать клавиши, а сразу зайти в систему. Для этого необходимо:
- Зажать одновременно кнопки Win + C.
 Win – это клавиша со значком окна Виндоус.
Win – это клавиша со значком окна Виндоус. - Откроется всплывающее меню.
- В нем выбрать «Параметры».
- Клацнуть левой кнопкой мыши по «Изменение параметров компьютера».
- Нажать «Обновление и восстановление».
- Выбрать «Особые варианты загрузки».
- Кликнуть «Перезагрузить».
- Теперь пользователь окажется в системе настроек ноутбука или в БИОС.
Настройка программы
Если же вход в БИОС прошел успешно, то владелец ноута увидит главное меню системы. Здесь юзер сможет поменять время и настроить дату.
Следующая вкладка будет называться «Advanced». В ней пользователь может настроить видеокарту или активировать защиту жесткого диска от записи. Кроме этого владелец устройства способен разогнать процессор или винчестер. А также в этой вкладке настраивается поддержка USB-портов.
Следующий раздел называется «Boot». Он нужен для настройки загрузочных дисков. В этой вкладке можно выставить приоритеты для загрузки жестких носителей.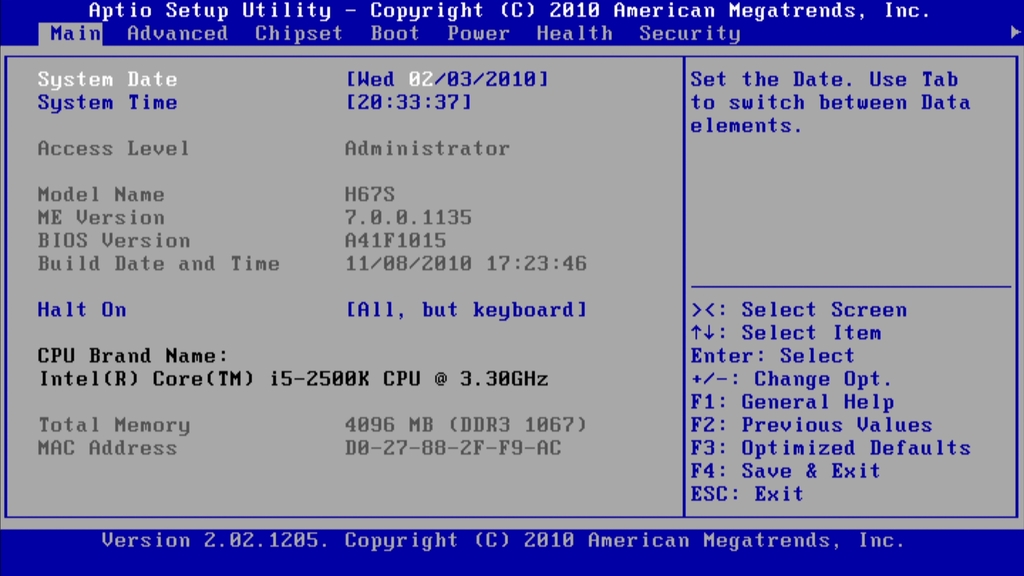 Например, для установки Windows необходимо установить первым грузящим устройством флешку или DVD ROM, если процесс будет происходить с компакт-диска.
Например, для установки Windows необходимо установить первым грузящим устройством флешку или DVD ROM, если процесс будет происходить с компакт-диска.
Следующая вкладка – «Security» или безопасность. Здесь пользователь сможет установить пароль для входа. Кроме него никто другой не сможет войти в ноутбук, либо обойти систему.
Внимание! Информация о BIOS дана в общих чертах. На более современных устройствах или, наоборот устаревших, расположение настроек и их количество может изменяться.
После того как пользователь произвел все необходимые манипуляции, необходимо их сохранить. Для этого нужно:
- Кликнуть по клавише F10.
- В диалоговом окне пользователя спросят: «Выйти и сохранить настройки». Нужно выбрать «Y» и клацнуть по нему.
- Компьютер перезагрузится, и юзер войдет в операционную систему с обновленными настройками.
Перечисленными нехитрыми способами пользователь войдет в базовую систему своего ноута и настроит его под себя. Главное, чтобы во время работы с БИОС компьютер был постоянно на подзарядке от аккумулятора. Иначе внезапно выключившийся лэптоп во время настроек может выйти из строя.
Главное, чтобы во время работы с БИОС компьютер был постоянно на подзарядке от аккумулятора. Иначе внезапно выключившийся лэптоп во время настроек может выйти из строя.
Как зайти в БИОС в Виндовс 7
Название BIOS расшифровывается как базовая система ввода вывода компьютера (БСВВ). Это место где хранятся низкоуровневые процедуры управления ресурсами системы, не используемые программами Windows напрямую. Все команды биос разделены по своему назначению на группы. Например, есть группа функций управления жестким диском, группа функций для манипуляции дисплеем и так далее.
В достопамятные времена, когда о Windows слыхом не слыхивали, многие программы использовали вариант прямого обращения к этому хранилищу алгоритмов, но сегодня нужда в таком программировании практически отпала. Вместо функций биос применяют драйвера Виндовс. И, тем не менее, биос еще рано списывать со счетов – иногда к нему приходится возвращаться для настройки различных подсистем компьютера. Тогда под bios понимают визуальный интерфейс для манипулирования такими настройками. Как зайти в биос на компьютере под управлением Windows 7.
Как зайти в биос на компьютере под управлением Windows 7.
Для того чтобы войти в настройки биос можно воспользоваться двумя, существенно различными, способами:
- Предварительно выяснив версию базовой системы ввода-вывода, попасть в настройки, нажав на клавиатуре предназначенное для этой версии сочетание клавиш в Windows.
- Войти в систему при старте Windows.
Вариант первый: не перегружаясь
Для начала выясним версию биос, установленной на компьютере. Сделать это можно так:
- Войти в «Диспетчер задач» — нажимаем на клавиши «Ctrl» + «Shift» + «Esc».
- Затем нужно зайти в меню файл и выбрать пункт «Новая задача».
- В открывшемся окошке ввести текст msinfo32 в поле «Открыть».
- Щелчком на «Enter» запустить окно «Сведения о системе». Вот такое:
- Здесь в отдельной строке указана нужная нам версия биос.
- Запомнить версию и выйти из окна «Сведения о системе».
Теперь нам понадобится вот такая таблица:
В этой таблице указаны клавиатурные комбинации, позволяющие попасть в БСВВ прямо из Windows. В левом столбце находим свою версию, в правом – комбинацию клавиш и жмем на эти клавиши.
В левом столбце находим свою версию, в правом – комбинацию клавиш и жмем на эти клавиши.
Если вы еще не посеяли документацию к своему компьютеру, в ней тоже реально поискать информацию по данной теме.
Зайти в БСВВ можно и другим способом при старте компьютера.
Способ второй: при старте компьютера
Чтоб зайти в БСВВ при старте Windows, нужно перезагрузиться, удерживая нажатой клавишу «Break». Т.е. выключить и заново включить компьютер. После этого, до входа в Виндовс, появится окно примерно такого вида:
Стрелкой указана клавиша, на которую необходимо нажать, чтобы войти в БСВВ при старте компьютера минуя ОС – в данном случае клавиша «Del». Теперь можно выйти из этого экрана и войти в БСВВ, удерживая данную клавишу. Появится окно БСВВ – обычно синего цвета – туда можно зайти и производить настройки, включить или отключить ту или иную опцию, назначать параметрам БСВВ конкретные значения и т.д.
Вот и все что нужно знать по данному вопросу. Ничего сложного в данных инструкциях нет, и через пару-другую попыток вы будете с базовой системой ввода вывода – «на ты».
Ничего сложного в данных инструкциях нет, и через пару-другую попыток вы будете с базовой системой ввода вывода – «на ты».
Как зайти в биос на ноутбуке самсунг и поставить загрузку с флеш
Пришедшее на смену БИОС новое поколение систем UEFI усложнило процесс проникновения в святая святых на ноутбуках. Прошли те времена, в которые каждый пользователь мог легко попасть туда, перезагружая компьютер нажать кнопку Delete. Или же, если это не помогало, нажимать какие-то другие клавиши из группы функциональных — F6, F8 или другие.
В этой статье речь пойдет о том, как на современных ПК или ноутбуках с современными ОС типа Windows 8 или Windows 10 зайти в BIOS. Похоже вы уже отчаялись, задавая себе вопрос — а возможно ли это вообще на вашем ноутбуке? Может и БИОСа то никакого у вас нет?
Не бойтесь! Сейчас вы легко и просто выполните необходимые действия. Сделаем мы это на примере ноутбука SAMSUNG NP350V5C с установленной на нем Windows 8.
Сделаем мы это на примере ноутбука SAMSUNG NP350V5C с установленной на нем Windows 8.
Также мы рассмотрим как можно обновить БИОС, а в конце статьи есть видео о том, как выполнить ее настройку перед установкой ОС Windows 7 или 8.
Разделим процесс запуска BIOS на 2 этапа. Итак, поехали…
Этап 1 : как зайти в загрузочное меню
Есть два кардинально отличающихся друг от друга способа.
Первый — с помощью особо выполненной перезагрузки ноутбука. Это и есть рекомендуемый способ. Второй пригодится на крайний случай, если вы не можете зайти в систему, чтобы выполнить настройки первого способа.
Вариант с правильной перезагрузкой
Просто проведите мышкой вертикально по правому краю экрана — пока не появится всплывающее меню. Вызвать его можно и с помощью клавиатуры, нажав Win+ C.
Далее жмите пункт «Параметры», затем «Изменение параметров компьютера». После чего давите «Обновление и восстановление».
После чего давите «Обновление и восстановление».
Далеко же произодитель затащил эту опцию!
Теперь жмем «Восстановление» и вот он — заветный пункт «Особые варианты загрузки» — нажимаем на «Перезагрузить сейчас».
Ваш Samsung (или что там у вас) покорно перезагрузится и окажется в загрузочном меню.
Экстремальный метод
Я применил этот метод единожды, когда на моем ноутбуке произошел серьезный сбой после обновления одного из приложения. Ноутбук зависал на старте и не хотел выдавать окно авторизации. Следовательно, я не мог зайти в систему, чтобы сделать перезагрузку с особыми параметрами.
Мне это требовалось сделать для восстановления системы, ну а вам, если у вас возникнет та же проблема, поможет войти в BIOS.
Предупреждаю! Применять этот способ возможно только в крайнем случае, когда других путей не остается.
Делается это так (я выполнял эти действия на изделии производства Samsung):
- Вы подключаете ваш ноутбук к сети
- Запускаете систему.

- Отключаете (снимаете) аккумуляторную батарею — ноутбук продолжает работать.
- Отключаете ноутбук от сети.
- Ждете какое-то небольшое время.
- Подключаете аккумулятор.
- Включаете в сеть.
- Запускаете, нажав кнопку включения.
- После этих действий вы окажетесь в меню загрузки системы.
Не заходит в БИОС на ноутбуке – [решено] • CompBlog.ru – компьютерный блог
Приветствую всех читателей компьютерного блога compblog.ru! На днях мне в руки попал ноутбук Samsung NP300E5C-S0VRU с проблемой BOOTMGR is Missing. Проблема в принципе стандартная. Решение — восстановление загрузчика через Live-CD, либо переустановка Windows. Поскольку, по словам клиента, жесткий диск был отформатирован, сошлись на переустановке.
Нет проблем — всё как обычно, заходим в БИОС, выставляем загрузку с флешки, ставим винду. Поехали… Упс… Не так быстро, бро!
Ноутбук Samsung NP300E5C не заходит в BIOS при нажатии f2
Ноутбук прервал процесс своего оживления на первом же пункте. При нажатии F2 он на долю секунды писал «Entering SETUP», но всё равно продолжал загрузку с жесткого диска, и упорно выдавал надпись BootMgr is Missing.
При нажатии F2 он на долю секунды писал «Entering SETUP», но всё равно продолжал загрузку с жесткого диска, и упорно выдавал надпись BootMgr is Missing.
Физическое отключение жесткого диска результата не дало — ноутбук просто уходил в циклическую перезагрузку, не давая ни зайти в биос по F2, ни запустить Recovery Mode через F4.
Ковыряние в интернете показало, что проблема достаточно распространённая, именно для этой модели. Дело в том, что в этом ноутбуке по умолчанию включена блокировка клавиатуры при заходе в биос. При переустановке Windows с 8ки на 7 нужно было сначала зайти в UEFI через Win8, отключить Secure Boot, и включить CSV. А затем уже производить какие то действия по переустановке Винды.
Владелец же ноутбука каким то образом отформатировал винчестер, не изменив перед этим настройки биоса, и, соответственно, получил «замкнутый круг» — что бы зайти в биос — нужно было установить ОС, а чтобы установить ОС — нужно было зайти в bios.
Не запускается BIOS на ноутбуке
В интернете предлагаются разные решения данной проблемы, я же предложу своё, проверенное лично мною.
Список того, что вам понадобится:
- Жесткий диск с уже установленной Windows. Где его взять? Как сделал я (проще всего), снять жесткий диск с другого ноутбука. У меня, как у ремонтника, много ноутбуков, и с этим не возникло проблем. Я взял HDD с установленной Windows 7. Вы можете одолжить жесткий диск с установленной Виндой 7 или 8 у приятеля.
- Вытащить ваш жесткий диск из проблемного ноута, вставить его в другой ноутбук (хотя можно и в стационарный компьютер, интерфейс подключения жестких дисков SATA — универсален) установить на него Windows (без драйверов), вставить обратно в ваш ноутбук. В принципе это уже решает проблему с установкой винды, но не решает проблему с биосом и последующими переустановками системы.
 В данном случае с сайта Samsung. Качать нужно драйвера именно для Вашей модели! Модель можно узнать, посмотрев на днище ноутбука:
В данном случае с сайта Samsung. Качать нужно драйвера именно для Вашей модели! Модель можно узнать, посмотрев на днище ноутбука:Как обновить BIOS на ноутбуке?
Итак, у вас есть жесткий диск с установленной ОС, вы вставили его в ваш ноутбук. Запускаем его, должна загрузиться ОС. Устанавливаем заранее скачанные драйвера на сетевые адаптеры, подключаем ноутбук к интернету через Wi-Fi или по кабелю.
Запускаем программу обовления биоса, скачанную с офф. сайта. Вот так выглядит окно утилиты обновления Bios на ноутбуках Samsung (на фоне — сайт самсунга, откуда всё и качалось):
Как вы видите на картинке, текущая версия системы BIOS совпадает с последней версией bios, доступной для загрузки(прошивка P09RAP).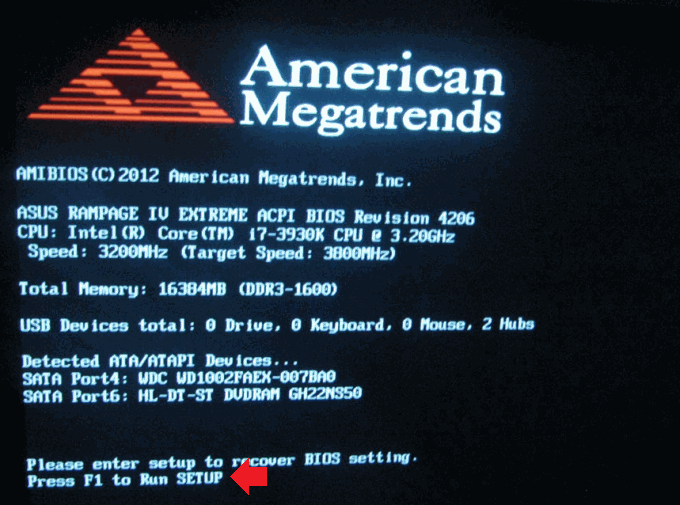 Это потому, что я делал фото уже после обновления.
Это потому, что я делал фото уже после обновления.
У вас эти версии скорее всего не совпадают, так что, во-первых, убеждаемся что у вас вставлен, и заряжен не менее чем на 30% аккумулятор, и подключено сетевое устройство. Во-вторых, жмём кнопку «Обновить».
Далее не трогаем компьютер, он сам сделает всё что нужно, и уйдёт в перезагрузку. Ждём, пока биос обновиться.
Итак, прогресс обновления биоса дошёл до конца, ноутбук перезагрузился. Скорее всего теперь ОС перестанет загружаться, но теперь это для нас не проблема, ибо биос — разблокирован! Жмём при загрузке F2, изменяем настройки на нужные нам (отключаем Secure biot и включаем Legacy CSV), и спокойно ставим любую Windows, какую захотим!
Ноутбук не заходит в БИОС — [решено]
Не исключено, что проблема, когда при нажатии F2 не запускается bios, может встречаться и на других ноутбуках кроме Samsung. Также, она может возникнуть при замене жесткого диска. Решается всё обновлением bios до последней версии.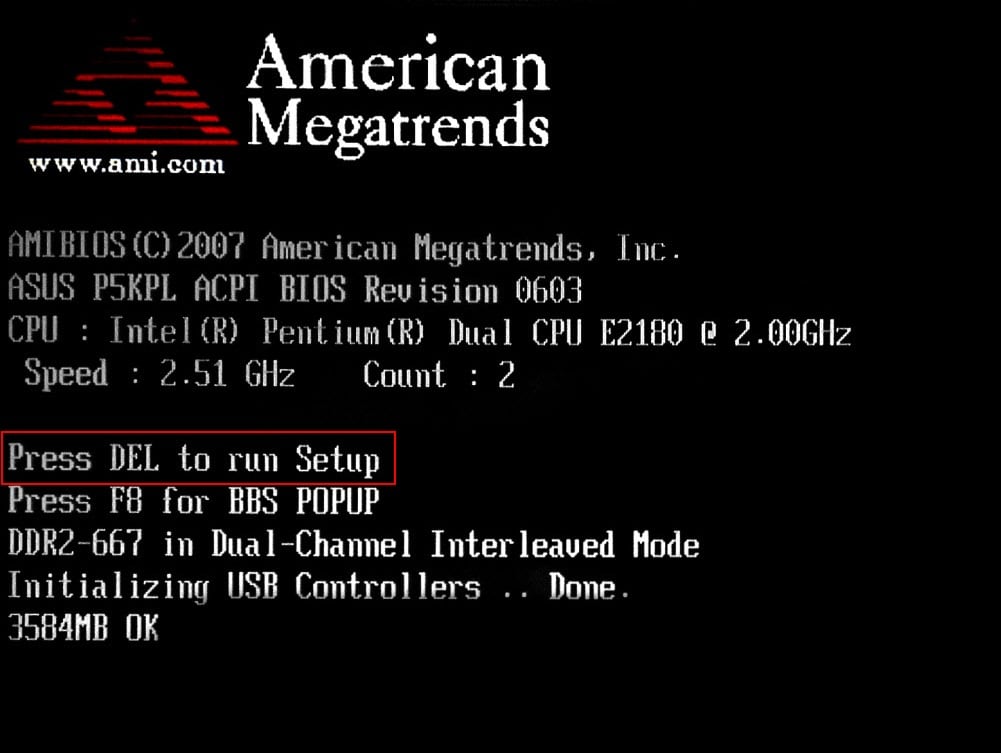 А обновление биос — не такая уж сложная процедура, как Вы смогли убедиться, прочитав эту статью!
А обновление биос — не такая уж сложная процедура, как Вы смогли убедиться, прочитав эту статью!
Самое главное, чтобы при этом не случилось внезапное отключение питания, иначе получим «кирпич». Который придётся оживлять, разбирая ноутбук, выпаивая микросхему биоса термофеном, прошивая её через программатор, и запаивая обратно. Это операция, доступная доступно уже далеко не каждому. Об этом я расскажу в одной из следующих статей на compblog.ru.
Источник: https://CompBlog.ru/ne-zahodit-v-bios-na-noutbuke.html
Этап 2 : запуск BIOS
Если вы сделали все правильно, то перед вами будет меню загрузки системы, в котором вам следует нажать на пункт «Диагностика».
Далее давите на «Дополнительные параметры».
И затем — на «Параметры встроенного ПО UEFI»
Переходим к заключительной фазе запуска — нажимаем «Перезагрузить».
Экран погаснет и через небольшое (а может долгое) время вы увидите экран BIOS:
Загрузка ноутбука Samsung с флешки
Если вам вдруг захотелось загрузить ноутбук Samsung с флешки
, то вы постараетесь войти в загрузочное меню ноутбука с помощью клавиши F10 при загрузке и там выбрать вашу подсоединённую флешку, но у вас ничего не выйдет, так как в первую очередь, нужно внести небольшие изменения в параметрах БИОС ноутбука. Включаем ноутбук и сразу жмём F2 при загрузке, входим в БИОС, идём в раздел Advanced и выставляем параметр «Fast BIOS Mode » в положение Disabled.
Включаем ноутбук и сразу жмём F2 при загрузке, входим в БИОС, идём в раздел Advanced и выставляем параметр «Fast BIOS Mode » в положение Disabled.
Затем идём в раздел Boot , нас интересует опция «Secure Boot »,
ставим её тоже в положение «Disabled » и нажимаем «Enter»
Выходит предупреждение о возможности загрузки ноутбука с ошибкой.
Соглашаемся, нажимаем «Enter ». Ниже появляется дополнительный параметр «OS Mode Selection »,
Ставим его в положение «CMS OS » или «UEFI and Legacy OS »
И нажимаем «Enter». Опять появляется предупреждение о возможности загрузки ноутбука с ошибкой, «Enter».
Сохраняем изменения, произведённые нами в BIOS, нажимаем «F10» на клавиатуре. На вопрос «Сохранить произведённые изменения и перезагрузиться?» нажимаем «Enter». Yes.
Ноутбук перезагружается, жмём F10 и попадаем в загрузочное меню, выбираем флешку, происходит загрузка ноутбука Samsung с флешки.
Если вы не сможете попасть в загрузочное меню ноутбука, значит нужно изменить приоритет загрузочного устройства прямо в БИОС.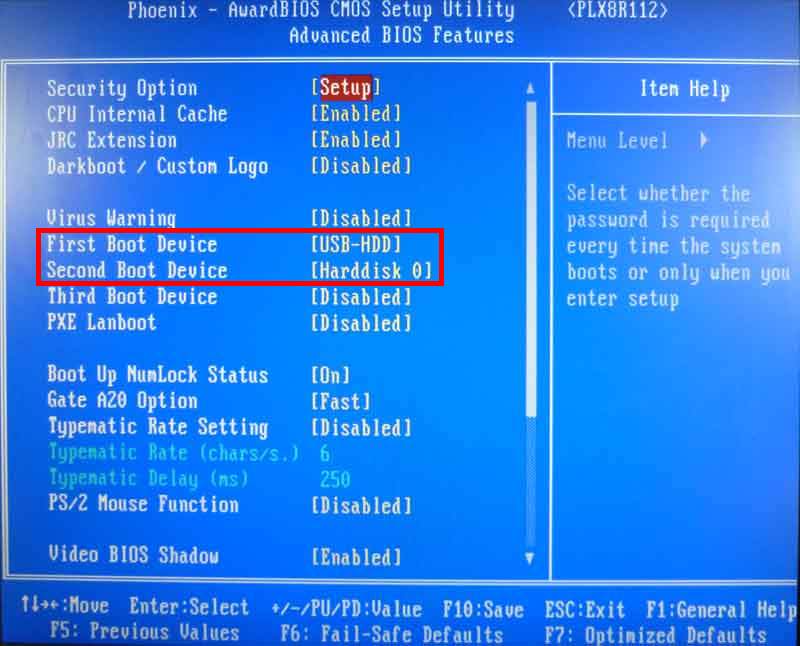 Входим в БИОС, идём в раздел Boot , далее опция Boot device Priority ,
Входим в БИОС, идём в раздел Boot , далее опция Boot device Priority ,
здесь должна быть наша флешка, выставляйте её первым загрузочным устройством, далее жмите F10 (сохраняем изменённые настройки) и перезагружайтесь. После перезагрузки, ваш ноутбук загрузится с флешки.
Команды для входа в БИОС на ноутбуках могут быть безусловно различные даже у одного изготовителя. Это обусловлено тем, что в всяком из них установлены различные модели материнских плат.
Вам понадобится
- — навыки работы в системе БИОС.
Инструкция
1.
При включении ноутбука нажмите клавишу Pause для просмотра текста на экране. Обратите внимание на надпись Press F2 to enter setup. Взамен F2, разумеется, может быть безусловно любая клавиша либо даже сочетание нескольких. Самые распространенные из них — F1, F2, F8, Esc, F10, F11, F12 и так дальше. Можете также применять способ подбора. Для выхода из режима паузы нажмите Enter.
2.
Поищите в интернете информацию о модели материнской платы. Для того, дабы узнать ее маркировку, откройте свойства компьютера при помощи нажатия правой кнопки мыши на соответствующем пункте меню «Пуск». В появившемся новом окне выберите вкладку «Оборудование».
Для того, дабы узнать ее маркировку, откройте свойства компьютера при помощи нажатия правой кнопки мыши на соответствующем пункте меню «Пуск». В появившемся новом окне выберите вкладку «Оборудование».
3.
Откройте диспетчер устройств и обнаружьте в перечне конфигурации компьютера вашу системную плату. Перепишите ее наименование, откройте браузер и исполните запрос по переписанной информации, при этом в строку поиска можете добавить to enter setup/BIOS.
4.
Также некоторые ветхие модели имеет информацию о системной плате компьютера на особой наклейке, на которой прописана модель ноутбука, проверьте заднюю стенку компьютера на присутствие таковой. Также проверьте батарейный отсек, заблаговременно вытянувши аккумулятор.
5.
Открыв программу БИОС, используйте клавиши со стрелками для перехода по пунктам меню. На метаморфоза того либо другого значения параметра обыкновенно запрограммированы кнопки плюс и минус, впрочем все может зависеть от модели материнской платы.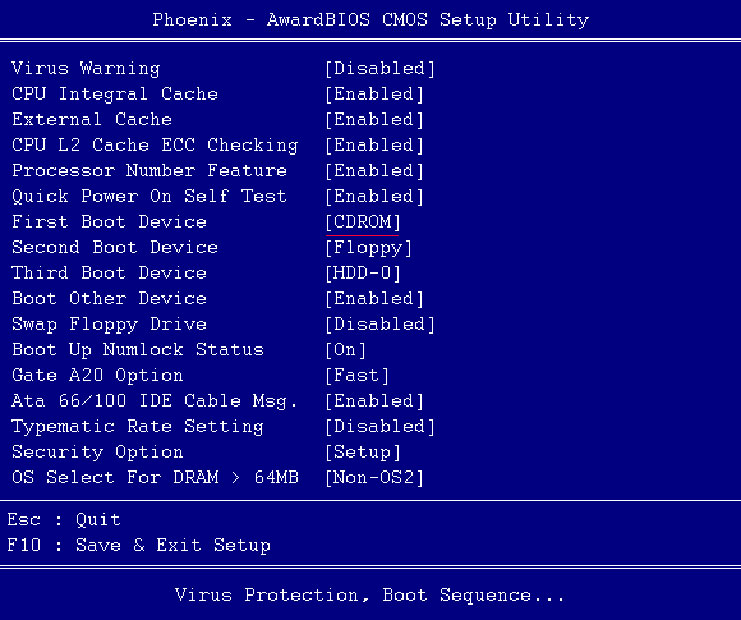
6.
Будьте предельно внимательны, внося метаморфозы в параметры БИОСа, от того что эта программа отвечает за работу каждого содержимого ноутбука. Если позже сохранения появились какие-нибудь сложности либо задачи в работе ноутбука, восстановите начальные значения, воспользовавшись соответствующей командой, прописанной в нижней части окна системы БИОС.
Современные мониторы дают вероятность пользователю делать регулировку изображения и других параметров независимо, через систему управления. Методом метаморфозы и корректировки настроек является инженерное меню.
Вам понадобится
- Пульт управления.
Инструкция
1.
Включите телевизор. Нажмите ступенчато info-menu-mute-power. Эта комбинация подойдет для большинства PDP и LCD телевизоров. Но некоторые модели, исключительно с диагональю до 23 дюймов не реагируют на эту последовательность. У них заложена иная комбинация — MUTE-1-8-2-POWER ON. Необходимо подметить, что все эти клавиши необходимо нажимать ступенчато и максимально стремительно (не больше 1-2 секунд на все). Если не получилось с первого раза, пробуйте еще. Перед вами возникло окно с шапкой “Service Menu”.
Если не получилось с первого раза, пробуйте еще. Перед вами возникло окно с шапкой “Service Menu”.
2.
Передвигайтесь по меню с поддержкой кнопок управления (вправо, налево, вниз, вверх). Для того, дабы предпочесть волнующий раздел – нажмите кнопку “ОК”. Для выхода на верхний ярус нажмите кнопку “Menu”. Конструкция инженерного меню всякий год меняется, выходят новые платформы и прошивки, но при этом остаются непоколебимыми основные параметры:- Panel On Time – первая строка, обозначает “наработка панели”.- Ready – включение и выключения DTV тюнер (ON и OFF соответственно).- Option table – не зависит от входа и отвечает за всеобщие настройки телевизора.- Shop Mode – магазинный режим (ON – отключен, OFF – включен).- Dimm Type – информация о матрице, которая установлена на вашей модели.- Reset – сброс настроек.
3.
Внесите корректировки в настройки. Раньше чем это делать, отлично подумайте, стоит ли. Ненормально изменив какой-то параметр дозволено совсем сбить все настройки, позже чего без помощи мастера вы не разберетесь.
4.
Сбережете настройки. Если хотите восстановить типовые (заводские) настройки – запустите команду “Reset”.
5.
Отключите телевизор, дабы выйти из инженерного меню.
6.
Если позже корректировки установок ухудшилось изображение либо появились другие загвоздки, зайдите обратно в меню и загрузите типовые установки (Reset).
Замена программного обеспечения материнской платы дозволяет усовершенствовать эффективность компьютера и добавить новые вероятности, относящиеся к его настройке. Данный процесс нужно исполнять только позже тщательной подготовки и прочтения надобных инструкций.
Вам понадобится
- — Файл прошивки;
- — программа для прошивки.
Инструкция
1.
Если вы теснее обновили BIOS и хотите воротить ветхую его версию, то скачайте необходимую прошивку. Для этого отменнее применять формальный сайт изготовителя применяемой материнской платы. Если вы трудитесь с ноутбуком, то посетите сайт разработчика данной модели мобильного компьютера.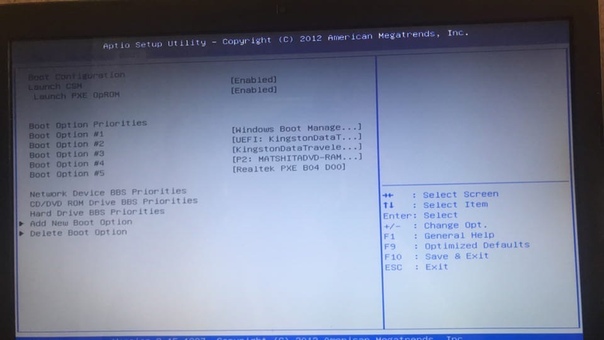
2.
Скачайте оттуда программу-прошивальщик и надобную версию ПО. Если вы не обнаружили начальную версию BIOS, то скачайте больше новую прошивку, которая минимально отличается от исходной. Традиционно на сайтах указывают дату выхода прошивки.
3.
Перед началом процесса смены программного обеспечения сбросьте настройки BIOS. Для этого откройте это меню позже перезагрузки компьютера. Выберите пункт Use Default Settings либо Reset CMOS и нажмите клавишу Enter. Удостоверите выполнение операций, нажав клавишу Y.
4.
Позаботьтесь о верном источнике питания. Если вы используете ноутбук, то зарядите аккумулятор и подключите мобильный компьютер к электросети. При работе со стационарным компьютером отменнее применять источник бесперебойного питания. Если его нет, то исполняйте прошивку BIOS в ночное время. Это снизит вероятность отключения электричества.
5.
Позже загрузки операционной системы запустите программу-прошивальщик. Ее наименование зависит от модели материнской платы и фирмы-изготовителя. Выберите надобный файл-прошивку и нажмите кнопку Start. Дождитесь обновления программного обеспечения. Компьютер может быть механически перезагружен своевременно выполнения этого процесса либо позже его заключения.
Ее наименование зависит от модели материнской платы и фирмы-изготовителя. Выберите надобный файл-прошивку и нажмите кнопку Start. Дождитесь обновления программного обеспечения. Компьютер может быть механически перезагружен своевременно выполнения этого процесса либо позже его заключения.
6.
Откройте меню BIOS и удостоверитесь в наличии всех нужных функций. Исполните настройку параметров работы компьютера. Сбережете метаморфозы и перезагрузите ПК.
Видео по теме
Диспетчер
устройств
– это одна из оснасток консоли управления ОС Windows, в которой содержится информация об установленном оборудовании и выделенных для него источниках. С поддержкой диспетчера дозволено определить некорректно работающее
устройств
о, обновить драйвер либо изменить настройки оборудования.
Обновление БИОС
Обновлять БИОС настоятельно рекомендуется только с официальных сайтов производителей.
В моем случае, в браузере требуется зайти на сайт Samsung и ввести полное название модели (написано на нижней части корпуса ноутбука): NP350V5C-S1JRU
После нажатия кнопки Enter появляется список, в котором выбираем пункт из категории «Встроенное программное обеспечение»
Далее листаем экран вниз и находим «Update Software», нажимаем на него, что приводит к скачиванию файла BIOSUpdate. exe
exe
Так как я скачал его с официального сайта Samsung, то могу смело его запустить
и произвести обновление БИОС-а ноутбука:
В моем случае уже установлено последнее обновление. Если у вас доступна новая версия вам остается нажать последнюю кнопку, чтобы обновить BIOS.
Видео по теме настройка БИОС для установки Windows 7 или 8
Как войти в Биос на ноутбуке Samsung. Заходить в BIOS обычному пользователю требуется только для расстановки каких-либо параметров или более продвинутой настройки ПК. Даже на двух устройствах от одного и того же производителя процесс входа в БИОС может несколько отличаться, поскольку на него оказывают влияние такие факторы, как модель ноутбука, версия прошивки, конфигурация материнской платы.
Irbis как зайти в bios
BIOS – это базовая система ввода-вывода (от англ. – Basic Input-Output System), другими словами программное обеспечение или система, которая имеет доступ к первичному интерфейсу оборудования (API).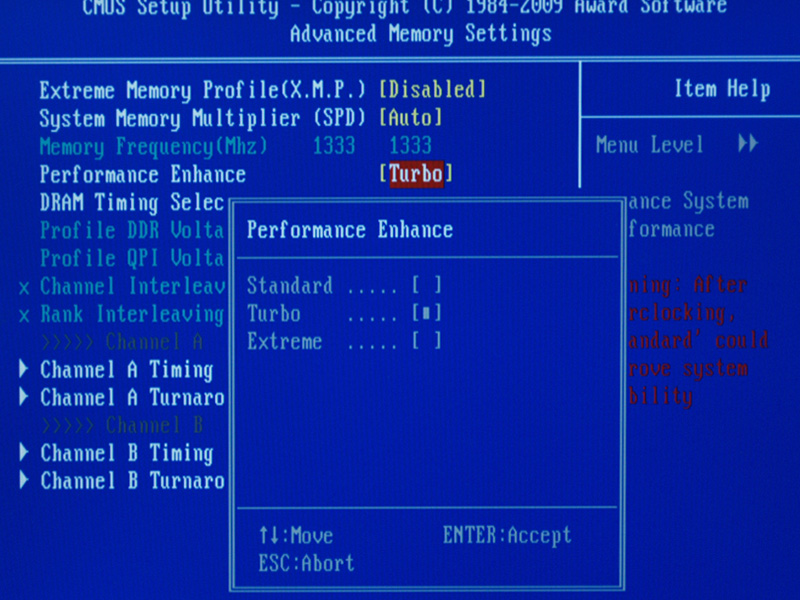 Это отдельная микросхема в материнской плате и которая хранит с помощью заряда батарейки время и настройки этого оборудования, когда питание от сети отключено.
Это отдельная микросхема в материнской плате и которая хранит с помощью заряда батарейки время и настройки этого оборудования, когда питание от сети отключено.
Суть этого программного обеспечения на стационарных компьютерах — это настройка и тестирование аппаратуры на материнской плате до загрузки операционной системы. Если же мы говорим про переносные устройства такие как: планшеты, смартфоны, умные часы и им подобные устройства, то тут термин BIOS не совсем корректен. Под базовой системой ввода-вывода на мобильных устройствах имеется ввиду Recovery режим или по-русски режим восстановления еще говорят: «Recovery режим», а также можно встретить термин «Инженерное меню». Однако если мы говорим про Windows планшеты, то там используется базовая система ввода-вывода похожая на такую как на стационарных системах. Так как планшеты с операционной системой Windows 8.1 имеет похожую архитектуру с настольными компьютерами и ноутбуками.
Обычно если говориться о BIOS имеется ввиду материнские платы IBM совместимые. Для других же платформ могут использоваться другие названия. Например, «PROM» или «Boot». Если говорить о IMB-PC-совместимом компьютере, то это компьютер, который по архитектуре близок к персональному компьютеру фирмы IBM.
Для других же платформ могут использоваться другие названия. Например, «PROM» или «Boot». Если говорить о IMB-PC-совместимом компьютере, то это компьютер, который по архитектуре близок к персональному компьютеру фирмы IBM.
Как зайти в биос через Windows
На самом деле, вариантов зайти в BIOS на планшете с операционной системой Windows, всего два через саму операционную систему (если есть возможность ее запустить) и используя USB – клавиатуру, возможно понадобиться USB- хаб. Хотя некоторые планшеты могут еще позволить зайти, используя сочетание механических клавиш, например, клавиши громкости и включениявыключения, при этом устройство должно быть выключенным. В зависимости от производителя эти сочетания клавиш могут отличаться, как и наличие самих клавиш.
Итак, если есть возможность запустить операционную систему, то вам необходимо:
Нажать пуск, дальше параметры
Выбираем обновление и безопасность
Выберете «Восстановление», далее кнопку «Перезагрузить сейчас».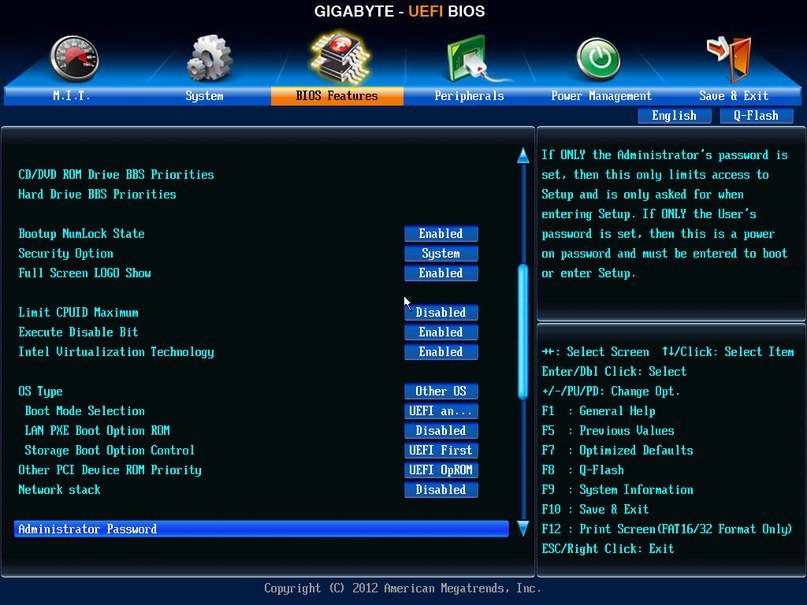
Дальше ни синем экране «Выбор действия» выбираем Диагностика Восстановление компьютера, возврат компьютера в исходное состояние или использование дополнительных средств.
Дальше выбираем «Параметры встроенного ПО UEFI»
Дальше выбираем «Перезагрузить»
Дальше должна появиться наша базовая система ввода-вывода похожая как на стационарных компьютерах.
Скорее всего здесь понадобиться USB-клавиатура для перемещения (все зависит от планшета, некоторые поддерживают касания в биос, некоторые работают только с клавиатурой и клавишами на самом планшете)
Как уже говорилось раньше может понадобиться свободный USB вход или если его нет, то понадобиться USB-HUB. Опять же все зависит от конкретного устройства.
Второй способ – если нет возможности запустить операционную систему, заключается в подключении клавиатуры и нажатии определенной клавиши. Для разных планшетов это может быть разная клавиша.
Как зайти в recovery на Android
Операционная система от поискового гиганта «Google» доминирует на рынке переносных устройств, но несмотря на общее название существует большое количество версия и модификаций Android, и каждый производитель портативных устройств вносит те изменения в Android и сами устройства какие хочет. Поэтому, сказать универсальным метод входа в recover меню нет. Но можно сказать что это сочетание механических клавиш с клавишей включения устройства.
Поэтому, сказать универсальным метод входа в recover меню нет. Но можно сказать что это сочетание механических клавиш с клавишей включения устройства.
Например, на некоторых устройства это клавиша увеличения громкости + клавиша уменьшения громкости (+ это одновременно) + клавиша выключениявключения, на других устройствах это просто клавиша увеличения громкости + включение без других клавиш. А так как на разных устройствах разное сочетание клавиш, то и сочетание для входа в инженерное меню «Recovery» будет разным.
Зачем необходимо инженерное меню
Если говорить об инженерном меню в целом, то это экстренное меню необходимое в случаях повреждения работы важны файлов операционной системой. Что может повредить операционную систему? Да все что угодно, начиная от вирусов, заканчивая случайным удаление или модификацией системных файлов или ошибками возникшими во время обновления операционной системы. И вот когда, ваше дорогой планшет на Android перестает загружаться, в таких случаях может помочь режим восстановления.
С помощью режима восстановления (некоторые могут назвать его биос для планшетов, смартфонов) можно обновить устройство до рабочей версии, другими словами, если после обновления вашего устройства он перестал работать, то можно вернуться к предыдущей версии операционной системы или же наоборот если устройство не грузиться, а вышла новая версия, то обновиться в надежде на то, что с новой версией устройство заработает. И все же, если вы полный новичок лучше обратиться к специалистам или к тем, кто занимала восстановление работы устройства. В режиме восстановления инженерного меню можно указать конкретное обновления, которое заранее надо поместить на SD карту, используя для этого картридер.
Инженерным меню восстановления может также понадобиться если вы хотите продать ваше устройство кому-то. Здесь вы можете выбрать «wipe/factory reset» что бы начисто удалить все файлы и вернуться в первозданное состояние устройства. Чтобы случайно не передать какие-то важные данные, например, данные о кредитных картах, пароли от аккаунтов и другую конфиденциальную информацию.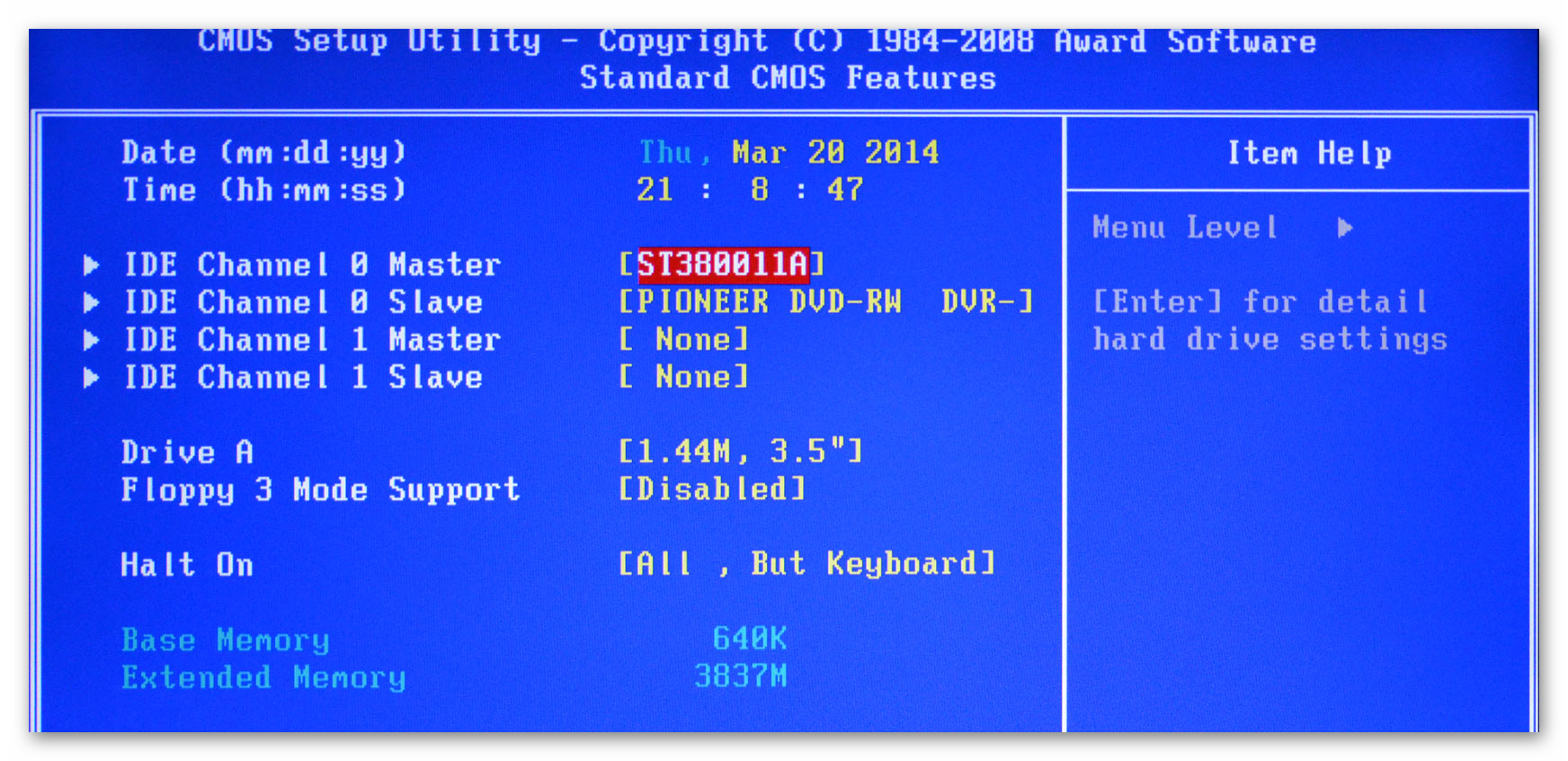
НО ОБРАТЕ ВНИМАНИЕ ЕСЛИ ВЫ ВЫБЕРЕТЕ «WIPE/FACTORY RESET», ТО ВОССТАНОВИТЬ ВАШИ ДАННЫЕ БУДЕТ НЕЛЬЗЯ!
Таким образом под БИОСОМ в переносных устройствах можно понимать, как BIOS похожий на то что мы видим на стационарных, настольных компьютерах так и инженерное меню на планшетах и смартфонах. Все зависит от архитектуры устройства и производителя, и операционной системы.
Читайте также: Ехать на большой скорости
Внимание! Все манипуляции в инженерном меню не предусматривают «защиты от дураков», поэтому действия могут быть необратимыми. Случайные нажатия клавиш и неправильные действия могут привести к утере данных и порче устройства.
Зачем необходимо инженерное меню
Меню Recovery предоставляет несколько вариантов обновления системы, сброса настроек и восстановления работоспособности устройства после отказа. Рассмотрим подробнее пункты меню.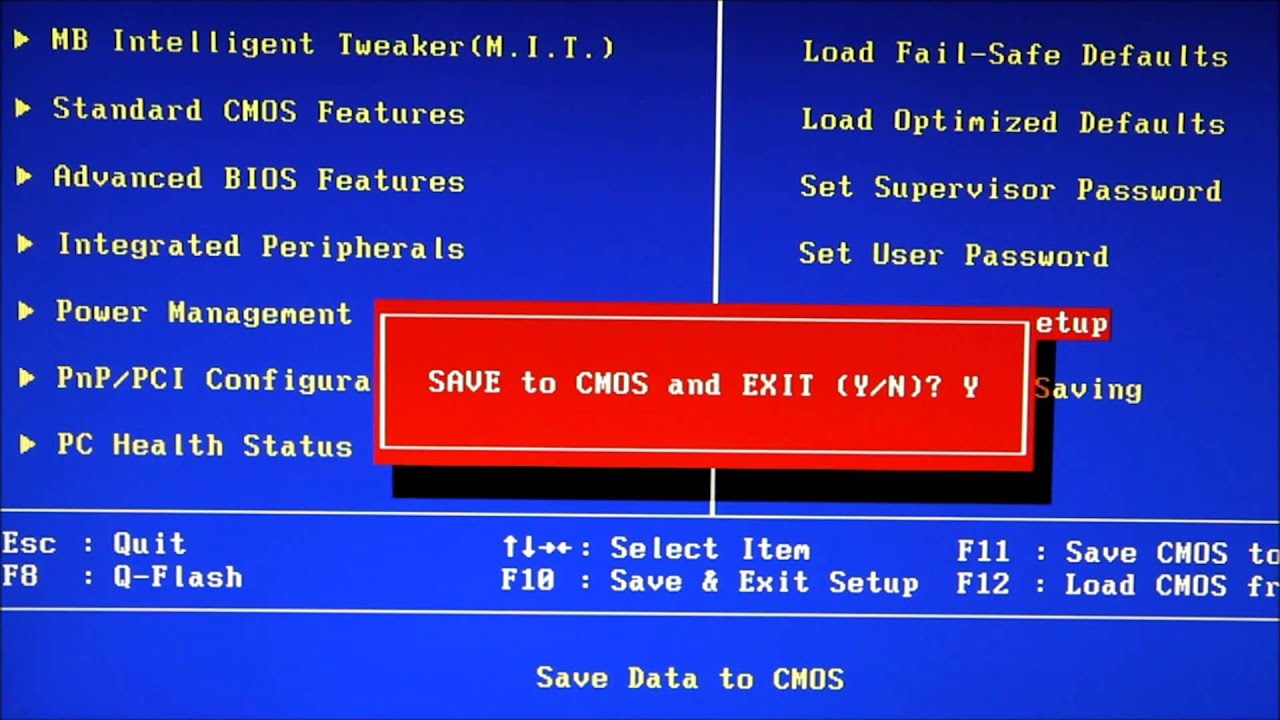
Последовательность пунктов может быть не такой, но первой строчкой, как правило, стоит «reboot_system» – перезагрузка системы в обычном режиме. Далее идет набор пунктов с общим началом «apply_update_from», которые позволяют осуществить обновление из имеющегося дистрибутива. Например, запустить файл прошивки новой или просто иной версии, установить патч и прочее. Эти строки продолжаются вариантами: external_storage — с внешнего носителя; internal_storage — с внутреннего хранилища, системной памяти планшета; cache — из внутреннего системного радела cache.
Далее стоит самый грозный пункт – wipe_datafactory_reset. Он позволяет осуществить сброс системы на установленные производителем параметры. Вся информация на планшете сотрется, и он станет иметь те функции и программы, которые заложены изготовителем. Выбор пункта wipe_cache_partition позволит сделать сброс оперативной информации. В системной папке cache, которая используется системой в качестве оперативного хранилища, полностью сотрется информация.
Далее идет палочка выручалочка изготовителя программного обеспечения – backup_&_restore, выполнив который можно произвести восстановление системы из резервного хранилища. Завод изготовитель закладывает рабочий образ системы, способный при загрузке привести планшет в рабочее состояние.
Сохраняйте в закладки. Этот список клавиш пригодится не раз.
Современные версии BIOS выглядят по-разному, но задача у них одна — начальная настройка и проверка работоспособности компьютера. Получить доступ к ним также можно одними и теми же способами. Даже если перед вами интерфейс UEFI, часто отличающийся не только внешним видом, но и поддержкой мыши и русского языка.
Интерфейс UEFI / pcInside.info
Как зайти в BIOS при включении стационарного ПК
Чтобы перейти к меню BIOS на стационарном компьютере, при загрузке нужно нажать клавишу Del, в редких случаях — F2. Обычно нужная клавиша указывается на экране до вывода информации об операционной системе. Сообщение выглядит примерно так: «Press F1 to continue, DEL to enter setup», «Press DEL to run setup» или «Please press DEL or F2 to enter UEFI BIOS settings».
Нажать указанную клавишу нужно именно в момент вывода такого сообщения. Для верности нажимать можно несколько раз. Но если вы всё же не успеете, подождите, пока Windows запустится, и перезагрузите ПК, чтобы попытаться снова.
При каждой загрузке пробуйте только одну клавишу. Проверить несколько вариантов вы может просто не успеть.
Как зайти в BIOS при включении ноутбука
В зависимости от производителя, года выпуска и серии ноутбука войти в BIOS можно по-разному. Используются различные клавиши или даже комбинации, причём сообщения на экране с указанием нужных может и не быть.
Лучше проверять только один из возможных вариантов за раз. Если он не подойдёт, дождитесь запуска Windows, перезагрузите ПК и попробуйте другую клавишу или сочетание. Проверять сразу несколько вариантов не стоит, так как вы можете просто не попасть в нужный промежуток времени.
Ноутбуки Asus
Чаще всего для перехода в BIOS во время включения ноутбука используется клавиша F2. Менее распространённые варианты — Del и F9.
Если это не сработает, выключите ноутбук, зажмите Esc, а затем нажмите кнопку включения. Не отпускайте Esc до тех пор, пока на экране не появится меню Boot. В нём вам нужно перейти в Enter Setup и нажать Enter.
Ноутбуки Acer
В ноутбуках Acer чаще всего используются клавиши F1 и F2, а также комбинация Ctrl+Alt+Esc. В серии Acer Aspire может потребоваться Ctrl+F2. В линейках TravelMate и Extensa для входа в BIOS обычно нужно нажать F2 или Del. В старых моделях ноутбуков Acer могут встречаться комбинации Ctrl+Alt+Del и Ctrl+Alt+Esc.
Ноутбуки Lenovo
Для входа в BIOS на ноутбуках Lenovo чаще всего требуется нажатие клавиши F2. На многих ультрабуках и гибридных лэптопах ряд F-клавиш может активироваться только с помощью Fn, а значит, нажать нужно будет Fn+F2. Куда реже встречаются клавиши F8 и Del.
superuser.com
На многих ноутбуках компании на боковой панели или же рядом с кнопкой питания есть специальная клавиша для входа в BIOS. Нажимать на неё можно, только когда ноутбук выключен.
Ноутбуки HP
Чтобы зайти в BIOS на ноутбуках HP, обычно надо нажать клавишу F10 или Esc. Но на старых моделях может потребоваться Del, F1, F11 или F8.
Ноутбуки Samsung
В устройствах Samsung чаще всего для входа в BIOS нужно нажать F2, F8, F12 или Del. В случае доступа к F-ряду только через кнопку Fn потребуется соответствующая комбинация: Fn+F2, Fn+F8 или Fn+F12.
Ноутбуки Sony
Модели серии Vaio могут иметь специальную кнопку ASSIST. Если нажать на неё во время загрузки ноутбука, появится меню с возможностью выбора Start BIOS Setup.
В устаревших ноутбуках могут использоваться клавиши F1, F2, F3 и Del.
Ноутбуки Dell
В случае с ноутбуками Dell самый распространённый вариант перехода в BIOS — клавиша F2. Чуть реже встречается F1, F10, Del, Esc и Insert.
Как зайти в UEFI из Windows 8, 8.1 и Windows 10
В последних версиях Windows на ноутбуках с UEFI зайти в подсистему ввода-вывода можно и при уже загруженной системе. Для этого нужно перейти в «Параметры» и действовать в зависимости от версии операционной системы.
Для Windows 8
«Изменение параметров компьютера» → «Общее» → «Особые варианты загрузки» → «Перезагрузить сейчас» → «Диагностика» → «Дополнительные параметры» → «Параметры встроенного ПО UEFI» → «Перезагрузить».
Для Windows 8.1
«Изменение параметров компьютера» → «Обновление и восстановление» → «Восстановление» → «Особые варианты загрузки» → «Перезагрузить сейчас» → «Диагностика» → «Дополнительные параметры» → «Параметры встроенного ПО UEFI» → «Перезагрузить».
Для Windows 10
«Обновление и безопасность» → «Восстановление» → «Особые варианты загрузки» → «Перезагрузить сейчас» → «Поиск и устранение неисправностей» → «Дополнительные параметры» → «Параметры встроенного ПО UEFI» → «Перезагрузить».
Для Windows 10 существует и альтернативный способ перехода к UEFI из экрана входа в систему или через меню «Пуск». В обоих случаях нужно нажать на иконку «Выключение» и, удерживая клавишу Shift, запустить перезагрузку. Это действие позволит открыть раздел особых вариантов загрузки системы.
После этого нужно будет выполнить те же шаги, что и в предыдущем способе. То есть нужно будет перейти к пункту «Поиск и устранение неисправностей», выбрать «Дополнительные параметры» и «Параметры встроенного ПО UEFI», а далее нажать «Перезагрузить».
“>
Asus x541s как зайти в биос
Доброго времени суток!
Ноутбуки ASUS одни из лидеров на сегодняшнем рынке (хорошее соотношение цены и качества). Ну а раз пользуются спросом — то и вопросов по ним всегда хватает.
В сегодняшней статье хочу коснуться одного из них — а именно, входа в BIOS (или UEFI на более новых модификациях устройств). Чаще всего, это необходимо сделать для загрузки с установочной флешки (например, для обновления/инсталляции ОС Windows), для отключения некоторых устройств, просмотра модели комплектующих и т.д.
Прим. : статья изобилует поясняющими скриншотами. Некоторые детали, которые вы видите на скринах, могут несколько различаться с вашими, зависит от версии ПО вашего устройства (но все действия будут аналогичны для ноутбуков этой марки).
3 способа зайти в BIOS/UEFI на ноутбуках ASUS
Способ 1
- Сначала выключаете ноутбук;
- Затем зажимаете кнопку F2;
- Не отпуская кнопку F2, включаете устройство;
- Кнопку F2 не отпускаете до тех пор, пока не появиться главная страничка BIOS/UEFI.
Способ 1 — зажимаем F2 и включаем ноутбук
Примечание : вместо «зажатия» клавиши F2 — можно ее часто нажимать сразу же после включения ноутбука. Действие будет аналогично, также должны увидеть главную страничку настроек BIOS.
Что касается выбора носителя для загрузки, то необходимо открыть раздел «BOOT» (загрузка). Ниже рассмотрю 2 наиболее популярных варианта ПО.
На более новых ноутбуках ASUS вместо BIOS используется UEFI: внизу экрана есть несколько ссылок — нажмите на «Advanced Mode (F7)» (также для выбора носителя можно нажать F8, откроется загрузочное меню, где сможете выбрать все доступные накопители для загрузки) .
Advanced Mode F7 (альтернативные настройки). Кликабельно. Ноутбук ASUS
В подразделе «BOOT» в строке «Boot Option #1» сможете выбрать и указать носитель, с которого необходимо загружаться. После изменения настроек не забудьте их сохранить (клавиша F10 или выберите в меню «Save and Exit» (т.е. сохранить настройки и выйти) ).
Выбор загрузочного носителя
В более старых ноутбуках, встретите привычный BIOS: здесь сразу же можно открыть раздел BOOT и указать в строке «Boot Option #1» требуемый накопитель (флешку). Сохранение настроек также по клавише F10.
Выбор загрузочного носителя (ASUS)
Способ 2
Этот способ несколько отличается от первого: дело в том, что мы откроем не сам BIOS, а загрузочное меню: из него можно быстро выбрать флешку или диск, с которого вы хотите загрузиться (очень удобно, и ненужно менять никакие настройки BIOS).
Отмечу, что в загрузочном меню также присутствует ссылка на вход в BIOS. Так, что, если у вас есть проблема с клавишей F2, попробуйте использовать ESC!
- Первым делом также выключаем ноутбук;
- Затем зажимаем клавишу ESC;
- Не отпуская ESC, включаем ноутбук;
- Держим клавишу ESC до тех пор, пока перед нами не появиться загрузочное меню.
Способ 2 — зажимаем клавишу ESC и включаем ноутбук
Загрузочное меню представляет из себя простой список устройств (диски, флешки и пр. накопители), с которых можно загрузиться.
В моем примере ниже, представлены 3 строки:
- Windows Boot Manager — это загрузка установленной ОС Windows;
- Power Plus — загрузка с USB флешки;
- Enter Setup — вход в настройки BIOS/UEFI.
Выбор варианта загрузки
Способ 3: для пользователей Windows 10
Если у вас не сработали предыдущие способы (например, при проблемах с клавиатурой такое может быть), то можно прибегнуть к другим. Приведу нижу пару вариантов для тех, кто использует современную ОС Windows 10.
Вариант 1
- Откройте меню ПУСК/Параметры;
- Затем раздел «Обновление и безопасность»;
- В этом разделе должна быть вкладка «Восстановление»;
- Ищите заголовок «Особые варианты загрузки» и нажимайте кнопку «Перезагрузить».
Особый вариант загрузки
После перезагрузки устройства, автоматически всплывет синий экран с особыми вариантами загрузки. Выберете вариант «Поиск и устранение неисправностей» , а затем «Дополнительные параметры» . См. ниже на скрины.
Выбор действия — диагностика (кликабельно)
Далее выберите вариант «Параметры встроенного ПО UEFI» — и согласитесь на перезагрузку.
Дополнительные параметры (вход в UEFI)
Далее у вас автоматически откроется главная страница настроек UEFI/BIOS.
Вариант 2
- Нажмите сочетание кнопок WIN+R;
- Во всплывшем окне «Выполнить» введите команду powercfg.cpl ;
- Должно открыть окно настроек «Электропитание»: в меню слева выберите вариант «Действие кнопок питания».
Панель управления-Оборудование и звук-Электропитание
Далее нажмите ссылку в верхней части экрана «Изменение параметров, которые сейчас недоступны» (см. скрин ниже).
Изменение параметров, которые сейчас недоступны
Теперь должны стать активными параметры завершения работы: необходимо снять галочку с пункта «Включить быстрый запуск». Затем сохраните настройки и перезагрузите ноутбук.
Отключаем быстрый запуск
После перезагрузки увидите «синий» экран с несколькими вариантами: нажмите вариант «Выбрать другие параметры» , либо сразу «Поиск и устранение неисправностей» , если такой вариант загрузки будет сразу доступен (См. два скрина ниже).
Поиск и устранения неисправностей
Далее в разделе «Диагностика» выберите подраздел «Дополнительные параметры».
И далее вариант «Параметры встроенного ПО UEFI».
Параметры встроенного ПО UEFI
Согласитесь на перезагрузку. После нее ноутбук сам автоматически откроет главную страницу (Main) настроек BIOS.
Перезагрузка (после которой ноутбук сам автоматически откроет главную страничку UEFI/BIOS)
Вот, собственно, и все. Надеюсь, один из вариантов у вас точно сработает.
Дополнения, как всегда, приветствуются.
Как зайти в БИОС на ноутбуке ASUS
Многие пользователи ноутбуков ASUS не знают, как зайти в БИОС. Вы легко и просто сможете сами настроить свой компьютер с нашей помощью. А если вы нуждаетесь в квалифицированной помощи специалистов, тогда обращайтесь сервисный центр диагностики и ремонта ноутбуков ASUS.
Для того чтобы зайти в БИОС на ноутбуке ASUS k56c, x553m, x540s, x550c на ОС Windows 7, 8,10 можно использовать клавиши или систему.
Стоит отметить, что тут все зависит от марки устройства. Общее правило таково: дожидаетесь загрузки устройства и нажимаете «Delete». Но для ноутбуков ASUS есть свои секреты.
Как зайти в BIOS на ноутбуке Asus Windows 7
Чаще всего комбинацию клавиш для входа в БИОС вы можете увидеть на экране своего устройства. Вероятнее всего система ссылается на клавишу F2 – ее вам нужно нажать и удержать до загрузки ОС Windows.
Если ее там нет по каким-либо причинам, то можно поэкспериментировать. Зажмите одновременно «Delete» и кнопку «F2», если это не помогло, попробуйте комбинацию «Ctrl» и «F2». Некоторые из ноутбуков ASUS переходят в БИОС именно благодаря этим клавишам. Если ваше устройство ASUS X552W то следует зажать одновременно клавиши «Shift» и «f2» для того, чтобы войти в БИОС.
Вы также можете воспользоваться комбинациями клавиш «Ctrl+Alt+Del» или же «Ctrl+Alt+Ins», «Ctrl+Alt+Enter» либо «Fn+F1», «Ctrl+Ins». Эти сочетания требуются не очень часто, в большинстве случаев хватает и вышеперечисленных. Для того чтобы вызвать меню загрузки нужно использовать следующие клавиши: F11, F12, F8, Esc. В том случае, если не выходит его запустить, то оно может быть отключено непосредственно в БИОСе. Чтобы его активировать нужно зайти в Биос, выбрать опцию «Boot Menu», и «Enable».
Как зайти в BIOS на ноутбуке Asus Windows 8
Нужно через изменение параметров компьютера настроить последующее включение в систему BIOS. Для этого перейдите в пункт меню общих настроек в особые параметры загрузки. Тут нужно указать в требовании перезагрузки, что вам нужна диагностика устройства. Далее в пункте «Диагностика» в дополнительных параметрах найдите Параметры встроенного ПО UEFI.
Далее перезагрузите ваш ноутбук Asus и следующее включение будет в режиме БИОС. Если вам нужно произвести загрузку с USB-накопителя или с диска, то необходимо заранее их установить.
Как зайти в BIOS на ноутбуке Asus Windows 10
Процедура очень простая, вам необходимо задать команду входа в BIOS до загрузки ОС Windows. При работе вашего ноутбука зажмите и удержите клавишу shift. У вас на экране появится окошко, где необходимо выбрать пункт перезагрузки.
Далее, во время перезагрузки нажмите и удержите F2, когда вы ее отпустите, то окажетесь в системе BIOS
Надеемся, что мы смогли вам помочь, и теперь вы чувствуете себя намного более уверенным пользователем своего ноутбука. Меню БИОС поможет вам настроить свое устройство и станет хорошим помощником.
Вы можете задать вопрос мастерам из нашего сервисного центра, позвонив по телефону или написав свой вопрос на форму обратной связи.
Ваше сообщение отправлено.
Спасибо за обращение.
Автор:
Возможно вас также заинтересует
Ремонт ноутбуков ASUS за 1 день
Закажите ремонт в нашем сервисном центре, и получите исправное устройство в тот же день, с гарантией до 1 года
Узнать точное время и стоимость ремонта Спасибо, не надо
Комментарии (0)
Добавить Комментарий
Оставьте ваш вопрос через форму обратной связи и вам перезвонит именно мастер и ответит без навязывания каких — либо услуг.
С каждым годом продукция компании ASUS пользуется все большим спросом среди потребителей. Кроме качественной сборки, полноценную работу компьютерной системы обеспечивает его грамотная настройка всех параметров, начальным этапом которой является правильный вход в БИОС на ноутбуке Асус.
Что такое БИОС
Расшифровывается аббревиатура БИОС как базовая система ввода и вывода. Она выступает неотъемлемой частью программного обеспечения компьютерной системы. Поэтому отвечая на вопрос, как войти в БИОС на ноутбуке ASUS, нужно четко понимать, с чем придется иметь дело.
БИОС находится на чипе материнской платы и имеет свой источник энергии — батарейку. Эта система выступает хранилищем данных и гарантией, что необходимая информация не будет утеряна в случае сбоя в работе устройства. На ней сохранены все настройки системы Асус. Она является запоминающим устройством на постоянной основе.
Главная функция BIOS — своевременное выявление и распознание всех составляющих элементов системы:
- оперативной памяти;
- видеокарты;
- процессора;
- устройств внутри ноутбука;
- и внешних подключенных аксессуаров (флешка, диск).
БИОС проверяет всю связь между ними и только затем переходит к запуску операционной системы, передавая управление загрузчику. Другими словами выступает ключевым звеном между устройствами и операционной системой.
Как зайти в БИОС на ноутбуке ASUS
Можно привести множество способов, как зайти в БИОС, используя различные комбинации клавиш. Но здесь нужно учитывать тот факт, что в зависимости от модели, модификации материнской платы ноутбука вся последовательность действий может существенно отличаться. В большинстве случаев, в загрузке параметров принимают участие клавиши Del , F2 , Ctrl , Esc .
Рассмотрим несколько способов, благодаря которым сможете как можно быстрее войти в БИОС в ноутбуке ASUS:
- Включаете ноутбук. Поскольку загрузка параметров происходит довольно быстро, успеть зайти в BIOS требуется в первые 3–5 секунд до того, как запустится ОС. Увидев логотип компании, необходимо нажать на Esc . Далее система предлагает продолжить «Enter SETUP» и выбрать соответствующую кнопку запуска. В большинстве моделей сигналом к запуску служит нажатие клавиши F2 . Как правило, система сама указывает, какую клавишу следует выбрать.
- Если ноутбук никак не отреагировал, далее нужно пробовать заходить в БИОС методом подбора клавиш. Это может быть комбинация Ctrl + F2 либо Del . Отдельные модифицированные модели могут реагировать на нажатие F6 , F12 , F8 . Стоит отметить, что пробовать новую комбинацию клавиш необходимо во время каждой последующей загрузки системы.
- В случае сбоя загрузки параметров ноутбуку надо дать время немного отдохнуть и остыть. И снова попробовать выполнить загрузку, зажатием клавиши включения, и дальнейшую настройку БИОСа.
Вход в BIOS с OC Windows
В разных версиях способ, как попасть в BIOS на ноутбуке ASUS, свой, поэтому рассмотрим каждый по отдельности .
Windows 7
Отдельно стоит отметить возможность зайти в BIOS при включенном ноутбуке.
Если Асус оснащен Windows 7 либо версией XP, то определить тип БИОСа и зайти в основное меню поможет ввод команды «msinfo32». Задать ее можно несколькими способами:
- Ввести «msinfo32» в строке поиска Пуска и затем нажать Enter .
- Задать комбинацию для запуска Диспетчера задач Ctrl + Shift + Esc либо Ctrl + Alt + Delete , перейти в раздел «Файл» и выбрать «Новая задача (Выполнить…)». В открывшемся окне в строке ввода набрать «msinfo32» и подтвердить кнопкой OK .
- Нажать комбинацию клавиш + R . В строке ввода ввести «msinfo32» и выбрать кнопку OK .
В результате правильного ввода клавиш любым из способов откроется окно со всеми данными про ОС и версии используемого на ноутбуке БИОС. Далее просто необходимо подобрать нужные клавиши под установленный тип БИОСа. Хорошей подсказкой будет представленный ниже подбор кнопок для входа в систему.
Одновременное нажатие одной из этих комбинаций клавиш при загрузке ОС Windows 7 или XP откроет главное меню БИОСа.
Windows 8
Прежде всего следует сделать грамотное подключение внешнего устройства, поскольку для входа в меню BIOSа на ноутбуке ASUS с установленной ОС Windows 8 будет правильно использовать настройки UEFI.
Чтобы запустить БИОС, придется выполнить следующую последовательность действий:
- На Панели управления рабочего стола выбрать опцию «Параметры» (Settings).
- Внизу открывшегося окна нажать «Изменение параметров компьютера» (Change PC settings).
- В появившемся меню выбрать «Общее» (General), далее нажать «Особые параметры загрузки» (Advanced startup), а после Перезагрузить сейчас ( Restart now ).
- По окончанию перезагрузки надо остановить свой выбор на разделе «Диагностика» (Troubleshout).
- В открывшемся окне найти «Дополнительные параметры» (Advanced options).
- Далее выбрать «Параметры встроенного ПО UEFI» (UEFI Firmvare Settings).
- В завершение в последнем окне нажать на кнопку Перезагрузить ( Restart ).
И если все этапы пошаговой инструкции будут соблюдены, то БИОС запустится сразу после перезагрузки системы.
Windows 10
В обновленной версии Windows 10 также возможно осуществить вход в настройки БИОСа, задав такую команду ноутбуку до начала его перезагрузки. Необходимо, удерживая кнопку Shift , выбрать раздел «Перезагрузка». Либо на этапе загрузки системы нажать F2 , после чего ОС перейдет в меню БИОСа.
Разделы BIOSа
Разобравшись, как в ноутбуке ASUS зайти в программное обеспечение БИОС, открывается синее окно разделов. Среди которых:
- Power отвечает за потребление электроэнергии и наличие постоянного напряжения во включенных элементах системы.
- Main содержит в себе информацию про тип, объем установленной памяти, дату и время.
- Boot определяет поочередность загрузки системных параметров.
- Advanced включает в себя настройки расширенного типа. Неопытным пользователям не стоит экспериментировать с данным разделом.
- Exit предлагает покинуть систему.
Подтверждением выбора любого из разделов служит нажатие Enter . За перемещение между разделами отвечают стрелки курсоров на клавиатуре. Для внесения изменений в выбранный вид раздела меню используются клавиши PgUp либо PgDn .
Заключение
Если же вы недавно обзавелись ноутбуком компании ASUS, то ответить на многие ваши вопросы и помочь зайти в настройки системы вам поможет базовое знание английского языка и инструкция к компьютерному устройству, которая идет в комплекте. А грамотная работа с программным обеспечением БИОС поможет своевременно внести необходимые изменения в работу системы и устранить возможные неполадки.
Видео по теме
Рекомендуем к прочтению
Как зайти в BIOS на ноутбуке Toshiba | Hardware
Главная / Hardware / Как зайти в BIOS на ноутбуке Toshiba
Вопрос читателя:
Не могу зайти в BIOS на ноутбуке Toshiba Satellite?
Пробовал: ESC. F1 F2 F10 F12. DEL — не заходит, появляется только выбор загрузки системы, где можно только выбрать: 1-загрузить семерку, 2- проверить память.
Ответ:
На ноутбуках Toshiba, последних моделей, типа — satellite l855 например, в биос не так просто попасть. Для того, чтобы зайти в настройки биос надо:
- Запустить Операционную Систему (ОС), иначе говоря зайти в Windows.
- Далее нажимаем на кнопку Пуск и ищем все предустановленные программы Toshiba.
- Находим программу Bios System (у вас она может называться иначе, но со словом BIOS) и запускаем ее.
Тут, собственно все настройки Bios, которые можно изменить. Также тут можно настроить и запуск Bios с кнопок F1-F12.
На старых моделях Toshiba, при выключенном ноутбуке, зажимаем клавишу F2 и не отпуская ее, жмем кнопку включения ноутбука. Спустя пару секунд вы попадаете в Bios.
Также, если вам необходимо меню загрузки, то вместо F2 зажимаем F12 и после этого включаем ноутбук. (КЛАВИШУ F12 не отпускаем!)
Уважаемые читатели! Уточняйте характеристики и модель ваших компьютеров и ноутбуков! От этого зависит правильность решения вашей проблемы.
0
0
МОДЕЛЬ Toshiba satellite c850-c1r , не получается зайти в BIOS , не могу найти нужную клавишу , перебробовал уже все варианты , ничего не помогает
0
0
А на тошибе сетилайт CJK850 как зайти в Биос все варианты не подходят
0
0
Toshiba Satellite m50d-a
Появилась ошибка «reboot and select proper boot device or insert boot media in selected boot device and press a key»
Пытаюсь войти в биос, но безуспешно, перепробовал все комбинации
0
0
Добрый день,как попасть в биос Toshiba Satellite Pro C660 2d9 .Спасибо
0
0
у меня вообше нет ни чего не пишет экран моргает все что делать уже не знаю как войти в биос? Я там что то сменил мне кажется и сейчас не могу попасть туда там было написано в одном разделе usb енаблет а я сменил на десаблет ноутбук тошиба
0
0
Помогите пжлста , toshiba a10 s177 старый ноут не могу форматировать ..
0
0
Здравствуйте, возможно ваша проблема связана с графическим адаптером. Попробуйте вывести изображение на внешний экран через вга кабель.
0
0
Добрый день. Возможно сбоит клавиатура, рекомендуем подключить внешнюю. Также попробуйте дефолтную «del»
2
0
Toshiba portege r300,установить windows7,не могу попасть в bios,f2 и f12 не помогают ни в включенном ни в выключенном состоянии.кикае варианты
0
0
Toshiba potege r300,утановит windows7,,не могу попасть в bios f2 и f12 не помогают. какие ещё вариант
3
0
Я хочу выразить благодарность тому человеку,кто поделился своим опытом.У меня как раз старый Toshiba.После установки Windows-7,хотел сохранить образ,но ни F12,ни F2 работать не захотели.Аказывается надо попробовать при выключеном компьютере нажать на F2,а потом включить ноутбук.Всё получилось,вошёл в BIOS и сделал сброс на заводские.Ещё раз спасибо Вам и удачи !!!
0
0
toshiba portege r930
как зайти в биос,?
почти всьо перепробовал
0
0
2
0
СПАСИБО !!!!!! от души !!! помогло «нужно зайти в электропитание в панели управления( мелкие значки), войти слева в пункт «действия кнопок питания», выбрать там синим написано «действия, которые сейчас недоступны», и убрать галочку с включить быстрый запуск(рекомендуется)». WIN 10 грузится без BIOS. После этого прибитый BIOS оживёт и нужно будет в выключеном состоянии ноута нажать F2, затем нажать на кнопку включения» !!!!!!!!!!!!!!!!!!
3
0
Не за что, Лена:) Я после того как сам нашёл как решить эту проблему решил поделиться, чтобы люди смогли найти ответ в интернете.
0
0
Спасибо, только этот способ и помог!!!
9
0
Если у тебя виндоуз 10 стоит, то нужно зайти в электропитание в панели управления( мелкие значки), войти слева в пункт «действия кнопок питания», выбрать там синим написано «действия, которые сейчас недоступны», и убрать галочку с включить быстрый запуск(рекомендуется)». WIN 10 грузится без BIOS. После этого прибитый BIOS оживёт и нужно будет в выключеном состоянии ноута нажать F2, затем нажать на кнопку включения.
1
0
0
0
На Toshiba Satellite 2405-S221 нажимаем Esc иF2 включаем питание просит нажать F1 нажымаем и входим в BIOS а дальше по порядку дошол благодаря вашей подсказке.Удачи Всем.
0
0
спасибо шеф!!! попал!
0
0
БЛАГОДАРЮ!111111
0
0
ОГРОМНЕЙШЕЕ СПАСИБО!
0
0
молодца! огромное спасибо!
0
0
Я ТЕБЯ ЛЮБЛЮ!!!!!!!!!!!!!!!!!! неделю мучилась с этой виндой! Не сталкивалась с таким. Уже кучу всего на Тошечке перепробовала. СПАСИБО!!!!
0
0
0
0
Как снять пароли с SSD и HDD дисков в биосе ультрабукаToshiba satellite 840U ?
0
0
Не могу войти в этом как войти модель Toshiba satellite c850?
0
0
Как сбросить пароль БИОС на заводской toshiba ultrabook satellite U940-DPS
0
0
Как зайти в BIOS на ноутбуке toshiba s2410-404
0
0
вообще красава с 1 раза сразу зашла
0
0
От души братуха!!!)
0
0
Toshiba satellite A40, войти в BIOS получилось, как написал Владимир, зажать три клавиши Ctrl + Alt + Esc и включить питание. Потом нажать F1 (когда попросит).
СПАСИБО!!!
0
0
попробуйте при включении удерживать клавиши Ctri-Ali-Esk/
0
0
красава все бы такие дельные советы давали, добра тебе братан))))
0
0
Большое спасибо!
0
0
Совет <<<Также, если вам необходимо меню загрузки, то вместо F2 зажимаем F12 и после этого включаем ноутбук. (КЛАВИШУ F12 не отпускаем!)>>> сработал на Toshiba Satellite C660-29F, так как пользователь случайно установил Windows 10 и у него поперли проблемы…
1
0
Ребят спасайте, toshiba satellite l655 решил поставить родную семёрку, попробовал зайти в биос, а экран просто стал чёрным и вверху маленькая белая полосочка, и при включении только этот экран и появляется
0
0
Portege 3490CT в биос Esc+F1
0
0
Да. Он прав!! Почитайте на сайте Тошибы хар-ки вашего ноутбука.
0
0
У меня Тошиба Сателлит 1800-504, Озу 2*64 -работает. Купил 2*256 — не включается, один раз мигает НД и все. Пробовал ставить память в разных комбинациях — с новой не работает!
0
0
помог) Спасибо)))
0
0
У меня ест тошиба 2405-s221. я забыл парол биос. Как это сбросит?
0
0
спасибо большое
0
0
у меня Toshiba c660. вытаскивал батарейку, не помогает. постоянно запрашивает Enter Password. что делать
0
0
Здравствуйте,а мне со входом в биос не поможете Samsung NP300V5A
0
0
у меня эл сателит 755-подскажите пожалуйста
0
0
найди знакомого который шарит он всё зделает
0
0
Тошиба А300Д (7лет)работал без сбоя-17.01.2015 было обновление,выполнил обновление-выключился-а теперь не включаеться кнопки не реагируют-монитор не включаеться.Как быть помогите!!!!!
0
0
Тут решение одно — вытащить батарейку, которая питает ваш БИОС — тогда пароль сбросится, вместе с настройками. Это читайте на тематических форумах по железкам. Там подскажут где эта батарейка.
0
0
по клаве тыкайц не ошибёшься XD
Как войти в экран настройки BIOS
Войти в BIOS просто, если вы знаете комбинации клавиш для своего компьютера.
Шаги для входа в экран настройки BIOS
1. Включите компьютер или перезагрузите компьютер, если он уже включен.
2. Когда вы обнаружите экран BIOS в течение нескольких секунд после запуска компьютера, найдите сообщение, которое показывает, какую клавишу следует нажать для входа в BIOS.
3. Сообщение может отличаться в зависимости от материнской платы. Но наиболее частым является сообщение
«Нажмите <ключ> для входа в настройки» .
Здесь <ключ> относится к одной клавише или комбинации клавиш для входа в настройки BIOS в зависимости от вашей материнской платы.
Ключ по умолчанию, который используют большинство производителей компьютеров, — это Удалить ключ . Но многие материнские платы используют некоторые другие клавиши, такие как функциональные клавиши (F2 — самая популярная клавиша) и даже клавиша Escape.
4. Нажмите <клавишу>, показанную на экране, чтобы войти в экран настройки BIOS. Опять же, в зависимости от производителей BIOS экран настройки BIOS отличается.
Примечание. Вам также может потребоваться несколько раз нажать <кнопку> в течение первых нескольких секунд запуска компьютера. Не нажимайте клавишу и не удерживайте ее, так как это не служит цели.
5. Если на вашем компьютере отображается изображение вместо сообщения BIOS, нажмите Escape или клавишу Tab , чтобы отобразить сообщение BIOS. По умолчанию большинство производителей материнских плат настраивают свою материнскую плату так, чтобы вместо сообщения BIOS отображался их логотип.
6. Если ваш компьютер запускается слишком быстро, чтобы заметить комбинацию
7. Если ваш компьютер слишком быстрый, у вас могут возникнуть проблемы с нажатием кнопки паузы вовремя. Попробуйте включить компьютер без клавиатуры. Большинство компьютеров прекращают запуск, показывая ошибку «Нет клавиатуры». Вы можете использовать это время, чтобы записать комбинацию клавиш.
Примечание. Если у вас есть USB-клавиатура, то ввод разрешен только после POST. В этом случае вам понадобится клавиатура PS2 для входа в экран настройки BIOS.
Важно: Конфигурация BIOS имеет все конфигурации системного уровня, небольшая неправильная конфигурация в BIOS может вызвать проблемы в бесперебойной работе вашего компьютера.
Но вы всегда можете восстановить заводские настройки BIOS по умолчанию, если ваш компьютер столкнется с какими-либо проблемами после изменения настроек BIOS. Ознакомьтесь с разделом «Как сбросить настройки BIOS по умолчанию», чтобы получить помощь в сбросе настроек BIOS по умолчанию.
| ThinkPad | Введите ключ |
|---|---|
| T60 / p, T61 / p, X60 / s, X61, X61 Tablet, Z60m / t, Z61e / m / p / t, Reserve Edition, T400, T400s, T410, T410i, T410s, T410si, T500, T510i , X200, X200s, X200si, X200 Tablet, X201, X201i, X201s, X201 Tablet, X300, X301, W500, W510, W700, W700ds, W701, W701ds, R51e, R60 / e / i, R61 / e / i и более поздняя модель. | Нажмите кнопку «ThinkVantage», когда отображается сообщение «Чтобы прервать нормальный запуск, нажмите кнопку« ThinkVantage »», чтобы войти в ThinkVantage Productivity Center, затем выберите «Запустить служебную программу настройки», чтобы открыть BIOS. |
| R40, R40e, R50 / e / p, R51, R52, G40, G41, T40 / p, T41 / p, T42 / p, T43 / p, X40, X41, X41 планшет | Нажмите кнопку «Доступ к IBM», когда отображается сообщение «Чтобы прервать нормальный запуск, нажмите кнопку« Доступ к IBM »», чтобы войти в ThinkVantage Productivity Center, затем выберите «Запустить служебную программу настройки», чтобы открыть служебную программу настройки BIOS. |
| i Series 1200, i Series 1300, i Series 1400, i Series 1500, i Series 172x, 240 series, 390 series, 570 series, A20, A21, A22, A30, A31, R30, R31, R32, S30, S31, X20, X21, X22, X23, X24, X30, X31, T20, T21, T22, T23, T30, TransNote | F1 |
| 310, 315, 310E / ED, 315ED | Для входа в утилитуBIOS нажмите F2 , когда после включения питания отображается логотип ThinkPad. |
| 365X / XD, серия 360, 355, серия 380, 385, серия 560, серия 600, 701C / CS, серия 75x, серия 76x, серия 770 | Когда устройство выключено, удерживайте кнопку F1 и включите устройство.Удерживайте нажатой F1, пока не появится Простая настройка. Примечание : На TP 701 вы также можете получить доступ к области конфигурации в BIOS, нажав клавиши Fn + F1 . |
| 365C / CS, 365CD / CSD, 65E / ED | Войдите в программу установки, нажав CTRL + Alt + F11 из командной строки DOS (вы должны находиться в режиме DOS, а не в сеансе DOS под Windows). |
| 500, 510 | Войдите в программу установки, нажав CTRL + Alt + F3 из командной строки DOS (вы должны находиться в режиме DOS, а не в сеансе DOS под Windows). |
| 700 / C, 720 / C | Нажатие CTRL + ALT + INS , когда курсор перемещается в верхнюю правую часть экрана сразу после подсчета памяти. |
| 710T, 730T | Удерживайте переключатель приостановки / возобновления при включении компьютера. |
Знать, как войти в программу настройки BIOS или CMOS — Услуги по ремонту мобильных компьютеров
За это время где наш инновации становятся все более блестящими и проницательными, мы регулярно игнорируем жизненно важное оборудование, которое делает наши ПК такими инстинктивными.Как самый важная программа запуска, BIOS или базовая система ввода / вывода, является встроенное программное обеспечение базового процессора, отвечающее за загрузку вашей системы.
В основном устанавливается на ваш ПК как На материнской плате BIOS играет роль катализатора полезной активности ПК. Каждый раз, когда вы нажимаете кнопку питания ПК, BIOS является основным операция, которая отвечает за загрузку вашей операционной системы и всех персональные настройки, которые сделают ваш компьютер индивидуальным.
Нужно ли вам обновить BIOS или очистите его от эффективных ошибок, узнав, как войти в BIOS. принципала для клиентов ПК.Но знаете ли вы, как войти в программу настройки BIOS или CMOS?
Как Войти в BIOS или CMOS Setup?
Чтобы войти в BIOS на ПК с Windows, вы должны нажать клавишу BIOS, установленную производителем, которая может быть F10, F2, F12, F1 или DEL. Если ваш компьютер выходит из строя при индивидуальном тестовом запуске запредельно быстро, вы можете точно так же войти в BIOS через Windows 10 высокоуровневые настройки восстановления меню «Пуск».
Одна вещь, которая нравится пользователям ПК больше всего Windows — это количество вариантов, которые вы можете настроить непосредственно в выбранном вами система.Даже до того, как ваш компьютер завершит полную загрузку, вы можете программирование BIOS для изменения запроса загрузки, расширения возможностей сегментов оборудования или изменить системное время и дату.
В зависимости от возраста компьютера введите BIOS может потребовать нескольких нажатий клавиш большего размера на более опытных ПК, чем посвежее. Прежде чем нажимать какие-либо клавиши или изменять какие-либо настройки, мы пройдемся вы узнаете о том, что вам может понадобиться подумать о BIOS вашего ПК и о том, как войдите в BIOS на вашем ПК.
Настройки BIOS используются для изменения настроек материнской платы в соответствии с вашими требованиями. предметы первой необходимости.Помимо входа в BIOS путем нажатия некоторых предварительно заданных клавиш во время загрузки системы вы также можете войти в BIOS, используя Windows встроенная полезность.
оправданием для входа в BIOS или UEFI из интерфейса Windows 10 является то, что самые последние ПК работают быстро, и у вас нет времени нажимать клавишу консоли после POST, чтобы войти в настройки CMOS.
Вдоль с этим Windows 10 придумала альтернативу смене прошивки настройки ПК или рабочей станции.Прежде чем мы продолжим осознавать, как войдите в BIOS в Windows 10, возможно, вы заметили, что ПК различных производителей У фреймворков есть разные ключи для входа в BIOS во время запуска.
наиболее распространенными клавишами, используемыми для изменения настроек CMOS, являются Del, F2, F1, F10, F12 и Ctrl + Alt + Esc . Если у вас есть компьютер в сборе, вы можете уклонитесь от руководства к материнской плате, чтобы понять, как войти в программу настройки BIOS. Для Фирменная система вы можете попробовать использовать ранее упомянутые обычные ключи.
Так в случае, если не получается зайти в BIOS из-за быстрой загрузки или нет реализуя предопределенный ключ для входа в настройку CMOS, вы можете без особого растяжку выполните шаги, указанные ниже.
ступеней Для входа в настройки в Windows Операционная система
Шаг 1. Сначала откройте настройки. Вы можете сделать это, нажав клавишу с логотипом Windows + У меня клавиша на клавиатуре. Опять же, вы можете нажать кнопку «Пуск» и, таким образом, открыть настройки. После этого вам просто нужно нажать Обновление и безопасность .
Шаг 2. Выполнив первый шаг, выберите опцию recovery в альтернативы, указанные на боковой панели, которая показана слева.
Шаг 3. Теперь вам нужно нажать Restart Now из показанных вариантов на справа, под Advanced Startup.
Шаг 4. После этого система автоматически перезапустится с использованием различных альтернатив. На следующем экране вы должны нажать Устранение неполадок .
Шаг 5. После этого перейдите к следующему экрану. Зайдя туда, вы должны нажать на advanced варианты .
Шаг 6. Теперь, если вы хотите войти в настройки BIOS или UEFI, вам необходимо нажать на Настройки прошивки UEFI .
Шаг 7. Теперь вам нужно нажать , перезапустить , отображаемую на следующем экране, а затем система перезагрузится в режиме настройки BIOS.
Финал Слова
Независимо не можете ли вы использовать обе стратегии, описанные выше, вы можно использовать загрузочный компакт-диск или USB-диск.Так что загрузитесь с загрузочного диска и вам нужно нажать «Восстановить компьютер», а не «Установить». тогда нажмите «Устранение неполадок», а затем «Настройки прошивки UEFI».
Неважно стратегии, которую вы используете для изменения настроек BIOS, сначала вы должны найти ответ на вопрос, как войти в BIOS или CMOS Настраивать? И после этого вы должны быть предельно осторожны, так как любая неправильная настройка может позволить вашей системе Windows PC вести себя странно.
Войдите в программу настройки BIOS
Содержание
Войдите в BIOS SetupПроизводитель компьютеровСкрыть логотип производителя
Производитель материнских плат
Производитель BIOS
Разное
Войдите в программу настройки BIOS
Настройка BIOS обычно вызывается с помощью клавиши или сочетания клавиш во время запуска.Эта клавиша обычно отображается внизу экрана при загрузке.
Вам понравилась моя страница, одно из моих бесплатных приложений или онлайн-инструментов?
Сделайте пожертвование через PayPal и поддержите публикацию этого бесплатного контента любой суммой, которую захотите, быстро и легко.
Разрешите для домена Gaijin.at показ рекламы в вашем блокировщике рекламы и помогите таким образом сохранить эту страницу!
Подробнее о вариантах поддержки …
Производитель компьютеров
- Acer
- Del
F2
F1
F12 (Acer Veriton L480G)
Ctrl + Alt + Esc - Asus
- Дел
F2
F9
F10 - Compaq
- F10
Del
F1
F2 - Dell
- F2
F1
F3
F12
Del
Ctrl + Alt + Enter
Fn + Esc (ноутбуки)
Fn + F1 (ноутбуки) - eMachines
- Del
F2
Tab - Fujitsu
- F2
- Шлюз
- F1
F2 - Hewlett-Packard (л.с.)
- F10 (настольные ПК согласно домашней странице производителя)
F1
F2
F11
F12 (планшетные ПК HP)
Esc
Esc, а затем F10 - IBM
- F1
F2 - Lenovo
- F1
F2
Enter, а затем F1 (ThinkPads)
Fn + F2 (ноутбуки)
Ctrl + Alt + F3
Ctrl + Alt + Ins
Fn + F1 - Micron (компьютеры MPC)
- Дел
F1
F2 - NEC
- F2
- Packard Bell
- Дел
F1
F2 - Samsung
- F2
- Sharp
- F2
- Шаттл
- Дел
F2 - Sony
- F1
F2
F3 - Toshiba
- Esc
F1
F2
F12 (Toshiba Equium)
Esc, а затем F1 или F2 (Toshiba Tecra) - ZOTAC
- Del
Производитель материнской платы
- abit
- Del
- ASRock
- F2
Del - ASUS
- Дел
Ins
F2
F10 - BFG
- Del
- Biostar
- Del
- BFI
- Del
- ECS Elitegroup
- Дел
F1 - EVGA
- Del
- Foxconn
- Del
- GIGABYTE
- Del
- Intel
- Дел
F2 - JetWay
- Del
- Скорость матча
- Del
- MSI (Micro-Star)
- Del
- PCChips
- Дел
F1 - САПФИР
- Del
- Шаттл
- Del
Ctrl + Alt + Esc - Сойо
- Del
- Супер Микро
- Del
- ТЯН
- Дел
F4 - XFX
- Del
Производитель BIOS
- ALR BIOS от Advanced Logic Research (ALR)
- F2
Ctrl + Alt + Esc - AMD BIOS от Advanced Micro Devices (AMD)
- F1
- AMI BIOS от AMI (American Megatrends)
- Del
F1
F2
Esc
Ctrl + Alt + Esc
Ctrl + Alt + S - Award BIOS от Award Software (Phoenix Technologies)
- Del
Ctrl + Alt + Esc
Esc
F2
Ctrl + Alt + S - DTK BIOS — Datatech Enterprises (DTK)
- Esc
- Insyde BIOS от Insyde Software
- F2
В случае ошибки (звуковой сигнал): F1 - MR BIOS от Microid Research
- F1
- Phoenix BIOS и BIOS с премией Phoenix-Award от Phoenix Technologies
- Del
Ctrl + Alt + Esc
Ctrl + Alt + Ins
Ctrl + Alt + S
F1
Разное
- Общие сочетания клавиш:
- Del
Esc
F1 — F12
Tab
Fn + [F1 to F12] (Ноутбуки) - Для старых систем:
- Alt + Ctrl + F1
Alt + Enter
Alt + F1
Ctrl + Alt + Del
Ctrl + Alt + Enter
Ctrl + Alt + Esc
Ctrl + Alt + F3
Ctrl + Alt + Ins
Ctrl + Alt + S
Ctrl + Alt + Shift + Del
Ctrl + Enter
Ctrl + Ins
Ctrl + Shift + Esc
Страница вверх
Страница вниз - Для старых систем IBM:
- Удерживайте обе кнопки мыши нажатыми.
Старым компьютерам 486, 386, 286 требуется дискета для вызова BIOS (дискета ICU / BBU / SCU). Эту дискету можно получить у производителя.
Скрыть логотип производителя
Некоторые поставщики оборудования отображают логотип компании при загрузке компьютера. Это скрывает технические характеристики BIOS. Многие компьютеры могут скрыть логотип компании с помощью клавиши Tab или клавиши Escape.
Чтобы отключить логотип компании, необходимо деактивировать соответствующую запись в BIOS.Для AWARD BIOS это опции «Advanced BIOS Feature» и «Full Screen LOGO Show».
Вам понравилась моя страница, одно из моих бесплатных приложений или онлайн-инструментов?
Сделайте пожертвование через PayPal и поддержите публикацию этого бесплатного контента любой суммой, которую захотите, быстро и легко.
Разрешите для домена Gaijin.at показ рекламы в вашем блокировщике рекламы и помогите таким образом сохранить эту страницу!
Подробнее о вариантах поддержки …
EasyTechs — бесплатные и простые в использовании технические руководства
Вы хотите внести некоторые изменения в настройки BIOS, вы нажимаете кнопку питания и сразу же начинаете нажимать требуемую клавишу, надеясь увидеть всплывающую страницу BIOS, но вместо этого ваш компьютер игнорирует все ваши нажатия клавиш и загружается прямо в Windows или некоторые другие. другой черный экран, который не является страницей BIOS.
Это может как минимум раздражать, а в худшем — расстраивать. В наши дни это происходит часто, особенно потому, что твердотельные накопители быстро заменяют традиционные механические жесткие диски. Но это не единственная причина проблемы.
Если смотреть на это с точки зрения производителя, время запуска очень важно при оценке общей производительности любого компьютера, для некоторых клиентов это первое впечатление, которое они получают. Вы слышите, как люди говорят о 15, 10 или даже 7 секундах загрузки.
Купить дешевый подлинный лицензионный ключ Windows 10 Pro (пожизненная активация)
Таким образом, производители не хотят оставлять столько времени между загрузкой BIOS и Windows, поскольку большинство пользователей редко хотят вносить какие-либо изменения в BIOS, что имеет некоторый здравый смысл.
Вместо этого они передали часть управления Windows, чтобы вы могли изменять свои настройки, чтобы у вас было больше времени для входа в BIOS. Это одно из решений, которые мы рассмотрим в этом посте, а также два других предложения, которые могут помочь вам решить эту проблему и заставить ваш компьютер загрузиться в BIOS, как предполагалось.
Прежде чем мы перейдем к трем возможным способам решения этой проблемы, давайте разберемся с худшим сценарием, то есть Нажатие не той клавиши пытается войти в BIOS. Если вы не нажимаете правую клавишу BIOS, очевидно, что ни одно из предложений в этом руководстве для вас не подойдет.
Итак, если вы не знаете, какой ключ BIOS подходит для вашего компьютера, вам может быть достаточно простого поиска в Google. Поиск ключа BIOS для [модель вашего ПК] должен дать вам быстрый результат поиска клавиши или комбинации клавиш, которые вам нужно нажать, чтобы войти в BIOS.Общие клавиши BIOS: F2, F1, F4, F9, Esc, и Удалить.
К сожалению, не существует единого стандарта, который работал бы для всех компьютеров, поэтому для каждого компьютера вам нужно будет найти соответствующие нажатия клавиш. Вы также можете посмотреть это видео , если вам нужна дополнительная помощь в определении ключа BIOS.
Итак, ниже приведены три возможных способа решения этой проблемы:
Метод 1. Отключите функцию быстрого запуска в настройках электропитания
Я настоятельно рекомендую начать с этого предложения, прежде чем пробовать два других.Утилита быстрого запуска в Windows; как следует из названия, пытается ускорить ваш запуск, устраняя ненужные процессы запуска.
Здесь, если у вас нет работающей Windows на вашем ПК, я предлагаю вам получить временный диск с запущенной Windows для этого процесса. При этом следующие шаги отключат вашу функцию быстрого запуска в Windows:
Купить дешево подлинный Microsoft Office Pro Plus 2019 (премиум-лицензии)
- В меню «Пуск» щелкните значок шестеренки, чтобы открыть настройки Windows .
- На этой странице настроек щелкните Система .
- Затем нажмите Power and sleep .
- Затем в разделе «Связанные настройки» нажмите « Дополнительные параметры питания». У вас должно появиться всплывающее окно параметров электропитания.
- Здесь нажмите Выберите, что делают кнопки питания .
- Как видите, опция включения или выключения быстрого запуска выделена серым цветом, чтобы активировать ее, нажмите Изменить настройки, которые в настоящее время недоступны. Вы должны немедленно увидеть эту активацию.
- Теперь снимите флажок рядом с «Отключить быстрый запуск», затем нажмите , затем нажмите , сохраните изменения , чтобы завершить процесс.
- После этого выключите компьютер, попробуйте загрузиться в BIOS и посмотрите, сработает ли это для вас.
Восстановить все удаленные файлы, 100% безопасность, доверие миллионов (для Windows)
Метод 2: Используйте «Принудительное выключение» для увеличения задержки запуска
Теперь, если по какой-то причине это первое предложение не сработало для вас, вам следует подумать об увеличении задержки запуска, заставив Windows перейти в какой-то режим восстановления перед запуском.Для этого
- Когда у вас уже запущена Windows, нажмите и удерживайте кнопку питания около 5 секунд, пока не увидите и не выключите компьютер.
- Включите его снова и попробуйте нажать нужную клавишу BIOS, чтобы проверить, загружается ли он в BIOS.
- Вы можете попробовать эти два-три раза, если не удалось с первой попытки.
По умолчанию Windows после такого внезапного завершения работы испытывает некоторую задержку при запуске. Эта задержка может увеличить время, необходимое вам для загрузки в BIOS, что увеличивает ваши шансы действительно попасть в BIOS во время запуска.Опять же, если это не удается, попробуйте объединить это с первым предложением, возможно, это даст вам еще больше времени.
Метод 3. Выньте батарею CMOS на некоторое время
Если оба подхода потерпят неудачу, третий подход, который является своего рода последним средством, будет заключаться в том, чтобы вынуть батарею CMOS на некоторое время, чтобы позволить BIOS сбросить свою память и настройки.
Иногда проблема может заключаться в недоступности самого BIOS из-за некоторых неправильных настроек, например, если вынуть аккумулятор и подождать минуту или две, прежде чем вернуть его обратно, можно сбросить BIOS до значений по умолчанию и позволить вам снова получить к нему доступ во время запуска.На одних компьютерах это может быть более тривиально, чем на других.
На ноутбуках вы должны найти батарею CMOS где-то на материнской плате или присоединить к ней крошечные кабели, в любом случае извлеките батарею, подождите около 3 минут, верните батарею и попробуйте подключить обратно свой ноутбук.
То же самое и для настольных процессоров, для более новых процессоров вам может потребоваться более глубокая проверка, чтобы найти, где находится батарея CMOS. Это одна из причин, почему, на мой взгляд, это последнее средство, но в ситуации, когда первые два предложения терпят неудачу, это может быть выход.
Купить дешевый подлинный лицензионный ключ Windows 10 Home (пожизненная активация)
Делитесь своими комментариями, вопросами и отзывами в разделе комментариев ниже.
В следующем видео демонстрируются решения, представленные в этом руководстве.
Дополнительные ресурсы по Windows 10:
3 основных простых способа входа в BIOS на ПК / ноутбуке с Windows
Что происходит, когда вы включаете свой ноутбук? BIOS (аббревиатура от Basic Input / Output System) — это прошивка материнской платы, поскольку она связывает программное обеспечение ноутбука с оборудованием.Он предустановлен на микросхеме постоянной памяти и отвечает за загрузку основных требований к вашей системе, без которых вы не сможете прочитать эту статью или посмотреть смешное видео, которое прислал вам друг.
BIOS — это первая программа, которая запускается при включении системы. Думайте об этом как о том, как ключ зажигания автомобиля запускает двигатель. Он проверяет все основные аппаратные компоненты и выясняет, работают ли они должным образом или нет. Все они находятся в программе настройки BIOS, доступ к которой осуществляется нажатием определенных клавиш при первой загрузке ноутбука.
К счастью, вход в BIOS на ноутбуке — не ракетостроение. Поэтому мы дадим вам несколько советов. Но сначала ознакомьтесь с нашим руководством, чтобы узнать, как получить доступ к BIOS для некоторых популярных моделей ноутбуков.
Войдите в BIOS, используя последовательность клавиш загрузкиКаждая компания-производитель портативных компьютеров назначает быструю последовательность клавиш для входа в BIOS сразу после включения портативного компьютера. Существуют даже огромные варианты входа в BIOS для разных моделей ноутбуков одного производителя.Лучший способ сделать это — обратиться к производителю, чтобы найти руководство пользователя вашего ПК. Однако это может быть довольно утомительно.
Обычно используются стандартные клавиши: Esc , Del или одна из функциональных клавиш, обычно F1 , F2 или F10 . В любом случае, зная ключ, вы можете войти в BIOS своего ноутбука, выполнив эти два основных действия.
Шаг 1 : Включите портативный компьютер. Если он уже был включен, перезагрузите ноутбук, нажав кнопку Windows , затем щелкните значок Power и выберите Restart .Кроме того, вы можете нажать клавиши Alt + F4 и выбрать параметр «Перезагрузить» в раскрывающемся меню.
Шаг 2 : Немедленно начните несколько раз нажимать клавишу доступа к BIOS или клавишу загрузки, чтобы прервать нормальный процесс загрузки. Не удерживайте клавишу, если у вас нет ноутбука Asus. Как только последовательность загрузки будет успешно прервана, вы будете перенаправлены в Утилиту настройки BIOS.
Совет: На некоторых портативных компьютерах во время загрузки отображается сообщение с ключом доступа к BIOS.Это сообщение может иметь форму «Нажмите Esc (или любую другую клавишу), чтобы войти в настройки BIOS» или «Нажмите (любую клавишу), чтобы войти в настройку». Это сообщение различается в зависимости от портативного компьютера и используется для вызова утилиты настройки BIOS. Выполните два вышеуказанных шага, чтобы открыть BIOS.
Если вы не видели последовательность клавиш, отображаемую на экране, или еще не знаете ее, просмотрите наш список ниже, чтобы узнать ключ доступа к BIOS для вашей модели ноутбука.
Ключ доступа к HP BIOSНажмите Esc , F1 , F10 или F11 после включения или перезапуска портативного компьютера.На некоторых портативных компьютерах утилита настройки BIOS доступна при нажатии клавиши F2 или F6 . Однако наиболее распространенными клавишами доступа к BIOS являются F10 и Esc , что делает их лучшим выбором.
Ключ доступа к BIOS DellВключите портативный компьютер и несколько раз нажмите F2 , чтобы войти в программу настройки BIOS, когда появится логотип Dell. Если у вас возникнут проблемы с входом в меню настройки BIOS, нажмите F2 , если светодиодная клавиатура загорится.
Это применимо к моделям Dell, таким как Latitude, XPS, Alienware, Precision, Dell серии G и другим моделям. Кроме того, вы можете несколько раз нажать F3 , F12 или даже клавишу Delete .
Для старых ноутбуков Dell используйте Del , Ctrl + Alt + Введите , Fn + F1 или Fn + F2 , чтобы открыть меню настроек BIOS.
Ключ доступа к BIOS AsusНажмите и удерживайте (не отпуская) клавишу F2 и нажимайте кнопку питания, пока не появится утилита BIOS.В основном это работает с последними моделями ASUS, такими как серия ROG, ZenBook Pro Duo Review, ZenBook 13 или Chromebook Flip.
Некоторые ноутбуки ASUS требуют вместо этого нажатия Delete , F2 или F9 . В других случаях вы можете нажать и удерживать клавишу Esc , а затем включить ноутбук, чтобы получить доступ к утилите BIOS.
Ключ доступа к BIOS LenovoВыключите портативный компьютер, если он был включен, и включите его. Затем сразу же несколько раз нажмите F2 или Fn + F2 , чтобы получить доступ к программе настройки BIOS.
Вы можете получить доступ к BIOS, нажав F1 или Fn + F2 в старых ноутбуках Lenovo.
Клавиша доступа к BIOS AcerНаиболее распространенными клавишами доступа к BIOS Acer являются кнопки F2 и Удалить , которые в основном используются на настольных компьютерах Acer. В более старых моделях используется комбинация клавиш F1 или Ctrl + Alt + Esc .
Ключ доступа к BIOS ToshibaВаша первая ставка — нажать F2 для доступа к BIOS.Нажмите F12 , чтобы получить доступ к BIOS на Toshiba Equium. Кроме того, вы можете нажать клавиши F1 или Esc для некоторых моделей, если F2 или F12 вам не подходят.
Ключ доступа к BIOS XiaomiНажмите F2 или F12 несколько раз после включения портативного компьютера. Если у вас Xiaomi Mi Notebook Pro, лучше всего нажать F2 . Вы также можете прочитать инструкции на экране, чтобы узнать, как войти в BIOS на своем ноутбуке.
Существует несколько способов доступа к BIOS на портативном компьютере в зависимости от вашего выбора и уровня комфорта при использовании окружающих вас технологий. Так что, если вам не повезло или у вас возникли проблемы с доступом к BIOS с помощью ключа BIOS вашей модели, вы не одиноки. Вы также можете получить доступ к BIOS, используя настройки прошивки UEFI через настройки Windows или удерживая клавишу Shift при перезагрузке системы.
Примечание: Этот метод работает для всех ноутбуков с Windows 8, 8.1 или 10 операционных систем и / или имеют UEFI-совместимую BIOS, соответствующую спецификациям UEFI.
Войдите в BIOS с помощью Windows 10 Использование настроек Windows 10Современные компьютеры используют унифицированный расширяемый интерфейс микропрограмм (UEFI), который заменяет старую версию BIOS. UEFI загружается быстрее, чем обычный BIOS. Таким образом, вы можете войти в BIOS, не нажимая никаких клавиш во время загрузки.
Давайте посмотрим на пошаговое руководство по входу в BIOS на ноутбуках с Windows 10 с помощью настроек.
Шаг 1 : Если ваш портативный компьютер включен, нажмите кнопку Windows Start или щелкните значок «Пуск» в правом нижнем углу экрана. Затем введите settings и нажмите Enter , чтобы открыть окно Settings . Или вы можете одновременно нажать клавиши Windows + I , чтобы открыть страницу настроек.
Шаг 2 : В настройках Windows выберите опцию Обновление и безопасность .
Шаг 3 : Затем в левой части меню Центра обновления Windows выберите Восстановление и нажмите Перезагрузить сейчас в разделе Расширенный запуск в левой части меню Центра обновления Windows.
Вы заметите, что ваш портативный компьютер не перезагружается обычным способом, а начинает процесс загрузки.
Шаг 4 : Теперь нажмите Устранение неполадок в окне Выберите вариант .
Шаг 5 : выберите Дополнительные параметры , выберите Настройки прошивки UEFI и нажмите Перезагрузить , чтобы войти в BIOS.
Вот и все! Ваш ноутбук загрузится в BIOS.
Использование клавиши Shift в Windows 8 / 8.1 / 10Как вариант, вы можете нажать и удерживать клавишу Shift на клавиатуре, а затем перезагрузить ноутбук.
Продолжайте нажимать клавишу Shift , пока не появится экран Выберите вариант .
Выберите Устранение неполадок , щелкните Дополнительные параметры , выберите Настройки прошивки UEFI , а затем нажмите Перезагрузить , чтобы войти в BIOS.Удивительно, правда?
Войдите в BIOS с помощью ярлыка в Windows 10Ранее я упоминал несколько способов входа в BIOS на вашем ноутбуке в зависимости от вашего уровня комфорта с технологиями. Что ж, вот последний самый простой трюк, который у меня в рукаве, если описанные выше методы разочаруют. Обещаю, что к концу вы почувствуете себя техническим ботаником. Мы создадим ярлык на вашем рабочем столе, который будет одним щелчком мыши, если вы захотите войти в BIOS. Вот как.
Совет: Чтобы создать ярлык для входа в BIOS, нам нужно использовать команду завершения работы Windows 10.Поэтому рекомендуется проверить сведения о командах вашей системы, прежде чем опробовать этот метод.
Чтобы проверить сведения о команде, запустите командную строку, набрав cmd после нажатия клавиши Windows Start . Затем в командной строке введите следующую команду и нажмите , введите .
выключение /? Прокрутите список команд и найдите / fw в сочетании с параметром выключения, чтобы при следующей загрузке перейти к пользовательскому интерфейсу прошивки и закрыть окно командной строки.
Затем щелкните правой кнопкой мыши на рабочем столе, чтобы создать ярлык, и назовите его shutdown / r / fw.
Нажмите Далее и назовите ярлык как хотите; например, Войдите в BIOS и нажмите Finish .
Теперь нам нужно внести некоторые важные изменения в наш ярлык Enter BIOS. Сначала щелкните правой кнопкой мыши ярлык и выберите Properties . Убедитесь, что вы находитесь на вкладке ярлыков, затем щелкните Advanced .
Установите флажок Запуск от имени администратора и нажмите ОК .
Если вы хотите изменить значок ярлыка, щелкните Изменить значок на вкладке «Ярлык» и выберите значок, который вам нравится.
Теперь наша комбинация клавиш Enter BIOS готова. Дважды щелкните ярлык. Перед загрузкой системы BIOS Setup Utility вы получите подобное сообщение.
На данный момент это должен быть самый простой способ войти в BIOS, потому что вам больше не придется повторять эту процедуру, чтобы открыть программу настройки BIOS.
Заключение
К настоящему времени вы должны знать, как войти в BIOS на своем ноутбуке, если вы хотите изменить BIOS для оптимизации скорости системы или настройки определенных конфигураций ноутбука. Вам не нужно вносить какие-либо изменения в BIOS, и я бы не советовал этого делать, если вы плохо разбираетесь в BIOS. Если у вас по-прежнему возникают проблемы с доступом к BIOS с помощью описанных выше методов, оставьте нам комментарий ниже, и мы поможем. В противном случае поделитесь с нами своими мыслями в разделе комментариев ниже.Это будет высоко оценено.
Как получить доступ к BIOS ноутбука ASUS
Вам нужно пройти через BIOS, чтобы внести большие изменения в свой компьютер.
Кредит изображения: miguelangelortega / Moment / GettyImages
Если вам нужно получить доступ к базовой системе ввода / вывода (BIOS), у вас есть небольшое окно при запуске портативного компьютера, чтобы нажать правильную клавишу. Этот ключ различается в зависимости от производителя ноутбука и модели, поэтому процесс входа в BIOS ноутбука ASUS немного отличается от процесса входа в BIOS Toshiba, Dell или другого производителя.
Если вы хотите сделать что-то вроде изменения места загрузки вашего компьютера или активировать или деактивировать части оборудования, вам необходимо войти в BIOS, чтобы сделать это. Изучив несколько методов доступа к BIOS на вашем компьютере, вы сможете вносить изменения, когда они необходимы.
F2, клавиша ASUS Enter-BIOS
Для большинства ноутбуков ASUS ключ, который вы используете для входа в BIOS, — это F2, и, как и на всех компьютерах, вы входите в BIOS во время загрузки компьютера. Однако, в отличие от многих ноутбуков, ASUS рекомендует нажимать и удерживать клавишу F2 , прежде чем вы включите питание.Удерживайте клавишу, пока не отобразится экран BIOS; в противном случае ваш ноутбук может не распознать, что вы хотите войти в BIOS, и запустится как обычно.
F2 — это традиционный ключ доступа к BIOS ASUS, но есть и другие варианты, которые вы можете попробовать, если они не подходят для вашего ноутбука.
Альтернативные варианты
На некоторых моделях ноутбуков ASUS может потребоваться другой ключ для входа в BIOS. Наиболее распространенной альтернативной клавишей является клавиша «Удалить», но если она не работает, попробуйте клавишу «Вставить».В редких случаях правильная клавиша — F10.
Как и при стандартном методе F2, нажмите и удерживайте эти клавиши перед включением питания. Окно для входа в BIOS охватывает время между включением питания и загрузкой операционной системы портативным компьютером. Это единственный раз, когда вы можете войти в BIOS, что объясняет, почему удерживание кнопки перед включением питания является эффективным подходом для входа в BIOS.
BIOS из Windows 10
Начиная с Windows 8, Microsoft добавила параметры, упрощающие доступ к настройкам BIOS.Если вы ищете ключ ASUS BIOS для Windows 10, вы можете использовать другой подход. Щелкните меню «Пуск» (значок Windows в нижнем левом углу рабочего стола), а затем выберите значок шестеренки, чтобы перейти в «Настройки». Выберите «Обновление и безопасность» из появившихся опций, а затем выберите вкладку «Восстановление» слева от следующего окна.
Прокрутите вниз до «Расширенный запуск» и нажмите «Перезагрузить сейчас». Это действие перезагружает ваш компьютер и переводит вас на экран параметров загрузки вместо обычного запуска Windows.Выберите «Устранение неполадок», затем «Дополнительные параметры» и перейдите в «Настройки прошивки UEFI». Нажмите «Перезагрузить», и ваш компьютер снова перезагрузится, и вы перейдете в BIOS.
BIOS из Windows 8 и 8.1
Процесс, описанный для Windows 10, работает точно так же на компьютерах с Windows 8 или 8.1, но с небольшой разницей, когда дело доходит до доступа к правильному параметру. Откройте панель Charms, нажав одновременно клавиши «Windows» и «C», а затем выберите значок «Настройки». Перейдите в «Изменить параметры ПК», а затем — для пользователей Windows 8 — перейдите на вкладку «Общие», найдите «Расширенный запуск» и нажмите «Перезагрузить сейчас».«Для пользователей Windows 8.1: после перехода в« Настройки ПК »выберите« Обновление и восстановление », затем« Восстановление »и выберите« Перезагрузить сейчас »в разделе« Расширенный запуск ».

 До того как она пропадет (а это происходит очень быстро) и ЭВМ продолжит загружаться, требуется кликнуть по кнопке «Delete». А если ничего не будет происходить то придется нажимать клавишу «F1» либо «F2».
До того как она пропадет (а это происходит очень быстро) и ЭВМ продолжит загружаться, требуется кликнуть по кнопке «Delete». А если ничего не будет происходить то придется нажимать клавишу «F1» либо «F2».
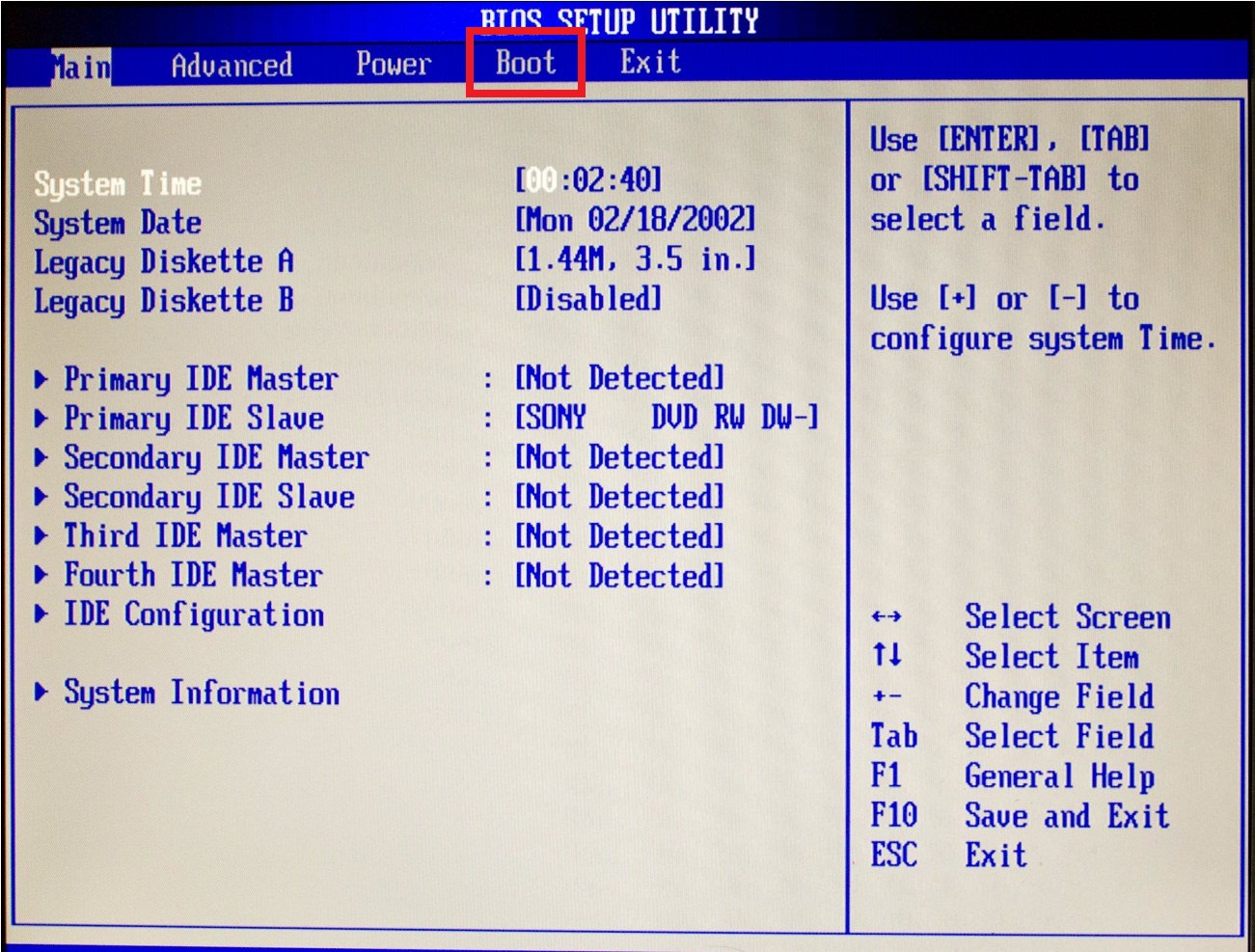 Win – это клавиша со значком окна Виндоус.
Win – это клавиша со значком окна Виндоус.