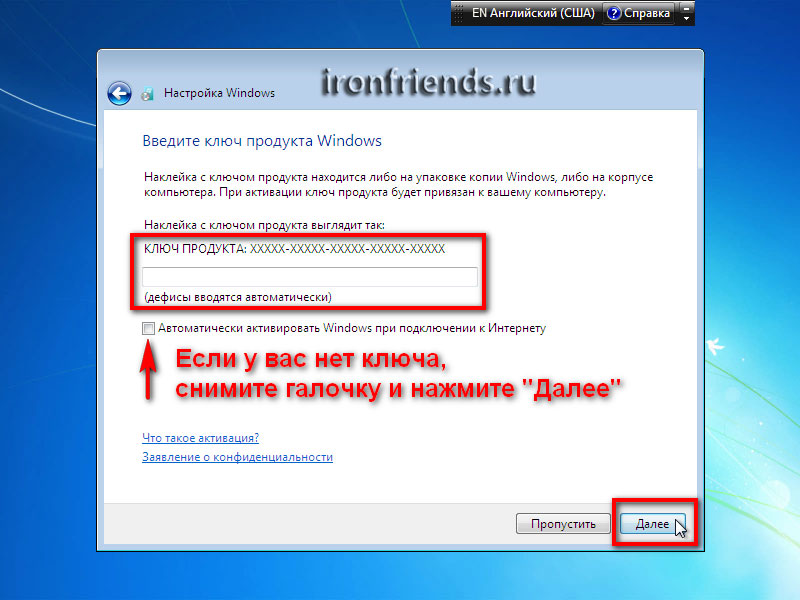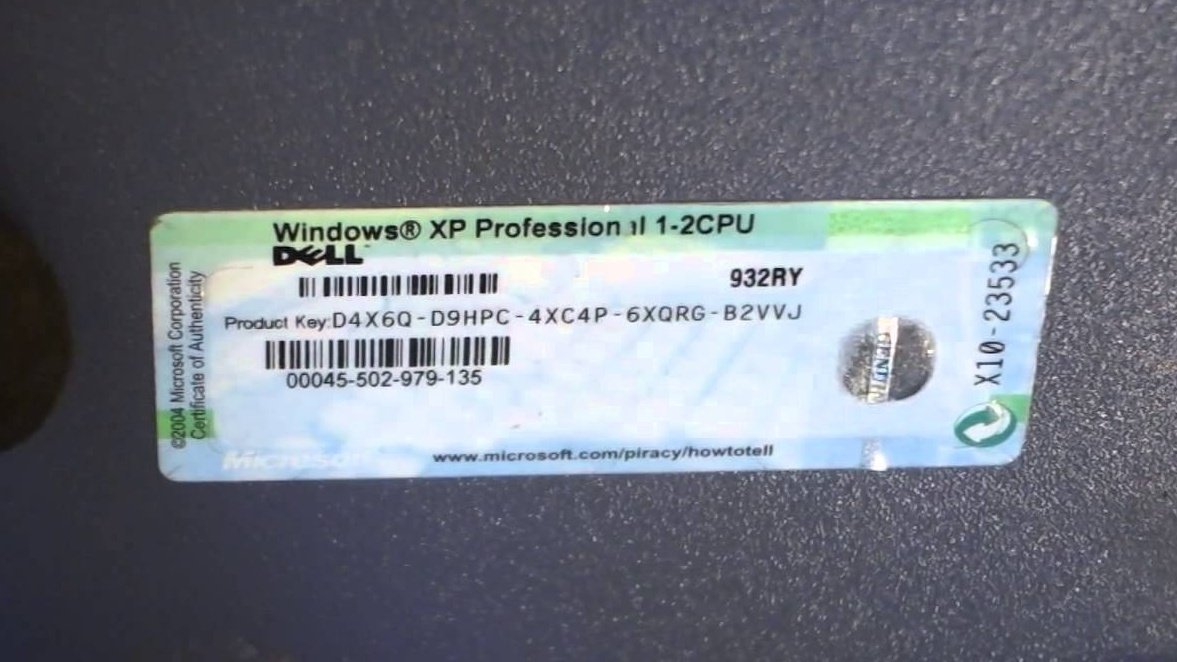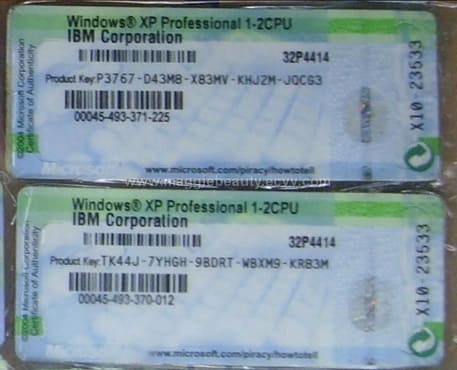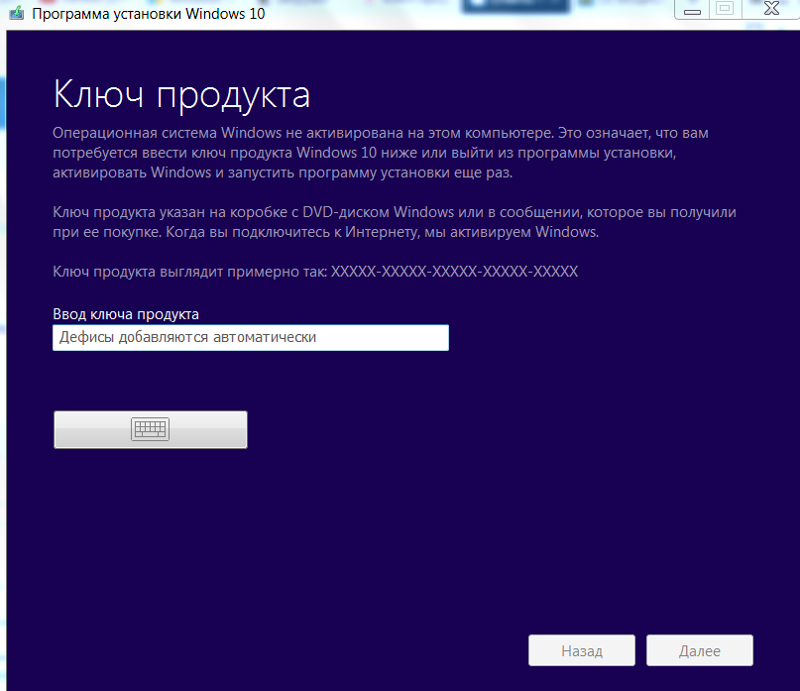Бесплатные ключи для Windows 10 Pro
Бесплатный ключ Виндовс 10 про онлайн.
Быстрее активируйте.
Потом можно активировать по телефону
Key: 2C82W-4NJMQ-TGFKF-6JW6M-YWRDB
Description: Win 10 RTM Professional Volume:MAK
Sub type: [TH]X19-98798
Remaining: 91
Time: 3/7/2020 5:41:09 PM (GMT+7)
Key: 3NDCC-QD2B2-HGGXX-7FPJB-RC2KM
Description: Win 10 RTM Professional Volume:MAK
Sub type: [TH]X19-98805
Remaining: 637
Time: 3/7/2020 5:41:10 PM (GMT+7)
Key: BT44F-7N28R-JG9M6-P93F7-M4G6Y
Description: Win 10 RTM Professional Volume:MAK
Sub type: [TH]X19-98805
Remaining: 4072
Time: 3/7/2020 5:41:11 PM (GMT+7)
Key: J62MN-QFYB6-9RG9F-R7R74-6Q73B
Description: Win 10 RTM Professional Volume:MAK
Sub type: [TH]X19-98805
Remaining: 989
Time: 3/7/2020 5:41:12 PM (GMT+7)
Key: PRBXN-7PB37-F47KD-23936-MKMQB
Description: Win 10 RTM Professional Volume:MAK
Sub type: [TH]X19-98796
Remaining: 3
PKeyConfig : Система (Windows 10 Pro)
Key : 2C82W-4NJMQ-TGFKF-6JW6M-YWRDB
Key Status : Valid
Product ID : 00331-20090-45011-AA105
Extended PID : XXXXX-03312-009-045011-03-1049-9200. 0000-0682020
0000-0682020
SKU ID : 49cd895b-53b2-4dc4-a5f7-b18aa019ad37
Description : Win 10 RTM Professional Volume:MAK
Edition ID : Professional
Sub Type : [TH]X19-98798
License Type : Volume:MAK
Channel : Volume
Crypto ID : 3312 (cf0)
Activ. Count : 50
Block Key Base : Not found
Benchmark : 1,7 seconds
PKeyConfig : Система (Windows 10 Pro)
Key : 3NDCC-QD2B2-HGGXX-7FPJB-RC2KM
Key Status : Valid
Product ID : 00331-20350-59647-AA477
Extended PID : XXXXX-03312-035-059647-03-1049-9200.0000-0682020
SKU ID : 49cd895b-53b2-4dc4-a5f7-b18aa019ad37
Description : Win 10 RTM Professional Volume:MAK
Edition ID : Professional
Sub Type : [TH]X19-98805
License Type : Volume:MAK
Channel : Volume
Crypto ID : 3312 (cf0)
Activ. Count : 597
Block Key Base : Not found
Comment :
Benchmark : 0,7 seconds
PKeyConfig : Система (Windows 10 Pro)
Key Status : Valid
Product ID : 00331-20350-52353-AA924
Extended PID : XXXXX-03312-035-052353-03-1049-9200.
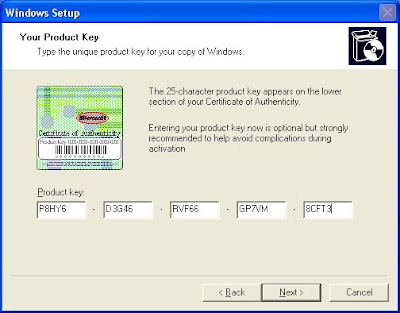 0000-0682020
0000-0682020SKU ID : 49cd895b-53b2-4dc4-a5f7-b18aa019ad37
Description : Win 10 RTM Professional Volume:MAK
Edition ID : Professional
Sub Type : [TH]X19-98805
License Type : Volume:MAK
Channel : Volume
Crypto ID : 3312 (cf0)
Activ. Count : 314
Block Key Base : Not found
Comment :
Benchmark : 0,8 seconds
PKeyConfig : Система (Windows 10 Pro)
Key : J62MN-QFYB6-9RG9F-R7R74-6Q73B
Key Status : Valid
Product ID : 00331-20350-52364-AA028
Extended PID : XXXXX-03312-035-052364-03-1049-9200.0000-0682020
SKU ID : 49cd895b-53b2-4dc4-a5f7-b18aa019ad37
Description : Win 10 RTM Professional Volume:MAK
Edition ID : Professional
Sub Type : [TH]X19-98805
License Type : Volume:MAK
Channel : Volume
Crypto ID : 3312 (cf0)
Activ. Count : 300
Block Key Base : Not found
Comment :
Benchmark : 0,8 seconds
PKeyConfig : Система (Windows 10 Pro)
Key Status : Valid
Product ID : 00331-20027-43557-AA869
Extended PID : XXXXX-03312-002-743557-03-1049-9200.
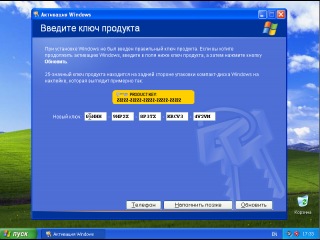 0000-0682020
0000-0682020SKU ID : 49cd895b-53b2-4dc4-a5f7-b18aa019ad37
Description : Win 10 RTM Professional Volume:MAK
Edition ID : Professional
Sub Type : [TH]X19-98796
License Type : Volume:MAK
Channel : Volume
Crypto ID : 3312 (cf0)
Activ. Count : 9
Block Key Base : Not found
Comment :
Benchmark : 0,7 seconds
Нужен индивидуальный ключ навсегда?
Купите свой ключ здесь – https://skeys.shop/product/windows-10-pro/
Ключи для windows 2019 (7 / 8 / 8.1 / 10) лицензии бесплатно – Keys-online.ru
Приветит посетитель. Вы на сайте keys-online.ru, сегодня мы подготовили для Вас подборку в которую войдут Все актуальные ключи для windows 2019, туда будут входить ключи для windows 7, 8, 8.1 , а так же ключи для винды 10, которые тоже будут актуальны в 19 году.
Windows – Это операционная система разработанная компанией микрософт, которая на сегодняшний, и на завтрашний, и даже через неделю, является самой популярной ОС.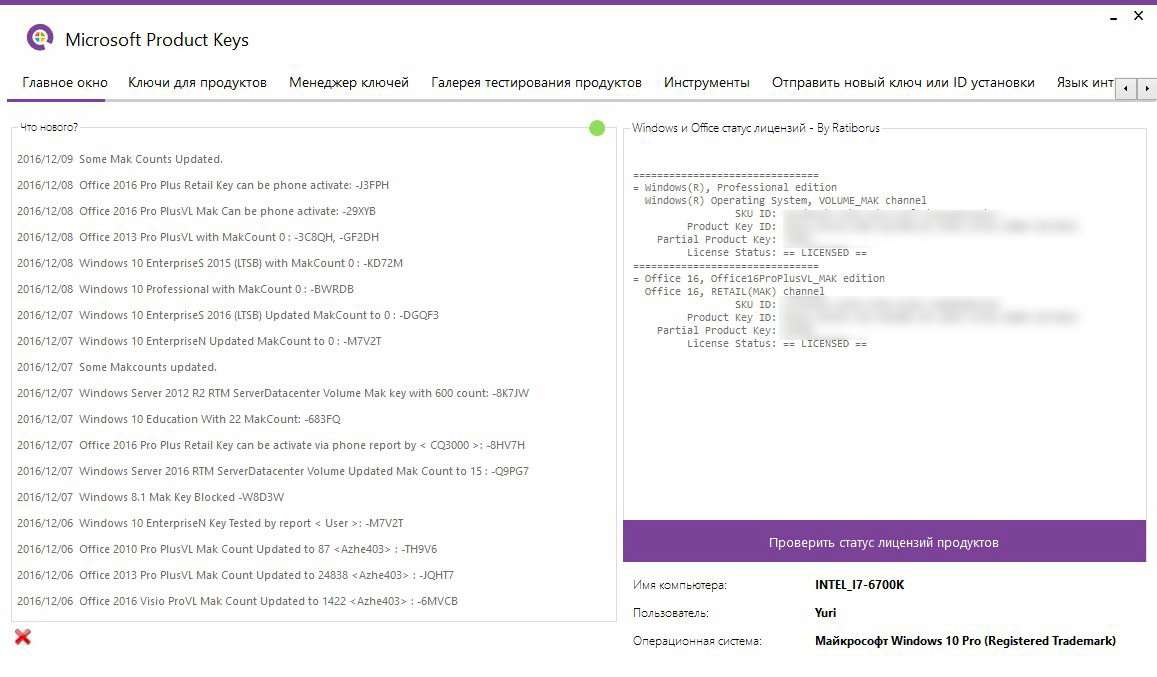 Есть несколько аналогов, но все они уступают по количеству приложений, которые есть для винды. На сегодняшний день самой актуальной, среди операционных систем от Microsoft – является Windows 10, которая конечно же требует ключ активации. Так же среди самых популярных есть, пусть и старая, но все еще очень часто используемая Windows 7. Ну и последними претендентами у нас будет Windows 8.1(8) . Для Каждой из выше перечисленых ОС у нас есть отдельные страницы, для ключей, их вы найдете ниже по аннотациям:
Есть несколько аналогов, но все они уступают по количеству приложений, которые есть для винды. На сегодняшний день самой актуальной, среди операционных систем от Microsoft – является Windows 10, которая конечно же требует ключ активации. Так же среди самых популярных есть, пусть и старая, но все еще очень часто используемая Windows 7. Ну и последними претендентами у нас будет Windows 8.1(8) . Для Каждой из выше перечисленых ОС у нас есть отдельные страницы, для ключей, их вы найдете ниже по аннотациям:
Собственно теперь можно потихоньку перейти и к самой теме ключи для windows 2019. Хотелось бы отметить, что у нас на сайте так же вы сможете найти и другие ключи для Windows более не стандартных версий, таких как XP или VISTA, в разделе, где есть все ключи для windows. ТЫК СЮДА
Ключи для windows 2019 (7 / 8 / 8.1 / 10) лицензии бесплатно
Ключи для windows 7 – 2019
Windows 7 – Была когда то безумно популярной OS, и многие пользуются ей и по сей день, но все же она не самая актуальная, среди своих собратьев. Сама операционная система давольно уже старая, поэтому с ключами для её проблем особо нету, поэтому вот ключики для windows 7 – 2019 :
Сама операционная система давольно уже старая, поэтому с ключами для её проблем особо нету, поэтому вот ключики для windows 7 – 2019 :
ключи для Windows 7 PROFESSIONAL 2019
YKHFT-KW986-GK4PY-FDWYH-7TP9F
2WCJK-R8B4Y-CWRF2-TRJKB-PV9HW
32KD2-K9CTF-M3DJT-4J3WC-733WD
PT9YK-BC2J9-WWYF9-R9 DCR-QB9CK
74T2M-DKDBC-788W3-H689G-6P6GT
237XB-GDJ7B-MV8MH-98QJM-24367
Ключ Активация Windows 7 ULTIMATE Максимальная 2019
FJGCP-4DFJD-GJY49-VJBQ7-HYRR2
VQ3PY-VRX6D-CBG4J-8C6R2-TCVBD
2Y4WT-DHTBF-Q6MMK-KYK6X-VKM6G
342DG-6YJR8-X92GV-V7DCV-P4K27
MHFPT-8C8M2- V9488-FGM44-2C9T3
89G97-VYHYT-Y6G8H-PJXV6-77GQM
Ключи для Windows 7 Домашняя / Home Premium 2019
Acer VQB3X-Q3KP8-WJ2H8-R6B6D-7QJB7
Asus 2QDBX-9T8HR-2QWT6-HCQXJ-9YQTR
Asus (Eee),7JQWQ-K6KWQ-BJD6C-K3YVH-DVQJG
Dell 6RBBT-F8VPQ-QCPVQ-KHRB8-RMV82
HP 4FG99-BC3HD-73CQT-WMF7J-3Q6C9
Samsung CQBVJ-9J697-PWB9R-4K7W4-2BT4J
Toshiba 6B88K-KCCWY-4F8HK-M4P73-W8DQG
Toshiba 6GF36-P4HWR-BFF84-6GFC2-BWX77
Инструкция о том, как активировать WIndows 10 + несколько актуальных ключей находится тут(тык сюда)
На этом думаю можно и закончить с ключами для Windows 7 2019
Ключи для windows 8 / 8.
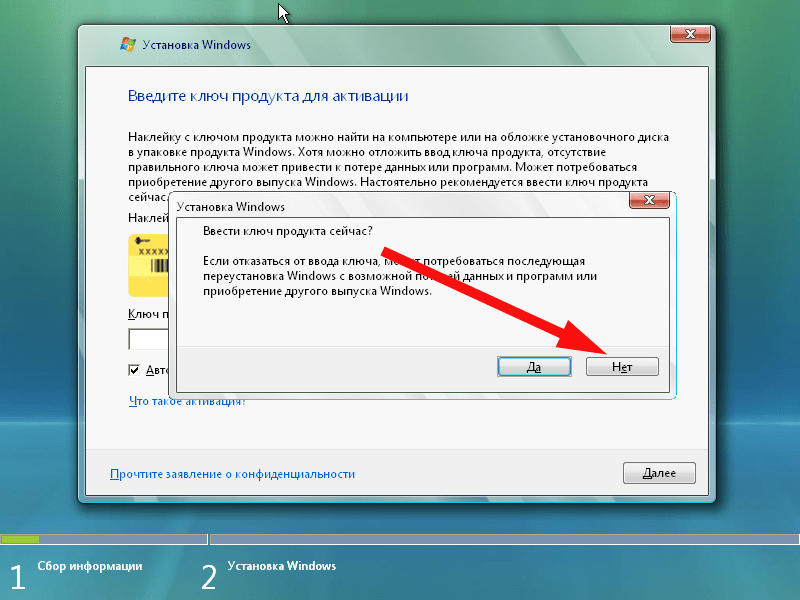 1- 2019
1- 2019Windows 8.1 – Тоже уже довольна старая, но все же еще актуальная, пусть и не такая популярная ОС от Микрософт. Ключи для этих версий ОС подойдут как для Windows 8.1 так и для простой восьмерки. Так как по сути это одно и тоже с совсем не большими изменениями. В свое время 8 поколение не понравилось пользователям и корпарация Била Гейца просто выпустило очень большое обновление, которое не смогло оставаться под названием просто Windows 8. Собственно вот и сами
4WPNB-F8F68-P2RYR-Y7QFW-33R9V 6P3RV-NKC86-WKBPP-MRDHT-WW8XV 6W4NX-R4K9W-2HGYR-7XYDB-6VF9V CGWVF-N3VMK-CVG7W-MBB9Y-MY2KV D46QW-N3M4H-RY93J-DPMPY-43G67 QGQN6-KVGDF-3RYWW-XRWTM-88CKV QHRT7-BNHCX-W43BC-FPYBR-K4PKV TXPW4-R4NQM-44JJ2-TY6TD-M7RDH W8NRD-JQY8C-MYKKG-HYJK6-V49T7 CQ2PJ-C7MJC-T3RBP-NMWJH-2RYRQ JRMHB-9F327-NDT76-4T9KR-DJXWD 4PQWW-PPNY7-XJ8RJ-V6C4T-FVRFQ 9DDD3-84PXF-QNPXF-3PV8Q-G8XWD TWHQX-8Ch5Y-39DN9-VD7MG-WW8Y3 GY8MV-86KDB-4XGNP-X3Y76-72WY3 JC9DV-2P37N-DKD3W-MKKV4-6Q4FQ PGB97-GJMN2-XB3CX-T86FB-88CM3 B783Q-MB34J-NG6K3-WH82J-82KWD 66HJB-X2N4J-Y42JB-T6GDB-RCWY3 73RYF-NDRMX-PGGKM-67FBK-DYFDH GQJXN-6PMCY-PWMR2-JY2JC-TMQG7 F6KC2-FNB33-4JQ8J-9WRDC-3YFDH 2TPRN-B4BYT-JWGC8-YR4C7-46V3H 4JNVH-HHD8C-9R327-YQ82V-BDR9V 4NX96-C2K6G-XFD2G-9X4P9-4JMQH 4NY9C-Q2VW8-84Vh4-YPMDY-FF9T7
Ключи для windows 10 2019 – бесплатная лицензия
Собственно вот и последняя наша подборочка кодов для windows 2019, а точнее ключи для windows 10, которые будут актуальны в 2019 году.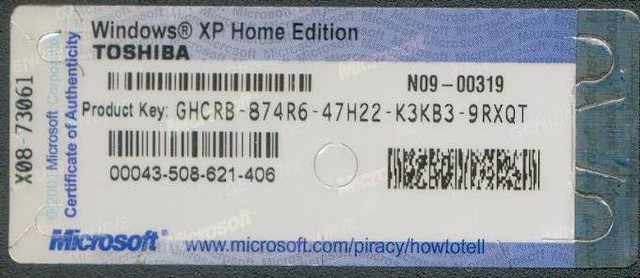
Windows 10 – Последняя, и на мой субъективный взгляд самая лучшая разработка от Microsoft, на сегодняшний момент. Возможно в будущем и будут более усовершенствованные и удобные ОС, но сегодня такого нету. Как и все другие Виндовсы, десятка тоже активируется с помощью ключа. Поэтому дерзайте и забирайте свежую партию
Ключ для Windows 10 Home : N2434-X9D7W-8PF6X-8DV9T-8TYMD Лицензионный ключ Windows 10 домашняя SL build 10240 – 7HNRX-D7KGG-3K4RQ-4WPJ4-YTDFH Windows 10 Home build 10240 – TX9XD-98N7V-6WMQ6-BX7FG-H8Q99 Windows 10 Home SingleLanguage build 10240 – BT79Q-G7N6G-PGBYW-4YWX6-6F4BT N87MP-V7R4F-C3FJV-BF8W6-683DV FGBN9-9DMYX-FFRMJ-66X4B-YWQ97 H8P42-2HNY4-8VQKB-YY47K-RM47H X4RBT-8YNCK-9RQFW-JTR32-Q3WVH FGBN9-9DMYX-FFRMJ-66X4B-YWQ97
824P2-P292G-8M9PC-7XXVK-76K3K
V77DJ-CT8WB-Y3GXT-X3FBP-6F987
PRG2C-6MTQ2-RPFKB-QFJRR-CDM36
Код для Windows 10 Home build 10240 — YTMG3-N6DKC-DKB77-7M9GH-8HVX7 KHY7-WNT83-DGQKR-F7HPR-844BM PVMJN-6DFY6-9CCP6-7BKTT-D3WVR
Сборки 9926, 10041, 10049
8N67H-M3CY9-QT7C4-2TR7M-TXYCV
6P99N-YF42M-TPGBG-9VMJP-YKHCF
NKJFK-GPHP7-G8C3J-P6JXR-HQRJR
Сборка 10074
Pro:
6P99N-YF42M-TPGBG-9VMJP-YKHCF
Enterprise:
VTNMT-2FMYP-QCY43-QR9VK-WTVCK
Сборка 10162
KTNPV-KTRK4-3RRR8-39X6W-W44T3
CKFK9-QNGF2-D34FM-99QX2-8XC4K
Windows 10 Home SL build 10240 – 7HNRX-D7KGG-3K4RQ-4WPJ4-YTDFH
Windows 10 Home build 10240 – TX9XD-98N7V-6WMQ6-BX7FG-H8Q99
Windows 10 Pro build 10240 – VK7JG-NPHTM-C97JM-9MPGT-3V66T
Windows 10 Enterprise build 10240 – NPPR9-FWDCX-D2C8J-H872K-2YT43
Windows 10 Enterprise build 10240 – XGVPP-NMh57-7TTHJ-W3FW7-8HV2C
Windows 10 Professional 10240 – W269N-WFGWX-YVC9B-4J6C9-T83GX
Windows 10 Home build 10240 – YTMG3-N6DKC-DKB77-7M9GH-8HVX7
Windows 10 Home SingleLanguage build 10240 – BT79Q-G7N6G-PGBYW-4YWX6-6F4BT
Windows 10 Home CountrySpecific build 10240 – N2434-X9D7W-8PF6X-8DV9T-8TYMD
Windows 10 Pro VL build 10240 – QJNXR-7D97Q-K7Wh5-RYWQ8-6MT6Y
крдики активации для Windows 10 не известных разновидностей и марок :
KM9UB-2JAEU-Q5L0M-AT62H-NKTLO
LDGGD-5SA22-NQPX1-9TPFK-CGBUH
VQV6I-XLIFU-QYQ2X-SOY3A-ANDL8
KWAAQ-GKUJG-E6HIR-2QAGF-2GJCR
OOQCF-R7UOM-PAWV6-QN0NQ-L97EM
BLXFW-G1HOM-ISKXE-IFQ6E-U7MJF
DDCCS-SNVAZ-TLM27-QQEDS-GNK50
7SBYH-BSWJA-YSCUE-ESLK0-TZNYF
47UUP-2BHCO-7SQJ3-CM191-Z1K8E
JBP6E-S4J0A-O3IYV-ALCSU-IPH9T
WFYEV-LGS3F-VNGOM-RPIAR-RWMZT
FNRN9-SU435-B542H-CV03L-L6EVA
5W3VJ-JYKSO-DGPA1-P35L4-A91RM
63NQ5-PUDA5-1DNRI-ARX27-GZLIM
1WNKY-YMJY5-FGMTN-VUDJL-DHXME
EDNXK-S56ZX-VAMO5-IOHGW-I5TBL
ZBA75-O8LXM-9CJLU-TOXLZ-P2HTY
CVJMW-BMIQV-5IZUX-2G3P9-KK34G
ARKJO-DE9U6-925IO-WHWTH-7P3KR
4WLGE-9YYRZ-BZNBZ-N4XTX-JD15Q
3ZLW3-YEYCT-NNYRN-ZFUQF-FQCOZ
BWTUK-KCQDH-MVTJQ-DTCMC-UNSXU
PSBTI-NXUKJ-6JBMG-6NMIJ-4PZ3NНа этом сегодня заканчивается наша подборка кодов для windows 2019, искренее верим в то, что вы смогли найти свою собственную ОС и прекрасно активировать её.
С Вами был проект ключи онлайн. Ищите ключи? обязательно зайдите к нам, а потом уже на другие сайты 🙂
Похожие материалы
Что такое общие ключи для Windows 10? Плюс список актуальных ключей на 2020 год
Используя один из общих (универсальных) ключей продукта Microsoft, любой может установить и активировать Windows 10. Вот что вам нужно знать о них.
Корпорация Microsoft регулярно выпускает бесплатные ключи для различных версий Windows, также известные как универсальные или общие ключи продукта.
Что такое общие ключи продуктов Windows 10?
Generic Product Keys позволяют пользователям устанавливать на своих компьютерах любую версию Windows. Каждая версия Windows имеет свой ключ.
Вот список всех общих ключей продуктов Windows 10, которые доступны в 2020 году:
- Windows 10 Home: YTMG3-N6DKC-DKB77-7M9GH-8HVX7
- Windows 10 Home N: 4CPRK-NM3K3-X6XXQ-RXX86-WXCHW
- Windows 10 Home Single Language: BT79Q-G7N6G-PGBYW-4YWX6-6F4BT
- Windows 10 Pro: VK7JG-NPHTM-C97JM-9MPGT-3V66T
- Windows 10 Pro N: 2B87N-8KFHP-DKV6R-Y2C8J-PKCKT
- Windows 10 Pro for Workstations: DXG7C-N36C4-C4HTG-X4T3X-2YV77
- Windows 10 Pro N for Workstations: WYPNQ-8C467-V2W6J-TX4WX-WT2RQ
- Windows 10 Pro Education: 8PTT6-RNW4C-6V7J2-C2D3X-MHBPB
- Windows 10 Pro Education N: GJTYN-HDMQY-FRR76-HVGC7-QPF8P
- Windows 10 Education: YNMGQ-8RYV3-4PGQ3-C8XTP-7CFBY
- Windows 10 Education N: 84NGF-MHBT6-FXBX8-QWJK7-DRR8H
- Windows 10 Enterprise: XGVPP-NMh57-7TTHJ-W3FW7-8HV2C
- Windows 10 Enterprise G N: FW7NV-4T673-HF4VX-9X4MM-B4h5T
- Windows 10 Enterprise N: WGGHN-J84D6-QYCPR-T7PJ7-X766F
- Windows 10 Enterprise N LTSB 2016: RW7WN-FMT44-KRGBK-G44WK-QV7YK
- Windows 10 Enterprise S: NK96Y-D9CD8-W44CQ-R8YTK-DYJWX
- Windows 10 S: 3NF4D-GF9GY-63VKH-QRC3V-7QW8P
Являются ли общие ключи продуктов Windows легальными?
Да, нет ничего плохого в использовании общего ключа продукта для установки Windows на компьютер. Однако, это накладывает некоторые существенные ограничения.
Однако, это накладывает некоторые существенные ограничения.
В частности, общий ключ не дает никаких прав на использование. Они предназначены только для того, чтобы помочь вам установить Windows. В течение 30-90 дней (в зависимости от ключа) срок действия общего ключа истечет, и вам нужно будет добавить полный коммерческий ключ.
Теоретически, Microsoft никогда не позволит вам активировать Windows с помощью общего ключа. Если вы попытаетесь активировать Windows с помощью общего ключа, на экране появится следующее сообщение:
We can’t activate Windows on this device because you don’t have a valid digital licence or product key. If you think you do have a valid licence or key, see Troubleshoot below. (0x803f7001)
Даже если вам каким-то образом удастся обойти контроль Microsoft (и да, есть способы сделать это), вы нарушите Лицензионное соглашение конечного пользователя (End-User License Agreement – EULA) и можете быть привлечены к ответственности.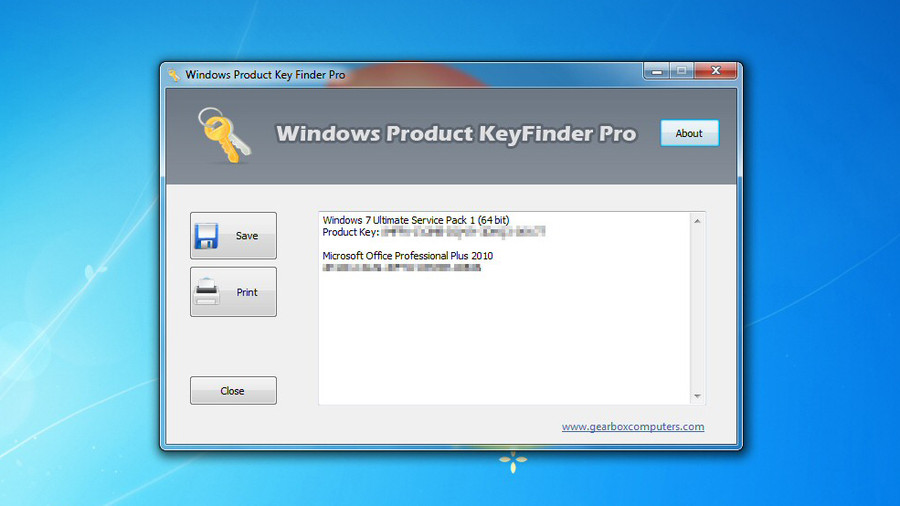
Зачем использовать общие ключи продуктов в Windows 10?
Возможно, лучше всего думать об общих ключах продукта так же, как вы думаете о бесплатной пробной версии программного обеспечения. Да, вы получаете доступ ко всем функциям, но вы знаете, что в какой-то момент вам придется потратить немного денег, чтобы сохранить доступ.
Они идеально подходят для людей, которые создают системы или хотят запускать Windows в виртуальной среде.
Спасибо, что читаете! Подписывайтесь на мои каналы в Telegram, Яндекс.Мессенджере и Яндекс.Дзен. Только там последние обновления блога и новости мира информационных технологий.
Также, читайте меня в социальных сетях: Facebook, Twitter, VK, OK.
Респект за пост! Спасибо за работу!
Хотите больше постов? Узнавать новости технологий? Читать обзоры на гаджеты? Для всего этого, а также для продвижения сайта, покупки нового дизайна и оплаты хостинга, мне необходима помощь от вас, преданные и благодарные читатели. Подробнее о донатах читайте на специальной странице.
Подробнее о донатах читайте на специальной странице.
Есть возможность стать патроном, чтобы ежемесячно поддерживать блог донатом, или воспользоваться Яндекс.Деньгами, WebMoney, QIWI или PayPal:
Заранее спасибо! Все собранные средства будут пущены на развитие сайта. Поддержка проекта является подарком владельцу сайта.
Поделиться ссылкой:
VBS скрипт для определения ключа Windows
Что делать если вы забыли ключ от Windows 10 или Windows 8? Как быть если предыдущий администратор не передал вам ключ от Windows Server 2012 R2? Ноутбук с Windows непонятной версии нужно откатить на заводские настройки, а ключ от операционной системы никто не помнит?
В зависимости от того, как вы получили свою копию Windows 10, для активации может потребоваться 25-значный ключ продукта или цифровая лицензия.
- Цифровая лицензия (в Windows 10 версии 1511 носит название цифрового разрешения) — это способ активации в Windows 10, который не требует ввода ключа продукта.

- Ключ продукта представляет собой 25-значный код, используемый для активации Windows. Вы увидите КЛЮЧ ПРОДУКТА: XXXXX-XXXXX-XXXXX-XXXXX-XXXXX.
Ключ продукта
Если у вас установлен ключ продукта, то можно его узнать. Просто скопируйте текст ниже в файл winkey.vbs и запустите на нужной машине. Если повезёт, то скрипт определит ключ и версию системы.
Set WshShell = CreateObject("WScript.Shell")
regKey = "HKLM\SOFTWARE\Microsoft\Windows NT\CurrentVersion\"
DigitalProductId = WshShell.RegRead(regKey & "DigitalProductId")
WinProductName = "Windows Product Name: " & WshShell.RegRead(regKey & "ProductName") & vbNewLine
WinProductID = "Windows Product ID: " & WshShell.RegRead(regKey & "ProductID") & vbNewLine
WinProductKey = ConvertToKey(DigitalProductId)
strProductKey ="Windows Key: " & WinProductKey
WinProductID = WinProductName & WinProductID & strProductKey
MsgBox(WinProductKey)
MsgBox(WinProductID)
Function ConvertToKey(regKey)
Const KeyOffset = 52
isWin8 = (regKey(66) \ 6) And 1
regKey(66) = (regKey(66) And &HF7) Or ((isWin8 And 2) * 4)
j = 24
Chars = "BCDFGHJKMPQRTVWXY2346789"
Do
Cur = 0
y = 14
Do
Cur = Cur * 256
Cur = regKey(y + KeyOffset) + Cur
regKey(y + KeyOffset) = (Cur \ 24)
Cur = Cur Mod 24
y = y -1
Loop While y >= 0
j = j -1
winKeyOutput = Mid(Chars, Cur + 1, 1) & winKeyOutput
Last = Cur
Loop While j >= 0
If (isWin8 = 1) Then
keypart1 = Mid(winKeyOutput, 2, Last)
insert = "N"
winKeyOutput = Replace(winKeyOutput, keypart1, keypart1 & insert, 2, 1, 0)
If Last = 0 Then winKeyOutput = insert & winKeyOutput
End If
a = Mid(winKeyOutput, 1, 5)
b = Mid(winKeyOutput, 6, 5)
c = Mid(winKeyOutput, 11, 5)
d = Mid(winKeyOutput, 16, 5)
e = Mid(winKeyOutput, 21, 5)
ConvertToKey = a & "-" & b & "-" & c & "-" & d & "-" & e
End FunctionКлюч продукта в BIOS
Лицензионный ключ может быть прописан в BIOS устройства.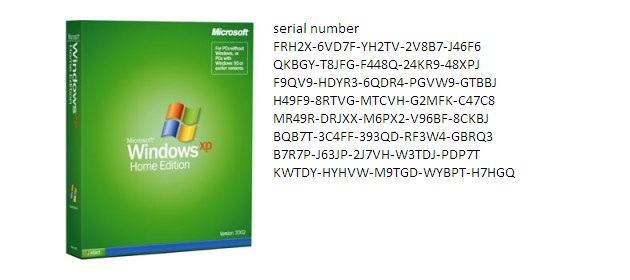 Узнать его можно через Powershell:
Узнать его можно через Powershell:
(Get-WmiObject -query 'select * from SoftwareLicensingService').OA3xOriginalProductKeyИли в командной строке:
wmic path softwarelicensingservice get OA3xOriginalProductKeyЦифровая лицензия
Если вы бесплатно обновили ОС Windows 7 или Windows 8.1 до Windows 10, вместо ключа продукта вы должны получить цифровую лицензию. Если у вас есть цифровая лицензия для устройства, вы можете переустановить тот же выпуск Windows 10 на этом устройстве без ввода ключа продукта.
В этом случае при попытке запустить скрипт для определения ключа вы получите это: BBBBB-BBBBB-BBBBB-BBBBB-BBBBB.
Открываем окно параметров.
Проверить состояния активации в параметрах
Надпись об активации может отличаться:
Ключ по умолчанию
Можно узнать ключ по умолчанию для текущей редакции. Он устанавливается, если вы не указываете свой ключ и сохраняется при получении цифровой лицензии.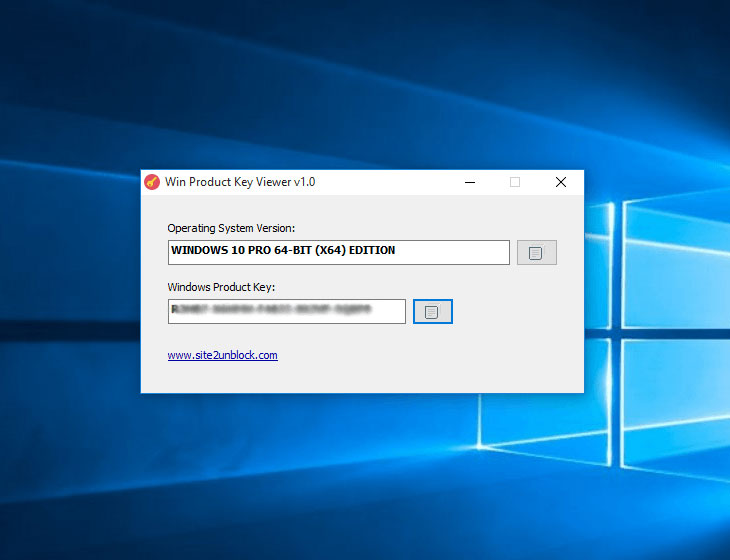
Частично:
slmgr -dli
slmgr -dlvПолную версия ключа можно посмотреть в реестре:
HKEY_LOCAL_MACHINE\SOFTWARE\Microsoft\Windows NT\CurrentVersion\SoftwareProtectionPlatform\BackupProductKeyDefault
Скрипт VBS в помощь. Просто скопируйте текст ниже в файл winkey2.vbs и запустите на нужной машине. Скрипт определит ключ по умолчанию и версию системы.
Set WshShell = CreateObject("WScript.Shell")
regKey = "HKLM\SOFTWARE\Microsoft\Windows NT\CurrentVersion\"
regKey2 = "HKLM\SOFTWARE\Microsoft\Windows NT\CurrentVersion\SoftwareProtectionPlatform\"
WinProductKey = WshShell.RegRead(regKey2 & "BackupProductKeyDefault")
WinProductName = "Windows Product Name: " & WshShell.RegRead(regKey & "ProductName") & vbNewLine
WinProductID = "Windows Product ID: " & WshShell.RegRead(regKey & "ProductID") & vbNewLine
strProductKey ="Windows Key: " & WinProductKey
WinProductID = WinProductName & WinProductID & strProductKey
MsgBox(WinProductKey)
MsgBox(WinProductID)Этот ключ позволит установить windows 10 без проведения активации. Потом автоматически должна активироваться цифровая лицензия, если она привязана к вашей учётной записи Microsoft.
Потом автоматически должна активироваться цифровая лицензия, если она привязана к вашей учётной записи Microsoft.
Ключи для Windows 10 для разных версий (2021). — keypro2.ru
Опубликовано Автор Admin
Активировать Windows 10
Во время установки Windows 10 запросит ключ активации продукта. Вы не сможете идти дальше, не введя действительный ключ. Если вы хотите протестировать Windows или установить без ввода купленного лицензионного ключа, вы можете легко использовать следующие общие ключи продукта активации Windows 10, которые позволят вам успешно установить Windows с истечением 30 дней. Вы можете продлить срок действия до 90 дней.
Windows, установленная в вашей системе, является пробной версией и истекает через 90 дней. И обязательно активировать вашу копию Windows, чтобы правильно использовать все функции. Ключи необходимы для каждой версии во время установки, чтобы активировать Windows на весь срок эксплуатации.
Как ввести ключ продукта для Windows 10?
- Зайдите в настройки (клавиша Windows + i).
- Перейти к обновлению и безопасности.
- Выберите Активация в меню слева.
- Нажмите на Изменить ключ продукта
- Введите действительный ключ продукта, и Windows должна активироваться после проверки через Интернет.
Ключи активации для Windows 10 Pro (Professional), Enterprise, Home, Education вы найдёте ниже:
КЛЮЧИ АКТИВАЦИИ WINDOWS 10 PRO (PROFESSIONAL)
VK7JG-NPHTM-C97JM-9MPGT-3V66T
QJNXR-7D97Q-K7Wh5-RYWQ8-6MT6Y
RFNJK-VYKHR-3XF3R-33JDQ-G83GT
NGVRX-6HWJQ-J4C79 -2G9PM-39MP6
W269N-WFGWX-YVC9B-4J6C9-T83GX
RNQ6M-MDMF4-TP78X-FTQVG -CGYP6
Retail
Professional:
7VCVX-YN8BY-RKX8T-FY4J9-7XMP6
88TTW-N2F6D-97337-44QXX-KQBP6
GRKNC-9G86T-RG4G4-C9VK2-P9XTT
238B9-FNQ7J-397JY-MBC48-VH66T
X4VGD-NCV7C-Y93GQ-WJ3QD-B98XG
2NMJ7-BXY7Y-CKPYX-4GHMQ-JTYP6
QNCCR-RWh4Q-V3JHC-K6PRD-4GDGT
4JQNC-FV6QM-B4M3X-JKYY8-PKCKG
6NG4J-T7F8C-RK8PX-GFXDV-HXMP6
29WTN-XPGTM-VWD6P-JKDGX-T83GT
2BCNJ-9VMDX-XWWDV-Rh4RV-RGDGT
3XYVH-NXRWX-RTQXV-7FCJB-2PQGT
[свернуть]
КЛЮЧИ АКТИВАЦИИ WINDOWS 10 HOME
N2434-X9D7W-8PF6X-8DV9T-8TYMD
7HNRX-D7KGG-3K4RQ-4WPJ4-YTDFH
BT79Q-G7N6G-PGBYW-4YWX6-6F4BT
YTMG3-N6DKC-DKB77-7M9GH-8HVX7
78YY3-WNC8T-KYV8B-K8DD4-YTDDV
[свернуть]
КЛЮЧИ АКТИВАЦИИ ДЛЯ WINDOWS 10 ENTERPRISE
XGVPP-NMh57-7TTHJ-W3FW7-8HV2C
NPPR9-FWDCX-D2C8J-H872K-2YT43
WNMTR-4C88C-JK8YV-HQ7T2-76DF9
DPh3V-TTNVB-4X9Q3-TJR4H-KHJW40
Volume
Enterprise:
VGCB3-C7N74-6PR9Q-3VTRD-8K8WR
F22VV-8BNQH-MTVWT-WMCR6-KTPJR
M3BNB-Y6KGR-8JY2B-VTD43-2WF8R
BN8CX-M73JX-KFG6X-DXTDF-W8F8R
JRG7N-8YYM6-KVX92-YBFKM-6VJWR
6B8MC-PNKRK-DK64D-9Y98T-6F4CF
HKN33-QKTR6-CGYMF-7RWXX-KQBPF
J29B2-NFPDG-6VQXX-BK62P-V8RCF
HDNRY-G3V2C-CXMQV-P7GPX-DYh3F
KK86J-6TNXJ-MHJ2M-GYMJG-BP2JR
WNF9Y-4P6Y8-GKTDH-FPFH6-722JR
RRPWN-69DBB-FDYV4-VTTYV-VT9R4
[свернуть]
КЛЮЧИ АКТИВАЦИИ WINDOWS 10 EDUCATION
NW6C2-QMPVW-D7KKK-3GKT6-VCFB2
2Wh5N-8QGBV-h32JP-CT43Q-MDWWJ
Retail
Education:
NT4XW-RR6VB-FF6KT-Y4R7X-XKXRM
HN3W7-WJT9M-HY7HQ-GBFWX-C7JWB
GNJ67-RRYYK-V6HFR-2W4Y2-JB48B
Q8BG7-7NQ8D-GD7h4-XRTQD-GF4BY
4PKRP-NW67M-4BW3Q-Rh5W7-8HVYY
R6JFG-7NDR3-CQRR6-QJ64X-9HJWB
N87HK-8R8G8-GKBGW-J26PJ-VH64M
79XNV-XM4KP-CCYMK-P9VHK-66PJB
Q7MN8-9RM9X-MB4B3-H8X22-MP2JB
NV69J-Y6MFG-WPRM9-9WJPD-MDWWB
KWK2D-RPN2J-8MGV6-VXRJV-3J3FM
7NH7P-CM4RJ-QG6BW-YMGMR-2KCJB
972NX-4BXX2-CQHYJ-KVJXW-78RBY
28WQ8-TNJYX-2WPPB-WF97Q-XHJWB
NBHK9-CXXJM-HY6DH-V2DM2-TMT4M
KQMNG-F38G4-MWCXH-JC2FW-JFG4M
7N72X-8BGKR-H92GH-G6X74-K4R8B
QJNJV-PC696-9VH9B-VTWHH-7QWWB
NW7Y6-QFVH6-TM38W-FYTCR-YTDFM
NG6FD-FF2X3-RWTH7-6P4RK-JXCJH
3D8VV-MMNM7-CFRHH-3M6CP-KW3FM
NFHPG-6PCRB-8JWM3-9YBVK-2YT4M
KW6XN-YCHT6-H6YB7-3R8R6-9KXRM
NQQP9-44RYP-WJh38-WG2WR-369RM
6BVBN-PJJW2-VWG63-YV8F2-P9XRM
J3MKJ-WGNKY-BWGPD-4HDBC-V8RBY
[свернуть]
Просмотров: 110 583
Дешёвый ключ для Windows 10 — это легально?
За ключ для Windows 10 Professional Microsoft сегодня взимает около 200$. Но в интернете вы без труда найдёте веб-сайты, обещающие тот же самый ключ за 12$, или даже дешевле. Казалось бы, существенная экономия налицо, но не спешите поддаваться соблазну.
Но в интернете вы без труда найдёте веб-сайты, обещающие тот же самый ключ за 12$, или даже дешевле. Казалось бы, существенная экономия налицо, но не спешите поддаваться соблазну.
Перевод статьи с сайта How-to Geek
Почему они такие дешёвые?
Почему цена на одни и те же ключи отличается столь разительно? Ответ прост: веб-сайты, продающие дешёвые ключи для Windows 10 или Windows 7, не получают их законным путём непосредственно у Microsoft.
В лучшем случае эти ключи просто приходят из других стран, где лицензии Windows стоят дешевле. Это так называемые ключи «серого рынка». Они настоящие, но предназначались изначально для пользователей из других стран. Например, было время, в Китае лицензия Windows стоила сущие копейки.
Некоторые ключи, может оказаться, были куплены с помощью украденных номеров кредитных карт. Преступник незаконным способом получает номера нескольких кредитных карт, на хранящиеся на них деньги покупает в интернете кучу ключей Windows, затем перепродаёт эти ключи по сниженной цене через сторонние веб-сайты. Когда кредитные карты объявляются украденными и происходит возврат платежей, Microsoft дезактивирует проданные ключи, и использовать их уже нельзя. Деньги, которые люди заплатили за них, остаются у преступника, покупатель же лишается и денег, и вожделенного ключа.
Когда кредитные карты объявляются украденными и происходит возврат платежей, Microsoft дезактивирует проданные ключи, и использовать их уже нельзя. Деньги, которые люди заплатили за них, остаются у преступника, покупатель же лишается и денег, и вожделенного ключа.
Одни из продаваемых по дешёвке ключей могут быть образовательными, т.е. предназначенными для студентов (но получены они обманным путём). Другие могут быть корпоративными, а значит, не подлежащими перепродаже по отдельности.
На ряде веб-сайтов вы можете и вовсе приобрести полностью поддельный ключ или уже использованный на нескольких системах, которые были заблокированы Microsoft. Более того, на таких сайтах злоумышленники наверняка постараются украсть и номер карты, которую вы используете для покупки ключа, чтобы заново начать мошенническую игру с кредитками.
Работают ли они?
Итак, все эти дешёвые ключи изначально получены обманным путём. Но вас наверняка больше волнует другой вопрос: а работают ли они?
Они часто работают.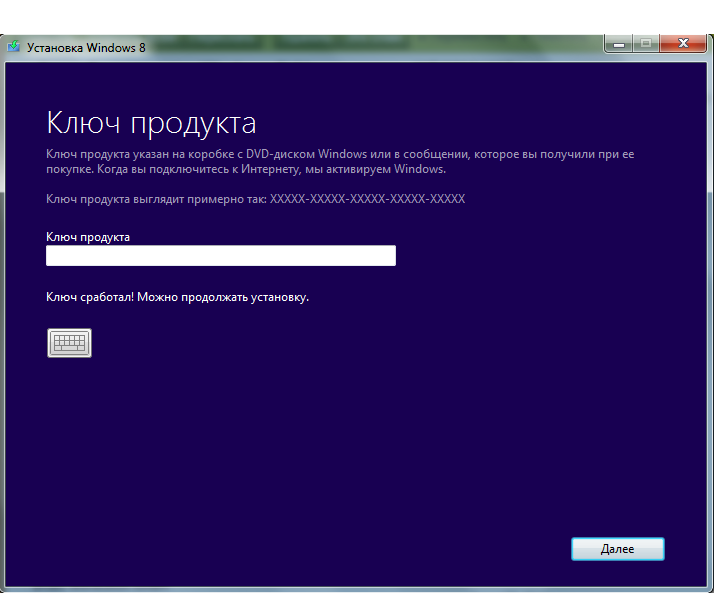 .. какое-то время.
.. какое-то время.
Однажды мы купили ключ Windows 7 на одном из таких сайтов примерно за 15$. Операционная система работала без нареканий около года. После этого Windows начала выдавать сообщения о том, что мы «можем стать жертвой компьютерного пиратства». Наша лицензия Windows больше не была «подлинной».
Другими словами, в какой-то момент купленный нами ключ был помечен Microsoft как плохой. Вероятно, этот ключ изначально был куплен с украденного номера кредитной карты и в конечном итоге на серверах Microsoft занесён в чёрный список. Так что он перестал работать, и нам пришлось покупать новый. Единственное, что мы приобрели за наши 15$, — опыт.
Ваш ключ может вообще никогда не сработать. Он может работать в течение месяца. А может никогда не попасть в чёрный список и служить вам многие годы. Как повезёт… Всё зависит от предыстории покупаемого ключа, но вы никогда заранее этого не узнаете.
Эти ключи не являются легальными
Не существует законного способа получить ключ продукта Windows за 12$. Это просто невозможно. Даже если вам повезёт, и ваш новый ключ будет работать вечно, покупка таких ключей неэтична.
Это просто невозможно. Даже если вам повезёт, и ваш новый ключ будет работать вечно, покупка таких ключей неэтична.
Приобретая ворованные ключи, вы поддерживаете преступников, которые крадут номера кредитных карт. Или поощряете людей, которые злоупотребляют программами, созданными для помощи студентам, и значит, содействуете закрытию подобных программ.
С подозрительностью относитесь к местам, где вы видите дешевые ключи
Дешёвые ключи для Windows часто встречаются на перепродажных площадках, таких как G2A (G2deal), Kinguin и многих других небольших сайтах. Эти сайты также продают «серые» ключи для видеоигр, которые, как правило, имеют сомнительное происхождение и могут быть в будущем отозваны.
Впрочем, вы можете столкнуться с этой проблемой на многих веб-сайтах. Даже на таких торговых площадках, как Amazon.com, eBay и Craigslist, зачастую встречаются продавцы, реализующие ключи для Windows 10 или Windows 7 по слишком низкой цене. То, что это Amazon, ещё не означает, что продаваемый там за 40$ ключ для Windows 10 является легальным. Amazon — огромный рынок, и там, увы, встречаются недобросовестные продавцы.
Amazon — огромный рынок, и там, увы, встречаются недобросовестные продавцы.
Возможно, вам удастся выиграть спор у Amazon.com после покупки на этой площадке неработающего ключа. Однако если купленный ключ проработал в течение года и лишь потом был отозван Microsoft, Amazon может и не захотеть вам помочь.
Как получить Windows 10 бесплатно
Допустим, вам нужна лицензия на Windows 10, а дешёвый ключ — это всё, что вы можете себе позволить. В этом случае мы рекомендуем вам просто не покупать Windows 10.
Мы вполне серьёзно. Лучше не покупать Windows, чем покупать её через один из сомнительных сайтов.
Вы можете установить и использовать Windows 10 без ключа. При этом вы постоянно будете видеть на экране водяные знаки, и операционная система будет время от времени донимать вас своими напоминаниями о необходимости приобретения лицензии. Но, тем не менее, вы сможете использовать Windows, ничего не платя и не предоставляя ключ продукта.
Это хорошее решение для установки Windows с целью тестирования программного обеспечения. Это также неплохая временная отсрочка, если вы только что купили ПК и пока не можете позволить себе приобретение лицензии на операционную систему.
Это также неплохая временная отсрочка, если вы только что купили ПК и пока не можете позволить себе приобретение лицензии на операционную систему.
Позже, когда вы будете готовы купить Windows 10, вы сможете заплатить за обновление непосредственно из «Магазина» Windows 10.
Как сэкономить на ключах для Windows 10
Если лицензия Windows вам пока не по карману, знайте, что есть несколько вполне законных способов приобрести её существенно дешевле. Например, на Amazon иногда продаются легальные OEM-лицензии на Windows 10 Home прямо от Microsoft за 99$ (обычная розничная цена в Microsoft Store для этого продукта составляет 139$). Это, конечно, далеко не 12$, но всё же… Авторизованные магазины, продающие настоящие, легальные лицензии, часто снижают цены на продукты Microsoft, поэтому вы сможете найти более экономичный вариант, если внимательно посмотрите вокруг.
Ещё лучше, если у вас есть старый ключ Windows 7 или Windows 8. Вы можете установить Windows 10 с этим старым ключом. Microsoft предоставит вашему ПК бесплатную «цифровую лицензию» на Windows 10.
Microsoft предоставит вашему ПК бесплатную «цифровую лицензию» на Windows 10.
Если у вас уже есть лицензия на Windows 10, «Настройки» помогут вам переместить ключ с одного компьютера на другой. Это означает, что если вы переходите на новое «железо», вы можете взять с собой имеющуюся у вас лицензию.
Некоторые пользователи также имеют право участвовать в программах, которые помогают получать ключ дешевле. Например, студенты могут получить более дешёвые (или бесплатные) ключи для Windows 10 через свои университеты.
Как насчет OEM-версии Windows?
Вы наверняка уже знаете, что существуют разные варианты лицензий на Windows, самыми распространёнными из которых являются «полная версия» (она же «коробочная») и «OEM» (она же «сборочная»). Распространяемая через розничную торговлю «коробочная» лицензия, как правило, существенно дороже, OEM — дешевле, но она привязывается к одному ПК. Многие из подлинных ключей, продаваемых в интернет-магазинах, таких как Amazon, являются OEM-ключами.
К сожалению, тайные условия лицензирования Microsoft, похоже, запрещают людям использовать OEM-лицензии на своих собственных ПК. Лицензия OEM должна использоваться только в том случае, если вы собираете ПК для последующей его продажи, а не для самостоятельного использования. На самом деле Microsoft на протяжении многих лет меняла свою политику лицензирования взад и вперёд, при этом изложение этого вопроса в «Лицензионных соглашениях» всегда было очень запутанным.
Многие компьютерщики, самостоятельно собирающие свои собственные ПК, продолжают покупать для них OEM-версии Windows, и мы их в этом не виним. Microsoft никогда не пыталась их остановить, хотя лицензионное соглашение формально это запрещает. Фактически Microsoft продолжает продавать OEM-лицензии людям, собирающим свои ПК, без предварительного предупреждения о проблемах лицензирования.
Универсальный ключ Windows 10 для обновления с Windows 10 Home до Windows 10 Pro G-ek.com
Помните, что эти ключи можно использовать для оценки, тестирования и для установки указанных ниже редакций Windows 10.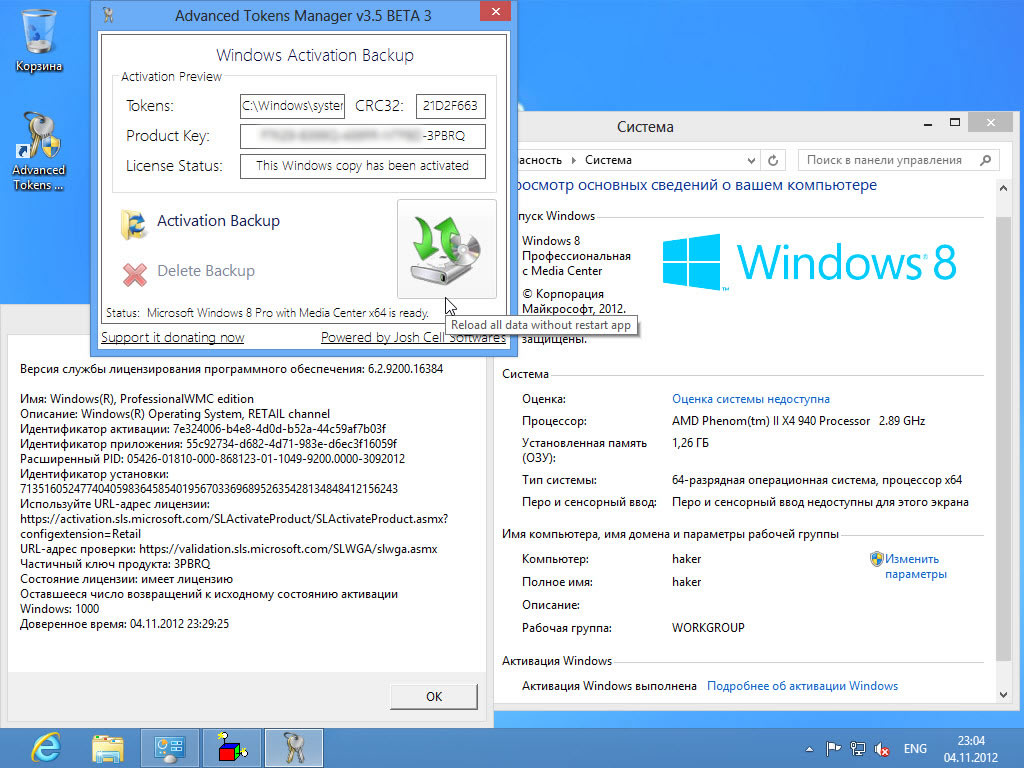
Новые компьютеры, с установленной Windows 10 для конечных потребителей, как правило доступны в двух версиях : Home и Pro.
Версия Home — домашняя редакция, конечно уступает своими возможностями перед Pro версией — это и редактор групповой политики, удаленный рабочий стол, Internet Explorer в режиме предприятия, Режим ограниченного доступа, Hyper-V. и др.
Если вы решили с помощью Универсального ключа, обновить свою операционную систему Windows 10 с Home до Pro.
Процесс перехода с Домашней редакции на Профессиональную очень простой и даже можно сказать быстрый: в процессе обновления, все ваши файлы, установленные приложения и программы остаются нетронутыми.
Как обновить Windows 10 Home до Windows 10 Pro с помощью Универсального ключа Windows 10 для обновления.
- Откройте Параметры Windows — с помощью сочетания клавиш Win + I или нажав значок в виде шестеренки в меню Пуск.

- Кликните мышкой на раздел — Центра обновления и безопасности
- В левой части окна, найдите и нажмите на раздел Активация
- В открывшимся окне найдите и кликните на ссылку Изменить ключ продукта
- Вам потребуется ввести ключ нужной вам редакции Windows 10 и нажать кнопку Далее.
- В следующем окне нажмите Запустить обновление
- Обновление займет некоторое время, после чего ваше устройство будет перезагружено
Купить лицензию на обновление до профессиональной версии, это хорошая идея, но есть способ, перейти с Home на Pro издание, не покупая сначала лицензию, а оставить этот вопрос на потом.
После обновления когда вы будете активировать вашу ОС, вам будет нужно изменить общий ключ продукта на фактический ключ, который вы приобрели.
Введя указанные ниже или свой ключ вы сможете поменять редакцию Windows 10:
- Windows 10 Home до Windows 10 Pro
- Windows 10 Pro до Windows 10 Education
- Windows 10 Pro до Windows 10 ProfessionalEducation
- Windows 10 Pro до Windows 10 Enterprise
- Windows 10 Enterprise до Windows 10 Pro
- Windows 10 Education до Windows 10 Pro
На данный момент доступны ключи для обновления Windows 10 между редакциями:
- Windows 10 Home
- TX9XD-98N7V-6WMQ6-BX7FG-H8Q99
- WIndows 10 Pro
- VK7JG-NPHTM-C97JM-9MPGT-3V66T
- W269N-WFGWX-YVC9B-4J6C9-T83GX
- Windows 10 Home Single Language
- 7HNRX-D7KGG-3K4RQ-4WPJ4-YTDFH
- Windows 10 Enterprise
- NPPR9-FWDCX-D2C8J-H872K-2YT43
- Windows 10 Home N
- 4CPRK-NM3K3-X6XXQ-RXX86-WXCHW
- Windows 10 Pro N
- 2B87N-8KFHP-DKV6R-Y2C8J-PKCKT
- Windows 10 Pro Workstations
- DXG7C-N36C4-C4HTG-X4T3X-2YV77
- Windows 10 Pro N Workstations
- WYPNQ-8C467-V2W6J-TX4WX-WT2RQ
- Windows 10 Pro Education
- 8PTT6-RNW4C-6V7J2-C2D3X-MHBPB
- Windows 10 Pro Education N
- GJTYN-HDMQY-FRR76-HVGC7-QPF8P
- Windows 10 Education
- YNMGQ-8RYV3-4PGQ3-C8XTP-7CFBY
- Windows 10 Education N
- 84NGF-MHBT6-FXBX8-QWJK7-DRR8H
- Windows 10 Enterprise N
- WGGHN-J84D6-QYCPR-T7PJ7-X766F
- Windows 10 Enterprise S
- NK96Y-D9CD8-W44CQ-R8YTK-DYJWX
- Windows 10 S
- 3NF4D-GF9GY-63VKH-QRC3V-7QW8P
Поскольку, получить обновление до Windows 10 в определенный период времени можно было бесплатно, и, возможно, вы воспользовались бесплатным обновлением, вам не нужны были ключи Windows 10, но позже, когда вы будете использовать файл образа установки системы Windows или DVD-диск, эти ключи продукта будут необходимы для установки Windows 10.
Общие ключи для установки Windows 10 версии 1909 — Обновление Ноябрь 2019.
На данный момент для Windows 10 доступен набор общих ключей.
Чтобы установить Windows 10 версии 1909 с универсальным ключом, используйте следующие ключи:
Windows 10 Home YTMG3-N6DKC-DKB77-7M9GH-8HVX7
Windows 10 Home N 4CPRK-NM3K3-X6XXQ-RXX86-WXCHW
Windows 10 Home Single Language BT79Q-G7N6G-PGBYW-4YWX6-6F4BT
Windows 10 Pro VK7JG-NPHTM-C97JM-9MPGT-3V66T
Windows 10 Pro N 2B87N-8KFHP-DKV6R-Y2C8J-PKCKT
Windows 10 Pro для рабочих станций DXG7C-N36C4-C4HTG-X4T3X-2YV77
Windows 10 Pro N для рабочих станций WYPNQ-8C467-V2W6J-TX4WX-WT2RQ
Windows 10 S 3NF4D-GF9GY-63VKH-QRC3V-7QW8P
Windows 10 Образование YNMGQ-8RYV3-4PGQ3-C8XTP-7CFBY
Windows 10 Образование N 84NGF-MHBT6-FXBX8-QWJK7-DRR8H
Windows 10 Pro Образование 8PTT6-RNW4C-6V7J2-C2D3X-MHBPB
Windows 10 Pro Образование N GJTYN-HDMQY-FRR76-HVGC7-QPF8P
Windows 10 Корпоративная XGVPP-NMh57-7TTHJ-W3FW7-8HV2C
Windows 10 Корпоративная GN FW7NV-4T673-HF4VX-9X4MM-B4h5T
Windows 10 Корпоративная N WGGHN-J84D6-QYCPR-T7PJ7-X766F
Windows 10 Корпоративная S NK96Y-D9CD8-W44CQ-R8YTK-DYJWX
Windows 10 Корпоративная N LTSB 2016 RW7WN-FMT44-KRGBK-G44WK-QV7YK
Общие ключи для установки Windows 10 версии 2004 г.
 , май 2020 г., обновление
, май 2020 г., обновлениеНа данный момент для Windows 10 доступен набор общих ключей. Чтобы установить Windows 10 версии 2004 с универсальным ключом, используйте следующие ключи:
Windows 10 Home YTMG3-N6DKC-DKB77-7M9GH-8HVX7
Windows 10 Home N 4CPRK-NM3K3-X6XXQ-RXX86-WXCHW
Windows 10 Home Single Language BT79Q-G7N6G-PGBYW-4YWX6-6F4BT
Windows 10 Pro VK7JG-NPHTM-C97JM-9MPGT-3V66T
Windows 10 Pro N 2B87N-8KFHP-DKV6R-Y2C8J-PKCKT
Windows 10 Pro для рабочих станций DXG7C-N36C4-C4HTG-X4T3X-2YV77
Windows 10 Pro N для рабочих станций WYPNQ-8C467-V2W6J-TX4WX-WT2RQ
Windows 10 S 3NF4D-GF9GY-63VKH-QRC3V-7QW8P
Windows 10 Образование YNMGQ-8RYV3-4PGQ3-C8XTP-7CFBY
Windows 10 Образование N 84NGF-MHBT6-FXBX8-QWJK7-DRR8H
Windows 10 Pro Образование 8PTT6-RNW4C-6V7J2-C2D3X-MHBPB
Windows 10 Pro Образование N GJTYN-HDMQY-FRR76-HVGC7-QPF8P
Windows 10 Корпоративная XGVPP-NMh57-7TTHJ-W3FW7-8HV2C
Windows 10 Корпоративная GN FW7NV-4T673-HF4VX-9X4MM-B4h5T
Windows 10 Корпоративная N WGGHN-J84D6-QYCPR-T7PJ7-X766F
Windows 10 Корпоративная S NK96Y-D9CD8-W44CQ-R8YTK-DYJWX
Windows 10 Корпоративная N LTSB 2016 RW7WN-FMT44-KRGBK-G44WK-QV7YK
Если у вас есть образ ISO или любой другой загрузочный носитель, содержащий файлы установки Windows, вы можете установить ОС с помощью универсального ключа.
Чтобы установить Windows 10 с помощью общего ключа, используйте ключи представленные выше.
Что такое ключ Windows?
Обновлено: 31.12.2020, Computer Hope
Ключ Windows может относиться к любому из следующего:
1. Клавиша Windows, также называемая winkey или WK . — это клавиша, которая встречается на IBM-совместимых клавиатурах, используемых с операционной системой Microsoft Windows. Клавиша Windows имеет логотип Microsoft и находится между левыми клавишами Ctrl и Alt на клавиатуре. Само по себе нажатие клавиши Windows открывает меню «Пуск».
Удерживая нажатой клавишу Windows и нажимая другую клавишу для запуска сочетания клавиш, можно ускорить выполнение обычных задач. Например, сочетание клавиш Windows key + E (нажмите и удерживайте клавишу Windows , а затем, удерживая эту клавишу, нажмите клавишу E , а затем отпустите обе кнопки) открывает проводник Windows.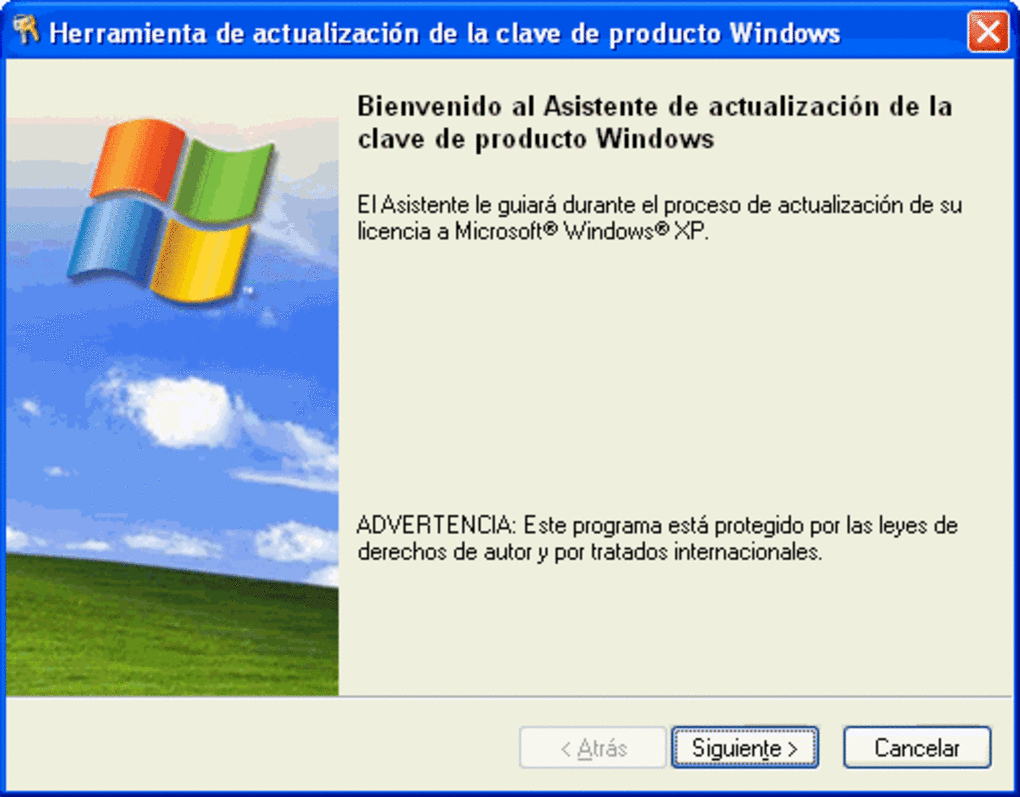 Полный список сочетаний клавиш Windows см. В руководстве по сочетаниям клавиш Windows.
Полный список сочетаний клавиш Windows см. В руководстве по сочетаниям клавиш Windows.
Пользователи, знакомые с компьютерами Mac, могут связать клавишу Windows с клавишей Apple Command .
Где находится клавиша Windows на клавиатуре?
Как показано ниже, клавиша Windows находится между клавишами Alt и Ctrl по обеим сторонам пробела. Некоторые производители клавиатур ПК могут заменять логотип Windows другим изображением, но клавиша остается прежней. Например, некоторые пользователи Linux могут наклеить наклейку Tux на клавишу Windows или заменить клавишу на клавишу с изображением Tux.
Рядом с клавишей Windows с правой стороны клавиатуры находится клавиша приложения или Клавиша меню .Он вызывает меню для текущего окна или выделенного текста. Нажатие этой кнопки обычно аналогично нажатию на меню, которое появляется при щелчке правой кнопкой мыши.
Какие клавиши находятся рядом с клавишей Windows?
На левой стороне клавиатуры клавиша Windows находится между клавишей Ctrl и клавишей Alt .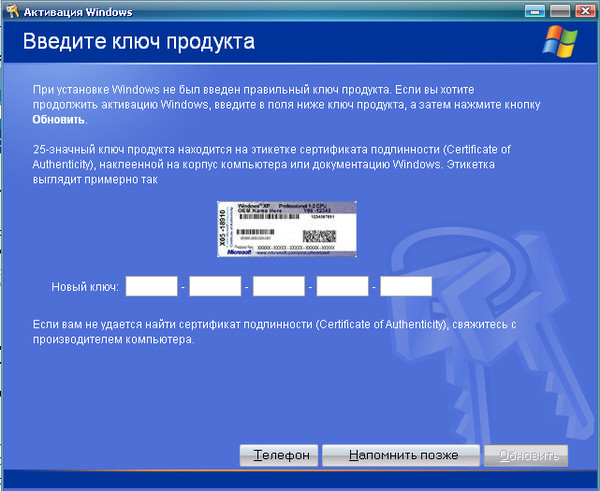 На правой стороне клавиатуры клавиша Windows находится между клавишей Alt и клавишей меню Windows (показано выше).
На правой стороне клавиатуры клавиша Windows находится между клавишей Alt и клавишей меню Windows (показано выше).
Почему у меня не работает ключ Windows?
Если обе клавиши Windows на клавиатуре не работают, попробуйте выполнить следующие действия для устранения проблемы.Если не работает только одна из клавиш Windows, значит, она сломана или загрязнена.
- Убедитесь, что нажатие одной клавиши Windows и клавиши Windows с другой буквой (например, E) не работают.
- Если у вас есть клавиатура с клавишей Fn , убедитесь, что она выключена.
- Если у вас есть функциональная клавиша или другая клавиша с логотипом Windows и замком, см. Приведенный ниже раздел о клавише блокировки Windows.
- По отдельности нажмите все остальные клавиши-модификаторы в случае, если одна из них зависла физически или программно.Например, нажмите клавиши Shift , Alt и Ctrl с обеих сторон клавиатуры хотя бы один раз.

- Перезагрузите компьютер.
- Попробуйте другие предложения, упомянутые на нашей странице устранения неполадок клавиш клавиатуры.
Что такое кнопка или ключ с логотипом Windows и замком?
Если во время игры вы нажмете клавишу Windows , это приведет к выходу из игры, а в некоторых случаях может даже привести к сбою игры.На некоторых игровых клавиатурах есть функциональная клавиша с логотипом Windows или отдельная кнопка рядом с логотипом Windows. Эта клавиша и кнопка предназначены для включения и выключения клавиши Windows. Итак, во время игры вы можете отключить клавишу Windows, чтобы она ничего не делала, если она была нажата по ошибке.
Если это отдельная кнопка, нажатие на нее включает и отключает клавишу Windows. Также может быть световой индикатор, указывающий, когда он включен или отключен. Если на вашей клавиатуре есть функциональная клавиша со значком флага Windows, используйте клавишу Fn и эту функциональную клавишу для включения и выключения клавиши Windows. Например, на игровой клавиатуре Cooler Master эта функция находится на клавише F12 , поэтому нажатие Fn + F12 включает и отключает клавишу Windows.
Например, на игровой клавиатуре Cooler Master эта функция находится на клавише F12 , поэтому нажатие Fn + F12 включает и отключает клавишу Windows.
Где находится клавиша Windows на компьютере Chromebook или Apple?
Chromebook и компьютеры Apple не имеют ключа Windows. Клавиша Windows находится только на клавиатурах, разработанных для продуктов Microsoft. На клавиатурах Apple клавиша Windows заменяется клавишей Option . На Chromebook есть клавиша Search , аналогичная клавише Windows.Однако он расположен там, где на большинстве клавиатур находится клавиша Caps Lock .
2. Ключ Windows также может быть кратким обозначением ключа продукта Windows.
104 клавиатура, термины клавиатуры, термины операционной системы
Клавиша с логотипом Windows | Открыть или закрыть Старт. |
Клавиша с логотипом Windows + A | Центр открытых действий. |
Клавиша с логотипом Windows + B | Установить фокус в области уведомлений. |
Клавиша с логотипом Windows + C | Откройте Кортану в режиме прослушивания. Банкноты
|
Клавиша с логотипом Windows + Shift + C | Откройте меню чудо-кнопок. |
Клавиша с логотипом Windows + D | Показать и скрыть рабочий стол. |
Клавиша с логотипом Windows + Alt + D | Отображение и скрытие даты и времени на рабочем столе. |
Клавиша с логотипом Windows + E | Откройте проводник. |
Клавиша с логотипом Windows + F | Откройте Центр отзывов и сделайте снимок экрана. |
Клавиша с логотипом Windows + G | Открыть игровую панель, когда игра открыта. |
Клавиша с логотипом Windows + H | Начать диктовку. |
Клавиша с логотипом Windows + I | Откройте настройки. |
Клавиша с логотипом Windows + J | Установите фокус на подсказку Windows, если она доступна. Когда появится подсказка Windows, переместите фокус на подсказку. Повторное нажатие сочетаний клавиш, чтобы переместить фокус на элемент на экране, к которому привязана подсказка Windows. |
Клавиша с логотипом Windows + K | Откройте быстрое действие Подключить. |
Клавиша с логотипом Windows + L | Заблокируйте компьютер или смените учетную запись. |
Клавиша с логотипом Windows + M | Свернуть все окна. |
Клавиша с логотипом Windows + O | Блокировка ориентации устройства. |
Клавиша с логотипом Windows + P | Выберите режим отображения презентации. |
Клавиша с логотипом Windows + Ctrl + Q | Открыть Quick Assist. |
Клавиша с логотипом Windows + R | Откройте диалоговое окно «Выполнить». |
Клавиша с логотипом Windows + S | Открыть поиск. |
Клавиша с логотипом Windows + Shift + S | Сделайте снимок экрана части экрана. |
Клавиша с логотипом Windows + T | Циклическое переключение приложений на панели задач. |
Клавиша с логотипом Windows + U | Открытый центр специальных возможностей. |
Клавиша с логотипом Windows + V | Откройте буфер обмена. Примечание
|
Клавиша с логотипом Windows + Shift + V | Циклический просмотр уведомлений. |
Клавиша с логотипом Windows + X | Откройте меню быстрой ссылки. |
Клавиша с логотипом Windows + Y | Переключение ввода между Windows Mixed Reality и рабочим столом. |
Клавиша с логотипом Windows + Z | Показать команды, доступные в приложении, в полноэкранном режиме. |
Клавиша с логотипом Windows + точка (.) или точка с запятой (;) | Открыть панель смайлов. |
Клавиша с логотипом Windows + запятая (,) | Временно взгляните на рабочий стол. |
Клавиша с логотипом Windows + пауза | Отобразить диалоговое окно «Свойства системы». |
Клавиша с логотипом Windows + Ctrl + F | Найдите компьютеры (если вы находитесь в сети). |
Клавиша с логотипом Windows + Shift + M | Восстановить свернутые окна на рабочем столе. |
Клавиша с логотипом Windows + номер | Откройте рабочий стол и запустите приложение, закрепленное на панели задач в позиции, обозначенной номером. |
Клавиша с логотипом Windows + Shift + номер | Откройте рабочий стол и запустите новый экземпляр приложения, закрепленный на панели задач в позиции, обозначенной номером. |
Клавиша с логотипом Windows + Ctrl + номер | Откройте рабочий стол и перейдите к последнему активному окну приложения, закрепленного на панели задач в позиции, обозначенной номером. |
Клавиша с логотипом Windows + Alt + номер | Откройте рабочий стол и откройте список переходов для приложения, закрепленного на панели задач в позиции, обозначенной номером. |
Клавиша с логотипом Windows + Ctrl + Shift + номер | Откройте рабочий стол и откройте новый экземпляр приложения, расположенный в заданном месте на панели задач, как администратор. |
Клавиша с логотипом Windows + Tab | Открыть представление задач. |
Клавиша с логотипом Windows + стрелка вверх | Развернуть окно. |
Клавиша с логотипом Windows + стрелка вниз | Удалить текущее приложение с экрана или свернуть окно рабочего стола. |
Клавиша с логотипом Windows + стрелка влево | Разверните окно приложения или рабочего стола до левой части экрана. |
Клавиша с логотипом Windows + стрелка вправо | Разверните окно приложения или рабочего стола до правой части экрана. |
Клавиша с логотипом Windows + Home | Свернуть все, кроме активного окна рабочего стола (восстанавливает все окна при втором нажатии). |
Клавиша с логотипом Windows + Shift + стрелка вверх | Растянуть окно рабочего стола до верхней и нижней части экрана. |
Клавиша с логотипом Windows + Shift + стрелка вниз | Восстановить / свернуть активные окна рабочего стола по вертикали, сохраняя ширину. |
Клавиша с логотипом Windows + Shift + стрелка влево или стрелка вправо | Перемещайте приложение или окно на рабочем столе с одного монитора на другой. |
Клавиша с логотипом Windows + пробел | Переключение языка ввода и раскладки клавиатуры. |
Клавиша с логотипом Windows + Ctrl + пробел | Перейти к ранее выбранному входу. |
Клавиша с логотипом Windows + Ctrl + Enter | Включите экранного диктора. |
Клавиша с логотипом Windows + плюс (+) | Открытая лупа. |
Клавиша с логотипом Windows + косая черта (/) | Начать реконверсию IME. |
Клавиша с логотипом Windows + Ctrl + V | Метчики с открытым плечом. |
Клавиша с логотипом Windows + Ctrl + Shift + B | Пробуждение ПК с пустого или черного экрана |
Сочетания клавиш Windows для специальных возможностей
Ярлыкидля специальных возможностей помогают использовать компьютер с клавиатурой или вспомогательным устройством.
Ниже приведен список сочетаний клавиш для вспомогательных технологий в Windows 10, включая лупу, высокую контрастность и другие.
Чтобы просмотреть список сочетаний клавиш и сенсорных жестов для экранного диктора в Windows 10, см. Раздел Команды экранного диктора и сенсорные жесты.
Сочетания клавиш в лупе
Нажмите эту кнопку | Для этого |
|---|---|
Клавиша с логотипом Windows + знак плюса (+) | Включите лупу |
Клавиша с логотипом Windows + Esc | Отключить лупу |
Клавиша с логотипом Windows + знак плюса (+) или минуса (-) | При включенной лупе увеличивайте или уменьшайте масштаб |
Ctrl + Alt + колесо прокрутки мыши | Увеличение и уменьшение с помощью колеса прокрутки мыши |
Клавиша с логотипом Windows + Ctrl + M | Открыть настройки лупы |
Ctrl + Alt + клавиши со стрелками | Панорамирование в направлении клавиш со стрелками |
Ctrl + Alt + I | Инвертировать цвета |
Ctrl + Alt + F | Перейти в полноэкранный режим |
Ctrl + Alt + L | Перейти в режим просмотра линз |
Ctrl + Alt + D | Перейти в режим пристыковки |
Ctrl + Alt + M | Цикл просмотра |
Ctrl + Alt + R | Измените размер линзы с помощью мыши |
Shift + Alt + клавиши со стрелками | Изменение размера линзы с помощью клавиатуры |
Ctrl + Alt + пробел | Быстрый просмотр всего рабочего стола при полноэкранном режиме |
Команды чтения через лупу
Нажмите эту кнопку | Для этого |
|---|---|
Клавиша с логотипом Windows + знак плюса (+) | Включите лупу |
Запуск, пауза и возобновление чтения | Клавиша-модификатор + Enter |
Прекратить чтение | Любой ключ |
Считать из указателя мыши | Клавиша-модификатор + щелчок левой кнопкой мыши |
Прочитать предыдущее предложение | Клавиша-модификатор + H |
Прочитать следующее предложение | Клавиша-модификатор + K |
Для получения дополнительной информации о чтении через лупу см.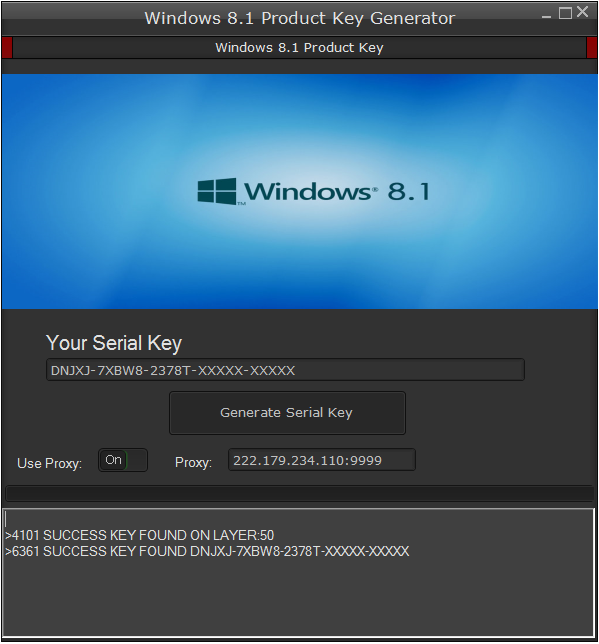 Как использовать чтение с лупы
Как использовать чтение с лупы
Дополнительные сочетания клавиш для специальных возможностей
Нажмите эту кнопку | Для этого |
|---|---|
Сдвиг вправо на восемь секунд | Включение и выключение клавиш фильтра |
Левый Alt + левый Shift + Экран печати | Включение и выключение высокой контрастности |
Левый Alt + левый Shift + Num Lock | Включение и выключение клавиш мыши |
Пятикратная смена | Включение и выключение залипания клавиш |
Num lock на пять секунд | Включение и выключение переключателей |
Клавиша с логотипом Windows + U | Откройте Центр специальных возможностей |
Клавиша с логотипом Windows + Ctrl + C | Включение и выключение цветных фильтров |
Клавиша с логотипом Windows + Ctrl + N | Открыть настройки экранного диктора |
Клавиша с логотипом Windows + Ctrl + S | Включить распознавание речи Windows |
Клавиша с логотипом Windows + Ctrl + O | Включите экранную клавиатуру |
Дополнительные сочетания клавиш
Сочетания клавиш для управления Windows 8.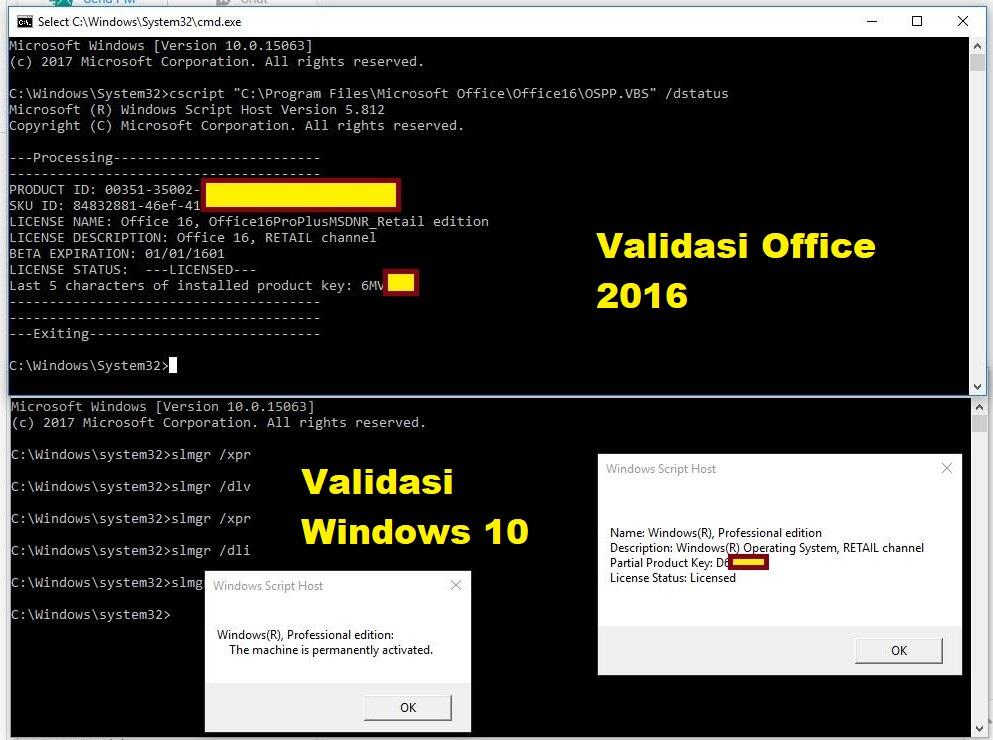 1 с клавиатурой.
1 с клавиатурой.
Сочетания клавиш для легкого доступа
В следующей таблице приведены сочетания клавиш, которые могут упростить использование вашего компьютера.
Нажмите эту кнопку | Для этого |
|---|---|
Сдвиг вправо на восемь секунд | Включение и выключение клавиш фильтра |
Левый Alt + левый Shift + Экран печати | Включение и выключение высокой контрастности |
Левый Alt + левый Shift + Num Lock | Включение и выключение клавиш мыши |
Пятикратная смена | Включение и выключение залипания клавиш |
Num Lock на пять секунд | Включение и выключение переключателей |
Клавиша с логотипом Windows + U | Откройте Центр специальных возможностей |
Сочетания клавиш в лупе
В следующей таблице приведены сочетания клавиш для работы с лупой.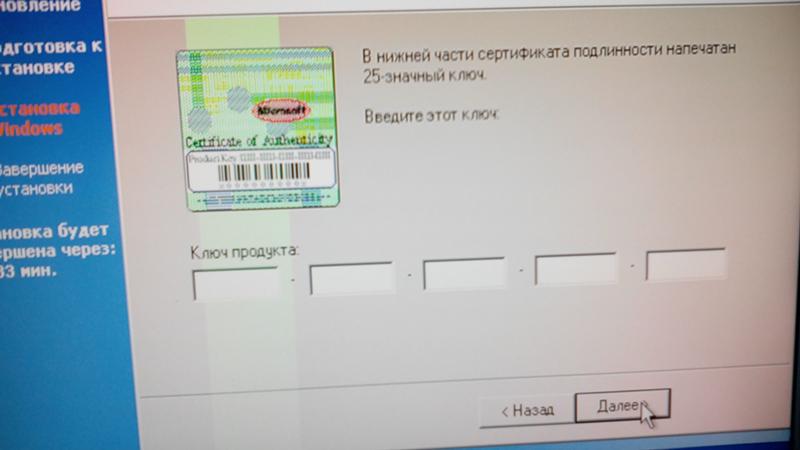
Нажмите эту кнопку | Для этого |
|---|---|
Клавиша с логотипом Windows + плюс (+) или минус (-) | Увеличение или уменьшение масштаба |
Ctrl + Alt + пробел | Предварительный просмотр рабочего стола в полноэкранном режиме |
Ctrl + Alt + D | Перейти в режим пристыковки |
Ctrl + Alt + F | Перейти в полноэкранный режим |
Ctrl + Alt + I | Инвертировать цвета |
Ctrl + Alt + L | Перейти в режим объектива |
Ctrl + Alt + R | Изменить размер объектива |
Ctrl + Alt + клавиши со стрелками | Панорамирование в направлении клавиш со стрелками |
Клавиша с логотипом Windows + Esc | Лупа на выходе |
Сочетания клавиш экранного диктора
В следующей таблице приведены сочетания клавиш для работы с экранным диктором.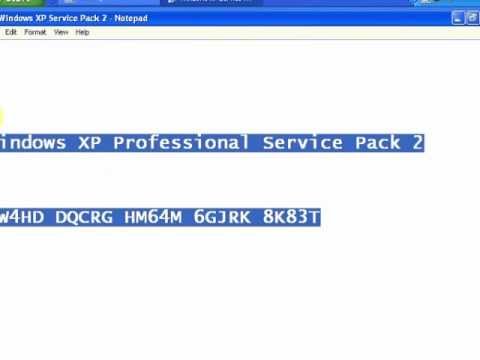
Нажмите эту кнопку | Для этого |
|---|---|
Пробел или введите | Активировать текущий элемент |
Клавиши Tab и стрелки | Перемещение по экрану |
Ctrl | Прекратить чтение |
Caps Lock + D | Прочитать |
Caps Lock + M | Начать чтение |
Caps Lock + H | Прочитать документ |
Caps Lock + V | Повторить фразу |
Caps Lock + W | Окно чтения |
Caps Lock + Page Up или Page Down | Увеличение или уменьшение громкости голоса |
Caps Lock + плюс (+) или минус (-) | Увеличение или уменьшение скорости голоса |
Caps Lock + пробел | Выполнить действие по умолчанию |
Caps Lock + стрелки влево или вправо | Перейти к предыдущему / следующему элементу |
Caps Lock + F2 | Показать команды для текущего элемента |
Быстро дважды нажмите Caps Lock | Включение и выключение Caps Lock |
Заглавные буквы + Esc | Выход из рассказчика |
Сочетания клавиш сенсорного экранного диктора
В следующей таблице приведены сочетания клавиш для работы с экранным диктором на планшете с четырьмя точками.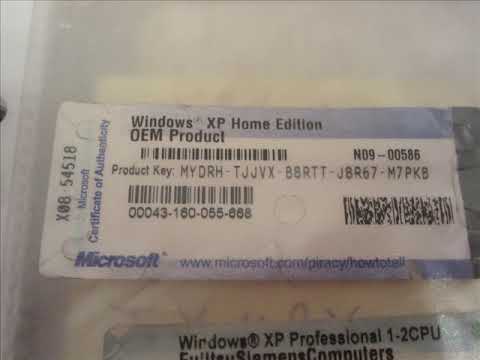
Нажмите эту кнопку | Для этого |
|---|---|
Однократное касание двумя пальцами | Не позволять экранному диктору читать |
Трижды постучать четырьмя пальцами | Показать все команды экранного диктора (включая те, которых нет в этом списке) |
Двойное нажатие | Активировать основное действие |
Тройное нажатие | Активировать вторичное действие |
Коснитесь или проведите одним пальцем | Прочтите, что у вас под пальцами |
Проведите одним пальцем влево / вправо | Перейти к следующему или предыдущему элементу |
Проведите двумя пальцами влево / вправо / вверх / вниз | Свиток |
Проведите тремя пальцами вниз | Начать чтение исследуемого текста |
Дополнительные сочетания клавиш
Сочетания клавиш для управления Windows 7 с клавиатуры.
Сочетания клавиш для легкого доступа
В следующей таблице приведены сочетания клавиш, которые могут упростить использование вашего компьютера.
Нажмите эту кнопку | Для этого |
|---|---|
Сдвиг вправо на восемь секунд | Включение и выключение клавиш фильтра |
Левый Alt + левый Shift + Экран печати | Включение и выключение высокой контрастности |
Левый Alt + левый Shift + Num Lock | Включение и выключение клавиш мыши |
Пятикратная смена | Включение и выключение залипания клавиш |
Num Lock на пять секунд | Включение и выключение переключателей |
Клавиша с логотипом Windows + U | Откройте Центр специальных возможностей |
Сочетания клавиш в лупе
В следующей таблице приведены сочетания клавиш для работы с лупой.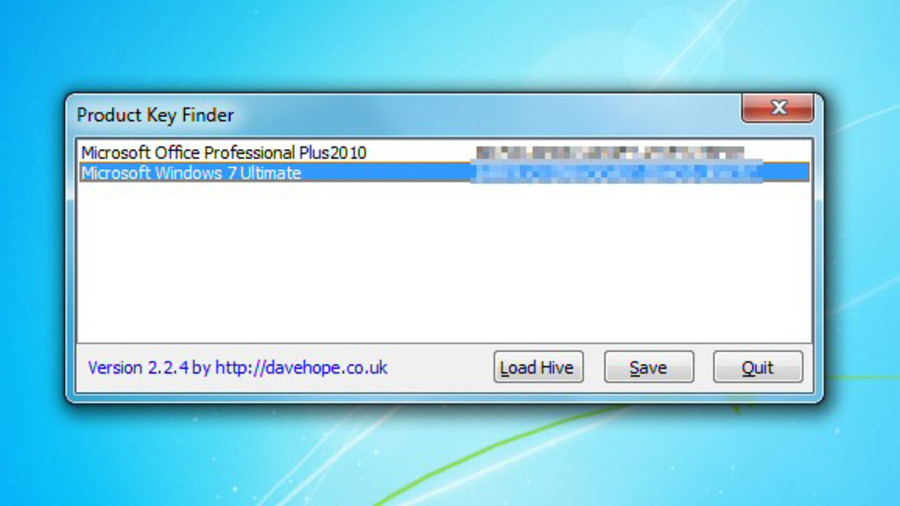
Нажмите эту кнопку | Для этого |
|---|---|
Клавиша с логотипом Windows + плюс (+) или минус (-) | Увеличение или уменьшение масштаба |
Ctrl + Alt + пробел | Предварительный просмотр рабочего стола в полноэкранном режиме |
Ctrl + Alt + D | Перейти в режим пристыковки |
Ctrl + Alt + F | Перейти в полноэкранный режим |
Ctrl + Alt + I | Инвертировать цвета |
Ctrl + Alt + L | Перейти в режим объектива |
Ctrl + Alt + R | Изменить размер объектива |
Ctrl + Alt + клавиши со стрелками | Панорамирование в направлении клавиш со стрелками |
Клавиша с логотипом Windows + Esc | Лупа на выходе |
Создание сочетаний клавиш для открытия программ
Вы можете создавать сочетания клавиш для открытия программ. Перед тем, как начать, вам необходимо создать ярлык для программы, для которой вы хотите назначить сочетание клавиш. Для этого откройте папку, содержащую исполняемый файл программы, щелкните его правой кнопкой мыши и выберите Создать ярлык .
Перед тем, как начать, вам необходимо создать ярлык для программы, для которой вы хотите назначить сочетание клавиш. Для этого откройте папку, содержащую исполняемый файл программы, щелкните его правой кнопкой мыши и выберите Создать ярлык .
Дополнительные сведения о создании ярлыков для программ см. В разделе Создание или удаление ярлыка.
Найдите ярлык программы, для которой вы хотите создать сочетание клавиш.
Щелкните ярлык правой кнопкой мыши и выберите Свойства .
В диалоговом окне «Свойства ярлыка» щелкните вкладку Ярлык .
Щелкните поле Shortcut key , нажмите клавишу на клавиатуре, которую вы хотите использовать в сочетании с Ctrl + Alt (сочетания клавиш автоматически начинаются с Ctrl + Alt), а затем щелкните OK .
 Если вам будет предложено ввести пароль администратора или подтверждение, введите пароль или предоставьте подтверждение.
Если вам будет предложено ввести пароль администратора или подтверждение, введите пароль или предоставьте подтверждение.Если вы используете программу, в которой также есть сочетание клавиш, использующее ту же комбинацию клавиш, что и для только что созданного сочетания клавиш, ваше сочетание клавиш может не работать.
Примечания:
Слово «Нет» будет отображаться в поле «Сочетание клавиш», пока вы не нажмете клавишу; затем он заменяется на Ctrl + Alt + нажатая клавиша.
Вы не можете использовать клавиши Esc, Enter, Tab, пробел, PrtScn, Shift или Backspace для создания сочетания клавиш.
Дополнительные сочетания клавиш
Все сочетания клавиш в Windows 10, которые вам необходимо знать
Сара Якобссон Пурувал / CNET Windows 10 была разработана с учетом сенсорных экранов, но Microsoft не забыла и о более традиционных пользователях ПК. Операционная система поставляется с множеством встроенных сочетаний клавиш, включая новые сочетания клавиш для командной строки, для тех, кто предпочитает физическую клавиатуру.
Операционная система поставляется с множеством встроенных сочетаний клавиш, включая новые сочетания клавиш для командной строки, для тех, кто предпочитает физическую клавиатуру.
Вот удобный список наиболее полезных сочетаний клавиш для навигации в Windows 10. Возможно, вам также будет полезно узнать, как открывать программы с помощью сочетаний клавиш в Windows 10.
Основы
- Ctrl + A: Выбрать все элементы в окне.
- Ctrl + C или Ctrl + Insert: Копировать выделенный или выделенный элемент (например,грамм. текст, изображения и так далее).
- Ctrl + V или Shift + Insert: Вставить выбранный или выделенный элемент.
- Ctrl + X: Вырезать выбранный или выделенный элемент.
- Ctrl + Z: Отменить предыдущее действие.
- Ctrl + Y: Повторить действие.

- Ctrl + N: Если текущим окном является проводник, откройте новое окно проводника с тем же путем к папке, что и текущее окно.
- Клавиша Windows + F1: Откройте «Как получить справку в Windows 10» Поиск Bing в браузере по умолчанию.
- Alt + F4: Закройте текущее приложение или окно.
- Alt + Tab: Переключение между открытыми приложениями или окнами.
- Shift + Delete: Удалить выбранный элемент навсегда (пропустить корзину).
Меню «Пуск» и панель задач
Эти сочетания клавиш можно использовать для открытия, закрытия и иного управления меню «Пуск» и панелью задач.
- Клавиша Windows или Ctrl + Esc: Открыть меню «Пуск».
- Клавиша Windows + X: Открыть секретное меню «Пуск».
- Клавиша Windows + T: Циклический переход между приложениями (включая закрепленные) на панели задач.

- Клавиша Windows + [номер]: Откройте приложение, закрепленное в позиции [номер] на панели задач. Например, если у вас Edge закреплен в первой позиции на панели задач и вы нажмете клавиша Windows + 1 , откроется Edge.Если приложение уже открыто, откроется новый экземпляр или окно.
- Клавиша Windows + Alt + [Число]: Открытие контекстного меню для приложения, закрепленного в позиции [число] на панели задач.
- Клавиша Windows + D: Показать или скрыть рабочий стол ( клавиша Windows +, на короткое время отобразит рабочий стол).
Рабочий стол: Windows, Snap Assist и виртуальные рабочие столы
Эти ярлыки управляют действиями отдельных окон на рабочем столе, включая виртуальные рабочие столы.
- Клавиша Windows + M: Свернуть все открытые окна.
- Клавиша Windows + Shift + M: Восстановить свернутые окна.

- Клавиша Windows + Home: Свернуть все окна, кроме выбранного или активного окна.
- Клавиша Windows + стрелка вверх: Развернуть выбранное окно.
- Клавиша Windows + Shift + стрелка вверх: Развертывает активное окно по вертикали, сохраняя его ширину.
- Клавиша Windows + стрелка вниз: Свернуть выбранное окно.
- Клавиша Windows + стрелка влево или Стрелка вправо: Привязка выбранного окна к левой или правой половине экрана. (Если окно уже существует, клавиша Windows + вверх или вниз привяжет его к квадранту.)
- Клавиша Windows + Shift + стрелка влево или Стрелка вправо: Переместить выбранное окно влево или правый монитор.
- Клавиша Windows + Tab: Открыть представление задач (виртуальные рабочие столы).

- Клавиша Windows + Ctrl + D: Добавить новый виртуальный рабочий стол.
- Клавиша Windows + Ctrl + стрелка вправо: Переход к следующему виртуальному рабочему столу (справа).
- Клавиша Windows + Ctrl + стрелка влево: Переход к предыдущему виртуальному рабочему столу (влево).
- Клавиша Windows + Ctrl + F4: Закрыть текущий виртуальный рабочий стол.
Клавиша Windows
Эти сочетания клавиш используют клавишу с логотипом Windows для выполнения различных задач, таких как запуск как Windows, так и сторонних приложений.
- Клавиша Windows + A: Откройте Центр поддержки.
- Клавиша Windows + S: Откройте Кортану в текстовом режиме, чтобы вы могли ввести текст в строке поиска. (Клавиша Windows + Q делает то же самое.)
- Клавиша Windows + C: Откройте Кортану в режиме прослушивания (аналогично тому, как сказать «Привет, Кортана»).

- Клавиша Windows + E: Откройте проводник.
- Клавиша Windows + F: Откройте Центр отзывов Windows 10.
- Клавиша Windows + Ctrl + F: Поиск компьютеров в сети.
- Клавиша Windows + G: Открытие игровой панели.
- Клавиша Windows + H: Открытие боковой панели «Поделиться».
- Клавиша Windows + I: Откройте меню настроек.
- Клавиша Windows + K: Открытие боковой панели подключения (для подключения к новым устройствам Bluetooth или Miracast).
- Клавиша Windows + L: Заблокируйте компьютер.
- Клавиша Windows + O: Блокировка ориентации экрана.
- Клавиша Windows + P: Открытие боковой панели презентации или проекции.
- Клавиша Windows + R: Открыть окно «Выполнить».

- Клавиша Windows + U: Открыть центр специальных возможностей.
- Клавиша Windows + W: открывает рабочую область Windows Ink Workspace для рисования на планшетах или ноутбуках с сенсорным экраном.
- Клавиша Windows + экран печати: Сделайте снимок экрана всего рабочего стола и сохраните его в папке «Снимки экрана» в папке «Изображения».
- Клавиша Windows + (+) или (-): Увеличение и уменьшение масштаба с помощью лупы.
- Клавиша Windows + Esc: Лупа выхода.
Командная строка
Эти сочетания клавиш можно использовать внутри командной строки Windows 10.
- Ctrl + C или Ctrl + Insert: Скопировать выделенный текст в буфер обмена.
- Ctrl + V или Shift + Insert: Вставить скопированный текст в командную строку.

- Ctrl + A: Выделить весь текст в текущей строке. (Если в текущей строке нет текста, будет выбран весь текст внутри командной строки.)
- Ctrl + Вверх или Вниз: Перемещение экрана на одну строку вверх или вниз.
- Ctrl + F: Командная строка поиска через окно поиска.
- Ctrl + M: Войдите в режим отметки (позволяет выделять текст мышью). После включения режима отметки вы можете использовать клавиши со стрелками для перемещения курсора.
- Shift + Вверх или Вниз: Переместите курсор вверх или вниз на одну строку и выберите текст.
- Shift + Left или Right: Переместите курсор влево или вправо на один символ и выберите текст.
- Ctrl + Shift + Left или Right: Переместите курсор влево или вправо на одно слово и выделите текст.
- Shift + Page Up или Page Down: Переместите курсор вверх или вниз на один экран и выберите текст.

- Shift + Home или End: Переместите курсор в начало или конец текущей строки и выделите текст.
- Ctrl + Shift + Home / End: Переместите курсор в начало или конец экранного буфера и выберите текст и начало или конец вывода командной строки.
Обновление, 12 июля 2017 г .: Эта история была первоначально опубликована 29 июля 2016 г. и с тех пор была дополнена дополнительными ярлыками.
Как переназначить клавиатуру
Стандартная раскладка клавиатуры Windows не сильно изменилась за последние несколько десятилетий, и есть вероятность, что вы не используете каждую клавишу на клавиатуре. Если вы думаете, что клавиша Caps Lock будет работать лучше как что-то еще, или хотите, чтобы вы могли открыть диспетчер задач Windows одним нажатием клавиши, есть несколько способов переназначить эти неиспользуемые клавиши.
Объявление
Переназначить ключи с помощью SharpKeys
Если вы просто хотите переназначить один ключ другому, SharpKeys — это простая программа с открытым исходным кодом, которая использует реестр Windows. В качестве примера я использую SharpKeys, чтобы моя клавиша Alt действовала как клавиша Ctrl, а мой Caps Lock действовал как клавиша Windows.
Поскольку SharpKeys записывает эту информацию непосредственно в реестр Windows, это лучший вариант для такого рода однозначного переназначения ключей. Вам не нужно полагаться на какое-либо другое программное обеспечение в качестве посредника, и вы столкнетесь с наименьшим количеством проблем с совместимостью, поскольку Windows сама интерпретирует нажатия клавиш.
Скачайте программу (рекомендую портативную zip-версию, не требующую установки) и запустите. Чтобы переназначить ключ, нажмите кнопку «Добавить» и выберите ключи из двух столбцов. Левый столбец обозначает клавишу, которую вы нажимаете (например, клавишу Caps Lock), а правый столбец обозначает действие, которое будет выполнять клавиша (например, действуя как клавиша Windows).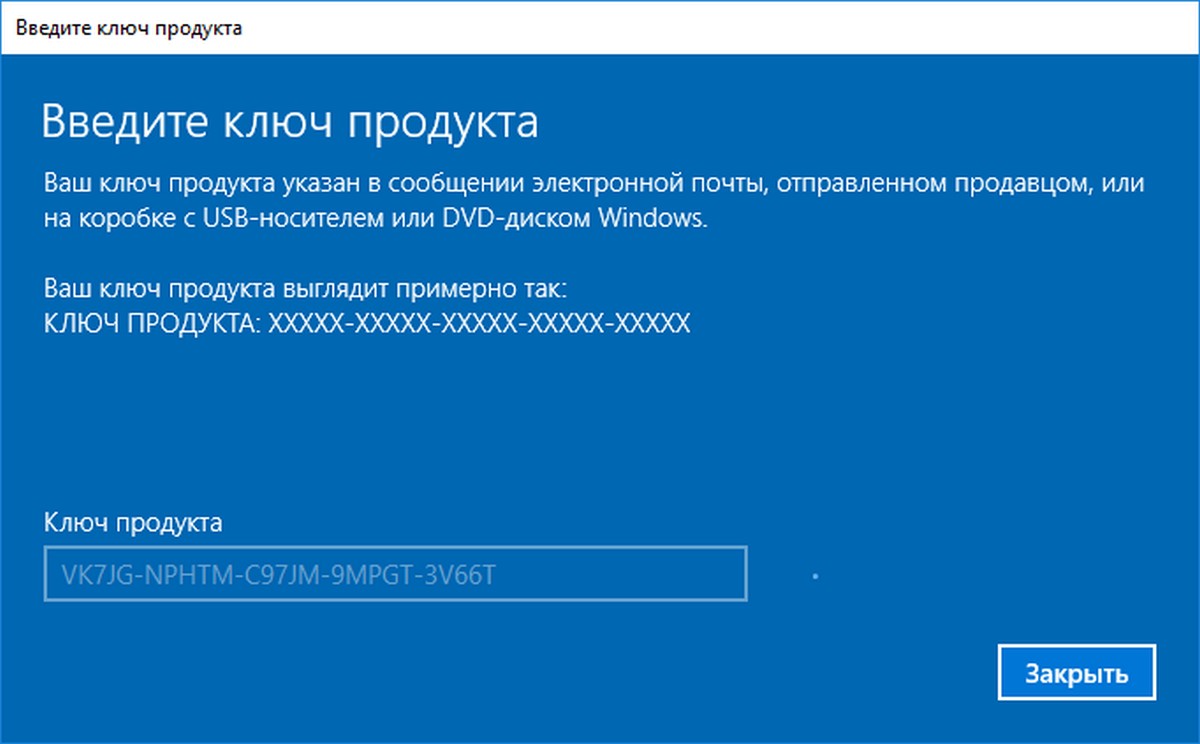 Вы также можете нажать кнопку Type Key и нажать клавишу на клавиатуре, если у вас возникли проблемы с поиском ее в списке.
Вы также можете нажать кнопку Type Key и нажать клавишу на клавиатуре, если у вас возникли проблемы с поиском ее в списке.
Когда вы закончите, нажмите OK. Повторите этот процесс для любых других повторных подключений, затем нажмите кнопку Запись в реестр . Закройте программу, перезагрузите компьютер, и вы должны обнаружить, что ваши ключи приняли свои новые роли. Вы даже можете удалить SharpKeys, когда закончите; программа представляет собой просто удобный интерфейс для реестра Windows, поэтому после внесения изменений она вам больше не понадобится.
Настройте горячие клавиши с помощью программного обеспечения вашей клавиатуры
Если ваша клавиатура поставляется с расширенным программным обеспечением, таким как игровое программное обеспечение Logitech, iCUE от Corsair или Razer Synapse, некоторые функции переназначения клавиш могут уже присутствовать в вашей системе.
Вы можете не только переназначать клавиши, но и многие из этих программ позволяют создавать сочетания клавиш, вставлять блоки текста или создавать разные профили для каждой из ваших игр.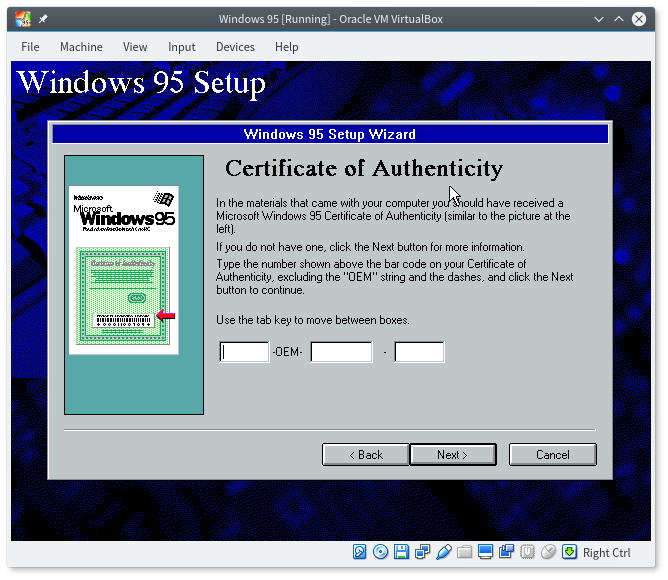 Некоторые даже позволяют «записывать» макросы, позволяя создавать сложные ярлыки, просто записывая свои действия и назначая их горячим клавишам.
Некоторые даже позволяют «записывать» макросы, позволяя создавать сложные ярлыки, просто записывая свои действия и назначая их горячим клавишам.
Каждая из этих программ немного отличается, поэтому мы не можем здесь рассматривать все из них, но суть должна быть одинаковой для всех производителей: загрузите программное обеспечение, выберите клавиатуру и найдите возможность создания новых горячих клавиш , макросы или действия.Если вы сомневаетесь, проверьте страницу поддержки для вашей конкретной клавиатуры, и вы найдете руководства о том, как это сделать.
Ваш пробег может варьироваться в зависимости от этих программ, поскольку в прошлом я обнаружил, что некоторые программы были более резкими, чем другие. Но если он у вас уже есть в вашей системе, он может делать именно то, что вы хотите, без установки какого-либо другого программного обеспечения, так что попробуйте.
Создавайте сложные сценарии с помощью AutoHotkey
Если ни один из вышеперечисленных вариантов не соответствует вашим потребностям, вы можете создавать чрезвычайно мощные горячие клавиши с помощью AutoHotkey, бесплатной программы, которая поставляется с собственным маленьким языком сценариев, чтобы вы могли описывать действия, которые вы хотите выполнять с помощью горячих клавиш. Его немного сложнее использовать, чем программное обеспечение, которое вы получаете с игровыми клавиатурами, но если ваша клавиатура не поставляется с собственной программой переназначения, это ваш следующий лучший выбор.
Его немного сложнее использовать, чем программное обеспечение, которое вы получаете с игровыми клавиатурами, но если ваша клавиатура не поставляется с собственной программой переназначения, это ваш следующий лучший выбор.
После установки AutoHotkey вы можете создавать горячие клавиши, щелкнув правой кнопкой мыши в любом месте проводника Windows и выбрав New> AutoHotkey Script . Щелкните получившийся файл правой кнопкой мыши и откройте его в Блокноте.
Вы можете создать базовые горячие клавиши, добавив следующую строку:
Capslock :: LWin
Это переназначает Caps Lock на правую клавишу Windows.соответствует Ctrl и + Shift, как описано здесь.
Именно здесь AutoHotkey становится более мощным. Вы можете создавать горячие клавиши для ввода определенных строк текста, запуска программы или командного файла или создания ярлыков для определенных программ. Вы даже можете сделать так, чтобы одна горячая клавиша выполняла несколько действий подряд, что дает вам надежный контроль над вашими ярлыками.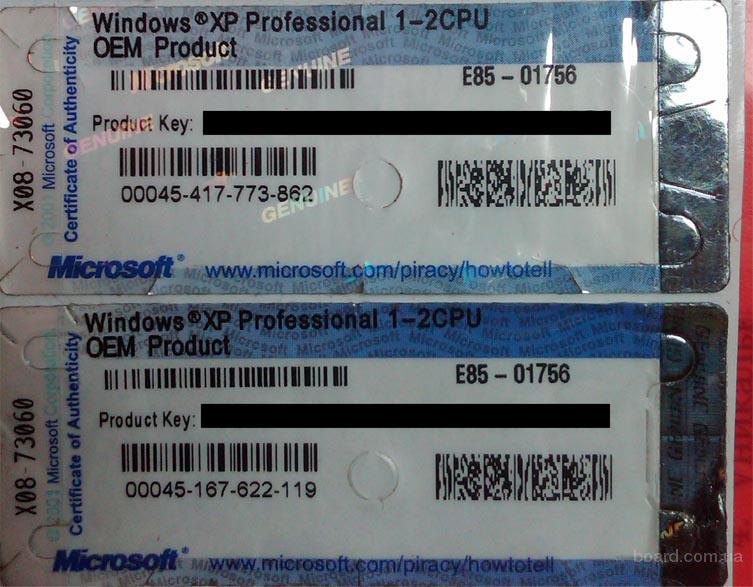
После того, как вы закончите добавлять горячие клавиши в сценарий, сохраните файл и дважды щелкните по нему. Это запустит AutoHotkey в системном трее, и он будет работать в фоновом режиме, интерпретируя ваши горячие клавиши за вас.Вы можете выйти из программы в любое время, чтобы вернуть своим клавишам действия по умолчанию. (Я рекомендую добавить ваш сценарий .ahk в папку автозагрузки Windows, расположенную в% APPDATA% \ Microsoft \ Windows \ Start Menu \ Programs \ Startup, чтобы он запускался автоматически каждый раз при включении компьютера.)
Это еще не все. AutoHotkey, чем мы могли бы уместить в одну небольшую статью, поэтому просмотрите документацию AutoHotkey и форумы для более сложных инструкций и идей. Если вы можете себе это представить, почти наверняка есть способ заставить AutoHotkey это сделать.
Лучшие клавиатуры и как их почистить
полезных сочетаний клавиш | ИТ-услуги
Сочетания клавиш — это комбинации клавиш, которые позволяют быстро выполнять действие.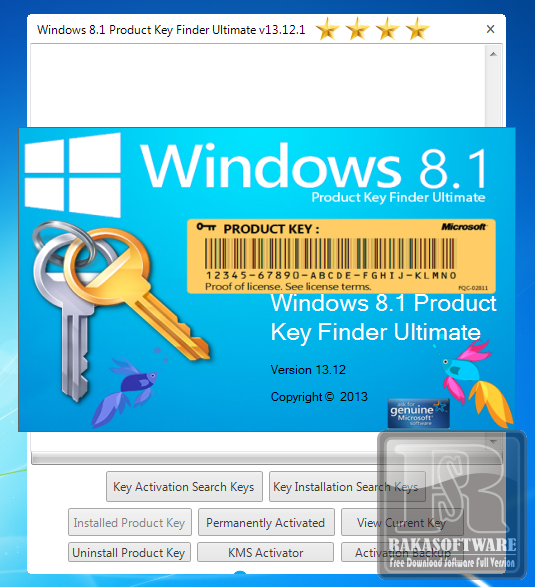 Они полезны и часто отлично экономят время. Эта страница содержит руководство по нескольким полезным комбинациям, которые помогут вам быстрее выполнять задачи.
Они полезны и часто отлично экономят время. Эта страница содержит руководство по нескольким полезным комбинациям, которые помогут вам быстрее выполнять задачи.
Windows
Mac OSX
Где найти эти клавиши на клавиатуре?
Окна
В списке отображаются комбинации клавиш, которые следует нажимать и удерживать, пока все не будут выполнены.Например, чтобы скопировать текст (Ctrl + «C»), вы должны выделить текст, нажать и удерживать клавишу «Ctrl» (или control) на клавиатуре, а затем нажать клавишу «C» перед тем, как отпустить обе клавиши.
- Открыть недавно закрытую вкладку в вашем интернет-браузере: Ctrl + Shift «T»
- Переключение между открытыми окнами: Alt + Tab
- Свернуть все и отобразить рабочий стол: (или между рабочим столом и начальным экраном в Windows 8.1): Клавиша Windows + «D»
- Свернуть окно: Клавиша Windows + стрелка вниз
- Развернуть окно: Клавиша Windows + стрелка вверх
- Полужирный: Ctrl + «B»
- Вставить выбранный элемент: Ctrl + «V»
- Копировать выбранный объект: Ctrl + «C»
- Вырезать выделенный элемент: Ctrl + «X»
- Подчеркнутый: Ctrl + «U»
- Курсивом: Ctrl + «I»
- Отменить действие: Ctrl + «Z»
- Печать: Ctrl + «P»
- Выбрать все: Ctrl + «A»
- Сделайте снимок экрана: PrtScr
- Сделайте снимок экрана активного экрана: Ctrl + Alt + PrtScr
- Удалить навсегда: Shift + Удалить
- Открыть свойства для выбранного элемента: Alt + Enter
- Закрыть текущее окно: Alt + F4
- Откройте меню «Пуск»: Ctrl + Esc
- Поворот экрана: Ctrl + Alt + любая клавиша со стрелкой
- Открыть диспетчер задач: Ctrl + Shift + Esc
- Заблокируйте компьютер или смените пользователя: Клавиша Windows + «L»
- Выберите режим отображения презентации: Клавиша Windows + «P»
- Увеличение и уменьшение масштаба: Клавиша Windows и знак плюс или минус
- Поиск файлов и папок: Клавиша Windows + «F»
- Справка: Клавиша Windows + «F1»
- Меню быстрого доступа к системе: Клавиша Windows + «X»
Mac OSX
- Извлечь диск: Command + «E»
- Получить информацию: Command + «I»
- Добавить в док: Command + Shift + Control + «T»
- Свернуть все окна: Command + Option + «M»
- Свернуть переднее окно: Command + «M»
- Приложения Swich: Command + Tab
- Сделайте снимок экрана: Command + Shift + «3»
- Выйти из приложения: Command + «Q»
- Принудительно закрыть приложение: Command + Shift + Option + Esc
- Новая папка: Command + Shift + «N»
- Выйти: Command + Shift + Q
- Вставить выбранный элемент: Command + «V»
- Вырезать выбранный элемент: Command + «X»
- Копировать выбранный элемент: Command + «C»
- Закройте все окна: Command + Option + «W»
- Выбрать все элементы: Command + «A»
- Сделать снимок экрана: Command + Shift + «3»
- Найти: Command + «F»
- Печать: Command + «P»
- Сохранить: Command + «S»
- Переместить в корзину: Command + Delete
- Отменить / повторить: Command + «Z»
- Показать рабочий стол: Command + F3
- Скрыть или отобразить приборную панель : F12
- Выберите режим отображения презентации: Command + F1
Где я могу найти эти клавиши на моей клавиатуре?
Windows (прокрутите, чтобы увеличить изображение)
MacBook
Категория документации:
Сочетания клавиш Windows 10 — iFixit
*
Клавиша Windows Открытие или закрытие меню «Пуск».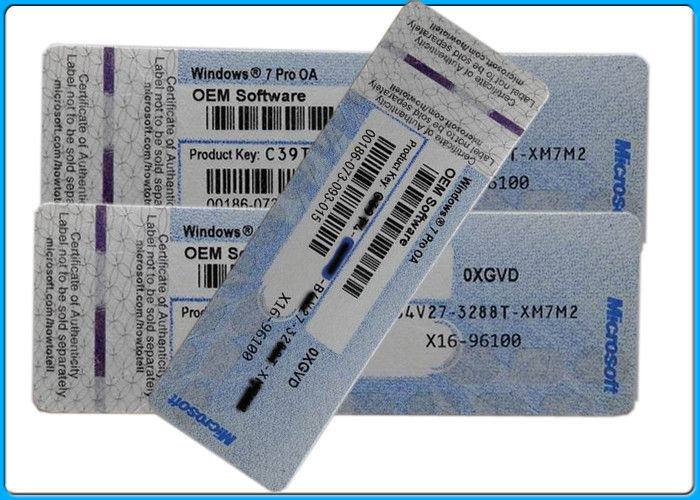
Клавиша Windows + Центр действий Open.
Клавиша Windows + C Открыть Кортану в режиме прослушивания.
Клавиша Windows + D Отображение и скрытие рабочего стола.
Клавиша Windows + E Открыть проводник.
Клавиша Windows + G Открыть игровую панель, когда игра открыта.
Клавиша Windows + H Открытие чудо-кнопки «Поделиться».
Клавиша Windows + I Открыть Настройки.
Клавиша Windows + K Открытие быстрого действия Подключить.
Клавиша Windows + L Блокировка ПК или переключение учетных записей.
Клавиша Windows + M Свернуть все окна.
Клавиша Windows + R Открыть диалоговое окно «Выполнить».
Клавиша Windows + S Открыть поиск.
Клавиша Windows + U Открыть Центр специальных возможностей.
Клавиша Windows + X Открыть меню быстрой ссылки.
Клавиша Windows + номер Откройте приложение, закрепленное на панели задач в позиции, обозначенной номером.
Клавиша Windows + клавиша со стрелкой влево Привязать окна приложения влево.
Клавиша Windows + клавиша со стрелкой вправо Привязка окон приложений вправо.
Клавиша Windows + клавиша со стрелкой вверх Развертывание окон приложений.
Клавиша Windows + клавиша со стрелкой вниз Сворачивание окон приложений.
Клавиша Windows + запятая Временно посмотреть на рабочий стол.
Клавиша Windows + Ctrl + D Добавить виртуальный рабочий стол.
Клавиша Windows + Ctrl + стрелка влево или вправо Переключение между виртуальными рабочими столами.
Клавиша Windows + Ctrl + F4 Закрыть текущий виртуальный рабочий стол.
Клавиша Windows + Enter Открыть экранный диктор.
Клавиша Windows + Home Свернуть все, кроме активного окна рабочего стола (восстанавливает все окна при втором нажатии).
Клавиша Windows + PrtScn Сделайте снимок экрана и сохраните в папке Снимки экрана.
Клавиша Windows + Shift + стрелка вверх Растянуть окно рабочего стола до верхней и нижней части экрана.
Клавиша Windows + Tab Открыть представление задач.
Клавиша Windows + клавиша «+» Увеличьте масштаб с помощью лупы.
Клавиша Windows + клавиша «-» Уменьшить масштаб с помощью лупы.
Ctrl + Shift + Esc Открыть диспетчер задач.
Alt + Tab Переключение между открытыми приложениями.
Alt + стрелка влево Вернуться назад.
Alt + клавиша со стрелкой вправо Продолжайте.
Alt + Page Up Переход на один экран вверх.
Alt + Page down Перемещение на один экран вниз.
Ctrl + Alt + Tab Просмотр открытых приложений
Ctrl + C Копировать выбранные элементы в буфер обмена.
Ctrl + X Вырезать выделенные элементы.
Ctrl + V Вставить содержимое из буфера обмена.
Ctrl + A Выбрать весь контент.
Ctrl + Z Отменить действие.
Ctrl + Y Повторить действие.
Ctrl + D Удалить выбранный элемент и переместить его в корзину.
Ctrl + Esc Открыть меню «Пуск».
Ctrl + Shift Переключение раскладки клавиатуры.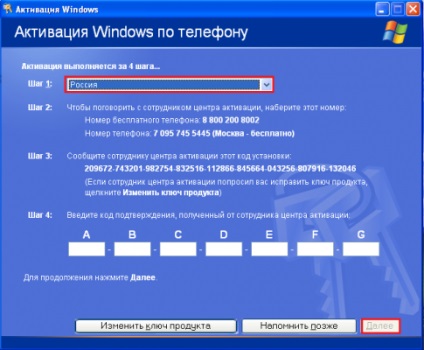

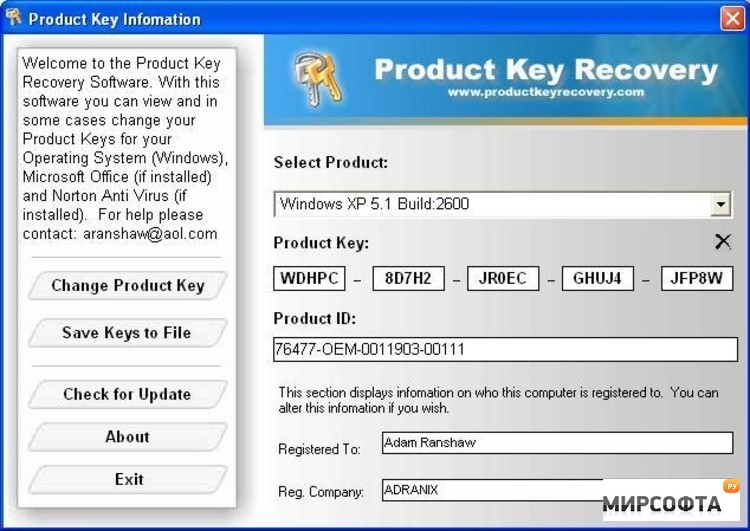 С Вами был проект ключи онлайн. Ищите ключи? обязательно зайдите к нам, а потом уже на другие сайты 🙂
С Вами был проект ключи онлайн. Ищите ключи? обязательно зайдите к нам, а потом уже на другие сайты 🙂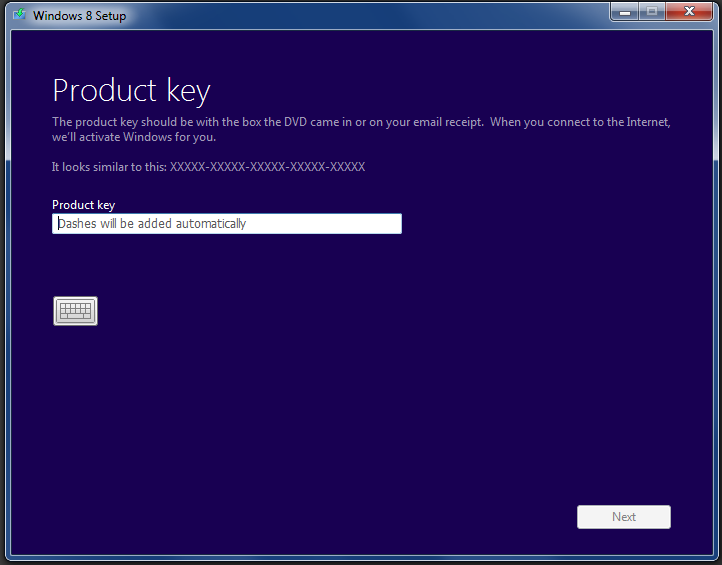
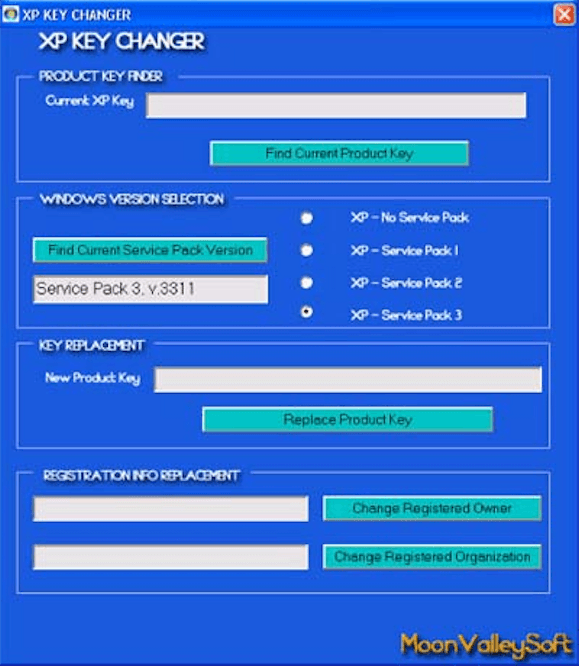

 Чтобы включить его, выберите Пуск > Настройки > Cortana и включите переключатель под . Пусть Кортана будет слушать мои команды, когда я нажимаю клавишу с логотипом Windows + C .
Чтобы включить его, выберите Пуск > Настройки > Cortana и включите переключатель под . Пусть Кортана будет слушать мои команды, когда я нажимаю клавишу с логотипом Windows + C .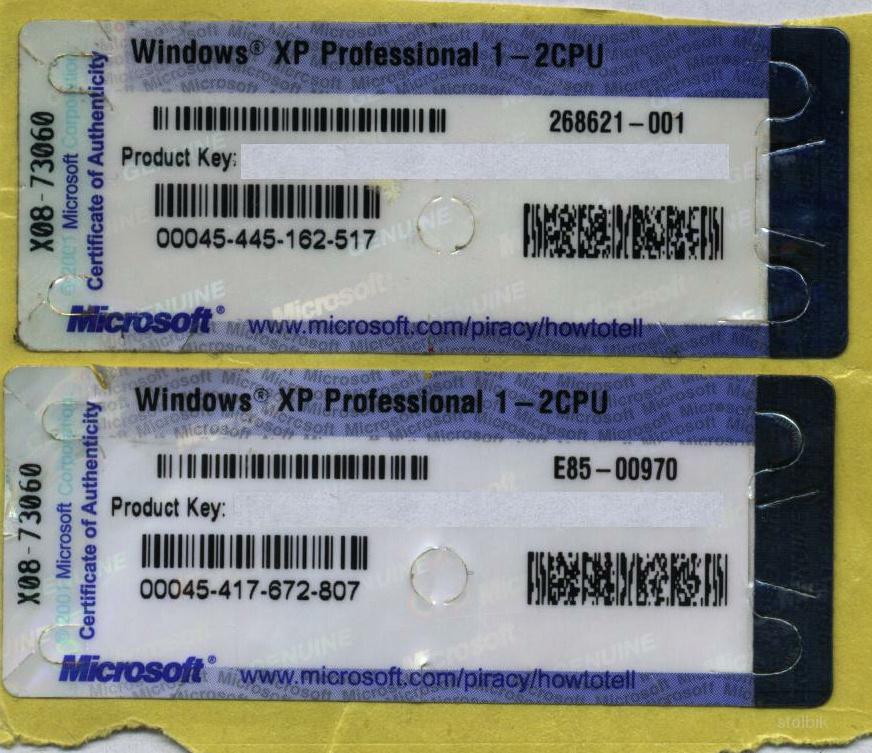



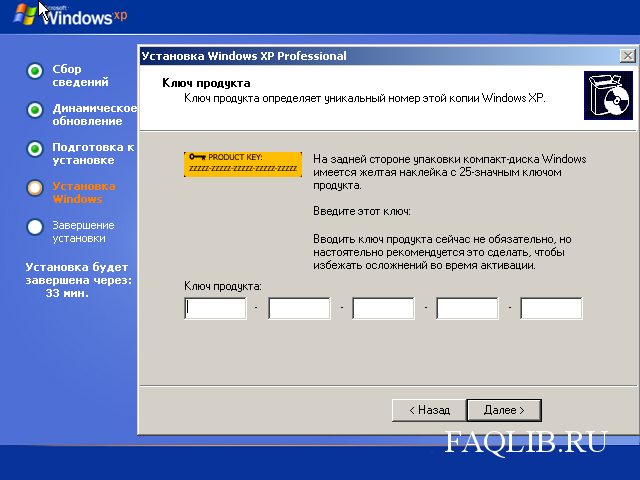

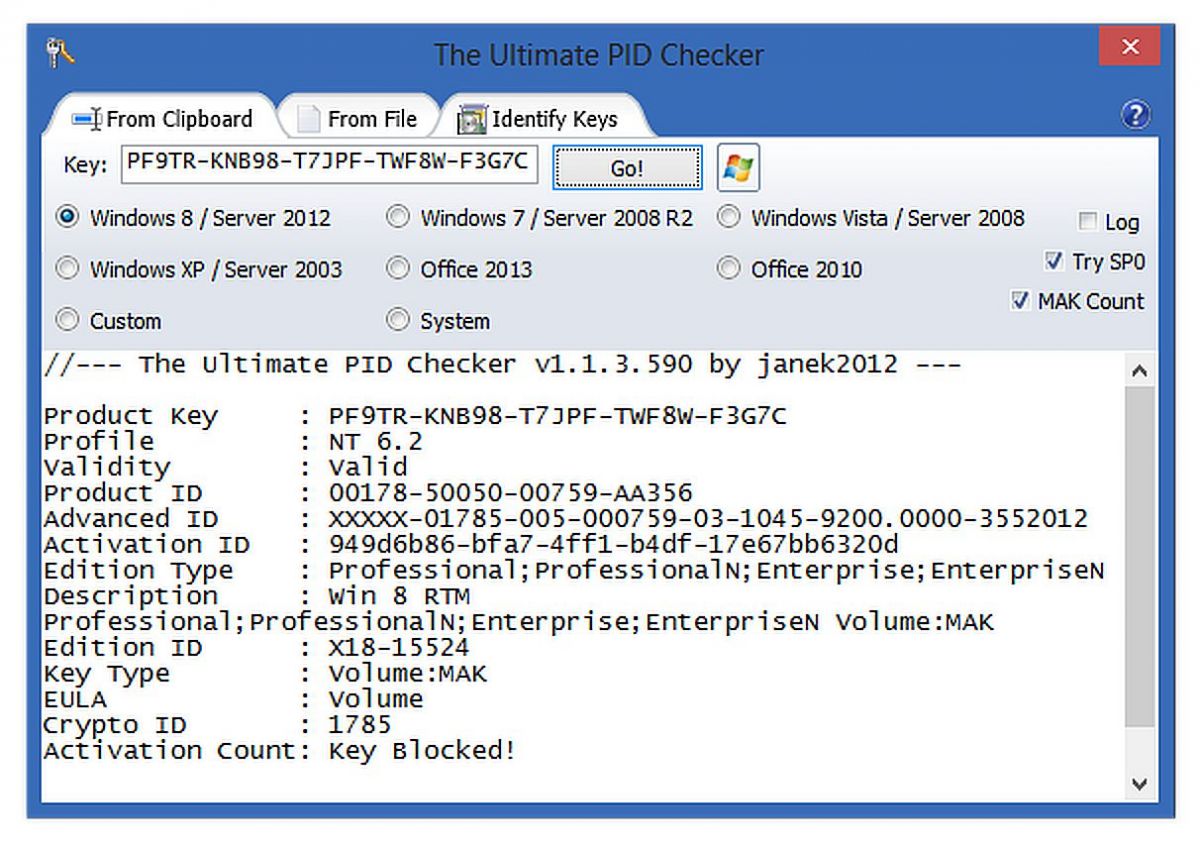

 Если приложение уже запущено, переключитесь на это приложение.
Если приложение уже запущено, переключитесь на это приложение.
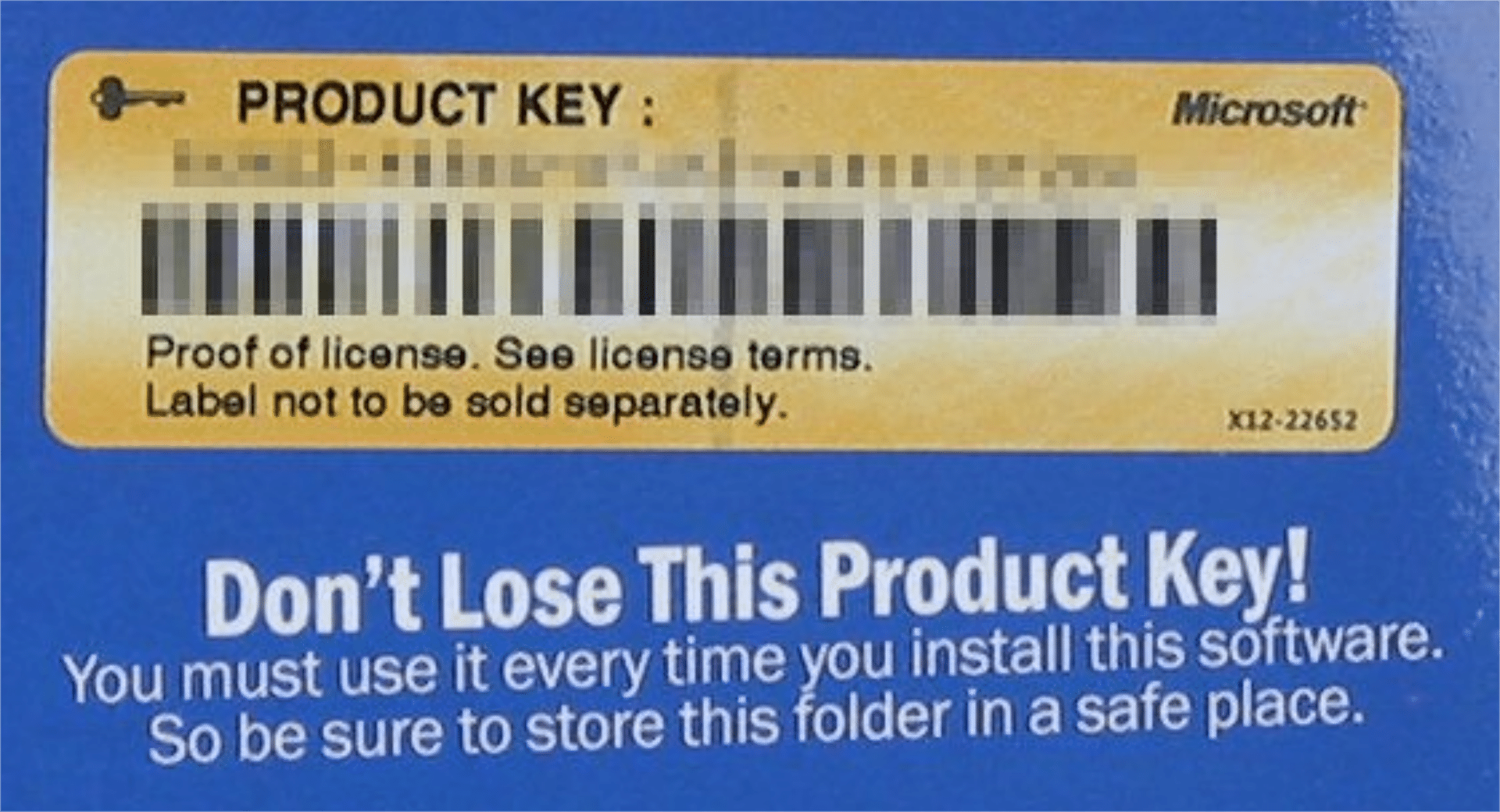
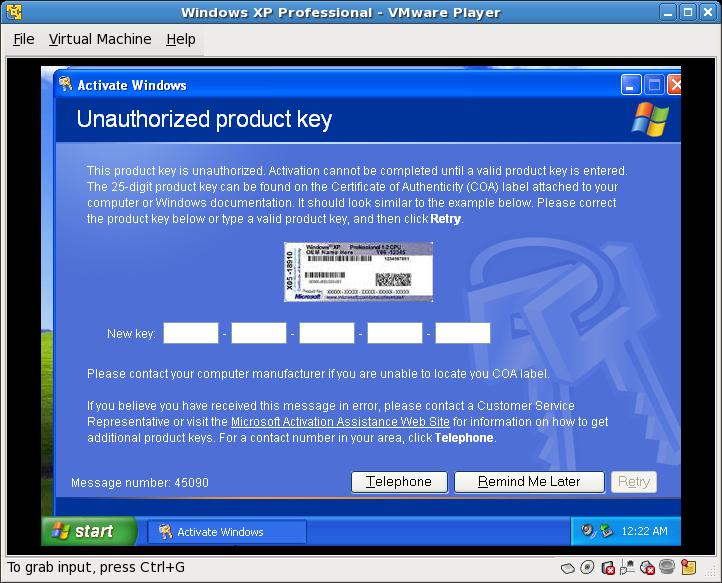

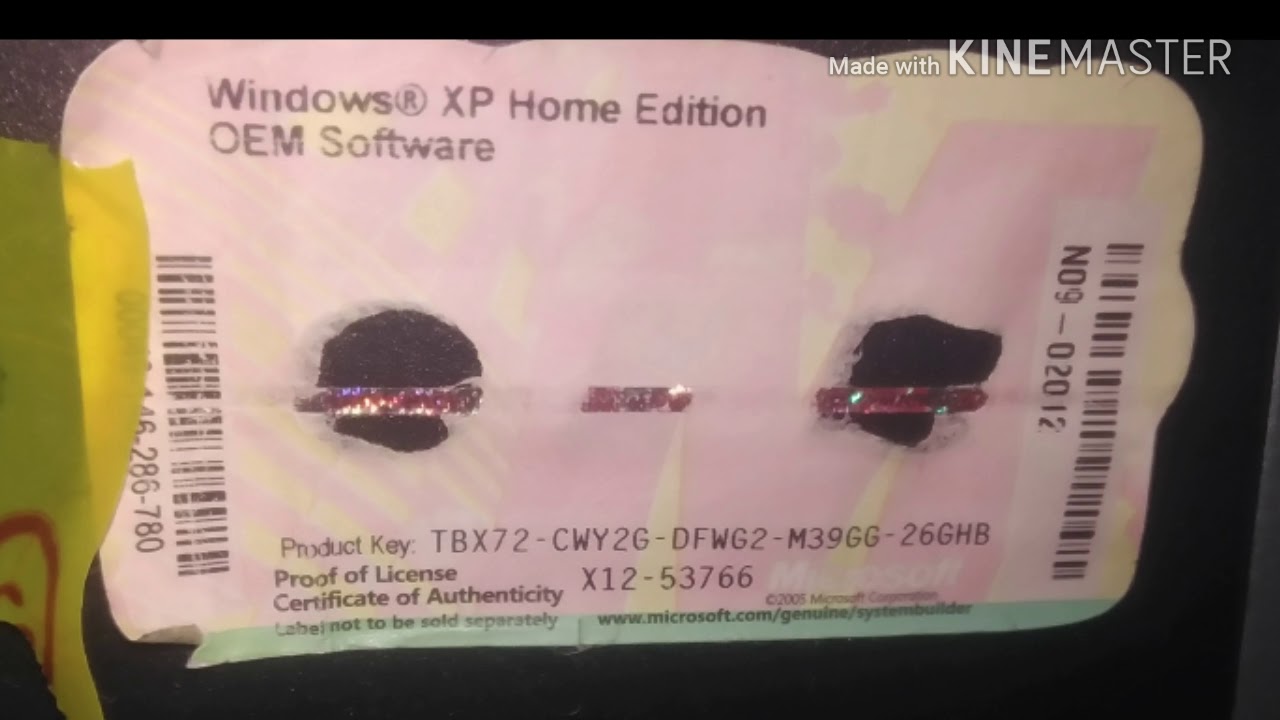
 Если вам будет предложено ввести пароль администратора или подтверждение, введите пароль или предоставьте подтверждение.
Если вам будет предложено ввести пароль администратора или подтверждение, введите пароль или предоставьте подтверждение.