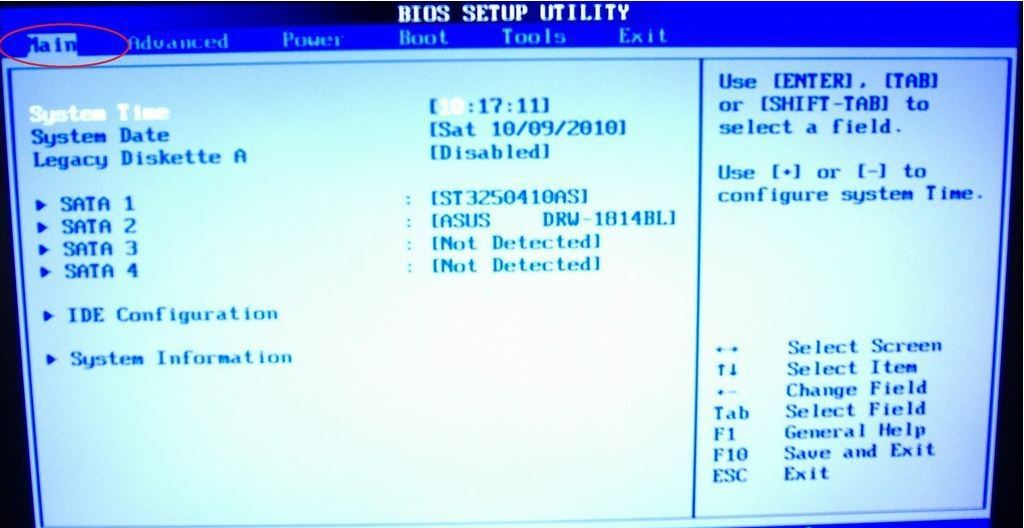Отключил клавиатуру в биосе как включить. Как без клавиатуры зайти в биос
Здравствуйте дорогие читатели. Сегодняшняя статья посвящена теме «В биосе не работает клавиатура» .
Данная проблема возникает довольно часто у многих пользователей компьютеров. Даже бывают моменты когда люди с 10-м стажем работы с компьютером с данной проблемой сталкиваются впервые и не знают как ее решить.
Клавиатура необходимая часть «устройств ввода вывода» и поэтому любые работы с компьютером, где не поддерживается мышка, производятся с помощью клавиатуры. Существует несколько самых распространенных причин из за которых возникают данные проблемы.
Все перечисленные способы основываться на том что вы используете полностью рабочую клавиатуру.
Что делать если не работает клавиатура
Если же вы были неаккуратны, то могли погнуть ножки у клавиатурного разъема PS/2. Сам разъем обычно фиолетового цвета .
В биосе не работает USB клавиатура
Чаще всего данная ситуация возникает когда вы подключаете клавиатуру к старому компьютеру.
В BIOS старых компьютеров нет поддержки USB портов, а только PS/2. Поэтому необходимо найти клавиатуру с аналогичным разъемом или купить переходник. Хотя в настоящее время уже сложно найти клавиатуру с PS/2.
Если же ваш компьютер новый или вы уверены в том что ваш BIOS поддерживает USB клавиатуры, то необходимо проверить включена ли опция «Legacy USB», «USB keyboard» или «USB Function For DOS» если там написано disable необходимы выставить значение enable, т.е включено.
При выходе из BIOS обязательно сохраните настройки. Иначе все ваши изменения ни к чему не приведут.
Не работает клавиатура при выборе ОС
Если клавиатура работает в самой ОС и BIOS, но не работает при выборе загрузки операционной системы необходимо обновить загрузчик ОС, а лучше все использовать загрузчик Grub, который устанавливается при установки Unix.
Для обновления загрузчика Windows необходимо иметь диск с установленной операционной системой. Ваша установленная ОС должна иметь полную функциональность. В этой статье рассказано как сделать восстановление загрузчика в Windows.
В этой статье рассказано как сделать восстановление загрузчика в Windows.
Альтернативные методы.
Если данная статья не помогла решить вашу проблему, то задавайте вопросы в комментариях и мы попробуем вам помочь.
Каждый обладатель ПК сталкивается с множеством проблем. Одной из таких проблем является то, что не работает клавиатура в БИОСе. С этим пользователь сталкивается, как правило, тогда, когда решает или видит появление меню, где требуется выбрать режим и вариант загрузки. Некоторые, даже достаточно опытные пользователи, которые уже не один год являются обладателями компьютера, сталкиваются с подобной проблемой (не работает клавиатура) и не знают, как поступить и что делать. Как известно, именно этот элемент ПК является той самой необходимой его частью, которая отвечает за ввод данных и их вывод. Поэтому, когда не работает мышка, без него не обойтись.
Клавиатура — основной элемент управления в БИОС, поэтому от ее работоспособности зависит возможность внесения настроек
Выяснение причины неисправности
Существует несколько основных вариантов, благодаря которым можно точно выявить причину неисправности:
- Первое и, конечно же, основное, с чего стоит начать, это проверить подключение, то есть его правильность. В данном случае стоит заметить, что стандартный разъем подключить неправильно практически невозможно, чего нельзя сказать относительно PS/2. В последнем случае требуется правильное соблюдение цвета.
- Возможно, не работает устройство, потому что повреждены провода. Особенно этот вопрос актуален, когда в доме присутствуют какие-либо животные.
- Попробовать исправить ситуацию можно, отключив и подключив комплект клавиш обратно, однако делать это следует только в то время, когда компьютер не работает, то есть выключен.

- Чтобы убедиться в исправности комплекта клавиш, лучше всего произвести подключение к другому ПК или ноутбуку.
- Проверить PS/2 разъем.
Одной из причин того, что клавиатура не работает, может быть неаккуратное подключение разъема PS/2, в частности, погнутые ножки. Для простоты, удобства и избежания неправильного подключения разъем имеет определенный цвет — фиолетовый.
Видеоинструкция по включению клавиатуры в BIOS
Не работает USB
Как правило, подобная проблема (не работает клавиатура) возникает при подключении к ПК, имеющему старую сборку, поскольку в нем отсутствует поддержка USB.
К таким можно подключить только PS/2, поэтому в данном случае придется подыскать устройство с таким же разъемом или же приобрести переходник. Однако стоит заметить что сегодня уже редко можно встретить сборки с таким входом, поэтому данный вариант встречается довольно редко.
Если же ПК новой сборки, то, скорее всего, есть поддержка USB разъема. В данном случае причиной того, что клавиатура не работает, может быть то, что не подключена опция, отвечающая за его функционирование: «Legacy USB», «USB Function For DOS» или «USB keyboard». Если же она выключена, ее необходимо включить, для чего следует вместо слова «disable» указать «enable». Главное, необходимо помнить, выходя, обязательно нужно сохранить изменения, или результата не будет.
В данном случае причиной того, что клавиатура не работает, может быть то, что не подключена опция, отвечающая за его функционирование: «Legacy USB», «USB Function For DOS» или «USB keyboard». Если же она выключена, ее необходимо включить, для чего следует вместо слова «disable» указать «enable». Главное, необходимо помнить, выходя, обязательно нужно сохранить изменения, или результата не будет.
Устройство не функционирует при выборе ОС
Часто бывает так, что клавиатура не работает в момент выбора системы, но при этом функционирует . С этим поможет справиться только обновление загрузчика. Сделать это можно при помощи диска, на котором установлена сама ОС.
Существует еще несколько дополнительных советов, которыми можно воспользоваться, в случае если не работает клавиатура, однако эти способы используются достаточно редко:
- Можно попробовать , для чего следует извлечь батарейку на несколько часов.
- Еще один вариант — это или полная его переустановка.

- Заменить блок питания.
BIOS представляет собой сборку микропрограмм, которые регулируют работу всех устройств и загрузку операционной системы. По сути, это самая важная составляющая любого процессора . BIOS расположен в материнской плате, поскольку материнская плата отвечает за управление всеми устройствами компьютера.
В определенных ситуациях возникает потребность зайти в BIOS. Для этого существует множество способов как с помощью устройств ввода (клавиатуры), так и без нее.
Мы расскажем, как войти в BIOS, если клавиатура не работает.
Специальная кнопка для входа
Для входа в BIOS в современных ноутбуках (к примеру, марки Lenovo) на клавиатуре есть специальная кнопка. Она позволяет быстро переместиться в настройки, не требуя перезагрузки .
Однако данная кнопка есть не у всех ноутбуков, а в персональных компьютерах она большая редкость. Но это самый действенный способ для входа в BIOS, не задевая клавиатуру.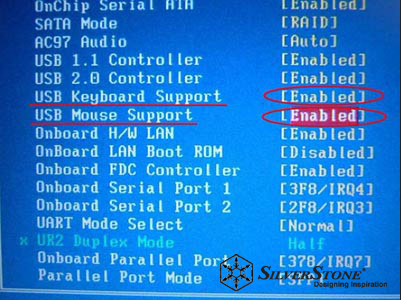
ВАЖНО! В персональных компьютерах есть расположенная на корпусе кнопка reset . Для того чтобы сбить настройки BIOS, необходимо выключить компьютер и зажимать кнопку RESET в течение пяти секунд.
Принудительная очистка с извлечением батареи
На устройствах, которые не имеют специальной кнопки для быстрого допуска к БИОС, необходимо выполнить принудительную очистку. Она проводится путём извлечения батареи.
Алгоритм проведения принудительной очистки
- Обесточиваем компьютер . Для обеспечения полной разрядки конденсаторов требуется несколько раз зажать кнопку питания.
- После этого находим в блоке (или внутри корпуса ноутбука) батарейку, которая своим видом похожа на монету.
- Аккуратно ее вытаскиваем.
- Спустя пять секунд вставляем батарейку на место той же стороной.
После данных действий настройки БИОС сбросятся, и клавиатура вновь заработает.
Как войти в БИОС в Windows
Для операционных систем Windows 8 и Windows 10 существует другой способ зайти в настройки BIOS — при помощи мышки.
Для этого требуется выполнить следующие действия.
- В «Параметрах» выбрать «Обновление и безопасность».
- Затем открыть пункт «Восстановление» и выбираем меню «Особые варианты загрузки». Кликаем на «Перезагрузить сейчас».
- После перезагрузки появится меню выбора действий. Жмём на опцию «Диагностика».
- Дальше заходим в «Параметры».
Пользуясь данным способом, можно легко запустить BIOS, не используя клавиатуру.
Альтернативный метод входа в настройки БИОС
Помимо вышеуказанных способов, есть еще методы, которые помогут вам вернуть заводские настройки Биоса без использования клавиатуры.
Манипуляции с перемычкой
Для выполнения сброса настроек таким способом нужно выполнить следующие действия.
- Отключить компьютер от питания.

- Открываем крышку системного блока и ищем триггер (Clear CMOS). Меняем его положение на некоторое время (от 10 до 20 секунд).
- По истечении этого времени возвращаем его в исходное положение.
В случае если такого триггера не было найдено, это значит что у вас два контакта . Поэтому для выполнения данной манипуляции следует воспользоваться токопроводящим инструментом (желательно отверткой). Требуется зажать контакты приблизительно на 20 секунд . После этого просто включаем компьютер и убеждаемся в том, что клавиатура работает.
Сегодня поговорим об одной проблеме, которая возникает относительно редко, к счастью для пользователей. Речь пойдет о случаях, когда клавиатура не работает в BIOS. В принципе, в этом нет ничего страшного, если у вас современная версия БИОСа, где поддерживается использование мышки. А вот если если версия БИОСа достаточно старая и поддерживает только использование клавиатуры, это действительно проблема. Как ее решить?
Поиск неполадки и решение
В первую очередь нужно проверить, правильно ли подключена клавиатура.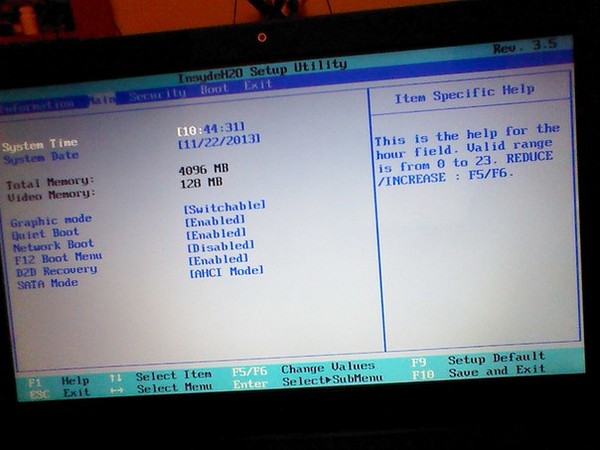 Если при загруженной операционной системе клавиатура работает, значит, дело однозначно не в подключении. Да и неправильно подключить устройство к USB-разъему, мягко говоря, проблематично. Совсем другое дело, когда на материнской плате используется разъем PS/2 — вставлять клавиатуру нужно в фиолетовый разъем, хотя возможны и другие цвета. Выглядит разъем вот каким образом:
Если при загруженной операционной системе клавиатура работает, значит, дело однозначно не в подключении. Да и неправильно подключить устройство к USB-разъему, мягко говоря, проблематично. Совсем другое дело, когда на материнской плате используется разъем PS/2 — вставлять клавиатуру нужно в фиолетовый разъем, хотя возможны и другие цвета. Выглядит разъем вот каким образом:
Далее проверяется целостность провода на повреждения. Если у вас есть дома домашние животные, не следует исключать тот вариант, что именно они и «поработали» с проводом. Особое внимание уделите месту возле штекера, где могут быть переломлены контакты.
Выключаем компьютер и отключаем клавиатуру с мышкой. Затем аккуратно подключаем обратно и нажимаем кнопку включения на системном блоке или ноутбуке. Возможно, что это просто глюк, который легко «лечится» перезагрузкой компьютера.
Если есть возможность, подключите клавиатуру к другому устройству, и проверьте, работает ли она в БИОСе.
Если вы используете старый компьютер со старой же версией BIOS, то вполне возможно, что последний не поддерживает USB-порты. Это значит, что для использования клавиатуры вам необходимо приобрести простейший переходник. Вот как он выглядит:
Это значит, что для использования клавиатуры вам необходимо приобрести простейший переходник. Вот как он выглядит:
Возможен и такой вариант, когда отключена поддержка USB-портов, хотя по умолчанию она включена. Что бы проверить это, нужно зайти в БИОС и найти пункты USB Keyboard Support или Legacy USB Support. Если порты действительно отключены, рядом с указанными пунктами вы увидите слово Disabled. Соответственно, вам необходимо поменять этот пункт на Enabled. Сделать это, вероятно, придется с помощью PS/2-клавиатуры, либо же с помощью мышки, если BIOS поддерживает ее использование. При выходе из БИОСа не забудьте сохранить изменения.
На просторах сети был найден интересный вариант, который помог нескольким пользователям — это извлечении батарейки из материнской платы. Для этого, правда, нужно обязательно выключить компьютер, в том числе отключить его сети, после чего вынуть батарейку примерно на минуту и вставить обратно. В этом случае настройки BIOS будут сброшены в значение по умолчанию.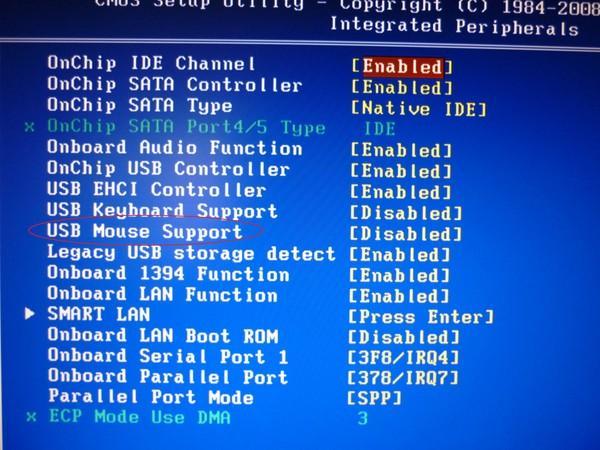
В некоторых случаях причиной неполадки могут некоторые компоненты самого системного блока. Так, у одного из пользователей проблема была в блоке питания, который, кстати, потребовал замены, а у другого — в планке памяти, которая приказала долго жить. Непонятна связь между компонентами, но факт есть факт.
Еще один вариант — переустановка BIOS. Но я считаю, что это касается только тех случаев, когда вообще ничего не помогает, а такое происходит крайне редко, поскольку один из указанных советов поможет однозначно.
Если у вас есть собственное решение проблемы, поделитесь им с читателями блога с помощью своего комментария.
Пользователи обычно замечают при переустановке операционной системы, когда требуется выставить приоритет загрузки, или в случае изменения дополнительных настроек первичной системы ввода/вывода. В чем причина такого явления и как с этим бороться, сейчас и будет рассмотрено. Сразу хочется отметить, что не все так плохо. Есть несколько основных методов, позволяющих решить проблему течение нескольких минут.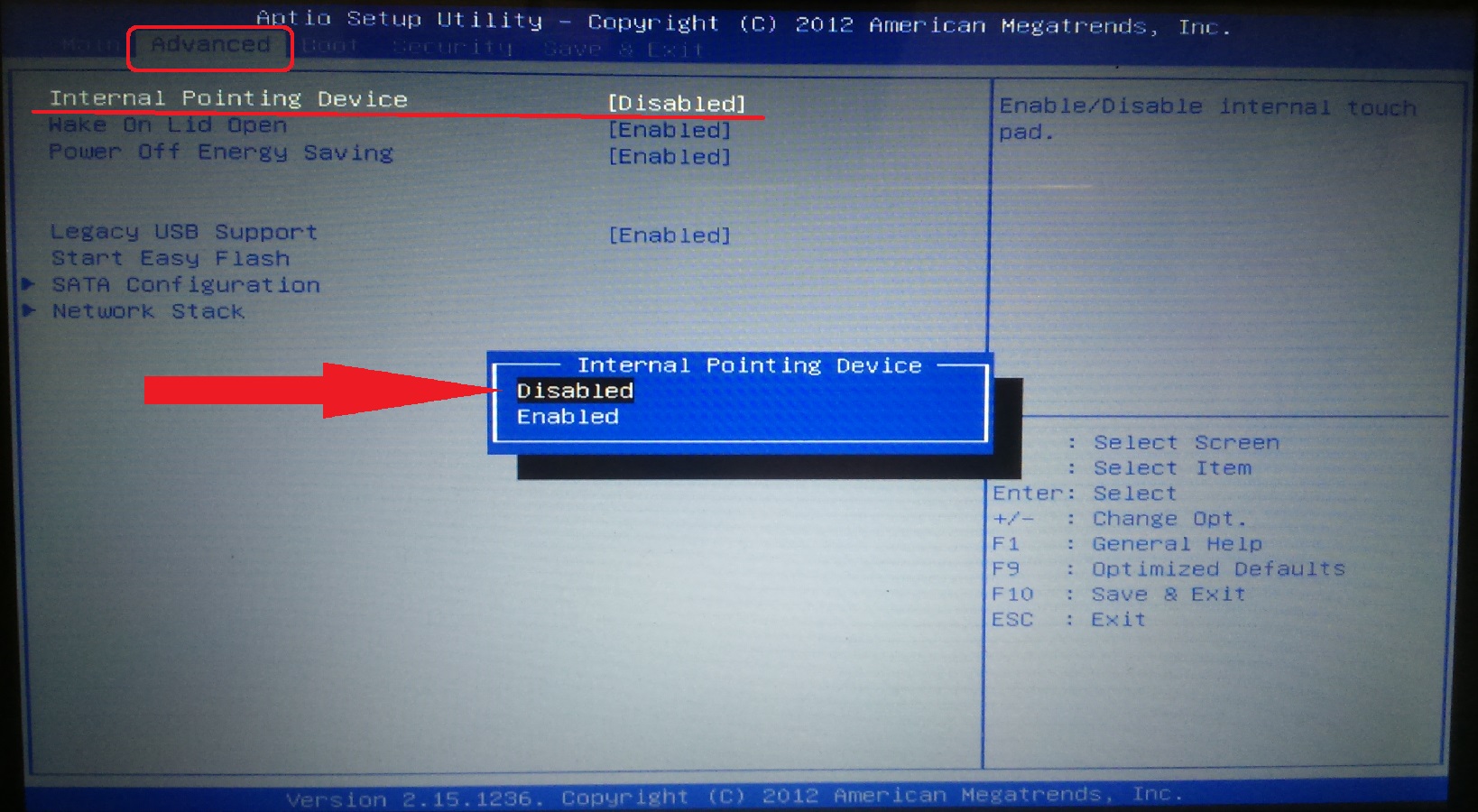 Рассмотрим их.
Рассмотрим их.
В БИОСе не работает клавиатура: причины
Многие пользователи обращают внимание на то, что в нормально функционирующей операционной системе такие ситуации хоть и наблюдаются, но весьма нечасто. Большей частью это касается как раз BIOS.
Среди основных причин появления такой ситуации большинство специалистов выделяют следующие:
- физические повреждения штекеров и проводов;
- неправильное подключение;
- старый компьютер без поддержки подключаемого устройства;
- некорректная настройка параметров BIOS.
Проблемы, связанные с физическими дефектами или повреждениями, сейчас рассматриваться не будут. В крайнем случае, если в БИОСе не работает клавиатура, проверить работоспособность устройства внешнего типа стандарта PS/2 или USB можно совершенно просто, подключив его к другому компьютерному терминалу. Если на нем все будет в порядке, причину нужно искать в своем системном блоке (точнее, в гнездах и портах, к которым производится подключение).
Что делать в первую очередь?
Что касается устранения неисправности, в первую очередь следует проверить правильность подключения.
В случае с USB-клавиатурами произвести соединение через соответствующий порт неправильно достаточно сложно (хотя иногда речь может идти о том, что клавиатура относится к стандарту USB 3.0, а подключается в порт USB 2.0).
Но чаще всего появление такой ситуации больше характерно для клавиатур старого образца стандарта PS/2. Производить подключение нужно с учетом того, что цвета штекера клавиатуры и соответствующего гнезда должны совпадать (они имеют фиолетовый цвет). Впрочем, и в этом случае ошибиться достаточно сложно.
Как зайти в БИОС (не работает клавиатура)?
При попытке первичной системы, что очень часто может быть причиной сбоев, попутно возникает вопрос доступа к ним, ведь для вызова БИОСа или перемещения по разделам настройки без клавиатуры в большинстве случаев не обойтись никак.
Но решение есть. Например, имеем ситуацию, когда в БИОСе не работает клавиатура на ноутбуке. Вход в систему настроек можно осуществить несколькими методами. Некоторые модели лэптопов изначально оборудованы специальными кнопками на панели, с помощью которых и вызывается раздел параметров БИОСа. В частности, это касается продукции Lenovo, Sony VAIO (кнопка ASSIST) и т. д.
Например, имеем ситуацию, когда в БИОСе не работает клавиатура на ноутбуке. Вход в систему настроек можно осуществить несколькими методами. Некоторые модели лэптопов изначально оборудованы специальными кнопками на панели, с помощью которых и вызывается раздел параметров БИОСа. В частности, это касается продукции Lenovo, Sony VAIO (кнопка ASSIST) и т. д.
Вторым вариантом доступа в том случае, когда в БИОСе не работает клавиатура, станет подключение внешнего ее аналога через USB-порт. Но тут нужно помнить, что внешнюю клавиатуру желательно подключать без питания, а только потом включать устройство на загрузку.
Сброс настроек
Предыдущие решения можно в некотором смысле назвать универсальными, тем не менее, и они могут не дать желаемого результата. Это можно наблюдать, когда в БИОСе не работает клавиатура USB. Такая проблема связана только с тем, что в самой системе произошел какой-то сбой.
В этом случае следует произвести полный сброс установленных параметров.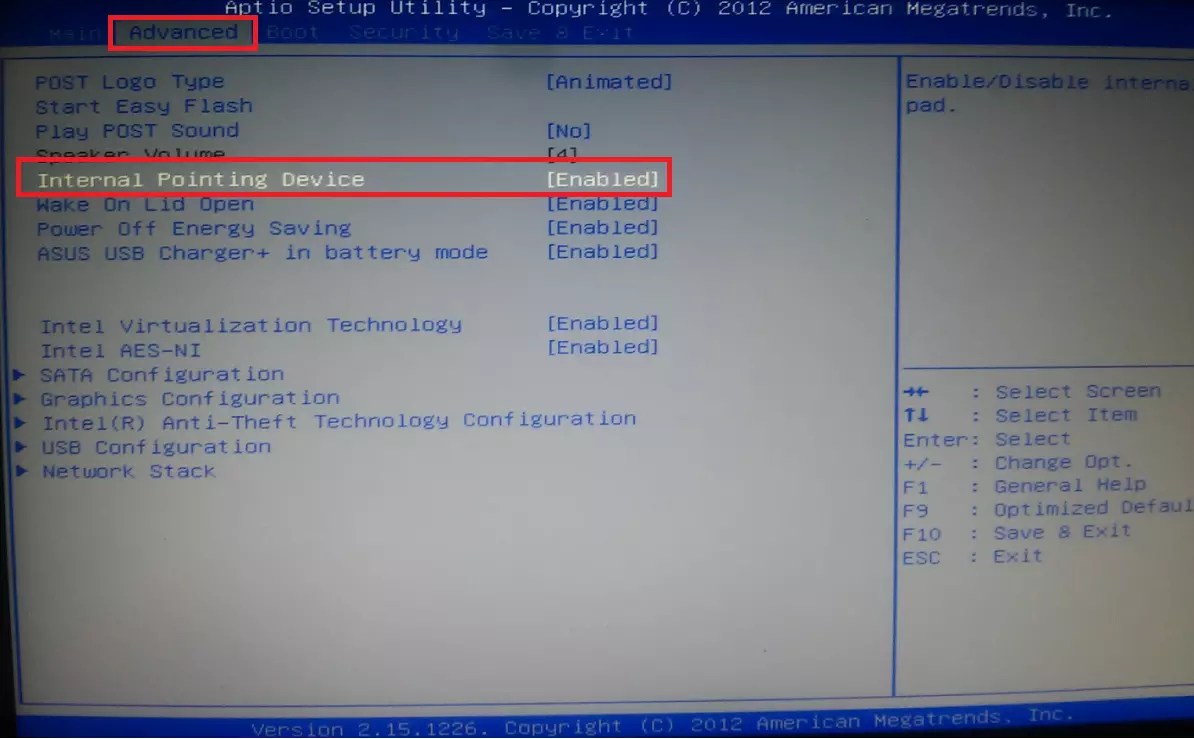 Любой, даже старый компьютер стационарного типа позволяет добраться до материнской платы, на которой установлена батарейка CMOS. Ее нужно просто вытащить из гнезда на несколько минут, вставить обратно и попытаться войти в настройки, включив терминал на загрузку.
Любой, даже старый компьютер стационарного типа позволяет добраться до материнской платы, на которой установлена батарейка CMOS. Ее нужно просто вытащить из гнезда на несколько минут, вставить обратно и попытаться войти в настройки, включив терминал на загрузку.
Установка корректных параметров
Но и тут есть свои подводные камни. В случае с клавиатурами USB проблема может состоять в деактивированной поддержке таких устройств в самой первичной системе.
В этом случае придется подключить клавиатуру PS/2 или, если есть такая возможность, войти в БИОС на ноутбуке через нажатие специальной кнопки, после чего найти параметры вроде Legacy USB Support или USB Keyboard Support и посмотреть на установленное значение. Если причина действительно в этом, оно будет установлено на Disabled. Его нужно изменить на Enabled и сохранить изменения при выходе (F10, Y). Далее последует перезагрузка. Возможно, именно таким способом и удастся устранить проблему.
Что может быть еще?
Как свидетельствуют отзывы, иногда отказ работы клавиатуры может быть связан с повреждениями планок оперативной памяти, нарушениями в работе блока питания, закорачиванием каких-то контактов непосредственно на материнской плате, неисправностью портов и т. д.. Тут без полной диагностики всей системы не обойтись.
д.. Тут без полной диагностики всей системы не обойтись.
Наконец, может встречаться еще и проблема с самой системой БИОС, которая заключается в нарушении ее работы или устаревании. В этом случае придется сделать полную перепрошивку, но процесс этот небезопасный, а без специальных знаний рядовой пользователь может нанести компьютеру непоправимый урон, вследствие чего ПК перестанет работать вообще.
Вместо итога
Исходя из всего вышеизложенного, можно сделать вывод, что, вне зависимости от сложившейся ситуации, не считая физических повреждений или дефектов, проблема неработоспособности клавиатуры и доступа к первичной системе решается достаточно просто.
Но причин такого явления может быть очень много. И не всегда они связаны исключительно с дефектами физического характера. В большинстве случаев для тех же USB-устройств достаточно просто включить поддержку или сделать общий сброс. Это помогает в 99 случаях из 100.
Наконец, если говорить о проблеме глобального характера, когда клавиатура не работает вообще, определить ее можно сразу же на приветственном экране при включении компьютерного терминала (будет сообщено, что клавиатура отсутствует). В этом случае придется либо проверить правильность подключения, либо использовать предложенные выше методы вплоть до замены вышедшего из строя прибора новым.
В этом случае придется либо проверить правильность подключения, либо использовать предложенные выше методы вплоть до замены вышедшего из строя прибора новым.
Как включить или отключить клавиатуру на ноутбуке?
Клавиатура ноутбука редко требует внимания: если вы её не ломали, не заливали жидкостью и не меняли, то она работает без проблем. Но иногда вопрос, как включить клавиатуру на ноутбуке, становится актуальным для пользователей – никаких предпосылок к поломке устройства нет, но клавиши перестают работать.
Диагностика неполадки
Есть простой способ проверить клавиатуру на работоспособность: перезагрузите ноутбук и зайдите в BIOS. Если в BIOS кнопки работают, значит, ошибку нужно искать в программном обеспечении.
- Откатитесь до контрольной точки, когда клавиатура работала корректно.
- Запустите проверку на вирусы.
- Откатите драйверы клавиатуры или установите их последнюю версию.
Если на ноутбуке не печатает клавиатура (не работают отдельные клавиши), проверьте, не является ли причиной некорректной работы чрезмерная загрязненность устройства.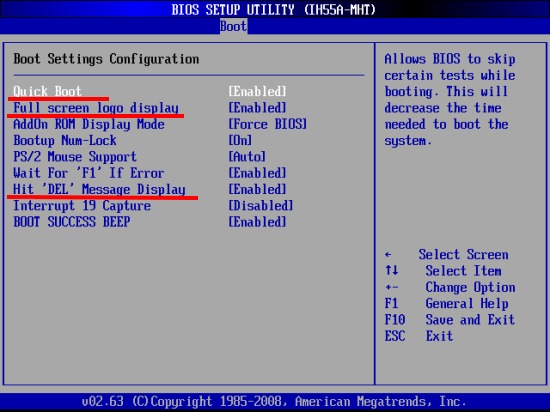 Используя баллончик со сжатым воздухом, уберите мелкие элементы, застрявшие в пазах.
Используя баллончик со сжатым воздухом, уберите мелкие элементы, застрявшие в пазах.
Если отключилась клавиатура, то проверьте порты USB, разъем RJ-45 (для сетевого кабеля) и тачпад. Если они тоже не работают, то неисправна материнская плата.
Если же порты рабочие, то проверьте шлейф самой клавиатуры. Аккуратно подденьте защелки, чтобы извлечь модуль. Отключите шлейф и почистите его контакты – они могли окислиться. После очистки установите шлейф на место.
На некоторых моделях ноутбуков клавиатуру нельзя снять самостоятельно – например, на ASUS X550C нет отдельного модуля; кнопки здесь утоплены в корпусе.
Включение цифровой клавиатуры
Иногда не работает не вся клавиатура, а только цифровой блок, который находится справа. Когда он отключен, цифры не набираются: кнопки выполняют другие функции – например, работают как клавиши навигации.
Чтобы включить боковую клавиатуру с цифрами, нажмите клавишу Num Lock. Она позволяет активировать правую клавиатуру: цифры разблокируются и вы сможете их набирать. Если отдельного блока нет, а сами цифры расположены на некоторых клавишах с буквами, то разблокировать цифровую клавиатуру можно с помощью сочетания Fn+F11.
Она позволяет активировать правую клавиатуру: цифры разблокируются и вы сможете их набирать. Если отдельного блока нет, а сами цифры расположены на некоторых клавишах с буквами, то разблокировать цифровую клавиатуру можно с помощью сочетания Fn+F11.
Будьте внимательны: на некоторых моделях ноутбуков ASUS это сочетание убавляет звук. Посмотрите, как разблокировать цифры, в инструкции к лэптопу. Если инструкции нет, внимательно осмотрите все клавиши в ряду F1-F12 – на них изображены иконки, которые сообщают о назначении кнопки.
Использование виртуальной клавиатуры
Если вы не разобрались, как включить клавиатуру на ноутбуке или активировать цифровой блок, то воспользуйтесь альтернативным решением – виртуальным устройством ввода. Клавиатура на экране была доступна уже в Windows XP, поэтому на более поздних версиях проблем с её запуском тоже нет.
Чтобы включить виртуальную клавиатуру:
- Раскройте меню «Пуск» и воспользуйтесь встроенным поиском (удобно на Windows 7).

- Откройте раздел «Все программы» – «Стандартные» – «Специальные возможности».
- Нажмите Win+R и выполните «osk.exe».
На Windows 8 можно добавить значок сенсорной клавиатуры на панель задач. Она будет закреплена возле системного трея.
- Щелкните по панели задач правой кнопкой.
- Раскройте раздел «Панели».
- Добавьте сенсорную клавиатуру.
На Windows 10 порядок чуть изменился: нужно кликнуть по панели задач и выбрать пункт «Показать кнопку сенсорной клавиатуры».
Чтобы включить режим набора цифр, нажмите кнопку «Параметры» и отметьте пункт «Включить цифровую клавиатуру». Справа появится клавиша «NumLock» – нажмите на неё, чтобы появился цифровой блок. Этот способ работает на всех моделях, вне зависимости от производителя, будь то Acer, Samsung, HP, Lenovo или любой другой бренд.
Отключение клавиатуры
В некоторых ситуациях встроенная в ноутбук клавиатура перестает работать.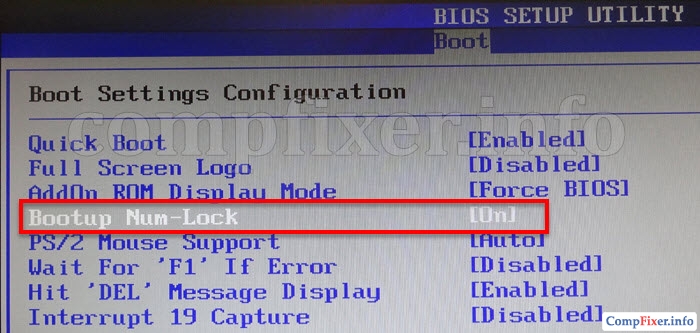 Например, после попадания жидкости отказывают некоторые клавиши. Можно просто подключить внешнюю клавиатуру, но тогда будет неудобно работать. Поэтому давайте посмотрим, как встроенное устройство ввода отключить, если уже подключена USB клавиатура.
Например, после попадания жидкости отказывают некоторые клавиши. Можно просто подключить внешнюю клавиатуру, но тогда будет неудобно работать. Поэтому давайте посмотрим, как встроенное устройство ввода отключить, если уже подключена USB клавиатура.
- Запустите диспетчер устройств.
- Откройте свойства встроенной клавиатуры и перейдите на вкладку «Драйвер».
- Выберите свойство «ИД оборудования» и скопируйте первую строку.
Теперь нужно установить запрет на использование оборудования. Посмотрим на примере Windows 7:
- Нажмите Win+R и выполните «gpedit.msc».
- Перейдите по пути «Конфигурация компьютера» – «Административные шаблоны» – «Система» – «Установка устройств» – «Ограничения на установку устройств».
- Дважды кликните по пункту «Запретить установку устройство с указанными кодами».
- Включите параметр и нажмите «Показать».
- Вставьте скопированный код оборудования и нажмите «Ок».
Для максимального эффекта удалите клавиатуру в диспетчере устройств.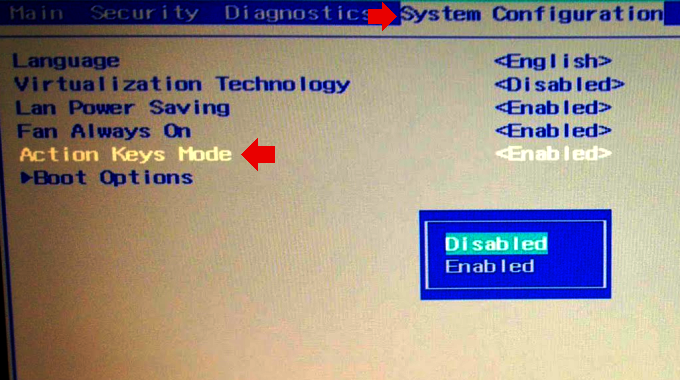 После перезапуска системы встроенное устройство ввода больше не будет работать. Подключайте внешнюю клавиатуру и спокойно её пользуйтесь. Если возникнет необходимость включить «родную» клавиатуру лэптопа, то снова откройте редактор групповых политик и отключите указанный выше параметр.
После перезапуска системы встроенное устройство ввода больше не будет работать. Подключайте внешнюю клавиатуру и спокойно её пользуйтесь. Если возникнет необходимость включить «родную» клавиатуру лэптопа, то снова откройте редактор групповых политик и отключите указанный выше параметр.
Почему в БИСОе не работает клавиатура?
Те пользователи, которые хоть раз пытались заходить в BIOS Setup, прекрасно знают, что для этой операции необходимо такое устройство ввода, как клавиатура. Поэтому ситуацию, когда вам срочно требуется зайти в BIOS, и вы при этом обнаруживаете, что клавиатура, подключенная к компьютеру, в момент загрузки системы не работает, вряд ли можно назвать приятной. Можно ли разрешить подобную ситуацию и включить клавиатурный ввод при загрузке компьютера?
Содержание статьи
Возможные причины ситуации
Если клавиатура, которую вы используете для входа в BIOS, не была подключена к компьютеру до того момента, когда вы решили войти в BIOS, то скорее всего, клавиатура не работает по причине, связанной с ней самой.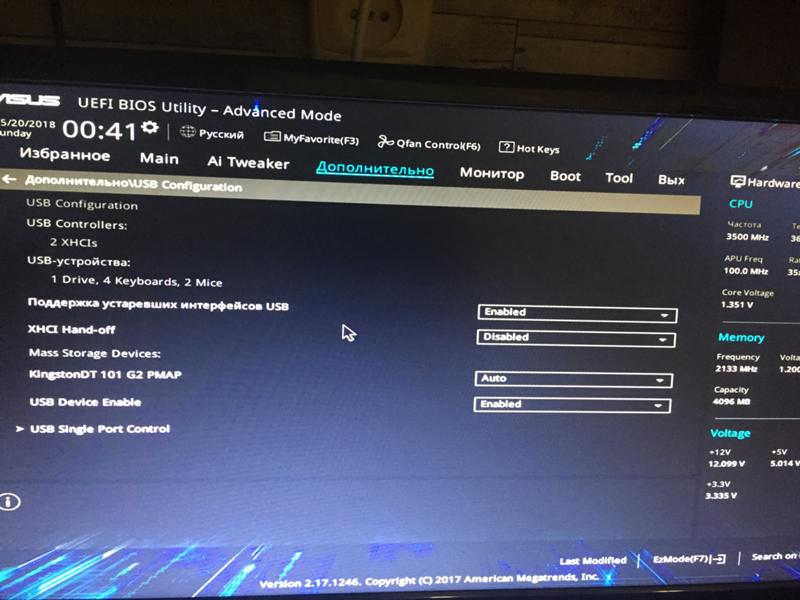 Это может быть как неисправность самой клавиатуры, так и ее плохое подключение или неисправность разъема, к которому она подключается.
Это может быть как неисправность самой клавиатуры, так и ее плохое подключение или неисправность разъема, к которому она подключается.
Тем не менее, гораздо чаще встречается другая ситуация – клавиатура, которую вы используете для входа в BIOS, отлично работает в операционной системе, а вот при входе в BIOS – не работает. В подобном варианте речи о неисправности самого устройства ввода идти не может. Скорее всего, в данном случае вы имеете дело с неправильными настройками опций в БИОСе. Например, в БИОСе может быть отключена поддержка устройств, подключаемых к порту USB. Также может иметь место конфликт с каким-то другим устройством, подключаемым к компьютеру.
Методы решения проблемы
Если выбранная вами для входа в BIOS клавиатура используется впервые, то, прежде всего, столкнувшись с ситуацией, когда клавиатурный ввод не работает, необходимо проверить работоспособность устройства, подключив его к другому компьютеру.
Если же работоспособность клавиатуры не вызывает у вас сомнений, то можно попробовать подключить к компьютеру другой тип клавиатуры. То есть, если у вас используется клавиатура, подключаемая к разъему USB, то можно взять клавиатуру, подключаемую к разъему PS/2. Или наоборот, если компьютер не загружает BIOS при помощи клавиатуры PS/2, то можно попробовать подключить клавиатуру USB. В большинстве случаев данный вариант помогает устранить проблему.
То есть, если у вас используется клавиатура, подключаемая к разъему USB, то можно взять клавиатуру, подключаемую к разъему PS/2. Или наоборот, если компьютер не загружает BIOS при помощи клавиатуры PS/2, то можно попробовать подключить клавиатуру USB. В большинстве случаев данный вариант помогает устранить проблему.
Также, чтобы исключить возможность конфликта между клавиатурой и другим USB-устройством, можно попытаться отключить все остальные устройства, подключенные к разъемам USB. Теоретически может иметь место и конфликт между PS/2-мышью и PS/2- клавиатурой, поэтому мышь в данном случае также имеет смысл отключить.
Однако если все приведенные выше способы не помогают включить клавиатурный ввод, то, скорее всего, вам придется сбросить настройки BIOS к установкам по умолчанию. Делается это при помощи извлечения батарейки на системной плате из своего гнезда, или установки специального джампера. Подробнее о том, как осуществить данную операцию, мы писали в отдельной статье.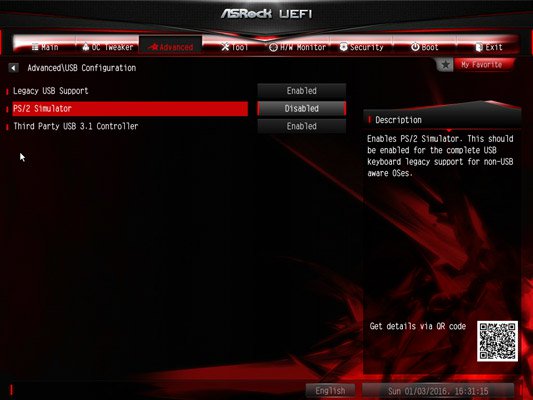
После того, как вам удастся включить клавиатурный ввод и вы войдете в BIOS, не забудьте проверить параметры BIOS, связанные с подключением внешних устройств, чтобы подобная ситуация не повторялась бы в будущем. Например, в БИОСе существуют опции, подобные опции USB Keyboard Function, блокирующие возможность подключения USB-устройств ввода. Если подобная опция у вас отключена, то ее необходимо будет включить.
Заключение
С ситуацией, когда не работает клавиатурный ввод при загрузке компьютера и входе в BIOS, можно встретиться довольно часто. Тем не менее, в большинстве случаев пользователь может решить данную проблему своими силами. Как правило, ситуация обусловлена тем, что в BIOS блокирована возможность подключения периферийных устройств. В большинстве случаев проблему можно решить, подключив к компьютеру другую клавиатуру, рассчитанную на альтернативный интерфейс – PS/2 вместо USB или USB вместо PS/2.
Порекомендуйте Друзьям статью:
USB-клавиатура или мышь могут перестать работать после перезапуска компьютера и загрузки в режиме MS-DOS
Признаки
Ваши клавиатура или мышь с разъемом подключения «универсальная последовательная проводная шина» (USB) могут перестать работать после перезапуска компьютера в режиме MS-DOS.
Эта проблема может возникнуть по следующим причинам.
-
Когда в базовой системе ввода/вывода (BIOS) отключена или нет поддержки устаревших версий USB.
-или-
-
Когда в BIOS включена поддержка устаревших версий USB, а настройка ресурса хост-контроллера была изменена ребалансировкой ресурса Plug and Play. Это может произойти при горячем подключении устройства, такого как карта памяти персонального компьютера международной ассоциации (PCMCIA).
Причина
Такое поведение возникает, поскольку вы не можете использовать USB-клавиатуру или мышь в режиме MS-DOS без функции поддержки устаревших версий USB в BIOS, а операционная система использует BIOS для работы с устройствами ввода; без поддержки устаревших версий USB эти устройства не будут работать.
Операционная система отключает функцию поддержки устаревших версий USB для работы 32-разрядных драйверов USB.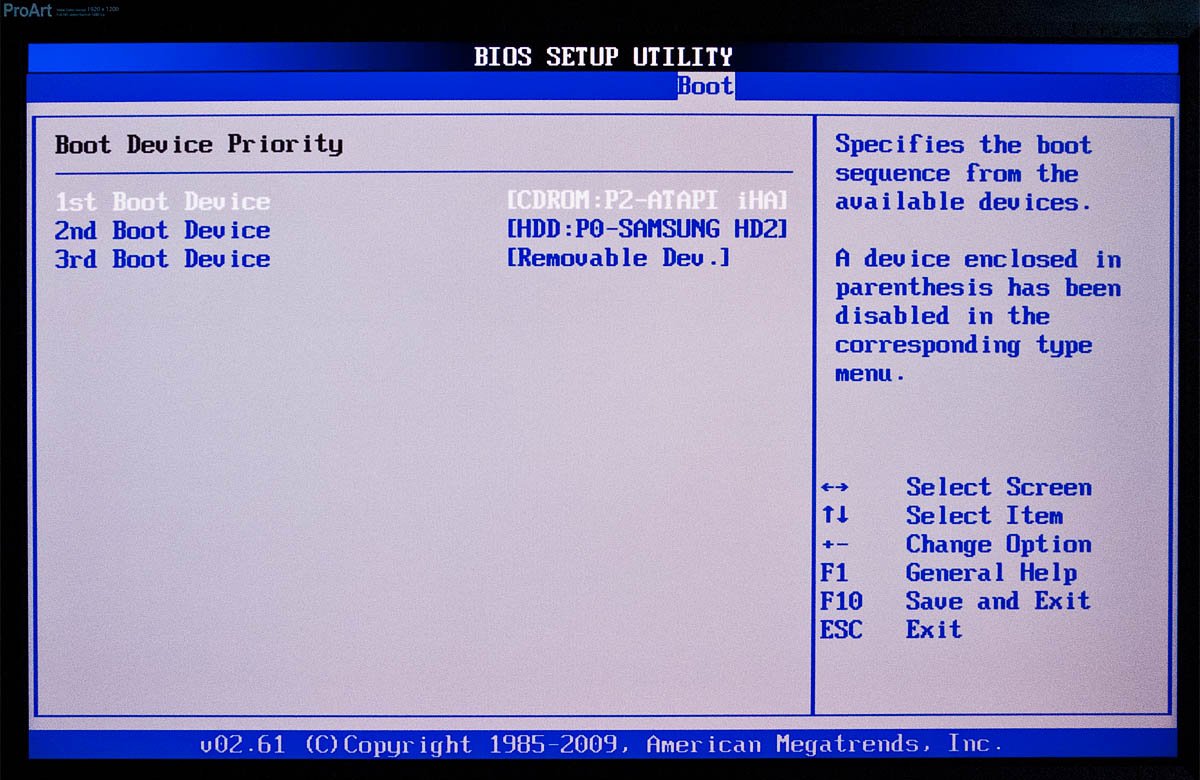 Обычно Windows снова включает поддержку устаревших версий USB при перезапуске компьютера в режиме MS-DOS, если ресурсы хост-контроллера USB не изменили свои значения, которые были назначены в ходе запуска.
Обычно Windows снова включает поддержку устаревших версий USB при перезапуске компьютера в режиме MS-DOS, если ресурсы хост-контроллера USB не изменили свои значения, которые были назначены в ходе запуска.
Операционная система не может восстановить настройки ресурсов, назначенные в BIOS. Если текущие настройки портов ввода/вывода (I/O) отличаются от настроек в BIOS, устройство может стать недоступным, а компьютер перестать отвечать (зависнуть).
Эту проблему можно решить несколькими способами.
-
Использовать клавиатуру или мышь с разъемом PS/2.
-
Включить поддержку устаревших версий USB в BIOS. Инструкции по включению данного параметра см. в разделе ССЫЛКИ данной статьи.
-
Если функция поддержки устаревших версий USB в BIOS включена и вы выполняете горячее подключение устройства, можно настроить дублирование параметров ресурса хост-контроллера из настроек BIOS.

Как настроить дублирование параметров хост-контроллера USB из настроек в BIOS
Чтобы включить использование настроек BIOS для хост-контроллера USB:
-
Инструкции по назначению настроек устройств через BIOS вашего компьютера см. в технической документации к вашему компьютеру.
-
В меню Пуск выберите пункт Панель управления, а затем дважды щелкните значок Система.
-
Откройте вкладку Диспетчер устройств.
-
Разверните узел Контроллеры универсальной последовательной шины USB.
-
Выберите производительPCI–USB хост-контроллер (где производитель — это наименование производителя), а затем щелкните Свойства.

-
Перейдите на вкладку Ресурсы и снимите флажок с пункта Автоматическая настройка (если он установлен), чтобы отключить автоматическое назначение параметров.
-
Выберите Диапазон входных/выходных сигналов, а затем Изменить параметры.
-
Выберите для данного устройства вариант «Значения BIOS». Если в информации о конфликте указано, что существует проблема с устройством, вам, возможно, потребуется изменить параметры для данного устройства.Дополнительную информацию о конфликтах между устройствами см. в следующей статье базы знаний Майкрософт:
133240 Устранение конфликтов устройств с помощью диспетчера устройств
-
Перезагрузите компьютер.
-
Если пункт Использовать автоматически назначенные параметры отмечен галочкой, выполните следующие действия и начните с шага 2.

Статус
Такое поведение является особенностью данного продукта.
Ссылки
Для получения дополнительных сведений об использовании диспетчера устройств щелкните следующий номер статьи базы знаний Майкрософт:
285122 Как запустить диспетчер устройств в системах Windows 98 и Windows Me
Дополнительные сведения о проблемах, которые могут возникать с поддержкой устаревших версий USB в BIOS, см. в следующей статье базы знаний Майкрософт:
310922 Компьютер зависает при выключении при включенной функции поддержки устаревших версий USB в BIOS
Как правило, вы можете отключать и включать функцию поддержки устаревших версий USB в настройках BIOS компьютера, если он ее поддерживает. Чтобы узнать, поддерживает ли ваше оборудование эмуляцию устаревших версий USB, см.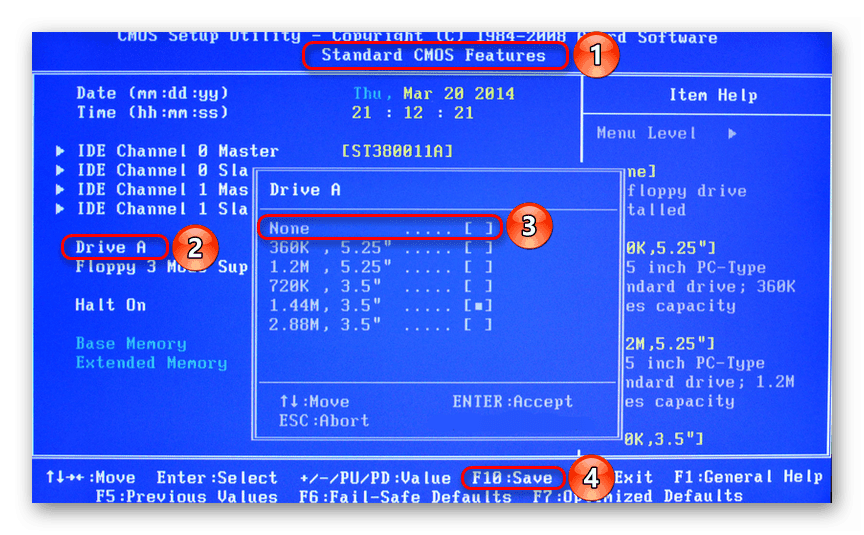 документацию к вашему компьютеру или свяжитесь с производителем оборудования.Информацию о том, как связаться с производителем оборудования, см. на следующем веб-сайте Майкрософт:
документацию к вашему компьютеру или свяжитесь с производителем оборудования.Информацию о том, как связаться с производителем оборудования, см. на следующем веб-сайте Майкрософт:
https://support.microsoft.com/ru-ru/gp/vendors
Как в BIOS включить клавиатуру?
Ваш вопрос:
Как в BIOS включить клавиатуру?
Ответ мастера:
Замена старой клавиатуры на новую может сопровождаться определенными проблемами. Если после присоединения клавиатуры к компьютеру обнаруживается, что она не работает, вам понадобится войти в базовую систему ввода-вывода (BIOS) вашего компьютера и изменить там некоторые настройки.
Войти в BIOS можно с помощью клавиш Delete , F1, F2, F10, или комбинаций клавиш Ctrl+Esc, Ctrl+Alt+Esc, Ctrl+Alt+S. Варианты могут быть разными – все зависит от производителя этого программного обеспечения. Верный путь вам укажет надпись на экране монитора в момент загрузки компьютера: «Press…название клавиши…to enter setup». Вход в BIOS необходимо сделать с помощью старой клавиатуры, так как новую система пока не видит.
Вход в BIOS необходимо сделать с помощью старой клавиатуры, так как новую система пока не видит.
Войдя в систему BIOS, нужно найти интересующую вас вкладку USB Controller. Эта опция должна быть обязательно во включенном состоянии – Enabled. Далее нужно следовать на вкладку USB Keyboard Support (или USB Legacy Support) – здесь также нужно поставить Enabled. Возможно, в вашей версии BIOS есть вкладка USB Keyboard Support Via (что означает поддержку USB-клавиатуры через BIOS или операционную систему). В таком случае для нее нужно выбрать значение BIOS, чтобы у вас была возможность изменения настроек при помощи клавиатуры в этой программе при необходимости работать, например, в DOS. Если клавиатурой вы намерены пользоваться только в операционной системе (Windows), то значение опции нужно будет поменять на OS.
Если версия BIOS на вашем компьютере поддерживает работу USB-клавиатуры и все настройки вы сделали правильно, то новая клавиатура обязательно будет работать. В противном случае, нужно переустановить BIOS.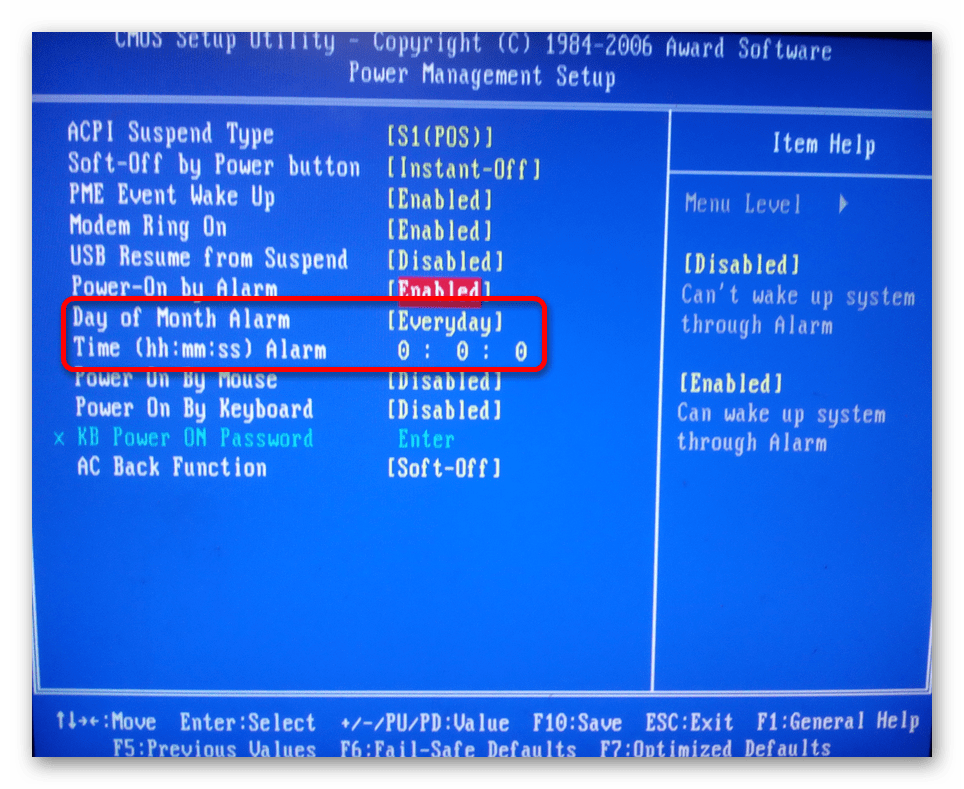 Однако, эту операцию лучше доверить специалистам.
Однако, эту операцию лучше доверить специалистам.
Есть еще один способ (самый простой и, возможно, его лучше попробовать перед погружением в систему BIOS) – приобрести переходник USB-PC/2. С ним ваша новая клавиатура будет работать без всяких проблем.
Как в bios включить клавиатуру и мышь
Опция Legacy USB Support позволяет разрешить/запретить поддержку USB-клавиатуры и (или) USB- мыши на уровне БИОС (т.е. включить USB-клавиатуру и USB- мышь в БИОСе).
- Disabled – отключить поддержку USB-клавиатуры и USB-мыши на уровне БИОС;
- Enabled (или Keyb+Mouse) – разрешить поддержку USB-клавиатуры и USB-мыши на уровне БИОС;
- Auto – отключает поддержку стандартных устройств (клавиатура или мышь), если есть подключенные USB-устройства и наоборот;
- BIOS – поддержка USB-устройств осуществляется BIOS материнской платы;
- OS – поддержка USB-устройств будет осуществляться операционной системой;
- Keyboard – разрешить поддержку только USB-клавиатуры на уровне BIOS;
- All Device (или Legacy USB) – разрешить поддержку любых устройств с интерфейсом USB;
- No Mice – разрешить поддержку любых устройств с интерфейсом USB, кроме мыши.

Опция также может иметь другие названия:
- USB KB/Mouse/FDD Legacy Support
- USB KB/Storage Support
- USB Keyboard Function
- USB Keyboard Support
- USB Keyboard/Mouse Support
- USB Keyboard & Legacy Support
- USB Keybd/Mouse Legacy Support
- USB Legacy Mouse Support
- USB Mouse Function
- USB Mouse Support
- USB Mouse Support Via
Программа Setup BIOS фирмы AWARD Software International Inc на системных платах GIGABYTE TECHNOLOGY
Название данной опции у данного производителя в данной версии BIOS:
USB Mouse Support значение по умолчанию [Enabled]
| Обозначение опции BIOS | Описание опции в БИОСе | Переведенное значение опции БИОС |
|---|---|---|
When USB Mouse is installed, please set at Enabled
При установке USB-мышь, установите на Enabled
При подключении того или иного устройства, предварительно рекомендуется рассматривать все возможные варианты. Таким образом, в данной статье узнаем о способе, в котором понадобятся настройки BIOS.
Таким образом, в данной статье узнаем о способе, в котором понадобятся настройки BIOS.
Где находятся настройки биос
Сам код непосредственно располагается в определенной микросхеме, а именно в flash-памяти, которой оснащена системная плата. С помощью представленной памяти можно воспроизводить обновление содержимого BIOS. Важно понимать, что в механизме хранится вся имеющаяся конфигурация устройств ПК. Это и называется CMOS-памятью. Она питается с помощью батарейки, что встроена в материнскую плату. Сам процесс происходит исключительно тогда, когда компьютер находится во включенном состоянии. Изделие можно обнаружить вблизи к микросхеме CMOS.
Как включить и выключить мышку или клавиатуру
Чтобы активировать работоспособность названного оборудования, стоит понимать значение опции Legacy USB Support. Непосредственно при помощи нее и будет осуществляться процедура. Ниже представлены основные обозначения:
- Чтобы подтвердить поддержку, рекомендуется нажать на строку с наименованием «enabled».

- Для предоставления уровня BIOS желательно отметить «BIOS».
- Перед осуществлением всего функционала операционной системой — «OS».
- Если вы хотите разрешить поддержание абсолютно любого оборудования за счет взаимодействия с интерфейсом usb, понадобится кнопка «all device».
На крайний случай стоит рассмотреть и противоположную ситуацию, при которой складывается необходимость в отключении данного сооружения. В этом аспекте понадобятся аналогичные манипуляции. Разница всего лишь в иных нажатиях, а именно:
- Для прекращения функционала на уровне БИОС потребуется отметка «disabled».
- Если у вас стандартные агрегаты присоединены с помощью usb-разъема, то желательно воспользоваться «auto».
ВНИМАНИЕ! Может быть так, что пользователю надо будет оставить все имеющиеся подключенные аксессуары за исключением мыши, тогда несомненно пригодится клавиша «no mice».
Таким образом, в различных ситуациях находится определенная команда.
В одном из разделов этого сайта я уже писал о том, что компьютер не включается с кнопки Power. Причины могут быть разные, но часто не работает сама кнопка. Здесь на помощь приходит правильная настройка BIOS, в результате которой можно включать компьютер с клавиатуры или с мышки.
Такой вид включения может быть полезен не только в случае, когда кнопка Power приказала долго жить, но и в тех случаях, когда системник стоит в неудобном месте или вы специально отключили кнопку, чтобы ребенок или посторонние люди не могли включить компьютер без вашего ведома. поэтому учимся настраивать BIOS правильно.
Что такое BIOS
BIOS (basic input/output system — базовая система ввода-вывода) — это набор микропрограмм системного программного обеспечения низкого уровня, записанных в ПЗУ (постоянное запоминающее устройство), имеющая программу для проверки установленной конфигурации (система POST), начальной загрузки операционной системы и управления системами компьютера.
Для чего нужен BIOS
Микросхема BIOS предназначена для установки параметров системы. Изначально в ней применяются заводские настройки, принятые по умолчанию, но в процессе модернизации такие установки приходится настраивать в соответствии с нуждами пользователя и системы.
Изначально в ней применяются заводские настройки, принятые по умолчанию, но в процессе модернизации такие установки приходится настраивать в соответствии с нуждами пользователя и системы.
Стоит отметить, что у каждого производителя BIOS могут быть разные названия для одних и тех же функций.
Настройка режима автоматического включения компьютера в BIOS
Есть несколько разных способов автоматического включения, зависящих от того, каким способом был выключен компьютер и от того когда именно нужно включать компьютер.
Например, AC Power Lost = always задает поведение при включении питания. Поведение зависит от того каким образом была выключена система — внезапно или штатно. То есть была выдана команда на работу в дежурном режиме или нет.
Значение last state задаст возобновление предыдущего состояния. Был включен — включится, не был — не включится.
Значение off задает отказ от включения в любом случае.
Эта функция очень полезна в тех случаях, когда у вас есть сервер или компьютер, который должен работать всегда, но не может находиться под круглосуточным наблюдением. Если правильно настроить этот параметр и ПО на сервере, то вам не придется подпрыгивать каждый раз, когда в офисе отключат свет!
Если правильно настроить этот параметр и ПО на сервере, то вам не придется подпрыгивать каждый раз, когда в офисе отключат свет!
С помощью параметров Resume by Alarm можно задать постоянное расписание включения компьютера.
Задаете месяц, число и время для автоматического включения компьютера. Если число и месяц равны — это значит, что компьютер будет включаться ежедневно. Именно так можно включать в офисе или фирме компьютеры. Чтобы человеку не приходилось ждать и терять рабочее время.
Для обеспечения выключения компьютеров в конце дня и по выходным можно использовать бесплатную программу nncron. Она очень проста в использовании и настройке.
Для включения компьютера, который не выключен, а просто уведен в спящий режим, используется штатный планировщик заданий. Создается произвольное задание и для него ставится признак «разбудить для выполнения задания». Можно поставить задание так, чтобы оно срабатывало, скажем 1 раз в 10 секунд и тогда компьютеру просто не удастся заснуть. 🙂
🙂
Это все простые методы, которые доступны даже на очень старом железе и Win9x. Для современного железа есть ряд дополнительных, абсолютно иных методов управления включением и выключение, в том числе дистанционных. С их помощью сисадмин может полностью удаленно управлять компьютером. В том числе включать, входить в настройки BIOS и тому подоное. У Intel это технология AMT и VPro.
Пример настройки BIOS на включение по расписанию
BIOS American Megatrends Inc.
— Переходим в раздел “Advanced” и выбираем “ACPI Configuration”;
— Включаем в положение “Power On” настройку “Restore on AC/Power Loss”
— Активируем (“Enabled”) настройку автовключения “RTC Alarm Power On”
— выбираем включение компьютера каждый день (“Every Day”) или в определённое число внутри текущего месяца в настройках “RTC Alarm Date Every Day”;
— настраиваем время включения ПК: “час/минута/секунда” в “RTC Alarm Time”;
— После завершения настроек нажимаем клавишу “F10″ или пункт “Save Changes and Exit” и “OK” для сохранения настроек и перезагрузки ПК;
Энергопотребление и включение/выключение компьютера
Разберемся с функциями энергопотребления и включения компьютера чуть более подробно. Разобрать их досканально не представляется возможным — это целую книгу надо писать. Кстати вы вполне можете приобрести книгу по настройке BIOS, если у вас есть потребность в столь глубоких знаниях.
Разобрать их досканально не представляется возможным — это целую книгу надо писать. Кстати вы вполне можете приобрести книгу по настройке BIOS, если у вас есть потребность в столь глубоких знаниях.
Следующий набор функций понравится любителям природы и экономии электроэнергии
AC PWR Loss Restart — после отключения электропитания и его появления, позволяет автоматически включить компьютер.
ACPI Function (ACPI I/O Device Node) — включает/выключает режим ACPI. Эта система поддерживается операционной системой Windows, начиная с Windows 98.
ACPI Suspend State — устанавливает вид перехода компьютера в спящее состояние, которое может быть S1 или S3, где в уровне S3 потребляется меньше энергии, но не все драйверы могут поддерживать этот режим.
After G3 Enabled — позволяет отключить компьютер после того, как он долго находился в спящем режиме.
After Power Failure — определяет, что нужно делать после того, как электроэнергия была отключена: компьютер выключен и будет включен при нажатии на кнопку Power (Stay Off), после подачи напряжения, оно будет в компьютере такое же, как и было до отключения напряжения (Last State), восстановление напряжения в компьютере с перезагрузкой (Power On).
Auto Suspend Timeout — указывает период времени, необходимый для переход в режим Suspend.
Automatic Power Up — позволяет включать компьютер в определенное время определенного дня или каждый день.
Battery Low Suspend – уровень использования аккумуляторных батарей в ноутбуке, которая устанавливает в минутах, параметр, в течение которого отключаются: экран (LCD Powerdown) и жесткий диск (Hard Disk Powerdown).
BIOS PM on AC — позволяет включить режим энергосбережения, когда компьютер подключен к источнику электропитания.
BIOS PM Timers — устанавливает, что после определенного времени не активности каждой из подсистем, данная подсистема (видео, жесткие диски, периферия) переходит в состояние Standby.
Charging Scheme – выбор схемы зарядки аккумулятора.
Green Switch — включает/выключает кнопку Green Switch, находящуюся на передней панели системного блока.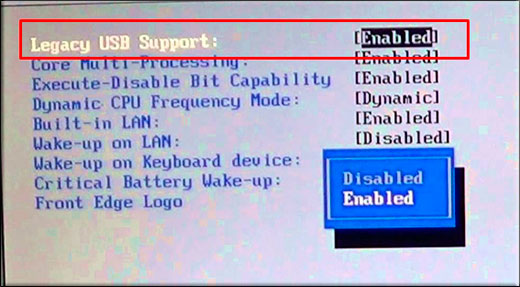
Green Timer of Main Board– указание временного промежутка, после которого, в случае отсутствия каких-либо действий с компьютером, произойдет переход всей системы в состояние пониженного энергопотребления.
Hardware Monitor — включает/выключает наблюдение за состоянием компьютера.
HDD Detection (FDD Port (1F0,179)) — позволяет при обращению к жестким дискам пробудить систему.
HDD Off After (HDD Power Down, HDD Standby Timer, Hard Disk Power Down Mode) — позволяет отключить накопитель жесткого диска после того, как к нему не было обращений в течение определенного времени, а другие устройства при этом продолжают работать. Эти режимы работают вместе с другими режимами.
HDD Power Down (Hard Disk Timeout) – указывается, будет ли накопитель на жестких дисках переходить в режим пониженного энергопотребления с установкой времени, в течении которого не происходит обращений к жесткому диску.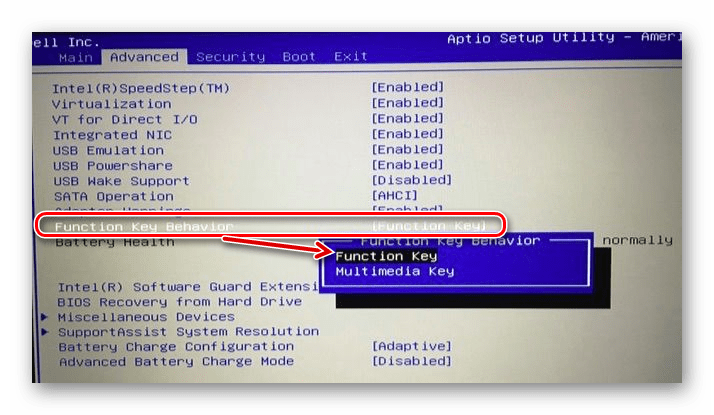
Настройки охлаждения системы компьютера
All-On Temperature – устанавливает температуру, при достижении которой все вентиляторы будут работать в полную мощность.
Auto Clock Control — если система АРМ не уставлена на компьютере, то BIOS управляет часами центрального процессора так, как будто АРМ установлена.
Chassis Fan Speed — используется для дополнительного вентилятора. При включенном параметре, при остановке вентилятора или его критической скорости на экран будет выдано сообщение.
Control Mode – устанавливает минимальное значение для вентилятора, ниже которого его производительность не будет опускаться.
Control Temperature – устанавливает температуру, которая должна быть поддерживаться.
CPU FAN Off – включение режима пониженного электропотребления для вентилятора центрального процессора.
CPU FAN Off in Suspend (Fan OFF At Suspend) – выключает напряжение вентилятора центрального процессора в режиме Suspend.
CPU Fan On Temp High — позволяет включить вентилятор при нагреве центрального процессора до определенной температуры.
CPU Fan RPM Setting — установка максимальной скорости вращения вентилятора, который охлаждает центральный процессор, Chassis Fan RPM Setting — вентилятора на материнской плате.
CPU Fan Speed — используется для вентилятора центрального процессора. При включенном параметре, при остановке вентилятора или его критической скорости на экран будет выдано сообщение.
CPU Monitor — включает/выключает наблюдение за температурой центрального процессора.
CPU Sleep Pin Enable — при переходе компьютера в спящее состояние, центральный процессор остается в рабочем состоянии.
CPU Temperature (Current CPU Temperature) — позволяет отслеживать текущую температуру центрального процессора.
CPUWarning Temperature (CPU Critical Temperature) — установка режима, при котором при превышении температуры центрального процессора выше критической, будет использоваться программируемые действия по предупреждению данной ситуации.
Current CPU FAN 1/2/3 Speed – показывает одно из трех значений, устанавливающее скорость вращения вентилятора центрального процессора.
Current Duty Cycle (Current Fan Speed) – выводит на экран текущую производительность (скорость) вентилятора.
Current Reading – выводит на экран текущее значение текущей температуры или напряжения.
Current System Temperature – показывает температуру внутри системного блока.
Damping – снижают реакцию вентилятора на изменение температуры, чтобы он не вибрировал. Работа вентилятора становится более плавной,он не дергается по пустякам.
Fan Monitor (Fan Control) — включает/выключает наблюдение за вентилятором.
Fan type – показывает на экране тип установленных вентиляторов.
Fan Usage – можно указать какой вентилятор, где находится, какое устройство обслуживает, например, центральный процессор, во входном отверстии системного блока, память, жесткий диск, видеокарту и пр.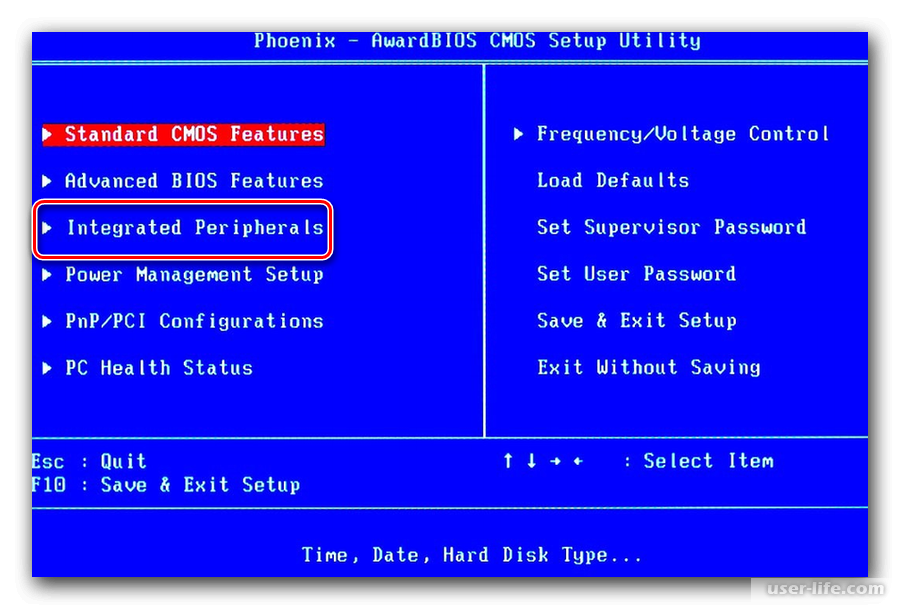
COM Port (3F8, 3E8) — пробуждение системы при активизации первого последовательного порта. Для второго имеется параметр — COM Port (2F8, 3F8).
Enhanced Halt State (C1E) – включает/выключает режим С1Е – режим улучшенный вариант сна компьютера.
Idle Timeout – установка времени в минутах, после которого, если не было действий пользователя, компьютер перейдет в режим сна.
Inactive Timer Select — перевод компьютера в неактивное состояние через определенное время.
IRQ n Detection (IRQ n (Wake-up)) — при активации данного параметра, любые действия по прерываниям номеров 3-12, 14,15 будут вызывать просыпания системы, где 3 — второй последовательный порт, 4 — первый последовательный порт, 8 — часы реального времени, 12 — мышь и т.д. Параметр IRQ 3 (COM2), в котором указан номер прерывания и имя устройства, наоборот не будет просыпаться при любых действиях устройства, подключенного ко второму последовательному порту. Аналогично для других номеров прерываний.
Аналогично для других номеров прерываний.
IRQ8 Break (Event From) Suspend, IRQ8 Clock Event — устанавливает, что при прерывании номер 8 (по встроенным часам реального времени) компьютер не должен переходить в состояние активности (Enable).
Включение компьютера с клавиатуры, мышки, сетевых устройств. Настройки BIOS
Сами понимаете, что для установки ниже приведенных функций в активное состояние необходимо задать им состояние Enabled — активна.KB Power On Hot Key — устанавливает горячие клавиши, по которым компьютер просыпается.
KB Power On Password — позволяет запрашивать пароль после выходя из состояния пониженного энергопотребления.
Keyboard Wake-Up Function — позволяет выводить компьютер из спящего состояния при нажатии на клавишу клавиатуры.
Keyboard/Mouse Power On — позволяет выводить компьютер из спящего состояния при нажатии на клавишу клавиатуры или при перемещении мыши.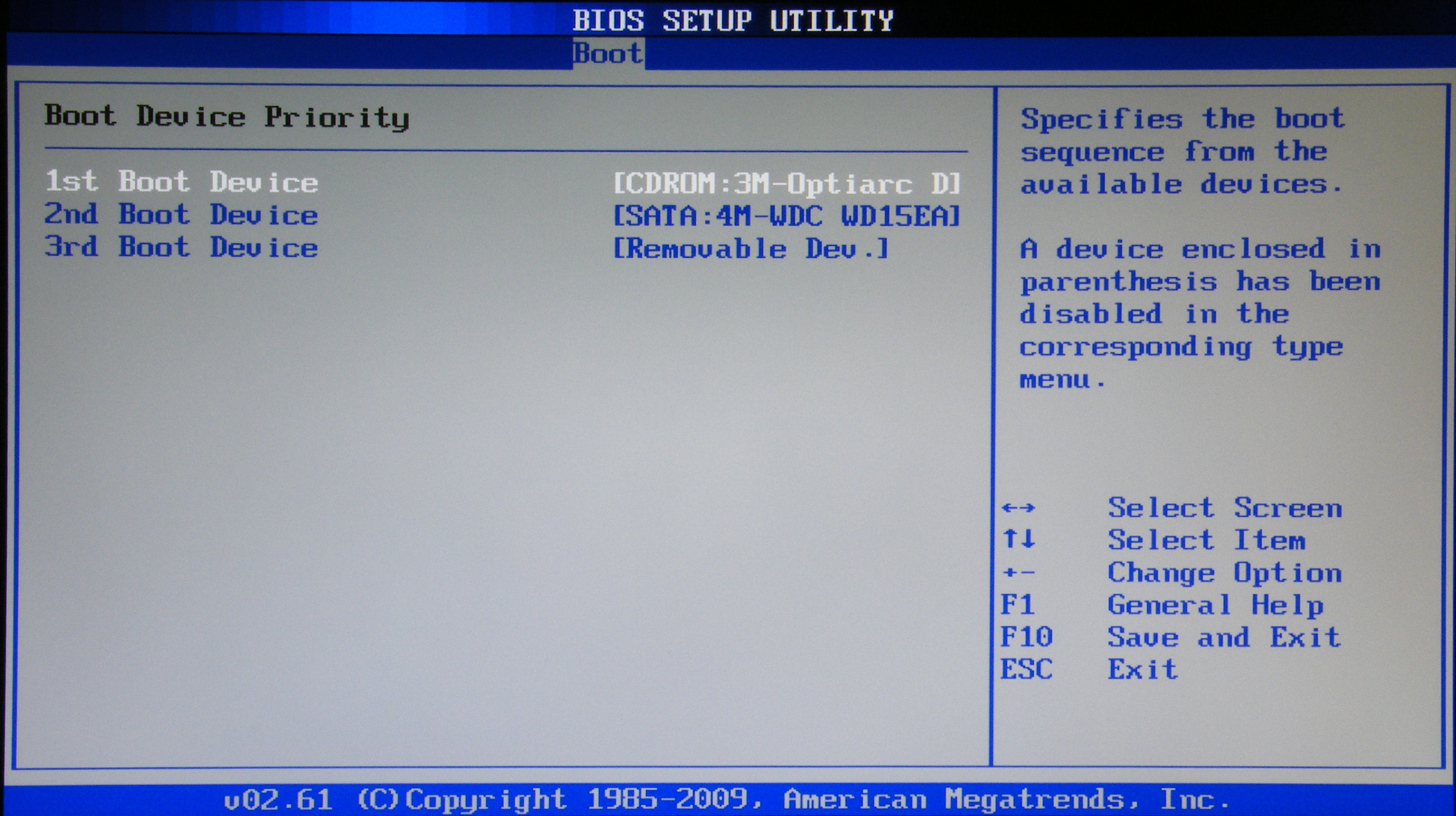 Не забудьте установить значение активна- Enabled
Не забудьте установить значение активна- Enabled
Power Up By Keyboard — позволяет включать электропитание компьютера специальной клавишей или специальной комбинацией клавиш с клавиатуры.
Pwr Lost Resume State (State After Power Failure) — указывает, что будет после выключения электропитания и новой его подачи: компьютер будет выключенным или он включится.
Hot Key Power Off (Hot Key) — позволяет выбрать клавишу, при нажатии на Ctrl+Alt+ выбранная клавиша, произойдет переход в энергосберегающий режим и можно в частности выключить компьютер.
Soft Power Off — позволяет программное отключение компьютера.
Wake on LAN from S4/S5 – устанавливает пробуждение от сна (состояние S4 и S5) через локальную сеть.
Wake system from S5 – позволяет включить/выключить режим просыпания от сна от программного будильника.
Wakeup Date – установка даты, когда каждый месяц компьютер будет пробуждаться.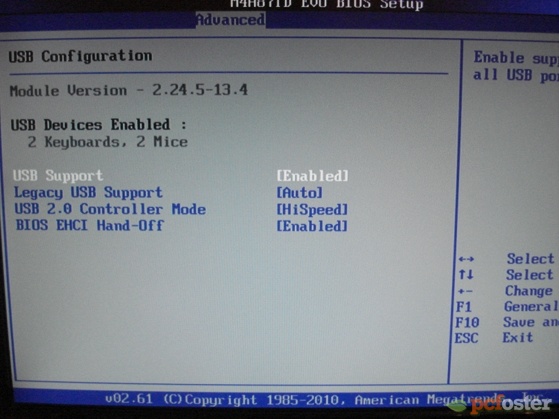
Wakeup Minute – установка минуты, когда компьютер будет пробуждаться.
Wakeup Second – установка секунд, когда компьютер будет пробуждаться.
Wakeup Time – установка часа, когда компьютер будет пробуждаться.
Конечно, каждый BIOS является индивидуальным, но в целом к нему применим общий подход. Главное внимательно читать и понимать что вы делаете.
Чтобы сохранить изменения в BIOS и перезагрузить компьютер нажмите F10 и подтвердите свой выбор. Если же вы считаете, что что-то напутали — нажмите Esc и подтвердите свой выбор, тогда новые настройки не сохранятся и компьютер штатно перезагрузится.
|
Опция Legacy USB Support позволяет разрешить/запретить поддержку USB-клавиатуры и (или) USB- мыши на уровне БИОС (т.е. включить USB-клавиатуру и USB- мышь в БИОСе).
Значения опции:
Опция также может иметь другие названия:
Программа Setup BIOS фирмы AWARD Software International Inc на системных платах GIGABYTE TECHNOLOGYНазвание данной опции у данного производителя в данной версии BIOS: USB Mouse Support значение по умолчанию [Enabled]Возможное значение:
Еще по настройке БИОС (БИОЗ) плат: |
USB-клавиатура или мышь могут не работать после перезагрузки компьютера в режиме MS-DOS
Признаки Клавиатура или мышь универсальной последовательной шины (USB) могут не работать после перезагрузки компьютера в режиме MS-DOS.
Эта проблема может возникать при любом из следующих условий:
Если поддержка устаревших USB-устройств отключена в базовой системе ввода / вывода (BIOS) или BIOS не поддерживает устаревшие USB-интерфейсы.
-или-
Если в BIOS включена поддержка устаревших версий USB и настройки ресурсов хост-контроллера USB были изменены путем перебалансировки ресурсов Plug and Play. Это может произойти при горячей стыковке устройства, например карты PCMCIA (Международная ассоциация карт памяти персональных компьютеров).
Причина
Это происходит из-за того, что нельзя использовать USB-клавиатуру или мышь в режиме MS-DOS без поддержки BIOS USB, поскольку операционная система использует BIOS для ввода устройства; без поддержки устаревших USB-устройств USB-устройства ввода не работают.
Операционная система отключает устаревшую поддержку USB для работы 32-разрядных драйверов USB.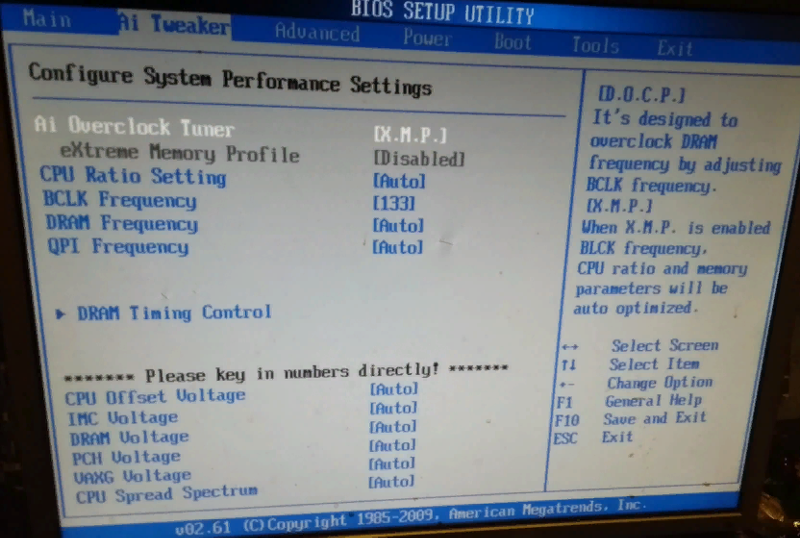 Windows обычно повторно включает поддержку устаревших USB-устройств при перезагрузке компьютера в режиме MS-DOS, если только ресурсы хост-контроллера USB не изменились по сравнению со значениями, назначенными во время запуска.
Windows обычно повторно включает поддержку устаревших USB-устройств при перезагрузке компьютера в режиме MS-DOS, если только ресурсы хост-контроллера USB не изменились по сравнению со значениями, назначенными во время запуска.
Операционная система не может восстановить настройки ресурсов, назначенных BIOS. Если текущие настройки порта ввода / вывода (I / O) отличаются от настроек BIOS, устройство может быть недоступно, и ваш компьютер может перестать отвечать (зависать).
Есть несколько методов, которые можно использовать для решения этой проблемы:
Используйте клавиатуру или мышь в стиле PS / 2.
Включите в BIOS устаревшую поддержку USB. Дополнительные сведения о том, как это сделать, см. В разделе «ССЫЛКИ» этой статьи.
Если в BIOS включена поддержка устаревших USB-устройств и вы подключаете устройства к горячей установке, вы можете настроить параметры ресурсов хост-контроллера USB в соответствии с параметрами, назначенными BIOS.

Как настроить хост-контроллер USB для использования настроек BIOS
Чтобы настроить хост-контроллер USB на использование настроек BIOS:
Информацию о том, как получить настройки устройства из BIOS компьютера, см. В документации к компьютеру.
Щелкните Пуск, щелкните Панель управления, а затем дважды щелкните Система.
Щелкните вкладку Диспетчер устройств.
Щелкните, чтобы развернуть Контроллер универсальной последовательной шины .
Щелкните имя_производителя Хост-контроллер PCI — USB (где имя_производителя — это имя производителя), а затем щелкните Свойства.
Щелкните вкладку Ресурсы, а затем снимите флажок Использовать автоматические настройки (если этот флажок установлен), чтобы отключить автоматические настройки.

Щелкните Диапазон ввода / вывода, а затем щелкните Изменить настройку.
Щелкните значение BIOS для устройства.Если информация о конфликте указывает на наличие проблемы с устройством, вам может потребоваться изменить настройки для этого устройства. Для получения дополнительной информации о конфликтах устройств щелкните номер статьи ниже, чтобы просмотреть статью в базе знаний Microsoft:
133240 Устранение конфликтов устройств с помощью диспетчера устройств
Перезагрузите компьютер.
Если установлен флажок Использовать автоматические настройки , повторите эти шаги еще раз и начните с шага 2.
Статус
Такое поведение является преднамеренным.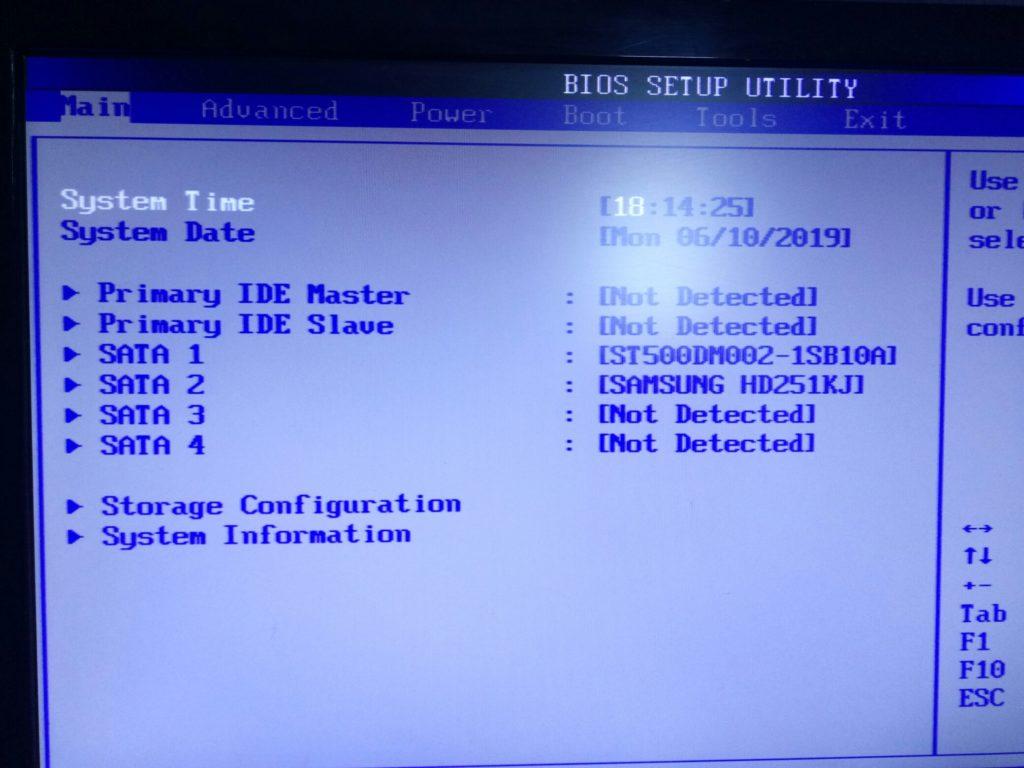
Список литературы
Для получения дополнительных сведений об использовании диспетчера устройств щелкните номер статьи ниже, чтобы просмотреть статью в базе знаний Microsoft:
285122 Как запустить диспетчер устройств в Windows 98 и Windows Me
Для получения дополнительных сведений о проблемах, которые могут возникнуть с поддержкой устаревших USB-устройств BIOS, щелкните номер статьи ниже, чтобы просмотреть статью в базе знаний Microsoft:
310922 Компьютер зависает во время выключения с включенной поддержкой USB Legacy в BIOS
Обычно вы можете включить или отключить поддержку USB Legacy в настройках BIOS вашего компьютера, если BIOS вашего компьютера поддерживает эту функцию.Чтобы узнать, поддерживает ли ваше оборудование устаревшую эмуляцию USB, просмотрите документацию, прилагаемую к вашему компьютеру, или обратитесь к производителю оборудования. Чтобы узнать, как связаться с производителем оборудования, посетите следующий веб-сайт Microsoft:
http://support.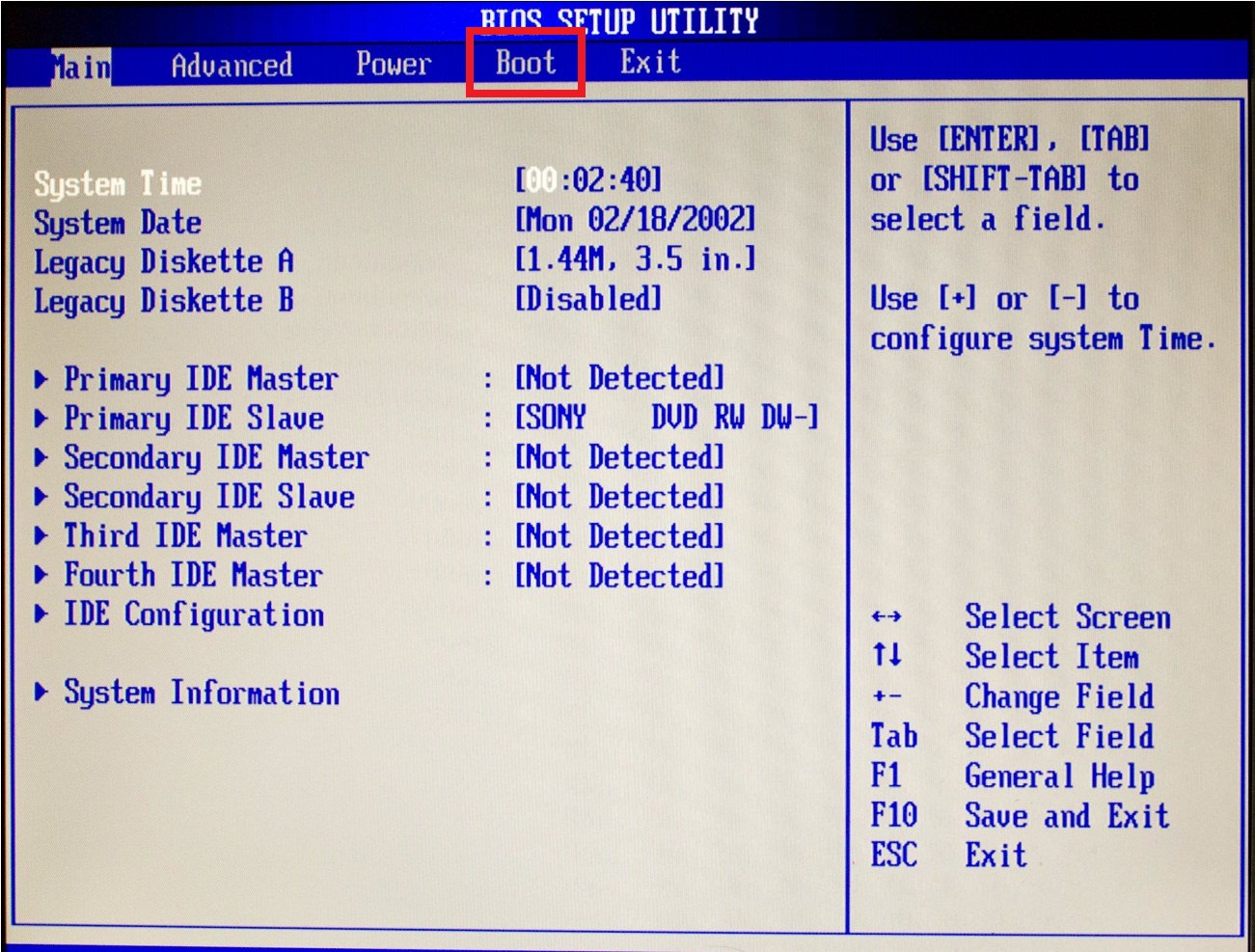 microsoft.com/gp/vendors
microsoft.com/gp/vendors
Как отключить или включить клавишу Num Lock при запуске?
Обновлено: 31.12.2020, Computer Hope
Многие пользователи Windows предпочитают, чтобы при включении компьютера функция Numlock на их клавиатуре включалась автоматически.Этот параметр недоступен в Панели управления, но вы можете выполнить его, отредактировав реестр Windows напрямую.
КончикУ вашей учетной записи должны быть права администратора для внесения следующих изменений конфигурации.
Windows 10
Если вы хотите настроить Windows 10 таким образом, чтобы Numlock был включен при запуске компьютера, необходимо изменить реестр, выполнив следующие действия.
Откройте редактор реестра
- Нажмите клавишу Windows + R на клавиатуре, чтобы открыть окно «Выполнить».
- Введите regedit и нажмите . Введите . Если откроется диалоговое окно управления учетными записями пользователей с запросом подтверждения, нажмите Да .

Будьте очень осторожны при изменении реестра, поскольку неправильное изменение может повлиять на другие функции вашего компьютера. Мы настоятельно рекомендуем вам сделать резервную копию реестра перед тем, как начать. В редакторе реестра перейдите к File → Export и сохраните копию вашего реестра.
Выберите легко запоминающееся место, например рабочий стол, и дайте файлу описательное имя, например « Резервная копия реестра от 6 июня ».Если вам когда-нибудь понадобится восстановить настройки реестра, вы можете дважды щелкнуть этот файл .reg , чтобы сбросить реестр до сохраненного состояния.
Внести изменения в реестр
- В редакторе реестра перейдите к HKEY_CURRENT_USER \ Панель управления \ Клавиатура . Справа вы увидите запись реестра InitialKeyboardIndicators .
- Значение InitialKeyboardIndicators определяет, включается ли Numlock при запуске компьютера.
 Его значение может быть либо 0 (Numlock отключен при запуске), либо 2 (Numlock включен при запуске). Чтобы включить Numlock каждый раз при запуске компьютера, дважды щелкните InitialKeyboardIndicators , измените значение данных на 2 и щелкните OK .
Его значение может быть либо 0 (Numlock отключен при запуске), либо 2 (Numlock включен при запуске). Чтобы включить Numlock каждый раз при запуске компьютера, дважды щелкните InitialKeyboardIndicators , измените значение данных на 2 и щелкните OK .
- Повторите этот процесс для других пользовательских записей в вашем реестре (к сожалению, вам придется делать это вручную для каждой из них). В папке реестра HKEY_USERS вы увидите другие учетные записи пользователей, перечисленные как S-1-… . Для каждого из них перейдите к их Control Panel \ Keyboard \ InitialKeyboardIndicators значение и измените его на 2 .
Если запись Control Panel \ Keyboard \ InitialKeyboardIndicators еще не существует, вам не нужно вносить никаких изменений для этого конкретного пользователя.
Отключить быстрый запуск
В следующих шагах вы отключите функцию Windows под названием Fast Startup . Эта функция, также известная как Hybrid Boot , использует режим сна или гибернации вашего компьютера, чтобы ускорить запуск компьютера. Вам необходимо отключить эту функцию, если вы хотите, чтобы ваши пользовательские настройки Numlock работали после перезагрузки.
Эта функция, также известная как Hybrid Boot , использует режим сна или гибернации вашего компьютера, чтобы ускорить запуск компьютера. Вам необходимо отключить эту функцию, если вы хотите, чтобы ваши пользовательские настройки Numlock работали после перезагрузки.
- Откройте панель управления. Вы можете открыть его из меню задач опытного пользователя, нажав клавишу Windows + X и выбрав Панель управления .
- Щелкните Оборудование и звук .
- Щелкните Электропитание .
- Щелкните Выберите действия кнопок питания .
- В разделе Определите кнопки питания нажмите Изменить настройки, которые в настоящее время недоступны .
- В разделе Параметры выключения снимите отметку с поля Включить быстрый запуск (рекомендуется) .
- Нажмите Сохранить изменения .
Старые версии Windows
В более ранних версиях Windows, включая Windows 8, Windows 7 и Windows Vista, выполните следующие действия:
- Нажмите клавишу Windows + R на клавиатуре, чтобы открыть окно «Выполнить».

- Введите regedit в текстовое поле Открыть и нажмите Введите , чтобы открыть редактор реестра Windows. Если откроется диалоговое окно Контроль учетных записей пользователей, нажмите кнопку «Да», чтобы продолжить.
- В реестре перейдите к HKEY_CURRENT_USER \ Панель управления \ Клавиатура .
- Справа дважды щелкните InitialKeyboardIndicators . Измените значение данных на 0 (Numlock выключен при запуске компьютера) или 2 (Numlock включен при запуске компьютера).
Настройка Numlock в BIOS вашей системы
Если вы хотите контролировать поведение Numlock, не забудьте проверить настройки BIOS на предмет дополнительных опций. Обратитесь к документации к вашему компьютеру / материнской плате для получения подробной информации о настройках BIOS, специфичных для вашего компьютера.
Включение / отключение Numlock при запуске Windows
Решите проблему, когда Numlock включен в Microsoft Windows при запуске, выполнив следующие действия.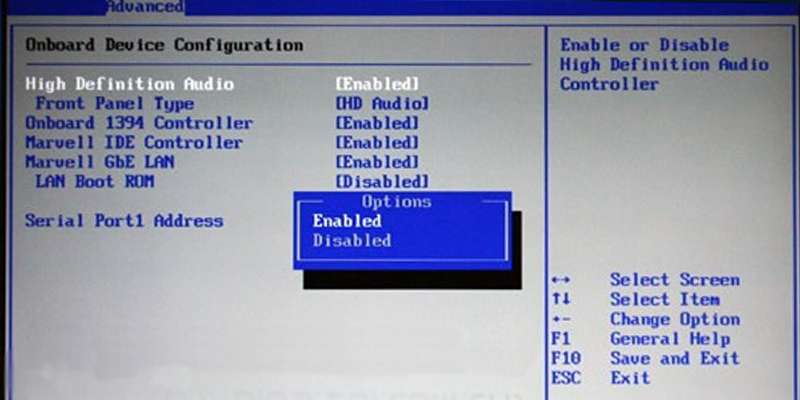
Метод 1 — Настройка реестра
- Удерживайте клавишу Windows , затем нажмите « R », чтобы открыть диалоговое окно «Выполнить».
- Введите « regedit », затем нажмите « Enter ».
- Перейдите в следующее место в реестре:
- HKEY_USERS
- . По умолчанию
- Панель управления
- Клавиатура
- Изменить значение InitialKeyboardIndicators
- Установите значение 0 , чтобы выключить NumLock
- Установите значение 2 , чтобы включить NumLock
Скрипт PowerShell
Используйте следующий код PowerShell:
Включить Num Lock:
-
Set-ItemProperty -Path 'Registry :: HKU \.DEFAULT \ Control Panel \ Keyboard '-Name "InitialKeyboardIndicators" -Value "2"
Отключить Num Lock:
-
Set-ItemProperty -Path 'Registry :: HKU \ . DEFAULT \ Control Panel \ Keyboard' -Name "InitialKeyboardIndicators" -Value "0"
DEFAULT \ Control Panel \ Keyboard' -Name "InitialKeyboardIndicators" -Value "0"
Этот и другие сценарии PowerShell можно запускать при запуске. Посетите этот пост об использовании PowerShell для создания задания, которое запускается при запуске, чтобы узнать, как это сделать.
Метод 2 — Функциональные клавиши
Возможно, вы случайно нажали комбинацию клавиш на клавиатуре, чтобы определенные буквы на клавиатуре использовались в качестве цифровой клавиатуры.Обычно это касается пользователей портативных компьютеров.
В большинстве случаев у вас будут клавиши « Fn » и « NumLk », которые можно использовать для включения или выключения этого параметра. Удерживая нажатой клавишу « Fn », нажмите « NumLk », чтобы включить или выключить цифровую клавиатуру.
Метод 3 — настройка BIOS
Большинство компьютеров, включая виртуальные машины, имеют параметр BIOS, который определяет, включен или выключен NumLock при запуске.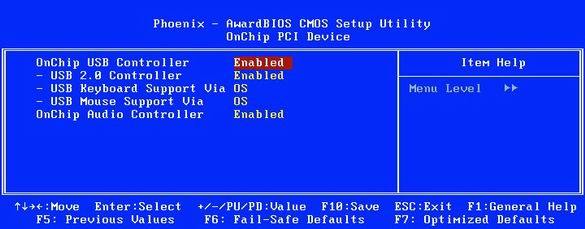 Обычно вы можете войти в BIOS, нажав определенную клавишу, например « Удалить » или « F1 » при запуске до загрузки Windows.Оказавшись в BIOS, вы сможете найти параметр, управляющий NumLock.
Обычно вы можете войти в BIOS, нажав определенную клавишу, например « Удалить » или « F1 » при запуске до загрузки Windows.Оказавшись в BIOS, вы сможете найти параметр, управляющий NumLock.
Метод 4 — Сценарий запуска или входа в систему
Если вы администратор, который ищет способ включить Num Lock при запуске, вы можете сделать это с помощью сценария входа в систему. Для этого нет специального параметра групповой политики. Вместо этого используйте следующее.
- Скопируйте и вставьте следующее в документ Блокнота, затем сохраните его как « numlock.vbs »:
set WshShell = CreateObject («WScript.Shell ")
WshShell.SendKeys" {NUMLOCK} " - Выполните одно из следующих действий:
- Поместите файл « numlock.vbs » в папку « Startup » целевого компьютера или пользователя.
- Запустите сценарий через групповую политику, выполнив следующие действия:
- Поместите «numlock.
 vbs» в одну из следующих папок:
vbs» в одну из следующих папок:- Путь к сценарию локального входа = «% SystemRoot% \ System32 \ GroupPolicy \ User Computer \ Scripts \ Logon «
- Путь к сценарию входа в домен = «% SysVolFolder% \ Sysvol \ Sysvol \ DomainName \ Scripts «
- Удерживая нажатой клавишу Windows , нажмите « R », чтобы открыть диалоговое окно «Выполнить Windows».
- Введите « mmc », затем нажмите « Enter ».
- Перейдите к « Файл »> « Добавить / удалить оснастку »> « Добавить »> « Групповая политика ».
- Выберите объект групповой политики, который вы хотите использовать, выбрав « Обзор ». По умолчанию это локальный компьютер.
- Выберите « Finish »> « Close »> « OK ».

- В оснастке «Управление групповой политикой» перейдите к « Конфигурация пользователя » или « Конфигурация компьютера »> « Настройки Windows »> « Сценарии ».
- Дважды щелкните « Logon script », затем перейдите к « Добавить »> « Обзор », затем выберите « numlock.vbs ».
- Выберите « Открыть »> « OK »> « OK ».
- Поместите «numlock.
Примечание: Сценарий «numlock.vbs» будет действовать так, как будто он нажимает клавишу «Num Lock» один раз. На самом деле, он переключит его на противоположное тому, что есть по умолчанию. Возможно, лучше использовать метод Registry, но этот метод удобен, когда вы находитесь в привязке.
Как навсегда отключить клавиатуру ноутбука
Часто вы можете захотеть использовать внешнюю клавиатуру с вашим ноутбуком, возможно, потому, что некоторые клавиши клавиш вашего ноутбука были повреждены или вы просто хотите использовать больше функций. Это может быть что угодно, но многим пользователям неудобно использовать внешнюю клавиатуру при включенной клавиатуре ноутбука, потому что размещение внешней клавиатуры может быть проблемой со встроенной клавиатурой.
Это может быть что угодно, но многим пользователям неудобно использовать внешнюю клавиатуру при включенной клавиатуре ноутбука, потому что размещение внешней клавиатуры может быть проблемой со встроенной клавиатурой.
Итак, как отключить клавиатуру ноутбука, чтобы можно было использовать только внешнюю клавиатуру? Посмотрим как.
Решение 1. Через диспетчер устройств
Шаг 1: Нажмите одновременно клавиши Windows + X на клавиатуре и выберите Диспетчер устройств из контекстного меню.
Шаг 2: В окне диспетчера устройств прокрутите вниз и разверните Клавиатуры . Под ним щелкните правой кнопкой мыши стандартную клавиатуру PS / 2 и выберите Удалить устройство .
Шаг 3: Теперь ваша клавиатура отключена, пока вы не перезагрузите ноутбук.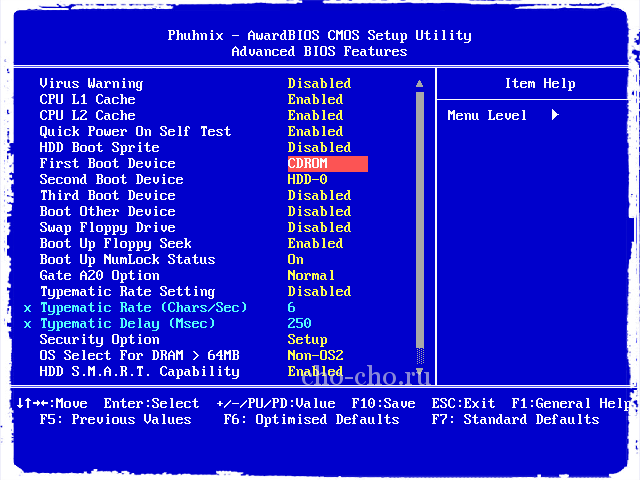 Как только он запустится снова, он будет автоматически переустановлен.
Как только он запустится снова, он будет автоматически переустановлен.
Чтобы отключить его навсегда, вы должны отключить функцию автоматической переустановки драйвера в Windows 10, хотя это не рекомендуется, поскольку она позволяет автоматически обновлять драйверы со временем.
Как отключить функцию автоматической переустановки драйвера в Windows 10
1. Нажмите одновременно клавиши Windows + R , чтобы открыть Выполнить .
2. Теперь введите в него sysdm.cpl и нажмите OK .
3. Щелкните вкладку Оборудование .
4. Щелкните Параметры установки устройства .
5. Выберите № .
6. Нажмите , сохраните изменения .
Если вы решите повторно включить встроенную клавиатуру, просто выберите «Да» на скриншоте выше и перезагрузите компьютер. Драйвер клавиатуры будет переустановлен автоматически.
Драйвер клавиатуры будет переустановлен автоматически.
Решение 2. Отключите клавиатуру ноутбука с помощью gpedit
.Этот метод навсегда отключит клавиатуру ноутбука. Но, прежде чем вы это сделаете, вам понадобятся эти вещи —
Требования ~
а. Сначала подключите к компьютеру внешнюю клавиатуру. Проверьте, работает он или нет.
г. Этот метод будет работать только в Windows 10 PRO или Enterprise .
г. Изменять групповые политики на вашем устройстве не совсем безопасно. Прежде чем продолжить, сразу же создайте точку восстановления.
ШАГ — 1 Отключить определенную политикуЭту проблему может решить отключение определенной политики.
1. Нажмите клавишу Windows + R , чтобы открыть окно «Выполнить».
2. В окне «Выполнить» введите « gpedit.msc ». Щелкните « OK ».
3.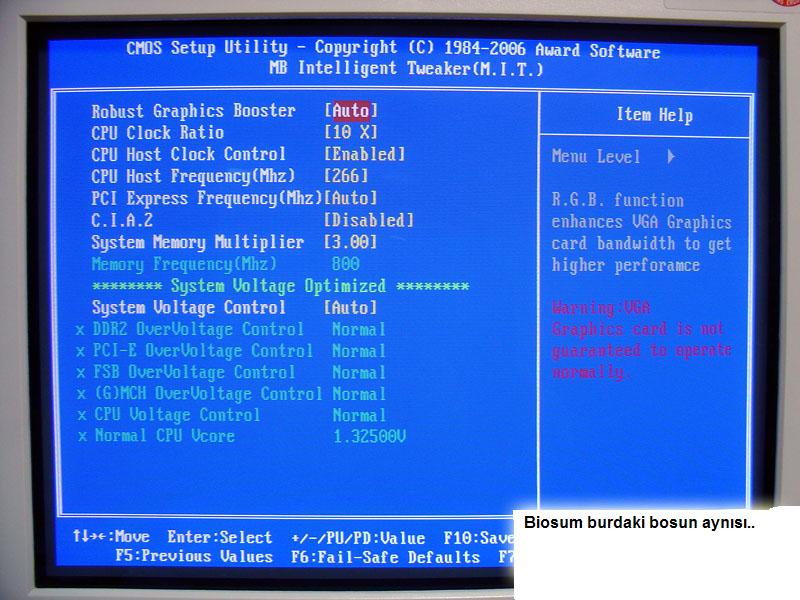 Когда на вашем компьютере откроется редактор локальной групповой политики, разверните левый раздел следующим образом —
Когда на вашем компьютере откроется редактор локальной групповой политики, разверните левый раздел следующим образом —
Конфигурация компьютера> Административные шаблоны> Система> Установка устройства> Ограничения при установке устройства
4. Когда вы дойдете до места с правой стороны, найдите политику « Запретить установку устройств, не описанных другими параметрами политики », чтобы изменить его.
5.Затем щелкните его правой кнопкой мыши и выберите « Изменить », чтобы изменить параметры политики.
6. В окне «Запретить установку устройств, не описываемых другими параметрами политики», нажмите « Включено, ».
7. Чтобы сохранить эти настройки на вашем компьютере, нажмите « Применить », а затем « OK ».
Закройте окно редактора локальной групповой политики.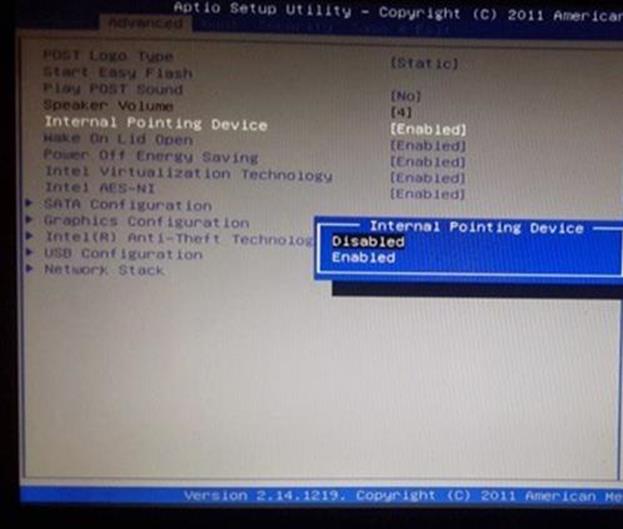
ШАГ — 2 Удалите драйвер клавиатуры ноутбука
Удаление клавиатуры ноутбука — следующий шаг в этом процессе.
1. Сначала вам нужно щелкнуть правой кнопкой мыши значок Windows в нижнем левом углу.
2. После этого щелкните « Device Manager », чтобы получить к нему доступ.
3. Затем щелкните раздел « Клавиатуры ».
Здесь вы увидите, что есть два драйвера клавиатуры.
Один — это драйвер внешней клавиатуры (для этого компьютера он называется «HID Keyboard Device»).
Вторым должен быть драйвер для клавиатуры ноутбука (для этого устройства это « Standard PS / 2 Keyboard »).
4. Щелкните правой кнопкой мыши на драйвере клавиатуры ноутбука.
5. Затем нажмите « Удалить ».
6.Когда вы увидите появившееся предупреждающее сообщение, нажмите « Удалить ».
Закройте окно диспетчера устройств .
Перезагрузите свое устройство, и после перезагрузки компьютера вы заметите, что собственные ключи ноутбука больше не работают.
Я с энтузиазмом пишу технические статьи о ПК с Windows и программном обеспечении
4 способа отключить клавиатуру ноутбука
Если вы пролили Mountain Dew на клавиатуру нового ноутбука Lenovo, вы, вероятно, ищете решение.
Одна вещь, которую вы можете сделать, если ваш компьютер на самом деле не перегорел, вы можете отключить клавиатуру ноутбука и рассмотреть возможность использования внешней клавиатуры с питанием от USB для работы с вашим ноутбуком.
Ниже мы собрали несколько возможных способов сделать это. Первые четыре предназначены для обычных компьютеров с Windows. Но мы также собрали исправления для Macintosh, Ubuntu и Linux.
Прокрутите страницу и сообщите нам, как сработали исправления! И не забывайте всегда выполнять резервное копирование, чтобы можно было отменить любые (катастрофические) изменения.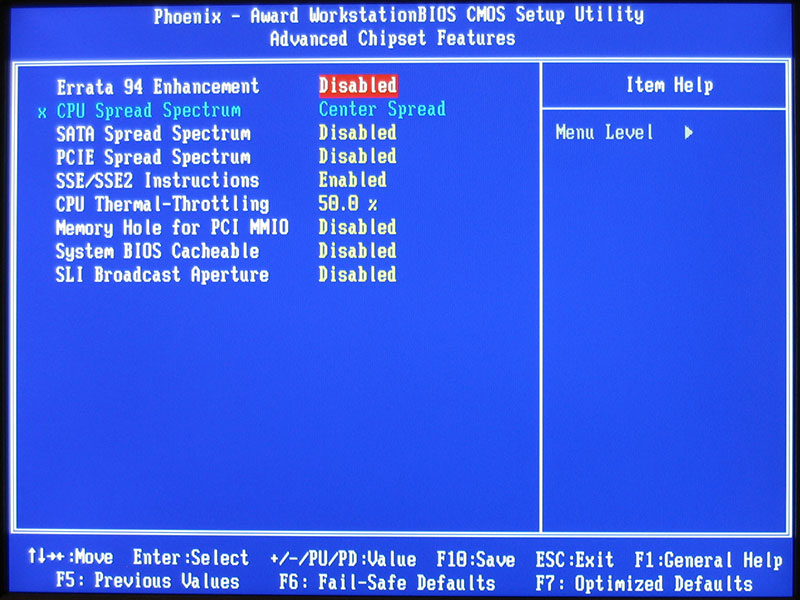
4 способа отключить клавиатуру ноутбука
Первое решение
Первый из Tom’s Guide.
Один из их пользователей посоветовал следующий процесс, который фактически удаляет, а не отключает клавиатуру ноутбука:
- Перейти в начальное меню ноутбука
- Введите «диспетчер устройств» и нажмите ввод
- Нажмите на диспетчер устройств
- Найдите клавиатуру в диспетчере устройств
- Щелкните значок «+», чтобы открыть раскрывающееся меню для отключения драйвера клавиатуры.
- Обычно требуется перезагрузка, чтобы сделать это постоянным или удалить его
Как использовать диспетчер устройств в Windows
Второе решение
Решение, получившее наибольшее количество голосов в той же ветке Tom’s Guide, предлагало установить сторонний диспетчер устройств от CNET.
Некоторым пользователям удалось установить сторонний диспетчер устройств, который позволял им отключать, а не удалять драйвер клавиатуры ноутбука.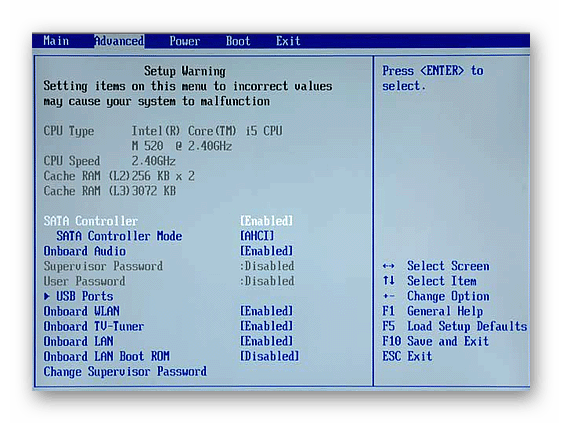
Важно создать точку сохранения для восстановления в операционной системе Windows, Macintosh или Linux, чтобы можно было откатить изменения, если вы что-то напортачите.
Также рекомендуется использовать диск восстановления для вашего ПК.
Третье решение
На сайте SuperUser.com пользователь задавался вопросом, как он может отключить клавиатуру ноутбука с Windows 7, но не беспроводную клавиатуру стороннего производителя.
Самый лучший вариант — от d3vid, который сказал, что на его ноутбуке нет опции «Отключить». И всякий раз, когда он пытался удалить его, ему приходилось перезагружать, после чего драйвер переустанавливался. Его решение заключалось в намеренном использовании несовместимого драйвера.
Решение выглядит следующим образом:
- Открыть диспетчер устройств
- Выберите «Обновить драйвер».
- Если / когда будет предложено «проверить онлайн или использовать существующие драйверы», выберите «только существующие драйверы».

- Показать несовместимые драйверы (или отменить выбор «Использовать только совместимые драйверы»)
- Выберите один
- Перезагрузка
- Клавиатура вашего ноутбука (и тачпад) теперь должны быть отключены
Если хотите восстановить клавиатуру:
- Выберите совместимый драйвер
- Перезагрузка
Четвертое решение
В блоге Rick’s Daily Tips подробно описывается проверенное решение для Windows 7, 8.1 и 10 пользователей.
Он следует тому же базовому формату, что и вышеупомянутые решения, с оговоркой, что если параметр «Отключить» недоступен, клавиатура ноутбука по умолчанию будет автоматически обнаружена и переустановлена, если диспетчер устройств выполнит поиск нового оборудования.
В этом случае вам придется повторить процесс удаления еще раз.
Специальные решения
Ноутбуки Macintosh
Одно из решений для пользователей Mac — подключить мышь, клавиатуру и внешний монитор, а затем запустить его в режиме закрытого дисплея.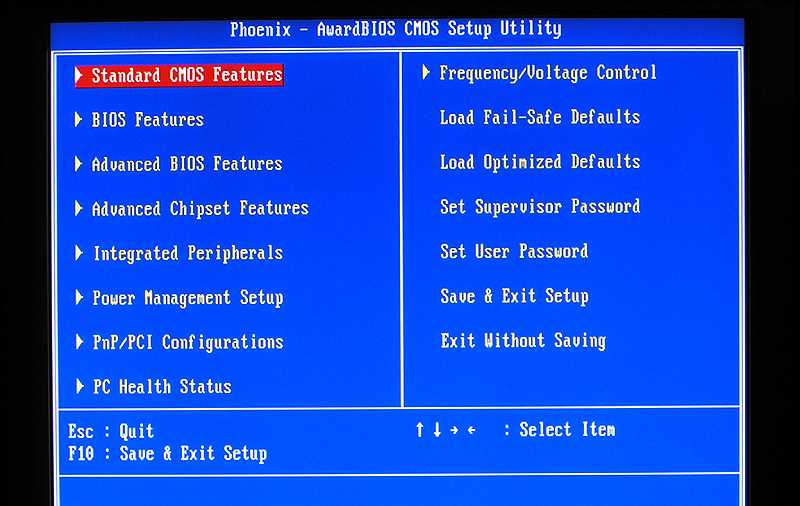
В Apple.StackExchange пользователь задавался вопросом, можно ли полностью отключить встроенную клавиатуру MacBook. Они хотели убедиться, что с этой клавиатуры не поступает никакой ввод при подключении внешней клавиатуры.
Было предложено особенно техническое решение, которое включало выгрузку файла AppleUSBTCKeyboard.kext для отключения клавиатуры.
Другой пользователь сказал, что они использовали утилиту под названием Keyboard Cleaner, которая отключает клавиатуру.
Ноутбуки с Ubuntu
На форумах Ubuntu один пользователь 64-разрядной версии Ubuntu Lucid Lynx, использующий внешнюю USB-клавиатуру, хотел отключить внутреннюю клавиатуру своего ноутбука с помощью программного обеспечения.
Хотя можно просто физически отсоединить проводку внутренней клавиатуры, он хотел иметь возможность легко переподключить ее через программное обеспечение, просто выполнив команду терминала. Одним из решений было запустить команду при запуске.
- Это можно сделать, добавив команду в конец / home / user /.bashrc файл. Пользователи форума
- говорят, что вы также можете просто добавить команду в System> Preferences> Startup Applications (это работает, только если вы работаете с Ubuntu, а не с чем-то вроде Kubuntu или Xubuntu и т. Д.).
Прочтите всю ветку для более подробных инструкций.
Ноутбуки с Linux
В AskUbuntu один технарь случайно зажег свою клавиатуру стаканом воды. Он искал способ отключить внутреннюю клавиатуру ноутбука HP Pavilion dv9000 с Linux с помощью xmodmap.
Ответ, получивший наибольшее количество голосов, включал в себя подробное кодирование, поэтому не забудьте ссылаться на ветку поддержки для получения полной информации.
Вкратце, пользователи AskUbuntu предложили следующее исправление, используя xinput для размещения устройства ввода под X.
Как отключить или выключить встроенную клавиатуру ноутбука
В этом видео технический блоггер расскажет, как отключить или выключить клавиатуру ноутбука. По его словам, иногда клавиатуры ноутбуков выходят из строя по разным причинам, например, по разливу жидкости или чрезмерному накоплению влаги.
По его словам, иногда клавиатуры ноутбуков выходят из строя по разным причинам, например, по разливу жидкости или чрезмерному накоплению влаги.
Значит, это может привести к необратимому выходу из строя заводской клавиатуры. Это означает, что вам потребуется установить внешнюю клавиатуру.
Техник говорит, что вам придется заменить встроенный драйвер клавиатуры на драйвер другого производителя.
Сводка
Вот несколько стратегий для ваших ноутбуков с Windows, Mac, Linux и Ubuntu. Сообщите нам, как все прошло!
Райан — компьютерный энтузиаст, умеющий исправлять сложные и технические проблемы программного обеспечения.Если у вас возникли проблемы с Windows, Safari, Chrome или даже с принтером HP, Райан поможет найти простые решения для распространенных кодов ошибок.
Отключить клавишу fn
Miami tv latino
Чтобы отключить специальные клавиши клавиатуры через реестр в Windows 10, перейдите в HKLM: \ SYSTEM \ CurrentControlSet \ Services \ hidserv и измените значение DWORD «Пуск» на 4.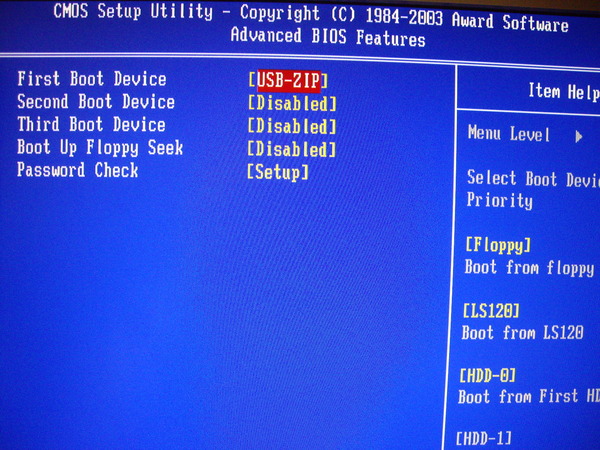 После перезапуска системы специальные функциональные клавиши должны быть отключены. У меня возникли проблемы с функциональными клавишами в верхней части клавиатуры (F1-F12).Я хочу знать, как запретить им делать то, что они делают (например, на моем ноутбуке F1 отключает звук) Привет, RianloloKid, Согласно вашему описанию, вы говорите о комбинации клавиш [Fn] и [F1] — [F12] . Включение или отключение режима fn (функция) или клавиш действий. Измените настройку клавиши действия в программе настройки BIOS. Нажмите и удерживайте кнопку питания не менее пяти секунд, чтобы выключить компьютер. Включите компьютер и сразу же нажмите несколько раз клавишу f10, чтобы открыть программу настройки BIOS.
После перезапуска системы специальные функциональные клавиши должны быть отключены. У меня возникли проблемы с функциональными клавишами в верхней части клавиатуры (F1-F12).Я хочу знать, как запретить им делать то, что они делают (например, на моем ноутбуке F1 отключает звук) Привет, RianloloKid, Согласно вашему описанию, вы говорите о комбинации клавиш [Fn] и [F1] — [F12] . Включение или отключение режима fn (функция) или клавиш действий. Измените настройку клавиши действия в программе настройки BIOS. Нажмите и удерживайте кнопку питания не менее пяти секунд, чтобы выключить компьютер. Включите компьютер и сразу же нажмите несколько раз клавишу f10, чтобы открыть программу настройки BIOS.
Нормальная частота дыхания
Отключить или переназначить / переназначить любую клавишу на клавиатуре У любого из этих компьютеров или ПК есть любая клавиша на клавиатуре. Этот учебник поможет вам отключить ключ или переназначить ключ другому ключу, например Windows Keys. 8 июня 2016 г. · Функциональные клавиши, то есть клавиши F1-F12, просто выполняют свои функции по умолчанию, без необходимости удерживать специальную клавишу Fn на клавиатуре. Ноутбуки — это совсем другое дело, и если вы хотите отключить мультимедийную функцию для этих клавиш, есть простая настройка в BIOS, которая должна отключить ее.
· Функциональные клавиши, то есть клавиши F1-F12, просто выполняют свои функции по умолчанию, без необходимости удерживать специальную клавишу Fn на клавиатуре. Ноутбуки — это совсем другое дело, и если вы хотите отключить мультимедийную функцию для этих клавиш, есть простая настройка в BIOS, которая должна отключить ее.
Corel videostudio effects скачать бесплатно
Клавиатура является устройством Apple, поэтому перейдите в соответствующую папку и вы найдете AppleKeyboardInstaller64.exe. Запустите этот установщик, и вы получите обновленные драйверы и рабочий ключ fn. Драйверы Boot Camp MacBook Windows 10
Barbara mcquinn
Клавиша Fn используется для доступа ко второму назначению полезных функций другим клавишам. Здесь вы узнаете, какие команды можно выполнять с помощью клавиши Fn и как включать и отключать эту клавишу.
Крошечный домик на продажу
Кодирование функциональных клавиш клавиатуры в штрих-код <Назад Сканер штрих-кода IDAutomation SC5-USB имеет возможность сканирования функциональных клавиш клавиатуры (таких как F2, F4, F10 и т.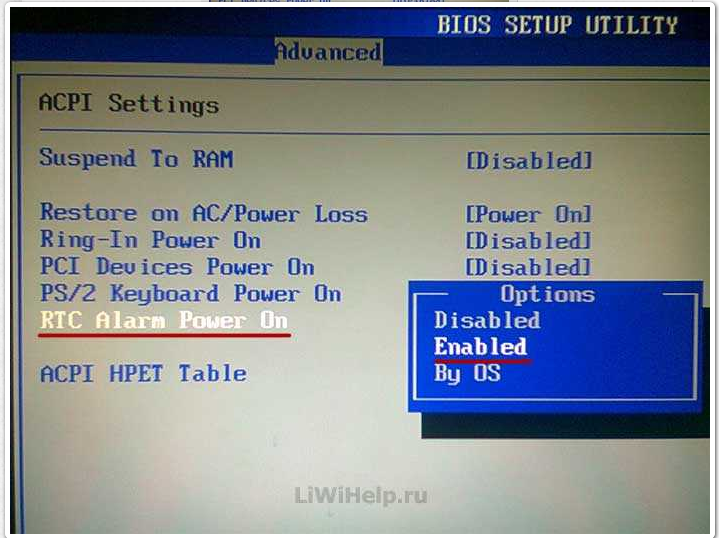 Д.) С правильно закодированных штрих-код, при условии, что в сканере включена функция эмуляции функциональных клавиш.
Д.) С правильно закодированных штрих-код, при условии, что в сканере включена функция эмуляции функциональных клавиш.
Как выключить клавиатуру ноутбука
Выключить клавиатуру ноутбука, возможно, немного сложнее, чем должно быть, но на то есть веские причины.Это, конечно, не из тех вещей, которые вы хотели бы делать случайно. Мы собираемся показать вам, как можно навсегда отключить клавиатуру ноутбука.
Как временно отключить клавиатуру ноутбука
- Войдите в меню «Пуск» и введите «Диспетчер устройств»
- Откройте Диспетчер устройств и найдите путь к Клавиатурам и нажмите стрелку слева от него
- Здесь вы найдете клавиатуру вашего ноутбука. Щелкните его правой кнопкой мыши и выберите «Удалить» .
Клавиатура будет временно отключена до тех пор, пока вам не придется перезапускать ноутбук, но когда вы снова включите ее, машина автоматически переустановит драйверы для вашей клавиатуры.Если вы хотите навсегда отключить клавиатуру, у нас есть решение для этого ниже.
Как использовать USB-клавиатуру на ноутбуке
Подключить USB-клавиатуру к ноутбуку так же просто, как подключить ее к розетке. Драйверы для оборудования установятся автоматически, и все готово. Клавиатура, встроенная в ваш ноутбук, также продолжит работать, пока USB-порт тоже подключен.
Как использовать клавиатуру Bluetooth на ноутбуке
Процесс создания беспроводной клавиатуры не намного сложнее:
- Убедитесь, что на вашем ноутбуке включен Bluetooth, выбрав «Настройки»> «Устройства»> «Bluetooth и другие устройства».
- Включите клавиатуру, убедившись, что в ней достаточно батареи, и при необходимости находится в режиме сопряжения.
- Вернитесь на свой ноутбук, нажмите «Добавить Bluetooth или другое устройство», а затем «Bluetooth».
- Теперь он будет искать ваше устройство и, если повезет, найдет клавиатуру.Просто щелкните по нему, чтобы завершить подключение
Как навсегда отключить клавиатуру ноутбука
Если вы хотите навсегда отключить клавиатуру на своем ноутбуке, вам потребуется немного больше усилий.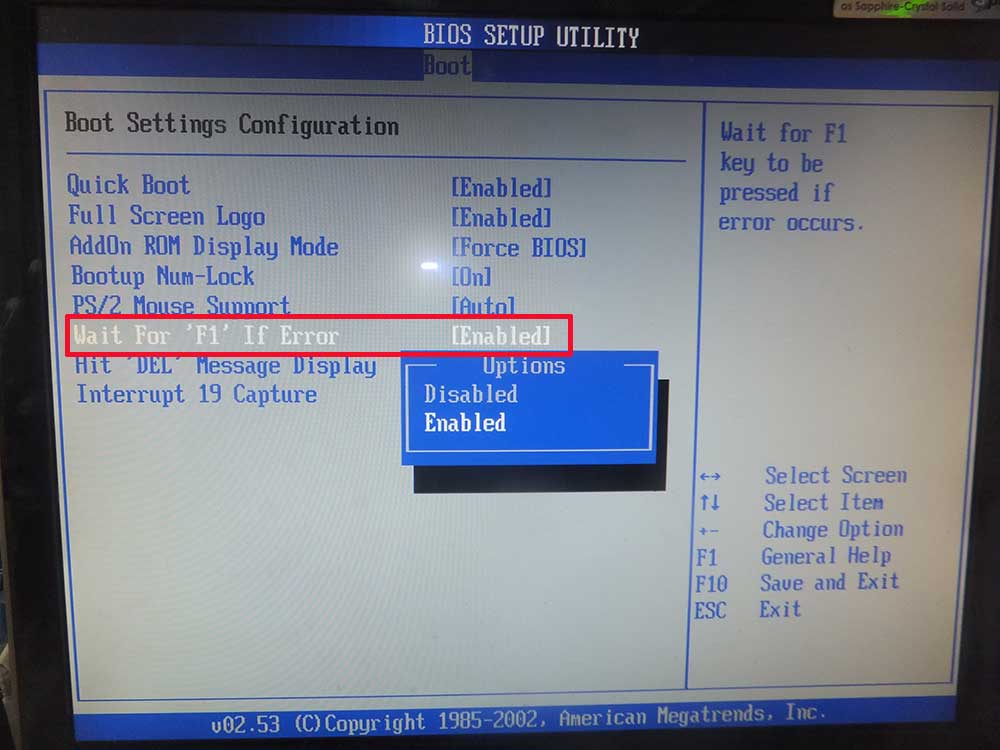 Вам придется снова отключить возможность Windows автоматически устанавливать драйвер; в противном случае клавиатура будет возвращаться к жизни при каждой перезагрузке компьютера.
Вам придется снова отключить возможность Windows автоматически устанавливать драйвер; в противном случае клавиатура будет возвращаться к жизни при каждой перезагрузке компьютера.
Чтобы навсегда отключить клавиатуру, сделайте следующее:
- Зайдите в начало и в поле поиска введите «gpedit.msc ’
- Щелкните файл конфигурации компьютера, а затем перейдите в раздел «Административные шаблоны»> «Система, установка устройства».
- Затем перейдите в раздел «Ограничения установки устройства». Справа вы увидите несколько вариантов. Щелкните правой кнопкой мыши на Запретить установку устройств, не описанных другими параметрами политики, и отредактируйте этот параметр, установив для него значение включено
Теперь, когда вы это сделали, вы можете вернуться в диспетчер устройств и выполнить действия, описанные в верхней части этой статьи.Удалите драйвер для клавиатуры, и когда вы перезагрузите компьютер, он не установит его снова автоматически, и клавиатура на вашем ноутбуке больше не будет работать.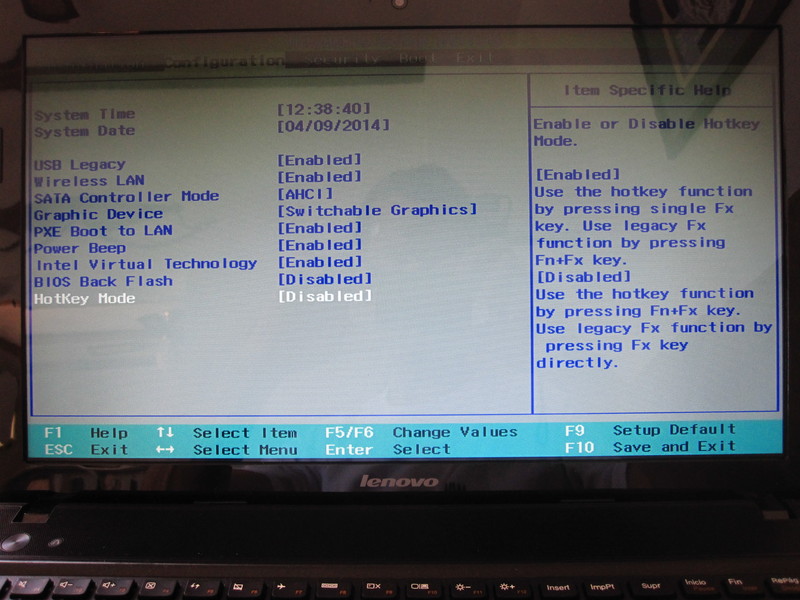

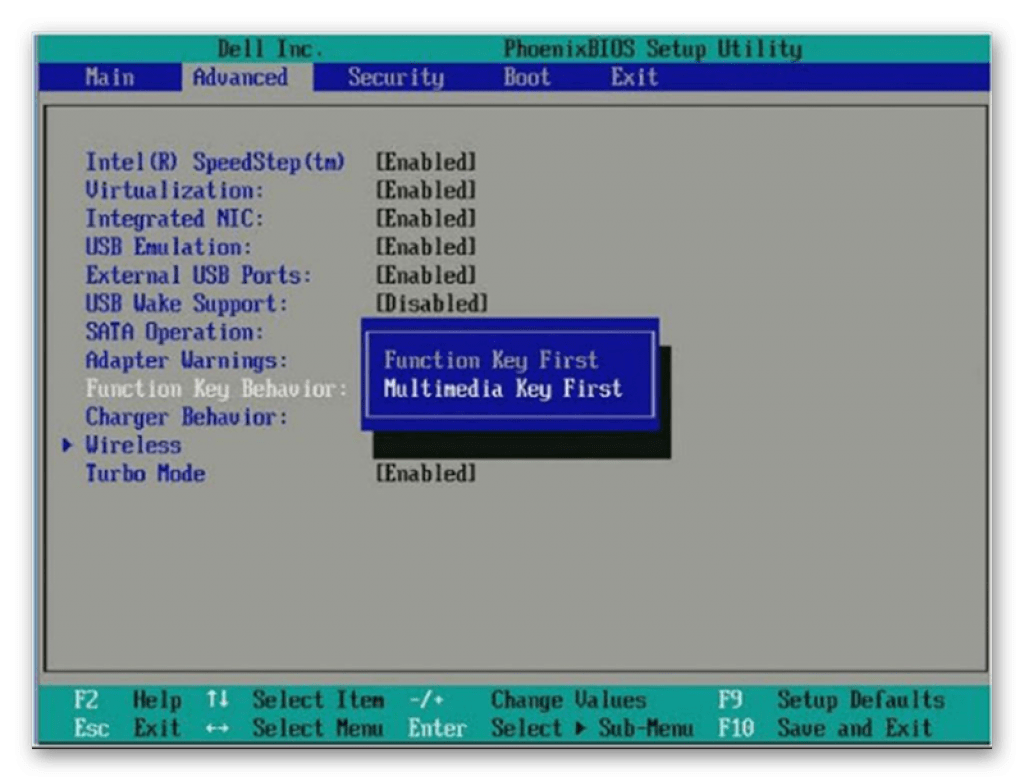

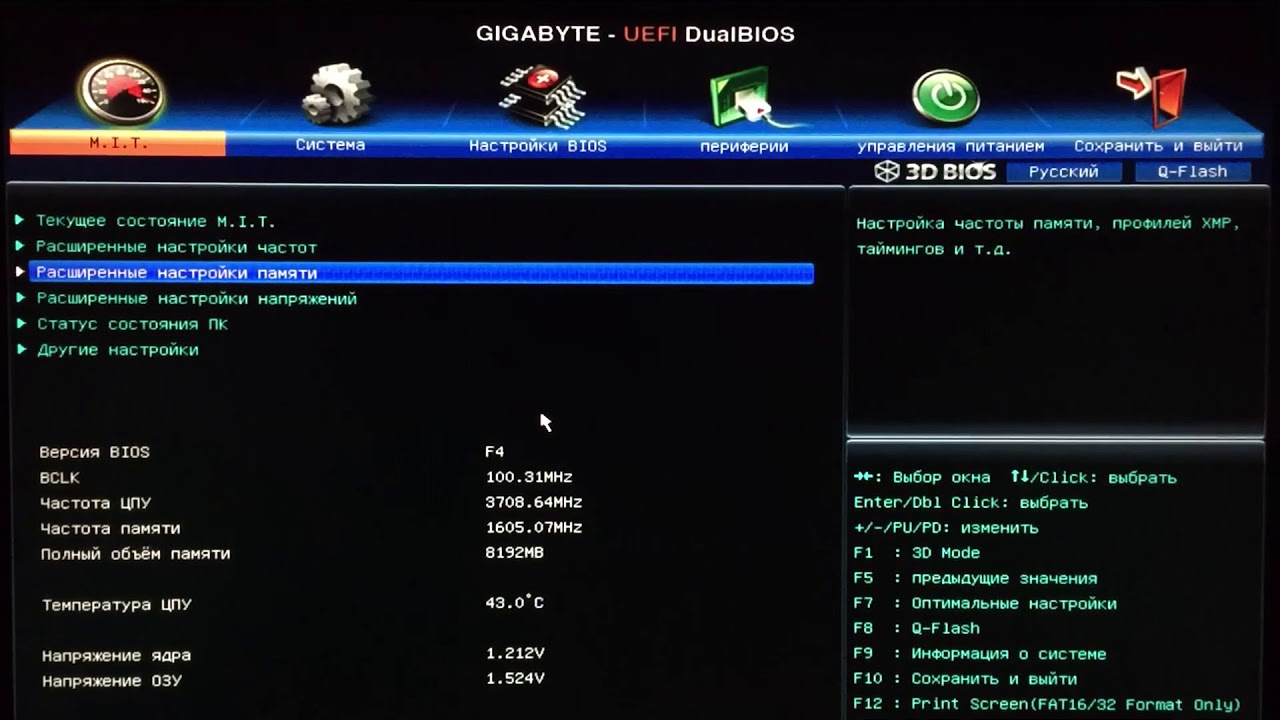

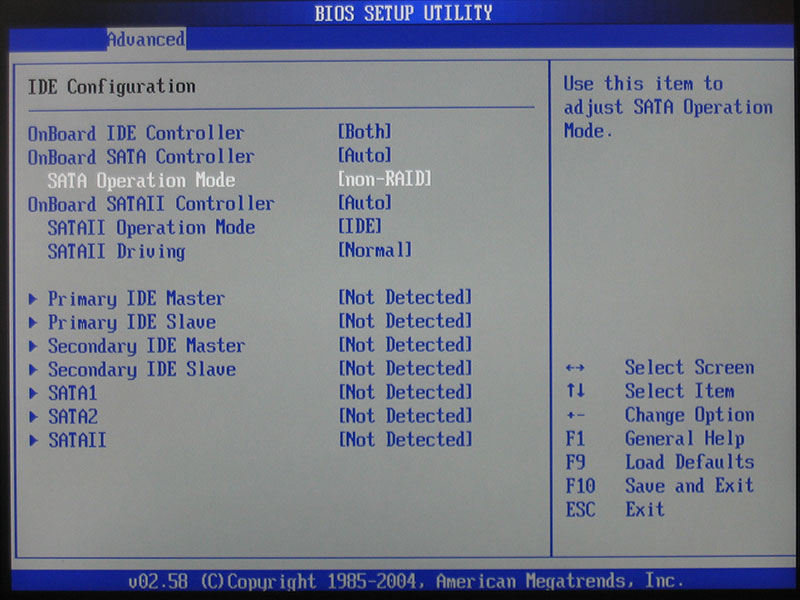

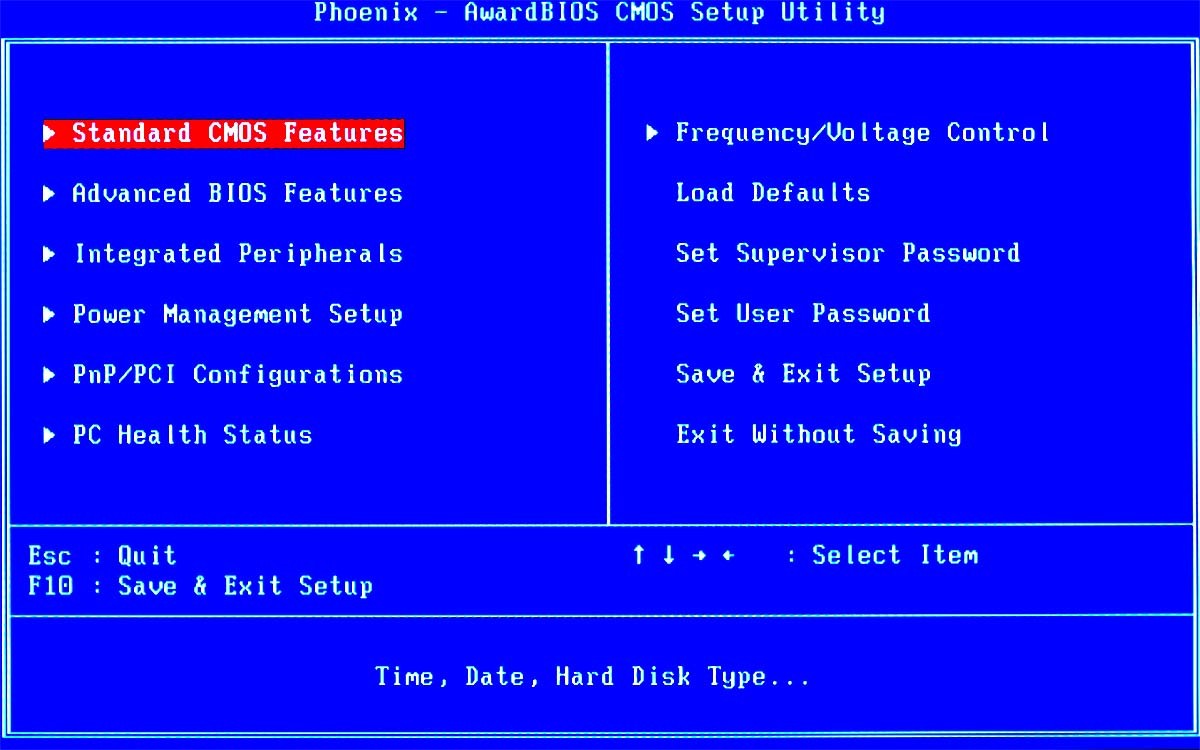

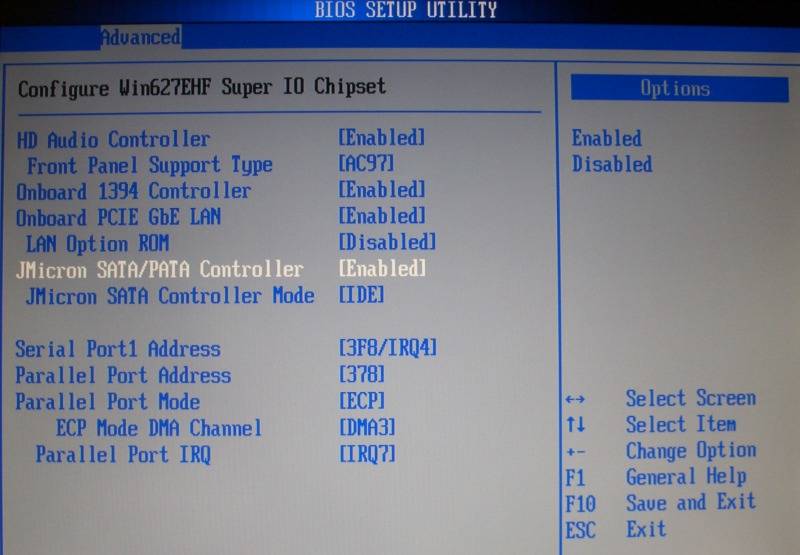

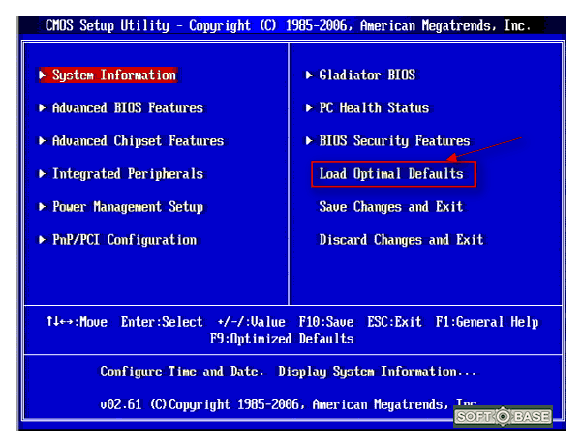
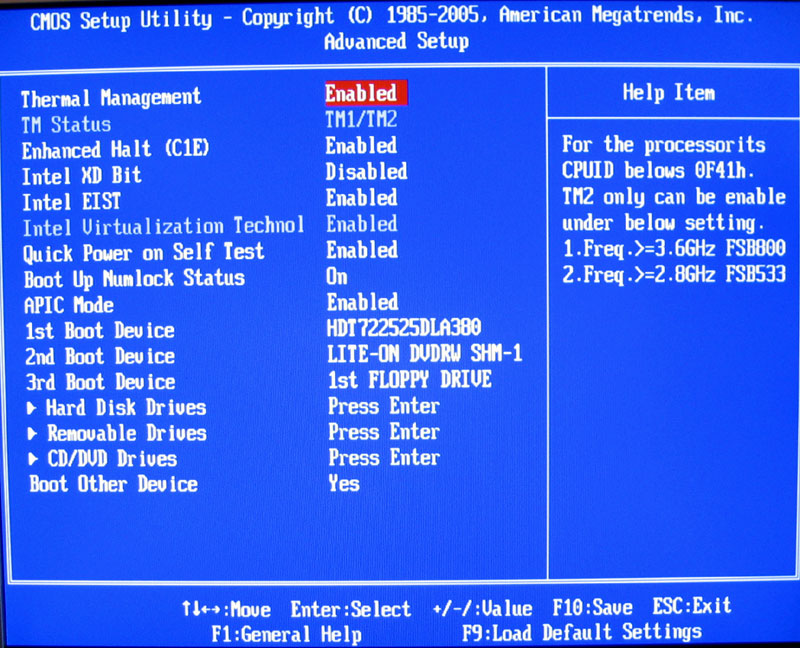
 Его значение может быть либо 0 (Numlock отключен при запуске), либо 2 (Numlock включен при запуске). Чтобы включить Numlock каждый раз при запуске компьютера, дважды щелкните InitialKeyboardIndicators , измените значение данных на 2 и щелкните OK .
Его значение может быть либо 0 (Numlock отключен при запуске), либо 2 (Numlock включен при запуске). Чтобы включить Numlock каждый раз при запуске компьютера, дважды щелкните InitialKeyboardIndicators , измените значение данных на 2 и щелкните OK .
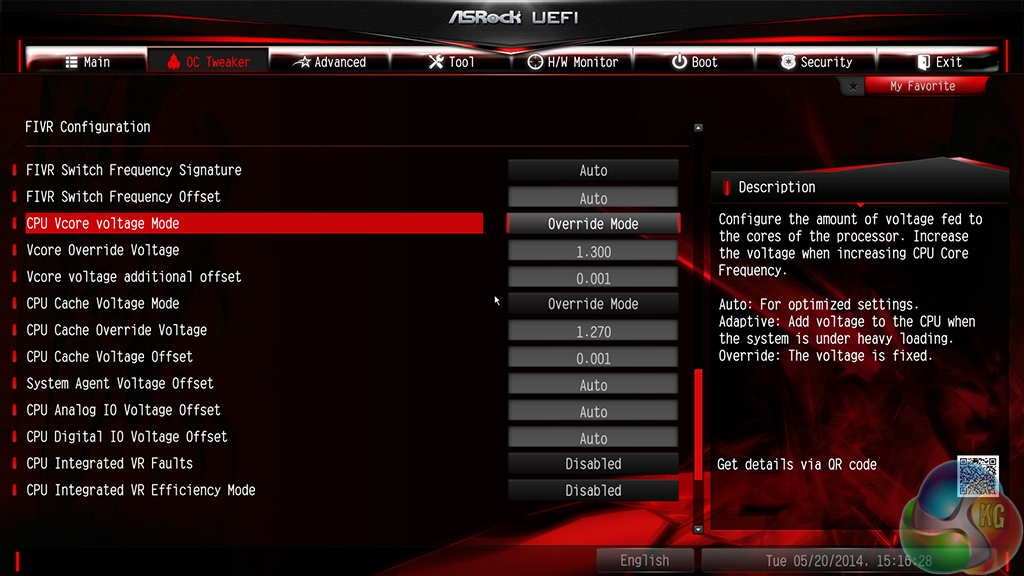 DEFAULT \ Control Panel \ Keyboard' -Name "InitialKeyboardIndicators" -Value "0"
DEFAULT \ Control Panel \ Keyboard' -Name "InitialKeyboardIndicators" -Value "0"  vbs» в одну из следующих папок:
vbs» в одну из следующих папок: