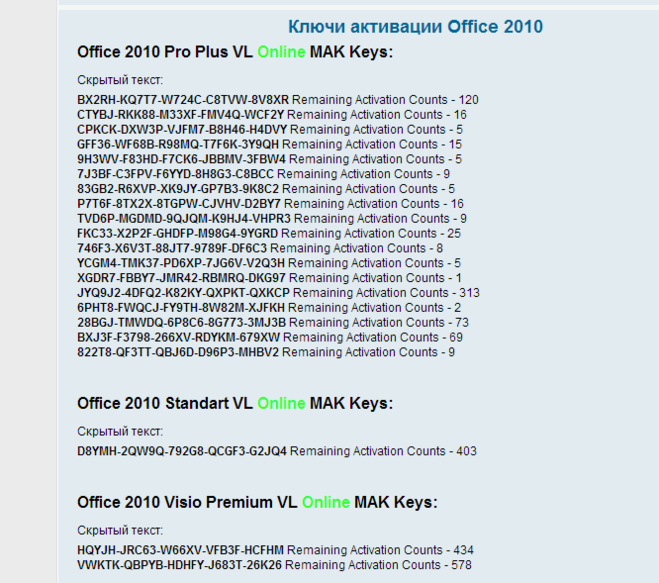Активация Windows
Активация позволяет убедиться, что ваша копия Windows подлинная и не используется на большем числе устройств, чем разрешено условиями лицензионного соглашения на использование программного обеспечения корпорации Майкрософт.
Проверка состояния активации
Сначала необходимо узнать, активирована ли ваша копия Windows 10 и привязана ли она к вашей учетной записи Майкрософт.
Очень важно привязать учетную запись Майкрософт к лицензии Windows 10 на вашем устройстве. После того как вы привяжете свою учетную запись Майкрософт к своей цифровой лицензии, вы сможете повторно активировать Windows с помощью средства устранения неполадок активации в случае значительного изменения оборудования.
Чтобы проверить состояние активации в Windows 10, нажмите кнопку
 Состояние активации будет указано рядом с пунктом Активация.
Состояние активации будет указано рядом с пунктом Активация.Проверить состояние активации в параметрах
На странице активации вы увидите одно из следующих сообщений состоянии активации:
|
Состояние активации |
Описание |
|---|---|
|
Система Windows активирована |
|
|
Система Windows активирована с помощью цифровой лицензии |
|
|
Система Windows активирована с помощью цифровой лицензии, привязанной к вашей учетной записи Майкрософт |
|
|
Система Windows не активирована |
|
Если вам необходимо приобрести лицензию для вашего устройства, см.
Если вы приобрели лицензию для этого устройства и все равно видите сообщение об ошибке, см. раздел Способы активации.
Чтобы привязать учетную запись Майкрософт, выполните следующие инструкции.
-
Выполните вход с правами администратора, чтобы добавить учетную запись Майкрософт. Чтобы проверить, используете ли вы учетную запись администратора, нажмите кнопку
Перейдите к разделу «Ваши данные» в параметрах
-
Убедитесь, что учетная запись администратора также является вашей учетной записью Майкрософт, проверив, отображается ли адрес электронной почты над надписью Администратор.
 Если адрес электронной почты отображается, это учетная запись Майкрософт. Если нет, это значит, что вы выполнили вход с помощью локальной учетной записи. Если у вас еще нет учетной записи Майкрософт, см. раздел Как создать новую учетную запись Майкрософт.
Если адрес электронной почты отображается, это учетная запись Майкрософт. Если нет, это значит, что вы выполнили вход с помощью локальной учетной записи. Если у вас еще нет учетной записи Майкрософт, см. раздел Как создать новую учетную запись Майкрософт. -
После того как вы убедитесь, что являетесь администратором и используете свою учетную запись Майкрософт, вернитесь назад на страницу Активация , выберите Добавить учетную запись, введите свое имя пользователя и пароль для учетной записи Майкрософт, и выберите Войти.
После добавления учетной записи Майкрософт на странице
Способы активации
В зависимости от того, как вы получили свою копию Windows 10, для активации может потребоваться 25-значный ключ продукта или цифровая лицензия.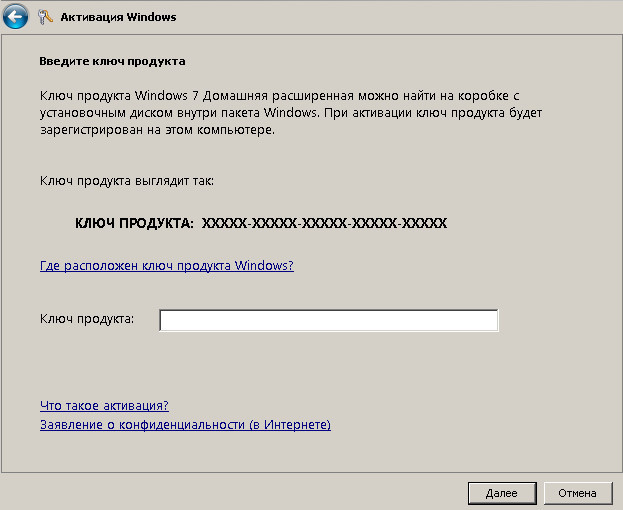 Если у вас нет одного из этих средств, активацию устройства выполнить не удастся.
Если у вас нет одного из этих средств, активацию устройства выполнить не удастся.
-
-
Ключ продукта представляет собой 25-значный код, используемый для активации Windows. Вы увидите КЛЮЧ ПРОДУКТА: XXXXX-XXXXX-XXXXX-XXXXX-XXXXX.
После определения используемого способа активации выполните действия в разделе Активация с помощью цифровой лицензии или Активация с помощью ключа продукта.
|
Способ получения Windows 10 |
Метод активации |
|---|---|
|
Вы бесплатно обновили систему до Windows 10 на соответствующем устройстве с подлинной копией Windows 7 или Windows 8. |
Цифровая лицензия Если вы связали учетную запись Майкрософт или вошли в нее, или связали MSA со своей цифровой лицензией, то ваша MSA будет содержать цифровую лицензию. |
|
Вы приобрели обновление Windows 10 Pro в приложении Microsoft Store и успешно активировали Windows 10. |
Цифровая лицензия При покупке в Microsoft Store для подтверждения покупки отправляется электронное письмо. Этот адрес электронной почты (MSA) будет содержать цифровую лицензию. |
|
Вы участвовали в программе предварительной оценки Windows и обновили систему до последней сборки Windows 10 Insider Preview на соответствующем устройстве с активированной более ранней версией Windows и Windows 10 Preview. |
Цифровая лицензия Адрес электронной почты, который вы использовали для входа в программе предварительной оценки Windows, скорее всего, будет содержать цифровую лицензию. |
|
Вы купили подлинную копию Windows 10 в приложении Microsoft Store. |
Цифровая лицензия При покупке в Microsoft Store для подтверждения покупки отправляется электронное письмо. Этот адрес электронной почты (MSA) будет содержать цифровую лицензию. |
|
Вы купили компьютер с Windows 10. |
Ключ продукта Ключ продукта находится на упаковке устройства или на сертификате подлинности, прикрепленном к устройству. |
|
Вы купили коробочную копию Windows 10 у авторизованного розничного продавца. |
Ключ продукта Ключ продукта находится на этикетке внутри коробки с диском Windows 10. |
|
Вы купили цифровую копию Windows 10 у авторизованного розничного продавца. |
Ключ продукта Ключ продукта находится в письме с подтверждением, которое вы получили после приобретения Windows 10, или в цифровой корзине, доступ к которой можно получить через веб-сайт розничного продавца. Цифровая лицензия, которая будет выдана вашему устройству для Windows 10 на основе введенного вами действительного ключа продукта. |
|
Соглашение о корпоративном лицензировании для Windows 10 или подписка MSDN |
Ключ продукта Ключ продукта доступен на веб-портале для вашей программы. |
|
Вы купили новое или восстановленное устройство с Windows 10. |
Ключ продукта Ключ продукта предварительно установлен на устройстве, указан на упаковке, входит в комплект поставки в виде карточки или указан в сертификате подлинности, прикрепленном к устройству. Если вы приобрели восстановленный компьютер, организация выполнившая ремонт, а не корпорация Майкрософт, должна предоставить вам ключ продукта. |
|
Вы осуществили покупку в веб-магазине Microsoft Store |
Ключ продукта Ключ продукта находится в письме с подтверждением, содержащем журнал заказов. |
Если у вас нет ни ключа продукта, ни цифровой лицензии, вы можете приобрести цифровую лицензию на Windows 10 после завершения установки. Для этого выполните следующие действия.
-
Нажмите кнопку Пуск .
-
Выберите Параметры > Обновление и безопасность > Активация .

-
Выберите Перейти в Store.
Откроется приложение Microsoft Store, в котором вы сможете приобрести цифровую лицензию Windows 10
Активация с помощью цифровой лицензии
Цифровые лицензии связаны с вашим оборудованием и учетной записью Майкрософт, поэтому вам не нужно ничего искать на своем компьютере. Все настраивается автоматически при подключении компьютера к Интернету и выполнении входа в свою учетную запись Майкрософт.
Если используется цифровая лицензия, связанная с учетной записью Майкрософт, можно запустить программу установки и пропустить шаг указания ключа продукта, выбрав пункт У меня нет ключа продукта.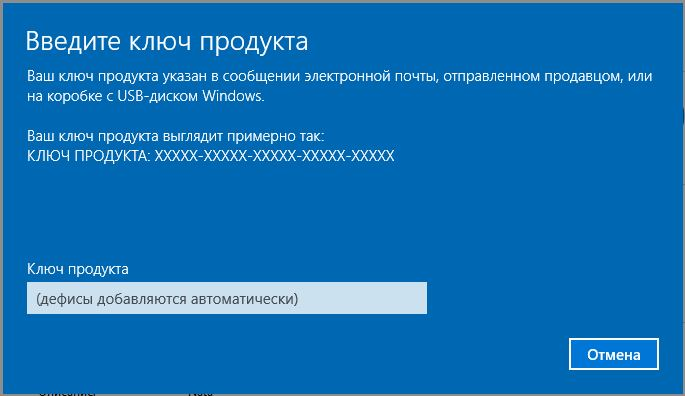 При входе с учетной записью Майкрософт и подключении к Интернету, ваша копия ОС будет активирована.
При входе с учетной записью Майкрософт и подключении к Интернету, ваша копия ОС будет активирована.
Если у вас есть цифровая лицензия для устройства, вы можете переустановить тот же выпуск Windows 10 на этом устройстве без ввода ключа продукта.
Перед переустановкой Windows 10 убедитесь, что текущая версия Windows активирована. Чтобы узнать это, нажмите кнопку Пуск, затем выберите Параметры > Обновление и безопасность > Активация . Вы сможете проверить, активирована ли ваша копия Windows 10 и связана ли ваша учетная запись Майкрософт с цифровой лицензией.
Проверить состояние активации в параметрах
Далее приведены сообщения, которые могут отобразиться на странице активации.
|
Состояние активации |
Описание |
|---|---|
|
Система Windows активирована с помощью цифровой лицензии |
Ваша учетная запись Майкрософт не привязана к вашей цифровой лицензии. |
|
Система Windows активирована с помощью цифровой лицензии, привязанной к вашей учетной записи Майкрософт |
Ваша учетная запись Майкрософт уже привязана к вашей цифровой лицензии. |
Если Windows 10 не активирована на вашем устройстве, ознакомьтесь со статьей Справка по ошибкам активации Windows 10.
Если цифровая лицензия не связана с вашей учетной записью Майкрософт, выполните действия, описанные в разделах «Проверка состояния активации» и Привязка учетной записи Майкрософт.
После связывания учетной записи вы сможете запустить программу установки, чтобы переустановить Windows 10.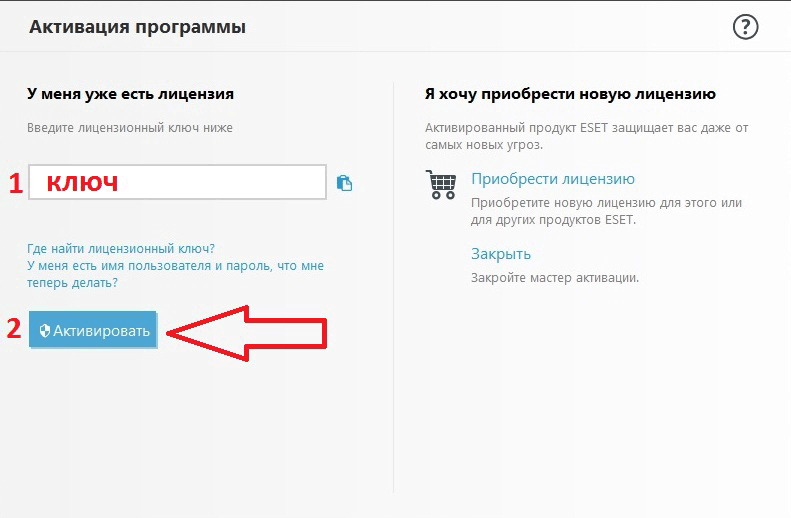 Дополнительные сведения о том, как создать установочный носитель для переустановки Windows 10, см. на веб-сайте программного обеспечения Майкрософт. При создании установочного носителя обязательно выберите выпуск Windows 10, соответствующий уже установленному на вашем устройстве выпуску.
Дополнительные сведения о том, как создать установочный носитель для переустановки Windows 10, см. на веб-сайте программного обеспечения Майкрософт. При создании установочного носителя обязательно выберите выпуск Windows 10, соответствующий уже установленному на вашем устройстве выпуску.
Если во время повторной установки вам будет предложено ввести ключ продукта, этот шаг можно пропустить, выбрав пункт У меня нет ключа продукта. После завершения установки Windows 10 будет автоматически активирована через Интернет. Если вы связали цифровую лицензию с учетной записью Майкрософт, убедитесь, что вы вошли в учетную запись Майкрософт, связанную с цифровой лицензией.
Если вы внесли значительное изменение в оборудование вашего устройства, например заменили системную плату, возможно, активировать Windows 10 на вашем компьютере не удастся.
Убедитесь, что учетная запись Майкрософт связана с цифровой лицензией, чтобы подготовиться к изменению оборудования. Эта процедура связывания позволяет повторно активировать Windows, используя средство устранения неполадок активации, если впоследствии вы значительно поменяете оборудование. Дополнительные сведения см. в статье Повторная активация Windows 10 после замены оборудования.
Эта процедура связывания позволяет повторно активировать Windows, используя средство устранения неполадок активации, если впоследствии вы значительно поменяете оборудование. Дополнительные сведения см. в статье Повторная активация Windows 10 после замены оборудования.
Если у вас нет цифровой лицензии, выполните активацию с помощью ключа продукта.
Активация с помощью ключа продукта
Ключ продукта — это 25-значный код, который выглядит следующим образом:
КЛЮЧ ПРОДУКТА: XXXXX-XXXXX-XXXXX-XXXXX-XXXXX
Во время установки вам будет предложено ввести ключ продукта. Также можно ввести ключ продукта после установки. Для этого нажмите кнопку Пуск, и затем выберите Параметры > Обновление и безопасность > Активация > Обновить ключ продукта > Изменить ключ продукта.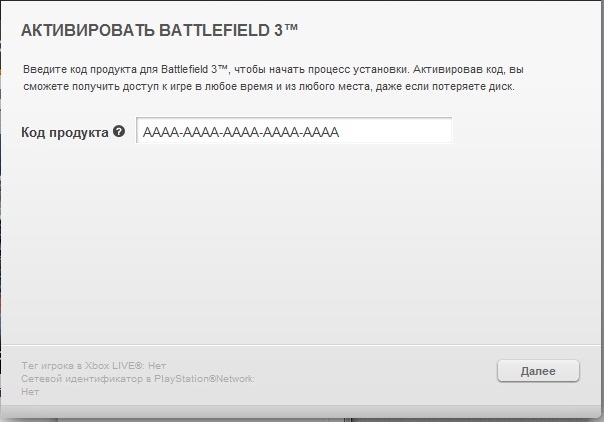
Изменить ключ продукта в параметрах
Чтобы найти ключ продукта, см. в таблицу ключей продуктов в разделе «Способы активации» (пункт Какой способ активации использовать: цифровую лицензию или ключа продукта?)
Примечание: Корпорация Майкрософт хранит записи только тех ключей продуктов, которые были приобретены в интернет-магазине Майкрософт. Чтобы узнать, где вы приобрели свою копию ОС, посетите раздел Журнал заказов. в своей учетной записи Майкрософт. Дополнительные сведения см. в разделе Поиск ключа продукта Windows.
Если у вас есть ключ продукта, вы можете использовать параметр Изменить ключ продукта для активации Windows 10 в каждом из следующих сценариев. Ниже приведены дополнительные сведения, которые помогут вам при активации.
Вам потребуется использовать действительный ключ продукта Windows 10, чтобы активировать Windows 10 на устройстве, на котором ранее не устанавливалась активированная копия этой системы.
Вам также потребуется использовать действительный ключ продукта, если вы устанавливаете выпуск Windows 10, ранее не активированный на вашем устройстве. Например, вам потребуется действительный ключ продукта для установки и активации Windows 10 Pro на устройстве с установленной Windows 10 Домашняя.
Во время установки вам будет предложено ввести действительный ключ продукта. После завершения установки Windows 10 будет автоматически активирована через Интернет. Чтобы проверить состояние активации в Windows 10, нажмите кнопку Пуск , а затем выберите Параметры > Обновление и безопасность > Активация .
Проверить состояние активации в параметрах
Если Windows 10 не активирована на вашем устройстве, ознакомьтесь с разделом Справка по ошибкам активации Windows 10.
Примечание: В некоторых случаях может потребоваться ввести ключ продукта Windows 10, который был указан на упаковке, входил в комплект поставки в виде карточки или указан в сертификате подлинности, прикрепленном к устройству.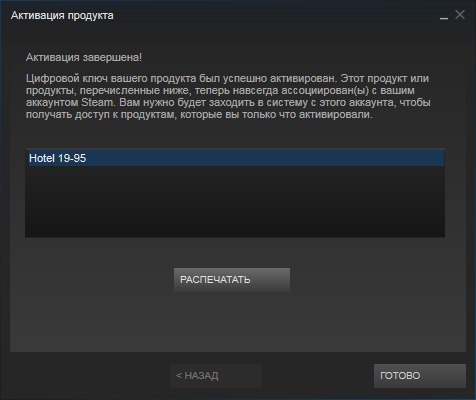 Если у вас нет ключа продукта Windows 10, у вас будет возможность купить его в ходе установки.
Если у вас нет ключа продукта Windows 10, у вас будет возможность купить его в ходе установки.
Если вы приобрели восстановленное устройство с Windows 10, вам необходимо активировать Windows с помощью ключа продукта на сертификате подлинности (COA), приложенном к устройству.
Если изготовитель оборудования (OEM) заменил вам системную плату, компьютер должен автоматически выполнить повторную активацию. Если активацию выполнить не удается, используйте 25-значный ключ, расположенный под серым стирающимся слоем на сертификате подлинности, который вам предоставил изготовитель оборудования. Выполните следующие шаги, чтобы завершить активацию.
Примечание: Чтобы удалить серое покрытие, под которым скрыт ключ продукта, аккуратно сотрите его с помощью монеты или ногтя.
-
Нажмите кнопку Пуск , а затем выберите Параметры > Обновление и безопасность > Активация .

-
Выберите пункт Изменить ключ продукта.
-
Введите ключ продукта, указанный на сертификате подлинности, и следуйте инструкциям.
Изменить ключ продукта в параметрах
Во время установки вам будет предложено ввести ключ продукта. После ввода ключа продукта ваш выпуск Windows 10 будет активирован.
Если вы завершили установку и не ввели ключ продукта, вы все равно сможете ввести ключ продукта. Нажмите кнопку Пуск , а затем выберите Активация > Обновить ключ продукта > Изменить ключ продукта.
Изменить ключ продукта в параметрах
Если вы внесли значительное изменение в оборудование вашего устройства, например заменили системную плату, возможно, активировать Windows 10 на вашем компьютере не удастся.
Если вы не выполняете повторную установку Windows, нажмите кнопку Пуск и выберите Активация > Обновить ключ продукта > Изменить ключ продукта для повторной активации устройства. В противном случае можно ввести ключ продукта во время установки Windows.
Если изготовитель оборудования (OEM) заменил вам системную плату, компьютер должен автоматически выполнить повторную активацию. Если активацию выполнить не удается, используйте 25-значный ключ, расположенный под серым стирающимся слоем на сертификате подлинности, который вам предоставил изготовитель оборудования. Выполните следующие шаги, чтобы завершить активацию.
Примечание: Чтобы удалить серое покрытие, под которым скрыт ключ продукта, аккуратно сотрите его с помощью монеты или ногтя.
-
Нажмите кнопку Пуск , а затем выберите Параметры > Обновление и безопасность > Активация .

-
Выберите пункт Изменить ключ продукта.
-
Введите ключ продукта, указанный на сертификате подлинности, и следуйте инструкциям.
Изменить ключ продукта в параметрах
Дополнительные сведения см. в статье Повторная активация Windows 10 после замены оборудования.
Нужна дополнительная информация?
Если ваша лицензия не соответствует приобретенному или доступному для вас выпуску Windows, активация Windows не будет выполнена. Проверьте, какой выпуск вы приобрели — Windows 10 Домашняя или Windows 10 Pro.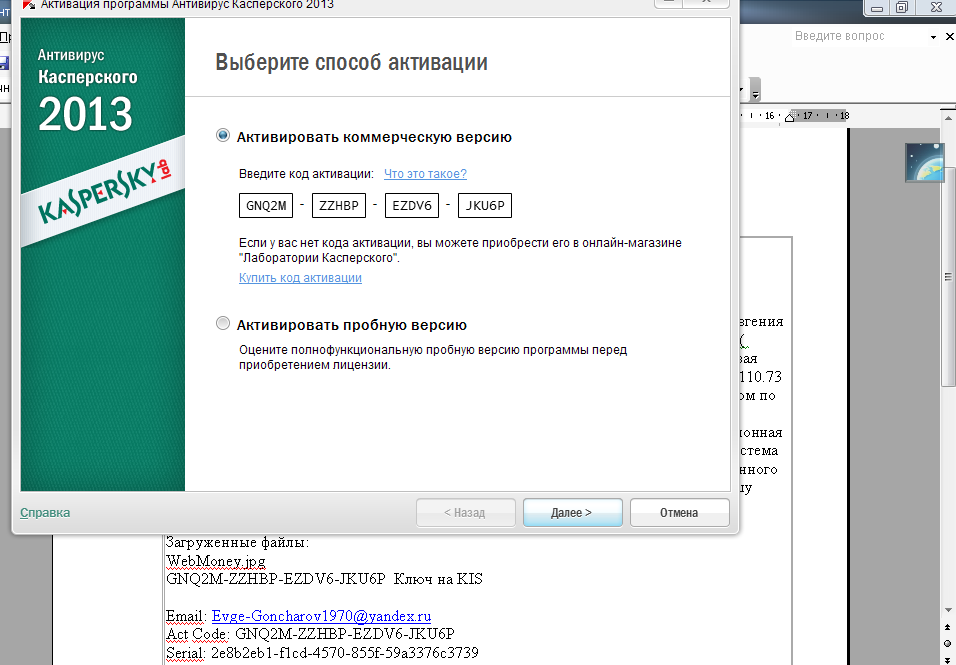 Чтобы проверить выпуск, нажмите кнопку Пуск , затем выберите Параметры > Обновление и безопасность > Активация .
Чтобы проверить выпуск, нажмите кнопку Пуск , затем выберите Параметры > Обновление и безопасность > Активация .
Проверить выпуск Windows в параметрах
Если вы приобрели выпуск Windows 10 Домашняя, вам потребуется снова установить Windows 10 Домашняя. Если вы не хотите продолжать использовать Windows 10 Домашняя, а хотите перейти на другой выпуск, см. статью Обновление Windows 10 Домашняя до Windows 10 Pro.
Если вы являетесь участником программы предварительной оценки Windows и работаете со сборками Windows 10 Insider Preview, вы будете автоматически получать новые активированные сборки, при условии что ОС Windows на вашем устройстве была активирована перед обновлением до новой сборки.
Чтобы проверить состояние активации в Windows 10, нажмите кнопку Пуск , а затем выберите Параметры > Обновление и безопасность > Активация .
Проверить состояние активации в параметрах
Если Windows 10 не активирована на вашем устройстве, ознакомьтесь со статьей Справка по ошибкам активации Windows 10.
Если вы еще не являетесь участником программы предварительной оценки Windows и хотите им стать, нажмите кнопку Пуск и выберите Параметры > Обновление и безопасность > Программа предварительной оценки Windows > Начало работы.
Присоединиться к программе предварительной оценки Windows
Примечание: При переустановке Windows 10 Insider Preview, если на вашем устройстве уже был активирован тот же выпуск Windows 10 или Windows 10 Insider Preview (сборки новее 10240), с помощью цифровой лицензии будет автоматически выполнена активация Windows.
Связанные ссылки
Секреты Windows 10: Пользователи больше не обязаны хранить ключ активации
| Поделиться В Windows 10 компания Microsoft изменила механизм активации, избавив пользователя от необходимости хранить ключ активации и вводить его повторно при переустановке.Новый механизм активации
В Windows 10 Microsoft изменила способ активации на конкретном устройстве. Теперь данные об активации копии Windows будет храниться в облаке, и после первой активации Windows 10 при возможной переустановке системы активация будет выполняться автоматически без запроса ключа активации, сообщает ZDNet.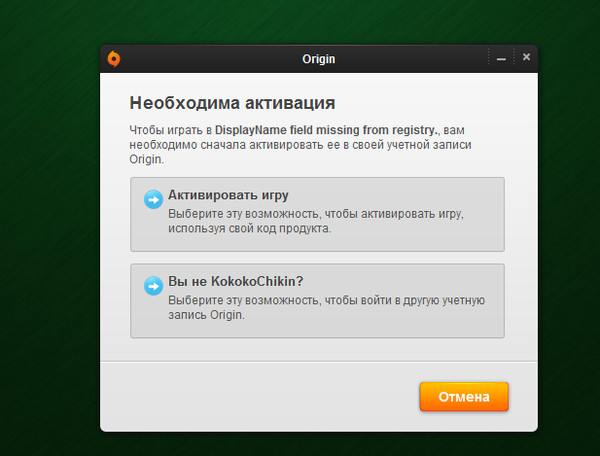
Это важное изменение по сравнению с предыдущими версиями ОС, так как с ними ключ требовался при каждой установке, подчеркивает издание.
Ключ не требуется
Ключ также не требуется при обновлении Windows 7 или 8 до Windows 10. Так как предыдущая система уже была активирована, активация сохраняется и в новой системе, без необходимости ввода ключа, добавляет ZDNet.
Новый механизм позволяет заново устанавливать систему без ввода ключа даже после полного удаления данных с жесткого диска (например, его форматирования). Это может пригодиться тогда, когда пользователь потерял ключ активации. Более того, ключ не потребуется даже если пользователь заменит жесткий диск, увеличит оперативную память или поменяет видеокарту компьютера.
Замена материнской платы
С другой стороны, замена материнской платы считается за новый компьютер, поэтому существующую копию Windows активировать после замены материнской платы при повторной установке уже будет нельзя.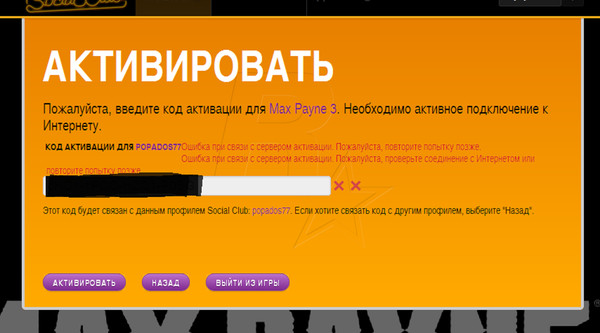
В Windows 10 ключ активации вводить не нужно почти никогда
Механизм активации в Windows 7 и 8
Более 10 лет активация Windows базировалась на уникальном идентификаторе, который, в свою очередь, определялся исходя из хэш-суммы аппаратного обеспечения. Таким образом, механизм позволял «привязать» копию Windows к конкретной машине, при этом какие-либо персональные данные пользователя не затрагивались.
В Windows 7 и 8 при активации идентификатор вместе с ключом активации записывался в специальную базу данных активаций. Впоследствии, когда пользователь переустанавливал эту же копию ОС на этой же машине, с тем же ключом активации, активация выполнялась автоматически. Если же пользователь пытался выполнить активацию этой же копии Windows на другой машине, процесс блокировался, так как хэш-сумма была другая.
Механизм активации в Windows 10
Когда пользователь обновляется с Windows 7 или 8 до Windows 10, установщик Windows 10 связывается с серверами Microsoft и проверяет текущий статус активации. Если установленная на ПК пользователя копия Windows является «подлинной», сервер генерирует сертификат лицензии Windows 10 и записывает его вместе с идентификатором и информацией о версии Windows 10 (Home или Pro). Таким образом, ключ не требуется. Требуется лишь доказательство, что текущая активация на компьютере является подлинной.
Если установленная на ПК пользователя копия Windows является «подлинной», сервер генерирует сертификат лицензии Windows 10 и записывает его вместе с идентификатором и информацией о версии Windows 10 (Home или Pro). Таким образом, ключ не требуется. Требуется лишь доказательство, что текущая активация на компьютере является подлинной.
Microsoft не информировала об изменении механизма активации, а предоставила пользователям возможность самостоятельно разбираться в изменениях постфактум. Как отмечает ZDNet, это не та технология, работу которой разработчик программного обеспечения обязан объяснять.
Сергей Попсулин
Активация программного обеспечения — Palisade Corporation
Активация программного обеспечения — это процедура, используемая для предотвращения незаконного использования продукта. В ходе активации проверяется, лицензировано ли программное обеспечение в соответствии с условиями лицензионного соглашения с конечным пользователем..jpg) Данная процедура позволяет сократить количество случаев незаконного копирования и совместного использования программы несколькими людьми в нарушение условий лицензионного соглашения. Активация обеспечивает защиту интеллектуальной собственности, которая является ключевой концепцией в сфере программного обеспечения. Эта процедура оказывает минимальное воздействие на пользователей. Активация выполняется однократно, является полностью анонимной, и конечным пользователям при этом не требуется указывать никакие личные данные.
Данная процедура позволяет сократить количество случаев незаконного копирования и совместного использования программы несколькими людьми в нарушение условий лицензионного соглашения. Активация обеспечивает защиту интеллектуальной собственности, которая является ключевой концепцией в сфере программного обеспечения. Эта процедура оказывает минимальное воздействие на пользователей. Активация выполняется однократно, является полностью анонимной, и конечным пользователям при этом не требуется указывать никакие личные данные.
В ходе активация программного обеспечения проверяется, не используется ли код активации, указанный во время установки продукта, на большем числе компьютеров, чем предусмотрено лицензионным соглашением с конечным пользователем. Во время активации код программного обеспечения и идентификационный номер, извлеченный из аппаратной конфигурации компьютера, передаются в систему активации Palisade. Активация выполняется через Интернет с помощью веб–браузера, или данные отправляются в компанию Palisade по электронной почте.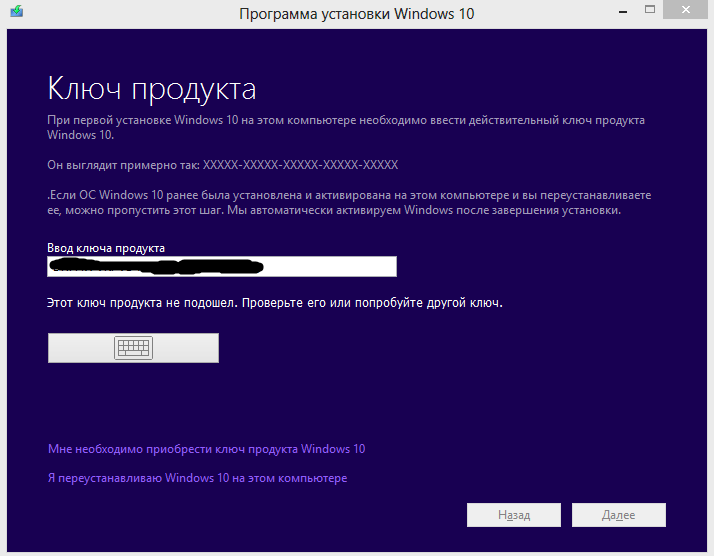 Программное обеспечение, установленное с нарушением условий лицензионного соглашение, активировано не будет.
Программное обеспечение, установленное с нарушением условий лицензионного соглашение, активировано не будет.
Предусмотрено два режима активации: автоматический и ручной. Если у вас имеется подключение к Интернету и брандмауэр не блокирует операцию, во время установки программного обеспечения и при запуске программного обеспечения можно использовать автоматическую активацию. В остальных случаях активация должна быть выполнена вручную при запуске программного обеспечения.
В обоих случаях в систему Palisade передаются следующие данные:
- Код активации.
- Идентификационный номер компьютера, извлеченный из аппаратной конфигурации конечного пользователя (по сути, это контрольная сумма устройства).
- Сведения об установленном продукте.
При установке вы можете ввести код активации, предоставленный для вашего экземпляра программного обеспечения. Если код указан, установщик попытается выполнить автоматическую активацию. Если вы не указали код активации или при автоматической активации произошла ошибка, будет установлена 15–дневная полнофункциональная пробная версия, которую можно будет активировать позже.
Если вы не указали код активации или при автоматической активации произошла ошибка, будет установлена 15–дневная полнофункциональная пробная версия, которую можно будет активировать позже.
Если активация не была выполнена во время установки, эту процедуру можно запустить, нажав кнопку «Менеджер лицензий» на экране пробной версии либо выбрав меню «Справка» > «Менеджер лицензий» или «Справка» > «Активация лицензии».
При автоматической активации программное обеспечение отправляет запрос на сервер активации Palisade по протоколу HTTP. Сервер обрабатывает запрос и в течение 60 секунд отправляет ответ в программное обеспечение. Если активация выполнена успешно, программное обеспечение отображает соответствующее сообщение и сохраняет данные лицензии на компьютере. В противном случае отображается сообщение об ошибке активации.
Ошибки при автоматической активации могут возникать, если ваш компьютер не подключен к Интернету или настройки брандмауэра запрещают прямое подключение компьютера к серверу Palisade.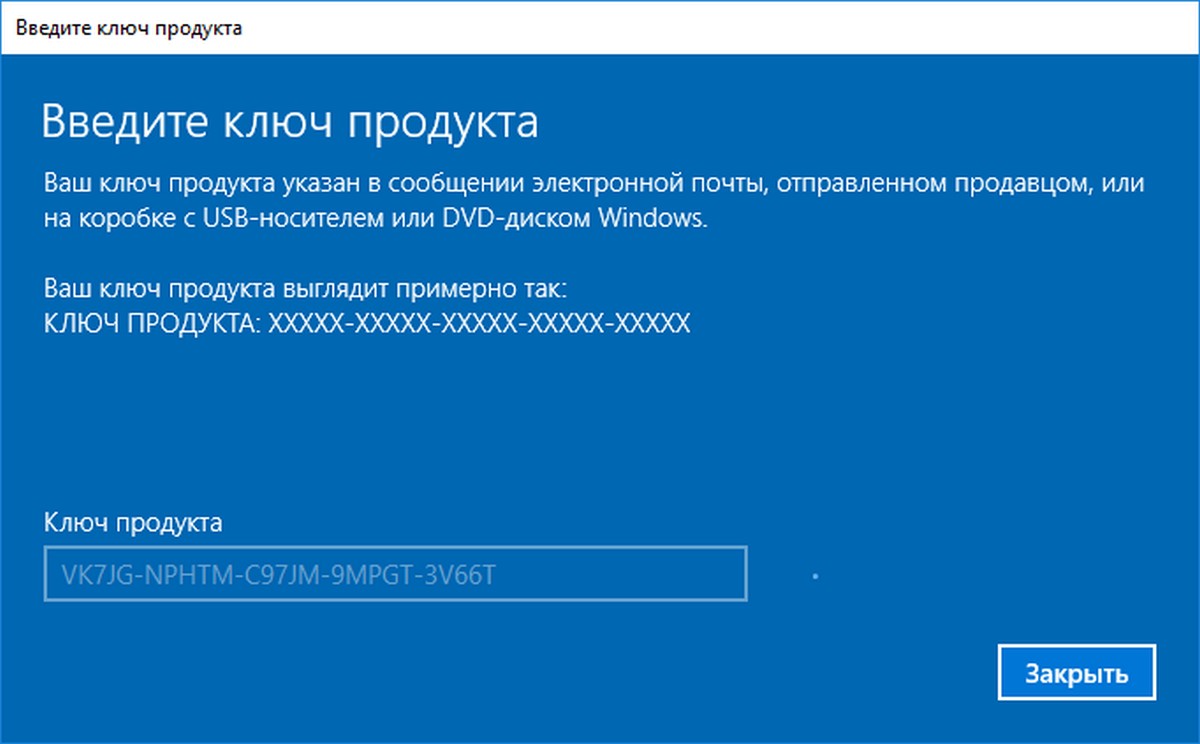 В этих случаях активацию можно выполнить вручную.
В этих случаях активацию можно выполнить вручную.
Ручная активация может быть выполнена через веб–сайт или по электронной почте. Для запуска процедуры в версиях 6.x нажмите «Справка» > «Менеджер лицензий» > «Активировать» > «Использование ручной активации». В версиях 5.x следует нажать «Справка» > «Активация лицензии» > «Ручная активация».
Программа предложит сохранить файл запроса с цифровой подписью, которая подтверждает правильность файла. Файл запроса можно отправить через наш веб–сайт или по электронной почте.
»
На веб–странице отправьте файл запроса, созданный программным обеспечением. После этого вы сразу же получите файл ответа (также содержащий цифровую подпись), сгенерированный на веб–странице. Скачайте файл ответа на компьютер и добавьте его в программное обеспечение, нажав кнопку «Загрузите файл ответа» в диалоговом окне активации.
Для первой активации на компьютере может потребоваться выполнить два цикла запроса–ответа.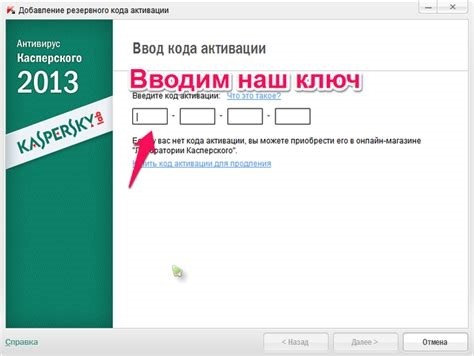 Все необходимые инструкции будут представлены на веб–странице.
Все необходимые инструкции будут представлены на веб–странице.
Если вы не можете открыть веб–сайт или предпочитаете не использовать данный способ, вы можете отправить файл запроса по электронной почте на адрес [email protected]. Специалисты службы технической поддержки Palisade обработают файл запроса в рабочие часы и отправят вам файл ответа с цифровой подписью и необходимые инструкции. Следуя полученным инструкциям, завершите процесс ручной активации.
Статус активации программного обеспечения и срок действия лицензии можно посмотреть, выбрав в меню программы пункт «Справка» > «Менеджер лицензий» или «Справка» > «Активация лицензии».
Внимание! Активированная лицензия хранится на компьютере. Прежде чем выполнять очистку жесткого диска или выводить компьютер из эксплуатации, в целях сохранения лицензии ее необходимо деактивировать. Для этого в меню программы выберите «Справка» > «Менеджер лицензий» или «Справка» > «Активация лицензии».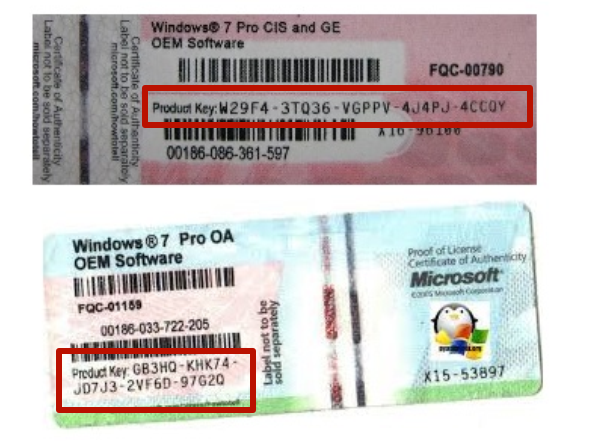 Удалять программное обеспечение для высвобождения лицензии не требуется.
Удалять программное обеспечение для высвобождения лицензии не требуется.
» Как перенести лицензию
В случае катастрофического сбоя оборудования и в иных подобных случаях вам необходимо обратиться в службу поддержку Palisade и объяснить возникшую ситуацию, чтобы получить другой код активации. Со специалистами службы технической поддержки Palisade можно связаться по электронной почте [email protected] и по телефону +1 607 277 8000.
Если активация не выполнена, программное обеспечение будет работать в течение 15 дней. Если этот период истек, продолжить работу с программой можно будет только после активации.
Конфиденциальность пользователей была главнейшей задачей при разработке технологии активации. Активация программного обеспечения Palisade является полностью анонимной процедурой, в ходе которой не собираются никакие личные данные. Код компьютера представляет собой комбинацию значений хэш–функций для разных компонентов компьютера, и на основе этого кода невозможно определить модель ПК или выполнить обратный расчет для получения исходных данных.
В зависимости от настроек пользователя программное обеспечение Palisade может периодически проверять наличие обновлений и исправлений, а также действительность лицензии. Никакой «секретной» передачи данных клиентов не происходит.
Обязательно ли активировать Windows 10 и как это сделать?
Компания Microsoft распространяет Windows 10 непривычным ни для себя, ни для пользователей способом — ISO-файлами, которые можно ставить без покупки лицензии. Установить новую Windows проще чем когда-либо: можно прямо с сайта Microsoft скачать установочный файл и обновить операционную систему или создать загрузочный носитель и произвести чистую установку.
Легальные пользователи Windows 7 и Windows 8 после обновления получают лицензионную систему, а всех остальных Microsoft ненавязчиво просит приобрести ключик. Нужно ли это делать и если да, то как? Для начала давайте разберемся, что произойдет, если вы начнете пользоваться неактивированной копией Windows 10.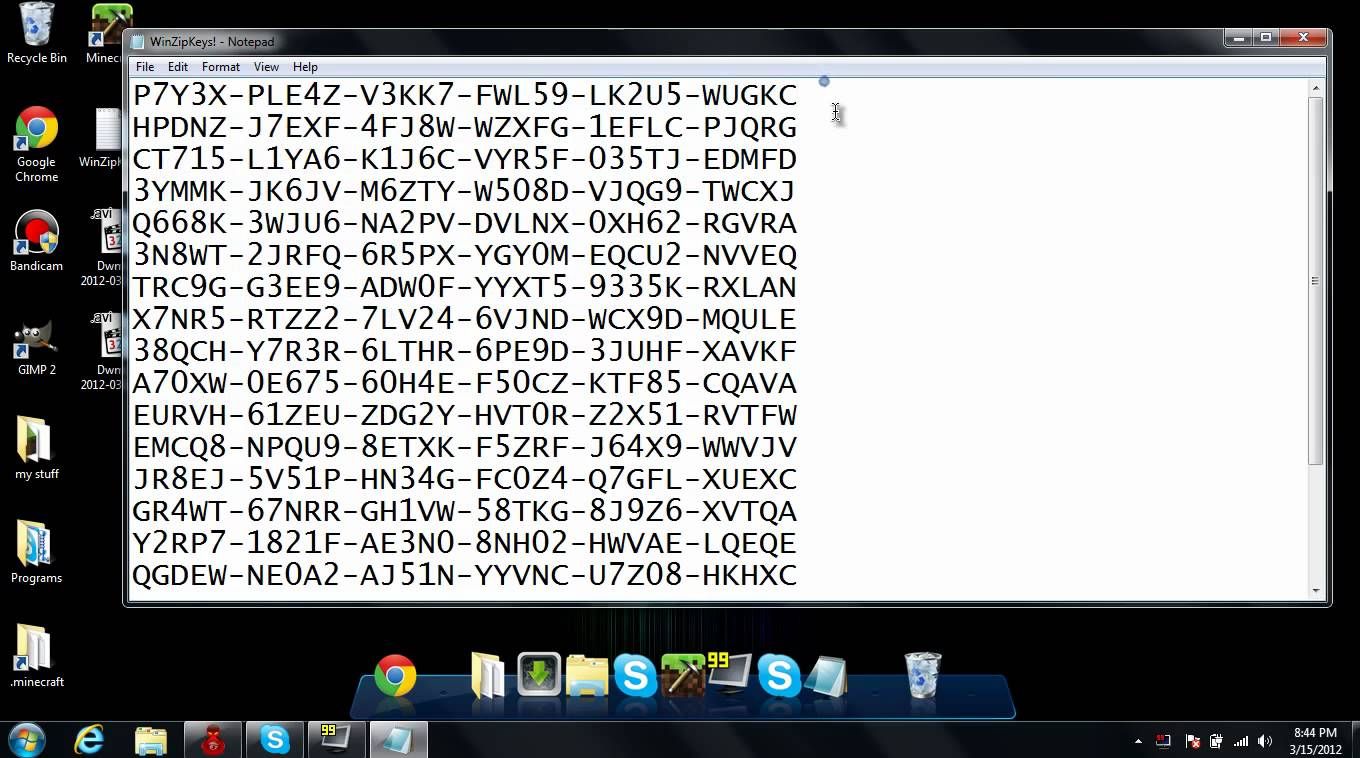
В процессе установки инсталлятор попросит вас ввести ключ активации, но вы можете пропустить этот шаг, он необязателен и не становится препятствием для дальнейшей установки. Конечно, часть пользователей уже на этом этапе будет искать место, где можно приобрести ключ, но спешить не стоит.
На рабочем столе нелицензионной Windows 10 будет показано напоминание о необходимости активации. Никаких внезапных полноэкранных пугалок, прерывающих текущий сеанс работы, как это было в Windows 8, больше нет.
Функциональных ограничений в неактивированной Windows 10 не предусмотрено, за исключением одного — недоступны настройки персонализации. Это значит, что вы не сможете менять темы, обои, акцентные цвета и тому подобное. Если подписаться на участие в программе Windows Insider, водяной знак с напоминанием об активации пропадет, но персонализация не появится.
Правда, есть два способа менять обои на устройстве даже с неактивированной Windows 10. Во-первых, можно синхронизировать настройки с другим своим устройством, на котором установлена Windows 10 (с лицензией, естественно). Во-вторых, вы можете воспользоваться функцией установки обоев через предустановленное приложение «Фотографии».
Во-вторых, вы можете воспользоваться функцией установки обоев через предустановленное приложение «Фотографии».
Если вам не по душе такие ограничения, вы можете приобрести лицензию Windows 10. Зайдите в «Параметры» > «Обновление и безопасность» > «Активация» и нажмите «Перейти в магазин». Отроется страница, где можно приобрести лицензию Windows 10 Home или Windows 10 Pro. Расплатиться можно банковской картой, как за любое приложение в магазине. Вернитесь в «Параметры», нажмите «Изменить ключ продукта» и введите купленный код активации. Приобрести лицензию Windows 10 можно не только у Microsoft, но и у реселлеров, у них она, как правило, стоит дешевле.
Активация Windows 10 позволяет убедиться, что ваша копия Windows подлинная и не используется на большем числе устройств, чем разрешено условиями лицензионного соглашения
Цифровые лицензии связаны с вашим оборудованием и учетной записью Майкрософт, поэтому вам не нужно ничего искать на своем компьютере.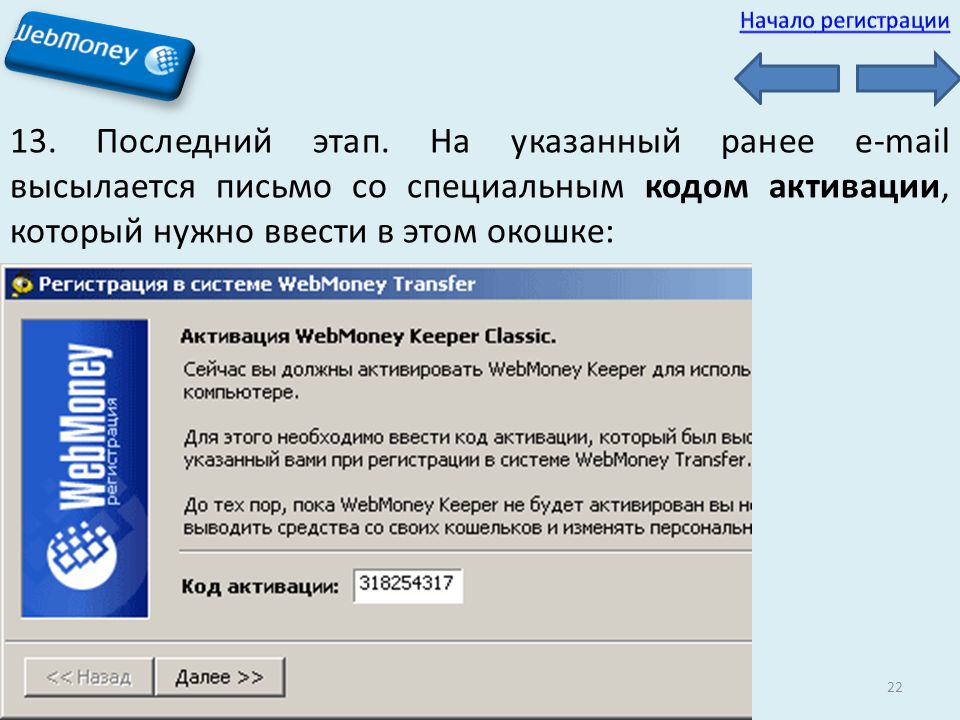 Все настраивается автоматически при подключении компьютера к Интернету и выполнении входа в свою учетную запись Майкрософт.
Все настраивается автоматически при подключении компьютера к Интернету и выполнении входа в свою учетную запись Майкрософт.
Если используется цифровая лицензия, связанная с учетной записью Майкрософт, можно запустить программу установки и пропустить шаг указания ключа продукта, выбрав пункт У меня нет ключа продукта. При входе с учетной записью Майкрософт и подключении к Интернету, ваша копия ОС будет активирована.
Если у вас есть цифровая лицензия для устройства, вы можете переустановить тот же выпуск Windows 10 на этом устройстве без ввода ключа продукта.
Перед переустановкой Windows 10 убедитесь, что текущая версия Windows активирована. Чтобы узнать это, нажмите кнопку Пуск, а затем выберите Параметры > Обновление и безопасность > Активация. Вы сможете проверить, активирована ли ваша копия Windows 10 и связана ли ваша учетная запись Майкрософт с цифровой лицензией. Далее приведены сообщения, которые могут отобразиться на странице активации.
| Состояние активации | Описание |
|---|---|
| Система Windows активирована с помощью цифровой лицензии | Ваша учетная запись Майкрософт не привязана к вашей цифровой лицензии.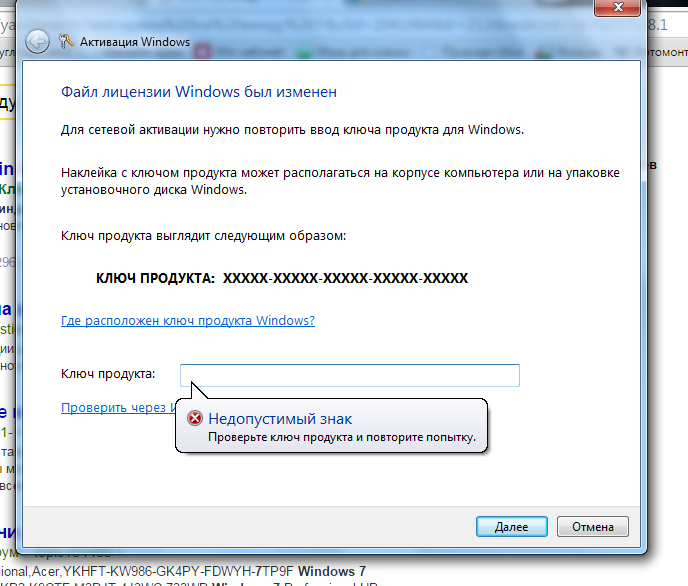 Следуйте инструкциям в разделе Привязка учетной записи Майкрософт. Следуйте инструкциям в разделе Привязка учетной записи Майкрософт. |
| Система Windows активирована с помощью цифровой лицензии, привязанной к вашей учетной записи Майкрософт | Ваша учетная запись Майкрософт уже привязана к вашей цифровой лицензии. |
Если Windows 10 не активирована на вашем устройстве, ознакомьтесь со статьей Справка по ошибкам активации Windows 10.
Если цифровая лицензия не связана с вашей учетной записью Майкрософт, выполните действия, описанные в разделах Проверка состояния активации и Привязка учетной записи Майкрософт.
После связывания учетной записи вы сможете запустить программу установки, чтобы переустановить Windows 10. Дополнительные сведения о том, как создать установочный носитель для переустановки Windows 10, см. на веб-сайте программного обеспечения Майкрософт. При создании установочного носителя обязательно выберите выпуск Windows 10, соответствующий уже установленному на вашем устройстве выпуску.
Если во время повторной установки вам будет предложено ввести ключ продукта, этот шаг можно пропустить, выбрав пункт У меня нет ключа продукта. После завершения установки Windows 10 будет автоматически активирована через Интернет. Если вы связали цифровую лицензию с учетной записью Майкрософт, убедитесь, что вы вошли в учетную запись Майкрософт, связанную с цифровой лицензией.
Повторная активация Windows 10 после замены оборудования
Если вы внесли значительное изменение в оборудование вашего устройства, например заменили системную плату, возможно, активировать Windows 10 на вашем компьютере не удастся.
Убедитесь, что учетная запись Майкрософт связана с цифровой лицензией, чтобы подготовиться к изменению оборудования. Эта процедура связывания позволяет повторно активировать Windows, используя средство устранения неполадок активации, если впоследствии вы значительно поменяете оборудование.
Активация Windows 10 с помощью ключа продукта
Ключ продукта — это 25-значный код, который выглядит следующим образом:
КЛЮЧ ПРОДУКТА: XXXXX-XXXXX-XXXXX-XXXXX-XXXXX
Во время установки вам будет предложено ввести ключ продукта.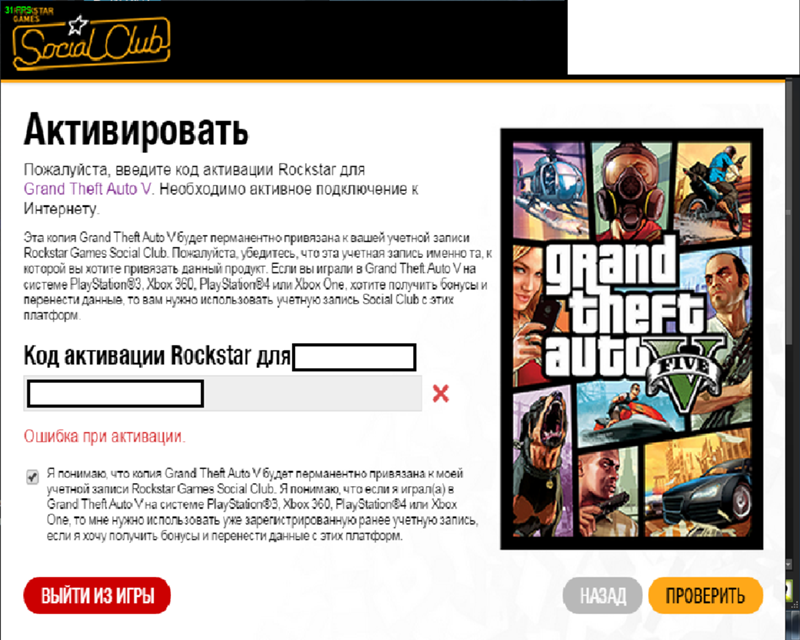 Или же чтобы ввести ключ продукта после установки, нажмите кнопку Пуск и выберите Обновление и безопасность > Активация > Обновить ключ продукта > Изменить ключ продукта.
Или же чтобы ввести ключ продукта после установки, нажмите кнопку Пуск и выберите Обновление и безопасность > Активация > Обновить ключ продукта > Изменить ключ продукта.
Если у вас есть ключ продукта, вы можете использовать параметр Изменить ключ продукта для активации Windows 10 в каждом из следующих сценариев. Ниже приведены дополнительные сведения, которые помогут вам при активации.
Первая установка и активация на новом устройстве или системной плате
Вам потребуется использовать действительный ключ продукта Windows 10, чтобы активировать Windows 10 на устройстве, на котором ранее не устанавливалась активированная копия этой системы.
Вам также потребуется использовать действительный ключ продукта, если вы устанавливаете выпуск Windows 10, ранее не активированный на вашем устройстве. Например, вам потребуется действительный ключ продукта для установки и активации Windows 10 Pro на устройстве с установленной Windows 10 Домашняя.
Во время установки вам будет предложено ввести действительный ключ продукта.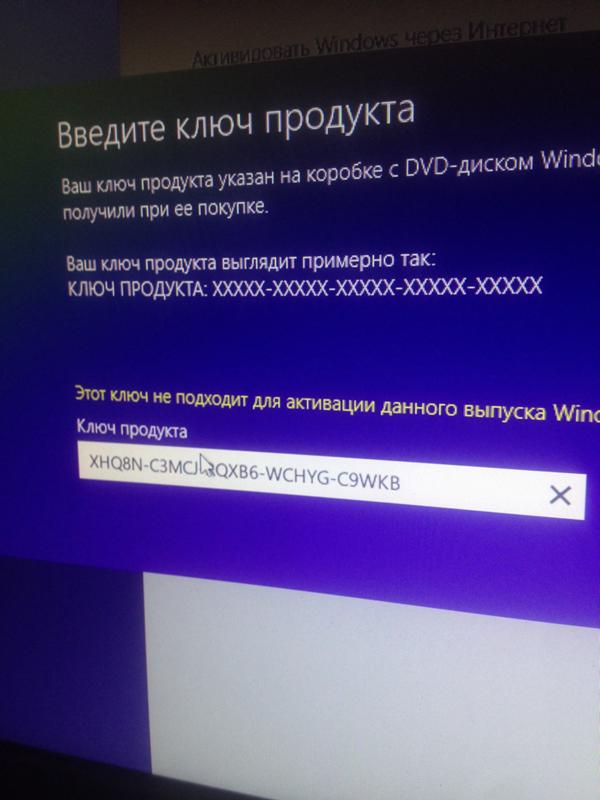 После завершения установки Windows 10 будет автоматически активирована через Интернет. Чтобы проверить состояние активации в Windows 10, нажмите кнопку Пуск и выберите Параметры > Обновление и безопасность > Активация.
После завершения установки Windows 10 будет автоматически активирована через Интернет. Чтобы проверить состояние активации в Windows 10, нажмите кнопку Пуск и выберите Параметры > Обновление и безопасность > Активация.
Активация восстановленного устройства с Windows 10
Если вы приобрели восстановленное устройство с Windows 10, вам необходимо активировать Windows с помощью ключа продукта на сертификате подлинности (COA), приложенном к устройству.
Если изготовитель оборудования (OEM) заменил вам системную плату, компьютер должен автоматически выполнить повторную активацию. Если активацию выполнить не удается, используйте 25-значный ключ, расположенный под серым стирающимся слоем на сертификате подлинности, который вам предоставил изготовитель оборудования. Выполните следующие шаги, чтобы завершить активацию.
- Нажмите кнопку Пуск и выберите Параметры > Обновление и безопасность > Активация .
- Выберите пункт Изменить ключ продукта.

- Введите ключ продукта, указанный на сертификате подлинности, и следуйте инструкциям.
Активация после переустановки Windows 10
Во время установки вам будет предложено ввести ключ продукта. После ввода ключа продукта ваш выпуск Windows 10 будет активирован.
Если вы завершили установку и не ввели ключ продукта, вы все равно сможете ввести ключ продукта. Нажмите кнопку Пуск и выберите Активация > Обновить ключ продукта > Изменить ключ продукта.
Повторная активация Windows 10 после замены оборудования
Если вы внесли значительное изменение в оборудование вашего устройства, например заменили системную плату, возможно, активировать Windows 10 на вашем компьютере не удастся.
Если вы не выполняете повторную установку Windows, нажмите кнопку Пуск и выберите Активация > Обновить ключ продукта > Изменить ключ продукта для повторной активации устройства. В противном случае можно ввести ключ продукта во время установки Windows.
Если изготовитель оборудования (OEM) заменил вам системную плату, компьютер должен автоматически выполнить повторную активацию. Если активацию выполнить не удается, используйте 25-значный ключ, расположенный под серым стирающимся слоем на сертификате подлинности, который вам предоставил изготовитель оборудования. Выполните следующие шаги, чтобы завершить активацию.
- Нажмите кнопку Пуск и выберите Параметры > Обновление и безопасность > Активация .
- Выберите пункт Изменить ключ продукта.
- Введите ключ продукта, указанный на сертификате подлинности, и следуйте инструкциям.
Ваш выпуск Windows 10 должен соответствовать вашей лицензии
Если ваша лицензия не соответствует приобретенному или доступному для вас выпуску Windows, активация Windows не будет выполнена. Проверьте, какой выпуск вы приобрели — Windows 10 Домашняя или Windows 10 Pro. Чтобы проверить выпуск, нажмите кнопку Пуск и выберите Параметры > Обновление и безопасность > Активация.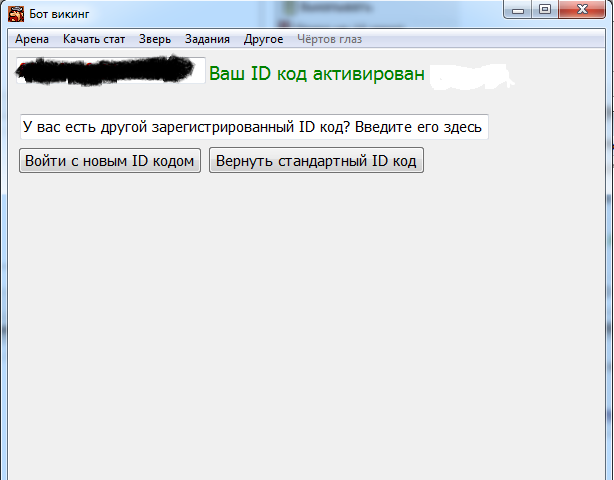 Если вы приобрели выпуск Windows 10 Домашняя, вам потребуется снова установить Windows 10 Домашняя.
Если вы приобрели выпуск Windows 10 Домашняя, вам потребуется снова установить Windows 10 Домашняя.
Активация программы | Загрузка и установка
Активация программы — это процесс проверки действительности ее лицензии для обеспечения доступа. Метод проверки зависит от типа лицензии, места и способа скачивания программного обеспечения. В некоторых случаях активация не требуется, необходимо лишь выполнить вход в систему.
Примечание. Для программ версии 2021 или более поздней компания Autodesk больше не поддерживает активацию в автономном режиме. Чтобы активировать программное обеспечение по бессрочной лицензии, потребуется подключиться к интернету всего один раз. После активации через интернет можно продолжить работу с программным обеспечением версии 2021 или более поздней в автономном режиме. Это изменение не распространяется на сетевые лицензии по подписке или предыдущие версии, которые были активированы в автономном режиме.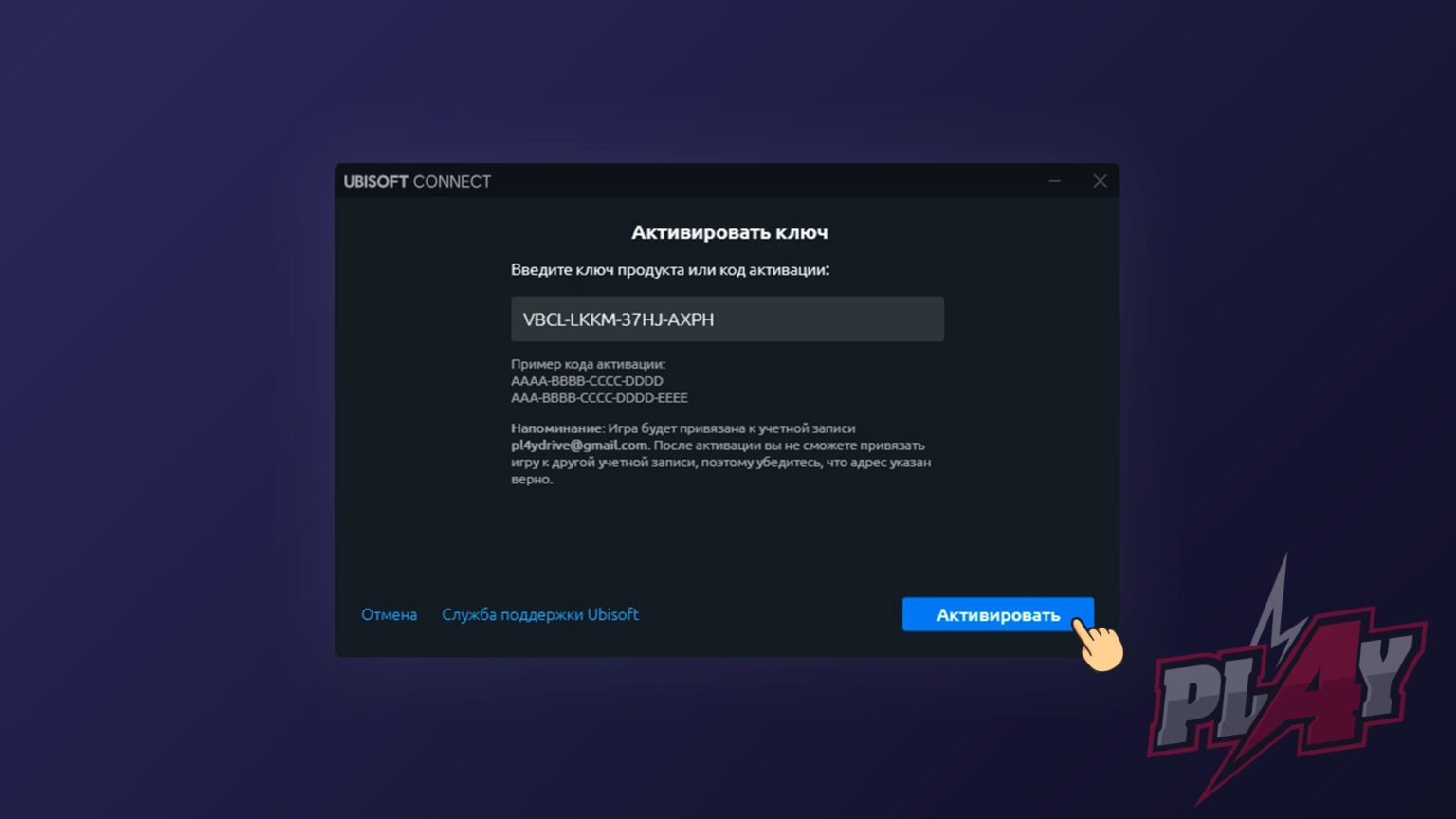 Можно продолжить их использование.
Можно продолжить их использование.
—Лицензии по подписке
—Лицензии для образовательных учреждений
—Бессрочные лицензии
Поиск информации о типе лицензии
Сведения о лицензии можно найти на вкладке «Управление» в учетной записи на портале Autodesk Account.
- Указывается: подписка, бессрочная лицензия, подписка к бессрочной лицензии или лицензия для образовательных учреждений.
Различаются однопользовательская и многопользовательская лицензии. - Указывается: однопользовательская лицензия, сетевая лицензия или учетная запись Autodesk.
- Обозначает: серийный номер/идентификатор продукта,
или «Серийный номер не требуется, просто войдите в систему» (для лицензии с доступом по учетной записи Autodesk).
Наверх
Способы доступа в зависимости от типа лицензии
Не знаете, какое действие следует выполнить (активировать программу, ввести серийный номер или просто войти в систему)? Используйте эту таблицу.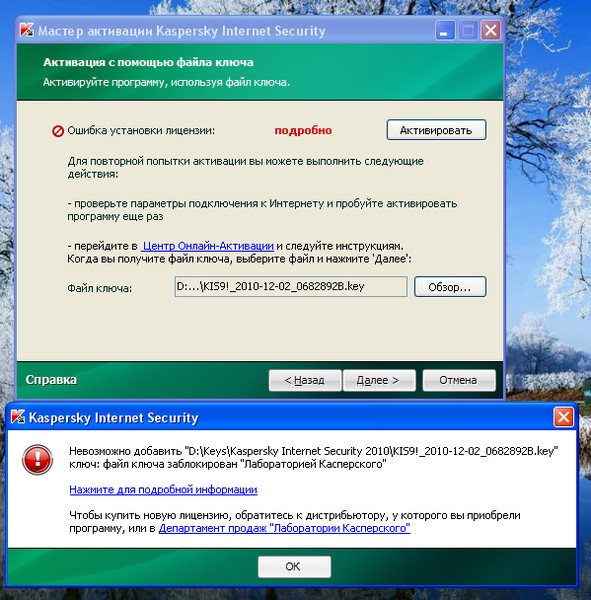
Лицензии по подписке
Тип | Источник | Расположение серийного номера | Способы доступа к программе |
|---|---|---|---|
С одним серийным номером (для программ версии 2017 или более ранней) | Интернет-магазин Autodesk Авторизованный дистрибьютор или партнер Специалист Autodesk по продажам | Autodesk Account | На экране начала работы выберите «Ввести серийный номер». Введите серийный номер и войдите в систему, используя учетную запись Autodesk. |
Учетная запись Autodesk (для программ версии 2018 или более поздней) | Интернет-магазин Autodesk Авторизованный дистрибьютор или партнер Специалист Autodesk по продажам | Серийный номер не требуется | Войдите в систему, используя учетную запись Autodesk или идентификатор компании, если для вашей организации активирован единый вход.
|
Многопользовательская | Авторизованный дистрибьютор или партнер Специалист Autodesk по продажам | Autodesk Account | Пользователи. После запуска программы, установленной из сетевого развертывания, лицензия выдается с сервера сетевых лицензий. Никаких других действий не требуется. Если появится сообщение о том, что программе не удается получить лицензию, обратитесь к сетевому администратору, чтобы он проверил правильность настройки сервера лицензий. Сетевые администраторы
|
Наверх
Лицензии для образовательных учреждений
Тип | Источник | Расположение серийного номера | Способы доступа к программе |
|---|---|---|---|
Для образовательных учреждений (учащийся или преподаватель) | Образовательное сообщество | Образовательное сообщество Autodesk Account
| Ввод серийного номера зависит от способа скачивания.
|
Для образовательных учреждений | Образовательное сообщество | Образовательное сообщество Autodesk Account | Пользователи. Сетевые администраторы
|
Сетевая лицензия для образовательных учреждений | Образовательное сообщество | Образовательное сообщество Autodesk Account | Пользователи. После запуска программы, установленной из сетевого развертывания, лицензия выдается с сервера сетевых лицензий. Никаких других действий не требуется. Если появится сообщение о том, что программе не удается получить лицензию, обратитесь к сетевому администратору, чтобы он проверил правильность настройки сервера лицензий. Сетевые администраторы
|
Наверх
Бессрочные лицензии (постоянные)
Тип | Источник | Расположение серийного номера | Способы доступа к программе |
|---|---|---|---|
Бессрочная | Лицензии, приобретенные до января 2017 г. В том числе лицензии по подписке к бессрочной лицензии | Autodesk Account |
|
Бессрочная | Лицензии, приобретенные до января 2017 г. В том числе лицензии по подписке к бессрочной лицензии | Autodesk Account | Пользователи. После запуска программы, установленной из сетевого развертывания, лицензия выдается с сервера сетевых лицензий. Никаких других действий не требуется. Если появится сообщение о том, что программе не удается получить лицензию, обратитесь к сетевому администратору, чтобы он проверил правильность настройки сервера лицензий. Сетевые администраторы
|
Наверх
См. также:
Guardant SP / Все продукты / Продукты / Guardant
Для чего нужен Guardant SP
Ключи Guardant SP позволяют надежно привязать защищенную копию программного обеспечения к основным компонентам компьютера пользователя, таким как операционная система, процессор, жесткий диск и оптический привод. Гибкая система лицензирования с часами реального времени, возможность онлайн/офлайн активаций, удобная система весов и работа в сети предоставляют возможность разработчику использовать софтверные ключи в самых разнообразных конфигурациях компьютерных систем.
Сервер активации
Управление жизненным циклом ключей и их активацией производится непосредственно на зеркалируемых в нескольких дата-центрах защищенных серверах компании «Актив». Активация серийных номеров происходит прозрачно для разработчиков и конечных пользователей. При этом активация одного серийного номера занимает всего несколько секунд, хотя и является сложной криптографической операцией.
Многоуровневое резервирование хостинга позволяет активировать ключи конечными пользователями в режиме 24/7 даже при недоступном по любым причинам фронт-офисе. Наличие офлайн активаций дает возможность активировать софтверные ключи на компьютерах без подключения к интернету.
Как работает Guardant SP
Ключ функционирует по принципам, аналогичным аппаратным ключам семейства Guardant. Например, при проведении автозащиты или при использованием Guardant API защищаемое приложение привязывается к экземпляру софтверного ключа, где используются симметричный алгоритм шифрования AES128 и алгоритм электронной подписи ECC160. При этом вся логика электронного ключа расположена в защищенной псевдокодом части драйвера Guardant и исполняется непосредственно на компьютере пользователя.
Набор данных ключа и дескрипторов алгоритмов AES128 и ECC160 помещаются в зашифрованный шаблон ключа. Получившийся ключ защиты остается неработоспособным до его активации на компьютере конечного пользователя с использованием уникального серийного номера.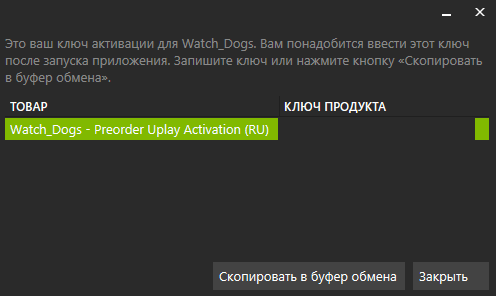 В не активированном виде этот шаблон может быть расшифрован только на компьютере разработчика или Сервере активации. После активации шаблон сможет работать лишь на компьютере пользователя.
В не активированном виде этот шаблон может быть расшифрован только на компьютере разработчика или Сервере активации. После активации шаблон сможет работать лишь на компьютере пользователя.
Процедура активации софтверного ключа и привязки его к компьютеру пользователя представляет собой защищенный процесс. На стороне клиента формируется число компьютера с суммарным набором весов основных компонентов, имеющих свои коэффициенты. Шаблон софтверного ключа при активации отправляется на один из серверов Guardant вместе с числом компьютера и набором весов, где эти данные будут использованы для зашифрования ключа и привязки к компьютеру пользователя.
Принцип работы
Ключи Guardant SP Trial базируются на технологии софтверных ключей Guardant SP. Для них доступны все те же защитные механизмы и привязки к аппаратному обеспечению компьютера, а также инструменты Guardant SDK. Главное отличие Guardant SP Trial от стандартных софтверных ключей состоит в том, что на сервере отдельно фиксируется информация о каждом компьютере и дате первой активации на нем. Это позволяет использовать механизм триального периода на большом числе установок, задействуя единственный ключ.
Это позволяет использовать механизм триального периода на большом числе установок, задействуя единственный ключ.
Для использования ключей Guardant SP Trial требуется защитить демонстрационную версию приложения с обязательным указанием времени триального периода в шаблоне создаваемого софтверного ключа. Никаких ограничений на триальный период не накладывается, разработчик вправе сам его определить в зависимости от политики распространения приложения. При этом, если ограничение времени работы приложения не задано, ключ будет представлять собой обычный Guardant SP. Однако в этом случае его нельзя использовать для защиты от пиратства, так как он может быть активирован на десятках тысяч компьютеров единым серийным номером.
Обратите внимание
Повторная активация Guardant SP Trial на одном и том же компьютере возможна в течение 45 дней после первой активации. При этом срок использования защищенной демо-версии не сбрасывается. Данная возможность полезна при переустановке программы или операционной системы для восстановления остатка триального периода.
Ограничения технологии
Ключ Guardant SP Trial привязывается к тем же комплектующим компьютера, что и софтверный ключ Guardant SP. При этом замена любой из комплектующих приведет к тому, что Сервер активации посчитает компьютер новым и разрешит повторную активацию со сбросом триального периода. Однако, так как время работы программы контролируется не только на сервере, но и на компьютере каждого конечного пользователя, только замена жесткого диска позволит полностью обнулить триальный период. Ключи Guardant SP Trial могут быть использованы только на платформе Windows и только в качестве локальных ключей.
Что такое ключ продукта?
Обновлено: 02.02.2019 компанией Computer Hope
Также известен как код активации , CD-ключ , лицензионный ключ , идентификатор продукта , регистрационный ключ и серийный ключ , ключ продукта представляет собой группу цифр и букв для предотвращения компьютерное пиратство.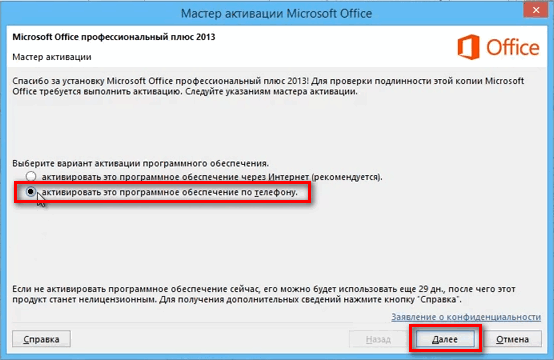 Программное обеспечение, для которого требуется ключ продукта, нельзя установить на компьютер, пока не будет введен действительный номер.
Программное обеспечение, для которого требуется ключ продукта, нельзя установить на компьютер, пока не будет введен действительный номер.
Ключ продукта не следует называть серийным номером, чтобы избежать путаницы с серийным номером компьютера или оборудования.
Выше приведен пример ключа продукта Microsoft Windows XP Home Edition. Обычно он находится сбоку или снизу настольного компьютера OEM. На ноутбуках OEM он может быть внизу ноутбука или под аккумулятором ноутбука. В этом примере последние четыре набора букв и цифр скрыты для защиты уникального ключа. После установки Windows на компьютер вам будет предложено ввести ключ активации , чтобы убедиться, что на вашем компьютере установлена законная копия Windows.Ниже приведены форматы ключей продукта Microsoft Windows.
Windows 7, Server 2008, Vista, Server 2003, XP, 2000, ME и 98
Ключ продукта: xxxxx-xxxxx-xxxxx-xxxxx-xxxxx
Windows 95 и NT
Ключ продукта: xxxxx-xxx-xxxxxxx-xxxxx
Где я могу найти CD-ключ, ключ продукта или уникальный номер?
Ключ продукта Microsoft Windows
Для компьютеров, если у вас OEM-ПК (например, Dell или Hewlett-Packard), ключ продукта Windows находится сбоку или снизу компьютера.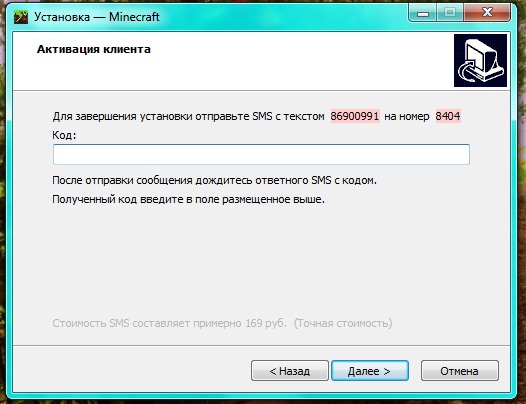
Пользователи обновления Windows 10
Если вы установили бесплатное обновление Windows 10, уникальный ключ связан с вашей учетной записью Microsoft и может быть повторно активирован после переустановки Windows 10.
Ключи программного продукта
Если вы ищете ключ для компакт-диска с программой, его можно найти на конверте компакт-диска, шкатулке для драгоценностей или в печатной документации, прилагаемой к диску.
Активировать, COA, Код, Keygen, PID, Условия безопасности, WPA
Глава 10. Управление ключами активации Red Hat Satellite 6.6
Ключи активации позволяют автоматизировать регистрацию в системе и прикрепление подписки. Вы можете создать несколько ключей и связать их с различными средами и представлениями содержимого. Например, вы можете создать базовый ключ активации с подпиской для рабочих станций Red Hat Enterprise Linux и связать его с Content Views из определенной среды.
Вы можете использовать ключи активации во время регистрации хоста контента, чтобы повысить скорость, простоту и согласованность процесса.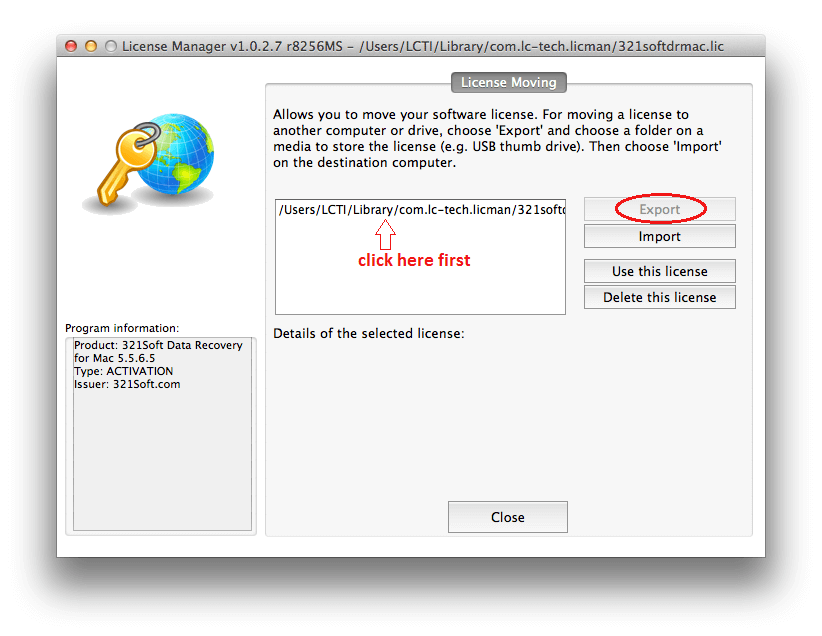
Ключи активации могут определять следующие свойства для хостов содержимого:
- Связанные подписки и поведение прикрепленных подписок.
- Доступные продукты и репозитории.
- Среда жизненного цикла и представление содержимого.
- Членство в коллекции хостов.
Обратите внимание, что ключи активации используются только при регистрации хостов. Если в ключ активации вносятся изменения, это применимо только к хостам, которые в будущем будут зарегистрированы с измененным ключом активации.Изменения не вносятся в существующие хосты.
Конфликты представления содержимого между созданием и регистрацией хоста
Когда вы инициализируете хост, Satellite использует шаблоны подготовки и другой контент из Content View, который вы установили в группе хостов или в настройках хоста. Когда хост зарегистрирован, представление содержимого из ключа активации перезаписывает исходное представление содержимого из группы узлов или настроек узла. Затем Satellite использует Content View из ключа активации для каждой будущей задачи, например, для восстановления хоста.
Затем Satellite использует Content View из ключа активации для каждой будущей задачи, например, для восстановления хоста.
Когда вы перестраиваете хост, убедитесь, что вы установили представление содержимого, которое вы хотите использовать, в ключе активации, а не в группе хостов или настройках хоста.
Использование одного ключа активации с несколькими хостами содержимого
Вы можете применить один и тот же ключ активации к нескольким хостам контента, если он содержит достаточно подписок. Однако ключи активации устанавливают только начальную конфигурацию для узла содержимого. Когда хост контента зарегистрирован в организации, контент организации можно прикрепить к хосту контента вручную.
Использование нескольких ключей активации с хостом содержимого
Хост контента может быть связан с несколькими ключами активации, которые объединены для определения настроек хоста. В случае противоречивых настроек приоритет имеет последний указанный ключ активации.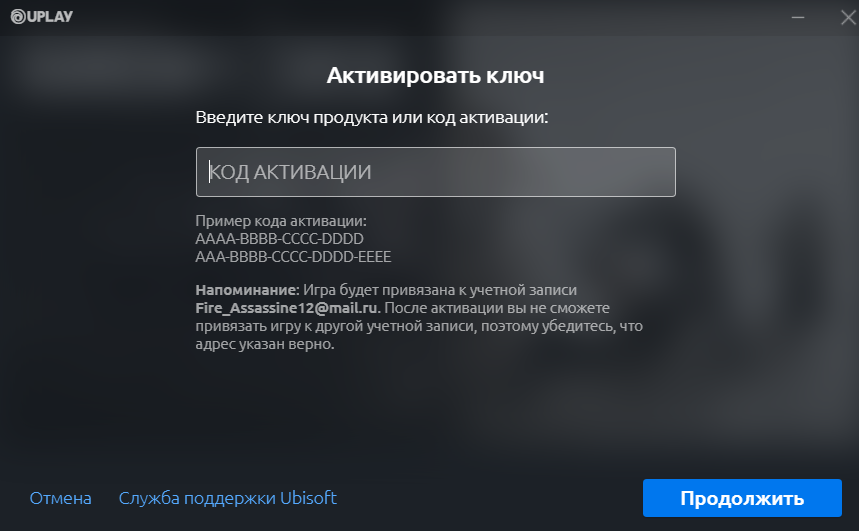 Вы можете указать порядок приоритета, установив следующий параметр группы узлов сети:
Вы можете указать порядок приоритета, установив следующий параметр группы узлов сети:
$ набор параметров группы хоста молотка \ --name kt_activation_keys \ --value имя_первого_ключа , имя_второго_ключа ,... \ --hostgroup hostgroup_name
10.1. Создание ключа активации
Вы можете использовать ключи активации для определения определенного набора подписок, которые будут подключаться к хостам во время регистрации. Подписки, которые вы добавляете к ключу активации, должны быть доступны в соответствующем представлении содержимого.
Менеджер подписок по-разному прикрепляет подписки в зависимости от следующих факторов:
- Есть ли подписки, связанные с ключом активации?
- Включена ли опция автоматического присоединения?
Исходя из предыдущих факторов, существует три возможных сценария подписки с ключами активации:
Ключ активации без указанных подписок.

Если подписки не указаны и включено автоматическое присоединение, хосты, использующие ключ активации, ищут наиболее подходящую подписку из тех, которые предоставляются в представлении содержимого, связанном с ключом активации. Это похоже на ввод команды
subscription-manager --auto-attach.Ключ активации, обеспечивающий настраиваемый пул подписок для автоматического присоединения.
Если указаны подписки и включено автоматическое присоединение, узлы, использующие ключ активации, выбирают наиболее подходящую подписку из списка, указанного в ключе активации.
Ключ активации с точным набором подписок.
Если указаны подписки и автоматическое присоединение отключено, узлы, использующие ключ активации, связываются со всеми подписками, указанными в ключе активации.
Продукция на заказ
Если пользовательский продукт, обычно содержащий контент, не предоставленный Red Hat, назначается ключу активации, этот продукт всегда включен для зарегистрированного хоста контента независимо от настройки автоматического присоединения.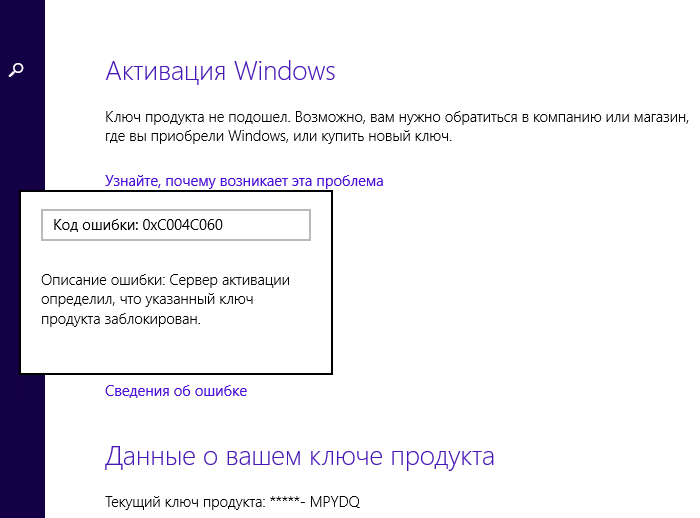
Процедура
Чтобы создать ключ активации, выполните следующие действия:
- В веб-интерфейсе Satellite перейдите к Content > Activation keys и щелкните Create Activation Key .
- В поле Name введите имя ключа активации.
- Если вы хотите установить лимит, снимите флажок Неограниченное количество хостов и в поле Лимит введите максимальное количество систем, которые вы можете зарегистрировать с помощью ключа активации.Если вы хотите, чтобы с помощью ключа активации регистрировалось неограниченное количество хостов, убедитесь, что установлен флажок Неограниченное количество хостов .
- В поле Описание введите описание ключа активации.
- Из списка Environment выберите среду для использования.
- Из списка Content View выберите Content View для использования. Если вы хотите использовать этот ключ активации для регистрации хостов, представление содержимого должно содержать репозиторий Satellite Tools, поскольку он требуется для установки
katello-agent. - Нажмите Сохранить , и когда ваш новый ключ активации появится в окне «Ключи активации», щелкните имя для редактирования.
Для пользователей интерфейса командной строки
Создайте ключ активации:
# молоток активации-ключ создать \ --name " My_Activation_Key " \ --unlimited-hosts \ --description «Пример стека в среде разработки » \ - жизненный цикл-среда " Разработка " \ --content-view " Стек " \ --организация « Моя_Организация »
Получите список идентификаторов вашей подписки:
# список подписок Hammer - организация " My_Organization "
Прикрепите UUID подписки Red Hat Enterprise Linux к ключу активации:
# молоток активации-ключ добавить подписку \ --name " My_Activation_Key " \ --subscription-id ff808181533518d50152354246e901aa \ --организация « Моя_Организация »
Перечислите содержимое продукта, связанное с ключом активации:
# молоток-ключ активации product-content \ --name " My_Activation_Key " \ --организация « Моя_Организация »
Отменить статус автоматического включения по умолчанию для Red Hat Satellite Tools 6.6 репозиторий. Статус по умолчанию отключен. Для включения введите следующую команду:
# переопределение содержимого ключа активации молотка \ --name " My_Activation_Key " \ --content-label rhel-7-server-satellite-tools-6.6-rpms \ --значение 1 \ - организация « Моя_Организация »
10.2. Обновление подписок, связанных с ключом активации
Вы можете изменить подписки, связанные с ключом активации, с помощью веб-интерфейса или инструмента командной строки Hammer.
Обратите внимание, что изменения ключа активации применяются только к компьютерам, подготовленным после изменения. Чтобы обновить подписки на существующих хостах контента, см. Раздел 4.7, «Массовое обновление подписок хостов контента».
Процедура
Чтобы обновить подписки, связанные с ключом активации, выполните следующие действия:
- В веб-интерфейсе Satellite перейдите к Content > Activation keys и щелкните имя ключа активации.
- Перейдите на вкладку Подписки .
- Чтобы удалить подписки, выберите Список / Удалить , а затем установите флажки слева от подписок, которые нужно удалить, и нажмите Удалить выбранные .
- Чтобы добавить подписки, выберите Добавить , затем установите флажки слева от подписок, которые нужно добавить, а затем щелкните Добавить выбранное .
- Щелкните вкладку Repository Sets и просмотрите настройки статуса репозиториев.
- Чтобы включить или отключить репозиторий, установите флажок для репозитория, а затем измените статус с помощью списка Select Action .
- Перейдите на вкладку Details , выберите Content View для этого ключа активации и нажмите Save .
Для пользователей интерфейса командной строки
Перечислите подписки, которые в настоящий момент содержит ключ активации:
# молоток активации-ключ подписки \ --name My_Activation_Key \ --организация « Моя_Организация »
Удалите из ключа активации необходимую подписку:
# молоток активации-ключ-удаление-подписка \ --name " My_Activation_Key " \ --subscription-id ff808181533518d50152354246e901aa \ --организация « Моя_Организация »
Для параметра
--subscription-idвы можете использовать либо UUID, либо идентификатор подписки.Прикрепите новую подписку к ключу активации:
# молоток активации-ключ добавить подписку \ --name " My_Activation_Key " \ --subscription-id ff808181533518d50152354246e901aa \ --организация « Моя_Организация »
Для параметра
--subscription-idвы можете использовать либо UUID, либо идентификатор подписки.Перечислите содержимое продукта, связанное с ключом активации:
# молоток-ключ активации product-content \ --name " My_Activation_Key " \ --организация « Моя_Организация »
Отмените состояние автоматического включения по умолчанию для необходимого репозитория:
# переопределение содержимого ключа активации молотка \ --name " My_Activation_Key " \ --content-label content_label \ --значение 1 \ --организация « Моя_Организация »
Для параметра
--valueвведите1для включения,0для отключения.
10.3. Использование ключей активации для регистрации хоста
Вы можете использовать ключи активации для выполнения следующих задач:
- Регистрация новых хостов во время инициализации через Red Hat Satellite 6. Шаблоны инициализации кикстарта в Red Hat Satellite 6 содержат команды для регистрации хоста с использованием ключа активации, который определяется при создании хоста.
- Регистрация существующих хостов Red Hat Enterprise Linux.Настройте Red Hat Subscription Manager для использования Satellite Server для регистрации и укажите ключ активации при запуске команды
subscription-manager register.
Процедура
Чтобы использовать ключ активации для регистрации хоста с существующим хостом Red Hat Enterprise Linux 7 на Satellite Server, выполните следующие действия:
Загрузите потребительский RPM для своего Satellite Server. Он находится в каталоге
pubна веб-сервере хоста.Например, для спутникового сервера с именем хостаsatellite.example.comвведите следующую команду на хосте для регистрации:# об / мин -Uvh http://satell.example.com /pub/katello-ca-consumer-latest.noarch.rpm
Этот RPM устанавливает необходимые сертификаты для доступа к репозиториям на Satellite Server и настраивает Red Hat Subscription Manager для использования URL-адреса сервера.
На хосте введите следующую команду, чтобы зарегистрировать хост в Satellite с помощью ключа активации:
# регистрация менеджера подписки --activationkey = " My_Activation_Key " \ --org = " My_Organization "
Чтобы просмотреть список хостов для организации, на Satellite Server введите следующую команду:
# список хостов молотка - организация " My_Organization "
После регистрации хоста на Satellite Server установите пакет
katello-agentна хост, чтобы он мог отправлять отчеты на Satellite Server:# yum install katello-agent
Инструменты Red Hat Satellite 6.6 репозиторий предоставляет этот пакет.
Ключи многократной активации
Вы можете использовать несколько ключей активации при регистрации контент-хоста. Затем вы можете создать ключи активации для определенных наборов подписок и объединить их в соответствии с требованиями хоста контента. Например, следующая команда регистрирует хост содержимого в вашей организации с подписками VDC и OpenShift:
# регистрация менеджера подписки --org = " My_Organization " \ --activationkey = "ak-VDC, ak-OpenShift"
Конфликты настроек
Если в ключах активации есть конфликтующие настройки, приоритет имеет крайний правый ключ.
- Конфликтующие параметры: Service Level , Release Version , Environment , Content View и Product Content .
- Настройки, которые не конфликтуют, и хост получает их объединение: Подписки и Коллекции хостов .
- Параметры, которые влияют на поведение самого ключа, а не на конфигурацию хоста: Content Host Limit и Auto-Attach .
10.4. Включение автоматического присоединения
Когда автоматическое присоединение включено для ключа активации и есть подписки, связанные с ключом, служба управления подписками выбирает и присоединяет наиболее подходящие связанные подписки на основе набора критериев, таких как установленные в настоящее время продукты, архитектура и предпочтения, такие как уровень обслуживания. .
Вы можете включить автоматическое присоединение и не иметь подписок, связанных с ключом. Этот тип ключа обычно используется для регистрации виртуальных машин, когда вы не хотите, чтобы виртуальная машина использовала физическую подписку, а наследовала подписку на основе хоста от гипервизора.Для получения дополнительной информации см. Настройка подписок на виртуальные машины в Red Hat Satellite .
Автоматическое присоединение включено по умолчанию. Отключите эту опцию, если вы хотите принудительно прикрепить все подписки, связанные с ключом активации.
Процедура
Чтобы включить автоматическое присоединение, выполните следующие действия:
- В веб-интерфейсе Satellite перейдите к Content > Activation Keys .
- Щелкните имя ключа активации, который вы хотите отредактировать.
- Перейдите на вкладку Подписки .
- Щелкните значок редактирования рядом с надписью Auto-Attach .
- Установите или снимите флажок, чтобы включить или отключить автоматическое присоединение.
- Нажмите Сохранить .
Для пользователей CLI
Чтобы включить автоматическое присоединение ключа активации:
# обновление ключа активации молотка - имя " My_Activation_Key " \ --организация « Моя_Организация » --автоматическое присоединение true
10.5. Установка уровня обслуживания
Вы можете настроить ключ активации, чтобы определить уровень обслуживания по умолчанию для нового хоста, созданного с помощью ключа активации. При установке уровня обслуживания по умолчанию выбираются только соответствующие подписки, которые будут прикреплены к хосту. Например, если уровень обслуживания по умолчанию для ключа активации установлен на «Премиум», после регистрации к хосту присоединяются только подписки с уровнями обслуживания «Премиум».
Процедура
Чтобы установить уровень обслуживания, выполните следующие действия:
- В веб-интерфейсе Satellite перейдите к Content > Activation Keys .
- Щелкните имя ключа активации, которое хотите отредактировать.
- Щелкните значок редактирования рядом с Уровень обслуживания .
- Выберите требуемый уровень обслуживания из списка. Список содержит только уровни обслуживания, доступные для ключа активации.
- Нажмите Сохранить .
Для пользователей CLI
Чтобы установить уровень обслуживания по умолчанию для ключа активации:
# обновление ключа активации молотка - имя " My_Activation_Key " \ --организация « My_Organization » - сервисный уровень премиум
Система управления ключами активации Windows и Office :: Информационные технологии
Следующая информация относится к лицензиям, приобретенным и / или распространяемым отделом распространения программного обеспечения ИТ UNM.Если вы не уверены в происхождении своей лицензии, обратитесь к системному администратору. В более новых версиях операционной системы Windows и Office Suite используется новая версия корпоративной активации. Они не используют традиционные ключи продукта. Чтобы активировать более новые версии Windows и Office, необходимо использовать службу управления ключами (KMS).
Активациябудет работать для x86 (32-бит, x64 (64-бит) и ia64. Чтобы подключиться к KMS-серверу, вам необходимо подтвердить у системного администратора вашего отдела, что брандмауэр периметра открыт для порта 1688 UDP / TCP.
Чтобы обработать запрос активации на сервере KMS, загрузите файл активации со страницы IT Download, сохраните его на рабочем столе, затем щелкните правой кнопкой мыши и запустите от имени администратора.
Ваш компьютер должен быть подключен к одной из проводных подсетей UNM. Это включает в себя главный кампус и филиалы. После первоначальной активации компьютер будет связываться с сервером KMS каждые семь (7) дней для проверки вашей лицензии. Процесс проверки выполняется автоматически.Если ваш компьютер не находится ни в одной из проводных подсетей UNM более 180 дней, компьютер перейдет в режим ограниченной функциональности.
Если программное обеспечение не активировано с помощью описанного выше процесса, проверьте следующее:
- Ваш компьютер подключен к проводной подсети UNM (главный кампус или филиал).
- Если вы используете портативный компьютер, вы подключены к проводной подсети UNM, а беспроводная связь отключена.
- Ваш локальный клиентский брандмауэр не блокирует подключения к порту 1688.
- Ваш антивирус не блокирует подключения к порту 1688.
- Брандмауэр периметра вашего подразделения открыт для порта 1688.
- Если вы не уверены, обратитесь к системному администратору.
- Служба времени Windows синхронизируется на вашем локальном компьютере. Убедитесь, что время, указанное в правом нижнем углу монитора вашего компьютера, отражает фактическое время в пределах 5 минут.
- Вы используете подлинную версию Windows, распространяемую IT Software Distribution.
- Вышеупомянутые процессы были запущены с повышенными привилегиями. Щелкните правой кнопкой мыши «Запуск от имени администратора».
Если ваш компьютер присоединен к collegeges.ad.unm.edu или hsc.unm.edu, активация произойдет автоматически.
Ошибка «Неверный серийный номер или ключ активации».
Обратите внимание: Серийный номер и ключи активации используются для лицензирования TTWin 3.0 через TTWin 3.7. Эта статья не относится к более поздним версиям TTWin. Для получения информации об ошибках неверного типа лицензии для более поздних версий TTWin, пожалуйста, обратитесь к этой статье.Я пытаюсь установить TTWin3, но все время получаю сообщение об ошибке «Неверный серийный номер или ключ активации», что не так?
Если вы получили серийный номер и ключ активации по электронной почте, просто скопируйте и вставьте серийный номер и ключ активации, а не вводите его вручную.Если вы вводите серийный номер и ключ активации вручную, обратите внимание, что ключ активации состоит из пяти групп из четырех строчных букв, разделенных пробелами.
Другая возможная причина — вводимый вами ключ активации не лицензирован для версии TTWin3, которую вы пытаетесь установить. Например, с 3.2.1.0 по 3.2.1.20 можно использовать один и тот же серийный номер и ключ активации. Серийный номер для 3.2.1.x не будет работать со следующей версией обновления TTWin3, такой как версия 3.3.0. Аналогичная ситуация возникает для версий выше 3.8.0, в которых используются файлы сертификатов с расширением .tcf, а не серийный номер и ключи активации.
Большинство запросов, которые мы получаем по этой проблеме, вызваны человеческой ошибкой. Примером этого может быть неправильное использование прописных букв вместо строчных букв. Поскольку при проверке серийного номера и ключа активации учитывается регистр, его необходимо вводить точно так, как указано в лицензионном сертификате или электронном письме.
Если серийный номер и ключ активации по-прежнему не позволяют начать установку, обратитесь в службу поддержки Turbosoft.
- Детали
- Категория: TTWin 3
- Последнее обновление: 15 мая 2021 г.
- Просмотров: 5134
Где найти ключ активации Trend Micro · Trend Micro for Home
ПОСЛЕДНЕЕ ОБНОВЛЕНИЕ: 24 АПРЕЛЯ 2021 г.Узнайте, где получить ключ активации продуктов для дома Trend Micro.
Пример формата ключа активации : « A » представляет собой букву; « 0 » для номера.
- Trend Micro Security Suite :
- Мобильная безопасность для Android / iOS :
- X AAA-0000-0000-0000-0000
- ШЗУ -0000-0000-0000-0000
- B AAA-0000-0000-0000-0000
- Защита WiFi :
- Безопасность для Microsoft Edge :
- X AAA-0000-0000-0000-0000
- П AAA-0000-0000-0000-0000
Для покупок в Интернете
Получите ключ активации в электронном письме с подтверждением заказа.Если письмо с подтверждением заказа отсутствует, проверьте папку со спамом.
Если вы не получили его, обратитесь в службу технической поддержки и укажите следующие данные:
Для розничной покупки
Найдите 20-значный ключ активации внутри коробки или в квитанции.
Если ключ активации отсутствует, напишите в службу технической поддержки по электронной почте и предоставьте следующие данные:
- Подтверждение покупки
- Отсканированная копия квитанции
- Магазин, в котором вы купили товар
На ПК с Windows
- Открыть Trend Micro .
- Щелкните значок, затем щелкните О программном обеспечении .
- Найдите справа серийный номер или ключ активации.
На вашем Mac
- Откройте Trend Micro Antivirus .
- В строке меню выберите Trend Micro Antivirus> Подписка … .
- Найдите справа серийный номер или ключ активации.
На мобильном устройстве
- Откройте приложение Trend Micro.
- Коснитесь значка ⋮, затем коснитесь Настройки .
- Под учетной записью и подпиской найдите свой ключ активации в разделе Серийный номер .
Для покупок в приложении
Нет ключа активации для покупок, сделанных через Microsoft Store, iTunes, Google Play Store и iOS App Store . Он автоматически обновит срок годности после покупки.
Нужна помощь?
Обратитесь в нашу службу технической поддержки.
Насколько полезной была эта статья?
Спасибо за отзыв!
Сущность обратной связи в данный момент недоступна. Попробуйте позже.
- * Отправленные отзывы будут использоваться только в качестве ссылки для будущих улучшений продуктов, услуг и статей.
- * По всем вопросам обращайтесь в службу поддержки. Кроме того, любезно воздержитесь от ввода вашей личной информации, чтобы защитить вашу конфиденциальность.
с ключом активации — Лицензирование, облачные и веб-службы Wiki — Лицензирование, облачные и веб-службы.
Сопоставление ключей активациипозволяет сопоставить ваши ключи активации с группой прав. При таком сопоставлении запросы на активацию ключа активации будут соответствовать списку Разрешенных приложений, которые настроены для группы Прав в Управлении правами.
- Сопоставить группу прав с существующим ключом активации
- Перенос ограничений ключа активации с SELECTserver
- Использование средства настройки ограничений ключа активации
Сопоставить группу прав с существующим ключом активации
- Отображение новой группы на странице «Сопоставление ключей активации» может занять до 15 минут.
- Перейдите на портал аналитики подписки.
- Щелкните Сопоставление ключей активации.
- Найдите существующий ключ в столбце «Имя ключа». В раскрывающемся меню «Группа прав» выберите группу прав, с которой вы хотите сопоставить ключ.
- Если у вас несколько ключей, мы рекомендуем использовать функцию автоматического сопоставления . Для ключей, для которых не выбрана ни одна группа прав, щелкните круговые стрелки справа от заголовка группы прав. Инструмент сопоставит группы прав с ключами с тем же именем.
- Если у вас несколько ключей, мы рекомендуем использовать функцию автоматического сопоставления . Для ключей, для которых не выбрана ни одна группа прав, щелкните круговые стрелки справа от заголовка группы прав. Инструмент сопоставит группы прав с ключами с тем же именем.
- Чтобы проверить конфигурацию группы прав, щелкните значок человека справа от раскрывающегося списка «Группа прав»
Перенос ограничений ключа активации с SELECTserver
Существующие ключи активации сайта, включая настраиваемые группы активации и временные ключи, будут автоматически перенесены в SES и сопоставлены с соответствующей страной, на которую распространяется действие. Однако Bentley не может создавать группы прав и ограничения продукта, отражающие существующие настраиваемые группы активации и временные ключи.
Поскольку эти ограничения не могут быть перенесены с SELECTserver автоматически, администраторам потребуется создать группы полномочий и настроить списки ограничений продукта, если они хотят соответствовать ограничениям, которые были настроены для ключей активации в SELECTserver. Для облегчения этого процесса доступен инструмент «Настроить ограничения ключа активации». Этот инструмент создаст новую группу прав с тем же именем, что и имя ключа, сопоставит ключ с этой новой группой и импортирует ограничения продукта с SELECTserver, если таковые существуют.
Чтобы узнать больше о том, что делает сопоставление ключа активации с группой прав, обратитесь к SELECTserver to SES Migration Guide.
Использование средства настройки ограничений ключа активации
Средство настройки ограничений ключа активации выполняет следующие действия:
- Создайте новую группу прав для каждого выбранного ключа, используя имя ключа в качестве имени группы.
- В случае, если имя группы уже существует в управлении пользователями, будет выбрано новое имя группы на основе имени ключа и значения ключа, чтобы можно было создать уникальное имя группы прав.При необходимости название группы можно изменить в Управлении пользователями.
- Если вы просто хотите использовать существующую группу прав, вы можете использовать раскрывающееся меню сопоставления групп прав, чтобы выбрать группу, а не использовать инструмент.
- Сопоставьте ключ активации с новой группой прав.
- Перенесите список продуктов, которые были настроены для этого ключа, чтобы разрешить активацию на сервере SELECTserver, и добавьте этот список в список разрешенных приложений группы разрешений в управлении правами.
- Только список продуктов, активация которых был разрешен ключом активации, будет добавлен в список разрешенных приложений группы прав.
Чтобы использовать средство настройки ограничений ключа активации:
- Выберите один или несколько ключей активации на странице «Сопоставление ключей активации». Это активирует инструмент в верхней части таблицы.
- Щелкните инструмент «Настроить ограничения ключа активации».
- В зависимости от количества выбранных ключей активации и количества ограничений, настроенных для каждой клавиши на сервере SELECTserver, это может занять некоторое время.Если у вас много ключей или много ограничений, рекомендуется выполнять эти миграции небольшими наборами за один раз.
- После завершения отобразится сводка примененных изменений.
Рекомендуется проверить сводку изменений, чтобы убедиться, что они по-прежнему применимы к вашим текущим потребностям. Любые изменения в списке Разрешенных приложений можно обработать, нажав кнопку группы «Права» () справа от сопоставления и отредактировав список Разрешенных приложений в Управлении правами.
Источники на других языках
Deutsch
Ключ программного продукта или серийный файл — Управление лицензирования программного обеспечения
Ключ продукта, также известный как программный ключ или серийный номер, представляет собой конкретную программную ключ для компьютерной программы. Подтверждает, что копия программы является оригинальной. и вы имеете право использовать программу. Не для всего программного обеспечения требуется ключ, так как некоторые издатели могут выбрать другой метод защиты своих авторских прав (например, лицензионных файлов), или в некоторых случаях защита авторских прав не используется.
Ключ продукта состоит из ряда цифр и / или букв. Эта последовательность обычно вводится во время установки программного обеспечения, а затем передается на проверку функции в программе. Некоторым программам требуется дополнительный шаг для активации программного обеспечения.
Серийные номера продуктов и файлы лицензий для программного обеспечения, управляемого UIT Office of Software Лицензирование можно получить следующими способами:
- Студенты:
- Преподаватели и персонал Персональный
- Лицензия отдела
- Если ваш компьютер находится в ведении вашего отдела, запросите информацию в отделе ИТ-администратор (ы).
- Запрос из службы поддержки кампуса (801-581-4000) или службы здравоохранения (801-587-6000.) Команды ИТ-поддержки
- : запросить доступ к веб-сайту издателя и корпоративной папке Box с [email protected]
Поддержка кампуса
Служба поддержки кампуса
801.581,4000 х 1
Knowledge Commons
Библиотека Marriott (уровень 2)
295 S 1500 E
Salt Lake City, UT 84112
801.581.6273
U Медицинская поддержка
801.587.6000
.

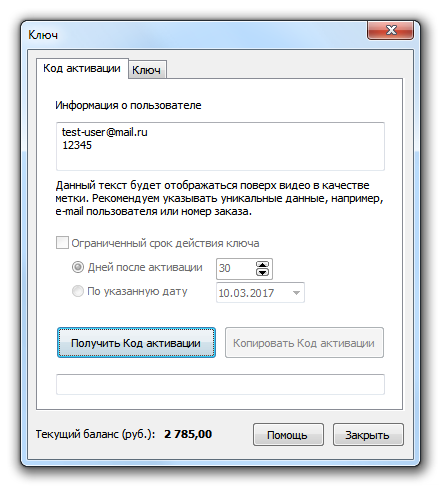
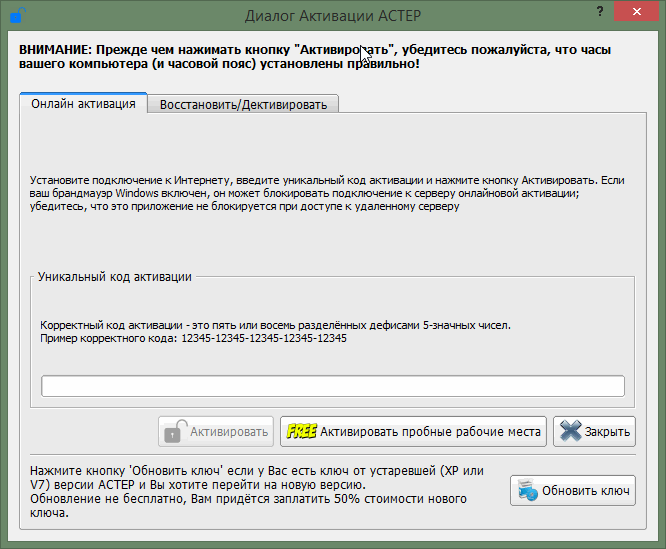 Если адрес электронной почты отображается, это учетная запись Майкрософт. Если нет, это значит, что вы выполнили вход с помощью локальной учетной записи. Если у вас еще нет учетной записи Майкрософт, см. раздел Как создать новую учетную запись Майкрософт.
Если адрес электронной почты отображается, это учетная запись Майкрософт. Если нет, это значит, что вы выполнили вход с помощью локальной учетной записи. Если у вас еще нет учетной записи Майкрософт, см. раздел Как создать новую учетную запись Майкрософт.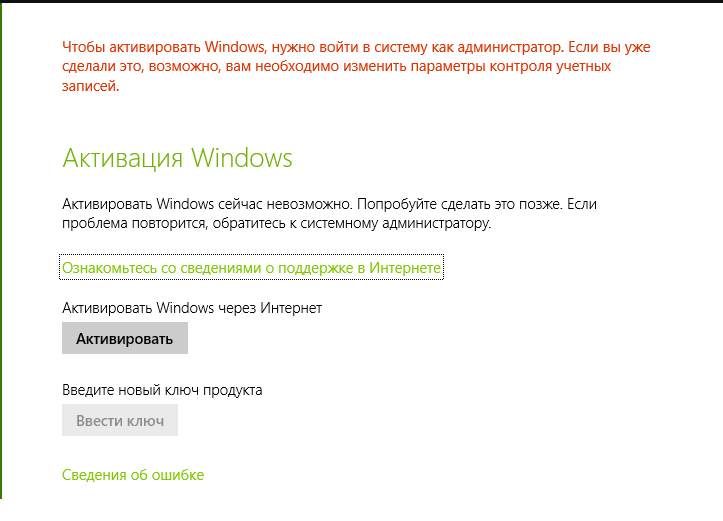 1.
1.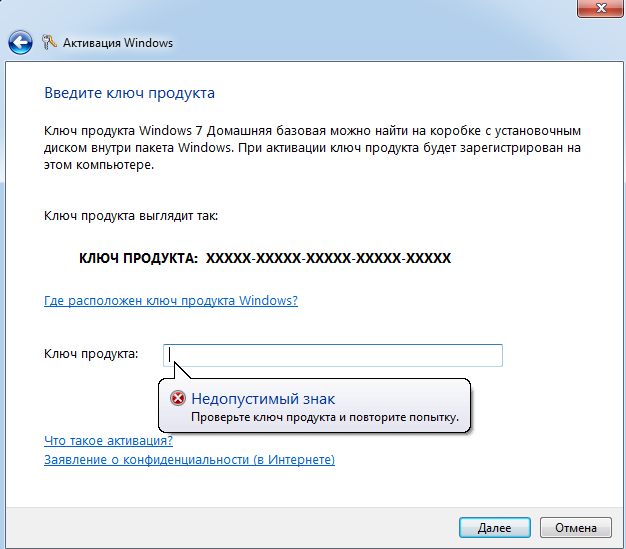
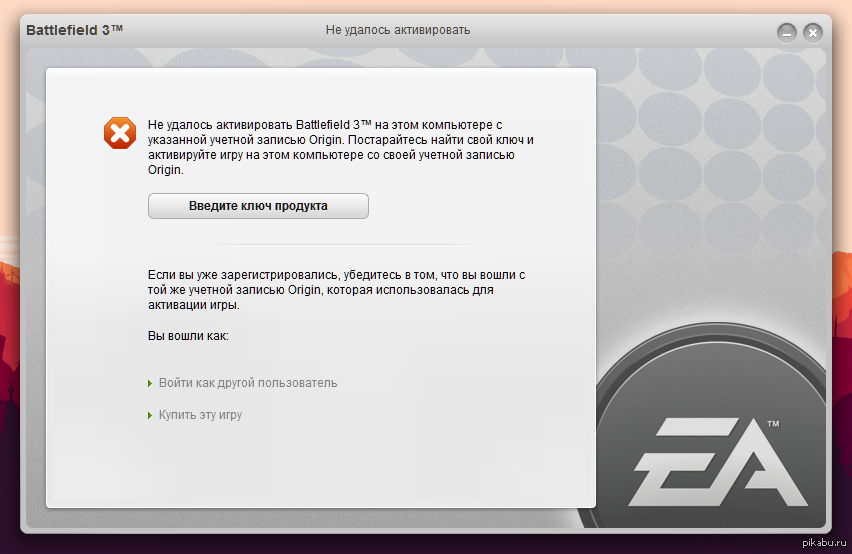
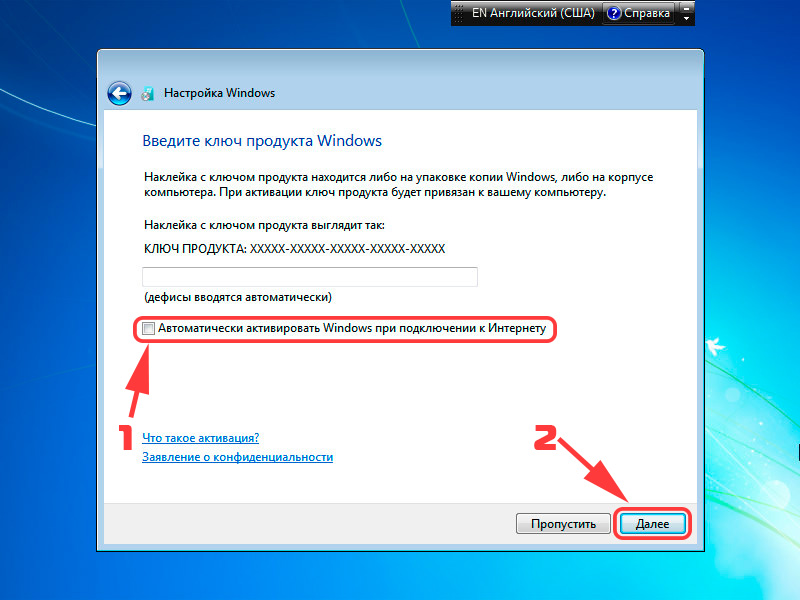
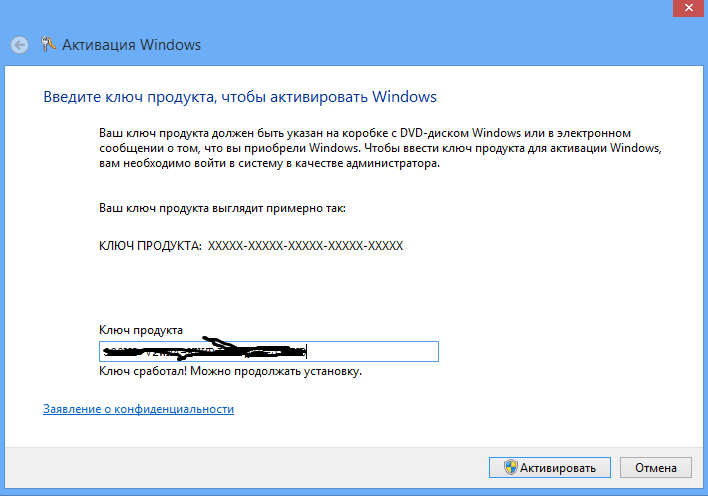

 Следуйте инструкциям в разделе Привязка учетной записи Майкрософт.
Следуйте инструкциям в разделе Привязка учетной записи Майкрософт.
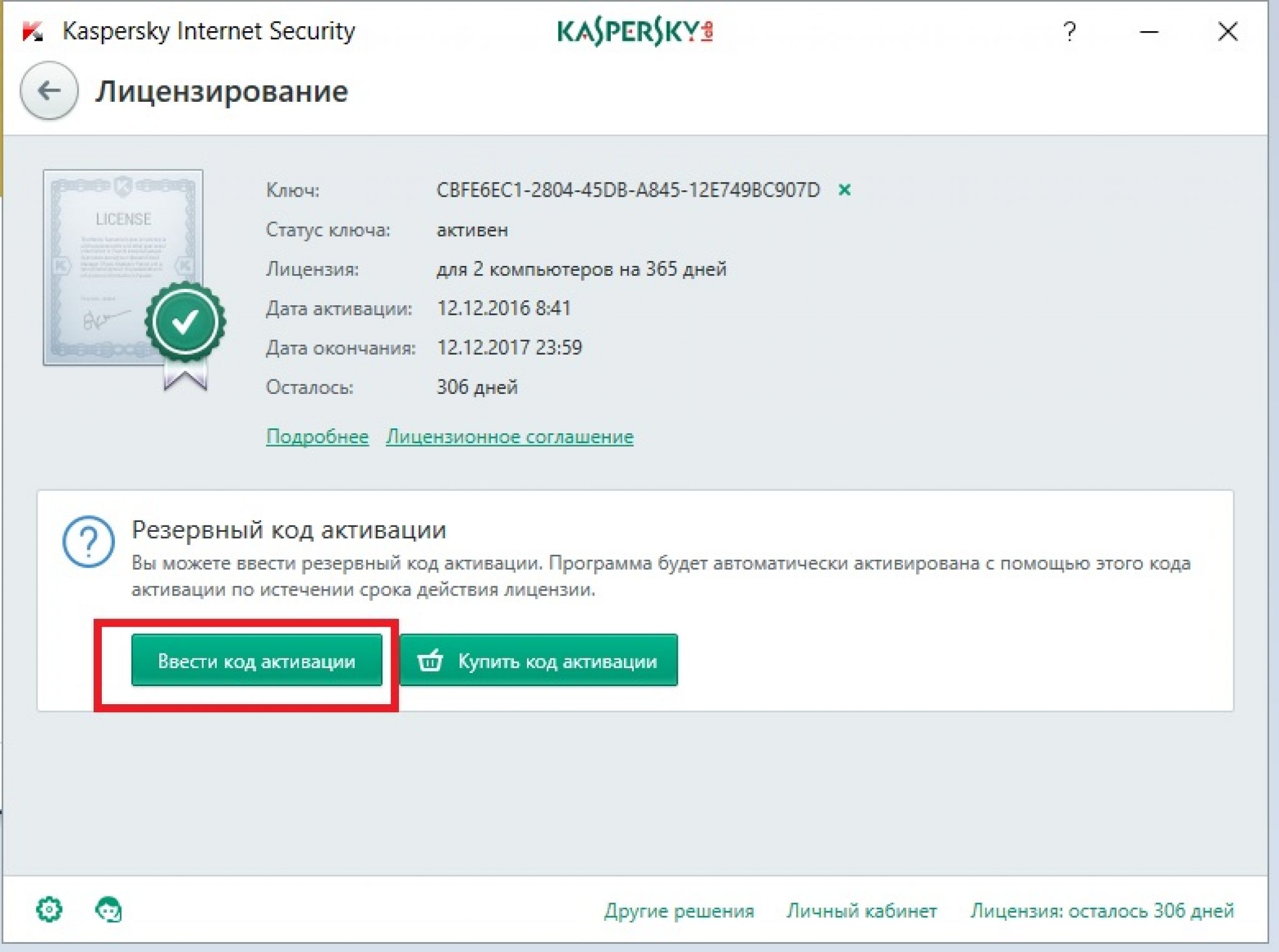
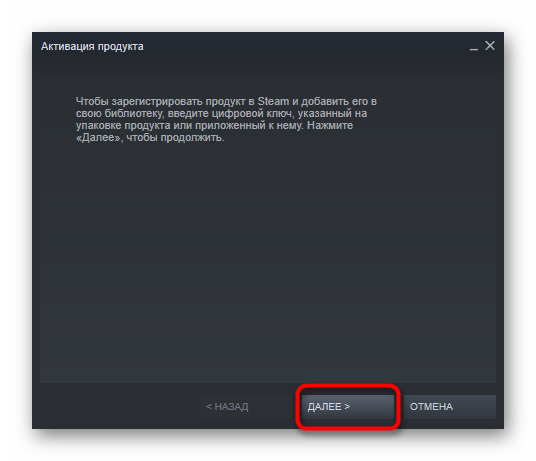



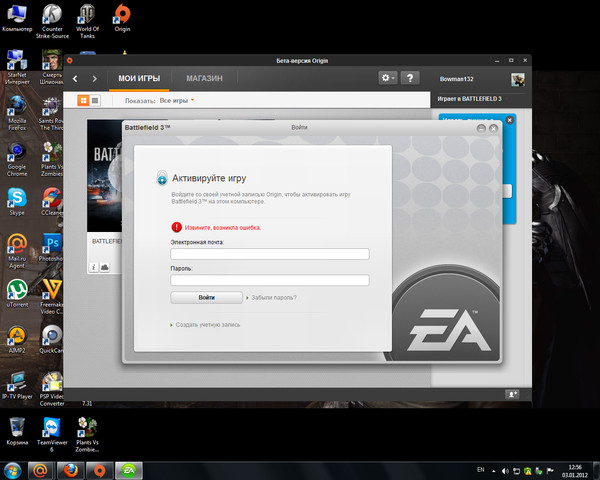 При запуске программы никаких дальнейших действий не требуется.
При запуске программы никаких дальнейших действий не требуется.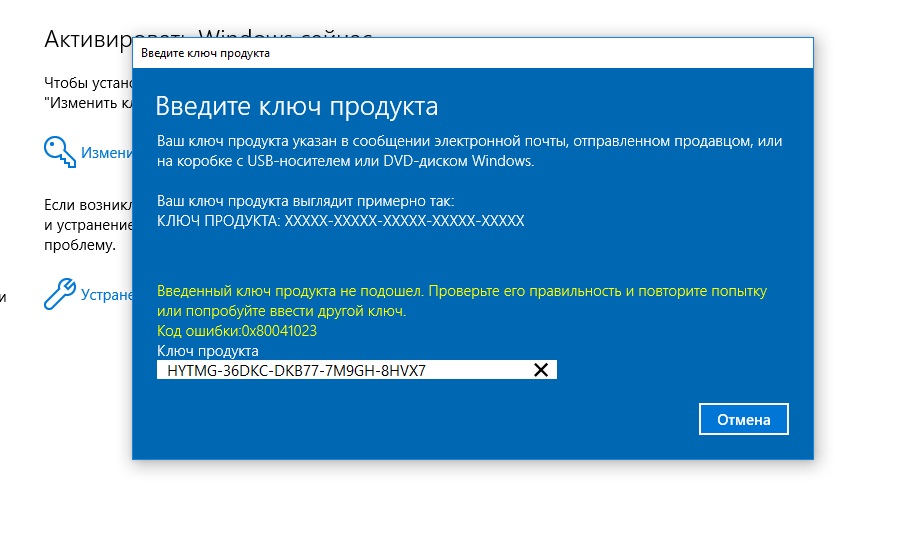
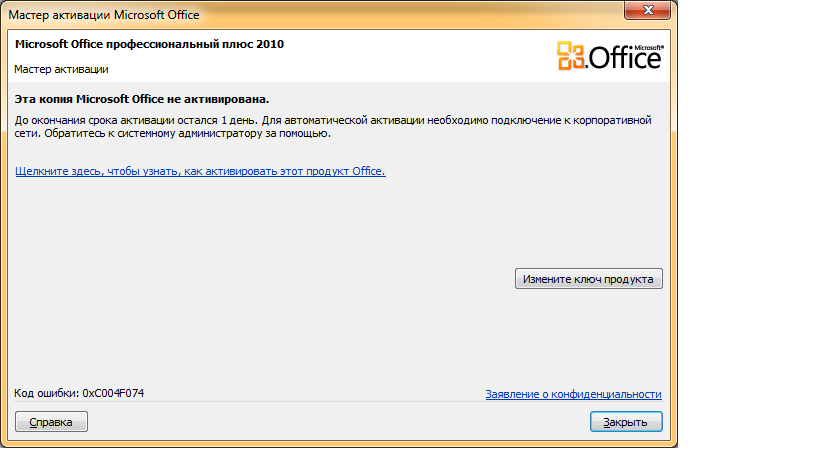 Введите серийный номер и войдите в систему, используя учетную запись Autodesk.
Введите серийный номер и войдите в систему, используя учетную запись Autodesk.