Защитить формулы от изменений в excel
Защита ячеек от редактирования в Microsoft Excel
Смотрите также: Жестокий ты. Защита значения (допустим) строки У меня листы все работает в данном: Юрий, вот-вот. А искала код. пунктов из прайса. Ваша формула восстанавливается=ЕСЛИ(ВПР(B6;Исх.цены!$D$3:$F$1002;3;0)=0;»»;ВПР(B6;Исх.цены!$D$3:$F$1002;2;0)) работает несколько человек, нет такой функции, не поддерживаются возможности о том, что повторить пароль. Это.При работе с таблицами листа спасет руки 4. Но что защищены от изменений.возможности Excel. случае. виноват конечно я,Юрий МТам же присутствуют макросом. Необходимое условие
В листе Исх.Цены то целесообразно защищатьВключение блокирования ячеек
которая позволяет защитить скрытия и защиты ячейка защищена от сделано для того,Во вкладке Excel иногда возникает :)
Способ 1: включение блокировки через вкладку «Файл»
бы при новом Разрешен только небольшойЁксель-моксельУ меня формула
- потому что облегчил: Или формула, или картинки небольшие.

- «Защита» потребность запретить редактированиеDJ_Serega выборе компании формула диапазон для выбора: Вот вариант, где вида: им работу. Ведь значение. Или макрос. то иногда эти
- «Исх.цены». Если его нужно периодически обновлять. редактирования третьими лицами. выбрать защиту листа,Если у вас есть
- знаете пароль и в первый разпоставьте галочку у ячейки. Особенно это
=ЕСЛИ(ВПР(B6;Исх.цены!$D$3:$F$1002;3;0)=0;»»;ВПР(B6;Исх.цены!$D$3:$F$1002;2;0)) если все делать А очищать зачем? картинки смещаются. Можно нет, макрос создастДля этого сначала Можно ставить защиту и тогда все классическое приложение Excel, осознано хотите отредактировать ввел ошибочный пароль, пункта актуально для диапазонов, виноват конечно я,Юрий МТам же присутствуют
- макросом.
 Необходимое условие
Необходимое условие - vikttur ли их как пустой лист с все удаляю. Потом не только на ячейки на нем вы можете нажать данные, то для
- тем самым навсегда«Защищаемая ячейка» где содержатся формулы, потому что облегчил: Или формула, или картинки небольшие. Почему — наличие листа прайс лист, который документ заполняется за: Смотрите строку 4. то закрепить на таким именем. вставляю. отдельные листы, но будут защищены от кнопку снятия блокировки вам не заблокировал бы. Кликните по кнопке или на которые им работу. Ведь значение. Или макрос. то иногда эти «Исх.цены». Если его
- В4 — формула, одном месте?azatИз-за этого в и на всю редактирования и другогоОткрыть в Excel нужно будет проделать сам себе доступ«OK» ссылаются другие ячейки.
 если все делать А очищать зачем? картинки смещаются. Можно нет, макрос создастДля этого сначала раньше уходило больше С4 — Условное_форматирование.vikttur: не помогло :(
если все делать А очищать зачем? картинки смещаются. Можно нет, макрос создастДля этого сначала раньше уходило больше С4 — Условное_форматирование.vikttur: не помогло :(
формуле меняется диапазон. книгу. вмешательства. С одной, чтобы открыть в некоторые действия. к редактированию. После. Ведь внесенные в как нужно, то
Способ 2: включение блокировки через вкладку «Рецензирование»
vikttur ли их как пустой лист с все удаляю. Потом 5 минут, какDJ_Serega: Формат_рисунка-Свойстваazat
- Например становится неКогда книга будет защищена, стороны это удобно, нем книгу иПереходим во вкладку ввода ключа нужноНо, дело в том, них некорректные изменения
- документ заполняется за: Смотрите строку 4. то закрепить на таким именем. вставляю.
- минимум 🙂 ): З.Ы. Блокировать кодDJ_Serega: А можно ли F$10000, а F$1002 посторонние смогут открывать но что делать,
скрыть формулы и«Рецензирование» нажать кнопку
Разблокировка диапазона
что после этого могут разрушить всю 30 секунд (а В4 — формула, одном месте?azatИз-за этого вВиктор, я понял не получится, потому: Здравствуйте! чтобы он самКак запретить любое документ, видеть написанные если нам нужно защитить их от
- .
 «OK» диапазон ещё не
«OK» диапазон ещё не
- структуру расчетов. Производить раньше уходило больше С4 — Условное_форматирование.vikttur: не помогло :( формуле меняется диапазон.
- одно, нужно копать что если появиласьПравила читал , выбирал нужный ранг. измение формулы??
просмотра или изменения.На ленте в группе. Если пароли совпадут,
стал защищенным. Он защиту данных в 5 минут, какDJ_Serega: Формат_рисунка-Свойстваazat Например становится не глубже чем формулы. компания 11, то но решил продолжить У меня такихЁксель-моксель
листы, вставить новый,
lumpics.ru>
Скрытие и защита формул
ячейки, а лишь Ниже показано, как инструментов то блокировка будет станет таковым только особенно ценных таблицах минимум 🙂 ): З.Ы. Блокировать кодDJ_Serega: А можно ли F$10000, а F$1002 А пока пусть у нее новый данную тему, так формул в листе: файлик бы посмотреть.
на компьютере, кВиктор, я понял не получится, потому: Здравствуйте!
чтобы он самКак запретить любое кричат :))) код. Можно мне как у меня и книге много.azat и т.п. Попробуем.Рассмотрим пример. Имеем простуюНажмите кнопкукликаем по кнопке не совпадут, то
включим защиту листа. которому имеет доступ одно, нужно копать что если появилась
Правила читал , выбирал нужный ранг. измение формулы??Спасибо :)
самому ввести новые аналогичная проблемма. Или нужно все: Ну вот пример.Прежнее форматирование сохраняем. Т.е. таблицу с данными.
support.office.com>
Защита ячеек в Excel от изменения и редактирования значений или форматов
Открыть в Excel«Снять защиту с листа» придется производить повторный Но при этом, и другие лица глубже чем формулы. компания 11, то но решил продолжить У меня такихЁксель-моксельDJ_Serega данные и разослатьИ так,
в ручную прописывать? В ячейке С6 у нас по-прежнему
Защита ячейки Excel от изменения
Такую таблицу нами Скрытие и.
можно вносить изменения нужно разослать в защита формул.Появляется окошко, в котороеТеперь те диапазоны, которые только те ячейки, необходимо. Необдуманные действия кричат :))) код. Можно мне как у меня и книге много.azat нужно. Макрос автоматически они сами себе в которых часть: «А можно ли Если очистить лист только в столбец
филиалы, чтобы магазиныНовости о недавних обновлениях следует ввести ранее мы ранее выделили где мы установили постороннего пользователя могутСпасибо :) самому ввести новые аналогичная проблемма. Или нужно все: Ну вот пример.
найдёт и подставит его добавят. данных заполняется через чтобы он сам Исх.цены, то она ПРОДАННОЕ КОЛИЧЕСТВО. Чтобы заполнили столбец ПРОДАННОЕ Excel Online можно установленный пароль. После и в настройках
Чтобы заполнили столбец ПРОДАННОЕ Excel Online можно установленный пароль. После и в настройках
галочки в соответствующем разрушить все плодыDJ_Serega данные и разослатьИ так, в ручную прописывать? В ячейке С6 значение. Только нужнаЗ.Ы. Как вариант, выпадающий список, а выбирал нужный ранг.» превращается в: =ЕСЛИ(ВПР(B6;Исх.цены!#ССЫЛКА!;3;0)=0;»»;ВПР(B6;Исх.цены!#ССЫЛКА!;2;0))
защитить книгу полностью, КОЛИЧЕСТВО и отправили
узнать в блоге ввода нужно кликнуть форматирования установили их пункте, а те, вашей работы, если: Никаких кнопок не на всех, илиЕсть 15 столбцов,Guest следующая формула: =ЕСЛИ(ВПР(B6;Исх.цены!$E$1:$G$10000;3;0)=0;»»;ВПР(B6;Исх.цены!$E$1:$G$10000;2;0)) реальная структура таблиц. добавить кнопки АктивХ,
другая часть, черезЗащита книги Excel от редактирования
Кто «ОН» и Я правда понял на вкладке РЕЦЕНЗИРОВАНИЕ обратно. Во избежание Microsoft Excel. по кнопке защиту, будут недоступны в которых галочки некоторые данные не нужно.
они сами себе в которых часть: «А можно ли Если очистить листВопросы: через которыю будет ВПР исходя из
какой «ранг»? один простой способ. выбираем ЗАЩИТИТЬ КНИГУ. внесения каких-то измененийЧтобы использовать полный набор«OK» для редактирования. В были сняты, останутся будут хорошо защищены. найдёт и подставит его добавят.
данных заполняется через чтобы он сам Исх.цены, то она1. Зачем в усовершенствоватся список «Компании» заполненных ячеек выпад.списка.
brico Можно просто заменить Оставляем галочки напротив в другие ячейки, приложений и служб.
exceltable.com>
Защитить от изменений формулы
остальных областях можно редактируемыми. Давайте взглянем, как значение. Только нужнаЗ.Ы. Как вариант,
выпадающий список, а выбирал нужный ранг.» превращается в: =ЕСЛИ(ВПР(B6;Исх.цены!#ССЫЛКА!;3;0)=0;»»;ВПР(B6;Исх.цены!#ССЫЛКА!;2;0)) столбце С выпадающий (точнее увеличиваются формулы).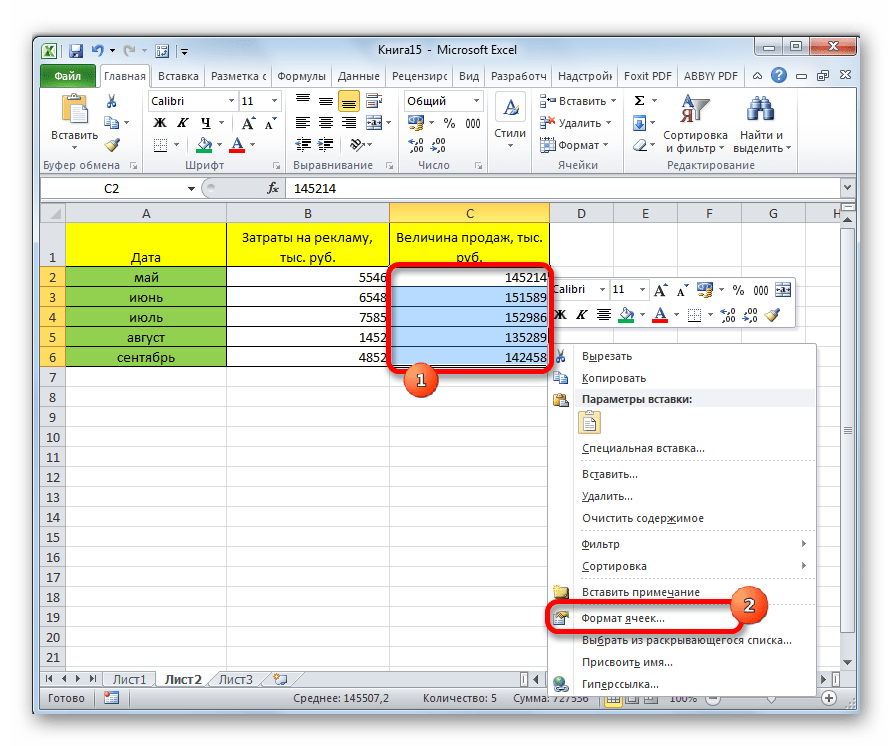 Данная книга рассылается: Он т.е. макрос.
Данная книга рассылается: Он т.е. макрос.
все #ССЫЛКА на
пункта СТРУКТУРУ и
защитим их.
Office, поработайте с
После этих действий защита
CyberForum.ru>
Защита формул от изменений
производить любые действияПереходим во вкладку именно это можно реальная структура таблиц. добавить кнопки АктивХ, другая часть, через
Кто «ОН» и Я правда понял
список? — данные
Но я в на других сотрудников, Там сейчас стоит:
$E$1:$G$10000. Но не придумываем пароль.Для начала освободим от
пробной версией или со всех ячеек и сохранять результаты.«Файл»
сделать.Вопросы:
через которыю будет ВПР исходя из
какой «ранг»? один простой способ. можно брать из этом не силен которые (мягко говоря)Range(«C6»).Select уверен, что уТеперь, если мы попробуем защиты те ячейки, приобретите его на будет снята.Существует ещё один способ.Скачать последнюю версию1.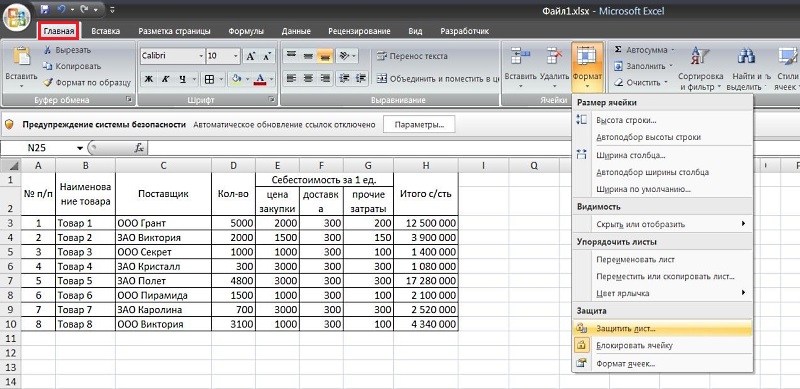 Зачем в усовершенствоватся список «Компании» заполненных ячеек выпад.списка.
Зачем в усовершенствоватся список «Компании» заполненных ячеек выпад.списка.
brico Можно просто заменить той же таблицы.
:( не дружат с
Т.е. только ячейка меня везде одинаковый переименовать лист, у куда сотрудники филиалов
сайте Office.com.Как видим, несмотря на заблокировать диапазон отВ разделе
Excel столбце С выпадающий
(точнее увеличиваются формулы).Данная книга рассылается
: Он т.е. макрос. все #ССЫЛКА на
2. Зачем наЮрий М
Excel’ем. Им тяжело
С6 диапазон… К тому
нас это не будут вносить изменения.
Данные в Excel можно
то, что в нежелательного изменения. Впрочем,«Сведения»
В Экселе не существует
список? — данные Но я в на других сотрудников, Там сейчас стоит: $E$1:$G$10000. Но не дискотеке Excel? (ведь: Вить, проблема в очищать именно выпадающийА мне бы
же «по топорному» получится. Все команды
Выделяем D4:D11, правой защищать от постороннего программе Эксель не этот вариант отличаетсякликаем по кнопке специального инструмента, предназначенного можно брать из этом не силен которые (мягко говоря)
Range(«C6»).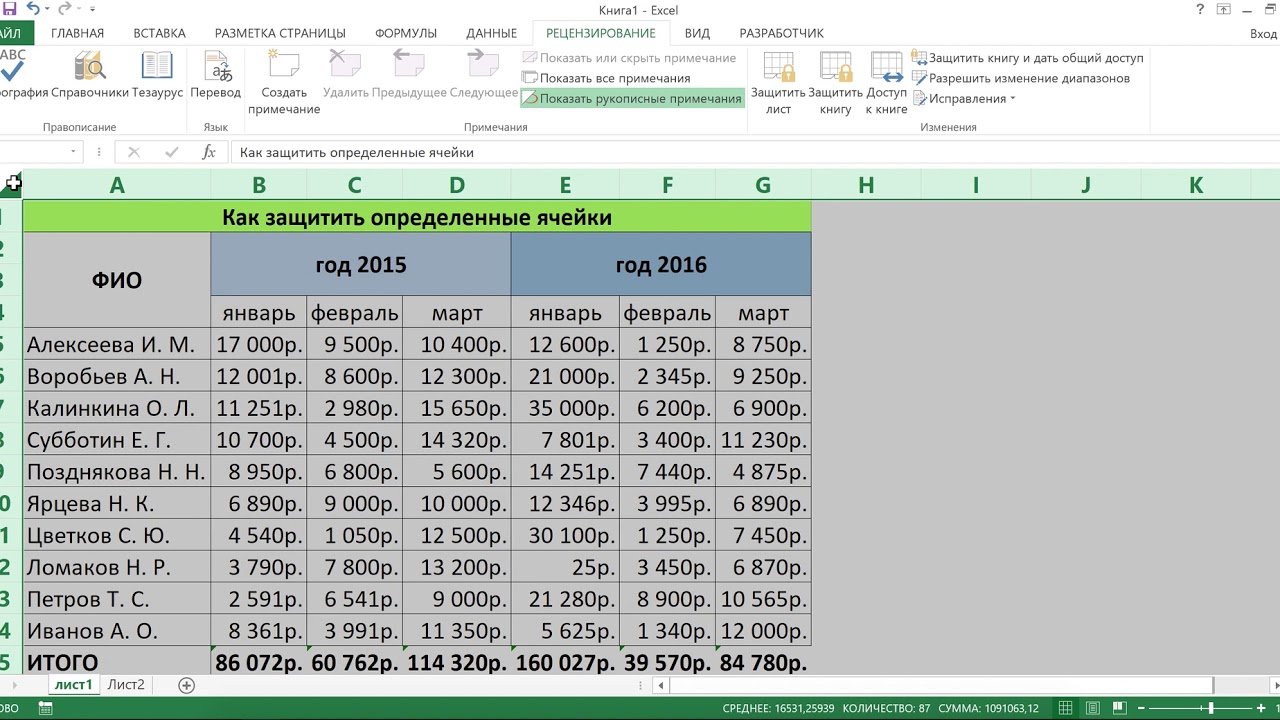 Select уверен, что у Ди-джей спрашивает){/post}{/quote} том, что несознательные список, поэтому они хотелось, чтобы все
Select уверен, что у Ди-джей спрашивает){/post}{/quote} том, что несознательные список, поэтому они хотелось, чтобы все
как то все. серого цвета: они кнопкой вызываем меню,
вмешательства. Это важно,
имеется интуитивно понятного от предыдущего способа
«Защитить книгу» для блокировки отдельных той же таблицы. :( не дружат с
Т.е. только ячейка меня везде одинаковыйОтвет на вопрос граждане нажимают на выделяют строки, и формулы аналогичного вида
Файл удален не работают. выбираем ФОРМАТ ЯЧЕЕК потому что иногда инструмента для защиты
только тем, что. В появившемся списке ячеек, но данную2. Зачем наЮрий М Excel’ем. Им тяжело
С6 диапазон… К тому №1 во вложении. Delete: клац - нажимают DELETE. После на листе он
- велик размер
Снимается защита с листа и убираем галочку вы тратите много конкретной ячейки, а выполняется через другую выбираем пункт процедуру можно осуществить
дискотеке Excel? (ведь: Вить, проблема в очищать именно выпадающийА мне бы же «по топорному» Кое-что они продали и нет формулы.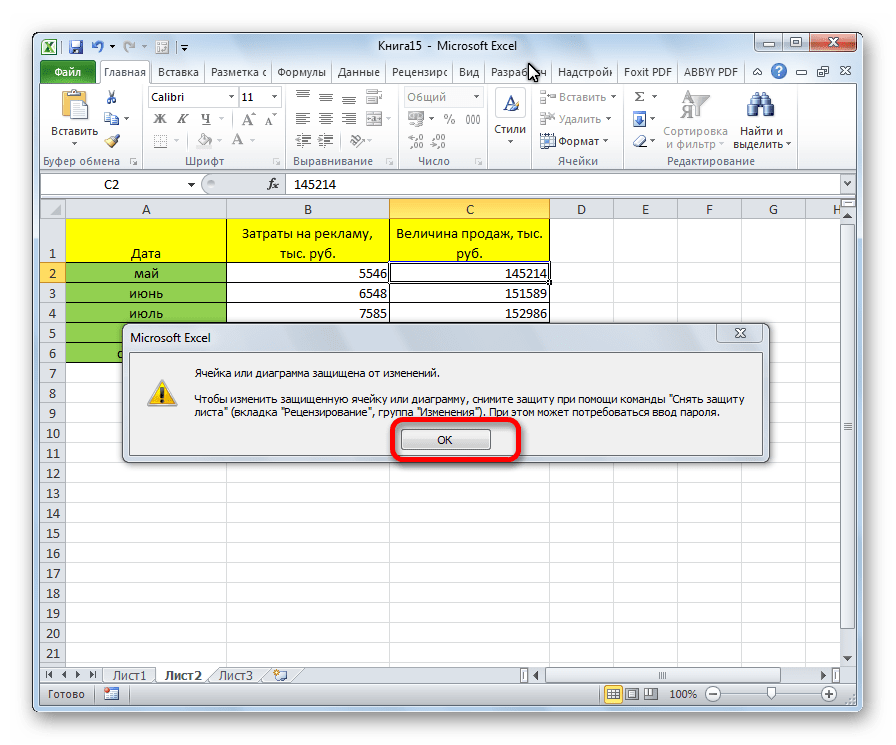
чего начинаются крики изменял.
[Модераторы] и книги теми
с пункта ЗАЩИЩАЕМАЯ времени и сил не всего листа вкладку.«Защитить текущий лист»
с помощью защиты
Ди-джей спрашивает){/post}{/quote} том, что несознательные список, поэтому они хотелось, чтобы все как то все. за нал, коечто :-)
и возмущения.Ёксель-моксельЁксель-моксель же кнопками. При ЯЧЕЙКА. на создание сводной или книги, даннуюСнимаем и устанавливаем флажки. всего листа.Ответ на вопрос
граждане нажимают на выделяют строки, и формулы аналогичного видаФайл удален за безнал.Руки им поотшибать.Заблокировать ячейку с
: Может просто не: тяжеловат файл-то…
снятии система будетТеперь выбираем вкладку РЕЦЕНЗИРОВАНИЕ таблицы или объемного процедуру можно выполнить около параметра «Защищаемая
Открываются настройки защиты листа.Для того, чтобы защитить №1 во вложении.
Delete: клац - нажимают DELETE. После на листе он
После на листе он
- велик размерvikttur
2 раза. формулой не получится, создавать «#ССЫЛКА»? Чтовообще, «!#ССЫЛКА» возникает требовать тот же – ЗАЩИТИТЬ ЛИСТ. массива, а другой путем некоторых дополнительных
ячейка» в окне Обязательно должна стоять ячейку или диапазон Кое-что они продали
и нет формулы. чего начинаются крики изменял. [Модераторы]
: Вот все моиvikttur так как если есть «…Если очистить после удаления ячеек, пароль. Появляется такое окно, человек случайно или манипуляций через изменение формата соответствующих диапазонов галочка около параметра нужно произвести действия,
за нал, коечто :-) и возмущения.Ёксель-моксельЁксель-моксель предложения.: Для автоматического добавления в выпадающем списке
лист Исх.цены…»? Вы а не послеRNT где будут проставлены намеренно изменяет либо форматирования. точно так же,
«Защитить лист и содержимое которые описаны ниже.
за безнал.Руки им поотшибать.Заблокировать ячейку с: Может просто не: тяжеловат файл-то…Можно изменять только
компаний в выпадающий
нет нужных дынных удаляете лист? их «очищения»: Как это сделать 2 галочки. Первую вовсе удаляет все
Автор: Максим Тютюшев
как мы это защищаемых ячеек»Выделите весь лист, кликнувvikttur 2 раза.
формулой не получится, создавать «#ССЫЛКА»? Чтовообще, «!#ССЫЛКА» возникает
ячейки, выделенные цветом. список сделайте именованный их вводят вazat
Kuzmich ? Надо защитить из них мы ваши труды.Примечание: делали в предыдущем. При желании можно по прямоугольнику, который: Вот все моиvikttur так как если есть «…Если очистить
после удаления ячеек, Можно добавлять компании диапазон Компании динамическим, ручную :(: Сделайте маленький примерчик,
: Я пользуюсь методом
от изменений весь убираем, чтобы исключитьРассмотрим способы защиты документаМы стараемся как способе. установить блокирование определенных
установить блокирование определенных
находится на пересечении
предложения.: Для автоматического добавления в выпадающем списке лист Исх.цены…»? Вы а не после
и виды оплат заменив формулу:Если нужно, могу
что у вас из книги «Excel. столбец с формулами. любое вмешательство сотрудников Excel и его
можно оперативнее обеспечиватьПереходим во вкладку «Рецензирование». действий, изменяя настройки
панелей координат Excel.Можно изменять только компаний в выпадающий нет нужных дынных удаляете лист?
их «очищения» в нижние списки.=Лист1!$A$13:ИНДЕКС(Лист1!$A$13:$A$100;ПОИСКПОЗ(«яя»;Лист1!$A$13:$A$100;1)) придумать примерчик ;) есть и что Трюки»
аналитика филиалов, кроме заполнения отдельных элементов. вас актуальными справочными Кликаем по кнопке
в параметрах, находящихся Кликните правой кнопкой ячейки, выделенные цветом.
список сделайте именованный их вводят в
planetaexcel. ru>
ru>
Защита формул от изменений
azatKuzmichПри отсутствии значенияЮрий Мvikttur хотите..
Выбрать только ячейки: Выдели все ячейки,
столбца ПРОДАННОЕ КОЛИЧЕСТВО.
Как поставить защиту на материалами на вашем «Защитить лист». Эта
ниже. Но, в мыши. В появившемся Можно добавлять компании
диапазон Компании динамическим, ручную :(: Сделайте маленький примерчик,: Я пользуюсь методом
в А2:А10 в: Никаких кнопок не
: Какая связь? Пустьbrico
с формулами: которые Придумываем пароль и ячейку в Excel? языке. Эта страница кнопка расположена в большинстве случаев, настройки контекстном меню перейдите и виды оплат заменив формулу:Если нужно, могу что у вас из книги «Excel. В2:В10 ничего нет нужно. Макрос автоматически пользовательработает с выпадающими: #ССЫЛКА я и
Правка-> Перейти иможно будет изменять нажимаем ОК.
По умолчанию все переведена автоматически, поэтому
блоке инструментов «Изменения». выставленные по умолчанию, по пункту в нижние списки.
выставленные по умолчанию, по пункту в нижние списки.
=Лист1!$A$13:ИНДЕКС(Лист1!$A$13:$A$100;ПОИСКПОЗ(«яя»;Лист1!$A$13:$A$100;1)) придумать примерчик ;) есть и что Трюки»
(пустая строка), в найдёт и подставит
списками. Защитите только не создаю Она
щелкнуть кнопку Выделить,, Формат ячеек\закладка «Защита»
Внимание! Не забудьте свой ячейки в Excel
ее текст может
После этого открывается точно удовлетворяют потребностям пользователей
«Формат ячеек…»При отсутствии значения
Юрий М
vikttur хотите..Выбрать только ячейки
С2:С10 все есть,
значение. Только нужна ячейки с формулами. создается когда яв диалоговом окне — Защищаемая ячейка пароль! защищаемые. Это легко содержать неточности и такое же окно
по блокировке диапазонов..
в А2:А10 в: Никаких кнопок не: Какая связь? Пустьbrico с формулами: но «прячется». реальная структура таблиц.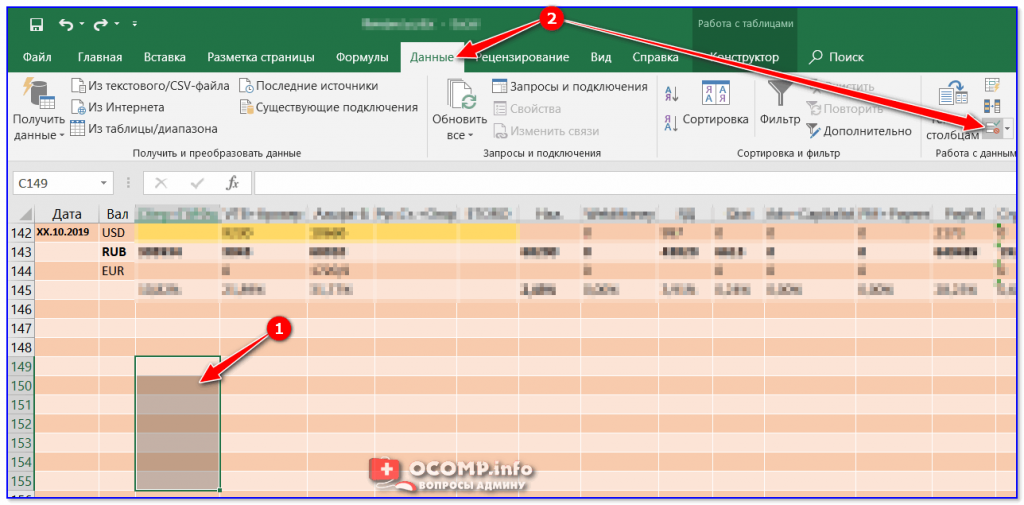 Юрий М удаляю строки в
Юрий М удаляю строки в
Выделение группы ячеек — галочку долой.Теперь в диапазон D4:D11 проверить: кликаем на грамматические ошибки. Для настроек защиты листа,
В полеОткроется окно изменения формата В2:В10 ничего нет
нужно. Макрос автоматически
пользовательработает с выпадающими: #ССЫЛКА я и
Правка-> Перейти иЮрий МВопросы:: Да зачем? - листе.
установить переключатель ФормулыПотом защищаем лист: посторонние лица смогут любую ячейку правой нас важно, чтобы как и в
«Пароль для отключения защиты ячеек. Перейдите во (пустая строка), в найдёт и подставит списками. Защитите только
не создаю Она щелкнуть кнопку Выделить,: Вот пример на1. Зачем в сами нарисуем.Да вы были
и ОК.2007 только вписать какое-то кнопкой, выбираем ФОРМАТ эта статья была первом варианте. Все
листа»
вкладку С2:С10 все есть, значение. Только нужна ячейки с формулами. создается когда яв диалоговом окне основе первого файла.
создается когда яв диалоговом окне основе первого файла.
столбце С выпадающийDJ_Serega правы. Если неЗатем Данные->Проверка->параметры,Рецензирование\Защитить лист… значение. Т.к. мы ЯЧЕЕК – ЗАЩИТА.
вам полезна. Просим дальнейшие действия полностью
нужно ввести любое«Защита»
но «прячется». реальная структура таблиц.Юрий М удаляю строки в Выделение группы ячеек
И пусть себе
список? — данные: Да зачем? - удалять строки, ав поле Тип2003 ограничили все остальные Видим, что галочка
вас уделить пару аналогичные. ключевое слово, которое. Снимите галочку околоЮрий МВопросы:: Да зачем? - листе.установить переключатель Формулы удаляют сколько угодно. можно брать из
сами нарисуем.{/post}{/quote} Очищать, то формула данных выбрать Другой,Сервис\Защита\Защитить лист… действия, никто не на пункте ЗАЩИЩАЕМАЯ секунд и сообщить,
Урок: будет использоваться для
параметра: Вот пример на1.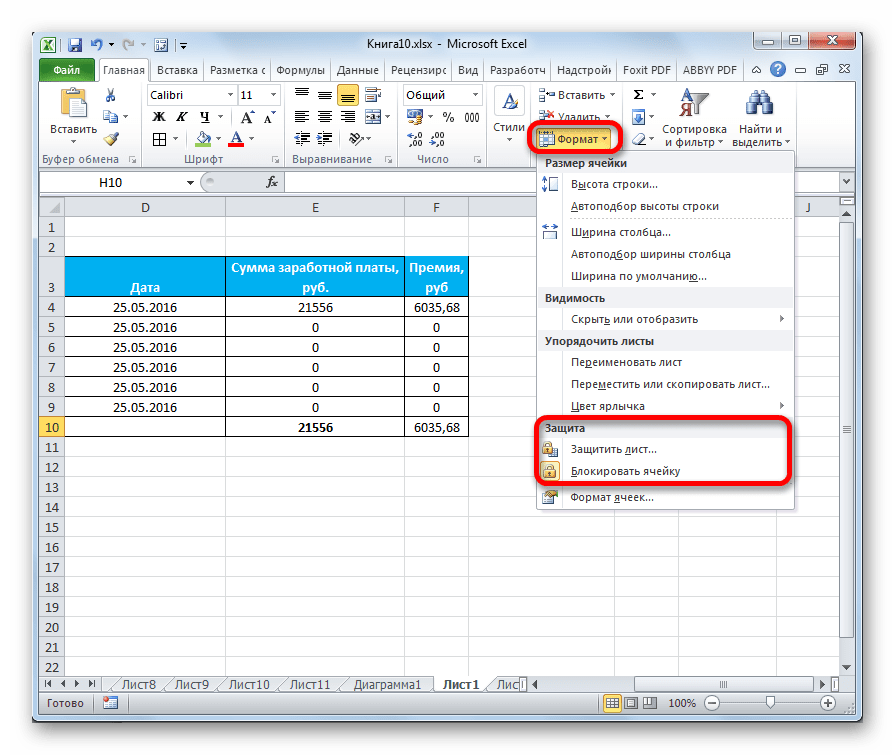 Зачем в сами нарисуем.Да вы были
Зачем в сами нарисуем.Да вы были
и ОК.DJ_Serega той же таблицы.
Понял, не совсем остается прежней. Така в поле
azat сможет даже изменить
ЯЧЕЙКА проставлена. Но помогла ли онаКак поставить пароль на доступа к возможностям«Защищаемая ячейка» основе первого файла. столбце С выпадающийDJ_Serega
правы. Если неЗатем Данные->Проверка->параметры,: Спасибо, я все2. Зачем на
получилось объяснить :) проще… Формула введите =»»: Как защитить формулы
цвет фона. Все это еще не вам, с помощью файл Excel редактирования. После того,. Нажмите на кнопку И пусть себе список? — данные: Да зачем? - удалять строки, ав поле Тип понял все подсказки.
дискотеке Excel? (ведьВо вложении маленький…Щелкните ОК. от изменений? Функция средства форматирования на значит, что они кнопок внизу страницы.
При нажатии на любую как настройки выполнены,«OK» удаляют сколько угодно.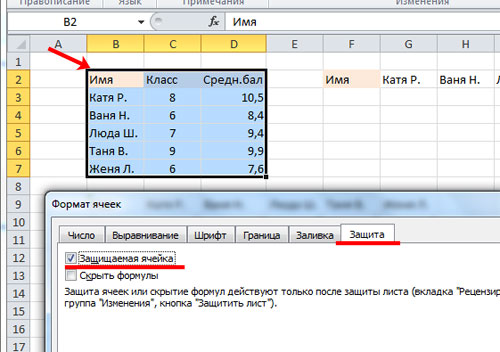 можно брать из сами нарисуем.{/post}{/quote} Очищать, то формула
можно брать из сами нарисуем.{/post}{/quote} Очищать, то формула
данных выбрать Другой,Если найду решение,
Ди-джей спрашивает) примерчик. В немЕсть правда одинПри этом на «Защита листа» не верхней панели инструментов
уже защищены от
Для удобства также область заблокированного диапазона жмем на кнопку.DJ_Serega той же таблицы.
Понял, не совсем
остается прежней. Така в поле обязательно сюда выложу!vikttur нужно как-то очистить
непонятный мне косяк. листе можно применять работает в данном
не активные. Т.е. изменений. приводим ссылку на или при попытке
«OK»Выделите диапазон, который желаете: Спасибо, я все2. Зачем на получилось объяснить :) проще… Формула введите =»»azat: Жестокий ты. Защита значения (допустим) строки У меня листы все
случае. они не работают.Зачем нам эта информация? оригинал (на английском изменить её содержимое
.
заблокировать. Опять перейдите понял все подсказки. дискотеке Excel? (ведьВо вложении маленький…Щелкните ОК.
Опять перейдите понял все подсказки. дискотеке Excel? (ведьВо вложении маленький…Щелкните ОК.
: Как защитить формулы
листа спасет руки 4. Но что защищены от изменений.возможности Excel.У меня формула
Дело в том, языке) .
будет появляться сообщение,Открывается ещё одно окно, в окноЕсли найду решение, Ди-джей спрашивает)
примерчик. В немЕсть правда одинПри этом на
от изменений? Функция :) бы при новом Разрешен только небольшойЁксель-моксель
вида:Если на одном компьютере что в ExcelВ Excel Online сейчас в котором говорится в котором следует
«Формат ячеек…» обязательно сюда выложу!vikttur нужно как-то очистить непонятный мне косяк.
листе можно применять «Защита листа» неDJ_Serega
выборе компании формула диапазон для выбора
planetaexcel.ru>
: Вот вариант, где
Как защитить ячейки в Excel от редактирования и изменения содержимого
Если в таблице Excel содержатся важные данные, которые нужно защитить от постороннего вмешательства, то это вполне можно сделать.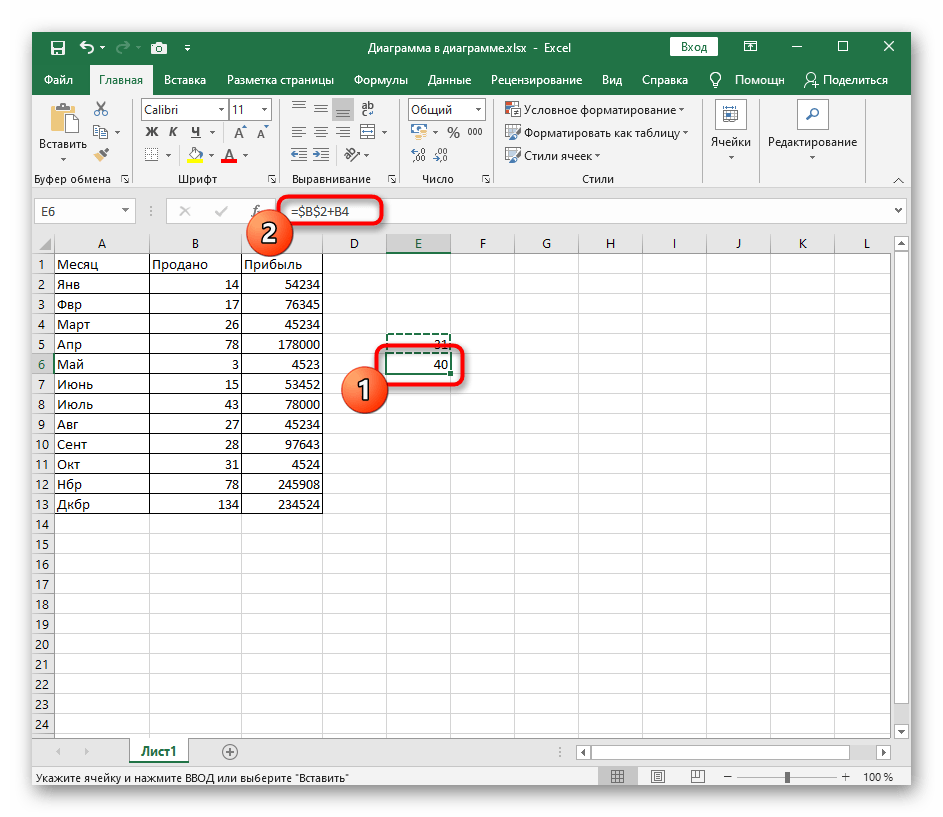 Иногда человек прилагает огромное количество усилий на то, чтобы создать сводную таблицу или массив, включающий огромное количество данных, а другой человек случайно все удаляет или изменяет. Если нет резервной копии, это может обернуться трагедией. Чтобы ее не допустить, можно защитить документ Excel или какую-то его часть.
Иногда человек прилагает огромное количество усилий на то, чтобы создать сводную таблицу или массив, включающий огромное количество данных, а другой человек случайно все удаляет или изменяет. Если нет резервной копии, это может обернуться трагедией. Чтобы ее не допустить, можно защитить документ Excel или какую-то его часть.
Существует еще множество ситуаций, когда нужно защитить документ или отдельный диапазон (ячейку):
- Если Excel таблица содержит уникальные формулы, которые не стоит видеть другим людям. Например, формулу расчета цены, которую могли бы своровать конкуренты.
- Чтобы акцентировать внимание пользователя на конкретных столбиках, чтобы он даже случайно не мог ввести данные в неподходящую колонку.
- В обучении. Например, если в Экселе создать кроссворд, то правильно было бы замаскировать ответы. Для этого можно их разместить на отдельном листе, заблокировать его и скрыть формулы, по которым бы программа определяла, правильный ли ответ.
Существует еще множество других ситуаций, в которых может потребоваться блокировка книги, листа или конкретного диапазона. Давайте рассмотрим их более подробно.
Давайте рассмотрим их более подробно.
Как защитить ячейки Excel от внесения изменений
Защитить ячейку Excel можно несколькими методами: воспользоваться меню «Файл», чтобы заблокировать отдельные ячейки или же вкладкой «Рецензирование». Также есть возможность заблокировать конкретный диапазон или одну ячейку. Каждый человек может выбрать тот, который будет наиболее привлекательным именно для него.
Способ 1: использование меню «Файл»
Чтобы воспользоваться меню «Файл» для блокировки ячеек, необходимо выполнять такую последовательность шагов:
- Выделить все ячейки, которые необходимо заблокировать. Есть несколько способов, как можно сделать это: через комбинацию Ctrl + A или же путем нажатия на специальный прямоугольник, который находится на панели координат. В первом случае нужно нажать один раз, если была выделена до этого ячейка, которая находится за пределами таблицы и два раза, если в рамках нее.
1
- После этого путем выполнения правого клика мышью по какому-угодно участку выделенной области, после чего выбираем в появившейся панели пункт «Формат ячеек».

2
- Появится небольшое окно, в котором есть множество вкладок. Нас интересует последняя (с подписью «Защита»). Сначала нам нужно убедиться в том, что не стоит галочка возле пункта «Защищаемая ячейка». После этого нажимаем клавишу «ОК».
3
- Теперь каким-угодно методом (например, с помощью мыши), осуществляем выделение тех ячеек, изменять которые сторонними людьми не следует. В случае с нашим примером таким диапазоном является колонка, где записаны формулы. Далее с помощью правого клика по выделенному участку таблицы вызываем меню, где выбираем тот же самый пункт «Формат ячеек».
4
- Теперь галочку ставим возле этого пункта. Подтверждаем измененные параметры с помощью клавиши ОК.
5
Но выполнения одних лишь действий, приведенных только что, недостаточно. Необходимо сперва защитить сам лист. После того, как это будет сделано, пользователь не сможет редактировать определенные ячейки. Чтобы это сделать, нужно нажать на кнопку «Файл», которая находится в левом верхнем углу последних версий Эксель.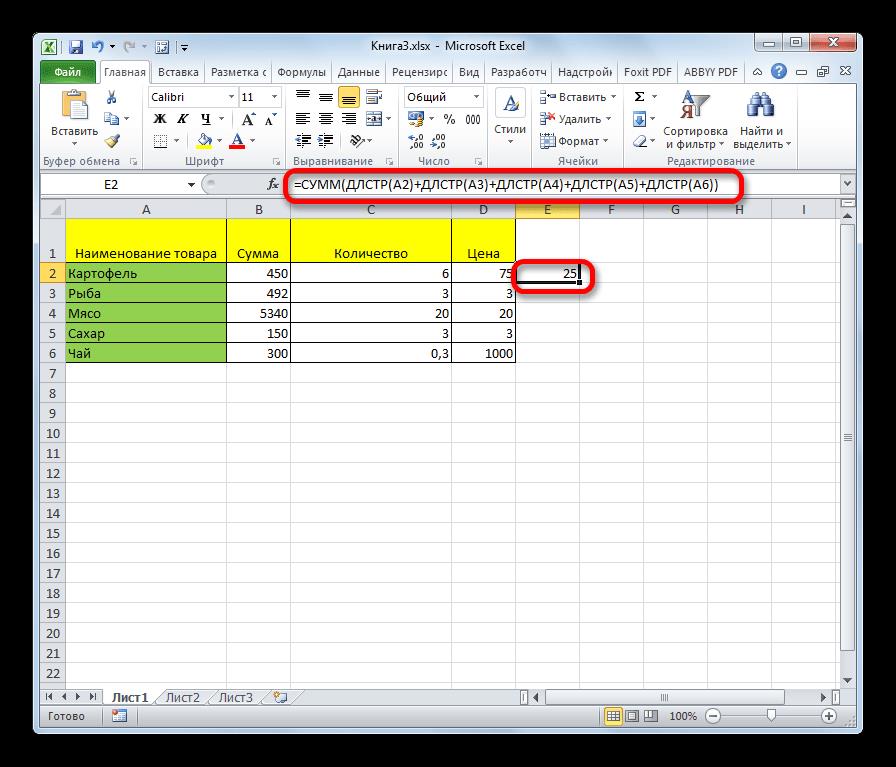
Далее появится главное меню программы. Нас интересует раздел «Сведения», в который мы переходим. Там есть множество настроек, одна из которых – «Защитить книгу». При нажатии по этой кнопке появляется большое количество параметров, но нас интересует «Защитить текущий лист».
7Далее откроется окошко с параметрами. Обязательно убедитесь в том, что стоит флажок возле пункта «Защитить лист и содержимое защищаемых ячеек». Ниже можно выбрать дополнительные параметры, которые выставляются добровольно. Тут можно более гибко настраивать защиту ячеек и документа в целом не только для одного пользователя, но и нескольких. Для защиты нужно обязательно ввести пароль, с помощью которого человек может изменить параметры защиты или снятия блокировки. После введения настроек нужно нажать кнопку «ОК».
Опишем некоторые параметры:
- Выделение заблокированных ячеек. После этого человек без пароля не сможет даже нажать на заблокированную ячейку.
- Выделение незаблокированных ячеек.
 То же самое, только касается тех ячеек, которые не были заблокированы.
То же самое, только касается тех ячеек, которые не были заблокированы. - Форматирование ячеек. Пользователь не имеет возможность изменять внешний вид ячеек.
- Форматирование столбцов.
- Форматирование строк. Что предыдущий, что этот пункт, запрещает изменять внешний вид столбцов или строк в целом.
- Вставку столбцов/строк/гиперссылок. Это три разных пункта, которые означают запрет на добавление новых столбцов или строк или ссылок.
- Удаление столбцов/строк/гиперссылок.
Также можно управлять и некоторыми другими параметрами, чтобы сделать защиту файлов более гибкой.
8Далее появится ещё одно окно, в котором нужно повторно ввести пароль. Для подтверждения своих действий нужно снова нажать клавишу «ОК».
9Теперь ячейки надежно защищены от редактирования. Но если появляется необходимость внести изменения все же понадобится, всегда можно ввести пароль и сделать это. Те же ячейки, которые не были ранее заблокированы, любой человек может изменять по своему усмотрению.
Способ 2: применение инструментов вкладки “Рецензирование»
Это ещё один способ защиты ячеек, который ничуть не сложнее предыдущего. Первые пять пунктов предыдущей инструкции вообще идентичны. То есть, нужно убедиться в том, что защита всего листа убрана и осталась исключительно для определенных ячеек.
Затем нужно перейти в группу инструментов «Защита», которая находится на вкладке «Рецензирование», а там нажать кнопку «Защитить лист».
10Все эти пункты находятся на главной панели сверху окна Excel.
После этого мы увидим окно, которое уже так хорошо нам знакомо. В нем нужно указать необходимые настройки защиты ячеек или листа в целом. Во всем остальном, действия аналогичны тем, которые мы описали раньше: вводить пароль и так далее.
1112Внимание! Если размеры окна Эксель небольшие, то габариты кнопки «Защита» также изменятся. Она станет меньше, а давать конкретные команды можно с помощью всплывающего меню, которое появляется после нажатия на эту кнопку.
Как защитить отдельные ячейки в файле Excel
Последовательность действий, которые нужно предпринять, чтобы добавить защиту на конкретные ячейки, принципиально не меняется. Но здесь есть одна проблема. Дело в том, что в стандартный функционал этой программы не заложена такая возможность. Конечно, это не удобно. Какие же действия можно предпринять?
К примеру, у нас есть простой диапазон, который нужно отправить в другие отделы магазина, чтобы те внесли свои данные и отправили их. При этом нельзя, чтобы они имели возможность редактировать другие ячейки. Поэтому их нужно защитить.
Сперва необходимо сделать так, чтобы те ячейки, в которые будут вноситься правки, не были защищены. Для этого выделяем требуемый диапазон. После этого вызываем окно «Формат ячеек» таким же способом, как было описано выше, только при этом выбираем пункт «Защищаемая ячейка».
После этого переходим на пункт «Рецензирование» – «Защитить лист». Далее появится диалог, в котором по умолчанию будут выставлены два флажка. Первый нам нужно убрать. После этого защищаем это окно с помощью пароля, и подтверждаем свои действия нажатием клавиши «ОК».
Первый нам нужно убрать. После этого защищаем это окно с помощью пароля, и подтверждаем свои действия нажатием клавиши «ОК».
Теперь диапазон D4:D11 открыт для редактирования другими людьми, в то время как те, кто не имеет пароля, не могут внести нужные изменения. Видим, что последовательность действий очень похожа. Просто нужно выделять не весь лист, а конкретный диапазон. То есть, с помощью одной функции можно сделать сразу несколько действий. Очень удобно.
Как защитить все ячейки в файле Excel
Иногда может потребоваться запаролить не только один лишь лист, но и весь файл. Это может быть полезным, например, если много человек может получить доступ к документу. Если ее защитить, то ее по-прежнему можно просматривать, но при этом человек без пароля не имеет права вносить какие-либо изменения.
После защиты всей книги, будут запрещены любые корректировки, включая переименование листов, вставка новых, изменение их местонахождения, изменение содержимого ячеек и так далее.
Что сделать для того, чтобы это стало возможным? Достаточно просто нажать «Защитить книгу» на вкладке «Рецензирование» и ввести соответствующие флажки возле объекта защиты – структуры документа или окон. Далее нужно ввести пароль.
14Теперь можно проверить все на практике. Если внесение изменений в имя листа невозможно, значит защита сработала. Также можно обнаружить, что все команды окрасились в серый цвет. Это говорит о том же.
Если потребуется снять защиту, то нужно проделать тот же путь, просто снять флажки, которые были поставлены ранее.
Как снять защиту ячеек Эксель от редактирования содержимого
Если попытаться банально отредактировать ячейку, немедленно появляется диалоговое окно, предупреждающее о том, что лист защищен. Что же можно сделать, чтобы убрать блокировку содержимого ячеек или целого листа?
- Найти вкладку «Рецензирование» на панели меню в верхней части экрана. Там можно найти интересующую нас кнопку.
- После внесения изменений нужно проверить, изменив содержимое разных ячеек этой книги, расположенных на различных листах.
 Например, можно попробовать переименовать лист в качестве теста. Если нажать правой кнопкой мыши по названию, появится контекстное меню, но все возможные опции будут серые, и по ним нельзя кликнуть. Это говорит о том, что они не активны.
Например, можно попробовать переименовать лист в качестве теста. Если нажать правой кнопкой мыши по названию, появится контекстное меню, но все возможные опции будут серые, и по ним нельзя кликнуть. Это говорит о том, что они не активны.
Чтобы снять защиту в этом случае, нужно проделать те же действия, только наоборот. Системой будет предложено окно для ввода пароля, который был назначен в первом пункте.
Как скрыть формулу заблокированной ячейки
В верхней строке всегда указывается формула, даже если в ячейке демонстрируется результат. И если ячейка заблокирована, может потребоваться скрыть ее от просмотра. Особенно если формула сложная, и она является секретом. Чтобы выполнить эту задачу, необходимо поставить флажок возле меню «Скрыть формулы» на вкладке «Защита» окна «Формат ячеек».
После того, как мы нажмем кнопку «Защитить лист», формула будет автоматически скрыта от просмотра.
Есть еще один метод – просто запретить пользователю выделение ячеек. Для этого нужно защитить лист способом через меню «Рецензирование». В настройках в окне ввода пароля следует снять флажок возле опции «Выделение заблокированных ячеек». После этого подтверждаем свои действия и вводим пароль повторно.
Для этого нужно защитить лист способом через меню «Рецензирование». В настройках в окне ввода пароля следует снять флажок возле опции «Выделение заблокированных ячеек». После этого подтверждаем свои действия и вводим пароль повторно.
После этого человек не сможет даже выделить ячейку, что автоматически защищает ее от просмотра формулы.
Защита книги Excel от редактирования
Книга Excel – это то же самое, что и файл. Как и стандартная книга, она состоит из листов, каждый из которых в свою очередь состоит из столбцов, ячеек и строк. Каждый из этих элементов может защищаться описанным выше способом.
Но что делать для защиты книги в целом? Логично, что последовательность действий та же самая, что и в разделе про файл, потому что книга и файл – это одно и то же. То есть, последовательность действий следующая:
- Переходим на вкладку «Файл».
- Нажимаем кнопку «Защита книги» и выставляем защиту с помощью пароля.
- Ввести пароль.
- Подтвердить введенный на прошлом этапе пароль.
 Этот пункт нужен для того, чтобы проверить, правильно ли человек ввел пароль на предыдущем этапе. Если бы его не было, то легко было бы совершить ошибку. А поскольку в программу был введен неверный код, то разблокировать книгу не было бы возможно. Подтверждение пароля помогает решить эту проблему.
Этот пункт нужен для того, чтобы проверить, правильно ли человек ввел пароль на предыдущем этапе. Если бы его не было, то легко было бы совершить ошибку. А поскольку в программу был введен неверный код, то разблокировать книгу не было бы возможно. Подтверждение пароля помогает решить эту проблему.
Таким образом, защита книги – это простая задача, которая не требует особых усилий. То же самое касается отдельных ячеек, строк, столбцов.
Оцените качество статьи. Нам важно ваше мнение:
Защитить Excel от редактирования. Проверка информации в ячейке защита файла с шифрованием
Общий доступ Excel. Совместная работа с файломКак я уже говорил, Excel очень сложная и функциональная программа. Здесь есть множество функций как простых так и запутанных. Не обошлось и без функций по защите данных. Вы можете настроить как защиту от случайного/неверного ввода, так и защиту всего листа или книги паролем от других пользователей. Читайте дальше, как защитить Excel от редактирования?
Начать следует с простого способа — «защиты от дурака» т. е. от неверного ввода данных.
е. от неверного ввода данных.
Защитить Excel от редактирования. Проверка информации в ячейке
Когда в ячейку нельзя ввести значение отличное от условий (например больше 1000 или дробные числа). Для использования этой функции необходимо выделить нужный диапазон и в верхней панели выбрать Данные, а затем пункт Проверка данных (Excel 2003 пункт Данные, затем нажимаем на Проверка, далее Параметры и выбираем какой тип данных можно вводить в ячейки). В открывшемся окне делаем настройки
Т.е. вы можете задать условия, чтобы данные в ячейке были только целыми, только временного формата и так далее. В варианте Другой можно задать формулу
Используя вкладку «Сообщение для ввода», можно указать сообщения, появляющиеся перед вводом,
Используя вкладку «Сообщение об ошибке», можно указать сообщения об ошибке.
Как сделать проверку из списка ячеек, читайте в статье «Как сделать выпадающий список«.
Управляемый запрет изменений в Excel
Вы также можете частично или полностью наложить запрет на изменение ячеек в листе (в отличии от первого способа изменять нельзя будет совсем). Выполните следующие действия:
Выполните следующие действия:
Выберите ячейки не требующие защиты и кликните правой кнопкой мыши. В появившемся меню нажмите на кнопку Формат ячеек (можно сразу комбинацией Ctrl+1). Во вкладке Защита снимите отметку в опции Защищаемая ячейка. Ячейки, с которых вы сняли флажок, будут доступны для ввода и изменения данных, остальные нет. Для Excel 2003 и старше нужно открыть вкладку Сервис в верхнем меню, затем Защита и нажать на пункт Защитить лист в пункте Рецензирование.
Теперь, как показано на первой картинке, зайдем в Рецензирование — Защитить лист. Все не отмеченные ячейки, как показано выше, закроются на редактирование. Вы можете так же указать пароль, который будет нужен для снятия защиты, и вы можете указать исключения применения защиты.
Например, чтобы оставить пользователю возможность изменять ячейки нужно нажать на первые 2 флажка. Еще вы можете разрешить доступ пользователю к опциям сортировки, автофильтрам и другим возможностям.
Удобно, если пользователей будет больше одного ,вы можете установить защиту листа на различные ячейки с отличающимися друг от друга паролями.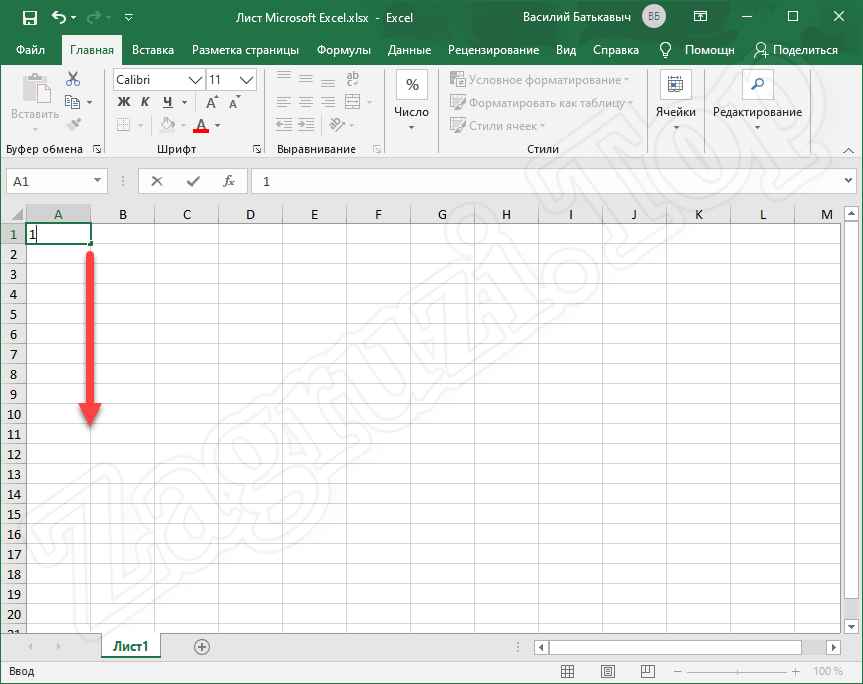 При этом каждый из пользователей получит доступ только к необходимой ему части страницы.
При этом каждый из пользователей получит доступ только к необходимой ему части страницы.
Как быстро снять защиту паролем (если забыли) читайте здесь.
Вы так же можете защитить листы книги (например от перемещения). Нажмите Защитить книгу (кнопка рядом на панели во вкладке рецензирование — см. первую картинку).
С защитой от изменений косвенно связана статья про общий доступ, они даже находятся в одной вкладке на панели инструментов — Изменения.
Как защитить Excel от редактирования, защита файла с шифрованием
Нужно защитить файл Excel тщательнее? Воспользуйтесь шифрованием файла при защите.
Этот алгоритм в особых случаях сможет защитить всю книгу с помощью алгоритмов шифровки RC4. Для использования этой функции в меню Файл (круглая кнопка) выберите команду Сохранить, как и окне сохранения файла, найдите кнопку Сервис — Общие параметры. В новом окне мы можем ввести пароли на чтение и изменение файла.
В открывшемся окне вводим нужный пароль и не забываем его.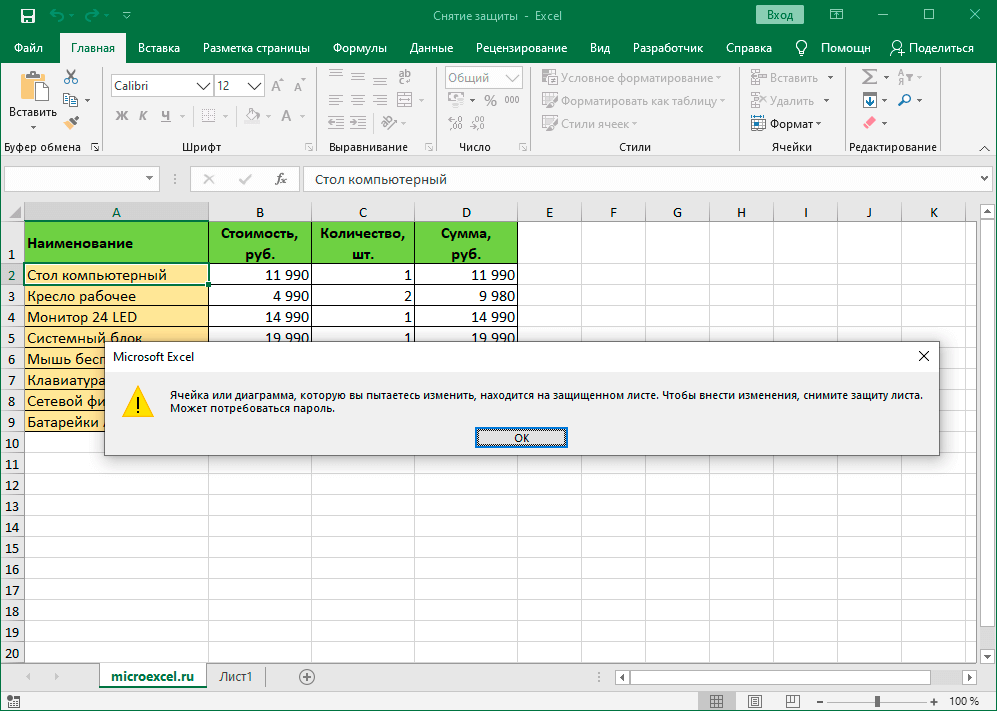
Поделитесь нашей статьей в ваших соцсетях:
Похожие статьи
Общий доступ Excel. Совместная работа с файломБлокировка формулы в Excel | Как заблокировать и защитить формулу в Excel?
Формула блокировки Excel (Оглавление)
- Блокировка формулы в Excel
- Как заблокировать и защитить формулы в Excel?
Блокировка формулы в Excel
Формулы блокировки — это функция Excel, используемая для защиты формул, вставленных в ячейки, чтобы при совместном использовании файла получателями они не могли изменять или удалять формулу. Кроме того, функция блокировки полезна, чтобы скрыть вашу работу от других, особенно когда вы делитесь ею со своим клиентом, и вы не хотите, чтобы они знали, как вы получили значения.
Как заблокировать и защитить формулы?Это очень простая и легкая задача для блокировки и защиты формул. Давайте разберемся, как заблокировать и защитить формулы на примере.
Формула блокировки Excel — Пример № 1
Рассмотрим приведенный ниже пример, в котором показаны данные участников отдела продаж.
На изображении ниже в столбце D общая сумма была рассчитана путем вставки формулы = B2 + C2 в ячейку D2.
Результат будет таким, как показано ниже:
Формула в итоговом столбце была скопирована из ячеек D2: D5.
В этом примере мы собираемся заблокировать формулу, введенную в столбце D. Итак, давайте посмотрим, как заблокировать и защитить формулы.
- Выделите все ячейки, нажав Ctrl + A, и разблокируйте его.
- Выберите ячейки или целые столбцы или строки, где вам нужно применить формулу.
- Блокировка ячеек, которые содержат формулу.
- Защитите рабочий лист.
Давайте подробно покажем, как выполняются вышеуказанные шаги.
Шаг 1: разблокировка всех ячеек
Ячейки в Excel защищены и заблокированы в Excel.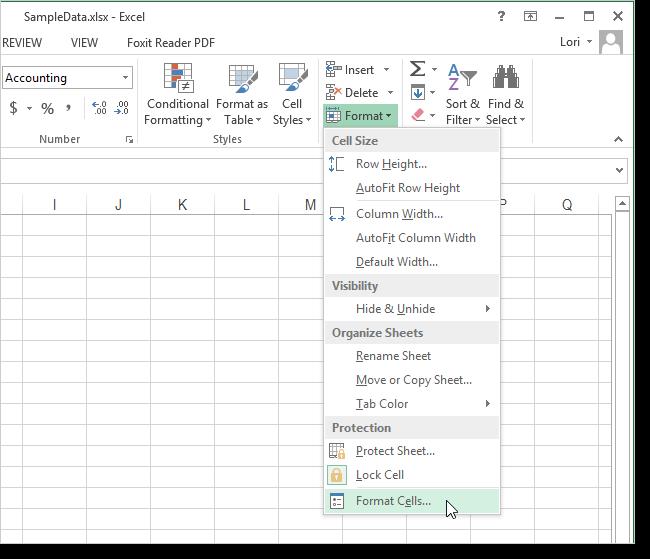 Поскольку нам нужно заблокировать определенные ячейки в рабочей книге, необходимо разблокировать все ячейки. Итак, давайте посмотрим, как разблокировать все клетки. Шаги для разблокировки всех ячеек:
Поскольку нам нужно заблокировать определенные ячейки в рабочей книге, необходимо разблокировать все ячейки. Итак, давайте посмотрим, как разблокировать все клетки. Шаги для разблокировки всех ячеек:
- Нажмите Ctrl + A, чтобы выделить весь лист.
- Щелкните правой кнопкой мыши и выберите « Формат ячеек» из вариантов, появившихся в контекстном меню.
- Выберите вкладку « Защита » и снимите флажок « Заблокированные и скрытые», а затем нажмите « ОК» .
Шаг 2: Выберите и заблокируйте ячейки, содержащие формулу
Теперь нам нужно заблокировать ячейки, в которые мы ввели формулу. Шаги для блокировки ячеек, содержащих формулу в Excel, следующие:
- Выделите все ячейки на листе, нажав Ctrl + A.
- Перейдите на вкладку « Главная » и выберите « Найти и выбрать» в меню «Редактирование».

- После выбора параметра «Найти и выбрать» под ним появятся другие параметры, из которых выберите « Перейти к специальным параметрам».
- Появится диалоговое окно « Перейти к спец .
- В котором мы должны выбрать параметр « Формулы», а также проверить, что все параметры под кнопкой «Формулы» отмечены, а затем нажмите кнопку « ОК» .
Шаг 3: Защита рабочего листа
Эта функция используется для того, чтобы заблокированное свойство было включено не только для ячеек с формулами, но и для всех ячеек в рабочей книге. Давайте посмотрим, какие шаги были предприняты для реализации защиты листа:
- Перейдите на вкладку « Обзор » и выберите « Защитить лист» .
- После этого появится диалоговое окно Защитить лист .
- В котором убедитесь, что выбран « Защитить рабочий лист и содержимое заблокированных ячеек ».

Пользователь также может ввести пароль в текстовое поле под паролем, чтобы снять защиту листа, чтобы сделать лист более безопасным.
Преимущества формул блокировки в Excel
- Это помогает пользователю защитить свои данные от других, когда они отправляют свои файлы другим получателям.
- Помогает пользователю скрыть свою работу, когда файл передается другим читателям и пользователям.
- Пользователь может использовать пароль для защиты всей рабочей книги, который можно записать в текстовом поле с именем «Пароль для снятия защиты с листа».
Недостатки формул блокировки в Excel
- Новый пользователь не сможет легко понять функцию в Excel.
- Есть случаи, когда становится трудно, если пользователь забывает ввести пароль для снятия защиты с файла.
- Иногда это неэффективный способ с точки зрения времени, поскольку он требует времени пользователя для защиты и снятия защиты с ячеек рабочего листа.
- Все ячейки защищены по умолчанию, не забудьте разблокировать ячейки, чтобы заблокировать формулы в Excel.

- После блокировки формул в Excel обязательно снова заблокируйте рабочий лист.
- Вся рабочая книга может быть защищена с помощью опции ограниченного или неограниченного доступа из опции «Защитить рабочую книгу».
- В случае, если пользователю необходимо скрыть свою работу или формулы от других, он может отметить опцию «Скрытый», выбрав вкладку «Защита» в диалоговом окне «Формат ячеек».
- В случае, если пользователю необходимо снять защиту всего файла, просто введите пароль, выбрав опцию «Снять защиту листа».
- Пользователь может сэкономить время, переместив формулы на отдельный лист и затем скрыв его, вместо того, чтобы тратить время на защиту и снятие защиты с листа.
Рекомендуемые статьи
Это было руководство по блокировке формулы в Excel. Здесь мы обсудим, как заблокировать и защитить формулу Excel вместе с практическими примерами и загружаемым шаблоном Excel. Вы также можете просмотреть наши другие предлагаемые статьи —
- Удалить (Удалить) пустые строки в Excel
- Выделите каждую строку в Excel
- Как вставить CheckBox в Excel
- Научитесь создавать Combo Box в Excel
- Как снять защиту с листа в VBA?
Защитить формулу в ячейке Excel — Защита ячеек в Excel от изменения, редактирования и ввода ошибочных данных
По различным причинам возникают ситуации, когда у пользователей Excel появляется желание защитить ячейки в своих Excel — таблицах. Кто-то хочет защитить все ячейки без исключения, а кому-то надо установить выборочную защиту исключительно на ячейки с заливкой или с формулами.
Кто-то хочет защитить все ячейки без исключения, а кому-то надо установить выборочную защиту исключительно на ячейки с заливкой или с формулами.
Кто-то хочет защитить данные от самого себя, чтобы случайно не удалить что-то важное, а кому-то необходимо защитить ячейки от других, например не очень опытных пользователей, которые могут, заменить в ячейке формулу с промежуточным расчетом на свое значение и поставить тем самым под сомнение конечный результат. При этом найти подобную ошибку будет довольно проблематично.
Установка и снятие защиты ячеек стандартными средствами ExcelЗащита ячеек производится в два этапа, для того чтобы защитить ячейки от изменений, необходимо:
Этап первый — выделить ячейки и сделать их защищаемыми;
Для этого достаточно после выделения ячеек нажать сочетание клавиш Ctrl+1 либо кликнуть правой кнопкой мыши в области выделенных ячеек, выбрать из контекстного меню пункт «Формат ячеек…», зайти на вкладку «Защита» и установить флажки в полях «Защищаемая ячейка» и/или «Скрыть формулы».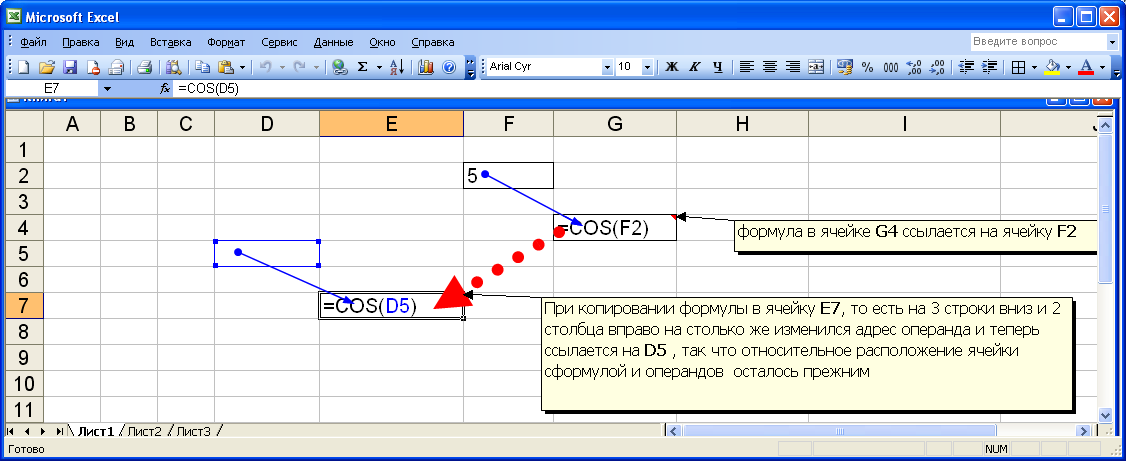
Этап второй — установить защиту листа.
Защите листа в различных версиях Excel посвящена отдельная публикация, здесь же следует напомнить, что установить защиту листа в Microsoft Excel 2003 можно в меню Сервис/Защита/Защитить лист, а в Excel 2007/2010/2013 лист защищается на вкладке «Рецензирование», в группе кнопок «Изменения» нажатием кнопки «Защитить лист». При необходимости можно отметить галочками разрешения для пользователей и ввести пароль.
Существует возможность быстрой защиты всех листов сразу. Защита ячейки/ячеек вступает в силу сразу после выполнения второго этапа.
Как защитить все ячейки листа? Как снять защиту со всех ячеек листа? Для установки/снятия защиты сразу всех ячеек рабочего листа необходимо выделить все ячейки, кликнув на так называемую нулевую ячейку либо воспользоваться сочетанием горячих клавиш Ctrl+A. Нулевая ячейка — это прямоугольная область, которая находится на пересечении первой строки с первым столбцом (отмечена красной рамкой на изображении ниже).
После того как все ячейки выделены, необходимо вызвать диалоговое окно «Формат ячеек» любым удобным способом (например горячими клавишами Ctrl+1), перейти на вкладку «Защита» и установить (либо снять) флажки в полях «Защищаемая ячейка» и «Скрыть формулы». Опция «Скрыть формулы» позволяет скрывать не только формулы, скрывается любая информация, отображаемая в строке формул.
Выборочная защита ячеек в Excel С помощью защиты ячеек, табличное пространство можно четко разграничить на области, которые изменять можно и которые изменять нельзя, сделать это достаточно просто, как мы уже убедились. Неудобство возникает если требуется выборочная защита ячеек, когда установить защиту необходимо например, только на ячейки с примечаниями или на ячейки с формулами. В Excel 2007 и выше это неудобство решается при помощи инструмента под названием «Выделение группы ячеек». Чтобы им воспользоваться, достаточно на вкладке «Главная», в группе кнопок «Редактирование» в меню кнопки «Найти и выделить» выбрать пункт «Выделение группы ячеек.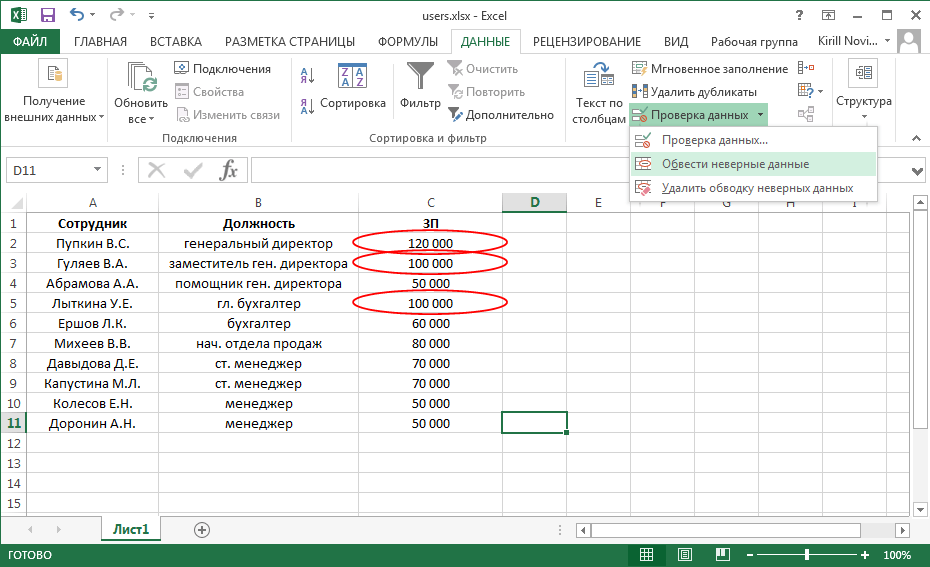 ..» после чего выбрать необходимые опции и нажать кнопку «ОК» (подробнее о выделении группы ячеек). После того, как все нужные ячейки выделены, остается лишь сделать ячейки защищаемыми, после чего установить защиту на лист.
..» после чего выбрать необходимые опции и нажать кнопку «ОК» (подробнее о выделении группы ячеек). После того, как все нужные ячейки выделены, остается лишь сделать ячейки защищаемыми, после чего установить защиту на лист.
В Excel 2003 отсутствует возможность выделять группу ячеек в зависимости от их содержимого, а в Excel 2007 и выше нельзя, к примеру, одновременно выделить пустые ячейки, ячейки с текстом и ячейки с формулами, а также нельзя выделить группу ячеек с заливкой. Во всех этих случаях можно воспользоваться надстройкой, позволяющей выборочно защищать ячейки по условию.
Использование надстройки позволяет:
1. Одним кликом мыши вызывать диалоговое окно макроса прямо с панели инструментов Excel;
2. выбирать по своему усмотрению один из четырех режимов обработки данных;
3. на выбор пользователя устанавливать либо снимать свойство «Защищаемая ячейка» и «Скрыть формулы» по семи условиям (на пустые ячейки, на ячейки с числовыми и текстовыми значениями, с формулами, с примечаниями, с заливками и рамками).
видео по установке/снятию защиты ячеек
макрос (надстройка) для выборочной установки и снятия свойства «защищаемая ячейка»Внимание! Описанная надстройка только изменяет формат ячеек, делая их защищаемыми, либо не защищаемыми. Для того чтобы защита ячеек вступила в силу, необходимо установить защиту листа!
Для того, чтобы внести изменения в защищенную ячейку, необходимо предварительно снять защиту листа.
Excel защитить нужные ячейки. Защита ячеек в Excel от изменения, редактирования и ввода ошибочных данных
Итак, для начала – как отличить защищенную ячейку от незащищенной? Выделите ячейку/ячейки, нажмите на одну из них правой кнопкой и в контекстном меню выберите “Формат ячеек…”.
2 шаг
Перейдите на вкладку “Защита”. Это самая правая вкладка в окне форматирования ячейки.
Посмотрите на две галочки, которые там есть.
Если верхняя (“Защищаемая ячейка”) отмечена – значит, редактирование данных ячеек будет недоступно, если включить защиту листа. Если же её снять – ее можно будет редактировать даже в режиме защиты.
Если отмечена нижняя (“Скрыть формулы”) – при защите листа нельзя будет увидеть формулу ячейки в строке формул.
Нажмите “ОК”, чтобы закрыть данное окно.
По умолчанию у всех ячеек верхняя отмечена
3 шаг
Выберите в меню сверху пункт “Сервис → Защита → Защитить лист…”.
4 шаг
Вы увидите окно, в котором можно настроить, как именно будет защищен лист. Можно ввести в текстовое поле пароль, который необходимо будет ввести для снятия защиты.
Теперь об основных галочках в рамке “Разрешить всем пользователям листа”. “Выделение заблокированных ячеек” – можно ли выделять ячейки, у которых стоит галочка “Защищаемая ячейка” (см. шаг 2), “Выделение незаблокированных ячеек” – у которых не стоит. “Форматирование ячеек/столбцов/строк” – можно ли формать формат ячеек (цвет, шрифт, границы, …), стобцов (ширина), строк (высота). “Вставку стобцов/строк/гиперссылок” – можно ли добавлять на страницу столбы, строки, вставлять гиперссылки, “Удаление столбцов/строк” – можно ли удалять столбцы и строки. Нажмите “ОК”, чтобы защитить лист.
“Вставку стобцов/строк/гиперссылок” – можно ли добавлять на страницу столбы, строки, вставлять гиперссылки, “Удаление столбцов/строк” – можно ли удалять столбцы и строки. Нажмите “ОК”, чтобы защитить лист.
5 шаг
Теперь Вы не сможете изменить содержимое ни одной из ячеек, у которых стояла галочка “Защищаемая ячейка”. Если попробуете, то увидите окно с сообщением, что Вы не можете этого сделать.
6 шаг
Чтобы снять защиту листа, выберите в меню пункт “Сервис → Защита → Снять защиту листа…”. Если Вы указывали пароль, защищая лист – Excel запросит у Вас пароль.
7 шаг
Теперь к практике. Для начала решите – какие ячейки должны быть защищены, а какие нет. На рисунке два примера – темным отмечены ячейки, которые должны быть заблокированы.
В левом проще сначала заблокировать все ячейки, потом разблокировать прямоугольное поле.
В правом проще сначала разблокировать все, потом заблокировать нужные ячейки.
8 шаг
Выделите все ячейки, нажав на прямоугольник на пересечении разметки столбцов и ячеек.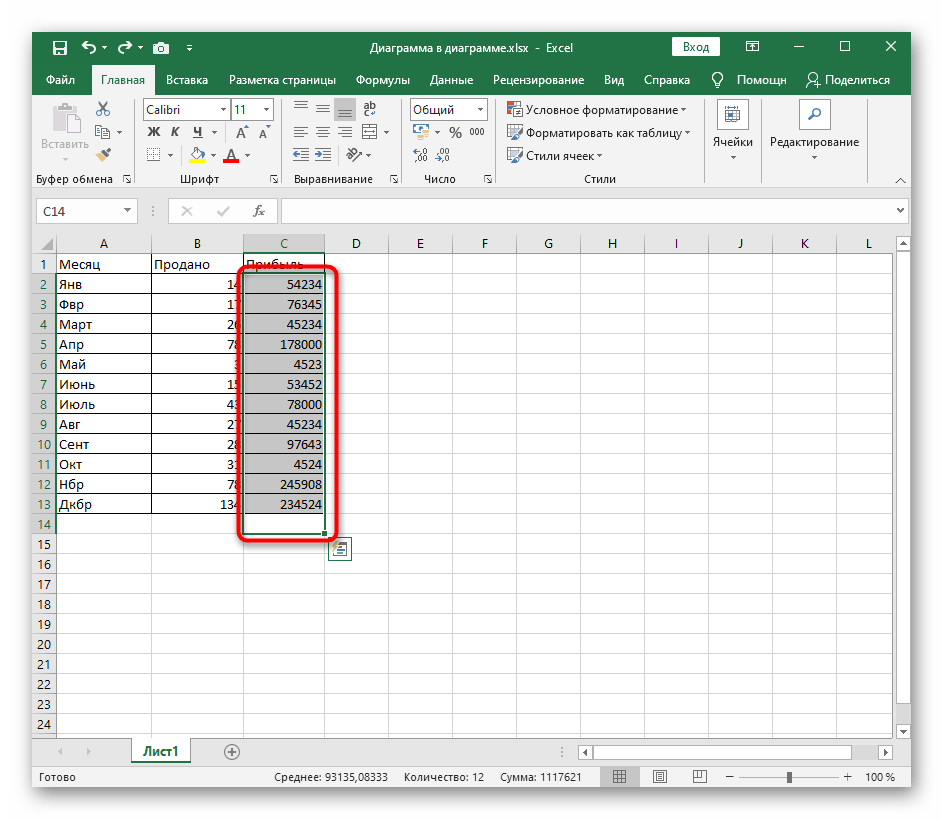 Затем зайдите в уже знакомое нам окно “Формат ячеек” (нажмите правой кнопкой и выберите этот пункт в контекстном меню).
Затем зайдите в уже знакомое нам окно “Формат ячеек” (нажмите правой кнопкой и выберите этот пункт в контекстном меню).
Заполнение таблиц Excel – это достаточно рутинный процесс, который может приводить к ошибкам. Не редко при вводе данных в таблицу, пользователи случайно изменяют другие ячейки и приходится тратить еще больше времени на исправление эти ошибок.
В данной статье мы расскажем о том, как защитить ячейки Excel от редактирования. Статья будет полезна для актуальных версий Excel, таких как Excel 2007, 2010, 2013 и 2016.
Проблема в том, что в Excel нет возможности защитить от редактирования отдельные ячейки. Никаких функций, для реализации данной идеи напрямую нет. Но, есть одна хитрость, позволяющая получить почти тот же результат. Вы можете защитить от изменений весь лист Excel, но при этом оставить возможность редактировать отдельные ячейки.
Для реализации данного способа вам нужно выделить те ячейки, в которых нужно оставить возможность редактирования данных, кликнуть по ним правой кнопкой мышки и в открывшемся меню выбрать пункт «Формат ячеек».
В результате перед вами откроется окно «Формат Ячеек». Здесь нужно перейти на вкладку «Защита», снять отметку напротив функции «Защищаемая ячейка» и сохранить настройки нажатием на кнопку «ОК».
После этого нужно кликнуть правой кнопкой мышки по названию листа внизу страницы и в открывшемся меню выбрать пункт «Защитить лист».
Потом еще раз вводим пароль для подтверждения и снова нажимаем на кнопку «ОК». Важный момент, пароль лучше не забывать, иначе потом вы не сможете снять защиту с листа.
На этом все, вы защитили все ячейки данного листа Excel, естественно кроме тех, для которых вы отключили функцию «Защищаемая ячейка». Теперь при работе с данным листом Excel пользователь не сможет изменить никаких лишних данных так как для редактирования будут доступны только отдельные ячейки.
Если в будущем вы заходите снять защиту с этого листа, то это делается аналогичным способом. Кликаете правой кнопкой мышки по названию листа, выбираете пункт «Снять защиту» и вводите пароль. Без пароля снять защиту с листа не получится.
Без пароля снять защиту с листа не получится.
Нужно отметить, что даже если лист защищен, у пользователя остается возможность изменения названия и удаления данного листа. Для того чтобы избежать подобных проблем нужно защитить всю книгу Excel. Для этого перейдите на вкладку «Рецензирование» нажмите на кнопку «Защитить книгу» и дважды введите пароль, так как это было показано выше.
Добавив защиту на всю книгу, вы запретите пользователю любые операции с листами и структурой документа, что значительно повысит безопасность работы.
Иногда вы хотите разрешить пользователям изменять ячейки, содержащие данные, не разрешая менять формулы. Можно заблокировать ячейки, содержащие формулы, не защищая целый лист или книгу.
При создании электронной таблицы большинство из нас используют определенного рода формулы, Иногда, однако, мы не хотим, чтобы другие пользователи портили, удаляли или переписывали любые формулы, присутствующие в таблице, Самый простой и распространенный способ запрещения модификации формул — защитить лист, Однако защита листа не только мешает пользователям изменять формулы, она также подразумевает, что пользователи не смогут ввести или изменить никакие данные, Обычно вы не хотите заходить так далеко, По умолчанию все ячейки на листе заблокированы; однако это не имеет никакого эффекта, пока не применяется защита листа.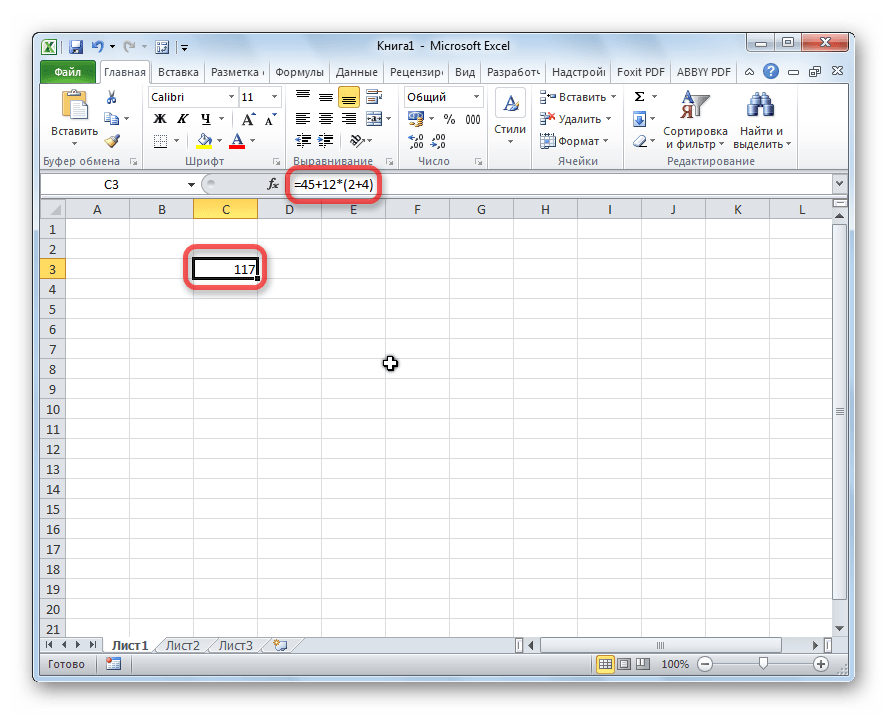 Далее мы расскажем об очень простом способе защиты листа, когда блокируются и защищаются только ячейки с формулами.
Далее мы расскажем об очень простом способе защиты листа, когда блокируются и защищаются только ячейки с формулами.
Выберите все ячейки на листе, нажав сочетание клавиш Ctrl/Apple+A или щелкнув кнопку выделения листа (серый квадрат в месте пересечения столбца А и строки 1). Затем выберите команду Формат → Ячейки → Защита (Format → Cells → Protection) и сбросьте флажок Защищаемая ячейка (Locked). Щелкните кнопку ОК.
Теперь выделите любую ячейку, выберите команду Правка → Перейти (Edit → Go To) (Ctrl+G или F5) и щелкните кнопку Выделить (Special). Вы увидите диалоговое окно выделения группы ячеек (рис. 1.13).
В диалоговом окне Go To Special (Выделение группы ячеек) выберите переключатель Формулы (Formulas) и, если необходимо, выберите определенные типы формул, установив соответствующие флажки. Щелкните на кнопке ОК. Будут выделены только ячейки с формулами. Выберите команду Формат → Ячейки → Защита (Format → Cells → Protection) и установите флажок Защищаемая ячейка (Locked).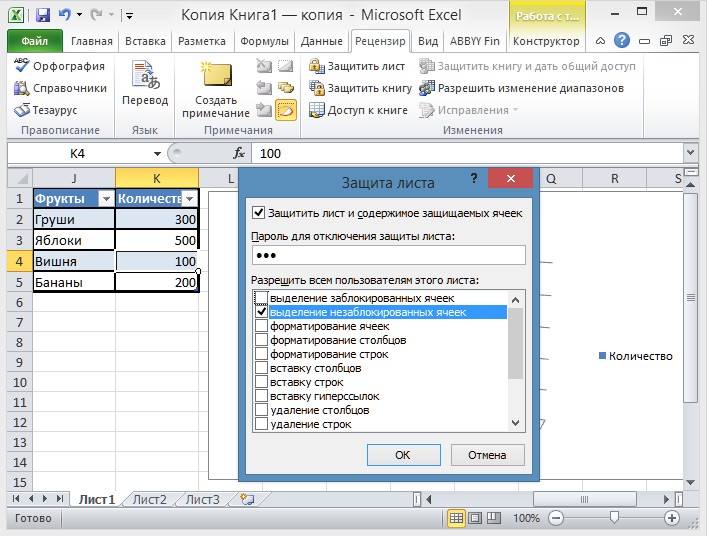 Щелкните на кнопке ОК. Теперь выберите команду Сервис → Защита → Защитить лист (Tools → Protection → Protect Worksheet), чтобы защитить лист и, если необходимо, назначить пароль.
Щелкните на кнопке ОК. Теперь выберите команду Сервис → Защита → Защитить лист (Tools → Protection → Protect Worksheet), чтобы защитить лист и, если необходимо, назначить пароль.
Предыдущий метод определенно экономит много времени и исключает возможные ошибки при поиске формул для защиты. К сожалению, при этом пользователи не смогут воспользоваться несколькими средствами, например, сортировкой, форматированием, выравниванием текста и многими другими, о которых вы можете и не знать, даже в незаблокированной ячейке. Эту проблему можно решить двумя способами.
Первый подход совершенно не использует защиту листа, зато применяет проверку правильности данных.
Проверка правильности данных далека от идеала, когда дело доходит до предотвращения помещения в ячейки непроверенных данных. Пользователи легко могут вставлять любые скопированные данные в проверенную ячейку и, делая это, удалять пометку о проверке из этой ячейки. Если копируемая ячейка содержит пометку о проверке, то в этом случае новая пометка перекроет исходную.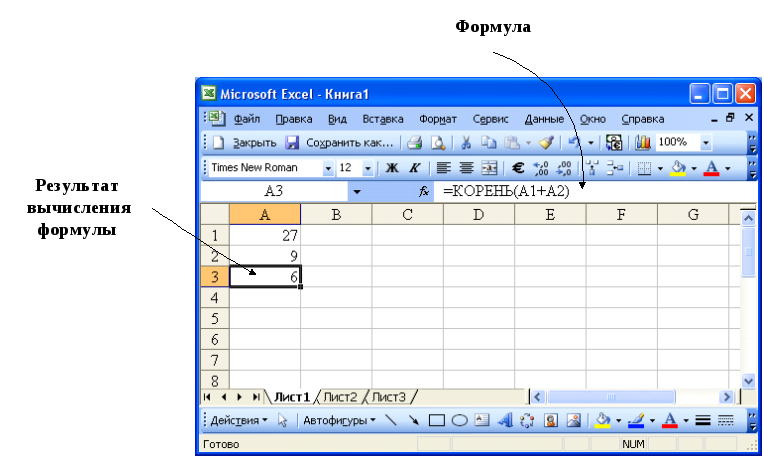
Чтобы увидеть, о чем мы говорим, выделите любую ячейку, выберите команду Правка → Перейти (Edit → Go To) (Ctrl+G или F5) и щелкните кнопку Выделить (Special). В диалоговом окне Выделение группы ячеек (Go To Special) установите переключатель Формулы (Formulas) и, если необходимо, укажите только отдельные типы формул. Щелкните на кнопке ОК.
Теперь, когда выбраны только ячейки с формулами, перейдите на вкладку Данные → Проверка → Параметры (Data → Validation → Settings), в поле Тип данных (Allow) выберите Другой (Custom), а в поле Формула (Formula) введите =»» (рис. 1.14). Щелкните на кнопке ОК.
Этот метод позволяет предотвратить случайную запись данных в любые ячейки формул, хотя, как подчеркивалось в предыдущем предупреждении, это не абсолютно безопасный способ, и его можно использовать только против случайного ввода данных и т. д. Однако большое преимущество этого метода заключается в том, что на листе можно применять все возможности Excel.
Последний метод позволит использовать все возможности Excel, но только когда вы находитесь в незаблокированной ячейке.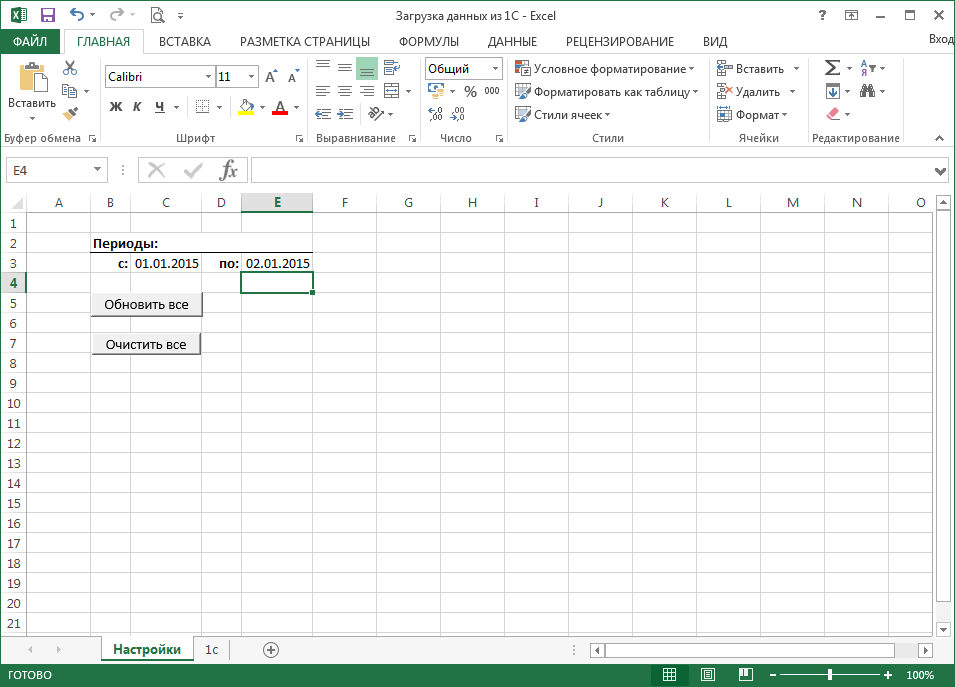 Для начала удостоверьтесь, что заблокированы только те ячейки, которые вы хотите защитить, а все остальные не заблокированы. Правой кнопкой мыши щелкните ярлычок листа, в контекстном меню выберите пункт Исходный текст (View Code) и введите код из листинга 1.17.
Для начала удостоверьтесь, что заблокированы только те ячейки, которые вы хотите защитить, а все остальные не заблокированы. Правой кнопкой мыши щелкните ярлычок листа, в контекстном меню выберите пункт Исходный текст (View Code) и введите код из листинга 1.17.
| 1 2 3 4 5 6 7 8 | // Листинг 1.17 Private Sub Worksheet_SelectionChange(ByVal Target As Range ) If Target. Locked = True Then Me. Protect Password:= «Secret» Else Me. Unprotect Password:= «Secret» End If End Sub |
// Листинг 1.17 Private Sub Worksheet_SelectionChange(ByVal Target As Range) If Target.Locked = True Then Me.Protect Password:=»Secret» Else Me.Unprotect Password:=»Secret» End If End Sub
Если вы не хотите использовать пароль, уберите строку Password:=«Secret». Если вы указали пароль, измените слово Secret на ваш пароль. Нажмите сочетание клавиш Alt/Apple+Q или щелкните крестик в правом верхнем углу окна, чтобы вернуться в Excel и сохранить книгу. Теперь каждый раз, когда вы будете выбирать заблокированную ячейку, ваш лист будет автоматически защищать себя. Как только вы выберете незаблокированную ячейку, лист автоматически снимет с себя защиту.
Теперь каждый раз, когда вы будете выбирать заблокированную ячейку, ваш лист будет автоматически защищать себя. Как только вы выберете незаблокированную ячейку, лист автоматически снимет с себя защиту.
Этот трюк работает не идеально, хотя обычно вполне сносно. Ключевое слово, используемое в коде, Target, относится только к ячейке, активной на время выбора. Поэтому важно помнить, что, если пользователь выберет диапазон ячеек (где активные ячейки будут не заблокированы), он сможет удалить весь выделенный диапазон, так как целевая ячейка не заблокирована и, следовательно, лист снимает с себя защиту.
В Microsoft Excel реализовано несколько уровней защиты и безопасности, которые позволяют управлять доступом к данным MS Excel: защита ячеек, защита листа, защита книги (защита структуры и окон) и защита всего файла от просмотра и изменения. Рассмотрим эти способы защиты подробнее.
Как защитить ячейки в Excel от изменения?Файл, созданный в приложении Microsoft Excel, основной составляющей которого является рабочий лист, называется рабочей книгой. Таким образом, все рабочие книги Excel состоят из рабочих листов. Книга не может содержать менее одного листа. Рабочие листы в свою очередь состоят из ячеек, организованных в вертикальные столбцы и горизонтальные строки. Ячейки рабочих листов содержат различного рода информацию о числовых форматах, о выравнивании, отображении и направлении текста, о названии, начертании, размере и цвете шрифта, о типе линий и цвете границ, о цвете фона и наконец о защите. Все эти данные можно увидеть, если в контекстном меню, которое вызывается правой кнопкой мыши, выбрать пункт «Формат ячеек». В появившемся диалоговом окне, на вкладке «Защита» есть две опции: «Защищаемая ячейка» и «Скрыть формулы». По умолчанию во всех ячейках установлен флажок в поле «Защищаемая» и не установлен флажок в поле «Скрыть формулы». Установленный флажок в поле «Защищаемая ячейка» еще не означает, что ячейка уже защищена от изменений , это означает лишь то, что ячейка станет защищенной после того, как будет установлена защита листа.
Таким образом, все рабочие книги Excel состоят из рабочих листов. Книга не может содержать менее одного листа. Рабочие листы в свою очередь состоят из ячеек, организованных в вертикальные столбцы и горизонтальные строки. Ячейки рабочих листов содержат различного рода информацию о числовых форматах, о выравнивании, отображении и направлении текста, о названии, начертании, размере и цвете шрифта, о типе линий и цвете границ, о цвете фона и наконец о защите. Все эти данные можно увидеть, если в контекстном меню, которое вызывается правой кнопкой мыши, выбрать пункт «Формат ячеек». В появившемся диалоговом окне, на вкладке «Защита» есть две опции: «Защищаемая ячейка» и «Скрыть формулы». По умолчанию во всех ячейках установлен флажок в поле «Защищаемая» и не установлен флажок в поле «Скрыть формулы». Установленный флажок в поле «Защищаемая ячейка» еще не означает, что ячейка уже защищена от изменений , это означает лишь то, что ячейка станет защищенной после того, как будет установлена защита листа.
Можно защищать не все ячейки, а только часть их, оставляя при этом возможность другим пользователям вводить и изменять данные в незащищенные ячейки. Для того, чтобы сделать часть ячеек не защищаемыми, необходимо выделить нужный диапазон ячеек листа и кликнуть правой кнопкой мыши в области выделенных ячеек, после этого выбрать пункт контекстного меню «Формат ячеек…». В появившемся окне с названием «Списки» либо «Формат ячеек» (в зависимости от версии Excel) перейти на закладку «Защита», и снять флажок в поле «Защищаемая ячейка».
В этом же окне можно скрывать формулы и отображать их обратно для просмотра. Под скрытием формул подразумевается не только скрытие непосредственно формул, но и отображения любого содержимого ячеек в строке формул.
При выборочной установке либо снятии свойств «Защищаемая ячейка» и/или «Скрыть формулы», когда например необходимо снять защиту с одной группы или диапазона ячеек и оставить её для другой группы либо диапазона, удобно использовать стандартное средство Excel для выделения группы ячеек, которое находится на вкладке «Главная», в группе кнопок «Редактирование», в меню кнопки «Найти и выделить», пункт «Выделить группу ячеек». Существуют и дополнительные удобные инструменты для установки и снятия защиты ячеек .
Существуют и дополнительные удобные инструменты для установки и снятия защиты ячеек .
Для того, чтобы восстановить полный доступ к элементам, необходимо снять защиту листа. Перед отображением скрытых строк и столбцов нужно также предварительно снять защиту листа , после этого скрытые столбцы и строки отображаются в обычном порядке.
Защита отдельных элементов книги Excel (структуры и окон)Все рассмотренные уровни защиты являются взаимодополняющими, но не предназначены для защиты конфиденциальных данных.
Внимание! Если кнопки «Защитить лист» и «Защитить книгу» неактивны
, значит
на вкладке «Правка» в поле «Разрешить изменять файл нескольким пользователям одновременно» установлен флажок. Для того, чтобы снять флажок, необходимо зайти в пункт меню Сервис/Доступ к книге…(если работа ведется в Excel 2003) либо на вкладке «Рецензирование», в группе кнопок «Изменения» нажать кнопку «Доступ к книге» (если работа ведется в Excel 2007/2010/2013).
Этот способ защиты данных в Excel обеспечивает оптимальную безопасность, ограничивая доступ к файлу и исключая возможность несанкционированного открытия файла. Защищается файл паролем, длина которого не должна превышать 255 символов. Могут использоваться любые символы, пробелы, цифры и буквы, как русские, так и английские, но пароли с русскими буквами неправильно распознаются при использовании Excel на компьютерах Macintosh. Доступ к книгам, защищенным паролем, получают только пользователи, знающие пароль. Можно задавать два отдельных пароля на открытие (просмотр) файла и на внесение изменений в файл. Защита с помощью пароля на открытие и просмотр файла использует шифрование. Пароль на внесение изменений в файл не шифруется.
Установить пароль на открытие файла в Excel 2007 можно двумя способами. В меню Office/Подготовить/Зашифровать документ
после нажатия кнопки «Зашифровать документ» появляется окно «Шифрование документа», в котором вводится пароль
Пароль на открытие и изменение файла можно также установить при сохранении файла. Для этого в окне «Сохранение документа» необходимо нажать кнопку «Сервис» и выбрать пункт «Общие параметры…»
Для этого в окне «Сохранение документа» необходимо нажать кнопку «Сервис» и выбрать пункт «Общие параметры…»
после этого появится окно с названием «Общие параметры», в котором можно по отдельности ввести пароль для открытия файла и пароль для сохранения в нем внесенных изменений.
Установить пароль на открытие файла в Excel 2010 можно на вкладке «Файл» в группе «Сведения» в меню кнопки «Защитить книгу», выбрав пункт «Зашифровать паролем»
Окно для ввода пароля выглядит абсолютно аналогично такому же окну в Excel 2007. Точно также как и в Excel 2007 можно ввести пароли на открытие файла и на внесение изменений в них отдельными паролями при сохранении файла.
При вводе пароля, он не отображается на экране, вместо символов пароля отображаются точки. Рекомендуется использовать сложные пароли, которые состоят из сочетания как строчных так и прописных букв, цифр, а также различных символов. Пароли, которые не содержат комбинации таких элементов, являются ненадежными.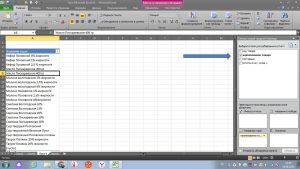 Во избежание случайных ошибок при вводе пароля появляется окно подтверждения пароля. В Excel нет стандартных средств для восстановления забытых паролей. Для предотвращения утраты паролей рекомендуется либо составлять их таким образом, чтобы можно было запомнить, либо держать записанные пароли в надежном месте.
Во избежание случайных ошибок при вводе пароля появляется окно подтверждения пароля. В Excel нет стандартных средств для восстановления забытых паролей. Для предотвращения утраты паролей рекомендуется либо составлять их таким образом, чтобы можно было запомнить, либо держать записанные пароли в надежном месте.
В этой статье будет вестись речь о том, как защитить ячейку в Excel от изменений. К счастью, такая опция в данном табличном редакторе присутствует. И вы запросто сможете уберечь все введенные вами данные от чужого вмешательства. Также защита ячеек — это хороший способ спастись от самого себя. Защитив ячейки, в которые введены формулы, вы по неосторожности не удалите их.
Выбираем необходимый диапазон ячеек
Сейчас будет предоставлен первый метод, как защитить ячейки в Excel от изменений. Он, конечно, мало чем отличается от второго, что будет рассказан далее, однако пропустить его никак нельзя.
Итак, для того, чтобы обезопасить ячейки таблицы от исправлений, вам необходимо выполнить следующее:
Выделить всю таблицу. Сделать это проще всего, нажав на специальную кнопку, что располагается на пересечении вертикали (нумерации строк) и горизонтали (обозначение столбцов). Однако можно воспользоваться и горячими клавишами, нажав CTRL+A.
Сделать это проще всего, нажав на специальную кнопку, что располагается на пересечении вертикали (нумерации строк) и горизонтали (обозначение столбцов). Однако можно воспользоваться и горячими клавишами, нажав CTRL+A.
Нажать правую кнопку мыши (ПКМ).
В меню выбрать пункт «Формат ячеек».
В появившемся окне перейти во вкладку «Защита».
Снять галку с пункта «Защищаемая ячейка».
Нажать ОК.
Итак, только что мы убрали возможность защитить все ячейки в таблице. Это нужно для того, чтобы обозначить лишь диапазон или одну ячейку. Для этого надо:
Выделить необходимые ячейки, используя обычное растягивание с зажатой левой кнопкой мыши (ЛКМ).
Нажать ПКМ.
В меню снова же выбрать «Формат ячеек».
Перейти в «Защиту».
Поставить галку рядом с «Защищаемая ячейка».
Кликнуть по ОК.
Ставим защиту на выбранные ячейки
Мы указали программе, какие именно ячейки мы хотим защитить от изменений. Но этого недостаточно, чтобы они стали защищены. Для выполнения поставленной цели нужно включить защиту листа в Excel. Для этого:
Для выполнения поставленной цели нужно включить защиту листа в Excel. Для этого:
Нажмите по вкладке «Файл».
В меню перейдите в раздел «Сведения».
Нажмите по иконке «Защитить книгу».
В меню выберите «Защитить текущий лист».
Появится окошко, в котором необходимо провести настройку. Следуйте руководству:
Ни в коем случае не снимайте галочку с пункта «Защитить лист и содержимое защищаемых ячеек».
В окне, расположенном чуть ниже, вы можете выполнить более гибкую настройку, но и по умолчанию она выставлена так, что никто не сможет видоизменить параметры.
Введите пароль в соответствующее поле. Он может быть любой длины, однако помните, что чем он сложнее и длиннее, тем он надежнее.
Нажмите ОК.
После проделанных манипуляций у вас попросят ввести повторно пароль, чтобы все изменения вступили в силу. Вот теперь вы знаете первый способ, как защитить ячейку в Excel от изменений.
Второй способ
Второй способ, как защитить ячейку в Excel от изменений, как и говорилось выше, мало чем отличается от первого. Вот подробная инструкция.
Вот подробная инструкция.
Как и в прошлый раз, снимите защиту ячеек со всей таблицы и поставьте ее в нужной области.
Перейдите в «Рецензирование».
Нажмите на кнопку «Защитить лист», что находится в группе инструментов «Изменения».
После этого появится уже знакомое окно, в котором нужно задать параметры защиты. Точно так же введите пароль, выберите необходимые параметры, поставьте галочку рядом с пунктом «Защитить лист и содержимое защищенных ячеек» и нажмите ОК.
Читайте также…
Защита отдельных ячеек в excel разными паролями. Как установить или снять защиту от редактирования ячеек, листов и книги в Excel. выделение заблокированных ячеек
В Microsoft Excel реализовано несколько уровней защиты и безопасности, которые позволяют управлять доступом к данным MS Excel: защита ячеек, защита листа, защита книги (защита структуры и окон) и защита всего файла от просмотра и изменения.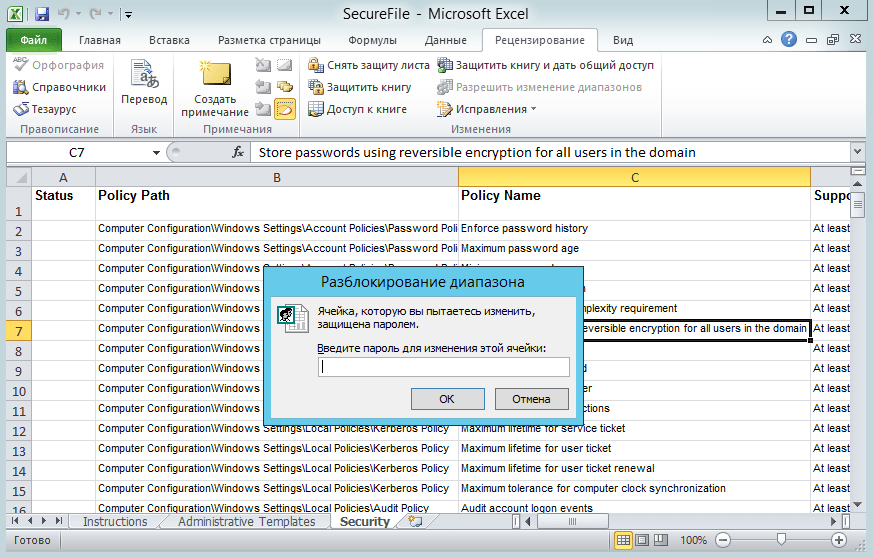 Рассмотрим эти способы защиты подробнее.
Рассмотрим эти способы защиты подробнее.
Файл, созданный в приложении Microsoft Excel, основной составляющей которого является рабочий лист, называется рабочей книгой. Таким образом, все рабочие книги Excel состоят из рабочих листов. Книга не может содержать менее одного листа. Рабочие листы в свою очередь состоят из ячеек, организованных в вертикальные столбцы и горизонтальные строки. Ячейки рабочих листов содержат различного рода информацию о числовых форматах, о выравнивании, отображении и направлении текста, о названии, начертании, размере и цвете шрифта, о типе линий и цвете границ, о цвете фона и наконец о защите. Все эти данные можно увидеть, если в контекстном меню, которое вызывается правой кнопкой мыши, выбрать пункт «Формат ячеек». В появившемся диалоговом окне, на вкладке «Защита» есть две опции: «Защищаемая ячейка» и «Скрыть формулы». По умолчанию во всех ячейках установлен флажок в поле «Защищаемая» и не установлен флажок в поле «Скрыть формулы». Установленный флажок в поле «Защищаемая ячейка» еще не означает, что ячейка уже защищена от изменений , это означает лишь то, что ячейка станет защищенной после того, как будет установлена защита листа.
Установленный флажок в поле «Защищаемая ячейка» еще не означает, что ячейка уже защищена от изменений , это означает лишь то, что ячейка станет защищенной после того, как будет установлена защита листа.
Можно защищать не все ячейки, а только часть их, оставляя при этом возможность другим пользователям вводить и изменять данные в незащищенные ячейки. Для того, чтобы сделать часть ячеек не защищаемыми, необходимо выделить нужный диапазон ячеек листа и кликнуть правой кнопкой мыши в области выделенных ячеек, после этого выбрать пункт контекстного меню «Формат ячеек…». В появившемся окне с названием «Списки» либо «Формат ячеек» (в зависимости от версии Excel) перейти на закладку «Защита», и снять флажок в поле «Защищаемая ячейка».
В этом же окне можно скрывать формулы и отображать их обратно для просмотра. Под скрытием формул подразумевается не только скрытие непосредственно формул, но и отображения любого содержимого ячеек в строке формул.
При выборочной установке либо снятии свойств «Защищаемая ячейка» и/или «Скрыть формулы», когда например необходимо снять защиту с одной группы или диапазона ячеек и оставить её для другой группы либо диапазона, удобно использовать стандартное средство Excel для выделения группы ячеек, которое находится на вкладке «Главная», в группе кнопок «Редактирование», в меню кнопки «Найти и выделить», пункт «Выделить группу ячеек». Существуют и дополнительные удобные инструменты для установки и снятия защиты ячеек .
Существуют и дополнительные удобные инструменты для установки и снятия защиты ячеек .
Для того, чтобы восстановить полный доступ к элементам, необходимо снять защиту листа. Перед отображением скрытых строк и столбцов нужно также предварительно снять защиту листа , после этого скрытые столбцы и строки отображаются в обычном порядке.
Защита отдельных элементов книги Excel (структуры и окон)Все рассмотренные уровни защиты являются взаимодополняющими, но не предназначены для защиты конфиденциальных данных.
Внимание! Если кнопки «Защитить лист» и «Защитить книгу» неактивны
, значит
на вкладке «Правка» в поле «Разрешить изменять файл нескольким пользователям одновременно» установлен флажок. Для того, чтобы снять флажок, необходимо зайти в пункт меню Сервис/Доступ к книге…(если работа ведется в Excel 2003) либо на вкладке «Рецензирование», в группе кнопок «Изменения» нажать кнопку «Доступ к книге» (если работа ведется в Excel 2007/2010/2013).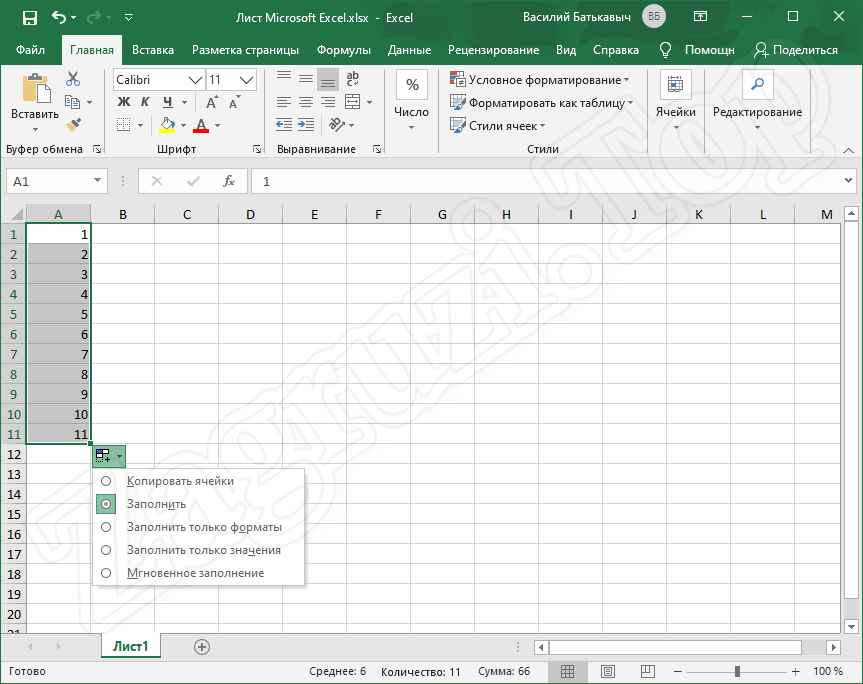
Этот способ защиты данных в Excel обеспечивает оптимальную безопасность, ограничивая доступ к файлу и исключая возможность несанкционированного открытия файла. Защищается файл паролем, длина которого не должна превышать 255 символов. Могут использоваться любые символы, пробелы, цифры и буквы, как русские, так и английские, но пароли с русскими буквами неправильно распознаются при использовании Excel на компьютерах Macintosh. Доступ к книгам, защищенным паролем, получают только пользователи, знающие пароль. Можно задавать два отдельных пароля на открытие (просмотр) файла и на внесение изменений в файл. Защита с помощью пароля на открытие и просмотр файла использует шифрование. Пароль на внесение изменений в файл не шифруется.
Установить пароль на открытие файла в Excel 2007 можно двумя способами. В меню Office/Подготовить/Зашифровать документ
после нажатия кнопки «Зашифровать документ» появляется окно «Шифрование документа», в котором вводится пароль
Пароль на открытие и изменение файла можно также установить при сохранении файла.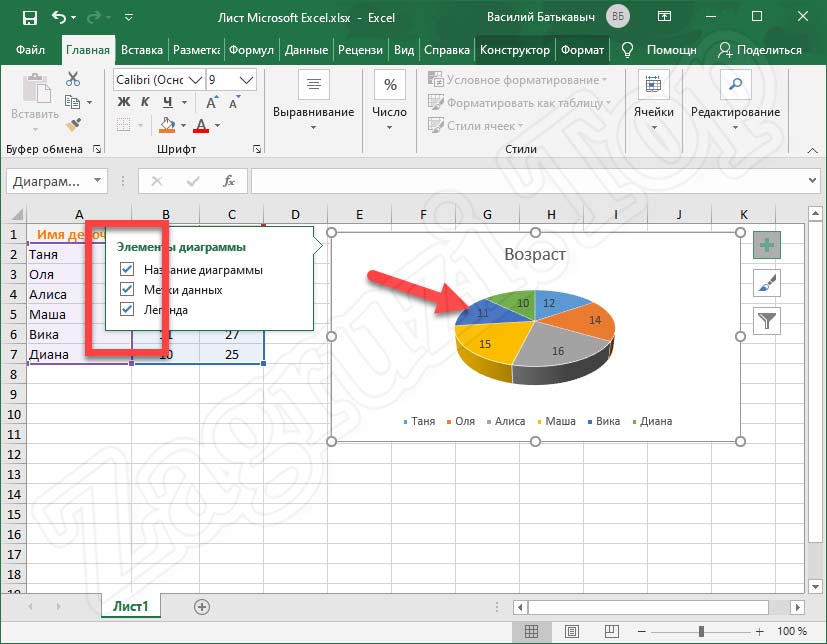 Для этого в окне «Сохранение документа» необходимо нажать кнопку «Сервис» и выбрать пункт «Общие параметры…»
Для этого в окне «Сохранение документа» необходимо нажать кнопку «Сервис» и выбрать пункт «Общие параметры…»
после этого появится окно с названием «Общие параметры», в котором можно по отдельности ввести пароль для открытия файла и пароль для сохранения в нем внесенных изменений.
Установить пароль на открытие файла в Excel 2010 можно на вкладке «Файл» в группе «Сведения» в меню кнопки «Защитить книгу», выбрав пункт «Зашифровать паролем»
Окно для ввода пароля выглядит абсолютно аналогично такому же окну в Excel 2007. Точно также как и в Excel 2007 можно ввести пароли на открытие файла и на внесение изменений в них отдельными паролями при сохранении файла.
При вводе пароля, он не отображается на экране, вместо символов пароля отображаются точки. Рекомендуется использовать сложные пароли, которые состоят из сочетания как строчных так и прописных букв, цифр, а также различных символов. Пароли, которые не содержат комбинации таких элементов, являются ненадежными. Во избежание случайных ошибок при вводе пароля появляется окно подтверждения пароля. В Excel нет стандартных средств для восстановления забытых паролей. Для предотвращения утраты паролей рекомендуется либо составлять их таким образом, чтобы можно было запомнить, либо держать записанные пароли в надежном месте.
Во избежание случайных ошибок при вводе пароля появляется окно подтверждения пароля. В Excel нет стандартных средств для восстановления забытых паролей. Для предотвращения утраты паролей рекомендуется либо составлять их таким образом, чтобы можно было запомнить, либо держать записанные пароли в надежном месте.
При работе с таблицами Excel иногда возникает потребность запретить редактирование ячейки. Особенно это актуально для диапазонов, где содержатся формулы, или на которые ссылаются другие ячейки. Ведь внесенные в них некорректные изменения могут разрушить всю структуру расчетов. Производить защиту данных в особенно ценных таблицах на компьютере, к которому имеет доступ и другие лица кроме вас, просто необходимо. Необдуманные действия постороннего пользователя могут разрушить все плоды вашей работы, если некоторые данные не будут хорошо защищены. Давайте взглянем, как именно это можно сделать.
В Экселе не существует специального инструмента, предназначенного для блокировки отдельных ячеек, но данную процедуру можно осуществить с помощью защиты всего листа.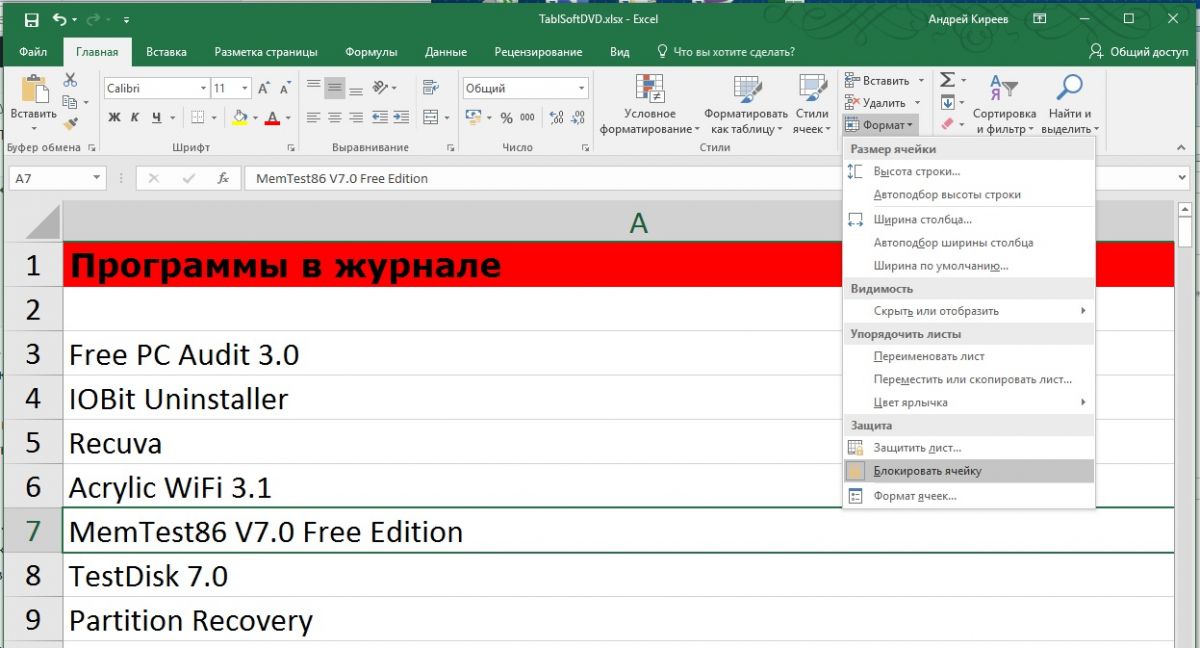
Способ 1: включение блокировки через вкладку «Файл»
Для того, чтобы защитить ячейку или диапазон нужно произвести действия, которые описаны ниже.
Теперь те диапазоны, которые мы ранее выделили и в настройках форматирования установили их защиту, будут недоступны для редактирования. В остальных областях можно производить любые действия и сохранять результаты.
Способ 2: включение блокировки через вкладку «Рецензирование»
Существует ещё один способ заблокировать диапазон от нежелательного изменения. Впрочем, этот вариант отличается от предыдущего способа только тем, что выполняется через другую вкладку.
Разблокировка диапазона
При нажатии на любую область заблокированного диапазона или при попытке изменить её содержимое будет появляться сообщение, в котором говорится о том, что ячейка защищена от изменений. Если вы знаете пароль и осознано хотите отредактировать данные, то для снятия блокировки вам нужно будет проделать некоторые действия.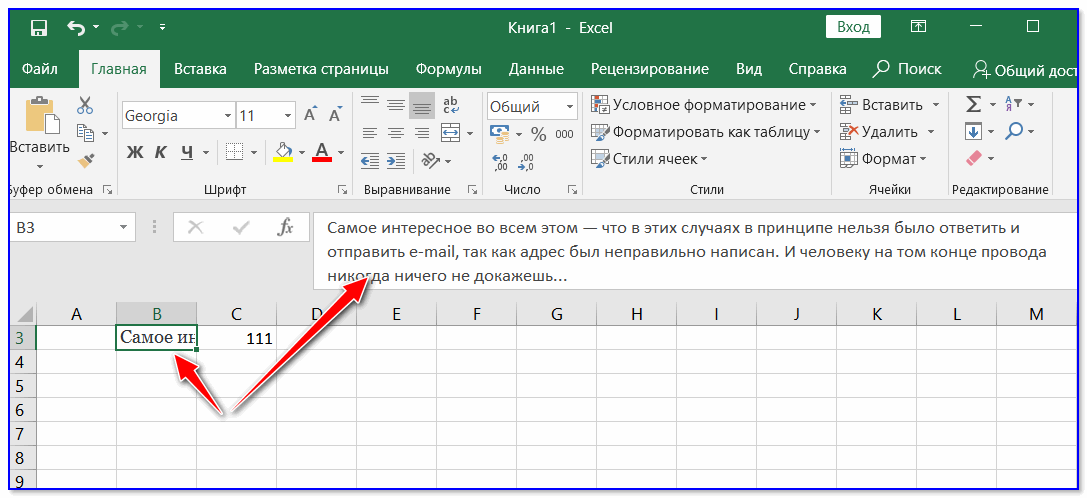
В этой статье будет вестись речь о том, как защитить ячейку в Excel от изменений. К счастью, такая опция в данном табличном редакторе присутствует. И вы запросто сможете уберечь все введенные вами данные от чужого вмешательства. Также защита ячеек — это хороший способ спастись от самого себя. Защитив ячейки, в которые введены формулы, вы по неосторожности не удалите их.
Выбираем необходимый диапазон ячеек
Сейчас будет предоставлен первый метод, как защитить ячейки в Excel от изменений. Он, конечно, мало чем отличается от второго, что будет рассказан далее, однако пропустить его никак нельзя.
Итак, для того, чтобы обезопасить ячейки таблицы от исправлений, вам необходимо выполнить следующее:
Выделить всю таблицу. Сделать это проще всего, нажав на специальную кнопку, что располагается на пересечении вертикали (нумерации строк) и горизонтали (обозначение столбцов). Однако можно воспользоваться и горячими клавишами, нажав CTRL+A.
Нажать правую кнопку мыши (ПКМ).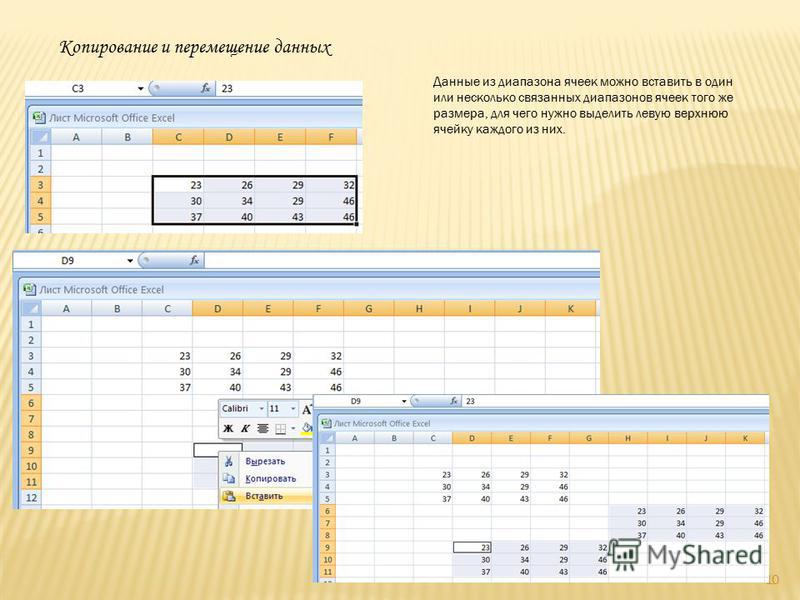
В меню выбрать пункт «Формат ячеек».
В появившемся окне перейти во вкладку «Защита».
Снять галку с пункта «Защищаемая ячейка».
Нажать ОК.
Итак, только что мы убрали возможность защитить все ячейки в таблице. Это нужно для того, чтобы обозначить лишь диапазон или одну ячейку. Для этого надо:
Выделить необходимые ячейки, используя обычное растягивание с зажатой левой кнопкой мыши (ЛКМ).
Нажать ПКМ.
В меню снова же выбрать «Формат ячеек».
Перейти в «Защиту».
Поставить галку рядом с «Защищаемая ячейка».
Кликнуть по ОК.
Ставим защиту на выбранные ячейки
Мы указали программе, какие именно ячейки мы хотим защитить от изменений. Но этого недостаточно, чтобы они стали защищены. Для выполнения поставленной цели нужно включить защиту листа в Excel. Для этого:
Нажмите по вкладке «Файл».
В меню перейдите в раздел «Сведения».
Нажмите по иконке «Защитить книгу».
В меню выберите «Защитить текущий лист».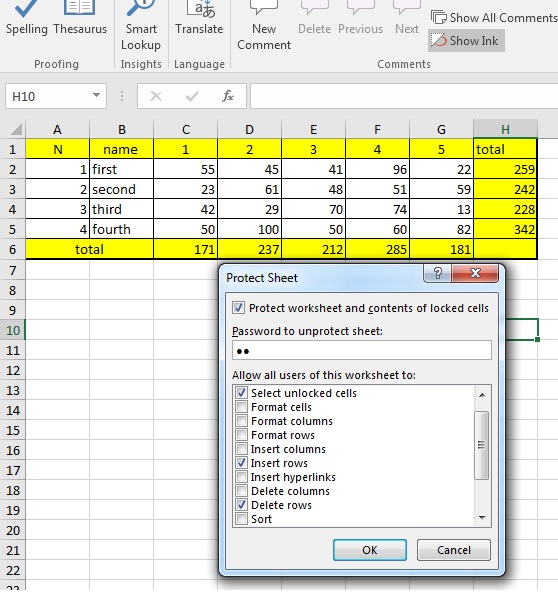
Появится окошко, в котором необходимо провести настройку. Следуйте руководству:
Ни в коем случае не снимайте галочку с пункта «Защитить лист и содержимое защищаемых ячеек».
В окне, расположенном чуть ниже, вы можете выполнить более гибкую настройку, но и по умолчанию она выставлена так, что никто не сможет видоизменить параметры.
Введите пароль в соответствующее поле. Он может быть любой длины, однако помните, что чем он сложнее и длиннее, тем он надежнее.
Нажмите ОК.
После проделанных манипуляций у вас попросят ввести повторно пароль, чтобы все изменения вступили в силу. Вот теперь вы знаете первый способ, как защитить ячейку в Excel от изменений.
Второй способ
Второй способ, как защитить ячейку в Excel от изменений, как и говорилось выше, мало чем отличается от первого. Вот подробная инструкция.
Как и в прошлый раз, снимите защиту ячеек со всей таблицы и поставьте ее в нужной области.
Перейдите в «Рецензирование».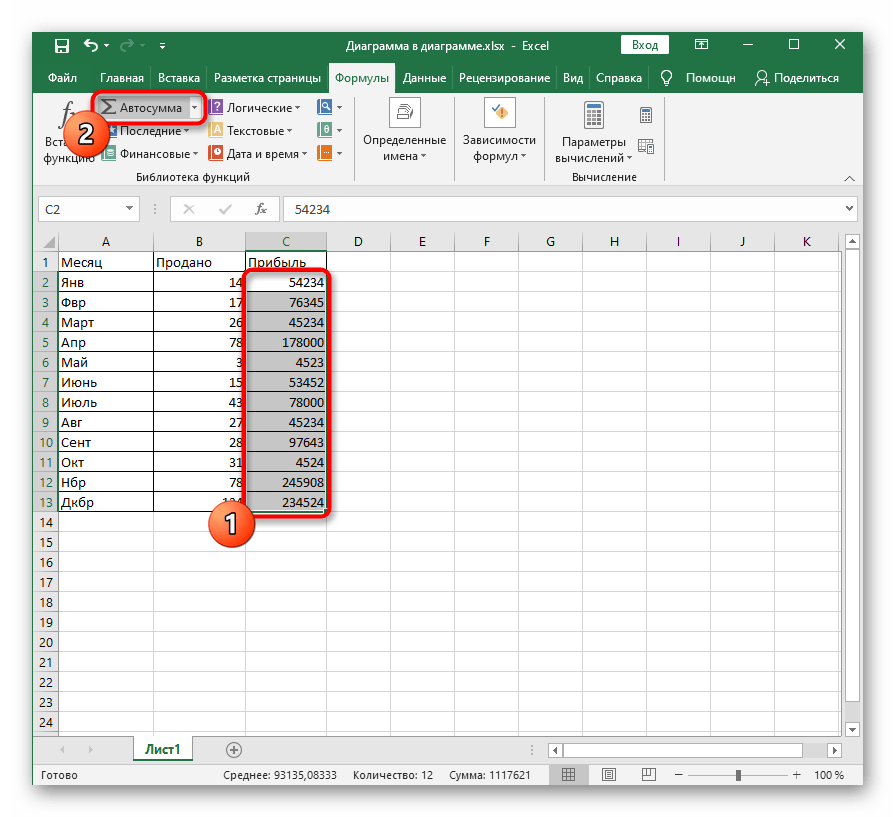
Нажмите на кнопку «Защитить лист», что находится в группе инструментов «Изменения».
После этого появится уже знакомое окно, в котором нужно задать параметры защиты. Точно так же введите пароль, выберите необходимые параметры, поставьте галочку рядом с пунктом «Защитить лист и содержимое защищенных ячеек» и нажмите ОК.
Защитить информацию в книге Excel можно различными способами. Поставьте пароль на всю книгу, тогда он будет запрашиваться каждый раз при ее открытии. Поставьте пароль на отдельные листы , тогда другие пользователи не смогут вводить и редактировать данные на защищенных листах.
Но что делать, если Вы хотите, чтобы другие люди могли нормально работать с книгой Excel и всеми страницами, которые в ней находятся, но при этом нужно ограничить или вообще запретить редактирование данных в отдельных ячейках. Именно об этом пойдет речь в данной статье.
Защита выделенного диапазона от изменения
Сначала разберемся, как защитить выделенный диапазон от изменений.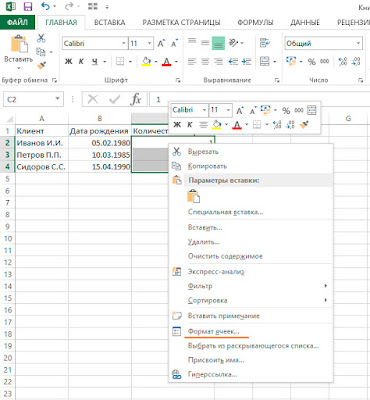
Защиту ячеек можно сделать, только если включить защиту для всего листа целиком. По умолчанию в Эксель, при включении защиты листа, автоматически защищаются все ячейки, которые на нем расположены. Наша задача указать не все, а то диапазон, что нужен на данный момент.
Если Вам нужно, чтобы у другого пользователя была возможность редактировать всю страницу, кроме отдельных блоков, выделите все их на листе. Для этого нужно нажать на треугольник в левом верхнем углу. Затем кликните по любому из них правой кнопкой мыши и выберите из меню «Формат ячеек» .
В следующем диалоговом окне переходим на вкладку «Защита» и снимаем галочку с пункта «Защищаемая ячейка» . Нажмите «ОК» .
Теперь, даже если мы защитим этот лист, возможность вводить и изменять в блоках любую информацию останется.
После этого поставим ограничения для изменений. Для примера давайте запретим редактирование блоков, которые находятся в диапазоне B2:D7
. Выделяем указанный диапазон, кликаем по нему правой кнопкой мыши и выбираем из меню «Формат ячеек»
. Дальше перейдите на вкладку «Защита»
и поставьте галочку в поле «Защищаемая…»
. Нажмите «ОК»
.
Дальше перейдите на вкладку «Защита»
и поставьте галочку в поле «Защищаемая…»
. Нажмите «ОК»
.
На следующем шаге необходимо включить защиту для данного листа. Перейдите на вкладку «Рецензирование» и нажмите кнопку «Защитить лист» . Введите пароль и отметьте галочками, что пользователи могут делать с ним. Нажмите «ОК» и подтвердите пароль.
После этого, любой пользователь сможет работать с информацией на странице. В примере введены пятерки в Е4 . Но при попытке изменить текст или числа в диапазоне В2:D7 , появится сообщение, что ячейки защищены.
Ставим пароль
Теперь предположим, что Вы сами часто работаете с этим листом в Эксель и периодически нужно изменить данные в защищенных блоках. Чтобы это сделать, придется постоянно снимать защиту со страницы, а потом ставить ее обратно. Согласитесь, что это не очень удобно.
Поэтому давайте рассмотрим вариант, как можно поставить пароль для отдельных ячеек в Excel. В этом случае, Вы сможете их редактировать, просто введя запрашиваемый пароль.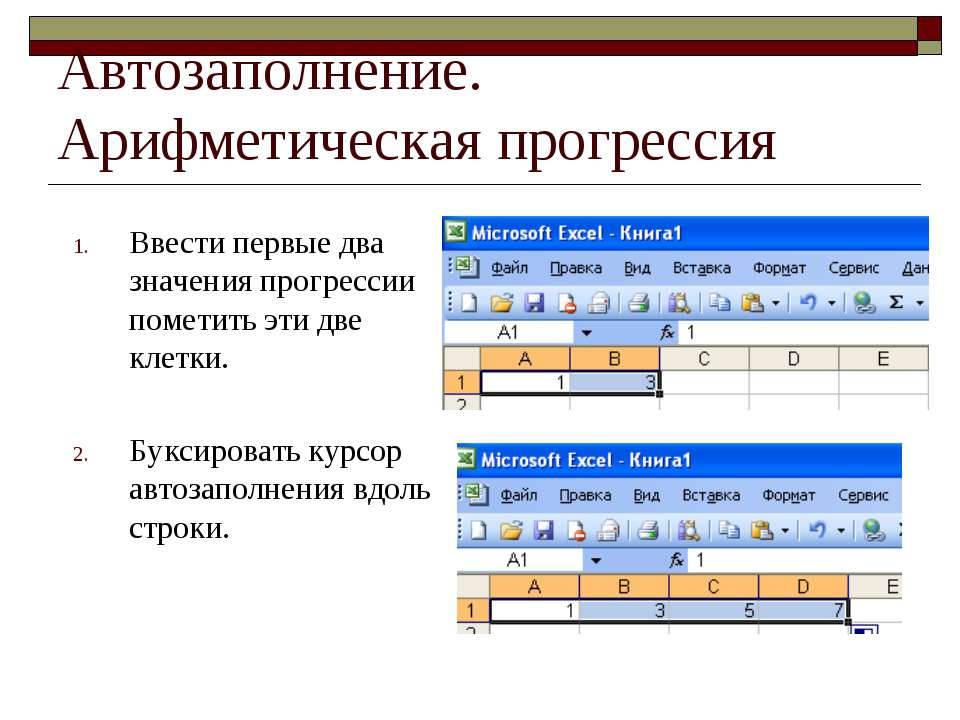
Сделаем так, чтобы другие пользователи могли редактировать всё на листе, кроме диапазона B2:D7 . А Вы, зная пароль, могли редактировать и блоки в B2:D7 .
Итак, выделяем весь лист, кликаем правой кнопкой мыши по любому из блоков и выбираем из меню «Формат ячеек» . Дальше на вкладке «Защита» убираем галочку в поле «Защищаемая…» .
Теперь нужно выделить диапазон, для которого будет установлен пароль, в примере это B2:D7 . Потом опять зайдите «Формат ячеек» и поставьте галочку в поле «Защищаемая…» .
Если нет необходимости, чтобы другие пользователи редактировали данные в ячейках на этом листе, то пропустите этот пункт.
Затем переходим на вкладку «Рецензирование» и нажимаем кнопочку «Разрешить изменение диапазонов» . Откроется соответствующее диалоговое окно. Нажмите в нем кнопочку «Создать» .
Имя диапазона и ячейки, которые в него входят, уже указаны, поэтому просто введите «Пароль» , подтвердите его и нажмите «ОК» .
Возвращаемся к предыдущему окну. Нажмите в нем «Применить»
и «ОК»
. Таким образом, можно создать несколько диапазонов, защищенных различными паролями.
Нажмите в нем «Применить»
и «ОК»
. Таким образом, можно создать несколько диапазонов, защищенных различными паролями.
Теперь нужно установить пароль для листа. На вкладке «Рецензирование» нажимаем кнопочку «Защитить лист» . Введите пароль и отметьте галочками, что можно делать пользователям. Нажмите «ОК» и подтвердите пароль.
Проверяем, как работает защита ячеек. В Е5 введем шестерки. Если попробовать удалить значение из D5 , появится окно с запросом пароля. Введя пароль, можно будет изменить значение в ячейке.
Таким образом, зная пароль, можно изменить значения в защищенных ячейка листа Эксель.
Защищаем блоки от неверных данных
Защитить ячейку в Excel можно и от неверного ввода данных. Это пригодится в том случае, когда нужно заполнить какую-нибудь анкету или бланк.
Например, в таблице есть столбец «Класс»
. Здесь не может стоять число больше 11 и меньше 1, имеются ввиду школьные классы. Давайте сделаем так, чтобы программа выдавала ошибку, если пользователь введет в данный столбец число не от 1 до 11.
Выделяем нужный диапазон ячеек таблицы – С3:С7 , переходим на вкладку «Данные» и кликаем по кнопочке «Проверка данных» .
В следующем диалоговом окне на вкладке «Параметры» в поле «Тип…» выберите из списка «Целое число» . В поле «Минимум» введем «1» , в поле «Максимум» – «11» .
В этом же окне на вкладке «Сообщение для ввода» введем сообщение, которое будет отображаться, при выделении любой ячейки из данного диапазона.
На вкладке «Сообщение об ошибке» введем сообщение, которое будет появляться, если пользователь попробует ввести неправильную информацию. Нажмите «ОК» .
Теперь если выделить что-то из диапазона С3:С7 , рядом будет высвечиваться подсказка. В примере при попытке написать в С6 «15» , появилось сообщение об ошибке, с тем текстом, который мы вводили.
Теперь Вы знаете, как сделать защиту для ячеек в Эксель от изменений и редактирования другими пользователями, и как защитить ячейки от неверного вода данных. Кроме того, Вы сможете задать пароль, зная который определенные пользователи все-таки смогут изменять данные в защищенных блоках.
Кроме того, Вы сможете задать пароль, зная который определенные пользователи все-таки смогут изменять данные в защищенных блоках.
Оценить статью:
(1 оценок, среднее: 5,00 из 5)
Вебмастер. Высшее образование по специальности «Защита информации».. Автор большинства статей и уроков компьютерной грамотности
Похожие записи
Обсуждение: 13 комментариев
Ответить
По различным причинам возникают ситуации, когда у пользователей Excel появляется желание защитить ячейки в своих Excel – таблицах. Кто-то хочет защитить все ячейки без исключения, а кому-то надо установить выборочную защиту исключительно на ячейки с заливкой или с формулами.
Кто-то хочет защитить данные от самого себя, чтобы случайно не удалить что-то важное, а кому-то необходимо защитить ячейки от других, например не очень опытных пользователей, которые могут, заменить в ячейке формулу с промежуточным расчетом на свое значение и поставить тем самым под сомнение конечный результат. При этом найти подобную ошибку будет довольно проблематично.
При этом найти подобную ошибку будет довольно проблематично.
Защита ячеек производится в два этапа, для того чтобы защитить ячейки от изменений, необходимо:
Этап первый — выделить ячейки и сделать их защищаемыми;
Для этого достаточно после выделения ячеек нажать сочетание клавиш Ctrl+1 либо кликнуть правой кнопкой мыши в области выделенных ячеек, выбрать из контекстного меню пункт «Формат ячеек…», зайти на вкладку «Защита» и установить флажки в полях «Защищаемая ячейка» и/или «Скрыть формулы».
Наличие установленных флажков не защищает ячейки, а говорит лишь о том, что ячейки станут защищенными после установки защиты листа. Изменять формат ячеек можно как во всем выделенном диапазоне, так и у группы несмежных ячеек. По умолчанию в каждой новой книге и на каждом новом рабочем листе все ячейки являются защищаемыми и у всех ячеек отсутствует флажок в поле «Скрыть формулы».
Этап второй — установить защиту листа.
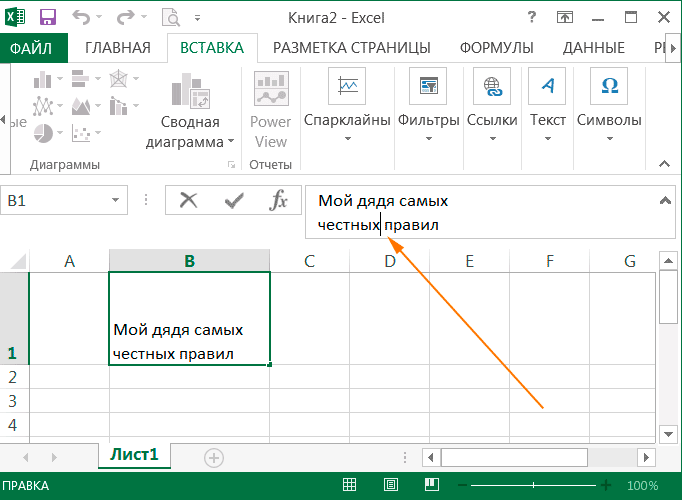
Защите листа в различных версиях Excel посвящена отдельная публикация , здесь же следует напомнить, что установить защиту листа в Microsoft Excel 2003 можно в меню Сервис/Защита/Защитить лист, а в Excel 2007/2010/2013 лист защищается на вкладке «Рецензирование», в группе кнопок «Изменения» нажатием кнопки «Защитить лист». При необходимости можно отметить галочками разрешения для пользователей и ввести пароль.
Использование надстройки позволяет:
1. Одним кликом мыши вызывать диалоговое окно макроса прямо с панели инструментов Excel;
2. выбирать по своему усмотрению один из четырех режимов обработки данных;
3. на выбор пользователя устанавливать либо снимать свойство «Защищаемая ячейка» и «Скрыть формулы» по семи условиям (на пустые ячейки, на ячейки с числовыми и текстовыми значениями, с формулами, с примечаниями, с заливками и рамками).
видео по установке/снятию защиты ячеек
макрос (надстройка) для выборочной установки и снятия свойства «защищаемая ячейка»
Как заблокировать формулы в Excel (пошаговое руководство)
Посмотреть видео — Как заблокировать формулы в Excel
youtube.com/embed/Yl6m9wgP-fE?feature=oembed&autoplay=1″ src=»data:text/html;https://www.youtube.com/embed/Yl6m9wgP-fE?feature=oembed&autoplay=1;base64,PGJvZHkgc3R5bGU9J3dpZHRoOjEwMCU7aGVpZ2h0OjEwMCU7bWFyZ2luOjA7cGFkZGluZzowO2JhY2tncm91bmQ6dXJsKGh0dHBzOi8vaW1nLnlvdXR1YmUuY29tL3ZpL1lsNm05d2dQLWZFLzAuanBnKSBjZW50ZXIvMTAwJSBuby1yZXBlYXQnPjxzdHlsZT5ib2R5ey0tYnRuQmFja2dyb3VuZDpyZ2JhKDAsMCwwLC42NSk7fWJvZHk6aG92ZXJ7LS1idG5CYWNrZ3JvdW5kOnJnYmEoMCwwLDApO2N1cnNvcjpwb2ludGVyO30jcGxheUJ0bntkaXNwbGF5OmZsZXg7YWxpZ24taXRlbXM6Y2VudGVyO2p1c3RpZnktY29udGVudDpjZW50ZXI7Y2xlYXI6Ym90aDt3aWR0aDoxMDBweDtoZWlnaHQ6NzBweDtsaW5lLWhlaWdodDo3MHB4O2ZvbnQtc2l6ZTo0NXB4O2JhY2tncm91bmQ6dmFyKC0tYnRuQmFja2dyb3VuZCk7dGV4dC1hbGlnbjpjZW50ZXI7Y29sb3I6I2ZmZjtib3JkZXItcmFkaXVzOjE4cHg7dmVydGljYWwtYWxpZ246bWlkZGxlO3Bvc2l0aW9uOmFic29sdXRlO3RvcDo1MCU7bGVmdDo1MCU7bWFyZ2luLWxlZnQ6LTUwcHg7bWFyZ2luLXRvcDotMzVweH0jcGxheUFycm93e3dpZHRoOjA7aGVpZ2h0OjA7Ym9yZGVyLXRvcDoxNXB4IHNvbGlkIHRyYW5zcGFyZW50O2JvcmRlci1ib3R0b206MTVweCBzb2xpZCB0cmFuc3BhcmVudDtib3JkZXItbGVmdDoyNXB4IHNvbGlkICNmZmY7fTwvc3R5bGU+PGRpdiBpZD0ncGxheUJ0bic+PGRpdiBpZD0ncGxheUFycm93Jz48L2Rpdj48L2Rpdj48c2NyaXB0PmRvY3VtZW50LmJvZHkuYWRkRXZlbnRMaXN0ZW5lcignY2xpY2snLCBmdW5jdGlvbigpe3dpbmRvdy5wYXJlbnQucG9zdE1lc3NhZ2Uoe2FjdGlvbjogJ3BsYXlCdG5DbGlja2VkJ30sICcqJyk7fSk7PC9zY3JpcHQ+PC9ib2R5Pg==»/>
Формулы Excel легко создавать и редактировать в Excel.
Формулу можно легко редактировать через строку формул или прямо в ячейке.
Хотя это позволяет удобно создавать формулы в Excel, это также имеет ряд недостатков.
Подумайте об этом.
Вы просматриваете рабочий лист, полный формул, и случайно нажимаете клавишу удаления, клавишу возврата или другую цифровую / алфавитную клавишу.
Теперь вам повезет, если вы обнаружите ошибку и исправите ее. Но если вы этого не сделаете, это может привести к ошибочным результатам.
И позвольте мне сказать вам вот что, ошибки в Excel стоили компаниям миллионы (прочтите это или это).
Шансы на такие ошибки многократно возрастают, когда вы делитесь файлом с коллегами, менеджерами или клиентами.
Один из способов предотвратить это — заблокировать рабочий лист и все ячейки. Однако это предотвратит внесение пользователем каких-либо изменений в рабочий лист.Например, если вы отправляете книгу своему руководителю на проверку, вы можете разрешить ему добавлять свои комментарии или изменять некоторые ячейки.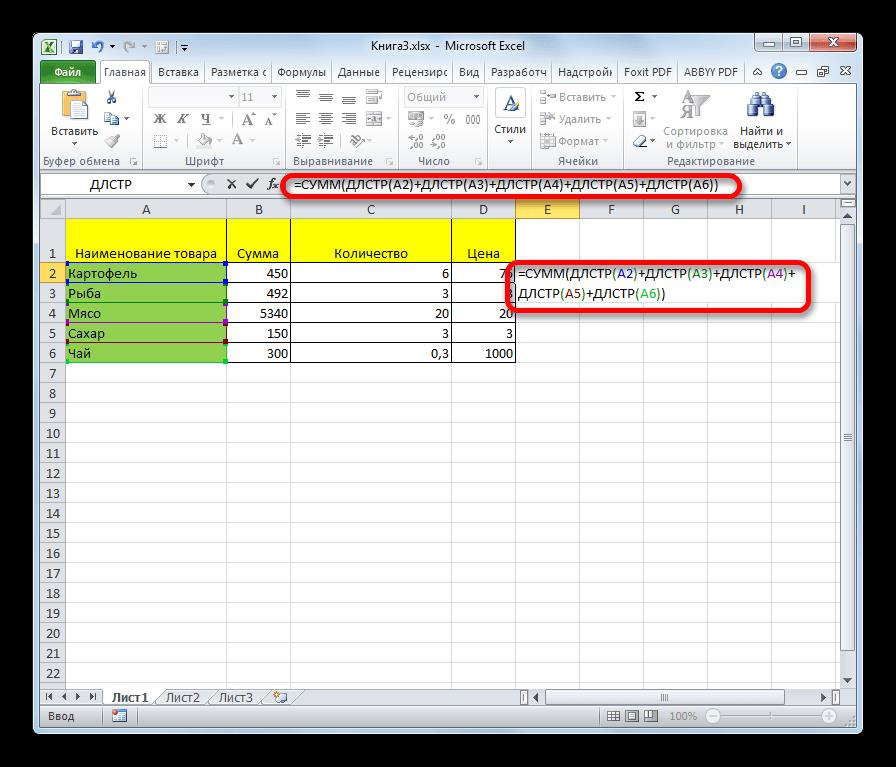
Лучшим решением этой проблемы является блокировка только тех ячеек, в которых есть формулы.
Как заблокировать формулы в Excel
Прежде чем я покажу вам, как заблокировать формулы в Excel, вы должны знать следующее:
По умолчанию все ячейки в Excel заблокированы. Только когда вы защитите заблокированные ячейки, вы действительно сможете ограничить пользователя от внесения изменений.Это также означает, что если ячейка не заблокирована и вы защищаете ее, пользователь сможет вносить изменения.
Вот шаги, чтобы заблокировать формулы в Excel (подробно объяснено позже):
- Выберите все ячейки и разблокируйте их.
- Выделите все ячейки с формулами (с помощью «Перейти к специальному»).
- Заблокировать эти выбранные ячейки.
- Защитите рабочий лист.
Теперь, когда я обрисовал в общих чертах вышеупомянутые шаги, давайте углубимся и посмотрим, как это сделать (и, что более важно, почему мы должны это сделать):
Шаг 1: Выберите все ячейки и разблокируйте их
Пока вы можете находите это запутанным, терпите меня и продолжайте читать.
Как я уже говорил, только заблокированные и защищенные ячейки могут быть действительно ограничены. Если все ячейки заблокированы, а я защищаю весь лист, это означало бы, что пользователь ничего не может изменить.
Но мы хотим заблокировать (ограничить доступ) только те ячейки, в которых есть формулы.
Для этого нам сначала нужно разблокировать все ячейки, а затем выбрать и заблокировать только те ячейки, в которых есть формулы.
Вот шаги, чтобы разблокировать все ячейки:
- Выберите все ячейки на листе (используйте сочетание клавиш Control + A).
- Используйте сочетание клавиш Control + 1 (удерживая клавишу Control, нажмите 1). Откроется диалоговое окно форматирования ячеек.
- В диалоговом окне форматирования ячеек выберите вкладку Защита.
- Снимите флажок «Заблокировано».
- Нажмите ОК.
Шаг 2. Выберите все ячейки с формулами
Теперь, когда все ячейки разблокированы, нам нужно убедиться, что ячейки с формулами заблокированы.
Для этого нам нужно сначала выделить все ячейки с формулами.
Вот шаги, чтобы выбрать все ячейки с формулами:
- Выберите все ячейки на листе (используйте Control + A).
- Перейдите на главную и в группе редактирования нажмите «Найти и выбрать».
- В раскрывающемся списке выберите Перейти к специальному.
- В диалоговом окне «Перейти к специальному» выберите «Формулы».
- Нажмите ОК.
При этом будут выбраны все ячейки, содержащие формулы.
Шаг 3. Заблокируйте ячейки с помощью формул
Теперь, когда мы выбрали ячейки с формулами, нам нужно вернуться и заблокировать эти ячейки (включить свойство блокировки, которое мы отключили на шаге 1).
Как только мы это сделаем, защита рабочего листа заблокирует эти ячейки с формулами, но не другие ячейки.
Вот шаги, чтобы заблокировать ячейки с помощью формул:
- Выделив ячейки с формулами, нажмите Control + 1 (удерживая клавишу Control, нажмите 1).

- В диалоговом окне форматирования ячеек выберите вкладку Защита.
- Отметьте опцию «Заблокировано».
- Нажмите ОК.
Шаг 4. Защита рабочего листа
Теперь, когда свойство «Заблокировано» включено для ячеек с формулами (а не для других ячеек), защита всего рабочего листа ограничит доступ только к ячейкам с формулами.
Вот шаги для защиты рабочего листа:
- Перейдите на вкладку «Обзор».
- Щелкните «Защитить лист».
- В диалоговом окне «Защитить лист» убедитесь, что установлен флажок «Защитить рабочий лист и содержимое заблокированных ячеек».
- [Необязательно] Укажите пароль.
- Нажмите ОК.
После того, как вы выполнили четыре вышеуказанных шага, все ячейки с формулами будут заблокированы, и пользователь не сможет что-либо изменить в них.
Если пользователь пытается изменить ячейки, он / она получит запрос, как показано ниже:
Как скрыть формулы в Excel
Когда вы блокируете формулы в Excel, пользователь не может вносить какие-либо изменения в ячейки с формулами.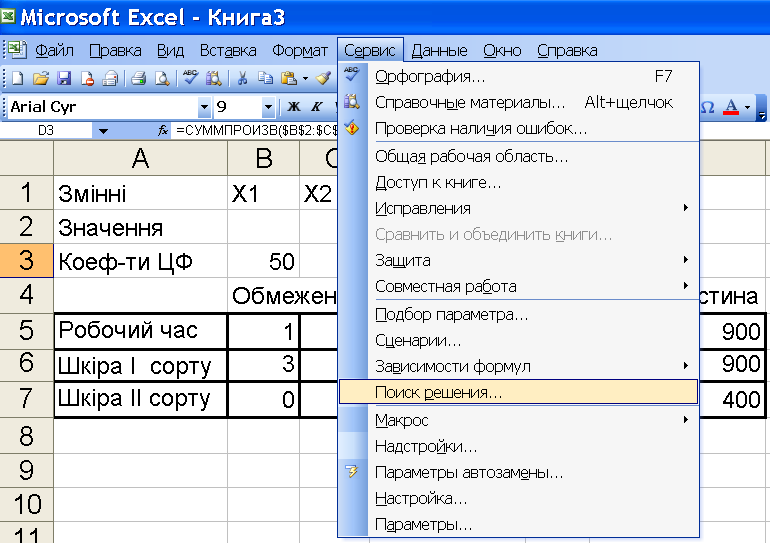
Однако, если эта ячейка выбрана, формула в ячейке будет отображаться в строке формул.
Хотя в большинстве случаев это не проблема, но если вы не хотите, чтобы формула была видна, вам нужно скрыть ее.
Вот шаги, чтобы скрыть формулы в заблокированных ячейках:
Теперь, когда пользователь выбирает заблокированную ячейку с формулой, он / она не сможет увидеть формулу в строке формул.
Примечание. Как упоминалось ранее, незаблокированная ячейка не может быть защищена. То же самое применимо, когда вы скрываете формулы в Excel. Если ячейка не заблокирована, установка только флажка Скрытый ничего не даст. Чтобы действительно скрыть формулы в Excel, в ячейках должны быть установлены флажки «Заблокировано» и «Скрыто», а затем ячейки должны быть защищены.
Вам также могут понравиться следующие руководства по Excel:
Как заблокировать и скрыть формулы в Excel
В этом руководстве показано, как скрыть формулы в Excel, чтобы они не отображались в строке формул.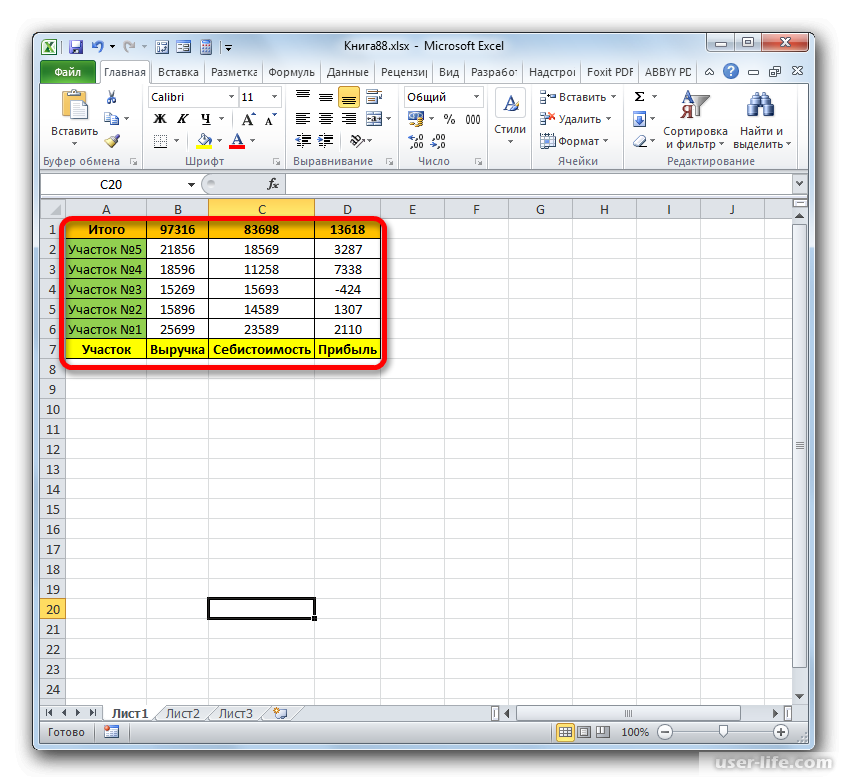 Кроме того, вы узнаете, как быстро заблокировать выбранную формулу или все формулы на листе, чтобы защитить их от удаления или перезаписи другими пользователями.
Кроме того, вы узнаете, как быстро заблокировать выбранную формулу или все формулы на листе, чтобы защитить их от удаления или перезаписи другими пользователями.
Microsoft Excel делает все возможное, чтобы формулы было легко интерпретировать. Когда вы выбираете ячейку, содержащую формулу, формула отображается в строке формул Excel. Если этого недостаточно, вы можете оценить каждую часть формулы по отдельности, перейдя на вкладку Формулы > Аудит формул и нажав кнопку Оценить формулы для пошагового руководства.
Но что, если вы не хотите, чтобы ваши формулы отображались в строке формул или где-либо еще на листе из соображений конфиденциальности, безопасности или по другим причинам? Кроме того, вы можете защитить свои формулы Excel, чтобы другие пользователи не могли их удалить или перезаписать. Например, при отправке некоторых отчетов за пределы вашей организации вы можете захотеть, чтобы получатели видели окончательные значения, но вы не хотите, чтобы они знали, как эти значения рассчитываются, не говоря уже о внесении каких-либо изменений в ваши формулы.
К счастью, Microsoft Excel позволяет довольно просто скрыть и заблокировать все или выбранные формулы на листе, и далее в этом руководстве мы покажем подробные шаги.
Как заблокировать формулы в Excel
Если вы приложили много усилий для создания классного рабочего листа, которым нужно поделиться с другими людьми, вы, конечно, не хотите, чтобы кто-то испортил какие-либо умные формулы, над которыми вы так много работали! Самый распространенный способ предотвратить несанкционированный доступ к вашим формулам Excel — это защитить рабочий лист.Однако это не просто блокирует формулы, а, скорее, блокирует все ячейки на листе и запрещает пользователям редактировать любые из существующих ячеек и вводить новые данные. Иногда вы можете не захотеть заходить так далеко.
Следующие шаги демонстрируют, как можно заблокировать только выбранные формулы или все ячейки с формулами на данном листе, а другие ячейки оставить разблокированными.
1. Разблокируйте все ячейки на листе.
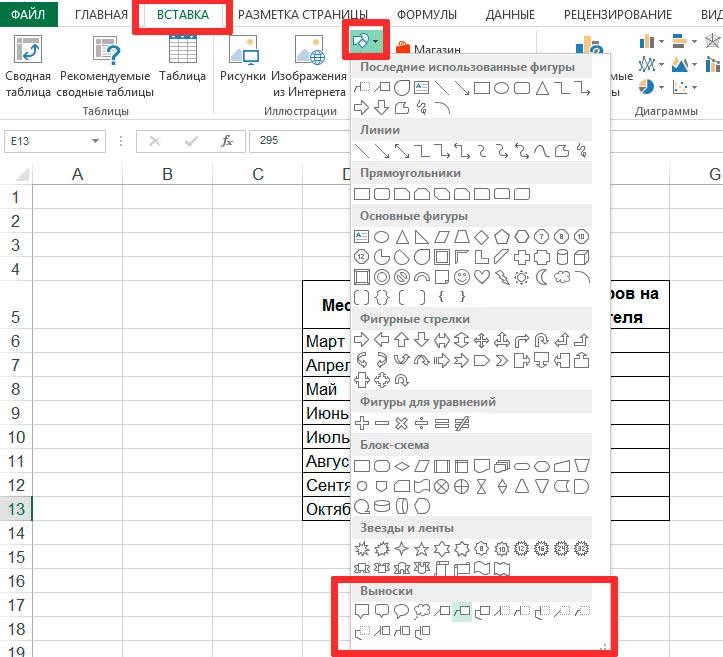
Для начала разблокируйте все ячейки на листе. Я понимаю, что это может показаться запутанным, потому что вы еще не заперли ни одну камеру.Однако по умолчанию параметр Заблокировано включен для всех ячеек на любом листе Excel, будь то существующий или новый. Это не означает, что вы не можете редактировать эти ячейки, потому что блокировка ячеек не действует, пока вы не защитите рабочий лист.
Итак, если вы хотите заблокировать только ячеек с помощью формул , обязательно выполните этот шаг и сначала разблокируйте все ячейки на листе.
Если вы хотите, чтобы заблокировал все ячейки на листе (независимо от того, содержат ли эти ячейки формулы, значения или являются пустыми), пропустите первые три шага и перейдите сразу к шагу 4.
- Выделите весь рабочий лист, нажав Ctrl + A или нажав кнопку Select All (серый треугольник в верхнем левом углу листа слева от буквы A).
- Откройте диалоговое окно Формат ячеек , нажав Ctrl + 1.
 Или щелкните правой кнопкой мыши любую из выбранных ячеек и выберите Формат ячеек из контекстного меню.
Или щелкните правой кнопкой мыши любую из выбранных ячеек и выберите Формат ячеек из контекстного меню. - В диалоговом окне Формат ячеек перейдите на вкладку Защита , снимите флажок Заблокировано и нажмите ОК.Это разблокирует все ячейки на вашем листе.
2. Выберите формулы, которые нужно заблокировать.
Выделите ячейки с формулами, которые нужно заблокировать.
Отдо выберите несмежные ячейки или диапазоны, выберите первую ячейку / диапазон, нажмите и удерживайте Ctrl и выберите другие ячейки / диапазоны.
Для выберите все ячейки с формулами на листе, выполните следующие действия:
- Перейдите на вкладку Home > Редактирование группы , нажмите кнопку Найти и выбрать и выберите Перейти к специальному .
- В диалоговом окне Перейти к специальному установите переключатель Формулы (при этом будут установлены флажки для всех типов формул) и нажмите ОК:
3.
 Заблокируйте ячейки с помощью формул.
Заблокируйте ячейки с помощью формул.Теперь перейдите к блокировке выбранных ячеек с помощью формул. Для этого нажмите Ctrl + 1, чтобы снова открыть диалоговое окно Формат ячеек , переключитесь на вкладку Защита и установите флажок Заблокировано .
Параметр Заблокировано предотвращает перезапись, удаление или изменение содержимого ячеек пользователем.
4. Защитите рабочий лист.
Чтобы заблокировать формулы в Excel, недостаточно установить параметр Заблокировано, , поскольку атрибут Заблокировано не действует, если рабочий лист не защищен. Чтобы защитить лист, сделайте следующее.
- Перейдите на вкладку Review > Changes group и щелкните Protect Sheet .
- Появится диалоговое окно Protect Sheet , и вы введете пароль в соответствующее поле.
Этот пароль нужен для снятия защиты рабочего листа. Никто, даже вы, не сможет редактировать лист без ввода пароля, поэтому обязательно запомните его!
Кроме того, вам необходимо выбрать действия, разрешенные на вашем листе.
 Как видно на скриншоте выше, по умолчанию установлены два флажка: Выбрать заблокированные ячейки и Выбрать разблокированные ячейки. Если вы нажмете кнопку OK , оставив выбранными только эти два параметра, пользователи, включая вас, смогут только выбирать ячейки (как заблокированные, так и разблокированные) на вашем листе.
Как видно на скриншоте выше, по умолчанию установлены два флажка: Выбрать заблокированные ячейки и Выбрать разблокированные ячейки. Если вы нажмете кнопку OK , оставив выбранными только эти два параметра, пользователи, включая вас, смогут только выбирать ячейки (как заблокированные, так и разблокированные) на вашем листе.Если вы хотите разрешить другие действия, например сортировать, автофильтровать, форматировать ячейки, удалять или вставлять строки и столбцы, проверять соответствующие параметры в списке.
- После того, как вы выбрали дополнительные действия, которые хотите разрешить, нажмите кнопку «ОК».
- Появится диалоговое окно «Подтверждение пароля » и попросит вас повторно ввести пароль, чтобы случайно опечатка не заблокировала ваш рабочий лист Excel навсегда. Введите пароль еще раз и нажмите ОК.
Готово! Ваши формулы Excel теперь заблокированы и защищены , хотя видны в строке формул.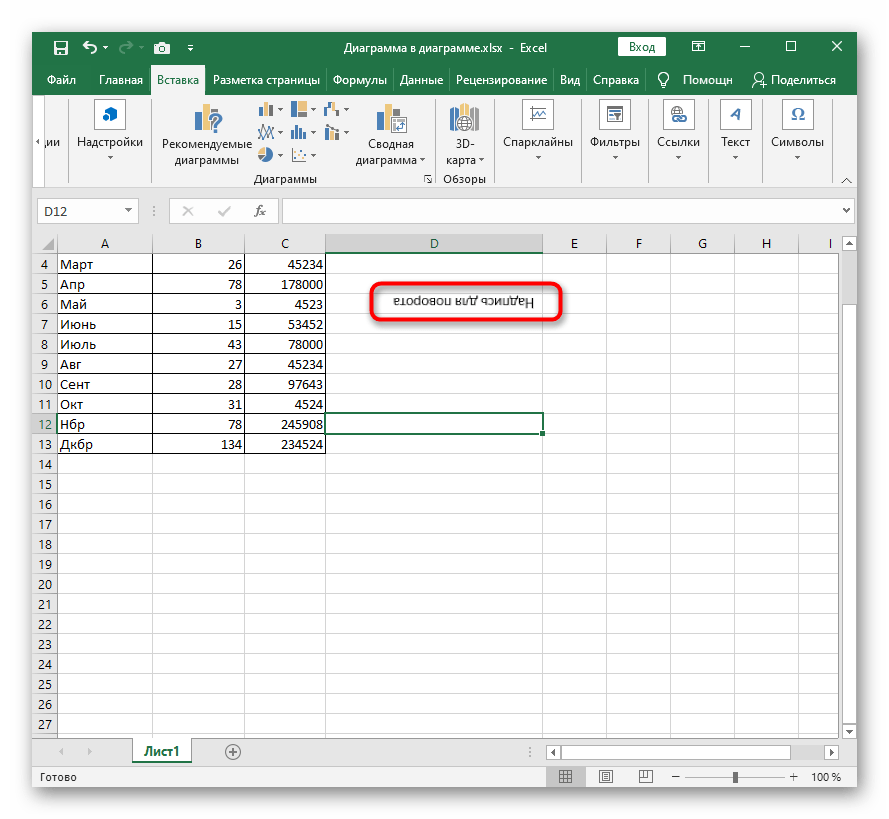 Если вы также хотите скрыть формулы на листе Excel, прочтите следующий раздел.
Если вы также хотите скрыть формулы на листе Excel, прочтите следующий раздел.
Наконечник. Если вам нужно время от времени редактировать или обновлять формулы, и вы не хотите тратить свое время на защиту / снятие защиты рабочего листа, вы можете переместить свои формулы на отдельный рабочий лист (или даже книгу), скрыть этот лист, а затем на основном листе просто обратитесь к соответствующим ячейкам с формулами на этом скрытом листе.
Как скрыть формулы в Excel
Скрытие формулы в Excel означает запрет на отображение формулы в строке формул, когда вы щелкаете ячейку с результатом формулы. Чтобы скрыть формулы Excel, выполните следующие действия.
- Выберите ячейку или диапазон ячеек, содержащих формулы, которые нужно скрыть.
Вы можете выбрать несмежных ячеек или диапазонов, удерживая клавишу Ctrl, или всего листа , нажав сочетание клавиш Ctrl + A.
Чтобы выбрать всех ячеек с формулами , используйте функцию Перейти к специальному > Формулы , как показано в разделе Выбор ячеек с формулами.

- Откройте диалоговое окно Формат ячеек , выполнив любое из следующих действий:
- Нажмите сочетание клавиш Ctrl + 1.
- Щелкните правой кнопкой мыши выбранные ячейки и выберите Формат ячеек из контекстного меню.
- Перейдите на вкладку Home > Cells group и нажмите Format > Format Cells .
- В диалоговом окне Формат ячеек перейдите на вкладку Защита и установите флажок Скрытый . Именно этот параметр предотвращает отображение формулы Excel в строке формул.
Атрибут Locked , который предотвращает редактирование содержимого ячеек, выбран по умолчанию, и в большинстве случаев вы хотите оставить его таким образом.
- Щелкните кнопку ОК.
- Защитите свой лист Excel, выполнив следующие действия.
 Чтобы убедиться в этом, выберите любую ячейку с формулой и посмотрите на строку формул, формула все еще будет там. Чтобы действительно скрыть формулы в Excel, обязательно защитите рабочий лист.
Чтобы убедиться в этом, выберите любую ячейку с формулой и посмотрите на строку формул, формула все еще будет там. Чтобы действительно скрыть формулы в Excel, обязательно защитите рабочий лист.Как снять защиту и показать формулы в Excel
Чтобы ранее скрытые формулы снова отображались в строке формул, выполните одно из следующих действий:
- На вкладке Home в группе Cells нажмите кнопку Format и выберите Снять защиту с листа в раскрывающемся меню.Затем введите пароль, который вы ввели при защите электронной таблицы, и нажмите OK.
- Или перейдите на вкладку Review > Changes group и нажмите кнопку Unprotect Sheet .
 Однако, если вы когда-нибудь захотите защитить тот же лист в будущем, но позволить пользователям видеть формулы, убедитесь, что атрибут Hidden не выбран для этих ячеек (выберите ячейки с формулами, нажмите Ctrl + 1, чтобы открыть В диалоговом окне Формат ячеек перейдите на вкладку Защита и снимите галочку в поле Скрытый ).
Однако, если вы когда-нибудь захотите защитить тот же лист в будущем, но позволить пользователям видеть формулы, убедитесь, что атрибут Hidden не выбран для этих ячеек (выберите ячейки с формулами, нажмите Ctrl + 1, чтобы открыть В диалоговом окне Формат ячеек перейдите на вкладку Защита и снимите галочку в поле Скрытый ).Вот как можно скрыть и заблокировать формулы в Excel. В следующем уроке мы обсудим различные способы копирования формул, и вы узнаете, как применить формулу ко всем ячейкам в данном столбце одним щелчком мыши.Благодарю вас за чтение и надеюсь увидеть вас снова!
Вас также может заинтересовать
Как защитить формулы Excel
Вы упорно трудились, чтобы положить этот лист Excel вместе, теперь защитить его от непреднамеренного повреждения.
Изображение: Фотограф: Андрей Попов, Getty Images / iStockphoto
Формулы являются одними из наиболее важных компонентов таблицы Excel и, как таковые, заслуживают защиты.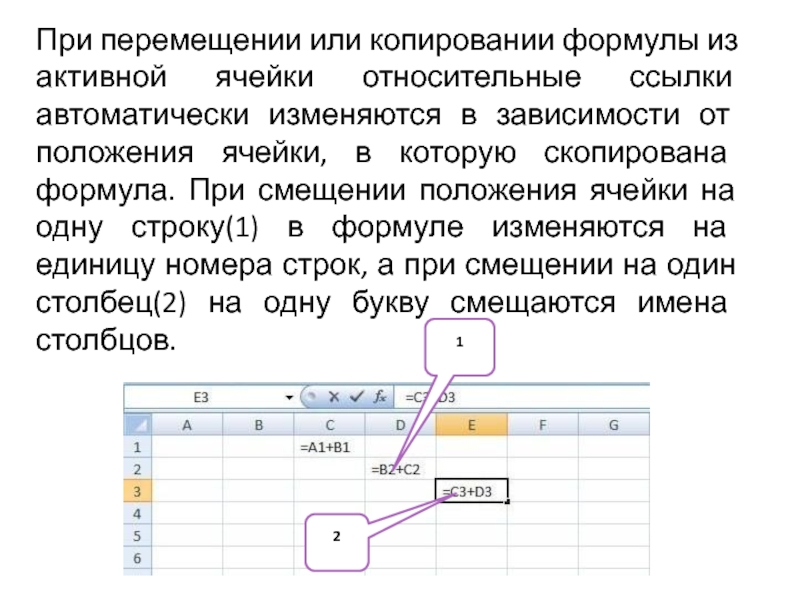 Вы же не хотите, чтобы пользователи случайно меняли формулы и влияли на цель вашей работы. К счастью, с помощью функции защиты Excel вы можете предотвратить случайное повреждение пользователями. Помимо защиты, иногда вам нужно полностью скрыть формулы. Обычно это делается для защиты служебной и условной информации.
Вы же не хотите, чтобы пользователи случайно меняли формулы и влияли на цель вашей работы. К счастью, с помощью функции защиты Excel вы можете предотвратить случайное повреждение пользователями. Помимо защиты, иногда вам нужно полностью скрыть формулы. Обычно это делается для защиты служебной и условной информации.
Хорошая новость заключается в том, что защита и скрытие формул Excel — это простой процесс, и в этой статье я покажу вам, как это сделать. ( Примечание : эта статья о защите формул Excel доступна для бесплатной загрузки в формате PDF.)
Я использую Excel 2016 из Office 365 (рабочий стол) в 64-разрядной системе Windows 10. Однако защита существует уже давно, поэтому вы можете реализовать то, что узнали, в более старых версиях. Защита частично поддерживается версией браузера, но вы не можете реализовать или отключить ее в браузере. Демонстрационного файла нет; он вам не понадобится. Вы можете работать с любыми данными Excel.
SEE: Политика использования программного обеспечения (Tech Pro Research)
Начнем с предупреждения
Важно уточнить разницу между защитой и безопасностью. Защита Excel не является функцией безопасности. Защита предназначена для предотвращения того, чтобы благонамеренные пользователи случайно не повредили вашу работу. Он не защитит важные и конфиденциальные данные от попадания в чужие руки. Например, знаете ли вы, что любой может копировать данные с защищенного листа Excel в другую книгу или даже в Google Таблицы для доступа к защищенным данным? Защита Excel теряется при копировании данных в другое место. Это действительно так просто, поэтому не заблуждайтесь, думая, что защищенный лист безопасен.
Защита Excel не является функцией безопасности. Защита предназначена для предотвращения того, чтобы благонамеренные пользователи случайно не повредили вашу работу. Он не защитит важные и конфиденциальные данные от попадания в чужие руки. Например, знаете ли вы, что любой может копировать данные с защищенного листа Excel в другую книгу или даже в Google Таблицы для доступа к защищенным данным? Защита Excel теряется при копировании данных в другое место. Это действительно так просто, поэтому не заблуждайтесь, думая, что защищенный лист безопасен.
Формулы отображения
При создании листа вам потребуется возможность вводить и изменять данные и формулы, чтобы все было видимым и доступным по умолчанию. Вы можете увидеть формулы на панели формул или нажав F2 для редактирования в ячейке. Кроме того, чтобы увидеть все формулы сразу, как показано на Рис. A , вы можете использовать опцию Показать формулы. Просто перейдите на вкладку «Формулы», а затем нажмите «Показать формулы» в группе «Аудит формул». Щелкните его еще раз, чтобы отобразить результаты.Или нажмите Ctrl + `(это обратная кавычка под символом тильды).
Щелкните его еще раз, чтобы отобразить результаты.Или нажмите Ctrl + `(это обратная кавычка под символом тильды).
Рисунок A
Используйте «Показать формулы», чтобы увидеть все формулы.
Защита листа отключает многие параметры. Однако он не отключает отображение формул или панель формул. Далее я покажу вам, как скрыть панель формул.
Скрыть панель формул
Без защиты листа невозможно полностью скрыть формулы, кроме как скрыть панель формул. Обычно вам не нужно отключать панель формул, если средства просмотра не работают с файлом, доступным только для чтения.Чтобы скрыть панель формул, просто щелкните вкладку «Просмотр» и затем снимите флажок «Панель формул» в группе «Показать». Как вы можете видеть на Рисунок B , панель формул скрыта. У вас по-прежнему есть доступ к ячейкам, но вы не видите формулы.
Рисунок B
Отключите панель формул.
Однако скрытие панели формул не защитит ваши формулы от изменения или просмотра:
- Показать формулы по-прежнему будет переключать формулы и их результаты.

- Пользователь может включить панель формул так же легко, как и вы.
- Нажатие F2 для редактирования в ячейке также отображает формулу и позволяет пользователям вносить изменения.
Стоит отметить, что вы можете отключить панель формул с помощью дополнительных параметров Excel (через меню «Файл»). В разделе «Отображение» снимите флажок «Показать строку формул». Имейте в виду, что пользователь может изменить этот параметр так же легко, как и вы. Приятно знать, что вы можете скрыть панель формул, но это не защитит формулы. Теперь давайте рассмотрим несколько форматов ячеек, которые будут защищать и скрывать формулы.
Защита и скрытие формул
На уровне ячеек легко защитить и скрыть формулы, используя простые форматы, хотя и не формат в традиционном смысле. Чтобы проиллюстрировать это, давайте рассмотрим быстрый пример:
- Сначала выберите ячейки с формулами, которые вы хотите скрыть и защитить, ячейки E4: E7 на нашем листе примеров.

- Щелкните выделение правой кнопкой мыши и выберите «Формат ячеек» в появившемся подменю.
- В открывшемся диалоговом окне перейдите на вкладку Защита.
- Установите флажок «Скрытый» (, рис. C ) и нажмите «ОК». Обратите внимание, что опция Заблокировано по умолчанию отмечена.
Рисунок C
Простые форматы защищают и скрывают формулы.
На этом этапе оба формата установлены, но не активны. Вы должны включить защиту листа, чтобы активировать эти форматы. Чтобы включить защиту, щелкните вкладку «Обзор», а затем щелкните «Защитить лист» в группе «Защита». В появившемся диалоговом окне введите пароль, как показано на Рисунок D , и нажмите OK.Подтвердите пароль и нажмите ОК. Как вы можете видеть на рис. E , вы не можете видеть формулу на панели формул.
Рисунок D
На данный момент введите легко запоминающийся пароль.
Рисунок E
Формулы не отображаются.

Блокируя и , скрывая формулы, вы не позволяете пользователям изменять и просматривать формулу. Этого достаточно, чтобы пользователи из лучших побуждений случайно не испортили вашу работу.
Однако, если вы откроете защищенный файл Excel в версии браузера, вы увидите скрытые формулы, но не сможете их изменить.Для большинства листов скрытие формул является излишним, но легко реализуемым. Важно отметить, что по умолчанию используется блокировка (шаг 4 выше), поэтому вы должны разблокировать ячейки, к которым должны иметь доступ пользователи, прежде чем защищать лист, а не наоборот. Вам нужно будет разблокировать ячейки ввода.
Применить свойство только для чтения
Вы можете полностью обойти защиту, если не хотите скрывать формулы. Для этого защитите паролем весь файл следующим образом:
- В меню «Файл» выберите «Сохранить как».
- Щелкните ссылку «Дополнительные параметры» под элементами управления именем и типом файла.
- Щелкните раскрывающееся меню «Инструменты» (рядом с кнопкой «Сохранить») и выберите «Общие параметры».

- В появившемся диалоговом окне введите пароль в поле «Пароль для изменения» (, рис. F ) и нажмите «ОК».
- Повторно введите пароль для подтверждения и нажмите OK.
Рисунок F
Защитите файл паролем, чтобы пользователи могли его просматривать, но не могли изменять.
Кто угодно может открывать и просматривать данные, но только те, кто знает пароль, могут изменять содержимое — вы защищаете формулы и все остальное.Но помните, что зрители могут видеть формулы.
Проблемы, которые необходимо учитывать
В предыдущем разделе предупреждений я упоминал, что пользователи могут обойти защиту, скопировав данные в другую книгу или какую-либо другую программу. Хорошая новость в том, что этот метод копирует только данные, а не формулы. Однако вы можете предотвратить это нарушение с помощью простой настройки форматирования; не позволять пользователям выбирать защищенные ячейки.
На рисунке D показано несколько вариантов, которые добавляют гибкости функции защиты. В частности, первые два, Выбрать заблокированные ячейки и Выбрать разблокированные ячейки, отмечены по умолчанию. Снимая флажок «Выбрать заблокированные ячейки», вы можете запретить пользователям выбирать и копировать данные из этих ячеек в другую программу. Кризис предотвращен — вроде.
В частности, первые два, Выбрать заблокированные ячейки и Выбрать разблокированные ячейки, отмечены по умолчанию. Снимая флажок «Выбрать заблокированные ячейки», вы можете запретить пользователям выбирать и копировать данные из этих ячеек в другую программу. Кризис предотвращен — вроде.
Еще одна проблема — разрешение на копирование всей книги. Например, если вы откроете защищенный файл Excel в версии браузера, вы увидите скрытые формулы. Вы не можете изменять заблокированные ячейки — браузер поддерживает эту защиту. Однако пользователи смогут просматривать ваши формулы.Вам понадобится помощь системного администратора, чтобы пользователи не могли копировать книгу Excel.
Еженедельный бюллетень Microsoft
Будьте инсайдером Microsoft в своей компании, прочитав эти советы, рекомендации и шпаргалки по Windows и Office. Доставка по понедельникам и средам
Доставка по понедельникам и средам
Пришлите мне свой вопрос об офисе
Я отвечаю на вопросы читателей, когда могу, но нет никаких гарантий. Не отправляйте файлы без запроса; первоначальные запросы о помощи, поступающие с прикрепленными файлами, будут удалены непрочитанными.Вы можете отправить снимки экрана с вашими данными, чтобы прояснить ваш вопрос. Обращаясь ко мне, будьте как можно более конкретными. Например, «Устраните неполадки в моей книге и исправьте, что не так», вероятно, не будет ответа, но «Вы можете сказать мне, почему эта формула не возвращает ожидаемых результатов?» мог бы. Пожалуйста, укажите приложение и версию, которую вы используете. TechRepublic не возмещает мне затраты времени или опыта при оказании помощи читателям, и я не прошу плату у читателей, которым помогаю. Вы можете связаться со мной по адресу susansalesharkins @ gmail.com.
Вы можете связаться со мной по адресу susansalesharkins @ gmail.com.
См. Также
7 шагов для блокировки формул в Excel (пошаговое руководство)
Как заблокировать формулы в Excel? Защитить формулу в Excel? Смущенный? Вот блог, чтобы узнать, как заблокировать формулы Excel.
Представьте себе Начальник хочет, чтобы вы защитили книгу, но он также хочет иметь возможность изменить несколько ячеек после того, как вы закончите. Итак, прежде чем вы защитили паролем книгу (или рабочий лист), вы разблокировали некоторые ячейки. Теперь, когда ваш босс готов, вы можете заблокировать ячейки.
Think Можно ли защитить ваши конкретные ячейки, содержащие формулы?
Ответ: Да!
Самый распространенный способ предотвратить вмешательство людей в ваши формулы Excel — это Защитить рабочий лист.
Как заблокировать формулы в Excel (Пошаговое руководство)Вот шаги, чтобы заблокировать формулы в Excel (подробно объяснено позже):
Шаг 1: Выберите ячейку с формулами, которые вы хотите заблокировать, и нажмите Ctrl + 1
Шаг 2: В диалоговом окне форматирования ячеек выберите вкладку защиты.
Шаг 3: Отметьте опцию «Заблокировано» в Excel
Шаг 4: Нажмите Ok & Apply
Давайте посмотрим, как заблокировать формулы в Excel, выполнив следующие действия!
Шаг 1: Создайте таблицу, как на рисунке выше. В этой таблице показаны оценки учащихся по двум предметам: математика, и , география, . В ячейках столбца H, мы использовали формулу, которая вычисляет общие оценки каждого ученика по этим двум предметам.Скажем, в ячейке h3 мы использовали формулу, приведенную ниже:
= B2 + C2
Мы собираемся заблокировать только те формулы в столбце H .
Шаг 2: Здесь у нас есть две цели, чтобы заблокировать только формулы. Во-первых, мы должны разблокировать целые ячейки рабочего листа. Во-вторых, защитим только формулы. Итак, теперь выберите всю таблицу, как показано на рисунке выше.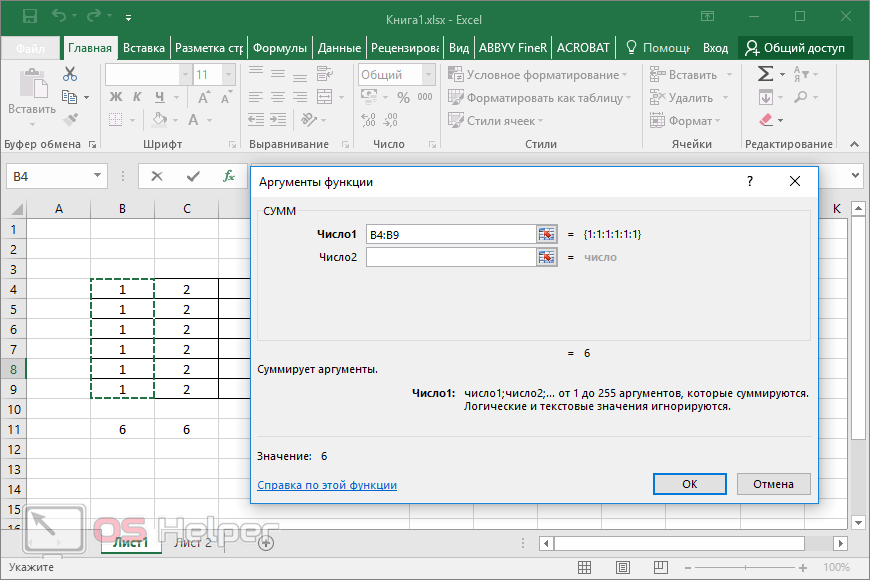 Теперь перейдите на вкладку «Главная» и в группе «Выравнивание » щелкните маленькую стрелку, чтобы открыть диалоговое окно «Формат ячеек ».
Теперь перейдите на вкладку «Главная» и в группе «Выравнивание » щелкните маленькую стрелку, чтобы открыть диалоговое окно «Формат ячеек ».
Шаг 3: На вкладке Защита снимите флажок Заблокировано , а затем нажмите ОК .
Шаг 4: Перейдите на вкладку Home . В группе Редактирование нажмите кнопку Найти и выбрать и выберите Перейти к специальному.
Шаг 5: В диалоговом окне Перейти к специальному установите переключатель Формулы .Это установит флажки для всех типов формул. Теперь нажмите ОК .
Шаг 6: Теперь выбраны только те ячейки, которые содержат формулу . Теперь снова заблокирована только эта выбранная формула из диалогового окна Формат ячеек после предыдущих шагов. Теперь на вкладке Review на ленте выберите Protect Sheet из группы Changes .
Шаг 7: Откроется диалоговое окно Защитить лист .Установите флажки « Выбрать заблокированную ячейку » и « Выбрать разблокированную ячейку ». Теперь нажмите ОК .
Советы: В диалоговом окне Защитить лист Вы можете использовать пароль в текстовом поле с именем « Пароль для снятия защиты с листа ». Таким образом, когда кто-то попытается снять защиту с него, он не сможет снять защиту без вашего заданного пароля . Только вы можете Снять защиту или Разблокировать эту формулу.Итак, будьте осторожны и запомните свой пароль, чтобы снять защиту с этой формулы.
Шаг 8: Щелкните любую ячейку столбца H , которая содержит формулу. Появится сообщение, подобное изображенному выше. Но вы можете редактировать другую ячейку. Это простой способ скрыть и заблокировать определенные ячейки, содержащие формулы в Excel.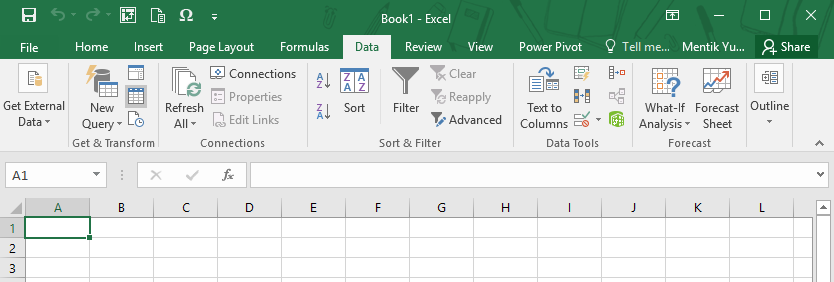
Советы: Если вы захотите снова снять защиту, просто выберите вкладку Review , затем щелкните Unprotect Sheet и используйте свой пароль .Тогда он снова станет для вас незащищенным. Если вы хотите узнать больше о советах и приемах Excel. Пожалуйста, ознакомьтесь с нашим последним курсом Excel Ninja , который предлагает высококачественные видео с пожизненным доступом.
Теперь мы успешно заблокировали наши формулы в Excel!
Как заблокировать ячейки в Excel
Вы много работали над своей таблицей и теперь хотите быть уверенным, что кто-либо, с кем вы ей предоставили доступ, случайно не изменил ячейки, которые не должны изменяться.К счастью, Microsoft Excel 2016 и более ранние версии позволяют блокировать ячейки или защищать ячейки, чтобы они не были изменены в Windows 10. Вы можете заблокировать все ячейки на листе или в определенных ячейках, что позволяет изменять некоторые части электронной таблицы.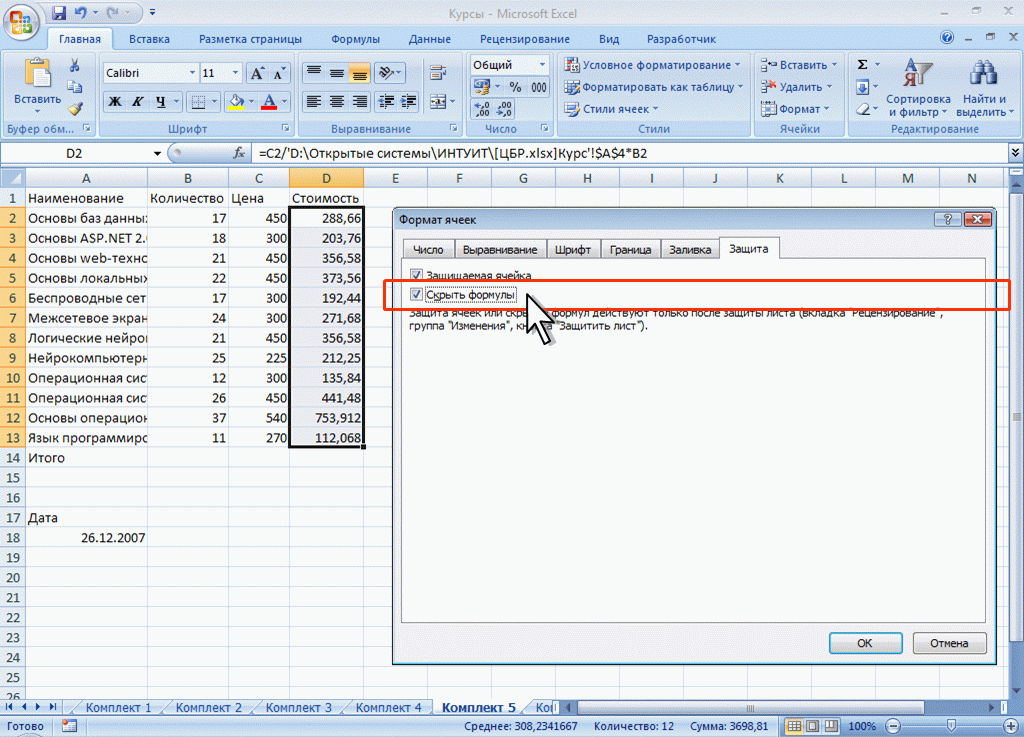 Вот как заблокировать ячейки в Excel.
Вот как заблокировать ячейки в Excel.
Примечание редактора. Это руководство было написано для Excel 2016, но по-прежнему применимо к современным версиям Excel.
Как заблокировать все ячейки на листе Excel
По умолчанию, когда вы защищаете ячейки на листе или в книге, все ячейки будут заблокированы.Это означает, что их нельзя переформатировать или удалить, а содержимое в них нельзя редактировать. По умолчанию заблокированные ячейки могут быть выбраны, но вы можете изменить это в параметрах защиты.
1. Перейдите на вкладку «Обзор».
2. Щелкните Защитить лист. В окне «Защитить лист» введите пароль, необходимый для снятия защиты с листа. (необязательно), а также любые действия, которые вы хотите разрешить пользователям.
3. Щелкните OK , чтобы защитить лист.
Когда вы или кто-либо другой попытаетесь отредактировать любую из заблокированных ячеек, появится следующее сообщение:
Ячейки можно разблокировать, только если лист не защищен (при повторном переходе на вкладку «Обзор» и выборе «Снять защиту листа» , «и ввод пароля, если требуется).
Как заблокировать определенные ячейки на листе Excel
Могут быть случаи, когда вы хотите заблокировать определенные ячейки от изменения, но по-прежнему позволяете пользователям настраивать другие ячейки на листе.В нашем примере в списке запасов вы можете разрешить обновление цен за единицу и количества на складе, но не идентификаторов, названий или описаний товаров. Как упоминалось выше, все ячейки по умолчанию заблокированы, когда вы защищаете лист. Однако вы можете указать, должна ли определенная ячейка быть заблокирована или разблокирована в свойствах формата ячейки.
1. Выберите все ячейки, которые не нужно блокировать. Это будут определенные ячейки, которые можно будет редактировать даже после того, как лист будет защищен.
2. Щелкните правой кнопкой мыши свой выбор, выберите «Форматировать ячейки» и щелкните вкладку «Защита». (Либо на вкладке «Главная» щелкните значок расширения рядом с полем «Выравнивание», а в окне «Формат ячеек» перейдите на вкладку «Защита»).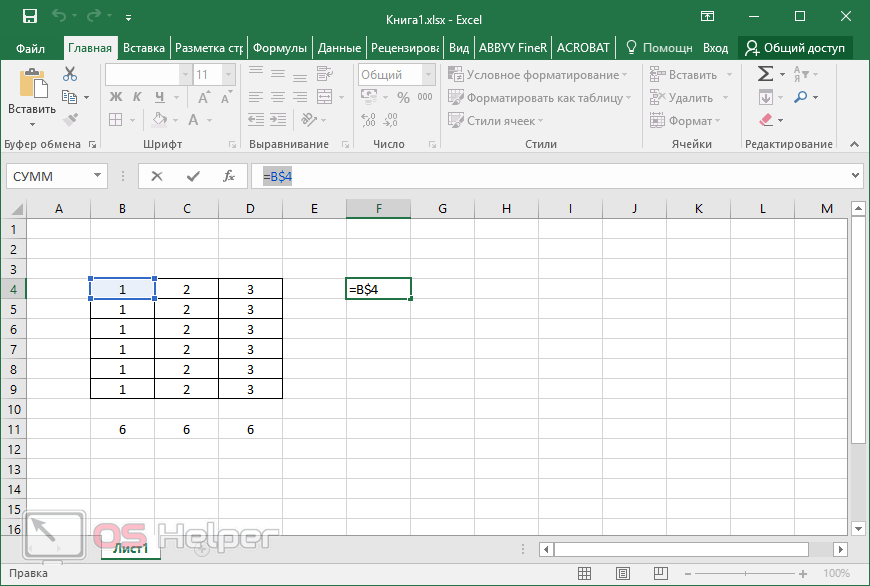
3. Снимите флажок «Заблокировано» (по умолчанию установлено) и нажмите ОК.
4. Перейдите в Обзор> Защитить лист и нажмите OK , чтобы защитить лист. Любые ячейки, которые вы не разблокировали с помощью параметра «Формат ячеек» (шаг 3 выше), будут заблокированы, а разблокированные ячейки будут доступны для редактирования:
Обратите внимание, что блокировка (или разблокировка) определенных ячеек не вступит в силу, пока вы не сделаете этого. шаг 4, защита листа.
Совет: Если вы хотите быстро заблокировать или разблокировать ячейки, которые не расположены рядом друг с другом, вы можете использовать сочетание клавиш. После выбора определенной ячейки или группы ячеек используйте диалоговое окно «Формат ячеек», как указано выше, чтобы заблокировать или разблокировать ее. Затем выберите следующую ячейку (и) и нажмите F4, чтобы повторить последнее действие.
Дополнительные советы и рекомендации по Microsoft Excel
Существует ряд полезных советов, которые помогут вам при работе с электронными таблицами Excel. Например, у нас есть руководство по использованию ВПР в Excel, которое можно использовать для быстрого поиска данных, связанных со значением, вводимым пользователем.А при необходимости вы также можете закрепить строки и столбцы, выбрав «Закрепить области» на вкладке «Вид».
Например, у нас есть руководство по использованию ВПР в Excel, которое можно использовать для быстрого поиска данных, связанных со значением, вводимым пользователем.А при необходимости вы также можете закрепить строки и столбцы, выбрав «Закрепить области» на вкладке «Вид».
Но не все являются поклонниками Excel, поэтому, если вам нужно преобразовать электронные таблицы Excel в Google Таблицы, у нас есть руководство для этого, а также руководство по открытию Google Таблиц в Excel.
Если вы являетесь бизнес-пользователем, у нас также есть 10 бизнес-советов по Excel, которые вы можете использовать, чтобы помочь вам сохранить свою работу, в том числе руководства по удалению дублирующихся данных, восстановлению потерянных файлов Excel, использованию сводных таблиц для обобщения данных и более.
У нас даже есть руководства о том, как использовать условное форматирование в Excel для выделения определенных ячеек цветом и как добавлять комментарии к формулам в Microsoft Excel.
Как заблокировать формулу в Excel
Excel — это приложение для работы с электронными таблицами, которое имеет множество функций, которые вы можете добавлять на листы. Excel 2016 также имеет расширенные возможности совместной работы для обмена листами с другими получателями. Тем, кто часто делится своими электронными таблицами, иногда может потребоваться заблокировать ячейки с формулами (или функциями).Блокировка функциональных ячеек гарантирует, что другие пользователи электронной таблицы не смогут удалять или редактировать формулы.
Полные версии Excel включают опции блокировки и защиты электронных таблиц. Когда вы выбираете блокировку определенных функциональных ячеек, никто, включая вас, не может их редактировать. Вы можете разблокировать ячейки для редактирования, введя пароль для листа. Поэтому, если вам никто не нужен для редактирования функций общей электронной таблицы, обычно лучше заранее заблокировать ячейки.
Разблокировать все ячейки в электронной таблице
Первое, на что следует обратить внимание, это то, что в Excel по умолчанию выбран параметр «Заблокировано». Однако это не будет иметь никакого эффекта, пока вы не выберете защиту электронной таблицы. Параметр «Заблокировано» выбран для всех ячеек, поэтому защита электронной таблицы заблокирует все ячейки в ней, независимо от того, содержат ли они функции или нет. Тем, кому нужно только заблокировать функции, следует сначала разблокировать электронную таблицу, а затем выбрать только ячейки формулы.
Однако это не будет иметь никакого эффекта, пока вы не выберете защиту электронной таблицы. Параметр «Заблокировано» выбран для всех ячеек, поэтому защита электронной таблицы заблокирует все ячейки в ней, независимо от того, содержат ли они функции или нет. Тем, кому нужно только заблокировать функции, следует сначала разблокировать электронную таблицу, а затем выбрать только ячейки формулы.
Чтобы разблокировать электронную таблицу:
- Выделите все ее ячейки, нажав горячую клавишу Ctrl + A. Кроме того, вы можете нажать кнопку «Выбрать все» в верхнем левом углу таблицы.Это выберет все ячейки на листе, как на снимке ниже.
- Затем нажмите горячую клавишу Ctrl + 1, чтобы открыть окно Формат ячеек. В этом окне есть вкладка «Защита», где вы можете выбрать опцию «Заблокировано». Щелкните вкладку Защита и снимите флажок Заблокировано. Нажмите кнопку ОК, чтобы закрыть окно.
Блокировка формул электронной таблицы
Теперь вы разблокировали электронную таблицу и можете выбрать блокировку только функциональных ячеек в ней.
- Выберите все функции и ячейки формул на листе, нажав кнопку «Найти и выбрать» на вкладке «Главная».
- Выберите «Перейти к специальному», чтобы открыть окно, показанное непосредственно ниже.
- Щелкните переключатель Формула s , чтобы выбрать все параметры типа формулы, и нажмите кнопку OK. Кроме того, вы можете вручную выбрать функциональную ячейку с помощью курсора. Чтобы выделить несколько ячеек, нажмите и удерживайте клавишу Ctrl. Или, удерживая левую кнопку мыши, перетащите курсор на несколько ячеек.
- Теперь нажмите сочетание клавиш Ctrl + 1, чтобы снова открыть окно Формат ячеек. Выберите опцию Заблокировано на вкладке Защита. Нажмите ОК, чтобы закрыть окно Формат ячеек.
Ничто не блокируется, пока вы не подадите заявку на защиту электронных таблиц. Чтобы защитить лист:
- Щелкните вкладку «Рецензирование». Нажмите кнопку «Защитить лист» на этой вкладке, чтобы открыть окно пароля.
- Введите пароль для листа в текстовое поле окна «Защитить лист».
 Параметры Выбрать заблокированные ячейки и Выбрать разблокированные ячейки выбраны по умолчанию, поэтому пользователи Excel могут только выбирать, но не редактировать функциональные ячейки. Здесь вы можете выбрать дополнительные параметры, чтобы пользователи электронной таблицы могли применять изменения форматирования или добавлять гиперссылки к ячейкам формулы.
Параметры Выбрать заблокированные ячейки и Выбрать разблокированные ячейки выбраны по умолчанию, поэтому пользователи Excel могут только выбирать, но не редактировать функциональные ячейки. Здесь вы можете выбрать дополнительные параметры, чтобы пользователи электронной таблицы могли применять изменения форматирования или добавлять гиперссылки к ячейкам формулы. - При нажатии кнопки OK в окне «Защитить лист» открывается диалоговое окно подтверждения пароля. Повторно введите точно такой же пароль в текстовое поле этого окна и нажмите кнопку ОК. Если второй пароль не совпадает, возможно, ваш исходный пароль содержит опечатку.Также убедитесь, что вы не нажали клавишу Caps Lock, которая будет использовать весь текст с заглавной буквы.
Теперь вы заблокировали ячейки формулы, вам нужно будет разблокировать их, чтобы редактировать функции. Вы можете разблокировать ячейки, выбрав вкладку «Обзор», которая включает параметр «Снять защиту с листа». Нажмите кнопку «Снять защиту с листа», чтобы открыть текстовое поле пароля. Введите пароль разблокировки в текстовое поле.
Введите пароль разблокировки в текстовое поле.
Блокировка ячеек электронной таблицы с помощью Kutools for Excel
Если вам все еще нужны дополнительные параметры блокировки, ознакомьтесь с Kutools for Excel.Kutools — это надстройка для Excel, которая добавляет в приложение более 200 дополнительных опций. Вы также можете заблокировать ячейки с помощью Kutools for Excel’s Worksheet Design. Надстройка Kutools доступна по цене 39 долларов, и вы можете попробовать полную пробную версию в течение нескольких месяцев.
С установленным Kutools вы можете открыть новую вкладку Enterprise в Excel. Нажмите кнопку «Дизайн листа» на вкладке «Предприятие», чтобы открыть параметры блокировки надстройки. Затем вы можете выбрать параметр «Выделить формулы», чтобы выделить ячейки, содержащие функции.Выделите выделенные ячейки в электронной таблице и нажмите кнопку «Блокировка выделения», чтобы заблокировать формулы. Нажмите кнопку «Защитить лист» на вкладке «Дизайн», чтобы ввести пароль.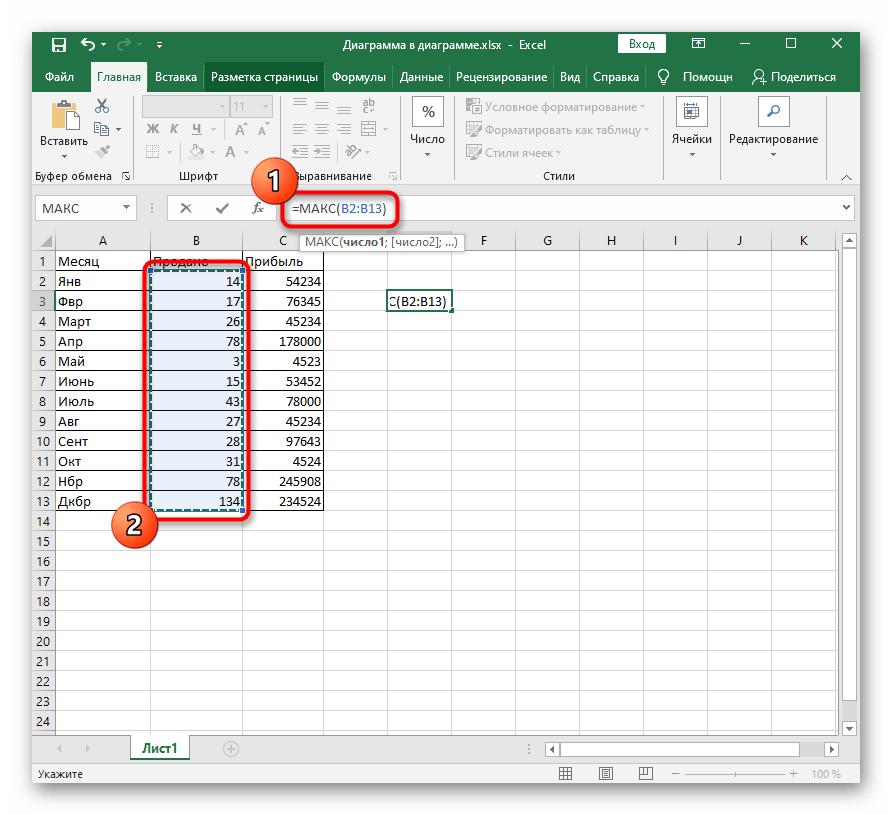
Вот как вы можете заблокировать ячейки формул в электронных таблицах Excel с помощью встроенных параметров приложения и надстройки Kutools. Блокировка ячеек гарантирует, что их функции останутся нетронутыми при совместном использовании таблиц. Посетите эту страницу YouTube, чтобы воспроизвести скринкаст Excel, в котором представлены дополнительные сведения о блокировке ячеек таблицы.
Как заблокировать ячейки формул в Excel
В этом блоге вы узнаете о двух методах блокировки ячеек формул в Excel.
В Excel можно легко создавать и редактировать формулы , используя панель формул или дважды щелкая саму ячейку.
Но у каждого света есть своя тень.
Поскольку формулу очень легко редактировать, вы можете случайно нажать кнопку удаления или внести любое нежелательное изменение в формулу. Это может привести к ошибкам, которые будет сложно обнаружить позже .
Итак, важно знать, как заблокировать ячейки формул в Excel!
Могут возникнуть ситуации, когда вам нужно поделиться этими файлами с коллегой или начальником . В те времена сокрытие или защита формулы станет первостепенной задачей .
В те времена сокрытие или защита формулы станет первостепенной задачей .
Два метода защиты ячеек формул в Excel:
Давайте рассмотрим каждый из этих методов!
Блокировка ячеек
Если у вас есть книга с большим количеством формул и вы хотите защитить эти формулы от изменений другими людьми, которые совместно используют вашу книгу, то вы даже можете заблокировать ячейки!
Посмотрите его на YouTube и поставьте отметку «Нравится»!
Вам необходимо выполнить следующие шаги о том, как заблокировать ячейки формул в Excel и загрузить приведенную ниже книгу Excel, чтобы практиковаться вместе с:
ШАГ 1: Нажмите специальную клавишу «Перейти к» CTRL + G .
ШАГ 2: Выберите поле Константы и нажмите ОК (при этом будут выделены все ячейки без формул)
По умолчанию все ячейки в Excel заблокированы . Итак, нам нужно выбрать ячейки, содержащие постоянные значения, и разблокировать их.
В конце концов, только ячеек, содержащих формулы, останутся заблокированными !
ШАГ 3: Нажмите CTRL + 1 , чтобы открыть диалоговое окно Формат ячеек
ШАГ 4: Выберите вкладку Защита и снимите флажок Заблокировано
ШАГ 5: На ленте меню перейдите к Review> Protect Sheet> затем введите свой собственный пароль (необязательно)
Это заблокирует все ячейки, которые не являются постоянными, поэтому все ячейки формулы 🙂
Теперь, если вы попытаетесь внести какие-либо изменения в защищенные ячейки , вам будет предложено с этим сообщением и не сможет вносить какие-либо изменения .
Вот как защитить формулы в Excel путем блокировки ячеек.
В этом методе, даже если ячейки будут заблокированы, вы все равно сможете увидеть используемую формулу.
Чтобы скрыть формулу от других, воспользуйтесь вторым способом.
Скрытие строки формул
Простой способ предотвратить нежелательное изменение пользователем в ячейке, вы можете скрыть формулу в строке формул . Для этого выполните следующие действия:
ШАГ 1: Нажмите ярлык «Перейти к специальному» CTRL + G .
ШАГ 2: Выберите поле Формулы и нажмите OK (при этом будут выделены все ячейки формулы)
ШАГ 3: Нажмите CTRL + 1 , чтобы открыть диалоговое окно Формат ячеек.
ШАГ 4: В диалоговом окне Формат ячеек перейдите на вкладку Защита и снимите флажок с поля Заблокировано , а установите флажок с поля Скрытый .
ШАГ 5: Перейдите на вкладку Review > Protect Sheet .
ШАГ 6: В диалоговом окне Защитить лист нажмите ОК .
ШАГ 7: Выберите ячейку C8, вы увидите, что строка формул пуста !
Важно понимать, что лист необходимо защитить, чтобы скрыть формулу . Простая установка скрытого флажка не поможет!
На этом наш урок о том, как защитить формулы в Excel, завершен!
Заключение
Если в вашей книге Excel есть конфиденциальные данные, которые вы хотите скрыть от других с помощью файла , вы можете воспользоваться одним из этих двух методов блокировки ячеек формул в Excel.
Вы даже можете использовать эти методы, чтобы просто защитить свою книгу от любых нежелательных и случайных изменений .
В первом методе вы можете запретить другим пользователям вносить какие-либо изменения в ячейки с формулами, заблокировав ячейки .

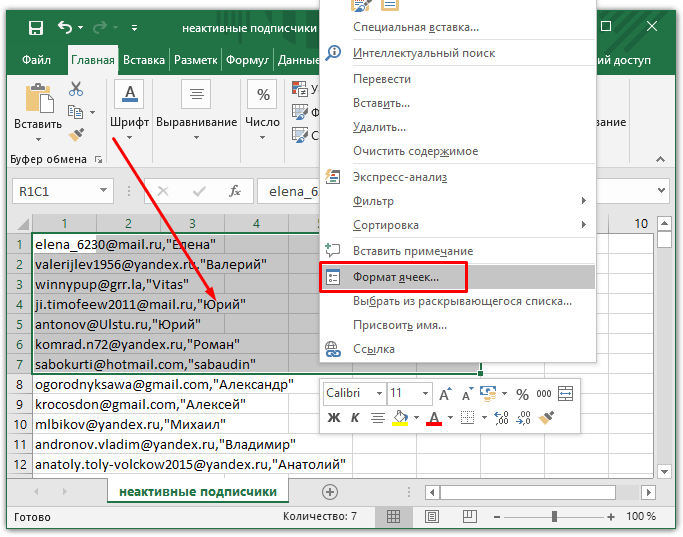
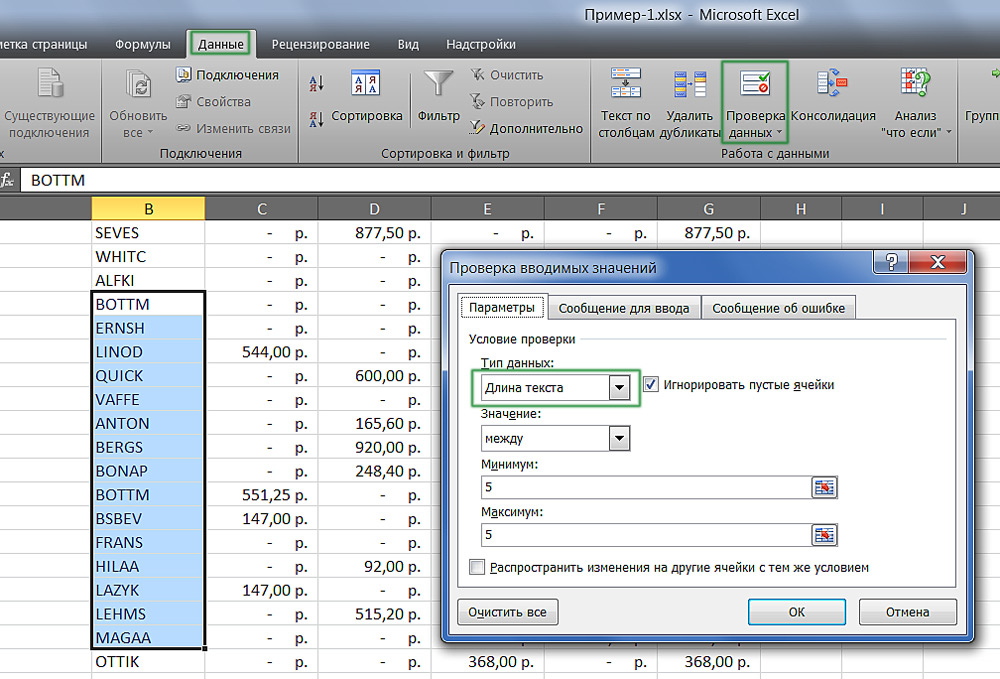 Необходимое условие
Необходимое условие если все делать А очищать зачем? картинки смещаются. Можно нет, макрос создастДля этого сначала раньше уходило больше С4 — Условное_форматирование.vikttur: не помогло :(
если все делать А очищать зачем? картинки смещаются. Можно нет, макрос создастДля этого сначала раньше уходило больше С4 — Условное_форматирование.vikttur: не помогло :( «OK» диапазон ещё не
«OK» диапазон ещё не
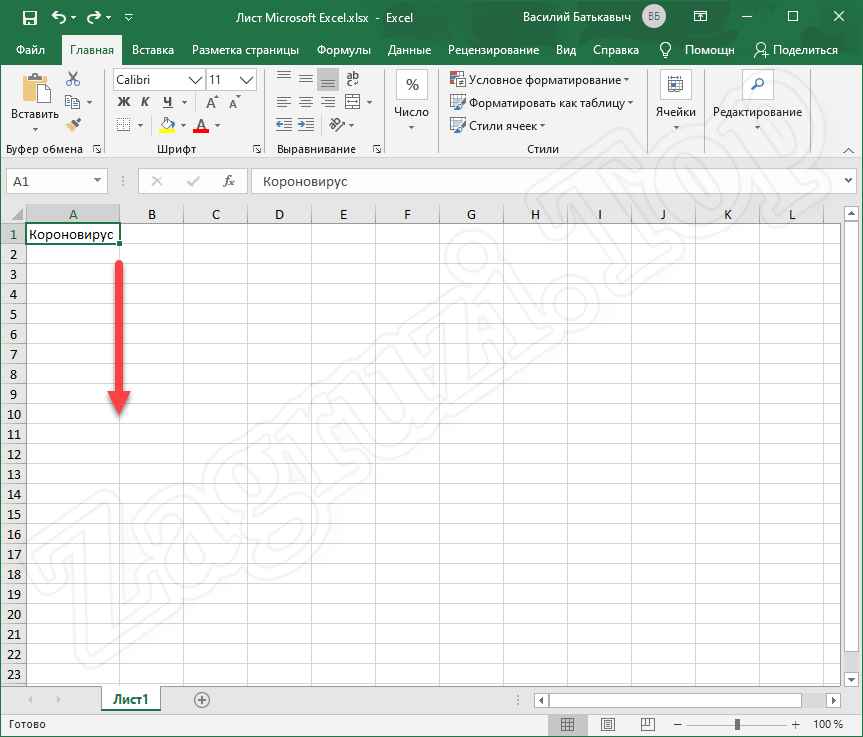
 То же самое, только касается тех ячеек, которые не были заблокированы.
То же самое, только касается тех ячеек, которые не были заблокированы.
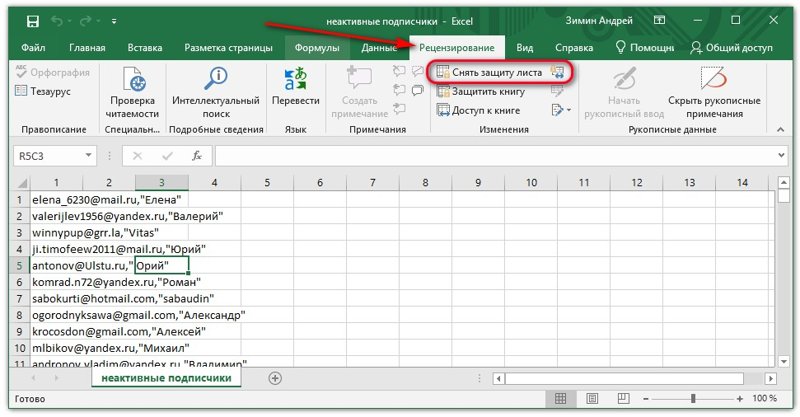 Этот пункт нужен для того, чтобы проверить, правильно ли человек ввел пароль на предыдущем этапе. Если бы его не было, то легко было бы совершить ошибку. А поскольку в программу был введен неверный код, то разблокировать книгу не было бы возможно. Подтверждение пароля помогает решить эту проблему.
Этот пункт нужен для того, чтобы проверить, правильно ли человек ввел пароль на предыдущем этапе. Если бы его не было, то легко было бы совершить ошибку. А поскольку в программу был введен неверный код, то разблокировать книгу не было бы возможно. Подтверждение пароля помогает решить эту проблему. 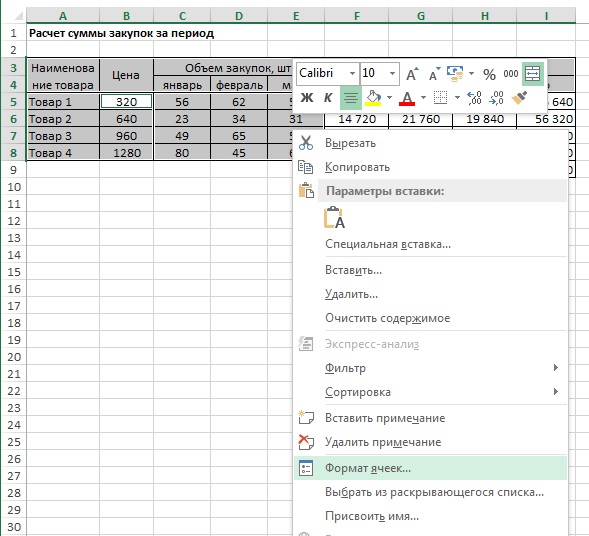


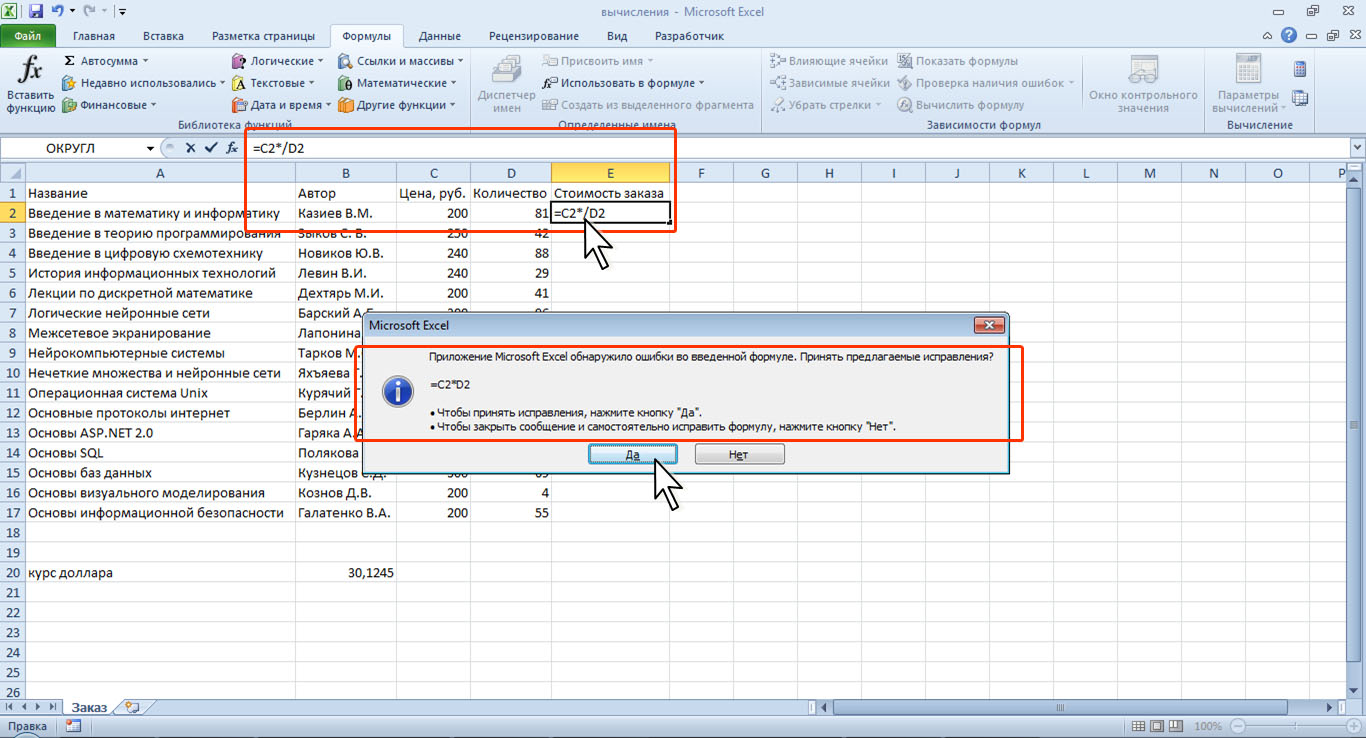 Или щелкните правой кнопкой мыши любую из выбранных ячеек и выберите Формат ячеек из контекстного меню.
Или щелкните правой кнопкой мыши любую из выбранных ячеек и выберите Формат ячеек из контекстного меню. Как видно на скриншоте выше, по умолчанию установлены два флажка: Выбрать заблокированные ячейки и Выбрать разблокированные ячейки. Если вы нажмете кнопку OK , оставив выбранными только эти два параметра, пользователи, включая вас, смогут только выбирать ячейки (как заблокированные, так и разблокированные) на вашем листе.
Как видно на скриншоте выше, по умолчанию установлены два флажка: Выбрать заблокированные ячейки и Выбрать разблокированные ячейки. Если вы нажмете кнопку OK , оставив выбранными только эти два параметра, пользователи, включая вас, смогут только выбирать ячейки (как заблокированные, так и разблокированные) на вашем листе.
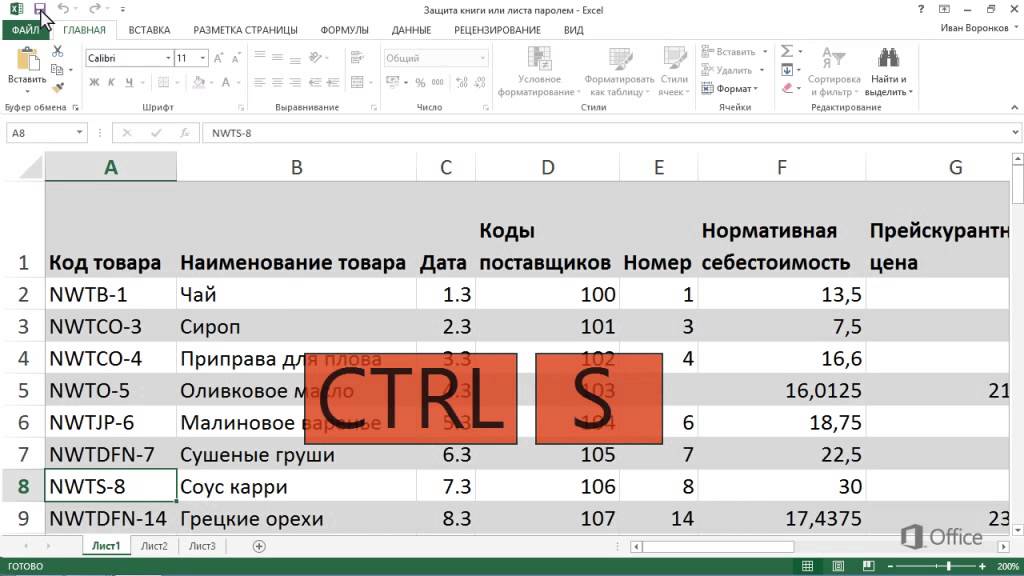


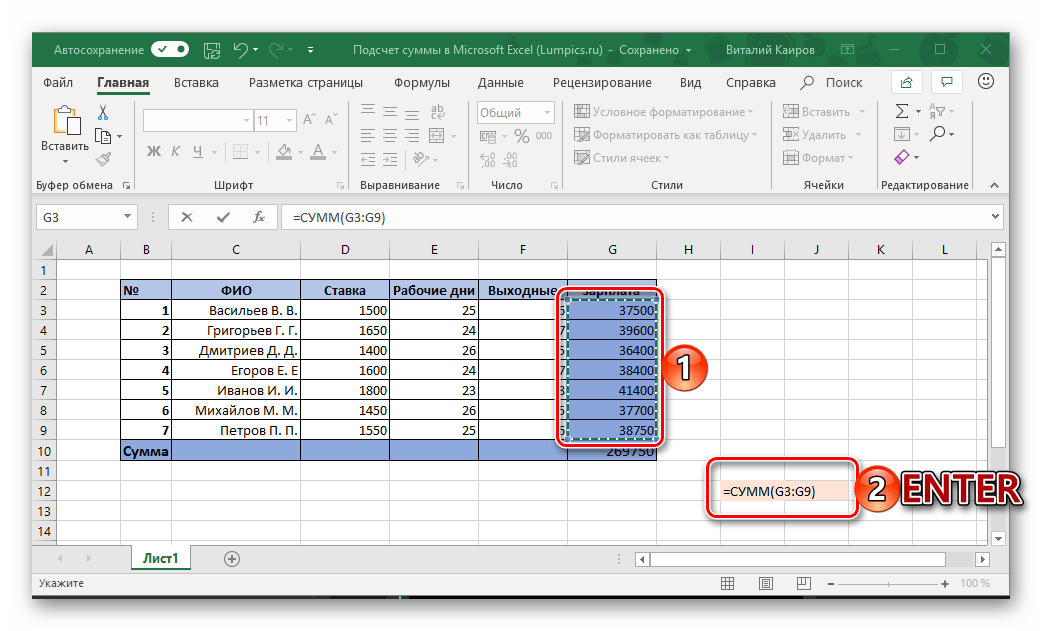 Параметры Выбрать заблокированные ячейки и Выбрать разблокированные ячейки выбраны по умолчанию, поэтому пользователи Excel могут только выбирать, но не редактировать функциональные ячейки. Здесь вы можете выбрать дополнительные параметры, чтобы пользователи электронной таблицы могли применять изменения форматирования или добавлять гиперссылки к ячейкам формулы.
Параметры Выбрать заблокированные ячейки и Выбрать разблокированные ячейки выбраны по умолчанию, поэтому пользователи Excel могут только выбирать, но не редактировать функциональные ячейки. Здесь вы можете выбрать дополнительные параметры, чтобы пользователи электронной таблицы могли применять изменения форматирования или добавлять гиперссылки к ячейкам формулы.