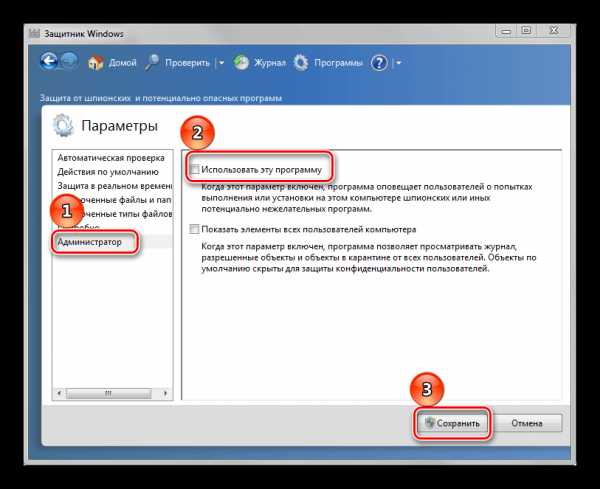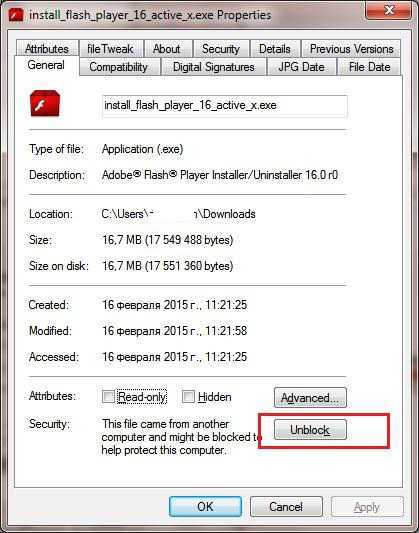Как отключить безопасность windows 7
Система и безопасность. Как отключить автоматическое обновление windows 7
На первый взгляд может показаться, что знание о том, как отключить автоматическое обновление windows 7, совершенно излишне. Казалось бы, что может быть плохого в том, что программа совершенствуется и эволюционирует? Однако, в случае с операционной системой от Майкрософт не все так просто.
Одна из причин, которая может спровоцировать предотвращение получения обновлений, заключается в том, что далеко не все из них важны для пользователя, а некоторые и совершенно не пригодятся при обычной эксплуатации Виндоуз. К тому же скачивание и установка новых компонентов могут создать излишнюю нагрузку на Интернет и компьютер, что в определенные моменты может помешать испоользованию всех возможных ресурсов системы.
Но это не самая главная причина. Существует и другая – более важная. Именно из-за нее нам просто жизненно необходимо знать, как отключить автоматическое обновление windows 7. Дело в том, что большинство копий операционной системы от Майкрософт, установленных на компьютеры русскоязычных пользователей, являются неоригинальными. Соответственно, получение обновлений с официального сервера устранит работу «кряков», что приведет к появлению предупреждающих надписей или даже к блокировке системы.

Сразу стоит отметить, что процедура остановки очень проста и не вызовет никаких трудностей даже у неопытных пользователей ПК. Однако, перед тем как отключить автоматическое обновление windows 7, нужно учитывать одну деталь. Выключив получение новых системных пакетов, внизу на панели задач рабочего стола появится иконка красного щита, и периодически будут появляться предостерегающие сообщения, в которых пользователю будет предлагаться исправить их автоматически. Эти угрозы следует игнорировать, поскольку нажатие на «исправить все» приведет к самостоятельному включению всех опций получения обновлений.

Итак, как отключить автоматическое обновление windows 7? Для начала нужно перейти в меню «Пуск». Далее выбирают «Панель управления». Затем необходимо найти раздел «Центр обновления…». Для того чтобы облегчить эту задачу, можно воспользоваться строкой поиска. Далее открывают настройку параметров, где можно увидеть «Важные обновления». Там необходимо выбрать значение «Не проверять наличие…». После чего можно закрыть окно. Процедура окончена.
Более продвинутые пользователи могут не только отключить автоматическое обновление windows 7, но и остановить саму службу, которая проверяет, произведена ли на компьютер пользователя установка новых системных пакетов. Для этого в панели управления ищут раздел «Администрирование», «Управление компьютером». В открывшемся окне ищут подкаталог «Службы и приложения», расположенный в левой части. Если нажмете на него, то откроется вложенный список, в котором следует выбрать «Службы». В запущенном окне нужно отметить «Центр обновлений windows» и произвести нажатие правой кнопки мышки. В вызванном таким образом контекстном меню выбирают «Свойства», а на вкладке «Общие» устанавливают тип запуска «Отключена». Чуть ниже, где выводится состояние, должно появится «Остановлена».
Таким образом можно полностью отключить обновления windows 7 и устранить связанные с этим моментом проблемы. При желании, освоив эти познания о работе системы, можно будет опять задействовать данную опцию.
fb.ru
Как отключить защитник windows 7

Начиная с windows Vista, операционная система поставляется с анти — шпионской программой windows Defender. Программа мало весить, и работает в фоновом режиме. Defender защищает компьютер от различных элементов spyware и вредоносных программ. Защитник примерно с 2006 года, и не полностью рекомендуемые приложения безопасности, он обеспечивает защиту для windows Vista и 7. Но иногда, если стоит более качественный антивирус, возникает вопрос — как отключить защитник windows 7.
Главная проблема Defender в windows состоит, что он интегрирован в операционную систему и устанавливается по-умолчанию. Многие люди задаются вопросам — защитник windows 7 нужен ли и ищут способы, чтобы отключить или удалить его из своей системы, они предпочитают использовать другое программное обеспечение. Пользователи windows XP могут выбирать любой антивирус, но они также могут загрузить и установить дополнительные средства защиты, и имеют возможность удаления через «Установка и удаление программ».
Отключение защитника в windows 7
Защитник windows 7 сильно интегрирован в операционную систему. Интеграция происходит в элементы защиты Internet Explorer, автозагрузки, услуг драйверов и др. Она включает значок программы в трей. Интеграция происходит в элементы автозапуска, программа защиты автоматический запускается вместе с windows. Есть два простых способа отключения защитника в windows 7.
Нажмите кнопку «Пуск» и в поле «Выполнить» введите «services.msc», или зайдите в Панель управления ? Администрирование ? Службы.
Ищите «windows Defender» или «Защитник windows» в списке служб и дважды щ
htfi.ru
Как отключить защитник в Windows 7 и 10
Защитник Windows присутствует во всех операционных системах Microsoft, являясь встроенным средством антивирусной защиты. Большинство пользователей не испытывает к нему доверия, при первой же возможности стараясь установить решения сторонних разработчиков. По этой причине важно знать, как отключить Защитник в Windows, чтобы не вызвать конфликта антивирусных программ в системе. Необходимые действия мы разберем на примере двух самых популярных версий ОС.
Windows 7
Выпущенная почти девять лет назад, она находится на втором месте в мире по распространенности. По статистике ею пользуются 42% пользователей, ценя за простоту и гибкость настроек. Итак, рассмотрим, как отключить Защитник «Виндовс» 7. В этой операционной системе он интегрирован не так глубоко, как в последующих. Собственного значка в трее Defender пока не имеет. Поэтому, чтобы добраться до его настроек, откроем панель управления.
Активировав Защитник, перемещаемся в область «Программы». Открываем отмеченный цифрой «2» пункт «Параметры».

Перемещаемся в области навигации к указанному разделу. Снимаем галочку в месте, на которое указывает стрелка. Таким образом, мы запретим работу в режиме реального времени.

Опускаемся к последнему разделу параметров. Снимаем еще одну галочку, полностью запретив использование программы. Сохраняем выполненные действия, нажав на соответствующую кнопку.

Система отрапортует об отключении защиты и предложит настроить использование другой программы.
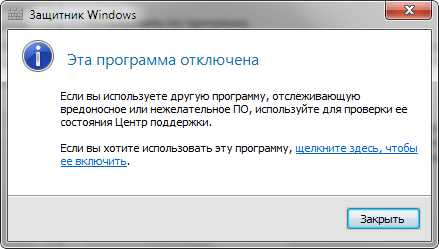
Система отрапортует об отключении защиты и предложит настроить использование другой программы.
Чтобы отключить Windows Defender в Windows 7 навсегда, нужно остановить системную службу. Воспользуемся меню «Выполнить». Вводим в текстовое поле «services.msc», как показано на скриншоте.

В консоли управления находим службу Защитника.

Открываем сервисное меню для редактирования. Переводим тип запуска в положение «Отключена». Останавливаем текущее выполнением задачи. Применяем изменения.

Чтобы не получать уведомлений о незащищенной системе, открываем центр поддержки, воспользовавшись его значком в трее.
Нажимаем на гиперссылку в отмеченной рамкой области. Теперь Windows не будет показывать в трее сообщения о состоянии программы.
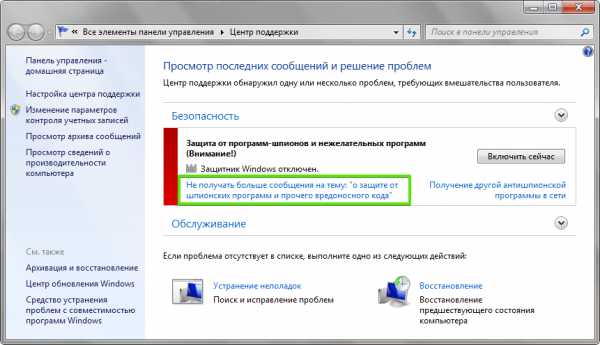
Выполнив описанные действия, мы полностью запретили работу встроенной антивирусной защиты.
Windows 10
Управление параметрами безопасности здесь устроено по-другому. Отключить Защитник в Windows 10 рассмотренными выше способами уже не получится. Рассмотрим, как устроено управление антивирусом Microsoft и разберемся с его параметрами.
Центр безопасности
Defender получил собственный интерактивный значок в системном трее. Воспользуемся им, чтобы открыть Центр безопасности Windows.
Нужный нам раздел первый в общем списке и отмечен рамкой.

Ниже статистических данных расположена нужная нам область управления. Нажимаем на обозначенную гиперссылку.

Переводим оба указанных стрелками переключателя в положение «Откл».

В этом же окне опускаемся ниже и отключаем автоматическую отправку образцов в Microsoft.

В области уведомлений появится сообщение об отключении антивирусной защиты. Иконка Защитника вместо зеленой галочки украсится красным кругом, предупреждающим о потенциальной опасности.

В ранних сборках Windows 10 если пользователь не предпринимал никаких действий резидентный сканер запускался самостоятельно спустя 15 минут. После выхода Fall Creators Update обратное включение выполняется вручную, отдельно для каждого параметра.

Критичным для системы будет только слежение в текущем режиме времени. Остальные два параметра можно оставить отключенными. Чтобы запретить показ уведомлений о текущем состоянии, нажимаем на указанную стрелкой гиперссылку. Повторяем эту операцию для следующего раздела в списке.
Групповая политика
Чтобы полностью отключить Защитник Windows 10, внесем изменения в работу групповой политики. Запускаем диалоговое окно «Выполнить» клавиатурной комбинацией «Win + R». Набираем в поле ввода команду открытия управляющей консоли.

В области навигации последовательно открываем подчеркнутые ветки параметров, переходя к отмеченному рамкой. Выделяем его, чтобы в правой половине окна развернуть содержащиеся внутри разделы. Нужное нам значение указано стрелкой.

Открываем редактор и переводим обозначенный цифрой «1» переключатель в положение «Включено». Применяем внесенные изменения.
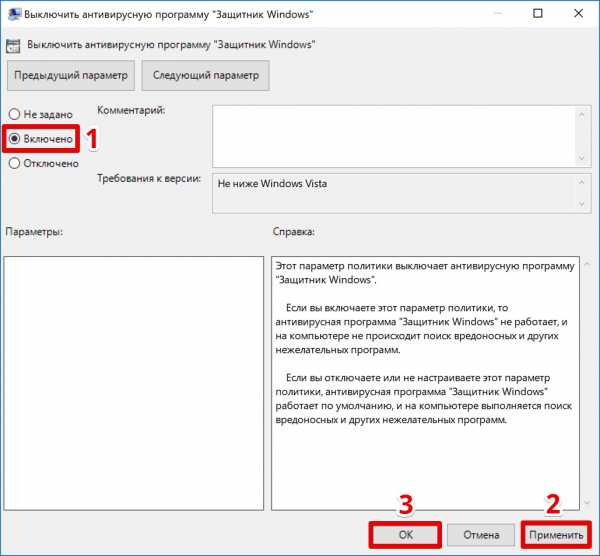
Открыв для проверки Центр безопасности, мы увидим уведомление об остановке службы резидентной защиты.

Попытка перезапустить ее приведет к появлению показанного на следующем скриншоте уведомления.
На самом деле никакой ошибки нет. Мы только что самостоятельно запретили ее выполнение. Внесенные в систему изменения не требуют перезагрузки, сразу вступая в силу.
Системный реестр
Владельцам Домашней версии, в дистрибутив которой не входит редактор групповых политик, чтобы отключить Windows Defender в Windows 10 придется внести правки в реестр. Используя окно «Выполнить», вводим команду «regedit».

В редакторе переходим по отмеченному рамкой пути. Дойдя до папки Windows Defender, вызываем контекстное меню и создаем новый параметр указанного на скриншоте типа. С разрядностью системы это никак не связано. Для 64-битной ОС все равно выбираем создание 32-битного DWORD.

Присваиваем новому параметру имя «DisableAntiSpyware». Открываем его для редактирования. В обозначенном поле заменяем «0» на «1». Закрываем редактор реестра и отправляем ПК в перезагрузку.

После старта ОС служба Защитника окажется отключенной. Чтобы снова включить защиту, созданный нами параметр надо удалить. После чего следует перезагрузиться и запустить вручную нужные разделы в Центре безопасности.
В заключение
Следуя приведенным инструкциям, вы сможете полностью контролировать работу Windows Defender. Останавливать его выполнение по мере необходимости или полностью отключать.
pcfaq.info
Отключаем предупреждение системы безопасности в Windows 7
? LiveJournal- Ratings
- Interesting
- Disable ads
- Login
- CREATE BLOG Join
- English
(en)
- English (en)
- Русский (ru)
- Українська (uk)
- Français (fr)
- español (es)
- Deutsch (de)
- Italiano (it)
- Беларуская (be)
drumbumbum.livejournal.com
Как в Windows 7 отключить предупреждение системы безопасности
С некоторых пор беспокойство разработчиков Windows о пользователях стало носить параноидальный характер. Буквально каждое действие блокируется системой безопасности и требует отдельного подтверждения. Это относится и к запуску на компьютере исполнимых файлов, установщиков программ и даже batch-скриптов. Такое ощущение, что пользователя всерьез считают идиотом, не способным контролировать собственные действия.
При этом никакой реальной защиты не предоставляется, и если вы нажмете кнопку «Запустить» в окне предупреждения, то, так или иначе, запустите приложение. Герой одного из американских фантастических фильмов обходит сообщение «Access Denied» просто нажав на кнопку с надписью «Игнорировать». Фантастический бред перекочевал в реальность.
- При запуске программ с жесткого диска компьютера.
- При запуске программ с сетевого диска.
- При настройке групповых политик.
 Далее мы подробно рассмотрим все эти варианты того, как отключить навязчивый сервис безопасности Windows 7.
Далее мы подробно рассмотрим все эти варианты того, как отключить навязчивый сервис безопасности Windows 7.
Решаем проблему
Чтобы разблокировать локальное приложение, необходимо щелкнуть правой кнопкой мыши по его иконке, выбрать пункт меню «Свойства» и перейти на вкладку «Общие». Здесь имеется кнопка «Разблокировать» — остается только нажать эту кнопку.
Локальные приложения автоматически помечаются как потенциально опасные, если они были скачаны из сети. Можно избежать этого, закачивая программы в раздел с файловой системой FAT32.
Настройка характеристик безопасности сетевого диска может быть осуществлена в свойствах Internet Explorer:
- Отправляемся в «Панель управления» => «Свойства обозревателя».
- Переходим на закладку «Безопасность».
- Открываем окно «Дополнительно» («Местная интрасеть» => «Узлы» => «Дополнительно»).
- В окне локальных сетевых ресурсов добавляем имя удаленного компьютера или его ip-адрес:
 Все это можно проделать с помощью настроек политик безопасности. Для этого нужно запустить оснастку gpedit.msc. Нажмите сочетание клавиш «Win» + «R» и в окне «Выполнить» введите gpedit.msc. Затем перейдите в раздел «Конфигурация пользователя» => «Административные шаблоны» => «Компоненты Windows» => «Диспетчер вложений».
Все это можно проделать с помощью настроек политик безопасности. Для этого нужно запустить оснастку gpedit.msc. Нажмите сочетание клавиш «Win» + «R» и в окне «Выполнить» введите gpedit.msc. Затем перейдите в раздел «Конфигурация пользователя» => «Административные шаблоны» => «Компоненты Windows» => «Диспетчер вложений».
Задействуйте политики «Удаление сведений о зоне происхождения вложений», если хотите чтобы все файлы запускались без предупреждения. Или политику «Список исключений для типов файлов с низким риском», если хотите ограничиться файлами с конкретными расширениями. В последнем случае вам будет предложено указать расширения для файлов запускаемых автоматически.
Похожие статьи
windowstune.ru
Как включить или отключить Защитник Windows 7

Защитник — предустановленный в операционную систему Windows 7 антивирусный компонент. Если вы используете антивирусное ПО от стороннего разработчика, то имеет смысл прекратить работу Защитника, так как в его функционировании остаётся мало практической пользы. Но иногда данный компонент системы отключается без ведома пользователя. Включение его обратно довольно простое, но самостоятельно до него не всегда получается додуматься. Эта статья будет состоять из 3 способов отключения и включения Защитника Виндовс. Приступим!
Читайте также: Выбор антивируса для слабого ноутбука
Включение и отключение Windows 7 Defender
Защитник Виндовс не является полноценной антивирусной программой, поэтому сравнение его возможностей с такими мастодонтами разработки ПО для защиты компьютера как Avast, Kaspersky и прочими, некорректно. Этот компонент ОС позволяет обеспечить простейшую защиту от вирусов, но рассчитывать на блокировку и обнаружение какого-нибудь майнера или более серьёзной угрозы безопасности компьютера не приходится. Также Defender может вступать в конфликт с другим антивирусным ПО, из-за чего этот служебный компонент приходится выключать.

Допустим, вас устраивает работа данного антивирусника, но вот из-за какой-то недавно установленной программы или как результат настройки компьютера другим человеком, он оказался отключен. Не беда! Как и было сказано ранее, инструкция по возобновлению работы Защитника будет указана в этой статье.
Отключение Защитника Виндовс 7
Можно прекратить работу Windows Defender выключив его через интерфейс самой программы Защитника, остановив службу, отвечающую за его функционирование или простым удалением с компьютера с помощью специальной программы. Последний способ будет особенно полезен, если у вас очень мало места на диске и каждый мегабайт свободного дискового пространства имеет ценность.
Способ 1: Настройки программы
Самый простой метод отключения данного компонента находится в его настройках.
- Нам необходимо попасть в «Панель Управления». Для этого нажимаем на кнопку «Пуск» на панели задач или на одноимённую кнопку на клавиатуре (гравировка на клавише «Windows» совпадает с рисунком клавиши «Пуск» в Виндовс 7 или более поздних версиях этой ОС). В правой части этого меню находим нужную нам кнопку и жмём по ней.

- Если в окне «Панели Управления» включён вид просмотра «Категория», то нам нужно изменить вид просмотра на «Мелкие значки» или «Крупные значки». Так будет легче найти иконку «Защитника Windows».

В правом верхнем углу окна содержимого находится кнопка «Просмотр» и указан установленный вид. Нажимаем на ссылку и выбираем один из двух подходящих нам видов просмотра.

- Находим пункт «Защитник Windows» и один раз нажимаем по нему. Значки в Панели управления расположены хаотично, поэтому придётся самостоятельно пробежать глазами список находящихся там программ.

- В открывшемся окне «Защитника» на верхней панели находим кнопку «Программы» и кликаем по ней. Затем нажимаем на кнопку «Параметры».

- В этом меню щёлкаем на строку «Администратор», которая находится в самом низу левой панели параметров. Затем снимаем галочку с параметра «Использовать эту программу» и нажимаем на кнопку «Сохранить», рядом с которой будет нарисован щит. В Виндовс 7 щитом обозначаются действия, которые будут выполнены с правами администратора.

После отключения Защитника должно появиться вот такое окошко.

Нажимаем «Закрыть». Готово, Защитник Windows 7 отключён и не должен вас отныне тревожить.
Способ 2: Отключение службы
Этот способ позволит отключить Windows Defender не в самих его настройках, а в конфигурации системы.
- Нажимаем сочетание клавиш «Win+R», которое запустит программу под названием «Выполнить». Нам нужно вписать в неё команду, написанную ниже, и нажать «ОК».
msconfig
- В окне «Конфигурация системы» переходим во вкладку «Службы». Листаем список вниз, пока не найдём строчку «Защитник Windows». Убираем галочку перед названием нужной нам службы, нажимаем «Применить», а затем «ОК».

- Если после этого у вас появилось сообщение от «Настроек системы», которое предлагает выбор между перезагрузкой компьютера прямо сейчас и без перезагрузки вовсе, лучше выбрать «Выход без перезагрузки». Компьютер вы всегда сможете перезагрузить, а вот восстановить данные, которые были утеряны из-за внезапного его отключения, вряд ли.
Читайте также: Отключение антивируса
Способ 3: Удаление при помощи сторонней программы
Стандартные средства установки и удаления программ не позволят вам деинсталлировать встроенный в операционную систему компонент, но вот Windows Defender Uninstaller — запросто. Если вы решились на удаление встроенных системных средств, обязательно сохраните важные для вас данные на другой накопитель, ведь последствия данного процесса могут серьёзно повлиять на дальнейшую работоспособность ОС в целом, вплоть до потери всех файлов на накопителе с установленной Виндовс 7.
Подробнее: Как сделать резервную копию системы Windows 7
Скачать Windows Defender Uninstaller
- Переходим на сайт и нажимаем на «Download Windows Defender Uninstaller».
- После того как программа загрузится, запускаем её и нажимаем на кнопку «Uninstall Windows Defender». Это действие полностью удалит Защитник Windows из системы.

- Некоторое время спустя в месте для вывода действий программы появится строка «Windows Defender registry key deleted». Это означает, что она удалила ключи Защитника Windows 7 в реестре, можно сказать, стёрла любое упоминание о нём в системе. Теперь Windows Defender Uninstaller можно закрыть.

Читайте также: Как узнать, какой антивирус установлен на компьютере
Включение Защитника Виндовс 7
Теперь мы рассмотрим методы включения Windows Defender. В двух из трёх описанных ниже способов нам потребуется всего лишь поставить галочку. Делать мы это будем в параметрах Защитника, конфигурации системы и через программу Администрирование.
Способ 1: Настройки программы
Этот способ повторяет почти всю инструкцию по отключению через настройки Защитника, разница будет лишь в том, что сам Defender предложит нам его включить, как только будет запущен.
Повторяем инструкцию «Способ 1: Настройки программы» с 1 по 3 шаг. Появится сообщение от Защитника Windows, которое уведомит нас о его выключенном состоянии. Нажимаем на активную ссылку.

Спустя некоторое время откроется главное окно антивируса, выводящее данные о последней проверке. Это значит, что антивирус включился и полностью готов к работе.

Читайте также: Сравнение антивирусов Avast Free Antivirus и Kaspersky Free
Способ 2: Конфигурации системы
Одна галочка и Defender работает вновь. Достаточно просто повторить первый шаг инструкции Способ 2: Отключение службы, а затем второй, только необходимо поставить галочку напротив службы «Защитник Windows».

Способ 3: Возобновление работы через Администрирование
Существует ещё один способ включения данной службы с помощью «Панели управления», но он несколько отличается от первой инструкции по включению, когда мы запускали конкретно программу Защитника.
- Заходим в «Панель управления». Как её открыть, вы можете узнать, ознакомившись с первым шагом инструкции «Способ 1: Настройки программы».

- Находим в «Панели управления» программу «Администрирование» и щелчком мыши запускаем её.

- В открывшемся окне «Проводника» будет находиться много разных ярлыков. Нам нужно открыть программу «Службы», поэтому нажимаем два раза ЛКМ на её ярлык.

- В меню программы «Службы» находим «Защитник Windows». Нажимаем по ней правой кнопкой мыши, затем в выпадающем меню кликаем на пункт «Свойства».

- В окне «Свойств» включаем автоматический запуск данной службы, как показано на скриншоте. Жмём на кнопку «Применить».

- После этих действий загорится опция «Запустить». Производим нажатие по ней, ждём пока Защитник возобновит работу и щёлкаем «ОК».

Читайте также: Что лучше: антивирус Kaspersky или NOD32
На этом все. Надеемся, что этот материал помог вам решить проблему включения или отключения Windows Defender.
Мы рады, что смогли помочь Вам в решении проблемы.Опишите, что у вас не получилось. Наши специалисты постараются ответить максимально быстро.
Помогла ли вам эта статья?
ДА НЕТlumpics.ru
Как убрать предупреждение системы безопасности при открытии файла в Windows 7, 8, 10
 2.12.2014
2.12.2014Привет всем! В один прекрасный момент мое терпение лопнуло терпеть табличку предупреждение системы безопасности при открытии файла, я её удалил, покажу и Вам!
Мне терпения может и хватило бы, пока я не начал ставить программу для регулировке кулеров, в которой несколько программ и каждая программа выдает предупреждение. Хотел поставить устанавливаться и другими делами заняться, а тут эта табличка постоянно открыть файл предупреждение системы безопасности, как отключить?

Вообщем убирается эта дрянь оказывается в свойствах обозревателя! Скажу сразу, перед тем как убрать, обзаведитесь хорошим антивирусом, ведь после отключения система безопасности не будет предупреждать, что какая-то программа запускается!
Идем в панель управления и находим свойство обозревателя.

Теперь вкладка безопасность и внизу кнопка другой.

Далее ищем подменю разное и запуск программ и небезопасный файлов. Ставим включить.

Система сразу предупредит что это не безопасно, да действительно, но по этому я и рекомендовал Вам обзавестись хорошим антивирусом.
alexzsoft.ru
windows 7 как отключить предупреждение системы безопасности
Главная » windows 7 » windows 7 как отключить предупреждение системы безопасностиОтключаем предупреждение системы безопасности в windows 7
При попытке открыть/запустить файла типа exe, msi, bat (и прочих исполняемых типов файлов) из локального или сетевого каталога в windows может появляться предупреждение Открыть файл – предупреждение системы безопасности (Open file — Security Warning). Для продолжения выполнения программы пользователь должен вручную подтвердить запуск такого файла, нажав кнопку Запустить (Run). Такое поведение windows предполагает определённый уровень защиты системы от запуска потенциально опасных исполняемых файлов, полученных из Интернета или других недоверенных источников.
В ряде случаев, когда запуск / установка подобного ПО осуществляется в фоновом режиме через скрипты планировщика, групповые политики, задания SCCM и т.д. это может вызвать проблемы, т.к. предупреждающее окно не появляется в сессии пользователя. Соответственно, запуск такого приложения в пакетом режиме становится невозможен.
Напомним, как выглядит окно с предупреждением. Так, при открытии файла из сетевого каталога окно предупреждения выглядит так:
Открыть файл – предупреждение системы безопасности
Не удаётся проверить издателя. Вы действительно хотите запустить этот файл?
Open File — Security Warning
The Publisher could not be verified. Are you sure you want to run this software?
 При запуске файла с локального диска (или сетевого каталога, смонтированного через net use) текст предупреждения немного другой:
При запуске файла с локального диска (или сетевого каталога, смонтированного через net use) текст предупреждения немного другой:
Open File — Security Warning
Do you want tio run this file?
Открыть файл – предупреждение системы безопасности
Запустить этот файл?
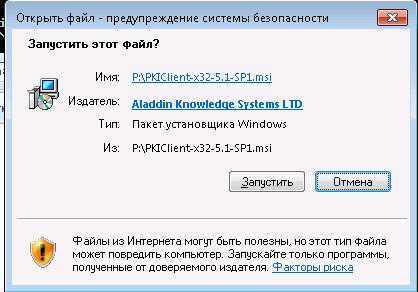 Попробуем разобраться, как отключить предупреждение системы безопасности при запуске исполняемых или установочных файлов в windows 7 (в общем-то, инструкция подходит и для других ОС Microsoft, начиная с windows XP).
Попробуем разобраться, как отключить предупреждение системы безопасности при запуске исполняемых или установочных файлов в windows 7 (в общем-то, инструкция подходит и для других ОС Microsoft, начиная с windows XP).
Мы предлагаем несколько вариантов отключения этого окна. Выберите подходящий в зависимости от требуемого решения (в некоторых случаях предложенные решения приходится комбинировать).
При запуске локального приложения, скачанного из интернета
Исполняемые файлы, скачанные из Интернета автоматически помечаются как потенциально опасные (загруженные из небезопасного источника). Реализуется этот функционал через альтернативный поток NTFS файла (для упрощения, будем считать что это особая метка файла), который автоматически назначается скачанному файлы (Как windows определяет, что файл скачан из Интернета). Чтобы удалить эту метку, нужно разблокировать это приложение. Для этого:
- Откройте свойства исполняемого файла
- И на вкладке Общие (General) нажмите кнопку Разблокировать (Unblock). У полученного из интернета файла будет указано такое предупреждение Осторожно: Этот файл получен с другого компьютера и, возможно, был заблокирован с целью защиты компьютера. (This file came from another computer and might be blocked to help protect this computer)

После того, как файл был разблокирован, он будет запускаться без предупреждающего окна (метка будет снята).
При запуске приложений из сетевого каталога
В том случае, если окно предупреждения появляется при запуске программы из сетевого каталога, следует в настройках обозревателя Internet Explorer добавить имя и/или ip адрес сервера), на котором хранится файл (в зависимости от способа обращения к серверу) в зону Местная интрасеть. Для этого
- Перейдите в Панель управления -> Свойства обозревателя (Internet Option)
- Вкладка Безопасность (Security)
- Открыть Местная интрасеть (Local Intranet)->Узлы (Sites) ->Дополнительно (Advanced)

- В открывшемся окне добавьте имя и /или ip-адрес сервера. Например, \\10.0.0.6, \\srvcontoso.com или \\127.0.0.1\ для локальной машины

То же самое можно сделать через GPO, для этого нужно включить политику Compute Configuration-> Administrative Templates->windows Components->Internet Explorer -> Internet Control Panel -> Security Page -> Site to Zone Assignment List (Список назначений зоны безопасности для веб-сайтов). Задав в ее настройках список доверенных серверов в формате
- Имя сервера (в виде file://server_name, \\server_name, server_name или IP)
- Номер зоны (1 – Для местной интрасети)

Отключение предупреждение для определенных типов файлов через групповык политики
Если подойти к вопросу более радикально (и менее безопасно), можно совсем отключить данное предупреждение через групповые политики.
Для этого в редакторе GPO перейдите в раздел
User Configuration-> Administrative Templates-> windows Components-> Attachment Manager.
- Включите политику Удаление сведений о зоне происхождения вложений (Do not preserve zone information in file attachments). Все скачанные файлы будут запускаться без подтверждения на все компьютерах.
- Включите политику Список исключений для типов файлов с низким риском (Inclusion list for low file types), указать в ее настройках список нужных расширений файлов, например: .exe;.vbs;.msi. Система будет игнориров
htfi.ru