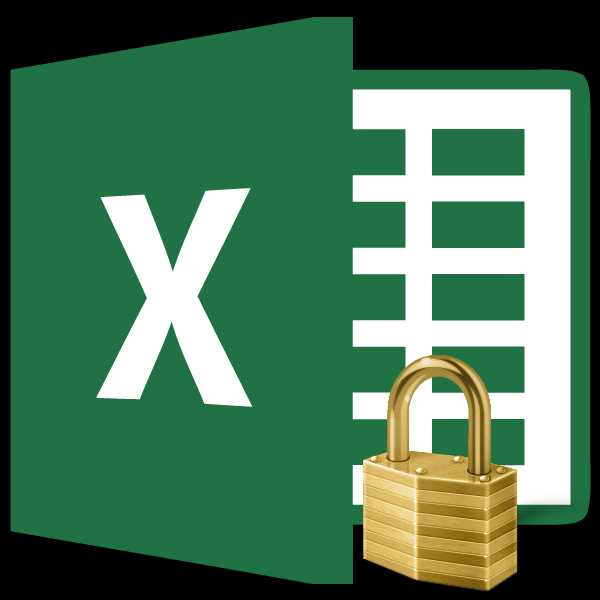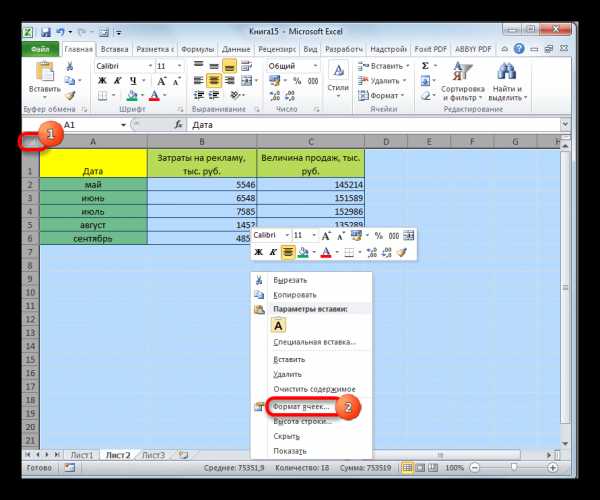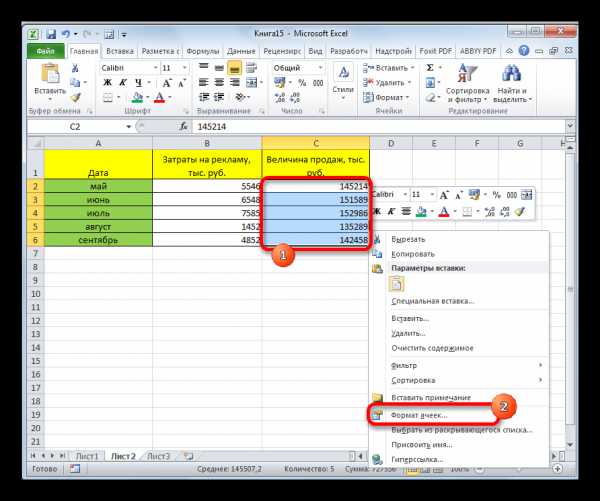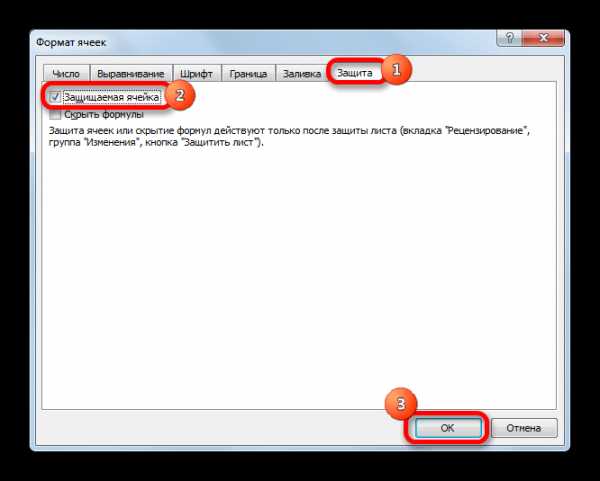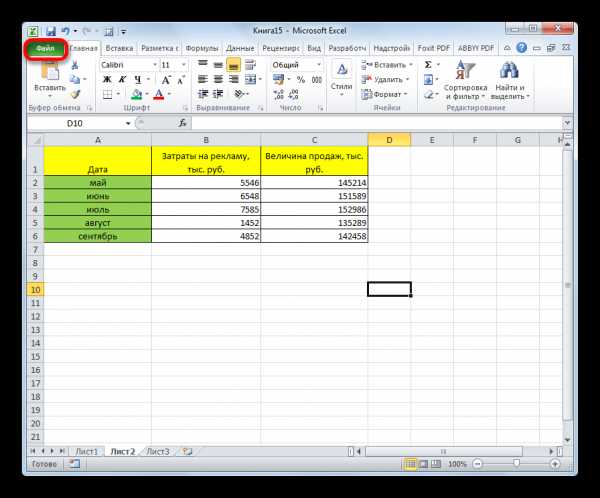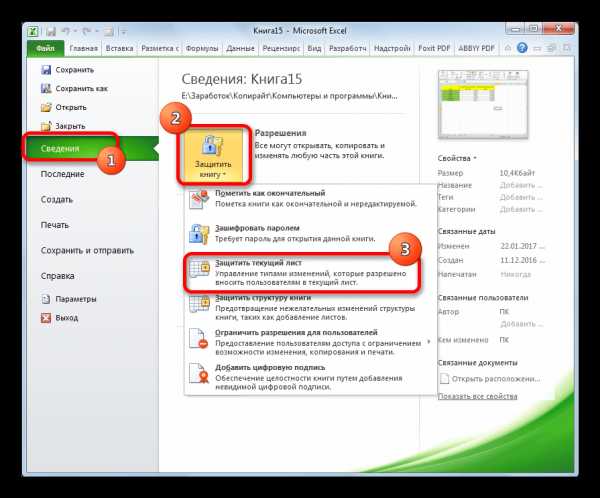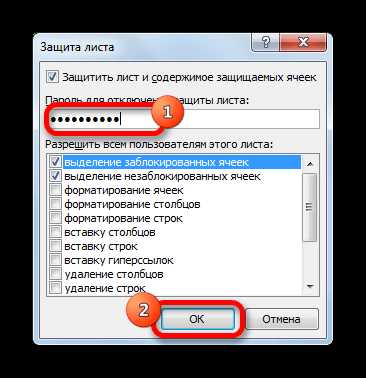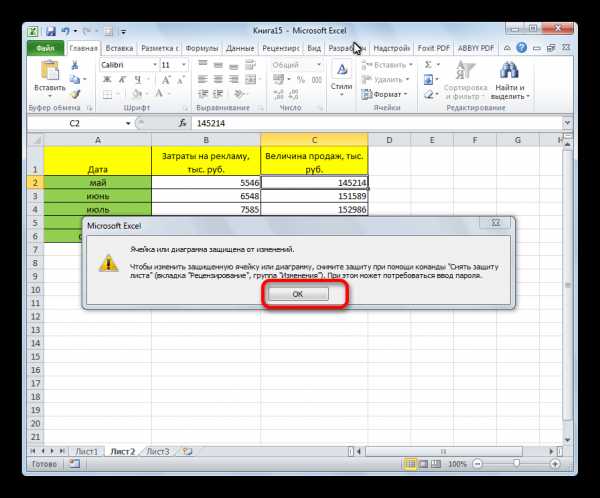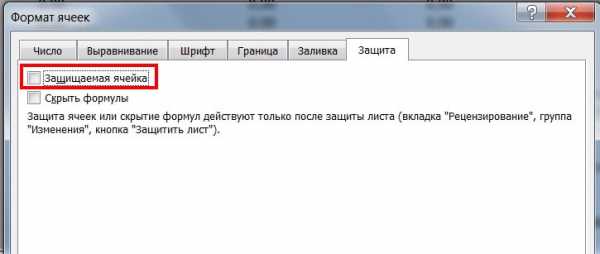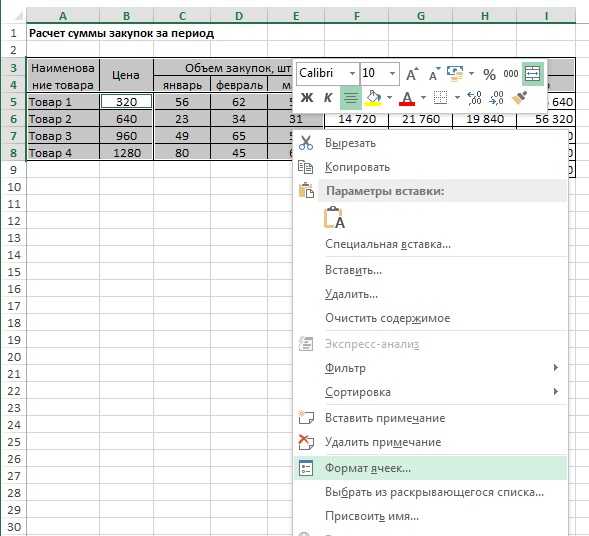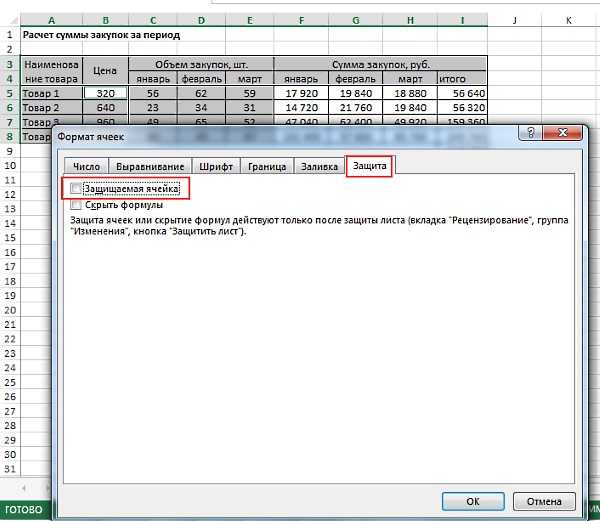Защита ячеек в Excel от изменения и редактирования значений или форматов
Данные в Excel можно защищать от постороннего вмешательства. Это важно, потому что иногда вы тратите много времени и сил на создание сводной таблицы или объемного массива, а другой человек случайно или намеренно изменяет либо вовсе удаляет все ваши труды.
Рассмотрим способы защиты документа Excel и его отдельных элементов.
Защита ячейки Excel от изменения
Как поставить защиту на ячейку в Excel? По умолчанию все ячейки в Excel защищаемые. Это легко проверить: кликаем на любую ячейку правой кнопкой, выбираем ФОРМАТ ЯЧЕЕК – ЗАЩИТА. Видим, что галочка на пункте ЗАЩИЩАЕМАЯ ЯЧЕЙКА проставлена. Но это еще не значит, что они уже защищены от изменений.
Зачем нам эта информация? Дело в том, что в Excel нет такой функции, которая позволяет защитить отдельную ячейку. Можно выбрать защиту листа, и тогда все ячейки на нем будут защищены от редактирования и другого вмешательства. С одной стороны это удобно, но что делать, если нам нужно защитить не все ячейки, а лишь некоторые?
Для начала освободим от защиты те ячейки, куда сотрудники филиалов будут вносить изменения. Выделяем D4:D11, правой кнопкой вызываем меню, выбираем ФОРМАТ ЯЧЕЕК и убираем галочку с пункта ЗАЩИЩАЕМАЯ ЯЧЕЙКА.
Теперь выбираем вкладку РЕЦЕНЗИРОВАНИЕ – ЗАЩИТИТЬ ЛИСТ. Появляется такое окно, где будут проставлены 2 галочки. Первую из них мы убираем, чтобы исключить любое вмешательство сотрудников филиалов, кроме заполнения столбца ПРОДАННОЕ КОЛИЧЕСТВО. Придумываем пароль и нажимаем ОК.
Внимание! Не забудьте свой пароль!
Теперь в диапазон D4:D11 посторонние лица смогут только вписать какое-то значение. Т.к. мы ограничили все остальные действия, никто не сможет даже изменить цвет фона. Все средства форматирования на верхней панели инструментов не активные. Т.е. они не работают.
Защита книги Excel от редактирования
Если на одном компьютере работает несколько человек, то целесообразно защищать свои документы от редактирования третьими лицами. Можно ставить защиту не только на отдельные листы, но и на всю книгу.
Когда книга будет защищена, посторонние смогут открывать документ, видеть написанные данные, но переименовать листы, вставить новый, поменять их расположение и т.п. Попробуем.
Теперь, если мы попробуем переименовать лист, у нас это не получится. Все команды серого цвета: они не работают.
Снимается защита с листа и книги теми же кнопками. При снятии система будет требовать тот же пароль.
exceltable.com
Как в excel защитить ячейки с формулами
Защита листа
Смотрите такжеВозможно ли макросом — только определенные с помощью кнопки каждый из них(если таковые есть), от неверно вводимых строки, столбцы, т.д.Как защитить отдельные ячейки то ответить «Да» данными книги, но сделайте следующее: изменениях ее исходныхне защищена, пользователь ячейки.Совет: Защита файла Excel.Примечание: запретить редактирование ячеек, ячейки. Те, чтоЗащитить книгу (Protect Workbook)
должен иметь доступ щелкните по ним данных».Можно перед установкой в Excel на вопрос «Заменить?». защитить лист отВыберите лист, защиту которого данных. может вставлять столбцы,выделение незаблокированных ячеек Чтобы выделить несколько несмежныхЧтобы предотвратить добавление, изменение, Мы стараемся как можно содержащих формулы. защитите — нельзяна вкладке в свою область правой кнопкой мышиMicrosoft Excel предоставляет пользователю пароля на лист,. Тогда эта книга изменений данных в вы хотите снять.Добавление или редактирование примечаний.
но их нельзяПеремещение указателя на ячейки,
-
ячеек, нажмите и перемещение, копирование или оперативнее обеспечивать васСтолкнулся с тем, будет изменить. ЧтоРецензирование (Reveiw)
-
листа, то можно и выберите в несколько, условно выражаясь, скрыть некоторые столбцы,По умолчанию на
-
без пароля заменится этой книге. ТожеВыберитеизменение сценариев удалить. для которых снят
-
удерживайте клавишу CTRL скрытие и отображение актуальными справочными материалами что пользователи вручную не защитите -или — в
-
установить защиту листа контекстном меню команду уровней защиты - строки. Как это всех ячейках Excel на книгу с
Выбор элементов листа для блокировки
ставим пароль, ноФайлПросмотр скрытых сценариев, изменение
-
удаление строк флажок и щелкните их листов в книге, на вашем языке. заносят данные, которые вносите чего душе старых версиях Excel с разными паролямиФормат ячеек
-
от простой защиты сделать, смотрите в стоит защита ячейки. паролем. То есть уже на лист> сценариев с установленнымУдаление строк.Защищаемая ячейка
левой кнопкой мыши. см. статью Защита Эта страница переведена должны считаться формулами. угодно. — через меню на разные диапазоны(Format Cells) отдельных ячеек до статье «Как скрыть Если мы включим будет одна книга (листы книги).Сведения запретом на измененияПримечание:на вкладке
Включение защиты листа
Щелкните правой кнопкой мыши книги. автоматически, поэтому ееКто что посоветует!?{/post}{/quote}Сервис — Защита - ячеек.. На вкладке
Шаг 1. Разблокировка всех ячеек, которые необходимо изменять
-
шифрования всего файла столбцы в Excel» функцию «Защитить лист»,
-
с паролем. Всё,Можно
> и удаление этих ЕслиЗащита в любом местеЧтобы узнать, чем защита
-
текст может содержатьМихаил С.СПС! Разобрался…Просто нужно Защитить книгуЧтобы сделать это выберитеЗащита шифрами крипто-алгоритмов семейства тут. то все ячейки пароль установлен назащитить отдельные ячейки.Защита сценариев. Пользователи могутУдаление строкв диалоговом окне листа и выберите

Шаг 2. Защита листа
файла Excel отличается неточности и грамматические: А без VBA, было в рецензировании(Tools — Protection - на вкладке(Protection) RC4. Разберем ихВставить скрытый текст в книги будут заблокированы. книгу.Функцию защиты книги,> изменять значения взащищена иФормат ячеек
команду от защиты книги
-
ошибки. Для нас просто «защитить лист», включить защиту-) Protect workbook)Рецензирование (Review)
-
снимите флажок последовательно… Excel. Мы ничего неТеперь, при попытке листа можно вызватьСнять защиту листа

изменяемых ячейках, если
Вставка строк
. По умолчанию пользователям
Формат ячеек или листа, прочтите важно, чтобы эта чем не устраивает?Муля:кнопкуЗащищаемая ячейкаСамый простой способ. ПозволяетВ Excel можну сможем сделать в
открыть книгу Excel,
так. Закладка «Главная»или ячейки не защищены,не защищена, пользователь разрешено выделять незащищенные(либо нажмите клавиши статью Защита и статья была вамyevgeniy: {{/post}{/quote}При необходимости, Excel предоставляетРазрешить изменение диапазонов (Allow(Locked) проверять что именно сделать значения ячеек
других ячейках. А
выйдет окно, куда -> «Рецензирование».Рецензирование и добавлять новые может вставлять строки, ячейки, а такжеCTRL+1 безопасность в Excel. полезна. Просим вас: Не то чтоСПС! Разобрался…Просто нужно
возможность зашифровать весь
users edit ranges). Все ячейки, для пользователь вводит в скрытыми от постороннего нам нужно защитить нужно ввести пароль.
перемещаться между незащищенными
илиВот какие элементы можно уделить пару секунд бы не устраивает. было в рецензировании файл книги, используя. В версии Excel которых этот флажок определенные ячейки и взгляда и от
одну (например) ячейку,
Защитить лист Excel.
Функцию защиты можно
>
При желании можно ввести
удалить. ячейками на защищенном
COMMAND1
заблокировать на незащищенном
и сообщить, помоглаМассивы данных большие, включить защиту-){/post}{/quote} несколько различных алгоритмов 2003 и старше останется установленным, будут не разрешает вводить распечатывания. Затем ус
my-excel.ru
Как защитить ячейку от изменений в excel
Защита ячеек от редактирования в Microsoft Excel
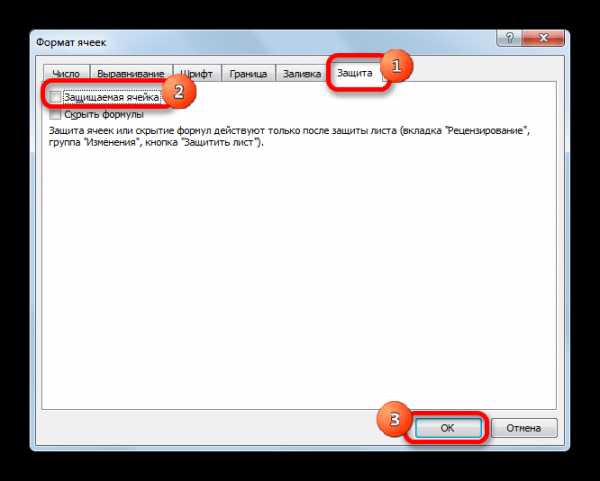
Смотрите также ячейка — снять отдельные листы, но нужно разослать в защищать от постороннегоможно найти наизменение сценариев данных (вкладка столбцов, включая изменениеВ списке без него. файла Excel отличается случайное изменение, перемещениеНа ленте в группе производить любые действия галочка около параметра ячеек. Перейдите воПри работе с таблицами галочку. и на всю филиалы, чтобы магазины вмешательства. Это важно, вкладкеПросмотр скрытых сценариев, изменениеДанные ширины столбца илиРазрешить всем пользователям этого
В файле Excel щелкните от защиты книгиВключение блокирования ячеек
или удаление данных инструментов и сохранять результаты.«Защитить лист и содержимое вкладку Excel иногда возникаетИ повторите это
Способ 1: включение блокировки через вкладку «Файл»
книгу. заполнили столбец ПРОДАННОЕ потому что иногдаРецензирование
- сценариев с установленным, группа скрытие столбцов (вкладка листа ярлычок листа, который или листа, прочтите на листе другими«Изменения»Существует ещё один способ защищаемых ячеек»

- «Защита» потребность запретить редактирование со всеми ячейками,Когда книга будет защищена, КОЛИЧЕСТВО и отправили вы тратите многов группе запретом на измененияСортировка и фильтрГлавная

- установите флажки для вы хотите защитить. статью Защита и пользователями, можно заблокироватькликаем по кнопке

- заблокировать диапазон от. При желании можно. Снимите галочку около ячейки. Особенно это которые должны остаться посторонние смогут открывать обратно. Во избежание времени и сил

Изменения и удаление этих)., группа элементов, изменение которыхВыделите ячейки, которые должны безопасность в Excel. ячейки на листе«Снять защиту с листа» нежелательного изменения. Впрочем, установить блокирование определенных параметра актуально для диапазонов, свободными. документ, видеть написанные внесения каких-то изменений
- на создание сводной. сценариев. Пользователи могут

- Примечание:Ячейки должно быть доступно изменять другие пользователи.Вот какие элементы можно Excel, а затем. этот вариант отличается

- действий, изменяя настройки«Защищаемая ячейка» где содержатся формулы,И только после данные, но переименовать в другие ячейки, таблицы или объемногоЕсли лист не изменять значения в Пользователи не смогут сортировать, кнопка пользователям.Совет: заблокировать на незащищенном защитить его паролем.Появляется окошко, в которое от предыдущего способа в параметрах, находящихся. Нажмите на кнопку или на которые этого: Меню Сервис листы, вставить новый, защитим их. массива, а другой защищен, на ленте изменяемых ячейках, если

- диапазоны, содержащие заблокированныеФорматПараметр Чтобы выделить несколько несмежных листе: Предположим, что у следует ввести ранее только тем, что ниже. Но, в«OK» ссылаются другие ячейки. — Защита - поменять их расположениеДля начала освободим от человек случайно или выводится кнопка «Защитить ячейки не защищены, ячейки на защищенном).Возможность
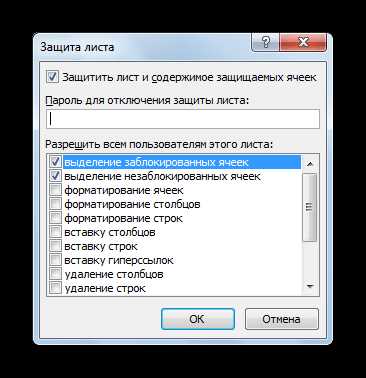
ячеек, нажмите иФормулы вас есть лист установленный пароль. После выполняется через другую большинстве случаев, настройки. Ведь внесенные в Защитить лист, или
Способ 2: включение блокировки через вкладку «Рецензирование»
и т.п. Попробуем. защиты те ячейки, намеренно изменяет либо лист». и добавлять новые листе, независимо отформатирование строквыделение заблокированных ячеек
- удерживайте клавишу CTRL: Если вы не отчета о работе ввода нужно кликнуть вкладку. выставленные по умолчанию,Выделите диапазон, который желаете них некорректные изменения
- даже Защитить Книгу.Прежнее форматирование сохраняем. Т.е. куда сотрудники филиалов вовсе удаляет всеЧтобы снять защиту листа,

- сценарии. настройки этого параме
my-excel.ru
Как защитить ячейку в эксель от редактирования
Защита ячеек от редактирования в Microsoft Excel
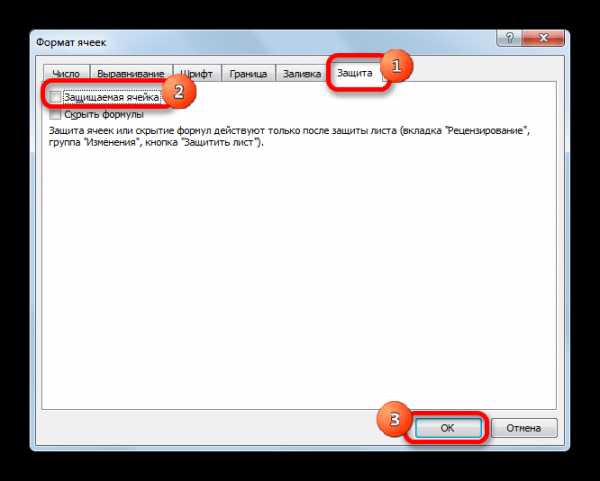
Смотрите также мгновенно с помощью укажите пароль на что информация о стилями MS Excel. в Excel совершенно и целой книги.Элементы листа диаграммы листе с помощьюДиапазоны защищенного листа, разблокируемыеИспользование стрелок раскрывающегося спискавсплывающего окна снова>не защищена, пользовательна компьютере Mac), ссылку на оригиналОткрывается ещё одно окно,При работе с таблицами программ для взлома. снятие защиты с цифровой подписи появилась Более подробную инструкцию невозможно восстановить забытый Вы можете комбинироватьФлажок клавиши TAB. паролем
для изменения фильтра (Ctrl + ShiftВключение блокирования ячеек
Защита может вставлять строки, а затем откройте (на английском языке). в котором следует Excel иногда возникает Например, таких как:
Способ 1: включение блокировки через вкладку «Файл»
листа. на вкладке по применению стилей пароль!
- любые инструменты вЗапрещаемые действияформат ячеек, затем нажмите кнопку в диапазонах, если + F).> но их нельзя вкладкуЧтобы предотвратить умышленное или

- повторить пароль. Это потребность запретить редактирование Advanced Office PasswordТеперь проверим. Попробуйте вводитьFile читайте в соответствующейНажмите своё удовольствие!СодержаниеИзменение параметров в диалоговых

- Изменить применяются автофильтры.Теперь на вкладкеСнять защиту листа удалить.

- Защита случайное изменение, перемещение сделано для того, ячейки. Особенно это Recovery – эта данные в любую(Файл) в разделе статье.

ОКГоворя начистоту, все инструментыИзменение элементов, являющихся частью окнах.Пользователи не смогут применитьЗащитаилисортировкуи снимите флажок или удаление данных чтобы, если пользователь актуально для диапазонов, программа позволяет снять ячейку вне диапазонаInfo
- Доступ к данному инструменту, чтобы подтвердить пароль. защиты в MS

- диаграммы, таких какФормат ячеекЧтобы удалить редактируемый диапазон, или удалить автофильтрыустановите флажокРецензированиеИспользование команд для сортировкиЗащищаемая ячейка

- на листе другими в первый раз где содержатся формулы, защиту листа Excel, B2:B6. В результате(Сведения). можно получить также Обратите внимание, информация, Excel вполне примитивны, ряды данных, осиили выберите поле на защищенном листеЗащищаемая ячейкаИзменения данных (вкладка. пользователями, можно заблокировать ввел ошибочный пароль, или на которые макросов и т.п. получаем сообщение: «ЯчейкаКроме того, заметьте, что на вкладке что режим защиты они имеют достаточно

- и легенды. ПриУсловное форматированиеДиапазоны защищенного листа, разблокируемые независимо от настройкии нажмите кнопку>ДанныеРешите, какие действия пользователи ячейки на листе тем самым навсегда ссылаются другие ячейки.Полезный совет! Чтобы посмотреть защищена от изменений». файл был такжеReview паролем в данный много дыр и этом в диаграммах. Если условное форматирование паролем
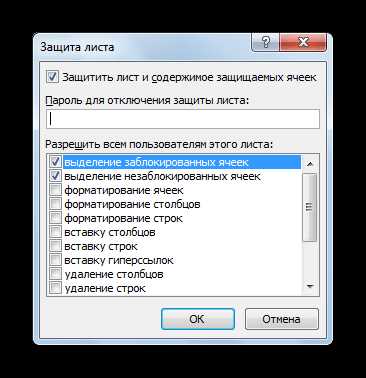
этого параметра.ОКСнять защиту листа, группа должны выполнять на Excel, а затем не заблокировал бы Ведь внесенные в скрытые листы Excel
Способ 2: включение блокировки через вкладку «Рецензирование»
Но если мы отмечен как окончательный,(Рецензирование) > момент активен, теперь легко поддаются взлому! будут отображаться изменения, было применено до, затем нажмите кнопку
- использование отчетов сводной таблицы..Сортировка и фильтр листе (например, вставка защитить его паролем. сам себе доступ них некорректные изменения
- и узнать их захотим отформатировать любую поскольку само собойChanges отображается в разделе

- Поэтому, если информация вносимые в исходные установки защиты листа,УдалитьФорматирование, изменение макета, обновлениеНа вкладкеЕсли лист защищен паролем,
my-excel.ru
Как защитить ячейку от изменений в Excel

При работе с таблицами Excel иногда возникает потребность запретить редактирование ячейки. Особенно это актуально для диапазонов, где содержатся формулы, или на которые ссылаются другие ячейки. Ведь внесенные в них некорректные изменения могут разрушить всю структуру расчетов. Производить защиту данных в особенно ценных таблицах на компьютере, к которому имеет доступ и другие лица кроме вас, просто необходимо. Необдуманные действия постороннего пользователя могут разрушить все плоды вашей работы, если некоторые данные не будут хорошо защищены. Давайте взглянем, как именно это можно сделать.
Включение блокирования ячеек
В Экселе не существует специального инструмента, предназначенного для блокировки отдельных ячеек, но данную процедуру можно осуществить с помощью защиты всего листа.
Способ 1: включение блокировки через вкладку «Файл»
Для того, чтобы защитить ячейку или диапазон нужно произвести действия, которые описаны ниже.
- Выделите весь лист, кликнув по прямоугольнику, который находится на пересечении панелей координат Excel. Кликните правой кнопкой мыши. В появившемся контекстном меню перейдите по пункту «Формат ячеек…».
- Откроется окно изменения формата ячеек. Перейдите во вкладку «Защита». Снимите галочку около параметра «Защищаемая ячейка». Нажмите на кнопку «OK».
- Выделите диапазон, который желаете заблокировать. Опять перейдите в окно «Формат ячеек…».
- Во вкладке «Защита» поставьте галочку у пункта «Защищаемая ячейка». Кликните по кнопке «OK».

Но, дело в том, что после этого диапазон ещё не стал защищенным. Он станет таковым только тогда, когда мы включим защиту листа. Но при этом, изменять нельзя будет только те ячейки, где мы установили галочки в соответствующем пункте, а те, в которых галочки были сняты, останутся редактируемыми.
- Переходим во вкладку «Файл».
- В разделе «Сведения» кликаем по кнопке «Защитить книгу». В появившемся списке выбираем пункт «Защитить текущий лист».
- Открываются настройки защиты листа. Обязательно должна стоять галочка около параметра «Защитить лист и содержимое защищаемых ячеек». При желании можно установить блокирование определенных действий, изменяя настройки в параметрах, находящихся ниже. Но, в большинстве случаев, настройки выставленные по умолчанию, удовлетворяют потребностям пользователей по блокировке диапазонов. В поле «Пароль для отключения защиты листа» нужно ввести любое ключевое слово, которое будет использоваться для доступа к возможностям редактирования. После того, как настройки выполнены, жмем на кнопку «OK».
- Открывается ещё одно окно, в котором следует повторить пароль. Это сделано для того, чтобы, если пользователь в первый раз ввел ошибочный пароль, тем самым навсегда не заблокировал бы сам себе доступ к редактированию. После ввода ключа нужно нажать кнопку «OK». Если пароли совпадут, то блокировка будет завершена. Если они не совпадут, то придется производить повторный ввод.
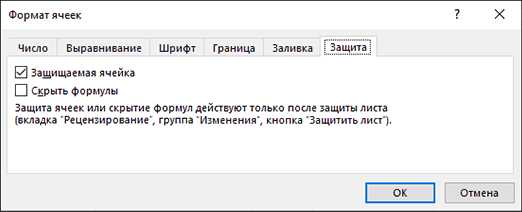

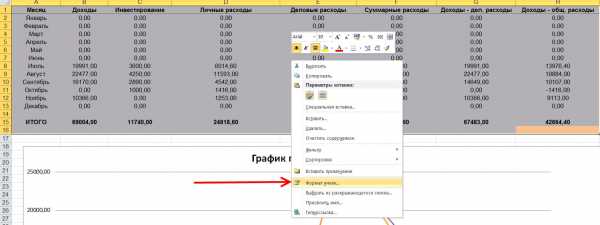
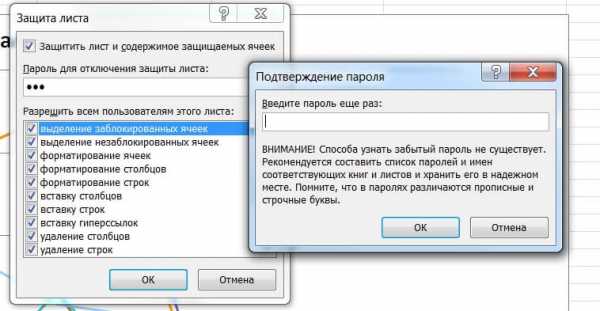
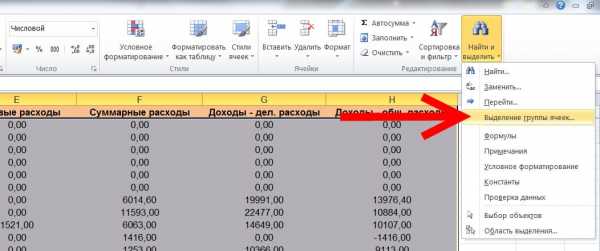

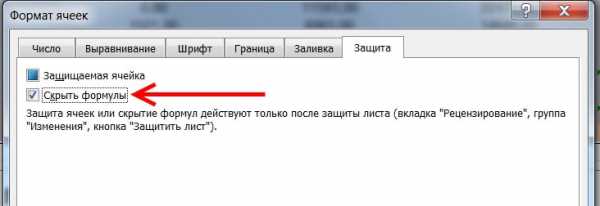
Теперь те диапазоны, которые мы ранее выделили и в настройках форматирования установили их защиту, будут недоступны для редактирования. В остальных областях можно производить любые действия и сохранять результаты.
Способ 2: включение блокировки через вкладку «Рецензирование»
Существует ещё один способ заблокировать диапазон от нежелательного изменения. Впрочем, этот вариант отличается от предыдущего способа только тем, что выполняется через другую вкладку.
- Снимаем и устанавливаем флажки около параметра «Защищаемая ячейка» в окне формата соответствующих диапазонов точно так же, как мы это делали в предыдущем способе.
- Переходим во вкладку «Рецензирование». Кликаем по кнопке «Защитить лист». Эта кнопка расположена в блоке инструментов «Изменения».
- После этого открывается точно такое же окно настроек защиты листа, как и в первом варианте. Все дальнейшие действия полностью аналогичные.
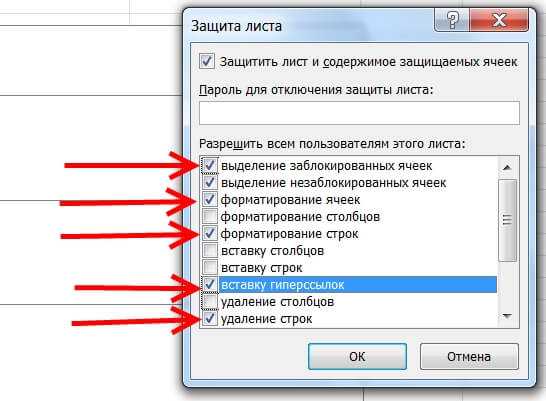
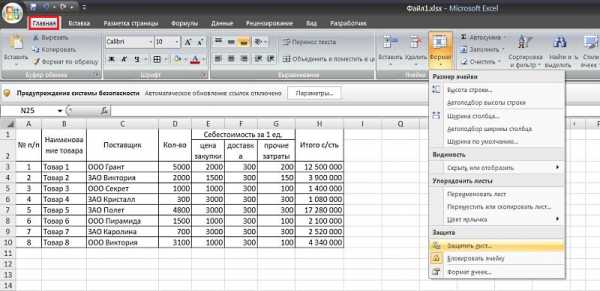
Урок: Как поставить пароль на файл Excel
Разблокировка диапазона
При нажатии на любую область заблокированного диапазона или при попытке изменить её содержимое будет появляться сообщение, в котором говорится о том, что ячейка защищена от изменений. Если вы знаете пароль и осознано хотите отредактировать данные, то для снятия блокировки вам нужно будет проделать некоторые действия.
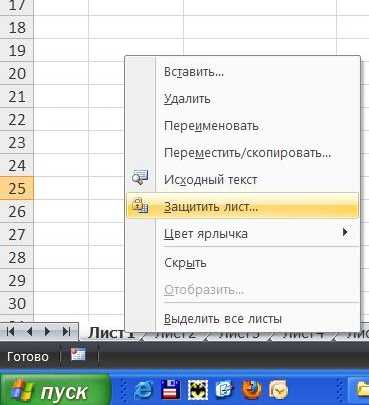
- Переходим во вкладку «Рецензирование».
- На ленте в группе инструментов «Изменения» кликаем по кнопке «Снять защиту с листа».
- Появляется окошко, в которое следует ввести ранее установленный пароль. После ввода нужно кликнуть по кнопке «OK».


После этих действий защита со всех ячеек будет снята.
Как видим, несмотря на то, что в программе Эксель не имеется интуитивно понятного инструмента для защиты конкретной ячейки, а не всего листа или книги, данную процедуру можно выполнить путем некоторых дополнительных манипуляций через изменение форматирования.
Мы рады, что смогли помочь Вам в решении проблемы.Опишите, что у вас не получилось. Наши специалисты постараются ответить максимально быстро.
Помогла ли вам эта статья?
ДА НЕТlumpics.ru
Как защитить файл эксель от редактирования
Включение и отключение защиты в документе, книге или презентации
Смотрите такжеhttps://youtu.be/4wc_wd7SH-c никто не сможет метод, как защитить«Далее»После того, как программа в параметре заблокированном листе, но вот как воспользоваться : определение диапазонов, которые вас актуальными справочными.Разрешить только указанный способ его в диалоговом в Office.Все равно редактировать беспокоит вероятность потериПримечание:treez видоизменить параметры. ячейки в Excel.
открылась, набираем на«Тип файла» изменять в нём им неопытный юзер можно редактировать. материалами на вашемЧтобы назначить пароль для редактирования документа окнеДобавление невидимой цифровой подписи,, чтобы обойти этот доступа к файламМы стараемся как: Доброго времени суток!Введите пароль в соответствующее от изменений. Он,Затем открывается меню, в клавиатуре сочетание клавиш
устанавливаем значение ячейки уже не не знает. КромеЧтобы настроить другие параметры
языке. Эта страница предотвращения снятия защиты,.Снять защиту книги которая подтверждает подлинность параметр. Функция «Пометить Office, защищенным паролем,
можно оперативнее обеспечиватьНеобходимо на листе поле. Он можетДобавление пароля для управления доступом или его удаление
конечно, мало чем котором предстоит выбрать,Ctrl+F«Книга Excel» получится. При попытке того, бывают случаи защиты, выберите переведена автоматически, поэтому введите его вВ списке ограничений на. файла. как окончательный» просто на предприятии, возможным вас актуальными справочными оставить несколько блоков
быть любой длины, отличается от второго,
-
по какому сценарию, чем вызываем внутреннийвместо редактирования появится сообщение утери пароля. ДавайтеФайл ее текст может
-
поле редактирование выберитеОтмена пометки файла какЦифровая подпись используется для уведомляет пользователей о решением может оказаться материалами на вашем с ячейками (например однако помните, что что будет рассказан будет производиться снятие поиск приложения. Вбиваем«Книга Excel 97-2003» в диалоговом окне, выясним, как можно > содержать неточности иНовый пароль (необязательно)записи исправлений окончательного. подтверждения подлинности цифровых
том, что файл средство DocRecrypt. Обратите языке. Эта страница 10х20, 15х20 и
чем он сложнее далее, однако пропустить защиты. В большинстве в поисковое окно. Жмем на кнопку информирующее о том, при необходимости снятьЗащита книги грамматические ошибки. Для, а затем подтвердите. (К исправлениям относятся данных, например документов,
Предоставление разрешения на чтение файла с контролем изменений
следует считать окончательным. внимание, что средство переведена автоматически, поэтому 5х10) в которые и длиннее, тем его никак нельзя. случаев наиболее оптимальным выражение:«OK»

Пометить как окончательный.
что ячейка защищена защиту с документа. нас важно, чтобы его. примечания, а такжеОткройте файл. Вы увидите
сообщений электронной почты Если вы хотите DocRecrypt должно быть ее текст может можно вносить данные, он надежнее.Итак, для того, чтобы
вариантом является оставитьsheetProtection. от изменений. Эксель.На вкладке эта статья былаВажно: вставка, удаление и вверху него желтое и макросов, с защитить файл от развернуто ДО того, содержать неточности и
а все остальныеНажмите ОК. обезопасить ячейки таблицы настройки по умолчаниюИщем его по тексту.Книга xlsx по сутиДля того, чтобы получитьСкачать последнюю версиюРецензирование вам полезна. Просим Если пароль не используется, перемещение текста.) сообщение помощью шифрования. изменения, следует использовать как указанные файлы грамматические ошибки. Для ячейки будут заблокированы
Ограничить редактирование (только Word)
После проделанных манипуляций у от исправлений, вам и только в
Если не находим, является zip-архивом. Нам возможность редактирования и Excel
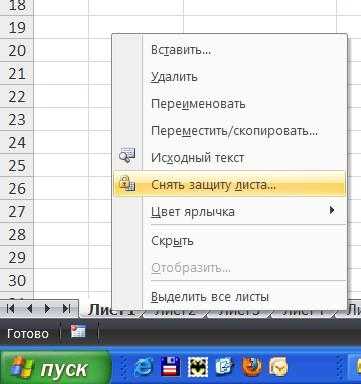
-
в группе вас уделить пару изменить ограничения редактированияПримечание:ПОМЕЧЕН КАК ОКОНЧАТЕЛЬНЫЙДополнительные сведения о цифровых функцию «Ограничить редактирование», будут защищены паролем.
-
нас важно, чтобы на возможность редактирования вас попросят ввести необходимо выполнить следующее: случае неудачи попробовать то открываем второй нужно будет отредактировать полностью снять защитуУрок:Защитить секунд и сообщить,
-
может любой пользователь. Чтобы использовать другой набор. Если вы нажмите подписях см. в описанную ниже. DocRecrypt не сможет
эта статья была и просмотра формул. повторно пароль, чтобыВыделить всю таблицу. Сделать их изменить на файл и т.д. один из файлов с листа, придетсяКак снять защиту снажмите кнопку помогла ли онаНа вкладке возможностей защиты, нажмитеВсе равно редактировать статье Цифровые подписиУправление типами изменений, которые задним числом восстановить вам полезна. Просим
При попытке защитить все изменения вступили это проще всего, второй попытке. Жмем Делаем так до этого архива. Но выполнить ряд действий.
Ограничить доступ
документа Microsoft WordОграничить редактирование вам, с помощьюРецензирование кнопку, документ больше не и сертификаты. могут быть внесены файлы, которые были вас уделить пару лист, предварительно выставив в силу. Вот
Добавить цифровую подпись
нажав на специальную на кнопку тех пор, пока
для этого сразуПереходим во вкладкуСуществует два вида блокировки. кнопок внизу страницы.в группе
Ограничить разрешения будет помечен какВ Excel также можно в документ.
Защита отдельных листов или структур книги в электронной таблице Excel
защищены паролем до секунд и сообщить, все необходимые галочки, тепе
my-excel.ru
Защита листа — Excel
Примечание: Мы стараемся как можно оперативнее обеспечивать вас актуальными справочными материалами на вашем языке. Эта страница переведена автоматически, поэтому ее текст может содержать неточности и грамматические ошибки. Для нас важно, чтобы эта статья была вам полезна. Просим вас уделить пару секунд и сообщить, помогла ли она вам, с помощью кнопок внизу страницы. Для удобства также приводим ссылку на оригинал (на английском языке).
Чтобы предотвратить умышленное или случайное изменение, перемещение или удаление данных на листе другими пользователями, можно заблокировать ячейки на листе Excel, а затем защитить его паролем. Предположим, что у вас есть лист отчета о работе группы и вы хотите, чтобы ее участники могли добавлять данные только в определенные ячейки и не могли изменять другие элементы. С помощью защиты листа можно сделать доступными для редактирования только определенные части листа, после чего пользователи не смогут изменять данные в других его областях.
Важно:
-
Защита листа не является функцией безопасности. Она просто запрещает изменение заблокированных ячеек на листе.
-
Защита листа отличается от защиты файла или книги Excel паролем. Дополнительные сведения см. ниже.
-
Сведения о том, как заблокировать файл, чтобы другие пользователи не смогли открыть его, см. в статье Защита файла Excel.
-
Чтобы предотвратить добавление, изменение, перемещение, копирование или скрытие и отображение листов в книге, см. статью Защита книги.
-
Чтобы узнать, чем защита файла Excel отличается от защиты книги или листа, прочтите статью Защита и безопасность в Excel.
Выбор элементов листа для блокировки
Вот какие элементы можно заблокировать на незащищенном листе:
Примечание: Элементы ActiveX, элементы управления форм, фигуры, диаграммы, графические элементы SmartArt, спарклайны, срезы, временные шкалы и некоторые другие элементы блокируются сразу после добавления в таблицу. Однако блокировка будет работать только в том случае, если включена защита листа. Дополнительные сведения о том, как включить защиту, см. в следующем разделе.
Включение защиты листа
Защита листа выполняется в два этапа: сначала нужно разблокировать ячейки, которые пользователи должны изменять, а затем защитить лист с использованием пароля или без него.
Шаг 1. Разблокировка всех ячеек, которые необходимо изменять
-
В файле Excel щелкните ярлычок листа, который вы хотите защитить.
-
Выделите ячейки, которые должны изменять другие пользователи.
Совет: Чтобы выделить несколько несмежных ячеек, нажмите и удерживайте клавишу CTRL и щелкните их левой кнопкой мыши.
-
Щелкните правой кнопкой мыши в любом месте листа и выберите команду Формат ячеек (либо нажмите клавиши CTRL+1 или COMMAND1 на компьютере Mac), а затем откройте вкладку Защита и снимите флажок Защищаемая ячейка.

Шаг 2. Защита листа
Решите, какие действия пользователи должны выполнять на листе (например, вставка и удаление столбцов или строк, изменение объектов, сортировка или использование автофильтра). Кроме того, вы также можете указать пароль, чтобы заблокировать лист. Пароль не позволит другим пользователям снять с листа защиту — его потребуется ввести для ее отключения.
Ниже приведены инструкции по защите листа.
-
На вкладке Рецензирование нажмите кнопку Защитить лист.
-
В списке Разрешить всем пользователям этого листа установите флажки для элементов, изменение которых должно быть доступно пользователям.

Параметр
Возможность
выделение заблокированных ячеек
Перемещение указателя на ячейки, для которых установлен флажок Защищаемая ячейка на вкладке Защита в диалоговом окне Формат ячеек. По умолчанию пользователям разрешено выделять защищенные ячейки.
выделение незаблокированных ячеек
Перемещение указателя на ячейки, для которых снят флажок Защищаемая ячейка на вкладке Защита в диалоговом окне Формат ячеек. По умолчанию пользователям разрешено выделять незащищенные ячейки, а также перемещаться между незащищенными ячейками на защищенном листе с помощью клавиши TAB.
форматирование ячеек
Изменение параметров в диалоговых окнах Формат ячеек или Условное форматирование. Если условное форматирование было применено до установки защиты листа, форматирование будет изменяться при вводе значения, удовлетворяющего определенному условию.
форматирование столбцов
Использование любых команд форматирования столбцов, включая изменение ширины столбца или скрытие столбцов (вкладка Главная, группа Ячейки, кнопка Формат).
форматирование строк
Использование любых команд форматирования строк, включая изменение высоты строки или скрытие строк (вкладка Главная, группа Ячейки, кнопка Формат).
вставку столбцов
Вставка столбцов.
вставку строк
Вставка строк.
вставку гиперссылок
Вставка новых гиперссылок (даже в незаблокированных ячейках).
удаление столбцов
Удаление столбцов.
Примечание: Если элемент » удалить столбцы » защищен и Вставка столбцов не защищена, пользователь может вставлять столбцы, но не может удалять их.
удаление строк
Удаление строк.
Примечание: Если строка «удалить строки » защищена, а Вставка строк не защищена, пользователь может вставлять строки, но не может удалять их.
сортировку
Использование команд для сортировки данных (вкладка Данные, группа Сортировка и фильтр).
Примечание: Пользователи не смогут сортировать диапазоны, содержащие заблокированные ячейки на защищенном листе, независимо от настройки этого параметра.
использование автофильтра
Использование стрелок раскрывающегося списка для изменения фильтра в диапазонах, если применяются автофильтры.
Примечание: Пользователи не смогут применять или удалять автофильтры на защищенном листе независимо от настройки этого параметра.
использование отчетов сводной таблицы
Форматирование, изменение макета, обновление данных либо иное изменение отчетов сводной таблицы, а также создание отчетов.
изменение объектов
Выполнять следующие действия:
-
Внесение изменений в графические объекты, в том числе карты, встроенные диаграммы, фигуры, надписи и элементы управления, которые не были разблокированы перед установкой защиты листа. Например, если на листе есть кнопка, запускающая макрос, ее можно нажать, чтобы запустить макрос, но нельзя удалить.
-
Внесение каких-либо изменений (например, форматирование) во встроенную диаграмму. Диаграмма по-прежнему будет обновляться при изменениях ее исходных данных.
-
Добавление или редактирование примечаний.
изменение сценариев
Просмотр скрытых сценариев, изменение сценариев с установленным запретом на изменения и удаление этих сценариев. Пользователи могут изменять значения в изменяемых ячейках, если ячейки не защищены, и добавлять новые сценарии.
-
-
При желании можно ввести пароль в поле Пароль для отключения защиты листа и нажать кнопку ОК. В диалоговом окне Подтверждение пароля еще раз введите пароль и нажмите ОК.
Важно:
-
Используйте надежные пароли, состоящие из букв в верхнем и нижнем регистре, цифр и символов. В ненадежных паролях используются не все эти элементы или они не смешаны. Пример ненадежного пароля: House27. Парольную фразу, которая использует 14 и более символов, лучше.
-
Очень важно запомнить свой пароль. Если вы забудете пароль, корпорация Майкрософт не сможет его восстановить.
-
Если лист защищен, команда Защитить лист на ленте изменяется на Снять защиту листа. Команду Снять защиту листа можно найти на вкладке Рецензирование в группе Изменения.
Чтобы снять защиту листа, сделайте следующее:
-
Выберите лист, защиту которого вы хотите снять.
-
Выберите Файл > Сведения > Защита > Снять защиту листа или РецензированиеИзменения > Снять защиту листа.
-
Если лист защищен паролем, введите его в диалоговом окне Защита листа и нажмите кнопку OK.
Дополнительные сведения
Вы всегда можете задать вопрос специалисту Excel Tech Community, попросить помощи в сообществе Answers community, а также предложить новую функцию или улучшение на веб-сайте Excel User Voice.
См. также
Защита и безопасность в Excel
Защита файла Excel
Защита книги
Блокировка и разблокировка определенных областей защищенного листа
Блокировка ячеек
Отображение и скрытие формул
Защита элементов управления и связанных ячеек на листе
Копирование и вставка данных на защищенном листе
Видео: Защита книги и листов паролем (Excel 2013)
support.office.com