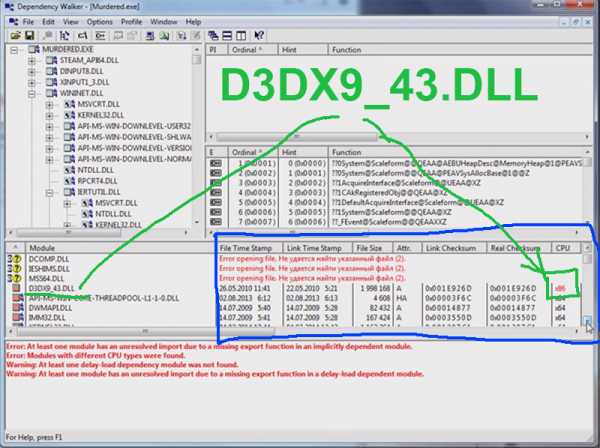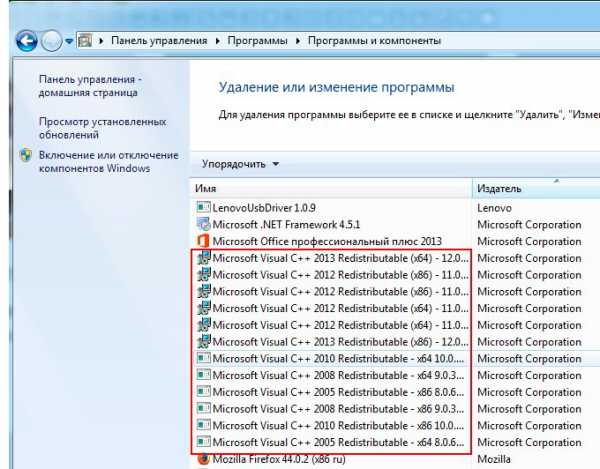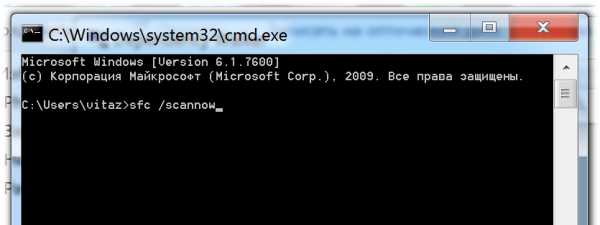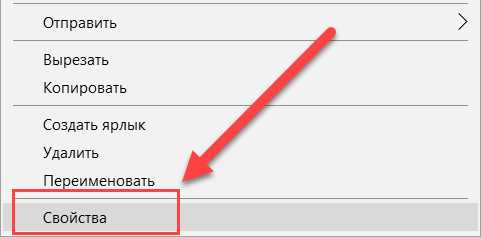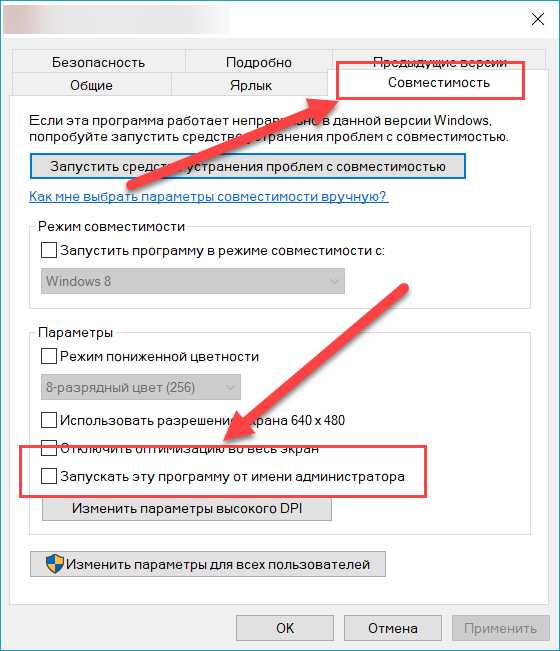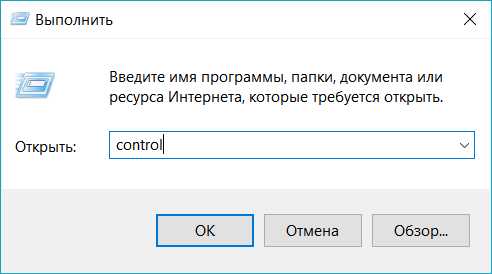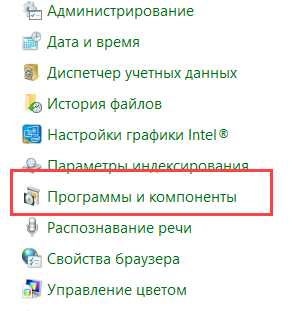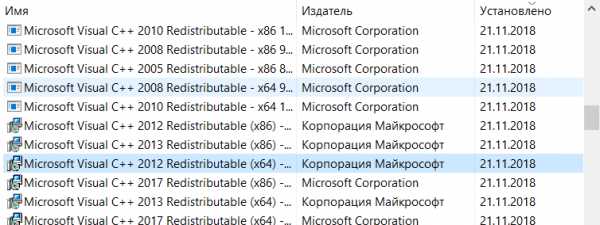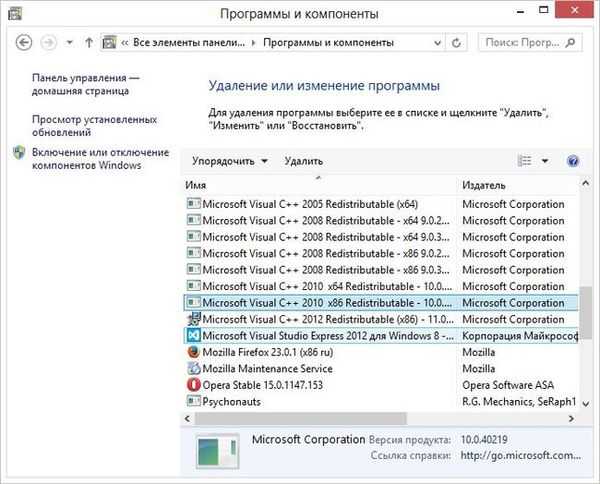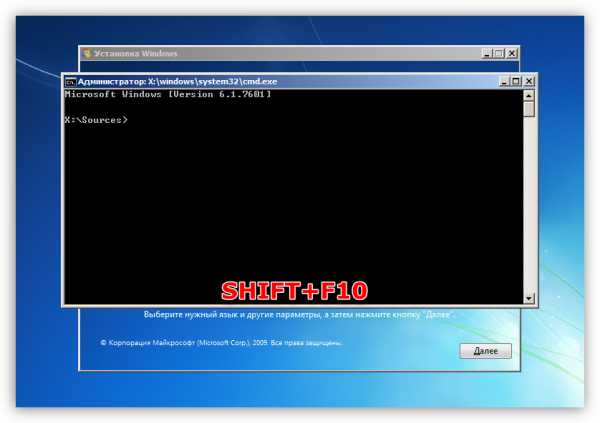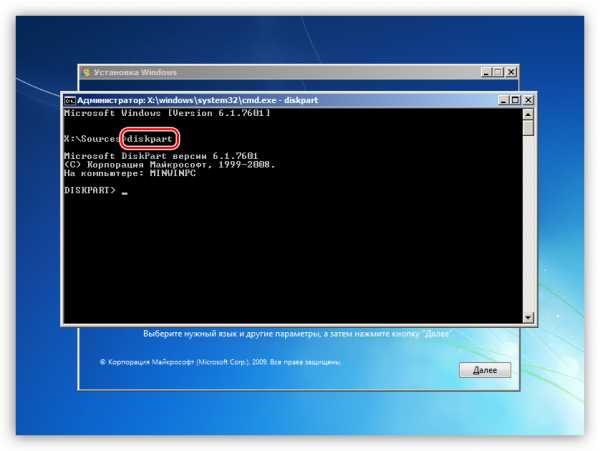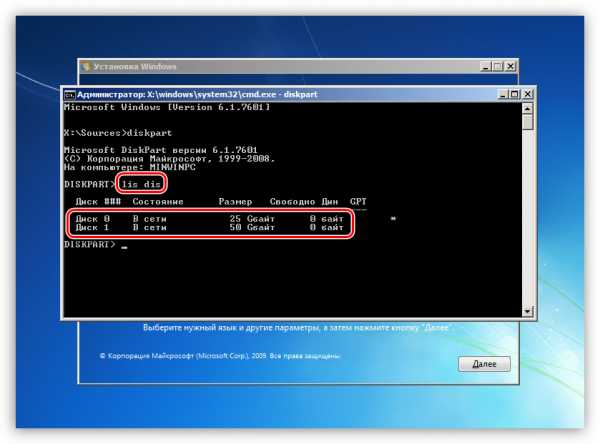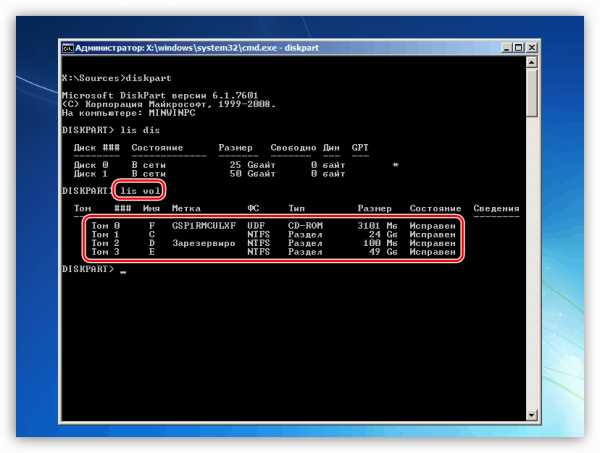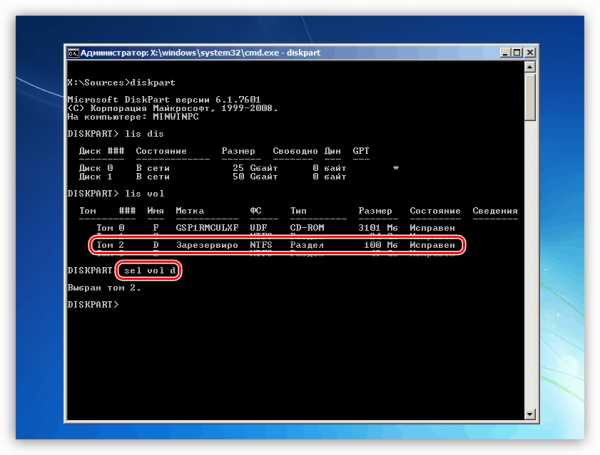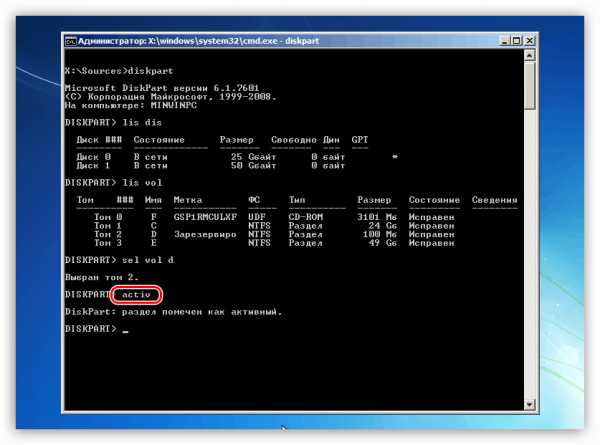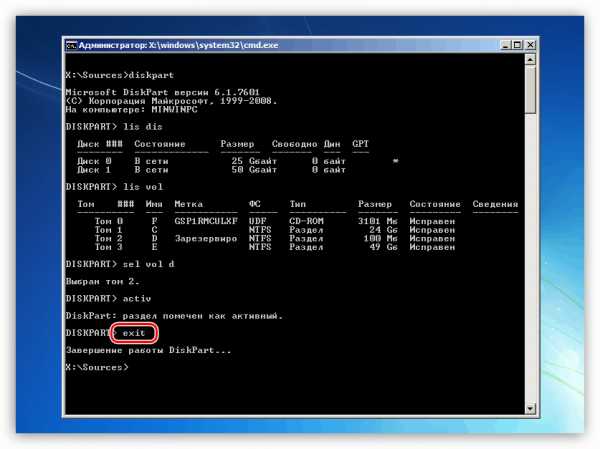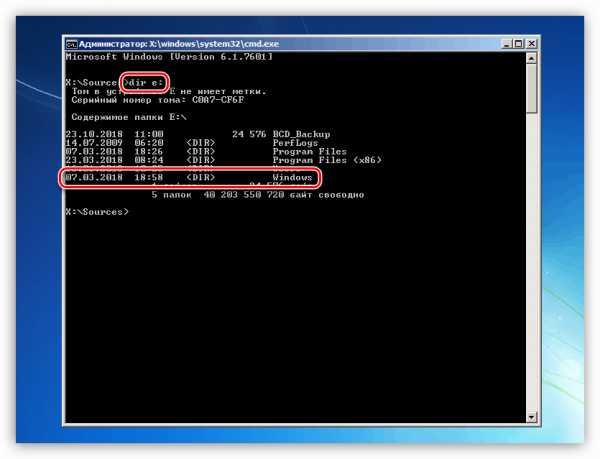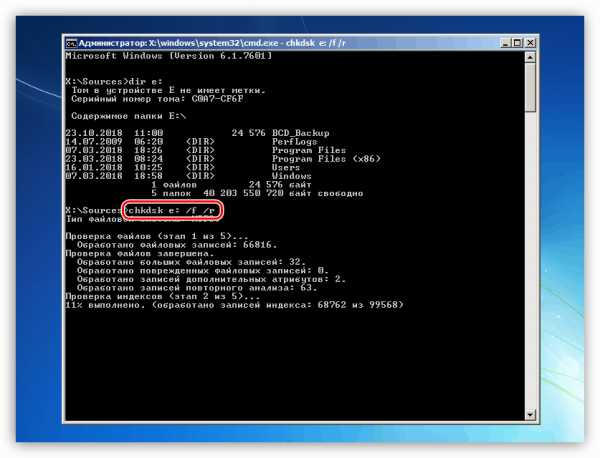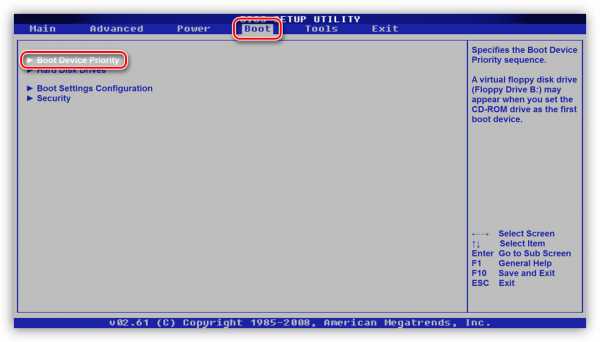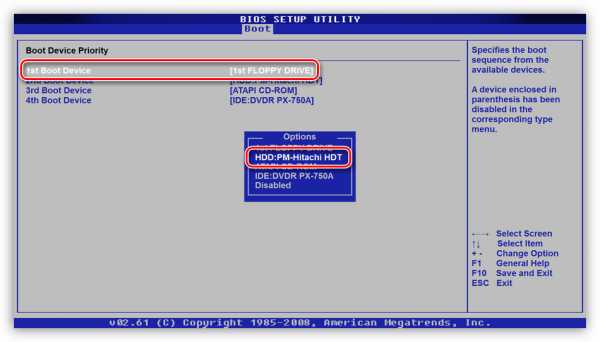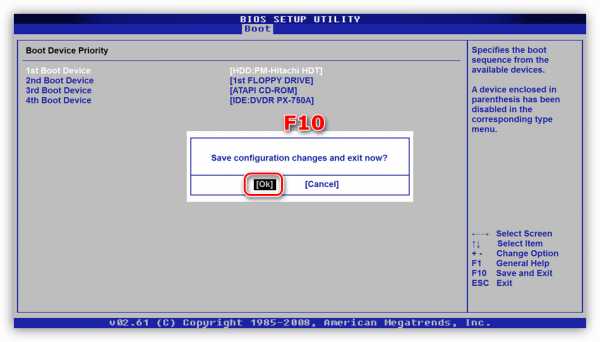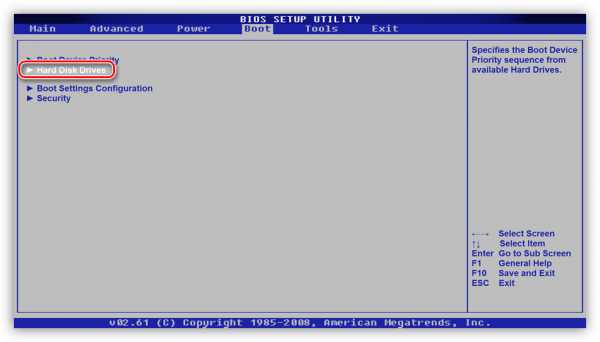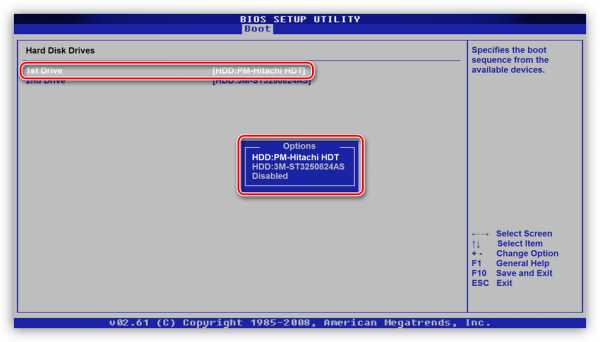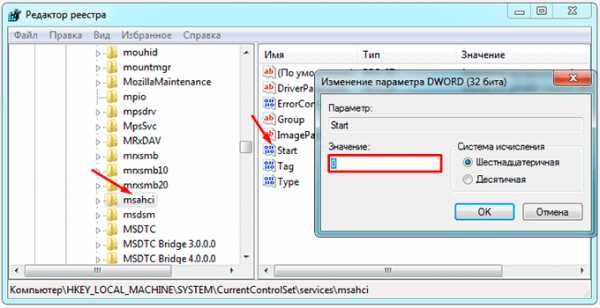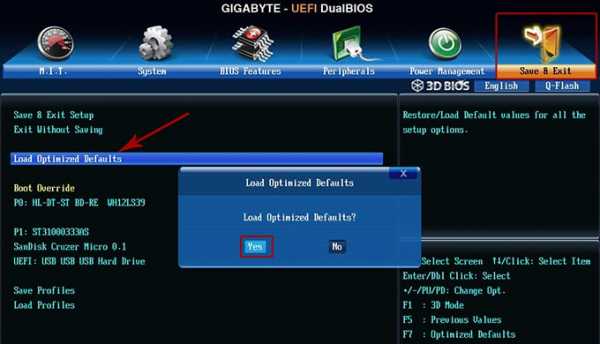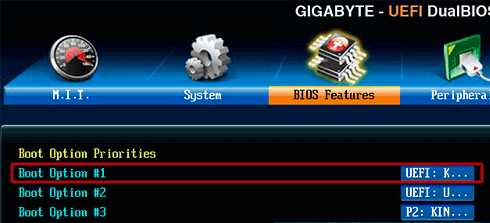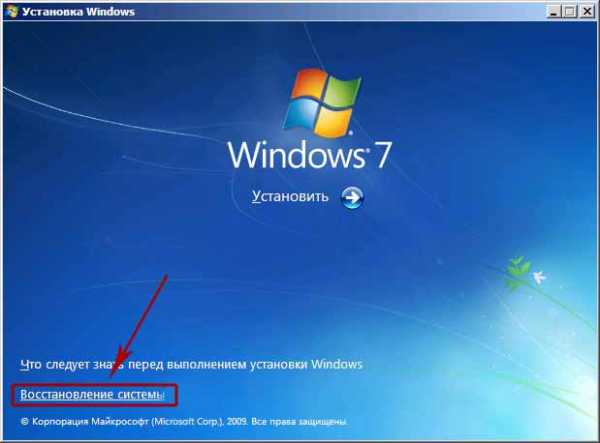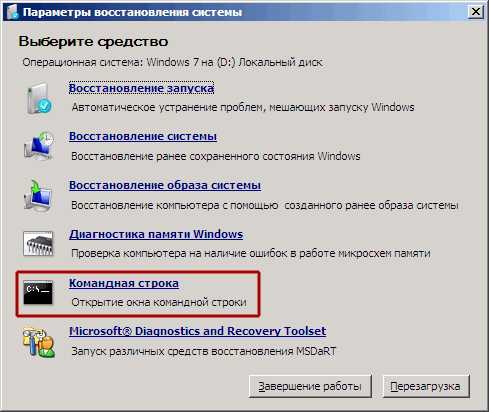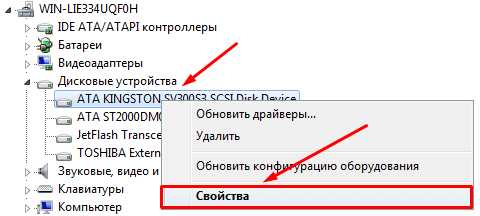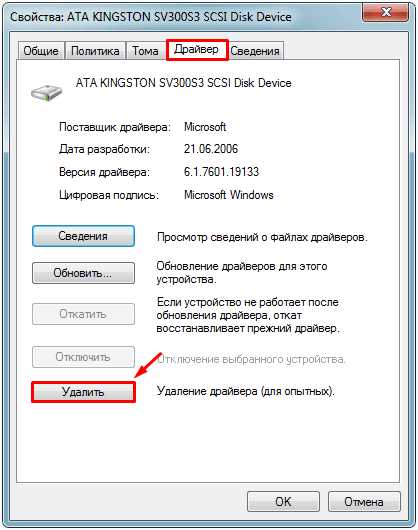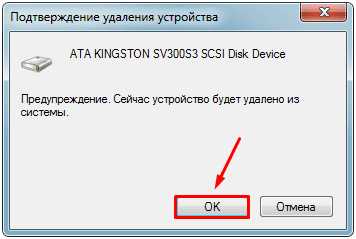[Решено:] ошибка 0xc000007b при запуске приложения.
Каждый геймер хоть раз в жизни да сталкивался со злополучной ошибкой 0xc000007b которая вылетает при запуске новой купленной или скаченной игрушки и дело тут совсем не в том, что официальная игра или пиратка!
Дело только в конфликте или повреждение библиотек в вашей операционной системы Windows работающей на архитектуре x86 или x64 которые могут возникнуть из-за таких ситуаций как аварийное выключение компьютера, повреждение при обновлении или установки библиотек DirectX,Visual C++ или Net Framework, а также из-за драйверов на вашу видеокарту ATI/NVidia.
В данном случае вариантов решения данной проблемы очень много, но мы начнем с самых действенных
1 Вариант (ошибка 0xc000007b)
В первом варианте я опишу действия которы я проделаю изначально когда не при запуске игр начинают вываливаться ошибки (кстати ошибка 0xc000007b часто вылетает при запуске таких игр как: WoT, GTA 5, Metro 2033, Max Payne 3 и др)
Приступаем:
- Для начало нам понадобиться скачать архив с инструментами которым мы будем анализировать игры на предмет ошибки (скачиваем файл по любой из ссылок ниже) :
- Распаковываем архив и открываем папку x86 или x64 (все зависит от битности Вашей операционной системы)
- Запускаем файл depends.exe
- Далее в ищем в списке (который на скриншоте выделен в синий прямоугольник) в столбце CPU красную цифру x86 или x64

- Если такая есть выделяйте эту строку и смотрите в левой колонке Module название проблемной библиотеке, в нашем примере это библиотека DirectX под названием D3DX9_43.DLL
- Далее необходимо найти эти этот файл (D3DX9_43.DLL) в системных папках C:\windows\system32 и C:\windows\SysWoW64 и удалить его
- Теперь скачивает архив последней версии DirectX http://www.turbobit.net/4du5h5xs4ly5.html и устанавливаем его
- После этого можно запускать игру и радоваться жизни
2 Вариант (ошибка 0xc000007b при запуске игры)
Второй Вариант, он более радикальный, но самый быстрый и действенный, я им люблю пользоваться когда не хочется разбираться, а нужно быстро запустить игру или приложение.
- идем в папку C:\windows\system32 и удаляем все файлы начиная от d3dx9_24.dll и заканчивая d3dx9_43.dll
- далее идем в папку C:\windows\SysWoW64 и тоже удаляем все файлы от d3dx9_24.dll и заканчивая d3dx9_43.dll
- скачиваем архив с последней версии DirectX http://www.turbobit.net/4du5h5xs4ly5.html и устанавливаем его
- Радуемся жизни )
3 Вариант (0xc000007b как исправить в windows 7)
Часто возникают проблемы с такими программами как С++ или NET Framework и их нужно переодически обновлять, но перед этим нужно сделать следующее:
- Зайти в установки удаление программ и удалить все концы от программы Microsoft Visual C++

- После этого скачиваете последнюю версию Microsoft Visual C++ http://hitfile.net/eQDB6fg и устанавливаете ее
- И на всякий случай обновите программу NET Framework на последнюю актуальную версию http://wayupload.com/btn3fyh4j3fx.html
- После этого перезагрузите компьютер и проверьте игру, если этот вариант не помог переходите к следующему.
4 Вариант (0xc000007b что делать)
Далее идет самый примитивный вариант, это обновление видео драйверов на Вашу видеокарту:
- если у Вас видеокарта Nvidia — скачивайте с официального сайта http://www.nvidia.ru/Download/index.aspx?lang=ru
- если же видеокарта ATI — то ищем тут http://support.amd.com/ru-ru/download
5 Вариант (как устранить ошибку 0xc000007b)
И на самый последок если ни чего из первых четырех вариантов не помогло (хотя я в этом сомневаюсь) есть команда которая проверит целостность Ваших системных файлов и восстановит их.
- Открываем командную строку Пуск-> Выполнить -> CMD
- И в черном окне вводим команду sfc /scannow

НУ вот как бы и все!
Но могу сказать с 99,9% что первых два способа решают на раз проблему с ошибкой 0xc000007b , так что пробуйте и пишите что у Вас получилось, а что нет!
www.nibbl.ru
Ошибка 0x0000007b Windows 7 при загрузке: как исправить? :: SYL.ru
Появление синего экрана, обозначаемого как BSoD, у пользователей вызывает чуть ли не самый настоящий шок. Однако в большинстве случаев избавиться от проблемы можно несколькими нехитрыми методами. Но сначала нужно посмотреть на специальный стоп-код в описании. Рассмотрим проблему появления BSoD с кодом STOP: 0x0000007b (Windows 7) при загрузке системы. Иногда в описании может присутствовать еще и строка INACCESSIBLE_BOOT_DEVICE (для систем выше седьмой версии).
Ошибка 0x0000007b при загрузке Windows 7: в чем проблема?
Природу данного сбоя можно выяснить не только по стоп-коду, но и по представленному выше расширенному описанию проблемы. Если даже просто перевести словосочетание на русский язык, сразу станет понятно, что ссылка указывает на недоступное загрузочное устройство.

Таким образом, при загрузке Windows 7 синий экран (0x0000007b) сигнализирует о том, что произошли какие-то неполадки с винчестером, точнее, с загрузочной записью, к которой система не может получить доступ. Однако это только общий случай. Как показывает практика, проблема может состоять, как ни странно это звучит, даже в обычной USB-флешке, которая находится в порте в момент загрузки. Кроме того, первопричинами сбоя 0x0000007b Windows 7 при загрузке системы можно назвать еще некорректно установленный режим работы контроллера жесткого диска, отсутствие или сбой специальных драйверов, повреждение загрузочной записи вследствие воздействия вирусов и т. д. Исходя из названных причин, в каждом конкретном случае придется принимать соответствующие меры. Рассмотрим порядок действий, который желательно выполнить именно в той последовательности, в которой они будут описаны.
Сбой 0x0000007b Windows 7 при загрузке: как исправить, что предпринять в первую очередь?
Возможно, появление синего экрана является следствием какого-то кратковременного сбоя, например внезапного отключения электропитания, когда у пользователя нет блока бесперебойного питания. В этом случае следует просто попытаться перезагрузить компьютер (может быть, даже с предварительным принудительным отключением). При этом желательно полностью отсоединить от системного блока все имеющиеся периферийные устройства и подключенные накопители.
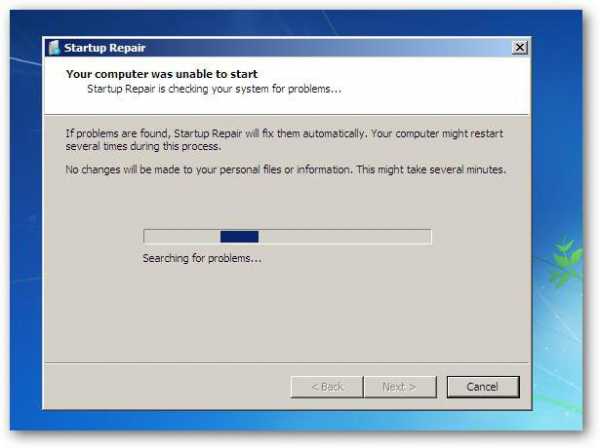
При рестарте может последовать автоматическое восстановление системы, если сбой действительно был кратковременным, после чего все вернется на круги своя.
Использование особых вариантов загрузки
Если же сбой 0x0000007b Windows 7 при загрузке проявит себя снова, следует еще раз сделать рестарт, после чего еще до запуска загрузки операционной системы несколько раз быстро нажать клавишу F8.
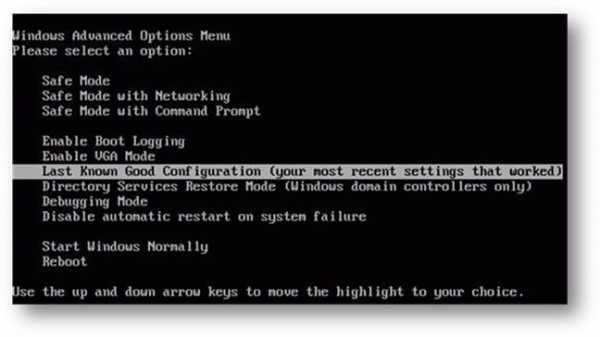
Появится меню особых вариантов старта. Первым делом нужно выбрать строку старта последней работоспособной конфигурации. По сути, это то же восстановление или откат системы до предыдущего стабильного состояния, когда сбои и ошибки не наблюдались.
Безопасный режим
В некоторых случаях для устранения сбоя 0x0000007b Windows 7 при загрузке можно использовать режим безопасного старта (Safe Mode), который можно выбрать из меню, описанного для прошлого случая.
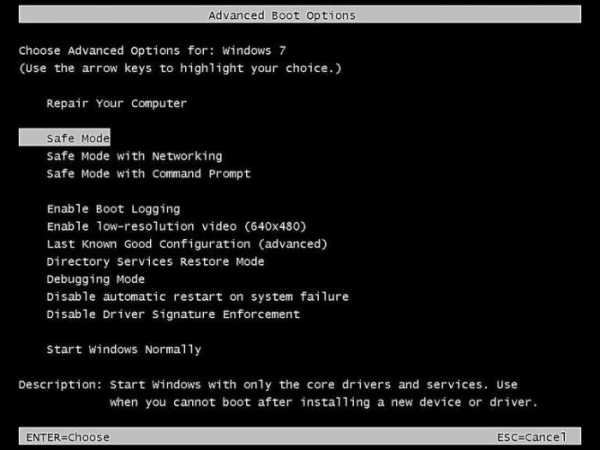
Если система загрузится нормально, первым делом следует проверить ее на наличие вирусов. Для этого лучше всего использовать портативные антивирусные программы, а в случае необходимости применить «тяжелую артиллерию» в виде дисковых утилит с общим названием Rescue Disk, с которых нужно будет загрузить вирусный сканер еще до запуска самой операционной системы, предварительно установив соответствующий приоритет загрузки в настройках BIOS.
Проверка диска
В случае повторного появления проблемы в виде сбоя 0x0000007b Windows 7 при загрузке может потребоваться произвести проверку диска, используя для этого командную строку. Если система загрузится хотя бы в безопасном режиме, командная консоль вызывается стандартным методом с использованием сочетания cmd в меню «Выполнить».
В случае невозможности загрузки придется использовать любой загрузочный или установочный диск (или флешку), в меню которого выбирается восстановление системы, а затем вызов командной строки (либо из соответствующего раздела, либо сочетанием Shift + F10).
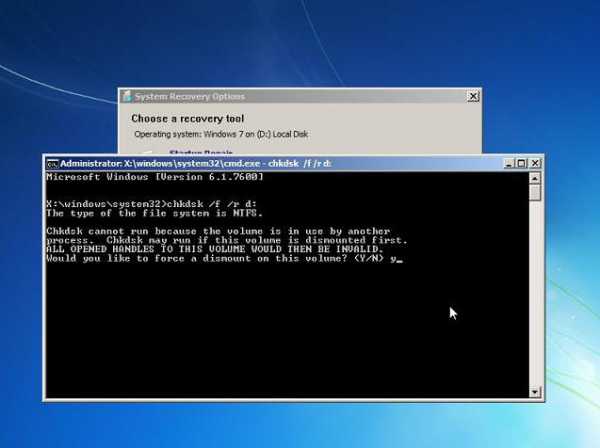
В консоли нужно прописать команду проверки chkdsk /f/r (иногда можно использовать chkdsk /p/r), выполнение которой приведет к полной проверке жесткого диска с восстановлением поврежденных секторов. При загрузке со съемного носителя дополнительно нужно ввести литеру системного раздела.
Восстановление системных файлов и загрузочного сектора
В случае если проверка винчестера результатов не даст, придется использовать более сложную методику. Тут есть два варианта: восстановление системных файлов и восстановление (или полная перезапись) загрузчика, к которому нет доступа. Но, опять же, для обоих методов понадобится произвести вызов командной строки, как это было показано выше.
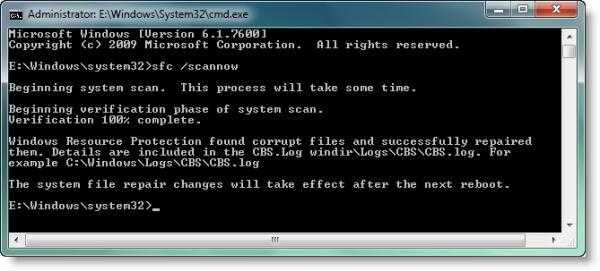
В первом случае в консоли прописывается команда sfc /scannow. Процесс ее выполнения может быть достаточно длительным, так что придется подождать.
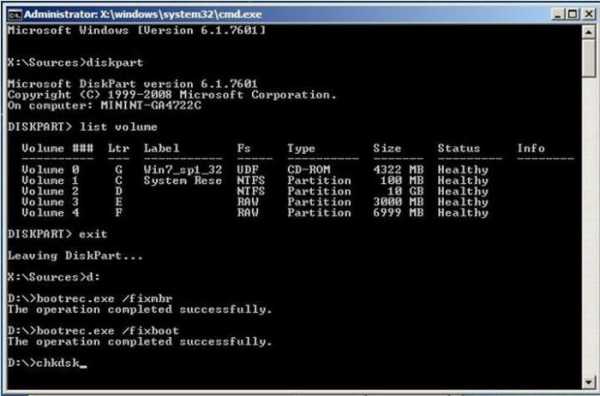
Во втором случае вводится несколько команд. Первая — Bootrec.exe /FixMbr. Вторая — Bootrec.exe /FixBoot. По завершении их выполнения нужно выйти из командной консоли и проверить загрузку системы. Если результат тот же, консоль вызывается снова, но в ней прописывается третья команда полной перезаписи загрузчика — Bootrec.exe /RebuildBcd. Если сбой касался именно загрузочной записи, это даст результат в ста процентах случаев из ста.
Настройки BIOS
Но проблема может быть и из другой области. Это касается специализированных режимов работы контроллеров жесткого диска, настройки которых находятся в первичной системе ввода/вывода BIOS.
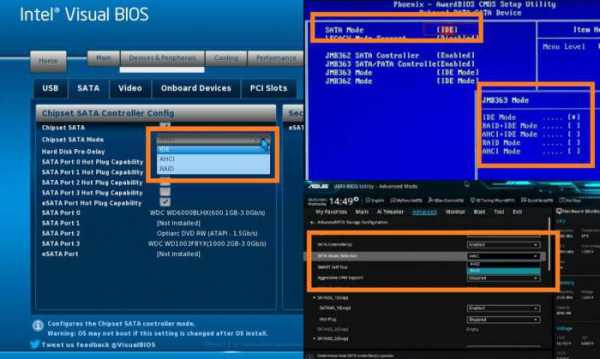
При перезагрузке следует войти в BIOS и найти там что-то вроде SATA Mode или SATA Type (названия строк, равно как и разделы, в которых они располагаются, в разных версиях BIOS могут отличаться). В настройках же самих контроллеров, если установлен режим AHCI, его нужно переключить на IDE, после чего сохранить установленные параметры (F10 + Y), а затем произвести перезагрузку.
Проблемы с оборудованием и драйверами
Нередко может возникать сбой 0x0000007b Windows 7 при загрузке после замены материнской платы или другого оборудования. В данном случае пользователь имеет дело с ситуацией, когда установленная модель системной платы не поддерживается данной ОС, что вызывает появление конфликтов, или система ее не распознает. В этом случае решение будет гораздо более сложным, но при наличии установочного диска с драйверами нужно будет всего лишь самостоятельно установить драйверы чипсета «материнки» или указать системе при инсталляции драйвера выбор не из своей базы данных, а со съемного носителя.
То же самое, кстати, может касаться и винчестеров, когда отсутствуют или неправильно инсталлированы особые драйверы AHCI или SCSI. Их также придется интегрировать в систему.
Если уж совсем ничего из вышеперечисленного не поможет, возможно, придется заняться переустановкой системы с полным форматированием системного раздела, а при физических повреждениях винчестера – заменить его. В крайнем случае, если возможность покупки нового жесткого диска отсутствует, можно попытаться использовать программный пакет HDD Regenerator, но для этого необходимо, чтобы система загрузилась хоть в каком-то режиме.
Дополнительные варианты
В качестве недокументированных методов, которые применяются весьма нечасто, можно использовать сброс настроек CMOS, предварительно минут на 10-15 вынув батарейку питания на материнской плате. Иногда может потребоваться установка новой прошивки BIOS. Также желательно проверить правильность подключения шлейфов и разъемов самого винчестера и их целостность. При более серьезных неисправностях компьютер придется нести в сервисный центр для проведения полной диагностики.
www.syl.ru
Ошибка 0x0000007b при загрузке, установке Windows 10, 7, XP
Содержание статьи
Любой пользователь ПК рано или поздно сталкивается с ошибкой 0x0000007b stop, прозванный в народе синим экраном смерти. Эта ошибка всплывает вне зависимости от версии операционной системы Виндовс. Прежде чем приступить к поиску способов по устранению данной проблемы стоит разобраться в изначальных причинах для ее возникновения. Это поможет избежать ее в будущем.
Основные причины синего экрана с ошибкой 0x0000007b
Многие пользователи, увидев ошибку 07b и синий экран смерти сразу же думают, что ошибка появилось из-за вируса, который засел в операционной системе и повреждает файлы. Отчасти это является правдой. Но не многие знают, что даже при загрузке Виндовса на чистый компьютер может всплыть эта проблема.
Таким образом эта ошибка говорит только об неизвестных неполадках в системе. В некоторых случаях ошибка идет вкупе с сообщением inaccessible boot. Но это сообщение не значит, что жесткий диск неисправен, просто система не может его инициализировать.
Важно знать, что ошибка больше, чем просто зависит от той операции, которая выполнялась на ПК перед ее возникновением.
Таким образом самыми распространенными причинами появления ошибки при установке чистой Виндовс на ПК являются:
- Изначально неправильно выстроенные настройки и параметры в биосе;
- Драйвера тех устройств, к которым обращается контролер загрузки были повреждены или работают некорректно;
- Контроллер или жесткий диск, необходимый для установки Виндовс не подходит к системе, что в данный момент устанавливают.
Причинами возникновения синего экрана смерти при загрузке Виндовс являются:
- Файлы, принадлежащие системы были повреждены вирусом;
- Жесткий диск работает неисправно либо был сломан в процессе эксплуатации;
- В системе персонального компьютера имеются вредоносные файлы вирус;
- В компьютер вставлена флешка. Этот факт также может быть причиной ошибки даже в том случае если на ней отсутствуют вредоносные файлы и программы.
Причины возникновения синего 07b синего экрана смерти в разных Виндовс схожи. Но вот способы ее устранения незначительно отличаются друг от друга.
Тем не менее есть один проверенный способ для устранения этой ошибки. Существует вероятность что синий экран это просто реакция операционной системы на единичный сбой. И в первую очередь что нужно сделать при виде данной ошибки это просто перезагрузить компьютер. Желательно 2-3 раза. Если после перезагрузки система работает стабильно значит беспокоится не о чем. Но все же стоит проверить основные параметры системы на наличие ошибок.
Также ошибка может возникнуть по вышеописанным причинам, но это только верхушка айсберга. Эти причины тоже откуда-то берутся. Многие пользователи перегружают свой ПК, не выключая его должным образом. Система перегружается, начинает работать некорректно и в итоге синий экран. Пренебрежение системной безопасностью, просроченный антивирус и другие проблемы, которые возникают из-за пренебрежения в итоге выливаются в ошибку 0x000007b.
Что делать если ошибка 0x000007b появилась при загрузке Windows 10
Несмотря на то, что с каждым обновлением Виндовс Майкрософт пытается сделать оперативную систему безопаснее, все равно возникают ошибки, которые требуют исправления. Главной проблемой при загрузке windows 10 стала ошибка inaccessible boot device. Она возникает из-за того, что система пытается установить одновременно обновления для диспетчера конфигураций и Windows Server.
Ее возникновение вызвало некое недоумение так как исправление ошибки синего экрана смерти в этой версии Виндовс несколько отличается от предыдущих. У многих пользователей сразу же возникли вопросы о том, как исправить ошибку inaccessible boot device windows 10.
Так как новые ошибки в короткий срок устранить совсем не получается Майкрософт придумали алгоритм для исправления ошибки inaccessible boot device в windows 10. Чтобы ее устранить нужно следовать инструкции:
- Необходимо создать загрузочную флешку. Она даст доступ к среде восстановления и командной строке. Ее рекомендуется делать на другом компьютере, а на неисправном поставить на первое место в загрузке Биоса.
- В среде восстановления нужно нажать «Поиск и устранение неисправностей» и выбрать «Дополнительные параметры».
- Запустить Командную Строку.
- Теперь необходимо удалить Exclusive из реестра. Чтобы это сделать нужно ввести в командную строку следующее: reg load HKLM\temp c:\windows\system32\config\software, reg delete «HKLM\temp\Microsoft\Windows\CurrentVersion\Component Based Servicing\SessionsPending» /v Exclusive, reg unload HKLM\temp. Важно каждую команду выполнять последовательно, после каждой нажимая Enter.
- С помощью команды dism /image:C:\ /get-packages требуется извлечь установленные пакеты.
- В Packages Listing необходимо поискать элемент с названием Installed Pending. Именно он и вызывает ошибку. Теперь нужно создать папку и введя команду MKDIR C:\temp\packages переместить все неисправные пакеты в нее.
- Команда dism /image:c:\ /remove-package /packagename:PACKAGEIDENTITYNAME /scratchdir:c:\temp\packages удалит некорректные пакеты обновлений.
- После удаления можно смело перезагружать систему. Ошибка будет устранена.
Есть еще один способ устранения ошибки синего экрана смерти в десятой windows. Как известно сообщение ошибки в windows 10 inaccessible boot device с кодом 0x0000007b говорит о том, что в системе что-то повреждено. В случае с этой версией Виндовс это системные файлы. Чтобы их исправить необходимо выполнить следующее:
- Запускаете командную строку (администратор) в Виндовс 10 при ошибке синего экрана 0xc000007b во время запуска. Если не получается запустить ее, как обычно, следует воспользоваться вышеописанным методом.
- Выполнить команду sfc /scannow и подождать ее окончания.
- Команда сама отыщет поврежденные файлы и исправит их.
Есть вероятность того, что утилита найдет поврежденные файлы, но не сможет исправить их. В этом случае нужно сделать то же самое, но только войдя в систему через безопасный режим.
Как исправить ошибку 0x0000007b при загрузке Windows 7
Чаще всего данной проблемой в седьмой windows с кодом 0x00000007b и сообщением inaccessible boot являются некорректные настройки биоса. Из-за этого они не совместимы. Продвинутые пользователи давно заметили, что неисправности в виде ошибки 7b связаны с включением режима AHCI в биосе. В семерке этот вариант наиболее очевиден если при загрузке windows 7 возник синий экран с кодом 0xc000007b если на ПУ используется ССД диск.
Так что просто включить режим AHCI с этой версии Виндовс будет не так-то легко. Для этого нужно подготовить БИОС чтобы устранить в будущем ошибку 0x0000007b в windows 7, а не думать, как ее устранить уже после возникновения.
В первую очередь нужно восстановить прежние настройки в биосе, ждем пока загружается и запускаем редактор реестра при помощи команды regedit. После чего нужно следовать инструкции:
- Открыть HKEY_LOCAL_MACHINE/SYSTEM/CurrentControlSet/services/msahci.
- Найти Старт и выставить его значение на 0.
- Открываем ветку HKEY_LOCAL_MACHINE/SYSTEM/CurrentControlSet/services/iaStorV.
- Находим параметр Старт и зануляем его.
- После зануления параметров нужно зайти в биос и включить AHCI.
Что делать если ошибка возникает при установке Windows XP
В основном ошибка 0x0000007b возникает при установке с диска windows xp в том случае если настройки биоса несовместимы. Так получается из-за того, что новые ПК для дисков что подключены к САТА используют стандарт типа ACHI. А он в свою очередь в то время как выпустили Виндовс XP не использовался повсеместно.
Есть шанс что ошибка 0x0000007b при установке windows xp будет устранена если производить загрузку операционной системы с флешки.
Но что делать если при установке системы она не находит нужный драйвер и перекидывает в BSOD. В этом случае рекомендуется поменять режим работы САТА дисков с AHCI на IDE, это поможет убрать ошибку 0xc000007b при загрузке windows xp. Для этого нужно зайти в биос и зайти в раздел Advanced. В нем найти настройку IDE Configuration, в которой в свою очередь отыскать параметры SATA Configuration. В параметрах сменить Compatible на Enhanced.
После всех действий нужно сохранить изменения и удостовериться что 0x0000007b при загрузке windows xp не возникает. Если же синий экран смерти в XP с кодом ошибки 0x0000007b все еще беспокоит, следует воспользоваться другими методами по ее устранению.
Подзагрузка драйверов в процессе установки XP
При недостатке драйверов что вызывает в свою очередь ошибку stop 0x0000007b при установке windows xp их всегда можно под загрузить во время установки. Но стоит понимать, что для этого под рукой уже должны быть драйвера на дискете которые подходят под конфигурацию компьютера.
Чтобы это сделать необходимо нажать клавишу F6 с самого начала установки операционной системы. Это поможет установить особые драйвера SCSI или RAID.
Но этот метод очень старый. Возможно, что даже в Виндовс не будет утилиты для установки драйверов таким образом или отсутствует флоппи дисковод на ПК. Конечно, можно купить его и подключить через порт USB. Но такая покупка будет не разумной для устаревшей системы.
Интеграция драйверов Sata Ahci в образ Windows XP
Интеграцию драйверов САТА ahci стоит проводить самостоятельно только в том случае если пользователь ПК достаточно опытен в этих вопросах. Иначе такая попытка может нанести только вред.
Чтобы интегрировать драйвера прямо в образ Виндовс XP необходимо воспользоваться утилитой nLite, установочный диск или флешка с операционной системой, а также оригинальными драйверами САТА. Главное понимать, что драйвера нужны для текстового режима. Их можно скачать непосредственно с сайта производителя материнской платы, что установлена в компьютере.
Чтобы грамотно произвести интеграцию драйверов в образ операционной системы необходимо следовать инструкции:
- В первую очередь требуется распаковать скачанные архивы с драйверов в какую-нибудь папку.
- После распаковать архив с образом операционной системы в другую папку отличную от той, в которой находятся драйвера САТА.
- После распаковки следует запустить утилиту nLite.
- В ней указать путь в папке, где находится образ Виндовс и нажать на «Драйвера», а также «Загрузочный образ».
- После появится окно, в котором нужно нажать «Добавить» и указать путь к той папке, в которой находятся драйвера.
- В следующем окне нажать на кнопку с надписью «Драйвера в текстовом режиме», отметить нужные именно вам драйвера и нажать ОК.
- Эти действия должны перезаписать образ операционной системы уже с интегрированными драйверами САТА.
Если проблема и вправду заключалась в конфликте драйверов, то ошибка пропадет. Если нет, то ошибка stop 0x0000007b в ОС Windows XP при ее установке заключается в настройки биоса.
Самостоятельная интеграция драйверов в образ операционной системы достаточно трудоемкий процесс. Но всегда можно найти в сети Интернет образ Виндовс с уже интегрированными драйверами САТА.
Другие причины возникновения ошибки 0x0000007b
Ошибка синего экрана смерти с кодом 0x0000007b также может возникнуть после установки или обновления любого драйвера. К примеру, если система работала исправно, но после установки каких-то обновлений в системе вышла ошибка то вероятнее всего что проблема кроется в этом обновлении.
Чтобы ее исправить необходимо загрузится с последней рабочей конфигурации. Для это при включении компьютера необходимо нажать клавишу F8. После этого на экране появятся опции, из которых нужно выбрать необходимую. Возможно, после этого система станет работать исправно.
Также есть вариант исправления ошибки синего экрана при помощи удаления недавно установленного программного обеспечения. Чтобы это сделать нужно просто войти в систему посредством безопасного режима.
Если после удаления ПО проблема не уходит нужно восстановить систему, проще говоря откатить ее к контрольной точке. В современных версиях Виндовс (7 и выше) это можно сделать без установочного диска. Но если даже в безопасном режиме система не запускается, то поможет только полная переустановка Виндовс.
Ошибки на диске
Жесткий диск не является крепким и надежным устройством персонального компьютера. В особенности это относится к не твердотельным жестким дискам. В диске есть механизмы, которые легкоподвижные, магнитная поверхность и головка для считывания информации.
На ноутбуках они чаще всего подвергаются механическим повреждениям, так как ими пользуются в большинстве случаев на ходу и даже по дороге на работе. Переносят в сумках для этого не предназначенных. К тому же ноутбук легче уронить чем весь настольный компьютер. В результате этого могут повредится сектора жесткого диска, которые жизненно необходимы для работы операционной системы. В итоге при их неисправности система не будет запускаться.
Чтобы проверить способен ли ваш жесткий диск работать с ошибками необходимо использовать встроенную утилиту chkdsk. Теперь надо разобраться как это сделать если система не запускается из-за ошибки 7b blue screen.
В первую очередь нужно на исправном ПК загрузить загрузочный образ операционной системы на диск или флешку в зависимости от версии ОС. Так Виндовс XP лучше загружать на диск, а семерку и выше на флешку.
Зайти в биос и поставить загрузку системы с носителя, выставив его в приоритет. Чтобы это сделать необходимо во время загрузки нажать F 11 или 12. После выбрать диск или флешку из появившегося списка. Такой способ хорош тем, что после не будет необходимости обратно изменять настройки биоса.
Необходимо подождать когда пойдет загрузка с диска и перейти по пути диагностика — доп.параметры — командная строка. В строку ввести команду chkdsk /f/r.
Эта команда способна полностью проверить жесткий диск на ошибки, а еще исправит их и произведет восстановление данных. После того, как команда выполнит свои функции система предложит вам перезапуститься как обычно. Это нужно сделать и извлечь флешку или диск с образом операционной системы, а также восстановить настройки в биосе если они подвергались изменению.
В стандартных ситуациях этого вполне достаточно чтобы восстановить жесткий диск. Но если он очень сильно был поврежден стоит применить специальную программу для восстановления жесткого диска. Таких программ очень много на просторах интернета.
Возможно, что диск очень старый и проблемный то его стоит проверить при помощи программы Victoria. Но для этого его нужно отсоединить от неисправного компьютера и подключить к рабочему.
Если этот способ не помог, то стоит проверить следующий вариант возникновения ошибки.
Вирусы в загрузочном секторе
В любом случае никогда не помешает проверить не заражен ли диск вирусами, которые атакую загрузочный сектор и запись MBR. Такая проверка делается с помощью загрузочных дисков с наличием Dr.Web Сureit.
Если такого не оказалось под рукой всегда можно снять диск и подключить к исправному компьютеру. После чего уже выполнить проверку с него.
Возможно, именно наличие вирусов вызывает ошибку 7b и сбой системы.
Аппаратные неполадки
Внезапное появление ошибки 0x0000007b на синем экране может быть причиной аппаратных неполадок. Чтобы убедиться, что это так нужно проверить железо. Для этого нужно осмотреть как сам жесткий диск, так и шлейфы, они могут отойти в процессе эксплуатации ПК, необходимо также осмотреть блок питания. Даже небольшая трещинка может быть причиной неправильной работы устройства что повело за собой возникновение синего экрана смерти.
Также в обязательном порядке надлежит проверить оперативную память. Некоторые пользователи отмечали что ошибка возникала при повреждениях моделей ОЗУ.
В качестве дополнительной меры можно отключить от компьютера все устройства. Это поможет исключить возможный конфликт между драйверами разных устройств. После этого нужно пересоздать загрузочную запись MBR, сделать обновления драйверов для жесткого диска, очистить CMOS и заменить файлы драйверов atapi.sys, intelide.sys, pciide.sys, pciidex.sys на те же драйвера с корректно работающей системы.
Если не выходит выполнить все меры для устранения ошибки правильно или они не возымели действий, то рекомендуется обратиться к специалистам. Они в быстрый срок исправят ошибку.
Общие рекомендации
При возникновении ошибки error 0x0000007b на синем экране в первую очередь стоит принять необходимые меры по ее устранению. Данная проблема нередко встречается у многих пользователей ежедневно именно поэтому есть так много способов по ее устранению.
Ошибку стоп 7b нужно устранять сначала самыми легкими способами. В первую очередь, после самых очевидных действий, стоит проверить железо, так как если отошёл шлейф — это легко исправить. Лучше последовательно испробовать все методы и в конечном итоге ошибка будет устранена. Будет глупо биться за нормальную работу системы всеми способами, а причиной тому будет незаметный отошедший контакт. Таким образом лучше придерживаться такому алгоритму действий при возникновении неисправности с синим экраном:
- Перезагрузка системы обычным методом.
- Если перед проблемой были какие-то изменения в системе, то стоит вернуть все как было по инструкции.
- Проверить правильно ли подключён SCSI диск если он используется на ПК.
- Посмотреть внимательно правильно ли подключён жесткий диск.
- Проверить корректно ли настроен жесткий диск в биосе.
- Проверить жесткий диск на вирусные программы с помощью другого ПК или посредством безопасного запуска.
- Проверить все железо «на ощупь».
- Сделать полный откат системы (легко в Виндовс 7 и выше).
- Если ошибка возникает при загрузке операционки, то изменить в биосе с SATA на режим IDE.
- Переустановка операционной системы при помощи загрузочного диска с операционной системы.
Если же ни один из методов не возымел действия возможно просто какой-то пункт был выполнен некорректно, лучше все повторить с самого начала внимательно следуя инструкциям. В случае кода повторные методы не возымели никакого действия лучше вызвать квалифицированного специалиста если компьютер настольный, а если ноутбук, то отнести в сервисный центр на диагностику чтобы своими действиями не сделать хуже.
Заключение
Таким образом ошибка inaccessible boot возникает по таким причинам как компьютер заражен вредоносным ПО, повреждение системных файлов и проблема с железом. Конечно, легче сделать восстановление системных файлов, чем например покупать другую материнскую плату из-за поломки старой. Так что за ПК лучше хорошо ухаживать, своевременно делать обновления и не запускать ее аппаратные составляющие. К тому же переустанавливать виндовс все равно нужно хотя бы раз в пару лет. Так система будет всегда работать корректно. В современных Виндовс (7,8,10) это можно делать с сохранением всех личных файлов.
siniy-ekran.ru
0xc000007b ошибка при запуске приложения
Автор comhub Просмотров 497 Опубликовано Обновлено
Может появиться сообщение об ошибке «Ошибка при запуске приложения» с кодом ошибки ( 0xc000007b ). Это сообщение об ошибке появляется при попытке открыть приложение в Windows. Обычно это происходит после обновления с более ранней версии Windows и что-то не так с определенными файлами или программами.
Вы можете попробовать методы ниже и посмотреть, могут ли они помочь вам избавиться от этой ошибки.
1) Перезагрузите компьютер
Перезагрузите компьютер, так как некоторые приложения требуют перезагрузки после правильной работы программы. Простая перезагрузка вашего компьютера может исправить ошибку 0xc000007b.
2) Запустите программу от имени администратора
Когда вы сталкиваетесь с ошибкой 0xc000007b, вы можете попробовать запустить приложение от имени администратора.
- Нажмите правой кнопкой мыши на приложении, которое вы хотите запустить. Затем выберите Свойства.

- Перейдите на вкладку «Совместимость». Установите флажок «Запустить эту программу от имени администратора». Затем нажмите ОК.

- Попробуйте запустить приложение и посмотрите, помог ли этот способ исправить ошибку 0xc000007b
3) Переустановите приложение
Иногда приложение, которое вы хотите запустить, может содержать что-то поврежденное. В этом случае вам следует полностью удалить приложение, а затем переустановить его. После этого запустите программу и посмотрите, разрешится ли ваша проблема.
4) Переустановите Microsoft .NET Framework
Фактически, во многих случаях ошибка «Приложение не удалось запустить правильно» возникает из-за проблем в Microsoft .NET Framework . (.NET Framework — это платформа, разработанная Microsoft, которая поддерживает приложения, использующие технологии .Net.) Возможно, вам придется переустановить ее, чтобы решить эту проблему.
* .NET Framework был неотъемлемой частью Windows 8 и 10 . Вы не можете удалить или переустановить его вручную. Поэтому приведенные ниже действия могут применяться только к Windows 7 или более ранним версиям . Для пользователей Windows 10/8 вы можете попробовать обновить Windows, чтобы установить новейшую платформу .NET (если есть).
- Нажмите клавиши Win + R. Введите «control» и нажмите ОК .

- В панели управления, переключите рижим просмотра на «Мелкие значки», и выберите Программы и компоненты.

- Найдите в списке установленых программ «Microsoft .NET». Нажмите правой кнопкой мыши правой кнопкой мыши и выберите «Удалить».
- Перейдите на веб-сайт загрузки Microsoft .NET Framework, чтобы загрузить и установить среду.
5) Переустановите Microsoft Visual C ++
Распространяемый пакет Microsoft Visual C ++ — это компонент времени выполнения, необходимый для запуска нескольких приложений. Файлы в распространяемом пакете Microsoft Visual C ++ обычно повреждены по многим причинам. И это может вызвать ошибку 0xc000007b. В этом случае вам необходимо переустановить эти компоненты.
- Откройте «Программы и компоненты» (как показано в шагах 1 и 2 в приведенном выше методе).
- Удалите все элементы с именем «Microsoft Visual C ++ 2 *** Redistributable».

- Посетите Microsoft, чтобы загрузить и установить распространяемые пакеты Visual C ++.
6) Обновите Windows
Обновление операционной системы может исправить ошибки, которые вызывают проблемы. Кроме того, некоторые функции и программы, встроенные в Windows, такие как DirectX и .NET Framework , также могут быть обновлены во время процесса. Рекомендуется обновить операционную систему и посмотреть, поможет ли это исправить ошибку 0xc000007b.
7) Запустите проверку диска
Ошибка также может возникать из-за проблем с оборудованием, особенно с вашего жесткого диска. Вы должны запустить проверку диска с помощью командной строки и посмотреть, есть ли проблемы на вашем диске.
- Нажмите на меню «Пуск» и введите «cmd». Щелкните правой кнопкой мыши по «командной строке» в результате поиска и выберите «Запустить от имени администратора».
- Введите «
chkdsk c: /f /r». (Это означает, что вы собираетесь проверить и отремонтировать диск C. Если вы хотите проверить другой диск, замените «С» на соответствующую букву этого диска.) Следуйте инструкциям для завершения процесса. - После этого проверьте и убедитесь, что проблема решена.
8) Проверьте целостность системных файлов
Проверьте целостность системных файлов. Для этого откройте командную строку с правами администратора и выполните команду:
sfc /scannow
С помощью этой команды Windows сканирует системные файлы и исправляет некоторые ошибки.
Если вы получили сообщение об ошибке «Windows Resource Protection» обнаружила поврежденные файлы, выполните следующие команды:
dism /online /cleanup-image /checkhealth
dism /online /cleanup-image /restorehealth
9) Обновите драйверы видеокарты NVIDIA
Первое действие, которое мы рекомендуем перед выполнением любых других — обновить драйверы для вашей видеокарты, особенно если это NVIDIA. Перейдите на официальный сайт производителя вашего компьютера или ноутбука или просто на сайте nvidia.com и найдите нужный драйвер для своей видеокарты.
Загрузите их, установите и перезагрузите компьютер. Очень вероятно, что после этого ошибка исчезнет.
Что означает ошибка при запуске приложения 0xc000007b?
Windows удобна в использовании и удобна в доступе и стала самой широко используемой операционной системой, и она используется пользователями во всем мире как компьютерная система. В настоящее время многие пользователи обновили свой компьютер до Windows 10, что больше, чем просто операционная система для ПК; он также работает на телефонах Windows — и на маленьких планшетах. Одна из распространенных проблем во всех операционных системах заключается в том, что она не идеальна и по какой-то причине возникают ошибки. Например, многим пользователям приходится сталкиваться с ошибкой 0xc000007b при доступе к программному обеспечению, например, в играх Fifa, Far Cry, Call of Duty, IOS и многих других играх и приложениях, которые широко используются людьми; сообщение об ошибке «Приложение не смогло начать правильно (0xc000007b). Нажмите« ОК », чтобы закрыть приложение».

Это неспособность запускать ошибку — это проблема с приложениями на компьютере под управлением Windows, и это может быть стрессовой проблемой. Но эта ошибка не нужна, потому что она не подлежит ремонту или концу задействованного программного обеспечения. Должна быть определенная причина, ведущая к ошибке при попытке запустить программное обеспечение. Вы сможете решить проблему после нескольких шагов по устранению неполадок.
Причины кода ошибки Windows 0xc000007b
Существует много причин кода ошибки Windows 0xc000007b, и в этой части перечислены наиболее распространенные.
Код ошибки означает недопустимый формат изображения. В частности, вы пытаетесь запустить приложение, предназначенное для работы в 64-разрядной операционной системе. Но на вашем компьютере работает 32-разрядная Windows. 32-разрядное приложение не может загружать 64-битную dll, поэтому смешивание 32-разрядной бит с 64-разрядной средой создает проблемы.
Ошибка 0xc000007b также имеет какое-то отношение к программам, установленным на вашем компьютере, таким как .NET Framework, Direct X и Microsoft Visual C ++. Он имеет тенденцию появляться при попытке запуска таких графических игр, как Far Cry Assassins, без обновления в .net Framework. Когда .NET framework отсутствует на вашем компьютере, вы не сможете запускать приложения на нем.
Также можно получить эту ошибку при установке Windows 10, 8, 8.1 или 7.
Есть вероятность получить эту ошибку 0xc000007b, пока вы не используете программное обеспечение в качестве администратора.
Windows не может обработать определенный файл или необходимые параметры для запуска приложения, а затем программное обеспечение не может начать правильно.
Эта ошибка также может быть вызвана проблемным программным обеспечением с поврежденными файлами, вирусными инфекциями, ошибками реестра и т. Д.
comhub.ru
0xc000007b: ошибка при запуске приложения

Каждая ошибка в ОС или в приложении имеет своё кодовое название, дабы программистам и создателям было куда проще отследить и устранить её причину. Для простых пользователей, это простой набор букв, и когда те видят ошибку при запуске приложения 0xc000007b – им это говорит лишь о том, что сегодня они не поиграют или не обработают фото.
На деле она даёт чёткое определение, что же вам необходимо исправить в системе и как это сделать, но давайте расшифруем язык специалистов для обывателя и разберёмся, почему и как возникают такие неполадки в системе.
Из-за чего возникает ошибка при запуске приложения 0xc000007b
Ошибка 0xc000007b является посланием и защитной реакцией утилиты, на отсутствие некоторых файлов. По сути, система пытается сказать пользователю: «Проверь всё ли на месте». В том числе, это может относиться к драйверам, библиотекам и прочим вспомогательным медиа. Поэтому нет проще способа решения проблемы, чем совершить полную установку ПО, и не выборочную, предпочитаемую опытными юзерами. Но решение не ультимативно. Прежде чем разбирать другие способы исправить работу приложения давайте разберёмся, какие ещё существуют неполадки при запуске, приводящие к данному коду.
Чаще всего пользователи последних версий ОС встречаются с неполадкой совместимости. Если не вдаваться в технические подробности, каждая новая версия Windows имеет определённый набор «алгоритмов» работы, и они могут изменяться от системы к системе. Утилита, спроектированная под более старую систему, может требовать решений, которых уже нет в текущих обновлениях.
По той же причине «отсутствия функционала» возникает ошибка при запуске не от лица администратора. Прерванная установка, повреждённые файлы и антивирус, не позволяющий получить доступ к библиотекам функций, да и в целом повреждённые библиотеки – всё это приводит к плачевным последствиям.
Отсутствие необходимых драйверов или любая из вышеописанных причин и являются первоисточником всех проблем. Но теперь, когда мы это знаем, осталось совершить следующий шаг на пути к их решению – провести диагностику. Путём исключения определяйте причину и уже отталкивайтесь от неё для подбора оптимальных путей решения поставленной задачи. Так, если у вас вылетела игра с подобной ошибкой, проверьте обновления драйверов и физических движков, или выставите совместимость при запуске, открывая файл от имени администратора.
0xc000007b: ошибка при запуске приложения или при запуске игры
И вот выскочило ожидаемое окошко и вы уверены, что вышеописанный метод решения задачи не помог решить проблему, как исправить ошибку 0xc000007b при запуске игры быстрее всего? Проведите сканирование драйверов видеокарты на обновление и полную установку игры вместе со всем софтом. Если это не поможет, то приступайте к решению по описанному ниже способу или обращайтесь непосредственно в техническую поддержку продукта, если вы получили его в первые дни продаж.
Множество игр на выходе имеют смертельные ошибки, с которыми сталкиваются счастливые первопроходцы, но достаточно подождать день-два до обновления «первого дня», исправляющего все подобные оплошности, и вы сможете насладиться долгожданным хитом.
Намного хуже ситуация обстоит в том случае, если не запустился itunes или подобная утилита, хорошо оптимизированная под все системы. Здесь уже на 90 процентов можно быть уверенным, что оплошность была допущена со стороны клиента и ему не поможет и ни техническая поддержка, ни заплатка. Придётся самостоятельно разбираться в проблеме и диагностировать систему, а затем проводить одну из описанных ниже процедур, дабы у вас наконец заработало необходимое обеспечение.
Но всё же, по возможности, постарайтесь найти ему онлайн-аналог, если функционал необходим срочно и у вас нет времени разбираться во всех тонкостях «поломки».
Как исправить ошибку 0xc000007b при запуске приложения или игры
Давайте раз и навсегда разберёмся, как исправить ошибку 0xc000007b и в каких случаях это сделать невозможно. Стоит разделить проблему на два лагеря, согласно обеспечению, с которым случились неполадки. Ведь игра и специализированный инструмент под вашу ОС требуют двух совершенно разных подходов. Видеоигры зачастую выдают подобное по причине отсутствия драйверов или устаревших версий движков, в редких случаях, из-за ошибок самих разработчиков.
Поэтому, если при запуске игры выдает ошибку 0xc000007b, постарайтесь сделать следующее.
Обновите драйвера видеокарты
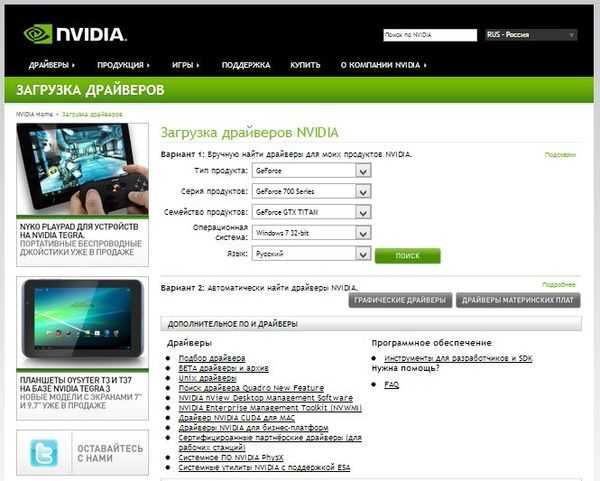
Игра выдает ошибку 0xc000007b? Причиной может стать то, что утилита просто не находит необходимых строчек кода в вашей версии драйверов. Если не вдаваться в технические подробности, это попросту не позволяет игре полностью выполнить заложенные в ней алгоритмы, а простейшее решение – обновить драйвера. Для этого, в зависимости от видеокарты, откройте меню управления железкой, например, Nvidia geforce experience, где проведите полное сканирование на то, последняя ли версия прошивки стоит на вашем железном коне. Далее пользователю нет необходимости что-то делать. Если система увидит, что у вас устаревшие драйвера, то она сама их обновит.
Обновить драйвера для видеокарт Nvidia
Обновить драйвера для видеокарт AMD
Запустите приложение или игру с правами администратора

Ошибку при запуске 0xc000007b можно ожидать и в том случае, если вы заходите не с профиля администратора. Ведь в таком случае Виндовс будет ограничивать действия пользователя, особенно его доступ к библиотекам, находящимся на главном жёстком диске. Дабы никто из гостей вашей системы не смог нанести вред важным для функционирования ОС файлам. Если вы уже зашли от имени администратора, кликните по ярлыку правой кнопкой мышки и выберите соответствующий запуск. Таким образом вы дадите все необходимые права игре и она сможет получить доступ к недостающим кускам кода.
Обновите или переустановите DirectX и Microsoft .NET Framework
Ошибку при запуске приложения 0xc000007b может вызывать и устаревшее ПО, поэтому устанавливая очередную новинку, не отказывайтесь от обновлений библиотек DirectX и NET Framework. Если вы своевременно не отреагировали – не беда. Достаточно зайти на официальный сайт разработчика ПО, и вы найдёте последнюю его версию, которую можно сразу же подгрузить и запустить установщик. Просто выберите пункт «обновление и исправление неполадок» и ждите окончания работы инсталлятора. Затем попробуйте вновь запустить долгожданную новинку.
Обновить или переустановить DirectX
Скачать Net Framework
Проверьте ОС на ошибки
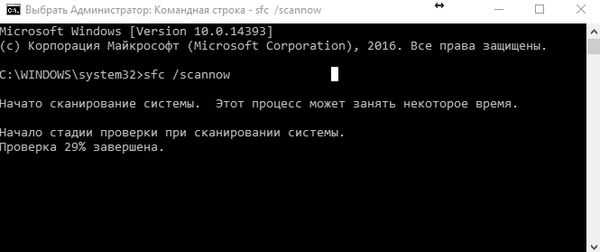
Подобные выходки со стороны приложений могут быть знаком того, что ОС имеет неполадки. Например, отсутствует какой-то важный файл или нарушены записи в регистре. Лучше всего совершить полную проверку, предлагаемую во время появления ошибки. Просто зайдите в панель управления и поставьте крупные значки, а затем посетите соответствующий раздел. Если ошибка не была найдена, но вы всё ещё уверены, что виновником всего является виндовс, проведите восстановление по бэкапам.
Для проверки системы вам необходимо выполнить следующие действия:
- Откройте командную строку от имени администратора. В поиске по всем приложениям меню “Пуск” введите CMD, кликните по найденному файлу правой кнопкой мыши и выберите “Запустить от имени администратора”
- Введите команду sfc /scannow и нажмите Enter. После этого служебное приложение проведет проверку всех важных системных файлов Windows и автоматически исправит все найденные ошибки. Это может занять некоторое время.
Подробная инструкция по восстановлению системных файлов Windows
Проведите восстановление системы
Если ошибка 0xc000007b не возникала у вас при последнем создании бэкапа, просто откатите систему. Если у вас нет точек возврата, то единственным решением станет полный снос и переустановка ОС.
Проверьте Windows на вирусы и вредоносное ПО
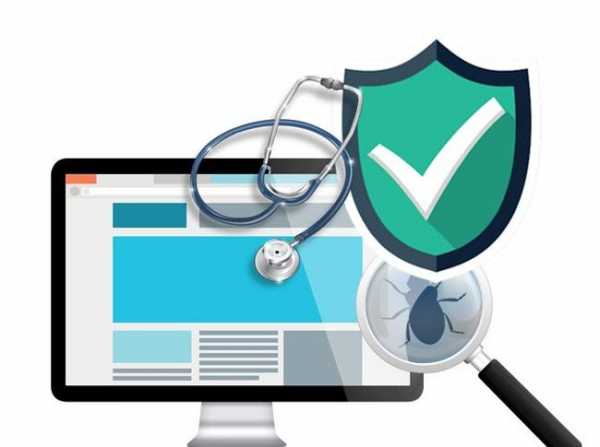
Для windows 10, не смотря на все старания разработчиков, уже накопилось множество вирусов, способных подпортить жизнь пользователям. Проведите полное сканирование при помощи встроенного антивируса, а лучше воспользуйтесь лучшими утилитами для удаления вредоносных программ. Также, желательно провести сканирование при загрузке.
Оптимизируйте и очистите систему с помощью Ccleaner
В Windows 7 x64 некоторые не особо «удачные» вирусняки могут прописываться в виде постоянно активных приложений, соответственно воспользуйтесь Ccleaner и удалите всё то, что ставили не вы.
Скачать Ccleaner с официального сайта
Обновите Visual C++ для Visual Studio 2012
Также, ошибка 0xc000007b при запуске игры возникает по причине отсутствия последних технологий и библиотек С++. Например, разработчики использовали уже новые алгоритмы решения задач при написании скриптов, которые оказались более эффективными. Но ваша устаревшая версия их не распознаёт и вовсе не понимает, что же они там сделали и каким образом. Для того, чтобы игра запустилась, достаточно найти в интернете последнюю версию библиотек под С++ и обновить ваше ПО.
Скачать Visual C++ для Visual Studio 2012
Еще пара способов исправить ошибку 0xc000007b
Ошибка 0xc000007b при запуске айтюнс может возникать также в случае устаревания ваших библиотек для языка java и вследствие не поддержки актуальной версией ПО вашей ОС. Так, если вы запускаете его на Windows xp или 7 S2, которые перестали поддерживаться обновлениями от майкрософт ещё более 5-и лет назад, то не стоит рассчитывать на плавную работу и отсутствие проблем.
“Скачать 0xc000007b” или чего точно не стоит делать при появлении данной ошибки

Многие начинают судорожно гуглить файл 0xc000007b считая, что достаточно скачать его, чтобы долгожданная divinity original sin 2 или rainbow six siege запустились. Но подобного dll не существует в природе. Это именно код ошибки системы, помогающий пользователям и разработчикам разобраться или хоть примерно очертить зону, где находится проблема. Но спрос рождает предложение и очередной неопытный пользователь, загуглив запрос «ориджин igoproxy64 exe ошибка приложения 0xc000007b», скачает rar бесплатно, якобы позволяющий исправить в gta 5 ошибку при запуске приложения 0xc000007b. На самом деле, это в 100 процентах случаев будет опасный вирус, после которого вам точно придётся чистить систему.
Вывод
Мы с вами разобрались, что делать и как устранить ошибку. Вам остаётся лишь самостоятельно диагностировать причину неполадок и выбрать один из описанных способов решения.
misterit.ru
Решение ошибки 0x0000007b в Windows 7

BSOD (синий экран смерти) своим появлением вводит в ступор многих неопытных пользователей. Обусловлено это тем, что ошибки, сопровождающиеся им, ограничивают или вовсе делают невозможным дальнейшее использование ПК. В этой статье мы поговорим о том, как избавиться от BSOD с кодом 0x0000007b.
Исправление ошибки 0x0000007b
Данный сбой происходит при загрузке или установке Windows и говорит нам о невозможности использования загрузочного диска (раздела) по разным причинам. Это может быть повреждение или ненадежное подключение шлейфов, неисправность носителя, отсутствие в ОС или памяти необходимых для работы дисковой подсистемы драйверов, сбой порядка загрузки в БИОС. Существуют и другие факторы, например, действие вредоносных программ, или использование софта для работы с разделами жестких дисков.
Для того чтобы иметь представление о том, что такое BSOD и как с ним бороться, прочитайте статью об общих рекомендациях по устранению таких неполадок.
Подробнее: Решаем проблему синих экранов в Windows
Причина 1: Шлейфы
Шлейфы – это обычные провода, с помощью которых жесткий диск подключается к компьютеру. Их два: кабель питания и шлейф передачи данных.

В первую очередь нужно проверить надежность их подключения. Если ситуация не изменилась, то стоит попробовать включить диск в соседний порт SATA, поменять кабель питания (воспользоваться другим, идущим от БП), заменить шлейф данных.
Причина 2: Неисправность носителя
После проверки средств подключения нужно перейти к определению работоспособности диска и исправлению возможных ошибок. Выяснить, работает ли «хард», можно несколькими способами. Во-первых, можно извлечь его из системника и подключить к другому компьютеру. Во-вторых, воспользоваться загрузочным носителем с установочным дистрибутивом Windows.
Подробнее:
Создаем загрузочную флешку с Windows 7
Загрузка Windows 7 с флешки
- После того как ПК будет загружен, появится стартовое окно программы установки Виндовс. Здесь нажимаем комбинацию клавиш SHIFT+F10, вызвав «Командную строку».

- Запускаем консольную дисковую утилиту (после ввода нажимаем ENTER).
diskpart
- Вводим команду для получения списка жестких дисков, включенных в систему.
lis disОпределить, «виден» ли наш диск, можно посмотрев на объем накопителей.

Если утилита не определила наш «хард», а со шлейфами все в порядке, то помочь сможет только его замена на новый. Если же диск присутствует в списке, то выполняем следующие действия:
- Вводим команду для вывода списка томов, имеющихся на всех накопителях, которые в данный момент подключены к компьютеру.
lis vol
- Находим раздел, возле которого указано, что он зарезервирован системой, и переходим к нему командой
sel vol dЗдесь «d» — буква тома в списке.

- Делаем этот раздел активным, то есть показываем системе, что загружаться нужно именно с него.
activ
- Завершаем работу утилиты командой
exit
- Пробуем загрузить систему.
Если нас постигла неудача, то следует выполнить проверку системного раздела на наличие ошибок и исправить их. Поможет нам в этом утилита CHKDSK.EXE. Ее также можно запустить из «Командной строки» в программе установки Windows.
- Загружаем ПК с установочного носителя и открываем консоль сочетанием клавиш SHIFT+F10. Далее нам нужно определить букву системного тома, так как установщик меняет их по своему алгоритму. Вводим
dir e:Здесь «е» — буква обозреваемого раздела. Если в нем будет обнаружена папка «Windows», то переходим к дальнейшим действиям. В противном случае перебираем другие буквы.

- Запускаем проверку и исправление ошибок, ждем завершения процесса, после чего перезагружаем ПК с жесткого диска.
chkdsk e: /f/rЗдесь «е» — буква раздела с папкой «Windows».

Причина 3: Сбой очереди загрузки
Очередь загрузки представляет собой список из накопителей, которым пользуется система при старте. Сбой может произойти при подключении или отключении носителей от неработающего ПК. Первым в списке должен стоять наш системный диск и настроить все это можно в БИОС материнской платы.
Подробнее: Как попасть в BIOS на компьютере
Далее мы приведем пример настройки для AMI BIOS. В вашем случае названия разделов и параметров может отличаться, но принцип остается тем же.
- Ищем вкладку меню с названием «Boot» и переходим в раздел «Boot Device Priority».

- Оставаясь на первой позиции в списке, жмем ENTER, переключаемся на наш диск и снова ENTER. Определить нужный накопитель можно по названию.

- Нажимаем клавишу F10, стрелками переключаемся на «ОК» и нажимаем ENTER.

Если при выборе накопителя наш диск в списке не был обнаружен, то нужно произвести еще пару манипуляций.
- На вкладке «Boot» переходим в раздел «Hard Disk Drives».

- Ставим диск на первую позицию тем же способом.

- Настраиваем порядок загрузки, сохраняем параметры и перезагружаем машину.
Причина 4: Режимы SATA
Рассматриваемая ошибка может возникать из-за неверно выставленного режима работы контроллера SATA. Для того чтобы исправить ситуацию, нужно снова заглянуть в БИОС и выполнить пару настроек.

Подробнее: Что такое SATA Mode в BIOS
Причина 4: Отсутствие драйверов
Рекомендации, приведенные ниже, предназначены для устранения неполадок при установке Виндовс. По умолчанию в установочных дистрибутивах отсутствуют некоторые драйвера, управляющие жесткими дисками и управляющих ими контроллерами. Решить проблему можно, внедрив нужные файлы в дистрибутив или «подкинуть» драйвер непосредственно при инсталляции системы.
Подробнее: Исправление ошибки 0x0000007b при установке Windows XP
Обратите внимание, что для «семерки» нужно будет скачать другую версию программы nLite. Остальные действия будут аналогичными.
Скачать nLite с официального сайта
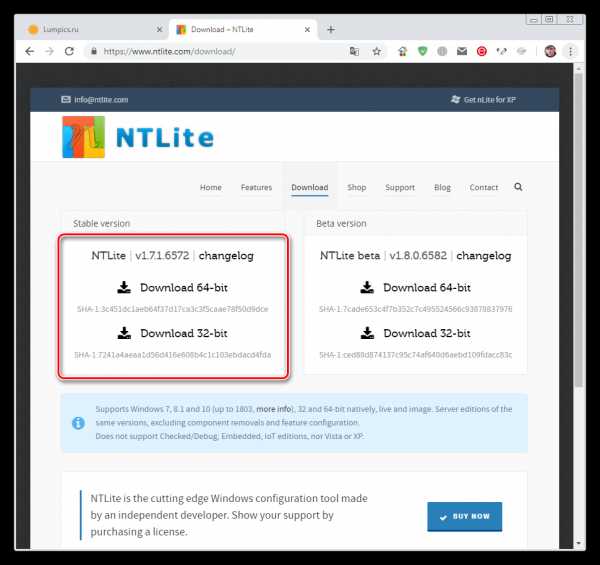
Файлы драйверов нужно загрузить и распаковать на своем ПК, как написано в статье по ссылке выше, и записать их на флешку. Далее можно начинать инсталляцию Windows, а во время выбора диска «подсунуть» драйвер программе установки.
Подробнее: Нет жесткого диска при установке Windows
Если вы используете дополнительные контроллеры для дисков SATA, SAS или SCSI, то для них также нужно установить (внедрить или «подсунуть») драйвера, найти которые можно на сайтах производителей данного оборудования. Имейте в виду, что стандарт «хардов» должен поддерживаться контроллером, в противном случае мы получим несовместимость и, как следствие, ошибку.
Причина 5: Дисковый софт
Программы для работы с дисками и разделами (Acronis Disk Director, MiniTool Partition Wizard и другие) в отличие от аналогичного системного средства, имеют более удобный интерфейс и больше необходимых функций. Вместе с тем, манипуляции с томами, выполненные с их помощью, могут привести к серьезному сбою в файловой системе. Если такое произошло, то поможет только создание новых разделов с последующей переустановкой ОС. Впрочем, если размер томов позволяет, то можно произвести восстановление Виндовс из резервной копии.

Подробнее:
Варианты восстановления Windows
Как восстановить Windows 7
Существует еще одна неочевидная причина. Это использование функции восстановления загрузки в Acronis True Image. При ее включении на всех дисках создаются необходимые файлы. Если отключить один из них, то программа выдаст ошибку запуска. Выход здесь простой: подключить накопитель обратно, загрузить систему и отключить защиту.
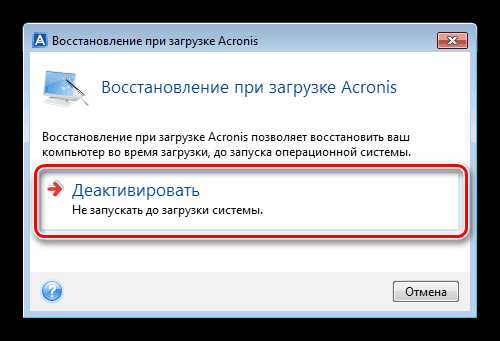
Причина 6: Вирусы
Вирусы — вредоносные программы, которые способны, повредив дисковые драйвера, привести к возникновению ошибки 0x0000007b. Для проверки ПК и удаления вредителей нужно воспользоваться загрузочным диском (флешкой) с антивирусным дистрибутивом. После этого следует произвести операции по восстановлению запуска системы, описанные выше.
Подробнее: Борьба с компьютерными вирусами
Заключение
Устранение причин ошибки с кодом 0x0000007b может быть несложным или, наоборот, весьма трудозатратным. В некоторых случаях гораздо проще переустановить Windows, чем бороться со сбоями. Надеемся, что информация, приведенная в этой статье, поможет вам исправить ситуацию без этой процедуры.
Мы рады, что смогли помочь Вам в решении проблемы.Опишите, что у вас не получилось. Наши специалисты постараются ответить максимально быстро.
Помогла ли вам эта статья?
ДА НЕТlumpics.ru
Как устранить stop ошибку 0x0000007b в Windows 7, XP – эффективные способы
 По ходу своей работы многие пользователи ПК сталкиваются с различными видами ошибок в ОС Виндовс. Некоторые из них делают работу невозможной, постоянно появляясь на экране при запуске различных игр или приложений, в то время как другие появляются только при загрузке или установке Windows, предотвращая работу операционной системы в принципе.
По ходу своей работы многие пользователи ПК сталкиваются с различными видами ошибок в ОС Виндовс. Некоторые из них делают работу невозможной, постоянно появляясь на экране при запуске различных игр или приложений, в то время как другие появляются только при загрузке или установке Windows, предотвращая работу операционной системы в принципе.
В этой статье мы разберем одну из таких ошибок — stop 0x0000007b, с которой наиболее часто сталкиваются пользователи.
В более новых версиях операционной системы, данный код заменяет специальное сообщение «inaccessible boot device», но по своей сути, все способы исправления сбоя идентичны друг другу.
Причины появления
Синий экран с кодом 0x0000007b возникает в результате неудачной попытки Windows получить доступ к системному разделу.
В свою очередь это может говорить о следующих проблемах:
- Неверно установленный режим работы HDD.
- Некорректные настройки
- Неисправен жесткий диск или файловая система.
- Отсутствуют важные системные файлы.
- Установлены несовместимые драйвера.
- Слетевший загрузочный сектор.
- Наличие вредоносного ПО и вирусов.
- Сбой игры или приложения.
Предлагаю разобрать по порядку каждый пункт более подробно.
Общие рекомендации
Единичный сбой. В большинстве случаев проблема носит временный характер и решается обычной перезагрузкой компьютера.
Не удалось устранить проблему?Обратитесь за помощью к специалисту!
Решите мою проблему
Откат к рабочему состоянию. Если это не поможет, тогда следует выполнить загрузку используя последнюю конфигурацию. Для этого во время включения ПК начните нажимать клавишу «F8» или «F3» до появления черного экрана с различными видами запуска.

При помощи стрелок, выбираем пункт загрузки с последней удачной конфигурацией и нажимаем «Enter». Способ чем-то похож на восстановление системы. Будет выполнен откат к последнему рабочему состоянию.
Скорее всего это поможет исправить ошибку 0x0000007b.
Безопасный режим как способ диагностики
Используя данный режим, вы можете выявить причину сбоя. Если удастся загрузить Windows в безопасном режиме, то это будет говорить о проблеме на стороне программного обеспечения второстепенных устройств, системных ошибок или вирусов.
И так, как его запустить:
- При запуске компьютера сразу же начните нажимать кнопку «F8». В Windows XP чаще всего используется клавиша «F3» или «F4». Нажимайте ее до тех пор, пока не появится черный экран с разделом восстановления.
- Стрелками выберите пункт безопасного режима «safe mode» и нажмите «Enter».

- Дождитесь завершения загрузки и выполните проверку на вирусы.
Для этого желательно иметь специальный загрузочный диск или флешку с антивирусной программой. Наиболее популярные из них являются LiveDisk от Dr.Web и Resсue Disс от Kaspersky.
Не удалось устранить проблему?Обратитесь за помощью к специалисту!
Решите мою проблему
Также можно использовать бесплатные антивирусные сканеры от этих же разработчиков.
Как выполнить проверку важных файлов читайте здесь.
Режим работы HDD
Если ошибка stop 0x0000007b возникает при установке Windows XP или 7, то скорее всего дело в режиме работы жесткого диска.
Как его изменить:
- Войдите в BIOS и найдите раздел, отвечающий за жесткие диски. В зависимости от версии биоса, он может называться по-разному, например, «Integrated Peripherals», «Main», «Advanced» или «Onboard PATA/SATA».
- Найдите опцию «Sata type», «Sata mode», «Configure Sata», «Sata operation» или «Sata configuration». Опять же, все зависит от используемой версии BIOS.

- Если у вас стоит «IDE», то попробуйте заменить его на «AHCI». Если же установлен по умолчанию «AHCI», то выставите «IDE».
- Сохраните настройки и выполните перезагрузку.
Если проблема была в этом, то синий экран больше не появится.
Включение AHCI
Как я уже говорил выше, причиной появления BSOD 0x0000007b в момент загрузки Windows 7, может стать включенный AHCI. Несомненно, данный режим обладает неплохими преимуществами и больше подходит для работы с SSD диском.
Не удалось устранить проблему?Обратитесь за помощью к специалисту!
Решите мою проблему
Однако, недостаточно просто включить его в биосе, нужно еще подготовить Виндовс для работы с ним:
- Для начала открываем редактор. Нажимаем на клавиатуре Win+R, пишем regedit и жмем «ОК».

- Перемещаемся по пути HKEY_LOCAL_MACHINE/SYSTEM/ CurrentControlSet/services/msahci и в правой части экрана ищем опцию «Start» и задаем ей значение «0».

- Проделываем те же самые действия пройдя по пути HKEY_LOCAL_MACHINE/SYSTEMCurrentControlSet/services/iaStorV.
- Закрываем редактор и перезагружаем компьютер.
- Заново заходим в биос и включаем «AHCI».
Теперь все должно работать
Сброс настроек
Если до появления BSOD 0x0000007b вы подключали дополнительное оборудование или меняли настройки BIOS. То в таком случае, лучше произвести сброс до значений по умолчанию, предварительно отключив всю стороннюю технику и устройства.
Выполнить сброс можно следующими способами.
Первый способ:
- Переходим в Биос и находим пункт «Load Optimized Defaults», если такого пункта у вас нет, ищите похожий пункт.

- Нажимаете на него и подтверждаете действие.
- Перезагружаете ПК.
Второй способ (выполняем при выключенном компьютере):
- Открываем корпус компьютера, на материнской плате ищем перемычку рядом с батарейкой питания BIOS, переставляем ее на позицию вправо.

- Ждем 20 секунд и переставляем перемычку обратно.
Если же перемычки нет, как обычно, это бывает с урезанными бюджетными системными платами, то достаточно вынуть батарею питания BIOS на 30 минут, затем установить ее обратно.
Проверка HDD и файловой системы
Вполне возможно, что сбой возникает из-за неполадок на стороне жесткого диска, особенно в том случае, когда BSOD с кодом 0x0000007b появляется при загрузке Windows. Этот момент следует проверить отдельно.
Итак, что может нарушить работу винчестера:
- SATA кабель может быть не плотно подсоединен к HDD. Проверьте этот момент.
- Повреждение SATA кабеля. В таком случае его нужно заменить.
- Наличие недоступных секторов «bad блоков» или прочих ошибок. Произвести проверку можно с помощью утилиты Victoria. Если Виндовс не загружается, то проверку следует выполнять после загрузки с любого LiveCD. Еще один вариант использовать программу Victoria MS-DOS или MHDD.
- Если винчестер издает странные звуки (гулы, постукивания, щелчки и прочее), то очевидно, что проблема находится на стороне неисправной внутренней механики. Здесь уже ничего не поделать, нужно производить замену.
Проводим проверку файловой системы. Если операционная система загружается в безопасном режиме, то достаточно открыть командную строку и выполнить команду — chkdsk E: /F /R. Где буква «E», обозначает раздел с установленной ОС. Если у вас он другой, то выставите соответствующую букву.
Если же stop код 0x0000007b возникает при загрузке Windows 7 или XP, то наши действия будут немного сложнее:
- Нам понадобится загрузочный дистрибутив операционной системы, предварительно записанный на USB накопитель или диск. Как показывает практика, Windows XP лучше всего работает с диском.
- Подключаем флешку к компьютеру.
- Заходим в настройки BIOS и меняем приоритет загрузки подключенных устройств. Сделать это можно в разделе «Boot» или «Bios Features».
- Находим параметр, отвечающий за очередность запуска, он может иметь названия: «First Boot Device» или «Boot Option #». Указываем для него нашу флешку или диск.

- Сохраняем настройки и перезапускаем ПК.
Все последующие действия я покажу на примере Windows 7:
- После того, как произойдет запуск установщика, выбираем язык и прочие настройки, жмем «далее».
- Заходим в раздел «Восстановление …».

- Запускаем командную строку.

- Вводим команду chkdsk E: /F /R. Где буква «E» означает системный раздел, если у вас он другой, укажите соответствующую букву.
- Нажимаем «Enter» и ждем завершения процесса.
Также не помешает выполнить проверку важных файлов командой – sfc /scannow.
Загружаемся в обычном режиме и проверяем результат.
Несовместимость драйверов
Нередко, когда вызывать синий экран могут недавно установленные драйвера, особенно это касается драйверов на HDD или SSD.
Если действительно вы устанавливали или обновляли какое-либо ПО, то для решения проблемы несовместимости его нужно удалить:
- Открываем диспетчер устройств и переходим в раздел дисковых устройств.
- Щелкаем по нужному комплектующему правой кнопкой и открываем его свойства.

- Перемещаемся во вкладку «драйвер» и нажимаем «удалить».

- Подтверждаем действие.

- Перезагружаем компьютер.
Иногда наоборот, может помочь обновление.
Будьте внимательны при скачивании какого-либо ПО, уделяйте особое внимание его совместимости с вашей операционной системой и оборудованием.
Восстановление загрузочного сектора
Синий экран 0x0000007b может появиться из-за поврежденной загрузочной области «MBR». Которая вполне могла слететь в результате действий вредоносных программ, резкого отключения ПК или системных ошибок. В таком случае ее необходимо восстанавливать.
Инструкция для ПК ОС Windows 7:
- Загружаемся с дистрибутива операционной системы, предварительно записанного на диск или флешку.
- Указываем язык и переходим далее.
- Щелкаем по строке «Восстановление».

- Выбираем необходимую систему.

- Запускаем командную строку.

- Поочередно начинаем вводить следующие команды — bootrec /fixmbr, затем bootrec /fixboot. После каждой жмем «Enter».
После того, как все будет сделано, можно закрывать окно команд и выполнять перезагрузку.
Установленные игры или приложения
Также ошибка stop 0x0000007b наблюдаться только при запуске конкретного приложения или игры. В свою очередь это может говорить о множестве проблем, однако чаще всего избавиться от нее получается путем переустановки драйвера видеокарты, переустановки игры с последующим запуском с правами администратора или установки свежей версии DirectX, Net Framework и библиотеки Visual C++.
Другие причины
Не стоит забывать о таких вещах, как материнская плата или ОЗУ. В данном случае, это комплектующие которые следует проверять в самую последнюю очередь, когда ничто другое не помогло избавиться от синего экрана.

Например, на стороне материнской платы может быть абсолютно любая неисправность, включая поврежденный SATA разъем. У оперативной памяти могут быть ошибки, проверить ее можно через встроенную утилиту проверки памяти в Windows 10, 8 или программу Memtest86.
В более редких случаях, проблема носит более технический характер, которую сможет решить только опытный мастер.
Профессиональная помощь
Если не получилось самостоятельно устранить возникшие неполадки,
то скорее всего, проблема кроется на более техническом уровне.
Это может быть: поломка материнской платы, блока питания,
жесткого диска, видеокарты, оперативной памяти и т.д.
Важно вовремя диагностировать и устранить поломку,
чтобы предотвратить выход из строя других комплектующих.
В этом вам поможет наш специалист.
Оцените статью:
Если статья была вам полезна,
поделитесь ею в качестве благодарности
onoutbukax.ru