Как открыть любую игру в окне
Многие пользователи предпочитают играть в оконном режиме. Так можно быстро свернуть приложение и перейти к работе либо запустить игру в меньшем разрешении, если у вас слабый компьютер. В любом случае данная возможность будет крайне полезна каждому, а знание способов включения пригодится любому пользователю ПК. Давайте разберемся, как запустить игру в оконном режиме на разных платформах.
Все способы
Все варианты запуска игр в окне можно разделить на следующие категории:
- С помощью комбинаций клавиш;
- С помощью команды в свойствах исполнительного файла;
- С помощью функционала игры;
- Через сторонний софт.
Разберем все методы в виде пошаговых инструкций.
Стандартные комбинации
Рассмотрим сочетания клавиш, которые используются в операционной системе Windows и MacOS. Самым распространенным и стандартным вариантом является нажатие клавиш Alt+Enter. Вы должны запустить игру и перейти в ее окно.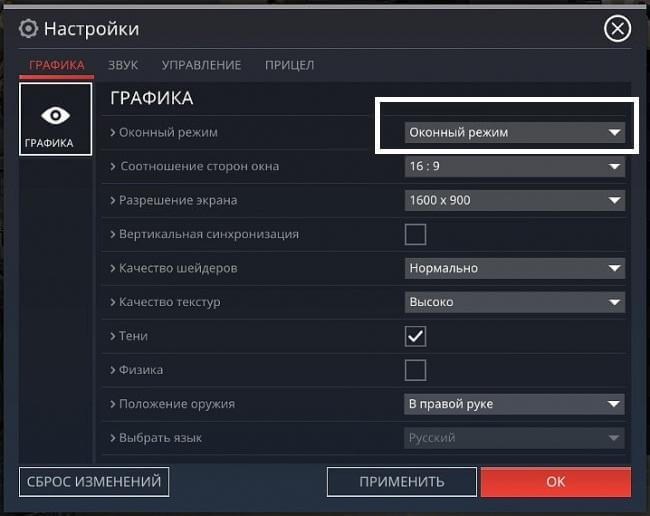
Также в операционной системе Windows имеются другие сочетания клавиш. Вы можете нажать F11 или Ctrl+F для включения оконного режима в играх в Windows 7, 8 или 10.
В MacOS используется другое сочетание, поскольку упомянутых клавиш на раскладке Apple нет. Здесь достаточно нажать command + M. После этого любое приложение перейдет в оконный режим работы.
Однако все указанные комбинации клавиш могут не помочь в отдельных случаях. Дело в том, что в большинстве современных игр не работает стандартное переключение в окно. Разберемся, как запустить игру в оконном режиме сторонними методами.
Ввод параметров
Стоит отметить сразу, что подобный вариант работает со старыми играми в большинстве случаев. Для этого вам понадобится ярлык приложения и его свойства. Кликните ПКМ по иконке и в меню перейдите в раздел «Свойства».
Откройте вкладку Ярлык и найдите поле «Объект».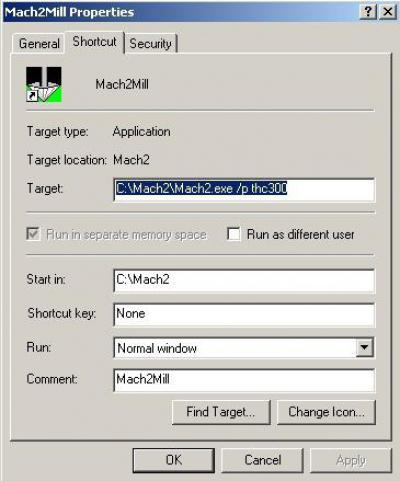 Здесь необходимо вписать команду -window. Часть игр воспринимает параметры -w или -win. Узнать, какая из них применима именно к вашему приложению, можно только методом эксперимента. Если команда не подходит, то игра также запустится в полноэкранном режиме.
Здесь необходимо вписать команду -window. Часть игр воспринимает параметры -w или -win. Узнать, какая из них применима именно к вашему приложению, можно только методом эксперимента. Если команда не подходит, то игра также запустится в полноэкранном режиме.
Еще один вариант, как запустить игру в оконном режиме – это поработать с настройками совместимости. В том же окне с настройками ярлыка перейдите во вкладку «Совместимость». Во вкладке найдите пункт «Отключить оптимизацию во весь экран» и поставьте рядом с ним галочку.
Переключение в настройках игры
Если все вышеописанные варианты не помогли, тогда стоит посмотреть список настроек в самом приложении. В большинстве игр предусмотрена возможность переключения в оконный режим с любым поддерживаемым разрешением.
Обычно данный параметр располагается в разделе настроек графики или игрового процесса. Перед тем как запустить игру в оконном режиме, выберите подходящее разрешение экрана. После установки параметров не забудьте применить и сохранить изменения, чтобы приложение запустилось с заданными настройками в следующий раз.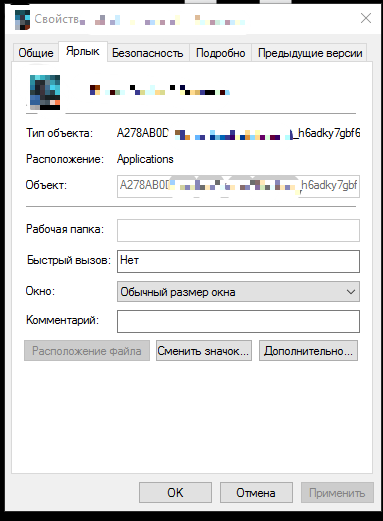
Но что делать, если в параметрах внутри игры нет подобных настроек либо они не активируются/не работают корректно? В таком случае можно попробовать установить параметры в файлах конфигурации.
Почти все игры хранят список настроек в отдельных конфигурационных файлах. Их можно найти в папке с файлами либо в директории с сохранениями. Часто они называются config или подобными словами. Их необходимо открывать с помощью стандартного «Блокнота» Windows и вносить изменения.
Перед тем как открыть игру в оконном режиме подобным способом, сделайте резервные копии сохранений и конфигурационных файлов, чтобы можно было вернуть все настройки в исходное состояние. Затем откройте конфигурацию и найдите в ней строки с названием windowed или подобным. После знака = нужно установить 1 вместо 0. Если вы нашли параметр fullscreen, то здесь необходимо поменять 1 на 0. Единица включает один из режимов, а ноль отключает его. После этого попробуйте снова запустить приложение в окне.
Сторонний софт
Если вы не знаете, как открыть игру в оконном режиме с помощью вышеописанных методов, тогда попробуйте функционал сторонних программ.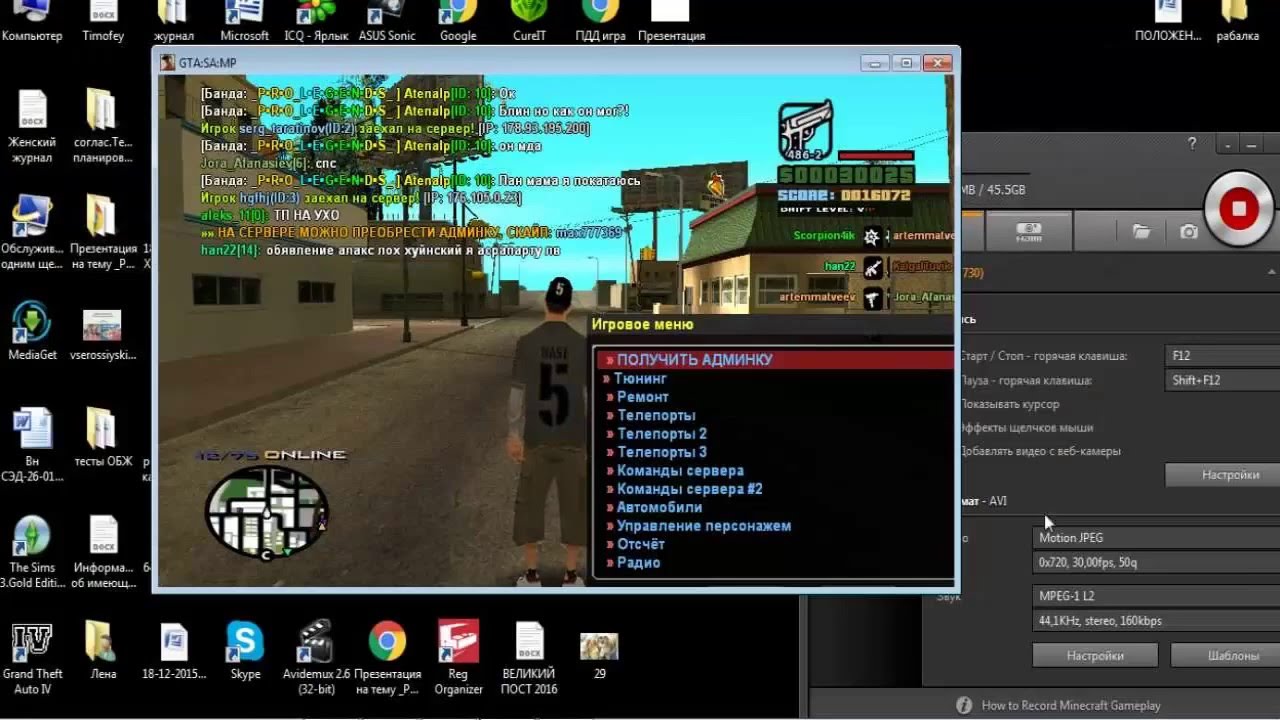
- Нажмите на значок +.
- В окне выберите папку с нужной игрой, после чего она появится в списке.
- Кликните по иконке закрытой папки, чтобы перейти в настройки.
- Далее укажите ширину и высоту окна.
- Установите галочку.
- Кликните по кнопке в правом нижнем углу и выберите файл D3DHook.dll.
- Сохраните изменения и запустите игру заново.
Теперь приложение должно открываться в оконном режиме принудительно, даже если подобная настройка не предусмотрена разработчиками.
Однако если и этот способ вам не помог, то стоит поискать в интернете решение для конкретной игры. Часто проекты выпускаются со своими особенностями, режимами и багами. Если вы собрались проходить какую-то игру, то должны знать обо всех ключевых багах и возможностях. Там же вы прочтете про оконный режим и о том, можно ли его настроить.
Компьютерные игры, приложения умеют работать в полноэкранном режиме и в окне. В зависимости от задач иногда необходимо запустить игру в оконном режиме. Например, пользователь параллельно работает с другой программой и часто приходится сворачивать приложение. Или на работе, чтобы скрыть от руководства тот факт, что в коротких перерывах мы запускаем любимую игру. Далее в статье вы найдёте все способы поиграть в окне.
Горячие клавиши Windows для оконного режима
Режим окна также приходится использовать тем, кто любит старые игры. Как известно, раньше они создавались для экранов с маленьким разрешением . И сегодня запустив её на весь экран, игра выглядит довольно скверно. Но если свернуть окно с игрой до меньших размеров, то картинка становится приемлемой. В ОС Windows есть горячие клавиши, которые отвечают за сворачивания экрана с любым приложением в окно — ALT+ENTER .
Горячие клавиши для свёртывания игры в окно
Попробуйте запустить игру в обычном режиме, а затем нажать сочетание этих кнопок. Этот способ может помочь с устаревшими играми. Новые игры не поддаются этой команде. И в них необходимо искать другие решения, чтобы запустить в окне. Если после попытки игру не удалось свернуть, попробуйте открыть её графические настройки . Вам нужно отыскать настройку « Запуск в окне » или « Запуск в оконном режиме ». И при их наличии поставьте галочки или активируйте соответствующим образом эти пункты.
- Запустите игру и выберите кнопку « Настройки »;
В небольшом меню нажмите « Настройки видео »;
Настройки видео CS:GO
В следующем окне выберите строку « Режим отображения » и установите значение « В окне »;
Выберите пункт «В окне» в строке «Режим отображения»

Каким образом запустить игру в окне при помощи настройки ярлыка
Некоторые игры также можно запустить, установив нужный параметр в ярлыке. При этом можно использовать и тот, что находится на рабочем столе, и ярлык, который расположен в папке с игрой.
Выполните следующие действия:
- Необходимо нажать на него ПКМ и выбрать строку « Свойства »;
Свойства ярлыка игры
Затем нам понадобиться строка под названием « Объект »;
Продолжите строку через пробел. Напишите слово « -windows » и обязательно вначале без пробела поставьте дефис;
Далее при помощи ярлыка попробуйте открыть игру, параметры которой вы только что изменили. Она должна появится в редактируемом окошке.
Игра, запущенная в оконном режиме
Если это не так, откройте снова параметры ярлыка и проверьте, возможно вы допустили ошибку.
Допущена ошибка в слове -window
Или не поставили дефис перед добавленным словом. В некоторых играх достаточно написать дефис и первую букву слова « -w ».
Короткий параметр запуска игры в оконном режиме
Иногда нужно писать только « -win ». Поэтому стоит поэкспериментировать с этим параметром.
Использование настроек
Многие современные игры при установке на компьютер «выбрасывают» на рабочий стол не один, а два ярлыка. Один — для запуска игры, второй — для открытия окна с настройками параметров игры.
Ярлыки с настройками игры
Для достижения поставленной цели, используйте второй ярлык:
Поставьте галочку на пункте «Оконный режим»
Закройте окно настроек и запустите игру. Если пункта с оконным режимом в настройках нет, попробуйте использовать параметры ярлыка для этого.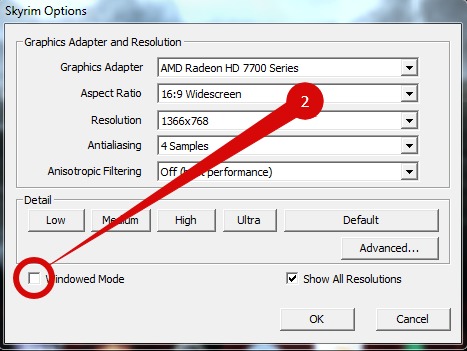 Инструкция описана выше. Уже достаточно известная игра World Of Tanks умеет также запускаться в окне. Настройки для этого нужно использовать в запущенной игре. Вы также можете спросить у знатоков на форумах и соответствующих ресурсах (например, ответы mail.ru), можно ли запустить конкретную игру в окне.
Инструкция описана выше. Уже достаточно известная игра World Of Tanks умеет также запускаться в окне. Настройки для этого нужно использовать в запущенной игре. Вы также можете спросить у знатоков на форумах и соответствующих ресурсах (например, ответы mail.ru), можно ли запустить конкретную игру в окне.
Программа для создания оконного режима в играх
Для того, чтобы открыть любое приложение на вашем ПК в оконном режиме, существует полезная утилита — GameCompanion . Официальный сайт находится по адресу: https://www.nexusmods.com/newvegas/mods/42956.
Чтобы скачать её, необходимо зарегистрироваться или авторизоваться на сайте, если у вас уже есть учётная запись. Утилита позволяет запускать игру в псевдо-оконном режиме. Перенимая все возможности стандартного окна Windows. А это значит, что у нас появляется больше функций для работы с окном игры.
Также утилита делает окно доступным для создания скриншотов игры. Позволяет управлять громкостью, а также выбирать гамма режимы.
После загрузки архива с программой, его нужно распаковать:
- Распакуйте архив в определённое место, чтобы вы знали, где находятся файлы программы после распаковки;
Распакуйте архив с программой
Иконка программы GameCompanion
В окне программы нужно выбрать вкладку « Game ». Откроется список игр , которые программа поддерживает по умолчанию. Даже если вашей игры в списке нет, вам необходимо вписать сюда название экзешного файла , который её запускает. Например, «Fallout3.exe»;
Выберите вкладку Games
Вкладка « HotKeys » также содержит полезную информацию — комбинации клавиш для управления программой. Вы можете их изменить при необходимости.
Вкладка программы с горячими клавишами для управления
Теперь закройте компаньон и запустите игру, которую вы добавили в список программы.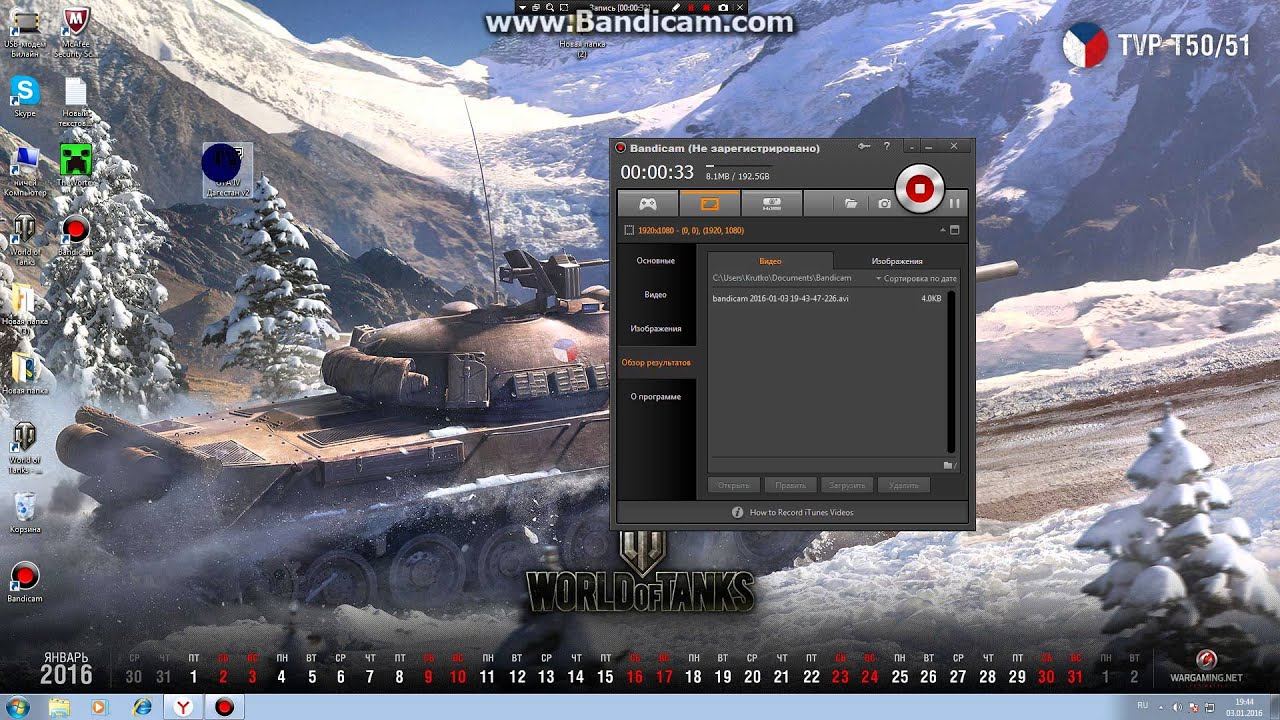 Она должна быть запущена в оконной опции. Если это не так, попробуйте использовать горячие клавиши из соответствующей вкладки программы ( CTRL+ENTER по умолчанию).
Она должна быть запущена в оконной опции. Если это не так, попробуйте использовать горячие клавиши из соответствующей вкладки программы ( CTRL+ENTER по умолчанию).
Редактирование конфигурационного файла
Запустить игру в окне может помочь конфигурационный файл, который есть практически в любом приложении. Часто эти файлы спрятаны настройками « Скрытие файлов и папок ». Поэтому пользователи не всегда могут их найти в папке с игрой. Эти файлы имеют расширение « .ini ».
Чтобы увидеть скрытые файлы в папке с игрой, следуйте дальнейшим указаниям в инструкции:
- Откройте панель управления любым способом;
Откройте Панель управления
Найдите пункт « Параметры папок ». Если этот пункт найти не удаётся, попробуйте изменить отображение пунктов панели управления или воспользуйтесь поисковой строкой;
Выберите другое расположение пунктов панели управления
Выберите вкладку « Вид » и найдите параметр « Скрыть файлы и папки ». Установите здесь значение « Показывать скрытые файлы… ».
Установите здесь значение « Показывать скрытые файлы… ».
Выберите вкладку «Вид» и нажмите «Показывать скрытые файлы…»
Теперь можно приступать к поиску конфигурационного файла .ini. Необходимо открыть папку с игрой и производить поиск в ней. У вас есть возможность также воспользоваться поисковой строкой. Введите расширение, и файлы с окончанием .ini покажутся в результатах.
Поиск файлов ini в папке с игрой
Нужные нам обычно имеют название игры и данное расширение. Открывается он обычным двойным щелчком мыши. После чего внутри него необходимо отыскать настройки с названиями « Full Screen » (полный экран), « Size » (размер) и установить необходимые нам параметры.
Параметры экрана в игре
В конфигурационных файлах установлены значения.
| Параметр | Описание |
|---|---|
| 1 | Включен |
| 0 | Выключен |
| Size W | Значение ширины |
| Size H | Значение высоты |
После примененных настроек их нужно сохранить.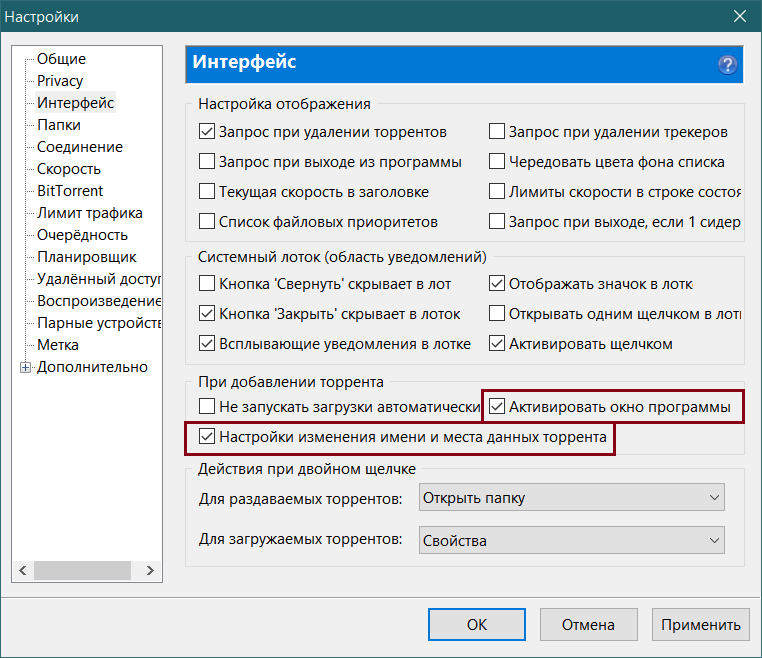 Эта процедура схожа с обычным сохранением текстового или графического файла. Нажмите кнопку «File» или «Файл» и пункт «Сохранить как…». Выберите папку для этого. Затем запустите игру, которая должна открыться в оконном режиме после установленных параметров.
Эта процедура схожа с обычным сохранением текстового или графического файла. Нажмите кнопку «File» или «Файл» и пункт «Сохранить как…». Выберите папку для этого. Затем запустите игру, которая должна открыться в оконном режиме после установленных параметров.
Оконный режим – лучшая конспирация. Зачем вообще играть в оконном режиме? Именно из него проще всего переключиться на другое окно, когда в комнату вдруг вошел начальник, жена, родители или кошка, которая очень против вашего времяпровождения. А если серьезно, то этот вопрос может быть актуален для фанатов старых игр. Как правило, такие игры имеют очень низкое разрешение и при развертывании на весь экран выглядят ужасно. Кроме того, оконный режим удобен возможностью переключения на другие вкладки, позволяя моментально вернуться обратно в игру, без долгого ожидания «подгрузки» текстур, локаций и так далее.
Но как запустить игру в оконном режиме? Полноэкранный режим в некоторых играх можно отключить в графических настройках самой игры, с другими нужно будет применить пару хитростей.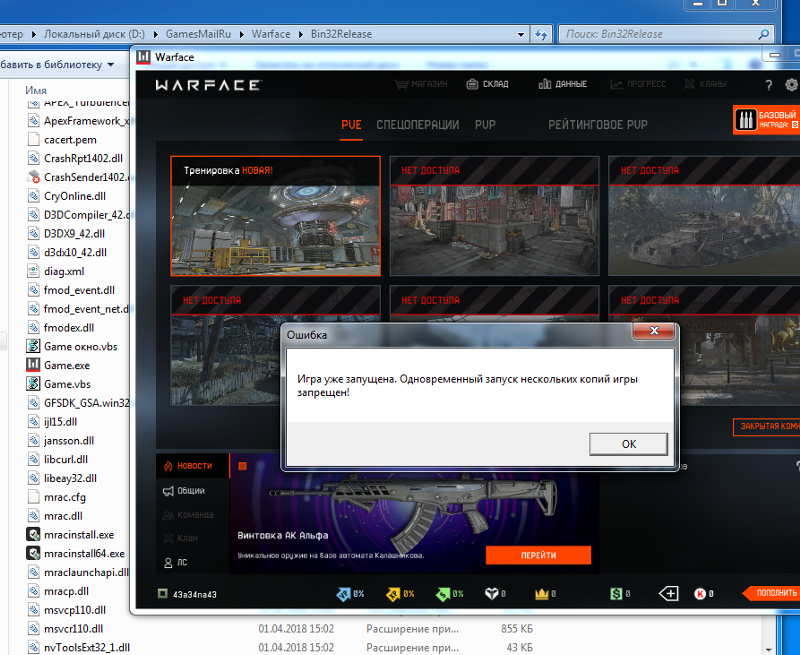 В этой статье мы расскажем обо всех известных способах.
В этой статье мы расскажем обо всех известных способах.
В игре нажмите кнопки ALT+Enter. Это – классическая комбинация, которая срабатывает во множестве полноэкранных приложений и переводит игру в оконный режим.
Некоторые игры используют другие горячие клавиши, о которых можно узнать из меню настроек управления.
Использование свойства «-window»Если игра не отзывается на горячие клавиши – стоит попробовать выполнить следующие действия:
- Щелкнув ПКМ по ярлыку игры, войдите в меню «Свойства».
- В строке, где вы видите адрес игры, допишите «-window».
- Сохраните изменения и войдите в игру.
Если это не сработало, попробуйте вместо «-window» ввести «-w».
С таким свойством запуск игры с помощью этого значка будет производиться в оконном режиме. Чтобы снова открыть игру на полный экран, нужно будет просто удалить вписанное условие.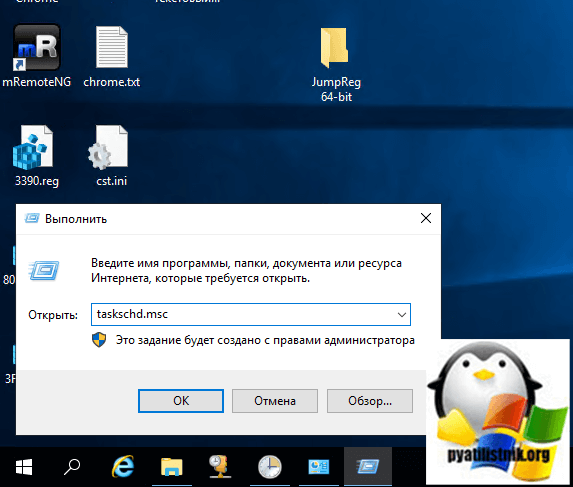
Некоторые игры поддерживают переход в оконный режим через меню настроек – стоит только поставить галочку в меню графических настроек, и игра откроется в окне.
Использование сторонних программСамой распространенной программой для принудительного перевода игры в оконный режим является китайская D3DWindower, довольно старая, но рабочая.
Для того, чтобы играть в окне с ее помощью, необходимо:
- Скачать программу здесь , установить ее и запустить.
- Нажать на «плюс» и выбрать файл с игрой – она появится в списке программы.
- Выбрать игру и нажать на значок закрытой папки – откроется окно настроек, где в первой вкладке необходимо будет:
- задать желаемую ширину и высоту окна – в первых двух полях ввода, соответственно;
- убедиться, что справа от них стоит галочка;
- нажать кнопку справа в нижней части окна, затем выбрать из папки с программой D3DHook.dll;
- сохранить настройки и нажать на третью справа кнопку в главном меню программы.

Если все сделано правильно, программа должна открыть игру в оконном режиме.
Внимание: в пути к D3DWindower не должно быть кирилличных символов!
Использование эмулятораЕсли эта программа вам не помогла, можно попробовать использовать эмуляторы системы, однако такой способ очень требователен к ресурсам компьютера и подойдет не всем.
Для того, чтобы запустить игру через эмулятор системы, вы можете использовать Windows Virtual PC или Vmware , которые можно скачать по ссылкам с официальных сайтов. Такие программы создают так называемую виртуальную машину – «компьютер в компьютере» и работают обычно в оконном режиме, потому любая запущенная таким образом игра будет находиться в окне программы-эмулятора. Этот способ требует длительной настройки, а виртуальная машина занимает довольно много места на жестком диске, потому рекомендуем использовать этот способ только в том случае, если вы и так с ней работаете. Настраивать эмулятор только ради запуска игры в оконном режиме — слишком трудоемко и долго.
Настраивать эмулятор только ради запуска игры в оконном режиме — слишком трудоемко и долго.
Впрочем, если вы все же решили попробовать, то вам понадобится установочный образ ОС, лучше всего, Windows, поскольку она совместима с большинством игр, дистрибутив эмулятора, время и терпение. Вам потребуется выполнить следующие действия:
- Установить одну из указанных выше программ и запустить ее.
- Следуя инструкциям, указать программе путь к образу установочного диска с ОС, задать количество выделяемого виртуальной машине дискового пространства (как правило, для корректной работы эмулятора хватает 20 Гб свободного места, но в нашем случае все будет зависеть от размера игры, которую вы хотите в нем запустить).
- Дождаться установки ОС, завершить ее, следуя инструкциям программы установки.
- Перезагрузить виртуальную машину.
- Установить на ней игру и все необходимое дополнительное ПО (Visual C++, DirectX и т.д.).
- Запустить и надеяться, что вашему компьютеру хватит производительности.

Стоит помнить, что игра в оконном режиме, особенно с использованием стороннего ПО (тем более, через виртуальную машину), требует больше ресурсов, а потому может тормозить, подвисать и работать некорректно, особенно если вы играете на слабом компьютере или параллельно запущено большое количество других программ.
Теперь вы знаете как запустить игру в оконном режиме универсальными способами. Они работают с большинством игр, но, если перечисленные действия вам не помогли – попробуйте поискать решение в других статьях на нашем сайте.
Как запустить игру в оконном режиме
Многие пользователи ПК не знают, как запустить игру в оконном режиме. Все привыкли, что компьютерные игры занимают всю часть экрана, однако любую игру можно запустить в небольшом окне.
Итак, когда же нам потребуется запускать компьютерные игры не в полном размере? Во-первых, если во время игры нам необходимо быстро переключаться между программами и следить за информацией в них. Во-вторых, когда необходимо сделать скриншот отдельной части игры, чтобы в дальнейшем не вырезать изображение.
Во-вторых, когда необходимо сделать скриншот отдельной части игры, чтобы в дальнейшем не вырезать изображение.
Современные мониторы имеют довольно большие разрешение, вплоть до 8к, ранее игры с поддержкой таких разрешений не выпускались разработчиками. Из этого можно делать вывод, что при открытии игры на полный экран мы получим нечеткую картинку, которую необходимо уменьшить.
Способы запуска игр в окне
Далее рассмотрены несколько удобных способов по открытию компьютерных игр в оконном режиме.
Комбинация клавиш
Открыть игру в оконном режиме можно нажав определенную комбинацию клавиш на клавиатуре. В большинстве игр поддерживается комбинация клавиш Alt+Enter, после её нажатия в игре появится привычная панель управления окном с тремя кнопками: Свернуть, На полный экран, Выход.
Этот метод не является рабочим на 100%, поскольку в некоторых играх эта функция не заложена.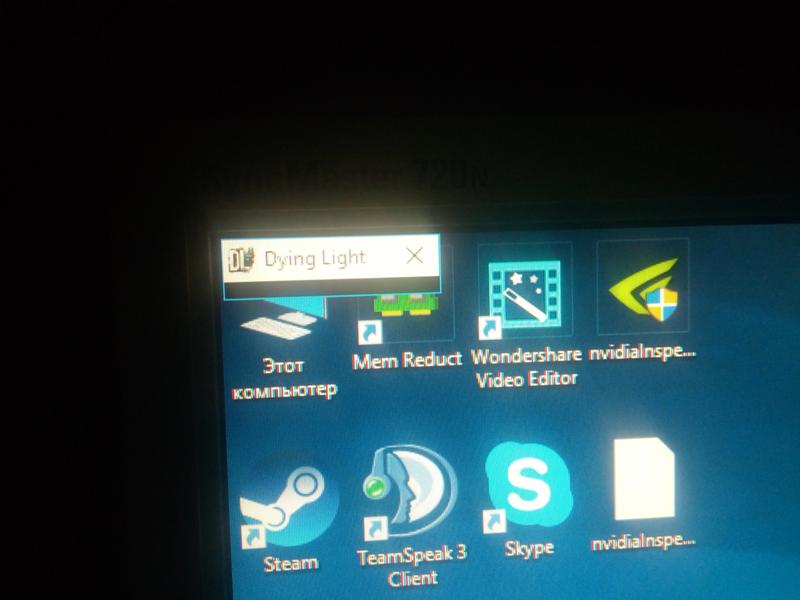 Сделать запуск игры в окне можно также сочетанием клавиш Ctrl+F.
Сделать запуск игры в окне можно также сочетанием клавиш Ctrl+F.
Если оба метода вам не помогли, рассмотрим другие способы.
Изменение параметров запуска
Использовать этот метод в современных играх практически бессмысленно, поскольку вряд ли игра у вас запустится в окне. Суть способа заключается в изменении параметров запуска ярлыка игры. Итак, нам необходимо нажать на нужный ярлык ПКМ и в поле «Объект» дописать команду «-window» или «-win».
Обязательно необходимо поставить пробел, и только потом прописать команду. Запускаем игру и смотрим на результат.
Настройки игры
В современных играх сделать оконный режим, можно не делая лишних действий. Необходимо перейти в настройки и в параметрах разрешения игры поставить галочку напротив «Оконный режим».
К сожалению, данная функция присутствует только в некоторых играх, поэтому отдельные игрушки у вас вовсе не получится запустить в оконном режиме.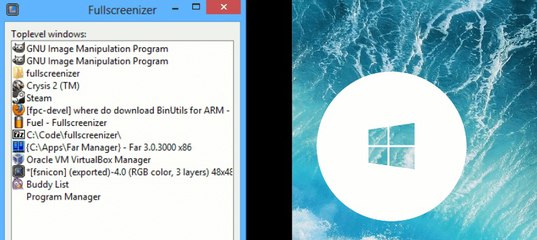
Вывод
Запуск игры в оконном режиме крайне полезная функция. Нам не всегда удобно, чтобы игра занимала всю площадь экрана, поскольку нужно параллельно работать с другими программами.
Мы рассмотрели основные способы, как запустить игры в оконном режиме. Стоит отметить, что игра в окне будет доступна не всегда, поскольку некоторые разработчики отключили эту функцию в своем софте.
Как запустить игру в окне без рамки
Оконный режим является особенно популярным для фанатов старых игр. Если раньше стандартом являлось разрешение 800×600 пикселей, то сегодня это значение составляет не менее, чем 1280×1024 пикселей. Следовательно, если запустить старую игру на большом мониторе во весь экран, то выглядеть это будет уныло и размыто. Тем не менее, этого можно избежать, если запустить игру в оконном режиме. Как это сделать? Об этом мы расскажем в нашей статье.
Способ №1. Оконный режим через «Настройки игры»
Большинство игр предусматривают настройки, которые позволяют изменить разрешение, а также выбрать тип экрана – «Полноэкранный», «Оконный», «Оконный без рамки».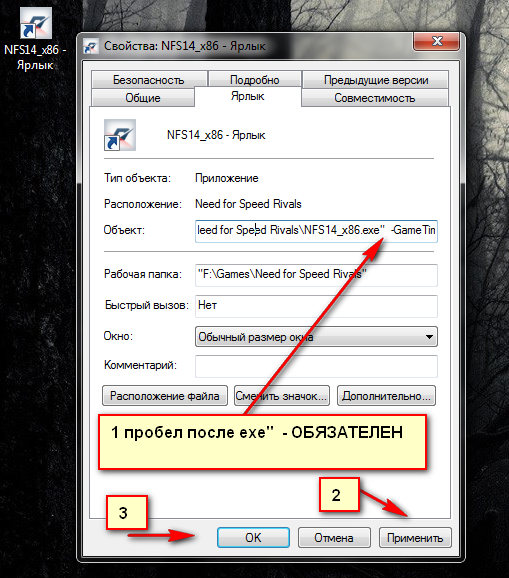
Если в вашем случае, игра не предоставляет подобную возможность, то необходимо прибегнуть к другим способам.
Способ №2. Стандартное сочетание клавиш
При запуске игры, вам необходимо воспользоваться следующим сочетанием клавиш:
Alt+Enter – стандартная комбинация, позволяющая перевести любую игру в оконный режим работы.
Опять же-таки, этот способ работает не для всех игр. Поэтому, если у вас не получилось активировать оконный режим, то переходите к следующему способу.
Способ №3. Применение свойства «-window» к ярлыку игры
Данный способ можно использовать в ситуациях, когда при помощи второго способа не удалось запустить игру в окне.
- Нажмите правой кнопкой мыши по ярлыку игры. В контекстном меню выберите пункт «Свойства».
- После этого в поле «Объект» допишите команду -window, а затем нажмите на кнопку «Применить» и «OK».
Если это не помогло запустить игру в окне, то попробуйте вписать команду -w вместо -window.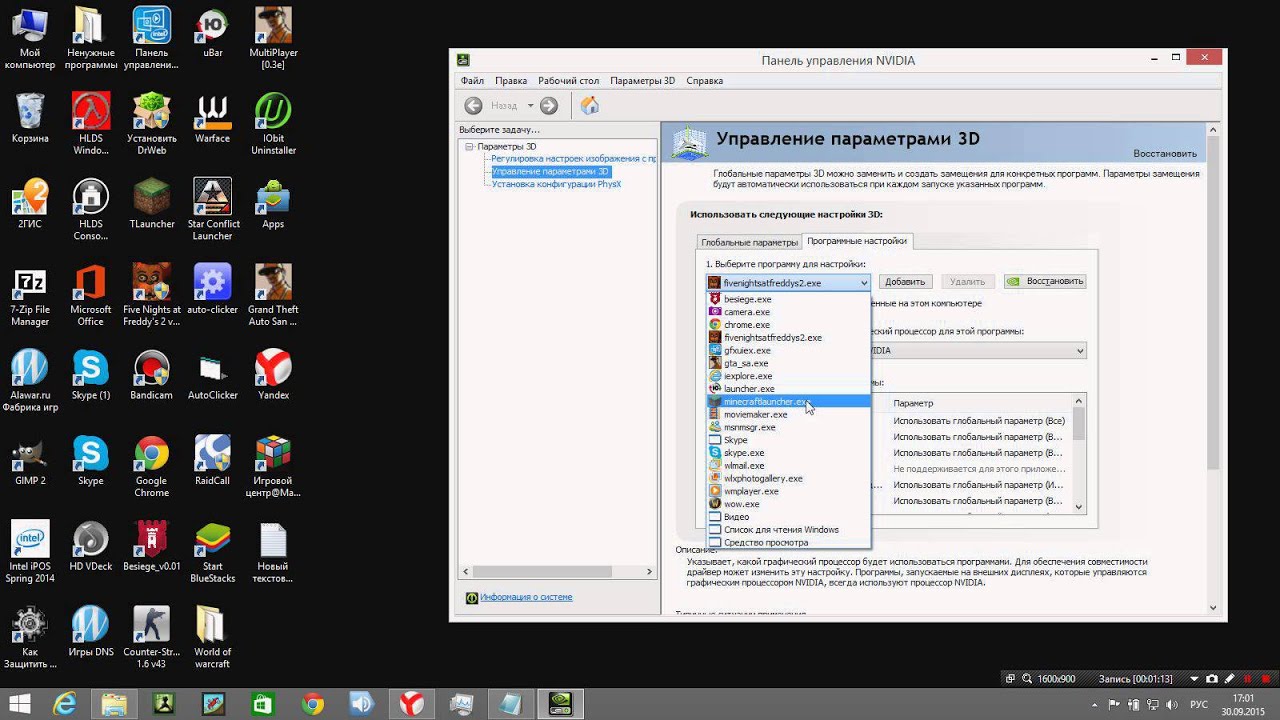
Способ №4. Использование программы D3DWindower
D3DWindower является самой популярной программой, которая позволяет перевести игру в любое разрешение, а также запустить игру в окне. При этом, пользователю достаточно просто скачать эту программу и выполнить соответствующие настройки.
Скачать “Программа D3DWindower” D3DWindower.zip – Загружено 423 раза – 701 KB
- Распакуйте архив с программой D3DWindower в отдельную папку, а затем запустите файл «D3DWindower.exe».
- После этого нажмите на значок « icon-plus ».
- Укажите директорию (путь) к игре, а затем нажмите на кнопку «Открыть».
- После этого кликните правой кнопкой мыши по игре и выберите пункт «Options (O)».
- Укажите необходимое разрешение «Width» (ширина) и «Height» (высота), а затем установите галочку на пункт «Use Windowed Mode» – это активирует оконный режим.
 Сохраните настройки, нажав на кнопку «OK».
Сохраните настройки, нажав на кнопку «OK».
- Теперь кликните по « icon-play », чтобы запустить игру в окне.
Мы надеемся, что наши способы помогли вам запустить игру в оконном режиме. Однако, стоит помнить, что любая игра в оконном режиме потребляет гораздо больше ресурсов, нежели при запуске во весь экран. Обязательно учитывайте это, иначе вы можете столкнуться с зависаниями и проблемами при запуске игры в окне на слабом компьютере.
Оконный режим – лучшая конспирация. Зачем вообще играть в оконном режиме? Именно из него проще всего переключиться на другое окно, когда в комнату вдруг вошел начальник, жена, родители или кошка, которая очень против вашего времяпровождения. А если серьезно, то этот вопрос может быть актуален для фанатов старых игр. Как правило, такие игры имеют очень низкое разрешение и при развертывании на весь экран выглядят ужасно. Кроме того, оконный режим удобен возможностью переключения на другие вкладки, позволяя моментально вернуться обратно в игру, без долгого ожидания «подгрузки» текстур, локаций и так далее.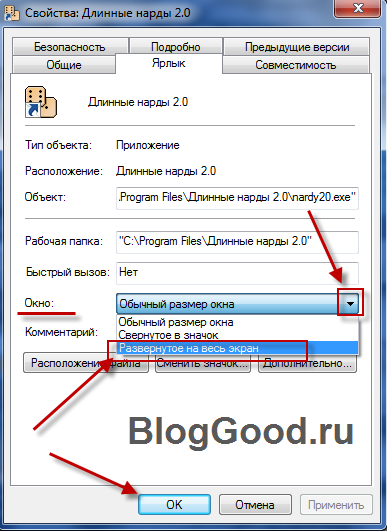
Но как запустить игру в оконном режиме? Полноэкранный режим в некоторых играх можно отключить в графических настройках самой игры, с другими нужно будет применить пару хитростей. В этой статье мы расскажем обо всех известных способах.
Стандартное сочетание кнопокВ игре нажмите кнопки ALT+Enter. Это – классическая комбинация, которая срабатывает во множестве полноэкранных приложений и переводит игру в оконный режим.
Некоторые игры используют другие горячие клавиши, о которых можно узнать из меню настроек управления.
Использование свойства «-window»Если игра не отзывается на горячие клавиши – стоит попробовать выполнить следующие действия:
- Щелкнув ПКМ по ярлыку игры, войдите в меню «Свойства».
- В строке, где вы видите адрес игры, допишите «-window».
- Сохраните изменения и войдите в игру.
Если это не сработало, попробуйте вместо «-window» ввести «-w».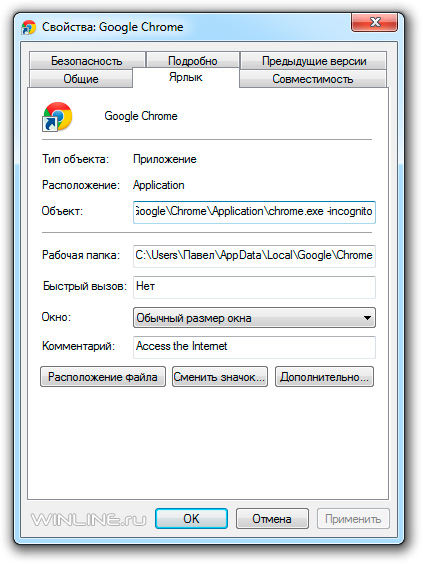
С таким свойством запуск игры с помощью этого значка будет производиться в оконном режиме. Чтобы снова открыть игру на полный экран, нужно будет просто удалить вписанное условие.
Настройки игрыНекоторые игры поддерживают переход в оконный режим через меню настроек – стоит только поставить галочку в меню графических настроек, и игра откроется в окне.
Использование сторонних программСамой распространенной программой для принудительного перевода игры в оконный режим является китайская D3DWindower, довольно старая, но рабочая.
Для того, чтобы играть в окне с ее помощью, необходимо:
- Скачать программу здесь , установить ее и запустить.
- Нажать на «плюс» и выбрать файл с игрой – она появится в списке программы.
- Выбрать игру и нажать на значок закрытой папки – откроется окно настроек, где в первой вкладке необходимо будет:
- задать желаемую ширину и высоту окна – в первых двух полях ввода, соответственно;
- убедиться, что справа от них стоит галочка;
- нажать кнопку справа в нижней части окна, затем выбрать из папки с программой D3DHook.
 dll;
dll; - сохранить настройки и нажать на третью справа кнопку в главном меню программы.
Если все сделано правильно, программа должна открыть игру в оконном режиме.
Внимание: в пути к D3DWindower не должно быть кирилличных символов!
Использование эмулятораЕсли эта программа вам не помогла, можно попробовать использовать эмуляторы системы, однако такой способ очень требователен к ресурсам компьютера и подойдет не всем.
Для того, чтобы запустить игру через эмулятор системы, вы можете использовать Windows Virtual PC или Vmware , которые можно скачать по ссылкам с официальных сайтов. Такие программы создают так называемую виртуальную машину – «компьютер в компьютере» и работают обычно в оконном режиме, потому любая запущенная таким образом игра будет находиться в окне программы-эмулятора. Этот способ требует длительной настройки, а виртуальная машина занимает довольно много места на жестком диске, потому рекомендуем использовать этот способ только в том случае, если вы и так с ней работаете.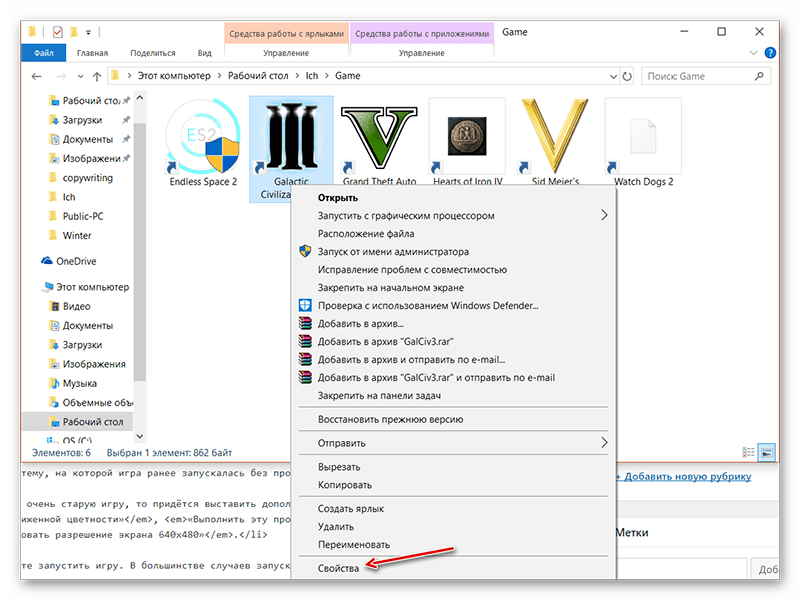 Настраивать эмулятор только ради запуска игры в оконном режиме — слишком трудоемко и долго.
Настраивать эмулятор только ради запуска игры в оконном режиме — слишком трудоемко и долго.
Впрочем, если вы все же решили попробовать, то вам понадобится установочный образ ОС, лучше всего, Windows, поскольку она совместима с большинством игр, дистрибутив эмулятора, время и терпение. Вам потребуется выполнить следующие действия:
- Установить одну из указанных выше программ и запустить ее.
- Следуя инструкциям, указать программе путь к образу установочного диска с ОС, задать количество выделяемого виртуальной машине дискового пространства (как правило, для корректной работы эмулятора хватает 20 Гб свободного места, но в нашем случае все будет зависеть от размера игры, которую вы хотите в нем запустить).
- Дождаться установки ОС, завершить ее, следуя инструкциям программы установки.
- Перезагрузить виртуальную машину.
- Установить на ней игру и все необходимое дополнительное ПО (Visual C++, DirectX и т.д.).
- Запустить и надеяться, что вашему компьютеру хватит производительности.

Стоит помнить, что игра в оконном режиме, особенно с использованием стороннего ПО (тем более, через виртуальную машину), требует больше ресурсов, а потому может тормозить, подвисать и работать некорректно, особенно если вы играете на слабом компьютере или параллельно запущено большое количество других программ.
Теперь вы знаете как запустить игру в оконном режиме универсальными способами. Они работают с большинством игр, но, если перечисленные действия вам не помогли – попробуйте поискать решение в других статьях на нашем сайте.
Компьютерные игры, приложения умеют работать в полноэкранном режиме и в окне. В зависимости от задач иногда необходимо запустить игру в оконном режиме. Например, пользователь параллельно работает с другой программой и часто приходится сворачивать приложение. Или на работе, чтобы скрыть от руководства тот факт, что в коротких перерывах мы запускаем любимую игру. Далее в статье вы найдёте все способы поиграть в окне.
Горячие клавиши Windows для оконного режима
Режим окна также приходится использовать тем, кто любит старые игры.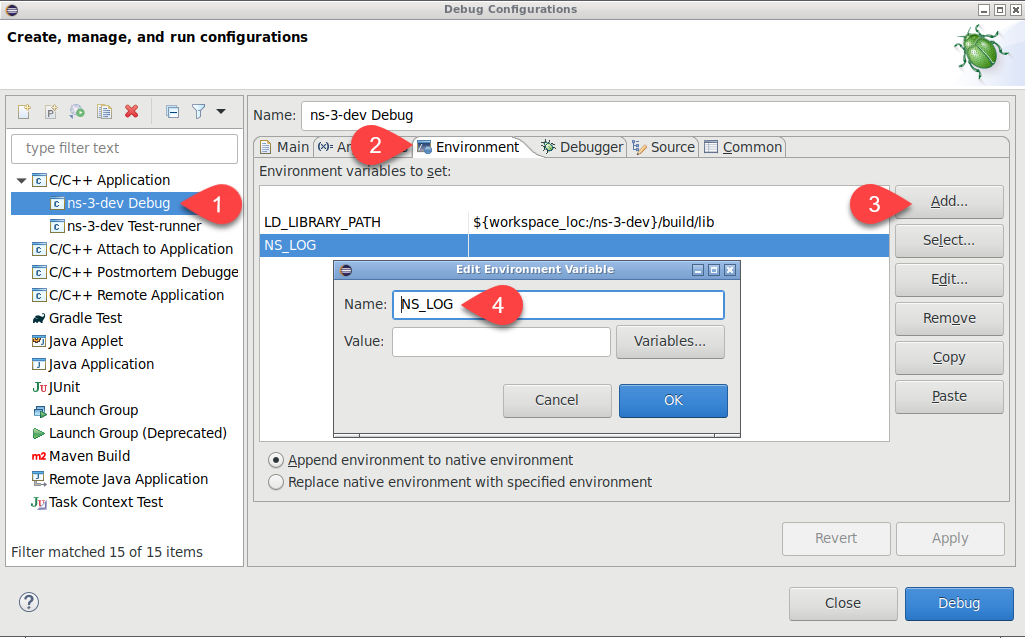 Как известно, раньше они создавались для экранов с маленьким разрешением . И сегодня запустив её на весь экран, игра выглядит довольно скверно. Но если свернуть окно с игрой до меньших размеров, то картинка становится приемлемой. В ОС Windows есть горячие клавиши, которые отвечают за сворачивания экрана с любым приложением в окно — ALT+ENTER .
Как известно, раньше они создавались для экранов с маленьким разрешением . И сегодня запустив её на весь экран, игра выглядит довольно скверно. Но если свернуть окно с игрой до меньших размеров, то картинка становится приемлемой. В ОС Windows есть горячие клавиши, которые отвечают за сворачивания экрана с любым приложением в окно — ALT+ENTER .
Горячие клавиши для свёртывания игры в окно
Попробуйте запустить игру в обычном режиме, а затем нажать сочетание этих кнопок. Этот способ может помочь с устаревшими играми. Новые игры не поддаются этой команде. И в них необходимо искать другие решения, чтобы запустить в окне. Если после попытки игру не удалось свернуть, попробуйте открыть её графические настройки . Вам нужно отыскать настройку « Запуск в окне » или « Запуск в оконном режиме ». И при их наличии поставьте галочки или активируйте соответствующим образом эти пункты.
Во многими любимом CS:GO вы можете в настройках изменить способ запуска игры на открытие в окне:
- Запустите игру и выберите кнопку « Настройки »;
В небольшом меню нажмите « Настройки видео »;
Настройки видео CS:GO
В следующем окне выберите строку « Режим отображения » и установите значение « В окне »;
Выберите пункт «В окне» в строке «Режим отображения»

Каким образом запустить игру в окне при помощи настройки ярлыка
Некоторые игры также можно запустить, установив нужный параметр в ярлыке. При этом можно использовать и тот, что находится на рабочем столе, и ярлык, который расположен в папке с игрой.
Выполните следующие действия:
- Необходимо нажать на него ПКМ и выбрать строку « Свойства »;
Свойства ярлыка игры
Затем нам понадобиться строка под названием « Объект »;
Продолжите строку через пробел. Напишите слово « -windows » и обязательно вначале без пробела поставьте дефис;
Далее при помощи ярлыка попробуйте открыть игру, параметры которой вы только что изменили. Она должна появится в редактируемом окошке.
Игра, запущенная в оконном режиме
Если это не так, откройте снова параметры ярлыка и проверьте, возможно вы допустили ошибку.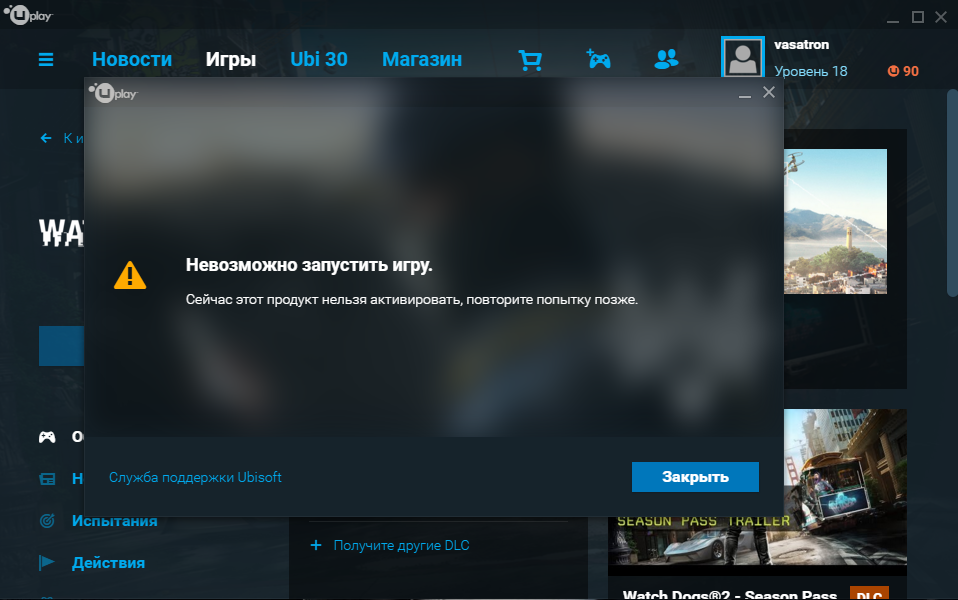
Допущена ошибка в слове -window
Или не поставили дефис перед добавленным словом. В некоторых играх достаточно написать дефис и первую букву слова « -w ».
Короткий параметр запуска игры в оконном режиме
Иногда нужно писать только « -win ». Поэтому стоит поэкспериментировать с этим параметром.
Использование настроек
Многие современные игры при установке на компьютер «выбрасывают» на рабочий стол не один, а два ярлыка. Один — для запуска игры, второй — для открытия окна с настройками параметров игры.
Ярлыки с настройками игры
Для достижения поставленной цели, используйте второй ярлык:
Поставьте галочку на пункте «Оконный режим»
Закройте окно настроек и запустите игру. Если пункта с оконным режимом в настройках нет, попробуйте использовать параметры ярлыка для этого.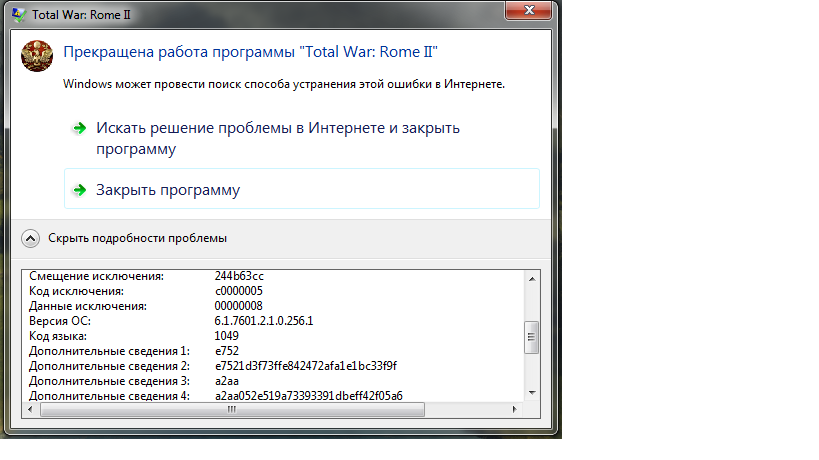 Инструкция описана выше. Уже достаточно известная игра World Of Tanks умеет также запускаться в окне. Настройки для этого нужно использовать в запущенной игре. Вы также можете спросить у знатоков на форумах и соответствующих ресурсах (например, ответы mail.ru), можно ли запустить конкретную игру в окне.
Инструкция описана выше. Уже достаточно известная игра World Of Tanks умеет также запускаться в окне. Настройки для этого нужно использовать в запущенной игре. Вы также можете спросить у знатоков на форумах и соответствующих ресурсах (например, ответы mail.ru), можно ли запустить конкретную игру в окне.
Программа для создания оконного режима в играх
Для того, чтобы открыть любое приложение на вашем ПК в оконном режиме, существует полезная утилита — GameCompanion . Официальный сайт находится по адресу: https://www.nexusmods.com/newvegas/mods/42956.
Чтобы скачать её, необходимо зарегистрироваться или авторизоваться на сайте, если у вас уже есть учётная запись. Утилита позволяет запускать игру в псевдо-оконном режиме. Перенимая все возможности стандартного окна Windows. А это значит, что у нас появляется больше функций для работы с окном игры.
Также утилита делает окно доступным для создания скриншотов игры. Позволяет управлять громкостью, а также выбирать гамма режимы.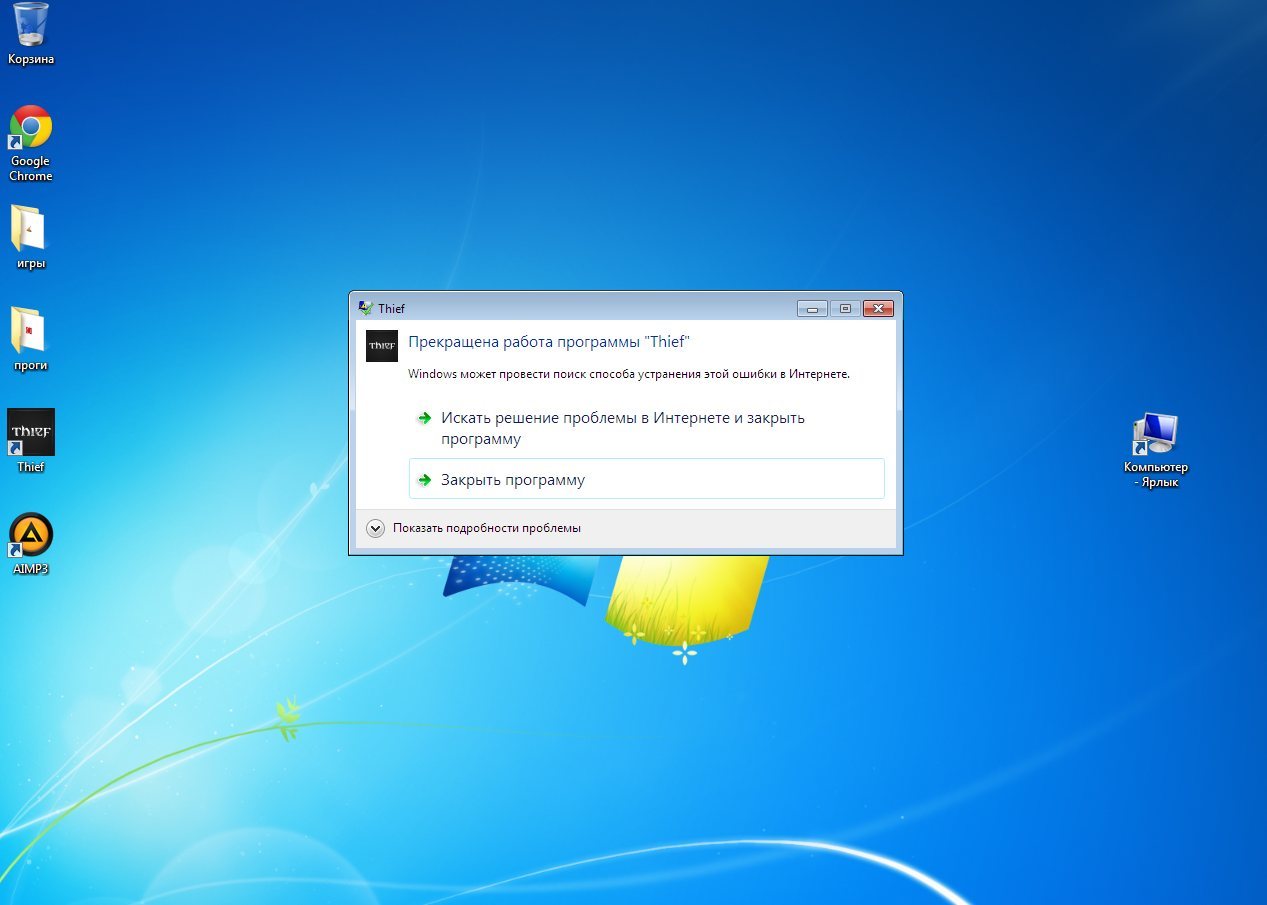
После загрузки архива с программой, его нужно распаковать:
- Распакуйте архив в определённое место, чтобы вы знали, где находятся файлы программы после распаковки;
Распакуйте архив с программой
Иконка программы GameCompanion
В окне программы нужно выбрать вкладку « Game ». Откроется список игр , которые программа поддерживает по умолчанию. Даже если вашей игры в списке нет, вам необходимо вписать сюда название экзешного файла , который её запускает. Например, «Fallout3.exe»;
Выберите вкладку Games
Вкладка « HotKeys » также содержит полезную информацию — комбинации клавиш для управления программой. Вы можете их изменить при необходимости.
Вкладка программы с горячими клавишами для управления
Теперь закройте компаньон и запустите игру, которую вы добавили в список программы.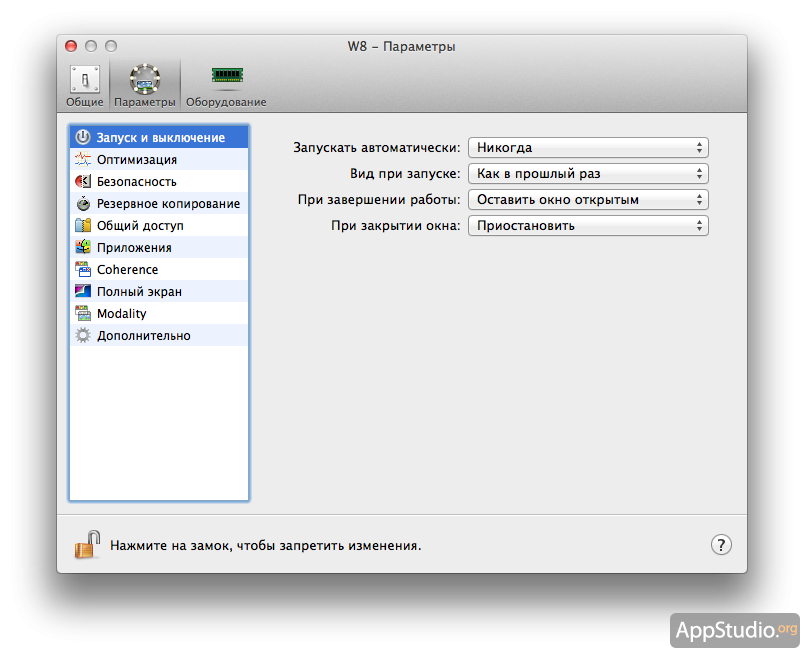 Она должна быть запущена в оконной опции. Если это не так, попробуйте использовать горячие клавиши из соответствующей вкладки программы ( CTRL+ENTER по умолчанию).
Она должна быть запущена в оконной опции. Если это не так, попробуйте использовать горячие клавиши из соответствующей вкладки программы ( CTRL+ENTER по умолчанию).
Редактирование конфигурационного файла
Запустить игру в окне может помочь конфигурационный файл, который есть практически в любом приложении. Часто эти файлы спрятаны настройками « Скрытие файлов и папок ». Поэтому пользователи не всегда могут их найти в папке с игрой. Эти файлы имеют расширение « .ini ».
Чтобы увидеть скрытые файлы в папке с игрой, следуйте дальнейшим указаниям в инструкции:
- Откройте панель управления любым способом;
Откройте Панель управления
Найдите пункт « Параметры папок ». Если этот пункт найти не удаётся, попробуйте изменить отображение пунктов панели управления или воспользуйтесь поисковой строкой;
Выберите другое расположение пунктов панели управления
Выберите вкладку « Вид » и найдите параметр « Скрыть файлы и папки ». Установите здесь значение « Показывать скрытые файлы… ».
Установите здесь значение « Показывать скрытые файлы… ».
Выберите вкладку «Вид» и нажмите «Показывать скрытые файлы…»
Теперь можно приступать к поиску конфигурационного файла .ini. Необходимо открыть папку с игрой и производить поиск в ней. У вас есть возможность также воспользоваться поисковой строкой. Введите расширение, и файлы с окончанием .ini покажутся в результатах.
Поиск файлов ini в папке с игрой
Нужные нам обычно имеют название игры и данное расширение. Открывается он обычным двойным щелчком мыши. После чего внутри него необходимо отыскать настройки с названиями « Full Screen » (полный экран), « Size » (размер) и установить необходимые нам параметры.
Параметры экрана в игре
В конфигурационных файлах установлены значения.
| Параметр | Описание |
|---|---|
| 1 | Включен |
| Выключен | |
| Size W | Значение ширины |
| Size H | Значение высоты |
После примененных настроек их нужно сохранить. Эта процедура схожа с обычным сохранением текстового или графического файла. Нажмите кнопку «File» или «Файл» и пункт «Сохранить как…». Выберите папку для этого. Затем запустите игру, которая должна открыться в оконном режиме после установленных параметров.
Эта процедура схожа с обычным сохранением текстового или графического файла. Нажмите кнопку «File» или «Файл» и пункт «Сохранить как…». Выберите папку для этого. Затем запустите игру, которая должна открыться в оконном режиме после установленных параметров.
Как запустить игру в оконном режиме
Оконный режим является особенно популярным для фанатов старых игр. Если раньше стандартом являлось разрешение 800×600 пикселей, то сегодня это значение составляет не менее, чем 1280×1024 пикселей. Следовательно, если запустить старую игру на большом мониторе во весь экран, то выглядеть это будет уныло и размыто. Тем не менее, этого можно избежать, если запустить игру в оконном режиме. Как это сделать? Об этом мы расскажем в нашей статье.
Способ №1. Оконный режим через «Настройки игры»
Большинство игр предусматривают настройки, которые позволяют изменить разрешение, а также выбрать тип экрана — «Полноэкранный», «Оконный», «Оконный без рамки».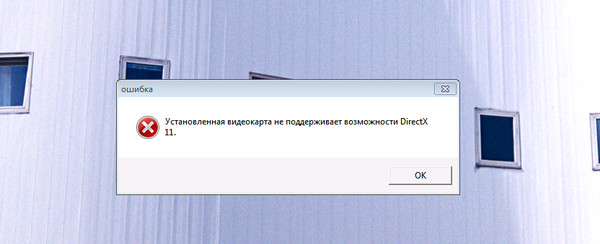
Если в вашем случае, игра не предоставляет подобную возможность, то необходимо прибегнуть к другим способам.
Способ №2. Стандартное сочетание клавиш
При запуске игры, вам необходимо воспользоваться следующим сочетанием клавиш:
Alt+Enter — стандартная комбинация, позволяющая перевести любую игру в оконный режим работы.
Опять же-таки, этот способ работает не для всех игр. Поэтому, если у вас не получилось активировать оконный режим, то переходите к следующему способу.
Способ №3. Применение свойства «-window» к ярлыку игры
Данный способ можно использовать в ситуациях, когда при помощи второго способа не удалось запустить игру в окне.
- Нажмите правой кнопкой мыши по ярлыку игры. В контекстном меню выберите пункт «Свойства».
- После этого в поле «Объект» допишите команду -window, а затем нажмите на кнопку «Применить» и «OK».
Если это не помогло запустить игру в окне, то попробуйте вписать команду -w вместо -window.
Способ №4. Использование программы D3DWindower
D3DWindower является самой популярной программой, которая позволяет перевести игру в любое разрешение, а также запустить игру в окне. При этом, пользователю достаточно просто скачать эту программу и выполнить соответствующие настройки.
Скачать “Программа D3DWindower” D3DWindower.zip – Загружено 2820 раз – 701 KB
- Распакуйте архив с программой D3DWindower в отдельную папку, а затем запустите файл «D3DWindower.exe».
- После этого нажмите на значок «icon-plus».
- Укажите директорию (путь) к игре, а затем нажмите на кнопку «Открыть».
- После этого кликните правой кнопкой мыши по игре и выберите пункт «Options (O)».
- Укажите необходимое разрешение «Width» (ширина) и «Height» (высота), а затем установите галочку на пункт «Use Windowed Mode» — это активирует оконный режим.
 Сохраните настройки, нажав на кнопку «OK».
Сохраните настройки, нажав на кнопку «OK».
- Теперь кликните по «icon-play», чтобы запустить игру в окне.
Мы надеемся, что наши способы помогли вам запустить игру в оконном режиме. Однако, стоит помнить, что любая игра в оконном режиме потребляет гораздо больше ресурсов, нежели при запуске во весь экран. Обязательно учитывайте это, иначе вы можете столкнуться с зависаниями и проблемами при запуске игры в окне на слабом компьютере.
Инструкция: как запустить игру в оконном режиме
Компьютер зачастую используется не только для работы, но и для развлечений, в том числе игр. Игра, как и любое приложение на компьютере, может работать в полноэкранном режиме или в оконном варианте. В зависимости от ситуации, может быть удобно использовать тот или иной вариант ее отображения. Способов, как запустить игру в оконном режиме, множество, и каждый из них имеет свои преимущества и недостатки.Обратите внимание: Обычно, необходимость запустить игру в оконном режиме связана с желанием быстро переключаться между запущенными программами на компьютере.
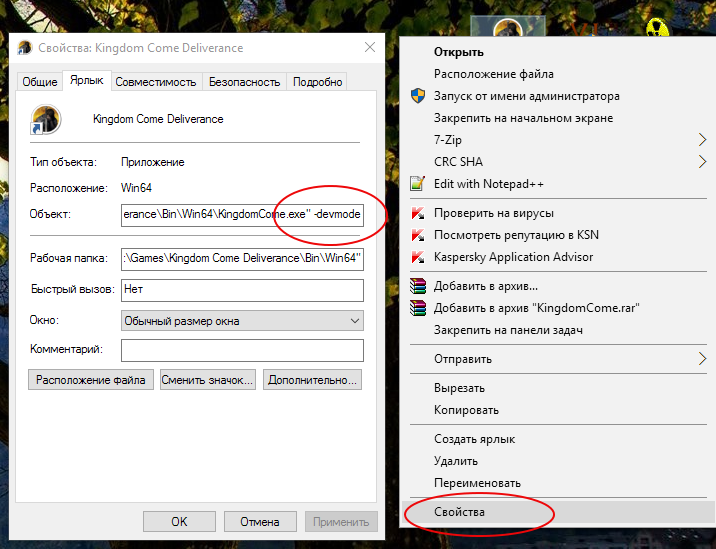 Также запустить игру в оконном режиме полезно, например, если она довольно старая и имеет низкое разрешение, из-за чего при увеличении на полный экран картинка смазывается.
Также запустить игру в оконном режиме полезно, например, если она довольно старая и имеет низкое разрешение, из-за чего при увеличении на полный экран картинка смазывается.Сочетание клавиш
Решить проблему, как перевести игру в оконный режим, помогают сочетания определённых клавиш. Простейший приём, когда приложение запущено в полноэкранном виде, — нажатие Alt+Enter. Аналогично можете нажать в Windows F11 либо Ctrl+F, в MacOS Command+M. Возможно, в настройках вы найдёте другие комбинации именно для вашего приложения. Способ лёгкий, эффективный, ведь повторное нажатие клавиш откроет назад полноэкранный режим.
Особенности оконного режима
Оконный режим — очень удобная функция, которая хороша тем, что во время пользования компьютером вы легко можете переключаться между программами и быстро сворачивать окно. Некоторые из них по умолчанию работают в этом режиме: многие системные программы, папки, а другие — нет. Например, игры, которые в большинстве своем автоматически открываются в полноэкранном, и это может создавать различного рода неудобства для пользователей.
Существуют игры, графика которых по сегодняшним меркам старая, или даже пиксельная, но если хочется поиграть — удобнее будет делать это в оконном режиме, чтобы не отвлекаться на простоту графической составляющей. Или, опять же, необходимость выполнять несколько дел одновременно, не прерывая их работу, т.е. не выключая.
У каждого на это разные причины, но делать это довольно легко, несмотря на некоторые неполадки, которые могут возникнуть. Следует отметить, что некоторые игры плохо работают в оконном режиме, а если быть точным — это требует большую нагрузку, и они могут начать нестабильно выполнять работу. Это случается из-за того, что разработчик не предусмотрел возможность пользования таким режимом или недостаточно оптимизировал свою программу.
Изменение настроек
Возможно, в настройках есть опция перехода на другой режим, проверьте. Зайдите в раздел с настройками (Options), просмотрите их, имеется ли «Экранный режим» (Windowed mode) либо сходная функция: «Играть в окне», «Оконный режим», другие аналоги.
Чаще всего эти параметры находятся в разделе «Экран» или «Графика». Когда найдёте, выберите, поставив флажок либо активировав другим способом, предусмотренным программой, сохраните изменение.
Решение вопроса на ноутбуке
Аналогичная проблема может появиться и при запуске игр на ноутбуках, работающих на Windows. Причина, скорее всего, выражена в неправильно выставленных параметрах в настройках видеокарты Intel Graphics. Чтобы устранить проблему нужно:
- Использовать только программное обеспечение от производителя карты. Если нет его, то соответственно исправить ситуацию;
Перейти в графические характеристики;
- Перейти в раздел «Дисплей». Если он отсутствует, то, по-умолчанию, используется уже максимальное разрешение.
Ворд 2010 не подчеркивает ошибки красным
15.12.20190
Содержание1 Слова, содержащие ошибки, не помечаются как неправильные2 …
Двигатель от стиральной машины ссср
15.12.20190
Содержание1 Виды двигателей1.1 Асинхронный мотор1.2 Коллекторный двигатель1.3 Инверторный …
Гаджеты что это такое фото
15.12.20190
Содержание1 Для чего нужны гаджеты?2 Чем гаджеты отличаются …
Как восстановить пароль линукс
15.12.20190
Содержание1 Пароль суперпользователя в Ubuntu2 Как задать пароль …
Требуется уменьшить разрешение и тогда можно менять параметры экрана монитора. После этого установить параметр масштабирования. Вследствие этого станет доступен полноэкранный режим.
Принять во внимание, что каждое приложение теперь будет растягиваться во весь экран. В результате этого есть шанс, что заметно ухудшиться четкость картинки.
В результате этого есть шанс, что заметно ухудшиться четкость картинки.
НАШ САЙТ РЕКОМЕНДУЕТ:
Последние записи
Как восстановить страницу инстаграмма без почты
15.12.2019 0
Как восстановить страницу в вк без фамилии
15.12.2019 0
Как восстановить страницу вк если номер утерян
15.12.2019 0
Как восстановить столбец в экселе
15.
 12.2019 0
12.2019 0
Применение модификатора
Если отсутствует опция экранного развёртывания игры, добавьте её посредством специального модификатора.
- Кликните на ярлык запуска правой кнопкой мыши, нажмите на «Свойства». Также можно вызвать окно «Свойства» в главном меню вашей ОС.
- Зайдите на строчку «Объект», в конец строки (клавишей End).
- Поставьте пробел, впишите «–window».
- Нажмите «Применить» — ОК, запустите приложение.
Таким способом редактируется запуск разных игрушек, например, популярных Warcraft, Counter Strike, Mass Effect. В иных программах может применяться несколько отличающийся модификатор, в Sims2, например, вам нужно приписать «–w», в некоторых приложениях работает «–win». Попробуйте у себя разные варианты модификатора.
Игру станет возможным запустить в оконном варианте, для возврата к старым настройкам просто удалите вписанный модификатор.
Использование свойства «-Window» для ярлыка
Если ни на один из перечисленных выше способов игра не реагирует, или изменить режим ее отображения нет возможности в настройках, можно попробовать способ с внесением параметра оконного режима в ярлык. Для этого нужно найти ярлык от игры на рабочем столе и нажать на него правой кнопкой мыши. В выпадающем меню выберите пункт «Свойства». Откроется новое окно, в котором требуется вписать параметр «—window». Данное свойство прописывается в графу «Объект», как показано ниже на примере.
Для этого нужно найти ярлык от игры на рабочем столе и нажать на него правой кнопкой мыши. В выпадающем меню выберите пункт «Свойства». Откроется новое окно, в котором требуется вписать параметр «—window». Данное свойство прописывается в графу «Объект», как показано ниже на примере.
Когда необходимый параметр будет прописан, нажмите «ОК», чтобы сохранить внесенные изменения. После этого запустите игру через данный ярлык, и она откроется в оконном режиме.
Обратите внимание: В некоторых случаях параметр «-window» не работает. Рекомендуем в таких ситуациях попробовать прописать параметр «-w», сохранить и попробовать запустить игру.
Файл настроек
Выполнить запуск в окне также можно с помощью изменения файла с конфигурацией. Однако, предварительно нужно сделать видимыми скрытые папки. Перейдите в «Панель управления» и откройте «Параметры папок» либо воспользуйтесь строкой поиска. В окне настроек, во вкладке «Вид» пролистайте дополнительные параметры в самый конец и установите «Показывать скрытые файлы, папки и диски».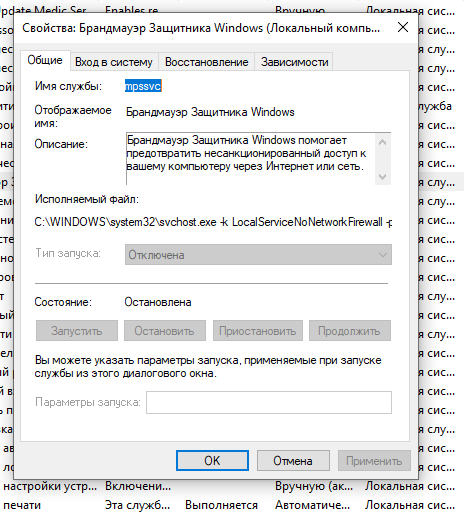
Теперь переходим непосредственно к самой конфигурации:
- Зайдите в папку с установленной игрой.
- Либо через поиск, либо собственноручно найдите файл, который имеет название игры и разрешение «.ini».
- Запустите документ двойным щелчком мыши.
- Найдите в тексте пункты «Windowed» и «Fullscreen» (если у вас Windows 7, в Проводнике в окошке поиска введите текст, справа в углу кликните на «Содержимое файлов»).
- Для Fullscreen, чтобы отключить, поставьте значение 0. Для Windowed присвойте значение 1, включив её. Кроме этого, вы можете задать параметры высоты и ширины окна, заполнив строки «Size W» и «Size H».
- Можно теперь запустить приложение.
Ввод параметров
Этот способ работает с большинством старых игр. Пользователю необходимо найти ярлык приложения и его свойства. Нажимаем ПКМ на иконку, в меню выбираем раздел «Свойства».
Теперь открываем вкладку «Ярлык» и находим строчку «Объект». Там нужно вписать команду -window. Некоторые игры воспринимают параметры –win или –w. Узнать, какая применима из них к установленному приложению, можно с помощью метода эксперимента. Если введенная команда не подходит, то игра продолжит запускаться в полноэкранном режиме.
Некоторые игры воспринимают параметры –win или –w. Узнать, какая применима из них к установленному приложению, можно с помощью метода эксперимента. Если введенная команда не подходит, то игра продолжит запускаться в полноэкранном режиме.
Еще одним способом, как запускается игра в окне, будет работа с настройками совместимости. В окне с настройками ярлыка переходим в раздел «Совместимость». Там находим «Отключить оптимизацию во весь экран», рядом с ним ставим галочку.
Сторонние программы
Выше названные способы применимы, если заложены в настройках такие возможности. Как запустить любую игру в оконном режиме, когда производители этого не предусмотрели? Помогут сторонние программы. Рассмотрим самые эффективные и популярные из них.
D3DWindower
Принудительно перевести в нужный вариант запуска в играх можно, взяв старую китайскую программу D3DWindower, она справляется с такой задачей, хотя и является довольно старой. Сделать это можно следующим образом:
- Скачайте приложение и установите в любую папку (в названии используйте только латинские буквы).

- После запуска программы в панели инструментов нажмите на синий плюсик. Перед вами появится окошко, в котором нужно указать путь до вашей игры (файл должен иметь расширение «.exe»).
- После этих манипуляций игра отобразится на рабочем окне. Выберите её и нажмите на иконку закрытой папки, либо кликните по ней правой клавишей мыши и нажмите на пункт «Options».
- Следующим шагом необходимо задать параметры:
- В поле «Height» и «Width» впишите желаемые ширину и высоту окна.
- Убедитесь, что справа, напротив строки «Used Windowed Mode», стоит галочка. Если нет, поставьте.
- В нижней части настроек щёлкните на «Browse…» и укажите путь к файлу «dll», находящийся в папке, куда была установлена утилита «D3DWindower».
- Сохраните изменения кнопкой «Ок».
- После данных манипуляций нажмите на кнопку «Run Program» (иконка имеет вид компьютера).
Если вы всё сделали верно, то запустится выбранная игра. Каждый новый игровой сеанс следует начинать именно с этой программы.
3D Analyze
На самом деле, эта программа изначально предназначалась для ускорения видеокарты на старых ПК и правильной графической настройки. Однако она также включает в себя функцию запуска в оконном режиме.
- После запуска утилиты нажмите на клавишу «Select» и укажите путь до exe-файла нужной игры. Стоит заметить, что ярлык на рабочем столе не подойдёт. Необходимо перейти именно в корневую папку, куда была произведена установка.
- Из множества разнообразных настроек нам понадобится одна единственная — «force windowed mode». Поставьте галочку рядом с этой строкой.
- Для того чтобы запустить игру, кликните на «Run».
Если всё сработало как надо, можно создать новый игровой ярлык, чтобы не открывать каждый раз лаунчер. В программном окне щёлкните на кнопку «Save batch file!» и готово! Теперь вы имеете возможность запускать любимую игру как раньше, без дополнительных операций.
DXWnd
Одна из самых свежих программ, поддерживающая DirectX11.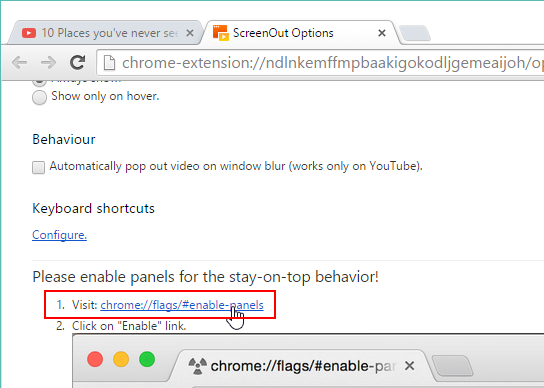 В её арсенале также имеется полезный инструмент отладки, который позволяет определить корректность работы различных игр и удобную настройку параметров.
В её арсенале также имеется полезный инструмент отладки, который позволяет определить корректность работы различных игр и удобную настройку параметров.
Чтобы запустить игру в оконном режиме, проделайте следующие действия:
- Указываем программе, с каким приложением ей предстоит работать, путём простого перетаскивания ярлыка в окошко данной утилиты.
- Если отладочный механизм не найдёт ошибок или необходимость в дополнительных настройках, останется только выставить параметры разрешения (высота и ширина).
Однако, помните, что каждый раз игру нужно запускать именно из DXWnd.
Переключение в настройках игры
Если все вышеописанные варианты не помогли, тогда стоит посмотреть список настроек в самом приложении. В большинстве игр предусмотрена возможность переключения в оконный режим с любым поддерживаемым разрешением.
Обычно данный параметр располагается в разделе настроек графики или игрового процесса. Перед тем как запустить игру в оконном режиме, выберите подходящее разрешение экрана. После установки параметров не забудьте применить и сохранить изменения, чтобы приложение запустилось с заданными настройками в следующий раз.
После установки параметров не забудьте применить и сохранить изменения, чтобы приложение запустилось с заданными настройками в следующий раз.
Но что делать, если в параметрах внутри игры нет подобных настроек либо они не активируются/не работают корректно? В таком случае можно попробовать установить параметры в файлах конфигурации.
Почти все игры хранят список настроек в отдельных конфигурационных файлах. Их можно найти в папке с файлами либо в директории с сохранениями. Часто они называются config или подобными словами. Их необходимо открывать с помощью стандартного «Блокнота» Windows и вносить изменения.
Перед тем как открыть игру в оконном режиме подобным способом, сделайте резервные копии сохранений и конфигурационных файлов, чтобы можно было вернуть все настройки в исходное состояние. Затем откройте конфигурацию и найдите в ней строки с названием windowed или подобным. После знака = нужно установить 1 вместо 0. Если вы нашли параметр fullscreen, то здесь необходимо поменять 1 на 0. Единица включает один из режимов, а ноль отключает его. После этого попробуйте снова запустить приложение в окне.
Единица включает один из режимов, а ноль отключает его. После этого попробуйте снова запустить приложение в окне.
Эмуляторы
Эмуляторы работают не на всех компьютерах, они требовательны к ресурсам. (Vmware, Windows Virtual PC). Рекомендуем пользоваться официальными сайтами. У вас создаётся виртуальный «компьютер в компьютере», работающий в обычном оконном размере, и любая запущенная в нём программа окажется в рамках окна эмулятора.
Виртуальная машина Vmware на Linux
Программа Windows Virtual PC
Недостатками является то, что виртуальный компьютер требует большого места на диске, настраивать его долго, трудоёмко. Устанавливать эмулятор, только чтобы запустить игру, — нерационально, применяйте способ, если нужен он для работы.
Однако, если вы всё-таки решили попробовать данный метод, мы подготовили для вас инструкцию, чтобы весь процесс прошёл безошибочно. Это руководство подойдёт под любой эмулятор, поскольку принцип настройки практически один и тот же.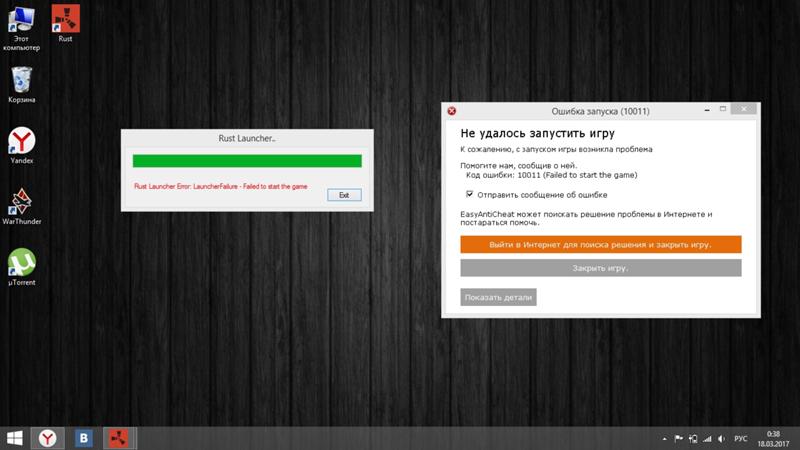
- Сразу после запуска необходимо указать путь к образу операционной системы, чтобы произвести её установку на виртуальную машину. При этом следует задать количество выделяемой памяти для стабильной работы. Обычно хватает 20 ГБ, однако стоит учитывать размер конкретной игры.
- Затем просто дождитесь пока закончится установка ОС. Этот процесс ничем не отличается от стандартной процедуры, если бы вы ставили новую версию Windows на свой ПК.
- По окончании предыдущего этапа перезагрузите эмулятор.
- Теперь загрузите на него желаемую игру и все дополнительные компоненты, в частности, Visual C++, DirectX и прочие.
- Запустите игру и наслаждайтесь оконным режимом.
Если перечисленные способы, показывающие, как поставить игру в оконный режим, не помогли, попробуйте обратиться к разработчикам через официальный сайт, форум поддержки. Кроме того, когда нет данной опции в принципе, рекомендуем свернуть полноэкранное приложение для переключения на иную программу, нажав Alt+Tab, потом можно будет его просто развернуть.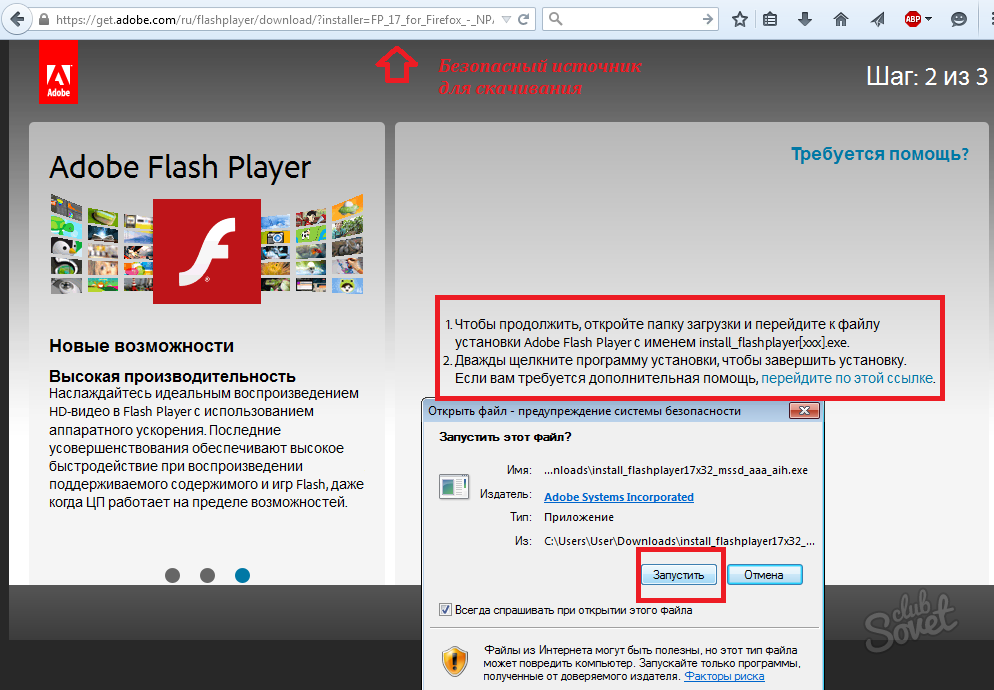
Все способы
Все варианты запуска игр в окне можно разделить на следующие категории:
- С помощью комбинаций клавиш;
- С помощью команды в свойствах исполнительного файла;
- С помощью функционала игры;
- Через сторонний софт.
Разберем все методы в виде пошаговых инструкций.
Стандартные комбинации
Рассмотрим сочетания клавиш, которые используются в операционной системе Windows и MacOS. Самым распространенным и стандартным вариантом является нажатие клавиш Alt+Enter. Вы должны запустить игру и перейти в ее окно. Затем нажать сочетание Alt+Enter, после чего приложение перейдет в оконный режим.
Также в операционной системе Windows имеются другие сочетания клавиш. Вы можете нажать F11 или Ctrl+F для включения оконного режима в играх в Windows 7, 8 или 10.
В MacOS используется другое сочетание, поскольку упомянутых клавиш на раскладке Apple нет. Здесь достаточно нажать command + M. После этого любое приложение перейдет в оконный режим работы.
Однако все указанные комбинации клавиш могут не помочь в отдельных случаях. Дело в том, что в большинстве современных игр не работает стандартное переключение в окно. Разберемся, как запустить игру в оконном режиме сторонними методами.
Оконный режим в старых играх
Тем кто любит старое бесконечно сложно играть с размером «на весь экран» современных компьютеров. Графика была слабая и не расчитанная на новые большие мониторы. Наслаждаться процессом становится просто невозможно, однако при сворачивании к меньшим масштабам, становится приемлемо. Установка оконного режима в приложениях десятилетней давности (и более) вызывается путем нажатия клавиш «ALT+ENTER», комбинация, сворачивающая любое приложение в окно.
Запускаем и в любой момент нажимаем сочетание вышеуказанных кнопок. Следует сказать, что данная комбинация работает только со старыми игрушками. С новыми такой трюк не пройдет.
Как в Steam запустить игру в оконном режиме?
Комбинация клавиш
Нужно включить игру через Steam или ярлык самой игры.
Нажмите комбинацию клавиш «Alt+Enter», после этого приложение свернется в оконный режим, самостоятельно отрегулируйте мышкой размер окна.
Данный вариант срабатывает не всегда, но самый простой.
Прописать дополнительную строчку в свойства
Вам нужно правой кнопкой мыши нажать на ярлык игры, далее:
- Свойства.
- Ярлык.
- Объект.
- Видим строчку — C:\Games\The Sims 4\Game\Bin\TS4_x64.exe — то есть расположение вашей игры.
- К концу строчки напишите следующее «-window или -windowed», перед последней строчкой обязательно должен быть пробел.
- У вас должно получиться следующее — «C:\Games\The Sims 4\Game\Bin\TS4_x64.exe -windowed»
То же самое можно сделать внутри клиента Steam.
Заходим в Steam выбираем нужную игру, нажмите правой кнопкой мыши на игру, выбрав вариант «Свойства», далее вариант «Параметры запуска», прописываем в конце описанную выше строчку и сохраняем.
Системные настройки игры
Порой разработчики упрощают многое и добавляют данную функцию в опции самой игры.
Приблизительно это может быть:
- Экран.
- Графика.
- Свойства экрана.
- Системные настройки игры.
После установки оконного режима, советую перезагрузить игру.
Сторонние программы
Сторонняя и бесплатная программа, благодаря которой можно запустить практически любую игру в оконном режиме.
D3DWindower — можно скачать с официального сайта, бесплатно.
Сначала запустите саму программу.
В окне выберите вариант «Плюс», укажите файл, который хотите запустить в оконном режиме.
Вы увидите параметры окна, вручную введите нужные вам параметры.
Снизу окна найдите «DLL», напротив вариант «Open», укажите расположение файла «D3DHook.dll», данный файл находится в папке программы.
Выберите вариант «Run program».
Как запустить любую игру в оконном режиме
Не запускается игра в оконном режиме или на весь экран, есть масса игр и программ которые никак не сворачиваются и закрывают остальные программы. Бывают такие моменты когда нужно свернуть игру, а она не в какую не сворачивается и приходит мысль, а что если игру или программу просто сделать в окно и отодвигать в сторону и далее сворачивать, есть масса вариантов. Но бывают такие моменты когда нечаянно что то нажмёшь и игра в окне и никак не разворачивается на весь экран, давайте рассмотрим несколько вариантов что можно сделать в этих случаях.Запуск оконного режима и полного экрана
1. Для начала убедитесь что в настройках игры в Опциях нет оконного режима иногда разработчики добавляют эту функцию и можно поставить или снять галочку с оконного режима.2. Зайдите в игру, которая была в полном или оконном режиме, во время игру нужно нажать специальные клавиши вместе: (Alt+F) или (Alt+Enter) либо (F11) после этого игра перейдет в режим окна либо наоборот в полный экран.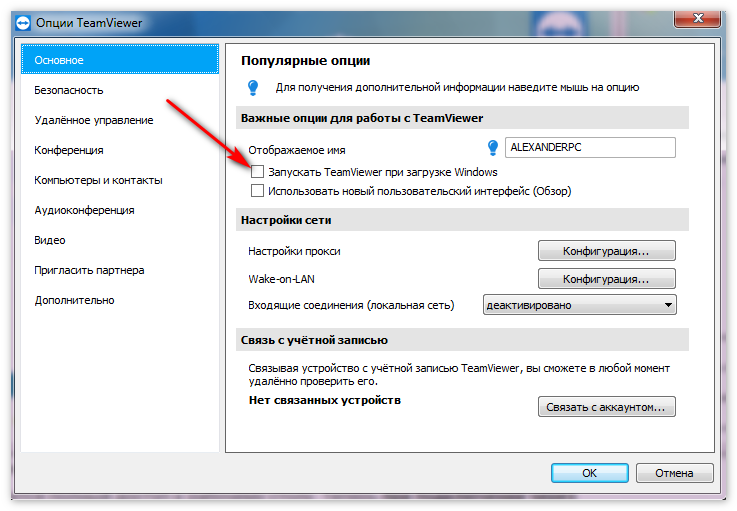
3. Второй способ это прописать в пути ярлыка экранный режим. На рабочем столе идём к нашему ярлыку и нажимаем свойства и подписываем режим окна (-window) не забудьте отступить пробел от пути.
Оригинал: «C:\Games\Супер Бомбер\game.exe»
Вариант 1: «C:\Games\Супер Бомбер\game.exe» -window
Вариант 2: «C:\Games\Супер Бомбер\game.exe» -windowed
Вариант 3: «C:\Games\Супер Бомбер\game.exe» -w
Вариант 4: «C:\Games\Супер Бомбер\game.exe» -fullscreen
Теперь запускаем игру, должно запуститься в оконном режиме, если этот способ не получился попробуйте все по порядку варианты.
4. Найдите в свойствах игры C:\Games\Супер Бомбер\ файл отвечающий за разрешение экрана или специальный экзешник с помощью которого можно поменять разрешение экрана, обычно они находятся в текстовом блокноте с расширением .ini или .txt
5. Программа D3DWindower, специальная утилита по запуску в оконом режиме любого размера игры или программы, скачать данную утилиту можно здесь.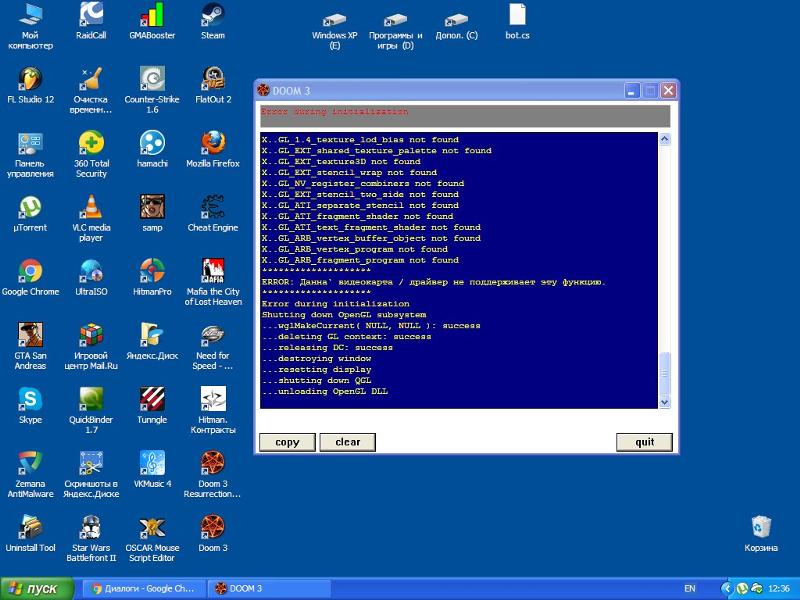 Пароль от архива: playsector.ru
Пароль от архива: playsector.ru
Как пользоваться программой D3DWindower
1. Запускаем, нажимаем голубий «плюс».2. Избираем ярлык игры или программы, ссылка на него возникнет в перечне D3DWindower-а.
3. Выделяем игру мышкой, нажимаем клавишу в виде закрытой папки на панели программы (2-ая с правой стороны), раскрывается окошко характеристик пуска этой игры. На первой вкладке два наиболее маленьких поля ввода, верхнее для хотимой ширины окна утилиты (напр., 800), нижнее — для высоты (напр., 600 ).
4. Галка с правой стороны от данных пустырей (фактически «применять оконный режим») отставлена по умолчанию.
5. На все первой же слева вкладке надавить клавишу с правой стороны от нижнего поля ввода и избрать файл D3DHook.dll из каталога с установленным D3DWindower.
6. потом сохраняем опции (OK) и нажимаем на клавишу с компьютером (3-я с правой стороны на основной панели утилиты), игра обязана запуститься в оконном режиме.
Как заставить полноэкранные игры играть в оконном режиме
Мне нравится время от времени играть в классические компьютерные игры и большую часть времени покупать их в старых добрых играх.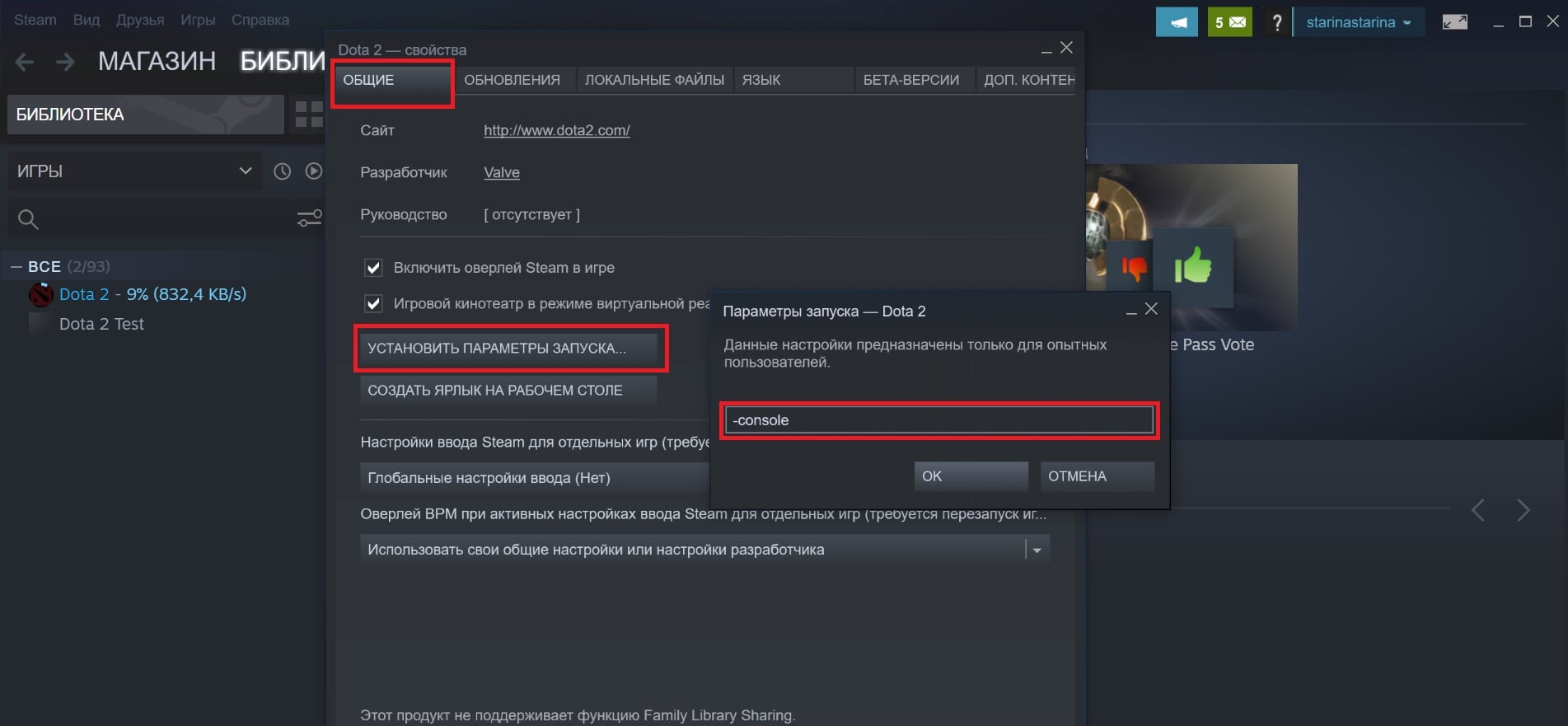 Хотя эти игры работают без проблем на современных ПК с Windows, иногда можно заметить, что они были разработаны для оборудования, которое давно вышло из прайм-тайма.
Хотя эти игры работают без проблем на современных ПК с Windows, иногда можно заметить, что они были разработаны для оборудования, которое давно вышло из прайм-тайма.
Разрешение экрана, например, может быть установлено на 640×480 или даже меньше, что выглядит неуместно на современных HD-мониторах. Одно из решений этой конкретной проблемы — запустить игру в оконном режиме.
В то время как некоторые игры предлагают возможность сразу же играть в них в оконном режиме, другие могут этого не делать, и с этого начинаются проблемы.
В этом руководстве рассматриваются различные варианты запуска компьютерных игр, старых или новых, в окне, а не в полноэкранном режиме.
Alt-Enter
Первое, что вы можете попробовать, это нажать клавишу Alt-Enter на клавиатуре, когда игра запущена в полноэкранном режиме. Некоторые игры меняют режим на окно автоматически, когда вы используете ярлык, а некоторые нет.
Это самый простой вариант, поэтому я выбрал его в качестве первого варианта в этом отношении.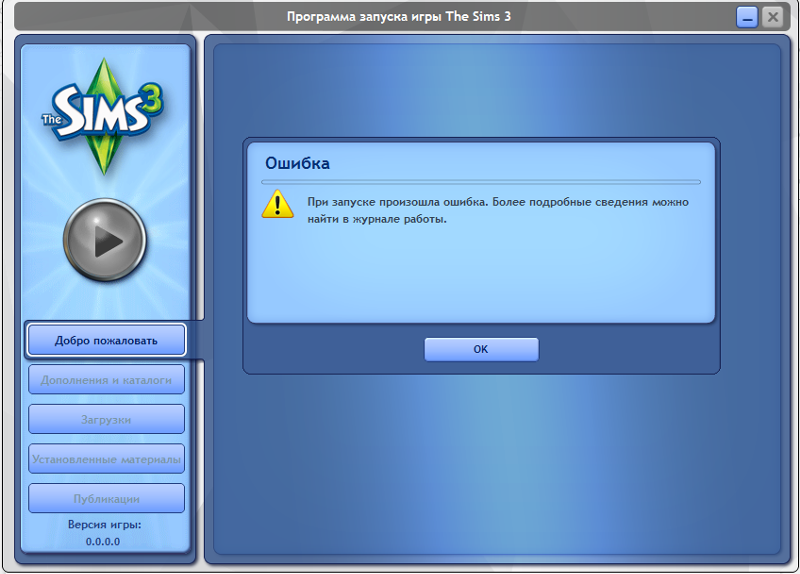
Настройки программы / ini файлы
Некоторые программы позволяют изменять режим отображения, в том числе запускать их в полноэкранном режиме или нет, в настройках программы.
Просто откройте настройки и просмотрите их один за другим, чтобы узнать, предлагает ли игра, которую вы хотите запустить в окне, эту опцию изначально.
Приведу пример: в Dota 2 есть параметр «Видео / Аудио», который вы можете использовать для изменения режима отображения с полноэкранного на оконный или без полей.
Некоторые игры поставляются с файлами .ini в каталоге игры, которые также могут предлагать опции для изменения разрешения игры и режима отображения.
Чтобы узнать, относится ли это к игре, в которую вы пытаетесь играть, откройте папку программы игры в вашей системе и найдите файлы .ini.
Если вы не найдете здесь ничего, скорее всего, он не использует эти файлы.
Ярлык программы
Другой вариант, который у вас есть, — это добавить команды в ярлык программы. Щелкните правой кнопкой мыши ярлык в вашей системе и добавьте команды, подобные следующим, в конец поля назначения:
Щелкните правой кнопкой мыши ярлык в вашей системе и добавьте команды, подобные следующим, в конец поля назначения:
Обратите внимание, что вам могут потребоваться повышенные привилегии для сохранения этой информации в файл. Не все игры поддерживают эти команды, но некоторые поддерживают. Могут быть и другие варианты, такие как разрешение -f, например -f 1024×768
Игровые оболочки
Игровые оболочки могут помочь вам запускать игры в окне. Они перехватывают вызовы и используют эмуляцию для обеспечения этой и других функций.
Как и все предыдущие решения, они работают с некоторыми играми, но не со всеми. Вот краткая подборка оболочек, которые вы можете попробовать:
- DirectX OpenGL Wrapper — эмулирует вызовы API через OpenGL для запуска приложений DirectX на других платформах.
- DxWnd — самая сложная программа из всех. Множество опций, и основная цель программы — сделать полноэкранные игры DirectX воспроизводимыми в Windows.

- Glide — не обновлялся с 2005 года, но может работать со старыми играми.
Виртуализация
Это последнее средство. Если вы хотите играть в игру для DOS или в игру с версией для DOS, DOSBox — ваш первый выбор, поскольку он поставляется со всеми необходимыми для этого функциями.
Если нет, то нужно другое. Если вы используете Windows 7 Professional, Ultimate или Enterprise, вы можете использовать режим Windows XP Mode для запуска игр в окне вашей системы.
Если вы этого не сделаете, вы можете вместо этого использовать программное обеспечение виртуализации, такое как VMware или VirtualBox.По сути, они эмулируют другую операционную систему на вашем ПК. Поскольку он работает в оконном режиме, все игры, которые вы устанавливаете и запускаете в виртуальной среде, также будут работать в этом режиме.
Сводка
Название статьи
Как заставить полноэкранные игры играть в оконном режиме
Описание
Как запускать полноэкранные игры с низким разрешением в окне.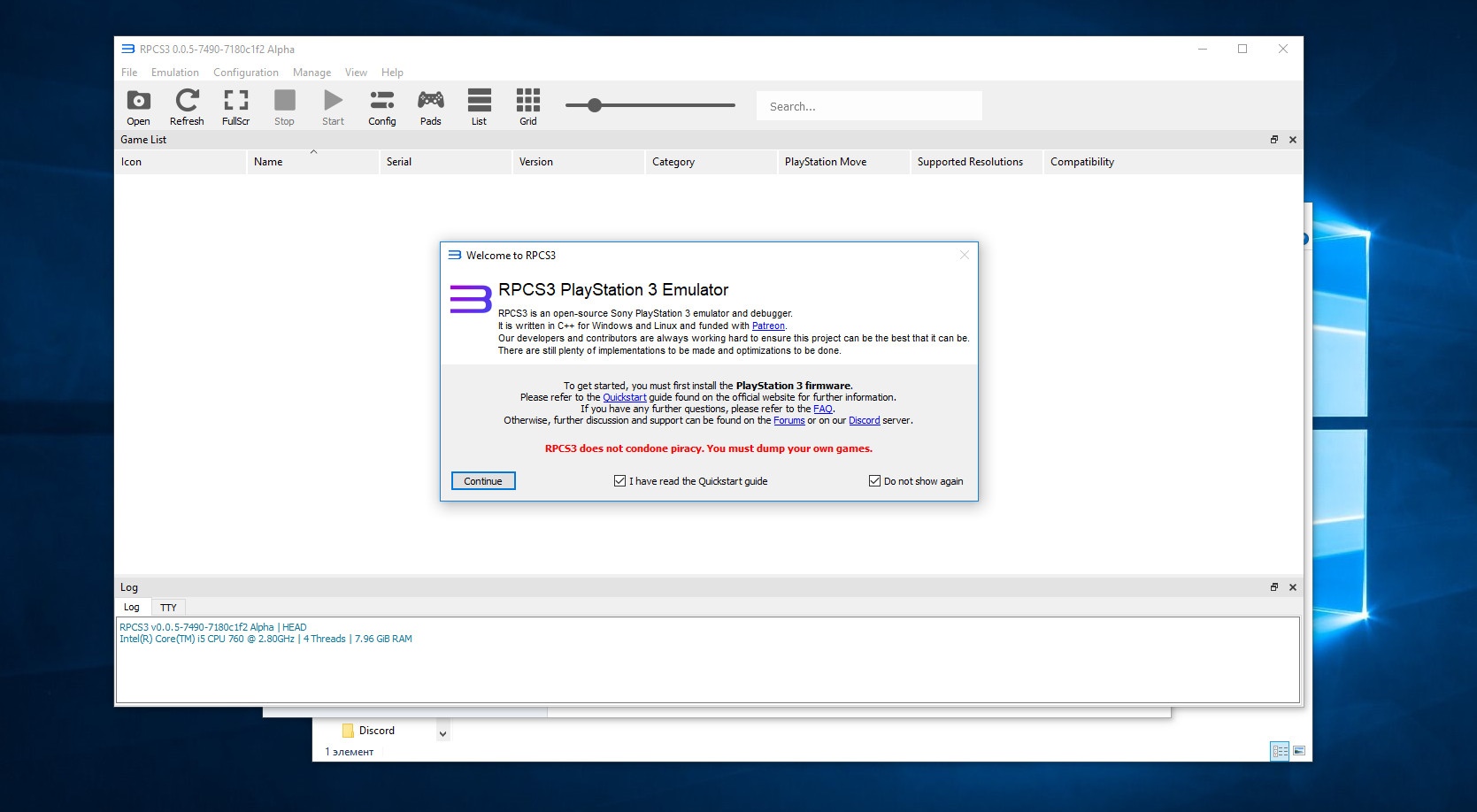 Гарантированно работает.
Гарантированно работает.
Автор
Мартин Бринкманн
РекламаКак включить оконный режим для любой игры / программного обеспечения
Это проблема, с которой время от времени сталкиваются многие геймеры и другие пользователи ПК.Выполнив сотни учебных пособий с использованием различных типов игр и программ, я составил список вещей, которые могут помочь вам перевести игры и другое программное обеспечение в оконный режим. Эти способы отсортированы по тому, как часто они были для меня успешными.
Это руководство позволит вам запустить ЛЮБОЕ ПРОГРАММНОЕ ОБЕСПЕЧЕНИЕ или GAME , которое работает на вашем ПК в WINDOW MODE . 100% гарантия! .. если время и деньги для вас не проблема;)
Меню опций: Я полагаю, вы проверили их и ничего не нашли.
ALT + ENTER (или CTRL + F): Это работает для некоторых игр и переводит игру в оконный режим. Я обнаружил, что это работает примерно в 20% случаев.
Я обнаружил, что это работает примерно в 20% случаев.
Отредактируйте файл .ini: Очевидно, это работает только для игр, которые используют что-то похожее на редактируемый файл опций, например файлы .ini. Этот файл будет находиться в каталоге программного обеспечения или в вашей папке C: // users в зависимости от программного обеспечения. «Полный экран = 0», «Полный экран = 0» или «Оконный (режим) = 1» — это то, что вам нужно.В некоторых файлах вместо 1 или 0 используется «истина / ложь». Для меня это сработало примерно в 10% всех случаев.
Shortcut Edit: Редактирование ярлыка игры / программного обеспечения с «Target:« game.exe »на« Target: «game.exe» –window »или« Target: «game.exe» –w »работало довольно редко, может быть, в 3% случаев. Этой технике до сих пор учат повсеместно, хотя она не работает с новыми играми.
Режим совместимости / Запуск от имени администратора: Если ничего из вышеперечисленного не сработает, я попытаюсь запустить программное обеспечение или игру в режимах администратора и совместимости и объединить это с описанными выше методами и примерно в 5% случаев, которые в конечном итоге сработают. .
.
Программа-оболочка: Программа-оболочка предназначена для перевода игры или другой программы в оконный режим, но не будет работать со всеми приложениями. Особенно игры, использующие последнюю версию DirectX, вряд ли будут совместимы с Wrapper. Кроме того, могут возникнуть серьезные проблемы с производительностью. — У меня это сработало примерно в 3% случаев (в основном старые игры).
— DirectX OpenGL Wrapper — эмулирует вызовы API через OpenGL для запуска приложений DirectX на других платформах.
— DxWnd — самая сложная программа из всех. Множество опций, и основная цель программы — сделать полноэкранные игры DirectX воспроизводимыми в Windows.
— Glide — не обновлялся с 2005 года, но может работать со старыми играми.
Или выполните поиск « оконная оболочка » в своей любимой поисковой системе.
Программное обеспечение виртуализации: Если вы действительно ДОЛЖНЫ запускать приложение в окне, то это последнее средство..png) Программное обеспечение виртуализации будет эмулировать другую ОС на вашем ПК и запускать игру в полноэкранном режиме на этой ОС. — Остерегайтесь, это потребует много вычислительных ресурсов и может занять некоторое время для настройки. Однако, если все сделано правильно, он будет работать с любой игрой или программным обеспечением . Есть много способов запустить виртуальные операционные системы на вашем ПК, но вот некоторые из них.
Программное обеспечение виртуализации будет эмулировать другую ОС на вашем ПК и запускать игру в полноэкранном режиме на этой ОС. — Остерегайтесь, это потребует много вычислительных ресурсов и может занять некоторое время для настройки. Однако, если все сделано правильно, он будет работать с любой игрой или программным обеспечением . Есть много способов запустить виртуальные операционные системы на вашем ПК, но вот некоторые из них.
Попробуйте VMware или VirtualBox ПОСЛЕ проверки настроек совместимости с Windows XP. Я не дам вам подробных инструкций о том, как их использовать, поскольку, если вы выберете этот вариант, вы, очевидно, должны знать, как настроить операционную систему.
Или выполните поиск « virtual OS » в своей любимой поисковой системе.
Если игра работает на ваших Windows 7, XP, 8 или чем-то еще, установите виртуальную ОС с той же версией, и вы сможете запускать игру в оконном режиме 100% времени. Гарантированно! В некоторых случаях вам понадобится огромная установка, но она сработает. После этого вы сможете запускать виртуальную ОС в окне и иметь окно на главном экране, игру или программное обеспечение в полноэкранном режиме в виртуальной ОС = успех.
После этого вы сможете запускать виртуальную ОС в окне и иметь окно на главном экране, игру или программное обеспечение в полноэкранном режиме в виртуальной ОС = успех.
Лично я только однажды использовал виртуальную машину для запуска игры, и это был Counter Strike 2D, и это не было сделано для принудительного включения оконного режима. — Однако я знаю, что это работает.
Готово!
Теперь вы можете использовать свою программную игру в оконном режиме. Надеюсь, эта статья сэкономила вам время. Я помню, как впервые прошел через весь этот процесс, и мне потребовалось около 8 часов, чтобы найти решение. Теперь у вас есть все, что вам нужно знать, на одной странице.
Есть некоторые игры, которые просто не могут быть принудительно переведены в оконный режим, кроме как через виртуальную ОС. Около 75% можно принудительно заставить, а 25% — нельзя, кроме как с помощью виртуализации.
Оконный режим — использование DxWnd для принудительного запуска игр в окне
Вам нравится играть в игры в оконном, а не в полноэкранном режиме? Узнайте, как заставить запускать даже самую упорную игру в окне.
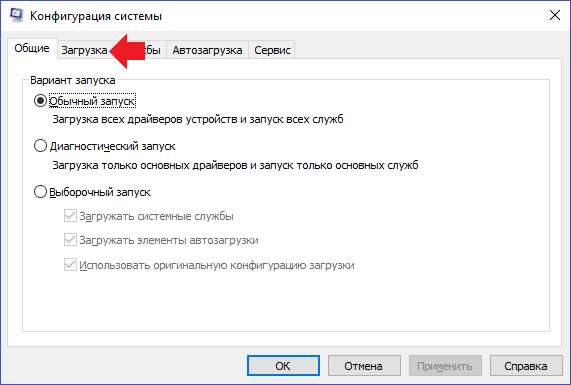
На протяжении десятилетий геймеры искали способы запускать видеоигры для Windows именно так, как они хотят — оконный режим в играх был популярен по разным причинам.
В предыдущих статьях мы анализировали преимущества и недостатки использования игры в оконном режиме. Кроме того, мы описали несколько способов, с помощью которых кто-то может включить оконный режим в своей игре. Эту популярную статью можно найти здесь.
В этом руководстве мы подробнее остановимся на DXWnd . Мы стремимся немного упростить его использование и предоставить исчерпывающее руководство и описание, если оно есть.
Прежде чем двигаться дальше, вы также можете проверить наш пост о преимуществах и недостатках использования оконного режима в играх.
Для тех, кто не читал нашу предыдущую статью о включении режима Windows (ее стоит прочитать, проверьте!), Давайте сначала познакомимся.
Что такое DxWnd?
DxWnd — это небольшая утилита, которая существует уже более десяти лет.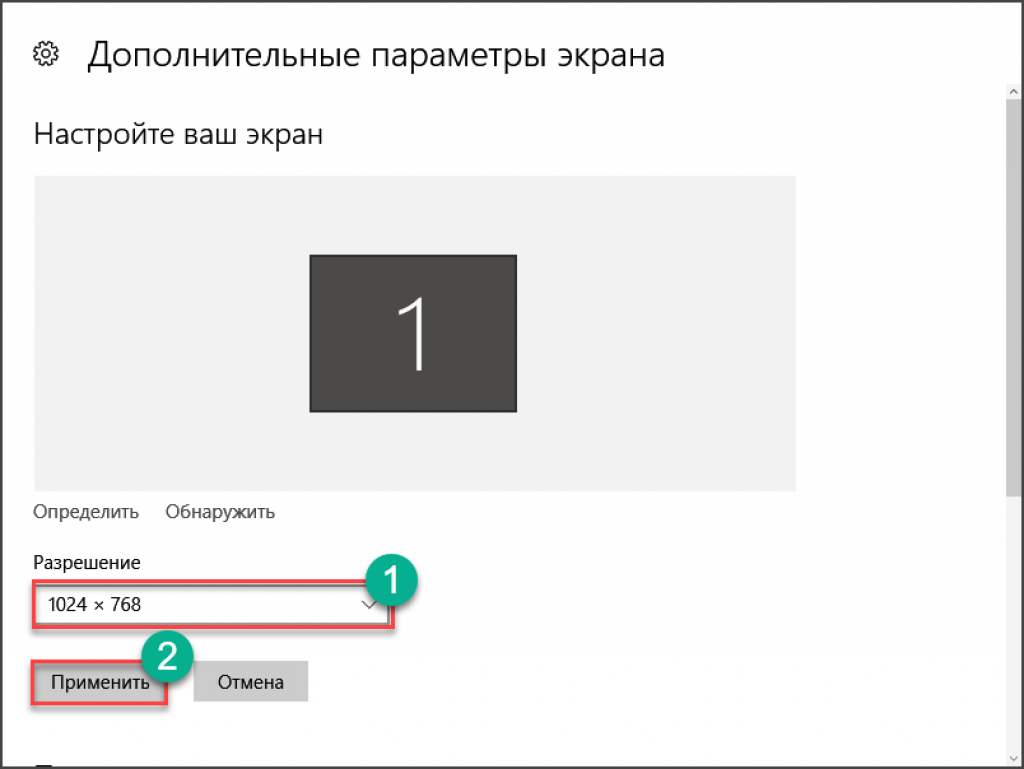 Помимо других опций, он предоставляет геймерам возможность принудительно переключить любую игру или другое программное обеспечение в оконный режим.
Помимо других опций, он предоставляет геймерам возможность принудительно переключить любую игру или другое программное обеспечение в оконный режим.
На его странице в SourceForge, где мы также можем скачать его, мы читаем следующее:
Windows hooker — перехватывает системные вызовы для запуска полноэкранных программ в окне, для поддержки лучшей совместимости, для улучшения видеорежимов и увеличения времени.Обычно очень полезно запускать старые игры для Windows.
Описание создателя не способствует фактическому использованию программного обеспечения. Тем не менее, список функций, представленный там, компенсирует это. По словам создателя, с помощью DxWnd можно добиться следующего:
- Запускать полноэкранные программы в окне
- Выполнять растягивание по времени для замедления или ускорения действий
- Добавление нескольких параметров совместимости
- Поддержка устаревших программ
- Журнал операций, отображение статуса программы и палитры
DxWnd можно использовать для запуска все старые игры на современном компьютере, без проблем. Он не только предлагает вариант оконного режима — он предоставляет дополнительные настройки для замедления слишком быстрых игр, параметры звука для эмуляции музыки с компакт-диска, возможность запускать DirectDraw и старые игры DirectX и многое другое.
Он не только предлагает вариант оконного режима — он предоставляет дополнительные настройки для замедления слишком быстрых игр, параметры звука для эмуляции музыки с компакт-диска, возможность запускать DirectDraw и старые игры DirectX и многое другое.
В этой статье мы сосредоточимся на использовании DxWnd для запуска игры в окне. Изображения, которые мы включаем, взяты из документации утилиты, что на самом деле является действительно хорошей работой — есть подробные инструкции для каждого отдельного действия, которое может выполнять программа.Создатель не только приложил огромные усилия для создания и регулярного обновления DxWnd, но также предоставляет первоклассную поддержку и отличные полезные руководства!
шагов, необходимых для запуска игры в оконном режиме
Давайте посмотрим, что нам нужно сделать, чтобы включить оконный режим в игре, которая его не поддерживает:
- Когда вы впервые запускаете DxWnd, вы сталкиваетесь с пустым окном с несколькими опциями в верхнем меню.
 Вам нужно выбрать Правка> Добавить .
Вам нужно выбрать Правка> Добавить .
- Появится следующий экран.Здесь мы сделаем большую часть работы по настройке программы. В Path вам нужно перейти в то место, где находится исполняемый файл вашей игры, чаще всего в Program Files. Вам нужно установить флажок Run In Window — это самый простой вариант. Дополнительные параметры, которые вы, возможно, захотите изменить, будут описаны позже в этом руководстве.
- Исполняемый файл игры добавляется в пустое окно с конкретными настройками, которые вы уже выбрали. Если вы дважды щелкните по нему, DxWnd выполнит и запустит игру.Если вы решите запустить игру с помощью созданного вами ярлыка, эффект DxWnd будет достигнут только в том случае, если DxWnd все еще запущен в области уведомлений.
- Если вы используете DxWnd для многих игр, каждая из них получит свой значок в главном окне DxWnd. В результате это позволяет легко переключаться между играми и сохранять их настройки.

Что еще делать?
К настоящему времени ваша игра должна работать в окне, но нет уверенности, что она выглядит именно так, как вы себе представляли.По этой причине давайте вернемся в меню, в которое мы добавили исполняемый файл игры, и проверим, что еще мы можем настроить.
Если окно находится в нежелательной позиции экрана, вы можете редактировать поля Начальное положение окна . Вы можете указать DxWnd, в каком именно положении X и Y разместить окно. Например, если ваш экран имеет размер 1920 × 1280 и вы хотите, чтобы окно отображалось в верхнем левом углу, вы можете ввести здесь X = 10 и Y = 10.
Предположим, что окно слишком маленькое или слишком большое, отрегулируйте относительное поле для W и H, добавив разрешение, которое вы хотите иметь в игре.
Игра искажается? Если он выглядит, например, слишком растянутым, вам, вероятно, нужно установить флажок Keep Aspect Ratio .
Если вы используете дополнительные аргументы в исполняемом файле игры, вам необходимо добавить их в поле Target.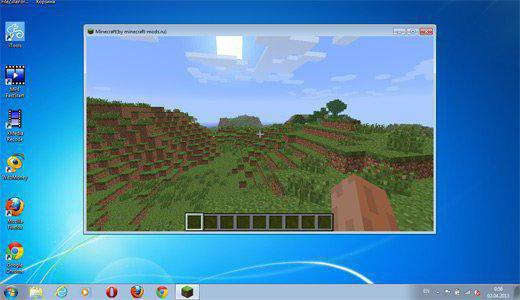 Например, типичные аргументы, позволяющие Age Of Mythology без проблем подключаться к сети, следующие:
Например, типичные аргументы, позволяющие Age Of Mythology без проблем подключаться к сети, следующие:
C: \ Games \ Age of Mythology \ aom.exe ”+ OverrideAddress =” 123.456.789.987 ″ + directIPConnectivity.
Что делать, если моя игра слишком старая и не работает в Windows 10?
Вы запускаете очень старую игру, которая даже не загружается в полноэкранном режиме на вашем компьютере с Windows 10? На вкладке «Совместимость » Target можно найти другие полезные параметры.
Здесь вы можете указать DxWnd заставить игру думать, что она будет запущена на машине с Windows 95 или 98. Этот вариант аналогичен режиму совместимости с Windows — тем не менее, его можно добавить к остальным функциям DxWnd для удобства, чтобы запускать старую игру точно так же, как это необходимо.
Заключение
DxWnd — это бесплатная утилита, которая предлагает значительную помощь в определенных проблемах, с которыми могут столкнуться геймеры. Само собой разумеется, что это необходимая загрузка в следующих ситуациях:
- Включение оконного режима в играх, когда игры не поддерживают его изначально через настройки.
- Позиционирует окно с точностью там, где это нужно пользователю.
- Помогает запускать очень старые игры на новых платформах, таких как Windows 10.
- Специальные параметры для игр, такие как растяжение времени.
Вам нравится использовать оконный режим в играх? Вы когда-нибудь использовали DxWnd для этой цели?
Похожие сообщенияКак запустить игру в оконном режиме Windows 10?
Как запустить игру Steam в оконном режиме?
Чтобы установить различные параметры запуска игры, откройте библиотеку Steam и щелкните правой кнопкой мыши игру, которую хотите установить в оконный режим.
Откройте свойства и щелкните «Установить параметры запуска…» на вкладке «Общие».
Если вы хотите добавить параметр оконного режима, вам необходимо ввести –windowed в открывшемся поле.
Как перейти в оконный режим?
Первое, что вы можете попробовать, это нажать клавишу Alt-Enter на клавиатуре, когда игра запущена в полноэкранном режиме. Некоторые игры меняют режим на окно автоматически, когда вы используете ярлык, а некоторые нет.
Как включить оконный режим без полей?
Windowed Borderless Gaming • Ссылка [править]
- Скачать Windowed Borderless Gaming и запустить.
- Запустите игру в оконном режиме и щелкните значок в трее.
- Используйте кнопку «Добавить окно (F3)», перейдите в игру и нажмите F3.
- Перезапустите игру.
Игры лучше работают в оконном режиме?
Общее: Игры в полноэкранном режиме имеют лучшую производительность только потому, что explorer.exe в Windows может прерваться. В оконном режиме он должен отображать игру и все остальное, что у вас открыто. Но, если он полноэкранный, он отображает все с вашего рабочего стола, когда вы переключаетесь туда.
Как сбросить настройки игры Steam?
Как установить параметр запуска автоконфигурации?
- Открыть Steam.
- Перейдите в «Библиотеку».
- Щелкните правой кнопкой мыши игру, которую необходимо перенастроить.
- Выберите в меню «Свойства».
- Нажмите кнопку «Установить параметры запуска».
- Удалите все показанные в данный момент параметры запуска.
- Введите -autoconfig в поле.
Что такое оконный режим?
Оконный режим для программного приложения — это режим, в котором программа отображается в меньшем окне, а не на полном экране устройства.Этот режим отображения является типичной частью многих приложений, созданных для Microsoft Windows и других аналогичных ОС.
Как исправить LOL в оконном режиме?
Метод 1 Изменение режимов в игре
- Запустите игру. Нажмите «Esc», чтобы открыть окно настроек.
- Щелкните вкладку «Видео». Выберите «Оконный», а не «Полноэкранный» или «Без полей».
- Продолжить воспроизведение. Вы можете переключаться между полноэкранным и оконным режимами во время игры с помощью сочетания клавиш Alt + Enter.
Как открыть игры Origin в оконном режиме?
В Origin щелкните правой кнопкой мыши плитку с игрой и выберите «Свойства игры». Добавьте -w в поле аргумента командной строки. Нажмите Применить. Начало игры.
Как мне сделать мою игру полноэкранной Windows 10?
Шаги для запуска игр в полноэкранном режиме в Windows 10
- Запустите EXE игры.
- Щелкните правой кнопкой мыши панель задач, чтобы открыть диспетчер задач, или воспользуйтесь старой верной командой CTRL + ALT + DEL.
- Перейдите на вкладку «Приложения» в диспетчере задач и найдите запись для игры, которую вы запустили на шаге 1.
Как сделать Borderlands оконным?
В Steam:
- Щелкните правой кнопкой мыши запись Borderlands в своей библиотеке.
- Щелкните «Свойства».
- Нажмите «Установить параметры запуска».
- Введите — в окне.
Что такое окно без полей?
Оконный режим без полей. Оконный режим без полей выглядит как полноэкранный, но на самом деле это оконный режим, работающий в полноэкранном режиме без границ.Он сочетает в себе преимущество того, что ваша игра занимает весь экран, с удобством мгновенного переключения мыши на другой монитор.
Как перенести полноэкранную игру на второй монитор?
Хотите добавить в обсуждение?
- Запустите игру в оконном режиме и перетащите ее на нужный экран.
- Установите второй монитор в качестве основного монитора в Windows (вы можете перетащить панель задач обратно на другой монитор, если хотите)
- Некоторые игры позволяют вам выбрать монитор в полноэкранном режиме или в окне без полей.
Влияет ли большой монитор на FPS?
№; это две разные вещи. Помните, что FPS — это количество кадров, которое ваш игровой компьютер создает или рисует, а частота обновления — это сколько раз монитор обновляет изображение на экране. Частота обновления (Гц) вашего монитора не влияет на частоту кадров (FPS), которую будет выводить ваш графический процессор.
Как использовать оконные игры без полей?
Добавление окна игры.
- Запустите приложение и запустите игру.
- Убедитесь, что вы запускаете игру в оконном режиме, прежде чем добавлять ее в приложение.
- После того, как вы настроили запуск игры в оконном режиме, щелкните значок приложения на панели задач и выберите «Добавить окно».
- Вернитесь к игре и, пока окно игры активно, нажмите «F3».
Что означает эксклюзивный полноэкранный режим?
Полноэкранный режим — это оконный режим без полей. Эксклюзивный полноэкранный режим — это обычный полноэкранный режим из других игр.
Как сменить основной монитор?
Переключение основного и дополнительного мониторов
- Щелкните правой кнопкой мыши пустую область на рабочем столе, затем выберите «Разрешение экрана».
- Вы также можете найти разрешение экрана в Панели управления Windows.
- В разделе «Разрешение экрана» щелкните изображение дисплея, который вы хотите сделать основным, затем установите флажок «Сделать это моим основным дисплеем».
- Нажмите «Применить», чтобы применить изменения.
Как обновлять файлы Steam?
Как обновить файлы Steam (очистить кеш загрузки)
- В клиенте Steam откройте панель настроек, выбрав «Steam> Настройки» в верхнем левом меню клиента.
- На панели «Настройки» выберите вкладку «Загрузки». Внизу вы найдете кнопку «Очистить кеш загрузок».
- Затем нажмите «ОК», чтобы подтвердить и подтвердить, что вам нужно будет снова войти в Steam.
Как изменить разрешение игры, не открывая ее?
Как изменить разрешение экрана перед запуском игры?
- Рекомендуется только для опытных пользователей.
- Найдите папку с сохранением игры:
- Найдите и дважды щелкните файл с именем ACBrotherhood.ini (он должен открыться в Блокноте).
- Отредактируйте линии DisplayWidth и DisplayHeight в соответствии с желаемым разрешением.
Как сделать игру на клавиатуре полноэкранной?
Используйте сочетание клавиш для переключения между полноэкранным и нормальным режимами отображения. Когда место на экране ограничено и вам нужен только SecureCRT на экране, нажмите ALT + ENTER (Windows) или COMMAND + ENTER (Mac). Приложение развернется на весь экран, скрывая строку меню, панель инструментов и строку заголовка.
Что такое полноэкранный режим?
В браузере вы можете войти в полноэкранный режим, нажав клавишу F11 на клавиатуре. Игра или другая программа, поддерживающая полноэкранный режим, имеет параметры отображения или настройки, позволяющие указать, хотите ли вы запускать ее в полноэкранном режиме.
Как сделать мои приложения полноэкранными в Windows 10?
Нажмите кнопку «Пуск» на панели задач и откройте любое универсальное приложение. Нажмите среднюю кнопку увеличения, и приложение развернется, чтобы заполнить экран.Теперь нажмите клавиши Win + Shift + Enter, и приложение перейдет в полноэкранный режим, как показано ниже.
Какое сочетание клавиш открывает настройки Windows 10?
Сочетания клавиш в Windows 10: краткий обзор
| Сочетание клавиш в Windows 10 | Описание |
|---|---|
| Windows + I | Открыть настройки Windows 10 |
| Windows + A | Открыть Центр действий Windows 10 (например, для отображения уведомлений и настраиваемых быстрых действий) |
| Windows + Ctrl + D | Создать новый виртуальный рабочий стол |
| Windows + Ctrl + F4 | Закрыть текущий виртуальный рабочий стол |
Еще 23 строки
Как сделать Я делаю командную строку в полноэкранном режиме Windows 10?
Чтобы попробовать полноэкранный режим командной строки в Windows 10, выполните следующие действия:
- Откройте новое окно командной строки, запустив соответствующий ярлык в меню «Пуск» или введя cmd в поле поиска меню «Пуск». и нажав Enter.
- При запуске командной строки нажмите одновременно клавиши Alt + Enter на клавиатуре.
Как сделать игры Steam в полноэкранном режиме?
Чтобы играть в игру в полноэкранном или оконном режиме, просто нажмите ALT + ENTER во время игры.
Как остановить изменение разрешения игры?
Решение 4. Измените настройки панели управления Nvidia
- Откройте панель управления Nvidia.
- Перейдите в Управление настройками 3D> Глобальные настройки.
- Измените предпочтительный графический процессор с автоматического выбора на высокопроизводительный процессор Nvidia.
- Нажмите «Применить», чтобы сохранить изменения, и попробуйте запустить игры в полноэкранном режиме.
Как исправить разрешение игры?
В главном меню игры выберите «Параметры» и снимите флажок «Полноэкранный режим». В некоторых играх вместо полноэкранного режима может отображаться оконный режим.
- На рабочем столе щелкните правой кнопкой мыши и выберите Разрешение экрана.
- Установите разрешение экрана 1024 x 768 и нажмите OK.
- Попробуйте сыграть в свою игру еще раз.
Как сделать игры Steam оконными?
Установить параметры запуска
- Щелкните правой кнопкой мыши название игры в библиотеке Steam и выберите «Свойства».
- На вкладке «Общие» нажмите кнопку «Установить параметры запуска».
- Введите параметры запуска, которые вы хотите применить (обязательно разделяйте каждый код пробелом) и нажмите «ОК».
- Закройте окно свойств игры и запустите игру.
Фото в статье «Flickr» https://www.flickr.com/photos/olin_gilbert/27692119444
Как заставить игру открываться в оконном режиме. Запуск игр в оконном режиме
Большинство геймеров предпочитают играть в оконном режиме. Таким образом, вы можете быстро свернуть приложение и запустить игру с более низким разрешением, если вы используете слабый компьютер. Эта функция будет полезна каждому пользователю.Умение включать пригодится всем геймерам. Давайте посмотрим, как запустить игру в окне на разных платформах.
Опции запуска игры в оконном режиме разделены на следующие категории:
- Сочетания клавиш.
- Команды в свойствах исполняемых файлов.
- Функциональность игры.
- Через стороннее ПО.
Теперь в форме пошаговая инструкция Рассмотрим все методы.
Стандартные комбинации
Здесь нужно использовать сочетания клавиш для Windows и MacOS. Стандартный и наиболее распространенный вариант уменьшения размера окна игры — сочетание клавиш Alt + Enter. Пользователю необходимо запустить игру и перейти в ее окно. Затем нажимается комбинация Alt + Enter, и приложение переключается в оконный режим.
В ОС Windows есть и другие сочетания клавиш. Чтобы включить оконный режим при игре в Windows 7, 8 или 10, вам нужно нажать Ctrl + F или F11.
В MacOS игру можно открыть в окне с помощью другого сочетания клавиш. Здесь достаточно будет нажать команду M +. Тогда любое приложение перейдет в оконный режим.
В некоторых случаях все эти комбинации клавиш не помогут. Большинство современных игр не поддерживают стандартное переключение на оконную функцию. Давайте разберемся, как сделать игру не во весь экран сторонними методами.
Ввод параметров
Этот метод работает с большинством старых игр.Пользователь должен найти ярлык для приложения и его свойств. Нажмите ПКМ на иконку, выберите в меню раздел «Свойства».
Теперь откройте вкладку «Ярлык» и найдите строку «Объект». Там нужно ввести команду -window. Некоторые игры принимают параметры -win или -w. Узнать, какое из них применимо к установленному приложению, можно экспериментальным путем. Если введенная команда не подходит, то игра продолжит работу в полноэкранном режиме.
Другой способ запуска игры в окне — это работа с настройками совместимости.В окне с настройками ярлыка перейдите в раздел «Совместимость». Там находим «Отключить полноэкранную оптимизацию», ставим галочку рядом.
Настройки игры
Если вышеперечисленные способы не помогли, то нужно посмотреть в самом приложении список настроек. В большинстве игр есть возможность переключиться в оконный режим для любого поддерживаемого разрешения.
Часто эта опция находится в разделе настроек. геймплей или графика. Перед тем, как открывать игры в оконном режиме, следует выбрать подходящее разрешение экрана.Когда параметры установлены, примените и сохраните изменения. Это необходимо для следующего запуска приложения с указанными настройками.
Что делать, если внутри игр нет настроек или их нельзя активировать? Затем вам необходимо установить параметры в файлах конфигурации.
Список настроек игры почти всегда содержится в отдельных файлах конфигурации. Вы можете найти их в каталоге с сохранениями или в папке с файлами. Их часто называют конфигами или подобными словами.Их нужно открыть с помощью стандартного Блокнота Windows и внести изменения.
Перед тем, как сделать оконный режим в игре таким образом, необходимо создать резервные копии файлов конфигурации и сохранений, чтобы все можно было вернуть в исходное состояние. Затем откройте конфигурацию и найдите в ней строки, где есть имя в окне или что-то подобное. После знака равенства (=) установите 0 вместо 1. Если вы найдете параметр полноэкранного режима, установите 0 вместо 1. Здесь 1 включает один из режимов, а 0 отключает его.Затем снова пытаемся активировать приложение в окне.
Программное обеспечение сторонних разработчиков
Если вы не знаете, как убывает экран в игре, и вышеперечисленные способы не работают, то вы можете воспользоваться функционалом стороннего ПО. К таким программам относится китайская утилита D3DWindower. Вам необходимо запустить программы и выполнить следующие действия:
- Щелкните значок +.
- Выберите в окне папку с нужной игрой. Тогда она будет в списке.
- Щелкните значок закрытой папки, чтобы войти в настройки.
- Затем мы указываем высоту и ширину окна.
- Установите флажок.
- Нажмите кнопку в правом нижнем углу, затем выберите файл D3DHook.dll.
- Сохраняем внесенные изменения и перезапускаем игру.
Теперь игра будет работать в оконном режиме, даже если такая настройка не предусмотрена разработчиками.
Если этот вариант не помог, то нужно поискать в интернете решение для конкретной игры.Часто проекты выпускаются со своими ошибками, режимами и функциями. Если вы хотите пройти игру, вам нужно знать обо всех ключевых функциях и ошибках. Так можно найти информацию об оконном режиме и его настройках. Прежде чем искать другие методы в Интернете, попробуйте все методы из приведенных инструкций.
Запуск игры в оконном режиме актуален, когда старые игры устанавливаются на новые операционные системы. Вот тогда и возникает проблема разрешения, поскольку приложения, выпущенные несколько лет назад, работают при полном развертывании в ужасном качестве.Еще одна причина, по которой игру часто переводят в оконный режим, — это заговор. Быстрое переключение между окнами, если вы внезапно отвлеклись от офисной работы, не может быть проще. Давайте подробнее рассмотрим, как запустить игру в оконном режиме, какие методы для этого существуют сегодня и для каких приложений они могут быть использованы.
Сочетания клавиш для оконного режима
Самый простой и доступный способ для большинства игр — запустить его с помощью комбинации клавиш Alt + Enter.Но немногие другие игры распознают разные сочетания клавиш. Вы можете узнать о них в разделе «Настройки игры».
Если игра не реагирует на указанную комбинацию клавиш, а в настройках нет других, то воспользуйтесь следующим способом.
Щелкните правой кнопкой мыши ярлык приложения. В строке с адресом напишите «-окно». Чтобы указанные вами изменения вступили в силу, вы должны их сохранить. Некоторые игры могут не реагировать на измененный адрес — тогда добавьте в ячейку объект «-w».
Через настройки можно узнать горячие клавиши, которые позволят свернуть игру в окно. Они также могут содержать специальные поля, установив флажки, вы свернете игру.
Сторонние программы и эмуляторы
Если ни один из вышеперечисленных способов не позволяет свернуть игру в окно, то можно прибегнуть к использованию дополнительных программ, специально разработанных для немедленного сворачивания приложения. Среди наиболее эффективных — китайская разработка D3DWindower.Чтобы принудительно свернуть приложение, использующее его, выполните следующие действия:
- Скачайте дистрибутив, следуйте всем инструкциям по установке.
- Нажав на плюс и выбрав файл с игрой, вы добавите его в программу.
- На названии программы нажмите ЛКМ, затем нажмите на закрытую папку — и откроются настройки.
- Ширину и высоту окна укажите сами в настройках.
- В правом нижнем углу нажмите на кнопку и выберите папку с D3DHook.dll файл.
- Сохраните указанные вами параметры и нажмите третью кнопку в углу окна.
В случае, если все операции были выполнены правильно, программа сразу сама запустит игру в оконном режиме.
Оконный режим — лучший заговор. Зачем вообще играть в оконном режиме? Именно от него проще всего перейти на другое окно, когда в комнату внезапно вошел начальник, жена, родители или кот, что очень против вашего времяпрепровождения.А если серьезно, то этот вопрос может быть актуален для любителей старых игр. Как правило, эти игры имеют очень низкое разрешение и выглядят ужасно в полноэкранном режиме. Кроме того, оконный режим удобен возможностью переключения на другие вкладки, позволяя мгновенно вернуться в игру, без долгого ожидания «загрузки» текстур, локаций и так далее.
А как запустить игру в оконном режиме? Полноэкранный режим в некоторых играх можно отключить в настройках графики самой игры, в других вам нужно будет применить пару уловок.В этой статье мы рассмотрим все известные методы.
В игре нажмите ALT + Enter. Это классическая комбинация, которая работает во многих полноэкранных приложениях и переводит игру в оконный режим.
В некоторых играх используются разные горячие клавиши, которые можно найти в меню настроек управления.
Использование свойства «- окно »Если игра не реагирует на горячие клавиши, попробуйте выполнить следующие действия:
- Сохраните изменения и войдите в игру.
Если это не сработает, попробуйте ввести -w вместо -window.
С этим свойством игра будет запускаться с этим значком в оконном режиме. Чтобы снова открыть игру в полноэкранном режиме, вам просто нужно удалить вписанное условие.
Настройки игрыНекоторые игры поддерживают переключение в оконный режим через меню настроек — просто установите флажок в меню настроек графики, и игра откроется в окне.
Использование сторонних программСамая распространенная программа для перевода игры в оконный режим — это китайская D3DWindower, довольно старая, но работающая.
Чтобы играть в окне с его помощью, необходимо:
- Скачать программу, установить и запустить.
- Нажмите на «плюс» и выберите файл с игрой — он появится в списке программ.
- Выберите игру и нажмите на значок закрытой папки — откроется окно настроек, где в первой вкладке нужно будет:
- установить желаемую ширину и высоту окна — в первых двух полях ввода соответственно;
- убедитесь, что справа от них стоит галочка;
- Нажмите кнопку в правой нижней части окна, затем выберите из папки с программой D3DHook.dll;
- сохраняем настройки и нажимаем третью кнопку справа в главном меню программы.
Если все сделано правильно, программа должна открывать игру в оконном режиме.
Внимание: по дороге на D3DWindower не должно быть кириллицы!
Использование эмулятораЕсли эта программа вам не помогла, вы можете попробовать использовать системные эмуляторы, но этот метод очень требователен к ресурсам компьютера и подходит не всем.
Для запуска игры через системный эмулятор можно использовать Windows Virtual PC или Vmware, которые можно скачать по ссылкам с официальных сайтов. Такие программы создают так называемую виртуальную машину — «компьютер в компьютере» и обычно работают в оконном режиме, поэтому любая запущенная таким образом игра будет в окне программы-эмулятора. Этот метод требует длительной настройки, а виртуальная машина занимает довольно много места на жестком диске, поэтому мы рекомендуем использовать этот метод, только если вы уже работаете с ним.Настройка эмулятора только ради запуска игры в оконном режиме слишком трудоемка и требует много времени.
Однако, если вы все же решите попробовать, вам понадобится установочный образ ОС, лучше всего Windows, поскольку он совместим с большинством игр, дистрибутивом эмулятора, временем и терпением. Вам нужно будет сделать следующее:
- Установите одну из указанных выше программ и запустите ее.
- Следуя инструкции, укажите программе путь к образу установочного диска с ОС, установите объем дискового пространства, выделяемого виртуальной машине (как правило, для корректной работы Эмулятора хватает на 20 ГБ свободное место, но в нашем случае все будет зависеть от размера игры, которую вы хотите запустить в ней).
- Дождитесь установки ОС, завершите ее, следуя инструкциям установщика.
- Перезагрузите виртуальную машину.
- Установите игру и все необходимое дополнительное программное обеспечение на нее (Visual C ++, DirectX и т. Д.).
- Запустите и надейтесь, что ваш компьютер обладает достаточной производительностью.
Стоит помнить, что игра в оконном режиме, особенно при использовании стороннего ПО (особенно через виртуальную машину), требует больше ресурсов, и поэтому может замедляться, зависать и работать некорректно, особенно если вы играете на слабом компьютере или параллельно выполняется большое количество других программ.
Использование большого количества окон Windows позволяет решать несколько задач одновременно. Пользователь получает возможность смотреть видео, общаться в чате, искать информацию или играть. Часто игровые приложения по умолчанию используют полноэкранный режим, который не позволяет переключаться между несколькими окнами. Ниже будет описано несколько способов, как запустить игру в оконном режиме.
Этот формат имеет ряд преимуществ: при необходимости его можно легко свернуть; не теряйте время на ожидание загрузки логина; контролировать процесс, происходящий на экране.
Прочитав эту статью, вы узнаете, как запустить игру в окне разными способами.
Использование горячих клавишСамый быстрый и простой способ — использовать сочетание клавиш ALT + Enter. Эта комбинация работает практически безупречно. Просто нажмите на ярлык для запуска игры , и когда он откроется, нажмите нужные клавиши.
Изменение свойств ярлыкаДля изменения параметров, без входа в игру , щелкните правой кнопкой мыши ярлык, затем перейдите в свойства, найдите строку с адресом игры и добавьте «-окно».Нажмите «Применить» и выйдите.
Следующий запуск передаст в оконном режиме . Если у вас возник вопрос, как сделать полноэкранный режим в gameback, мы отвечаем: просто удалите модификатор «-window», который вы написали ранее. Тогда настройки вернутся к исходным параметрам.
Настройки интерфейсаНекоторые разработчики учли этот нюанс, оставив нам возможность изменять вид через настройки. Отдел графических настроек до позволит отобразить в окне , вам просто нужно найти соответствующий пункт и поставить там «галочку».
Использование сторонних приложенийОдной из лучших программ для решения этой проблемы остается D3DWindower. Алгоритм действий с ним довольно простой.
Скачайте программу и установите ее. После запуска нажимаем кнопку «плюс», где вам нужно будет добавить в список нужную игру … Есть возможность настроить высоту и ширину окна под свои нужды.
Важный момент: путь к D3DWindower не должен содержать кириллические символы!
Установка эмуляторовЭтим способом стоит воспользоваться, если вышеперечисленные пункты не помогли справиться с задачей.Эмуляторы создают на вашем компьютере виртуальный компьютер, и все приложения, которые он открывает, автоматически отображаются в виде окон. Как правило, эмуляторы требовательны к ресурсам компьютера, поэтому настраивать виртуальную машину только для игры нецелесообразно.
Если, тем не менее, вы решите использовать этот метод, вам понадобится установочный образ ОС. Windows идеальна, поскольку она хорошо работает с широким спектром приложений.
Мы рекомендуем использовать Windows Virtual PC или Vmware… После установки одной из программ укажите путь к образу ОС, выберите необходимый объем дискового пространства и дождитесь установки операционной системы … Перезагрузите эмулятор, затем установите игровое приложение со всеми сопутствующими программами. Теперь, чтобы начать игру, достаточно включить эмулятор. Но помните, что для этого метода требуется компьютер с достаточной мощностью, а его отсутствие замедлит процесс. Стоит ли оно того?
Если в процессе чтения статьи возник вопрос, как сделать игру в полноэкранном режиме, то мы рады сообщить вам, что первые три пункта универсальны, а значит, они помогут в обоих случаях.
Обычная практика работы на компьютере предполагает одновременное использование нескольких программ. Они открываются в оконном режиме, тогда переключиться с одного на другое несложно. Но игровые приложения часто запускаются сразу в полноэкранном режиме, что не позволяет им работать параллельно с другими окнами. Поклонникам старых игр также не нравится полноэкранная версия; на низких разрешениях все выглядит некрасиво, нечетко. Снимать скриншоты неудобно, если выйдешь из приложения, то снова придется ждать загрузки, время потеряно.Поэтому пользователям желательно поставить оконный режим в играх, для чего есть разные способы.
Комбинации определенных клавиш помогают решить проблему переключения игры в оконный режим. Самый простой трюк, когда приложение работает в полноэкранном режиме, нажмите Alt + Enter. Точно так же вы можете нажать F11 в Windows или Ctrl + F, в MacOS Command + M. Возможно, в настройках вы найдете другие комбинации специально для вашего приложения. Метод простой, эффективный, потому что повторное нажатие клавиш откроет обратно полноэкранный режим.
Первый и самый простой способ — использовать ярлык
2. Изменить настройки
Возможно в настройках есть возможность переключиться в другой режим, отметьте. Зайдите в раздел с настройками (Опции), просмотрите их, есть ли «Режим экрана» (Windowed mode) или аналогичная функция: «Играть в окне», «Оконный режим», другие аналоги. Когда вы найдете его, выберите, установив флажок или активировав другим способом, предусмотренным программой, и сохраните изменение.
3.Применение модификатора
Если для игры нет опции развертывания на экране, добавьте ее с помощью специального модификатора.
- Щелкните ярлык запуска правой кнопкой мыши, щелкните «Свойства». Вы также можете вызвать окно «Свойства» в главном меню вашей ОС.
- Перейти к строке «Объект» в конце строки (нажав клавишу End).
- Поставьте пробел, напишите «–окно».
- Нажмите Применить — ОК, запустите приложение.
Таким образом редактируется запуск различных игрушек, например популярных Warcraft, Counter strike, Mass effect… В других программах может использоваться несколько другой модификатор, например в Sims2 нужно назначить «–w», в некоторых приложениях «–win» работает. Попробуйте разные версии модификатора.
Можно будет запускать игру в оконной версии; чтобы вернуться к старым настройкам, просто удалите вписанный модификатор.
4. Файл настроек
Если данная опция включена производителем, то это выполняется следующим образом:
- Перейти в папку установленной программы.
- Найдите в файлах тексты «Оконный», «Полноэкранный» (если у вас Windows 7, в проводнике в поле поиска введите текст, в правом углу нажмите «Содержимое файла»).
- Установите для полноэкранного режима значение 0, чтобы отключить его. Установите Windowed на 1, чтобы включить его. Теперь вы можете запустить приложение.
5. Сторонние программы
Вышеуказанные методы применимы, если такие возможности включены в настройки. Как запустить любую игру в оконном режиме, если производители этого не предусмотрели? Сторонние программы помогут.
Можно принудительно перевести в нужный вариант запуска в играх взяв старую китайскую программу D3DWindower, с этой задачей она справляется, хотя и довольно старая. Установите его, запустите, добавьте свою игру в список, нажав на «плюс». В настройках выставляем желаемую высоту, ширину окна.
6. Эмуляторы
Эмуляторы работают не на всех компьютерах, они ресурсоемки. Скачайте, запустите эмулятор (Vmware, Windows Virtual PC). Рекомендуем использовать официальные сайты.Вы создаете виртуальный «компьютер в компьютере», работающий в обычном размере окна, и любая программа, запущенная на нем, будет находиться в окне эмулятора.
Из минусов — виртуальная машина требует много места на диске, требует много времени на ее настройку. Устанавливать эмулятор только для запуска игры нерационально, воспользуйтесь методом, если он вам нужен для работы.
Если перечисленные способы, показывающие, как перевести игру в оконный режим, не помогли, попробуйте связаться с разработчиками через официальный сайт, форум поддержки.Кроме того, когда эта опция в принципе недоступна, мы рекомендуем свернуть полноэкранное приложение, чтобы переключиться на другую программу, нажав Alt + Tab, затем вы можете просто развернуть его.
Как играть в игру в оконном режиме
Автор: Аарон Парсон
Обновлено 22 сентября 2017 г.
i Purestock / Purestock / Getty Images
В идеале, каждая компьютерная игра должна включать простой переключатель между оконным и полноэкранным режимами, позволяя играть вместе с окном веб-браузера или держать мышь свободной, чтобы дотянуться до второго монитора.На самом деле, во многих играх отсутствует этот базовый параметр в меню настроек, но в некоторых эта функция предоставляется с помощью параметра командной строки или файла конфигурации. Для тех игр, которые упорно отказываются от всех других методов, попробуйте одну из нескольких сторонних утилит, предназначенных для настройки способа запуска игр.
Параметры в игре
Прежде чем прибегать к более сложным мерам, проверьте в настройках игры наличие переключателя «Оконный режим» или «Полноэкранный режим». В играх с множеством опций вы можете найти эту опцию в такой категории, как «Настройки графики» или «Настройки видео», или рядом с опцией разрешения в программе запуска игры.Если вы не можете найти опцию, попробуйте нажать «Alt-Enter», обычное сочетание клавиш для переключения режимов экрана. Некоторые игры также предлагают «Окно без полей» или «Полноэкранный режим (Окно)», который выглядит как полноэкранный режим, но позволяет другим окнам поверх игры — нажмите «Windows-D», чтобы переключиться на рабочий стол, или «Alt-Tab», чтобы переместиться. между открытыми программами.
Параметры командной строки
Параметры командной строки применяют настройки к игре с момента ее открытия, и некоторые игры предоставляют возможность для оконного режима с помощью этого метода.Чтобы изменить настройки игры, щелкните ее ярлык правой кнопкой мыши и выберите «Свойства». Введите параметр после конца текста в строке «Цель». Доступные параметры различаются в зависимости от игры, но многие из них, такие как «Diablo II» и «SimCity» 2013 года, предоставляют оконный режим с «-w» без кавычек. Другой вариант — «-окно». Для игр в Steam щелкните название игры правой кнопкой мыши, выберите «Свойства» и нажмите «Установить параметры запуска». В играх с исходным движком, таких как Half-Life 2, используется опция -sw. Если игра не распознает параметр командной строки, она игнорирует его, поэтому можно безопасно протестировать этот метод методом проб и ошибок.
Параметры файла конфигурации
Некоторые игры предоставляют дополнительные настройки через файл конфигурации, находящийся в каталоге игры, который можно редактировать в Блокноте. Эти настройки и синтаксис файла различаются от игры к игре, поэтому вам нужно либо поэкспериментировать, либо найти руководство, адаптированное для конкретной игры, чтобы узнать, какие параметры вы можете изменить. Например, игры, которые запускаются через DOSBox, включая большую часть каталога GOG, используют файл конфигурации Dosbox.conf. Внутри измените строку «fullscreen = true» на «fullscreen = false» для работы в оконном режиме.Если вы вообще не видите строку «полноэкранный режим», добавьте ее в раздел «[sdl]».
Сторонние инструменты
Если ваша игра не запускается в окне каким-либо другим способом, сторонний инструмент может принудительно включить оконный режим. Некоторые программы включают эту функцию, поэтому, если одна не работает, попробуйте другую (ссылки в Ресурсах). Обратите внимание, что эти параметры могут снизить производительность, и онлайн-игры могут обнаружить их как читы. В DxWnd нажмите «Добавить» в меню «Правка», выберите игру с полем «Цель» и установите флажок «Запускать в окне».«Выберите игру в списке DxWnd и нажмите« Выполнить »в меню« Правка ». Если вы используете 3D-Analyze, нажмите« Выбрать », чтобы выбрать игру, отметьте« Принудительно оконный режим »и нажмите« Выполнить ». Чтобы использовать D3DWindower, щелкните значок «+», чтобы выбрать игру. Выберите ее и щелкните значок шестеренки. Установите флажок «Использовать оконный режим» и введите расположение файла «D3dHook.dll», входящего в состав утилиты, в поле «DLL». Нажмите «ОК» и нажмите значок компьютера, чтобы запустить игру. Если у вас возникли проблемы с D3DWindower, попробуйте запустить ее от имени администратора.
Как играть в компьютерные игры в Linux
Если вы новичок в Linux, ознакомьтесь с нашим руководством по переключателю, прежде чем читать это, так как оно помогает узнать основы. Нет ни одного «лучшего» дистрибутива для игр, но такие дистрибутивы на основе Ubuntu, как Ubuntu, Linux Mint и Pop! _OS, являются хорошим вариантом для их широкой поддержки и полезных сообществ. Если в вашей системе другая среда Linux, возможно, вам придется поискать лучший способ установить правильные пакеты и драйверы. Тем не менее, вы почти наверняка можете заставить игры работать.
Прежде чем что-либо пробовать, вы должны убедиться, что ваш дистрибутив поставляется с необходимыми графическими драйверами. В противном случае пользователи Nvidia должны получить официальные проприетарные драйверы компании, а пользователи AMD должны установить драйверы Mesa с открытым исходным кодом. Процедура установки драйверов может отличаться от системы к системе, поэтому мы не будем вдаваться в подробности, но я использовал эти инструкции для Linux Mint для драйверов и эти инструкции для некоторых дополнительных пакетов Vulkan, которые дали хорошие результаты.
А теперь, прежде чем мы продолжим, немного умерьте свои ожидания. Хотя игры в Linux стали проще, чем когда-либо, они все еще уступают Windows. Некоторые игры вообще не запускаются, другие могут иметь небольшие графические особенности или снижение производительности. Для других может потребоваться поиск в Google и настройка командной строки. Опыт пока не совсем гладкий — он по-прежнему очень похож на Linux — но как только вы разберетесь с основами, вы можете быть удивлены, сколько игр вы можете запускать. Вот ваши варианты.
Найдите игры, совместимые с Linux
Linux немного завоевал позиции в игровом мире, и на этой платформе изначально можно играть в ряд стоящих игр. Когда вы покупаете игры, попробуйте фильтровать свой цифровой магазин по названиям, подходящим для Linux. В Steam, например, перейдите на вкладку «Магазин», щелкните раскрывающееся меню «Игры» и выберите SteamOS + Linux, чтобы увидеть все игры Steam для Linux.
Вы также можете найти нужный заголовок и посмотреть совместимые платформы. Если вы видите небольшой логотип Steam рядом с логотипом Windows, это означает, что он совместим со SteamOS и Linux.Вы найдете множество инди-игр, а также такие известные игры, как Shadow of the Tomb Raider, Civilization VI и Counter-Strike: Global Offensive.
Подобные фильтры есть и в других магазинах. На GOG.com. Перейдите в Магазин > Просмотреть все игры> Все игры для Linux . Любая игра с маленьким значком пингвина должна быть совместима. То же самое и с The Humble Store, где вы можете перейти в Обзор> Все , а затем отфильтровать платформу по Linux — ищите значок с изображением пингвина. Вы можете быть удивлены, сколько игр разработано специально для вашей любимой ОС с открытым исходным кодом.Но не останавливайтесь на достигнутом — станет лучше.
Играйте в игры для Windows с помощью Proton / Steam Play
Благодаря новому инструменту от Valve под названием Proton, который использует уровень совместимости WINE, во многие игры для Windows можно полностью играть на Linux через Steam Play. Жаргон здесь немного сбивает с толку — Proton, WINE, Steam Play — но не волнуйтесь, использовать его очень просто.
Когда вы открываете Steam в Linux, просмотрите свою библиотеку. У некоторых игр есть синяя кнопка «Установить», даже если они не указаны в магазине как совместимые с Linux.Эти игры разрешены для запуска под Proton, и играть в них должно быть так же просто, как нажимать Установить. В моем случае и NieR: Automata, и Doom были готовы к работе с Proton из коробки.
Если вы покупаете игры, совместимые с Proton, вам будет сложно, потому что в магазине Steam не отображаются совместимые игры. Вместо этого вам нужно будет просмотреть свою существующую игровую библиотеку, чтобы узнать, какие игры можно установить. Что делает ситуацию еще менее ясной, так это то, что многие игры будут работать с Proton, даже если Steam еще не дал им официального разрешения.
Вот где вам пригодится ProtonDB. Это список игр, которые работают в Steam Play с Proton, составленный сообществом, а также подробная информация о том, какое оборудование, какая версия Proton и какие настройки необходимы для оптимальной производительности. Например, в Dishonored нет этой синей кнопки «Установить», но пользователи ProtonDB отмечают его как «Золотой», что означает, что в него можно легко играть.
Чтобы установить неподдерживаемые игры, откройте настройки Steam, перейдите на вкладку Steam Play и установите флажок Включить Steam Play для всех остальных игр .После этого вы сможете установить любую игру из своей библиотеки и играть в нее. Имейте в виду, что многие из них не будут работать, но ProtonDB может сказать вам, какие названия принесут наилучшие результаты. Если у вас возникли проблемы, попробуйте отсортировать отчеты по процессору или графическому процессору, чтобы увидеть заметки от людей с аналогичным оборудованием.
Если в списке ProtonDB указано, что игра работает с определенной версией Proton, вы можете щелкнуть игру правой кнопкой мыши, перейти в «Свойства» и установить флажок Принудительное использование определенного инструмента совместимости с Steam. , чтобы выбрать правильный.Вы также можете нажать кнопку «Установить параметры запуска», чтобы включить любые дополнительные флаги, упомянутые в списке ProtonDB. Чтобы найти то, что работает, может потребоваться небольшой метод проб и ошибок, но мне удалось запустить и запустить довольно много игр, немного повозившись.
Установка других игр с помощью Lutris
Proton — не единственный инструмент, который переносит игры только для Windows в Linux. Lutris — это программа управления играми, предназначенная для запуска игр под WINE и другими эмуляторами или уровнями совместимости. Он действует как универсальный магазин для всех ваших игр, со сценариями установки одним щелчком мыши, которые включают все необходимые настройки.Тем не менее, для запуска и работы может потребоваться небольшая работа с командной строкой, поэтому полезно иметь немного опыта работы с Linux, так как вы будете рутировать часть его документации, чтобы собрать все части воедино.
Вы можете установить Lutris, следуя этим инструкциям, хотя вашим любимым играм могут потребоваться другие пакеты, прежде чем они начнут работать должным образом. При первом запуске Лутрис сказал мне, что мне нужны определенные 32-разрядные драйверы, а также WINE и его зависимости, которые должны быть установлены до того, как игра заработает.Кроме того, для данной игры могут потребоваться дополнительные пакеты — например, Overwatch для правильной работы Battle.net требуется несколько предварительных условий.
Lutris должен указать вам правильное направление при установке данной игры, но инструкции не всегда идеальны. В результате вы можете столкнуться с некоторыми ошибками при установке всех необходимых компонентов, в зависимости от вашей системы и уровня опыта.
Однако после установки всех этих пакетов настройка игры должна быть довольно простой: найдите ее в Lutris, нажмите кнопку «Установить», и Lutris подготовит игру с оптимальными настройками WINE.Обратите внимание, что некоторые игры могут работать очень медленно, пока не закончат компиляцию шейдеров, после чего производительность должна быть более приемлемой — вам нужно немного подождать после первого открытия игры, прежде чем она будет работать плавно.
Каждая игра индивидуальна
Это далеко не единственный способ запустить игру в Linux, но большинство современных громких игр, которые вы можете запустить, должны быть доступны одним из этих способов. Если у вас есть конкретная игра, которую вы хотите запустить, но недоступную в перечисленных выше ресурсах, поищите в Google эту конкретную игру.Некоторым может потребоваться немного больше возиться, чтобы начать работу, хотя вы можете пропустить беготню с помощью аналогичных инструментов на основе WINE, таких как PlayOnLinux.
Если вы заставили игру работать одним из вышеуказанных методов, но столкнулись с проблемами, возможно, вам нужно настроить определенные параметры, установить пакеты зависимостей или применить к игре исправления — опять же, ProtonDB — отличный ресурс. Не расстраивайтесь и не бойтесь обращаться за помощью в такие сообщества, как / r / linux_gaming (конечно, после поиска, чтобы узнать, задавался ли уже ваш вопрос).
И, эй, если ничего не помогает, вы всегда можете транслировать игру из облака с помощью Google Stadia или с ПК с Windows в вашем доме с помощью Steam Remote Play или Moonlight — ознакомьтесь с нашим руководством по внутренней потоковой передаче игр, чтобы узнать больше .
Раскрытие информации: Humble Bundle принадлежит IGN, которая принадлежит материнской компании PCMag Зиффу Дэвису.
Этот информационный бюллетень может содержать рекламу, предложения или партнерские ссылки.


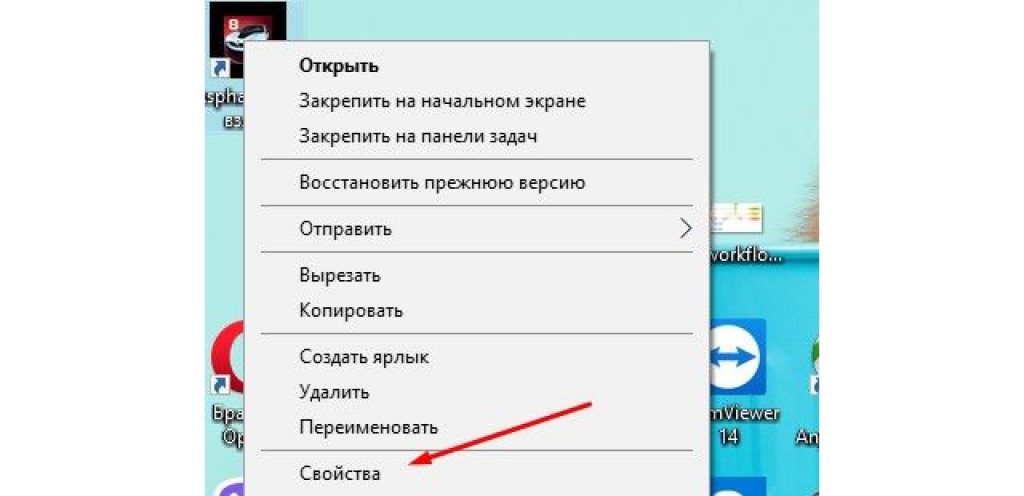
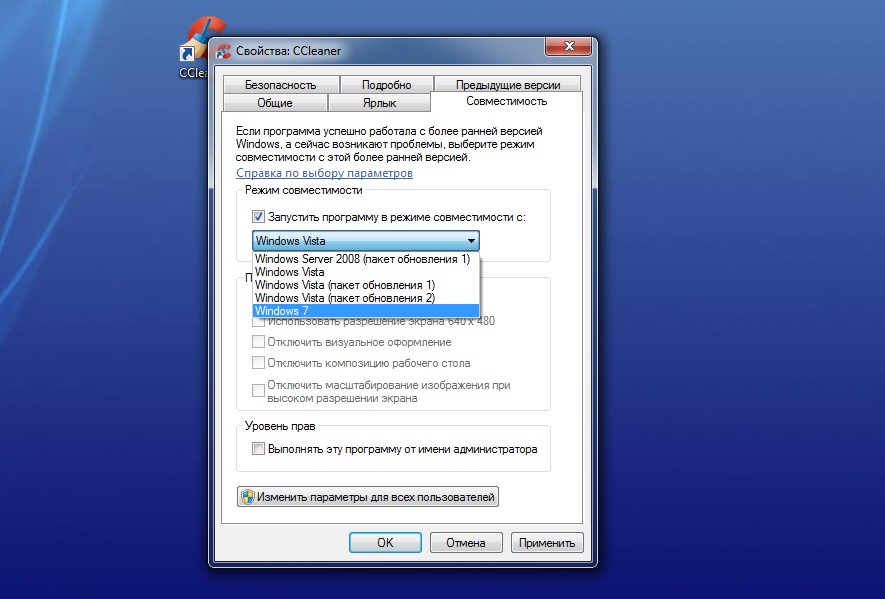 Сохраните настройки, нажав на кнопку «OK».
Сохраните настройки, нажав на кнопку «OK». dll;
dll;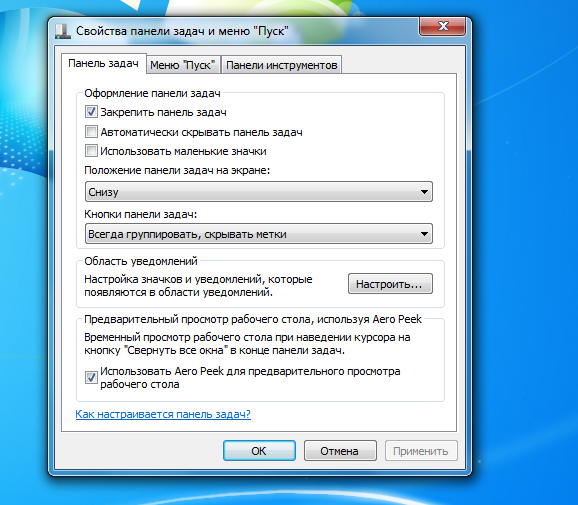
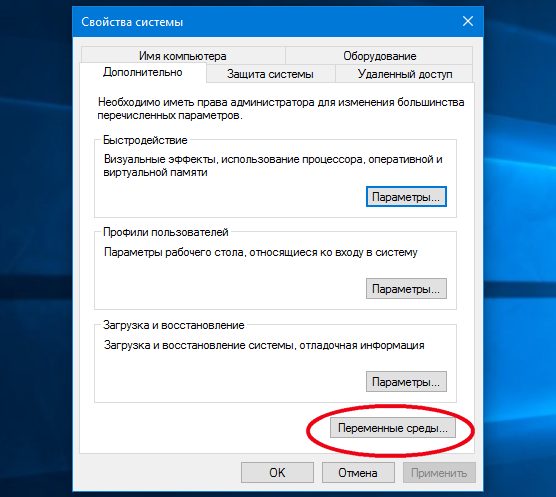 Сохраните настройки, нажав на кнопку «OK».
Сохраните настройки, нажав на кнопку «OK». 12.2019 0
12.2019 0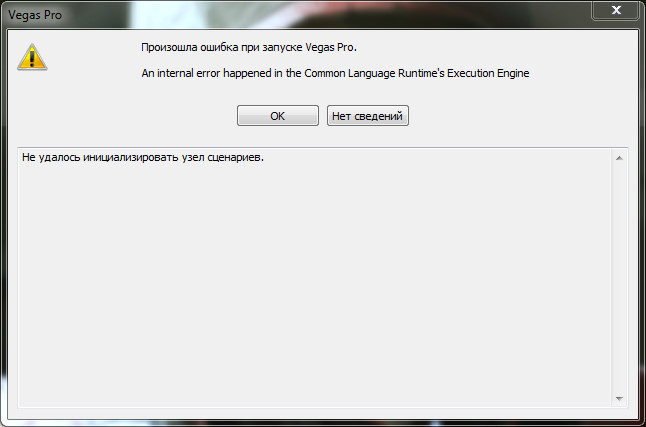

 Вам нужно выбрать Правка> Добавить .
Вам нужно выбрать Правка> Добавить .