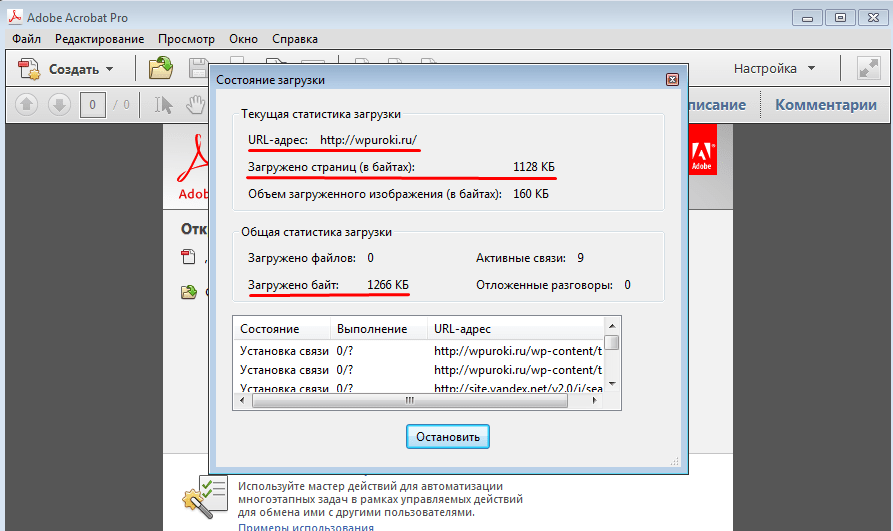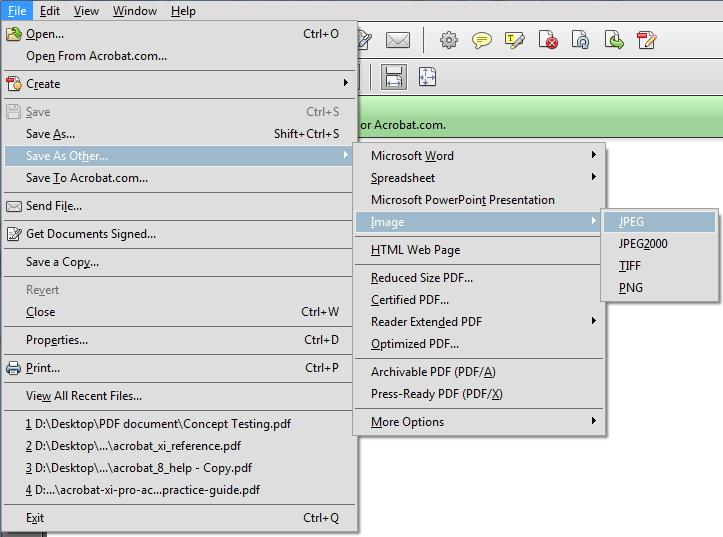Конвертировать джипег в пдф бесплатно-5 простых способов
Многие документы сохраняются в формате JPG или JPEG, чтобы обеспечить хорошее качество и правильный размер файла. Также пользователи часто конвертируют файлы изображений в формат PDF. При конвертации JPG в PDF важно учитывать размер, ориентацию и качество выходного PDF-файла. Ниже мы перечислили некоторые инструменты для конвертирования JPG в PDF, включая программу PDFelement, которую можно загрузить бесплатно. Эти инструменты отличаются по своему функционалу и уровню сложности.
PDFelement -это бесплатный конвертер из JPG в PDF, а также полноценная программа для создания и редактирования PDF-файлов. PDFelement — кросс-платформенная программа, доступная для пользователей Windows и Mac OS X. Пользовательский интерфейс данной программы настолько прост, что даже новичок сможет с легкостью использовать каждую функцию. В данной программе есть возможность создания PDF-файлов из файлов JPG, которые потом можно сразу редактировать в одном и том же программном обеспечении.
Как конвертировать JPG в PDF-файлы
Шаг 1. Откройте PDFelement
Запустите PDFelement — программу для конвертирования JPG в PDF. Нажмите кнопку «Создать PDF» во вкладке «Главная».
Шаг 2. Открытие файла JPG для конвертирования в PDF-файл
Во всплывающем окне вы можете выбрать файл JPG/JPEG на локальном диске и затем нажать «Открыть».
Шаг 3. Запуск процесса конвертирования JPG в PDF
После нажатия кнопки «Открыть» начнется процесс преобразования файла. Сконвертированный PDF-файл будет открыт в окне программы-конвертера, позволяя в дальнейшем сохранить его на своем компьютере.
Шаг 4. Редактирование сконвертированных PDF-файлов (необязательно)
После преобразования JPG в PDF вам может потребоваться внести изменения, такие как добавление водяного знака или редактирование информации. Вы также можете использовать функцию распознавания текста для изменения PDF-файла на основе JPG и его преобразования в редактируемый файл, который вы сможете изменять по своему усмотрению.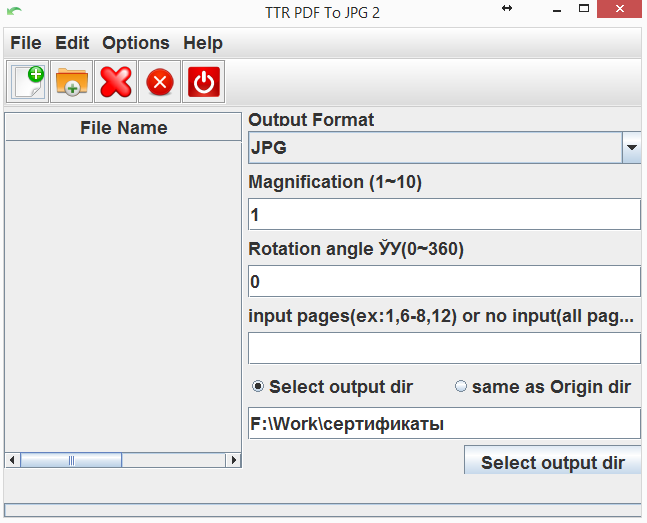
Помимо редактирования, вы также можете конвертировать файлы JPEG в формат PDF или объединять несколько PDF-файлов в один документ. Вы также можете изменять порядок страниц PDF-файла. Наконец, вы можете защитить PDF паролем для предотвращения несанкционированного доступа к файлу. После внесения изменений вы сможете с легкостью сохранить файл на своем компьютере.
Как конвертировать JPG -файл в PDF
Шаг 1. Откройте JPG в PDF конвертер
После запуска PDFelement нажмите на стрелку в верхнем левом углу, чтобы перейти в главное окно.
Шаг 2. Выбор JPG-файла для конвертирования
Перейдите на вкладку «Главная» и нажмите кнопку «Из файла», чтобы выбрать JPG/JPEG-файл для открытия в PDFelement.
Шаг 3. Сохранение преобразованного PDF-файла
Сконвертированный PDF-файл незамедлительно откроется в интерфейсе программы.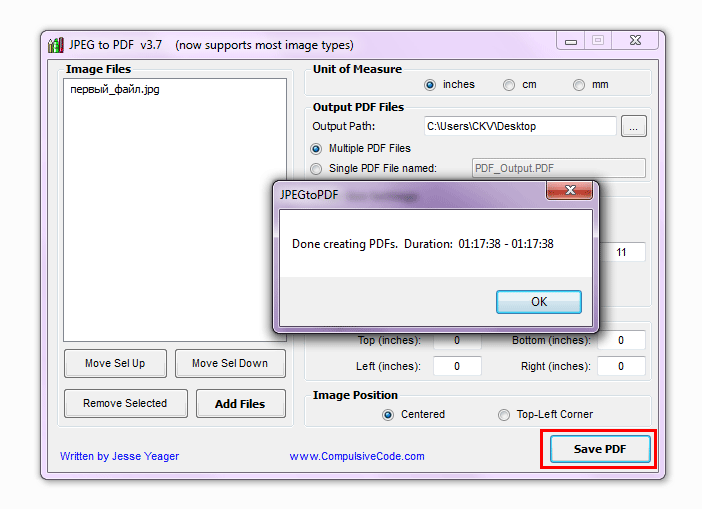 Вы можете сохранить его непосредственно на локальный диск своего компьютера.
Вы можете сохранить его непосредственно на локальный диск своего компьютера.
Как конвертировать JPG в PDF на Windows 7
Также с помощью PDFelement можно конвертировать JPG в PDF в автономном режиме, используя функцию печати.
Шаг 1. Откройте JPG-файл
Откройте файл JPG/JPEG с помощью Windows Photo Viewer на вашем устройстве.
Шаг 2. Печать JPG-файла
Нажмите кнопку «Печать» на JPG-файле и выберите «Wondershare PDFelement» в качестве принтера.
Шаг 3. Сохранение преобразованного PDF-файла
Автоматически будет запущен PDFelement, созданный PDF-файл будет открыт в данной программе. По завершении процесса печати вы сможете сохранить файл на своем компьютере.
Конвертирование нескольких JPG в PDF
Данная программа для конвертирования JPG в PDF также позволяет одновременно конвертировать несколько файлов JPG в PDF. Ниже приведен порядок действий при сохранении нескольких изображений JPG, а также файлов других типов в одном PDF-документе.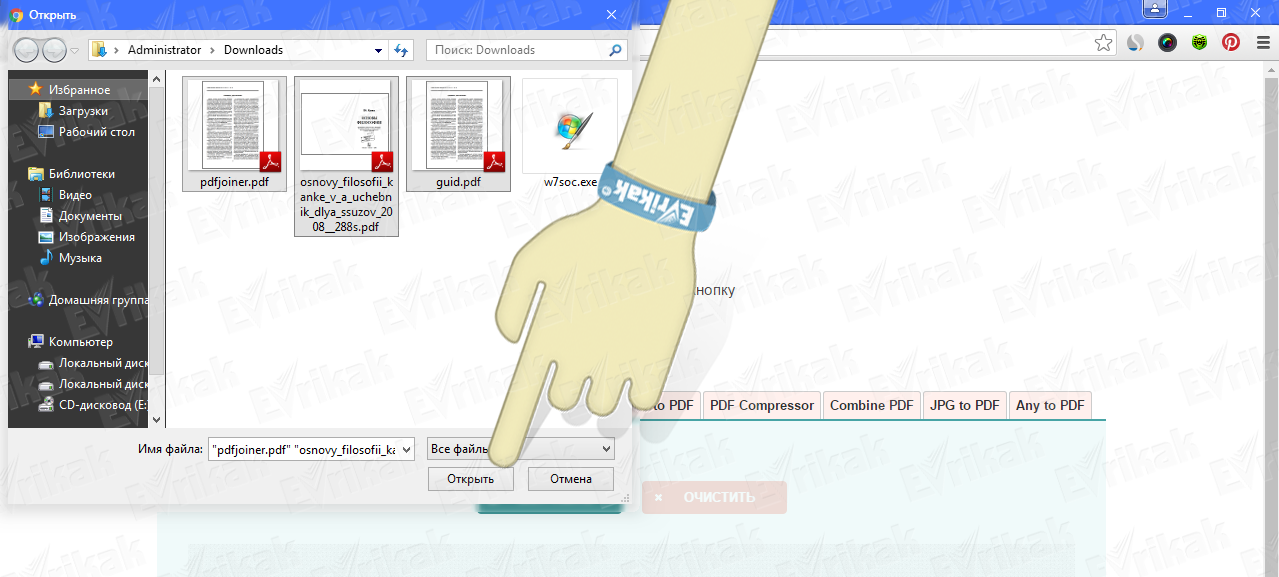
Шаг 1. Откройте PDFelement
Установите и откройте PDFelement на вашем компьютере. Затем выберите кнопку «Объединить PDF» на вкладке «Главная» и выберите несколько JPG-файлов для добавления в окно.
Шаг 2. Запустите процесс конвертирования
После добавления в окно программы нескольких JPG-файлов нажмите кнопку «Далее». После конвертирования в PDF они будут открыты в программе. Затем вы сможете сохранить файл на своем компьютере.
Другие бесплатные инструменты для конвертирования JPG в PDF
1. Cute PDF
Cute PDF – это программа для конвертирования JPG в PDF на базе Windows. Изначально данная программа – это расширение про-версии конвертера, которое позволяет различным пользователям конвертировать файлы изображений в PDF. Преимущество данной программы заключается в том, что при его установке на Windows вам не придется устанавливать никакого вредоносного ПО, а в выходном файле нет водяных знаков. Однако процесс конвертирования JPG в этом приложении достаточно длительный и может оказаться слишком сложным для новичков.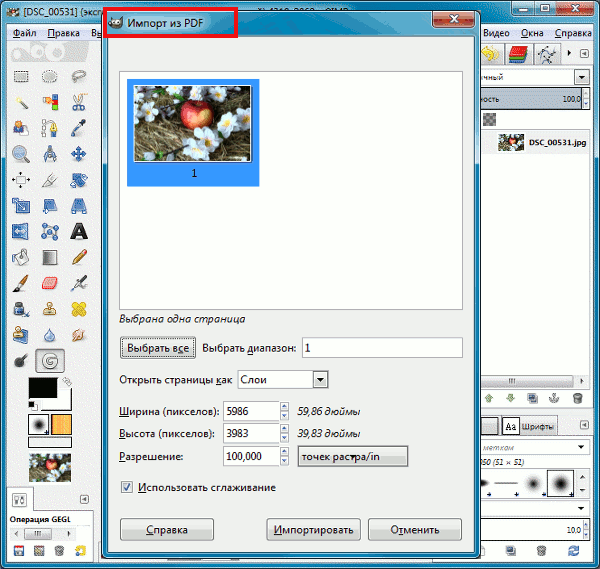
Как перевести jpg в pdf. Конвертировать jpg в pdf — Софт
Как перевести jpg в pdf? Конвертировать jpg в pdf
Все мы знаем, что формат pdf, также как и формат djvu, очень полезная и удобная вещь. С его помощью можно не только удобно просматривать журналы, книги или фотографии, но и хранить все важные документы в одном единственном файле. Именно по этим причинам сегодня очень большое количество пользователей компьютера пользуется преимуществами формата pdf. Все казалось бы хорошо, но как создать из набора jpg файлов один pdf файл, знают далеко не все. В сегодняшней статье мы на примере рассмотрим, как перевести jpg в pdf всего за пару кликов мышью.
Переводим jpg в pdf формат
Итак, для того, что бы перевести файлы формата jpg в pdf мы
будем использовать специальную программу, которая называется JPG2PDF. Для
начала нам необходимо загрузить программу с официального сайта и установить,
после инсталляции программы необходимо её зарегистрировать (программа может
работать и не зарегистрированной, но в таком случае, в созданном вами pdf документе по всему тексту
будет красная надпись, которая в дословном переводе с английского будет
означать: «Для того, что бы убрать эту надпись зарегистрируйтесь”).
Предварительно, все jpg файлы необходимо поместить в одну папку. Также необходимо знать, что если jpg файлы в созданном pdf документе должны иметь какую-то определенную последовательность, то предварительно эти jpg файлы необходимо переименовать в соответствии с положением в будущем документе (Изображение 001.jpg, Изображение 002.jpg, Изображение 003.jpg и так далее). После этого запускаем программу и в главном окне программы нажимаем на кнопку Add Folder:
У вас откроется окно, в котором необходимо добавить папку с jpg файлами для перевода их в pdf.
Находим с помощью проводника папку с jpg файлами, выделяем её и нажимаем кнопку «ОК”:
В окне программы у нас появится список всех jpg файлов для перевода в pdf:
После этого в правом меню программы, можем ввести заголовок
документа, имя автора, дату создания, название документа, ключевые слова,
настроить степень сжатия качества.
После всех настроек выбираем место для сохранения pdf документа, для этого нажимаем кнопку Browse и с помощью проводника выбираем место на жестком диске, куда будет сохранен будущий pdf документ. После этого нажимаем кнопку Convert to PDF Now:
По окончании процесса конвертирования jpg в pdf в выбранной Вами папке появится готовый pdf документ:
В случае если Вам необходимо перевести с jpg в pdf только один файл, то вместо кнопки Add Folder нажимайте кнопку Add, после чего выполняйте аналогичные действия. Если по каким-то причинам Вы не можете открыть созданный документ формата PDF, то читайте статью чем открыть формат djvu
Как видите, перевести jpg в pdf с помощью данной программы
достаточно легко и даже не обладая специальными знаниями можно быстро и удобно
создавать pdf документы из наборов jpg файлов.
Статья написана при поддержке автора статьи: нет звука на компьютере
Как конвертировать DBS в PDF с помощью принтера PDF
На этой странице объясняется, как Вы можете с легкостью конвертировать a .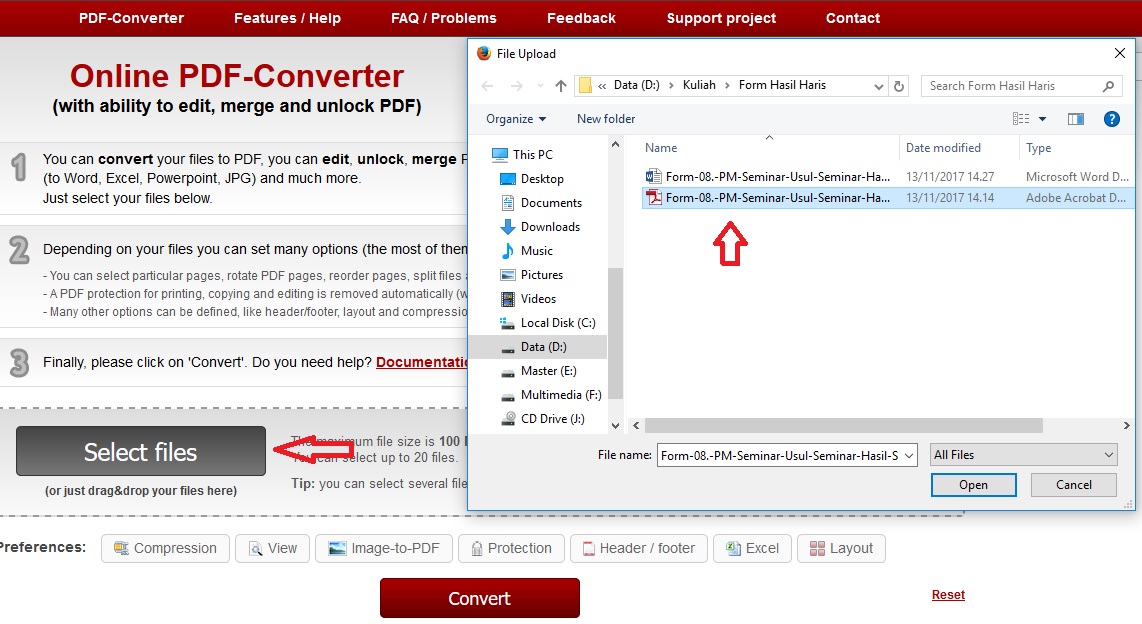
Что необходимо для конвертации DBS файла в PDF файл или как можно создать PDF версию Вашего DBS файла
Файлы типа DBS или файлы с расширением .dbs можно легко конвертировать в PDF с помощью PDF принтера.
PDF принтер представляет собой виртуальный принтер, который можно использовать так же, как любой другой принтер. Отличием от обычного принтера является то, что PDF принтер создает PDF файлы. Вы не печатаете на физическом листе бумаги. Принтер PDF печатает содержимое исходного файла в PDF файл.
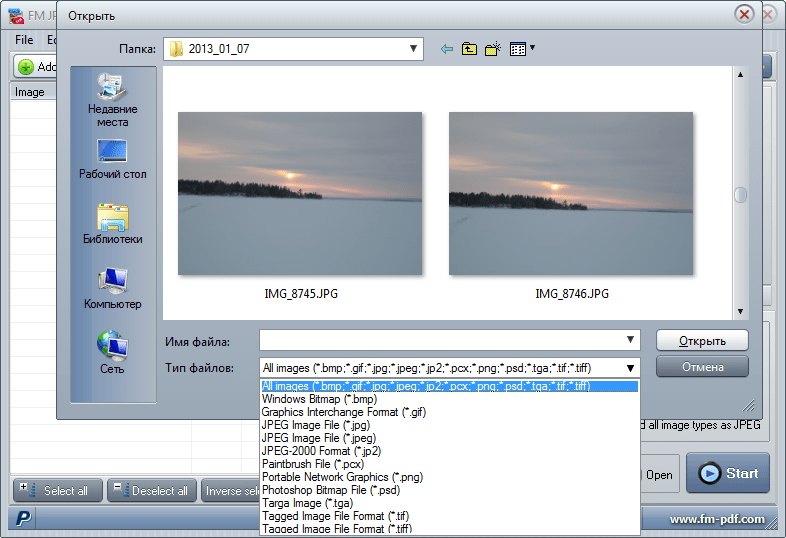 Если у Вас есть устройство для чтения файла DBS и если ридер может распечатать файл, то Вы можете преобразовать файл в формат PDF.
Если у Вас есть устройство для чтения файла DBS и если ридер может распечатать файл, то Вы можете преобразовать файл в формат PDF.Бесплатный и простой в использовании PDF принтер от PDF24 можно загрузить с этой страницы. Просто нажмите на кнопку загрузки справа от этой статьи, чтобы загрузить PDF24 Creator. Установите это программное обеспечение. После установки Вы будете иметь новое печатающее устройство, зарегистрированное в Windows, которое можно использовать для создания PDF файлов из Вашего .dbs файла или конвертации любого другого файла с возможностью печати в формат PDF.
Вот как это работает:- Установите PDF24 Creator
- Откройте .dbs файл с помощью ридера, который может открыть файл.
- Распечатайте файл на виртуальном PDF24 PDF принтере.
- Помощник PDF24 открывает окно, в котором Вы можете сохранять новый файл как PDF, отправлять по его email, факсу или редактировать.
Подробнее о PDF24 Creator
Более подробная информация о .
 dbs файлах, которая поможет найти подходящий ридер, так что Вы можете печатать файлы этого типа на PDF принтере.
dbs файлах, которая поможет найти подходящий ридер, так что Вы можете печатать файлы этого типа на PDF принтере.| Расширение файла: | .dbs |
| Мим-Тип: | |
| Описание: | Printer description file |
| Microsoft Word, Microsoft Works |
Как конвертировать в JPG или другой графический формат?
Существует много различных способов, позволяющих осуществить изменение формата фото. Формат файла определяет, в какой программе он может быть открыт или отредактирован. Расширение файла определяет этот формат. Большинство людей, работающих с изображениями, в какой-то момент сталкивается с необходимостью конвертировать эти файлы в другой формат, поэтому стоит изучить несколько различных способов выполнить это. JPEG (он же JPG) является форматом изображений, который используется чаще всего.
- Откройте файл изображения. Когда вам нужно конвертировать изображение в другой формат, самое простое решение — использовать программное обеспечение для редактирования изображений, входящее в состав вашей операционной системы.
 В Windows — это «Paint«, а в Mac — «Preview«:
В Windows — это «Paint«, а в Mac — «Preview«: - Обратите внимание, что JPG и JPEG — это разные названия одного и того же расширения файла;
- Также для открытия файла изображения можно использовать программы сторонних разработчиков. Если вы не уверены, попробуйте дважды кликнуть по изображению, чтобы оно открылось программой, заданной по умолчанию для этого типа файлов:
- Перед тем, как изменить формат изображения на jpg, выберите пункт «Файл» в главном меню. На экране должно появиться выпадающее меню параметров для изображения:
- Сохраните или экспортируйте файл изображения. Изменение формата будет происходить одновременно с сохранением новой версии файла. Это полезно: исходный файл остается без изменений, и если что-то пойдет не так, вы всегда сможете к нему вернуться. На Mac нужно выбрать пункт «Сохранить как» или «Экспорт», чтобы продолжить процесс:
- В некоторых версиях программного обеспечения вам, потребуется сначала «Дублировать» файл (то есть сделать его копию), а затем «Сохранить».
 Таким образом файл сохранится в новом формате:
Таким образом файл сохранится в новом формате:
- Измените имя и расширение файла. В появившемся окне вы сможете изменить имя, а также расширение (формат) файла. В выпадающем меню «Формат» или «Сохранить как» должно быть около 12 вариантов, в том числе и «.jpeg«:
- Перед тем, как изменить формат изображения на png, поменяйте имя файла или место его размещения, если это необходимо. Например, можно разместить его на рабочем столе для быстрого доступа;
- Если расширение, которое вам нужно, отсутствует в выпадающем меню, попробуйте другое программное обеспечение для редактирования изображений (например, Photoshop):
- Сохраните файл. После того, как вы зададите нужное имя, расширение и местоположение файла, нажмите кнопку «Сохранить». Таким образом вы сконвертируете файл в новый формат, сохранив оригинал:
- Такое программное обеспечение, как Preview могут пакетно обрабатывать преобразование файлов. Для этого выделите файлы, которые необходимо преобразовать, и кликните по ним правой кнопкой мыши, чтобы увидеть доступные опции.

- Найдите нужное программное обеспечение. Для конвертирования изображений в наиболее распространенные форматы вполне подходят графические редакторы. Также можете поискать подходящее программное обеспечение в интернете. Например, по запросам «doc в pdf» или «jpg в gif» мы находим сразу несколько онлайн-конвертеров.
- Загрузите файлы изображений. Большинство сервисов для изменения формата изображения онлайн предлагают свои услуги бесплатно и не требуют загрузки программного обеспечения на жесткий диск. В первую очередь обращайте внимание на сервисы, которые предлагают инструкцию по загрузке и преобразованию файлов:
- Следуй инструкциям. Иногда на таких сайтах запрашивают адрес электронной почты, а затем после завершения преобразования отправляют готовый файл вам на этот адрес. В других случаях нужно подождать несколько секунд, а затем скачать готовые файлы:
- Остерегайтесь сайтов, требующих от вас оплаты или предоставления личных данных.
 Помните: есть много бесплатных сервисов, на которых не нужно предоставлять ничего, кроме адреса электронной почты.
Помните: есть много бесплатных сервисов, на которых не нужно предоставлять ничего, кроме адреса электронной почты.
- Перед тем, как изменить формат изображения на компьютере, изучите доступные для установки мобильные приложения. Перед загрузкой обязательно прочитайте отзывы, чтобы определить качество приложения и убедиться, что выбранное программное обеспечение конвертирует файлы в нужные вам форматы.
- Скачайте приложение для конвертирования изображений. Выбрав подходящее приложение, загрузите его. Вам также нужно загрузить файл изображения (если вы еще не сделали этого) и запомнить, где он находится. Некоторые приложения могут обнаруживать изображения автоматически, в то время как другие требуют указать необходимые файлы.
- Конвертируйте изображения. После установки программы на мобильное устройство нужно открыть приложение и следовать инструкциям.
- Найдите файл. Для графических файлов можно изменить расширение вручную, изменив имя файла с помощью клавиатуры.
 Это правильное решение, если из-за текущего расширения файла нельзя получить доступ к его содержимому (выводится сообщение об ошибке «неверный формат файла»):
Это правильное решение, если из-за текущего расширения файла нельзя получить доступ к его содержимому (выводится сообщение об ошибке «неверный формат файла»): - Компьютер использует расширения файлов, чтобы понять, с помощью какого программного обеспечения нужно открыть файл. Будьте осторожны при изменении расширений вручную и всегда сохраняйте резервную копию, прежде чем делать это;
- Перед тем, как изменить формат изображения, нужно понимать, что этот метод может привести к снижению качества изображения. Использование программного обеспечения для редактирования изображений, как правило, более подходящий метод.
- Сделайте расширение файла видимым. В зависимости от конкретных настроек, расширения файлов (три буквы после точки в имени файла) могут быть не видны для стандартного способа просмотра файлов. В операционной системе Windows можно настроить соответствующие параметры на вкладке «Вид» в разделе «Свойства папки». Он находится в разделе «Внешний вид и параметры персонализации».
 На Mac эти параметры задаются в разделе «Дополнительные установки поиска»:
На Mac эти параметры задаются в разделе «Дополнительные установки поиска»:
- Переименуйте файл. Кликните правой клавишей мыши по файлу изображения и выберите пункт «Переименовать». Удалите старое расширение и добавьте новое.
Например, если имя файла «myimage.png«, можно переименовать его в «myimage.jpg«, и с этого момента ваш компьютер будет видеть его как файл в формате «.jpg«.
Как изменить формат изображения на компьютере? «Paint» или «MS Paint» — это простая программа для просмотра и редактирования изображений, входящая в состав операционной системы Windows. Откройте PNG файл в Paint, а затем с помощью Файл> Сохранить как сохраните файл в формате JPG. Если вы работаете на Mac, можно использовать программу iPhoto. Откройте PNG файл в iPhoto, затем перейдите в Файл> Экспорт и выберите из списка JPG.
.avi — это формат видео, а jpeg — это формат изображений. Сначала нужно сделать снимок кадра видео во время воспроизведения, а затем сохранить изображение в формате jpeg.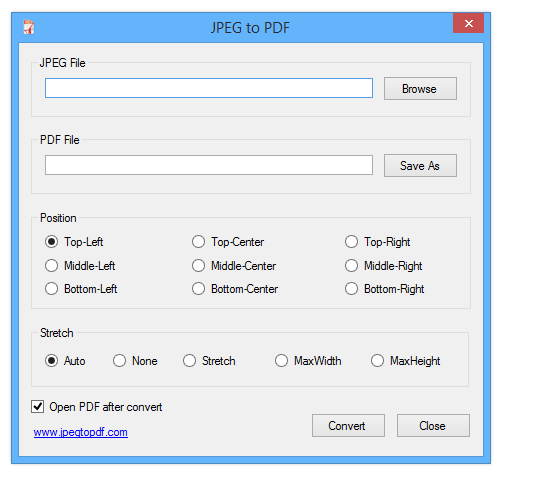
- Расширения .jpg и .jpeg означают то же самое и в современных операционных системах могут быть использованы как взаимозаменяемые. Это различие пошло из ранних стандартов некоторых систем, в которых было допустимо только расширение, состоящее из трех букв;
- Расширения файлов не чувствительны к регистру, хотя согласно общепринятой конвенции следует указывать их в нижнем регистре.
Не заменяйте оригинальное изображение — всегда создавайте его резервную копию или используйте метод «Сохранить как«.
Дайте знать, что вы думаете по данной теме статьи в комментариях. Мы очень благодарим вас за ваши комментарии, дизлайки, подписки, лайки, отклики!
JPG в PDF | Конвертер изображений в PDF
Конвертировать JPG в PDF
Надежная технология призывает конвертировать изображения в PDF
Помните времена, когда все было больше бумажной работы. Запись о компании или организации была доступна в виде набора файлов, поддерживаемых вручную. И, если в ситуации вам нужно было найти конкретные данные определенного времени, это была тяжелая работа! Не так ли? Однако времена изменились! Технология взяла нашу жизнь, и это было скрытое благословение. Резкие изменения в технологии и ее использование сделали нашу жизнь проще, чем когда-либо.
Резкие изменения в технологии и ее использование сделали нашу жизнь проще, чем когда-либо.
Ведение и ведение файловых записей теперь стало проще. Доступны различные форматы файлов, которые мы можем использовать в соответствии с нашими потребностями. Благодаря использованию новой и надежной технологии вы можете легко конвертировать изображения JPG в PDF, Word в PDF или JPG или наоборот. Канал связи заметно расширился за счет интернета. Вы можете загружать и просматривать картинки на рабочем столе или на мобильных телефонах; загружать фотографии в Интернете и делиться ими с кем угодно в любой точке мира. Тем не менее, передача и обмен фотографиями не всегда так весело и просто, как кажется. Несмотря на наличие интернета, существует несколько других факторов, которые могут помешать процессу.
Переносить или использовать файлы изображений не всегда просто из-за больших размеров файлов. Формат файла изображения также играет важную роль; Некоторые форматы лучше рекомендуются, чем другие, что позволяет нам использовать онлайн-конвертер фотографий в PDF, который вы можете использовать для преобразования нескольких файлов изображений в PDF-файлы, а также для более удобного обмена или использования.
Использовать наш конвертер фотографий в PDF очень просто!
Конвертировать JPG в PDF — не сложная процедура
Объединенная группа экспертов в области фотографии сокращенно обозначена как JPEG, а также известна как JPG. Обычно изображения хранятся в формате JPG или JPEG. Это формат файла изображения, наиболее широко используемый для хранения и отображения изображений. PDF, с другой стороны, является менее используемым форматом графических файлов, но более безопасным.
PG — это метод сжатия, который также известен как сжатие с потерями, поскольку он уменьшает размер файла, но, с другой стороны, это влияет на качество изображения. Вы можете открыть изображение JPG в Chrome, Microsoft Programs или Firefox. Преобразование формата JPG в другой формат файла очень распространено, но если вы хотите сохранить прежний исходный формат изображения, тогда никуда не переходите, просто нажмите на наш веб-сайт и перейдите в JPG TO PDF Converter Online.
Изменение размера и качества изображения не меняется, но когда мы говорим о PDF-файле, этот факт будет недействительным; даже если вы увеличите файл, изображения будут более четкими, но это не будет в случае JPG. Лучше использовать конвертер изображений в PDF, так как PDF имеет много преимуществ по сравнению с форматом JPG.
Лучше использовать конвертер изображений в PDF, так как PDF имеет много преимуществ по сравнению с форматом JPG.
Вам не нужно беспокоиться, если вам нужно конвертировать файл JPG в PDF, мы предлагаем вам этот онлайн-конвертер.
Преобразование изображения в PDF онлайн
Теперь легко
Это очень легко конвертировать файл JPG в PDF; если вы знаете, откуда и как вы должны это сделать. Мы здесь чтобы помочь вам! Наш конвертер JPG в PDF требует всего несколько простых шагов, чтобы сделать свое волшебство:
- Начните с посещения нашего веб-сайта https://www.duplichecker.com/
- Перейдите к категории PDF Converter Tools.
- На странице инструмента вы увидите варианты загрузки файла. Нажмите «Загрузить», чтобы выбрать изображение с рабочего стола. Кроме того, вы можете нажать «Выбрать из Dropbox» или «Выбрать из Google Диска».
- Когда файл загружен, нажмите кнопку «Преобразовать в PDF» и просто подождите, пока изображение в PDF выполнит свою работу.

- Когда файл загружен, нажмите кнопку «Преобразовать в PDF» и просто подождите, пока изображение в PDF выполнит свою работу.
Разве это не легко! Мы так и сказали. JPG TO PDF Convert Online не является техническим, и это преобразование поможет вам обеспечить конфиденциальность документа.
JPG в PDF Converter онлайн или PDF в JPG онлайн
Чтобы предотвратить появление пятен на изображениях и избежать потери ценного контента, просто посмотрите JPG в PDF Online, и вы увидите качество контента. С другой стороны, если вы хотите вернуться к предыдущему форматированию, у вас всегда есть возможность конвертировать PDF в JPG онлайн. Преобразование изображения в формат PDF является хорошим выбором, поскольку этот тип файла позволяет масштабировать его столько раз, сколько вы хотите, и будет выглядеть более четким, а не блочным.
Совет. Изображения JPEG на самом деле являются растровыми изображениями, и они будут помутняться при попытке увеличить файл, поэтому рекомендуется преобразовать их в PDF.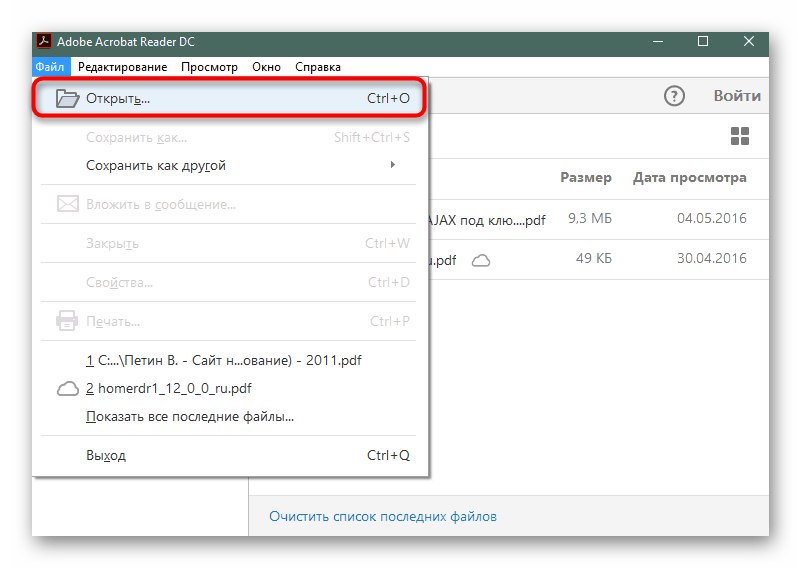
Тем не менее, PDF не всегда пригодится. Если вы планируете запустить веб-сайт и вам необходимо загрузить изображения, самое время конвертировать файлы JPG обратно в PDF. Изображения JPG лучше увеличивают скорость вашего сайта.
Выбор за вами, если вы беспокоитесь о безопасности и конфиденциальности изображений и не хотите, чтобы третьи лица вносили изменения в ваши файлы, тогда лучше придерживайтесь PDF. Но, если вы обмениваетесь файлами по электронной почте и вас не беспокоит скорость вашего интернета или использование, переходите на JPG.
Если вы хотите конвертировать JPG в PDF онлайн или PDF в JPG онлайн, мы предлагаем обе онлайн-утилиты на DupliChecker.
Как перевести jpg в pdf файл. Делаем из нескольких картинок один PDF файл
Сегодня попросили сохранить несколько jpg картинок в один pdf файл. Штатными средствами Windows это сделать не получиться. Недолго погуглив, я нашел отличную программу, которая создана именно для того чтобы перевести jpg в pdf файл, причем можно перевести как один файл, так и целую кучу.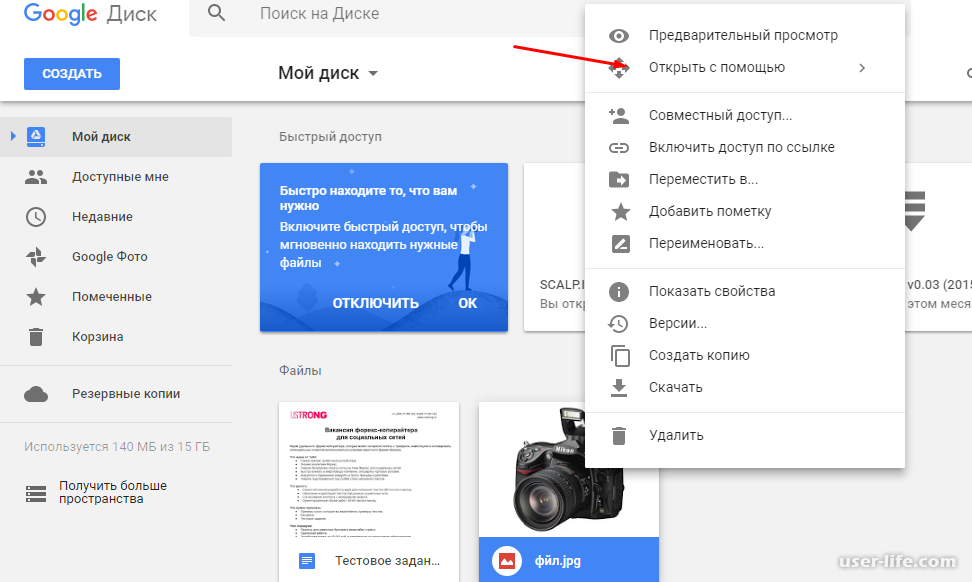
Самый главный плюс обозреваемой программы – она бесплатна, а для системного администратора, в компании которого пользуются только легальным ПО, это как бальзам на душу.
Программа для конвертации jpg в pdf называется image-to-pdf-converter-free скачать её можно с нашего сайта, по прямой ссылке:
Скачать image-to-pdf-converter-free (8,7 Mb)
После скачивания, устанавливаем программу и запускаем её. К сожалению интерфейс программы представлен только на английском языке, но это не страшно. В связи с тем что программа мало функциональна и интуитивно понятна, в ней разберется любой пользователь.
И так, после запуска, жмем на кнопку “Add” и добавляем изображения, которые нужно экспортировать в PDF
После выделяем все изображения (Ctrl+A)
и жмем кнопку “Convert“, в открывшемся окне нужно выбрать путь для сохранения файла и присвоить ему имя
После успешной конвертации, программа предложит вам открыть готовый файл
Вот список всех форматов, которые поддерживает данная программа:
|
|
|
|
Как видите, все форматы изображений возможно конвертировать в PDF. Если вам нужно обратное конвертирование, предлагаю почитать об этом в стате “Как перевести документ из pdf в jpg онлайн?”
Если вам нужно обратное конвертирование, предлагаю почитать об этом в стате “Как перевести документ из pdf в jpg онлайн?”
Интересные статьи по теме:
Как конвертировать формат CR2 с помощью Фотоконвертера
Сегодня речь пойдет о формате СR2. Безусловно, все у кого есть камера Canon знают, что это за формат и какие трудности могут возникнуть при работе с ним.
Формат CR2 – несжатое изображение, сохраненное с помощью цифрового фотоаппарата фирмы Canon. Изображение хранятся в том виде, в котором оно было отснято (данные полученные с матрицы c минимальной обработкой).
Главная проблема этого формата в том, что формат CR2 имеет большой размер (до 6 раз больше, чем JPEG) и работать с файлами в таком формате довольно не удобно. Главный вопрос – “Как открыть файл cr2”? Открывается он только в специальных программах, хранить и передавать тоже довольно проблематично.
Поэтому Фотоконвертер предлагает конвертировать CR2 в более доступные форматы изображений, например такие как JPEG, PNG или TIF. Это позволит быстро и просто просматривать и обрабатывать ваши фотографии.
Это позволит быстро и просто просматривать и обрабатывать ваши фотографии.
Сейчас мы рассмотрим, как перевести
.cr2 в .jpgВыбираем файл, который хотим преобразовать. Если у вас больше чем один файл, Фотоконвертер также может конвертировать файлы в пакетном режиме, просто добавьте все нужные файлы для преобразование в список.
Выбираем инструменты для редактирования фотографий. С помощью данной опции вы можете не только изменить размер, повернуть или обрезать изображение, но и добавить различные эффекты, отрегулировать яркость и контрастность ваших изображений.
Если вы профессиональный фотограф, для вас есть опция наложение водяных знаков, с помощью нее вы сможете защитить свои изображения от несанкционированного использования. Вы также можете выбрать размер, уровень прозрачности и расположение ваших водяных знаков. Использовать текст или информацию из EXIF.
Выбираем формат для конвертации. Можно перевести CR2 в JPG или другой удобный для вас формат.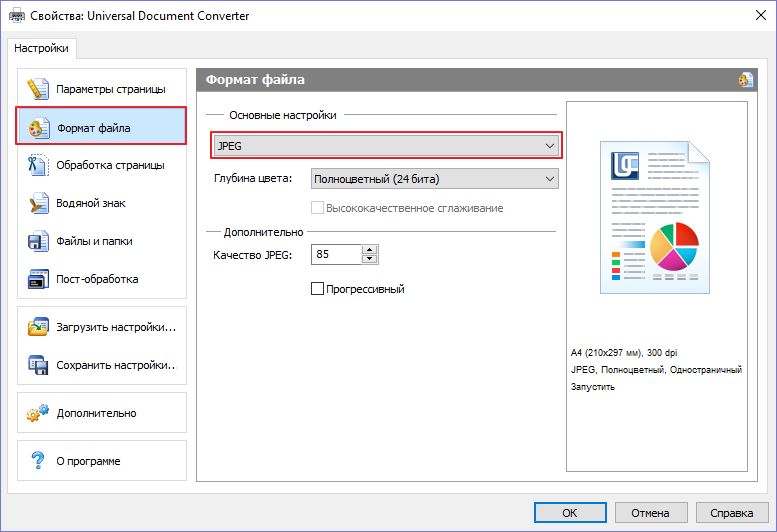 Жмем кнопку Старт и наслаждаемся уже готовыми изображениями буквально через 2 минуты!
Жмем кнопку Старт и наслаждаемся уже готовыми изображениями буквально через 2 минуты!
Вот так, буквально в несколько действий вы можете конвертировать cr2 в jpeg, tiff, png или другие форматы. Теперь ваши файлы откроются на любом устройстве и не займут много места.
Установить Фотоконвертер
Онлайн конвертация
Некоторые возможности Фотоконвертера можно попробовать онлайн. Выберите файлы или ZIP архивы для конвертации:
Интерфейс командной строки
Профессиональные пользователи могут использовать командную строку для конвертации и редактирования в ручном или автоматическом режиме. За дополнительными консультациями по использованию cmd интерфейса обращайтесь в службу поддержки пользователей.
Рассказать друзьям
Как преобразовать JPG в PDF
Если вам нужно превратить изображение JPG, например фотографию, в файл PDF, есть несколько способов сделать это. Один из самых простых — использовать веб-сайт (их много), на котором вы можете загрузить свое изображение (или набор изображений), превратить их в PDF-файл и загрузить его на свой компьютер.
Один из самых простых — использовать веб-сайт (их много), на котором вы можете загрузить свое изображение (или набор изображений), превратить их в PDF-файл и загрузить его на свой компьютер.
Этот и другие способы, которые мы вам покажем, бесплатны, и вам не нужно загружать или устанавливать какое-либо программное обеспечение, хотя вы можете предпочесть этот вариант, если вам нужен больший контроль над тем, как появляются изображения.
Как преобразовать JPG в PDF?
Вы можете не осознавать, но в Windows 10 есть все необходимое для работы. У него есть так называемый PDF-принтер. И это похоже на то, что он «печатает» любой документ в PDF-файлы.
Когда вы откроете настройки печати в приложении, которое может печатать, вы увидите список принтеров, в том числе один под названием Microsoft Print to PDF. (В списке может быть несколько принтеров PDF, особенно если у вас установлен Adobe Reader DC.)
Если вы выберете этот принтер вместо настоящего принтера, он сохранит файл в формате PDF на вашем жестком диске.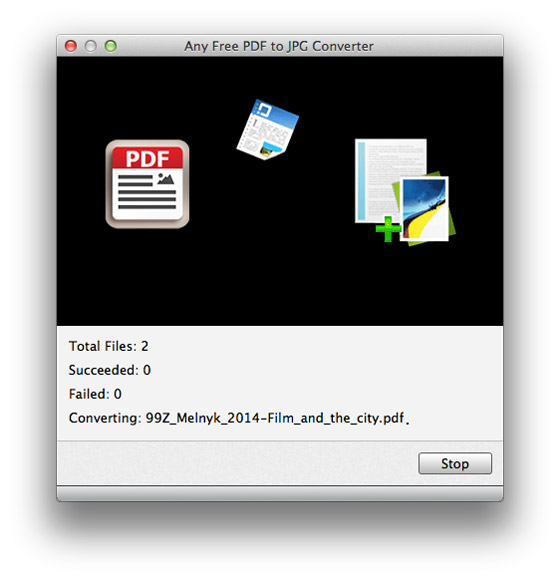 Вот как вы это делаете:
Вот как вы это делаете:
1. Откройте проводник Windows (ярлык Windows + E).
2. Найдите файлы JPG, которые вы хотите преобразовать в PDF. Вы можете выбрать несколько файлов, щелкнув и перетащив вокруг них прямоугольник или удерживая клавишу Ctrl на клавиатуре и щелкая каждый из них, который вам нужен.
Очевидно, что файлы должны находиться в одной папке, чтобы это работало.При выборе нескольких файлов JPG будет создан многостраничный документ PDF.
3. Теперь щелкните правой кнопкой мыши любой из выбранных файлов и выберите «Печать».
Откроется встроенный мастер печати изображений Windows. Здесь вам нужно сменить принтер с Microsoft Print на PDF. Если его нет в списке, установите Adobe Reader DC, как указано выше.
4. Вы можете использовать параметры, доступные в мастере, чтобы поместить несколько изображений на каждую страницу PDF-файла и даже изменить размер страницы с A4 на другой размер.
5. После настройки всех параметров щелкните Печать.
Вы увидите, как идет процесс печати, как если бы файл печатался в обычном режиме, но в конце появится окно с вопросом, где вы хотите сохранить PDF-файл. Вам также потребуется ввести имя файла.
Нажмите кнопку «Сохранить», и ваш PDF-файл будет создан, и его можно будет отправить кому угодно.
Как конвертировать JPG в PDF онлайн
Существует множество веб-сайтов, на которые вы можете загрузить свои файлы JPG и преобразовать их в один PDF.Или вы можете создать PDF-файл из одного изображения.
Все сайты работают одинаково. Здесь мы используем JPG2PDF. В отличие от некоторых из этих веб-сайтов, этот не имеет ограничения на размер файла и не ставит водяной знак на PDF-файлы. Другие варианты включают Eezzee и Smallpdf.
1. Щелкните ссылку выше, чтобы перейти на сайт, и либо перетащите файлы JPG, либо нажмите кнопку «Загрузить файлы».
2. Когда все ваши файлы будут загружены, нажмите кнопку КОМБИНИРОВАННАЯ, на которой действительно должно быть написано «Загрузить», поскольку это то, что она делает.
Возможно, вам придется отредактировать имя файла после его загрузки, поскольку по умолчанию используется jpg2pdf.pdf.
Статьи по теме для дальнейшего чтения
6 эффективных способов конвертировать JPG в PDF, о которых вы должны знать!
2021-06-25 21:45:28 • Отправлено в: Практическое руководство • Проверенные решения
Чтобы обеспечить нужное качество и размер, многие документы сохраняются в формате JPG или JPEG.Многие пользователи хотят преобразовать JPG в PDF , при этом наиболее важными факторами, которые следует учитывать, являются размер, ориентация и качество выходного файла PDF. Ниже мы перечислили некоторые инструменты конвертации JPG в PDF, включая PDFelement. Продолжаем читать.
Как конвертировать JPG в PDF с помощью PDFelement
PDFelement поддерживает преобразование JPG в PDF с помощью простых шагов с помощью функции «Создать».
Шаг 1. Откройте PDFelement
.После запуска нажмите кнопку «Создать PDF» в главном окне.
Шаг 2. Загрузите файл JPG
Во всплывающем окне вы можете просмотреть и выбрать файл JPG / JPEG на локальном диске и выбрать «Открыть».
Шаг 3. Преобразование JPG в PDF
После нажатия кнопки «Открыть» начнется процесс преобразования. Конвертированный PDF-файл откроется в этом конвертере, после чего вы сможете сохранить его как PDF-файл на своем компьютере.
Шаг 4. Отредактируйте недавно преобразованный PDF-файл (необязательно)
После преобразования JPG в PDF вам может потребоваться внести правки, например добавить водяной знак или отредактировать информацию.Вы также можете использовать функцию OCR, чтобы изменить PDF-файл на основе JPG, чтобы он был доступен для редактирования, чтобы вы могли свободно редактировать текстовое содержимое. Вы можете внести любые изменения с помощью PDFelement. Простой интерфейс без проблем проведет вас через весь процесс, вот этот бесплатный конвертер JPG в PDF.
Другой способ конвертировать файл JPG в PDF
Помимо редактирования, PDFelement также объединяет различные файлы PDF с созданным PDF в один документ. Вы также можете организовать свой PDF-файл, управляя страницами.Наконец, вы можете добавить пароль, чтобы предотвратить несанкционированный доступ к файлу PDF. После внесения этих изменений вы можете легко сохранить файл на свой компьютер.
Шаг 1. Откройте конвертер JPG в PDF
После запуска PDFelement нажмите кнопку «Файл» и выберите «Создать»> «Из файла», чтобы выбрать файл JPG / JPEG для открытия в PDFelement.
Шаг 2. Сохраните преобразованный файл PDF
Преобразованный файл PDF откроется немедленно. Вы сможете сохранить его прямо на локальном диске.
PDFelement действует как бесплатный конвертер JPG в PDF, а также как полноценная программа для создания и редактирования файлов PDF. Это кроссплатформенная программа, доступная как для пользователей Windows, так и для Mac OS X. Пользовательский интерфейс настолько прост, что даже новичок сможет легко использовать каждую функцию. Пользователи могут создавать файлы PDF из файлов JPG, а затем легко редактировать их сразу в том же программном обеспечении. Вы сможете изменить размер и ориентацию файла изображения с помощью PDFelement.
Пользовательский интерфейс настолько прост, что даже новичок сможет легко использовать каждую функцию. Пользователи могут создавать файлы PDF из файлов JPG, а затем легко редактировать их сразу в том же программном обеспечении. Вы сможете изменить размер и ориентацию файла изображения с помощью PDFelement.
Как конвертировать JPG в PDF в Windows
Существует также еще одна возможность конвертировать JPG в PDF в автономном режиме с помощью PDFelement, который использует функцию печати.
Шаг 1. Откройте JPG
Откройте файл JPG / JPEG с помощью средства просмотра фотографий Windows на своем устройстве.
Шаг 2. Распечатайте JPG
Нажмите кнопку «Печать» в файле JPG и выберите «Wondershare PDFelement» в качестве параметра принтера.
Шаг 3. Сохраните преобразованный файл PDF
PDFelement запустится автоматически, и преобразованный файл PDF будет открыт. После печати вы можете сохранить файл на свой компьютер.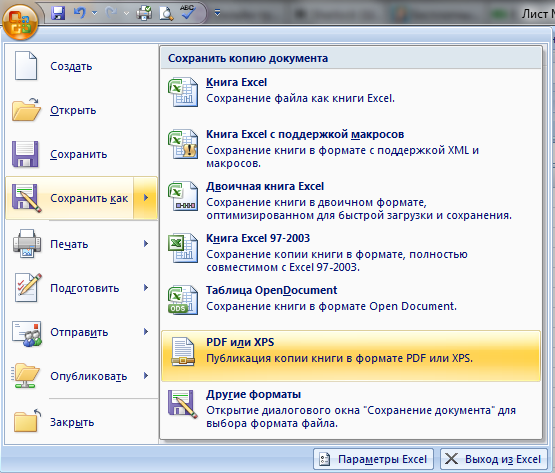
Преобразование нескольких JPG в PDF
Это программное обеспечение для преобразования JPG в PDF — PDFelement также позволяет конвертировать несколько файлов JPG в PDF.Ниже приведены инструкции по сохранению нескольких файлов JPG в PDF.
Шаг 1. Откройте PDFelement
.Установите и откройте PDFelement на своем компьютере. Затем нажмите кнопку «Объединить PDF» на вкладке «Главная» и выберите несколько файлов JPG для добавления в окно.
Шаг 2. Начните преобразование
После добавления нескольких файлов JPG в окно, вы можете нажать кнопку «Применить». Они будут преобразованы в документ PDF и открыты в программе. Затем вы можете сохранить файл на свой компьютер.
Как преобразовать файл JPG в PDF с помощью PDF Converter Pro
Wondershare PDF Converter Pro способен конвертировать практически любой файл в формат PDF. Пакетное преобразование позволяет конвертировать несколько файлов в один файл PDF. Вы также можете выбрать диапазон страниц для частичного преобразования. Интерфейс настолько прост, что вы можете использовать его без всякого обучения. Он также имеет расширенную функцию OCR для преобразования отсканированного PDF в редактируемый текст.
Интерфейс настолько прост, что вы можете использовать его без всякого обучения. Он также имеет расширенную функцию OCR для преобразования отсканированного PDF в редактируемый текст.
Шаг 1.Конвертер JPG в PDF Скачать
Сначала загрузите конвертер JPG в PDF. После запуска перейдите в «Файл в PDF», а затем нажмите кнопку «Добавить» в правом верхнем углу, чтобы добавить файлы JPG, которые вы хотите сохранить как PDF.
Шаг 2. Преобразование JPG в PDF
После добавления файлов JPG вы должны выбрать «Выходную папку» и просто щелкнуть «Преобразовать», чтобы начать преобразование JPG в PDF. За считанные секунды вы можете получить высококачественный PDF-файл.
СКАЧАТЬ БЕСПЛАТНО СКАЧАТЬ БЕСПЛАТНОДругой конвертер JPG в PDF
1.Симпатичный PDF
Cute PDF — это конвертер JPG в PDF для Windows. По сути, это расширение про-версии конвертера, которое позволяет различным пользователям конвертировать файлы изображений в файлы PDF.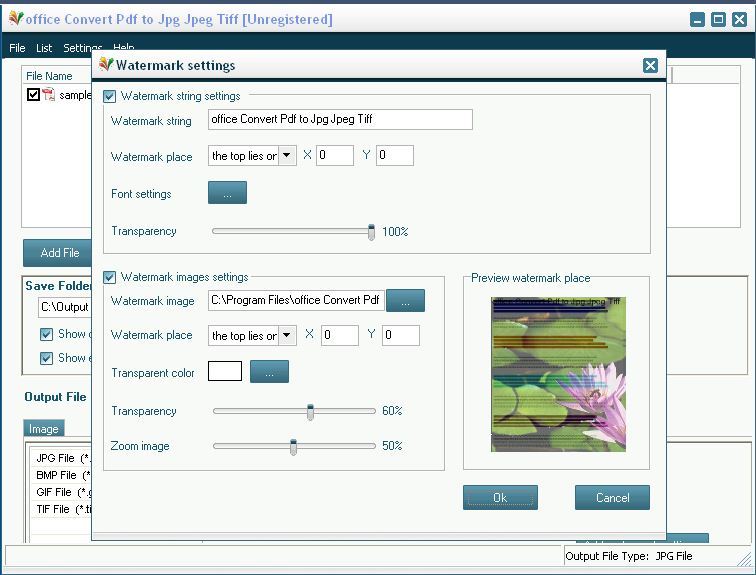 Преимущество использования этого программного обеспечения заключается в том, что вам не придется устанавливать какие-либо вредоносные программы во время установки программного обеспечения в вашей программе Windows, а выходной файл не имеет водяных знаков. Однако процесс преобразования JPG очень длительный и может быть слишком сложным для новичков.
Преимущество использования этого программного обеспечения заключается в том, что вам не придется устанавливать какие-либо вредоносные программы во время установки программного обеспечения в вашей программе Windows, а выходной файл не имеет водяных знаков. Однако процесс преобразования JPG очень длительный и может быть слишком сложным для новичков.
2. PDF Suite Pro
PDF Suite Pro — это еще один базовый инструмент для преобразования PDF-файлов из JPG в PDF, который обеспечивает хорошую поддержку для простых задач редактирования и преобразования. Он может работать с шестью языками, что очень полезно. Если вы также ищете онлайн-конвертер JPG в PDF, перейдите по ссылке.
Загрузите или купите PDFelement бесплатно прямо сейчас!
Загрузите или купите PDFelement бесплатно прямо сейчас!
Купите PDFelement прямо сейчас!
Купите PDFelement прямо сейчас!
Как конвертировать JPG в PDF с помощью Adobe Acrobat и его альтернативы
Хотите напечатать четкое изображение с указанным качеством? Вот возможность распечатать живое изображение, соблюдая все стандарты.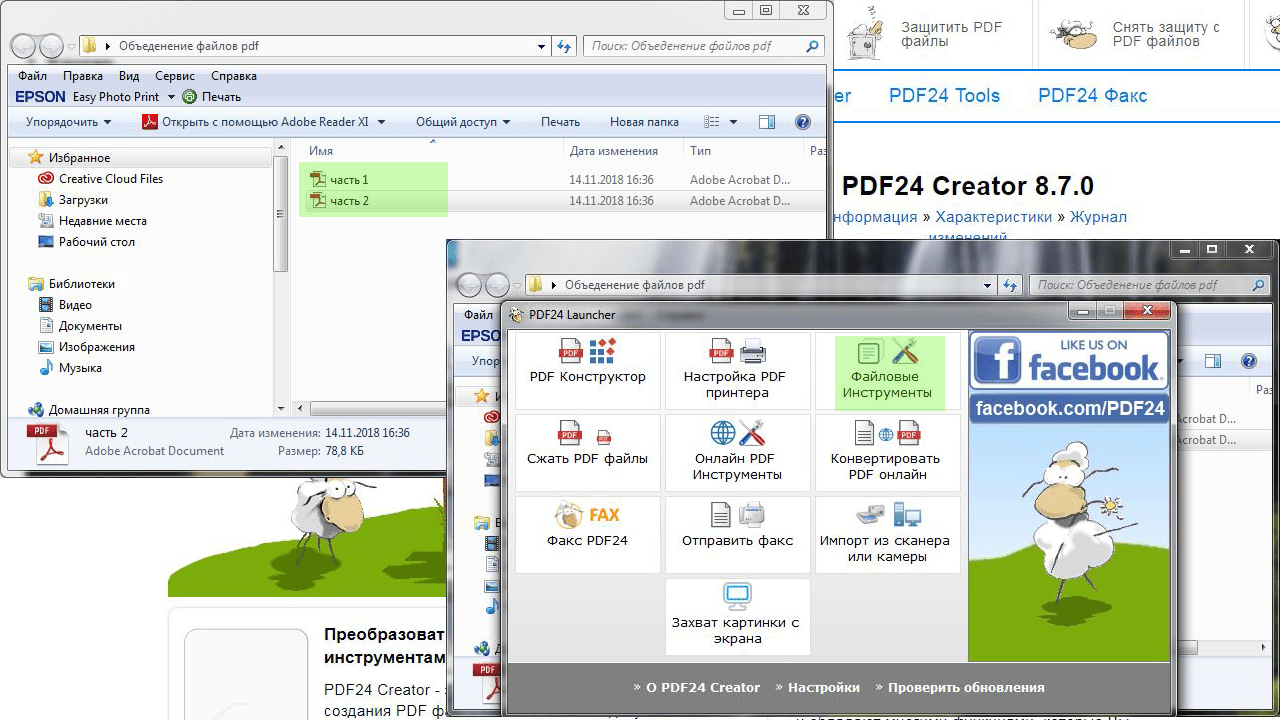 Изображения, хранящиеся в формате JPG, могут казаться четкими на экране, но когда дело доходит до печати, они теряют свое качество. Чтобы предотвратить потерю разрешения, мы должны выбирать лучшее программное обеспечение. Adobe Acrobat, как известно, является одним из лучших вариантов для преобразования JPG в формат PDF. В этой статье мы покажем вам, как легко конвертировать JPG в PDF в Adobe Acrobat и с помощью альтернативы — PDFelement Pro.
Изображения, хранящиеся в формате JPG, могут казаться четкими на экране, но когда дело доходит до печати, они теряют свое качество. Чтобы предотвратить потерю разрешения, мы должны выбирать лучшее программное обеспечение. Adobe Acrobat, как известно, является одним из лучших вариантов для преобразования JPG в формат PDF. В этой статье мы покажем вам, как легко конвертировать JPG в PDF в Adobe Acrobat и с помощью альтернативы — PDFelement Pro.
Часть 1. Как конвертировать JPG в PDF в Adobe Acrobat
Формат JPG часто используется на веб-сайтах.Формат JPG — лучший вариант, поскольку он управляет сжатием файлов. Однако пока он будет сжат и сохранен, его качество будет потеряно. Вроде бы трудно восстановить качество. Поэтому лучше конвертировать JPG в формат PDF. Вы должны быть уверены в выборе программного обеспечения, чтобы сделать это преобразование. Adobe Acrobat — лучший выбор для преобразования JPG в формат PDF. Большинство пользователей скачивают и используют Adobe Acrobat для преобразования JPG в файл PDF. После того, как вы загрузите Adobe, конвертация станет бесплатной в течение длительного времени.Шаги по преобразованию JPG в PDF в Acrobat следующие:
После того, как вы загрузите Adobe, конвертация станет бесплатной в течение длительного времени.Шаги по преобразованию JPG в PDF в Acrobat следующие:
Шаг 1. Запустите Adobe Acrobat.
Загрузите и установите этот конвертер Adobe JPG в PDF. Запустите, чтобы использовать его. Вы увидите домашнюю страницу Adobe, как показано на скриншоте ниже.
Шаг 2. Конвертируйте JPG в PDF в Acrobat.
Теперь вы можете открыть Adobe Acrobat и нажать кнопку « File ». Выберите параметр « Create » или выберите « Tools » после открытия конвертера Adobe JPG в PDF и выберите « Create PDF ».
Выберите файл JPG на локальном компьютере или в другом поддерживаемом месте и нажмите кнопку « Открыть » или « Создать », чтобы преобразовать JPG в PDF напрямую с помощью Acrobat. После этого перейдите к файлу «, », затем выберите « Сохранить », чтобы сохранить PDF-файл в место назначения.
Часть 2.
 Преобразование JPG в PDF с помощью альтернативы Adobe Acrobat
Преобразование JPG в PDF с помощью альтернативы Adobe AcrobatМы все знаем об Adobe, однако мы хотели бы познакомить вас с одной из лучших альтернатив Adobe Acrobat для преобразования JPG в PDF, которая называется PDFelement ProPDFelement Pro.С помощью этой альтернативы Adobe Acrobat вы можете легко конвертировать JPG в файл PDF.
Шаг 1. Импортируйте файлы JPG в программу.
Загрузите и запустите PDFelement Pro. Перейдите к « Create PDF », выберите файлы JPG на своем компьютере и нажмите « Open », чтобы с легкостью преобразовать JPG в PDF с помощью альтернативы Adobe Acrobat — PDFelement Pro. Или вы можете перетащить файлы JPG в PDFelement Pro, чтобы напрямую открывать файлы JPG как PDF.
Шаг 2.Редактировать файлы JPG (необязательно)
Перед сохранением этого PDF-файла после преобразования вы также можете отредактировать этот PDF-файл с изображением. Нажмите кнопку « Perform OCR » или выберите « Convert »> « OCR » и следуйте инструкциям по загрузке библиотеки OCR, если вы впервые используете эту функцию.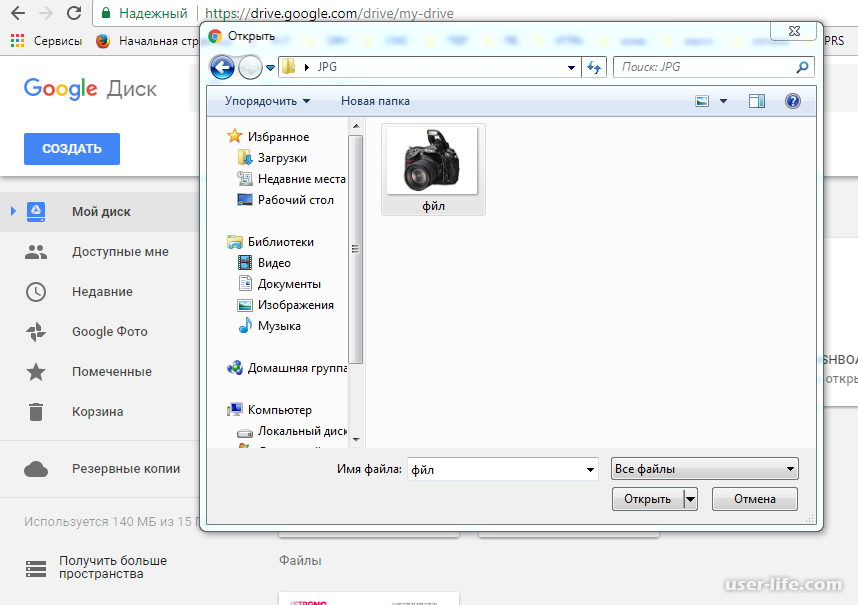 После успешной загрузки OCR выберите правильный язык для текстов файлов изображений и начните выполнять OCR. Текст в файлах изображений PDF можно редактировать после выполнения.
После успешной загрузки OCR выберите правильный язык для текстов файлов изображений и начните выполнять OCR. Текст в файлах изображений PDF можно редактировать после выполнения.
Нажмите « Редактировать », и вы сможете редактировать тексты напрямую, вставлять изображения, тексты или ссылки в PDF-файл.
Чтобы выделить текст, нажмите « Комментарий », после чего вы получите соответствующие параметры. Кроме того, в меню « Комментарий » вы можете добавить текст, зачеркнуть, добавить фигуры, добавить штамп, а также добавить заметку.
Шаг 3. Сохраните файлы PDF
Наконец, перейдите к « Файл »> и « Сохранить » или « Сохранить как », чтобы сохранить файлы PDF после преобразования JPG в PDF с помощью альтернативы Adobe Acrobat — PDFelement Pro.
Видео о том, как конвертировать JPG в PDF
Часть 3.
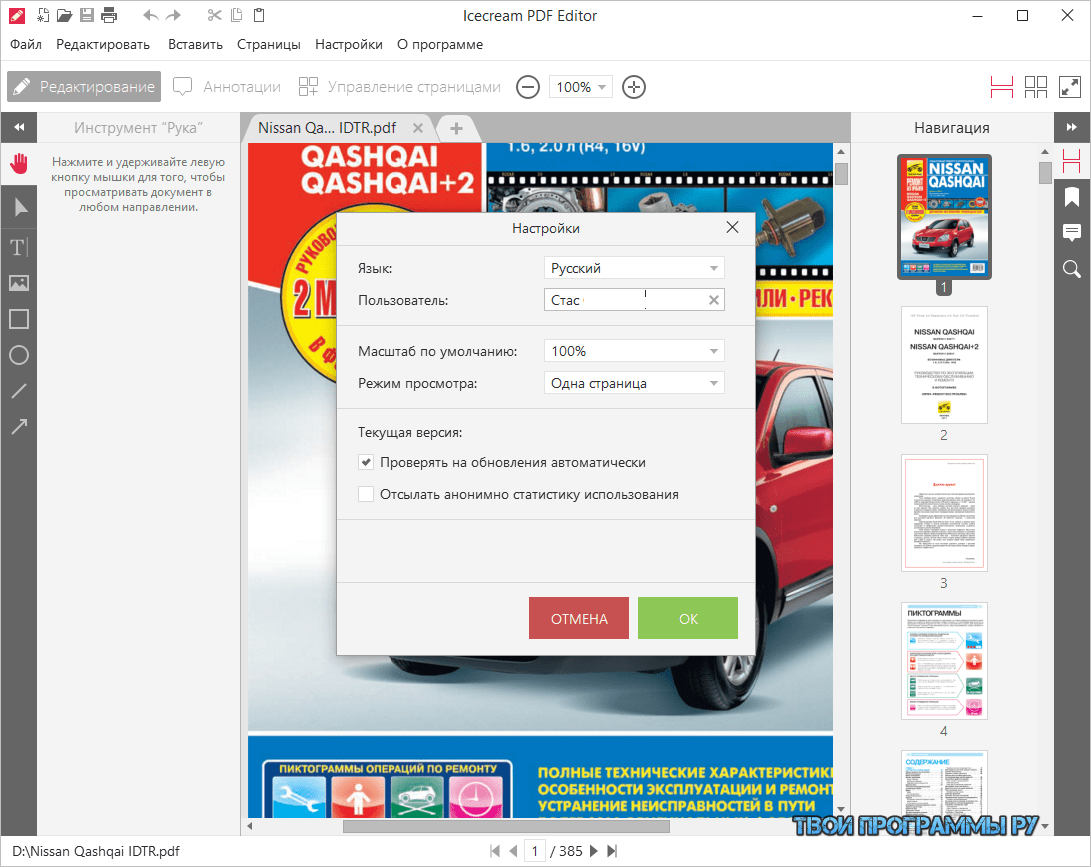 Сравните Adobe Acrobat с PDFelement Pro
Сравните Adobe Acrobat с PDFelement ProПредметы | PDFelement Pro | Adobe Acrobat |
|---|---|---|
| Цена | Это намного доступнее.Годовая лицензия: стандартная — 69 долларов, профессиональная — 129 долларов. Бессрочная лицензия: стандартная — 79 долларов, профессиональная — 159 долларов. | Имеется только годовая лицензия. Стандартный стоит от 155,88 до 275,88 долларов в год, а Pro — от 179,88 до 299,88 долларов в год. Разница в цене зависит от того, как вы платите. |
| Конвертация PDF | Конвертируйте файлы PDF в другие популярные форматы файлов и конвертируйте файлы PDF в пакетном режиме. | Конвертируйте файлы PDF в большинство форматов. |
| Создание PDF | Создавайте PDF из Word, PPT, Excel и других форматов файлов. С легкостью создавайте заполняемые PDF-формы. | Легко создавайте PDF-файлы в Adobe. |
| Скорость бега | Скорость бега довольно высокая. Он преобразует JPG в PDF за несколько шагов. | Преобразование файла JPG в PDF занимает менее получаса. |
| Система поддержки | Windows / Mac | Windows, Mac, Macintosh и UNIX. Std может работать только в версии для Windows. |
| Пользовательский интерфейс | Он имеет неограниченные возможности, чтобы помочь клиентам. Пользователи могут почувствовать простоту процесса преобразования файлов с PDFelement Pro. Он имеет удобные функции. | Это позволяет пользователю легко конвертировать JPG в файл PDF. Но новым пользователям непросто найти все его функции. |
| Обслуживание клиентов | Пользователи могут решить свои вопросы в любое время. Это обеспечивает удобный вариант выбора способа оплаты. | Он имеет возможность обслуживания клиентов 24 часа в сутки. Его очень легко скачать и легко использовать. |
Как конвертировать JPG в PDF (Конвертировать JPEG в PDF)
Бесплатное программное обеспечение для конвертации JPG / JPEG в PDF
Загрузите нашу бесплатную программу Конвертер JPG в PDF (570 КБ, версия 1.01) для пакетного преобразования JPG в PDF и JPEG в PDF. Программное обеспечение работает с Microsoft Windows 7, Windows Vista и Windows 8.
Как конвертировать JPEG / JPG в PDF1. Поместите все изображения JPEG / JPG, которые вы хотите преобразовать в PDF, в папка,
2. Выберите одно или несколько изображений, которые нужно преобразовать в PDF, и щелкните правой кнопкой мыши свой наведите указатель мыши на любое изображение, а затем появится меню, выберите Печать
3.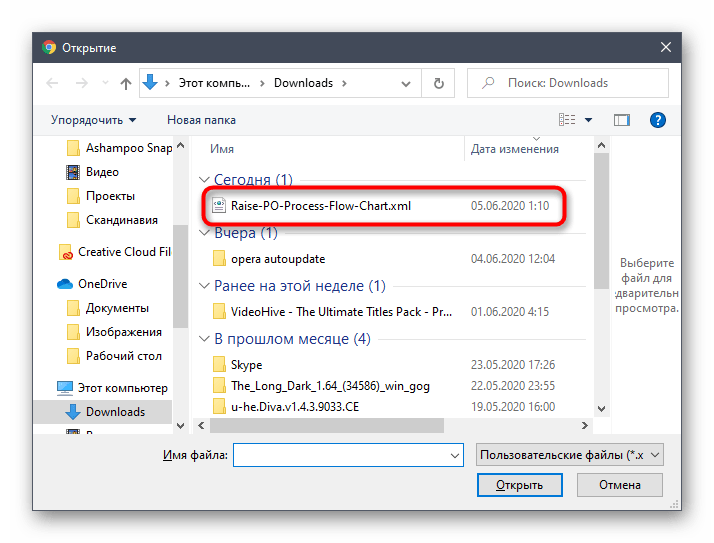 Появится следующий мастер печати, и вам будет предложено выбрать
принтер, размер бумаги и качество изображения. Чтобы преобразовать ваши изображения в Adobe
PDF, вам необходимо выбрать Virtual PDF Printer в
список принтеров.Если у вас нет Virtual PDF Printer в вашем списке принтеров, загрузите и установите программное обеспечение Virtual PDF Printer. Если вы используете Windows 7, рекомендуется загрузить программное обеспечение PDF Printer для Windows 7 и распечатать на PDF Printer , чтобы получить более качественные PDF-файлы. Пользователям Windows 8 необходимо загрузить и установить программное обеспечение PDF Printer для Windows 8.
Появится следующий мастер печати, и вам будет предложено выбрать
принтер, размер бумаги и качество изображения. Чтобы преобразовать ваши изображения в Adobe
PDF, вам необходимо выбрать Virtual PDF Printer в
список принтеров.Если у вас нет Virtual PDF Printer в вашем списке принтеров, загрузите и установите программное обеспечение Virtual PDF Printer. Если вы используете Windows 7, рекомендуется загрузить программное обеспечение PDF Printer для Windows 7 и распечатать на PDF Printer , чтобы получить более качественные PDF-файлы. Пользователям Windows 8 необходимо загрузить и установить программное обеспечение PDF Printer для Windows 8.
4. По умолчанию вы получаете Full Page Photo (т.е. одно изображение для каждой страницы PDF) в выходной файл PDF.Вы можете организовать два изображений на страницу PDF или четыре изображения на страницу или даже больше изображений на страницу, выбрав макет из списка макетов справа столбец Мастера печати,
5. После подтверждения того, что это виртуальный принтер PDF, размер бумаги
один из ваших предпочтений, просто нажмите кнопку Печать , чтобы
Продолжать. Вам будет предложено указать выходной PDF-файл,
После подтверждения того, что это виртуальный принтер PDF, размер бумаги
один из ваших предпочтений, просто нажмите кнопку Печать , чтобы
Продолжать. Вам будет предложено указать выходной PDF-файл,
6.Здесь мы указываем имя выходного PDF как Album2011.PDF , а место назначения — Library \ Documents в Windows 7 и Windows 8. Печать Мастер начинает преобразование изображений JPEG / JPG в PDF сейчас с прогрессом бар в качестве индикатора.
(Одна страница PDF, одна фотография)
(Одна страница PDF, 12 изображений)
7.Когда преобразование завершится, вы получите выходной файл PDF Alubm2011.PDF ,
8. Дважды щелкните файл PDF с результатами, и он откроется в Adobe. Читатель,
Другой способ преобразования изображения JPEG / JPG в PDF
1. Запустите программное обеспечение для обработки графики (здесь мы берем Microsoft Краска как пример)
2. Откройте документ с изображением в формате JPEG
Откройте документ с изображением в формате JPEG
3.Выберите в главном меню «Файл» -> «Печать»
4. Выберите принтер « Virtual PDF Printer »
5. Если вам нужно настроить создание PDF-файлов параметры, щелкните Кнопка «Недвижимость» справа
6. Нажмите «ОК»
7. В появившемся диалоговом окне укажите папку и имя файла PDF. документ будет сформирован
8. Поздравляем! Вы конвертировали JPEG в PDF и / или JPG в PDF-документ прямо сейчас.
ПРИМЕЧАНИЕ. Выше показано, как сохранять изображения в формате PDF, а диалоговое окно «Сохранить как PDF» может отличаться от Microsoft Windows 10. Виртуальный принтер PDF поддерживает форматы JPEG, JPG, JPE, J2K и JPEG2000.
Приведенные выше инструкции применимы, когда вы должны конвертировать JPG в PDF на
Microsoft Windows 10, Windows 8.1, Windows 8, Windows 7, Windows Server 2012, Windows Server 2016 и Windows Server 2019 (64-разрядная и 32-разрядная версии).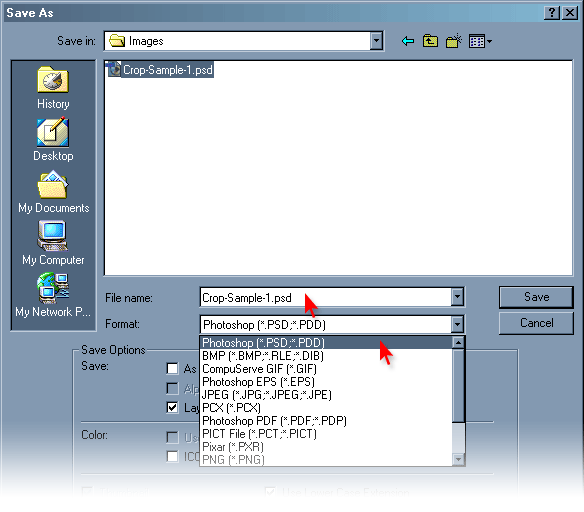
Все наше программное обеспечение не содержит вирусов и троянских программ, все ссылки для скачивания взяты из надежных источников.
(C) 2000-2021 Wondersoft Все права сдержанный.
Convert JPG to PDF Free — Бесплатная программа для просмотра PDF-файлов с открытым исходным кодом и PDF-принтер
PDFlite можно использовать для преобразования JPG в формат PDF. Просто откройте файл JPG в программе просмотра или в редакторе и выберите печать с использованием PDFlite в качестве принтера. Конвертировать JPG в PDF бесплатно!Конвертируйте JPG в PDF совершенно бесплатно!
PDFLite — Характеристики
Конвертер PDF
PDFlite можно использовать для преобразования любого документа или изображения в файл PDF.Просто выберите PDFLite в качестве принтера, чтобы конвертировать любые файлы в PDF всего за 3 простых шага; Файл-Печать-Сохранить.
Читатель PDF
Simple clean и lite чтение документов PDF и книг PDF в нашем программном обеспечении.
 Просто скачайте и откройте файл PDF и прочтите его. Мы бесплатная альтернатива Adobe!
Просто скачайте и откройте файл PDF и прочтите его. Мы бесплатная альтернатива Adobe!Принятые преобразования
PDFLite поддерживает преобразование следующих форматов: word, mobi, jpeg, jpg, html, cbr, png, pub, DjVu, xps, chm, gif, tif, excel, wps, ppt, epub, iText, lit и многие другие!
Установка PDFlite
При нажатии кнопки загрузки начинается установка InstallIQ ™, которая управляет установкой PDFlite.Выучить больше.
Вам может быть предложено установить диспетчер сопоставления файлов. Нажмите сюда, для получения дополнительной информации.
Вам может быть предложено установить панель инструментов Yahoo.
Как конвертировать JPG в PDF?
Откройте файл JPG, который вы хотите преобразовать, в стандартном средстве просмотра файлов или редакторе. Теперь выберите печать. Выберите PDFlite в качестве принтера и нажмите «Печать». Теперь вы получите возможность сохранить файл PDF. Поздравляем, вы преобразовали файл JPG в документ PDF.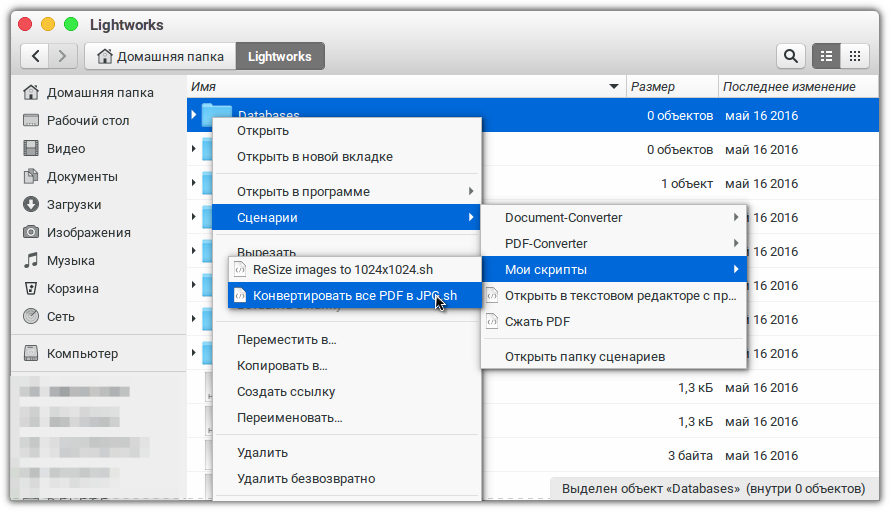 Вы можете сделать это с помощью любого просмотрщика файлов, у которого есть функция печати.
Вы можете сделать это с помощью любого просмотрщика файлов, у которого есть функция печати.
Вот наглядная демонстрация того, как конвертировать изображения в PDF за 3 простых шага:
1) Откройте изображение в программе просмотра фотографий Windows и нажмите кнопку Печать на его панели инструментов.
2) Выберите PDFLite в качестве принтера и выберите печать.
примечание: Вы можете дальше редактировать настройки печати, выбрав «Параметры» и «Свойства принтера», затем «Дополнительно».
3) Назовите файл, сохраните его и откройте новый документ PDF!
Расширение подключаемого модуля Viewer для веб-браузеров
Мы представили плагин для веб-браузера для Google Chrome, Firefox и Safari, который позволяет вам читать и просматривать файлы PDF и CBR в вашем браузере. Он прост в использовании и устанавливается по умолчанию. К сожалению, это работает только в версиях Google Chrome, Mozilla Firefox и Safari для Microsoft Windows.
К сожалению, это работает только в версиях Google Chrome, Mozilla Firefox и Safari для Microsoft Windows.
Поддерживаемые форматы
PDFlite может читать PDF, XPS, DjVu, формат Comic Book CBR и архивный формат Comic Book: CBZ.Все эти файлы также можно открыть в подключаемом модуле браузера.
Системные требования
Работает в Windows 7, Windows XP и Windows Vista
шагов для преобразования изображения JPG в PDF в Windows Easy Way
Windows — одна из наиболее часто используемых операционных систем, помогающая миллионам людей тем или иным образом.
И Microsoft Office больше всего подходит для всех, люди используют Microsoft Word, Excel, PowerPoint и т. Д. Для составления отчетов или презентаций, так как их можно легко редактировать и вносить изменения в любое время.
- Выберите изображение JPG
Windows — одна из самых простых платформ для преобразования JPG в PDF. Например, если вы работаете в MS Word, у вас может быть несколько стилей шрифтов, которые вы хотите использовать, но если они недоступны в другой системе, шрифт автоматически изменится на базовый. Но если вы конвертируете его в PDF, он не изменится, и вы сможете распечатать его из любой системы. То же самое и с файлами JPG. Поскольку существуют различные расширения изображений, такие как JPG, jpeg, png и т. Д.вы можете не знать, как файл откроется в другой системе.
Но если вы конвертируете его в PDF, он не изменится, и вы сможете распечатать его из любой системы. То же самое и с файлами JPG. Поскольку существуют различные расширения изображений, такие как JPG, jpeg, png и т. Д.вы можете не знать, как файл откроется в другой системе.
- Нажмите в меню «Пуск» на своем ПК или ноутбуке и откройте «Фото». Вы не можете найти его, выполните поиск в строке поиска, а затем откройте приложение. После открытия он покажет вам все изображения, хранящиеся в вашей системе. Если в вашей системе установлена более старая версия операционной системы, вы можете найти ее на картинках. Кроме того, вы можете напрямую открыть соответствующую папку, в которой вы сохранили изображения JPG.
- Если вы работаете с фотографиями, нажмите «Выбрать» в правом верхнем углу экрана.И выберите изображения, которые нужно преобразовать в PDF. И если вы открыли папку, выберите изображения, нажав ctrl и щелкнув изображения.
- Работа с файлами PDF
. файл изменяется автоматически из-за различных системных переменных и установленных пакетов.
файл изменяется автоматически из-за различных системных переменных и установленных пакетов.
- Теперь щелкните значок печати в правом верхнем углу, если изображения открываются на фотографиях. Если изображения выбраны в папке, щелкните правой кнопкой мыши по экрану, откроется всплывающее меню, нажмите на печать.
- Теперь измените параметр принтера с «Нет» или «Выбран принтер» на «Microsoft Print to PDF» или «Adobe PDF» в раскрывающемся меню.
- Выберите подходящий макет, ориентацию, т. Е. Книжную или альбомную, размер страницы и поля, и нажмите «Печать».
- Теперь откроется окно для сохранения файла, укажите желаемое имя и местоположение файла и сохраните его.
Именно так ваш JPG конвертируется в PDF. Это действительно просто и не займет у вас много времени.
СОВЕТЫ
Хотя в наши дни каждая система имеет встроенное программное обеспечение для открытия всех основных типов файлов, но PDF всегда лучше. Также, если вы составляете отчет с изображениями, тогда PDF — лучший формат для печати. Но если вам интересно, мы знаем, как конвертировать офисные документы MS в формат Portable Document, но способы конвертировать JPG в один.
Но если вам интересно, мы знаем, как конвертировать офисные документы MS в формат Portable Document, но способы конвертировать JPG в один.
► Воспроизвести
Как преобразовать файл из JPG в PDF?
Выполните следующие простые шаги, чтобы превратить файл изображения , такой как файл PNG или JPG , в PDF :
- Нажмите кнопку «Выбрать файл » вверху или перетащите и перетащите файл в зону перетаскивания.
- Выберите файл изображения , который вы хотите преобразовать в PDF .
- После загрузки Acrobat автоматически преобразует файл в .
- Загрузите новый PDF или войдите в систему, чтобы поделиться им.
Могу ли я сделать снимок и преобразовать его в PDF?
Вы, , можете преобразовать изображения (jpeg, png, gif, bmp, jpg) в файлы PDF с помощью конвертера PDF . Просто откройте изображение в средстве просмотра, нажмите «Печать» и выберите принтер PDF , чтобы преобразовал изображение в PDF .
Как сохранить изображение в формате PDF на вашем компьютере?
Откройте образ на своем компьютере .Перейдите в Файл> Печать или воспользуйтесь сочетанием клавиш Command + P. В диалоговом окне «Печать» выберите раскрывающееся меню PDF и выберите Сохранить как PDF . Выберите имя для нового PDF и выберите Сохранить .
Как бесплатно сохранить изображение в формате PDF?
Если вы используете Windows 10, откройте файл JPG и дайте команду печати, например Ctrl + P. В настройках принтера выберите Microsoft Print на PDF . Проверьте размер фото и подгоните его под PDF > щелкните «Печать».На следующей странице введите имя файла> выберите место, где вы хотите сохранить файл> нажмите сохранить .
Как преобразовать JPEG в PDF на Google Диске?
Если вы хотите преобразовать физических документов в PDF , перейдите в мобильное приложение Google Drive и нажмите «+» в правом нижнем углу.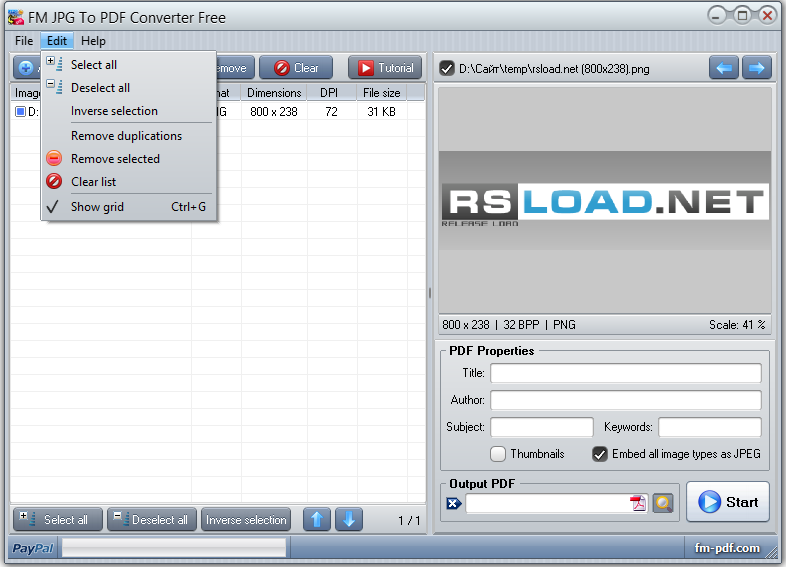 Нажмите на опцию, которая называется сканировать и сделать снимок документа с помощью камеры вашего телефона. Как только вы закончите, нажмите «Готово», и документ будет преобразован и сохранен как PDF в вашем хранилище Google Drive .
Нажмите на опцию, которая называется сканировать и сделать снимок документа с помощью камеры вашего телефона. Как только вы закончите, нажмите «Готово», и документ будет преобразован и сохранен как PDF в вашем хранилище Google Drive .
Как превратить изображение в PDF в Google Classroom?
Как сохранить PDF-файл на Google Диск?
Войдите в свою учетную запись Google . Выберите документ, который вы хотите загрузить, как PDF , и откройте его. Перейдите в «Файл», затем нажмите «Загрузить как» и, наконец, выберите « PDF Document». Он должен загрузиться в папку «Загрузки», или у него будет возможность сохранить в нужную папку.
Как преобразовать PDF в Google Диск?
Щелкните правой кнопкой мыши файл PDF в списке файлов и выберите «Открыть с помощью> Google Docs».Файл PDF — это преобразованный в документ Google , содержащий редактируемый текст. Обратите внимание, что версия файла Google Docs все еще имеет расширение. pdf на нем, поэтому файлы в списке будут иметь одно и то же имя.
pdf на нем, поэтому файлы в списке будут иметь одно и то же имя.
Как преобразовать PDF в заполняемую форму?
Как создать заполняемый PDF файл :
- Откройте Acrobat: щелкните вкладку «Инструменты» и выберите «Подготовить форму ».
- Выберите файл или отсканируйте документ: Acrobat автоматически проанализирует ваш документ и добавит в форму полей.
- Добавить новую форму поля: используйте верхнюю панель инструментов и настройте макет с помощью инструментов на правой панели.
- Сохраните заполняемый PDF-файл :
Можно ли преобразовать PDF в Word на Google Диске?
После открытия Google Drive выберите «Загрузить файлы…» в раскрывающемся меню «Мой Drive ». Затем выберите файл PDF на жестком диске , который вы хотите преобразовать в документ Microsoft Word .Когда вы открываете с помощью Google Docs, файл PDF будет преобразован в документ Google .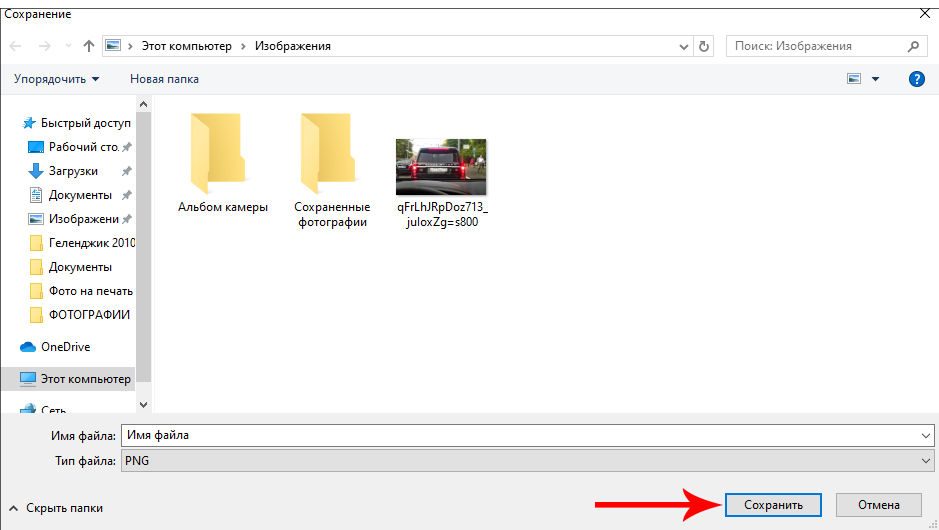
Могу ли я преобразовать PDF в Word?
Откройте файл PDF в Acrobat DC.Щелкните инструмент «Экспорт PDF » на правой панели. Выберите Microsoft Word в качестве формата экспорта, а затем выберите « Word Document». Нажмите «Экспорт». Если ваш PDF содержит отсканированный текст, Acrobat Word converter автоматически выполнит распознавание текста.
Как скопировать и вставить из PDF?
Откройте документ PDF в Reader. Выберите «Правка»> « Скопировать файл в буфер обмена». Содержимое скопировано в буфер обмена. В другом приложении выберите Правка> Вставить в , вставьте содержимое , скопированное с .
Как открыть PDF-файл в Word 2010?
Как бесплатно преобразовать PDF в редактируемый документ Word?
Как преобразовать в PDF в Word в Интернете
- Нажмите кнопку «Выбрать файл» вверху или перетащите PDF в зону перетаскивания.

- Выберите PDF , который вы хотите преобразовать в формат файла DOCX.
- Смотрите, как Acrobat автоматически конвертирует файл.
- Загрузите преобразованный документ Word или войдите в систему, чтобы поделиться им.
Как разблокировать файл PDF?
Как разблокировать PDF для снятия защиты паролем:
- Откройте PDF в Acrobat.
- Используйте инструмент « Разблокировать »: выберите «Инструменты»> «Защитить»> «Зашифровать»> «Снять защиту».”
- Удалить защиту: параметры различаются в зависимости от типа защиты паролем, прикрепленного к документу .
Вам нравится эта статья?
Как конвертировать изображение в PDF: JPG в PDF
JPG в PDF
Две выгоды:
- вы можете сжать файл PDF, тем самым достигнув меньшего размера файла, чем JPG, и при этом будет сохранено исходное качество файла в формате PDF, чего нельзя сказать о JPG.

- Кроме того, вы можете захотеть преобразовать файлы изображений в PDF, потому что многие отсканированные страницы часто сохраняются в формате JPG, который не предназначен для чтения.
- Загрузите конвертер изображения в изображение в PDF от DLM Infosoft из Google Play.
- После установки приложения откройте it> на главном экране коснитесь значка + внизу> выберите файл JPG , который вы хотите преобразовать.
- Сделав выбор, коснитесь значка PDF в правом верхнем углу> введите данные PDF> коснитесь ОК .
- Ваш новый PDF-файл будет сохранен в телефоне. Хотя в этом приложении есть раздражающая реклама, оно отлично справляется со своей задачей.
Этот метод позволит вам сделать это на вашем Mac или Windows без необходимости установки стороннего приложения.
- Если вы используете компьютер Mac, откройте файл JPG в Preview .
- Затем щелкните File > в раскрывающемся меню выберите Export as PDF . Теперь отредактируйте имя и удалите расширение jpg> нажмите , сохраните .
- Если вы используете Windows 10, откройте файл JPG и дайте команду печати, например, Ctrl + P .
- В настройках принтера выберите Microsoft Print to PDF . Проверьте размер фотографии и ее размер для PDF-файла> щелкните Печать .
- На следующей странице введите имя файла > выберите место , где вы хотите сохранить файл> нажмите сохранить .
- Зайдите на hipdf.com и выберите Image to PDF .
- На следующем экране выберите JPG в PDF.


 В Windows — это «Paint«, а в Mac — «Preview«:
В Windows — это «Paint«, а в Mac — «Preview«: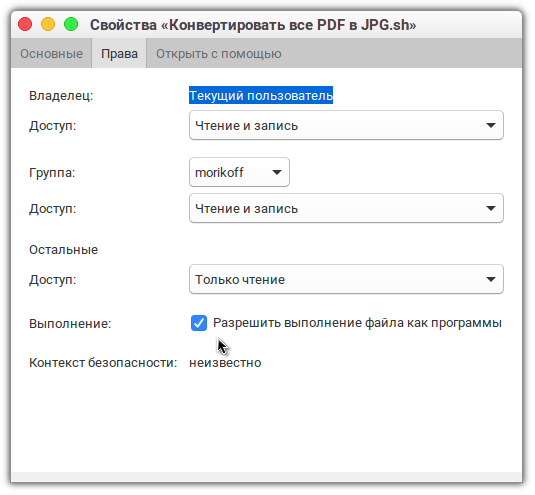 Таким образом файл сохранится в новом формате:
Таким образом файл сохранится в новом формате: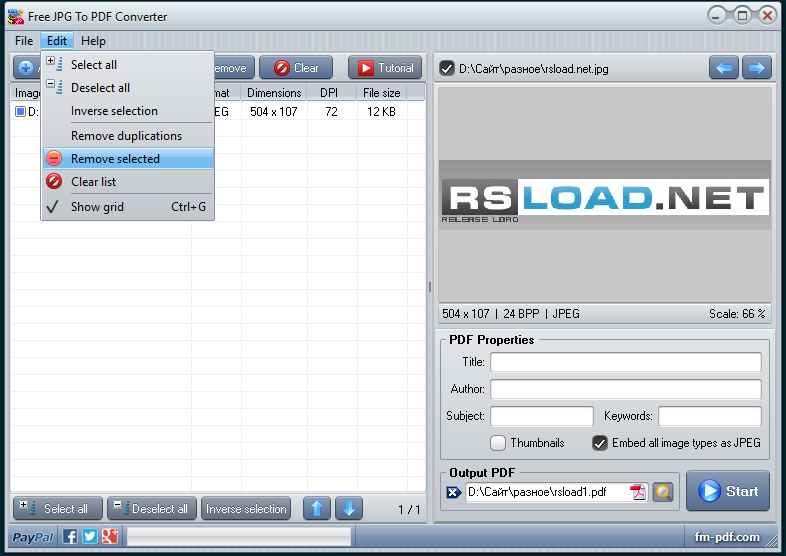
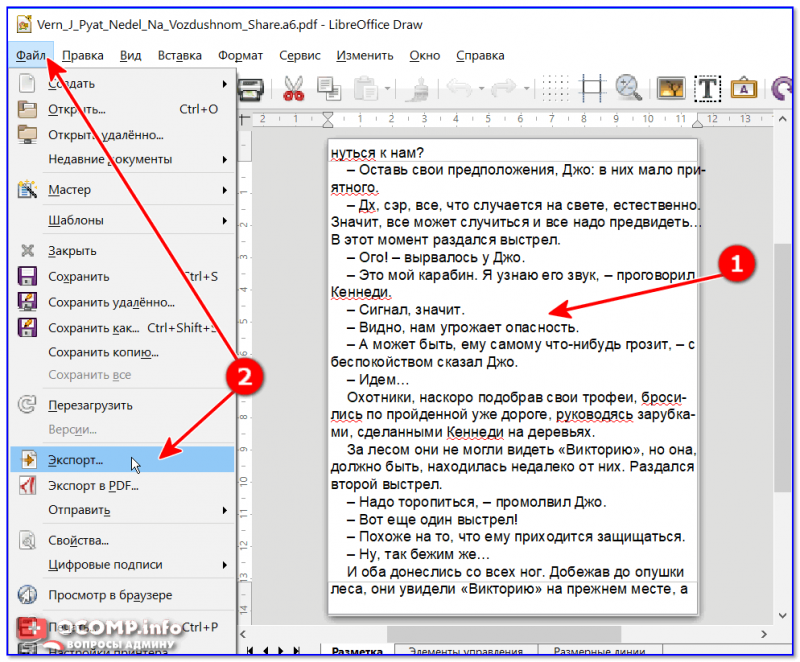 Помните: есть много бесплатных сервисов, на которых не нужно предоставлять ничего, кроме адреса электронной почты.
Помните: есть много бесплатных сервисов, на которых не нужно предоставлять ничего, кроме адреса электронной почты.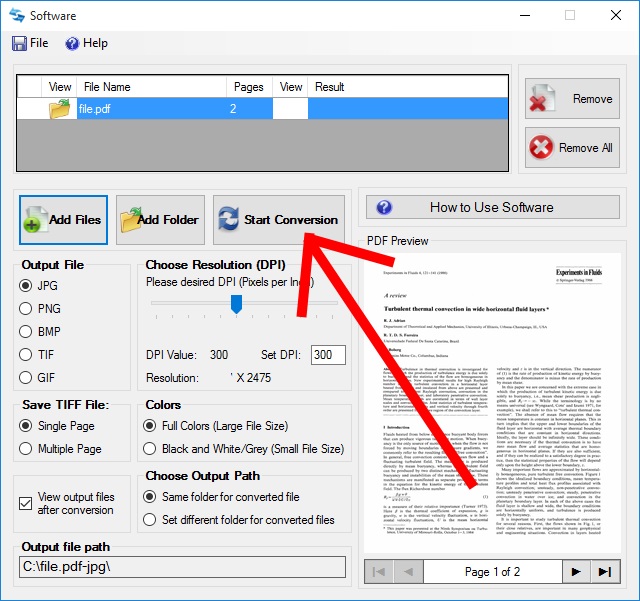 Это правильное решение, если из-за текущего расширения файла нельзя получить доступ к его содержимому (выводится сообщение об ошибке «неверный формат файла»):
Это правильное решение, если из-за текущего расширения файла нельзя получить доступ к его содержимому (выводится сообщение об ошибке «неверный формат файла»):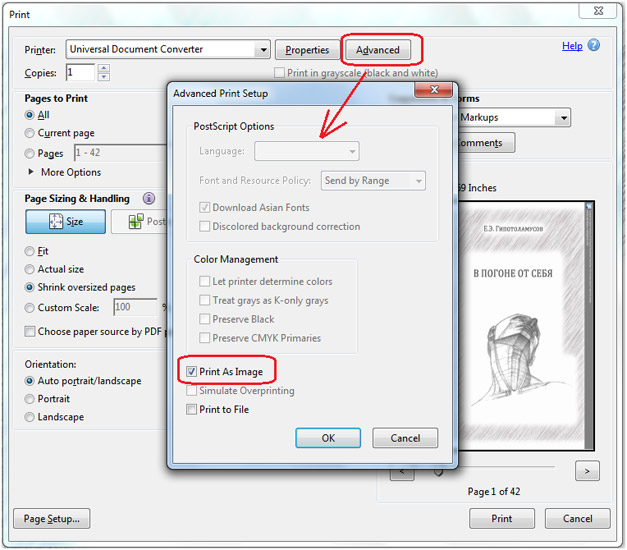 На Mac эти параметры задаются в разделе «Дополнительные установки поиска»:
На Mac эти параметры задаются в разделе «Дополнительные установки поиска»:
 Просто скачайте и откройте файл PDF и прочтите его. Мы бесплатная альтернатива Adobe!
Просто скачайте и откройте файл PDF и прочтите его. Мы бесплатная альтернатива Adobe!