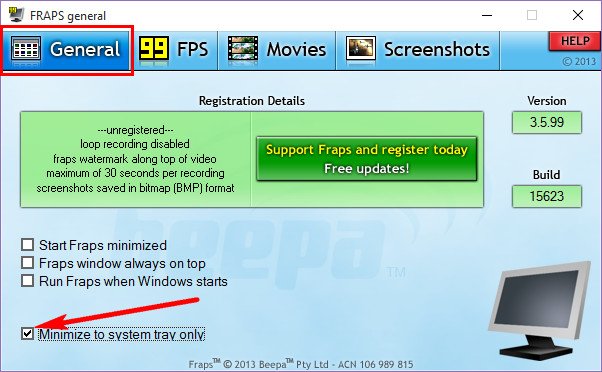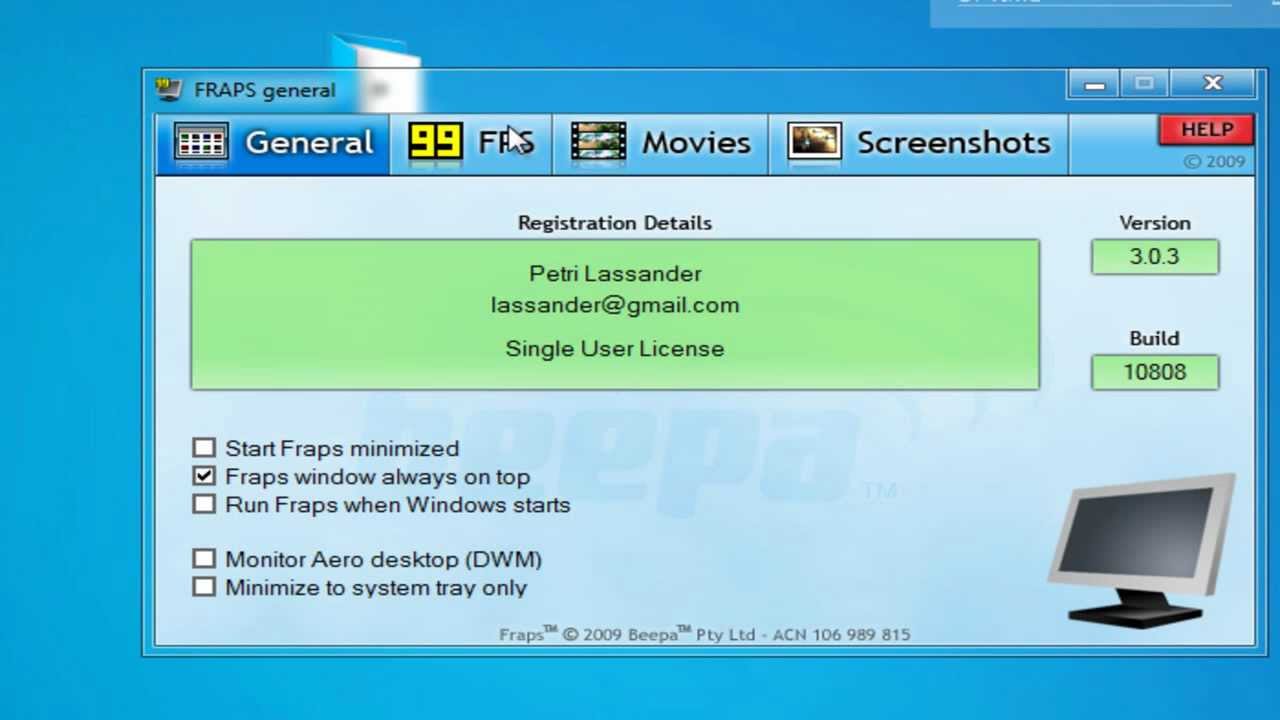Как пользоваться программой fraps?
Ноя 22
размещено в: Программы. Здравствуйте, уважаемый гость! В этой статье я хочу Вам рассказать о том, как пользоваться программой fraps. Fraps— это программа, с помощью которой можно снять видео в различных играх. И наверное каждый из Вас хотел-бы запечатлеть какие-либо моменты со своей любимой игры, но вот только не все знают как пользоваться программой fraps. На самом деле все не так уж и страшно. И Вы в этом убедитесь прочитав данную статью до конца 🙂Как пользоваться программой fraps
Для начала давайте скачаем саму программу отсюда. Скачали? Теперь установите её, думаю это не вызовет у Вас никаких затруднений ;-). Запускаем фрапс. Теперь самое время познакомиться с интерфейсом и настроить программу.Настройка Fraps
После запуска программы перед нами открывается её главная вкладка «General» и на мой взгляд она самая бесполезная. На ней находится информация о создателях, версии и т.д. Поэтому мы не будем на ней задерживаться и перейдем далее.
На ней находится информация о создателях, версии и т.д. Поэтому мы не будем на ней задерживаться и перейдем далее.- 1) Первым делом нам нужно выбрать папку, в которую будут сохраняться записанные видео. Хочу предупредить, что записанные ролики могут быть размером по несколько гигабайт, поэтому свободного места должно быть относительно много (не менее 10 гб)
- 2) Теперь выберите горячую клавишу для запуска захвата видео (в моем случае F9)
- 3) Следующий этап — Запись звука. Записывать звук или нет, решать Вам, только хотелось бы предупредить, что это будет уменьшать качество самого видео. Звук записывается не с игры, а с микрофона, то есть то, что Вы говорите. Лично я всегда снимаю галочку с Record sound.
 В большинстве случаев на видео накладывают музыку, по этому дорожу звука в любом случае в дальнейшем придётся срезать. Ну а если Вам нужно наложить на видео какие-то комментарии, то лучше это сделать после записи видео, при помощи какой-нибудь сторонней программы.
В большинстве случаев на видео накладывают музыку, по этому дорожу звука в любом случае в дальнейшем придётся срезать. Ну а если Вам нужно наложить на видео какие-то комментарии, то лучше это сделать после записи видео, при помощи какой-нибудь сторонней программы. - 4) Следующий этап — (Video Capture Settings) Настройка захвата видео. Количество FPS должно быть больше 24, ну а какое значение выставлять на Вашем компьютере конкретно нельзя сказать.
- 5) Ну и последнее что нам осталось сделать — это настроить курсор и оверлей. За это отвечают три чекбокса в правом нижнем углу. Галочку надо обязательно поставить на средний — Lock framerate while recording (Блокировка частоты кадров при записи) На этом установка и настройка Fraps успешно завершена. Теперь, для того, чтобы записать видео с игры, Вам просто нужно запустить Fraps, зайти в игру и нажать в нужный момент F9
Заключение
Итак, если вы делали все так, как объяснялось в этом уроке, то у вас должно все получится.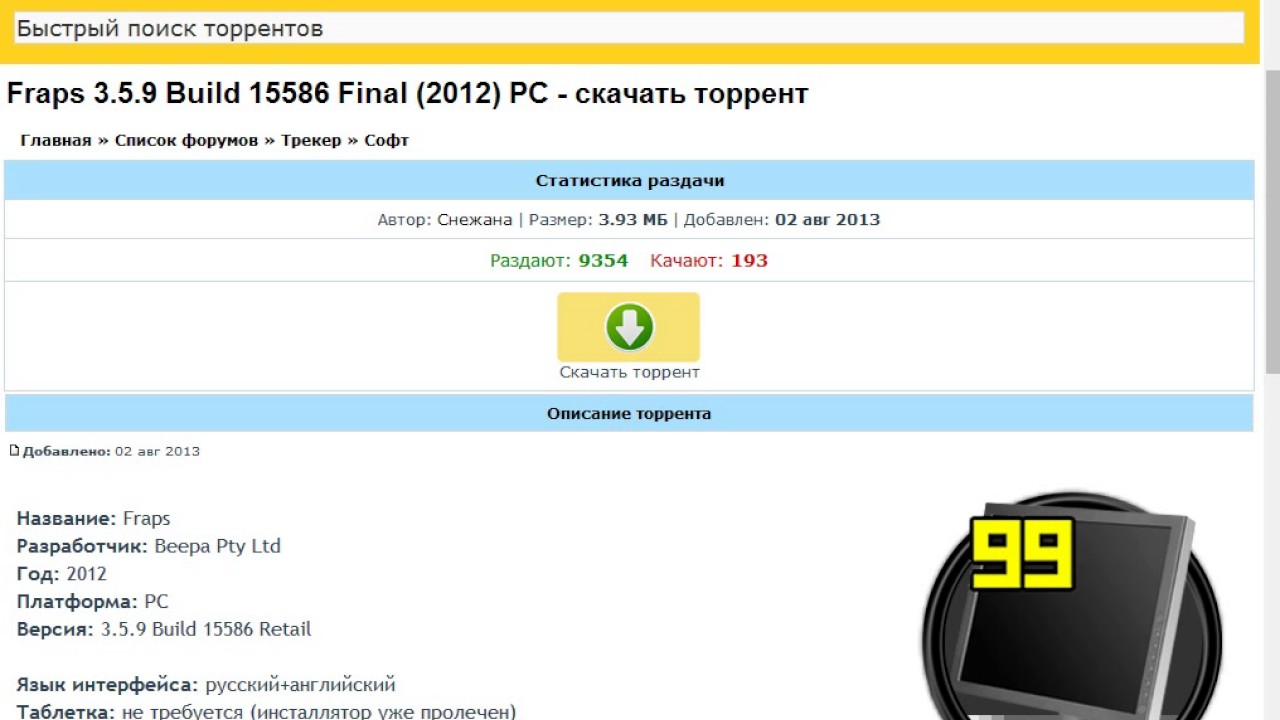
Похожие записи, из рубрики:
Понравилась статья? Порекомендуйте её друзьям!
Фрапс не показывает фпс в играх. Как пользоваться программой Fraps
Несмотря на то, что Фрапс может применяться для разных целей, многие используют его именно для записи видеоигр. Однако, здесь есть определенные нюансы.
Во-первых, важно помнить, что Фрапс достаточно серьезно снижает производительность ПК. А потому в случае, если ПК пользователя едва справляется с самой игрой, то про запись можно забыть. Необходимо, чтобы оставался запас мощности либо, на крайний случай, можно снизить графические настройки игры.
Этап 1: Настройка опций видеозахвата
Разберем каждую опцию:
- «Video Capture Hotkey» — клавиша включающая и отключающая запись. Важно выбрать ту кнопку, которая не используется управлением игры (1).

- «Video Capture Settings» :
- «FPS» (2) (кадры в секунду) — ставим 60, так как это обеспечит наибольшую плавность (2). Проблема здесь, в том, чтобы компьютер стабильно выдавал 60 кадров, иначе эта опция не будет иметь смысла.
- Размер видео — «Full-size» (3). В случае установки «half-size» , разрешение видео на выходе будет в два раза меньше разрешения экрана ПК. Хотя, в случае недостаточной мощности компьютера пользователя, позволяет повысить плавность картинки.
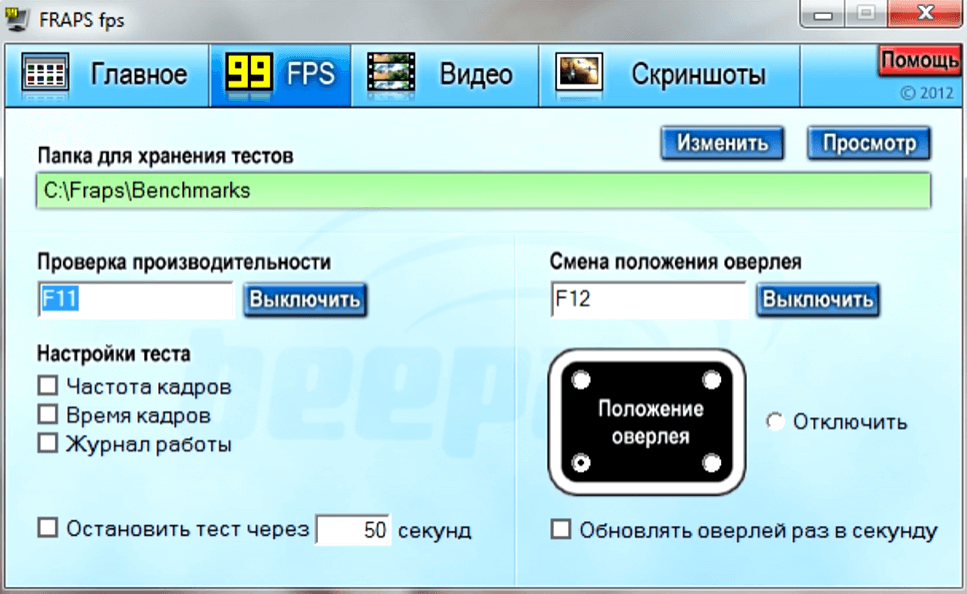
Этап 2: Настройка опций аудиозахвата
Здесь все предельно просто.
- «Sound Capture Settings» (1) — если стоит галочка на «Record Win10 sound» — убираем. Эта опция активирует запись системных звуков, которые могут мешать при записи.
- «Record external input» (2) — активирует запись с микрофона. Включаем, если пользователь комментирует происходящее на видео. Отметив галочку напротив
Этап 3: Настройка особых опций
- Опцию «Hide mouse cursor in video» включаем обязательно. В данном случае курсор будет только мешаться (1).
- «Lock framerate while recording» — фиксирует количество кадров в секунду при игре на отметке, указанной в настройках «FPS» .
 Лучше включить, иначе возможны рывки при записи (2).
Лучше включить, иначе возможны рывки при записи (2). - «Force lossless RGB capture»
Установив подобные настройки, можно добиться оптимального качества записи. Главное помнить, что нормальная работа Фрапс возможна лишь при средней конфигурации ПК для записи прошлогодних проектов, для новых годится лишь мощный компьютер.
Довольно простая в использовании программа Fraps может создавать игровые видео файлы, скриншоты, показывать вам в режиме реального времени FPS. Она непременно вам пригодится, если вы решили показать друзьям, что происходит в игре. Отличительная черта утилиты в сравнительно низком потреблении оперативной памяти, что благоприятно сказывается на производительности игр. Вы легко узнаете многочисленных пользователей Fraps по желтым цифрам в углу их видео, так как именно она показывает FPS в таком виде.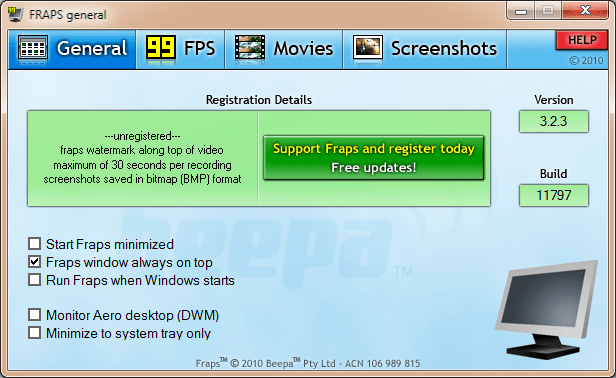
Как скачать и установить Fraps
Скачать программу можно как на официальном сайте, так и на сторонних ресурсах. Главное, проверить файл на предмет вирусов, прежде чем открывать.
- Зайдите на сайт http://www.softportal.com и нажмите на кнопку “Скачать”, чтобы сохранить установщик.
- После завершения скачивания дважды кликните на файл. Программа установки довольно простая и старая, поэтому никаких затруднений не вызовет.
- Вот и всё. Буквально за пять секунд Fraps установится на ваш компьютер, и вы будете готовы к его настройке и захватывающей игре.
Как настроить Fraps
Когда вы запустите программу, то увидите всего четыре вкладки:
- “General” – общие настройки.
- “FPS” – настройка отображения вашего FPS.
- “Movies” – параметры видео.
- “Screenshots” – скриншоты вашего экрана.

Начните со вкладки “General”.
Здесь вам доступно всего пять пунктов, из которых нужно отметить по желанию:
- Первую строку “Start Fraps minimized”, чтобы уменьшить размеры окна программы.
- “Fraps window always on top” – помещает программу над всеми окнами.
- и “Run Fraps when Windows starts”, чтобы программа запускалась при включении системы.
- Теперь перейдите к следующей вкладке с ФПС. Здесь вы сможете настроить отображение количества FPS на экране и сохранение тестов, если вам это нужно.
- В самой верхней строке указывается путь сохранения.
- Левая часть посвящена бенчмаркам: их горячая клавиша и параметры содержимого. Вы можете поменять клавишу на любую другую, а в содержимом лучше указать все три пункта.
- В правой части так же выбирается горячая клавиша показа FPS, а также угол расположения на экране. Больше ничего изменять не нужно.
В разделе с видео вам нужно указать такие параметры:
- Папку сохранения всех видеофайлов.

- Количество кадров в секунду. Лучше указать 24-25 кадров, чтобы не нагружать компьютер.
- Записывать звук или нет. Это сугубо ваше решение, но видео со звуком будут очень объемными.
- Некоторые параметры записи: скрывать курсор на видео или нет, зафиксировать изменения фпс или нет, применить RGB, что улучшит качество, но сильно загрузит компьютер.
Скриншоты тоже имеют свои настройки:
- Папка сохранения.
- Формат сохранения скриншотов. Лучше выбрать BMP или JPG, так как они занимают меньше места.
- Параметры изображения: показывать ли фпс на снимках и настроить автоматический захват скриншотов каждые несколько секунд.
Как делать снимки и видео во Fraps
Вам нужно всего лишь помнить комбинации, которые вы указали в настройках.
- Сверните Фрапс и откройте любую игру. Сразу же вы увидите FPS в выбранном вами углу.
- Чтобы сделать скриншот, вам нужно нажать на горячую клавишу.
 А для начала видео, вы нажимаете свою горячую клавишу и ей же видео заканчиваете.
А для начала видео, вы нажимаете свою горячую клавишу и ей же видео заканчиваете. - Все файлы сохраняются в указанных вами директориях.
Fraps – одна из самых популярных программ для захвата видео с экрана. Успех её обусловлен тем, что она имеет бесплатную версию и русифицирована, что добавляет удобства при работе с записанным материалом.
В главном окне программы вы можете увидеть 4 вкладки: «Скриншот», «Видео», «FPS», «Главные». Посмотрим, какие параметры можно настроить в каждой из вкладок. Давайте разберемся, как настроить Fraps, и какие функции вообще имеет эта утилита.
Главные
Здесь можно настроить запуск программы вместе с Windows, её отображение поверх других активных окон и старт в свернутом состоянии. Более подробного объяснения требует лишь функция «Монитор Aero».
Отметив этот пункт, вы сможете захватывать изображение с рабочего стола. Опция эта касается только пользователей Vista и Windows 7.
FPS
На этой вкладке вы можете изменить адрес папки, в которую будут сохраняться отчеты о производительности программы.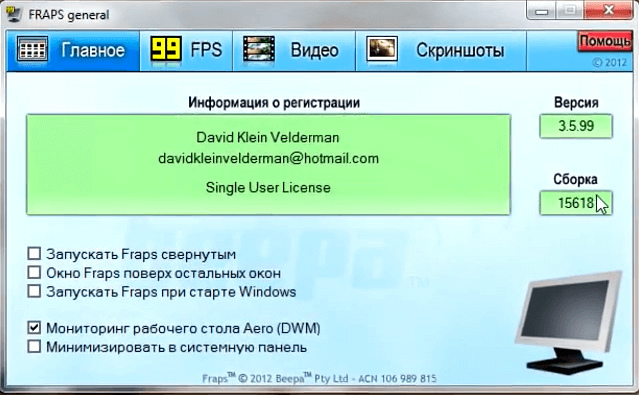
Запустить проверку можно с помощью горячей клавиши, которая указана в соответствующем поле. Кроме того, тест можно настроить, отметив параметры, которые нужно проверить.
Справа располагаются настройки оверлея – индикатора, с помощью которого вы будете следить за временем записи и её состоянием. Можно изменить его расположение на экране или вовсе отключить.
Видео
На этой вкладке вы можете настроить папку, с которую будет сохраняться отснятый материал, а также указать горячую клавишу для начала и остановки записи. По умолчанию указана кнопка F9, однако бывает, что она используется в играх, поэтому лучше назначить другую клавишу.
Также здесь указываются параметры захвата видео: количество кадров в секунду и разрешение.
Захват звука
Отдельно стоит поговорить о функции захвата звука с внешнего носителя. Чтобы было слышно голос на записи, нужно в поле «Настройка звука» выбрать «Стерео», а затем отметить пункт «Запись внешнего источника».
Далее необходимо проверить настройки системы. Для этого откройте через значок в трее раздел «Записывающие устройства» и посмотрите, работает ли подключенный микрофон. Определить это можно с помощью индикатора справа: если по шкале двигается зеленая отметка, значит система распознает ваш голос.
Скриншот
Здесь вы можете настроить опцию создания скриншота, указав папку для хранения снимков экрана, горячую клавишу и формат фотографии.
Конечно, скриншоты можно делать с помощью стандартной функции Windows Print Screen, но Fraps позволяет захватывать изображение с экрана более удобным способом, сразу сохраняя готовый файл в указанной папке.
Особенности использования
Бесплатная утилита обладает некоторыми функциональными ограничениями, среди которых особенно неприятным является длительность записи, которая составляет всего 30-60 секунд.
Чтобы Fraps долго снимал, необходимо приобрести лицензионную версию программы.
Если при записи появляется много помех, а система зависает, установите на вкладке «Видео» опцию «Половина разрешения» и выберите пункт «30 fps». Вы немного потеряете в качестве, зато файл будет занимать меньше места, а система перестанет тормозить.
Вы немного потеряете в качестве, зато файл будет занимать меньше места, а система перестанет тормозить.
Файлы, записанные с помощью Fraps, отличаются достаточно большим объемом занимаемого пространства. Поэтому лучше сразу удаляйте неудачно отснятый материал, иначе вы рискуете остаться без свободного места на диске.
Если вас не устраивает функциональность или производительность Fraps, то попробуйте скачать и настроить Бандикам. Эта программа также позволяет захватывать видео с экрана и сохранять его в удобном для редактирования формате.
Существует несколько способов включить показ FTP в играх:- Установка бесплатной программы MSI Afterburner. Наиболее универсальный способ, работающий во всех играх и с любыми типами видеокарт.
- Включение отображения FPS в настройках драйвера. Работает только с видеокартами nvidia и то не со всеми.
- Включение FPS непосредственно в настройках игр. Доступно во всех играх от Steam и Blizzard.

Метод 1. MSI Afterburner
Afterburner – единственная, на данный момент, бесплатная программа для показа FPS. Многие рекомендуют Fraps, который немного проще, но, он не совсем бесплатный и содержит много рекламы.
При желании в настройках RivaTuner можно изменить положение, размер и цвет статистики. А в настройках Afterburner, кроме FPS, можно включить показ температуры процессора, видеокарты и еще много чего.
Если статистика нужна постоянно лучше включить опцию “Запускать вместе с Windows” у Afterburner. Программа висит в трее и абсолютно не мешает.
Метод 2. GeForce Experiens
Если у вас видеокарта от NVIDIA, то для просмотра FPS вы можете использовать утилиту NVIDIA GeForce Experiens. Скорее всего она у вас уже есть, так как была установлена вместе с драйверами. Если нет, то скачиваем .
Запускаем. Заходим в меню Perferences => Shadow Play. Выбираем пункт FPS Counter и ставим галочку “Allow Desktop capture”.
Метод 3. Включение встроенных настроек игр
В популярных cs go, dota 2, и других играх от Steam, можно посмотреть FPS без сторонних программ. Для этого, в настройках Steam , во вкладке “В ИГРЕ” включаем опцию “Оверлей Steam в игре” и выбираем место отображения счетчика кадров.
В Overwatch, WOW, Starcraft, Diablo и других играх от Blizzard , отображение FPS включается комбинацией CTRL+SHIFT+R или опцией “включить данные о быстродействии”.
Что влияет на FPS?
FPS в первую очередь зависит от возможностей видеокарты и в меньшей степени от процессора и оперативной памяти. Также FPS ограничен частотой монитора, поэтому на большинстве ноутбуков больше 60 FPS увидеть невозможно.
Еще на FPS влияют разрешение монитора и настройки детализации картинки в игре. Чем выше качество изображения, тем ниже плавность и скорость работы игры.
Предназначена для проверки fps в играх. Однако с её помощью можно делать качественные фотоснимки экрана во время геймплея, а также записывать видеоролики.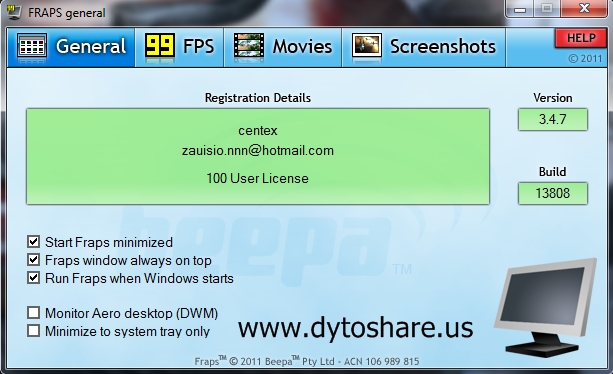 Чтобы отснятый материал был высокого качества, пользователь должен корректно установить и настроить программу на своём ПК.
Чтобы отснятый материал был высокого качества, пользователь должен корректно установить и настроить программу на своём ПК.
Установка и настройка Фрапса на ПК под управлением Windows 7 и выше
Установка программы для проверки fps и записи видео с экрана достаточно простая:
- Скачиваем Fraps и запускаем exe.файл. Принимаем условия лицензионного соглашения.
- Выбираем место для распаковки файлов.
- Ждём окончания установки.
Теперь, чтобы настроить Фрапс на своём компьютере и записать видео игры, стоит задать нужные параметры во всех 4 разделах программы:
- General;
- Movies;
- Screenshots.
Во вкладке «General» (Основное) пользователю будет доступно несколько параметров, которые отвечают за поведение программы Фрапс в системе. Переведём их содержимое:
- Start Fraps minimized – запускать Фрапс в свернутом виде;
- Fraps window always on top – отображать Фрапс поверх остальных окон;
- Run Fraps when Windows starts – старт Фрапс вместе с Windows;
- Minimize to system tray only – всегда сворачивать окно софта в системный лот;
- Monitor Aero desktop – функция для Windows 10.

В этом разделе можно выбрать любую удобную настройку.
Во вкладке «FPS» настройки будут следующими:
- Указываем куда сохранять результаты тестов.
- Чтобы быстро запустить результаты тестов, выбираем для этого кнопку. По умолчанию стоит F11. Можно задать свою кнопку.
- Benchmark Settings – настройки теста разбиты на 3 пункта: fps или частота кадров, frametimes или микрозадержки, а также – журнал работы.
- Временной диапазон, через который нужно останавливать тест.
- Значок отображения текущих результатов или Overlay Hotkey.
- Расположения индикатора.
- Отображать/спрятать значок индикатора.
- Обновить показатели индикатора или only update overlay once a second.
Из всех этих настроек задать по своему усмотрению можно все, кроме 3 пункта. Здесь стоит выставить все 3 отметки. Также стоит задать время, через которое результаты тестов буду обновляться.
Вкладка Movies важна для пользователей, которые скачали Фрапс не только для того, чтобы включить показ fps, но и планируют записывать видео игрового процесса. Настройки Фрапса в данном разделе будут следующими:
Настройки Фрапса в данном разделе будут следующими:
- Folder to save movies in. Указываем папку, в которую будут сохранятся отснятые ролики.
- Video Capture Hotkey. Функция, благодаря которой можно назначить кнопку для старта записи.
- Video Capture Settings – это настройки качества ролика. Здесь нужно задать количество fps, а также полный (Full-size) или половинный размер (Half-size) видео.
ВАЖНО! Прежде чем вносить настройки в данный раздел, запустите тест в игре. Ориентироваться нужно на мощность своего железа. Если вы не уверены в результатах, оптимальными настройками могут быть 30 fps при полном размере.
- Split movie every 4 gigabytes. Данная функция очень важна. Если вы собираетесь записывать 2-х часовой стрим в высоком качестве, то стоит указать через какой отрезок (в данном случае имеется в виду 4 Гб-ный объем) стоит разделить файл на части.
- Sound Capture Settings – настройки записи звука.
- Пункт Run Win7 Record отвечает за звук из динамиков.
 Можно выбрать «Стерео» и «Многоканальный».
Можно выбрать «Стерео» и «Многоканальный». - Record external input – включение микрофона.
- «Не отображать курсор мыши» подписано как «Hide mouse cursor in video».
- Only capture while pushing – указать клавишу для включения записи с микрофона.
Раздел «Скриншот» имеет немного настроек:
- Указываем папку, куда надо сохранять скриншоты.
- Указываем клавишу для снимка экрана.
- Выбираем формат скриншотов.
- Указываем, сохранять на снимке данные fps.
- Автоматическое создание скриншотов через указанное время.
На этом настройки закончены.
Как записать игровой процесс с помощью Fraps?
- Запускаем игру и на том месте, где нужно начать запись, нажимаем на горячую клавишу старта записи. По умолчанию в программе стоит F9.
- По окончании также нажимаем кнопку F
- Переходим в папку, куда сохранилось видео, и просматриваем ролики.
- Конвертируем видео в другой формат, если нужно.

Как использовать и настроить Fraps смотрите в видео:
Fraps. Инструкция по использованию. Как настроить и снимать игры с помощью Fraps? Как пользоваться программой fraps
И снова всем привет! Сегодня я затрону очень важную для любого летсплейщика и обзорщика тему, а именно — как пользоваться Фрапсом. Мы начнем статью с установки программы, а закончим рассмотрением ее основных функций. Надеюсь, что после прочтения данной статьи у Вас не останется никаких дополнительных вопросов, ну а если все-таки останутся — то задавайте их в комментариях. Я постараюсь на них ответить.
Перед тем, как я Вам покажу, как пользоваться Фрапсом, Вам необходимо будет его скачать. Мест, где это можно сделать — предостаточно, и Вы можете их найти, вбив нужный запрос в поисковую систему. Ну а я, максимум, могу предоставить Вам ссылку на официальный сайт, где Вы сможете скачать 30 дневную триал-версию или купить программу, если вдруг появится желание: скачать Фрапс .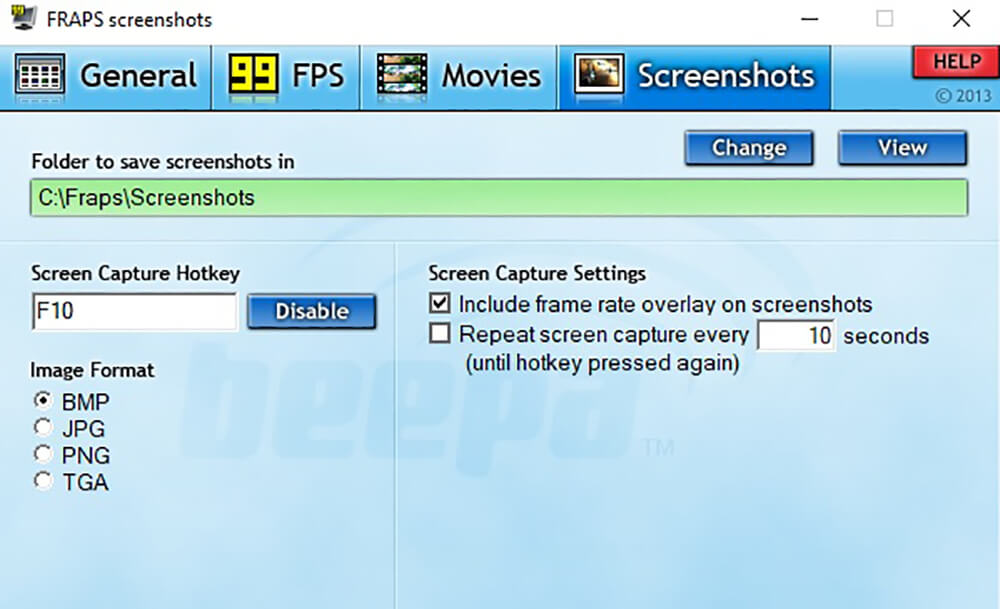
Как пользоваться Фрапсом. Установка программы
Скачав инсталлятор программы, запустите его двойным щелчком мыши. Перед Вами появится окно с лицензионным договором, где Вы можете почитать условия пользования программой:
Соглашаемся с условиями, нажав кнопку «I Agree «, и переходим к следующему окну:
Здесь Вам нужно выбрать папку, куда будет устанавливаться программа. По-умолчанию, Фрапс ставится на «C:/Fraps «, но лучше всего изменить путь для установки, допустим, на «C:/Program Files «, то есть в ту папку, где находятся все программы компьютера.
Выбрав папку для установки Фрапса, нажмите кнопку «Next «, чтобы перейти к следующему шагу:
Тут можно изменить название программы, которое будет отображаться в главном меню Windows. Оставьте все, как есть и нажмите «Install «, чтобы приступить к установке.
После установки программы, нажмите кнопку «Close «, чтобы выйти из инсталлятора:
Все, на этом установка Фрапса окончена и теперь можно перейти к основной теме статьи, то есть — как пользоваться Фрапсом, и рассмотреть его основные функции и настройки.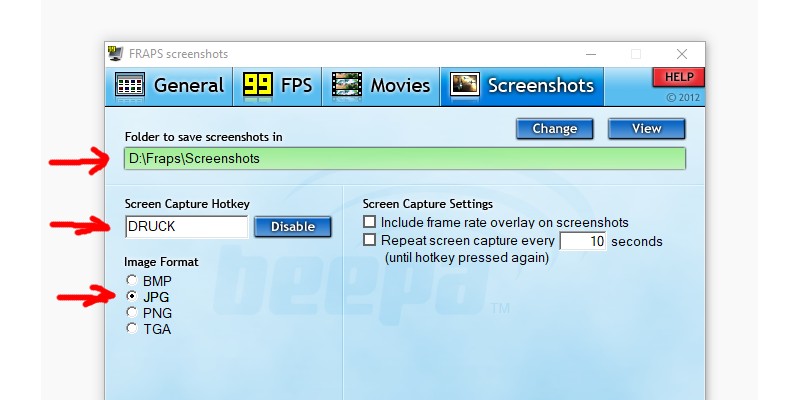
Меню General
Первое меню, которое Вы увидите после запуска Фрапса, будет меню «General «, где находится основная информация о программе и несколько полезных функций, которые мы сейчас и рассмотрим:
- Здесь указана информация о том, на кого зарегистрирована программа и e-mail этого пользователя. Если Вы скачали trial-версию программы, то в этом окошке будет надпись «unregistered «, убрать которую Вы можете купив полную версию программы.
- Информация о версии программы.
- Информация о «билде» программы.
- Тут расположены пять пунктов. Давайте их рассмотрим (сверху-вниз):
- Start Fraps minimized . Активировав данную функцию, при запуске, программа автоматически будет сворачиваться в трей.
- Fraps window always on top . Поставив здесь галочку, программа всегда будет находится выше всех окон.
- Run Fraps when Windows starts . Как видно по названию, выбрав данный пункт, Fraps будет запускаться вместе с запуском Windows.

- Monitor Aero desktop . Полезнейшая функция, которая позволяет снимать видео с рабочего стола. На эту тему я писал статью: «Как снимать видео с рабочего стола «.
- Minimize to system tray only. И последний пункт, выбрав который, программа, при сворачивании, будет сворачиваться не на панель задач, а в системный трей.
Итак, мы рассмотрели первую, основную вкладку программы, и теперь давайте перейдем к следующей, то есть в «FPS «.
Меню FPS
Второе меню, «FPS «, отвечает за отображение счетчика кадров и так называемых «Бенчмарков «. В нем расположены следующие функции:
- Здесь Вы можете указать папку, куда будут сохраняться бенчмарки.
- Выбор быстрой кнопки для начала тестирования.
- Настройки по бенчмаркам, куда входят:
- FPS . Позволяет записывать в отдельные файлы подробную информацию о количестве кадров в секунду.
- Frametimes . Записывает в отдельные файлы подробную информацию о точном времени каждого кадра.

- MinMaxAvg . Записывает в отдельные файлы подробную информацию о минимальном, максимальном, и среднем количестве кадров в секунду.
- Поставив здесь галочку, запись бенчмарков будет автоматически приостанавливаться через определенное время, которое Вы можете указать в соответствующей текстовой строке.
- Здесь указывается кнопка для изменения положения счетчика кадров на экране.
- Здесь указывается само положение счетчика на экране. Если выбрать пункт «Hide overlay «, то счетчик кадров будет спрятан.
- И седьмой пункт, активировав который, счетчик кадров будет обновляться не постоянно, а через секунду.
Пару слов о том, что такое бенчмарки. Бенчмарки — это специальные файлы, в которых записывается информация о количестве FPS, времени каждого кадра, и так далее. С их помощью Вы можете протестировать производительность своего компьютера, узнав, допустим, какое максимальное или минимальное количество кадров он способен выдавать при записи.
Вот пример файла с общей информацией по бенчмаркам:
Здесь указано (слева-направо): дата тестирования, общее количество кадров, времени, а так же среднее, минимальное и максимальное количество FPS при записи. Как видите, с помощью бенчмарков Вы легко можете проверить, насколько производителен Ваш компьютер при записи.
Перейдем к следующему меню, под названием «Movies «.
Меню Movies
В меню «Movies » находятся основные настройки видео и звука. Давайте рассмотрим все его пункты:
- Выбор папки для записи видео. Всегда указывайте папку на том жестком диске, на котором есть достаточное количество свободного места.
- Здесь Вы можете изменить быструю кнопку для записи видео.
- Тут расположены основные настройки видео. Начнем с первого столбца:
- 60 fps . Выбрав этот пункт, видео будет записываться в режиме 60 кадров в секунду.
- 50 fps . Выбрав этот пункт, видео будет записываться в режиме 50 кадров в секунду.

- 30 fps . Выбрав этот пункт, видео будет записываться в режиме 30 кадров в секунду.
- Здесь, в текстовой строке четвертого пункта, Вы можете вручную указать количество кадров в секунду для записываемых видео.
Переходим ко второму столбцу:
- Full Size . Активировав этот пункт, видео будут записываться в полный размер.
- Half Size . Активировав этот пункт, видео будут записываться в половину размера.
И последние два нижних пункта:
- Loop buffer length 30 seconds . Этот пункт позволяет записывать Вам видео не с нажатия клавиши записи, а немного раньше, в зависимости от указанного времени. То есть, допустим, Вы вдруг захотели записать какой-нибудь эпичный момент в игре, но не успели вовремя, буквально на несколько секунд, нажать клавишу записи. В таком случае, если у Вас будет активирован данный пункт, то эпичный момент благополучно запишется на видео, и Вы сможете вздохнуть спокойно.
 Надеюсь, Вы поняли, что я имею в виду.
Надеюсь, Вы поняли, что я имею в виду. - Split movie every 4 Gigabytes . Разделять видео каждые 4 гигабайта на отдельные файлы.
- Тут находятся звуковые настройки Фрапса. Рассмотрим их (слева-направо):
- Record Win7 sound . Разрешить запись звука с компьютера.
- Stereo . Активировать двухканальный режим записи звука (левый и правый).
- Multichannel . Активировать мультиканальный режим записи звука (в зависимости от всех подключенных звуковых устройств компьютера).
- Record external input . Включить запись с микрофона и выбрать записывающее устройство.
- Only capture while pushing . Записывать звук с микрофона только при зажатии определенной клавиши, которые Вы можете здесь указать.
- И три последних пункта:
- Hide mouse cursor in video . Спрятать курсор при записи видео.
- Lock framerate while recording . Ограничивает FPS в играх и приложениях, за счет чего он не сможет подниматься выше, чем указано в настройках видео.

- Force lossless RGB capture (may be slower) . Видео будет записываться в полном цвете, в режиме RGB, за счет чего повысится его качество. Если у Вас слабый компьютер, то не рекомендую Вам включать данный пункт.
Напомню, что мы рассмотрели третье меню, под названием «Movies «, где находятся основные настройки видео и звука. Теперь перейдем к последнему меню, а именно — «Screenshots «.
Меню Screenshots
В этом, последнем меню «Screenshots «, Вы можете поменять настройки, которые относятся к съемке скриншотов из игр, программ и рабочего стола:
- Изменение папки, где будут хранится скриншоты.
- Здесь Вы можете поменять быструю кнопку для съемки скриншотов.
- Тут Вы можете выбрать один из четырех форматов для скриншотов: BMP, JPG, PNG и TGA.
- И последний пункт с настройками скриншотов:
- Include frame rate overlay on screenshots . Отображать на скриншотах счетчик кадров в секунду.

- Repeat screen capture every 10 seconds (until hotkey pressed again) . Запустить цикл, при котором, каждые столько-то (сколько Вы укажите) секунд, будет делаться скриншот. Цикл будет продолжаться до тех пор, пока снова не будет нажата быстрая клавиша съемки скриншота.
- Include frame rate overlay on screenshots . Отображать на скриншотах счетчик кадров в секунду.
Вот вроде бы и все. Мы с Вами рассмотрели все основные функции, которыми обладает Фрапс, и теперь Вы знаете, как пользоваться Фрапсом. Теперь, чтобы приступить к записи видео, просто нажмите горячую клавишу, которую указали в настройках программы.
Мы рассмотрели способы увеличения FPS (количества кадров в секунду) для большей сглаженности движения в динамических сценах компьютерных игр. Эта статья будет своего рода предысторией для первой, поскольку ниже рассмотрим способ, как, собственно, узнать, этот самый показатель FPS в игре. А для подсчёта частоты смены кадров прибегнем к помощи небольшой бесплатной программки для Windows — Fraps .
1. О программе Fraps
Основным предназначением программы Fraps является тестирование производительности видеокарт в среде 3D – компьютерных играх и 3D-программах.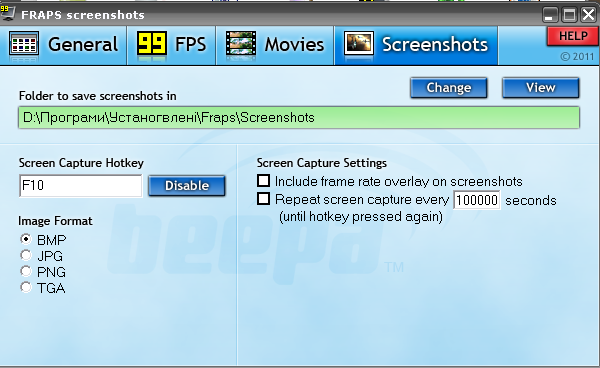 В частности, программа умеет вести подсчёт FPS. В числе прочих её возможностей — запись скриншотов и скринкастов игр. Друзья, эти функции программы подробно рассматриваются в другой статье сайта ».
В частности, программа умеет вести подсчёт FPS. В числе прочих её возможностей — запись скриншотов и скринкастов игр. Друзья, эти функции программы подробно рассматриваются в другой статье сайта ».
Программа Fraps, помимо платной полнофункциональной версии, имеет версию бесплатную с несколько ограниченным функционалом. Конкретно для подсчёта FPS в игре бесплатной версии программы хватит с лихвой. В официальной редакции Fraps поставляется только с англоязычным интерфейсом. В Интернете полно неофициальных русифицированных сборок бесплатной редакции Fraps, однако не все они работают с системами Windows 8.1 и 10, да и небезопасное это дело – скачивание софта с непроверенных источников. Для запуска подсчёта частоты смены кадров в игре с помощью программы Fraps не нужно даже базового уровня знания английского языка, ведь все необходимые настройки и шаги мы рассмотрим далее. А для начала, естественно, скачаем программу с её официального сайта по ссылке
http://www.fraps.com/download.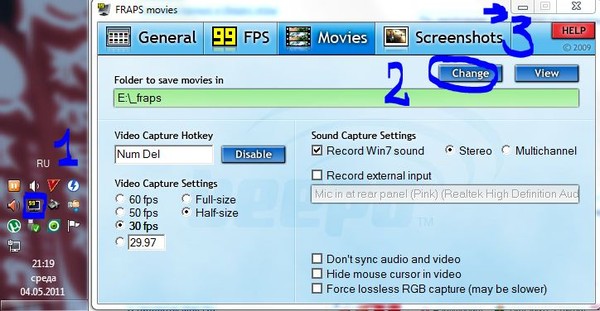 php
php
Установка Fraps стандартная. Запускаем программу.
2. Настройки поведения программы
Прежде запуска теста для подсчёта FPS рассмотрим настройки поведения программы Fraps в первой её вкладке «General» :
- Первая сверху — « Start Fraps minimized» — это опция сворачивания окна программы в системный трей сразу при запуске;
- Вторая сверху — «Fraps window always on top» — опция отображения окна программы поверх окон других приложений Windows.
- Третья сверху — «Run Fraps when Windows starts» — автозапуск программы вместе с Windows.
В нашем случае используем только опцию в левом нижнем углу окна Fraps — «Minimize to system tray only» , которая спрячет программу в системный трей.
3. Тестирование на предмет, сколько FPS в игре
Всё, что связано с тестированием видеокарты, в частности, с подсчётом FPS в игре, настраивается во второй вкладке программы Fraps «99 FPS» .
Как запустить тест, чтобы узнать, сколько FPS в игре? В графе «Benchmark Settings» выставляем галочку на позиции «FPS» . Выше и правее, в графе «Overlay Hotkey» увидим предустановленную горячую клавишу F12 для переключения угла отображения показателя тестирования на экране монитора. Эту клавишу при необходимости можно сменить на другую и задействовать во время тестирования, если счётчик FPS будет заслонять, например, игровую статистику. Эта же клавиша используется и для отключения счётчика FPS по достижении конечного угла перемещения.
Всё — можем приступать к тестированию. Программу Fraps не закрываем и запускаем игру. В полноэкранном режиме игры в правом верхнем углу увидим счётчик FPS.
4. Тестирование показателя FPS с сохранением результатов
Во вкладке программы «99 FPS» обнаружим другую установленную по умолчанию горячую клавишу — F11 — в графе «Benchmarking Hotkey»
. Её при необходимости также можно сменить на альтернативную клавишу.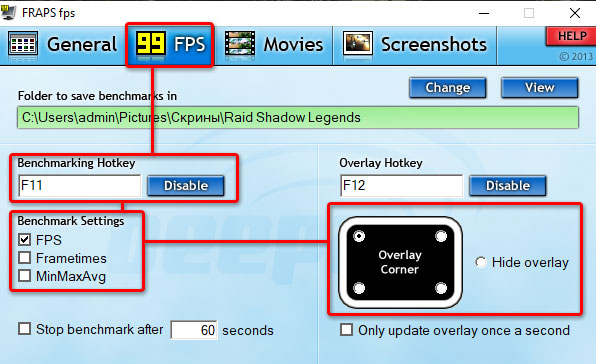 Это клавиша сохранения результатов тестирования. При её нажатии в процессе игры уже после выхода из игрового клиента минимальный и максимальный показатель FPS будет записан в лог-файл.
Это клавиша сохранения результатов тестирования. При её нажатии в процессе игры уже после выхода из игрового клиента минимальный и максимальный показатель FPS будет записан в лог-файл.
Этот лог-файл вместе с csv-файлом, где будет содержаться более расширенный перечень показателей FPS за время тестирования, можно отыскать в папке по пути, прописанному в графе «Folder to save benchmarks in» . Путь сохранения результатов тестирования меняется на другой при нажатии синей кнопки «Change» .
Можем не выходить из игрового клиента, а просто свернуть его клавишей Win, чтобы просмотреть результаты экспресс-теста подсчёта FPS. Для этого активируем опцию «Stop benchmark after» и устанавливаем число секунд, за которые будет проведено тестирование с сохранением результатов в лог-файл.
Далее, как и в предыдущем пункте статьи, не закрывая программу Fraps, запускаем игру. После выхода из игры или по завершении указанных секунд для проведения экспресс-тестирования можем отправляться за его результатами по указанному пути сохранения. Кстати, в программе реализован быстрый доступ к папке сохранения результатов тестирования – это кнопка «View» во вкладке «99 FPS».
Кстати, в программе реализован быстрый доступ к папке сохранения результатов тестирования – это кнопка «View» во вкладке «99 FPS».
5. Другие настройки тестирования
Во вкладке программы «99 FPS» есть ещё некоторые настройки, которые в нашем случае не были использованы. Одна из опций, что расположена в правом нижней углу окна программы — «Only update overlay once a second» — это активация обновления счётчика FPS ежесекундно, а не каждые 25 кадров, как настроено в программе Fraps по умолчанию.
Две другие опции в графе «Benchmark Settings» – это опции тестирования микрозадержек («Frametimes» ) и максимального, минимального, усреднённого FPS («MinMaxAvg» ).
Эти параметры можно увидеть в csv-файле в папке по пути сохранения результатов тестирования.
6. Каким должен быть оптимальный показатель FPS?
Конкретной установленной цифры эталонного показателя FPS не существует, поскольку при одной и той же частоте смены кадров в секунду в разных играх может быть разное качество изображения.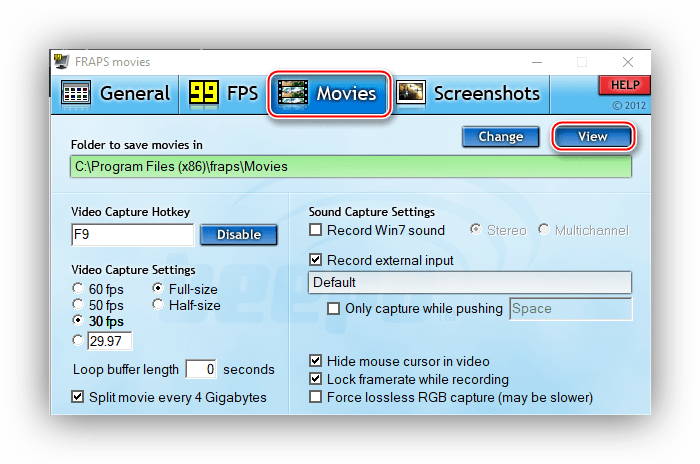 Бытует мнение, что показателя 30 FPS достаточно для усреднённой в плане системных требований компьютерной игры. А вот для новых игр, заточенных под работу с производительным «железом», напичканных эффектами и динамикой игрового процесса, этой цифры может быть и недостаточно. Геймеры с внушительным стажем любят гоняться за большим показателем – чтобы было как минимум 50 FPS.
Бытует мнение, что показателя 30 FPS достаточно для усреднённой в плане системных требований компьютерной игры. А вот для новых игр, заточенных под работу с производительным «железом», напичканных эффектами и динамикой игрового процесса, этой цифры может быть и недостаточно. Геймеры с внушительным стажем любят гоняться за большим показателем – чтобы было как минимум 50 FPS.
В любом случае, выбирая видеокарту в комплект сборки ПК или присматривая себе мощный ноутбук с дискретной видеокартой, не будет лишним просмотреть в Интернете тесты этих видеокарт в компьютерных играх. Чем больший показатель FPS сверх цифры 30 будут выдавать такие видеокарты, тем, соответственно, лучше.
Как пользоваться Fraps?
Fraps — это компьютерная программа, которая предназначена для записи видео с экрана монитора. Она может создавать скриншоты, записывать в режиме реального времени видеофайлы, видеоролики с изображением, а также работать со всеми видами игр.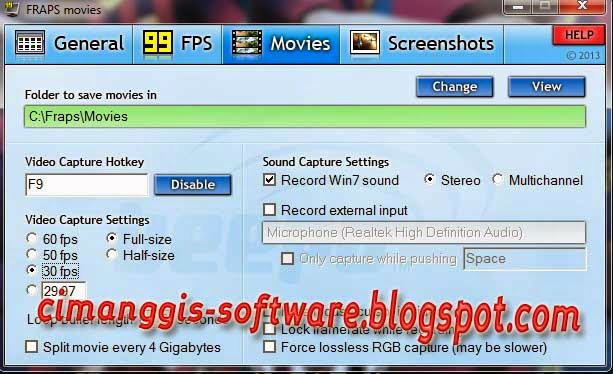 Программа многофункциональная и несложная в настройках. Поговорим о том, как пользоваться программой Fraps.
Программа многофункциональная и несложная в настройках. Поговорим о том, как пользоваться программой Fraps.
Настройка параметров запуска
- Прежде всего, загрузите программу Fraps на официальном сайте: fraps.com .
- После загрузки установите и запустите Fraps на свой компьютер.
- Во вкладке «General» выберите необходимый режим работы. Программа Fraps будет запускаться в свернутом виде, если включить функцию «Start FRAPS minimized». Если вы хотите, чтобы программа автоматически загружалась вместе с операционной системой Windows, установите опцию «Run Fraps when Windows starts». Благодаря функции «Monitor Aero desktop (DWM)» программа Fraps будет работать на рабочем столе Windows (создавать скриншоты, записывать видео). Узнать подробнее о том, как снять видео с экрана монитора с помощью программы Fraps, вы можете из нашей статьи — . Если вы хотите, чтобы окно программы всегда было поверх всех остальных окон, выберите функцию «FRAPS windows always on top».
 Чтобы программа Fraps сворачивалась в системный трей, установите опцию «Minimize to system tray only».
Чтобы программа Fraps сворачивалась в системный трей, установите опцию «Minimize to system tray only».
Как пользоваться программой Fraps
- Во кладке «FPS» вы можете назначить различные горячие клавиши для запуска программы Fraps, а также произвести точную настройку всех данных, которые необходимы для отображения на скриншотах.
- В разделе «Screen Capture Hotkey» установите желаемые горячие кнопки. Настройки автоматически будут сохранены.
- Опция «Only update overlay once a second» — это обновление счетчика кадров один раз в секунду. При выборе данной функции значительно снизится нагрузка на запись видео.
- Чтобы установить таймер для автоматического завершения видеосъемки, выберите функцию «Stop benchmark automatically after [число]».
- Во вкладке «Movies» можно установить пути к папкам, где будет сохраняться видеозапись, а также выбрать необходимые видеорежимы. В первую очередь укажите место на ПК, где необходимо сохранить видеозапись, и настройте горячие клавиши для быстрой записи видеоролика.

- Прежде чем вы начнете видеосъемку, внимательно проверьте, достаточно ли у вас свободного места на системном диске. Это необходимо, чтобы записать видео без перебоев. Например, если запись длится три или четыре минуты, то потребуется не менее двух гигабайтов оперативной памяти.
- Вкладка Screenshots — самая последняя. Здесь вы можете указать место, где будут храниться скриншоты, а также выбрать необходимый формат файла. Например: PNG, BMP, TGA и JPG.
Звуковые настройки
Самая важная опция при снятии видеоролика — это запись звука. Необходимо сразу настроить все параметры, чтобы избежать проблем в будущем. Рассмотрим, как настроить звук, если установлен звуковой драйвер Realtek:
- зайдите в меню «Пуск» — > «Панель управления» — > «Звуки и аудиоустройства» — «Аудио» — > «Запись звука» — > «Громкость»;
- поднимите ползунок на верхнюю шкалу;
- в контекстном меню выберите команду «Параметры» — > «Свойства»;
- установите галочку рядом с «Stereo Mix» и зайдите в программу Fraps;
- чтобы источник звука определялся из Windows, выберите опцию «Use Windows input».

Теперь вы знаете, как пользоваться Fraps. Программу лучше всего использовать, когда вам необходимо создать видеопрезентацию, подготовить видеоурок или записать процесс игры.
Довольно простая в использовании программа Fraps может создавать игровые видео файлы, скриншоты, показывать вам в режиме реального времени FPS. Она непременно вам пригодится, если вы решили показать друзьям, что происходит в игре. Отличительная черта утилиты в сравнительно низком потреблении оперативной памяти, что благоприятно сказывается на производительности игр. Вы легко узнаете многочисленных пользователей Fraps по желтым цифрам в углу их видео, так как именно она показывает FPS в таком виде. Присоединяйтесь к пользователям Fraps по всему миру и оцените достоинства данной программы по захвату видео экрана в данной статье.
Как скачать и установить Fraps
Скачать программу можно как на официальном сайте, так и на сторонних ресурсах. Главное, проверить файл на предмет вирусов, прежде чем открывать.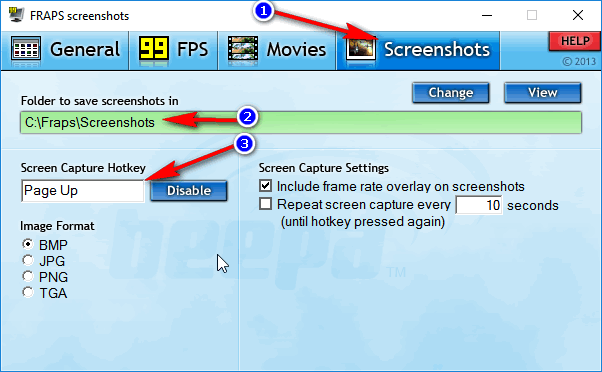
- Зайдите на сайт http://www.softportal.com и нажмите на кнопку “Скачать”, чтобы сохранить установщик.
- После завершения скачивания дважды кликните на файл. Программа установки довольно простая и старая, поэтому никаких затруднений не вызовет.
- Вот и всё. Буквально за пять секунд Fraps установится на ваш компьютер, и вы будете готовы к его настройке и захватывающей игре.
Как настроить Fraps
Когда вы запустите программу, то увидите всего четыре вкладки:
- “General” – общие настройки.
- “FPS” – настройка отображения вашего FPS.
- “Movies” – параметры видео.
- “Screenshots” – скриншоты вашего экрана.
Начните со вкладки “General”.
Здесь вам доступно всего пять пунктов, из которых нужно отметить по желанию:
- Первую строку “Start Fraps minimized”, чтобы уменьшить размеры окна программы.
- “Fraps window always on top” – помещает программу над всеми окнами.

- и “Run Fraps when Windows starts”, чтобы программа запускалась при включении системы.
- Теперь перейдите к следующей вкладке с ФПС. Здесь вы сможете настроить отображение количества FPS на экране и сохранение тестов, если вам это нужно.
- В самой верхней строке указывается путь сохранения.
- Левая часть посвящена бенчмаркам: их горячая клавиша и параметры содержимого. Вы можете поменять клавишу на любую другую, а в содержимом лучше указать все три пункта.
- В правой части так же выбирается горячая клавиша показа FPS, а также угол расположения на экране. Больше ничего изменять не нужно.
В разделе с видео вам нужно указать такие параметры:
- Папку сохранения всех видеофайлов.
- Количество кадров в секунду. Лучше указать 24-25 кадров, чтобы не нагружать компьютер.
- Записывать звук или нет. Это сугубо ваше решение, но видео со звуком будут очень объемными.
- Некоторые параметры записи: скрывать курсор на видео или нет, зафиксировать изменения фпс или нет, применить RGB, что улучшит качество, но сильно загрузит компьютер.

Скриншоты тоже имеют свои настройки:
- Папка сохранения.
- Формат сохранения скриншотов. Лучше выбрать BMP или JPG, так как они занимают меньше места.
- Параметры изображения: показывать ли фпс на снимках и настроить автоматический захват скриншотов каждые несколько секунд.
Как делать снимки и видео во Fraps
Вам нужно всего лишь помнить комбинации, которые вы указали в настройках.
- Сверните Фрапс и откройте любую игру. Сразу же вы увидите FPS в выбранном вами углу.
- Чтобы сделать скриншот, вам нужно нажать на горячую клавишу. А для начала видео, вы нажимаете свою горячую клавишу и ей же видео заканчиваете.
- Все файлы сохраняются в указанных вами директориях.
Фрапс – это программа для создания и записи видео с экрана компьютера, на котором происходит гейм-экшн.
Преимущества программы:
Небольшой размер программы.
Возможность работы из трея.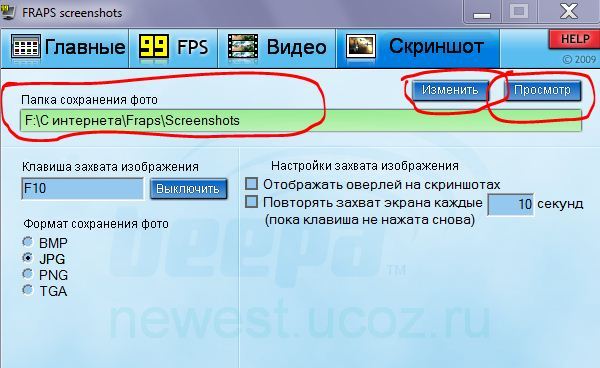
Запись потокового видео.
Создание мгновенных скриншотов различного размера и формата.
Ведение мониторинга fps в онлайн-режиме.
Недостатки программы:
Большие размеры записанных видео.
Настройки расширения видео недоработаны.
Как пользоваться Фрапс
Визуализация программы проста и понятна пользователям. В окне приложения находится всего 4 функциональных вкладки. С их помощью производятся все настройки видео и скринов.
В первой вкладке «Главное» пользователь имеет возможность выбора режима запуска программы:
Запустить Фрапс свернутым.
Поверх всех окон.
Поместить Фрапс и запускать при старте компьютера.
Интеграция в системную панель.
Выбирать режим, необходимо исходя из потребностей.
Во второй вкладке «FPS» регулируется производительность:
Частота обновления кадров.
Время кадров – минимальные и максимальные значения.
Журнал работы.
— « » для запуска с клавиатуры теста на производительность и смену положения оверлея.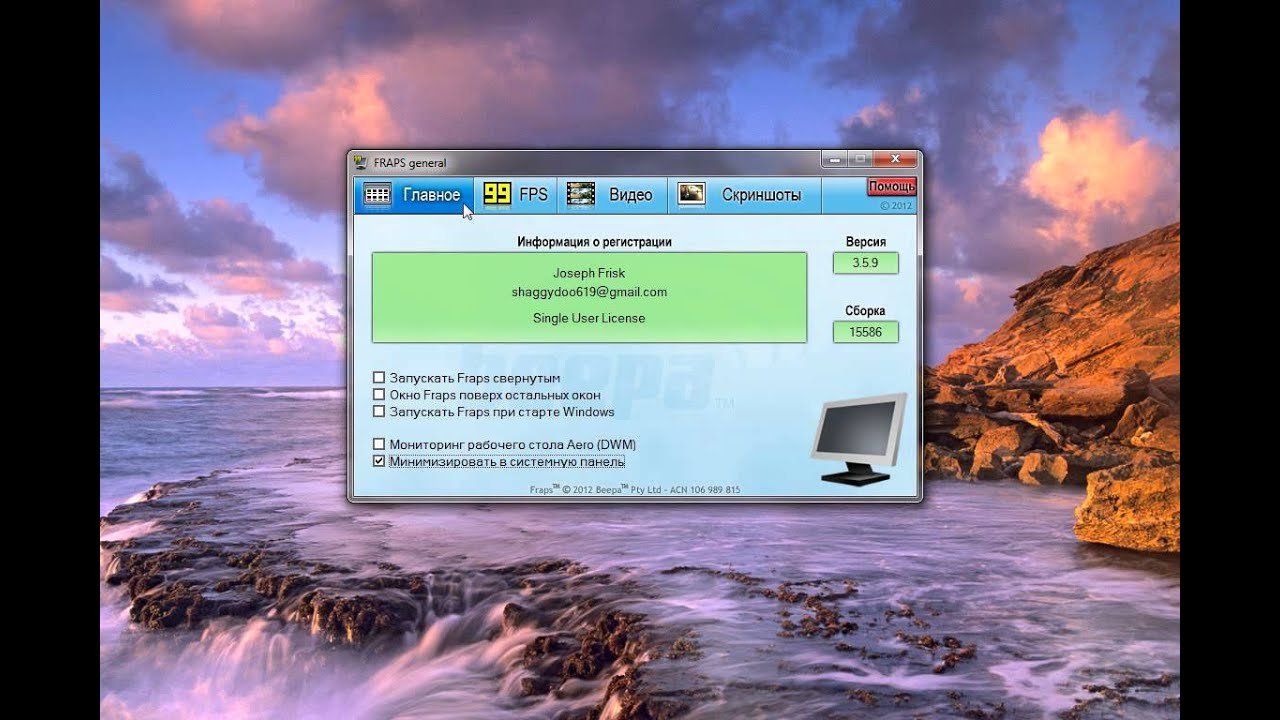
Третья вкладка «Видео» представляет собой основные настройки записи видео:
Указание пути сохранения видео на компьютер пользователя.
Назначение «горячей клавиши» для начала записи с экрана.
В пункте «Настройки видео» есть возможность установить подходящие значения размера кадра и скорости записи.
В пункте «Настройки звука» выбираем источник звука – с внешних источников или с Виндовс (стерео, многоканальный).
Дополнительные настройки, где галочками необходимо отметить необходимость присутствия в записи курсора.
Также пользователь может установить ограничение для максимального размера видео. Поставить галочку на «Разделять фильм каждые 4 Гб». Запись видео прерываться не будет, но конечный результат последовательно запишется в файлах по 4 Гб.
В четвертой вкладке «Скриншоты» выставляются параметры снимков с экрана:
— «Горячая клавиша» для осуществления снимка.
Периодичность захвата экрана.
Формат изображения, который удовлетворяет потребностям пользователя. Существенным недостатком программы является ограничение во времени записи при использовании триал версии. Пользователю дается всего 30 секунд для записи.
Особенности использования программы Fraps
Большинство современных владельцев персональных компьютеров даже если не пользовались, то наверняка слышали о программе, как Fraps. Именно она является одним из наиболее простых и удобных в работе приложений для захвата из игр видео и производства скриншотов.
Разобраться в управлении данным софтом сможет даже начинающий пользователь, ведь разработчики достойно потрудились над его интерфейсом, наделив и простотой, и логичностью, упрощающей работу. Рабочая строка программы состоит всего из четырех вкладок. Вот в них и постараемся разобраться более подробно.
Рабочие вкладки Fraps
Итак, первая вкладка в панели инструментов – «General», то есть «Главное». Именно в ней сосредоточены все основные настройки и параметры. Если вы захотите во время игры регулярно отслеживать частоту кадров, то для этого достаточно будет отметить пункт, обеспечивающий автоматический запуск приложения при загрузке компьютера. Имеется ввиду «Ran Fraps when Windows stars». Но будьте готовы к тому, что в результате такого действия, после запуска компьютера на экране постоянно будет высвечиваться рабочее окошко программы. Если такое решение вас не устраивает, то в данной вкладке поставьте галочку возле пункта «Start Fraps minimized», благодаря чему программа Фрапс будет запускаться в свернутом виде. Также в данной вкладке присутствует специальный завлекательный баннер, содержащий предложение пройти регистрацию и стать, правда, уже за соответствующую плату полноправным пользователем данного приложения. После того, как вы заплатите денежку, будет снято тридцатисекундное ограничение по времени. К тому же записанный ролик можно будет сохранить не только в формате BMP, но и в иных, более удобных для вас форматах.
Следующая рабочая вкладка – «FPS». В ней собраны основные настройки программы Fraps, отвечающие за количество кадров в секунду. Именно здесь задается папка, в которую в автоматическом порядке будет сохраняться захваченное видео, а также назначаются горячие клавиши, запускающие процесс записи. Не забудьте в этой вкладке указать место на экране, в котором будет размещаться счетчик кадров.
Третья рабочая вкладка – «Movies». Она несколько схожа с предыдущей вкладкой, хотя в ней представлены настройки видео. Это и место на жестком диске, куда будут сохраняться ролики, и горячие клавиши для запуска и остановки процесса записи, и продолжительность ролика, и его качество, и формат записи.
Последняя вкладка – это «Screenshots», то есть «Скриншоты». Уже из самого названия становится понятным, что в ней собраны все настройки, касающиеся записи копий экрана. Опять же это место на диске, предназначенное для хранения скриншотов, выбор формата сохраняемой картинки, но если у вас установлен бесплатный Fraps, то доступен окажется только один формат – BMP. При желании можно будет установить отображение на скриншотах частоты кадров. И, конечно же, устанавливаем горячие клавиши для данного процесса. Также можно воспользоваться функцией автоматического производства скриншотов. Вы просто укажите программе временной промежуток, через который необходимо будет делать снимок экрана, а дальше весь процесс пойдет самостоятельно.
Многие пользователи уже отметили для себя стабильность работы данного приложения. Более того, пройдя по ссылке, каждый желающий сможет скачать последнюю версию Fraps совершенно бесплатно.
Если вам досталась англоязычная версия софта, то для его русификации достаточно будет просто запустить встроенный файл «rus.exe». Весь процесс скачивания и установочных работ займет у вас не более 15-ти минут. В итоге вы получите лучшее, продуманное до мелочей приложение, которое позволит вам с завидным удобством контролировать частоту кадров за секунду, производить запись потокового видео и скриншотов.
Если материал был полезен, вы можете отправить донат или поделиться данным материалом в социальных сетях:
Как правильно настроить Fraps для съёмки игр
На такой видеоплощадке, как YouTube, существует много людей, которые снимают обзоры игр. Такие люди называются летсплеерами, а видео — летсплеями. Некоторые могут подумать, что это очень легко делать. Однако это не так. Для качественного видео необходимо правильно настроить программу для съёмки экрана. Наиболее популярным приложением является Fraps.
Содержание
Почему именно Fraps?
Разумеется, что огромным плюсом является русификация версии. А также пользоваться программой можно абсолютно бесплатно, но запись будет делаться лишь 1 минуту. Поэтому для овладения всеми функциями программы надо купить полную версию. Но альтернативным решением может стать установка взломанной версии. Главное, не загрузить себе вирусов.
А теперь рассмотрим интерфейс Fraps.
Разделы программы Fraps
Главная
Открыв это окно, вы можете настроить открытие приложение при запуске Виндовс. В целом разъяснять ничего, кроме функции Monitor Aero, не требуется. Этот параметр даст вам возможность захватывать экран рабочего стола. Это доступно только для Виндовс Виста и Windows 7.
Вкладка «Главное» (General)
FPS
Перейдя сюда, вы сможете изменить место назначение отчётов о производительности Fraps. Эту проверку можно запустить, нажав на горячую клавишу, указанную на экране. А также вы можете выбрать параметры, необходимые для проверки.
Вкладка «FPS»
Видео
Это папка, можно сказать, является основой. Тут вы выбираете место, куда будет отправляться записанный материал. А также вам надо выбрать горячую клавишу для начала и окончания записи. Желательно измените её, так как по умолчанию используется кнопка, которая есть в игре. Если ваш компьютер не слишком мощный, то параметры устанавливайте минимальные.
Вкладка «Видео» (Movies)
Отдельные предложения стоит написать по захвату звука. Если вы хотите, чтобы на записи был слышен ваш голос, то в строке Настройки звука выберите Стерео. А уже после этого чуть ниже поставьте галочку Запись внешнего источника. Теперь стоит проверить настройки звука у самой системы. Для этого внизу, около значка времени на ПК, выберите значок звука и кликните по нему правой клавишей мыши. Выбираем записывающие устройства. После открытия проверьте работоспособность микрофона. Смотря на шкалу слева, вы поймёте, идёт запись звука или нет.
Скриншот
Этот раздел является простым, но в то же время и очень полезным. Тут вы можете выбрать папку для сохранения снимков, его формат. И главное, горячую клавишу, после нажатия которой сделается скриншот. Делать скриншот можно пользуясь клавишей Print Screen. Однако через Фрапс это делать гораздо удобнее, так как фото сразу загружается на ПК.
Вкладка «Скриншоты» (Screenshots)
Ещё стоит отметить, что материал, записанный при помощи Fraps, занимает большой объём оперативной памяти. Поэтому предварительно стоит освободить место.
Настройка
Будем идти по всем разделам по порядку. Первым разделом является Главная страница. Настройки в ней никак не будут влиять на качество съёмки, поэтому настраивать можно всё под свой лад.
Следующим разделом является FPS. Для начала укажите место, куда вы хотите постоянно сохранять видео с игрой. Горячую клавишу выбирайте не F11, так как в некоторых случаях она используется при прохождении игры. Далее, выбираете настройку теста (частота кадров в секунду, микрозадержки и журнал работы). После этого указываете, через какой промежуток времени запись игры окончится. Затем укажите кнопку для быстрого показа оверлея и его местоположение. Его можно и вовсе спрятать.
Настройки программы Fraps
Настройка видео является основной и главной операцией. Как и в прошлый раз, выбираем место для загрузки. Теперь надо выбрать клавишу для начала записи. После чего настраивайте качество видео, но при этом следует ориентироваться на ваше устройство, так как из-за сильной нагрузки оно может полететь. А также при желании можно добавить функцию разделения видео на отдельные файлы, при достижении определённого размера видео. С настройками звука мы разобрались чуть ранее. Для включения микрофона можно также настроить горячую клавишу. И ещё можно отключить показ курсора на записи.
Со скриншотами никаких проблем вовсе не должно возникнуть. Выбираете кнопку для создания скриншота, формат изображения. А также можно настроить функцию снятия скриншота с определённым интервалом.
Прочитав эту статью и настроив правильно программу, вы без труда сможете снимать качественные ролики. Надеемся, что у вас не осталось вопросов, но если они у вас есть, то пишите их в комментарии. В кратчайшие сроки мы ответим на них. А ещё будем благодарны, если вы поставите лайк и сделаете репост этой информации своим друзьям.
Как посмотреть ФПС (FPS) в играх
- Содержание статьи
Что такое FPS?
FPS (ФПС, frames per second) — количество кадров в секунду, которое очень важно при игре в компьютерные игры. Приличным значением считается то, которое соответствует частоте развертки вашего монитора (чаще всего — 60), однако бывают и игры исключения, которые работают исключительно в 30 кадров в секунду.
Как же узнать, какое количество кадров в секунду выдает ваш компьютер? Ниже список самых распространенных для этой цели программ, с помощью которых можно будет посмотреть количество FPS в любых приложениях, в том числе и играх, таких как Battlefield, CS:GO, Dota2, Overwatch и другие.
Как узнать FPS?
Fraps
Скачать Fraps
Fraps можно смело назвать настоящим ветераном среди программ по отображению и подсчету количества кадров в секунду. Выпущенная в далеком 1999 году, программа стабильно выполняет свои функции и по сей день. Сам Fraps не является полностью бесплатной программой, однако его возможностей в бесплатной версии хватает вполне для простого отображения FPS.
Настройка программы для отображения текущего количества ФПС запредельно простое — достаточно установить Fraps, и запустить его. Затем, нужно в окне программы перейти на вкладку FPS, и там в правой части окна настроить место для отображения FPS.
Кроме того, можно настроить горячую клавишу, по которой можно будет показывать и скрывать FPS — для этого нужно назначить нужную кнопку в пункте «Overlay hotkey». На этом настройка Fraps для отображения FPS закончена.
- Легкость настройки
- Бесплатная версия содержит необходимый минимум для отображения количества кадров в секунду
- Не обнаружено
MSI Afterburner
Скачать MSI Afterburner
MSI Afterburner известен в первую очередь как программа для разгона видеокарт, однако кроме этого, в нем есть огромное количество функций, в том числе и возможность отображения текущего количества кадров. Скачать MSI Afterburner можно по этой ссылке (прямая ссылка с официального сайта MSI).
Установка программы разбита на два этапа, в первом будет установлен сам MSI Afterburner, во втором будет установлен RivaTuner Statistics Server. Последняя программа обязательно нужна для отображения количества кадров на экране компьютера.
После завершения установки необходимо открыть настройки программы — делается это нажатием кнопки Settings, либо иконки шестеренки (зависит от выбранной обложки приложения, на картинке-примере эти кнопки выделенны оранжевым цветом).
Далее, попав в настройки, нужно перейти на вкладку «Мониторинг», и в списке «Активные графики мониторинга» найти пункт «Частота кадров» (не путать с пунктом «Время кадра»), рядом с которым нужно поставить галочку. Далее, чуть ниже, нужно поставить галочку у пункта «Показывать в Оверлейном экранном дисплее», после чего можно смело нажать кнопку «Ок» и свернуть приложение.
Для того, чтобы настроить горячую клавишу для показа и скрытия количества кадров в секунду, нужно зайти в настройки, открыть вкладку «ОЭД», и там назначить клавишу у пункта «Переключить видимость ОЭД».
- Большие возможности программы, которые уходят далеко за простое отображение FPS
- Программа абсолютно бесплатная
- Сложная настройка для новичка
Origin
Данный способ подойдет для отображения fps в играх, которые распространяются эксклюзивно через Origin — Apex Legends, серия Battlefield, Titanfall и т. д. Для включения показа fps в этих играх средствами Origin, нужно в верхнем меню программы выбрать пункт «Origin«, и в выпадающем списке нажать на «Настройки приложения«.
В открывшихся настройках нужно перейти на вкладку «Внутриигровой экран Origin», и в самом низу найти пункт «Во время игры». Для включения показа fps, нужно сменить значение у настройки «Показать кадровую частоту» с «Отключено» на любое другое значение.
- Простая настройка
- Работает только для игр из Origin
Steam
Если вы запускаете игру через Steam, то с его помощью можно легко включить отображение fps в игре. Для этого нужно открыть Настройки — В игре — и поменять значение пункта «Отображение частоты кадров» с «Отключено» на нужное.
После этого можно будет легко узнать количество фпс в любой игре, запущенной из библиотеки Steam.
- Простая настройка
- Необходимость запускать игры через Steam
Как посмотреть FPS средствами игры
Во многих современных играх есть возможность просмотра количества кадров в секунду средствами самой игры. Не смотря на то, что все способы выше универсальны, средства игры могут быть предпочтительны тем, что для их использования не нужны никакие сторонние программы.
Counter-Strike: Global Offensive
Для просмотра fps в CS:GO (КС:ГО) через саму игру потребуется включить консоль разработчика в игре. Для этого нужно:
- Открыть опции;
- В опциях перейти на вкладку «Настройки игры«, в ней найти пункт «Включить консоль разработчика (~)«, и установить ему значение «да«.
- Теперь, нажатием клавиши тильды ` можно вызвать игровую консоль. Если прописать в ней команду
cl_showfps 1, то игра будет показывать текущий фпс в левом верхнем углу экрана.Выключить показ кадров в секунду можно командойcl_showfps 0. - Другая консольная команда, которая может показать fps в игре, это
net_graph 1. Кроме количества кадров, данная команда так же будет показывать множество параметров сетевого соединения.Выключить её можно командойnet_graph 0.
Dota 2
В отличии от других игр Valve, Dota 2 способна показывать счетчик кадров без всяких манипуляций с консолью. Для того, чтобы выключить показ количества кадров в секунду, нужно:
- Открыть опции, нажав на значок шестеренки в главном меню.
- В настройках перейти на вкладку «Настройки»
- В самом низу нажать «Расширенные настройки».
- Теперь, нужно найти раздел «Прочее» и там отметить галочкой пункт «Отображать информацию о сети».
- После этого, в правом углу игры появится отображение текущих кадров в секунду (fps), а так же иная информация о сети.
Overwatch
В данном мультиплеерном шутере включить показ частоты кадров достаточно легко. Для этого нужно просто зайти в опции, и на первой же вкладке переключить параметр «Сведения о быстродействие» в значение «Вкл».
Как только будет нажата кнопка «Применить», текущий фпс будет показываться в верхнем левом углу экрана.
Заключение
Надеюсь, после этой статьи перед вами больше не будет вставать вопрос «Как посмотреть фпс», однако если что-то все еще осталось непонятным, то всегда можно воспользоваться секцией комментариев ниже.
Просто чёрный экран :: Disciples II: Gallean’s Return General Discussions
Каким то чудом удалось запустить игру три раза подряд — думаю что проблема решилась… Ранее калупал — ничего не помогало, потом просто снёс в одидании лучших времён. Сегодня решил перезакачать, сразу сделал как отписался выше англоязычный друг и не помогло. Потом ещё третий звуковой параметр выкрутил на максимум, в настройках включил директ3д и совместимость [растяжение на весь экран не ставил — на FHD мониторе картинка будет слишком расплывчатая, а без растяжки там будет рамка], настройки те которые снизу включил все, в свойствах екзешника совместимость с XP3 была включена, админ права тоже, хотя у меня учётка админская только и есть… Пробуйте и вы, может получится… Осталось разобраться только с русификацией, и всё что и сдесь аналогично сделать для Райз Оф Зэ Элвс….Для русификации обоих Дисайплсов нужно установить русификатор Disciples 2 Gold от ZoG и скопировать дополнительный файл [ниже] в папку игра/vpks с заменой [для каждой игры отдельно]
http://rg host.net/48148054 — Галлен Ретёрн
http://rg host.net/48148060 — Райз Оф Зэ Элвс
[удалить пробелы]
Галлен починен и русифицирован…
Эльфов со звуком запустить так ниразу и не удалось — стабильно чёрный экран, да и без звука — через раз [справедливо и для Галлена, периодически чёрноэкранится]. Русифицировать корректно тоже не получилось — две первые заставки проигрываются корректно, но в момент когда должно появиться главное меню, выкидывает из игры… Не русифицированная версия без звука запускается корректно…
У меня такое подозрение что эти две игры нельзя установить одновременно, что то в общих ссылках в реестре у них что то путается…
Что характерно — при чёрном экране блокируется экран и игру не закрыть. Нужно нажать Ctrl+Alt+Del, сменить пользователя, войти заново [разрешение экрана вернётся к изначальному состоянию], диспетчер задач, вытянуть его за пределы чёрного экрана и убить процесс.
Заметил — удаление папки appcache в папке со стимом никок плохо на него не влияет, можно спокойно удалять…
UPD. Удалось русифицировать Эльфов. Делал всё в точности как в руководстве в разделе Руководства, автор — ChristianDior… Игра запускается со звуком, но периодически всё равно черноэкранится. Считаю что проблема исчерпана….
Как использовать Fraps
Fraps — это программа для записи видео, используемая для захвата видео из компьютерных игр, использующих графические технологии DirectX или OpenGL. Http://www.fraps.com/ Fraps доступен для бесплатной загрузки с дополнительной платной опцией, которая удаляет некоторые …
Часть 1 из 3:
Запись видео из игры
- Загрузите Fraps с домашней страницы Fraps. В зависимости от ваших потребностей вы можете выбрать бесплатную или платную версию Fraps.Бесплатная версия имеет несколько ограничений, которых нет в платной версии. Бесплатная версия Fraps:
- Может записывать только клипы продолжительностью 30 секунд или короче (платная версия не имеет ограничения по длине).
- Отображает водяной знак Fraps в верхней части всех записанных материалов.
- Отключена циклическая запись.
Открыть Fraps. Обратите внимание, что, в отличие от многих программ, место установки Fraps по умолчанию — C: // Fraps, а не C: // Program Files / Fraps. Если вы не знаете, как открыть программу, загляните в каталог C: //.
- Установить горячую клавишу для записи видео. Горячая клавиша — это клавиша на клавиатуре, которую вы нажимаете во время игры, чтобы начать запись видео. Чтобы установить горячую клавишу, щелкните поле с надписью «Горячая клавиша захвата видео», затем нажмите кнопку на клавиатуре.
- По умолчанию горячая клавиша записи — F9.
- Выберите горячую клавишу, которую вы не используете в игре.
Свернуть Fraps. Fraps работает пока свернуто.
Откройте вашу игру. Вы должны увидеть числовое значение в углу игрового окна. Это «наложение частоты кадров» — оно представляет текущую частоту кадров вашей игры.
- Если вы хотите снять видео, нажмите горячую клавишу, которую вы установили для захвата видео. Накладка станет красной. Это означает, что вы записываете видео. Чтобы остановить запись, нажмите горячую клавишу еще раз.
- Помните, что бесплатная версия Fraps позволяет записывать только с 30-секундным шагом.
Часть 2 из 3:
Отображение информации о частоте кадров
- Открыть Fraps. Выберите вкладку «FPS» в верхней части окна Fraps (найдите желтый «99»). Здесь вы увидите параметры для функций тестирования Fraps и наложения частоты кадров.
- Частота кадров — это мера того, насколько «быстро» работает игра. Частота кадров обычно измеряется в кадрах в секунду (FPS). Движение в компьютерных играх на самом деле является иллюзией, создаваемой быстро меняющейся серией неподвижных изображений, называемых кадрами. Чем больше изображений отображается в секунду, тем более плавным и четким будет движение в игре.
- Наложение частоты кадров — это функция, которая отображает текущую частоту кадров игры в одном углу экрана. Графически насыщенные части игры могут привести к низкой частоте кадров — наложение будет отображать это и любые другие колебания частоты кадров игры.
- Бенчмаркинг — это процесс, с помощью которого рассчитывается средняя частота кадров игры за определенный промежуток времени.
- Установите горячие клавиши для функций тестирования и наложения частоты кадров. Для этого щелкните поля с надписью «Горячая клавиша тестирования» и «Горячая клавиша наложения», нажмите клавишу на клавиатуре, которую вы хотите использовать для включения и выключения функций тестирования и наложения во время игры.
- По умолчанию горячие клавиши тестирования и наложения — F11 и F12 соответственно.
- Выберите горячие клавиши, которые не используются в игре.
- Настройте дополнительные параметры для функций тестирования и наложения. В зависимости от ваших предпочтений вы можете включить или отключить определенные параметры на этой странице. Вы можете выбрать продолжительность сравнительного анализа, выбрать дополнительные метрики, которые будут измеряться при сравнительном анализе, и выбрать, в каком углу экрана будет отображаться наложение.
- Для наложения частоты кадров выберите угол экрана, в котором оно будет отображаться. Не заслоняйте ваше зрение и не скрывайте важную информацию во время игры.
Сверните Fraps и начните игру. Если вы хотите создать эталонный тест или наложение частоты кадров, нажмите выбранную вами горячую клавишу. Тест / оверлей должен появиться в игре.
Fraps, Fps не отображается [5 РЕШЕНИЙ]
Сталкивались ли вы с этой проблемой, когда Fraps также не записывает FPS ? Что ж, если вы это сделали, вы не одиноки в этом. Но не беспокойтесь, поскольку мы здесь с решениями, как заставить Fraps показывать FPS.Прежде всего, вам нужно знать, что такое FPS на самом деле? Таким образом, FPS (количество кадров в секунду), возможно, является основным фактором обеспечения плавного игрового процесса. Чтобы отследить FPS в компьютерных играх, вам понадобится счетчик FPS. В наши дни многие игры предлагают встроенный счетчик FPS, в то время как впечатляющее количество игр еще не существует. Программа — это хорошо известное решение для геймеров, которым необходимо записывать свою игру, независимо от того, делать ли это записи «Мы должны играть» или просто записывать свои игровые достижения.С этими основными рекомендациями начать с Fraps быстро, просто и удобно.
Это часто достигается за счет запуска программного обеспечения, которое конфликтует с оверлеем Steam. Действия, которые используют их оверлей, например Fraps или MSI Afterburner, могут вызывать проблемы. Это старая проблема с Fraps, которая возникает в различных играх последних двух лет. FPS не только для того, чтобы выставлять напоказ права. Игровое видеомагнитофон FRAPS все еще существует, чтобы помочь вам показывать FPS в играх, если вы не используете Steam или NVIDIA.Если он слишком низкий, ваш интеллект продолжает работать. Если он надежно высок, вы можете увеличить свои настройки, чтобы получить еще более приятный опыт. Вот несколько различных способов проверить FPS
на вашем ПК.# 1 Монитор Aero Desktop (DWM)
Проверив этот ящик внутри пользовательского интерфейса Fraps, мы выяснили, как легко решить проблему для некоторых клиентов. Причина, по которой эта техника записывается первой, заключается в том, что ее несложно попробовать, нет ничего, что могло бы выйти из строя, и, прежде всего, у нее есть высокая вероятность решения проблемы!
Откройте Fraps, дважды коснувшись его символа на рабочем столе или выполнив поиск после открытия меню «Пуск» и щелчка левой кнопкой мыши по верхнему результату.
На главном экране щелкните значок «Общие» в верхней части окна и просмотрите альтернативы внизу. Проверьте контейнер рядом с альтернативой Monitor Aero Desktop (DWM) и убедитесь, что вы перезапустили Fraps.
# 2 Не используйте DirectX 12
Еще одно решение, которое мы рекомендуем для fraps, не отображающих fps , — это изменение версии DirectX 12. Но не волнуйтесь, что касается игр Steam, вы можете воспользоваться этими средствами!
Откройте Steam на своем ПК, дважды нажав на отрывок в рабочей области или найдя его в меню «Пуск».Есть альтернативные подходы к его обнаружению.
Перейдите в сегмент «Библиотека» окна Steam, найдя вкладку «Библиотека» в самой верхней точке окна, и найдите проблемную игру в списке игр, которые есть в вашей библиотеке.
Щелкните правой кнопкой мыши отрывок игры в кратком описании и выберите «Свойства» в появившемся меню. Нажмите кнопку SET LAUNCH Option .
Введите «- dx11» в полосе. На случай, если есть другие, более устоявшиеся варианты ботинок, обязательно изолируйте их отдельным пространством.Нажмите кнопку OK, чтобы подтвердить изменения.
# 3 Проверьте настройки игры
Обычно некоторые проблемы возникают при попытке использовать два оверлея одновременно, однако здесь мы имеем дело с инверсией. Эту технику можно применить ко всем играм Origin!
Щелкните альтернативу «Происхождение» в строке меню в верхней части окна и выберите «Настройки приложения» в появившемся меню.
Снова откройте игру с запущенным Fraps и проверьте, отображается ли в ее оверлее FPS.
# 4 Выполните чистую переустановку
После следующих тщательных шагов переустановка Fraps — последняя стратегия, которая может помочь вам решить проблему на вашем ПК.
Щелкните меню «Пуск» и откройте «Панель управления», ища ее, по сути, путем создания композиции с открытым окном меню «Пуск».
Найдите Fraps на панели управления или в разделе «Настройки и удаление / восстановление оснастки». Придерживайтесь всех рекомендаций, которые появятся через некоторое время, чтобы удалить его.
Откройте окно редактора реестра, набрав «Regedit» на панели поиска, в меню «Пуск» или в поле «Выполнить дискурс», к которому можно сразу перейти с помощью клавиш Windows + R:
Введите Fraps в поле «Найти» и затем нажмите кнопку «Найти далее».
Щелкните Edit >> Find Next
Загрузите соответствующий документ, запустите его из органайзера загрузок, следуйте инструкциям на экране и проверьте, сохраняется ли проблема после переустановки Fraps
.# 5 Используйте альтернативный рекордер
Однако не было другой версии Fraps за 2 года, так что отвлекитесь от того, что вы думаете о фрапсе, не будет показывать fps, вам не нужно задерживать дыхание.Учитывая все обстоятельства, вот ответ для вас с лучшим факультативным Fraps.Так что, если вам просто нужен счетчик FPS, прекратите владение Fraps и используйте его из оверлея Steam, он намного лучше и надежнее. В качестве конечной цели этой статьи мы решили рассмотреть Wondershare DemoCreator, мощное программное обеспечение для редактирования видео, которое превосходно удовлетворяет ранее упомянутые потребности.
Wondershare DemoCreator — это программа записи экрана для ПК, которая позволяет улавливать движение вашей рабочей области и создавать настраиваемые видеодемонстрации, включая нажатия клавиш, курсоры, а также отправлять записи в форматы AVI, MP4, WMV, MOV.Он также поставляется со встроенным видеоредактором с богатыми видео шаблонами и эффектами, такими как переходы, инструменты аннотации, эффекты зеленого экрана и многое другое.
Загрузить Безопасная загрузка Загрузить сейчас Безопасная загрузкаЗаключение
После оценки проблем с кадрами, не отображающими частоту кадров, мы можем сказать, что из-за богатых возможностей DemoCreator будет демонстрировать ошеломляющее исполнение и предлагать великолепные видеозаписи и изменяющие впечатления как для начинающих, так и для опытных клиентов.Интерфейс, понятный и интуитивно понятный, остается наилучшим решением проблемы Fraps, не фиксирующей дилемму FPS. На фреймворке он не здоровенный; и учет, и изменение частей были простыми. В особенно виртуальную эпоху крайне важно использовать превосходные инструменты для улучшения игрового процесса.
Продукт также дает вам небольшую умную лупу, которая позволяет вам уловить определенные края витрины вашего экрана. Если вам нужно установить индивидуальную пропорцию перспективы, вы можете сделать это с помощью окна Recorder.Таким образом, вкратце, DemoCreator остается на вершине списка альтернативных решений с интуитивно понятным пользовательским интерфейсом и удобными инструментами.
Как использовать Fraps для создания снимков экрана
Хотите записать игровой процесс на ПК? FRAPS позволяет записывать вашу игру, чтобы вы могли поделиться видео с другими. Если вы делаете много скриншотов игр, FRAPS позволит вам упростить процесс для всех ваших игр. Вы можете использовать его для …
Метод 1 из 4:
Запись видео
- Знайте ограничения. FRAPS работает только с играми, использующими DirectX или OpenGL. Из-за этого вы не можете снимать кадры из Flash-игр или игр, которые работают с другими технологиями рендеринга. Это касается как старых, так и новых игр. Большинство компьютерных игр должны работать с FRAPS.
- В бесплатной версии вы можете записывать не более 30 секунд за раз, а поверх видеозаписи будет водяной знак FRAPS.
Загрузите и установите FRAPS. Скачать можно по ссылке fraps.com .
- Запустить интерфейс FRAPS. Появится небольшое окно, которое останется поверх всех открытых окон. В этом окне можно настроить параметры FRAPS.
- Примечание. Для работы FRAPS требуются права администратора.
Выберите вкладку «Фильмы». Это позволит вам настроить параметры записи.
Установите место для сохранения записанного видео. По умолчанию фильмы будут сохранены в той же папке, в которую вы установили FRAPS. Обычно это не самая легкая папка, которую можно получить, когда вы хотите просматривать или работать с файлами. Нажмите кнопку «Изменить» и установите новую папку, например папку «Игры» в папке «Видео».
Установите горячую клавишу захвата видео. По умолчанию F9 — это горячая клавиша записи. Вы можете щелкнуть поле и нажать новую клавишу или комбинацию клавиш. Просто убедитесь, что это не ключ, который вы используете в записываемой игре.
- Выберите FPS (количество кадров в секунду), с которым вы хотите записывать. Вы можете записать столько FPS, сколько работает ваша игра. Оверлей, который включен по умолчанию, поможет вам определить, с какой скоростью работает ваша игра. Ваш FPS во многом зависит от настроек вашего оборудования и графики.
- 60 FPS даст самое плавное видео, но также будет и самым большим. YouTube теперь позволяет загружать кадры со скоростью 60 кадров в секунду. Запись со скоростью 60 кадров в секунду создаст большую нагрузку на вашу систему.
Установите разрешение. Вы можете выбрать между «Полноразмерным» и «Половинным». Полноразмерный будет записывать с исходным разрешением игры, а половинный размер будет записывать с половинным разрешением.
Определите, хотите ли вы записывать с помощью микрофона. Вы можете включить микрофон, чтобы записывать свой голос во время игры. Вы сможете настроить ключ так, чтобы микрофон записывал, только когда вы его держите.
Начните игру. После того, как вы настроили FRAPS, вы можете начать играть в игру, которую хотите записать. Вы можете записывать большинство игр, но если наложение FPS не отображается, игра может не поддерживать FRAPS.
- Начать запись. Нажмите горячую клавишу записи (по умолчанию F9 ), чтобы начать запись. Счетчик FPS в углу станет красным во время записи FRAPS. Вы можете заметить снижение производительности во время записи.Нажмите F9 еще раз, чтобы закончить запись.
- Видеофайлы FRAPS довольно большие, и вы можете заполнить свой жесткий диск, прежде чем осознаете это.
Метод 2 из 4:
Преобразование видео
Знайте, почему вам следует конвертировать. Видеофайлы FRAPS очень большие, так как FRAPS не выполняет кодирования во время записи для экономии системных ресурсов. Если вы хотите загрузить видео на YouTube или заархивировать его, вы, вероятно, захотите уменьшить размер, перекодировав файл.
Загрузите и установите HandBrake. HandBrake — бесплатная программа кодирования видео с открытым исходным кодом. Вы можете использовать его для быстрого преобразования ваших видеофайлов FRAPS в гораздо меньший и более совместимый формат. Это позволит вам просматривать файлы на различных устройствах или загружать их на YouTube. Вы можете бесплатно скачать HandBrake на сайте handbrake.fr .
Запустите HandBrake и выберите видео для преобразования. Нажмите кнопку «Источник» в HandBrake и выберите «Файл» или «Папка».Вы можете выбрать отдельный файл или папку с несколькими видео.
Нажмите кнопку «Обзор» и установите место назначения для преобразованного файла. Вам нужно дать преобразованному файлу имя и выбрать, куда вы хотите его сохранить.
Нажмите кнопку «Пуск», чтобы начать преобразование. Большинству пользователей не нужно изменять какие-либо параметры. Видео будет преобразовано в формат MP4, который работает на многих устройствах.Размер файла также будет уменьшен по мере перекодирования видео. Время, которое займет процесс, зависит от длины видео и скорости вашего компьютера.
Метод 3 из 4:
Создание снимков экрана
- Знайте ограничения для снимков экрана. FRAPS и более новые версии Windows плохо уживаются. FRAPS технически не поддерживает Windows 8 или новее и имеет несколько проблем с этим. Самая большая проблема заключается в том, что FRAPS не может делать скриншоты рабочего стола или программ рабочего стола в Windows 8 или 10.Он может делать только скриншоты игр. Если вы работаете в Windows 7 или Vista и используете тему Aero, вы можете делать снимки экрана своего рабочего стола с помощью FRAPS. [1]
- Бесплатная версия позволяет делать снимки экрана в формате BMP, но вы можете преобразовать их позже.
Выберите вкладку «Скриншоты». Это позволит вам изменить некоторые настройки скриншота. Обратите внимание, что бесплатная версия ограничена форматом BMP, но вы можете пакетно преобразовать свои скриншоты BMP в JPG или PNG в следующем разделе.
Установите папку для скриншотов. По умолчанию FRAPS сохраняет скриншоты в C: FrapsScreenshots . Это не очень удобное место, поэтому подумайте о том, чтобы изменить его на что-то вроде папки «Изображения». Нажмите кнопку «Изменить», чтобы задать новое местоположение.
Установите горячую клавишу. По умолчанию FRAPS использует F10 в качестве горячей клавиши для скриншота. Вы можете изменить это значение на любую клавишу или комбинацию клавиш, щелкнув поле, а затем нажав клавишу или комбинацию, которую хотите использовать. F10 должен нормально работать в большинстве игр.
Включить повторение снимков экрана (необязательно). Вы можете заставить FRAPS автоматически делать снимки экрана через заданный интервал времени и продолжать делать это, пока вы снова не нажмете горячую клавишу. Вы можете установить интервал, если решите включить эту функцию.
Решите, хотите ли вы, чтобы счетчик FPS отображался. По умолчанию FRAPS отображает текущий FPS (кадров в секунду) для игры, в которую вы играете, в верхнем левом углу экрана.Этого не будет на скриншотах, но во время игры это может отвлекать. Если вам не нужен счетчик FPS или он вам не нужен, откройте вкладку «FPS» в FRAPS и выберите «Скрыть наложение».
Начните игру. После того, как вы настроили параметры FRAPS, вы можете запускать игру. Окно FRAPS не будет отображаться поверх вашей игры, если вы не играете в игру в оконном режиме.
Сделайте снимок экрана. Нажмите горячую клавишу, чтобы сделать снимок экрана. Если у вас отключено наложение FPS, вы не получите уведомление о том, что снимок экрана сделан. Ваши скриншоты появятся в папке, которую вы установили ранее.
Метод 4 из 4:
Преобразование снимков экрана
Знайте, зачем вам нужно конвертировать. Бесплатная версия FRAPS создает только скриншоты в формате BMP. Это создает идеальную копию изображения на экране, но приводит к очень большому размеру файла.Вы захотите преобразовать файлы в PNG или JPG, если планируете загружать их или делиться ими. Хотя сделать одно или два преобразования с помощью Paint достаточно просто, если у вас много снимков экрана, вам понадобится инструмент, который позволит вам преобразовать их все сразу.
Загрузить IrfanView. IrfanView — это бесплатная программа для просмотра изображений, которая позволяет конвертировать все ваши скриншоты сразу в пакетном режиме. Вы можете скачать его с сайта irfanview.com .
Откройте инструмент преобразования. Щелкните «Файл» и выберите «Пакетное преобразование / переименование». Это откроет новое окно.
Выберите предпочтительный формат в меню «Формат вывода». Щелкните раскрывающееся меню и выберите формат, который вы хотите использовать. PNG и JPG — наиболее распространенные форматы для снимков экрана.
Измените параметры качества. Нажмите кнопку «Параметры» справа от меню «Формат вывода», чтобы настроить параметры качества.Большинство пользователей могут оставить их по умолчанию, но вы можете повысить или понизить качество готовых файлов. Это напрямую повлияет на размер файлов.
Выберите снимки экрана, которые вы хотите преобразовать. Используйте рамку справа, чтобы перейти к папке со снимками экрана. Выберите файлы, которые вы хотите преобразовать, или нажмите «Добавить все», чтобы добавить все файлы в папку. [2]
Задайте папку вывода. Вы можете выбрать, где должны отображаться преобразованные файлы. Щелкните Использовать текущий каталог, чтобы поместить преобразованные файлы в каталог исходных снимков экрана.
Начать преобразование. Нажмите Start Batch, чтобы начать преобразование файлов. Время, необходимое для преобразования, зависит от количества файлов, которые вы конвертируете, и ваших настроек качества.
Как записать Google Chrome с помощью Fraps?
Последнее обновление 16 января 2021 г., Уильям Джон
Вы хотите показать другим, как вы создаете 3D-дизайн или играете на уровне игры, записывая Google Chrome с помощью фрапса?
Frap — это программа, которая позволяет вам делать именно это! Он может захватывать экран независимо от того, играет ли пользователь в игру или смотрит фильм.
Fraps может легко делать снимки экрана или записывать его. Последняя версия Fraps — 2.9.8, и она очень легко может записывать экран рабочего стола Windows.
С помощью Fraps пользователь может создавать учебные пособия и публиковать их в Интернете. Ему не нужно загружать какое-либо другое модное программное обеспечение, потому что Fraps может делать все, что они хотят, с точки зрения записи экрана.
Как записать Google Chrome с помощью Fraps?
Ниже приведены шаги, которые необходимо выполнить пользователю, если он хочет записать рабочий стол с помощью Fraps Windows 10:
- Сначала загрузите Fraps с официального сайта, который находится здесь
- После завершения процесса загрузки пользователь должен запустить Fraps с рабочего стола или из папки, в которой он его сохранил.
- Пользовательский интерфейс Fraps появится на экране
- Когда пользователь видит « Monitor Aero Desktop », он должен включить его в нижнем левом углу флажка
- Как только пользователь поставит галочку, сразу появятся желтые цифры на черном фоне
- Нажмите кнопку FPS , которую вы видите вверху окна
- Щелкните переключатель « Hide Overlay », который вы найдете в правом нижнем углу.
- Затем нажмите кнопку «Фильмы» и выберите папку, в которой вы хотите сохранить видеозаписи.
- Если вы хотите снимать видео с помощью Fraps, то вам в основном нужно нажать кнопку F9
- Сверните окно Fraps и нажмите горячую клавишу, чтобы начался захват
- Значок в правой части панели задач станет красным, что означает, что запись началась.
- Теперь пользователь может запустить браузер и делать все, что он хочет; когда они будут готовы, снова нажмите кнопку Capture Hotkey
- Найдите видео в папке, которую вы выбрали ранее, и посмотрите запись
Эти шаги очень просты, и даже если кто-то не имеет базовых знаний о том, как использовать программное обеспечение, он все равно сможет записывать Google Chrome с помощью Fraps.
Закадровый голос
В случае, если пользователь хочет добавить дорожку закадрового комментария к своей записи, пока она записана.
- Также необходимо установить флажок « Запись внешнего входа ».
- Флажок находится в сцене конфигурации «Фильмы» , и пользователь может легко ввести свои голосовые инструкции, чтобы они могли выполнять некоторые задачи.
- Во-вторых, если пользователь чувствует, что их снимки идут медленно или слишком много двигаются, ему необходимо настроить параметры видеозахвата в той же конфигурации, что и выше.
- Можно либо снизить частоту кадров, либо использовать опцию « Half Size ».
Основная проблема, с которой пользователь столкнется при загрузке Fraps, заключается в том, что бесплатная версия может захватывать 30 секунд видео или записывать в Google Chrome с фразами.
Если пользователь хочет захватить более 30 секунд видео на экране, ему необходимо приобрести полную версию. Если они купят полную версию, они смогут легко снимать фильмы, игры и многое другое.
Fraps Размер видео
Когда вы записали видео и хотите поделиться им в Интернете, то общей проблемой, которая возникает, является проблема с размером видео.
Если размер видео слишком велик, пользователь не сможет опубликовать его на других веб-сайтах. Однако есть уловка, с помощью которой можно уменьшить размер видео, если оно слишком громоздкое для публикации.
- Во-первых, пользователь может уменьшить количество кадров в секунду, например, 30.
- Во-вторых, пользователь может также уменьшить разрешение видео, чтобы значительно уменьшить размер файла.
Есть способы сжать файл, когда запись сделана; Обычно это делается через iMovie и Movie Maker.
Загрузите Fraps, и вы сможете записывать экран во время просмотра фильма или игры.
Вы должны читать дальше: как исправить сбой USB-устройства MTP?
Вы можете заплатить за запись игрового видео, но почему?
Кратко
Оценка эксперта
Плюсы
- Простой для понимания интерфейс
- Настраиваемые параметры видео, включая горячие клавиши и захват частоты кадров
Минусы
- Бюджетные системы могут заметно снизить производительность
- Расходы — деньги для полных функций, когда аналогичные программы бесплатны
Наш вердикт
Fraps отлично подходит для тестирования и определения текущей частоты кадров, а также очень прост в использовании с минимальным интерфейсом.Как утилита для захвата видео оставляет желать лучшего. Полный набор инструментов для захвата видео стоит 37 долларов, а другие инструменты с аналогичными функциями предоставляются бесплатно.
Fraps — один из самых знаковых сторонних инструментов для компьютерных геймеров, завоевавший свою репутацию на основе бесплатных и простых возможностей тестирования, позволяющих измерить производительность практически любой игры. Это также простой способ отобразить счетчик частоты кадров в углу экрана, чтобы можно было наблюдать за посекундной производительностью в игре.Fraps также может записывать видео ваших игровых сессий, но, в отличие от других инструментов, упомянутых в нашем обзоре программного обеспечения для захвата игрового процесса, вы должны заплатить за доступ ко всем возможностям записи видео в программе.
Примечание. Этот обзор является частью нашего обзора лучших программ для захвата игр. Посетите его, чтобы узнать о конкурирующих продуктах и о том, как мы их тестировали.
На момент написания этой статьи пожизненная лицензия на Fraps стоила 37 долларов. Это разумная цена за полезное и очень простое в использовании программное обеспечение.Эта проблема? Вы можете найти несколько бесплатных инструментов для захвата игр, поэтому заплатить премию — довольно сложно. Единственная причина платить за Fraps, на самом деле, заключается в том, что вам нравится программа и вы хотите поддерживать ее дальнейшее развитие.
IDGВкладка Fraps General содержит некоторые основные настройки программы.
Когда вы впервые открываете Fraps, вы видите, что в программе не так много всего. Это небольшое окно с четырьмя вкладками: Общие , FPS , Фильмы и Скриншоты .
Каждая из них говорит сама за себя. В разделе Общие вы можете настроить Fraps на запуск при запуске или отключить его статус «всегда наверху», который включен по умолчанию.
Еще одна удобная опция: Общие> Свернуть только в область уведомлений . Многие программы записи и тестирования сворачиваются в системный трей, когда вы нажимаете «X» в правом верхнем углу. Однако Fraps использует старый школьный подход и фактически выходит из программы, когда вы закрываете окно.Поэтому, чтобы он работал во время игры, вам нужно свернуть окно. Этот параметр позволяет вам продолжать работу Fraps, не видя его на панели задач. Чтобы открыть Fraps из панели задач, щелкните значок правой кнопкой мыши и выберите Настройки .
Вкладка FPS содержит инструменты тестирования Fraps. Счетчик частоты кадров всегда появляется в игре, когда Fraps запущен. Если вы хотите записать тест во время игры, просто нажмите F11 , но сначала настройте параметры теста по своему вкусу в разделе FPS> Настройки теста .
Переходя к главному фокусу этого обзора, вкладка Movies — это место, где Fraps записывает ваш игровой процесс. Если вы используете бесплатную версию, некоторые параметры вам доступны, а некоторые — нет. Длина буфера цикла — параметр, позволяющий нажать горячую клавишу для записи последних «X» секунд игрового процесса, отключен. Однако вы можете установить максимальную частоту кадров во время записи и решить, хотите ли вы сделать запись полного или половинного размера. Вы также можете настроить параметры захвата звука, записать свой микрофон, скрыть или не скрыть курсор мыши, заблокировать частоту кадров во время записи и использовать захват RGB без потерь.
IDGFraps free ставит водяной знак на видео, как показано здесь (выделено красным).
При захвате видео с помощью бесплатной версии Fraps продолжительность ваших клипов ограничена 30 секундами, и на них будет отображаться водяной знак Fraps, как показано выше.
Видео сохраняются со скоростью 30 кадров в секунду по умолчанию, но вы можете изменить это на предустановки 60 или 50 кадров в секунду или установить собственный предел. Чтобы начать запись, нажмите F9 во время игры, а затем нажмите ту же кнопку, чтобы выключить ее — бесплатные пользователи также могут просто позволить 30-секундному лимиту истечь.
По умолчанию видео сохраняются в папке C: FrapsMovies .
Производительность
IDGThe Fraps Фильмы вкладка.
Для программы, которая очень мало работает на поверхности, Fraps наверняка потребляет много системных ресурсов во время игры. Нам не удалось получить тестовую лицензию на Fraps, поэтому мы нажимали F9 каждые тридцать секунд, чтобы продолжить запись во время тестирования.
Используя тест Metro: Last Light на нашем бюджетном тестовом стенде, частота кадров резко упала с 58.67 без записи Fraps с уровнем производительности хуже, чем на консолях, со скоростью 28 кадров в секунду. Сначала я подумал, что Fraps, возможно, ограничивает частоту кадров игры, но даже повышение частоты кадров до пользовательских 120 кадров в секунду для захвата видео ничего не изменило.
IDGПосмотрите на эти пограничные 32-битные автомобили.
Fraps показал себя немного лучше в The Division , судя по нашим тестам, но не намного лучше. Без использования Fraps тестовая установка в среднем показала 55,7 кадра в секунду, а с записью Fraps этот показатель упал до 41 кадра в секунду.Я бы больше не называл Metro игрой с требовательной графикой, но The Division гораздо более снисходительна к графике для видеокарт с недостаточной мощностью, как свидетельствует фотография выше, что может быть причиной того, что в игру по-прежнему можно играть. Суть в том, что Fraps серьезно снизил производительность во время наших тестов.
Заключение
Если вы уже используете Fraps для тестирования производительности или просто следите за частотой кадров, возможно, имеет смысл использовать программу для нечастых 30-секундных клипов.Однако, если вы собираетесь сделать запись неотъемлемой частью своих игровых сессий, вам лучше использовать Plays, GeForce Experience или AMD ReLive. Эти программы бесплатны и гораздо более полнофункциональны, чем бесплатная или платная версия Fraps.
【Практические инструкции】 Как использовать Fraps — Howto.org
Как запустить игру с Fraps?
Но если Fraps вам не подходит, есть и другие бесплатные варианты.
- Шаг первый: Загрузите и установите Fraps.Fraps можно бесплатно загрузить с веб-сайта разработчика.
- Шаг второй: выберите настройки видео.
- Шаг третий: выберите настройки звука.
- Шаг четвертый: скройте наложение FPS.
- Шаг пятый: начать запись.
Как мне записать свой экран с помощью Fraps?
Люди используют Fraps?
FRAPS у меня хорошо работает . У меня это было давно, и я не хочу бросаться на другую программу.Мне нравится счетчик FPS, и он почти не вызывает у меня задержек, потому что ему не нужно сжимать видео во время записи. Это также дает мне более точный контроль над тем, сколько деталей и сжатия я хочу в своем конечном продукте.
Что лучше Bandicam или Fraps?
Bandicam (IMO) намного лучше, чем FRAPS, вот несколько функций, которые делают Bandicam потрясающим в моей книге: воспроизведение в 1080p и запись в 720p (или любом другом разрешении), сжатие при записи (FRAPS составляет 40-60 ГБ несжатые файлы AVI, с которыми сложно справиться), применить логотип водяного знака без редактирования, не требуется
Как узнать, что Fraps записывает?
Затем справа от «Папка для сохранения фильмов / снимков экрана» есть кнопка с надписью «Изменить».Щелкните по нему, чтобы изменить его местоположение. Если вы не уверены, работает ли запись, следите за счетчиком FPS . Если он красный, Fraps записывает видео.
А Fraps хороший?
FRAPS — это отличное и простое приложение , которое, помимо прочего, позволяет вам делать видео- и аудиозаписи на вашем компьютере. Он также позволяет делать снимки экрана и измерять FPS приложений, отображаемых на нашем компьютере.
Подходит ли Fraps для FPS?
№ Запуск fraps не повлияет на ваш FPS . Если вы используете функцию записи или тестирования, то вы увидите резкое падение FPS.
Как установить Fraps?
Будет ли Fraps хорош в 2020 году?
Fraps мертв и больше не поддерживается . (И это, скорее всего, вызовет конфликты с вашим оборудованием). (И это, скорее всего, вызовет конфликты с вашим оборудованием).
Fraps устарел?
Fraps не обновлялся с 26 февраля 2013 года, а товарный знак на Fraps истек 19 мая 2017 года, поэтому остается открытым вопрос, был ли отменен Fraps .
Bandicam лучше, чем OBS?
OBS даст вам меньший размер файла и, вероятно, большую гибкость, в то время как Bandicam будет меньше влиять на вашу производительность и также должен дать вам более качественные записи (если вы не настроите OBS точно так, как вам нужно, а не коробки »).
Можно ли использовать Fraps вне игр?
Да. Fraps умеет записывать фильмы вне игр . По умолчанию fraps может записывать все, что работает на DirectX или OpenGL.Медиа-плееры можно настроить для воспроизведения фильмов через OpenGL или DirectX, а когда это будет сделано, вы можете использовать собственные возможности Fraps для записи фильма.
Как скачать Fraps бесплатно?
Действительно ли Bandicam бесплатна?
Bandicam — это лучший бесплатный экранный рекордер для Windows , который позволяет вам делать снимки любой области экрана в виде снимков экрана или видеофайлов.
Подходит ли Bandicam для игр?
Bandicam — хорошая альтернатива Fraps , потому что он записывает не только программы DirectX / OpenGL, такие как Fraps, но также может записывать что угодно на экране вашего ПК, включая flash / java игры.
Bandicam стоит денег?
Лицензия Bandicam является единовременной покупкой. Ежемесячная / годовая плата не требуется. . После покупки Bandicam на лицензию действует пожизненная гарантия, если вы соблюдаете лицензионную политику.
Вам нравится эта статья?
Работает ли FRAPS в Windows 10?
Я заметил, что один человек из сообщества Myst-Uru упомянул, что FRAPS не работает на их машине с Windows 10.Я нахожусь на грани обновления моей основной машины до 10. Итак, что происходит?
Первое: посещение веб-сайта FRAPS. FRAPS рекламируется для Windows до версии 7. Самая последняя версия — 3.5.99, выпущенная в феврале 2013 года… два пять с лишним лет назад. (По состоянию на 24.11.2018 по-прежнему нет обновлений.) Собираются ли они обновлять его для Windows 10? Я не могу найти никакой информации, чтобы достоверно ответить на этот вопрос. Я действительно видел, как некоторые люди комментировали, что последняя частота обновления несколько раз в год прекратилась в феврале 2013 года.Запросы с использованием контактной формы на FRAPS в основном остались без ответа.
Видео от июня 2015 года показывает работу FRAPS в Win10 на старом оборудовании. Некоторые поисковые запросы показывают, что у людей возникают проблемы с FRAPS на Win10. Эта проблема обсуждается в ветке FRAPS Windows 10 Issues на форумах Microsoft.
Обновление 11/2018: Нет новых обновлений FRAPS, 5+ лет. Теперь я считаю FRAPS мертвым. Ищу способы заставить FRAPS работать на Win10… Я не нахожу хороших исправлений или решений.Tom’s Hardware Review и другие технические сайты не имеют ответов.
В этой беседе один человек говорит, что он получил электронное письмо от людей FRAPS, в котором говорится, что идет обновление для Windows 10. (Я принимаю это как слух.) Расчетного времени прибытия нет. Это сообщение от августа 2015 года. Дата электронного письма не указана. Это было по крайней мере четыре месяца назад, и, учитывая их прежнюю скорость разработки, я не очень уверен, что скоро будет обновление.
В других местах люди указывали на проблемы с FRAPS; неэффективное использование памяти, более низкая частота кадров и невозможность воспроизведения захвата видео FRAPS в Win10.Для решения последней проблемы просто откройте записанные FRAPS видео в проигрывателе Windows Media и начните воспроизведение.
Одной из постоянных проблем различных приложений для захвата видео и Windows 10 является невозможность записи рабочего стола. Таким образом, отображение открытия программы и поиск файлов может быть проблемой.
Решения для Windows 10
В Windows 10 есть встроенная функция захвата экрана. Начиная с Windows Vista появилась функция под названием Snipping Tool , которая выполняет захват экрана одного изображения.Мне это нравится, потому что он захватывает весь экран, а затем позволяет кадрировать только ту часть, которая мне нужна. В нем также есть удобный «карандаш» для отметок на изображении. Но у него нет возможности захвата видео.
Обновление 11/2018: Инструмент Snipping Tool в Windows 10 был улучшен. Главное улучшение моего мышления — добавление ЗАДЕРЖКИ. Я могу установить задержку и открыть раскрывающиеся меню и выделить выбор для захвата Snip. Удобно.
При запуске игры или приложения в Windows 10 есть захват видео, как показано на видео выше.
Нажмите Windows-Key + G, чтобы открыть игровую панель XBox… или игровую панель DVR, я вижу людей, использующих разные имена.
После запуска приложения Xbox вы можете нажать клавиши Windows + Alt + R, чтобы начать и остановить запись. Нажатие клавиши Windows + Alt + PrtScr, чтобы сделать снимок экрана с одним кадром.
Снимки помещаются в стандартные папки Microsoft. Видео и однокадровые захваты входят в:
C: \ Users \ [Win_login_ID] \ Video \ Capture
Или в Explorer…
Видео \ Захват
Вы также можете найти видео и снимки в приложении Xbox.
Играя с этим на моем ноутбуке Win10 (HD4000), я вижу очень небольшое падение частоты кадров, от 0 до 2 кадров в секунду. Мой ноутбук большую часть времени выдает от 14 до 21 кадра в секунду (в SL). Итак, это выглядит как полезная бесплатная альтернатива FRAPS.
Одна проблема: чтобы изменить настройки диктофона, нужно войти в Xbox… что Windows 10 позволит вам сделать. Я думаю, что это отстой — входить в какой-нибудь онлайн-сервис, чтобы изменить какую-то часть моей операционной системы. Но, если вы можете жить со всеми настройками по умолчанию…
Вы можете найти множество статей об этой новой функции Windows 10.В статьях, не упомянутых в приведенном выше видео, есть еще пара интересных функций.
Альтернативы
Если вы создаете учебные пособия, в которых вам нужно показать рабочий стол и проводник, вам понадобится стороннее приложение. По данным cNET, существует около 180 совершенно бесплатных программ для захвата видео. () предназначены для Windows 8. На момент написания этой статьи cNET не имеет фильтра для Win10.
Большинство бесплатных программ можно бесплатно скачать или бесплатно попробовать . Чтобы использовать больше, чем пробную версию, вам придется выложить немного денег.
- OBS : Open Broadcaster Software — я рассказывал об этом в предыдущей статье: Как транслировать Second Life на YouTube Gaming. На данный момент мой выбор. (6.06.2017 — Теперь мой любимый. 11/2018 — Все еще мой выбор.)
- EZVid — (Vista / 7/8) Захват и редактирование.
- CamStudio (Бесплатная альтернатива Camtasia)
- HyperCam
- Запись дебютного видео
- Movavi Screen Capture Studio — есть розничная (29 долларов США) и бесплатная 7-дневная пробная версия.

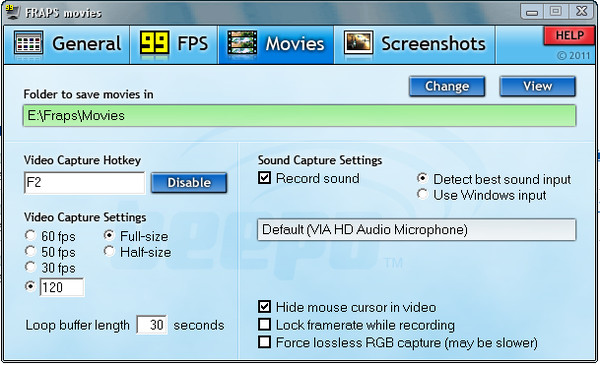 В большинстве случаев на видео накладывают музыку, по этому дорожу звука в любом случае в дальнейшем придётся срезать. Ну а если Вам нужно наложить на видео какие-то комментарии, то лучше это сделать после записи видео, при помощи какой-нибудь сторонней программы.
В большинстве случаев на видео накладывают музыку, по этому дорожу звука в любом случае в дальнейшем придётся срезать. Ну а если Вам нужно наложить на видео какие-то комментарии, то лучше это сделать после записи видео, при помощи какой-нибудь сторонней программы.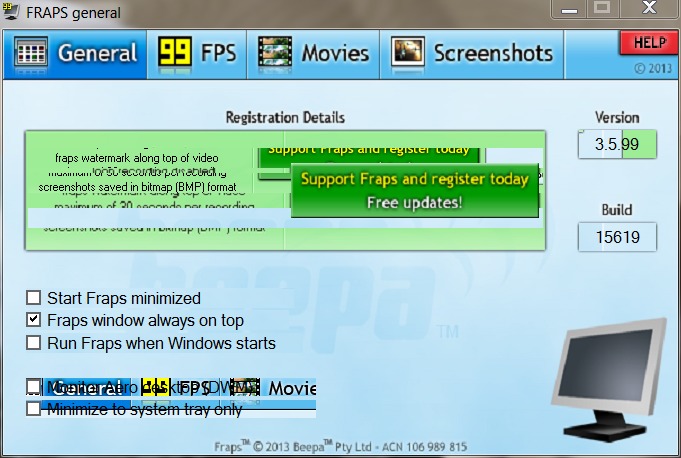
 Лучше включить, иначе возможны рывки при записи (2).
Лучше включить, иначе возможны рывки при записи (2).

 А для начала видео, вы нажимаете свою горячую клавишу и ей же видео заканчиваете.
А для начала видео, вы нажимаете свою горячую клавишу и ей же видео заканчиваете.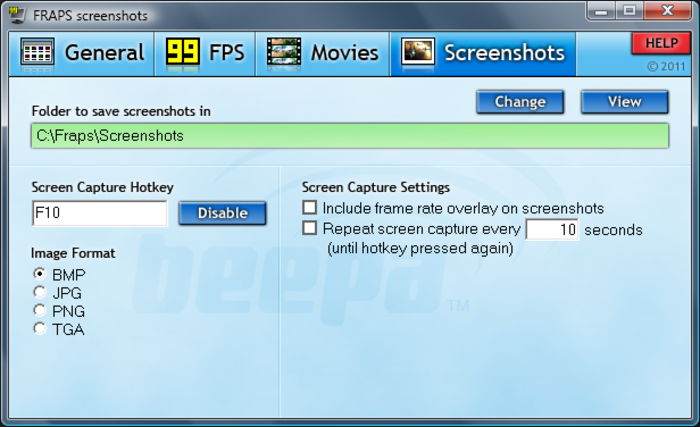
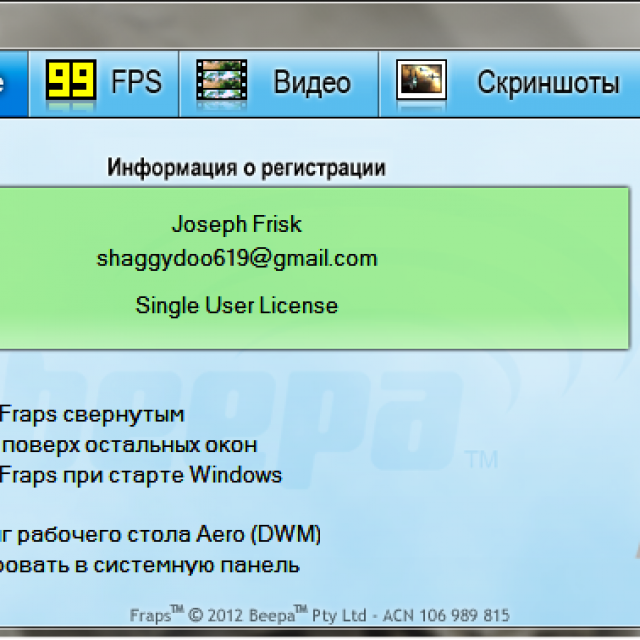
 Можно выбрать «Стерео» и «Многоканальный».
Можно выбрать «Стерео» и «Многоканальный».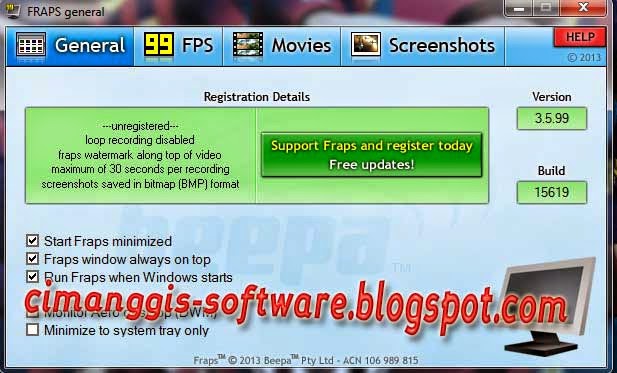
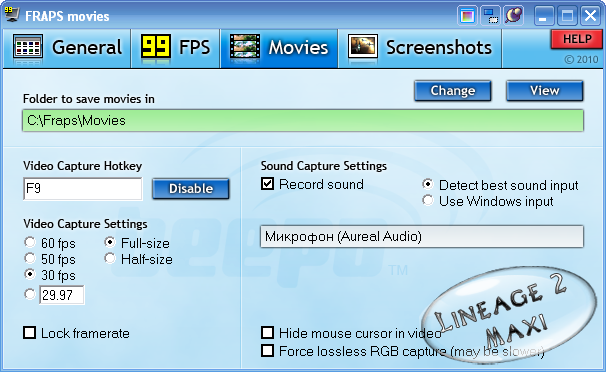
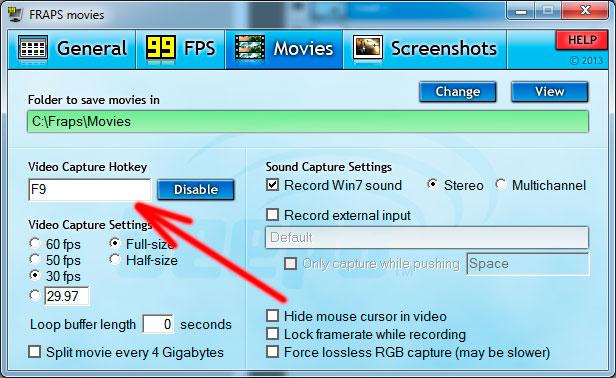
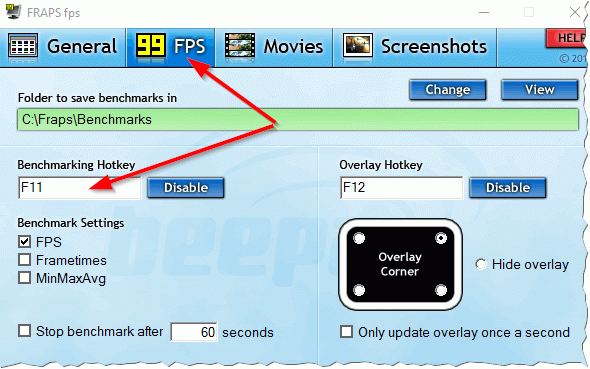
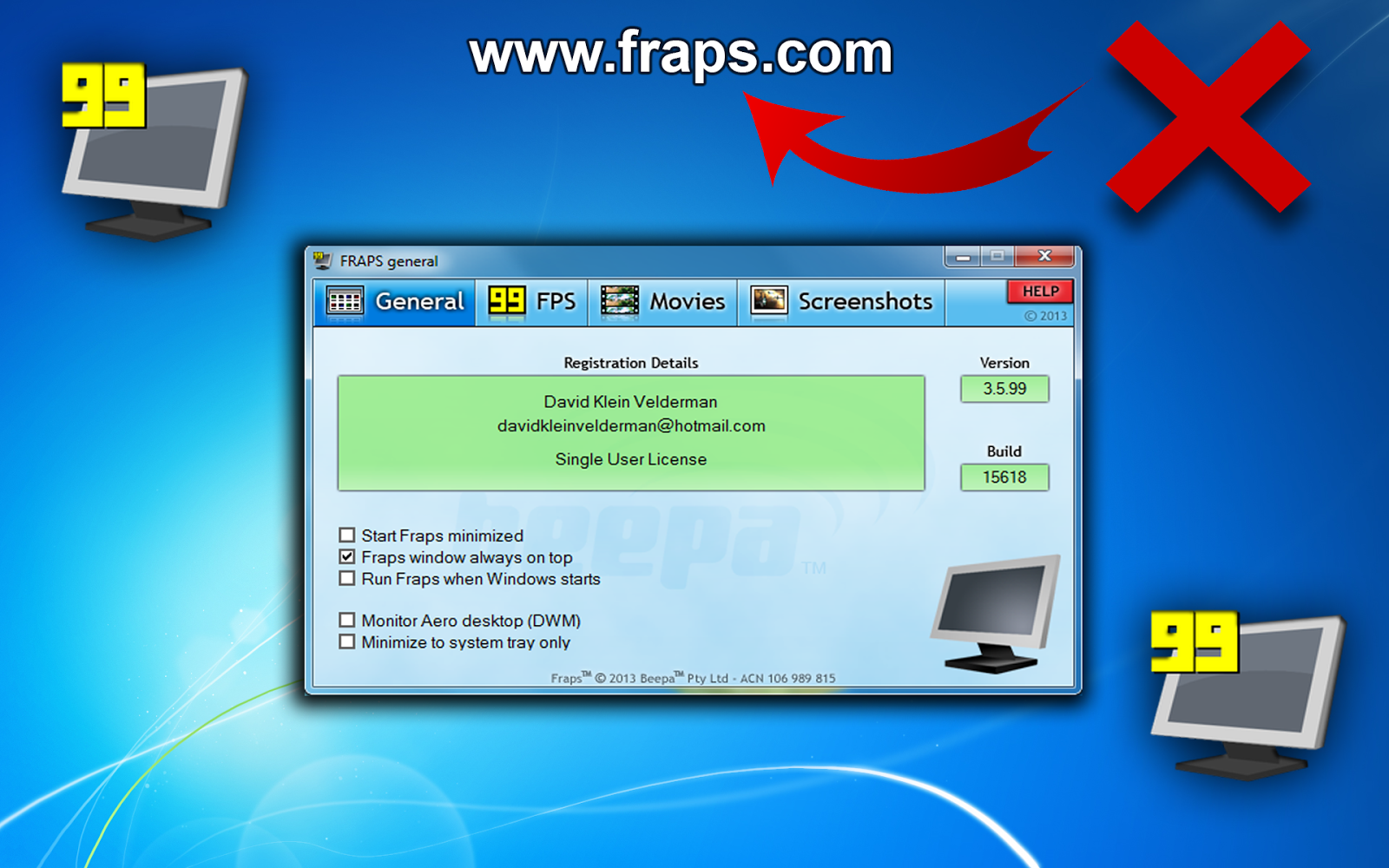 Надеюсь, Вы поняли, что я имею в виду.
Надеюсь, Вы поняли, что я имею в виду.

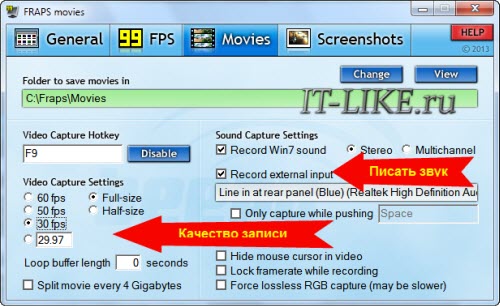 Чтобы программа Fraps сворачивалась в системный трей, установите опцию «Minimize to system tray only».
Чтобы программа Fraps сворачивалась в системный трей, установите опцию «Minimize to system tray only».