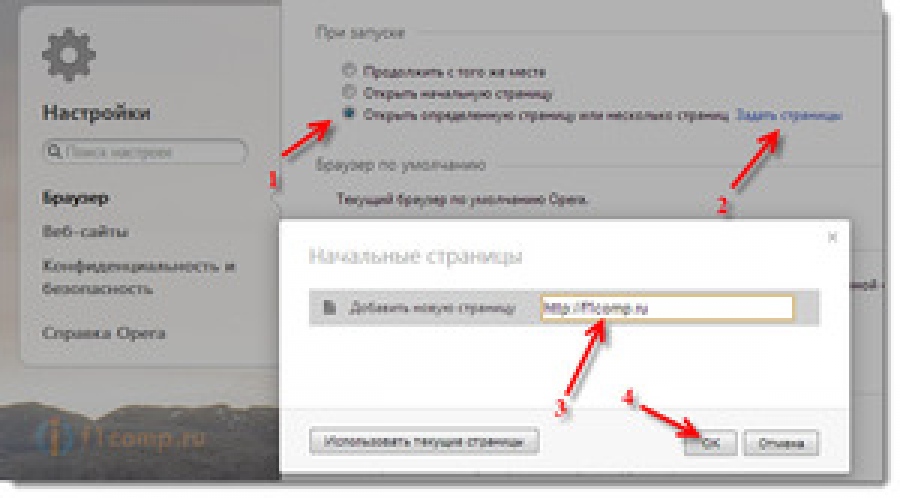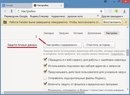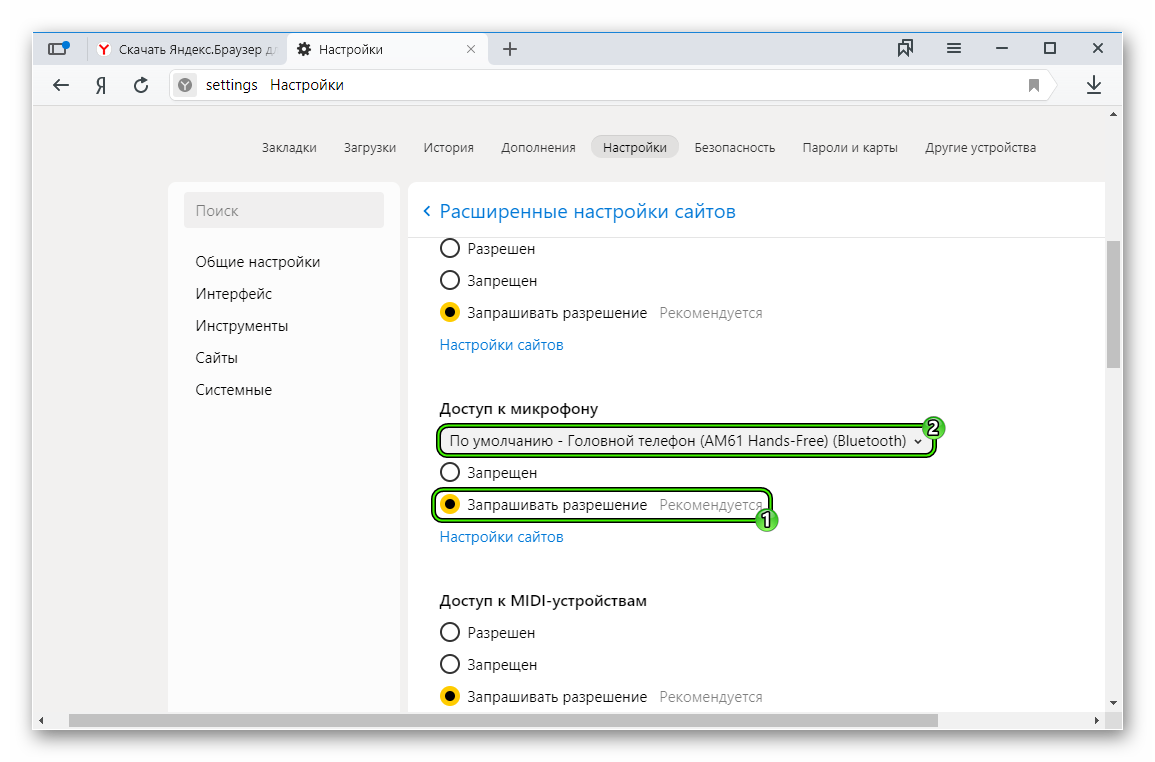Как заблокировать сайт на любом компьютере
- Содержание статьи
Вступление
На просторах интернета можно найти большое количество сайтов с полезной и интересной информацией. Но, к сожалению, есть и такие ресурсы, доступ к которым хочется навсегда запретить. Так, многие пользователи сталкиваются с вопросом, как заблокировать сайт с вирусами, материалами для взрослых, навязчивой рекламой, онлайн играми.
Чаще всего такая необходимость появляется в тех случаях, когда нужно защитить близких людей (обычно это дети и люди пожилого возраста) от негативного и вредоносного контента на сайтах. Например, пожилые люди обычно плохо разбираются в компьютере и по незнанию нажимают на вирусную рекламу. Дети же могут посещать взрослые сайты или могут слишком много времени тратить на онлайн игры. Блокировка «нежелательных» сайтов на компьютере это отличное решение в подобных ситуациях.
Недавно мы рассказывали, как обойти блокировку сайтов. Теперь же мы рассмотрим несколько самых простых способов того, как заблокировать сайт на компьютере.
Как заблокировать сайт на любом компьютере с помощью редактирования файла hosts
Самый простой способ блокировки сайта на компьютере заключается в редактировании файла «hosts». Найти этот файл можно по адресу «C:\WINDOWS\system32\drivers\etc\hosts«.
Открыть файл «hosts» можно с помощью обычного блокнота или же с помощью текстового редактора Notepad++. В открытом виде файл выглядит примерно как на фото ниже.
После того как Вы открыли файл «hosts» в самом конце необходимо добавить строку 127.0.0.1 сайт_для_блокировки.ру. Вместо «сайт_для_блокировки.ру» нужно написать адрес сайта без слешей и http. Например, для того чтобы заблокировать сайт ВКонтакте необходимо в файле «hosts» прописать строку
После таких изменений любой пользователь компьютера не сможет на сайт ВКонтакте.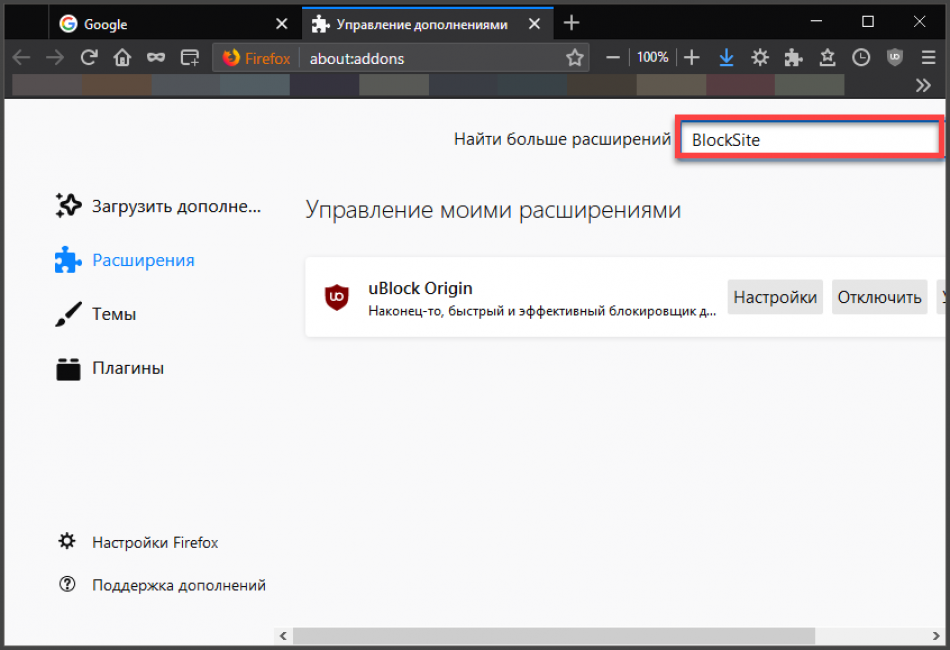 При попытке перехода на сайт на экране компьютера будет показываться сообщение об ошибке «Веб-страница недоступна».
При попытке перехода на сайт на экране компьютера будет показываться сообщение об ошибке «Веб-страница недоступна».
Если вам нужно заблокировать сразу несколько сайтов, то вводите каждый новый сайт с новой строки. Например, для того чтобы заблокировать на компьютере ВКонтакте, Одноклассники и Facebook в файле «hosts» нужно ввести следующий код:
127.0.0.1 vk.com
127.0.0.1 www.vk.com
127.0.0.1 facebook.com
127.0.0.1 www. facebook.com
127.0.0.1 ok.ru
127.0.0.1 www.ok.ruНекоторые сайты доступны сразу по нескольким адресам (без www и с www). Например, на Одноклассники можно зайти, перейдя по адресу «ok.ru» или «www.ok.ru». Поэтому для того чтобы надежно заблокировать сайт, нужно прописать все его возможные адреса в файле «hosts».
Обратите внимание, что блокировка сайтов с помощью редактирования файла «hosts» возможна только в том случае, если Вы обладаете правами администратора.
Блокировка сайта через браузер
 На сегодняшний день все самые популярные браузеры поддерживают возможность блокировки нежелательных ресурсов. В некоторых случаях можно использовать встроенные возможности самого браузера, в некоторых придется использовать специальные плагины расширения.
На сегодняшний день все самые популярные браузеры поддерживают возможность блокировки нежелательных ресурсов. В некоторых случаях можно использовать встроенные возможности самого браузера, в некоторых придется использовать специальные плагины расширения.Мы подробнее расскажем про блокировку сайтов в таких браузерах как Opera, Google Chrome, Firefox, Яндекс Браузере и Internet Explorer.
Блокируем сайт в браузере Google Chrome или Firefox
Если вы хотите заблокировать сайт и на Вашем компьютере в основном используется браузер Google Chrome или Firefox, то скачайте расширение Blocksite. Найти его можно в официальном магазине приложений.
После установки плагина перейдите на сайт, который хотите заблокировать, нажмите ПКМ и выберите «Block site» —> «Добавить текущий сайт в черный список».
Теперь при переходе на заблокированный сайт на экран будет выводиться интересная картинка.
Если Вы хотите снять блокировку, то нажмите на значок плагина в правом верхнем углу и выберите пункт «Параметры».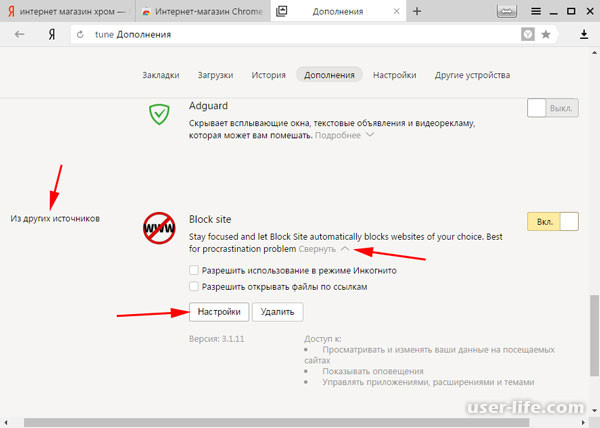
Плагин Blocksite имеет большое количество интересных настроек. Так, помимо стандартных функций добавления и удаления сайта, Вы сможете настроить страницу перенаправления, на которую будет направлен пользователь при попытке посещения заблокированного сайта.
Также у Вас есть возможность задать дни и промежутки времени, во время которых пользователь будет иметь возможность посещать заблокированный сайт. Еще в плагине можно прописать специальные стоп слова. Если такое слово появится в URL сайта, то он будет заблокирован.
Блокируем сайт в Яндекс Браузере
Если на Вашем компьютере установлен Яндекс Браузер, то для того чтобы заблокировать сайт, можно использовать уже знакомый Вам плагин Blocksite. Похожий по функциональности плагин Simple Blocker также можно использовать для блокировки сайта в Яндекс Браузере.
Блокируем сайт в браузере Internet Explorer
Многие люди по-прежнему пользуются браузером Internet Explorer, поэтому мы расскажем, как можно быстро заблокировать сайт с помощью его стандартных настроек.
Далее переходим во вкладку «Содержание» и нажимаем на кнопку «Включить».
Перейдите в раздел «Разрешенные узлы», введите название сайта (например, vk.com) и нажмите «Никогда». Возможно, при этом браузер запросит у Вас ввод пароля, для того чтобы другие пользователи компьютера не сняли данный запрет в браузере.
Как заблокировать сайт с помощью файрвола
Еще один интересный способ, с помощью которого можно быстро заблокировать сайт заключается в использовании файрвола. Вы можете использовать практически любой файрвол, но в качестве примера мы продемонстрируем функцию блокировки сайтов на встроенном в Windows файрволе.
Перейдите в «Панель управления» —> «Система и безопасность» —> «Брандмауэр Windows».
Далее нажмите на «Дополнительные параметры».
В левой колонке выбираем раздел «Правила для исходящего подключения» и нажимаем на «Создать правило».
Теперь нажимайте на кнопку «Далее» выбирая пункты «Для программы» —> «Все программы» —> «Блокировать подключение».
Нажимаем два раза «Далее» и вводим название правила.
После того как Вы создали правило, кликните по нему два раза ЛКМ, перейдите во вкладку «Область» и в разделе «Удаленный IP-адрес» установите селектор напротив «Указанные IP-адреса». Нажмите на кнопку «Добавить».
Введите IP-адрес блокируемого сайта и нажмите «ОК». Не забудьте подтвердить настройки при помощи кнопки «Применить».
Теперь при переходе на заблокированный сайт пользователю будет выбиваться сообщение об ошибке.
Если во вкладке «Область» Вы установите селектор напротив пункта «Любой IP-адрес», то абсолютно все сайты будут заблокированы для посещения.
Как заблокировать сайт с помощью роутера
Если для раздачи интернета Вы используете Wi-Fi роутер, то ограничить доступ к некоторым сайтам будет проще простого. Для этого нужно использовать настройки роутера (мы уже рассказывали, как настроить роутер, но темы блокировки сайтов в той статье мы не коснулись). Если Вы заблокируете сайт с помощью роутера, то Ваши дети не смогут попасть на запрещенный сайт с любого устройства (будь это ноутбук, планшет или смартфон).
Для этого нужно использовать настройки роутера (мы уже рассказывали, как настроить роутер, но темы блокировки сайтов в той статье мы не коснулись). Если Вы заблокируете сайт с помощью роутера, то Ваши дети не смогут попасть на запрещенный сайт с любого устройства (будь это ноутбук, планшет или смартфон).
Также такой метод блокировки сайтов очень часто используется на различных фирмах, в которых интернет для работников раздается при помощи беспроводных Wi-Fi роутеров. В таком случае чаще всего блокируются социальные сети, чтобы сотрудники не тратили рабочее время не по назначению.
В статье «Блокировка сайта с помощью роутера» мы подробно рассмотрели процедуру запрета доступа к интернет-ресурсам на самых популярных роутерах.
Какой способ блокировки выбрать?
Каждый из описанных выше способов поможет Вам заблокировать неугодный сайт. Но в некоторых случаях обойти такую блокировку будет не очень сложно. Все зависит от уровня знаний пользователя, от которого Вы хотите скрыть сайты.
Если уровень компьютерной грамотности пользователя невелик, то Вы можете смело выбирать любой понравившийся способ и не переживать за обход блокировки. Если же человек неплохо разбирается в компьютерах, лучше выбрать один из следующих способов блокировки компьютера:
- Использование файрвола (с паролем)
- Настройка контроля доступа в роутере
Как заблокировать сайт в браузере, добавление вредных сайтов в черный список
Чтобы узнать, как заблокировать веб-сайт в браузере Google Chrome, необходимо покопаться в его настройках. При создании нового профиля, которым будет пользоваться ребенок, нужно отметить его как «контролируемый», и через дальнейшие настройки вы сможете легко добавлять нежелательные сайты в черный список, а также отслеживать историю посещения.
Альтернативой этому является бесплатное расширение BlockSite в магазине Google. Меню программы предоставляет большой выбор фильтров и настроек, а также систему паролей на блокировку, чтоб ребенок не смог изменить их самостоятельно.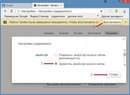 Если вы ищете способ, как заблокировать нежелательные сайты в других браузерах, то вряд ли найдете что-то новое. В Opera имеется возможность блокировать нежелательное содержимое при помощи настроек, а Firefox — исключительно через дополнения вроде FoxFilter.
Если вы ищете способ, как заблокировать нежелательные сайты в других браузерах, то вряд ли найдете что-то новое. В Opera имеется возможность блокировать нежелательное содержимое при помощи настроек, а Firefox — исключительно через дополнения вроде FoxFilter.
Стоит отметить, что блокировка сайтов не всегда приносит желаемый результат. Часто ребенок, действуя по принципу «запретный плод сладок», пытается обойти фильтры. В некоторых случаях это получается, и он получает доступ ко всему нежелательному контенту, который родители выделили своими запретами. Поэтому не стоит думать о том, как заблокировать сайт в браузере — это не самый эффективный способ оградить ребенка от опасности.
Mipko Personal Monitor является альтернативой грубым блокировкам. Это скрытая программа, которая следит за активностью пользователя и умеет:
Записывать логи сообщений и весь текст, введенный с клавиатуры;
Дделать фотографии с веб-камеры;
Сохранять историю посещения страниц, которую нельзя отредактировать или скрыть;
Делать скришноты рабочего стола.

Отслеживая активность ребенка, вы сможете легко провести с ним воспитательную беседу, если он наткнулся на нежелательный сайт. Постарайтесь объяснить ему, почему на него не стоит заходить и какую опасность это за собой влечет. Как правило, такой подход во много раз более эффективнее, чем запрет без объяснения причин.
Похожие статьи
Как заблокировать сайт на время в браузере
Как заблокировать сайт на роутерах TP-Link, Zyxel и Asus
Как заблокировать сайт в Мозиле Фаерфокс при помощи дополнений
Как заблокировать сайты от детей
Как заблокировать сайт Вконтакте на компьютере
Родительский контроль в интернете при помощи программ
Как заблокировать сайт | remontka.pro
  windows | безопасность | для начинающих | интернет
Вполне возможно, что у вас, как у ответственного родителя (а может и по другим причинам) возникла необходимость заблокировать сайт или сразу несколько сайтов от просмотра в браузере на домашнем компьютере или на других устройствах.
В этом руководстве будут рассмотрены несколько способов осуществить такую блокировку, при этом некоторые из них менее эффективны и позволяют заблокировать доступ к сайтам только на одном конкретном компьютере или ноутбуке, еще одна из описываемых возможностей предоставляет куда больше возможностей: к примеру, вы можете заблокировать определенные сайты для всех устройств, подключенных к вашему Wi-Fi роутеру, будь то телефон, планшет или что-то еще. Описываемые способы позволяют сделать так, чтобы выбранные сайты не открывались в Windows 10, 8 и Windows 7.
Примечание: один из самых простых способов блокировки сайтов, требующий, правда, создание отдельной учетной записи на компьютере (для контролируемого пользователя) — встроенные функции родительского контроля. Они не только позволяют заблокировать сайты так, чтобы они не открывались, но и запуск программ, а также ограничить время использования компьютера. Подробнее: Родительский контроль Windows 10, Родительский контроль Windows 8
Простая блокировка сайта во всех браузерах путем правки файла hosts
Когда у вас заблокированы и не открываются Одноклассники или В контакте, скорее всего дело в вирусе, вносящем изменения в системный файл hosts. Мы же можем вручную внести изменения в этот файл, чтобы запретить открытие определенных сайтов. Вот как это можно сделать.
Мы же можем вручную внести изменения в этот файл, чтобы запретить открытие определенных сайтов. Вот как это можно сделать.
- Запустите программу блокнот от имени администратора. В Windows 10 это можно сделать через поиск (в поиске на панели задач) блокнота и последующий правый клик по нему. В Windows 7 найдите его в меню пуск, кликните по нему правой кнопкой мыши и выберите пункт «Запустить от имени администратора». В Windows 8 на начальном экране начните набирать слово «Блокнот» (просто так начните набор, ни в какое поле, оно появится само). Когда вы увидите список, в котором будет найдена нужная программа, кликните по ней правой кнопкой мыши и выберите пункт «Запуск от имени администратора».
- В блокноте, в меню выберите Файл — Открыть, пройдите в папку C:\Windows\System32\drivers\etc, поставьте отображение всех файлов в блокноте и откройте файл hosts (тот, который без расширения).
- Содержимое файла будет выглядеть примерно так, как показано на изображении ниже.

- Добавьте строки для сайтов, которые нужно заблокировать с указанием адреса 127.0.0.1 и обычного буквенного адреса сайта без http. В этом случае, после сохранения файла hosts, данный сайт открываться не будет. Вместо 127.0.0.1 можно использовать известные вам IP адреса других сайтов (между адресом IP и буквенным URL должен быть минимум один пробел). См. картинку с пояснениями и примерами. Обновление 2016: лучше создать две строки для каждого сайта — с www и без.
- Сохраните файл и перезагрузите компьютер.
Таким образом, у вас получилось заблокировать доступ к определенным сайтам. Но у этого метода есть и некоторые минусы: во-первых, человек, который хотя бы однажды сталкивался с подобной блокировкой, первым делом начнет проверять файл hosts, даже у меня на сайте есть несколько инструкций, как решить эту проблему. Во-вторых, этот способ работает только для компьютеров с Windows (на самом деле, аналог hosts есть в Mac OS X и Linux, но я не стану касаться этого в рамках данной инструкции). Более подробно: Файл hosts в Windows 10 (подойдет и для предыдущих версий ОС).
Более подробно: Файл hosts в Windows 10 (подойдет и для предыдущих версий ОС).
Как заблокировать сайт в брандмауэре Windows
Встроенный фаервол «Брандмауэр Windows» в Windows 10, 8 и Windows 7 также позволяет заблокировать отдельные сайты, правда делает это по IP-адресу (который может меняться для сайта со временем).
Процесс блокировки будет выглядеть следующим образом:
- Откройте командную строку и введите ping адрес_сайта после чего нажмите Enter. Запишите IP-адрес, с которым ведется обмен пакетами.
- Запустите брандмауэр Windows в режиме повышенной безопасности (можно использовать поиск Windows 10 и 8 для запуска, а в 7-ке — Панель управления — Брандмауэр Windows — Дополнительные параметры).
- Выберите пункт «Правила для исходящего подключения» и нажмите «Создать правило».
- Укажите «Настраиваемые»
- В следующем окне выберите «Все программы».
- В окне «Протокол и порты не изменяйте настроек.
- В окне «Область» в разделе «Укажите удаленные IP-адреса, к которым применяется правило» отметьте пункт «Указанные IP адреса», затем нажмите «Добавить» и добавьте IP-адрес сайта, который нужно заблокировать.

- В окне «Действие» укажите «Блокировать подключение».
- В окне «Профиль» оставьте отмеченными все пункты.
- В окне «Имя» назовите свое правило (название на ваше усмотрение).
На этом все: сохраните правило и теперь брандмауэр Windows будет блокировать сайт по IP-адресу, при попытке открыть его.
Блокировка сайта в Google Chrome
Здесь рассмотрим, как заблокировать сайт в Google Chrome, хотя этот способ подойдет и для других браузеров с поддержкой расширений. В магазине Chrome для этой цели есть специальное расширение Block Site.
После установки расширения, вы можете получить доступ к его настройкам через правый клик в любом месте открытой страницы в Google Chrome, все настройки на русском языке и содержат следующие опции:
- Блокировка сайта по адресу (и перенаправление на любой другой сайт при попытке входа на указанный.
- Блокировка слов (если слово встречается в адресе сайта, он будет заблокирован).
- Блокировка по времени и дням недели.

- Установка пароля на изменение параметров блокировки (в разделе «убрать защиту»).
- Возможность включить блокировку сайта в режиме инкогнито.
Все эти опции доступны бесплатно. Из того, что предлагают в премиум-аккаунте — защита от удаления расширения.
Скачать Block Site, чтобы заблокировать сайты в Chrome вы можете на официальной странице расширения
Блокировка нежелательных сайтов с помощью Яндекс.DNS
Яндекс предоставляет бесплатный сервис Яндекс.DNS, позволяющий оградить детей от нежелательных сайтов, автоматически блокируя все сайты, которые могут оказаться нежелательными для ребенка, а также мошеннических сайтов и ресурсов с вирусами.
Настройка Яндекс.DNS проста.
- Зайдите на сайт https://dns.yandex.ru
- Выберите режим (например, семейный), не закрывайте окно браузера (на понадобятся адреса из него).
- Нажимаем клавиши Win+R на клавиатуре (где Win — клавиша с эмблемой Windows), вводим ncpa.cpl и нажимаем Enter.

- В окне со списком сетевых подключений нажмите правой кнопкой мыши по вашему Интернет-подключению и выберите «Свойства».
- В следующем окне, со списком сетевых протоколов, выберите IP версии 4 (TCP/IPv4) и нажмите «Свойства».
- В полях для ввода адреса DNS-сервера введите значения Яндекс.DNS для выбранного вами режима.
Сохраните настройки. Теперь нежелательные сайты будут блокироваться автоматически во всех браузерах, а вы будете получать уведомление о причине блокировки. Есть похожий платный сервис — skydns.ru, который позволяет также настроить, какие именно сайты вы хотите заблокировать и контролировать доступ к различным ресурсам.
Как заблокировать доступ к сайту с помощью OpenDNS
Бесплатный для личного использования сервис OpenDNS позволяет не только блокировать сайты, но и многое другое. Но мы коснемся именно блокировки доступа с помощью OpenDNS. Инструкция ниже требует некоторого опыта, а также понимания, как именно это работает и не вполне подойдет начинающим, так что если сомневаетесь, не умеете самостоятельно настроить простой Интернет на компьютере, лучше не беритесь.
Для начала, вам потребуется зарегистироваться в OpenDNS Home для бесплатного использования фильтра нежелательных сайтов. Сделать это можно на странице https://www.opendns.com/home-internet-security/
После ввода данных для регистрации, таких как адрес электронной почты и пароль, вы попадете на страницу такого вида:
На ней имеются ссылки на англоязычные инструкции по смене DNS (а именно это и потребуется для блокировки сайтов) на компьютере, Wi-Fi роутере или DNS-сервере (последнее больше подходит для организаций). Можете ознакомиться с инструкциями на сайте, но кратко и по-русски эту информацию я дам и здесь. (Инструкцию на сайте все равно нужно открыть, без нее вы не сможете перейти к следующему пункту).
Для изменения DNS на одном компьютере, в Windows 7 и Windows 8 зайдите в центр управления сетями и общим доступом, в списке слева выберите пункт «Изменение параметров адаптера». Затем кликните правой кнопкой мыши по подключению, используемому для выхода в Интернет и выберите пункт «Свойства». Затем в списке компонентов подключения выберите TCP/IPv4, нажмите «Свойства» и укажите DNS, указанный на сайте OpenDNS: 208.67.222.222 и 208.67.220.220, затем нажмите «Ок».
Затем в списке компонентов подключения выберите TCP/IPv4, нажмите «Свойства» и укажите DNS, указанный на сайте OpenDNS: 208.67.222.222 и 208.67.220.220, затем нажмите «Ок».
Указываем предоставленный DNS в параметрах подключения
Кроме этого, желательно очистить кэш DNS, для этого запустите командную строку от имени администратора и введите команду ipconfig /flushdns.
Для изменения DNS в роутере и последующей блокировки сайтов на всех устройствах, подключенных к Интернету с помощью него, пропишите указанные DNS сервера в настройках WAN подключения и, если у вашего провайдера используется Динамический IP-адрес, установите программу OpenDNS Updater (будет предложено далее) на компьютер, который чаще всего бывает включен и всегда подключен к Интернету через данный роутер.
Указываем имя сети на свое усмотрение и загружаем OpenDNS Updater, если нужно
На этом готово. На сайте OpenDNS можете перейти к пункту «Test your new settings», чтобы проверить, все ли было сделано правильно. Если все в порядке, вы увидите сообщение об успехе и ссылку для перехода в панель администрирования OpenDNS Dashboard.
Если все в порядке, вы увидите сообщение об успехе и ссылку для перехода в панель администрирования OpenDNS Dashboard.
Прежде всего, в консоли, вам потребуется указать IP-адрес, к которому будут применяться дальнейшие настройки. Если же у вашего провайдера используется динамический IP адрес, то потребуется установка программы, доступной по ссылке «client-side software», а также предлагаемой при назначении имени сети (следующий шаг), она будет отправлять данные о текущем IP адреса вашего компьютера или сети, если используется Wi-Fi роутер. На следующем этапе потребуется задать имя «контролируемой» сети — любое, на ваше усмотрение (скриншот был выше).
Укажите, какие сайты блокировать в OpenDNS
После того, как сеть добавлена, она появится в списке — кликните по IP адресу сети, чтобы открыть настройки блокировки. Вы можете установить заранее подготовленные уровни фильтрации, а также заблокировать любые сайты в разделе Manage individual domains. Просто введите адрес домена, поставьте пункт Always block и нажмите кнопку Add Domain (Вам также будет предложено заблокировать не только, например, odnoklassniki. ru, но и все социальные сети).
ru, но и все социальные сети).
Сайт заблокирован
После добавления домена в список блокировки также требуется нажать кнопку Apply и подождать несколько минут до тех пор, пока изменения вступят в силу на всех серверах OpenDNS. Ну а после вступления всех изменений в силу, при попытке зайти на заблокированный сайт вы увидите сообщение о том, что сайт заблокирован в данной сети и предложение связаться с системным администратором.
Фильтр веб-контента в антивирусах и сторонних программах
Многие известные антивирусные продукты имеют встроенные функции родительского контроля, с помощью которых можно заблокировать нежелательные сайты. В большинстве из них, включение данных функций и управление ими интуитивно понятно и не вызывает сложностей. Также возможности блокировки отдельных IP-адресов есть в настройках большинства Wi-Fi роутеров.
Кроме этого, существуют отдельные программные продукты, как платные, так и бесплатные, с помощью которых можно установить соответствующие ограничения, среди которых — Norton Family, Net Nanny и многие другие. Как правило, они обеспечивают блокировку на конкретном компьютере и снять ее можно с помощью ввода пароля, хотя бывают и иные реализации.
Как правило, они обеспечивают блокировку на конкретном компьютере и снять ее можно с помощью ввода пароля, хотя бывают и иные реализации.
Как-нибудь я еще напишу о таких программах, а это руководство пора завершать. Надеюсь, оно будет полезным.
А вдруг и это будет интересно:
способы блокировки доступа для различных браузеров, инструкции со скриншотами
Есть много причин, по которым пользователи интернет интересуются, как заблокировать доступ к сайту того или иного содержания, чтобы он потом не открывался. В статье рассмотрены все возможные способы, которые доступны для обычного пользователя компьютера.
Когда это необходимо?
Чем активнее развивается Интернет, тем актуальнее становится вопрос о запрете доступа к некоторым его ресурсам. Например, в офисе для оптимизации рабочего времени, руководство требует заблокировать сайты соцсетей, а дома, чтобы сделать пребывание детей в интернет безопасным, родители решают заблокировать порносайты. Кроме того, посещение определенных категорий веб-ресурсов может привести к заражению ПК вирусами, а следовательно к его поломке.
Как заблокировать доступ к сайту на компьютере, чтобы он не открывался
Существует множество методов для блокировки нежелательных сайтов, которые подойдут для обычного пользователя. Предлагаем рассмотреть каждый из них:
Создание фиктивных DNS-записей
В компьютере, на котором Вы хотите запретить доступ к какому-либо сайту, редактируется текстовый файл hosts. Найти этот файл можно по пути указаному на рисунке. Открываем его в обычном блокноте и вносим изменения. Этот файл содержит список DNS-записей с именами сайтов, к которым блокируется доступ.
Процесс редактирования файла hostМинусом данного способа является то, что механизм работает только на одном компьютере и применить его в офисе будет довольно сложно. Если в сети несколько ПК, то редактировать файл hosts придётся на каждом из них. Но также необходимо учесть, что если сайт имеет несколько зеркал, придётся для каждого зеркала создать отдельную запись в файле hosts.
И также этот способ не подойдёт для блокировки порносайтов, ведь просто нереально внести в него все это множество адресов.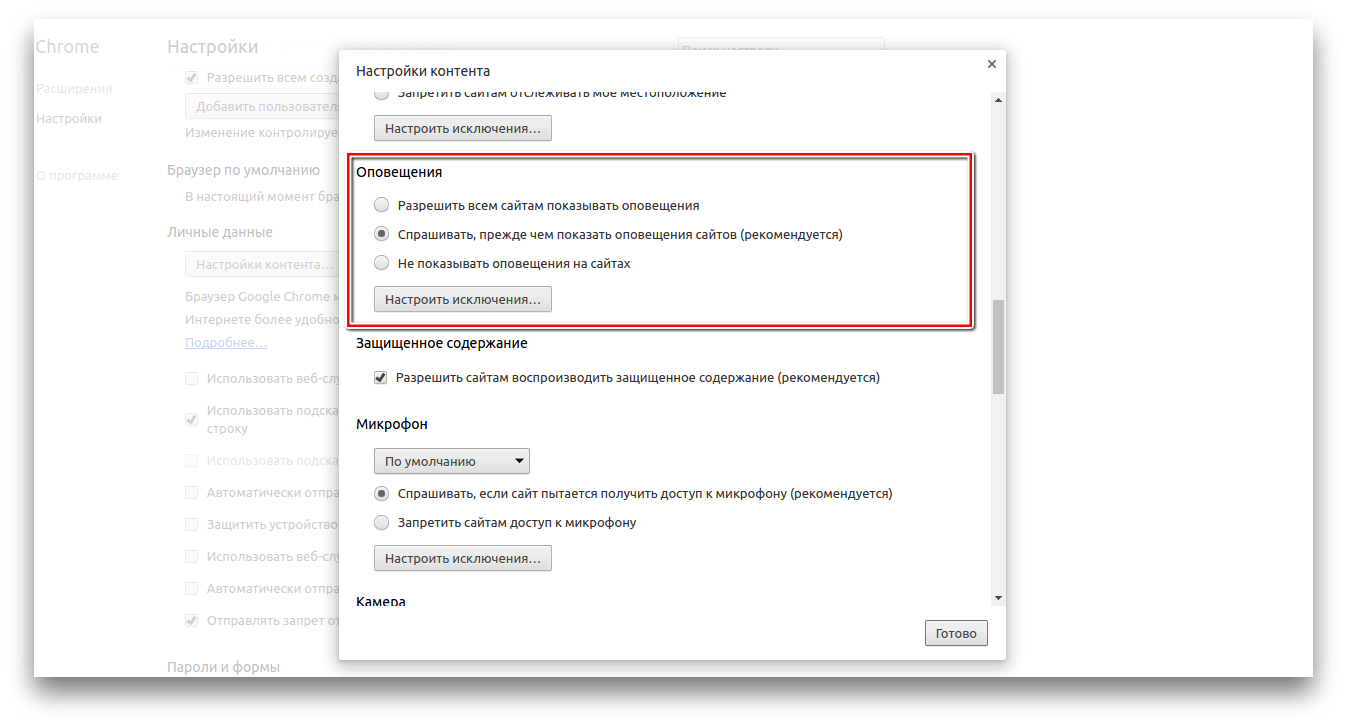
Блокировка по IP
На ПК, где необходимо заблокировать доступ или на интернет-шлюзе создайте список с IP-адресами сайтов, к которым желаете запретить доступ. Открытие этих IP-адресов на компьютере будет блокироваться аппаратным шлюзом или программным файерволом. Для того, чтобы создать список запрещенный IP-адресов, нам необходимо зайти Панель управления> Система и безопасность> Брандмауэр Windows.
Настраиваем дополнительные параметрыСоздаём правило:
Вносим список адресовВыбираем блокировку подключения:
Блокировка подключенияДалее даём правилу любое имя. После того, как правило созданно, кликаем по нему два раза. В появившемся окне:
- Выбираем вкладку Область.
- Выбираем пункт Указанные ip-адреса.
- Вводим любые нежелательные ip.
Этот метод достаточно эффективен, но опять же нет возможности заблокировать все сайты для взрослых. Можно блокировать только известные Вам адреса (конкретные сайты).
Прокси-сервер
Этот способ основывается на настройке программного обеспечения, используемого Вами, прокси-сервера, в котором мы имеем возможность создавать «чёрные списки» — список запрещённых сайтов. Этим способом можно заблокировать сайт даже по части его имени или адреса.
Для того чтобы выполнить блокировку нежелательных сайтов, нам достаточно скачать чёрный список с интернета в текстовом файле (по необходимости можете внести в него правки в обычном блокноте) и в своем прокси использовать импорт чёрного списка. Если прокси на ПК не установлен, прийдётся воспользоваться другим методом.
Недостатком такого способа является необходимость принудительной настройки всех ПК в сети на использование прокси-сервера. Поскольку данные настройки выполняются в браузере, стоит заметить, что любой пользователь может скачать другой браузер, в котором данных настроек не будет.
Настроим браузер
Google Chrome
В данном пункте мы рассмотрим как заблокировать доступ к нежелательным ресурсам в Google Chrome.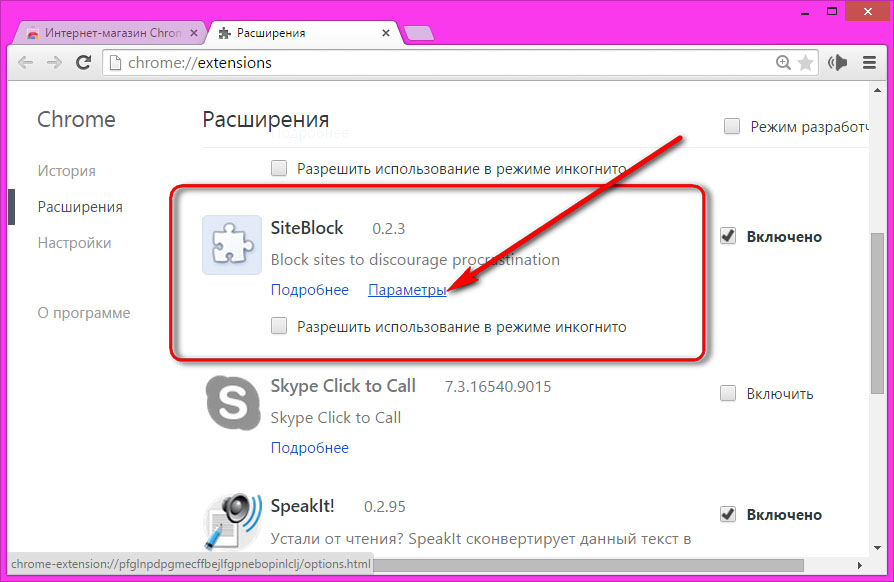 Для этого можем воспользоваться расширением Block Site.
Для этого можем воспользоваться расширением Block Site.
Данный способ так же подойдёт для таких браузеров, как Mozilla Firefox, Opera, Microsoft Edge и Яндекс Браузер
После того как Вы установили расширение, переходим в меню расширения и настраиваем его. Кликаем правой кнопкой мыши на любой открытой странице и получаем ряд бесплатных преимуществ:
Доступ к расширению blocksite- Блокировать сайт по адресу (можно настроить перенаправление)
- Блокировка по слову (сайт будет заблокирован, если в его адресе встречается указанное слово)
- Блокировка в зависимости от времени.
- Блокировка доступа к настройкам с помощью пароля.
- Блокировка, которая работает в режиме инкогнито.
Mozilla Firefox
Для Mozilla Firefox можем использовать тоже расширение Block Site.
Расположение Block Site Настройка блокировки сайта ВКонтактеOpera
А вот браузер Opera в отличие от остальных имеет собственные средства для блокировки нежелательных веб-страниц.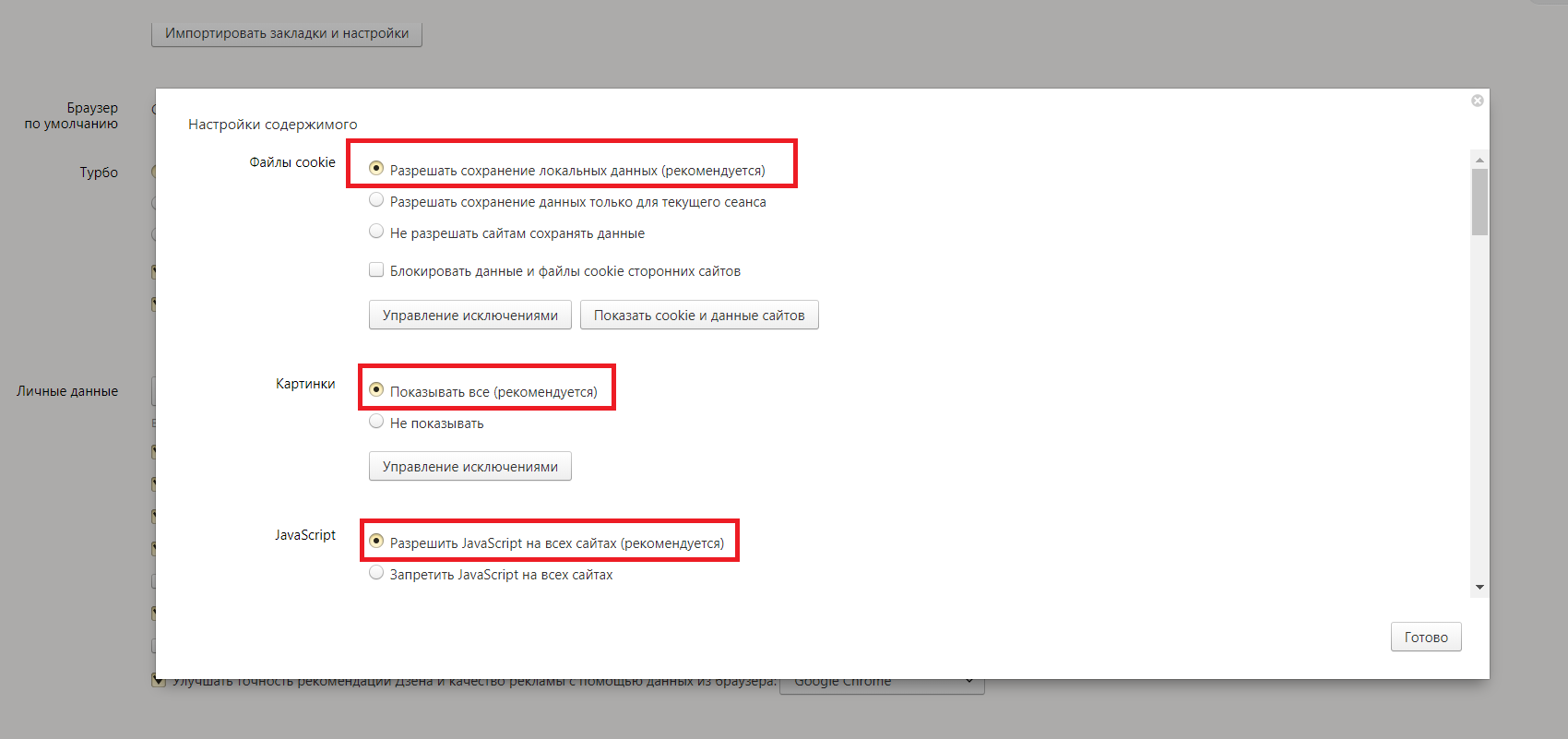 Для этого достаточно найти в меню браузера пункт «Содержимое» и внести сайты в список «Нежелательного содержимого».
Для этого достаточно найти в меню браузера пункт «Содержимое» и внести сайты в список «Нежелательного содержимого».
Антивирус
Для рассмотрения мы выбрали антивирус Касперского, как самый популярный среди жителей стран СНГ. Способ довольно прост и удобен. Особенно если родители хотят оградить ребёнка от нежелательной информации.
Для запрета доступа, вам необходимо лишь открыть меню антивируса и выбрать функцию родительский контроль.
Выбираем необходимую функциюПосле этого переходим к настройке.
Настройка блокировкиСтоит отметить, что данная функция присутствует и в других популярных антивирусах (хотя может носить иное название), а её настройки интуитивно понятны.
Настроим роутер
Данный способ самый эффективный как для дома, так и для офиса но, к сожалению, он доступен не всем. В большинстве роутеров предусмотрена настройка доступа, но некоторые производители посчитали её излишней.
Мы рассмотрим роутеры фирмы TP-Link.
- Все что нам необходимо это зайти в меню роутера набрав адрес: 192.168.0.1
- Ввести логин и пароль (указан на роутере или установлен Вами)
- И выбрать функцию «Контроль доступа»
Данные для такого правила заносятся таким же методом, как и в прокси-сервере. Необходимо создать «чёрный список» адресов, и добавить его в меню роутера. Также необходимо отметить, что в данной серии существует ещё и функция «родительский контроль» которая позволяет блокировать доступ по тематике сайтов.
В нашей статье рассмотренны методы блокировки сайтов, доступные обычному пользователю: файл hosts, блокировка в различных браузерах, блокировка через роутер, через фаервол, антивирус. Каждый из способов содержит пошаговые инструкции с фото и скриншотами.
Оцените статью:(12 голосов, среднее: 4 из 5)
Поделитесь с друзьями!Как заблокировать доступ к определенному сайту? – Keenetic
Способ 1. Самый простой способ — воспользоваться интернет-фильтром SkyDNS с бесплатным пробным периодом на тарифе «Домашний». При использовании данного тарифа можно заблокировать доступ к запрещенным или нежелательным ресурсам, фильтровать Интернет по более шестидесяти категорий сайтов, вести собственные списки исключений (размер до 200 записями) и видеть статистику посещений. С помощью фильтра SkyDNS можно заблокировать доступ как для всех устройств домашней сети, так и для определенных.
Самый простой способ — воспользоваться интернет-фильтром SkyDNS с бесплатным пробным периодом на тарифе «Домашний». При использовании данного тарифа можно заблокировать доступ к запрещенным или нежелательным ресурсам, фильтровать Интернет по более шестидесяти категорий сайтов, вести собственные списки исключений (размер до 200 записями) и видеть статистику посещений. С помощью фильтра SkyDNS можно заблокировать доступ как для всех устройств домашней сети, так и для определенных.
Рассмотрим пример блокировки сайта youtube.com. Для этого внесём в Черный список youtube.com и сервис автоматически предложит добавить дополнительные домены, которые рекомендуется принять для комплексной блокировки.
Затем в веб-конфигураторе интернет-центра на странице «Интернет-фильтр» включите фильтр SkyDNS и установите профиль «Основной» для определенного устройства. В зависимости от задачи, фильтр SkyDNS также можно применить для всех зарегистрированных и незарегистрированных устройств.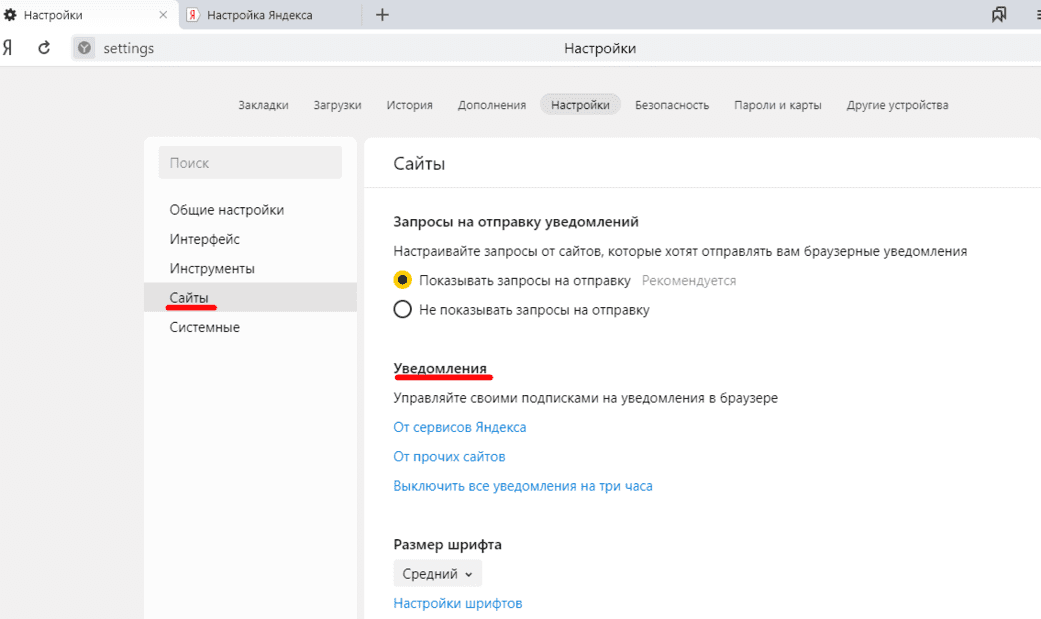
После этой настройки рекомендуем перезагрузить интернет-центр и затем проверить доступ к блокируемому сайту.
В некоторых случаях, вы можете заблокировать доступ не только к одному сайту, но и к целой категории. Например, для блокировки Skype и других мессенджеров заблокируйте категорию «Чаты и мессенджеры».
Дополнительную информацию вы можете найти на сайте https://www.skydns.ru/guides/faq/
Способ 2. Способ блокировки средствами интернет-центра. У этого способа есть особенность — он позволит заблокировать доступ всем хостам в локальной сети к сайту, который вы укажите. Его нельзя применить для определенного хоста.
Настройка выполняется из интерфейса командной строки (CLI) интернет-центра.
Для блокировки сайта будем использовать команду ip host
(config)> ip hostUsage template:
host {domain} {address}
Например, если нужно заблокировать доступ к youtube. com выполните команды:
com выполните команды:
(config)> ip host youtube.com 10.10.10.5
Dns::Manager: Added static record for "youtube.com", address 10.10.10.5.
(config)> ip host www.youtube.com 10.10.10.5
Dns::Manager: Added static record for "www.youtube.com", address 10.10.10.5.
(config)> system configuration save
В качестве IP-адреса нужно указать любой несуществующий (свободный, незадействованный) IP-адрес из диапазона частных «серых» адресов. Это может быть IP-адрес из другой подсети, отличной от сети интернет-центра.
В нашем примере при запросе к сайту youtube.com хосту будет отдан несуществующий адрес 10.10.10.5 и соответственно страница не откроется. В интернет-центрах Keenetic можно добавить до 64 статических привязок IP-адреса к доменному имени с помощью команды ip host.
Для удаления привязки используйте ту же команду, только добавляя префикс no в начале. Например:
(config)> no ip host youtube.com 10.10.10.5
Dns::Manager: Deleted record "youtube.com", address 10.10.10.5.
(config)> system configuration save
NOTE: Важно! Созданные статические записи привязки IP-адресов к домену на интернет-центре с помощью команды ip host имеют больший приоритет перед интернет-фильтрами.
Способ 3. Способ блокировки сайта через правила межсетевого экрана интернет-центра Keenetic.
Подробное описание работы с Межсетевым экраном в интернет-центрах Keenetic представлено в статье «Межсетевой экран».
Различные примеры использования правил межсетевого экрана можно найти в статье «Примеры использования правил межсетевого экрана».
Например, заблокируем правилами межсетевого экрана доступ всем устройствам локальной сети к сайту социальной сети знакомств Love.Ru.
NOTE: Важно! В настройках правил межсетевого экрана интернет-центра Keenetic нельзя использовать доменные имена (нельзя указать символьное имя домена или сайта), а можно использовать только IP-адреса. В связи с чем, перед настройкой правил нужно выяснить IP-адрес(а) нужного вам веб-сайта. IP-адресов у веб-сайта может быть несколько, и в этом случае нужно блокировать доступ ко всем IP-адресам. К тому же веб-сайты могут работать не только на протоколе HTTP, но и на протоколе HTTPS. Рекомендуем блокировать трафик к сайту по обоим протоколам.
В связи с чем, перед настройкой правил нужно выяснить IP-адрес(а) нужного вам веб-сайта. IP-адресов у веб-сайта может быть несколько, и в этом случае нужно блокировать доступ ко всем IP-адресам. К тому же веб-сайты могут работать не только на протоколе HTTP, но и на протоколе HTTPS. Рекомендуем блокировать трафик к сайту по обоим протоколам.
Первый способ узнать IP-адрес сайта — использовать в командной строке операционной системы специальную команду:
nslookup <имя_веб_сайта>
В нашем примере выполним команду nslookup love.ru
Результат выполнения указанной выше команды позволит увидеть IP-адреса, на которых размещается веб-сайт.
Второй способ узнать IP-адрес сайта — воспользоваться одним из специальных онлайн-сервисов (например, 2ip.ru). В специальной строке нужно будет указать имя интересующего вас сайта и нажать кнопку «Проверить». После этого вы увидите все IP-адреса, на которых работает сайт.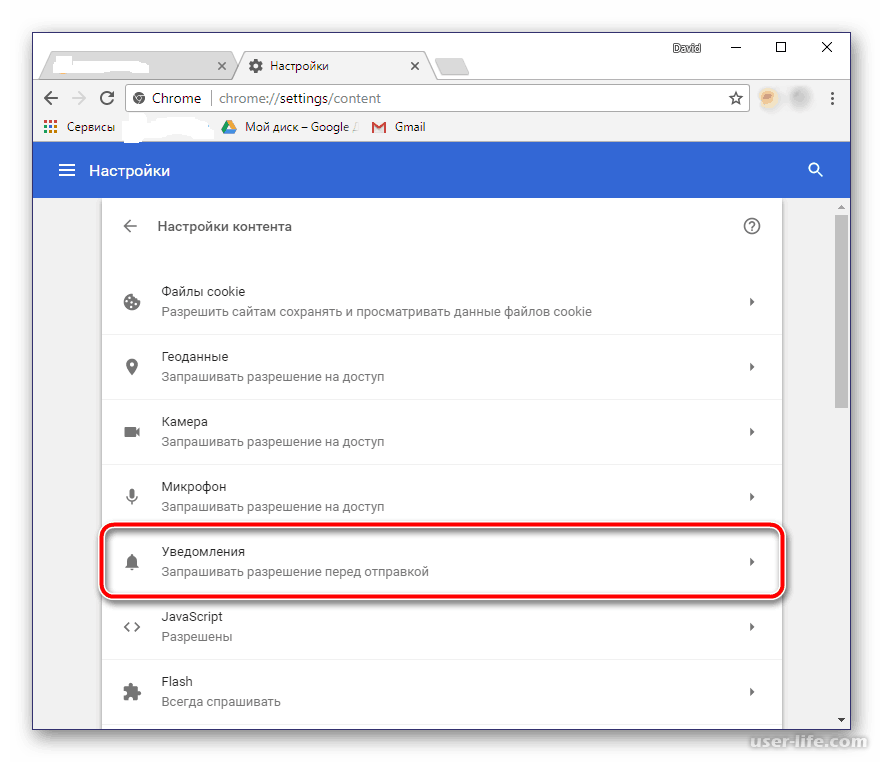 Например:
Например:
Теперь, выяснив IP-адреса веб-сайта, можно приступать к созданию правил межсетевого экрана.
В нашем примере сайт использует 4 IP-адреса, создадим для интерфейса локальной сети «Домашняя сеть» 8 правил для блокировки трафика по протоколам: 4 для HTTP и 4 для HTTPS.
Создаем запрещающие правила, в котором указываем IP-адрес назначения (IP-адрес сайта, к которому будет запрещен доступ) и тип протокола (HTTP и HTTPS). Мы используем блокировку доступа к сайту для всех устройств локальной сети, но если вам нужно запретить доступ только для конкретного хоста, при создании правила укажите его IP-адрес в поле «IP-адрес источника».
После создания правил проверьте доступ к сайту.
Данный способ бывает не всегда удобен. Например, чтобы заблокировать Skype на сетевом уровне необходимо знать все используемые им IP-адреса. Найти их все и поддерживать список в актуальном состоянии — трудновыполнимая задача. Также многие сайты в целях повышения производительности используют несколько разных адресов для загрузки своих данных. Например, «ВКонтакте» использует адрес vk.com для загрузки страниц, а картинки и прочие элементы страницы грузятся с домена userapi.com.
Например, «ВКонтакте» использует адрес vk.com для загрузки страниц, а картинки и прочие элементы страницы грузятся с домена userapi.com.
Для блокировки таких сайтов рекомендуем использовать интернет-фильтр SkyDNS.
TIP: Примечание:
Если вы ранее заходили на сайты, относительно которых меняли настройки, то ответы DNS-серверов скорее всего, находятся в кэше браузера, клиента DNS на локальном компьютере или кэширующем DNS на роутере.
Для скорейшего вступления в действие изменения настроек может понадобиться перезапустить браузер. В большинстве случаев этого достаточно.
Если после перезапуска браузера изменений нет, выполните команду ipconfig /flushdns на локальном компьютере, которая очистит кэш DNS-клиента Windows.
В еще более редких случаях может понадобиться очистить кэш DNS на роутере (достаточно будет перезапустить роутер).
Как заблокировать открытие сайтов в Windows 10 —
Веб-сайт — это набор связанных сетевых веб-ресурсов, таких как веб-страницы и мультимедийный контент, которые обычно идентифицируются общим именем домена и публикуются по крайней мере на одном веб-сервере. Иногда вам может потребоваться заблокировать определенные веб-сайты, например, настроить компьютер для использования в офисе или ограничить использование некоторых веб-сайтов для домашнего использования. Поэтому в этой статье мы научим вас, как блокировать веб-сайты в Windows 10.
Иногда вам может потребоваться заблокировать определенные веб-сайты, например, настроить компьютер для использования в офисе или ограничить использование некоторых веб-сайтов для домашнего использования. Поэтому в этой статье мы научим вас, как блокировать веб-сайты в Windows 10.
Когда дело доходит до блокировки сайтов в Windows 10, есть множество способов сделать это. В основном вы можете искать их в браузерах, поэтому вы можете заблокировать их в используемом браузере. Кроме того, в наших системах есть файл hosts, который можно использовать для блокировки любого сайта, который вы хотите, отредактировав его и добавив в него веб-адрес. Мы обсудим все возможные способы блокирования сайтов в разных браузерах или с помощью файла hosts вашей системы.
Способ 1: блокировка сайтов с помощью файла HostsВ этом методе мы будем редактировать файл hosts в нашем системном каталоге и помещать адрес веб-сайта в файл, чтобы заблокировать их. Убедитесь, что у вас есть права доступа к файлу хоста, и всегда открывайте его как администратор в блокноте для редактирования. Следуйте инструкциям ниже:
Убедитесь, что у вас есть права доступа к файлу хоста, и всегда открывайте его как администратор в блокноте для редактирования. Следуйте инструкциям ниже:
- Открыть свой «Блокнот»Как администратор. Нажмите Windows + S, тип «блокнот”В диалоговом окне щелкните правой кнопкой мыши приложение и выберите Запустить от имени администратора.
Открытие блокнота с правами администратора - Теперь нажмите «файл» а потом «открыто»
- Затем перейдите по следующему адресу:
C: \ Windows \ System32 \ Drivers \ Etc \ хостов
- Найдите «хостов”И откройте его
Открытие файла hosts в системном каталоге - Теперь прокрутите вниз и нажмите на строку после последнего элемента
Заметка: Вы можете создать пробел между последней строкой и той, что вы печатаете, просто чтобы быть в безопасности. - Здесь вам нужно ввести свой локальный IP а также URL / адрес для сайтов:
127.
Добавление сайтов для блокировки в файле hosts 0.0.1 www.facebook.com
0.0.1 www.facebook.com Замечания: Используйте вкладку для пространство между IP а также адрес. IP останется неизменным для каждого добавляемого вами веб-адреса, потому что это ваш локальный IP, но только URL сайта будет меняться каждый раз
- И выберите файл, затем Сохранить
- Теперь попробуйте, сайт будет заблокирован
Заметка: Вам может потребоваться перезагрузить компьютер, чтобы он заработал.
Firefox имеет несколько надстроек, которые позволяют вам блокировать сайты, добавляя в них URL. Вы можете получить эти дополнения бесплатно, и у них есть много функций, таких как пароль для разблокировки сайтов, режим работы и блокировка по словам. Чтобы добавить дополнения, выполните следующие действия:
- открыто Mozilla Firefox
- Нажми на «Панель настроекВ правом верхнем углу
- Выбрать Дополнения (Ярлык — Ctrl + Shift + A)
- Теперь ищитеЗаблокировать сайтВ окне поиска
Добавление дополнений в браузер Firefox - Откройте тот, который имеет больше пользователей и нажмите «Добавить в Firefox»
Добавление в Firefox - Затем вы добавляете любой веб-адрес в этом, и это заблокирует его для Firefox
Добавление сайтов для блокировки в аддоне блокировки сайтов - Вы также можете добавить пароль к вашим настройкам, выбрав его на левой боковой панели, это защитит заблокированные сайты, поэтому никто не сможет разблокировать сайты обратно.

Функция пароля для блокировки сайта
Пожалуйста, нажмите здесь, чтобы посмотреть, как заблокировать сайт в Chrome.
Способ 4: блокировка сайтов в EdgeВ Microsoft Edge или Internet Explorer есть возможность заблокировать сайт, и он доступен в свойствах Интернета. Вы можете ограничить сайты этой функцией, доступной на вкладке безопасности свойств, и добавить сайт к ней вручную по их URL. Чтобы заблокировать сайты в Edge, выполните следующие действия:
- открыто Бежать нажав (Окно + R) кнопки на клавиатуре
- Теперь наберите «inetcpl.cpl”В текстовом поле и нажмите Войти
Открытие интернет-свойств через Run - Появится окно для Интернет Свойства, затем выберите Безопасность вкладка в свойствах
- Теперь выберите «Ограниченные сайтыЗона и нажмите на «Места»
Выбор ограниченного сайта на вкладке безопасности - Здесь вы можете добавить любой сайт, который хотите заблокировать, и нажать добавлять, и тогда вы можете близко а также спасти Это.

Добавление сайта для блокировки в Edge
Как блокировать сайты в Google Chrome на Android
Даже несмотря на то, что большинство пользователей уже давно научились не переходить по подозрительным ссылкам и не регистрироваться на не вызывающих доверия сайтах, подобное все-равно происходит. Особенно, если вы только начинаете осваивать мобильные операционные системы. Или же вы купили смартфон своему ребенку и хотите оградить его от нежелательного контента. Если это так, то эта статья для вас. Давайте разбираться в том, как блокировать сайты в Google Chrome на Android.
Блокировка сайтов в браузере
Стоит заметить, что функция блокировки веб-сайтов работает во всех браузерах, но так как Chrome является для Android браузером по-умолчанию, мы рассмотрим именно его. Для того, чтобы заблокировать определенный сайт, откройте браузер и перейдите в настройки. Далее вам нужно зайти в раздел «Безопасность» и найти там пункт «Блок-лист». Туда и помещаются все нежелательные сайты.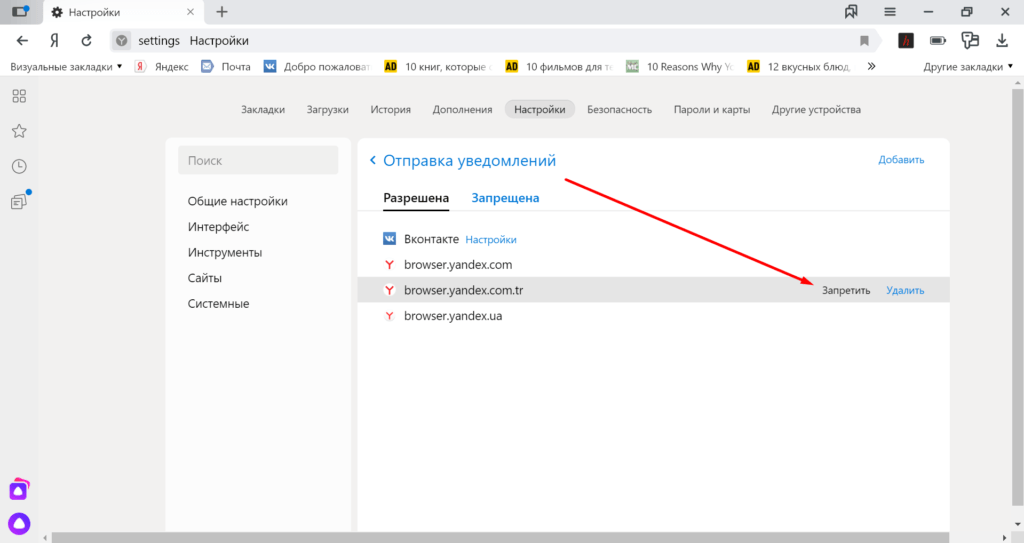 При этом опция блокировки имеет некоторые дополнительные функции. Например, вы можете заблокировать сайт лишь на определенное время, после чего он снова станет доступен.
При этом опция блокировки имеет некоторые дополнительные функции. Например, вы можете заблокировать сайт лишь на определенное время, после чего он снова станет доступен.
Qustodio Suite. Блокировщик сайтов
Если вы хотите более обширные настройки блокировки веб-порталов, то можно воспользоваться Qustodio Suite. Это отличный вариант, если вы просто хотите заблокировать или ограничить использование Chrome для своих детей. Приложение Qustodio позволяет вам фильтровать контент для взрослых, азартные игры и другие проблемные на ваш взгляд области интернет-пространства. Поэтому вам не придется беспокоиться о том, что ваш ребенок случайно зайдет и увидит то, чего ему видеть не следует. Плюсом является то, что фильтрация Qustodio работает даже в режиме инкогнито.
Более того, для удаления программы нужно обладать правами администратора, так что из-под профилей, не обладающих правами администратора, избавиться от Qustodio Suite не удастся. Недостаток у приложения всего один: бесплатно программа работает лишь на одном смартфоне, привязанном к учетной записи. За подключение дополнительных устройств придется заплатить.
За подключение дополнительных устройств придется заплатить.
Скачать: Qustodio Suite
FocusMe. Блокировщик сайтов
FocusMe — это одна из лучших и самых многофункциональных программ для блокировки сайтов. И сразу хочется заметить, в бесплатной версии нет защиты от удаления. Защита от удаления не позволяет удалить программу, если у вашего профиля нет прав администратора и вы не знаете специальный пароль, который задается при настройке. То есть какой бы уровень контроля вы не выбрали, после удаления программы все ваши усилия сойдут на нет. Зато приложение предоставит вам целый ворох возможностей, которые не ограничиваются лишь занесением интернет-порталов в черный список. FocusMe — это полноценный блокировщик самых разных функций устройства: от уже упомянутого выхода в интернет до запрета на использование определенных программ и даже установки ограничения на пользование смартфоном (например, не больше 2 часов в сутки).
Скачать: FocusMe
Обсудить эту и другие новости вы можете в нашем чате в Телеграм.
Как заблокировать любой веб-сайт на вашем компьютере, телефоне или в сети
Есть несколько причин, по которым вы можете захотеть заблокировать определенные веб-сайты на своем компьютере. Некоторые веб-сайты могут распространять вирусы, содержать откровенный контент или даже пытаться украсть ваши личные данные. Хотя вы вполне можете более чем в состоянии избегать этих веб-сайтов, но это не верно для всех, кто использует ваше устройство. В таких случаях может быть лучше заблокировать определенные веб-сайты.
Существуют разные способы блокировки веб-сайтов.Вы можете заблокировать веб-сайты только в определенных браузерах, во всей операционной системе или даже в вашем сетевом маршрутизаторе. Вот как заблокировать веб-сайты.
На вашем компьютере
Если вы хотите контролировать доступ к веб-сайтам только на одной машине, вы можете настроить блокировку на уровне операционной системы. Этот метод блокировки веб-сайтов несложно настроить и будет работать во всех браузерах.
Одной из опор Интернета является система DNS, которая переводит легко запоминающиеся (и вводимые) имена, такие как www.google.com на эквивалентные IP-адреса (8.8.8.8). Хотя вы используете DNS-серверы для доступа к веб-сайтам, на вашем компьютере также есть так называемый файл HOSTS, в котором эта информация может храниться локально. Это можно использовать для отключения доступа к нежелательным веб-сайтам. Мы проверили этот метод как с Windows 7, так и с Windows 8.
1. Убедитесь, что у вас есть права администратора на вашем компьютере. Войдите в свой компьютер с учетной записью администратора и перейдите в C: \ Windows \ System32 \ drivers \ etc \
2. Дважды щелкните файл с именем «hosts» и выберите Блокнот из списка программ, чтобы открыть файл.Щелкните ОК. Последние две строки вашего файла hosts должны читаться как «# 127.0.0.1 localhost» и «# :: 1 localhost».
2а. Если вы не можете отредактировать файл, вам нужно щелкнуть правой кнопкой мыши файл с меткой hosts и выбрать «Свойства».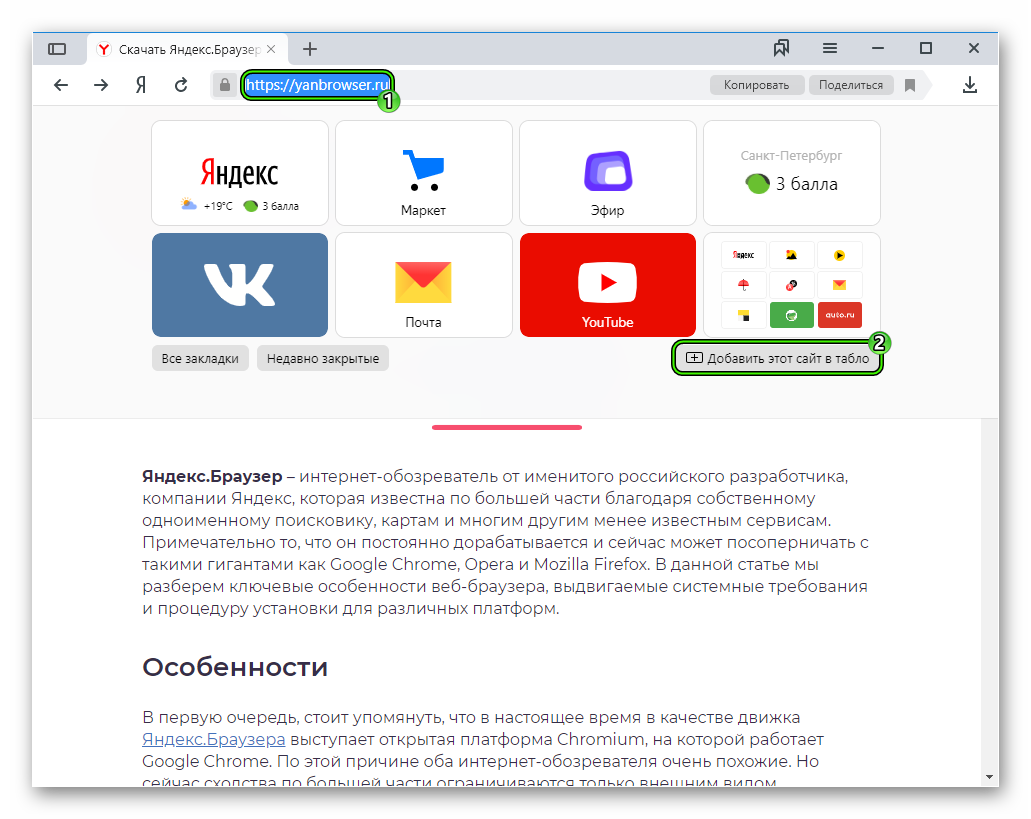 Перейдите на вкладку «Безопасность», выберите учетную запись администратора и нажмите «Изменить».
Перейдите на вкладку «Безопасность», выберите учетную запись администратора и нажмите «Изменить».
2б. Во всплывающем окне снова выберите учетную запись и установите флажок Полный доступ. Щелкните Применить> Да. Теперь нажмите ОК во всех всплывающих окнах.
3. В конце файла вы можете добавить адреса сайтов, которые нужно заблокировать.Для этого просто добавьте строку в конце файла с 127.0.0.1, а затем имя сайта, который вы хотите заблокировать — это перенаправит имя сайта на ваш локальный компьютер.
4. Чтобы заблокировать Google, например, добавьте «127.0.0.1 www.google.com» в конец файла без кавычек. Таким образом вы можете заблокировать столько сайтов, сколько захотите, но помните, что вы можете добавлять только по одному в каждой строке.
5. Повторяйте этот шаг, пока не добавите все веб-сайты, которые хотите заблокировать.
6. Теперь закройте файл hosts и нажмите Сохранить.Перезагрузите компьютер, чтобы изменения вступили в силу, и вы обнаружите, что все эти веб-сайты теперь заблокированы.
Вот как заблокировать веб-сайты в OS X.
- 1. Убедитесь, что у вас есть доступ администратора к вашему Mac. Теперь откройте Терминал. Вы можете найти его в / Applications / Utilities / Terminal.
- 2. Введите sudo nano / etc / hosts и нажмите Enter. При появлении запроса введите пароль пользователя (логина).
- 3.Это откроет файл / etc / hosts в текстовом редакторе. Введите название веб-сайта с новой строки в этом формате «127.0.0.1 www.blockedwebsite.com» (без кавычек). Для каждого веб-сайта, который вы хотите заблокировать, начните новую строку и введите ту же команду, но только с именем заменяемого веб-сайта. Когда закончите, нажмите ctrl + x, а затем Y, чтобы сохранить изменения.
- 4. Теперь введите команду sudo dscacheutil -flushcache и нажмите Enter или перезагрузите компьютер, чтобы убедиться, что веб-сайты заблокированы.
Блокировка веб-сайта в любом браузере — самый простой способ выполнить свою работу.
В Firefox вы можете установить надстройку под названием BlockSite для блокировки веб-сайтов.
- Установите надстройку, нажмите ctrl + shift + a и слева щелкните Расширения. Теперь щелкните Параметры в разделе BlockSite. Во всплывающем окне нажмите «Добавить» и введите имя веб-сайта, который вы хотите заблокировать. Повторите процесс для всех веб-сайтов, к которым вы не хотите получать доступ. Щелкните ОК.
- Теперь эти сайты будут заблокированы в Firefox. Вы также можете установить пароль в BlockSite, чтобы другие пользователи не могли редактировать список заблокированных веб-сайтов.Это можно сделать через меню параметров, описанное в предыдущем шаге.
BlockSite также доступен в Google Chrome.
Internet Explorer позволяет легко блокировать веб-сайты. Вот как.
- Откройте браузер и выберите Инструменты (alt + x)> Свойства обозревателя. Теперь щелкните вкладку «Безопасность», а затем щелкните красный значок «Ограниченные сайты».
 Нажмите кнопку Сайты под значком.
Нажмите кнопку Сайты под значком. - Теперь во всплывающем окне вручную введите веб-сайты, которые вы хотите заблокировать, по одному. Щелкните Добавить после ввода названия каждого сайта.Когда закончите, нажмите «Закрыть» и нажмите «ОК» во всех остальных окнах. Теперь эти сайты будут заблокированы в Internet Explorer.
На телефоне или планшете
Как заблокировать любой веб-сайт на iPhone и iPadУ Apple есть несколько удобных инструментов родительского контроля, которые позволяют блокировать определенные веб-сайты. Вот как.
- Выберите «Настройки»> «Основные»> «Ограничения».
- Нажмите Включить ограничения. Теперь установите пароль для ограничений.В идеале он должен отличаться от пароля, который вы используете для разблокировки телефона.
- После установки пароля прокрутите вниз и коснитесь Веб-сайты. Здесь вы можете либо ограничить контент для взрослых, либо разрешить доступ только к определенным веб-сайтам.

- Только для определенных веб-сайтов есть краткий список разрешенных веб-сайтов, включая Discovery Kids и Disney, но вы также можете добавлять сайты, нажав «Добавить веб-сайт».
- Если вы нажмете «Ограничить содержимое для взрослых», Apple заблокирует веб-сайты, которые считаются нежелательными, но вы можете занести веб-сайты в белый список, нажав «Добавить веб-сайт» в разделе «Всегда разрешать», или занести их в черный список, нажав его в разделе «Никогда не разрешать».
- Если вы попытаетесь получить доступ к заблокированному веб-сайту, вы увидите сообщение о том, что он ограничен. Коснитесь Разрешить веб-сайт и введите пароль ограничений, чтобы открыть этот веб-сайт.
На Android есть несколько разных вещей, которые вы можете сделать. Если у вас есть телефон с рутированным доступом, вы можете заблокировать веб-сайты, отредактировав файл hosts на своем устройстве, чтобы перенаправить сайты, которые вы хотите заблокировать. Вам понадобится файловый менеджер и текстовый редактор. Самый простой вариант — использовать наше любимое приложение ES File Explorer, которое позволяет делать и то, и другое.Вот как это работает.
Вам понадобится файловый менеджер и текстовый редактор. Самый простой вариант — использовать наше любимое приложение ES File Explorer, которое позволяет делать и то, и другое.Вот как это работает.
- Установите ES File Explorer. Откройте ES File Explorer и нажмите кнопку меню в левом верхнем углу. Нажмите «Локальный»> «Устройство»> «Система»> и т. Д.
- В этой папке вы увидите файл с именем «хосты» — нажмите его и во всплывающем меню нажмите текст. В следующем всплывающем окне нажмите ES Note Editor.
- Нажмите кнопку редактирования на верхней панели.
- Теперь вы редактируете файл, и чтобы заблокировать сайты, вы хотите перенаправить их DNS. Для этого просто начните новую строку и введите «127.0.0.1 www.blockedwebsite.com «(без кавычек, где заблокированный веб-сайт — это имя сайта, который вы блокируете) для каждого веб-сайта, который вы хотите заблокировать. Например, вам нужно будет ввести 127.0.0.1 www. google.com, чтобы заблокировать Google.
- Перезагрузите устройство Android.

Если этот метод слишком сложен для вас, вы можете установить антивирусное приложение, такое как Trend Micro, которое позволяет вам блокировать веб-сайты.
- Установите приложение и запустите его. Перейдите в «Параметры»> «Безопасный серфинг».
- Теперь перейдите к «Родительский контроль» и нажмите «Настроить аккаунт».Создайте учетную запись, и в приложении вы увидите опцию под названием Blocked List. Коснитесь его и коснитесь «Добавить». Теперь по очереди добавляйте сайты, которые хотите заблокировать. Как только это будет сделано, вы не сможете получить доступ к этим веб-сайтам на своем смартфоне Android.
Вы не можете выполнить полную блокировку веб-сайтов на Windows Phone, купите, вы можете загрузить браузер AVG Family Safety. По умолчанию он блокирует веб-сайты с вредоносным или явным содержанием, и если вы приобретете антивирусную лицензию AVG и создадите учетную запись, вы можете настроить список заблокированных веб-сайтов.
Если у вас есть сеть Wi-Fi в доме, то проще просто настроить блокировку нежелательных веб-сайтов через маршрутизатор Wi-Fi. Большинство маршрутизаторов не имеют очень удобных интерфейсов, поэтому это может быть немного сложно, и, конечно, шаги могут отличаться для каждого маршрутизатора, но основной процесс, которому вы следуете, очень похож, поэтому, если вы просто немного терпеливы , на самом деле это довольно просто.
Изменение неправильной настройки может случайно деактивировать ваше соединение, поэтому, если вы застряли, немедленно позвоните своему интернет-провайдеру.
- Мы пробовали это на маршрутизаторе Beetel 450TC1, предоставленном MTNL в Дели, и на маршрутизаторе Binatone, предоставленном Airtel. Шаги были одинаковыми для обоих. Для начала вам необходимо зайти в настройки вашего роутера. Откройте любой браузер и введите 192.168.1.1 в адресной строке. Нажмите Ввод. Некоторые маршрутизаторы используют другой адрес, поэтому, если это не сработает, проверьте, упоминается ли он в документации вашего интернет-провайдера.

- Теперь вам нужно будет ввести логин и пароль. Это должно было быть установлено во время установки вашего соединения — по умолчанию обычно используется имя пользователя: admin и пароль: пароль.Если нет, обратитесь к своему интернет-провайдеру и получите правильное имя пользователя и пароль.
- Как упоминалось ранее, интерфейс может отличаться. В нашем маршрутизаторе MTNL мы обнаружили, что можем блокировать веб-сайты в разделе «Управление доступом»> «Фильтр».
- Здесь есть раскрывающееся меню под названием Выбор типа фильтра. Мы выбрали фильтр URL-адресов и ввели веб-сайт, который мы хотели заблокировать, в поле URL-адреса ниже. Над этим полем есть опция «Активно». Здесь мы увидели две кнопки: «Да» и «Нет». Мы выбрали «Да» и нажали «Сохранить».Это заблокировало сайт в нашей сети.
- Вы можете создать 16 списков заблокированных веб-сайтов, каждый из которых содержит 16 веб-сайтов, используя этот метод, что позволяет заблокировать до 256 веб-сайтов. Опять же, это будет отличаться от маршрутизатора или маршрутизатора.

Это руководство должно было помочь вам заблокировать веб-сайты практически на любом устройстве. Если вы знаете какие-либо другие методы блокировки сайтов, сообщите нам об этом в комментариях. Для получения дополнительных руководств посетите наш раздел «Как сделать».
Как заблокировать веб-сайты в Google Chrome
- Независимо от того, хотите ли вы заниматься своими делами на работе или удерживать детей от посещения сайтов, которые вы не хотите, чтобы они видели, блокировка веб-сайтов в браузере Google Chrome часто может быть хорошей идеей.
- Используя бесплатное и простое в использовании расширение Chrome под названием BlockSite, вы можете упростить процесс блокировки сайтов в Chrome в два клика.
- Есть несколько приложений, которые могут помочь вам блокировать сайты, когда вы выходите в Интернет через Chrome на мобильном устройстве.
- Посетите домашнюю страницу Business Insider, чтобы узнать больше.

Есть множество причин, по которым вы можете заблокировать веб-сайт в Google Chrome.
Может быть, вы настраиваете компьютеры, которые будут использоваться в школе, или настраиваете систему для собственного ребенка дома. Или, может быть, вы знаете свою собственную склонность сбиваться с курса в течение рабочего дня, просматривая Reddit или Instagram, когда вам следует, ну, знаете, работать.
Какой бы ни была причина блокировки веб-сайтов в Google Chrome, это очень просто. Вам просто нужно установить и научиться использовать простое расширение под названием BlockSite.
Как заблокировать веб-сайты в Google Chrome на настольном компьютереВойдите в свою учетную запись Google и щелкните панель поиска URL-адреса в верхней части экрана.
1. Погуглите слова «блокировать расширение сайта».
2. Щелкните ссылку «Блокировать сайт — Блокировщик веб-сайтов для Chrome ™ — Google Chrome», которая, скорее всего, будет первым или вторым попаданием.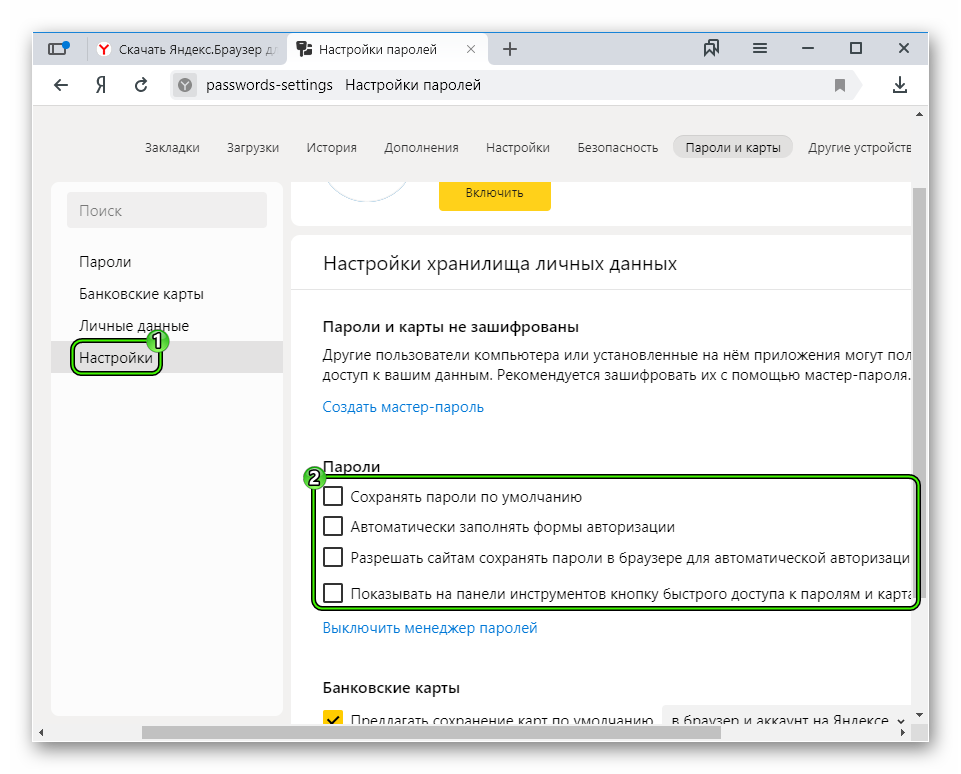
3. Щелкните синее поле в верхней части экрана с надписью «ДОБАВИТЬ В ХРОМ».
Нажмите кнопку «Добавить в Chrome».Стивен Джон / Business Insider
4. Во всплывающем окне нажмите «Добавить расширение».
Теперь в правом верхнем углу экрана вы должны увидеть оранжевый значок щита с символом отмены на нем. Щелкните этот значок, затем нажмите значок шестеренки в верхней части всплывающего окна, чтобы получить доступ к настройкам.
В настройках BlockSite необходимо установить пароль и учитывать временные настройки блока «Режим работы».
Как только вы это сделаете, вы будете готовы к блокировке сайтов. Это можно сделать двумя способами:
Это можно сделать двумя способами:
1. На странице настроек BlockSite нажмите «Блокировать сайты» в меню слева, затем вручную введите веб-сайты, которые нужно заблокировать, на панели справа.
2. Перейдите на веб-сайт, который вы хотите заблокировать, и щелкните красный щит BlockSite, затем нажмите «Заблокировать этот сайт» во всплывающем окне.
Как только вы перейдете на веб-сайт, который хотите заблокировать, щелкните значок BlockSite на панели задач и нажмите «Заблокировать этот сайт».» Стивен Джон / Business Insider
Вы также можете блокировать сайты на основе языка, содержащегося в их URL-адресах на вкладке «Блокировать по словам» на странице настроек BlockSite.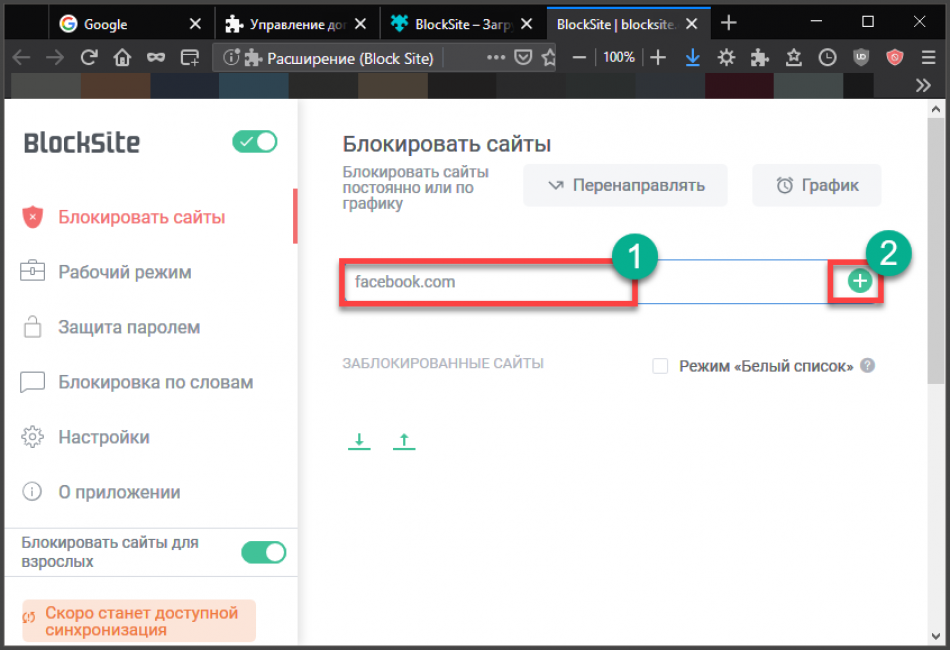
Если вы когда-нибудь захотите изменить заблокированный статус сайта, вы можете щелкнуть щит, перейти в настройки и перейти на вкладку «Блокировать сайты». Щелкните красный кружок с белой линией, чтобы мгновенно разблокировать соответствующий сайт.
Как заблокировать веб-сайты в Google Chrome на мобильном телефонеЕсли вы хотите заблокировать веб-сайты с помощью телефона Android, вы можете использовать приложение BlockSite из магазина Google Play. Есть множество других сторонних приложений, которые также работают на телефонах Android, но мы рекомендуем использовать BlockSite.
Чтобы заблокировать веб-сайты на iPhone, вы можете загрузить такое приложение, как Website Blocker или Zero Willpower. Обязательно включите приложения в настройках вашего телефона.
Как заблокировать сайт?
Обновлено: 16.05.2020, Computer Hope
Доступно несколько вариантов блокировки веб-сайта.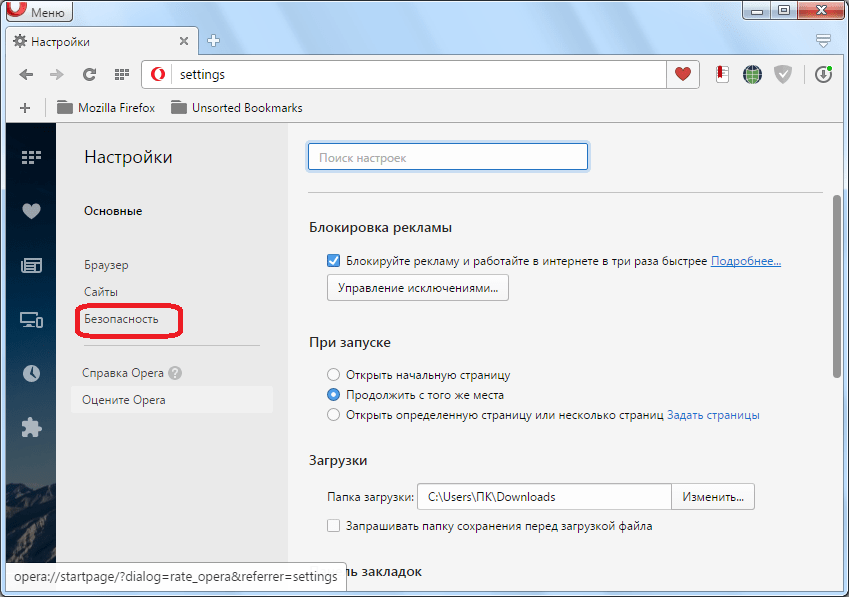 Рассмотрите один из вариантов ниже, в зависимости от ваших потребностей.
Рассмотрите один из вариантов ниже, в зависимости от ваших потребностей.
Список ниже составлен в порядке, который мы рекомендуем наиболее часто.
Блокировка сайта на роутере
В большинстве домашних сетей сегодня есть сетевой маршрутизатор для совместного использования подключения к Интернету между несколькими устройствами и даже блокировки веб-сайтов.Мы рекомендуем заблокировать веб-сайт через маршрутизатор, потому что он может быть защищен паролем, предотвращает обход блоков и потому, что он блокирует все устройства. Блокировка маршрутизатора может помешать вашим детям получить доступ к странице (например, Facebook) на компьютере, а также к любому мобильному телефону или планшету, подключенному к вашей домашней сети.
Чтобы заблокировать веб-сайт на маршрутизаторе, подключитесь к маршрутизатору домашней сети. Для большинства маршрутизаторов это можно сделать, открыв браузер и посетив адрес маршрутизатора по умолчанию: http: // 192.168. 1.1
1.1
Если этот адрес не работает или у вас возникли проблемы с доступом к настройке маршрутизатора, перейдите по ссылке ниже.
После подключения к маршрутизатору заблокируйте веб-сайт с помощью одной из следующих функций. К сожалению, настройки каждого маршрутизатора отличаются, поэтому вам нужно будет найти одну из следующих настроек для вашего производителя маршрутизатора. Как правило, один из этих параметров доступен на вкладке или кнопке «Безопасность», «Родительский контроль» или «Брандмауэр».
- Фильтр URL-адресов — Некоторые маршрутизаторы могут иметь раздел фильтра URL-адресов, который позволяет вам вводить URL-адрес для каждого веб-сайта, который вы хотите заблокировать.
- Родительский контроль — В новых и более продвинутых маршрутизаторах есть раздел, посвященный родительскому контролю, который дает вам не только возможность блокировать веб-сайты, но и указывать время доступа к Интернету.
- Межсетевой экран — Наконец, если ни одна из вышеперечисленных опций недоступна, маршрутизатор должен предлагать какой-либо тип фильтрации через настройки маршрутизатора межсетевого экрана.

Хотя блокировка веб-сайта на маршрутизаторе является одним из лучших способов предотвратить доступ к веб-сайтам, ребенок все равно может получить доступ к веб-сайту другими способами.Они могут подключиться к сети соседа, если она не защищена, или использовать службу передачи данных своего мобильного телефона (например, 4G) для доступа к веб-сайту. Если вы видите какие-либо открытые сети в вашем районе, постарайтесь рассказать своим соседям об уязвимостях безопасности, связанных с оставлением сети открытой.
Заблокировать веб-сайт с помощью Семейной безопасности
ПримечаниеБлокировка сайта с помощью этих шагов блокирует только сайт на одном компьютере. Любой другой компьютер, телефон или планшет, подключенный к вашей домашней сети, может получить доступ к сайту, который вы блокируете.
Новые версии Windows включают функцию семейной безопасности, которая позволяет родителям устанавливать правила использования, позволяя им контролировать, какие веб-сайты просматривают их дети. Если вы используете Windows 7 или 8, откройте Семейную безопасность из меню «Пуск» Windows или начального экрана. Введите family и щелкните программу Family Safety или родительского контроля в результатах поиска.
Если вы используете Windows 7 или 8, откройте Семейную безопасность из меню «Пуск» Windows или начального экрана. Введите family и щелкните программу Family Safety или родительского контроля в результатах поиска.
В Windows 10 родительский контроль управляется онлайн через веб-сайт учетных записей Microsoft.Учетными записями пользователей, которые являются частью «Вашей семьи», можно управлять через онлайн-учетную запись Microsoft.
При открытии вы видите экран, аналогичный приведенному ниже примеру, который дает вам доступ к веб-фильтрации, временным ограничениям, журналам и типам игр, в которые можно играть.
Блокировка веб-сайта в Windows
ПримечаниеБлокировка сайта с помощью этих шагов блокирует только сайт на одном компьютере. Любой другой компьютер, телефон или планшет, подключенный к вашей домашней сети, по-прежнему может получить доступ к заблокированному вами сайту.
Веб-сайт можно заблокировать на любом компьютере с Windows, отредактировав файл hosts (см. Также файл lmhost).
Также файл lmhost).
Найдите файл hosts в проводнике Windows.
- Windows XP и более поздние версии: C: \ WINDOWS \ system32 \ drivers \ etc \
- Windows 2000 и NT: C: \ WINNT \ system32 \ drivers \ etc \
- Windows 98 и ME: C: \ WINDOWS \
Перейдите в соответствующий каталог с помощью проводника Windows. Дважды щелкните файл hosts. Выберите Блокнот из списка программ, чтобы открыть и отредактировать файл в Блокноте.
Найдите строку ниже:
127.0.0.1 локальный хост
Справа под ним добавьте следующие строки (заменив badsite.com сайтом, который хотите заблокировать):
127.0.0.1 badsite.com 127.0.0.1 www.badsite.com
Щелкните Файл в строке меню и выберите Сохранить . Закройте файл. Сайт должен быть заблокирован во всех веб-браузерах, и теперь вместо попытки получить доступ к этому сайту компьютер перенаправит вас на локальный хост.
Блокировка веб-сайта с помощью программного обеспечения
Примечание Блокировка сайта с помощью этих шагов блокирует только сайт на одном компьютере. Любой другой компьютер, телефон или планшет, подключенный к вашей домашней сети, по-прежнему может получить доступ к заблокированному вами сайту.
Любой другой компьютер, телефон или планшет, подключенный к вашей домашней сети, по-прежнему может получить доступ к заблокированному вами сайту.
Вы также можете блокировать веб-сайты с помощью программного брандмауэра или фильтра (например, Интернет-фильтра родительского контроля). Кроме того, многие антивирусные программы поставляются с брандмауэром или имеют возможность получить его. Программное обеспечение для фильтрации также может быть доступно через те же компании или может быть приобретено отдельно. Чтобы настроить эти части программного обеспечения для блокировки веб-сайтов, вам необходимо следовать инструкциям, предоставленным поставщиком программного обеспечения.
Блокировка веб-сайта в браузере (Chrome, Firefox, IE)
Примечание Блокировка сайта в браузере блокирует сайт только в одном браузере. Другие браузеры на компьютере, а также любой компьютер, телефон или планшет, подключенный к вашей домашней сети, по-прежнему могут получить доступ к сайту, который вы блокируете.
Блокировка веб-сайта в Chrome
Хотя они недоступны при установке Chrome по умолчанию, существует множество расширений, которые позволяют блокировать сайты в Chrome. Ниже приведены инструкции по установке BlockSite, отличного расширения для блокировки веб-сайтов.
Компьютер
- Посетите страницу расширения BlockSite в Интернет-магазине Chrome.
- Нажмите кнопку Добавить в Chrome в правом верхнем углу страницы.
- Нажмите кнопку Добавить расширение во всплывающем окне, чтобы подтвердить установку расширения. После установки расширения откроется страница с благодарностью в качестве подтверждения.
- Нажмите Согласен на странице BlockSite, чтобы разрешить BlockSite обнаруживать и блокировать веб-страницы с содержимым для взрослых.
- Значок надстройки BlockSite отображается в правом верхнем углу окна Chrome.
После установки расширения и предоставления ему разрешения на обнаружение веб-страниц с содержанием для взрослых вы можете добавлять веб-сайты в черный список одним из двух способов.
- Если вы находитесь на веб-сайте, который хотите заблокировать, щелкните значок расширения BlockSite.
- Нажмите кнопку Заблокировать этот сайт .
или
- Щелкните значок расширения BlockSite, затем щелкните значок шестеренки в правом верхнем углу всплывающего окна BlockSite.
- На странице конфигурации Block Sites введите веб-адрес веб-сайта, который вы хотите заблокировать, в текстовое поле Введите веб-адрес .
- Щелкните зеленый значок плюса в дальнем правом углу текстового поля веб-адреса, чтобы добавить веб-сайт в черный список.
Для Chrome доступны и другие расширения для блокировки веб-сайтов. Посетите Интернет-магазин Chrome и выполните поиск по запросу «blockite», чтобы просмотреть список доступных расширений, блокирующих веб-сайты.
Мобильный Android
Чтобы заблокировать сайты на планшете или смартфоне Android, выполните следующие действия.
- Откройте Google Play Store.

- Найдите и установите приложение BlockSite.
- Откройте приложение BlockSite.
- Перемещайтесь по подсказкам и включите разрешения для BlockSite в настройках вашего устройства.
- Коснитесь символа «+» в правом нижнем углу экрана.
- Введите веб-адрес сайта, который вы хотите заблокировать, а затем коснитесь значка галочки.
Блокировка веб-сайта в Firefox
Хотя они недоступны при установке Firefox по умолчанию, существует множество надстроек, которые позволяют блокировать сайты в Firefox. Ниже приведены инструкции по установке BlockSite, отличного дополнения для блокировки веб-сайтов.
- Щелкните меню Tools и выберите Add-ons . Если вы не видите Инструменты, нажмите клавишу Alt .
- Вверху посередине страницы диспетчера надстроек находится панель поиска.Выполните поиск BlockSite . В результатах поиска щелкните запись BlockSite .
- На странице надстройки BlockSite нажмите кнопку Добавить в Firefox .

- Щелкните Добавить во всплывающем окне.
- Нажмите Хорошо, во втором всплывающем окне получил .
- Значок надстройки BlockSite отображается в правом верхнем углу окна Firefox. Щелкните значок, затем щелкните Принимаю , чтобы разрешить BlockSite обнаруживать и блокировать веб-страницы с содержимым для взрослых.
После установки надстройки и предоставления ему разрешения на обнаружение веб-страниц с содержанием для взрослых вы можете добавлять веб-сайты в черный список одним из двух способов.
- Если вы находитесь на веб-сайте, который хотите заблокировать, щелкните значок надстройки BlockSite.
- Нажмите кнопку Заблокировать этот сайт .
или
- Щелкните значок надстройки BlockSite, затем щелкните значок шестеренки в правом верхнем углу всплывающего окна BlockSite.
- На странице конфигурации Block Sites введите веб-адрес веб-сайта, который вы хотите заблокировать, в текстовое поле Введите веб-адрес .

- Щелкните зеленый значок плюса в дальнем правом углу текстового поля веб-адреса, чтобы добавить веб-сайт в черный список.
Блокировка веб-сайта в Internet Explorer
ПримечаниеЕсли вы используете Windows 7 или Windows 8, настройками блокировки веб-сайтов можно управлять через Семейную безопасность, а не через Internet Explorer. В Windows 10 параметры блокировки веб-сайтов обрабатываются через вашу онлайн-учетную запись Microsoft, управляя учетными записями, которые являются частью «вашей семьи».
- Щелкните Инструменты в меню файла и выберите Свойства обозревателя .Если Инструменты не отображаются, нажмите клавишу Alt .
- В окне Свойства обозревателя щелкните вкладку Content .
- Под заголовком Content Advisor щелкните Включить , если он еще не включен, или щелкните Настройки , введите свой пароль супервизора и нажмите кнопку ОК.
- В окне Content Advisor щелкните вкладку Одобренные сайты, чтобы отобразить экран, аналогичный приведенному ниже примеру.

Введите веб-адрес, который нужно заблокировать, и нажмите кнопку Никогда . Нажмите кнопку OK , чтобы закрыть окно Content Advisor , затем нажмите OK еще раз, чтобы выйти из окна Internet Options и продолжить просмотр.
Как заблокировать веб-сайт
Если вы хотите защитить своих детей от сомнительных веб-сайтов или защитить себя от отвлекающих сайтов во время работы, иногда нам всем необходимо заблокировать веб-сайт в наших интересах.Сбалансировать конфиденциальность, свободу и контроль может быть непросто.
Хотя многие ноутбуки поставляются с уже установленным родительским контролем, некоторые из них более удобны для пользователя, чем другие. Мы подробно расскажем, как использовать настройки и как использовать для этого файлы хоста и маршрутизаторы.
кмирагая / 123RF Метод №1: Использование родительского контроля И Windows, и MacOS имеют встроенный родительский контроль, который вы можете использовать, что упрощает блокировку того, что вы не хотите, чтобы он был доступен в вашей системе. Если вы обнаружите, что вам нужно больше функций, мы выбрали лучшее бесплатное программное обеспечение для родительского контроля.
Если вы обнаружите, что вам нужно больше функций, мы выбрали лучшее бесплатное программное обеспечение для родительского контроля.
Родительский контроль в Windows 10
Шаг 1: Сначала необходимо создать дочернюю учетную запись. Для этого перейдите в меню настроек Windows 10, выполнив поиск или щелкнув значок шестеренки в меню «Пуск».
Шаг 2: Щелкните Аккаунты .
Шаг 3: Щелкните вкладку Семья и другие пользователи и нажмите кнопку Добавить члена семьи .
скриншотШаг 4: Нажмите Создать профиль для ребенка и следуйте инструкциям на экране, чтобы настроить профиль вашего ребенка.
Шаг 5: Перейдите на страницу своей учетной записи Microsoft. Под учетной записью вашего ребенка нажмите Обзор . Затем выберите вкладку Content Filters справа.
Шаг 6: На вкладке Интернет и Поиск и в разделе Настройки фильтра у вас есть несколько вариантов блокировки веб-сайтов: Вы можете включить параметр Использовать только разрешенные веб-сайты , который означает, что ваш ребенок может посещать только те веб-сайты, которые вы указали в разделе « разрешенных сайтов» .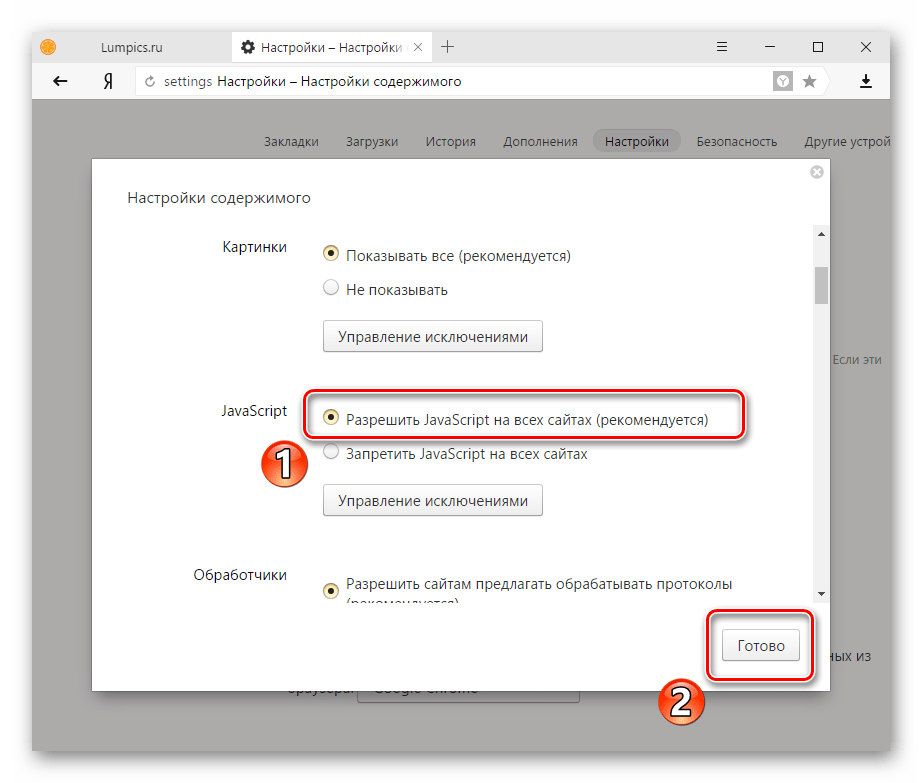 Однако, если вы решите оставить этот параметр выключенным, вы все равно сможете создавать списки разрешенных и заблокированных веб-сайтов. Чтобы добавить веб-сайты в список разрешенного контента, просто перейдите в раздел Разрешенные сайты и введите веб-сайты, которые вы хотите разрешить, затем щелкните значок плюса, чтобы добавить их. То же самое можно сделать и с блокировкой веб-сайтов: просто перейдите в раздел Blocked Sites и введите URL-адреса сайтов, которые вы хотите заблокировать, и щелкните значок плюса.
Однако, если вы решите оставить этот параметр выключенным, вы все равно сможете создавать списки разрешенных и заблокированных веб-сайтов. Чтобы добавить веб-сайты в список разрешенного контента, просто перейдите в раздел Разрешенные сайты и введите веб-сайты, которые вы хотите разрешить, затем щелкните значок плюса, чтобы добавить их. То же самое можно сделать и с блокировкой веб-сайтов: просто перейдите в раздел Blocked Sites и введите URL-адреса сайтов, которые вы хотите заблокировать, и щелкните значок плюса.
Использование родительского контроля в MacOS
Windows — не единственная операционная система, которая позволяет отслеживать действия ребенка в Интернете.Начиная с MacOS Big Sur, родительский контроль был заменен на экранное время. Здесь вы можете делать широкий спектр вещей, в том числе устанавливать ограничения на то, как долго вам разрешено использовать определенные приложения или сайты, полностью блокировать определенные веб-сайты и просматривать аналитические данные о ваших привычках времени на экране.
Чтобы заблокировать веб-сайты с помощью экранного времени, выполните следующие действия:
Шаг 1: Откройте Системные настройки и нажмите кнопку с надписью Экранное время .
Шаг 2: Если вы не включали экранное время раньше, вам нужно будет сделать это сейчас, чтобы продолжить.Затем вы захотите выбрать профиль, который хотите настроить. Все пользователи на этом Mac должны отображаться, если вы являетесь администратором, и все пользователи, подключенные к вашей учетной записи Family Sharing, также должны отображаться здесь. Выберите нужного пользователя из раскрывающегося меню в верхнем левом углу.
Шаг 3: Нажмите кнопку Content & Privacy в нижнем левом углу меню. Здесь вы можете настроить ряд вещей, но ищите раздел с надписью Веб-контент .Здесь есть три варианта. Неограниченный доступ — это именно то, на что это похоже, поэтому вам нужно выбрать Ограничение веб-сайтов для взрослых . Это автоматически отфильтрует самые неприемлемые веб-сайты, но вы можете добавить любые дополнительные веб-сайты, щелкнув появившийся знак плюса.
Это автоматически отфильтрует самые неприемлемые веб-сайты, но вы можете добавить любые дополнительные веб-сайты, щелкнув появившийся знак плюса.
Шаг 4: Если вы действительно хотите контролировать то, что видит пользователь, выберите параметр Только разрешенные веб-сайты . Это означает, что пользователь сможет использовать только те сайты, которые вы одобрите.Нажмите «Настроить» и добавьте все одобренные вами сайты, и пользователь будет заблокирован для чего-либо еще.
Метод № 2: Изменение файлов хостовБлокировка с использованием хост-файла Windows
Блокировка определенных веб-сайтов в Windows — это детская игра и обычно защищена от детей. Это совершенно бесплатно, не требует дополнительного программного обеспечения и требует нескольких быстрых изменений в файле хостов Windows на вашем компьютере. Файл hosts, обычный текстовый файл, который ваша операционная система использует для сопоставления IP-адресов и имен хостов, может использоваться для перенаправления доменного имени обратно на локальный компьютер, по существу блокируя желаемый веб-сайт.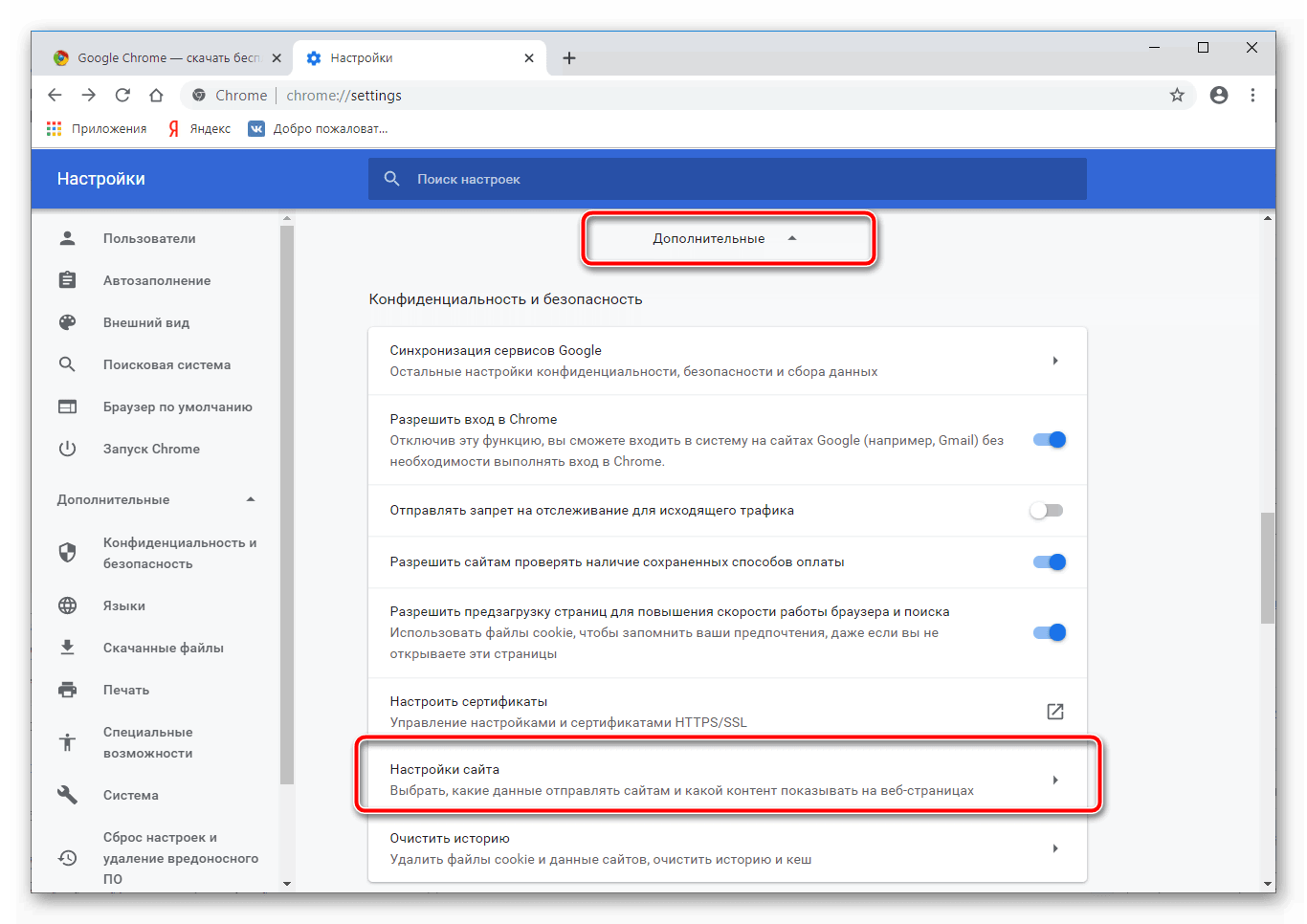 Это отличный способ запретить пользователям просматривать нежелательный контент вне зависимости от браузера и времени суток.
Это отличный способ запретить пользователям просматривать нежелательный контент вне зависимости от браузера и времени суток.
Однако имейте в виду, что для изменения файла у вас должны быть права администратора, и это может быть немного техническим. Вы всегда можете отменить изменение, если это необходимо, но этот процесс немного сложнее, чем родительский контроль Windows и MacOS.
Шаг 1: Сначала вам нужно открыть Блокнот от имени администратора. Для этого введите Блокнот в строку поиска на рабочем столе, а затем щелкните правой кнопкой мыши появившееся приложение.Затем выберите Запуск от имени администратора и нажмите Да . Затем перейдите к файлу хоста, выбрав « Файл»> «Открыть » и указав файл в этом окне. Перейдите к файлу Hosts , выполнив команду C:> Windows> System32> Drivers> Etc. Вам может потребоваться выбрать All Files из раскрывающегося меню формата файла в том же окне проводника.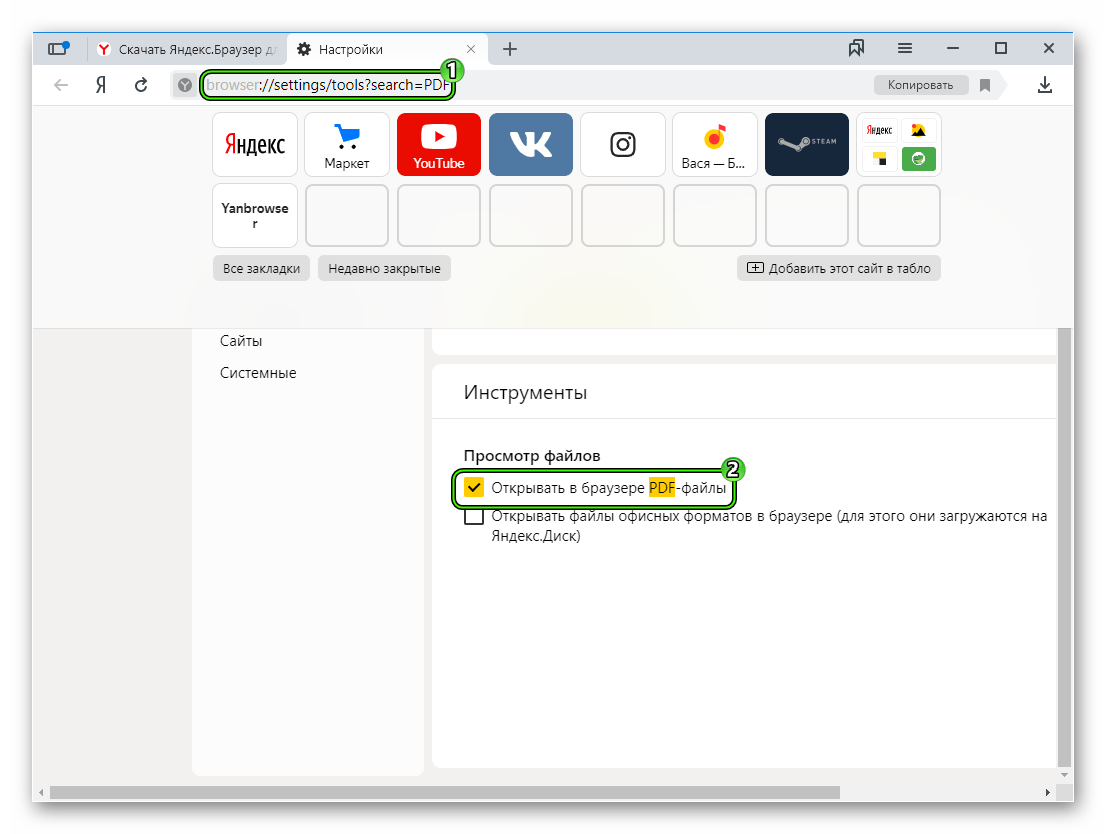
Шаг 2: Выберите хостов.
Шаг 3: В Блокноте вы увидите несколько строк текста, используемых для сопоставления.Под последней строкой текста — это должно что-то сказать о локальном хосте — введите 127.0.0.1 и нажмите пробел. Затем введите веб-адрес веб-сайта, который вы хотите заблокировать, в той же строке. Например, введите 127.0.0.1 www.youtube.com , чтобы заблокировать весь трафик с популярного сайта обмена видео.
Шаг 4: Продолжайте добавлять веб-сайты, которые вы хотите заблокировать, таким образом, каждый из которых начинается с 127.0.0.1 . затем место и соответствующий веб-сайт.Обязательно используйте только www и избегайте добавления http , если вы не хотите сделать запись недействительной. Не изменяйте никакой другой текст в файле hosts.
Шаг 5: После того, как вы добавили сайты, которые хотите заблокировать, нажмите опцию Файл в верхнем левом углу, выберите Сохранить — не изменять имя или место сохранения — и игнорируйте любые предупреждения относительно редактирования. файл hosts. Затем закройте Блокнот, когда закончите.
файл hosts. Затем закройте Блокнот, когда закончите.
Шаг 6: Откройте свой любимый браузер и проверьте результаты! Вы должны автоматически получать пустую страницу при попытке получить доступ к любому из сайтов в вашем заблокированном списке.Возможно, вам придется перезапустить браузер и подождать несколько минут, чтобы изменения вступили в силу.
Использование хост-файла MacOS
Блокировка веб-сайтов с помощью MacOS работает аналогично их блокировке с помощью Windows. Этот процесс бесплатный, относительно быстрый и требует изменения файла hosts на вашем Mac для перенаправления указанного доменного имени. Это простой процесс, который не позволит пользователям видеть контент, который вы считаете достойным блокировки в разных браузерах, но его можно отменить, если вы захотите предоставить доступ к сайтам в будущем.
Шаг 1: Запустите Терминал, войдя в основную папку приложений, щелкнув Утилиты, и выбрав программу из появившегося списка.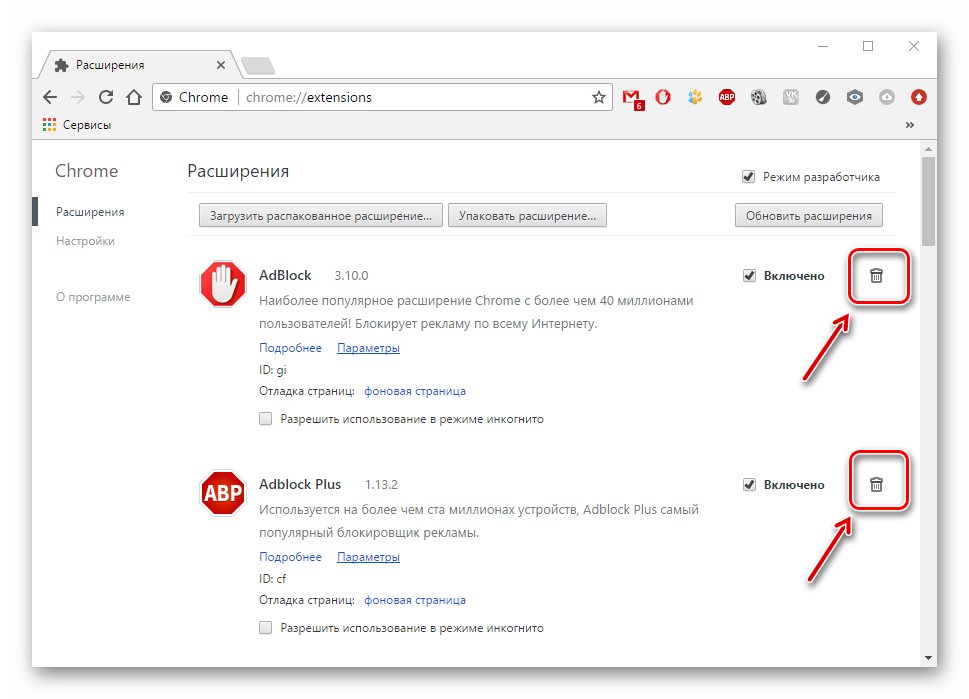 Вы также можете сделать это, выполнив поиск программы в Spotlight.
Вы также можете сделать это, выполнив поиск программы в Spotlight.
Шаг 2: Теперь пора сделать копию файла hosts на случай, если что-то пойдет не так. Введите sudo / bin / cp / etc / hosts / etc / hosts-original в командной строке терминала, чтобы сделать резервную копию рассматриваемого файла. Нажмите Введите и введите свой пароль администратора, когда будет предложено.Может показаться, что нажатия клавиш не регистрируются должным образом, т. Е. Ваш курсор не перемещается, но будьте уверены, что это так.
Шаг 3: Введите sudo nano / etc / hosts и нажмите Введите в командной строке терминала, чтобы открыть файл hosts в поле nano. Затем при появлении запроса введите пароль администратора.
Шаг 4: После открытия файла hosts вы увидите несколько строк текста, используемых для целей сопоставления. Под последней строкой текста — она должна что-то сказать о локальном хосте — введите 127. 0.0.1 и нажмите пробел. Затем введите веб-адрес веб-сайта, который вы хотите заблокировать, в той же строке. Например, введите 127.0.0.1 www.youtube.com , чтобы заблокировать весь трафик с популярного сайта обмена видео.
0.0.1 и нажмите пробел. Затем введите веб-адрес веб-сайта, который вы хотите заблокировать, в той же строке. Например, введите 127.0.0.1 www.youtube.com , чтобы заблокировать весь трафик с популярного сайта обмена видео.
Шаг 5: Продолжайте добавлять веб-сайты, которые вы хотите заблокировать, таким образом, каждый из которых начинается с 127.0.0.1 . затем место и соответствующий веб-сайт. Убедитесь, что вы используете только www и избегаете добавления http , если вы не хотите сделать запись недействительной, и не изменяет любой другой текст в файле hosts.
Шаг 6: По завершении, удерживая нажатой клавишу Control , нажмите O , чтобы сохранить изменения. Затем, удерживая нажатой клавишу Control , нажмите X , чтобы выйти из файла hosts.
Шаг 7: Затем введите sudo dscacheutil -flushcache и нажмите Введите еще раз, чтобы очистить существующий кеш и применить изменения. Как вариант, вы можете перезагрузить компьютер.
Как вариант, вы можете перезагрузить компьютер.
После того, как вы снова запустите приложение, откройте свой любимый браузер и проверьте результаты! Вы должны автоматически получать пустую страницу при попытке получить доступ к любому из сайтов в вашем заблокированном списке.
Метод № 3. Использование настроек маршрутизатораПостоянная блокировка всех пользователей во всех браузерах с использованием вышеуказанных методов может занять некоторое время. К счастью, ваш маршрутизатор не требует внешнего программного обеспечения и является еще одним фантастическим инструментом, который предоставит вам контроль над процессом блокировки в масштабе всей сети. Хотя мы не можем гарантировать, что ваш маршрутизатор может блокировать указанные веб-сайты, большинство маршрутизаторов оснащены некоторыми средствами родительского контроля для полного ограничения доступа к веб-сайтам в определенные дни недели или даже в определенные часы.
Шаг 1: Откройте веб-интерфейс на маршрутизаторе.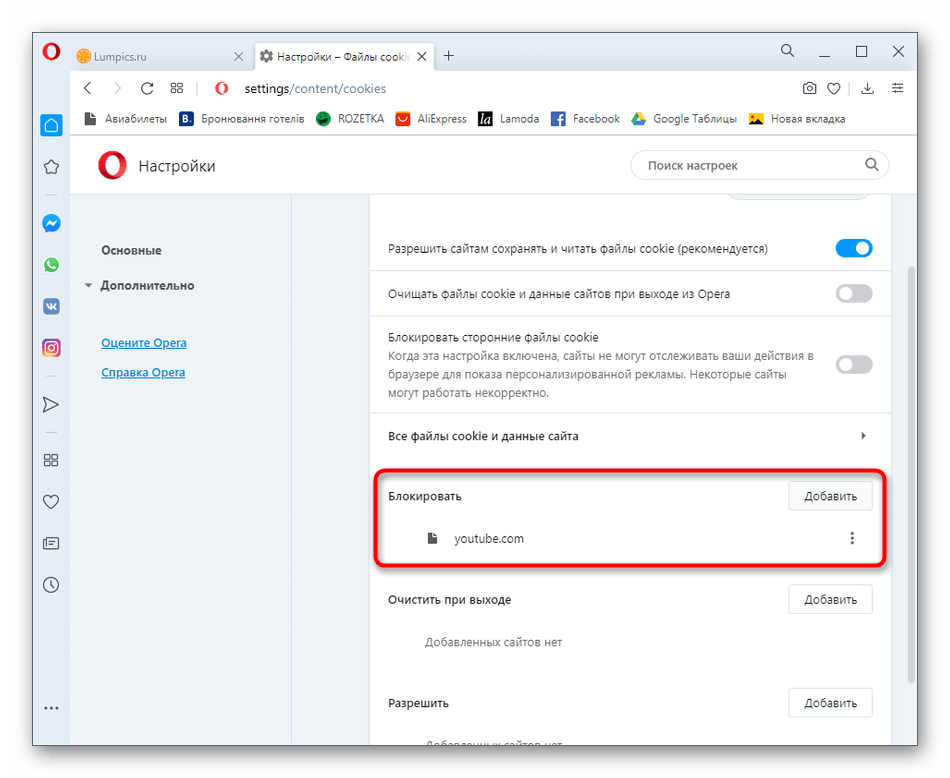 Как правило, вы можете получить доступ к маршрутизатору, если введете 192.168.1.1 в адресную строку браузера. Затем вам нужно будет ввести имя пользователя и пароль, но значения по умолчанию могут отличаться в зависимости от маршрутизатора.
Как правило, вы можете получить доступ к маршрутизатору, если введете 192.168.1.1 в адресную строку браузера. Затем вам нужно будет ввести имя пользователя и пароль, но значения по умолчанию могут отличаться в зависимости от маршрутизатора.
Если вы не знаете, как получить доступ к маршрутизатору, проверьте этикетку на самом устройстве, чтобы найти имя пользователя и пароль. Вы также можете найти эту информацию в руководстве по эксплуатации вместе с IP-адресом по умолчанию.Если информация недоступна, попробуйте найти настройки маршрутизатора по умолчанию на routerpasswords.com или cirt.net.
Шаг 2: Найдите окно безопасности вашего маршрутизатора, в котором есть опции для блокировки контента. Вам придется немного поваляться, чтобы выяснить подходящие настройки, но многие производители маркируют пункты меню безопасности как Ограничения доступа или Content Filtering .
Шаг 3: После того, как вы найдете нужное окно, вы сможете ввести или скопировать и вставить все адреса веб-сайтов, которые хотите заблокировать.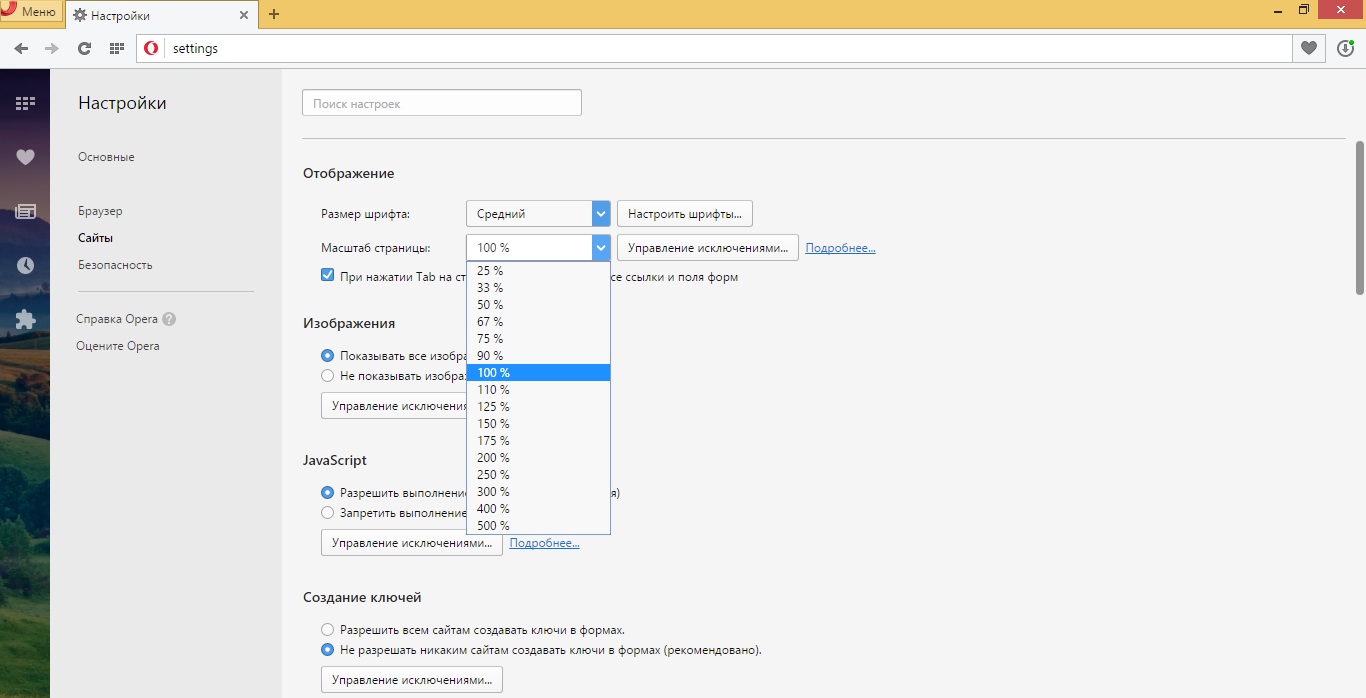 Вам могут быть представлены дополнительные возможности для дальнейшего ограничения веб-сайта другими способами. Обязательно нажмите «Сохранить и применить» перед закрытием вкладки.
Вам могут быть представлены дополнительные возможности для дальнейшего ограничения веб-сайта другими способами. Обязательно нажмите «Сохранить и применить» перед закрытием вкладки.
Блокировать веб-сайт несложно, независимо от того, пытаетесь ли вы запретить неприемлемый контент или просто пытаетесь сосредоточиться на поставленной задаче. Вы можете объединить триаду, состоящую из вашего маршрутизатора, изменения файлов хоста и родительского контроля, чтобы эффективно блокировать опасные веб-сайты или неприемлемый контент.
Рекомендации редакции
Как заблокировать плохие веб-сайты — или просто приступить к делу
В инструменте доступно множество настроек: вы можете разделить сайты максимум на шесть групп (например, на шесть групп).g., для социальных сетей, покупок и т. д.), и вы можете ограничить блокировку определенным временем дня. Также есть режим полной блокировки, который помогает вам сосредоточиться на одной работе.
Изучите расширенные возможности LeechBlock NG, и вы сможете фактически отключить доступ к расширению в определенное время — так что практически невозможно обойти ограничения, которые вы наложили на себя. Хорошо, вы можете просто открыть браузер без установленного LeechBlock NG, но это может, по крайней мере, дать вам паузу для пересмотра.
Хорошо, вы можете просто открыть браузер без установленного LeechBlock NG, но это может, по крайней мере, дать вам паузу для пересмотра.
Cold Turkey
Дэвид Нилд через WindowsCold Turkey — это настольное приложение для Windows и macOS (с соответствующими надстройками браузера), которое не мешает блокировать веб-сайты. Вы можете заблокировать определенные сайты, весь Интернет, весь Интернет , кроме для определенных веб-сайтов, и даже определенные поисковые запросы Google, которые вы не хотите запускать.
Как только блокировка применена, она действительно применяется — вы даже можете отключить доступ к диспетчеру задач (Windows) или Activity Monitor (macOS), а также к деинсталлятору Cold Turkey, чтобы не отвлекаться от сайты, которые вы не хотите видеть.Это комплексный пакет, который также ведет статистику, чтобы вы могли видеть, сколько раз вы пытались получить доступ к заблокированным веб-сайтам. (Есть менее строгий режим, который позволяет вам разбивать блоки, если вы действительно этого хотите).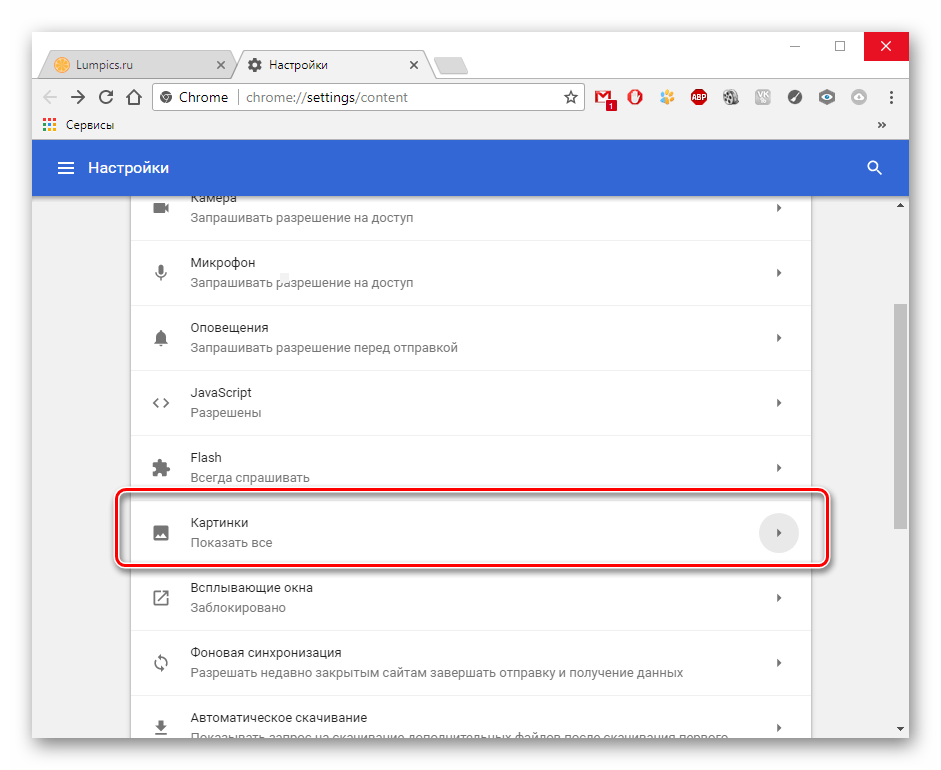
Вы можете использовать Cold Turkey бесплатно или заплатить единовременную плату в размере 39 долларов за лицензию Pro и некоторые полезные дополнения, в том числе запланированные блоки, таймеры, которые помогут вам сосредоточиться на работе, защиту паролем для настроек приложения и режим «Замороженная индейка», который полностью блокирует вас из Windows или macOS, заставляя вас делать что-то, кроме пристального взгляда на экран.
Freedom
Фотография: FreedomFreedom может показаться излишеством, если вы просто хотите заблокировать несколько веб-сайтов, но если вы хотите как можно больше наворотов, это может быть идеальным для вас. Это целый набор инструментов для блокировки отвлечения и повышения внимания, которые охватывают Windows, macOS, Android и iOS, и, хотя в конечном итоге он обойдется вам в 7 долларов в месяц, вы можете попробовать его в течение недели бесплатно.
Как заблокировать веб-сайты в Chrome для настольных и мобильных устройств
Допустим, вы хотите заблокировать определенные веб-сайты, такие как Facebook или Pinterest, на своем рабочем компьютере, чтобы эти отвлекающие факторы не мешали вашей или вашей команде продуктивности на работе.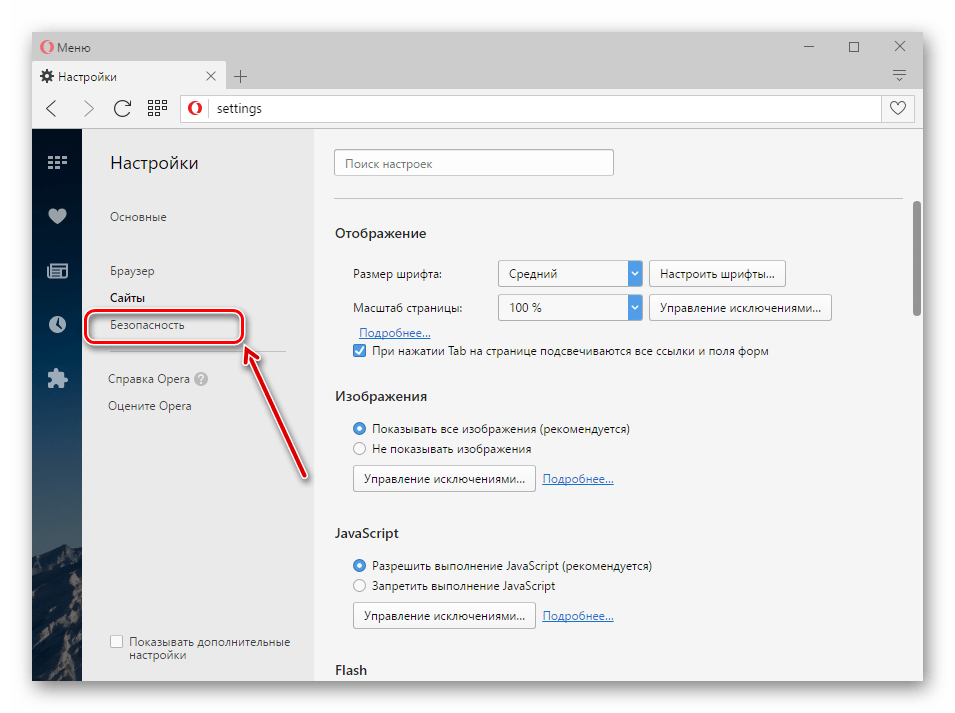
Или, может быть, вы просто хотите гарантировать, что все поисковые запросы Google недоступны для вашего шестилетнего ребенка. В любом случае, заблокировать веб-сайт на компьютере или мобильном устройстве Chrome — это простой и легкий процесс. Лучше всего то, что эти сайты так же легко разблокировать — так что вы можете прокручивать Pinterest после рабочего дня.
Как заблокировать веб-сайт на рабочем столе Chrome
1. Найдите расширение Chrome «Блокировать сайт» и добавьте его в свой браузер.
Самый простой способ заблокировать веб-сайты, которые пользователи могут посещать через Google Chrome, — это загрузить расширение для браузера.Мы рекомендуем «Блокировать сайт», доступный в интернет-магазине Chrome.
Найдите расширение «Блокировать сайт» или аналогичный инструмент, которому вы доверяете, и выберите «Добавить в Chrome» в правом верхнем углу экрана, как показано выше.
2. Нажмите «Добавить расширение» во всплывающем окне.
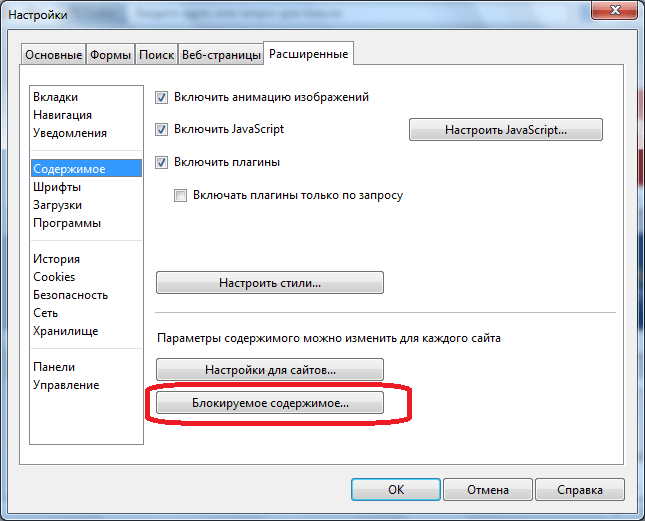
После того, как вы нажмете «Добавить в Chrome», вы увидите окно, в котором кратко описаны основные функции расширения. Если вас устраивает ваш выбор, нажмите «Добавить расширение» в этом окне, чтобы официально установить расширение в вашем браузере.
3. Найдите значок расширения в правом верхнем углу экрана Chrome.
После загрузки расширения вы увидите новый значок в верхней части браузера Chrome — оранжевый щит с кругом и диагональной линией посередине. Убедитесь, что этот значок появляется, чтобы подтвердить установку расширения.
4. С этого момента посетите веб-сайт, который хотите заблокировать.
Допустим, вы немного огорчены недавним поражением на чемпионате мира и хотите на время заблокировать спортивные сайты.Просто перейдите на веб-сайт, щелкните значок оранжевого щита в правом верхнем углу и нажмите «Заблокировать этот сайт».
Теперь вы не сможете перейти на cbssports.com (или любой другой выбранный вами веб-сайт). Вы успешно его заблокировали.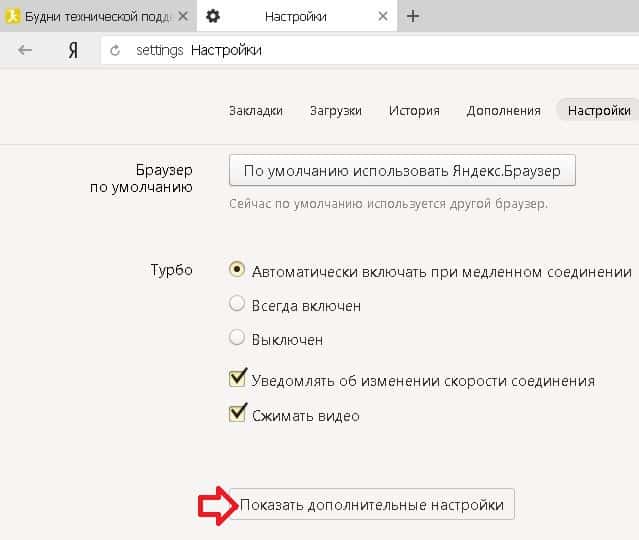 Чтобы разблокировать сайт, нажмите «Редактировать список» в правом верхнем углу (или нажмите значок, а затем нажмите «Редактировать список заблокированных сайтов»).
Чтобы разблокировать сайт, нажмите «Редактировать список» в правом верхнем углу (или нажмите значок, а затем нажмите «Редактировать список заблокированных сайтов»).
Каждый из ваших заблокированных веб-сайтов будет иметь значок «минус» справа — щелкните эту кнопку с минусом, и ваш сайт будет разблокирован.
Как заблокировать веб-сайты в Chrome Android (мобильный)
Если вы часто просматриваете веб-страницы через Chrome на своем устройстве Android, вам может потребоваться заблокировать определенные веб-сайты, чтобы повысить производительность в любое время дня.
Помните расширение браузера «Блокировать сайт» из инструкций для ПК, приведенных ранее в этой статье? Для мобильных устройств это расширение также можно скачать. Вот как использовать его через мобильный телефон для блокировки определенных веб-сайтов на вашем смартфоне:
1. Откройте Google Play Store и установите приложение «BlockSite».
На вашем устройстве Android установлено собственное приложение под названием Google Play, также известное как Play Store. Это торговая площадка, где вы можете загружать на свой телефон как платные, так и бесплатные приложения.Откройте Google Play и найдите приложение BlockSite (все одно слово), как показано ниже. Вы также можете просмотреть это здесь.
Это торговая площадка, где вы можете загружать на свой телефон как платные, так и бесплатные приложения.Откройте Google Play и найдите приложение BlockSite (все одно слово), как показано ниже. Вы также можете просмотреть это здесь.
2. Откройте загруженное приложение BlockSite.
После загрузки этого приложения откройте его, когда на вашем телефоне появится значок.
3. «Включите» приложение в настройках телефона, чтобы оно могло блокировать веб-сайты.
Откройте приложение BlockSite на своем мобильном устройстве и при появлении запроса нажмите «Перейти к настройкам». Приложение перенесет вас в настройки приложения вашего телефона.Вам нужно будет включить приложение, чтобы оно взяло на себя управление вашим браузером и заблокировало веб-сайты, которые вы не хотите видеть.
Найдите это приложение в списке настроек и нажмите на него. Вам будет предложено «Включить» приложение или «Использовать службу». Нажав на любой из них, вы активируете приложение.
4. Нажмите зеленый значок «+», чтобы заблокировать свой первый веб-сайт или приложение.
Включив приложение BlockSite, вернитесь в приложение и коснитесь зеленого значка «+» в правом нижнем углу экрана мобильного устройства.Откроется страница, на которой вы можете заблокировать либо веб-сайт , либо мобильное приложение , введя название каждого из них в строку поиска. См. Снимок экрана ниже; нажмите «Веб-сайт» или «Приложение», чтобы указать, какой тип контента вы хотите заблокировать.
5. Коснитесь галочки в правом верхнем углу, чтобы подтвердить, что сайт заблокирован.
Введите полный URL-адрес веб-сайта, который вы хотите заблокировать, и вы увидите, что зеленая галочка в правом верхнем углу экрана станет доступной.Нажмите на нее, и вы успешно заблокируете этот сайт.
На следующем появившемся экране вы сможете редактировать или удалять веб-сайты и приложения из списка заблокированных в любое время.
Как заблокировать веб-сайты на устройствах iOS (мобильный)
В магазине приложений есть несколько приложений, которые позволяют блокировать веб-сайты на вашем устройстве iOS.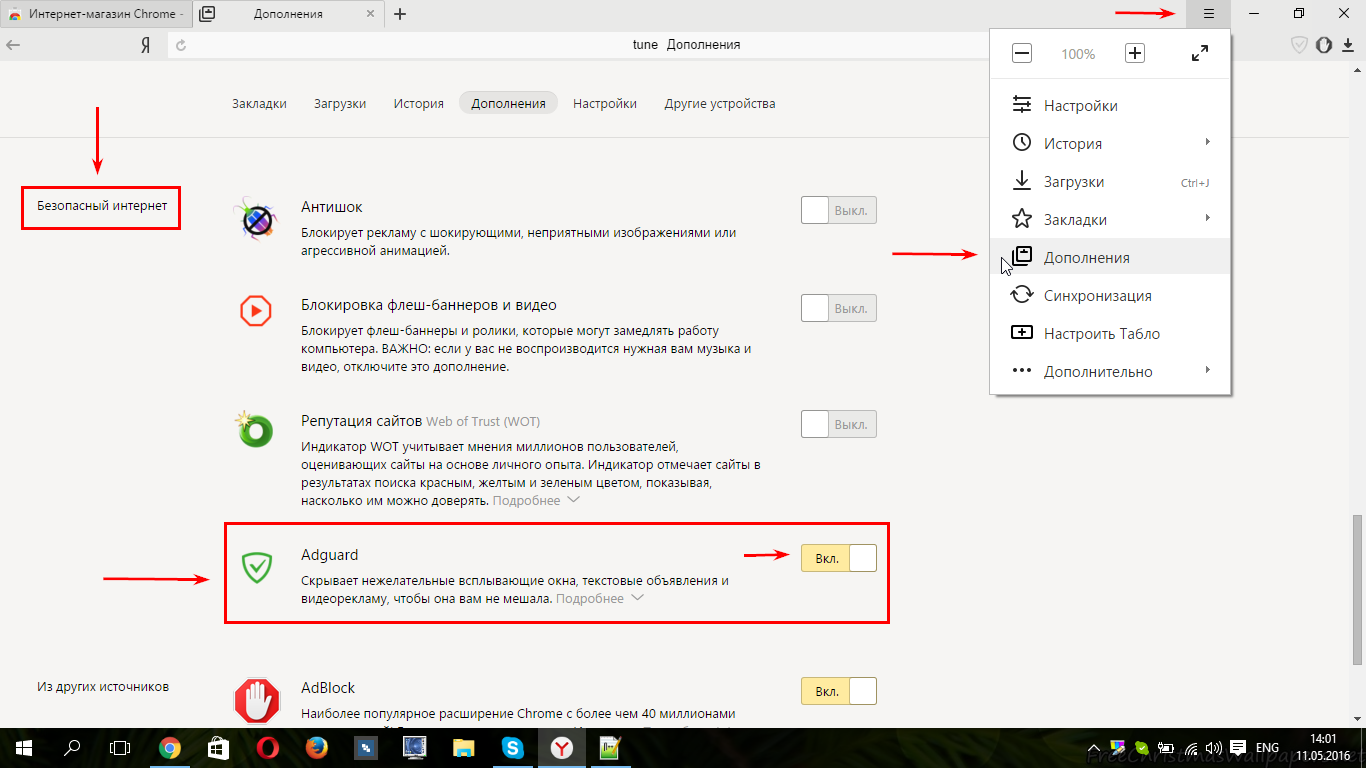 Вот два варианта с похожими функциями:
Вот два варианта с похожими функциями:
- Zero Willpower: это приложение стоит 1,99 доллара США и позволяет вам легко создавать список всех веб-сайтов, которые вы хотите заблокировать в Safari на вашем iPhone.Более того, есть таймер, поэтому вы можете заблокировать веб-сайт на ограниченный период времени.
- Site Blocker: аналогично Zero Willpower, Site Blocker позволяет блокировать отвлекающие или нежелательные веб-сайты в Safari на устройстве iOS, а также включает таймер и предложения. Это бесплатное приложение.
Теперь вы готовы заблокировать отвлекающие веб-сайты в браузере Chrome на компьютере или Android. Если вы обнаружите, что по-прежнему испытываете трудности с производительностью, взгляните на наше полное руководство по лучшим приложениям для повышения производительности.
Блокировка веб-сайтов путем рутирования или взлома вашего устройства
В тот или иной момент вы услышите о возможности «рутирования» или «взлома» вашего мобильного устройства.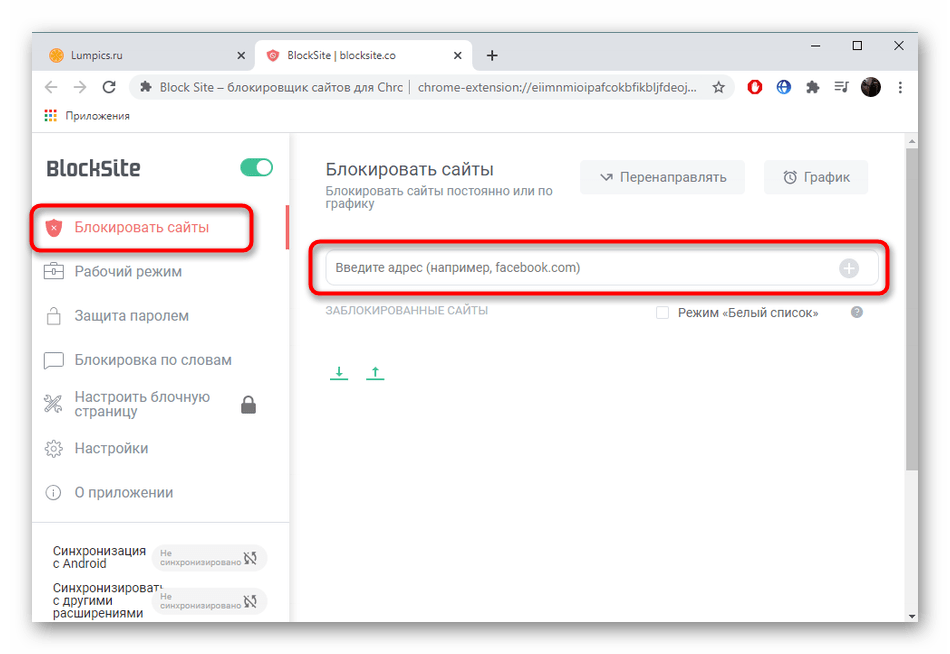 Известно, что это дает пользователям права «администратора» по телефону — позволяя им загружать приложения и игры, которые в противном случае они не смогли бы сделать, а также изменять настройки телефона способами, недоступными для обычного пользователя.
Известно, что это дает пользователям права «администратора» по телефону — позволяя им загружать приложения и игры, которые в противном случае они не смогли бы сделать, а также изменять настройки телефона способами, недоступными для обычного пользователя.
Еще одним побочным продуктом рутирования или взлома телефона является блокировка веб-сайтов.
- Root: Это действие, которое пользователи предпринимают на мобильных устройствах Android для доступа к «корневому» коду своего телефона, что позволяет им управлять операционной системой устройства и, как следствие, выбирать, какие веб-сайты телефон может или может » т посетить.
- Взломать: Это действие, которое пользователи совершают на устройствах iOS, таких как iPhone, позволяя им запускать и загружать программное обеспечение, которое Apple обычно запрещает.
В этой части я объясняю, как использовать рутирование и взлом для блокировки веб-сайтов на вашем мобильном устройстве.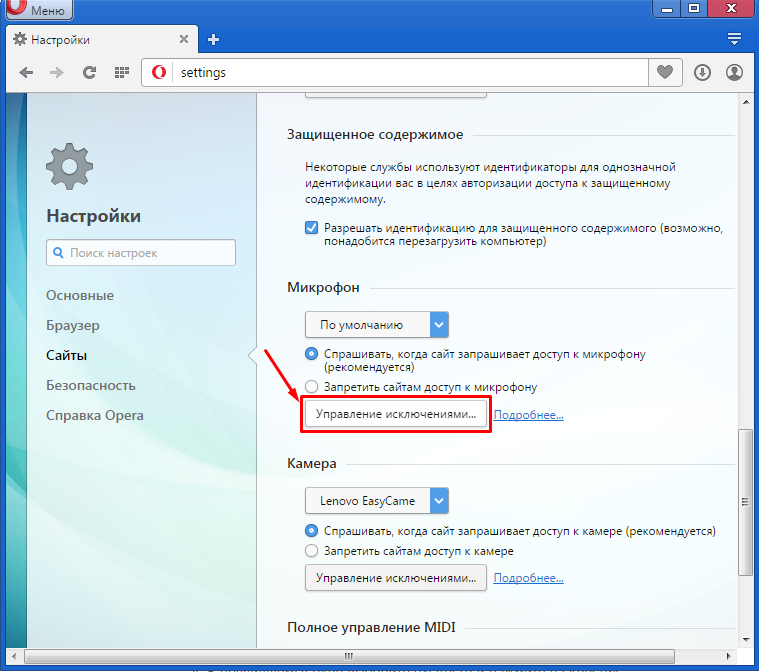 .. Вместо этого иду на , категорически не советую . Теоретически рутирование телефона может дать вам доступ к коду на вашем смартфоне, который может блокировать определенные веб-сайты в вашем браузере, но, по словам Касперского, есть также ряд юридических рисков и рисков безопасности, которым вы можете подвергнуться.
.. Вместо этого иду на , категорически не советую . Теоретически рутирование телефона может дать вам доступ к коду на вашем смартфоне, который может блокировать определенные веб-сайты в вашем браузере, но, по словам Касперского, есть также ряд юридических рисков и рисков безопасности, которым вы можете подвергнуться.
Хотя в разных странах действуют свои законы против рутинга и взлома, сам процесс может сделать ваше мобильное устройство более уязвимым для вирусов и вредоносного программного обеспечения. По этой причине многие приложения, которые вы можете установить или планируете загрузить, могут стать несовместимыми с вашим телефоном и отказываться работать на «рутированном» или «взломанном» устройстве.
Если вы сомневаетесь в том, как заблокировать веб-сайт на своем настольном компьютере, устройстве Android или iPhone, выберите одно из приложений Chrome выше.
простых способов заблокировать доступ к веб-сайту
В наши дни есть ряд причин, по которым мы можем захотеть заблокировать веб-сайт. В некоторых случаях это связано с тем, что на сайте есть сомнительное или нежелательное содержание, которое может нанести вред людям, например детям. А иногда сайты просто отстой. К счастью, вы можете узнать, как заблокировать доступ к веб-сайту с помощью этих простых методов.
В некоторых случаях это связано с тем, что на сайте есть сомнительное или нежелательное содержание, которое может нанести вред людям, например детям. А иногда сайты просто отстой. К счастью, вы можете узнать, как заблокировать доступ к веб-сайту с помощью этих простых методов.
Зачем блокировать доступ к сайту
Большинство из нас согласятся, что в Интернете есть свои пугающие места. Некоторые сайты — это кроличьи норы, и я не хочу, чтобы кто-то туда заходил. Помимо родительского контроля и безопасности, еще одна причина — время. Многие сайты могут вызывать привыкание и непродуктивно. Некоторые категории, упомянутые людьми, включают:
- Сайты социальных сетей
- Сайты аукционов
- Политические сайты
- YouTube
- Сайты для взрослых
- Спортивные сайты
- Финансовые сайты
- Новостные сайты
Предлагаемые ниже советы по блокировке веб-сайт легко реализовать.У каждого есть свои преимущества и недостатки. Одно из их общих преимуществ заключается в том, что они не зависят от браузера. Благодаря этому решения работают независимо от того, использует ли кто-то Google Chrome, Firefox, Safari или Microsoft Edge.
Использование OpenDNS для блокировки категорий или веб-сайтов
OpenDNS — это компания Cisco, которая предоставляет бесплатные DNS-серверы. Обычно ваш DNS-сервер предоставляет ваш интернет-провайдер (ISP). Если вы не знакомы с DNS, это как телефонная книга в Интернете. Вместо того, чтобы вводить IP-адрес, вы можете ввести доменное имя.
Я использую эту службу в течение многих лет, но до недавнего времени не понимал всех функций, которые они предлагали. Одна из функций — возможность блокировать домены или группы доменов.
Служба мне нравится по трем причинам. Во-первых, это одна из самых быстрых служб DNS, которые я когда-либо использовал. Они также были невосприимчивы к последним проблемам безопасности DNS, имевшим место в прошлом году. Во-вторых, настройки могут применяться к конкретному компьютеру или вашей сети. Наконец, услуга бесплатная.
Если вы создадите учетную запись в службе, вы сможете получить доступ к большему количеству функций.Если вам нужно ограничить доступ, OpenDNS имеет более 50 фильтров категорий, охватывающих обычных подозреваемых. Кроме того, вы можете заблокировать определенные веб-сайты. За небольшую годовую плату вы можете получить расширенные услуги, такие как более быстрый DNS и поддержка.
Когда браузер переходит на заблокированный домен, отображается сообщение об ошибке.
Используйте программное обеспечение вашего маршрутизатора
Другой способ блокировать веб-сайты — использовать ваш интернет-маршрутизатор. Маршрутизатор — это аппаратное обеспечение, которое направляет трафик между вашей сетью и Интернетом.Большинство популярных маршрутизаторов предлагают своего рода «родительский контроль» или «политику доступа в Интернет». Ключ для многих людей может быть в том, чтобы помнить, как пользоваться этой административной панелью. Обычно эту информацию можно найти на сайте производителя.
Снимок экрана выше представляет панель конфигурации на моем маршрутизаторе. В этом случае я разрешаю доступ к Интернету постоянно, за исключением домена eBay, который я заблокировал. Эти параметры различаются у разных производителей. Как и OpenDNS, маршрутизатор может предложить вам лучший вариант, поскольку изменения могут применяться во всей вашей сети или к конкретному ПК или MAC-адресу.
Некоторые из этих систем также позволяют регулировать доступ в Интернет в зависимости от дня недели или часа.
Используйте файл Hosts
Этот подход может быть настолько простым или сложным, насколько вам нравится. Несколько лет назад мы писали статью о файлах hosts. Идея состоит в том, что вы перенаправляете свой веб-браузер на другой IP-адрес, такой как ваш локальный компьютер, а не на предполагаемый сайт. В большинстве случаев для исправления требуется добавить строку в файл Hosts на вашем компьютере с помощью текстового редактора.
В приведенном выше примере я добавил строку для YouTube.com внизу. Если я сейчас попытаюсь зайти на сайт с помощью своего браузера, я получу сообщение об ошибке, подобное приведенному ниже. Сообщение немного загадочно и, вероятно, не заставит вас заглянуть в файл hosts. Однако одна строка позволила мне заблокировать доступ к веб-сайту.
Ограничения файла Hosts
Хотя использование файла hosts простое, существуют ограничения:
- У вас должны быть права администратора для файла Hosts.
- Вам может потребоваться ввести несколько строк для представления других страниц, к которым осуществляется доступ в домене. Например, если кто-то хочет перейти на определенную страницу профиля или субдомен, вы также захотите добавить эти блоки. Вы не можете предположить, что люди всегда будут начинать с главной страницы сайта. Некоторые сайты также имеют проблемы с канонизацией, и на них можно перейти с www. или без.
- Блок будет работать только на этом конкретном компьютере.
Приведенные выше предложения — не единственные варианты ограничения просмотра или доступа в Интернете.

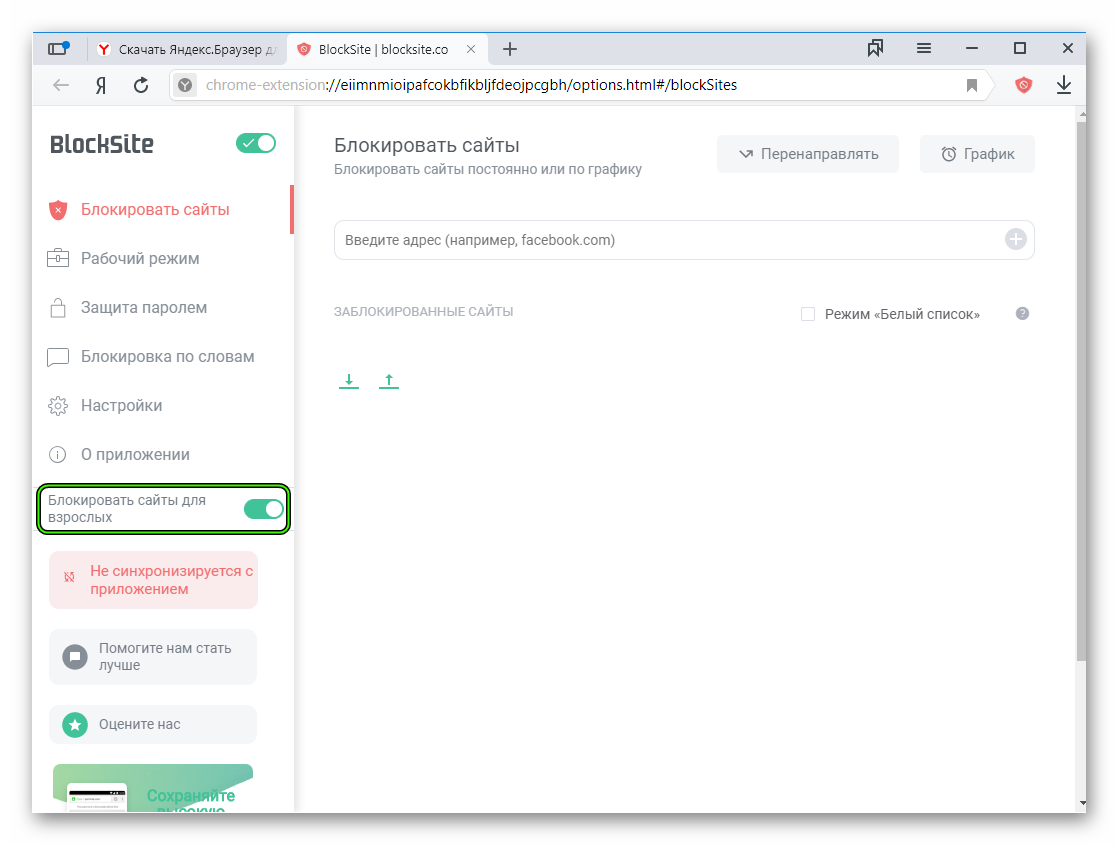


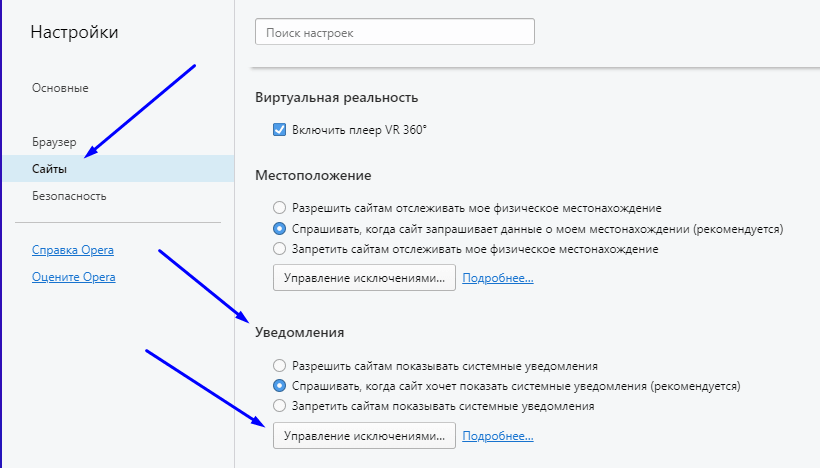

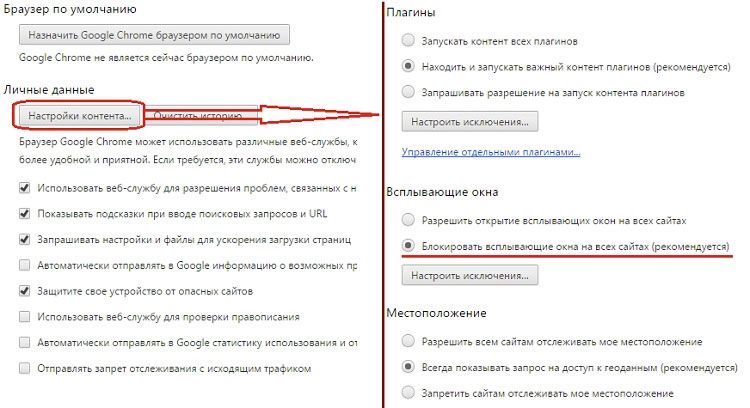
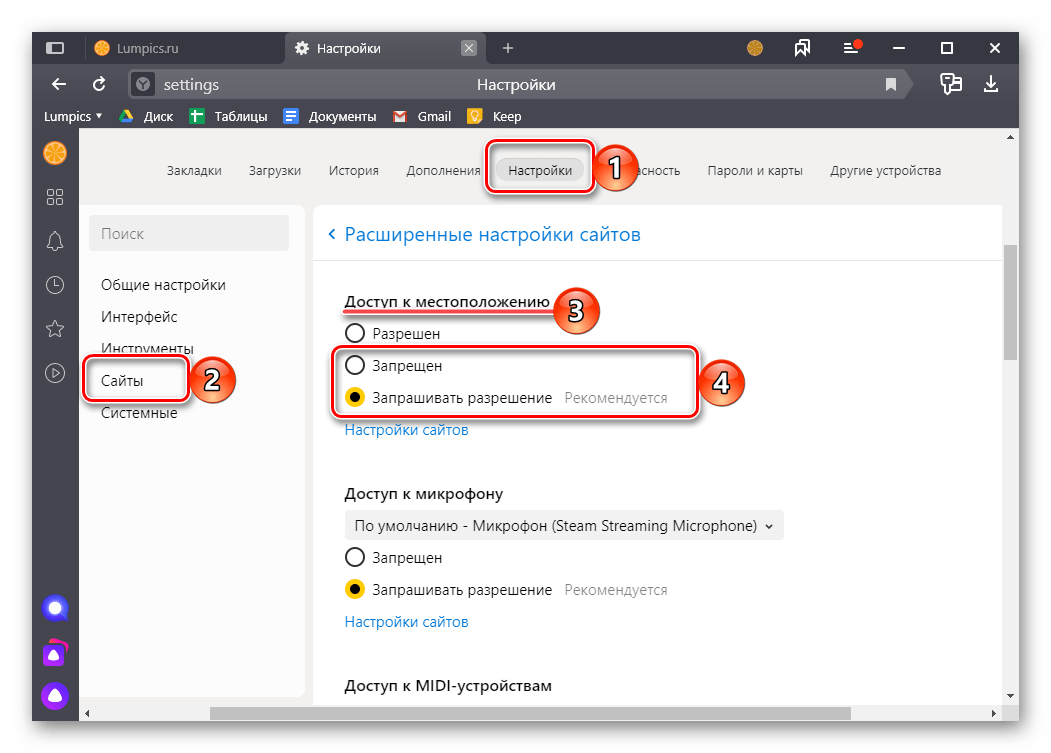 com 10.10.10.5
com 10.10.10.5 0.0.1 www.facebook.com
0.0.1 www.facebook.com 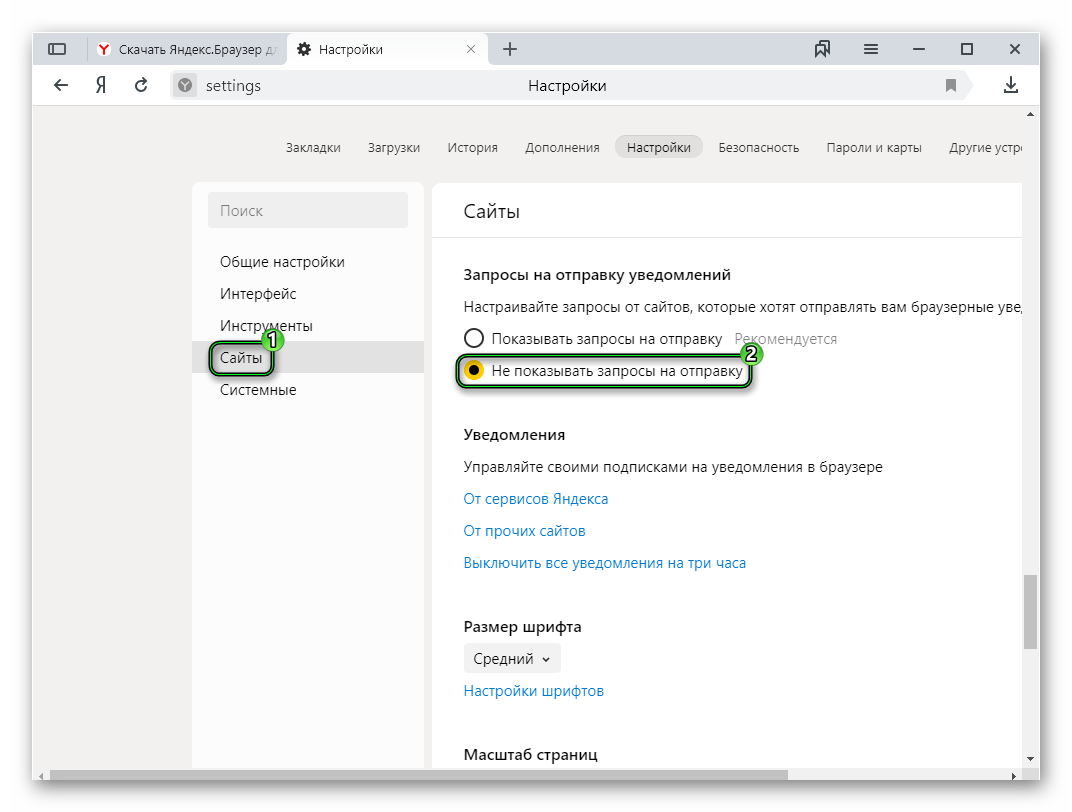
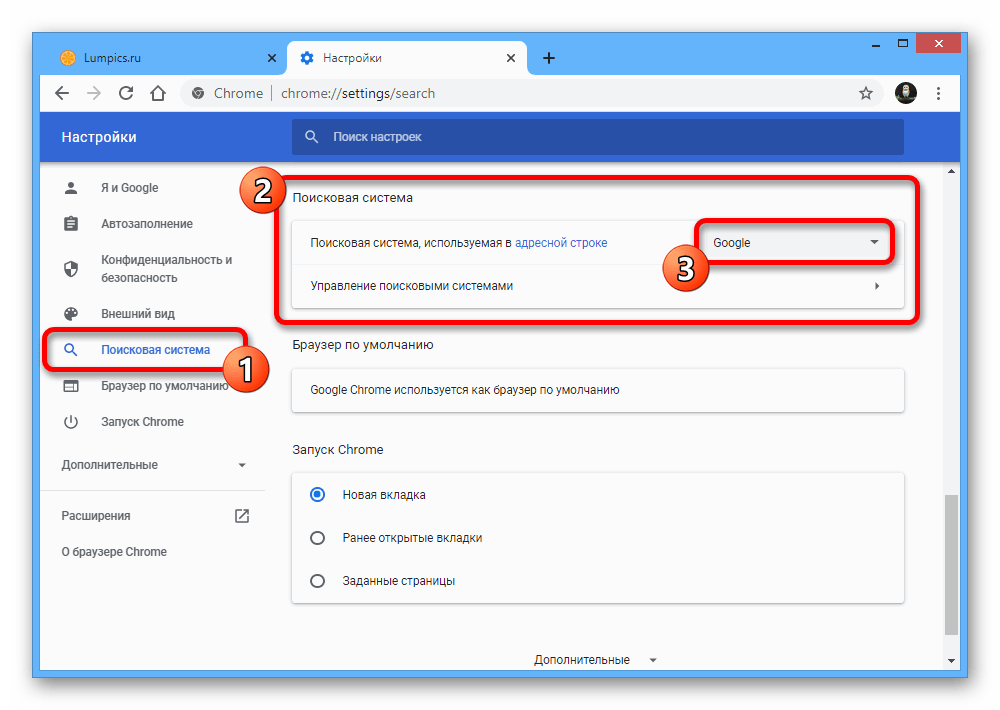
 Нажмите кнопку Сайты под значком.
Нажмите кнопку Сайты под значком.