Как заблокировать доступ на сайт: 8 проверенных способов
Интернет таит в себе массу опасностей, особенно для неокрепших умов подрастающего поколения. Но мало кому из родителей удается оградить свое чадо от вредной информации путем запретов и увещеваний. 90% школьников с легкостью обманывают папу с мамой и продолжают посещать недетские ресурсы.
Использованием Интернета в ненадлежащих целях «грешат» и взрослые. Ошибки офисных работников нередко возникают потому, что 50% времени они заняты не делом, а социальными сетями.
Решить проблему радикально помогает только одно средство — блокировка нежелательных ресурсов. Читайте, как заблокировать сайт от детей и нерадивых взрослых восемью проверенными способами.
Блокировка через файл Hosts
Метод блокировки веб-ресурсов через Hosts — локальную базу IP-адресов и сопоставленных им доменных имен, рассчитан на самых неопытных. Так как про Hosts сегодня знают даже младшие школьники, для многих не составит труда обнулить настройку и свести ваши старания на нет. Поэтому вам следует предпринять и меры по ее защите. Например:
Поэтому вам следует предпринять и меры по ее защите. Например:
- Создать для пользователя, которому вы собираетесь закрыть доступ к нежелательным сайтам, учетную запись с ограниченными правами. Тогда он не сможет ничего исправить в файле Hosts при всем желании.
- Использовать хитрости для сокрытия блокирующих записей.
Сама технология блокировки очень проста:
- Авторизуемся в Windows под учеткой администратора.
- Заходим в папку %Windir%\System32\drivers\etc, находим файлик без расширения с именем «Hosts» и открываем с помощью Блокнота или замещающей его программы. Чтобы не было проблем с сохранением изменений, можно сделать так: запустить Блокнот Windows (файл notepad.exe, находится в папке Windows) с правами админа, через меню «Файл» — «Открыть» перейти к Hosts и загрузить его в программу.
- В любое место файла с новой строки добавляем запись 127.0.0.1 сайт, где вместо «сайт» прописываем адрес блокируемого ресурса.

- Сохраняем файл на прежнем месте. Чтобы блокнот не приписал ему расширение txt, имя «hosts», пишем в кавычках, а из типов файла выбираем «все файлы».
После этого сайт перестанет открываться в браузерах, так как компьютер будет искать его не в Интернете, а на самом себе.
Хитрости, которые помешают пользователю удалить вашу запись в Hosts
Первый вариант — это сокрытие самой записи в файле. Сделать ее невидимой невозможно, но между комментариями (строчками, начинающимися с #) и ней можно вставить 2-3 сотни пустых строк. Пользователь при открытии файла, скорее всего, не обратит внимание на полосу прокрутки документа и не увидит вашу запись, так как она будет далеко внизу.
Второй вариант — это перемещение файла Hosts в другое, более укромное место. Куда его поместить, решайте сами, но чтобы система его не потеряла, придется внести небольшую правку в реестр. Откройте в редакторе RegEdit ветку HKEY_LOCAL_MACHINE\SYSTEM\CurrentControlSet\Services\Tcpip\Parameters и в значении параметра DataBasePath пропишите новый путь к Hosts.
Через DNS
Трафик компьютера, подключенного к Интернету, проходит через сервера DNS (которые, как и hosts, сопоставляют имена веб-сайтов их ИП-адресам). Кроме DNS, предоставленных провайдером, вы можете использовать другие, например, бесплатные публичные.
Некоторые публичные ДНС имеют систему фильтрации контента, то есть не загружают на компьютер сайты с определенным содержимым.
К сожалению, блокировать ресурсы по своему выбору с помощью ДНС нельзя, но если вы хотите закрыть доступ к контенту для взрослых или к потенциально вредоносным веб-сайтам, способ весьма эффективен. Чтобы им воспользоваться, достаточно прописать в свойствах подключения и протокола версии IPv4 нужные DNS-адреса.
В этом примере использованы публичные ДНС Яндекс с фильтром взрослого контента.
Есть и другие варианты блокировок:
- Яндекс: 77.88.8.88 (основной) и 77.88.8.2 (альтернативный) — фильтрация фишинга и мошеннических ресурсов.
- Norton ConnectSafe (Symantec): 198.
 153.192.40 (основной) и 198.153.194.40 (альтернативный) — фильтрация фишинга, мошенничества, вредоносных программ.
153.192.40 (основной) и 198.153.194.40 (альтернативный) — фильтрация фишинга, мошенничества, вредоносных программ. - Norton ConnectSafe: 198.153.192.50 и 198.153.194.50 — то же плюс фильтр контента для взрослых.
- Norton ConnectSafe: 198.153.192.60 и 198.153.194.60 — то же плюс блокировка любой «недетской» тематики.
В браузерах
Современные браузеры содержат в себе много полезного, но функций блокировки сайтов по выбору пользователя в большинстве из них нет. Осталась она, пожалуй, только в Internet Explorer.
Чтобы возможность блокировать сайты появилась в вашем любимом браузере, достаточно установить в него специальное расширение, например, Block Site. Эта ссылка ведет в магазин Chrome, откуда вы можете скачать такой плагин (даже не один, а три с похожим именем) для Google Chrome и Яндекс.Браузер.
Принцип работы подобных расширений очень прост. Они добавляют функцию блокировки в контекстное меню. Щелкнув правой кнопкой мыши по любой ссылке (в том числе на скачивание файла) и выбрав команду «Заблокировать», вы занесете сайт в черный список. Причем целиком, а не отдельную страницу.
Причем целиком, а не отдельную страницу.
Некоторые из представленных расширений позволяют также пополнять черный список вручную и создавать пользовательские фильтры для блокировки по содержимому.
Плагины с функциями блока веб-ресурсов выпускаются не только для Chrome, но и для Opera, Mozilla Firefox и других, менее популярных браузеров.
C помощью брандмауэра Windows или стороннего файервола
Брандмауэр Windows может блокировать веб-сайты только по IP-адресам. Это не самый лучший способ, так как один IP иногда делят между собой несколько ресурсов, а большие порталы, такие как ВКонтакте и Одноклассники, занимают целые диапазоны адресов. Сторонние файерволы настраиваются более гибко — позволяют закрыть доступ даже к единственной странице. Для этого достаточно указать в программе ее URL, а не IP, что гораздо удобнее для пользователя.
Поскольку каждый файервол настраивается по-своему, а рассмотреть их все мы не можем, изучим принцип настройки универсального средства — брандмауэра Windows 10.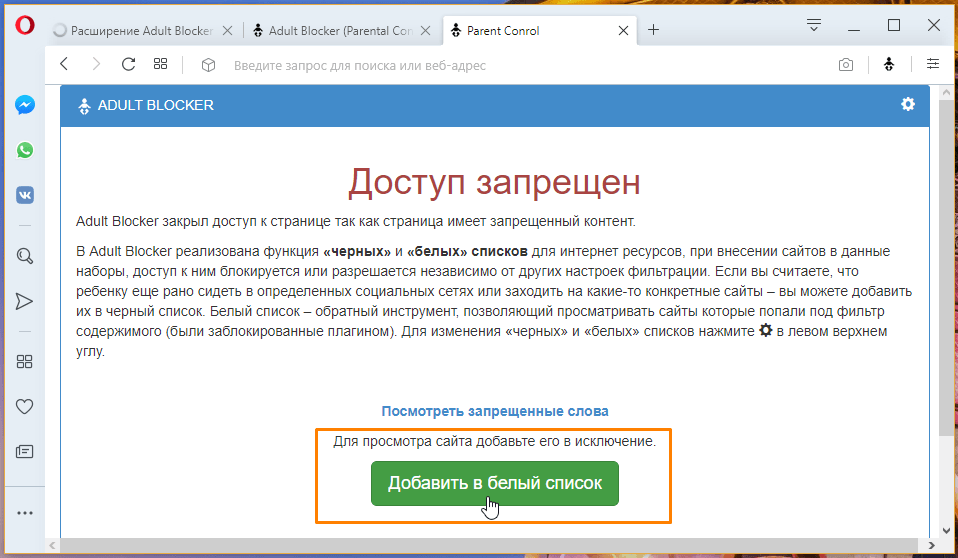
Для создания правила блокировки сначала определим IP сайта. Для этого удобно использовать команду ping_URL (например, «ping ya.ru») или whois-сервисы.
Далее пошагово:
- Откроем брандмауэр. В левой панели выберем «Правила исходящих подключений», а в списке «Действия» — «Создать правило».
- В следующем окне отметим «Все программы» (если сайт должен блокироваться во всех браузерах) или «Путь программы» (если в одном). При выборе второго варианта укажем путь к исполняемому файлу браузера.
- Следующее окно пропустим. После него нам предстоит указать IP, подлежащий блокировке. Отметим в нижней части окна «Область» пункт «Указанные IP-адреса» и нажмем «Добавить». Верхнее поле не трогаем, так как оно предназначено для создания правил в локальных сетях.
- Пропишем ИП-адрес или диапазон адресов веб-сайта и щелкнем ОК.
- Далее выберем «Блокировать подключение».

- Отметим сетевые профили, для которых собираемся использовать правило.
- И последним шагом присвоим правилу имя.
После нажатия «Готово» правило вступит в действие.
На роутере
Настройки контроля доступа на роутерах разных моделей неодинаковы, но их алгоритм во многом схож. Разберемся, как блокировать доступ к нежелательным сайтам на примере TP-Link.
Контроль доступа TP-Link (и не только) работает в режиме черного и белого списков. В первом случае доступ разрешается к любым веб-ресурсам, кроме указанных. Во втором — запрещается ко всем, кроме, опять же, указанных. Рассмотрим в качестве примера создание черного списка, так как он используется чаще.
- Заходим в админ-панель, открываем раздел «Контроль доступа» и нажимаем «Мастер настройки».
- В новом окне выбираем режим «IP-адрес», указываем имя узла, для которого создаем правило, и прописываем его IP или диапазон адресов.

- Далее выбираем режим «Доменное имя», пишем произвольное имя цели (для чего создается правило) и перечисляем запрещенные сайты.
- Следующим этапом создаем расписание блокировки.
- Потом задаем имя правила, проверяем все параметры и нажимаем «Завершить».
- Последний шаг — выбор режима фильтрации (в нашем случае — запретить пакетам с указанных доменов проходить через маршрутизатор) и сохранение правила. Также не забываем отметить «Включить управление контролем доступа к Интернет».
На этом настройка закончена.
Средствами родительского контроля
Родительский контроль сегодня встраивают куда только можно. Он есть во многих роутерах, антивирусных программах и даже в самих операционных системах. До выхода Windows 7 родительский контроль был отдельной системной функцией. В Windows 10 он стал «семейной безопасностью с настройками через сайт Microsoft», однако суть его от этого не поменялась. Родители по-прежнему имеют возможность ограничивать с его помощью доступ ребенка к сетевым ресурсам.
Родители по-прежнему имеют возможность ограничивать с его помощью доступ ребенка к сетевым ресурсам.
Впрочем, что мы всё о Windows да о Windows? Давайте рассмотрим, как работает родительский контроль в Касперском Интернет Секьюрити.
- Настройка ограничений выполняется через специально выделенный раздел.
- Первое, что предстоит сделать после захода в него, это установить пароль на отключение функции и изменение настроек.
- Дальше вам откроется список учетных записей пользователей, для которых можно задействовать родительский контроль. Нажмите возле выбранной учетки «Настроить ограничения».
- Ограничения доступа к веб-контенту устанавливаются в разделе «Интернет». В наличии 2 режима блокировки: сайты для взрослых (черный список) и все сайты, кроме разрешенных (белый список).
- При выборе режима черного списка вы можете задать категории контента, подлежащего блокировке, но без указаний конкретных сайтов.
 При выборе режима белого списка разрешенные сайты необходимо добавить в исключения. Всё остальное будет блокироваться.
При выборе режима белого списка разрешенные сайты необходимо добавить в исключения. Всё остальное будет блокироваться.
Ползунок включения/выключения контроля находится вверху окна настроек в списке пользователей.
С помощью статических маршрутов
Статический (постоянный) маршрут — это жестко заданный путь следования пакетов от одного сетевого узла к другому. Например, от вашего компьютера к серверу, на котором хостится веб-сайт. Прописав в реестре Windows или в настройках роутера ложный маршрут к интернет-ресурсу (точнее, к его IP-адресу), вы сделаете так, чтобы он не открывался.
Как это выполнить:
- Определите с помощью команды ping_URL IP-адрес нужного сайта.
- Не закрывая командной строки (она должна быть запущена от админа), выполните еще одну инструкцию: route -p add IP_целевого_сайта mask 255.255.255.0 192.168.1.0 metric 1.
Ответ «Ок» означает, что маршрут к сайту 213.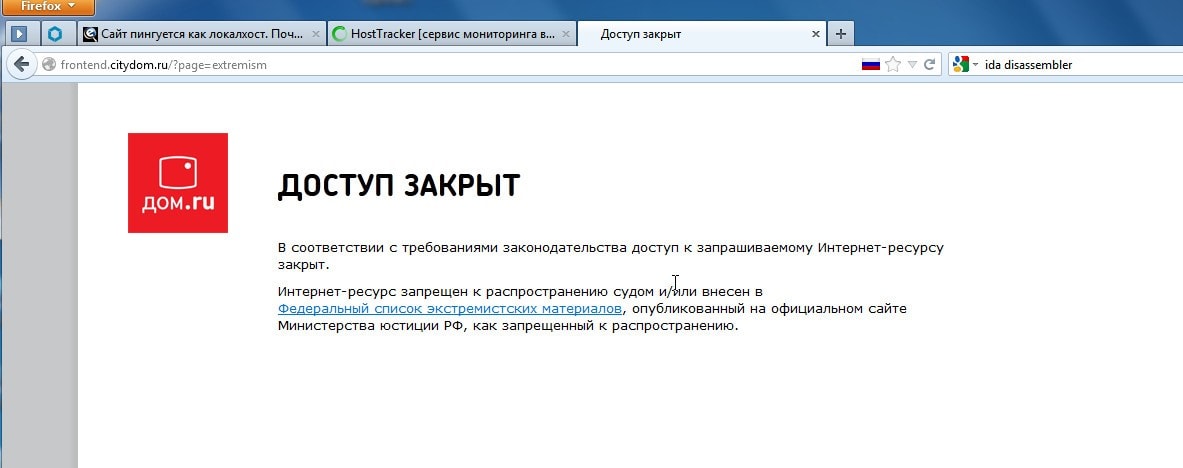 180.193.3 создан. Теперь на этом компьютере ya.ru открываться не будет.
180.193.3 создан. Теперь на этом компьютере ya.ru открываться не будет.
В реестре Windows все статические маршруты находятся в разделе HKEY_LOCAL_MACHINE\SYSTEM\CurrentControlSet\Services\Tcpip\Parameters\PersistentRoutes.
Чтобы убрать оттуда запись, ставшую ненужной, и возобновить доступ к сайту, щелкните по записи правой кнопкой мышки и выберите «Удалить». Или выполните в командной строке инструкцию route — f. Последний способ удаляет все существующие постоянные маршруты. Если хотите убрать только один из них, выполните команду route delete IP_целевого_узла, например, route delete 213.180.193.3. После этого сайт ya.ru снова станет доступным.
С использованием локальных политик IP-безопасности (IPSec)
Использование для ограничения доступа в Интернет политики безопасности IP (IPSec) — способ нетривиальный. О существовании такой возможности знают очень немногие (в отличие от Hosts), и тот, для кого вы заблокируете некий веб-ресурс, ни за что не догадается, как вы это сделали.
С помощью IPSec можно блокировать как отдельный IP сайта, так и пул адресов. Единственный недостаток этого метода в том, что оснастка управления политиками есть не во всех редакциях Windows. Так, в домашних выпусках она отсутствует.
Создание политики IP-безопасности может показаться сложным, но только в первый раз. После нескольких попыток оно не будет отнимать у вас больше 2-3 минут. Тем более, что каждый шаг настройки сопровождает Мастер.
- Итак, для доступа к оснастке откройте в панели управления раздел «Администрирование», щелкните «Локальная политика безопасности» и выберите «Политики IP-безопасности на локальном ПК».
- Нажмите правой кнопкой мышки на пустую область правой половины окна «Локальных политик» и выберите «Создать политику ИП-безопасности». Запустится первый Мастер настройки.
- В открывшемся далее окошке укажите имя новой политики и кратко опишите ее назначение. Можно оставить эти поля по умолчанию, но лучше заполнить, чтобы потом не запутаться.

- Следом нажмите «Далее», ничего не меняя.
- Завершите работу Мастера, отметив «Изменить свойства» и щелкнув «Готово».
- В окошке свойств будущей политики IPSec кликните «Добавить». Это запустит следующий Мастер — создания правил IP-безопасности.
- В окне «Конечная точка туннеля» оставьте всё как есть.
- В разделе «Тип сети» выберите «Все подключения».
- В «Списке IP-фильтров» (их только предстоит создать) кликните «Добавить». Следом — дайте вашему списку имя и снова нажмите «Добавить». Запустится третий Мастер — IP-фильтров.
- Первым делом дайте новому фильтру описание (удобнее всего указать URL блокируемого сайта).
- Источником трафика укажите «Мой IP адрес».
- Назначением — «Определенный IP или подсеть». Ниже пропишите адрес блокируемого сайта или подсети.
- В разделе «Тип протокола» отметьте «Любой».

- Последним шагом нажмите «Изменить свойства» и «Готово». Осталось совсем немного.
- Подтвердите параметры нового фильтра.
В разделе «Свойства» вы сможете в дальнейшем изменять любые параметры политики, а через контекстное меню — отключать, переименовывать и удалять.
Как заблокировать доступ к сайту по IP | REG.RU
Блокировка доступа к сайту по ip для хостинга Linux
Добавьте в файл .htaccess, находящийся в корневой папке сайта, следующие строки:
Order Allow,Deny
Allow from all
Deny from 123.123.123.123
Deny from 122.122.122.122где 123.123.123.123, 122.122.122.122 — IP-адреса, для которых запрещается доступ к сайту.
Узнать больше о методе блокировки.
Блокировка подсети IP для хостинга Linux
Если вам нужно заблокировать не отдельные IP-адреса, а подсеть IP-адресов (некий диапазон), сначала определите нужное значение с помощью безклассовой адресации CIDR (калькулятор IP-диапазона в CIDR):
Затем добавьте в файл . (.*)$» ignoreCase=»false» />
<conditions logicalGrouping=»MatchAll»>
<add input=»{REMOTE_ADDR}» pattern=»123.123.123.123″ ignoreCase=»false» negate=»false» />
</conditions>
<action type=»CustomResponse» statusCode=»403″
subStatusCode=»0″
statusReason=»Forbidden»
statusDescription=»Forbidden» />
</rule>
</rules>
</rewrite>
</system.webServer>
</configuration>
(.*)$» ignoreCase=»false» />
<conditions logicalGrouping=»MatchAll»>
<add input=»{REMOTE_ADDR}» pattern=»123.123.123.123″ ignoreCase=»false» negate=»false» />
</conditions>
<action type=»CustomResponse» statusCode=»403″
subStatusCode=»0″
statusReason=»Forbidden»
statusDescription=»Forbidden» />
</rule>
</rules>
</rewrite>
</system.webServer>
</configuration>
где 123.123.123.123 — IP-адрес, для которого запрещается доступ к сайту.
78 раз уже помогла
Как заблокировать сайты от детей
Некоторые браузеры, такие как Opera и Google Chrome, имеют функцию родительского контроля в настройках, которая покажет, как заблокировать сайты для взрослых. Кроме того, Chrome и Mozila Firefox поддерживают установку разнообразных дополнений, что тоже является вариантом, как заблокировать плохие сайты от детей. Утилита Nanny для Chome или плагин BlockSite для Firefox содержат разнообразные фильтры, которые вы можете редактировать, а также белый и черный списки, куда можно вносить опасные или. наоборот, желаемые страницы вручную.
Кроме того, Chrome и Mozila Firefox поддерживают установку разнообразных дополнений, что тоже является вариантом, как заблокировать плохие сайты от детей. Утилита Nanny для Chome или плагин BlockSite для Firefox содержат разнообразные фильтры, которые вы можете редактировать, а также белый и черный списки, куда можно вносить опасные или. наоборот, желаемые страницы вручную.
Есть способ, как заблокировать сайты от детей даже на телефоне или планшете, которые работают через Wi-Fi. Самые популярные роутеры, такие как TP-Link, Zyxel и Asus имеют функцию встроенного родительского контроля. Настроив ее и создав черный список в настройках роутера, вы закроете путь к указанным сайтам для всех устройств, которые будут получать данный сигнал Wi-Fi.
Впрочем, многие дети, особенно подростки, начинают ощущать давление со стороны родителей, если видят блокировку. Они уже чувствуют себя достаточно взрослыми, и в знак протеста могут попытаться обойти защиту. Часто им это удается, и ребенок назло родителям получает доступ ко всему перечню заблокированных сайтов.
Гораздо эффективней будет мониторинг его активности в интернете. При помощи программы Mipko Personal Monitor вы сможете:
Просматривать входящие и исходящие сообщения в социальных сетях и популярных мессенджерах;
Делать фотографии с веб-камеры и скриншоты рабочего стола;
Получать всю историю браузера, в том числе и во вкладках инкогнито.
С Mipko Personal Monitor вам не придется искать способы, как заблокировать от ребенка нежелательные сайты. Узнав о том, что он их посещает, вы сможете провести воспитательную беседу, которая во много раз эффективней грубых блокировок, зачастую мешающих и самим родителям.
Похожие статьи
Как заблокировать сайт на время в браузере
Как заблокировать сайт в браузере
Как заблокировать сайт на роутерах TP-Link, Zyxel и Asus
Как заблокировать сайт в Мозиле Фаерфокс при помощи дополнений
Как заблокировать сайт Вконтакте на компьютере
Родительский контроль в интернете при помощи программ
Как закрыть доступ на любой сайт
Ни для кого не секрет, что несмотря на все блага, которые принес с
собой Интернет, он стал всемирной помойкой, поскольку любой желающий
может открыть свой сайт и выложить на него все, что душа пожелает. На
этой помойке среди мусора можно найти настоящие бриллианты, но есть и
вредные, опасные, порно и прочие сайты. А есть очень увлекательные
сайты, на которых зависают и взрослые, и дети в ущерб работе, учебе и
даже здоровью. Поэтому многие работодатели, родители и другие
пользователи хотят знать,как закрыть доступ к сайту.
На
этой помойке среди мусора можно найти настоящие бриллианты, но есть и
вредные, опасные, порно и прочие сайты. А есть очень увлекательные
сайты, на которых зависают и взрослые, и дети в ущерб работе, учебе и
даже здоровью. Поэтому многие работодатели, родители и другие
пользователи хотят знать,как закрыть доступ к сайту.
Браузеры
Это можно сделать для конкретного браузера. Скажем, для Internet Explorer нужно зайти в Свойства обозревателя, открыть вкладку Содержание, выбрать Ограничение доступа — включить. В открывшемся окне можно задать ограничение по возрастным категориям, а также разрешить или запретить доступ к любому сайту. В браузере Opera нужно зайти в меню Инструменты, далее Дополнительно, далее Блокируемое содержимое. В открывшемся окне можно вписать все сайты, которые следует заблокировать.
Подобные возможности есть во всех браузерах, однако ничто не помешает
пользователю загрузить в портабле версию браузера с флешки и обойти все
эти ограничения.
Файл hosts
Закрыть доступ к определенным сайтам можно с помощью файла hosts. Найти его можно, пройдя по пути C:\WINDOWS\system32\drivers\etc. В папке etc и находится этот файл. Он используется для сопоставления ip-адресов с именами известных сайтов. Обычно компьютер запрашивает об этом DNS-сервер, но если эта информация есть в файле hosts, он не будет этого делать. Вот, например, некоторые правильные сопоставления:
213.180.193.11 yandex.ru
87.240.131.100 vk.com
213.232.249.155 freelance.ru
87.240.188.252 vkontakte.ru
Открыть файл можно с помощью блокнота. Обычно, если никто его еще не редактировал, в том числе и злой вирус, в нем содержатся несколько пояснительных записей, которые начинаются со значка # в начале строки. В самом низу обычно бывает запись:
127.0.0.1 localhost
::1 localhost
localhost — это сам компьютер. Если перед этими строчками тоже стоят значки #, их нужно удалить. Теперь можно добавить нужные (вернее ненужные сайты), сопоставив их с этим же ip-адресом, например:
127. 0.0.1 vkontaktesvami.ru
0.0.1 vkontaktesvami.ru
127.0.0.1 por.ru
127.0.0.1 teryra.com
В одной строчке сначала пишется ip-адрес, затем — название сайта. Между ними должен быть хотя бы один пробел. После значка # можно добавить комментарий. После этого нужно через меню Файл сохранить исправления и перезапустить браузер. При обращении к одному из указанных сайтов компьютер будет искать их в себе самом, а браузер отобразит пустую страницу.
Можно, кстати говоря, вместо 127.0.0.1 написать ip-адрес любого другого сайта. Например, если написать
84.52.123.191 vkontakte.ru
то вместо сайта «Вконтакте» будет грузиться сайт elhow.ru. Не следует только забывать, что редактировать файл hosts может каждый пользователь с правами администратора, поэтому нужно позаботиться, что бы те, для кого вводятся ограничения, имели права обычных пользователей.
Вконтакте
Закрыть доступ к сайту вконтакте, который, кстати говоря, переехал
полностью на новый адрес vk.com, оказывается, несколько сложнее.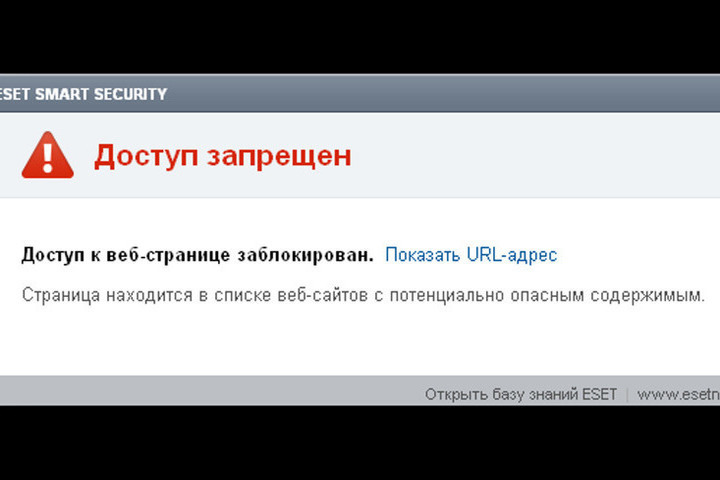 Дело в
том, что появилась масса ресурсов, которые предоставляют альтернативный
доступ к этому сайту, а также к одноклассникам и к другим подобным
сайтам. Отследить их можно попытаться на ресурсах типа ДоступЕсть,
ЗапретаНет и подобных. Вот далеко неполный список адресов, по которым
можно попасть на сайт «Вконтакте»:
Дело в
том, что появилась масса ресурсов, которые предоставляют альтернативный
доступ к этому сайту, а также к одноклассникам и к другим подобным
сайтам. Отследить их можно попытаться на ресурсах типа ДоступЕсть,
ЗапретаНет и подобных. Вот далеко неполный список адресов, по которым
можно попасть на сайт «Вконтакте»:
Так что придется попотеть, устроив со своим чадом соревнование по их поиску и запрету.
http://elhow.ru/internet/kak-zakryt-dostup-k-sajtu
Инструкция
Заблокировать доступ с браузера Internet Explorer.
Запустите Internet Explorer и откройте меню «Сервис». Выберите «Свойства
обозревателя». Выберите вкладку «Конфиденциальность» и нажмите кнопку
«Узлы». Введите адреса сайтов, к которым вы хотите закрыть доступ, в
соответствующее поле и нажмите «Блок», а затем выберите «OK».
Заблокировать доступ с браузера Opera.
Запустите браузер Opera. Войдите в «Настройки» и щелкните вкладку
«Дополнительно». Выберите «Содержание» в меня на левой стороне формы. Нажмите кнопку «Добавить» и введите URL сайта, который вы хотите
заблокировать. Закройте меню и перезагрузите браузер.
Нажмите кнопку «Добавить» и введите URL сайта, который вы хотите
заблокировать. Закройте меню и перезагрузите браузер.
Заблокировать доступ с браузера Mozilla Firefox.
Firefox предлагает использовать свои дополнения, для блокировки сайтов.
Один из самых удобных плагинов – LeechBlock, но существуют и другие.
Запустите Firefox. Зайдите в «Инструменты», «Дополнения» и найдите
LeechBlock. Нажмите «Добавить в Firefox». Нажмите кнопку «Установить
сейчас». Когда установка закончится, перезапустите Firefox, чтобы вы
могли начать блокировать доступ к веб-сайтам с помощью LeechBlock.
Нажмите «Инструменты» в верхней части меню. Выберите «LeechBlock», а затем выберите пункт «Options».
Введите адрес сайта, который вы хотите заблокировать. Эта программа
удобна тем, что вы можете выбирать не только полную блокировку сайта, но
и временную – в определенные часы или дни недели, на определенный
промежуток времени. Это удобно для самодисциплины, если вы хотите
устоять перед соблазном отвлечься от работы. Не менее удобно это и для
контроля за детьми.
Не менее удобно это и для
контроля за детьми.
Заблокировать сайт одновременно для всех браузеров на компьютере
Нажмите кнопку «Пуск», выберите «Все программы». Выберите «Стандартные», затем «Командная строка».
Введите следующую строку в команду DOS «notepad C:. /
Windows/System32/drivers/etc/hosts». В блокноте, найдите строку
«127.0.0.1 localhost». Впишите за «127.0.0.1» на месте « localhost» имя
любого веб-сайта, который вы хотите заблокировать. Например, если вы
хотите,закрыть доступ к smeshariki.ru, вы должны ввести «127.0.0.1
www.smeshariki.ru». Сохраните изменения и закройте блокнот и командную
строку.
Полезные советы
Следует постоянно следить за пользователями, ведь они также могут знать, как разблокировать многие сайты.
Как заблокировать доступ к сайту в Windows с помощью PowerShell
Рассмотрим несколько способов, которые помогут вам запретить доступ к отдельным сайтам, URL и IP адресам в Windows без использования сторонних программ. Обычно блокировку сайтов наиболее эффективно настраивать на уровне сетевого шлюза (роутер, маршрутизатор, Wi-Fi точка доступа, через которую вы выходите в Интернет), или с помощью стороннего ПО (фильтры контента, DNS фильтры и т.д.). В нашем случае мы попробуем заблокировать определенный сайт с помощью встроенных средств Windows 10 и автоматизации PowerShell.
Обычно блокировку сайтов наиболее эффективно настраивать на уровне сетевого шлюза (роутер, маршрутизатор, Wi-Fi точка доступа, через которую вы выходите в Интернет), или с помощью стороннего ПО (фильтры контента, DNS фильтры и т.д.). В нашем случае мы попробуем заблокировать определенный сайт с помощью встроенных средств Windows 10 и автоматизации PowerShell.
Блокировка сайтов в Windows с помощью файла hosts
Самый известный способ заблокировать определенный сайт в Windows – отредактировать файл hosts. Обычно файл находится в каталоге %windir%\system32\drivers\etc\. Обратите внимание, что у файла hosts нет расширения.
Путь к каталогу с файлом hosts задается в параметре DataBasePath в ветке реестра HKEY_LOCAL_MACHINE\SYSTEM\CurrentControlSet\Services\Tcpip\Parameters. По-умолчанию это %SystemRoot%\System32\drivers\etc.Файл hosts используется для ручного назначения соответствий между IP адресами и DNS именами. При выполнении разрешении имен файл hosts имеет приоритет над DNS серверами, указанными в настройках сетевых подключений,
При выполнении разрешении имен файл hosts имеет приоритет над DNS серверами, указанными в настройках сетевых подключений,
Чтобы заблокировать определенный сайт (например, ok.ru), откройте на редактирование файл hosts (с правами администратора) и добавьте в него строки вида:
127.0.0.1 ok.ru
127.0.0.1 www.ok.ru
Сохраните файл и перезагрузите компьютер (или очистите DNS кэш командой: ipconfig /flushdns).
После этого при попытке открыть сайт ok.ru в любом браузере будет появляется сообщение “Страница не найдена” / “Страница не доступна”.
Вы можете добавлять новые строки с URL сайтов в файл hosts с помощью такого bat файла:
@echo off
set hostspath=%windir%\System32\drivers\etc\hosts
echo 127.0.0.1 www.facebook.com >> %hostspath%
echo 127.0.0.1 facebook.com >> %hostspath%
exit
Либо можно воспользоваться следующими PowerShell функциями для автоматизации блокировки (разблокировки) определенных сайтов в списке запрещенных доменов в файле hosts.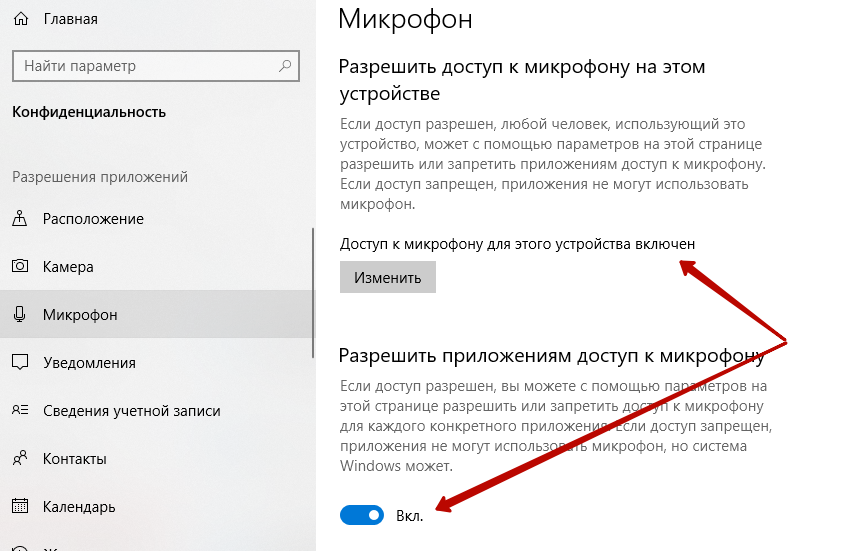
Function BlockSiteHosts ( [Parameter(Mandatory=$true)]$Url) {
$hosts = 'C:\Windows\System32\drivers\etc\hosts'
$is_blocked = Get-Content -Path $hosts |
Select-String -Pattern ([regex]::Escape($Url))
If(-not $is_blocked) {
$hoststr="127.0.0.1 ” + $Url
Add-Content -Path $hosts -Value $hoststr
}
}
Function UnBlockSiteHosts ( [Parameter(Mandatory=$true)]$Url) {
$hosts = 'C:\Windows\System32\drivers\etc\hosts'
$is_blocked = Get-Content -Path $hosts |
Select-String -Pattern ([regex]::Escape($Url))
If($is_blocked) {
$newhosts = Get-Content -Path $hosts |
Where-Object {
$_ -notmatch ([regex]::Escape($Url))
}
Set-Content -Path $hosts -Value $newhosts
}
}
Теперь чтобы добавить определенный сайт в заблокированные достаточно выполнить функцию:
BlockSiteHosts ("vk.com")
Чтобы разблокировать сайт запустите:
UnBlockSiteHosts ("vk.com")
Блокировка сайтов через DNS
Если ваши клиенты пользуются одним DNS сервером, вы можете аналогичным образом заблокировать определенный сайты с помощью создания DNS записи в этом DNS, указывающей на 127. 0.0.1 (или что-то в таком роде). По такому принципу, кстати, работают большинство коммерческих контент фильтров DNS (OpenDNS, SkyDNS, Яндекс.DNS и т.д.).
0.0.1 (или что-то в таком роде). По такому принципу, кстати, работают большинство коммерческих контент фильтров DNS (OpenDNS, SkyDNS, Яндекс.DNS и т.д.).
Блокируем IP адрес сайта в брандмауэре Windows
Также вы можете заблокировать определенные сайты с помощью встроенного Windows Firewall. Главный недостаток такого метода – вы не сможете использовать имя домена или сайта в правиле блокировке. Брандмауэр Windows в качестве источника/назначения позволяет указать только IP адрес или подсеть.
Сначала нужно определить IP адрес сайта, который вы хотите заблокировать. Проше всего это сделать командой nslookup.
nslookup ok.ru
Как вы видите в результатах команды присутствует несколько IP адресов, которые назначены сайту. Вам нужно заблокировать их все.
Теперь нужно запустить панель настройки Windows Firewall (Панель управления \Все элементы панели управления\Брандмауэр Защитника Windows\Дополнительные параметры или firewall.cpl).
В секции “Правила для исходящих подключений” создайте новое правило со следующими параметрами:
- Тип правила: Настраиваемые;
- Программа: Все программы;
- Тип протокола: Любой;
- Область: в секции “Укажите удаленные IP адреса, к которым применяется данное правило” выберите пункт “Указанные IP адреса” -> Добавить. В открывшемся окне укажите IP адреса, IP подсети или диапазон IP адресов сайтов, которые нужно заблокировать.
Нажмите OK-> Далее -> Действие: “Блокировать подключение”.
В окне со списком профилей брандмауэра, к которым применяется это правило оставьте все опции. Осталось указать имя правила и сохранить его.
После этого Брандмауэр Защитника Windows будет блокировать все соединения с данным сайтом. В браузере при подключении к заблокированному сайту будет появляться ошибка:
Unable to connect
или
Доступ в Интернет закрыт
Возможно, подключение заблокирована брандмауэром или антивирусным ПО.
ERR_NETWORK_ACCESS_DENIED
В домене AD вы можете распространить на компьютеры пользователей политику блокирующую сайт с помощью GPO. Но еще раз скажем, это нецелесообразно. Фильтровать сайты правильнее на шлюзе доступа в Интернет.
PowerShell: правила блокировки сайтов по имени и IP адресу в брандмауэре Windows
Вы также можете с помощью PowerShell создать правило брандмауэра, блокирующее исходящие подключения к определенному сайту:
New-NetFirewallRule -DisplayName "Block Site" -Direction Outbound –LocalPort Any -Protocol Any -Action Block -RemoteAddress 217.20.147.1, 217.20.141.0/26
Строка “ The rule was parsed successfully from the store” говорит о том, что правило новое правило брандмауэра успешно применено. Вы можете найти его в графическом интерфейсе Windows Firewall.
Чтобы не резолвить имя сайта в IP адреса вручную можно использовать PowerShell командлет Resolve-DnsName для получения IP адресов сайтов.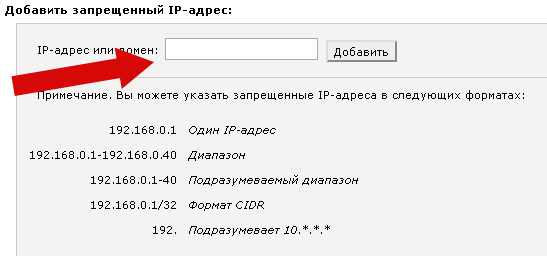
Resolve-DnsName "ok.ru"| Select-Object -ExpandProperty IPAddress
Таким образом мы можем преобразовать имя домена в IP адреса и сразу добавить запрещающее правило для блокирования доступа к сайту:
$IPAddress = Resolve-DnsName "ok.ru"| Select-Object -ExpandProperty IPAddressNew-NetFirewallRule -DisplayName "Block Site" -Direction Outbound –LocalPort Any -Protocol Any -Action Block -RemoteAddress $IPAddress
Получается, что теперь вы можете добавить запрещающее правило в Windows Firewall сразу для нескольких сайтов:
$SitesToBlock = “lenta.ru”,”mail.ru”,”facebook.com”
$IPAddress = $SitesToBlock | Resolve-DnsName -NoHostsFile | Select-Object -ExpandProperty IPAddress
New-NetFirewallRule -DisplayName "Block Web Sites" -Direction Outbound –LocalPort Any -Protocol Any -Action Block -RemoteAddress $IPAddress
У командлета Resolve-DnsName я добавил параметр –NoHostsFile, чтобы не использовать при проверке файл hosts.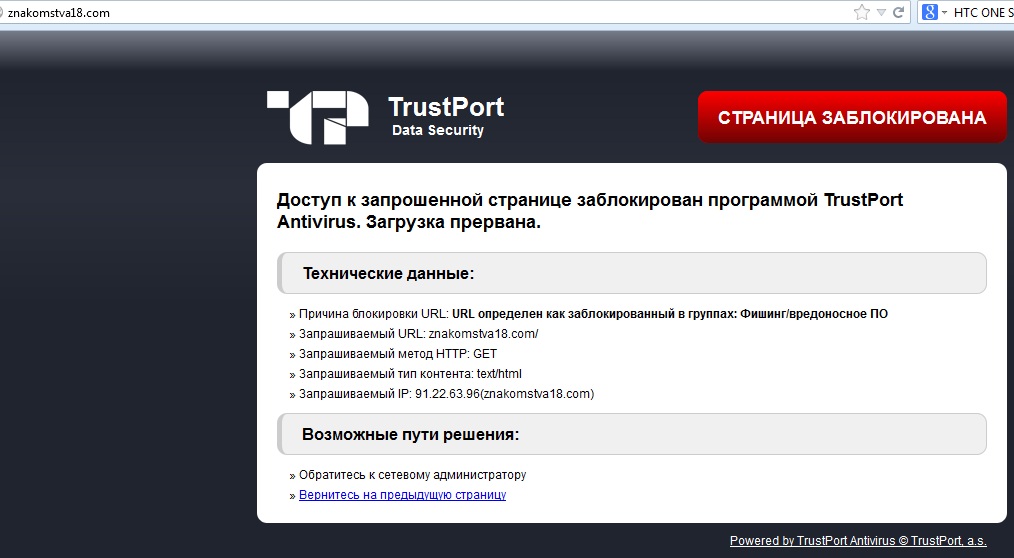
Проверим, что блокирующее правило для исходящего появилось в консоли.
Эта статья прежде всего разминка для ума. В корпоративной сети для ограничения доступа к сайтам нужно использовать фильтрацию на уровне шлюза доступа в интернет или прокси-сервере. Блокировка доступа на уровне хостов не столь эффективна.
Ограничение доступа к сайту — как заблокировать нежелательный ресурс на компьютере
Зачастую, возникают ситуации, когда необходимо закрыть доступ не к сети, а лишь к одному или нескольким сайтам. Причины могут быть самые разные: возможно, данный сайт мешает заниматься работой, или же ребенок частенько находиться в соц.сетях. Cуществуют разные способы как ограничить доступ к сайтам, ниже мы разберем лишь те, которые не требуют вмешательства сторонних программ.
Как заблокировать сайт с помощью файла hosts
Файл hosts располагается в корне системы, в задачи данного файла также входит ограничение тех сайтов, которые Вы не хотите просматривать. В разбор прочих функций, которыми располагает файл hosts, мы не будем углубляться, и сконцентрируемся исключительно на блокировке сайтов.
В разбор прочих функций, которыми располагает файл hosts, мы не будем углубляться, и сконцентрируемся исключительно на блокировке сайтов.
1. Первоначально, нужно найти, в какой директории находиться данный файл. Через меню Пуск открываем «Мой компьютер». Далее открываем тот локальный диск, в котором установлена операционная система (по умолчанию, это диск С). Начинаем искать папку «Windows», после открытия переходим в папку «System32», затем «drivers», и последнюю папку «etc». В ней и располагается требующийся нам файл hosts.
2. Следующим шагом станет запуск данного файла, нажав по нем двойным щелчком мыши. Осуществляется это с помощью обыкновенного блокнота, т.е. в окошке «Выбор программы» который нам выдаст Windows, необходимо выбрать программу «Блокнот».
Когда ОС откроет файл блокнотом, мы увидим подобную картину:
3. Затем начинается самое интересное: ставим курсор мыши на последней строчке (в нашем случае в конце слова localhost) и нажимаем Enter.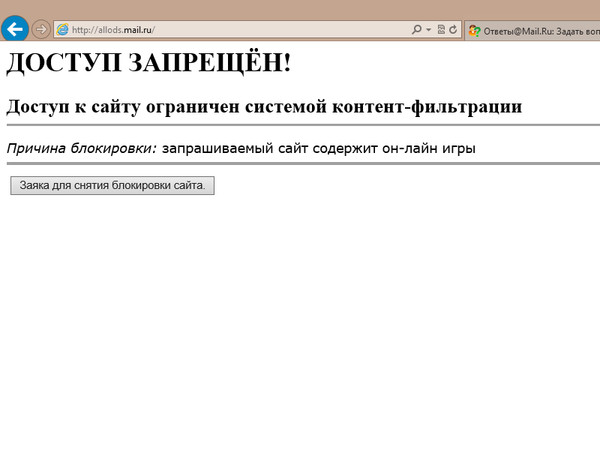 Должно получиться так:
Должно получиться так:
4. Прописываем «127.0.0.1» (без кавычек), и нажимаем табуляцию (Tab), после чего картина сложится следующим образом:
5. Остается лишь дописать URL адрес сайта, который необходимо ограничить. Вводить URL нужно сразу после нажатия клавиши Tab. Допустим, если нужно закрыть доступ к соц.сети в контакте, то просто дописываем адрес ресурса vk.com. Аналогичным образом прописываются и остальные сайты, доступы которых необходимо внести в список ограничений, после чего внесенные изменения нужно сохранить.
Что же делать, если у меня 64-х разрядная система?
В этом случае, придется действовать несколько по-другому, т.к. файл hosts по вышеописанной директории найти не получится. Тут можно выполнить поиск по директории C:\Windows
после чего кликнув правой кнопкой мыши, выбрать в подменю пункт «Расположение файла»
либо же через директорию C:\Windows найти папку «winsxs», и в ней попытаться найти папку «amd64_microsoft-windows-w.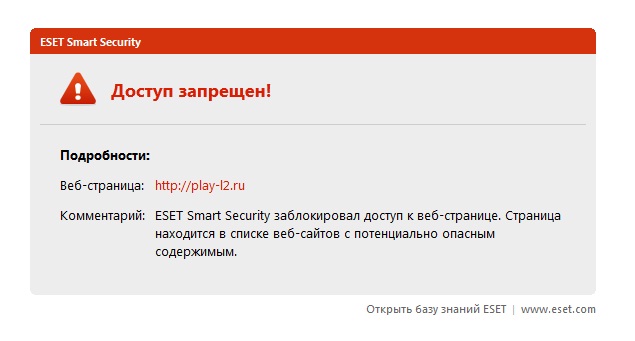 .nfrastructure-other_31bf3856ad364e35_6.1.7600.16385_none_6079f415110c0210», в которой и находиться требующийся нам файл. Но т.к. данный метод наиболее кропотливый, лучше всего использовать поиск.
.nfrastructure-other_31bf3856ad364e35_6.1.7600.16385_none_6079f415110c0210», в которой и находиться требующийся нам файл. Но т.к. данный метод наиболее кропотливый, лучше всего использовать поиск.
После чего выполняем 2-5 пункты, описанные выше, алгоритм действий здесь ничем не отличается, и выполняются в точности как и в 32-х разрядной системе.
Блокировка сайтов по IP-адресам
Большинство пользователей, желая ограничить доступ того или иного ресурса (или даже рекламу) прибегают к поискам разного рода программ. Но не многие знают, что ту же саму блокировку по IP-адресу можно произвести и с помощью обычных средств, установленных по умолчанию в операционной системе. Осуществить данную операцию можно с помощью обыкновенного брандмауэра, который есть в каждом компьютере.
1. Для начала, открываем Брандмауэр Windows, найти его можно следующим способом: кликнув правой кнопкой мыши в нижнем, правом углу экрана, где расположено сетевое подключение, и выбрав пункт в подменю «Центр управления сетями и общим доступом»:
2. В открывшимся окне, в нижнем левом углу находим «Брандмауэр Windows», и кликаем по ней:
В открывшимся окне, в нижнем левом углу находим «Брандмауэр Windows», и кликаем по ней:
3. В том же левом подменю, выбираем пункт «Дополнительные параметры»:
4. Откроется окно, это и есть Брандмауэр Windows, в котором мы будем прописывать наши IP-адреса. Он будет иметь следующий вид:
5. Структура Брандмауэра проста и логична: слева перечислены пункты действий, а справа настройки тех самых пунктов. Итак, слева выбираем «Правила для входящих подключений», а справа щелкаем «Создать правило»:
6. Далее откроется окно настройки, здесь мы укажем тип правила «Настраиваемые»:
7. В следующем шаге необходимо выбрать пункт «Все программы»:
8. В данном этапе все остается без изменений – кликаем на кнопку «Далее»:
9. В нижней части окна, в которой ОС просит указать удаленные IP-адреса, выбираем пункт «Указанные IP-адреса». Для того что бы вставить нужный адрес нажимаем кнопку “Добавить”
10.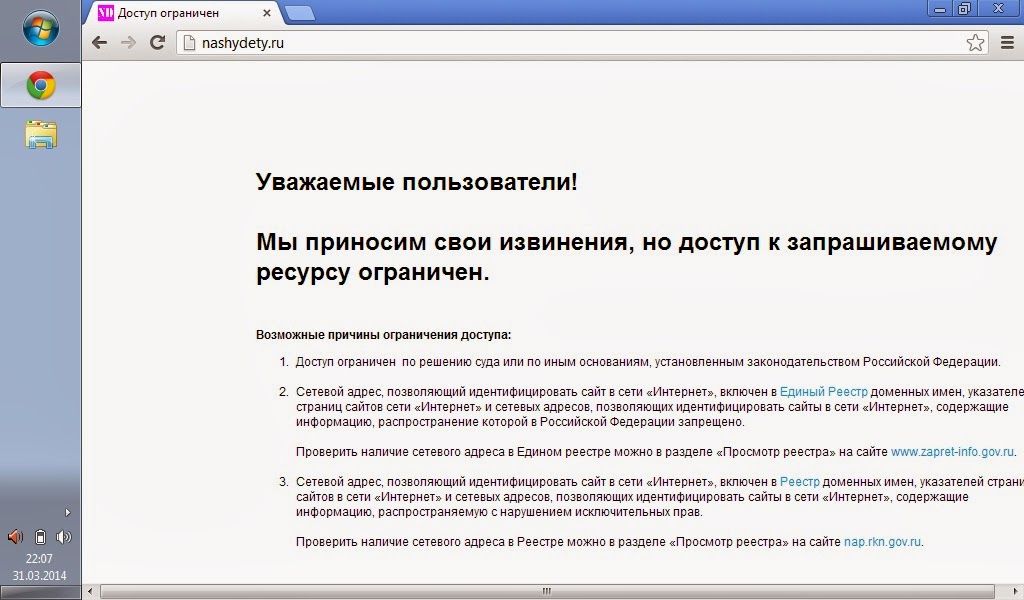 В поле “IP-адрес или подсеть” вписываем нужную запись и подтверждаем действие кнопкой “OK”
В поле “IP-адрес или подсеть” вписываем нужную запись и подтверждаем действие кнопкой “OK”
11. После этого в окне появится запись. Таким способом можно добавить несколько адресов.
Тем, кто не разу не выявлял IP-адрес сайта, можно воспользоваться разного рода сервисами, позволяющим узнать IP-адрес сайта довольно быстро, в пару кликов. К примеру, подойдет сервис 2ip, являющимся надежным и проверенным ресурсом – http://2ip.ru/lookup/
12. Нажимаем «Далее», и выбираем желаемый нам пункт «Блокировать подключение»:
13. Выбираем нужные нам профили (в нашем случае, все) и жмем на ту же кнопку «Далее»:
14. Вбиваем произвольное «имя» по своему желанию, и нажимаем «Готово»:
15. Возвращаемся к Брандмауэру и проделываем шаги 6-14, только уже для пункта «Правила для исходящих подключений», находящемуся также, слева:
16. Вот и все. Остается только проверить, как работает защита, осуществив попытку зайти в заблокированный нами сайт. Если зайти на страничку не получается, то все настройки выполнены правильно.
Если зайти на страничку не получается, то все настройки выполнены правильно.
К слову, как уже упоминалось, данный способ приемлем не только для ограничения доступа к сайтам, но и также к разного рода рекламам, всплывающим баннерам, и.т.п. Все что нужно, это внести IP-адрес в Брандмауэр Windows.
Ограничение доступа через Интернет-браузер
Заблокировать доступ к сайтам можно осуществив и через Интернет-браузер, но это потребует установку дополнительного расширения. Для таких целей идеально подойдет дополнение Block site, позволяющий ограничить отображение нежелательных страниц. Данное расширение входит в комплект дополнений популярных браузеров, но здесь мы разберем процесс блокировки сайта на Mozilla Firefox.
1. Открываем Mozilla Firefox, и в верхнем, правом углу экрана клацаем на кнопку «Открыть меню», и в выпавшем меню, выбираем пункт «Дополнения»:
2. Вбиваем в поисковик Block site, и сверяясь со скриншотом, запускаем инсталляцию дополнения:
3. После установки расширения, браузер необходимо перезапустить, чтобы изменения вступили в силу. Осуществить перезапуск также можно, нажав на команду «Перезапустить сейчас» (кнопка появится после инсталляции дополнения):
После установки расширения, браузер необходимо перезапустить, чтобы изменения вступили в силу. Осуществить перезапуск также можно, нажав на команду «Перезапустить сейчас» (кнопка появится после инсталляции дополнения):
4. Когда Mozilla Firefox перезапуститься, откроется вкладка с благодарностью, касательно установки расширения. Кликаем «Agree and continue»:
5. Расширение включено и готово к использованию. Для того, чтобы внести сайт в список запрещенных, можно либо кликнув правой кнопкой мыши, находясь на сайте, которые необходимо заблокировать, и выбрав пункт «Block this site»
либо же, в окне расширения, добавив в поле нежелательный сайт. Добавление в черный список производится кнопкой «Add», удаление осуществляется, соответственно, с помощью кнопки «Remove» (чтобы открыть список дополнений, необходимо в верхнем, правом углу экрана выбрать «Открыть меню», далее «Дополнения», в обозначении поиска выбрать «поиск среди: моих дополнений»):
Вот, пожалуй, и все.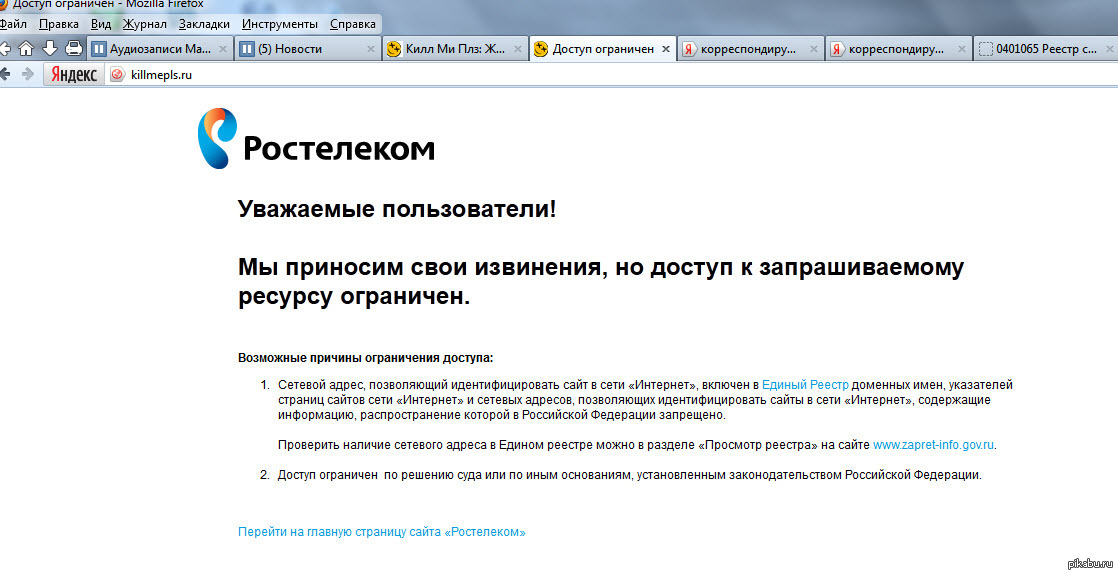 Данные способы являются самими распространенными и эффективными, если возникнет необходимость в срочном порядке закрыть доступ к тому или иному сайту.
Данные способы являются самими распространенными и эффективными, если возникнет необходимость в срочном порядке закрыть доступ к тому или иному сайту.
Как заблокировать доступ к сайту
Невозможно представить себе количество сайтов, находящихся на широких просторах всемирной паутины. Естественно, тематика информационных ресурсов самая разнообразная, потому как всё, что имеет место в реальной жизни, находит своё отражение и на веб-страницах.
Бывают такие вопросы, которые неуместно, неприлично или незаконно обсуждать, точно также существуют сайты, просмотр которых нежелателен или запрещён:
Запретный плод всегда сладок, но его употребление ведет к плачевным последствиям. Ограничения не всегда должны быть одинаковыми для всех, ведь одна и та же информация может быть по-разному воспринята различными посетителями. Именно поэтому вопрос, как заблокировать сайт для определенной группы пользователей, встаёт «ребром».
Но решения об ограничении доступа к информационным ресурсам принимают люди, а их мнение не всегда полностью совпадает со здравым смыслом.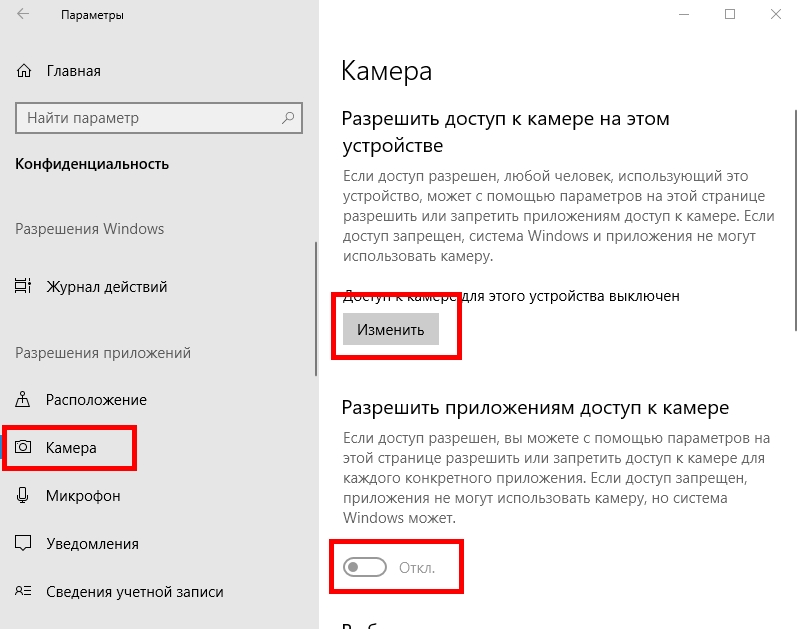 Поэтому не менее остро встает вопрос, как заходить на заблокированные сайты. Обо всём этом и пойдёт речь в данной статье.
Поэтому не менее остро встает вопрос, как заходить на заблокированные сайты. Обо всём этом и пойдёт речь в данной статье.
Ограничение – это достаточно относительное понятие. Доступ к некоторым ресурсам блокируется лишь для определенной группы лиц или в определенное время. Чтобы разобраться с этим, следует выделить категории людей, для которых могут быть введены запреты. Также стоит упомянуть тех, кто вводит данные ограничения.
- Сам себе режиссер. Все понимают, что необходимо добиваться самодисциплины, но немногие знают как. Заблокировать доступ к сайту, постоянные посещения которого мешают продуктивной деятельности – это решение радикальное, но верное. Люди, научившиеся говорить себе «нет», обычно достигают того, к чему стремятся;
- Детям не обо всём на свете. Мудрые родители забоятся о том, как заблокировать нежелательные сайты для своего чада. Запрещенные тематики – это индивидуальный выбор каждого. Кто-то не хочет, чтобы его ребёнок увлекался онлайн-играми, а кто-то против боёв без правил.
 Но, как правило, ограничение распространяется только лишь на сайты для взрослых с известным содержанием;
Но, как правило, ограничение распространяется только лишь на сайты для взрослых с известным содержанием; - В рабочее время заниматься делами. Существуют, конечно, звери-начальники, которые требуют абсолютной тишины и сложенных на столе рук. Но в большинстве случаев, ограничения начинают вводить после регулярного наблюдения следующей картины: сотрудники всем своим видом демонстрируют усердную работу, а вместо этого на компьютере проходит напряженная переписка или просмотр развлекательных сайтов;
- Всем жителям этой страны. Существуют такие информационные ресурсы, содержание которых вынуждает отечественные государственные органы вводить запреты. Эти заблокированные сайты в России недоступны, однако в других странах могут быть официально разрешены.
В нашей стране за онлайн-цензуру отвечает Роскомнадзор, который еженедельно пополняет список заблокированных сайтов. Если ресурс имеет отношение к одной из следующих тематик, то у него есть отличные шансы оказаться среди запрещенных.
- Пропаганда употребления наркотиков. Население должно быть здоровым, поэтому государство тщательно отслеживает любые попытки поощрения страшной зависимости;
- Расизм и экстремизм. Если информационный ресурс разжигает неприязнь и стимулирует агрессию, он обязан попасть в реестр запрещенных;
- Порнографические материалы, в создании которых участвовали несовершеннолетние. В функционировании индустрии для взрослых не должны принимать участие дети;
- Самоубийства. Материалы, которые развивают у людей с неустойчивой психикой суицидальные наклонности, безусловно, входят в список недопустимых;
- Информация, опубликованная без соблюдения авторских прав. В свое время некоторые люди позаботились о том, чтобы юридически зафиксировать собственные достижения, а закон должен действовать везде, в том числе и в интернете;
- Темы, находящиеся под запретом в связи с политикой государства. Интриги на высшем уровне – это тема, которую вряд ли можно раскрыть в рамках данной статьи, поэтому единственное, что можно сделать – принимать всё так, как есть.

Список сайтов, заблокированных Роскомнадзором можно посмотреть, введя соответствующий запрос в поисковике:
Можно воспользоваться и официальным ресурсом по адресу: eais.rkn.gov.ru:
Ознакомление со списком запрещенных ресурсов поможет не допустить использования нежелательных словосочетаний на своих веб-страницах. При просмотре реестра следует обращать внимание на то, почему содержимое сайта заблокировано, ведь очень часто одна из вышеописанных тематик упоминается случайно или в переносном значении.
Если же владельцы веб-ресурса устраняют недоразумение, сайт выводится из списка запрещенных без каких-либо последствий. Важно учиться на чужих ошибках, которые предшественники совершили в огромном количестве.
Как уже стало понятно, ограничение доступа вводится для различного количества людей (от одного до всех). Именно поэтому используются разнообразные механизмы блокировки, а некоторые из них приведены ниже.
- Закрыть доступ к нежелательному сайту (сайтам) на конкретном компьютере.
 Способов ограничить доступ для одного пользователя достаточно много. Можно воспользоваться возможностями браузера или же слегка отредактировать содержимое файла hosts в папке etc. Как попасть туда и что делать дальше, будет подробнее описано далее;
Способов ограничить доступ для одного пользователя достаточно много. Можно воспользоваться возможностями браузера или же слегка отредактировать содержимое файла hosts в папке etc. Как попасть туда и что делать дальше, будет подробнее описано далее; - Блокирование нежелательных IP-адресов на интернет-шлюзе. С помощью этого способа можно запретить доступ к сайтам для многих пользователей сразу;
- Изменение параметров прокси-сервера. Можно запретить использование некоторых слов в названиях сайтов, охватив таким образом широкий спектр нежелательных ресурсов;
Представим, что вас ужас как достал надоедливый ВКонтакте, который мешает заниматься действительно важными и полезными делами. Поэтому вы решили вычеркнуть его из своей жизни. Порыв достоин уважения, нужно только знать, как правильно действовать.
Если ввести в адресную строку браузера магическое vk.com, увидим привычную картину:
Для того чтобы заблокировать сайт на своем компьютере, необходимо знать, как войти в систему в качестве администратора.
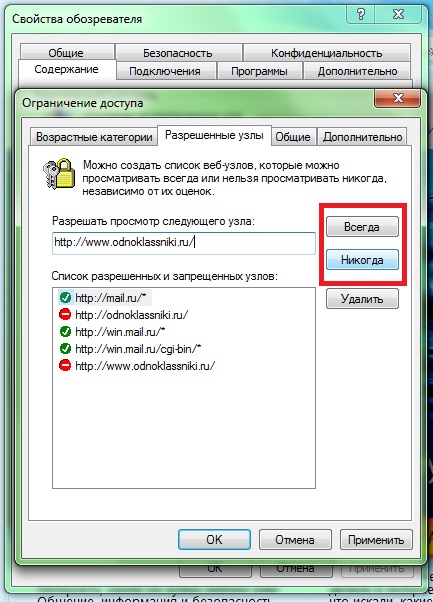 Чтобы это осуществить в Windows 7, нужно зайти в меню «Пуск», кликнуть правой кнопкой мыши по «Компьютер» и перейти в «Управление». Откроется следующее окно:
Чтобы это осуществить в Windows 7, нужно зайти в меню «Пуск», кликнуть правой кнопкой мыши по «Компьютер» и перейти в «Управление». Откроется следующее окно:Переходим к «Локальные пользователи» — «Пользователи» — кликаем правой кнопкой мыши по «Администратор» и выбираем «Свойства»:
В открывшемся окне снимаем галочку с «Отключить учетную запись» и закрываем все окна.
Заходим в «Пуск», ищем «Завершение работы» и нажимаем «Сменить пользователя». Войдя как администратор, переходим на диск С, там ищем папку Windows, заходим в system32, находим папку drivers, а в ней выбираем каталог etc. Нам нужен файл hosts:
Открываем его в блокноте:
Для того чтобы заблокировать доступ к сайту, вводим его доменное имя и прописываем перед ним следующую конструкцию:
Теперь попытка убить время будет встречена препятствием в виде белого экрана. Можно, конечно, пойти в обход правил и выставить все настройки в исходное состояние, но тут уж стоит надеяться на всепобеждающую лень.
Есть люди, которые придумывают и устанавливают запреты, а есть те, которые эти запреты нарушают. Ограничения не всегда справедливы, и очень часто пользователи вполне резонно хотят получить возможность зайти на тот или иной запрещенный сайт.
Ограничения не всегда справедливы, и очень часто пользователи вполне резонно хотят получить возможность зайти на тот или иной запрещенный сайт.
Для открытия заблокированных сайтов можно подать иск в суд, но если доступ требуется немедленно, в ход идут другие методы и средства. Ниже перечислены лишь некоторые из них.
- Режим «Турбо». Чтобы получить возможность просматривать запрещенные страницы, Opera предлагает ускоренный режим загрузки страниц. Такая возможность присутствует и в Яндекс.Браузере;
- Установка специальных плагинов. Для пользователей Google Chrome предусмотрен плагин Stealthy, который позволяет осуществить подключение как бы из другой страны. Для Firefox предусмотрен аналогичный плагин для тех, кто не знает, как открыть заблокированный сайт в этом браузере;
- Прокси-серверы, которые маскируют настоящий IP-адрес;
- Tor. При использовании браузера Tor невозможно определить, откуда осуществляется доступ к интернет-ресурсу.
Таким образом, необходимо блокировать посещение определенных сайтов, так как существуют недопустимые тематики и преступные виды деятельности.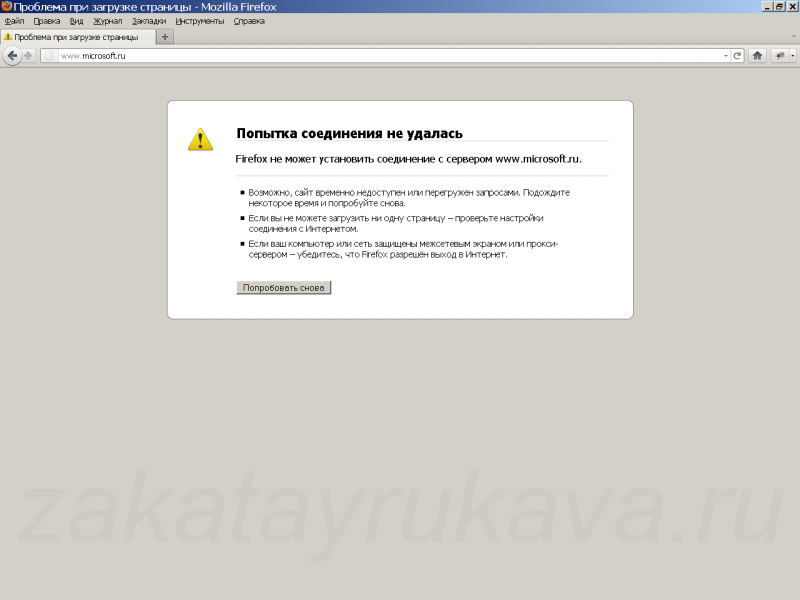 Доступ к некоторым интернет-ресурсам можно ограничить как на одном компьютере, так и для всех пользователей в стране.
Доступ к некоторым интернет-ресурсам можно ограничить как на одном компьютере, так и для всех пользователей в стране.
Безусловно, существуют способы обойти любые ограничения, нужно только знать – как. Зайти на заблокированный сайт можно, однако следует всегда иметь собственную голову на плечах, ведь нарушение запретов – это круто, но в большинстве случаев запреты существуют не просто так.
Путешествуя по просторам интернета, следует соблюдать разумную осторожность, как и при любой другой деятельности.
Как ограничить доступ к вашему сайту с помощью .htaccess deny со всех
Если вы в настоящее время тестируете свой сайт или переводите его в режим обслуживания, вы можете ограничить доступ посетителей к нему. Вы можете сделать это, добавив команду deny from all к .htaccess .
В этом уроке мы покажем вам, как именно это сделать. Но сначала давайте подробно рассмотрим файл .htaccess !
Что такое .
 htaccess?
htaccess?.htaccess означает «гипертекстовый доступ», это файл конфигурации, который используется веб-серверами на базе Apache для изменения поведения сервера.
Вы также можете использовать файл для других целей, таких как создание пароля для вашего сайта, изменение часового пояса вашего сайта, создание настраиваемой страницы ошибок, изменение страницы индекса по умолчанию или перенаправление URL-адресов. Вам просто нужно добавить несколько команд в .htaccess , чтобы это произошло.
Например, deny from all — это команда, которая позволит вам применить ограничения доступа к вашему сайту.
Как отредактировать файл .htaccess?
Если вы хотите отредактировать файл .htaccess , вам следует войти в корневую папку вашего сайта через файловый менеджер панели управления хостингом или FTP-клиент, такой как FileZilla.
Давайте рассмотрим, как отредактировать существующий файл .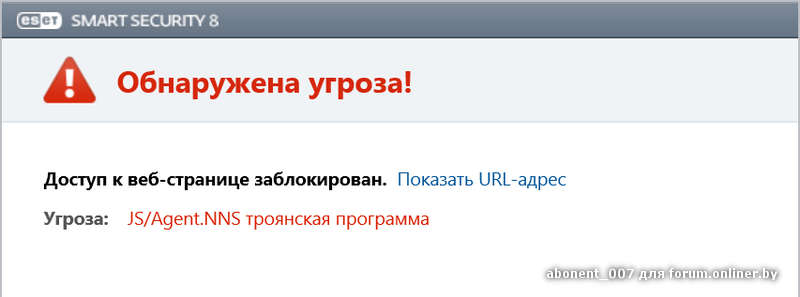 htaccess с помощью Hostinger hPanel:
htaccess с помощью Hostinger hPanel:
- Войдите в hPanel .
- Войдите в диспетчер файлов , который находится в разделе Files .
- Доступ к каталогу public_html .
- Найдите файл .htaccess , щелкните его правой кнопкой мыши и выберите edit .
Вы можете сразу приступить к редактированию файла. Если вы не можете найти файл .htaccess в каталоге public_html , вы можете создать его самостоятельно. Просто нажмите кнопку New File в правом верхнем углу файлового менеджера, назовите его .htaccess , затем нажмите Create .
Как использовать .htaccess deny from all для ограничения доступа?
Поскольку полное ограничение будет применяться и к вашему IP-адресу, вам следует заранее определить свой IP-адрес с помощью таких инструментов, как What Is My IP Address, и создать исключение.
Убедитесь, что ваш IP-адрес статический, а не динамический, чтобы вам не приходилось часто менять его в файле .htaccess .
Теперь давайте поместим команду deny from all в .htaccess файл. Добавьте следующий фрагмент кода в начало файла, если вы хотите заблокировать любой доступ, кроме вашего:
заказ разрешить, запретить отрицаю от всех разрешить с IP
Замените IP своим IP-адресом, чтобы создать исключение.
Теперь, если вы хотите разрешить доступ со всех IP-адресов, но ограничить доступ с определенного, вы можете использовать этот формат:
заказ разрешить, запретить отказать от нежелательного IP разрешить со всех
Здесь, как и в предыдущем примере, замените UndesiredIP на IP-адрес, который вы хотите ограничить.Обязательно сохраните файл .htaccess , чтобы изменения вступили в силу.
Если вы хотите заблокировать доступ из определенных стран , ознакомьтесь с другой нашей статьей здесь.
Заключение
Теперь вы узнали, что ограничить доступ к вашему сайту можно с помощью .htaccess с командой deny from all . Не забудьте разрешить доступ к своему IP-адресу!
У вас есть дополнительные вопросы относительно команды .htaccess deny from all ? Дайте нам знать в комментариях!
АвторРичард Бойет
Ричард — разработчик программного обеспечения WordPress и эксперт по системам управления контентом.Когда Ричард не играет с кодом, он любит хорошее кино и крафтовое пиво.
Как запретить доступ к моему сайту с помощью файла .htaccess? — База знаний DreamHost
Создание файла .htaccess на веб-сервере DreamHost
Инструкции по созданию файла .htaccess на веб-сервере см. В следующей статье:
Если файл уже существует, просмотрите следующие статьи, чтобы узнать, как его обновить (в зависимости от того, используете ли вы FTP-клиент или SSH):
После создания файла вы можете добавить в него приведенные ниже примеры кода.
Запретить доступ к файлам
Отказ в доступе к определенным расширениям файлов
Следующий код заставляет любой файл, заканчивающийся на .inc, выдавать ошибку 403 Forbidden при посещении:
<Файлы ~ "\ .inc $"> Заказать разрешить, запретить Запретить от всех
Запрет доступа к «скрытым» файлам
Имена файлов, начинающиеся с точки, считаются в UNIX «скрытыми». Обычно вы не хотите показывать их посетителям.
DreamHost уже запрещает получение.htaccess и .htpasswd, но вы можете рекурсивно запретить любой доступ ко всем скрытым файлам, поместив следующее в верхний уровень .htaccess:
Запретить доступ к папкам
Отказ в доступе к списку каталогов
Если у вас нет индексного файла в вашем каталоге, все ваши файлы перечислены в списке каталогов, чтобы любой мог их просмотреть. Следующий код заставляет этот листинг каталогов выдавать ошибку 404 Forbidden при посещении:
Запрет доступа в определенное время суток
Если вы хотите заблокировать доступ к файлам в каталоге в определенное время суток, вы можете сделать это, добавив следующий код в файл. | /) бла (/ | $) — [F]
| /) бла (/ | $) — [F]
Запрет доступа с определенных IP-адресов
Если у вас есть проблемы с определенными посетителями вашего сайта, вы можете легко их забанить. Забанить посетителей можно двумя способами:
- , используя их IP-адрес, или
- доменное имя, с которого они заходят.
Вот пример, запрещающий пользователю по его IP-адресу:
отказать от 173.236.241.100
Когда пользователь пытается подключиться к вашему сайту с этого IP-адреса, вместо этого он видит страницу 403 Forbidden.Если вы хотите заблокировать весь блок IP-адресов, просто оставьте последний октет отключенным. Например:
Это запрещает доступ для всех, кто использует IP-адрес в диапазоне от 173.236.241.0 до 173.236.241.255.
Следующая ссылка представляет собой полезный онлайн-инструмент, который автоматически генерирует для вас диапазон IP-адресов:
Разрешение доступа с определенного IP
Если вам нужно запретить доступ к своему сайту для всех, но при этом разрешить посещать его себе или другому определенному IP-адресу, вы можете использовать что-то вроде этого:
запретить заказ, разрешить отрицаю от всех разрешить с <ВАШ_IP_ADDRESS>
Запрет доступа из определенного домена
Это запрещает доступ для всех, кто подключается к вашему сайту с www. example.com . Если кто-то нажимает на ссылку example.com , которая перенаправляет на ваш сайт, он видит ошибку 403 Forbidden:
example.com . Если кто-то нажимает на ссылку example.com , которая перенаправляет на ваш сайт, он видит ошибку 403 Forbidden:
SetEnvIfNoCase Referer "example.com" bad_referer Заказать разрешить, запретить Разрешить от ВСЕХ Запретить с env = bad_referer
В этом примере выдается внутренняя ошибка сервера 500 для всех, кто ссылается с example.com :
RewriteEngine на
RewriteCond% {HTTP_REFERER}, пример \ .com [NC, OR]
RewriteRule. * - [F]
В следующем примере перенаправляется любой посетитель, подключающийся из примера .http://example.com/
RewriteRule / * http://www.google.com [R, L] Вы ищете простой способ заблокировать веб-сайт в Google Chrome, чтобы вы или другие пользователи не могли получить к нему доступ? Хотите ли вы не отвлекаться, заблокировав YouTube или Reddit, или заблокировать неприемлемые веб-сайты, на которые не распространяется родительский контроль, чтобы ваши дети могли безопасно просматривать веб-страницы, мы поможем вам. Chrome лидирует по доле рынка браузеров, занимая более 73%.В этой статье мы покажем вам, как блокировать веб-сайты в Google Chrome на компьютерах, Android и iOS. Мы будем копать глубже по нескольким направлениям, от использования расширения, редактирования файла хостов до настроек вашего мобильного устройства. Готовы? Давайте не будем отвлекаться! Самый простой способ заблокировать веб-сайт в настольной версии Chrome — использовать расширение.Доступно множество вариантов, но BlockSite является самым современным и насчитывает более 1000000 активных пользователей. Блокировщик веб-сайтов для расширения Chrome Как и в случае с другими расширениями Chrome, процесс установки выполняется практически мгновенно. Затем нажмите кнопку «Добавить в Chrome» и подтвердите запрос, нажав «Добавить расширение» в окне установки. Установка расширения BlockSite После того, как вы добавите расширение, оно запросит у вас разрешение на запись данных о просмотренных страницах, в чем вы можете отказать. После этого вы увидите пользовательский интерфейс приложения, где вы сможете добавить свой самый первый заблокированный сайт. Просто введите URL-адрес и нажмите клавишу ВВОД, чтобы заблокировать любой веб-сайт, например, reddit.com: Добавление сайтов в список заблокированных сайтов Теперь, если вы попытаетесь посетить Reddit в середине рабочего дня, вместо этого вы увидите эту опцию. Страница попытки посещения заблокированного сайта Вместо бесконечных субреддитов разочарованный щенок будет мотивировать вас вернуться к работе. По умолчанию в режиме инкогнито настройки расширения не применяются, и BlockSite не является исключением. Итак, чтобы убедиться, что вы блокируете сайт и при использовании режима инкогнито Chrome, перейдите в настройки расширения. Если вы уже закрыли вкладку, вы сможете найти расширение BlockSite на своей панели инструментов. Настройки BlockSites Оттуда перейдите на страницу настроек и нажмите кнопку «Включить в режиме инкогнито» в самом верху страницы. BlockSite включен в режиме инкогнито Теперь, даже если вы попытаетесь получить доступ к заблокированным страницам в режиме инкогнито, вы не сможете их открыть. Если вы обеспокоенный родитель или офис-менеджер, желающий повысить продуктивность, вам нужно сделать еще один шаг. Если вы просто используете расширение, пользователи могут просто найти страницу плагина и без проблем разблокировать страницы. Для этого перейдите на страницу сведений о BlockSite и перейдите на вкладку защиты паролем. Оттуда выберите первый вариант и введите свой адрес электронной почты и желаемый пароль. Добавление защиты паролем к BlockSite После того, как вы зарегистрируетесь и вошли в систему, всем пользователям Chrome необходимо будет войти в систему, чтобы внести изменения. Если вы хотите управлять своим почтовым ящиком Gmail таким же образом, у нас есть список из 22 надстроек Gmail, которые помогут вам улучшить работу с почтовым ящиком. Если вы не хотите постоянно блокировать веб-сайты, а, скорее, временно блокируете отвлекающие факторы во время работы, BlockSite также предлагает эту опцию. Но для его использования необходимо, чтобы расширение было закреплено. Поэтому, если вы не видите значок на панели инструментов, вам нужно добавить его, щелкнув кусок головоломки, а затем закрепив BlockSite. Закрепление расширения BlockSite в Chrome Затем щелкните значок BlockSite на панели инструментов, перейдите на вкладку «Рабочий режим» и нажмите кнопку «Начать». Рабочий режим Затем вы можете добавить сайты, которые хотите заблокировать, в список и нажать «Продолжить», как только добавите их все. Добавление сайтов в режим работы BlockSite Далее вы можете установить интервалы работы и перерыва. По умолчанию интервал техники Помидора составляет 25 минут, после чего следует 5-минутный перерыв. Вы также можете установить 8-часовой рабочий день. Запуск таймера рабочего режима Чтобы сделать еще больше, ознакомьтесь с нашим списком лучших расширений Chrome для пользователей WordPress для повышения производительности. Не хотите использовать расширение Chrome для блокировки веб-сайтов? Вы можете полностью заблокировать веб-сайты, воспользовавшись двумя дополнительными способами: В Windows вы можете блокировать веб-сайты для Chrome и всех других веб-браузеров с помощью так называемого «файла хостов». Он находится в следующей папке: Проводник для Windows Убедитесь, что вы открыли файл hosts с помощью Блокнота или другого базового текстового редактора. Отсюда вы хотите добавить строки с IP вашего localhost перед любым доменом, который вы хотите заблокировать, например: Добавьте новые строки кода после последней закомментированной строки, которая начинается с символа #. Убедитесь, что между IP-адресом localhost и доменными именами веб-сайта есть пробел. Теперь нажмите CTRL + S или сохраните вручную из меню, чтобы обновить файл (не , а сохраните файл с расширением .txt). Если вы получили сообщение, не позволяющее сохранить изменения, возможно, вам придется сбросить права доступа к файлу.Для этого щелкните файл правой кнопкой мыши и выберите в раскрывающемся меню ссылку «Свойства». Разрешает доступ к файлам в Windows Предоставьте пользователю права на полный контроль и нажмите «Применить». Теперь вы сможете без проблем редактировать содержимое файла и сохранять его. Попытайтесь сохранить файл еще раз, и все должно получиться. Теперь, когда вы сохранили файл, настало время для момента истины. Откройте Chrome и попробуйте посетить один из заблокированных сайтов. Netflix заблокирован хостами, файл Если вы все сделали правильно, у вас не должно быть доступа ни к одному веб-сайту в списке из любого браузера.Вы даже не сможете начать загрузку страницы. Для пользователей macOS все не сильно отличается. Откройте свой терминал и введите следующую команду: Затем переместите курсор в последнюю строку и добавьте все веб-сайты, которые вы хотите заблокировать, следуя этой структуре: После добавления всех веб-сайтов сохраните изменения и выйдите из файла.Чтобы убедиться, что все изменения были внесены, вам может потребоваться очистить кеш DNS. Если ваш маршрутизатор имеет функцию блокировки веб-сайтов в вашей сети, вы можете использовать ее для блокировки веб-сайтов в Chrome и других браузерах. Фактически, он также блокирует сайты на любом устройстве, подключенном к Wi-Fi, включая планшеты и мобильные телефоны. Многие маршрутизаторы используют 192.168.1.1 в качестве IP-адреса по умолчанию, но это не всегда так, поэтому вам необходимо подтвердить их адрес. Первое, что вам нужно сделать, это найти IP-адрес вашего маршрутизатора , чтобы вы могли получить доступ к настройкам. Чтобы узнать IP-адрес вашего маршрутизатора на компьютерах Mac, откройте Системные настройки, щелкнув значок Mac. Затем откройте окно «Сеть». См. Также
Как заблокировать сайты в Chrome
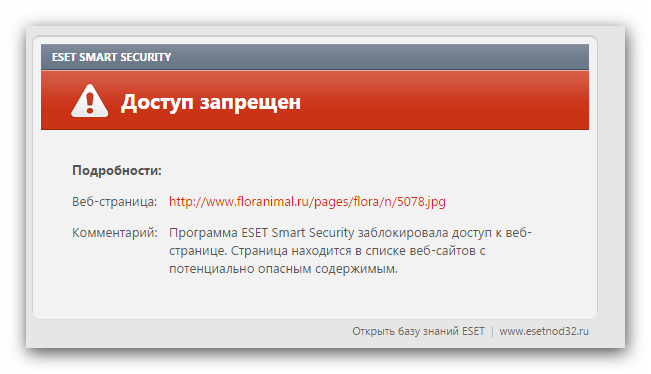
Предпочитаете посмотреть видеоверсию?
Как заблокировать веб-сайты в Chrome (рабочий стол)
 Просто нажмите ссылку выше или выполните поиск по запросу «Заблокировать сайт» в Интернет-магазине Chrome, чтобы перейти на страницу расширения.
Просто нажмите ссылку выше или выполните поиск по запросу «Заблокировать сайт» в Интернет-магазине Chrome, чтобы перейти на страницу расширения.
Как заблокировать сайты в режиме инкогнито
Как защитить паролем ваши заблокированные сайты (для родительского контроля и офисных компьютеров)
 Чтобы этого не произошло, нужно добавить к расширению защиту паролем.
Чтобы этого не произошло, нужно добавить к расширению защиту паролем. Как временно заблокировать веб-сайт в Chrome

Как заблокировать веб-сайт в Chrome без расширения
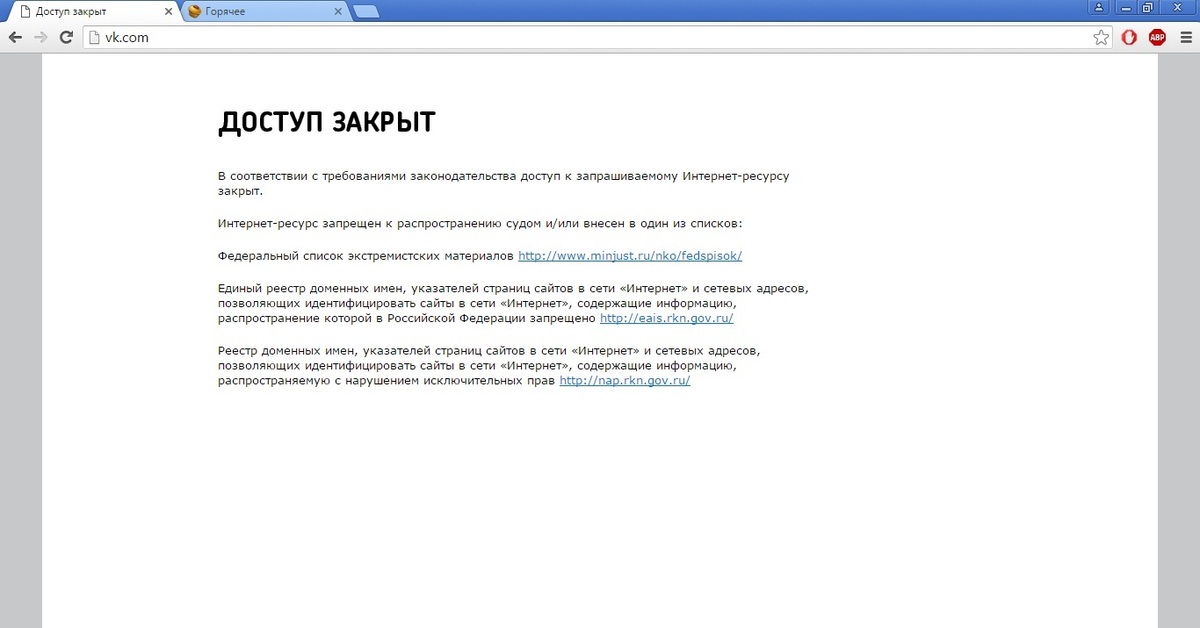
1.Блокировка веб-сайтов Редактирование файла Hosts
C: \ Windows \ system32 \ drivers \ etc 127.0.0.1 www.netflix.com
127.0.0.1 www.reddit.com 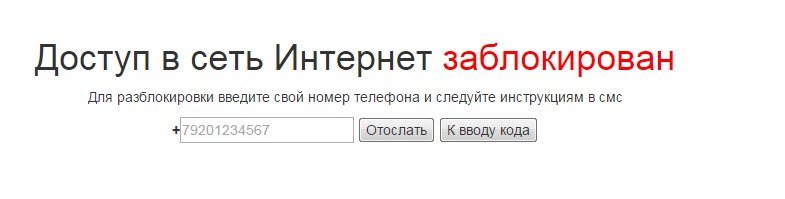
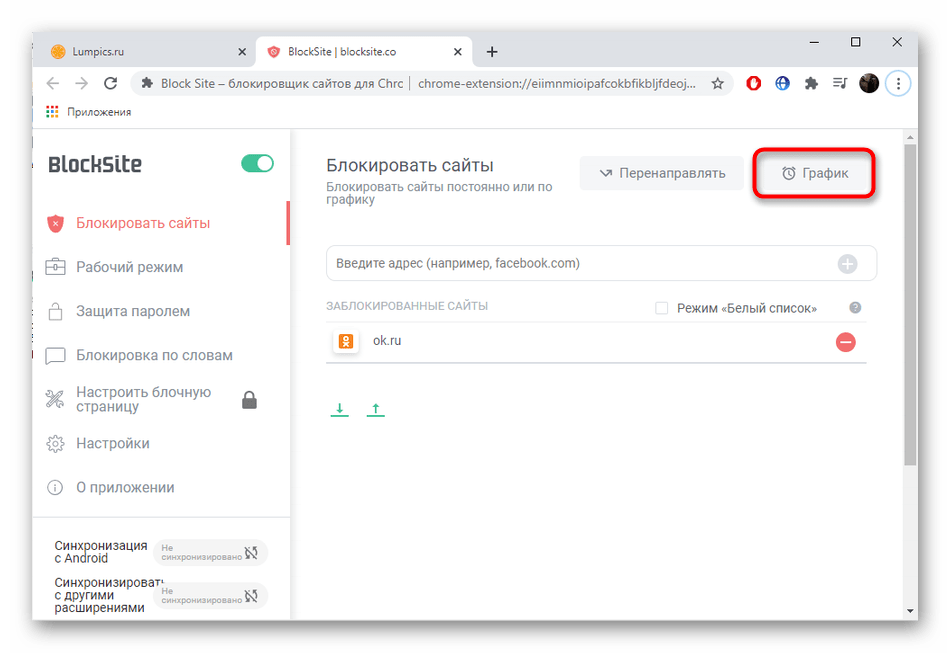 Вот что тебе следует делать.
Вот что тебе следует делать.
судо нано / и т. Д. / Хосты
127.0.0.1 www.apple.com 2. Блокировка веб-сайтов с помощью маршрутизатора (Mac и Windows)

Подпишитесь на информационный бюллетень
Хотите узнать, как мы увеличили наш трафик более чем на 1000%?
Присоединяйтесь к 20 000+ другим пользователям, которые получают нашу еженедельную новостную рассылку с инсайдерскими советами по WordPress!
Подпишитесь сейчасСетевые настройки на Mac
Отсюда вам нужно выбрать соответствующее соединение, Wi-Fi или Ethernet, и вы увидите IP-информацию под статусом.
IP-адрес
Скопируйте и вставьте адрес в адресную строку браузера, чтобы получить доступ к маршрутизатору.
У вас есть компьютер с Windows? Вот как узнать IP-адрес вашего маршрутизатора.
На компьютерах с Windows вы можете открыть командную строку, выполнив поиск «cmd» и нажав клавишу ВВОД.
Командная строка Windows
После открытия введите «ipconfig» и нажмите Enter. Вы увидите адрес своего маршрутизатора в разделе «Шлюз по умолчанию».
Шлюз по умолчанию
Скопируйте и вставьте адрес в адресную строку браузера, чтобы получить доступ к маршрутизатору.
Далее вам нужно отредактировать настройки вашего роутера.
Для этого вам необходимо иметь регистрационную информацию администратора для вашего маршрутизатора. Если вы не меняли его, это будет написано на документации / коробке, в которой был получен маршрутизатор.
Скопируйте и вставьте адрес в Chrome, и вы увидите запрос на вход администратора.
Пример приглашения на вход в роутер
Последние шаги зависят от вашего маршрутизатора. Например, маршрутизаторы Netgear заблокировали настройки сайта на вкладке «Безопасность».
Настройки безопасности маршрутизатора
Оттуда вы можете прокрутить вниз до раздела «Блокировать сайты» и заблокировать веб-сайты по ключевым словам или доменным именам.
Блокировать сайты с настройками вашего роутера
Введите имя домена в поле, нажмите кнопку «Добавить ключевое слово», и вы успешно заблокируете веб-сайт через маршрутизатор.
Как заблокировать веб-сайт в Chrome (мобильный)
В отличие от настольных компьютеров, здесь используется другой подход для разных устройств.В iPhone улучшены собственные настройки конфиденциальности, а это значит, что вам не нужно приложение для блокировки сайтов.
Итак, у нас есть один раздел для телефонов Android и один раздел для iPhone ниже.
Как заблокировать сайты на Android
Самый простой способ заблокировать веб-сайты на телефоне Android — использовать приложение BlockSite. Во-первых, вам нужно найти и установить приложение в Google Play Store.
Приложение BlockSite для Android
Затем вам нужно отредактировать настройки специальных возможностей, чтобы предоставить приложению доступ (приложение поможет вам это сделать).На большинстве телефонов раздел BlockSite находится внизу настроек.
Доступность приложения BlockSite
После этого вы можете начать блокировать веб-сайты на своем телефоне.
Щелкните знак плюса, чтобы начать блокировку вашего самого первого сайта.
Блокировка вашего первого сайта
Найдите ключевое слово или имя домена и выберите веб-сайт или приложение, которое хотите заблокировать.
Добавление сайтов в блок
Выбрав сайт, нажмите Готово, чтобы сохранить настройки.
Блокировка нового сайта в Chrome (мобильный)
Вы официально заблокировали свой первый сайт на Android.
Если вы попытаетесь посетить заблокированный сайт, вы увидите того же разочарованного щенка, что и на своем настольном компьютере.
Сообщение о заблокированном сайте
Как заблокировать сайты на iOS
Если у вас одна из более новых моделей iPhone, вам даже не нужно устанавливать приложение, чтобы начать блокировать сайты. Вы можете сделать это в настройках iPhone.
Сначала перейдите на экран общих настроек телефона, прокрутите вниз и коснитесь ссылки «Время экрана».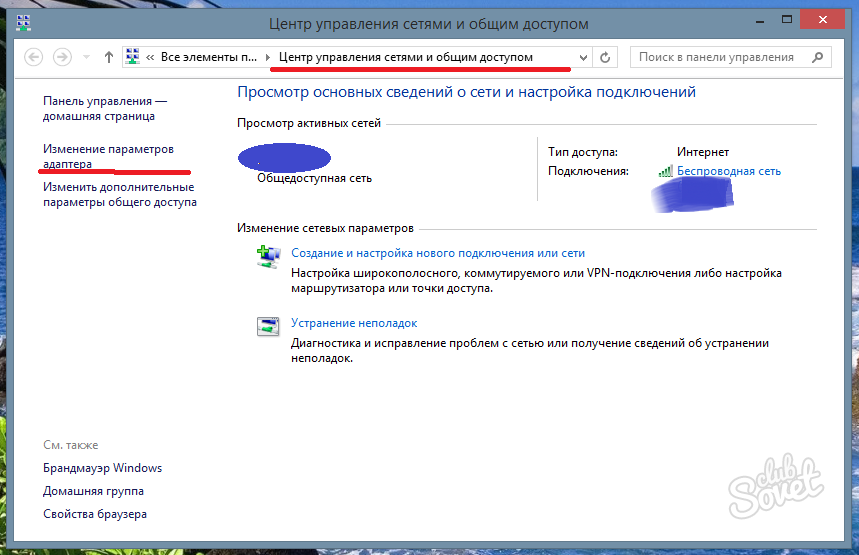
Параметр экранного времени iPhone
Затем прокрутите вниз и коснитесь ссылки «Контент и ограничения конфиденциальности».
Настройки iPhone — содержание и конфиденциальность
Затем прокрутите вниз настройки ограничений содержимого, пока не найдете вкладку «Веб-контент» и коснитесь ее.
Ограничения содержимого в iOS
Отсюда вы можете выбрать один из доступных вариантов:
- Неограниченный доступ
- Ограниченные сайты для взрослых
- Только разрешенные веб-сайты
Выберите параметр «Ограничить веб-сайты для взрослых», и вы можете начать добавлять определенные веб-сайты, которые никогда не разрешать.
Ограничение доступа к сайту в iOS
Когда вы добавляете веб-сайты в список, вы даже не сможете начать их загрузку, независимо от того, подключены ли они к домашнему Wi-Fi или тарифному плану.
Как заблокировать уведомления в браузере Chrome
Блокировка веб-сайтов — это половина дела, поскольку уведомления также могут нарушить (и разрушить) вашу продуктивность.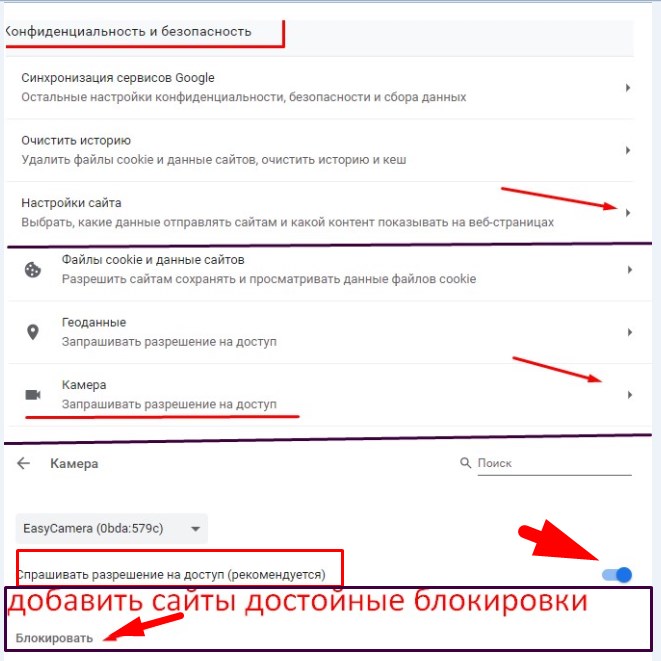 Итак, давайте посмотрим, как их остановить в Chrome.
Итак, давайте посмотрим, как их остановить в Chrome.
Чтобы заблокировать уведомление, вам не нужно расширение или редактировать какие-либо файлы или настройки ОС.
Вы можете заблокировать push-уведомления с сайтов в общих настройках конфиденциальности Chrome. Вы можете сразу попасть туда по этому URL-адресу: chrome: // settings / content / notifications или перейти на экран настроек и щелкнуть Конфиденциальность и безопасность .
Блокировать уведомления в Chrome
Затем перейдите в «Настройки сайта» и перейдите на страницу уведомлений.
Настройки Chrome — уведомления
Теперь вы можете либо полностью запретить сайтам запрашивать разрешение на отправку уведомлений, либо заблокировать отдельные сайты по URL-адресу.
Блокировать уведомления с веб-сайтов
Блокировка уведомлений в Chrome Mobile
В мобильной версии Chrome для iOS (iPhone и iPad) уведомления по умолчанию отключены, поэтому настройки уведомлений отсутствуют, и их не нужно редактировать.
На Android заблокировать уведомления даже проще, чем на настольной версии. Вот как это сделать.
Откройте Chrome, нажмите кнопку «Дополнительно» в углу, прокрутите вниз и коснитесь ссылки «Настройки».
Настройки Chrome для мобильных устройств
Оказавшись там, прокрутите вниз и щелкните ссылку «Уведомления».
Настройки уведомлений
Отсюда вы можете отключить все уведомления приложений (включая все сайты) одним нажатием.
Включение / отключение уведомлений в Chrome
Если вы хотите заблокировать уведомления с определенных сайтов, вы можете прокрутить вниз до раздела сайтов и нажать кнопку рядом с нужным сайтом.
Блокировка уведомлений с определенных веб-сайтов
Если вы хотите заблокировать веб-сайты для себя или своих детей, это руководство поможет вам.❌Нажмите, чтобы написать твитСводка
Ваша работа зависит от того, что вы можете сделать, а не от часов, проведенных за компьютером.
Вот почему вы должны постараться помочь себе и свести к минимуму отвлекающие факторы.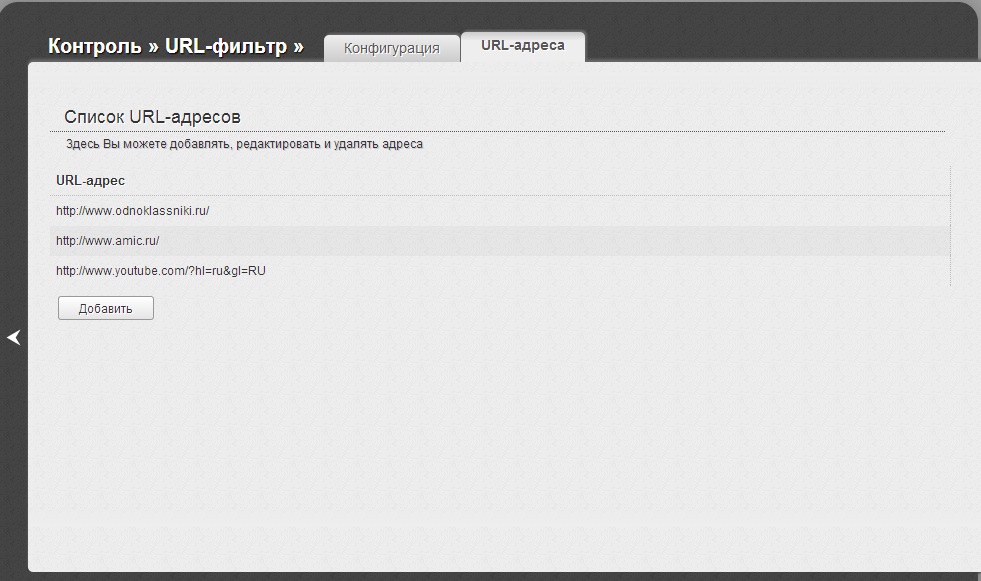 Если вы выполните действия, описанные в этом руководстве, вы можете легко заблокировать веб-сайты в Chrome на любом устройстве, которое захотите. Вам больше не нужно отвлекаться на компьютер, мобильный телефон или планшет.
Если вы выполните действия, описанные в этом руководстве, вы можете легко заблокировать веб-сайты в Chrome на любом устройстве, которое захотите. Вам больше не нужно отвлекаться на компьютер, мобильный телефон или планшет.
Теперь ваша очередь: как сделать так, чтобы отвлекающие факторы не мешали вашему рабочему процессу? Какие приложения вы используете? Делитесь ими в комментариях!
Если вам понравилась эта статья, то вам понравится хостинговая платформа Kinsta WordPress.Ускорьте свой сайт и получите круглосуточную поддержку от нашей опытной команды WordPress. Наша инфраструктура на базе Google Cloud ориентирована на масштабируемость, производительность и безопасность. Позвольте нам показать вам разницу в Kinsta! Ознакомьтесь с нашими тарифами
Как получить доступ к заблокированным сайтам? Почему веб-сайты блокируются?
Цензура становится все более жесткой не только в странах, которые мы традиционно считаем авторитарными (Иран, Северная Корея, Китай, Россия и др.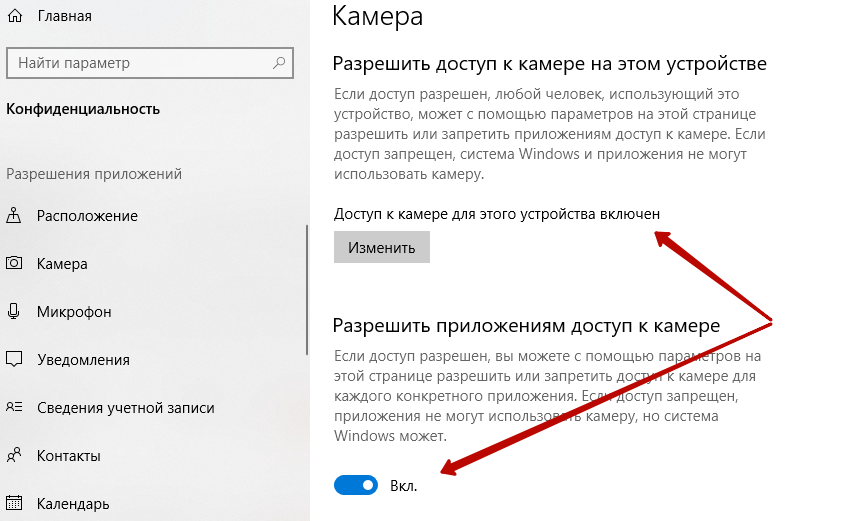 ), Но и в западных странах.Пользователи со всего мира больше не могут получить доступ к своим любимым ресурсам.
), Но и в западных странах.Пользователи со всего мира больше не могут получить доступ к своим любимым ресурсам.
Это происходит потому, что:
- правительства некоторых стран не хотят, чтобы граждане получали доступ к ресурсам из некоторых стран по политическим и / или экономическим причинам. Например — Великий китайский файрвол;
- некоторые предприятия ограничивают использование Интернета для сотрудников, чтобы они могли сосредоточиться на работе;
- существуют службы родительского контроля, ограничивающие доступ для некоторых возрастных групп.
Однако всегда есть способы обойти любое препятствие. Этот пост посвящен наиболее распространенным, эффективным и законным способам получения доступа к заблокированным веб-сайтам.
Доступ к сайту ограничен
Если вы понимаете, что больше не можете посещать любимый сайт, пожалуйста, сдерживайте свои чувства и постарайтесь выяснить, что именно не так.
- Сначала обратитесь в службу мониторинга работоспособности и проверьте, работает ли веб-сайт или нет.

- Если он не работает, возможно, он занимается техническими проблемами, и через пару дней он снова встанет на ноги.
- Если служба не обнаруживает простои, скорее всего, администрация веб-сайта или ваше правительство / компания просто ограничили к ней доступ.
- Спросите своих друзей, коллег и единомышленников: если они не могут получить доступ к веб-сайтам, а пользователи за пределами вашей организации могут, это должно быть связано с корпоративным контролем.
- Если у вас есть друзья из разных стран, спросите их тоже. Если пользователи, проживающие в вашей стране, не могут открыть его, а пользователи из-за границы могут, скорее всего, он заблокирован правительством вашей страны или страны пребывания.
Как и почему блокируют сайты
Геоблокировка
Это одна из самых больших угроз свободе Интернета, поскольку блокировка пользователей из определенных стран становится все более распространенным явлением.
Это подход, используемый для ограничения доступа к Интернет-контенту в зависимости от географического положения пользователей.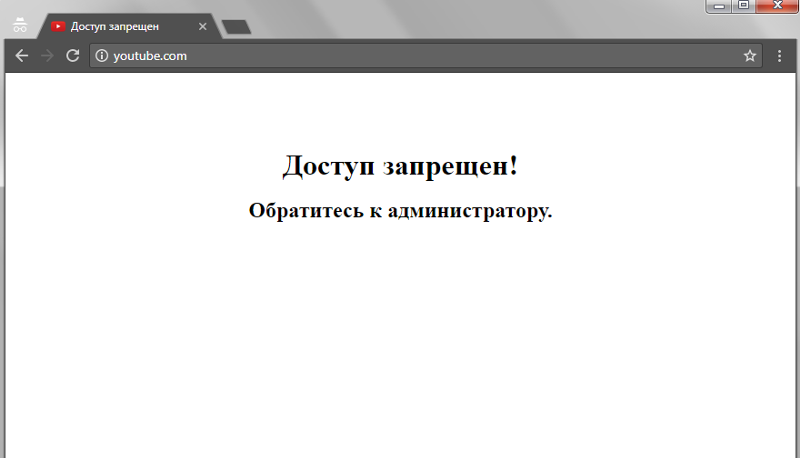
Правительства, компании и веб-сайты применяют методы геолокации, которые помогают им определять местоположение пользователя по IP-адресу, задержке соединения и т. Д.
Правительства используют геоблокировку в политических и экономических целях, поскольку они ограничивают деятельность различных компаний, медиа-групп, общественных организаций и т. Д., Подпадающих под политические и экономические санкции. Например, правительства могут занести в черный список розничных торговцев из определенных стран и ограничить продажу их продуктов в своих странах в соответствии со своей протекционистской политикой.
К геоблокировке могут прибегать и частные компании. Они делают это по разным причинам. Наиболее распространенными являются соблюдение экономических санкций за нежелание сами подпадать под ограничения.
Компании могут блокировать некоторые веб-сайты
Чтобы сотрудники работали более эффективно, руководители компаний используют различные способы контроля их деятельности.
- Они законно покупают и используют корпоративное программное обеспечение для наблюдения, такое как Spytech, WorkExaminer и т. Д. С помощью этого программного обеспечения они осуществляют мониторинг работы сотрудников в режиме реального времени и при необходимости обращаются к каждому сотруднику.
- Также компании могут использовать программное обеспечение для контроля пропускной способности, которое реагирует на изменения скорости корпоративных сетей.Эти изменения часто возникают в результате загрузки / выгрузки медиафайлов, игры в онлайн-игры и других действий, не связанных с работой.
- Другие компании предпочитают ограничивать доступ к определенным категориям веб-сайтов с помощью ключевых слов. Существуют способы настроить оборудование так, чтобы оно реагировало на слова, которые относятся к веб-сайтам, внесенным в черный список компании, и препятствуют доступу сотрудников к этим веб-сайтам в рабочее время (интернет-магазины, сайты знакомств, игры и т.
 Д.)
Д.)
Как просмотреть заблокированные сайты
Существует множество способов доступа к заблокированным сайтам.
Используйте службы VPN
VPN (виртуальная частная сеть) позволяет подключаться к серверу, расположенному в любой части мира, на одноранговой основе и в обход центрального сервера. Когда вы подключаетесь к серверу за пределами вашей страны, ваш IP-адрес также будет находиться за ее пределами. VPN шифруют поток данных и позволяют пользователям создавать каналы, которые не могут быть декодированы третьей стороной. В Интернете есть множество доступных VPN-сервисов, с помощью которых вы можете подключиться к серверу, расположенному на полмира от вас.VPN — один из самых безопасных способов обойти ограничения.
Станьте анонимным: запустите свой браузер через прокси-сервер.
Подключение к прокси — еще один способ обойти ограничения. Прокси-сервис скроет запрещенный веб-сайт от вашего интернет-провайдера и не позволит им отслеживать вашу активность.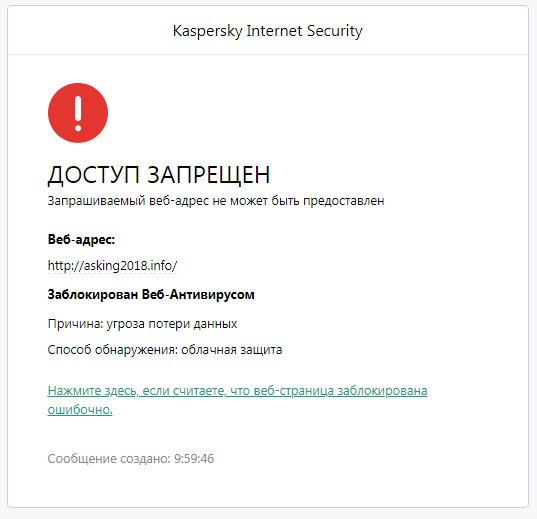 Однако прокси не кодируют трафик, как VPN, поэтому они менее безопасны.
Однако прокси не кодируют трафик, как VPN, поэтому они менее безопасны.
Использовать IP вместо URL
Если вы обнаружили, что веб-сайт заблокирован, вы можете попытаться получить к нему доступ через его IP-адрес, потому что блокировщики могли скрыть URL-адрес.Получить IP-адрес можно, выполнив ping с помощью бесплатного инструмента PING или в командной строке. Запустите программу, введите URL-адрес веб-сайта, нажмите Enter, скопируйте IP-адрес в адресную строку браузера и выберите нужный сайт из списка. Обратите внимание, что этот метод не сработает, если блокировщики решили скрыть и IP-адрес.
Выберите прокси в браузере
Некоторые организации используют более одного прокси. Поскольку ограничения устанавливаются через определенные прокси-серверы, могут быть такие, через которые заблокированный веб-сайт все еще может быть доступен.Используйте параметр «Параметры подключения» в своем браузере и переключитесь на другой прокси-сервер, который, скорее всего, будет неограниченным.
Используйте расширения браузера
Если вы регулярно используете динамические веб-сайты, и ваша организация или правительство блокируют их, к ним по-прежнему можно получить доступ через расширения браузера, такие как UltraSurf, ProxMate, Hola и т. Д.
Замените DNS-сервер
Теперь можно переключаться между DNS-серверами и иметь более безопасное и надежное соединение и обходить цензуру.Вы можете обращаться к GoogleDNS и / или OpenDNS, а также к только что запущенному DNS 1.1.1.1, который считается наиболее продвинутым и ориентированным на конфиденциальность.
Использовать машину Wayback
Понимание того, что ваш любимый сайт больше не доступен, расстраивает. Однако Wayback Machine избрала интересную стратегию. Он копирует разные прошлые версии веб-сайтов и представляет их аудитории. Пользователи могут выбрать любую доступную предыдущую версию любимого сайта, просматривать видео и слушать аудио, которые в противном случае были бы недоступны.
Использовать RSS-канал
RSS-канал(«действительно простое распространение» или «подробное описание сайта», как вам нравится!) — это уникальное решение, которое помогает вам получать контент с заблокированных сайтов и транслировать его читателю. Вы можете использовать канал веб-сайта или, если его нет, создать свой собственный и просматривать все типы контента, поступающего из источника, в простом текстовом формате.
Использовать IP-анонимайзер (например, TOR)
Tor, «Луковый маршрутизатор», получил свое прозвище из многоуровневого шаблона шифрования, который он использует при передаче данных.Это своего рода браузер, обеспечивающий безопасное шифрование и анонимность. С помощью этого браузера пользователи могут получать доступ к заблокированным веб-сайтам и медиаресурсам без какого-либо наблюдения.
Использовать переносной FireFox
Некоторые организации заходят довольно далеко в ограничении доступа сотрудников / студентов к веб-сайтам и могут запретить им использовать расширения веб-браузера.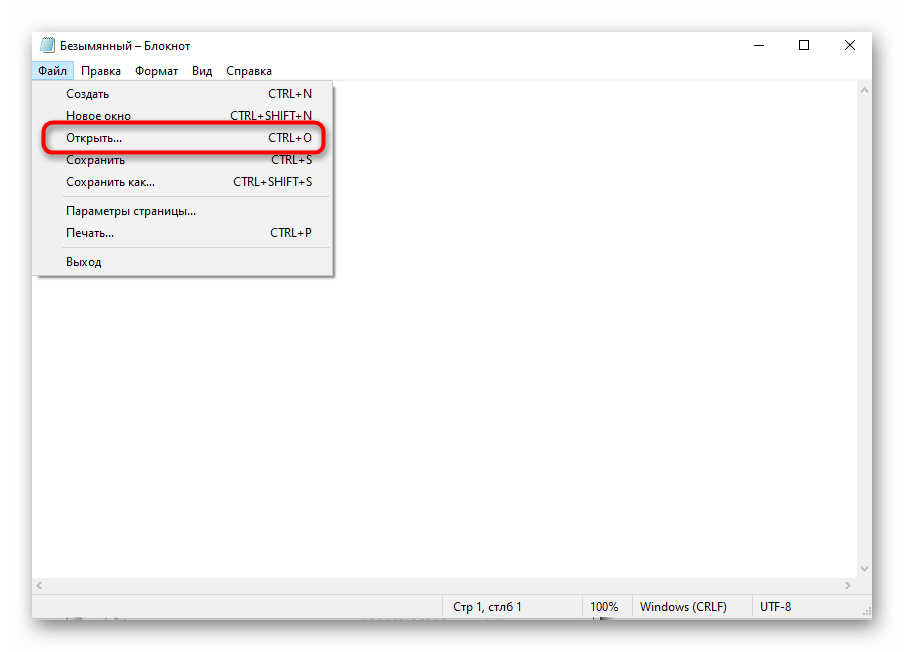 Хороший выход — установка браузера на флешку и синхронизация с прокси-сервером разблокировки.
Хороший выход — установка браузера на флешку и синхронизация с прокси-сервером разблокировки.
Заключительные слова
Как следует из вышеизложенного, существует множество способов доступа к заблокированным веб-сайтам, и все они вполне доступны.Однако каждый из них по-своему эффективен, и то, что подходит для одних пользователей, может быть менее подходящим для других. Тем не менее, набор опций довольно обширен, так что любой пользователь может выбрать наиболее подходящий.
Как заблокировать доступ к содержимому вашего веб-сайта
Последнее изменение: 25 января 2018 г., автор: Гаренн Бигби в поисковой оптимизации
При блокировании URL-адреса на своем веб-сайте вы можете запретить Google индексировать определенные веб-страницы с целью их отображения в результатах поиска Google.Это означает, что когда люди просматривают результаты поиска, они не смогут увидеть заблокированный URL-адрес или перейти по нему, а также не увидят его содержимого.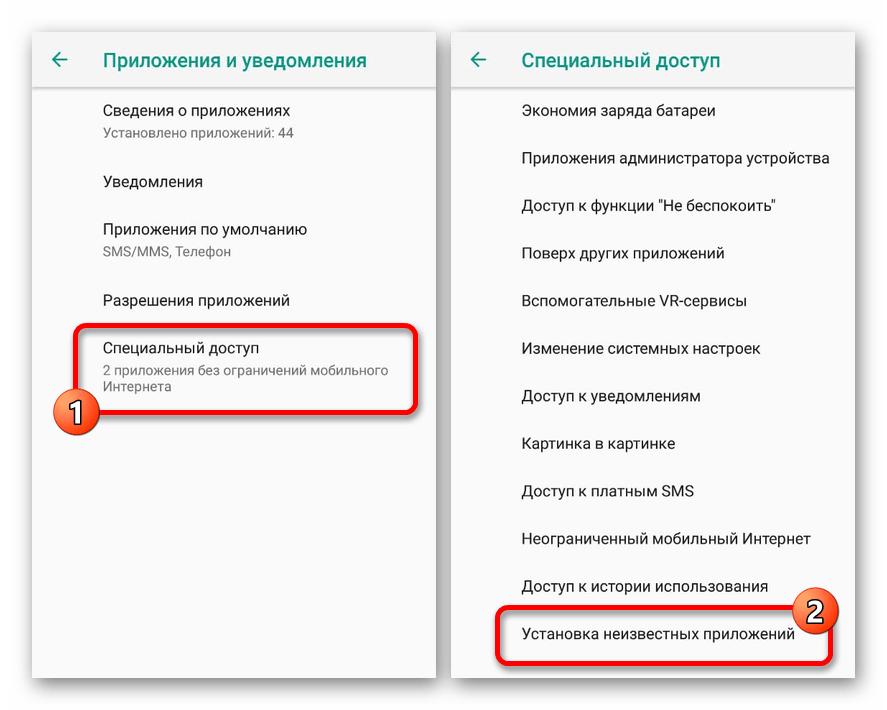 Если есть страницы с контентом, которые вы не хотели бы видеть в результатах поиска Google, вы можете сделать несколько вещей, чтобы выполнить эту задачу.
Если есть страницы с контентом, которые вы не хотели бы видеть в результатах поиска Google, вы можете сделать несколько вещей, чтобы выполнить эту задачу.
Управляйте тем, что передается в Google
Большинство людей могут не задумываться об этом, но есть несколько причин, по которым кто-то захочет скрыть любое количество контента от Google.
Вы можете защитить свои данные . Вполне возможно, что на вашем веб-сайте будет храниться много личных данных, которые вы хотите сохранить вне досягаемости пользователей. Это могут быть такие вещи, как контактная информация участников. Этот тип информации необходимо заблокировать от Google, чтобы данные участников не отображались на страницах результатов поиска Google.
Удаление контента от третьих лиц . Веб-сайт может делиться информацией, предоставленной сторонним источником и, вероятно, доступной в других местах в Интернете.В этом случае Google будет видеть меньшую ценность на вашем веб-сайте, если он содержит большое количество дублированного контента в результатах поиска Google. Вы сможете заблокировать повторяющийся контент, чтобы улучшить то, что видит Google, тем самым увеличивая вашу страницу в результатах поиска Google.
Вы сможете заблокировать повторяющийся контент, чтобы улучшить то, что видит Google, тем самым увеличивая вашу страницу в результатах поиска Google.
Скрыть менее ценный контент от посетителей вашего сайта . Если ваш веб-сайт имеет одинаковый контент в нескольких местах на сайте, это может отрицательно повлиять на рейтинг, который вы получаете в поиске Google.Вы можете выполнить поиск по всему сайту, чтобы получить хорошее представление о том, где может находиться ваш дублированный контент, и понять, как это связано с пользователями и как они перемещаются по сайту. Некоторые функции поиска будут генерировать и отображать настраиваемую страницу результатов поиска каждый раз, когда пользователь вводит поисковый запрос. Google будет сканировать все эти страницы результатов пользовательского поиска одну за другой, если они не заблокированы. Из-за этого Google сможет увидеть веб-сайт, содержащий много похожих страниц, и фактически классифицировать этот дублированный контент как спам. Это приводит к тому, что поисковая система Google продвигает этот веб-сайт дальше вниз по списку на страницах результатов поиска.
Это приводит к тому, что поисковая система Google продвигает этот веб-сайт дальше вниз по списку на страницах результатов поиска.
Блокировка URL-адресов с помощью Robots.txt
Robots.txt файлов расположены в корне сайта, который указывает на части сайта, к которым вы не хотите, чтобы сканеры поисковых систем получали доступ. Он использует «Стандарт исключения роботов» — протокол, который содержит небольшой набор команд, указывающих, где поисковым роботам разрешен доступ.
Это может использоваться для веб-страниц и должно использоваться только для управления сканированием, чтобы сервер не перегружался из-за дублирования контента.Помня об этом, его НЕ следует использовать для скрытия страниц из результатов поиска Google. Другие страницы могут указывать на вашу страницу, и она будет проиндексирована как таковая без учета файла robots.txt. Если вы хотите заблокировать страницы из результатов поиска, есть другие методы, например защита паролем.
Robots. txt также предотвращает отображение файлов изображений в результатах поиска Google, но не запрещает другим пользователям ссылаться на конкретное изображение.
txt также предотвращает отображение файлов изображений в результатах поиска Google, но не запрещает другим пользователям ссылаться на конкретное изображение.
- Ограничения роботов.txt следует знать до создания файла, так как это сопряжено с некоторыми рисками. Существуют и другие механизмы, позволяющие убедиться, что URL-адреса недоступны для поиска в Интернете.
- Инструкции, данные в robots.txt, являются только директивами. Они не могут принудить к работе сканера, а только указывают им правильное направление. Хорошо известные поисковые роботы, такие как Googlebot, будут соблюдать данные инструкции, другие — нет.
- Каждый искатель интерпретирует синтаксис по-разному. Хотя, как указывалось ранее, известные сканеры будут подчиняться директивам, каждый из них может интерпретировать инструкции по-разному.Жизненно важно знать правильный синтаксис для обращения к поисковым роботам. Директивы
- Robots.txt не могут предотвратить ссылки на ваши ссылки с других сайтов.
 Google хорошо следит за директивами из robots.txt, но возможно, что они все равно найдут, а затем проиндексируют заблокированный URL где-нибудь в Интернете. По этой причине ссылки и другая общедоступная информация может по-прежнему отображаться в результатах поиска.
Google хорошо следит за директивами из robots.txt, но возможно, что они все равно найдут, а затем проиндексируют заблокированный URL где-нибудь в Интернете. По этой причине ссылки и другая общедоступная информация может по-прежнему отображаться в результатах поиска.
ПРИМЕЧАНИЕ: знайте, что когда вы объединяете более одной директивы для сканирования и индексирования, эти директивы могут противодействовать друг другу.
Узнайте, как создать файл robots.txt . Во-первых, вам понадобится доступ к корню домена. Если вы не знаете, как это сделать, обратитесь к своему веб-хостеру.
Синтаксис, связанный с robots.txt, имеет большое значение . В самом простом виде файл robots.txt будет использовать два ключевых слова: Disallow и user-agent. Термин Disallow — это команда, предназначенная для пользовательского агента, которая сообщает им, что им не следует обращаться к этой конкретной ссылке. Пользовательские агенты — это программное обеспечение для поисковых роботов, и большинство из них размещено в Интернете. Напротив, чтобы предоставить пользовательским агентам доступ к определенному URL-адресу, который является дочерним каталогом в родительском каталоге, который был запрещен, вы будете использовать термин Разрешить для предоставления доступа.
Напротив, чтобы предоставить пользовательским агентам доступ к определенному URL-адресу, который является дочерним каталогом в родительском каталоге, который был запрещен, вы будете использовать термин Разрешить для предоставления доступа.
- Пользовательские агенты Google включают Googlebot (для поиска Google) и Googlebot-Image (для поиска изображений). Большинство пользовательских агентов будут следовать правилам, установленным для вашего сайта, но они могут быть отменены путем создания специальных правил для определенных пользовательских агентов Google.
- Разрешить: это URL-путь в подкаталоге, в котором есть заблокированный родительский каталог, который вы хотите разблокировать.
- Блок : это путь URL-адреса, который вы хотите заблокировать.
- User-agent : это имя робота, к которому будут применяться предыдущие правила.
Когда user-agent и allow или disallow используются вместе, это считается одной записью в файле, где действие будет применено только к указанному пользовательскому агенту.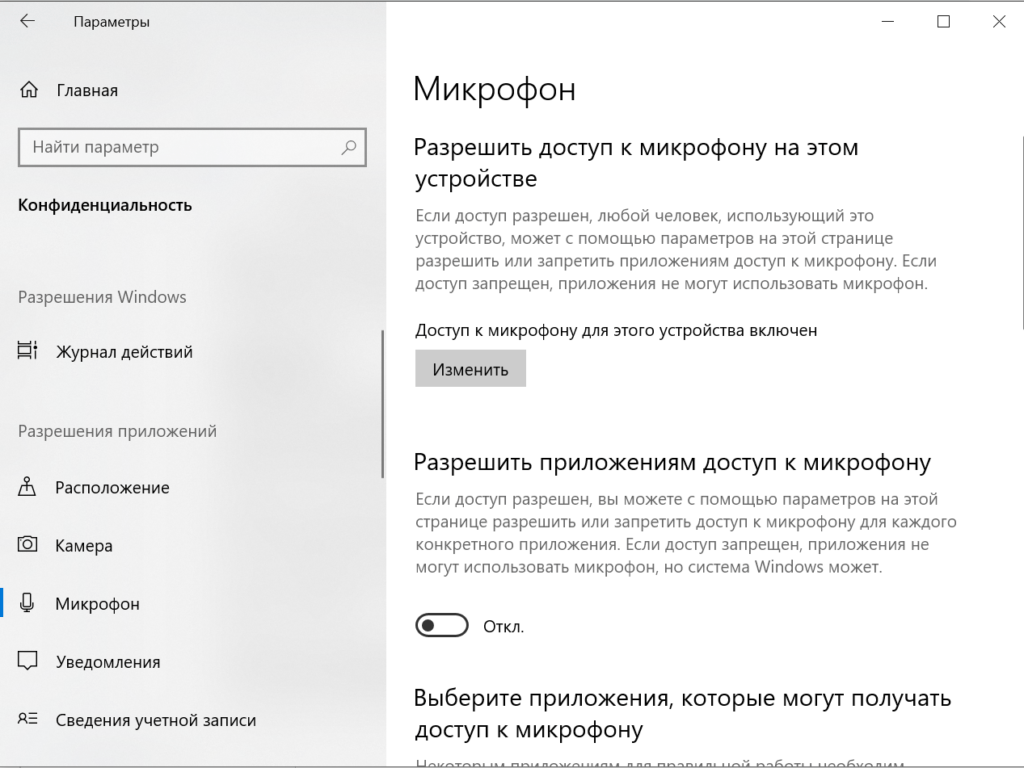 Если вы хотите направить это нескольким пользовательским агентам, укажите звездочку (*).
Если вы хотите направить это нескольким пользовательским агентам, укажите звездочку (*).
Затем вам нужно будет убедиться, что ваш файл robots.txt сохраняется. Убедитесь, что вы делаете следующее, чтобы поисковые роботы могли найти и идентифицировать ваш файл.
- Сохраните файл robots.txt как текстовый файл.
- Поместите файл в каталог верхнего уровня веб-сайта (или в корень домена).
- Файл должен называться robots.txt.
- Пример: файл robots.txt, сохраненный в корне sample.com с URL-адресом http://www.sample.com/robots.txt, может быть обнаружен поисковыми роботами, но если файл robots.txt находится по URL-адресу, например http://www.sample.com/not_root/robots.txt, он не может быть найден поисковыми роботами.
Существует инструмент тестирования специально для robots.txt, который покажет вам, успешно ли файл блокирует поисковые роботы Google доступ к определенным ссылкам на вашем сайте. Инструмент работает точно так же, как Googlebot, и проверяет, что все работает правильно.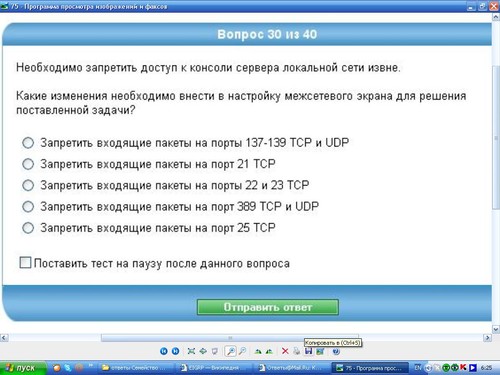
Чтобы проверить файл, следуйте этим инструкциям:
- Откройте инструмент тестирования для сайта и прокрутите код, чтобы найти логические ошибки и синтаксические предупреждения, которые будут выделены.
- Введите URL-адрес страницы вашего веб-сайта в текстовое поле, расположенное внизу страницы.
- Выберите, какой пользовательский агент вы хотите смоделировать. Он будет расположен в раскрывающемся меню.
- Нажмите кнопку ТЕСТ.
- На кнопке будет указано «Принято» или «Заблокировано», указывая, был ли URL-адрес успешно заблокирован для поисковых роботов.
- При необходимости вам нужно будет отредактировать файл, а затем повторно протестировать его. ПРИМЕЧАНИЕ: изменения, внесенные на этой странице, не сохраняются на вашем сайте! Вам потребуется предпринять дополнительные действия.
- Вам нужно будет скопировать изменения в файл robots.txt на вашем собственном сайте.
Инструмент тестирования robots.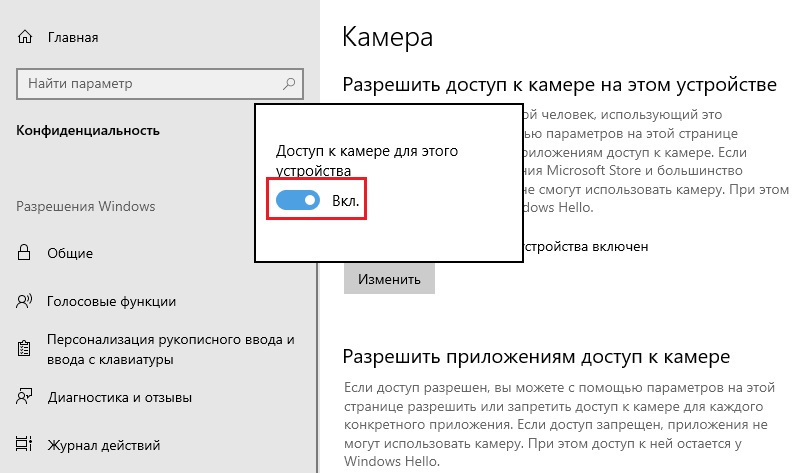 txt имеет некоторые ограничения. Знайте, что изменения, внесенные в инструмент, не сохраняются автоматически на вашем собственном веб-сервере. Вам нужно будет скопировать изменения, как описано ранее. Инструмент тестера также будет текстировать файл только с помощью пользовательских агентов Google или поисковых роботов, таких как Googlebot. Google не несет ответственности за то, как другие поисковые роботы интерпретируют роботов.txt файл.
txt имеет некоторые ограничения. Знайте, что изменения, внесенные в инструмент, не сохраняются автоматически на вашем собственном веб-сервере. Вам нужно будет скопировать изменения, как описано ранее. Инструмент тестера также будет текстировать файл только с помощью пользовательских агентов Google или поисковых роботов, таких как Googlebot. Google не несет ответственности за то, как другие поисковые роботы интерпретируют роботов.txt файл.
Наконец, вы отправите файл после того, как он будет отредактирован. В редакторе нажмите «Отправить». Загрузите свой код со страницы тестера, а затем загрузите его в корень домена. Подтвердите, а затем отправьте действующую версию.
Блокировка URL-адресов через каталоги, защищенные паролем
Если есть личная информация или контент, который вы не хотите включать в результаты поиска Google, это наиболее эффективный способ заблокировать частные ссылки. Вы должны хранить их в защищенном паролем каталоге, расположенном на сервере вашего веб-сайта.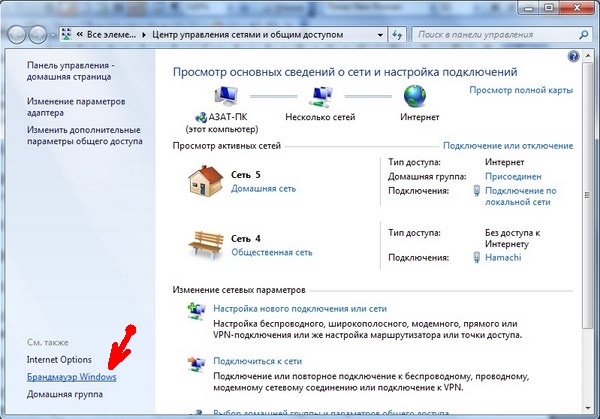 Всем поисковым роботам будет заблокирован доступ к этому контенту, содержащемуся в защищенных каталогах.
Всем поисковым роботам будет заблокирован доступ к этому контенту, содержащемуся в защищенных каталогах.
Блокировка поисковой индексации с помощью метатегов
Можно заблокировать отображение страницы в поиске Google, если вы включите метатег noindex в кодировку HTML вашей веб-страницы. Робот Googlebot просканирует эту страницу и увидит метатег, а затем полностью исключит эту страницу из результатов поиска, даже если на нее ссылаются другие веб-сайты. ПРИМЕЧАНИЕ: для того, чтобы этот метатег работал, страница не может быть заблокирована файлом robots.txt файл. Если он заблокирован этим файлом, сканеры не увидят метатег noindex и могут по-прежнему отображаться в результатах поиска, если на него ссылаются другие страницы.
Тег noindex очень полезен, когда у вас нет доступа к корню вашего сервера, поскольку это область, которая позволяет контролировать веб-сайт через каждую страницу индивидуально. Если вы хотите запретить большинству поисковых систем индексировать определенную страницу вашего веб-сайта, используйте метатег в разделе
страницы. Если вы хотите запретить только Google индексировать страницу, замените «роботов» на «роботов Google». Различные сканеры поисковых систем по-разному интерпретируют инструкции noindex, и вполне возможно, что страница все еще может отображаться в результатах поиска некоторых поисковых систем.
Если вы хотите запретить только Google индексировать страницу, замените «роботов» на «роботов Google». Различные сканеры поисковых систем по-разному интерпретируют инструкции noindex, и вполне возможно, что страница все еще может отображаться в результатах поиска некоторых поисковых систем. Вы действительно можете помочь Google обнаружить ваши метатеги при блокировании доступа к определенному контенту. Поскольку им нужно сканировать страницу, чтобы увидеть метатеги, возможно, что робот Google пропустит тег noindex.Если вы знаете, что страница, которую вы пытались заблокировать, все еще отображается в результатах поиска, возможно, Google еще не просканировал сайт с момента добавления тега. Вам нужно будет отправить запрос в Google на сканирование страницы, реализовав инструмент Fetch as Google. Если контент все еще отображается, возможно, файл robots.txt мешает отображению ссылки в поисковых роботах Google, поэтому тег не виден. Если вы хотите разблокировать страницу от Google, вам нужно будет отредактировать файл robots.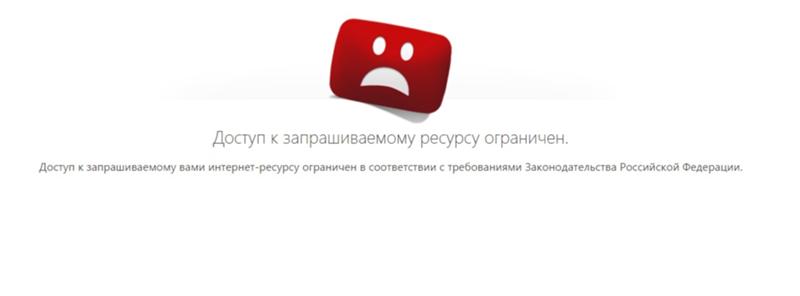 txt, что можно сделать прямо из инструмента тестирования robots.txt.
txt, что можно сделать прямо из инструмента тестирования robots.txt.
Отказ от отображения в Google Local и аналогичных свойствах Google
Вы можете заблокировать отображение вашего контента на различных ресурсах Google после того, как оно было просканировано. Сюда входят Google Local, Google Hotels, Google Авиабилеты и Google Покупки. Когда вы решите отказаться от отображения в этих торговых точках, просканированный контент не будет там отображаться. Любой контент, отображаемый в настоящее время на любой из этих платформ, будет удален не более чем через 30 дней после отказа.При отказе от Google Local вы будете отключены во всем мире. Для других свойств Google отказ будет применяться к службам, размещенным в домене Google.
Основатель DYNO Mapper и представитель Консультативного комитета W3C.
Назад
Ограничение доступа к веб-страницам
Инструкции
FAQs
Вы можете ограничить доступ к веб-страницам (то есть разрешить только определенным людям просматривать веб-страницы с помощью веб-браузера) в центральном (www1. udel.edu) веб-сервер. Вы можете сделать свои веб-страницы доступными для определенных пользователей, групп или IP-адресов.
udel.edu) веб-сервер. Вы можете сделать свои веб-страницы доступными для определенных пользователей, групп или IP-адресов.
- Вы можете только ограничить доступ к веб-страницам на центральном (www1.udel.edu) веб-сервере. Эти инструкции не будут работать на веб-страницах, обслуживаемых вашим public_html каталог на copland.udel.edu.
- Эти инструкции предполагают, что у вас уже есть веб-каталог. Если нет, см. Раздел Как получить веб-каталог? а затем вернитесь к этим инструкциям.
- Эти инструкции охватывают синтаксис использован HTTP-сервер Apache версии 2.4.
Инструкции
Чтобы ограничить доступ к веб-страницам, вы должны поместить файл .htaccess в каталог, к которому вы хотите ограничить доступ. Поскольку у вас, вероятно, есть другие веб-страницы, которые вы хотите, чтобы все могли видеть, вам нужно будет создать специальный каталог для страниц с ограниченным доступом и предоставить вашим файлам правильные разрешения.
- В большинстве случаев вы будете работать над веб-сайтом вместе с другими люди. Убедитесь, что вы запросили проект UNIX минимум за два рабочих дня до вас необходимо ограничить доступ к веб-страницам.(Больше информации)
- Перейдите в каталог, в котором вы хотите создать каталог с ограниченным доступом.
- Войдите в свою учетную запись UD UNIX, используя свой UDelNet ID и пароль.
- В командной строке copland.udel.edu введите следующую команду, заменив имя_каталога именем вашего каталога на центральном веб-сервере. Затем нажмите ENTER:
cd / www / htdocs / имя_каталога
- Создайте каталог, который нужно ограничить.
- Если вы один создаете и работаете с файлами, к которым вы хотите ограничить доступ, введите следующие команды, нажимая ENTER после каждой команды и заменяя limited_dir_name именем по вашему выбору:
mkdir имя_каталога с ограниченным доступом chmod 755 имя_каталога с ограничениями cd имя_каталога с ограниченным доступом
- Если вы и ваша рабочая группа создаете и работаете с файлами, к которым вы хотите ограничить доступ, введите следующие команды, нажимая ENTER после каждой команды и заменяя номер проекта на ваш фактический номер проекта и limited_dir_name с именем по вашему выбору:
mkdir имя_каталога с ограниченным доступом chgrp номер_проекта имя_каталога с ограничениями chmod 775 имя_каталога с ограниченным доступом chmod g + s имя_каталога с ограниченным доступом cd имя_каталога с ограниченным доступом
Две указанные выше опции оставляют контент, который вы публикуете, в каталоге видимым для пользователей, которые входят в copland. udel.edu. Если вам нужно предотвратить такой доступ, подумайте о том, чтобы настроить каталог для публикации WebDAV. Если WebDAV невозможен, можно использовать расширенный контроль доступа к файлам UNIX с помощью файловых списков управления доступом.
udel.edu. Если вам нужно предотвратить такой доступ, подумайте о том, чтобы настроить каталог для публикации WebDAV. Если WebDAV невозможен, можно использовать расширенный контроль доступа к файлам UNIX с помощью файловых списков управления доступом.
Доступ для пользователей, отличных от пользователя-владельца и группы, удален. Затем добавляется файловый ACL, предоставляющий доступ для чтения веб-серверу.
chmod o-rwx имя_каталог-ограниченного setfacl -m группа: www: r-x имя_каталога с ограниченным доступом
- Файл .htaccess содержит директивы, которые влияют на то, как веб-сервер обрабатывает запросы файлов и подкаталогов в каталоге.

- Как правило, существует три способа использования файла .htaccess для ограничения доступа (разрешить только определенным людям просматривать ваши веб-страницы в веб-браузере):
- По IP-адресу или сети
- Пользователь
- По группе.
Конкретная информация приведена ниже.
Ограничить доступ по IP-адресу или сети
Чтобы ограничить доступ к компьютерам с определенными IP-адресами или в определенных сетях, введите следующую строку в файл .htaccess :
Требуется ip адрес_или_сети
Для адрес_или_сеть замените IP-адрес (а) или сеть (а).Несколько значений следует разделять пробелом. Если удаленный компьютер имеет свой IP-адрес в списке или находится в сети, представленной в списке, доступ предоставляется. Допустимый IP-адрес и сетевой синтаксис описаны в
документация Apache.
Допустимый IP-адрес и сетевой синтаксис описаны в
документация Apache.
Вот пример директивы .htaccess для ограничения доступа к компьютерам в университетских сетях:
Требуется ip 128,175 128,4 10
Ограничить доступ для пользователя
Чтобы ограничить пользователя, введите следующую строку в .htaccess файл:
Требовать пользователя имя пользователя (а)
Вместо имен пользователей замените фактические идентификаторы UDelNet человека или людей, которым вы хотите разрешить доступ. Для нескольких пользователей перечислите каждое имя через пробел.
Вот пример файла .htaccess для ограничения доступа для пользователей. «банан», «яблоко», «груша», «манго», «виноград», «инжир»:
Требовать пользователя банан яблоко груша манго виноград инжир
Чтобы разрешить доступ любому, у кого есть действующий идентификатор UDelNet, замените Требовать действительного пользователя :
Требуется действующий пользователь
Ограничить доступ по группе
Чтобы ограничить по группе, введите следующую строку в .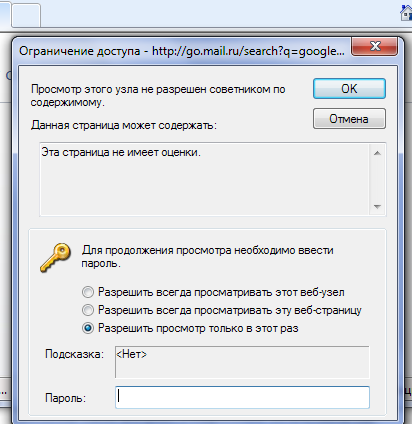 Файл .htaccess :
Файл .htaccess :
Требовать ldap-group cn = project_number , ou = Groups, o = udel.edu
Замените фактический номер проекта на project_number . Если вы хотите ограничить доступ более чем к одной группе, включите дополнительные строки, по одной для каждой группы, и сгруппируйте их в блок
Требуется ldap-group cn = 1111, ou = Groups, o = udel.edu Требуется ldap-group cn = 1776, ou = Groups, o = udel.edu
Комбинированные директивы
По умолчанию, если в файле .htaccess присутствует несколько директив Require , доступ будет предоставлен запросу, который удовлетворяет хотя бы одной из директив. Например:
Например:
Требуется ip 128.175 128,4 10 Требовать действительного пользователя
Запросы, сделанные с компьютеров в университетских сетях, удовлетворяют директиве Require ip , и аутентификация не требуется. Из любого другого места в Интернете требуется аутентификация, и, если она успешна, доступ предоставляется.
Более сложные комбинации можно получить, сгруппировав Требовать директив вместе:
-
.. доступ предоставляется, если хотя бы одна из вложенных директив предоставляет доступ -
.. доступ предоставляется, если все вложенные директивы предоставляют доступ -
.. доступ предоставляется, если ни одна из вложенных директив не предоставляет доступ
Например, если ваш список разрешенных пользователей требует двух строк, добавьте
Требовать пользователя банан яблоко груша манго виноград инжир Требовать пользователя maryqdoe johnxroe fawndeer fisherman
Вот более сложный пример, показывающий, как предоставить доступ участникам проекта 9999, которые используют компьютер на 128.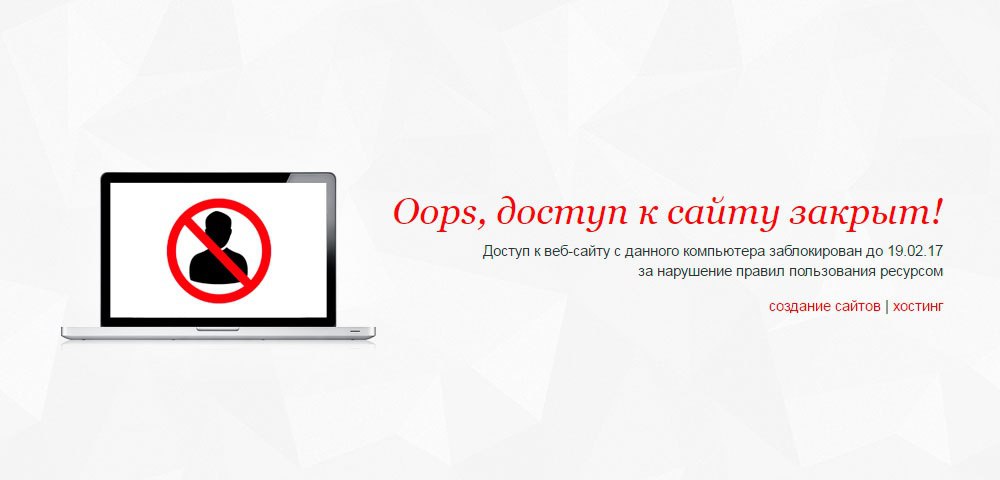 175.2.0 / 26 подсеть кампусной сети:
175.2.0 / 26 подсеть кампусной сети:
Требуется ip 128.175.2.0/26 Требуется ldap-group cn = 9999, ou = Groups, o = udel.edu
Группы могут быть вложены друг в друга. Например, если участникам любого из двух проектов должен быть предоставлен доступ в кампусе .htaccess будет выглядеть как следующие:
Требуется ip 128.175.2.0 / 26 Требуется ldap-group cn = 9999, ou = Groups, o = udel.edu Требуется ldap-group cn = 1000, ou = Groups, o = udel.edu
chmod 644 .htaccess
Вы выполнили все шаги, необходимые для ограничения доступа к веб-страницам, содержащимся в вашем ограниченном каталоге.Когда пользователи обращаются к URL-адресам, содержащимся в защищенных таким образом каталогах, браузер представляет диалоговое окно «Требуется имя пользователя и пароль» , в котором пользователю будет предложено ввести свой UDelNet ID (имя пользователя) и пароль. Для получения дополнительной информации обо всех случаях использования файла .htaccess , просмотрите эту веб-страницу Apache.org
.: Чтобы гарантировать, что люди будут входить через защищенную страницу, при создании ссылки href на свою страницу с ограниченным доступом используйте в URL-адресе https , а не http .Например, https://www1.udel.edu/ имя_каталога / имя_файла.html .
Содержание
Часто задаваемые вопросы
- Как получить веб-каталог? Преподаватели и сотрудники
- Как узнать UDelNet ID человека?
- В командной строке copland введите следующую команду, заменив фамилию человека имя ,
затем нажмите ENTER:
палец имя @ udel.edu
Это даст вам список примерных совпадений с именем, которое вы ищете. Матчи записываются в формате [email protected]. Вы должны ввести полное имя, чтобы получить точную информацию о человеке, включая UDelNet ID.
- Тип
палец first.m.last @ udel.edu
, чтобы получить UDelNet ID человека.
- Как получить учетную запись UDelNet?
- Что такое проект и как получить номер проекта?
- Как пользоваться редактором пико?
UD могут получить место на центральном веб-сервере (www1.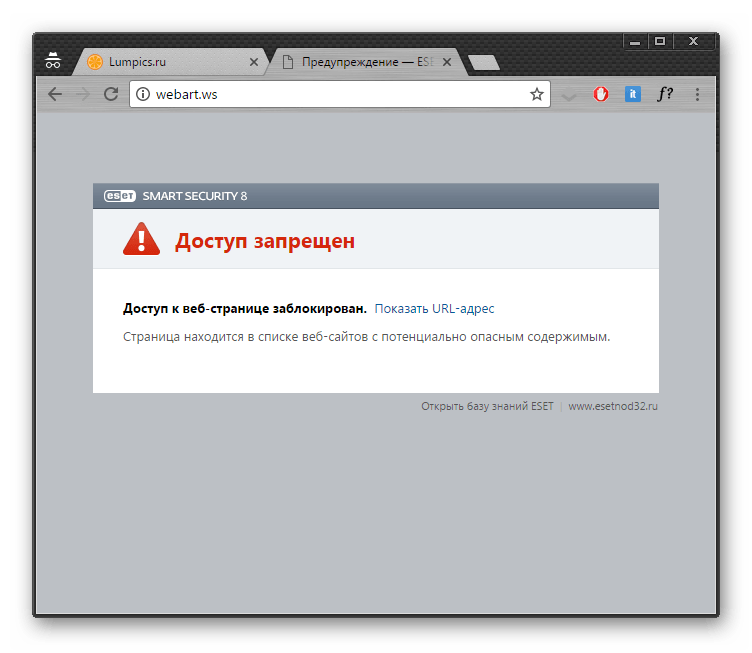 udel.edu) для публикации официальной информации об университете, заполнив форму запроса каталога WWW.
udel.edu) для публикации официальной информации об университете, заполнив форму запроса каталога WWW.
Определение UDelNet ID человека — это двухэтапный процесс.
Все члены сообщества UD имеют учетную запись UDelNet.![]() Чтобы активировать свою учетную запись UDelNet, перейдите на страницу сети Университета Делавэра.
Чтобы активировать свою учетную запись UDelNet, перейдите на страницу сети Университета Делавэра.
Проект — это установленная группа лиц в компьютерной системе бухгалтерского учета UNIX.
Чтобы получить номер проекта, перейдите на страницу форм доступа Центра поддержки. Войдите в систему и отправьте запрос UNIX Instructional Project Request , если вы являетесь преподавателем, настраивающим веб-страницы с ограниченным доступом для класса, или запрос UNIX New Project Request , если вы преподаватель или персонал, настраивающий веб-страницы с ограниченным доступом для чего-либо, кроме класс. Используйте метод «ограничения по пользователю», а не запрашивайте проект, если количество людей, которым вы хотели бы предложить доступ, меньше 30.У студенческих организаций, у которых есть веб-каталоги на copland, уже есть номер проекта. Индивидуальные студенты не могут получить номер проекта.
См. Страницу справки текстового редактора Pico.
Как заблокировать доступ к определенному сайту — Keenetic
Метод 1: Самый простой способ — использовать Интернет-фильтр SafeDNS. С помощью фильтра SafeDNS вы можете заблокировать доступ для всех устройств в вашей домашней сети, а также для определенных устройств в вашей домашней сети.
Давайте в качестве примера заблокируем сайт youtube.com. Добавьте домен youtube.com в свой черный список. Когда вы добавляете домен, автоматически добавляются сайты, использующие сервис YouTube.
Затем в веб-интерфейсе маршрутизатора включите фильтр SafeDNS на странице «Интернет-безопасность» и установите профиль «По умолчанию» для конкретного устройства. В зависимости от задачи фильтр SafeDNS также может применяться ко всем зарегистрированным и незарегистрированным устройствам.
После настройки рекомендуется перезапустить маршрутизатор, а затем проверить доступ к заблокированному сайту.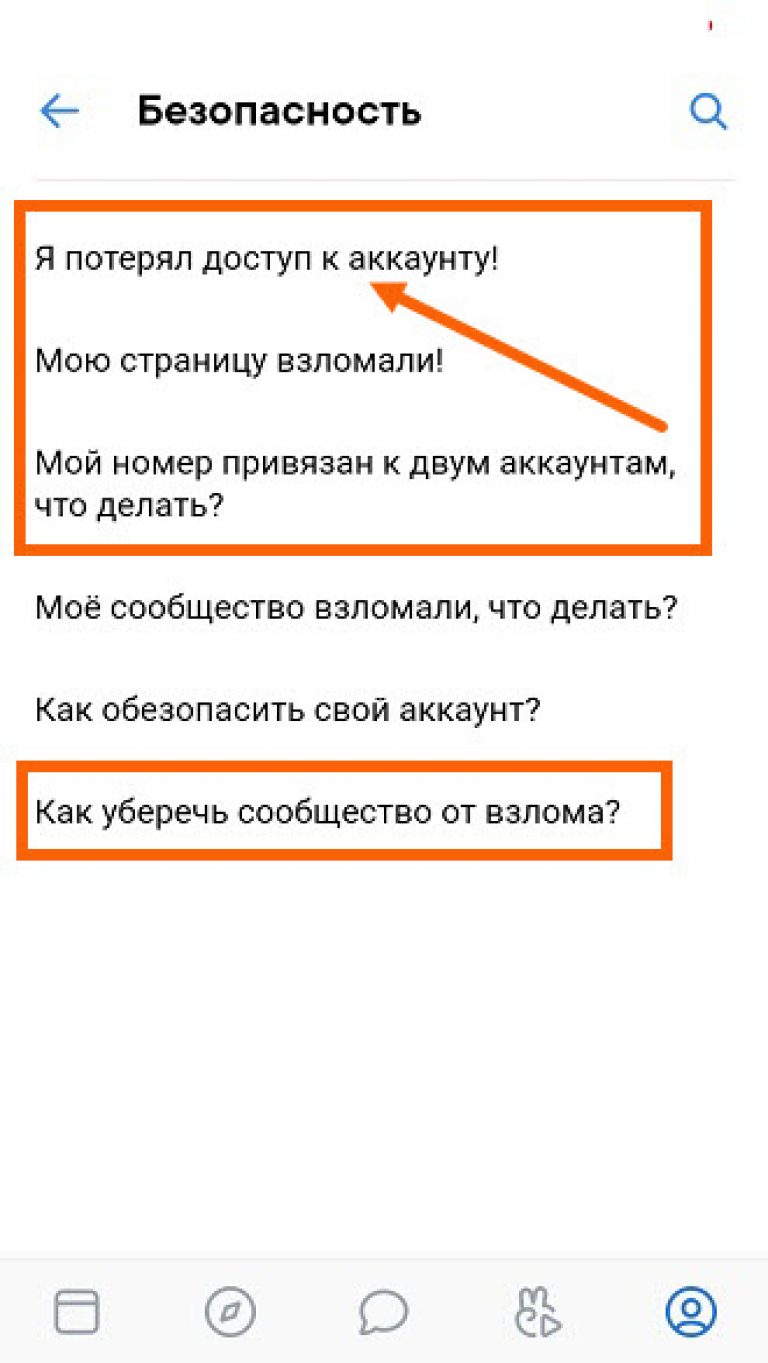
В некоторых случаях вы можете заблокировать доступ не только к одному сайту, но и ко всей категории. Например, чтобы заблокировать Skype и другие мессенджеры, заблокируйте категорию «Чаты и мессенджеры».
Дополнительную информацию можно найти на https://www.safedns.com/en/faq/.
Способ 2. Блокировка на роутере. У этого метода есть особенность — он позволит вам заблокировать доступ всех хостов локальной сети к указанному сайту. Его нельзя использовать для конкретного хоста.
Настройка выполняется из интерфейса командной строки (CLI) вашего интернет-центра Keenetic.
Для блокировки сайта воспользуемся командой ip host :
(config)> ip hostШаблон использования:
host {domain} {address}
Например, если вы хотите заблокировать доступ к youtube.com, выполните команды:
(config)> ip host youtube.com 10.10.10.5
Dns :: Manager: добавлена статическая запись для youtube.com, адрес 10.10.10.5.
(конфигурация)> IP-хост www.youtube.com 10.10.10.5
Dns :: Manager: добавлена статическая запись для "www.youtube.com", адрес 10.10.10.5.
(config)> конфигурация системы сохранить
IP-адрес должен быть любым несуществующим (свободным, неиспользуемым) IP-адресом в диапазоне частных адресов. Это может быть IP-адрес из другой подсети, чем сеть маршрутизатора.
В нашем примере, когда вы заходите на youtube.com, несуществующий адрес 10.10.10.5 будет возвращен хосту, и страница не откроется.В интернет-центрах Keenetic можно добавить до 64 статических привязок IP-адресов к имени домена с помощью команды ip host .
Чтобы удалить привязку, используйте ту же команду, но добавьте префикс № в начале. Например:
(config)> no ip host youtube.com 10.10.10.5
Dns :: Manager: удалена запись youtube.com, адрес 10.10.10.5.
(config)> конфигурация системы сохранить
ПРИМЕЧАНИЕ: Важно! Создано командой ip host. . Записи привязки статического IP-адреса к домену на маршрутизаторе имеют более высокий приоритет по сравнению с интернет-фильтрами.
Метод 3. Блокировка сайта через правила брандмауэра Keenetic.
Подробное описание использования межсетевого экрана в роутерах интернет-центра приведено в статье «Межсетевой экран».
Различные примеры использования правил межсетевого экрана можно найти в статье «Примеры правил межсетевого экрана».
Например, давайте заблокируем доступ к социальной сети Love.Ru для всех устройств LAN с помощью правил межсетевого экрана.
ПРИМЕЧАНИЕ: Важно! Доменные имена нельзя использовать в настройках интернет-центра Keenetic (нельзя указать символьное имя домена или сайта), а только IP-адреса.Следовательно, вам необходимо узнать IP-адрес (а) веб-сайта, который вы хотите заблокировать, прежде чем настраивать правила. Веб-сайт может иметь несколько IP-адресов, и в этом случае вы должны заблокировать доступ ко всем IP-адресам. Веб-сайты также могут работать не только с HTTP, но и с HTTPS. Мы рекомендуем блокировать трафик на сайт по обоим протоколам.
Первый способ узнать IP-адрес сайта — использовать специальную команду в командной строке операционной системы:
nslookup <имя_сайта>
В нашем примере мы запустим команду nslookup love.ru
Результат выполнения вышеуказанной команды покажет IP-адреса, на которых расположен веб-сайт.
Второй способ узнать IP-адрес сайта — воспользоваться одним из специальных онлайн-сервисов (например, 2ip.io). В специальной строке вам нужно будет указать название интересующего вас сайта и нажать кнопку «Проверить». После этого вы увидите все IP-адреса, на которых работает сайт. Например:
Теперь, когда вы знаете IP-адреса веб-сайта, вы можете приступить к созданию правил брандмауэра.
В этом примере сайт использует 4 IP-адреса, поэтому давайте создадим 8 правил для интерфейса локальной сети «Домашний сегмент» для блокировки трафика по протоколам: 4 для HTTP и 4 для HTTPS.
Создайте правило «Запретить», в котором мы указываем IP-адрес назначения (IP-адрес сайта, к которому будет запрещен доступ) и тип протокола (HTTP и HTTPS). Мы блокируем доступ к сайту для всех устройств в локальной сети, но если вам нужно запретить доступ только определенному хосту, укажите его IP-адрес в поле «IP-адрес источника» при создании правила.
После создания правил протестируйте доступ к сайту.
Этот способ не всегда удобен. Например, чтобы заблокировать Skype на сетевом уровне, вам необходимо знать все IP-адреса, которые он использует. Найти их все и поддерживать свой список в актуальном состоянии — непростая задача. Многие веб-сайты также используют несколько разных адресов для загрузки своих данных с целью повышения производительности.
СОВЕТ: Примечание:
Если вы были на сайтах, для которых ранее изменили настройки, ответы DNS-сервера, скорее всего, будут в кеше браузера, DNS-клиенте на локальном компьютере или в кешировании DNS на роутер.


 153.192.40 (основной) и 198.153.194.40 (альтернативный) — фильтрация фишинга, мошенничества, вредоносных программ.
153.192.40 (основной) и 198.153.194.40 (альтернативный) — фильтрация фишинга, мошенничества, вредоносных программ.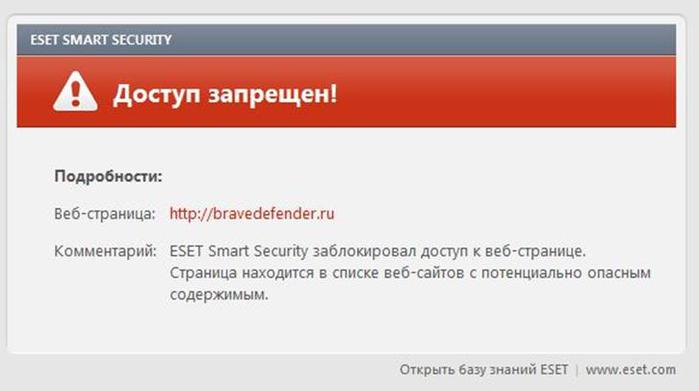

 При выборе режима белого списка разрешенные сайты необходимо добавить в исключения. Всё остальное будет блокироваться.
При выборе режима белого списка разрешенные сайты необходимо добавить в исключения. Всё остальное будет блокироваться.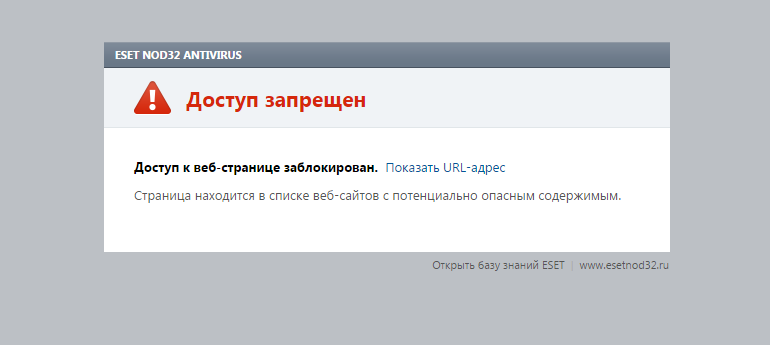
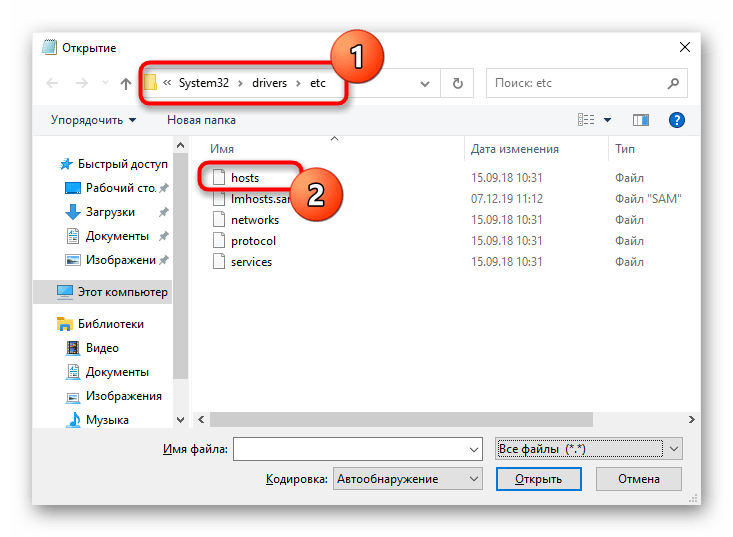
 Но, как правило, ограничение распространяется только лишь на сайты для взрослых с известным содержанием;
Но, как правило, ограничение распространяется только лишь на сайты для взрослых с известным содержанием;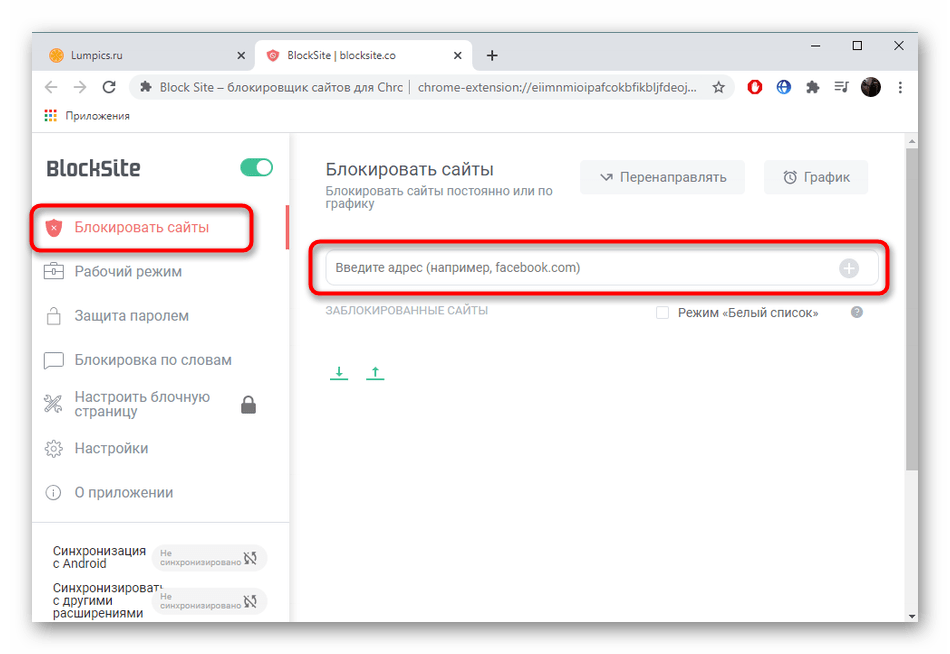
 Способов ограничить доступ для одного пользователя достаточно много. Можно воспользоваться возможностями браузера или же слегка отредактировать содержимое файла hosts в папке etc. Как попасть туда и что делать дальше, будет подробнее описано далее;
Способов ограничить доступ для одного пользователя достаточно много. Можно воспользоваться возможностями браузера или же слегка отредактировать содержимое файла hosts в папке etc. Как попасть туда и что делать дальше, будет подробнее описано далее;
 Д.)
Д.)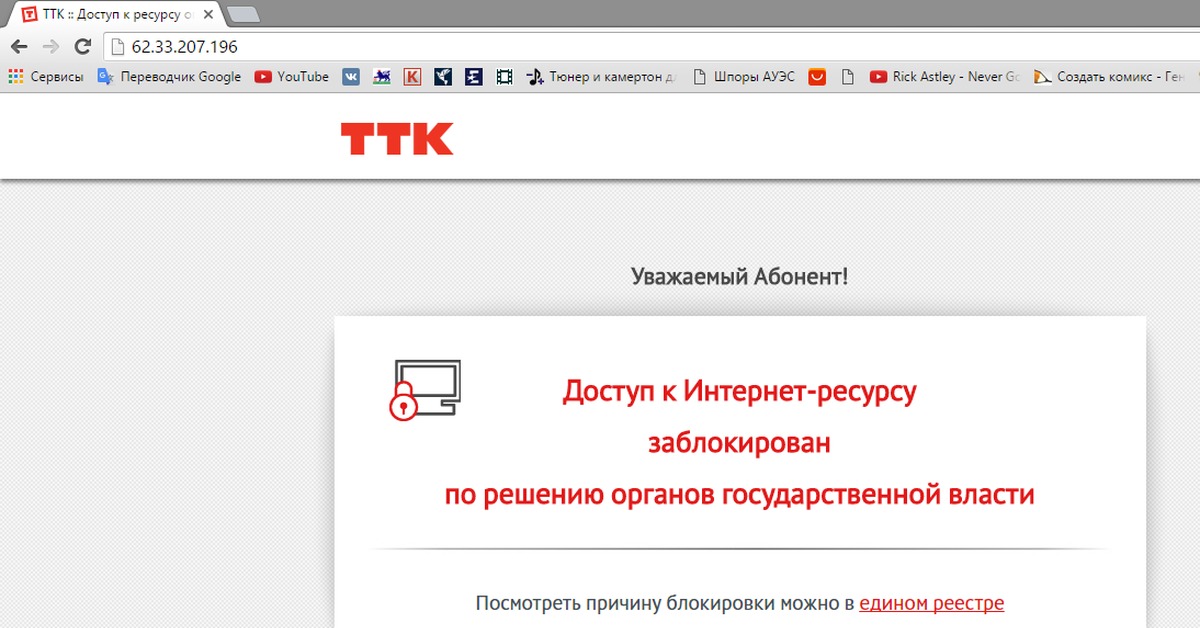 Google хорошо следит за директивами из robots.txt, но возможно, что они все равно найдут, а затем проиндексируют заблокированный URL где-нибудь в Интернете. По этой причине ссылки и другая общедоступная информация может по-прежнему отображаться в результатах поиска.
Google хорошо следит за директивами из robots.txt, но возможно, что они все равно найдут, а затем проиндексируют заблокированный URL где-нибудь в Интернете. По этой причине ссылки и другая общедоступная информация может по-прежнему отображаться в результатах поиска.
 htaccess
htaccess  com, адрес 10.10.10.5.
com, адрес 10.10.10.5.