Как записать Windows 10 на флешку
Если вы хотите перейти на Windows 10, и не хотите, или нет возможности обновить уже установленную Windows, то можно выполнить чистую установку Windows 10 c флешки, или с DVD диска. В этой статье мы подробно рассмотрим процесс записи Windows 10 на флешку. Для дальнейшей установки на компьютер.
Рассмотрим два способа:
- Создание загрузочного USB накопителя с помощью специальной утилиты от Microsoft, которая называется Media Creation Tool. Там все очень просто, в рамках одной программы. Media Creation Tool сама скачает официальный образ Windows 10 и запишет его на вашу флешку. Если вы хотите записать на накопитель официальный образ системы, то это лучший способ.
- Ну и второй способ, это создание загрузочного накопителя с помощью программ UltraISO и WinSetupFromUSB. Этот способ больше подойдет в том случае, если у вас уже есть iso образ Windows 10, который вам нужно просто записать. При чем, этот образ не обязательно должен быть загружен с сайта Microsoft.
Есть еще две отличные программы для записи iso образов на флешку: Rufus и Windows USB/DVD Download Tool. Запись образа на накопитель этими программами мы рассматривали в этой статье: Создание загрузочной флешки Windows 10.
Что касается установки «десятки» с флешки, то там нет ничего сложного. Процесс практически ничем не отличается от установки с DVD диска. Чистый диск найти в доме сейчас очень трудно, а вот пару USB накопителей точно есть (у меня так).
Вот еще статья о том, как загрузиться с флешки. Думаю пригодится.
Запись Windows 10 на USB накопитель с помощью Media Creation Tool
Как я уже писал, Media Creation Tool это фирменная утилита от Microsoft. С помощью которой можно не только создать загрузочный накопитель, но и скачать iso образ (например, для записи с помощью UltraISO), или обновить компьютер до Windows 10. Но нас интересует создание загрузочного USB накопителя.
Нам понадобится:
- Флешка объемом минимум 3 Гб (лучше больше), на которой нет нужных файлов (они будут удалены).
- Компьютер подключенный к интернету. Программа будет скачивать образ, который весит примерно 3 Гб. Поэтому, скорость зависит от скорости вашего подключения к интернету.
Скачать Media Creation Tool можно с официального сайта по ссылке: https://www.microsoft.com/ru-ru/software-download/windows10.
Перейдите по ссылке, и нажмите на кнопку «Скачать средство сейчас».

Сохраните файл MediaCreationTool.exe на компьютер, и запустите его.
Откроется окно программы. Нажимаем на кнопку Принять и принимаем условия лицензии.

Дальше выделяем пункт Создать установочный носитель для другого компьютера, и нажимаем Далее.

В следующем окне нам нужно выбрать язык, архитектуру, и выпуск Windows 10, которую мы хотим скачать, и нажать Далее.

Выбираем носитель. Выберите пункт USB-устройство флэш-памяти. Нажмите Далее.

Дальше нам нужно выбрать флешку, которая уже должна быть подключена к компьютеру. Если их несколько, то смотрите внимательно, какую выбираете, не перепутайте. А еще лучше, отключите все лишние накопители.
Вся информации которая находится на флешке будет удалена.
У меня только один накопитель. Выбираем его и нажимаем Далее.

Вот и все, ждем пока Media Creation Tool скачает образ, и запишет его на нашу флешку.


Нажмите на кнопку Готово. Можете использовать созданный накопитель для установки операционной системы.
Создание загрузочной флешки Windows 10 с iso образа через UltraISO
Еще один способ, для которого нам понадобится:
- Утилита UltraISO (можете скачать в интернете).
- .iso образ с Windows 10.
- Чистая флешка объемом от 4 Гб.
Откройте программу UltraISO. Нажмите на кнопку «Открыть», и в проводнике выберите .iso образ системы.

Дальше нажмите на пункт Самозагрзука, и выберите Записать образ жесткого диска.

В меню Disk Drive выберите накопитель, на который нужно записать образ. Снова же, смотрите внимательно. Вася информация на накопителе будет удалена. Когда все проверите, нажмите на кнопку Записать.

Подтверждаем удаление файлов на выбранной флешке, и ждем пока закончится процесс записи.
Запись iso образа на флешку через утилиту WinSetupFromUSB
Скачать утилиту WinSetupFromUSB можно с официального сайта, по этой ссылке: http://www.winsetupfromusb.com/downloads/. Там всегда новая версия. Устанавливать WinSetupFromUSB не нужно. Запустите WinSetupFromUSB-1-6.exe и извлеките файлы в нужное место. Затем откройте папку WinSetupFromUSB-1-6, и запустите утилиту.
Выберите накопитель на который будем записывать образ, установите галочку как у меня на скриншоте ниже, и выберите iso образ.

Для начала записи образа нажмите на кнопку GO. Если появится предупреждение, подтверждаем его.

Готовый накопитель можно использовать для установки системы.
По установке Windows 10, у нас есть пошаговая инструкция. Думаю, у вас получилось создать загрузочный накопитель. Если что-то осталось не понятно, пишите в комментариях.
prostocomp.net
Как записать Windows 10 на USB-флешку?
- ЧТО НУЖНО ДЛЯ СОЗДАНИЯ ЗАГРУЗОЧНОЙ ФЛЕШ-КАРТЫ?
- ГДЕ ВЗЯТЬ ЗАГРУЗОЧНЫЙ ОБРАЗ WINDOWS 10?
- ПРОГРАММЫ ДЛЯ ЗАПИСИ WINDOWS НА ФЛЕШКУ
- СОЗДАНИЕ ЗАГРУЗОЧНОЙ ФЛЕШКИ ПРИ ПОМОЩИ WINSETUPFROMUSB
- СОЗДАНИЕ ЗАГРУЗОЧНОЙ ФЛЕШКИ ПРИ ПОМОЩИ RUFUS
- СОЗДАНИЕ ЗАГРУЗОЧНОЙ ФЛЕШКИ ПРИ ПОМОЩИ WINTOFLASH
- СОЗДАНИЕ ЗАГРУЗОЧНОЙ ФЛЕШКИ ПРИ ПОМОЩИ UNIVERSAL USB INSTALLER
Прошли времена, когда операционные системы можно было установить исключительно с диска. Им на замену пришли USB-флешки. Любой современный компьютер поддерживает загрузку с флеш-накопителя. Не важно, что на нем размещено — загрузочная программа или файлы установки операционной системы. Основной вопрос — как создать загрузочную флешку с Windows.
ЧТО НУЖНО ДЛЯ СОЗДАНИЯ ЗАГРУЗОЧНОЙ ФЛЕШ-КАРТЫ?
Для записи Windows на флешку потребуется 3 вещи:
- Флешка размером 4 ГБ (лучше больше).
- Загрузочный образ диска с Windows 10.
- Утилита, позволяющая перенести файлы установки ОС на флешку, сделав ее при этом загрузочной.
ГДЕ ВЗЯТЬ ЗАГРУЗОЧНЫЙ ОБРАЗ WINDOWS 10?
Ответ — в интернете. Большое количество сайтов (как правило, торрент-трекеров) в сети предлагают скачивание загрузочных образов дисков с Windows 10 всех существующих версий (Home, Enterprise, Professional и т.д.). Существуют и такие образы, в которые встроены одновременно несколько версий ОС, но здесь мы их рассматривать не будем. В любом случае такой образ представляет файл формата ISO (могут использоваться и другие, но это редко).
Для справки: ISO-образ с Windows можно создать и самостоятельно, но для этого потребуется диск с установочным дистрибутивом операционной системы.
ПРОГРАММЫ ДЛЯ ЗАПИСИ WINDOWS НА ФЛЕШКУ
Далеко ходить не нужно — все есть на нашем сайте (перейдите по любой из ссылок для скачивания программы):
Подробнее ознакомиться с перечисленными программами можно в нашем обзоре Программы для создания загрузочной флешки Windows. Теперь рассмотрим процесс создания загрузочного флеш-носителя при помощи данных программ.
СОЗДАНИЕ ЗАГРУЗОЧНОЙ ФЛЕШКИ ПРИ ПОМОЩИ WINSETUPFROMUSB
WinSetupFromUSB — универсальная и наименее «капризная» программа для создания загрузочных флешек с Windows и вообще любым другим содержимым. Можете сначала попробовать воспользоваться инструкцией по работе с Rufus или WinToFlash, а затем, если с ними возникнут проблемы, вернуться обратно в этот раздел.
- Распакуйте самораспаковывающийся архив в любую папку. В ней вы найдете два исполнимых файла: WinSetupFromUSB_1-8 и WinSetupFromUSB_1-8_x64. Если ваша Windows 32-разрядная, запустите первый файл, если 64-разрядная — второй.
- Запустив программу, убедитесь, что в блоке «USB disk selection…» выставлено название вашей флешки.
- Установите галочку напротив опции «Auto format it with FBinst». Снизу отобразятся варианты форматирования флешки. Выберите режим «FAT32».
- Далее установите ниже галочку напротив опции «Windows Vista/7/8/10…», после — кликните по кнопке «. . .» напротив.
- Откроется диалоговое окно, в котором вам предстоит выбрать скачанный образ диска с Windows 10.
- В соответствующем поле должен будет указан полный путь к файлу-образу. Убедитесь, что это так. Заодно проверьте, правильно ли выставлены настройки программы WinSetupFromUSB, сравнив их с изображением ниже.
- Теперь кликните по кнопке «GO» в нижней части окна. На экране появится предупреждение об удалении всей информации с флешки. Выберите вариант «Да».
- Затем появится еще одно окно. В нем также кликните по кнопке «Да».
- Дождитесь окончания процесса записи. После чего флешку можно будет использовать для установки Windows 10.
СОЗДАНИЕ ЗАГРУЗОЧНОЙ ФЛЕШКИ ПРИ ПОМОЩИ RUFUS
С утилитой Rufus работать совсем просто:
- Сразу после запуска выберите название записываемой флешки в списке «Устройство» (обычно устанавливается автоматически).
- Затем нажмите кнопку «Выбрать» в блоке «Метод загрузки» и укажите путь до образа с Windows 10.
- Кликните по кнопке «Старт» в нижней части окна программы и согласитесь в диалоговом окне с удалением всей информации с флешки.
- Дождитесь окончания процесса записи.
При запуске установки Windows с флешки, созданной при помощи Rufus, может возникнуть проблема с невозможностью установки ОС из-за несоответствия схем разделов, что приводит к ошибке на подобии «Установка Windows на данный диск невозможна. На выбранном диске находится таблица MBR-разделов. В системах EFI Windows можно установить только на GPT-диск».
Если вы столкнулись с этой ошибкой в момент установки Windows, вам придется перезаписать флешку, выбрав другую схему разделов (т.е. отличную от той, которая была выбрана при первой записи). Просто измените в настройках Rufus схему раздела в соответствующем блоке:
СОЗДАНИЕ ЗАГРУЗОЧНОЙ ФЛЕШКИ ПРИ ПОМОЩИ WINTOFLASH
Уникальной особенностью WinToFlash является возможность прямого переноса установочных файлов Windows с диска (либо предварительно скопированных с него файлов на жесткий диск) на флеш-накопитель с последующим «превращением» последнего в загрузочный.
Инструкция по работе с WinToFlash:
- Установите программу. При первом запуске WinToFlash попросит выбрать тип лицензнии. Выберите вариант «Бесплатная лицензия».
- В основном окне программы кликните по кнопке «Мастер переноса программы установки Windows на USB».
- В окне выбора источника с установочными файлами ОС выберите подходящий для вас вариант — оптический диска или скопированные на компьютер файлы либо ISO-образ, затем кликните «Далее».
- В следующем окне укажите путь до источника установочных файлов (диск, папка на компьютере или ISO-образ), выберите записываемую USB-флешку и кликните «Далее».
- Нажмите «Далее» в следующем окне, затем «Продолжить» в диалоговом окне предупреждения стирания данных с флешки.
- Дождитесь окончания процедуры записи.
СОЗДАНИЕ ЗАГРУЗОЧНОЙ ФЛЕШКИ ПРИ ПОМОЩИ UNIVERSAL USB INSTALLER
С утилитой Universal USB Installer работать так же просто, как и с Rufus:
- В выпадающем списке «Step 1: Select a Distribution…» выберите вариант «Windows 10 Installer» (находит в конце списка).
- Ниже кликните по кнопке «Browse» и укажите путь до ISO-образа диска Windows 10.
- В списке «Step 3: Select the drive letter of your USB» выберите вашу флешку. Если список пуст, отметьте галочку «Show all Drives», но будьте осторожны с выбором буквы диска (если нечаянно выбрать какой-нибудь из логических разделов жесткого диска, он будет отформатирован).
- Еще раз проверьте все установки, затем кликните по кнопке «Create», в диалоговом окне с предупреждением об удалении всех данных с флешки выберите щелкните «Да».
- Дождитесь окончания переноса установочных файлов Windows 10 на флешку.
Остались вопросы, предложения или замечания? Свяжитесь с нами и задайте вопрос.
www.softsalad.ru
Windows 10 на флешку: инструкция по установке
Дисковые накопители ушли в прошлое давным-давно и сейчас их место заняли флешки и облачные хранилища. Но мы тут не для того, чтобы слушать курс лекций про новые технологии, а для того, чтобы научиться записывать Windows 10 на флешку, иначе говоря, сделать загрузочную флешку. Здесь будет представлено несколько способов, а вы выберете для себя наиболее удобный.
С помощью официальной утилиты
У Microsoft есть хорошая программа под названием Media Creation Tool. Суть её заключается в том, что она создает загрузочную флешку и качает файлы прямиком с серверов Microsoft. Но надо учитывать момент, что это лицензионный софт, а значит, вам потребуется его потом активировать с помощью кода (или использовать «кряк» для взлома).
- Для начала переходим по ссылке и нажимаем на «Скачать средство сейчас».

- Запускаем приложение.

- Нажимаем на «Создать установочный носитель USB-устройство флэш памяти» и «Далее».

- Здесь лучше всего нажать на «Использовать рекомендуемые параметры для этого компьютера», но если вам надо скачать Windows с другим языком или разрядностью, то снимите галочку. Кстати, выбор касательно домашней или профессиональной версии происходит непосредственно в момент установки.

- Здесь перед вами снова выбор:
- USB -устройство флэш-памяти — в этом случае утилита самостоятельно записывает образ из интернета
- ISO-файл — в этом случае вы выбираете нужный образ вашей системы и самостоятельно записываете на флешку.
Как вы поняли, мы выбрали USB-устройство флэш-памяти.

- Утилита сканирует наличие флеш-накопителя на вашем устройстве и дает полный список таковых.

- Дождитесь скачивания и установки образа на флешку.

- В конце перед вами будет такое окно, оно свидетельствует о том, что флешка теперь загрузочная и с неё можно установить Windows 10. Жмите готово.

Между прочим, теперь вы можете не только установить Windows, но и восстановить!
Загрузочная флешка без программ
Если под рукой нет доступа к сети или просто не хотите использовать официальные утилиты, то вот вам простейший способ.
- Заходим в проводник, находим образ Windows 10 и нажимаем на него Правой кнопкой мыши. В контекстном меню выберите пункт «Подключить».

- Переходим в подключенный образ и копируем все файлы оттуда. Теперь заходим на флешку и просто вставляем файлы.

В этом способе следует помнить один момент — флешка обязательно должна быть отформатирована в FAT32. Сделать это легко.
- В проводнике нажмите правой кнопкой мыши на флешке, потом «Форматировать…» и в новом окне выбрать нужный формат, а затем нажать «Начать».
 Загрузочная флешка через сторонние приложения
Загрузочная флешка через сторонние приложения
Помимо вышеописанных способов, есть ещё и сторонние приложения, не от Microsoft. Одним из таких является Rufus.
Переходим по ссылке и скачиваем нужную версию (портативная, десктопная), рекомендуем портативную, так как не требуется установка.
- Запускаем приложение и нажимаем «Выбрать».

- Находим наш образ и выбираем его для загрузки.

- Теперь надо нажать на «СТАРТ» и дождаться, пока программа создает образ.

Итог
Вообще, существует ещё несколько способов создания образа, но, по правде говоря, они вам буквально никогда не понадобятся, так как они просто методы друг друга. Знаете, этот как с фуникулером — вроде бы прикольная штука, но никому не нужна.
windows-10.net
Обзор программ для создания загрузочной флешки Windows 10 | Info-Comp.ru
Времена CD и DVD ушли в прошлое, сегодня операционные системы устанавливают с USB флешек. Установить Windows на компьютер сможет пользователь любого уровня, если у него будет такая флешка, так как сам процесс установки Windows не сложный.
В этом материале мы рассмотрим 6 программ, включая официальный софт от Microsoft, которые за несколько минут создадут установочный загрузочный USB-накопитель с Windows 10.

UltraISO
UltraISO – это одна из самых популярных программ для работы с ISO образами дисков.
UltraISO доступна как в бесплатной, так и в платной версии, скачать можно вот с этого сайта.
Выбираем «Free Trial» (бесплатная версия) или «Buy Now», если хотите приобрести лицензию.
Люди, которые часто работают с образами дисков, наверняка имеют эту программу для записи Виндоус на флешку в своем арсенале. Но не все знают, что с помощью Ultra ISO можно быстро создать загрузочную USB флешку.
К основным функциям также следует отнести:
- Конвертацию различных форматов образов в ISO;
- Редактирование ISO-файлов без извлечения всего архива;
- Работу в связке с профессиональным программным обеспечением Nero Burning Room.
Утилита UltraISO может создать любые загрузочные накопители, независимо от того, какой софт на них будет установлен. Чтобы записать операционную систему, Вам необходимо иметь образ Windows и отформатированную флешку.
Совет. Лучшие программы для форматирования представлены в этом обзоре сайта softdroid.net.
Краткая инструкция создания загрузочной флешки
- В разделе «Файл» выберете нужный образ с операционной системой, откройте его.
- Переходим в раздел «Самозагрузка», нас интересует вариант «Записать образ диска», как показано на скриншоте.

- В следующем окне убедитесь, что в меню «Disk Drive» указана Ваша USB флешка, из которой Вы будете делать загрузочную флешку Windows 10. Если USB-накопитель не отформатирован, нажмите на соответствующую кнопку в меню программы. Если все готово, нажимаем «Записать».
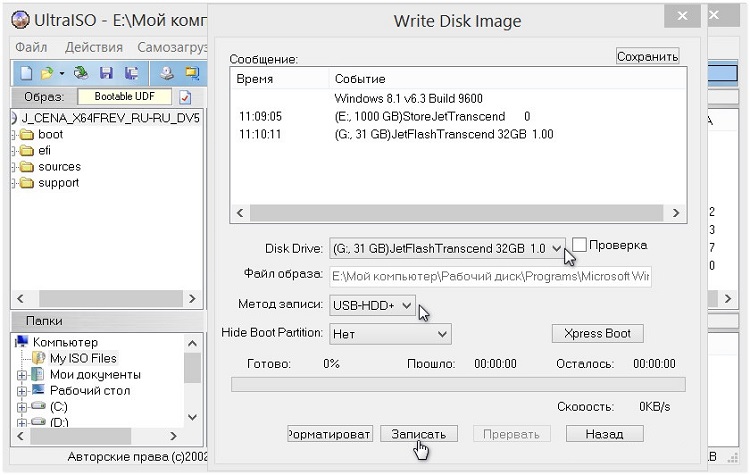
В настройках программы можно менять скорость записи, выбирать нужный формат образа. Утилита может самостоятельно подготовить накопитель под запись.
Платная и бесплатная версия
Бесплатной версии Ultra ISO хватит для всех задач рядового пользователя, в том числе и для создания загрузочной флешки или диска с операционной системой. Платная версия предлагает расширенный функционал, а также дополнительные утилиты, к примеру, Easy Boot. Приобретая лицензию, пользователь получает доступ к глубокому редактированию образов.
Стоимость платной версии — от 30 до 60 долларов.
Rufus
Rufus — это одна из самых популярных программ для создания загрузочных USB флешек.
Загрузить ее можно отсюда. Программа полностью бесплатная.
Это небольшая утилита, которая ориентирована на создание загрузочных флешек. Здесь нет большого количества функций и настроек, что иногда является большим плюсом. Из особенностей Rufus стоит выделить функцию предварительной проверки накопителя. Программа сканирует флешку на наличие битых блоков.
Краткая инструкция создания загрузочной флешки
- Указываем нужную флешку в разделе «Устройство»;
- Выбираем ISO образ Windows 10, используя кнопку «Выбрать»;
- В случае необходимости выбираем формат в «Схеме раздела». Если на Вашем компьютере присутствует BIOS, необходимо выбрать MBR. Обычно программа по умолчанию выбирает схему раздела;
- Файловую систему для USB-носителей более 4 Гб выбираем NTFS, для флешек менее 4 Гб – FAT32;
- Осталось нажать кнопку «Старт».
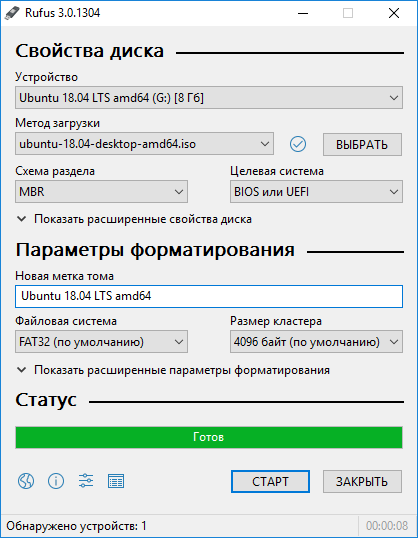
Более подробная инструкция по созданию загрузочной флешки с помощью программы Rufus представлена в материале – Как создать загрузочную USB флешку в Windows?
Главное преимущество Rufus перед конкурентами – высокая скорость, бесплатное распространение, простота. Для удобства была создана портативная версия.
WinSetupFromUSB
WinSetupFromUSB – еще одна бесплатная программа создания загрузочных флешек (платной версии нет).
WinSetupFromUSB – это утилита уже для опытных пользователей ПК. Помимо создания стандартного загрузочного накопителя с образом операционной системы, Вы можете использовать массу настроек. К примеру, сделать мультизагрузочную USB флешку, где будет несколько версий Windows или других ОС, именно это является ее основным преимуществом перед конкурентами.
Из недостатков стоит выделить отсутствие русского языка и узкую направленность – Вы сможете работать только с ISO.
Загрузить ее можно с официального сайта вот по этой ссылке.
Краткая инструкция создания загрузочной флешки
- В первой строке выбираем нужный накопитель, который в дальнейшем будет загрузочным. Если флешка еще не отформатирована, то поставьте галочку напротив «Auto format it»;
- Для носителей менее 4 Гб следует поставить флажок напротив FAT32, для флешек от 4 Гб подойдет NTFS;
- В разделе «Add to USB disk» следует поставить галочку напротив интересующей Вас версии ОС и указать путь к файлу ISO.
- Нажать «GO»;
- Готово, создание загрузочной флешки Windows 10 завершено.
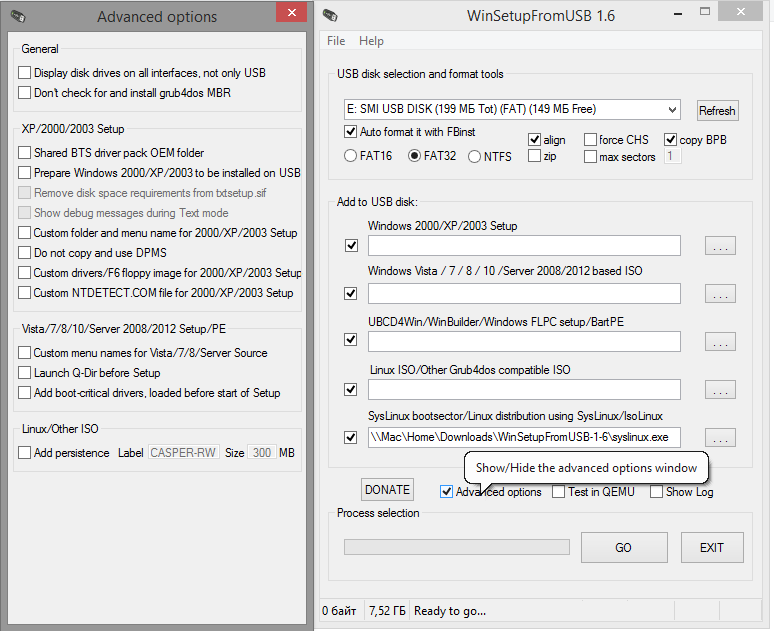
Если Вы решили сделать мультизагрузочный USB-накопитель, то просто поставьте еще одну галочку, к примеру, напротив Linux. Подробнее про это можете почитать в материале – Как создать мультизагрузочную флешку?
В разделе «Options» можно выставить параметры под определенный тип BIOS.
UNetbootin
UNetbootin – в первую очередь эта утилита ориентирована на создание загрузочных флешек с всевозможными дистрибутивами Linux, но сделать загрузочную флешку Windows 10 здесь тоже можно. Из особенностей стоит выделить возможность записи образа на физический носитель прямо из интернета, но эта функция порадует только любителей Linux, так как эта ОС распространяется полностью бесплатно. Единственный минус программы – это отсутствие русского языка.
Загрузить программу можно отсюда.
Программа UNetbootin распространяется бесплатно, платных функций нет.
Краткая инструкция создания загрузочной флешки
- Выбираем дистрибутив Linux или файл образа на Вашем компьютере – кнопка «Browse»;
- Далее выбираем формат файла (изначально выбран ISO), тип устройства уже задан как USB-накопитель.
- Нажимаем на кнопку «ОК» и ждем завершения процесса. Форматирования в этой программе нет, поэтому этот шаг придется сделать самостоятельно.
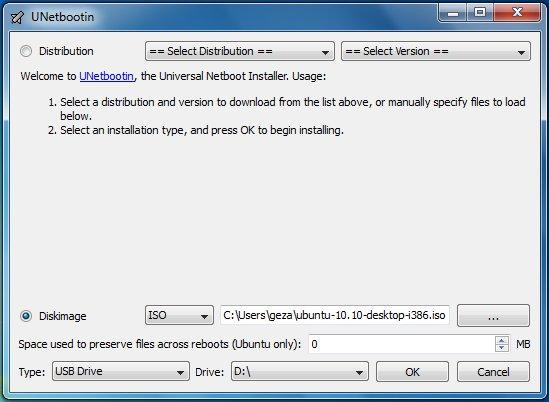
Выбрать это приложение стоит в том случае, если помимо Windows Вы работаете и с Linux или другими операционными системами.
Universal USB Installer
Universal USB Installer – бесплатная универсальная программа для создания загрузочных USB флешек.
Скачать эту универсальную утилиту можно по этой ссылке. Платная версия отсутствует.
Вся суть программы отражена в названии – утилита универсальная. Вы можете делать загрузочные флешки с Windows и Linux. Касается это и работы самой программы, воспользоваться ею не смогут только владельцы устройств на Mac OS.
Здесь также присутствует возможность загрузить образ напрямую из сети, если речь идет о Linux. Для Windows предусмотрена стандартная процедура.
Из настроек стоит выделить выбор файловой системы и форматирование накопителя перед записью.
К недостаткам следует отнести то, что с версией XP или ниже программа не работает, а также у программы отсутствует русский язык.
Краткая инструкция создания загрузочной флешки
- В «Step 1» выбираем нужную версию ОС, которую Вы планируете записать на флешку. Windows 10 находится в самом низу;
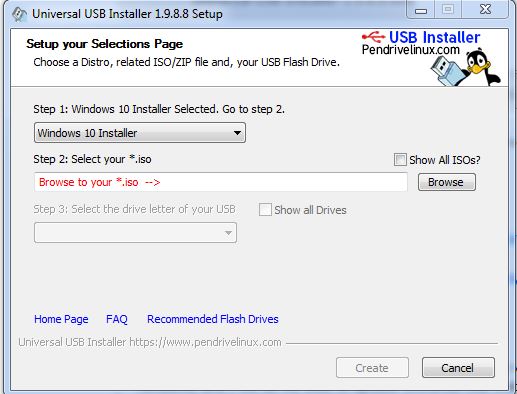
- Далее указываем расположение файла на жестком диске или другом носителе;
- Осталось указать флешку для записи и нажать «Create». Система также предложит отформатировать накопитель перед началом записи.
Подойдет для людей, часто работающих и с Windows, и с Linux. Если Вам нужна простенькая бесплатная программа, не требующая установки, то Universal USB Installer станет неплохим выбором.
Media Creation Tool – это официальное средство создания установочного носителя с Windows 10.
Загрузить утилиту можно с официального сайта, кликнув на кнопку «Скачать средство сейчас». Приложение полностью бесплатное.
Microsoft сделал свою простую утилиту для создания загрузочного USB накопителя, но записать здесь можно только десятую версию Windows, что для многих пользователей будет минусом. Разумеется, работать утилита будет только с официальными образами, про пиратские сборки речи идти не может.
После завершения установки утилита предоставит выбор – обновить систему или создать загрузочный накопитель с Win 10.
Краткая инструкция создания загрузочной флешки
- Выбрать в настройках мы сможем только язык и архитектуру – бывает 64 или 32. При необходимости можно указать оба варианта;
- Далее выбираем ISO файл, поставив галочку на соответствующем пункте;
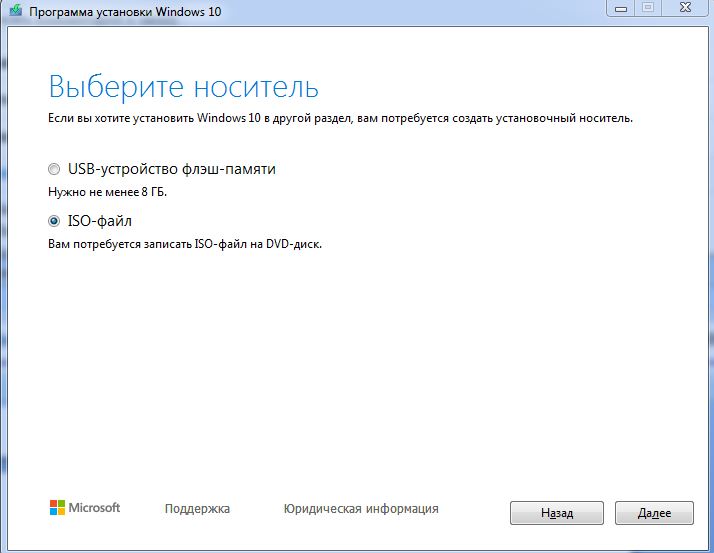
- Затем указываем путь к флешке, и можно нажимать на старт.
Более подробная инструкция представлена в отдельном материале.
Никаких параметров, дополнительных функций – это и есть главное преимущество утилиты, особенно для начинающих пользователей.
На сегодня это все, пока!
info-comp.ru
Как записать Виндовс 10 на флешку
Очень важно иметь под рукой загрузочный накопитель с рабочей операционной системой, которая может послужить запасным вариантом в случае каких-либо проблем с персональным компьютером. Именно поэтому, давайте сегодня разберёмся в том, как записать Виндовс 10 на флешку.
Какой способ записи ОС выбрать? Что лучше?
Мы поговорим о нескольких способах, каждый из которых имеет определённые нюансы и особенности.
Для начала разберёмся в создании загрузочного USB накопителя при помощи официального ПО от компании Майкрософт. Программа называется Media Creation Tool, она предельно проста, удобна и интуитивна понятна. В автоматическом режиме, приложение самостоятельно загружает образ операционной системы Виндовс 10 и записывает его на выбранный накопитель. Если стоит задача создать загрузочную флешку с официальным iso-файлом, то лучше данного способа не найти.
Также поговорим о том, как записать образ системы при помощи других программ, не являющихся официальными продуктами Microsoft. В частности, затронем приложение UltraISO и утилиту WinSetupFromUSB. Выбрать этот способ мы рекомендуем тем, у кого имеется собственный и возможно не официальный вариант ОС.
Стоит отметить, что запись ОС такая же простая задача, как и вопрос: Как бесплатно обновить Windows 8 до Виндовс 10? Благодаря нашей инструкции, Вы без проблем справитесь с поставленной задачей.
Способ №1 — Media Creation Tool и официальный образ ОС
Мы уже отмечали, Media Creation Tool – это программа, являющаяся фирменным продуктом Майкрософт. Некоторые пользователи называют эту утилиту электронным помощником, ведь она задействуется для скачивания iso образов и обновления персонального компьютера или ноутбука.
Для осуществления записи нам нужно приготовить следующее:
- USB-накопитель с памятью 3 и более гигабайт;
- Персональный компьютер или ноутбук;
- Стабильный и желательно быстрый интернет;
- Программа Media Creation Tool.
Загрузить приложение можно бесплатно на официальном портале компании Microsoft.

После загрузки ПО, необходимо произвести запуск утилиты.
В открывшемся окне Вам следует нажать на «Принять».
Далее нажимаем на «Создать установочный носитель для другого компьютера», затем кнопка «Далее».
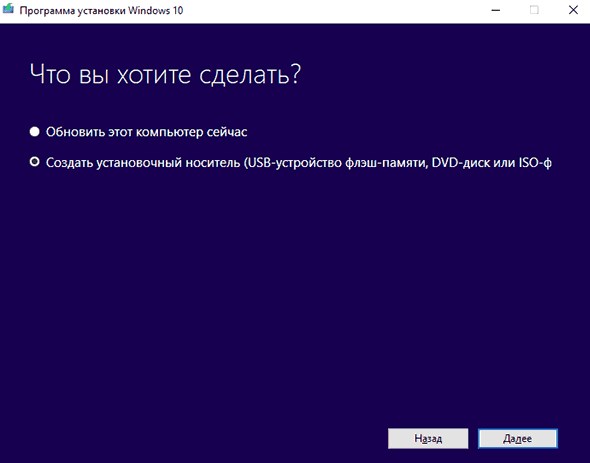
Следующий шаг – это выбор языка, типа архитектуры, а также выпуска операционной системы. Снова нажимаем на кнопку «Далее».
Выбираем «USB-носитель», а после этого указываем какое именно устройство, из подключенных к компьютеру, будет использоваться для записи. Очень важно ничего не перепутать, поэтому отнестись к вопросу серьёзно. Снова жмите «Далее».
Всё самое тяжёлое Вы прошли, остаётся ждать, пока программа Media Creation Tool загрузит все необходимые файлы, а он не маленький – примерно 3 Гб и перенесёт его на выбранный накопитель.
В завершении нажимаете на «Готово». Загрузочная флешка создана и готова к использованию.
Способ №2 — Как записать Виндовс 10 на флешку с помощью UltraISO
Для данного способа нужно приготовить:
- Непосредственно программу UltraISO;
- Образ ОС;
- Чистую, отформатированную USB-флешку на 4 Гб и более.
Открывайте приложение UltraISO, в рабочем окне нажимайте на «Открыть» и затем укажите путь к iso-файлу операционной системы, который Вы хотите записать на накопитель.

После этого нас интересует кнопка «Самозагрузка», а затем «Записать образ жёсткого диска».
После перехода в раздел «Dick Drive» указываем какую флешку использовать для записи. Ждём на «Записать».
Ожидаем завершения создания загрузочной флешки. Пользуемся! Не переживайте, на выбранном Вами образе ОС будет всё, как Вы привыкли, даже значки рабочего стола в Виндовс 10 будут такими же.
Способ №3 – Создаём загрузочную флешку в программе WinSetupFromUSB
Вновь готовим всё необходимое:
- Программу WinSetupFromUSB;
- Iso образ системы;
- USB-накопитель.
Запустив программу, нам нужно указать на флешку, которая станет загрузочной. Для этого помечаем нужный накопитель галочкой.

После этого указываем путь к образу операционной системы Windows 10.
Нажимаем на «GO». После появления предупреждения реагируем на него утвердительно.
Ожидаем завершения записи и радуемся результату нашего труда.
Вы ознакомились с тремя самыми популярными способами создания загрузочной флешки с операционной системой Виндовс 10. Уверенны, что запасной вариант на «чёрный день» сослужит добрую службу. Многие пользователи убедились на личном опыте, что наличие подобного накопителя – это мудрый подход, позволяющий максимально продуктивно защититься от различных форс-мажоров.
На запись и подготовку накопителя у Вас уйдёт не много времени, а пользы от этого будет очень много!
 Загрузка…
Загрузка…Пожалуйста, Оцените:
Наши РЕКОМЕНДАЦИИ
win10m.ru
Как записать образ на флешку в Windows 10. Бесплатные утилиты Rufus и Unetbootin
Необходимость записать образ Windows 10 или любой другой операционного системы (программы) на флешку (иначе говоря, USB накопитель) возникает у обычного пользователя компьютера нечасто. В интернете можно найти множество различных программ, хорошо справляющихся с этой задачей. Но как выбрать такую, которая будет лёгкой и скачать её оттуда, где гарантированно не будет вирусов и никаких других неприятных неожиданностей? Перепробовав множество вариантов, я для себя остановился на полностью бесплатных русифицированных утилитах Rufus или Unetbootin. Последняя больше заточена под запись образов операционных систем семейства Linux, но лично я умудрялся с её помощью даже записывать Windows 10 (это приходилось делать с техническими версиями «десятки» до официального релиза этой ОС 29 июля 2015 года — сейчас с чистой установкой Windows 10 всё намного проще).
Не устаю повторять, что качать программы и утилиты всегда нужно только из проверенных источников, которыми являются только официальные сайты. Кстати, на официальном сайте и только там вы всегда гарантированно найдете последнюю версию программы. Желательно посмотреть, есть ли статья о заинтересовавшей вас программе в Википедии. Наличие рассказа о программе в Википедии, конечно, не даёт 100%-ной гарантии её полной безопасности, но очень существенно снижает шанс наткнуться на что-то откровенно опасное. К тому же, именно в Википедии всегда можно найти ссылку на официальный сайт программы. Тот, кто с этим сталкивался, согласится со мной, что иногда невозможно в поисковике разобраться, какой сайт официальный, а какой нет. Статья в Википедии решает эту задачу отлично.
Утилита Rufus для записи образов на USB накопитель
Большинство специалистов утверждают, что именно Rufus — оптимальная программа для создания образов на флешке в Windows 10. Скачать утилиту Rufus можно на её официальном сайте. Почитать об этой программке можно в Википедии — правда, только на английском языке. Даже если Вы его (English) не знаете и гугл переводчиком не пользуетесь, то в любом случае наличие статьи в этой электронной энциклопедии всегда говорит в пользу того или иного ПО. Так что, пользоваться утилитой можно вполне смело.
Итак, заходим на официальный сайт (ссылка выше), прокручиваем вниз до большого заголовка «Загрузки» и выбираем или самую верхнюю ссылку (это последняя полная стабильная версия), или лучше вторую (версия Portable). Лично я использую вторую (портативную) версию, так как она запускается, но не устанавливается на компьютер.


Скачиваем утилиту и запускаем её (для пущей надёжности с правами администратора).
Настроек у Rufus довольно много. Разбираться с ними мы не будем и оставим всё, как есть. Если вы точно не знаете, за что отвечает тот или иной параметр, то лучше оставить их настроенными по умолчанию.
Всё, что нам надо сделать — это:
- Выбрать флешку, на которую мы будем записывать образ.
- Выбрать сам образ, который мы хотим записать.
- Начать запись, нажав на кнопку «Старт».


Если Вы скачали портативную версию программы Rufus, то после окончания записи удалять её не нужно, так как она не устанавливалась на компьютер. Скачанный файл можно просто закрыть и удалить. А лучше сохранить на будущее в какой-нибудь папке — мало ли снова понадобится записать образ на флешку в своей Windows 10.
Утилита Unetbootin для записи образов на флешку
Теперь более подробно рассмотрим утилиту Unetbootin. Итак, скачиваем её с официального сайта. Для этого на указанной странице выбираем «Download (for Windows)».
Википедия о программе Unetbootin
Официальный сайт программы Unetbootin


После этого нас перекидывает на страницу скачивания, где спустя несколько секунд автоматически появляется окно, предлагающее сохранить файл на наш компьютер (если автоматом это не происходит, жмём ссылочку «direct link»).
Далее запускаем скачанный файл. Большое преимущество Unetbootin состоит в том, что это не программа, а утилита. То есть, её нет нужды устанавливать на компьютер. Она сразу запускается и полностью готова к работе. А после этого можно удалить файл и никаких следов её пребывания на компьютере не останется.
Кстати, Unetbootin — утилита, созданная специально для записи образов операционной системы Linux, но она отлично справляется и в работе с другими образами. Например, я уже говорил, что записывал даже образ Windows 10 на флешку с её помощью и потом успешно установил «десятку на свой компьютер рядом с «семёркой» второй системой именно с USB накопителя. Подробно об этом я рассказывал в статье Установка Windows 10 рядом с Windows 7 пошагово.


Запустив утилиту Unetbootin, мы вместо пункта «Дистрибутив» выбираем «Образ диска». (Если выбрать «Дистрибутив», то программа будет автоматически скачивать и записывать образ ОС Linux).
Затем мы находим через обозреватель (три точки) на своём компьютере образ Windows 10, который нам надо записать на флешку (или какой-то другой образ, который нам надо записать).
После этого нам остаётся только выбрать носитель — наш USB накопитель (флешку), на который мы запишем свой образ. В случае на картинке это диск «I».
Ну и, выполнив все вышеописанные действия, нажимаем ОК. Всё, наш образ записывается.
w10.jeanzzz.ru
Как виндовс 10 записать на флешку
Операционная система Windows — самая популярная система в мире. Однако, и ее работа не может обходиться без сбоев. В современных реалиях отказов от оптических приводов переустановка системы с диска представляется совершенно невозможной. Как же записать Windows 10 на флешку, чтобы установить ее на свой компьютер? Обо всех тонкостях этого процесса — в нашей статье.

Как виндовс 10 записать на флешку
Средство создания загрузочных дисков от Майкрософт
Самый очевидный и простой способ. Обусловлено это тем, что программу для создания флешки выпускает сам издатель системы — компания Майкрософт. Это сводит к минимуму риск возникновения ошибок и повреждения накопителей. К тому же, это довольно просто.
- В поисковике браузера пропишите «Средство создания загрузочных дисков от Майкрософт».

Поиск загрузочной программы Майкрософт
- Скачайте утилиту с официального сайта Майкрософт, зайдя в центр загрузки программного обеспечения.

Скачиваем программу с официального сайта
- Дождитесь окончания загрузки программы и запустите ее. Она сразу предложит вам прочитать лицензионное соглашение. Примите его условия и нажмите «Далее».

Соглашаемся с условиями пользованием программой
- Теперь вам предстоит выбрать, что вы хотите сделать — обновить систему или же создать установочный носитель. Вы помните, зачем вы читаете эту статью? Тогда выбирайте второй пункт.

Выбираем пункт с установочным носителем
- Выбор самой системы. Да, вы определенно хотите создать носитель с Windows 10, однако и тут есть множество ответвлений. Так, при выборе разрядности стоит отталкиваться от объема установленной в компьютере оперативной памяти. Если более 4 Гб — однозначно х64, потому что х32 адресует не более 3.8 Гб. С выпуском проще, какой ключ купили — такой выпуск и выбирайте. Однако, если собираетесь активировать систему с помощью сторонних средств — почему бы и не выбрать максимальную редакцию.

Выбираем систему для установки — Windows 10
- Система постарается убедить вас, что выбранные ей параметры корректнее, чем выбранные вами. Это произойдет, если вы измените архитектуру и выпуск по своему вкусу. Не соглашайтесь с системой: вам виднее, чего вы хотите. Но если вы совсем не уверены в собственных силах, можете оставить все как есть. Особо хуже не станет. Утилита предложит вам выбрать способ создания носителя. Выбирайте первый пункт, ведь вам не нужен оптический диск, верно?

Выбираем USB-устройство флэш-памяти
- Теперь выберите саму флешку. Программа отобразит дерево из всех подключенных к компьютеру накопителей информации, включая внешние жесткие диски, которые тоже можно использовать, однако это не имеет особого смысла. Выберите вашу карточку и нажмите «Далее».

Выбираем USB-устройство флэш-памяти
Примечание! Несмотря на то, что вы сами можете выбрать флешку для установки, я все же рекомендовал бы вытащить все остальные запоминающие устройства из портов USB. Это исключит вероятность вашей ошибки и потери важных файлов. Безопасность превыше всего.
- После выполнения всех приведенных выше действий программа начнет запись на флешку. Ждите окончания процесса.

Процесс загрузки Windows 10
Важно! Ни в коем случае не отсоединяйте флешку, если запись не завершена. Не только носитель не создадите, но и флешка вряд ли переживет подобное действие.
Создание флешки силами операционной системы
Простейший способ.
- минус его в том, что срабатывает не всегда — вы должны иметь определенную материнскую плату с поддержкой режима UEFI. В последнее время многие производители стали плотнее работать с этим стандартом, поэтому вероятность того, что этот способ вам подойдет, повышается;
- также нужна система от Windows 8 и новее, чтобы обойтись без сторонних программ.
- Итак, для того, чтобы воспользоваться этим способом, найдите и скачайте образ системы в формате ISO.

Скачиваем iso образ Windows 10
- Откройте его в «Проводнике»(правой кнопкой мыши).Тем самым вы смонтируете образ и получите доступ к содержимому виртуального диска.

Открываем скаченный образ через проводник
- Теперь откройте окно флешки и перенесите файлы из образа на нее.

Переносим файлы из образа на флешку
Готово!
Примечание! Следует отметить, что флешка для использования этого сценария должна быть подготовлена заранее, очищена и отформатирована с использованием файловой системы FAT32.
Использование сторонних программ
- иногда случается, что загрузочную флешку нельзя создать с помощью ПО от Майкрософт, а ваша материнская плата не поддерживает UEFI, что делает невозможным использование средств системы. Тогда на помощь придут сторонние программы, которых, к счастью, довольно много. Windows 7 USB/DVD Download Tool
- когда-то, еще во времена Windows 7, сама корпорация Майкрософт создала приложение наподобие того, что было рассмотрено в первом способе. Прошло довольно большое количество времени, а эту программу все еще можно использовать по прямому назначению, и даже записать Windows 10 на флешку она сможет.
- по философии она являет собой немного видоизмененную версию официальной утилиты Майкрософт из первого способа, однако преимущество ее заключается в возможности использования сторонних образов. Не все пользуются официальными системами, кто-то любит сборки.
- Для того, чтобы воспользоваться этой программой, нужен ISO-образ системы. Скачайте его с сайта Майкрософт или обратите внимание на сторонние торрент-трекеры.

Скачиваем с интернета программу Windows 7 USBDVD Download Tool
- Запустите утилиту. В первую очередь укажите ей путь к образу системы.

Указываем путь к образу системы
- Выберите тип носителя. В данном случае нам нужна флешка, поэтому выбираем вариант «USB».

Выбираем вариант «USB»
- Теперь в выпадающем списке из всех подключенных накопителей нужно выбрать необходимый. Замечания из первого способа про отключение всех лишних устройств остаются в силе. Когда выберете носитель, нажмите на зеленую кнопку «Начать копирование».

Нажимаем на зеленую кнопку «Начать копирование»
- Начнется процесс создания загрузочной флешки. Дождитесь сообщения об успешном окончании операции.

Процесс создания загрузочной флешки
Готово! Вы успешно создали загрузочную флешку с Windows 10. Можете перезагружать компьютер и пользоваться.
Читайте новую статью — «Как записать на диск виндовс 10».
Видео — Как виндовс 10 записать на флешку
Понравилась статья?
Сохраните, чтобы не потерять!
pc-consultant.ru

 Загрузочная флешка через сторонние приложения
Загрузочная флешка через сторонние приложения














