Настройка игр для 3D Vision — МИР NVIDIA
Прежде всего, рекомендуется проверить наличие игры и текущие рекомендации для нее в панели NVIDIA, на закладке «Просмотр совместимости с играми» (View compatibility with games). Если игры нет в списке, стереоэффекты можно включить в игре комбинацией Ctrl+T и настроить стереоэффект сочетаниями клавиш, заданными в панели управления NVIDIA, «Установить стереоскопический режим 3D» (Set up stereoscopic 3D) — «Назначить сочетания клавиш» (Set keyboard shortcuts). Ctrl+F7 позволяет сохранить настройки для игры. Также следует всегда использовать последнюю доступную версию стереодрайвера NVIDIA.
- Игра должна запускаться только в полноэкранном режиме, в режиме рендеринга в окне драйвер 3D Vision не работает.
- Для корректной работы 3D Vision обязательно должна быть включена вертикальная синхронизация (Vsync) как в настройках качества 3D в панели управления NVIDIA, так и в самой игре.
- Если игра имеет встроенные настройки управления частотой обновления изображения на мониторе, следует установить ту же частоту, что была выбрана в процессе работы мастера установки стерео в контрольной панели NVIDIA.

- В большинстве случаев следует отключить показ изображения прицела в настройках игры и включить специальный прицел Laser sight в панели NVIDIA («Установить стереоскопический режим 3D» (Set up stereoscopic 3D) — «Изменить 3D лазерный прицел» (Change 3D Laser Sight), иначе положение прицела не будет соответствовать расчётному. Включить/выключить Laser sight в самой игре можно сочетанием Ctrl+F12.
- Если игра имеет настройки поля зрения (Field of View, FOV), следует вернуть данную настройку к значению по-умолчанию (обычно 90 градусов), поскольку предустановленные настройки стереодрайвера NVIDIA рассчитаны именно на значение по-умолчанию и при ином значении возможны искажения изображения.
- В большинстве случаев рекомендуется отключить опции Glow (свечение), Bloom, динамические тени (dynamic shadows) и Depth of Field (DOF), поскольку эти эффекты часто реализуются в играх шейдерами на этапе постобработки изображения в двухмерном поле и в стереорежиме их изображение повиснет в пустоте поверх основного изображения.

- Избегайте назначения для внутриигровых действий сочетаний клавиш, совпадающих с сочетаниями для управления стереоэффектом, заданных в панели управления NVIDIA («Установить стереоскопический режим 3D» (Set up stereoscopic 3D) — «Назначить сочетания клавиш» (Set keyboard shortcuts)).
Следует внимательно отнестись к выбору разрешения и качества графики в игре. Включение стереорежима снижает FPS вдвое или даже больше (из-за работы Vsync), при этом рекомендуется запускать игру в «родном» разрешении монитора (разрешении матрицы LCD/маски CRT). Если итоговая частота кадров станет меньше 30 FPS, возможны проблемы с мерцанием изображения и повышенной утомляемостью глаз. Рекомендуется иметь видеокарту не ниже GeForce 8800 GT для игр с относительно простой графической частью, и не ниже GeForce GTX 260 для современных игр с насыщенной графикой.
Технология NVIDIA 3D Vision | Статья компании HYPERPC
Технология NVIDIA 3D Vision
3D в вашем компьютере начинается с процессора внутри вашего ПК, который называется графический процессор (GPU).
Основная задача GPU – это рендеринг и отображение изображений на мониторе вашего ПК. В случае 3D ПК графические процессоры GeForce специально программируются для рендеринга и отображения двух изображений – по одному для левого и правого глаза. Монитор и 3D очки работают с GeForce GPU, и поэтому каждый глаз видит предназначенное ему изображение. Так как каждый глаз получает отдельное изображение, ваш мозг воспринимает итоговый сигнал как 3D.
Очки с активным затвором
Благодаря работе с самыми продвинутыми LCD мониторами с поддержкой 120Hz LCD технологии NVIDIA 3D Vision ПК обеспечивают работу с 3D при невероятных разрешениях с использованием очков с активным затвором. Данный метод подразумевает, что изображение для левого и правого глаза показываются в последовательных кадрах, а так как используемые мониторы способны поддерживать частоту в 120Hz, каждый глаз все так же получает сигнал на частоте 60Hz, что эквивалентно частоте обновления экрана стандартных LCD мониторов на сегодняшний день.
- Полное разрешение для каждого глаза: В режиме 3D каждый глаз видит изображение с максимальным разрешением, качеством текста и объектов.
- Широкий угол зрения для 3D: Каждое изображение показывается полностью на переменяющихся кадрах, что отменяет любые ограничения на угол зрения в режиме 3D. Пользователь может совершать вертикальные и горизонтальные движения головой в рамках полного угла зрения дисплея, не теряя из виду 3D эффекты и при постоянной высокой четкости изображения. Такие преимущества дарят долгую превосходную игру и просмотр фильмов.
- Великолепная работа с 2D: А если вы решили вернуться к режиму 2D, 3D Vision ПК поддерживают более высокую частоту обновления экрана в 120 Hz, повышая четкость и снижая размытие, типичные для движения на традиционных дисплеев с частотой 65 Hz.
- Подходят именно вам: Спроектированные и собранные компанией NVIDIA высокотехнологичные очки с активным затвором оснащены оптикой высшего класса и настраиваемыми подушечками для переносицы, а их дизайн ;напоминает современные солнечные очки.

Автоматическое определение и динамическая настройка 3D
С 3D Vision ПК работа с 3D становится быстрой и простой. Сертифицированные игры автоматически запускаются в 3D режиме. Так как 3D-эффект обеспечет GeForce GPU, вы можете увеличить или уменьшить глубину 3D, а также включить/выключить его в реальном времени.
Полная экосистема сертифицированного аппаратного обеспечения и контента
- 3D Vision-Ready компоненты: мониторы, видеокарты, камеры и другое оборудование сертифицированы для плавной работы с 3D Vision с высочайшим качеством и поддержкой самого широкого списка 3D ПК.
- 3D Vision-Ready контент: создан с учетом принципов и правил программы «Каким задумал производитель» The-Way-It’s-Meant-To-Be-Played от NVIDIA.

3D VISION: особенности и преимущества
Конвертирование стандартных игр в 3D
Продвинутое ПО от компании NVIDIA® позволяет конвертировать более 400 игр в стереоскопическое 3D без специальных игровых патчей.
3D решение высочайшего класса
Высокотехнологические очки с активным затвором, оснащенные самой современной оптикой, обеспечивают в 2 раза большее разрешение на глаз и ультраширокий угол зрения по сравнению с очками с пассивным затвором.
Максимальная гибкость дисплеев 3D Ready
Создано для DLP HDTV, настоящих 120 Hz LCD мониторов и 3D проекторов, обеспечивая кристально четкие, плавные 3D игры и фильмы.
Создано для вашего комфорта и стиля
Удобные очки с дизайном современных солнечных очков станут стильной и легкой альтернативой традиционным 3D очкам.
Носите поверх ваших медицинских очков
Даже пользователи с медицинскими корректирующими очками смогут насладиться захватывающим 3D.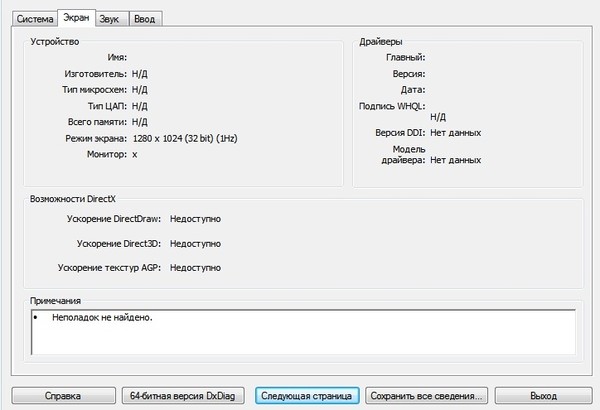 Более того, настраиваемые подушечки для переносицы подарят каждому пользователю невероятный комфорт.
Более того, настраиваемые подушечки для переносицы подарят каждому пользователю невероятный комфорт.
Надежное беспроводное сообщение
Не требующее настройки решение с диапазоном действия до 15 футов при помощи ИК-связи. Несколько пользователей одновременно могут подключаться к одному ИК-передатчику.
Более 40 часов игры без подзарядки
Легкая подзарядка 3D очков при помощи стандартного USB соединения без необходимости менять батареи обеспечит вам неделю игр без дополнительной зарядки очков. Специальный дизайн питания очков автоматически выключает их после 10 минут бездействия для экономии батареи.
Настройка глубины 3D непосредственно с ИК-передатчика
Позволяет быстро и легко изменять наиболее важные 3D настройки без необходимости в горячих клавишах.
Полная поддержка Blu-ray 3D в самых популярных приложениях для воспроизведения Blu-ray
Тесное сотрудничество компании NVIDIA с Cyberlink, ArcSoft, Sonic и Corel обеспечивает пользователям исключительное качество воспроизведения Blu-ray 3D при использовании GeForce GPU и технологии 3D Vision.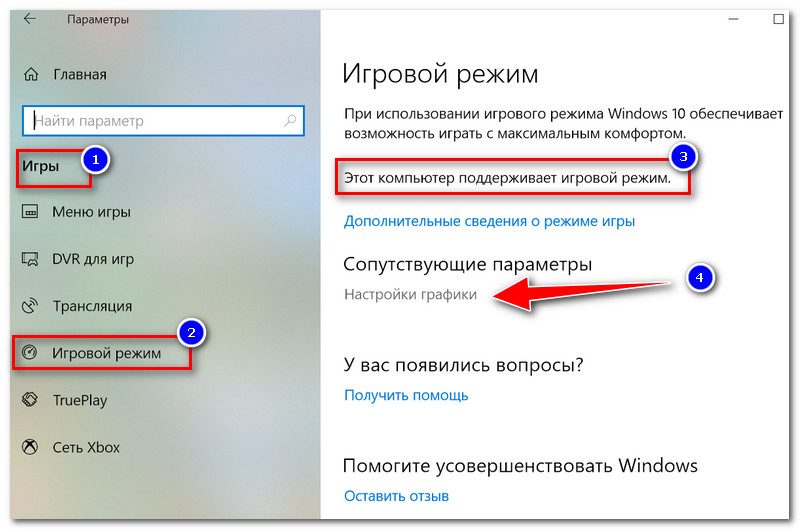
Просмотр 3D фильмов
Мгновенное погружение
Начните игру за считанные минуты благодаря автоматической настройке, настройке глубины 3D всего одним касанием и мгновенному обнаружению дисплея.
Поддержка 3D изображений
С легкостью делайте снимки экрана во время игры и просматривайте их в 3D при помощи бесплатного приложения от NVIDIA. Более того, импортируйте и просматривайте стереоскопические изображения с целого ряда источников, включая камеру Fujifilm FinePix REAL 3D W1.
На основе NVIDIA® GeForce® GPU
Выбор любителей компьютерных игр по всему миру номер 1, обеспечивающий насыщенные захватывающие игры с потрясающим реализмом благодаря поддержке самых последних графических технологий, включая NVIDIA SLI®, NVIDIA PhysX™ и DirectX® 11.
Как включить 3d vision nvidia
Установите драйвер GeForce
- 1.
 Убедитесь что был проинсталлирован драйвер GeForce версии 186.18 или выше для Windows 7 или Windows Vista. Вы можете посмотреть версию установленного драйвера с помощью NVIDIA System Scan.
Убедитесь что был проинсталлирован драйвер GeForce версии 186.18 или выше для Windows 7 или Windows Vista. Вы можете посмотреть версию установленного драйвера с помощью NVIDIA System Scan. - 2. Откройте Главное меню > Корпорация NVIDIA > 3D Vision и выберите “Включить 3D VISION Discover”.
- 3. Следуйте инструкциям мастера установки 3D Vision. Выберите режим 3D Vision Discover справа (как показано ниже). Завершите работу мастера установки.
- 4. Теперь вы можете просмотреть 3D скриншоты новейших игр, поставив галочку на пункте “Запустить слайдшоу 3D изображений игр после завершением работы мастера установки” и нажав Завершить. Для выхода из слайдшоу нажмите любую клавишу.
- 5. Теперь вы полностью готовы начать погружение в сетеро 3D игры! Посетите страницу поддерживаемых 3D Vision игр чтобы увидеть какие игры поддерживаются.
Горячие клавиши NVIDIA 3D Vision
Прежде всего, рекомендуется проверить наличие игры и текущие рекомендации для нее в панели NVIDIA, на закладке «Просмотр совместимости с играми» (View compatibility with games).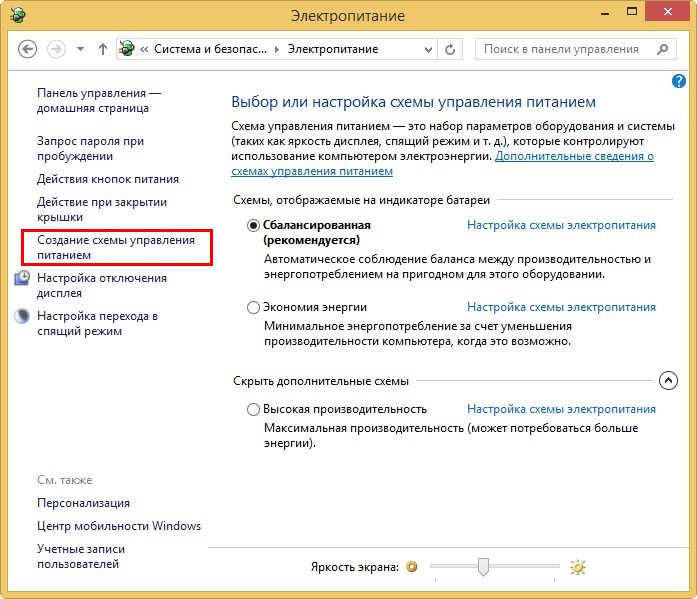 Если игры нет в списке, стереоэффекты можно включить в игре комбинацией Ctrl+T и настроить стереоэффект сочетаниями клавиш, заданными в панели управления NVIDIA, «Установить стереоскопический режим 3D» (Set up stereoscopic 3D) — «Назначить сочетания клавиш» (Set keyboard shortcuts). Ctrl+F7 позволяет сохранить настройки для игры. Также следует всегда использовать последнюю доступную версию стереодрайвера NVIDIA.
Если игры нет в списке, стереоэффекты можно включить в игре комбинацией Ctrl+T и настроить стереоэффект сочетаниями клавиш, заданными в панели управления NVIDIA, «Установить стереоскопический режим 3D» (Set up stereoscopic 3D) — «Назначить сочетания клавиш» (Set keyboard shortcuts). Ctrl+F7 позволяет сохранить настройки для игры. Также следует всегда использовать последнюю доступную версию стереодрайвера NVIDIA.
- Игра должна запускаться только в полноэкранном режиме, в режиме рендеринга в окне драйвер 3D Vision не работает.
- Для корректной работы 3D Vision обязательно должна быть включена вертикальная синхронизация (Vsync) как в настройках качества 3D в панели управления NVIDIA, так и в самой игре.
- Если игра имеет встроенные настройки управления частотой обновления изображения на мониторе, следует установить ту же частоту, что была выбрана в процессе работы мастера установки стерео в контрольной панели NVIDIA.
- В большинстве случаев следует отключить показ изображения прицела в настройках игры и включить специальный прицел Laser sight в панели NVIDIA («Установить стереоскопический режим 3D» (Set up stereoscopic 3D) — «Изменить 3D лазерный прицел» (Change 3D Laser Sight), иначе положение прицела не будет соответствовать расчётному.
 Включить/выключить Laser sight в самой игре можно сочетанием Ctrl+F12.
Включить/выключить Laser sight в самой игре можно сочетанием Ctrl+F12. - Если игра имеет настройки поля зрения (Field of View, FOV), следует вернуть данную настройку к значению по-умолчанию (обычно 90 градусов), поскольку предустановленные настройки стереодрайвера NVIDIA рассчитаны именно на значение по-умолчанию и при ином значении возможны искажения изображения.
- В большинстве случаев рекомендуется отключить опции Glow (свечение), Bloom, динамические тени (dynamic shadows) и Depth of Field (DOF ), поскольку эти эффекты часто реализуются в играх шейдерами на этапе постобработки изображения в двухмерном поле и в стереорежиме их изображение повиснет в пустоте поверх основного изображения.
- Избегайте назначения для внутриигровых действий сочетаний клавиш, совпадающих с сочетаниями для управления стереоэффектом, заданных в панели управления NVIDIA («Установить стереоскопический режим 3D» (Set up stereoscopic 3D) — «Назначить сочетания клавиш» (Set keyboard shortcuts)).

Комментарии
- Evgen Kolyanych 15 апреля, 18:19
добрый день , не могу включит 3D режим в ANTHEM , точнее он сам включается но видно через очки только в правой стороне , а в левой темно , помогите пж настроить кто знает как , в самой игре настроек не нашёл , но при включении игры 3D режим сам активируется , заранее спасибо
- Коля Опасность 2 сентября 2015 года, 01:51
Помогите нада отключить в л2 FOV и HDR
Влад Мазур 12 августа 2015 года, 13:40
Хз не могу играть
Владимир Лейбенков 8 ноября 2013 года, 13:11
Спасибо вы мне очень помогли я узнал как 3 д отключить
Евгений Андриенко 17 марта 2013 года, 12:20
Если хотите откючить 3D режим на компе в играх надо нажать в правой панели клавиатуры на это * тогда он отключится
Михайло Василович 30 октября 2012 года, 14:39
дуже дякую дуже помогла
Александр Заяц 17 сентября 2012 года, 14:55
Подскажите пожалуйста, купил ноут Asus g75v.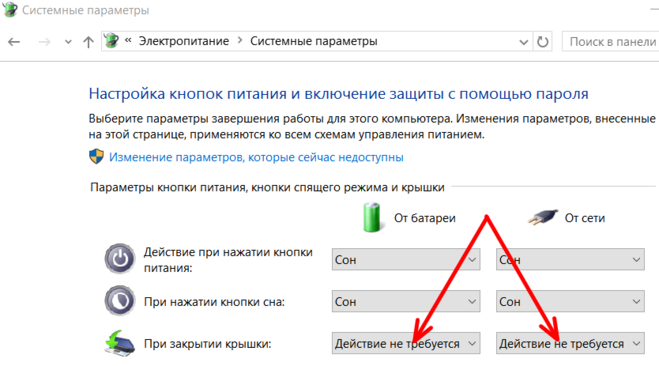 там 3D моник на сколько я знаю и в дравах тоже 3D режимы есть, но никак не могу его включить походу, т.к. родные 3D картинки от nvidia не открываються и посылает меня в панель управления nvidia((( Пишет ознакомьтесь с включением стереорежима, всё облазил ничего там не нашёл, мб кто знает в чём проблема?
там 3D моник на сколько я знаю и в дравах тоже 3D режимы есть, но никак не могу его включить походу, т.к. родные 3D картинки от nvidia не открываються и посылает меня в панель управления nvidia((( Пишет ознакомьтесь с включением стереорежима, всё облазил ничего там не нашёл, мб кто знает в чём проблема?
- Игорь Шевченко 19 сентября 2012 года, 12:24
Golden Lion 18 сентября 2014 года, 16:22
в трее правой клавишей на значок NVIDIA и выбираете – Открыть Панель управления NVIDIA
в панели управления ищете строку (обычно в низу) – Стереоскопический режим 3D
ставите галочку Включить, и если система после нажатия применит запросила тест и настройку, пройдите тест и настройку до конца, в конце предложит просмотреть примеры, можно отказатся и сохранить параметры.
Игорь Филинков 15 сентября 2012 года, 12:26
Не работает 3d в играх(пробовал mas effect 3 и fallout new vegas), видео отлично работает через powerdvd. В че может быть проблема ? GTX 570, benq 2420T
Сергей Тарасов 30 августа 2012 года, 13:58
Драйвер поставил в игре включить не могу эффект 3D.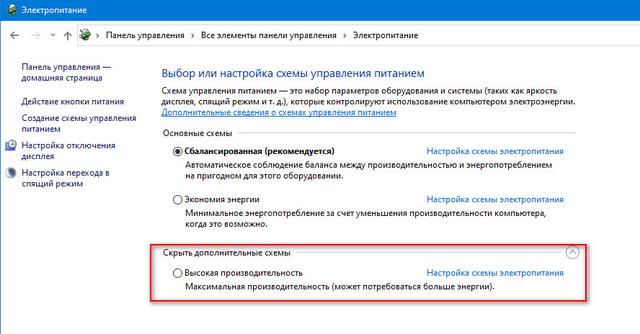 Видеокарта GeForce GTS 250 1GB, Windows XP Кто знает что делать, напишите в лс!
Видеокарта GeForce GTS 250 1GB, Windows XP Кто знает что делать, напишите в лс!
Игорь Пузенко 18 июня 2012 года, 22:07
спс очень помогли)))))
- Игорь Шевченко 26 июня 2012 года, 09:50
Андрей Вельчев 8 июня 2012 года, 10:40
у меня gt545 я смогу в кс соурс играть ?? монитор имеет значения ??
Александр Патеенок 12 апреля 2012 года, 23:12
Илья Орлов 30 марта 2012 года, 11:22
- Игорь Шевченко 2 апреля 2012 года, 18:32
Дмитрий Шаповалов 12 декабря 2011 года, 20:09
Выпуск игровых драйверов GeForce Game Ready Drivers финальной версии Release 418 в апреле 2019 года станет последней версией, поддерживающей продукцию с технологией NVIDIA 3D Vision. Об этом NVIDIA объявила на своем сайте техподдержки.
Команда разработчиков NVIDIA со своей стороны пообещала обеспечить выпуск адресных обновлений для поддержки критических проблем программно-аппаратной платформы 3D Vision вплоть до апреля 2020 года, однако Release 418 станет последним пакетом с поддержкой 3D Vision, этот вопрос решен окончательно.
Драйверы NVIDIA 3D Vision для 3D-игр с 3D TV, 3DTV Play больше не выпускаются в качестве отдельного пакета и полностью включены в драйверы Release 418. Программный видеоплеер NVIDIA 3D Vision Video Player будет выпускаться в качестве отдельной бесплатной программы до конца 2019 года.
Компанию NVIDIA можно в определенном смысле считать первопроходцем современных технологий 3D для персонального использования. Впервые 3D Vision и 3DTV Play были объявлены в 2009 году, именно с появлением этих технологий началась современная эра популярности 3D, позволившая в случае с 3D Vision смотреть 3D-игры и 3D-видео на экранах компьютерных мониторов и телевизоров.
Волна 3D-технологий 2009-2015 годов закрепила популярность 3D-кинотеатров и породила новое поколение 3D-шлемов виртуальной и смешанной реальности, однако по иронии судьбы не смогла «приживить» массовый интерес к 3D на компьютерах и домашних телевизорах – на нынешнем этапе развития технологий слишком сложной оказалась реализация качественного 3D-геймплея, высокой вышла цена 120-Гц техники, да и в целом массовый зритель прохладно встретил идею постоянно надевать 3D-очки.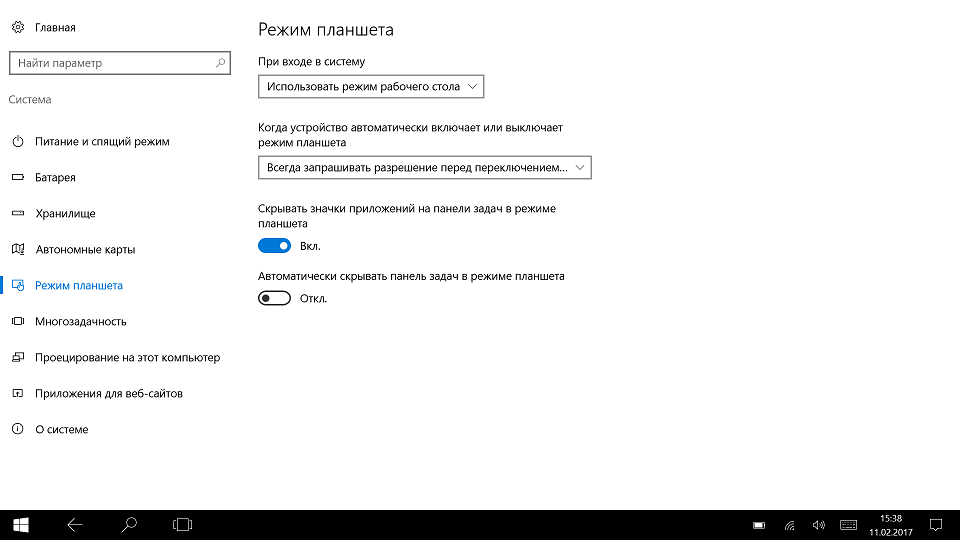
Так что с новой реинкарнацией 3D Vision мы встретимся, скорее всего, только через несколько лет – когда 8K-телевизоры, превосходно подходящие для «безочкового» 3D, подешевеют до приемлемого массового уровня, или же из нынешнего баловства с AR/VR/MR-шлемами наконец-то выйдет что-то путное.
Тем временем, советую всем пользователям 3D Vision на всякий случай сохранить копию драйверов GeForce Game Ready Drivers R418. Пусть будет.
Подключение стереоочков к любой видеокарте на процессоре от NVIDIA
Данная статья будет интересна не только «самоделкиным», которые соберутся применять приведенную схему, но и обычным пользователям, которые захотят оценить целесообразность покупки комплекта ЖК очков и контроллера.
С появлением референсного драйвера от NVIDIA версии выше 10.хх любой владелец видеокарты на чипах этой компании стал иметь возможность использовать ЖК стереоочки. Возможно это стало потому, что в этих драйверах появилась поддержка режима стереокартинки. Сначала поддержка стереокартинки была неофициальной, однако с выходом релиза драйверов версии 12.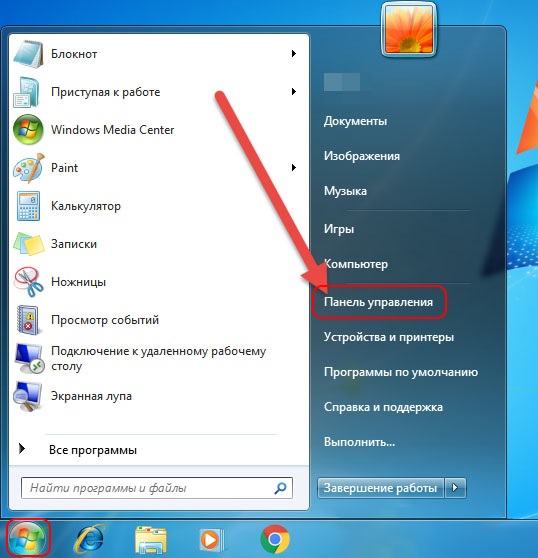 41 NVIDIA выпустила и официальный стереодрайвер той же версии. Таким образом, есть основание полагать, что поддержка ЖК стереоочков не прекратится, а любители красиво поиграть в игры уже могут задумываться о покупке комплекта стереоочков и контроллера к ним. Если они, конечно, не являются уже счастливыми владельцами карты класса Deluxe от ASUS. Однако цена комплекта из очков и контроллера (и, разумеется, карт Deluxe и подобных) достаточно велика.
41 NVIDIA выпустила и официальный стереодрайвер той же версии. Таким образом, есть основание полагать, что поддержка ЖК стереоочков не прекратится, а любители красиво поиграть в игры уже могут задумываться о покупке комплекта стереоочков и контроллера к ним. Если они, конечно, не являются уже счастливыми владельцами карты класса Deluxe от ASUS. Однако цена комплекта из очков и контроллера (и, разумеется, карт Deluxe и подобных) достаточно велика.
Альтернативный подход к получению стерео состоит в использовании драйвера от фирмы Metabyte, который позволяет включить режим так называемых красно-синих очков. Однако shareware версия драйвера поддерживает только две игры, а полная версия вместе с красно-синими очками стоит $15.
Между тем, последние версии драйверов от NVIDIA принесли неожиданный бесплатный сюрприз в виде неофициальной поддержки режима красно-зеленого стереоизображения, включаемого через реестр следующим образом:
[HKEY_LOCAL_MACHINE\Software\NVIDIA Corporation\Global\Stereo3D]
«StereoViewerType»=dword:80000001
После установки стереодрайвера и такого изменения в файле реестра появляется соответствующая вкладка в свойствах экрана, на которой можно менять настройки стереоизображения.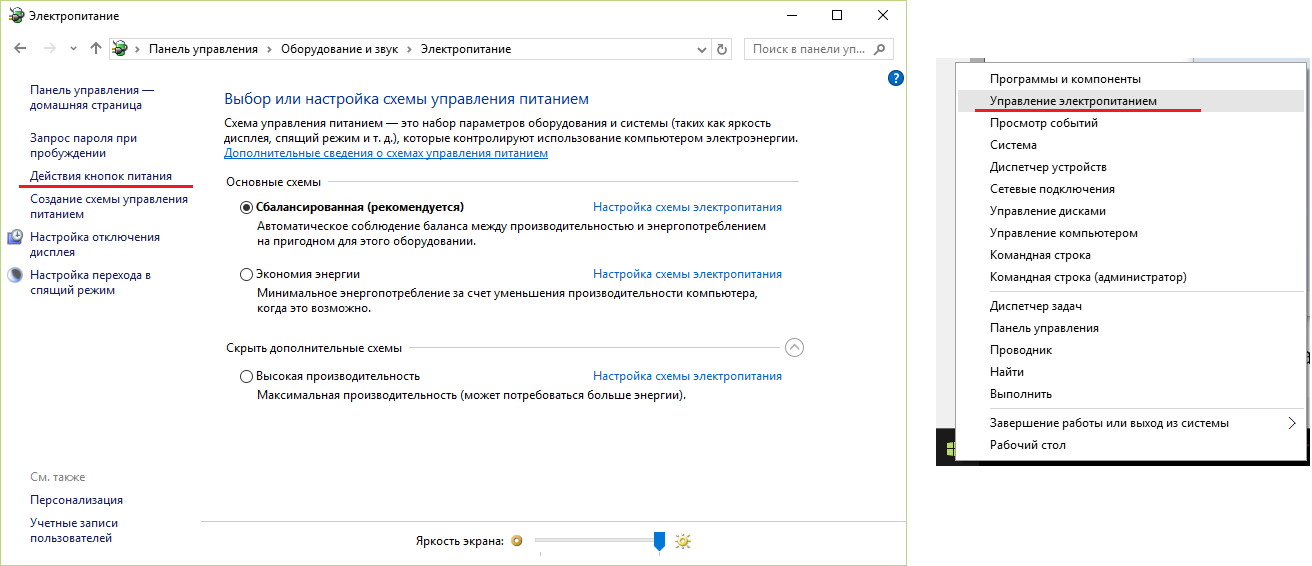
Однако вариант с красно-зелеными очками хоть и дешев, но не предоставляет хорошего качества картинки из-за естественной ошибки цветопередачи (каждому глазу показывается картинка с отсутствующей красной или зеленой составляющей видимого света) и существенного затемнения видимого изображения хорошими красным и зеленым светофильтрами. Поэтому такой режим не может быть рекомендован к постоянному использованию. Видимо, исходя именно из этих соображений программисты из NVIDIA и не включили этот режим официально, несмотря на простоту его реализации в довесок к существующему стереорежиму через ЖК очки.
Таким образом, вариант с красно-зеленым стереоизображением мы будем рассматривать лишь в качестве одного из возможных, но не как рекомендуемый.
Надо сказать, что в последнее время в компьютерных фирмах достаточно часто отдельно продаются очки для комплектации видеокарт с соответствующим контроллером. Цена подобных изделий весьма невелика, и автор купил себе очки от фирмы ASUS (для любой из видеокарт класса Deluxe, например V3800, V7100, V6800 и т.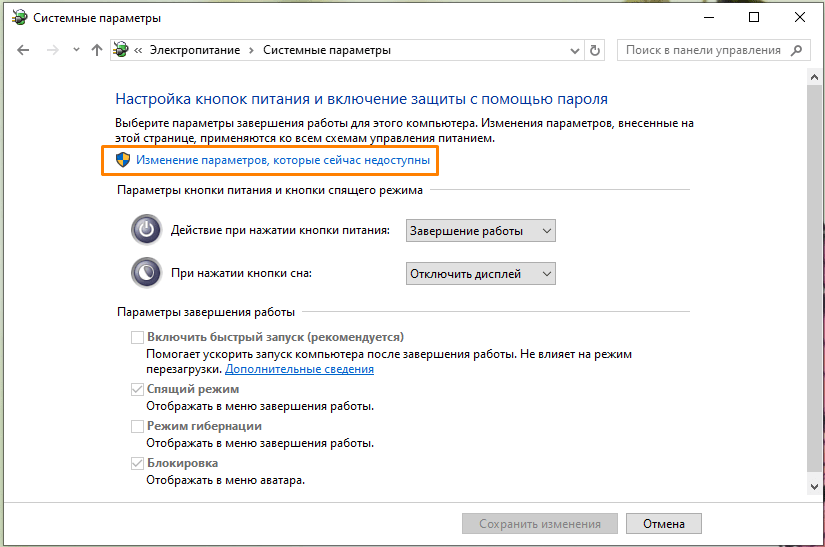 п.) всего за $15, что, как вы помните, равно сумме, запрашиваемой фирмой Metabyte за свои красно-синие очки с драйвером. Осталось только подключить их к карте (фирмы Leadtek, не обладающей специальным управляющим устройством), и в распоряжении автора (и вашем распоряжении, если вы решите повторить сборку контроллера) появляется очень дешевый вариант системы стереоизображения.
п.) всего за $15, что, как вы помните, равно сумме, запрашиваемой фирмой Metabyte за свои красно-синие очки с драйвером. Осталось только подключить их к карте (фирмы Leadtek, не обладающей специальным управляющим устройством), и в распоряжении автора (и вашем распоряжении, если вы решите повторить сборку контроллера) появляется очень дешевый вариант системы стереоизображения.
Для начала оценим целесообразность использования ЖК стереоочков в обычных играх. И лишь в конце статьи те, кому это еще будет интересно :-), смогут увидеть непосредственно схему устройства.
На проблемах визуального восприятия при использовании стереорежимов мы здесь подробно останавливаться не будем, есть достаточное количество статей, посвященных этой проблеме. Следует упомянуть лишь, что восприятие стереоизображения дело сугубо индивидуальное. Так что очень желательно сначала посмотреть, какой эффект оказывает картинка на конкретного человека (например, с помощью красно-зеленого стереорежима в драйверах от NVIDIA), и лишь затем идти на финансовые затраты. Лично мне игра в режиме стереокартинки очень понравилась.
Лично мне игра в режиме стереокартинки очень понравилась.
Чтобы сразу и бесповоротно оттолкнуть основную массу пользователей от этой технологии :-), следует предупредить, что минимально необходимая частота кадровой развертки для удовлетворительного восприятия должна быть не ниже 120 Гц (60 Гц на каждый глаз). Лучше, чтобы было больше. Поэтому пользователи 15″ мониторов будут, скорее всего, ограничены режимом 640х480. Впрочем, это ограничение тоже сугубо индивидуально.
Завершая рассмотрение визуального аспекта, хочется сказать несколько слов об эффекте «ghosting», т.е. о появлении более бледного контура слева и справа от ярких объектов. Этот эффект связан с далеко не полным затемнением стекол ЖК очков. Однако добиться лучшего результата с существующими дешевыми жидкокристаллическими материалами вряд ли представляется возможным. Автор проводил эксперименты по затемнению стекол напряжением разной амплитуды и частоты. Стекла начинали затемняться с напряжения амплитудой примерно 4-5 В.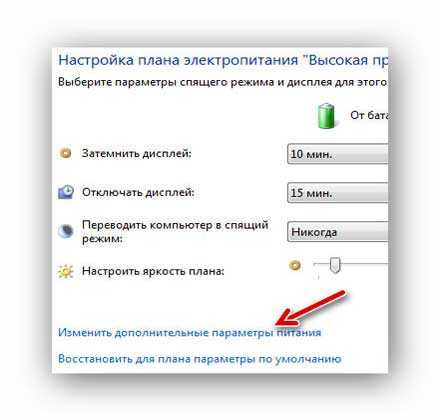 Затемнение было весьма слабым, картинка сквозь него была отлично видна, но зато оно было равномерным. При повышении напряжения до примерно 6-7 В начинала нарастать неравномерность затенения стекол, однако само затенение становилось более глубоким. (Следует иметь в виду, что данные величины могут быть немного другими на вашем экземпляре очков из-за технологического разброса их параметров.) Ну а напряжения от 11 до примерно 14 В уже не давали существенного изменения плотности затенения. Поэтому напряжение амплитудой 12 В может считаться достаточным. Частота затеняющего напряжения 1.2 кГц тоже является оптимальной, при сильном ее увеличении затемнение стекол сходит на нет.
Затемнение было весьма слабым, картинка сквозь него была отлично видна, но зато оно было равномерным. При повышении напряжения до примерно 6-7 В начинала нарастать неравномерность затенения стекол, однако само затенение становилось более глубоким. (Следует иметь в виду, что данные величины могут быть немного другими на вашем экземпляре очков из-за технологического разброса их параметров.) Ну а напряжения от 11 до примерно 14 В уже не давали существенного изменения плотности затенения. Поэтому напряжение амплитудой 12 В может считаться достаточным. Частота затеняющего напряжения 1.2 кГц тоже является оптимальной, при сильном ее увеличении затемнение стекол сходит на нет.
Не останавливаясь более подробно на визуальных качествах стереорежима, мы рассмотрим целесообразность приобретения ЖК очков со стороны скорости: хватит ли ее (в просторечии, fps) для включения такого режима работы.
Очевидно, что если мы показываем каждому глазу свою картинку, которая получается за счет смещения объектов одного кадра игры, то суммарное количество кадров в секунду для обоих глаз (тех самых кадров игры) уменьшится ровно вдвое.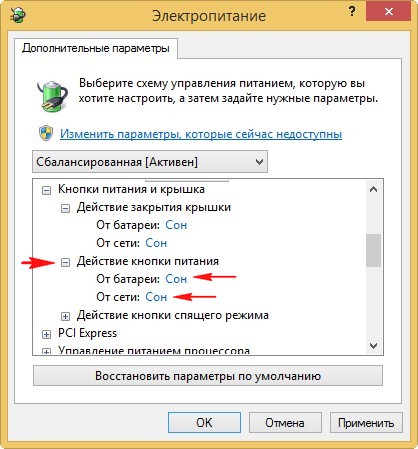 Кроме того, на подготовку сдвинутых для каждого глаза кадров необходима дополнительная работа как процессора, так и видеокарты (анализ расстояния до объекта и разнесение на основании этой информации изображения на нужную величину).
Кроме того, на подготовку сдвинутых для каждого глаза кадров необходима дополнительная работа как процессора, так и видеокарты (анализ расстояния до объекта и разнесение на основании этой информации изображения на нужную величину).
Проведем сравнение скоростей с включенным и выключенным эффектом стереоизображения. Чтобы более точно и детально оценить степень влияния включения стереорежима, необходимо провести это сравнение с ограничением отдельно для процессора и отдельно для видеокарты.
Для тестирования был использован следующий стенд:
- Процессор: Athlon 1GHz (7.5 х 133МГц)
- Видеокарта: Leadtek WinFast GeForce3 64МБ, работающая на частотах 255/575МГц
- Материнская плата: Epox 8KTA3+ (чипсет VIA KT133A)
- Обьем памяти: 256МБ PC133 SDRAM
Испытания проводились с использованием игры Quake3. Vertical Synchronization везде выключена. Драйвер версии 12.90, Stereo Driver 12.41, anisotropic filtering 16 tap, s3tc fix.
Полученные таким образом результаты приведены лишь для сравнения друг с другом, а не для сравнения с результатами в других статьях.
Для измерения увеличения нагрузки на процессор использовался режим Normal игры Quake3, в котором, на столь мощной видеокарте, именно скорость процессора будет являться фактором, ограничивающим количество fps. И даже возросшая при включении стереорежима нагрузка на видеокарту не сможет перегрузить GeForce3, оставляя именно процессор ограничивающим фактором.
Соответственно, для измерения возрастания нагрузки на видеокарту использовался режим максимального качества с изменениями, внесенными в конфигурационный файл Quake3 (baseq3\config.cfg), в разрешении 1280х1024х32. Естественно, в таком разрешении играть с включенным стереорежимом нецелесообразно. Однако именно в этом режиме уже только видеокарта будет «бутылочным горлышком» системы. Поэтому при увеличении нагрузки на видеокарту мы сможем лучше всего ее оценить именно в этом режиме.
Итак, обратимся к результатам тестов:
Как видно из графиков, скорость падает чуть меньше, чем в два раза, причем в обоих случаях. На первый взгляд картина достаточно странная: если вдвое увеличивается нагрузка на видеокарту, то падение скорости должно быть лишь в режиме 1280х1024х32, а если вдвое увеличивается нагрузка на процессор, то скорость должна падать лишь в низких разрешениях. Отсюда может последовать только один вывод: нагрузка растет в два раза и на видеокарту, и на процессор. Но давайте не будет хвататься за голову от такого вывода, а попробуем разобраться, почему такое происходит и возможен ли другой вариант.
На первый взгляд картина достаточно странная: если вдвое увеличивается нагрузка на видеокарту, то падение скорости должно быть лишь в режиме 1280х1024х32, а если вдвое увеличивается нагрузка на процессор, то скорость должна падать лишь в низких разрешениях. Отсюда может последовать только один вывод: нагрузка растет в два раза и на видеокарту, и на процессор. Но давайте не будет хвататься за голову от такого вывода, а попробуем разобраться, почему такое происходит и возможен ли другой вариант.
Как меряют количество кадров в секунду все распространенные benchmark-и? Очевидно, что они считают количество выведенных на экран кадров. Но ведь при включении стереорежима каждый такой кадр преобразуется драйверами видеокарты в два для левого и для правого глаза. Отсюда вытекает двукратное увеличение нагрузки на видеокарту. Если же вспомнить, что кадры для левого и правого глаза не являются просто смещенными копиями основного кадра, а изменены геометрически (повернуты на некоторый угол), то становится понятным, что и нагрузка на процессор растет вдвое.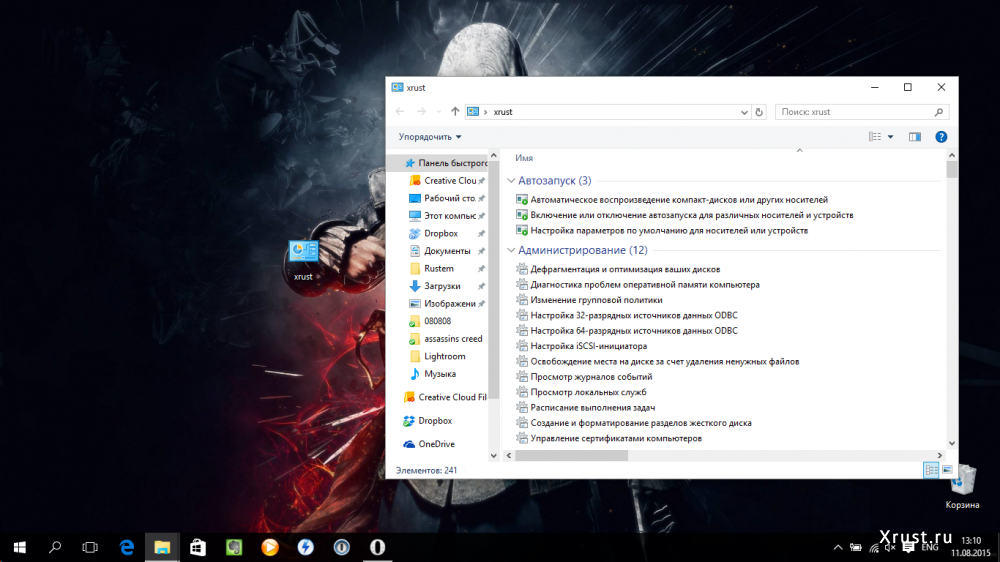 Как же исправить эту ситуацию? На текущий момент, с существующими видеокартами такое невозможно. Возможно, когда-нибудь будет выпущен 3D акселератор, который сможет полностью на аппаратном уровне смещать картинки для левого и правого глаза на величину, зависящую от удаления, хранимого в Z-Buffer. Причем такое дополнение к современным акселераторам не представляется очень сложным. Специалисты конечно же вспомнят о профессиональном акселераторе на чипе от NVIDIA Quadro, который имеет специальное расширение OpenGL для работы в стереорежиме. Подобное расширение поддерживает, к примеру, Quake3 (команда r_stereo 1), однако при включении стереорежима на GeForce3 он не может найти OpenGL рендерер. И, к сожалению, программа SoftQuadro не дает никакого эффекта на GeForce3.
Как же исправить эту ситуацию? На текущий момент, с существующими видеокартами такое невозможно. Возможно, когда-нибудь будет выпущен 3D акселератор, который сможет полностью на аппаратном уровне смещать картинки для левого и правого глаза на величину, зависящую от удаления, хранимого в Z-Buffer. Причем такое дополнение к современным акселераторам не представляется очень сложным. Специалисты конечно же вспомнят о профессиональном акселераторе на чипе от NVIDIA Quadro, который имеет специальное расширение OpenGL для работы в стереорежиме. Подобное расширение поддерживает, к примеру, Quake3 (команда r_stereo 1), однако при включении стереорежима на GeForce3 он не может найти OpenGL рендерер. И, к сожалению, программа SoftQuadro не дает никакого эффекта на GeForce3.
Таким образом, при включении стереорежима ваши процессор и видеокарта рендерят примерно такое же количество кадров (чуть большее, т.к. процессору требуется меньше времени на подготовку второго стереокадра, чем на подготовку нового кадра игры) в секунду, как и при выключенном стереорежиме, но «стереокадры» делятся на два. Можно сказать, что нагрузка на вашу аппаратуру, на один игровой кадр в секунду, возрастает примерно вдвое. А пока можете радоваться, что вы не паук, с его восемью глазами :-). Или не стрекоза.
Можно сказать, что нагрузка на вашу аппаратуру, на один игровой кадр в секунду, возрастает примерно вдвое. А пока можете радоваться, что вы не паук, с его восемью глазами :-). Или не стрекоза.
Из вышесказанного можно сделать вывод, что существующее падение скорости сделает стереорежим играбельным лишь на весьма мощных компьютерах. Для определения скорости после включения стереорежима на вашей машине необходимо поделить получаемое на ней число fps на два и решить, будет ли для вас этого достаточно. Впрочем, следует помнить, что вы с большой долей вероятности все равно снизите разрешение в игре для достижения большей частоты развертки вашим монитором, так что нагрузка на видеокарту вряд ли превысит ее возможности. Что же касается необходимой мощности процессоров, то надо отметить, что цена на продукты от фирмы AMD настолько упала, что позволить себе очень мощный процессор может практически любой владелец персонального компьютера.
Теперь перейдем непосредственно к схеме контроллера.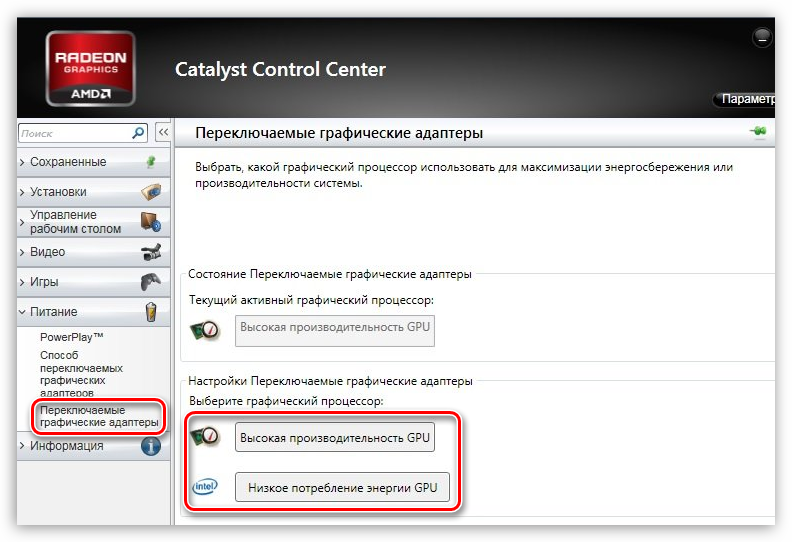 Рассуждения в этой части статьи могут быть понятны не только профессионалам. Однако для полного понимания работы контроллера необходимо наличие некоторых знаний по схемотехнике. А непрофессионалы могут просто повторить приведенную схему.
Рассуждения в этой части статьи могут быть понятны не только профессионалам. Однако для полного понимания работы контроллера необходимо наличие некоторых знаний по схемотехнике. А непрофессионалы могут просто повторить приведенную схему.
Еще до покупки ЖК очков от ASUS автор задался вопросом о том, какой формой напряжения управляются эти очки. Общая теория работы жидких кристаллов была известна, кроме того были проштудированы ресурсы Internet, описывающие устройства подключения различных ЖК очков к видеокартам. К сожалению, на указанном сайте не было схем подключения ЖК очков от ASUS, а присутствовали только схемы для подключения очков от Elsa, которые представляют собой более сложный (и, соответственно, дорогой) аппарат со встроенной системой управления (подробности рассмотрим дальше). Кроме того, практически на всех опубликованных схемах существовал тумблер текущего выбора «левоправо» и, следовательно, не существовало схемотехнического управления последовательностью закрывания (т.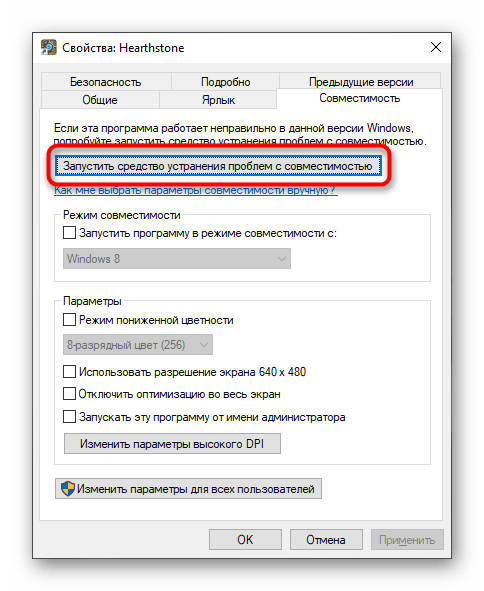 е. в 50% случаев картинка для левого и правого глаза менялась местами). Но на широких просторах Internet было обнаружено, что у очков Elsa Revelator управление «левоправо» осуществляется по каналу DDC (12-й вывод гнезда VGA). Немедленно было принято решение проверить эту информацию на произвольной карте с референсными драйверами от NVIDIA.
е. в 50% случаев картинка для левого и правого глаза менялась местами). Но на широких просторах Internet было обнаружено, что у очков Elsa Revelator управление «левоправо» осуществляется по каналу DDC (12-й вывод гнезда VGA). Немедленно было принято решение проверить эту информацию на произвольной карте с референсными драйверами от NVIDIA.
Для этого была добыта карта ASUS V3800 Deluxe, и были сняты осциллограммы напряжения на управляющем разъеме ЖК очков (простой стереоджек, как в наушниках для кассетного плеера (на рисунке справа указан общий провод ЖК очков от ASUS, «левый» и «правый» можно подобрать уже после сборки схемы)).
Амплитуда управляющего напряжения составила +12/-12В.
На 12-м выводе разъема VGA при включении режима стерео действительно присутствовал управляющий сигнал «левоправо». На основании этого можно сделать предположение, что Stereo Driver от NVIDIA основан на разработках ELSA. Из этого же можно сделать вывод, что при наличии ЖК очков Elsa Revelator схема их подключения будет весьма простой, и позднее мы о ней поговорим.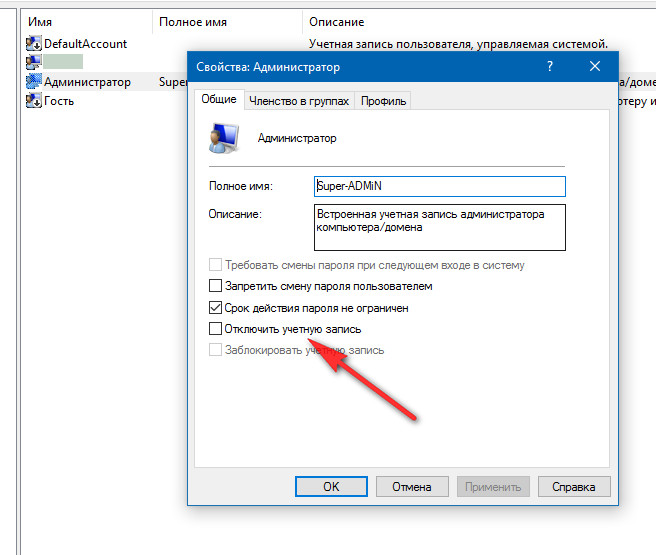
Частота следования двуполярных импульсов, поляризующих жидкие кристаллы (т.е. закрывающих один глаз), составила 1.2кГц.
Из наличия двуполярных сигналов вытекало требование о наличии двуполярного источника питания. Однако известно, что для правильной поляризации жидких кристаллов совсем не обязательно управлять ими двуполярным напряжением. Есть более дешевые решения, при этом полностью соблюдающие все требования для правильного затемнения жидких кристаллов.
На основании всех этих соображений была разработана схема контроллера ЖК очков от ASUS для любой видеокарты на чипе от NVIDIA.
Напряжение питания 12В берется или от компьютерного блока питания (желтый провод «+», черный «-«), с разъемов по подключению винчестера / дисковода, или от внешнего блока питания. При питании от внешнего БП необходимо соединить общий провод схемы с землей в VGA разъеме, например, с 10-м выводом разъема VGA. Хотя такое действие, для защиты от наводок на сигнал кадровой синхронизации, будет нелишним выполнить и при питании от БП компьютера.
Устройство собирается на четырех распространенных и дешевых отечественных микросхемах: DA1 КР1006ВИ1, DD1 K561ЛП2, DD2 К561ЛА7, DD3 К561ЛН2. Замена на серию 176 не допускается. Следует упомянуть, что при работе с КМОП микросхемами желательно принимать меры предосторожности для защиты от статического электричества. Как то: пайка низковольтным паяльником с развязкой от сети, заземляющие браслеты и т.п.
В схеме присутствует переключатель, с помощью которого вы сможете после сборки схемы скорректировать положение «левыйправый». Этот переключатель (SA1) представляет собой тумблер или кнопку с фиксацией. Его спокойно можно исключить, настроив единожды схему на правильное положение. Делается это при подаче нулевого потенциала на один из входов микросхемы DD1 (2 или 6).
С помощью этого тумблера можно попробовать поменять местами картинку для левого и для правого глаза. Что интересно, стереоэффект при этом не пропадает, но глаза устают гораздо сильнее. Но это субъективное наблюдение, которое может не подтвердиться в вашем случае.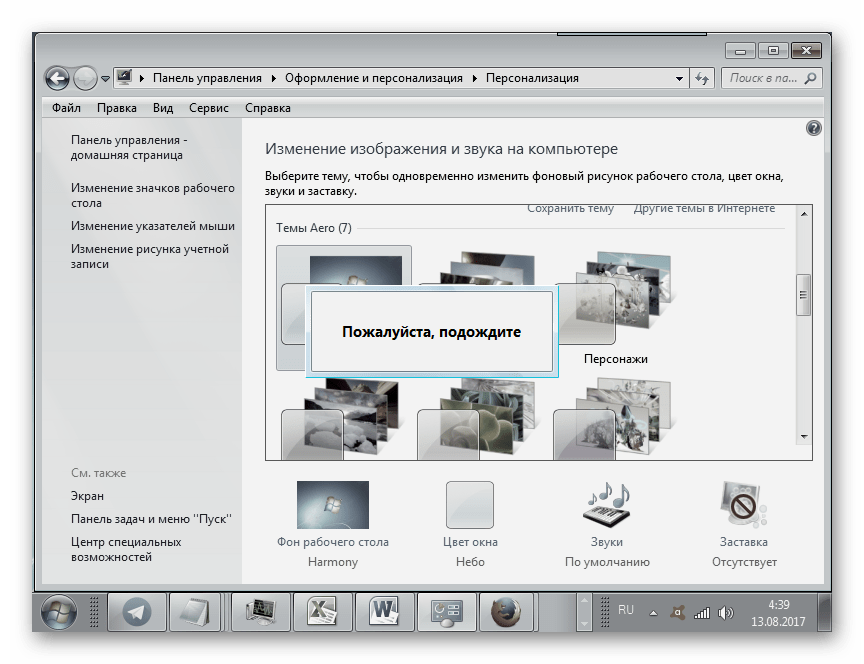
В схеме предусмотрено отключение очков в случае пропадания управляющего напряжения на выводе 12 разъема VGA (после выключения стереорежима). Сделано это для того, чтобы одно стекло не было постоянно включенным (затемненным), что может привести к выходу его из строя, преждевременному «старению» его параметров или к банальному удержанию затемнения стекла в течение некоторого времени после снятия управляющего напряжения, что является абсолютно неприемлемым для правильного отображения стереокартинки, так как вам просто не будет показываться картинка для одного глаза.
На выходе схемы установлена ИМС К561ЛН2 с высокой нагрузочной способностью, т.к. опытным путем было установлено, что ЖК очки являются существенной емкостной нагрузкой.
При сборке устройства нет необходимости соблюдать нумерацию логических элементов внутри микросхем DD1 DD3; их можно менять в соответствии с удобством разводки.
Для увеличения стабильности схемы в нее включены фильтрующие конденсаторы на 0.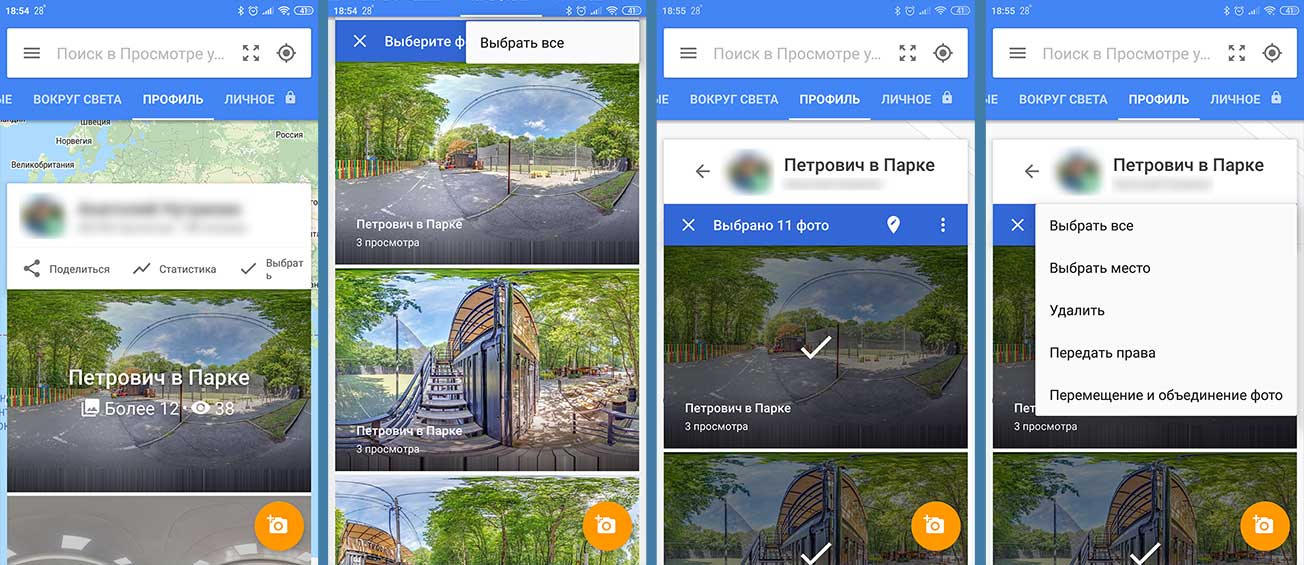 1мкФ и электролитический конденсатор на 100мкФ. Желательно их расположить в месте подключения питающего напряжения к плате и на наибольшем удалении от него.
1мкФ и электролитический конденсатор на 100мкФ. Желательно их расположить в месте подключения питающего напряжения к плате и на наибольшем удалении от него.
Подключать собранное устройство к видеокарте можно через passthrough разъем, сделанный из двух VGA разъемов (male и female), если не требуется особого качества 2D изображения (ибо любой дополнительный разъем приводит к ухудшению изображения). Можно проводить подключение прямо в разборном BNC коннекторе со стороны 15 pin VGA разъема. Особо экстремальные люди могут подпаять провод напрямую к видеокарте, прозвонив контакт 12, на место пайки разъема.
В результате, на выходе данного устройства относительно общего провода будут следующие диаграммы (они могут понадобиться при отладке неправильно собранного устройства и для понимания его работы):
Однако столь разительное отличие полученных диаграмм от исходных не должно вас пугать. Достаточно снять осциллограммы, установив общий провод осциллографа на выход «средний», а сигнальный вход на выходы «левый» или «правый», как осциллограмма примет вид, показанный на исходном рисунке. Однако следует иметь в виду, что в данной схеме нельзя «общий» провод разъема миниджек соединять с корпусом компьютера. Как нельзя и при снятии такой осциллограммы соединять между собой корпуса компьютера и осциллографа.
Однако следует иметь в виду, что в данной схеме нельзя «общий» провод разъема миниджек соединять с корпусом компьютера. Как нельзя и при снятии такой осциллограммы соединять между собой корпуса компьютера и осциллографа.
Конечно, схему можно сделать на совершенно другой элементной базе. Например, задачу миниатюризации можно решить, использовав какой-либо микроконтроллер в SOIC исполнении. Однако стоимость такого решения и необходимая подготовка были бы выше. Впрочем, все в ваших руках дерзайте
Теперь можно рассмотреть схему сопряжения очков Elsa Revelator с любой картой на чипе от NVIDIA.
Для подключения этих ЖК очков достаточно измерить уровни напряжения на выходе соответствующей карты от фирмы ELSA. Эти очки имеют встроенную систему управления, и им необходимы лишь внешнее напряжение и управляющий сигнал с вывода 12 разъема VGA. Однако автором такое подключение не проделывалось, и решившемуся на него придется самому измерить уровни требуемых напряжений и при необходимости поставить ключевой каскад (аналогичный первому транзисторному каскаду приведенной схемы) для повышения уровня управляющего напряжения, а также подать на вход питания очков требуемый уровень напряжения.
Напоследок хотелось бы напомнить, что не стоит производить какие-либо отключения/подключения приборов к персональному компьютеру во включенном состоянии. Как при изготовлении, так и при эксплуатации контроллера. Пусть вы потратите больше времени, зато будете хоть как-то гарантированы от поломок дорогостоящего оборудования.
Таким образом, приведенная схема позволяет получить систему с наличием стереоизображения за весьма небольшие, по сравнению со стоимостью фирменных систем, деньги. Причем надежность устройства и защита ЖК очков этой системой находятся на достаточном уровне. Однако решение вопроса «иметь или не иметь» все равно остается за вами
Автор не несет ответственности за возможные поломки дорогостоящего оборудования в процессе изготовления и применения данной схемы. Т.к. кривизна рук вещь сугубо индивидуальная
Все действия вы производите на свой страх и риск.
Как настроить 3д на компьютере для игр. Оптимальные настройки видеокарты Nvidia для игр
В руководстве подробно описан процесс управления настройками видеокарты NVIDIA.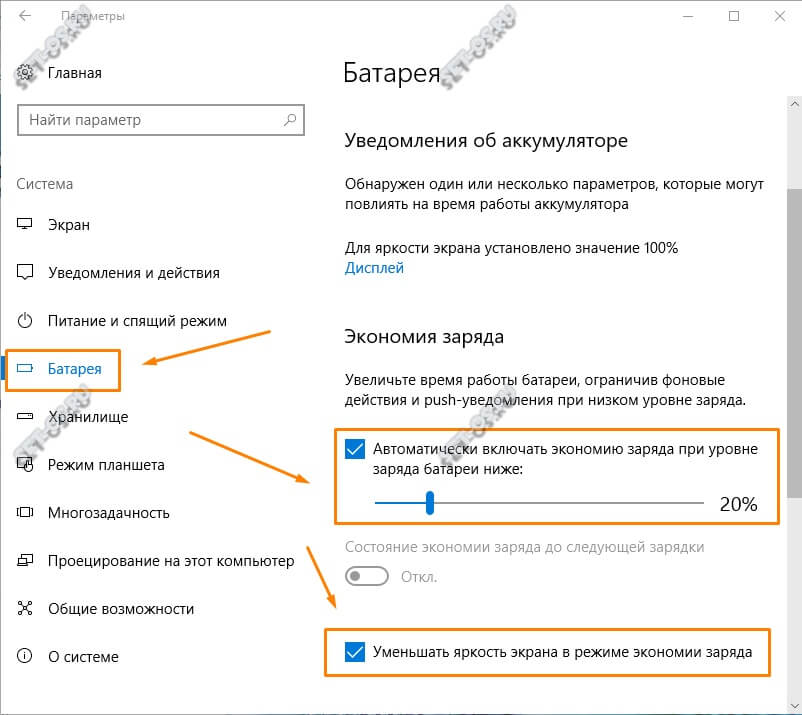 Также мы расскажем как настраивать параметры 3D NVIDIA для некоторых игр. Перед тем как производить настройку, необходимо установить драйвера для Nvidia.
Также мы расскажем как настраивать параметры 3D NVIDIA для некоторых игр. Перед тем как производить настройку, необходимо установить драйвера для Nvidia.
Если драйвера установлены, мы приступаем к настройке.
Кликаем по рабочему столу правой кнопкой мыши, чтобы появилось всплывающее меню. В котором выбираем пункт:
После этого мы попадаем в панель управления. Переходим в раздел:
В появившемся окне сначала выбираем пункт: Регулировка настроек изображения с просмотром
Нажимаем: Применить (как показано на рисунке ниже)
Теперь начинается самое интересное.
Настройка параметров 3D NVIDIA для игр
Переходим в раздел: Управление параметрами 3D
После этого приступаем к настройке параметров в правом окне.
Для корректной работы приложений необходимо выставить следующие параметры:
- CUDA — графические процессоры: Все
- Анизотропная фильтрация: Выключаем
- V-Sync (вертикальная синхронизация): Выключаем
- Вертикальный синхроимпульс»:
- Затенение фонового освещения»: Выключаем
- Максимальное количество заранее подготовленных кадров: следует выбрать пункт, который отмечен значком NVIDIA
- Потоковая оптимизация: Автоматически
- Режим управления электропитанием: Адаптивный
- Сглаживание — гамма-коррекция: Выключаем
- Сглаживание — параметры: Выключаем
- Сглаживание — прозрачность: Выключаем
- Сглаживание — режим: Выключаем
- Тройная буферизация: Выключаем
- Ускорение нескольких дисплеев/смешанных ГП: Режим многодисплейной производительности
- Фильтрация текстур — анизотропная оптимизация по выборке:
- Фильтрация текстур — качество»: Наивысшая производительность
- Фильтрация текстур — отрицательное отклонение УД: Включаем
- Фильтрация текстур — трилинейная оптимизация»: Включаем
- Анизотропная фильтрация.
 Прямым образом влияет на качество текстур в играх. Поэтому рекомендуется выключить .
Прямым образом влияет на качество текстур в играх. Поэтому рекомендуется выключить . - Включить масштабируемые текстуры: Выключаем
- Ограничение расширения: Выключаем
По умолчанию все программное обеспечение для видеокарт Nvidia поставляется с настройками, подразумевающими максимальное качество картинки и наложение всех поддерживаемых данным ГПУ эффектов. Такие значения параметров дают нам реалистичное и красивое изображение, но вместе с тем снижают общую производительность. Для игр, где не важна реакция и скорость, такие настройки вполне сгодятся, а вот для сетевых баталий в динамических сценах более важен высокий фреймрейт, нежели красивые пейзажи.
В рамках данной статьи попробуем настроить видеокарту Nvidia таким образом, чтобы выжать максимальный FPS, при этом немного потеряв в качестве.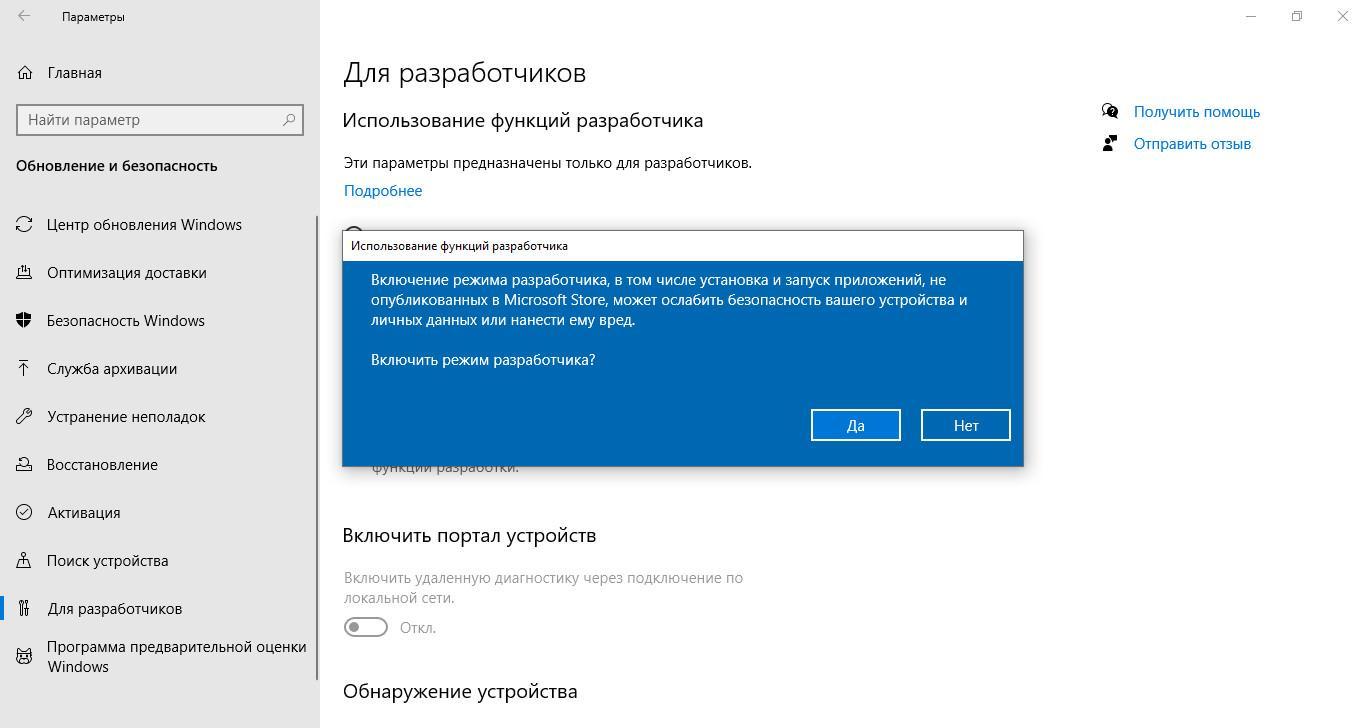
Настроить видеодрайвер Nvidia можно двумя способами: вручную либо автоматически. Ручная настройка подразумевает тонкую регулировку параметров, а автоматическая избавляет нас от необходимости «ковыряться» в драйвере и экономит время.
Способ 1: ручная настройка
Для ручной настройки параметров видеокарты мы воспользуемся программным обеспечением, которое устанавливается вместе с драйвером. Называется софт просто: «Панель управления Nvidia» . Получить доступ к панели можно с рабочего стола, кликнув по нему ПКМ и выбрав нужный пункт в контекстном меню.
- В первую очередь находим пункт «Регулировка настроек изображения с просмотром» .
Здесь переключаемся на настройку «Согласно 3D приложению» и нажимаем кнопку «Применить» . Этим действием мы включаем возможность управления качеством и производительностью непосредственно той программой, которая использует видеокарту в данный момент времени.
- Теперь можно переходить к глобальным настройкам параметров.
 Для этого переходим в раздел «Управление параметрами 3D» .
Для этого переходим в раздел «Управление параметрами 3D» .На вкладке «Глобальные параметры» мы видим длинный список настроек. О них и поговорим подробнее.
- По завершению всех настроек следует нажать на кнопку «Применить» . Теперь данные глобальные параметры можно перенести в любую программу (игру). Для этого переходим на вкладку «Программные настройки» и выбираем нужное приложение в выпадающем списке (1).
Если игра отсутствует, то жмем на кнопку «Добавить» и ищем соответствующий исполняемый файл на диске, например, «worldoftanks.exe» . Игрушка добавится в список и для нее мы выставляем все настройки в положение «Использовать глобальный параметр» . Не забываем нажать на кнопку «Применить» .
По наблюдениям, такой подход позволяет повысить производительность в некоторых играх до 30%.
Способ 2: автоматическая настройка
Автоматическую настройку видеокарты Nvidia для игр можно осуществить в фирменном программном обеспечении, также поставляемом вместе с актуальными драйверами.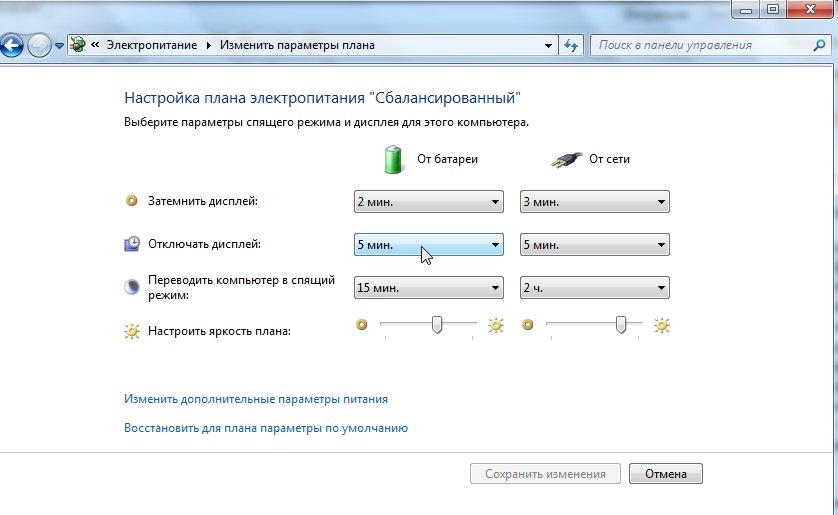 Называется софт Nvidia GeForce Experience . Данный способ доступен только в том случае, если Вы используете лицензионные игры. Для «пираток» и «репаков» функция не работает.
Называется софт Nvidia GeForce Experience . Данный способ доступен только в том случае, если Вы используете лицензионные игры. Для «пираток» и «репаков» функция не работает.
Совершив данные действия в Nvidia GeForce Experience, мы сообщаем видеодрайверу максимально оптимизированные настройки, подходящие к конкретной игре.
Это были два способа настройки параметров видеокарты Nvidia для игр. Совет: старайтесь пользоваться лицензионными играми, чтобы избавить себя от необходимости вручную настраивать видеодрайвер, так как существует возможность допустить ошибку, получив не совсем тот результат, который требовался.
Сегодня без труда можно найти в сети и скачать 3D фильмы, а затем смотреть их у себя дома на обычном компьютере. Форматы 3D видео разнообразны, самыми популярными являются горизонтальная и вертикальная стереопары. Если открыть такой 3D видеофайл обычным способом, то на экране, чаще всего, воспроизводится две картинки сразу. Как же смотреть 3D фильмы на компьютере? Stereoscopic Player — программы для воспроизведения стерео фильмов, которые объединяют оба ракурса в одну объемную картинку.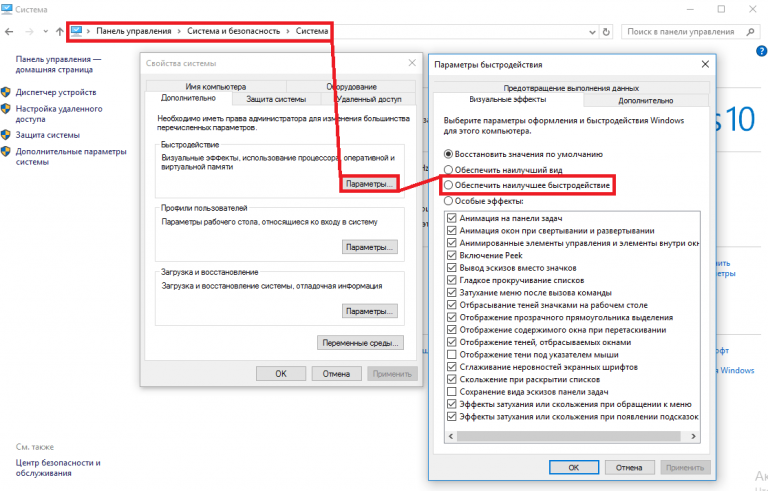
Лучшим плеером для 3D видео является программа Stereoscopic Player, которая воспроизводит все современные форматы 3D видео, имеет множество настроек, простой и понятный интерфейс.
Открываем 3D видео традиционным способом – Файл > Открыть файл или просто перетаскиваем видео в окно плеера. Перед нами открывается панель, в которой необходимо указать формат входного 3D видео, а именно расположение ракурсов и соотношение сторон:
Если вы ошиблись в выборе формата, правильные настройки можно выставить и потом, перейдя Файл > Расположение (> Соотношение сторон):
В пункте меню Файл > Параллакс можно настроить параллакс или выровнять ракурсы по вертикали, при необходимости, а пункт Поворот дает возможность развернуть оба ракурса или каждый в отдельности:
Чтобы изменить формат воспроизводимого 3D видео нужно перейти в пункт Вид > Метод просмотра и выбрать метод в зависимости от имеющегося оборудования:
Наиболее простой и дешевый метод просмотра – это анаглиф, он потребует только недорогих красно-синих очков.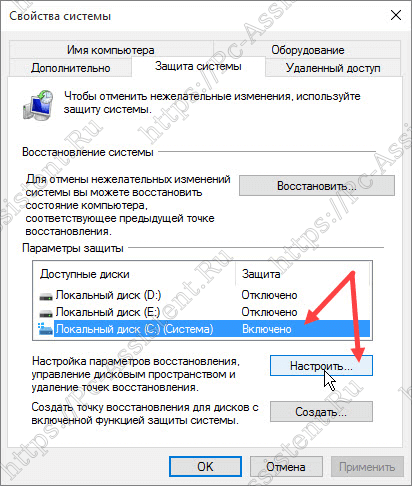 Метод анаглиф имеет несколько вариантов, среди которых есть оптимизированный, наиболее комфортный для просмотра:
Метод анаглиф имеет несколько вариантов, среди которых есть оптимизированный, наиболее комфортный для просмотра:
В пункте Вид > Избранный метод простора > Выбрать можно настроить вид воспроизводимого 3D видео по умолчанию.
На панели 3D плеера, кроме традиционных кнопок есть еще три для управления 3D контентом:
- Переключение в 2D режим;
- Переключение в 3D режим;
- Поменять ракурсы меcтами – необходимо в том случае, если при открытии 3D видео было указано неверное расположение.
Выставив все настройки можно наслаждаться объемным 3D видео. Конечно, если использовать для просмотра затворные очки можно получить наивысшее качество 3D видео, но в отличие от метода анаглиф, в этом случае потребуется недешевое оборудование – сами затворные очки и 3D монитор.
Не смотря на то, что Stereoscopic Player является платным, он является лучшим среди программ для воспроизведения 3D стерео видео.
В наше время уже ни для кого не новость 3D телевизор и очки. Данная технология уже достаточно плотно вошла в жизнь обычных людей. Практически каждый может позволить себе такой телевизор. Однако, несмотря на то, что к телевизору и очкам прилагается инструкция, многие все же задаются вопросом, как пользоваться 3D очками?
Данная технология уже достаточно плотно вошла в жизнь обычных людей. Практически каждый может позволить себе такой телевизор. Однако, несмотря на то, что к телевизору и очкам прилагается инструкция, многие все же задаются вопросом, как пользоваться 3D очками?
Включая 3D фильм на специальном телевизоре, используя при этом очки, многие не могут достичь желаемого эффекта. Вместо объемной картинки зрители видят лишь мутное непонятное изображение. Из-за этого многие разочаровываются в 3Д телевизорах, даже не пытаясь решить эту проблему.
1. Как пользоваться 3Д очками
Для того, чтобы понять, как правильно пользоваться 3D очками следует разобраться с тем, как они работают и как работает сама технология трехмерного изображения. Это позволит понять принцип работы телевизора и очков, что в свою очередь поможет зрителю понять, как правильно использовать очки.
Итак, суть технологии заключается в том, чтобы обеспечить две немного разные картинки – для каждого глаза свое изображение.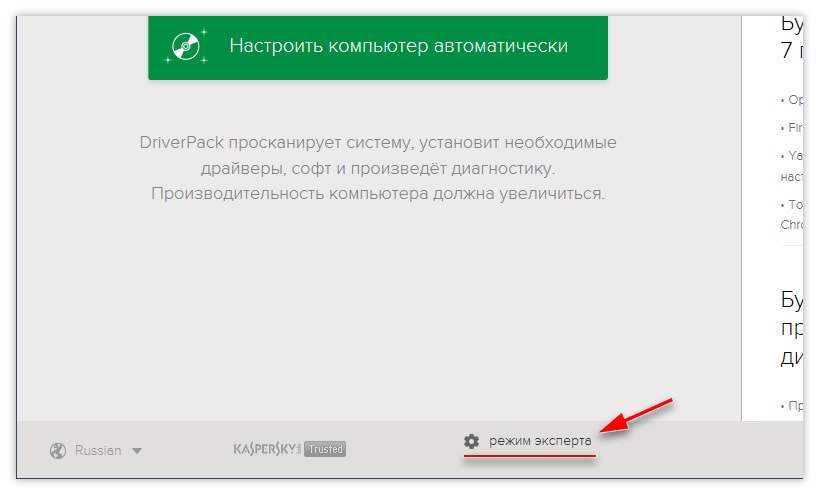 Таким образом в мозг поступает две картинки, два варианта одного и того же объекта. Мозг объединяет эти картинки и создает одно объемное изображение. Именно благодаря тому, что у человека два глаза мы может оценивать приблизительные размеры реальных предметов, их высоту, ширину и глубину.
Таким образом в мозг поступает две картинки, два варианта одного и того же объекта. Мозг объединяет эти картинки и создает одно объемное изображение. Именно благодаря тому, что у человека два глаза мы может оценивать приблизительные размеры реальных предметов, их высоту, ширину и глубину.
На сегодняшний день существует три технологии разделения изображения:
- Анаглифная;
- Поляризационная;
- Активная.
Для каждой из этих технологий подходят только определенные очки. К примеру, для активной технологии есть затворные очки. Если видео ролик имеет анаглифное разделение изображения, то для достижения 3Д эффекта следует использовать анаглифные очки (синяя и красная линза). Соответственно при поляризационном разделении изображения используются пассивные (поляризационные) очки.
1.1. Затворные 3D очки
Активные (или как их еще называют – затворные) 3Д очки имеют такое название, потому что каждая линза имеет затвор, который способен закрываться и открываться более 150 раз в секунду. Суть их работы заключается в том, что в момент просмотра фильма затворы открывают и закрываются поочередно, предоставляя каждому глазу отдельное изображение.
Суть их работы заключается в том, что в момент просмотра фильма затворы открывают и закрываются поочередно, предоставляя каждому глазу отдельное изображение.
Все происходит так быстро, что зритель не успевает ничего понять, однако мозг получает две картинки и превращает их в одно объемное изображение. Использовать такие очки можно только с определенным телевизором, который имеет инфракрасный передатчик, посылающий на очки сигналы. Все происходит также как и с пультом дистанционного управления.
Настройка 3D очков с затворами достаточно проста. Для этого их просто необходимо включить и синхронизировать с телевизором. При этом на самом телевизоре нужно выбрать метод разделения изображения, который соответствует методу разделения в самом фильме. Только после этого вы сможете насладиться полноценным 3D изображением.
1.2. Поляризационные 3D очки
Поляризационные очки не требуют никакой настройки перед просмотром. Вам нужно только настроить сам телевизор. В настройках необходимо выбрать метод разделения изображения.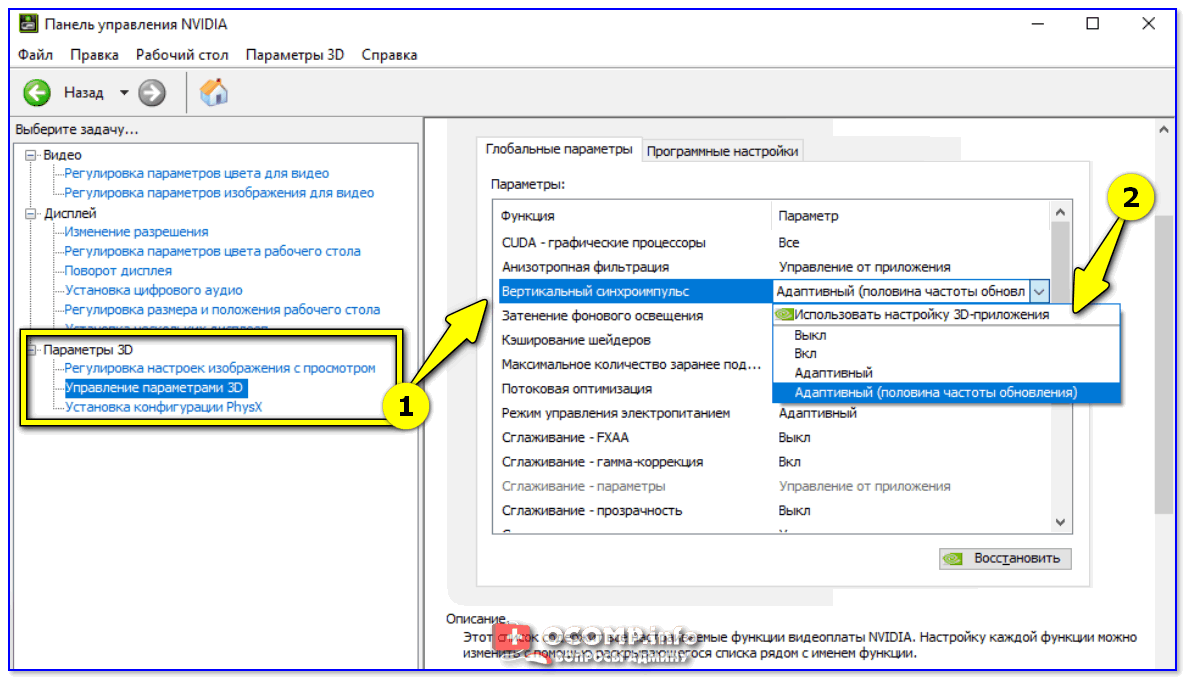 Существует 4 метода разделения по пассивной технологии:
Существует 4 метода разделения по пассивной технологии:
- Вертикальная стереопара;
- Горизонтальная стереопара;
- Покадровая стереопара;
- Черезстрочная стереопара.
Неважно, какой метод используется, главное, чтобы настройки телевизора соответствовали воспроизводимому видео. Суть технологии заключается в том, что само видео разделяется на два потока. Каждый их потоков имеет разную поляризацию – вертикальную и горизонтальную. Линзы в очках также имеют разную поляризацию. Другими словами, к примеру, правая линза полностью блокирует поток видео с вертикальной поляризацией и пропускает с горизонтальной. Левая линза напротив, пропускает видео поток с вертикальной поляризацией, блокируя видео с горизонтальной поляризацией.
Таким образом, каждый глаз видит отдельное изображение. Дальше мозг превращает две разные картинки в 3D изображение.
1.3. Анаглифные 3Д очки
Анаглифные 3D очки работают также как и поляризационные. Отличие лишь в том, что разделение видео потока происходит не поляризацией. Если посмотреть на анаглифное видео без очков, то вы увидите мутное изображение с синими и красными тенями.
Если посмотреть на анаглифное видео без очков, то вы увидите мутное изображение с синими и красными тенями.
Очки имеют синюю и красную линзу. Благодаря этому тени полностью убираются очками, а 2D видео превращается в 3D.
Анаглифные очки, как и поляризационные не требуют никакой синхронизации и внесения настроек. Все настройки изображения вносятся в самом телевизоре, для того, чтобы он выполнял разделение изображения по нужной технологии, будь то поляризационные, анаглифные или активные очки.
2. 3D на SMART TV Samsung 6710 без Blu-ray проигрывателя: Видео
Стоит учитывать, что для просмотра 3D фильмов вам потребуется скачать фильм 3D. Большинство современных моделей телевизоров не способны превращать обычное видео в трехмерное. Конечно, некоторые производители уже рекламируют телевизоры, которые имеют такие возможности, однако их единицы, да и стоят они прилично. Поэтому не забывайте о том, что не достаточно 3Д телевизора с соответствующими очками. Требуется также специальное видео.
2.1. Чем протирать 3D очки
Многие задаются вопросом, чем протирать 3Д очки? Ведь они, как и обычные солнцезащитные очки, также пачкаются и могут залапываться. Ответ прост. Протирать можно теми же салфетками, что и обычные очки. Конечно, существуют специальные влажные салфетки для 3D очков, однако это не более чем маркетинговый ход.
Для того чтобы очки прослужили максимально долго и не зацарапались следует обращаться с ними бережно. Протирать лучше всего салфеткой из микрофибры. Это материал, который не царапает линзы, отлично удаляя пыль и жирные пятна. При этом увлекаться с протираниями не стоит, так как даже самые мягкие материалы оставляют микроцарапины.
Со временем их становиться больше. Кроме этого поляризационная пленка также с течением времени может стираться. Конечно, для этого потребуется не один год, но все же, при правильном уходе вы сможете существенно продлить срок службы очков.
Сообщение от []_174:
доброго времени суток,подскажите пожалуйсто как грамотно настроить 3д в данном телевизоре.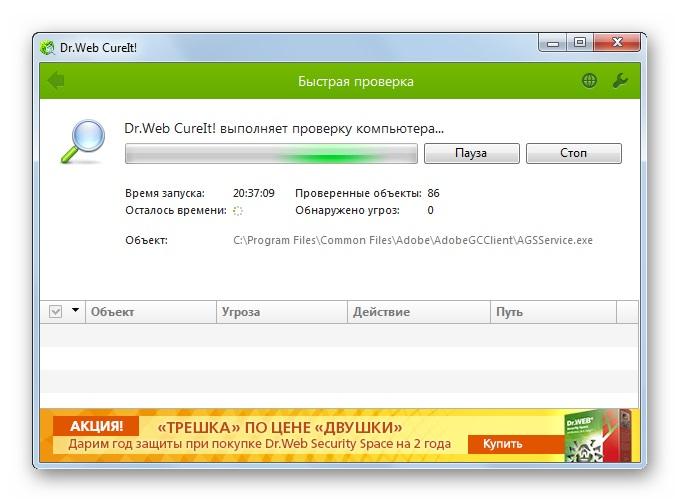 … вообще некак немогу разобраться;(
… вообще некак немогу разобраться;(
Сюда сходи: ….
а что там настраивать, включаешь кнопку 3d на пульте, выбираешь какой фильм будешь смотреть (горизонтальная или вертикальная стереопар…) одеваешь очки и включаешь их..смотришь три дэ
или возникли вопросы при подключении телека к компу…
там тоже все просто…если надо напишу
у меня тоже особой 3д глубины не видно. Скачиваю фильм например в с горизонтальной стерео парой, 7 гиговым размером, скидываю на флешку в телевизоре соответствующий режим выбираю. 3д практически не вижу маленько чувствуется, но не сказал бы что это 3д
TV LG42pw451
может все таки нужно официальные способы использовать, с 3д блурей плеером. Что касается конвертации 2д в 3д вообще эффекта ноль
Сообщение от nesterov32:
Сюда сходи: ….
очень даже не плохой сайт! взял на заметку)
Сообщение от Seriy volk:
Но всё же кое что есть, что меня раздражает. Это никак не могу убрать боковые черные полосы на экране, как только в настройках не разбирался не смог устранить (может кто поможет?) и сама картинка только на пол экрана, но это может быть из-за размера видео наверно (на счет этого может тоже кто просветит?).
Черные полосы как правило из-за карявости BDrip3D, я качаю от сюда…. там нормальные рипы.
Через встроенный медиаплеер не пробовал Рипы смотреть?
Я понял, что не стоит искать фильмы меньшего размера, нормальны эффект ощущается только при размере фильма не менее 6 гигов. Например посмотрел…. …. ….
эффекты очень даже путевые. Главное обзавестись хорошей флешкой гигов 32 High Speed
Есть еще вариант приобрести…. и смотреть на нем ISO образы BD3D дисков. Пример….
лучше смотреть Blu-Ray 3D образы
как смотреть
….
где скачать
….
….
Сообщение от Seriy volk:
почему в Media Player Classic фильмы идут без тормозов, а в Stereoscopic Player с тормозами видео? как исправить?
PowerDVD последней версии лучше всех…
Сообщение от Seriy volk:
Но всё же кое что есть, что меня раздражает. Это никак не могу убрать боковые черные полосы на экране, как только в настройках не разбирался не смог устранить (может кто поможет?) и сама картинка только на пол экрана, но это может быть из-за размера видео наверно (на счет этого может тоже кто просветит?).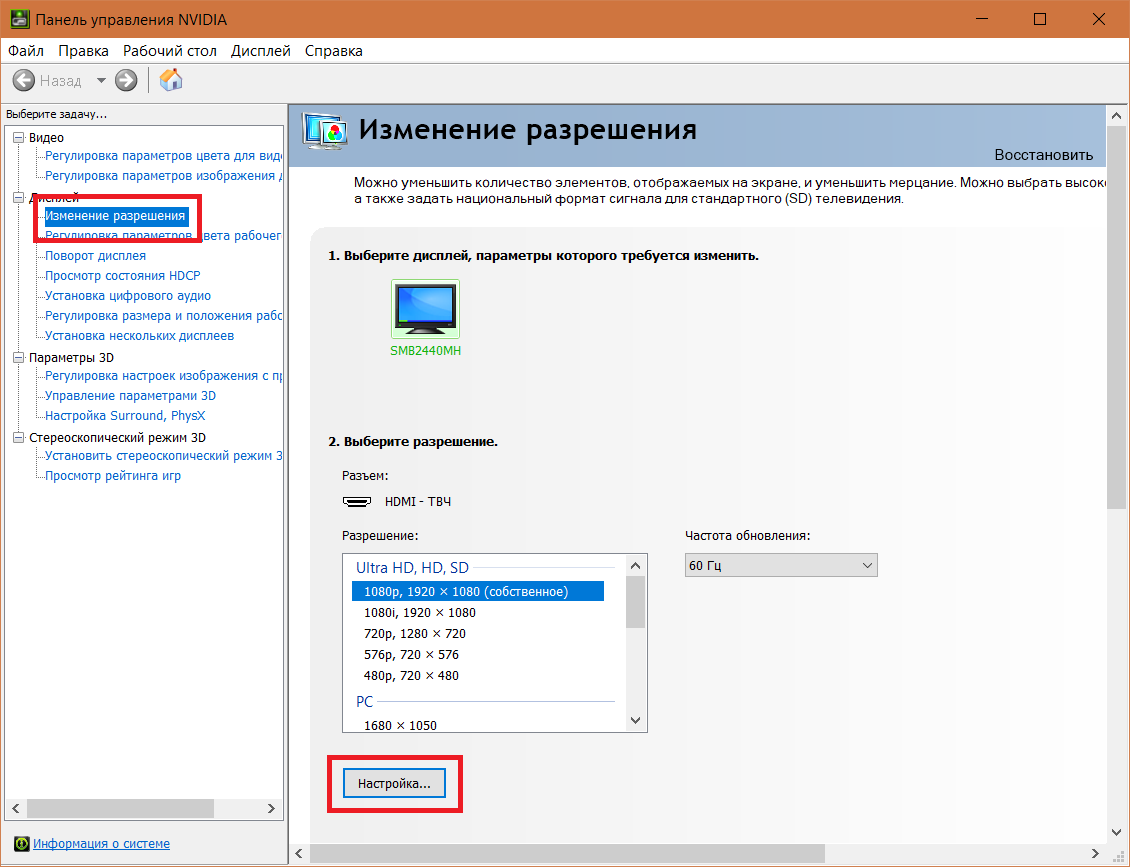
в Stereoscopic Player меню файл/свойства видео, в вкладке «установки» — выставить нужное соотношение сторон, в вкладке «расширенные» — настроить обрезку кадра.
обрезка кадра на соотношение сторон не влияет — она плющит/растягивает изображение.
Сообщение от Seriy volk:
почему в Media Player Classic фильмы идут без тормозов, а в Stereoscopic Player с тормозами видео? как исправить?
меню файл/установки/декодер, вкладка «предпочтительные фильтры» — пункт Video Decoder/MPEG-4 AVC Video Decoder. здесь можно выбрать декодер, что нибудь из быстрых, типа CoreAVC. его ессно нужно сначала скачать и установить.
Скажите если на видяхе разъем DVI (VGA c переходником) то подключить и смотреть фильме в 3D не получится? Что для этого нужно менять видеокарту? Или как, Мне консультант в М видео Кабель HDMI впаривал за 2500 типа только он может предавать зd картинку, правда это или нет. Подскажите плиз что мне нужно сделать чтобы фильмы в 3д отсюда скачивать и смотреть.
Сообщение от Seriy volk:
нужен кабель HDMI.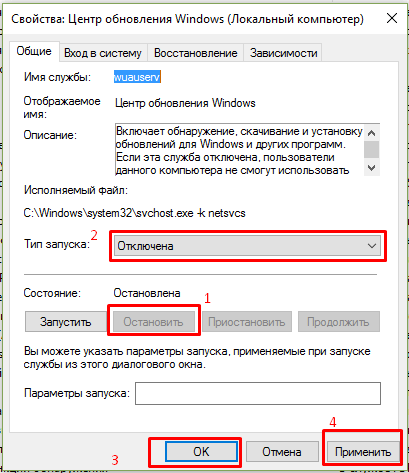 .. в днс купи лучше… я за 600р. на 5 метров купил… через DVI не покатит 3Д
.. в днс купи лучше… я за 600р. на 5 метров купил… через DVI не покатит 3Д
А если на видяхе нет HDMi видеокарту менять прийдется? Жираф 9600 ей три года уже.
Как настроить параметры AMD Radeon™ для оптимизации игрового процесса
Параметры AMD Radeon позволяют пользователям изменять качество изображения и уровень детализации в играх. Поскольку высокое качество изображения может влиять на производительность, для достижения оптимального игрового процесса требуется баланс качества изображения и производительности. Для большинства пользователей параметры драйвера по умолчанию обеспечивают лучшее сочетание качества изображения и производительности, измеренное в количестве кадров в секунду.
Доступ к игровым параметрам Radeon
Чтобы перейти к этим параметрам, откройте параметры AMD Radeon, нажав правой кнопкой мыши на рабочем столе и выбрав Параметры AMD Radeon.
Нажмите на вкладку Игры.
Нажмите на Глобальные настройки.
| Примечание | Любые изменения в глобальных настройках будут применены ко всем 3D-приложениям при запуске. |
Если вы хотите создать отдельные настройки для конкретных 3D-приложений, можно создать индивидуальные профили приложений. Действия по их созданию приведены в разделе «Создание профилей приложений» в этом документе.
Метод сглаживанияСглаживание улучшает качество изображения, уменьшая неровные края в текстурах.
При сглаживании изображение выглядит более плавным за счет снижения частоты кадров в секунду.
В приведенном ниже примере к изображению слева применено сглаживание. На изображении справа сглаживание отсутствует, поэтому на нем больше неровных краев.
В параметрах Radeon предлагается три типа сглаживания с различными характеристиками и влиянием на производительность.
При выборе режима сглаживания доступны три варианта:
- Множественная выборка сглаживания (Multisampling Anti-Aliasing, MSAA): повышает качество изображения за счет уменьшения наложения на краях текстур, однако она не может удалять наложение на прозрачных текстурах, например ограждениях.

- Адаптивное сглаживание (Adaptive Anti-Aliasing, AAA): повышает качество изображения, уменьшая наложение на краях текстур и на прозрачных текстурах.
- Избыточная выборка сглаживания на некоторых узлах сетки (Sparse Grid Supersampling Anti-Aliasing, SSAA): повышает качество изображения, используя большую выборку, чем при MSAA и AAA, и уменьшая наложение на всех текстурах. SSAA оказывает наибольшее влияние на частоту кадров из всех параметров в параметрах Radeon.
Режим сглаживания определяет, как происходит контроль сглаживания — 3D-приложением или параметрами Radeon.
При выборе режима сглаживания доступны три варианта:
- Использовать настройки приложения — предоставляет 3D-приложению полный контроль над уровнем сглаживания. Качество изображения контролируется через графические настройки 3D-приложения.
- Улучшить настройки приложения — обеспечивает гибкость улучшения существующего сглаживания, используемого в 3D-приложении, благодаря тому, что драйвер применяет еще одно сглаживание.

- Перезаписать настройки приложения — позволяет параметрам Radeon полностью контролировать уровень сглаживания в 3D-приложении.
При выборе варианта Перезаписать настройки приложения применяются различные уровни сглаживания в 3D-приложении.
Уровень сглаживания можно установить на значения х2, х4 или х8, и большее число означает более высокое качество изображения за счет снижения частоты кадров.
Морфологическая фильтрация — это техника последующей обработки сглаживания на основе шейдеров, которую можно использовать в сочетании с тремя режимами сглаживания, указанными выше.
Морфологическая фильтрация может оказывать меньшее влияние на частоту кадров, чем другие режимы сглаживания в параметрах Radeon™. Однако в некоторых случаях она может привести к размытию изображения.
В приведенном ниже примере к изображению слева применена морфологическая фильтрация.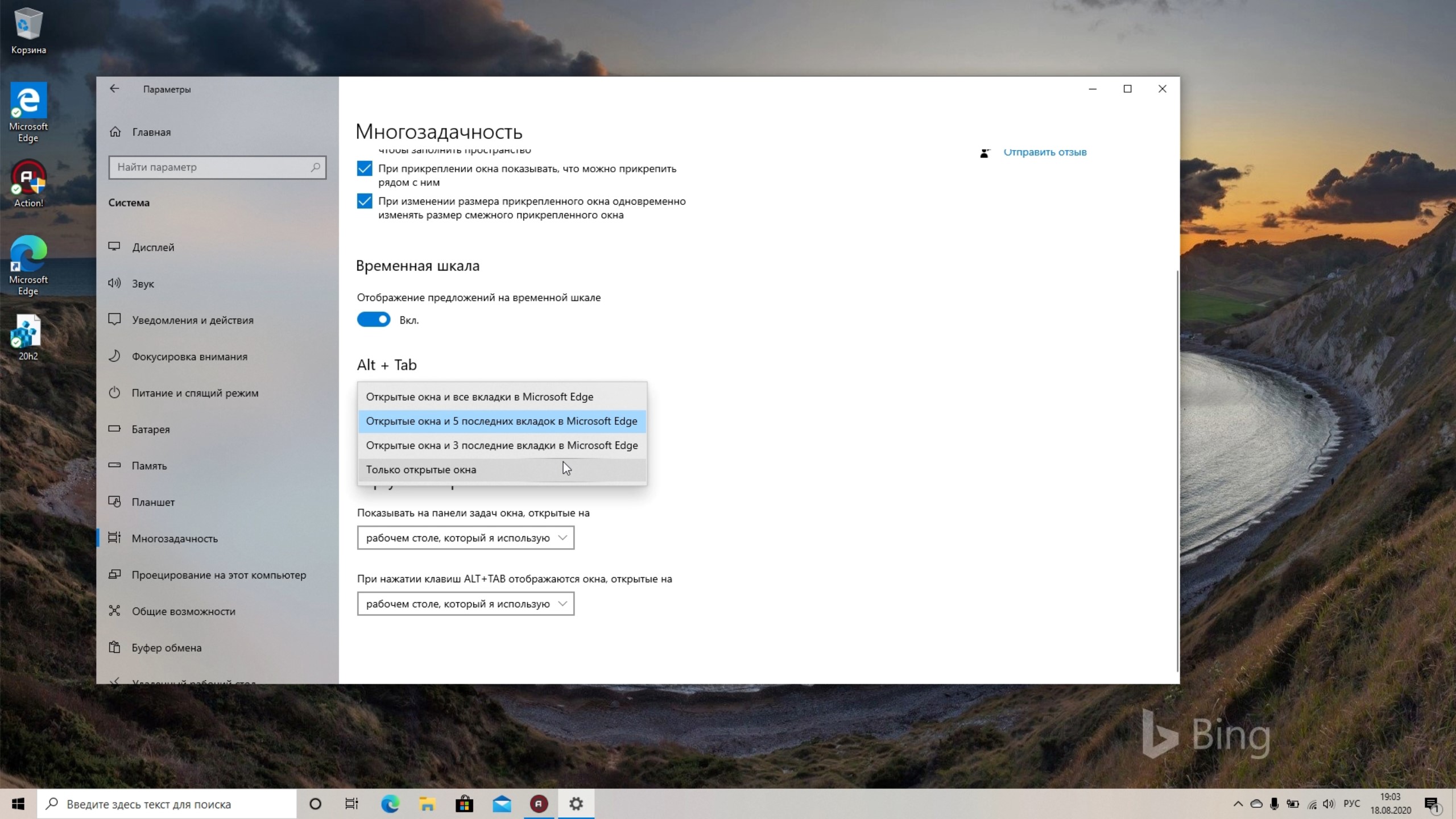 На изображении справа морфологическая фильтрация отсутствует, поэтому на нем больше неровных краев.
На изображении справа морфологическая фильтрация отсутствует, поэтому на нем больше неровных краев.
Морфологическая фильтрация может применяться с помощью варианта Перезаписать улучшенные настройки приложения и требует, чтобы приложение было запущено в избранном полноэкранном режиме.
Морфологическую фильтрацию можно включить и отключить.
Анизотропная фильтрацияАнизотропная фильтрация может улучшить качество и повысить резкость текстур на поверхностях, расположенных далеко или под углом, например дороги или деревья.
Анизотропная фильтрация оказывает небольшое влияние на производительность (частоту кадров) и позволяет повысить качество изображения в большинстве 3D-приложений.
В приведенном ниже примере к изображению слева применена анизотропная фильтрация, благодаря которой увеличено количество текстур дерева. На изображении справа анизотропная фильтрация отсутствует.
Анизотропная фильтрация может применяться с помощью варианта Перезаписать настройки приложения.
Уровень анизотропной фильтрации можно установить на х2, х4, х8 или 16х, и качество изображения будет улучшено за счет снижения частоты кадров.
Качество фильтрации текстур меняет качество текстур в процессе работы 3D-приложений.
Качество фильтрации текстур оказывает незначительное влияние на производительность и качество изображений, поэтому стандартная настройка по умолчанию является предпочтительным вариантом для оптимизации игрового процесса.
Оптимизация формата поверхностиОптимизация формата поверхности позволяет драйверу графики по возможности изменять форматы отрисовки поверхности, в результате чего улучшается производительность и снижается использование видеопамяти.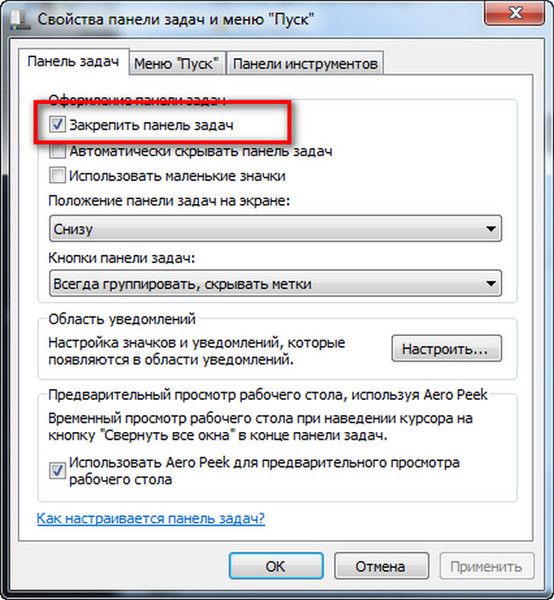
Этот параметр рекомендуется оставить включенным для оптимизации игрового процесса.
Кэш шейдеровКэш шейдеров обеспечивает ускоренную загрузку игр и сокращение использования ресурсов процессора за счет сбора и хранения часто используемых шейдеров игр вместо того, чтобы каждый раз генерировать их.
Кэш шейдеров по умолчанию установлен на оптимизацию AMD, и его можно отключить глобально.
Режим тесселяции повышает детализацию объектов путем корректировки количества многоугольников для отрисовки.
Ограничение уровня тесселяции позволяет обеспечивать более высокую частоту кадров в играх, в которых используются высокие уровни тесселяции.
В приведенном ниже примере к изображению слева применена тесселяция х64, благодаря чему увеличен уровень детализации кирпичей. На изображении справа тесселяция отсутствует и снижена детализация.
Режим тесселяции может применяться с помощью варианта Перезаписать настройки приложения.
Максимальный уровень тесселяции можно установить на значения х2, х4, х6, х8, х16, х32 или х64, и качество изображения будет улучшено за счет снижения частоты кадров.
Вертикальная синхронизация, или VSync, позволяет синхронизировать приложение с частотой кадров монитора для уменьшения разрывов изображения.
| Примечание | Ожидание вертикальной синхронизации работает только в 3D-приложениях OpenGL. При использовании других API, например DirectX® или Vulkan®, управление VSync осуществляется через настройки графики 3D-приложения. |
Ожидание вертикальной синхронизации можно установить на следующие значения:
- Всегда выключено
- Выключено, если не указано в приложении
- Включено, если не указано в приложении
- Всегда включено
Тройная буферизация OpenGL может обеспечить более высокую частоту кадров, чем двойная буферизация по умолчанию, если используется вместе с ожиданием вертикальной синхронизации.
| Примечание | Для тройной буферизации OpenGL требуется, чтобы ожидание вертикальной синхронизации было установлено на значение «Всегда включено», и этот параметр применяется только к 3D-приложениям OpenGL. |
Тройную буферизацию OpenGL можно установить на значения ВКЛ или ВЫКЛ.
Управление частотой кадров позволяет установить максимальное целевое значение частоты кадров при запуске 3D-приложений в полноэкранном режиме. Этот параметр снижает энергопотребление графического процессора (отлично подходит для игр, работающих с частотой кадров, намного превышающей частоту обновления экрана) и тем самым уменьшает тепловыделение и скорость вращения/шум вентилятора на видеокарте.
Управление частотой кадров особенно полезно при отрисовке в основном статического контента на мощном оборудовании, где частота кадров часто может без необходимости доходить до сотен кадров в секунду в игровых меню или заставках.
Если ваша система поддерживает технологию AMD FreeSync™, параметр управления частотой кадров может гарантировать, что вы не превысите максимальный диапазон FreeSync вашего дисплея, благодаря чему обеспечивается плавный и оптимизированный игровой процесс.
| Примечание | Целевой показатель частоты кадров необходимо настраивать вне игры, то есть вы должны полностью выйти из игры, внести необходимые изменения и затем снова запустить игру. |
Управление частотой кадров можно установить на значение в диапазоне от 30 до 200 кадров в секунду. Оно работает с 3D-приложениями DirectX® 9, 10 и 11.
Нажмите здесь, чтобы узнать, поддерживает ли ваша видеокарта параметр управления частотой кадров.
Сброс до настроек по умолчаниюПоиск оптимального баланса качества изображения и производительности может потребовать множества настроек.
Если вас не устраивают текущие настройки в процессе игры, можно восстановить глобальные или индивидуальные настройки приложения до настроек по умолчанию.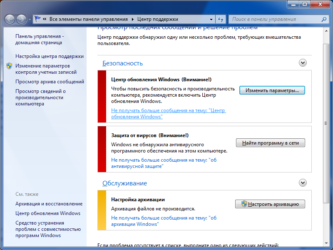 Для этого нажмите кнопку «Сброс» в правом верхнем углу меню глобальных графических параметров.
Для этого нажмите кнопку «Сброс» в правом верхнем углу меню глобальных графических параметров.
В следующем разделе приведены инструкции по созданию профилей приложений, которые обеспечивают расширенные графические параметры для каждого приложения.
Чтобы добавить приложение в раздел «Игры» в параметрах Radeon, нажмите Добавить > Обзор.
Найдите и выберите приложение для добавления в параметры Radeon и нажмите Открыть.
Приложение появится в разделе «Игры» в параметрах Radeon.
Нажмите на плитку приложения, чтобы настроить его графические параметры.
После настройки профиля приложения параметры будут применяться при каждом запуске приложения.
* Intel предоставляет контент, взятый на сторонних сайтах, для вашего удобства и может указывать ссылки на дополнительные сторонние сайты. Предоставление такого контента и/или ссылок представляет собой лишь предложения и не должно быть ошибочно принято как одобрение или рекомендация для какого-либо конкретного действия. Выполнение действий, рекомендованных сторонними поставщиками, может привести к нарушениям в работе, повреждению системной платы или процессора или сокращению срока эксплуатации. Intel не несет никакой ответственности за использование вами сторонних сайтов или материалов и отказывается от каких-либо явных или подразумеваемых гарантий в отношении сторонних сайтов и материалов. Intel не контролирует и не проверяет сторонние материалы и сайты, на которые предоставляются ссылки. Рекомендуем посетить указанные сайты с соответствующими данными для подтверждения их точности.
Выполнение действий, рекомендованных сторонними поставщиками, может привести к нарушениям в работе, повреждению системной платы или процессора или сокращению срока эксплуатации. Intel не несет никакой ответственности за использование вами сторонних сайтов или материалов и отказывается от каких-либо явных или подразумеваемых гарантий в отношении сторонних сайтов и материалов. Intel не контролирует и не проверяет сторонние материалы и сайты, на которые предоставляются ссылки. Рекомендуем посетить указанные сайты с соответствующими данными для подтверждения их точности.
запуск ПК игр в VR шлеме на видеокартах Nvidia.
Внимание! Для данного способа необходим драйвер 3D Vision, официальную поддержку которого компания Nvidia прекратила в мае этого года и последний с ним драйвер был от 11 апреля версии 425.31. Однако не стоит волноваться, умельцы уже нашли способ установить недостающие компоненты 3D Vision для работы на новых версиях драйверов.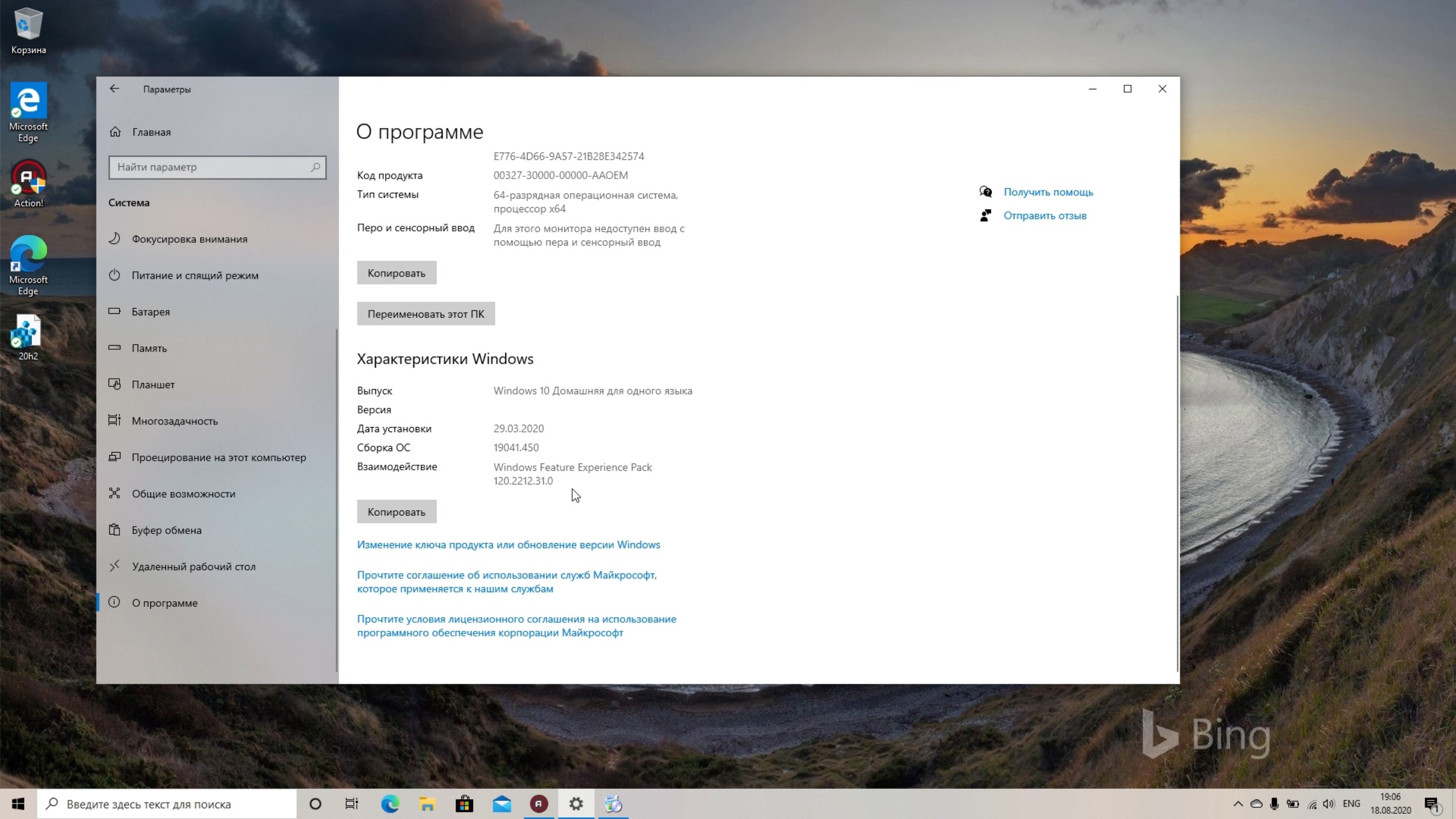 Программа 3D Fix Manager, о которой пойдет речь в дальнейшем, умеет делать это автоматически.
Программа 3D Fix Manager, о которой пойдет речь в дальнейшем, умеет делать это автоматически.
Внимание, все манипуляции с реестром следует проводить с осторожностью! И так, для запуска игр в стереорежиме необходимо:
- Установить программу 3D Fix Manager с официального сайта. Она позволяет автоматически скачивать и применять фиксы шейдеров и необходимые настройки для запуска игр в 3D режиме.
- Установить драйвер 3D Vision, если он еще не установлен. Он поставляется с официальными драйверами Nvidia до версии 425.31 включительно. Если же версия новее, следуйте инструкциям 3D Fix Manager для установки необходимых компонентов.
- Открыть панель управления Nvidia, включить «Стереоскопический режим 3D» для 3D Vision Discover (красные и синие очки) и запустить мастер установки кнопкой ниже.
- Пройти тест 3D Vision (доступен там же в выпадающем меню) чтобы убедиться, что он отображает красный и синий цвета.

- Открыть реестр Windows: для этого перейдите к поиску в меню Пуск и введите «regedit».
- В реестре перейти по ссылке HKEY_LOCAL_MACHINE \ SOFTWARE \ Wow6432Node \ NVIDIA Corporation \ Global \ Stereo3D .
- Установить в строке «StereoAnaglyphType» значение 0.
- Установить в строках «LeftAnaglyphFilter» и «RightAnaglyphFilter» значение ffffff00 (это устанавливает оба глаза на один и тот же цвет и проясняет изображение).
- Щёлкнуть правой кнопкой мыши папку Stereo3D, перейти к «разрешениям» и далее к «системе».
- Запретить все разрешения системы – проставить галочки напротив полей «Полный доступ» и «Чтение». Это запретит изменять ПО 3D Vision значения, которые мы отредактировали выше на значения по умолчанию.
- Вернитесь к тесту 3D Vision и используйте любое разрешение. Оно должно выглядеть нормально, без красно-синего оттенка. Это значит, что это всё сделано правильно.
 Если на стереоизображении видны разные цвета (как до проделанных манипуляций), Вы сделали что-то не так.
Если на стереоизображении видны разные цвета (как до проделанных манипуляций), Вы сделали что-то не так. - Установить фикс через 3D Fix Manager для своей игры и переключить режим вывода SBS на панели «3D Fix» в разделе «General ini Settings» – поставить галочку «Enable alternative 3D format» и выбрать «Side by Side» в выпадающем меню.
Стоит напомнить, что картинка будет выводиться в SBS режиме на монитор и для вывода её в шлем необходима программа Virtual Desktop или Bigscreen (или их аналоги). Подробнее читайте в предыдущей части. Степень конвергенции (глубины 3D изображения) можно менять горячими клавишами, по умолчанию это Ctrl+F3 и Ctrl+F4, включение и отключение 3D Ctrl+T (настраивается в панели управления Nvidia, в разделе «Стереоскопический режим 3D»).
Список поддерживаемых игр.
Список с фиксами шейдеров для 3D режима доступен здесь. Однако, старые версии враппера не имеют SBS режима, а новые не поддерживают api младше dx11. Есть загрузчик dxgi.dll под старые api, но он только 64-битный, так что, например, игру S.T.A.L.K.E.R.: Чистое небо в SBS не вывести через 3D Vision. Хотя в VR очках в неё можно играть без эффекта 3D просто через Virtual Desktop. Но с ней отлично работает программа Tridef3d (которая была описана в прошлой части статьи), так что здесь проблемы нет. А вот более новая часть Зов Припяти работает нормально, ведь у неё есть поддержка Dx11, хоть и исполняемый файл 32-битный.
Однако, старые версии враппера не имеют SBS режима, а новые не поддерживают api младше dx11. Есть загрузчик dxgi.dll под старые api, но он только 64-битный, так что, например, игру S.T.A.L.K.E.R.: Чистое небо в SBS не вывести через 3D Vision. Хотя в VR очках в неё можно играть без эффекта 3D просто через Virtual Desktop. Но с ней отлично работает программа Tridef3d (которая была описана в прошлой части статьи), так что здесь проблемы нет. А вот более новая часть Зов Припяти работает нормально, ведь у неё есть поддержка Dx11, хоть и исполняемый файл 32-битный.
Небольшой список игр, которые 100% работают с 3D Vision – протестировано лично мной:
- S.T.A.L.K.E.R.: Зов Припяти (на Dx11)
- Metro 2033 Redux (Последующая часть Last Light Redux также должна работать)
- Middle–earth: Shadow of Mordor
- Middle–earth: Shadow of War
- Quantum Break
- Watch Dogs 2
Последние две игры очень требовательные сами по себе, поэтому в 3D режиме даже на топовых видеокартах требуется снизить настройки хотя бы до High. Тем более, разницу между Ultra и High настройками в VR увидеть вряд ли получится.
Тем более, разницу между Ultra и High настройками в VR увидеть вряд ли получится.
У меня нет времени протестировать все возможные игры в 3D режиме, но, если у Вас будут вопросы по этим или другим играм – пишите здесь в комментарии или мне в Discord, я постараюсь помочь. Кроме того, есть группа 3D Vision в Discord, где можно задать любой вопрос (на английском): https://discord.gg/tXHYhNK
Как перейти в 3D на ПК
(Pocket-lint) — 3D-технология занимает первое место в повестке дня практически каждого крупного производителя дисплеев. Он остается одним из основных факторов, влияющих на качество телевизоров высокого класса, и помог многим перейти в сферу высокой четкости и Blu-ray.
В мире игр 3D стало обязательным условием для любой высокобюджетной игры с высокими техническими характеристиками, поскольку она включена в порты самого продаваемого программного обеспечения как для Xbox, так и для PlayStation.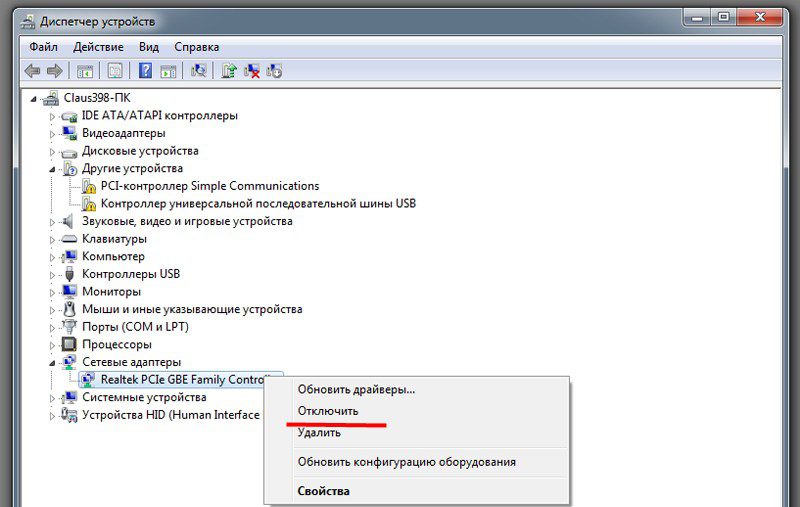 Технология, однако, остается дорогой в использовании, приличный 3D-телевизор съедает тысячи — и даже в этом случае вы ограничены в количестве контента, который вы можете смотреть. На данный момент ПК остается лучшим местом для просмотра трехмерных игр, предлагая лучшее соотношение цены и качества и самую большую доступную игровую и видеотеку.
Технология, однако, остается дорогой в использовании, приличный 3D-телевизор съедает тысячи — и даже в этом случае вы ограничены в количестве контента, который вы можете смотреть. На данный момент ПК остается лучшим местом для просмотра трехмерных игр, предлагая лучшее соотношение цены и качества и самую большую доступную игровую и видеотеку.
Итак, с чего начать? Какая установка вам нужна? И, наконец, что не менее важно, сколько это будет стоить?
Новый ПК или ноутбук?
Это первый вопрос, на который вы захотите ответить.В зависимости от того, сколько энергии находится под капотом вашего текущего компьютера, вам нужно будет решить, просто ли покупать новую видеокарту или совершенно новую установку.
Pocket-lintНоутбук
Ноутбук В настоящее время у нас есть Alienware M17x с питанием от Nvidia 460m, чего более чем достаточно для получения довольно приличного 3D-сигнала. Проблема в том, что в отличие от настольного компьютера вы не можете обновить свой ноутбук до 3D, так как вам нужно будет отключить дисплей. Это означает переход к готовому к 3D решению, в котором уже будет установлена необходимая видеокарта.
Это означает переход к готовому к 3D решению, в котором уже будет установлена необходимая видеокарта.
Такие вещи, как еще не выпущенный без очков Toshiba F750 3D, определенно заманчивы, но лично мы рекомендуем HP Envy 17 за качество сборки и общую производительность.
Ноутбуки с лучшими техническими характеристиками теперь могут легко конкурировать с настольными компьютерами, и наличие игровой портативности, а также 3D — определенно бонус.
Настольный ПК
Если речь идет об обновлении вашей текущей системы, вы будете удивлены тем, насколько большой скачок графической производительности может обеспечить одна приличная карта, но без достаточно мощного процессора для ее поддержки вы собираетесь столкнуться с проблемами.Не забывайте, что при запуске игр в 3D вы, по сути, просите свой компьютер визуализировать все дважды, а это очень сложная задача.
Допустим, в качестве аргумента у вас есть настольный компьютер с процессором Intel Sandy Bridge текущего поколения и около 4 ГБ ОЗУ, теоретически вам следует отказаться от простого обновления видеокарты.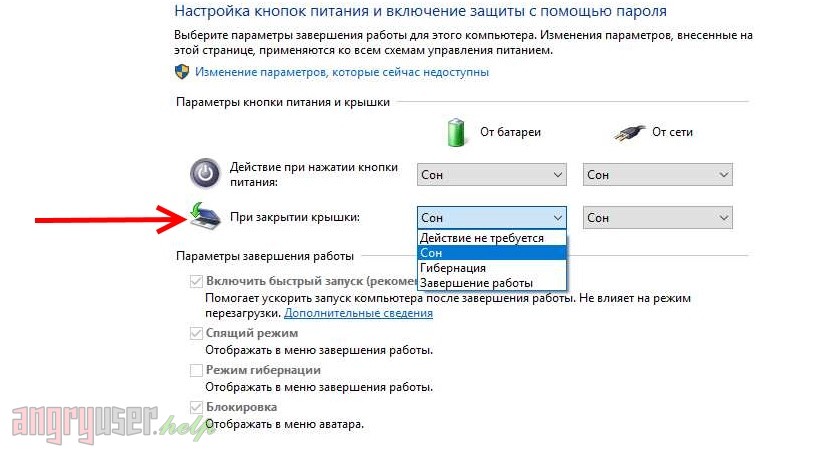 Однако те, кто серьезно относится к производительности и внешнему виду, вероятно, захотят заняться чем-то с i7 и 8 ГБ оперативной памяти, возможно, даже с SSD. Такие компании, как Alienware, предлагают сверхмощные готовые 3D-решения, которые, если вы можете себе это позволить, определенно вас не разочаруют.Вам не обязательно выбирать игровую платформу, чтобы получить 3D, однако есть такие вещи, как MSI AE2420 3D all-in-one, которые справятся с трехмерными играми с низкоуровневой графикой. Для тех, кто немного более авантюрен в области настольных компьютеров, вы можете попытаться использовать такие компании, как Scan, чтобы заказать детали и собрать свою собственную установку, или, если вы предпочитаете, они могут создать для вас индивидуальную установку.
Однако те, кто серьезно относится к производительности и внешнему виду, вероятно, захотят заняться чем-то с i7 и 8 ГБ оперативной памяти, возможно, даже с SSD. Такие компании, как Alienware, предлагают сверхмощные готовые 3D-решения, которые, если вы можете себе это позволить, определенно вас не разочаруют.Вам не обязательно выбирать игровую платформу, чтобы получить 3D, однако есть такие вещи, как MSI AE2420 3D all-in-one, которые справятся с трехмерными играми с низкоуровневой графикой. Для тех, кто немного более авантюрен в области настольных компьютеров, вы можете попытаться использовать такие компании, как Scan, чтобы заказать детали и собрать свою собственную установку, или, если вы предпочитаете, они могут создать для вас индивидуальную установку.
Какая карта?
Вам нужно будет сделать выбор между картами ATi или Nvidia, обе из которых предлагают несколько разные способы использования 3D-контента.ATi — более прямой подход, выводящий сигнал прямо на обычный 3D-телевизор и использующий прилагаемые к нему очки. Компания делегирует свою поддержку 3D в играх сторонним компаниям, что может привести к некоторой потере качества работы конечных пользователей. Для тех, кто рассматривает Nvidia, путь обновления намного проще: вам понадобится новая карта, очки и монитор с поддержкой 3D. После того, как все три настроены, программное обеспечение Nvidia сделает все остальное.
Компания делегирует свою поддержку 3D в играх сторонним компаниям, что может привести к некоторой потере качества работы конечных пользователей. Для тех, кто рассматривает Nvidia, путь обновления намного проще: вам понадобится новая карта, очки и монитор с поддержкой 3D. После того, как все три настроены, программное обеспечение Nvidia сделает все остальное.
Для тех, кто не слишком увлечен спецификациями, выбор видеокарты может быть похож на поиски довольно запутанного моря неприятных имен и цифр.Очень сложно понять, что именно покупать, чтобы достичь желаемых результатов.
Лучший способ подойти к делу — это иметь в виду максимальные затраты. Вы можете сколько угодно сойти с ума с компонентами ПК, построить чудовищные установки с жидкостным охлаждением, чтобы получить эти лишние несколько кадров в секунду, или довольствоваться плавным и стабильным устройством с соотношением цены и качества. Хотя некоторые могут стремиться к максимальной производительности, мы лично считаем, что 3D-изображения высокой четкости, работающие со стабильными 30 кадрами в секунду, более чем достаточно. Не забывайте также, что 3D Blu-ray всегда будет хорошо выглядеть, если ваш монитор достаточно приличный.
Не забывайте также, что 3D Blu-ray всегда будет хорошо выглядеть, если ваш монитор достаточно приличный.
На настольном компьютере гораздо проще (и дешевле) переключиться на 3D, чем на ноутбуке. Все, что выше GeForce GT 330 от Nvidia, будет запускать игры и видео, хотя GeForce GTX 550 является хорошей отправной точкой. Мы бы порекомендовали выбрать что-то вроде 560Ti, доступного по цене около 150 фунтов стерлингов и обладающего большой мощностью.
Если вы раньше не устанавливали видеокарту, подумайте о том, чтобы профессионально внедрить ее в систему, хотя это относительно легко сделать, ошибки легко сделать и они могут стоить дорого.
Какой дисплей?
После того, как вы настроили карту и запустили ее в системе, самое время подключить ее к дисплею. Если вы пошли по пути ATi, вам понадобится что-то, в котором используются собственные фирменные очки. Лучше всего использовать 3D-телевизор, помните, что он, скорее всего, будет стоять на вашем столе, поэтому меньше, вероятно, лучше.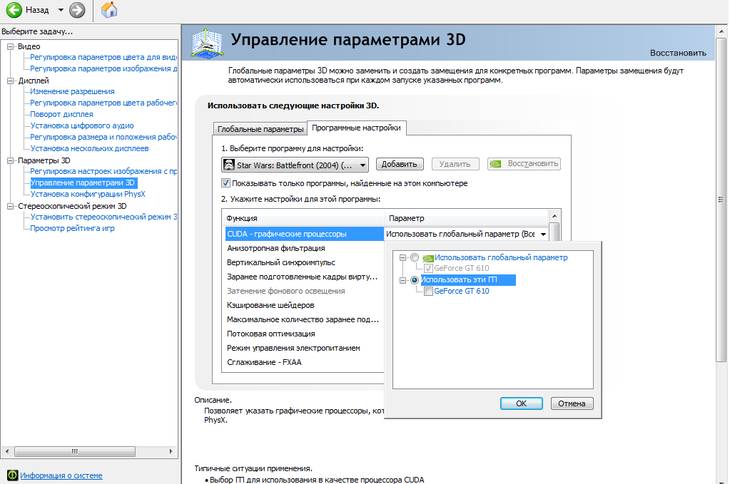
С Nvidia вы хотите подобрать 3D-монитор. Некоторые из них выходят на рынок с уже встроенной технологией 3D Vision, но вы всегда можете взять очки и монитор отдельно.Рассмотрим Acer HN274H, в который входит ИК-излучатель. Более дешевая альтернатива — Samsung SM2233RZ, который стоит около 170 фунтов стерлингов. Добавьте очки за 80 фунтов, и вы получите полную настройку 3D.
Pocket-lintЕсли вы выбрали простую видеокарту и обновление монитора, теоретически вы могли бы перейти на 3D менее чем за 400 фунтов стерлингов. В отличие от покупки игровой консоли и 3D-телевизора, это на самом деле более дешевое решение, предоставляющее доступ к более крупной и красивой игровой библиотеке.
Какой софт?
Итак, все настроено и готово к работе. Надеты 3D-очки, красиво гудит видеокарта, но вам еще предстоит выбрать игру, с которой можно отправиться в новое компьютерное приключение.
Сейчас на выбор доступно около 500 игр с поддержкой 3D, причем такие вещи, как Star Craft II, отлично смотрятся и отлично работают в 3D даже на самых простых машинах. Battlefield Bad Company 2 также хорошо подходит для 3D-эффекта, и блестящий Batman Arkham Asylum также отлично выглядит и играет.Однако для тех, кто хочет стать свидетелем настоящей графической демонстрации, не может быть ничего, кроме Crysis 2, чтобы по-настоящему продвинуть вашу установку.
Battlefield Bad Company 2 также хорошо подходит для 3D-эффекта, и блестящий Batman Arkham Asylum также отлично выглядит и играет.Однако для тех, кто хочет стать свидетелем настоящей графической демонстрации, не может быть ничего, кроме Crysis 2, чтобы по-настоящему продвинуть вашу установку.
Игра очень хорошо оптимизирована, а это означает, что она будет плавно работать на большинстве настроек без полной загрузки графики. Однако, если вы немного выплеснули, подумайте о том, чтобы выбрать DX11 и ультра настройки, откровенно говоря, это в 3D — это самые красивые игры, которые мы когда-либо испытывали.
Также помните, что игры для ПК, как правило, дешевле, чем игры для консолей, так что вы, вероятно, можете немного потратиться.Нам нравится использовать Steam для загрузки наших игр прямо на наш компьютер, но те, у кого медленное интернет-соединение, скорее всего, предпочтут использовать традиционный вариант с дисками.
Какое видео?
Avatar долгое время остается классическим 3D Blu-ray, с помощью которого можно сравнивать вещи, однако вам придется забрать его через eBay или купить телевизор Panasonic, поскольку он все еще заключен в эксклюзивную сделку. Большинство сочтет, что он отлично смотрится на мониторах даже в более дешевой части 3D-спектра. Однако Tron Legacy определенно новый большой мальчик в городе.Это один из лучших выпущенных дисков Blu-ray с красивой цветовой палитрой и очень хорошим 3D-эффектом. «Гадкий я» и «Облачно с вероятностью фрикаделек» тоже стоит посмотреть, хотя у первого на самом деле нет особой сюжетной линии, о которой можно было бы писать домой. Согласно недавнему интервью, которое мы дали Fox, в ближайшие месяцы ожидайте гораздо больше игр.
Большинство сочтет, что он отлично смотрится на мониторах даже в более дешевой части 3D-спектра. Однако Tron Legacy определенно новый большой мальчик в городе.Это один из лучших выпущенных дисков Blu-ray с красивой цветовой палитрой и очень хорошим 3D-эффектом. «Гадкий я» и «Облачно с вероятностью фрикаделек» тоже стоит посмотреть, хотя у первого на самом деле нет особой сюжетной линии, о которой можно было бы писать домой. Согласно недавнему интервью, которое мы дали Fox, в ближайшие месяцы ожидайте гораздо больше игр.
Контрастность может не совсем соответствовать стандартам 3D-телевидения, и вы можете получить только 120 Гц, но, честно говоря, все в 3D выглядит хорошо, особенно с учетом разницы в цене.
Для тех, кто ищет максимально плавное воспроизведение без дрожания, возможно, лучше подойдет более дорогой монитор или ATi с решением HDTV.
Стоит отметить, что вам понадобится проигрыватель Blu-ray в вашей системе и CyberLink PowerDVD 10 или более поздней версии, чтобы запустить воспроизведение 3D-фильмов.
Стоит ли?
Независимо от того, сколько денег вы тратите, 3D на ПК выглядит великолепно. Сделать вещи дешевле, чем установка 3D-телевизора и консоли, вполне возможно, даже если вы только начинаете с нового рабочего стола и монитора.Помимо захватывающих игр и просмотра фильмов, вы также получаете выгоду от быстрого использования ПК изо дня в день. Графика будет выглядеть лучше, и у вас будет правильная клавиатура и мышь (или контроллер) для игр.
Лучший ноутбук 2021 года: лучшие ноутбуки общего и премиум-класса для работы из дома и не только Автор Дэн Грэбэм · Для тех, у кого уже есть достаточно приличный процессор и материнская плата, но чувствует, что их оборудование начинает замедляться, мы настоятельно рекомендуем потратиться на новую карту и монитор. Мало того, что ваша система ускорится, вы получите дополнительный бонус в виде 3D дома.
Мало того, что ваша система ускорится, вы получите дополнительный бонус в виде 3D дома.
В конечном итоге решение перейти на 3D зависит от вашей текущей вычислительной ситуации. Для хардкорных геймеров это следующий логический шаг при обновлении оборудования. Однако доступность означает, что теперь это жизнеспособная альтернатива для фанатов консоли, которые хотят получить более дешевое 3D-исправление.
Соблазн? Или вы хотите придерживаться второго измерения?
Написано Хантером Скипвортом.
Может ли мой ноутбук, монитор или телевизор воспроизводить 3D?
Обновлено Джеймсом Брюсом 24.07.2017.
3DTV может быть неофициально мертв, но 3D-фильмы все еще живы и здоровы — особенно с последним возрождением виртуальной реальности.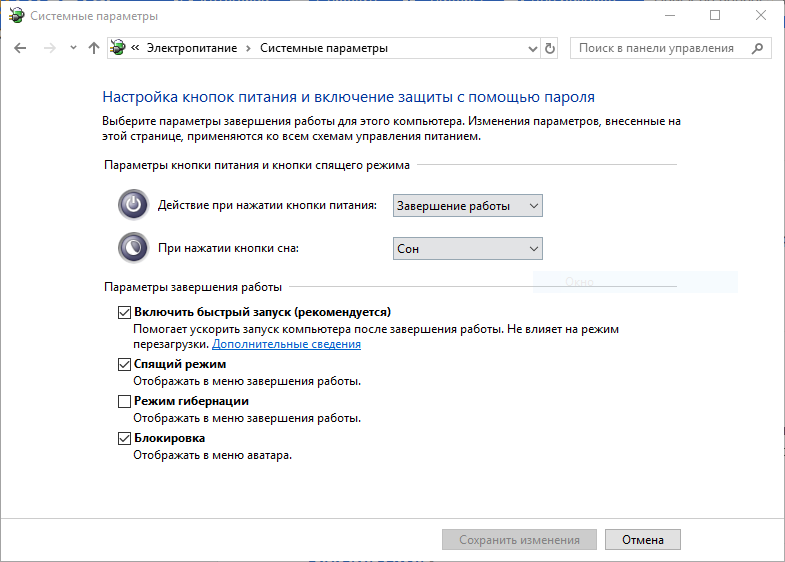 Поэтому нас часто спрашивают: «Могу ли я смотреть 3D-фильмы на моем компьютере?» Короткий ответ: , к сожалению, нет, возможно, вы не сможете . Читайте дальше, чтобы узнать, почему вы не можете — и , что вам нужно купить, чтобы сделать !
Поэтому нас часто спрашивают: «Могу ли я смотреть 3D-фильмы на моем компьютере?» Короткий ответ: , к сожалению, нет, возможно, вы не сможете . Читайте дальше, чтобы узнать, почему вы не можете — и , что вам нужно купить, чтобы сделать !
Почему вы, вероятно, не можете просматривать 3D на мониторе или ноутбуке
Дело не в программном обеспечении или вашей видеокарте.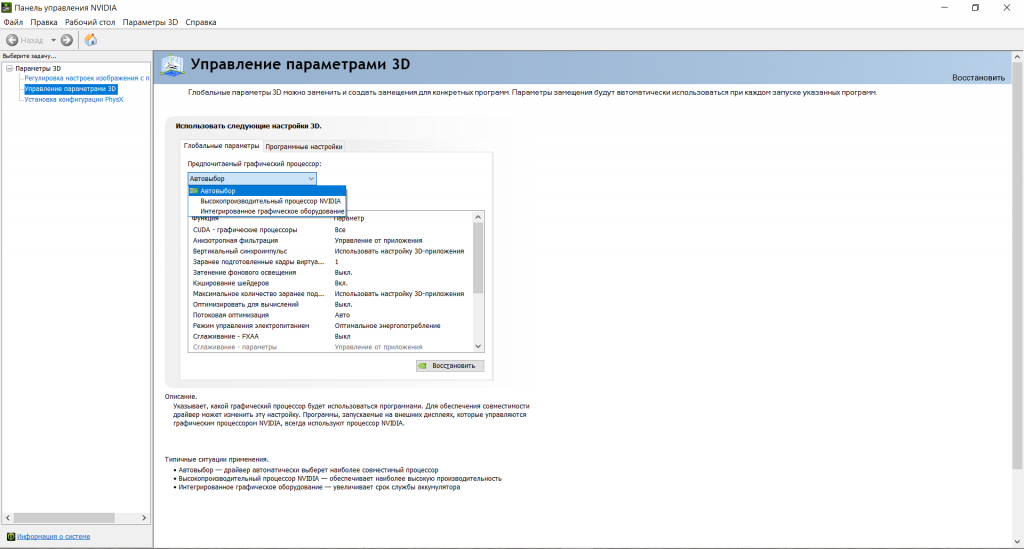 Вы не можете просто скачать 3D-видеоплеер. Вместо этого ваше устройство отображения, вероятно, несовместимо. Чтобы понять, почему, нам нужно изучить наиболее распространенные технологии просмотра 3D-контента (будь то в кинотеатре или на 3D-телевизоре).
Вы не можете просто скачать 3D-видеоплеер. Вместо этого ваше устройство отображения, вероятно, несовместимо. Чтобы понять, почему, нам нужно изучить наиболее распространенные технологии просмотра 3D-контента (будь то в кинотеатре или на 3D-телевизоре).
Чтобы получить какой-либо 3D-эффект, необходимо передать разное изображение левому и правому глазу.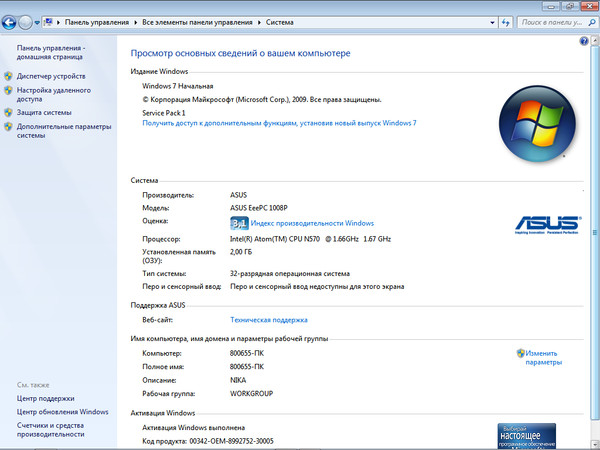 Вы можете продемонстрировать это, поместив палец перед лицом и сфокусировавшись на чем-то позади него. Закройте один глаз, затем другой. Обратите внимание на то, как резко меняется положение вашего пальца в зависимости от того, из какого глаза вы смотрите. Ваш мозг постоянно комбинирует эти два изображения, чтобы дать вам трехмерную картину мира. В этом случае тот факт, что положение пальца так сильно меняется, дает четкое представление о том, насколько близко должен быть ваш палец.
Вы можете продемонстрировать это, поместив палец перед лицом и сфокусировавшись на чем-то позади него. Закройте один глаз, затем другой. Обратите внимание на то, как резко меняется положение вашего пальца в зависимости от того, из какого глаза вы смотрите. Ваш мозг постоянно комбинирует эти два изображения, чтобы дать вам трехмерную картину мира. В этом случае тот факт, что положение пальца так сильно меняется, дает четкое представление о том, насколько близко должен быть ваш палец.
Взгляните на кадр 3D-фильма ниже.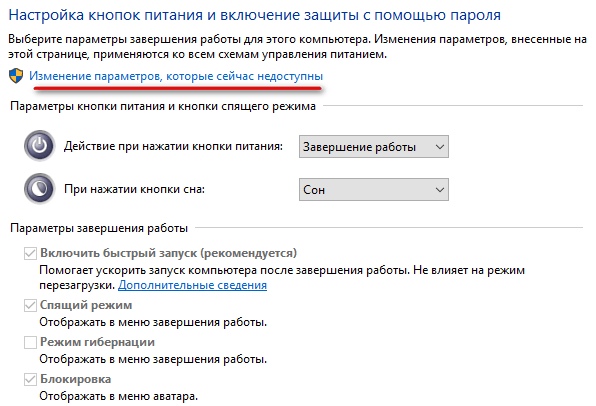 Выберите один кубик и посмотрите, как его положение немного отличается в левом и правом виде. Вы можете просматривать эту сцену в 3D без каких-либо очков — просто косите, пока трехмерное изображение не появится посередине!
Выберите один кубик и посмотрите, как его положение немного отличается в левом и правом виде. Вы можете просматривать эту сцену в 3D без каких-либо очков — просто косите, пока трехмерное изображение не появится посередине!
Конечно, такое косоглазие неразумно и непрактично в течение длительного времени.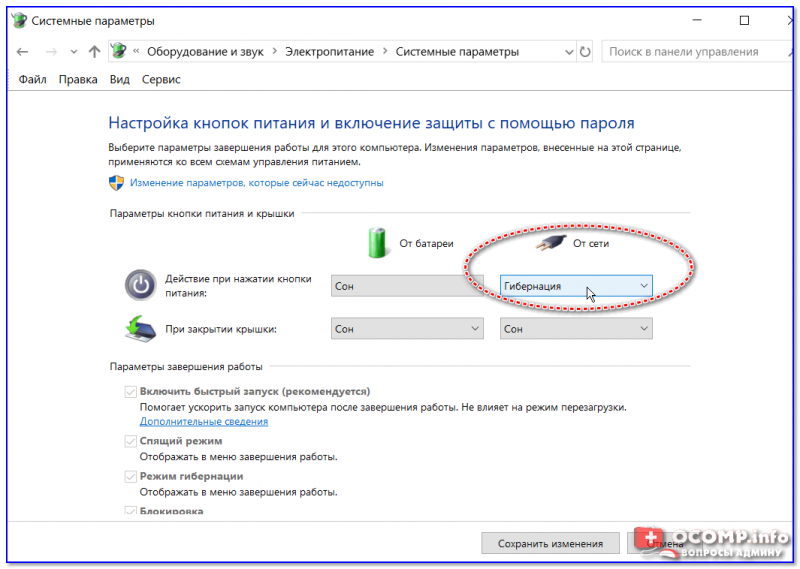 Так как же экран телевизора или кинотеатра показывает разное изображение для каждого из ваших глаз? Есть несколько разных методов.
Так как же экран телевизора или кинотеатра показывает разное изображение для каждого из ваших глаз? Есть несколько разных методов.
Активный затвор 3D
Эти дисплеи работают с вдвое большей частотой обновления, и они используют эти дополнительные кадры для отображения левого изображения, а затем правого изображения, чередуя с высокой скоростью между каждым из них. Они должны быть в паре с очками с активным затвором, которые имеют простой черный ЖК-дисплей над каждым глазом. При подаче правильного сигнала синхронизации левая или правая сторона этих очков полностью затемняет изображение, так что один глаз ничего не видит, а другой глаз видит правильную рамку. Это происходит сотни раз в секунду, поэтому с точки зрения вашего мозга он просто видит два разных изображения в каждом глазу, и можно ощутить трехмерный эффект. Вы можете легко идентифицировать этот тип дисплея по очень слабому мерцанию, а также по тому факту, что очки иногда бывают крупнее и требуют зарядки или аккумулятора.
Они должны быть в паре с очками с активным затвором, которые имеют простой черный ЖК-дисплей над каждым глазом. При подаче правильного сигнала синхронизации левая или правая сторона этих очков полностью затемняет изображение, так что один глаз ничего не видит, а другой глаз видит правильную рамку. Это происходит сотни раз в секунду, поэтому с точки зрения вашего мозга он просто видит два разных изображения в каждом глазу, и можно ощутить трехмерный эффект. Вы можете легко идентифицировать этот тип дисплея по очень слабому мерцанию, а также по тому факту, что очки иногда бывают крупнее и требуют зарядки или аккумулятора.
Проблема в том, что ваш типичный ЖК-дисплей компьютера просто слишком медленный, чтобы отображать изображения со скоростью, необходимой для его работы: по крайней мере, 120 Гц. Если монитор или телевизор заявляют, что он поддерживает 3D, это, вероятно, означает, что он имеет достаточно высокую частоту и может быть соединен с некоторыми очками с активным затвором и подходящим программным обеспечением для вывода 3D. Если на вашем мониторе или ноутбуке явно не указано, что он поддерживает 3D, скорее всего, это не так.
Если монитор или телевизор заявляют, что он поддерживает 3D, это, вероятно, означает, что он имеет достаточно высокую частоту и может быть соединен с некоторыми очками с активным затвором и подходящим программным обеспечением для вывода 3D. Если на вашем мониторе или ноутбуке явно не указано, что он поддерживает 3D, скорее всего, это не так.
Даже если он утверждает, что отображает изображения с частотой 120 Гц, это может означать, что он просто интерполирует различия в сигнале 60 Гц, чтобы создать иллюзию 120 Гц, что не годится для такого типа 3D.
Пассивная поляризация 3D
Этот метод делит отображение на строки, чередуя левое и правое изображения вместе, путем отображения строки из каждого изображения поочередно, одновременно .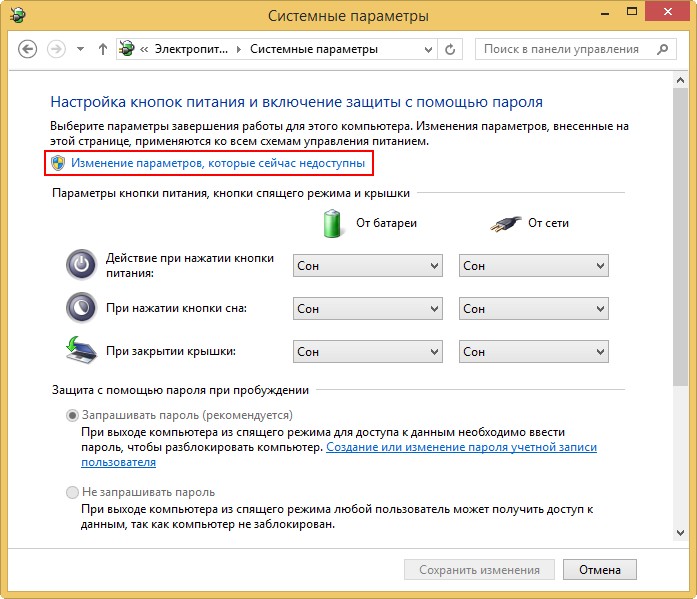 Затем он проходит через поляризационный фильтр с чередующимися линиями, поляризованными в другом направлении. Чтобы включить 3D-эффект, они должны быть соединены с некоторыми легкими очками, так что каждый окуляр фактически представляет собой поляризованный фильтр с разным направлением. Теперь только свет от изображения, предназначенного для правого глаза, может проходить через правый окуляр, и то же самое для левого.
Затем он проходит через поляризационный фильтр с чередующимися линиями, поляризованными в другом направлении. Чтобы включить 3D-эффект, они должны быть соединены с некоторыми легкими очками, так что каждый окуляр фактически представляет собой поляризованный фильтр с разным направлением. Теперь только свет от изображения, предназначенного для правого глаза, может проходить через правый окуляр, и то же самое для левого.
Вы можете сказать, что дисплей использует пассивную 3D-поляризацию, потому что очки очень легкие — иногда даже одноразовые — и не требуют батареи. Он также считается немного хуже, потому что общая яркость меньше, чем у активного 3D-дисплея, и часто наблюдается очень небольшой эффект «ореола», когда свет из одного глаза перетекает в другой.
Он также считается немного хуже, потому что общая яркость меньше, чем у активного 3D-дисплея, и часто наблюдается очень небольшой эффект «ореола», когда свет из одного глаза перетекает в другой.
Линзовидный 3D
В дисплеях третьего типа используются «световые трубки», расположенные под острым углом, которые позволяют просматривать изображение только с одного направления.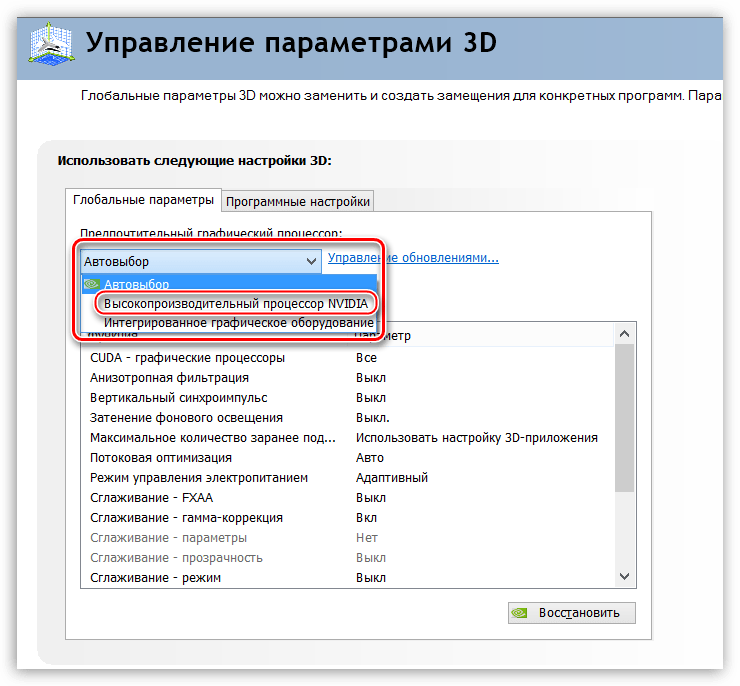 Вы, наверное, видели форму этой технологии в коллекционных коллекционных карточках или игрушках из коробок для хлопьев, где вы можете почувствовать пластиковые выступы на карточке. Они позволяют наклонять игрушку, чтобы увидеть другой кадр очень короткой анимации. Эта технология нашла свое применение в 3D-камерах потребительского уровня, в Nintendo 3DS, а также в некоторых телевизорах. Что удивительно в лентикулярных дисплеях, так это то, что для них вообще не нужны очки .
Вы, наверное, видели форму этой технологии в коллекционных коллекционных карточках или игрушках из коробок для хлопьев, где вы можете почувствовать пластиковые выступы на карточке. Они позволяют наклонять игрушку, чтобы увидеть другой кадр очень короткой анимации. Эта технология нашла свое применение в 3D-камерах потребительского уровня, в Nintendo 3DS, а также в некоторых телевизорах. Что удивительно в лентикулярных дисплеях, так это то, что для них вообще не нужны очки .
К сожалению, они также не очень хороши, часто требуя определенных углов обзора для оптимального эффекта, и даже тогда они имеют довольно приглушенные эффекты глубины. Примечательно, что Nintendo убирала 3D-дисплей со своих последних КПК.
Примечательно, что Nintendo убирала 3D-дисплей со своих последних КПК.
Это псевдо-форма 3D, о которой мы упоминаем для полноты картины. Принцип прост: полностью удалите красный канал с левого изображения, а затем голубой и зеленый каналы с правой стороны. Когда вы фильтруете оба изображения обратно к глазу с помощью красных / синих очков, вы как бы получаете довольно плохой 3D-эффект. Вы можете использовать этот вид 3D-вывода на любом дисплее, но мы не рекомендуем беспокоиться, потому что это так плохо.
Принцип прост: полностью удалите красный канал с левого изображения, а затем голубой и зеленый каналы с правой стороны. Когда вы фильтруете оба изображения обратно к глазу с помощью красных / синих очков, вы как бы получаете довольно плохой 3D-эффект. Вы можете использовать этот вид 3D-вывода на любом дисплее, но мы не рекомендуем беспокоиться, потому что это так плохо.
Вот почему ваш обычный монитор или ноутбук просто не может воспроизводить 3D. Извините за то, что принес плохие новости.
Извините за то, что принес плохие новости.
Но у меня есть 3D-телевизор! Могу ли я смотреть 3D-фильмы со своего компьютера?
Конечно.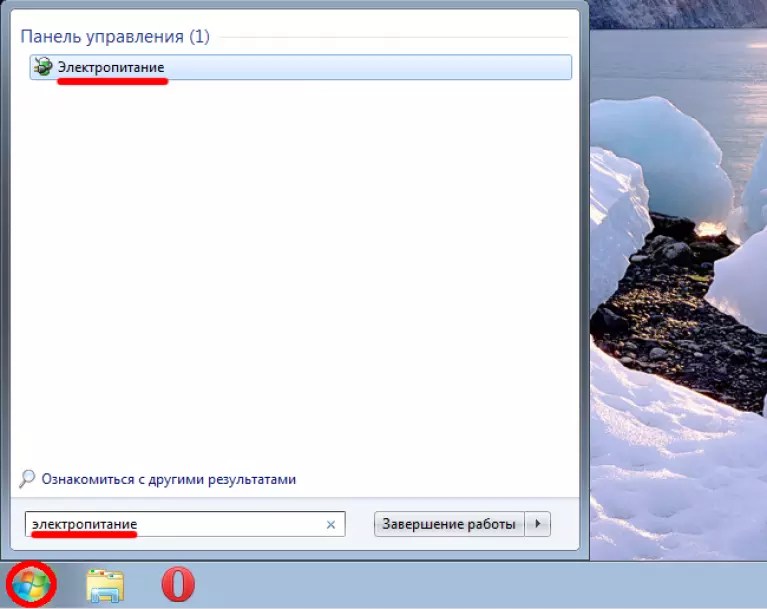 Предполагая, что у вас есть подходящая пара 3D-очков, поставляемых с 3D-телевизором, вам просто нужно знать, какой формат видео ожидает телевизор. Обычно используются два формата: верхний / нижний и бок о бок . Это просто относится к способу отображения левого и правого изображения. Side-by-side является наиболее распространенным и похожим на видео с косыми глазами, которое мы встроили в начале (однако, пожалуйста, не пытайтесь просматривать его с косым взглядом, потому что левый и правый каналы фактически инвертированы) .
Предполагая, что у вас есть подходящая пара 3D-очков, поставляемых с 3D-телевизором, вам просто нужно знать, какой формат видео ожидает телевизор. Обычно используются два формата: верхний / нижний и бок о бок . Это просто относится к способу отображения левого и правого изображения. Side-by-side является наиболее распространенным и похожим на видео с косыми глазами, которое мы встроили в начале (однако, пожалуйста, не пытайтесь просматривать его с косым взглядом, потому что левый и правый каналы фактически инвертированы) .
Если у вас есть файл фильма, который уже правильно отформатирован, вам просто нужно отправить его через HDMI и активировать режим 3D на телевизоре.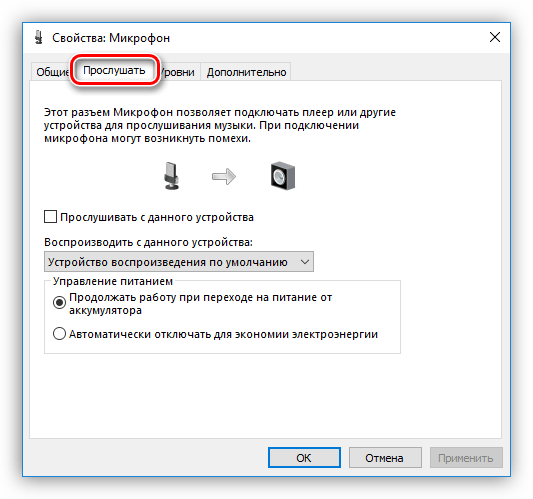 Загрузите 3D-фильм в VLC, сделайте его полноэкранным и установите телевизор в 3D-режим. Это действительно так просто.
Загрузите 3D-фильм в VLC, сделайте его полноэкранным и установите телевизор в 3D-режим. Это действительно так просто.
Если у вас есть привод BluRay на вашем компьютере, вам понадобится специальное программное обеспечение из-за шифрования. PowerDVD — ваш лучший выбор.
PowerDVD — ваш лучший выбор.
У меня есть гарнитура VR — могу ли я смотреть фильмы в формате 3D?
Да! Фактически, у вас может быть целый виртуальный кинотеатр с экраном 300 футов, все для вас, без раздражающих детей или звуков жевания попкорна. Если, конечно, вы не решите жевать попкорн, в этом случае вините только себя.
Если, конечно, вы не решите жевать попкорн, в этом случае вините только себя.
Однако есть некоторые предостережения.Текущее поколение гарнитур VR имеет довольно низкое разрешение — примерно вдвое меньше, чем у монитора HD. Например, Oculus Rift имеет разрешение на каждый глаз 1080 x 1200. Дисплей Full HD имеет разрешение 1920 x 1080. И это разрешение необходимо использовать для рисования всей вашей трехмерной среды. Так что, если вы сидите в задней части виртуального кинотеатра, фактическое разрешение, которое вы получите на этом экране виртуального кинотеатра, будет еще значительно ниже. Вы можете смягчить это, разместив свой виртуальный аватар ближе к экрану, так что вам нужно будет повернуть голову, чтобы просмотреть полный размер виртуального экрана, тем самым предоставив экрану больше виртуальных пикселей.Но тогда это означает, что нужно повернуть голову, чтобы увидеть полный экран, что через некоторое время может стать неудобным.
И это разрешение необходимо использовать для рисования всей вашей трехмерной среды. Так что, если вы сидите в задней части виртуального кинотеатра, фактическое разрешение, которое вы получите на этом экране виртуального кинотеатра, будет еще значительно ниже. Вы можете смягчить это, разместив свой виртуальный аватар ближе к экрану, так что вам нужно будет повернуть голову, чтобы просмотреть полный размер виртуального экрана, тем самым предоставив экрану больше виртуальных пикселей.Но тогда это означает, что нужно повернуть голову, чтобы увидеть полный экран, что через некоторое время может стать неудобным.
Даже в этом случае привлекательность полностью приватного, массивного киноэкрана с поддержкой 3D невероятна.
Готовы попробовать? Мы рекомендуем избегать фальшивых сидений в кинотеатре и сразу переходить к видеоплееру VR, который избавляется от ерунды: DEO VR.Он доступен как в Oculus Home, так и в SteamVR бесплатно. Он может использовать механизм VLC в качестве пути рендеринга для обработки неясных форматов и имеет широкий спектр опций и конфигураций для настройки вашего виртуального экрана. Если ваше имя файла включает _SBS или _TB , он автоматически узнает, что это 3D-фильм, и запускает его в правильном режиме.
Мой монитор или ноутбук «поддерживает NVidia 3DVision» — что это значит?
Если ваш монитор или ноутбук поддерживает 3DVision, это означает, что вы можете приобрести комплект NVidia 3DVision для использования с ним, который включает USB-ключ синхронизации и пару очков с активным затвором.Затем вы можете играть в 3D-игры или смотреть 3D-фильмы. Настольному компьютеру также потребуется видеокарта NVidia для использования 3DVision.
Однако на данный момент технология в значительной степени устарела, и, учитывая, что стоимость гарнитуры VR составляет около 500 долларов, мы бы рекомендовали не покупать в систему 3DVision.
Чтобы заставить 3D-дисплей работать правильно, может потребоваться много усилий, но мы надеемся, что это прояснило для вас хотя бы часть этого. Какое решение вы предпочитаете для просмотра фильмов 3D? У вас есть 3D-телевизор, и вы все еще им пользуетесь?
10 полезных советов по iPhone для пожилых людейНе знаете, как сделать iPhone более простым в использовании для пожилых людей? Попробуйте эти настройки, чтобы сделать iOS более доступной для пожилых людей.
Об авторе Джеймс Брюс (Опубликовано 690 статей)Джеймс имеет степень бакалавра в области искусственного интеллекта и имеет сертификаты CompTIA A + и Network +.Когда он не занят в качестве редактора обзоров оборудования, он любит LEGO, VR и настольные игры. До прихода в MakeUseOf он работал светотехником, учителем английского языка и инженером центров обработки данных.
Более От Джеймса БрюсаПодпишитесь на нашу рассылку новостей
Подпишитесь на нашу рассылку, чтобы получать технические советы, обзоры, бесплатные электронные книги и эксклюзивные предложения!
Еще один шаг…!
Подтвердите свой адрес электронной почты в только что отправленном вам электронном письме.
3 полезных совета по воспроизведению 3D-фильмов с помощью VLC
Пользователи часто ставят VLC в качестве первого выбора при выборе медиаплеера для своих ПК, Mac или мобильных телефонов Android из-за его популярности и совместимости с форматами. Когда дело доходит до воспроизведения 3D-фильмов с помощью VLC, вам необходимо внести некоторые изменения в свой медиаплеер VLC. Сегодня мы расскажем вам всестороннее решение на , как воспроизводить 3D-фильмы с VLC через это руководство.
Часть 1. Как играть и смотреть 3D-фильмы с VLC
Прежде всего, для воспроизведения на вашем компьютере должен быть загружен 3D-фильм SBS (Side by Side). Затем вы можете выполнить следующие шаги, чтобы внести некоторые изменения для воспроизведения 3D-фильмов с помощью VLC.
Шаг 1 Запустите медиаплеер VLC на вашем компьютере, и перед запуском вы должны убедиться, что у вас есть фильмы Side by Side 3D. Когда вы будете готовы, нажмите «Инструменты»> «Эффекты и фильтры».
Шаг 2 Теперь откроется одно диалоговое окно и щелкните вкладку «Видеоэффекты».
Шаг 3 Перейдите на вкладку «Дополнительно».
Шаг 4 Затем вы увидите параметр с именем Анаглиф 3D. Установите этот флажок и нажмите кнопку Закрыть , чтобы включить 3D-эффекты на вашем медиаплеере VLC.
Часть 2. Как конвертировать 3D-видео с помощью 3D Movie Converter
Wondershare UniConverter (первоначально Wondershare Video Converter Ultimate) — это программа для проигрывания 3D-фильмов, которая позволяет очень легко и быстро воспроизводить 3D-фильмы в высоком качестве.Пользователи Mac и Windows могут напрямую воспроизводить 3D-фильмы в медиаплеере VLC после преобразования 3D-фильмов в другие форматы, поддерживаемые медиаплеером VLC, одним щелчком мыши.
Wondershare UniConverter — Ваш полный набор инструментов для работы с видео- Конвертируйте 3D-фильмы и воспроизводите их в медиаплеере VLC без дополнительных настроек VLC.
- Конвертируйте видео для мобильных устройств, таких как iPhone, iPad, Android и т. Д.
- Поддерживает в 30 раз более высокую скорость преобразования, чем любые обычные преобразователи.
- Редактируйте, улучшайте и персонализируйте файл видео, обрезая, копируя или обрезая.
- Скачивание / запись видео с более чем 10000 сайтов обмена видео в Интернете.
- Автоматическое получение метаданных для фильмов iTunes.
- Поддерживаемые ОС: Windows 10/8/7 / XP / Vista, Mac OS 10.15 (Catalina), 10.14, 10.13, 10.12, 10.11, 10.10, 10.9, 10.8, 10.7, 10.6
Как конвертировать 3D-фильм в форматы, поддерживаемые VLC?
Вы должны загрузить и установить Wondershare UniConverter, чтобы конвертировать 3D-фильмы.Убедитесь, что вы загружаете на свой компьютер нужную версию. Функции версий для Windows и Mac практически одинаковы, и в приведенном ниже руководстве, например, используется Windows.
Шаг 2 Добавьте 3D-фильмы, которые хотите преобразовать.
Нажмите кнопку «Добавить файлы», чтобы загрузить целевые 3D-видео в программу. Обратите внимание, что Wondershare UniConverter поддерживает пакетное преобразование; вы можете добавить более одного видео за один раз.
Шаг 3 Выберите формат вывода, поддерживаемый VLC
В правой части раздела Формат вывода щелкните значок со стрелкой внизу, чтобы развернуть список форматов вывода.Затем выберите желаемый формат, например, MOV, выберите «Видео»> «MOV?». Чтобы выбрать желаемое разрешение видео справа.
Шаг 4 Конвертируйте 3D-фильмы в формат VLC.
Наконец, нажмите кнопку «Преобразовать». Теперь Wondershare UniConverter начнет конвертировать 3D-видео в VLC с 30-кратной скоростью.
Часть 3. Бесплатное ПО для 3D-видеопроигрывателя для Windows и Mac
Помимо VLC и Wondershare UniConverter для Mac и Windows, многие другие 3D-видеоплееры также доступны для устройств Mac и Windows.Мы собираемся поделиться с вами тремя лучшими программами для 3D-видеопроигрывателей.
1. PowerDVD 16 Ultra
PowerDVD 16 — очень популярное и устаревшее программное обеспечение для воспроизведения 3D-видео, которое позволяет воспроизводить 3D-видео в исходном качестве. Это программное обеспечение может легко воспроизводить 3D-видео и записывать DVD. Если вы хотите воспроизводить 3D-видео на своем компьютере с ноутбука, вы можете использовать программное обеспечение PowerDVD 16 Ultra DVD на телевизоре и ПК в обоих режимах. Это программное обеспечение поставляется с пультом дистанционного управления PowerDVD и позволяет удаленно управлять фильмами и видео из любой точки вашего дома.
2. KMPlayer
ПрограммаKMPlayer также подходит для воспроизведения 3D-видео на устройствах Windows и Mac. Программное обеспечение KMPlayer также имеет очень аккуратный и понятный интерфейс, понятный каждому. Это программное обеспечение способно автоматически определять обложки альбомов при воспроизведении песен и поддерживать форматы 3D-видео.
3. Pavtube UniConverter
Pavtube UniConverter — это не только программа для преобразования видео, но и возможность воспроизведения видео.Это программное обеспечение может конвертировать ваши видео в другие форматы с помощью нескольких щелчков мышью; он работает как Wondershare UniConverter, но с меньшим количеством вариантов форматирования.
3D-вид — Инструменты разработчика Firefox
Начиная с Firefox 47, 3D-просмотр больше не доступен.
Когда вы нажимаете кнопку 3D-просмотра, страница переходит в режим 3D-просмотра; в этом режиме вы можете видеть свою страницу в трехмерном виде, в котором вложенные блоки HTML становятся все более «высокими», выступая наружу из нижней части страницы.Этот вид упрощает визуализацию вложенности вашего контента.
Щелкнув и перетащив представление, вы можете повернуть и переориентировать трехмерное представление иерархии DOM вашей страницы, чтобы увидеть ее под разными углами и лучше изучить ее структуру. Элементы вне экрана становятся видимыми, так что вы можете видеть, где расположены ваши элементы по отношению к видимому содержимому. Вы можете щелкнуть элементы, чтобы увидеть их HTML-код на панели HTML или панели «Стиль». И наоборот, вы можете щелкнуть элементы на панели навигации, чтобы изменить, какой элемент выбран в 3D-виде.
Если вы не видите кнопку 3D в инспекторе страниц, возможно, вам необходимо обновить драйвер видеокарты. См. Страницу с драйверами из заблокированного списка для получения дополнительной информации.
Для 3D-вида доступны сочетания клавиш и элементы управления мышью.
| Увеличение / уменьшение | + /- | Колесо прокрутки вверх / вниз |
| Повернуть влево / вправо | a / d | Мышь влево / вправо |
| Повернуть вверх / вниз | w / s | Мышь вверх / вниз |
| Поворот влево / вправо | ← / → | Мышь влево / вправо |
| Панорама вверх / вниз | ↑ / ↓ | Мышь вверх / вниз |
| Сбросить уровень масштабирования | 0 | Сбрасывает уровень масштабирования до значения по умолчанию |
| Фокус на выбранном узле | f | Убедиться, что текущий выбранный узел виден |
| Сбросить вид | r | Сбрасывает масштабирование, поворот и панорамирование на значения по умолчанию |
| Скрыть текущий узел | x | Делает текущий выбранный узел невидимым; это может быть полезно, если вам нужно добраться до закрытого узла |
Есть несколько способов использования 3D-вида:
- Если вы нарушили HTML, что привело к проблемам с макетом, просмотр 3D-вида может помочь определить, где вы ошиблись.Часто проблемы с макетом вызваны неправильным размещением контента. Это может стать намного более очевидным, если вы посмотрите на 3D-вид и увидите, где ваши элементы вложены неправильно.
- Если содержимое не отображается, возможно, вы сможете выяснить, почему; поскольку 3D-вид позволяет уменьшить масштаб, чтобы увидеть элементы, которые отображаются за пределами видимой области страницы, таким образом вы можете найти посторонний контент.
- Вы можете посмотреть, как структурирована ваша страница, чтобы увидеть, есть ли способы оптимизировать ваш макет.
- И, конечно, выглядит офигенно .
Как создавать 3D-фотографии на вашем iPhone с помощью Facebook
- Вы можете использовать приложение Facebook для iPhone, чтобы придать любой фотографии трехмерный эффект, который заставит фотографию двигаться при перемещении телефона.
- Этот 3D-эффект лучше всего работает с фотографиями, сделанными в портретном режиме вашего iPhone, но он может обработать любую фотографию в вашем альбоме «Фотопленка».
- Чтобы использовать 3D-эффект Facebook, вам понадобится iPhone 6S или новее.
- Посетите техническую библиотеку Business Insider, чтобы узнать больше.
В 2018 году Facebook представил возможность публиковать 3D-фотографии с вашего iPhone с помощью приложения Facebook для iOS. С помощью этой функции Facebook проанализирует вашу фотографию, чтобы найти и отделить передний план от фона.Благодаря этому, когда вы перемещаете телефон, фотография может перемещаться, как если бы она имела вес и глубину.
Связанные Как узнать, какая у вас модель iPhone, и найти точный номер моделиДля этого вам понадобится iPhone 6S или новее — если вы когда-либо покупали новый iPhone за последние пять лет, вы, вероятно, в безопасности.
Вот как разместить свои фотографии и превратить их в 3D на Facebook.
Как разместить 3D-фотографии на iPhone в Facebook1. Откройте приложение Facebook.
2. Нажмите на строку сообщения о статусе («Что у вас на уме?»), Чтобы опубликовать новый статус.
3. Нажмите «Фото / видео» во всплывающем меню.
В окне «Создать сообщение» нажмите «Фото / видео» в меню внизу.Грейс Элиза Гудвин / Business Insider4. Выберите фотографию из альбома «Фотопленка», нажав на изображение и выбрав «Готово» в правом верхнем углу.
Выберите фотографию в папке «Фотопленка» и нажмите «Готово».» Грейс Элиза Гудвин / Business Insider5. На следующем экране нажмите кнопку «Сделать 3D», расположенную рядом с кнопкой «Изменить» в верхней части изображения. Экран загрузки появится на несколько секунд.
Выберите «Сделать 3D.» Грейс Элиза Гудвин / Business Insider6. Переместите телефон, чтобы сделать снимок трехмерным. Чтобы удалить эффект, нажмите «Удалить 3D».
Ваша фотография теперь будет выглядеть многомерной, когда вы перемещаете телефон из стороны в сторону.Грейс Элиза Гудвин / Business Insider7. Заполните свои подписи и нажмите «Опубликовать», как если бы вы делали это с любой другой картинкой.
Теперь вашу фотографию можно повернуть, чтобы отобразить трехмерную глубину резкости на компьютере. Однако при просмотре с телефона или планшета простое перемещение устройства позволит вам повернуться и увидеть глубину изображения.
Insider Inc.получает комиссию при покупке по нашим ссылкам.
Страница не найдена
ДокументыМоя библиотека
раз- Моя библиотека
Включение объемного звука 3D в Windows 10 (для наушников)
Если вы являетесь пользователем Windows, вы определенно собираетесь слушать музыку на своем ПК или ноутбуке.Для этого у вас должен быть качественный звук на вашем ПК с Windows. Поэтому мы всегда используем качественные наушники или наушники вместе с нашим компьютером. Однако вы можете не знать, что вы можете получить объемный звук 3D или Dolby Atmos практически из любых наушников, подключенных к вашему ПК с Windows 10. Да, вы все правильно прочитали, и все это благодаря Microsoft. В последнем обновлении Windows 10 Microsoft добавила возможность включить 3D Surround Sound для наушников в Windows 10.
Что такое объемный звук 3D
Если вам ничего не известно о «3D Surround Sound», мы предоставим вам более подробную информацию о нем.Вы, должно быть, смотрели фильмы в кинотеатре, где качество звука просто ошеломляющее. Все это качество звука достигается благодаря 3D Surround Sound. Microsoft добавила в Windows 10 два разных типа пространственных звуков, названных Windows Sonic и Dolby Atmos. Вы, должно быть, слышали где-то о Dolby Atmos. Dolby Atmos — это технология, используемая в настоящее время в большинстве кинотеатров.
3D Surround Sound можно лучше понять на примере любого фильма. Скажем, например, вы смотрите фильм, и кто-то стреляет из пистолета внутри фильма.С помощью 3D Surround Sound вы чувствуете, как пуля пролетела мимо ваших ушей. Это волшебство объемного звука 3D. Мы можем привести миллионы примеров, чтобы объяснить вам 3D Surround Sound. Однако лучше попробовать это самостоятельно со своей парой наушников.
Таким образом, мы собираемся сообщить вам, как включить 3D Surround Sound в Windows 10. Для этого вам, конечно же, потребуется ПК или ноутбук с Windows 10. Кроме того, вам необходимо подключить наушники к ПК, чтобы вы могли включить объемный звук 3D.Теперь хватит разговоров, и мы начнем с самого процесса.
Читайте также: Изменение прозрачности панели задач в Windows 10
Включение объемного звука 3D в Windows 10
- Первый способ включить 3D Surround Sound в Windows 10 чрезвычайно прост. Вам нужно щелкнуть правой кнопкой мыши значок динамика в правом нижнем углу главного экрана Windows 10. Затем перейдите к пространственному звуку и включите один из двух вариантов, как показано ниже
- Здесь вы можете легко включить опцию Windows Sonic для наушников, поскольку это бесплатно.Однако, выбрав Dolby Atmos для наушников, вы попадете в приложение Windows Store. Затем вам необходимо установить приложение Dolby Access, которое имеет бесплатную пробную версию, после чего необходимо заплатить 15 долларов за постоянный доступ.
- Кроме того, вы можете включить пространственный звук в Windows 10, набрав «Звук» в строке поиска Windows 10. Вы увидите значок звука, как показано ниже. Щелкните по нему, чтобы открыть окно настроек звука
- Когда откроется окно «Настройки звука», дважды щелкните динамики или наушники, на которых вы хотите включить пространственный звук.Затем откроется окно свойств динамика, где вам нужно перейти на вкладку «Пространственный звук», которая будет последней, как показано на скриншоте ниже .
- На вкладке «Пространственный звук» вы получите параметры для включения Windows Sonic для наушников или Dolby Atmos для наушников. Если вы не готовы платить 15 долларов за Dolby Atmos, вы можете выбрать Windows Sonic, которая бесплатна и работает очень похоже на Dolby Atmos .
- На этом процесс включения пространственного звука / объемного звука 3D в Windows 10 для ваших наушников завершается.
Сообщите нам в разделе комментариев ниже свои мысли о результатах, полученных до и после включения пространственного звука. Кроме того, не стесняйтесь задавать свои вопросы, если таковые имеются в отношении упомянутого выше процесса.
Читать далее: Изменение между 24-часовым и 12-часовым форматами в Windows 10
.
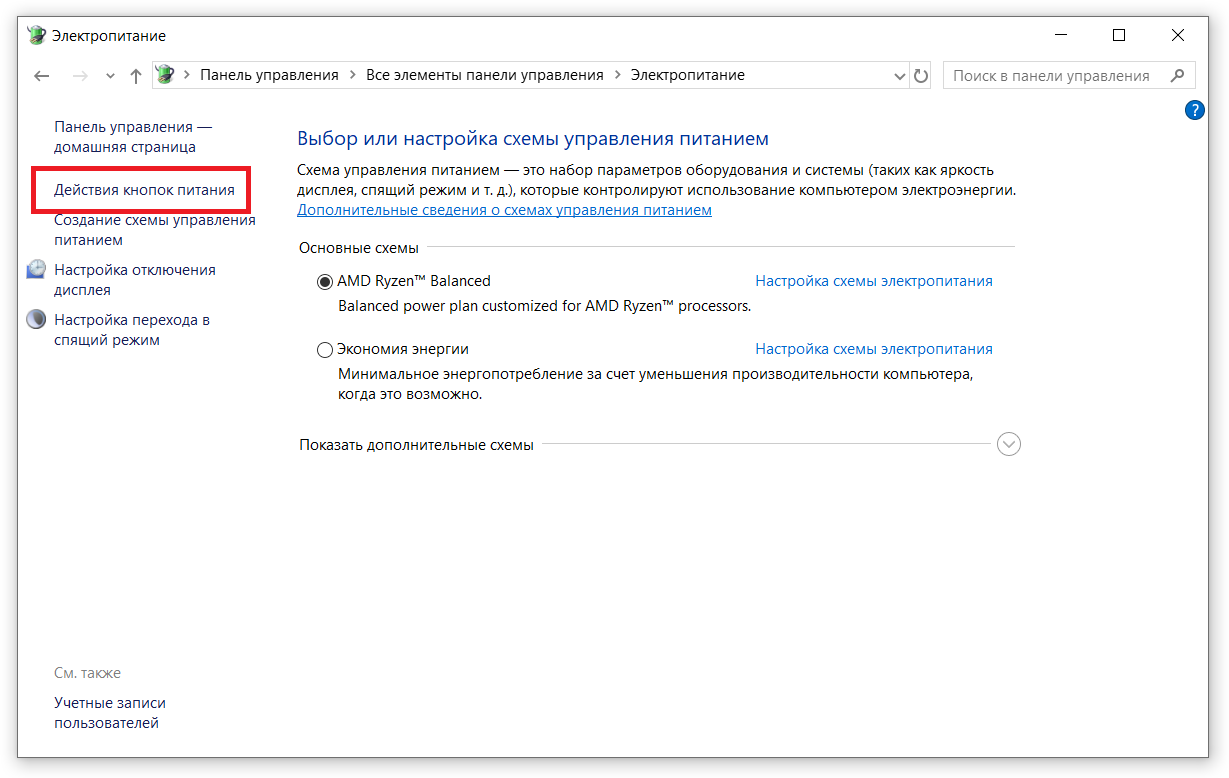

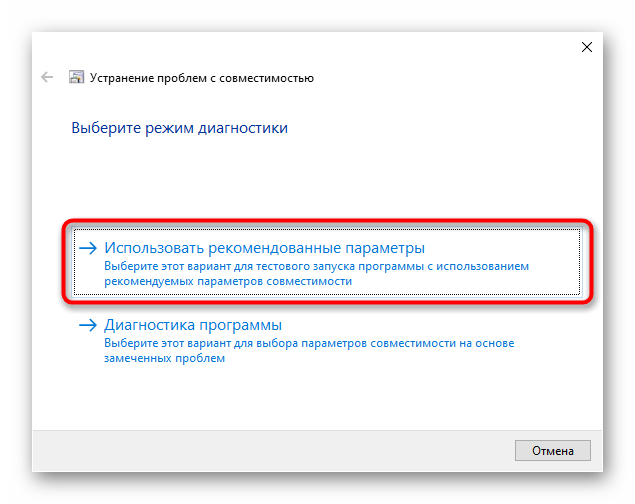

 Включить/выключить Laser sight в самой игре можно сочетанием Ctrl+F12.
Включить/выключить Laser sight в самой игре можно сочетанием Ctrl+F12.
 Прямым образом влияет на качество текстур в играх. Поэтому рекомендуется выключить .
Прямым образом влияет на качество текстур в играх. Поэтому рекомендуется выключить . Для этого переходим в раздел «Управление параметрами 3D» .
Для этого переходим в раздел «Управление параметрами 3D» .


 Если на стереоизображении видны разные цвета (как до проделанных манипуляций), Вы сделали что-то не так.
Если на стереоизображении видны разные цвета (как до проделанных манипуляций), Вы сделали что-то не так.