Как записать Windows 7 на диск с помощью программы Nero Burning ROM
Одним из наиболее популярных способов создания загрузочного диска Windows является способ описанный в данной статье. А точнее в создании нам поможет небезызвестная миру программа Nero Burning ROM. С помощью этого программного продукта мы с лёгкостью создадим диск, который после пригодится нам для установки(переустановки) нашей системы, в данном случае Windows 7.
Итак приступим. Запускаем Nero Burning ROM, в открывшемся окне выбираем формат нашего диска DVD или CD, в моём случае это DVD и вашем скорее всего тоже, потому что, данная система врятли поместится на CD диск. В следующей вкладке выбираем DVD-ROM(ISO) т.к мы работаем с образом и третьим шагом нажимаем на кнопочку открыть.

В открывшемся окне находим наш образ и открываем его.

В следующем окне оставляем все галочки как есть, единственное, что вы можете сделать, это поставить, либо не ставить галочку напротив пункта «Проверить зап.данные», это значит что после записи нашего образа программа проверит целостность записанных данных, я решил её не ставить. После нажимаем «Прожиг».

Программа начинает запись, но сначала она возможно захочет отформатировать диск, это займет немного времени.

После форматирования сразу начнётся запись на диск, как показано на картинке ниже.

Итак по окончанию записи, появится окошка где будет информация об успешном её завершении, нажимаем «OK».

Наш диск готов, в этом вы можете убедиться вставив диск в дисковод.

Оставляйте своё мнение о данной статье, ну и конечно же задавайте свои вопросы, если у вас что-то вдруг пошло не так.
Спасибо за внимание!
Статьи рекомендуемые к прочтению:
itremont.info
Как записать Виндовс на диск через Неро
Для того чтобы установить Windows на компьютер, необходим загрузочный диск. Многие неопытные пользователи пытаются создать загрузчик с помощью стандартного копирования, которое предлагает мастер записи вашей операционной системы. Однако результат такой операции вас разочарует — с полученного загрузчика невозможно установить Windows непосредственно из BIOS. Решить эту проблему поможет специальная программа Nero Burning ROM, а это руководство пояснит, как записать Windows на диск через Nero.
Nero по праву считается одной из лучших программ своего рода, её используют как профессионалы, так и любители. Интерфейс Неро довольно прост, поэтому разобраться в использовании можно даже самостоятельно.

Сегодня мы расскажем, как сделать образ Виндовс с помощью Nero Burning Rom
Для начала вам понадобится найти установочную версию Виндовс. Все версии можно раздобыть во Всемирной паутине.
Итак, на вашем компьютере есть образ Виндовс. Обычно размер такого файла около 3 Гб, а это значит, что на обычный CD-носитель файл не поместится, поэтому записывать образ придётся на DVD-носитель. Если вы планируете сохранить у себя загрузчик, можно записать Виндовс на диск DVD-R. В случае, если переустановка Windows в будущем вам вряд ли понадобится, а на компакт потребуется записать что-нибудь более важное, используйте DVD-RW. Тогда важную информацию вы сможете записать на DVD-RW поверх образа операционной системы сразу после её установки на компьютер.
Как записать Windows на диск через Nero? Пошаговая инструкция
- Вставляем чистый DVD-носитель в дисковод.
- Открываем Nero Burning ROM. Внизу в появившемся окошке выбираем «Открыть» и ищем необходимый образ, который будем записывать. Как правило, такой файл имеет расширение «.iso».
- Перед вами появилось меню записи. Проверьте, выбрана ли опция «Запись», «Финализировать диск» — эта опция запрещает повторную запись на этот диск. Отметьте «Проверить записанные данные» — это проверочная опция качества записи. Скорость записи выбираем среднюю. На максимальных оборотах иногда появляются битые файлы, которые не читаются.
- Чтобы запустить процесс записи, кликаем на «Прожиг», после чего выплывает окошко, в котором можно отследить текущий процент выполнения задачи и увидеть её характеристики, такие как скорость и загрузка буфера.
- Когда индикатор записи покажет 100%, начнётся проверка записанных данных. Если «Верификация» покажет нечитаемые файлы, запись прошла некорректно, её следует повторить. При положительном результате записи дисковод с нагревшимся записанным диском откроется и выплывет соответственное окошко с оповещением об успешном окончании операции.
- Созданный загрузочный диск готов к использованию. Можете вставлять его обратно в дисковод, перезагружать компьютер и начинать процесс установки Windows.

По завершении записи привод открывается автоматически
Что делать, если запись прошла неудачно?
Отдельно стоит рассказать, как действовать, если копирование прошло некорректно. В таком случае вы можете повторить процедуру.
Для этого нужно либо перезаписать DVD-RW, либо вставить чистый DVD-R диск. При использовании нового компакта просто повторите все вышеупомянутые пункты для копирования образа на носитель.
Если вы перезаписываете DVD-RW, то первым делом найдите в строке меню раздел «Рекодер» и выберите «Стереть перезаписываемый диск». В открывшемся окошке указаны характеристики для стирания диска, их лучше не изменять. То есть настройки должны иметь такой вид:
- Метод стирания — Быстро стереть RW-диск;
- Скорость стирания — Максимум.
Кликаем «Стереть» и наблюдаем за ходом выполнения операции в открывшемся окошке. По окончании процедуры всплывёт соответственное уведомление, а дисковод с уже теперь чистым DVD-RW откроется. Чтобы снова записать необходимую информацию, следует повторить от начала до конца все пункты, подробно описанные выше.
Заключение
Теперь вы знаете, как через Неро создать загрузочный диск Windows. Стоит сказать, что для установочного диска лучше использовать оригинальную версию операционной системы, а не различные сборки из непроверенных источников. Надеемся, это руководство поможет вам в развитии пользовательских навыков. Удачи!
nastroyvse.ru
Как записать образ на диск через Неро
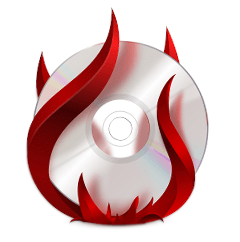
Несмотря на популярность работы с образами дисков, использование физических болванок остается все так же незаменимым. Чаще всего на диски записывают для последующей установки с них операционной системы или для создания иного загрузочного носителя.
Фраза «запись диска» у многих пользователей традиционно ассоциируется с одной из самых известных программ для этих целей — Неро. Известная почти двадцать лет, Nero выступает надежным помощником в прожиге дисков, быстро и без ошибок перенося любые данные на физические носители.
Скачать последнюю версию Nero
В данной статье будет рассмотрена возможность записи образа операционной системы на диск.
1. Первым делом необходимо скачать установочный файл программы с официального сайта. Программа платная, разработчик предоставляет триальную версию сроком на две недели. Для этого вводим адрес почтового ящика и нажимаем кнопку
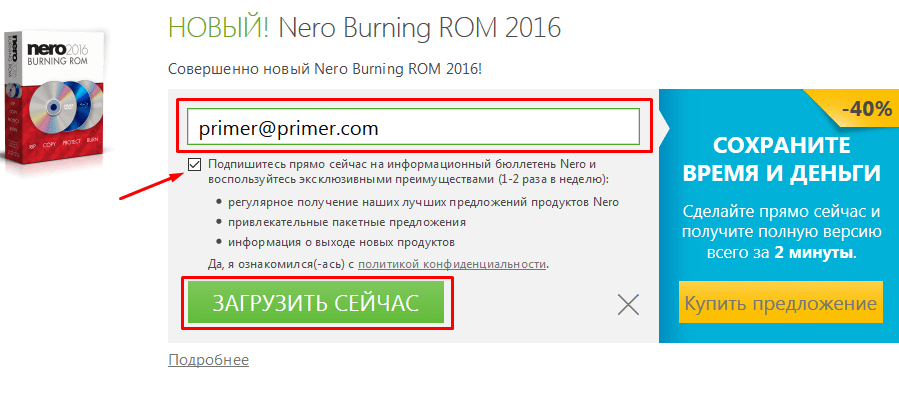
2. После завершения скачивания файла программу необходимо установить. Это займет некоторое время, продукт достаточно объемный, для достижения максимальной скорости установки рекомендуется отложить работу за компьютером, чтобы установочный процесс мог использовать всю мощность интернет-канала и ресурсы компьютера.
3. После установки программы ее необходимо запустить. Перед нами появляется главное меню — сборник рабочих элементов этой программы. Нас интересует специальная утилита конкретно для прожига диска —
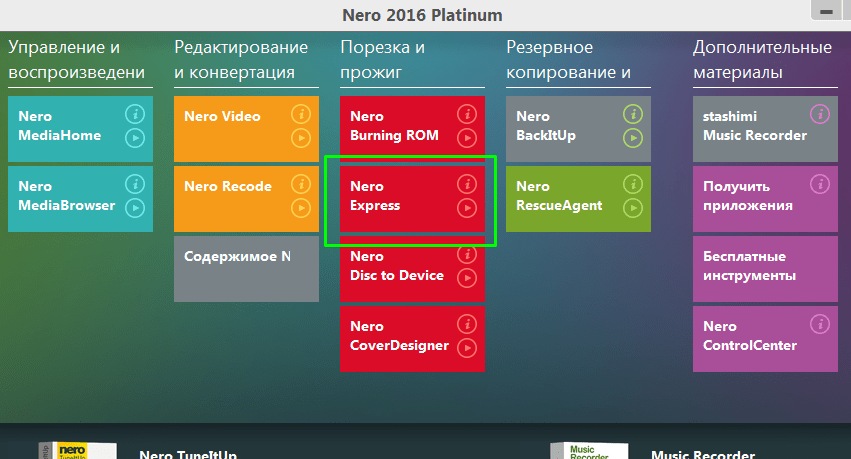
4. После нажатия на соответствующую «плиточку», общее меню закроется и загрузится необходимый модуль.
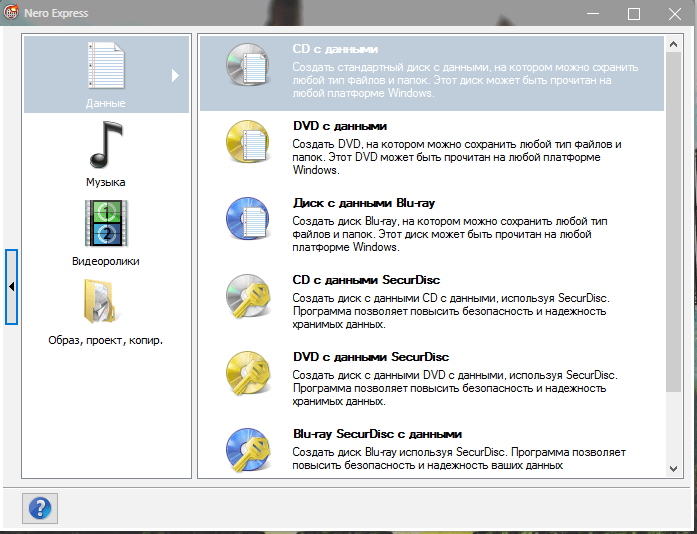
5. В открывшемся окне нас интересует четвертый пункт в левом меню, предназначенный для работы с ранее созданным образом.
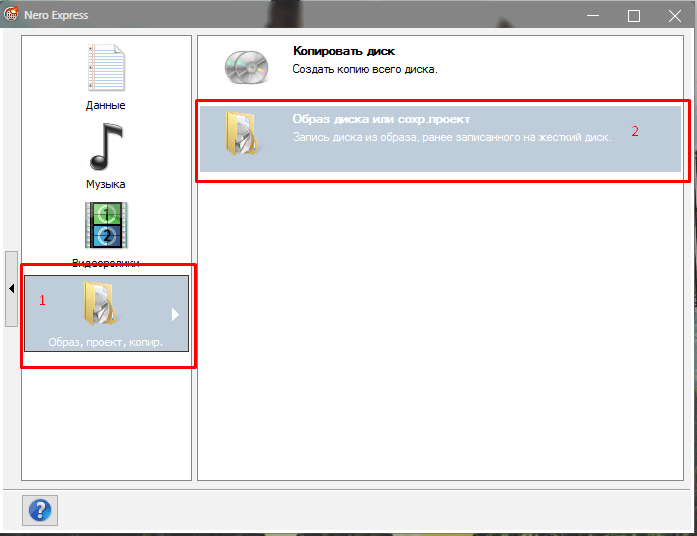
6. После выбора второго пункта откроется проводник, который предложит выбрать сам образ. Проходим по пути его сохранения и открываем файл.
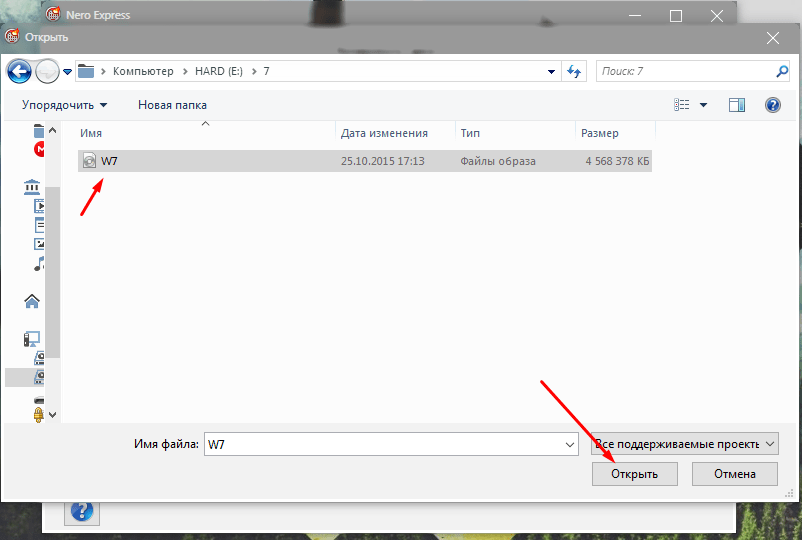
7. Последнее окно предложит пользователю окончательно проверить все введенные в программу данные и выбрать количество копий, которые нужно сделать. На этом этапе нужно вставить в дисковод соответствующую по емкости болванку. И последнее действие — нажать кнопку
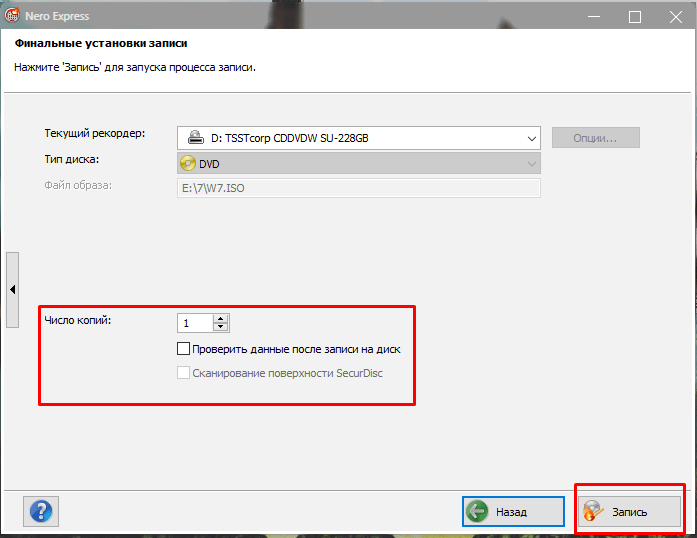
8. Запись займет некоторое время в зависимости от размера образа, скорости дисковода и качества твердого накопителя. На выходе получается качественно записанный диск, который с первых же секунд можно использовать по назначению.
Рекомендуется к изучению: Программы для записи дисков
Nero — качественно выполненная программа, которая надежно выполняет функции прожига дисков. Богатый функционал и его простое исполнение поможет записать Виндовс на диск через Неро как обычному, так и продвинутому пользователю.
 Мы рады, что смогли помочь Вам в решении проблемы.
Мы рады, что смогли помочь Вам в решении проблемы. Опишите, что у вас не получилось.
Наши специалисты постараются ответить максимально быстро.
Опишите, что у вас не получилось.
Наши специалисты постараются ответить максимально быстро.Помогла ли вам эта статья?
ДА НЕТlumpics.ru
Как записать Windows XP на диск с помощью программы Nero Burning ROM
Одним из наиболее популярных способов создания загрузочного диска Windows является способ описанный в данной статье. А точнее в создании нам поможет небезызвестная миру программа
Итак приступим. Запускаем Nero Burning ROM, в открывшемся окне нажимаем «файл» далее «открыть».

В открывшемся окне находим наш образ и открываем его.

В следующем окне оставляем все галочки как есть, единственное, что вы можете сделать, это поставить, либо не ставить галочку напротив пункта «Проверить зап.данные», это значит что после записи нашего образа программа проверит целостность записанных данных, я решил её не ставить. После нажимаем «Прожиг».

Программа начинает запись, но сначала она возможно захочет отформатировать диск, это займет немного времени.

После форматирования сразу начнётся запись на диск, как показано на картинке ниже.

Итак по окончанию записи, появится окошка где будет информация об успешном её завершении, нажимаем «OK».

Наш диск готов, в этом вы можете убедиться вставив диск в дисковод.

Оставляйте своё мнение о данной статье, ну и конечно же задавайте свои вопросы, если у вас что-то вдруг пошло не так.
Спасибо за внимание!
Статьи рекомендуемые к прочтению:
itremont.info
Как записать Windows 8 на диск с помощью программы Nero Burning ROM
Одним из наиболее популярных способов создания загрузочного диска Windows является способ описанный в данной статье. А точнее в создании нам поможет небезызвестная миру программа Nero Burning ROM. С помощью этого программного продукта мы с лёгкостью создадим диск, который после пригодится нам для установки(переустановки) нашей системы, в данном случае Windows 8.
Итак приступим. Запускаем Nero Burning ROM, в открывшемся окне нажимаем «файл» далее «открыть».

В открывшемся окне находим наш образ и открываем его.

В следующем окне оставляем все галочки как есть, единственное, что вы можете сделать, это поставить, либо не ставить галочку напротив пункта «Проверить зап.данные», это значит что после записи нашего образа программа проверит целостность записанных данных, я решил её не ставить. После нажимаем «Прожиг».

Программа начинает запись, но сначала она возможно захочет отформатировать диск, это займет немного времени.

После форматирования сразу начнётся запись на диск, как показано на картинке ниже.

Итак по окончанию записи, появится окошка где будет информация об успешном её завершении, нажимаем «OK».

Наш диск готов, в этом вы можете убедиться вставив диск в дисковод.

Оставляйте своё мнение о данной статье, ну и конечно же задавайте свои вопросы, если у вас что-то вдруг пошло не так.
Спасибо за внимание!
Статьи рекомендуемые к прочтению:
itremont.info
Как записать windows 10 на диск с помощью программы Nero Burning ROM
Одним из наиболее популярных способов создания загрузочного диска Windows является способ описанный в данной статье. А точнее в создании нам поможет небезызвестная миру программа Nero Burning ROM. С помощью этого программного продукта мы с лёгкостью создадим диск, который после пригодится нам для установки(переустановки) нашей системы, в данном случае Windows 10.
Итак приступим. Запускаем Nero Burning ROM, в открывшемся окне нажимаем «файл» далее «открыть».

В открывшемся окне находим наш образ и открываем его.

В следующем окне оставляем все галочки как есть, единственное, что вы можете сделать, это поставить, либо не ставить галочку напротив пункта «Проверить зап.данные», это значит что после записи нашего образа программа проверит целостность записанных данных, я решил её не ставить. После нажимаем «Прожиг».

Программа начинает запись, но сначала она возможно захочет отформатировать диск, это займет немного времени.

После форматирования сразу начнётся запись на диск, как показано на картинке ниже.

Итак по окончанию записи, появится окошка где будет информация об успешном её завершении, нажимаем «OK».

Наш диск готов, в этом вы можете убедиться вставив диск в дисковод.

Оставляйте своё мнение о данной статье, ну и конечно же задавайте свои вопросы, если у вас что-то вдруг пошло не так.
Спасибо за внимание!
Статьи рекомендуемые к прочтению:
itremont.info
Как создать или записать образ на диск через Nero
Образ диска — это структурированный набор файлов, воспринимаемый компьютером как настоящий CD или DVD. Давайте разберёмся, как проще всего создать и записать образ на диск через Nero. Процесс создания очень похож на копирование, но имеет свои особенности. Дело в том, что при обычном копировании файлы и папки распределяются в произвольном порядке, заданном параметрами конечной папки, а в нашем случае представляют собой организованную структуру, полностью повторяющую структуру исходной папки. Это особенно важно при перенесении программ, игр, операционных систем, которые не будут функционировать, если их просто скопировать. Приступим!

С помощью программы Nero можно сделать и записать на CD или flash-накопитель дисковой образ.
Как создать образ диска в Неро?
- Запускаем программу, видим стартовое окно. В меню выбираем Неро Экспресс.
- Слева находим кнопку «Образ» и кликаем по ней. Появляется список: «Копия всего CD», «Копия всего DVD». Выбираем нужный пункт.

- Открывается итоговое окно. В нём показано, откуда мы будем записывать наши данные, и нужно выбрать, куда они сохранятся. Для этого жмём кнопку «Обзор», после чего выбираем «Копирование».
Чтобы создать образ диска через Неро, необязательно иметь пишущий привод. Достаточно такого, что просто считывает информацию, поскольку нарезка происходить не будет: создание виртуального CD её не требует.
Как записать образ на диск через Nero?
Итак, мы выяснили, что сделать образ диска в Неро очень просто даже для тех, кто пользуется этой программой впервые. Он сохранён на компьютере и работает как обычный CD или DVD с той лишь разницей, что его нельзя взять в руки. Но иногда возникает необходимость записать его на отдельный носитель. Сделаем это снова через Nero.
- Вставляем в привод болванку, запускаем Nero Burning ROM.

- Видим стартовое окно «Новый проект». Но так как действовать мы будем немного иначе, оно нам не понадобится. Жмём кнопку «Отменить», находящуюся справа вверху.
- В верхнем меню последовательно выбираем «Файл», «Открыть».
- Находим тот объект, который мы будем записывать, подтверждаем.
- Появляется новое окошко «Записать проект». В нём открываем вкладку «Запись» и настраиваем параметры прожига: ставим галочку возле пункта «Запись», настраиваем скорость 8x, ставим нужное количество копий (по умолчанию — 1). Остальные параметры нас не интересуют.
- Нажимаем «Прожиг» и ждём.

Как записать образ на флешку через Nero?
С каждым годом CD и DVD-носителями пользуются всё реже и реже, им на смену пришли USB-флеш-накопители. Они компактны, удобны и надёжны, вмещают большой объём информации, быстро работают. Давайте разберёмся, можно ли через Nero записать образ на флешку.
ВНИМАНИЕ. Разработчики не выделили отдельных пунктов для работы с USB-накопителями, но предусмотрели возможность записи на них.
Поместить нужную информацию на такой накопитель можно двумя способами:
- выбрать в качестве диска флешку и провести всё те же операции, как при его записи;
- скопировать на флешку файлы непосредственно с записанного диска.
Как мы видим, работать с Неро легко и удобно. Он обладает интуитивно понятным интерфейсом и не требует специальных навыков для освоения. Приведённая пошаговая инструкция подходит для самых распространённых версий: 7 и 2017. Делитесь в комментариях своим опытом использования этой программы!
nastroyvse.ru



