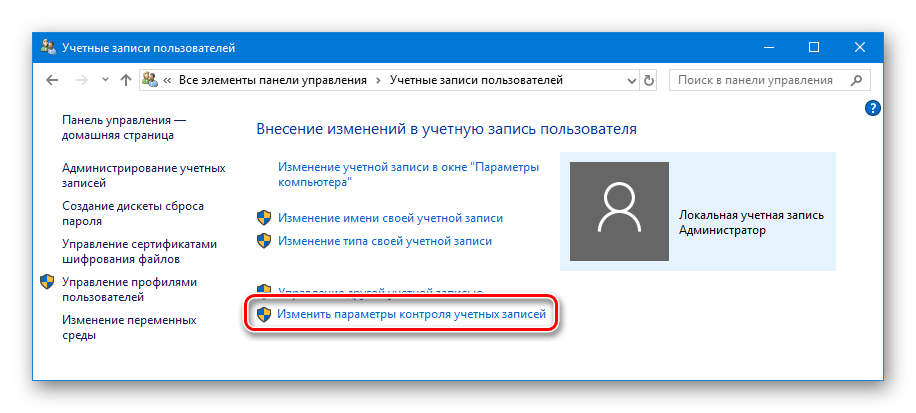Как отключить UAC для определенной программы в Windows 10?
В этой статье мы покажем, как выборочно отключить UAC для определенного приложения, не отключая полностью эту службу User Account Control. Рассмотрим несколько способов отключения контроля учетных записей для приложениия с помощью флага совместимости RunAsInvoker.
Флаг RunAsInvoker позволяет запустить приложение с маркером, унаследованным от родительского процесса. При этом отменяется обработка манифеста приложения, и обнаружение процессов установщика. Данный параметр не предоставляет права администратора, а только блокирует появление окна UAC.
Если программа требует прав администратора для запуска, т.к. меняет настройки системы или системные файлы, то при отключении UAC для нее привилегии пользователя в приложении не повышаются. Программа все равно будет запускаться с правами текущего пользователя и, если у нет полномочий на эти изменения, программа не сможет их внести. Также есть небольшое количество приложений, которые запускаются только в режиме “As administrator”, игнорирующие флаг совместимости RunAsInvoker.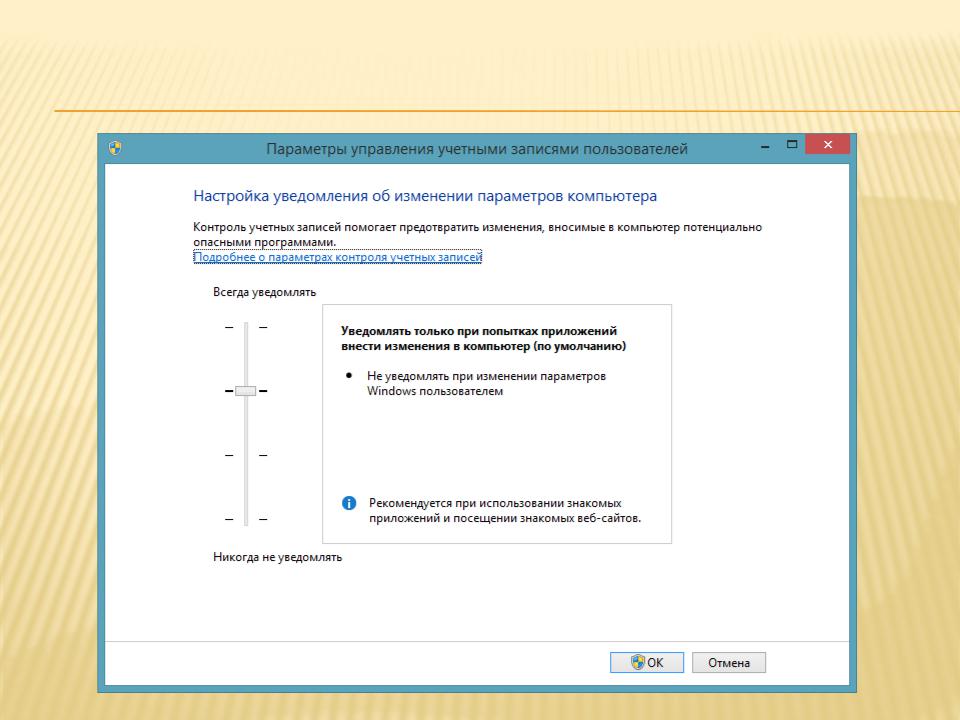
В качестве примера мы отключим появление запроса User Account Control для редактора реестра (regedit.exe). Несмотря на то, что у моей учетной записи есть права администратора, при запуске утилиты все равно появляется запрос UAC на подтверждение запуска.
Отключение UAC для программы с помощью Application Compatibility Toolkit
Нам понадобится утилита Application Compatibility Toolkit, которая входит в состав Windows ADK. Скачать актуальную версию Windows ADK для Windows 10 можно здесь.
Запустите скачанный файл adksetup.exe и при установке (программе нужен доступ в Интернет) выберите только Application Compatibility Toolkit.
Примечание. Пакет Microsoft Application Compatibility Toolkit – бесплатный набор утилит, предназначенный для устранения проблем совместимости приложений при переходе на новые версии Windows.
В системе появится две версии Application Compatibility Administrator — 32-х и 64-х битная версия.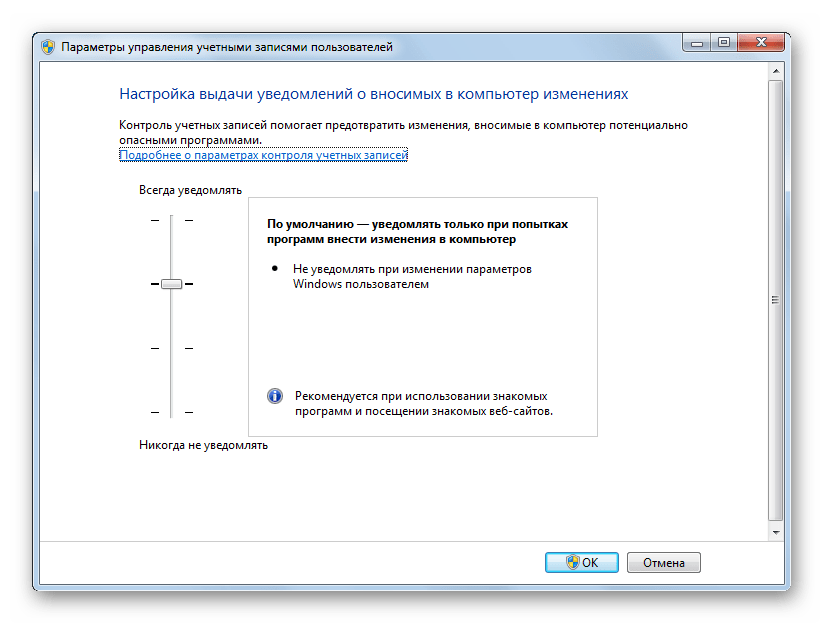 Запустите версию Application Compatibility Administrator в зависимости от разрядности приложения, для которого вы хотите подавить запрос UAC.
Запустите версию Application Compatibility Administrator в зависимости от разрядности приложения, для которого вы хотите подавить запрос UAC.
Запустите утилиту Compatibility Administrator (32-bit) с правами администратора (!). В разделе Custom Databases, щелкните ПКМ по элементу New Database и выберите пункт Create New-> Application Fix.
В открывшемся окне нужно указать имя приложения (regedit), производителя (Microsoft) и путь к исполняемому файлу (C:\Windows\regedit.exe).
Пропустите следующее окно мастера настройки (Compatibility Mode), нажав Next. В окне Compatibility Fixes отметьте опцию RunAsInvoker.
При желании можно убедиться, что приложение может работать без UAC, нажав на кнопку тестового запуска (Test Run).
В окне Matching Information вы можете указать какие параметры приложения нужно проверять (версию, чексумму, размер и т.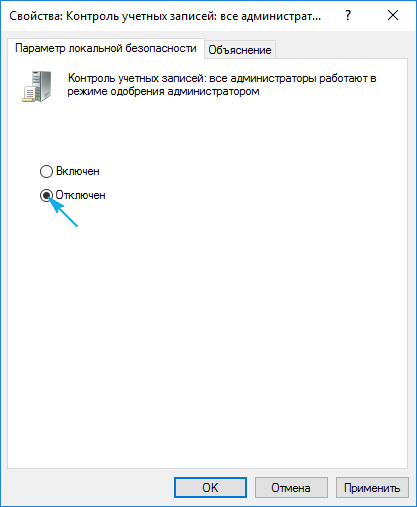 д.). Я оставил включенными проверки COMPANY_NAME,PRODUCT_NAME и ORIGINAL_FILENAME, чтобы не пересоздавать файл исправления после очередного обновления Windows 10 и обновлении версии файла regedit.
д.). Я оставил включенными проверки COMPANY_NAME,PRODUCT_NAME и ORIGINAL_FILENAME, чтобы не пересоздавать файл исправления после очередного обновления Windows 10 и обновлении версии файла regedit.
Совет. Для защиты от подмены исполняемого файла злоумышленником желательно использовать проверку по checksum, file_version и size. Отметим, что дополнительные проверки будут несколько замедлять запуск приложения.
Нажмите Finish и укажите имя файла, в который нужно сохранить созданный пакет исправления совместимости, например regedit.sdb. В этом файле будут содержаться инструкции по запуску приложения с заданными опциями совместимости.
Осталось применить пакет с исправлением совместимости к вашему приложению. Сделать это можно непосредственно из консоли Compatibility Administrator (выбрав в меню пункт Install), либо из командной строки.
Для этого откройте командную строку с правами администратора и выполните команду:
sdbinst -q c:\ps\regedit.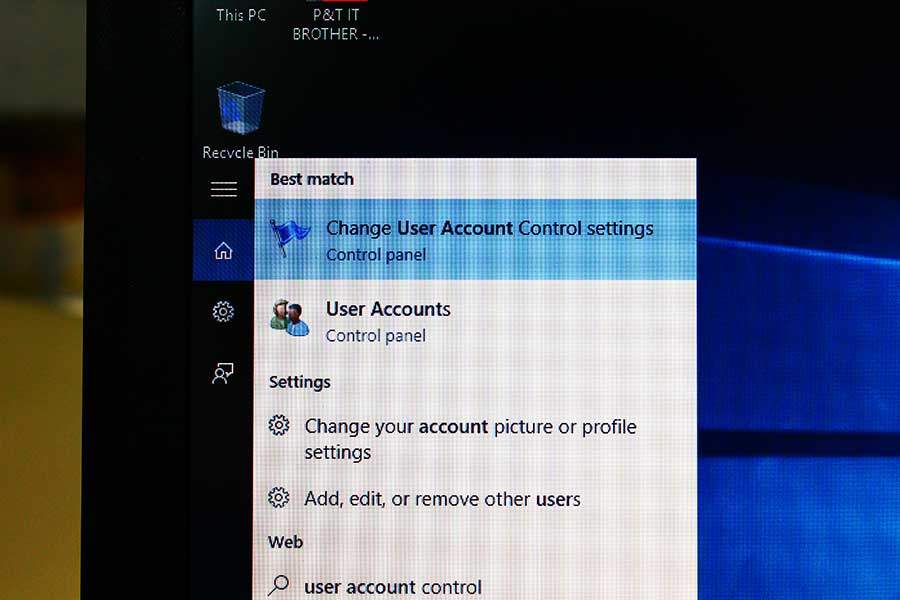 sdb
sdb
Если все сделали правильно, появится сообщение об успешном применении пакета.
Installation of regedit complete.
После установки пакета, соответствующая запись появится в списке установленных программ Windows (Programs and Features).
Попробуйте теперь запустить приложение в сессии пользователя без прав локального администратора. Теперь оно должно запуститься без появления запроса UAC.
Теперь проверьте, с какими привилегиями запущено данное приложение. Для этого в Task Manager на вкладке процессов добавьте столбец “Elevated”. Убедитесь, что процесс regedit.exe запущен от пользователя в непривилегированном режиме (Elevated=No).
В таком процесс редактора реестра пользователь может редактировать только собственные ветки реестра, но при попытке отредактировать/создать что-то в системной HKLM, появляется ошибка “You don’t have the requisite permissions”.
В дальнейшем это исправление совместимости можно распространить на компьютеры пользователей с помощью групповых политик. Тем самым можно добиться отключения проверки системы контроля учетных записей (UAC) для определенных приложений на множестве компьютеров в домене Active Directory.
Тем самым можно добиться отключения проверки системы контроля учетных записей (UAC) для определенных приложений на множестве компьютеров в домене Active Directory.
Чтобы удалить исправление совместимости, выполните команду
sdbinst –u c:\ps\regedit.sdb
Включить флаг RUNASINVOKER для программы через реестр
В Windows 10/8.1/7 вы можете включить флаг совместимости RUNASINVOKER через реестр. Флаг совместимости приложения можно выставить для одного пользователя или для всех пользователей компьютера:
Например, для regedit нужно в ветке реестра HKEY_CURRENT_USER\Software\Microsoft\Windows NT\CurrentVersion\AppCompatFlags\Layers создать новый строковый параметр (REG_SZ) вида:
- Value name: C:\windows\regedit.exe
- Value data: RunAsInvoker
Если нужно включить режим совместимости приложения для всех пользователей компьютера, этот параметр нужно создать в ветке реестра: HKEY_LOCAL_MACHINE\SOFTWARE\Microsoft\Windows NT\CurrentVersion\AppCompatFlags\Layers.
В домене можно распространить эти настройки реестра пользователям через GPO.
Bat файл для запуска приложения в режиме RunAsInvoker
Есть еще вариант для запуск приложения без прав администратора и подавлением запроса UAC (см. статью).
Просто создайте bat файл со следующим кодом:
Set ApplicationPath="C:\windows\regedit.exe"
cmd /min /C "set __COMPAT_LAYER=RUNASINVOKER && start "" %ApplicationPath%"
При запуске этого bat файла под пользователем, указанное приложение запустится без появления запроса UAC.
Итак, мы рассмотрели, как отключить UAC для конкретной программы без полного отключения контроля учетных записей. Это позволит вам запускать программы Windows под обычным пользователем без появления запроса UAC и без пароля администратора.
Не удается найти страницу | Autodesk Knowledge Network
(* {{l10n_strings.REQUIRED_FIELD}})
{{l10n_strings.CREATE_NEW_COLLECTION}}*
{{l10n_strings. ADD_COLLECTION_DESCRIPTION}}
ADD_COLLECTION_DESCRIPTION}}
{{l10n_strings.DRAG_TEXT_HELP}}
{{article.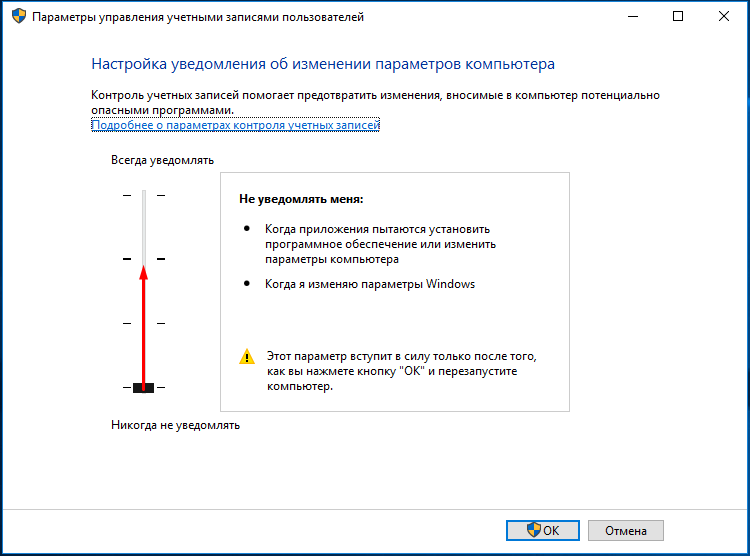 content_lang.display}}
content_lang.display}}
Как изменить или отключить UAC?
Знаете ли вы, что вы можете изменить настройки контроля учетных записей (UAC) , чтобы изменить уровень безопасности в Windows 10? Хотя большинство пользователей практически не знают о его существовании, контроль учетных записей (UAC) в Windows 10 является основной функцией безопасности, которая предотвращает несанкционированные изменения приложений на вашем компьютере или устройстве. Прочтите это руководство, чтобы узнать, как изменить уровни уведомлений UAC и решить, как часто вы получаете «Хотите ли вы, чтобы это приложение могло вносить изменения в ваш ПК?» подскажите в Windows 10.
Прочтите это руководство, чтобы узнать, как изменить уровни уведомлений UAC и решить, как часто вы получаете «Хотите ли вы, чтобы это приложение могло вносить изменения в ваш ПК?» подскажите в Windows 10.
Перво-наперво: об управлении учетными записями пользователей в Windows 10
Контроль учетных записей (UAC) является частью системы безопасности Windows начиная с Windows Vista. Первоначально считается слишком раздражающим, но с тех пор был улучшен. В результате получается более спокойная версия UAC, с которой вы сталкиваетесь в Windows 10. Контроль учетных записей пользователей Windows 10 появляется, когда вы запускаете настольное приложение, для работы которого требуются разрешения администратора или меняются важные системные параметры, требующие одобрения администратора.
Задачи, для которых требуются права администратора и которые могут вызывать приглашение UAC, например «Запуск от имени администратора», отмечены желтым и синим значком защитного экрана.
Если вы все еще хотите изменить его настройки впоследствии, имейте в виду, что вам нужны административные разрешения для изменения уровня безопасности контроля учетных записей.
Как получить доступ к настройкам контроля учетных записей в Windows 10
Чтобы изменить способ работы UAC , вам необходимо открыть окно «Настройки контроля учетных записей». Самый простой способ сделать это, набрав «uac» в поле поиска на панели задач. Затем нажмите или нажмите «Изменить настройки контроля учетных записей» или опцию «Открыть» справа.
Откроется окно «Настройки контроля учетных записей», которое можно использовать для изменения уровня безопасности в Windows 10.
Вы можете попасть в то же место, открыв Панель управления и открыв: «Система и безопасность -> Безопасность и обслуживание -> Изменить настройки контроля учетных записей».
Какой уровень уведомлений UAC используется по умолчанию?
«User Account Settings Control» окно имеет только один слайдер, и вы можете использовать его для настройки «когда получать уведомления об изменениях в своем компьютере». По умолчанию для Windows 10 Контроль учетных записей устанавливается на «Уведомить меня только тогда, когда приложения пытаются внести изменения в мой компьютер» уровень безопасности.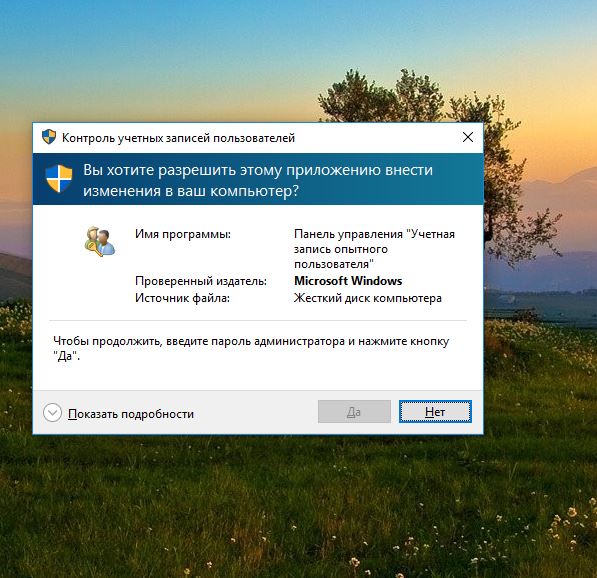
Все еще безопасный, хотя и не самый строгий вариант, который вы можете использовать, выбор этого уровня безопасности по умолчанию гарантирует, что UAC уведомит вас только до того, как программы внесут изменения, требующие административных разрешений. Если вы вручную внесете изменения в Windows, вы не получите приглашение UAC.
Поскольку UAC появляется только в том случае, если приложение или файл хочет внести изменения, этот параметр менее раздражает и менее безопасен, чем верхний и самый строгий уровень безопасности, «Всегда уведомлять», что также вызывает вмешательство UAC для подтверждения действий пользователя.
Как изменить уровень контроля учетных записей в Windows 10
На ползунке в окне «Настройки контроля учетных записей» доступны четыре параметра. Чтобы изменить уровень безопасности, предоставляемый UAC в Windows 10, просто переместите ползунок в соответствующую позицию, щелкнув или нажав на нужный уровень. Вы также можете щелкнуть или нажать на ползунок и перетащить его на параметр, который вы хотите использовать.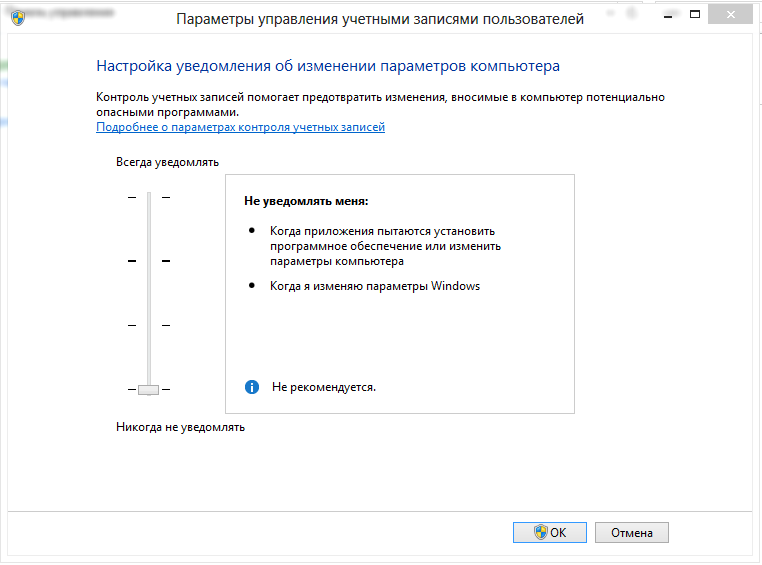
Проверьте панель справа для краткого описания того, как каждый параметр влияет на ваши уведомления безопасности Windows 10. Мы подробно рассмотрели различия между четырьмя уровнями безопасности в разделе «Что такое UAC (контроль учетных записей)» и почему вы никогда не должны его отключать. Сделайте свой выбор, а затем нажмите OK.
Вы можете получить запрос контроля учетной записи пользователя с просьбой подтвердить это изменение.
ВАЖНО: Вам необходимо перезагрузить компьютер или устройство с Windows 10, прежде чем будут применены новые настройки контроля учетных записей.
Отключить UAC или Какой уровень UAC обеспечивает самый низкий уровень безопасности?
Если вы перешли наше руководство, настаивая на том, чтобы не отключать UAC, и все еще решили его отключить, переместите ползунок в нижнюю опцию Никогда не уведомлять , самый низкий уровень безопасности. Это отключает контроль учетных записей , что позволяет вредоносным программам заражать и контролировать компьютер или устройство под управлением Windows 10.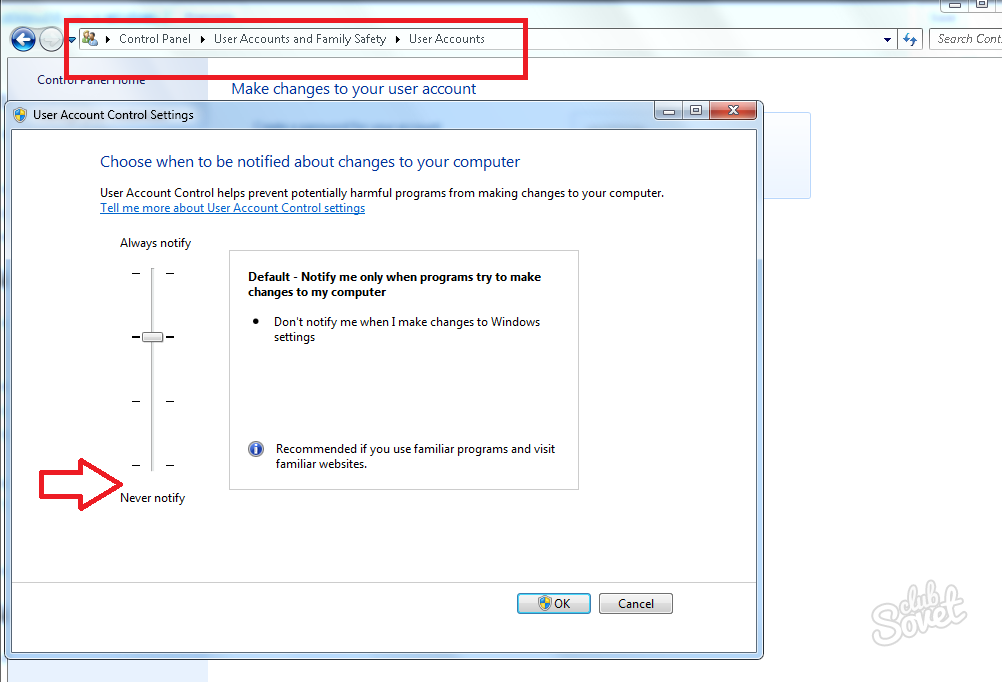 С другой стороны, надоедливые уведомления прекращаются, так как все приложения могут делать все, что пожелают, без вашего разрешения.
С другой стороны, надоедливые уведомления прекращаются, так как все приложения могут делать все, что пожелают, без вашего разрешения.
Какой уровень UAC вы используете и почему?
В то время как многие находят уведомления раздражающими, контроль учетных записей пользователей Windows 10 важен для безопасности вашей системы. Мы всегда поддерживаем UAC на рекомендованном (по умолчанию) уровне, чтобы предотвратить нежелательное вредоносное ПО. А как насчет вас? Вы повысили или понизили уровень безопасности? Прежде чем закрыть это руководство, не стесняйтесь поделиться с нами тем, какой уровень UAC вы используете в настоящее время и почему, в комментариях ниже.
Как отключить Контроль учётных записей пользователей(UAC) на Windows 7, 8 и 10?
Если вы используете Windows уже достаточно давно, то вы должны знать, насколько надоедливым может быть уведомление от Контроля учётных записей пользователей при запуске каких-то приложения или видеоигр.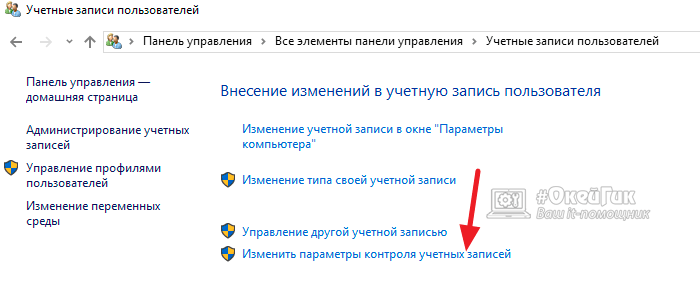 Однако, его можно легко отключить и сейчас мы покажем вам как это сделать.
Однако, его можно легко отключить и сейчас мы покажем вам как это сделать.
Отключение уведомлений от UAC
Прежде чем переходить к главной части, вас нужно предупредить: мы настоятельно рекомендуем не отключать Контроль учётных записей пользователей(UAC). Если вы это сделаете, то останетесь в итоге с менее защищенным компьютером. Если вы всегда отключаете Контроль учётных записей пользователей при установке новой Windows, то мы советуем дать ему еще один шанс.
UAC на Windows 8 и Windows 10 куда более целенаправленный и менее надоедливый, чем по сравнению с предыдущими версиями ОС Windows. Однако, если вы хотите отключить Контроль учётных записей пользователей, то мы не станем вас останавливать.
В Windows 7, 8 или 10, нажмите на кнопку Win и впишите в поисковую строку Изменение параметров контроля учетных записей. Перед вами появится окошко с ползунком, с помощью которого можно выставить различные режимы для работы UAC. Передвиньте его в самый низ, до значения «Не уведомлять меня».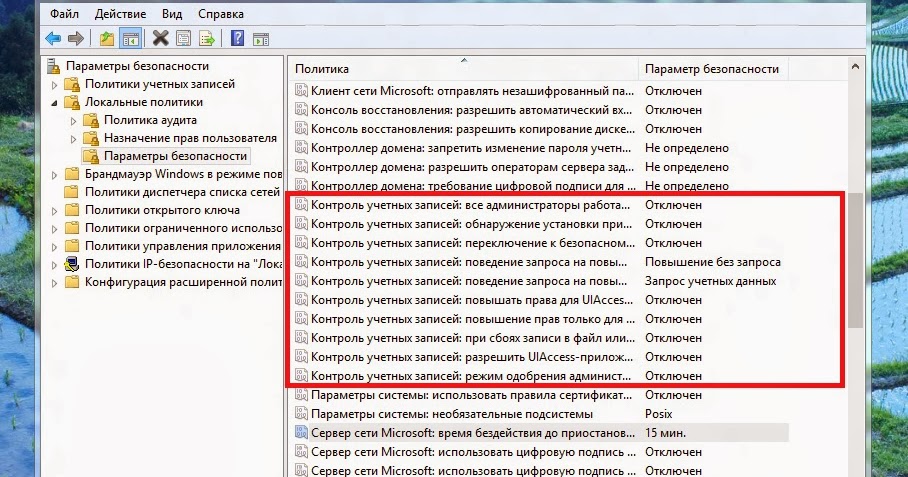 Затем нажмите Ок, как только закончите.
Затем нажмите Ок, как только закончите.
Как можете видеть, все довольно просто. Однако, возможно, вы не захотите полностью отключать Контроль учетных записей пользователя, так как есть еще и другие настройки, делающие его не таким и надоедливым:
- Всегда уведомлять: Windows будет посылать вам запрос от UAC всякий раз, как только вы захотите установить программное обеспечение или изменить настройки в системе.
- Уведомлять только при попытках приложения внести изменения в компьютер: слайдер, который рекомендуется к применению большинству пользователей. Вы будете получать уведомления во время попытки изменения настроек системы приложением, но не изменения настроек вами. Если вы опустите ползунок еще ниже, то найдете такую же опцию, но только без затемнения экрана.
- Никогда не уведомлять: UAC не будет уведомлять вас об изменениях, выполненных вами или приложениями. Эта опция отключает UAC.
Как мы сказали, мы настоятельно не рекомендуем вам отключать Контроль учетных записей пользователя. Вы будете подвергать свой компьютер большой опасности, если отключите этот функционал. Но если он вам действительно так мешает, то воспользуйтесь вышеуказанными шагами для его отключения.
Вы будете подвергать свой компьютер большой опасности, если отключите этот функционал. Но если он вам действительно так мешает, то воспользуйтесь вышеуказанными шагами для его отключения.
Отключить контроль учетных записей windows 10
Где почитать
Если отбросить в сторону вездесущую Википедию, то информационные заметки имеются на официальном сайте Майкрософт (technet.microsoft.com/ru-ru/itpro/windows/keep-secure/user-account-control-overview). Из заметки становится ясно, что:
- UAC не только занимается оповещением при попытке внести изменения в систему, но и контролирует уровни прав.
- UAC заведует входом в систему и присвоением прав запускаемым приложениям.
- Часто требующие разрешения приложения называют устаревшими. Они разработаны людьми, которые плохо понимают, какие функции новой системы нужно использовать, а какие – не рекомендуется затрагивать.
Все это вместе взятое призвано предотвратить на ПК установку нежелательного ПО. Например, рядовыми учётными записями, владельцы которых часто не понимают, что творят.
Как выключить с помощью файла реестра
Для того чтобы открыть редактор реестра, зажимаем правую кнопку мыши по пуску и выбираем из списка «Выполнить».
Выбираем в списке «Выполнить», чтобы перейти к одноимённой строке
В открывшемся окошке пишем команду regedit. Подтверждаем действие, нажав «ОК».
Прописываем команду regedit, чтобы перейти к реестру
Теперь в редакторе реестра ищем папку System, к которой нам нужно перейти. Путь к папке: КомпьютерHKEY_LOCAL_MACHINESOFTWAREMicrosoftWindowsCurrentVersionPoliciesSystem. На правой стороне окошка ищем EnableLUA.
Находим запись EnableLUA, нужно будет её отредактировать
Нажимаем на него два раза и ждём, пока всплывёт строка. В ней меняем значение с 1 на 0. Нажимаем «ОК».
Изменяем значение с 1 на 0, чтобы отключить UAC
После этого сразу выскакивает предупреждение, требующее, чтобы вы перезагрузили ПК. Контроль учётных записей отключится полностью.

Чтобы изменения вступили в силу, перезагрузите ПК
- Перезагружаем компьютер.
Стоит ли выключать контроль учётных записей?
Суть в том, что контроль учётных записей (КУЗ) существует с той целью, чтобы предотвратить случайное вмешательство пользователя в важные задачи и системные процессы. Права администратора спрашиваются исключительно в том случае, если задача, которую вы собираетесь назначить или изменить, может вмешаться в работу или процессы операционной системы. Поэтому решайте сами: если вы деактивируете КУЗ, то у вас перестанет появляться надоедливое уведомление, но при этом шанс запуска чего-то опасного или случайного редактирования того, что трогать не стоит, очень возрастает.
Что такое Windows UAC
Windows UAC — это контроль ваших учётных записей. Для пользователя он служит защитой, следит за совместимостью старых программ, помогает нам уберечься от вирусов, нежелательных программ, которые у нас могут запуститься, и различных приложений.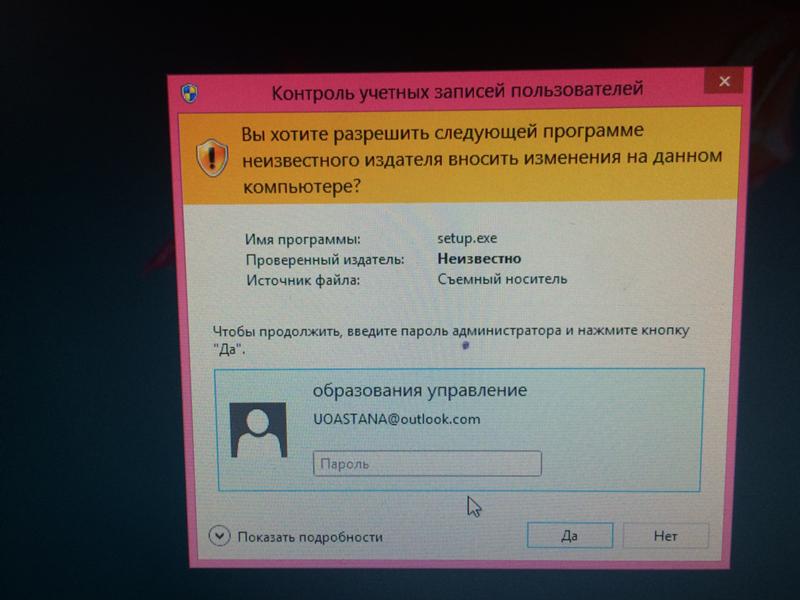 Windows UAC работает постоянно. Каждый раз, когда вы будете запускать программу на своём компьютере, контроль прервёт запуск, и всплывёт окно с вопросом о разрешении системе открыть нужную программу. Если вы не имеете администраторских прав, система запросит вас ввести пароль.
Windows UAC работает постоянно. Каждый раз, когда вы будете запускать программу на своём компьютере, контроль прервёт запуск, и всплывёт окно с вопросом о разрешении системе открыть нужную программу. Если вы не имеете администраторских прав, система запросит вас ввести пароль.
Пример того, как выглядит всплывающее сообщение:
Всплывающее оповещение при попытке внести изменения на компьютер
Белый список для черных шляп
Во всех версиях Windows для UAC существует так называемый белый список — набор системных компонентов, для которых не применяются ограничивающие правила. Поэтому один из самых распространенных методов атаки сводится к попытке найти любые приложения из белого списка и попытаться внедрить в них свою *.dll.
Провести атаку типа сравнительно просто, хотя и здесь не обходится без подводных камней. Они свои в каждой версии ОС, а также зависят от настроек, учетной записи, разрядности ОС, установленных компонентов и патчей.
Например, в Windows 7/8 (но не 8.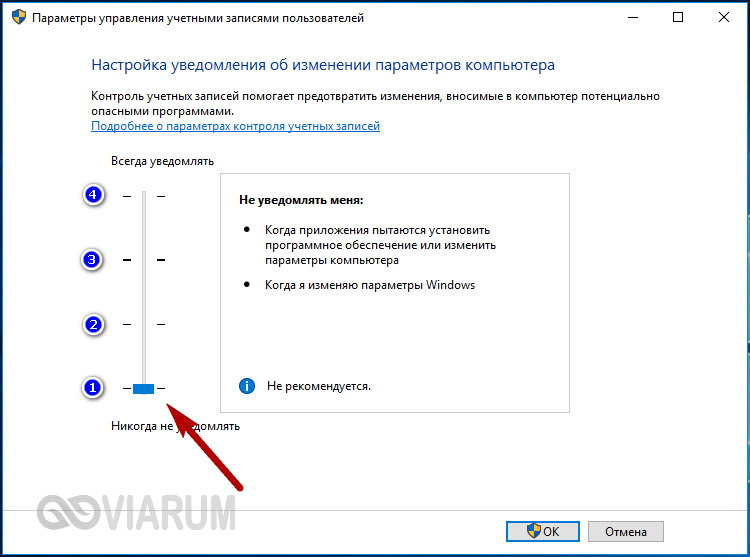 1) можно использовать штатную программу подготовки системы к развертыванию , чтобы подгрузить свою версию или другой библиотеки. Для этого достаточно поместить ее рядом с экзешником, поскольку он начинает искать и подгружать DLL’ки из своего каталога. Однако при попытке просто скопировать свой файл в каталог мы получим сообщение об ошибке.
1) можно использовать штатную программу подготовки системы к развертыванию , чтобы подгрузить свою версию или другой библиотеки. Для этого достаточно поместить ее рядом с экзешником, поскольку он начинает искать и подгружать DLL’ки из своего каталога. Однако при попытке просто скопировать свой файл в каталог мы получим сообщение об ошибке.
Доступ в \system32\ запрещен
Другие статьи в выпуске:
Xakep #213. FUCK UAC
- Содержание выпуска
- Подписка на «Хакер»
У пользователя нет прав доступа на запись в системный каталог, а администратор должен подтвердить это действие через UAC. Чтобы наш код получил необходимые права без лишних вопросов, используем другой трюк — с автономным установщиком обновлений Windows.
Поместим в архив CAB. Не будем останавливаться на том, как сделать эту элементарную операцию. Она подробно описана на сайте Microsoft. Пусть наша библиотека называется evil.dll и находится в каталоге на диске . Тогда следующей командой мы сделаем «заряженный» архив:
Архив с нашей библиотекой
Скормим этот архив автономному установщику обновлений (Windows Update Standalone Installer).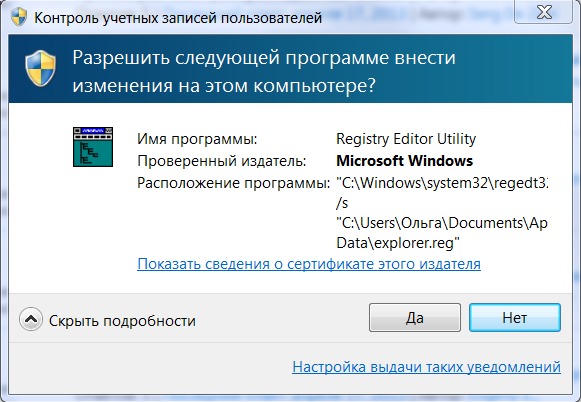
Он распакует его в , а «контроль учетных записей» будет молчать.
Утилита sysprep как встроенный бэкдор
Если умеешь программировать, то можешь запустить скрыто — например, через с флагом . На скрытые окна сегодня ругаются эвристические анализаторы многих антивирусов, но сейчас мы говорим только про UAC — ему все равно. После такого запуска попытается загрузить и выполнить библиотеку , но на ее месте окажется наша, уже содержащая нужную нам функциональность. Она совершенно легально поднимет права нашему коду, и UAC примет это как должное.
Это происходит потому, что wusa и sysprep находятся в белом списке, а все приложения из этого списка могут поднимать себе права без участия UAC. Наш же код из подгружаемой установщиком библиотеки унаследует права родительского процесса и также будет считаться доверенным.
Использование sysprep для обхода UAC
Рассмотренный выше трюк совместного использования и представляет собой модифицированный метод Лео Дэвидсона (Leo Davidson). Исходный вариант был применим только к непропатченной Windows 7 и был описан еще в 2009 году в рассылке компьютерного сообщества Оксфордского университета. Копия приводится на его сайте, который из-за обилия подобного кода внесен в списки потенциально опасных.
Исходный вариант был применим только к непропатченной Windows 7 и был описан еще в 2009 году в рассылке компьютерного сообщества Оксфордского университета. Копия приводится на его сайте, который из-за обилия подобного кода внесен в списки потенциально опасных.
Метод Дэвидсона в различных модификациях уже много лет используется для внедрения троянов, особенно семейства Win32/Carberp. Пик эпидемии пришелся на осень 2011 года, но способ до сих пор работает в следующем типичном сценарии: действия выполняются в 32-битной версии Windows 7/8 под учетной записью администратора при включенном UAC с настройками по умолчанию. Простому пользователю нельзя запускать , но многие до сих пор сидят под админом без реальной необходимости. Просто им лень создавать пользовательские учетки и управлять правами доступа даже через встроенные средства.
Мэтт Грэбер (Matt Graeber) уточняет, что данный метод не работает «как есть» в Windows 8.1/10, поскольку в этих ОС изменены как , так и сам UAC. Теперь программа подготовки системы к развертыванию загружает DLL только из .
Как отключить UAC через редактор реестра?
Дальнейшие манипуляции стоит проводить с повышенным вниманием. Если никогда не редактировали реестр, то лучше прибегнуть к более простому решению, описанному выше
Для открытия редактора, нужно вызвать консоль «Выполнить» (нажимаем Win + R ) и вставить команду:
В дереве папок слева переходим по ветке:
HKEY_LOCAL_MACHINE -> SOFTWAR -> Micros0ft -> Windows -> CurentVersion -> Policis -> System
Справа увидите список, но нам понадобятся только три ключа (смотрите указатели на скриншоте):
Редактировать значения параметров можно путем двойного клика по названию элемента. Нужно вносить корректировки в поле DWORD. По умолчанию в них прописаны такие показатели:
- ConsentPromptBehaviorAdmin – 5
- EnableLUA – 1
- PromptOnSecureDesktop – 1
Чтобы отключить UAC полностью Windows 10, достаточно изменить цифры в первом и третьем пункте на 0 (ноль).
Откровенно говоря, не вижу смысла ковыряться здесь, если тот же эффект будет от метода, описанного в начале поста.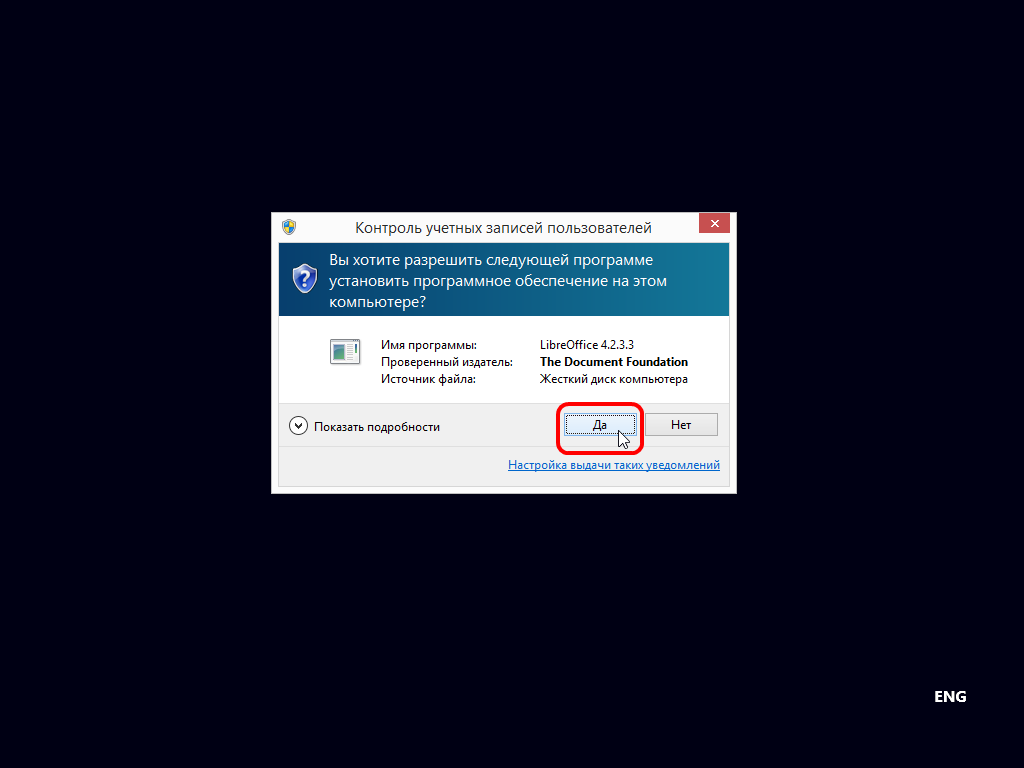
Как отключить в редакторе реестра
Деактивировать UAC в Windows 10 получится и через реестр. Рассмотрим подробнее как это делается:
- Запускаем сам редактор реестра (используйте сочетание клавиш Win+R). Когда утилита «Выполнить» запустится – введите в строчку слово regedit.
- Когда редактор реестра откроется, нам нужно перейти по пути, который отмечен красной рамкой.
За работу UAC отвечают сразу 3 ключа: PromptOnSecureDesktop, EnableLUA, ConsentPromptBehaviorAdmin. Чтобы выключить UAC, нужно менять их значение, открывая двойным кликом. Ниже подробно расписаны возможные варианты конфигурации:
- Работают все уведомления — 1, 1, 2.
- Уведомления при попытке ПО влиять на параметры системы (используется по умолчанию) — 1, 1, 5.
- То же что и в пункте «2», но без затемнения экрана — 0, 1, 5.
- Полное отключение UAC (не рекомендуется) — 0, 1, 0.
Как отключить контроль учетных записей UAC в Windows 10
Пользователю в разделе контроля учетных записей доступны следующие настройки уведомления об изменения параметров компьютера. По умолчанию система уведомляет пользователя только при попытках приложений внести изменения в компьютер с затемнением рабочего стола.
По умолчанию система уведомляет пользователя только при попытках приложений внести изменения в компьютер с затемнением рабочего стола.
- Всегда уведомлять: когда приложения пытаются установить программное обеспечение или изменить параметры компьютера; когда пользователь изменяет параметры Windows (Рекомендуется при частой установке нового программного обеспечения и посещении незнакомых веб-сайтов).
- Уведомлять только при попытках приложений внести изменения в компьютер (по умолчанию) — не уведомлять при изменении параметров Windows пользователем (Рекомендуется при использовании знакомых приложений и посещения знакомых веб-сайтов).
- Уведомлять только при попытках приложений внести изменения в компьютер (не затемнять рабочий стол) — не уведомлять, когда пользователь изменяет параметры Windows (Не рекомендуется. Выбирайте этот вариант, только если затемнение рабочего стола компьютера занимает много времени).
- Не уведомлять меня: когда приложения пытаются установить программное обеспечение или изменить параметры компьютера; когда пользователь вносит изменения в систему (Не рекомендуется).
Собственно для полного отключения контроля учетных записей пользователей достаточно отключить все уведомления при попытках внесения изменений со стороны сторонних приложений. Иначе пользователям будет выводиться уведомление о блокировке приложения в целях защиты Windows 10. Рекомендуем отключать UAC только, если Вы уверенны в источнике приложения.
Панель управления
Стандартная панель управления все ещё доступна в последних версиях операционной системы. Пользователям достаточно знать как найти панель управления в Windows 10.
- Перейдите в Панель управления > Учетные записи пользователей > Параметры контроля учетных записей.
- В открывшимся окне перетяните ползунок в самое нижнее значение Никогда не уведомлять.
Путем перетаскивания ползунка в окне управления учетными записями можно быстро отключать и включать контроль учетных записей пользователей
Обратите внимание, полностью отключать средство защиты не рекомендуется
А также попасть в окно параметров управления учетными записями пользователей можно с помощью поиска, набрав Изменения параметров контроля, и выбрав в результатах поиска Изменение параметров контроля учетных записей или выполнив команду UserAccountControlSettings в окне Win+R.
Редактор локальной групповой политики
- Откройте редактор групповой политики выполнив команду gpedit.msc в окнеWin+R.
- Перейдите по пути: Конфигурация компьютера > Конфигурация Windows > Параметры безопасности > Локальные политики > Параметры безопасности.
- Находим политику Контроль учетных записей: все администраторы работают… и меняем её параметр на Отключен.
Редактор реестра
Для более опытных пользователей есть возможность отключить или включить UAC с помощью редактора реестра. Этот способ также подходит для пользователей предыдущих версий операционной системы. Перед внесением изменений рекомендуется создать резервную копию реестра Windows 10.
- Откройте редактора реестра нажав Win+R, и в открывшемся окне выполните regedit.
- Перейдем по пути: HKEY_LOCAL_MACHINE\ SOFTWARE\ Microsoft\ Windows\ CurrentVersion\ Policies\ System.
Здесь мы увидим 3 параметра: ConsentPromptBehaviorAdmin, PromptOnSecureDesktop, EnableLUA значения которых мы и будем менять. Установите следующие значения для каждого уровня положения ползунка.
- Всегда уведомлять —
- Уведомлять при попытках приложений изменить параметры —
- Уведомлять без затемнения экрана —
- Никогда не уведомлять —
Выводы
Несмотря на дополнительную защиту со стороны контроля учетных записей в некоторых ситуациях в пользователя не получается установить даже доверенные приложения. Если же Вы уверенны в достоверности источника приложения, можно на некоторое время полностью отключить контроль учетной записи. После установки нужного приложения, рекомендуем восстановить все значения по умолчанию.
Что такое контроль учетных записей (UAC) в Windows
Контроль учетных записей – это утилита по безопасности, встроенная в операционную систему Windows. Впервые она появилась в Windows Vista, и сохраняется в современных вариациях системы, вплоть до Windows 10. Отключение утилиты контроля учетных записей серьезно снизит уровень защиты компьютера, поэтому выполнять данные действия необходимо осознанно.
Данная утилита проявляет себя окном, которое возникает при установке на компьютер программы или игры, а также при внесении кардинальных изменений в настройки компьютера. Пользователю сообщается, что при инсталляции данного файла издатель может внести необратимые изменения в работу компьютера, что небезопасно. В зависимости от настройки UAC, утилита может срабатывать на все приложения или, например, только на подозрительные программы от непроверенных издателей.
Грамотное использование функции контроля учетных записей Windows позволяет защитить компьютер от проникновения вирусных приложений, программ-шпионов, троянов, malware и adware программ и так далее.
Как отключить контроль учетных записей в панели управления Windows 10
Первый способ — использовать соответствующий пункт в панели управления Windows 10 для изменения настроек контроля учетных записей.
- Откройте панель управления, для этого можно использовать поиск в панели задач или нажать клавиши Win+R, ввести control и нажать Enter. А можно сразу перейти к 4-му шагу, нажав Win+R и введя UserAccountControlSettings
- В панели управления вверху справа в поле «Просмотр» вместо «Категории» установите «Значки», а затем откройте пункт «Учетные записи пользователей».
- В следующем окне нажмите «Изменить параметры контроля учетных записей».
- Далее вы можете вручную задать параметры UAC или отключить контроль учетных записей Windows 10, достаточно выбрать один из вариантов настроек работы UAC, каждый из которых пояснён далее.
Возможные варианты настроек контроля учетных записей в панели управления от верхнего к нижнему:
- Всегда уведомлять, когда приложения пытаются установить программное обеспечение или при изменении параметров компьютера — самый безопасный вариант, при любом своем действии, которое может что-то изменить, а также при действиях сторонних программ вы будете получать уведомление об этом. Обычные пользователи (не администраторы) должны будут ввести пароль для подтверждения действия.
- Уведомлять только при попытках приложений внести изменения в компьютер — этот параметр установлен в Windows 10 по умолчанию. Он означает, что контролируются только действия программ, но не действия пользователя.
- Уведомлять только при попытках приложений внести изменения в компьютер (не затемнять рабочий стол). Отличие от предыдущего пункта в том, что рабочий стол не затемняется и не блокируется, что в некоторых случаях (вирусы, трояны) может быть угрозой безопасности.
- Не уведомлять меня — UAC отключен и не уведомляет о каких-либо изменениях в параметрах компьютера, инициированных вами или программами.
Если вы решили отключить контроль учетных записей Windows 10, что является совсем не безопасной практикой, в дальнейшем следует быть очень внимательным, поскольку все программы будут иметь к системе тот же доступ, что и вы, в то время как контроль учетных записей не сообщит, если какая-то из них может повлиять на работу системы. Иными словами, если причина отключения UAC только в том, что он «мешает», я настойчиво рекомендую включить его обратно.
Настройка UAC
В настройках контроля существует четыре уровня защиты. Прокрутите их колесиком мыши, и с правой стороны вы сможете прочитать описание для любого из четырёх параметров.
Первый пункт всегда активирует UAC для защиты вашей системы. Если произойдёт любое изменение в ней, обязательно всплывёт предупреждающее сообщение. Если неизвестные программы попытаются воздействовать на ваш компьютер, произойдёт установка потенциально небезопасного ПО, начнётся запуск приложений от подозрительных производителей, система контроля будет оповещать вас на постоянной основе. Обычным пользователям, если они не являются администраторами, нужно будет обязательно подтвердить свои действия, вводя пароль.
Защита второго уровня сработает исключительно в тех случаях, когда неизвестные программы попытаются совершить действия в системе. В настройках прописано, что уведомления должны появляться только при попытках приложений внести изменения в компьютер — этот параметр встроен в Windows по умолчанию. Это значит, что сам пользователь не вносит каких-либо изменений в систему, а контроль следит за действиями программ.
Третий вариант не имеет особых отличий от второго. У пользователя просто перестанет затемняться экран. При таких настройках UAC будет оповещать вас только тогда, когда приложения будут пытаться внести изменения в компьютер. Если выставить такие настройки, вирусы уже смогут угрожать безопасности вашего компьютера.
Последний, четвёртый пункт «Не уведомлять меня» сможет полностью отключить защиту на вашем ПК. Он не станет надоедать вам всплывающими сообщениями, позволит спокойно менять параметры компьютера и открывать любую программу без вмешательства контроля учётных записей.
Если вы захотите выбрать такой вариант, то больше не будете получать от системы контроля никаких уведомлений. Сам параметр указывает на то, что защиту выключать не рекомендуется.
Как включить/отключить службу при помощи командной строки
Отключение и включение UAC возможно также через консоль.
Первым делом зажмите две клавиши Windows+X либо через меню «Пуск» выберите «Командная строка (администратор)».
Нужно выбрать «Командная строка» в режиме администратора, чтобы перейти к консоли
Запускается консоль. Здесь измените параметры. Вместо /t REG_DWORD /d 0 /f введите /t REG_DWORD /d 1 /f. После того как вы набрали команду, защита отключится.
Изменяем значения, чтобы отключить UAC
- Закрепите результат перезагрузкой компьютера.
- Если понадобится вновь активировать UAC, просто поменяйте параметры наоборот. С нуля на единицу.
iOS — пять недостатков, портящих систему
Перед началом рассказа о проблемных местах иОС хотелось бы отметить, что ничего простив самой операционной системы мы не имеем. Это хорошая система, которая долгое время держала за поясом все остальные мобильные операционки, однако последние версии этой ОС все больше сбивают с толку пользователей, так как внедренные нововведения не укладываются в голову и iOS стала попросту несбалансированной.
иОС и музыкальный плеер
На протяжении 10 лет Apple постоянно дополняла и по новой переписывала приложение музыкального плеера, но в итоге получилась утилита со свалкой всевозможных функций, лишенная логики и смысла. Внешний вид проигрывателя непонятен, так как складывается ощущение, что каждый пункт меню разрабатывался разными людьми. Плеер состоит из окон-карточек, которые то и дело хотят свернуться при каждой перемотке трека через тап с удержанием, при этом намеренное сворачивание окна происходит не с первой попытки.
Неприятен и тот момент, что теперь нельзя сменить тот или иной трек обычным перелистыванием (свайпом), так как этот жест вызывает возврат в предыдущее меню. Для смены композиции необходимо пользоваться только специальными клавишами в плеере.
Еще непонятен момент с использованием музыкальным проигрывателем системных ресурсов. При простом прослушивании музыки iPhone немного нагревается, при этом в статистике расхода заряда аккумулятора приложение Музыка располагается на втором месте. Неужели Айфону так тяжело проигрывать песни, что приходится напрягать процессор и серьезно тратить заряд АКБ? Аккумуляторы в iPhone (во всех поколениях) не могут похвастаться внушительной емкостью, поэтому проблема с нагревом и расходом заряда батареи весьма серьезная.
Также у плеера имеются и другие недочеты, но в основном они связаны с интуитивно непонятными пунктами самого интерфейса программы — при Джобсе такого не было.
Интересные сведения
Корпорация пишет, что пользователь не может запустить некоторые приложения от имени администратора, даже если это прямо указывается (support.microsoft.com/ru-ru/kb/2273047). К подобным исключениям относится, например, Проводник. Хотя при запуске почему-то требуется разрешение. Проверьте:
Вроде бы Виндоуз демонстрирует ограничение прав, включённый UAC просит разрешение, а приложение не имеет нужных прав? Само по себе отключение контроля учётных записей Windows 10 или его включение ничего не меняет, кроме факта информирования пользователя о том, что происходит в системе.
Редактор реестра
Перед тем как что-то менять в реестре, надо сделать его резервную копию. Чтобы в случае возникновения неполадок его быстро восстановить.
- Перейдите в «Пуск — Выполнить» или нажмите Win+R.
- Введите «regedit» и нажмите «OK».
- В появившемся окне откройте «Файл — Экспорт».
- Укажите путь к папке, в которой надо сохранить бэкап.
Вот как в Windows 7 отключить контроль учётных записей UAC:
- В редакторе реестра откройте «Правка — Найти».
- Запустите поиск по запросу «EnableLUA».
- В результатах выберите строчку с таким же названием. Дважды кликните по ней.
- В поле «Значение» напишите цифру «0» (ноль), чтобы остановить работу службы.
- Чтобы снова включить UAC, поменяйте «0» на «1» (единицу).
- Нажмите «OK» и перезапустите ПК.
Все способы отключения UAC
Ну а теперь вернемся к тому, как отключить UAC в Windows 7/10. Самый очевидный способ – через интерфейс. Получить доступ к нужным настройкам можно через апплет «Учетные записи пользователей» в Панели управления, но, чтобы далеко не ходить, можно выполнить в окошке Run (Win+R) команду UserAccountControlSettings (она работает в Windows 7, 8, 8.1 и 10).
Доступны четыре режима работы UAC:
- Первый режим производит отключение контроля учетных записей, запросы при выполнении любых действий не появляются.
- При работе во втором режиме система запрашивает разрешение на запуск программ, но рабочий стол не затемняется.
- Третий режим установлен по умолчанию. Запрашивается разрешение на выполнение программ с переводом рабочего стола в безопасный режим.
- Четвертый режим включает максимальный уровень защиты, механизм срабатывает не только в случае запуска программ, но и при попытке внесения изменений в настройки самим администратором.
Чтобы отключить UAC, перетащите ползунок в самый низ и нажмите «ОК». Если система того потребует, перезагрузите компьютер.
Отключение UAC через реестр
Откройте редактор реестра командой regedit и разверните эту ветку:
HKEY_LOCAL_MACHINE/SOFTWARE/Microsoft/Windows/CurrentVersion/Policies/System
Отыщите в правой колонке параметр EnableLUA и измените его значение с 1 на 0, сохраните настройки и перезагрузитесь.
Обратите также внимание на параметры PromptOnSecureDesktop (0 отключает только затемнение) и ConsentPromptBehaviorAdmin (1 включает максимальный уровень защиты с требованием пароля)
Использование командной строки
Те же самые действия можно выполнить с помощью запущенной от имени администратора командной строки. В данном примере команда полного отключения UAC будет такой:
C:/Windows/System32/cmd.exe /k %windir%/System32/reg.exe ADD HKLM/SOFTWARE/Microsoft/Windows/CurrentVersion/Policies/System /v EnableLUA /t REG_DWORD /d 0 /f
Первая часть команды – это путь к файлу управления реестром, вторая – редактируемый ключ, EnableLUA – отвечающий за отключение UAC параметр, 0 – его новое значение. Подставив на место параметра и его значения иные данные, вы можете изменить настройки других режимов UAC (смотрите выше). Как и в случае внесения изменений через реестр, понадобится перезагрузка компьютера.
Локальные групповые политики
Отключить UAC можно также с помощью редактора локальных групповых политик. Запустите его командой gpedit.msc и перейдите по пути Конфигурация компьютера – Конфигурация Windows – Параметры безопасности – Локальные политики – Параметры безопасности.
В правой колонке есть много политик управления параметрами контроля учетных записей, но для отключения UAC вам нужен только один – все администраторы работают в режиме одобрения администратором. Кликните по нему дважды и установите радиокнопку в диалоговом окошке в положение «Отключен», а затем перезагрузите компьютер.
Почему не стоит полностью выключать защиту
К сожалению, эта технология вызывает у пользователя лишь раздражение. Несмотря на то что UAC повышает безопасность вашего ПК, не позволяет запуститься вредоносным программам и уберегает от вирусов, пользователи не любят назойливых оповещений, мешающих работать. В основном причина, по которой требуется отключить контроль, — это необходимость работать с несколькими программами одновременно. В таком случае UAC начнёт раздражать и мешать вашей работе.Компания Microsoft не рекомендует полностью отключать службу контроля, потому что существует риск случайно запустить шпионскую программу или загрузить вирусы, которые могут быстро заразить ваш компьютер и всю операционную систему. В конце концов, включение UAC в систему Windows было нужно как раз для защиты.
Отключаем сообщения UAC через реестр
Контроль учетных записей можно отключить, используя редактор реестра. Попасть в него можно, если нажать Win+R, ввести «regedit» в открывшемся окошке и нажать клавишу «Enter».
Параметры UAC хранятся в трех ключах, расположенных в ветке «HKEY_LOCAL_MACHINE\ SOFTWARE\ Microsoft\ Windows\ CurrentVersion\ Policies\ System»:
- ConsentPromptBehaviorAdmin;
- EnableLUA;
- PromptOnSecureDesktop.
Изменить значения ключей можно, дважды кликнув на них. Разным вариантам работы UAC соответствуют различные значение ключей, которые приведены в таблице ниже.
Выберите для себя необходимый уровень защиты. Или полностью отключите функцию.
Через командную строку
Существует несколько вариантов запуска командной строки:
- щелкнуть мышью (правой кнопкой) на «Пуск» и выбрать «Командная строка»;
- через поиск начального экрана Windows найти пункт «Командная строка» и выбрать его;
- запустить файл cmd.exe.
Следует учесть, что для изменения параметров UAC нужно запускать командную строку от имени администратора.
Далее остается набрать команду:
И нажать «Enter».
Появится уведомление о необходимости перезагрузки ПК.
После новой загрузки служба контроля учетных записей будет отключена.
Интересные сведения
Корпорация пишет, что пользователь не может запустить некоторые приложения от имени администратора, даже если это прямо указывается (support.microsoft.com/ru-ru/kb/2273047). К подобным исключениям относится, например, Проводник. Хотя при запуске почему-то требуется разрешение. Проверьте:
- Создайте ярлык для Проводника на рабочем столе.
- Кликните правой кнопкой и войдите в свойства.
- В свойствах жмите кнопку Дополнительно.
- Ставьте нужную галку.
Вроде бы Виндоуз демонстрирует ограничение прав, включённый UAC просит разрешение, а приложение не имеет нужных прав? Само по себе отключение контроля учётных записей Windows 10 или его включение ничего не меняет, кроме факта информирования пользователя о том, что происходит в системе.
Уровни UAC и полное отключение
Мы уже сказали, что на самом нижнем уровне UAC комп будет забиваться разной дрянью, и пользователь даже не узнает об этом. Результатом обычно становятся:
- чрезвычайно медленная работа;
- непонятная реклама в браузерах (а теперь и на рабочем столе).
А так при каждой попытке запуска троян должен получить разрешение
Обратите внимание, что самые умные из них мешают работе антивирусов, препятствуют скачиванию проверяющего ПО и так далее. То есть избавиться от напасти не так легко, если она успела как следует прописаться в системе
Поэтому до установки любых непонятных приложений создавайте хотя бы точку восстановления. При этом следует помнить, что создатели вредоносных программ в курсе таких вещей и наверняка обойдут защиту.
- Высший уровень. ОС просит разрешения при любом изменении параметров. Вне зависимости от того, кто выполняет операцию.
- Второй уровень. Разрешение запрашивается только при отслеживании действий ПО.
- Третий уровень отличается от второго способами уведомлений. Теперь рабочий стол не блокируется.
- В последнем случае никаких разрешений не запрашивается вообще. Это как раз то, чего просят многие разработчики сомнительного ПО.
В последнем случае любые системные изменения пройдут незамеченными. Если, конечно, админ не знает какой-то хитрости!
Способ 2. Отключить или изменить контроль учётных записей с помощью с помощью .REG файла
- Выполните шаги ниже, в зависимости в какой режим хотите изменить Контроль учетных записей.
- Режим «Всегда уведомлять».
- Нажмите «Скачать» ниже, чтобы загрузить REG-файл, и перейдите к шагу 6 ниже.
- Режим «Уведомлять меня только при попытке приложений внести изменения в компьютер (по умолчанию)».
- Нажмите «Скачать», чтобы загрузить REG-файл, и перейдите к шагу 6 ниже.
- Режим «Уведомлять только при попытках приложений внести изменения в компьютер (не затемнять рабочий стол)»
- Нажмите «Скачать», чтобы загрузить REG-файл, и перейдите к шагу 6 ниже.
- Режим «Не уведомлять меня». Этот режим отключить контроль учетных записей UAC.
- Нажмите «Скачать», чтобы загрузить REG-файл, и перейдите к шагу 6 ниже.
- Сохраните файл .reg на рабочий стол.
- Дважды нажмите по загруженному файла .reg, чтобы объединить его.
- При появлении запроса нажмите «Выполнить», « Да» (UAC), « Да» и « ОК», чтобы подтвердить слияние.
- По завершении вы можете удалить загруженный файл .reg.
Вот и все,
В этой таблице описаны все настройки UAC и их влияние на безопасность вашего ПК.
| Настройка | Описание | Влияние на безопасность |
| Всегда уведомлять (рекомендуется) |
|
|
| Уведомлять меня только при попытке приложений внести изменения в компьютер (по умолчанию) |
|
|
| Уведомлять только при попытках приложений внести изменения в компьютер (не затемнять рабочий стол) |
|
|
| Не уведомлять меня (выключите UAC) |
|
|
Резюме
Microsoft нашла баланс между комфортом пользователей и совместимостью приложений – старых и современных.
С реально выключенным контролем учетных записей они не работали, и компания явно не хотела, чтобы ненависть к уведомлениям UAC блокировала встроенныe в ОС приложения и весь магазин. При этом в Microsoft вариант обновления со старой ОС, где единственный пользователь — встроенный администратор.
UAC отключается, конечно, но . (При этом магазинные приложения в Windows 10 все равно запускаются, но виртуализация UAC отключена, конечно.) Однако дома никакого смысла в этом нет. Тем более, что Microsoft даже не рассматривает такой вариант работы.
- сдвинул ползунок вниз, думая, что отключает UAC – вам комфортно работается?
- отключает UAC полностью – какую цель вы преследуете?
Что означают 4 положения UAC
- Всегда уведомлять — самый безопасный и оптимальный вариант. То есть любое несанкционированное действие программы будет вызывать появление окна с уведомлением.
- Уведомлять при попытке приложения внести изменения (по умолчанию). Обычно включается при загрузке программы.
- Уведомлять о внесении изменений без затемнения и блокировки экрана. Такое положение не препятствует вторжению троянов.
- Не уведомлять никогда, то есть полное отключение функции.
Если всё же было решено отключить защитную опцию в Windows 10, следует быть готовым к атакам вредоносного ПО. В этом случае нужно быть особо внимательным к запускаемым приложениям, так как они имеют такой же доступ к информации на компьютере, как и у пользователей с правами Администратора. Поэтому, если вы отключили UAC только для того, чтобы он не мешал, то это очень неправильная тактика. В этом случае лучше установить защитную функцию по умолчанию.
Заключение
В этой статье мы рассказали обо всех возможных способах отключения контроля учетных записей
Также стоит обратить внимание на безопасность выключения UAC, ведь она изначально активирована для защиты от вредоносного программного обеспечения. Надеемся, что этот материал наши читатели оценят и после его прочтения смогут отключать UAC
Загрузка…Оптимизация Windows 7 и Windows 10
Здравствуйте, Друзья! UAC — контроль учетный записей или User Account Control. Эта функция специально придумана чтобы помочь пользователям повысить безопасность своих компьютеров. Когда вы (или какая-либо программа) пытаетесь внести изменения которые могут как-то повлиять на работоспособность операционной системы, UAC вас еще раз спрашивает, точно ли вы желаете это сделать. То есть благодаря контролю учетных записей у нас есть еще одна возможность все проверить. При выводе предупреждения от UAC весь экран затемняется и система будто замирает ожидая вашего действия. Это требует дополнительного клика мышки для установки программы и естественно быстро надоедает. Здесь разберемся как отключить UAC (Контроль Учетных Записей) в Windows 7.
Открываем меню Пуск и в строке поиска пишем UAC. Открываем Изменение параметров контроля учетных записей
В открывшемся окошке Параметры управления учетными записями пользователей опускаем переключатель в самый низ и жмем ОК
В уведомлении из центра поддержки нам говорят, что необходимо перезагрузиться
Перезагружаем компьютер и контроль учетных записей будет отключен.
Окошко где можно выключить UAC так же можно открыть следующим способом:
1.Открываем меню Пуск и кликаем по иконке пользователя
В открывшемся окошке выбираем Изменение параметров контроля учетных записей
2. Можно отключить UAC из утилиты Конфигурация системы. Ищем ее в меню Пуск
Переходим на вкладку Сервис. Ищем название средства «Настройка контроля учетных записей» и жмем Запуск
Откроется уже знакомое нам окошко где можно будет настроить или совсем отключить UAC.
Особенности использования UAC
Задачей службы UAC является предотвращение несанкционированного вмешательства в работу системных файлов компьютера.
Поэтому перед запуском приложений, имеющих потенциальную опасность для системы, инструмент запрашивает подтверждение действия пользователя или, в особых случаях, даже пароль администратора.
Для того чтобы защита действовала даже на компьютере, которым пользуется один человек, не рекомендуется входить в систему как администратор.
Достаточно будет учётной записи пользователя, которая ограничит выполнение опасных для системы программ, дав возможность свободно работать с основными приложениями – пакетом MS Office, браузерами, большинством игр и игровых клиентов.
При использовании пользовательской записи при каждом запуске подозрительной, с точки зрения системы, программы будет появляться определённое UAC-сообщение, с которым желательно ознакомиться и принять соответствующие меры.
Меню контроля учетных записей при попытке запуска программы
Варианты контроля запуска приложений
Проверка программы перед её запуском приводит при работающем режиме UAC к появлению следующих сообщений от системы:
- Просьба разрешить продолжить работу программы. Оповещение свидетельствует о попытке системной программы или функции Виндовс внести изменения в работу всей операционной системы. При появлении этой надписи желательно убедиться, ту ли программу вы запускаете.
- Требование разрешение продолжить работу уже от программы, не имеющей отношения к Windows. При этом приложение имеет соответствующую цифровую подпись от издателя, однако его действия всё равно необходимо контролировать. В основном такие программы не наносят никакого вреда, а сообщение появляется при запуске почти всех игр и даже полезных утилит;
- Оповещение о попытке изменить работу системы со стороны неопознанного приложения. Этот вариант несёт максимальную опасность для компьютера, так как именно подобным способом распространяются вирусы. Более того, иногда сообщение о вносящей изменения программе появляются, даже если пользователь ничего не запускал. Самостоятельное включение приложения, неизвестный издатель и источник появления приложения должны заставить пользователя нажать «нет» (если, конечно, он точно не уверен в надёжности файла) и запустить проверку на вирусы.
Реакция UAC на запуск неопознанной программы
- Информация о блокировке. Запуск приложения не разрешён администратором системы. Скорее всего, это не вирус, а какая-то определённая программа типа браузера (если запрещён выход в сеть), игрового клиента или даже мультимедиа проигрывателя. Обычно такие запреты устанавливают на рабочих местах в офисах.
Опции настройки UAC
При запуске настройки UAC можно провести настройку режима уведомлений (только в том случае, если пользователь является администратором системы), в результате чего они будут появляться значительно реже. Windows предусматривает 4 варианта:
- Постоянное уведомление (верхнее положение ползунка на шкале). Сообщения появляются на экране в любом случае – и, когда стандартные программы стараются внести изменения в систему или в реестр, и при загрузке программного обеспечения, необходимого для работы Windows. Этот режим позволяет максимально контролировать все процессы, происходящие в системе, но при частом использовании компьютера и установке новых приложений может показаться слишком назойливым;
- Уведомление о действиях только программ. При внесении изменений Windows в свои системные файлы пользователь не получает оповещений. Чаще всего, эта опция стоит по умолчанию – то есть не требует настройки в начале работы с компьютером. Однако запуск игр по-прежнему будет затемнять экран, и приводить к выводу окна UAC;
Меню настройки UAC
- Предупреждение о серьёзных действиях (включая изменение системных файлов) приложений без затемнения экрана. Вариант настройки рекомендуется для устаревших и сравнительно маломощных компьютеров, затемнение рабочего стола на которых занимает много времени;
- Отсутствие уведомлений. Сообщения от UAC не будут появляться ни при установке новых приложений, ни при изменении параметров Windows. Фактически этот пункт означает выключение режима Контроля учётных записей – и именно его выбор приводит к прекращению появления назойливых сообщений. Выбирать его рекомендуется только в случае постоянного использования программ, не сертифицированных для использования Windows 7.
Администратор или обычный пользователь — плюсы и минусы
Большинству обычных пользователь привычнее всегда входить в систему с правами администратора, так проще устанавливать/удалять программы, драйверы, игра и прочее. Минусом запуска с правами администратора является то, что вредоносным программам, таким как вирусы и руткиты, намного легче нанести вред вашей системе. Существует так же большая вероятность, что вы можете случайно повредить вашу систему, в следствии легкого доступа к системным инструментам, таким как реестр Windows (Regedit) и конфигурация системы (MSConfig). Если же вы будете входить в систему в качестве стандартного пользователя, то ваш доступ будет ограничен, но вы сможете выполнять большинство действий, за исключением внесения общесистемных изменений и добавления/удаления программ.
Благодаря UAC, вы можете выполнять действия администратора, даже если вы обычный пользователь. Вы можете продолжать заходить как администратор, и при этом настроить UAC на запрос пароля для административных действий (об этом далее).
Примечание: Чтобы включить запрос пароля UAC, необходимо войти под учетной записью администратора, так как потребуется запуск системного редактора настроек локальной политики (secpol.msc).
Небольшой трюк.
Чтобы включить, по умолчанию скрытую, запись супер-администратора, под которой абсолютно все программы будут запускаться от имени администратора без окна UAC, необходимо открыть командную строку с правами администратора и ввести следующий текст:
- net user administrator /active:yes (для русской Windows: net user Администратор /active:yes)
Отключение UAC
Необходимость в отключении UAC может появиться, в первую очередь, из-за нежелания пользователя мириться с постоянными оповещениями.
Запуская в день по 10–50 программ, и подтверждая каждое действие для них, можно потратить совершенно нелишнее время на непонятные и не всегда нужные действия.
Постоянные запросы начинают раздражать, и пользователь решает лучше рискнуть остаться почти без защиты, чем продолжать работать с UAC.
Тем более что отключение режима вовсе не означает полную беззащитность системы.
Кроме системы контроля, на компьютере есть брандмауэр, Защитник Windows и антивирусы (при их отсутствии следует позаботиться об установке таких программ).
А если систему не смогут защитить и они, скорее всего, не справится и UAC.
Использование утилит
Первым способом, который позволяет настроить или отключить режим контроля работы всех приложений, является запуск специальной утилиты msconfig.exe.
Найти и включить её можно несколькими способами, например, через окно выполнения команд (Win+R), в котором вводится название файла. После появления меню настройки конфигурации системы следует:
- Перейти на вкладку «Сервис»;
- Найти в списке пункт изменения параметров контроля учетных записей;
- Нажать «Запуск».
Изменение параметров режима UAC
Теперь можно произвести настройку того уровня защиты, который вам нужен.
При отсутствии необходимости в сообщениях ползунок перемещают в самый низ, удаляя возможность появления любых сообщений.
После этого компьютер перезагружают и пользуются им уже при отключенной системе UAC.
Совет! Есть ещё более простой способ заключается в запуске специальной команды из окна выполнения приложений.
Запустив утилиту «выполнить» (Win + R), следует ввести в строку команду UserAccountControlSettings.exe – результатом станет появление того же окна настроек оповещений, пропуская меню конфигурации.
Выполнение команды в командной строке
Отключение через Панель управления
Способ отключить или изменить контроль учетных записей тоже быстрый и не требующий запуска каких-либо команд.
Для его осуществления следует зайти в Панель управления и выбрать пункт учётных записей пользователей.
Выбирается ссылка на изменение параметров и редактируется UAC.
Использование Панели управления
Использование командной строки
Для Windows 7 и более поздних версий можно использовать ещё один вариант изменения контроля учётных записей – с помощью командной строки.
Сама утилита вызывается путём ввода в окно выполнения команды cmd. Для изменения параметров UAC используется команда
C:\Windows\System32\cmd.exe /k %windir%\System32\reg.exe ADD HKLM\SOFTWARE\Microsoft\Windows\CurrentVersion\Policies\System /v EnableLUA /t REG_DWORD /.
При необходимости отключить оповещения полностью после этого текста следует дописать d 0 /f, а если требуется вернуть режим обратно, то d 1 /f.
Естественно, после всех изменений требуется перезагружать компьютер.
Что пользователи думают о UAC
Пожалуй, ни одна функция Windows не вызывала столько отрицательных и положительных эмоций и отзывов, как Контроль учетных записей, который дебютировал в Windows Vista. Большинство пользователей были раздражены, казалось бы, бесконечным и неисчерпаемым количеством всплывающих окон, которые постоянно ныли «Разрешить этой программе или нет»/»Программа пытается внести следующие изменения. Позволить или нет». Так что, вероятно, вы уже слышали, и не один раз, фразу «Просто выключите его и проблема будет решена». Очевидно, что UAC раздражает большинство людей и делает использование компьютера невыносимым.
Тем не менее, прежде, чем выключить UAC, стоит задуматься и попытаться узнать, как UAC устроен и какую пользу он может принести.
Выводы
Занимаясь отключением UAC в Виндовс 7, не забывайте использовать антивирусные программы.
Также рекомендуется не рекомендуется в этот период (пока режим не включен) скачивать файлы с неизвестных источников и, тем более, их запускать.
Особенно это касается архивов .rar и .zip, а также исполняемых файлов .exe.
Последние способны запускаться самостоятельно и при отсутствии защиты отрицательно влиять на работу системы.
Видео:
Отключение UAC контроля в Windows 7
Как отключить UAC в Windows 7 — 3 способа
UAC как огромный баг
В хакерской философии многое заимствовано из боевых искусств. Например, мастер айкидо практически не атакует сам. Он лишь подмечает ошибки соперника и обращает его усилия против него самого. Так же и просчеты в защитных системах позволяют превратить их в хакерский инструмент. Сейчас мы разберем несколько способов обхода UAC и даже его использования для запуска своего кода с повышенными привилегиями. Многие из этих методов уже реализованы в троянах и позволяют им скрытно внедряться в систему.
Автоматическое повышение привилегий
Если по каким-то причинам доступа к установщику обновлений нет, то можно использовать другой вариант — копирование файла в системный каталог методом IFileOperation.
Суть метода в том, что для обхода UAC в нашей библиотеке создается COM-объект IFileOperation. Он позволяет скопировать файл куда угодно (в том числе в системную директорию \system32\ и ее подкаталоги), автоматически повышая для этого привилегии, так как функция будет иметь флаг auto-elevate.
Вот пример использования объекта IFileOperation для копирования файла в системный каталог.
Метод внедрения своей библиотеки в процесс explorer.exe рассматривается в этом примере.
Список приложений из белого списка можно посмотреть тут. Также его можно сгенерировать самому, просто найдя в системном каталоге Windows экзешники, содержащие строку autoelevate.
Создаем список программ из белого списка UAC
В зависимости от используемой программы из белого списка и версии Windows можно подменить ту или иную библиотеку (см. таблицу).
Стандартные компоненты и подменяемые библиотеки
Методы перебора этих вариантов собраны в одну PowerShell-утилиту.
Как отключить контроль учетных записей UAC в Windows 10
UAC или контроль учетных записей — это одновременно компонент и технология от компании Майкрософт, задача которой улучшить безопасность путем ограничения доступа программ к системе, позволяя им выполнять более привилегированные функции только с позволения администратора. Другими словами, UAC предупреждает пользователя что работа того или иного приложения может привести к изменению системных файлов и настроек и не позволяет этой программе выполнять эти действия, пока он не запустит ее с правами администратора. Это сделано для того, чтобы защитить ОС от потенциально опасных воздействий.
Отключаем UAC в Виндовс 10
По умолчанию в Виндовс 10 включен UAC, который требует от пользователя постоянного подтверждения практически всех действий, которые теоретически могут в той или иной мере повлиять на работу операционной системы. Поэтому у многих возникает потребность отключить надоедливые предупреждения. Рассмотрим, как можно деактивировать UAC.
Способ 1: Панель управления
Один из двух методов отключения (полного) контроля учетных записей — это использование «Панели управления». Процедура отключения UAC таким способом выглядит следующим образом.
- Запустите «Панель управления». Это можно осуществить, кликнув правой кнопкой мыши по меню «Пуск» и выбрав соответствующий пункт.
- Выберите режим просмотра «Крупные значки», а затем нажмите на пункт «Учетные записи пользователей».
- Далее кликните по пункту
- Перетяните ползунок в самый низ. При этом будет выбрано положение «Не уведомлять меня» и кликните по кнопке «ОК» (также потребуется наличие прав администратора).
Существует альтернативный способ зайти в окно редактирования UAC. Для этого нужно через меню «Пуск» зайти в окно «Выполнить» (вызывается комбинацией клавиш «Win+R»), там ввести команду UserAccountControlSettings и нажать кнопку «ОК».
Способ 2: Редактор реестра
Второй метод избавится от уведомлений UAC состоит во внесении изменений в редактор реестра.
- Откройте «Редактор реестра». Наиболее простой способ это сделать — в окне «Выполнить», которое открывается через меню «Пуск» или комбинацию клавиш «Win+R», ввести команду
regedit.exe. - Перейдите в следующую ветку
HKEY_LOCAL_MACHINE\SOFTWARE\Microsoft\Windows\CurrentVersion\Policies\System. - С помощью двойного клика измените параметр DWORD для записей «EnableLUA», «PromptOnSecureDesktop», «ConsentPromptBehaviorAdmin» (установите значения 1, 0, 0 соответственно каждому пункту).
Стоит заметить, что отключение контроля учетных записей, независимо от метода, обратимый процесс, то есть, всегда можно вернуть первоначальные настройки.
Как итог, можно отметить, что отключение UAC может иметь негативные последствия. Поэтому, если Вы не уверены в том, что этот функционал Вам не нужен, не выполняйте подобных действий.
Мы рады, что смогли помочь Вам в решении проблемы.Опишите, что у вас не получилось. Наши специалисты постараются ответить максимально быстро.
Помогла ли вам эта статья?
ДА НЕТВключение или отключение контроля учетных записей пользователей (UAC) в Windows 10, 8 или 7
Автор: Митч Бартлетт 15 комментариев
Контроль учетных записей пользователей — это функция в Microsoft Windows 10, 8 и 7, которая предупреждает пользователей с помощью диалогового окна всякий раз, когда программа пытается внести изменения в систему. В диалоговом окне появится запрос «
Многих пользователей эта функция просто раздражает. Вы можете включить или отключить UAC, выполнив следующие действия.
Windows 10 и 8
Вариант 1 — С панели управления
- Нажмите кнопку « Start », затем введите « User Control ». Должна появиться опция « Изменить настройки контроля учетных записей пользователей
- Появится экран, на котором вы можете выбрать любой из следующих вариантов с помощью вертикального ползунка:
- Всегда уведомлять меня, когда — Программы пытаются установить программное обеспечение или внести изменения в мой компьютер, а также когда я вношу изменения в настройки Windows.
- Уведомлять меня, только когда программы пытаются внести изменения в мой компьютер — Не уведомлять меня, когда я вношу изменения в настройки Windows.
- Уведомлять меня, только когда программы пытаются внести изменения в мой компьютер (не затемнять мой рабочий стол) — Не уведомлять меня, когда я вношу изменения в настройки Windows.
- Никогда не уведомлять меня, когда — Программы пытаются установить программное обеспечение или внести изменения в мой компьютер, а также когда я вношу изменения в настройки Windows.
Вариант 2 — Из MSCONFIG
- Удерживая нажатой клавишу Windows Key , нажмите « R », чтобы открыть диалоговое окно « Run ».
- Введите « msconfig ». Должна появиться опция « System Configuration ». Выберите это.
- Выберите вкладку « Инструменты ».
- Выберите « Изменить настройки UAC », затем нажмите кнопку «
- Вы можете выбрать один из четырех уровней. Нижний вариант полностью отключает UAC.
Окна 7
- Щелкните сферу « Start », затем введите « UAC » в поле Start Search .
- Результат « Изменить настройки контроля учетных записей пользователей » должен появиться в верхней части области. Выберите это.
- Нажмите « Да », если появится диалоговое окно.
- Вы можете выбрать 1 из 4 настроек. Сверху вниз они бывают:
- Всегда уведомлять меня, когда — Программы пытаются установить программное обеспечение или внести изменения в мой компьютер, а также когда я вношу изменения в настройки Windows.
- Уведомлять меня, только когда программы пытаются внести изменения в мой компьютер — Не уведомлять меня, когда я вношу изменения в настройки Windows.
- Уведомлять меня, только когда программы пытаются внести изменения в мой компьютер (не затемнять мой рабочий стол) — Не уведомлять меня, когда я вношу изменения в настройки Windows.
- Никогда не уведомлять меня, когда — Программы пытаются установить программное обеспечение или внести изменения в мой компьютер, а также когда я вношу изменения в настройки Windows.
Выберите вариант, затем выберите «
В папке: Windows с тегами: win7, Windows 10, Windows 8
Взаимодействие с читателем
Этот сайт использует Akismet для уменьшения количества спама.Узнайте, как обрабатываются данные вашего комментария.
Отключите надоедливые всплывающие окна контроля учетных записей, но будьте осторожны
Эти окна безопасности могут раздражать, но полностью отключать их — не лучшая идея.
Сара Якобссон Пурувал / CNETЕсли вы часто запускаете программы в режиме администратора, работа с контролем учетных записей пользователей (UAC) — всплывающее окно, которое спрашивает вас, уверены ли вы, , что вы хотите разрешить этой программе вносить изменения в свой компьютер, — может раздражать . Хотя вы можете настроить определенные программы, чтобы они всегда запускались в режиме администратора (тем самым обходя это всплывающее окно), не существует простого и безопасного способа настроить компьютер так, чтобы все программы запускались в режиме администратора.
Ну, есть один способ, но он небезопасен. Вы можете полностью отключить всплывающие окна управления учетными записями пользователей, но это не рекомендуется — даже не для опытных мастеров ПК. Причина, по которой это не рекомендуется, заключается в том, что UAC действительно служит важной цели: он предупреждает вас о любых программах, которые могут пытаться изменить ваш компьютер, включая вирусы и ссылки на вредоносные программы, по которым вы могли случайно щелкнуть. Если вы полностью отключите UAC и используете учетную запись администратора, любая программа, запущенная на вашем компьютере, включая вирусы и вредоносное ПО, автоматически получит доступ для внесения изменений в ваш компьютер.
Поверьте, вы этого не хотите. Но вы можете сделать всплывающие окна UAC немного менее раздражающими, попросив их не затемнять экран всякий раз, когда они всплывают. Вот как это сделать:
Настройка параметров управления учетными записями пользователей (UAC)
По умолчанию для элемента управления учетными записями пользователей установлено всплывающее окно, когда приложение или программа пытается внести изменения в ваш компьютер. Если вы не используете учетную запись администратора, UAC также предложит вам ввести пароль администратора, прежде чем разрешить приложению / программе вносить изменения.
Вот как внести изменения в настройку UAC — или вообще отключить ее (не делайте этого):
Вы можете получить доступ к настройкам учетной записи пользователя, чтобы внести изменения в эти всплывающие окна.
Сара Якобссон Пурувал / CNET1. Откройте панель управления , щелкнув правой кнопкой мыши кнопку Пуск и выбрав Панель управления . В Панели управления перейдите к Учетные записи пользователей и затем щелкните Изменить настройки контроля учетных записей пользователей .Откроется окно User Account Control Settings .
Окно «Настройки контроля учетных записей пользователей» позволяет настраивать эти всплывающие окна.
Сара Якобссон Пурувал / CNET2. В окне «Настройки контроля учетных записей пользователей» вы увидите ползунок с четырьмя параметрами. Параметр по умолчанию — второй по величине параметр — верхний параметр — Всегда уведомлять (вы будете получать уведомления всякий раз, когда приложение пытается внести изменения в ваш компьютер или если вы вносите изменения в настройки Windows), а нижний параметр — Никогда не уведомлять (вы никогда не получите уведомления).Я предлагаю выбрать одну из двух средних настроек — либо настройку по умолчанию, либо вторую самую низкую настройку, которая будет уведомлять вас так же, как и настройка по умолчанию, но не будет затемнять ваш экран для этого. Выберите нужную настройку и нажмите OK .
3. Независимо от того, какой выбор вы сделаете, вы увидите всплывающее окно UAC с вопросом, хотите ли вы разрешить этому приложению вносить изменения в ваш компьютер. Нажмите Да , чтобы продолжить.
Как изменить или отключить контроль учетных записей (UAC) в Windows® 10 — Действуйте! База знаний
Вы пытаетесь установить, удалить, обновить или выполнить определенные функции в Act! которые требуют доступа к необходимым файлам или папкам.При попытке выполнить эти задачи вы получаете сообщение об ошибке или предупреждение, поскольку Windows не разрешает доступ к системным файлам, даже если вы вошли в систему как администратор Windows. Это связано с контролем учетных записей пользователей (UAC), дополнительной функцией безопасности учетных записей в Windows 10. Чтобы обойти это и разрешить Act! чтобы получить доступ к нужным файлам, необходимо временно уменьшить или отключить UAC.
В следующем ответе будут представлены инструкции по настройке или отключению функции контроля учетных записей (UAC) в Windows 10.
Примечание: Следующая информация предоставлена для удобства. Swiftpage не поддерживает продукты Microsoft®. Дополнительные сведения о контроле учетных записей пользователей см. В следующей статье Microsoft: Как работает контроль учетных записей пользователей.
Используйте следующие шаги:
- Нажмите кнопку Windows Start и введите uac . Отобразится опция Изменить настройки контроля учетных записей пользователей .Щелкните эту опцию.
- Откроется диалоговое окно «Настройки контроля учетных записей пользователей ».
- Показанный ползунок позволяет изменять уровни уведомлений. Вы можете выбрать один из следующих четырех вариантов:
- Никогда не уведомлять
- Уведомлять меня, только когда программы пытаются внести изменения в мой компьютер (не затемнять мой рабочий стол)
- Уведомлять меня, только когда программы пытаются внести изменения в мой компьютер
- Всегда уведомлять
- Если возникнет необходимость выключить UAC для устранения неисправностей, действуйте! связанных проблем, общая рекомендация — изменить настройку на Never Notify , что по существу отключает функцию UAC .
Примечание: После выбора этого параметра потребуется перезагрузка компьютера.
Windows 10: как отключить безопасный рабочий стол в приглашении UAC
В Windows 10 функция контроля учетных записей пользователей (UAC) работает как дополнительный уровень безопасности, чтобы предотвратить запуск вредоносного кода на вашем устройстве незамеченным. Если функция включена (по умолчанию она включена), когда приложению требуется доступ администратора, Windows 10 будет отображать запрос на повышение прав, запрашивающий у пользователя одобрение или отклонение действия.
В зависимости от ваших настроек вы, вероятно, заметили, что, когда приложение требует повышения прав, рабочий стол пользователя тускнеет, чтобы отобразить приглашение UAC, а затем вы временно блокируете рабочий стол до тех пор, пока администратор не разрешит или не отклонит запрос, что является механизмом, который Microsoft называет «безопасный рабочий стол».
Если вы заметили, что затемнение занимает много времени, или вы предпочитаете сохранить интерактивный рабочий стол, вы можете отключить затемненный безопасный рабочий стол с помощью параметров управления учетными записями пользователей, редактора локальной групповой политики или реестра.
VPN-предложения: пожизненная лицензия за 16 долларов, ежемесячные планы за 1 доллар и более
В этом руководстве по Windows 10 мы расскажем, как разрешить доступ к рабочему столу и любым приложениям, которые вы можете запускать во время запроса контроля учетных записей.
Как отключить безопасный рабочий стол для UAC с помощью панели управления
Если вы хотите иметь возможность взаимодействовать с рабочим столом при получении запроса на управление учетными записями пользователей, вы можете выполнить следующие действия:
- Открыть Старт .
- Щелкните Система и безопасность .
Щелкните на опции Изменить настройки контроля учетных записей пользователей .
Установите ползунок в третье положение: Уведомлять меня, только когда приложения пытаются внести изменения в мой компьютер (не затемнять мой рабочий стол) .
- Щелкните ОК .
После выполнения этих шагов вы по-прежнему будете получать запрос на повышение прав, когда приложения попытаются внести изменения в ваше устройство, но вы по-прежнему сможете взаимодействовать с рабочим столом.
Вы всегда можете отменить настройку, вернув ползунок в его предыдущее положение.
Как отключить безопасный рабочий стол для UAC с помощью групповой политики
Кроме того, если вы используете Windows 10 Pro, вы можете использовать редактор локальной групповой политики, чтобы отключить затемненное поведение безопасного рабочего стола, выполнив следующие действия:
- Используйте сочетание клавиш Windows + R , чтобы открыть команду Выполнить .
- Введите gpedit.msc и щелкните OK , чтобы открыть редактор локальной групповой политики .
Просмотрите следующий путь:
Конфигурация компьютера> Параметры Windows> Параметры безопасности> Параметры безопасностиСправа дважды щелкните элемент управления учетными записями пользователей : переключиться на безопасный рабочий стол при запросе политики повышения прав .
Выберите опцию Отключено .
- Щелкните Применить .
- Щелкните ОК .
После выполнения этих шагов, когда вы получите запрос на управление учетными записями пользователей, вы все равно сможете получить доступ к рабочему столу и другим приложениям.
Если вы хотите отменить изменения, вы можете использовать те же инструкции, но на шаге № 5 обязательно выберите опцию Включено .
Как отключить безопасный рабочий стол для UAC с помощью реестра
В случае, если вы используете Windows 10 Home, у вас не будет доступа к редактору локальной групповой политики, но вы все равно можете отключить затемненное поведение безопасного рабочего стола в Windows 10, изменив реестр.
Предупреждение: Это дружеское напоминание о том, что редактирование реестра рискованно и может нанести необратимый ущерб вашей установке, если вы не сделаете это правильно. Перед продолжением рекомендуется сделать полную резервную копию вашего ПК.
- Используйте сочетание клавиш Windows + R , чтобы открыть команду Выполнить .
- Введите regedit и щелкните OK , чтобы открыть реестр .
Просмотрите следующий путь:
HKEY_LOCAL_MACHINE \ SOFTWARE \ Microsoft \ Windows \ CurrentVersion \ Policies \ SystemПодсказка: В Windows 10 теперь вы можете скопировать и вставить путь в адресную строку реестра, чтобы быстро перейти к ключевому месту назначения.
Щелкните правой кнопкой мыши раздел System (папка), выберите New и щелкните Key .
- Назовите ключ PromptOnSecureDesktop и нажмите Введите .
Дважды щелкните только что созданный DWORD и убедитесь, что установлено значение 0 .
- Щелкните ОК .
После выполнения этих шагов при попытке запустить команду, исполняемый файл или изменить параметры, требующие повышения прав, вы получите приглашение, но вы все равно сможете взаимодействовать с рабочим столом.
Если вы хотите вернуться к предыдущим настройкам, вы можете использовать те же инструкции, но на шаге № 6 убедитесь, что для PromptOnSecureDesktop установлено значение 1 .
Мы ориентируем это руководство на Windows 10, но вы также можете обратиться к этим инструкциям, чтобы предотвратить затемнение рабочего стола в системе управления учетными записями пользователей, когда вы получаете запрос на повышение прав в Windows 8.1 и Windows 7.
Дополнительные ресурсы по Windows 10
Дополнительные полезные статьи, статьи и ответы на распространенные вопросы о Windows 10 см. На следующих ресурсах:
Мы вряд ли знали ЙеRIP Anthem: невероятный потенциал, который так и не был реализован
BioWare объявила, что Anthem Next, капитальный ремонт, который бы обновил многие из основных игровых систем Anthem, был отменен, и что Anthem фактически остается в пыли.Вот почему мне грустно видеть, как Anthem исчезает.
Как отключить контроль учетных записей в Windows 10
В этом руководстве мы покажем вам, как отключить контроль учетных записей пользователей в Windows 10. Это просто раздражающий дополнительный шаг, который вам не нужен, или необходимая вам подстраховка? Мы рассмотрим преимущества и последствия отключения контроля учетных записей пользователей (UAC).
Если вы используете Windows 10, то перейти к настройкам UAC очень просто. Следуйте приведенным ниже инструкциям, чтобы отключить или изменить настройки контроля учетных записей пользователей.
- Нажмите клавишу Windows, чтобы активировать текстовое поле.
- Введите панель управления в текстовое поле
- Нажмите Enter.
- Выбор системы и безопасности
- Под заголовком «Система и обслуживание» нажмите «Изменить настройки управления учетными записями пользователей».
- В окне настроек контроля учетных записей пользователей (показано выше) есть ползунок. Перетащите вверх или вниз, чтобы определить требуемый уровень защиты. Перетащите ползунок вверх для полной защиты и вниз для полного выключения.Две жирные линии — это то, что рекомендует Microsoft.
- Нажмите ОК
Что такое контроль учетных записей Windows 10?
User Account Control или сокращенно UAC — это еще один уровень защиты, обеспечиваемый Microsoft Windows. Вам все равно понадобятся другие меры безопасности, такие как защита от вирусов и брандмауэр. Но UAC — это дополнительная защита, которая работает поверх этих программ.
Считайте UAC системой предупреждений, которая уведомляет вас, если что-то собирается внести изменения в ваш компьютер.Это полезно, поскольку вредоносные приложения, вредоносные программы, вирусы и т. Д. Часто вносят изменения без вашего ведома. В зависимости от выбранного уровня уведомления UAC будет запрашивать подтверждение, прежде чем разрешить какие-либо изменения.
Может ли UAC помочь с несколькими людьми, использующими компьютер?
Да, если вы находитесь в рабочей среде или имеете детей, использующих ваш компьютер, вы можете создавать разные учетные записи пользователей с разными уровнями разрешений. Только пользователи с учетными записями «администратор» могут утверждать запросы управления учетными записями пользователей.
Например, если вы хотите, чтобы ваш ребенок мог использовать компьютер, не имея возможности вносить изменения в настройки. Вы должны предоставить своей учетной записи пользователя права «Администратор» и сделать учетную запись ребенка «стандартным пользователем». Контроль учетных записей пользователей все равно появится, если ребенок попытается внести изменения. Однако теперь он будет запрашивать ваш пароль администратора, прежде чем продолжить.
Нужен ли мне контроль учетных записей Windows 10?
Уведомление об изменениях, которых вы не ожидали, дает преимущество.Однако это также может быть неприятно, если вы устанавливаете много программного обеспечения. Мы рекомендуем включать UAC при рекомендованных настройках, поскольку преимущества перевешивают фактор неудобств.
Если вы знаете, что собираетесь установить или внести много изменений в свой компьютер, вы можете отключить уведомления, пока не закончите (перетащите ползунок вниз, чтобы отключить).
Почему UAC в работе?
Если вы на работе, то, скорее всего, UAC включен. Сетевой администратор или ИТ-команда будут делать это глобально.Чтобы предотвратить установку пользователями программного обеспечения, которое потенциально может содержать вирусы или вредоносное ПО. Это также предотвращает случайное изменение пользователями настроек своего компьютера.
Дополнительная информация UAC
Существует также простой путь к настройкам UAC. Нажмите клавишу Windows и введите UAC, затем нажмите Enter.
Для получения дополнительной информации вы можете посетить службу поддержки Microsoft, щелкнув здесь.
Подождите .. перед тем как уйти, оставьте, пожалуйста, комментарий.Надеемся, эта статья окажется полезной.Мы тратим много времени на составление этих руководств. Если мы помогли вам, пожалуйста, помогите нам и оставьте комментарий ниже или лайк на Facebook.
Мы очень ценим вашу поддержку и отзывы на сайте Techsnail.com.
Как выключить или отключить Windows 10 UAC через панель управления, Regedit или Gpedit
Диалоговые окнаWindows 10 User Account Control (UAC) могут расстраивать. Они добавляют дополнительный шаг к процессу каждый раз, когда вы запускаете exe-файл или запускаете программу от имени администратора.В результате возникает соблазн полностью отключить UAC в Windows 10, но вы должны понимать риски, связанные с таким изменением.
Что такое UAC в Windows 10?
Контроль учетных записей пользователей в Windows 10 является неотъемлемой частью безопасности ОС. Когда приложение пытается внести изменения в ваш компьютер, оно вмешивается и запрашивает подтверждение. Принятие позволяет программе временно действовать с полными правами пользователя: правами администратора.
Без UAC вредоносная программа может легко взломать ваш компьютер.Приложения не требуют вашего разрешения для внесения изменений в вашу систему и могут вносить изменения без вашего ведома.
В результате мы можем рекомендовать вам отключать UAC только в определенных обстоятельствах. Например, если у вас есть учетная запись пользователя без прав администратора и отдельная учетная запись администратора для выполнения любых задач по установке или настройке.
Если вы уверены, что будете в безопасности, это руководство покажет вам, как отключить UAC в Windows 10 с помощью панели управления, реестра или редактора локальной групповой политики.
Как отключить UAC в Windows 10 через панель управленияОтключение UAC через панель управления — это наиболее удобный способ, который оставляет мало места для ошибки. Однако стоит отметить, что для этого вам все равно потребуются права администратора. При необходимости переключитесь на учетную запись администратора или узнайте в ИТ-отделе, работаете ли вы на предприятии или в образовании.
- Открыть панель управления
Нажмите Start и введите «Панель управления ».Щелкните верхний результат, «Панель управления» , в меню «Пуск».
- Нажмите «Учетные записи пользователей» на панели управления
- Снова нажмите «Учетные записи пользователей»
- Нажмите «Изменить настройки контроля учетных записей пользователей»
На этом этапе вам нужно будет принять запрос UAC, чтобы внести изменения.
- Отключить UAC в Windows 10
В окне «Настройки контроля учетных записей пользователей» вы увидите ползунок под заголовком «Выберите, когда следует получать уведомления об изменениях в вашем компьютере».Чтобы полностью отключить контроль учетных записей пользователей, переместите ползунок вниз, пока не появится «Никогда не уведомлять» .
Нажмите «ОК» и согласитесь с последним запросом UAC.
Опытные пользователи могут отключить управление учетными записями пользователей через реестр, если им не нравится интерфейс панели управления или доступ к нему ограничен.
- Откройте редактор реестра
Нажмите кнопку Start и введите «Редактор реестра» .Щелкните верхний результат в меню «Пуск».
- Измените DWORD «EnableLUA» Отключить UAC через реестр по-прежнему довольно просто. В строке поиска вставьте
Computer \ HKEY_LOCAL_MACHINE \ SOFTWARE \ Microsoft \ Windows \ CurrentVersion \ Policies \ System.На главной панели прокрутите список вниз или нажмите E на клавиатуре, пока не найдете запись с именем «EnableLUA» . Дважды щелкните его, чтобы открыть редактор DWORD и изменить поле «Значение данных» на «0» .Если у вас нет значения DWORD, вы можете создать его самостоятельно. Когда вы закончите, нажмите «ОК», , чтобы сохранить изменения, а затем перезагрузите компьютер.
Пользователи с Windows 10 Pro или более поздней версии дополнительно имеют доступ к редактору групповой политики, широко известному под именем gpedit. Это приводит к аналогичным изменениям в Regedit, но предлагает более безопасный и интуитивно понятный интерфейс.
- Открыть гпедит
Нажмите Start и введите «gpedit» . Щелкните первый результат в меню «Пуск», в котором должно быть указано «Изменить групповую политику» .
- Дважды щелкните политику управления учетными записями пользователей
Перейдите к «Настройки Windows> Настройки безопасности> Локальные политики> Параметры безопасности» . Прокрутите главную панель до тех пор, пока не найдете «Контроль учетных записей пользователей: запускать всех администраторов в режиме одобрения администратора» , если вы хотите отключить UAC.
- Отключить контроль учетных записей пользователей
Измените переключатель с «Включено» на «Отключено» . Нажмите «OK » , чтобы отключить UAC в Windows 10.
Сегодня мы рассмотрели различные методы отключения UAC, но есть и другие параметры контроля учетных записей, которые вы, возможно, захотите рассмотреть. Вот полный список (через Microsoft):
| Ключ реестра | Параметр групповой политики | Параметр реестра |
|---|---|---|
| FilterAdministratorToken | Контроль учетных записей пользователей: режим утверждения администратором для встроенной учетной записи администратора | 0 (по умолчанию) = отключено 1 = включено |
| EnableUIADesktopToggle | Контроль учетных записей пользователей: разрешить приложениям UIAccess запрашивать повышение прав без использования защищенного рабочего стола | 0 (по умолчанию) = отключено 1 = включено |
| ConsentPromptBehaviorAdmin | Контроль учетных записей пользователей: поведение запроса на повышение прав для администраторов в режиме утверждения администратором | 0 = Поднять без запроса 1 = Запрашивать учетные данные на защищенном рабочем столе 2 = Запрашивать согласие на защищенном рабочем столе 3 = Запрашивать учетные данные 4 = Запрашивать согласие 5 (По умолчанию) = Запрашивать согласие для двоичных файлов, отличных от Windows |
| ConsentPromptBehaviorUser | Контроль учетных записей пользователей: поведение запроса на повышение прав для обычных пользователей | 0 = автоматически отклонять запросы на повышение прав 1 = запрашивать учетные данные на защищенном рабочем столе 3 (по умолчанию) = запрашивать учетные данные |
| EnableInstallerDetection | Контроль учетных записей пользователей: обнаружение установок приложений и запрос на повышение прав | 1 = Включено (по умолчанию для дома) 0 = Отключено (по умолчанию для предприятия) |
| ValidateAdminCodeSignatures | Контроль учетных записей пользователей: повышать уровень только исполняемых файлов, которые подписаны и проверены | 0 (по умолчанию) = отключено 1 = включено |
| EnableSecureUIAPaths | Контроль учетных записей пользователей: повышайте права только для приложений UIAccess, установленных в безопасных местах | 0 = отключено 1 (по умолчанию) = включено |
| EnableLUA | Контроль учетных записей пользователей: запускать всех администраторов в режиме утверждения администратором | 0 = отключено 1 (по умолчанию) = включено |
| PromptOnSecureDesktop | Контроль учетных записей пользователей: переключитесь на безопасный рабочий стол при запросе повышения уровня | 0 = отключено 1 (по умолчанию) = включено |
| Включить виртуализацию | Контроль учетных записей пользователей: виртуализация ошибок записи файлов и реестра для отдельных пользователей | 0 = отключено 1 (по умолчанию) = включено |
Однако, прежде чем вносить какие-либо из этих изменений, мы рекомендуем вам ознакомиться с существующей литературой по редактору реестра.Узнайте, как безопасно использовать regedit и создать автоматическую резервную копию реестра, чтобы быть полностью подготовленными.
Как отключить контроль учетных записей в Windows 10 версии 1903
Контроль учетных записей пользователей — это функция безопасности Windows, которая дебютировала в Windows Vista и помогает блокировать любые несанкционированные изменения в вашей системе.
Другими словами, это может помочь ограничить ущерб, который заражение вредоносным ПО может нанести вашей системе, особенно если для этого требуются повышенные привилегии на компьютере.
Всякий раз, когда это происходит, UAC отображает приглашение, чтобы сообщить, что определенный процесс пытается запустить с правами администратора, поэтому для пользователей критически важно всегда следить за этими запросами и блокировать все, что выглядит подозрительно.
Однако за последние несколько недель я видел, как многие люди говорят, что отключают UAC, потому что они могут сами защитить свои устройства Windows. Другие спрашивали, как это сделать в последних версиях Windows 10.
Прежде всего, позвольте мне сказать вам одну вещь: я не рекомендую отключать UAC в Windows, потому что простое заражение вредоносным ПО может нанести гораздо больший ущерб компьютеру, если он получит повышенные привилегии по умолчанию.
По умолчанию вы работаете на устройстве как обычный пользователь, и когда требуются права администратора, вы видите это приглашение UAC. Предоставляя доступ вручную, вы убедитесь, что именно вам нужны повышенные привилегии, а не вредоносный процесс, достигший вашего устройства.
Имея это в виду, отключить UAC в Windows 10 так же просто, как и в других версиях ОС. И это займет всего несколько кликов.
Прежде всего, что вам нужно сделать, очевидно, из учетной записи администратора, это щелкнуть меню «Пуск» и ввести msconfig.exe . Затем откройте вкладку Tools и выберите опцию под названием:
Изменить настройки UAC Нажмите кнопку Launch в нижней части экрана, чтобы получить доступ к настройкам конфигурации.В качестве ярлыка вы можете просто щелкнуть меню «Пуск» и затем ввести Изменить параметры управления учетными записями пользователей , и вы получите те же параметры конфигурации, что и раньше.
Пользовательский интерфейс, который вы видите здесь, позволяет вам настраивать различные уровни UAC, и по умолчанию Windows 10 настроена так, чтобы уведомлять вас, когда приложения пытаются внести изменения в компьютер.Однако вы не получаете уведомления, когда вы, системный администратор, вносите изменения в настройки Windows.
Если вы перейдете в режим полной паники, вы можете перетащить ползунок в верхнюю опцию и настроить его так, чтобы он всегда уведомлял вас о внесении изменений в устройство, независимо от того, кто их делает.
Перетаскивание ползунка вниз полностью отключает его и больше не отображает никаких уведомлений при внесении изменений. Нажмите ОК, и все готово.
Кроме того, вы также можете настроить контроль учетных записей пользователей из редактора групповой политики в Windows 10 Pro и Enterprise.Для этого щелкните меню «Пуск», введите gpedit.msc и запустите редактор групповой политики. Перейдите по этому пути:
Конфигурация компьютера> Параметры Windows> Параметры безопасности> Параметры безопасности В правой части экрана есть несколько параметров, которые позволяют вам настроить эту функцию, но особенно полезна одна из них: Контроль учетных записей пользователей: обнаружение установок приложений и запрос на повышение прав Эта конкретная политика позволяет вам настроить UAC, чтобы никогда не предупреждать вас, когда приложение пытается установить и требует повышенных привилегий.Microsoft объясняет об отключенном состоянии:«Установочные пакеты приложений не обнаруживаются и запрашиваются повышения прав. Предприятия, использующие стандартные рабочие столы пользователей и использующие технологии делегированной установки, такие как установка программного обеспечения групповой политики или сервер управления системами (SMS), должны отключить этот параметр политики.