Как поставить пароль на папку, архив RAR, ZIP и 7z
Статья по теме «Безопасность» в работе с файлами.
Чтобы исключить несанкционированный просмотр личной документации на компьютере — самый простой способ на папки, файлы установить пароль! То есть архивировать требуемые файлы, а уже на архив поставить пароль. Установить пароли можно на что угодно: на видео, любые файлы документации, музыку и пр.
Методов поставить на папку или файлы пароль (зашифровать личную документацию) множество!.. На свете много программ, которые позволяют устанавливать пароль на папку, однако, большинство программ более или менее сложны для начинающего пользователя.
В этой статье расскажу о самом простом способе защитить личные данные: а именно — научимся ставить пароль на архивы RAR, ZIP и 7z:
Если пароль WinRAR достаточно сложен символикой, то это весьма надёжный вариант защитить личные файлы от посторонних глаз и рук! К тому же, этот способ, возможно, самый лёгкий и распространённый.
Что ж, давайте по шагам рассмотрим действия по установке на файлы пароля.
Установим пароль на архивы ZIP и RAR в программе WinRAR
Для того, чтобы защитить файлы — установить пароль при помощи программы WinRAR — эти файлы требуется архивировать и одновременно установить пароль. (ссылка на скачивание архиватора чуть ниже)
Выбираем в проводнике требуемые файлы (или папку) для архивации. Щёлкаем правой кнопкой мыши… в контекстном меню выбираем «Добавить в архив».

Откроется настроечное окно программы.
Здесь выбираем формат архива: RAR, RAR4 или ZIP… я обычно храню запароленные архивы в ZIP.

Следующим шагом будет щелчок по кнопке «Установить пароль» (зелёная стрелка).
В следующем контекстном окне настроек WinRAR добавляем символы пароля (старайтесь создавать пароли надёжными и одновременно легко для вас запоминаемыми, чтобы не за быть! иначе …)

(по зеленым стрелкам также предлагаются настройки: думаю, это понятно)
Как только пароль указали, кликаем «Ок». После того, как программа отработает, ваш архив будет надёжно защищён.
Следовательно, чтоб этот архив открыть (распаковать), потребуется ввести пароль. Иначе никак.!.
ещё вариант:
вернуться к оглавлению
запускаем программу WinRAR и ставим на указанные файлы пароль
…запускаем программу (дважды щёлкнув по ярлыку)… в открывшемся окне выбираем нужные для архивации (под паролем) файлы, или же тюкаем «Добавить» и выбираем документы, которые хотим защитить…

Кликаем на ключик (иконка внизу слева) и, в открывшемся окне, подобно как и показано выше по тексту, устанавливаем пароль.
Скачать локализованную (переведённую на русский язык) версию WinRAR можно по ссылке ниже.
Отыщите раздел «Localized WinRAR versions» и качайте.
текст спойлера
вернуться к оглавлению
создаём архив с паролем в 7-Zip
Используя бесплатный архиватор 7-Zip также возможно создавать множество типов архивов, однако, только на архивы 7z и ZIP можно установить пароли.
В проводнике указываем нужные для 7-Zip архивации файлы (папки), после нажатия на правую клавишу, выбираем такие пути действий, как показано на картинке ниже:

…как и в WinRAR — в 7-Zip создание архива возможно по пунктам контекстного меню «Добавить к архиву» или, как и говорилось выше, после запуска программы — 7-Zip — в интерфейсе программы с помощью кнопки «Добавить» (картинка ниже).

Скачать (и совершенно бесплатно) архиватор 7-Zip возможно
архиватор 7-Zip
с официального сайта.
Поддержка русского языка…
!..подписываясь —
мы расстаёмся с невежеством..!
Если что-то не ясно и остались вопросы, делитесь ими в комментариях…
Самое время рассказать о статье в соцсетях, буду признателен… complitra.ru !
Последнее обновление — 20 июня 2020 в 15:56
Архивация любых файлов и запароливание архива, позволяет нам сохранять и передавать любые данные просто и безопасно. Так же это хороший способ сэкономить место на флешке или жестком диске. В случае необходимости, архиваторы могут разбить большой файл на несколько более мелких. В данной статье я расскажу, как поставить пароль на архив при помощи программ 7Zip и WinRar.
Я вам советую установить и держать на компьютере оба этих архиватора.
Создаем запароленный архив с помощью WinRar
Самой распространенной программой для архивирования данных является WinRar. Ее распространенность основывается скорее на популярности, чем на удобстве и скорости работы. Сейчас имеется несколько хороших альтернатив, об одной из которых я расскажу ниже. Программа платная, но после установки она только напоминает нам об этом и функционально ничем не ограничена.
Поставить пароль на архив можно только во время его создания. Установить пароль на уже созданный архив не получиться. Сначала разархивируем необходимые документы, а затем заново создаем архив, но уже с паролем. Это займет всего пару минут.
Для создания архива и дальнейшей установки на него пароля, нужно выбрать отдельный файл или папку с несколькими файлами, которые мы хотим закрыть от постороннего доступа.
Я для примера возьму папку с книгами в формате FB2 и DOC размером 25 Мб.
Далее на выбранном файле нажимаем правую кнопку мыши и в ниспадающем меню выбираем пункт «Добавить в архив «. Если у вас не русифицированная версия WinRar, то «Add to archive».
«. Если у вас не русифицированная версия WinRar, то «Add to archive».
Далее откроется рабочее окно архиватора WinRar , в котором вам необходимо выбрать формат архива и перейти во вкладку внизу справа «Установить пароль» или «Set password».
, в котором вам необходимо выбрать формат архива и перейти во вкладку внизу справа «Установить пароль» или «Set password».
Если вы отправляете документы в архиве получателю и не знаете есть ли у него возможность открывать архивы в формате RAR, то я советую выбрать формат ZIP, так как для открытия он те требует дополнительных программ. Открытие zip-файлов встроено в операционную систему.
В более старых версиях WinRar вам может понадобиться перейти во вкладку «Дополнительно» и там выбрать «Установить пароль» ⇒

Далее появиться меню, в котором вам будет предложено ввести пароль .
.
Для удобства при наборе пароля можно сделать вводимые символы видимыми, установив галочку в пункте, как на изображении выше.
Теперь о пункте «Шифровать имена файлов». Данная функция скрывает имена ваших файлов в архивируемом документе.
Если не шифровать, то ваш архив можно будет открыть и посмотреть имена файлов. Но чтобы открыть сами файлы или полностью разархивировать документы, необходимо ввести пароль.

Если же включить шифрование имен, то архив будет полностью защищен с помощью пароля и в этом случае без его ввода не получится даже просмотреть названия файлов.

Для активации пароля дважды нажмите «Ок
Как запаролить архив с помощью 7-zip
7-Zip куда менее популярная программа, которая предлагает весь необходимый функционал, для абсолютного большинства пользователей, как в качественном и быстром архивировании, так и в создании архивов закрытых паролями. К тому же она полностью бесплатная и имеет лучшую поддержку многопоточной (использование нескольких ядер процессора одновременно) архивации данных.
Чтобы заархивировать файл или группу файлов в папке, выбираем нужные нам данные, нажимаем правую кнопку мыши и в выпавшем меню наводим курсор мыши на пункт «7-Zip» и далее в следующем меню нажимаем на пункт «Добавить к архиву».

У Вас появиться диалоговое окно, в котором внизу справа вы так же, как и в WinRar можете выбрать формат архива и ввести пароль. Когда все сделаете жмите «Ок».

После нажатия на кнопку «Ok» начнется процесс архивации ваших файлов. Это может занять некоторое время. Все зависит от объема данных и мощности вашего компьютера.
Несколько советов
- Для наиболее надежной защиты необходимо использовать сложные пароли. Такими считаются пароли, в которых используется не менее 8 символов (цифры и буквы). Хороший, удобный для Вас и надежный пароль можно придумать самому, либо воспользоваться различными генераторами паролей
- К созданию паролей надо подходить очень ответственно. Это же Ваши личные данные, которые никто не должен увидеть, либо к ним могут иметь доступ только определенные лица
- Пароль должен храниться в надежном месте (я все важные пароли храню в записной книжке). Если Вы утратите доступ к паролю от архива, то заархивированные данные так же будут недоступны для Вас. Архив со сложным паролем трудно взломать и требует для этого очень больших временных затрат
- Заархивированные файлы очень слабо подвержены заражению вирусами, поэтому имеет смысл хранить наиболее ценные данные на компьютере именно в таком виде
- Я сам предпочитаю 7-Zip, так как она полностью бесплатна, легче в установке и использовании.
Удачи вам и до скорых встреч на страницах AGEPC.ru
Мне нравитсяНе нравится
Александр
Увлечен компьютерами и программами с 2002 года. Занимаюсь настройкой и ремонтом настольных ПК и ноутбуков.
Задать вопрос
Как распаковать ZIP-файлы с паролем

В Windows есть разные способы открытия ZIP-файлов, защищенных паролем. Операционная система имеет собственный инструмент сжатия и распаковки файлов, который, хотя и не позволяет создавать подобные файлы, позволяет их открывать. Вы также можете выбрать программное обеспечение, разработанное третьими лицами. Мы покажем вам, как это сделать с помощью встроенного инструмента в Windows, и двух лучших программ для сжатия файлов, представленных на рынке, WinRAR и 7-Zip.
Распаковать ZIP с паролем, используя Windows 10
С помощью встроенного в Windows инструмента для сжатия и распаковки архивов можно открывать ZIP-архивы, защищенные паролем. Сначала найдите файл на вашем компьютере и дважды щелкните по нему. Это должно позволить вам увидеть его содержимое.
 Содержимое ZIP-файла, просматриваемое с помощью инструмента Windows
Содержимое ZIP-файла, просматриваемое с помощью инструмента WindowsПроблемы возникают при открытии ZIP-файлов или их извлечении в новую папку на вашем компьютере. В обоих случаях, Windows запустит всплывающее окно с предупреждением о том, что файлы защищены паролем. Введите пароль в текстовое поле Password и нажмите Ok в право.
 Введите пароль и нажмите Ok
Введите пароль и нажмите OkРаспаковать ZIP с паролем, используя WinRAR
WinRAR — популярная программа для сжатия и распаковки файлов, совместимая с ZIP-файлами, защищенными паролем. Первое, что вы должны сделать, это убедиться, что на вашем компьютере установлено программное обеспечение. Если нет, скачайте исполняемый файл, нажимая на зеленую кнопку Скачать, которую мы предлагаем ниже.
Когда программное обеспечение установлено и готово к использованию, найдите ZIP-файл с паролем, который вы хотите открыть. Теперь у вас есть два варианта, чтобы открыть его. Двойным щелчком вы сможете увидеть содержимое файла, как это происходит со встроенным в системе инструментом.
 Внутренние файлы ZIP с паролем, в WinRAR
Внутренние файлы ZIP с паролем, в WinRARПри открытии определенного файла или его перемещения в другой каталог на жестком диске, он запросит ваш пароль. Введите пароль в текстовое поле и нажмите Ok в нижней части окна.
 Введите пароль и нажмите Ok
Введите пароль и нажмите OkВторой способ — использовать параметры контекстного меню. При установке WinRAR и если вы не укажете иное, свои параметры будут добавлены в контекстное меню Windows. Найдите файл, щелкните по нему правой кнопкой мыши и выберите интересующий вас параметр.
 Параметры контекстного меню WinRAR
Параметры контекстного меню WinRARВ зависимости от выбранного вами параметра вы сможете увидеть содержимое, как в предыдущем случае, или же появится окно, в котором вы сможете ввести пароль. Сделайте это, нажмите Ok, и вы сможете начать работать с внутренними файлами без каких-либо проблем.
Распаковать ZIP с паролем, используя 7Zip
Другое решение для открытия подобных файлов — 7Zip, другая популярная программа для сжатия и распаковки файлов. Она работает почти также как и WinRAR. Прежде всего, убедитесь, что она установлена, в противном случае нажмите на зеленую кнопку Скачать, которую мы предлагаем, и установите ее так же, как и любое программное обеспечение для Windows.

Язык Русский
О.С. Windows
Лицензия бесплатно
СкачатьТеперь у вас также есть два способа продолжить. Если вы дважды щелкните по файлу 7Zip, он покажет вам содержимое.
 Содержимое ZIP с паролем, видимое с 7Zip
Содержимое ZIP с паролем, видимое с 7ZipПри попытке доступа к файлам вам будет предложено ввести пароль. Введите его во всплывающем окне и нажмите Ok.
 Введите пароль и нажмите Ok, чтобы получить доступ к содержимому
Введите пароль и нажмите Ok, чтобы получить доступ к содержимомуКак и в случае WinRAR, 7Zip интегрируется во время установки в контекстное меню параметров. При желании вы можете щелкнуть правой кнопкой мыши по защищенному паролем ZIP-файлу и выбрать любой из доступных параметров 7Zip. Вы увидите содержимое в зависимости от выбранного вами параметра, а затем появится поле для введения пароли.
 Параметры контекстного меню 7Zip
Параметры контекстного меню 7ZipОткрыть ZIP с паролем очень просто, все, что вам на самом деле нужно, это пароль. Как только вы узнаете его, использовать инструмент Windows 10 для сжатия файлов или любую из двух рекомендуемых нами программ, быстро и легко.
Распаковать ZIP-файлы с паролем, скачанные с Malavida
На сайте Malavida некоторые загрузки программного обеспечения могут содержать ZIP-файл, который, в свою очередь, содержит документ TXT и другой защищенный паролем ZIP. Этот пароль находится в документе TXT. Чтобы открыть подобные файлы, скачанные с нашего сайта, первое, что вы должны сделать, это убедиться, что у вас есть программное обеспечение для сжатия и распаковки файлов. Если вы используете Windows 10, оно встроено в систему, как вы видели ранее, и если вы используете более старую версию операционной системы или вам не нравится встроенный инструмент, вы можете снова прибегнуть к WinRAR или 7Zip.
Windows 10
С помощью встроенного инструмента Windows все, что вам нужно сделать, это дважды щелкнуть по скачанному вами ZIP-файлу. Таким образом, вы можете увидеть его содержимое.
 Содержимое файла ZIP
Содержимое файла ZIPВнутри вы найдете два файла. С одной стороны, новый ZIP-файл, содержащий программное обеспечение, а с другой стороны, текстовый документ под названием Password. Дважды щелкните по текстовому файлу, чтобы открыть его, там вы найдете пароль. Вы также можете сделать это с Блокнотом Windows, или с любым другим редактором, совместимым с файлами TXT. Не закрывайте файл.
 Открытый файл с паролем
Открытый файл с паролемДалее дважды щелкните по внутреннему ZIP-файлу, чтобы увидеть его содержимое. Если дважды щелкнуть по исполняемому файлу или другим внутренним файлам, чтобы запустить их, или при попытке переместить их в другой каталог, инструмент Windows для сжатия файлов сообщит вам, что он защищен паролем. Все, что вам нужно сделать, это ввести ключ, видимый в текстовом документе, который мы открыли на предыдущем шаге. Во избежание ошибок важно соблюдать указанные прописные и строчные буквы. Далее, нажмите кномку Ok в правой стороне экрана. Через несколько секунд процесс установки вашего программного обеспечения будет запущен.
 Введите пароль во всплывающем окне при открытии исполняемого файла
Введите пароль во всплывающем окне при открытии исполняемого файлаWinRAR
Процесс открытия ZIP-файла, защищенного паролем, скачанного с нашего сайта с помощью WinRAR, идентичен. Сначала дважды щелкните по скачанному файлу, чтобы увидеть, что в нем содержится, то есть документ TXT и защищенный ZIP-файл, содержащийся в программном обеспечении.
 Содержимое файла с ZIP и документом TXT
Содержимое файла с ZIP и документом TXTДважды щелкните по документу TXT, чтобы прочитать его содержимое, в нем вы можете увидеть необходимый вам ключ. Не упускайте его из виду.
 Пароль из документа TXT
Пароль из документа TXTДалее дважды щелкните по внутреннему ZIP-файлу, содержащему программное обеспечение. Вы увидите его исполняемые файлы. При запуске любого из них, WinRAR попросит вас ввести пароль. Вам просто нужно ввести пароль из файла TXT и нажать Ok ниже, и установка программного обеспечения начнется.
 Ввод пароля для открытия исполняемых файлов из защищенного ZIP-файла
Ввод пароля для открытия исполняемых файлов из защищенного ZIP-файла7Zip
Процесс сжатия и распаковки файлов с этим программным обеспечением не отличается от предыдущего. Сначала дважды щелкните по файлу, который вы скачали с Malavida, и вы увидите его содержимое, то есть новый ZIP (защищенный паролем) и текстовый документ, содержащий ключ.
 Защищенное содержимое ZIP, видимое с 7Zip
Защищенное содержимое ZIP, видимое с 7ZipОткройте документ TXT, содержащий ключ, и держите его в пределах досягаемости, чтобы выполнить последний шаг.
 Файл TXT содержит ключ
Файл TXT содержит ключВ заключение, дважды щелкните по защищенному ZIP-файлу, который содержит исполняемый файл или файлы, и попробуйте запустить или переместить его в какой-то каталог на вашем ПК. Во всплывающем окне вам будет предложено ввести пароль TXT, просто введите его и нажмите Ok.
 Введите пароль, чтобы открыть ZIP с исполняемым файлом
Введите пароль, чтобы открыть ZIP с исполняемым файломЛюбой из трех способов поможет вам увидеть и открыть содержимое защищенных паролем ZIP-файлов, которые можно скачать с сайта.

Язык Русский
О.С. Windows
Лицензия тестирование
СкачатьКак поставить пароль на архив в WinRAR
Наряду с компрессией данных приложение WinRAR позволяет защитить заархивированную информацию от нежелательного доступа.
Утилита предлагает установить пароль. В результате производится шифрование содержимого пакетов на базе алгоритма AES-256.
Для формата RAR4 применяется 128-битный ключ (AES-128).
Обеспечиваем конфиденциальность
Запаролить архив можно через командную строку. Достаточно прописать ключ –p<pass> в консоли.
Наглядный пример иллюстрирует скриншот, где при сжатии устанавливается пароль 280Rjktcybwf.

Существенно больше возможностей зашифровать архивы пользователь приобретает, когда запускает WinRAR.
В графическом интерфейсе присутствует три способа защитить сжатые пакеты:
- через значок ключа в нижнем левом углу окна программы;
- посредством кнопки «Установить пароль» на вкладке «Общие» фрейма с параметрами архивации;
- в процессе сжатия файлом при помощи мастера.
Последний вариант наиболее тривиален. Пользователь следует инструкциям мастера и лишь на последнем шаге вводит код через соответствующую кнопку, см. скриншот.

Нажатие активирует всплывающее окно с параметрами шифрования, где и требуется указать код доступа.
К идентичному фрейму приводит формирование запароленного архива через кнопку меню «Добавить».
Тут необходимо предварительно выбрать объекты для компрессии и уже после кликнуть по элементу управления «Установить пароль».

Шифрование по шаблону
Более комфортный способ кодирования архивных пакетов доступен по щелчку ключа, как показано на рисунке.

Результат – отображается уже знакомый фрейм ввода пароля с незначительными модификациями.
На окне сразу присутствует опция «Традиционное шифрование ZIP», актуальная исключительно для этого формата.
Рекомендуется не отмечать ее. Современный алгоритм создания ZIP-архивов AES-256 более надежен.

Также во фрейме появляется опция «Использовать для всех», суть которой понятна из названия.
Оставшиеся боксы позволяют зашифровать имена файлов внутри пакета и ввести отображение пароля. В первом случае блокируется даже просмотр содержимого архива, второй вариант облегчает ввод кода (не требуется повторная процедура для верификации).
Установленный через значок ключа пароль будет актуален до завершения сессии работы с утилитой. Убрать шифрование несложно: достаточно оставить пустыми поля ввода и нажать «OK». При активном кодировании ключ имеет желтый тон. После снятия шифрования значок становится бесцветным.Аналогичным образом производится смена пароля. Следует понимать, что каждому архиву может соответствовать только единственный код доступа.
Чтобы изменить его, потребуется распаковать пакет и произвести компрессию заново.
Как запаролить архив zip
 Создание архива с паролем, при условии, что этот пароль достаточно сложен — очень надежный способ защитить свои файлы от просмотра посторонними. Несмотря на обилие разнообразных программ «Password Recovery» для подбора паролей архивов, если он будет достаточно сложным, взломать его не получится (см. материал Про безопасность паролей на эту тему).
Создание архива с паролем, при условии, что этот пароль достаточно сложен — очень надежный способ защитить свои файлы от просмотра посторонними. Несмотря на обилие разнообразных программ «Password Recovery» для подбора паролей архивов, если он будет достаточно сложным, взломать его не получится (см. материал Про безопасность паролей на эту тему).
В этой статье наглядно покажу, как поставить пароль на архив RAR, ZIP или 7z при использовании архиваторов WinRAR, 7-Zip и WinZip. Кроме этого, ниже имеется видео инструкция, где все необходимые операции показаны наглядно. См. также: Лучший архиватор для Windows.
Установка пароля на архивы ZIP и RAR в программе WinRAR
WinRAR, насколько я могу судить — самый распространенный архиватор в нашей стране. С него и начнем. В WinRAR вы можете создавать архивы RAR и ZIP, и устанавливать пароли на оба типа архива. Однако, шифрование имен файлов доступно только для RAR (соответственно, в ZIP, чтобы извлечь файлы понадобится ввести пароль, однако имена файлов будут видны и без него).
Первый способ сделать архив с паролем в WinRAR — выделить все файлы и папки для помещения в архив в папке в проводнике или на рабочем столе, кликнуть по ним правой кнопкой мыши и выбрать пункт контекстного меню (если таковой имеется) «Добавить в архив…» с иконкой WinRAR.

Откроется окно создания архива, в котором, помимо выбора типа архива и места его сохранения, вы можете нажать кнопку «Установить пароль», после чего дважды ввести его, при необходимости включить шифрование имен файлов (только для RAR). После этого нажмите Ок, и еще раз Ок в окне создания архива — архив будет создан с паролем.

Если в контекстном меню по правому клику нет пункта для добавления в архив WinRAR, то вы можете просто запустить архиватор, выбрать файлы и папки для архивации в нем, нажать кнопку «Добавить» в панели сверху, после чего проделать те же действия по установке пароля на архив.
И еще один способ поставить пароль на архив или все архивы, в дальнейшем создаваемые в WinRAR — нажать по изображению ключа слева внизу в строке состояния и задать необходимые параметры шифрования. При необходимости установите отметку «Использовать для всех архивов».

Создание архива с паролем в 7-Zip
С помощью бесплатного архиватора 7-Zip можно создавать архивы 7z и ZIP, устанавливать на них пароль и выбирать тип шифрования (а распаковывать можно и RAR). Точнее, можно создавать и другие архивы, но установить пароль возможно лишь на два указанных выше типа.

Так же, как и в WinRAR, в 7-Zip создание архива возможно с помощью пункта контекстного меню «Добавить к архиву» в разделе Z-Zip или из главного окна программы с помощью кнопки «Добавить».

В обоих случаях вы увидите одинаковое окно добавления файлов в архив, в котором, при выборе форматов 7z (по умолчанию) или ZIP будет доступно включение шифрования, при этом для 7z доступно также и шифрование файлов. Просто задайте желаемый пароль, при желании включите скрытие имен файлов и нажмите Ок. В качестве метода шифрования рекомендую AES-256 (для ZIP имеется также ZipCrypto).
В WinZip
Не знаю, использует ли кто-то сейчас архиватор WinZip, но раньше использовали, а потому, думаю, имеет смысл упомянуть и его.
С помощью WinZIP можно создать архивы ZIP (или Zipx) с шифрованием AES-256 (по умолчанию), AES-128 и Legacy (тот самый ZipCrypto). Сделать это можно в главном окне программы, включив соответствующий параметр в правой панели, а затем задав параметры шифрования ниже (если вы их не зададите, то при добавлении файлов в архив вас просто попросят указать пароль).
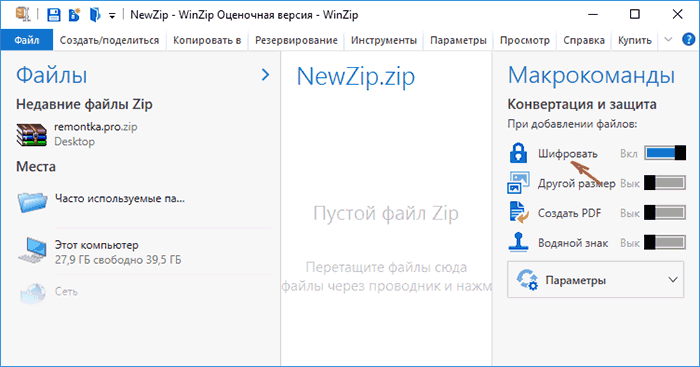
При добавлении файлов в архив с помощью контекстного меню проводника, в окне создания архива просто отметьте пункт «Шифрование файлов», нажмите кнопку «Добавить» внизу и установите пароль на архив после этого.

Видео инструкция
А теперь обещанное видео про то как поставить пароль на разные типы архивов в разных архиваторах.
В заключение скажу, что в наибольшей степени лично я доверяю шифрованным архивам 7z, далее — WinRAR (в обоих случаях с шифрованием имен файлов) и в последнюю очередь — ZIP.
Первым указан 7-zip по причине того, что в нем используется надежное шифрование AES-256, имеется возможность шифрования файлов и, в отличие от WinRAR, он является Open Source — следовательно независимые разработчики имеют доступ к исходному коду, а это в свою очередь, минимизирует вероятность наличия предумышленных уязвимостей.
А вдруг и это будет интересно:
Почему бы не подписаться?
Рассылка новых, иногда интересных и полезных, материалов сайта remontka.pro. Никакой рекламы и бесплатная компьютерная помощь подписчикам от автора. Другие способы подписки (ВК, Одноклассники, Телеграм, Facebook, Twitter, Youtube, Яндекс.Дзен)
07.10.2017 в 22:17
Очень интересная статья. Замечательно зашифровал фото, но забыл пароль. Помню набор символов (семь вариантов букв и семь цифр). Длина пароля от шести до девяти символов, точнее не помню. Чем можно вскрыть? Заранее спасибо!
08.10.2017 в 08:18
Ну вообще есть в интернете (можно поискать) программы для перебора паролей на архивы.. вот только не знаю, сколько времени будет подбираться пароль от 6 до 9 символов.
17.03.2018 в 15:44
Учитывая набор символов — не так уж и долго (если переборщик это поймёт)
Защита архива паролем | @.kak
В этой статье мы решили рассказать, как поставить пароль на архив rar или zip архив.
Архивация файлов и защита паролем — это довольно надёжный способ хранения информации. Взломать архив крайне сложно. Главное — используйте надёжные пароли, состоящие из комбинации заглавных и прописных букв, цифр и различных символов.
- Пример надёжного пароля: GjfgieE_15f.
- Пример пароля, который легко взломать: 1234, Dima93.
Для работы с архивами мы будем использовать один из самых популярных архиваторов — WInRar. Скорее всего он уже установлен, если же нет, то скачайте и установите.
Как создать новый архив с паролем
- Выделите файлы, которые будете архивировать и нажмите по ним правой клавишей мыши.


- В открывшемся меню выберите пункт «Добавить в архив».
- Задайте имя новому архиву.


- Выберите формат архива (Rar или Zip).


- Задайте метод сжатия. Если не преследуете цели получить архив минимального объёма, то рекомендуем установить «Без сжатия».


- Основные параметры заданы. Теперь нажмите на кнопку «Добавить пароль».


- Дважды введите пароль и нажмите на кнопку «Ок».


- Ещё раз нажмите на кнопку «Ок» и дождитесь завершения архивации файлов.
Теперь при попытке открыть файл в архиве будет запрошен пароль. Символ * после имени файла означает, что он защищён паролем.


Как вы уже заметили, без пароля нельзя увидеть содержимое файлов, но можно увидеть имена и типы файлов в архиве. Если хотите скрыть список файлов, то на этапе задачи пароля установите галочку «Шифровать имена файлов».


Как добавить пароль к уже созданному архиву
Если архив уже создан — необязательно архивировать файлы заново, тем более если они объёмные и архивация займёт продолжительное время.
- Откройте нужный архив.
- Перетащите любой файл в архив (после его можно будет удалить). В результате у вас откроется то же окно, что и при создании архива.
- Нажмите на кнопку «Добавить пароль».
- Задайте пароль, и если нужно установить шифрование.
- Нажмите «Ок».
При следующем открытии архива будет запрошен пароль.
Как удалить пароль с архива
Просто отключить пароль нельзя. Вам придётся извлечь файлы, введя пароль и создать новый архив без пароля.
Оценка статьи:
 Загрузка…
Загрузка…Поделиться с друзьями:
Поделиться
Поделиться
Класснуть
Как открыть запароленный zip архив
Представьте себе ситуацию: вы находите у себя на компьютере запароленный zip-архив, созданный несколько лет назад, и никак не можете вспомнить пароль на него. Думаю, многим знакома такая ситуация. Как правило, если вы не ставите годами один и тот же пароль везде, где он требуется (что, впрочем, вполне распространенная практика), ручной подбор забытого пароля результатов не дает. Существует довольно простое решение данной проблемы – использовать специальную программу, которая взлом пароля zip. Например, Manyprog Zip Password Recovery. Посмотрите видео, расположенное ниже. Там наглядно показано, как восстановить пароль к zip архиву

Говоря о zip-архивах, нельзя не упомянуть об архиваторах, используемых дл упаковки и распаковки этих архивов. Прежде всего, это конечно классический WinZip. Мало кто знает, что этот популярный архиватор является продуктом канадской компании Corel Corporation, той самой, которая является разработчиком знаменитого графического редактора CorelDRAW. Вообще говоря, архиватор для zip архивов (PKZIP ) первоначально был создан в 1989 году компанией PKWare для MS-DOS. Через год был сделан графический интерфейс для PKZIP, так появился WinZip. В 2006 году корпорация Corel приобрела этот продукт и стала заниматься его дальнейшей разработкой. Программа имеет множество функций для работы с zip архивами, включая создание архивов, распаковку, шифрование и так далее. /p>
В отличие от WinZip, который является коммерческим продуктом и распространяется платно, архиватор 7-Zip – свободный файловый архиватор. Его можно скачать с сайта компании-разработчика и бесплатно работать с ним. Zip архивы, созданные в этом архиваторе, обладают более высокой степенью сжатия, особенно это относится к собственному формату программы 7z. Достигается это за счет усовершенствованных алгоритмов сжатия. Так же, как и в архиваторе WinZip, в программе 7-Zip можно создавать запароленные zip архивы. Архиватор не лишен недостатков, но если вам нужен бесплатный инструмент для работы с zip архивами, обладающий высокой скоростью распаковки и формирующий архивы с высокой степенью сжатия, архиватор 7-Zip идеально подойдет для этой цели.
Рекомендуемые программы

PDF Password Remover Free
Простая и быстрая программа для снятия пароля к PDF файлу.
Как защитить паролем файлы RAR и ZIP
Добавление файлов в архив .RAR или .ZIP — это один из самых простых и удобных способов отправки их через Интернет, особенно если вам нужно отправить более одного файла, или этот файл особенно тяжелый. Однако иногда вы не хотите, чтобы кто-то, кто по какой-либо причине мог получить доступ к архивному файлу, мог просто открыть его и получить доступ к его содержимому. В таких ситуациях вам необходимо защитить свои архивные файлы паролем, чтобы вы могли быть уверены, что только их предполагаемый получатель может получить к ним доступ.
Как защитить паролем файлы .RAR с WinRAR
- Выберите все файлы, которые вы хотите архивировать в Windows. Щелкните правой кнопкой мыши по вашему выбору и выберите «Добавить в архив» .
- Дайте архиву имя. По умолчанию архив будет назван в соответствии с папкой, в которой изначально находились файлы. Вы можете оставить это или изменить на любое другое.
- Нажмите «Установить пароль» кнопку. Кнопка расположена на вкладке с меткой «Имя и параметры архива» , которая появляется при создании нового архива.
- Введите хороший / надежный пароль. Убедитесь, что это что-то, что никто не может легко угадать, и что только истинный получатель файла сможет правильно его ввести. Введите пароль в другой раз, чтобы подтвердить его.
- Не забудьте проверить «Шифровать имена файлов» . Это гарантирует, что никто не сможет увидеть заголовки любых файлов, содержащихся в файле RAR, до тех пор, пока пароль не будет успешно введен.
- Нажмите «ОК» , чтобы завершить процесс.
Как защитить паролем файлы .ZIP с 7-Zip
- Выберите любое количество файлов / папок, которые вы хотите заархивировать, и щелкните по ним правой кнопкой мыши. Вы увидите меню с опцией 7-Zip. Выберите опцию под названием «Добавить в архив» .
- Теперь вы должны увидеть другую панель с различными настройками, позволяющую изменить имя и выбрать «Zip» в качестве формата выбора из раскрывающегося меню. Измените имя и выберите «Zip» в качестве формата.
- Найдите раздел «Шифрование» в правом нижнем углу этой панели. Здесь вы можете ввести пароль, который хотите использовать для защиты ваших файлов. Вам нужно будет повторно ввести его, чтобы подтвердить это в поле, расположенном ниже.
- Находясь на этой панели, вы также должны уделить время, чтобы установить тип шифрования, который будет использоваться для защиты ваших файлов. Большинство специалистов по информационной безопасности согласны с тем, что AES-256 — отличный выбор практически для любой ситуации.
- Нажмите «ОК» , чтобы завершить процесс.
Сталкивались ли вы с такой ситуацией, когда вас просили ввести пароли для извлечения zip-файла, загруженного из Интернета, или вы забыли пароли для вашего зашифрованного zip-файла? Ищете эффективный способ открыть защищенный паролем почтовый файл, не зная пароль ? Теперь вы находитесь в правильном месте.
Мы расскажем вам, как использовать iSumsoft ZIP Password Refixer для восстановления неизвестного пароля зашифрованного файла ZIP архива.И мы покажем вам, как использовать NSIS для удаления пароля ZIP.
2 способа открыть защищенный паролем почтовый файл без пароля
Способ 1. Восстановление пароля с помощью инструмента восстановления пароля ZIP
iSumsoft ZIP Password Refixer — это мощное программное обеспечение для работы с ZIP-паролями, которое помогает за короткое время восстановить неизвестный пароль из зашифрованного файла ZIP-архива. Затем вы можете открыть защищенный паролем ZIP-файл с восстановленным паролем.Скачайте и установите ZIP Password Refixer. Запустите приложение после его установки.
Шаг 1. Импортируйте защищенный паролем почтовый файл.
Нажмите Открыть кнопку , чтобы выбрать защищенный паролем zip-файл и добавить его в эту программу.

Шаг 2. Выберите правильный тип атаки паролем и определите настройки.
Что-то поможет вам выбрать подходящий тип атаки:
Тип атаки грубой силы: Он попробует все возможные комбинации в указанном диапазоне.Диапазон можно указать на вкладке ниже. Это очень полезно, когда у вас есть общее представление о том, из каких символов состоит ваш пароль.
Например, если вы знаете, что ваш пароль состоит из всех маленьких латинских букв и цифр, вы можете выбрать только эти 2 и отменить выбор других символов. Это значительно улучшит время расшифровки, поскольку программное обеспечение должно сканировать только ограниченные символы.
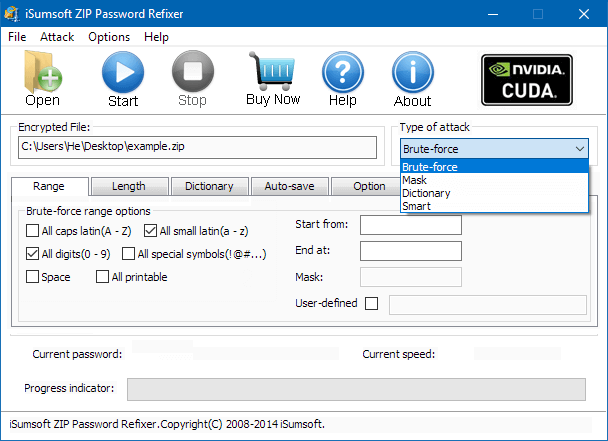
Следующая вкладка — Длина.Это позволяет вам установить минимальную и максимальную длину символов вашего пароля. Итак, если вы знаете, что ваш пароль колеблется где-то между 4-6 символами, тогда вы можете установить длину соответственно. Если вы не установите диапазон, тогда программа сначала начнет поиск пароля в пределах 1-3 символов. Таким образом, функция длины может снова сэкономить вам некоторое время.

Узнайте больше о том, как восстановить пароль с помощью маски и словаря.
Шаг 3: Как только все эти параметры установлены, нажмите «Пуск».
Это запустит процесс расшифровки. Время восстановления будет зависеть в основном от того, насколько велик пароль, а также от того, насколько мощна ваша видеокарта. Наличие хорошего графического процессора значительно сократит время восстановления. Поэтому убедитесь, что правильно настроили параметры Range и Length перед началом сканирования, так как это вам очень поможет. После завершения восстановления вы получите всплывающее окно, где вы можете просмотреть свой пароль.
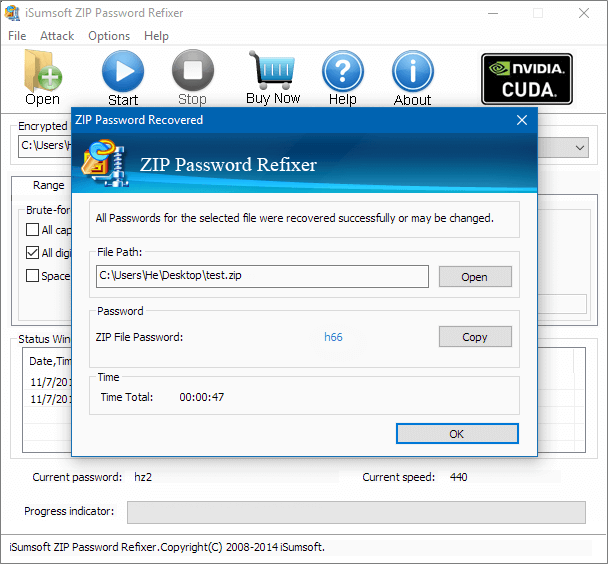
Шаг 4: Откройте защищенный паролем почтовый файл с паролем.
Затем вы можете легко открыть защищенный паролем zip-файл с паролем. Сделать:
1. Дважды щелкните ZIP-файлы, которые вы хотите распаковать.
2. Введите пароль для ваших файлов ZIP, когда появится окно пароля. И нажмите на ОК , чтобы продолжить.
3. Выберите Извлечь все файлы на боковой панели папки. Выберите место для ваших файлов и нажмите Далее , затем нажмите Готово .
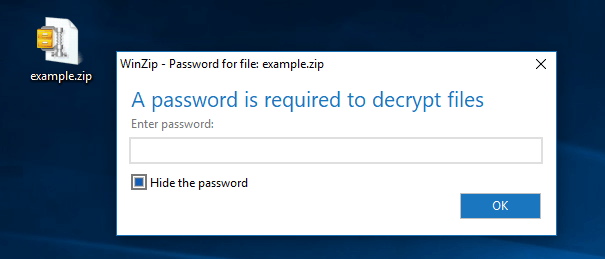
Советы. Чтобы открыть защищенный паролем почтовый файл без ввода пароля, рекомендуется сначала извлечь ZIP-архив, а затем сжать его до нового ZIP-файла, не задавая пароль.Таким образом, zip-файл не защищен, и вы можете напрямую открыть его без пароля.
Способ 2. Удаление пароля из зашифрованного файла с помощью NSIS
NSIS — волшебное программное обеспечение, которое может конвертировать защищенный паролем ZIP-файл в исполняемый файл. Установите файл .exe, чтобы он мог превратиться в ваш ZIP-файл, и вы можете открыть его без пароля.
Шаг 1: Загрузите NSIS и установите его на свой компьютер. Тогда запустите это.
Шаг 2. Выберите установщик на основе файла ZIP .

Шаг 3: Нажмите кнопку Открыть . Перейдите к пути к вашему защищенному паролем ZIP-файлу и добавьте его в программу NSIS .

Шаг 4. Нажмите кнопку Обзор и выберите один путь, чтобы найти файл EXE, который он сгенерирует. А затем нажмите кнопку Generate .
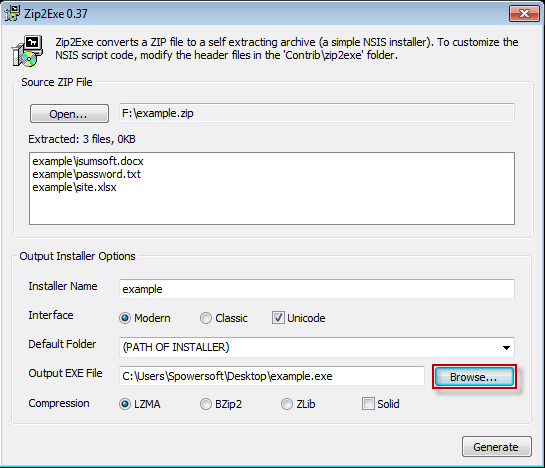
Шаг 5: Когда генерация будет завершена, закройте диалоговое окно, и вы увидите EXE-файл, подобный приведенному ниже.

Шаг 6: Дважды щелкните EXE-файл, чтобы установить его. После завершения установки он извлекает ваш ZIP-файл, защищенный паролем. И вы можете открыть его без пароля.
,паролей Zip-файлов в Mac OS X
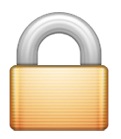
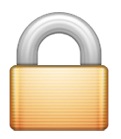 Создание защищенного паролем zip-файла легко в Mac OS X и не требует никаких надстроек или загрузок. Вместо этого используйте утилиту zip, которая входит в комплект всех компьютеров Mac.
Создание защищенного паролем zip-файла легко в Mac OS X и не требует никаких надстроек или загрузок. Вместо этого используйте утилиту zip, которая входит в комплект всех компьютеров Mac.
Это простой способ защитить файл архива zip от нежелательного доступа к просмотру, так как, когда пользователь пытается распаковать содержимое архива zip, необходимо ввести правильный пароль для извлечения архива.
Как защитить паролем файл Zip из командной строки Mac OS X
Если вы знакомы с командной строкой, синтаксис зашифрованной zip-команды выглядит следующим образом:
zip -e [архив] [файл]
Для шифрования нескольких файлов с помощью пароля, например папки или всего каталога, синтаксис будет следующим:
zip -er [архив] [папка]
Если вы не знаете, как это использовать, читайте дальше, чтобы узнать, как создавать zip-архивы, зашифрованные с помощью паролей.Эти зашифрованные zip-файлы поддерживают защиту паролем на разных платформах. Это означает, что вы можете отправить защищенный zip-файл пользователю Windows, и ему все равно потребуется ввести пароль для просмотра содержимого.
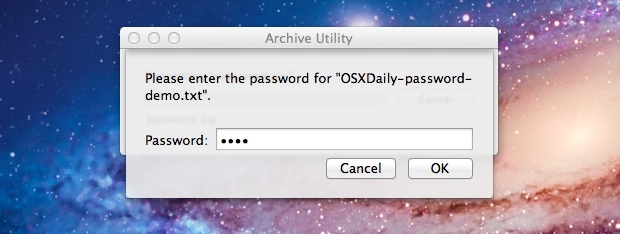
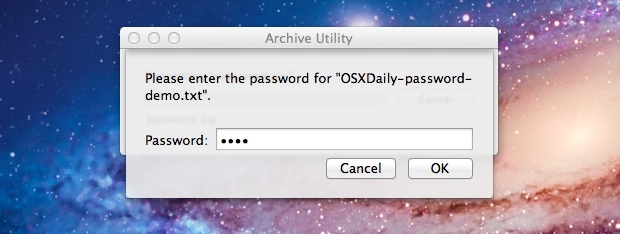
Установите Zip-пароль в Mac OS X
Вы можете создавать защищенные паролем архивы файлов и папок:
- Запустите Терминал из папки Приложения> Утилиты
- Введите следующую команду:
- Введите и подтвердите пароль — не забудьте об этом
zip -e имя архива.zip filetoprotect.txt
Полученный архив, в данном случае с именем «archivename.zip», теперь зашифрован с помощью предоставленного пароля. Зашифрованный файл «filetoprotect.txt» теперь недоступен без ввода этого пароля.
Если вы планируете сжимать несколько файлов в папке, вам нужно немного изменить команду с флагом -er, например:
zip -er архив.zip / path / to / directory /
Это особенно важно для шифрования архивов нескольких файлов в OS X Mavericks.
Пример: архивирование папки и установка пароля
Вот пример того, как это будет выглядеть из командной строки, в этом случае мы сжимаем и защищаем паролем всю папку «Конфиденциально», расположенную в каталоге users / Documents, а zip-файл, защищенный паролем, помещается на пользователей. рабочий стол для легкого доступа:
$ zip -er ~ / Рабочий стол / Зашифрован.zip ~ / Документы / Конфиденциально /
Введите пароль:
Подтвердите пароль:
добавив: ~ / Документы / Конфиденциально / (сдвинуто на 13%)
Обратите внимание, что пароль не будет отображаться, это нормальное поведение для Терминала.
Обратите внимание, что при наличии папки из нескольких файлов вы захотите использовать флаг -er, добавление r указывает, что zip рекурсивно сжимает и защищает паролем все файлы в папке.
Открытие защищенного паролем Zip
Несмотря на то, что файл создается из командной строки, вам не нужно разархивировать файл из терминала, его можно развернуть из Mac OS X Finder или из Windows, используя стандартные приложения для разархивирования.Просто дважды щелкните по файлу, затем введите пароль , и он будет распакован. Вы также можете распаковать zip-архив из командной строки с помощью:
распаковать имя файла.zip
Вот несколько примеров использования zip-архивов, защищенных паролем:
- Защита паролем отдельного файла или каталога
- Отправка конфиденциального и зашифрованного файла по незашифрованной сети
- Отправка конфиденциальных данных пользователю Windows
- Добавление дополнительного уровня безопасности в скрытую папку
- Пароль защищает ваши собственные резервные копии, вне Time Machine
Хотя это может обеспечить некоторую защиту для каждого файла или папки, всегда полезно защитить паролем Mac в целом с помощью требования входа в систему для загрузки системы, выхода из спящего режима и пробуждения из заставки.
Имейте в виду, что zip-файлы, защищенные паролем, не шифруются каким-либо сверхсильным глубоким методом шифрования, поэтому, если вы хотите более надежное шифрование файлов, вы можете пропустить обычный zip-файл с помощью шифрования openSSL с помощью des3 или чего-то подобного, чтобы реально создать файл в безопасности.
Похожие
,Архивирование файла фактически уменьшает его размер и тем самым упрощает передачу данных через Интернет. Включение защиты паролем в ZIP-файл делает его более безопасным и надежным, если файлы, которые вы транспортируете, содержат конфиденциальную информацию. Таким образом, ZIP-файл — это широко используемый инструмент, который часто используется для сжатия файлов и документов большого размера с расширением ZIP-файла. Он не ограничивается только скриптами и папками, но может также сжимать программные файлы.
По этой причине большинство программ доступно с расширением ZIP. Широкое применение этого инструмента, таким образом, нуждается в серьезной защите, в противном случае больший объем информации, сжатой в ZIP-файл, может быть использован неправильно, если попадет в чужие руки.
Здесь, в этой статье, мы продемонстрируем несколько способов создания ZIP-файла, защищенного паролем. Продолжайте читать, чтобы узнать методы в деталях.
Метод № 1: Создание защищенного паролем ZIP-файла в Windows XP
Функция защиты паролем файла ZIP доступна в Windows XP, в отличие от Windows Vista или Windows 7, которые не включают эту функцию.Таким образом, в какой-то момент XP удобнее добавлять пароль к вашим ZIP-файлам. Следуйте приведенным ниже инструкциям, чтобы узнать, как добавить пароль к сжатым файлам:
Шаг 1. Включите ПК с Windows XP и найдите нужный ZIP-файл в «Моем компьютере» или в проводнике Windows.
Шаг 2. Дважды щелкните файл, чтобы открыть его. Нажмите кнопку «Файл» в строке меню.
Шаг 3. В появившемся контекстном меню нажмите «Добавить пароль».
Шаг 4.В следующем всплывающем окне введите свой пароль дважды для подтверждения, а затем нажмите «ОК».
Шаг 5. Если вы хотите отключить защиту паролем, просто снова перейдите к параметру «Файл» и выберите «Удалить пароль» (расшифровка) в контекстном меню.
Вышеупомянутый метод ограничен только операционной системой Windows XP. Таким образом, для Windows 7 или более поздней версии, вам может потребоваться посмотреть под другим углом.
Способ 2. Создание защищенного паролем ZIP-файла с помощью 7-Zip Utility
В отличие от Windows XP, более поздние версии Windows не имеют встроенной функции добавления пароля к ZIP-файлам, поэтому потребуется бесплатная утилита сжатия файлов сторонних производителей.Утилита 7-Zip является одной из тех бесплатных программ сжатия файлов, которые могут легко зашифровать файл с паролем за один раз. Прочитайте инструкции ниже, чтобы добавить пароль.
Шаг 1. Прежде чем приступить к процедуре, убедитесь, что на вашем компьютере установлена утилита, и мудро выбирайте программу в зависимости от того, является ли ОС 32-битной или 64-битной.
Шаг 2. Сейчас; Как только вы это сделали, щелкните правой кнопкой мыши по папке, которую вы хотите сжать в защищенный паролем ZIP-файл.
Шаг 3. В контекстном меню выберите «7-Zip», а затем выберите «Добавить в архив».

Шаг 4. Сейчас; на панели «Добавить в архив» введите имя рядом с разделом архива или оставьте имя по умолчанию.
Шаг 5. Выберите «zip» в качестве формата архива.
Шаг 6. Перейдите в окно шифрования с правой стороны панели, введите свой пароль в поле «Введите пароль» и введите его еще раз в поле «Повторный ввод пароля».
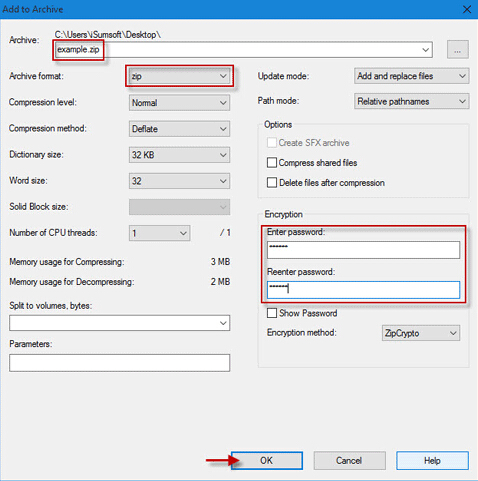
Шаг 7. После того, как вы сделали это, нажмите «ОК», чтобы завершить процедуру.
Однако иногда вы можете забыть пароль к ZIP-файлу и заблокировать его. Несмотря на это, у вас все еще есть возможность разблокировать свой ZIP-пароль без потери исходных данных. Просто попробуйте инструмент восстановления пароля ZIP.
Метод 3: Защитите паролем ZIP-файл с помощью WINRAR
WINRAR — это еще одна бесплатная утилита, которая может создавать защищенные паролем ZIP-файлы, такие как 7-Zip.Читайте ниже, чтобы узнать описание метода.
Шаг 1. Убедитесь, что в вашей системе правильно установлена программа WINRAR.
Шаг 2. Выберите папку, которую вы хотите защитить паролем, и щелкните по ней правой кнопкой мыши.
Шаг 3. В подменю нажмите «Добавить в архив».
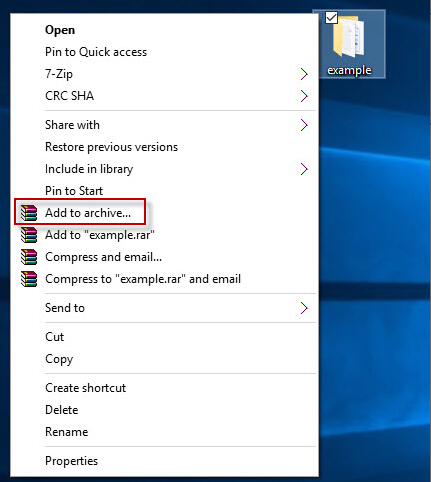
Шаг 4. В следующем рабочем окне «Имя и параметры архива» выберите вкладку «Общие».
Шаг 5. Оставьте имя рядом с разделом архива, или вы также можете выбрать имя по умолчанию.Выберите «zip» в «Archive format» и нажмите кнопку «Set password».
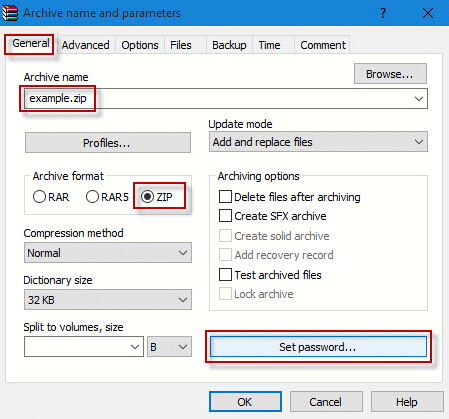
Шаг 6.Вы должны ввести пароль дважды для подтверждения, затем нажать «ОК» и затем снова «ОК».
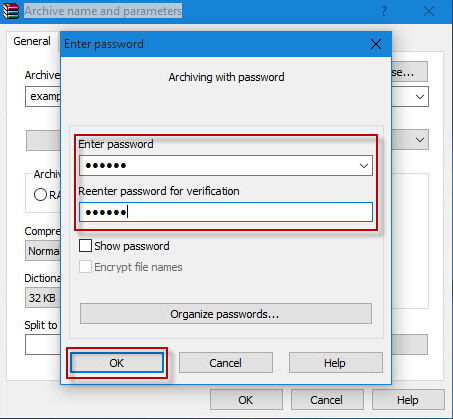
После того, как пароль установлен, вы не сможете открыть его, пока пользователь не введет правильный пароль.
Файлы большого размера или программное обеспечение нельзя передавать без сжатия в меньшие размеры. Таким образом, большая часть конфиденциальных данных передается в расширении ZIP.Следовательно, такие важные файлы должны быть защищены паролем, в противном случае они могут быть использованы. Основная проблема с зашифрованным файлом, защищенным паролем, заключается в том, что любой может открыть этот zip-файл и прочитать имена файлов, которые он может легко найти в Интернете и загрузить. Это правда, что они не смогут открыть файл без ввода пароля, но даже если вы знаете имя файла, их можно будет легко найти в Google и получить информацию легко.

Вики — профессиональный автор технологий Windows с большим опытом работы, специализирующийся на компьютерных технологиях.Ей очень нравится помогать людям находить решения своих проблем. Ее знания и страсть всегда побуждают ее открывать для себя все о технологиях.
,





