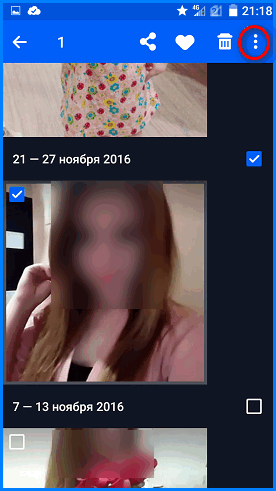Как загрузить файлы на Облако Mail.ru
Для отправки снимков, вы можете загрузить их на Яндекс Диск, и отправить нам ссылку на скачивание на электронную почту .
1. Если вы еще не зашли в свой аккаунт на Mail.ru, войдите в него.

2. Перейдите на Облако Mail.ru из меню почтового интерфейса или по ссылке cloud.mail.ru.
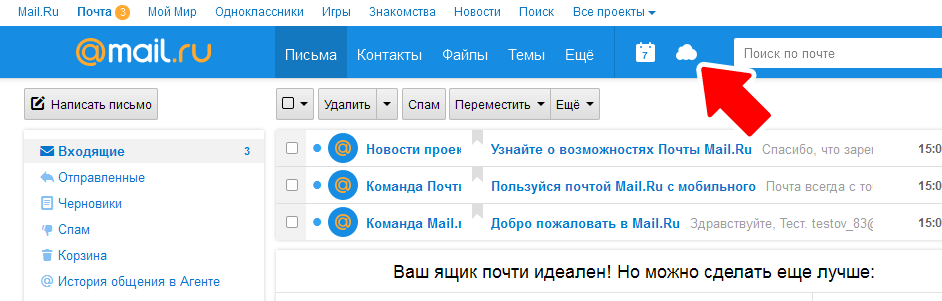
3. Если вы до этого не пользовались Облаком Mail.ru, вам могут показать приветственное окошко. Нажмите «Далее».
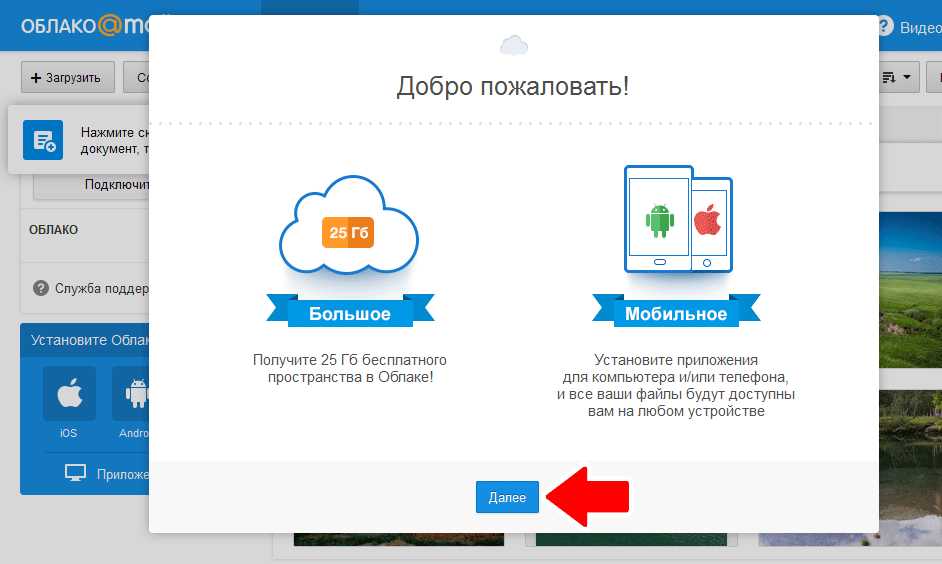
4. Согласитесь с условиями лицензионного соглашения и нажмите кнопку «Начать работу».
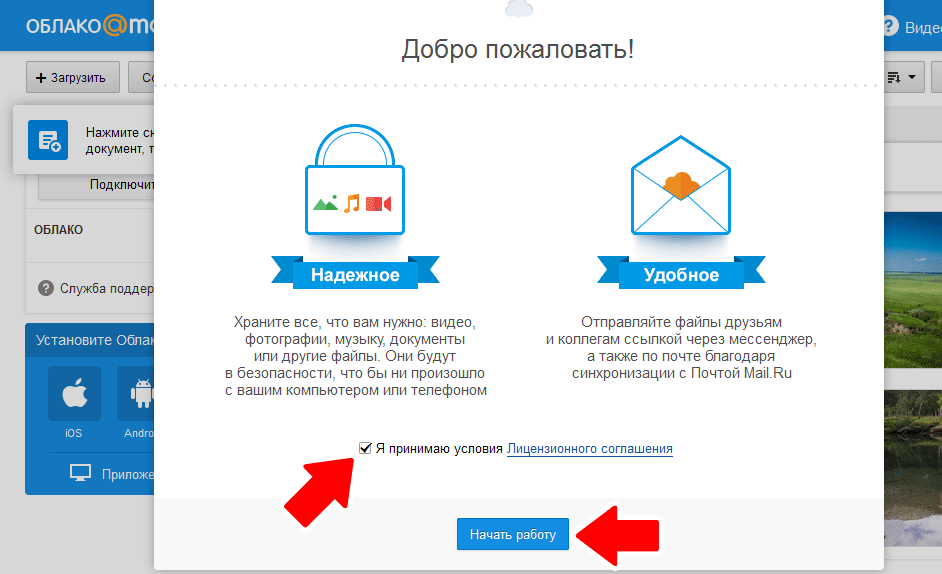
5. В интерфейсе Облака нажмите кнопку «Загрузить».
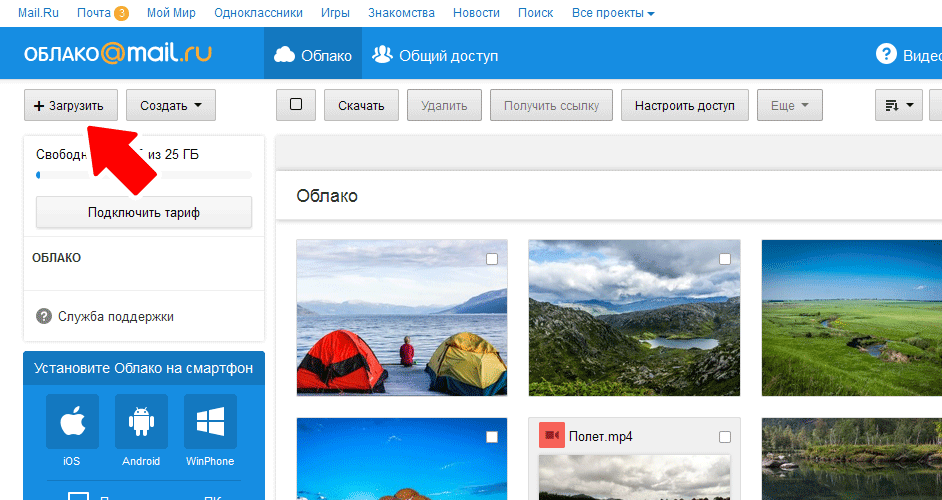
6. Загрузите файл, перетащив его из Проводника в специальное поле или щелкнув на кнопку «Выбрать файлы». Если вы хотите отправить нам несколько файлов, лучше сначала упаковать их в архив любым установленным на вашем компьютере архиватором.

7. Дождитесь окончания загрузки. Найдите загруженный файл в Облаке.
6. Наведите курсор мыши на иконку файла. Щелкните на появившуюся иконку звеньев цепи.

8. Или щелкните на иконке файла правой кнопкой мыши и выберите пункт «Получить ссылку» в контекстном меню.
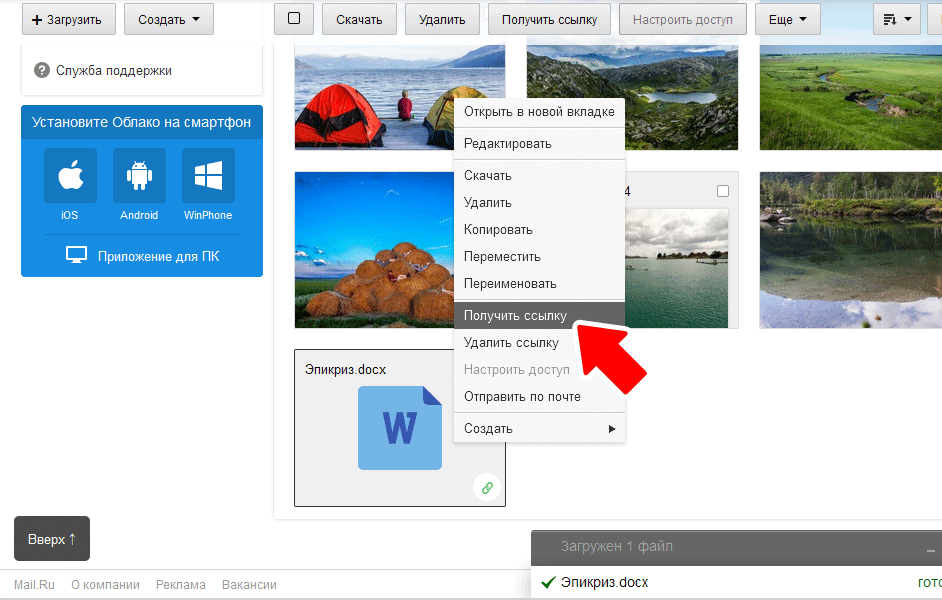
9. Скопируйте ссылку в появившемся окошке.
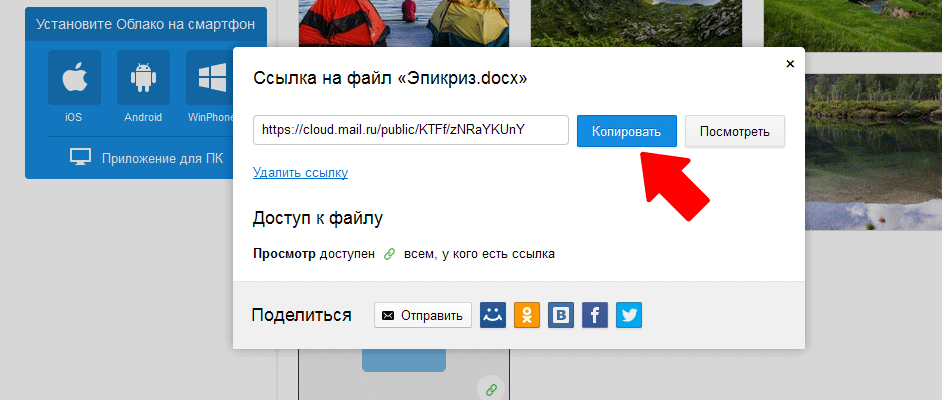
10. Вставьте ссылку в свое сообщение или отправьте нам ее по почте .
Эта статья посвящена облачному хранилищу от Майл ру. Особенно интересует многих функция загрузки и распространения видеороликов через Облако. Разберемся для начала в основных функциях приложения.
Функции Cloud Mail.ru
Вкратце опишем функционал программы. Она позволяет пользователю:
- Загружать фото, видео и другие данные, а также делиться ссылками на эти материалы в сети.
- Создание папок и настройка параметров доступа к ним.
- Перемещение, удаление или переименование исходных файлов.
- Создание документов, таблиц и других офисных документов в Облаке.

Несомненным преимуществом является тот факт, что при регистрации и использовании клиента Cloud Mail.ru дается дополнительное свободное пространство на виртуальном диске. Это позволяет лишний раз не забивать память устройства, делиться по ссылкам файлами с другими пользователями.
К слову, дается с 2018 года 8 Гигабайт места, что совсем немало, хоть и меньше чем у конкурентов
Для доступа к облачному хранилищу необходимо иметь почтовый ящик Майл ру. Если его нет, нужно будет зарегистрировать его. Тут же создается аккаунт, которым пользуются в Облаке.Также используется любая зарегистрированная почта, даже Яндекс, остается только ввести логин и пароль и начать пользоваться.
Теперь переходим к главному, как загрузить видео в Облако Майл ру и затем выложить его другим людям
Загрузка видео в Облако Mail.ru
Вначале надо перейти в само облачное хранилище. Открываем вкладку Все проекты и выбираем Облако.
- Изначально сюда загружены картинки и видеоролик, который можно удалить. Удаление происходит несколькими способами. Чтобы «снести» несколько файлов, отмечаем их галочкой и жмем кнопку

- Чтобы добавить с устройства видео в облако, необходимо использовать кнопку Загрузить.

- Откроется окно выбора файла, нажимаем нужный и загружаем его в Облако Майл ру.

- Теперь, чтобы поделиться данным материалом с другими пользователями, нужно выделить видео, нажать Получить ссылку или сделать это с помощью ПКМ.

- Открывается окно, в котором копируется ссылка на ролик.

- Именно с помощью этого адреса, который можно выслать в сообщении в соцсети, а также в обычном СМС, делятся с пользователями понравившимся видеоматериалом.
- В том случае, если доступ открывается временно, то выделяется файл, щелкаем правой кнопкой и выбираем Удалить ссылку.

Инструкция не столь велика, и все эти действия с легкостью доступны даже начинающим пользователям. Отметим, что добавление видео в Облако Майл ру значительно экономят ресурсы жестких дисков компьютера или память мобильного устройства, поскольку данный тип файлов весьма емкий. Тем более, резервное копирование и проверка облачного хранилища на вирусы, позволяет не беспокоиться за сохранность ценных данных пользователя.
Как загрузить видео в облако Майл.Ру

Облачные сервисы развиваются все стремительнее, поэтому знать, как загрузить видео в облако Майл, необходимо каждому активному пользователю сети. Благодаря этой возможности можно легко обмениваться файлами с другими людьми, находящимися в другом городе и стране. С помощью этого сервиса упрощаются не только бытовые проблемы, но и рабочие, ведь большое количество видео монтажеров работают удаленно.
Как загружать видео в облако Mail.ru
Есть 3 основных способа загрузки видео в облачное хранилище:
- Через браузер
- Войдите в аккаунт почты майл ру;
- В верхнем меню нужно нажать «Все проекты» — «Облако»;
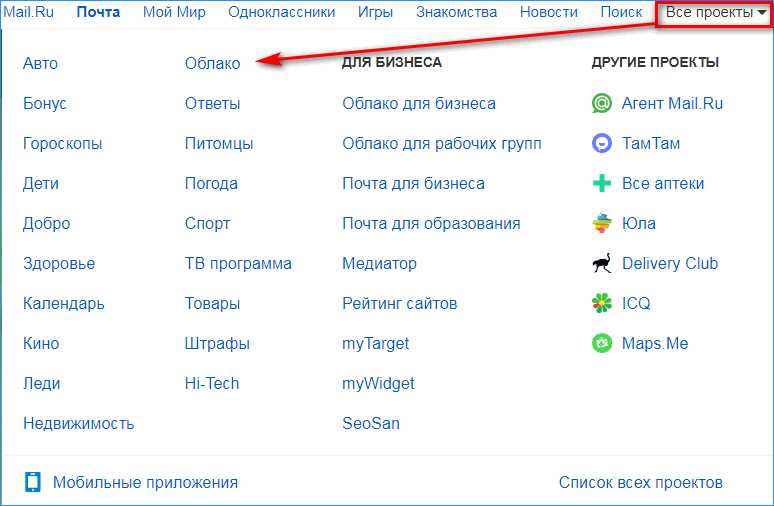
- В левом перейти по вкладке «Загрузить» и нажать на «Выбрать файлы»;
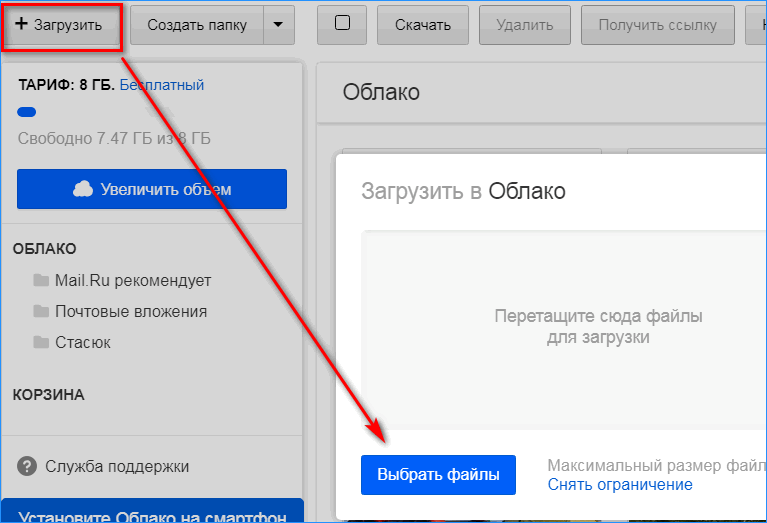
- В открывшемся окне, выбрать папку, в котором хранится видео и после его выделения подтвердить открытие;
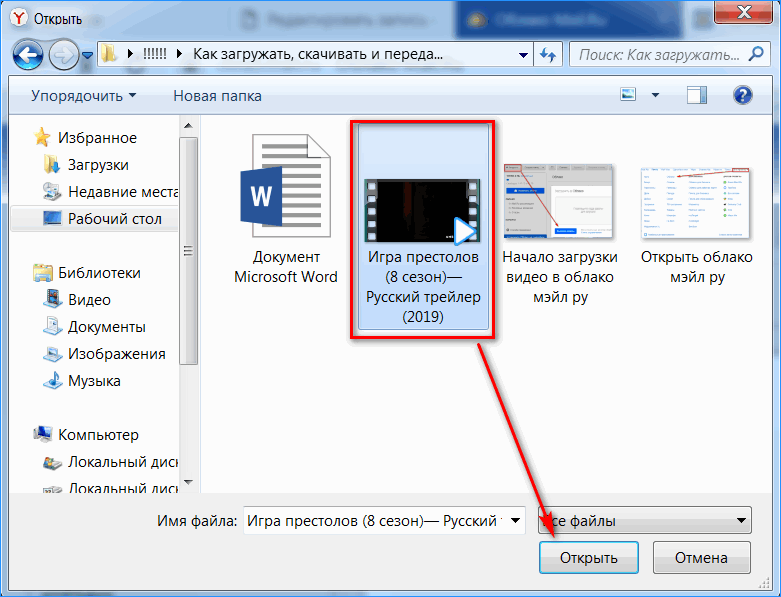
- В правом нижнем углу высветится процесс загрузки видео;

- После завершения, сервис оповестит о окончании процесса и видео появится в папке на облачном хранилище;
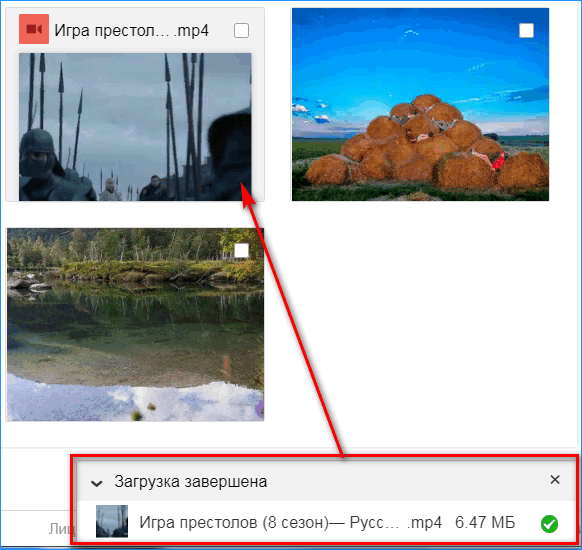
- Второй способ подразумевает собой обычное копирование файла. Для этого откройте папку с нужным видео и перетащите его в облако майл ру, как на флешку;
- Сохранить видео в облако Майл ру через программу
- Для начала ее нужно скачать и установить. После перехода в облако через браузер, в левой колонке нужно найти раздел со ссылками для скачки сервиса на разные платформы и выбрать «ПК»;
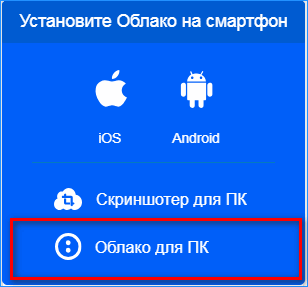
- По окончанию установки в «Моем компьютере» будет отображаться новый диск, который показывает все хранящиеся в облачном сервисе файлы;
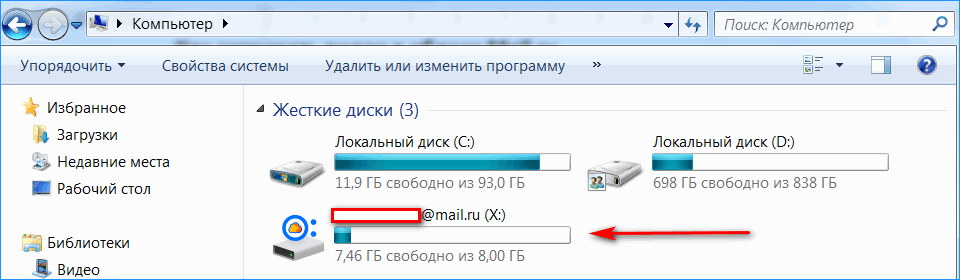
- Затем просто скопировать сюда видео и после загрузки оно так же будет отображаться в облаке.
Как скачивать видео с облака Mail.ru
Чтобы скачать видео с облака Майл, так же есть несколько способов:
- Скачивание видеофайла через браузер:
- После того, как будет произведен вход в почту, перейдите в облачное хранилище майл;
- Найдите нужный файл;
- После наведения на него мыши, появится кнопка «Скачать»;
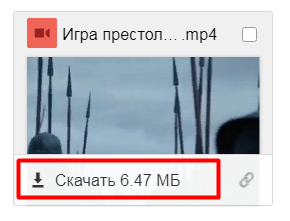
- Видео сохранится в папку, которая установлена в браузере по умолчанию.
Либо другим способом:
- Нажмите на нужное видео;
- Оно откроется в отдельном окне и начнет воспроизводиться;
- Внизу страницы есть иконка «Скачать»;

Важно: перетаскивание видеофайла из браузера в нужную папку, как на флешку, не начнет скачку.
- Скачка через программу
- Откройте «Мой компьютер» и выберите диск облака Майл ру;
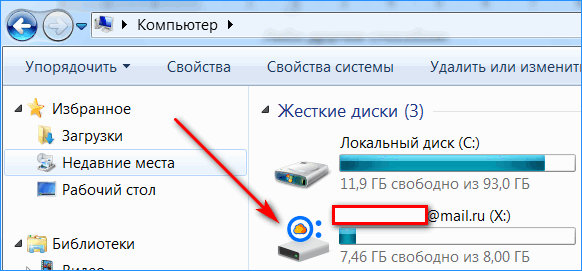
- Перетащите необходимое видео на рабочий стол или любую другую папку на компьютере.
Как передавать видео в облаке Mail.ru
Чтобы передавать видео другим пользователям, нужно открыть к нему доступ. Для этого требуется:
- Навести мышь необходимый видеофайл;
- Нажать на открытие ссылки;
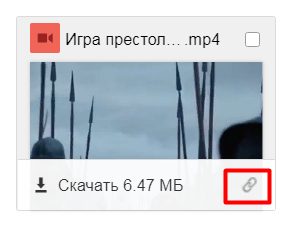
- В появившемся окошке можно скопировать ссылку, по которой начинается скачка ролика, либо выложить его в одной из предложенных социальных сетей
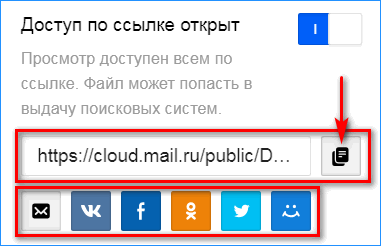
- Человек, который откроет ссылку, увидит в верхней части экрана иконку «Скачать», по которой начнется загрузка;
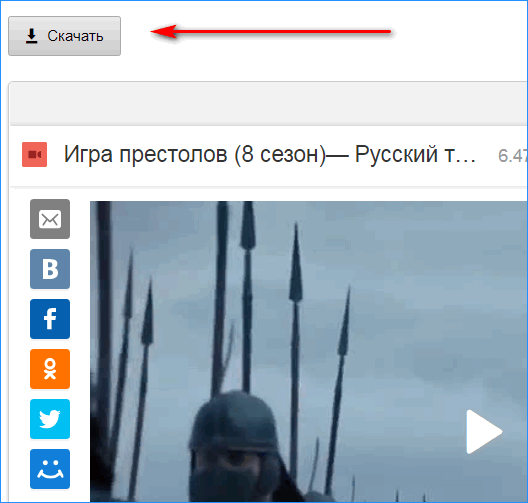
- При нажатии на иконку одной из социальных сетей, далее требуется выполнить настройки, по которым сервис определит, куда и как опубликовать видеофайл. Пример публикации во «вКонтакте».
Понравилась статья? Поделиться с друзьями:
Как сохранить в Облако Mail.Ru любой файл
При быстром развитии технологий встает вопрос об увеличении объема данных пользователя. На персональном компьютере хранятся документы и другая информация, представляющая ценность.
И места для этого не всегда хватает на установленных жестких дисках. Приходится приобретать дополнительные внешние или внутренние накопители. Однако, в современном мире качество такой продукции заметно снизилось. Ресурс работы в среднем составляет до 5 лет.

Складывается устойчивое мнение, что делается это для увеличения объема продаж накопителей.
Сегодня весьма актуальна проблема сохранности данных. Разработчики предлагают определенные сервисы, которые решают вопрос с предоставлением свободного места на виртуальных дисках. Познакомимся поближе с Облаком Mail.ru.
Где найти Облако Майл Ру?
Данная программа является моделью хранилища данных, которые предоставляются в сети Интернет. Если говорить проще, то это виртуальный накопитель, где хранится информация, а также осуществляется управление ею.
Кратко опишем функции приложения:
- Облако Mail.ru доступно всем, кто зарегистрирован на сервере Мэйл. В противном случае, необходимо зарегистрироваться и получить доступ к скачиванию программы. Вход осуществляется по логину и паролю, указанному в почте.

- Программа расположена в почтовом ящике в меню Проекты – Облако.

- Если залить документы в Облако, будет предоставлен доступ к папке с файлами через любое устройство по учетным данным.
- Возможность создавать файлы, автоматически сохраняемые в Облаке. Это текстовые документы, таблицы и презентации.

Более детально рассмотрим, как быстро добавить и выложить файл в Облако Mail.ru.
Загрузка документов в облако Mail
Процедура не такая уж сложная, как может показаться новичку. Предусматривает два способа закачать файл в облачное хранилище.
- Воспользоваться пунктом Загрузить, после чего откроется окно Проводника, в котором находим искомый материал для скачивания.

- Открываем необходимую папку и перетаскиваем нужные данные в папку облачного хранилища.

Более того, после загрузки можно настроить доступ к документу, чтобы пользователи могли его скачать себе на компьютер или иное устройство. Также предусмотрена возможность передать файл при помощи быстрой ссылки в соцсетях или обычным СМС-сообщением.
Как мы видим, процесс довольно простой и удобный. Именно за эти качества и пользуется популярностью ресурс Облако Майл.
Важно! При загрузке документов в облачное хранилище осуществляется проверка на вредоносное ПО, а также осуществляется резервное копирование.
Использование Облака дает преимущество в объеме хранимого материала, а также снижает нагрузку на установленное оборудование.
Перед тем, как загрузить фото в облако Майл с телефона или скачать снимки на девайс, нужно предварительно установить приложение для гаджета из фирменного магазина. Такой способ лучше, чем личный кабинет в браузере, так как интерфейс хранилища в браузере неудобен для работы с мобильного телефона. Для ПК нет необходимости дополнительно скачивать данное приложение, но установленная заранее программа существенно облегчает работу с файлами.
Загрузить фото в облако с телефона
Передать фото можно 2 способами:
- Произвести необходимые действия в приложении «Облако mail.ru».
- В галерее снимков кликнуть по изображениям и отправить в хранилище.
Загрузить через приложение
Чтобы добавить фото в облачное хранилище через приложение, необходимо:
- Открыть программу.
- Выбрать раздел «Файлы».
- Кликнуть на «+» в правом нижнем углу.
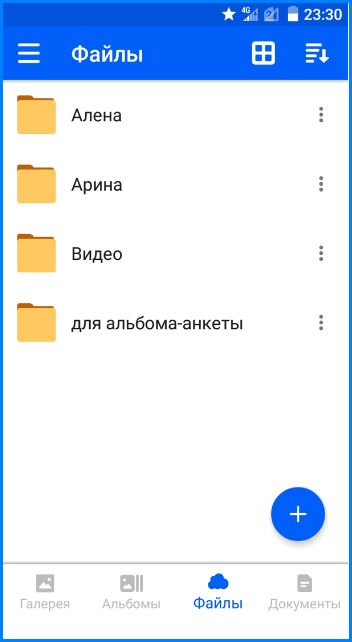
- В открывшемся окне нажать на «Добавить фото и видео».
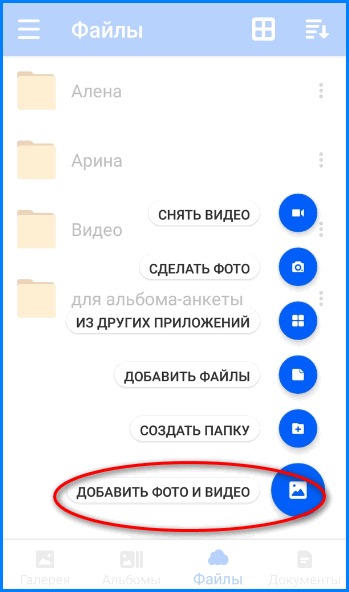
- Кликнуть по нужным файлам (на выбранных фотографиях появятся галочки), нажать кнопку «Добавить».
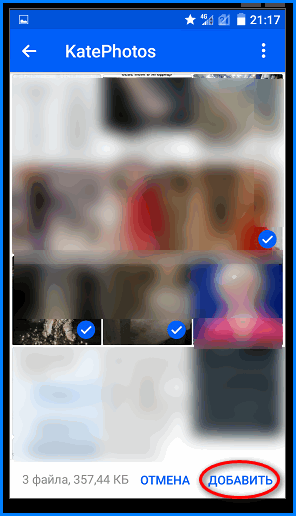
- В открывшемся окне выбрать конкретную папку для загрузки файлов или общую.
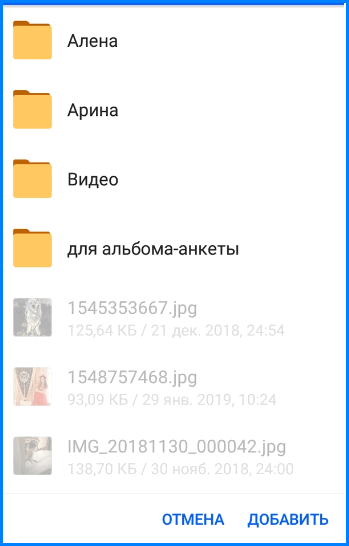
- Подождать несколько секунд, пока изображения загрузятся.
Загрузить через галерею
Чтобы отправить фотографии в хранилище из галереи, нужно:
- Открыть фотоальбом на гаджете.
- Выбрать 1 или несколько снимков.
- В настройках (в некоторых смартфонах кнопка находится на верхней панели) кликнуть по «Отправить».
- В перечне программ выбрать нужную.
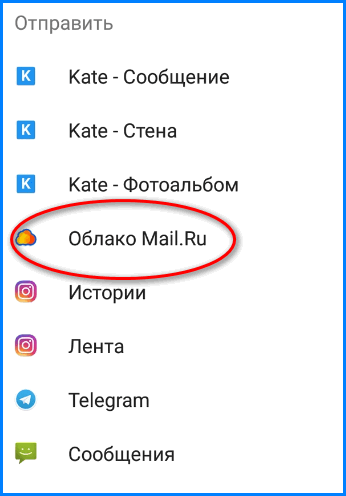
- Кликнуть по конкретной папке или оставить в общей для загрузки.
Как сохранить фото на телефон с облака
Переслать фотографии на телефон можно следующим способом:
- В приложении открыть раздел «Галерея».
- Найти фотографии (1 или несколько).
- У каждого фото в левом верхнем угле есть небольшое окошечко, по которому нужно кликнуть, чтобы поставить галочку.
- После того, как все изображения будут выбраны, нужно нажать на 3 вертикальных точки в правом верхнем углу экрана.

- В открывшемся меню нажать «Сохранить в галерею» (или «сохранить в фотоальбом», на разных моделях гаджетов этот пункт может называться по-разному).
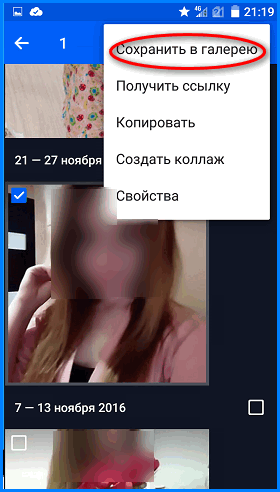
Как скинуть фото в облако с компьютера
Перекинуть снимки с компьютера в облако можно также 2 способами:
- Перенести нужные файлы в папку облачного хранилища на компьютере.
- Выложить снимки через личный кабинет.
Перенести с помощью программы на ПК
Для этого способа предварительно на ПК должна быть установлена программа облачного хранилища. Далее выполнить следующие действия:
- Открыть «Мой компьютер» и найти Cloud.Mail.Ru.
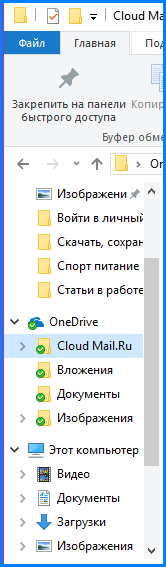
- Параллельно открыть папку с фотографиями.
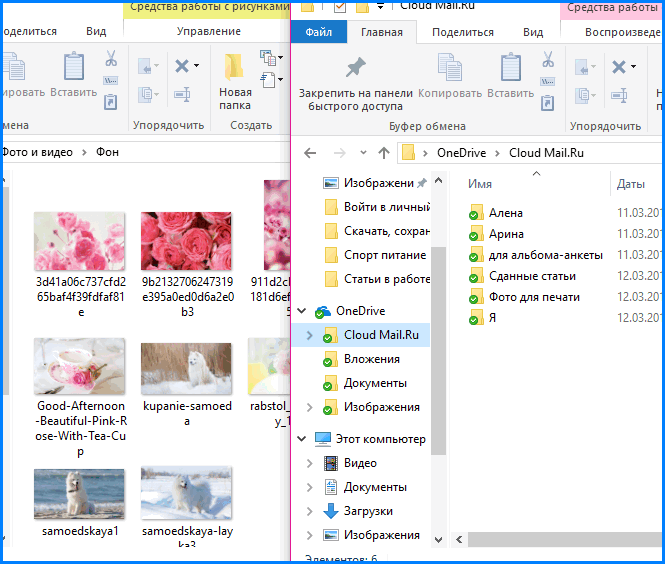
- С помощью курсора перенести фотографии в конкретную или общую папку.
При использовании данного метода исходный снимок сохраняется на ПК, в хранилище переносится только копия.
В качестве альтернативного варианта можно кликнуть правой кнопкой мыши по снимку (или с помощью удерживания кнопки мыши выделить сразу несколько, затем кликнуть правой кнопкой) и выбрать «Скопировать в Облако@Mail.Ru» или «Переместить в Облако@Mail.Ru».
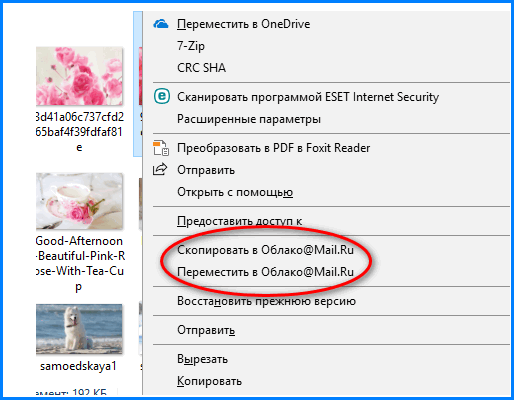
Если выбрать первый вариант, исходный файл останется на компьютере, переместится только копия. При выборе второго варианта исходный снимок будет полностью перемещен в папку хранилища и исходная фотография не сохранится.
Выложить через личный кабинет
- На верхней панели управления найти кнопку «Загрузить».
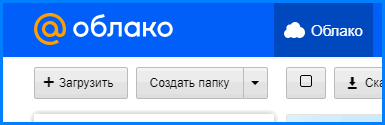
- В открывшееся окно разместить объекты кнопкой мыши или нажать на «Выбрать файлы».
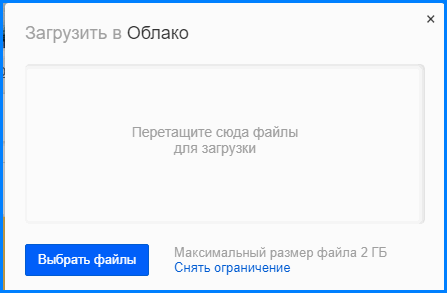
- Нажать по нужным, затем «Открыть».
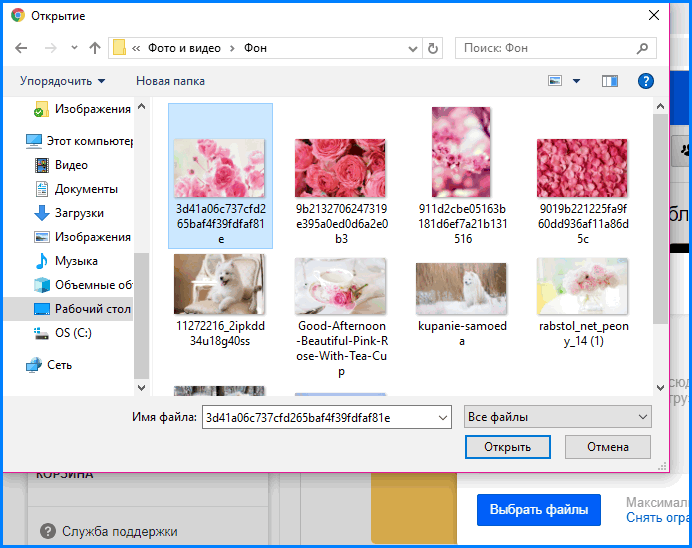
Загруженный снимок попадет в общую папку, при желании его можно перетащить в нужную.
Как скачать фото из облака Майл.Ру через личный кабинет
Перед тем, как скачать изображения из личного кабинет в браузере, нужно авторизоваться на сайте через почтовый ящик. Далее пользователь попадет на главную страницу хранилища. При наведении курсора на любую фотографию по умолчанию всплывает значок «Скачать». Можно скачать сразу несколько объектов с помощью окошечка в правом верхнем углу.
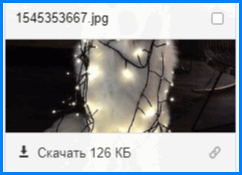
После загрузки файл будет отображен в нижнем левом углу браузера.
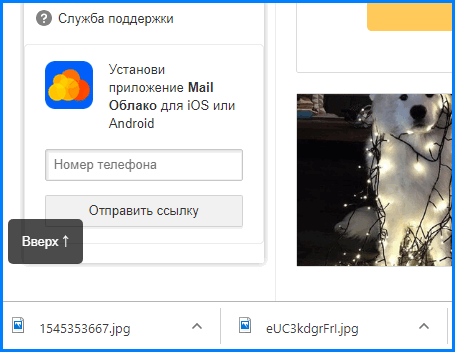
Чтобы найти фотографию на компьютере, нужно нажать правой кнопкой мыши по объекту и кликнуть по «Показать в папке».
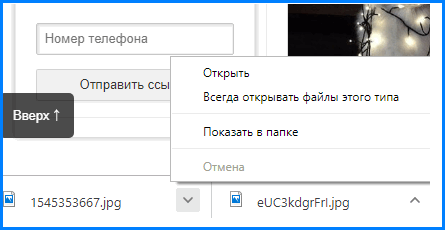
Файлы такого типа хранятся в папке «Загрузки» на жестком диске компьютера.
Как сохранить в облако Mail.Ru
Как сохранить в облако Mail.ru список важных файлов и документов, если свободного пространства недостаточно на дисках компьютера. Все что понадобится пользователю — это электронный ящик в данном сервисе, а дальше нет никаких сложностей. Пользоваться информацией, которая находится в «облаке» можно без ограничений.
Как загрузить файлы хранилище Mail
В первую очередь нужно пройти процедуру регистрации, если отсутствует одноименный почтовый ящик. Дальнейшее использование (в данном случае выгрузку в сервис файлов) будем выполнять по инструкции.
- Переходим на главную страницу сайта Mail.ru, затем производим авторизацию аккаунта и видим в верхней части учетной записи иконку облака. Нажимаем на нее.
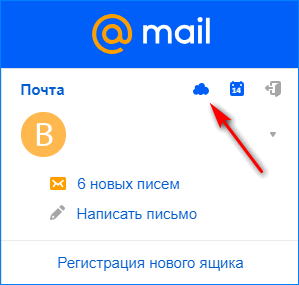
- Открывается рабочая панель хранилища, в которой необходимо разобраться, для чего служит каждая кнопка. Кроме того, в нижней части будут отображаться папки, уже хранимые или те, которые будут загружены в ресурс.
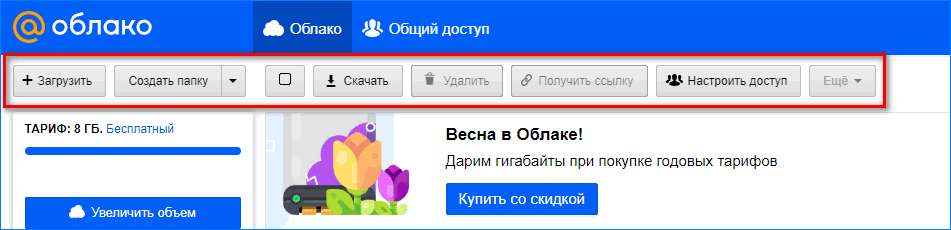
- Приступим непосредственно к загрузке, для этого на панели управления нажимаем кнопку «Загрузить».
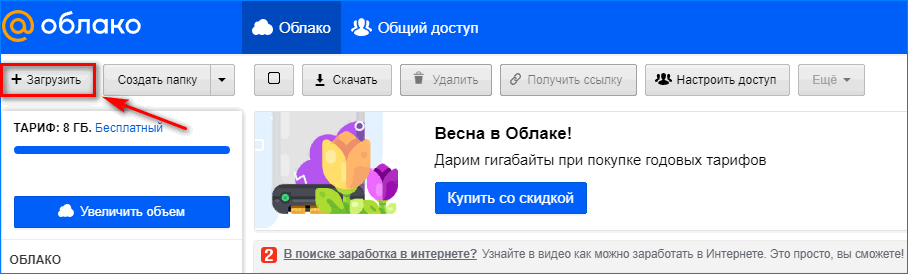
- В появившемся окне необходимо выбрать любой из способов добавления файлов в хранилище. Здесь допускается воспользоваться кнопкой «Выбрать файлы» или же просто залить их в пустое окно с папки на компьютере.
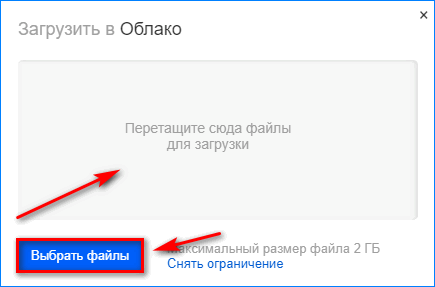
- Нажимаем на кнопку «Выбрать файлы». В появившемся окне определяем документ, который хотим загрузить в облако Майл. Делам по нему клик мышью, а затем нажимаем на кнопку «Открыть».
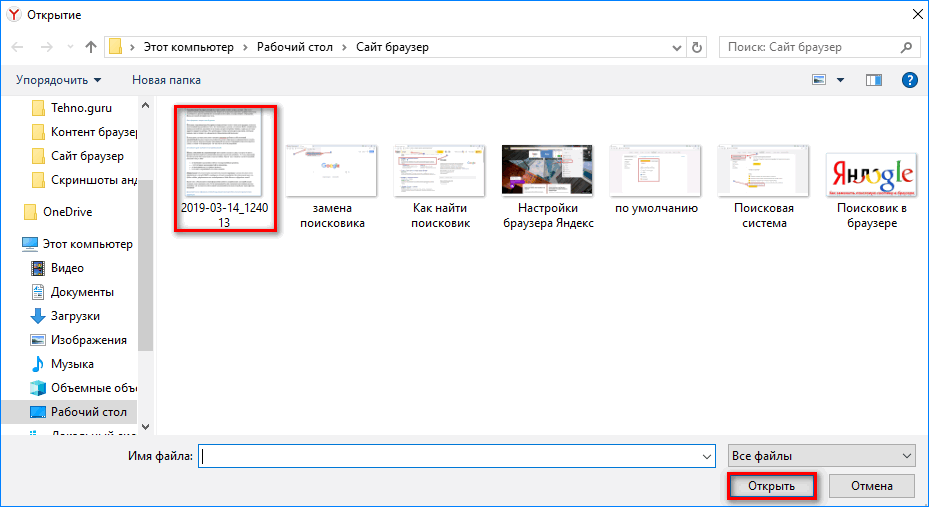
- В нижней правой части появится уведомление о том, что загрузка завершена. Зеленая иконка с галочкой подтверждает, что отправка выполнена успешно.
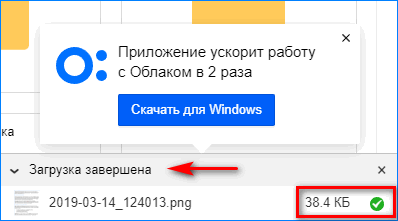
После загрузки файла пользователь может настроить общий или индивидуальный доступ для использования информации по ссылке. Затем скинуть приобретенный url по требованию.
Полезно знать! Можете быть спокойны, что файл не приобретет вирус, так как в процессе загрузки выполняется проверка на вредоносность, кроме того всегда сохраняется резервная копия.
Как поделиться папкой или файлом в хранилище Mail
Чтобы кто-то посторонний смог воспользоваться файлами, сохраненными в mail.ru, необходимо предоставить ему доступную ссылку. По ней пользователь сможет не только просматривать содержимое, но и скачивать себе на устройство. Открыть ссылку можно по инструкции.
- Открываем облачное хранилище и выбираем ту папку, из которой нужно передать файл.

- Затем запускаем папку и в рабочей панели находим кнопку «Настроить доступ» нажимаем на нее.

- Появляется следующее окно, которое предлагает ввести имя или адрес электронной почты в пустое поле для того, чтобы добавить участника. Здесь же обязательно предусмотрите тип разрешенного доступа (редактирование/просмотр). Затем нажимаем на кнопку «Добавить».

- После этого ниже появится список участников, которые имеют тот или иной доступ к файлу.
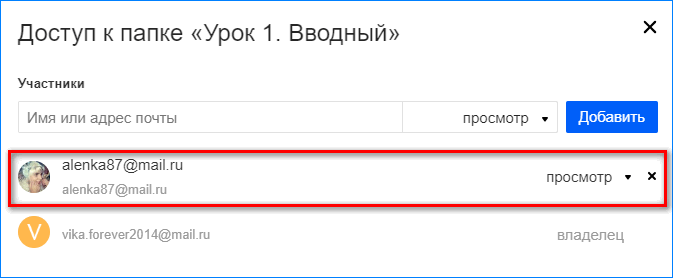
- При необходимости закрыть просмотр файла определенному пользователю, необходимо нажать на кнопку с крестиком напротив учетной записи. После чего откроется окно удаления. Здесь нажимаем кнопку «Закрыть». После этого один из участников будет исключен из списка.
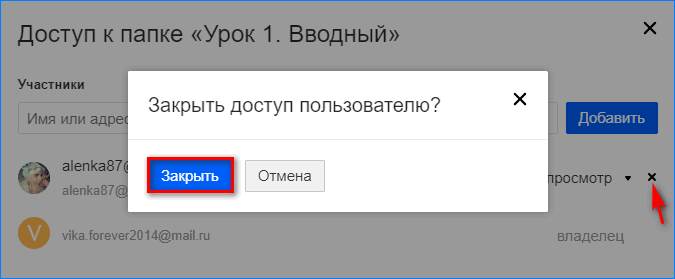
- Также можно использовать другой способ предоставления доступа. Здесь потребуется только получить необходимый урл. Для этого в панели инструментов в открытой папке нажимаем «Получить ссылку».
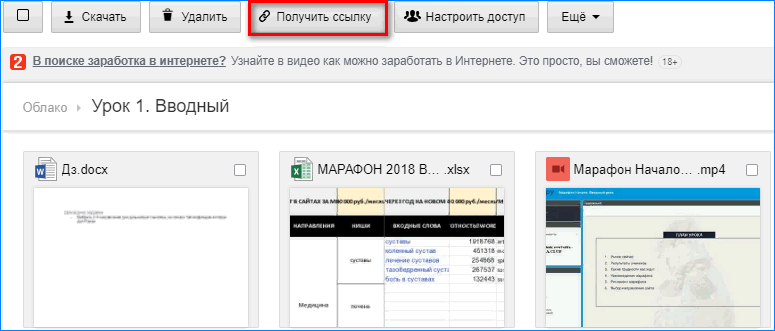
- Теперь в появившемся окне видим, что доступ открыт всем пользователям. Значит все действия выполнены правильно.
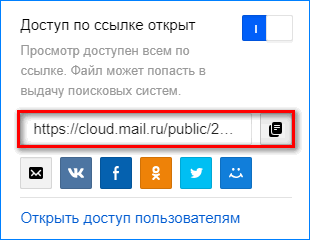
Чтобы прекратить возможность общедоступного просмотра документа, в данной ситуации необходимо просто передвинуть бегунок в положение «Выкл». Обратите внимание, что выложить файл в социальные сети можно автоматически при нажатии на кнопку «Получить ссылку». После этого документ становится доступен не только социальной сети, но и поисковым системам.
Можно ли скачать файл в облаке
Кроме того, как отправить файл в облачное хранилище и открыть к нему доступ, допускается возможность, разрешающая произвести его скачивание. Загрузить файл можно на любой компьютер или мобильный телефон при условии, что позволяет свободное пространство.
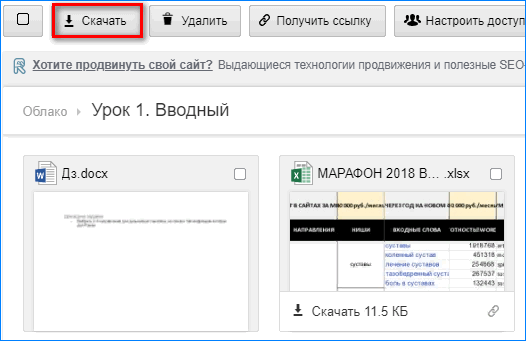
Пользователь только нажимает на кнопку «Скачать» в верхней части страницы, после чего весь комплект папки загружается архивом. Сохранить документ на своем ПК можно под любым названием, после чего владельцем становится уже другой пользователь.
Как передать файлы через облако@mail.ru
Вы являетесь пользователем облако@mail.ru. Между тем, еще не очень уверенным пользователем. У вас бывают замечены трудности при работе на этом облаке. Постараемся разобраться с некоторыми из них.
Отправка файла
Как отправить файлы в облако mail.ru:
- Зашли на аккаунт. Кликаем по надписи «Облако».
- Кликаем на «+Загрузить».
- Выбираем на своем ПК файл, необходимый для загрузки. Клик по клавише «Открыть» приводит к началу загрузки выбранного файла.
- Загрузка произошла. Требуемый документ загружен на облако.
На предоставленном ниже видео вы в силах увидеть «Как загрузить документ на облако mail.ru».
Передача файла
Как передать файл через облако mail.ru?
- Выбираем документ, который намереваемся передать, документ будет обозначен галочкой в окошке, размещенном в верхнем углу картинки.
- Кликаем по записи «Получить ссылку», далее находим то, куда стремимся отправить этот материал.
- Рядом с надписью «Поделиться» есть кнопки при щелчке, на которых начнет осуществляться перенос файла.
- Если выбрали «Отправить» письмом. Вводим адрес и кликаем по кнопочке . Нажимаем «Прикрепить» и отмечаем документ. Кликаем на «Отправить» и депеша передается по почте.
- Получатель послания может «Посмотреть» или «Скачать» принятый документ.
- Поделиться в Одноклассниках. Следом требуется заполнить предложенные поля.
- Поделиться ВКонтакте.
- Поделиться в Твиттере.
Вот так вы сможете поделиться своим файлом, как по почте, так и в любой из основных соц. сетей.
Передача архивов, видео и фотоснимков
Как передать видео и фото через облако mail.ru? Вы пользуетесь аккаунтом на mail.ru, вы закачали на облако видеоматериал, который намерены передать приятелям. Пусть это будет фильм «Иллюзионист». Дальнейшие действия аналогичны тому, какие нам пришлось выполнять при передаче любого другого файла. Передача фотоснимков и архивов через облачную службу выполняется так же, как представлено в случае передачи файлов и видеоматериала.
Совет! Загрузка видеоматериала на облако осуществляется чрезвычайно медленно, однако просмотр реализуется достаточно качественно и без торможения.
Подробно посмотреть о том, как поместить и передать фотоснимки с услугами облачного ресурса mail.ru можно на видео ниже.
Теперь вы в курсе как с помощью облачного ресурса mail.ru передавать документы, видеоматериалы, фотоснимки и архивы. А о других особенностях использования сервиса облако@mail.ru можно прочесть здесь. Надеюсь, что вам все было понятно, и вы без особого напряжения сможете реализовать все эти мероприятия своими силами. Радостных депеш!
Как отправлять большие файлы через Yahoo Mail
В настоящее время большинство почтовых служб позволяют пользователям отправлять файлы: изображения, почтовые папки, PDF, короткие видеоролики, музыкальные треки и т. Д. С каждым годом ограничения на размер файла увеличиваются, и многие почтовые службы конкурируют за новых пользователей, предлагая более высокие лимиты. Если вам нужно отправить действительно большой файл, некоторые из них предлагают использовать Dropbox в качестве службы передачи файлов. Как только ваши файлы загружены в Dropbox, вы можете отправить ссылку получателю по электронной почте. Процесс загрузки происходит непосредственно с серверов Dropbox.
Если вы ищете новую почтовую службу для использования, ознакомьтесь с этой статьей: Получить лучшую учетную запись электронной почты
Давайте подробнее рассмотрим, как прикрепить файл к электронной почте на примере Yahoo Mail. Процесс очень похож на любой почтовый сервис, поэтому, если у вас есть опыт работы с Yahoo, проблем с другими платформами не возникнет.
Используете Outlook? Ознакомьтесь со следующей статьей: Как прикреплять и отправлять большие файлы в Outlook
Как добавить вложения в Yahoo Mail

Если вы хотите прикрепить файл к вашему письму, щелкните значок «Прикрепить файл», который находится на панели инструментов сообщений.Меню вложений позволит вам выбрать один из нескольких вариантов:
- делятся файлами из облачного хранилища
- выбери фотографию из своих последних писем
- выберите файлы для вложения с вашего компьютера (вы также можете выбрать несколько файлов)
Каждый файл автоматически проверяется на наличие вирусов перед загрузкой.
После того, как прогресс загрузки файла достигнет 100%, вы можете отправить свое сообщение.
Как отправлять большие файлы в Gmail
В настоящее время Yahoo Mail позволяет прикреплять файлы размером до 25 МБ, что аналогично Gmail.Процесс прикрепления файла очень похож: просто найдите значок скрепки и выберите файлы, которые нужно отправить. Все файлы также проверяются на наличие вирусов, при этом особое внимание уделяется файлам .exe. Некоторые проверки безопасности могут автоматически считать файл .exe подозрительным и отправлять ваше письмо без прикрепленного файла. Даже если оно прикреплено и успешно отправлено, входящие сообщения получателя могут игнорировать это вложение, поэтому оно никогда не будет доставлено. Просто чтобы быть уверенным, что он доставлен по назначению, лучше загрузить файлы такого типа на стороннюю платформу, а затем добавить ссылку в свое письмо.
Более подробную информацию см. В этой статье: Решенные проблемы: отправка больших файлов с помощью Gmail
Как отправить большие файлы онлайн

Если вам нужно отправить действительно большой файл или папку онлайн, вам, вероятно, даже не стоит рассматривать почтовые службы из-за ограничений на размер вложений. Как описано выше, вы можете загрузить свои данные на сторонний сервер и просто отправить ссылку для загрузки по электронной почте. FileWhopper позволяет пользователям отправлять большие файлы любого размера онлайн.Как только вы получите ссылку для скачивания, вы можете отправить ее получателю любым способом: через мессенджеры, электронную почту, социальные сети или через любой чат, о котором вы только можете подумать.
Вам понравилась эта статья?
 Идёт загрузка … ,
Идёт загрузка … ,Как скачать файлы прямо в облачное хранилище?
Что такое загрузка файлов в облако?
Загрузка непосредственно в облако означает загрузку файлов в онлайн-хранилище облачного хранилища по веб-ссылке или URL-адресу, который указывает, где находятся исходные файлы. Веб-ссылка обычно создается, когда владелец файла делится ею с другими, возможно, со своими семьями, друзьями, коллегами и так далее.
Преимущества загрузки файлов непосредственно в облако
При загрузке непосредственно в облако пользователям не нужно передавать файлы из исходного местоположения в место назначения.Другими словами, людям не нужно сначала загружать целевые файлы из исходного места в локальное хранилище, а затем загружать их с локального устройства на сетевой облачный диск. Следовательно, будет сэкономлено много времени, энергии и ресурсов, особенно когда пропускная способность сети ограничена, а скорость низкая.
Как скачать файл напрямую в онлайн-хранилище?
Для загрузки файлов в облачное хранилище вы можете сначала загрузить и сохранить их на локальный диск, а затем загрузить их из локального в облачное хранилище.Что касается загрузки непосредственно в облако, вы можете обратиться за помощью к стороннему инструменту, такому как MultCloud.
О MultCloud
MultCloud — это веб-инструмент для резервного копирования из облака в облако, который позволяет не только загружать файлы из облака в локальные, загружать файлы из локального в облако, создавать новые папки, удалять ненужные элементы, переименовывать файлы / папки и т. Д. его платформа, но также позволяет загружать файлы непосредственно в облако через его веб-ссылку или URL-адрес.
Как загрузить файлы из Интернета на Google Drive напрямую?
Далее будет показано, как загрузить файл для сохранения облачного хранилища с помощью MultCloud и использовать Google Drive в качестве примера.
Шаг 1. Создайте одну учетную запись MultCloud. Чтобы использовать MultCloud, прежде всего, вы должны создать его учетную запись через официальный сайт, указанный выше. Это совершенно бесплатно. Вы также можете создать временную учетную запись, не указывая свой личный адрес электронной почты, выбрав «Опыт работы без регистрации».
Зарегистрироваться
Шаг 2. Войдите в MultCloud. После успешного создания учетной записи, является ли она временной или нет, вы можете войти в свою учетную запись MultCloud и получить доступ к интерфейсу программного обеспечения.
Шаг 3. Добавьте Google Drive. В главном интерфейсе MultCloud перейдите на вкладку Cloud Explorer , нажмите «Добавить облачные диски» в левом меню и выберите «Диск Google» в правом списке облачных дисков. Затем следуйте простым инструкциям, чтобы завершить добавление G Drive.
Добавить Google Диск
Шаг 4. Загрузка на Google Диск. После успешного добавления Google Drive на платформу MultCloud вы можете увидеть его на вкладке Cloud Explorer. Там выберите «Диск Google» на левой панели и нажмите кнопку «Загрузить».
Google Drive Upload
Шаг 5. Нажмите Загрузить URL. Во всплывающем окне вы можете напрямую перетащить файл с локального компьютера в определенную область или использовать кнопку «Добавить», чтобы просмотреть локальный целевой файл и загрузить его из локального в конечный GDrive. Однако здесь вы должны выбрать «Загрузить URL» в левом нижнем углу, чтобы загружать удаленные файлы через веб-ссылку URL.
URL загрузки с Google Диска
Шаг 6. Добавьте URL на Google Drive. Введите URL-ссылку целевого файла в первый столбец и укажите имя файла, когда он будет сохранен в целевом местоположении во втором столбце.Наконец, нажмите «ОК».
Укажите URL и имя файла
Примечание: Расширение имени файла должно совпадать с расширением в URL-ссылке. В противном случае файл может быть неправильно открыт в целевом облаке и не может быть просмотрен.
Шаг 7. Просмотр задач URL. Обычно загрузка непосредственно на задание Google Drive занимает всего несколько секунд; это зависит от размера целевого файла и скорости интернета. Чем больше файл, тем больше времени займет задача; чем медленнее интернет, тем дольше будет выполняться задание.Вы можете просмотреть статус задачи, нажав на маленький значок Диспетчер задач в правом верхнем углу и выбрав «Задачи URL».
Задачи URL
Примечание: Если вы хотите убедиться, что целевой файл был успешно загружен из Интернета на Google Диск, вы можете проверить, находится ли он в GDrive через «Cloud Explorer». Или откройте Google Диск через браузер Google Chrome и проверьте.
Скачать прямо на Google Drive
Файл в Google Диске
Резюме
С помощью MultCloud легко и быстро загружать файлы прямо в облако.В дополнение к этой функции, MultCloud также может напрямую передавать / переносить / перемещать файлы из одного облачного хранилища в другое (например, передавать файлы из одного OneDrive в другое), синхронизировать файлы из одного облака в другое (например, синхронизировать фотографии между OneDrive и Google). Фото) и тд.
,- Товары
- Клиенты
- Случаи использования
- Переполнение стека Публичные вопросы и ответы
- Команды Частные вопросы и ответы для вашей команды
- предприятие Частные вопросы и ответы для вашего предприятия
- работы Программирование и связанные с ним технические возможности карьерного роста
- Талант Нанимать технический талант
- реклама Связаться с разработчиками по всему миру
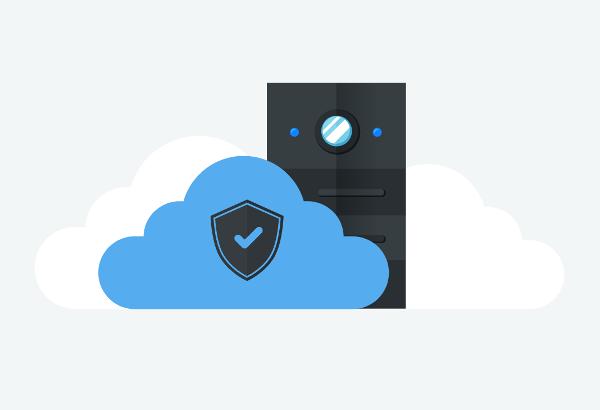
Безопасная передача файлов
Мы предоставляем вам наиболее безопасный сервис отправки файлов с шифрованием данных, двухфакторной аутентификацией и проверкой на вирусы.
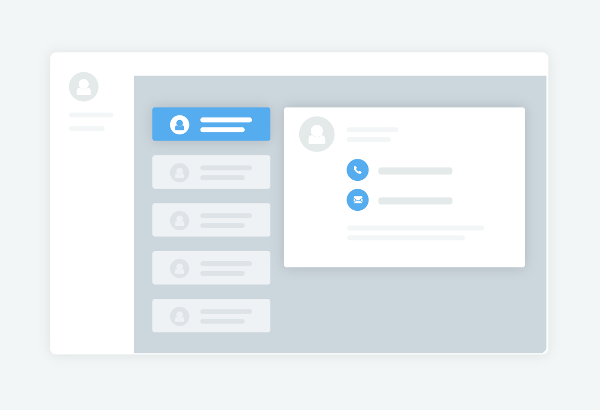
Отслеживайте свои файлы
Легко отслеживать отправленные и полученные файлы, чтобы вы знали, кто, когда и где ваши файлы были загружены.
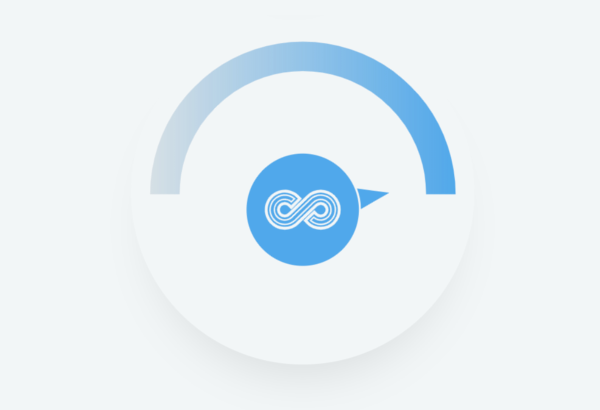
Ускорение передачи
Filemail имеет свой собственный протокол передачи, который предлагает невероятно высокую скорость передачи. Сравнительный анализ показывает, что мы намного превосходим большинство других служб передачи файлов!
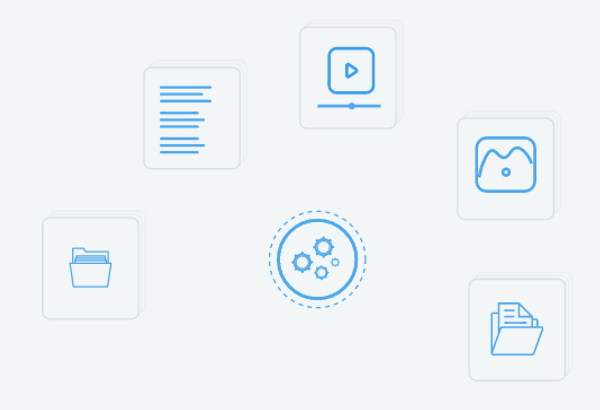
Скачивайте файлы любым удобным вам способом.
Отправленные файлы могут быть загружены через любой веб-браузер, FTP, торрент, Filemail Desktop или приложение на вашем телефоне.
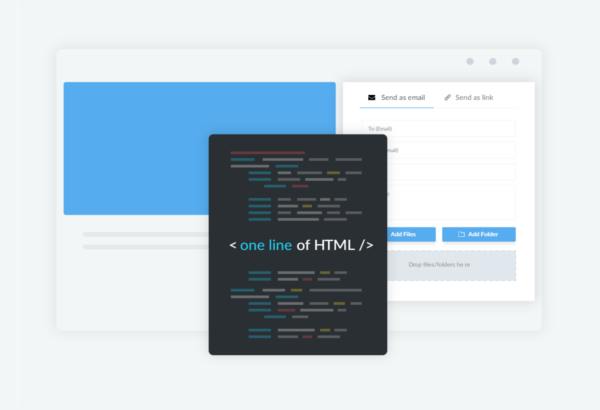
Интегрировать Filemail на вашем сайте
Получайте большие файлы от клиентов прямо на своей веб-странице. Просто добавьте одну строку HTML — мы позаботимся обо всем остальном!
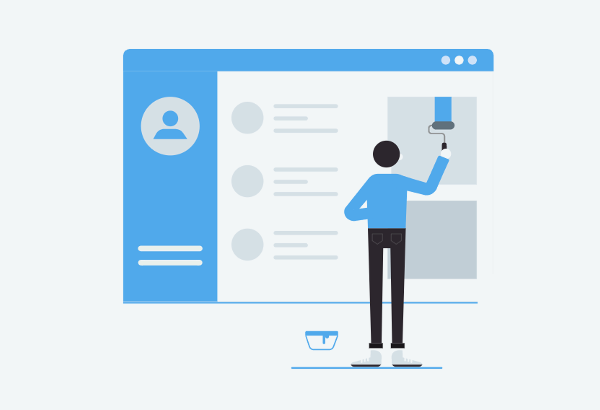
Настройка и брендинг
Легко загружайте свой собственный логотип, фоновые изображения и меняйте цветовую схему кнопок и других визуальных элементов.Эти простые шаги делают веб-страницу и электронные письма выглядят как раз правильно.
,