Как сделать иконку (значок) папки из своей фотографии

Хотите придать папке оригинальный вид, тогда меняем значок папки. Я не говорю про те, которые уже есть в системе, а именно свой значок из своих фотографий или с каких либо изображений.
Сделать иконку (значок) папки из своей фотографии можно в стандартной программе – Paint, которая у каждого должна быть в операционной системе windows 7
Поверьте мне, со своими значками вам намного будет удобней и быстрей отыскать нужную папку, не вчитываясь в текст (название папки)

Вот небольшой пример. Такой вид папки ускоряет поиск среди большого количества похожих папок.
Найти программу “Paint“ можно через “Пуск” и “Все программы” Запустите её и перетащите рисунок в окно программы. А ещё проще, это вызвать контекстное меню, щёлкнув по изображению, которое хотите поставить в роли значка, правой клавишей мышки. Выбираем пункт “Изменить” Откроется программа “Paint“
Создаём значок в программе Paint
И в первую очередь, что мы должны сделать, так это вырезать нужную часть изображения. К тому же обрезать должны так, чтоб все стороны были одного размера. Если не подогнать пропорции сторон, то значок получится квадратный, а изображение приплюснутое.

Подогнали размер, жмём кнопку “Обрезать“

Теперь фотография получилась квадратная, продолжаем.
После обрезки меняем размер будущего значка. Жмём “Изменить размер” Изменяем в пикселях и вводим размер 64 по вертикали и горизонтали. Сохраняем “ОК“

Осталось только сохранить готовый значок на рабочий стол или какую-нибудь папку. Сохранять изображение будем в формате “ВМР”.

Ставим свой значок на папку
Всё заготовка есть, применяем её к папке. Наводим курсор на любую папку и правой клавишей мышки вызываем меню. В самом низу списка заходим в пункт “свойства” Далее “Настройка” И внизу кнопка “Сменить значок..“

Откроется окошко с системными значками. Но нам они не нужны, мы же хотим своё изображение применить. Тогда идём в обзор и ищем наш только что созданный значок.

Кстати в проводнике вы его можете не найти, так как наше изображение не является значком формата “ico” Чтобы его увидеть выберите отображать “Все файлы *.*“

Теперь всё в порядке, жмём “ОК“

Вот так всё просто. Папка стала отличатся от остальных, а нам будет легче ориентироваться при её поиске.
Но это ещё не всё. Собственные иконки можно применить и к ярлыкам. Смотрите, как они выглядят на моём рабочем столе.

Это кнопки с командами – спящий режим, перезагрузить компьютер, сменить пользователя и выключить компьютер. Хотите себе такие же? Смотрите, как это сделать “Как создать ярлык «выключить» и «перезагрузить» компьютер?“

Хитрость, которая сделает Ваш компьютер бессмертным!
Сегодня мои коллеги из команды Клабпрофи, впервые рассказывают о хитрости, которая делает Ваш компьютер неуязвимым к любым невзгодам:
Благодаря этой хитрости Ваш компьютер после каждой перезагрузки будет в идеальном состоянии.
При этом, даже если накануне Вы поймали вирус, удалили системные папки или сломали Операционную систему, достаточно будет перезагрузить компьютер, и он снова будет работать, как прежде.
Используя такой подход, Вам больше никогда не придется регулярно чистить компьютер, переустанавливать Операционную систему, вызывать мастера и т.п. Компьютер всегда будет в одном и том же состоянии, после каждой перезагрузки.
О том, как это работает и как внедрить данную технологию уже в новогодние праздники, смотрите здесь:
Смотреть видео
Как сменить значок ярлыка на свою картинку в Windows 7
Содержание статьи:
При создании ярлыков иногда появляются значки по умолчанию, стандартные. По не известным причинам ярлык не хочет брать иконку от программы или игры. Также при создании ярлыков сайтов часто иконки создаются в виде белого листа, либо они маленькие на белом фоне, которые выглядят некрасиво. Или может вы просто хотите изменить картинку для ярлыка на собственную. В этом уроке я расскажу, как сделать, изменить и создать картинку для ярлыка на рабочем столе ОС Windows 7. Поехали.
Как сделать иконку для ярлыка
Давайте попробуем сначала создать иконку а потом уже менять. Ведь обычное изображение у формате PNG или JPEG у вас не получится поставить на ярлык, так как они не поддерживаются.
Так, как я хочу себе сделать иконку для ярлыка «одноклассники», я нашел через сервис «гугл картинки» подходящее изображение. Теперь нам нужно эту картинку преобразовать в ICO формат, перед этим сделав ее квадратной. В противном случае, она получится искаженной. Переходим на онлайн сервис http://image.online-convert.com/ru/convert-to-ico. Кликаем обзор и загружаем файл. После в дополнительных настройках выставляем размеры 128 на 128 пикселов. Нажимаем «Преобразовать файл».
Обратите внимание, что значки для ярлыка могут быть только такими размерами: 16х16, 32х32, 64х64 и 128х128 пикселов.
После нескольких секунд ожидания, у вас выскочит диалоговое окно с предложением сохранить уже готовый результат. Теперь обязательно создайте на диске D папку «Картинки для ярлыков» и сохраните или переместите туда все нужные изображения. Ведь, если вы замените иконку ярлыка, а после удалите эту картинку, то после перезагрузки компьютера она с ярлыка пропадет. А так, все будет храниться в одном месте и не удалите по ошибке.
Первый этап закончен. Мы смогли создать иконку для ярлыка и сохранить ее в определенную папку.
Добавляем картинку для ярлыка
В этом разделе урока мы уже будем изменять картинку ярлыка. Как видите на скриншоте ниже, у меня создался ярлык вообще с белым листом. Одним словом, меня это не впечатляет.
Иконку мы уже сделали в формате ICО в уроке выше. Теперь берем нужный ярлык и нам нем кликнем правой кнопкой мыши и выбираем «Свойства».
Читайте также: Как создать ярлык сайта на рабочий стол
Дальше в разделе «Документ Интернета» кликаем на «Сменить значек..»
В окне, что выскочило, вы можете также выбрать стандартные значки, которые присутствуют в системе Windows. Но мы хотим добавить свою иконку, нажимаем «Обзор» и идем в нашу созданную папку за картинкой.
Находим нашу иконку и нажимаем «Открыть»
Дальше нажимаем «ОК», и в следующем окне также применяем.
Вот и все. Теперь картинка «одноклассники» хорошо выглядит на ярлыке и сразу понятно, какая это ссылка.
Урок у видео формате
Как изменить иконку папки в windows 7
Приветствую вас, читатели блога.
Многие пользователи, пытаясь сделать внешний вид своей операционной системы уникальным, меняют все, что только можно. Это цвета окон, фон, звуки, значки, а нередко и полностью все оформление вместе. Я уже затрагивал разные темы, касающиеся этой области. При этом я не рассказывал, как изменить иконку папки в Windows 7. Что ж, в статье далее я как раз поведаю об этом.
Содержание статьи
Изменение встроенными инструментами( к содержанию ↑ )
Лучше всего использовать файлы, размер которых не превысит 256×256 точек. Чтобы вернуть стандартное изображение, достаточно просто щелкнуть на «Восстановить по умолчанию». В конце подтверждаем действия.
Перед финальными движениями можно просмотреть предварительно на устанавливаемый значок. Если все нормально, нажимаем «
Если вы хотите узнать, в какой папке хранятся иконки – Shell32.dll. Вернее сказать, что это библиотека, которая отвечает, как раз за пиктограммы.
В итоге в каталоге создается файл конфигурации desktop.ini. В нем прописываются нужные параметры и путь к картинке. По умолчанию он скрытый. Чтобы его увидеть, необходимо в директории зайти во вкладку «Вид», а затем в «Параметры. Здесь и снимается галочка с пункта, который скрывает подобные типы документов.
Вручную( к содержанию ↑ )
Как поменять иконку папки вручную? Просто – можно создать вышеуказанный файл самостоятельно:
Открываем текстовый редактор «Блокнот».
Внутри указываем три строки:
[.ShellClassInfo]
IconFile=путь к рисунку с расширением *.ico
IconIndex=0Сохраняем его в нужной директории под именем desktop.ini.


Стоит отметить, что не все каталоги можно поменять на свою картинку. Например, для раздела Windows это запрещено.
Всех папок( к содержанию ↑ )
Первое, что необходимо сделать – точку восстановления. Только после этого приступайте к самой процедуре:
Нажимаем «Win+R», что запустит окно «Выполнить».
В нем прописываем «Regedit».


Появится «Редактор реестра».
Заходим в «HKEY_LOCAL_MACHINE», а затем в «SOFTWARE».
Далее отправляемся в «Microsoft», «Windows» и «CurrentVersion».
Нас интересует «Explorer».
На нем нажимаем ПКМ и выбираем «Создать». Нам нужен «Раздел».
Вводим имя «Shell Icons».


Наводим мышку на правую часть окна, где таким же образом создаем «Строковый параметр». Присваиваем тип «3».
Теперь нажимаем «Изменить» в строке «Значение» указываем путь к файлу с пиктограммой.
Перезагружаемся.
Так у вас получится в Windows 10 и других версиях поменять картинки на директориях.
Диска( к содержанию ↑ )
Если вы хотите поставить новую картинку на флешке или любом другом разделе, обратитесь к этой статье Иконки для Windows 7. Здесь подробно описано, как это можно сделать.
Существует масса видео, в которых рассказывается, как устанавливаются другие картинки на файлы или диски. Но в целом вышеописанной информации достаточно для достижения цели.
Стоит отметить, что устанавливать можно практически любые значки, даже, как в Mac OS. Главное, чтобы они были подходящего размера и имели соответствующее разрешение.
Надеюсь, вам поможет статья выполнить все, что задумали. Подписывайтесь и рассказывайте о блоге другим!


Материалы по теме
Как сделать иконку из картинки для папки и ярлыка » DelPC.ru
Как сделать иконку из картинки для папки, программы или ярлыка самому:
- Для начала нужно выбрать изображение для вашей новой иконки. Вы можете использовать изображение любого разрешения, желательно квадратной формы
- Самый простой способ сделать свои иконки рабочем столе Windows – воспользоваться онлайн-конвертером, например – converticon.com. Перейдите на сайт и нажмите кнопку Get Started
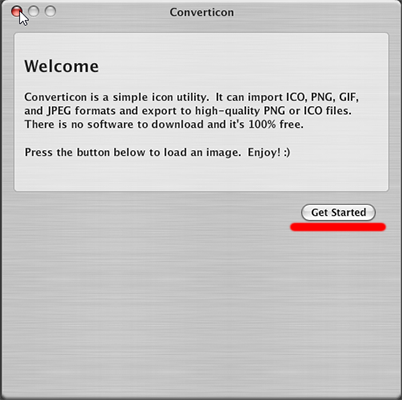
Откроется окно проводника для выбора изображения. Выберите изображение для иконки и нажмите “Открыть” (вы можете даже фотографию сделать иконкой).
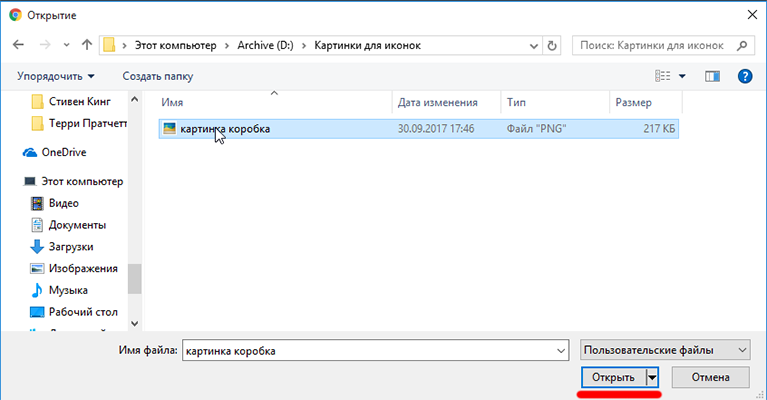
Далее вы увидите, что изображение загрузилось в конвертер. Нажмите кнопку Export.
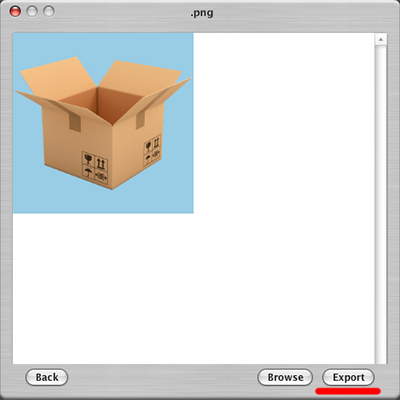
Откроется окно с выбором разрешения вашей будущей иконки. Можно оставить исходные размеры, но использование изображений большого разрешения для иконок может негативно повлиять на скорость работы системы. Выберите разрешение и нажмите кнопку Save As.
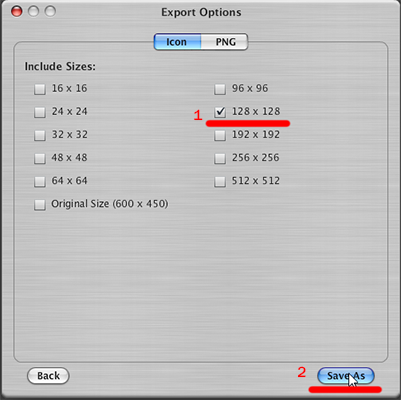
Выберите, куда вы хотите сохранить новую иконку. Имейте в виду, что если вы удалите или переместите файл иконки, то значок папки снова поменяется на стандартный. Поэтому лучше сразу выбрать папку, в которую вы будете сохранять все иконки.
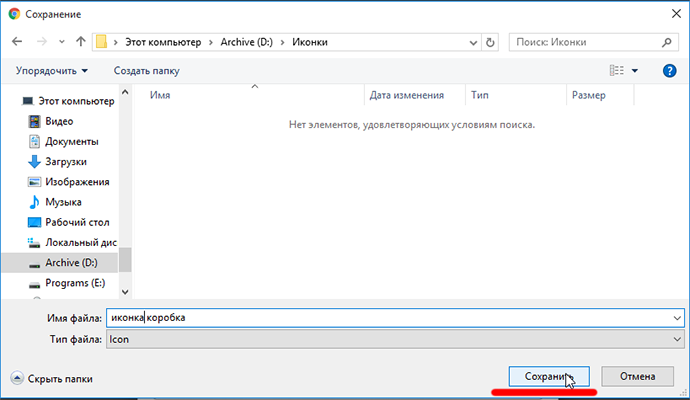
Теперь нужно применить новую иконку к вашей папке:
- Нажмите правой кнопкой мыши на вашу папку
- Выберите “Свойства”
- Перейдите во вкладку “Настройки”
- Нажмите “Сменить значок”
- Нажмите “Обзор” и найдите сохраненную иконку
- Нажмите “Сохранить”
- Внизу окна со свойствами папки нажмите “ОК”
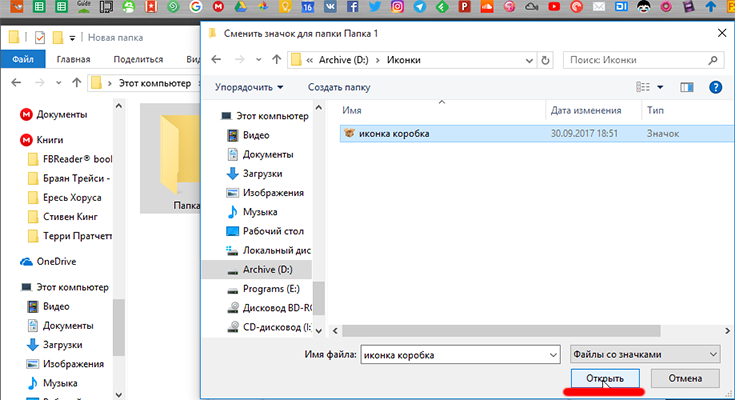
Готово, вы сделали свою иконку для папки.
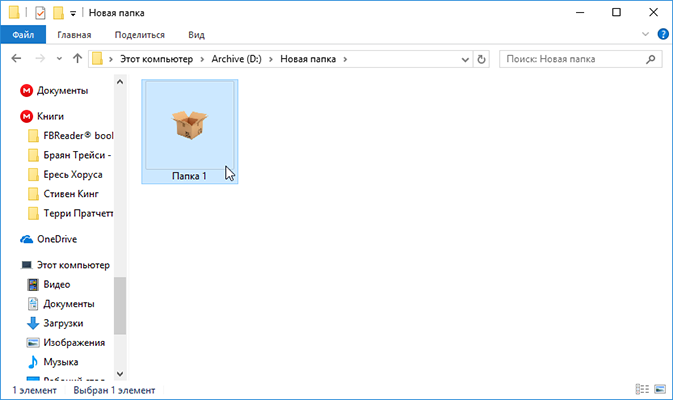
У вас получилось сделать иконку своими руками? Пишите свои вопросы в комментарии!
Чтобы сделать свои иконки для папок (значков), можно использовать специальные программы или онлайн-конвертеры, которые сохраняют изображения в формат ico. Просто поменять расширение картинки на ico не получится, так как файл всё равно останется картинкой, а нам нужна именно иконка. Поменять размер иконки можно без программ. Как сделать иконки на рабочем столе меньше или больше:
- Зажмите клавишу Ctrl
- Колесо мышки вращайте вверх увеличения или вниз для уменьшения
Во время действия должен быть активен рабочий стол, кликните по пустому месту на нём левой кнопкой мыши.
![]()
Как изменить иконки и значки в Windows?

Если вы пользуетесь операционной системой Windows достаточно давно, но наверняка заметили, что нахождение новых функций или возможностей происходит абсолютно неожиданно, либо тогда, когда точно знаешь, что делать. Это говорит о том, что данная система, как впрочем и все остальные, совершенно не заботится о том, чтобы продемонстрировать свои возможности новичкам. Отчасти разработчиков можно понять, ведь перечисление всех функций может занять многие часы, да и всплывающие окошки с подсказками станут раздражать уже минут через пятнадцать. Однако полное отсутствие как такового проводника по основным элементам системы приводит к тому, что пользователи спустя какое-то время использования своего персонального компьютера, удивляются тем вещам, которые присутствуют в Windows с незапамятных времен. Собственно одну из них мы сегодня и рассмотрим.
Смена значков и иконок в Windows
Первые действия, которые производят пользователи современных операционных систем при запуске оных, обычно связаны с настройкой их внешнего вида на свой вкус. Раньше это ограничивалось элементарной установкой фонового изображения «Рабочего стола», но с развитием Windows, расширялись и возможности кастомизации, о которых неторопливо узнавали пользователи.
Один из миллионов фонов для «Рабочего стола»Но уже достаточно давно Windows имеет возможность менять значки и иконки различных элементов системы, что является не только частью персонализации, но и удобным инструментом в работе, так как придание чему-либо уникального внешнего вида, позволяет легче осуществлять идентификацию при поиске.
Как поменять иконку ярлыка EXE-файла?
Формат файла «EXE» — это исполняемый пакет абсолютного большинства программ для операционной системы Windows. Ни одна другая операционная система не способна с ним взаимодействовать, не прибегая к помощи дополнительного программного обеспечения. Также, именно на файлы формата EXE ссылается ярлык, которые вы запускаете, кликая по картинке на «Рабочем столе«. И именно эту картинку можно изменить, если она вас по какой-то причине не устраивает. Но важно понимать, что сам EXE-файл останется нетронутым. Итак, как же ее сменить?
- Находим ярлык на «Рабочем столе», или в любой другой папке, где он у вас хранится. Отличить ярлык можно по небольшой стрелочке в нижнем левом углу.
- Кликаем по нему правой кнопкой мыши и выбираем пункт «Свойства«.
- Во вкладке «Ярлык» находим кнопку «Сменить значок» и нажимаем ее.
- Далее наж
Как изменить значок папки в Windows 10
В операционной системе Windows 10 иконки почти всех папок одинаковые, и частично изменить их внешний вид можно только путем изменения тем оформления. В целом, большинству пользователей этого достаточно, но есть и те, кто предпочитают более детально настраивать интерфейс системы, в том числе, менять значки определенных (или всех) каталогов. Давайте разберемся, каким образом это можно сделать в “десятке”.
Меняем значок папки
Для начала нужно найти и скачать желаемый значок (набор значков), которым мы хотим заменить стандартный (формат файла – “ico”). В этом нам, например, могут помочь поисковые системы в интернете.
После того, как мы нашли то, что искали, делаем следующее:
- Щелкаем правой кнопкой мыши по папке, значок которой хотим сменить. В открывшемся контекстном меню выбираем пункт “Свойства”.

- В появившихся свойствах переходим во вкладку “Настройки”, где щелкаем по кнопке “Сменить значок”.

- Мы можем выбрать иконку из предлагаемой библиотеки (SHELL32.dll) или, нажав кнопку “Обзор”, перейти к выбору ранее скачанного значка. В нашем случае выбираем последний вариант.

- Откроется окно, в котором нужно перейти в папку, в которой хранится нужная иконка. После ее выбора щелкаем “Открыть”.

- Будет осуществлен возврат в прежнее окно, где подтверждаем выбор нажатием кнопки OK.

- И снова жмем OK, чтобы выйти из свойств папки с сохранением изменений.

- Значок папки должен смениться на выбранный. В некоторых случаях требуется нажать кнопку F5, чтобы обновить состояние Проводника.

Примечание: Чтобы вернуть стандартную иконку, в окне выбора щелкаем по кнопке “Восстановить значения по умолчанию”.

Помимо загрузки готовых значков, у пользователей есть возможность создавать свои собственные, например, через приложение IcoFX. Подробнее об этом читайте в 4-ом разделе нашей статье – “Как изменить значки на рабочем столе Windows 10”.
Меняем иконки всех папок
Самый простой и безопасный способ – это внесение изменений через Редактор реестра. Также можно отредактировать ресурсы системной библиотеки SHELL32.dll, однако, это более сложный и рискованный метод, поэтому рассматривать его не будем.
Примечание: перед внесением любых изменений в системный реестр, рекомендуем создать точку восстановления, к которой можно откатить систему в случае возникновения возможных неполадок.
Итак, алгоритм действий следующий:
- Нажимаем комбинацию клавиш Win+R. В открывшемся окне “Выполнить” набираем команду “regedit” и жмем Enter (или OK).

- В окне Редактора переходим по пути:
HKEY_LOCAL_MACHINE\SOFTWARE\Microsoft\Windows\CurrentVersion\Explorer
- Раскрываем содержимое папки “Explorer” и выбираем раздел “Shell Icons”. Если такого раздела нет, правой кнопкой мыши щелкаем по папке “Explorer”, в открывшемся меню выбираем команду “Создать” – “Раздел”.
 Задаем нужное название новому разделу (“Shell Icons”) и щелкаем Enter.
Задаем нужное название новому разделу (“Shell Icons”) и щелкаем Enter.
- В содержимом раздела (в правой части окна) в любом свободном месте щелкаем правой кнопкой мыши и в контекстном меню выбираем пункты “Создать” – “Строковый параметр”.

- Указываем цифру “3” в качестве названия и жмем Enter.

- Аналогичным образом создаем строковый параметр с названием “4”.

- Двойным щелчком поочередно открываем свойства обоих параметров, указываем в качестве значений путь к нашему значку, после чего жмем OK.
 Расположение файла можно найти в его свойствах, которые открываются через контекстное меню.
Расположение файла можно найти в его свойствах, которые открываются через контекстное меню.
- В итоге содержимое раздела выглядит следующим образом.

- Запускаем Диспетчер задач. Сделать это можно, например, через строку Поиска.

- Правой кнопкой мыши щелкаем по строке “Проводник” и выбираем команду “Перезапустить” в открывшемся меню.

Примечание: С выбранной иконкой каталоги будут показываться только при варианте отображения в виде мелких значков, списка или таблицы.

В остальных вариантах – только, если папка будет пустая.

Чтобы исправить это, в любой открытой папке в Проводнике переходим во вкладку “Вид”, где щелкаем по кнопке “Параметры”.

В открывшемся окне переключаемся во вкладку “Вид”, в дополнительным параметрах файлов и папок ставим галочку напротив пункта “Всегда отображать значки, а не эскизы”. По готовности жмем OK.

Теперь все папки, вне зависимости от того, какой вариант отображения выбран, будут показываться именно с тем значком, который мы выбрали.

Устанавливаем главную картинку каталога
В соответствии со стандартными настройками Проводник в режимах отображения “содержимое”, “плитка”, “обычные/крупные/огромные значки” показывает в значке папки до 4 первых картинок, которые в ней находятся.

Но мы можем вручную выбрать желаемое изображение:
- Создаем или скачиваем картинку, после чего переходим в папку, в которой она находится. Переключаемся во вкладку “Вид”, в которой включаем отображение расширения файлов.

- Правой кнопкой мыши щелкаем по файлу изображения, в открывшемся меню выбираем команду “Переименовать” (или выбрав файл, просто жмем клавишу F2).

- Меняем название и расширение на “Folder.gif”, жмем Enter, после чего подтверждаем изменение нажатием кнопки “Да”.

- Копируем/перемещаем файл в папку, для которой хотим установить данное изображение в качестве превью.

- Теперь мы видим именно нашу картинку в качестве предварительного просмотра содержимого папки.

Альтеративный метод
- Через контекстно меню переходим в свойства папки.

- Во вкладке “Настройка” нажимаем кнопку “Выбрать файл”.

- В открывшемся окне указываем путь к нашему изображению и жмем “Открыть”.

- Сохраняем изменения, щелкнув OK.

Заключение
Таким образом, у пользователей “десятки” есть возможность с помощью стандартных инструментов операционной системы сменить значок как для конкретной, так и для всех папок, а также, выбрать изображение, которое будет показываться в качестве предварительного просмотра содержимого в определенных режимах отображения.
Как изменить иконку ярлыка в Windows
Наверх- Рейтинги
- Обзоры
- Смартфоны и планшеты
- Компьютеры и ноутбуки
- Комплектующие
- Периферия
- Фото и видео
- Аксессуары
- ТВ и аудио
- Техника для дома
- Программы и приложения
- Новости
- Советы
- Покупка
- Эксплуатация
- Ремонт
- Подборки
- Смартфоны и планшеты
- Компьютеры
- Аксессуары
- ТВ и аудио
- Фото и видео
- Програм
Как изменить изображение папки в Windows 10
Большой процент пользователей ПК знает, что в Windows можно изменить значок папки по умолчанию. Например, вы можете изменить значок папки по умолчанию в Windows 10 на значок Windows 7 или использовать сторонние утилиты для изменения цвета папки.
Люди не знают, что мы также можем изменить или установить изображение папки. Для тех, кто не знает, изображение папки и значок папки разные.


Изображение папки — это изображение, которое вы видите в папке, когда оно просматривается в режиме просмотра миниатюр (плитки, средние значки, большие значки и очень большие значки).
Проводник Windows или проводник автоматически создает изображение папки для просмотра эскизов, используя до первых четырех файлов изображений в папке. Если файлов нет или есть файлы, которые нельзя использовать в качестве изображения папки, проводник отображает изображение папки по умолчанию.
Иногда вам может потребоваться установить собственный файл изображения в качестве изображения папки для папки в Windows 10 для облегчения распознавания. В этом руководстве мы изучим два способа изменения изображения папки в Windows 10.
Способ 1 из 2
Изменить изображение папки в Windows 10
Это, вероятно, самый простой способ, но большинство людей, которые используют Windows десятилетиями, не знают об этом.
Шаг 1: Откройте папку, для которой вы хотите установить изображение папки. Если вы не видите расширение файла, щелкните Просмотр и затем установите флажок Расширения имени файла .




Шаг 2: Переименуйте один из файлов изображений в папке в Folder.gif , чтобы установить файл изображения как изображение папки для этой папки. Просто как тот!


При попытке переименовать файл изображения вы получите диалоговое окно с предупреждением. Нажмите кнопку Да, переименуйте файл изображения в GIF. Если файл изображения не открывается после переименования его в GIF, переименуйте его расширение обратно в исходное расширение.


Обратите внимание, что вам не нужно создавать новый файл изображения GIF. Просто переименуйте любое изображение JPEG или PNG в папку.GIF, чтобы установить его как изображение папки.
Обратите внимание, что изображение папки не будет отображать анимацию в изображениях GIF, даже если вы установите анимированное изображение GIF в качестве изображения папки.
Метод 2 из 2
Другой способ изменить изображение папки в Windows 10
ПРИМЕЧАНИЕ: Если в папке есть файл Folder.gif, пользовательское изображение папки, которое вы установили с помощью этого метода, переопределяет его.
Шаг 1: Щелкните правой кнопкой мыши на папке, для которой вы хотите изменить или установить изображение папки, а затем щелкните Свойства .


Шаг 2: Перейдите на вкладку Настроить . В разделе изображений папки щелкните Выбрать файл , перейдите к файлу изображения, который вы хотите установить в качестве изображения папки для выбранной папки, а затем нажмите кнопку Открыть .


Наконец, нажмите кнопку Применить , чтобы установить изображение как изображение папки. Чтобы восстановить исходное изображение папки, нажмите кнопку Restore Default .
Также узнайте, как изменить цвет фона папки в Windows 10.
Надеюсь, вы найдете это руководство полезным!
.Пользовательские значки папок размыты
По-прежнему проблема после обновления Mojave №2 — после прочтения всех ответов на эту и другие подобные публикации, вот моя простая работа, чтобы избежать размытых значков папок — особенно для тех, кто никогда не делал этого раньше .
1) Выберите потенциальное изображение значка и откройте его в приложении предварительного просмотра (JPG, PNG и TIF работают хорошо)
2) Наведите курсор мыши на открытое окно предварительного просмотра выбранного изображения
3) щелкните мышью указательным пальцем и удерживайте при перемещении мыши при расширении рамки кадрирования
4) Кадрирование изображения до квадратной рамки с одинаковым точным количеством пикселей с обеих сторон — предварительный просмотр покажет крошечный счетчик пикселей «X на Y» рядом с рамкой кадрирования — поэтому не надо гадать.У меня сработало любое квадратное кадрирование со сторонами до 1600 пикселей …
5) Отпустите кнопку указательного пальца на мыши, чтобы остановить кадрирование, когда будут достигнуты правильные размеры квадрата
6) Наведите курсор на область кадрирования ( курсор изменится на руку) — щелкните мышью указательным пальцем и удерживайте, чтобы расположить область кадрирования по вкусу, затем отпустите кнопку мыши
7) При активном окне предварительного просмотра кадрирования — используйте клавиши «CMD» и «C» вместе для копирования обрезанной области в буфер обмена
8) Выберите / выделите папку в Finder или на рабочем столе, в которую нужно скопировать значок изображения, нажав кнопку мыши указательным пальцем
9) Используйте клавиши «CMD» «I» вместе, чтобы откройте окно Get Info для выбранной папки
10) В самом верху выбранных папок окно Get Info будет крошечным значком папки — щелкните кнопкой мыши указательным пальцем на этой папке, и она выберет ее и выделите — не нажимайте на более крупный значок предварительного просмотра в нижней части окна. w он ничего не сделает
11) При активном окне «Get Info» и выделенном значке верхней папки используйте вместе клавиши «CMD» и «V», чтобы вставить обрезанную область из буфера обмена и заменить на нее значок папки. .Окно предварительного просмотра и значок папки должны измениться, чтобы отразить не размытую пасту, если вы следовали указанным выше инструкциям.
12) Если у вас есть несколько папок, для которых требуется одно и то же обрезанное изображение, просто повторите шаги 8–11 для требуемых папок по очереди, так как исходное обрезанное изображение остается в буфере обмена до тех пор, пока не будет заменено другим или компьютер не будет выключен.
.









 Задаем нужное название новому разделу (“Shell Icons”) и щелкаем Enter.
Задаем нужное название новому разделу (“Shell Icons”) и щелкаем Enter.



 Расположение файла можно найти в его свойствах, которые открываются через контекстное меню.
Расположение файла можно найти в его свойствах, которые открываются через контекстное меню.











