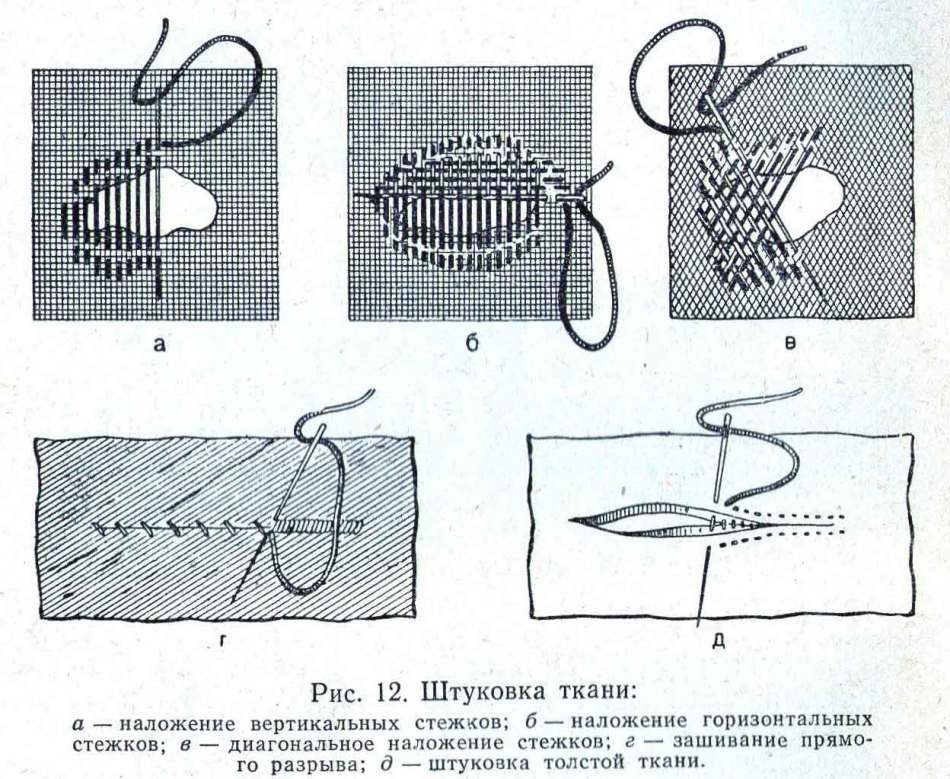Как удалить программу Zona с компьютера: пошаговая инструкция
Чтобы полностью удалить программу Zona с компьютера под управлением ОС Windows 10, 8, 7 или XP, нужно сначала закрыть программу (и проверить, не остался ли ее процесс висеть в диспетчере задач), затем воспользоваться инструментом установки и удаления программ Windows. Не рекомендуем удалять Zona с компьютера вручную, т.к. после такого удаления будут возникать ошибки в работе и при установке других программ.
В пошаговой инструкции ниже процесс описан подробнее.
Шаг 1
Перед удалением Zona должна быть закрыта, убедитесь в этом. Откройте трей (область уведомлений) Windows и найдите там иконку программы. Кликните на иконке правой кнопкой мыши и выберите команду «Завершить работу».
Если иконки в трее не оказалось, скорее всего программа не была запущена, переходите к следующему шагу.
Шаг 2
Часто во время удаления Zona возникает ошибка, из-за того, что ее процесс «висит» в диспетчере задач и деинсталлятор думает, что программа запущена, хотя это не так.
Нажмите «CTRL + ALT + Delete» и выберите «Диспетчер задач», чтобы его открыть. Если диспетчер выглядит как на скриншоте ниже, нажмите на кнопку «Подробнее» (показано на примере Windows 10, в предыдущих версиях ОС действуйте по аналогии).
Затем откройте вкладку «Подробности» и найдите процесс «Zona.exe». Кликните по заголовку столбца «Имя», чтобы отсортировать процессы по алфавиту и быстрее найти нужный.
Кликните по процессу правой кнопкой мыши и выберите команду «Снять задачу».
В открывшемся окне подтвердите действие, нажав «Завершить процесс».
Если в диспетчере задач не оказалось процесса с названием «Zona.exe», переходите к следующему шагу.
Шаг 3
Откройте панель управления компьютером. В Windows 10 кликните по кнопке пуск и наберите на клавиатуре слово «Панель».
В предыдущих версиях ОС поиском пользоваться не нужно, ссылка на панель управления закреплена в пуске.
В открывшемся окне кликните на «Удаление программы
Шаг 4
В инструменте удаления программ найдите Zona, выберите ее и нажмите на кнопку «Удалить».
В открывшемся окне снова нажмите кнопку «Удалить».
Затем подтвердите действие, нажав «Да».
Через 10 секунд удаление будет завершено, нажмите кнопку «Закрыть», чтобы завершить работу деинсталлятора.
Как удалить Zona с компьютера
Удаление Zona через службу «Программы и компоненты» в ОС Windows
Для корректной деинсталляции торрент-стрим клиента Зона, можно вполне прибегнуть и к помощи стандартных виндовсовских средств, таких, как 
Чтобы воспользоваться данной службой, последовательно пройдите по этим опциям: «Пуск» —> «Панель управления» —> «Программы» / «Удаление программы» —> «Программы и компоненты».
Выберите и выделите утилиту Zona в списке установленных на вашей машине приложений и нажмите опцию «Удалить» в горизонтальной панели сверху.
Далее, просто следуйте инструкциям деинсталлятора.
Удаление Zona через собственный файл-деинсталлятор
Как и у множества профессионально сделанных программ, у Зоны так же есть собственный «вшитый» файл-деинсталлятор, с помощью которого тоже можно корректно удалить данное торрент-приложение с вашей машины.
Откройте папку с установленной торрент-стрим программой Зона на жестком диске (по умолчанию, C:\Program Files (x86)\Zona) и найдите в ней файл uninstall.exe. Запустите этот файлик, кликнув по нему дважды лев. кл. мыши, и так же следуйте дальнейшим инструкциям деинсталлятора.
кл. мыши, и так же следуйте дальнейшим инструкциям деинсталлятора.
Процесс удаления Zona
После запуска деинсталляции, вначале, вам придется еще раз подтвердить свои намерения, нажав
Для перехода в новое окно, нажмите «Далее», а затем «Удалить», чтобы окончательно завершить процесс деинсталляции Зоны с вашей машины.
По окончанию процесса, программа будет полностью стерта с вашего ПК!
Удаление Zona через техническую утилиту Unlocker
В процессе удаления с компьютера любой программы часто возникают различные сбои и ошибки из-за которых потом на жестком диске могут оставаться не стертыми некоторые ее некоторые ярлыки, файлы и папки.
Для начала, скачайте последнюю версию Unlocker и поставьте на машину. Затем, найдите на hdd-диске «мусорные файлы», оставшиеся после удаления Zona. Нажмите на каждый из них прав. кл. мыши. Затем, в открывшемся функциональном меню выберите опцию «Unlocker».
Далее, в появившемся окошке Анлокера, выберите вариант действия «Удалить» и нажмите кнопочку «ОК».
Как удалить Zona
Zona является удобным торрент-клиентом, особенно для тех пользователей, которые предпочитают скачивать мультимедийные файлы. Но к сожалению, у неё имеются и определенные недостатки. К ним относится, например, довольно большой вес самого приложения и высокая нагрузка на оперативную память системы при работе. Эти и другие причины побуждают некоторых пользователей отказать от использования данного торрент-клиента и удалить его.Это же может потребоваться выполнить, если Зона по какой-либо причине не запускается и нуждается в переустановке.
Эти и другие причины побуждают некоторых пользователей отказать от использования данного торрент-клиента и удалить его.Это же может потребоваться выполнить, если Зона по какой-либо причине не запускается и нуждается в переустановке.
Методы удаления Zona
Клиент Zona, как и любое другое приложение для Windows, можно удалить двумя основными методами: посредством сторонних деинсталляторов и встроенным в ОС инструментарием. Начнём с первого.
Сторонние средства
На рынке присутствует несколько десятков программ для удаления приложений. Рассмотрим те из них, которые лучше всего решают поставленную перед нами задачу.
Способ 1: Revo Uninstaller
Одним из лучших решений для удаления программ заслуженно считается Revo Uninstaller. Давайте выясним, как удалить торрент-клиент Zona с его помощью.
Скачать Revo Uninstaller
- После запуска Revo Uninstaller перед нами открывается окно, в котором расположен перечень установленных на компьютере программ.
 Находим в нем запись Zona и выделяем ее кликом. Затем жмем на кнопку «Удалить», расположенную на панели инструментов Revo Uninstaller.
Находим в нем запись Zona и выделяем ее кликом. Затем жмем на кнопку «Удалить», расположенную на панели инструментов Revo Uninstaller. - Автоматически запускается стандартный деинсталлятор Zona — нажмите «Удалить» и дождитесь окончания процедуры.
- Когда же Zona будет удалена, возвращаемся к окну приложения Revo Uninstaller. Нам предстоит выполнить сканирование компьютера на наличие остатков приложения Zona. Как можно видеть, существуют три варианта сканирования: безопасный, умеренный и продвинутый. В большинстве случаев оптимальным является использование умеренного сканирования. Оно и установлено по умолчанию разработчиками. После того как мы определились с выбором, жмем на кнопку
- Начинается процесс сканирования, по завершении которого программа выдает некое подобие отчета о наличии не удаленных записей в реестре относящихся к приложению Zona. Жмем на кнопку «Выбрать всё», а затем «Удалить».

После быстрого процесса удаления выбранных элементов ваш компьютер будет полностью очищен от остатков программы Zona.
Способ 2: Uninstall Tool
Приложение-аналог Рево Унинсталлер, но с более мощными алгоритмами поиска остаточных данных, как нельзя лучше решает задачу деинсталляции Zona.
Скачать Uninstall Tool
- После запуска программы появится список софта – найдите в нём запись «Zona», выделите её и нажмите на кнопку «Деинсталлировать».
- Запустится стандартный деинсталлятор приложения – нажимайте «Удалить» и следуйте его инструкциям.
- По окончании стандартной деинсталляции появится предложение просканировать файловую систему на наличие остатков – нажмите «ОК».
- Подождите, пока Uninstall Tool закончит сканирование. Появится отдельное окно, в котором будут отмечены следы Зоны: скачанные данные, записи в реестре и служебные файлы. Выделите позиции, которые нужно стереть, и нажмите

Как видим, процедура работы с Унинстал Тул мало чем отличается от взаимодействия с Revo Uninstaller.
Способ 3: Advanced Uninstaller PRO
Ещё один представитель сегмента программ для удаления софта — Advanced Uninstaller PRO — отличается от упомянутых выше программ скоростью и качеством работы, поэтому заслуживает рассмотрения.
Скачать Advanced Uninstaller PRO
- После запуска средства выберите сперва опцию «General Tools», а затем подпункт «Uninstall Programs».
- Используйте список приложений для нахождения Zona, затем выделите её, отметив чекбокс, и нажимайте на кнопку «Uninstall».
Появится предложение подтвердить операцию. Отметьте вариант «Use the leftover scanner» и нажмите «Yes».
- Деинсталляция основного приложения происходит стандартным методом – просто руководствуйтесь сведениями на экране.
- Затем будет запущен поиск остатков.
Через некоторое время появится список файлов-«хвостов» – выделите те из них, которые желаете удалить, и нажмите «Next».

Дождитесь, пока «хвосты» будут стёрты, затем жмите «Done» и закрывайте программу.
Advanced Uninstaller PRO, ко всему прочему, ещё и совершенно бесплатен, так что выгода от использования именно этого средства очевидна. Весомым минусом можно назвать разве что отсутствие русского языка.
Способ 4: CCleaner
Известная в определённых кругах «чистилка» на деле представляет собой универсальный комбайн, среди инструментов которого нашлось место и деисталлятору приложений. Им мы и воспользуемся.
Скачать CCleaner
- Откройте программу, перейдите ко вкладке «Инструменты» и выберите вариант «Удаление программ».
- Кликните один раз мышкой по записи Zona, затем используйте кнопку «Деинсталляция» в правой части окна СиКлинер.
- Запустится стандартное средство удаления Зона, как и во всех ранее упомянутых методах. Алгоритм действий тот же — нажимаете «Удалить» и следуете инструкциям Мастера по удалению.

- Теперь откройте закладку «Стандартная очистка», на которой нажмите на кнопку «Анализ».
Дождитесь, пока сканер CCleaner обработает информацию, после чего выделите остаточные данные удалённого торрент-клиента и сотрите их нажатием на кнопку «Очистка».
СиКлинер работает местами лучше специализированных деинсталляторов, однако все действия придётся проделывать вручную.
Штатные инструменты системы
В большинстве случаев для удаления программы Zona хватает стандартных инструментов, которые предоставляет операционная система Windows. К таковым относятся «Программы и компоненты», а также менеджер приложений в «Параметрах» Windows 10.
Способ 1: Панель управления
- Для того чтобы удалить данный торрент-клиент, нужно войти в «Панель управления». На «семёрке» откройте меню «Пуск», на «десятке» используйте средство «Поиск».
- Затем переходим в раздел «Удаление программы».

- Перед нами открывается окно менеджера программ. Следует найти в представленном списке Zona, выделить её наименование и нажать на кнопку «Удалить», расположенную в верхней части окна.
- После этого действия запускается стандартный деинсталлятор программы Zona. Используйте кнопку «Удалить».
Вслед за этим открывается окно, которое просит подтвердить, что вы действительно хотите деинсталлировать программу Zona. Жмем на кнопку «Да».
- Далее начинается непосредственный процесс деинсталляции приложения,
а по его завершении на экран выводится сообщение об этом. Закрываем окно.
Программа Zona удалена с компьютера.
Способ 2: «Параметры» Windows 10
Кроме «Программ и компонентов», в новейшей версии ОС от Microsoft средство удаления приложений доступно в «Параметрах».
- Вызовите оснастку комбинацией Win+I, затем выберите в списке пункт «Приложения».

- Подождите, пока средство сформирует перечень софта. Найдите позицию Zona, кликните по ней левой кнопкой мыши для выделения и нажмите «Удалить».
Снова нажмите «Удалить» для подтверждения. - Используйте деинсталлятор Зоны для удаления программы.
Технически этот метод ничем не отличается от удаления посредством «Программ и компонентов», поэтому способы на Windows 10 взаимозаменяемые.
Заключение
Нами были рассмотрены оптимальные методы деинсталляции торрент-клиента Zona. Выбор одного из вариантов оставляем за пользователем – каждый из них подходит для разных ситуаций.
Мы рады, что смогли помочь Вам в решении проблемы.Опишите, что у вас не получилось. Наши специалисты постараются ответить максимально быстро.
Помогла ли вам эта статья?
ДА НЕТКак полностью удалить Гугл Хром в Windows?
Почему может понадобиться полное удаление
Наверное, каждый сталкивался с проблемами работы браузера, например, какие-то глюки или зависания в работе. Наступает момент, когда это все надоедает и Вы решаете переустановить браузер или вовсе сыскать ему альтернативу. Однако для начала следует удалить старый, причем полностью. Рассмотрим, как сделать полное удаление Гугл Хром, что же означает очистить полностью?
Наступает момент, когда это все надоедает и Вы решаете переустановить браузер или вовсе сыскать ему альтернативу. Однако для начала следует удалить старый, причем полностью. Рассмотрим, как сделать полное удаление Гугл Хром, что же означает очистить полностью?
Google Chrome – быстрый качественный веб-браузер, отличающийся стабильностью и безопасностью. Он является самым популярным в мире по оценке даваемой за 2016 год, также он на уверенном первом месте в рунете. Среди недостатков можно отметить лишь отсутствие возможности его установки в заданную собственноручно директорию. Браузер устанавливается по умолчанию в системную папку Program Files.
Однако известно, что Google Chrome – это не просто браузер, но и мощный сборщик информации о действиях пользователя в сети. Он многократно защищает свои файлы в системе. Поэтому при удалении стандартными средствами, возможно, что некоторые файлы таки останутся. То есть по сути всё, что удаляется таким способом – это всего лишь внешняя оболочка, скрытые накопители файлов остаются на компьютере.:max_bytes(150000):strip_icc()/FramingInAHoop5-5834c78d3df78c6f6a6fb849.jpg)
Следовательно, возникает вопрос – как же от них избавиться?
Удаление браузера можно разделить на три этапа:
- стандартное удаление через менеджера программ;
- очистка временных папок;
- очистка “хвостов” в реестре.
Разберем подробно каждый этап в отдельности. Используемая система Windows 10. Для более ранних версий будут даваться пояснения в случае серьезных отличий.
Перед удалением убедитесь, что не потеряете каких-либо важных данных. После полного успешного удаления возврат этих данных будет необратим.
Не забывайте также о синхронизации. Если эта функция включена, то потребуется удалить данные с сервера Гугл.
к содержанию# # Стандартное удаление через менеджер программ
В самом браузере предварительно следует очистить за все время историю просмотров, скачиваний, файлы куки, пароли, медиалицензии, данные для автозаполнения, данные размещаемых приложений, в общем все, что предлагается в разделе очищения (Ctrl+H в поле браузера), раздел Личные данные, очистить историю.
Далее собственно уже переходим к самому первому этапу.
На этом этапе все просто и стандартно. Идём в меню Пуск/Панель управления/Программы/Программы и компоненты.
Запуститься окно с перечнем установленных программ и компонентов.
Находим там Google Chrome и нажимаем удалить, предварительно закрыв окно этого браузера.
Далее может появиться такое окно, так как Хром мог закрыть не все свои процессы.
В таком случае, перейдите в диспетчер задач (Ctrl+Shift+Esc) и завершите все процессы, связанные с Chrome.
Еще раз жмем удалить, отмечаем галочкой “Также удалить данные о работе в браузере”, после чего ждем удаления программы.
Таким образом мы произвели стандартное удаление, но у нас еще остались временные файлы и хвосты в реестре.
к содержанию# # Удаление из папки AppData (как найти данную папку в XP, Windows 7, Windows 8, Windows 10)
Следующим этапом будет очищение временных файлов. Что же это такое? Временные файлы сохраняются браузером в момент открытия веб-страниц. Это делается для того, чтобы ускорить загрузку страниц, так как большая часть содержимого этих страниц со временем практически не изменяется. Это происходит без ведома самого пользователя. Недостатком этого процесса и отрицательным последствием может являться загрузка помимо прочего вредоносных файлов, то есть вирусов, троянских программ и прочих неприятных вещей. Где же хранятся эти файлы?
Это делается для того, чтобы ускорить загрузку страниц, так как большая часть содержимого этих страниц со временем практически не изменяется. Это происходит без ведома самого пользователя. Недостатком этого процесса и отрицательным последствием может являться загрузка помимо прочего вредоносных файлов, то есть вирусов, троянских программ и прочих неприятных вещей. Где же хранятся эти файлы?
Для всех установленных в вашей системе браузеров путь хранения временных файлов один.
Нужно зайти в Мой компьютер/Локальный диск С:/Пользователи, найти папку с названием Вашего компьютера.
Тут должна быть папка AppData или Application Data. Но изначально она скрытая. Её не видно, но она есть. Windows специально прячет важные системные папки для того, чтобы мы их специально не удалили. Для того, чтобы она появилась в зоне видимости нужно выбрать Вид поставить галочку на Скрытые элементы.
В более ранних версиях отображение скрытых файлов и папок настраивайте в параметрах папок, вкладке Вид.
Открываем AppData/Local ищем Google. Удаляем эту папку.
Затем заходим в Roaming и также удаляем временную папку Google.
к содержанию# # Удаление из системного реестра
Системный реестр – это построенная на принципах иерархии база данных файлов, настроек и параметров Windows, основа операционной системы. Содержит различную важную информацию, такую как: параметры программного обеспечения, профилей пользователя, аппаратных настроек и прочие.
Немаловажный этап, связанный с удалением параметров файлов браузера, можно произвести двумя способами: вручную либо автоматически с помощью специализированных программ.
Для того, чтобы сделать это вручную можно зайти в меню Пуск, запустить команду regedit.
Перед нами открывается таблица реестра.
Тут видим 5 разделов, из которых нас интересуют всего 3, это: ROOT, USER и LOCAL_MACHINE.
В первом случае достаточно раскрыть папку HKEY_CLASSE_ROOT, найти все, что связано со словом google и удалить.
Во втором и третьем пути соответственно HKEY_CURRENT_USER\SOFTWARE\Google и HKEY_LOCAL_MACHINE\SOFTWARE\WOW6432Node\Google
Производим аналогичное удаление.
Однако это все мутно и для многих начинающих пользователей достаточно проблематично. Потому что, если Вы что-нибудь здесь начудите и удалите лишнее – будут достаточно большие проблемы. Чтобы этого не происходило можно воспользоваться специализированными программами, которые уже завоевали доверие миллионов пользователей. Какими? Рассмотрим в следующем разделе.
к содержанию# # Удаление при помощи сторонних утилит (если самому не получилось все удалить, чем можно воспользоваться)
В реестре накапливается много мусорных файлов, из-за которых часто возникают системные ошибки, поэтому большинство пользователей знакомо с программами его оптимизации на подобии RegCleaner и CCleaner. На последнее остановимся подробнее, в частности применительно к нашей ситуации с очисткой браузерных файлов реестра.
Программа CCleaner – скачать тут и установить её не составит абсолютно никакого труда. Как пользоваться – тоже интуитивно понятно. Так выглядит окно программы.
Запускаем, выбираем вкладку реестр, поиск проблем, сканируем. Это займет совсем немного времени.
Нажимаем “Исправить…”. Предложит сохранить резервные копии. Обязательно сохраняйте Ваши резервные копии – береженого Бог бережет. Если, что-то начудит эта автоматизированная программа, то много важных процессов может слететь из-за обычной очистки реестра вот такого рода программного обеспечения.
После этого нажимаем “Исправить отмеченные” и закрываем.
На этом полное удаление браузера Google Chrome завершено.
Еще одну утилита, которую можно порекомендовать в данном случае – Revo Installer.
Она поможет Вам корректно деинсталлировать программное обеспечение из системы, временные файлы и все данные браузера, оставшиеся в реестре. Чистит очень хорошо и без лишних заморочек. Портативную версию программы можно скачать на сайте разработчика.
Чистит очень хорошо и без лишних заморочек. Портативную версию программы можно скачать на сайте разработчика.
Скачиваем, запускаем программу. Открываем вкладку Принудительная деинсталляция. В данном случае нам требуется удалить Гугл Хром. Поэтому в поле ввода наименование программы вводим слово “google” либо находим ее в списке установленных программ.
Производим удаление программы, утилита Revo Installer позаботится о том, чтобы создать резервные копии файлов реестра.
Как видим, следуя нашим советам полное удаление Google Chrome не вызовет у Вас никаких затруднений. После чего Вы сможете переустановить данный браузер и успешно продолжать свою работу в нём. Надеемся, что эта статья помогла решить Вам данную проблему.
Как удалить Юбар полностью с компьютера
uBar — программа, которая позволяет быстро найти и скачать контент любого формата. Среди него есть фильмы, сериалы, книги, игры, программное обеспечение, музыка. С учетом того, что утилита распространяется бесплатно, многие пользователи сети интернет воспользовались ею. Удобный интерфейс, несколько вариантов поиска нужного материала — все реализовано в рамках данного торрент-клиента. Казалось, разработчики учли все пожелания пользователей и взяли все самое лучшее у других софтов. В результате чего количество пользователей, которые отдали предпочтение именно Юбару — высоко. Ведь с помощью софта за короткие сроки можно найти нужный контент, скачать его. И не просто скачать, но и контролировать данный процесс. Программа полезна для тех, кто постоянно серфит интернет и загружает файлы.
С учетом того, что утилита распространяется бесплатно, многие пользователи сети интернет воспользовались ею. Удобный интерфейс, несколько вариантов поиска нужного материала — все реализовано в рамках данного торрент-клиента. Казалось, разработчики учли все пожелания пользователей и взяли все самое лучшее у других софтов. В результате чего количество пользователей, которые отдали предпочтение именно Юбару — высоко. Ведь с помощью софта за короткие сроки можно найти нужный контент, скачать его. И не просто скачать, но и контролировать данный процесс. Программа полезна для тех, кто постоянно серфит интернет и загружает файлы.
Как правило, после установки значок программы появляется на рабочем столе, в нижней панели и в трее. Вместе с инсталляцией самой программы софт предлагает установить и различные дополнения. Поэтому будьте внимательны, и если они вам не нужны, то в соответствующем окне во время процесса инсталляции уберите галочки.
Софт удобен тем, что здесь рабочий стол поделен на две части. На Рабочем столе — в основной части окна — вы увидите меню с разделами: фильмы, сериалы, новости, игры, музыка, книги, программы, поисковая система Яндекс, поиск по торрентам, страница ВК.
На Рабочем столе — в основной части окна — вы увидите меню с разделами: фильмы, сериалы, новости, игры, музыка, книги, программы, поисковая система Яндекс, поиск по торрентам, страница ВК.
Слева перед вами будет панель управления. Одним кликом по соответствующему значку вы перенесетесь на страницу с профилем, в каталог загрузок, в службу поддержки, в плеер, настройки или узнаете информацию о программе.
Для того, чтобы работать с софтом, потребуется небольшая регистрация. Для нее достаточно придумать логин и пароль. Причем подтверждение через электронную почту здесь не потребуется.
Однако несмотря на все удобства, порой возникают ситуации, когда требуется удалить эту программу. В этом нет ничего сложного и данный процесс не отличается от деинсталляции иных софтов.
Например, вам достаточно через кнопку «Пуск» попасть в «Панель инструментов». Там требуется выбрать закладку «Удаление программы». Скорее всего она будет у вас в «Программах» или «Программы и компоненты» — тут многое зависит от того, какая версия операционной системы у вас установлена на компьютере.
Теперь осталось прокрутить список и найти uBar. Теперь жмем на «Удалить». Немного придется подождать — и вот программа уже удалена.
Однако если вы в самом начале загрузки утилиты забыли снять галочки и вместе с софтом установили другие дополнения, то придется немного потратить время, чтобы избавиться и от них. А между тем их приличное количество. Это Браузер Яндекс, Менеджер браузеров, Кнопка Яндекс, размещенная на панели задач, и непосредственно сама программа uBar. Последнюю мы уже удалили. Осталось теперь отыскать все остальные компоненты и избавиться от них, следуя приведенному выше плану.
Например, если у вас ОС Windows 7 и Windows XP, то нажмите на Пуск и в поисковой строке наберите Ubar. Скорее всего вы найдете нужную папку на диске С. Удалите те элементы, которые находятся в нужной директории. Проверьте ключи реестра. Для вызова самого реестра нажмите на Пуск и напечатайте Regedit.exe. Удалить надо следующее: HKLM\SOFTWARE\Ubar, HKU\…\Software\Ubar. По такой же аналогии избавляйтесь от дополнений и на других версиях операционной системы Виндовс.
По такой же аналогии избавляйтесь от дополнений и на других версиях операционной системы Виндовс.
Если вы используете Google Chrome, то выйдите в Меню в раздел «Дополнительные инструменты» — «Расширения». Если увидите там название Ubar, то нажимайте на значок с изображением мусорной корзины, а затем подтвердите процесс удаления.
Пользователям Mozilla Firefox также надо выйти в раздел Меню браузера, выбрать «Дополнения» — «Расширения» и, найдя Ubar, нажать «Отключить».
При работе с Internet Explorer, следует попасть в раздел «Сервис» — «Настроить надстройки». А в Панели инструментов уже непосредственно «Отключить Юбар».
Тем, кто пользуется Оперой, в разделе Меню «Дополнения» надо выбрать также данную программу и кликнуть по «Удалить из Opera».
Не всегда удаление дополнительно установленных компонентов может вернуть настройки системы к прежнему состоянию. Особую проблему из них создает Яндекс браузер, который загружается вместе с uBar. Ведь данный компонент изменяет стартовую страницу вашего браузера, а также вид поисковой системы. Если вы привыкли пользоваться иными компонентами, то все это может жутко раздражать. В этом случае придется настраивать все вручную. Например, некоторые браузеры имеют функции, благодаря которым можно вернуться к прежним настройкам. А вот некоторые веб-обозреватели этой возможности лишены. В этом случае стоит выйти в режим «Настройки» и посмотреть, какие же изменения были внесены.
После всех этих действий стоит проверить компьютер антивирусной программой, потому что бывают ситуации, когда после удаления uBar на ПК остаются еще какие-то файлы, которые может обнаружить как раз антивирусник. Тогда воспользуйтесь этой программой, чтобы избавиться и от них.
И, наконец, если не хочется делать все это вручную и отводить процессу удалению так много времени, то можно воспользоваться отдельными софтами, которые позволяют буквально в несколько кликов удалить не только нужную программу, но и избавиться от всех установленных ею дополнений.
Заключение
Многие пользователи жалуются на то, что программа пока еще не до конца доработана: иногда она подвисает и вылетает, поэтому и возникает желание у некоторых избавиться от нее. Но как и всякая бесплатная утилита, софт при инсталляции загружает на ПК различные дополнения. Однако теперь вы знаете, что от них можно избавиться. Вы сами можете выбрать тот способ, который вам удобен — вручную или автоматически с помощью специальных программ.
не могу удалить Google Chrome —
Некоторые пользователи сообщают, что не могут удалить Google Chrome со своих компьютеров Windows. В большинстве случаев пользователи сообщают о полученииЗакройте все окна Google Chrome и повторите попытку.»После попытки установить Google Chrome условно.
Замечания: У некоторых пользователей возникают другие проблемы, помимо невозможности установить Google Chrome. Обычные симптомы такого рода проблем включают зависания, новые пустые вкладки и постоянные перенаправления рекламы.
Судя по нашим исследованиям, проблема может быть вызвана несколькими причинами. Хотя это может быть легко вызвано сбоем, это также может быть признаком заражения вредоносным ПО, которое захватило ваш браузер. Чтобы убедиться, что это не так, отсканируйте свою систему с помощью мощного сканера безопасности.
Замечания: Если у вас его нет наготове, следуйте нашему подробному руководству (здесь) об использовании байтов вредоносных программ для удаления любого типа инфекции с нашего компьютера.
После того как вы отсканировали свою систему и убедились, что не имеете дело с инфекцией, посмотрите, была ли проблема решена. Если вы все еще не можете удалить Google Chrome, вам могут помочь следующие способы.
Нам удалось определить немало методов, которые помогли пользователям в аналогичной ситуации окончательно удалить Google Chrome из их систем. Пожалуйста, следуйте приведенным ниже потенциальным исправлениям, пока не встретите метод, который решает проблему в вашем конкретном сценарии. Давай начнем!
Способ 1. Удаление после закрытия всех процессов, связанных с Chrome, вручнуюПрежде чем попробовать что-либо еще, давайте посмотрим, не удается ли удалить Google Chrome по объявленной причине. Вполне возможно, что ранее установленное расширение отказывается закрываться, когда это делает Google Chrome, тем самым предотвращая удаление.
Как сообщают многие пользователи, эту конкретную причину можно легко устранить, вручную остановив все процессы Chrome из диспетчера задач. После остановки всех процессов удаление Google Chrome должно завершиться без проблем. Вот пошаговое руководство по всему этому:
- Нажмите Ctrl + Shift + Esc открыть Диспетчер задач. в Процессы вкладка, прокрутите вниз, чтобы найти Гугл Хром. Затем выберите его и щелкните раскрывающееся меню, чтобы убедиться, что все подпроцессы также выбраны. Затем щелкните правой кнопкой мыши на главной задаче Google Chrome и нажмите Конечная задача.
- Осмотреть Процессы вкладка Диспетчера задач еще раз, чтобы убедиться, что нет никаких оставшихся процессов. Если вы найдете что-либо, щелкните правой кнопкой мыши по каждому из них и выберите Конечная задача. Когда нет процессов, принадлежащих chrome.exe слева можно смело закрывать Диспетчер задач.
- Нажмите Windows ключ + R открыть окно Run. В открывшемся окне «Выполнить» введите «appwiz.cplИ ударил Войти открыть Программы и особенности.
- В Программы и особенности, прокрутите вниз список приложений и найдите Гугл Хром. Затем щелкните правой кнопкой мыши на Гугл Хром и выбрать Удалить.
- Следуйте инструкциям на экране, чтобы удалить Гугл Хром из вашей системы.
Если этот метод не был успешным, перейдите к следующему способу ниже.
Способ 2: предотвращение запуска фоновых приложений в ChromeПо умолчанию Google Chrome настроен на запуск фоновых процессов, даже если Google Chrome закрыт. Именно поэтому многие пользователи испытывают трудности с удалением программного обеспечения со своих компьютеров.
К счастью, в Google Chrome включена настройка, которая предотвращает запуск фоновых процессов приложений, связанных с Google, при закрытии браузера. Но намеренно или нет, настройка скрыта от глаз пользователя.
Многие пользователи сообщают, что наконец-то смогли удалить Google Chrome после использования этого параметра, чтобы браузер не запускал фоновые процессы. Вот краткое руководство по всему этому:
- Откройте Google Chrome, нажмите кнопка действия (значок в три точки в правом верхнем углу) и нажмите на настройки.
- в настройки прокрутите окно до конца экрана и нажмите продвинутый.
- в продвинутый раздел, прокрутите вниз до система раздел и снимите флажок, связанный с Продолжать запуск фоновых приложений, когда Google Chrome закрыт. После того, как настройка отключена, вы можете безопасно закрыть Гугл Хром.
- Нажмите Windows ключ + R открыть Бежать команда. Затем введите «appwiz.cplИ ударил Войти открыть Программа и особенности.
- В Программы и особенности, прокрутите вниз, чтобы найти запись Google Chrome в списке приложений. Затем щелкните правой кнопкой мыши на Гугл Хром и выбрать Удалить.
- Следуйте инструкциям на экране, чтобы удалить Google Chrome с вашего компьютера. Процесс удаления не должен завершаться без проблем, так как нет фонового процесса, открытого для предотвращения процедуры.
Если этот метод не удался, перейдите к методу ниже.
Способ 3: отключение всех расширений перед удалениемНекоторым пользователям наконец удалось решить проблему и удалить Google Chrome после отключения всех установленных расширений.
Имейте в виду, что некоторые расширения Google Chrom работают в серой зоне легальности. Даже если они не обнаружены вашим сканером безопасности, это не обязательно означает, что они не участвуют в менее чем достойных действиях, таких как перенаправление рекламы и извлечение данных.
Некоторые из этих вышеупомянутых расширений будут иметь прямое отношение к тому, чтобы Google Chrome (или другой браузер на основе Chrome) был установлен на вашем компьютере как можно дольше. Из-за этого некоторые процессы расширения будут отказываться закрываться вместе с Chrome, тем самым предотвращая процесс удаления.
Давайте проверим и выясним, так ли это, отключив все расширения Google Chrome и снова удалите его. Вот краткое руководство о том, как это сделать:
- Откройте Google Chrome и введите «хром: // расширения /» в баре Omni.
- в расширения в окне, поверните переключатель, связанный с каждым расширением, в от и отключить их всех.
- Если все расширения отключены, откройте Бежать окно (Windows ключ + R), тип «appwiz.cplИ нажмите Войти открыть Программы и особенности.
- В Программы и особенности, разместить Гугл Хром в списке приложений щелкните правой кнопкой мыши запись и нажмите Удалить.
- Следуйте инструкциям на экране, чтобы завершить удаление Google Chrome и посмотреть, если процесс прошел успешно. Если это не так, перейдите к последнему методу.
Если первые два метода окажутся неэффективными, надежной альтернативой будет использование стороннего приложения, способного выполнять «Мощное удаление».
Большинство пользователей сообщили, что могут решить проблему, используя либо Revo Uninstaller или же iOBit Uninstaller. Хотя оба приложения бесплатны, мы представили Revo Uninstaller потому что больше людей по сообщениям удается решить эту конкретную проблему с ним.
Вот краткое руководство по использованию Revo Uninstaller удалить Гугл Хром с вашего компьютера:
- Посетите эту ссылку (Вот) и скачать бесплатную версию Revo Uninstaller.
- Откройте установщик Revo и следуйте инструкциям на экране, чтобы установить деинсталлятор в вашей системе.
- запуск Revo Uninstaller, прокрутите список приложений вниз, чтобы найти приложение, которое вы хотите удалить. Затем просто щелкните правой кнопкой мыши на Гугл Хром и выбрать Удалить чтобы начать процесс.
- Программное обеспечение создаст Точка восстановления системы (на случай, если дела пойдут плохо). После этого вам будет предложен обычный деинсталлятор Google Chrome. Удар да в первую очередь, а затем следуйте инструкциям на экране, чтобы удалить Гугл Хром с вашего компьютера.
- После завершения удаления вернитесь к Revo Uninstaller экран и выберите продвинутый под Режимы сканирования, затем нажмите сканирование.
- Дождитесь завершения сканирования реестра, затем нажмите Выбрать все, затем удалять а также да при появлении запроса на удаление всех вхождений Google Chrome. После удаления всех ключей, связанных с Google Chrome, нажмите следующий кнопка.
- Далее, для оставшихся файлов повторите ту же процедуру. Как только все оставшиеся файлы были выбраны и удалены, нажмите Конец Кнопка для завершения удаления.
Контакт-центр: общие настройки
Очередь ответственных сотрудников
Здесь нужно указать, кому из сотрудников будут поступать обращения с Открытых линий.
Вы можете выбрать как конкретных сотрудников, так и целые отделы компании:
Распределение обращений между сотрудниками в очереди
Здесь выбирается режимы работы очереди ответственных:
- Равномерно – порядок сотрудников не имеет значения, обращения будут «равномерно» распределяться между сотрудниками в очереди с учетом определенных исключений.
Как работает равномерное распределение диалогов между сотрудниками можно прочитать в отдельной статье.
-
Строго по очереди – порядок сотрудников имеет значение, каждое новое обращение будет направлено на первого сотрудника в очереди и только если он не ответит – на следующего.
-
Одновременно всем – обращения будут распределены на всех сотрудников в очереди.
Время до перехода обращения к следующему сотруднику из очереди определяете вы сами из диапазона от 1 минуты до 12 часов.
При распределении обращений проверять доступность оператора – когда будут распределяться диалоги между операторами, будет происходить проверка оператора на:
- что оператор не уволен,
- не находится в отпуске,
- начал рабочий день (если включен учет рабочего времени) или же онлайн в Битрикс24.
Если вы не хотите никаким образом ограничивать распределение диалогов на операторов, то выключите эту настройку.
Ограничить количество одновременных обращений на оператора – в данной опции можно включить учет нагрузки оператора, чтобы на него одновременно распределялось определенное количество диалогов. Здесь же указываются, какие диалоги не учитывать:
- Отвеченные – не учитываются чаты, на которые оператор ответил хотя бы один раз. А так же закрытые и ожидающие оценки.
- В ожидании реакции пользователя – исключаются диалоги, где оператор ответил клиенту и ожидает от него действия. Также исключаются закрытые и ожидающие оценки.
- Закрытые – исключаются закрытые и ожидающие оценки.
Как работает очередь можно прочитать в отдельной статье.
Внимание! Количество сотрудников в очереди открытой линии равно количеству бизнес-пользователей. Если вы хотите назначить оператора, убедитесь, что он является бизнес-пользователем. Количество бизнес-пользователей зависит от тарифа вашего Битрикс24.Информация об операторах в очереди
Опция позволяет менять имя, фамилию, аватарку и должность, которые выводятся клиенту во всех чатах Открытых линий:
- Показывать информацию из профилей сотрудников – в мессенджерах будет отображаться текущая информация о сотрудниках на портале.
- Заменить данные операторов для открытых линий – в мессенджерах будет показываться информация об операторах, заполненная в настройках открытой линии.
- Скрывать информацию об операторах – в мессенджерах не будет отображаться информация о менеджерах.
При сохранении варианта отображения операторов в очереди ранее введенные данные в полях сбрасываются.
Проверять клиента по базе CRM
Включить чат трекер – Битрикс24 может автоматически распознавать клиента в каналах открытых линий, объединять все диалоги с ним в один профиль и сохранять в карточку CRM. Подробнее про работу чат-трекера читайте в отдельной статье.
Если клиент не найден в CRM, то можно создать новый лид автоматически или вручную. В окне чата с клиентом будет ссылка для ручного создания лида, в этому случае в лид передадутся имя/фамилия клиента и история переписки в этом чате.
Обратите внимание, что новый лид будет создан только при получении информации, необходимой для обратного обращения к клиенту. Если клиент обратился через соцсеть или внешний мессенджер (т.е. когда есть, куда обратно написать ответ), Лид будет создан.Если при подключении онлайн-чата на сайте клиент напишет в линию и не укажет какие-либо данные о себе, а потом уйдет с сайта, то обратно клиенту уже не написать, он просто никак не получит сообщение, поэтому такой Лид CRM не зафиксирует.
Источник для нового лида – при создании нового лида будет автоматически указан источник, откуда написал клиент, например Facebook, Viber, Telegram и т.д.
Направлять обращение на ответственного сотрудника в случае идентификации клиента – если клиент, который к вам обратился, найден в вашей CRM, то вопрос от него поступит напрямую ответственному за этого клиента. Даже если этого сотрудника нет в «Очереди».
Автоматически менять ответственного за лид при ручном перенаправлении обращения на другого оператора – если в процессе разговора перенаправить чат на другого сотрудника, то тот сотрудник станет ответственным за этого клиента. Если опция не активна, то при перенаправлении чата ответственным за клиента все равно останется тот, кто первый принял чат.
Автоматическая смена ответственного работает только при создании на основании чата нового лида, сделки и т.д. Если лид или сделка были уже ранее созданы в CRM и к ней прикрепился диалог, то смена ответственного не произойдет.
Как вручную открыть клапан спринклера — Магазин расходных материалов для спринклера
Отличные новости!
Если ваш таймер разбрызгивателя вышел из строя или возникла проблема с проводкой, все еще можно включить зону разбрызгивания вручную, открыв клапан руками.
Таким образом, вам не придется бегать вперед и назад между таймером / контроллером и поливочной зоной.
Открытие клапана вручную очень полезно, если вы проверяете спринклерную систему.Это потому, что вы можете открыть клапан спринклера без использования таймера спринклера. Это огромная экономия времени, особенно если таймер находится в подвале, в гараже или в другой комнате в доме. Таким образом, вам не придется бегать вперед и назад между таймером / контроллером и поливочной зоной. Если у вас есть несколько клапанов в коллекторе, вы можете открыть их все в одном месте.
Есть 2 простых способа открыть клапан вручную:
1. Откройте ручной спускной винт
Первый способ открыть этот клапан — открыть ручной спускной винт.Вы заметите, что ручной спускной винт расположен ближе к задней части клапана, рядом с регулятором потока. Чтобы открыть клапан вручную, поверните ручной спускной винт против часовой стрелки, пока клапан не откроется. Обычно это не более половины оборота. Чтобы закрыть клапан, поверните винт ручного удаления воздуха по часовой стрелке, пока клапан не закроется. Примечание. Открытие винта для удаления воздуха вручную приведет к вытеканию воды, это нормально и нет причин для беспокойства.
2. Поверните соленоид
Второй способ открыть клапан — взять соленоид (черный цилиндр с прикрепленными к нему проводами) и повернуть его примерно на четверть оборота против часовой стрелки, пока клапан не откроется.Чтобы закрыть клапан, поверните соленоид по часовой стрелке, пока клапан не закроется. Это метод, который предпочитают многие, потому что в большинстве случаев, когда вы открываете ручной спускной винт, вода просачивается в клапанную коробку. Если клапан оставить включенным на какое-то время, он может начать заполнять клапанную коробку водой. Обычно при открытии клапана поворотом соленоида вода не попадает в клапанную коробку.
Итак, в следующий раз, когда ваша спринклерная система не будет работать должным образом, и вам нужно будет подать воду, попробуйте вручную управлять зонным клапаном.
Счастливого окропления!
Heat не выключается | Hometalk
Я подумываю о замене моей нынешней системы отопления. Можете ли вы рассказать о плюсах и минусах газового отопления по сравнению с масляным, а также о том, стоит ли переходить на … Узнать больше
У меня есть навесные окна и большая система отопления, вентиляции и кондиционирования воздуха.Мои специи в шкафу и все еще в банках все еще мокрые и слипаются. Что я могу сделать ?
Нил 21 октября 2017 г.Я новичок во Флориде.В моем доме есть кондиционер, но нет гаража на две машины. Какие варианты охлаждения у меня есть для гаража?
Моего вентилятора недостаточно. Что я могу сделать, чтобы в моей комнате было прохладнее?
Я снимаю квартиру со старой угольной печью, переоборудованной на природный газ.Я не могу найти топочный фильтр, и хозяйка менее чем «услужлива».
есть ли у кого-нибудь опыт работы с безбакальными водонагревателями? превращение сарая в помещение для правонарушителей и хотелось бы сэкономить место
Carrier Infinity Control Термостат Руководство
Руководство пользователя
Регулирующий термостат Carrier Infinity
Новое ощущение комфорта
ПОЗДРАВЛЯЕМ!
Ваше решение выбрать Carrier Infinity ™ Control помещает вас в избранную группу домовладельцев, которые понимают ценность точного управления комфортом и ценят простоту простого в использовании, интуитивно понятного пользовательского интерфейса.
Мы искренне ценим ваше доверие к компании Carrier. Carrier поставляет лучшее оборудование для обеспечения комфорта в помещениях с 1902 года. Ваш новый Infinity Control является еще одним примером высококачественной комфортной техники, за которую мы известны.
Уделите несколько минут, чтобы просмотреть это руководство… составьте удобный график, соответствующий вашему образу жизни… затем расслабьтесь и наслаждайтесь комфортом!
- Текущая зона
- Зона Кнопка используется для пролистывания зон.
- Комнатная температура
- День и время
- Период времени отображает активный период комфортного графика.
- Левая кнопка обеспечивает статус доступа.
- Кнопка «Удержание / незанятость» поддерживает заданную температуру на неопределенный срок или активирует комфортные настройки «незанятости».
- Время (+ \ -) Кнопка
- Кнопка расписания используется для доступа и выхода из комфортного расписания.
- Кнопка отпуска активирует / деактивирует настройки комфорта во время отпуска.
- Кнопка прокрутки используется для перемещения вверх и вниз по экрану во время планирования и настройки.
Обзор
КРАТКОЕ РУКОВОДСТВО ИНСТРУКЦИИ
В этом руководстве представлены основные операции по настройке и эксплуатации Infinity ™ Control.
Установить день, время и желаемую влажность
- Откройте дверцу у основания Infinity ™ Control.
- Нажмите кнопку BASIC.
- Отрегулируйте выделенный параметр ЧАС с помощью кнопки ВРЕМЯ (+ \ -).
- Нажмите SCROLL, чтобы выделить МИНУТЫ.
- Отрегулируйте настройку МИНУТ с помощью кнопки ВРЕМЯ (+ \ -).
- Нажмите SCROLL, чтобы выделить ДЕНЬ.
- Отрегулируйте текущую настройку ДНЯ, используя кнопку ВРЕМЯ (+ \ -), пока не будет отображаться правильный день.
- Нажмите SCROLL, чтобы выделить ВЛАЖНОСТЬ.
- Нажмите красную кнопку НАГРЕВ, чтобы установить влажность при обогреве.
- Отрегулируйте желаемую влажность отопления с помощью любой кнопки (+ \ -).
- Нажмите синюю кнопку COOL, чтобы установить влажность охлаждения.
- Отрегулируйте желаемую влажность охлаждения с помощью любой кнопки (+ \ -).
- Нажмите BASIC или закройте дверь, чтобы выйти.
Регулировка температуры нагрева
- Нажмите красную кнопку НАГРЕВ. Нагрев подтверждается, когда загорается красный светодиод рядом с красной кнопкой НАГРЕВ.
- Нажимайте кнопку ZONE, пока в верхнем левом углу экрана не появится название зоны, которой вы хотите управлять.Выбор «ВСЕ ЗОНЫ» позволяет выбрать одну температуру для всего дома. Нажмите кнопку ZONE в течение трех секунд, чтобы активировать функцию «ВСЕ ЗОНЫ».
- Используйте кнопку TEMP (+ \ -), чтобы выбрать желаемую температуру, которая будет отображаться в правом нижнем углу. Время переопределения будет отображаться в нижнем левом углу. Обратите внимание, что время отмены не появится, если программирование было отключено.
- Вы можете изменить время коррекции с шагом 15 минут, нажимая кнопку TIME (+ \ -) до тех пор, пока не будет выбрано желаемое время коррекции.
— OR —
Нажмите кнопку HOLD для отмены расписания на неопределенный срок
Регулировка температуры охлаждения
- Нажмите синюю кнопку ОХЛАЖДЕНИЕ. Охлаждение подтверждается, когда горит синий светодиод рядом с синей кнопкой CL.
- Нажимайте кнопку ZONE, пока в верхнем левом углу экрана не появится название зоны, которой вы хотите управлять. Выбор «ВСЕ ЗОНЫ» позволяет выбрать одну температуру для всего дома. Нажмите кнопку ZONE в течение трех секунд, чтобы активировать функцию «ВСЕ ЗОНЫ».
- Используйте кнопку TEMP (+ \ -), чтобы выбрать желаемую температуру, которая будет отображаться в правом нижнем углу. Время переопределения будет отображаться в нижнем левом углу. Обратите внимание, что время отмены не появится, если программирование было отключено.
- Вы можете изменить время коррекции с шагом 15 минут, нажимая кнопку TIME (+ \ -) до тех пор, пока не будет выбрано желаемое время коррекции.
— OR —
Нажмите кнопку HOLD, чтобы отменить расписание на неопределенный срок.
Инструкции по быстрому программированию
Эти инструкции помогут вам создать один удобный график, который будет повторяться каждый день.Для получения дополнительных сведений о программировании или создания индивидуальных расписаний на неделю, выходные или каждый день см. ПРОГРАММИРУЕМЫЕ ФУНКЦИИ, НАСТРОЙКА И ЭКСПЛУАТАЦИЯ на страницах 17–26 настоящего руководства.
Единое расписание на все дни
- Откиньте дверцу внизу элемента управления.
- Нажмите кнопку SCHEDULE.
- Нажимайте кнопку ZONE, пока имя зоны, которую вы хотите запрограммировать, не появится в верхнем левом углу. Выбор «ВСЕ ЗОНЫ» позволяет создать одно расписание для всего дома.
- Нажимайте кнопку ВЛЕВО или ВПРАВО, пока не отобразится «ВСЕ ДНИ».
- Будет выделен период времени WAKE. Установите время начала для этого периода времени с помощью кнопки ВРЕМЯ (+/-).
- Нажмите красную кнопку НАГРЕВ. Температура нагрева начнет мигать.
- Установите температуру нагрева с помощью кнопки TEMP (+ \ -).
- Нажмите синюю кнопку COOL. Температура охлаждения начнет мигать.
- Установите температуру охлаждения с помощью кнопки TEMP (+ \ -).
- Установите оставшиеся периоды, «ДЕНЬ», «ВЕЧЕР» И «СОН», используя кнопку SCROLL для выбора периода времени, затем выполните шаги 5–9, чтобы выбрать настройки температуры и времени.
- Выйдите из режима расписания, закрыв дверцу или нажав кнопку SCHEDULE.
— ИЛИ — - Чтобы создать собственное расписание для оставшихся зон, нажмите кнопку ZONE, чтобы выбрать следующую зону, которую вы хотите запрограммировать. Затем повторите шаги 4–10 в этом разделе.
Всплывающие сообщения
Ваш Infinity ™ Control предоставляет важные и полезные напоминания о техобслуживании и обслуживании в виде всплывающих сообщений на дисплее.
Напоминания о техническом обслуживании принадлежностей: Напоминание о принадлежностях позволяет узнать, когда пора проводить техническое обслуживание воздушного фильтра, увлажнителя, УФ-лампы или вентилятора. Когда появляется всплывающее сообщение с напоминанием о принадлежностях, выполните техническое обслуживание принадлежностей самостоятельно ИЛИ обратитесь к своему дилеру / подрядчику.
Напоминания об обслуживании: При появлении всплывающего сообщения с напоминанием об обслуживании обратитесь к своему дилеру / подрядчику. Дополнительную информацию см. В разделе ОБСЛУЖИВАНИЕ ДОПОЛНИТЕЛЬНЫХ ПРИНАДЛЕЖНОСТЕЙ ИЛИ СООБЩЕНИЯ ОБ ОБСЛУЖИВАНИИ на страницах 14–15 данного руководства.
ОСНОВНЫЕ НАСТРОЙКИ
Установить день, время и желаемую влажность
- Откройте дверцу у основания Infinity ™ Control.
- Нажмите кнопку BASIC.
- Отрегулируйте выделенный параметр ЧАС с помощью кнопки ВРЕМЯ (+ \ -).
- Нажмите SCROLL, чтобы выделить МИНУТЫ.
- Отрегулируйте настройку МИНУТ с помощью кнопки ВРЕМЯ (+ \ -).
- Нажмите SCROLL, чтобы выделить ДЕНЬ.
- Отрегулируйте текущую настройку ДНЯ, используя кнопку ВРЕМЯ (+ \ -), пока не будет отображаться правильный день.
- Нажмите SCROLL, чтобы выделить ВЛАЖНОСТЬ.
- Нажмите красную кнопку НАГРЕВ, чтобы установить влажность при обогреве.
- Отрегулируйте желаемую влажность отопления с помощью любой кнопки (+/-).
- Нажмите синюю кнопку COOL, чтобы установить влажность охлаждения.
- Отрегулируйте желаемую влажность охлаждения с помощью любой кнопки (+/-).
- Если установлен вентилятор, нажмите прокрутку, чтобы выделить СВЕЖИЙ ВОЗДУХ.
- Отрегулируйте желаемое значение FRESH AIR с помощью кнопки TEMP (+/-).Описание настроек свежего воздуха см. В разделе «ВЕНТИЛЯЦИЯ СВЕЖИМ ВОЗДУХОМ» на стр. 28 настоящего руководства.
- Нажмите кнопку BASIC для выхода.
— OR —
Если вам нужно отрегулировать одну из ваших настроек, используйте кнопку SCROLL, чтобы выделить желаемую настройку, а затем внесите изменения. - Закройте дверь.
ПРИМЕЧАНИЕ: Вы можете выйти в любой момент. При выходе вам будет предложено сохранить изменения, если вы их внесли. Выберите «ДА», чтобы сохранить изменения, «НЕТ», чтобы вернуться к предыдущим настройкам.
НОРМАЛЬНАЯ РАБОТА
Включение и выключение системы
Кнопка ВЫКЛ используется для включения и выключения системы.
Обогрев
Чтобы выбрать обогрев, нажмите красную кнопку НАГРЕВ. Нагрев подтверждается, когда загорается красный светодиод рядом с красной кнопкой НАГРЕВ. Обогрев работает, когда красный светодиод постепенно мигает и гаснет. (Светодиоды можно выключить. Подробнее см. РАСШИРЕННЫЕ НАСТРОЙКИ — ОСВЕЩЕНИЕ на стр. 30.) Температура нагрева появится в правом нижнем углу экрана с текстом «HEAT AT.»
Дополнительное тепло
Дополнительное тепло — это ступенчатый электрический нагрев, включенный во многие системы тепловых насосов. Дополнительное отопление автоматически активируется системой, когда становится слишком холодно для теплового насоса, чтобы эффективно отапливать ваш дом. Работа дополнительного нагрева подтверждается, когда красный светодиод рядом с красной кнопкой НАГРЕВ горит, постепенно мигая, затем гаснет. (Светодиоды можно выключить. Подробнее см. РАСШИРЕННЫЕ НАСТРОЙКИ — ОСВЕЩЕНИЕ на стр. 30.) Текст «АКТИВНЫЙ ДОПОЛНИТЕЛЬНЫЙ НАГРЕВ» появится ниже температуры в помещении.
Аварийное отопление
Аварийное отопление — это поэтапное электрическое отопление, включенное во многие системы тепловых насосов. Аварийное отопление активируется либо при неисправности теплового насоса и требуется отопление, либо когда домовладелец вручную активирует аварийный обогрев. Аварийный обогрев активируется вручную нажатием красной кнопки НАГРЕВ в течение четырех секунд. Чтобы активировать аварийный обогрев, нажмите красную кнопку НАГРЕВА в течение четырех секунд.Если ваша система представляет собой тепловой насос с электрическим нагревом, то на дисплее отобразятся три варианта выбора:
СИСТЕМА INCONTROL (система выберет тип и количество тепла, необходимое для условий) ТОЛЬКО ТЕПЛОВОЙ НАСОС (для обогрева будет использоваться только тепловой насос) ТОЛЬКО ЭЛЕКТРИЧЕСКИЙ НАГРЕВ (для обогрева будет использоваться только электрическое тепло)
Если ваша система представляет собой систему Hybrid Heat ™ (тепловой насос с газовой или масляной топкой), то на дисплее будут отображаться три варианта: HYBRID HEAT ™ (система выберет тип и количество тепла, необходимое для определенных условий) ТОЛЬКО ПЕЧЬ ( только печь будет использоваться для обогрева) ТОЛЬКО ТЕПЛОВОЙ НАСОС (для обогрева будет использоваться только тепловой насос)
С помощью кнопки прокрутки под дверью прокрутите выделение до нужного значения, затем нажмите левую кнопку, чтобы сохранить выбор и выйти.
Чтобы отключить аварийный нагрев, нажмите красную кнопку НАГРЕВ на четыре секунды и выберите СИСТЕМА В КОНТРОЛЕ или ГИБРИДНЫЙ НАГРЕВ, в зависимости от типа вашего нагревательного оборудования.
Охлаждение
Чтобы выбрать охлаждение, нажмите синюю кнопку COOL. Охлаждение подтверждается, когда горит синий светодиод рядом с синей кнопкой COOL. Охлаждение работает, когда синий светодиод постепенно мигает. (Светодиоды можно выключить. Подробнее см. РАСШИРЕННЫЕ НАСТРОЙКИ — ОСВЕЩЕНИЕ на стр. 30.) Запрограммированная температура охлаждения появится в правом нижнем углу экрана с текстом «COOL AT».
Авто
Функция АВТО позволяет вашему Infinity ™ Control автоматически переключаться между режимами нагрева и охлаждения для поддержания вашего комфорта во время переходных сезонов нагрева и охлаждения. Чтобы выбрать режим АВТО, одновременно нажмите красную кнопку НАГРЕВ и синюю кнопку ОХЛАЖДЕНИЕ. Загорятся красный и синий светодиоды, и отобразятся температуры нагрева и охлаждения.
Регулировка температуры обогрева
Infinity ™ Control позволяет регулировать температуру в помещении в любое время, отменяя запрограммированные настройки.
- Нажмите красную кнопку НАГРЕВ. Нагрев подтверждается, когда загорается красный светодиод рядом с красной кнопкой НАГРЕВ.
- Нажимайте кнопку ZONE, пока в верхнем левом углу экрана не появится название зоны, которой вы хотите управлять. Выбор «ВСЕ ЗОНЫ» позволяет выбрать одну температуру для всего дома.Нажмите кнопку ZONE в течение трех секунд, чтобы активировать функции «ALL ZONES».
- Используйте кнопку TEMP (+ \ -), чтобы выбрать желаемую температуру, которая будет отображаться в правом нижнем углу. Время переопределения будет отображаться в нижнем левом углу. Обратите внимание, что время отмены не появится, если программирование было отключено.
- Вы можете изменить время коррекции с шагом 15 минут, нажимая кнопку TIME (+ \ -) до тех пор, пока не будет выбрано желаемое время коррекции.
— OR —
Нажмите кнопку HOLD для отмены расписания на неопределенный срок.
Регулировка температуры охлаждения
- Нажмите синюю кнопку ОХЛАЖДЕНИЕ. Охлаждение подтверждается, когда горит синий светодиод рядом с синей кнопкой COOL.
- Нажимайте кнопку ZONE, пока в верхнем левом углу экрана не появится название зоны, которой вы хотите управлять. Выбор «ВСЕ ЗОНЫ» позволяет выбрать одну температуру для всего дома. Нажмите кнопку ZONE в течение трех секунд, чтобы активировать функцию «ВСЕ ЗОНЫ».
- Используйте кнопку TEMP (+ \ -), чтобы выбрать желаемую температуру, которая будет отображаться в правом нижнем углу.Время переопределения будет отображаться в нижнем левом углу. Обратите внимание, что время отмены не появится, если программирование было отключено.
- Вы можете изменить время коррекции с шагом 15 минут, нажимая кнопку TIME (+ \ -) до тех пор, пока не будет выбрано желаемое время коррекции. — ИЛИ —
Нажмите кнопку HOLD для отмены расписания на неопределенный срок.
Регулировка скорости вентилятора
Infinity ™ Control позволяет настраивать скорость вращения вентилятора при непрерывной работе вентилятора.Скорость вентилятора также можно выбрать индивидуально для каждой зоны.
- Нажимайте кнопку ZONE, пока имя зоны, которой вы хотите управлять, не появится в верхнем левом углу экрана. Выбор «ВСЕ ЗОНЫ» позволяет вам изменять скорость вращения вентилятора для всего дома. Нажмите кнопку ZONE в течение трех секунд, чтобы активировать функцию «ВСЕ ЗОНЫ».
- Нажмите кнопку FAN, чтобы отрегулировать скорость вращения вентилятора между НИЗКОЙ, СРЕДНЕЙ, ВЫСОКОЙ или АВТОМАТИЧЕСКОЙ. ВЫКЛ. Также выбирается, когда система была выключена с помощью Infinity Control.Ваш выбор скорости вентилятора будет применяться только к отображаемой зоне.
Удержание текущей температуры
Нажмите кнопку HOLD, чтобы отменить программу и поддерживать текущую заданную температуру в помещении на неопределенный срок.
Чтобы вернуться к запрограммированному комфортному графику, снова нажмите кнопку HOLD.
ПРИМЕЧАНИЕ: HOLD недоступен, если программирование отключено. Кроме того, если вы переключитесь с УДЕРЖАНИЯ на ОТПУСК или БЕЗ ЗАНЯТОСТИ, система вернется обратно в УДЕРЖАНИЕ, когда эти функции будут отменены.
Незанятая функция и настройки
UNOCCUPIED позволяет мгновенно настроить систему на работу в режиме энергосбережения.
- Чтобы выбрать режим БЕЗ ЗАКРЫТО, нажмите и удерживайте кнопку HOLD в течение трех секунд. Будет отображен НЕЗАКЛЮЧЕННЫЙ текст.
- Чтобы вывести систему из режима НЕОБХОДИМО, нажмите и удерживайте кнопку HOLD в течение двух секунд.
Подробная информация о выборе НЕОБРАБОТАННЫХ значений температуры, влажности и настроек вентилятора по умолчанию приведена в разделе РАСШИРЕННАЯ НАСТРОЙКА данного руководства, стр. 34.
Функция и настройки при отпуске
Режим ОТПУСКА экономит энергию, пока вас нет, и обеспечивает комфортный дом по возвращении.
- Опустите дверь рядом с основанием Infinity ™ Control.
- Нажмите кнопку ОТПУСК.
- Используйте кнопку TEMP (+ \ -), чтобы выбрать желаемую температуру для режима ОТПУСК.
- Используйте кнопку ВРЕМЯ (+ \ -), чтобы выбрать количество дней для ОТПУСКА, как показано в нижнем левом углу экрана.
- Нажмите кнопку ОТПУСК, чтобы начать ОТПУСК.
- Вам будет предложено начать ОТПУСК. Нажмите кнопку ВПРАВО для выбора ДА или нажмите кнопку ВЛЕВО для ответа НЕТ.
Примечание. У вас есть до 15 минут, чтобы изменить температуру или продолжительность после того, как был активирован ОТПУСК. Любые изменения, внесенные после 15-минутного периода, будут рассматриваться как временное изменение настроек отпуска. - Система автоматически вернется к своему обычному режиму работы по истечении выбранного количества дней ОТПУСКА.
— OR —
Для отмены режима ОТПУСК в любое время просто нажмите кнопку ОТПУСК. Вам будет предложено отменить ОТПУСК. Нажмите кнопку ВПРАВО для выбора ДА или нажмите кнопку ВЛЕВО для ответа НЕТ.
Подробные сведения о выборе температуры, влажности и настроек вентилятора по умолчанию для ОТПУСКА приведены в разделе «РАСШИРЕННЫЕ НАСТРОЙКИ» данного руководства, стр. 33.
Проверка состояния системы
Функция состояния системы позволяет просматривать подробную информацию
о состоянии системы.
- Нажмите и удерживайте кнопку ВПРАВО в течение двух секунд, чтобы проверить:
— Состояние оборудования
— Состояние аксессуаров
— Текущая влажность
— Заданная влажность - Нажмите кнопку ВПРАВО еще раз (на экране СОСТОЯНИЕ) для статуса зонирования.
- Нажмите кнопку ВПРАВО еще раз, чтобы вернуться к основному экрану.
— OR —
Экран состояния автоматически вернется к основному экрану через 60 секунд.
Состояние аксессуаров
Экран состояния аксессуаров позволяет вам проверить приблизительное использование вашего механического или электронного воздухоочистителя, увлажнителя и УФ-ламп до того, как потребуется плановое обслуживание.На экране состояния аксессуаров также отображается имя и номер телефона вашего дилера по обслуживанию. Вы также можете сбросить индикаторы использования ваших аксессуаров на этом экране.
- Нажмите и удерживайте ЛЕВУЮ кнопку в течение двух секунд, чтобы отобразить состояние:
— Воздушный фильтр (ФИЛЬТР)
— Подушка увлажнителя (HUM. PAD)
— УФ-лампы - Для выхода нажмите кнопку ВПРАВО.
Сброс индикатора использования аксессуара
После замены или очистки воздушного фильтра, увлажнителя или УФ-лампы может потребоваться вручную сбросить индикатор использования в процентах для соответствующего аксессуара.
- Нажмите и удерживайте ЛЕВУЮ кнопку, чтобы перейти к экрану СОСТОЯНИЕ АКСЕССУАРОВ.
- Используйте кнопку SCROLL, чтобы выделить аксессуар, который вы хотите сбросить.
- Нажмите кнопку ВПРАВО, чтобы сбросить выбранный аксессуар.
- Для выхода нажмите ЛЕВУЮ кнопку.
— ИЛИ — - Продолжайте сбрасывать индикаторы использования аксессуаров, если хотите.
Всплывающие сообщения о техническом обслуживании аксессуаров
Всплывающие сообщения об аксессуарах напоминают, когда пришло время для технического обслуживания аксессуаров.В зависимости от аксессуаров, установленных в вашей системе, может быть до пяти сообщений:
- Заменить УФ-лампы
- Заменить подушку увлажнителя
- Фильтр чистого воздуха — EAC
- Очистите или замените воздушный фильтр
- Очистить фильтр вентилятора
НАПОМИНАНИЕ ПОЗЖЕ: Нажмите кнопку ВЛЕВО для выбора
НАПОМИНАНИЕ ПОЗЖЕ приведет к тому, что сообщение о состоянии аксессуара появится снова через семь дней. Сообщение не появится снова в конце семидневного периода, если индикатор использования был сброшен.
ОТКЛЮЧИТЬ УВЕДОМЛЕНИЕ: нажмите кнопку ВПРАВО, чтобы ОТКЛЮЧИТЬ УВЕДОМЛЕНИЕ и сбросить напоминание о техническом обслуживании принадлежностей. Напоминание появится снова при следующем цикле обслуживания.
Цикл обслуживания увлажнителя, УФ-лампы и EAC зависит от времени и может быть установлен установщиком. Значения по умолчанию следующие:
- EAC: 3 месяца эксплуатации
- Увлажнитель: 12 месяцев эксплуатации
- УФ-лампа: 12 месяцев эксплуатации
- Фильтр вентилятора: 3 месяца эксплуатации
Цикл обслуживания MEDIA или EAC + MEDIA основан на фактическом ограничении воздушного потока, которое автоматически обнаруживается системой.
Служебные всплывающие сообщения
Служебные всплывающие сообщения напоминают вам, когда пришло время для планового обслуживания оборудования или если система неисправна.
РЕКОМЕНДУЕТСЯ ПЛАНОВОЕ ТЕХНИЧЕСКОЕ ОБСЛУЖИВАНИЕ: это всплывающее окно появляется, когда необходимо выполнить сезонное обслуживание для поддержания оптимальной производительности вашей системы. Нажмите кнопку ВПРАВО, чтобы ОТКЛЮЧИТЬ УВЕДОМЛЕНИЕ и сбросить напоминание о техническом обслуживании. Напоминание не появится снова, пока не истечет таймер планового обслуживания (по умолчанию 12 месяцев).Напоминание не появится, если оно было отключено установщиком.
НЕИСПРАВНОСТЬ СИСТЕМЫ: Это всплывающее окно появляется, когда система обнаруживает отказ оборудования. Нажмите кнопку ВПРАВО, чтобы ОТКЛЮЧИТЬ УВЕДОМЛЕНИЕ. Система может продолжать работать, однако полное отключение системы может произойти в любой момент. Настоятельно рекомендуется немедленно связаться со своим дилером. Всплывающее окно появится снова через 24 часа, если неисправность оборудования не была устранена.
Блокировка клавиатуры
Вы можете заблокировать кнопки управления Infinity ™, чтобы избежать непреднамеренного изменения ваших настроек.
Блокировку клавиатуры можно активировать ТОЛЬКО с главного экрана. Для этого одновременно нажмите кнопки ZONE и FAN в течение двух секунд. Блокировка клавиатуры обозначается графической блокировкой на экране.
Чтобы разблокировать управление, одновременно нажмите кнопки ZONE и FAN в течение двух секунд.
ПРОГРАММИРУЕМЫЕ ФУНКЦИИ, НАСТРОЙКА И РАБОТА
Подсветка
Подсветка Infinity ™ делает экран легко читаемым даже ночью или в условиях низкой освещенности.Подсветка высокой интенсивности активируется при нажатии кнопки или открытии дверцы в основании устройства. Подсветка автоматически отключится или вернется к постоянной подсветке с более низкой интенсивностью через 10 секунд бездействия кнопок или через 30 секунд после открытия двери. Подсветка будет оставаться включенной во время программирования, базовой и расширенной настройки. Постоянную подсветку можно отключить или отрегулировать в РАСШИРЕННОЙ НАСТРОЙКЕ, стр. 30 настоящего руководства.
Составление вашего графика комфорта
Перед тем, как программировать Infinity ™ Control, найдите время, чтобы спланировать свой график комфорта.Каждый день недели делится на четыре временных периода:
Вы можете выбрать различную температуру нагрева и охлаждения для каждой зоны и каждого периода времени в зависимости от вашего ежедневного или недельного расписания. Используя предоставленную таблицу, введите время запуска, температуру нагрева и температуру охлаждения. Затем вы можете использовать эту диаграмму, когда начнете программировать. Вы можете создать похожую диаграмму для каждой зоны в вашем доме.
Программирование вашего комфортного расписания
Infinity ™ Control дает вам максимальную гибкость в создании комфортного расписания, которое наилучшим образом соответствует вашему образу жизни.Вы можете не усложнять задачу, используя одно и то же расписание каждый день… вы можете создать одно расписание для рабочей недели и одно для выходных… или вы можете сделать каждый день другим. Инструкции по программированию этого элемента управления подробно описаны на следующих страницах.
ПРИМЕЧАНИЕ: Вы можете выйти из процесса программирования в любое время, просто нажав КНОПКУ РАСПИСАНИЯ или закрыв дверцу в нижней части элемента управления. Вам будет предложено либо сохранить изменения, либо проигнорировать изменения с помощью кнопок ВПРАВО или ВЛЕВО.
Единое расписание на все дни
Вы можете создать одно расписание для всех семи дней недели, используя экран ВСЕ ДНИ.
- Откиньте дверцу внизу элемента управления.
- Нажмите кнопку SCHEDULE, чтобы перейти к экрану расписания.
- Нажимайте кнопку ZONE, пока имя зоны, которую вы хотите запрограммировать, не появится в верхнем левом углу. Выбор «ВСЕ ЗОНЫ» позволяет создать одно расписание для всего дома.
- Если в верхней части экрана появляется текст «ВСЕ ДНИ», вы готовы к работе.
— OR —
При необходимости нажимайте кнопку ВЛЕВО или ВПРАВО, пока не отобразится «ВСЕ ДНИ». Период времени WAKE будет выделен. - С помощью кнопки ВРЕМЯ (+ \ -) установите время начала для этого периода времени.
- Нажмите красную кнопку НАГРЕВ. Температура нагрева начнет мигать.
- Установите температуру нагрева с помощью кнопки TEMP (+ \ -).
- Нажмите синюю кнопку COOL. Температура охлаждения начнет мигать.
- Установите температуру охлаждения с помощью кнопки TEMP (+ \ -).
- Используйте кнопку SCROLL, чтобы выделить следующий период, затем повторите шаги 5–9, чтобы выбрать настройки ДЕНЬ, ВЕЧЕР и СОН.
- Выйдите из режима расписания, закрыв дверцу или нажав кнопку SCHEDULE.
— ИЛИ — - Чтобы создать собственное расписание для оставшихся зон, нажмите кнопку ZONE, чтобы выбрать следующую зону, которую вы хотите запрограммировать. Затем повторите шаги 4–10 в этом разделе.
- Чтобы создать идентичное расписание для другой зоны, перейдите к разделу Копирование расписания зоны в этом руководстве, стр. 24.
ПРИМЕЧАНИЕ. Набор по умолчанию пониженных температур нагрева и охлаждения, называемый настройками НЕОБХОДИМО, может быть активирован нажатием кнопки HOLD. «UNOCC» появится вместо «PERIOD», если были активированы незанятые настройки. Значения по умолчанию для НЕОБРАБОТАННЫХ настроек можно изменить в РАСШИРЕННОЙ НАСТРОЙКЕ, стр. 34.
Расписание будних дней
Вы можете запрограммировать одно расписание с понедельника по пятницу с помощью экрана ДНИ НЕДЕЛИ.
- Откиньте дверцу внизу элемента управления.
- Нажмите кнопку SCHEDULE, чтобы перейти к экрану расписания.
- Выберите зону, которую вы хотите запрограммировать, нажимая кнопку ZONE, пока правильное название зоны не появится в верхнем левом углу. Выбор «ВСЕ ЗОНЫ» позволяет создать одно расписание НЕДЕЛИ для всего дома.
- Если в верхней части экрана появляется слово «ДНИ НЕДЕЛИ», вы готовы к работе. В противном случае нажимайте кнопку ВЛЕВО или ВПРАВО, пока не отобразится «ДНИ НЕДЕЛИ». Период времени WAKE будет выделен.
- С помощью кнопки ВРЕМЯ (+ \ -) установите время начала для этого периода времени.
- Нажмите красную кнопку НАГРЕВ. Температура нагрева начнет мигать.
- Установите температуру нагрева с помощью кнопки TEMP (+ \ -).
- Нажмите синюю кнопку COOL. Температура охлаждения начнет мигать.
- Установите температуру охлаждения с помощью кнопки TEMP (+ \ -).
- Используйте кнопку SCROLL, чтобы выделить следующий период, затем повторите шаги 5–9, чтобы выбрать настройки ДЕНЬ, ВЕЧЕР и СОН.
- Выйдите, нажав кнопку РАСПИСАНИЕ или закрыв дверь.
— ИЛИ — - Чтобы создать расписание на НЕДЕЛЮ для оставшихся зон, нажмите кнопку ZONE, чтобы выбрать следующую зону, которую вы хотите запрограммировать. Затем повторите шаги 4–10 в этом разделе.
— ИЛИ — - Начните вводить расписание на ВЫХОДНЫЕ, нажав кнопку ВПРАВО и следуя инструкциям График на выходные (следующий раздел в этом руководстве).
График на выходные
Вы можете запрограммировать идентичное расписание на субботу и воскресенье, используя экран ВЫХОДНЫЕ.
- Откиньте дверцу внизу элемента управления.
- Нажмите кнопку SCHEDULE, чтобы перейти к экрану расписания.
- Выберите зону, которую вы хотите запрограммировать, нажимая кнопку ZONE, пока правильное название зоны не появится в верхнем левом углу. Выбор «ВСЕ ЗОНЫ» позволяет создать одно расписание ВЫХОДНЫХ для всего дома.
- Если в верхней части экрана появляется слово «ВЫХОДНЫЕ», вы готовы к работе. В противном случае нажимайте кнопку ВЛЕВО или ВПРАВО, пока не отобразится WEEKEND.Период времени WAKE будет выделен.
- С помощью кнопки ВРЕМЯ (+ \ -) установите время начала для этого периода.
- Нажмите красную кнопку НАГРЕВ. Температура нагрева начнет мигать.
- Установите температуру нагрева с помощью кнопки TEMP (+ \ -).
- Нажмите синюю кнопку COOL. Температура охлаждения начнет мигать.
- Установите температуру охлаждения с помощью кнопки TEMP (+ \ -).
- Используя кнопку SCROLL, чтобы выделить следующий период, повторите шаги 5–9, чтобы выбрать ДЕНЬ, ВЕЧЕР и СОН.
- Выйдите, нажав кнопку РАСПИСАНИЕ или закрыв дверь.
— ИЛИ — - Чтобы создать расписание на ВЫХОДНЫЕ для остальных зон, нажмите кнопку ZONE, чтобы выбрать следующую зону, которую вы хотите запрограммировать. Затем повторите шаги 4–10 в этом разделе.
— ИЛИ — - Начните вводить отдельное расписание для отдельных дней, нажав кнопку ВПРАВО и следуя инструкциям в Ежедневном расписании (следующий раздел в этом руководстве).
Ежедневное расписание
Вы можете запрограммировать другое расписание для каждого дня недели, используя экраны ВОСКРЕСЕНЬЕ, ПОНЕДЕЛЬНИК, ВТОРНИК, СРЕДА, ЧЕТВЕРГ, ПЯТНИЦА и СУББОТА.
- Откиньте дверцу внизу элемента управления.
- Нажмите кнопку SCHEDULE, чтобы перейти к экрану расписания.
- Выберите зону, которую вы хотите запрограммировать, нажимая кнопку ZONE, пока правильное название зоны не появится в верхнем левом углу. Выбор «ВСЕ ЗОНЫ» позволяет одновременно запрограммировать один день для всех зон.
- Если в верхней части экрана появляется слово «ВОСКРЕСЕНЬЕ, ПОНЕДЕЛЬНИК», «ВТОРНИК», «СРЕДА», «ЧЕТВЕРГ», «ПЯТНИЦА» или «СУББОТА», вы готовы начать.
- Если нет, нажимайте кнопку ВЛЕВО или ВПРАВО несколько раз, пока не отобразится день недели, который вы хотите выбрать. Период WAKE будет выделен.
- С помощью кнопки ВРЕМЯ (+ \ -) установите время начала для этого периода времени.
- Нажмите красную кнопку НАГРЕВ. Температура нагрева начнет мигать.
- Установите температуру нагрева с помощью кнопки TEMP (+ \ -).
- Нажмите синюю кнопку COOL. Температура охлаждения начнет мигать.
- Установите температуру охлаждения с помощью кнопки TEMP (+ \ -).
- Используя кнопку SCROLL, выделите следующий период времени и повторите шаги 5–9, чтобы выбрать настройки ДЕНЬ, ВЕЧЕР и СОН.
- Повторите шаги 5–11 в этом разделе для каждого дня, который вы хотите запланировать или использовать функцию КОПИРОВАТЬ ДЕНЬ.
- Выйдите, нажав кнопку РАСПИСАНИЕ или закрыв дверь.
День копирования
- Чтобы КОПИРОВАТЬ ежедневное расписание на другой день, используйте кнопку ПРОКРУТКИ, чтобы выделить функцию КОПИРОВАТЬ ДЕНЬ.
- Вам будет предложено выбрать ДА, чтобы продолжить, или НЕТ, чтобы вернуться к экрану расписания.Нажмите кнопку ВПРАВО, чтобы перейти к экрану ДЕНЬ КОПИРОВАНИЯ.
- Используйте кнопку SCROLL, чтобы выделить первый день, в который вы хотите скопировать.
- Используйте кнопку TEMP (+ \ -), чтобы выбрать ДА для копирования или НЕТ, чтобы не копировать.
- Повторяйте шаги 2 и 3 до тех пор, пока ДА не появится для каждого дня, в который вы хотите скопировать.
- Нажмите кнопку ВПРАВО для копирования или кнопку ВЛЕВО для отмены.
- На экране подтверждения будут перечислены выбранные вами дни. Если список правильный, нажмите кнопку ВПРАВО для подтверждения и возврата к функции РАСПИСАНИЕ.Если вы хотите внести изменения, нажмите кнопку ВЛЕВО, чтобы вернуться к экрану ДЕНЬ КОПИРОВАНИЯ.
ПРИМЕЧАНИЕ: Вы можете выйти из процесса программирования в любое время, просто нажав КНОПКУ РАСПИСАНИЯ или закрыв дверцу в нижней части элемента управления.
Копирование расписания зоны
Вы можете скопировать расписание ALLDAYS из одной зоны в другую. Отдельные расписания на день, WEEKDAYS и WEEKEND нельзя копировать в зоны и из них.
- Нажмите кнопку SCHEDULE, чтобы перейти к экрану расписания.
- Нажимайте кнопку ZONE, пока имя зоны, из которой вы хотите копировать, не появится в верхнем левом углу экрана.
- Если текст «ALLDAYS» появляется вверху экрана, вы готовы к работе.
— OR —
Нажимайте кнопку ВЛЕВО или ВПРАВО, пока не будет выделен текст «ВСЕ ДНИ». - На экране ВСЕГДА прокрутите вниз до запроса КОПИРОВАТЬ ЗОНЫ. Нажмите кнопку ВПРАВО.
- Вам будет предложено выбрать ДА, чтобы продолжить, или НЕТ, чтобы вернуться к экрану расписания.Нажмите кнопку ВПРАВО, чтобы выбрать ДА.
- Используйте кнопку SCROLL, чтобы выделить первую зону, в которую вы хотите скопировать.
- Используйте кнопку TEMP (+ \ -), чтобы выбрать ДА для копирования или НЕТ, чтобы не копировать.
- Повторяйте шаги 6 и 7 до тех пор, пока ДА не появится для каждой зоны, в которую вы хотите скопировать.
- Нажмите кнопку ВПРАВО для копирования или кнопку ВЛЕВО для отмены.
- На экране подтверждения будут перечислены зоны, в которые вы хотите скопировать. Если список правильный, нажмите кнопку ВПРАВО для подтверждения и возврата к экрану РАСПИСАНИЕ.Если вы хотите внести изменения, нажмите кнопку ВЛЕВО, чтобы вернуться к экрану КОПИРОВАТЬ ЗОНУ.
- Выйдите из режима расписания, закрыв дверцу или нажав кнопку SCHEDULE.
Программирование скорости вентилятора
Вы можете выбрать другую скорость вращения вентилятора для каждого временного периода вашего комфортного графика. Планирование скорости вращения вентилятора выполняется в соответствии с теми же основными шагами, что и программирование настроек времени и температуры. Вы можете создать одно расписание для ВСЕХ ДНЕЙ, ВЫХОДНЫХ ДНЕЙ, ВЫХОДНЫХ ДНЕЙ или другое расписание для каждого дня.
Программируемый вентилятор по умолчанию автоматически выключен. Вашему дилеру потребуется включить программируемый вентилятор на экране настройки дилерского термостата.
- Откиньте дверцу внизу элемента управления.
- Нажмите кнопку SCHEDULE, чтобы перейти к экрану расписания.
- Нажимайте кнопку ZONE, пока имя зоны, которую вы хотите запрограммировать, не появится в верхнем левом углу. Выбор «ВСЕ ЗОНЫ» позволяет создать одно расписание для всего дома.
- Нажмите кнопку FAN, чтобы перейти к экрану программирования скорости вентилятора.
- Нажмите кнопку ВЛЕВО или ВПРАВО, чтобы выбрать дни, которые вы хотите запрограммировать — ALLDAYS, WEEKDAYS, WEEKEND, или выберите определенный день (MON, TUES, WED и т. Д.).
- Используя кнопку TIME (+ \ -), выберите желаемую скорость вентилятора — LOW, MED, HIGH или AUTO.
- Используйте кнопку SCROLL, чтобы выделить следующий период, затем повторите шаги 5 и 6, чтобы выбрать настройки ДЕНЬ, ВЕЧЕР и СОН.
- Нажмите кнопку FAN, чтобы вернуться к стандартному экрану расписания.
— ИЛИ — - Выйдите из режима расписания, закрыв дверцу или нажав кнопку SCHEDULE.
— ИЛИ — - Чтобы создать индивидуальное расписание скорости вращения вентилятора для оставшихся зон, нажмите кнопку ZONE, чтобы выбрать следующую зону, которую вы хотите запрограммировать. Затем повторите шаги 5-7.
ХАРАКТЕРИСТИКИ, НАСТРОЙКА И ЭКСПЛУАТАЦИЯ ЗОНЫ
В каждой зоне в вашем доме есть отдельный датчик, который помогает отслеживать условия в этой зоне. Infinity ™ Control — это ваш главный интерфейс для настройки и изменения графика комфорта для каждой зоны.
Проверка состояния зоны
Состояние зоны можно отслеживать с помощью дополнительных интеллектуальных датчиков или Infinity Control.Чтобы проверить состояние зоны с помощью Infinity Control, нажимайте кнопку ZONE в верхнем левом углу элемента управления, пока не появится зона, которую вы хотите проверить.
Присвоение имен зонам
Домовладелец может дать каждой зоне отдельное имя. Подробную информацию о настройке имен зон можно найти в разделе РАСШИРЕННАЯ НАСТРОЙКА, стр. 35.
Программирование каждой зоны
Зоны можно программировать одинаково или индивидуально. Подробная информация о программировании зон приведена в разделе «ПРОГРАММИРУЕМЫЕ ФУНКЦИИ, НАСТРОЙКА И ЭКСПЛУАТАЦИЯ» данного руководства на страницах 17–26.
ФУНКЦИИ, НАСТРОЙКА И ЭКСПЛУАТАЦИЯ ВЕНТИЛЯЦИИ
Вентиляция свежего воздуха
Вентилятор свежего воздуха используется для замены застоявшегося внутреннего воздуха на свежий наружный воздух. Можно настроить до четырех параметров вентиляции свежим воздухом. Настройка, которую вы выбираете для обогрева, может отличаться от настройки, которую вы выбираете для охлаждения. Внутренний вентилятор будет работать, пока работает вентилятор.
ВЫСОКАЯ: Вентилятор приточного воздуха будет работать на максимальной мощности.Этот параметр рекомендуется для быстрого удаления нежелательных запахов.
LOW: Вентилятор приточного воздуха будет постоянно работать на низкой мощности. Этот параметр рекомендуется для непрерывной работы в мягком климате с низкой влажностью.
АВТО: Система автоматически изменяет скорость вентилятора свежего воздуха в соответствии с сезонными условиями на улице и желаемыми настройками влажности и температуры в помещении. Этот параметр рекомендуется для холодного северного климата.
DEHUM: Система будет включать вентилятор приточного воздуха только в том случае, если необходимо осушение.Эта настройка доступна только при обогреве.
Обратитесь к разделу ОСНОВНЫЕ НАСТРОЙКИ данного руководства, чтобы выбрать настройку свежего воздуха. Обратите внимание, что настройка свежего воздуха появится только в том случае, если установлен вентилятор.
РАСШИРЕННАЯ НАСТРОЙКА
Напоминания о техническом обслуживании принадлежностей
Infinity ™ Control может напомнить вам, когда пришло время заменить фильтр, увлажнитель, УФ-лампы и предварительный фильтр вентилятора, с помощью всплывающего сообщения. Экран НАПОМИНАНИЯ позволяет индивидуально включать или выключать напоминания об обслуживании аксессуаров в зависимости от того, какие аксессуары установлены.
- Опустите дверь рядом с основанием Infinity Control.
- Нажмите кнопку РАСШИРЕННЫЕ НАСТРОЙКИ.
- Используйте кнопку SCROLL, чтобы выбрать напоминание о дополнительных услугах, которое вы хотите включить или выключить.
- Используйте кнопку TIME (+ \ -), чтобы включить или выключить напоминание. Всплывающее напоминание появится только тогда, когда придет время для обслуживания, если выбрано ВКЛ.
- Подробное описание напоминаний о техническом обслуживании аксессуаров см. В разделе «СООБЩЕНИЯ ОБ АКСЕССУАРАХ», стр. 14 настоящего руководства.
- Нажмите боковые кнопки ВЛЕВО или ВПРАВО, чтобы выбрать другую РАСШИРЕННУЮ функцию.
— ИЛИ — - Для выхода нажмите кнопку ДОПОЛНИТЕЛЬНО или просто закройте дверь. Вы можете выйти на любом этапе этой настройки.
ПРИМЕЧАНИЕ: Вы можете выйти из расширенной настройки в любое время. При выходе вам будет предложено сохранить изменения, если вы их внесли. Выберите «ДА», чтобы сохранить изменения, «НЕТ», чтобы вернуться к предыдущим настройкам.
Подсветка
Вы можете отрегулировать контрастность подсветки, полностью отключить подсветку или выключить индикаторы состояния НАГРЕВ и ОХЛАЖДЕНИЕ (светодиоды) s.
- Опустите дверь рядом с основанием Infinity ™ Control.
- Нажмите кнопку РАСШИРЕННЫЕ НАСТРОЙКИ.
- Нажмите кнопку ВПРАВО один раз, чтобы выбрать экран ОСВЕЩЕНИЕ (2 из 7).
- Выделив текст BACKLIGHT, используйте кнопку TIME (+ \ -), чтобы включить или выключить постоянную низкоинтенсивную подсветку экрана.
- Используйте кнопку SCROLL, чтобы выделить текст СВЕТОДИОДНЫХ ИНДИКАТОРОВ НАГРЕВА / ОХЛАЖДЕНИЯ.
- Используйте кнопку TIME (+ \ -), чтобы включить или выключить светодиоды HEAT и COOL.
- Используйте кнопку SCROLL, чтобы выделить CONTRAST.
- Используйте кнопку TIME (+ \ -), чтобы увеличить или уменьшить уровень контрастности экрана.
- Нажмите боковые кнопки ВЛЕВО или ВПРАВО, чтобы выбрать другую РАСШИРЕННУЮ функцию.
— ИЛИ — - Для выхода нажмите кнопку ДОПОЛНИТЕЛЬНО или просто закройте дверь. Вы можете выйти на любом этапе этой настройки.
ПРИМЕЧАНИЕ: Вы можете выйти из расширенной настройки в любое время. При выходе вам будет предложено сохранить изменения, если вы их внесли.Выберите «ДА», чтобы сохранить изменения, «НЕТ», чтобы вернуться к предыдущим настройкам.
Влажность отопления
Если у вас есть увлажнитель воздуха для всего дома, вентилятор с рекуперацией тепла (HRV) или вентилятор с рекуперацией энергии (ERV) как часть вашей системы, вы можете выбрать желаемую настройку влажности отопления и изменить способ управления системой увлажнитель или вентиляция свежего воздуха.
- Опустите дверь рядом с основанием Infinity ™ Control.
- Нажмите кнопку РАСШИРЕННЫЕ НАСТРОЙКИ.
- Дважды нажмите кнопку ВПРАВО, чтобы открыть экран ВЛАЖНОСТЬ НАГРЕВА (3 из 7).
- Используйте кнопку TEMP (+ \ -), чтобы выбрать желаемую настройку влажности.
- Для выхода нажмите ДОПОЛНИТЕЛЬНО или просто закройте дверь.
— ИЛИ — - Если вы хотите изменить способ регулирования влажности в системе отопления, перейдите к ВЛАЖНОСТЬ. У вас будет три варианта на выбор:
a. ВЫКЛ. — система отключит увлажнение или осушение вентилятора.
г. ВРУЧНУЮ — система будет контролировать относительную влажность в вашем доме в зависимости от желаемой уставки.
г. АВТО — система будет контролировать относительную влажность в вашем доме в зависимости от выбранных вами настроек и температуры наружного воздуха. Заданная влажность автоматически понижается при понижении температуры наружного воздуха. - Используйте кнопку TEMP (+ \ -), чтобы сделать свой выбор.
- Если вы хотите изменить способ управления вентиляцией свежего воздуха в вашей системе, выберите FRESH AIR. Описание настроек см. В разделе «ВЕНТИЛЯЦИЯ СВЕЖИМ ВОЗДУХОМ», стр. 28 настоящего руководства.
- Используйте кнопку TEMP (+ \ -), чтобы выбрать AUTO, HIGH, LOW или DEHUM.
- Для выхода нажмите ДОПОЛНИТЕЛЬНО или просто закройте дверь.
ПРИМЕЧАНИЕ. Вы можете выйти из расширенной настройки в любое время. При выходе вам будет предложено сохранить изменения, если вы их внесли. Выберите «ДА», чтобы сохранить изменения, «НЕТ», чтобы вернуться к предыдущим настройкам.
Влажность при охлаждении
- Опустите дверь рядом с основанием Infinity ™ Control.
- Нажмите кнопку РАСШИРЕННЫЕ НАСТРОЙКИ.
- Нажмите ЛЕВУЮ кнопку три раза, чтобы открыть экран ВЛАЖНОСТЬ ОХЛАЖДЕНИЯ (4 из 7).
- Используйте кнопку TEMP (+ \ -), чтобы установить желаемый уровень влажности.
- Для выхода нажмите ДОПОЛНИТЕЛЬНО или просто закройте дверь.
— ИЛИ — - Если вы хотите изменить способ управления осушением при охлаждении, перейдите к ОСУШЕНИЕ. У вас будет два варианта.
ВЫКЛ. — Система не активирует охлаждающее оборудование для осушения, если температура охлаждения была удовлетворительной.
ON — Система осушает, активируя охлаждающее оборудование — даже после того, как температура охлаждения будет достигнута.Система не будет охлаждаться при осушении ниже 70 ° F в целях защиты оборудования. Ваша система кондиционирования воздуха обеспечит превосходное управление увлажнением с установкой ОСУШЕНИЯ на ВКЛ или ВЫКЛ. Тем не менее, вы получите лучший контроль увлажнения при включении. - Используйте кнопку TEMP (+ \ -), чтобы сделать свой выбор.
- Для выхода нажмите ДОПОЛНИТЕЛЬНО или просто закройте дверь.
ПРИМЕЧАНИЕ: Вы можете выйти из расширенной настройки в любое время. При выходе вам будет предложено сохранить изменения, если вы их внесли.Выберите «ДА», чтобы сохранить изменения, «НЕТ», чтобы вернуться к предыдущим настройкам.
Настройки отпуска
Вы можете предварительно выбрать температуру, влажность и настройки вентилятора для функции ОТПУСК. Эти настройки вступят в силу, когда вы активируете ОТПУСК, как описано на страницах 11-12.
- Опустите дверь рядом с основанием Infinity ™ Control.
- Нажмите кнопку РАСШИРЕННЫЕ НАСТРОЙКИ.
- Нажмите кнопку ВПРАВО четыре раза, чтобы выбрать экран ОТПУСК (5 из 7)..
- Используйте кнопку TEMP (+ \ -), чтобы выбрать самую высокую температуру, которую система допускает во время ОТПУСКА.
- Нажмите кнопку SCROLL, чтобы выбрать MIN TEMPERATURE.
- Используйте кнопку TEMP (+ \ -), чтобы выбрать самую низкую температуру, которую система допускает во время ОТПУСКА.
- Нажмите кнопку SCROLL, чтобы выбрать МАКСИМАЛЬНУЮ ВЛАЖНОСТЬ.
- Используйте кнопку TEMP (+ \ -), чтобы выбрать самую высокую влажность, которую система допускает во время ОТПУСКА.
- Нажмите кнопку SCROLL, чтобы выбрать МИН. ВЛАЖНОСТЬ.
- Используйте кнопку TEMP (+ \ -), чтобы выбрать минимальную влажность, допускаемую системой во время ОТПУСКА.
- Нажмите кнопку SCROLL, чтобы выбрать FAN.
- Используйте кнопку TEMP (+ \ -), чтобы выбрать режим работы вентилятора АВТО, НИЗКИЙ, СРЕДНИЙ или ВЫСОКИЙ.
- Для выхода нажмите ДОПОЛНИТЕЛЬНО или просто закройте дверь.
ПРИМЕЧАНИЕ: Вы можете выйти в любой момент. При выходе вам будет предложено сохранить изменения, если вы их внесли.Выберите «ДА», чтобы сохранить изменения, «НЕТ», чтобы вернуться к предыдущим настройкам.
Настройки незанятости
Режим «НЕЗНАЧИТЕЛЬНО» позволяет вам выбрать максимальную и минимальную температуру, уровни влажности, скорость вентилятора и скорость вентилятора для периодов, когда ваш дом будет незанятым в течение определенного периода времени. Эти настройки будут применяться ко всем зонам при активации.
- Опустите дверь рядом с основанием Infinity ™ Control.
- Нажмите кнопку ДОПОЛНИТЕЛЬНАЯ настройка, чтобы просмотреть 1-й экран РАСШИРЕННОЙ настройки (1 из 7).
- Дважды нажмите ЛЕВУЮ кнопку, чтобы выбрать дисплей НЕЗНАЧЕН (6 из 7).
- Используйте кнопку TEMP (+ \ -), чтобы установить МАКСИМАЛЬНУЮ ТЕМПЕРАТУРУ.
- Нажмите ВНИЗ на кнопке ПРОКРУТКИ, чтобы выделить МИН. ТЕМПЕРАТУРА.
- Используйте кнопку TEMP (+ \ -), чтобы выбрать MIN TEMPERATURE.
- Нажмите ВНИЗ на кнопке ПРОКРУТКИ, чтобы выделить МАКС. ВЛАЖНОСТЬ.
- Используйте кнопку ТЕМП (+ \ -), чтобы установить МАКСИМАЛЬНУЮ ВЛАЖНОСТЬ.
- Нажмите ВНИЗ на кнопке ПРОКРУТКИ, чтобы выделить МИН. ВЛАЖНОСТЬ.
- Используйте кнопку ТЕМП (+ \ -), чтобы выбрать МИН. ВЛАЖНОСТЬ.
- Нажмите ВНИЗ на кнопке ПРОКРУТКИ, чтобы выделить режим ВЕНТИЛЯТОРА. Используйте кнопку TEMP (+ \ -), чтобы выбрать режим ВЕНТИЛЯТОРА: LOW, MED, HIGH или AUTO.
- Нажмите ВНИЗ на кнопке ПРОКРУТКИ, чтобы выделить режим ВЕНТИЛЯТОР. Используйте кнопку ТЕМП (+ \ -), чтобы выбрать режим ВЕНТИЛЯТОРА: НИЗКИЙ, СРЕДНИЙ, ВЫСОКИЙ ИЛИ АВТО.
- Для выхода нажмите ДОПОЛНИТЕЛЬНО или просто закройте дверь.
ПРИМЕЧАНИЕ: Вы можете выйти в любой момент. При выходе вам будет предложено сохранить изменения, если вы их внесли.Выберите «ДА», чтобы сохранить изменения, «НЕТ», чтобы вернуться к предыдущим настройкам. См. Раздел «Нормальный режим» данного руководства для получения инструкций по выбору режима БЕЗ ЗАКРЫТО.
Имена зон
Вы можете дать название каждой зоне в вашем доме для облегчения идентификации. Введенные вами имена зон заменят заводские имена по умолчанию. Имена зон появятся на Infinity ™ Control и дополнительном интеллектуальном датчике (ах).
- Опустите дверь рядом с основанием InfinityControl.
- Нажмите кнопку ДОПОЛНИТЕЛЬНАЯ настройка, чтобы просмотреть 1-й экран РАСШИРЕННОЙ настройки (1 из 7).
- Нажмите кнопку ВЛЕВО, чтобы выбрать экран ИМЕНА ЗОНЫ (7 из 7).
- Будет выделено имя первой зоны. Вы можете изменить имя зоны или выбрать другую зону, используя кнопку SCROLL, чтобы выделить имя, которое вы хотите изменить.
- Используйте кнопку TEMP (+ \ -), чтобы выделить букву, которую вы хотите изменить.
- Используйте кнопку ВРЕМЯ (+ \ -), чтобы выбрать букву.
- При необходимости повторите шаги 5 и 6, чтобы ввести имя зоны.
- Продолжайте, пока все зоны не будут названы нужным вам образом.
- Для выхода нажмите ДОПОЛНИТЕЛЬНО или просто закройте дверь.
ПРИМЕЧАНИЕ: Вы можете выйти в любой момент. При выходе вам будет предложено сохранить изменения, если вы их внесли. Выберите «ДА», чтобы сохранить изменения, «НЕТ», чтобы вернуться к предыдущим настройкам.
РАБОТА С ДАТЧИКОМ SMART
Работа интеллектуального датчика
Интеллектуальный датчик Infinity ™ позволяет контролировать и изменять уставки температуры в зоне.Доступен непрерывный выбор ВЕНТИЛЯТОРА; АВТО, НИЗКИЙ, СРЕДНИЙ, ВЫСОКИЙ. Другие функции включают просмотр наружной температуры и относительной влажности в помещении. Функции интеллектуального сенсора Infinity также включают в себя настройки HOLD и UNOCCUPIED.
Изменение желаемой температуры
- Текущая температура зоны будет отображаться на ЖК-дисплее.
- Нажмите кнопку COOL / HEAT для переключения между уставками «COOL AT» и «HEAT AT».
- Нажмите кнопку Temp (+/-), чтобы повысить или понизить уставки.
- Время по умолчанию для временной отмены температурного графика — 2:00 HRS, как указано в тексте в нижнем левом экране.
- Время временной блокировки можно изменять с шагом 15 минут, нажимая кнопку ВРЕМЯ (+/-) для увеличения или уменьшения таймера блокировки.
ПРИМЕЧАНИЕ. Переопределение не появится, если программирование отключено.
Трюм / незанятость
- При нажатии кнопки HOLD / UNOCCUPIED отобразится сообщение HOLD, позволяющее заданным значениям оставаться постоянными и отменять любые существующие расписания программ.Повторное нажатие кнопки HOLD / UNOCCUPIED приведет к отпусканию кнопки HOLD и возврату к предыдущему расписанию программы.
- Нажатие кнопки HOLD / UNOCCUPIED в течение примерно 3 секунд отобразит статус UNOCCUPIED в нижнем левом углу экрана. Повторное нажатие кнопки примерно на 3 секунды приведет к снятию статуса НЕЗАНЯТЕН и возврат к предыдущему режиму.
Непрерывная регулировка вентилятора
При нажатии кнопки FAN выполняется прокрутка следующих значений: AUTO, LOW, MED, HIGH.
- Когда выбрано АВТО, поток воздуха в зоне доступен только тогда, когда в зоне существует потребность в обогреве или охлаждении.
- Когда выбрано LOW, MED или HIGH, воздушный поток в зоне будет непрерывным без потребности в обогреве или охлаждении.
Наружная температура и относительная влажность в помещении
Текущая наружная температура отображается в верхнем левом углу ЖК-дисплея.
- Нажмите и отпустите кнопку HUMIDITY / OAT для просмотра% относительной влажности в помещении; значение измеряется в режиме управления зоной (пользовательский интерфейс).
- Наружная температура вернется через пять секунд или после повторного нажатия кнопки.
Блокировка клавиатуры
Интеллектуальный датчик можно заблокировать, если одновременно нажать кнопки ВЕНТИЛЯТОР и ВЛАЖНОСТЬ / OAT в течение примерно 3 секунд. Появится значок замка, и все функции кнопок будут проигнорированы. Повторное нажатие кнопок FAN и HUMIDITY / OAT в течение 3 секунд разблокирует интеллектуальный датчик.
Отпуск
- Когда режим ОТПУСКА активирован из управления зоной (пользовательский интерфейс), интеллектуальный датчик отобразит значок «ОТПУСК» в левой нижней части ЖК-дисплея.Если нажать кнопку TEMP (+/-), таймер блокировки покажет «2 часа». Его можно увеличить или уменьшить с помощью кнопки ВРЕМЯ (+/-). По истечении таймера отмены уставки на отпуск возвращаются.
Посетите: www.carrier.com Или позвоните по телефону 1-800-CARRIER
Член семьи United Technologies Corporation. Биржевой символ UTX.
© Carrier Corporation 2007 ОМУИЗ-3СА
Производитель оставляет за собой право прекратить выпуск или изменить в любое время спецификации или дизайн без уведомления или без каких-либо обязательств.
Напечатано в Китае
Узнать больше об этом руководстве и скачать PDF:
Руководство по регулирующему термостату Carrier Infinity — Загрузить [оптимизировано] Руководство по регулирующему термостату Carrier Infinity
— Загрузить
Есть вопросы по вашему руководству? Размещайте в комментариях!
Если вы не можете изменить время или часовой пояс на своем iPhone, iPad или iPod touch
Вы можете использовать настройки даты и времени, чтобы устройство автоматически настраивалось на изменение часового пояса и переход на летнее время.Если вы видите неправильную дату, время или часовой пояс на своем устройстве, или если оно не переходит на летнее время автоматически, узнайте, что делать.
Проверьте свои настройки
Проверяйте, нужна ли вам помощь после каждого шага:
- Убедитесь, что у вас установлена последняя версия iOS или iPadOS.
- Включите «Установить автоматически» 1 в «Настройки»> «Общие»> «Дата и время». Это автоматически устанавливает дату и время в зависимости от вашего часового пояса. Если доступно обновление часового пояса, ваше устройство сообщит вам об этом.
- Разрешите устройству использовать текущее местоположение для определения правильного часового пояса. Для этого перейдите в «Настройки»> «Конфиденциальность»> «Службы геолокации»> «Системные службы» и выберите «Настройка часового пояса».
- Убедитесь, что ваше устройство показывает правильный часовой пояс в разделе «Настройки»> «Основные»> «Дата и время»> «Часовой пояс».
Если вам все еще нужна помощь
Если ваше устройство по-прежнему показывает неправильную дату, время или часовой пояс, 2 измените каждую настройку вместо использования «Установить автоматически». Например, у вас может быть iOS 9 или более ранняя версия, и ваша страна или регион, или правительство меняет часовой пояс или соблюдение летнего времени.Если да, выполните следующие действия:
- Выберите «Настройки»> «Основные»> «Дата и время».
- Выключить Установить автоматически.
- Теперь вы можете изменить часовой пояс или дату и время: 3
- Нажмите «Часовой пояс» и введите город с нужным часовым поясом. (Не знаете, в какой город войти? Воспользуйтесь картой часовых поясов на timeanddate.com, чтобы найти город с часовым поясом, который соответствует вашим потребностям.)
- Или коснитесь даты, чтобы изменить дату и время.
- Возможность включения «Установить автоматически» может быть доступна не у всех операторов связи или не во всех странах и регионах.Если на устройстве есть пароль для экранного времени, то параметр для включения «Установить автоматически» будет недоступен или неактивен.
- Если время на вашем устройстве неверное после синхронизации с компьютером, время вашего компьютера может быть неправильным. Проверьте время на своем компьютере в Системных настройках> Дата и время. Вы можете выбрать «Установить дату и время автоматически».
- Ручная корректировка настроек времени для изменения поведения приложения (например, игровых таймеров) не рекомендуется.
Дата публикации:
Зона дождеванияне выключается? (Вот как это исправить) — Модернизированный дом
Если у вас есть спринклерная система, вы, вероятно, уже знаете, что зимой ее нужно отключать.Если оставить его включенным, это может привести к повреждению трубопровода из-за замерзания воды. Отключение системы сохранит и защитит ее для идеальной работы в следующем сезоне.
Однако что происходит, когда вы идете выключить систему, а она не выключается? Или, если определенная зона продолжает работать после выключения системы? Это явный признак того, что что-то не работает должным образом.
Проблема может быть такой простой, как ошибка планирования с вашим контроллером спринклера, загрязненный клапан, или столь же сложной, как более серьезная механическая проблема. Давайте рассмотрим все возможные причины, по которым ваша зона дождевания не отключается, и как это исправить.
Не хочешь делать это сам?
Получите бесплатные предложения с нулевыми обязательствами от ближайших к вам профессиональных подрядчиков.
НАЙТИ МЕСТНЫХ ПОДРЯДЧИКОВ
Выключение спринклерной системы
Первым шагом в устранении неполадок, почему не отключается зона спринклера, является выключение системы. Сделать это можно двумя способами: переключиться на кнопку «Выкл» на контроллере или выключить запорный вентиль.Это отменит любое запланированное время полива и отключит всю систему, чтобы вы могли безопасно ее проверить.
Отключение спринклерной системы с помощью контроллера
В зависимости от вашего индивидуального контроллера оросителя, ваша кнопка «Выкл.» Может отображаться как «Дождь выключен» или просто «Дождь». Активация переключателя «Выкл.» — это все, что вам нужно сделать, чтобы выключить систему с помощью контроллера.
Не отсоединяйте контроллер от сети, это может нарушить ваш обычный график полива и может привести к его перепрограммированию.Однако, если вы поворачиваете диск контроллера в положение «Выкл.», А ваш спринклер все еще включен, это более глубокая механическая проблема.
Для дальнейшего устранения неполадок необходимо вручную выключить систему на источнике воды.
Видео: отключение спринклерной системы, которая не отключается
Отключение спринклерной системы через запорный клапан
Вы можете найти запорный клапан у источника воды для вашей спринклерной системы. Отключив его, вы фактически перекрываете подачу воды только к разбрызгивателю.Это не повлияет на остальную часть водоснабжения вашего дома.
Предохранитель обратного потока может также использоваться в качестве точки отключения. Вы можете найти устройство с обратным потоком, выполнив поиск по его зеленому прямоугольному корпусу. Если у вас есть более старый предохранитель противотока, корпус может иметь овальную форму.
Устройство, скорее всего, будет располагаться рядом с водомером и у дороги на вашем участке. Его также можно зарыть под новый рост, поэтому при поиске отмахивайте длинную траву в сторону.Как только вы найдете свой обратный клапан, вам нужно будет его выключить. Он будет иметь один из двух следующих клапанов:
- Шаровые краны: Если ваш превентор противотока более новый, он будет иметь шаровые запорные краны. Шаровой кран будет иметь Т-образную форму, и вы поверните эту ручку по часовой стрелке, чтобы начать отключение воды. Если это первый раз, когда ручка перемещается, это может вызвать затруднения при повороте и потребуются дополнительные инструменты.
- Задвижки: Более ранние модели превенторов обратного потока сконструированы с задвижками.Чтобы перекрыть поток воды, поверните рычаг, похожий на кран, по часовой стрелке. Если вы чувствуете сопротивление при повороте, используйте перчатки, чтобы не повредить устройство или не пораниться в случае коррозии.
После отключения спринклерной системы вы можете продолжить процесс устранения неполадок, определить проблему и попытаться ее исправить.
Поиск и устранение неисправностей в зоне дождевания, которая не отключается
Если вы подозреваете, что проблема может быть связана с ошибкой в расписании или с таймером, вам следует проверить это перед отключением подачи воды.Начните с отключения одного из проводов клапана, и если клапан отключается, причина, по которой ваша зона разбрызгивания не отключается, связана с таймером.
Если клапан не закрывается, продолжайте поиск неисправностей, используя следующие шаги:
- Включите основную подачу воды, используя один из двух шагов, описанных выше: запорный вентиль или выключатель на контроллере.
- Откройте верхнюю часть клапана и снимите диафрагму.
- Снова включите подачу воды и промойте клапан не менее пятнадцати секунд.
- Осмотрите диафрагму на предмет разрывов, отверстий и других повреждений. В этом случае замените устройство.
- Снимите соленоид с верхней части клапана и прочистите порты.
- Собрать вентиль и включить подачу воды.
Замена диафрагмы клапана полива
Если в вашей спринклерной системе неисправна только одна зона, вероятно, это вызвано клапаном в этой конкретной зоне. Более конкретно, это может быть проблема с клапаном регулирования зоны.Используйте внешний спускной винт, чтобы удалить грязь или мусор, которые могут застрять в диафрагме клапана.
Если проблема не исчезнет, вам нужно будет разобрать и очистить клапан, следуя инструкциям производителя. Если диафрагма повреждена, замените устройство, выполнив следующие действия:
- Отключите подачу воды, выполнив шаги, описанные выше.
- Отсоедините крышку клапана от остальной части корпуса клапана.
- Отсоедините узел крышки клапана и диафрагменную пружину.
- Осторожно выверните диафрагму из ее гнезда в системе.
- Промойте устройство чистой водой.
- Вставьте новую диафрагму на место.
- Установите на место диафрагменную пружину и крышку клапана.
- Затяните винты или другой материал, скрепляющий устройство.
- Включите подачу воды, чтобы проверить герметичность.
Во время этого процесса, если вы заметили, что какая-либо часть крышки или корпуса клапана повреждена, вы должны немедленно заменить ее.Любые проблемы с клапаном могут быть напрямую связаны с тем, что ваша зона разбрызгивателя не выключается.
Мусор в клапане
Одна из наиболее распространенных причин того, что зона спринклера не отключается, связана с засорением клапана мусором. Это особенно актуально, если ваши спринклерные головки расположены под землей. Почва, камни и рыхлый мусор, окружающий систему, могут потенциально повредить соленоид.
Когда это происходит, клапан застревает в открытом положении. Это может помешать полному отключению соответствующей зоны.В частности, , если в клапан попал мусор, это может привести к тому, что диафрагма останется открытой.
Чтобы исправить эту проблему, вам нужно прочистить клапан . После отключения основного водоснабжения снимите соленоид, повернув его против часовой стрелки и убедившись, что плунжер движется свободно и чистый. Затем отвинтите винты крышки, снимите диафрагму и пружину и осмотрите их. Они также должны быть чистыми и не иметь повреждений.
Промойте диафрагму чистой водой и удалите весь мусор.На этом этапе вам нужно очистить корпус клапана от мусора и проверить седло уплотнения на предмет повреждений. Закончите заменой всех компонентов и проведением тестирования.
Проблема с соленоидом, из-за которой зона спринклера не отключается
Если причина проблемы не в таймере или повреждении диафрагмы, это может быть связано с соленоидом. Электромагнит предназначен для ручного управления открытием клапана. В случаях, когда контроллер не работает, вы можете использовать соленоид в качестве байпаса.
Возможно, ваша зона дождевания не отключается из-за открытого или ослабленного соленоида. В этом случае поворот соленоида по часовой стрелке может как затянуть, так и закрыть его. В более экстремальных обстоятельствах соленоид может не работать должным образом и нуждается в замене.
К счастью, эти устройства очень легко заменить. Большинство соленоидов можно заменить, просто переместив два провода и отвинтив соленоид от корпуса клапана. Возьмите новый соленоид и прикрутите его, соединив провода.
Если клапаны подвергаются воздействию элементов, рассмотрите возможность использования смазочных колпачков на всех проволочных гайках, чтобы сделать их устойчивыми к атмосферным воздействиям. Чтобы убедиться, что вы заменяете соленоид на нужный тип, используйте старый, делая покупки в местном магазине товаров для дома. Сделайте снимок или возьмите его с собой, чтобы найти подходящую деталь на замену.
Не хочешь делать это сам?
Получите бесплатные предложения с нулевыми обязательствами от ближайших к вам профессиональных подрядчиков.
НАЙТИ МЕСТНЫХ ПОДРЯДЧИКОВ
Соответствующие вопросы
Почему мой спринклерный клапан не закрывается?
Первой вероятной причиной для рассмотрения является то, что он может быть заполнен грязью или мусором, который необходимо вымыть.Однако, если очистка не решает проблему, возможно, соленоид вышел из строя и требует замены.
Что делает соленоид в моей спринклерной системе?
Ваш спринклер работает правильно, потому что соленоид регулирует давление воды внутри камеры и поднимает поршень, открывая клапан спринклера. Если ваш соленоид вышел из строя, это будет указывать на то, что клапан не открывается, потому что давление воды в камере спринклера не изменилось.
Сколько стоит замена спринклерного клапана?
Если причина того, что ваша зона дождевания не закрывается, связана с отдельным клапаном, вы, вероятно, задаетесь вопросом, сколько стоит его замена.Если нанять профессионального сантехника, вы можете рассчитывать на оплату от 12,50 до 40 долларов за клапан в дополнение к затратам на рабочую силу.
% PDF-1.5 % 133 0 объект > эндобдж xref 133 87 0000000016 00000 н. 0000003088 00000 н. 0000003190 00000 п. 0000003846 00000 н. 0000004102 00000 п. 0000004613 00000 н. 0000004863 00000 н. 0000005266 00000 н. 0000005378 00000 п. 0000005492 00000 п. 0000005851 00000 п. 0000005888 00000 н. 0000005936 00000 н. 0000006346 00000 п. 0000006735 00000 н. 0000007245 00000 н. 0000007577 00000 н. 0000007717 00000 н. 0000008587 00000 н. 0000009243 00000 н. 0000009492 00000 п. 0000010138 00000 п. 0000011120 00000 п. 0000012042 00000 п. 0000013005 00000 п. 0000014007 00000 п. 0000014928 00000 п. 0000015567 00000 п. 0000015594 00000 п. 0000015621 00000 п. 0000015997 00000 п. 0000016135 00000 п. 0000016272 00000 п. 0000016404 00000 п. 0000016809 00000 п. 0000017229 00000 п. 0000017256 00000 п. 0000017841 00000 п. 0000018755 00000 п. 0000019702 00000 п. 0000019772 00000 п. 0000020020 00000 н. 0000020304 00000 п. 0000021826 00000 п. 0000021906 00000 п. 0000021974 00000 п. 0000022054 00000 п. 0000039367 00000 п. 0000075986 00000 п. 0000076802 00000 п. 0000076916 00000 п. 0000077180 00000 п. 0000079829 00000 п. 0000081954 00000 п. 0000082024 00000 п. 0000082104 00000 п. 0000096617 00000 п. 0000109861 00000 п. 0000110131 00000 п. 0000122699 00000 н. 0000123156 00000 н. 0000123658 00000 п. 0000123774 00000 н. 0000123844 00000 н. 0000123924 00000 н. 0000126397 00000 н. 0000126674 00000 н. 0000126844 00000 н. 0000126871 00000 н. 0000127171 00000 н. 0000129441 00000 н. 0000129788 00000 н. 0000130197 00000 н. 0000140515 00000 н. 0000140775 00000 н. 0000141209 00000 н. 0000150676 00000 н. 0000150751 00000 н. 0000151141 00000 н. 0000151189 00000 н. 0000165232 00000 н. 0000380710 00000 н. 0000381161 00000 п. 0000432075 00000 н. 0000435492 00000 п. 0000436774 00000 н. 0000002036 00000 н. трейлер ] / Назад 2061084 >> startxref 0 %% EOF 219 0 объект > поток h ޜ T} Le = ( a8 D * dmVdgB4-F \ 1MGn] cIK iM] Y & * Dn’ys> {
Как диагностировать ручные и автоматические проблемы с заслонкой зоны в вашей системе переменного тока
У вас есть проблемы с регулированием температуры внутри Скорее всего, чем больше ваш дом, тем сложнее будет регулировать температуру внутри него, чтобы всем было комфортно и комфортно.Эти проблемы могут привести к тому, что летом в местах будет слишком жарко, а зимой — слишком холодно и сквозняк. Когда вы пытаетесь найти равномерный баланс, вы в конечном итоге столкнетесь со своим термостатом, чтобы сбалансировать проблемные зоны и остальную часть вашего дома. Однако есть кое-что, что вы можете сделать, а именно подумать о приобретении системы демпфирования зон.
Что такое система демпфирования зоны?
Система зональной заслонки — это просто установка дверей с электроприводом для ограничения воздушного потока в определенных комнатах вашего дома.Если у вас плохая заслонка HVAC, вы больше не сможете обеспечить надлежащий поток воздуха через воздуховоды. Это приводит к слишком большому или слишком малому потоку воздуха через воздуховод и неправильному регулированию температуры в вашем доме.
Ручные зонные заслонки и автоматические зональные заслонки
Некоторые блоки HVAC оснащены ручными зонными заслонками для регулирования количества кондиционирования воздуха или тепла, подаваемого в комнату. В такой системе управления зоной используются рычаги, расположенные за пределами вентиляционных отверстий, для ее регулирования.Зональные заслонки с ручным управлением просты в эксплуатации и обслуживании, поскольку они не ломаются и довольно просты в использовании.
Тем не менее, если вы ищете точное управление и предпочитаете, чтобы охлаждаемый или нагретый воздух регулировался автоматически, вам следует рассмотреть возможность использования автоматических зонных заслонок. Они контролируются термостатами и расположены внутри воздуховодов вашего дома. Автоматические зонные демпферы улучшают балансировку воздуха в вашей системе кондиционирования.
Общие проблемы зонирования
Когда на ум приходят проблемы зонирования, большинство людей сразу же думают о воздушном шуме или чрезмерном кондиционировании, однако может быть несколько переменных, которые могут создать проблемы.Эти типы проблем могут варьироваться от незначительных проблем, таких как сработал высокие пределы, и замороженных змеевиков , до более крупных и дорогих ремонтов, таких как треснувшие теплообменники , неисправные двигатели ECM и компрессоры , которые скремблированы .
Как диагностировать проблемы с заслонкой зоны
- Определите, какая заслонка системы отопления, вентиляции и кондиционирования — автоматическая или регулирующая заслонка с ручным управлением . На воздуховоде будет ручка регулировки для ручных заслонок и управляющий двигатель для автоматических заслонок.
- Следите за своими воздуховодами, чтобы выяснить, к каким регистрам подходит заслонка, и проверьте регистры воздушного потока, когда ваша система работает.
- Если ручной, переведите ручку заслонки в закрытое положение и проверьте, не остановился ли воздушный поток в регистрах. Переведите заслонку в открытое положение и еще раз проверьте регистры, чтобы увидеть, начинается ли воздушный поток. Если заслонка закрыта и вы чувствуете слабый воздушный поток или его совсем нет, скорее всего, заслонка плохая.
- Для автоматического регулирования заслонки: включите систему HVAC.Проверьте поток воздуха в регистрах. Если есть небольшой поток воздуха, и ваша комната не поддерживает температуру, или если есть большой поток воздуха и ваша комната кажется сквозняком, это может указывать на неисправную заслонку HVAC.
Все еще завис? Система обогрева и кондиционирования воздуха Canoga Park может помочь вам устранить неполадки в системе заслонки зоны. Мы диагностируем, обслуживаем и ремонтируем демпферные системы зон отопления и кондиционирования воздуха в Западном Лос-Анджелесе, Калабасасе, Вест-Хиллз, Вудленд-Хиллз, Бербанке, Тарзане, Таузенд-Окс, Нортридже, Резеде, Сан-Фернандо и других прилегающих районах.

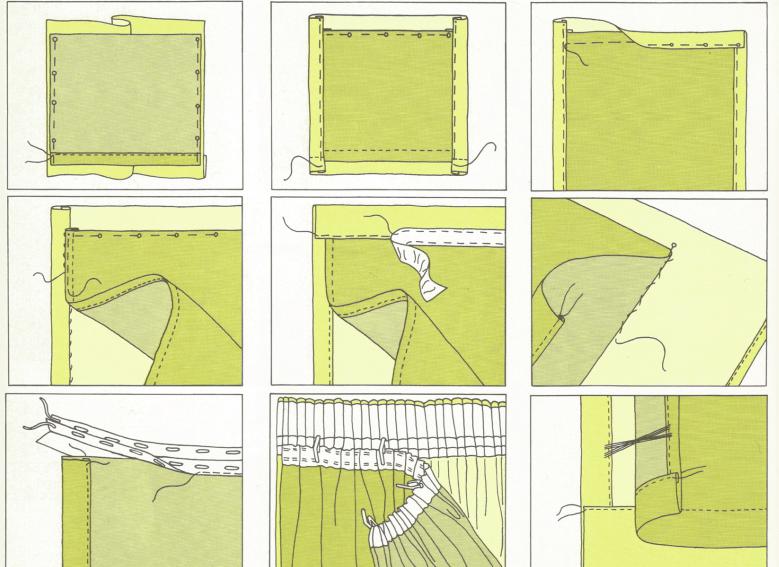 Находим в нем запись Zona и выделяем ее кликом. Затем жмем на кнопку «Удалить», расположенную на панели инструментов Revo Uninstaller.
Находим в нем запись Zona и выделяем ее кликом. Затем жмем на кнопку «Удалить», расположенную на панели инструментов Revo Uninstaller.