Скрытые настройки в браузере Google Chrome. Настройки Гугл Хром: простые инструкции
Данная статья содержит в себе подробное руководство, как можно сбросить параметры, настроить плагины, закладки, стартовые страницы, поисковую систему, и прочие возможности Гугл Хром. Гайд в первую очередь будет полезен людям, далеким от работы с компьютером и конкретно данным браузером, но и опытные пользователи смогут почерпнуть для себя что-то полезное.
По умолчанию в Гугл Хром установлен поиск с помощью сервиса Google. Он достаточно хорош и популярен, но многим пользователям больше по душе конкуренты: Яндекс, Bing, Mail.ru. Для того чтобы выбрать систему поиска, требуется зайти в настройки браузера:
Изменения будут автоматически применены и сохранены для вашего профиля. Теперь вы сможете пользоваться поисковым сервисом Яндекс прямо в адресной строке Гугл Хрома.
Скачанные файлы
По умолчанию веб-браузер сохраняет файлы на системный диск в личную папку пользователя.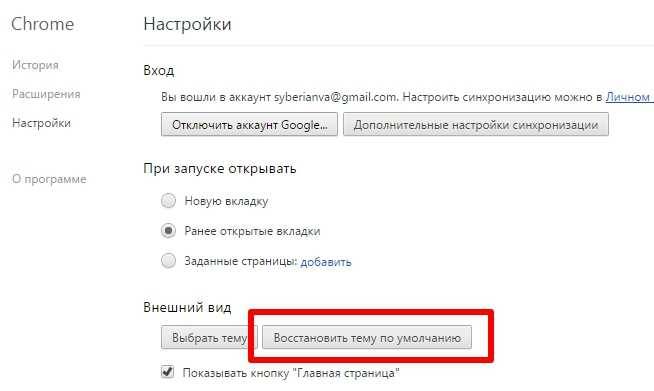
Домашняя страница
Домашний сайт – это ресурс, на который вы будете перенаправлены при запуске браузера. Это может быть сайт новостей, Вконтакте или другие социальные сети, страничка со списком наиболее посещаемых вами сайтов или просто вкладка с поисковой строкой.
Откройте настройки, как и в прошлые разы. Необходимая категория – «При запуске открывать». На выбор представлено три пункта.
- Новая вкладка – откроет пустую страничку с поисковиком и панелью ваших любимых ресурсов.
- Ранее открытые вкладки – откроет все странички, которые были открыты до последнего завершения работы браузера.
- Заданные страницы – позволяет выбрать конкретную домашнюю страницу, например, Вконтакте.
Плагины
Плагины, или расширения, – это минипрограммы, которые подключаются к Гугл Хром и привносят дополнительные функции.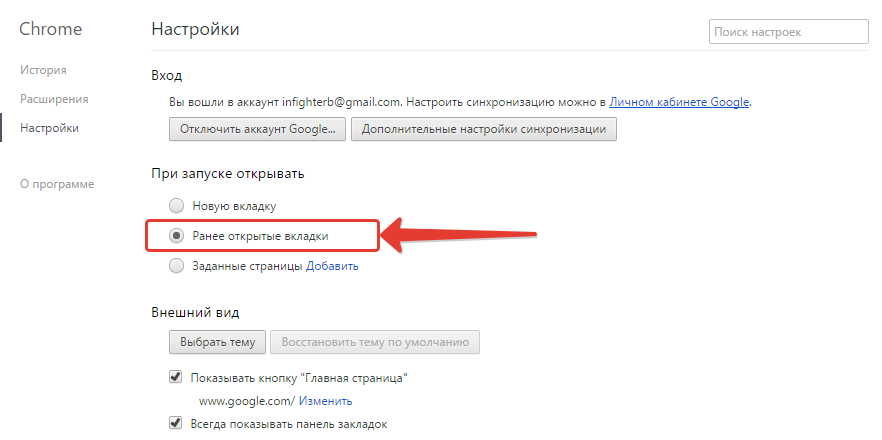 Это может быть распознавание каких-либо форматов, например, FB2 или DJVU, встроенный текстовый редактор, управление блокировкой рекламы, защита от детей, дополнительные вкладки от Яндекс и многое другое. Рассмотрим подключение расширения на примере плагина для дополнительных настроек Вконтакте:
Это может быть распознавание каких-либо форматов, например, FB2 или DJVU, встроенный текстовый редактор, управление блокировкой рекламы, защита от детей, дополнительные вкладки от Яндекс и многое другое. Рассмотрим подключение расширения на примере плагина для дополнительных настроек Вконтакте:
- Как и в прошлые разы, зайдите в настройки веб-обозревателя.
- В меню слева необходимо выбрать пункт «Расширения» – он находится сразу над пунктом настроек.
Теперь, когда приложение установлено, оно появится в перечне установленных, и вы сможете использовать его в любой момент. Ненужные плагины можно легко удалить, кликнув мышкой по значку мусорной корзины справа от названия. Практически все приложения, которые можно установить на Яндекс браузера, пойдут и на Хром, что очень облегчает переход между этими двумя программами.
Скрытые настройки
Трогать дополнительные скрытые настройки Google Chrome рекомендуется исключительно опытным пользователям, которые понимают, что делают.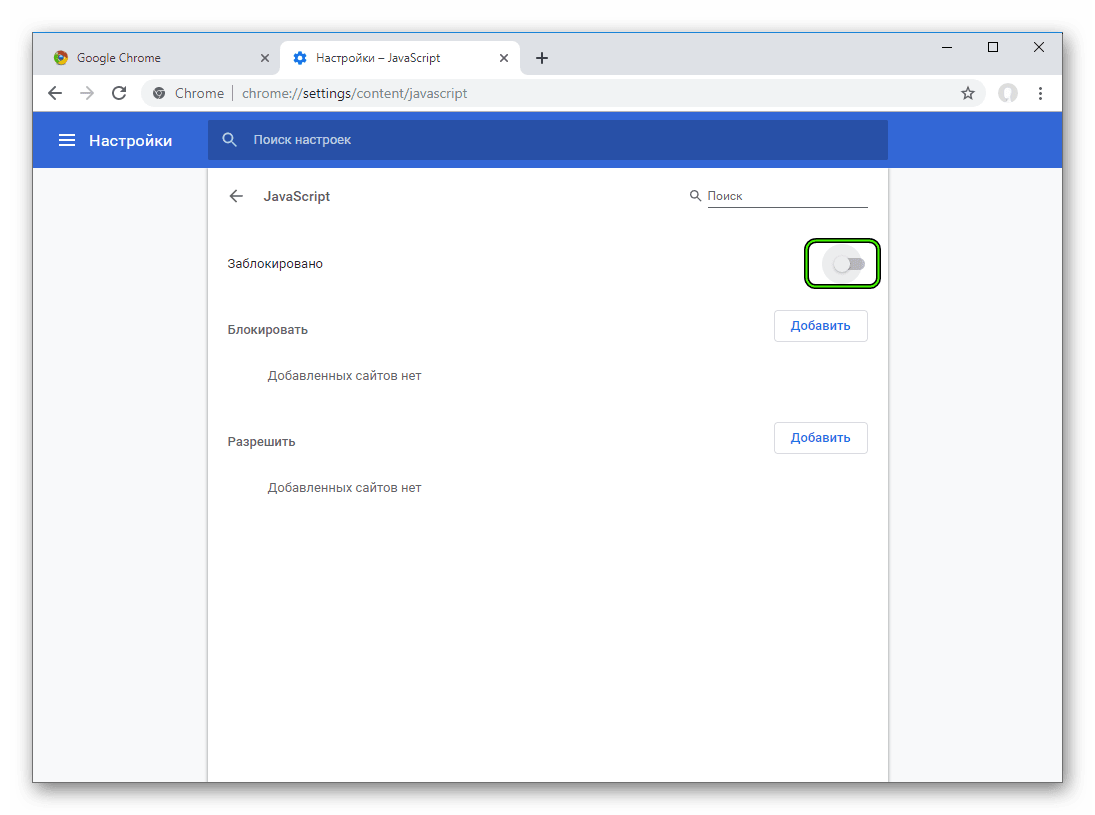
Если вы случайно включили что-то, затрудняющее работу, лучшим решением будет сбросить настройки.
Как настроить google chrome? Казалось бы, такой простой вопрос, но для начинающих пользователей он становится проблемой. И ничего в этом удивительного и страшного нет. Все мы когда-то начинали работать на компьютере, и так же ничего не знали. Просто одни осваивают все быстрее, а другие медленнее, но это вовсе не означает, что одни из нас умные, а другие дураки. Просто медлительные люди стараются изучить все досконально, а торопыги поверхностно. Компьютерная грамотность легче дается молодым людям, но это не значит, что пожилым не надо даже и начинать. Я могу привести вам кучу примеров, когда глубоко пожилые люди взялись за эту науку, и преуспели в ней настолько, что выпускают свои электронные , и создают прекрасные для заработка в интернете. И не просто создают, но и действительно неплохо зарабатывают на них.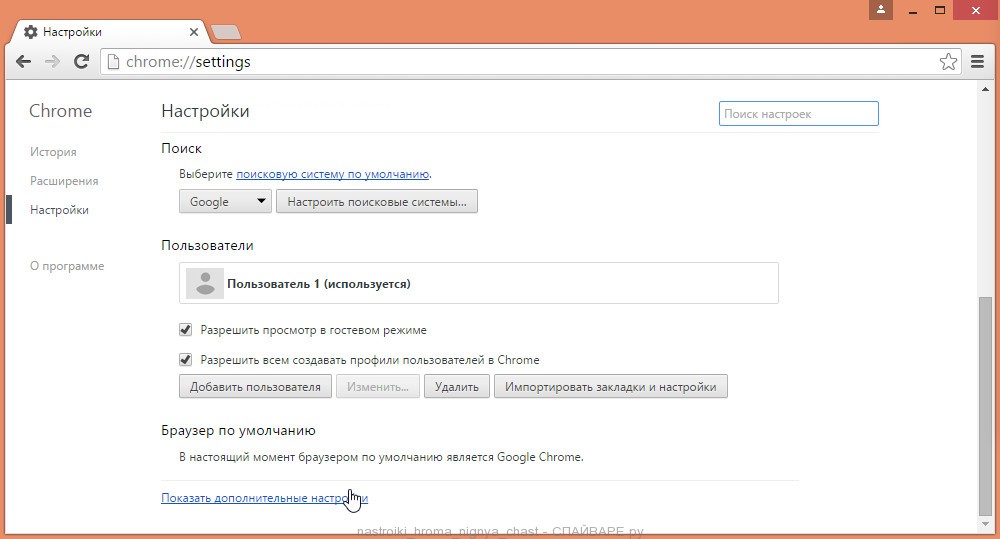
Вечно меня куда-то уносит в сторону. Давайте вернемся нашей теме – и попробуем настроить Google Chrome. Вы можете спросить, а что там настраивать, установил и работай. Но это не совсем так. Без настроек вам будет гораздо сложнее работать.
Для того, чтобы настроить браузер google chrome, сначала откройте его. Когда он загрузиться, переведите курсор мышки в правый верхний угол, и нажмите кнопочку с тремя горизонтальными полосками (это в новой версии), или на кнопку с маленьким гаечным ключом (это в старой версии).
Откроется небольшое окошко, где нам необходимо выбрать запись Настройки (в старой версии браузера она называется
Быстрее, выше, сильнее! Похоже, что именно этим олимпийским девизом руководствуется команда разработчиков Chrome.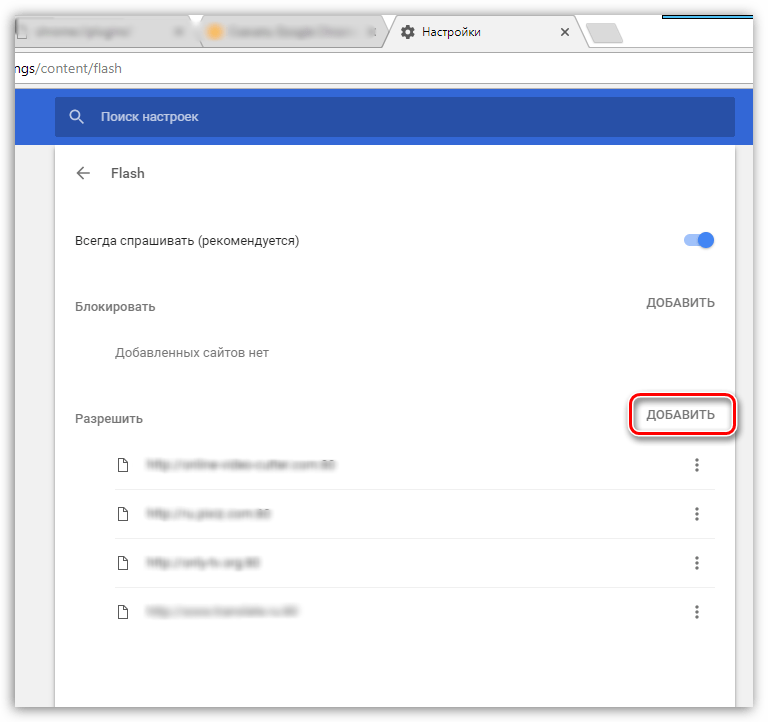 Браузер стабильно обновляется, улучшая свои характеристики и добавляя новые опции. Но некоторые реализованные возможности попросту недоступны пользователям. Они покоятся в меню экспериментальных настроек и ждут выхода в свет. Давайте перестанем томить их в темнице! Зачем? Активация некоторых экспериментальных настроек способна ускорить ваш любимый Chrome.
Браузер стабильно обновляется, улучшая свои характеристики и добавляя новые опции. Но некоторые реализованные возможности попросту недоступны пользователям. Они покоятся в меню экспериментальных настроек и ждут выхода в свет. Давайте перестанем томить их в темнице! Зачем? Активация некоторых экспериментальных настроек способна ускорить ваш любимый Chrome.
Читатели Лайфхакера могут припомнить, что они уже видели похожий материал на страницах блога. И будут правы. Мы уже знакомили вас со скрытыми настройками .
Старшая настольная версия браузера и младшая мобильная имеют общий геном, поэтому ряд настроек мы повторим, но не забудем упомянуть и о нескольких новых.
Переходим в меню экспериментальных опций
Введите в адресной строке браузера команду chrome://flags . Chrome перенаправит вас к скрытому меню со множеством дополнительных настроек. Не стоит уж слишком пугаться предупреждающей надписи.
Экспериментальные настройки Chrome
В большинстве случаев вы не столкнётесь с падениями браузера и прочими неприятностями, хотя никто и не исключает возможность возникновения проблем.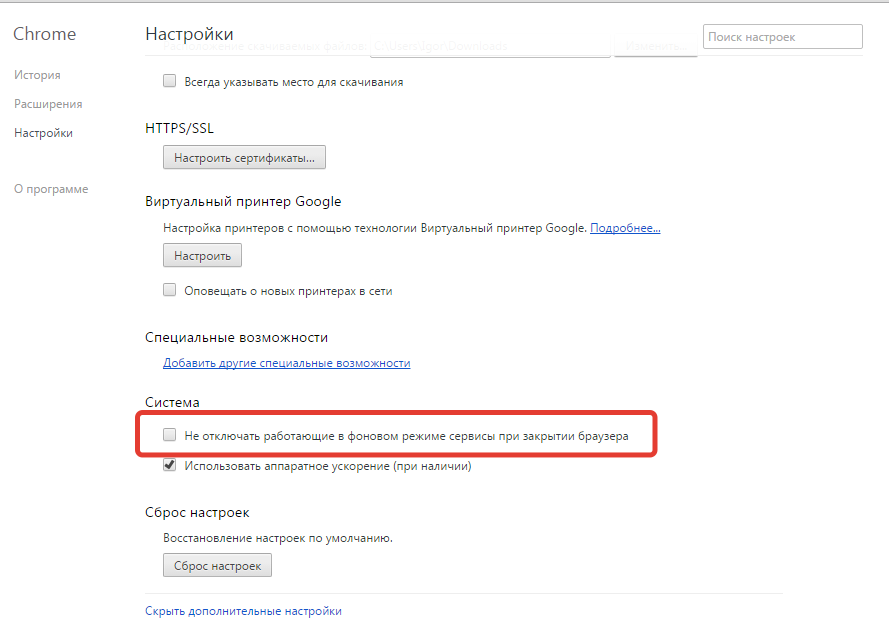
Погружаемся в настройки
Меню настроек обширно, поэтому навигацию по нему проще осуществлять при помощи поисковых команд. Нажмите комбинацию клавиш Ctrl + F и введите один или несколько запросов.
По сути эта настройка определяет количество памяти RAM, выделяемой Chrome для прорисовки страниц. Прокрутка страницы должна стать более плавной. Возможно, вам придётся поэкспериментировать с предложенными числами, чтобы найти лучшее значение с точки зрения производительности и потребления памяти.
Максимальное количество изображений в интересующей категории
Устали от ожидания загрузки картинок? Этот твик увеличит скорость рендеринга изображений Chrome. Измените количество растровых потоков на максимальное.
Число потоков растрового изображения
Протокол SPDY разрабатывается для ускорения передачи данных в Сети, а соответственно, и снижения времени загрузки веб-страниц и их элементов. Данная опция поможет отнюдь не на всех сайтах, а только на страницах, поддерживающих протокол, например Facebook.
Включить SPDY/4
Если ваше интернет-соединение имеет привычку падать, разрешите браузеру загружать кэшированную версию страниц.
Автономный режим кэша
Настройка направлена на ускорение загрузки и улучшение производительности холстов — элементов HTML5, отвечающих за отрисовку растровых двухмерных изображений при помощи скриптов.
Поддержка экспериментальных функций canvas
Включите опцию в том случае, если вы используете сенсорное устройство: iPad, Microsoft Surface или любой компьютер с тачскрином. Это должно значительно повысить производительность Chrome.
Включить события сенсорного ввода
Настройка улучшает прокрутку особенно длинных страниц.
Ускорение прокрутки в контейнерах
Даже банальное закрытие окон и вкладок порой занимает «странное» количество времени. Активируйте опцию для ускорения процесса закрытия.
Разрешить быстрое закрытие вкладок/окон
Нет ничего хуже, чем сбой работы браузера в самый неподходящий момент. Активируйте твик, и Chrome будет предварительно проверять загружаемые модули сторонних разработчиков, способных привести к нештатным ситуациям.
Активируйте твик, и Chrome будет предварительно проверять загружаемые модули сторонних разработчиков, способных привести к нештатным ситуациям.
Проверить на предмет выявленных конфликтов с модулями сторонних разработчиков
Проверяем результаты
Для применения выставленных значений достаточно перезагрузить браузер. Соответствующая кнопка расположена в нижней части меню.
Предложенные настройки вовсе не гарантируют вам сногсшибательного эффекта. В некоторых случаях, наоборот, возможно возникновение проблем. Если вы столкнётесь с «тормозами» или некорректной работой браузера, достаточно откатиться к первоначальным настройкам. Вернитесь в меню и нажмите кнопку «Восстановить настройки по умолчанию».
Заметили ли вы улучшения в работе Chrome после изменения настроек? Поделитесь своими впечатлениями.
В этом обзоре мы рассмотрим настройки Гугл Хром и расскажем про существующий функционал браузера. Подробно расскажем, какие опции встроены для создания индивидуального режима работы, удобного каждому человеку.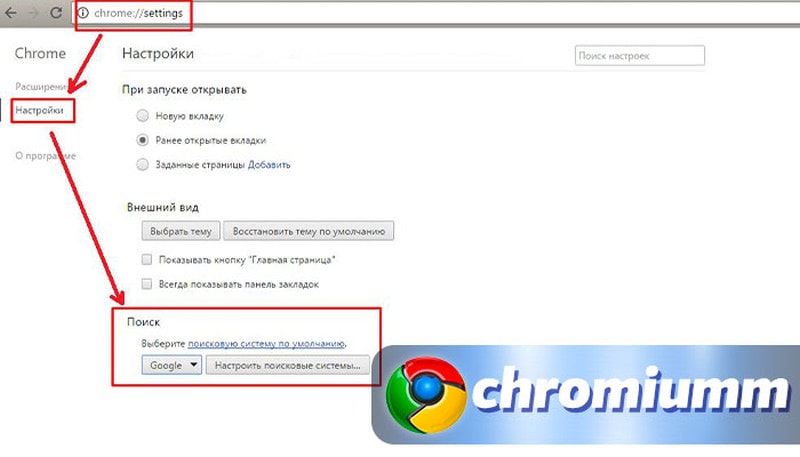 Информация будет полезна как новым пользователям, так и тем, кто давно пользуется программой и хочет расширить знания о ее работе.
Информация будет полезна как новым пользователям, так и тем, кто давно пользуется программой и хочет расширить знания о ее работе.
Как открыть
Начнем статью с того, что расскажем, где находится управление и настройка Google Chrome. Не зная, как попасть в блок управления, невозможно создать удобную рабочую среду.
Итак, как в Гугл Хром открыть настройки:
- Откройте браузер;
- Дождитесь загрузки;
- Нажмите на иконку в виде трех вертикально расположенных точек;
- В открывшемся меню ты увидишь третий пункт снизу – нажми на него.
Теперь ты знаешь, где в Гугл Хром настройки и можешь приступать к персонализации рабочих инструментов для удобства использования. Расскажем, что скрывается в этой кнопке и какие опции тебе доступны.
Функционал
Мы рассказали о том, как зайти в настройки браузера Google Chrome для знакомства с существующими параметрами. После того, как ты откроешь страницу, перед тобой предстанет меню из нескольких блоков, о которых мы расскажем подробнее.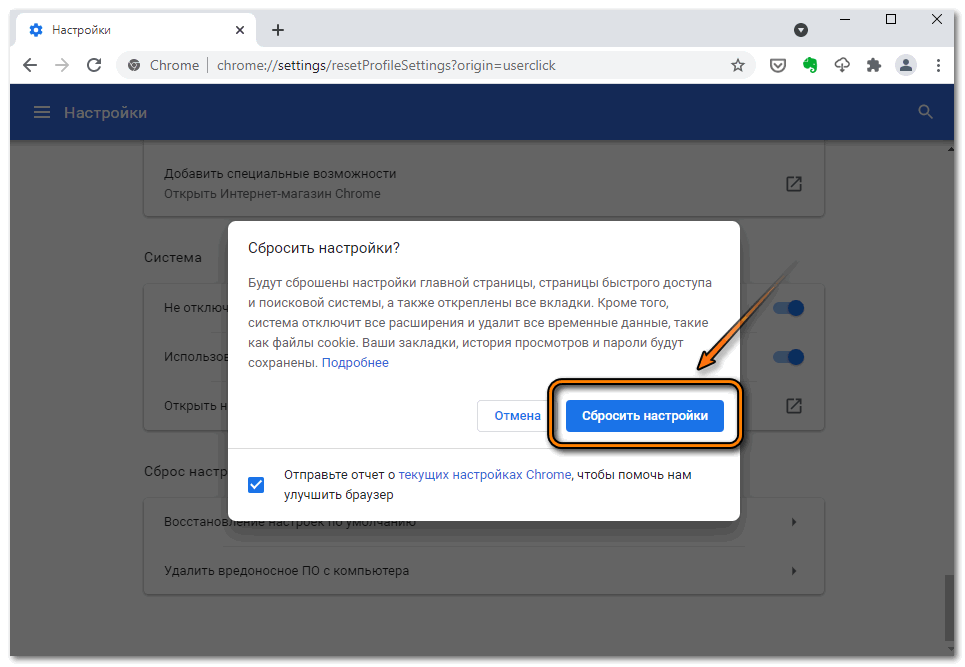
Пользователи
Здесь можно настраивать основные параметры учетной записи, используемой в браузере:
- Выход из учетной записи;
- Выбор аватара пользователя;
- Активация синхронизации;
- Управление паролем;
- Сохранение адресов;
- Добавление и управление способами оплаты;
- Выбор другого пользователя.
Внешний вид
В этом блоке представлены параметры оформления браузера:
- Выбор темы или ее сброс;
- Демонстрация кнопки «Главная страница»;
- Показ панели закладок;
- Масштабирование страницы;
- Управление шрифтами и выбор размера.
Поисковая система
- Поиск, выбранный для адресной строки;
- Управление сторонними системами – их выбор и настройка.
По умолчанию
В этом разделе устанавливается использование программы на данном ПК по умолчанию достаточно просто нажать кнопку «Использовать».
Запуск
Содержимое раздела позволяет управлять открытием программы. Ты можешь выбрать:
Ты можешь выбрать:
- Новая вкладка. При включении будет открываться пустая страница;
- Ранее открытые вкладки. При запуске откроются использованные ранее странички;
- Заданные страницы. Здесь можно добавить выбранный ресурс или использовать уже заданные варианты.
Мы рассмотрели, как настроить Гугл Хром в основных блоках. Переходим к дополнительным параметрам, которые открываются при нажатии на соответствующую кнопку «Дополнительные» .
Дополнительные
Конфиденциальность и безопасность
- Отключение веб-сервисов;
- Разрешение входа в браузер на сайтах компании;
- Использование подсказок при вводе данных в строку поиска или адресную строку;
- Ускорение загрузки страниц;
- Использование веб-службы для решения проблем, связанных с навигацией;
- Включение безопасного просмотра;
- Улучшение режима безопасного просмотра;
- Отправка статистики о сбоях в компанию;
- Включение проверки правописания;
- Отправка запрета на отслеживание исходящего трафика;
- Активация сохранения используемых способов оплаты;
- Настройка сертификатов HTTPS/SSL;
- Управление контентом на веб-страницах;
- Удаление истории.

Скачанные файлы
- Установка папки для загрузки скачанных файлов;
- Тумблер для включения запроса места загрузки.
Языки
- Установка основного языка;
- Выбор языка для проверки правописания.
Печать
- Управление принтерами на ПК;
- Управление виртуальным принтером браузера.
Специальные возможности
В этом блоке можно войти в интернет-магазин, где для загрузки доступны дополнительные расширения.
Система
- Работа с прокси-сервером;
- Использование аппаратного ускорения;
- Отключение или включение сервисов, работающих в фоновом режиме.
Сброс
- Удаление вредоносного программного обеспечения с компьютера;
- Восстановление всех опций по умолчанию.
Теперь ты знаешь, как можно настроить браузер Google Chrome для быстрой работы и сможешь установить удобные и простые параметры для комфортного ежедневного использования.
Здравствуйте, уважаемые читатели блога сайт. Самая часто используемая на любом компьютере программа — . А самый популярный из них на данный момент — Google Chrome (скачать и установить его можно бесплатно с официального сайта).
За небольшой период своего существования он буквально ворвался в сердца пользователей интернета и оказался на данный момент установленным и используемым примерно на 56% всех компьютеров в мире . Феноменальный результат, если задуматься. Правда, не все продукты Гугла так успешны, например, за то же самое время так и не выстрелила.
Благодаря такому натиску Гугл Хрома, очень сильно оказались потесненными Фаерфокс (всего 12%) и (все версии которого тоже набирают не более 12% доли рынка). Opera же вообще довольствуется одним процентом.
При этом Google браузер действительно обречен на успех. Он очень удобен, функционален и стабилен. К нему выпускается огромное число расширений. Его разработка ведется что называется «всем миром» (подопытным кроликом выступает ) и в нем сосредоточены на данный момент все самые передовые технологии. Сегодня я как раз и буду говорить о том, что скрыто под капотом этого спорт-кара из мира интернета.
Сегодня я как раз и буду говорить о том, что скрыто под капотом этого спорт-кара из мира интернета.
Где скачать Хром и как без проблем установить
Итак, я, конечно же, понимаю, что скорее всего этот браузер у вас уже установлен, но тем не менее. Скачивать и устанавливать Google Chrome последней версии можно и нужно только с официального сайта . Закачивать его с других сайтов опасно, ибо можно подцепить вирус с той или иной долей вероятности.
Сайт сам определит вашу операционную систему и предложит для закачки именно ту версию дистрибутива, которая вам идеально подойдет. В открывшемся диалоговом окне нужно будет нажать на кнопку «Принять условия и установить», но можно будет сначала и сохранить дистрибутив, а установить его уже потом.
Не могу обойти вниманием совсем начинающих пользователей ПК и интернета . Есть отличный ролик про то, как скачать и установить эту программу, как сделать Хром браузером используемым по умолчанию и т.п. Все очень подробно показано.
Возможные проблемы с установкой
Обычно установка проходит без осложнений, разве что только может, например, банально не хватить места на выбранном по умолчанию для установке Диске С или файл установщика откажется запускаться из-за того, что вы не обладает правами администратора.
В первом случае придется чистить Диск С от мусора (временных файлов и т.п.), ибо выбрать другой диск для установки невозможно (такого диалога установшик просто не формирует — все проходит на полном автомате). Чистите место с запасом, ибо временные файлы самого Хрома будут занимать тоже много места.
Во втором случае все не так сложно. Просто запустите файл установщика ChromeSetup.exe от имени администратора, кликнув по нему правой кнопкой и выбрав соответствующий пункт меню:
Ну, еще может не получаться его установить из-за некорректного удаление установленной ранее версии этого браузера (придется почистить систему от хвостов чем-то вроде сисиклинера). Так же и работа антивирусов может отрицательно сказываться (временно их отключить, только если дистрибутив с оф. сайта качали), либо наоборот, имеющиеся вирусы могу блокировать установку (чистить комп от вирусняка, либо ОС из образа восстанавливать).
сайта качали), либо наоборот, имеющиеся вирусы могу блокировать установку (чистить комп от вирусняка, либо ОС из образа восстанавливать).
На этом про официальный сайт Хрома можно будет забыть, ибо данный обозреватель скачивает обновления самостоятельно (вместе с ним на ваш компьютер установится Google Update и будет загружаться вместе с запуском ОС) и следить за тем, что ваша версия уже устарела не приходится. Хотя, вы всегда можете в этом убедиться, посмотрев текущий номер версии вашего браузере.
Мобильная версия браузера и обновления
Хотя нет, можете оттуда сразу скачать мобильные версии Гугол-браузера , а точнее перейти на страницы их установки на ваш Айфон, Андроид или Айпад (и все они на А, как будто других букв нету).
Если у вас Хром уже установлен, то убедиться в том, что у вас самая последняя версия , можно будет в настройках, которые все повешены на одну единственную кнопку (с изображением трех точек расположенных вертикально), находящуюся в верхнем правом углу окна обозревателя:
Для просмотра текущей версии вам нужно будет выбрать из выпадающего списка «О браузере Google Chrome» :
На приведенном чуть выше скриншоте имеет место быть ситуация, когда используется последняя актуальная версия браузера. Ну, а в противном случае вы . Хотя сейчас практически не возникает ситуаций, когда это может потребоваться (если только вы сами отключите по каким-то причинам установку обновлений).
Ну, а в противном случае вы . Хотя сейчас практически не возникает ситуаций, когда это может потребоваться (если только вы сами отключите по каким-то причинам установку обновлений).
10 причин использовать Chrome как «браузер по умолчанию»
Как я уже говорил выше, разработкой этой программы занимается масса людей (в большинстве своем на общественных началах, т.е. для души) и даже название он получил от появившейся чуть раньше разработки под названием Chromium.
Хром — это быстрый браузер, который никогда не зависает
Сам по себе проект Хромиум базируется на самом быстром бесплатном движке (на нем же работает подавляющее большинство браузеров второго эшелона — , Опера и целый ряд других), а также к нему был написан с нуля очень быстрый обработчик JavaScript.
Кроме высокой и заметной даже на глаз скорости работы (особенно заметно при ), Гугл Хром выгодно отличается от других аналогов изначальной направленностью на обеспечение максимальной безопасности при работе с ним.
Я не программист, но сразу же после начала его использования заметил, что каждая вкладка и расширение в этом браузере генерирует свой отдельный процесс, их можно видеть в панели задач Windows (я люблю работать с кучей открытых вкладок):
Таким образом, разработчики Google Chrome решили убить сразу двух зайцев. Во-первых, если зависнет процесс одной из вкладок, то это никак не повлияет на работоспособность остальных. В результате получается очень высокая устойчивость к зависаниям и сбоям. Правда, оперативную память он жрет нещадно, но это болезнь практически всех обозревателей.
Причем, процессам вкладок присваивается наименьший из возможного приоритетов — деструктивные коды во вкладках не смогут считать или записать какую-то свою информацию, обеспечивая максимально возможную безопасность работы с браузером. Также расширения Хрома используют отдельные процессы, что не позволит им уронить всю программу целиком .
Во-вторых, выделение отдельного процесса для каждой вкладки позволяет по максимуму использовать возможности современных многоядерных процессоров.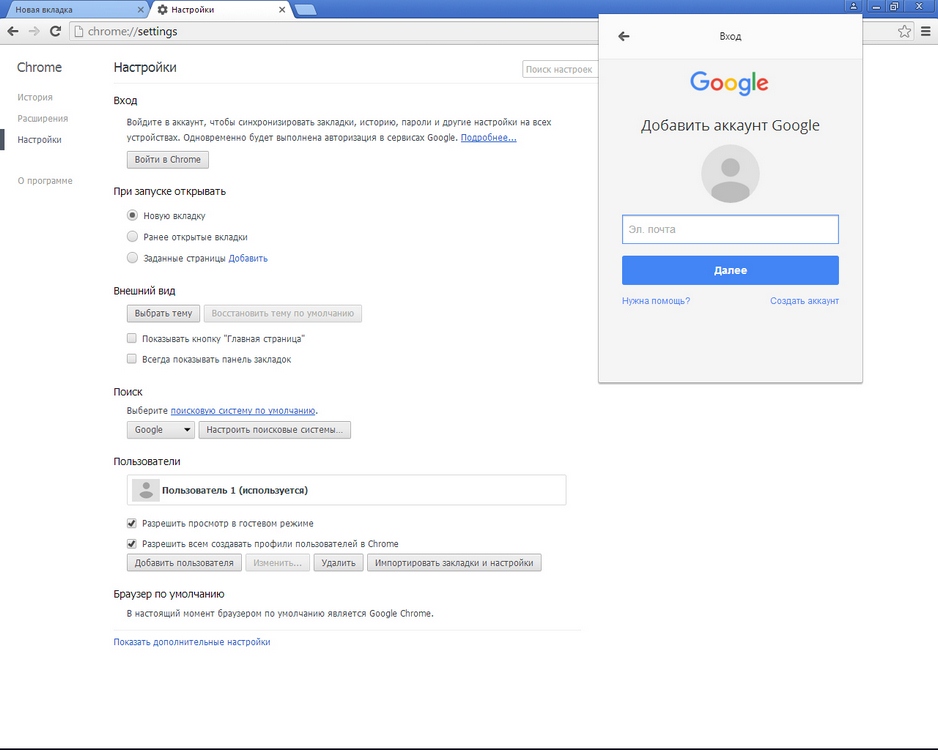 Как известно, распараллеливание потоков дело сложное, но отдельные процессы с легкостью могут быть распределены между разными ядрами процессора, что и делает Гугл Хром одним из самых быстрых браузеров на планете (раньше это была Опера).
Как известно, распараллеливание потоков дело сложное, но отдельные процессы с легкостью могут быть распределены между разными ядрами процессора, что и делает Гугл Хром одним из самых быстрых браузеров на планете (раньше это была Опера).
Кстати, именно в связи с этим в данном обозревателе имеется свой собственный диспетчер задач (вызывается одновременным нажатием на Shift+Esc), который позволяет увидеть нагрузку на процессор и на сеть, которую создает та или иная вкладка или расширение этого браузера:
К тому же у вас будет возможность завершить любой зависший процесс , созданный Хромом (или расширением в нем запущенным), с помощью показанной на скриншоте синей кнопки.
Есть отличный видео-ролик «5 секретных функций Хрома» , где как раз используют встроенный диспетчер задач этого обозревателя для отключения емких процессов, оставив, например, только тот, что отвечает за проигрывание фоновой музыки:
Chrome я сейчас использую как основной обозреватель, причем и для серфинга (после того, как Опера сменила движок), и для работы с сайтами через админку, ибо у него есть целый ряд преимуществ, но главное из них — это устойчивость и сохранение информации даже при крахе системы.
Можно сохранить все открытые вкладки в отдельную папку закладок
Для этого достаточно будет одновременно нажать на Ctrl+Shift+D на клавиатуре, а в открывшемся окне лишь придумать для этой папки название (я туда дату добавляю, чтобы легче ориентироваться было).
Это очень удобно, например, когда вы переключаетесь с одной задачи на другую. Сохраняете текущую сессию (все открытые вкладки), после чего их все закрываете (например, кликнув по любой вкладке правой кнопкой мыши и выбрав «Закрыть другие вкладки») и начинаете новую сессию в чистом от лишних вкладок браузере.
Если нужно будет вернуться к сохраненной ранее сессии , то открываете ваши закладки (кнопка в правом верхнем углу с двумя стрелочками), находите папку с сессией (она будет в самом низу, как правило) и кликаете по ней правой кнопкой мыши. Из контекстного меню выбираете один и трех пунктов, позволяющих открыть сразу все сохраненные вкладки (в этом же окне, в новом или в режиме Инкогнито):
Очень удобный функционал, который я использую и просто для резервного копирования открытых вкладок, до детального изучения которых пока еще руки не доходили.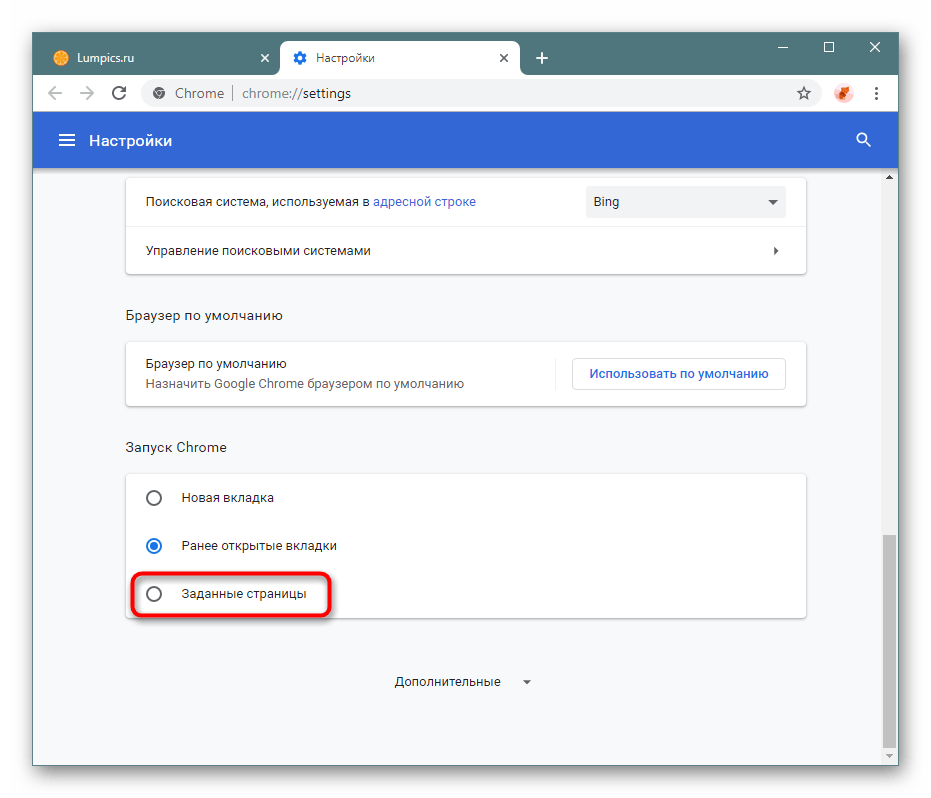
Лидер по числу доступных расширений, приложений и тем
Раньше королем расширений был Мазила Фаерфокс. Это была его фишка — минимум функционала в самом движке для обеспечения его легкости и максимум функционала вынесенного в дополнения, выпускаемые сторонними разработчикам.
Но сейчас, я думаю, Хром значительно превзошел Мазилу по числу предлагаемых для него расширений и приложений .
В области «Загрузки» я попросил браузер всегда показывать диалог сохранения, ибо качать все в одну папку мне не всегда бывает удобно. Кстати, при закачке внизу окна Google Chrome появится панель загрузки с краткой информацией о ее течении и возможностью перейти в папку с закачанным файлом, что довольно наглядно и удобно.
Ну, и в настройках системы вы сможете заставить детище Гугла закрывать все фоновые процессы при закрытии браузера (сэкономите место в оперативной памяти, но потеряете в скорости повторного открытия обозревателя), а так же можете включить аппаратное ускорение.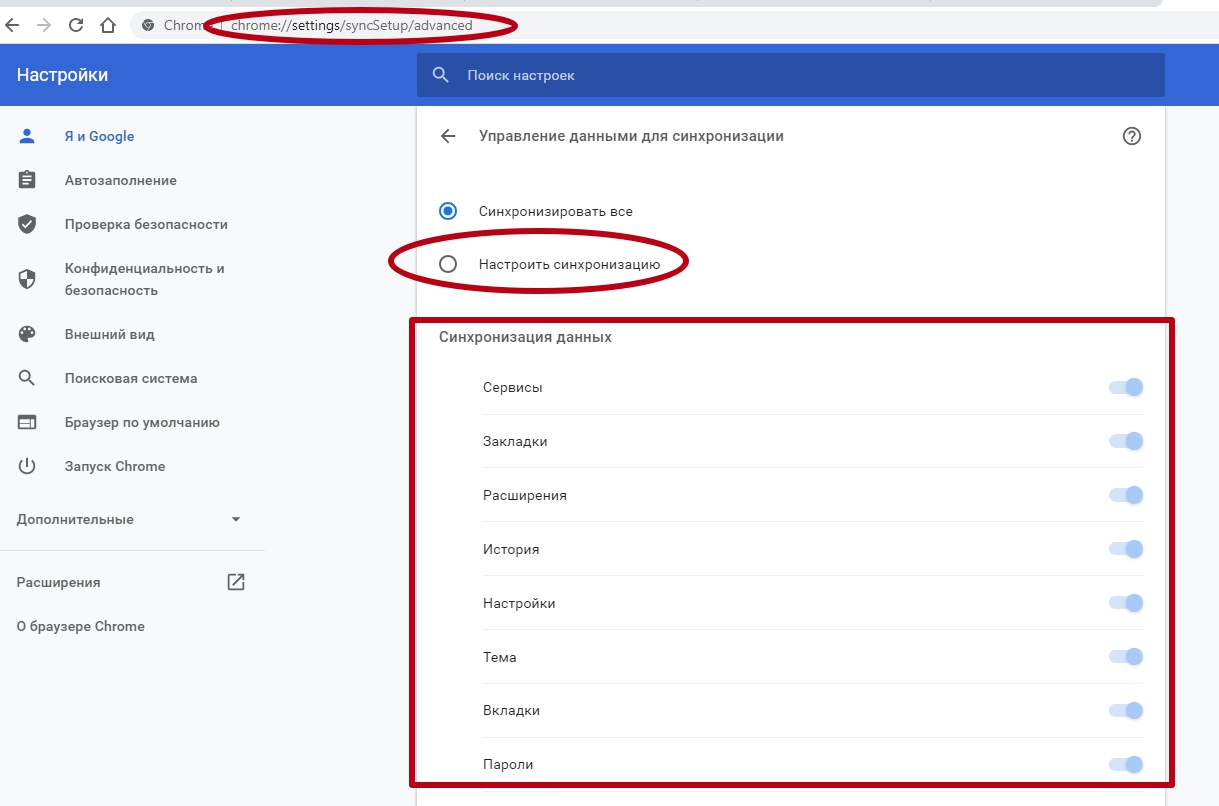
Скрытые настройки (chrome://flags/)
В этом браузере кроме доступных через меню есть еще и скрытые настройки. Попасть в них можно введя в адресную строку нужную комбинацию. Например, chrome://about/ покажет вам полный список таких секретных комбинаций для адресной строки.
Переходя по ним можно что-то для себя почерпнуть, но вот только бездумно что-то там менять не стоит. Самое интересное, на мой взгляд, находится на странице chrome://flags/ . Что именно тут можно поменять рассказывается в этом видео:
По моему, вполне нужные настройки и если что-то пойдет не так, то всегда можно будет нажать кнопку «Reset all to default» отменяющую все внесенные вами изменения.
Расширения и приложения для Гугл Chrome
Понятно, что Хром наравне с другими интернет бродилками поддерживает установку расширений, которых для этого чуда существует уже огромное множество. Управлять расширениями вы сможете на отдельной вкладке.
Попасть туда можно:
- Если в рассмотренных выше настройках браузера кликнуть по кнопке «Настройки», расположенной слева, то с самом низу открывшегося меню вы найдете пункт «Расширения».

- Можно в выпадающем меню иконки с тремя точками (в правом верхнем углу браузера) выбрать пункт «Дополнительные инструменты» — «Расширения».
- Можно вставить в адресную строку chrome://extensions/ и нажать энтер на клавиатуре.
На открывшейся странице вы увидите все уже установленные в ваш браузер расширения . Здесь вы сможете удалить ненужные расширения, либо их временно отключить передвинув ползунок.
Если возникнет необходимость установить новые расширения, то в левом выпадающем меню в самом его низу вы найдете ссылку на интернет-магазин Хрома . Там есть все и даже больше.
Лично я использую не только Seo расширения, но и приложения на все случаи жизни. Про некоторые из них я уже писал в статье
Как сбросить Google Chrome в Windows
Эта статья покажет вам как сбросить настройки браузера Google Chrome по умолчанию, или как его сбросить, чтобы был как будто вы только что его установили.
Если возникают проблемы с работой браузера Chrome – можно попробовать их решить по инструкции “Устранение неполадок Google Chrome” или “Как сделать браузер снова быстрым“.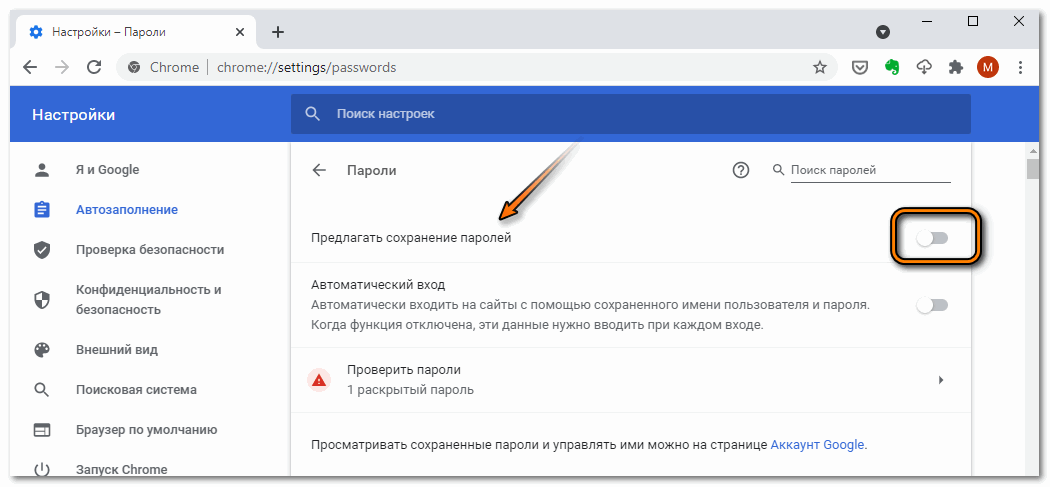 Также в этой статье описаны два способа сброса браузера Chrome: сброс только настроек и полный сброс.
Также в этой статье описаны два способа сброса браузера Chrome: сброс только настроек и полный сброс.
Независимо от того, что произошло с вашим браузером -вы можете в любое время сбросить его настройки. Во время сброса настроек браузер Chrome -следующие настройки изменятся по умолчанию:
- Будут сброшены поисковые системы, по умолчанию будет установлена Google;
- Сброшена главная страница, страницы быстрого доступа, откреплены все вкладки;
- Расширения и темы;
- Файлы cookie и данные сайтов;
- Настройки контента.
Настройки будут сброшены только того профиля под которым вы вошли в Chrome. Новые настройки будут применены на всех устройствах где вы вошли под вашим профилем.
Во время сброса настроек закладки, история просмотров и пароли сброшены не будут!!!
1.Откройте браузер Google Chrome.
2.Нажмите на три точки справа вверху и зайдите в “Настройки” (чтобы не выполнять 2, 3 и 4 пункт инструкции вы можете вставить в адресную строку браузера chrome://settings/resetProfileSettings?origin=userclick и нажать клавишу Enter).
3. Внизу страницы нажмите на “Дополнительные”.
4. Почти в самом низу нажмите на “Сбросить настройки”.
5. Подтвердите сброс, нажав на Сбросить.
Через несколько секунд настройки вашего профиля в браузере Google Chrome будут сброшены по умолчанию.
Полный сброс Chrome
Если нужно удалить все настройки вашего профиля в браузере Chrome – делаем всё по этой инструкции. Во время сброса удалятся темы, расширения, закладки, история посещенных страниц, пароли, куки, веб-формы автоматического заполнения, сброшены настройки поиска и т.д. Ваш браузер будет как будто вы его только что установили.
1.Закройте браузер Chrome.
2.Откройте проводник => в адресной строке напишите %LocalAppData%\Google\Chrome и нажмите клавишу Enter.
3. Удалите содержимое данной папки, то есть нажмите на User Data правой клавишей мыши и из открывшегося меню выберите “Удалить”.
Теперь когда папка пуста, вы можете зайти в браузер Chrome и увидите, что все настройки были сброшены.
Единственное, что ярлыки остались прежние, рекомендую нажать на ярлык с которого вы запускаете браузер, правой клавишей мыши и зайти в “Свойства” => в поле “Объект” в конце после chrome.exe” не должно быть никаких ссылок. Если их нет – просто закройте окно, если есть – удалите ссылки.
На сегодня всё, если знаете другие способы – пишите в комментариях! Удачи Вам 🙂
Google Chrome — 10 огненных настроек и возможностей Гугл браузера, о которых не все знают
Обновлено 18 сентября 2021 Просмотров: 43 731 Автор: Дмитрий Петров- Где скачать Хром и как без проблем установить
- Возможные проблемы с установкой
- Мобильная версия браузера и обновления
- 10 причин использовать именно Chrome
- Самый быстрый и стабильный
- Удобная работа с 1000-ю вкладками
- Лидер по числу расширений, приложений и тем
- Автозаполнение форм и перевод страниц
- Голосовой поиск Гугла и менеджер закачек
- История и восстановление закрытых страниц
- Горячие клавиши
- Инструменты разработчика
- Синхронизация данных между Хромом и аккаунтом
- Включение синхронизации и ее настройка
- Как найти данные из Хрома в вашем аккаунте
- Режим Инкогнито и другие возможности
- Первые шаги при знакомстве с Хромом
- Вкладки и закладки
- 10 огненных настроек браузера от Google
- Доп. настройки, которые могут вас выручить
- Как узнать пароли хранимые в Хроме
- Секретные настройки и лайфхаки
- Расширения и приложения для Гугл Chrome
Здравствуйте, уважаемые читатели блога KtoNaNovenkogo.ru. Самая часто используемая на любом компьютере программа — это браузер. А самый популярный из них на данный момент — Google Chrome (скачать и установить его можно бесплатно с официального сайта).
За небольшой период своего существования он буквально ворвался в сердца пользователей интернета и оказался на данный момент установленным и используемым примерно на 56% всех компьютеров в мире. Феноменальный результат, если задуматься. Правда, не все продукты Гугла так успешны, например, социальная сеть Google Plus за то же самое время так и не выстрелила.
Благодаря такому натиску Гугл Хрома, очень сильно оказались потесненными Фаерфокс (всего 12%) и Internet Explorer (все версии которого тоже набирают не более 12% доли рынка). Opera же вообще довольствуется одним процентом.
При этом Google браузер действительно обречен на успех. Он очень удобен, функционален и стабилен. К нему выпускается огромное число расширений. Его разработка ведется что называется «всем миром» (подопытным кроликом выступает Хромиум) и в нем сосредоточены на данный момент все самые передовые технологии. Сегодня я как раз и буду говорить о том, что скрыто под капотом этого спорт-кара из мира интернета.
Где скачать Хром и как без проблем установить
Итак, я, конечно же, понимаю, что скорее всего этот браузер у вас уже установлен, но тем не менее. Скачивать и устанавливать Google Chrome последней версии можно и нужно только с официального сайта. Закачивать его с других сайтов опасно, ибо можно подцепить вирус с той или иной долей вероятности.
Сайт сам определит вашу операционную систему и предложит для закачки именно ту версию дистрибутива, которая вам идеально подойдет. В открывшемся диалоговом окне нужно будет нажать на кнопку «Принять условия и установить», но можно будет сначала и сохранить дистрибутив, а установить его уже потом.
Дальше отыскиваете и запускаете скачанный файл и следуете указаниям мастера установки. По завершении запустится браузер и все будут счастливы.
Не могу обойти вниманием совсем начинающих пользователей ПК и интернета. Есть отличный ролик про то, как скачать и установить эту программу, как сделать Хром браузером используемым по умолчанию и т.п. Все очень подробно показано.
Возможные проблемы с установкой
Обычно установка проходит без осложнений, разве что только может, например, банально не хватить места на выбранном по умолчанию для установке Диске С или файл установщика откажется запускаться из-за того, что вы не обладает правами администратора.
В первом случае придется чистить Диск С от мусора (временных файлов и т.п.), ибо выбрать другой диск для установки невозможно (такого диалога установшик просто не формирует — все проходит на полном автомате). Чистите место с запасом, ибо временные файлы самого Хрома будут занимать тоже много места.
Во втором случае все не так сложно. Просто запустите файл установщика ChromeSetup.exe от имени администратора, кликнув по нему правой кнопкой и выбрав соответствующий пункт меню:
Ну, еще может не получаться его установить из-за некорректного удаление установленной ранее версии этого браузера (придется почистить систему от хвостов чем-то вроде сисиклинера). Так же и работа антивирусов может отрицательно сказываться (временно их отключить, только если дистрибутив с оф.сайта качали), либо наоборот, имеющиеся вирусы могу блокировать установку (чистить комп от вирусняка, либо ОС из образа восстанавливать).
На этом про официальный сайт Хрома можно будет забыть, ибо данный обозреватель скачивает обновления самостоятельно (вместе с ним на ваш компьютер установится Google Update и будет загружаться вместе с запуском ОС) и следить за тем, что ваша версия уже устарела не приходится. Хотя, вы всегда можете в этом убедиться, посмотрев текущий номер версии вашего браузере.
Мобильная версия браузера и обновления
Хотя нет, можете оттуда сразу скачать мобильные версии Гугол-браузера, а точнее перейти на страницы их установки на ваш Айфон, Андроид или Айпад (и все они на А, как будто других букв нету).
Я тоже приведу ссылки для скачивания установки этого мобильного приложения из Гугл Плея и АпСтора:
- На Адроиды
- На Айфоподы
Если у вас Хром уже установлен, то убедиться в том, что у вас самая последняя версия, можно будет в настройках, которые все повешены на одну единственную кнопку (с изображением трех точек расположенных вертикально), находящуюся в верхнем правом углу окна обозревателя:
Для просмотра текущей версии вам нужно будет выбрать из выпадающего списка «О браузере Google Chrome»:
На приведенном чуть выше скриншоте имеет место быть ситуация, когда используется последняя актуальная версия браузера. Ну, а в противном случае вы увидите предложение обновить Chrome. Хотя сейчас практически не возникает ситуаций, когда это может потребоваться (если только вы сами отключите по каким-то причинам установку обновлений).
10 причин использовать Chrome как «браузер по умолчанию»
Как я уже говорил выше, разработкой этой программы занимается масса людей (в большинстве своем на общественных началах, т.е. для души) и даже название он получил от появившейся чуть раньше разработки под названием Chromium.
Хром — это быстрый браузер, который никогда не зависает
Сам по себе проект Хромиум базируется на самом быстром бесплатном движке (на нем же работает подавляющее большинство браузеров второго эшелона — Яндекс, Опера и целый ряд других), а также к нему был написан с нуля очень быстрый обработчик JavaScript.
Кроме высокой и заметной даже на глаз скорости работы (особенно заметно при низкой скорости интернет соединения), Гугл Хром выгодно отличается от других аналогов изначальной направленностью на обеспечение максимальной безопасности при работе с ним.
Я не программист, но сразу же после начала его использования заметил, что каждая вкладка и расширение в этом браузере генерирует свой отдельный процесс, их можно видеть в панели задач Windows (я люблю работать с кучей открытых вкладок):
Таким образом, разработчики Google Chrome решили убить сразу двух зайцев. Во-первых, если зависнет процесс одной из вкладок, то это никак не повлияет на работоспособность остальных. В результате получается очень высокая устойчивость к зависаниям и сбоям. Правда, оперативную память он жрет нещадно, но это болезнь практически всех обозревателей.
Причем, процессам вкладок присваивается наименьший из возможного приоритетов — деструктивные коды во вкладках не смогут считать или записать какую-то свою информацию, обеспечивая максимально возможную безопасность работы с браузером. Также расширения Хрома используют отдельные процессы, что не позволит им уронить всю программу целиком.
Во-вторых, выделение отдельного процесса для каждой вкладки позволяет по максимуму использовать возможности современных многоядерных процессоров. Как известно, распараллеливание потоков дело сложное, но отдельные процессы с легкостью могут быть распределены между разными ядрами процессора, что и делает Гугл Хром одним из самых быстрых браузеров на планете (раньше это была Опера).
Кстати, именно в связи с этим в данном обозревателе имеется свой собственный диспетчер задач (вызывается одновременным нажатием на Shift+Esc), который позволяет увидеть нагрузку на процессор и на сеть, которую создает та или иная вкладка или расширение этого браузера:
К тому же у вас будет возможность завершить любой зависший процесс, созданный Хромом (или расширением в нем запущенным), с помощью показанной на скриншоте синей кнопки.
Есть отличный видео-ролик «5 секретных функций Хрома», где как раз используют встроенный диспетчер задач этого обозревателя для отключения емких процессов, оставив, например, только тот, что отвечает за проигрывание фоновой музыки:
Chrome я сейчас использую как основной обозреватель, причем и для серфинга (после того, как Опера сменила движок), и для работы с сайтами через админку, ибо у него есть целый ряд преимуществ, но главное из них — это устойчивость и сохранение информации даже при крахе системы.
Можно сохранить все открытые вкладки в отдельную папку закладок
В Хроме можно сохранить все открытые вкладки (текущую сессию работы с браузером) в закладки, а точнее в отдельную папку в закладках. Причем делает это все буквально в один клик.
Для этого достаточно будет одновременно нажать на Ctrl+Shift+D на клавиатуре, а в открывшемся окне лишь придумать для этой папки название (я туда дату добавляю, чтобы легче ориентироваться было).
Это очень удобно, например, когда вы переключаетесь с одной задачи на другую. Сохраняете текущую сессию (все открытые вкладки), после чего их все закрываете (например, кликнув по любой вкладке правой кнопкой мыши и выбрав «Закрыть другие вкладки») и начинаете новую сессию в чистом от лишних вкладок браузере.
Если нужно будет вернуться к сохраненной ранее сессии, то открываете ваши закладки (кнопка в правом верхнем углу с двумя стрелочками), находите папку с сессией (она будет в самом низу, как правило) и кликаете по ней правой кнопкой мыши. Из контекстного меню выбираете один и трех пунктов, позволяющих открыть сразу все сохраненные вкладки (в этом же окне, в новом или в режиме Инкогнито):
Очень удобный функционал, который я использую и просто для резервного копирования открытых вкладок, до детального изучения которых пока еще руки не доходили.
Лидер по числу доступных расширений, приложений и тем
Раньше королем расширений был Мазила Фаерфокс. Это была его фишка — минимум функционала в самом движке для обеспечения его легкости и максимум функционала вынесенного в дополнения, выпускаемые сторонними разработчикам.
Но сейчас, я думаю, Хром значительно превзошел Мазилу по числу предлагаемых для него расширений и приложений.
Вы сами может зайти в интернет магазин Chrome и оценить масштабы «бедствия». Причем эти расширения можно использовать и на других браузерах собранных на базе Хромиума (это Яндекс браузера, Опера, Амиго, Комод и многие другие). Именно эта универсальность и создает такое разнообразие. Наверное, сейчас нет такого расширения, которое бы было в Мазиле, но не было бы в варианте для детища Гугла.
Тут же вы сможете скачать и понравившуюся вам тему оформления, если текущая вас по каким-то причинам не устраивает. Тем тоже очень и очень много. По сути, Хром стал всеобщим достоянием и все кому не лень стараются привнести свою толику умения.
В магазине можно найти не только расширения, которые выступают как бы надстройкой к браузеру (например, блокируют рекламу на открываемых страницах, сообщают IP сайта и т.п.), но и так называемые приложения (Гугл их называет Офлайн-приложения). Они не являются надстройками, а просто используют движок для своей работы.
Например, у меня работает приложение GreenAddress (криптовалютный биткоин кошелек), которое как обычная программа создает значок в панели задач, но на самом деле оно открывается в окне созданном Хромом (просто в этом окне убраны все браузерные атрибуты).
Автозаполнение форм и мгновенный перевод страницы на нужный язык
Кроме этого он умеет запоминать набранный ранее в полях форм текст, что облегчает процесс регистрации и входа на сайты, а так же прочие рутинные и часто повторяющиеся действия очень простым и не изнуряющим способом (двойной мышиный клик по полю любой формы позволяет посмотреть варианты иже используемого вами ранее текста и выбрать нужный именно сейчас вариант).
Особенно это можно прочувствовать при ручном постинге по соцсетям, когда одни и те же формы приходится заполнять по сто раз (в буквальном смысле слова).
Ну, а доступная в браузер функция мгновенного перевода текста на ваш родной язык заставляет многих использовать исключительно Google Chrome для серфинга по сайтам буржунета (не все же полиглоты). Да, в других обозревателях такая возможность тоже есть или ее можно получить путем установки расширений, но только в Хроме это все так просто, органично и, внимание, качественно.
Перевести текст любой страницы можно кликнув правой кнопкой мыши по тексту или пустому месту, после чего выбрать пункт контекстного меню «Перевести на русский»:
Очень удобно, да и мощь Гугл переводчика позволяет хоть и не идеально, но уже понимать суть интересующей вас информации, которая написана на другом языке (помню свои попытки десятилетней давности использования Промта для перевода буржуйских сайтов налету и полное разочарование в системах машинного перевода после этого).
Текст будет заменен «на лету» на перевод, причем весьма качественный. Лично мне сейчас это здорово помогает, ибо в буржунете много интересной информации, но языками я владею так себе. Если вы будете переходить на другие страницы этого же сайта, то и их умный Хром будет автоматически переводить.
Правда, иногда бывает нужда временно отключить перевод страницы (так бывает проще понять технические вещи, которые в переводе принимают непривычные значения). Для этого в конце адресной строки Хрома кликните мышью по показанному на скриншоте значку и нажмите на кнопку «Показать оригинал»:
У меня с этим автопереводом был казус. Я таким образом перевел одно из писем в интерфейсе Гмайла, который был открыт в Chrome. Ну, письмо прочитал и перешел на другие вкладки, забыв о включенном автопереводе. Потом я несколько дней не мог понять, что за фигня происходит при наборе тестов новых писем. Реальная мистика.
Мне автоматом меняют букву «Зэ» на «Сэ» в слове «здравствуйте» и т.п. Причем все это происходит с завидной настойчивостью вообще не давая нормально работать с корреспонденцией. Я сначала подумал на Пунто Свитчер, но его отключение результата не дало. Стал думать уже за вирусы… И только случайно вспомнил, что для страницы с Гмайлом был включен «перевод на лету», который и пытался править вводимый мною текст на свой тарабарский лад (переводил, видимо, с русского на русский).
Голосовой поиск Гугла и менеджер закачек
Вообще, мега корпорация Гугл меня сильно удивила, как в области существенного улучшения качества автоматизированного перевода текстов практически со всех языков мира, так и в области распознавания речи. Еще несколько лет назад я думал, что прогресс в этой области будет очень скромным и в основном это будет относиться к англицкому языку, ибо он существенно проще для распознавания, чем русский.
Сейчас же голосовой поиск в мобильном Chrome настолько стал популярным, что SEO-шники перестраивают свои стратегии продвижения под этот новый тренд.
Пользователи теперь не вводят с клавиатуры «пицца заказать Москва», а жмут на микрофончик в адресной строке своего браузера и говорят «ОК, Гугл! Хочу среднюю неаполитанскую пиццу с чем-то там рядом с домом». И мало того, что браузер отлично понимает запрос — он еще и ответы дает на них нужные (в сотрудничестве с Google-поиском, конечно же).
То, что сейчас творит Андроид в современных телефонах и планшетах, вызывает невольное восхищение. Хочется встать и начать аплодировать, особенно радуясь тому, что все эти прелести доступны всем и совершенно бесплатно. Браво Google — чувствуется мощь и напор. Вот только свой ридер они зря закрыли.
В этом браузере отличный менеджер закачек. Практически не бывает срывов, а весь процесс можно наблюдать в самом низу окна браузера (есть даже возможность выбрать необходимое действие из выпадающего меню). По окончании процесса загрузки можно просто кликнуть по названию, чтобы открыть файл в предназначенном для этого приложении.
Более подробную информацию о всех закачках можно получить из меню кнопки с тремя точками (вверху слева) выбрав пункт «Загрузки» или нажав на клавиатуре одновременно на «Ctrl+J».
История, ее тонкая очистка и восстановление ранее закрытых страниц
Любой обозреватель интернета ведет историю ваших посещений, если только не был активирован режим подобный Инкогнито. Хром не исключение и вы можете использовать этот инструмент, например, чтобы повторно открыть ту страницу, которую вы только что случайно закрыли.
У меня как-то комп перегрузился, а при открытие браузера я забыл нажать на кнопку «Восстановить вкладки». Ну, думаю, все кердык (вкладки висели отрытыми месяцами — все руки не доходили, а они были как напоминалка). Но я в меню как на показанном выше скриншоте увидел строку типа «63 вкладки», кликнул на нее и все восстановилось. Чудо, чудо-бруазер.
Если удаление произошло уже давно, то придется копаться уже во всей истории, выбрав одноименный пункт меню на приведенном скриншоте (либо использую комбинацию «Ctrl+H»).
Но есть один секрет. Если нажать на клавиатуре одновременно на «Ctrl+Shift+T», то откроется страница, которая была закрыта последней. Если еще раз использовать эту комбинацию горячих клавиш, то откроется страница закрытая предпоследней и так далее. Тоже довольно удобно, согласитесь.
Однако история, которую ведет браузер, может стать компроматом на вас, посему многие задумываются об удалении данных о просмотренных страницах. Лучшим вариантом, конечно же, является работа в режиме Инкогнито («иконка с тремя точками» — «Новое окно в режиме Инкогнито».
Но если уже «наследили», то можно будет аккуратно за собой прибрать выбрав из меню «трех точек» пункты «Дополнительные инструменты» — «Удаление данных о просмотренных страницах» (еще проще будет использовать комбинацию «Ctrl+Shift+DEL».
В открывшемся окне можно будет не просто удалить всю историю за нужный промежуток времени, но и с хирургической точностью вырезать только «лишнее» не создавая подозрения в том, что вы «подчистили за собой». Тонкие настройки очистки истории будут доступны на вкладке «Дополнительные»:
Горячие клавиши
В обозревателе Гугла используется огромное количество комбинаций горячих клавиш, позволяющих выполнять рутинные операции молниеносно и без копания в дебрях меню (пусть и не такого запутанного, как у некоторых конкурентов).
Посмотреть «Быстрые клавиши используемые в Chrome» можно на приведенной странице.
Можете прямо сейчас потренироваться — очень удобно, а уж когда привыкнешь, то не поймешь как раньше без этого обходился.
Кстати, расширения тоже могут использовать свои комбинации. Их можно увидеть на странице расширений в левом выпадающем меню, либо можете вставить в адресную строку chrome://extensions/shortcuts и нажать энтер на клавиатуре. А вообще про работу с расширениями читайте ниже по тексту.
Инструменты разработчика
Если у вас есть свой сайт, то без этого функционала вам не обойтись. Что-то подобное есть во всех браузерах (раньше только Фаер Баг позволял это делать), но, поверьте, удобнее и функциональнее чем в Хроме это вряд ли где может быть реализовано.
Вы можете в любом месте открытой страницы кликнуть правой кнопкой мыши и выбрать пункт «Посмотреть код»:
Либо можно использовать показанную комбинацию горячих клавиш Shift+Ctrl+I (можно так же выбрать из меню иконки с тремя точками «Дополнительные инструменты» — «Инструменты разработчика»), а в открывшейся панели выбрать иконку со стрелочкой из левого верхнего угла, после чего ткнуть мышью в нужный участок страницы:
Тут вы узнаете все, что нужно. Увидите Html код этого блока, узнаете какие именно стили CSS придают ему такой вид. Зачем это нужно?
- Тут можно вносить правки в свой сайт (пробовать) не влияя на его внешний вид для посетителей. Когда добьетесь нужного результата, то просто внесете уже наработанные изменения в реальный Html или CSS код вашего сайта.
- Вы можете таким образом разобрать по кусочкам сайт вашего конкурента или просто случайный сайт, который вам понравился. Что-то может быть и себе позаимствуете.
Синхронизация данных между Хромом и вашим Гугл-аккаунтом
Уже довольно давно появилась в браузерах возможность синхронизировать свои закладки и прочие персональные данные с сервером на сайте разработчиков, чтобы всегда можно было бы иметь возможность восстановить утерянные данные, ну или просто получить к ним доступ с другого компьютера. Естественно, что данную возможность я считал очень важной и удобной.
Включение синхронизации в браузере и ее настройка
В случае же Гугл Хрома все намного упрощается. Фактически нигде регистрироваться уже не надо — достаточно просто иметь аккаунт в Google, а он есть практически у всех. Разве у вас нет ящика в Гмайл? Ваш логин и пароль от него, по сути, дают доступ к вашему аккаунту и всем его огромным возможностям (они описаны по ссылке).
Синхронизация осуществляется с вашим личным аккаунтом в Google (просто вводите в настройках браузера пароль и логин от Гмайл) и вы после этого сможете на любом устройстве (ПК, ноутбуке, планшете, смартфоне) работать со своими добавленными и сохраненными закладками, сохраненными паролями, расширениями, сохраненными данными автозаполнения форм, темами и сделанными в браузере настройками. Даже открытые вкладки можно будет синхронизировать.
Т.е. вы сможете продолжить работу (или просто серфинг) с любого устройства имеющего доступ в интернет (по дороге на работу, на самой работе, за ужином на кухне, в постели перед сном).
А если ваша система или комп безвременно скончаются, телефон утеряется, а планшет разобьется, то проблем с настройкой браузера, восстановлением закладок и паролей в Хроме у вас уже не будет (если пароль и логин от аккаунта Гугла храните надежно). На самом деле, это очень важная опция, которой нужно будет воспользоваться в обязательном порядке.
Итак, для начала вам нужно будет кликнуть по иконке с профилем человечка и нажать на кнопку «Войти в Chrome». Почему-то название этого пункта для меня было поначалу не понятно — проще было бы написать «Синхронизация». Ну, да ладно, спишем это на проблемы перевода.
Вас попросят ввести логин и пароль для входа в свой аккаунт, ну или предложат перейти по ссылке в том случае, если такового у вас пока что не имеется в наличии.
Вашего согласия на синхронизацию никто спрашивать не будет — просто поставят перед фактом:
Советую сразу посмотреть настройки синхронизации, нажав на соответствующую ссылку на показанном выше скриншоте. Например, для браузера на ноутбуке я выбираю только синхронизацию паролей, а все остальное у меня там свое (кастомное):
Поэтому, что именно будете синхронизировать — нужно решать в зависимости от поставленной задачи и типа того устройства, где вы эти настройки проводите. Например, на основном компьютере я выбрал все для синхронизации с моим аккаунтом, чтоб в случае форс-мажора можно было бы оперативно восстановить даже мельчайшие детали вплоть до открытых вкладок (тоже немаловажно). По сути, это полный и непрерывный бэкап.
Если вы что-то сейчас сделаете не так, то всегда сможете вернуться к этим настройкам, выбрав из выпадающего списка кнопки с тремя точками (верхний левый угол браузера) пункт «Настройки» и нажав в самом начале на поле «Синхронизация» в области «Пользователи»:
Как найти данные из Хрома в вашем аккаунте Гугла
Это как бы были настройки со стороны данного конкретного браузера. Но есть так же общие настройки (а точнее отчет о хранимых данных) в вашем аккаунте Google. В своем Личном кабинете аккаунта Гоогле сможете войти в настройки синхронизации.
Чтобы увидеть статистику хранимых данных и при необходимости остановить это безобразие:
У Chrome есть одна особенность, которая может как пригодиться, так и быть несколько неудобной. При копировании текста в окне браузера , в буфер обмена попадет не только выделенный фрагмент, но и его оформление (очень удобно таким образом копировать гиперссылки вместе с анкорами в готовом для использования виде).
Для того, чтобы оформление при вставке из буфера отбросить, вам нужно будет использовать не Ctrl+V, а Ctrl+Shift+V. Некоторые другие обозреватели, например, в буфер отдают только голый текст.
Режим Инкогнито и другие возможности браузера от Гугла
Еще одной фишечкой Google-браузера когда-то стало то, что в нем одном из первых появилась возможность бродить по интернету в режиме инкогнито. Зачем это нужно, думаю, каждый решит сам, но сама возможность использования обозревателя без оставления за собой хвостов на компьютере уже радует. Хотя, он опять же не всесилен и ваши следы будут удалены только с вашего компьютера, но не из интернета:
Я, например, часто используют режим инкогнито в Хроме на мобильном телефоне, когда провожу отладку адаптивного дизайна сайта. В этом режиме данные сайта не сохраняются в кеше браузера и все внесенные изменения появляются просто при повторном заходе на страницу (или при ее обновлении). Вот видите, до чего извращен мозг вебмастера…
Для того, чтобы начать работу с Google Chrome в режиме инкогнито, вам нужно будет выбрать из выпадающего списка настроек вариант «Новое окно в режиме инкогнито» (либо набрать комбинацию из трех пальцев Ctrl+Shift+N):
Первые шаги при знакомстве с Хромом
А вообще, настройки и внешний вид Гугл Хрома можно назвать аскетичными, но это та степень минимализма, которая многим придется по душе. Нет ничего лишнего и все по делу. Внешний вид этого браузера не получится так же просто перекраивать, как это было в случае со старой Оперой (если кто помнит).
Но все основные фишки современных обозревателей присутствуют:
- Можно поменять тему оформления браузера.
- Можно добавить сколько угодно расширений и приложений, числа которых не счесть в Гугл Магазине.
- Любую вкладку можно перетащить на свободное место экрана или панели задач для того, чтобы она открылась в отдельном окне.
- В адресной строке браузера (она называется омнибокс) можно вводить не только Url адреса, но и поисковые запросы, которые Chrome успешно отличает от урлов. Естественно, что будут работать подсказки адресов, ориентируясь на ранее вводимые вами, а так же на закладки.
- По умолчанию, страница быстрого доступа (та, что появляется при нажатии на кнопку «Новая вкладка») содержит миниатюры восьми наиболее часто посещаемых вами сайтов, а так же адреса недавно закрытых страниц, чтобы их можно было в случае необходимости быстро снова открыть. Лично я использую вместо нее приложение визуальные закладки.
- Все добавленные вами закладки вы можете всегда отсортировать нужным вам способом (добавить папки, поменять местами, удалить ненужное). Для этой задачи в браузере предусмотрен «Менеджер закладок», который доступен по горячим клавишам Shift+Ctrl+O, либо его можно открыть через пункт «Закладки» выпадающего меню иконки с тремя точками (правый верхний угол).
Как вы думаете, какой поиск используется по умолчанию? Яндекс? Кончено же, нет, но это только по умолчанию, ибо вам никто не мешает зайти в настройки (кнопка с тремя черточками и одноименный пункт меню) и выбрать ваш любимый поисковик:
Вообще вопрос поиска по умолчанию в браузерах стоит очень остро и поисковые системы зачастую выплачивают разработчикам за это огромные и несуразные суммы. Кстати, Яндекс потихоньку сдает доминирующие позиции именно из-за популярности таких продуктов Гугла, как Андроид и Crome. И эта тенденция будет только усугубляться.
Вкладки и закладки
А вот полноценного аналога экспресс панели из старой Оперы я в свое время в Хроме не обнаружил, и потому решал этот вопрос за счет многочисленных расширений. Если не понятно, что я имею ввиду, то посмотрите что вы увидите при нажатии на самую правую вкладку под названием «Новая».
На самом деле, эту страницу можно по максимуму нагрузить полезной информацией и сделать неким порталом, с которого вы начинаете серфинг в интернете. Сейчас я пользуюсь визуальными закладками от Яндекса, где еще новости из Дзена подгружаются. Со временем Яндекс узнает о ваших предпочтениях и эта лента получится почти всегда актуальной и «горячей». У меня так.
Добавить страницу в закладки можно будет с помощью щелчка по звездочке в адресной строке, а доступ к закладкам можно быстро получить из верхней панели или же из выпадающего списка по нажатию на двойную стрелочку справа в верху окна Google Chrome.
Если панель закладок под адресной строкой у вас не отображается, то можете ее активировать кликнув по кнопке с тремя точками (справа вверху) и выбрав пункт «Закладки» — «Показывать панель закладок».
10 огненных настроек браузера от Google
Как я уже упоминал, Хром поражает меня минимализмом настроек. Все они сосредоточены на одной странице, доступ к которой можно получить из выпадающего меню кнопки с тремя точками, выбрав пункт «Настройки». Что примечательно, все основные фишки этого обозревателя будут уже включенными.
Давайте посмотрим основные настройки:
Первая область «Пользователи» относится к синхронизации личных данных и мы ее рассмотрели чуть выше по тексту. Вообще, плох тот браузер, который не мечтает стать операционной системой. Понятно, что Хром не является исключением.
Этот браузер, по сути, является многопользовательским, и каждый новый пользователь сможет подключиться к своему аккаунту в Гугле для синхронизации личных данных и активации своих закладок, тем, автосохранений форм, сохраненных паролей, истории и т.п.
Для нового пользователя открывается новое окно обозревателя с его аватаркой на значке (и только в нем он сможет выйти из своего аккаунта). Получается аналог учетной записи пользователя в Винде. В принципе, удобная вещь, если с одного компьютера сидят в интернете несколько человек.
Вы так же можете перенести данные (закладки, пароли, историю) из интернет эксплорера или Мазилы Фаерфокс, воспользовавшись соответствующей кнопкой:
Идем дальше. В Chrome я работаю с сайтом, поэтому у меня всегда в нем открыты десятки самых необходимых вкладок и мне они нужны постоянно. Соответственно, при запуске браузера мне нужно, чтобы он восстанавливал последние открытые страницы, отсюда и галочка в соответствующих настройках.
Нажав на кнопку «Тема» сможете посмотреть и, при желании, установить понравившиеся вам темы для гугл хрома, ну или восстановить тему по умолчанию, если ничего не понравится.
Мне совсем не мешает панель закладок (не знаю как можно без нее обходиться), расположенная под адресной строкой, поэтому я ее оставляю. Кстати, можно схватить мышью значок, расположенный в самом начале адресной строки (перед Урлом), и просто перетащить его в нужное место на панель закладок (с случае моего сайта — это зеленый замочек). Очень удобно.
Масштабирование гораздо удобнее оперативно менять прямо на открытой в браузере странице — просто удерживаете Shift на клавиатуре и крутите колесо мыши, пока не добьетесь желаемого результата. Хотя можно, конечно же, и тут его задать, но тогда ваши настройки будут применяться ко всем открываемым в браузере страницам.
Это может понадобиться, например, если вы плохо видите, плюс еще можете с размерами шрифтов поиграться в этом же блоке настроек. В общем, можно всегда подогнать внешний вид открываемых страниц под свои хотелки.
Ну, а поиск в браузере по умолчанию выбирать нужно на свой вкус. Теперь вводя свои запросы в адресной строке вы будете получать ответы от того поисковика, который тут выберите. В принципе, довольно либерально, если учесть, что это прямые конкуренты разработчиков Хрома.
Если вам Chrome понравился и вы хотите предпочтительно пользоваться именно им, то имеет смысл сделать его браузером используемым по умолчанию. Тогда все ссылки (например, из пришедших вам писем) будут открывать именно в нем.
Дополнительные настройки, которые могут вас выручить
Теперь можно будет нажать на расположенную внизу ссылку, чтобы увидеть дополнительные настройки:
Их довольно много и поэтому я разбил скриншот на части. Сначала пробежимся по конфиденциальности и безопасности:
- Можно при желании отключить подсказки, которые будут появляться при наборе запроса в адресной строке. Тут все от ваших предпочтений зависит.
- Гугл по умолчанию собирает данные о вашей операционной системе и об посещенных вами страницах, чтобы лучше вас узнать и оптимизировать под ваши интересы результаты поиска. Если не хотите этого, то отключите эту опцию.
- Можно включить веб-службу проверки правописания, чтобы браузер находил больше ошибок при вводе вами текста (или давал больше подсказок по их исправлению). Если вы вебмастер, то это дело важное и об этом я писал в статье «Работа над ошибками».
- На кнопку «Настройки контента» повесили много всего (куки, отображение картинок, джава скрипт и т.п.), но, как правило, вам вряд ли может понадобиться что-то там изменять. Главное, что такая возможность есть.
- Тут же вы сможете при желании очистить историю браузера. Саму историю можно посмотреть выбрав «три точки в правом верхнем углу» — «История», либо нажать одновременно «Ctrl+H» на клавиатуре. Там тоже можно будет очистить историю.
Как узнать пароли хранимые в Хроме
Чуть ниже вы сможете настроить или совсем отключить сохранение паролей и автозаполнение форм (очень удобная штука, особенно при частых регистрациях где бы то ни было). Например, если вы используете профессиональный менеджер паролей типа KeePass, то эта опция вам будет не нужна.
При желании можно будет отключить постоянные запросы на сохранение вводимых вами паролей, а так же отключить автоматический вход на сервисы, где вы уже вводили пароли.
Данные входа хранятся в куках браузера и имеют заданный срок жизни. Но они там не надежно хранятся и могут быть уязвимы к взлому.
Все пароли, что вы когда-либо сохранили в Хроме, можно будет при желании посмотреть, например, чтобы ввести в другом браузере или кому-то передать. Для этого нужно будет найти сайт через поиск или визуально, после чего кликнуть на глазик в строке напротив него. Довольно удобно, но пароли от денежных сервисов или каких-то других сколь-либо значащих для вас, я бы таким образом хранить не советовал.
Чуть ниже вы найдете настройки проверки правописания.
Тут можно будет отключить эту опцию, а так же отредактировать пользовательский словарь (это те слова, которые Хрому оказались незнакомы и вы их добавили в словарь, чтобы он больше на них не ругался).
В области «Веб-контент» вы сможете задать пользовательские настройки оформления страниц сайта, которые могут быть использованы браузером при не нахождении на вашем компьютере нужного шрифта (более подробно читайте в статье про правило Font и оформления шрифтов в CSS).
В области «Загрузки» я попросил браузер всегда показывать диалог сохранения, ибо качать все в одну папку мне не всегда бывает удобно. Кстати, при закачке внизу окна Google Chrome появится панель загрузки с краткой информацией о ее течении и возможностью перейти в папку с закачанным файлом, что довольно наглядно и удобно.
Ну, и в настройках системы вы сможете заставить детище Гугла закрывать все фоновые процессы при закрытии браузера (сэкономите место в оперативной памяти, но потеряете в скорости повторного открытия обозревателя), а так же можете включить аппаратное ускорение.
Скрытые настройки (chrome://flags/)
В этом браузере кроме доступных через меню есть еще и скрытые настройки. Попасть в них можно введя в адресную строку нужную комбинацию. Например, chrome://about/ покажет вам полный список таких секретных комбинаций для адресной строки.
Переходя по ним можно что-то для себя почерпнуть, но вот только бездумно что-то там менять не стоит. Самое интересное, на мой взгляд, находится на странице chrome://flags/. Что именно тут можно поменять рассказывается в этом видео:
По моему, вполне нужные настройки и если что-то пойдет не так, то всегда можно будет нажать кнопку «Reset all to default» отменяющую все внесенные вами изменения.
Расширения и приложения для Гугл Chrome
Понятно, что Хром наравне с другими интернет бродилками поддерживает установку расширений, которых для этого чуда существует уже огромное множество. Управлять расширениями вы сможете на отдельной вкладке.
Попасть туда можно:
- Если в рассмотренных выше настройках браузера кликнуть по кнопке «Настройки», расположенной слева, то с самом низу открывшегося меню вы найдете пункт «Расширения».
- Можно в выпадающем меню иконки с тремя точками (в правом верхнем углу браузера) выбрать пункт «Дополнительные инструменты» — «Расширения».
- Можно вставить в адресную строку chrome://extensions/ и нажать энтер на клавиатуре.
На открывшейся странице вы увидите все уже установленные в ваш браузер расширения. Здесь вы сможете удалить ненужные расширения, либо их временно отключить передвинув ползунок.
Если возникнет необходимость установить новые расширения, то в левом выпадающем меню в самом его низу вы найдете ссылку на интернет-магазин Хрома. Там есть все и даже больше.
Лично я использую не только Seo расширения, но и приложения на все случаи жизни. Про некоторые из них я уже писал в статье Как расширить функционал Хрома по максимуму, и скорее всего буду дополнять эту статью какими-то новые вещами.
Как я уже писал выше, расширения, как правило, добавляют свой значок в область, расположенную сразу за адресной стройкой (приложения же, как и обычные программы, отображаются на панели задач вашей ОС):
Большинство из расширений можно настроить. Для этого нужно будет кликнуть по его значку правой кнопкой мыши и выбрать пункт «Параметры» в выпадающем меню (там же можно будет это расширение удалить).
Что именно это будут за настройки зависит от расширения. У некоторых из них вообще никаких настроек нет и пункт «Параметры» не активен.
Если кликнуть по значку расширения левой кнопкой мыши, то, как правило, будут отображены какие-то дополнительные параметры. Например, мой любимый РДС-бар расскажет всю правду об открытой в браузере странице, а User-Agent Switcher for Chrome позволит выбрать операционную систему для проверки в ней отображения данной страницы:
Какие именно расширения вам ставить? Ну, тут советчиков нет. Просто при возникновении какой-то потребности погуглите на тему и, наверняка, что-то вам да посоветуют. Не забывайте, что все эти дополнения будут висеть в оперативной памяти вашего компьютера, а посему те расширения, что не используются постоянно, можно будет временно отключить в настройках (как это сделать смотрите выше).
Удачи вам! До скорых встреч на страницах блога KtoNaNovenkogo.ru
Настройка и управление гугл хром. Самые важные настройки браузера Google Chrome
Сегодня достаточно много людей предпочитают путешествовать по просторам интернета с помощью браузера «Гугл Хром». Как настроить его, не все пользователи знают, а значит, нужно помочь им с решением этой проблемы. Конечно, зачастую такой вопрос беспокоит начинающих юзеров, но возможно, и более опытные люди откроют для себя что-то новое.
Веб-обозреватель Google Chrome с момента своего появления прочно занял лидирующие позиции среди других браузеров. Скорость загрузки страниц в «Хроме» вызвала восторг у пользователей интернета. В интерфейсе этого веб-обозревателя нет ничего лишнего — только самые необходимые опции. В общем, достоинств много, и так как данный браузер абсолютно бесплатно можно скачать с официального сайта, то вы можете сами в этом убедиться.
Загрузка и установка браузера
Итак, прежде чем ответить на вопрос о том, как настроить браузер “Гугл Хром”, нужно скачать и установить его себе на компьютер. Для этого откройте любую поисковую систему и в соответствующую графу впишите запрос “скачать google chrome”. Затем перейдите на официальный сайт и кликните кнопку “Скачать Chrome”. На следующем этапе необходимо прочитать пользовательское соглашение и отметить чекбоксом две опции: одна из них отвечает за отправку разработчикам информации о сбоях и ошибках веб-обозревателя, вторая — назначает «Хром»
Теперь понадобится запустить загруженный файл ChromeSetup и подождать некоторое время, пока завершится установка веб-обозревателя. Стоит отметить, что весь процесс проходит практически без участия пользователя, однако при этом есть одно условие — понадобится подключение к интернету, ведь необходимые для инсталляции файлы “подгружаются” с сайта.
Вот и все! Вы скачали и установили «Гугл Хром». Как настроить его, читайте далее.
Основные настройки
Для того чтобы выполнять какие-либо манипуляции в настройках веб-обозревателя, необходимо перейти в соответствующий раздел. Запустив браузер, откройте его меню, посредством нажатия кнопки с тремя параллельными полосками (правый угол экрана). Теперь в выпадающем списке обратитесь к пункту “Настройки”.
После этих несложных действий откроется нужный вам раздел, где вы можете:
Войти в свой аккаунт Chrome, чтобы синхронизировать все вкладки, пароли и т.д. В результате вы сможете заходить с другого устройства в свою учетную запись «Гугл Хром» и получать доступ ко всем сохраненным данным в браузере.
У вас есть возможность настроить начальную страницу «Гугл Хром», но об этом пойдет речь немного позже.
Изменить внешний вид веб-обозревателя, кликнув кнопку «Выбрать тему».
Установить поисковую систему, которой вы предпочитаете пользоваться.
Добавить юзеров, если в браузере, кроме вас, работает кто-то еще.
Кроме того, вы можете назначить «Хром» веб-обозревателем по умолчанию.
Дополнительные настройки
Прокрутив страничку вниз, юзера может открыть дополнительные настройки, кликнув соответствующую ссылку. В блоке «Личные данные» есть две кнопки: «Очистить историю» и «Настройки контента».
Нажав первую из них, пользователь может удалить файлы cookies, историю посещенных сайтов и загрузок. При этом вы можете избавиться от сохраненных данных за определенный промежуток времени.
Вторая кнопка дает возможность настроить показ изображений, блокировку всплывающих окон, местоположение и т.д. Как правило, здесь не рекомендуется менять что-либо, но если вы не боитесь экспериментировать, то можете попробовать изменить некоторые опции.
Итак, установив «Гугл Хром», как настроить его, вы узнали. Однако это еще не все. Далее нужно рассмотреть такие важные детали, как «Экспресс-панель» и «Стартовая страница». Именно с их настройкой у пользователей чаще всего возникают проблемы.
«Экспресс-панель»
В «Гугл Хром» она представляет собой список наиболее посещаемых сайтов. Однако это не очень удобно, поэтому рекомендуется установить одно из расширений для браузера. Как правило, большинство пользователей устанавливают «Визуальные закладки» от поисковой системы «Яндекс». Вы же можете выбрать другой вариант.
Прежде всего, откройте меню «Хром» и выберите раздел «Настройки». Откроется страница, на которой слева есть подраздел «Расширения». Как раз он вам и нужен. Внизу вы увидите ссылку «Еще расширения», после перехода по которой откроется магазин дополнений для Google Chrome.
В строке поиска пропишите фразу, например Speed Dial FVD, и выберите в блоке «Расширения» вариант с 3D. Справа есть кнопка «Установить», если кликнуть по ней, это дополнение будет инсталлировано в ваш браузер.
С добавлением страниц в «Визуальные закладки» вы можете разобраться самостоятельно. Как видите, несложно изменить «Экспресс-панель «Гугл Хром»». Настроить ее можно по своему усмотрению.
Стартовая страница
А теперь рекомендуется ознакомиться с настройкой страницы, которая будет открываться при запуске браузера. Как правило, многие юзеры в качестве «Домашней страницы» используют сайт одной из поисковых систем. Однако, возможно, вам не нужно, чтобы браузер после запуска открывал «поисковик».
Итак, вы работаете в браузере «Гугл Хром». Как настроить вкладки в этом веб-обозревателе? В действительности все достаточно просто. Перейдите в «Настройки» и обратите внимание на блок «При запуске открывать». Здесь у вас есть несколько вариантов:
Если отметить чекбоксом пункт «Новую вкладку», при запуске «Хрома» откроется «Экспресс-панель».
Если установить чекбокс возле опции «Ранее открытые вкладки», будут загружаться страницы, которые вы просматривали до закрытия браузера, посредством нажатия кнопки «Закрыть».
Отметив третий вариант, вы сможете указать страницы, которые должны загружаться после запуска веб-обозревателя.
Какую опцию выбрать — решать вам.
Заключение
Теперь, когда вы установили на свой ПК «Гугл Хром», как настроить его, узнали, научились изменять стартовую страницу, можно смело приступать к оценке преимуществ этого веб-обозревателя. Скорее всего, вы не разочаруетесь.
Как настроить google chrome? Казалось бы, такой простой вопрос, но для начинающих пользователей он становится проблемой. И ничего в этом удивительного и страшного нет. Все мы когда-то начинали работать на компьютере, и так же ничего не знали. Просто одни осваивают все быстрее, а другие медленнее, но это вовсе не означает, что одни из нас умные, а другие дураки. Просто медлительные люди стараются изучить все досконально, а торопыги поверхностно. Компьютерная грамотность легче дается молодым людям, но это не значит, что пожилым не надо даже и начинать. Я могу привести вам кучу примеров, когда глубоко пожилые люди взялись за эту науку, и преуспели в ней настолько, что выпускают свои электронные , и создают прекрасные для заработка в интернете. И не просто создают, но и действительно неплохо зарабатывают на них. Учиться никогда не поздно и не стыдно! Стыдно воровать, и сетовать на жизнь, которую даже не пытаешься изменить.
Как настроить G oogle C hromeВечно меня куда-то уносит в сторону. Давайте вернемся нашей теме – и попробуем настроить Google Chrome. Вы можете спросить, а что там настраивать, установил и работай. Но это не совсем так. Без настроек вам будет гораздо сложнее работать.
Для того, чтобы настроить браузер google chrome, сначала откройте его. Когда он загрузиться, переведите курсор мышки в правый верхний угол, и нажмите кнопочку с тремя горизонтальными полосками (это в новой версии), или на кнопку с маленьким гаечным ключом (это в старой версии).
Откроется небольшое окошко, где нам необходимо выбрать запись Настройки (в старой версии браузера она называется Параметры ). Нажмите на эту запись.
Google Chrome – мощный и функциональный веб-обозреватель, который имеет в своем арсенале массу возможностей для тонкой настройки. Однако далеко не все пользователи знают, что в разделе «Настройки» представлена лишь малая часть инструментов для работы над улучшением браузера, ведь еще имеются и скрытые настройки, речь о которых и пойдет в статье.
Многие обновления веб-обозревателя добавляют новые функции и возможности в Гугл Хром. Однако, подобные функции появляются в нем далеко не сразу – сначала они длительное время тестируются всеми желающими, а доступ к ним можно получить в скрытых настройках.
Таким образом, скрытые настройки – это тестовые настройки Google Chrome, которые на текущий момент находятся на стадии разработки, потому могут быть весьма нестабильны. Некоторые параметры внезапно могут в любой момент из браузера исчезнуть, а некоторые так и остаются в скрытом меню, не попадая в основное.
В скрытые настройки Google Chrome попасть достаточно просто: для этого, используя адресную строку, вам потребуется пройти по следующей ссылке:
chrome://flags
На экране отобразится список скрытых настроек, который весьма обширный.
Обратите свое внимание на то, что бездумно менять настройки в данном меню настоятельно не рекомендуется, поскольку можно серьезно нарушить работу браузера.
Как пользоваться скрытыми настройками
Активация скрытых настроек, как правило, происходит путем нажатия около требуемого пункта кнопки «Включить» . Зная название параметра, проще всего его можно найти, используя строку поиска, которую можно вызвать с помощью сочетания клавиш Ctrl+F .
Чтобы внесенные изменения вступили в действие, вам обязательно потребуется выполнить перезапуск веб-обозревателя, согласившись с предложением программы или выполнив данную процедуру самостоятельно.
Ниже же мы рассмотрим список наиболее интересных и актуальных на текущий день скрытых настроек Гугл Хром, с которыми использование данного продукта станет еще комфортнее.
5 скрытых настроек для улучшения Google Chrome
1. «Плавная прокрутка». Данный режим позволит плавно прокручивать страницу колесиком мыши, значительно улучшая качество веб-серфинга.
2. «Быстрое закрытие вкладок/окон». Полезная функция, позволяющая увеличить время отклика браузера для практически моментального закрытия окон и вкладок.
3. «Автоматически удалять содержимое вкладок». До принятия данной функции Гугл Хром потреблял огромное количество ресурсов, а также за счет этого и тратил значительно больше заряда аккумулятора, в связи с чем от данного веб-обозревателя отказывались пользователи ноутбуков и планшетов. Теперь все значительно лучше: активировав данную функцию, при заполнении памяти содержимое вкладки будет стираться, но сама вкладка останется на своем месте. Открыв снова вкладку, страница будет повторно загружена.
4. «Material Design в верхней части браузера Chrome» и «Material Design в остальном интерфейсе браузера». Позволяет активировать в обозревателе один из наиболее успешных дизайнов, который на протяжении уже нескольких лет совершенствуется в ОС Android и других сервисах Google.
5. «Создание паролей». В связи с тем, что каждый интернет-пользователь регистрируется далеко не на одном веб-ресурсе, особое внимание следует уделить надежности паролей. Данная функция позволит браузеру автоматически генерировать для вас надежные пароли и автоматически сохранять их в системе (пароли надежно шифруются, поэтому за их безопасность можете быть спокойны).
Надеемся, данная статья была вам полезна.
Для того, чтобы было удобнее работать с интернетом, нужно понимать возможности браузера. В этой статье рассмотрим Главное меню браузера Google Chrome. Это позволит в общих чертах понять, что и где можно настраивать для того, чтобы в дальнейшем по крайней мере знать направление поисков оптимизации или устранению того, что мешает. Тем более, что с Google Chrome не всё так очевидно, чем скажем с Internet Explorer, который является основным браузером корпорации Microsoft.
Для того, чтобы открыть Главное меню браузера Google Chrome его сперва нужно найти. Находится оно в хитром месте: в конце адресной строки и открывается кликом левой кнопкой мышки на значок три вертикальные точки:
Содержание Главного меню браузера Google Chrome
Посмотрим, из каких пунктов состоит Главное меню браузера Google Chrome:
Работа с окнами и вкладками:
- «Новая вкладка » — Создаёт новую вкладку в браузере(горячие клавиши Ctrl+T)
- «Новое окно » — Создаёт новое окно браузера (горячие клавиши Ctrl+N)
- «Новое окно в режиме инкогнито » — Создаёт новое окно браузера в режиме инкогнито (горячие клавиши Ctrl+Shift+N)
Работа с историей посещений, загрузками и закладками:
- «История » — составной пункт меню. Открывает историю посещённых страниц (горячие клавиши Ctrl+H)
- «Загрузки » — открывает окно для работы с загруженными файлами (горячие клавиши Ctrl+J)
- «Закладки » — составной пункт меню. Для работы с закладками браузера.
Работа масштабом отображаемой страницы:
- «Масштаб » — позволяет масштабировать отображаемую страницу, а также открывает полноэкранный режим отображения.
Работа со страницей и внешними устройствами:
- «Печать… » — открывает диалоговое окно подготовки страницы к печати (горячие клавиши Ctrl+P)
- «Трансляция… » — открывает диалоговое окно подготовки страницы к трансляции на внешние устройства (например, в телевизор)
- «Найти… » — открывает поле ввода текста для поиска его на странице (горячие клавиши Ctrl+F)
- «Дополнительные инструменты… » — составной пункт меню. Для сохранения страницы и работы над её отладкой.
Работа контентом страницы:
- «Изменить »
- «Вырезать »
- «Копировать »
- «Вставить »
Настройка и справка браузера:
- «Настройка » — открывает настройки браузера для их просмотра и изменения
- «Справка » — открывает страницу с инструкциями и подсказками как работать с браузером.
Выход:
- «Выход » — закрывает окно браузера. (горячие клавиши Ctrl+Shift+Q)
Настройки Гугле Хрома, как и в любой другой хорошей, доверенной программе, уже по умолчанию доведены разработчиками до оптимальных параметров и значений. Концепция для широкого круга пользователей под названием «установил и пользуйся» в этом популярном браузере отлажена и работает, что называется, на ура.
Однако, рано или поздно, даже осторожные юзеры-новички соблазняются вопросом, как настроить Google Chrome в максимальном соответствии со своими предпочтениями. А что говорить о дотошных товарищах, искушённых в компьютерных делах? Те сразу после инсталляции норовят залезть в расширенные опции и обустроить там всё так, как именно им будет угодно.
Хотя даже если опустить эти две условные крайности интересов сетевых обывателей, всё равно весьма полезно знать, как настроить Гугле Хром самостоятельно. Ведь всего в конфигурации «по умолчанию» предусмотреть невозможно. Что-то нужно включить, что-то отключить, добавить, удалить и т.д.
Эта статья поможет вам разобраться с меню Google Chrome. В ней вы найдёте полезные советы о том, как лучше настраивать этот веб-обозреватель сразу после установки или в случае программного сбоя, последствий вирусной атаки. Как сохранять и синхронизировать в нём созданную конфигурацию профиля и перенести её на другой компьютер. Как выполнять сброс настроек до состояния «по умолчанию».
Вот установили Хром, и что дальше?
А вот что! Если вас не устраивает или устраивает в нём, но не всё, в плане настроек, сделайте небольшую «ревизию» в опциях. Ниже следующая инструкция поможет вам её правильно выполнить:
В окне веб-обозревателя, вверху справа, нажмите кнопку «Меню» (иконка в виде трёх точек).
В выпавшей панели нажмите раздел «Настройки».
На вкладке открылась святая святых Google Chrome — здесь находятся его винтики, шурупы, защёлки и ползунки. Давайте разбираться по каждому блоку, что и как крутить и клацать.
Внешний вид
Здесь собраны опции, при помощи которых можно произвести изменения внешнего вида интерфейса браузера:
«Темы» — изменение предустановленного графического дизайна. Тем, кому предустановленные цветовая схема и фон пустых вкладок и верхней панели кажется скучным, строгим, в этой надстройке предоставляется возможность установить альтернативную тему — другой оформительский дизайн. Вы тоже желаете преобразить Хром? Тогда кликните иконку «квадратик и стрелочка» в этой строке и в открывшемся разделе магазина приложений выберите любую понравившуюся тему. Откройте её страничку и нажмите установить.
Следующие две опции «Показывать… » отвечают за отображение кнопки «Главная страница» (или стартовая, домашняя) и панели закладок. Их желательно включить. Они обеспечивают более комфортное управление Google Chrome.
А если конкретней — обеспечивают быстрый доступ к часто используемым ресурсам. На кнопку начальной страницы можно назначить установленный поисковик или страничку быстрого доступа (экспресс-панель с визуальными закладками, которая отображается на пустой вкладке). Чтобы установить необходимое значение, нужно щёлкнуть в подменю кнопки соответствующий пункт.
Панель закладок (во включенном состоянии) позволяет практически всю коллекцию закладок (ссылок на сайты) держать на виду. На ней размещаются/удаляются не только отдельные URL, но и папки с подборками URL. Очень удобно: один-два клика, и во вкладке уже загружается нужный сайт.
«Размер шрифта» — отстройка отображения символьных данных. При помощи пресета в опции «Размер» можно задать другой масштаб. Пользователи с плохим зрением могут установить — «Крупный» или «Очень крупный».
В подменю «Настроить шрифты» размещены инструменты для тонкой отстройки графики символьных данных (оптимальный и минимальный размеры, стиль).
Изменять без особой необходимости не нужно. Относительно стилистики они пребывают в идеальном балансе.
«Масштабирование страницы» — регулятор соразмерности открываемых веб-страниц. В перечне его значений 100% — это исходный размер. Если поставить больше, например, 200%, странички будут отображаться в двукратном увеличении.
Опция незаменима для людей со слабым зрением. В особенности, в тех случаях, когда они потеряли или забыли где-то свои очки.
Внимание! Часы отстраивать в Хроме посредством стандартных опций нельзя. Для решения этой задачи лучше использовать соответствующие аддоны.
Поисковая система
Разработчики Хрома, естественно, в качестве стартового поисковика задали Google. Но если вы больше используете Yandex, почему нет. Кликните в первой строке блока «Поисковая система… » ниспадающий перечень и выберите то, что вам нужно.
А если вы в этом списке не обнаружите поискового сервиса, который вам нужен, задействуйте вторую строку блока. Нажмите «Управление… », в открывшейся панели клацните «Добавить» и введите адрес поисковика. Список добавленных поисковых систем можно редактировать (изменять, удалять) при помощи кнопки «три точки» (открывается набор команд для записи в текущей строке).
Браузер по умолчанию
На всякий случай, если вы не знаете: у Windows среди всех установленных браузеров есть фаворит, называемый как «главный», или «по умолчанию», браузер. Именно в нём система загружает странички, запрашиваемые в автоматическом режиме программами, а также открывает HTML-файлы, запускаемые пользователем.
Так вот, в этом блоке и отображается информация о приоритете Хрома в Windows: является ли он браузером по умолчанию или нет. Здесь же и назначается данный статус (включается/выключается приоритет).
Вы постоянно пользуетесь Google Chrome? Если да, тогда назначайте его в ОС Windows главным. При любых запросах вы всегда будете просматривать странички в любимом Хроме.
При запуске открывать
Название блока полностью символизирует своё функциональное предназначение. То есть, что будет открываться в окне браузера сразу же после запуска. Выбор значения этой настройки зависит от специфики веб-сёрфинга конкретного пользователя:
«Новую вкладку» — открывается пустая вкладка. Если юзер не знает перед началом каждой интернет-сессии на какой сайт он первым делом отправится, этот вариант — оптимальное решение.
«Ранее открытые вкладки» — браузер загружает вкладки, оставшиеся с предыдущей сессии. Очень удобный режим, если нужно быстро продолжить прерванную работу, дочитать статью и т.д.
«Заданные страницы» — Хром автоматически открывает указанные странички. Настройка избавляет от необходимости каждый раз при запуске открывать вручную одни и те же веб-сайты.
Кликните этот пункт меню. Затем в подменю нажмите команду «Добавить страницу».
Введите URL и нажмите «Добавить».
Внимание! Список ссылок можно править при помощи кнопки «три точки» (отображается в графе каждого адреса).
Чтобы быстро занести в перечень URL открытые страницы, щёлкните надпись «Использовать текущие страницы».
Дополнительные
Чтобы увидеть скрытые настройки Google Chrome, в нижней части вкладки с настройками щёлкните надпись «Дополнительные».
Спешим вас предупредить! Прежде чем зайти в эти настройки, трезво оцените свои силы касательно понимания компьютерной грамоты и веб-технологий в частности. Вы должны иметь чёткое представление о том, что вы включаете и выключаете. Сомневаетесь, нужно ли вам трогать расширенные опции, — лучше оставить всё как есть.
В дополнительной панели опции также структурированы посредством блоков.
Очень важная группа настроек. Они способны повысить уровень защиты личных данных, обеспечить должную приватность в Сети, создать определённые удобства по набору информации в формах. В предустановленной конфигурации все надстройки верхней части блока включены за исключением трёх. Их можно оставить как есть. Не рекомендуется отключать такие опции, как «Защитить устройство от опасных сайтов», «Использовать подсказки… ».
Три изначально отключенных опции можно активировать по индивидуальной надобности:
«Автоматически отправлять… » — своеобразное сотрудничество с Google. Включая ползунок в этой строке, вы предоставляете возможность компании получить данные о вашей системе и контенте, который просматриваете.
«Отправлять запрет на отслеживание… » — браузер будет автоматически давать отказ «любопытным» сайтам на отслеживание вместе с исходящим трафиком.
«… для проверки правописания» — автоматическая проверка текста на орфографические ошибки. Весьма полезный интегрированный инструмент для тех, кто активно ведёт деловую переписку, работает с документами в Сети.
В нижней части блока находятся ещё три опции с собственными подменю:
«Настроить сертификаты». Эта опция для юзеров, которые работают в какой-то компании или являются её клиентом, и она (компания) предоставляет сертификаты для настройки зашифрованного сетевого соединения с целью обмена данными (скрывают информацию от посторонних). После клика по опции, открывается панель для управления сетевыми сертификатами (импорт, экспорт, удаление).
«Настройка контента» — управление отображением различных элементов на страничке. А именно: картинок, анимированных баннеров, фреймов с видео и др. Значение в ней могут выставляться как для всех сайтов, так и для сайта, открытого в текущей вкладке.
В настроечной панели меню находятся параметры общего значения (для всех веб-ресурсов). Откройте интересующую настройку и в её панели измените значение ползунка. Рекомендуется включить уведомление на запрос сайта о местоположении пользователя. Поскольку оно позволяет сохранять приватность при посещении сомнительных сайтов.
В последних версиях Хрома опция, регулирующая запуск Flash-апплетов (видео, игры, анимации и др.), несколько изменена. В общем, для всех сайтов, в ней предусмотрены только два действия:
- запускать по запросу — flash-элемент запускается, если пользователь подтверждает запрос;
- блокировать — все флеш-элементы на страничке блокируются.
Если вы регулярно просматриваете видео, слушаете музыку, играете в игры в браузере, нужно включить опцию «Всегда спрашивать… » в подменю Flash.
Просмотрите панель «Всплывающие окна». Загрузку и отображение этого элемента из соображений безопасности имеет смысл деактивировать. Согласно статистике, множество вирусов и шпионских программ проникает на ПК через всплывающие в браузере окна.
Чтобы отстроить запуск и отображение элементов в текущей вкладке, щёлкните иконку «замок», или «i», расположенную по левую сторону от адресной строки.
К примеру, когда не удаётся запустить флеш-плеер, необходимо в меню выполнить следующие действия:
1. Открыть меню элементов.
2. В строке «Flash» кликом мышки открыть список и выбрать значение «Всегда разрешать на этом сайте».
Последний пункт в блоке «Конфиденциальность и безопасность» — «Очистить историю». В его подменю размещены настройки очистки браузера от следов пребывания в интернете. Это окно также появляется при запуске команды удаления истории (Ctrl+Shift+Del).
Чтобы задать устранение всех сохранившихся файлов в директории Хрома, нужно отметить все элементы в списке и указать временной период «за всё время».
Это менеджер учётных записей и данных для автозаполнения форм на веб-сайтах.
В подменю «Настройки автозаполнения» хранятся адреса, номера банковских карт и др.
В подменю «Настроить» — список паролей и настройки их сохранения.
Активируются эти функции при помощи ползунка, в панели подменю. Его нужно кликом перевести в состояние «ВКЛ».
Менеджер выполняет автоматическую авторизацию на сайтах после сохранения данных, это в значимой степени ускоряет вход в профиль. Автозаполнение автоматически выдаёт подсказку при наборе сохранённого слова, номера. Нет необходимости набирать всю символьную комбинацию вручную. Но при всех этих удобствах повышается риск кражи личных данных.
Отстройка языковой локализации, добавление дополнительных предпочитаемых языков. Включение опции автоматической проверки правописания отдельно: по основному и по каждому дополнительно добавленному языку.
Если вы часто посещаете сайты какой-либо страны, уместно добавить её язык в этой панели и включить проверку на ошибки.
Чтобы не тратить время на поиски скачанных из интернета файлов, кликните в этом блоке «Изменить» и укажите папку (желательно создать новую директорию). Весь загруженный контент браузер будет помещать в неё.
Предпоследние блоки — «Печать», «Специальные возможности», «Система» — соответственно, предназначены для подготовки страниц к печати, изменения системы управления, отображения контента (для людей с ограниченными возможностями), отстройки аппаратных параметров (графика, сеть, фоновый режим).
Внимание! Через подменю «Система» настраивается подключение к Сети через прокси-сервер.
Как сбросить настройки?
Если вас не устраивают заданные параметры работы веб-навигатора, но вы не помните, какие конкретно опции изменяли, или же конфигурацию настроечного профиля изменил вирус, вы можете оперативно сбросить все настройки браузера Google Chrome до состояния «по умолчанию». Правильно выполняется эта операция так:
В последнем блоке настроечной вкладки нажмите «Сбросить».
Подтвердите запуск сброса.
Совет! Также можно воспользоваться специальной утилитой для очистки Хрома и сброса его настроек. Она предоставляется бесплатно на странице https://www.google.ru/chrome/cleanup-tool/index.html.
Синхронизация
1. В первом блоке настроек «Пользователи» нажмите «Войдите в Chrome».
3. Задайте (какие элементы конфигурации необходимо сохранять).
Дождитесь завершения процедуры. Теперь чтобы установить свои настройки просто выполните авторизацию в браузере, и синхронизирование будет выполнено в автоматическом режиме.
Совет! В этом же блоке есть функция для импорта данных из других браузеров. Если вы сменили браузер, например, работали в Firefox, а теперь в Chrome, обязательно воспользуйтесь импортированием данных. Таким образом, вам быстрее удастся настроить веб-обозреватель.
Успешной вам настройки браузера и удобного, безопасного веб-сёрфинга!
15 неочевидных фишек браузера Google Chrome на Android
1. Скрывать рекомендуемые статьи
По умолчанию на новой вкладке в Chrome для Android под строкой поиска и ярлыками сайтов отображаются рекомендуемые статьи — при желании их можно полностью убрать. Для этого нужно скопировать и вставить chrome: // flags / # enable-ntp-remote-Suggestions в адресную строку, нажать на выпадающее меню, выбрать «Отключить», а затем перезапустить браузер. После этого рекомендуемые статьи должны исчезнуть.
2. Получать уведомления из Facebook и Twitter
Приложения Facebook и Twitter для Android не особо удачны, поэтому вполне вероятно, что многие не хотят регулярно ими пользоваться. Чтобы сохранить связь с обеими соцсетями, можно настроить уведомления в Chrome.
- Facebook. Нужно зайти на сайт со смартфона, коснуться значка меню в правом верхнем углу страницы и прокрутить вниз до «Настроек учетной записи». Затем нажать «Уведомления» и кнопку «Включить».
- Twitter. Нужно зайти на mobile.twitter.com и нажать на кнопку уведомлений. Появится опция запуска push-уведомлений. Если ее нет, следует нажать на настройки в правом верхнем углу, выбрать «Push-уведомления», а затем «Включить».
3. Переключаться между вкладками одним движением пальца
Наиболее очевидный способ переключиться между вкладками в Chrome — нажать соответствующую кнопку и выбрать нужную страницу. Но есть и два других варианта: можно провести пальцем влево и вправо по адресной строке или провести вниз по строке, чтобы увидеть полный набор вкладок.
4. Включать темный режим
Долгожданный темный режим для Chrome на Android появился в апреле, но пока он доступен не для всех устройств. Чтобы его запустить, нужно нажать кнопку меню в правом верхнем углу, выбрать «Настройки» и «Тема». Здесь можно выбрать полный или частичный переход на темный режим.
Если пунка меню «Темы» нет, можно скопировать и вставить в адресную строку chrome: // flags # enable-android-night-mode, коснуться выпадающего меню, нажать «Включить» и перезапустить браузер. Возможно, закрыть и открыть Chrome придется дважды.
Чтобы все веб-страницы были темного цвета, нужно скопировать и вставить в адресную строку chrome: // flags # enable-android-web-contents-dark-mode, коснуться выпадающего меню и нажать «Включить». Это может привести к некорректному отображению некоторых сайтов — при желании отказаться от темного оформления всех страниц нужно снова скопировать указанный выше адрес и выбрать «По умолчанию».
5. Скачивать веб-страницы при нестабильном подключении к интернету
Если нужен доступ к определенной веб-страница, но интернет-подключение нестабильно, можно ввести нужную ссылку в адресную строку и нажать кнопку «Загрузить при подключении». Как только устройство подключится к интернету, Chrome сохранит страницу и уведомит об этом.
6. Просматривать больше вкладок
Переключатель вкладок в Chrome для Android довольно удобен, но это не лучший вариант для управления большим количеством открытых страниц. Если необходимо видеть больше сайтов одновременно, нужно вставить chrome: // flags / # enable-accessibility-tab-switcher в адресную строку, выбрать «Включить» в выпадающем меню и перезапустить приложение.
7. Находить информацию о слове нажатием на него
Это простая функция, но о ней знают немногие. При нажатии на слово или фразу в Chrome браузер отобразит информационную панель. Чтобы увидеть результаты поисковой выдачи по этому слову, нужно провести вверх по этой панели.
8. Добавлять или удалять кнопку «Домой»
Если в браузере нет кнопки «Домой», нужно вставить в адресную строку chrome: // flags / # force-enable-home-page-button, выбрать «Включить» в выпадающем меню и дважды перезапустить приложение. Кроме того, можно изменить адрес домашней страницы: для этого нужно зайти в «Настройки» → «Домашняя страница» → «Открыть эту страницу». Если кнопку «Домой», наоборот, нужно удалить, следует зайти в «Настройки» → «Домашняя страница» и отключите ее.
9. Сохранять страницы в формате PDF
Для этого нужно открыть страницу и нажать на кнопку «Поделиться» в главном меню. Затем выбрать «Печать» и изменить принтер на «Сохранить как PDF». Затем нажать синюю кнопку, чтобы сохранить файл.
10. Нажимать на электронную почту, номера телефонов и адреса
В Safari на iOS номера телефонов и другие данные автоматически превращаются в ссылки. В Chrome для Android есть аналогичная функция, но она не так очевидна. Например, при нажатии на адрес электронной почты Chrome покажет кнопку для написания письма в почтовом приложении по умолчанию. При нажатии на адрес откроются Google Карты, а при нажатии на номер телефона — окно для звонка.
11. Увеличивать любой сайт
Часто мобильные версии сайтов не позволяют увеличивать масштаб вручную. В лучшем случае это будет раздражать, а в худшем — навредит глазам. Однако Chrome предлагает решение этой проблемы: чтобы увеличивать любые веб-страницы, нужно открыть настройки, нажать «Специальные возможности» и установить флажок «Принудительное включение масштабирования».
12. Добавлять больше поисковых систем
В течение многих лет Chrome на Android поддерживал лишь несколько поисковых систем, включая Google, Yahoo, Bing, Ask.com и AOL. Это изменилось в 2017 году с выходом Chrome 57. Добавление еще одной поисковой системы немного утомительно, но выполнимо. Сначала нужно зайти на требуемый сайт и что-нибудь поискать с его помощью, затем открыть настройки Chrome и выбрать опцию «Поисковая система» — именно там вы сможете сделать недавно посещенные сайты поисковой системой по умолчанию.
13. Прокручивать результаты поиска на странице
При использовании поиска по веб-странице необязательно нажимать стрелки вверх / вниз для просмотра результатов. Вместо этого можно провести вверх и вниз по правой панели, чтобы быстро увидеть выделенные слова.
14. Управлять уведомлениями с сайтов
Сайты могут запрашивать разрешение на отправку уведомлений, но не всегда понятно, как его потом отменить. В действительности это достаточно просто: нужно нажать «Настройки», выбрать меню «Уведомления» и отключить все ненужные оповещения.
15. Отключать звук на сайте
Chrome на Android по умолчанию блокирует автоматическое воспроизведение аудио, но некоторые сайты обходят это ограничение. В браузере можно дополнительно запретить проигрывание звукового сопровождения на всех или нескольких веб-страницах, а также оставить его на избранных сайтах. Для этого нужно открыть настройки, перейте в «Настройки сайта» → «Звук». Сверху есть универсальный переключатель, в котором также можно добавить дополнительные правила для отдельных сайтов, нажав кнопку «плюс».
Источник.
Сделайте Google стартовой страницей – Google
Выберите первый вариант
Нажмите «Да»
Выберите первый вариант
Нажмите «Добавить»
Готово?
Войдите в аккаунт и пользуйтесь поиском.
Войти в Google
Выберите первый вариант
Нажмите «Да»
Готово?
Войдите в аккаунт и пользуйтесь поиском.
Войти в Google
Google Поиск установлен, но не сделан поиском по умолчанию. Чтобы сделать Google поиском по умолчанию, выполните следующие действия:
- Нажмите на значок инструментов в правой верхней части окна браузера.
- Выберите пункт Свойства обозревателя.
- В разделе Поиск вкладки Общие нажмите Параметры.
- Выберите Google.
- Нажмите По умолчанию и Закрыть.
Шаг 1. Откройте «Свойства обозревателя»
Выберите Сервис в меню в верхней части окна браузера.
Затем выберите Свойства обозревателя.
Шаг 2. Сделайте Google стартовой страницей
В верхнем разделе Домашняя страница удалите выделенный текст в поле Адрес. Затем введите в этом поле www.google.com.ua.
Шаг 3. Сохраните изменения
Нажмите ОК, чтобы сохранить изменения.
Шаг 1. Откройте настройки браузера
Нажмите на значок настроек в правом верхнем углу и выберите Настройки.
Откроется новая вкладка.
Шаг 2. Сделайте Google стартовой страницей
В разделе Внешний вид установите флажок Показывать кнопку «Главная
страница», а затем нажмите на ссылку Изменить.
Удалите содержимое поля (about:blank или другой сайт). Введите www.google.com.ua.
Чтобы сохранить изменения, нажмите ОК.
Шаг 3. Синхронизируйте настройки
Чтобы синхронизировать вкладки, закладки, приложения, темы и многое другое на всех
устройствах, нажмите кнопку Войти в Chrome, расположенную вверху страницы Настройки.
Войдите в аккаунт Google, а затем нажмите Да, синхронизировать все или
перейдите по ссылке Дополнительно, чтобы настроить параметры
синхронизации.
Подробнее…
Шаг 1. Нажмите на значок настроек
Нажмите на значок настроек в правом верхнем углу окна браузера и выберите пункт Настройки. Откроется новая вкладка.
Шаг 2. Сделайте Google стартовой страницей
В разделе «Внешний вид» установите флажок Показывать кнопку «Главная
страница».
Нажмите Изменить, чтобы выбрать адрес главной страницы.
Выберите вариант Следующая страница и введите www.google.com.ua.
Нажмите ОК.
Шаг 3. Синхронизируйте настройки
Чтобы синхронизировать вкладки, закладки, приложения, темы и многое другое на всех
устройствах, нажмите кнопку Войти в Chrome, расположенную вверху страницы Настройки.
Войдите в аккаунт Google, а затем нажмите Да, синхронизировать все или
перейдите по ссылке Дополнительно, чтобы настроить параметры
синхронизации.
Подробнее…
Вариант 1. Перетащите значок Google
Перетащите значок Google синего цвета, показанный ниже, на значок домашней
страницы, расположенный в правом верхнем углу браузера.
Во всплывающем окне нажмите Да.
Вариант 2. Измените настройки вручную
В левом верхнем углу нажмите Firefox, выберите Настройки и нажмите Настройки в меню справа.
В верхнем меню нажмите кнопку Основные со значком выключателя.
В раскрывающемся меню При запуске Firefox выберите Показать домашнюю
страницу.
Введите www.google.com.ua в поле Домашняя страница и нажмите ОК, чтобы сохранить изменения.
Ещё: сделайте Google поиском по умолчанию
Нажмите стрелку вниз слева от окна поиска.
В раскрывающемся меню выберите Google.
Подробнее…
Вариант 1. Перетащите значок Google
С помощью мыши перетащите значок Google синего цвета, показанный ниже, на значок домашней страницы, расположенный в правом верхнем углу вашего браузера.
Затем во всплывающем окне нажмите Да.
Вариант 2. Измените настройки вручную
Нажмите Firefox в меню и выберите Настройки.
В поле Домашняя страница введите www.google.com.ua и закройте
окно настроек. Изменения будут сохранены автоматически.
Ещё: сделайте Google поиском по умолчанию
Нажмите стрелку вниз слева от окна поиска.
В раскрывающемся меню выберите Google.
Подробнее…
Шаг 1. Откройте настройки браузера
Нажмите Safari в строке меню Apple и выберите Настройки.
Шаг 2. Сделайте Google стартовой страницей
В раскрывающемся меню В новых окнах открывать выберите вариант Домашнюю
страницу.
Также выберите вариант Домашнюю страницу в меню В новых вкладках
открывать.
Введите www.google.com.ua в поле Домашняя страница.
Шаг 3. Сделайте Google поиском по умолчанию
Выберите Google в раскрывающемся меню Основная поисковая машина.
Изменения будут сохранены автоматически.
Подробнее…
Шаг 1. Откройте настройки браузера
Нажмите Opera в верхнем меню и выберите пункт Настройки, а затем Общие настройки.
Шаг 2. Сделайте Google стартовой страницей
В раскрывающемся меню При запуске выберите Начать с домашней
страницы.
Затем введите www.google.com.ua в поле Домашняя, чтобы при
запуске браузера открывалась главная страница Google.
Шаг 3. Сохраните изменения
Нажмите кнопку ОК, чтобы сохранить изменения.
Измените настройки или параметры, чтобы сделать Google стартовой страницей
К сожалению, мы не можем определить браузер, чтобы показать нужные инструкции. Попробуйте нажать название вашего браузера в главном меню, а затем выбрать Предпочтения, Настройки или Параметры. Если в верхнем меню есть пункт Сервис, нажмите на него и выберите Свойства обозревателя.
Наш совет: загрузите Google Chrome, быстрый и бесплатный браузер. Google Chrome молниеносно открывает веб-страницы и приложения.
Теперь вы готовы к поиску в Google, на каком бы сайте вы ни оказались.
Узнавайте о новых дудлах
Вспомните свои самые любимые дудлы – от картинок до инструментов и игр.
Мгновенно получайте ответы
Вы можете видеть результаты уже при вводе запроса и сразу менять условия поиска.
Мне повезёт!
Откройте для себя самые популярные поисковые запросы, известные произведения искусства, местные рестораны и многое другое.
Как настроить Гугл Хром под себя? Скрытые настройки в браузере Google Chrome Настройка и управление google chrome где находится.
Сегодня достаточно много людей предпочитают путешествовать по просторам интернета с помощью браузера «Гугл Хром». Как настроить его, не все пользователи знают, а значит, нужно помочь им с решением этой проблемы. Конечно, зачастую такой вопрос беспокоит начинающих юзеров, но возможно, и более опытные люди откроют для себя что-то новое.
Веб-обозреватель Google Chrome с момента своего появления прочно занял лидирующие позиции среди других браузеров. Скорость загрузки страниц в «Хроме» вызвала восторг у пользователей интернета. В интерфейсе этого веб-обозревателя нет ничего лишнего — только самые необходимые опции. В общем, достоинств много, и так как данный браузер абсолютно бесплатно можно скачать с официального сайта, то вы можете сами в этом убедиться.
Загрузка и установка браузера
Итак, прежде чем ответить на вопрос о том, как настроить браузер “Гугл Хром”, нужно скачать и установить его себе на компьютер. Для этого откройте любую поисковую систему и в соответствующую графу впишите запрос “скачать google chrome”. Затем перейдите на официальный сайт и кликните кнопку “Скачать Chrome”. На следующем этапе необходимо прочитать пользовательское соглашение и отметить чекбоксом две опции: одна из них отвечает за отправку разработчикам информации о сбоях и ошибках веб-обозревателя, вторая — назначает «Хром»
Теперь понадобится запустить загруженный файл ChromeSetup и подождать некоторое время, пока завершится установка веб-обозревателя. Стоит отметить, что весь процесс проходит практически без участия пользователя, однако при этом есть одно условие — понадобится подключение к интернету, ведь необходимые для инсталляции файлы “подгружаются” с сайта.
Вот и все! Вы скачали и установили «Гугл Хром». Как настроить его, читайте далее.
Основные настройки
Для того чтобы выполнять какие-либо манипуляции в настройках веб-обозревателя, необходимо перейти в соответствующий раздел. Запустив браузер, откройте его меню, посредством нажатия кнопки с тремя параллельными полосками (правый угол экрана). Теперь в выпадающем списке обратитесь к пункту “Настройки”.
После этих несложных действий откроется нужный вам раздел, где вы можете:
Войти в свой аккаунт Chrome, чтобы синхронизировать все вкладки, пароли и т.д. В результате вы сможете заходить с другого устройства в свою учетную запись «Гугл Хром» и получать доступ ко всем сохраненным данным в браузере.
У вас есть возможность настроить начальную страницу «Гугл Хром», но об этом пойдет речь немного позже.
Изменить внешний вид веб-обозревателя, кликнув кнопку «Выбрать тему».
Установить поисковую систему, которой вы предпочитаете пользоваться.
Добавить юзеров, если в браузере, кроме вас, работает кто-то еще.
Кроме того, вы можете назначить «Хром» веб-обозревателем по умолчанию.
Дополнительные настройки
Прокрутив страничку вниз, юзера может открыть дополнительные настройки, кликнув соответствующую ссылку. В блоке «Личные данные» есть две кнопки: «Очистить историю» и «Настройки контента».
Нажав первую из них, пользователь может удалить файлы cookies, историю посещенных сайтов и загрузок. При этом вы можете избавиться от сохраненных данных за определенный промежуток времени.
Вторая кнопка дает возможность настроить показ изображений, блокировку всплывающих окон, местоположение и т.д. Как правило, здесь не рекомендуется менять что-либо, но если вы не боитесь экспериментировать, то можете попробовать изменить некоторые опции.
Итак, установив «Гугл Хром», как настроить его, вы узнали. Однако это еще не все. Далее нужно рассмотреть такие важные детали, как «Экспресс-панель» и «Стартовая страница». Именно с их настройкой у пользователей чаще всего возникают проблемы.
«Экспресс-панель»
В «Гугл Хром» она представляет собой список наиболее посещаемых сайтов. Однако это не очень удобно, поэтому рекомендуется установить одно из расширений для браузера. Как правило, большинство пользователей устанавливают «Визуальные закладки» от поисковой системы «Яндекс». Вы же можете выбрать другой вариант.
Прежде всего, откройте меню «Хром» и выберите раздел «Настройки». Откроется страница, на которой слева есть подраздел «Расширения». Как раз он вам и нужен. Внизу вы увидите ссылку «Еще расширения», после перехода по которой откроется магазин дополнений для Google Chrome.
В строке поиска пропишите фразу, например Speed Dial FVD, и выберите в блоке «Расширения» вариант с 3D. Справа есть кнопка «Установить», если кликнуть по ней, это дополнение будет инсталлировано в ваш браузер.
С добавлением страниц в «Визуальные закладки» вы можете разобраться самостоятельно. Как видите, несложно изменить «Экспресс-панель «Гугл Хром»». Настроить ее можно по своему усмотрению.
Стартовая страница
А теперь рекомендуется ознакомиться с настройкой страницы, которая будет открываться при запуске браузера. Как правило, многие юзеры в качестве «Домашней страницы» используют сайт одной из поисковых систем. Однако, возможно, вам не нужно, чтобы браузер после запуска открывал «поисковик».
Итак, вы работаете в браузере «Гугл Хром». Как настроить вкладки в этом веб-обозревателе? В действительности все достаточно просто. Перейдите в «Настройки» и обратите внимание на блок «При запуске открывать». Здесь у вас есть несколько вариантов:
Если отметить чекбоксом пункт «Новую вкладку», при запуске «Хрома» откроется «Экспресс-панель».
Если установить чекбокс возле опции «Ранее открытые вкладки», будут загружаться страницы, которые вы просматривали до закрытия браузера, посредством нажатия кнопки «Закрыть».
Отметив третий вариант, вы сможете указать страницы, которые должны загружаться после запуска веб-обозревателя.
Какую опцию выбрать — решать вам.
Заключение
Теперь, когда вы установили на свой ПК «Гугл Хром», как настроить его, узнали, научились изменять стартовую страницу, можно смело приступать к оценке преимуществ этого веб-обозревателя. Скорее всего, вы не разочаруетесь.
Данная статья содержит в себе подробное руководство, как можно сбросить параметры, настроить плагины, закладки, стартовые страницы, поисковую систему, и прочие возможности Гугл Хром. Гайд в первую очередь будет полезен людям, далеким от работы с компьютером и конкретно данным браузером, но и опытные пользователи смогут почерпнуть для себя что-то полезное.
По умолчанию в Гугл Хром установлен поиск с помощью сервиса Google. Он достаточно хорош и популярен, но многим пользователям больше по душе конкуренты: Яндекс, Bing, Mail.ru. Для того чтобы выбрать систему поиска, требуется зайти в настройки браузера:
Изменения будут автоматически применены и сохранены для вашего профиля. Теперь вы сможете пользоваться поисковым сервисом Яндекс прямо в адресной строке Гугл Хрома.
Скачанные файлы
По умолчанию веб-браузер сохраняет файлы на системный диск в личную папку пользователя. В случае если вы используете несколько HDD, рекомендуется загружать контент из сети не на тот носитель, на котором установлена Windows. Настроить папку для загрузки легко:
Домашняя страница
Домашний сайт – это ресурс, на который вы будете перенаправлены при запуске браузера. Это может быть сайт новостей, Вконтакте или другие социальные сети, страничка со списком наиболее посещаемых вами сайтов или просто вкладка с поисковой строкой.
Откройте настройки, как и в прошлые разы. Необходимая категория – «При запуске открывать». На выбор представлено три пункта.
- Новая вкладка – откроет пустую страничку с поисковиком и панелью ваших любимых ресурсов.
- Ранее открытые вкладки – откроет все странички, которые были открыты до последнего завершения работы браузера.
- Заданные страницы – позволяет выбрать конкретную домашнюю страницу, например, Вконтакте.
Плагины
Плагины, или расширения, – это минипрограммы, которые подключаются к Гугл Хром и привносят дополнительные функции. Это может быть распознавание каких-либо форматов, например, FB2 или DJVU, встроенный текстовый редактор, управление блокировкой рекламы, защита от детей, дополнительные вкладки от Яндекс и многое другое. Рассмотрим подключение расширения на примере плагина для дополнительных настроек Вконтакте:
- Как и в прошлые разы, зайдите в настройки веб-обозревателя.
- В меню слева необходимо выбрать пункт «Расширения» – он находится сразу над пунктом настроек.
Теперь, когда приложение установлено, оно появится в перечне установленных, и вы сможете использовать его в любой момент. Ненужные плагины можно легко удалить, кликнув мышкой по значку мусорной корзины справа от названия. Практически все приложения, которые можно установить на Яндекс браузера, пойдут и на Хром, что очень облегчает переход между этими двумя программами.
Скрытые настройки
Трогать дополнительные скрытые настройки Google Chrome рекомендуется исключительно опытным пользователям, которые понимают, что делают. Обычным людям здесь может понадобиться только включение NNAPI. На его примере и рассмотрим данную тему:
Если вы случайно включили что-то, затрудняющее работу, лучшим решением будет сбросить настройки.
Для нормальной работы в обозревателе необходимо прежде его настроить. Изначально браузер, а в данной статье мы будем говорить о «Гугл Хроме», настроен для большинства пользователей одинаково. В настройках включено много функций, которые позволяют улучшить браузер, так как компанией Google ведётся непрерывная статистика и сбор данных. Не всем пользователям нравится подобный сбор. Ведь только сотрудникам компании известно, какие именно данные отправляются браузером о пользователе и его деятельности в Сети и что с ними затем происходит.
Один из знаменитых браузеров — «Гугл Хром». Как настроить его так, чтобы дальнейшая работа не приносила неудобств? Очень просто. В настройках отключим всё то, что нас может смутить или насторожить, пройдёмся по всем пунктам настроек и сделаем работу браузера максимально комфортной.
Что такое браузер
Это приложение, которое позволяет посещать страницы сайтов, просматривать любой контент. Программа, позволяющая смотреть видео прямо в браузере, скачивать любую интересную информацию и многое другое. В Сети просто необъятный поток информации, и наша цель — обезопасить себя, свой компьютер и свои данные от злоумышленников в браузере «Гугл Хром». Как настроить его, чтобы они не смогли пробраться в компьютер и навредить нам? В статье вы найдёте ответ на этот вопрос.
Если вы не знаете, как настроить браузер «Гугл Хром», то давайте начинать. После скачивания и установки, впервые открыв браузер, вы увидите незамысловатое окно (фото ниже). В центре логотип Google, строка поиска, а выше адресная строка, куда раньше необходимо было писать URL запросы, но теперь это уже так называемая умная строка, которая позволяет писать там не только точный адрес сайта, но и просто любые запросы, и поиск будет производиться в поисковой системе. Но об этом немного позже.
Ниже поисковой строки плитки быстрого доступа, они пока пустые, но при посещении вами различных сайтов там будут отображаться последние посещённые страницы, что очень удобно.
Теперь идём в настройки
Нажимаем мышкой на кнопку в виде трёх горизонтально расположенных точек, откроется контекстное меню, в котором нас интересует пункт «Настройки».
Дальше вы увидите окно, в котором нам нужно будет вносить изменения в «Гугл Хром». Как настроить, чтобы браузер работал максимально эффективно, не принося неудобств пользователю? Главное, внимательно читать описание пунктов меню настроек и не бояться их переключать. В любом случае всегда можно вернуть исходное состояние браузера.
Более подробно по пунктам
- В первом пункте мы можем синхронизировать свой аккаунт в Chrome, тем самым подключить к своему аккаунту браузеры «Гугл Хром» на других устройствах.
- Настроить, что именно будет открываться при запуске обозревателя: новая страница, какой-либо сайт или ранее открытые вкладки.
- Здесь можно выбрать тему, при необходимости отметить пункт «Всегда показывать панель закладок», так как настроить закладки в «Гугл Хром» можно несколькими способами. В данном случае эта панель появится под умной строкой.
- Определиться с поисковой системой. Здесь, если вас не устраивает поисковая система Google, её можно переключить на другую — «Яндекс», Bing или Mail. На ваше усмотрение.
- Дальше мы можем импортировать закладки и настройки из другого браузера в «Гугл Хром». Как настроить — добавить, изменить или удалить пользователя, а также присвоить ему аватарку из предложенного перечня? Здесь можно это сделать.
- В самом низу страницы нам нужно кликнуть по ссылке «Показать больше настроек».
- Дальше у вас есть возможность настроить контент, очистить историю, отметить или снять метки с пунктов об отправке автоматической статистики, защиты устройства и включить подсказки, отметить пункт «Запоминать пароли», а также выбрать масштаб страницы.
- При необходимости можно настроить прокси-серверы.
- Изменить языковые настройки.
- Указать путь для скачивания файлов. Отметьте здесь галочкой пункт «Всегда указывать место для скачивания файлов». Тогда при каждом скачивании в браузере будет открываться окно с предложением выбрать раздел на жестком диске для сохранения файлов. В противном случае скачанные файлы будут сохраняться в папке «Загрузки» на системном диске.
- Настроить сертификаты и виртуальный принтер.
- В самом низу последним пунктом идет кнопка сброса настроек. Если полученный результат вас не устроит, вы всегда можете восстановить стандартные настройки, воспользовавшись этой кнопкой. Причем ваши закладки сохранятся. Но настройки будут сброшены по умолчанию.
Настройки быстрого доступа
Выходим и снова кликаем по кнопке «Настройка и управление «Гугл Хром»». Здесь мы видим другие разделы.
- Здесь можнонастроить вкладки «Гугл Хром» — открыть страницу в новой вкладке или новое окно.
- В браузере есть возможность открыть окно в режиме инкогнито, этот режим не оставляет следов, не сохраняет файлов историю. Актуально, если необходимо войти в кабинет с чужого компьютера.
- Раздел с настройками закладок, загрузок и истории.
- А также здесь можно изменить масштаб страницы браузера.
- Распечатать страницу или сохранить её в формате PDF.
Настройте браузер под свой вкус
В разделе «Дополнительные инструменты» можно устанавливать, загружать, удалять различные дополнения и расширения к браузеру. Огромное количество интересных расширений можно скачать, кликнув на кнопку «Ещё расширения». В магазине «Гугл Хром» есть много бесплатных расширений, тем, приложений и игр, которые можно скачать в один клик.
Но будьте осторожны, не все они безопасны, прежде чем загружать неизвестное расширение или тему, пройдите на официальный сайт того или иного плагина и почитайте отзывы. Нередки случаи, когда с зараженными плагинами через браузер на компьютер попадают вредоносные программы и приносят владельцам ПК немало хлопот.
Синхронизация позволяет сохранять в аккаунте Google определенную информацию из браузера.
Преимущества синхронизации
- Синхронизированная информация (закладки, пароли, история и другие настройки) будет доступна на всех ваших устройствах. Вы сможете обновлять ее с любого из них.
- Вы будете автоматически входить в сервисы Google (Поиск, Gmail, YouTube и т. д.). Если вход уже выполнен, включение синхронизации его не отменит.
- Если вы перейдете на другое устройство, ваши данные станут доступны на нем сразу после входа в аккаунт.
- Если вы включите историю приложений и веб-поиска , данные о ваших действиях в браузере Chrome будут сохраняться в ней и использоваться для персонализации сервисов Google.
Как включить синхронизацию
Чтобы включить синхронизацию, вам потребуется аккаунт Google .
Если вы хотите синхронизировать несколько аккаунтов или вашим компьютером пользуется кто-то ещё, добавьте профиль .
Как отключить синхронизацию
Если вы отключите синхронизацию, на компьютере по-прежнему будут доступны закладки, пароли, история и остальные настройки. Однако внесенные в них изменения не будут сохраняться в аккаунте Google и синхронизироваться с другими вашими устройствами.
После отключения синхронизации будет выполнен выход из всех других сервисов Google, например Gmail.
Когда вы входите в аккаунт Google в сервисах Google (например, Gmail), вход в Chrome выполняется автоматически. Если вы не хотите входить в Chrome,
Настройки Гугле Хрома, как и в любой другой хорошей, доверенной программе, уже по умолчанию доведены разработчиками до оптимальных параметров и значений. Концепция для широкого круга пользователей под названием «установил и пользуйся» в этом популярном браузере отлажена и работает, что называется, на ура.
Однако, рано или поздно, даже осторожные юзеры-новички соблазняются вопросом, как настроить Google Chrome в максимальном соответствии со своими предпочтениями. А что говорить о дотошных товарищах, искушённых в компьютерных делах? Те сразу после инсталляции норовят залезть в расширенные опции и обустроить там всё так, как именно им будет угодно.
Хотя даже если опустить эти две условные крайности интересов сетевых обывателей, всё равно весьма полезно знать, как настроить Гугле Хром самостоятельно. Ведь всего в конфигурации «по умолчанию» предусмотреть невозможно. Что-то нужно включить, что-то отключить, добавить, удалить и т.д.
Эта статья поможет вам разобраться с меню Google Chrome. В ней вы найдёте полезные советы о том, как лучше настраивать этот веб-обозреватель сразу после установки или в случае программного сбоя, последствий вирусной атаки. Как сохранять и синхронизировать в нём созданную конфигурацию профиля и перенести её на другой компьютер. Как выполнять сброс настроек до состояния «по умолчанию».
Вот установили Хром, и что дальше?
А вот что! Если вас не устраивает или устраивает в нём, но не всё, в плане настроек, сделайте небольшую «ревизию» в опциях. Ниже следующая инструкция поможет вам её правильно выполнить:
В окне веб-обозревателя, вверху справа, нажмите кнопку «Меню» (иконка в виде трёх точек).
В выпавшей панели нажмите раздел «Настройки».
На вкладке открылась святая святых Google Chrome — здесь находятся его винтики, шурупы, защёлки и ползунки. Давайте разбираться по каждому блоку, что и как крутить и клацать.
Внешний вид
Здесь собраны опции, при помощи которых можно произвести изменения внешнего вида интерфейса браузера:
«Темы» — изменение предустановленного графического дизайна. Тем, кому предустановленные цветовая схема и фон пустых вкладок и верхней панели кажется скучным, строгим, в этой надстройке предоставляется возможность установить альтернативную тему — другой оформительский дизайн. Вы тоже желаете преобразить Хром? Тогда кликните иконку «квадратик и стрелочка» в этой строке и в открывшемся разделе магазина приложений выберите любую понравившуюся тему. Откройте её страничку и нажмите установить.
Следующие две опции «Показывать… » отвечают за отображение кнопки «Главная страница» (или стартовая, домашняя) и панели закладок. Их желательно включить. Они обеспечивают более комфортное управление Google Chrome.
А если конкретней — обеспечивают быстрый доступ к часто используемым ресурсам. На кнопку начальной страницы можно назначить установленный поисковик или страничку быстрого доступа (экспресс-панель с визуальными закладками, которая отображается на пустой вкладке). Чтобы установить необходимое значение, нужно щёлкнуть в подменю кнопки соответствующий пункт.
Панель закладок (во включенном состоянии) позволяет практически всю коллекцию закладок (ссылок на сайты) держать на виду. На ней размещаются/удаляются не только отдельные URL, но и папки с подборками URL. Очень удобно: один-два клика, и во вкладке уже загружается нужный сайт.
«Размер шрифта» — отстройка отображения символьных данных. При помощи пресета в опции «Размер» можно задать другой масштаб. Пользователи с плохим зрением могут установить — «Крупный» или «Очень крупный».
В подменю «Настроить шрифты» размещены инструменты для тонкой отстройки графики символьных данных (оптимальный и минимальный размеры, стиль).
Изменять без особой необходимости не нужно. Относительно стилистики они пребывают в идеальном балансе.
«Масштабирование страницы» — регулятор соразмерности открываемых веб-страниц. В перечне его значений 100% — это исходный размер. Если поставить больше, например, 200%, странички будут отображаться в двукратном увеличении.
Опция незаменима для людей со слабым зрением. В особенности, в тех случаях, когда они потеряли или забыли где-то свои очки.
Внимание! Часы отстраивать в Хроме посредством стандартных опций нельзя. Для решения этой задачи лучше использовать соответствующие аддоны.
Поисковая система
Разработчики Хрома, естественно, в качестве стартового поисковика задали Google. Но если вы больше используете Yandex, почему нет. Кликните в первой строке блока «Поисковая система… » ниспадающий перечень и выберите то, что вам нужно.
А если вы в этом списке не обнаружите поискового сервиса, который вам нужен, задействуйте вторую строку блока. Нажмите «Управление… », в открывшейся панели клацните «Добавить» и введите адрес поисковика. Список добавленных поисковых систем можно редактировать (изменять, удалять) при помощи кнопки «три точки» (открывается набор команд для записи в текущей строке).
Браузер по умолчанию
На всякий случай, если вы не знаете: у Windows среди всех установленных браузеров есть фаворит, называемый как «главный», или «по умолчанию», браузер. Именно в нём система загружает странички, запрашиваемые в автоматическом режиме программами, а также открывает HTML-файлы, запускаемые пользователем.
Так вот, в этом блоке и отображается информация о приоритете Хрома в Windows: является ли он браузером по умолчанию или нет. Здесь же и назначается данный статус (включается/выключается приоритет).
Вы постоянно пользуетесь Google Chrome? Если да, тогда назначайте его в ОС Windows главным. При любых запросах вы всегда будете просматривать странички в любимом Хроме.
При запуске открывать
Название блока полностью символизирует своё функциональное предназначение. То есть, что будет открываться в окне браузера сразу же после запуска. Выбор значения этой настройки зависит от специфики веб-сёрфинга конкретного пользователя:
«Новую вкладку» — открывается пустая вкладка. Если юзер не знает перед началом каждой интернет-сессии на какой сайт он первым делом отправится, этот вариант — оптимальное решение.
«Ранее открытые вкладки» — браузер загружает вкладки, оставшиеся с предыдущей сессии. Очень удобный режим, если нужно быстро продолжить прерванную работу, дочитать статью и т.д.
«Заданные страницы» — Хром автоматически открывает указанные странички. Настройка избавляет от необходимости каждый раз при запуске открывать вручную одни и те же веб-сайты.
Кликните этот пункт меню. Затем в подменю нажмите команду «Добавить страницу».
Введите URL и нажмите «Добавить».
Внимание! Список ссылок можно править при помощи кнопки «три точки» (отображается в графе каждого адреса).
Чтобы быстро занести в перечень URL открытые страницы, щёлкните надпись «Использовать текущие страницы».
Дополнительные
Чтобы увидеть скрытые настройки Google Chrome, в нижней части вкладки с настройками щёлкните надпись «Дополнительные».
Спешим вас предупредить! Прежде чем зайти в эти настройки, трезво оцените свои силы касательно понимания компьютерной грамоты и веб-технологий в частности. Вы должны иметь чёткое представление о том, что вы включаете и выключаете. Сомневаетесь, нужно ли вам трогать расширенные опции, — лучше оставить всё как есть.
В дополнительной панели опции также структурированы посредством блоков.
Очень важная группа настроек. Они способны повысить уровень защиты личных данных, обеспечить должную приватность в Сети, создать определённые удобства по набору информации в формах. В предустановленной конфигурации все надстройки верхней части блока включены за исключением трёх. Их можно оставить как есть. Не рекомендуется отключать такие опции, как «Защитить устройство от опасных сайтов», «Использовать подсказки… ».
Три изначально отключенных опции можно активировать по индивидуальной надобности:
«Автоматически отправлять… » — своеобразное сотрудничество с Google. Включая ползунок в этой строке, вы предоставляете возможность компании получить данные о вашей системе и контенте, который просматриваете.
«Отправлять запрет на отслеживание… » — браузер будет автоматически давать отказ «любопытным» сайтам на отслеживание вместе с исходящим трафиком.
«… для проверки правописания» — автоматическая проверка текста на орфографические ошибки. Весьма полезный интегрированный инструмент для тех, кто активно ведёт деловую переписку, работает с документами в Сети.
В нижней части блока находятся ещё три опции с собственными подменю:
«Настроить сертификаты». Эта опция для юзеров, которые работают в какой-то компании или являются её клиентом, и она (компания) предоставляет сертификаты для настройки зашифрованного сетевого соединения с целью обмена данными (скрывают информацию от посторонних). После клика по опции, открывается панель для управления сетевыми сертификатами (импорт, экспорт, удаление).
«Настройка контента» — управление отображением различных элементов на страничке. А именно: картинок, анимированных баннеров, фреймов с видео и др. Значение в ней могут выставляться как для всех сайтов, так и для сайта, открытого в текущей вкладке.
В настроечной панели меню находятся параметры общего значения (для всех веб-ресурсов). Откройте интересующую настройку и в её панели измените значение ползунка. Рекомендуется включить уведомление на запрос сайта о местоположении пользователя. Поскольку оно позволяет сохранять приватность при посещении сомнительных сайтов.
В последних версиях Хрома опция, регулирующая запуск Flash-апплетов (видео, игры, анимации и др.), несколько изменена. В общем, для всех сайтов, в ней предусмотрены только два действия:
- запускать по запросу — flash-элемент запускается, если пользователь подтверждает запрос;
- блокировать — все флеш-элементы на страничке блокируются.
Если вы регулярно просматриваете видео, слушаете музыку, играете в игры в браузере, нужно включить опцию «Всегда спрашивать… » в подменю Flash.
Просмотрите панель «Всплывающие окна». Загрузку и отображение этого элемента из соображений безопасности имеет смысл деактивировать. Согласно статистике, множество вирусов и шпионских программ проникает на ПК через всплывающие в браузере окна.
Чтобы отстроить запуск и отображение элементов в текущей вкладке, щёлкните иконку «замок», или «i», расположенную по левую сторону от адресной строки.
К примеру, когда не удаётся запустить флеш-плеер, необходимо в меню выполнить следующие действия:
1. Открыть меню элементов.
2. В строке «Flash» кликом мышки открыть список и выбрать значение «Всегда разрешать на этом сайте».
Последний пункт в блоке «Конфиденциальность и безопасность» — «Очистить историю». В его подменю размещены настройки очистки браузера от следов пребывания в интернете. Это окно также появляется при запуске команды удаления истории (Ctrl+Shift+Del).
Чтобы задать устранение всех сохранившихся файлов в директории Хрома, нужно отметить все элементы в списке и указать временной период «за всё время».
Это менеджер учётных записей и данных для автозаполнения форм на веб-сайтах.
В подменю «Настройки автозаполнения» хранятся адреса, номера банковских карт и др.
В подменю «Настроить» — список паролей и настройки их сохранения.
Активируются эти функции при помощи ползунка, в панели подменю. Его нужно кликом перевести в состояние «ВКЛ».
Менеджер выполняет автоматическую авторизацию на сайтах после сохранения данных, это в значимой степени ускоряет вход в профиль. Автозаполнение автоматически выдаёт подсказку при наборе сохранённого слова, номера. Нет необходимости набирать всю символьную комбинацию вручную. Но при всех этих удобствах повышается риск кражи личных данных.
Отстройка языковой локализации, добавление дополнительных предпочитаемых языков. Включение опции автоматической проверки правописания отдельно: по основному и по каждому дополнительно добавленному языку.
Если вы часто посещаете сайты какой-либо страны, уместно добавить её язык в этой панели и включить проверку на ошибки.
Чтобы не тратить время на поиски скачанных из интернета файлов, кликните в этом блоке «Изменить» и укажите папку (желательно создать новую директорию). Весь загруженный контент браузер будет помещать в неё.
Предпоследние блоки — «Печать», «Специальные возможности», «Система» — соответственно, предназначены для подготовки страниц к печати, изменения системы управления, отображения контента (для людей с ограниченными возможностями), отстройки аппаратных параметров (графика, сеть, фоновый режим).
Внимание! Через подменю «Система» настраивается подключение к Сети через прокси-сервер.
Как сбросить настройки?
Если вас не устраивают заданные параметры работы веб-навигатора, но вы не помните, какие конкретно опции изменяли, или же конфигурацию настроечного профиля изменил вирус, вы можете оперативно сбросить все настройки браузера Google Chrome до состояния «по умолчанию». Правильно выполняется эта операция так:
В последнем блоке настроечной вкладки нажмите «Сбросить».
Подтвердите запуск сброса.
Совет! Также можно воспользоваться специальной утилитой для очистки Хрома и сброса его настроек. Она предоставляется бесплатно на странице https://www.google.ru/chrome/cleanup-tool/index.html.
Синхронизация
1. В первом блоке настроек «Пользователи» нажмите «Войдите в Chrome».
3. Задайте (какие элементы конфигурации необходимо сохранять).
Дождитесь завершения процедуры. Теперь чтобы установить свои настройки просто выполните авторизацию в браузере, и синхронизирование будет выполнено в автоматическом режиме.
Совет! В этом же блоке есть функция для импорта данных из других браузеров. Если вы сменили браузер, например, работали в Firefox, а теперь в Chrome, обязательно воспользуйтесь импортированием данных. Таким образом, вам быстрее удастся настроить веб-обозреватель.
Успешной вам настройки браузера и удобного, безопасного веб-сёрфинга!
Читайте также…
Как найти и изменить настройки Google Chrome
Есть много способов получить больше от Chrome. Ниже мы собрали девять наших фаворитов.
Мы также расскажем, как открыть экспериментальные настройки Chrome, известные как флаги, и как восстановить настройки Chrome по умолчанию, если вы хотите начать все сначала.
Поиск настроек Chrome
Чтобы найти настройки Chrome, перейдите в меню Chrome (три точки рядом с изображением вашего профиля) и выберите «Настройки» или введите chrome: // settings в омнибар.
Здесь вы найдете централизованный набор элементов управления, который управляет вкладками, поисковыми системами, конфиденциальностью, способом отображения контента, использованием файлов cookie и данных сайтов и множеством других настроек.
1. Больше никаких запросов на уведомление
УведомленияChrome могут быть полезными, но они также могут создавать слишком много шума. Поскольку почти каждый веб-сайт теперь поддерживает уведомления Chrome, вы, скорее всего, получите слишком много запросов. Постоянное нажатие «нет» может отвлекать.
Хорошая новость в том, что вы можете отключить эти запросы уведомлений в настройках Chrome.
Начните здесь: chrome: // settings / content / notifications
Вы увидите список веб-сайтов с соответствующими разрешениями. Справа вверху находится тумблер. По умолчанию для него установлено значение «Спрашивать перед отправкой», что означает, что вы увидите всплывающее окно «site.com хочет отправлять вам уведомления» на веб-сайтах.
Установите переключатель в положение «Заблокировано», и вы не должны видеть никаких запросов на уведомление. Некоторые все еще проходят, но не так много.
2.Обойти блокировку блокировки рекламы
Используете ли вы блокировщик рекламы Chrome, чтобы сэкономить на пропускной способности, ускорить просмотр и, как правило, убрать с экрана все эти плохо нацеленные напоминания?
Некоторые сайты стали более агрессивными, заблокировав блокировщики рекламы. Они либо заблокируют доступ, пока вы не отключите блокировщик рекламы, либо наведут на вас кучу объявлений с просьбой снова включить рекламу.
Вот как вернуть себе контроль. Все, что вам нужно сделать, это отключить JavaScript на сайтах, которые беспокоят вас из-за вашего блокировщика рекламы.
Перейдите сюда: chrome: // settings / content / javascript
Значение по умолчанию — «Разрешено» для всех сайтов. Вы можете заблокировать JavaScript для всех сайтов или добавить сайты в черный список, который отключит JavaScript только для этих сайтов.
Если вы заблокируете его на всех сайтах, практически весь Интернет перестанет работать. Так что лучше делать это для каждого сайта отдельно. Я рекомендую заблокировать JavaScript на нескольких сайтах, которые вы регулярно посещаете. Новостные сайты — прекрасные примеры.
3. Шрифт и размер
Иногда расширения могут связываться со шрифтами по умолчанию, которые Chrome использует для отображения содержимого. В других случаях вы можете просто предпочесть более крупный или более четкий шрифт.
Какими бы ни были ваши причины, вы можете легко настроить шрифты в Chrome в настройках.
Начните здесь: chrome: // settings / fonts
Вы можете настроить нормальный и минимальный размер шрифта, а также настроить сам шрифт.
4. Проверьте свои пароли
Если вы используете Chrome Password Manager, вы, вероятно, накапливаете огромную кучу автоматически запоминающихся, автоматически сгенерированных паролей.Это лучше, чем использовать один и тот же пароль для всего, но при этом тоже есть некоторые проблемы.
Во-первых, вы можете потерять их, если сбросите Chrome до настроек по умолчанию, хотя есть варианты восстановления. Другой заключается в том, что любой, кто садится за устройство с синхронизированной учетной записью Chrome, может увидеть все ваши пароли, перейдя сюда:
хром: // настройки / пароли
Мы рекомендуем получить более безопасный менеджер паролей.
Если вы собираетесь сохранить диспетчер паролей Chrome, я предлагаю вам проверить свои пароли для следующих элементов:
- Многократное использование одного и того же пароля.Рано или поздно пароль просочится. Это может стать серьезной проблемой, если вы используете один и тот же пароль для нескольких учетных записей.
- Старые письма для входа в систему. Обновляйте учетные записи с текущими адресами электронной почты, чтобы вы могли быстро сбросить их во время взлома системы безопасности.
- Слабые пароли. Я бы использовал инструмент для генерации паролей, который создает действительно сложные пароли, из-за чего кому-то будет сложнее получить доступ к вашей учетной записи.
5. Настройте стартовые страницы
По умолчанию Chrome открывает новую пустую страницу поиска при запуске браузера.Но вы можете настроить его так, чтобы он открывался на любой странице (или страницах), которая вам нравится. Таким образом, если вам нужно, чтобы одни и те же сайты открывались, когда вы садитесь за работу, вы можете настроить Chrome так, чтобы они отображались автоматически при каждом перезапуске браузера.
Вот где найти опцию: chrome: // settings / onStartup
Вы можете использовать расширение для управления страницей новой вкладки. Но вы также можете установить Chrome на:
- Продолжите с того места, на котором остановились, повторно открыв все страницы, которые были открыты при закрытии браузера
- Открыть с определенным набором страниц.Вы можете выбрать их вручную или разрешить Chrome открывать страницы, которые вы открыли сейчас.
6. Отправить запрос «Не отслеживать»
Вы можете настроить Chrome на автоматическую отправку веб-сайтам запросов, чтобы они не отслеживали вас.
Насколько это фактически сокращает отслеживание, остается под вопросом. Google не предоставляет информацию о том, какие веб-сайты соблюдают этот запрос. Если конфиденциальность является серьезной проблемой, вам следует изучить расширения, обеспечивающие конфиденциальность, которые действительно предотвращают отслеживание. Лучше отправить запрос, чем ничего.
Здесь: chrome: // settings / privacy
Включите «Не отслеживать» и нажмите «Подтвердить».
7. Настройте Flash на «Спрашивать сначала»
По умолчанию Flash player полностью заблокирован в Chrome. Это потому, что это пожар абсолютной безопасности и конфиденциальности. Вот почему Chrome полностью удаляет поддержку Flash.
Возможно, вы застряли в использовании Flash для чего-то. Если вы не можете обойти это, вы можете попросить Chrome спросить вас, хотите ли вы использовать Flash, вместо того, чтобы полностью его блокировать.Это гораздо лучший вариант, чем включение Flash по умолчанию.
Начните здесь: chrome: // settings / content
Выберите «Вспышка» и установите переключатель в положение «Спрашивать в первую очередь». Также есть списки блокировки и разрешения. Вы можете добавлять сайты в эти списки, чтобы использовать тот или иной вариант по умолчанию при каждом посещении.
8. Доступ к микрофону и камере
Если вы хотите использовать такие инструменты видеосвязи, как Skype, вам нужно передать управление микрофоном и камерой.
По умолчанию Chrome устанавливает разрешения для камеры и микрофона на «Спрашивать перед использованием». Как и в других настройках Chrome, есть список блокировки и список разрешенных. Добавление приложений, которые вы регулярно используете, в список разрешенных, гарантирует, что ваш микрофон и камера всегда будут работать.
Также полезно проверить, к чему у вас есть доступ. Никто не хочет, чтобы злоумышленник получил доступ к его микрофону и камере.
Зайдите сюда: chrome: // settings / content
Откройте камеру, затем убедитесь, что вы распознаете и согласны со всеми приложениями, у которых есть доступ к камере.Вернитесь и сделайте то же самое с микрофоном. Чтобы удалить приложение из списка разрешенных, просто щелкните корзину рядом с ним.
9. Отправлять отчеты в Google
Параметр «Отправлять отчеты в Google» по умолчанию отключен, но имеет смысл включить его. Вы не передаете Google ключи от королевства, включив это, но повышаете вероятность того, что автоматическое обнаружение подозрительных веб-сайтов Chrome улучшится и в конечном итоге защитит вас лучше.
Включите его здесь: chrome: // settings / syncSetup
Пока вы там, также имеет смысл включить безопасный просмотр.Вы всегда можете отключить его позже, если вам кажется, что он мешает.
Бонус: флаги и расширения
Есть способы получить доступ к более продвинутым функциям Chrome. Флаги Chrome позволяют управлять экспериментальными функциями, которые могут существенно изменить способ работы Chrome. Полный список флагов доступен по адресу:
.хром: // флаги
Здесь вы найдете инструменты, которые помогут изменить внешний вид и поведение Chrome, его взаимодействие с веб-сайтами и многое другое.
Нам особенно нравятся эти:
- Закрепление и удаление вкладок ( # proactive-tab-freeze-and-discard ), при котором вкладки остаются открытыми, но останавливают их работу, поэтому они не используют память.
- Параллельная загрузка ( # enable-parallel-download ), которая разбивает большие файлы для ускорения загрузки
- Ленивая загрузка изображений ( # enable-lazy-image-loading ), которая ускоряет просмотр, заставляя изображения на веб-страницах загружаться только при прокрутке до них
Вот полный список флагов Chrome, которые вам следует рассмотреть.
Существует также огромная библиотека расширений Chrome. Некоторые воспроизводят функциональность, уже имеющуюся в Chrome, в то время как другие предлагают действительно полезные дополнения к возможностям Chrome.
Восстановление настроек Chrome по умолчанию
Если вы случайно сломаете Chrome и захотите все сбросить, это очень просто. Прокрутите до конца настроек и нажмите «Дополнительно». Тогда:
- На Mac, Chromebook или Linux: В разделе «Сбросить настройки» нажмите «Восстановить исходные значения по умолчанию»> «Сбросить настройки».
- В Windows: В разделе «Сброс и очистка» щелкните «Сбросить настройки»> «Сбросить настройки».
Вы можете сделать это в любое время. Но это не приведет к полному сбросу. Такие настройки, как шрифты и специальные возможности, могут остаться прежними. Чтобы начать все сначала, вы всегда можете создать новый профиль пользователя в Chrome. Или удалите и переустановите.
Настройки браузера Chrome, которые вы должны изменить прямо сейчас
Скорее всего, вы проводите много времени за компьютером в окне браузера и, вполне возможно, на вкладке Chrome; Браузер Google появился из ниоткуда в 2008 году, чтобы доминировать в браузерной среде настольных и мобильных устройств.Отчасти привлекательность Chrome заключается в его простоте использования, но он также имеет более продвинутые функции, которые могут помочь вам сделать больше за меньшее время.
Чтобы ускорить время в сети, воспользуйтесь этими советами и настройками Chrome. Если вы предпочитаете браузер, более ориентированный на конфиденциальность, попробуйте одну из этих альтернатив. Или, если вы увлечены экосистемой Apple, попробуйте наше руководство по Safari для iOS и macOS.
1. Отключить шумные сайты
Никому не нравится, когда их просмотр прерывается автоматически воспроизводящейся рекламой или видео.Если один сайт особенно раздражает, вы можете отключить его навсегда. Щелкните правой кнопкой мыши вкладку сайта в верхней части Chrome, затем выберите Mute Site . Страницы из этого конкретного домена не смогут увидеть, пока вы не выберете Включить звук для сайта в том же меню.
2. Вернуть закрытые вкладки
Сочетания клавиш Chrome могут существенно повлиять на то, насколько быстро вы сможете выполнить работу; см. здесь полный список. Один из наших любимых — Ctrl + Shift + T в Windows (или Cmd + Shift + T в Mac): он возвращает вкладку, которую вы закрывали последней.Вы можете продолжать нажимать один и тот же ярлык, чтобы открывать все больше и больше недавно закрытых вкладок.
3. Изменение внешнего вида Chrome
В Chrome есть инструмент для создания тем, который вы, возможно, еще не обнаружили. Откройте новую вкладку, затем нажмите кнопку Customize в правом нижнем углу. Вы можете выбрать всю тему на основе фонового изображения ( Фон ) или установить определенную галерею цветов ( Цвет и тема ) и даже изменить ярлыки, которые отображаются на новых вкладках ( Ярлыки ).
Дэвид Нилд через Chrome4. Найдите свои пароли
Chrome отлично запоминает ваши пароли и имена пользователей для различных сайтов, но вы не всегда можете входить в систему внутри Chrome. Если вам нужно найти пароль, откройте меню Chrome и выберите Settings , затем Passwords . Вы можете выполнить поиск по конкретному имени пользователя или URL-адресу вверху, а затем щелкнуть значок глаза , чтобы открыть пароль.
5. Переключение между профилями
Так же, как у вас могут быть профили пользователей для разных людей в Windows или macOS, у вас может быть несколько профилей Chrome.Он хранит пароли, историю, настройки и многое другое отдельно и работает для разных членов семьи или просто для разных сфер вашей жизни, например, работы или дома. Щелкните свой аватар (вверху справа), затем Управление людьми , чтобы начать.
6. Используйте смайлы
Если вы думаете, что один смайлик стоит тысячи слов, вам будет интересен этот смайлик. Вы можете щелкнуть правой кнопкой мыши в любом текстовом поле в Chrome в Windows или macOS, а затем выбрать Emoji & Symbols , чтобы быстро получить доступ к галерее значков и изображений.Если вы не можете сразу найти то, что ищете, воспользуйтесь окном поиска вверху или списком категорий внизу.
Дэвид Нилд через Chrome7. Поиск вкладок, которые вы открыли в другом месте
Пока вы вошли в ту же учетную запись Google, вы можете быстро получить доступ к открытым вкладкам на других компьютерах, где установлен Chrome. Это полезно, например, для возврата вкладки с офисного компьютера, когда вы находитесь дома. В меню Chrome выберите История , затем снова История , затем щелкните Вкладки с других устройств , чтобы просмотреть список.
8. Загрузите диспетчер задач
В Chrome есть диспетчер задач, как в Windows и macOS. Это полезно для устранения неполадок, закрытия вкладок с проблемами и общего просмотра, какие сайты используют все ваши системные ресурсы. Чтобы вывести его на экран, откройте меню Chrome (три точки, вверху справа), затем выберите Дополнительные инструменты и Диспетчер задач . Щелкните любую запись в списке, затем Завершить процесс , чтобы немедленно ее убить.
Дэвид Нильд через Chrome9.Транслируйте ваши вкладки
Google Chrome может отправлять открытые вкладки или даже весь рабочий стол на устройство Chromecast в вашей локальной сети Wi-Fi. Он идеально подходит для чего угодно, от презентаций на большом экране в офисе до обмена фотографиями с семьей дома. Нажмите кнопку меню Chrome, затем Cast , чтобы выбрать локальное устройство Chromecast.
10. Отправлять страницы на другие устройства
Мы говорили о проверке открытых вкладок на разных устройствах, но вы можете быть более активными, если хотите.Щелкните правой кнопкой мыши заголовок вкладки и выберите Отправить на ваши устройства , и вы увидите список всех ваших устройств, на которых вы вошли в Google Chrome, от телефонов до ноутбуков. Выбирайте, чтобы отправить вкладку на другое устройство.
11. Отключить уведомления
Многие сайты теперь просят отправлять вам уведомления через ваш браузер, и если вы думаете, что это немного выходит из-под контроля, вы можете вернуть себе контроль. На любом сайте щелкните значок слева от адресной строки (замок или информационный символ), затем выберите Настройки сайта , затем Уведомления , чтобы выбрать, следует ли включать оповещения с сайта.
Дэвид Нилд через Chrome12. Упакуйте панель закладок
Когда вы сохраняете закладку на панели закладок, она появляется под вашими вкладками. (Выберите Закладки и Показать панель закладок в меню Chrome, если вы ее не видите). Щелкните правой кнопкой мыши на каждой из этих закладок по очереди, выберите Изменить и очистите поле Имя , и у вас останется компактный ряд значков, так что вы можете упаковать намного больше закладок.
13. Включить режим чтения
Chrome включает в себя упрощенный режим чтения без отвлекающих факторов, но он не включен по умолчанию и все еще немного груб.Чтобы получить его, откройте новую вкладку и посетите chrome: // flags , затем установите флаг Enable Reader Mode на Enabled . Перезапустите Chrome и выберите Distill Page в главном меню Chrome, чтобы перевести любую страницу в режим чтения.
14. В полной мере используйте омнибокс
Вы, вероятно, уже знаете, что можете вводить поисковые запросы в Интернете, а также URL-адреса в омнибоксе Chrome (адресная строка вверху страницы), но вы можете ввести гораздо больше. для мгновенных ответов.Попробуйте ввести вычисления или ввести «определить…», а затем любое слово по вашему выбору, или найдите преобразование между различными единицами измерения.
Еще больше замечательных WIRED Stories
Как изменить настройки местоположения в Google Chrome
- Вы можете изменить настройки местоположения в Google Chrome на компьютере, мобильном телефоне или планшете.
- Google Chrome использует ваше местоположение, чтобы помочь вам найти компании или места рядом с вами, например рестораны или магазины.
- Вы можете разрешить Google Chrome получать доступ к вашему местоположению во время использования приложения, никогда не получать доступ к вашему местоположению или получать доступ к вашему местоположению только после того, как вы одобрите его вручную.
- Посетите домашнюю страницу Business Insider, чтобы узнать больше.
Понятно, что вас может беспокоить конфиденциальность, когда дело касается ваших устройств и передачи вашего местоположения.
Однако, когда дело доходит до поиска предприятия или ресторана, когда это нужно больше всего, совместное использование местоположения может оказаться очень сложной функцией, которую можно включить в Google Chrome.
К счастью, в Chrome вы можете настроить параметры обмена данными о вашем местоположении, включая возможность вручную утверждать или отклонять каждый раз, когда веб-сайт или приложение хочет получить доступ к вашему местоположению.
Вот как настроить параметры местоположения в Chrome на компьютере или в приложении Chrome.
Ознакомьтесь с продуктами, упомянутыми в этой статье:
MacBook Pro (от 1299,99 долларов США по лучшей цене)
Microsoft Surface Pro 7 (от 699 долларов США.99 в Best Buy)
iPhone 11 (от 699,99 долларов в Best Buy)
Samsung Galaxy S10 (от 899,99 долларов в Best Buy)
iPad (от 329,99 долларов в Best Buy)
Как изменить настройки местоположения в Google Chrome на компьютере
1. Открыть Гугл Хром на вашем Mac или ПК.
2. Щелкните три точки в правом верхнем углу экрана и выберите «Настройки» в раскрывающемся меню.
Вы также можете ввести URL-адрес «chrome: // settings» для быстрого и легкого доступа к настройкам браузера.Эмма Уитман / Business Insider
3. Нажмите «Дополнительно» в меню слева и выберите «Конфиденциальность и безопасность».
Расширенные настройки конфиденциальности и безопасности Chrome.Эмма Уитман / Business Insider4. Щелкните «Настройки сайта».
Выберите «Настройки сайта».» Эмма Уитман / Business Insider5. Щелкните «Местоположение».
Выберите вкладку «Местоположение».Эмма Уитман / Business Insider6. Щелкните переключатель рядом с «Спрашивать перед доступом (рекомендуется)», чтобы переключиться на «Заблокировано», что заблокирует доступ всех веб-сайтов к вашему местоположению. Когда «Спрашивать перед доступом» включен, переключатель станет синим; когда «Заблокировано» включено, переключатель станет серым.
Вы также можете изменить настройки для конкретного сайта на странице «Местоположение».Эмма Уитман / Business InsiderКак изменить настройки местоположения в Google Chrome на вашем Android
1. Откройте приложение Chrome на своем устройстве Android.
2. Коснитесь трех точек в правом верхнем углу и выберите «Настройки» в меню.
Коснитесь «Настройки».» Эмма Уитман / Business Insider3. Прокрутите и коснитесь «Настройки сайта», а затем «Местоположение».
В меню выберите «Настройки сайта».Эмма Уитман / Business Insider4. Переключите Местоположение на «Заблокировано» или «Спрашивать, прежде чем разрешать сайтам знать ваше местоположение».
Вы можете сделать исключения для отслеживания местоположения в Chrome по мере необходимости, например, если вы хотите отслеживать посылку или узнать расписание сеансов поблизости.Эмма Уитман / Business InsiderКак изменить настройки местоположения в Google Chrome на вашем iPhone или iPad
1. Откройте приложение «Настройки» на вашем iPhone или iPad.
2. Прокрутите вниз и коснитесь «Chrome».
Коснитесь вкладки «Chrome».Изабелла Паолетто / Business Insider3. Нажмите «Местоположение».
Выберите «Местоположение.» Изабелла Паолетто / Business Insider4. Выберите «Никогда», «Спрашивать в следующий раз» или «При использовании приложения».
Выберите ваши предпочтения в отношении передачи геоданных.Изабелла Паолетто / Business InsiderКак получить доступ и изменить скрытые дополнительные настройки в Chrome и Firefox
Мы все любим настраивать наши браузеры в соответствии с нашим стилем просмотра.Есть стандартные настройки и расширенные настройки. Вот как изменить расширенные настройки.
Мы все любим настраивать наши браузеры в соответствии с нашим стилем просмотра. В каждом браузере есть стандартная страница настроек, на которой доступны стабильные настройки.
Вы можете настроить такие вещи в настройках, как добавление кнопки «Домой» на панель инструментов в Chrome, персонализация домашней страницы в Firefox и открытие Edge для определенного набора веб-страниц при запуске.
Однако есть еще несколько настроек, о которых вы, возможно, не знаете.Мы покажем вам, как получить доступ к скрытым расширенным настройкам в Chrome и Firefox.
Примечание. Скрытые расширенные настройки в этих браузерах являются экспериментальными. Эти настройки добавляются в этот экспериментальный список перед тем, как стать стабильными настройками, добавленными на страницу настроек. Имейте в виду, что они могут повлиять на производительность или безопасность вашего браузера. Мы покажем вам, как сбросить эти расширенные настройки до значений по умолчанию в каждом браузере.
Как получить доступ и изменить скрытые дополнительные настройки в Chrome
Чтобы получить доступ к скрытым расширенным настройкам в Chrome, введите : chrome: // flags в адресной строке и нажмите Введите .Список доступных настроек по умолчанию отображается на вкладке Доступно . Вы также можете просмотреть настройки, которые в настоящее время недоступны, на вкладке Недоступно .
ПРИМЕЧАНИЕ: Вы также можете ввести: about: flags в адресной строке.
На вкладке Доступно вы можете прокрутить список, чтобы увидеть, какие настройки в настоящее время доступны для изменения. Или, если вы ищете конкретную настройку, введите то, что вы ищете, в поле Search вверху.По мере ввода в списке отображаются настройки, соответствующие тому, что вы уже набрали.
Например, мы провели поиск настроек, которые позволяют прокручивать полосу вкладок и отображать кнопки с правой стороны полосы вкладок для навигации по вкладкам, когда у вас открыто больше вкладок, которые поместятся на полосе вкладок.
Когда вы найдете параметр, который хотите изменить, выберите Включено из раскрывающегося списка справа от этого параметра. Чтобы отключить параметр, выберите Отключено или По умолчанию из раскрывающегося списка.Эти расширенные настройки по умолчанию отключены.
После включения (или отключения) нужных настроек необходимо перезапустить Chrome, чтобы изменения вступили в силу. Щелкните «Перезапустить » в нижней части окна браузера.
После перезапуска Chrome все включенные настройки станут доступны. Например, теперь у нас есть кнопки на полосе вкладок для прокрутки вкладок.
Включено отображение расширенных настроек вверху списка.
Как сбросить все скрытые расширенные настройки до значений по умолчанию в Chrome
Если вы изменили несколько дополнительных настроек и хотите сбросить их все до значений по умолчанию, перейдите на страницу chrome: // flags и нажмите Сбросить все .
Если вы не можете открыть Chrome из-за того, что одна из включенных вами расширенных настроек вызвала проблему, следующий раздел покажет вам способ решения этой проблемы.
Как сбросить все скрытые дополнительные настройки для Chrome, если браузер не открывался
Расширенные настройки в Chrome называются экспериментами, потому что они могут быть нестабильными. Если вы изменили расширенную настройку, и это привело к сбою и невозможности повторного открытия Chrome, есть способ сбросить все расширенные настройки до значений по умолчанию за пределами Chrome.Вы также можете использовать этот метод, даже если Chrome действительно открыт.
Chrome сохраняет все измененные флаги (расширенные настройки) в файле, который вы можете редактировать и удалять все измененные флаги.
Убедитесь, что Chrome закрыт. Затем откройте проводник и перейдите в следующую папку:
C: \ Users \ [имя пользователя] \ AppData \ Local \ Google \ Chrome \ User Data
Замените «[имя пользователя]» своим именем пользователя Windows.
Найдите файл Local State и дважды щелкните его.
Это текстовый файл.Однако, поскольку у файла Local State нет расширения, Windows видит его как неизвестный документ и отображает следующее диалоговое окно с вопросом, как вы хотите открыть файл.
Выберите текстовый редактор, например Блокнот, и нажмите ОК .
Ближе к началу файла вы увидите следующий раздел кода:
«браузер»: {«enabled_labs_experiments»: Этот раздел содержит список всех измененных флагов, которые вы изменили на Chrome. : // отмечает страницу.Флаги перечислены в скобках через запятую.
Чтобы сбросить все измененные настройки, удалите все, что находится в скобках. Вы также можете сбросить определенный параметр, удалив только этот параметр (и кавычки, окружающие параметр).
Примечание: Если вы не можете редактировать файл, закройте файл и удалите его. Chrome создаст другой файл, но любые другие настройки в этом файле также будут сброшены.
Сохраните и закройте файл.
Откройте Chrome еще раз.Все измененные флаги сбрасываются до значений по умолчанию.
Как получить доступ и изменить скрытые расширенные настройки в Firefox
На странице расширенных настроек Firefox фактически хранятся как скрытые расширенные настройки, так и настройки, которые вы найдете на стандартной странице настроек, доступ к которой осуществляется через меню Firefox. Чтобы получить доступ к расширенным настройкам, введите : about: config в адресную строку и нажмите Введите .
Вы увидите страницу Осторожно .
Примечание: Изменение этих дополнительных настроек может вызвать серьезные проблемы с вашим профилем Firefox. Вот почему эти настройки недоступны в стандартных настройках Firefox. Однако в следующем разделе будет показано, как сбросить расширенные настройки до значений по умолчанию, если у вас возникнут проблемы.
Если вы не хотите, чтобы это предупреждение отображалось каждый раз при доступе к расширенным настройкам, снимите флажок Предупреждать меня, когда я пытаюсь получить доступ к этим настройкам .Однако лучше не снимать флажок, чтобы напоминать себе о том, что вы делаете.
Щелкните Примите риск и продолжите .
Сначала вы увидите еще одно предупреждение об изменении этих настроек.
Чтобы просмотреть список всех настроек, щелкните Показать все .
Вы можете прокрутить список, чтобы увидеть, какие настройки доступны.
Если вы знаете, какой параметр нужно изменить, начните вводить его в поле Search .По мере ввода отображаются настройки, соответствующие тому, что вы набираете.
Когда вы найдете параметр, который хотите изменить, нажмите кнопку Toggle или дважды щелкните элемент.
Измененные настройки выделены жирным шрифтом. Чтобы восстановить значение по умолчанию, нажмите Сбросить .
Вам не нужно закрывать и снова открывать Firefox, чтобы изменения вступили в силу.
Мы изменили параметр browser.tabs.closeWindowWithLastTab .Итак, теперь, когда мы закрываем одну открытую вкладку, на ее месте отображается новая вкладка.
Как восстановить значения по умолчанию для всех скрытых расширенных настроек в Firefox
В отличие от Chrome, Firefox не имеет кнопки на странице дополнительных настроек для сброса всех настроек к значениям по умолчанию. Однако это легко сделать за пределами Firefox, и это позволяет вам сбросить расширенные настройки, если Firefox не открывается.
Firefox автоматически создает папку профиля пользователя при установке браузера, в которой указаны ваши настройки, история просмотров, закладки, пароли и т. Д.хранятся. Измененные настройки и расширенные настройки хранятся в файле с именем prefs.js в папке вашего профиля пользователя. Этот файл читается, когда вы открываете Firefox, и загружаются все ваши предпочтения и расширенные настройки.
Примечание: В вашем профиле Firefox может быть другой файл с именем user.js . Это также используется для изменения дополнительных настроек и отменяет настройки в файле prefs.js . Firefox не создает этот файл по умолчанию, и вам действительно не нужно его использовать.Скорее всего, вы не увидите файл user.js , если вы не являетесь опытным пользователем.
Чтобы легко найти папку своего профиля, введите : about: support в адресной строке Firefox и нажмите Введите .
На странице Информация об устранении неполадок щелкните Открыть папку в разделе Profile Folder раздела Application Basics . Также отображается путь к вашему профилю.
В папке вашего профиля откроется окно проводника.
Перед удалением файла prefs.js закройте Firefox.
Примечание: Вы можете сделать резервную копию файла prefs.js перед его удалением, если вы хотите сохранить свои настройки.
Чтобы сбросить все измененные расширенные настройки на странице about: config , удалите файл prefs.js (и файл user.js , если он есть).
Когда вы открываете Firefox, в папке вашего профиля снова создается новый файл prefs.js .
В следующий раз, когда вы откроете страницу about: config в Firefox, все настройки и дополнительные настройки будут сброшены до значений по умолчанию.
Если вы хотите восстановить настройки, которые были у вас в резервной копии файла prefs.js , просто скопируйте его поверх нового файла prefs.js , созданного Firefox. Однако, если файл prefs.js , из которого вы создали резервную копию, вызвал проблемы с Firefox, возможно, вы не захотите использовать его снова.
Как открыть меню настроек Google Chrome в отдельном окне
Google Chrome — один из наиболее часто используемых браузеров в ОС Windows.Пользователям нравится простота и широкие функциональные возможности, которые он предлагает. Помимо обычных известных функций, Chrome также предлагает пользователям для тестирования дополнительные интересные новые функции, которые все еще находятся в стадии бета-тестирования. Эти функции помещены под флагом Chrome. , где вы можете найти все экспериментальные функции. Одной из таких функций является включение опции для открытия меню настроек Google Chrome в новом окне по умолчанию. В этом руководстве мы покажем вам, как включить эту функцию, чтобы открыть меню настроек браузера Chrome в специальном окне вместо вкладки браузера .
Открыть меню настроек браузера Chrome в отдельном окне
По умолчанию меню настроек Chrome открывается в новой вкладке браузера и может быть настроено по вкусу пользователя.
Прежде чем продолжить, обратите внимание, что эти экспериментальные функции иногда могут не работать или исчезать. Ваш браузер может вести себя иначе, если что-то пойдет не так. Если вы хотите попробовать, выполните следующие действия:
1. Введите chrome: // flags в адресную строку Chrome, чтобы открыть страницу флажков Chrome.
2. Нажмите Ctrl + F на клавиатуре. Это откроет окно поиска. Введите настройки показа в окне в поле и нажмите Enter. Вы должны перейти непосредственно к доступному варианту.
3. В раскрывающемся меню выберите Включено .
4. Как только вы включите эту опцию, вы увидите всплывающее окно действия ниже, предлагающее перезапустить браузер, чтобы изменения вступили в силу. Нажмите кнопку Relaunch Now , чтобы перезапустить Google Chrome.
5. После перезапуска Chrome попробуйте открыть меню «Настройки». Вы должны увидеть, что он открывается в другом окне.
Надеюсь, вам понравится эта классная функция.
Есть еще несколько функций, которые Chrome предлагает вам попробовать. Вы можете проверить их на странице флагов Chrome.
chrome.contentSettings — Chrome Developers
# Manifest
Для использования API необходимо объявить разрешение contentSettings в манифесте расширения.Например:
{
"имя": "Мое расширение",
...
"разрешения": [
"contentSettings"
],
...
} # Шаблоны настройки содержимого
Вы может использовать шаблоны для указания веб-сайтов, на которые влияет каждый параметр содержимого. Например, https: //*.youtube.com/* указывает youtube.com и все его поддомены. Синтаксис шаблонов настройки содержимого такой же, как и для шаблонов соответствия, с некоторыми отличиями:
- Для URL-адресов
http,httpsиftpпуть должен быть подстановочным знаком (/ *).Для URL-адресов файла - В отличие от шаблонов соответствия, шаблоны настройки содержимого могут указывать номер порта. Если указан номер порта, шаблон соответствует только веб-сайтам с этим портом. Если номер порта не указан, шаблон соответствует всем портам.
# Приоритет шаблона
Если для данного сайта применяется более одного правила настройки содержимого, приоритет имеет правило с более конкретным шаблоном.
Например, следующие шаблоны упорядочены по приоритету:
-
https://www.example.com/* -
https: //*.example.com/*(соответствие example.com и все поддомены) -
Три вида подстановочных знаков влияют на специфичность шаблона:
- Подстановочные знаки в порте (например,
https://www.example.com: * / *) - Подстановочные знаки в схеме (например,
*: // www.example.com:123/*) - Подстановочные знаки в имени хоста (например,
https: //*.example.com: 123 / *)
Если шаблон более конкретен, чем другой шаблон в одной части, но менее конкретная в другой части, различные части проверяются в следующем порядке: имя хоста, схема, порт. Например, следующие шаблоны упорядочены по приоритету:
-
https://www.example.com:*/*Задает имя хоста и схему. -
*: / www.example.com:123/*Не такой высокий, потому что, хотя он указывает имя хоста, он не указывает схему. -
https: //*.example.com: 123 / *Ниже, потому что, хотя он указывает порт и схему, он имеет подстановочный знак в имени хоста.
# Первичные и вторичные шаблоны
URL-адрес, который учитывается при принятии решения о том, какой параметр содержимого применить, зависит от типа содержимого. Например, для contentSettings.notifications настройки основаны на URL-адресе, отображаемом в омнибоксе.Этот URL-адрес называется «первичным» URL-адресом.
Некоторые типы контента могут учитывать дополнительные URL-адреса. Например, разрешено ли сайту устанавливать contentSettings.cookies , решается на основе URL-адреса HTTP-запроса (который в данном случае является основным URL-адресом), а также URL-адреса, отображаемого в омнибоксе (который называется «вторичный» URL).
Если у нескольких правил есть первичный и вторичный шаблоны, приоритет имеет правило с более конкретным первичным шаблоном. Если несколько правил имеют один и тот же первичный шаблон, приоритет имеет правило с более конкретным вторичным шаблоном.Например, следующий список пар первичных / вторичных шаблонов упорядочен по приоритету:
| Приоритет | Первичный шаблон | Вторичный шаблон |
|---|---|---|
| 1 | https://www.moose.com/* , | https://www.wombat.com/* |
| 2 | https://www.moose.com/* , | |
| 3 | , | https: // www.wombat.com/* |
| 4 | , | |
# Идентификаторы ресурсов
Идентификаторы ресурсов позволяют указать параметры содержимого для определенных подтипов содержимого тип. В настоящее время единственным типом контента, который поддерживает идентификаторы ресурсов, является contentSettings.plugins , где идентификатор ресурса определяет конкретный плагин. При применении настроек содержимого сначала проверяются настройки для конкретного плагина.Если не найдено никаких настроек для конкретного плагина, проверяются общие настройки содержимого для плагинов.
Например, если правило настройки содержимого имеет идентификатор ресурса adobe-flash-player и шаблон , оно имеет приоритет над правилом без идентификатора ресурса и шаблоном https: // www. example.com/* , даже если этот шаблон более конкретен.
Вы можете получить список идентификаторов ресурсов для типа контента, вызвав contentSettings.ContentSetting.getResourceIdentifiers метод. Возвращаемый список может изменяться вместе с набором установленных плагинов на компьютере пользователя, но Chrome пытается сохранить идентификаторы стабильными при обновлении плагинов.
# Примеры
Вы можете найти образцы этого API на странице примеров.
automaticDownloads
Разрешить ли сайтам автоматически загружать несколько файлов. Один из разрешает : разрешить сайтам автоматически загружать несколько файлов, блок : не разрешать сайтам автоматически загружать несколько файлов, спрашивает : спрашивать, когда сайт хочет загружать файлы автоматически после первого файла.По умолчанию спросить . Первичный URL-адрес — это URL-адрес фрейма верхнего уровня. Вторичный URL не используется.
камера
Разрешить ли сайтам доступ к камере. Один из разрешает : разрешает сайтам доступ к камере, блок : запрещает сайтам доступ к камере, спрашивает : спрашивает, когда сайт хочет получить доступ к камере. По умолчанию спросить . Первичный URL-адрес — это URL-адрес документа, запрашивающего доступ к камере. Вторичный URL не используется.ПРИМЕЧАНИЕ. Параметр «Разрешить» недействителен, если оба шаблона — «».
cookie
Разрешить ли веб-сайтам устанавливать файлы cookie и другие локальные данные. Один из разрешает : принимать файлы cookie, блок : блокировать файлы cookie, сеанс \ _only : принимать файлы cookie только для текущего сеанса. По умолчанию , разрешить . Первичный URL-адрес — это URL-адрес, представляющий источник cookie. Вторичный URL-адрес — это URL-адрес фрейма верхнего уровня.
полноэкранный режим
Устарело. Больше не действует. Полноэкранное разрешение теперь предоставляется автоматически для всех сайтов. Значение всегда равно , разрешить .
изображений
Показывать ли изображения. Один из позволяет : показывать изображения, блок : не показывать изображения. По умолчанию , разрешить . Первичный URL-адрес — это URL-адрес фрейма верхнего уровня. Вторичный URL-адрес — это URL-адрес изображения.
javascript
Следует ли запускать JavaScript. Один из разрешает : запускать JavaScript, блок : не запускать JavaScript.По умолчанию , разрешить . Первичный URL-адрес — это URL-адрес фрейма верхнего уровня. Вторичный URL не используется.
location
Разрешить ли геолокацию. Один из разрешает : разрешить сайтам отслеживать ваше физическое местоположение, block : не разрешать сайтам отслеживать ваше физическое местоположение, спрашивает : спрашивать, прежде чем разрешать сайтам отслеживать ваше физическое местоположение. По умолчанию спросить . Первичный URL-адрес — это URL-адрес документа, запрашивающего данные о местоположении.Вторичный URL-адрес — это URL-адрес фрейма верхнего уровня (который может отличаться или не отличаться от запрашиваемого URL-адреса).
микрофон
Разрешить ли сайтам доступ к микрофону. Один из разрешает : разрешает сайтам доступ к микрофону, block : запрещает сайтам доступ к микрофону, спрашивает : спрашивает, когда сайт хочет получить доступ к микрофону. По умолчанию спросить . Первичный URL-адрес — это URL-адрес документа, запрашивающего доступ к микрофону. Вторичный URL не используется.ПРИМЕЧАНИЕ. Параметр «Разрешить» недействителен, если оба шаблона — «».
mouselock
Устарело. Больше не действует. Разрешение на блокировку мыши теперь автоматически предоставляется для всех сайтов. Значение всегда равно , разрешить .
уведомлений
Разрешить ли сайтам показывать уведомления на рабочем столе. Одно из разрешает : разрешает сайтам показывать уведомления на рабочем столе, блокирует : не разрешает сайтам показывать уведомления на рабочем столе, спрашивает : спрашивает, когда сайт хочет отображать уведомления на рабочем столе.По умолчанию спросить . Первичный URL-адрес — это URL-адрес документа, в котором должно отображаться уведомление. Вторичный URL не используется.
плагины
Устарело. После того, как в Chrome 88 удалена поддержка Flash, это разрешение больше не действует. Значение всегда , блок . Вызовы на set () и clear () будут проигнорированы.
Разрешить ли сайтам показывать всплывающие окна. Один из разрешить : разрешить сайтам показывать всплывающие окна, block : запретить сайтам показывать всплывающие окна.По умолчанию — , блок . Первичный URL-адрес — это URL-адрес фрейма верхнего уровня. Вторичный URL не используется.
unsandboxedPlugins
Разрешить ли сайтам запускать плагины без тестовой среды. Один из разрешает : разрешает сайтам запускать плагины без тестовой среды, блок : не разрешает сайтам запускать плагины без тестовой среды, спрашивает : спрашивать, когда сайт хочет запустить плагин без тестовой среды. По умолчанию спросить . Первичный URL-адрес — это URL-адрес фрейма верхнего уровня. Вторичный URL не используется.
6 секретных настроек для лучшего просмотра в Chrome на Android
Привет. Ты. Да, ты там — тот, кто смотрит в экран. Что, если бы я сказал вам, что браузер, на который вы полагаетесь во всех своих действиях в Интернете на своем телефоне, имеет массу дополнительных функций — сверхсекретных настроек, которые добавят потрясающих возможностей в ваши приключения в браузере Android и заставят вас покачиваться? обойти эту дурацкую сеть значимо проще?
Что ж, при условии, что вы используете браузер Google Chrome для Android, это настолько же верно, насколько это возможно.И, что самое главное, не нужно много времени, чтобы раскрыть все тщательно спрятанные сокровища Chrome — если вы знаете, где искать.
Продолжая нашу недавнюю тему поиска скрытых функций и скрытых от глаз средств экономии времени, я решил вырваться из своей метафорической шляпы спелеолога (что довольно неплохо, позвольте мне сказать вам) и погрузиться в самые облачные уголки Chrome, чтобы посмотрим, какие вкусности я смогу раскопать. И, боже мой, я нашел кое-что фантастическое.
Шесть настроек на этой странице сделают просмотр веб-страниц на базе Android более мощным, эффективным и приятным.Они все просто сидят и ждут, чтобы их нашли — так почему же , а не , пользуются тем, что они могут предложить?
Прежде чем мы продолжим, одно небольшое предупреждение: все эти настройки являются частью системы флагов Chrome, которая является домом для находящихся в стадии разработки вариантов, которые все еще активно разрабатываются и технически не предназначены для основное использование. Система флагов предназначена для опытных пользователей и других так же информированных (и / или безумных) людей, которые хотят как можно раньше взглянуть на продвинутые предметы.(Он также довольно регулярно развивается, поэтому вполне возможно, что некоторые из настроек, упомянутых здесь, могут отличаться от описанных мной, или даже полностью исчезнуть в какой-то момент в не столь отдаленном будущем.)
[Получить больше Каждую пятницу советы Google приходят в ваш почтовый ящик с новостной рассылкой JR Android Intelligence . Ожидаются эксклюзивные дополнения!]
Более того, система флагов имеет множество дополнительных опций, некоторые из которых могут привести к тому, что веб-сайты будут выглядеть странно, сам Chrome станет нестабильным или даже ваши уши начнут извергать восхитительный мятный пар .(Эй, вы никогда не знаете.) Другими словами: действуйте осторожно, внимательно следуйте моим инструкциям и не связывайтесь ни с чем другим, с чем вы столкнетесь в этой области браузера, если вы на самом деле не понимаете это и действительно не знаете, что вы делает.
Поняли? Хороший. А теперь давайте дадим вашему браузеру несколько новых суперспособностей, не так ли?
Настройка Chrome для Android № 1: волшебная панель для просмотра страниц
Эта первая секретная настройка Chrome для Android, вероятно, моя любимая, потому что она чертовски полезна, по крайней мере, с учетом того, как я обычно прыгаю по веб-сайтам на моем компьютере. phone (что, вероятно, лучше всего описать как стратегию переключения «повсюду»).
Посмотрите, относится ли это к вам: вы когда-нибудь замечали, что просматриваете веб-страницу и хотите открыть ссылку без перехода со страницы, которую вы уже просматриваете? Может быть, это то, на что вы хотите быстро взглянуть, чтобы увидеть, что там, или что-то, что вы хотите отсканировать, прежде чем вернуться туда, где вы были секундой ранее.
Обычно вам придется пройти через неуклюжий процесс открытия ссылки как новой вкладки, переключения на эту вкладку, просмотра вновь открытой страницы, затем ее закрытия и возврата к исходной вкладке.Что ж, немедленно прекрати эту глупость, глупая старая саламандра. У Chrome есть , гораздо лучший способ справиться с этим .
Это в высшей степени умная панель для просмотра, которая открывает любую ссылку в наложении поверх просматриваемой страницы. Вы можете провести по панели вверх или вниз, чтобы просмотреть большую или меньшую часть вторичной страницы — и если вы в конечном итоге решите, что хотите отправить страницу на ее собственную вкладку, вы также можете сделать это одним касанием. Но если вы этого не сделаете, вы можете просто смахнуть его, когда закончите, а затем продолжать наслаждаться сиянием исходной страницы без каких-либо реальных перерывов.
JRЧтобы добавить эту опцию в приложение Chrome Android на телефоне:
- Введите chrome: flags в адресную строку приложения.
- Введите слово эфемерное (да, эфемерное ) в поле поиска в верхней части появившегося экрана.
- Найдите восхитительно названную «Эфемерную вкладку предварительного просмотра с использованием нижнего листа» (серьезно, это совершенно поэтично, не так ли?). Коснитесь поля под ним и измените его настройку на «Включено».«
- Нажмите кнопку перезапуска в нижней части экрана.
И все — у вас получилось! (Идите и похлопайте себя по спине, дерзкий исследователь.) С этого момента вы можете открыть любую веб-страницу, нажать и удерживать любую ссылку внутри нее, а затем искать параметр «Предварительный просмотр страницы» в меню, которое открывается, чтобы испытать радость многозадачности в браузере.
И дополнительный бонусный совет: Если вы хотите, чтобы эта панель предварительного просмотра сразу же отображалась в более видимом состоянии — вместо того, чтобы начинать с крошечной вкладки, которую вам затем нужно провести вверх, чтобы увидеть детали — вернитесь к тот же параметр Chrome и измените его статус на «Разрешено открытие в половинном состоянии» или «Разрешено открытие в полном состоянии», чтобы найти стиль, который лучше всего подходит для вас.
Chrome Настройка Android № 2: темный режим для всей сети
Android-устройства имели общесистемную опцию темной темы с версии Android 10 в 2019 году, но знаете, что странного? Даже когда ваше устройство находится в полностью затемненном состоянии, страницы в веб-браузере вашего телефона остаются такими же яркими, как днем (или, ммм, какими бы яркими они ни были).
На данный момент темный режим Android не оказывает никакого влияния на Интернет, поскольку он отображается в приложении Chrome для Android — только в меню и других областях вокруг просматриваемой страницы.И это немного обидно, поскольку большая часть того, что вы делаете на своем телефоне, вероятно, вращается вокруг того, что находится внутри границ этого браузера.
Но подождите! На самом деле Chrome действительно имеет способ сделать так, чтобы весь Интернет реагировал на темную тему Android. Просто он не активирован и не доступен по умолчанию. Однако после того, как вы щелкнете этим переключателем, любая страница, которую вы открываете в Интернете, автоматически преобразуется при включении темного режима вашего телефона. Видеть?
JR(Вставьте сюда дикое уханье, ахинг и необязательное (и, как правило, не рекомендуется) метание нижнего белья.)
Вот трюк:
- Предполагая, что у вас на телефоне Android 10 или выше, откройте Chrome и введите chrome: flags в адресную строку браузера.
- Введите затемнить в поле поиска вверху экрана.
- Видите пункт с пометкой «Затемнить веб-сайты в настройках тем»? Коснитесь поля под ним и измените его с «По умолчанию» на «Включено».
- Нажмите кнопку перезапуска в нижней части экрана.
В этом есть еще одна серия шагов. Как только Chrome перезапустится, вам нужно будет завершить активацию нового параметра, который мы только что обнаружили:
- Нажмите значок меню с тремя точками в правом верхнем углу Chrome и выберите «Настройки».
- В главном меню настроек Chrome нажмите «Тема».
- Под опцией «Система по умолчанию» вы должны увидеть новый флажок с надписью «Темные веб-сайты». Проверь это!
- Выйдите из этого меню и вернитесь в основную область браузера.
Вот и все: с этого момента всякий раз, когда вы активируете темную тему своего телефона, любые страницы, которые вы просматриваете в Chrome, будут автоматически следовать этому примеру.
Один связанный совет: Если вы когда-нибудь решите деактивировать этот флаг и выключить настройку, обязательно сначала вернитесь в главное меню настроек Chrome и снимите флажок рядом с «Темные сайты». В противном случае этот параметр останется в активном положении — и деактивация флага затем скроет его из поля зрения — так что в конечном итоге он застрянет, и его будет нелегко отключить.
Настройка Chrome для Android № 3: Сетка вкладок мобильного браузера
Google экспериментировал с тем, как отображать вкладки в Chrome на Android примерно 749 лет, но для большинства людей по умолчанию вкладки обычно появляются в стандартном полноэкранном режиме просмотра карточек, который был в Chrome уже довольно давно.
Знаете, экран выглядит так:
JRДоступен более новый интерфейс, который убирает полноэкранные карточки и вместо этого дает вам сетку с небольшими миниатюрами, где вы можете увидеть все свои открытые вкладки на Once:
JRЛучше это или хуже — это в основном вопрос личных предпочтений, но помимо визуальных различий, сетка открывает дверь для других интересных новых преимуществ, о которых мы поговорим дальше.
Во-первых, если вы хотите использовать сетку вкладок:
- Введите chrome: flags в адресную строку Chrome на вашем телефоне (уже начинаете чувствовать себя знакомо?).
- Введите сетка вкладок в поле поиска в верхней части появившегося экрана.
- Коснитесь поля под «Макет сетки вкладок» и измените его на «Включено».
- Нажмите кнопку перезапуска в нижней части экрана.
По какой-то причине это конкретное изменение требует, чтобы два перезапуска вступили в силу, поэтому после перезапуска Chrome вам придется закрыть его снова — проведя пальцем вверх от нижней части экрана, чтобы перейти к интерфейсу обзора Android, а затем смахнув карту Chrome, если вы используете жесты Android, или нажав квадратную кнопку обзора, а затем отключив карту Chrome, если вы все еще используете старую трехкнопочную настройку навигации — прежде чем вы увидите новая настройка.
Chrome Настройка Android № 4: Расширенная группировка вкладок
Еще одна функция Chrome, которая кажется, что она постоянно разрабатывается, — это группировка вкладок — что-то, что сейчас широко доступно на рабочем столе, но все еще любопытно спрятано и скрыто на Android.
После того, как у вас будут включены группы вкладок, вы сможете перетаскивать вкладки друг на друга в этой причудливой новой сетке вкладок, которую мы только что рассмотрели, и это сгруппирует их вместе для расширенной организации на вашем компьютере. Телефон.Вы даже можете дать каждой группе дружелюбное имя, чтобы ее было еще проще отслеживать:
JRЧтобы эта группа работала на вашем телефоне:
- Введите chrome: flags в адресную строку Chrome на вашем телефоне. телефон (да, это снова …).
- Введите группы вкладок в поле поиска в верхней части появившегося экрана.
- Коснитесь поля под и «Группы вкладок» и «Продолжение групп вкладок» и измените и этих параметров на «Включено».«
- Нажмите кнопку перезапуска в нижней части экрана.
Теперь просто коснитесь этого числа счетчика вкладок в правом верхнем углу браузера и попробуйте перетащить любой открытый тег на другой, чтобы создать свою первую группу. Как только вы это сделаете, вы можете нажать на группу, чтобы открыть ее, а затем коснуться ее названия, чтобы переименовать.
Ура!
Настройка Chrome для Android № 5: собственная система сохранения статей
Говоря о слишком большом количестве открытых вкладок, как насчет того, чтобы избавить себя от необходимости держать 7000 вещей открытыми одновременно и вместо этого сохранять некоторые статьи для последующего чтения? На самом деле Chrome имеет собственную встроенную систему для выполнения этого прямо в браузере — если вы знаете, как ее найти.
После активации вы можете просто нажать и удерживать любую ссылку на любой странице в браузере …
JRИ как насчет этого? Нажмите на опцию «Прочитать позже», затем найдите новый раздел «Список для чтения» в закладках вашего браузера и …
JRУра! Эффективно, просто и удобно — убийственная комбинация, если я когда-либо видел ее.
Чтобы включить настройку секретного списка чтения Chrome:
- Введите chrome: flags в адресную строку Chrome на телефоне еще раз.
- Введите , прочтите позже в поле поиска в верхней части появившегося экрана.
- Нажмите на поле под «Прочитать позже» и измените его на «Включено».
- Нажмите кнопку перезапуска в нижней части экрана.
Затем, в следующий раз, когда вы захотите сохранить что-нибудь для последующего чтения, нажмите и удерживайте ссылку на историю, затем выберите «Прочитать позже» в появившемся меню. (Обратите внимание, что по какой-то причине на данный момент это работает только со ссылками, а не со страницей, которую вы активно открываете.Идите и посмотрите.)
Когда вы будете готовы найти то, что вы сказали, коснитесь значка меню с тремя точками в правом верхнем углу Chrome, выберите «Закладки» и найдите там параметр «Список чтения». (Если вы не видите его сразу, вам, возможно, придется нажать обратную стрелку в верхнем левом углу экрана, чтобы вернуться в главное меню закладок.)
Вы можете включить настройку списка для чтения в Кстати, Chrome также установлен на рабочем столе — независимо от того, какой компьютер или операционную систему вы используете — и все ваши сохраненные данные всегда будут синхронизироваться между вашими устройствами и доступны везде, где вам это нужно.Вы можете найти инструкции для этой части процесса в этом отрывке из моего недавнего информационного бюллетеня.
Настройка Chrome для Android № 6: преимущество отложенной загрузки
Хорошо — и последнее, но не менее важное в этой огромной коллекции настроек Chrome — удобный способ запланировать загрузку в браузере Chrome Android. Возможно, вы наткнулись на файл, который хотите сохранить, но не хотите, например, сжигать выделенный объем мобильных данных для немедленной загрузки.Эта функция позволяет легко захватить файл, пока он еще находится в голове, но затем отложить фактическую передачу на некоторое время позже.
Вы можете выбрать конкретную дату и время — или, что более разумно, просто указать, чтобы загрузка началась, как только вы вернетесь к Wi-Fi:
JRПрежде чем вы сможете выбрать любой путь, вы Я должен предоставить себе вариант:
- В последний раз введите chrome: flags в адресную строку в приложении Chrome для Android.


