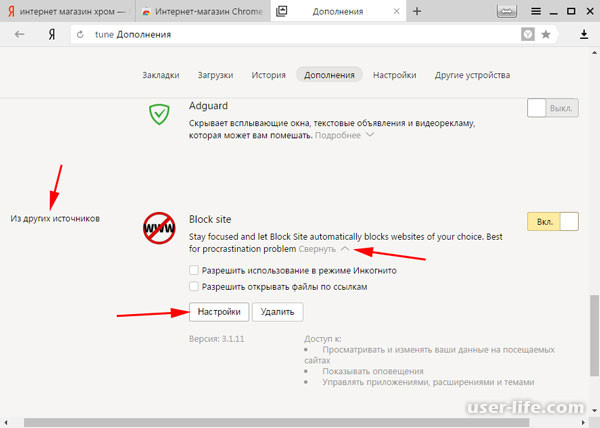Как заблокировать сайт на время в браузере
Самые популярные браузеры — Mozila Firefox и Google Chrome, поддерживают установку дополнений, которые значительно расширяют их функционал. Одним из таких плагинов является Nanny для Chrome.
Он позволяет создавать черный список сайтов, на который ребенку нельзя заходить, либо белый список разрешенных страниц, в то время как остальные будут заблокированы. При помощи меню можно настраивать часы, в которые будут доступны сайты из списка, либо выделять определенное время на посещение каждого из них, к примеру, всего полчаса на Вконтакте с последующим перерывом. Дополнение обладает большим количеством фильтров и настроек, а также удобным интерфейсом, с которым легко справится простой обыватель
Если вам нужно узнать, как заблокировать сайт на некоторое время, и вы не хотите копаться в настройках Nanny, то обратите внимание не его облегченный аналог Website Blocker. Разобраться в нем еще проще, поскольку у него нет такого многообразия настроек, но зато вы парой нажатий мыши можете перекрыть доступ к списку сайтов на любое заданное время.
Однако блокировка — это далеко не самый эффективный способ держать ребенка на расстоянии от опасностей интернета. Подростки, да и дети помладше, могут заявить свой протест и намеренно попытаться вскрыть поставленную родителями защиту. Во многих случаях им это удается, и ребенок получает доступ к целому перечню запрещенных вами сайтов, которые, как запретный плод из поговорки, его манят.
В предотвращении подобных ситуаций вам поможет Mipko Personal Monitor — специальная программа для отслеживания активности ребенка в интернете. С ее помощью вы можете следить за тем, какие сайты ваше чадо посещает ,с кем общается и устраивает видеозвонки, при этом оставаясь незаметным для самого ребенка. В отличие от блокировки, которая покажет ребенку, что его контролируют, Mipko Personal Monitor действует мягче и позволит вам лучше понять его интересы. Программа способна:
Перехватывать исходящие и входящие сообщения из мессенджеров и социальных сетей
Записывать нажатие каждой клавиши
Делать скриншоты рабочего стола и фотографии веб-камерой
Вести историю посещенных страниц, которую нельзя обмануть режимом инкогнито, скрыть или удалить
Все данные будут отправляться на почту, где вы сможете просмотреть их в любое удобное время.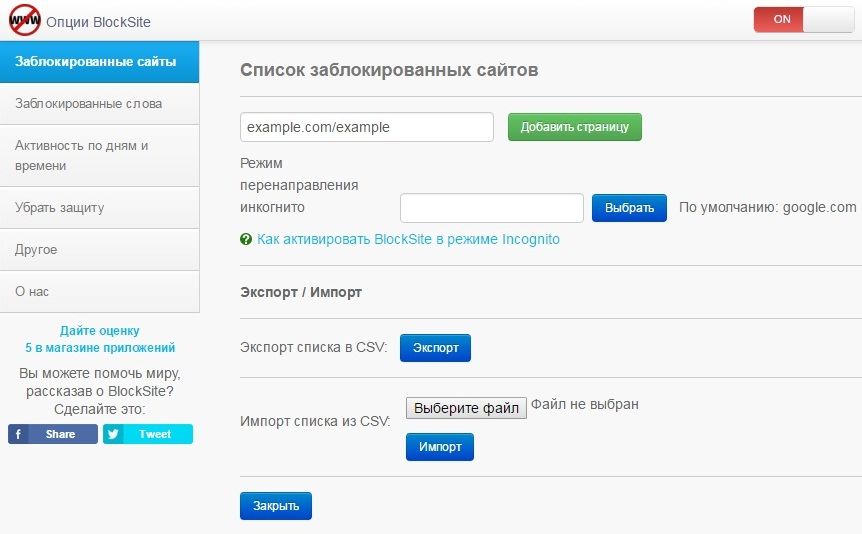 Благодаря Mipko Personal Monitor вы сможете вовремя предотвратить общение ребенка с подозрительными личностями, а также узнать, заходит ли он на запрещенные сайты, чтобы вовремя провести с ним воспитательные беседы.
Благодаря Mipko Personal Monitor вы сможете вовремя предотвратить общение ребенка с подозрительными личностями, а также узнать, заходит ли он на запрещенные сайты, чтобы вовремя провести с ним воспитательные беседы.
С Mipko Personal Monitor вам не придется искать способы как временно заблокировать сайты — после разъяснительной беседы ребенок сам будет сознательно их избегать.
Похожие статьи
Как заблокировать сайт в браузере
Как заблокировать сайт на роутерах TP-Link, Zyxel и Asus
Как заблокировать сайт в Мозиле Фаерфокс при помощи дополнений
Как заблокировать сайты от детей
Как заблокировать сайт Вконтакте на компьютере
Родительский контроль в интернете при помощи программ
КАК ЗАБЛОКИРОВАТЬ САЙТ
Можно часами уговаривать сотрудников офиса не зависать в соцсетях на работе, но толку от этого мало.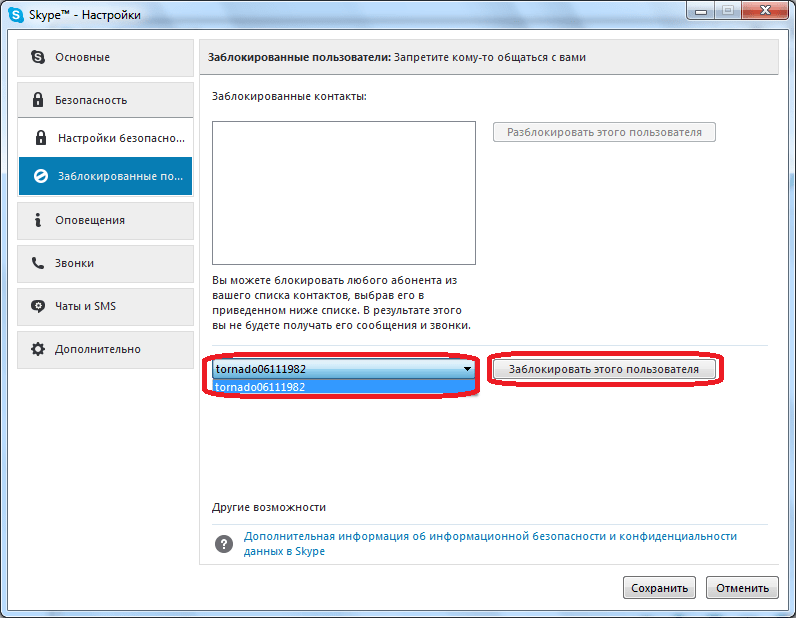 Гораздо лучше забанить веб-ресурсы, которые мешают делу. Еще один повод узнать, как заблокировать ненужные сайты, — защита хрупкой детской психики.
Гораздо лучше забанить веб-ресурсы, которые мешают делу. Еще один повод узнать, как заблокировать ненужные сайты, — защита хрупкой детской психики.
Определяемся с операционкой: Какую версию Windows 10 выбрать: 5 актуальных вариантов
Как заблокировать сайт в браузере
У такого способа блокировки есть один существенный минус — она в большинстве случаев действует только в настраиваемом браузере. Хотя в некоторых просмотрщиках есть выход на параметры подключения к интернету. Универсальный способ, который подходит для всех программ, заключается в установке расширений. У разрекламированных браузеров много плагинов, но в плане конфиденциальности в Сети они порой уступают сравнительно малоизвестным программным продуктам. Сравнение просмотрщиков:
|
|
Конфиденциальность | Расширения |
|---|---|---|
| Mozilla Firefox | ++ | +++ |
| Opera | + | +++ |
| Chrome | + | +++ |
| Safari | + | ++ |
Как же заблокировать опасный сайт в этих браузерах? Читайте далее, и все узнаете.
Chrome
Первым делом стоит отметить, что из Хрома есть выход на настройки подключения компа к интернету. Путем их редактирования можно запретить доступ к нежелательному сайту. Алгоритм действий:
- Заходим в Настройки и управление.
- Выбираем Настройки.
- Скролим в самый низ списка и кликаем по «Дополнительные».
- Открываем настройки прокси-сервера. Попадаем в свойства интернет-соединений Windows. На заключающем этапе мы вносим нежелательные ресурсы в список опасных сайтов.
Второй способ, как заблокировать опасный сайт в хроме, заключается в подключении расширения Block Site. Устанавливается дополнительный софт аналогично привычным антирекламным плагинам:
- Клацаем на Настройки и управление.
- В допинструментах выбираем «Расширения».
- Заходим в главное меню «Расширений» и клацаем на интернет-магазин Хрома.
- Вбиваем в строку поиска Block Site.

- Бесплатно скачиваем и пользуемся расширением.
Забавно, что при первом открытии YouTube подозрительный Хром предлагает перестать отвлекаться и заблокировать этот сайт. Расширение можно настроить так, чтобы софт блокировал одни те же сайты на компе и смартфоне, то есть включить синхронизацию.
Хром дружит и с другими плагинами-блокировщиками, например, с Web Blocker, Tiny WebFilter и прочими.
Шифруемся в Сети: Как скрыть IP-адрес: 5 испытанных приемов
Opera
Раньше в Опере можно было блокировать сайты, используя настройки браузера. Однако в новых версиях пользователи лишены такой возможности. Для решения проблемы приходится устанавливать расширение сторонних разработчиков, например, Block Site. Для этого:
- Клацаем по значку «Оперы».
- Кликаем «Расширения» → «Загрузить расширения».

- Жмем «Добавить в Opera», и наслаждаемся результатом.
После завершения установки расширение интегрировалось в контекстное меню браузера. Как теперь заблокировать сайт в Опере? Просто кликаем правой по нежелательному контенту и выбираем Block this domain. Также можно зайти в настройки плагина и ввести сайт, на который пойдет переадресация.
А еще в настройках никто не мешает добавить в черный список опасные веб-ресурсы вручную. Там же есть чекбокс показа уведомлений на рабочем столе. Английский интерфейс вряд ли затруднит использование плагина, поскольку управление простое и интуитивно понятное. Если пользуетесь режимом «Инкогнито», не забудьте в настройках разрешить расширению блокировать сайты в этом режиме. Block Site, кстати, работает не только в Опере, но и в Хроме и Мазиле.
Уменьшаем вес картинок: Как уменьшить фото: 8 способов
Mozilla Firefox
В случае Мазилы стоит оценить эффективность еще одного плагина под тем же названием Block Site, но с иконкой, на которой не скрепка, а W.
В настройках плагина можно:
- Ввести пароль на блокировку/разблокирование сайтов.
- Задать переадресацию при попытке открыть заблокированный ресурс.
- Настроить время блокировки. Некоторые пользователи настраивают браузер, чтобы он не пускал их на развлекательные площадки в рабочее время. Такая себе напоминалка при отсутствии должной самодисциплины.
- Включить реверсный режим. Откроется доступ к отмеченным сайтам, а к остальным закроется.
- Пополнить список заблокированных веб-ресурсов с помощью кнопки Add.
В Опере тоже есть такой плагин.
Выбираем софт для резервирования данных: Программы для резервного копирования: топ-10 лучших
Safari
Первый вариант блокировки подойдет для компьютера с Windows. Он, по сути, такой же как в случае Хрома. Заходим в настройки, потом — в «Дополнения». Кликаем на настройки прокси. В «Безопасности» пополняем список «Опасных сайтов».
Он, по сути, такой же как в случае Хрома. Заходим в настройки, потом — в «Дополнения». Кликаем на настройки прокси. В «Безопасности» пополняем список «Опасных сайтов».
Второй способ, как заблокировать ненужный сайт в Сафари, подойдет для айфона. Тапаем по экрану:
- Нажатием по шестеренке открываем настройки.
- В верхней части 3-ей группы опций переходим на «Основные».
- Скролим вниз и примерно в середине экрана находим «Ограничения». Включаем их и вводим пароль.
- В «Разрешенном контенте» переходим на сайты.
- Ставим галочку «Ограничить доступ…».
- Переходим на «Никогда не открывать» и добавляем площадки, которые решили заблокировать. Адреса ресурсов вводим полностью, вместе с www.

Как пользоваться майкрософтовским хранилищем: OneDrive: как пользоваться в Windows 10
Как заблокировать сайт через hosts
Блокировку через плагины браузера могут обойти даже неопытные юзеры путем использования альтернативного просмотрщика. А вот если это сделать через hosts, способ обхода с помощью другого браузера уже не сработает. Для блокировки нужно:
- Открыть файл hosts в папочке C:\Windows\System32\drivers\etc. Для этого необходимо обладать правами админа. Также нужно учесть, что таких файлов в каталоге etc может быть несколько. В этом случае выбираем файлик без разрешения, открываем его с помощью программы Блокнот.
- Теперь правим hosts для блокировки или переадресации:
- Блокировка. В этом случае в конце файла вписываем, например:
127.0.0.1 bing.com
127.0.0.1 www.bing.com
Дважды с www и без прописываем, чтобы сработало наверняка.
- Переадресация.

142.250.186.99 bing.com
142.250.186.99 www.bing.com
В этом примере прописана переадресация с Бинга на Гугл.
Если система не хочет сохранять изменения, в свойствах файла hosts избавляемся от галочки «Только чтение». Опять же, нужны права админа.
Возможность заблокировать сайт через hosts используют как продвинутые юзеры, так и создатели вредоносного софта. Злоумышленники просто блокируют, например, соцсети. Или перенаправляют пользователей на какие-то свои ресурсы.
Софт для презентаций: В какой программе делают презентацию: 10 лучших сервисов
Блокировка сайтов через брендмауэр Windows
Существует второй универсальный способ блокировки — через брандмауэр Винды, он тоже актуален для всех браузеров. Чтобы воспользоваться защитой ОС, нужно знать ip-адреса попавших в немилость сайтов. Для этого можно пропинговать их. Пример команды: ping bing.com.
Следующие шаги:
- Запускаем брандмауэр в режиме высокой безопасности.

- Заходим в правила для исходных подключений и ваяем новое настраиваемое правило для всех прог.
- В «Протоколах и портах» оставляем вариант по умолчанию.
- В «Области» прописываем блокируемые IP. Можно вводить локальные и удаленные сетевые адреса.
- В «Действии» клацаем на «Блокировать подключения».
- В «Профиле» оставляем все без изменений.
- Вводим любое имя правила и сохраняем его.
Такой вариант подойдет юзерам, которые пользуются брандмауэром Windows. При его отключении правила не будут работать. К плюсам брандмауэра относится возможность блокировки сетевых программ, например, мессенджеров.
В поисках утраченного: Как восстановить удаленные файлы с компьютера: 5 программ в помощь
Как заблокировать сайты на роутере
Роутерная блокировка — самый надежный вариант, поскольку пользователь, который не знает пароля к маршрутизатору, не сможет обойти защиту. Разве что найдет другой источник интернета.
Разве что найдет другой источник интернета.
Производители роутеров по-разному относятся к реализации функционала блокировки. Не все уделяют этому аспекту достаточно внимания. Хороший пример грамотного подхода к вопросу — продукция TP-Link. Пример, как заблокировать доступ ТП-Линком к сайтам:
В «Контроле доступа» создаем новую цель. Вводим адреса проштрафившихся веб-ресурсов.
- Добавляем новый узел. Прописываем IP компов, в которых запретим доступ к ранее введенным площадкам.
- В разделе «Правила» включаем контроль за интернетом. Жмем «Сохранить». Создаем правило, выбирая в меню ранее созданные цель и узел.
- Сохраняем настройки.
После перезагрузки роутер закроет доступ к выбранным пользователем сайтам на отмеченных ПК. Компьютеры можно выбирать не только по IP, но и по МАС-адресам. Можно смело утверждать, что второй вариант — единственно правильное решение, если в локальной сети динамические айпишники.
Актуальная инфа для владельцев айфонов: Как разблокировать iPhone: 5 способов разлочить айфон, если был забыт пароль
Блокировка сайтов с помощью специальных программ
В Сети огромное количества софта, способного блокировать веб-ресурсы. Если у вас установлен продвинутый антивирус с брандмауэром, возможно, вам ничего не нужно скачивать. В качестве примеров таких решений можно привести соответствующие версии Авиры, Касперского, Comodo, Norton Family.
Если у вас установлен продвинутый антивирус с брандмауэром, возможно, вам ничего не нужно скачивать. В качестве примеров таких решений можно привести соответствующие версии Авиры, Касперского, Comodo, Norton Family.
Альтернативный вариант — скачивание и установка какой-нибудь простенькой программы вроде Web Site Zapper или Any Weblock. В них нужно дополнить созданные разработчиками списки запрещенных сайтов. Более сложные приложения: Kids Control, Интернет Цензор. В отличие от первой пары, разобраться в их функционале поможет русский интерфейс.
Пример топового сервиса блокировки — OpenDNS. Его настройка включает следующие этапы:
- Зарегистрироваться на сайте сервиса, указав, что устанавливаете его для бесплатного домашнего использования.
- Изменить DNS на компе на указанный на сайте или выполнить инструкции по настройке роутера.
- Проверить правильность своих настроек на OpenDNS. Если все ОК, появится ссылка на панель администрирования.

- Ввести на панели блокируемые веб-ресурсы.
OpenDNS — наиболее сложный способ, решающий вопрос, как заблокировать опасные сайты на компьютере. Он пригодится пользователям, которые знают, чем динамический IP отличается от статичного, имеют представления о настройке роутеров.
При выборе инструментов блокировки важно принять сбалансированное решение. Обычно чем проще инсталлировать и настроить софт, тем легче его отключить или обойти. С другой стороны, стоит поразмыслить, насколько нужна блокировка, окупятся ли затраченные усилия.
Шпаргалка для забывчивых: Как узнать пароль от Wi-Fi: 4 спасительных варианта
Блокировка сайтов SkyDNS
Блокировка сайтов — это закрытие доступа к конкретному интернет-ресурсу, либо целой группе веб-узлов. Как правило, для блокировки сайтов используют контент-фильтры, расширения для браузеров и файрволы. Выбор зависит от нескольких факторов: трудности обхода блокировки, гибкости настроек, простоты установки и цены. Рассмотрим преимущества и недостатки каждого решения.
Выбор зависит от нескольких факторов: трудности обхода блокировки, гибкости настроек, простоты установки и цены. Рассмотрим преимущества и недостатки каждого решения.
Зачем блокировать сайты
Цель блокировки сайтов — это предотвращение посещения интернет-ресурсов. К примеру, родители хотят оградить детей от порнографии и насилия в сети. Руководители компаний стремятся повысить продуктивность работы сотрудников и ограничивают доступ к социальным сетям и новостным порталам. Образовательные заведения соблюдают законодательство в рамках защиты учащихся от информации, способной принить им вред. Задачи у всех разные, но цель одна — пресечь попытки открытия запретных сайтов.
Контент-фильтр — программа для блокировки сайтов
Сервисы контент-фильтрации разработаны специально для блокировки запрещенных сайтов. Как правило, они категоризируют множество отечественных и зарубежных ресурсов по собственной базе. Это означает, что они позволяют задать тип сайтов для блокировки. К примеру можно закрыть доступ сугубо к эротическим ресурсам, либо заблокировать все социальные сети.
К примеру можно закрыть доступ сугубо к эротическим ресурсам, либо заблокировать все социальные сети.
Интернет-фильтры отличаются гибкой настройкой фильтрации. К примеру, они позволяют настроить разные правила доступа к сайтам для разных членов семьи, разных отделов и сотрудников внутри компании, а также разграничить права на посещение ресурсов между преподавательским составом и учащимися.
Также сервисы контент-фильтрации предоставляют своим пользователям возможность просмотра статитистики онлайн-активности пользователей домашенй и корпоративной сети, а также сети образовательного учреждения.
В качестве примера контент-фильтра мы рассмотрим SkyDNS. Сервис устанавливается за несколько минут. После этого в личном кабинете можно настроить интернет-фильтрацию.
Заблокировать любой сайт можно двумя способами. Первый — это внести адрес нужного ресурса в «черный» список на вкладке «Домены». Система автоматически рекомендует добавить адреса, которые помогут надежно заблокировать работу ресурса. Рассмотрим пример на блокировке социальной сети Вконтакте.
Рассмотрим пример на блокировке социальной сети Вконтакте.
Доступ ко всем социальным сетям можно закрыть одним нажатием кнопки. Достаточно отметить одноименный чекбокс в списке категорий для блокировки. Делается это в личном кабинете, на вкладке «Фильтр».
Расширения для блокировки сайтов
Расширения — один из популярных способов блокировки интернет-ресурсов. Они бесплатны и устанавливаются практически на все браузеры. Чаще всего пользователи выбирают плагины Website Blocker, BlockSite, SiteBlocker или их аналоги.
Мы рассмотрим работу расширений для блокировки на примере браузера Google Chrome. Первым делом необходимо зайти в интернет-магазин плагинов. В строке поиска нужно ввести любое название, к примеру Block Site. После этого останется нажать кнопку «Установить» и разрешить установку во вспывающем окне веб-браузера.
Заблокировать любой сайт можно двумя способами. Первый — открыть нужный ресурс и нажать левой кнопкой мыши на иконку с установленным расширением в правом верхнем углу браузера. В открывшемся окне останется кликнуть на большую красную кнопку «Блокировать этот сайт». Второй способ — нажать правой кнопки мыши на иконку с расширением и перейти в раздел «Параметры». На первой же вкладке можно указать все домены для блокировки.
В открывшемся окне останется кликнуть на большую красную кнопку «Блокировать этот сайт». Второй способ — нажать правой кнопки мыши на иконку с расширением и перейти в раздел «Параметры». На первой же вкладке можно указать все домены для блокировки.
У расширений есть один существенный недостаток. Любой пользователь сможет их легко обойти. Для этого достаточно выключить / удалить расширение, поставить прокси или же попросту использовать другой интернет браузер, на котором не установлен плагин блокировщика.
Как заблокировать сайт в брандмауэре Windows
В Windows 7, 8 и 10 есть встроенный фаервол. Он называется «Брандмауэр Windows» и позволяет блокировать отдельные сайты по IP-адресу.
Для закрытия доступа к сайтам необходимо открыть командную строку. В ОС Windows 10 это можно сделать, нажав на сочетание клавиш Win+X. В появившемся окне нажмите на строку «Выполнить». Далее в строке нужно прописать команду cmd и нажать клавишу Enter. После этого откроется командная строка.
Откройте сайт, который необходимо заблокировать, к примеру, Вконтакте. В командной строке введите слово ping, поставьте пробел и введите адрес сайта без https и http и нажмите Enter. После этого запишите показанный IP-адрес, с которым ведется обмен пакетами.
Откройте меню «Пуск» и зайдите в «Параметры». Перейдите в раздел «Система и безопасность». Затем откройте Брандмауэр защитника Windows. В появившемся окне кликните на подраздел «Дополнительные параметры».
В открывшемся окне выберите подраздел «Правила для исходящего подключения» и нажмите в правом столбике на пункт «Создать правило».
В типе правил укажите «Настраиваемые» и нажмите кнопку «Далее».
В следующем окне выберите «Все программы», после чего нажмите кнопку «Далее».
В окне «Протокол и порты» не меняйте настройки, а просто нажмите на кнопку «Далее».
В следующем окне «Область» в подразделе «Укажите удаленные IP-адреса, к которым применяется правило» выберите пункт «Указанные IP адреса». После этого нажмите на кнопку «Добавить» и внесите IP-адрес сайта, который нужно заблокировать. В нашем случае — это IP-адрес Вконтакте.
После этого нажмите на кнопку «Добавить» и внесите IP-адрес сайта, который нужно заблокировать. В нашем случае — это IP-адрес Вконтакте.
В окне «Действие» выберите пункт «Блокировать подключение» и нажмите кнопку «Далее».
В предпоследнем окне «Профиль» ничего не меняйте, а просто нажмите «Далее».
В последнем окне «Имя» вы можете придумать и указать название для своего правила блокировки, к примеру, «социальные сети».
После сохранения правила брандмауэр Windows начнет блокировать выбранный вами сайт по IP-адресу.
Шпаргалка
Для блокировки сайтов можно использовать сервисы контент-фильтрации, бесплатные расширения для браузеров, а также функционал Брандмауэра Windows. При выборе решения нужно учитывать следующие факторы:
- Контент-фильтры помогают блокировать не только конкретные сайты, но и целые категории запретных ресурсов. Они оснащены функциями по сбору статистики, созданию черно-белых списов и так далее. По большей части контент-фильтры — это платные решения.
 Однако некоторые сервисы предоставляют бесплатный тестовый период.
Однако некоторые сервисы предоставляют бесплатный тестовый период. - Расширения для браузеров помогут быстро заблокировать нужные сайты. Главное преимущество этого решения — за расширения не надо платить. Однако у них есть один существенный недостаток — для обхода блокировок такого рода иногда достаточно просто удалить расширение или использовать для выхода в интернет любой другой браузер.
- Блокировка через Брандмауэр Windows — бесплатное решение для блокировки сайтов. Единственным недостатком можно назвать то, что при необходимости блокировки множества сайтов, придется точечно узнавать IP-адрес каждого ресурса и вносить его в списки для блокировок.
Как заблокировать нежелательные сайты на Андроид
Любой мобильный девайс, работающий при помощи Android (Андроид), позволяет пользоваться браузером для поиска в Интернете требуемых данных. Для чего пользователь может открывать самые различные сайты и ресурсы. Только в ситуации, если телефон возьмет посторонний человек, мало кто захочет, чтобы он мог наблюдать существующие поисковые запросы. К тому же нежелательно, чтобы ребенок взял смартфон и перешел на запрещенные для него страницы.
К тому же нежелательно, чтобы ребенок взял смартфон и перешел на запрещенные для него страницы.
Конечно, сложно постоянно следить за действиями малыша в Интернете. При этом можно применить эффективные способы запрета посещения нежелательного контента, представленные на rusvpn.com.
Варианты блокировки сайтов на Android
В настоящее время актуальными являются некоторые способов со своими особенностями, простотой либо сложностью в использовании. Если выбрать любой из них, можно добиться качественной блокировки нежелательных сайтов.
Блокировка сайта в браузере
В принципе, это можно сделать. Существует несколько обозревателей, позволяющих выполнить запрет перехода на сайты. Для этого требуется выполнить загрузку определенной программы из магазина, произвести её инсталляцию и перейти к настройкам:
- открыть меню и посетить раздел с настройками;
- произвести блокировку требуемых сайтов в браузере;
- определиться с фильтром для контента;
- перейти к настройкам веб-фильтра, чтобы выбрать режим черного списка;
- указать домен и субдомены, а также подтвердить запись;
- установить тип блокировки всех выбранных категорий;
- выполнить проверку пуска сайтов, присутствующих в черном списке.

- запустить программу для фильтрации данных;
- выбрать приложение для блокировки.
Блокировка ресурсов через firewall (фаервол)
В таком случае потребуется использовать приложения, функционирующие в качестве firewall и содержащие инструментарий для ограничений. Для этого нужно:
Родительский контроль
Такая опция предоставляется браузером Хром. Она выступает в качестве оптимального решения, при этом работает на личном смартфоне ребенка. Через настройки выполняется установка режима, ограниченного пользования Сетью. В данном случае речь идет не только о блокировке сайтов, но и установке лимита пребывания в сети, а также прочие ограничения.
Использование антивируса
Некоторые подобные программы оснащаются опцией, позволяющей блокировать веб-страницы. Достаточно перейти в настройки, после чего произвести определенные манипуляции, чтобы запретить посещать определенные сайты.
Наиболее эффективным вариантом блокировки является редактирование hosts (хостс). Все потому что все изменения здесь носят системный уровень, а для применения понадобятся расширенные права. При инсталляции дополнительного софта, блокировка может носить частичный характер либо в любое время перестанет нормально работать. Что касается родительского контроля, такая функция способна помочь, особенно если нужно установить запрет на другом устройстве.
18+
На правах рекламы
Как заблокировать сайты на Chrome
Все мы знаем, что Интернет — это обоюдоострый меч. С одной стороны, он предоставляет вам все ресурсы в мире, о которых вы можете подумать, с другой — это также большая трата времени. Вы решаете и открываете свой ноутбук для работы, и спустя 12 часов видео с кошками вы находитесь в том же месте, где и начали. Кроме того, Интернет предоставляет доступ ко всем видам веб-сайтов, включая контент, который не подходит для всех возрастов. Таким образом, независимо от того, являетесь ли вы родителем, который хочет спасти своего ребенка от разрушения его детства, или кем-то, кто просто хочет выполнить работу, не тратя часов в черной дыре в Интернете, блокировка определенных сайтов будет иметь большое значение для достижения вашей цели. Если вы используете Chrome, есть способы управления веб-сайтами, которые вы посещаете, и вот как вы можете это сделать.
Кроме того, Интернет предоставляет доступ ко всем видам веб-сайтов, включая контент, который не подходит для всех возрастов. Таким образом, независимо от того, являетесь ли вы родителем, который хочет спасти своего ребенка от разрушения его детства, или кем-то, кто просто хочет выполнить работу, не тратя часов в черной дыре в Интернете, блокировка определенных сайтов будет иметь большое значение для достижения вашей цели. Если вы используете Chrome, есть способы управления веб-сайтами, которые вы посещаете, и вот как вы можете это сделать.
Блокировка некоторых веб-сайтов в результатах поиска
Поскольку для каждого момента есть песня, то и расширение Chrome позволяет удовлетворить все ваши потребности. Будь то спам-сайты или сайты с непристойным контентом, которые вы не хотите видеть в своих результатах поиска, вы можете использовать расширение, созданное самой Google, чтобы не допустить нежелательного появления в ваших поисках. Вы можете просто установить расширение Personal Blocklist (от Google) из Интернет-магазина Chrome.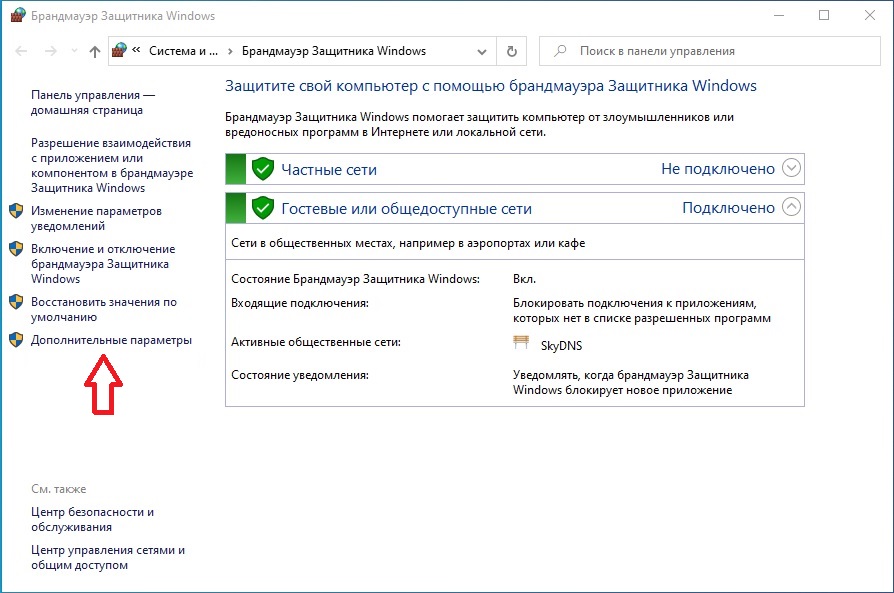
Всякий раз, когда вы находитесь на веб-сайте, который хотите заблокировать, просто нажмите на значок расширения и заблокируйте веб-сайт . Со следующего раза, когда вы будете искать в Интернете, вы не увидите никакого контента с этого сайта в результатах поиска.
Примечание . Помните, что это блокирует показ только веб-сайтов в результатах поиска. Вы по-прежнему можете посещать веб-сайт, напрямую вводя его URL.
Блокировка сайтов на ограниченный период времени
Мы все знаем это чувство, когда мы собрали все силы воли для завершения нашей работы, но еще одно видео на YouTube и еще один пост на Facebook разрушают все это. Мы, люди, любим мгновенное удовлетворение, что делает более трудным избегать тех видео YouTube и комментариев Facebook. Одной силы воли недостаточно, нам нужен инструмент, который проверяет наши мгновенные желания и позволяет сосредоточиться на нашей работе. Если вы ищете такой инструмент, расширение StayFocused (установка) является тем.
Здесь вы можете многое сделать. Вы можете назначить временные ограничения для определенных сайтов . Это означает, что после того, как этот лимит закончится, вы получите простое сообщение «Разве вы не должны работать?». Однако вы можете зайти в настройки и снова изменить ограничение времени для доступа к веб-сайту. Если вы такой человек, который собирается это сделать, то для вас есть дополнительный хардкорный вариант, который называется «Ядерный режим» . После перехода на Nuclear вы не сможете изменить срок и не сможете получить доступ к веб-сайтам. Если вы чувствуете себя более позитивно, вы можете даже заблокировать всю сеть . Теперь это инструмент, который я искал.
Блокировка сайтов от загрузки навсегда
Если вы тот, кто хочет навсегда блокировать веб-сайты, для этого тоже есть расширение. Просто установите расширение Block Site из Интернет-магазин Chrome. После того, как вы установили расширение, нажмите на его значок и выберите меню «Параметры». Откроется страница, где вы можете ввести URL-адреса веб-сайта, который вы хотите заблокировать. Вы можете импортировать файл CVF, содержащий URL-адреса всех сайтов, которые вы хотите заблокировать. Расширение также работает в режиме инкогнито . Это также дает вам возможность перенаправить пользователя на указанный веб-сайт всякий раз, когда он / она пытается открыть заблокированные веб-сайты.
Откроется страница, где вы можете ввести URL-адреса веб-сайта, который вы хотите заблокировать. Вы можете импортировать файл CVF, содержащий URL-адреса всех сайтов, которые вы хотите заблокировать. Расширение также работает в режиме инкогнито . Это также дает вам возможность перенаправить пользователя на указанный веб-сайт всякий раз, когда он / она пытается открыть заблокированные веб-сайты.
При желании вы можете назначить активные дни и время, когда сайты будут оставаться заблокированными. Вы можете настроить все эти параметры для каждого URL-адреса или в натуральном выражении. Если вы получаете премию ($ 4, 99), вы также можете установить пароль, который не позволит другим пользователям разблокировать или удалить расширение . Если вы ищете постоянный блокировщик веб-сайтов, то это лучший вариант.
Используйте родительский контроль в Chrome
Если вы являетесь родителем, вы знаете, как трудно остановить вашего ребенка от доступа к веб-сайтам, которые ему не подходят. Эти сайты варьируются от сайтов, содержащих контент для взрослых, до сайтов, содержащих вредоносные и шпионские программы. Даже если вы используете любое из вышеперечисленного программного обеспечения, невозможно вручную ввести URL-адреса каждого из таких веб-сайтов. Вот где приходит WebFilter Pro (установка). Он автоматически блокирует веб-сайты на основе их содержимого и состояния безопасности. у вас все еще есть возможность заблокировать определенный веб-сайт, добавив URL-адрес сайта в черный список.
Эти сайты варьируются от сайтов, содержащих контент для взрослых, до сайтов, содержащих вредоносные и шпионские программы. Даже если вы используете любое из вышеперечисленного программного обеспечения, невозможно вручную ввести URL-адреса каждого из таких веб-сайтов. Вот где приходит WebFilter Pro (установка). Он автоматически блокирует веб-сайты на основе их содержимого и состояния безопасности. у вас все еще есть возможность заблокировать определенный веб-сайт, добавив URL-адрес сайта в черный список.
Чтобы получить доступ к меню настроек, просто нажмите значок расширения и выберите настройки . Здесь вы можете найти все варианты, предлагаемые расширением. Выберите те, которые соответствуют вашим потребностям. Вы также можете добавить пароль, чтобы ваши дети не могли отключить расширение без вашего разрешения. Также есть возможность получать уведомления на вашу электронную почту или номер телефона, если кому-то удастся отключить расширение. Это прекрасное оружие для родителей, живущих в этот цифровой век.
Это прекрасное оружие для родителей, живущих в этот цифровой век.
Блокировка сайтов в Chrome на ПК или Mac
Chrome — очень изобретательный браузер. Он может открыть двери в Интернет, а также закрыть некоторые выборочные окна, если вы попросите об этом. Используйте вышеуказанные расширения и курируйте ваш опыт просмотра в соответствии с вашими потребностями. Эти расширения очень пригодятся, если вы прокрастинатор или родитель. Сообщите нам о ваших любимых расширениях Chrome, которые вы используете ежедневно в разделе комментариев ниже.
Как заблокировать сайт в Мозиле: инструкция и советы
Достаточно часто бывает, что в Интернете мы находим сайты, которые задевают или оскорбляют наши чувства и мы хотим их заблокировать. В firefox есть несколько способов это сделать.
В самой Mozilla нет установленной функции или расширения, блокирующего сайты, поэтому вам придется скачивать дополнения к браузеру. Но это не очень трудно.
Блокировка сайтов
Первый шаг, который необходимо сделать, чтобы заблокировать веб-страницу – это поиск приложения. Для этого вам нужно:
Для этого вам нужно:
- зайти на страницу дополнений firefox .
- В правом верхнем углу есть строчка «Поиск», вводим туда название приложения. К примеру, «block websites».
- Из списка предложенных дополнений, выберите то, что больше вам по душе.
- Выбрав приложение, устанавливаем его на свой компьютер. Некоторые приложения просят подтверждение пользовательского соглашения, прочтите его и кликайте на «ОК».
- После загрузки нажимаете на «Установить сейчас» и приложение устанавливается на Mozilla Fifefox.
Установив приложение, нужно его настроить:
- Открываем Firefox, кликаем на «Инструменты» и выбираем вкладку «Дополнения».
- Там находим подзаголовок «Управление приложениями» и выбираем там «Расширение», там будет ваше дополнение, кликаете по нему.
- Открывается окно «Параметры» здесь можно заблокировать все интернет-ресурсы, которые вам мешают.
- Там появится окно, в котором можно добавить адрес страниц, необходимые для блокировки.

- В этом окне надо нажать «Add», и ввести адрес, который вы решили заблокировать и кликаем «ОК».
Если вы попытаетесь зайти на заблокированный ресурс, то в правом нижнем углу увидите всплывающее окошко от установленного приложения.
Заблокировать страницу с помощью файла Hosts
Для этого нужно включить проводник Windows и найти текстовый файл ХОСТ. Он, скорее всего, расположен в папке C:\WINDOWS\system32\drivers\etc\hosts.
Далее делаем следующее:
- Открываем Hosts в ворд или обычном блокноте, который есть абсолютно на всех компьютерах и ноутбуках.
- Находим надпись 127.0.0.1 Localhost.
- Чтобы заблокировать какой-либо сайт в браузере Mozilla, к примеру, odnoklassniki.com, нужно добавить ссылку на сайт под этой надписью 127.0.0.1 localhost: 127.0.0.1 odnoklassniki.com.
- Сохраняем все написанное и закрываем текстовый файл Хост.

- Перезагружаем компьютер.
- Теперь пытаемся зайти odnoklassniki.com в Firefox.
Если вы четко следовали инструкциям и не допустили нигде ошибки или опечатки, то этот веб-ресурс не откроется, поскольку будет заблокирован. Вы не сможете на него зайти.
Блокировка с помощью дополнения «ProCon Latte»
- Нажимаем на «Profanity List» (Список ненормативных слов)), он расположен вверхнем правом углу настроек.
- Вводим ненормативные слова или можно просто их выбрать из предоставленных вариантов. Теперь программа будет блокировать все сайты с этими словами.
- Чтобы изменения сохранились и вступили в силу, необходимо нажать на «ОК», оно расположено внизу настроек.
Лучшие приложения для блокировки сайтов
- Первое дополнение к браузеру, наиболее скачиваемое — это BlockSite.
- Второе — ProCon Latte.
- Третье – Fox фильтр.
Adblock Plus – пока самое лучшее приложение, которое не только блокирует сайты, но и надоедливую рекламу, что приводит к более быстрой работе, используемого браузера.
Блокирование сайтов на определенное время
В браузере Mozilla Firefox можно блокировать на определенный срок. Вы сможете установить количество дней или часов, на которые необходимо ограничить доступ к сайту. Для всего лишь нужно скачать приложение (дополнение) LeechBlock add-on и установить его на свой компьютер. Удалить это приложение можно так же легко, как и установить.
Также можно блокировать сайты и устанавливать на них пароль, чтобы разблокировать их могли только вы. В этом случае хорошая программа NetDog.
Фильтрация веб-сайтов и поисковых запросов в Microsoft Edge
Установка ограничений пользования Интернетом помогает защитить себя и свою семью от неприемлемого веб-содержимого. Microsoft Family Safety работают на всех устройствах с Windows, Xbox и мобильных устройствах, на которых установлен браузер Microsoft Edge и приложение Family Safety. Здесь вы также можете ознакомиться с избранными веб-сайтами для всей семьи, выбранными корпорацией Майкрософт!
Чтобы воспользоваться веб-фильтрами и фильтрами поиска члены семьи должны использовать браузер Microsoft Edge после входа в свои
учетные записи Майкрософт
.
Чтобы настроить веб-фильтры и фильтры поиска, следуйте инструкциям ниже.
Интернет
-
Перейдите на сайт family.microsoft.com. Войдите в учетную запись Microsoft Family Safety.
-
Найдите имя члена семьи и нажмите Дополнительные параметры > Фильтры содержимого.
-
Включите переключатель Фильтровать неприемлемые веб-сайты.
-
Чтобы заблокировать определенные веб-сайты, добавьте их URL-адреса в раздел Заблокированные сайты.
-
Предоставьте доступ к определенным сайтам, включив переключатель Использовать только разрешенные веб-сайты. Добавьте URL-адреса разрешенных веб-сайтов в раздел Разрешенные сайты.

Приложение Microsoft Family Safety
-
Откройте приложение.
-
Выберите члена семьи > Фильтры содержимого.
-
Нажмите Веб-фильтры и фильтры поиска.
-
Включите переключатель Фильтровать неприемлемые веб-сайты.
-
Предоставьте доступ к определенным сайтам, включив переключатель Использовать только разрешенные веб-сайты. Добавьте URL-адреса разрешенных веб-сайтов в раздел Разрешенные сайты.
Параметры по умолчанию
По умолчанию веб-сайты для взрослых будут заблокированы, а поисковые запросы будут фильтроваться в поисковой системе Bing.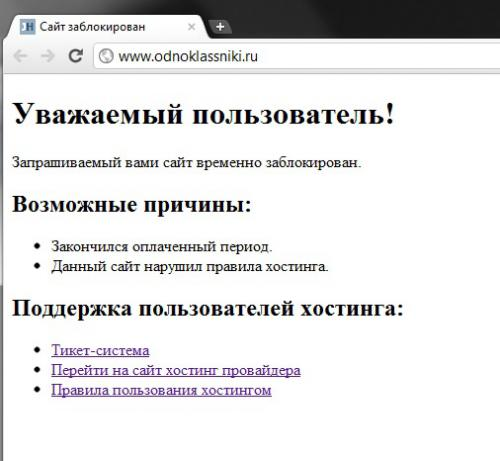 Вы также можете просмотреть результаты поиска Bing для члена семьи с помощью отчетов об активности.
Вы также можете просмотреть результаты поиска Bing для члена семьи с помощью отчетов об активности.
Примечание: Веб-фильтры и фильтры поиска Microsoft Family Safety доступны только в Microsoft Edge. При включении параметра Фильтровать неприемлемые веб-сайты будут заблокированы все другие браузеры.
5 простых блокировщиков веб-сайтов для учебы, повышения эффективности работы и повышения производительности [Обновлено]
Нужен простой блокировщик веб-сайтов для учебы, работы или даже для того, чтобы держать команду в курсе дела?
В нашем отвлеченном, перегруженном информацией мире отказ от слова «нет» может дать решающее преимущество в школе или в карьере.
Проблемы с производительностью могут казаться очень личной проблемой. Но если вы думаете, что вы одиноки, подумайте еще раз. Отвлечение внимания и откладывание на потом стало нормой!
Например, взгляните на постоянный шум в ваших социальных сетях.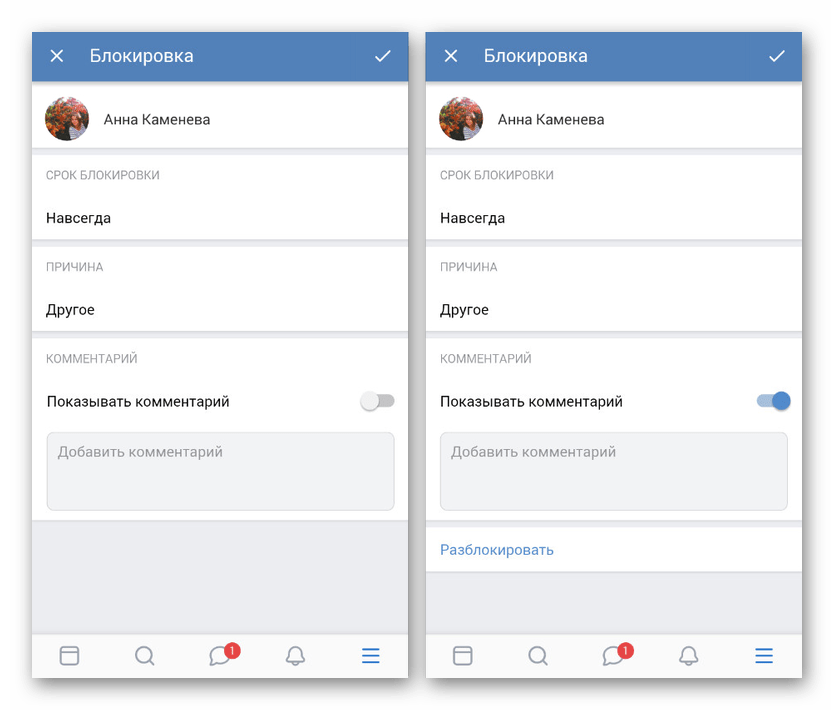 Люди публикуют что-то новое каждые несколько минут. Постоянный поток твитов в Твиттере. Истории, которыми поделились через Snapchat.
Люди публикуют что-то новое каждые несколько минут. Постоянный поток твитов в Твиттере. Истории, которыми поделились через Snapchat.
Вы знаете этих людей, поэтому ВЫ рассказываете нам…
Загрузите эту статью в формате PDF
Вам не кажется, что у них есть более важные дела, которые нужно потратить на свое время?
Наверное, да…
Но это постоянное состояние отвлечения внимания и игры в сети, когда вы должны быть заняты, — это не то, что большинство людей может контролировать.
Фактически, одно исследование, проведенное Университетом штата Мичиган в 2013 году, показало, что даже самые незначительные отвлекающие факторы, такие как прерывание быстрым сообщением в приложении для телефона или чата, вызывают в два раза больше ошибок в задачах, основанных на фокусировке.
Еще хуже то, что большинство студентов и сотрудников склонны резко переоценивать свою способность продолжать работать в обычном режиме, пока продолжаются эти отвлекающие факторы.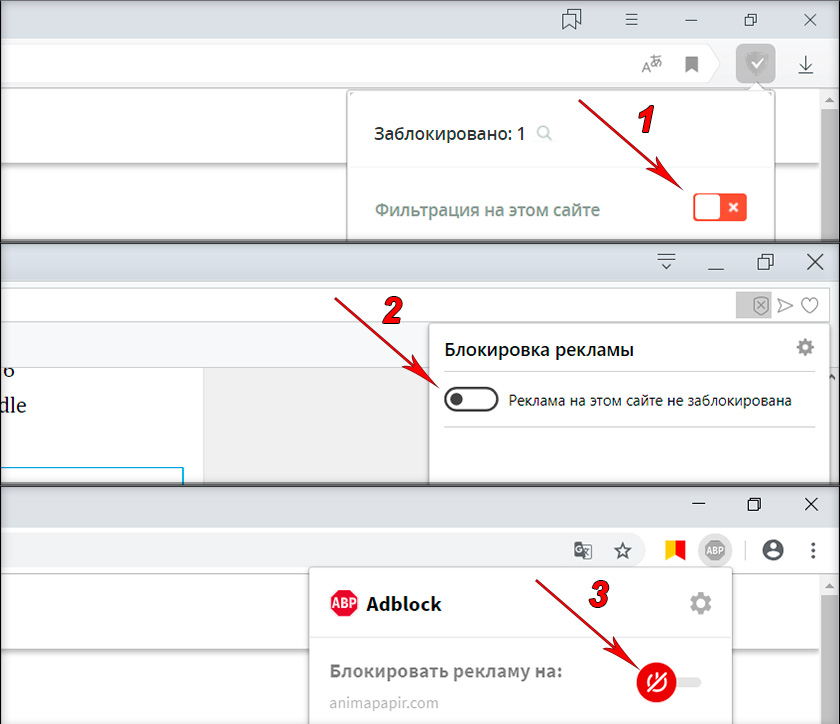
А с учетом того, что современные технологии постоянно на фоне всего нашего дня, можно только догадываться, сколько это стоит с точки зрения производительности во всех сферах.
Для многих это рецепт отвлечения цифрового внимания и даже зависимости.
Так что же такое веб-блокировщики?И что они могут сделать для повышения производительности и производительности?
Даже несмотря на то, что все отвлекающие факторы, новые блестящие приложения и убийцы продуктивности ежедневно гипнотизируют нас из-за нашего собственного потенциала…
Надежда не потеряна.
Новые технологии, конечно же, всегда приносят проблемы и усложняют обучение. Но, как и в случае с любой новой технологией, появляются отличные решения этой проблемы, которые помогут вам дать отпор. Чтобы восстановить контроль над своими привычками и стать более продуктивным, чем когда-либо прежде.
Студенты, целеустремленные профессионалы и работодатели осознают последствия всех наших отвлекающих факторов, поэтому использование простых блокировщиков веб-сайтов и приложений растет.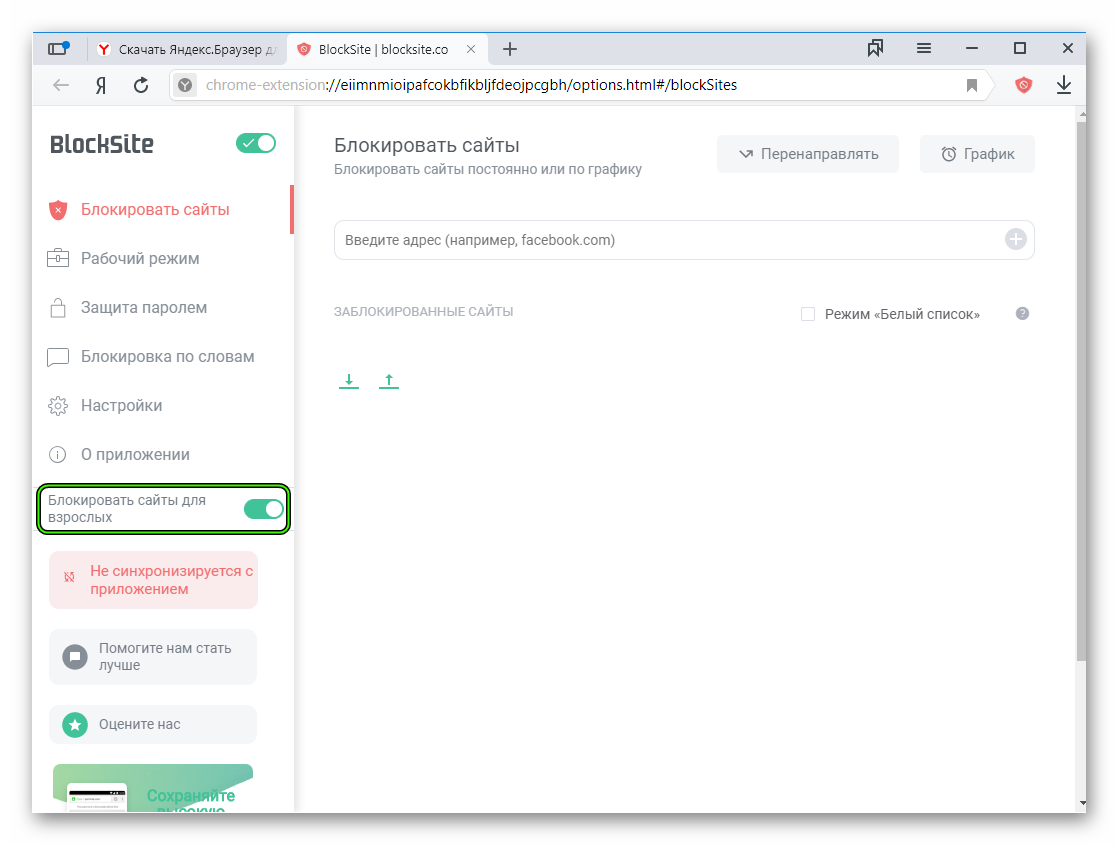
Это приложение или программное обеспечение, которое вы устанавливаете на свой телефон или компьютер для блокировки доступа в Интернет, а при необходимости даже приложения и игры.Так вы сможете сосредоточить свое внимание только на том, что действительно важно.
Если вам нужно краткое описание того, как работает веб-блокировка, посмотрите это поясняющее видео, которое мы сделали для нашего собственного приложения для повышения производительности веб-блокировки, FocusMe.
Вы можете узнать больше о FocusMe здесь.
Давайте взглянем на небольшую горстку приложений для веб-блокировки, доступных на рынке.Хотите добиться значительного прогресса в достижении своих целей?
Хорошие новости.
В мире, где БОЛЬШИНСТВО людей отвлекаются, рассредоточены и выполняют самую мелкую работу — способность сосредоточиться и работать более глубоко становится суперсилой.
Это одни из самых обсуждаемых веб-сайтов и приложений, которые помогут вам или вашей команде оставаться сосредоточенными и поддерживать максимальную эффективность.
Лучшая часть?
Ни один из них не стоит дороже утреннего кофе…
(Некоторые из них даже бесплатны.)
Self-Control — это приложение, разработанное для того, чтобы быть вашим личным блокировщиком отвлекающих факторов.
Принцип работы довольно прост:
Он позволяет вам добавлять определенные веб-сайты в ваш «черный список», которые вы хотите заблокировать, и позволяет вам установить таймер. Просто установите время, необходимое для того, чтобы не посещать эти сайты, и уходите.
Сайты, которые вы занесли в черный список, будут полностью заблокированы, пока не истечет таймер.
Прежде чем нажимать кнопку «ОК», лучше убедитесь, что вы действительно привержены делу. Потому что даже перезагрузка компьютера или удаление приложения не спасут вас от этого!
Простота этого приложения делает его отличным средством блокировки веб-сайтов для учебы и выполнения работы более эффективно, чем когда-либо прежде.
Только для Mac…
(Извините, пользователи Windows.)
Это определенно обратная сторона этого, но у нас все еще есть много других вариантов для вас … просто продолжайте читать!
Особенности:Self-Control — проект с открытым исходным кодом.
Это означает, что вы можете использовать код для создания собственной версии приложения или нанять кого-нибудь, кто запрограммирует ее для вас. Отлично.
Цена:
Бесплатно
Минусы:Приложение Self-Control предназначено для вашего компьютера и блокирует сайты только для вас.
Итак, если вы — работодатель, который хочет заблокировать сайты для своей команды, этот, вероятно, не для вас.
И помните, приложение предназначено только для пользователей Mac!
StayFocusd — это расширение для пользователей Google Chrome, которое упрощает установку за несколько быстрых шагов.
Плюс в том, что он не занимает много места на вашем компьютере.
Он работает несколько иначе, чем большинство интернет-блокировщиков. Вместо того, чтобы помещать определенные сайты, к которым вы не хотите получать доступ, в черный список, вы устанавливаете ограничение на продолжительность доступа к этим сайтам.
Не хотите проводить на Facebook больше 30 минут? Введите его в расширение StayFocusd. После 30 минут бездельничанья в Facebook он отключает вас, вынуждая отказаться от вывода средств или приступить к работе.
Это можно сделать с неограниченным количеством веб-сайтов и программ. Просто введите их в расширение, и StayFocusd отключит вас, когда вы захотите — или, по крайней мере, на то время, которое вы считали нужным, прежде чем вы начнете работать. 😉
Это способ дать себе немного места для маневра, но при этом держать себя за свои лучшие намерения.
Платформа:
Любая, если она поддерживает Google Chrome.
Особенности:
StayFocusd позволяет блокировать не только определенные сайты и приложения, но и более конкретные элементы.
Например, субдомены, определенные страницы сайтов, когда вы хотите сохранить доступ к другим страницам, и определенные фрагменты контента на определенном сайте (например, видео, игры, изображения и т. Д.) Могут быть заблокированы без необходимости блокировать весь сайт.
Цена:
Бесплатно
Минусы:
Опять же, StayFocusd предназначен исключительно для браузера Chrome.
StayFocusd — еще один инструмент «самодисциплины». Он создан, чтобы сидеть дома только на вашем собственном компьютере.
Это проблема, если вы ищете веб-блокировщик для команд или сотрудников.
FocusBooster не совсем блокировщик веб-сайтов, но он очень похож на то, как помогает повысить продуктивность и победить прокрастинацию.
FocusBooster предлагает вам сосредоточиться на задаче по 25 минут за раз, а затем сделать 5-минутный перерыв.
Это известно как Техника Помидора.
Хотя техника Помидора не является новой концепцией, FocusBooster определенно произвел революцию в ней и вывел ее на новый уровень.
Они превратили его в приложение типа «Техника помидора, отвечающая списку дел», чтобы видеть, на что вы тратили большую часть времени, на что вы тратили больше всего времени, когда вы были наиболее продуктивными, и ряд других статистических данных, чтобы превратить вас в наиболее продуктивную версию себя.
Платформа:
Mac и Windows
Особенности:
FocusBooster имеет автоматические расписания, которые сообщают вам, куда ушло ваше время, и позволяют приостановить таймер в ситуации, когда вы не можете не отвлекаться.
Цена:
Бесплатная пробная версия.
После пробной версии доступно несколько планов.
«Индивидуальные» планы стоят 3 доллара в месяц, а «Профессиональные» — 5 долларов в месяц.
Минусы:
FocusBooster бесплатен только частично.
Вы получаете план «Профессиональный» на 30 дней бесплатно с неограниченным количеством сеансов и без кредитной карты. По истечении 30 дней, если вы не оформили подписку, вы вернетесь к плану «Начальный».
Стартовый план допускает только 20 сеансов в месяц и намного меньше функций.
Метод «Помидор», используемый в этом приложении, доказал свою эффективность во многих ситуациях. Как вы увидите, у нас это есть в нашем собственном приложении. Но это не для всех — некоторым людям нравится составлять график, который лучше подходит для их собственных естественных схем работы.
Так что это своего рода «промах», который может хорошо работать для одних, но не подходит для других.
LeechBlock — еще одно расширение, но оно предназначено для пользователей Mozilla Firefox.
LeechBlock — отличный маленький инструмент для блокировки веб-сайтов, который работает немного иначе, чем расширение StayFocusd в Google Chrome (см. Выше).
Вот почему: этот инструмент позволяет настроить блокировку для 6 наборов сайтов с определенным периодом времени для каждого набора заблокированных сайтов.
Так, например, если вы хотите заблокировать Facebook, Twitter и YouTube с 9 до 17 часов. но хочу, чтобы Buzzfeed и несколько других новостных сайтов были заблокированы только с 13:00. до 17:00, вы можете делать все это в одном месте одновременно, складывая их в разные наборы.
но хочу, чтобы Buzzfeed и несколько других новостных сайтов были заблокированы только с 13:00. до 17:00, вы можете делать все это в одном месте одновременно, складывая их в разные наборы.
Платформа:
Любая платформа, пока пользователь использует веб-браузер Mozilla Firefox.
Особенности:
LeechBlock — один из немногих веб-блокировщиков, который позволяет создавать несколько наборов сайтов и отдельно блокировать каждый набор сайтов на определенное время.
Цена:
Бесплатно
Минусы:
LeechBlock предназначен только для пользователей, использующих веб-браузер Mozilla Firefox.
Со всеми различными наборами сайтов, опций и таймфреймов для каждого блока, LeechBlock также может немного запутать.
Так что это может быть не так удобно для тех, кто не разбирается в технологиях, и, возможно, это не лучший блокировщик веб-сайтов для обучения, если вы просто хотите быстро начать работу.
Блокировщик веб-сайтов # 5:
FocusMe FocusMe, по сути, является локомотивом производительности.
Да, мы необъективны. Но владелец Джон Руменс разработал этот инструмент, потому что он перепробовал все остальное и не смог найти ничего, что соответствовало бы его потребностям. Таким образом, он был разработан с учетом всех недостатков текущего рынка.
«Идея» использования блокировщика веб-сайтов для повышения продуктивности и отличия в школе казалась прекрасной. А промедление Джона сбивало его жизнь с толку.Но как разработчик программного обеспечения он обнаружил, что большинство инструментов было слишком легко обмануть или обойти, когда у него был слабый момент.
Инструмент прокрастинации, который вы можете отключить, когда захотите, не имеет смысла. Поэтому он создал FocusMe с его смертоносными «силовыми» режимами.
FocusMe — это не просто блокировщик веб-сайтов.
Включает трекер времени sa с удобными разноцветными графиками, показывающими, куда уходит время пользователя.
И таймер для Техники Помидора (как обсуждалось выше), позволяющий устанавливать расписания для блокировки и других элементов за несколько недель.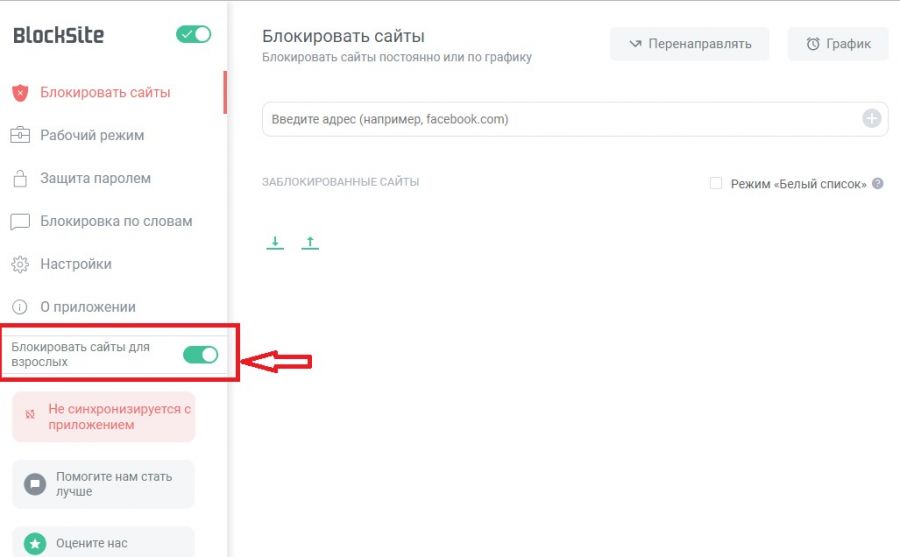
FocusMe в значительной степени содержит все функции из вышеперечисленных инструментов, упакованные в один комплект.Уже одно это делает его лучшим блокировщиком веб-сайтов для учебы и повышения производительности труда.
Он был представлен на многих крупнейших сайтах Интернета, связанных с производительностью и технологиями, такими как The New York Times , NPR.org , InsideHigherEd , Entrepreneur , TechRepublic , альтернатива , и более.
Платформа:
Windows и Mac
Особенности:
FocusMe предлагает широкий спектр инструментов повышения производительности как для вас, так и для вашей команды.Программное обеспечение для отслеживания времени, веб-блоки, запланированные настройки, настраиваемые темы и отчеты, графики для быстрого чтения и визуального представления, возможности централизованного управления и многое другое.
И не забывайте о мощном «форсированном режиме» — вы можете использовать его, чтобы полностью заблокировать себя, без возможности редактировать, если действительно пришло время пойти на ядерный удар…
Он также включает мощную функцию pomodoro, не ограничивая вас к стратегии, если это не ваш стиль. В чем вся суета о Технике Помидора?
В чем вся суета о Технике Помидора?
Загрузите БЕСПЛАТНОЕ руководство, чтобы стать Мастером Помидоров.
FocusMe также дает вам возможность установить свой план на нескольких компьютерах, позволяя при необходимости управлять командами.
Посетите нашу страницу функций, чтобы узнать больше обо всем, что вы можете делать с помощью этого инструмента — он полностью настраивается, поэтому существует множество различных способов его настройки.
Цена:
На момент написания этой статьи FocusMe имеет 14-дневную бесплатную пробную версию и различные тарифные планы, все из которых имеют 60-дневную гарантию возврата денег:
в месяц — 5 долларов США.99 / месяц
Годовой — 39,99 долларов в год
Пожизненный — 149,99 долларов США / пожизненный
Даже с ежемесячным тарифным планом это всего 16 центов в день! Если вы не готовы тратить 16 центов на то, чтобы сделать себя и свою команду максимально эффективными, возможно, пришло время спросить себя, почему…
Примечание. Если вы студент или преподаватель, вы также можете сэкономить 30% на любом плане !
Если вы студент или преподаватель, вы также можете сэкономить 30% на любом плане !
ПОЛУЧИТЕ FOCUSME СЕЙЧАС
Минусы:
Очевидно, FocusMe не является полностью бесплатным, как некоторые другие перечисленные блокировщики веб-сайтов.Когда дело доходит до продуктивности и работы над своим будущим, никогда не стоит недооценивать старую поговорку: «Вы получаете то, за что платите».
Поскольку FocusMe не является бесплатным, он поставляется с обширной оперативной поддержкой, если вам нужна помощь в том, чтобы заставить инструмент делать с ним то, что вы хотите. Компании могут получить полную настройку для поддержки своих команд.
Для многих людей дополнительная помощь в преодолении отвлекающих факторов и цифровой зависимости оправдывает затраты.
Что может сделать один из этих блокировщиков веб-сайтов для вашей производительности и общих результатов?
Отказ от отвлекающих факторов — первый шаг в другой жизни…
Неважно, какие инструменты или приложения вы решите использовать в своей миссии, чтобы достичь наиболее продуктивной версии себя…
Вы уже впереди большинство людей просто хотят стать лучше!
Однако любое стоящее начинание требует правильных инструментов и стратегий для изменения игры.
И создание привычек, которые останутся неизменными.
Взгляните на несколько из этих инструментов, определите, какой из них лучше всего подходит для вас, и приступайте к достижению своих целей!
СНИМАЙТЕСЬ СЕЙЧАС
Как временно блокировать веб-сайты для изучения
Мы все оказались во власти старых добрых промедлений. Вы когда-нибудь были настроены на сдачу учебы на экзамен, но через 3 часа оказались глубоко в кроличьей норе YouTube? или, может быть, вы заметили, что последняя история, которую вы смотрели в Instagram, была опубликована всего 3 минуты назад? Ты не одинок.Да, отвлекающие факторы, которые вызывают откладывание дел и снижают нашу продуктивность, есть повсюду.
Веб-сайты, приложения и онлайн-продукты окружают нас в сети, и иногда ответ заключается не в том, чтобы просто игнорировать их, а в том, чтобы научиться с ними бороться.
Хорошая новость заключается в том, что среди всех приложений и веб-сайтов в Интернете, которые предназначены для того, чтобы полностью сосредоточить наше внимание, почти столько же создано, чтобы помочь вам держаться подальше и оставаться продуктивным и действовать как блокировщик веб-сайтов для учебы или даже блокировщик приложений для учебы.
Блокировщики веб-сайтов и приложений — мощные инструменты нашей защиты от этих кражей фокуса. Но есть правильный способ использовать их, если мы хотим получить от них максимальную пользу, а поскольку студенты и работодатели понимают, что эти отвлекающие факторы становятся все большей и большей проблемой с каждым днем, простые блокировщики веб-сайтов и приложения становятся довольно популярными. , очень быстро.
Давайте начнем с изучения того, как можно блокировать веб-сайты и приложения, и сосредоточимся на проверке и изучении правильных материалов для экзаменов.
Как заблокировать доступ к определенным веб-сайтам?
Блокировать доступ к определенным веб-сайтам легко, если у вас установлен BlockSite в Chrome, Firefox или на вашем устройстве Android. После того, как вы загрузили расширение или приложение … или и то, и другое, настройте список веб-сайтов, которые вы хотите заблокировать, добавьте их все в свой черный список и готово! Больше никаких отвлекающих факторов, вы сможете избежать соблазна и сосредоточиться! Вы также можете настроить расписание, когда нужно блокировать отвлекающие сайты, если вы не хотите, чтобы они блокировались постоянно.
Как временно заблокировать веб-сайт?
Вы можете временно заблокировать веб-сайты, чтобы попасть в зону в соответствии с техникой Pomodoro. Техника Помидора — это метод тайм-менеджмента, разработанный Франческо Чирилло в конце 19080-х годов. Это метод, в котором таймер разбивает работу на интервалы, обычно продолжительностью 25 минут, разделенные короткими перерывами.
Мы перевели это на BlockSite, чтобы вы могли рассчитывать время своей работы, делать короткие перерывы и блокировать отвлекающие сайты, чтобы вы могли сосредоточиться — не требуется сила воли.Когда вы закончите, вы можете разблокировать сайты и вернуться к просмотру веб-страниц по своему усмотрению.
Заблокируйте YouTube на час
YouTube — один из тех сайтов, на которых вы обнаруживаете, что хотите посмотреть что-то конкретное. Затем через 3 часа осознайте, что вы потратили половину вечера на просмотр руководств или нерелевантных видео, которые не имеют ничего общего с тем, чем вы должны были заниматься. Затем начинается паника. Вы откладываете на потом, и теперь вам нужно сделать дерьмо…
Затем начинается паника. Вы откладываете на потом, и теперь вам нужно сделать дерьмо…
Что, если бы вы могли заблокировать YouTube и вам напомнили, когда вы попытаетесь зайти на YouTube, у вас есть дела поважнее? BlockSite позволяет этому случиться! Вы можете выбрать все сайты, включая YouTube, которые хотите заблокировать, и оставить их в таком состоянии столько, сколько захотите.
Представьте, что вы могли бы сделать, не отвлекаясь онлайн! BlockSite может помочь вам держаться подальше от других сайтов, которые привлекают наше внимание, таких как социальные сети. Пока мы в пути и используем наши мобильные устройства, исследование Nielsen показало, что в среднем человек проводит за своим устройством более четырех часов в день. Да, ты читаешь это правильно. Современный человек целую четверть своего бодрствования проводит за мобильным устройством.
Более того, одно из исследований показало, что половина этого времени (1 час 56 минут) тратится на пять ведущих социальных сетей: Facebook, Instagram, Twitter, Snapchat и YouTube.
Давайте посмотрим правде в глаза, социальные сети, игры и приложения для поиска контента отвлекают — они, по сути, являются приложениями для прокрастинации и не дают вам оставаться в сети. BlockSite — это приложение №1, которое поможет вам ограничить количество таких приложений и сосредоточиться. Просто укажите, какие установленные приложения вы хотите заблокировать, и BlockSite предотвратит их открытие!
«YouTube — один из тех сайтов, на которых хочется посмотреть что-то конкретное. А через 3 часа понимаете, что потратили половину вечера на просмотр руководств.”
Лучший блокировщик веб-сайтов для учебы
Для всего есть время и место, и иногда студентам нужно сосредоточиться и учиться! Запланируйте, в какие дни и часы вам будут доступны определенные приложения и сайты, пока вы готовитесь к экзаменам с помощью BlockSite — расширения и приложения, которые помогут вам избежать откладывания на потом и сосредоточиться.
Вы также можете добавить BlockSite на свое мобильное устройство. Все мы знаем, как сложно быть дисциплинированным с собственным устройством, поэтому позвольте BlockSite упростить для вас ограничение приложений и повысить производительность, даже когда вы находитесь в пути, полностью убрав отвлекающие факторы из вашей жизни!
Все мы знаем, как сложно быть дисциплинированным с собственным устройством, поэтому позвольте BlockSite упростить для вас ограничение приложений и повысить производительность, даже когда вы находитесь в пути, полностью убрав отвлекающие факторы из вашей жизни!
Блокировать сайты в определенное время на Mac, ПК и мобильных устройствах | Джейсон Б.
Эта статья покажет вам, как блокировать веб-сайты в определенное время. Есть несколько причин для блокировки доступа к веб-сайтам. Например, чтобы сделать Интернет более безопасным для детей, родители могут захотеть навсегда заблокировать неприемлемые веб-сайты. Чтобы преодолеть зависимость от YouTube, можно заблокировать веб-сайт. Во многих случаях нет необходимости постоянно делать определенный веб-сайт недоступным. Вместо этого должно быть больше гибкости. Для повышения производительности рекомендуется блокировать отвлекающие веб-сайты в рабочее время, но вам все равно нужен доступ к ним после работы и в выходные.
Доступно несколько простых методов, и в этой статье мы поговорим о двух из них.
Методы 1. Как блокировать веб-сайты в определенное время с помощью AppCrypt
Применимо к: macOS 10.10 или более поздней версии
Если вы используете Mac, вы можете легко заблокировать определенные веб-сайты в определенные часы в Chrome и Safari с помощью AppCrypt, лучшего блокировщик веб-сайтов и шкафчик приложений для Mac.
Шаг 1. Загрузите блокировщик сайтов и установите его.
Шаг 2.Когда вы впервые открываете приложение, вам нужно будет установить пароль.
Шаг 3. Щелкните значок приложения в строке меню и выберите Открыть главное окно .
Шаг 4. В главном окне щелкните WebBlock , откроется окно WebBlock.
Шаг 5. Щелкните значок плюса в углу, введите адрес веб-сайта и нажмите клавишу возврата.
Шаг 6. При необходимости повторите предыдущий шаг, чтобы добавить другие веб-сайты, доступ к которым вы хотите контролировать, в черный список.
Шаг 7. В главном окне нажмите Меню > Настройки > Расписание .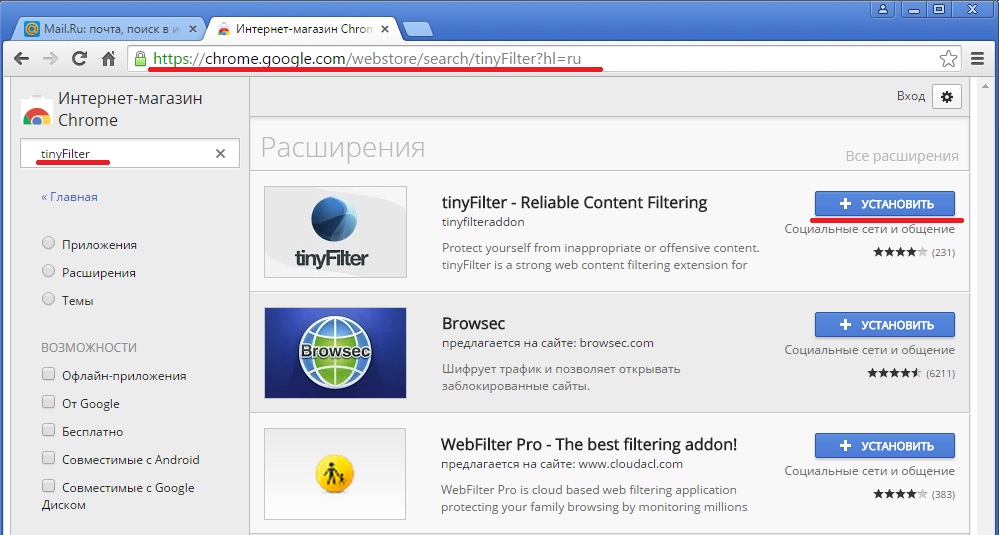
Шаг 8. Выберите конкретный веб-сайт на боковой панели и нажмите кнопку Настройки в углу.
Шаг 9. Щелкните значок плюса и добавьте сеанс блокировки. Это позволяет вам добавлять несколько сеансов. Нажмите ОК , чтобы сохранить настройки.
Если вы хотите применить одно и то же расписание ко всем заблокированным веб-сайтам, установите флажок «Применить ко всем».Кроме того, вы можете создавать разные расписания для разных веб-сайтов. Также очень легко редактировать или удалять расписание или сеанс в нем.
Советы
Как видите, есть два режима блокировки веб-сайтов: черный список (по умолчанию) и список разрешений. Оба они полезны и легко настраиваются.
AppCrypt также позволяет блокировать приложения паролем. Функцию расписания также можно использовать для приложений. Его можно использовать для защиты ваших частных приложений, блокировки доступа к игровым приложениям или для других целей.
Пароль важен. Пароль потребуется, если вы попытаетесь удалить / добавить блокировку, получить доступ к заблокированным приложениям, получить доступ к главному окну, настроить параметры, выйти из AppCrypt или удалить его и т. Д.
Пароль потребуется, если вы попытаетесь удалить / добавить блокировку, получить доступ к заблокированным приложениям, получить доступ к главному окну, настроить параметры, выйти из AppCrypt или удалить его и т. Д.
Если вы используете AppCrypt для себя, чтобы уменьшить отвлечение и улучшить внимание, вы можете попросить кого-нибудь установить пароль. Так вы не обойдете блокировку.
Как заблокировать веб-сайты в Google Chrome
Есть несколько причин, по которым вы можете заблокировать веб-сайт в Chrome.Иногда для достижения максимальной производительности вам нужно заблокировать отвлекающие веб-сайты или сайты с раздражающими уведомлениями, чтобы вы могли сосредоточиться на своей работе. Или вы можете защитить ребенка от просмотра неподходящего контента. К счастью, заблокировать веб-сайты в Chrome довольно просто. В этой статье мы расскажем, как это сделать.
Как заблокировать веб-сайт в Chrome
Как и 64% людей, вы заходите в Интернет через Google Chrome.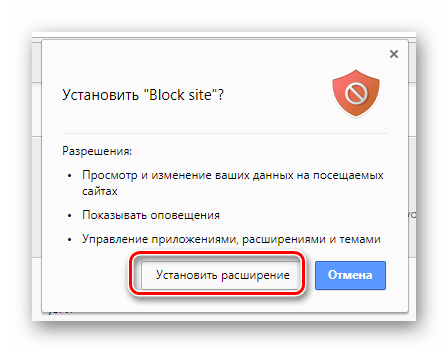 Но, в отличие от большинства, вам нужен более жесткий контроль над своими привычками просмотра.Вот здесь и пригодится блокировка сайтов.
Но, в отличие от большинства, вам нужен более жесткий контроль над своими привычками просмотра.Вот здесь и пригодится блокировка сайтов.
Вот пять способов заблокировать веб-сайты в Chrome:
Как запретить веб-сайт в Chrome с помощью экранного времени
Параметры экранного времени вашего Mac позволяют отслеживать и ограничивать использование устройства. Изменяя настройки, вы можете ограничить доступ к нежелательным веб-сайтам.
Чтобы заблокировать веб-сайты с помощью времени экрана, выполните следующие действия:
- В меню Apple откройте Системные настройки
- Выберите Время экрана и нажмите Продолжить
- На боковой панели выберите Контент и конфиденциальность и нажмите Включить
- В разделе Веб-контент выберите Ограничить веб-сайты для взрослых и нажмите Настроить
- В разделе Restricted щелкните значок плюса и добавьте веб-сайт адрес
- Нажмите OK и перезапустите браузер
Как заблокировать сайты с расширением Chrome
Есть время и место для социальных сетей и других сайтов, которые вам нравятся.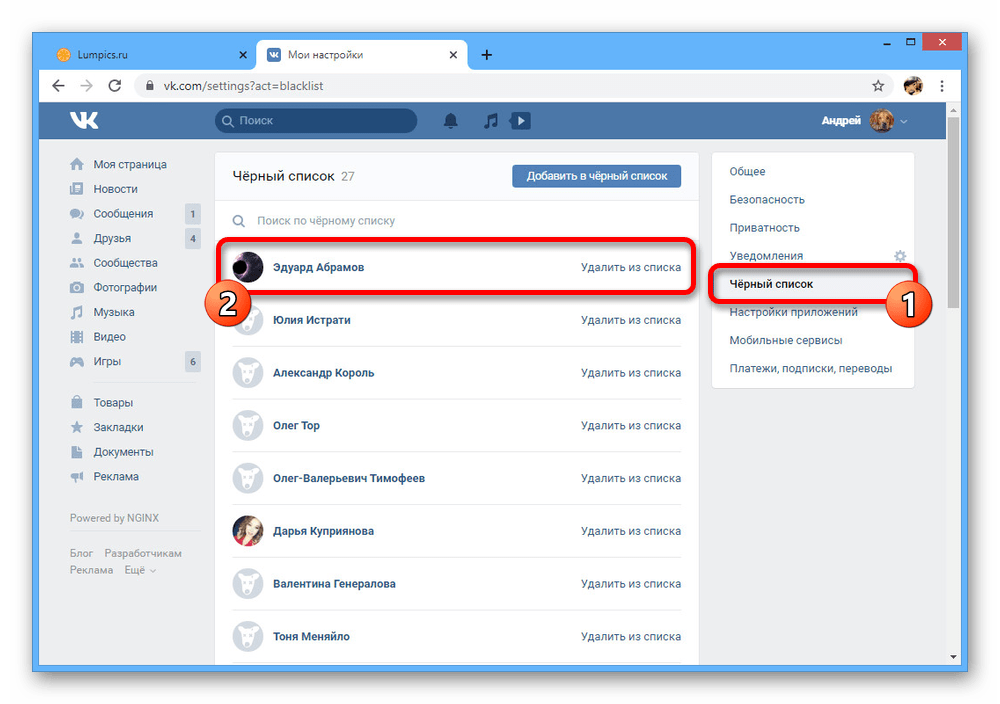 Но когда они начинают мешать вашей продуктивности, это становится проблемой. Вы можете временно заблокировать их, установив расширение.
Но когда они начинают мешать вашей продуктивности, это становится проблемой. Вы можете временно заблокировать их, установив расширение.
Чтобы получить бесплатный блокировщик веб-сайтов для Chrome:
- В Интернет-магазине Chrome выполните поиск по запросу «блокировщик сайтов»
- Выберите бесплатное расширение, которое вам нравится, и нажмите Добавить в Chrome
- Щелкните значок в правом верхнем углу браузера и откройте его настройки.
- Добавьте нежелательные веб-сайты в черный список и сохраните изменения
Как заблокировать веб-сайты для взрослых с помощью SafeSearch
Интернет не особенно удобен для детей.Но вы можете сделать его менее опасным, используя функцию безопасного поиска в Google Chrome, которая помогает ограничить доступ детей к неприемлемым веб-сайтам.
Вот как включить фильтры SafeSearch в Chrome:
- Войдите в свою учетную запись Google
- Перейдите на google.
 com/preferences
com/preferences - Установите флажок Включить SafeSearch
Помните, что SafeSearch помогает отсеять контент для взрослых, но не ограничивает доступ к поисковым системам и связанным веб-страницам.
Как заблокировать веб-сайты на мобильном устройстве Chrome
Встроенные инструменты iOS могут помочь вам улучшить работу в Интернете, даже если вы используете Chrome на своем iPhone или iPad.
Чтобы заблокировать определенные URL-адреса в Chrome Mobile:
- Откройте настройки и выберите Время экрана
- В разделе «Ограничения содержимого и конфиденциальности» выберите Ограничения содержимого
- В веб-содержимом выберите Ограничение веб-сайтов для взрослых
- Добавьте URL-адрес, который вы хотите заблокировать, в поле Добавить веб-сайт
5.Нажмите Готово , чтобы сохранить настройки.
Обратите внимание, что при использовании экранного времени контент для взрослых автоматически блокируется.
Как занести веб-сайты в черный список в Chrome Enterprise
Если вы управляете Chrome Enterprise в организации, вам придется выполнить другой процесс, чтобы заблокировать веб-сайты.
Чтобы заблокировать веб-страницу в Chrome Enterprise, выполните следующие действия:
- Откройте файл Chrome .plist
- Добавьте URL-адреса, которые вы хотите заблокировать
- Разверните изменения для всех пользователей Chrome Enterprise
- Перезапустите браузер, чтобы применить политику.
Вот как заблокировать URL-адрес в Chrome Enterprise:
Примечание: Пример изменения.com на URL-адрес того сайта, который вы хотите заблокировать.
Профессиональный совет: как заблокировать рекламу в Chrome с помощью MacKeeper
Иногда нужно блокировать не сами веб-сайты, а рекламу, которую они запускают. Поэтому вместо того, чтобы блокировать целые веб-сайты по одному, вы можете просто блокировать неприемлемую рекламу. Самый быстрый способ сделать это — запустить приложение для очистки, такое как MacKeeper, в котором есть встроенный блокировщик рекламы для Mac.
Самый быстрый способ сделать это — запустить приложение для очистки, такое как MacKeeper, в котором есть встроенный блокировщик рекламы для Mac.
Чтобы заблокировать рекламу с помощью MacKeeper, выполните следующие действия:
- Запустите MacKeeper
- Выберите StopAd и нажмите Открыть
- Нажмите Установить
- В открывшейся вкладке браузера Добавить в Chrome
- В диалоговом окне нажмите Добавить расширение
Теперь, когда вы просматриваете Chrome, MacKeeper будет держать все эти надоедливые или неподходящие объявления на расстоянии.
На прощание Какими бы ни были ваши причины блокировки веб-сайтов в Chrome, следуя нашим советам, вы сможете сделать это быстро и без особых усилий. Если вы пытаетесь не отвлекаться, вы можете значительно повысить продуктивность в процессе. И все это легко обратимо, поэтому вы всегда можете открыть доступ к этим сайтам позже, если захотите.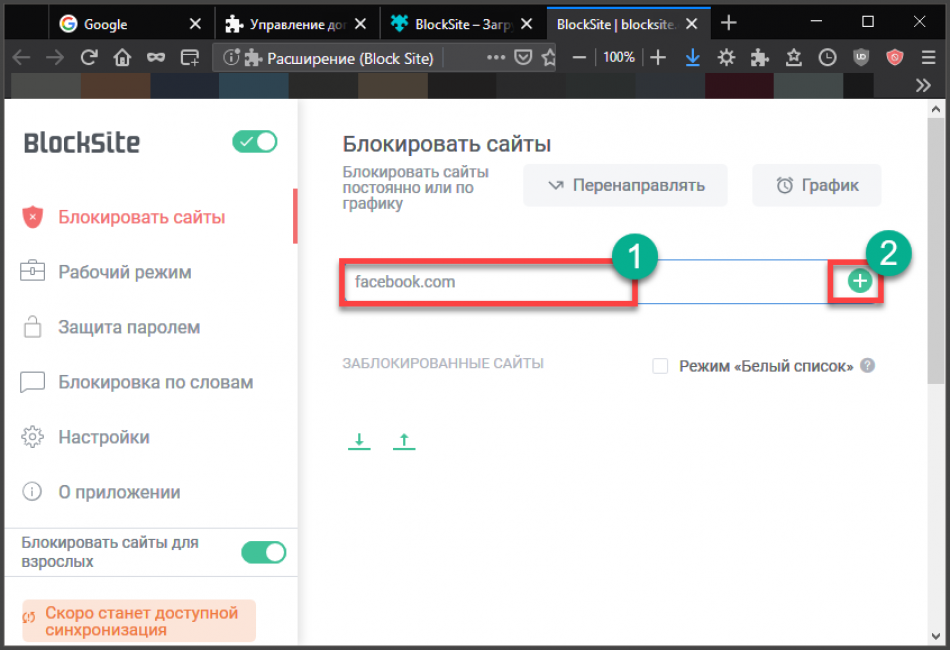
Подробнее:
Написано
Обладая более чем 5-летним опытом поддержки пользователей Mac, Руслана живет и дышит всем, чем Mac.Технический эксперт, любитель Apple, ну и милашка. Привет в LinkedIn!
Обладая более чем 5-летним опытом поддержки пользователей Mac, Руслана живет и дышит всем, чем Mac. Технический эксперт, любитель Apple, ну и милашка. Скажи привет в LinkedIn!
быстрых и простых способов блокировки веб-сайтов в Chrome, телефоне и компьютере
Интернет — потрясающий ресурс, и на самом деле трудно представить себе время без него. Хотя он является источником информации, мнений и развлечений, он также является богатым источником отвлечения внимания.
Хотя он является источником информации, мнений и развлечений, он также является богатым источником отвлечения внимания.
Если вы пытаетесь работать, учиться или хотите, чтобы ваши дети не посещали веб-сайты, на которые они не должны заходить, мы здесь, чтобы помочь.
В этом посте будут описаны 18 различных способов блокировки веб-сайтов с помощью браузера Chrome в Windows, Mac и мобильных устройствах.
Некоторые будут постоянными, а некоторые временными, но все они могут дать вам время, необходимое для учебы, работы или игр, с минимальными отвлекающими факторами!
Зачем блокировать сайты?
Блокировка веб-сайтов — это эффективный способ свести к минимуму отвлекающие факторы или защитить веб-пользователей от вреда.Большинство компаний делают это, и большинство школ, колледжей и университетов делают это.
Мы живем в экономике внимания. Веб-сайты делают все возможное, чтобы привлечь ваше внимание и удержать его. Мигающие приложения, кликбейт, push-уведомления, призывы к действию, встроенные видео, игры и другие устройства — все это поможет вам оставаться на странице.
С сотнями миллионов веб-сайтов слишком легко потерять ценные часы, бесцельно блуждая по сети.
Если у вас есть дела, это плохие новости!
Хотя некоторые люди негативно относятся к блокировщикам веб-сайтов и родительскому контролю, они могут быть силой добра.
Если вы готовитесь к экзамену, работаете в срок или просто хотите, чтобы работа была сделана разумно, эти блокировщики веб-сайтов могут существенно повысить вашу силу воли и позволить вам достичь гораздо большего с вашим временем.
Блокировка веб-сайтов и родительский контроль
Тогда безопасность. Вы, вероятно, не хуже нас знаете, что есть несколько темных уголков сети, куда даже ангелы боятся ступить. Места, которые никто в здравом уме не посетит.
Но есть также, казалось бы, безобидные веб-сайты, которые сначала кажутся невинными, но скрывают гнусный контент.
Есть также взломанные веб-сайты, сайты, зараженные вредоносным ПО, и множество других мест, в которые ваша семья не хотела бы посещать.
Во всех этих случаях блокировка веб-сайтов — полезный инструмент, помогающий поддерживать продуктивность и обеспечивать безопасность всех.
Что такое веб-блокираторы?
Веб-блокировщики — это именно то, что написано на банке. Это приложения или сторонние службы или конфигурации, которые вы можете использовать, чтобы блокировать доступ к определенным веб-сайтам.
Обычно они устанавливаются на устройство, которым вы хотите управлять, и содержат черный список веб-сайтов, которые Chrome не должен посещать.
Некоторые из них будут поставляться с существующим базовым черным списком, и вы сможете добавлять свои собственные веб-сайты в зависимости от ваших требований.
Веб-блокировщики — не единственный способ блокировать веб-сайты. Вы также можете изменить конфигурацию в Chrome или на своем компьютере, чтобы также заблокировать доступ к определенным сайтам.
Мы тоже рассмотрим их.
Как использовать блокировщики веб-сайтов
Этот пост включает в себя подборку блокировщиков веб-сайтов. Некоторые из них являются расширениями Chrome, другие — автономными программами или приложениями, а некоторые требуют изменения конфигурации.
Некоторые из них являются расширениями Chrome, другие — автономными программами или приложениями, а некоторые требуют изменения конфигурации.
Все могут помочь в достижении одного и того же, только немного разными способами.
Чтобы добавить расширение Chrome, сделайте следующее:
- Выберите значок меню из трех точек в правом верхнем углу окна Chrome
- Выберите Дополнительные инструменты и Extensions
- Выберите Extensions гамбургер-меню вверху слева
- Выберите Откройте Chrome Web Store по адресу внизу ползунка меню
- Выберите расширение или воспользуйтесь поиском
- Выберите синюю кнопку Добавить в Chrome на странице сведений о расширении
- Согласитесь с предупреждением от Chrome
После установки расширения вы можете или можете значок не отображается на верхней панели навигации.Некоторые расширения добавляют значок, чтобы помочь вам управлять ими, а другие — нет.
Мобильные приложения и программы будут иметь свои собственные методы установки, обычно через магазин приложений устройства.
Как заблокировать веб-сайт в Chrome
Есть несколько способов заблокировать доступ к определенным веб-сайтам в Chrome. Мы покажем вам 18 самых популярных методов, и вы сможете выбрать наиболее подходящий для вас.
Использование расширения Chrome
С тех пор, как Google удалил контролируемую учетную запись пользователя из Chrome, нам пришлось использовать расширение Chrome для блокировки веб-сайтов.
К счастью, есть пять подходящих вариантов управления тем, кто чем занимается в Chrome.
Блокировщик сайтов
Site Blocker — это расширение Chrome, которое включает белый и черный списки для блокировки веб-сайтов. Черный список уже настроен на блокировку определенных сайтов, и вы можете добавить его вручную в расширении.
Он действительно блокирует некоторые сайты, которые не обязательно блокировать, но вы можете обойти их.
Site Blocker также работает в режиме инкогнито Chrome, что важно для всех, кто знает, как обойти блокировку сайтов.
Блокировщик умных сайтов
Smart Site Blocker похож на то, что он может блокировать веб-сайты с помощью белых и черных списков, но также добавляет планировщик и функцию разблокировки PIN-кода.
Расширение имеет планировщик, который включает рабочие дни и часы, поэтому вы можете блокировать веб-сайты во время рабочей или учебной недели и открывать их в нерабочее время.
Вы также можете добавить PIN-код на определенные веб-сайты, чтобы открывать их для тех, у кого есть код. Это отличная функция, которая определенно может пригодиться.
SafeWeb
SafeWeb — еще один блокировщик веб-сайтов для Chrome, который работает более автоматически, чем другие здесь. В него встроен фильтр содержимого, который автоматически блокирует определенные веб-сайты для защиты пользователей.
Он также имеет блокировщик интернета, который в определенное время не позволит вам получить доступ к Интернету. Также существует черный список URL-адресов для другого времени дня, когда следует блокировать только определенные веб-сайты.
Также существует черный список URL-адресов для другого времени дня, когда следует блокировать только определенные веб-сайты.
Единственным недостатком этого блокировщика является то, что настройки не защищены паролем, что делает его уязвимым для пользователей, разбирающихся в технологиях.
StayFocusd
StayFocusd — еще один блокировщик веб-сайтов, который дает вам выделенное время за сеанс для прокрастинации и общего просмотра. После этого вы будете ограничены только одобренными веб-сайтами, которые вы указали в конфигурации.
Вы можете настроить этот черный список, используя домены, поддомены, определенные страницы или пути и даже элементы страницы, такие как встроенные игры или видео.
Это разумный подход, предлагающий немного времени на изучение Интернета и расслабление, а также перенаправление вас обратно к продуктивности, как только это время истечет.
Пауза
Pause сводит к минимуму отвлекающие факторы немного по-другому. Вместо того, чтобы полностью блокировать веб-сайты, это расширение показывает зеленый экран перед загрузкой запрошенной веб-страницы.
Вместо того, чтобы полностью блокировать веб-сайты, это расширение показывает зеленый экран перед загрузкой запрошенной веб-страницы.
Цель состоит в том, чтобы заставить вас более внимательно относиться к тому, где вы выходите в Интернет и сколько времени вы тратите на прокрастинацию. Вместо того, чтобы контролировать, куда вы идете, он заставляет вас осознавать, куда вы идете и что делаете.
Он не защитит детей и не остановит доступ к веб-сайтам, но если вы предпочитаете, чтобы мягкое напоминание было продуктивным, используйте это расширение.
Как заблокировать веб-сайт на компьютере
Существуют варианты блокировки веб-сайтов, специфичные для настольных компьютеров, которые также могут помочь сохранить фокус или защитить пользователей.
Используйте стороннее программное обеспечение или службу
Существует множество приложений, которые помогают сохранять концентрацию. Некоторые из них можно использовать бесплатно, а другие — премиум-класса. Мы выбрали четыре лучших.
Мы выбрали четыре лучших.
RescueTime
RescueTime — это приложение премиум-класса, в котором также есть курсы и инструменты, которые помогут вам стать более продуктивным.
Приложение RescueTime может отслеживать время, которое вы проводите в сети, время, которое вы проводите на непродуктивных веб-сайтах, предоставлять подробные отчеты о том, куда и как долго вы заходите, а также блокировать веб-сайты с помощью черного списка.
Это комплексный инструмент, предназначенный больше для фрилансеров или малого бизнеса, но также может работать для семей или тех, кто постоянно отвлекается.
RescueTime стоит 6.50 долларов в месяц за учет рабочего времени, но есть 14-дневная бесплатная пробная версия.
SelfControl
SelfControl — это приложение для Mac, которое поможет вам не отвлекаться во время работы в сети.Это бесплатная загрузка, которая добавляет в macOS простой таймер, который может блокировать доступ в Интернет в целом, к веб-сайтам или даже к электронной почте.
Установите время, в которое вам нужно не отвлекаться, и приложение не позволит вам получить доступ ко всему, что вы установили, пока не истечет время таймера.
Имейте в виду, что как только этот таймер установлен, выхода из него не будет. Даже перезагрузка его не остановит!
SelfControl — это простое, но эффективное приложение, которое помогает вам сосредоточиться, не отвлекаясь от того, что вы делаете на своем компьютере.
Усилитель фокусировки
Focus Booster — еще одно приложение премиум-класса, которое поможет вам сосредоточиться и не отвлекаться. Он включает в себя таймер блокировки для повышения производительности, список дел, помогающий сосредоточиться, и отслеживание времени, чтобы вы могли видеть, куда вы пошли и как долго.
Он использует простой метод типа «вызов», который позволяет вам сохранять концентрацию в течение 25 минут, а затем дает вам 5 минут для расслабления. Это часть Техники Помидора, которая, как известно, помогает повысить продуктивность и концентрацию.
Он работает на Windows, Mac и мобильных устройствах и стоит 4,99 доллара в месяц, хотя есть бесплатная пробная версия и бесплатная версия с ограниченными возможностями.
WasteNoTime
WasteNoTime — это стороннее расширение браузера для Safari и Chrome. Он предоставляет таймер блокировки, чтобы помочь вам сосредоточиться, и настраиваемый черный список для блокировки веб-сайтов.
Функция таймера полезна, поскольку вы можете выделить определенное количество времени для определенных веб-сайтов, установить временные диапазоны для блокировки веб-сайтов и установить нерабочее время, чтобы у вас было бесплатное использование Интернета, когда вам не нужно концентрироваться.
Это хорошо продуманное расширение, которое может блокировать доступ к собственному установщику, чтобы пользователи не могли его удалить. Он также может блокировать URL-адреса, домены, страницы и даже шаблоны URL-адресов.
Это простое расширение, которое хорошо работает.
Настройка маршрутизатора как блокировщика веб-сайтов
Если вы достаточно уверены в себе, чтобы вносить изменения в конфигурацию маршрутизатора, вы можете добавить веб-сайты в черный список, если он есть на вашем маршрутизаторе.
Не все маршрутизаторы позволяют это сделать, но вы можете проверить через несколько секунд, разрешает ли ваш маршрутизатор занесение веб-сайтов в черный список.
- Введите 192.168.1.1 или 192.168.0.1 в браузере для входа в маршрутизатор (большинство маршрутизаторов используют этот адрес, и где-то на маршрутизаторе должна быть наклейка с сообщением)
- Ищите межсетевой экран, родительский контроль, Правила маршрутизации, фильтр URL-адресов или что-то в этом роде
- Добавьте URL-адрес в черный или черный список в зависимости от терминологии
- Сохраните изменение
На некоторых маршрутизаторах нет черных списков URL-адресов, но их можно заблокировать по IP-адресу. Вы по-прежнему можете блокировать веб-сайты, используя IP.
Вы по-прежнему можете блокировать веб-сайты, используя IP.
- Найдите IP-адрес веб-сайта, который вы хотите заблокировать с помощью этого сайта
- Добавьте этот IP-адрес в черный список маршрутизатора
- Сохраните изменения
Блокируйте веб-сайты на компьютере с Windows с помощью файла Hosts
Windows использует файл локальных хостов, который действует как мини-DNS, сопоставляя доменные имена (URL-адреса) с IP-адресами. Вы можете использовать это, чтобы быстро и легко навсегда заблокировать веб-сайты.
Вы можете добавить URL-адрес и направить его на адрес обратной связи Windows по адресу 127.0.0.1 , который запрещает этому домену доступ в Интернет.
Адрес обратной связи отправляет любой веб-запрос сам себе и используется при тестировании сети. Весь трафик, отправляемый на адрес обратной связи, отправляется на сетевую карту, а затем сбрасывается, поэтому он никогда не достигает Интернета.
Например, вы можете добавить 127.0.0.1 www.reddit.com в файл hosts, чтобы навсегда запретить кому-либо доступ к Reddit.
- Перейдите в C: \ Windows \ system32 \ drivers \ etc
- Откройте файл с именем « hosts »
- Добавьте запись после последнего символа «##» в файле
- Сохраните изменения
Формат: IP-адрес, одинарный пробел, URL.Вот и все.
Блокировать веб-сайты на компьютере Mac с помощью файла Hosts
Mac также используют файл hosts для сопоставления IP-адресов с доменами, и те же принципы, изложенные выше для Windows, будут работать и здесь.
Однако метод, который мы используем для изменения файла, отличается.
Однако метод, который мы используем для изменения файла, отличается.
- Откройте Терминал на вашем Mac
- Введите «» и нажмите Enter
- Добавьте запись в конец файла, используя тот же формат, что и выше (например, 127.
 0.0.1 www.reddit.com)
0.0.1 www.reddit.com) - Сохраните изменения
После этого попробуйте получить доступ к одному из заблокированных вами веб-сайтов и посмотрите, как это работает. Он должен немедленно заблокировать доступ к нему. Если этого не произошло, перезагрузите компьютер и повторите попытку.
Как заблокировать сайты на Android
У вас есть несколько вариантов блокировки веб-сайтов в Android. Вы можете использовать стороннее приложение или Google Family Link. И то, и другое с минимальными усилиями должно обеспечивать фокусировку или защиту, которую вы ищете.
Семейная ссылка Google
Google Family Link — это попытка интернет-гиганта помочь родителям управлять использованием Интернета. Он работает достаточно хорошо и совместим с большинством устройств Android.
Это бесплатное использование, и родители должны загрузить приложение Family Link на свой телефон и создать учетную запись для каждого пользователя, которым они хотят управлять. Пока пользователь вошел в свое устройство, используя свою учетную запись, вы можете контролировать, что они видят, куда они идут и как долго они идут.
Пока пользователь вошел в свое устройство, используя свою учетную запись, вы можете контролировать, что они видят, куда они идут и как долго они идут.
Это не мешает им создать еще одну учетную запись Google и войти в нее, используя ее, так что вам все равно нужно знать об этом.
Android-приложений для блокировки веб-сайтов
Существует множество приложений для Android, которые могут блокировать веб-сайты или помогать сохранять фокус. У пары, которую мы уже упоминали, например, у FocusMe и Rescue Time есть приложения для Android.
Популярным приложением для блокировки веб-сайтов является BlockSite. Это простое приложение, использующее белые и черные списки для управления доступом к веб-сайту.Он также имеет планировщик, режим фокусировки, приложение для фокусировки и функции блокировки для взрослых.
Приложение бесплатное, но в нем есть покупки.
Как заблокировать сайты на iOS
iOS также хорошо обслуживается приложениями для блокировки веб-сайтов, которые также могут помочь вам сосредоточиться. Многие из них бесплатны с рекламой или покупками в приложении, но многие приложения для родительского контроля премиум-класса и некоторые блокировщики веб-сайтов также стоят денег.
Многие из них бесплатны с рекламой или покупками в приложении, но многие приложения для родительского контроля премиум-класса и некоторые блокировщики веб-сайтов также стоят денег.
BlockSite имеет версию для iOS. Другие варианты включают свободу, лес и самоконтроль.Есть сотни других, но у этих четырех, кажется, самые лучшие отзывы.
Все они предоставляют различные методы блокировки веб-сайтов, таймеры, предлагающие свободу наряду с ответственностью, и ряд других функций.
Блокировать веб-сайты, использующие программу родительского контроля
Ваш последний вариант — использовать специальное программное обеспечение для родительского контроля, которое поможет детям оставаться в безопасности и сосредоточиться. Хотя они нацелены непосредственно на родителей, вы можете использовать их для всех, кто легко отвлекается.
Опции включают Qustodio, Kaspersky Safe Kids, Norton Family и Net Nanny, и это лишь некоторые из них.Все это программы премиум-класса, которые обеспечивают блокировку сайтов, планирование доступа в Интернет и другие методы управления доступом в Интернет.
У большинства этих программ есть версии для Windows, Mac, iOS и Android, обеспечивающие максимально возможную защиту.
Блокировщики веб-сайтов и отвлекающие факторы
Использование инструментов для блокировки веб-сайтов может показаться чрезмерным, но они работают. Если вы или ваша семья неизменно отвлекаетесь или склонны кататься вне трасс в сети, они действительно могут сэкономить время.
Хотя сила воли может увести вас так далеко, нам всем иногда нужна небольшая помощь, чтобы не отвлекаться.
Будь то домашнее задание, диссертация, работа или что-то еще, когда вам абсолютно необходимо сосредоточиться, эти инструменты могут помочь.
Используете ли вы какой-либо из этих методов, чтобы сохранить концентрацию и не отвлекаться? Есть ли другие действенные решения для поддержания производительности? Расскажите нам о них ниже, если вы это сделаете!
Лучшие инструменты и советы
Скажите, знакомо ли это. Вы садитесь, чтобы выполнить задание, подготовиться к экзамену или провести важное исследование. Но прежде чем вы сможете начать… , вы внезапно обнаруживаете, что пролистываете Facebook или на час погружаетесь в кроличью нору YouTube.
Вы садитесь, чтобы выполнить задание, подготовиться к экзамену или провести важное исследование. Но прежде чем вы сможете начать… , вы внезапно обнаруживаете, что пролистываете Facebook или на час погружаетесь в кроличью нору YouTube.
Прискорбно ощущать, что вы не контролируете свои действия.
И все же невозможно избежать веб-сайтов, приложений и онлайн-продуктов, которые привлекают наше внимание. Вот почему вам нужен блокировщик сайтов.
В этом руководстве мы научим вас, как заблокировать веб-сайт на вашем компьютере, браузере и мобильном телефоне, а также рассмотрим некоторые из самых популярных и бесплатных доступных блокировщиков веб-сайтов.
Как заблокировать сайт, когда вам нужно сосредоточиться:
Как заблокировать сайт с помощью родительского контроля
Если вы ищете бесплатный блокировщик веб-сайтов, вам не нужно искать дальше своей операционной системы.
И Mac, и Windows имеют встроенный родительский контроль, который позволяет вам выбирать сайты, которые вы хотите сделать недоступными для ваших детей (или для себя, когда вам нужно сосредоточиться).
Основным преимуществом этого метода является то, что он бесплатный и позволяет создавать жесткие блокировки на веб-сайтах.
Однако он не очень гибкий и интуитивно понятный, как некоторые другие методы. Это означает, что вам придется активно входить в учетные записи и выходить из них, если вы хотите сосредоточиться.
Как заблокировать отвлекающие сайты в Windows
- Создайте «дочернюю» учетную запись в разделе Настройки > Учетные записи > Семья и другие люди > Добавить ребенка
- Прокрутите вниз до Просмотр веб-страниц и добавьте URL-адреса любых сайтов, которые вы хотите заблокировать под Всегда заблокирован
- Выйдите из системы и войдите снова под своей новой «дочерней» учетной записью, если вы хотите заблокировать веб-сайты и оставаться в центре внимания
- Ознакомьтесь с этой статьей поддержки для получения дополнительной информации
Как заблокировать отвлекающие сайты на Mac
- Создайте «дочернюю» учетную запись в разделе «Системные настройки»> «Родительский контроль», а затем выберите «Создать новую учетную запись пользователя с родительским контролем».

- Вернитесь в раздел «Родительский контроль» и выберите новую дочернюю учетную запись.Теперь вы можете выбрать, какие веб-сайты и приложения вы хотите заблокировать, а также установить временные ограничения на будние, выходные и время отхода ко сну.
- Ознакомьтесь с этой статьей поддержки для получения дополнительной информации
Как заблокировать веб-сайт в Google Chrome и других браузерах
Лучшим вариантом, чем использование родительского контроля на вашем устройстве, является установка блокировщика веб-сайтов для Google Chrome или любого другого браузера, который вы используете.
Есть много хороших вариантов, которые будут блокировать веб-сайты, когда вы сосредоточены, учитесь или даже после того, как вы исчерпали дневной лимит времени.
Давайте посмотрим на несколько:
RescueTime
Функция FocusTime в RescueTime — это мощный блокировщик веб-сайтов, призванный помочь вам сосредоточиться, быть более продуктивным и выработать лучшие привычки. FocusTime работает в большинстве современных браузеров, включая Chrome, Firefox и Brave.
FocusTime работает в большинстве современных браузеров, включая Chrome, Firefox и Brave.
Но в чем действительно проявляется FocusTime, так это в , насколько интуитивно он блокирует веб-сайты для вас . FocusTime можно настроить на интеллектуальную блокировку веб-сайтов на основе ваших ежедневных целей, времени, потраченного на непродуктивную деятельность, и запланированных событий календаря.
В отличие от почти любого другого блокировщика веб-сайтов, который полагается на вашу силу воли, чтобы включить (или выключить), FocusTime автоматически определяет, когда вы отвлекаетесь, и блокирует веб-сайты, когда вам это больше всего нужно.
Вот лишь несколько примеров того, как вы можете его использовать:
- Блокировать веб-сайты вручную на определенный период времени (например, сеанс Pomodoro)
- Автоматически блокировать веб-сайты в начале рабочего дня
- Активировать блокировку веб-сайтов по событиям календаря (т.
 е.е. запланированные сеансы глубокой работы)
е.е. запланированные сеансы глубокой работы) - Автоматически блокировать веб-сайты, если вы слишком долго отвлекаете приложения и сайты
- Переведите Slack в режим «не беспокоить», когда вы выполняете сеанс FocusTime
Плюсы: Быстро и быстро. легко классифицируйте веб-сайты как отвлекающие и добавляйте их в свой черный список. Активируйте блокировку вашего веб-сайта в зависимости от вашего поведения (а не только вручную).
Вы также можете выбрать между разрешением разблокировки сайта во время сеансов FocusTime (после 15-секундной паузы для размышлений) или жесткой блокировкой их до конца сеанса.
Наконец, вы можете подключаться к другим приложениям, используя Zapier, IFTTT и наши собственные интеграции, чтобы запускать сеансы FocusTime или сообщать своим товарищам по команде, когда вы сосредоточены.
Минусы: Премиум-функция (но вы можете попробовать ее с бесплатной 14-дневной пробной версией). Не блокирует веб-сайты в мобильных браузерах.
Не блокирует веб-сайты в мобильных браузерах.
StayFocusd
StayFocusd — это простой способ блокировать веб-сайты только в Google Chrome. После установки расширения StayFocusd позволяет вам ввести максимальное количество времени, которое вы хотите проводить на определенных веб-сайтах, прежде чем оно их заблокирует.
Однако, в отличие от RescueTime, который позволяет вам устанавливать ограничения для целых категорий веб-сайтов (например, социальных сетей или развлечений), StayFocusd работает от случая к случаю.
Плюсы: Позволяет устанавливать ограничения по времени на определенных веб-сайтах. Выберите блокировку всего сайта или только определенные поддомены, страницы или контент. Бесплатно.
Минусы: Работает только в Google Chrome. Требуется время и усилия для правильной настройки. Невозможно установить определенные блоки времени блокировки или активировать блокировку веб-сайтов другим способом.
Пиявка
Если вы пользователь Firefox, вам стоит попробовать LeechBlock. Эта реклама позволяет вам создавать собственные «наборы» веб-сайтов и правила относительно того, когда и как они будут заблокированы. Он гораздо более настраиваемый, чем StayFocusd.
Однако он по-прежнему требует значительно больше времени на настройку и менее интуитивно понятен, чем FocusTime.
Плюсы: Тонны гибкости в выборе того, какие сайты блокируются, когда и как. Включите блокировку только в определенные временные блоки или установите временные ограничения на определенное время в течение дня.
Минусы: Много времени потрачено на запутанную настройку. Не блокирует веб-сайты интуитивно, когда вам это нужно больше всего. Работает только в Firefox.
Как заблокировать сайт на вашем устройстве iOS или Android
Конечно, браузеры настольных компьютеров — не единственное место, где нам нужно блокировать отвлекающие веб-сайты.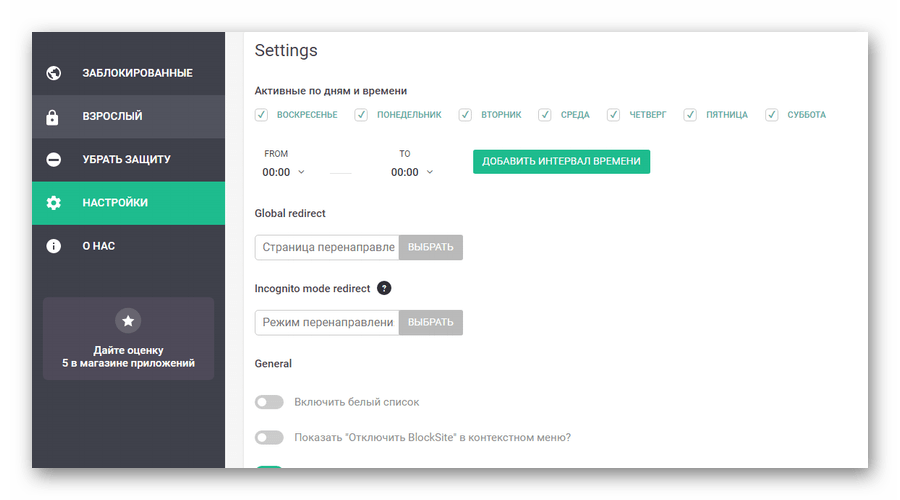 Поскольку наши телефоны всегда под рукой, их легко достать на маленький экран и пролистать сайты, которые вы хотите заблокировать.
Поскольку наши телефоны всегда под рукой, их легко достать на маленький экран и пролистать сайты, которые вы хотите заблокировать.
Хотя найти блокировщиков мобильных веб-сайтов немного сложнее, есть еще несколько хороших вариантов, которые помогут удовлетворить ваши потребности в блокировке отвлекающих факторов.
Свобода
Наши друзья из Freedom создали комплексный блокировщик веб-сайтов, который работает на ваших устройствах iOS и Android (а также на вашем ноутбуке). После создания собственного «черного списка» вы можете запускать заблокированные сеансы на всех своих устройствах.
Плюсы: Работает на всех ваших устройствах. Запланируйте заблокированные сеансы заранее. Возможность заблокировать весь интернет.
Минусы: Premium (платная) функция. Придется вручную запускать сеансы (или планировать их в приложении Freedom).
Лес
Хотя Forest не является официальным блокировщиком веб-сайтов, он помогает отключиться от телефона в течение рабочего дня, сажая виртуальные деревья. Если вы возьмете телефон в руки в рамках выбранного «цикла роста», ваше дерево погибнет.
Если вы возьмете телефон в руки в рамках выбранного «цикла роста», ваше дерево погибнет.
Плюсы: Призывает отказаться от телефонной привычки вместо того, чтобы блокировать веб-сайты. Полагается на поведенческие подталкивания, а не на ограничения и ограничения. К тому же это действительно очень весело.
Минусы: Фактически не блокирует веб-сайты на вашем телефоне.Оплаченный.
10 эффективных советов по максимально эффективному использованию блокировщика веб-сайтов FocusTime
Конечная цель любого блокировщика веб-сайтов — не просто блокировать отвлекающие факторы. Это поможет вам переобучить ваше внимание и восстановить его. Вместо того, чтобы запирать банку с печеньем после того, как вы съели три, они должны помочь вам в целом более здоровой еде.
К сожалению, именно здесь не работают многие блокировщики веб-сайтов.
Они слишком полагаются на запуск сеансов вручную или их предварительное планирование. Но это всего лишь пластырь. Чтобы сформировать лучшие привычки, вам нужно использовать блокировщик веб-сайтов в качестве ориентира, который поможет вам сосредоточиться на более длительных периодах и устойчивом внимании.
Но это всего лишь пластырь. Чтобы сформировать лучшие привычки, вам нужно использовать блокировщик веб-сайтов в качестве ориентира, который поможет вам сосредоточиться на более длительных периодах и устойчивом внимании.
Это было нашей целью, когда мы создавали FocusTime, и почему мы считаем его лучшим блокировщиком веб-сайтов.
Вот несколько эффективных способов использования FocusTime для блокировки отвлекающих сайтов, восстановления внимания и повышения производительности.
Помните, вы можете получить бесплатную 14-дневную пробную версию RescueTime Premium, включая блокировку отвлекающих факторов FocusTime, а также автоматическое отслеживание времени, ежедневные цели производительности и многое другое.
1. Как заблокировать веб-сайты при использовании техники Pomodoro
Хотя FocusTime имеет множество мощных функций, его все же можно использовать как ручной блокировщик веб-сайтов. Одно из лучших применений для этого — использование техники Помидора.
Техника Помидора — это техника повышения продуктивности, при которой вы работаете с 25-минутными интервалами, а затем делаете небольшой перерыв для восстановления сил (аналогично тому, как вы можете тренироваться в тренажерном зале).
Просто щелкните значок RescueTime в строке меню (MacOS) или на панели задач (Windows) и выберите Запустить FocusTime .
Вы можете использовать RescueTime, чтобы усилить ваши целевые интервалы, блокируя сайты в течение каждых 25 минут сосредоточения. После короткого перерыва вы можете быстро начать новое занятие. Посмотрите, сколько вы можете сделать за день!
2. Как ограничить время на сайтах социальных сетей с помощью FocusTime
Легко проверить Facebook или поболтать в Twitter в течение дня. Но ведь не так ли вы хотите проводить все свое время, не так ли?
С FocusTime вы можете избавиться от силы воли, необходимой для того, чтобы не проверять сайты социальных сетей, установив дневной лимит.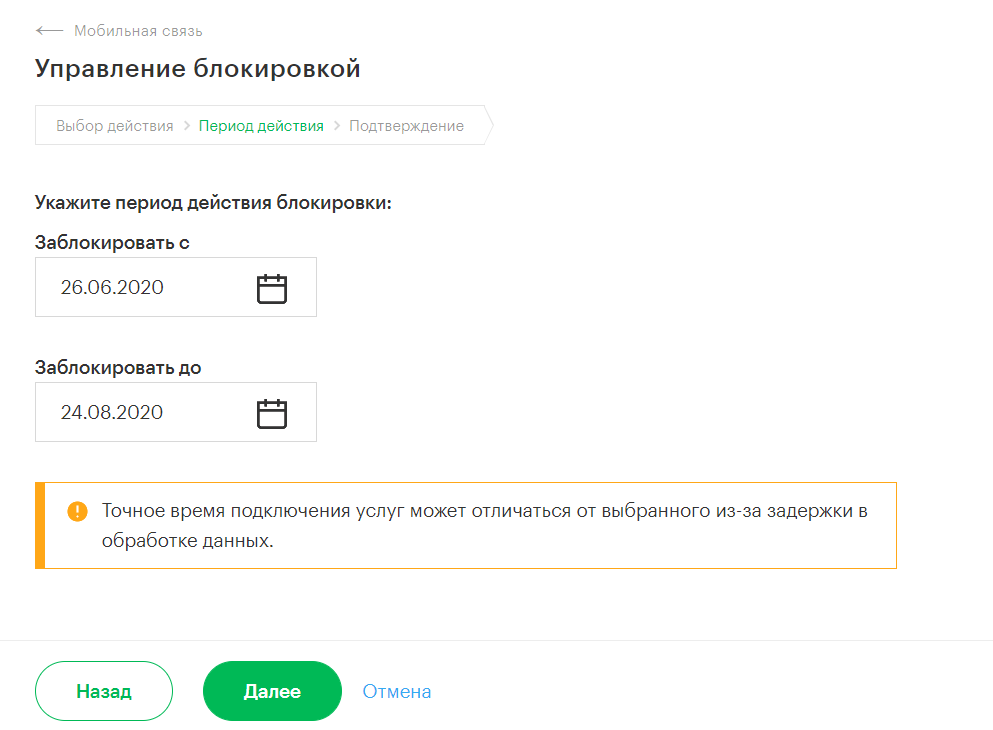 Например, установил предупреждение, чтобы дать себе 30-минутный сеанс FocusTime после 1 часа, проведенного в социальных сетях , чтобы вырвать вас из него.
Например, установил предупреждение, чтобы дать себе 30-минутный сеанс FocusTime после 1 часа, проведенного в социальных сетях , чтобы вырвать вас из него.
3. Выработайте лучшую утреннюю привычку, не отвлекаясь в начале дня.
Утренний распорядок настраивает нас на успешный и продуктивный день. С FocusTime вы можете заблокировать отвлекающие веб-сайты на 15 минут первым делом утром, чтобы не начать выходной день непродуктивно.Вы можете сделать это вручную или создать оповещение , которое сделает это за вас.
(Совет: используйте раскрывающийся список «когда» при создании оповещения, чтобы ограничить время суток, когда это происходит. Вы можете создать оповещение только для утра буднего дня, после обеда и т. Д.…).
Щелкните изображение, чтобы настроить предупреждение, подобное этому4. Триггер FocusTime во время календарных событий
Одна из лучших вещей, которые вы можете сделать для вашей продуктивности, — это запланировать каждую задачу, которую вам нужно выполнить, в своем календаре. Эта стратегия, известная как блокировка времени, не только помогает вам сосредоточиться, но и позволяет реалистично оценивать, сколько вы можете сделать за день.
Эта стратегия, известная как блокировка времени, не только помогает вам сосредоточиться, но и позволяет реалистично оценивать, сколько вы можете сделать за день.
Благодаря нашему новому RescueTime для интеграции вашего календаря теперь вы можете автоматически запускать FocusTime во время любого календарного события . Просто добавьте интеграцию в свою учетную запись, а затем добавьте #focustime в название или описание события.
FocusTime начнется в назначенное время и продолжит блокировать сайты на протяжении всего мероприятия.
Это отличный способ выделить больше времени для осмысленной работы в течение дня или разделить свое рабочее время.
Узнайте больше и подключите RescueTime к Календарю Google или Outlook.
5. Заблокируйте отвлекающие сайты в особенно непродуктивный день
У всех бывают плохие дни, когда кажется, что мы не можем сосредоточиться. Однако с FocusTime вы можете установить ограждения в эти дни, чтобы они не уносили полностью на от вас.
Используйте это оповещение, чтобы автоматически блокировать отвлекающие веб-сайты после того, как вы потратили 5 часов непродуктивного времени за один день.
Щелкните изображение, чтобы настроить предупреждение, подобное этому.6. Отключите уведомления с телефона и Slack, когда вы сосредоточены на важной работе
Веб-сайты — не единственное, что вас отвлекает, когда вы пытаетесь сосредоточиться.
Даже продуктивные приложения Разговоры в Slack могут сбить вас с толку. Благодаря интеграции RescueTime для Slack вы можете автоматически запускать сеанс FocusTime, когда вы сосредоточены на важной работе, такой как написание, проектирование или кодирование.
После установки интеграции со Slack вы можете выбрать определенные действия, на которых вы хотите защитить свое внимание. Когда RescueTime видит, что вы уделяете им много времени, он автоматически переводит Slack в режим «не беспокоить», а также блокирует отвлекающие сайты.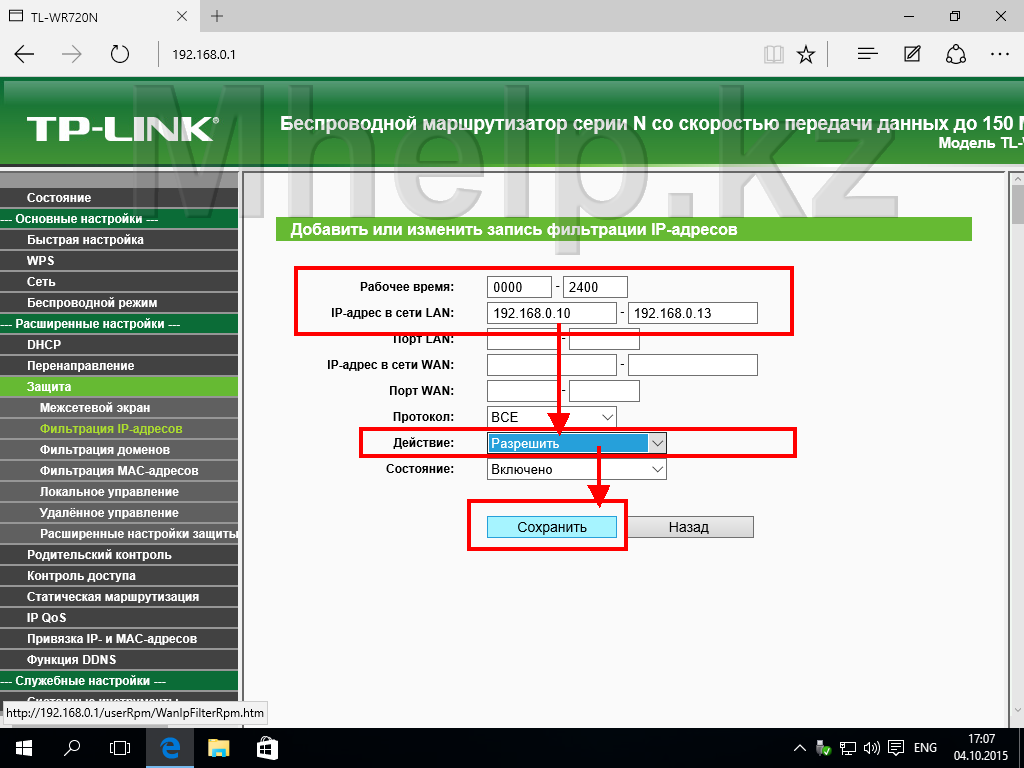
Приложение RescueTime для Android также может делать то же самое с вашим телефоном — переводить вас в режим «Не беспокоить» во время сеансов FocusTime.
7. Блокируйте сайты, которые отвлекают на ночь, чтобы лучше спать
Было доказано, что работа на компьютере поздно ночью снижает качество и количество сна, а также снижает продуктивность на следующий день.Вы можете заблокировать отвлекающие веб-сайты с 22:00 до полуночи (или в любой другой период), чтобы помочь вам выйти за компьютер поздно ночью.
Щелкните изображение, чтобы настроить предупреждение, подобное этому8. Защитите свои оплачиваемые часы, заблокировав отвлекающие веб-сайты во время работы с клиентами
Если вы фрилансер, агентство или кто-то другой, кто полагается на точное выставление счетов клиентам, вы можете использовать FocusTime, чтобы сосредоточиться и продуктивно работать в самые важные часы.
Используя IFTTT (If This Then That) — бесплатную службу для подключения ваших приложений — вы можете автоматически запускать сеанс FocusTime при запуске и остановке таймера в Harvest.
Это только один из способов настройки использования FocusTime с IFTTT. Посетите их главную страницу, чтобы узнать, как вы можете делать такие вещи, как:
- Отключение звука на телефоне при запуске сеанса FocusTime
- Добавьте событие «Не беспокоить» в свой календарь при запуске сеанса FocusTime
- Включите интеллектуальный свет при запуске сеанса FocusTime
9. Настройте свой список какие сайты блокируются во время сеансов FocusTime
Самое замечательное в FocusTime заключается в том, что вам не нужно слишком беспокоиться о составлении большого списка отвлекающих сайтов, которые вы хотите заблокировать.
RescueTime отслеживает, как вы проводите время с цифровыми устройствами, автоматически классифицирует и оценивает их по шкале от «Очень отвлекает» до «Очень продуктивно».
Просто запустив RescueTime и сказав: «Социальные сети обычно отвлекают», он будет знать, какие сайты блокировать.
По умолчанию все, что вы отметили как «очень отвлекающее», будет автоматически заблокировано во время сеанса FocusTime.
Если вы хотите строже блокировать свой веб-сайт, вы можете изменить свои настройки, включив любой сайт, который явно не оценивается как «Продуктивный» на странице настроек FocusTime.
Чем больше вы будете использовать RescueTime, тем больше он начнет понимать ваши привычки и страницы, которые вы часто посещаете, и добавит их в ваш «отвлекающий» список. Это означает, что если вы только начали, то на составление полезного списка может уйти около дня.
Чтобы узнать, какие сайты блокируются, посетите страницу «Блокировка отвлекающих факторов» (вы должны войти в систему), которую можно найти в меню «Инструменты» на сайте RescueTime.
Мы надеемся, что автоматическая категоризация поможет вам пройти 95% пути, но если есть сайты, которые вас отвлекают и для которых у нас нет категории по умолчанию, есть несколько простых решений:
- Вручную помечайте веб-сайты как «очень отвлекающие» в своем профиле
- Просмотрите и классифицируйте элементы в своем списке «Без категорий»
- Просмотрите уровни продуктивности, которые вы присвоили каждой категории
10.
 Используйте оповещения RescueTime, чтобы запустить сеанс FocusTime, когда он вам нужен больше всего
Используйте оповещения RescueTime, чтобы запустить сеанс FocusTime, когда он вам нужен больше всегоБлокировка веб-сайтов — отличный способ переложить силу воли на компьютер, чтобы у вас не было другого выбора, кроме как работать над тем, что вы запланировали.
Однако что, если эта работа внезапно включает исследование новостного сайта или получение ссылки, которой кто-то поделился с вашей стеной в Facebook? Или что, если у вас нет мотивации самостоятельно блокировать сайт, даже если вы знаете, что это в ваших интересах?
Вот где действительно сияет FocusTime.Хотя мы рассмотрели всевозможные примеры того, как блокировать веб-сайты, FocusTime может быть полностью настраиваемым и гибким для ваших целей.
RescueTime имеет надежную систему предупреждений, которая позволяет вам принимать меры, если вы потратили заранее определенное количество времени на определенные действия.
Например, вы можете установить правило, согласно которому, если вы тратите более 2 часов в день на электронную почту, вам будет отправлено сообщение (например, «Никто не изменил мир, проверив свою электронную почту!» ) и сообщить FocusTime начните сеанс, чтобы сосредоточиться на самом важном.
Предупреждения и FocusTime — это функции RescueTime Premium. Узнайте больше и начните бесплатную 14-дневную пробную версию сегодня!
Блокировщики веб-сайтов — отличные инструменты не только для того, чтобы держать вас в курсе сегодняшних событий, но и для формирования лучших жизненных привычек.
Чем больше у вас гибкости в том, как и когда вы их используете, тем больше у вас шансов придерживаться своего графика, быть более продуктивным на работе и построить более значимую карьеру.
У вас есть какие-нибудь советы по использованию FocusTime? Делитесь ими в комментариях, и мы добавим их в список.
Как заблокировать веб-сайты в Chrome
Виновны ли вы в том, что просматриваете веб-страницы, когда должны работать? Если это так, вы можете заблокировать определенные веб-сайты, которые часто отвлекают. К счастью, это относительно простой процесс.
Прочтите, чтобы узнать, как это сделать быстро и эффективно. В качестве бонуса мы покажем вам, как шаги различаются на разных платформах.
В качестве бонуса мы покажем вам, как шаги различаются на разных платформах.
Как заблокировать веб-сайты в Google Chrome
Если вы используете Chrome для просмотра веб-страниц, может наступить время, когда вы захотите заблокировать определенные веб-сайты.Возможно, вас тянет к Интернету, когда вы должны закончить задание. Или, возможно, ваш ребенок пользуется тем же компьютером, и вы хотите, чтобы он не просматривал неподходящие материалы.
В этом случае выполните следующие действия, чтобы заблокировать веб-сайты в Google Chrome:
- Откройте Chrome.
- Введите «заблокировать расширение сайта» в строке поиска.
- Нажмите синюю кнопку «Добавить в Chrome», чтобы загрузить расширение BlockSite.
- Подтвердите, нажав «Добавить расширение.”
- Подождите, пока он загрузится.
- Найдите расширение в правом верхнем углу экрана. Это похоже на оранжевый щит с кругом и линией поперек него.
- Перейдите на сайт, который хотите заблокировать.

- Нажмите на расширение BlockSite.
- Нажмите «Заблокировать этот сайт».
Вы успешно заблокировали сайт. Если вы хотите его разблокировать, сделайте следующее:
- Посетите сайт, который хотите разблокировать.
- Щелкните Blocksite.
- Выберите «Редактировать список заблокированных сайтов».
- Найдите веб-сайт из списка.
- Нажмите на знак минус рядом с ним, чтобы разблокировать его.
Как заблокировать веб-сайты в Google Chrome на Android
Если вы обычно просматриваете Интернет через Chrome на своем телефоне Android, возможно, вы захотите заблокировать некоторые веб-сайты, чтобы повысить производительность. Если это так, то вот как вы это сделаете:
- Откройте Play Store на своем телефоне.
- Найдите приложение «BlockSite».
- Нажмите «Установить», чтобы загрузить и установить его.
- Запустите приложение на своем телефоне.

- Щелкните «Перейти к настройкам», чтобы включить приложение.
- Когда приложение будет включено, вернитесь назад.
- Откройте приложение «BlockSite».
- Щелкните зеленый значок «+» в правом нижнем углу экрана.
- Откроется новый экран с вкладками «Веб-сайт» и «Приложение».
- Убедитесь, что выбран «Веб-сайт».
- Напишите URL-адрес веб-сайта, который вы хотите заблокировать.
- Нажмите на зеленую галочку в правом верхнем углу экрана.
Как заблокировать веб-сайты в Google Chrome на iPhone и iPad
Если вы являетесь пользователем iOS и хотите заблокировать определенный веб-сайт в Google Chrome, есть два способа сделать это:
Zero Willpower
Zero Willpower — приложение, доступное для устройств iPhone и iPad. Это стоит 1,99 доллара в месяц и позволяет пользователям блокировать веб-сайты.Он также позволяет вам выбрать период, на который вы хотите заблокировать определенный веб-сайт.
Через устройство
Другой способ блокировать веб-сайты — через используемое устройство:
- Возьмите устройство и перейдите в «Настройки».
- Перейдите в «Экранное время».
- Нажмите на него, а затем нажмите «Контент и ограничения конфиденциальности».
- Переключите кнопку рядом с «Ограничения содержимого и конфиденциальности», чтобы включить эту опцию.
- Щелкните «Ограничения содержимого».»
- Выделите« Веб-контент »и нажмите« Веб-контент ».
- Здесь вы увидите различные варианты. Если вы нажмете «Ограничить количество веб-сайтов для взрослых», телефон заблокирует веб-сайты с рейтингом X. Если вы выберете «Только разрешенные веб-сайты», вы можете выбрать список веб-сайтов, которые не будут блокироваться, и настроить их в соответствии со своими потребностями.
Как заблокировать веб-сайты в Google Chrome в Windows
Если у вас есть компьютер под управлением Windows и вы используете Chrome в качестве браузера, блокировать веб-сайты не составит труда:
- Откройте Chrome.

- Загрузите расширение BlockSite, нажав «Добавить в Chrome».
- Перейдите на веб-сайт, который хотите заблокировать.
- Щелкните расширение в правом верхнем углу экрана.
- Нажмите «Заблокировать этот сайт».
Как заблокировать веб-сайты в Google Chrome на MacOS
Если вы используете Mac и хотите заблокировать веб-сайты в Chrome, есть два способа сделать это. Первый — установить расширение BlockSite:
- Откройте Chrome и загрузите расширение BlockSite здесь.
- Нажмите «Добавить в Chrome».
- Перейдите на сайт, чтобы заблокировать его.
- Нажмите на расширение в правом верхнем углу экрана.
- Нажмите «Заблокировать сайт».
Другой вариант возможен через компьютер. Это удобно, если вы хотите запретить детям доступ к определенным веб-сайтам:
- Нажмите на значок яблока в верхнем левом углу меню.

- Выберите «Системные настройки.»
- Перейдите в« Родительский контроль ».
- Нажмите на учетную запись ребенка в левой части меню.
- Затем нажмите «Включить родительский контроль».
- Выберите «Содержимое».
- В разделе «Ограничения веб-сайтов» выберите «Разрешить доступ только к этим веб-сайтам».
- Добавьте сайты, к которым ребенок может иметь доступ.
Как заблокировать веб-сайты в Google Chrome на Chromebook
Если вы используете Chromebook и хотите заблокировать веб-сайты в Chrome, вам нужно сделать следующее:
- Запустите Chrome.
- Найдите здесь расширение BlockSite.
- Нажмите «Добавить в Chrome», чтобы установить расширение.
- Перейдите на веб-сайт, который хотите заблокировать.
- Нажмите на расширение в правом верхнем углу экрана.
- Выберите «Заблокировать этот сайт».
Как заблокировать веб-сайты в Google Chrome без расширения
Блокировать веб-сайты проще, если вы используете расширение. Однако это можно сделать и без него, только немного сложнее. Вот что вы сделаете, если используете Windows:
Однако это можно сделать и без него, только немного сложнее. Вот что вы сделаете, если используете Windows:
- Перейдите на диск C на вашем компьютере.
- Щелкните «Windows».
- Нажмите «System32».
- Выделите «Драйверы».
- Найдите «и т. Д.»
- Откройте файл «hosts» в Блокноте.
- Введите URL-адрес веб-сайта, который вы хотите заблокировать, перед доменом.
- Нажмите Ctrl и S, чтобы сохранить работу.
Если вы пользователь Mac, сделайте следующее:
- Откройте терминал.
- Введите «sudo nano / etc / hosts.”
- Поместите курсор в последнюю строку.
- Напишите веб-сайты, которые вы хотите заблокировать. Например, он должен выглядеть так: 127.0.0.1 URL-адрес веб-сайта.
Как заблокировать веб-сайты в Google Chrome в настройках
Если вы хотите заблокировать веб-сайты в Google Chrome в настройках, вам необходимо использовать расширение:
Дополнительные часто задаваемые вопросы
Хотите узнать что-нибудь еще, касающееся блокировка сайтов? Если да, прочтите следующий раздел.
1.Как навсегда заблокировать веб-сайт в Chrome?
Простое решение навсегда заблокировать любой веб-сайт в Chrome — использовать расширение BlockSite. С этим расширением веб-сайт остается заблокированным, пока вы не решите отменить процесс. Вот как вы можете добавить расширение вне зависимости от того, используете ли вы Mac или Windows:
• Запустите Chrome и найдите здесь расширение BlockSite.
• Щелкните «Добавить в Chrome», чтобы установить его.
• Перейдите на веб-сайт, который хотите заблокировать.
• Нажмите на расширение, расположенное в правом верхнем углу экрана.
• Выберите «Заблокировать этот сайт».
Чтобы разблокировать сайт, выполните следующие действия:
• Откройте Chrome и перейдите на сайт, который вы ранее заблокировали.
• Щелкните расширение BlockSite в правом верхнем углу экрана.
• Выберите «Редактировать список заблокированных сайтов».
• Найдите веб-сайт, который хотите разблокировать.
• Щелкните значок «минус» рядом с ним, чтобы разблокировать его.
2. Какие расширения могут блокировать веб-сайты в Chrome?
Самым популярным и надежным расширением для блокировки сайтов в Chrome является BlockSite.Это бесплатно и поможет вам сосредоточиться, удерживая вас от определенных сайтов. Другой вариант, который вы можете попробовать, — это расширение StayFocused.
3. Как легко заблокировать веб-сайты в Google Chrome?
Если вы хотите заблокировать веб-сайты в Chrome, самый простой способ — использовать расширение BlockSite. Это самый популярный способ блокировки веб-сайтов. Кроме того, навигация по нему довольно проста. В качестве альтернативы вы можете попробовать StayFocused.
4. Как заблокировать несколько веб-сайтов в Google Chrome?
Если вы хотите заблокировать несколько веб-сайтов в Chrome, вы можете использовать расширение BlockSite.Как только вы это сделаете, у вас будет их список. Каждый раз, когда вы хотите разблокировать определенный сайт, вам нужно будет щелкнуть значок «минус» рядом с этим.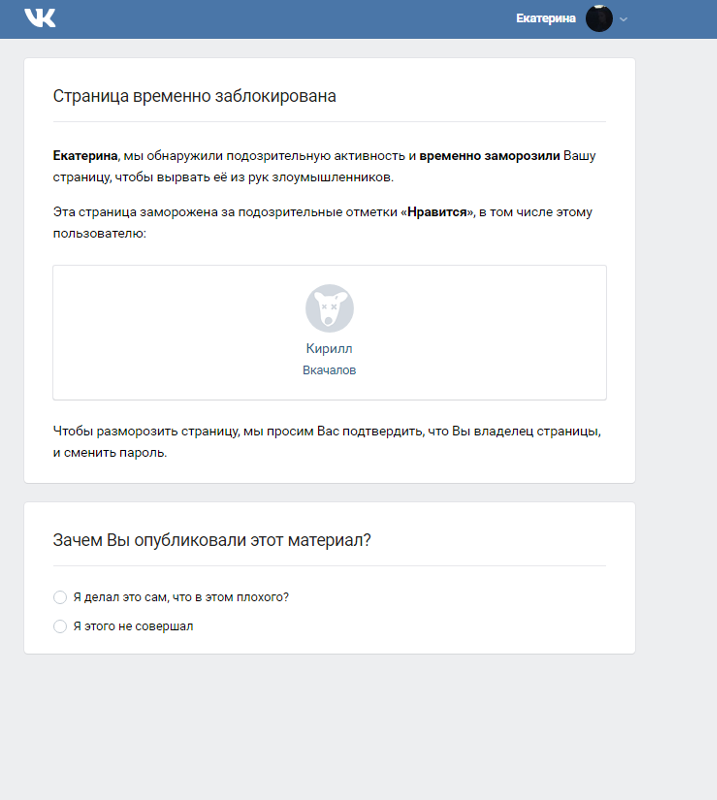



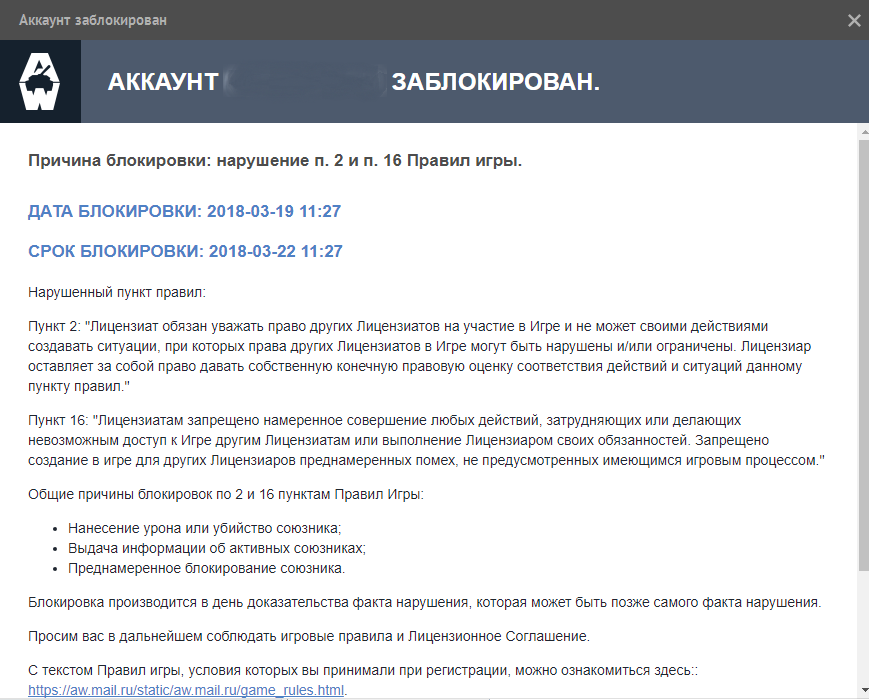


 Однако некоторые сервисы предоставляют бесплатный тестовый период.
Однако некоторые сервисы предоставляют бесплатный тестовый период.



 com/preferences
com/preferences 0.0.1 www.reddit.com)
0.0.1 www.reddit.com)
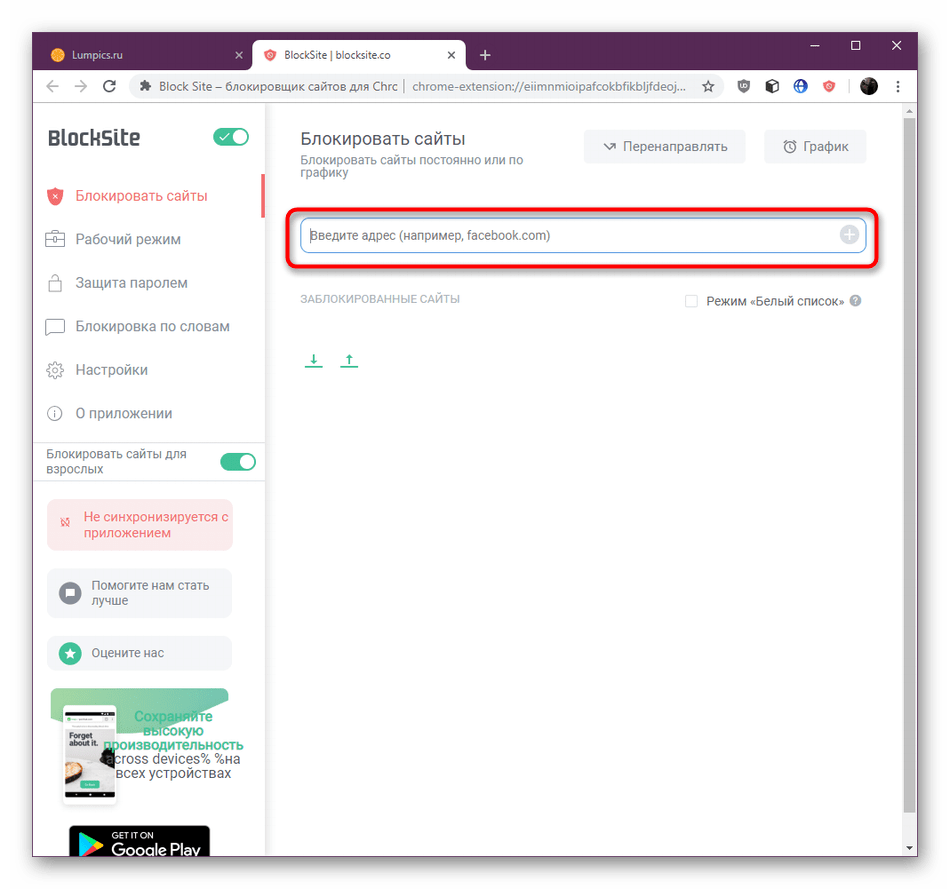 е.е. запланированные сеансы глубокой работы)
е.е. запланированные сеансы глубокой работы)