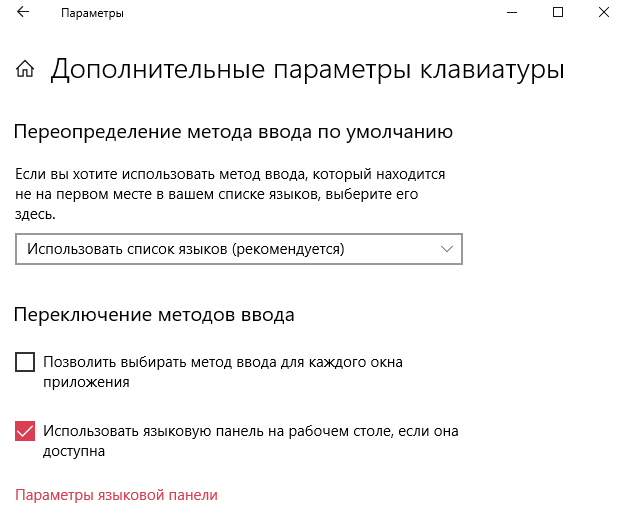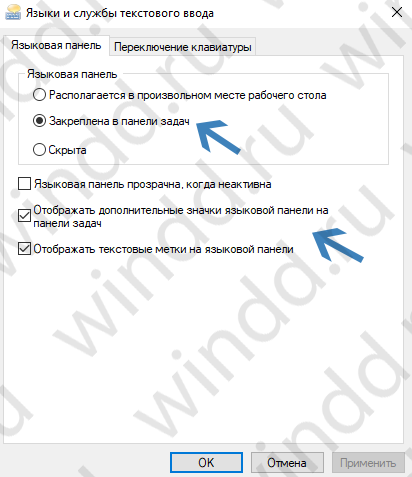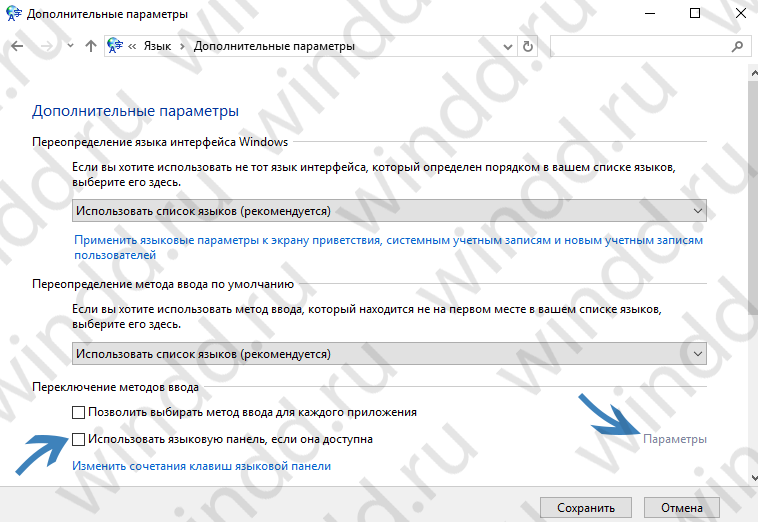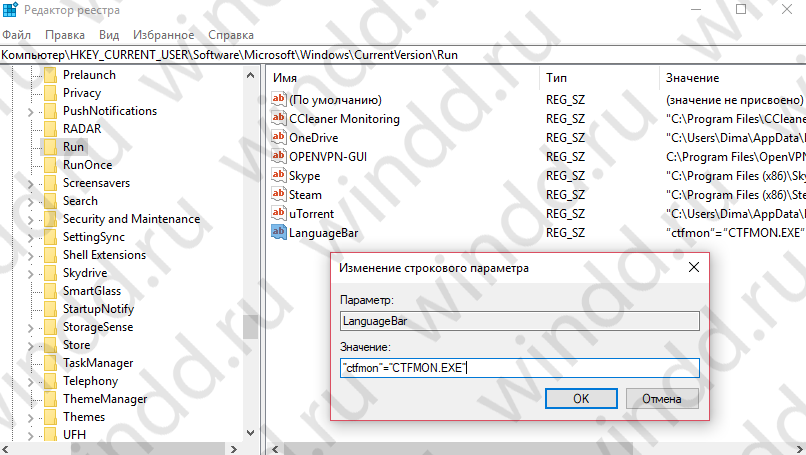Как восстановить пропавший значок смены языка
Языковая иконка на панели задач обычно расположена внизу экрана справа и с помощью её можно переключать клавиатуру с русской раскладки на английскую раскладку, также эта иконка показывает на каком языке в данный момент включена раскладка.
Но иногда куда то пропадает значок смены языка с панели задач и без него становиться дискомфортно.
Как восстановить пропавшую кнопку смены языка
Пропасть значок переключения языка может из-за случайного закрытия вами языковой панели или из-за вируса блокирующий её загрузку. Первым делом нужно скачать антивирус и запустить его. После проверки компьютера антивирусом и удаления всех вирусов нужно перезапустить компьютер и языковая панель должна стоять на своём месте на панели задач.

Если пропавший значок языка на панели задач не появился после удаления вирусов с компьютера то значит нужно включить языковую панель вручную. Для этого запускаем панель управления и нажимаем на категорию «Часы, язык и регион».
 Окно под названием Часы, язык и регион
Окно под названием Часы, язык и регионОткроется окно под названием «Часы, язык и регион». В этом окне надо нажать на пункт «Язык».

Откроется окно под названием «Язык» в ней слева находим строку «Дополнительные параметры» и нажимаем на неё.
 Дополнительные параметры языка
Дополнительные параметры языкаОткроется окно «Дополнительные параметры». В этом окне находим абзац «Переключение методов ввода», а в нём строку «Использовать языковую панель, если она доступна»
у этой строки ставим галочку если она не стоит и нажимаем кнопку «Сохранить». Если галочка уже стоит то нажимаем на слово «Параметры» которое стоит напротив этой строки с галочкой.

Откроется окно «Языки и службы текстового ввода». В этом окне в абзаце «Языковая панель» нужно поставить галочки у пункта «Закреплена в панели задач» и у пункта «Отображать текстовые метки на языковой панели». При нажатии на кнопку «ОК» пропавший знак языка на панели задач должен появиться.
Похожие заметки:
Как вернуть языковую панель в Windows 10
Иконка на панели задач и отображает текущий язык. Её ещё называют языковой панелью. Сейчас доступны две стандартных языковые панели: классическая и современная в ОС Windows 10. Но бывает в пользователей, особенно после обновления, пропадает языковая панель.
Эта статья расскажет, как восстановить или вернуть языковую панель, если она пропала в Windows 10. Можно использовать сторонние программы для переключения языков. Можно включить стандартную панель, которая была доступна ещё в предыдущих версиях системы.
Как восстановить пропавшую языковую панель Windows 10
Параметры системы
Вместо, устаревшей языковой панели разработчики добавили обновлённый индикатор ввода. Он по умолчанию отображается на панели задач возле времени. Может исчезнуть после обновления системы или использования сторонних программ для переключения языков.
Перейдите в расположение Параметры > Персонализация > Панель задач > Включение и выключение системных значков


К сожалению, это не гарантирует включение пропавшей языковой панели. Непосредственно возвращать панель языков будем далее. В обновлённых параметрах системы и классической панели управления можно включить доступную ранее языковую панель.
- Перейдите в расположение Параметры > Устройства > Ввод, и откройте Дополнительные параметры клавиатуры.
- В разделе Переключение методов ввода отметьте пункт Использовать языковую панель на рабочем столе, если она доступна.


- Теперь нажмите Параметры языковой панели, и убедитесь, что отмечены Закреплена в панели задач


В принципе расположение языки и службы текстового ввода можно открыть выполнив команду rundll32.exe Shell32.dll,Control_RunDLL input.dll,,{C07337D3-DB2C-4D0B-9A93-B722A6C106E2} в окне Win+R (ну или в классической командной строке).
Как видите, параметры языковой панели ещё располагаются в классическом окне. Много ещё есть других хитрых и полезных команд выполнить в Windows 10. Всё просто. Скопировали команду, вставили в окошко и нажали клавишу ввода.
Панель управления
Возможно, Вы используете предыдущие версии операционной системы Windows 10. Такое встречается очень часто. Пользователи предпочитают установить систему и забыть о её обновлениях. Всё же их можно понять.
- Нужно открыть обычную панель управления, например, выполнив команду Control Panel в окне Win+R.
- В разделе Язык > Дополнительные параметры найдите подраздел Переключение методов ввода
- Установите отметку Использовать языковую панель, если он доступна, и перейдите в Параметры.


Дальше Вы попадаете в окно Языки и службы текстового ввода. Это мы уже описывали ранее. Главное отметить значение Закреплена в панели задач. Собственно этого мы и добивались.
Редактор реестра
Теперь перейдём к более сложным способам решения проблемы. Для работы безопасного внесения изменений в реестр рекомендуется создать резервную копию реестра Windows 10.
Вам нужно всего лишь добавить в автозагрузку файл ctfmon.exe. Он запускает классическую языковую панель при старте системе, и работает в фоновом режиме.
- Откройте классический редактор реестра, выполнив команду regedit
- Перейдите в: HKEY_CURRENT_USER\ Software\ Microsoft\ Windows\ CurrentVersion\ Run.
- Создайте новый Строковый параметр с любым названием, например, LanguageBar и значением ”ctfmon”=”CTFMON.EXE” или C:\Windows\system32\ctfmon.exe.


После перезагрузки компьютера должна появиться языковая панель. Вместо полной перезагрузки можно попробовать просто перезапустить проводник в Windows 10. Хоть и многие не делали такого, но это позволяет сэкономить много времени пользователю.
Внесения в реестр можно вносить даже без открытия редактора реестра. Для этого создайте текстовый файл, в который вставьте следующий текст и сохраните изменения. Дальше измените расширение файла с .txt на .reg.
Windows Registry Editor Version 5.00
[HKEY_CURRENT_USER\Software\Microsoft\Windows\CurrentVersion\Run] «CTFMON.EXE»=»C:\\WINDOWS\\system32\\ctfmon.exe»
Теперь откройте файл от имени администратора, и изменения автоматически будут внесены в реестр. Чтобы изменить формат, Вам понадобится включить отображение расширения файлов.
Софт для переключения языков
В принципе пользователи используют программы для переключения языков. Некоторые из них автоматически переключают язык, если Вы забыли его переключить.
| Punto Switcher Бесплатная версия + Русский язык | Программка имеет очень простой пользовательский интерфейс. Сразу же добавляет свою языковую панель. Автоматически изменяет язык, когда это требуется. Постоянно обновляется. |
| Key Switcher Бесплатная версия + Русский язык | Утилита имеет меньше функциональность в сравнении с конкурентами. Хотя список поддерживаемых языков большой. Служит для автоматического переключения языков. |
| EveryLang Пробный период + Русский язык | Ещё одна программа с уже современным интерфейсом. В бесплатной версии, кроме исправления раскладки, также доступны переводчик и проверка орфографии. |
Заключение
- Как включить языковую панель? Вместо обновлённого индикатора ввода можно использовать стандартную языковую панель. Для её включения достаточно установить буквально одну отметку использовать языковую панель, если она доступна.
- Почему пропадает языковая панель? Однозначно ответить сложно. Возможно, из-за простой неосторожности пользователей или неудачного обновления. В любом случае не помешает проверить целостность системных файлов в Windows 10.
- Программы для переключения языков. Обновлённая панель мне получилась интересной и достаточно удачной. Но всё же некоторые пользователи предпочитают сторонние приложения. Хотя они могут и создавать небольшую нагрузку.
Спасибо за урок. Значок переключения у меня пропал после восстановления системы.
не надо так усложнять -как правило переключение языков пропадает при включении поддержки азиатских языков -тогда в Панели управления заходим в Языки и региональные стандарты и снимаем там галочку напротив этой бяки)
Спасибо за статью, для меня актуально — очень часто сталкиваюсь с пропажей этой иконки, но совершенно не понятно где искать этот файл C:\WINDOWS\system32…, а если у меня Виста будут ли отличия? И в меню Пуск у меня нет Автозагрузки :(((.
Вы же пишете для чайников, а такие как я не знают даже элементарного. Сори:))).
спасибо!
Спасибо! мне помогала простая перезагрузка компа.
Edigh
Благодарю, все получилось, без проблем!!!
что вы написали не помогает.
и мудреж с реестром не помогает.
добавление языка и пр.через панель управления тоже не помогает ярлык сперва появляется а после перезагрузки опять исчезает.
может кто подскажет что в реестре вин7
в папке\UILanguages\RU-ru\
конкретно должно быть
у меня там находится
1 en-US — мультистроковый параметр
2 параметр DWORD LCID — (1049)
3 параметр DWORD Type — (146)
добавлять мультистроковый параметр RU-ru пробовал не помогает
и еще никак не найду где находится папка с языками если кто сможет подскажите буду благодарен
с уважением николай.
люди не заморачивайтесь зайдите в язык и региональные стандарты и просто включите кликнув на изменить клавиатуру!
Спасибо агромное помогло :)!!!
Алексей оооооггггррррооомммннноооеее спасибо !!!!!!!!!!
Много говорить не буду. И так всё сказали ! ) Спасибо !
я удалил програму через некоторое время
смотрю нет этого значка но на панели все
на руском я сделал востановление системы
и все обратно появилось
спасибо,помогло.
Большое спасибо! Перерыл кучу сайтов, везде один ответ — зайти в «языки и региональные стандарты». Только благодаря Вам получил долгожданный результат. Буду обращаться к Вашему сайту.
Спасибо, за науку!
Cпасибо огромное! ВСе получилось,а то пользователь из меня никакой!!!!!! Теперь вот сижу сама себе радуюсь
SHACAL молодец!!! Попробовал найти
ctfmon.exe. — не получилось. А снял флажок с азиатских языков — «заработала». Спасибо!
:).
БОЛЬШОЕ СПАСИБО))
Спасибо огромное! Замаяло отсутствие значка переключение клавиатуры по самое некуда… Перебрала кучу информации и способов восстановления — ничего не получалось! Теперь все в порядке. И быстро по Вашей подсказке.
Огромное спасибо за совет! Раньше с подобными проблемами обращалась отцу-программисту, теперь, после самостоятельного восстановления значка на панели, чувствую себя специалистом! Тем более, что мне необходимо переключение трёх языков, включая польский
Спасибо большое,помогли.Перебрала разной информации,ваша оказалась простой и полезной.
Помогает только до включения браузеров,как только включаешь оперу или гугл значек пропадает.На эксплорер не реагирует.Мало того что пропадает значок,так еще и переключение языков перестает работать.
Спасибо огромное!Всё время куда-то изчезал,теперь на месте)
А мне и этот способ не помог(((((
Сначала он появляется , а потом снова исчезает! ((
Что делать не знаю..(((
спасибо,очень помогло
спасибо из многих способов тока ваш помог
Не работает все равно…((((((((((
Спасибо большое, очень помогло!
Огромное спасибо! Помог второй вариант!!!!
Огромное спасибо автору! Помог второй вариант!!!!
Огромное спасибо. Помог второй вариант.
спасибо))
получилось через панель управления)
Огромное спасидо за подсказку.Если не возражаешь,у меня вопрос.Виндовс предлагает бесплатно 27 июля(очевидно презентация)из виндовс7 сделать виндовс10?Стоит ли?Я доволен виндовс7.Альберт.
Помогло,спасибо!!!!!!!!
пропал знак переключения языка.Когда
нажимаеш кнопку пуск то выскакивает
объявление что я не авторизован.Что мне
делать не знаю!
Спасибо огромное. 2-й способ помог
Спасиботы меня спас!!!! Молодец!
Спасибо !!! Помог вариант № 1.
Где искать папку WINDOWS system 32?
Как восстановить значок языка на панели задач
Пропажа значка языка – довольно неприятная, и, к сожалению, часто встречающаяся проблема среди пользователей Windows. Крайне досадно, когда вам предстоит набирать текст, а вы даже не знаете, на каком он будет языке, а возможность узнать это появится у вас только после ошибки. Особенно поймут это те, у кого до пропажи языковой панели были установлены помимо русского ещё и другие языки на кириллице (украинский, белорусский и т.д.).

Как восстановить значок языка на панели задач
Но не стоит отчаиваться. Пропажа значка языка – не безвыходная проблема. Вернуть его на своё место можно несколькими способами, и именно эти способы мы и рассмотрим детальнее в данной статье.
Способ №1. Сворачивание языковой панели
Прежде чем раньше времени паниковать, посмотрите внимательно на экран вашего компьютера. Возможно, языковая панель пропала только лишь с панели задач, а не пропала вовсе. Она выглядит вот так.

Интерфейс языковой панели
Если вам удалось её обнаружить, и вы хотите вернуть её на панель задач, где она была раньше, то проделайте следующие шаги:
- Наведите указатель мыши на маленький прямоугольник, находящийся сверху справа в данной панели. Данный прямоугольник – это кнопка «Свернуть», в чём вы можете сами удостовериться, продолжая удерживать на нём курсор мыши более одной секунды.

Наводим указатель мыши на маленький значок в верхнем правом углу языковой панель
- Нажмите на кнопку «Свернуть» левой клавише мыши. Теперь значок языка вновь вернулся на панель задач, и вы решили свою проблему.
Если расположение языковой панели на каком-нибудь другом месте на экране показалось вам более удобным, чем на панели задач, то вы в любой момент можете изменить это. Для этого щёлкните правой клавише мыши на значок языка, затем левой кнопкой мыши на «Восстановить языковую панель». Теперь вы можете переместить эту панель на любое место на экране, передвигая её нажатием левой клавиши мыши, предварительно наведя курсор на левый угол. Данная панель будет отображаться поверх всех остальных окон.
В случае если вами не была обнаружена языковая панель на экране, то самое время перейти к следующим способам.
Способ №2. Восстановление значка с помощью «Панели управления»
Для решения проблемы данным способом следуйте дальнейшей пошаговой инструкции:
- Откройте меню «Пуск» с помощью нажатия левой кнопки мыши на значок, находящийся слева внизу экрана.

Открываем меню «Пуск» с помощью нажатия левой кнопки мыши на значок
- Нажмите ЛКМ на «Панель управления».

Нажимаем ЛКМ на «Панель управления»
- В панели управления найдите меню «Часы, язык и регион» и выберите его, нажав левой клавишей мыши.

Находим меню «Часы, язык и регион», открываем его
На заметку! Если у вас установлен просмотр панели задач не по категориям, а по крупным или мелким значкам, то вы не обнаружите данное меню. В таком случае просто пропустите этот пункт и перейдите сразу к следующему.
- Найдите «Язык и региональные стандарты», затем щёлкните по нему ЛКМ. Откроется меню с несколькими вкладками.

Находим «Язык и региональные стандарты», затем щёлкаем по нему ЛКМ
- Откройте вкладку «Языки и клавиатуры».

Открываем вкладку «Языки и клавиатуры»
- Кликните ЛКМ на «Изменить клавиатуру». Откроется ещё одно окно с тремя вкладками.
- Выберите вкладку «Языковая панель». Вероятнее всего, вы увидите, что у вас задан параметр «Скрыта». В таком случае просто поменяйте его на «Закреплена в панели задач» и нажмите на кнопку «Применить». Если вы сделали всё правильно, то значок языка должен вернуться на панель задач.

Выбираем вкладку «Языковая панель», ставим точку на пункт «Закреплена в панели задач»
Способ №3. Восстановление значка языка с помощью планировщика заданий
Планировщик заданий – это функция, которой пользуются очень редко. Возможно, вы вообще впервые о ней слышите. Но она поможет вам решить проблему с исчезновением значка, если вы будете следовать дальнейшей пошаговой инструкции:
- Вызовите окно «Выполнить» с помощью сочетания кнопок Win + R, после чего введите taskschd.msc и нажмите «Ок».

Вызываем окно «Выполнить» с помощью сочетания кнопок Win+R, вводим taskschd.msc, нажимаем «ОК»
- Откройте ветку «Библиотека планировщика/Microsoft/Windows/TextServicesFramework». Открытие ветки планировщика заданий осуществляется с помощью нажатия левой клавиши мыши по треугольнику слева от папки и переходу к следующим папкам.

Открываем ветку «Библиотека планировщика/Microsoft/Windows/TextServicesFramework»
- В данной ветке будет храниться файл «MsCtfMonitor». Кликните по нему ПКМ и нажмите на «Выполнить». После этой процедуры значок должен вернуться на место.

На файл «MsCtfMonitor» кликаем ПКМ и нажимаем на «Выполнить»
На заметку! Если вы не обнаружили в планировщике заданий файл «MsCtfMonitor», то вы можете скачать его из интернета – он бесплатный и находится в свободном доступе.
После скачивания файла импортируйте его в планировщик заданий с помощью нажатия на кнопку «Импортировать задачу…» и указания пути к файлу, затем делайте всё как в прежней инструкции.
Способ №4. Создание дополнительного значка с помощью программ
Данный способ не является полноценным решением проблемы, так как сама причина исчезновения языковой панели не будет устранена. Однако это поможет вам избежать большинства тех трудностей, к которым вас приводит отсутствие значка языка на панели задач. Если вас это устраивает, то следуйте дальнейшей инструкции:
- Скачайте программу Punto Switcher. Она бесплатна, а ссылку на скачивание вы можете найти в любом поисковике.
- Запустите установочный файл и укажите папку для установки. Папку выбираете любую, это особой роли не играет.
- Нажмите «Далее» и дождитесь автоматической установки.

Нажмите «Далее»
Теперь, когда Punto Switcher установлен на ваш компьютер, он будет не только автоматически менять раскладку, но и добавит значок языка на вашу панель задач.

После установки Punto Switcher значок языка на вашу панель задач возвращается
В данной статье мы рассмотрели четыре способа, которые помогут вам восстановить значок языка. Если они вам не помогли, то, возможно, вы допустили какую-то ошибку в ваших действиях. Рекомендуем перечитать статью внимательнее. Если же вам и это не помогло, то, скорее всего, проблема в неисправности вашей операционной системы. В таком случае обратитесь к руководству по переустановке Windows.
Читайте также подробную инструкцию новой статье — «Как вернуть на панель задач значок звука».
Видео — Как восстановить значок языка на панели задач
Понравилась статья?
Сохраните, чтобы не потерять!
Как вернуть значок языка на панель задач в Windows 10
Некоторые могут и не заметить, что у них пропал значок языка, но если вы постоянно что-то пишете или заполняете какие-то формы в интернете, то очень быстро обнаружите эту пропажу. Тем, кто давно пользуется компьютером, этот значок и не нужен, а вот новичкам без него никак. К тому же клавиатура иногда тоже может выкинуть свой фокус, и в такой момент заветные клавиши переключения раскладки просто не сработают. Вот в таких случаях значок переключения языка нужен позарез. Как вернуть значок языка?
Как вернуть значок языка на панель задач в Windows 10

О том, как вернуть значок языка в предыдущих операционных системах, я уже рассказывала. Сегодня же поговорим о том, как вернуть значок языка на панель задач в Windows 10, т.к. в этой системе, привычные для нас названия и действия, зашифровали, и запрятали подальше от шаловливых ручек начинающих пользователей.
С одной стороны, это правильно. Особенно когда дело касается работы, где такой умник или умница могут так изменить все настройки, что не каждый сисадмин разберётся. А с другой стороны, не правильно, потому что каждый должен иметь доступ к самым необходимым настройкам компьютера, а не вызывать по любому поводу мастера.
Как бы там ни было, нас с вами не спросили, и скорее всего никогда не спросят, что и как сделать удобно. Поэтому будем учится настраивать и решать свои компьютерные проблемы сами.
И сегодня мы с вами научимся выводить значок языковой раскладки на панель задач.
Кликните правой кнопкой мыши в любом месте на панели задач, и в выпадающем списке выберите самый последний пункт Параметры.

В открывшемся окне Параметры перейдите на самую нижнюю ссылку с надписью Панель задач, и выделите ее левой кнопкой мыши.

Перейдите в правую часть окна, опустите ползунок слева, так чтобы было видно блок – Область уведомлений. В нем есть две ссылки. Кликните левой кнопкой мыши по второй ссылке Включение и выключение системных значков.

В следующем окне найдите иконку с изображением клавиатуры, под названием Индикатор ввода, и кликните мышкой по переключателю справа, чтобы он включился.
Теперь на вашей панели задач должен появиться значок индикатора языка.

Если, что-то не понятно, то посмотрите видео на тему, как вернуть значок языка на панель задач в Windows 10:
Удачи Вам!
Понравилась статья — нажмите на кнопки:
Последние версии Windows были отмечены небольшим багом, проявляющимся как исчезновение значка языковой панели в области уведомлений. И хотя эта ошибка давно известна разработчикам, в Microsoft по-прежнему не спешат с её исправлением, очевидно полагая, что она не заслуживает особого внимания. Чаще всего внезапное исчезновение значка переключения раскладки происходит при системных сбоях, вирусных атаках, использовании оптимизаторов, реже при установке новых программ.
Также ошибка может проявляться при скрытии языковой панели. Единожды скрыв панель, пользователь уже не может её вернуть на место по причине отсутствия соответствующих элементов управления. При этом возможность переключения раскладки с клавиатуры сохраняется. Перезагрузка компьютера в таких случаях помогает далеко не всегда. Как вариант, можно попробовать выполнить откат системы на раннюю точку восстановления или воспользоваться тремя этими методиками.
Способ первый. Проверка системных настроек
Первым делом проверьте в настройках системы включено ли отображение языковой панели вообще. Соответствующие настройки находятся в Панели управления, в разделе «Язык».
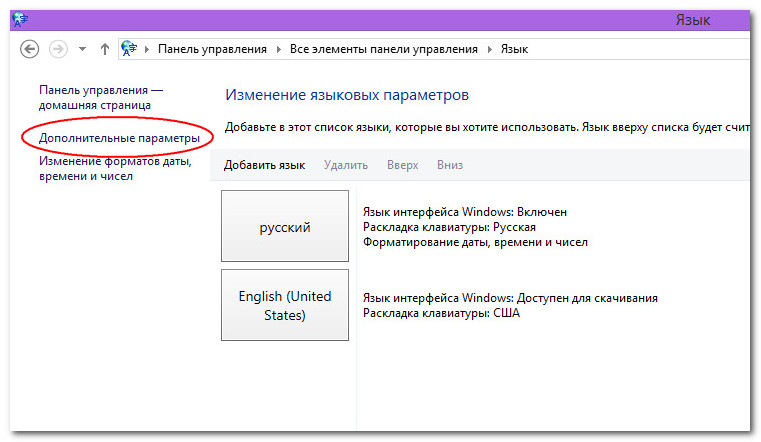
В этом разделе имеется ссылка «Дополнительные параметры». нажмите её, перейдите в окно дополнительных параметров, а затем выберите опцию «Изменить сочетания клавиш языковой панели».
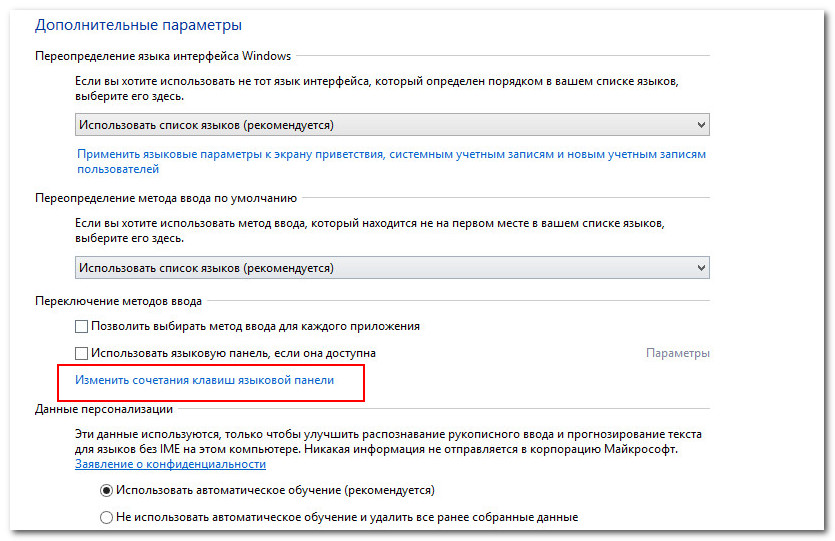
В открывшемся окошке переключитесь на вкладку «Языковая панель» и убедитесь, что настройка «Закреплена в панели задач» включена.
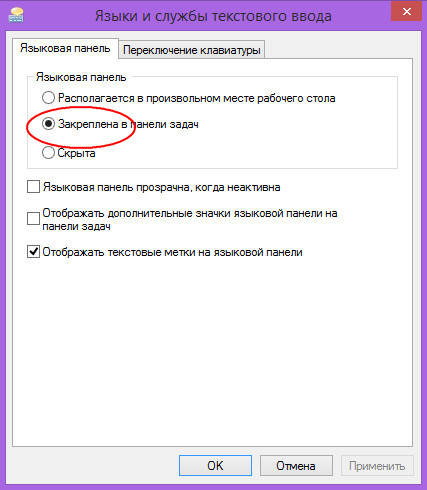
Если нет, включаем её и сохраняемся.
Способ второй. Переустановка языков ввода
Как правило, у русскоязычных пользователей Windows в системе включено два языка ввода: русский и английский. Если включен только один язык, переключатель языков не будет отображаться в принципе. Однако, не смотря на то, что пользователем используются оба языка, система по какой-то причине об этом «забывает» и начинает считать, что используется только один язык. Исправить такую ошибку можно путем переустановкой языков ввода.
Для этого в разделе Панели управления «Язык» нужно выделить элемент английской раскладкой, а затем удалить его.
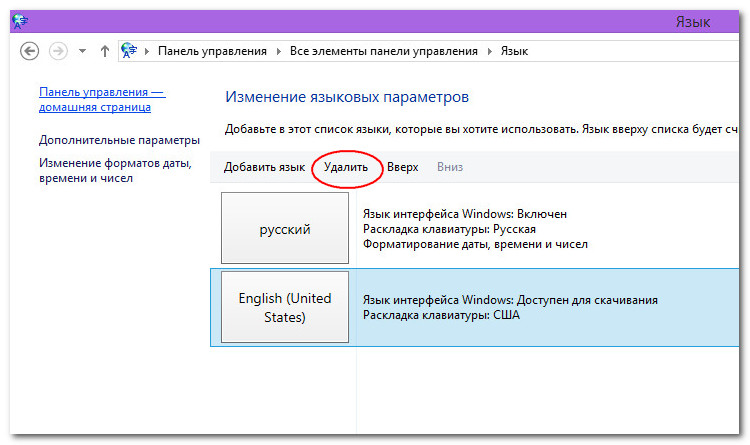
Затем тут же жмём «Добавить язык», в открывшемся окне выбираем Английский
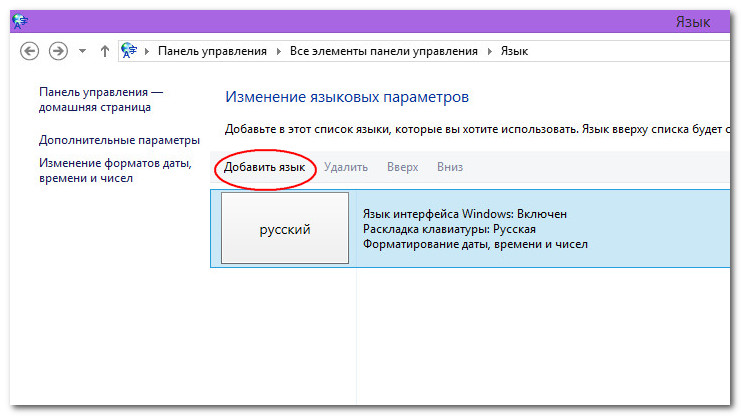
и вновь добавляем его.
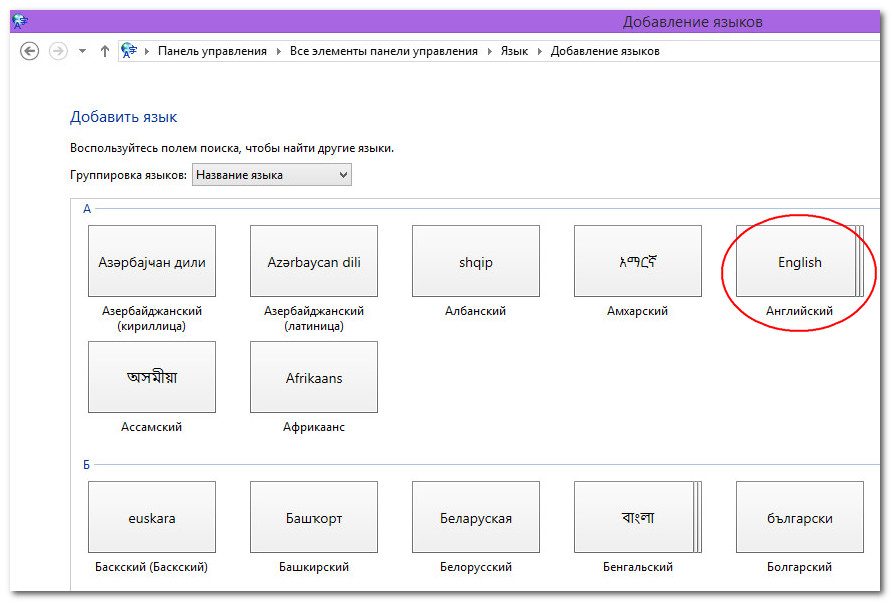
Если решить проблему таким способом не удалось, переходим к третьему варианту.
Способ третий. Добавление процесса ctfmon.exe в автозагрузку
Как и в более ранних версиях ОС в Windows 8 и 8.1 за отображение языковой панели отвечает файл ctfmon.exe. По умолчанию он должен запускаться при старте системы, но может такое статься, что по какой-то причине он «вылетел» из автозагрузки. Чтобы вернуть его в автозагрузку воспользуемся обычным редактором реестра. В редакторе вам нужно будет отыскать ветку HKEY_LOCAL_MACHINE/Software/Microsoft/Windows/CurrentVersion/Run и проверить, имеется ли в ней параметр, указывающий на ctfmon.exe. Если такого параметра нет, надо будет создать его вручную.
Кликните по пустому пространству окна редактора правой кнопкой мыши и выберите «Создать строковый параметр».
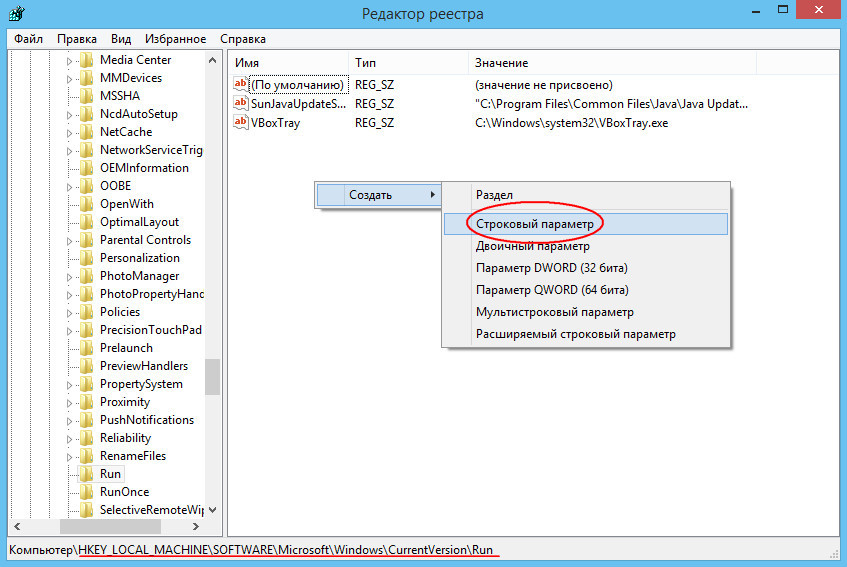
Имя новому параметру можно дать произвольное (на английском), в качестве же значения вписать строчку «ctfmon»=»ctfmon.exe» либо указать полный путь к исполняемому файлу (ctfmon.exe располагается в системном каталоге System32).
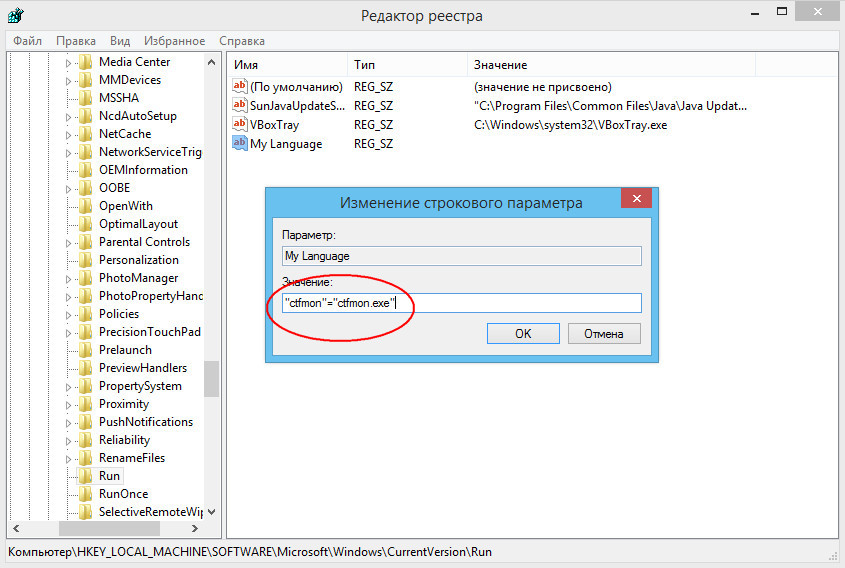
После выполнения этих манипуляция необходимо будет перезагрузить компьютер. Если управляющий файл не был поврежден, работа языковой панели должна восстановиться в полном объёме.
Как вывести на панель задач значок языка
Достаточно большое количество пользователей операционной системы Windows сталкивались с проблемой, когда значок языка исчезает с панели задач. В последних версиях ОС (Windows 10 и 8) этого почти не случается, но на XP и даже на 7 она есть. А учитывая тот факт, что первую и вторую до сих пор использует очень много людей, проблема остается актуальной. В данной статье я опишу, как вывести на панель задач значок языка и причины по которым он пропадает.
Почему значок языка пропадает с панели задач Windows
Причин исчезновения значка языка ввода может быть множество. Ими могут являться:
- Поражение операционной системы вредоносной программой;
- Установленный тулбар или другое приложение, изменяющее конфигурацию панели задач;
- Неумелое изменение конфигурации языка ввода в системе и др.
Восстановление значка языка в Windows
Особенности процедуры восстановления значка языка ввода в панели задач отличаются в зависимости от используемой операционной системы. Так как эта проблема проявляется чаще всего на Windows XP и 7 (более ранние версии и Vista рассматривать не имеет смысла), то способы ее решения будем рассматривать именно на этих системах.
Восстановление значка языка в Windows XP
В большинстве случаев проблему с выводом на панель задач значок языка можно устранить простым способом.
Шаг 1. Чтобы вернуть значок языка в Windows XP понадобится сделать ПКМ (ЛКМ для левшей) по панели задач и в развернувшемся контекстном меню выбрать пункт «Панели инструментов», а затем кликнуть на подпункт «Языковая панель». Чаще всего после этих действий значок появляется.

Шаг 2. Но описанная процедура помогает не всегда вернуть значок языка в панель задач.
- Если в вашем случае соответствующие действия не привили к ожидаемому результату, то нужно зайти в «Панель управления».
- Там потребуется кликнуть на пункт «Язык и региональные стандарты», а в открывшемся окне перейти на вкладку «Языки».
- В пункте «Языки и службы текстового ввода» будет находится кнопка «Подробнее».
- По нажатию на нее откроется еще одно окно, в котором нас интересует кнопка «Языковая панель».
- Клик и ищем чекбокс «Отображать языковую панель на рабочем столе» – активируем в нем галочку. Применяем параметры.
Бывает так, что значок недоступен из-за включенных «Дополнительных служб». Проверьте: стоит ли в окне «Дополнительно» галочка в чекбоксе «Выключить дополнительные текстовые службы». Если это так, то нужно ее снять, а затем применить изменения.
Шаг 3. Если и это не привело к желаемому результату, то, скорее всего, не загружен в память сам файл, отвечающий за значок переключения языка.
Попробуйте сделать следующее:
- Выполните сочетание клавиш «CTRL+R», в поле с лейблом «открыть» отобразившегося окна введите ctfmon.exe и нажмите «Энтер».
- Если значок появился, значит он просто исчез из автозагрузки.
- Чтобы его туда добавить понадобится зайти в меню «Пуск», найти там «Автозагрузка».
- И в открывшемся окне добавить файл в список (он расположен по следующему пути: «C:\Windows\System32\ctfmon.exe»).
Восстановление значка языка в Windows 7
Все способы, кроме одного, для XP подходят и для Windows 7. Исключение – настройка через «Панель управления».

- Чтобы попытаться вернуть языковую панель в Windows 7 нужно выполнить «CTRL+R», в текстовом поле указать «intl.cpl» и нажать Enter.
- Следующий шаг – переход на вкладку «Языки и клавиатуры» и клик по «Изменить клавиатуру».
- В отобразившемся окне понадобится перейти на вкладку «Языковая панель», где потребуется поставить галочку в чекбоксе «Закреплена в панели задач».
- И затем применяем новые настройки.
В 90% описанные выше способы позволяют вернуть значок языка ввода на панель задач.
Обновлено: 02/02/2020 от Computer Hope
Панель управления является одной из наиболее важных частей вашей системы Microsoft Windows. Если вы хотите настроить значки, отображаемые на панели управления, продолжайте чтение, чтобы узнать о предлагаемых методах.
ЗаметкаЕсли вы используете Windows ME, XP или более позднюю версию, мы рекомендуем не настраивать значки панели управления. Вместо этого мы предлагаем настроить панель управления для отображения значков в классическом представлении, см. «Невозможно найти значки на панели управления Windows».
TweakUI
Microsoft Windows XP и более поздние версии пользователей Windows могут включать и удалять значки панели управления с помощью программы TweakUI.
После установки TweakUI установите и снимите флажки с тех значков, которые вы хотите или не хотите отображать на панели управления Windows в разделе «Панель управления».
Добавление значков панели управления
Пользователи могут добавить значок панели управления Windows, установив программное обеспечение или аппаратное устройство, связанное с этим значком.Если при этом не будет установлен значок на панели управления Windows, который указан либо на приведенной ниже диаграмме, либо присутствовал в прошлом, выполните следующие действия.
- Переустановите программное обеспечение или аппаратное устройство, связанное с программой. Во время переустановки необходимый файл .CPL копируется обратно на компьютер.
- Вручную скопируйте, разверните и извлеките файл .cpl обратно в каталог Windows System или System 32 .
Если ваша программная или аппаратная часть не имеет.cpl файл, связанный с ним, программа не будет создавать значок в вашей панели управления.
.cpl-файл панели управления Windows.
Если вы не знаете, что делает каждый файл .CPL, попробуйте одно из следующих предложений.
- Выполните многие из файлов .CPL вручную, введя control <имя файла .cpl> .cpl . См. Страницу команд управления для получения дополнительной информации и помощи с этой командой.
- Пользователи также могут использовать файл rundll32, чтобы открыть значки панели управления.Ниже приведен пример того, как пользователь может открыть окно свойств даты / времени с помощью файла rundll32. Если вы хотите запустить альтернативный файл .cpl, замените TimeDate.cpl другим файлом .cpl.
rundll32.exe shell32.dll, Control_RunDLL TimeDate.cpl
Скрытие значков панели управления
Если вы хотите скрыть значок от отображения на панели управления, вы можете удалить или переместить значок, как описано в шагах ниже, или скрыть значок, отредактировав элемент управления.INI-файл.
Снятие значков панели управления
Используя утилиту Microsoft find, пользователи могут найти все файлы .cpl на своем компьютере.
После того, как все файлы .cpl найдены, найдите файл, связанный с вашим значком, и удалите файл или переместите его в другое место.
Файлы, связанные с иконками панели управления
Ниже приведена небольшая диаграмма доступных файлов и связанных с ними значков панели управления. Обратите внимание, что не все файлы или значки ниже доступны во всех версиях Microsoft Windows.Они могут отсутствовать, потому что соответствующее аппаратное устройство, программное обеспечение или другие настройки не установлены. Значки со звездочкой в разделе доступности означают, что перед отображением значка необходимо установить стороннее программное обеспечение.
| Значок панели управления | Ассоциированный файл | 95/98 / ME | NT | 2000 / XP | Vista / 7/8 |
|---|---|---|---|---|---|
| AC3 Фильтр | ac3filter.cpl | | | * | |
Опции доступности | доступ.капрал | да | да | да | |
| Установка / удаление оборудования | hdwwiz.cpl | да | да | да | да |
Установка и удаление программ | appwiz.cpl | да | да | да | да |
| Adobe Gamma | Adobe gamma.cpl | * | * | * | |
| автоматических обновлений | wuaucpl.капрал | | | да | |
MS-DOS Консоль | console.cpl | да | |||
Дата / Время | timedate.cpl | да | да | да | да |
| DirectX | directx.cpl | | | * | |
Дисплей | стол.капрал | да | да | да | да |
| Факс | fax.cpl | да | да | | |
Найти быстро | findfast.cpl | да | да | ||
| Firewall | firewall.cpl | | | да | да |
Шрифты / Мышь / Клавиатура / Принтеры Свойства | основной.капрал | да | да | да | да |
GSNW | nwc.cpl | да | |||
Intel Pro Set | proset.cpl | да | |||
Интернет свойства | intelcpl.cpl | да | да | да | |
| Свойства ИК-настроек | irprops.капрал | да | | ||
| Панель управления Java | jpicpl32.cpl | * | | ||
| Плагин Java x.x.x — этот значок и связанный с ним файл изменяется в зависимости от версии. | plugincplx_x.cpl | * | * | * | * |
| Свойства джойстика или игровые контроллеры. | joy.cpl | да | да | да | да |
Лицензирование | .капрал | да | |||
Macfile | sfmmgr.cpl | да | |||
Почта и факс | mlcfg32.cpl | да | |||
| Почта Microsoft Mail Office | wgpocpl.cpl | да | |||
Модемы | модем.капрал | да | да | ||
| Мультимедиа / Звуки | mmsys.cpl | да | да | да | да |
| Свойства сетевых подключений | ncpa.cpl | да | да | да | |
| Свойства сети | netcpl.cpl | да | |||
| Nview Desktop Manager | nvtuicpl.капрал | | * | ||
| ODBC32 | odbc32.cpl | да | да | да | |
| Пароли | password.cpl | да | да | да | |
| PCCard | devapps.cpl | да | |||
| Порты | ports.cpl | да | |||
| Свойства параметров электропитания | powercfg.капрал | да | да | ||
| QuickTime | quicktime.cpl | * | * | * | |
| Региональные настройки | intl.cpl | да | да | да | да |
| Сканеры и камеры | sticpl.cpl | | | да | |
| Центр безопасности | WSCUI.капрал | | да | да | |
| Услуги и устройства | srvmgr.cpl | да | |||
| SCSI адаптеры | devapps.cpl | да | |||
| Сервер | srvmgr.cpl | да | |||
| Свойства речи | sapi.cpl | да | | ||
| Свойства системы | сисм.капрал | да | да | да | |
| Ленточные устройства | devapps.cpl | да | |||
| Свойства параметров телефонии или телефона и модема. | telephon.cpl | да | да | да | |
| TweakUI | tweakui.cpl | * | * | * | |
| UPS | ups.капрал | да | |||
| Свойства учетных записей пользователей | nusrmgr.cpl | да | | ||
| VirusScan | avsmcpa.cpl | * | * | * | * |
Microsoft Windows хранит информацию о каждом значке, отображаемом в C
.Как настроить русские буквы в Windows
- Учите русский в Европейском Союзе
Учетная запись для учащегося
Вход в системуЗабыли пароль!- Онлайн курсы русского языка
- Виртуальное обучение за границей, осень 2020 / весна 2021
- Индивидуальный онлайн курс: русский как иностранный
- Индивидуальная онлайн-программа на русском языке
- Онлайн курсы русского языка FAQ
- Стоимость онлайн-курсов русского языка
- Study
- учебный год / семестр программы обучения за рубежом
- русский как иностранный язык
- Индивидуальная программа русского языка
- Custom Russian Language Project
- Курсы повышения квалификации учителей
- возможности стажировки
- Для студентов
- Русские принимающие семьи
- Обучение в Латвии безвизовое
- Экскурсии и социальные программы
- Партнеры по общению с партнерами
- Прибытие в Даугавпилс
- Условия использования
- Каталог кредитов для кредитов
- Уровни владения языком
- Отзывы студентов
- Добычин Стипендия
- стоит
- Даугавпилс
- О Даугавпилсе
- Русский язык Погружение в Европейский Союз
- Идеальное место для изучения русского языка
- еврейский Даугавпилс
- Достопримечательности в Даугавпилсе
- Фотогалерея
- Подать заявку сейчас!
- О нас
- «Об изучении русского языка в ЕС»
- Контакт
- Конференция
- Блог
- Изучать русский язык в ЕС ›
- Блог ›
- Русский язык, культура, традиции ›
- Как настроить русские буквы в Windows
- Категории
- Новости
- Другое
- русский как
- русский язык, культура, традиции
- Опыт обучения за рубежом
Учите русский в Европейском СоюзеОставьте ответ.
Обновлено: 02/02/2020 от Computer Hope
С момента своего появления в Windows 95 панель управления претерпела множество изменений, включая добавление, переименование и удаление значков, а также введение категорий. Эта страница поможет вам лучше понять панель управления, найти, где можно настроить параметр, и дать полный обзор того, что доступно на панели управления Windows. Ниже приведен наглядный пример панели управления Windows 10.
НаконечникВ Windows 7, Windows 8 и Windows 10 вы можете использовать поиск в верхнем правом углу окна панели управления, чтобы найти область, которую вы хотите отрегулировать. Например, вы можете ввести «брандмауэр» для поиска настроек брандмауэра. Вы также можете использовать поиск Windows на панели задач, чтобы найти настройки и инструменты Windows, доступные через панель управления.
НаконечникВо всех новых версиях Windows вы можете настроить отображение панели управления, изменив параметр Вид на .В верхнем правом углу панели управления измените представление на с Категория на Большие значки или Маленькие значки , чтобы видеть только значки.
ЗаметкаВ Windows 10 и Windows 8 Microsoft пытается отвести пользователей от использования панели управления в пользу настроек Windows. Тем не менее, панель управления по-прежнему доступна во всех версиях Windows.
ЗаметкаВ Windows 7 и Windows 10 некоторые опции могут иметь щит рядом со ссылками (), который указывает, что UAC может запросить у вас подтверждение при изменении настроек.
Ниже приведен список каждой из категорий, которые находятся на панели управления Windows. Нажмите на одну из ссылок ниже, чтобы перейти к разделу или пролистать их все, чтобы узнать больше о Панели управления.
Категории панели управления
Значки панели управления
Внешний вид и персонализация
Категория Внешний вид и персонализация позволяет изменять внешний вид Windows, включая настройку темы, экранной заставки и панели задач.Ниже приведен список каждой из подкатегорий Внешний вид и персонализация в Windows 10.
Панель задач и навигация — Открывает настройки панели задач , которые позволяют изменить способ отображения или скрытия панели задач, ее расположение, значки и другие параметры.
Свойства навигации — Открывает окно настроек панели задач (аналогично описанному выше).
Ease of Access Center — Открывает Ease of Access Center , который дает вам доступ ко всем настройкам, облегчающим использование Windows для всех пользователей.В этой области вы найдете следующие настройки.
- Используйте компьютер без дисплея — Оптимизация для слепоты.
- Облегчение восприятия компьютера — Оптимизация визуального отображения.
- Использование компьютера без мыши или клавиатуры — Настройте альтернативные устройства ввода.
- Упростите использование мыши. — Настройте параметры мыши или других указательных устройств.
- Упростите использование клавиатуры — Настройте параметры клавиатуры.
- Использование текстовых или визуальных альтернатив для звуков — Настройка альтернатив для звуков.
- Упростите фокусировку на задачах — Настройте параметры чтения и ввода текста.
- Упростите использование сенсорного экрана и планшетов — Настройте параметры сенсорного экрана и планшетов.
Приспособьте слабое зрение — Настройте Высокий контраст , увеличьте размер текста и значков, а также другие параметры, чтобы помочь людям с плохим зрением легче использовать свой компьютер.
Использовать программу чтения с экрана — Включите и отключите экранный диктор, который позволит вам на экране показывать что-то по мере использования компьютера.
Включите клавиши легкого доступа — Включите и отключите клавиши мыши, закрепленные клавиши, клавиши переключения, клавиши фильтра и перейдите к другим настройкам клавиатуры.
Включение или выключение режима High Contrast — Настройте все параметры дисплея, включая фон, цвета, экран блокировки, темы, запуск и панель задач.
Параметры обозревателя файлов — Откройте окно Параметры обозревателя файлов с параметрами просмотра и поиска файлов на компьютере.
Укажите одиночный или двойной щелчок, чтобы открыть — Настройте параметры мыши в Проводнике файлов так, чтобы они были одинарными или двойными.
Показать скрытые файлы и папки — Открывает вкладку Просмотр в окне Параметры обозревателя файлов , которая позволяет указать, следует ли отображать скрытые файлы.
Шрифты — Открывает окно Шрифты , в котором отображаются все установленные шрифты на компьютере.
Предварительный просмотр, удаление или отображение и скрытие шрифтов — Открывает окно Шрифты (аналогично описанному выше).
Изменить настройки шрифта — Открывает окно Настройки шрифтов , чтобы настроить отображение шрифтов на компьютере.
Панель управления NVIDIA — Для компьютеров с видеокартами NVIDIA вы получаете доступ к панели управления NVIDIA, которая предоставляет вам более расширенные настройки отображения для вашей видеокарты.
Часы, Язык и Регион
Категория Часы, Язык и Регион отображается при просмотре Панели управления в виде категорий и позволяет изменять настройки даты, времени, языка и региона в Windows.Ниже приведен список каждой из подкатегорий Clock, Language и Region в Windows 10.
Дата и время — Открывает окно Дата и время , в котором отображаются текущие дата и время и возможность изменять настройки даты и времени.
Установить время и дату — Открывает окно Дата и время с помощью кнопки «Изменить дату и время …», которая позволяет изменить время или дату на компьютере.
Изменить часовой пояс — Открывает окно Дата и время с «Изменить часовой пояс… «, позволяющая изменить часовой пояс.
Добавить часы для разных часовых поясов — Открывает окно Дата и время на вкладке Дополнительные часы , которое позволяет добавлять дополнительные часы при наведении курсора на часы панели задач.
Язык — Откройте окно Язык , в котором можно настроить, добавить и удалить язык отображения, а также язык ввода и рукописного ввода.
Добавить язык — Открывает окно Язык (аналогично указанному выше) и позволяет добавлять новый язык, удалять языки или устанавливать языковые приоритеты, если выбрано несколько языков.
Изменить методы ввода — Открывает окно Язык (аналогично описанному выше). Щелкнув ссылку «Параметры» справа от языка, можно изменить методы ввода (т. Е. Раскладку клавиатуры) для языка.
Регион — Открывает окно Регион , в котором можно изменить форматы даты и времени и первый день недели.
Изменить местоположение — Открывает окно Region на вкладке Расположение, в котором можно указать домашнее местоположение.
Изменить формат даты, времени или числа — Открывает окно Регион (см. Выше).
Простота доступа
Простота доступа — это категория, отображаемая при просмотре панели управления в виде категорий, которые регулируют параметры зрения, слуха, распознавания речи и мобильности. Ниже приведен список каждой из подкатегорий «Система и безопасность» в Windows 10.
Ease of Access Center — Откройте Ease of Access Center , который предоставляет вам доступ ко всем настройкам, облегчающим использование Windows для всех пользователей.В этой области вы найдете следующие настройки.
- Используйте компьютер без дисплея — Оптимизация для слепоты.
- Облегчение восприятия компьютера — Оптимизация визуального отображения.
- Использование компьютера без мыши или клавиатуры. — Настройка альтернативных устройств ввода.
- Упростите использование мыши. — Настройте параметры мыши или других указательных устройств.
- Упростите использование клавиатуры — Настройте параметры клавиатуры.
- Использование текстовых или визуальных альтернатив для звуков — Настройка альтернатив для звуков.
- Упростите фокусировку на задачах — Настройте параметры чтения и ввода текста.
- Упростите использование сенсорного экрана и планшетов — Настройте параметры сенсорного экрана и планшетов.
Позвольте Windows предложить настройки — Открывает Получите рекомендации , чтобы упростить использование компьютера с помощью мастера, который пошагово расскажет вам вопросы, чтобы определить, как можно упростить использование компьютера.
Оптимизация визуального отображения — Откройте Облегчите компьютер , чтобы увидеть, чтобы настроить следующие параметры.
- Высокая контрастность.
- Слышать текст и описания читать вслух.
- Делай вещи на экране больше.
- Сделать вещи на экране легче увидеть.
- Включить Java Access Bridge.
Замена звуков визуальными подсказками — Откройте Используйте текстовые или визуальные альтернативы для звуков (Sound Sentry) настроек.
Измените, как работает ваша мышь — Измените размер указателей мыши и инвертирование мыши, включите клавиши мыши и измените способ обработки окна Windows.
Измените, как работает ваша клавиатура — Откройте Сделайте клавиатуру проще в использовании окна , которое позволяет вам включить Mo
.Значок «Мой компьютер» отсутствует на моем рабочем столе. Как его получить?
в Windows 10, Windows 8, Windows 7, Windows XP, Windows Vista, Server.
![]() Значки « Мой компьютер » и «Корзина» не отображаются по умолчанию при установке свежих версий Windows 10, 7, 8 и т. Д. Их необходимо будет получить вручную в настройках рабочего стола. На этой странице мы покажем вам пошаговое руководство, , как получить значок «Мой компьютер» и ярлык «Корзина» на экране рабочего стола.Мы предоставили пошаговую инструкцию со скриншотами и видеоуроками. Поэтому, пожалуйста, следуйте инструкциям в соответствии с вашей операционной системой.
Значки « Мой компьютер » и «Корзина» не отображаются по умолчанию при установке свежих версий Windows 10, 7, 8 и т. Д. Их необходимо будет получить вручную в настройках рабочего стола. На этой странице мы покажем вам пошаговое руководство, , как получить значок «Мой компьютер» и ярлык «Корзина» на экране рабочего стола.Мы предоставили пошаговую инструкцию со скриншотами и видеоуроками. Поэтому, пожалуйста, следуйте инструкциям в соответствии с вашей операционной системой.
Как отобразить значок «Мой компьютер» на экране рабочего стола
Все операционные системы выполняют разные шаги, чтобы поместил значок «Мой компьютер» на экран рабочего стола . Мы объяснили все шаги операционной системы ниже. Пожалуйста, проверьте их в соответствии с версией вашей операционной системы.
Шаги для Windows XP, Server 2000
- Щелкните правой кнопкой мыши на экране рабочего стола.
- Нажмите « Свойства ».
- Перейдите на вкладку « Desktop ».
- Нажмите кнопку « Настройка рабочего стола »
- Установите флажок « Компьютер » и « Корзина ».
- Нажмите « OK ».
![]()
Шаги для Windows Vista, Windows 7, Server 2003, 2008, 2012
- Щелкните правой кнопкой мыши на экране рабочего стола.
- Нажмите « персонализировать ».
- Нажмите « изменить значки рабочего стола » на левой панели.
- Установите флажок « Computer » и « Recycle Bin » в поле «Настройка иконки на рабочем столе».
- Нажмите « OK ».
Видеоурок — Как отобразить значок «Мой компьютер» на рабочем столе в Windows 7
Шаги для Windows 8, 8.1 Windows 10, Server 2016
- Щелкните правой кнопкой мыши на экране рабочего стола ,
- Нажмите « персонализировать ».
- Нажмите « theme » на левой панели
- Нажмите « изменить значки рабочего стола » на правой панели.
- Установите флажок « Computer » и « Recycle Bin » в поле «Настройка иконки на рабочем столе».
- Нажмите « OK ».
Видеоруководство — как получить значок этого ПК / «Мой компьютер» на рабочем столе в Windows 10
.