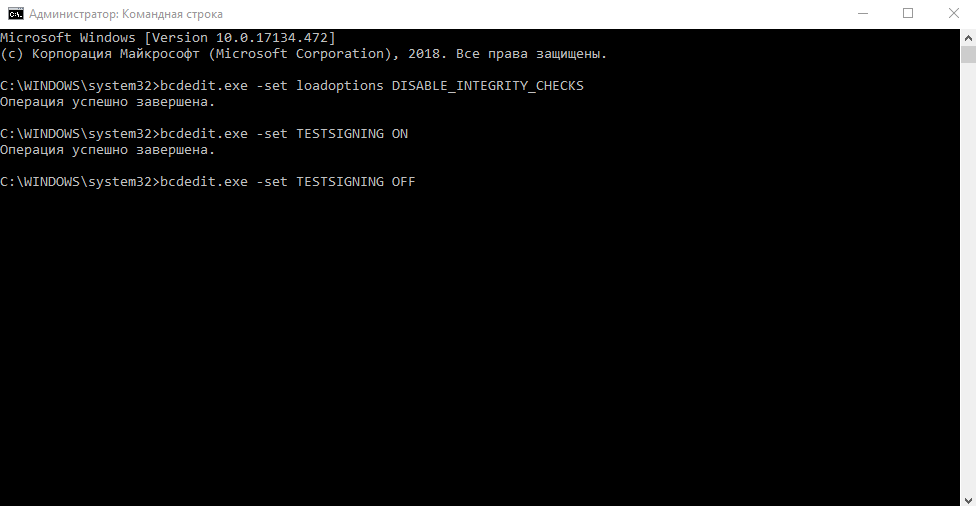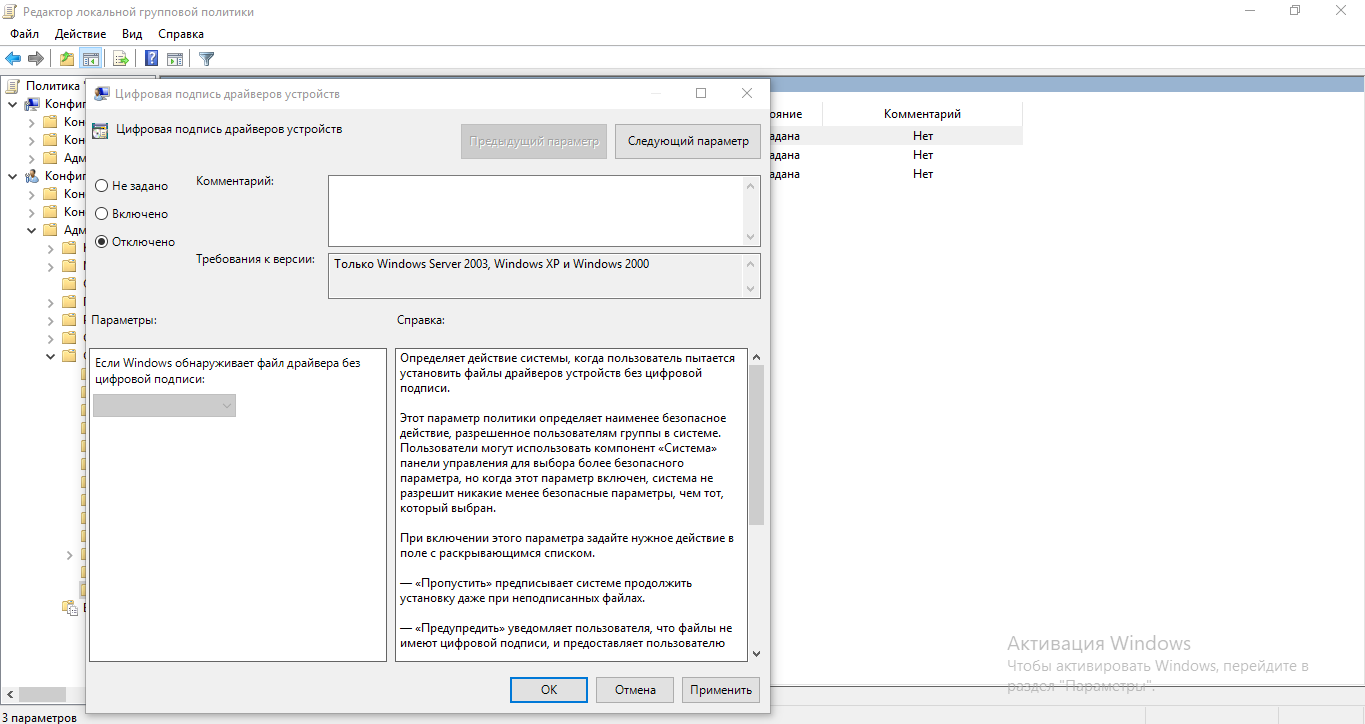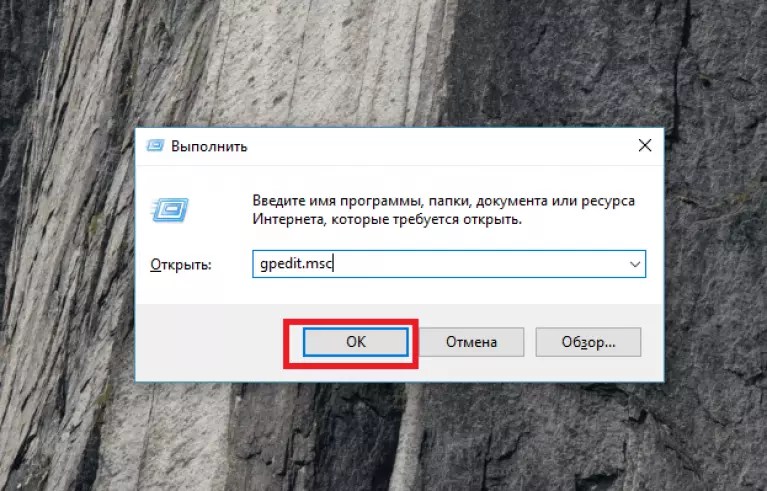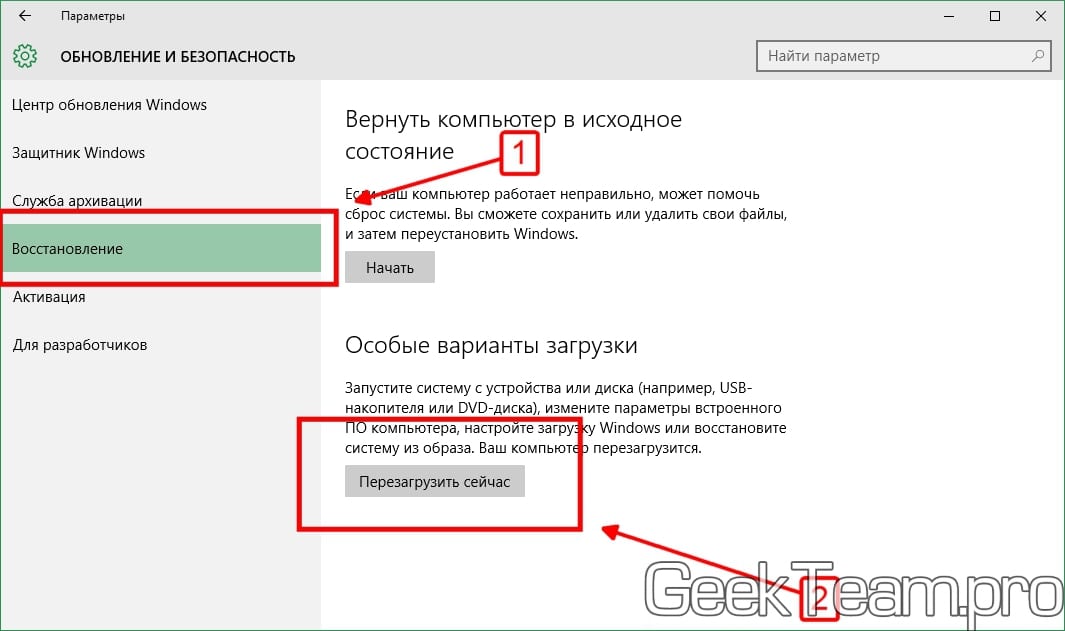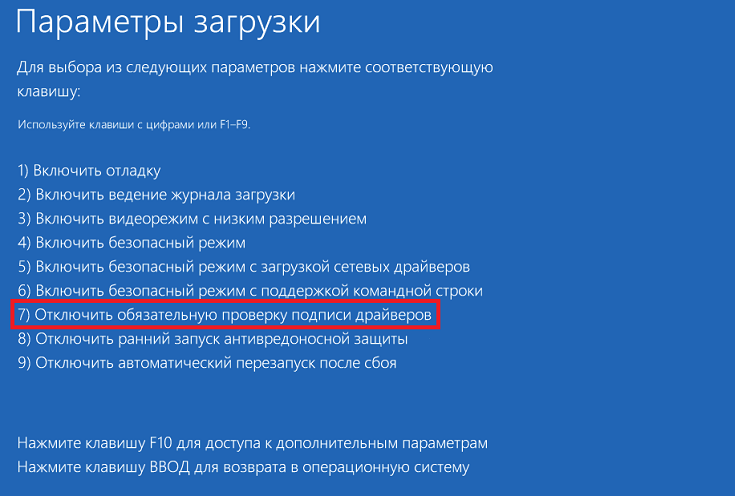Как отключить проверку цифровой подписи драйвера в Windows
Цифровая подпись подтверждает, что программное обеспечение было создано именно разработчиком приложения (или устройства) и ни кем не было модифицировано. Проверить цифровую подпись ПО можно с помощью специальных программ. Однако, иногда нужно установить в систему неподписанные драйвера. Например, для прошивки Android-смартфонов, чем вот на днях как раз и пришлось заниматься. Для этого пришлось отключить проверку цифровой подписи.
В Windows 10 есть два способа отключить проверку цифровой подписи: временный и постоянный.
Единоразовое отключение
1. Параметры > Обновление и безопасность > Восстановление > Особые варианты загрузки > Перезагрузить сейчас.
2. Диагностика > Дополнительные параметры > Параметры загрузки > Перезагрузить.
3. Выберите 7. Отключить обязательную проверку подписи драйверов.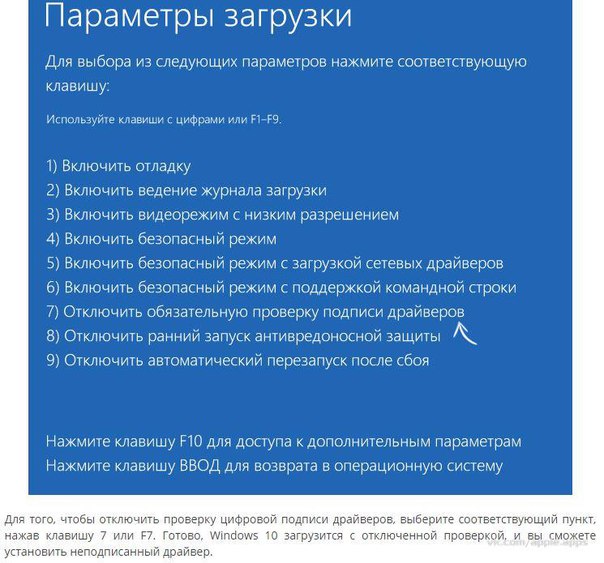
4. При следующей загрузке проверка подписи будет отключена.
Постоянное отключение
1. Откройте командную строку с правами администратора.
2. В командной строке введите:
bcdedit.exe -set loadoptions DISABLE_INTEGRITY_CHECKS
bcdedit.exe -set TESTSIGNING ON
3. Теперь перезагрузите компьютер. Система будет загружена в тестовом режиме.
4. Для включения проверки наберите в командной строке:
bcdedit.exe /set nointegritychecks on
Спасибо, что читаете! Подписывайтесь на меня в социальных сетях
Читайте анонсы и посты целиком в ЖЖ, Medium, Голосе и Яндекс. Дзен!
Дзен!
Поддержите мой блог финансово. Все донаты пойдут на оплату хостинга и развитие сайта!
Поделиться ссылкой:
Как отключить проверку цифровой подписи драйверов
Доброго времени суток… В Windows 10, при установки драйверов, операционная система проверяет их на наличие цифровой подписи. В этом посте рассмотрим 3 способа — как в Windows 10 отключить проверку цифровой подписи драйверов. Цифровая подпись драйвера гарантирует о его безопасности установки его в систему. И не несёт в себе ни какого вредоносного ПО.
Всё это указывает на то, что производитель данной программы подписал драйвер и он подтверждён центром сертификации. Скажем так — это своеобразная проверка подлинности драйвера. Но всё что позволяет проверить цифровая подпись, это то, что подвергался ли он каким-либо изменениям или нет.
Всё это делается для того чтобы пользователь не смог случайно скачать и установить драйвера на Windows со стороннего ресурса под видом проверенного файла.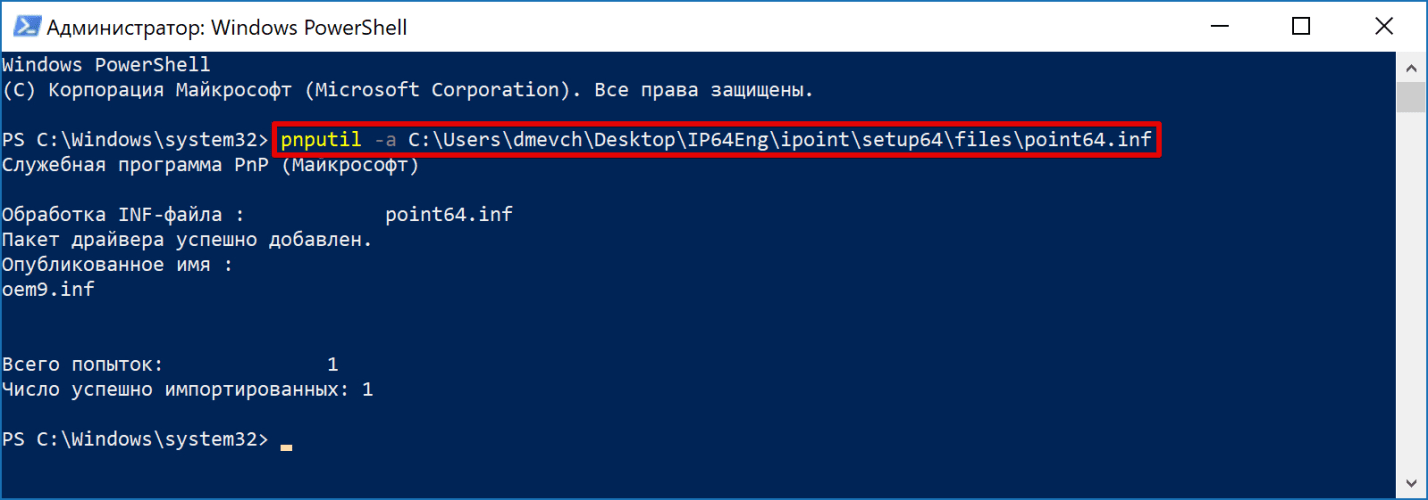 Но всё же, бывает необходимость отключить проверку цифровой подписи драйверов. Ниже я напишу зачем это нужно было мне.
Но всё же, бывает необходимость отключить проверку цифровой подписи драйверов. Ниже я напишу зачем это нужно было мне.
Для чего нужна эта проверка? Производитель (или издатель) который гарантирует о совместимости устройства с операционной системой Windows, наносит на драйвер цифровую подпись. Тем самым говорит нам о том, что файл не заражён вирусом.
Поэтому самой верной и безопасной установкой будет установка драйверов с цифровой подписью. Но всё таки установка таких драйверов не всегда гарантирует сто процентную безопасность пользователю. А также не всегда её отсутствие означает явную угрозу операционной системе.
Установка драйвера в Windows 10 происходит после того как система проверит его на наличие цифровой подписи. В противном случае Windows выдаст ошибку (отказ) в установке данного драйвера, если подписи нет. Но если Вы уверены в его безопасности, или у Вас нет другого выхода. То эту функцию можно отключить.
Как отключить проверку цифровой подписи драйверов в Windows10 — 3 способа
Способ 1.
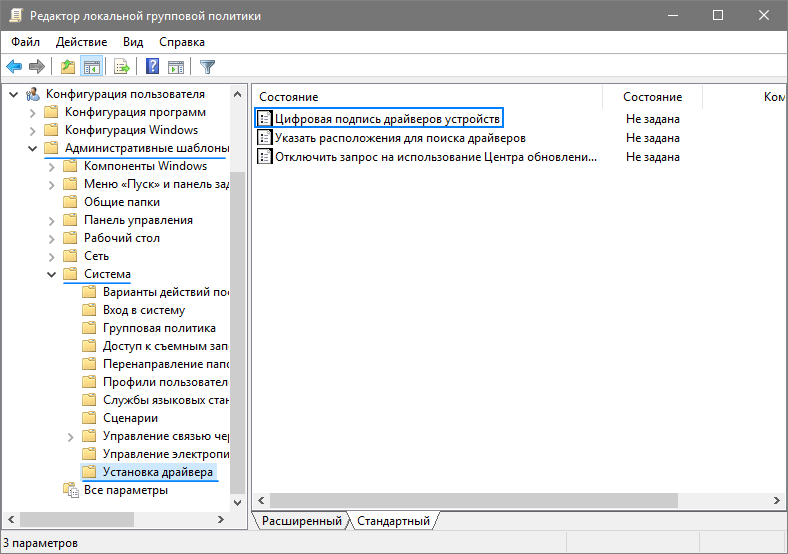 Отключение цифровой подписи драйверов через параметры загрузки
Отключение цифровой подписи драйверов через параметры загрузкиДанный способ действует до первой перезагрузки компьютера. В дальнейшем необходимо повторить процедуру заново. И так, правой кнопкой мышки жмём в кнопку «Пуск» и выбираем «Параметры».
Во вкладке параметры Windows Вам необходимо выбрать «Обновление и безопасность»…
Далее, перейдите во вкладку «Восстановление». Затем нажмите на кнопку «Перезагрузить сейчас»…
После того как компьютер перезагрузится, на экране появится меню. Перейдите на вкладку «Диагностика»…
Затем перейдите по пути «Дополнительные параметры»…
После этого нажмите в кнопку «Параметры загрузки»…
Далее жмём «Перезагрузить»…
После перезагрузки компьютера откроется меню с выбором параметров. Для того чтобы отключить проверку цифровой подписи драйверов, тапните в кнопку под номером семь, или на клавиатуре F7.
После того как компьютер перезагрузится, можно устанавливать не подписанные драйвера в систему. Хочу отметить что данный способ работает до следующей перезагрузки компьютера. Для отключения проверки цифровой подписи драйверов навсегда, давайте рассмотрим ещё два простых способа.
Хочу отметить что данный способ работает до следующей перезагрузки компьютера. Для отключения проверки цифровой подписи драйверов навсегда, давайте рассмотрим ещё два простых способа.
Читайте также интересные статьи:
При загрузке компьютера требуется нажимать F1 — что делать?
Резервная копия драйверов — 3 способа
Способ 2. Отключение цифровой подписи драйверов в редакторе локальной групповой политики
Этот способ подойдёт только для тех у кого установлена Windows 10 Pro. В домашней версии этой возможности нет, ну или «семёрка». Для того чтобы открыть редактор локальной групповой политики, воспользуемся «горячими клавишами», «Win+R». Далее, в окошке «Выполнить» введите команду gpedit.mscи нажмите «Ок».
Откроется окно «Редактор локальной групповой политики»…
В окне редактора перейдите в раздел «Конфигурация пользователя». «Административные шаблоны». «Система»…
В разделе «Система» перейдите в раздел «Установка драйвера».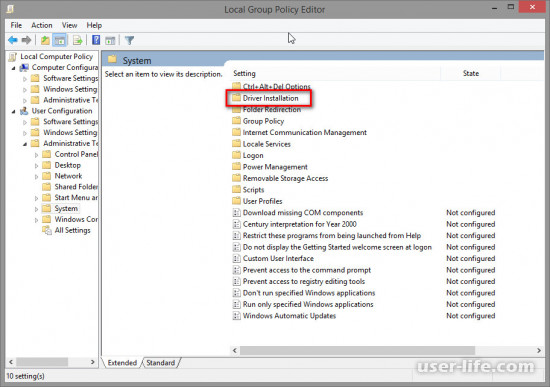 Затем необходимо открыть параметр «Цифровая подпись драйверов устройств»…
Затем необходимо открыть параметр «Цифровая подпись драйверов устройств»…
Затем включите данный параметр и выберете пункт «Пропустить». Подтвердите Ваши действия кнопкой «Ок»…
После всех манипуляций закройте редактор локальной групповой политики. Ну и конечно же перезагрузите компьютер. Для того чтобы изменения вступили в силу. Напоминаю что данный способ работает только на Windows 10 Pro.
Способ 3. Отключение через командную строку
Необходимо выполнить следующие действия — запустите командную строку нажатием правой клавишей мышки по кнопке «Пуск». Затем в выпадающем меню нажмите на пункт «Командная строка (Администратор)». Запуск будет произведён от имени администратора.
Далее, в открывшемся окне командной строки выполните две команды:
- bcdedit.exe -set loadoptions DISABLE_INTEGRITY_CHECKS
- bcdedit.exe -set TESTSIGNING ON
Если всё сделали правильно, закройте командную строку и перезагрузите компьютер. После выполнения этих команд можете смело устанавливать драйвера без цифровой подписи (если конечно вы в них уверенны). Но есть один нюанс, Windows 10 Pro будет работать в тестовом режиме. Внизу справа появится вот такая надпись.
После выполнения этих команд можете смело устанавливать драйвера без цифровой подписи (если конечно вы в них уверенны). Но есть один нюанс, Windows 10 Pro будет работать в тестовом режиме. Внизу справа появится вот такая надпись.
Чтобы вновь включить проверку подписи и убрать эту надпись, в командной строке введите такую команду:
- bcdedit.exe -set TESTSIGNING OFF
Перезагрузите компьютер.
Заключение
Как видите всё очень просто и доступно каждому пользователю. Данная статья мне помогла для прошивки смартфона. Потому что при прошивке в обязательном порядке необходимо установить драйвера, а они требуют отключения проверки цифровой подписи, в большинстве случаев, тем более в Windows 10 Pro.
Как отключить проверку цифровой подписи драйверов в Windows 10
Всем привет сегодня расскажу про три способа отключить проверку цифровой подписи драйвера в Windows 10: один из них работает однократно при загрузке системы, два других убирают контроль подписи драйверов навсегда. Напомню ранее я рассказывал Как отключить проверку цифровой подписи драйвера в Windows 7
Напомню ранее я рассказывал Как отключить проверку цифровой подписи драйвера в Windows 7
Надеюсь, вы знаете, зачем вам потребовалось отключать эту функцию, потому как такие изменения настроек виндоус 10 могут привести к повышению уязвимости системы перед вредоносным ПО. Возможно, существуют иные способы установить driver вашего устройства, без отключения проверки ЭЦП и, если такой способ имеется, лучше воспользоваться им.
Отключить проверку цифровой подписи драйверов с помощью параметров загрузки
Первый способ, который сможет убрать идентификацию ЭЦП единожды, при перезагрузке системы и до следующей перезагрузки — использование параметров загрузки Windows 10.
Для того, чтобы воспользоваться способом, зайдите Пуск-параметры
заходим в параметры
Далее выбираем Обновление и безопасность
обновление и безопасность
Восстановление. Затем, в разделе «Особые варианты загрузки» нажмите «Перезагрузить сейчас». Это позволит нам выключить контроль цифровой подписи.
пункт восстановление
После перезагрузки, у вас появится синий экран с меню пройдите по следующему пути: Диагностика
далее выбираем Дополнительные параметры
Параметры загрузки
и нажмите кнопку Перезагрузить.
После перезагрузки появится меню выборов параметров, которые будут использоваться в этот раз в Windows 10. Для того, чтобы отключить проверку цифровой подписи драйверов, выберите соответствующий пункт, нажав клавишу 7 или F7.
Меню параметры загрузки
Готово Windows 10 загрузится с выключенной проверкой, и вы сможете установить не подписанный driver.
Отключить в редакторе локальной групповой политики
Контролирование подписи драйверов можно также отключить с помощью редактора локальной групповой политики, однако эта возможность присутствует только в Windows 10 Pro (нет в домашней версии). Для запуска редактора локальной групповой политики, нажмите клавиши Win+R на клавиатуре, а затем введите gpedit. msc в окно «Выполнить», нажмите Enter.
msc в окно «Выполнить», нажмите Enter.
открываем gpedit.msc
У вас откроется редактор групповой политики
открытие редактора локальной политики
В редакторе перейдите к разделу Конфигурация пользователя — Административные шаблоны -Система
Административные шаблоны — система
Установка драйвера и дважды кликните по параметру «Цифровая подпись драйверов устройств» в правой части.
Система — Установка драйвера
Откроется оно с возможными значениями данного параметра. Убрать их можно двумя способами:
- Установить значение «Отключено».
- Установить значение «Включено», а затем, в разделе «Если ОС обнаруживает файл драйвера без цифровой подписи» установить «Пропустить».
настройка параметров групповой политики
После установки значений, нажмите Ок, закройте редактор локальной групповой политике и перезагрузите компьютер (хотя, в общем-то, должно сработать и без перезагрузки). Это поможет вам деактивировать контроль цифровой подписи.
С помощью командной строки
Вообще командная строка отличный инструментарий для выполнения различных задач, в том числе, даст убрать проверку цифровой подписи в Windows 10.
Действия следующие — запустите командную строку от имени администратора (быстрее всего сделать это через правый клик по кнопке «Пуск»). В командной строке по порядку введите следующие две команды:
bcdedit.exe -set loadoptions DISABLE_INTEGRITY_CHECKSbcdedit.exe -set TESTSIGNING ON
использование bcdedit
После того, как обе команды будут выполнены, закройте командную строку и перезагрузите компьютер. Проверка ЭЦП будет отключена, с одним лишь нюансом: в правом нижнем углу вы будете наблюдать уведомление о том, что Windows 10 работает в тестовом режиме (чтобы убрать надпись и вновь включить проверку, введите в командной строке bcdedit.exe -set TESTSIGNING OFF).
тестовый режим
Так что все весьма просто, выбирайте тот способ что вам больше подходит, надеюсь данная статья была для вас полезной и вы теперь знаете о своей ОС чуть больше чем минут 10 назад, а это значит день прожит не зря. , чем больше у вас будет понимание того как это работает, тем проще вы будите решать в будущем возможные сложности с данной ОС.
, чем больше у вас будет понимание того как это работает, тем проще вы будите решать в будущем возможные сложности с данной ОС.
Материал сайта pyatilistnik.org
Отключение проверки цифровой подписи драйверов в Windows 10
Многим юзерам приходится осваивать способы отключения проверки системы на наличие цифровой подписи у драйверов, так как при установке может возникнуть сообщение от центра безопасности о том, что подпись отсутствует, хотя «дрова» безопасные. Часто такое происходит, когда пользователь хочет подключить дополнительное оборудование к ПК — принтер, сканер и т. д.
Зачем деактивировать проверку цифровой подписи драйверов в «десятке»
Цифровая подпись представляет собой метку, зашитую в коде программы или драйвера. Она означает, что утилита лицензированная и безопасная — её со спокойной душой можно устанавливать на компьютере.
Разработчики «Виндовс» 10 включили в «операционку» сканирование на наличие такой подписи, которое запускается само при открытии файла-установщика ПО, ранее скачанного из интернета.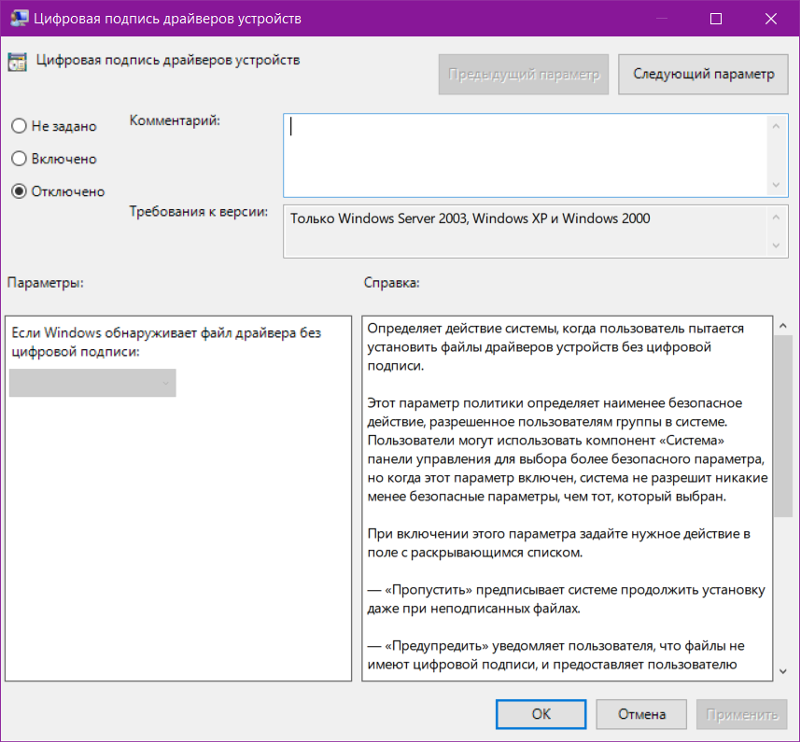
Конечно, в сообщении присутствует опция «Установить этот драйвер всё равно», однако, даже если вы нажмёте на неё, «дрова» установятся с ошибками — в «Диспетчере устройств» в дальнейшем будет отображён восклицательный знак в жёлтом треугольнике, а само оборудование либо вовсе не будет функционировать, либо будет работать, но с частыми сбоями. В описании в диспетчере будет также значиться код ошибки 52.
Выключать проверку стоит только в том случае, если вы полностью уверены в безопасности данного ПО. Иначе вы рискуете безопасностью своего ПК и данных на нём — он может быть атакован вирусом, который скрывается в коде утилиты, или взломан хакерами.
Как выключить проверку подписи драйверов в «Виндовс 10»
Юзер может применить несколько методов для деактивации проверки подписи у «дров»: есть как временные меры (на один раз), так и постоянные (если, например, часто приходится ставить драйверы без подписи). Разберём все возможные способы.
С помощью сторонней утилиты
Самый простой метод решения в случае появления уведомления от центра безопасности «Виндовс» — использовать стороннюю утилиту DSEO от разработчика NGOHQ. Её название расшифровывается как Driver Signature Enforcement Overrider — она помогает менять цифровые подписи для любой утилиты либо драйвера. Она присваивает идентификатор ПО — и вы можете беспрепятственно и корректно установить драйвер.
Где её скачать и какие манипуляции в её интерфейсе выполнить, расскажем в понятном пошаговом руководстве:
- Открываем официальный сайт разработчика NGOHQ и щёлкаем по ссылке с полным названием утилиты под словом Downloads.Скачайте DSEO c официального сайта
- Когда браузер загрузит и проверит на вирусы документ, запускаем его через «Проводник» или меню с перечнем закачек.
 Откройте файл через панель с загрузками
Откройте файл через панель с загрузками - В окошке установщика жмём на Next.На начальном экране программы кликните по Next
- С помощью клавиши Yes соглашаемся с условиями использования ПО.Примите условия соглашения — щёлкните по Yes
- Выбираем сначала первый пункт Enable Test Mode, чтобы активировать тестовый режим «операционки». Перезагружаем компьютер.Выберите Enable Test Mode и перезагрузите ПК
- Снова открываем утилиту и жмём на Sign a System File.Запустите выполнение пункта Sign a System File
- Вбиваем в пустое поле локальный адрес файла-установщика проблемного драйвера (путь к файлу, который отображается в навигационной строке «Проводника»). Кликаем по ОК. Ждём завершения процедуры.Введите или вставьте путь к файлу драйвера
- После этого пробуем снова установить «дрова».
Данный метод решает проблему только в конкретном текущем случае: если вам придётся устанавливать другой драйвер с такой же ошибкой, процедуру придётся повторить в интерфейсе этой утилиты.
Через загрузку ПК в специальном режиме
Деактивировать на время сканирование можно с помощью загрузки устройства в одном из специальных режимов. Метод отключит проверку только для текущего сеанса на ПК. Когда вы отключите и вновь включите девайс в следующий раз, он будет загружен в обычном стандартном режиме. Рассмотрим ход действий:
- Вызываем интерфейс с параметрами «операционки» через одновременное зажатие кнопок «Виндовс» и I. Если не получается открыть окно таким образом, перейдите в настройки через панель «Пуск» (шестерня под профилем в левой части меню).Откройте окно с параметрами через «Пуск»
- Переключаемся на блок, посвящённый безопасности и апдейту.В параметрах запустите блок для безопасности
- В пятой вкладке для запуска восстановления жмём серую кнопку «Перезагрузить» в блоке особыми вариантами загрузки ОС.Кликните по «Перезагрузить сейчас»
- Теперь открываем меню «Диагностика», а следом за ним «Дополнительные параметры» и последний пункт с параметрами загрузки.
 В дополнительных параметрах откройте раздел с параметрами загрузки
В дополнительных параметрах откройте раздел с параметрами загрузки - В синем меню будет представлен перечень со специальными режимами запуска ПК. Нам необходим седьмой режим с выключением обязательной проверки подписи «дров». Смело жмём на функциональную клавишу F7, которая находится в верхней части «клавы».Нажмите на F7, чтобы запуститься в особом режиме
- Ждём, когда «операционка» перезапустится с уже деактивированным сканированием. Устанавливаем неподписанные «дрова».
С помощью «Редактора локальной групповой политики»
Этот метод подойдёт вам, только если у вас стоит вариант «десятки» Professional или Enterprise. Для домашней версии мера не подойдёт, так как в интерфейсе «операционки» будет просто отсутствовать нужный нам редактор. Опишем процедуру:
- Вызываем небольшую панель «Выполнить» на экран за счёт кнопок R и «Виндовс» (зажимаем их одновременно). Выполняем формулу gpedit.msc в меню (после ввода кликаем по ОК).Выполните команду gpedit.

- В центральной части окна или на левой панели редактора открываем раздел с конфигурациями юзера.Откройте большой раздел «Конфигурация пользователя»
- Переходим в третий раздел с перечнем административных шаблонов.Запустите блок «Административные шаблоны»
- Переключаемся на блок, посвящённый системе, и запускаем последний каталог в списке «Установка драйвера».Перейдите в папку «Установка драйвера»
- Кликаем дважды по первому пункту, касающегося цифровой подписи «дров».Откройте пункт с цифровой подписью
- В новом окне, скорее всего, у вас будет стоять значение «Не задано». Это будет означать, что по умолчанию проверка работает. Деактивировать сканирование можно двумя способами здесь. Жмём на значение «Включено», но при этом в выпавшем меню внизу выбираем пропуск в качестве действия. Кликаем по «Применить» и ОК для сохранения настроек.Если поставите значение «Включено», определите действие «Пропустить»
- Второй вариант — ставим значение «Отключено».
 Так же нажимаем на кнопку для применения.Поставьте значение «Отключено», чтобы подписи вовсе не проверялись
Так же нажимаем на кнопку для применения.Поставьте значение «Отключено», чтобы подписи вовсе не проверялись - Перезагружаем устройство, чтобы все внесённые изменения окончательно вступили в силу. Ставим на ПК «дрова».
Через интерфейс «Командной строки»
Быстрый способ отключения службы, отвечающую за сканирование подписей, — через стандартную консоль «Виндовс» «Командная строка»:
- Консоль должна быть запущена с расширенными правами администратора. Вбиваем на панели «Поиск» (справа от «Пуска») запрос cmd.Введите в строке «Поиска» команду cmd
- Кликаем по приложению правой клавишей и щёлкаем по первому действию.Запустите консоль от имени администратора
- Можно запустить редактор иначе — через окошко «Выполнить». Жмём на R и «Виндовс», а в меню печатаем те же три буквы cmd. Выполняем формулу через одновременное зажатие Ctrl, Shift и «Энтер».Вставьте и выполните команду cmd
- Первая команда, которую нужно запустить — bcdedit.exe -set loadoptions DISABLE_INTEGRITY_CHECKS.
 Копируем, вставляем в чёрное окно и жмём на «Ввод» на «клаве».Выполните первую команду в консоли
Копируем, вставляем в чёрное окно и жмём на «Ввод» на «клаве».Выполните первую команду в консоли - Когда процедура успешно завершится, набираем вторую формулу — bcdedit.exe -set TESTSIGNING ON. Так же жмём на «Энтер» для выполнения.Выполните команду bcdedit.exe -set TESTSIGNING ON для отключения службы
- Перезагружаем устройство и ставим драйвер с ошибкой.
- Если данный вариант решения вам не помог, выполняем в этом же редакторе команду exe /set nointegritychecks on. Перед этим зайдите в «операционку», используя безопасный режим. Для этого выполняем шаги из инструкции в разделе «Через загрузку ПК в специальном режиме», только вместо F7 нажимаем на F4.Если предыдущие две команды не помогли, выполните exe /set nointegritychecks on
Видео: 4 метода отключения проверки подписи у драйверов
Как обратно активировать цифровую подпись драйверов
После успешной инсталляции «дров», с которыми возникла ошибка, рекомендуется обратно активировать защитное сканирование.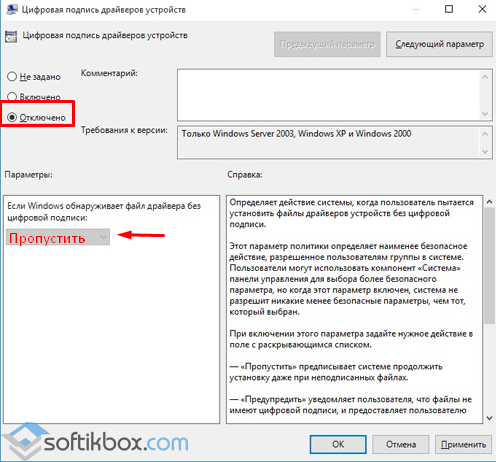 Чтобы проверка снова автоматически включалась при запуске установщиков драйверов, нужно отменить те действия, которые вы выполняли при отключении. В зависимости от метода, который вы применили для деактивации, выполните такие действия:
Чтобы проверка снова автоматически включалась при запуске установщиков драйверов, нужно отменить те действия, которые вы выполняли при отключении. В зависимости от метода, который вы применили для деактивации, выполните такие действия:
- Запустите снова консоль «Командная строка» с правами администратора и выполните там формулу bcdedit.exe -set TESTSIGNING OFF.Включите обратно службу с помощью формулы bcdedit.exe -set TESTSIGNING OFF
- В редакторе с политиками поставьте для параметра значение «Не задано» или «Включено», а в выпадающем меню внизу «Блокировать» либо «Предупредить».
- Если вы использовали специальный режим запуска «операционки», просто перезагрузите свой девайс.
Выключать сканирование на наличие должной цифровой подписи у драйвера, который вы хотите инсталлировать, нужно в только в том случае, если вы знаете, что ПО абсолютно безопасно. Сделать это можно через «Командную строку», загрузку ПК в особом режиме или через редактор с локальными политиками.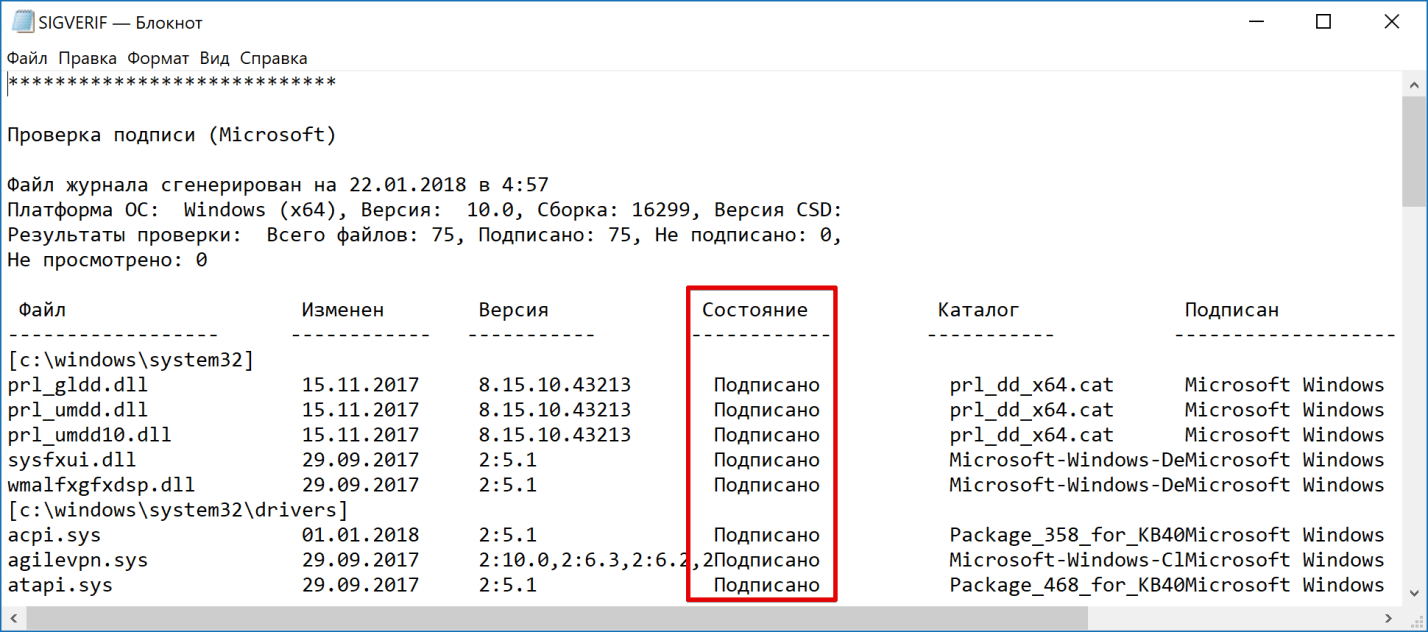 Последний метод подойдёт только для владельцев «десятки» версии Professional. Также вы можете присвоить подпись текущему драйверу с помощью утилиты под названием DSEO.
Последний метод подойдёт только для владельцев «десятки» версии Professional. Также вы можете присвоить подпись текущему драйверу с помощью утилиты под названием DSEO.
Как отключить проверку подписи драйверов в Windows 10? Метод без использования командной строки
Наибольшее количество вирусов на компьютеры проникает через интернет, и компания Microsoft в современных версиях операционной системы Windows старается максимально обезопасить пользователей от возможной угрозы. В целях безопасности проверка файлов ведется не только в момент их загрузки из сети, но и во время установки. Драйвера, которые устанавливаются «вглубь» системы, должны обладать цифровой подписью, заверенной сертификационным центром Microsoft. Если у них она отсутствует, то операционная система отреагирует соответствующим образом, запретив установку.
Если у них она отсутствует, то операционная система отреагирует соответствующим образом, запретив установку.
В некоторых ситуациях операционная система Windows реагирует на отсутствие цифровой подписи у установочных файлов, которые не являются вирусами. В качестве примера можно отметить, что подобный «паспорт» отсутствует у некоторых драйверов от старых периферийных устройств. Если пользователь компьютера уверен, что установочный файл взят из надежного источника, и он не содержит в себе вируса, можно отключить проверку цифровой подписи драйверов в Windows 10 или более ранних версиях операционной системы, в которых присутствует подобная система безопасности.
Отключить проверку подписи драйвера в Windows 10 через командную строку
Многие задачи в операционной системе Windows проще всего выполнить через командную строку. Ее минус очевиден – отсутствие графического интерфейса и необходимость точного знания команд. Но есть и плюсы, чтобы отключить проверку цифровой подписи драйвера в Windows 10 или Windows 8 через командную строку, достаточно сделать всего 3 действия:
- Запустить командную строку от имени администратора;
- По очереди прописать в открывшейся строке следующие команды:
- bcdedit.
 exe -set loadoptions DISABLE_INTEGRITY_CHECKS
exe -set loadoptions DISABLE_INTEGRITY_CHECKS - bcdedit.exe -set TESTSIGNING ON
Обращайте внимание, чтобы после каждой команды в следующей строке появлялись уведомления, что операция была завершена успешно.
- Когда команды будут выполнены, перезагрузите компьютер, чтобы обозначенные изменения вступили в силу.
Следует отметить, что при отключении проверки подписи драйвера в Windows 10 через командную строку, в углу экрана около часов будет отображаться уведомление, что компьютер находится в режиме тестирования. Данную надпись убрать невозможно до тех пор, пока снова не будет включена идентификация драйверов. Активировать проверку цифровых подписей драйвера можно через командную строку, запущенную от имени администратора, одной командой:
- bcdedit.exe -set TESTSIGNING OFF.
Отключить проверку цифровой подписи драйвера в Windows 10 через графический интерфейс
В операционной системе Windows 10 предусмотрена возможность выбрать особые варианты загрузки компьютера.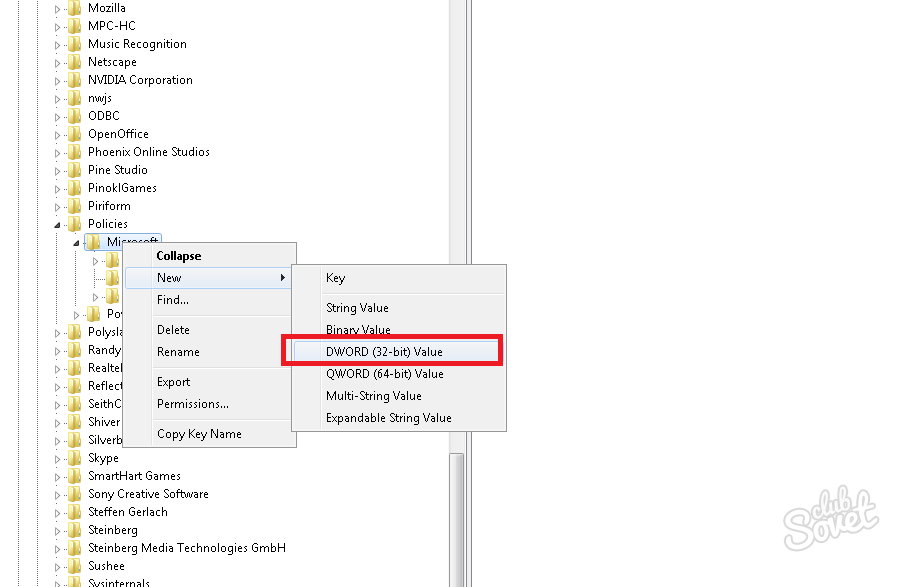 Через них пользователь может перейти в различные безопасные режимы, запустить отладку системы и, помимо прочего, отключить проверку подписи драйверов при следующей загрузке системы. Для этого необходимо:
Через них пользователь может перейти в различные безопасные режимы, запустить отладку системы и, помимо прочего, отключить проверку подписи драйверов при следующей загрузке системы. Для этого необходимо:
- Нажать на кнопку «Пуск» и выбрать пункт «Параметры».
- Далее зайдите в раздел «Обновление и безопасность» и выберите в левом меню подпункт «Восстановление» и в графе «Особые варианты загрузки» нажмите кнопку «Перезагрузить сейчас».
- В этот момент компьютер перезагрузится, после чего откроется меню, в котором будет предложено выбрать параметр – необходимо нажать на пункт «Диагностика».
- Далее среди всех открывшихся диагностических программ нажмите на пункт «Дополнительные параметры».
- Следом жмем «Параметры загрузки», и в открывшемся окне будет предложено вновь перезагрузить систему, что необходимо сделать.
- После второй перезагрузки появится окно выбора параметров загрузки, в котором необходимо нажать на седьмой пункт при помощи клавиши «7» или «F7».

Описанный выше метод довольно простой, но он отнимает больше времени, чем запуск Windows в режиме без проверки подписи драйверов через командную строку.
Внимание: Не отключайте проверку подписи драйверов в Windows 10, если вы не уверены в программном обеспечении, установка которого невозможна из-за отсутствия у него сертификации со стороны Microsoft.
Загрузка…Отключить проверку подписи драйверов Windows 10
В Windows 10 отключение проверки подписи драйверов можно произвести разными способами используя для этого командную строку, редактор локальной групповой политики или параметры
С помощью командной строки
Используя командную строку и специальные команды можно отключить цифровую подпись драйверов Windows 10 двумя способами.
1 способ
Чтобы произвести в Windows 10 отключение проверки цифровой подписи драйверов нужно будет запустить командную строку от имени администратора.
Как в Windows 10 отключить подпись драйверов навсегдаЗатем в окно командной строки впишите первую команду bcdedit.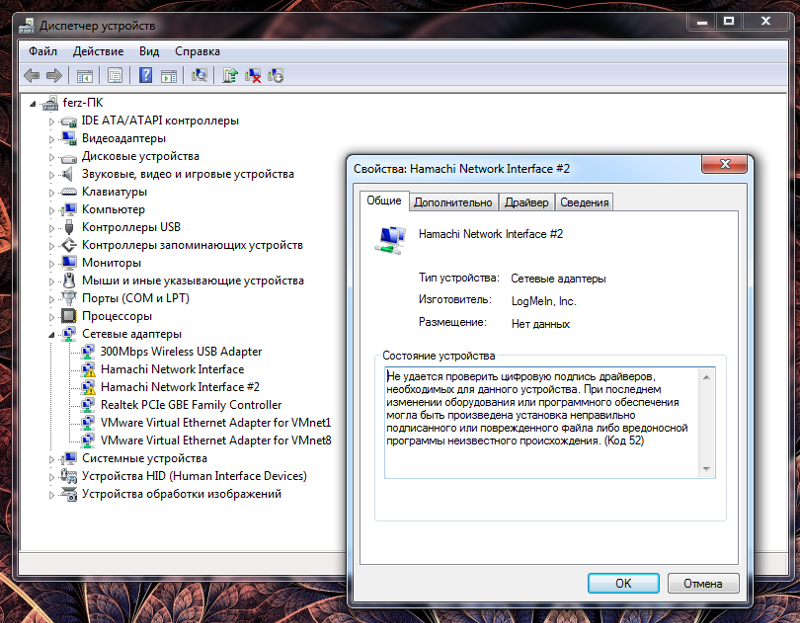 exe -set loadoptions DISABLE_INTEGRITY_CHECKS и нажмите клавишу Enter. Затем впишите вторую bcdedit.exe -set TESTSIGNING ON и нажмите клавишу Enter. После этого проверка подписи драйверов в Windows 10 отключится.
exe -set loadoptions DISABLE_INTEGRITY_CHECKS и нажмите клавишу Enter. Затем впишите вторую bcdedit.exe -set TESTSIGNING ON и нажмите клавишу Enter. После этого проверка подписи драйверов в Windows 10 отключится.
Чтобы снова её включить нужно будет вписать в командную строку команду bcdedit.exe -set TESTSIGNING OFF и нажать клавишу Enter.
2 способ
Чтобы отключить проверку цифровой подписи драйверов 10, нужно запустить систему в безопасном режиме. Для этого нажмите на кнопку Пуск – Средства администрирования – Конфигурацию системы.
В Windows 10 как отключить подпись драйверовКогда откроется окно Конфигурации системы, то перейдите в нём на вкладку Загрузка. Там поставьте галочку у пункта Безопасный режим, нажмите кнопку ОК и перезагрузите компьютер. В результате компьютер запустится в безопасном режиме. После этого запустите командную строку от имени администратора. В открывшееся окно командной строки впишите команду bcdedit. exe /set nointegritychecks on и нажмите клавишу Enter. После этого проверка подписи драйверов в Windows 10 отключится.
exe /set nointegritychecks on и нажмите клавишу Enter. После этого проверка подписи драйверов в Windows 10 отключится.
Чтобы снова её включить то нужно будет вписать в командную строку команду bcdedit.exe /set nointegritychecks off и нажать клавишу Enter.
Через Редактор локальной групповой политики
Чтобы отключить проверку подписи драйверов Windows 10, реестр локальной групповой политики откроем с помощью двух клавиш WIN+R и команды gpedit.msc. Когда откроется окно редактора, то в левой его части раскройте Конфигурация пользователя – Административные шаблоны – Система – Установка драйвера.
Как отключить проверку подписи драйверов Windows 10 реестрЗатем в правой части открытого окна найдите пункт Цифровая подпись драйверов устройств. Чтобы в Windows 10 отключить подпись драйверов навсегда необходимо изменить состояние этого пункта.
Как отключить проверку цифровой подписи драйверов Windows 10Можно состояние этого параметра установить как Отключено, а можно и как Включено, но тогда нужно будет выбрать из всплывающего списка дополнительный параметр Пропустить. В любом случае нажмите кнопку ОК, закройте редактор и перезагрузите компьютер. Теперь вы знаете как отключить проверку цифровой подписи драйверов Windows 10 используя редактор политики.
В любом случае нажмите кнопку ОК, закройте редактор и перезагрузите компьютер. Теперь вы знаете как отключить проверку цифровой подписи драйверов Windows 10 используя редактор политики.
Через параметры
С помощью клавиш WIN+I откройте Параметры – Обновление и безопасность – Восстановление.
Windows 10 отключение проверки цифровой подписи драйверовЗатем в правой части открытого окна в абзаце Особые варианты загрузки нужно будет нажать на кнопку Перезагрузить сейчас. Компьютер выключится и когда начнёт включаться, то откроется окно в котором нужно будет выбрать Диагностика – Дополнительные параметры – Параметры загрузки – Перезагрузить. Компьютер снова выключится и когда начнёт включаться, то откроется меню выбора параметров загрузки системы. В этом меню выберите пункт Запуск без проверки цифровой подписи драйвера. После чего компьютер запустится, но при этом проверка цифровой подписи драйвера уже будет отключена.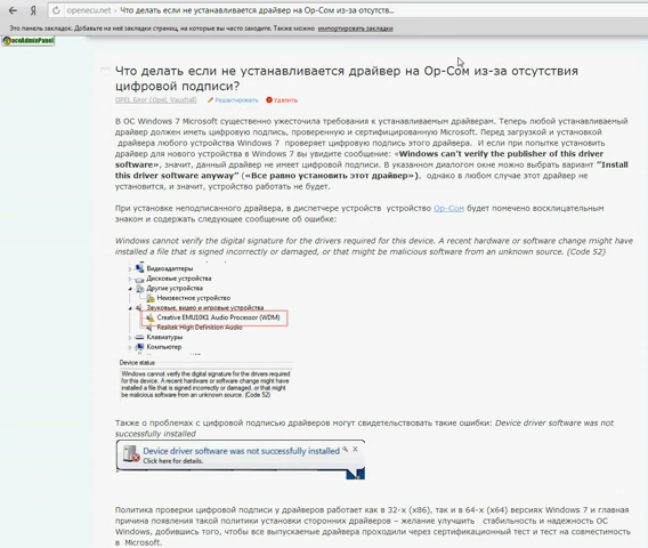
Цифровая подпись драйверов. Отключение проверки цифровой подписи
Что такое подписанный драйвер?
Подписанный драйвер — это драйвер устройства c цифровой подписью. Цифровая подпись — это электронная метка защиты, указывающая издателя программного обеспечения и изменения первоначального содержимого программного пакета драйвера. Если драйвер подписан издателем с подтверждением достоверности подписи центром сертификации, можно быть уверенным, что драйвер выпущен этим издателем и не подвергался изменениям.
Windows выдаст одно из следующих предупреждений: драйвер не подписан, достоверность подписи издателя не подтверждена центром сертификации, драйвер изменен с момента выпуска. MicroSoft
Коротко говоря если драйвер не был подписан компанией MicroSoft, то такой драйвер не будет иметь цифровой подписи драйверов для Windows. С таким драйвером и возникают проблемы при установке.
В данной статье рассмотрим как отключить проверку цифровой подписи драйверов в Windows 10, Windows 8 и 8. 1, а также Windows 7.
1, а также Windows 7.
Содержание:
- Отключение проверки подписи драйверов Windows 10
- Отключение проверки подписи драйверов Windows 8.1 / 8
- Отключение проверки подписи драйверов Windows 7
Отключение проверки цифровой подписи драйверов windows 8 и 8.1
Аналогичным способом можно произвести загрузку Windows 8 и 8.1 без обязательной проверки цифровых подписей драйверов:
- Подвести курсор мыши к правому краю экрана;
- Выбрать опцию «Изменение параметров компьютера»;
- Нажать «Обновление и восстановление»;
- Перейти в «Восстановление»;
- Нажать «Перезагрузить сейчас»;
- В процессе перезагрузки выбрать раздел «Диагностика»;
- Затем — «Дополнительные параметры»;
- Выбрать «Параметры загрузки»;
- Нажать кнопку «Перезагрузить»;
- После повторной перезагрузки необходимо нажать F7, или другую клавишу F*, которая соответствует номеру с пунктом «Отключить обязательную проверку подписи драйверов».

Отключение проверки цифровой подписи драйверов windows в командной строке
Произвести деактивацию функции проверки подписей драйверов можно с помощью командной строки. Есть целых 2 способа.
Способ 1:
- Запустить командную строку. Можно найти ее в поиске Windows. Или нажать сочетание клавиш Win R, ввести команду cmd и нажать Enter;
- В окне командной строки ввести следующую команду:
exe /set nointegritychecks ON
И нажать Enter; - Перезагрузить компьютер.
Снова включить ее можно с помощью команды:
bcdedit.exe /set nointegritychecks OFF
Способ 2:
- Запустить командную строку;
- Ввести команду:
exe -set loadoptions DISABLE_INTEGRITY_CHECKS
И нажать Enter; - Затем, ввести еще одну команду:
exe -set TESTSIGNING ON
И нажать Enter; - Произвести перезагрузку компьютера / ноутбука.
Включение проверки подписей драйверов производиться поочередным вводом следующих команд:
youtube.com/embed/OZaua4MmAHQ?feature=oembed» frameborder=»0″ allow=»accelerometer; autoplay; clipboard-write; encrypted-media; gyroscope; picture-in-picture» allowfullscreen=»»/>
bcdedit -set loadoptions ENABLE_INTEGRITY_CHECKS
bcdedit -set TESTSIGNING OFF
Признаки проблемы с проверкой цифровой подписи
Устанавливая драйвер для необходимого вам устройства, вы можете увидеть на своем экране сообщение службы безопасности Windows.
Несмотря на то, что вы можете в появившемся окне выбрать пункт «Установить этот драйвер все равно», ПО будет инсталлировано некорректно. Поэтому решить проблему просто выбором данного пункта в сообщении не получится. Такое устройство будет помечено восклицательным знаком в «Диспетчере устройств», что свидетельствует о проблемах в работе оборудования.
Как правило, в описании такого устройства будет фигурировать ошибка 52.
Кроме того, во время инсталляции софта без соответствующей подписи может появиться уведомление в трее. Если вы увидите нечто подобное, изображенное на скриншоте ниже, это значит, что вы, возможно, столкнулись с проблемой проверки подписи драйвера.
Если вы увидите нечто подобное, изображенное на скриншоте ниже, это значит, что вы, возможно, столкнулись с проблемой проверки подписи драйвера.
Способ 1: особые параметры загрузки windows
Чаще всего необходимость отключения проверки цифровой подписи возникает единожды. В этой ситуации логичнее всего воспользоваться предоставлением временного разрешения. Оно будет работать один раз: до последующей перезагрузки компьютера. За этот промежуток времени вы можете инсталлировать любое количество непроверенных драйверов, перезапустить ПК, и проверка сертификата будет работать как и прежде, защищая операционную систему.
Первым делом запустите ОС в особом режиме. Пользователям Windows 10 потребуется выполнить следующие шаги:
- Запустите «Параметры», вызвав «Пуск».
Это же можно сделать, вызвав альтернативное меню ПКМ.
- Откройте «Обновление и безопасность».
- В меню слева перейдите в «Восстановление», а справа, под «Особые варианты загрузки», кликните «Перезагрузить сейчас».

- Дождитесь старта Виндовс и выберите раздел «Поиск и устранение неисправностей».
- В «Диагностика» перейдите в «Дополнительные параметры».
- Здесь откройте «Параметры загрузки».
- Ознакомьтесь с тем, что применится при следующем старте системы, и нажмите «Перезагрузить».
- В этом режиме будет отключено управление мышью, а также изменится разрешение экрана до низкого. Пункт, отвечающий за отключение проверки подписи драйверов, седьмой в списке. Соответственно, нажмите на клавиатуре F7.
- Начнется перезапуск, по завершении которого вы можете выполнить инсталляцию.
Последовательность действий для пользователей Windows 7 другая:
- Перезагрузите компьютер обычным способом.
- После начала запуска системы нажмите F8 (чтобы не пропустить момент, быстро жмите клавишу сразу же после того, как появится приветственный логотип материнской платы).
- Стрелками выберите «Отключение обязательной проверки подписи драйверов».

- Остается нажать Enter и дождаться перезапуска системы.
Теперь можно заняться инсталляцией программного обеспечения.
После следующего включения компьютера будет произведен обычный запуск системы, и она вновь начнет проверять подпись у драйверов, которые вы захотите установить. Обратите внимание, что эта служба не занимается проверкой установленных драйверов, для этого необходимо запускать отдельное приложение, которое по понятным причинам нас не интересует.
Способ 2: командная строка
Используя известный многим интерфейс командной строки пользователь может отключить цифровую подпись, введя последовательно 2 команды.Этот способ работает только при стандартном интерфейсе BIOS. Владельцам материнских плат с UEFI потребуется предварительно отключить «Secure Boot».
Подробнее: Как отключить UEFI в BIOS
- Откройте «Пуск», введите cmd, кликните ПКМ по результату и выберите «Запустить от имени администратора».
Пользователи «десятки» могут открыть командную строку либо PowerShell (в зависимости от того, как настроено их альтернативное меню) с правами администратора и через ПКМ по «Пуск».

- Скопируйте команду ниже и вставьте ее в строку:
bcdedit.exe -set loadoptions DISABLE_INTEGRITY_CHECKSНажмите Enter и впишите:
bcdedit.exe -set TESTSIGNING ONСнова жмите Enter. Спустя небольшой промежуток времени вы получите уведомление «Операция успешно завершена».
- Перезагрузите ПК и запустите инсталляцию ПО для нужного оборудования.
В любой момент можно вернуть настройки, открыв cmd методом, расписанным выше, и вписав это:
bcdedit.exe -set TESTSIGNING OFF
После этого нажмите Enter и перезагрузить компьютер. Теперь драйверы всегда будут проверяться операционной системой. Дополнительно можно обратно включить UEFI таким же образом, каким вы его отключали.
Дополнительно можно обратно включить UEFI таким же образом, каким вы его отключали.
Способ 3: редактор локальной групповой политики
Еще один вариант решения поставленной задачи — редактирование политики компьютера. Им могут воспользоваться обладатели Windows версии выше Home (Домашней).
- Зажмите Win R и впишите gpedit.msc. Подтвердите ввод кнопкой «ОК» либо клавишей Enter.
- Используя левое меню, разверните поочередно папки, нажимая на стрелочку перед их названием: «Конфигурация пользователя» > «Административные шаблоны» > «Система» > «Установка драйвера».
- Справа в окне дважды ЛКМ кликните по «Цифровая подпись драйверов устройств».
- Здесь задайте значение «Отключено», означающее, что осуществляться сканирование как таковое не будет.
- Сохраните настройки через «ОК» и перезагрузите компьютер.
com/embed/_kHk7E2XkSA?feature=oembed» frameborder=»0″ allow=»accelerometer; autoplay; clipboard-write; encrypted-media; gyroscope; picture-in-picture» allowfullscreen=»»/>
Запустите драйвер, который не удавалось установить, и повторите попытку.
Как отключить принудительное использование подписи драйверов в Windows 10 1903
В основном после установки нового оборудования или приложения при запуске вы получите ошибку «Цифровая подпись для этого файла не может быть проверена ». Это означает, что Microsoft не доверяет устройству и программному обеспечению, вы получите сообщение об ошибке, например.
В результате недавнего изменения оборудования или программного обеспечения мог быть установлен файл, который подписан неправильно или поврежден, или это может быть вредоносное программное обеспечение из неизвестного источника.
- Файл: windows \ system32 \ winload.exe
- Статус: 0xc0000428
- Информация: цифровая подпись для этого файла не может быть проверена.

Эта информация указывает на то, что с менеджером загрузки что-то не так. Он может быть поврежден или отсутствовать, может случиться что угодно. Поскольку эта проблема возникает при запуске, и вы не можете загрузиться, чтобы устранить проблему. Нам нужен установочный носитель для доступа к дополнительным параметрам решения проблемы.Если у вас нет, проверьте, как создать установочный носитель отсюда.
Цифровая подпись не проверенаЕсли вы столкнулись с этой ошибкой, вот несколько советов по ее устранению. Первое, что мы должны сделать после получения этой ошибки, — это перезагрузить компьютер и проверить, нормально ли запускаются окна, если это не помогло.
Отключите все внешние устройства, особенно если проблема возникла после установки нового оборудования. Теперь перезагрузите окна и проверьте, нормально ли это запускается.
Восстановить диспетчер загрузки
- Вставьте загрузочный DVD-диск или USB-накопитель и перезапустите окна.

- при запуске экрана загрузки Windows нажмите клавишу Del на клавиатуре, чтобы открыть окно настройки BIOS.
- Вправо, клавишу со стрелкой и перейдите к параметрам загрузки и установите первое загрузочное устройство на CD / DVD.
- Примечание. Если вы используете загрузочный USB-накопитель, установите для первого загрузочного устройства значение «Съемные устройства».
- Сейчас. Используйте клавишу F10, чтобы сохранить изменения, нажмите «Да», чтобы подтвердить изменения.
- Когда Windows загрузится с DVD и появится экран, как на изображении ниже: «Нажмите любую клавишу для загрузки с CD или DVD».
- Нажмите любую клавишу на клавиатуре, это загрузит ваш экран установки Windows, здесь выберите предпочтительный язык, формат времени и валюты, метод ввода с клавиатуры и нажмите «Далее».
- Теперь на следующем экране окна установки Windows выберите Восстановить компьютер.
- Откроется окно устранения неполадок.

- Здесь нажмите «Дополнительные параметры» и выберите командную строку.
Это откроет окно командной строки, здесь выполните следующие команды одну за другой и каждый раз нажимайте клавишу ввода.
- bootrec / rebuildbcd
- bootrec / fixMBR
- bootrec / fixBoot
Эти команды восстанавливают главную загрузочную запись, восстанавливают данные конфигурации загрузки (BCD). После этого закройте командную строку и перезапустите Windows, проверьте, что окна запустились нормально.
Выполнить восстановление при запуске
Если вышеуказанные команды не помогли устранить проблему, затем Откройте дополнительные параметры и выберите Восстановление при запуске.
- Это перезапустит окно и запустит диагностику вашей системы.
- На этом этапе диагностики программа Startup Repair просканирует вашу систему и проанализирует различные параметры, параметры конфигурации и системные файлы.

- Также она будет искать поврежденные файлы или неверные параметры конфигурации.
- Если средство восстановления при загрузке обнаружит любой из этих типов проблем, оно автоматически попытается исправить их.
- Если средство восстановления при загрузке может решить проблему, оно будет сделано без какого-либо вмешательства.
- Затем система перезагрузится и загрузится в обычном режиме.
- Проверить, что проблема решена. Если проблема не исчезла, выполните следующие действия.
Отключить принудительное использование подписи драйверов
Согласно сообщению об ошибке, вы также можете отключить принудительное использование подписи драйверов и посмотреть, поможет ли это вам. Для этого
- Вам снова нужно загрузить систему на Дополнительные параметры
- Выберите «Параметры запуска», затем нажмите «Перезагрузить».
- Теперь здесь После перезапуска выберите параметр « Отключить принудительное использование подписи драйвера » (нажмите клавишу F7 на клавиатуре) и нажмите Enter.

В следующий раз система начнет обход проверки целостности подписи драйверов и надеется, что вы сможете нормально загрузиться.
Имейте в виду, что после перезапуска принудительное использование подписи драйверов будет снова включено, чтобы избежать угроз безопасности.
Сейчас После этого, если вы столкнетесь с ошибкой «Цифровая подпись для этого файла не может быть проверена» во время любой установки программного обеспечения, вы должны всегда отключать принудительное использование подписи драйверов.
Постоянно отключить принудительное использование подписи драйверов
- Чтобы отключить принудительное использование подписи драйверов
- , откройте командную строку с правами администратора.
- И введите команду bcdedit / set testsigning на и нажмите Enter.
- Вы получите сообщение «Операция успешно завершена».
- Вот и все. Закройте окно командной строки и перезагрузите компьютер.

- С этого момента вы сможете без проблем устанавливать или запускать любой неподписанный драйвер или программу.
Если вы хотите включить принудительное использование подписи драйверов в будущем и избежать угроз безопасности, снова откройте «Командную строку» с правами администратора.Введите следующую команду и нажмите «Enter»
bcdedit / set testsigning off
Вот несколько лучших советов по исправлению ошибки « Цифровая подпись для этого файла не может быть проверена » 0xc0000428, Windows не может проверить цифровую подпись для этого файла, цифровая подпись для этого файла RDP не может быть проверена в Windows 10.
Видеоурок по отключению цифровой подписи в Windows 10
У вас есть какие-либо вопросы и предложения, пожалуйста, прокомментируйте ниже.Также прочтите:
Windows требует выпуска драйвера с цифровой подписью
Цифровая подпись драйвера обеспечивает его правильность и подлинность.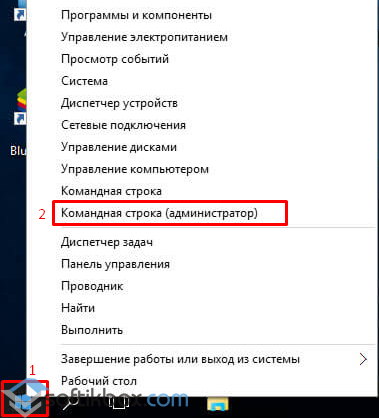 Windows не разрешает устанавливать драйверы в своей ОС, если они не имеют цифровой подписи или если подпись не сделана доверенными поставщиками. Если вы попытаетесь установить драйвер без действительной подписи, вы получите сообщение об ошибке «Требуется драйвер с цифровой подписью. Windows заблокировала установку драйвера без цифровой подписи.Не волнуйтесь, есть простые обходные пути для установки этого драйвера.
Windows не разрешает устанавливать драйверы в своей ОС, если они не имеют цифровой подписи или если подпись не сделана доверенными поставщиками. Если вы попытаетесь установить драйвер без действительной подписи, вы получите сообщение об ошибке «Требуется драйвер с цифровой подписью. Windows заблокировала установку драйвера без цифровой подписи.Не волнуйтесь, есть простые обходные пути для установки этого драйвера.
Исправление 1 — Отключить подпись драйверов
Вы можете отключить подпись драйвера и установить драйвер в качестве обходного пути.
Предупреждение —
Не рекомендуется отключать проверку подписи драйверов. Установка неподписанного драйвера может нанести необратимый ущерб.
1. Напишите « Изменить групповую политику » в поле поиска.
2. Затем вам нужно нажать « Изменить групповую политику ».
3. Когда вы увидите, что на вашем компьютере открывается редактор локальной групповой политики, действуйте следующим образом —
Конфигурация пользователя> Административные шаблоны> Система> Установка драйвера
4. После того, как вы прибыли на место, посмотрите в правой части окна и найдите «Подпись кода для драйверов устройств ».
5. Вам нужно дважды щелкнуть на нем.
6. Установите для этого параметра политики значение « Включено ».
7. На панели «Параметры : » вам нужно щелкнуть значок раскрывающегося списка и выбрать « Игнорировать ».
Любое сообщение об ошибке будет проигнорировано.
8. После всего этого последовательно нажмите « Применить », а затем « OK ».
Закройте редактор политики.
Попробуйте снова установить драйвер.
Исправление 2 — Установите для параметра «Тестовое подписание» значение «ВКЛ»
Режим Testsigning позволяет Windows защитить ваш компьютер от неподписанных драйверов уровня ядра из черного списка.
1. Нажмите Windows Key + S . Затем введите « команда » в поле поиска.
2. Затем щелкните правой кнопкой мыши « Командная строка » и выберите « Запуск от имени администратора ».
3.Когда вы увидите, что окно терминала появилось на вашем экране, введите этот код и нажмите , введите .
bcdedit / set testsigning on
Затем закройте окно CMD и перезагрузите вашу систему.
Еще раз попробуйте процесс установки драйвера. На этот раз все получится.
ПРИМЕЧАНИЕ —
Как мы объяснили, режим Testsigning является защитным.Вы должны выключить его, когда закончите установку.
Для этого следуйте приведенным ниже инструкциям ~
а. Получите доступ к терминалу CMD, как описано выше.
г. Затем просто выполните этот код, чтобы выключить режим тестирования « Off «.
bcdedit / set testsigning off
г. Перезагрузите вашу систему, чтобы сохранить это изменение.
Исправление 3 — Постоянное отключение принудительной подписи драйверов
Третье и последнее решение этой проблемы также включает передачу однострочного кода через терминал CMD.
1. Сначала вам нужно нажать « клавиша Windows + R ». Это откроет терминал «Выполнить».
2. Когда у вас будет доступ к терминалу «Выполнить», напишите « cmd ». Одновременно нажмите Ctrl + Shift + Enter .
3. Чтобы отключить принудительное использование подписи драйвера, запишите эту команду и нажмите « Enter » на клавиатуре.
bcdedit.exe / установить nointegritychecks на
Как только это будет сделано, перезагрузите ваш компьютер и попробуйте установить драйвер.
ПРИМЕЧАНИЕ —
Это последняя мера защиты вашего компьютера от вредоносных сторонних драйверов. Не забудьте включить принудительное использование подписи драйверов.
1. Вам нужно снова открыть терминал.
2. Когда терминал появится на вашем экране, запустите этот код, чтобы отключить «nointegritychecks» на вашем устройстве.
bcdedit.exe / set nointegritychecks off
Перезапустите вашу систему.
Самбит — инженер-механик по квалификации, который любит писать о Windows 10 и решениях самых необычных проблем.
Как навсегда отключить принудительное использование подписи драйверов в Windows 10
Что такое принудительное использование подписи драйверов Windows?
В Windows 10 Microsoft представила функцию, известную как Driver Signature Enforcement, которая гарантирует, что пользователи будут запускать только те драйверы устройств, которые назначены только Microsoft.
Чтобы еще больше усилить безопасность, Microsoft требует, чтобы любой устанавливаемый вами драйвер имел цифровую подпись или то, что они называли, было сертифицировано WHQL (Лаборатория качества оборудования Windows) .Это гарантирует, что драйвер устройства, который вы используете, действительно является тем драйвером, который написал разработчик, и что он не был изменен.
Эта функция весьма полезна, если вас действительно беспокоит безопасность и угрозы . Хотя бывают случаи, когда вы хотите установить драйверы без цифровой подписи, но они могут оказаться полезными для работы оборудования. В соответствии с текущими настройками системы вам будет запрещено это делать. Но у нас есть определенные способы, которые могут позволить вам отключить принудительное использование подписи драйверов Windows 10 и установить неподписанные драйверы без каких-либо проблем.
Узнайте, как отключить принудительное использование подписи драйверов в Windows 10?
Узнайте о различных способах отключения принудительной подписи драйверов в Windows 10. Попробуйте их один за другим и сообщите нам, какой из них лучше всего подходит для установки неподписанного драйвера.
Метод 1. Сделайте определенную настройку с помощью параметров запуска
Помимо всех методов, изменение настроек запуска для отключения принудительной подписи драйверов является самым простым способом. Но этот метод работает временно.Как только вы перезагрузите компьютер, функция принудительной подписи драйверов будет включена. Итак, попробуйте изменить некоторые настройки запуска, чтобы временно отключить его.
Шаг 1- Нажмите и удерживайте клавишу Shift и нажмите кнопку Restart .
Шаг 2- Нажмите Устранение неполадок , затем Дополнительные параметры > Параметры запуска и снова нажмите кнопку Перезапустить .
Шаг 3- На экране «Параметры запуска» вам будет представлен список следующих параметров.Нажмите 7 или клавишу F7 , чтобы найти, и выберите отключить принудительную подпись драйверов .
Ваш компьютер автоматически перезагрузится, и вы сможете установить неподписанные драйверы на Windows 10.
Метод 2. Включение режима подписи теста с помощью командной строки
Windows предоставляет функцию Test Signing Mode , и когда вы включаете этот режим, функция Driver Signature Enforcement автоматически отключается до тех пор, пока вы не решите выйти из режима Test Signing.
Следуйте пошаговой инструкции ниже, чтобы отключить подписывание драйверов устройства:
Шаг 1- Запустите командную строку от имени администратора .
Шаг 2- Введите и выполните следующую команду: bcdedit / set testsigning on
Шаг 3- Как только вы нажмете клавишу Enter , принудительное использование подписи драйверов будет автоматически отключено.
Шаг 4- Если в ваших окнах появляется сообщение «Защищено политикой безопасной загрузки», вам необходимо сначала отключить его. .
Шаг 5- Перезагрузите компьютер и повторите шаги 1 и 2, чтобы включить тестовый режим подписи.
Вы увидите водяной знак «тестового режима» в правом нижнем углу экрана, что означает, что вы успешно включили тестовый режим подписи. Таким образом, легко устанавливает неподписанные драйверы , не прерывая настройки Windows 10!
Для выхода из тестового режима:
- Запустите CMD и запустите от имени администратора
- Выполните следующую команду: bcdedit / set testsigning off
- Нажмите Введите !
Вы выйдете из тестового режима, водяной знак в правом нижнем углу также исчезнет!
Метод 3 — Использование редактора групповой политики
Вы можете изменить определенные параметры в редакторе групповой политики , чтобы отключить код подписи драйвера.Для этого выполните следующие действия:
Шаг 1- Запустите Запустите окно на вашем ПК, нажав кнопки Win + R на клавиатуре.
Шаг 2- Введите gpedit.msc и нажмите кнопку OK .
Шаг 3 — L ocal Редактор групповой политики появится на вашем экране, выберите опцию User Configuration , вы можете найти ее на левой панели окна.
Шаг 4- Щелкните Administrative Templates в главном окне> дважды щелкните System в следующем меню> Driver Installation .
Шаг 5- Выберите Код подписи для записи драйверов устройств> выберите опцию Включено и измените на Игнорировать .
Нажмите кнопку OK , чтобы применить новые настройки, и перезагрузите компьютер , чтобы подготовиться к установке неподписанных драйверов в Windows 10.
Итог
Несомненно, функция принудительного использования подписи драйверов обеспечивает дополнительный уровень безопасности, но иногда дополнительные меры безопасности вызывают проблемы при установке драйверов устройств.
Надеюсь, что эти методы помогли отключить принудительное использование подписи драйверов !
Поделитесь своим опытом в разделе комментариев ниже!
Как отключить принудительное использование подписи драйверов в Windows 10
В комплекте:
Отключить обзор подписи драйвера
Что такое принудительное использование подписи драйверов в Windows 10?
Почему следует отключать принудительное использование подписи драйверов?
Как отключить принудительное использование подписи драйверов в Windows 10?
Как определить и загрузить драйверы с цифровой подписью?
Отключение подписи драйвера Обзор:
Когда вы устанавливаете драйверы звука или аудио или других устройств в Windows 10, вы увидите сообщение об ошибке, что Windows не может установить этот драйвер (код 52) или этот драйвер был изменен в Windows 10, поскольку существует своего рода подписание драйвера в Windows 10, которое запрещает установку или выполнение вашего ПК.Следовательно, способ устранить эту ошибку — отключить принудительное использование подписи драйверов в Windows 10.
Помимо того, что вы не уверены в этом, теперь вы можете надеяться как можно скорее решить эту проблему в Windows 10. В этой статье вы узнаете, как решить эту проблему.
Вам необходимо знать, почему с вами произошло это явление, и что вы можете сделать, чтобы его исправить.
Что такое принудительное использование подписи драйверов в Windows 10?
В целях безопасности Windows 10, 7, 8 и Windows XP используют цифровую подпись для проверки целостности драйвера, а также для защиты личности поставщика программного обеспечения, предоставляющего пакет драйвера.
Все драйверы Windows подлежат цифровой верификации. Любой из них, который не удалось доказать, следует предотвратить от установки. Этот процесс цифровой подписи мы называем принудительным использованием подписи драйверов в Windows 7, 8, XP и Windows 10.
Почему вы должны отключить принудительное использование подписи драйверов?
Как вы, возможно, уже слышали раньше, Windows сообщила вам, что не может проверить драйвер, который вы хотите установить (ошибка кода 52) в Windows 10, поскольку принудительное использование подписи драйверов запретило этот процесс установки.Или некоторые находят, что Windows 1p сообщает вам, что этого издателя нельзя проверить или этот драйвер был изменен.
На этом основании вы можете прийти к выводу, что принудительное использование подписи драйверов вызовет значительные проблемы в Windows 10. Следовательно, отключение его будет необходимо, если вы хотите, чтобы Windows 10 работала без проблем.
Как отключить принудительное использование подписи драйверов в Windows 10?
Если вам нужно избавиться от принудительной подписи драйвера, когда вам будет предложено, что Windows не может проверить цифровую подпись для драйвера, необходимого для устройства, у вас есть два основных способа.Первый — это отключение принудительной подписи драйверов при запуске, а другой — включение режима тестирования Windows, чтобы отключить принудительное использование подписи драйверов Windows 10.
Методы:
1: Отключить в настройках запуска
2: отключить принудительное использование подписи драйверов в командной строке
Метод 1. Отключить в настройках запуска
Возможно, вы плохо знаете настройки перезапуска Windows 10. То есть, когда вы выбираете перезапуск в параметрах восстановления, вы можете выбрать различные параметры запуска, включая Отключить принудительное использование подписи драйверов .
1. Выберите Settings с помощью кнопки Start .
2. Выберите обновление и безопасность .
3. В Recovery нажмите Перезагрузить сейчас .
4. Когда ваш компьютер снова перезагрузится, будет много вариантов. Следуйте по этому пути: Устранение неполадок > Дополнительные параметры > Параметры запуска > Перезагрузите .
5. При перезапуске нажмите F7 с по Отключить принудительное использование подписи драйверов .
Здесь Windows 10 предоставит вам различные параметры запуска, вам нужно нажать F7, чтобы выбрать 7) Отключить принудительное использование подписи драйверов .
На этом этапе вы можете обнаружить, открыв свой компьютер на этот раз, что вы можете получить любой драйвер устройства, установленный в Windows 10, например драйверы аудио, мыши или видеокарты.
Метод 2: отключить принудительное использование подписи драйверов в командной строке
Командная строка Windows 10 обычно используется для выполнения значительного количества команд для выполнения некоторых действий, связанных с изменением некоторых основных настроек.Нет исключения для отключения принудительной подписи драйверов в Windows 10. Командная строка позволяет полностью отключить ее. Здесь вы должны включить режим тестирования в Windows 10, который также отключит подписывание драйверов.
1. Введите Командная строка в поле поиска и щелкните правой кнопкой мыши наиболее подходящий результат для Запуск от имени администратора . Затем нажмите Введите , чтобы открыть командную строку.
2. Скопируйте или введите команду ниже в окне командной строки.
bcdedit / set testsigning on
После выполнения команды вы обнаружите, что принудительное использование подписи драйверов отключено. Таким образом, очевидно, что действие, которое вы выполнили в командной строке, установило тестирование, для которого отключена подпись драйвера.
Следовательно, если вы хотите снова включить принудительное использование подписи драйверов, просто активируйте следующее действие в командной строке.
bcdedit / set testsigning off
Когда вы перезагрузите компьютер, вы успешно включите подписку драйвера.
Как определить и загрузить драйверы с цифровой подписью?
Люди, как правило, не понимают, что, черт возьми, можно загрузить безопасный драйвер, не встречая ошибки подписи драйвера в Windows 10. Или, если вы обнаружили эту проблему после того, как только что обновились до Windows 10 с Windows 7 или 8, вам необходимо обновить драйверы для Windows 10. Или Windows 10 заблокировала издателя вашего драйвера из-за наличия принудительной подписи драйверов, вы также можете попробовать разблокировать издателя в Windows 10 .
Теперь узнайте, как определить безопасные драйверы для компьютеров, а затем автоматически установить их для Windows 10.
Driver Booster — лучший выбор для автоматического сканирования, загрузки и установки отсутствующих, поврежденных или неисправных драйверов, драйверы для которых являются сертифицированными драйверами WHQL. Вы можете полностью положиться на Driver Booster, который обновит все драйверы за вас.
1. Скачать Driver Booster для Windows 10.
2. После установки и запуска Driver Booster нажмите Сканировать , чтобы начать поиск проблемных драйверов устройств.
Затем Driver Booster покажет вам, какие драйверы отсутствуют, устарели или неисправны.
3. В результате сканирования Driver Booster предложит вам новейшие драйверы с цифровыми подписями, и вы можете попробовать Обновить сейчас , чтобы обновить все драйверы через Driver Booster.
Это приведет к исчезновению ошибки принудительного применения подписи драйверов, поскольку ваши драйверы соответствуют требованиям WHQL.
Короче говоря, для плавной установки драйверов вам необходимо обратиться к этому сообщению, чтобы отключить принудительное использование подписи драйверов, а затем научиться загружать безопасные драйверы в Windows 10.
FotoClub Inc — Как отключить принудительное использование подписи драйверов, чтобы разрешить установку драйверов принтера Windows 7 в Windows 8
Возникли проблемы с установкой драйверов принтера DNP, HiTi или Mitsubishi для Windows 7 на ПК с Windows 8? У нас есть решение для вас.
В операционной системе Windows 8 (64-разрядная версия) необходимо отключить принудительное использование подписи драйверов, чтобы установить драйверы принтера Win 7 (64-разрядной версии). После отключения принудительной подписи драйверов система перезагрузится, после чего вы сможете установить драйвер.
Версия для печати PDF (PDF 350KB)
Вот как вы отключите «принудительное использование подписи драйверов» в Windows 8, чтобы вы могли установить драйвер принтера для Windows 7 *:
1. Откройте панель чудо-кнопок в Windows 8 и выберите «Настройки»:
2. Выберите «Изменить настройки ПК»:
3. Выберите «Общие»:
4.Прокрутите страницу «Общие» вниз и выберите «Перезагрузить сейчас» в разделе «Расширенный запуск»:
5. Когда компьютер снова заработает, выберите «Устранение неполадок»:
6. Выберите «Дополнительные параметры»:
7. Выберите «Настройки запуска»:
8. Нажмите кнопку перезапуска:
9.Нажмите клавишу F7 или клавишу с цифрой 7 на клавиатуре компьютера. Это отключает принудительное использование подписи драйверов, что позволяет установить драйвер принтера. После нажатия любой клавиши ваш компьютер перезагрузится:
После перезагрузки войдите в систему как обычно и перейдите в Панель управления. Выберите «Устройства и принтеры», и вы готовы к установке драйвера принтера.
* Все эти шаги были протестированы на 64-битной версии Windows 8.
———————————
Краткие примечания по установке драйверов в Windows 8:
Поскольку рабочий стол Windows 8 сильно отличается от любой предыдущей версии Windows, мы включили один способ получить Панель управления ниже.Есть много путей, по которым вы попадете в панель управления, поэтому используйте тот, который вам удобнее.
- Откройте панель чудо-кнопок и щелкните значок поиска.
- Введите «Панель управления» в поле поиска.
- Выберите значок панели управления. Откроется окно панели управления.
- Выберите « Устройства и принтеры » и установите драйвер.
Полезные ссылки:
> (драйверы принтера Mitsubishi)
> (драйверы принтера DNP)
> (драйверы принтера Hiti)
FotoClub является официальным дилером профессиональной цифровой печати фотографий и профессиональных решений для мгновенной печати от всех основных брендов, таких как Epson, HiTi, DNP, Noritsu, Kodak, Sony, Mitsubishi и других.Мы можем помочь вам найти подходящее оборудование и расходные материалы для фотопечати для любого применения, включая фотопринтеры, фотокиоски, широкоформатные струйные принтеры и портативные принтеры для мероприятий. 1 (888) 921-3686
Включение или отключение принудительной подписи драйверов в Windows 10
Microsoft Windows 10 предлагает ряд функций безопасности, таких как Bitlocker, Защитник Windows, Microsoft SmartScreen, Контроль учетных записей пользователей. Большинство этих функций являются видимыми изменениями, и каждый пользователь Windows 10 то и дело с ними сталкивается.Однако существует ряд функций безопасности, которые скрыты, и пользователи редко когда узнают о них больше. Одной из таких функций является принудительное использование подписи драйверов. Если вам интересно, что такое принудительное использование подписи диска и как его можно включить или отключить в Windows 10, продолжайте читать.
Что такое принудительное использование подписи драйверов в Windows 10?
Драйверы устройств играют очень важную роль для правильной работы вашей Windows и подключенного оборудования. По сути, они служат мостом между аппаратным и программным обеспечением, установленным на вашем компьютере.Без установленных драйверов большинство аппаратных устройств не смогут нормально работать. Поскольку драйверы устройств предоставляются производителями оборудования, и пользователи часто не знают о законных источниках для загрузки драйверов. Иногда вы можете в конечном итоге загрузить ненадежные драйверы, которые могут вызвать нарушение безопасности, например, незаметную установку вредоносных программ или вирусов на ваш компьютер с Windows 10.
Для решения этой проблемы в Windows есть функция, которая называется принудительной подписью драйверов. В связи с этим, когда вы устанавливаете драйвер на свой компьютер, Windows 10 проверяет, подписан ли этот драйвер или нет.По умолчанию Windows разрешает установку только тех драйверов, которые подписаны Microsoft. Подписанный драйвер не только предотвращает возникновение проблем с безопасностью, но также гарантирует, что соответствующий драйвер полностью совместим с вашей системой.
Как отключить принудительное использование подписи драйверов в Windows 10?
Хотя принудительное использование подписи драйверов отлично подходит для обеспечения безопасности, иногда оно может вызывать проблемы. Если вы используете аппаратное устройство, драйвер которого не подписан, это может вызвать проблемы (проверьте здесь, как найти неподписанные драйверы, установленные в Windows 10).Драйверы от небольших разработчиков обычно не подписаны, что означает, что вы не можете их установить, если включено принудительное использование подписи драйверов. Следовательно, может быть много случаев, когда пользователь может захотеть отключить эту функцию временно или навсегда. К счастью, в Windows 10 есть несколько возможных методов для обоих более поздних вариантов. Итак, если вы хотите успешно отключить принудительное использование подписи драйверов на своем компьютере, обязательно выполните следующие методы один за другим:
Отключить проверку целостности через командную строку
В Windows вы можете отключить проверку целостности, что также отключает функцию принудительной подписи драйверов.Этот метод навсегда отключит проверку подписи. Хотя вы можете включить его вручную через командную строку. Вы можете отключить проверку целостности с помощью командной строки в Windows, как показано здесь:
- Сначала убедитесь, что на вашем компьютере отключена функция безопасной загрузки. Вы можете сделать это, зайдя в BIOS вашего ПК. Как только это будет сделано, загрузитесь в Windows.
- Теперь в Windows нажмите Windows Key + R на клавиатуре, чтобы открыть «Выполнить». Здесь введите CMD и нажмите введите , чтобы открыть командную строку на вашем компьютере.
- В окне командной строки введите exe / установите nointegritychecks на и нажмите , введите . Выполнение этой команды на вашем ПК отключит проверку целостности.
- Наконец, перезагрузите компьютер, после чего принудительное использование подписи драйверов будет отключено на вашем ПК.
Используйте параметр запуска для отключения принудительной подписи драйверов
Если вы хотите временно отключить функцию проверки драйверов, вы можете использовать для этого параметры запуска в Windows.Как следует из названия, параметры запуска позволяют отключать или включать функцию прямо при запуске Windows. Эти параметры также включают отключение принудительной подписи драйверов на вашем компьютере. И всякий раз, когда вы перезагружаете свой компьютер, он снова включает принудительное использование подписи драйверов. Вы можете использовать метод параметров запуска Windows, следуя данным инструкциям:
Как включить принудительное использование подписи драйверов в Windows 10
Если вы использовали метод проверки целостности или тестовый режим подписи, то принудительное использование подписи драйверов на вашем компьютере навсегда отключено.Это означает, что ваш компьютер в настоящее время уязвим для кибератак через ненадежные драйверы. Поэтому настоятельно рекомендуется повторно включить принудительное использование подписи драйверов на вашем компьютере. Это нужно сделать через командную строку, как показано на следующих шагах:
- Нажмите Windows Key + R на клавиатуре, введите CMD здесь и нажмите введите , чтобы открыть командную строку.
- Здесь, в зависимости от используемого вами метода, введите одну из следующих команд и нажмите , введите .Вам следует использовать первую команду, если вы использовали метод проверки целостности, и вторую команду, если вы использовали метод тестового режима подписи.
- exe / set nointegritychecks off
- bcdedit / set testsigning off
- Наконец, перезагрузите компьютер после ввода одной из этих команд, которая снова включит принудительное использование подписи драйверов в Windows 10.
Включить тестовый режим подписи с помощью командной строки
Другой метод постоянного отключения принудительной подписи драйверов — включение тестового режима подписи.Это в основном позволяет вам тестировать драйверы на вашем компьютере, которые не подписаны. Эта функция очень полезна для разработчиков, поскольку они могут легко опробовать различные драйверы. И вы можете легко включить тестовый режим подписи через командную строку. Вы можете сделать это для постоянного принудительного применения подписи драйверов на вашем компьютере, как показано здесь:
- Откройте Windows Search и откройте командную строку от имени администратора , используя ее.
- Как только вы войдете в командную строку на своем компьютере, введите bcdedit / set testsigning на и нажмите , введите на клавиатуре, чтобы успешно включить тестовый режим подписи.
- Помните, что эта команда будет работать только в том случае, если вы отключили безопасную загрузку в BIOS вашего компьютера.
- После ввода этой команды просто перезагрузите компьютер, что приведет к отключению принудительной подписи драйверов на вашем ПК с Windows 10.
Томми Карлайл: Обойти невозможность Windows установить драйвер — Новости — Обзор
Драйвер — это часть программного обеспечения, которая управляет оборудованием на вашем компьютере.Без правильных драйверов оборудование не может работать должным образом.
Бывают случаи, когда вы пытаетесь установить драйвер устройства, и единственным доступным драйвером является неподписанный драйвер. Это означает, что драйвер, по сути, не подходит для использования с данной версией Windows.
Последние выпуски 64-разрядных версий Windows требуют наличия драйверов с цифровой подписью. Это драйвер с электронным отпечатком, который показывает, какая компания выпустила драйвер.Кроме того, он также сообщает, был ли драйвер изменен с момента его выпуска. Это повышение безопасности, гарантирующее, что вы получаете правильный драйвер для своего устройства.
Проблема в том, что многие устройства по-прежнему поставляются с неподписанными драйверами. В более старых версиях Windows он будет предупреждать вас, что драйвер не подписан, но вы все равно можете установить их после того, как подтвердите, что с ним все в порядке. В Windows 8 и 10 это больше не вариант. Как их установить, если Windows этого не позволяет?
Для установки неподписанного драйвера необходимо перейти к параметрам устранения неполадок в диспетчере загрузки.Для этого просто выберите «Перезагрузить компьютер» в меню параметров питания, удерживая нажатой клавишу Shift. Продолжайте удерживать клавишу Shift. Теперь вам будет предоставлена возможность продолжить перезапуск Windows или устранить неполадки. Выберите вариант устранения неполадок, а затем щелкните дополнительные параметры. Отсюда вы хотите нажать на настройки запуска. Наконец нажмите на перезагрузку.
Вам будет предоставлен список параметров запуска, которые вы можете изменить. Найдите «Отключить принудительное использование подписи драйверов», что означает, что вам нужно будет нажать клавишу F7.Отсюда ваш компьютер перезагрузится, и вы сможете установить неподписанные драйверы без каких-либо сообщений об ошибках.
Дополнительная безопасность — хорошая функция, но она также может увеличить множество проблем. В некоторых случаях драйвер может относиться к проприетарному типу принтера, который производится небольшим производителем, и они не создают драйверы с цифровой подписью.

 В дополнительных параметрах откройте раздел с параметрами загрузки
В дополнительных параметрах откройте раздел с параметрами загрузки
 Так же нажимаем на кнопку для применения.Поставьте значение «Отключено», чтобы подписи вовсе не проверялись
Так же нажимаем на кнопку для применения.Поставьте значение «Отключено», чтобы подписи вовсе не проверялись Копируем, вставляем в чёрное окно и жмём на «Ввод» на «клаве».Выполните первую команду в консоли
Копируем, вставляем в чёрное окно и жмём на «Ввод» на «клаве».Выполните первую команду в консоли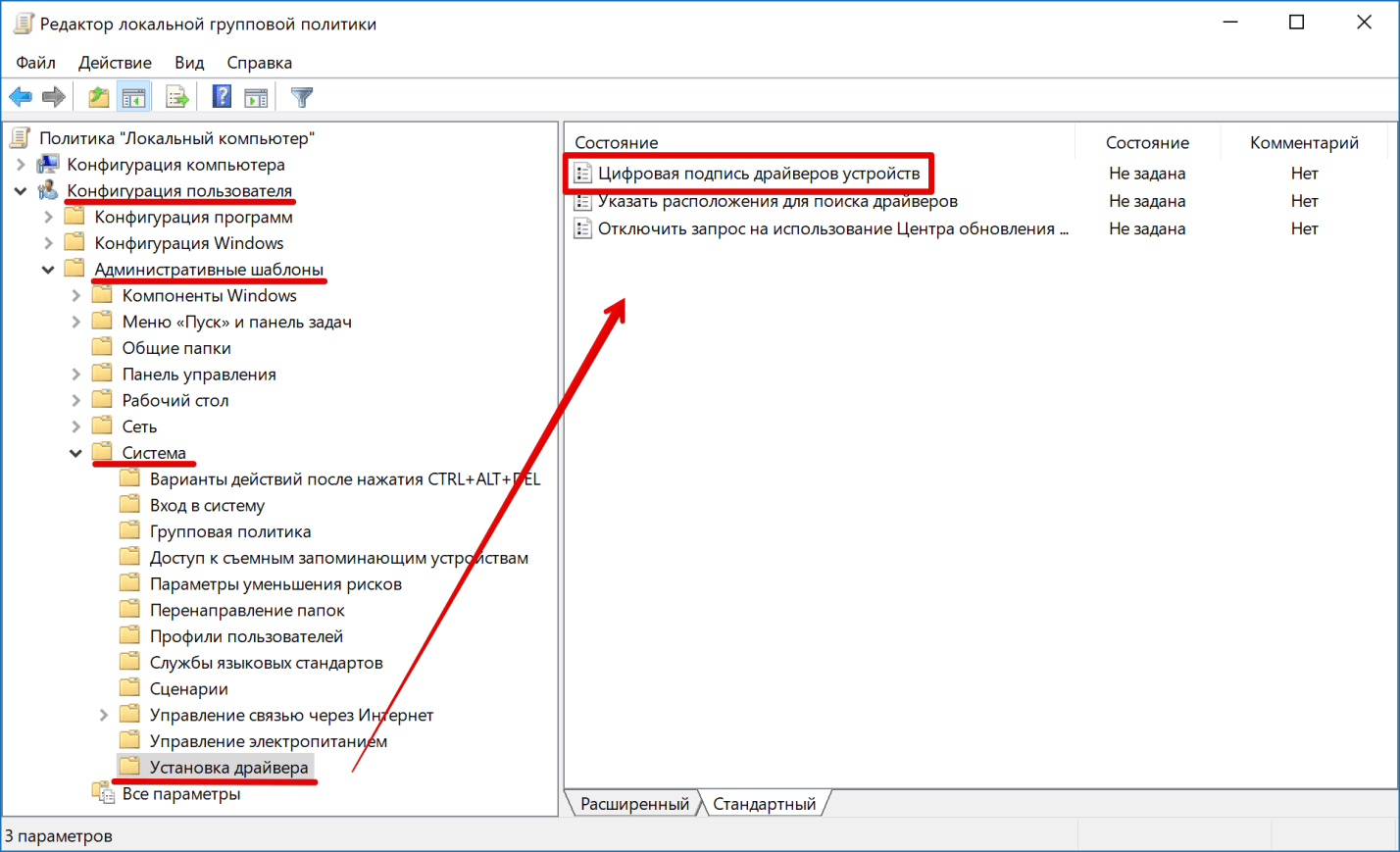 exe -set loadoptions DISABLE_INTEGRITY_CHECKS
exe -set loadoptions DISABLE_INTEGRITY_CHECKS