Как добавить фото в Яндекс Картинки
Метод поиска по картинке в Яндексе является эффективным инструментом для нахождения информации. Не в последнюю очередь это обеспечивается тем, что пользователи сами загружают соответствующие изображения на страницы своих сайтов или открывают доступ к собственным изображениям на сервисах хранения файлов, после чего они индексируются поисковиком. При этом важно понимать, что добавить изображение непосредственно на сервис Яндекс.Картинки невозможно, для этих целей у отечественного поискового гиганта предусмотрен отдельный веб-сервис, но и с ним не все так просто.
Вплоть до апреля 2018 года загрузить собственноручно сделанные фотографии можно было на хостинг Яндекс.Фотки. В нем же пользователи могли находить изображения, смотреть, оценивать, добавлять в избранное и делиться ими. Однако в настоящее время возможность добавления файлов на сервис отсутствует. Причина заключается в закрытии Фоток и постепенном переносе базовых их возможностей, таких как хранение фотографий, на Яндекс.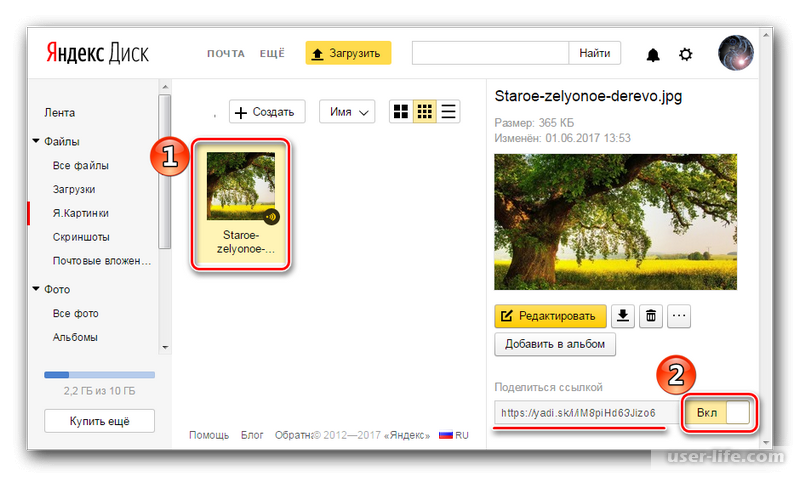
Узнать подробнее о судьбе сервиса Яндекс.Фотки можно на странице блога Клуб Фоток по этой ссылке.
Примечание: Перенос Фоток на Диск займет некоторое время, по завершении которого на первом веб-сервисе появится ссылка с его новым расположением на втором. Конкурсы фотографий, которые проводились ранее, уже сейчас проходят в разделе Яндекс.Коллекции.
Несмотря на то что Яндекс.Фотки все еще предлагают возможность загрузки изображений, о чем говорит соответствующая кнопка на главной странице сайта,
ее нажатие не дает никакого результата, вы просто увидите еще одно напоминание о затянувшемся переезде и предстоящем закрытии.
Возникает вполне логичный вопрос: «Что же делать в таком случае?». Разумнее всего – следовать пути, предложенному, точнее, даже продиктованному Яндексом, то есть грузить фотографии и любые другие картинки сразу на Диск, где они и будут храниться. И если потребуется поделиться тем или иным файлом, а то и целыми альбомами, с кем-то лично или открыть к ним общий доступ, всегда можно воспользоваться соответствующими возможностями облачного хранилища. Ранее мы подробно рассказывали о том, как это делается, поэтому просто рекомендуем ознакомиться с соответствующими материалами на нашем сайте.
Разумнее всего – следовать пути, предложенному, точнее, даже продиктованному Яндексом, то есть грузить фотографии и любые другие картинки сразу на Диск, где они и будут храниться. И если потребуется поделиться тем или иным файлом, а то и целыми альбомами, с кем-то лично или открыть к ним общий доступ, всегда можно воспользоваться соответствующими возможностями облачного хранилища. Ранее мы подробно рассказывали о том, как это делается, поэтому просто рекомендуем ознакомиться с соответствующими материалами на нашем сайте.
Подробнее:
Как загружать фотографии и другие файлы на Яндекс.Диск
Как открыть доступ к файлам на Яндекс.Диске
Заключение
Сервис Яндекс.Фотки был запущен в 2007 году и просуществовал более 10 лет. Как уже было сказано, компания больше не позволяет использовать его в качестве хостинга. Старые изображения будут представлены в виде ссылок на фирменное облачное хранилище.Для решения аналогичных задач теперь придется прибегнуть к Яндекс.
Читайте также:
Как настроить Яндекс.Диск
Как пользоваться Яндекс.Диском
Опишите, что у вас не получилось. Наши специалисты постараются ответить максимально быстро.
Помогла ли вам эта статья?
ДА НЕТКак быстро и без лишних затрат предоставить BIM-проект всем заинтересованным лицам
Представьте себе, что вы научились разрабатывать замечательные проекты с помощью самой инновационной технологии информационного моделирования (например, в программе Autodesk Revit). Однако ваши контрагенты – представители заказчика, проверяющих органов, подрядчика строительства – пока еще не используют и не владеют вашими инструментами BIM-моделирования. Как же сделать так, чтобы они смогли оперативно рассмотреть и согласовать разработанную вами часть BIM-проекта, а также связанную с ним документацию, без необходимости что-либо у себя специально устанавливать (тем более, покупать)?
В этой статье я расскажу про сервисное решение компании Autodesk, специально предназначенное для выхода из такой ситуации.
Когда полезно «витать в облаках»
Так называемыми «облачными» решениями сейчас уже никого не удивишь. Многие уже давно активно пользуются ими для хранения своих фото и других данных. Это такие сервисы, как Яндекс.Диск, Google Drive, DropBox и многие другие.
И хотя эти сервисы могут хранить практически любые файлы, оперативно просмотреть можно только «бытовые» форматы – текст, картинки, фото и видео. То есть, обычные сервисы не умеют просматривать файлы инженерных форматов. Их сначала придется скачать на тот компьютер, где установлены соответствующие программы просмотра или редактирования.
В компании Autodesk решили позаботиться о пользователях и разработали очень простое, а главное — доступное из любого веб-браузера средство просмотра сохраненных в «облаке» файлов инженерных 2D- и 3D-форматов. Его легко найти, набрав в поисковой строке «Autodesk viewer», и в первых же ссылках вы увидите путь к сайту этого облачного сервиса: https://viewer.
С помощью этого сервиса появляется возможность выложить свои файлы как бы на личную «полочку», доступ к которой можно предоставить любому участнику проекта, где бы он ни находился – лишь бы только у него был доступ в Интернет.
Сервис понимает более 40 специальных форматов. Прежде всего, это все основные от Autodesk: DWT, DXF, DWG (AutoCAD, Civil 3D), RVT (Revit), IAM, IDW (Inventor), DWF, DWFX, NWC, NWD (Navisworks), 3DS, FBX, MAX (3ds Max).
Кроме этого, поддерживаются популярные САПР-форматы для программ Solidworks, Microstation, SketchUp, открытый BIM-формат IFC, формат для 3D-печати STL, и другие.
Характерно, что в результате размещения файлов любого формата в это «облако», они преобразуются в более компактный формат и наглядный вид, удобный для оперативного просмотра через Интернет.
Выставка своих «достижений»
На стартовой странице Autodesk viewer (Рис.1) вы сразу увидите приглашение «Начните просмотр». Нажав эту кнопку, достаточно будет ввести параметры своей учетной записи (аккаунта) Autodesk (Рис.2). Если у вас ее пока не было, не беда – учетную запись можно создать тут же, прикрепив к своей электронной почте.
Нажав эту кнопку, достаточно будет ввести параметры своей учетной записи (аккаунта) Autodesk (Рис.2). Если у вас ее пока не было, не беда – учетную запись можно создать тут же, прикрепив к своей электронной почте.
После входа вы попадете на личную страницу, предназначенную для выгрузки новых файлов в это «облако». На ней одна большая кнопка «Выгрузить новый файл» (Рис.3).
Выгрузить (или загрузить) ваши файлы вы можете несколькими способами (Рис.4) : либо указать его в одном из ваших ресурсов (в папке на персональном компьютере или в других облачных хранилищах), либо просто найти и перетащить на эту страницу из любого другого окна Проводника Windows.
Так как в файлах проектов часто используются внешние ссылки на другие файлы, для сохранения корректного отображения проекта в целом будет предложено найти и загрузить также и ссылочные файлы (Рис.5).
Как только нужные файлы будут выбраны, начнется процесс их загрузки, предусматривающий преобразование во внутренний формат сервиса.
Процесс преобразования, в зависимости от размера и типа файла, может, конечно, занять определенное время. Но сидеть и ждать завершения совсем не обязательно, так как сервис сам уведомит об этом, отправив письмо на вашу электронную почту. Пройдя по ссылке из такого письма, вы сразу попадете в окно просмотра загруженного проекта (Рис.6).
Таким же путем вы можете загрузить столько файлов проектов, сколько потребуется для демонстрации. Только имейте ввиду, что хранение в этом «облаке» каждого файла ограничено по времени 30-ю сутками. Хотя, при необходимости, вы всегда можете продлить время его хранения на очередные 30 дней.
Теперь, когда проект размещен в вашем «облаке», можно предоставить к нему доступ тем, кому вы захотите. Для этого достаточно в правом верхнем углу окна просмотра нажать кнопку «Общий доступ» (Рис.7). При этом открывается окно, где можно настроить параметры доступа (что именно будет разрешено) и скопировать ссылку для доступа.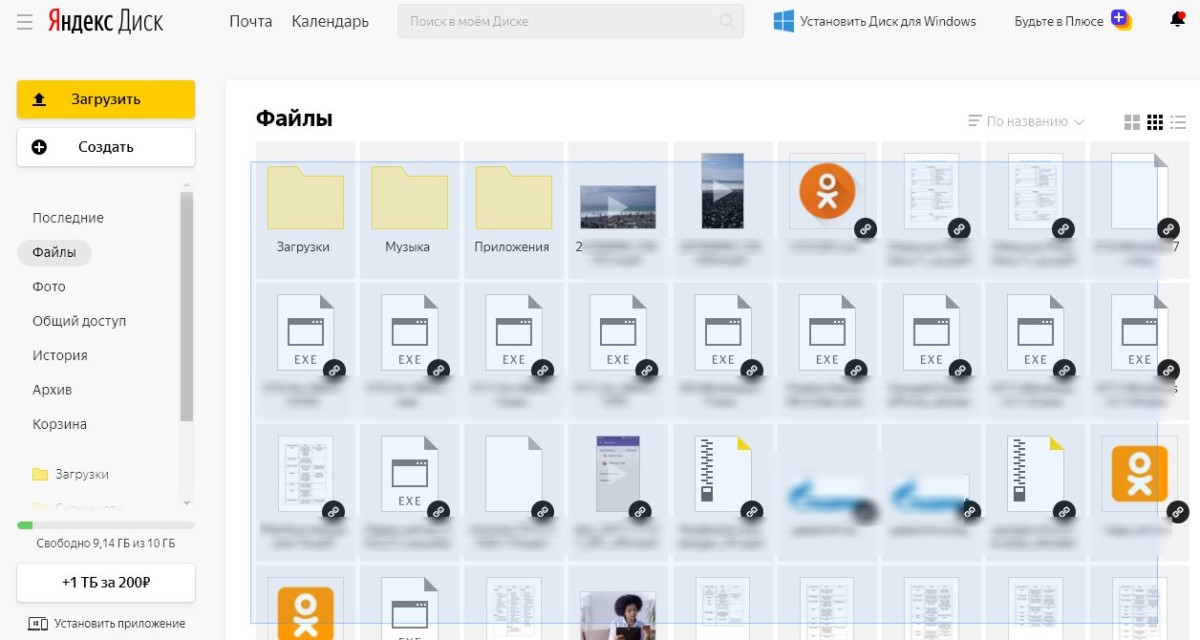
Полученную ссылку останется разослать по электронным адресам тех специалистов, которым требуется рассмотреть данный проект.
После этого каждый специалист, нажав на ссылку в полученном электронном письме, сразу попадет в окно просмотра этого проекта (предварительно активировав свою учетную запись Autodesk).
«Вы только посмотрите!»
Итак, что же можно сделать в окне просмотра проекта?
В зависимости от типа файла, можно детально увидеть его структуру. Например, для файла Revit можно, как правило, рассмотреть 3-мерный вид, а также подготовленные листы документации (Рис.6).
На 3D виде, через окно Обозревателя модели, можно быстро выделить сразу всю нужную категорию элементов модели (Рис. 8), или, развернув дерево этой категории, выбрать только один экземпляр. Выбранные элементы для удобства просмотра можно изолировать, либо скрыть.
Выбор любого элемента можно выполнить также прямым указанием на экране, в том числе на листах документации (Рис. 9). В любом случае, всегда можно просмотреть характерную информацию по выбранным элементам, открыв окно Свойства.
9). В любом случае, всегда можно просмотреть характерную информацию по выбранным элементам, открыв окно Свойства.
Кроме различных способов осмотра элементов модели, есть еще инструменты измерения этих элементов (Рис. 10). Измерить можно расстояния и углы, настроив необходимые единицы измерения.
Если в ходе рассмотрения модели возникли вопросы, их можно оформить в виде контекстных пометок как в модели, так и на листах документации, используя инструмент Пометки (Рис. 11).
Каждая сохраненная пометка фиксируется в окне Комментарии и имеет индивидуальную ссылку (Рис. 12), которую можно отправить для прямого доступа и рассмотрения заинтересованному лицу. Перейдя по этой ссылке, другой специалист может обмениваться сообщениями (как в чате) при обсуждении этой пометки прямо через окно Комментарии (кнопка Ответить).
Рассмотренное в данной статье средство просмотра является самым доступным, но в тоже время, самым простым по возможностям. Например, оно не дает разместить файлы в папки по составу проекта, а также не позволит скачать просматриваемый файл на другой компьютер.
Например, оно не дает разместить файлы в папки по составу проекта, а также не позволит скачать просматриваемый файл на другой компьютер.
Яндекс.Фотки фоторедактор от Яндекса. Онлайн фоторедактор на Яндекс диске Яндекс диск редактор красные глаза как убираются
Димон
| 28-08-2016, 22:39
Де**мо собачье эти Яндекс фотки, ни черта не работает, даже в службу поддержки не могу написать!!! Просто швыряет по кругу.
Анатолий
| 30-10-2015, 14:11
Куда смотрит руководство Яндекса, кто у вас руководит Яндекс-фотками, почему не сделать прозрачным общение или хотя бы видение модераторов в виде их портретов. Почему вы так закрыты для людей и это в эпоху развитых средств коммуникаций. От вашей законспирированности страдает сайт и люди, доверившиеся вам. Кто-нибудь анализирует поступающую к вам информацию от возмущенных людей, складывается впечатление, что все идет в корзину. Есть ли среди вашей команды один по-настоящему творческий, неравнодушный человек.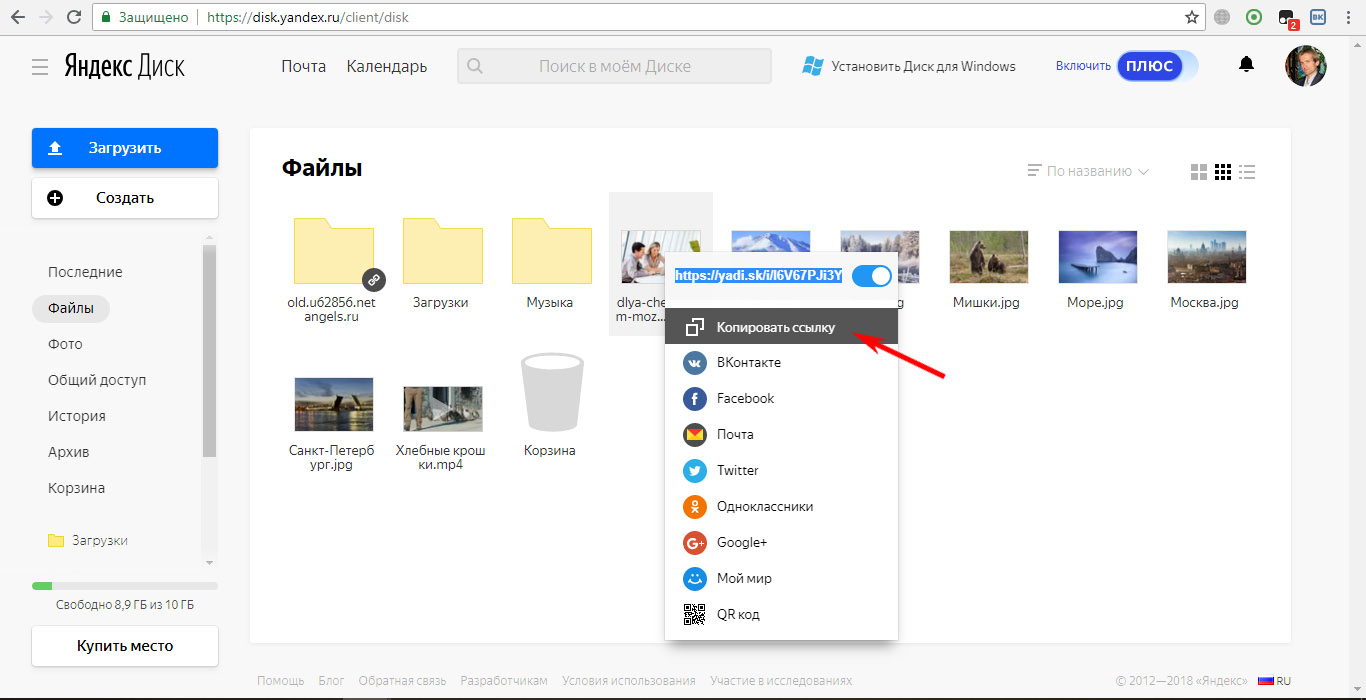 Надо идти по пути прогресса, а у вас регресс. Это крик человека, который еще верит в вас. Пожалуйста выйдите из ступора, проснитесь, включитесь в настоящую творческую работу, подарите любителям фото ПРАЗДНИК, не отнимайте его у нас!!!
Надо идти по пути прогресса, а у вас регресс. Это крик человека, который еще верит в вас. Пожалуйста выйдите из ступора, проснитесь, включитесь в настоящую творческую работу, подарите любителям фото ПРАЗДНИК, не отнимайте его у нас!!!
Олльга Крайник
| 15-09-2015, 20:02
Ходят слухи, что яндекс — фотки закрывают из-за низкого рейтинга. но ведь это неправда. Рейтинг очень высокий. Очень жаль, если слухи окажутся правдой.
Ольга
| 9-09-2015, 18:35
Не могу понять почему теперь нельзя оставлять комментарии к понравившемся фоткам на яндекс фотках?
Yasha0988
| 20-07-2015, 14:27
Очень жаль, прежние Яндекс Фотки были лучше, а сейчас стало все намного хуже, в силу обстоятельств долго не заходила в Яндекс Фотки, вот пришла и огорчилась, клубов теперь нет, а так можно было общаться, сейчас все стало мёртво и неинтересно. Жаль. Было интереснее чем в Google, а теперь стало хуже, чем в Google
Мавра Пифагорова
| 1-10-2014, 08:51
Мне тоже это теперь не нравится. Раньше лучше было. А на счёт денег, мы сами такую мораль себе выбрали на выборах (я правда такое не выбирала), скоро вход в церковь за деньги сделают.
Раньше лучше было. А на счёт денег, мы сами такую мораль себе выбрали на выборах (я правда такое не выбирала), скоро вход в церковь за деньги сделают.
alex37
| 25-09-2014, 11:20
и сюда торгаши добрались. Вам же плевать на людей, на сервис т. е. работу -деньгу дай! Все больше навязчивого сервиса. Ну не хочу открывать новый почтовый ящик и что-каждый день суете новый браузер -зачем? Вы хоть анализируете жалобы? Зачем отвращать от себя пользователей? Почему нельзя удалить ниже поисковой строки Вашу рекламу — намертво прицепили.
Юрий
| 18-08-2014, 23:17
Было раньше для народа, всё просто и понятно. Сейчас же остаётся только сожалеть о прошлом. Жалко что руководство не хочет признавать свои недочёты и пожелания большинства участников фотопроекта. Уходить не хотелось бы с обжитого места, но видимо придётся искать другие фотосайты…
Александр
| 8-07-2014, 08:01
Ужасно стало. Нельзя смотреть полный размер фоток. Испортили сервис как могли. Свои альбомы оставлю, но думаю о том чтобы перенести их в другое место. Позор яндексу. Был прекраснейший сервис, стал полный ужас.
Позор яндексу. Был прекраснейший сервис, стал полный ужас.
Татьяна
| 29-06-2014, 07:16
До нового просмотра фотографий, я бы поставила 5 баллов, но уже начинаю привыкать. Понравился новый редактор фотографий. Этим летом закрывают Я.ру. Каким образом это отразится на Яндекс.Фотках? Здесь я уже два года и не хотела бы уходить.
Дмитрий
| 27-06-2014, 19:40
Яндекс закрыл простой доступ к просмотру фотографий в оригинальном размере. Зато теперь предлагает напечатать их на стороннем сайте за деньги. И этим создал для многих пользователей разные не удобства в просмотре фоток. В погоне за такой наживой всегда теряется гораздо больше, чем приобретается. Успехов в этом яндексу.
Добрый день, дорогие друзья! Я уже рассказывала Вам о таком замечательном инструменте, как Яндекс Диск.
Но сервис продолжает совершенствоваться и у него появляются новые функции. И об одной из них мы и поговорим сегодня более подробно.
Яндекс Диск перестает быть просто местом хранения файлов. С помощью данного инструмента Вы можете делать скриншоты. Подробнее об этом читайте в .
С помощью данного инструмента Вы можете делать скриншоты. Подробнее об этом читайте в .
Кроме этого Яндекс диск позволяет загружать фотографии прямо с фотоаппарата, а теперь и редактировать их онлайн благодаря новому инструменту — фоторедактору онлайн.
Фоторедактор Яндекс Диска обладает достаточно широкими возможностями и самое главное — он бесплатный.
Вы можете пользоваться им без каких-либо ограничений. Единственное условие — это наличие Яндекс Диска. Согласитесь очень удобно приступить к редактированию сразу же. Не требуется открывать другой редактор или программу и загружать картинку туда.
Давайте рассмотрим его возможности более пристально.
Бесплатный фоторедактор
Для того чтобы открыть редактор нужно выбрать фото и нажать Редактировать:
Перед Вами откроется интерфейс фоторедактора:
Как Вы видите он очень прост:
- В центре находится само изображение;
- В верху панель инструментов для редактирования.

Для бесплатного фоторедактора функций очень много. Вы можете повернуть изображение, изменить яркость, добавить текст, нарисовать что-то, вставить изображение в рамку, обрезать, убрать эффект красных глаз и многое другое.
Нажимаете на нужную иконку, например, Рамки и затем выбираете понравившийся Вам стиль оформления. Используйте стрелки, чтобы увидеть все доступные инструменты.
Чтобы изменения вступили в силу, нажимаете ОК и переходите к следующему инструменту.
Как только Вы закончили редактировать Вы нажимаете на Готово и изображение автоматически сохранится под другим именем. Тем самым исходное фото Вы также не потеряете.
Вообще Яндекс предоставляет очень много полезных инструментов, например, с его помощью можно создать почту для домена. Я так и сделала и Вам советую. О том, как это сделать читайте .
Описание:
Яндекс.Фотки — программа, с помощью которой вы можете навести порядок в своем фото-архиве, быстро и удобно отредактировать фотографии по своему вкусу и загрузить их на онлайн-сервис для хранения фотографий «Яндекс. Фотки». Простые и эффективные инструменты этой программы помогут вам улучшить свои снимки. Например, сделать так, чтобы горизонт не был завален, а глаза не были красными.
Фотки». Простые и эффективные инструменты этой программы помогут вам улучшить свои снимки. Например, сделать так, чтобы горизонт не был завален, а глаза не были красными.
Яндекс.Фотки — также имеется полезная функция «Шедевр», которая позволяет за один клик мыши в автоматическом режиме откорректировать ваши фотографии. При первом запуске, программа предложит вам просканировать весь компьютер на наличие фотографий или же вы можете указать определенную директорию с фотографиями для сканирования. Для быстрого и удобного обмена, готовые фотографии вы сможете с легкостью загрузить на онлайн-сервисы Яндекс.Фотки или Яндекс.Народ.
Возможности программы:
» Инструменты для кадрирования, настройка цветового тона и резкости, исправления эффекта красных глаз, размера и перспективы
» Сканирование всего компьютера или указанной папки на наличие фотографий
» Удобное управление домашним фото-архивом
» Добавление фотографий в программу с внешних устройств (сканер, веб-камера, USB Flash, CD- или DVD-диск)
» Объединение тематических фотографий в альбомы с функцией меток
» Быстрый и удобный поиск нужных фотографий в созданном архиве
» Быстрая загрузка фотографий на онлайн-сервисы Яндекс. Фотки и Яндекс.Народ
Фотки и Яндекс.Народ
» Возможность показа слайдшоу из ваших фотографий
» Быстрая и удобная печать нескольких фотографий
» Уникальная функция «Шедевр» для корректировки фотографий одним кликом
Название: Яндекс. Фотки v1.0 Beta
Год выпуска: 2009
Платформа: Windows All
Язык интерфейса: Русский
Лекарство: Не требуется
Операционная система: Windows® XP/Vista/7
Процессор: Pentium III
Память: 64 МБ
Видеокарта: 16 бит
Свободное место на ЖД: 15 МБ
Размер 14.75 M
Скачать Яндекс. Фотки v1.0 Beta (2009)
с letitbit.net
Скачать Яндекс. Фотки v1.0 Beta (2009) с letitbit.net Одним файлом
с depositfiles.com
Яндекс предоставляет множество полезных и бесплатных online сервисов для своих пользователей, такие как Яндекс.Почта, Яндекс.Диск и другие. До не давнего времени Яндекс так-же предоставлял бесплатный редактор фотографий «сервис Яндекс. Фотки» — это был он-лаин сервис, и давал простую возможность редактировать свои фотографии, без специальных программ на своем компьютере.
Фотки» — это был он-лаин сервис, и давал простую возможность редактировать свои фотографии, без специальных программ на своем компьютере.
Яндекс Фотки Программа, для операционных систем Windows с установленным пакетом , так же была убрана из программ
Будем надеяться что Яндекс все же вернет Яндекс Фотки Программа которая действительно интересна и полезна для пользователей работающих с online сервисом Яндекс Фотки. Тем более релиз программы которую можно бесплатно скачать на этой странице, beta и логично появление стабильной завершенной версии программы, с учетом мелких недоработок Яндекс Фотки Программа не уникальна но полезна.
Возможности Яндекс Фотки Программа
Яндекс Фотки программа с интуитивно понятным интерфейсом на русском языке который понятен любому пользователю, Программа Яндекс Фотки позволяет выполнять, все самые необходимые действия с фотографиями:
- удобный просмотр фотографий на компьютере
- при необходимости синхронизация с Вашим аккаунтом, Яндекс.
 Фотки
Фотки - удобный каталогизатор и сортировщик фотографий
- исправление (удаление) красных глаз
- кадрирование и изменение размера
- изменение резкости и цветового тона
- исправление перспективы и подавление шума
Яндекс Фотки программа для обработки фотографий и конечно «продвинутого» просмотра фоток. Программа подойдет для любителей, чем для профессионалов, т.к. функции редактирования в ней реализованы на самом начальном уровне.
А если вам надо выложить фотки на Яндекс, то эта прога для вас просто находка.
Аналоги, Яндекс Фотки Программа
Доступные аналоги «Яндекс Фотки Программа», это к примеру от Google или «Диспетчер рисунков Microsoft Office» из пакета офисных программ MS Office. Кстати замечу такой интересный факт «Диспетчер рисунков Microsoft Office» имеется у большинства пользователей Windows с установленным MS Office и они об этом не подозревают. «Диспетчер рисунков Microsoft Office» имеет ряд минусов, особенно это медленная работа. Но «Диспетчер рисунков Microsoft Office» имеет и некоторые плюсы, к примеру удобное пакетное переименование файлов, пакетное изменение размеров фотографий и многое другое. Если у Вас Windows настроен правильно и установлен пакет MS Office с дополнениями то попробуйте нажать на клавиатуре + [R] и в появившемся окне «Выполнить» укажите ois.exe [Выполнить] Появится программа «Диспетчер рисунков Microsoft Office».
Но «Диспетчер рисунков Microsoft Office» имеет и некоторые плюсы, к примеру удобное пакетное переименование файлов, пакетное изменение размеров фотографий и многое другое. Если у Вас Windows настроен правильно и установлен пакет MS Office с дополнениями то попробуйте нажать на клавиатуре + [R] и в появившемся окне «Выполнить» укажите ois.exe [Выполнить] Появится программа «Диспетчер рисунков Microsoft Office».
Из платных аналогичных программ конечно невозможно пройти без внимания ACDSee это старейшая программа просмотра и каталогизации с множеством расширенных функций программа.
Куда девать фотографии после закрытия яндекс-фото?
Совсем недавно пришло письмо на почту от яндекса о том, что закрывается сервис яндекс-фото, а все фото будут перемещены на яндекс-диск.У меня на сервисе 37665 фото, а самая популярная:
Количество просмотров достигло 7 млн., но эта цифра уже не показывается. Я стараюсь снимать с координатами GPS, чтобы фотографии публиковались на картах, чтобы их увидели ещё больше людей.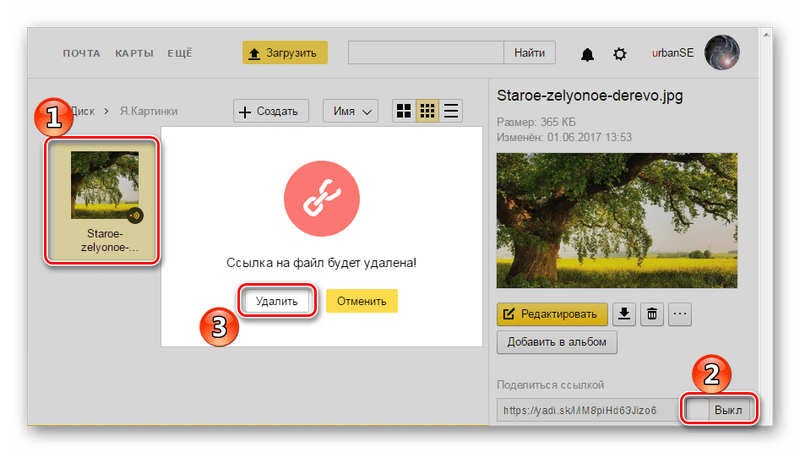 Иногда хочется посмотреть место, сходить куда-то на новое место, а там ничего нет, кроме одной фотографии или вообще ничего. Что случится после перемещения — не понятно, будут ли они показываться на картах, будут ли видны всем или только мне.
Иногда хочется посмотреть место, сходить куда-то на новое место, а там ничего нет, кроме одной фотографии или вообще ничего. Что случится после перемещения — не понятно, будут ли они показываться на картах, будут ли видны всем или только мне.
Гугл закрыл сервис панорамио с фотографиями, они все так же переместились на гугл-диск и их теперь никто не видит, просто выложить фото с привязкой к карте теперь нельзя, нужно обязательно привязывать к какому-то месту, что неудобно делать в лесу, на какой-то речке. Яндекс идёт по такому же пути, у них так же появились отзывы, куда можно прикрепить фото.
Сегодня прогулялся по реке по льду, наснимал фото с привязкой к координатам. Куда их выложить теперь, чтобы посмотрело больше людей?
Вконтакте, создавать альбом для каждой прогулки, а потом какая-нибудь группа типа «вестник Архангельска», нарушая авторские права стыбзит фото и даже автора не укажет. Ну даже если буду выкладывать туда, они потеряют в качестве, а так же ну хоть кто-нибудь смотрим привязанные к карте фото?
Фейсбук, и что? Пропадёт в ленте новостей, за два дня все забудут, а хайпить постоянно — невозможно, чтобы твоя страницы показывалась. Опять же нет нормальной привязки по местности. Инстаграм тоже самое. Я не хочу сливать и публиковать то, что через месяц уже не найти, я хочу чтобы фото показывались всегда.
Опять же нет нормальной привязки по местности. Инстаграм тоже самое. Я не хочу сливать и публиковать то, что через месяц уже не найти, я хочу чтобы фото показывались всегда.
Гугл-фото, не нравится как они привязывают фото к местности, точнее к какому-то заведению, это очень неудобно для леса и мест, которые ещё не названы.
Можно ещё придумать варианты, но какой лучше и удобнее — я не знаю. Так же я не знаю что делать с фоторепортажами, как генерировать ссылки на массу фото. Говорят про фликер, наверное придётся зарегистрироваться.
Не удивлюсь, если блогеров в жж станет ещё меньше, так как очень многие выкладывали фото на яндекс и от туда вставляли к себе в журнал.
Не хочу переходить на формат 10 фотографий в посте, это не нравится совсем, придётся скорее всего переходить на видео формат, ютуб. Да, подписывайтесь на канал, там есть темы которых нет здесь: https://www.youtube.com/user/bathett
Как загрузить фото в облако. Что такое Яндекс.Диск? Google фото и облачное хранилище Google
Прочитав это руководство, вы сможете разобраться с популярным вопросом переноса и сохранения фотографий в облако на iPhone, дополнительных настроек телефона, а также выбора наиболее удобного для вас сервиса хранения данных.:no_upscale()/imgs/2018/11/26/16/2588449/0c71e587e4787c48f62421f90d09fc64b462d541.png)
С каждым годом разработка облачных хранилищ для хранения личных фотографий или документов становится все более популярной среди пользователей iPhone. Это может быть связано с небольшим объемом памяти устройства или, наоборот, с удобствами, которые предлагают нам службы хранения данных в Интернете.
Как работает облако на iPhone? Принцип работы в общих чертах
Принцип облачного хранилища основан на потоковой передаче файлов в хранилище локального сервера Apple.
Когда пользователь iPhone делает новую фотографию, записывает видеофайл или работает с закладками на гаджете, встроенная система мониторинга iOS записывает и сохраняет результаты новых или ранее измененных файлов во внутреннем кэше устройства. Подключившись к Wi-Fi, вы автоматически подключаетесь к облачному хранилищу iCloud.iOS отправляет серверу команду об измененных или новых документах, и они автоматически загружаются в локальное хранилище Apple.
Файл при загрузке с iPhone в облако делится на равные части и распределяется между серверами хранения.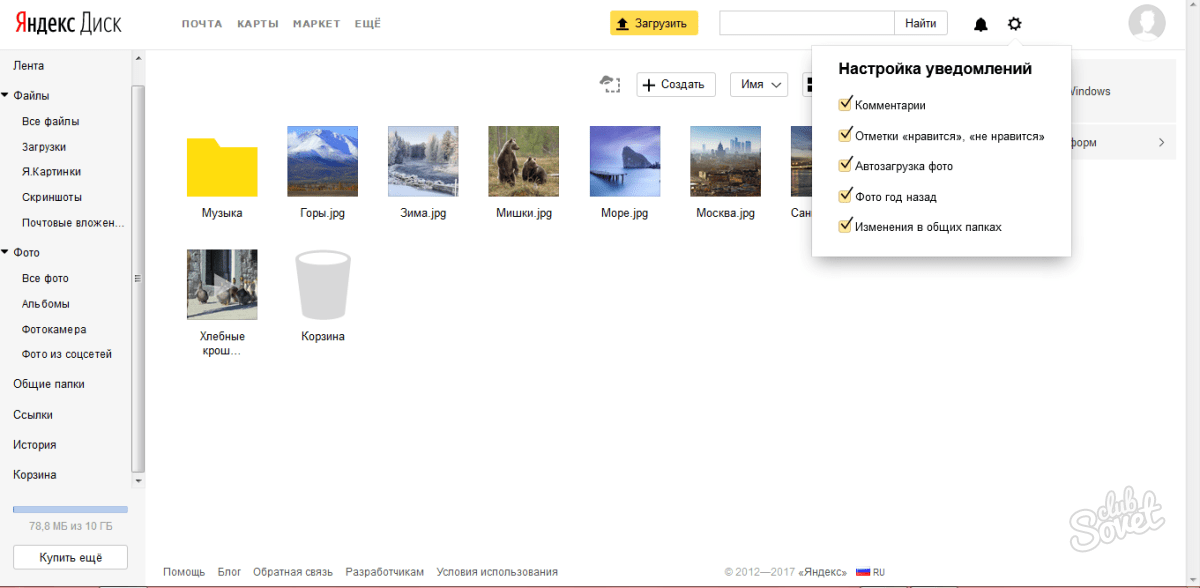 У каждого документа или фотографии есть несколько резервных копий, которые позволяют хранить информацию в разных местах. В случае потери данных о загруженном файле или сбоя оборудования в резервной копии моментально будет получена информация о ранее загруженном медиаконтенте в облако.
У каждого документа или фотографии есть несколько резервных копий, которые позволяют хранить информацию в разных местах. В случае потери данных о загруженном файле или сбоя оборудования в резервной копии моментально будет получена информация о ранее загруженном медиаконтенте в облако.
Когда пользователь iPhone входит в облачное хранилище и загружает нужный ему файл, он автоматически собирается с помощью мощного вычислительного оборудования и передается через безопасное шифрование на телефон владельца.
Какое облако сейчас лучше всего для iPhone?
Действительно, многие пользователи iPhone часто задаются вопросом, где хранить свои фотографии и видеозаписи. Как быстрее всего получить к ним доступ из любой точки планеты, где есть Интернет?
Задача выбора облачного хранилища для iPhone сводится к нескольким конкурентам в этой области.Мы постараемся подробнее рассказать о преимуществах и недостатках каждого из них.
Оценка сервисов облачного хранилища для iPhone будет состоять из следующих критериев:
Удобство использования
Функциональный
Стоимость
iCloud, облачное хранилище Apple
Icloud — это мощный и высокотехнологичный облачный сервис, который может защитить ваши личные медиафайлы от посторонних. Помимо хранения фотографий и данных, он может: отслеживать местоположение вашего iPhone, компьютера или другого телефона; быстрая и удаленная настройка iPhone, события календаря и многое другое.
Помимо хранения фотографий и данных, он может: отслеживать местоположение вашего iPhone, компьютера или другого телефона; быстрая и удаленная настройка iPhone, события календаря и многое другое.
Нет смысла говорить об удобстве использования сервиса iCloud, который был специально разработан Apple для покупателей и пользователей iPhone или iPad. Все очень просто.
Когда вы покупаете новый iPhone, вы создаете облачную учетную запись iCloud, которая связана с одним или несколькими устройствами, если у вас их несколько.
Чтобы получить доступ к облаку на iPhone, вы должны быть авторизованы в настройках устройства, и все ранее сохраненные фотографии или личные данные, такие как контакты, записи календаря или заметки, автоматически загружаются на iPhone. Это добавляет максимальное количество баллов к удобству использования сервиса Aykloud, т.к. Вам не нужно устанавливать дополнительное программное обеспечение на свой телефон.
При регистрации учетной записи облачного хранилища Apple пользователю предоставляется 5 ГБ бесплатного хранилища для наиболее важных файлов в облаке iPhone. Чтобы расширить объем хранилища в облаке, вам предлагается на выбор три варианта подписки, которые представлены на скриншоте ниже. Стоимость указана в рублях за месяц использования.
Чтобы расширить объем хранилища в облаке, вам предлагается на выбор три варианта подписки, которые представлены на скриншоте ниже. Стоимость указана в рублях за месяц использования.
Яндекс Диск — один из способов выбрать облачное хранилище для фото и видео на iPhone
Недавно мы подробно описали один из процессов загрузки музыки на iPhone с помощью облачного хранилища Яндекс Диск. Вы можете прочитать об этом.
Помимо загрузки музыки, этот сервис позволит вам хранить все фото и видео файлы на вашем iPhone в ваших облачных пространствах.
Многие покупатели iPhone пользуются услугами облачного хранилища. В первую очередь это связано с небольшим объемом памяти в устройстве. Яндекс Диск бесплатно предлагает около 20 ГБ для загрузки медиафайлов в облако с iPhone. Этого места более чем достаточно, чтобы разобраться во всех возможностях сервиса в бесплатном режиме.
Удобство использования Яндекс Диска на iPhone не кажется таким многообещающим, как в случае с iCloud.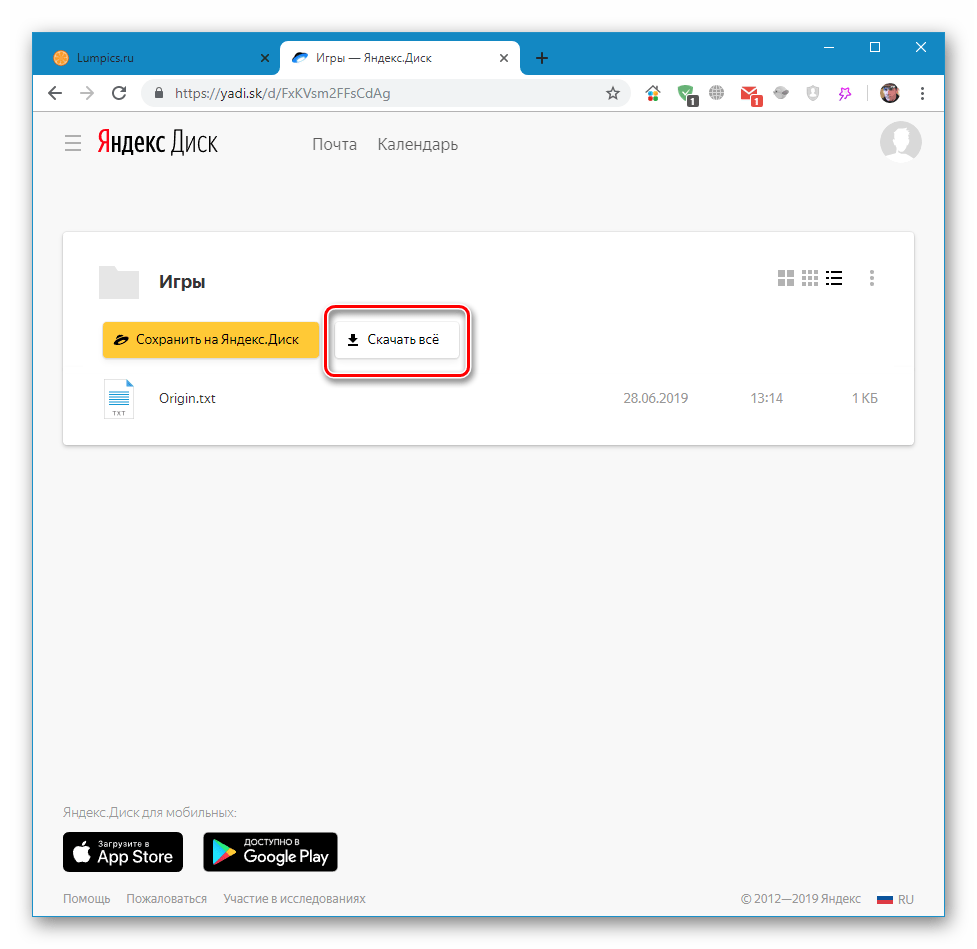 Автозагрузка YAD позволит вам автоматически загружать только фото и видео файлы с iPhone в облачное хранилище.
Автозагрузка YAD позволит вам автоматически загружать только фото и видео файлы с iPhone в облачное хранилище.
Что касается стоимости. Яндекс предлагает, как мы уже говорили ранее, около 20 ГБ постоянного места в облаке бесплатно, а также возможность расширения памяти за дополнительную плату. Ознакомиться с действующими тарифами (на конец 2017 года) вы можете на скриншоте ниже.
Внимание! Яндекс Диск постоянно проводит бесплатные акции с партнерами, которые позволят вам значительно увеличить объем облачного хранилища iPhone. Цена и стоимость этих услуг могут отличаться от цен, представленных на официальном сайте программного продукта.
Краткое описание выбора облачного хранилища для iPhone
Мы рассмотрели лишь несколько вариантов наиболее популярных сервисов для хранения фото и видео с iPhone в Интернете. Существует огромное количество конкурентов, которые могут предложить вам самые выгодные условия аренды складского помещения.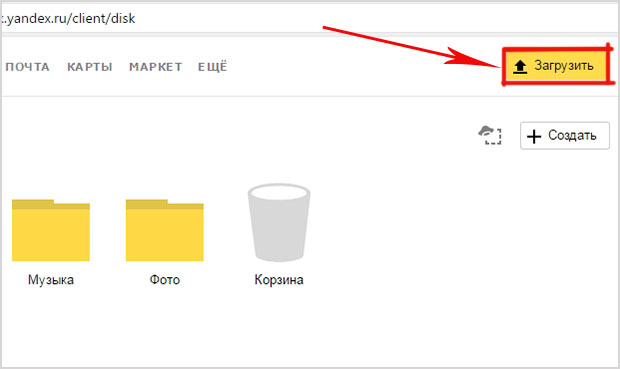 Главное не забывать, что проверенные и популярные сервисы имеют надежную защиту данных от взлома, что предотвратит утечку личных файлов в Интернет.Выбирайте наиболее удобный вариант хранения данных в облаке iPhone, основываясь на нашей сводной таблице достоинств и недостатков.
Главное не забывать, что проверенные и популярные сервисы имеют надежную защиту данных от взлома, что предотвратит утечку личных файлов в Интернет.Выбирайте наиболее удобный вариант хранения данных в облаке iPhone, основываясь на нашей сводной таблице достоинств и недостатков.
Рейтинг предлагаемых вариантов облачного хранилища на iPhone построен на основе личного опыта использования, отзывов коллег и пользователей в сети. Владельцы iPhone категорически отвергают использование сервиса Dropbox и не хотят смотреть в сторону Google Drive.
Как создать облако на айфоне с ПК или с телефона?
Процесс регистрации или создания учетной записи хранения в Интернете на iPhone не займет у вас много времени.Рассмотрим ситуацию подробнее на примере регистрации облака iCloud и Яндекс Диска от начала до конца.
Создайте Apple ID и зарегистрируйте iCloud для iPhone
Перейдите на официальный сайт облачного хранилища: https://www.icloud.com/. Зарегистрируйтесь, нажав кнопку «Создать» напротив Apple ID, как показано на скриншоте ниже.
Введите личную информацию, необходимую для регистрации облака icloud.
Мы рекомендуем вам записать свой новый Apple ID и пароль для входа в свою учетную запись.Зарегистрированные данные облачного сервиса необходимы для корректной настройки iPhone для вашей учетной записи. Если iPhone продается или передается третьим лицам, обязательно выйдите из своей учетной записи, чтобы ваши личные данные не были переданы другим пользователям.
Облако icloud можно создать не только с компьютера, но и прямо с iPhone. Для этого зайдите в «Настройки» и так далее.
Регистрация облака Яндекс Диск в iPhone
Нам нужно скачать официальное приложение из App Store.
Процесс регистрации довольно прост. Откройте приложение и нажмите
Если у вас уже есть логин от почты или сервиса прослушивания Yandex Music, то регистрироваться не нужно. Введите данные своей учетной записи и войдите в приложение.
Правильная настройка Яндекс Диска и iCloud позволит вам пользоваться услугами в автоматическом режиме. Чуть позже мы расскажем, как настроить облачные сервисы без ошибок.
Чуть позже мы расскажем, как настроить облачные сервисы без ошибок.
Как быстро войти в облако с iPhone или компьютера?
Если вам нужно загрузить на компьютер фото или видео из облачного хранилища iPhone, мы рекомендуем использовать официальную бесплатную программу от Apple для операционных систем Windows — Icloud для ПК.
Установите скачанную программу и произведите минимальные настройки, которые будут запрашиваться в автоматическом режиме.
Чтобы войти в облако Apple прямо с вашего iPhone, мы рекомендуем вам выполнить дополнительные настройки телефона, которые позволят вам просматривать файлы без использования дополнительного программного обеспечения. Перейти к настройкам». Выберите раздел «iCloud».
После того, как вы вошли в общее меню iCloud, прокрутите вниз до необязательного флажка с разрешением на хранение документов и данных в облаке iPhone.Активируйте это.
После подтверждения хранения данных от программ, использующих сервис icloud, необходимые файлы и резервные копии приложений будут автоматически скопированы в сервис хранения с iPhone.
Чтобы просмотреть файлы в хранилище Apple со своего iPhone, перейдите на главный экран или рабочий стол телефона. Установленное приложение «iCloud Drive» появится, как показано на снимке экрана.
Программа позволит просматривать файлы в iCloud с iPhone в качестве файлового менеджера.Для наиболее детального просмотра не только файлов и документов из облачного хранилища iCloud, мы рекомендуем использовать программу синхронизации данных для вашего компьютера.
Важно знать! Попробуйте изучить все функции и настройки облачного хранилища вашего устройства iPhone. «Как использовать облако на iPhone?» Нет ничего сложного. Просто следуйте каждому шагу в наших инструкциях, и она ответит на все ваши вопросы более подробно.
Как сохранить фото в облако iPhone или Яндекс Диск?
Чтобы загрузить фото с iPhone в облако, перейдите в раздел «Настройки».Щелкните свою учетную запись Apple ID. Далее «iCloud» — «Фото». Установите флажок рядом с «Медиа-библиотекой».
Apple заботится о своих пользователях и оставляет подробные описания функций наиболее популярным пунктам меню в настройках iPhone.
Как вы уже могли понять, активировав этот пункт меню в настройках, вы можете загрузить фото в облако на свой iPhone. Затем установите дополнительные настройки для сохранения оригиналов фотографий или наоборот, оптимизируя хранилище устройства по желанию.
Если вы не уверены в синхронизации и передаче фотографий в iCloud с iPhone, мы советуем вам проверить загруженные файлы с помощью программы хранения на вашем персональном компьютере.
Самый простой и доступный вариант хранения фотографий в облаке устройства — это сервис Яндекс Диск. Главное преимущество этой программы — удобство и простота использования, а также, по сравнению с iCloud, вам предоставляется гораздо больше свободного места для сохранения фотографий.
Откройте программу диска и попробуйте настроить ее согласно нашим инструкциям.Перейдите в раздел настроек, нажав на шестеренку в верхнем левом углу дисплея. Обратите внимание на пункт меню «Загрузить фото». Советуем активно загружать фото только через Wi-Fi, чтобы сэкономить, если ваш оператор связи не предоставляет безлимитный тариф.
Обратите внимание на пункт меню «Загрузить фото». Советуем активно загружать фото только через Wi-Fi, чтобы сэкономить, если ваш оператор связи не предоставляет безлимитный тариф.
Загрузка фото и видео на Яндекс Диск происходит автоматически. На некоторых устройствах и прошивках пользователи сообщали о незначительных проблемах с автоматической загрузкой. Они должны оставить экран гаджета в активном состоянии, пока данные загружаются на сервер.
Текущее состояние загруженных фото и видео файлов можно посмотреть в разделе «Камера». Бегущая строка с количеством загруженного материала будет отображаться в верхней строке состояния программы. С программой Яндекс Диск вы навсегда забудете о таком вопросе «Как сохранить фото в облако на iPhone?». Приложение автоматически все сделает за вас.
Также не забываем, что на Диске есть отдельная программа не только для iPhone, но и для компьютера.Поэтому скачивать фото и видео файлы из облака на компьютер будет одно удовольствие.
Чтобы перенести отдельно сделанное фото в облако на iPhone с Яндекса, нажмите «Фото». Выберите фотографию, которую хотите загрузить на сервер. Нажмите на кнопку «Поделиться» в левом нижнем углу. Появится всплывающее окно с дополнительной информацией о копировании или слайд-шоу. Прокрутите строку программы до конца, пока не найдете «Диск». Выберите или создайте нужную папку, в которой вы хотите хранить фотографии iPhone.
В случае с Яндекс Диском вы значительно облегчите процесс загрузки не только фото из фото, но и видео с iPhone в облачное хранилище.
Не забывайте, что для того, чтобы синхронизировать или срочно загрузить фото из облачного хранилища iCloud, вам потребуется установить дополнительную программу на свой компьютер. Яндекс Диск позволяет скачивать из облака любые файлы размером до 2ГБ без установки программного обеспечения.
Если у вас возникнут вопросы, мы с радостью ответим на них в комментариях к статье.
Детали Скамьи Создано: 07 Сентябрь 2017 Обновлено: 3 февраля 2018 г.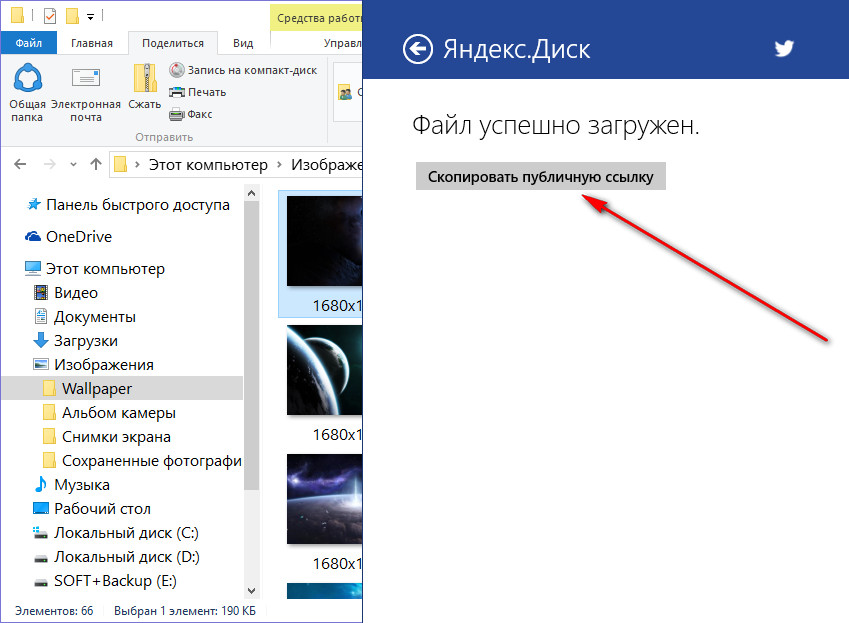
Облако — это служба, в которой можно хранить данные и легко ими управлять. То есть вы можете загружать в него свои файлы, работать с ними прямо в Интернете, скачивать их в любое время, а также передавать другому человеку.
Любой пользователь может получить в свое распоряжение такую услугу бесплатно. Фактически, это ваш собственный жесткий диск в Интернете.
Можно сказать, что это что-то вроде локального диска компьютера, но только с возможностью использовать его на любом устройстве с выходом в Интернет.Кроме того, вы можете передавать файлы другим пользователям, просто отправив им ссылку для скачивания.
Итак, облако нужно для:
- Хранить файлы и папки с файлами
- Работайте с ними на любом компьютере или смартфоне с выходом в Интернет
- Простая и быстрая передача файлов другим людям
Таким образом, он заменяет флешки, диски и другие устройства для передачи информации.
То есть я могу загружать нужные мне файлы в такой сервис и работать с ними на любом другом компьютере, подключенном к Интернету. Это могут быть документы, книги, музыка, видео — в общем, любые файлы.
Это могут быть документы, книги, музыка, видео — в общем, любые файлы.
Изначально они доступны только мне, но при желании я могу сделать некоторые из них общедоступными. Тогда вы сможете их скачать.
То есть будет сгенерирован специальный интернет-адрес (ссылка), по которому файл можно будет сохранить на компьютер. Я могу отправить этот адрес любому человеку (например, по Skype или по почте), и этот человек сможет скачать мой файл.
Где и как получить облако
Есть веб-сайты, которые предоставляют пользователям облако.Это как с почтой: есть сайты, где ее можно получить. Заходим на такой сайт, регистрируемся и получаем облачный сервис для хранения данных.
Нам выделен некий свободный объем. На некоторых сервисах это вполне приличные 50-100 ГБ. Если хотите большего, то это за деньги.
А можно несколько раз зарегистрироваться и соответственно получить несколько бесплатных томов. Все бесплатно, все законно!
Самый простой способ получить облако — это сделать это везде, где у вас есть почта. Дело в том, что крупнейшие почтовые сайты (Яндекс, Почта, Gmail) раздают такие сервисы бесплатно. Просто нужно захотеть.
Дело в том, что крупнейшие почтовые сайты (Яндекс, Почта, Gmail) раздают такие сервисы бесплатно. Просто нужно захотеть.
То есть даже регистрироваться не нужно. Просто откройте почту и укажите, что хотите получать облако. Они дают вам это немедленно.
Сайтов, раздающих облака бесплатно
Яндекс.Диск — облачный сервис от Яндекс. Если у вас там почта, значит, у вас тоже есть такой диск. Бесплатно и навсегда отдано 10 Гб.
Получить Яндекс.Диск, нужно открыть сайт yandex.ru и зайти на свою почту. Затем откройте вкладку «Диск» (вверху).
Вас поприветствуют и предложат скачать на компьютер специальную программу для удобной работы с Яндекс.Диском.
Лучше не делать этого сразу — всегда можно будет установить позже. Рекомендую закрыть это окно и сначала научиться пользоваться Яндекс.Диском без программы.
Вот и все! Загружайте файлы, сортируйте их, делитесь, удаляйте.В общем, облако у вас уже есть. Например, в нем даже есть файлы и папки с уже загруженными файлами.
Для дальнейшего доступа к Яндекс.Диску необходимо проделать все те же действия: открыть сайт yandex.ru, открыть почту, перейти во вкладку «Диск».
Или вы можете установить и настроить специальную программу «Диск для Windows» и пользоваться облаком прямо со своего компьютера — не заходя на сайт yandex.ru
Облако Mail.ru — сервис с почтой сайта mail.RU. Предоставляется бесплатно 25 ГБ.
Чтобы получить этот товар, достаточно иметь почтовый ящик mail.ru. Если да, то у вас тоже облако.
Для его входа необходимо зайти на сайт mail.ru и открыть свою почту. Затем вверху нажмите кнопку «Облако».
Откроется ваш персональный облачный сервис. В него уже загружены некоторые образцы файлов. Вы можете удалить их, а можете оставить. В общем, ваше облако готово к работе.
Вы можете использовать его напрямую, по почте, а можете скачать и установить специальное приложение (программу).Тогда облако будет доступно прямо с компьютера — на рабочем столе появится ярлык для его моментального открытия.
Google Диск (Google Drive) — это служба, которая «прикрепляется» к почте gmail.com. 15 ГБ выделяется бесплатно.
Чтобы попасть в него, вам нужно зайти в свою учетную запись электронной почты на gmail.com. Затем нажмите на картинку с маленькими квадратами рядом с вашим именем (вверху справа) и нажмите на пункт «Диск».
Возможно, после этого Google задаст вам пару вопросов.Ниже на картинках показано, что он должен ответить в этом случае.
После этого загрузится ваше личное облако. В нем уже будет папка с несколькими файлами. Вы можете удалить эту папку со всем ее содержимым или оставить как хотите.
Итак, диск готов к работе. Можно начинать скачивание!
Открывается точно так же — по почте. Или вы можете установить специальную программу. Тогда он будет доступен с вашего компьютера.
Мне показалось, что это облако намного сложнее в использовании, чем все остальные.Не все в этом разберутся. Но есть определенные преимущества, которых нет у других сервисов. Например, прямо в нем можно создать документ, презентацию, электронную таблицу, форму или изображение.
То есть программа откроется прямо в Интернете для создания файла нужного типа. Он довольно прост и позволяет вам создать файл, сохранить его на Google Диске и загрузить на свой компьютер в нужном формате.
Такие программы можно использовать вместо Word, Excel, Power Point.Это очень удобно, когда вам нужно работать на компьютере, на котором они не установлены.
Какой сервис лучше
Различные тесты показали, что «почтовые» облака, о которых я только что говорил, по качеству, удобству и бесплатности превосходят все другие подобные сервисы.
Не буду вдаваться в подробности, но места распределились следующим образом:
Поэтому я рекомендую вам по-прежнему пользоваться одной из этих служб. Если у вас нет учетной записи электронной почты ни на одном из них, вам просто нужно зарегистрироваться.У вас будет новая почта (которой, кстати, совсем не обязательно пользоваться) и облако.
Конечно, есть и другие сайты, где можно получить облачный сервис бесплатно. Но большинство из них имеют различные неприятные ограничения в бесплатных версиях.
Но есть тот, который выгодно отличается от всех остальных (в том числе и с «почты»). Лучше всего подходит для передачи файлов другим людям. Его адрес: mega.co.nz
Mega — этот сервис имеет смысл использовать тем, кто размещает файлы для скачивания.Дело в том, что с помощью специальных программ-загрузчиков, таких как MiPony, их можно очень быстро и легко сохранить на компьютер. Намного проще и быстрее, чем другие облачные сервисы. Выделен свободный объем 50 ГБ.
Изначально сайт открывается на английском языке. Чтобы переключиться на русскую версию, нажмите кнопку «Меню» (вверху справа), выберите в списке пункт «Язык», затем нажмите «Русский» и нажмите кнопку «Сохранить».
На всякий случай дам еще два хороших облачных сервиса:
Dropbox — 2 ГБ бесплатно.
One Drive — 7 ГБ бесплатно.
Как управлять облаком
Управлять им можно на том же сайте, где вы его получили. Зайдите туда со своим логином и паролем, перейдите в определенный раздел и получите доступ к облаку.
А сделать это можно еще проще, удобнее и, главное, намного быстрее: с помощью небольшого приложения (программы).
У каждой службы своя, то есть скачивать ее нужно с того сайта, на котором у вас есть облако.
Это приложение позволяет быстро и легко выгружать, просматривать, скачивать файлы и папки с файлами из облачной службы. Она занимает очень мало места, и вы можете установить такую программу на любой компьютер или смартфон (не только на свой).
Как установить приложение … Откройте свое облако, и на видном месте будет ссылка или кнопка загрузки. На картинках ниже показано, где находится такая кнопка в «почтовых» облачных сервисах.
Загрузите файл программы и откройте его.Начнется установка. Ниже представлена иллюстрированная инструкция для каждой «почтовой» услуги. Сделайте все как на картинках, и приложение будет установлено.
Яндекс.Диск:
Облако Mail.ru:
Как использовать приложение
После установки приложения на рабочем столе появляется ярлык программы. С его помощью мы будем работать с облаком.
При первом запуске программы вам будет предложено ввести данные из облака.Введите свой адрес электронной почты и пароль от него. Затем согласитесь с условиями обслуживания и нажмите «Войти».
Теперь при открытии значка программы ваше облако будет открываться прямо на вашем компьютере — в обычной папке.
Так же вместе с открытием приложения в трее появляется его иконка.
Здесь находятся компьютерные часы — в правом нижнем углу экрана (на панели задач, где находятся остальные значки).
Этот значок можно скрыть под маленькой стрелкой рядом с алфавитом.
С его помощью вы можете управлять приложением. Для этого щелкните по нему левой или правой кнопкой мыши.
Синхронизация файлов / папок … Это самая сложная часть для понимания, но вам обязательно нужно разобраться, чтобы успешно работать с приложением.
Значение синхронизации заключается в том, что компьютер или смартфон, на котором установлено приложение, должен подключиться к вашему облаку и загружать файлы из него или в него.
Этот процесс должен быть завершен, иначе мы не сможем использовать загруженные данные. Синхронизация выполняется через Интернет. То есть без интернета это просто невозможно.
Рассмотрим следующую ситуацию. Я уже загрузил файлы и папки с файлами в свое облако.
Кстати, изначально при получении облака уже есть какая-то информация о нем. Так что если вы не удалили его специально, значит, там несколько файлов.
Я установил приложение на свой компьютер, открыл его, ввел свой логин и пароль. Открылась папка с облаком. Таким образом, все данные, которые были на нем изначально, должны быть загружены в эту папку. То есть мое облако и компьютер должны синхронизироваться.
Оказывается, все файлы, которые находятся в облаке, загружаются на мой компьютер в этой же папке. А если их немного и они небольшие по размеру, то этот процесс будет происходить быстро — я могу этого даже не заметить.
Но если файлы большие, а Интернет у меня не очень быстрый, то синхронизация займет некоторое время.
На практике это выглядит так: открываю ярлык приложения и вижу пустую папку, хотя точно знаю, что в моем облаке есть файлы.
Обычно в этом случае пользователи начинают нервничать — беспокоятся, что их файлы были удалены. Фактически, все они на месте. И мы их не видим, потому что процедура синхронизации еще не завершена.
И это можно проверить. Во время синхронизации значок приложения (тот, что в трее) кажется движется.
А если по нему кликнуть, то в открывшемся меню будет пункт, указывающий на ход процесса.
Фактически, в данный момент файлы загружаются из Интернета. То есть сам интернет может работать из-за этого медленнее.
При необходимости синхронизацию можно отключить. Для этого нажмите на значок приложения в трее и выберите соответствующий пункт в меню.Кстати, там можно полностью выйти из программы.
Как правило, пока идет синхронизация, файлы будут недоступны. То же самое происходит при передаче информации с компьютера в облако.
Как загрузить файл (папку с файлами) в облако … Для этого нужно просто скопировать нужные файлы и затем вставить их в папку приложения.
Копирование / вставка происходит в обычном режиме, но после этого все переданные файлы необходимо синхронизировать.В противном случае они не будут загружены в Интернет в ваше облако.
В приложении Mail.ru Cloud этот процесс происходит мгновенно. Причем даже для больших файлов (от 1 ГБ).
Синхронизация в Яндекс.Диске занимает некоторое время, но все равно быстрая.
У меня был загружен файл размером 1 ГБ всего за несколько минут в довольно медленном Интернете. Если вы загрузите его прямо в облако (без приложения), этот процесс займет больше часа.
Но Google Drive в этом плане отстает.Судя по всему, это приложение работает по другой технологии, и синхронизация занимает столько же времени, что и обычная загрузка файла.
Мои результаты могут отличаться от ваших. Возможно, ваш процесс синхронизации будет быстрее или, наоборот, медленнее моего.
Как скачать файл (папку с файлами) из облака … Все файлы, которые вы хотите скачать на свой компьютер или телефон из приложения, должны быть полностью синхронизированы.
Вы можете перенести их на свой компьютер обычным копированием.То есть вы открываете приложение, копируете необходимые файлы и вставляете их в папку вашего компьютера по вашему выбору. Это все! Пару секунд — и файлы скачиваются.
Минусы облачных сервисов
У всего есть свои плюсы и минусы. И у облачных сервисов они тоже есть. Перечислю основные:
1. Потребление памяти … Другими словами, работа облачных сервисов «нагружает» компьютер. В случае с Яндекс.Диском и Cloud.Mail.ru нагрузка небольшая, а вот Google Drive прожорлив.Современные компьютеры могут этого не заметить, а вот старым придется дышать.
2. Безопасность. Поскольку облако — это интернет-сервис, всегда существует определенная вероятность того, что ваши файлы попадут в чужие руки. Конечно, современные технологии защиты данных минимизируют эту вероятность, но риск есть всегда. Причем сервис публичный.
3. Вам нужен Интернет. Без Интернета вы не сможете пользоваться никакими облачными сервисами.
Дополнительная информация
На случай, если у вас недостаточно информации, представленной в этом уроке.
У каждой облачной службы есть подробные инструкции по использованию. Пользователям он не очень нравится, но полезной и интересной информации в нем действительно много.
Облачные сервисы — это современный тренд в сфере информационных технологий. Облако стало вызывать любые ресурсы удаленного сервера, которые позволяют решать различные текущие задачи пользователей, связанные с цифровой информацией: хранение файлов и архивов, размещение сайтов, работа в различных платных программах без их непосредственной покупки. Рассмотрите возможность использования облачного сервиса для хранения файлов из Почты.ru компания.
Как пользоваться облачным сервисом Mail ru через браузерПредлагаем краткий справочник по функциям облачного сервиса от Mail.ru.
- Чтобы начать пользоваться облаком от Mail.ru необходимо иметь зарегистрированный аккаунт на почте mail.ru. Если у вас еще нет учетной записи, зарегистрируйте ее.
- После регистрации перейдите на стартовую страницу облачного сервиса по адресу https://cloud.mail.ru.
- Прочтите лицензионное соглашение, примите его условия и продолжите работу со службой, нажав кнопку Начать работу .
- Для загрузки данных в облако нажмите кнопку Скачать и выберите необходимые файлы на дисках компьютера. Максимальный размер файла, который можно загрузить через браузер, составляет 2 ГБ. Скачав файлы, вы можете выполнять с ними необходимые действия: переименовывать, предоставлять для загрузки, перемещаться по папкам и так далее.
- Чтобы получить ссылку на загруженные файлы, по которой каждый может загрузить данные, выберите загруженный файл и нажмите кнопку Получить ссылку .
Скопируйте ссылку из появившегося окна. - Если через некоторое время вы захотите запретить скачивание файла из вашего облака, то выберите его и нажмите кнопку Удалить ссылку … Файл станет доступен только вам из панели управления облаком.
- Для систематизации загруженных файлов рекомендуется поместить их в соответствующие папки. Папки необходимо сначала создать, нажав кнопку Create a и выбрав пункт в появившемся меню Folder .
- Чтобы удалить файлы, которые больше не нуждаются в облачном хранилище, отметьте эти файлы и нажмите кнопку Удалить .
- Помимо хранения файлов с помощью облака Mail.ru можно создать документ, таблицы или презентацию, то есть аналоги документов, с которыми я работаю с офисными приложениями Word, Excel и Power Point соответственно. Чтобы создать указанные файлы в облаке, нажмите кнопку Create a и выберите нужный пункт в появившемся меню.Следует отметить, что функциональность в облаке значительно более ограничена, чем то, что можно получить с помощью аналогичных приложений Microsoft Office.
- Если вам прислали ссылку для скачивания файла, хранящегося в облаке Mail.ru, то вы можете не скачать его на свой компьютер, а сохранить в своем облаке. Для этого нажмите на кнопку со значком облака и выберите папку для сохранения данных.
Как пользоваться облаком Mail ru через приложение
Облако еще удобнее использовать не через браузер, а с помощью приложений, которые можно установить на все популярные компьютерные платформы, а также смартфоны. Одним из преимуществ использования приложений является то, что вы можете загружать файлы размером до 32 ГБ. Как пользоваться приложением:
Как заявляет сама компания Mail.ru, используя свой облачный сервис, пользователю больше не нужно беспокоиться о сохранности личных данных и они всегда будут «под рукой» на любом устройстве.Мы можем только поверить нам на слово и / или проверить справедливость этого утверждения.
Группа компаний Mail.Ru имеет собственное облачное хранилище Mail.Ru Cloud. В ходе бета-тестирования облачного сервиса Mail.Ru предоставил всем, кто принимал участие в тестировании облачного хранилища Cloud, 100 ГБ свободного дискового пространства. Некоторым пользователям во время акции было предоставлено 1 ТБ хранилища.
Весь этот большой объем дискового хранилища навсегда остался у всех пользователей, которые зарегистрировались в файловой службе во время периода ее бета-тестирования.На данный момент пользователям предоставляется 8 ГБ дискового пространства.
Бесплатное облачное хранилище для тех, кому удалось получить 100 ГБ хранилища, сопоставимо с размером небольшого жесткого диска. Другие облачные хранилища предоставляют меньшие объемы хранения данных бесплатно.
Free предоставляет 10 ГБ, предоставляет 15 ГБ (включая почту) дискового пространства, — 5 ГБ, — 2 ГБ (может быть увеличено до 16 ГБ бесплатно), а облачное хранилище предоставляет бесплатно 50 ГБ дискового пространства.
Вы можете хранить свои данные в Mail.Ru Cloud: документы, фото, видео и любые другие файлы. Для входа в облачное хранилище используется веб-интерфейс или клиентское приложение, которое необходимо будет установить на компьютер или смартфон. Клиентские приложения разрабатываются для Windows, Mac OS X, Linux, а также для мобильных устройств: Android и iOS. В этом случае «спутник mail.ru» и «защитник mail.ru» не будут установлены.
Данные, загруженные на [электронная почта защищена], автоматически синхронизируются с другими устройствами. Файлы размещены на компьютере в Mail.Папка Ru Cloud (Mail.Ru Cloud) будет сразу синхронизирована и станет доступной с других устройств.
Для того, чтобы использовать облачный диск на Mail.Ru, необходимо иметь учетную запись электронной почты в Mail.Ru. Если у вас еще нет почтового ящика на этом сервисе, то вам следует создать почтовый ящик в почтовом сервисе Mail.Ru.
После авторизации по электронной почте откроется окно облачного диска: «Облако Mail.Ru». Пользователь получает 8 ГБ бесплатного облачного хранилища бесплатно.
Для увеличения свободного дискового пространства вам будет предложено приобрести дополнительное дисковое пространство.
Для работы с компьютера ранее использовалось приложение Mail.Ru Cloud. Файлы располагались одновременно на диске и в облаке. В результате синхронизации. изменения в одном месте привели к изменениям в другом.
На данный момент вместо Mail.Ru Cloud используется приложение «Диск-О:». Disk-O отображает файлы в облаке, и вы работаете с ними на своем компьютере. Теперь файлы не занимают место на вашем компьютере.
Установка приложения Mail.Ru Cloud
Для установки Почты.Ru Cloud на вашем компьютере, вам нужно будет нажать на кнопку «Установить на компьютер». В открывшемся окне выберите клиентское приложение для вашей операционной системы: Windows, Mac или Linux.
После загрузки клиентской программы Mail.Ru Cloud (Mail.Ru Cloud) на свой компьютер это приложение необходимо будет установить на ваш компьютер.
В первом окне мастера установки нажмите кнопку «Далее».
В окне «Выберите папку для установки» вы можете оставить папку по умолчанию для установки Почты.Клиентская программа Ru Cloud или выберите другое место для установки программы. Затем нужно нажать на кнопку «Далее».
В окне «Все готово к установке» нажмите кнопку «Установить».
После установки клиента Mail.Ru Cloud на ваш компьютер откроется финальное окно мастера установки, в котором нужно нажать на кнопку «Готово».
В окне Почты.Ru Cloud, вам нужно будет ввести данные вашей учетной записи: адрес электронной почты и ее пароль. Затем вы должны согласиться с условиями лицензионного соглашения, а затем нажать кнопку «Войти».
В следующем окне программы Mail.Ru Cloud вам нужно будет выбрать папку на вашем компьютере для синхронизации с облачным диском, а затем нажать кнопку «Продолжить».
Обзор Cloud Mail.Ru
В самом верху окна веб-страницы расположены кнопки «Скачать», «Создать», «Удалить», «Получить ссылку», «Настроить доступ», «Подробнее» .
С помощью кнопки «Загрузить» файлы выгружаются в облачное хранилище. При загрузке через веб-интерфейс размер файла не должен превышать 2 ГБ (такое же ограничение применяется при загрузке файла на диск компьютера) с бесплатным тарифным планом.
После нажатия на кнопку «Настроить доступ» откроется окно с папками, которые можно открыть для общего доступа.
Слева находятся разделы: «Подключить тариф» с информацией о размере занятого дискового пространства, «Облако», «Поддержка», форма с предложениями по загрузке приложений для различных устройств.
В центральной части окна находятся файлы, размещенные в файловом хранилище. Вверху находится панель управления, на которой расположены кнопки.
После нажатия на кнопку «Создать» вы можете создать новую папку, документ, таблицу, презентацию. В Облако Mail.Ru интегрированы бесплатные облачные сервисы компании: Word Online, Excel Online, PowerPoint Online.
Если вы отметите файл в хранилище, а затем нажмете кнопку «Загрузить», то сразу же начнется загрузка этого файла на ваш компьютер.
Ненужные файлы из облака можно удалить с помощью кнопки «Удалить».
С помощью кнопки «Еще» вы можете копировать, переименовывать или перемещать файл.
В правой части панели расположены две кнопки: для изменения внешнего вида хранилища и для настройки параметров сортировки файлов.
Чтобы поделиться или, наоборот, закрыть доступ к файлу, вы должны сначала выбрать файл, а затем выполнить необходимые действия в правой части окна хранилища.
Если вы хотите прекратить доступ к этому файлу для других пользователей, то для этого вам нужно будет нажать на ссылку «Удалить ссылку».
Для того, чтобы кнопки «Удалить», «Получить ссылку» и «Еще» стали активными, необходимо выбрать файл, с которым нужно выполнить какое-либо действие.
В целях безопасности все файлы в облаке. проверяются Антивирусом Касперского.
Вы можете редактировать файлы прямо из облака: таблицы (в формате xls), тестовые документы Word (в форматах doc и docx), презентации (в формате ppt), фотографии и изображения.
Используя инструмент «Снимок экрана», вы можете делать снимки всего экрана или отдельной области, а затем редактировать сделанный снимок экрана.
Управлять приложением Mail.Ru Cloud (Mail.Ru Cloud) можно будет из области уведомлений (трее), где находится значок клиентской программы.
Значок приложения Cloud-O находится в области уведомлений, приложение отображается в проводнике, откуда можно напрямую работать с файлами.
Выводы по статье
Облачное хранилище Cloud Mail.Ru предлагает всем пользователям сервиса Mail.Ru дисковое пространство в их «облаке», которое можно использовать для хранения данных.
Здравствуйте дорогие посетители! Если вы зашли на эту страницу, то, скорее всего, вас интересует вопрос хранения файлов в облаке. Сейчас напишу и, как уже принято на этом сайте, покажу на картинках , как установить и настроить Google Drive … Но думаю, что не лишним будет написать пару слов о том, какое облачное хранилище Вот зачем они нужны и расскажут немного о Google Drive, он же Google Drive.
Проще говоря, облачное хранилище — это услуга, которая предоставляет вам определенное место в Интернете для хранения ваших файлов. Одна из таких услуг есть. Практически одновременно с этим он вышел на рынок и начал оказывать свои услуги. Есть еще много подобных сервисов, среди которых стоит выделить Dropbox, возможно, о нем будет отдельная статья.
Почему я сегодня буду писать именно о Google Диске? Как вы, наверное, уже догадались, я сам сейчас им пользуюсь, а буквально вчера переустановил системы и мне нужно еще раз установить эту программу на свой компьютер, просто сделаю скриншоты :).
Удобство таких сервисов, в частности Google Drive, заключается в том, что вы получаете в Интернете такую «флешку», на которой можно хранить информацию, а главное иметь доступ к ней из любого места, где есть Интернет и возможность зайти на сайт сервиса. Все, что вам нужно, это знать свой логин и пароль для доступа. Конечно, Google создал приложения для компьютеров, планшетов и смартфонов на разных платформах. Все это для удобства пользования сервисом Google Drive.
Сразу после регистрации вам бесплатно будет предоставлено 5 ГБ хранилища. За 2,50 доллара вы можете расширить его до 25 ГБ, и это не часовня.
Думаю, хватит этой ненужной теории :), приступим к делу.
Чтобы использовать Google Диск, вам необходимо создать учетную запись Google.
Конечно, вам необходимо зарегистрироваться в Google, чтобы получить логин и пароль. О том, как создать учетную запись Google, вы можете прочитать в статье. Или, если вы уже пользуетесь хотя бы одним из сервисов Google, например Gmail, вы можете использовать логин и пароль, которые у вас уже есть для входа в Google Диск.
Чтобы зарегистрироваться на Google Диске или узнать больше о его возможностях, перейдите на страницу. Нажмите кнопку справа «Перейти на Google Диск».
После регистрации зайдите на сайт со своими данными.
Как установить Google Диск на свой компьютер?
Итак, мы подошли к самой важной части этой статьи, теперь мы установим программу, которая позволит вам удобно работать с Google Drive.
Возвращаемся в. Перейти на страницу.
Выбираем версию для компьютеров и нажимаем «Скачать».
Появится окно, в котором просто нажмите «Принять условия и установить».
Вы сразу увидите сообщение, что Google Диск загружается. Потом пойдет установка.
Когда установка будет завершена, нажмите «Закрыть».
Вот и все, установка завершена. Программа запустится сама, нажмите кнопку «Войти».Введите свой адрес электронной почты и пароль и снова нажмите «Войти».
Появится окно, в котором нажимаем «Вперед».
В следующем окне программа сообщит вам, что все файлы, которые уже есть на Google Диске, будут синхронизированы со специально созданной папкой на вашем компьютере. Для дополнительных настроек нажмите «Дополнительные настройки», но ничего интересного вы там не увидите, вы можете изменить расположение самой этой папки и указать, можно ли запускать Google Диск при включении компьютера, и собственно все.Нажмите кнопку «Синхронизировать».
Вот и все.
Как использовать Google Диск на моем компьютере?
Папка Google Диска появится на рабочем столе, а также в проводнике. При перемещении файлов в эту папку они будут автоматически загружены в облако, и вы сможете получить к ним доступ с любого устройства. Или при добавлении файлов с другого устройства, скажем планшета, они автоматически появятся в этой папке.
Например, когда мне нужно перенести фотографии с телефона на компьютер, я просто загружаю их на Google Диск, затем на своем компьютере я перехожу в папку Google Drive и копирую их оттуда.Это даже быстрее, чем подключить телефон с помощью кабеля.
Также на панели задач (в трее) появится значок программы, щелкнув по нему правой кнопкой мыши, можно посмотреть, сколько еще свободной памяти у вас осталось на Google Диске, также можно зайти в настройки программы.
Яндекс.Диск для Mac — Скачать бесплатно (последняя версия 2021)
Каждое программное обеспечение выпускается под лицензией, которую можно найти на страницах программы, а также на страницах поиска или категорий. Вот наиболее распространенные типы лицензий:
Freeware
Freeware программы можно загрузить, использовать бесплатно и без каких-либо ограничений по времени .Бесплатные продукты можно использовать бесплатно как в личных, так и в профессиональных (коммерческих) целях.
Открытый исходный код
Программное обеспечение с открытым исходным кодом — это программное обеспечение с исходным кодом, которое каждый может проверить, изменить или улучшить. Программы, выпущенные под этой лицензией, могут использоваться бесплатно как в личных, так и в коммерческих целях. Существует множество различных лицензий с открытым исходным кодом, но все они должны соответствовать определению открытого исходного кода — вкратце: программное обеспечение можно свободно использовать, изменять и совместно использовать .
Бесплатная игра
Эта лицензия обычно используется для видеоигр и позволяет пользователям загружать и играть в игру бесплатно . По сути, продукт предлагается Free to Play (Freemium), и пользователь может решить, хочет ли он платить деньги (Premium) за дополнительные функции, услуги, виртуальные или физические товары, которые расширяют функциональность игры. В некоторых случаях пользователям может быть показана реклама.
Demo
Demo программы имеют ограниченную функциональность бесплатно, но взимают плату за расширенный набор функций или за удаление рекламы из интерфейсов программы.В некоторых случаях все функции отключены до покупки лицензии. Демоверсии обычно не ограничены по времени (например, пробное программное обеспечение), но функциональность ограничена.
Пробная версия
Пробная программа позволяет пользователю оценить программу в течение ограниченного периода времени . После этого пробного периода (обычно от 15 до 90 дней) пользователь может решить, покупать программное обеспечение или нет. Несмотря на то, что большинство пробных программных продуктов ограничены по времени, некоторые также имеют ограничения по функциям.
Платный
Обычно коммерческое программное обеспечение или игры производятся для продажи или для коммерческих целей .
Скрипт загрузки безлимитного хранилища на Яндекс Диск | Linux | Python | CentOs | Сертифицированный этический взлом | Архитектура программного обеспечения
Здравствуйте,
В настоящее время я ищу кого-то, кто является экспертом в Linux (centos) / сценариях / программировании.
Я хочу, чтобы вы создали программу, которая загружает (фотографию / файл) в «неограниченное хранилище фотографий на Яндекс Диске для вашего телефона» без фактического использования телефона для загрузки фотографии.
[войдите, чтобы просмотреть URL]
Программа будет работать в Linux (centos). С простой командной строкой, например.
app —input [войдите, чтобы просмотреть URL]
, и приложение вернет простую строку JSON, содержащую следующее.
имя, общий URL, размер
Вы можете использовать любой язык программирования, если он оптимизирован и удобочитаем.
Перед тем, как подать заявку, вам необходимо знать следующее.
— Нет агентству
— Должен быть активен
— Великолепное мышление (Комплексное мышление)
— Скопированное сообщение предложения будет проигнорировано
Навыки: Linux, Python, CentOs, сертифицированный этический взлом, архитектура программного обеспечения
Подробнее: один скрипт загрузки php, скрипт быстрой загрузки изображений, скрипт загрузки нескольких хостов, скрипт пакетной загрузки youtube, направления создания скрипта загрузки пользователя, создание индикатора выполнения скрипта загрузки файла php, небольшой скрипт загрузки php, скрипт автоматической загрузки, скрипт загрузки видео php, Сценарий загрузки фотографий www, прогресс сценария загрузки php, сценарий загрузки встретился с панелью процесса php, индикатор выполнения сценария загрузки, ход выполнения сценария загрузки файла, базовый сценарий загрузки пользователя, сценарий загрузки фотографий html, база данных сценариев загрузки perl
( 1 отзыв ) Нага, ФилиппиныИдентификатор проекта: # 30511386
загружаемых файлов — programrails / carrierwave-yandex-disk Wiki
<% #
# ================================================= ===
# Частичная загрузка нескольких файлов CarrierWave
# Просто поместите этот фрагмент в папку 'views / layout' - и используйте несколько загрузок CarrierWave на обеих страницах редактирования-показа:
#
# class FileUpload
Параметр PostgreSQL: (в противном случае используйте t.json: string)
class CreateImages
<% #
# Изменить действие:
# <% = render 'layout / uploaded_files', param: form%>
<%
# Эти определения функций включены в это представление, чтобы сделать это частичное "всеобъемлющим".# Идея состоит в том, что вы просто добавляете этот партиал в свой проект Rails - и все. Больше никакого беспорядка.
# Это означает, что вы получаете возможность обрабатывать для этого несколько загрузок CarrierWave на обеих страницах редактирования-шоу.
# Включение определений функций в представление Rails нарушает архитектурные правила.
# Но поскольку загрузка изображений обычно происходит только в области администратора, я думаю, что здесь можно пренебречь архитектурой.
# В любом случае, если вы такой фанат архитектуры, вы можете переместить определения этих функций в модуль / службу Rails.# Помните, что мультизагрузка CarrierWave НЕ позволяет добавлять / удалять вложения по ОДНОМУ (только все сразу).
# Вот почему здесь используется вспомогательная модель (содержащая единственное вложение). Но вы можете выбрать, какое имя
# для этой вспомогательной модели (не обязательно «Изображение» - выберите «Вложение», если хотите), так как его имя автоматически определяется в этом фрагменте.
### ==================== КОНФИГУРАЦИЯ ========================== знак равно
# Измените на false, если загруженные файлы не являются изображениями
file_is_image = правда
f = параметр
### ==================== КОНЕЦ НАСТРОЙКИ ====================
def имя_класса (f)
объект = (ф.response_to? :объект) ? f. объект: f
object.class.to_s.underscore
конец
def assoc_names (f)
klass = имя_класса (f) .camelize.constantize
# https://stackoverflow.com/a/12784574/6594668
klass.reflections.collect do | _, b |
b.class_name.underscore.pluralize, если b.macro ==: has_many && b.class_name.constantize.uploaders.present?
end.compact.first
конец
def assoc_klass (f)
ассоциированные_имя (е) .singularize.camelize.constantize
конец
def helper_by_name (f, изображение)
klass = имя_класса (f)
accept_nested_attributes_for_params =
{
"# {assoc_names (f)} _ attributes": {id: image.id, _destroy: true}
}
url_for (действие: 'обновление', контроллер: имя_контроллера, id: f.object.id, klass.to_sym => accept_nested_attributes_for_params)
конец
def file_url (запрос, файл)
request.base_url.to_s + file.file.to_s
конец
def имена_файлов (f)
klass = имя_класса (f)
"# {klass} [# {assoc_names (f)} _ attributes] [] [file]"
конец
%>
<% if f.class.to_s == "ActionView :: Helpers :: FormBuilder"%>
<% = f.label "Загруженный файл"%>
<% f.object.try (assoc_names (f.object)). each_with_index do | file, index | %>
<% если file.id%>
<% если file_is_image%>
<% url = file_url (запрос, файл)%>
<% = image_tag url%>
<% конец%>
<% = link_to "Удалить", helper_by_name (f, file), method:: patch, data: {confirm: 'Вы уверены?' }%>
<% конец%>
<% конец%>
<% = f.fields_for assoc_names (f) .to_sym, assoc_klass (f) .new do | ff | %>
<% = ff.label "Файл"%>
<% = ff.file_field: file,: multiple => true, name: file_names (f)%>
<% конец%>
<% else%>
Загруженные файлы:
<% f.try (assoc_names (f)). each_with_index do | file, index | %>
<% если file_is_image%>
<% url = file_url (запрос, файл)%>
<% = image_tag url%>
<% конец%>
id: <% = file.id%> & nbsp; <% = url%>
<% конец%>
<% конец%>
<% # console%>
Cooliris расширяет партнерство с Яндексом, чтобы предоставить пользователям в России бесконечные открытия для фотографий
— Интегрирует Яндекс.Диск, Яндекс. Изображения, Яндекс.Фотки и другие источники, чтобы сделать его полноценным медиацентром для поиска фотографий и выборочного обмена.
PALO ALTO, Калифорния, 10 июля 2013 г. / PRNewswire / — Cooliris, создатель Android Gallery, топ-10 самых популярных мобильных приложений в США.С. объявляет о расширении партнерства с Яндексом, одной из крупнейших европейских интернет-компаний, управляющей самой популярной поисковой системой в России и наиболее посещаемым веб-сайтом, которая предоставляет Яндекс.Диск и Яндекс.Изображения в приложение Cooliris для iPad и iPhone.
Мобильное приложение Cooliris, занявшее первое место в мире среди приложений для iPad в 75 странах по стилю жизни, является самым прекрасным в мире средством для бесконечного поиска и выборочного обмена фотографиями из различных источников, таких как мобильная библиотека, Facebook, Instagram и других, все в одном приложение.
Партнерство Cooliris и Яндекс, первоначально начатое с интеграции Яндекс.Фотки в мобильное приложение Cooliris в начале этого года, показало колоссальный успех. Загрузки Cooliris в России выросли более чем в 15 раз, в результате чего Россия вошла в пятерку стран с наибольшим количеством установок Cooliris.
Благодаря расширению партнерских отношений с Яндексом, ведущим российским поставщиком услуг интернет-поиска и разработчиком технологий, в сегодняшнем выпуске приложения Cooliris добавлен дополнительный контент Яндекса.Теперь российские пользователи могут получить доступ к фотографиям из Яндекс.Images, ведущего российского сервиса поиска изображений, и Яндекс.Диска, самого популярного в стране облачного хранилища данных в Интернете, и все это в главном меню отмеченного наградами приложения Cooliris. Благодаря этим новым интеграциям Cooliris предоставляет пользователям в России, Украине, Казахстане, Беларуси и Турции по-настоящему локализованные возможности работы с фотографиями.
«Из миллионов файлов, ежедневно загружаемых на сервис Яндекс.Диск, более половины составляют фотографии и другие графические изображения.Расширение спектра Яндекс.Диска с точки зрения возможностей, которые он предлагает для различных типов контента, — одна из наших основных задач. Мы рады предоставить нашим пользователям новый удобный способ просмотра фотографий, хранящихся на Яндекс.Диске, с помощью популярного приложения — Cooliris », — говорит Наталья Хайтина, руководитель отдела облачных решений Яндекс.
.«Мы видим огромную заинтересованность наших пользователей в России», — говорит Суджанья Бхумкар, генеральный директор Cooliris. «Расширяя наши отношения с Яндексом, мы очень рады продолжить нашу траекторию экспоненциального роста.«
Также новым в сегодняшнем выпуске Cooliris является интеграция с фотографиями из Evernote, Tumblr и других, что делает его единственным приложением, в котором пользователи могут получить доступ ко всем своим фотографиям из 20 основных источников фотографий. Новая версия также обеспечивает более глубокое обнаружение фотографий и навигацию, позволяя искать по хэштегам в Instagram и публиковать фотографии в Facebook с настраиваемыми подписями, не выходя из приложения Cooliris.
Благодаря расширенному партнерству с Яндексом, улучшенной настройке пользователей и более глубокой интеграции с популярными источниками фотографий Cooliris укрепляет свои позиции на рынке как полноценный медиацентр для поиска и обмена фотографиями.
Последнее приложение Cooliris доступно бесплатно для iPad и iPhone в магазине приложений iTunes.
О Cooliris
Cooliris — лидер в создании самых красивых в мире мультимедийных приложений для пользователей мобильных устройств и Интернета. Приложение Gallery для Android, разработанное Cooliris, входит в десятку самых популярных мобильных приложений в США по данным comScore. Cooliris представила совершенно новый опыт создания, обработки и использования фотографий с помощью совершенно нового приложения Cooliris для iOS, которое скоро будет доступно для Android и в Интернете.
Команда из 14 сотрудников, штаб-квартира которой находится в Пало-Альто, имеет представительства и партнерские отношения по всему миру.

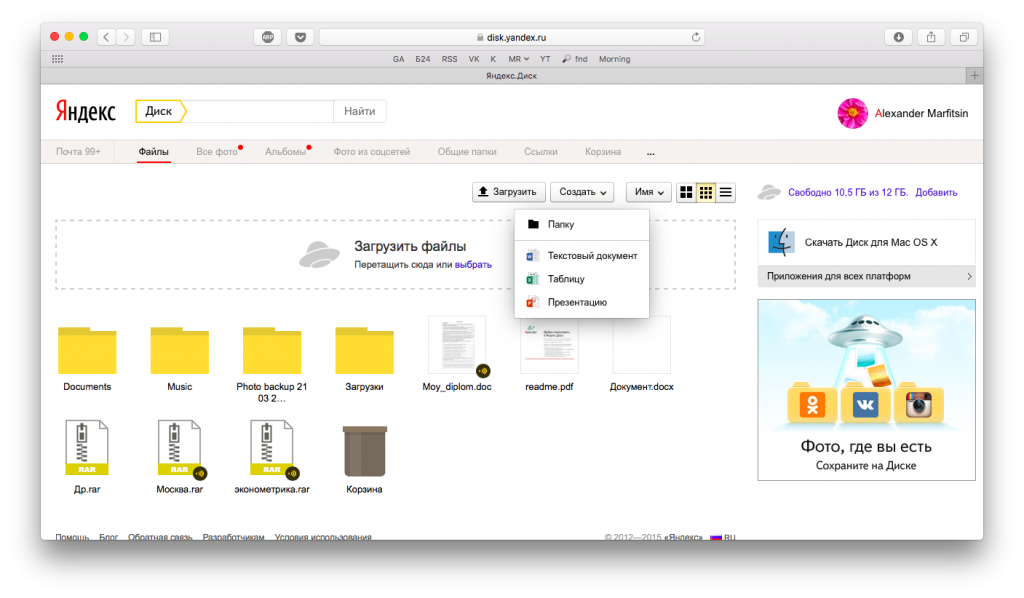
 Фотки
Фотки