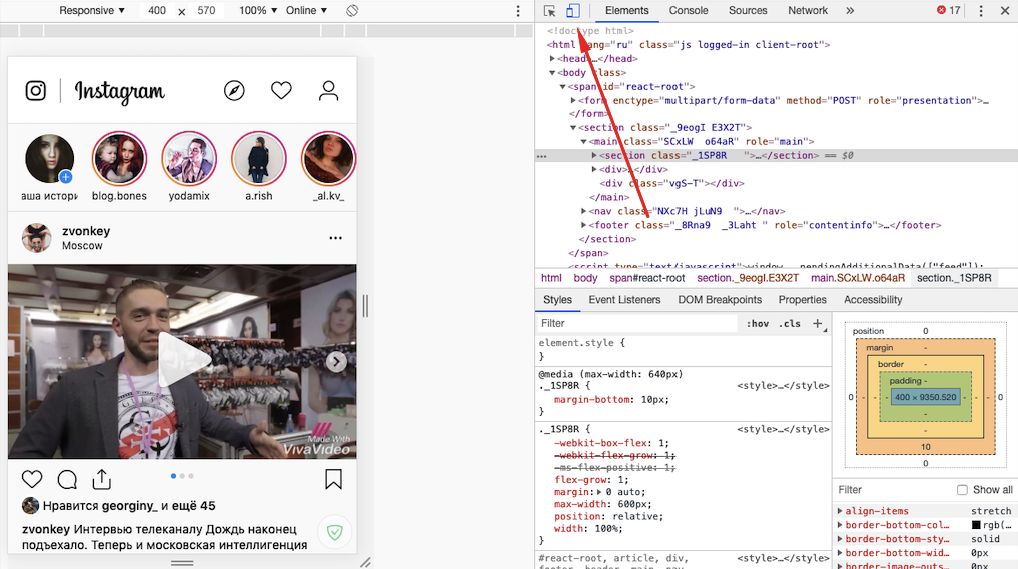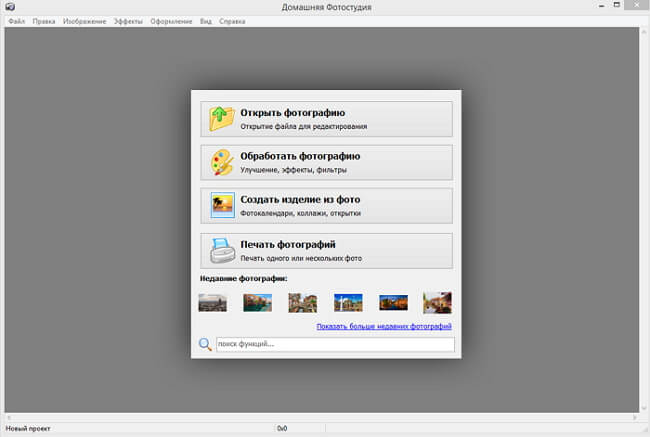10 способов загрузить фотографию в интернет и получить ссылку
Сегодня практически невозможно представить себе сайт без фотографий. Чтобы ими легко обмениваться, просто необходимо под руками иметь удобный сервис для хранения изображений. Хотите узнать, есть ли хорошие ресурсы, созданные исключительно для бесплатного хостинга изображений? У нас приятная новость: такие ресурсы действительно существуют, и мы расскажем о них. Мы собрали лучшие из таких сервисов и представляем их вашему вниманию.
PostImage
PostImage — очень простой ресурс, позволяющий сохранять изображения с созданием учетной записи или без нее. При загрузке фотографии можете выбрать срок ее хранения: один день, семь дней, 31 день или вечно.
Этот сайт в основном используется для размещения изображений на форумах. Вы можете загружать сразу несколько фотографий и выбирать их размер для использования на форумах в качестве аватарок, в электронных письмах, на досках объявлений.
TinyPic
TinyPic от Photobucket создан для быстрой и простой загрузки фотографий и обмена ими.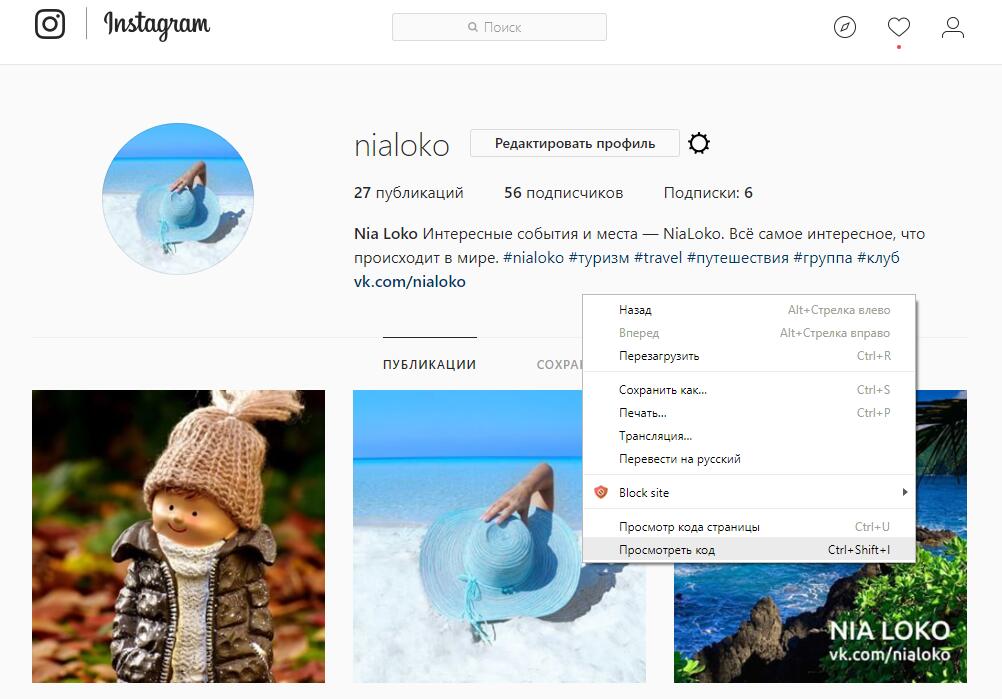 Для этого не обязательно проходить регистрацию. Просто выберите файл, который хотите сохранить. Добавьте теги, задайте нужный размер и дождитесь окончания загрузки.
Для этого не обязательно проходить регистрацию. Просто выберите файл, который хотите сохранить. Добавьте теги, задайте нужный размер и дождитесь окончания загрузки.
TinyPic предоставляет вам прямую ссылку, чтобы делиться фотографией с другими людьми. Добавление тегов поможет людям, использующим функцию поиска изображений. Фотографии и видео, которые не связаны с учетной записью, остаются на сайте не менее 90 дней, затем удаляются, если за это время их не просматривали.
Максимальный размер картинок — 1600px в ширину и высоту, до 100 Мб. Доступна загрузка видеороликов продолжительностью до 5 минут.
Free Image Hosting
Free Image Hosting похож на Imgur, но с менее стильным интерфейсом и без удобных гиперссылок. Также следует отметить довольно внушительное количество рекламы на сайте. Если вы не возражаете против нее, загружайте фотографии и обменивайтесь ими даже без регистрации.
Изображения сохраняются на сайте навсегда. Это касается и анонимных пользователей. Доступна загрузка GIF-файлов. Некоторые из них могут выглядеть искаженными, если они слишком большие по размеру.
Доступна загрузка GIF-файлов. Некоторые из них могут выглядеть искаженными, если они слишком большие по размеру.
Плюсы:
- быстрая загрузка отдельных фотографий,
- получение прямых ссылок на сохраненные материалы.
Максимальный размер файла — 3000 Кб для фотографии.
ImageVenue
ImageVenue поддерживает загрузку фотографий в формате JPEG размером до 3 Мб. Также можно изменять размер больших фото во время загрузки. Качество картинки и соотношение сторон при этом сохраняются. Это удобный инструмент для тех, кто пользуется досками объявлений и социальными сетями. Сервис очень прост в использовании.
Imgur
Если вы уже знакомы с Reddit, то, вероятно, знаете, что Imgur — любимый бесплатный хостинг для социальных сетей этого сообщества. Вам даже не нужно создавать учетную запись, просто заходите на сайт и загружайте фотографии.
Фото с вашего компьютера могут быть загружены в Imgur для совместного использования в социальной сети. Для этого выдается уникальный URL-адрес со ссылкой на закачанные файлы. Если используете хостинг со смартфона или планшета, для удобства установите мобильное приложение Imgur.
Для этого выдается уникальный URL-адрес со ссылкой на закачанные файлы. Если используете хостинг со смартфона или планшета, для удобства установите мобильное приложение Imgur.
Фотографии и GIF-анимация загружаются быстро и просто, без потери качества. Максимальный размер файла — 20 Мб для всех неанимированных картинок и 200 Мб для — анимированных.
Google Photos
Google Photos — один из самых полезных сервисов, главным образом за счет наличия функции автоматического резервного копирования. Поскольку у вас, вероятно, уже есть учетная запись Google, использование сервиса не должно вызвать затруднений.
Вы можете получить доступ к сервису на странице photos.google.com или просто загрузить бесплатное приложение Google Photos на телефон. Во втором случае появляется возможность автоматической загрузки всех фотографий на сервис, которые вы будете делать с помощью телефона. Все они синхронизируются через учетную запись, после чего их можно будет скачать уже на компьютер.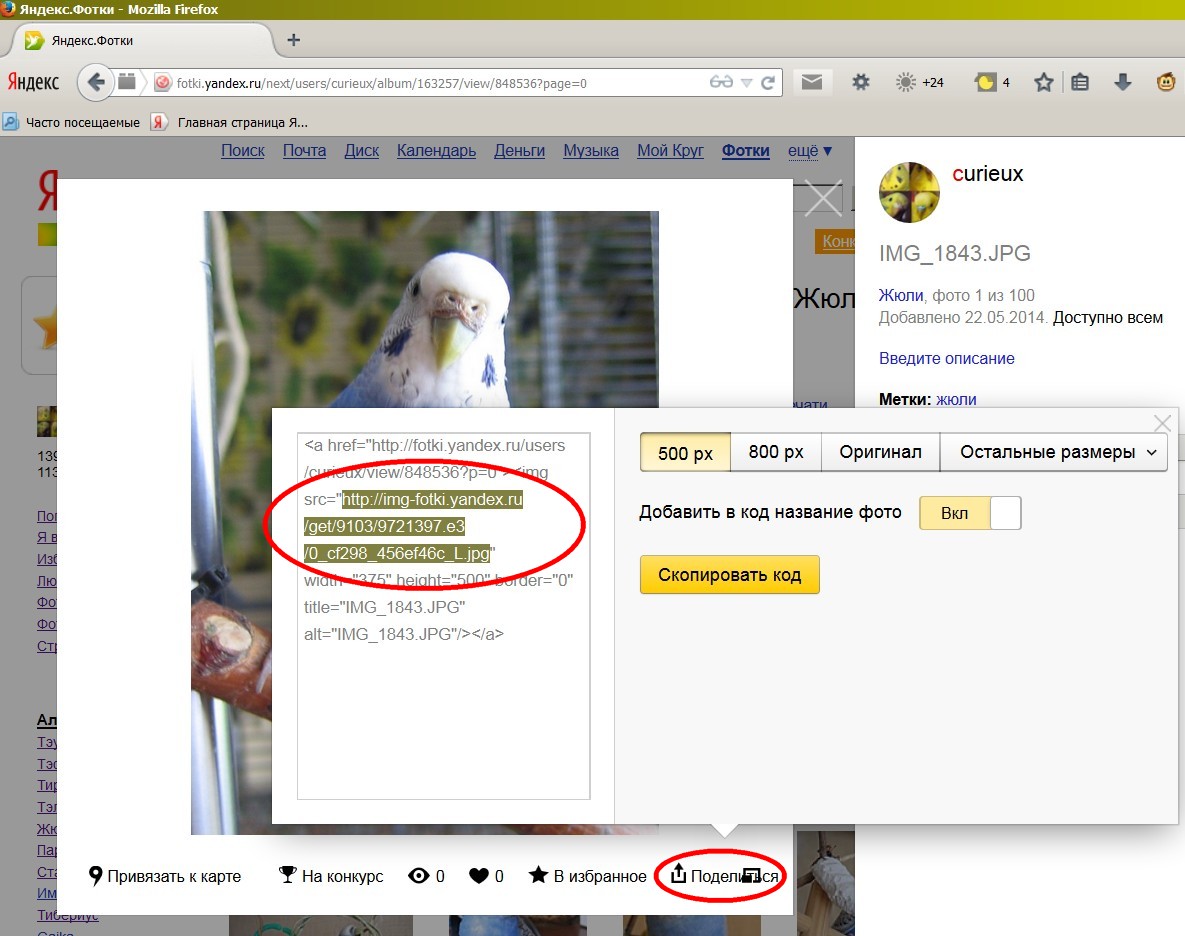
Google Photos также позволяет редактировать изображения, группировать их по разным параметрам, делиться ими с другими людьми (в том числе не имеющих аккаунта в Google Photos). Чем дольше вы используете этот сервис, тем больше он узнает о ваших предпочтениях, что позволяет автоматически группировать изображения так, как это удобней для вас.
Плюсы:
- автоматическое резервное копирование,
- загрузка большого количества материалов,
- сохранение фото в высоком разрешении,
- удобное редактирование, поиск и группирование фотоизображений.
Максимальный размер файла неограничен. Сервис позволяет сохранять фотографии, сделанные на камеры с разрешением до 16 Мп. Ограниченное пространство выделяется для кадров, сделанных камерами DSLR. Также доступна загрузка видео в формате 1080p HD.
Flickr
Flickr — один из старейших и популярных фотохостингов, работающих до сих пор. Он отлично подходит как для бесплатного хранения изображений, так и для их редактирования. Вы можете использовать инструменты для улучшения фотографий, прежде чем сгруппировать их в альбомы, чтобы затем делиться с другими участниками сообщества Flickr.
Вы можете использовать инструменты для улучшения фотографий, прежде чем сгруппировать их в альбомы, чтобы затем делиться с другими участниками сообщества Flickr.
Вы можете настроить параметры конфиденциальности, если надо поделиться фотографиями с избранной аудиторией, также у вас есть возможность загружать фото с разных устройств.
Официальное мобильное приложение Flickr — одно из главных преимуществ сервиса. Доступен также инструмент Flickr Uploader, создающий резервные копии фотоизображений с компьютера, Apple iPhoto, Dropbox и других мест.
Плюсы:
- удобная интеграция с социальной сетью,
- качественное мобильное приложение,
- редактирование фотографий и создание альбомов.
Чтобы другие люди могли скачивать ваши фото, обязательно опубликуйте их в соответствии с лицензией Creative Commons. Максимальный размер хранилища — 1000 Гб.
500px
Как и Flickr, 500px — популярная социальная сеть для фотографов, которые хотят поделиться своими лучшими снимками. Этот сервис не совсем похож на некоторые из рассмотренных выше. Здесь нет прямых ссылок на сохраненные фотографии, но это фантастический вариант для фотографов, желающих продемонстрировать свои работы и, возможно, даже немного заработать на них.
Этот сервис не совсем похож на некоторые из рассмотренных выше. Здесь нет прямых ссылок на сохраненные фотографии, но это фантастический вариант для фотографов, желающих продемонстрировать свои работы и, возможно, даже немного заработать на них.
Те, кто выбрал 500px, могут создавать личный профиль для публикации своих фотографий. Премиум-пользователи получают возможность создать портфолио без комментариев и оценок пользователей сообщества. Если вы хотите отображать фотографию на веб-сайте, вставьте код со ссылкой на страницу с сохраненным файлом.
Плюсы:
- социальная сеть со большим сообществом фотографов,
- лицензирование изображений и возможность их продажи.
Поскольку 500px — скорее социальная сеть, чем фотохостинг, сервис не имеет никаких ограничений на размера загружаемого файла. Опытным путем удалось установить, что можно загружать даже очень большие изображения в формате JPEG. Для обладателей обычных профилей существует ограничение — до 20 загружаемых фотографий в неделю. Это ограничение снимается (а также предоставляются дополнительные возможности), если вы переходите в премиум-пользователи и ежегодно платите $25.
Это ограничение снимается (а также предоставляются дополнительные возможности), если вы переходите в премиум-пользователи и ежегодно платите $25.
Dropbox
Dropbox — бесплатный хостинг, который возможно использовать для хранения материалов абсолютно различных форматов. Сервис позволяет получить ссылку на отдельный файл или целую папку для обмена данными с другими людьми.
Dropbox также имеет мобильное приложение для загрузки, управления и совместного использования всех файлов со смартфона или планшета. Нажмите на стрелку возле файла, чтобы сделать его доступным для автономного просмотра. Это полезная функция, если нет доступа в интернет.
Плюсы:
- обмен отдельными фотографиями или целыми папками.
Максимальный размер хранилища — 2 Гб. Есть возможность получить дополнительный объем, приглашая других людей присоединиться к Dropbox или перейдя на платный тариф.
ImageShack
ImageShack имеет бесплатную 30-дневную пробную версию и премиум-аккаунт.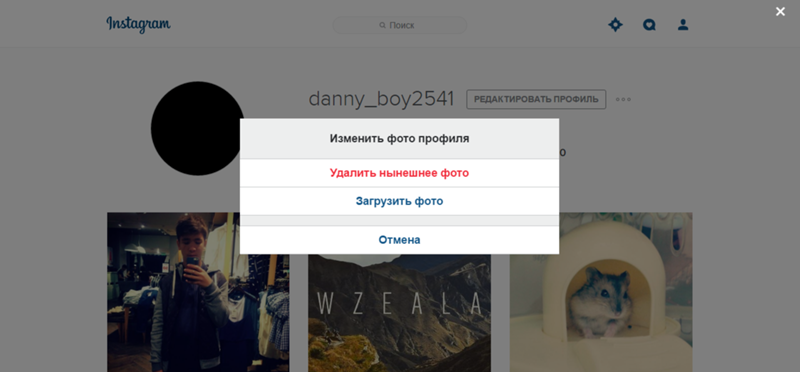 Стоит отметить интересный интерфейс, напоминающий Pinterest. Вы можете использовать сервис для загрузки большого количества фотографий с высоким разрешением, создания альбомов, группировки фото с помощью тегов. Также есть функция поиска фотографий других пользователей.
Стоит отметить интересный интерфейс, напоминающий Pinterest. Вы можете использовать сервис для загрузки большого количества фотографий с высоким разрешением, создания альбомов, группировки фото с помощью тегов. Также есть функция поиска фотографий других пользователей.
Настройте параметры конфиденциальности, если не хотите, чтобы ваши фотографии были видны другим пользователям. ImageShack имеет несколько приложений для мобильных устройств. Можете воспользоваться этим ПО, чтобы упростить загрузку фотографий и обмен ими. Максимальный объем хранилища — 10 Гб в месяц для обычных пользователей.
photo SAFARI centre — профессиональная цифровая фотопечать в Томске
Регистрация на сайте Сафари.
1. Заходим на сайт www.foto.domputnika.ru в любом доступном Вам интернет-браузере (программе просмотра интернета).
2. На первой странице (foto.domputnika.ru) ищем слева поле Авторизация и нажимаем снизу «зарегистрироваться».
Для регистрации на сайте Фото Сафари Центра нам понадобится электронная почта. Поэтому если у Вас еще нет электронной почты, заведите себе электронный адрес на любом бесплатном сайте электронной почты, например, www.yandex.ru или www.mail.ru.
Поэтому если у Вас еще нет электронной почты, заведите себе электронный адрес на любом бесплатном сайте электронной почты, например, www.yandex.ru или www.mail.ru.
3. В открывшейся странице регистрации заполняем необходимые поля и нажимаем «зарегистрироваться». После чего к Вам на почту придет письмо с ссылкой для подтверждения регистрации.
4. Нужно зайти в свой почтовый ящик и подтвердить регистрацию (нажать на ссылку в письме).
Выкладываем фотографии
В поле авторизации слева вводим свои логин и пароль, нажимаем кнопку «вход». Если авторизация прошла успешно, то появится приветственная надпись.
В том же поле Авторизация нажимаем на надпись «Профиль» (или картинку сверху).
Заходим во вкладку «галерея» и нажимаем на панель загрузки.
Кликаем на кнопку загрузка.
Пишем Название фотографии. ВНИМАНИЕ выбираем категорию Фотоконкурс «Чудесная фотография».
Затем нажимаем на кнопку «обзор», находим на компьютере нужную фотографию, выбираем ее, нажимаем открыть.
Нажимам кнопку «загрузить». За раз можно загрузить не более трех фотографий.
Проверяем результат загрузки и выбираем дальнейшее действие. Если произошла ошибка при загрузке, то наверняка фотография слишком крупного размера и ее нужно уменьшить до 1024 x 768 px.
После загрузки фотография попадает на проверку администратору сайта и после проверки публикуется на сайте в выбраном фотоальбоме. Время проверки может занять некоторое время.
Удачной загрузки!
Раздел Фотоальбомы>>
Как выложить фото на сайт с компьютера
Здравствуйте, дорогие друзья!
В сегодняшней небольшой статье мы рассмотрим с вами очень интересную тему, о которой регулярно спрашивают меня мои читатели. Мы поговорим с вами о том, как выложить фотки в интернете? И я решил сделать серию статей, в которых мы детально разберем с вами вопрос размещения в сети Интернет не только фоток, но и видеофайлов или фильмов на различных интернет-сервисах — на, так называемых, фото и видеохостингах.
А начнем мы с вами с рассматривать вопрос о том, как выложить фотки в интернете.
Кто не хотел бы поделиться с друзьями удачно получившимися фото? Конечно, если вы не боитесь прослыть навязчивым, можно разослать фотографии электронной почтой, но, все-таки, гораздо удобнее загрузить фотографии на фотохостинг.
Как выложить фотки в интернете: фотохостинги1. Если не хотите тратить время на регистрацию, можете выложить фотки в интернете без нее. Для этого откройте в окне браузера одну из страниц: http://vfl.ru
2. Одним из популярных фотохостингов является Photobucket.com. В окне браузера откройте страницу http://photobucket. com. Нажмите на ссылку Sign Up. Она размещена в нескольких местах главной страницы этого ресурса. Заполните регистрационную форму: введите уникальное имя пользователя, пароль, адрес электронной почты, дату рождения и капчу. Нажмите на кнопку
com. Нажмите на ссылку Sign Up. Она размещена в нескольких местах главной страницы этого ресурса. Заполните регистрационную форму: введите уникальное имя пользователя, пароль, адрес электронной почты, дату рождения и капчу. Нажмите на кнопку
3. В окне с предложением получить платный аккаунт нажмите ссылку No, thanks.
4. В открывшемся окне введите несколько слов для описания своего основного фотоальбома. В Privacy Settings выберите пункт public («общедоступный») или private («частный»). Нажмите кнопку Save. Ваш аккаунт на фотохостинге создан.
5. Загрузите свои фото. Для этого нажмите на кнопку Upload Photos and Videos («Загрузить фото и видео»). Выбранные вами фото по умолчанию загрузятся в основной альбом. Можете создать новый альбом, нажав на ссылку  После создания нескольких альбомов вы сможете выбирать альбом для загрузки фотографий из раскрывающегося списка на странице загрузки.
После создания нескольких альбомов вы сможете выбирать альбом для загрузки фотографий из раскрывающегося списка на странице загрузки.
В раскрывающемся списке Upload from («Загрузить с») выберите пункт My computer. Нажмите на кнопку Select photos and videos («Выбрать фото и видео»). В окне проводника выберите файл или файлы для загрузки и нажмите кнопку «Открыть». Дождитесь окончания загрузки.
Примечание. Обычно на фотохостингах, позволяющих загружать фотографии без создания аккаунта, ограничен срок хранения файлов. Посмотрите условия размещения изображений прежде, чем воспользоваться услугами подобного интернет-ресурса.
Полезный совет. При желании добавьте название, описание фотографии и тэги. Впрочем, эти шаги не являются обязательными. Ваша фотография выложена в интернет. Щелкнув по кнопке My Albums, вы можете просматривать и редактировать фотографии и подписи к ним.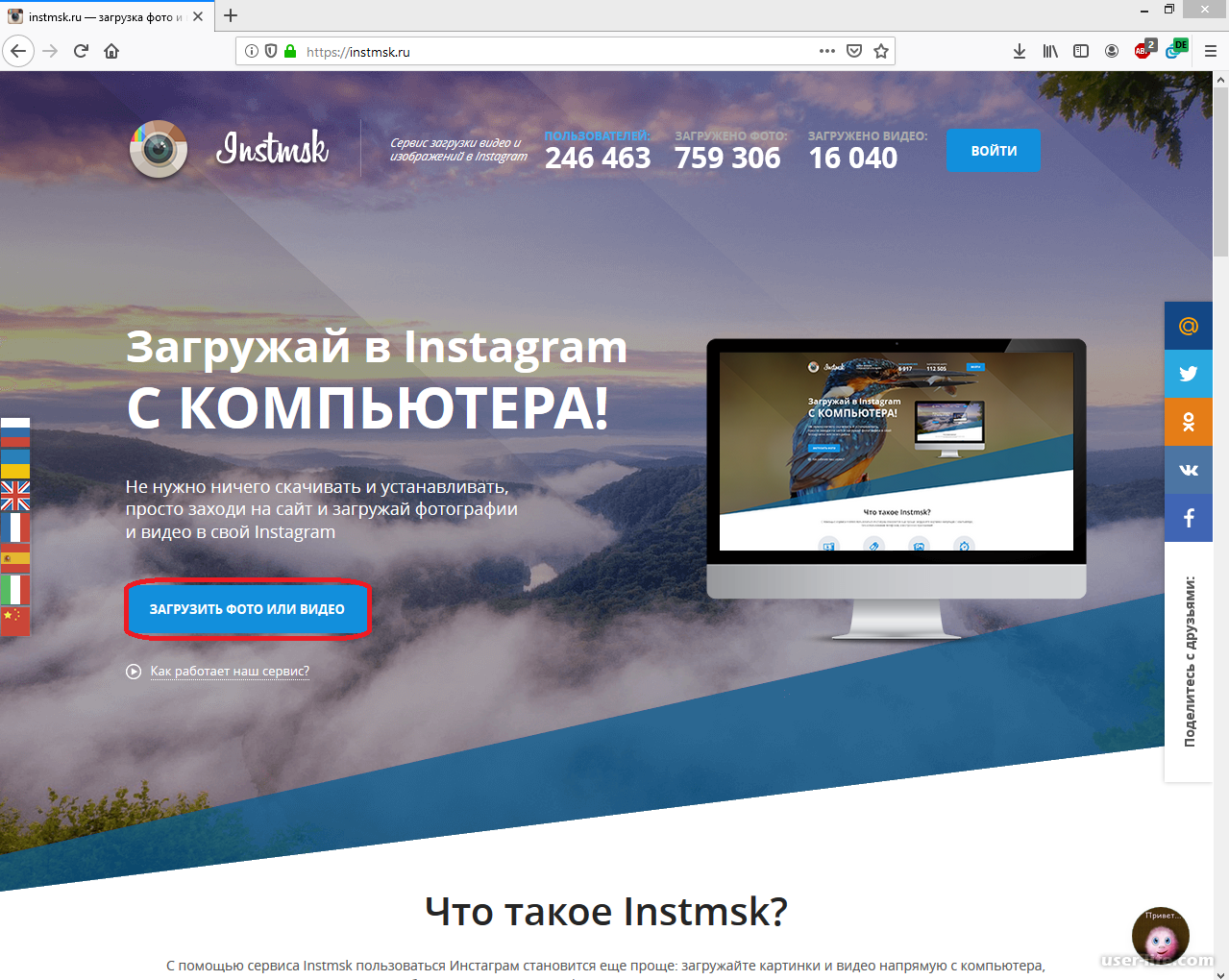 Слева от фотографии расположен адрес фотографии и коды для вставки фото на форум или блог.
Слева от фотографии расположен адрес фотографии и коды для вставки фото на форум или блог.
В разделе «Яндекс.Фотки» на портале Yandex очень удобно создавать свою четко организованную фотоколлекцию. Любые — не только свои собственные — снимки в этом сервисе можно смотреть в различных размерах, выбрав наиболее удобный (под каждым изображением имеются указания).
1. Нажмите на кнопку «Загрузить» на любой странице «Яндекс.Фоток» и следуйте указаниям загрузчика. Можно разместить сразу несколько выделенных фотографий или загружать их по одной.
2. Выкладывайте файлы форматов jpg, png, gif либо bmp
3. Укажите название фотографий. Добавьте метки.
4. Выберите альбом для изображений или создайте новый. Разместите загруженные снимки на карте.
5. Используйте настройки. Автоматически уменьшайте объем больших фотографий, что ускорит загрузку снимков на портал. Отрегулируйте доступ к фотографиям: снимок можно сделать видимым для всех, открыть его исключительно друзьям на Yandex или позволить просмотр только вам.
6. Разрешите или запретите комментарии к своим снимкам. Если это необходимо, укажите, что вы загрузили изображение «только для взрослых».
7. Если нужно, запретите оценку и просмотр оригиналов картинок и их печать и отключите показ загружаемых фото среди «свежих» и «лучших» (таким образом ваши снимки не попадут в общедоступную ленту). Также можно ограничить публикацию (данная настройка отменит демонстрацию ваших снимков в ленте «Все новые фото»; изображения не будут видны вашим друзьям в «ленте любимых авторов»; их нельзя будет добавить в дневники и социальные сети, «избранное» и «заказ фотопечати»).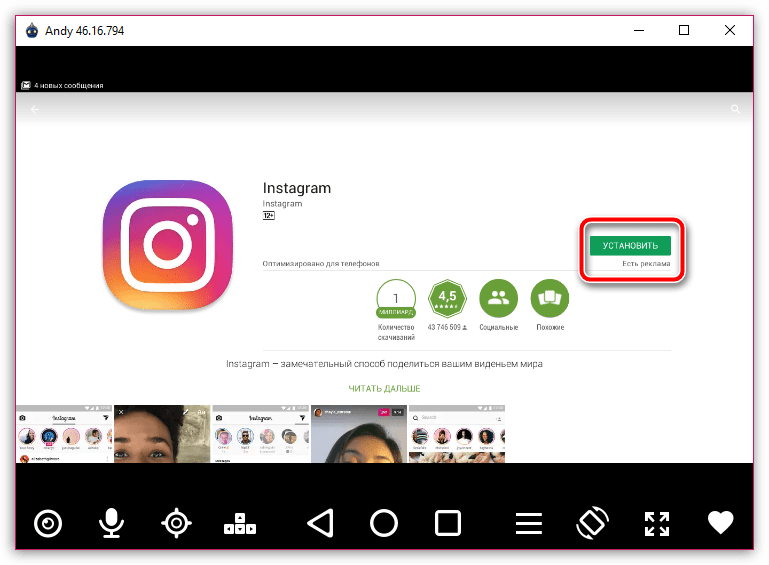
Примечание. Yandex предоставляет такие возможности редактирования загруженных снимков, как поворот и кадрирование, регулирование яркости, контрастности, насыщенности и красок, отмену изменений, сохранений оригинала и изменение ссылки на изображения.
Ну, а в следующей статье в продолжении этой темы, как выложить фотки в интернете, мы рассмотрим с вами популярный сервис Google Picasa.
На этом пока все! Надеюсь, что вы нашли в этой заметке что-то полезное и интересное для себя. Если у вас имеются какие-то мысли или соображения по этому поводу, то, пожалуйста, высказывайте их в своих комментариях. До встречи в следующих заметках! Удачи! 😎
Приветствую вас, читатели Блога вебмастера! Нередко у новичков возникает масса вопросов, многие из которых сложные только на первый взгляд.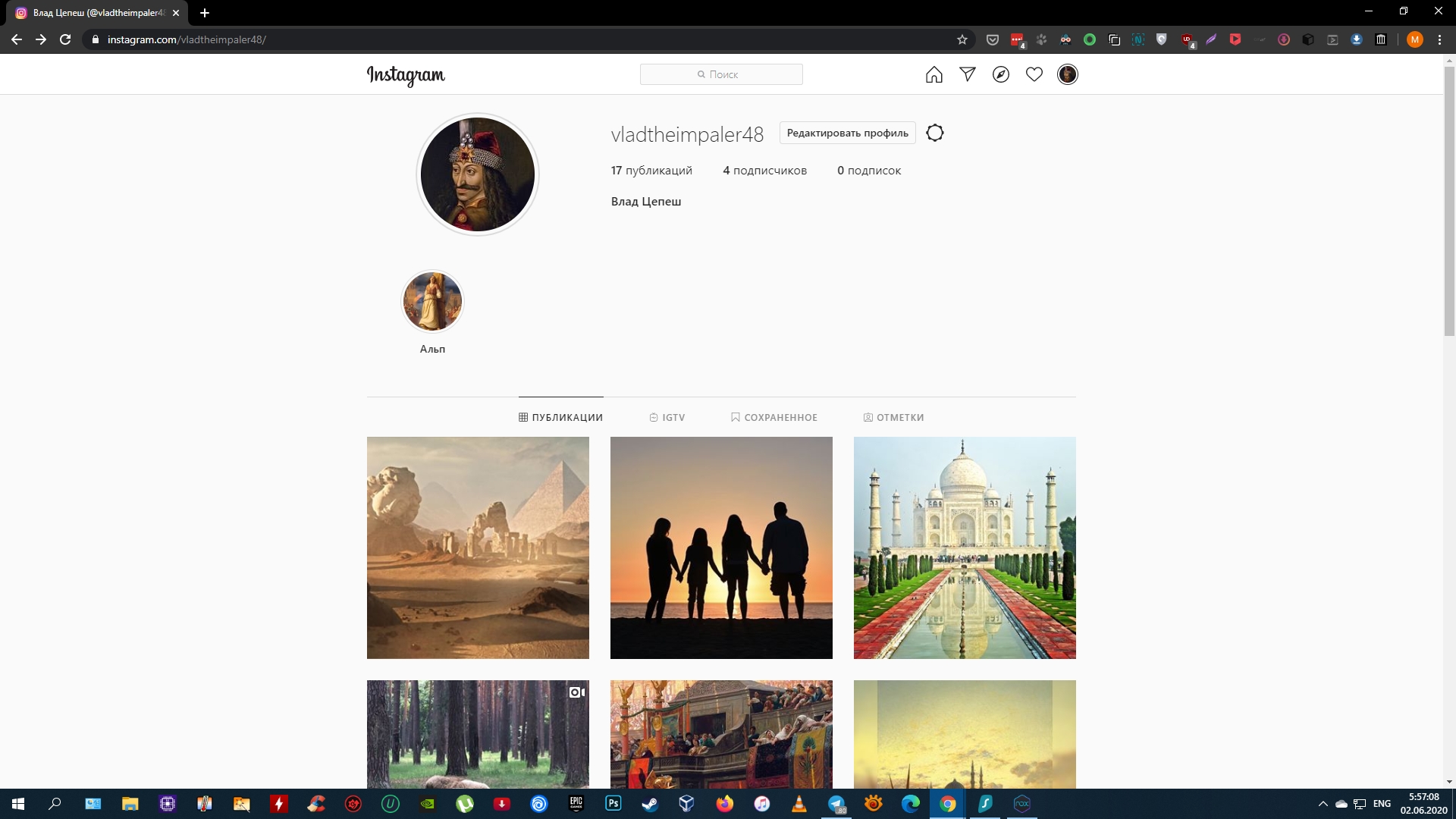 И если вам кажется, что загрузить картинку на сайт под силу только программисту, то в этой статье я покажу простой способ, с которым справится даже неподготовленный пользователь.
И если вам кажется, что загрузить картинку на сайт под силу только программисту, то в этой статье я покажу простой способ, с которым справится даже неподготовленный пользователь.
Итак, давайте представим классический пример: есть картинка и есть сайт. Задача: закачать картинку на хостинг , не используя при этом сторонних программ.
Я покажу вам, как это сделать, на примере хостинг-провайдера Timeweb. На других площадках принцип тот же, но в данной статье я физически не смогу охватить все случаи.
Для начала войдите в панель управления вашим хостингом. В личном кабинете перейдите на вкладку «файловый менеджер» и выберите папку с названием вашего сайта. Я все буду показывать на примере моего блога.
Далее двойным нажатием клавиши мыши открываем папку «public_html»
В открывшемся окне мы можем выбрать уже существующую папку для загрузки картинки, но я советую создать отдельную папку, особенно если вы только начали постигать тонкости сайтостроения.
Название папки необходимо указывать на английской раскладке клавиатуры, поскольку операционные системы хостинг-провайдеров не воспринимают русский шрифт.
Открываем только что созданную папку
Теперь в выпадающем меню необходимо нажать кнопку «закачать»
В появившемся окошке сначала нажмите кнопку «выбрать» и найдите предварительно подготовленную картинку, а затем нажмите кнопку «закачать». Обязательное условие: название картинки также должно быть на английском языке.
Свидетельством того, что картинка уже на сервере, является появление ее названия в созданной нами папке.
Вот и все! Теперь вы смело можете загрузить картинку на сайт и использовать ее в оформлении страниц, сайдбара и т.д.
О том, как расположить картинку в сайдбаре и сделать ее кликабельной (при нажатии на картинку клавишей мышки происходит переход на заданную страницу) читайте в этой статье.
Если статья была для вас полезной, напиши в комментариях, получилось ли у вас загрузить картинку на хостинг? Также обязательно отвечу на ваши вопросы.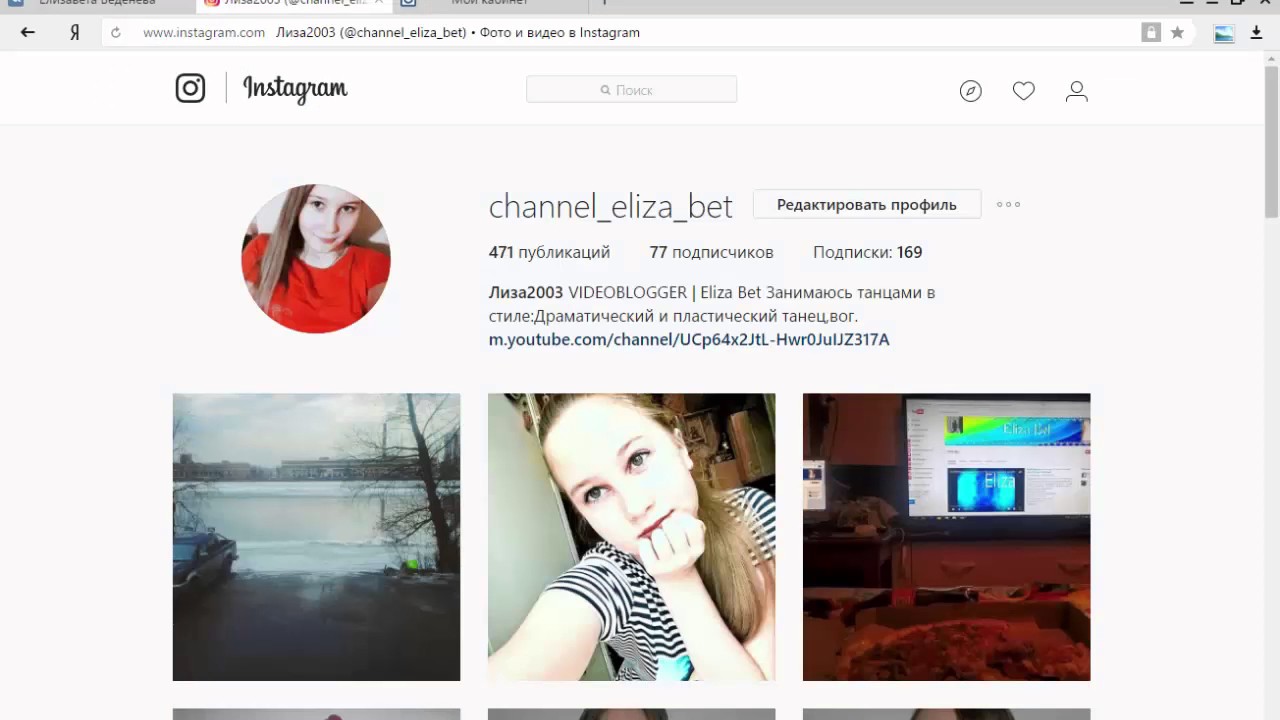
До встречи в новых статьях на страницах моего блога!
P.S. А если вы хотите научиться делать профессиональные сайты и начать зарабатывать с их помощью реальные деньги, то у меня для Вас есть отличный подарок! Бесплатный видеокурс по созданию собственного сайта! Переходите по ссылке и начинайте зарабатывать деньги в интернете:
- Похожие записи
Спасибо за столь подробные действия по установке картинки на сайт а как это сделать на хостинге Offerhost. С уважением, Александр!
Александр, все делается по аналогии, только на офферхосте Вы загружаете картинку не в папку public_html, а просто в папку Вашего сайта на виртуальном хостинге
Дмитрий, здравствуйте!
Правильно ли я поняла из вашего ответа к комментарию Александра, что это практически дубль видео про картинки из записей 2-го дня Пути блогера? С момента написания статьи — март 2015 — много воды утекло))). Насколько проще стало грузить картинки, в частности — на Офферхосте — и это здорово!
Здравствуйте! Нет, это не совсем так и это кстати лишь один из способов, как можно загрузить изображения, можно еще через медиафайлы прямо в админ-панели блога и кому-то это даже покажется проще, я использую разные способы в зависимости от того, какую цель преследую. А в тренинге «Путь Блогера» мы работаем с офферхостом, здесь же таймвеб, причем еще в старом интерфейсе.
А в тренинге «Путь Блогера» мы работаем с офферхостом, здесь же таймвеб, причем еще в старом интерфейсе.
Дмитрий, расшифруйте, пожалуйста, Вашу фразу: » Я использую разные способы в зависимости от того, какую цель я преследую» В чем плюсы и минусы?
Виктор, тут все просто, если я загружаю картинки в статьи, то работаю через визуальный редактор прямо в админ-панели wordpress, а если, к примеру, я хочу загрузить на свой хостинг и сделать доступными для скачивания картинки или любые другие файлы, то закачиваю уже непосредственно на хостинге через файлообменник. Многие еще используют так называемые ftp-клиенты, это специальные программы для загрузки файлов на хостинг, выглядит как проводник windows, Вы просто копируете и переносите файлы, а программка сама их на сайт загружает
Спасибо, Дмитрий. Как говорит наш шеф и довольно часто: «Как видите, все очень просто….». Конечно, лично у меня сразу возникает ответ: «Ну почему же я такой дурень?». После успокоения, беру да делаю.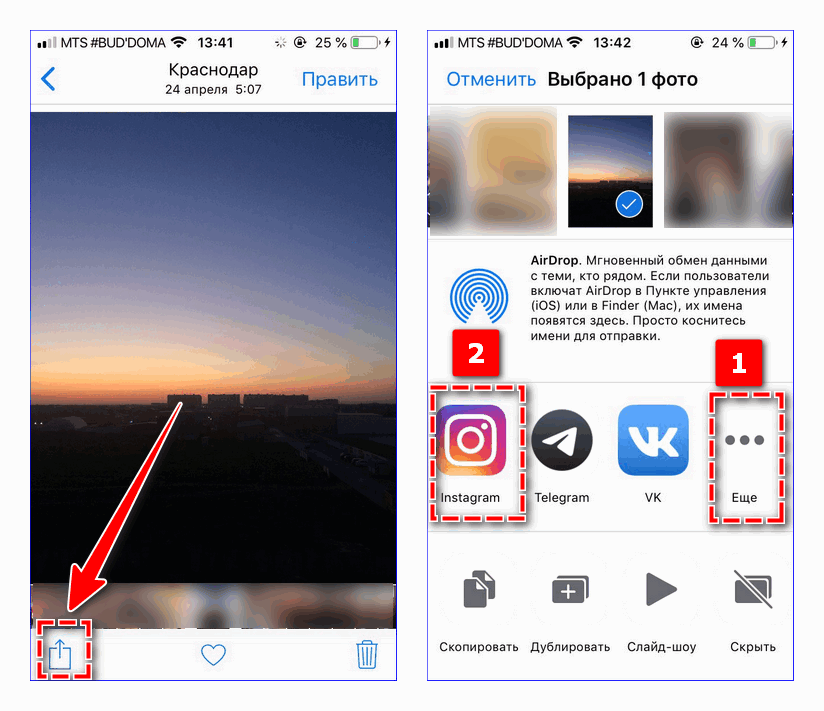 Оказывается прав Евгений.
Оказывается прав Евгений.
Да, и подписчиков набирать просто, когда в этом разбираешься более детально, и блог вести приятно, а не в напряг, сначала все новое всегда вызывает некоторые трудности, но нужно просто «взять и сделать»
Не знала, что картинки можно по разному загружать на сайт, я всё ещё работаю по старинке. Теперь даже из интереса, испробую другие способы.
Сегодня практически невозможно представить себе сайт без фотографий. Чтобы ими легко обмениваться, просто необходимо под руками иметь удобный сервис для хранения изображений. Хотите узнать, есть ли хорошие ресурсы, созданные исключительно для бесплатного хостинга изображений? У нас приятная новость: такие ресурсы действительно существуют, и мы расскажем о них. Мы собрали лучшие из таких сервисов и представляем их вашему вниманию.
PostImage
PostImage — очень простой ресурс, позволяющий сохранять изображения с созданием учетной записи или без нее. При загрузке фотографии можете выбрать срок ее хранения: один день, семь дней, 31 день или вечно.
Этот сайт в основном используется для размещения изображений на форумах. Вы можете загружать сразу несколько фотографий и выбирать их размер для использования на форумах в качестве аватарок, в электронных письмах, на досках объявлений.
TinyPic
TinyPic от Photobucket создан для быстрой и простой загрузки фотографий и обмена ими. Для этого не обязательно проходить регистрацию. Просто выберите файл, который хотите сохранить. Добавьте теги, задайте нужный размер и дождитесь окончания загрузки.
TinyPic предоставляет вам прямую ссылку, чтобы делиться фотографией с другими людьми. Добавление тегов поможет людям, использующим функцию поиска изображений. Фотографии и видео, которые не связаны с учетной записью, остаются на сайте не менее 90 дней, затем удаляются, если за это время их не просматривали.
Максимальный размер картинок — 1600px в ширину и высоту, до 100 Мб. Доступна загрузка видеороликов продолжительностью до 5 минут.
Free Image Hosting
Free Image Hosting похож на Imgur, но с менее стильным интерфейсом и без удобных гиперссылок. Также следует отметить довольно внушительное количество рекламы на сайте. Если вы не возражаете против нее, загружайте фотографии и обменивайтесь ими даже без регистрации.
Также следует отметить довольно внушительное количество рекламы на сайте. Если вы не возражаете против нее, загружайте фотографии и обменивайтесь ими даже без регистрации.
Изображения сохраняются на сайте навсегда. Это касается и анонимных пользователей. Доступна загрузка GIF-файлов. Некоторые из них могут выглядеть искаженными, если они слишком большие по размеру.
Плюсы:
- быстрая загрузка отдельных фотографий,
- получение прямых ссылок на сохраненные материалы.
Максимальный размер файла — 3000 Кб для фотографии.
ImageVenue
ImageVenue поддерживает загрузку фотографий в формате JPEG размером до 3 Мб. Также можно изменять размер больших фото во время загрузки. Качество картинки и соотношение сторон при этом сохраняются. Это удобный инструмент для тех, кто пользуется досками объявлений и социальными сетями. Сервис очень прост в использовании.
Imgur
Если вы уже знакомы с Reddit, то, вероятно, знаете, что Imgur — любимый бесплатный хостинг для социальных сетей этого сообщества.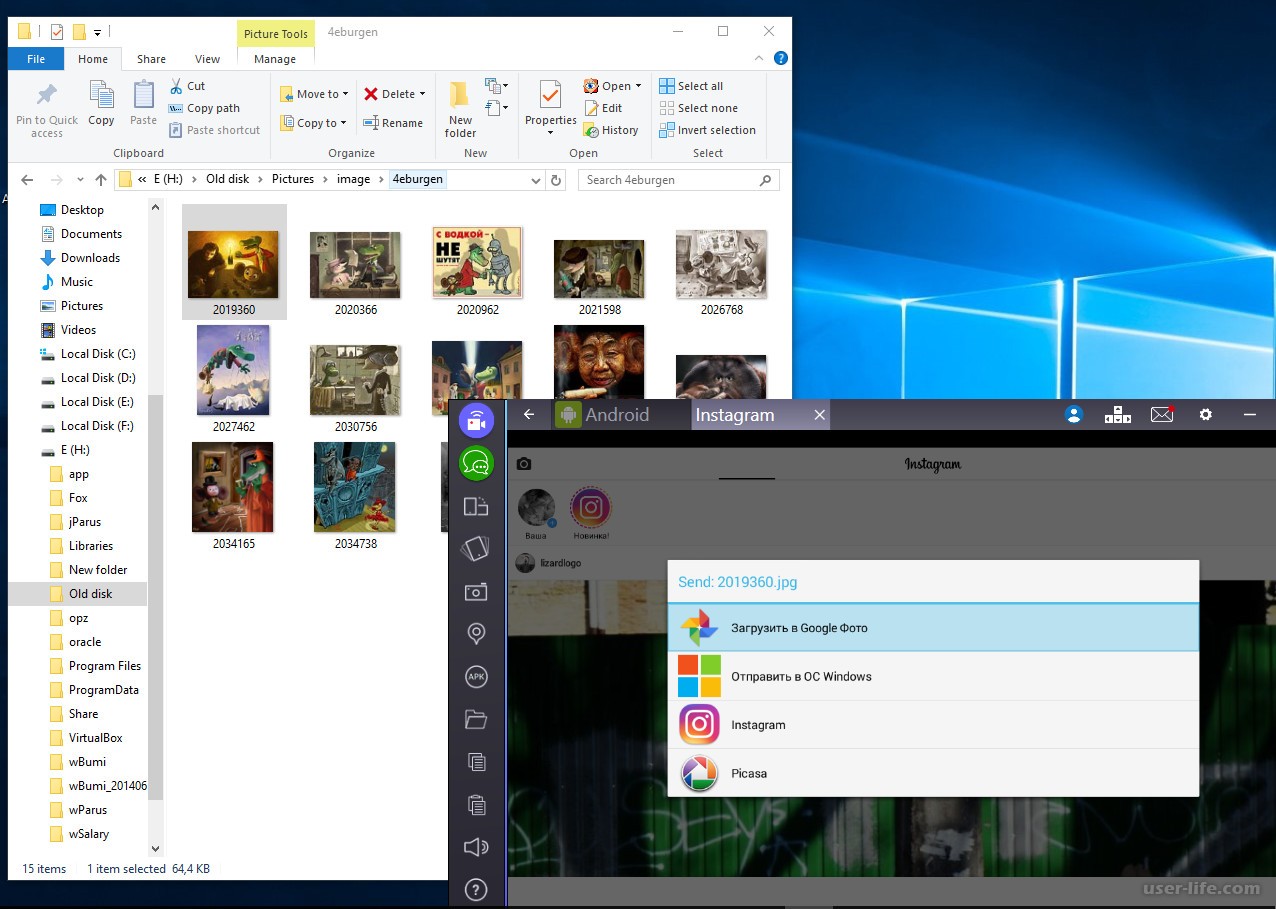 Вам даже не нужно создавать учетную запись, просто заходите на сайт и загружайте фотографии.
Вам даже не нужно создавать учетную запись, просто заходите на сайт и загружайте фотографии.
Фото с вашего компьютера могут быть загружены в Imgur для совместного использования в социальной сети. Для этого выдается уникальный URL-адрес со ссылкой на закачанные файлы. Если используете хостинг со смартфона или планшета, для удобства установите мобильное приложение Imgur.
Фотографии и GIF-анимация загружаются быстро и просто, без потери качества. Максимальный размер файла — 20 Мб для всех неанимированных картинок и 200 Мб для — анимированных.
Google Photos
Google Photos — один из самых полезных сервисов, главным образом за счет наличия функции автоматического резервного копирования. Поскольку у вас, вероятно, уже есть учетная запись Google, использование сервиса не должно вызвать затруднений.
Вы можете получить доступ к сервису на странице photos.google.com или просто загрузить бесплатное приложение Google Photos на телефон. Во втором случае появляется возможность автоматической загрузки всех фотографий на сервис, которые вы будете делать с помощью телефона.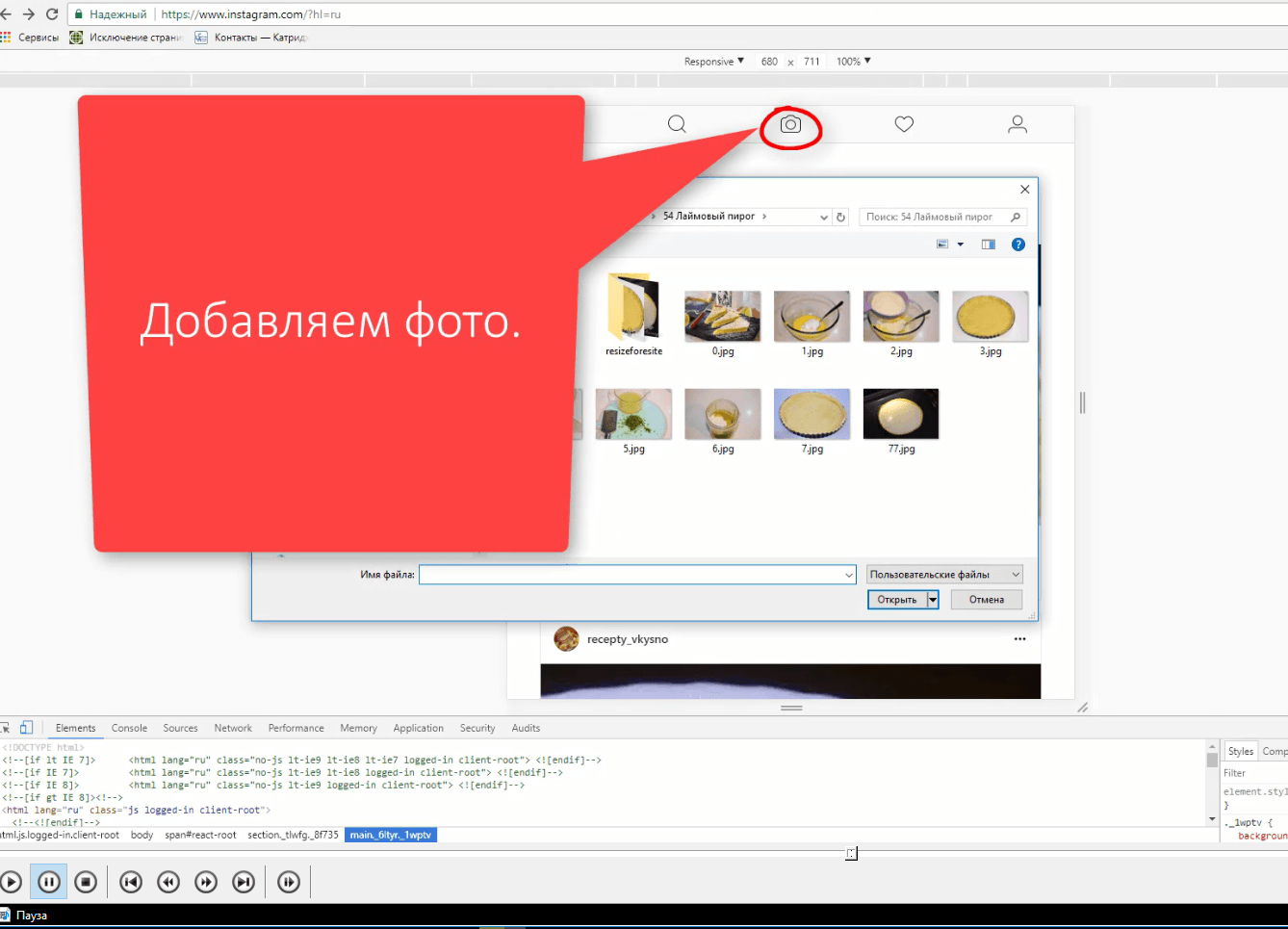 Все они синхронизируются через учетную запись, после чего их можно будет скачать уже на компьютер.
Все они синхронизируются через учетную запись, после чего их можно будет скачать уже на компьютер.
Google Photos также позволяет редактировать изображения, группировать их по разным параметрам, делиться ими с другими людьми (в том числе не имеющих аккаунта в Google Photos). Чем дольше вы используете этот сервис, тем больше он узнает о ваших предпочтениях, что позволяет автоматически группировать изображения так, как это удобней для вас.
Плюсы:
- автоматическое резервное копирование,
- загрузка большого количества материалов,
- сохранение фото в высоком разрешении,
- удобное редактирование, поиск и группирование фотоизображений.
Максимальный размер файла неограничен. Сервис позволяет сохранять фотографии, сделанные на камеры с разрешением до 16 Мп. Ограниченное пространство выделяется для кадров, сделанных камерами DSLR. Также доступна загрузка видео в формате 1080p HD.
Flickr
Flickr — один из старейших и популярных фотохостингов, работающих до сих пор.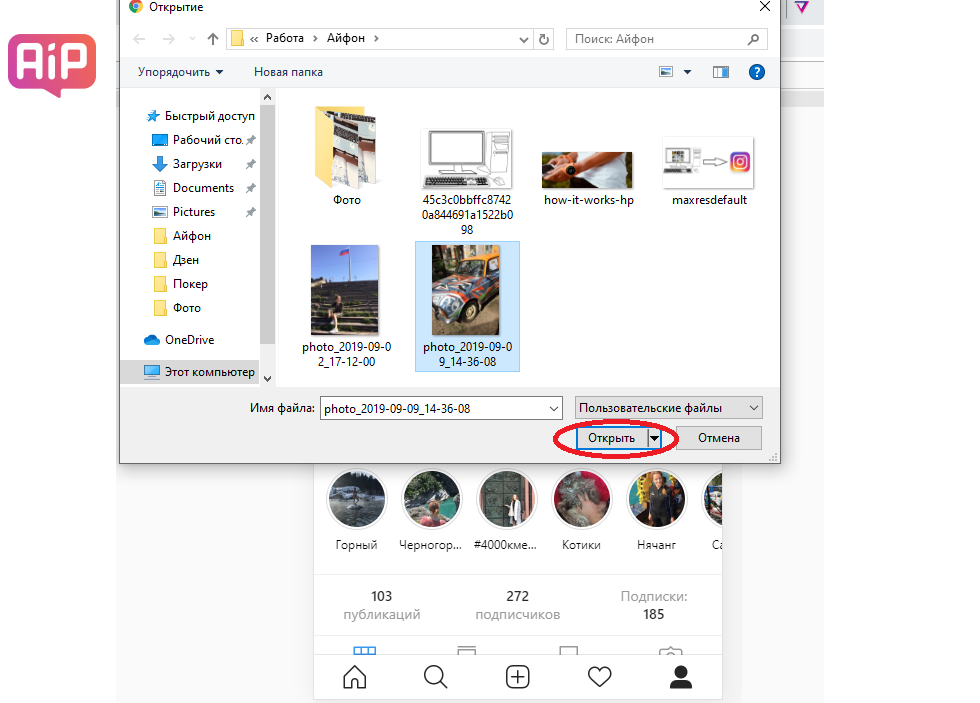 Он отлично подходит как для бесплатного хранения изображений, так и для их редактирования. Вы можете использовать инструменты для улучшения фотографий, прежде чем сгруппировать их в альбомы, чтобы затем делиться с другими участниками сообщества Flickr.
Он отлично подходит как для бесплатного хранения изображений, так и для их редактирования. Вы можете использовать инструменты для улучшения фотографий, прежде чем сгруппировать их в альбомы, чтобы затем делиться с другими участниками сообщества Flickr.
Вы можете настроить параметры конфиденциальности, если надо поделиться фотографиями с избранной аудиторией, также у вас есть возможность загружать фото с разных устройств.
Официальное мобильное приложение Flickr — одно из главных преимуществ сервиса. Доступен также инструмент Flickr Uploader, создающий резервные копии фотоизображений с компьютера, Apple iPhoto, Dropbox и других мест.
Плюсы:
- удобная интеграция с социальной сетью,
- качественное мобильное приложение,
- редактирование фотографий и создание альбомов.
Чтобы другие люди могли скачивать ваши фото, обязательно опубликуйте их в соответствии с лицензией Creative Commons. Максимальный размер хранилища — 1000 Гб.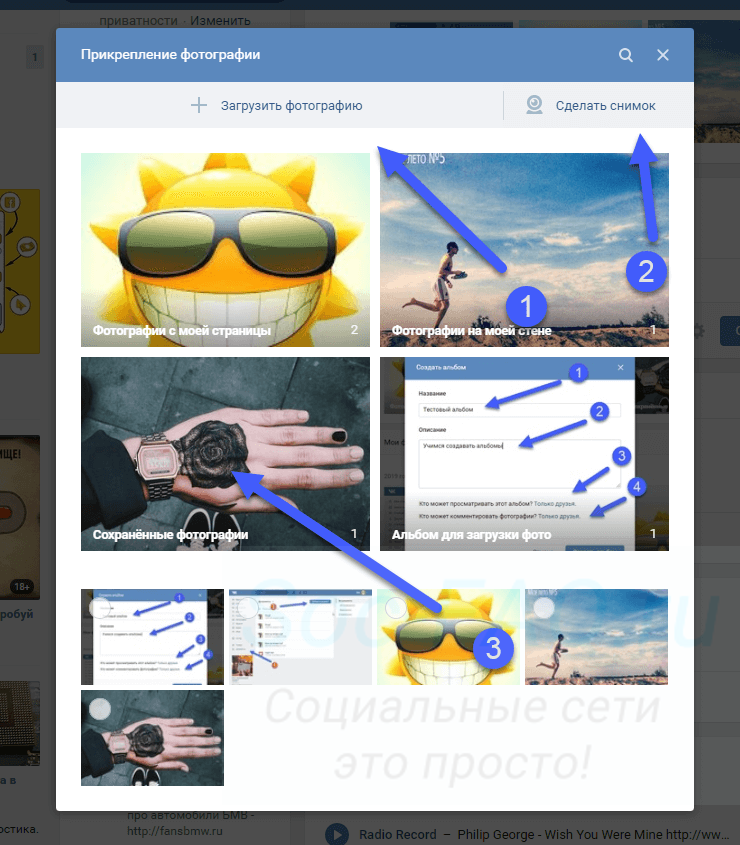
500px
Как и Flickr, 500px — популярная социальная сеть для фотографов, которые хотят поделиться своими лучшими снимками. Этот сервис не совсем похож на некоторые из рассмотренных выше. Здесь нет прямых ссылок на сохраненные фотографии, но это фантастический вариант для фотографов, желающих продемонстрировать свои работы и, возможно, даже немного заработать на них.
Те, кто выбрал 500px, могут создавать личный профиль для публикации своих фотографий. Премиум-пользователи получают возможность создать портфолио без комментариев и оценок пользователей сообщества. Если вы хотите отображать фотографию на веб-сайте, вставьте код со ссылкой на страницу с сохраненным файлом.
Плюсы:
- социальная сеть со большим сообществом фотографов,
- лицензирование изображений и возможность их продажи.
Поскольку 500px — скорее социальная сеть, чем фотохостинг, сервис не имеет никаких ограничений на размера загружаемого файла. Опытным путем удалось установить, что можно загружать даже очень большие изображения в формате JPEG. Для обладателей обычных профилей существует ограничение — до 20 загружаемых фотографий в неделю. Это ограничение снимается (а также предоставляются дополнительные возможности), если вы переходите в премиум-пользователи и ежегодно платите $25.
Для обладателей обычных профилей существует ограничение — до 20 загружаемых фотографий в неделю. Это ограничение снимается (а также предоставляются дополнительные возможности), если вы переходите в премиум-пользователи и ежегодно платите $25.
Dropbox
Dropbox — бесплатный хостинг, который возможно использовать для хранения материалов абсолютно различных форматов. Сервис позволяет получить ссылку на отдельный файл или целую папку для обмена данными с другими людьми.
Dropbox также имеет мобильное приложение для загрузки, управления и совместного использования всех файлов со смартфона или планшета. Нажмите на стрелку возле файла, чтобы сделать его доступным для автономного просмотра. Это полезная функция, если нет доступа в интернет.
Плюсы:
- обмен отдельными фотографиями или целыми папками.
Максимальный размер хранилища — 2 Гб. Есть возможность получить дополнительный объем, приглашая других людей присоединиться к Dropbox или перейдя на платный тариф.
ImageShack
ImageShack имеет бесплатную 30-дневную пробную версию и премиум-аккаунт. Стоит отметить интересный интерфейс, напоминающий Pinterest. Вы можете использовать сервис для загрузки большого количества фотографий с высоким разрешением, создания альбомов, группировки фото с помощью тегов. Также есть функция поиска фотографий других пользователей.
Настройте параметры конфиденциальности, если не хотите, чтобы ваши фотографии были видны другим пользователям. ImageShack имеет несколько приложений для мобильных устройств. Можете воспользоваться этим ПО, чтобы упростить загрузку фотографий и обмен ими. Максимальный объем хранилища — 10 Гб в месяц для обычных пользователей.
Как выложить фото в Яндекс Дзен в Галерею. Подробное описание. | Польза. Копим знания.
Это мой телефон.Это мой телефон.
Здравствуйте. Сегодня я хочу показать подробно как выложить в Яндекс Дзен в галерею фото. В Яндекс Дзен, как мы знаем кроме статьи, видео можно выкладывать в галерею фотографии по тематике от пяти до десяти фото.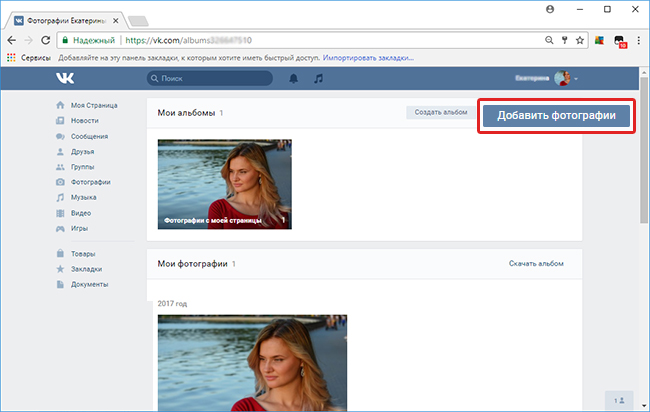 Если меньше, тогда если у вас будет подключена монетизация на эту публикацию рекламы не будет. Что же означает по тематике? Например: Вы готовите салат и каждую деталь ход за ходом снимаете, чтобы оно было на десять снимков, больше не берёт галерея, и когда будете загружать в галерею описывать что за чем идёт. Галерея пока работает только с телефонов, читатели могут писать комментарии, ставить лайки, делится информацией.
Если меньше, тогда если у вас будет подключена монетизация на эту публикацию рекламы не будет. Что же означает по тематике? Например: Вы готовите салат и каждую деталь ход за ходом снимаете, чтобы оно было на десять снимков, больше не берёт галерея, и когда будете загружать в галерею описывать что за чем идёт. Галерея пока работает только с телефонов, читатели могут писать комментарии, ставить лайки, делится информацией.
1. На экране телефона находим «Дзен»
Отмечено красной стрелкой «Дзен»Отмечено красной стрелкой «Дзен»
2. Находим слово «Дзен» и нажимаем на него и открывается вот такой экран. Нажимаем на плюсик. Показано красной стрелкой.
Нажимаем на плюсик.Нажимаем на плюсик.
3. Нажав на плюс мы сможем увидеть «Галерею». Дальше заходим в Галерею. Показано красной стрелкой.
Нажимаете на слово ГалереяНажимаете на слово Галерея
4. Открывается квадрат с плюсиком. Нажимаем на этот плюсик. Указано красной стрелкой.
Остаётся нажать на этот плюс.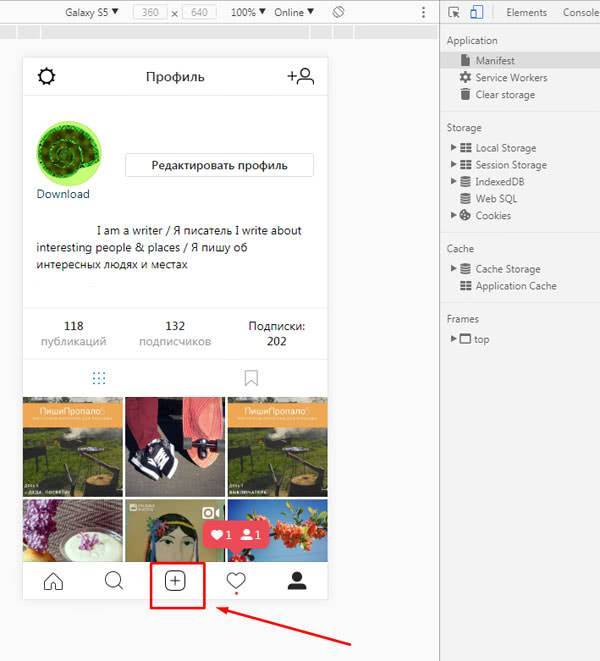
Остаётся нажать на этот плюс.
5. Нажав на этот плюсик мы окажемся на выборе изображения с камеры, с вайбера или ватсап, что вы уже заранее подготовили.
Я выбираю мой материал. который я снимал. с камеры.Я выбираю мой материал. который я снимал. с камеры.
6. Нажимаем слово камера и тут появляются ваши фотографии. Выбираем по одному.
Это рисунки моего сына.Это рисунки моего сына.
7. Как нажали на этот рисунок начнётся загрузка вашей фотографии. Пока фото загружается пишем описание.
Описание можно написать только для всех или для каждого.Описание можно написать только для всех или для каждого.
8. Чтобы загрузить другую фотографию Далее не нажимаем. Вот красной стрелкой показано, листаем страницу и опять нажимаем на плюсик
Красная стрелка показывает, что это следующая страница.Красная стрелка показывает, что это следующая страница.
9. Все десять фотографий у вас загружено. Остаётся нажать на Далее. Показано красной стрелкой.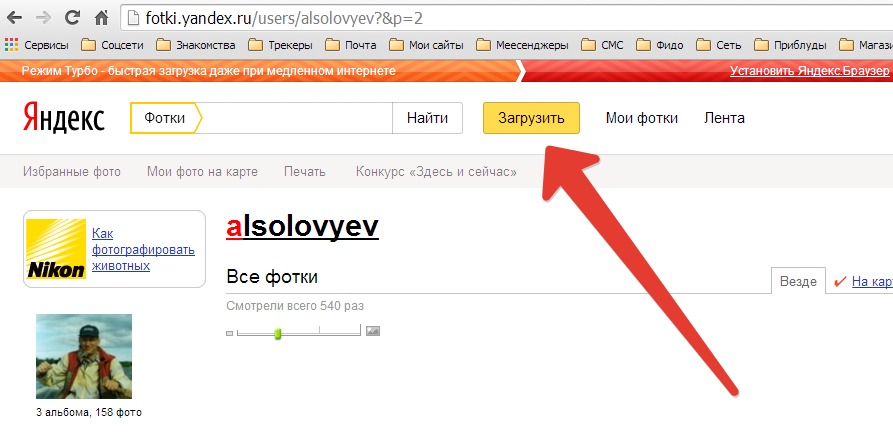
Как нажмёте Далее, выйдет слово опубликовать.
10. Остаётся опубликовать ваши фотографии в Галерею. После этого Дзен проверяет вашу фотогалерею . Проверка идёт примерно минут 15-20. Вот таким способом фотографии на вашем канале.
Проходит обработку.Проходит обработку.
На этом я завершаю свой материал. Если статья была полезна для вас, не забудьте ставить палец вверх, подписываться на мой канал и всем пока.
Как выложить фото в полном размере в Инстаграм: онлайн с телефона
Как выложить фото в Инстаграм необходимо знать каждому. Ведь это – одна из самых популярных социальных сетей в мире. Такой успех Instagram можно объяснить желанием людей делиться значимыми кадрами и возможностью наблюдать за жизнью близких людей и известных личностей.
Сделать аккаунт ярким и запоминающимся помогут качественные снимки. Изображения с высокой четкостью, отличной цветопередачей и разумным количеством фильтров неизбежно понравятся подписчикам и принесут заслуженные лайки.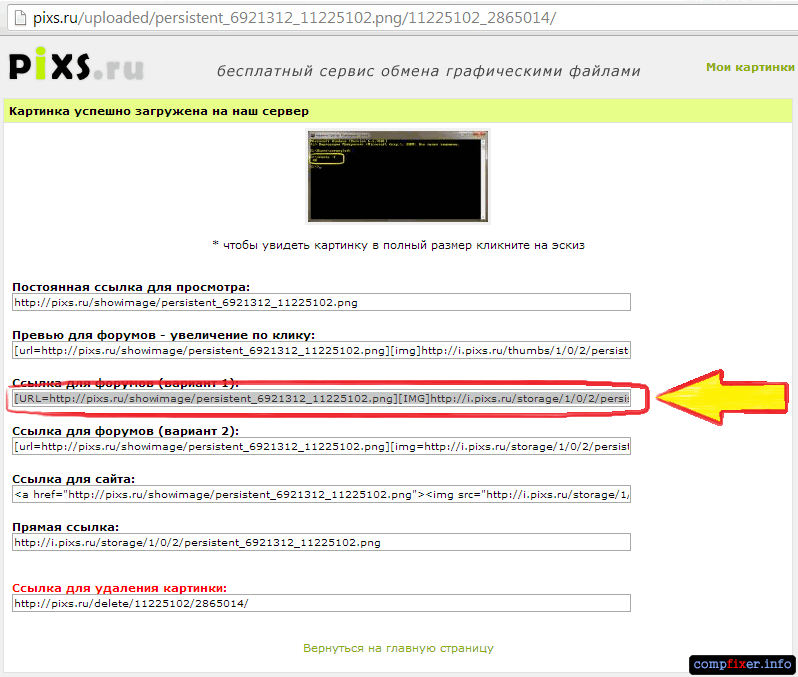
Как выложить фото в Инстаграм с телефона?
Загрузить изображение на страницу можно со смартфона или планшета. Instagram – программа, созданная для мобильных устройств. Версия для компьютера обладает значительно меньшим количеством функций.
Добавить новую публикацию можно следующим способом:
- Нажать «+» в нижней части экрана.
- Выбрать подходящий кадр из галереи.
- Оставить фотографию квадратной или изменить формат.
- Нажать «Далее» правом верхнем углу экрана.
- При необходимости отредактировать фотографию вручную или при помощи фильтров.
- Вновь нажать «Далее».
- Добавить описание изображения.
- Ниже можно отметить людей и указать место съемки.
- После нажатия кнопки «Продолжить» подписчики увидят вашу публикацию в своей ленте.
Как выложить в Инстаграм длинное фото?
Не секрет, что Инста долгое время позволял пользователям публиковать только квадратные снимки. При этом эстетика изображений страдала, ведь оригинальные фоны и красивые пейзажи просто не помещались в кадр полностью.
При этом эстетика изображений страдала, ведь оригинальные фоны и красивые пейзажи просто не помещались в кадр полностью.
Последняя версия приложения позволяет выложить длинное фото.
Чтобы в полной мере насладиться возможностью выкладывать вертикальные кадры необходимо:
- Обновить приложение «Instagram».
- Выбрать фото из архива и посмотреть на его левый нижний угол.
- Нажав на знак с изображения ниже, появится возможность регулировать формат фотографии: квадратный или прямоугольный. При публикации видео будет действовать тот же принцип.
- Продолжить редактирование, нажав кнопку «Далее».
Как опубликовать в Инстаграм панорамное фото?
Если у вас возникло желание поделиться с подписчиками окружающим пейзажем, то отличным способом показать его станет публикация горизонтального снимка.
Выложить панорамное фото, чтобы оно не обрезалось, можно руководствуясь теми же принципами, что и при публикации вертикального снимка.
Необходимо нажать на знак «< >» в левом нижнем углу выбранного изображения.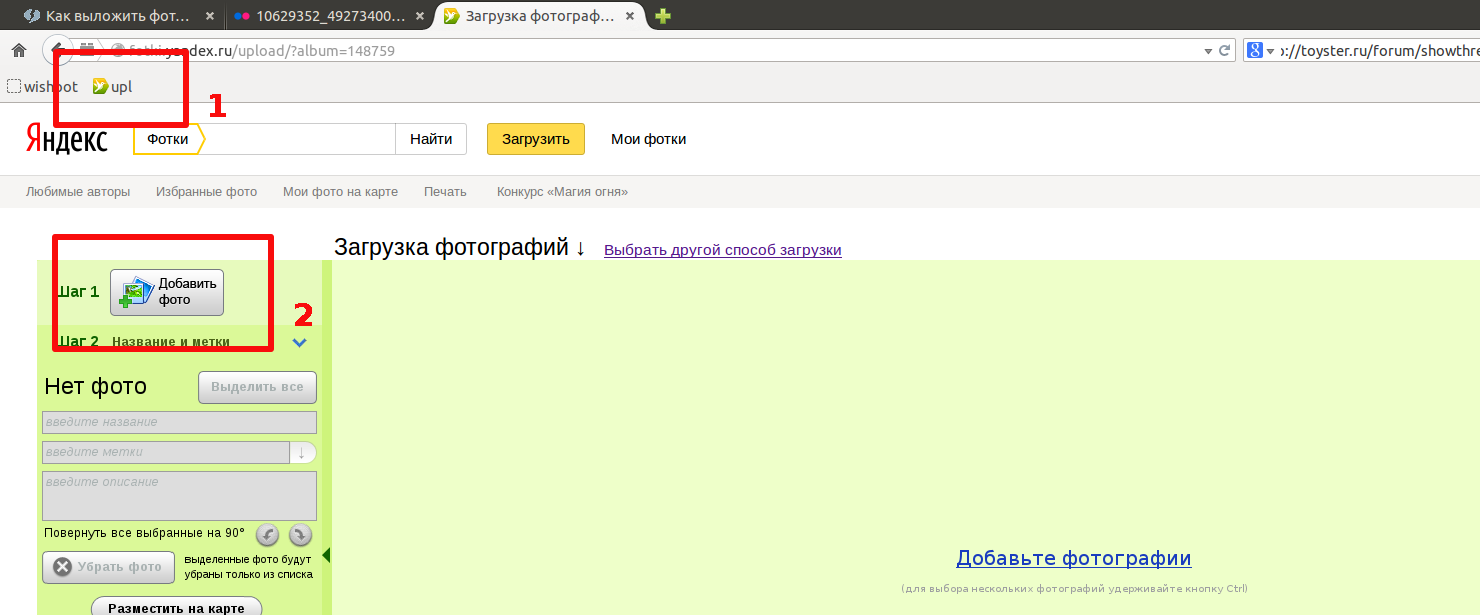 После корректировки размера, нажать «Далее» и продолжить редактирование.
После корректировки размера, нажать «Далее» и продолжить редактирование.
Как выложить снимок в Инстаграм в полном размере?
Времена, когда Instagram позволял пользователям публиковать только квадратные фотографии, давно прошли. Теперь желание опубликовать снимок, нестандартного размера возникает очень часто.
Украсить страницу подобным фото помогут дополнительные приложения:
- NoCrop;
- InstaSize;
- InFrame.
Некоторые из перечисленных программ имеют возможности редактирования, другие лишь добавят рамку, но все эти приложения позволят добиться инста-формата.
Как выложить в Инстаграм живое фото?
Статичные фотографии в социальных сетях могут быть очень красивыми и качественными, но они не могут передать движение.
Раньше эту проблему решали с помощью публикаций видеофайлов. Сейчас iPhone7 и последующие модели телефонов позволяют снимать life-фото. Они передают динамику, но весят меньше видеозаписей. Также на них можно наложить фильтры и отредактировать на ваш вкус.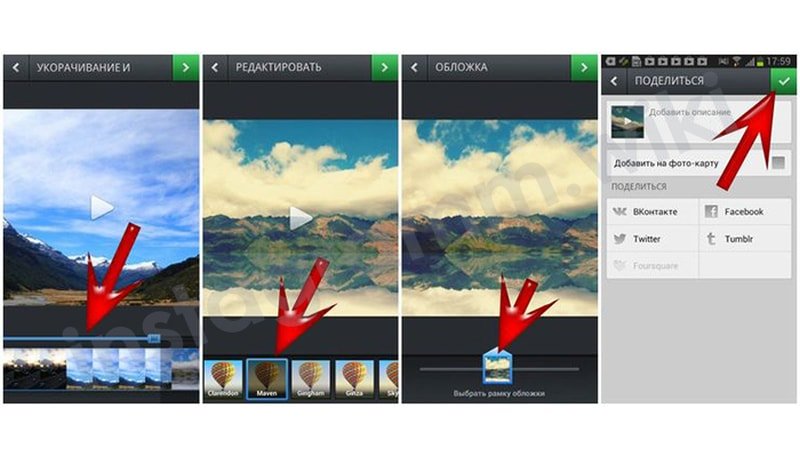
Инста позволяет выложить живое фото, но после публикации изображение двигаться перестанет. Передать всю прелесть life-кадра позволяют приложения, преобразовывающие подробные снимки в gif-формат:
- Live GIF;
- Alive;
- Lively;
- Motion Live от Google
Все эти программы работают по одному принципу – меняют формат изображения в gif или видео.
Теперь можно загрузить живую фотографию в социальную сеть по стандартной схеме.
Как опубликовать в Инстаграм фотографию из архива?
Мы выяснили, что в Instagram можно выложить изображения разного размера. Добавить публикацию просто, если снимок сделан недавно, а что делать, если кадры давно в архиве смартфона, выясним сейчас.
После нажатия “+” приложение автоматически предлагает опубликовать последнее фото из памяти телефона. Если в планах было поделиться другим снимком из истории, то можно провести по экрану снизу вверх, открыть Галерею и выбрать нужное изображение.
Есть способ найти кадр быстрее.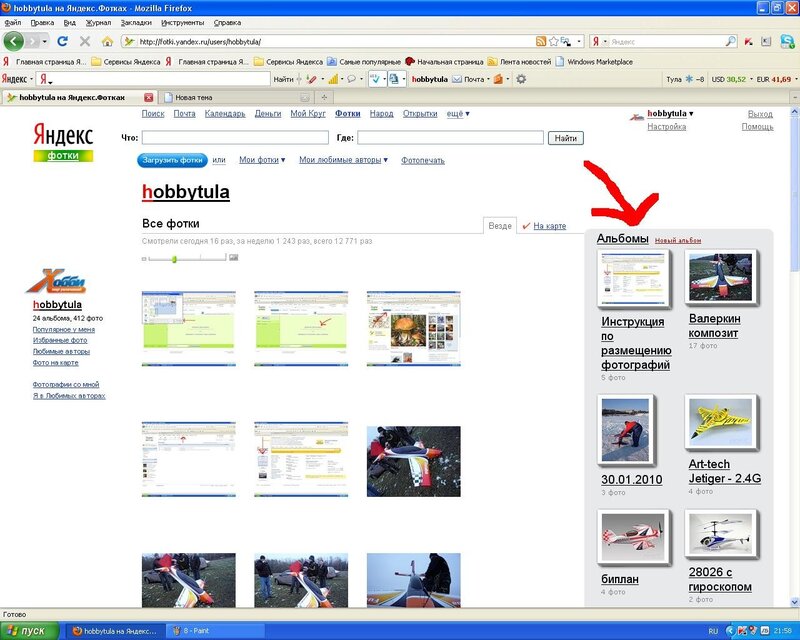 После нажатия “+” обратите внимание на левый верхний угол. Видно, что по умолчанию приложение открывает самую объёмную папку “Галерея”. Нажав на неё можно просмотреть все папки на устройстве и выбрать необходимую.
После нажатия “+” обратите внимание на левый верхний угол. Видно, что по умолчанию приложение открывает самую объёмную папку “Галерея”. Нажав на неё можно просмотреть все папки на устройстве и выбрать необходимую.
Как выложить в Инстаграм фото онлайн?
Социальные сети созданы для того, чтобы делиться моментами своей жизни здесь и сейчас. Инста позволяет фотографировать прямо в приложении, там же редактировать снимки и показывать подписчикам за считанные минуты.
Чтобы сделать кадр онлайн в приложении:
- Нажмите «+» в нижней части экрана.
- Инста предложит вам опубликовать изображения из альбома. Вместо этого проведите пальцем по экрану справа налево.
- Теперь можно сделать снимок на фронтальную или тыловую камеру и переключаться между ними, нажимая на круговую стрелку на экране смартфона.
- Проведите по экрану справа налево еще раз и снимайте видео.
- Кликните «Далее» в правом верхнем углу, чтобы приступить к редактированию.
- Поделитесь с подписчиками.

Как опубликовать в Инстаграм фотографию с хэштегом?
Показать фотографию как можно большему числу людей позволяют хэштеги. Эта метка позволит отнести ваш снимок к какой-либо тематике и дать возможность отыскать его заинтересованным пользователям.
Правильно поставить хэштег можно следующим образом:
- Закончив редактирование, нажмите на кнопку «Далее».
- Появится поле, где можно добавить описание кадра.
- Поставьте знак «#» и далее без пробелов напишите слово или словосочетание, характеризующее кадр или относящее его к определенной тематике.
- На одно фото можно поставить несколько хэштегов, но не более 30.
Как правильно выложить фото в Инстаграм?
В Instagram опубликованы миллионы фотографий, которые после загрузки поступают на сервер. Чтобы процесс был максимально оперативным, система сжимает кадр. Фото с небольшим количеством пикселей передаются быстрее.
Для социальной сети маленький вес снимка – безусловный плюс, а для пользователей это не всегда так. Зачастую кадры существенно теряют в качестве, становятся видны пиксели, искажаются цвета.
Зачастую кадры существенно теряют в качестве, становятся видны пиксели, искажаются цвета.
Опубликовать фото правильно и без потери качества помогут следующие советы:
- сохраняйте фотографии в формате PNG, а не JPEG;
- фото, сделанные на iOs, выгружаются в лучшем качестве, чем с Andrond;
- обладатели смартфонов на Andrond могут изменить качество в настройках. Для этого зайдите в «Расширенные настройки» и выберите вариант «Использование высококачественной обработки».
Инструкция, как в Инстаграм выложить фото в полном размере
Автор admin На чтение 20 мин. Опубликовано
Как сделать, чтобы инстаграм не обрезал фото
Чтобы подогнать фотографии под свои критерии Instagram очень часто обрезает их. При этом с фотографии может быть срезана только часть заднего плана, а может быть лицо, ноги или другая важная часть. Учитывая, что основной целью Instagram является обмен фотографий между пользователями, такая ситуация просто неприемлема. К счастью есть парочка способов, как сделать чтобы Инстаграм не обрезал фото.
К счастью есть парочка способов, как сделать чтобы Инстаграм не обрезал фото.
Почему Instagram обрезает фотографии
Как уже было замечено, Instagram обрезает часть фотографий для того, чтобы они подходили под установленное администрацией разрешение. В частности рекомендуемыми называют размеры 1080×1920 пикселей для stories и 600×1067 для обычных постов. Кроме того все изображения выкладываемые здесь должны иметь пропорции 9 к 16.
Но все-таки, почему Инстаграм обрезает фото? Делается это, прежде всего для красоты и удобства просмотра. Дело в том, что большинство современных гаджетов имеют примерно одинаковое разрешение и Instagram пытается сделать так, чтобы фотографии отображались корректно на большинстве устройств. Ведь если вы разместите фото не подходящее по размерам, то оно попросту не влезет на экран целиком и будет обрезано.
К слову даже если вы будете соблюдать все условия, далеко не факт, что ваши фотографии будут отображаться нормально. Если их решит просмотреть пользователь, устройство которого не будет подходить под описанные стандарты, то у него фото будет опять же обрезано.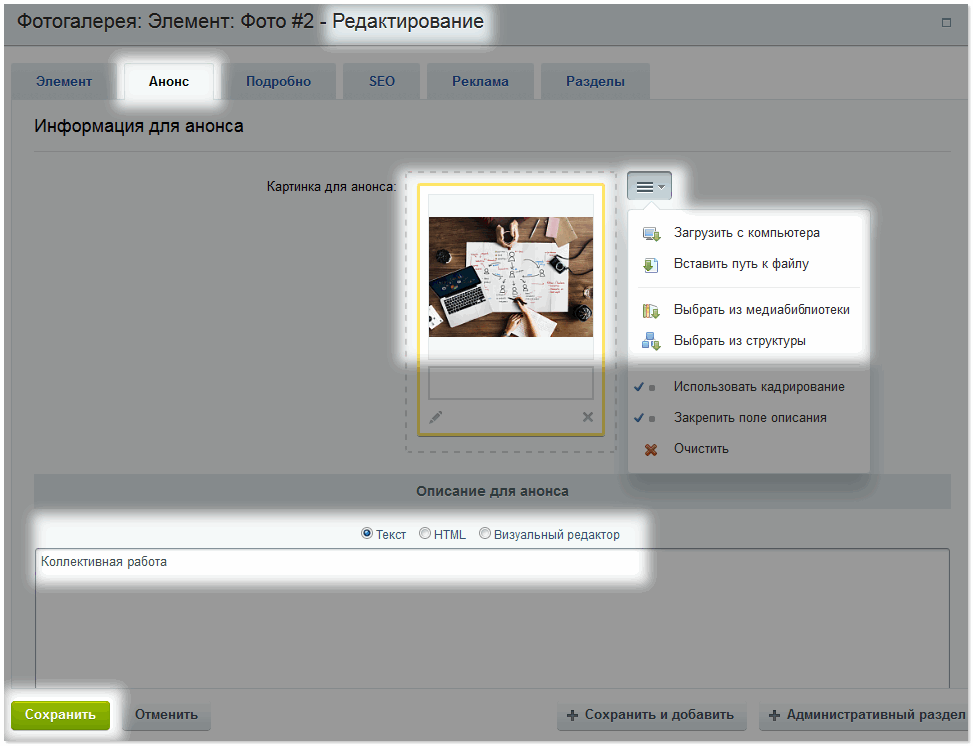
С последними обновлениями у пользователей также появилась возможность выкладывать вертикальные фотографии, на тот случай если вы захотите сфотографироваться в полный рост или на фоне чего то высокого. Делается это при помощи специальной функции. Но не забывайте, что когда выкладываешь вертикальное фото, его также могут обрезать, ведь у них здесь так же есть свои ограничения, просто другие.
Как сделать чтобы Инстаграм не обрезал фото
Довольно продолжительное время не было никакого способа быстро выложить фото в первозданном виде — оно обязательно обрезалось под размеры квадрата. Но администрация инстаграма идет на встречу всем своим пользователям. Так они заметили, что многие пытаются выложить фотографию нестандартного размера, а когда у них не получается, просто отменяют процесс и отказываются от публикаций. Поэтому они добавили новую функцию, которая позволяет выкладывать фотографии в первозданном виде, если для вас это важно.
Не все знают, как это делается, поэтому посмотрите на фото ниже.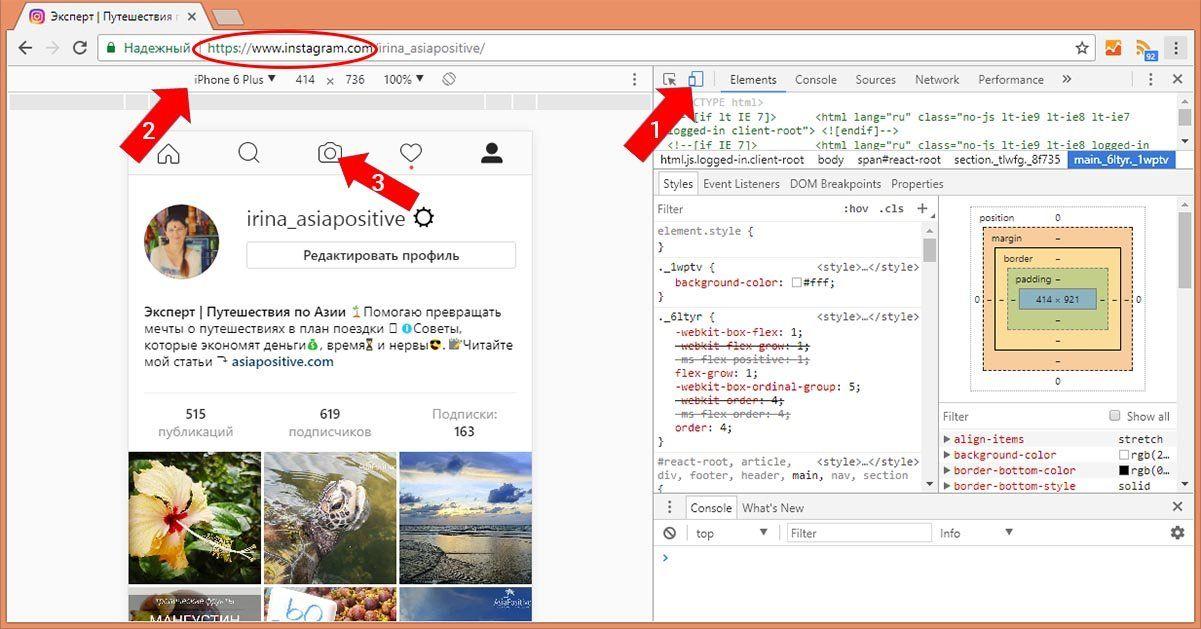
Когда вы добавляете новую фотографию из галереи, и она не соответствует стандартам инстаграм, в левом нижнем углу можно увидеть маленький кружок с двумя уголками. Если кликнуть один раз на этот значок, фотография примет первоначальный размер. Можно ее немного подвигать, если есть необходимость, а потом продолжить оформление привычным образом — далее, выбор эффектов, добавление подписи и размещение.
В новостной ленте она будет отображаться в горизонтальном виде, как вы ее и добавили.
Аналогичным образом можно добавить и вертикальную фотографию. Просто не забывайте нажимать на эту кнопку, если вдруг добавляете что-то нестандартного размера, чтобы инстаграм не обрезал фото.
Помимо этого удобного и встроенного метода можно использовать и другие варианты. Они актуальны для тех, кто добавляет фотографии через компьютер или если вдруг метод с этой кнопкой не работает.
Самостоятельная обрезка фотографии на ПК
Самый простой способ сделать так, чтобы Инстаграм не обрезал фото, это обрезать ее самому.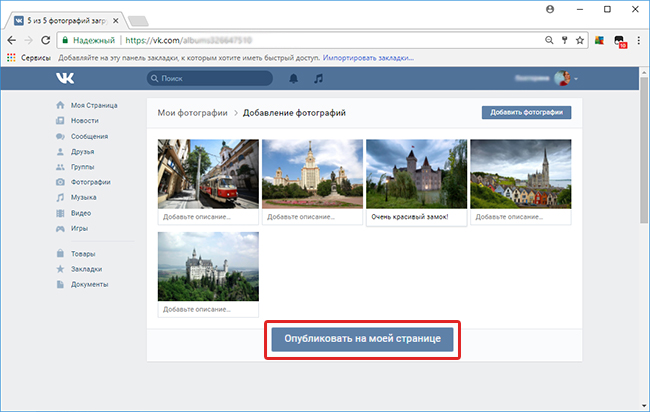 Большинство фотографий сделаны так, что их можно обрезать, не нанеся существенного вреда изображенным на них картинам. Но поскольку в Instagram вся обрезка выполняется автоматически, очень часто там обрезают важную часть фото. Если это ваш случай, то давайте разбираться, как опередить сервис и взять судьбу фото в свои руки.
Большинство фотографий сделаны так, что их можно обрезать, не нанеся существенного вреда изображенным на них картинам. Но поскольку в Instagram вся обрезка выполняется автоматически, очень часто там обрезают важную часть фото. Если это ваш случай, то давайте разбираться, как опередить сервис и взять судьбу фото в свои руки.
Обрезать фотографию вы можете либо при помощи установленного по умолчанию приложения «Paint», либо скачав специальную программу для обработки фото, например Photoshop. Инструкциям к ним будет абсолютно одинаковой:
- Зайдите в приложение.
- В верхнем правом углу откройте вкладку «Файл».
- В появившемся меню выберите пункт «Открыть».
- Укажите путь к вашей фотографии на компьютере.
- Теперь найдите кнопку выделения (выглядит как квадрат нарисованный пунктиром).
- Выделите нужную вам часть фото.
- Нажмите «Ctrl+C», чтобы скопировать выделенную часть изображения.
- Вновь откройте вкладку «Файл» и выберите пункт «Создать».

- Теперь нажмите «Ctrl+V», чтобы вставить изображение.
- Сохраните новый файл.
Теперь вы знаете, что делать, если приложение обрезает ваше фото не так, как вы хотите. Неважно, какой программой вы будете пользоваться, инструкция подойдет в любом случае.
Единственный нюанс заключается в том, что если вы будете использовать Photoshop, то во время выделения рядом со стрелкой мыши вы будете видеть размер выделяемой части, что очень облегчает процесс. В Paint же вам придется смотреть все на глаз.
Главное преимущество обрезки в том, что после того, как вы обрежете фотографию, она хоть и станет меньше, однако не потеряет качества, чего не скажешь о следующем варианте.
Как сжать размер фотки
Если ваша фотография сделана так, что обрезать ее не представляется возможным, то, к счастью для вас, есть способ изменить размер фотографии, не обрезая ее.
Делается это при помощи все тех же приложений: Paint, Photoshop и все подобные им.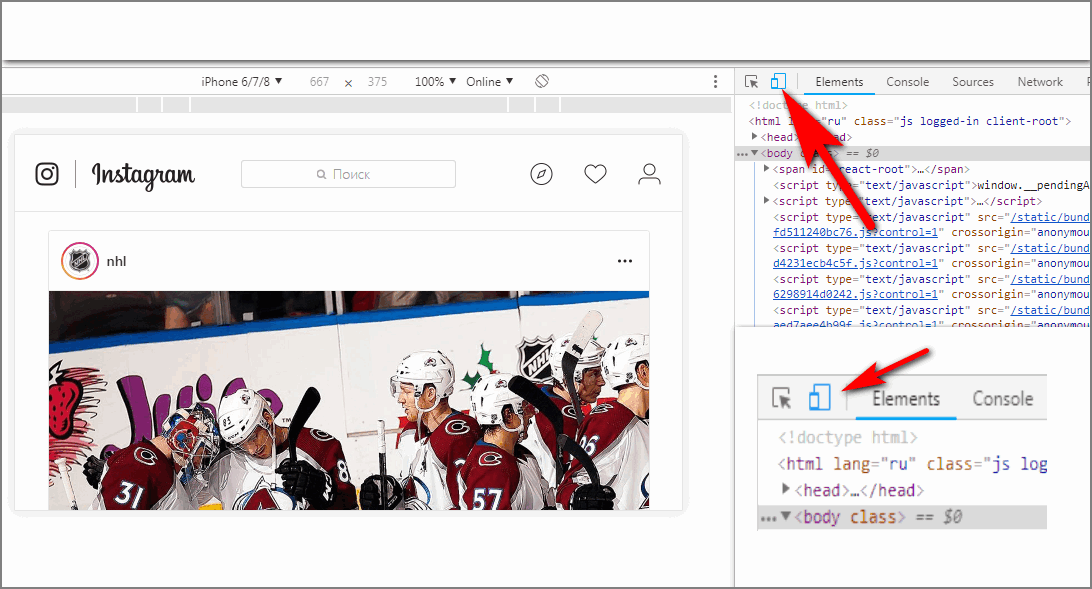 Но в этот раз разницы между их использованием не будет совсем, а потому можете использовать то, которое установлено у вас на компьютере в данный момент.
Но в этот раз разницы между их использованием не будет совсем, а потому можете использовать то, которое установлено у вас на компьютере в данный момент.
- Для начал зайдите в приложение.
- Откройте вкладку «Файл» и выберите пункт «Открыть».
- Найдите свое фото.
- Теперь на панели вверху найдите раздел «Изображение».
- В этом разделе вам нужно выбрать пункт «Изменить размер» или «Размер изображения…» (зависит от того, чем вы по итогу воспользовались).
- Теперь введите параметры (в пикселях которые вам нужны). При этом в Paint вам может понадобиться переключиться с процентов на пиксели, а в Photoshop убрать корректировку, нажав на знак цепочки рядом.
- В конце сохраните новое изображение.
Главный минус данного способа в том, что в результате изменения соотношения сторон в вашем фото страдает его качество. Если соотношение было близким к нужному, то это будет почти незаметно. Но если нет, то изображение может получиться сильно растянутым или же наоборот сплюснутым.
Лучше предварительно сделайте копию оригинальной фотографии, чтобы не потерять ее из-за этих манипуляций.
Приложения, меняющие фото для Instagram
Последний способ избежать обрезки фотографии в Instagram, это воспользоваться специальным приложением, созданным как раз для этой цели. Сейчас их существует очень много, наиболее популярные это:
Эти приложения не обрезают фотографии и не меняют их размер, вместо этого они создают вокруг фотографии специальные рамки позволяющие подогнать их под нужные пропорции. Довольно неплохое решение, как загрузить фотографию, не обрезая, если вас устроит, что вокруг нее будет рамка.
Это все способы как сделать чтобы Инстаграм не обрезал фото. У каждого из них свои плюсы и минусы: приложения создают вокруг фото рамки, обрезка удаляет часть рисунка, а изменение размера может отразиться на качестве. Какой из них выбрать зависит только от вас и от того как выглядит ваша фотография.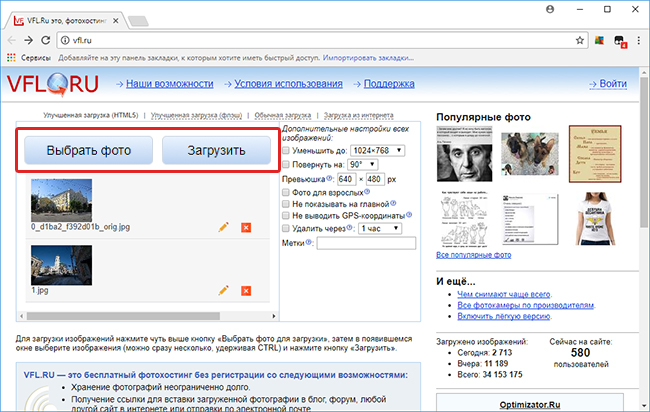
Руководство по форматам публикаций в Instagram
Рассмотрим технический вопрос. Какие форматы кушает Инстаграм. И как сделать файлы таких форматов. Как выложить фото в Instagram с компьютера.
Фотографии
Кто-то ещё помнит приложения для Инстаграм, которые помогали опубликовать прямоугольное фото? Которые на самом деле создавали гигантскую белую рамку?
Время квадратных публикаций давно ушло. Теперь Инстаграм кушает прямоугольные и квадратные кадры. Есть три варианта кадров:
- Квадрат —по умолчанию Инстаграм предлагает обрезать фотографию до квадрата. Отлично смотрятся в аккаунте. Все фотографии квадратные, ничего не обрезано, все важное на фотографии.
- Пейзаж со сторонами кадра 1,91:1 — самый лучший формат, на мой взгляд, в ленте видна фотографи, описание фотографии и комментарии. Для рекламных форматов, это почти идеально. Такие же пропорции актуальны и для видео.
- Вертикальную фотографию со сторонами 4:5 — хорошо видны кадры, но почти не видно текста.

Разрешение для фотографий — 1080 px. Можно загружать более качественный контент, но Инстаграм его все равно обрежет.
Максимальный размер — 30 Мб, форматы файла: png, jpg, gif.
Давайте посмотрим варианты разных форматов кадра.
В пейзажных фотографиях видны все три строчки подписи и комментарии. В квадратных видна только 2 строчки подписи. В вертикальных фотографиях видно только фото.
Обратите внимание на маленькую хитрость. Фотографии где много текста на самих фотографиях, текстовые логотипы, плашки, как правило, получают меньший охват, чем чистые фотографии. Текст на фотографии — помогает управлять вниманием, помогает в навигации, но уменьшает охват.
Прямые эфиры
С технической точки зрения самый простой контент. Заходите в Инстаграм истории, смахиваете до прямого эфира и начинаете трансляцию.
Во время трансляций лучше использовать штатив
Из требований — у вас должен быть хороший интернет, ну и хороший контент, который можно предложить подписчикам.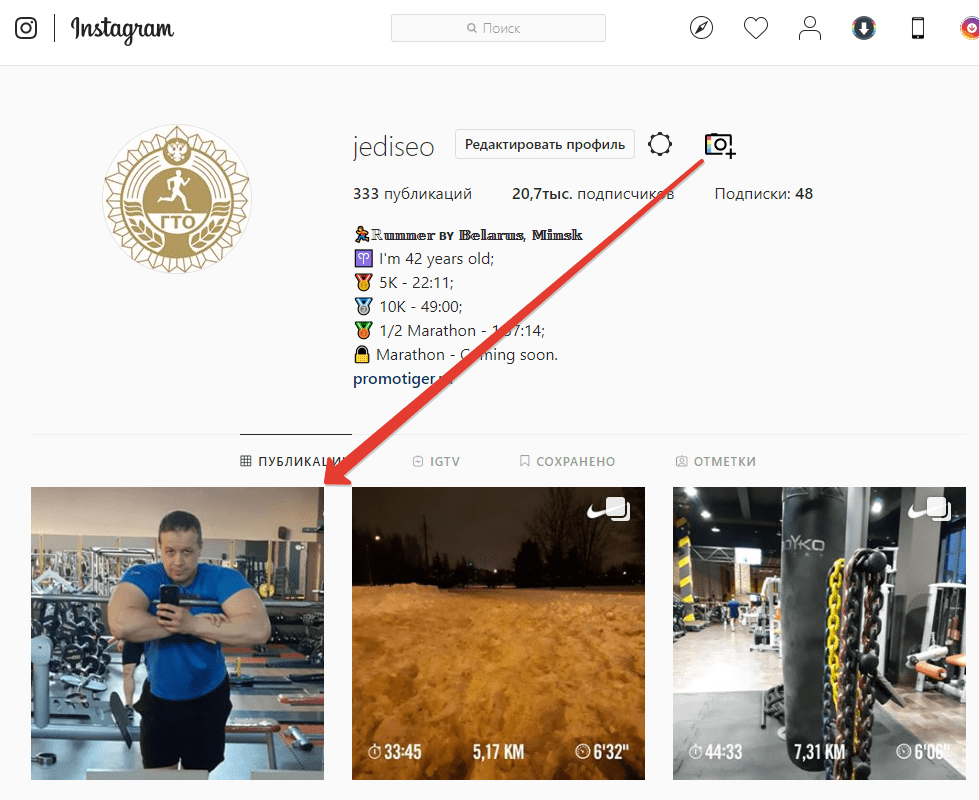
Гифки
Инстаграм не сможет взять анимированный файл в * gif и заставить его двигаться после публикации. Будет выглядеть как статичная картинка. Чтобы заставить фотографию двигаться, придется гифку сконвертировать в mp4 или avi, или в другой формат поддерживаемого видео.
Видео
Видео: стандарт сжатия видео H.264, предпочтителен высокий профиль, пиксели широкоформатного кадра, фиксированная частота смены кадров, прогрессивная развертка.
Аудио: стерео, формат сжатия AAC, 128 кбит/с + предпочитаемое. Инстаграм имеет свои алгоритмы распознавания авторских прав на аудио. Поэтому для фоновой музыки лучше использовать бесплатную музыку,creative commons. Иначе есть шанс потерять аккаунт за нарушение авторских прав.
Формат видеофайлов поддерживаемых Инстаграм:
- 3g2 (видео для мобильных устройств)
- 3gp (видео для мобильных устройств)
- 3gpp (видео для мобильных устройств)
- asf (видео в формате Windows Media)
- avi (видео в формате AVI)
- dat (видео в формате MPEG)
- divx (видео в формате DIVX)
- dv (видео в формате DV)
- f4v (видео в формате Flash)
- flv (видео в формате Flash)
- m2ts (видео в формате M2TS)
- m4v (видео в формате MPEG-4)
- mkv (видео в формате Matroska)
- mod (видео в формате MOD)
- mov (видеоролик QuickTime)
- mp4 (видео в формате MPEG-4)
- mpe (видео в формате MPEG)
- mpeg (видео в формате MPEG)
- mpeg4 (видео в формате MPEG-4)
- mpg (видео в формате MPEG)
- mts (видео в формате AVCHD)
- nsv (видео в формате Nullsoft)
- ogm (медиа-формат Ogg)
- ogv (видео-формат Ogg)
- qt (видеоролик QuickTime)
- tod (видео в формате TOD)
- ts (транспортный поток MPEG)
- vob (видео на DVD)
- wmv (видео в формате Windows Media)
По факту тот файл, который получится с видеокамеры вашего телефона залезет в Инстаграм.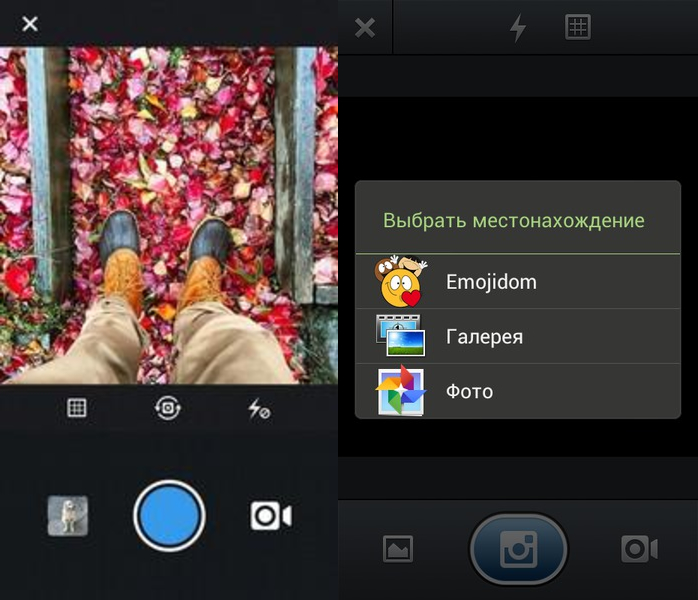
Максимальная продолжительность видео: 60 секунд.
Видеокодеки: видеокодеки: H.264, VP8
Практически любые видеоредакторы, которые вы скачаете из магазина приложений умеют делать видео, которое скушает Инстаграм. Обратите внимание на сжатие файла, некоторые приложения снижают качество картинки.
Пропорции видео может быть квадратом, пейзажом или вертикальным. Но если вы захотите поместить в галерею, то обрезайте видео до квадрата.
Галереи
Вместимость: 10 фотографий и видео. В самый первый день я порезал пятимитный ролик на 6 роликов от 30 до 55 секунд и загрузил всё последовательно в галерею.
Формат: Квадрат. Только квадрат. Пока это только квадрат. Не знаю изменится этот формат или нет, но сейчас, если вы захотите использовать прямоугольные фотографии и видео, их придется обрезать. В SMMplanner вы можете выбрать обрезать ли вам фотографию/видео или добавлять цветные поля.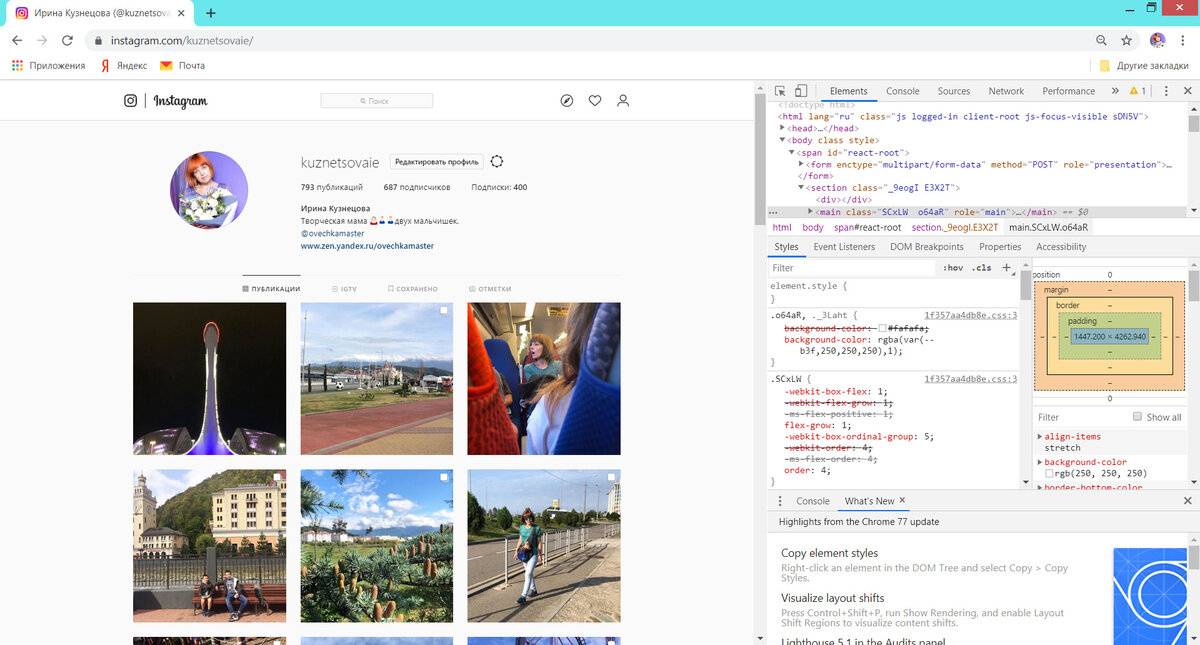
Истории
Формат: фотографии, видео, бумеранги.
Полноформатные и вертикальные с пропорцией 9:16
Качество картинки: 1080px × 1920 px
Подытожим
Инстаграм кушает:
Фото, видео, бумеранги: png, jpg, gif, mov, mp4 и куча других видеофайлов. С разрешением до 1080 px и до 1920 px для историй. Объемом до 30 Мб для фото и до 1 Гб для видео.
Илья Слюсарев
СММщик, контент-мейкер и просто хороший человек.
Как добавить фото в Инстаграм не обрезая его
Как добавить фото в Инстаграм не обрезая его
Вы когда-нибудь были раздражены из-за того, что вы были вынуждены отрезать некоторые части ваших фотографий для того, чтобы добавить их в Instagram? Ну, думаю, мы все, с этим сталкивались. Я имею в виду те случаи, когда например фотография выглядит лучше в полном размере или же вы например не хотите, что бы половина вашего лица при добавлении фото получилась обрезанным.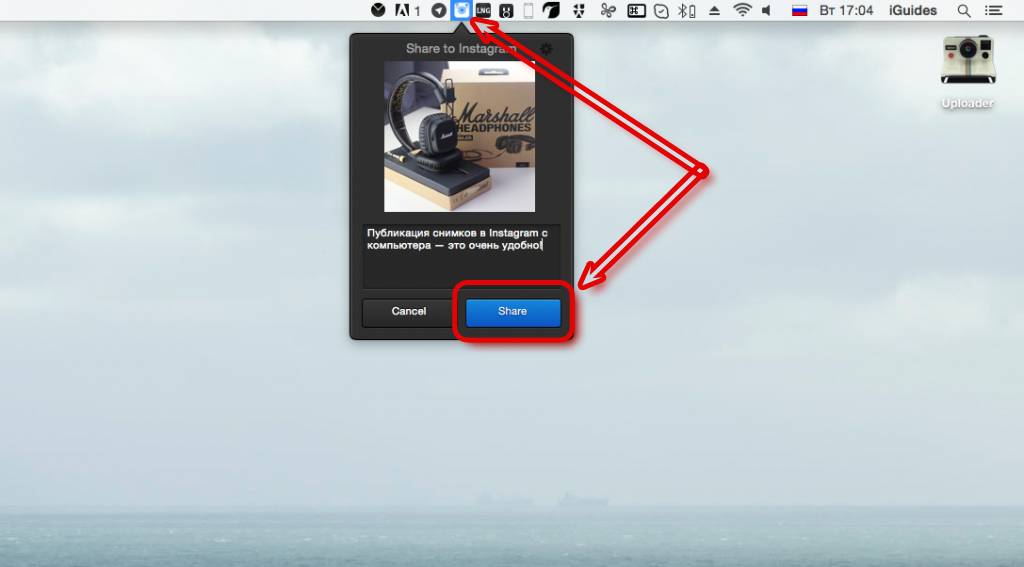 Так почему же вы и ваши подписчики в Инстаграм должны из за этого страдать? В инстаграме не обязательно обрезать фотографии!
Так почему же вы и ваши подписчики в Инстаграм должны из за этого страдать? В инстаграме не обязательно обрезать фотографии!
Вам не нравится обрезка ваших фото для Instagram? Вы желаете узнать как «во весь рост» добавлять фото в инстаграм.
Просто скажи «нет» обрезанию фотографий и загружайте фотографии в натуральную величину в Instagram, ведь это возможно.
Как не обрезать фото для Инстаграм
Ну к счастью, всегда есть решение для всего! Вы можете скачать любые из следующих приложений, которые помогут вам загрузить полноразмерные фотографии в Instagram:
Читать статьи по теме:
Чего вам только нужно сделать, это загрузить любой из приложения на свой телефон, импортировать фотографию, а затем вуаля! Экспорт в Instagram.
PS: Размеры загружаемых фотографий в Instagram на самом деле 612px X 612px.
Добавление Целых фотографий в Инстаграм без обрезки, возможны при использовании этих 3х приложений:
#1 Приложение InstaSize InstaSize: Приложение доступно как и для Apple iPhone, так и для Android устройств. Это одно из моих любимых приложений. С помощью него, я лего могу изменить цвет границ, могу очень легко увеличивать / уменьшать фотографии. Требуется IOS 5.1 или более поздней версии (для пользователей Apple).
Это одно из моих любимых приложений. С помощью него, я лего могу изменить цвет границ, могу очень легко увеличивать / уменьшать фотографии. Требуется IOS 5.1 или более поздней версии (для пользователей Apple).
#2 Приложение NoCrop
NoCrop — фотографии в натуральную величину в Instagram: Это приложение можно скачать в App Store и Google Play Store. Проверял на Samsung Galaxy S3 и IPhone 5, работает.
#3 Приложение Whitagram
Whitagram: Если вы хотите очень простое приложение, без каких-либо других функций редактирования. То это для вас. Доступно только для пользователей устройств Apple.
Эти приложения должны помочь вам добавлять большие фотографии в Инстаграм. Независимо от того, насколько большой была сделана ваша фотография!
Как подогнать размер оригинального фото под инстаграм?
Бывало ли у вас такое, что вам хотелось выложить полноразмерные фото в сторис или ленту инстаграма? Но социальная сеть безжалостно отрезала самый красивый участок на снимке. Давайте посмотрим, как подогнать размер под инстаграм и выложить фотографию оригинального размера.
Давайте посмотрим, как подогнать размер под инстаграм и выложить фотографию оригинального размера.
Скриншот для сторис
Если вы хотите выложить сторис, а всё обрезается, то самый простой способ изменить размер фото под инстаграм – это сделать его скриншот из общей Галереи. Только если вы будете выкладывать снимок в историю, у изображения будут чёрные рамки.
Для постов
С постами всё проще. И загрузить полноразмерное фото не составит труда. Давайте посмотрим, как это сделать. В самом инстаграме есть стандартная функция, с помощью которой можно подогнать размер фото под инстаграм.
Что нужно сделать:
- Открыть приложение, создать новый пост и выбрать нужное фото.
- В режиме редактирования расставить два пальца на расстоянии, а затем уменьшить размер снимка. То есть, сделать такие же движения, когда мы уменьшаем снимки.
- Выложить вашу фотографию в ленту.
Instasize
Если вы жуткий перфекционист и хотите, чтобы все ваши фотографии были отредактированы в одном стиле, то можете воспользоваться приложением под названием Instasize.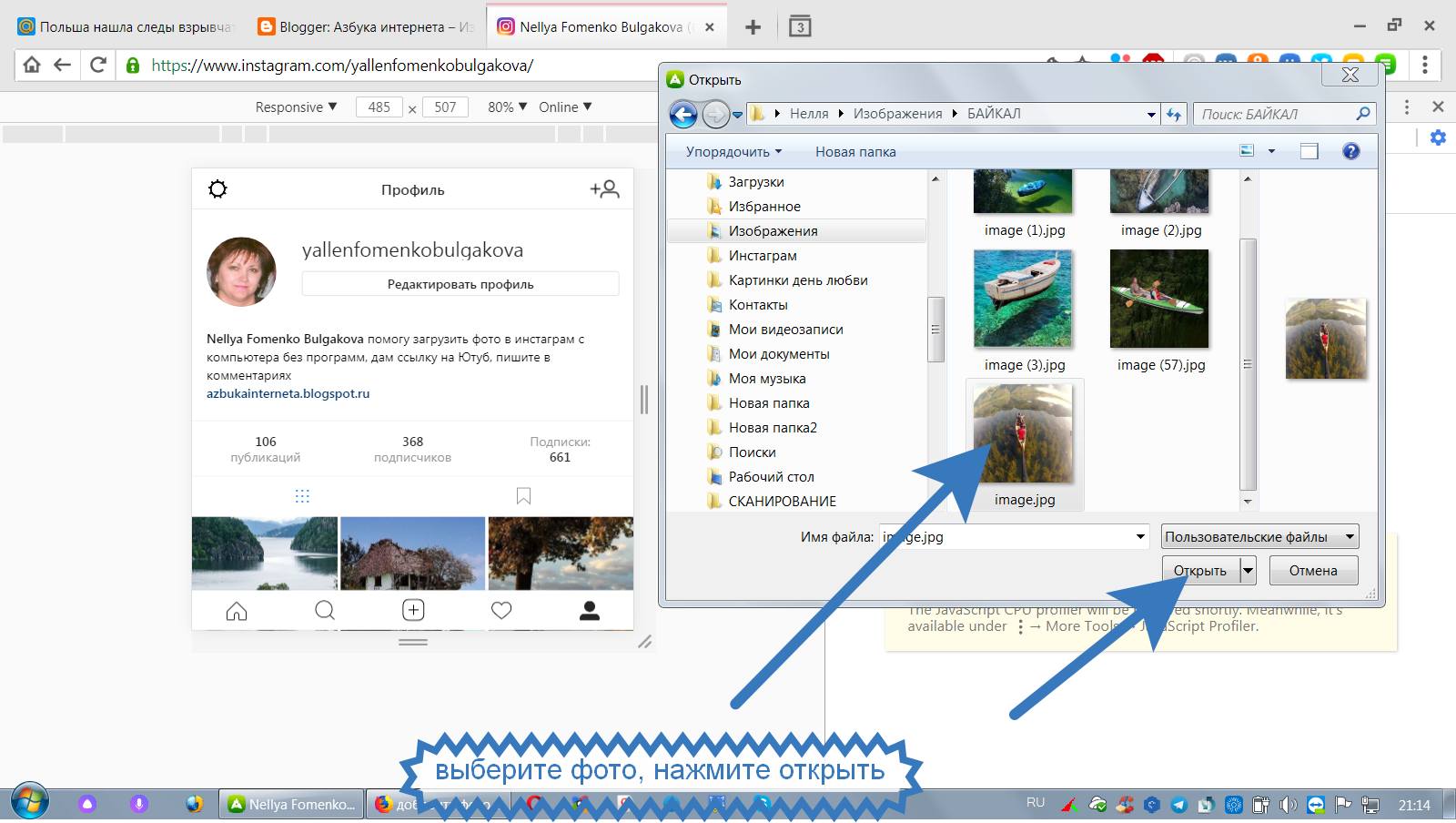 Скачать его можно в AppStore и Google Play (возможны встроенные покупки).
Скачать его можно в AppStore и Google Play (возможны встроенные покупки).
Оставляя фото полноразмерным, в приложении можно выбрать любой формат рамок:
- рамки по бокам;
- рамки (сверху и снизу) для истории;
- формат полноразмерного фото для интаграм;
- а также равную рамка.
В программе также доступны следующие функции:
- редактирование ширины рамки;
- возможность выбрать рамку из огромного количества классических оттенков (белый, черный, бежевый), а также цветных;
- можно вместо рамки создать эффект размытого фото по бокам;
- выбрать среди необычных тематических рамок что-то для себя;
- наложение фильтров;
- добавление текста на снимки.
Сорви овации
Будьте самыми стильными! Используйте супер эффекты:
Еще куча лайфхаков, секреты обработки, лучшие фильтры, о том, как сделать радугу на лице, как наложить текст, сделать правильную раскладку на фото собраны в нашей общей статье.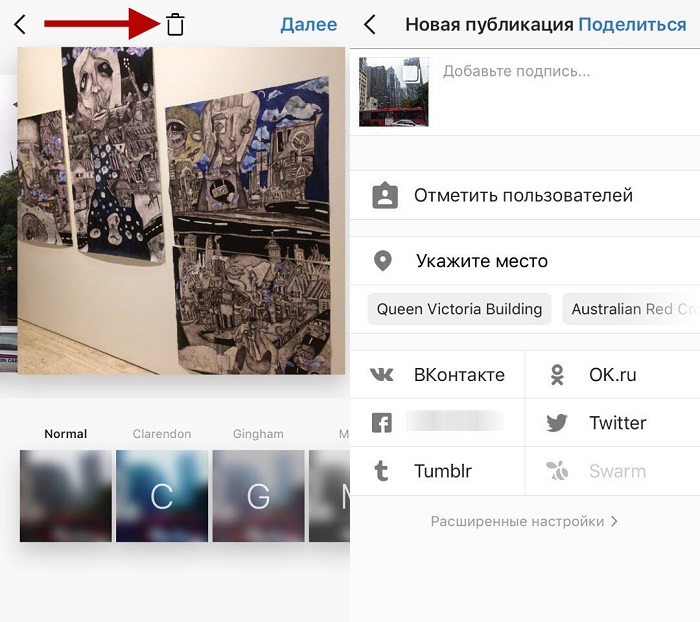 Кликайте на картинку!
Кликайте на картинку!
Теперь вы знаете, как изменить, загрузить и подогнать размер фото под инстаграм. Пользуйтесь этими простыми приёмами, чтобы ваш профиль заиграл новыми краскам. Пускай ваши снимки собирают огромное количество лайков.
Спасибо за ваше потраченное время😺
Хитрости и тонкости добавления фото в Инстаграм
Успешный блогинг в Instagram выглядит скучно без фотографий. Еще хуже, когда автор просто перепостит фото низкого качества. Под низким качеством следует понимать не отсутствие фильтров, а их перебор. Чтобы контент приносил пользу и повышал рейтинг, необходимо учитывать несколько тонкостей Инстаграм, о которых дальше пойдет речь.
Загрузка фото в Инстаграм возможна только с мобильных телефонов и планшетов. У лэптопной версии нет такой возможности. Максимальное разрешение для изображений – 1080х1080. Если вы желаете своему блогу добра в виде множества лайков и новых подписок, то всегда выбирайте фото примерно с таким разрешением.
Еще один момент касается формата и редактирования изображений. Типичный формат хранения для мобильной камеры – JPEG. У таких фотографий есть один недостаток: при многократном изменении и сохранении на разных устройствах ухудшается качество. При каждом сохранении фотография заново архивируется. Поэтому для сохранения качества целесообразно редактировать фото и загрузить за один раз.
Как в Инстаграм выложить фото в полном размере?
Всем знакома ситуация, когда фотография на идеальном фоне после загрузки выглядит не такой уж идеальной. Все из-за того что Инстаграм обрезает фотографии.
Фрейм для загрузки фото в интерфейсе Инсты имеет размер 1080х1080, а раньше было вовсе 612х612. Типичная камера мобильного телефона создает изображения размером от 1100 и выше. Лишняя часть беспощадно удаляется при загрузке. Что же делать?
Для тех, кого мучает вопрос о том, как в Инстаграм выложить фото в полном размере, есть специальные приложения. Их легко загрузить на мобильный телефон и перегнать фотографии через них.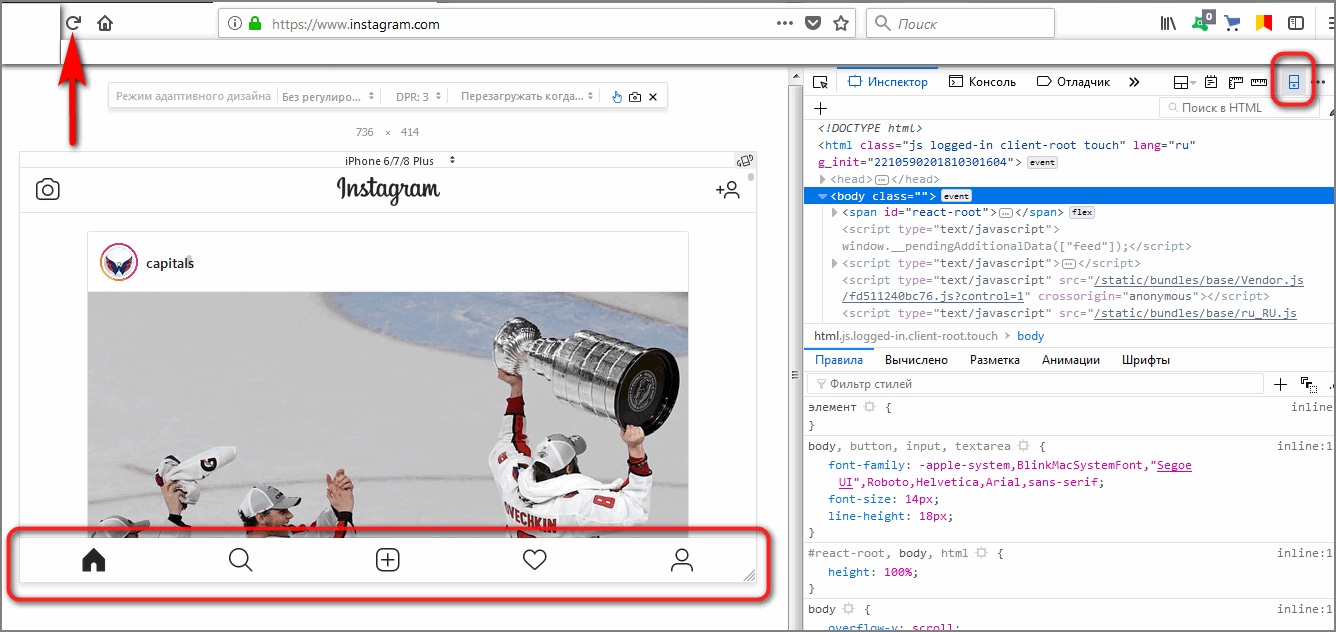 Вот краткий обзор:
Вот краткий обзор:
- NoCrop. Приложение бесплатное. Есть и платные фишки, но для загрузки фото хватает и бесплатного функционала. После запуска приложения открываем нужную фотографию. Появится белая рамка. Можно сохранить в таком виде, а можно и задать размеры Инсты. В любом случае при загрузке ничто не останется за кадром.
- InstaSize доступен владельцам Андроид и Айфон. Помимо стандартных функций, есть возможность изменить цвета границ, менять размеры и иные параметры.
- Whitegram реализовано для любителей минимализма. Кроме подгонки под размеры Инсты, других функций нет. Но отлично поможет сохранить качество фотографии для публикации в Инстаграме.
Как выложить фото в Инстаграм без потери качества?
Причины ухудшения качества фотографий обусловлены техническими причинами. Чтобы загруженное фото быстро отправить на сервер, система автоматически сжимает фото. Меньшие пикселы лучше передаются. Также имеет большое значение и формат. PNG предпочтительнее, чем JPEG.
Но не все потеряно. Например, для устройств на базе Андроид. Один раз выставив необходимые настройки, можно навсегда забыть об искаженных фотографиях и мутных пикселях. Как это сделать? Алгоритм следующий:
- Зайти в приложение Инстаграм.
- Открыть пункт «Расширенные функции».
- Из предложенных вариантов выбрать «Использование высококачественной обработки изображений» и подтвердить свой выбор галочкой.
- Загрузить фото и любоваться.
Также есть мнение, что фотографии, сделанные на IOs лучше отображаются в Инстаграме, чем фото из Андроид. О причинах ухудшения качества фотографий при публикации читайте статью по ссылке.
Как в Инстаграм выложить вертикальное фото?
Внедрение возможности публикации выложить снимки в нестандартном формате продиктовано поведенческими факторами пользователей. Так, система «заметила», что часть пользователей отменяют публикации, когда видят, что фото выглядит не таким, как в первоначальном виде. Благодаря новой возможности, блогер устанавливает пропорциональность фото на свое усмотрение.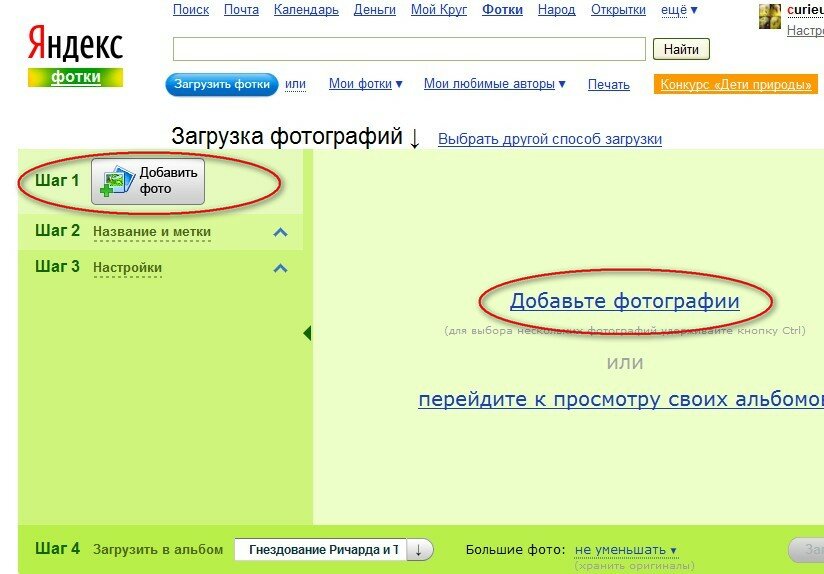
Пользоваться функцией очень просто – достаточно лишь загрузить последнюю версию приложения. Теперь, при загрузке фотографий появляется иконка с двумя стрелками в левом нижнем углу фрейма загрузки. Следует нажать на них и задать параметры фото. Такие же правила действительны и для видеофайлов.
Как отправить исчезающее фото в Инстаграм?
Исчезающие фото и видео – одна из последних новинок в функционале в Инстаграм. Суть проста: пользователь делает снимок, которого предварительно не может посмотреть, и отправляет другим пользователям. Можно только одному или сразу нескольким.
Все действия получателя будут отображаться в личных сообщениях. Например: просмотрел, повторно воспроизводил, сделал скриншот и т.д. Через некоторое время такое фото или видео самостоятельно исчезает. Сам автор может его посмотреть, если только получатель поделится сделанным скрином.
Инструкция, как сделать:
- Открыть вкладку для съемок – пиктограмма камеры.
- Сделать фото или видео.

- Нажать на белую стрелку в правом нижнем углу экрана.
- Выбрать получателей.
- Отправить.
Историю отправленных файлов и сведения о действиях получателя будут находиться в списке личных сообщений. Такие фото отправляются в «натуральном» виде, без фильтров и без обрезки.
Как выложить живое фото в Инстаграм?
Производители современных девайсов преуспели во внедрении максимально впечатляющих функций. Например, iPhone 7 умеет передавать на фото не только статичные кадры, но и движение. При этом файл будет сохранен не как видео или gif-ка, а именно как фото. Такие файлы весят гораздо меньше, чем другие графические файлы. Их можно редактировать и накладывать фильтры.
Однако после загрузки в ленту живое фото будет выглядеть как обычное статическое фото. Чтобы передать весь эффект, приходится воспользоваться сторонними приложениями и превратить файл в gif-ку. На помощь приходит один из следующих приложений:
- Motion Live от Google;
- Alive;
- Live GIF;
- Lively.

Несмотря на отличие в интерфейсе и названиях, все приложения работают по одному принципу – помогают преобразовать файл в формате gif или как видео в хорошем качестве. Результат загружается в Инстаграм обычным способом.
Как выложить фото в полный рост?
Добавить полное фото можно одним из выше перечисленных способов, поскольку содержимое фотографии не имеет значения: вы можете фотографироваться как в полный рост, так и запечатлеть кончик носа. В любом случае достаточно освоить технические принципы загрузки контента.
Лайфхак в тему для бизнеса
Хотите следить за конкурентами? В Инстаграм для этого есть все инструменты. Изучайте их контент, посмотрите на реакцию публики на тот или иной пост. Удачные фишки копировать не советуем, так как их следует создавать самим. А вот поучиться на их ошибках – дело приемлемое.
Итак, идем на профиль конкурента, открываем его страницу и нажимаем на три вертикальные точки справа. Там находим пункт «Включить уведомления о публикациях» и уходим обратно.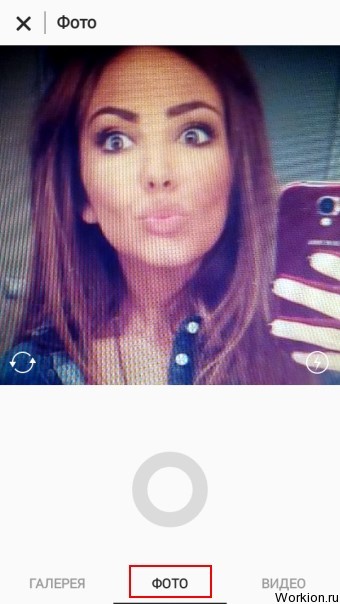 Теперь система в первую очередь вам будет сообщать о действиях конкурентов в киберпространстве.
Теперь система в первую очередь вам будет сообщать о действиях конкурентов в киберпространстве.
Если это фотография, то у вас есть возможность быстро определить его качество. В этом поможет новая функция Инстаграм: просто раздвигая фото двумя пальцами можно разглядывать каждый пиксель. Кстати, вы тоже не застрахованы от такого детального просмотра. Поэтому необходимо освоить все фишки по загрузки фото.
Заключение и фишка нашим читателям
Вся суета вокруг качества фотографий, фильтры и приложения преследуют одну цель – впечатлить аудиторию. Но для полного эффекта технических решений будет недостаточно. Вам придется проявлять творческий подход и изобретать новые способы передачи впечатлений.
Этим уже кто-то отличился. Имя ему неизвестно, поэтому приводим практический пример. Речь идет о создании мозаики из цельной фотографии. Такой приемчик успешно применяют многие бренды.
Технология проста. Цель – взять одну большую фотографию, разрезать на 9 мелких частей и загрузить в Инсту так, чтобы в профиле выглядело как целое фото.
Для десктопной операции поможет Photoshop, GIMP или онлайн редакторы. Для iOS есть специальное приложение Grid-it и Grids. На Андроид подходит 9square и 9cat. Прогоните изображение удобным для себя способом и загрузите, соблюдая порядок частей. Напоследок не забудьте посмотреть свой профиль как посетитель.
Как выложить фото в Инстаграм в полном размере, что делать когда обрезает
Выложить фото в Инстаграм в полном размере без предварительной подготовки сложно. Социальная сеть старательно обрезает края снимка, чужие и не только руки и ноги, головы и части пейзажа. Избегать сложных ситуаций раньше приходилось с помощью отдельного софта, сейчас же появилось несколько локальных решений, разрешающих публиковать записи почти без дополнительной обработки в графических редакторах.
Зачем Инстаграм обрезает фотографию – можно ли сохранить полный размер
Причин, почему Инстаграм обрезает фото много. Экономия места на серверах, желание полностью адаптировать контент под вертикальные экраны мобильной техники (ключевая цель – поставить пользователей в равные условия, когда прокрутка страниц происходит одинаково и на iPhone, и на Samsung, Xiaomi или Huawei), сохранение пропорций для нестандартных снимков со странным соотношением сторон.
Экономия места на серверах, желание полностью адаптировать контент под вертикальные экраны мобильной техники (ключевая цель – поставить пользователей в равные условия, когда прокрутка страниц происходит одинаково и на iPhone, и на Samsung, Xiaomi или Huawei), сохранение пропорций для нестандартных снимков со странным соотношением сторон.
В совокупности перечисленные факторы и заставляют искать способы, как обойти ограничения, чтобы Instagram не обрезал лишнего.
Как добавить снимок без обрезки и сохранить качество
Добавить полное фото можно следующими способами:
- без белого фона;
- вертикально;
- в виде панорамы.
Сделать снимок и сразу же загрузить в Instagram уже давно можно и без белого фона, ранее использовавшегося для попадания в стандартные пропорции.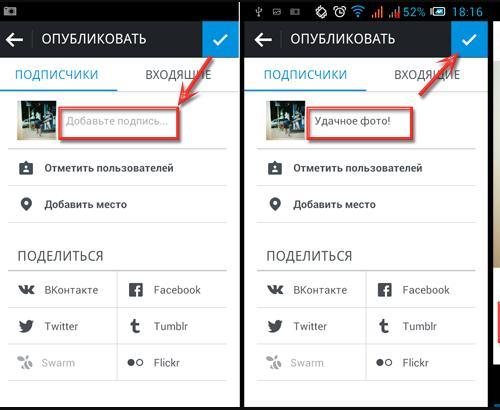 Сейчас по краям появится автоматически организованное прозрачное поле. Лучше сразу же следовать пропорциям 16 к9 и выбирать разрешение 1067х600 пикселей.
Сейчас по краям появится автоматически организованное прозрачное поле. Лучше сразу же следовать пропорциям 16 к9 и выбирать разрешение 1067х600 пикселей.
Вертикальное фото
Фотография в полный рост в Instagram отныне добавляется без долгих экспериментов. Наконец-то в интерфейсе появилась отдельная кнопка, разрешающая вытянуть вертикальный снимок и добавить все в полном размере, но с рамками по бокам.
Панорамное фото
Загрузить в Инстаграм прямоугольное фото, вытянутое горизонтально и оформленное в виде панорамы, можно экспериментальным путем – с помощью отдельного программного обеспечения. SwieablePanorama и InSwipe помогают нарезать снимок на части и загрузить по частям в сетку из 3 или 6 кадров, которые легко прокручивать слева направо. Комбинация выглядит нестандартно и даже выигрышно на фоне привычных публикаций в новостной ленте.
Как подогнать размер фото под Инстаграм
Подогнать исходное изображение под пропорции социальной сети задача хотя и надоедливая, совсем несложная – в сети легко отыскать кучу программного обеспечения, упрощающего задачу в разы:
Самостоятельная обрезка
Обрезать фото вручную и добиться полного отображения снимка на страницах социальной сети помогут даже предустановленные в операционные системы Windows или MacOS графические редакторы (тот же Paint от Microsoft разрешает изменять размер в пикселях или процентах). Если же под рукой оказался Photoshop или Lightroom, то проблем тоже не возникнет.
Если же под рукой оказался Photoshop или Lightroom, то проблем тоже не возникнет.
Важно помнить лишь о пропорциях – 16 к 9, и о разрешении не больше 1067х600 пикселей для публикаций, попадающих в ленту, и до 1920х1080 для Stories.
Сжатие размера изображения
Альтернатива Paint, Photoshop и Lightroom – проверенный инструмент, уже давно представленный в сети – Canva. Загрузить фото так, чтобы Инстаграм не обрезал ничего лишнего (а заодно изменить некоторые детали, вроде надписей, фильтров или даже рамок), Canva помогает с помощью специальных шаблонов, заранее подобранных для разных социальных сетей.
В реалиях Instagram предусмотрены специальные наборы для публикаций, Stories, обложек для вечных «Историй», аватарок и даже сеток.
Стоит ввести подходящий вариант в поиск и система сразу же подберет недостающие детали и поможет перейти к экспериментам, а еще подскажет, о каких вещах не стоит забывать, и чем еще легко впечатлить публику. Специальные рекомендации помогают вдохновиться за считанные минуты.
Приложения, изменяющие параметры изображения для Инстаграм
Автоматически подобрать пропорции под размер новостной ленты Instagram способна целая коллекция графических редакторов – NoCrop, Square, Whitagram. Перечисленные помощники адаптируют контент и под классические публикации, и под Stories, а заодно – помогут с поверхностным изменением отдельных деталей. Добавят текст и эффекты, нестандартные геометрические фигуры и визуальные элементы, способные подчеркнуть тематику снимка.
Выложить фото в социальной сети Инстаграм без обрезки деталей по краям поможет и специальное программное обеспечение, и ручная настройка разрешения фотографий или изображений, загруженных из сети. Помнить придется лишь о пропорциях. Если кадр шире или уже, чем предполагает система, то по краям появятся белые полосы, а детализация сразу же снизится.
Помнить придется лишь о пропорциях. Если кадр шире или уже, чем предполагает система, то по краям появятся белые полосы, а детализация сразу же снизится.
Как загрузить фотографии? — Справочный центр
Добавить фото в поток
- Выберите значок камеры для публикации
- Выберите File Upload или Camera
- Выберите изображение или сделайте новое с помощью веб-камеры
- клик Пост
или
- Перейти к загрузкам
- Нажмите Загрузить фото
- Выберите фото на своем компьютере
- Нажмите Пост
Любые изображения, которые вы добавляете в свой поток, появятся в разделе Photos вашего профиля и в вашем Stream Mix .
Несколько фотографий
Чтобы загрузить несколько изображений, вы должны сначала создать микс.
- Перейти к своим миксам
- Выберите микс, изображения которого вы хотите добавить в
- Нажмите Редактировать изображения
- Нажмите Загрузить изображение s или перетащите файлы изображений в обозначенную серую область
Изображение на обложке
- Перейти в профиль
- Наведите указатель мыши на изображение своего профиля
- Наведите указатель мыши на Редактировать изображения
- Выбрать Изображение на обложке
- Выберите из предлагаемых нами обложек или загрузите собственное изображение, нажав на Загрузить собственное изображение
или
- Выберите Edit Profile в правом верхнем углу вашего профиля
- Наведите указатель мыши на Редактировать изображения
- Выбрать Изображение на обложке
- Выберите изображение из предлагаемого нами или загрузите собственное изображение, нажав на Загрузить собственное изображение
Наилучший размер изображения для обложек — 2048×940 с фокусом изображения в центре 1490×940
Требования к фотографиям (максимальный размер 20 МБ)
Изображения на обложке:
- Лучший размер 2048×1152 (16×9)
- Минимум 800×600 пикселей
Изображения профиля:
- Лучший размер 2048×2048
- Минимум 140×140
Изображения на обложке Mix:
Изображения песен / альбомов:
Как загрузить фотографии в Dropbox | Загрузить файлы для мобильных устройств
Мобильное приложение Dropbox позволяет создавать и загружать файлы прямо в вашу учетную запись Dropbox с телефона или планшета. Загруженные файлы синхронизируются с Dropbox на вашем компьютере и на всех других подключенных устройствах.
Загруженные файлы синхронизируются с Dropbox на вашем компьютере и на всех других подключенных устройствах.
Еще не пользуетесь Dropbox? Узнайте, как Dropbox упрощает синхронизацию файлов.
Как загружать фото и видео
Если у вас не включена загрузка с камеры, вы можете вручную добавлять фотографии в свою учетную запись Dropbox. Для этого:
- Откройте мобильное приложение Dropbox.
- Откройте папку Dropbox, в которой вы хотите хранить свои фотографии.
- Нажмите « +» (знак плюса) внизу экрана.
- Выберите Загрузить фото .
- Коснитесь фотографий, которые хотите загрузить.
- Коснитесь значка папки (Android) или Next (iOS) и выберите, куда вы хотите добавить файлы.
- Нажмите Установите местоположение .
- Нажмите Загрузить .
Примечание: Приложение Dropbox для устройств Windows в настоящее время не поддерживает загрузку видео. Это связано с ограничениями операционной системы.
Это связано с ограничениями операционной системы.
Как загрузить аудиофайлы
ПользователиiOS могут записывать аудио с помощью мобильного приложения Dropbox и сохранять прямо в свою учетную запись Dropbox.Для этого:
- Откройте приложение Dropbox.
- Коснитесь значка + (плюс) внизу экрана.
- Tap Запись звука .
- Нажмите красный кружок, чтобы начать запись, и красный квадрат, чтобы остановить запись.
- Выберите папку Dropbox, в которой вы хотите сохранить аудиофайл.
- Нажмите Загрузить .
Примечание. Мобильное приложение Dropbox для Windows 10 в S-режиме или на устройствах Android в настоящее время не поддерживает захват звука.
Как загружать файлы других типов
- Откройте мобильное приложение Dropbox.
- Откройте папку Dropbox, в которой вы хотите хранить файлы.
- Нажмите « +» (знак плюса) внизу экрана.
- Нажмите Загрузить файлы (Android) или Создать или загрузить файл (iPhone / iPad).

- Нажмите Загрузить (Android) или Загрузить файл (iPhone / iPad).
Вы также можете создавать контент с помощью приложений Microsoft Office.
Узнайте больше о создании контента с помощью приложений Microsoft Office.
Если в вашем устройстве есть SD-карта, вы можете загружать файлы в Dropbox оттуда. Для этого:
- Откройте мобильное приложение Dropbox.
- Откройте папку Dropbox, в которой вы хотите хранить свои фотографии.
- Нажмите « +» (знак плюса) внизу экрана.
- Выбрать Загрузить файлы .
- Перейдите к своей SD-карте и коснитесь файлов, которые хотите загрузить.
- Нажмите Загрузить (или Открыть на некоторых устройствах).
Примечание: Если вы не можете просмотреть свою SD-карту при просмотре файлов для загрузки, убедитесь, что Показать дополнительные устройства отмечен, нажав кнопку меню в верхней части экрана и просмотрев пункт Настройки .
также могут загружать файлы других типов, используя одно из следующих средств:
- iPhone / iPad Открыть в меню везде, где оно появляется в других приложениях
- Расширения приложений на iOS 8 и новее
Загрузить фото или видео
Давайте посмотрим, как вы можете загрузить изображение со своего компьютера, облачного диска или из Интернета прямо в книгу.
По сценарию Дэна Кемпа
Обновлено больше недели назад
Сначала нажмите кнопку +, а затем выберите Импорт . Вы увидите такую панель инструментов:
Файлы
При нажатии на вкладку Файлы откроется Диспетчер файлов на вашем компьютере. Вы можете перейти к желаемому изображению / видео и выбрать его двойным щелчком.
Подключиться к диску
Таким же образом вы можете выбрать вкладку Google Drive и получить доступ к любым медиафайлам, которые вы там сохранили.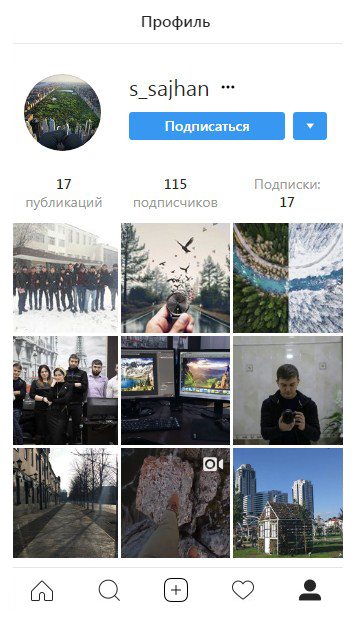 Вам нужно будет войти в систему после того, как вы нажмете кнопку Drive .
Вам нужно будет войти в систему после того, как вы нажмете кнопку Drive .
После выбора изображения или видео оно будет добавлено на страницу. Вы можете обнаружить, что загрузка может занять некоторое время, в зависимости от размера файла и скорости вашего интернет-соединения.
Еще на заметку о Google Диске
Google Диск — это сторонняя интеграция, и не всегда отображаются все файлы.
Вы можете попробовать выполнить поиск файла по имени и посмотреть, сможет ли он его найти.
В качестве альтернативы вы можете создать новую папку и посмотреть, отображается ли она при поиске.Если он отображается, я предлагаю поместить в эту папку все файлы, которые нужны вам / вашим ученикам.
См. Также: Как мне отозвать доступ к Google Диску?
Book Creator для iPad
В Book Creator для iPad все ваши фотографии и видео доступны через библиотеку фотографий iPad. Поэтому, когда вы нажмете на Фото в меню, вы увидите список своих альбомов, из которого можно выбрать фото или видео. Просто нажмите на тот, который вам нужен, и он появится на странице.
Просто нажмите на тот, который вам нужен, и он появится на странице.
Другой способ получить доступ к фотографиям и видео на iPad — нажать кнопку + , затем вкладку Еще и затем выбрать Файлы .Это приведет к доступу к приложению Files , встроенному в iPadOS.
Если вы хотите добавить фотографии или видео из приложения Files на свой iPad, которое даст вам доступ к сторонним дискам, прочтите нашу статью: Делитесь контентом в Book Creator для iPad с ваших облачных дисков.
Следующие шаги
После того, как вы загрузили фотографию или видео, вы можете прочитать следующие шаги для:
Как загружать фотографии в Facebook с наилучшим качеством
Facebook — отличный инструмент для обмена изображениями в Интернете с друзьями и семьей.Многие из нас делают это регулярно, но фотографы часто обнаруживают, что их изображения сильно сжаты. Вы, вероятно, загрузили фотографию, которая отлично смотрелась на вашем компьютере, но когда-то на Facebook она выглядела мягкой и не такой хорошей!
Это руководство даст вам все основные советы по загрузке изображений на Facebook и сохранению максимального качества.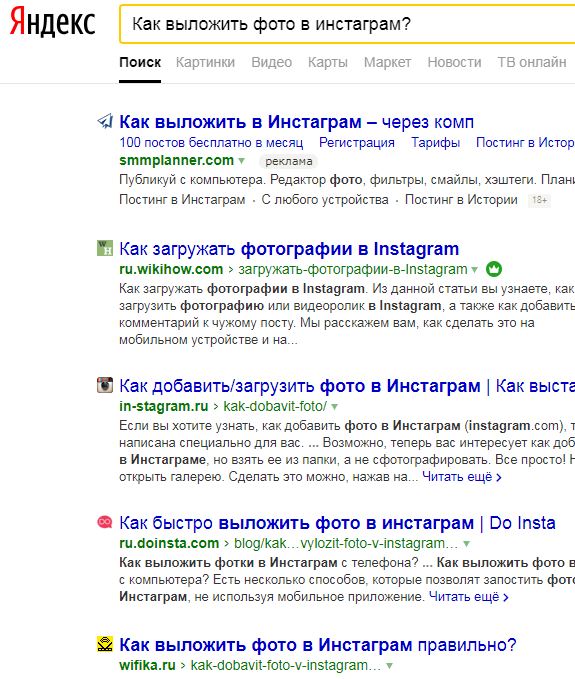 Я расскажу об оптимальных размерах, типах файлов и других советах, как максимально эффективно использовать ваше изображение.
Я расскажу об оптимальных размерах, типах файлов и других советах, как максимально эффективно использовать ваше изображение.
Хотите улучшить свое присутствие в социальных сетях? Попробуйте Руководство фотографа по маркетингу в социальных сетях
Почему Facebook заставляет изображения терять качество?
Чтобы ускорить загрузку веб-страницы для своих пользователей, Facebook сжимает все загруженные на нее изображения.Поскольку это делается автоматически, ваши изображения подвергаются сжатию по умолчанию, которое, скорее всего, им не подходит.
Facebook поддерживает фотографии размером 720 пикселей, 960 пикселей или 2048 пикселей по самому длинному краю . Любые другие размеры будут автоматически уменьшены, и это неизбежно приведет к ухудшению визуального качества изображения. Уменьшение размеров изображения снижает его резкость, особенно если это резкое изменение размера.
Уменьшение сжатия в файлах JPEG
Facebook всегда сжимает ваши изображения, от этого никуда не деться.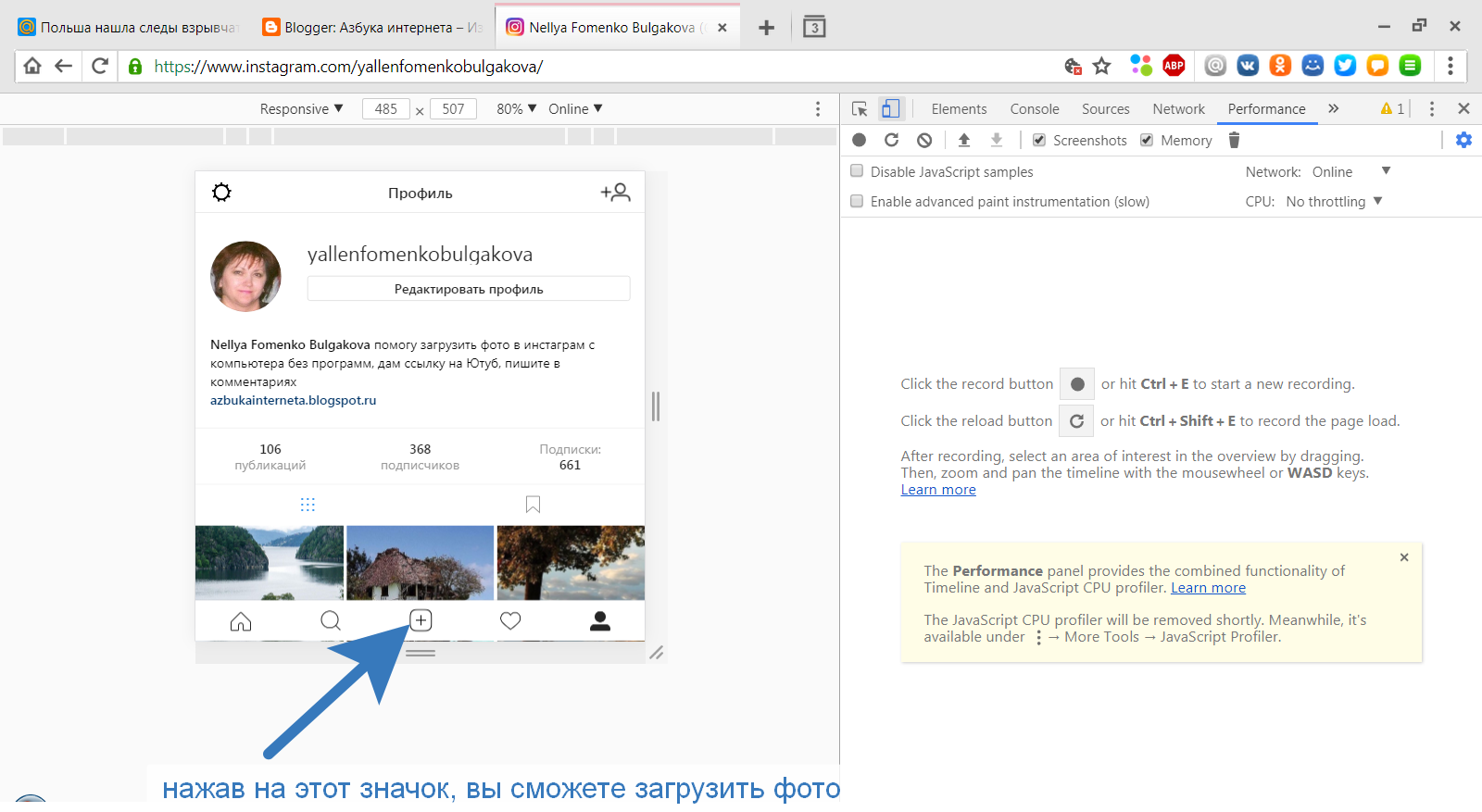 Однако есть несколько уловок, позволяющих уменьшить степень сжатия.
Однако есть несколько уловок, позволяющих уменьшить степень сжатия.
Самый важный фактор — это размеры вашего изображения. Убедитесь, что вы загружаете фотографию ровно 2048 пикселей по самому длинному краю . Facebook не изменит размеры вашего изображения, поэтому требуется гораздо меньше сжатия файла, и ваша фотография останется четкой. Если вам неудобно загружать такой большой файл, убедитесь, что вы загружаете фотографию с самым длинным краем 960 пикселей.
Изменив размер изображения, посмотрите, достаточно ли оно резкое.Убедитесь, что вы просматриваете изображение с размером 100% в программе для редактирования. Если после изменения размера он выглядит мягким, немного увеличьте резкость.
Затем используйте функцию Adobe Photoshop «Сохранить для Интернета» . Убедитесь, что изображение выбрано для сжатия в файл JPEG с качеством 70% с одновременным преобразованием его в цветовой профиль sRGB .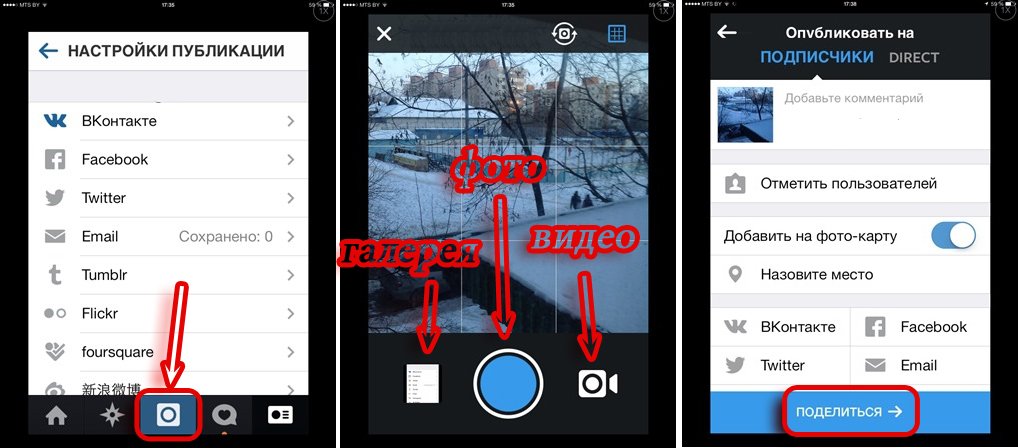 Более подробную информацию об использовании этой функции можно найти в нашей статье « Подготовка фотографии для использования в Интернете ».
Более подробную информацию об использовании этой функции можно найти в нашей статье « Подготовка фотографии для использования в Интернете ».
Действительно ли это работает?
Да, это так, и я был удивлен, насколько это улучшает качество изображения.Вот сравнение фотографии, загруженной с двумя разными настройками.
Я кадрировал тупика, который является частью большой фотографии, чтобы вы могли видеть детали. Образец слева был загружен с непрозрачным размером 1096 пикселей по самому длинному краю с использованием цветового профиля Adobe RGB (1998). Вы можете видеть, что цвета немного теряются, особенно вокруг глаз. Изображение резко теряет резкость тоже.
Однако изображение справа было загружено с максимальной длиной 2048 пикселей с цветовым профилем sRGB.Я также использовал функцию сохранения для Интернета, как упоминалось выше, сохраняя качество JPEG на 70%.
Как видите, изображение выглядит намного лучше.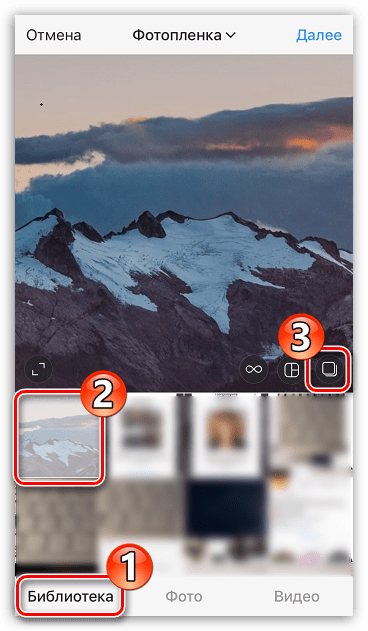 Цвета более сильные и отражают цвета исходного файла. Более отчетливо видны красные детали вокруг ey e и клюва. Четкость и резкость изображения тоже есть .
Цвета более сильные и отражают цвета исходного файла. Более отчетливо видны красные детали вокруг ey e и клюва. Четкость и резкость изображения тоже есть .
Преимущества использования файлов PNG
Facebook не скажет вам, что вы можете загрузить файл PNG любого размера и добиться аналогичного эффекта .Не забудьте также преобразовать его в sRGB , но вы не ограничены в размерах таким образом.
Для этого просто сохраните фотографию как файл PNG с помощью программного обеспечения для редактирования. Вы также можете использовать для этого функцию «Сохранить для Интернета» в Photoshop, выбрав PNG-24 из раскрывающегося списка.
Если вы хотите экспортировать файлы PNG прямо из Lightroom, мы написали руководство, в котором показано, как включить эту функцию.
Некоторые фотографы утверждают, что PNG дает результатов даже лучше , чем JPEG.Итак, попробуйте! Facebook, как ни странно, не упоминает об этом, но это еще один отличный способ улучшить внешний вид ваших изображений в Интернете.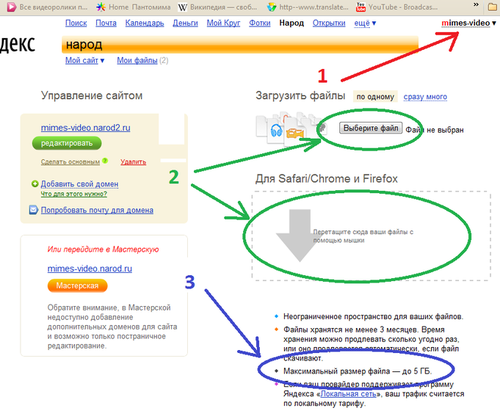
Дополнительная литература: «Как использовать Facebook для продвижения вашей фотографии»
Идеальным никогда не будет
Следует помнить, что зрители не видели ваш исходный файл с высоким разрешением. У вас же есть.
Это означает, что вы, , конечно, будете сравнивать, как выглядит ваше изображение, с тем, как очень большой оригинал с полным разрешением выглядит на вашем компьютере.Следовательно, вещи кажутся хуже, чем они есть на самом деле (большую часть времени).
Убедитесь, что вы даете себе некоторую терпимость к тому факту, что вы загружаете сжатое изображение. Подумайте, как вы смотрите на изображения других фотографов в Интернете — они, скорее всего, так же, как и вы, относятся к сжатию в Интернете.
На самом деле, однако, вы просматриваете их изображения, думая, что они выглядят великолепно. Они могут возразить иначе, но на сайтах социальных сетей все в первую очередь связано с тем, как зритель воспринимает изображение.
Сводка
Итак, как видите, изображения не должны выглядеть ужасно сжатыми, как только вы загружаете их на Facebook. Просто следуйте инструкциям выше, и вы пожалеете, что не знали об этом раньше!
Вот краткое изложение того, что я рассмотрел, в 4 простых и быстрых шага.
- Измените размер изображения до 2048 пикселей по самому длинному краю.
- Используйте функцию «Сохранить для Интернета» и выберите качество JPEG 70%.
- Убедитесь, что файл преобразован в цветовой профиль sRGB.
- Загрузите его на Facebook и убедитесь, что вы отметили «высокое качество», если вам предоставляется такая возможность (обычно только для загрузки альбомов).
Или попробуйте использовать файлы PNG, как указано выше!
Помните: если вы загружаете изображения в Интернет, вы можете защитить их. Мы написали инструкции для , как найти веб-сайты, которые используют ваши фотографии без разрешения — обязательно прочтите это! Это может дать очень интересные результаты.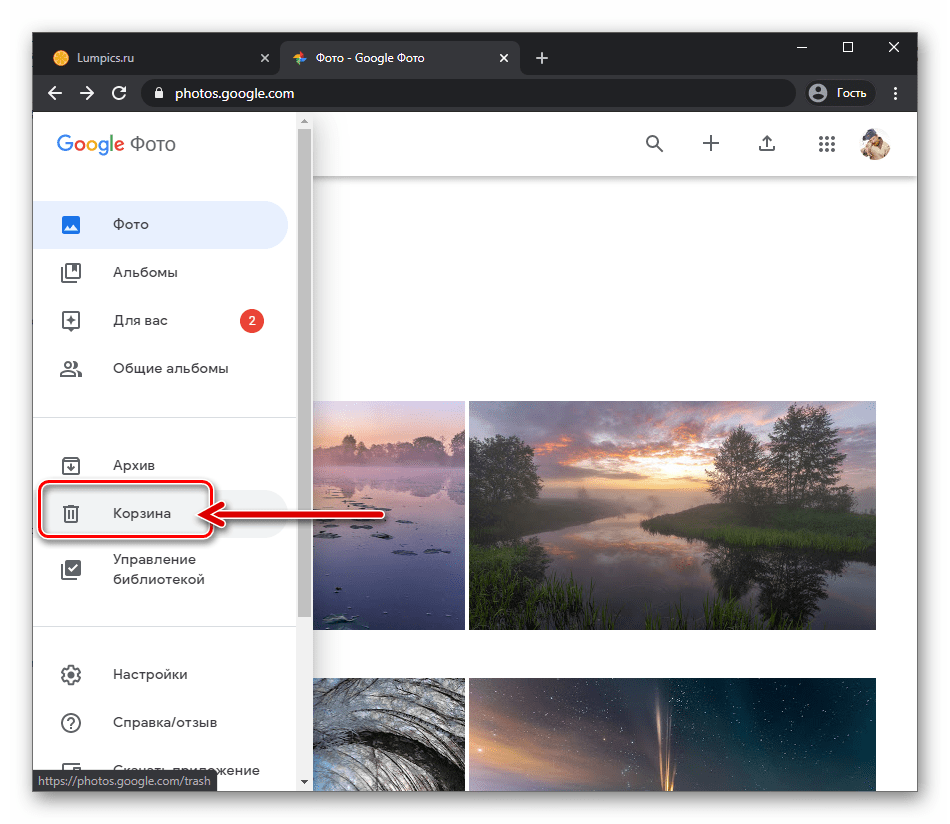
Не забудьте скачать наш бесплатный PDF-файл: The Photographer’s Guide to Facebook .
Как загрузить фото на свой сайт
Что нужно знать
- Проверьте размер изображения. Некоторые службы хостинга не разрешают файлы более определенного размера. Загрузите с помощью программы FTP или службы хостинга изображений.
- Используйте функцию гиперссылки вашего веб-сервера, чтобы связать ваш URL. Или же добавьте ссылку на изображение, используя HTML-код страницы.
- Вы должны уметь определять постоянное местоположение изображения, чтобы показывать его вашим посетителям.
Независимо от того, ведете ли вы личный блог или профессиональный веб-сайт, в него легко добавлять изображения в стандартных форматах, таких как JPEG, GIF и PNG.Вот как загружать фотографии и другие типы изображений на веб-сайт.
Проверьте размер изображения
Прежде чем начать, проверьте размер изображения, которое вы хотите загрузить. Некоторые службы хостинга не разрешают файлы более определенного размера. Убедитесь, что размер изображения не превышает максимально допустимого, разрешенного вашим хостингом. Ограничения на размер изображения применяются ко всем форматам, включая PNG, GIF, JPEG, TIFF и т. Д.
Некоторые службы хостинга не разрешают файлы более определенного размера. Убедитесь, что размер изображения не превышает максимально допустимого, разрешенного вашим хостингом. Ограничения на размер изображения применяются ко всем форматам, включая PNG, GIF, JPEG, TIFF и т. Д.
Если вы много работали над идеальным изображением, но оно все еще слишком велико для загрузки, можно уменьшить размер фотографии, чтобы она работала.
Загрузить изображение в Интернете
Загрузите свое изображение на свой сайт с помощью программы загрузки файлов вашего веб-хостинга. Если они его не предоставляют, вам понадобится программа FTP для загрузки изображений или используйте службу хостинга изображений.
Если ваше изображение находится в формате архива, таком как ZIP-файл, сначала извлеките изображения. Большинство платформ веб-хостинга позволяют загружать только традиционные форматы, но не архивные файлы.
Если ваше изображение уже размещено в другом месте, например, на чужом веб-сайте, дайте ссылку на него напрямую (см. Ниже).Вам не нужно загружать его, а затем повторно загружать на свой веб-сервер.
Ниже).Вам не нужно загружать его, а затем повторно загружать на свой веб-сервер.
Найдите URL-адрес вашего изображения
Важно знать, куда вы загрузили изображение. Например, вы добавили его в корень своего веб-сервера или в другую папку, возможно, сделанную специально для хранения изображений? Вы должны уметь определять постоянное местоположение изображения, чтобы показывать его своим посетителям.
Например, если структура папок вашего веб-сервера для изображений — \ images \ , а загруженная вами фотография называется новая.jpg , URL-адрес этой фотографии — \ images \ new.jpg .
Если ваше изображение размещено в другом месте, просто скопируйте URL-адрес, щелкнув ссылку правой кнопкой мыши и выбрав параметр копирования. Или откройте изображение в браузере, щелкнув по нему, а затем скопируйте местоположение изображения с панели навигации в браузере.
Вы также можете сделать изображение интерактивной ссылкой, чтобы направлять пользователей в другое место на вашем веб-сайте.
Вставьте URL-адрес на страницу и сделайте ссылку на него
Теперь, когда у вас есть URL-адрес вашего изображения, решите, где на вашем веб-сайте вы хотите его разместить.Найдите определенную часть страницы, на которую вы хотите связать изображение.
Когда вы нашли правильное место для ссылки на изображение, используйте функцию гиперссылки вашего веб-сервера, чтобы связать свой URL-адрес со словом или фразой в предложении, которое указывает людям на изображение. Это может называться Insert Link или Add Hyperlink .
Есть много способов сформулировать ссылку на изображение. Возможно, на вашем изображении new.jpg изображен цветок, и вы хотите, чтобы посетители могли щелкнуть ссылку, чтобы увидеть цветок.Вот несколько примеров: «Посмотрите, какой новый цветок растет у меня во дворе!» «Я хочу посадить этот цветок в этом году». «Мои цветы цветут. Смотри!»
Вы также можете добавить ссылку на изображение, используя HTML-код страницы:
У меня в саду растет очень красивый цветок.class = «ql-syntax»>
Еще один способ разместить ссылку на изображение на вашем веб-сайте — разместить его в HTML-коде. Это означает, что ваши посетители увидят изображение при открытии страницы, поэтому текстовая ссылка не нужна.Это работает для изображений на вашем собственном сервере и для изображений, размещенных в другом месте, но для этого вам необходимо иметь доступ к HTML-файлу веб-страницы.
class = «ql-syntax»>
Пошаговое руководство и видео по загрузке личных и общих фотографий для родителей и студентов — Справочный центр
Первым шагом в добавлении фотографий на пользовательские страницы является загрузка фотографий в TreeRing. Вы можете начать процесс загрузки фотографий из разных мест, войдя в свою учетную запись.
Загрузка фотографий в мои фотографии
1.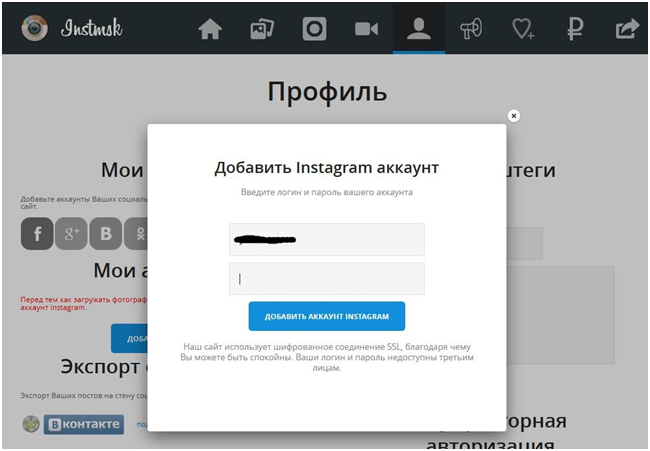 Войдите в систему и выберите Мои фотографии на боковой панели навигации.
Войдите в систему и выберите Мои фотографии на боковой панели навигации.
2. Выберите, куда вы хотите загрузить фотографии. (Вы также можете просто выбрать «Добавить фотографии» на этом экране, чтобы начать процесс.)
- Мои личные фотографии — только вы сможете просматривать и использовать эти фотографии
- Мои общие фотографии — эти фотографии будут видны и доступны для использования школьным сообществом
- Все мои фотографии — здесь будут размещены любые фотографии, которые вы загрузили (личные или опубликованные).
3.После того, как вы выбрали папку с фотографиями, выберите «Добавить фотографии».
4. Перетащите фотографию или выберите источник фотографии, в котором она сохранена.
- Google Диск
- Google Фото
- Dropbox
- Мой компьютер
Примечание: На вашем компьютере вы можете выбрать более одной фотографии, удерживая клавишу Control для ПК или клавишу Command для Mac при выборе фотографий.
5. После того, как вы найдете и выберете фотографию, решите, хотите ли вы поделиться ею со своей школой. Выберите Да — я хочу поделиться , если вы хотите, чтобы фотография была загружена в общую папку. Выберите No — Keep ’em private , если вы не хотите, чтобы кто-либо еще видел или использовал вашу фотографию.
6. Да, я хочу поделиться приведет вас к параметрам папки. Выберите папку, в которую нужно загрузить фото, и нажмите «Добавить фото».
7.Вы можете отметить ребенка, добавить подпись к фотографии, просмотреть сведения о фотографии и удалить фотографию. По завершении выберите «Закрыть».
Примечание: Если вы отметите своего ребенка, редакторы, создающие ежегодник, смогут искать его фотографии по имени вашего ребенка. Это помогает редакторам при попытке включить всех студентов в ежегодник.
8. Нет, держать их в секрете не предоставит вам параметры папки и приведет вас прямо к окну завершения. Вы можете отметить своего ученика, добавить подпись к фотографии, просмотреть сведения о фотографии и удалить фотографию. По завершении выберите «Закрыть».
Вы можете отметить своего ученика, добавить подпись к фотографии, просмотреть сведения о фотографии и удалить фотографию. По завершении выберите «Закрыть».
Загрузка фотографий для передачи в школу
1. Прокрутите главную область домашней страницы до пункта «Поделиться фотографиями». Здесь вы сможете увидеть общие фотографии из вашего школьного сообщества и добавить свои собственные фотографии.
2. Выберите «Поделиться своими фотографиями».
3.В общих фотографиях вы можете начать процесс загрузки фотографий тремя разными способами:
- Добавить фотографии (во время этого процесса вы сможете выбрать определенную общую папку для фотографии)
- Общие папки с фотографиями (для загрузки в определенные папки)
- Все общие фотографии (во время этого процесса вы сможете выбрать конкретную общую папку для фотографии)
Пользовательские страницы
Вы также можете загружать фотографии, когда редактируете пользовательские страницы.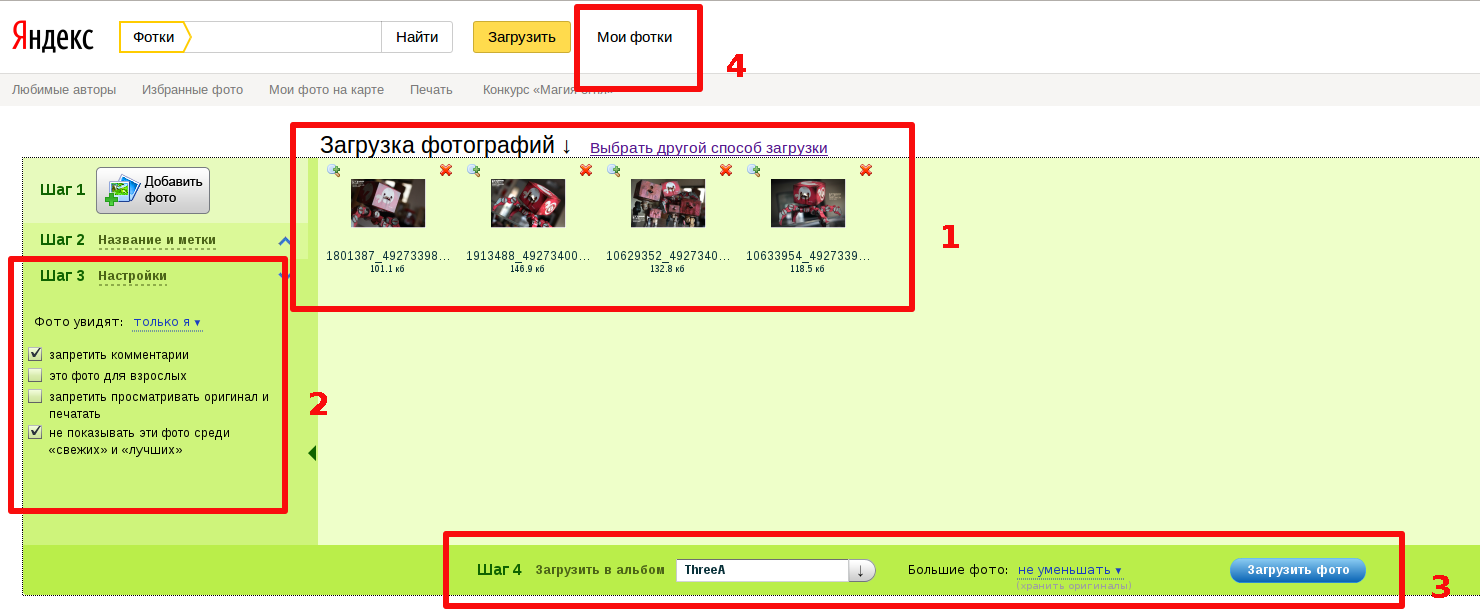
1. Выберите Фотографии.
2. Откроются источники фото. Выберите источник фото. Отсюда вы можете добавить пустую фоторамку на пользовательские страницы.
Просмотр ваших фотографий — После того, как ваши фотографии будут загружены, вы сможете увидеть их все в «Мои фотографии»> «Все мои фотографии».
Примечание: Чтобы упростить поиск фотографий, их можно отфильтровать по Году, Показать — Использованные или Неиспользованные фотографии на пользовательских страницах и Сортировка — Дата загрузки или Дата съемки.
Не можете найти ответ в нашем Справочном центре? Наши агенты готовы помочь вам с понедельника по пятницу с 6:00 до 18:00 по тихоокеанскому времени.(877) 755-ДЕРЕВО Эта статья была полезной? 0 из 0 считают это полезным Остались вопросы? Отправить запрос
Добавление фотографий и звуков в eBird: Справочный центр
Когда вы добавляете фотографии и записи непосредственно в контрольные списки eBird, они становятся частью библиотеки Маколея — мультимедийного архива дикой природы, который предоставляет вам безопасный способ организации и хранения медиафайлов. Каждая фотография и звук, добавленные в ваши контрольные списки eBird, также помогают создавать интересные инструменты, такие как приложение Merlin Bird ID, Birds of the World и All About Birds.
Каждая фотография и звук, добавленные в ваши контрольные списки eBird, также помогают создавать интересные инструменты, такие как приложение Merlin Bird ID, Birds of the World и All About Birds.
Как только вы добавляете фотографию, аудиозапись или видео в свой контрольный список eBird, носитель попадает в архивную систему библиотеки Маколея, где он надежно хранится. Когда вы добавляете аудиозапись в контрольный список eBird, звуковой файл также отправляется в очередь, где он ожидает дальнейшей обработки для отображения в контрольных списках eBird и в результатах поиска библиотеки Маколея.Создание визуального представления аудио (то есть воспроизводимой спектрограммы) требует времени, и в месяцы пикового объема средств массовой информации, май и июнь, этот процесс может занять больше времени, чем обычно. Пока ваша запись обрабатывается, не удаляйте файл и попробуйте загрузить его позже. Это только увеличит длину очереди и увеличит время обработки для всех.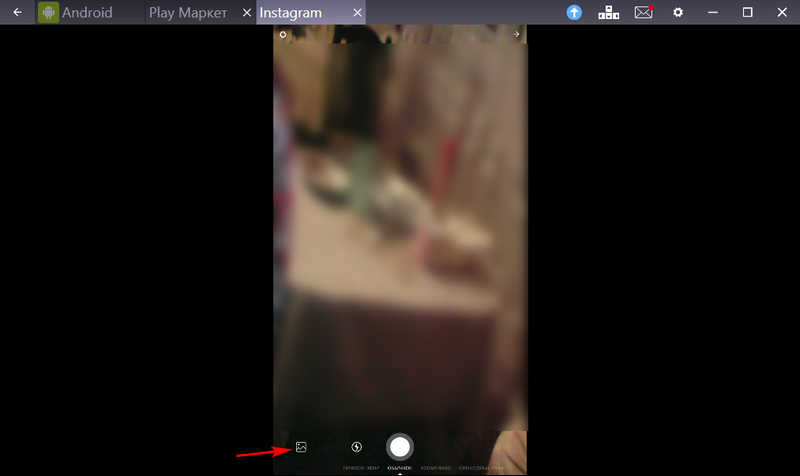
Быстрые ссылки
Общие рекомендации по работе с носителями
Рекомендации по работе с фотографиями
Рекомендации по работе со звуком
Как загрузить мультимедиа?
Дополнительная информация
Часто задаваемые вопросы по загрузке мультимедиа
Общие правила использования носителей
Носители должны быть вашими собственными и соответствовать условиям лицензионного соглашения.

Средства массовой информации должны относиться к птицам, о которых вы сообщаете, а не к аналогичным птицам или чужим средствам массовой информации.
Носитель должен быть записан в ту же дату / время, что и контрольный список.
Загрузите медиафайлы для всех птиц, как редких, так и обычных, если их можно идентифицировать.
Не добавляйте материалы, не относящиеся к птицам, но гнезда, яйца и полевые зарисовки приветствуются.
Оценка фото и аудио помогает курировать архив.Даже если носитель не самого высокого качества, носитель любого рейтинга имеет ценность после архивации.
 Ознакомьтесь с нашими рекомендациями по оценке фотографий и аудио.
Ознакомьтесь с нашими рекомендациями по оценке фотографий и аудио.Добавьте примечания к своим СМИ, чтобы дать конкретную информацию о птице (ах). Примечания для СМИ относятся к этому конкретному объекту или файлу, тогда как детали наблюдения относятся ко всему наблюдению в целом, а зачастую это не только птица, которую вы сфотографировали или записали.
Добавьте возраст и пол птицы (птиц) на фотографию или запись, если это возможно.Вы можете искать примеры определенных возрастных / половых категорий, используя инструмент Media Search.
Введите дополнительные виды, также присутствующие в среде, где это возможно.
Добавьте поведение и другие теги, если применимо.
 См. Наши рекомендации по добавлению тегов для получения дополнительной информации.
См. Наши рекомендации по добавлению тегов для получения дополнительной информации.Загрузите несколько носителей (максимум 10 для каждого вида), но только если они существенно различаются (см. Ниже).
Дополнительные сведения см. На странице рекомендаций по загрузке фотографий.
Обрежьте и отредактируйте изображения перед загрузкой, но не чрезмерно обрезайте или редактируйте их.
Загружайте изображения с полным разрешением, если они имеют формат JPG и менее 10 МБ каждое.
Не добавляйте водяные знаки или другой текст к изображениям.
 Ваши СМИ всегда будут отмечены.
Ваши СМИ всегда будут отмечены.Не загружайте составные изображения или фотографии с обратной стороны камеры.
Дополнительные сведения и руководства см. На странице рекомендаций по подготовке и загрузке звука.
Записывайте и отправляйте файлы .WAV с более высоким качеством, чем .mp3 или .m4a.
Обрежьте начало и конец звукового файла, чтобы устранить шум обработки.
Нормализация звуков птиц до -3 дБ и голосовых объявлений до -10 дБ.

Группировать файлы, записанные от одного человека, в один файл.
Избегайте фильтров и косметического редактирования; минимальное редактирование лучше.
Включите голосовые объявления с дополнительной информацией.
Управление носителями позволяет быстро добавлять носители в контрольные списки eBird и одновременно редактировать данные для нескольких фотографий и записей. Manage Media также позволяет вам быстро добавлять рейтинги, комментарии, модели поведения, фоновые изображения и многое другое для ваших медиа.
Запишите или сфотографируйте птицу.

Загрузите носитель на свой компьютер.
Слегка отредактируйте файл по своему усмотрению (см. Наши рекомендации по подготовке фотографий и звука).
Перейдите к контрольному списку eBird, содержащему запись для этой конкретной птицы (любая загружаемая вами фотография / звук должна относиться к реальным птицам, о которых вы сообщаете, а не птице, которую вы видели, как она, или чужой фотографии).
Щелкните «Добавить носитель» в правом верхнем углу любого контрольного списка, чтобы начать добавлять носители, или нажмите «Управление носителями», если у вас уже есть носители в этом контрольном списке.
Загрузите носитель для вида, щелкнув «Добавить носитель» рядом с названием этого вида ИЛИ перетащив файл со своего компьютера на соответствующий вид.

Используйте боковую панель справа для добавления оценок (см. Наши рекомендации по оценке фотографий и аудио), комментариев, поведения и фоновых видов и т. Д.
Повторите по желанию (до 10 файлов на вид).
Нажмите «Готово» в правом верхнем углу, чтобы вернуться к контрольному списку после автоматического сохранения изменений.
Наслаждайтесь красотой своего контрольного списка!
- Используйте значки просмотра в верхнем левом углу, чтобы отфильтровать все мультимедиа, только фотографии или только аудио.
- Чтобы выбрать диапазон мультимедиа, щелкните, затем Shift + щелкните актив в конце диапазона.
- Чтобы выбрать / отменить выбор отдельных носителей, используйте Ctrl или Command + щелчок.
- Чтобы выбрать все медиафайлы, используйте Ctrl или Command + A.
Совместное использование контрольных списков eBird позволяет вашим медиафайлам также быть видимыми в контрольных списках ваших друзей, даже если они были загружены после публикации. Из соображений авторских прав только тот, кто сделал фотографию или сделал запись, может загрузить ее.Если вы были с кем-то и хотите, чтобы их медиафайлы отображались в вашем списке, попросите их поделиться своим контрольным списком или поделитесь своим и попросите их загрузить свои медиафайлы!
Изменение идентификаторовИдентификатор загруженного мультимедиа можно изменить, но в настоящее время это делается за пределами инструмента «Управление мультимедиа». Щелкните «Изменить виды» в контрольном списке, затем щелкните «Изменить виды» рядом с носителем, чтобы изменить только этот носитель. Также можно щелкнуть «Изменить вид» рядом с названием вида, чтобы изменить все наблюдение (включая все связанные с ним носители).) См. Полные инструкции о процессе изменения вида.
Несколько изображений или записей одного и того же видаМы рекомендуем вам добавить несколько фотографий, на которых показаны разные особи, части, углы или поведение вида, а также фотографии, на которых показаны разные особи, увиденные вами в то время, когда вы находитесь. наблюдение за птицами. Однако несколько изображений должны иллюстрировать различия, а не быть почти идентичными кадрами из одной и той же серии снимков.
Записи различных вокализаций и звуков одной или нескольких птиц одного вида также чрезвычайно ценны.Сгруппируйте все записи одного человека в один файл, прежде чем добавлять его в контрольный список eBird, но загружайте записи разных людей как отдельные файлы.
Обратите внимание, что в представлении контрольного списка медиафайлы будут отсортированы в том порядке, в котором они завершили загрузку , что не обязательно в том порядке, в котором вы их вставляете. Если порядок носителей в контрольном списке важен для вас, убедитесь, что для последовательной загрузки файлов и ожидания завершения загрузки каждого файла.
Несколько видов в одном изображении или записиКаждый медиаресурс должен быть загружен только для одного вида, но вы можете использовать поле «Дополнительные виды» в разделе «Управление носителями», чтобы пометить другие виды, присутствующие на носителе.




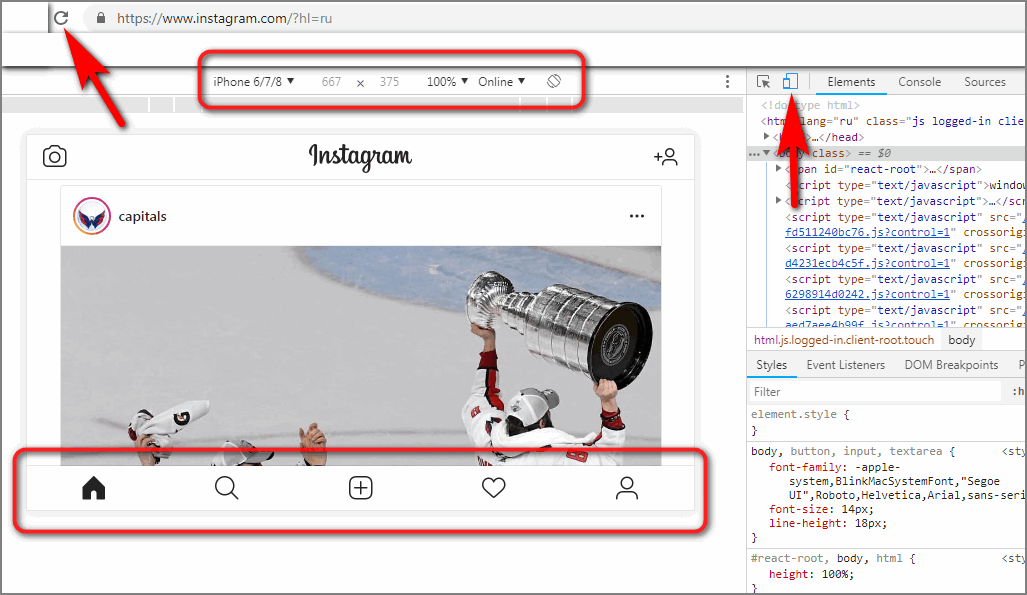
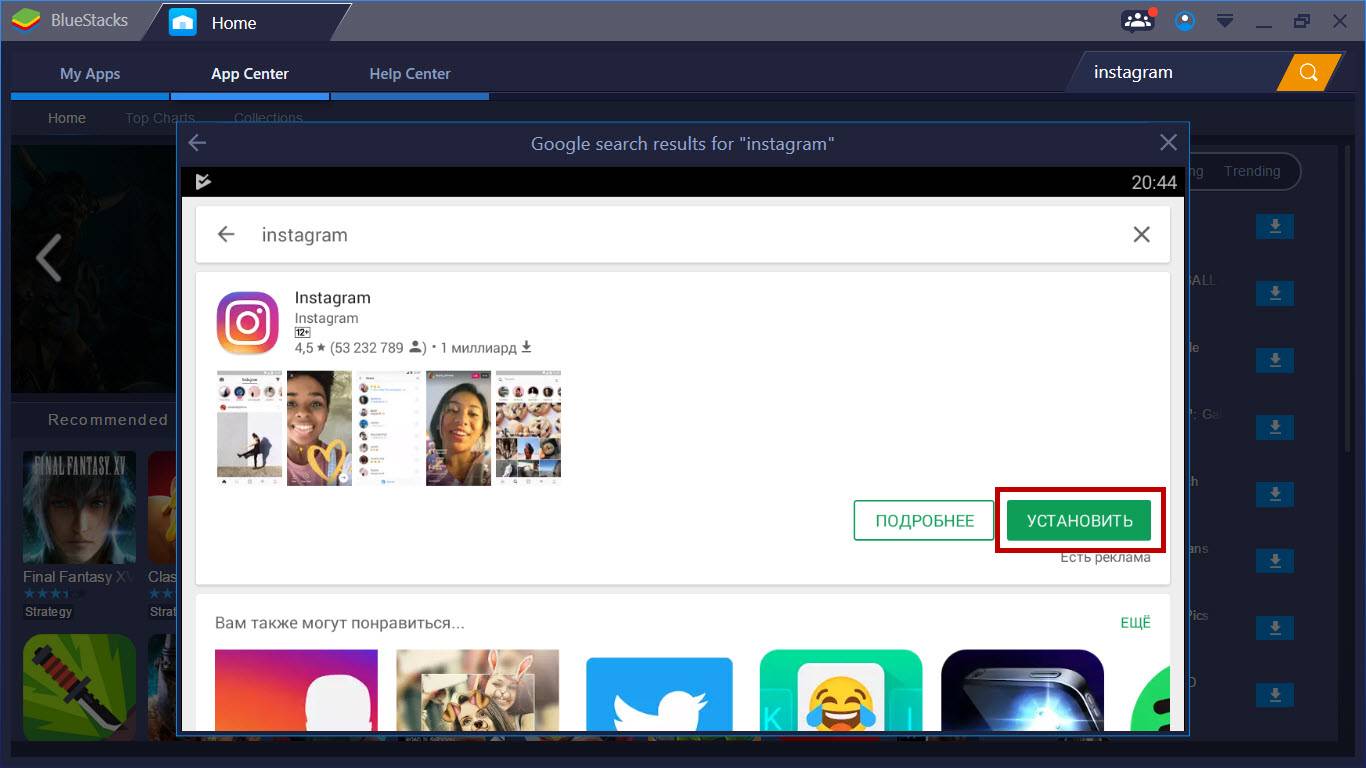
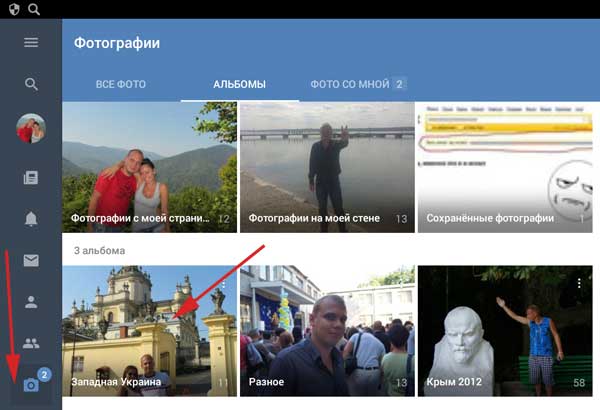
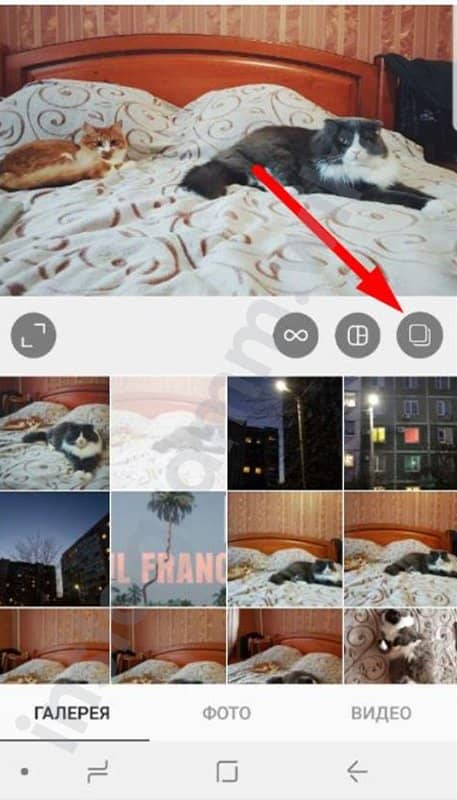

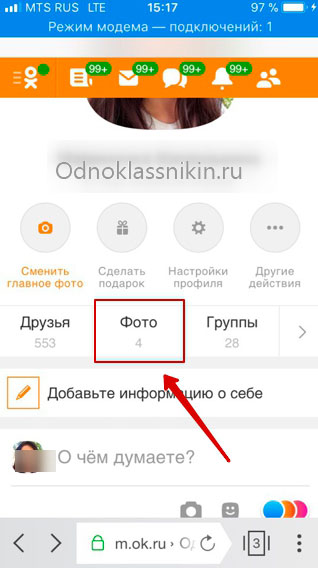 Ознакомьтесь с нашими рекомендациями по оценке фотографий и аудио.
Ознакомьтесь с нашими рекомендациями по оценке фотографий и аудио. См. Наши рекомендации по добавлению тегов для получения дополнительной информации.
См. Наши рекомендации по добавлению тегов для получения дополнительной информации.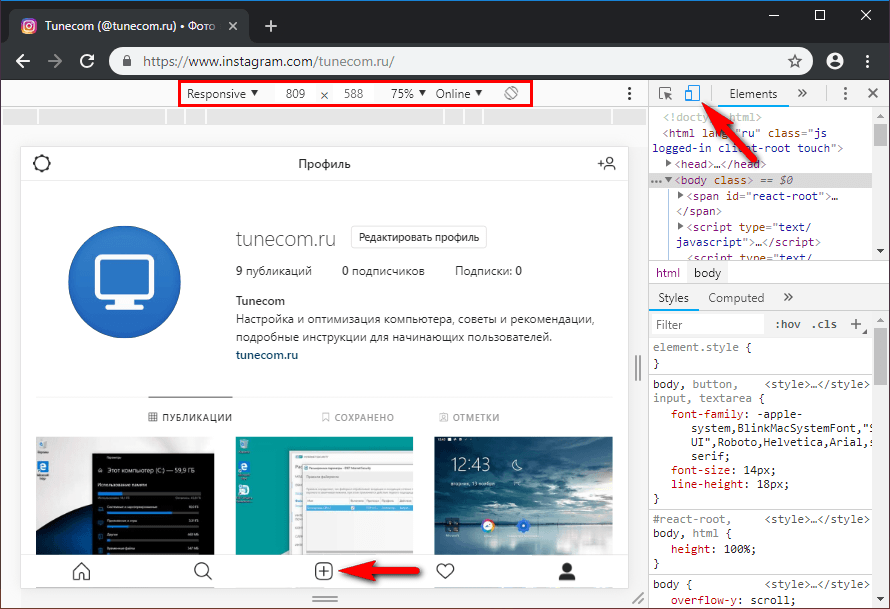 Ваши СМИ всегда будут отмечены.
Ваши СМИ всегда будут отмечены.