Как удаленно выключить компьютер
Бывают случаи, когда компьютер, работающий под управлением операционной системы Windows, Linux и Mac нужно выключить не сразу, а по истечению какого-то времени: загрузка торрента, обновление программы или операционной системы, завершение диагностики и т д. При этом, чтобы удаленно выключить компьютер с Windows или любой другой операционной системой, нужно изначально настроить его. Поэтому предлагаем рассмотреть способы, как осуществить удаленное выключение устройства.
Читайте также: Способы настроить автовыключение компьютера с Windows 10
Методы удаленного выключения ПК с Windows 7, 8/8.1, 10
Удаленно выключить ПК с Windows можно несколькими способами: с помощью командной строки и с помощью службы удаленного реестра. В первом случае нужно запустить консоль с правами Администратора и ввести shutdown /i.
Откроется окно утилиты Remote Shutdown. Нажимаем на кнопку «Добавить».
Вводим имя компьютера и жмем «Ок».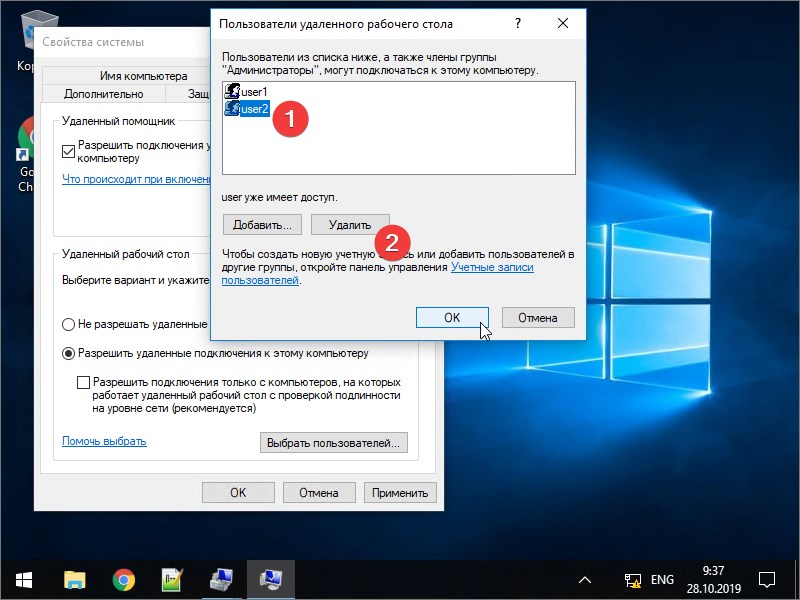
Теперь выбираем операцию: перезагрузка, выключение или неожиданное завершение.
В причинах выбираем «Другое (запланированное)», а также указываем комментарий. Без комментария кнопка «ОК» не будет активной. Кликаем «Ок».
Для того, чтобы удаленно выключить компьютер с Windows 7 и выше с помощью службы удаленного реестра, стоит выполнить следующее:
- Жмем «Win+R» и вводим «services.msc».
- Откроется окно служб. Необходимо найти службу «Удаленный реестр». Кликаем «Запустить службу».
- Теперь запускаем Брандмауэр. В меню слева выбираем «Разрешить запуск программы или компонента через брандмауэр Windows».
- Появится список программ. Нажимаем на кнопку «Изменить настройки».
- Выбираем «Удаленное управление Windows» или «Windows Management Instrumentation». Устанавливаем флажки.
- Теперь с помощью командной строки запускаем удаленное выключение ПК.

Как удаленно выключить ПК с Linux?
Устройство с операционной системой Linux можно удаленно выключить несколькими способами.
Первый способ – использование Терминала, аналога командной строки с Windows.
- Запускаем терминал. Вводим sudo shutdown -h now. Это команда, которая выключит компьютер сразу.
- Если ввести sudo shutdown -h +5, то система завершит свою работу через 5 минут. Время можно задавать свое. К примеру, можно задать точное время sudo shutdown -h 21:00.
- Для того, чтобы отменить выключение, стоит ввести sudo shutdown –c.
Также, если ваш ПК подключен к серверу, то удаленно выключить компьютер с Linux можно следующим образом:
- Необходимо установить или запустить стандартное средство putty. Эту программу можно запустить из командной строки.
- Теперь создаем документ shutdown.txt с содержанием shutdown -h now.
- Теперь создаем документ с разрешением bat и названием serv-rem-shut.

- Передаем пользователю на ПК, который нужно выключить, три файла:
- putty.exe
- shutdown.txt
- serv-rem-shut.bat
Теперь, при запуске скрипта serv-rem-shut.bat, серверу по сети будет отправлена команда на завершение работы. При этом система не выдаст никаких вопросов. Сервер просто молча выключится.
Как удаленно выключить ПК с Mac?
Для того, чтобы удаленно выключить Mac, стоит выполнить следующие действия:
- Запускаем командную строку, перейдя по адресу /Applications/Utilities/folder.
- Вводим sudo shutdown -h now. Компьютер сразу выключиться.
- Если вместо now прописать sudo shutdown -h +30, то Mac выключиться через пол часа.
Если же запустить Терминал, то командой sudo halt можно моментально выключить устройство. Однако, как в первом, так и во втором случае, нужно ввести пароль к учетной записи Mac.
Однако, как в первом, так и во втором случае, нужно ввести пароль к учетной записи Mac.
В сети можно найти еще способы, как удаленно отключить устройства с Windows, Linux и Mac. Однако мы привели только безопасные способы, при применении которых вы не нарушите системные настройки и не повредите системные файлы.
Как можно удаленно включить или выключить компьютер | ServLesson
Существует ряд вариантов позволяющих реализовать возможность удаленного включения и выключения компьютера. Рассмотрим несколько вариантов среди которых два позволяют выполнить данную возможность как внутри локальной сети так и интернет.
Первый вариант заключается в том, что управление включением компьютера реализуется с помощью радиореле.
В данном случае выводы реле подключаю к контактам на f-панели материнской платы. Запитать реле можно используя, например 4 батарейки CR2032 по 3V каждая или использовать powerbank который можно собрать самостоятельно.
Второй вариант позволяет осуществить включение и выключение компьютера через интернет и локальную сеть с помощью nodemcu v3. Для этого понадобиться плата nodemcu v3, реле, соединительные провода, источник питания и приложение на смартфон Blynk.
Для этого понадобиться плата nodemcu v3, реле, соединительные провода, источник питания и приложение на смартфон Blynk.
Представленные элементы стоит подключить согласно приведённой схеме:
Затем на смартфоне следует настроить программу blynk для работы в режиме реле. Но прежде пройдя регистрацию указав свою почту на которую в дальнейшем придет аутентификационный токен позволяющий управлять платой как в локальной сети так и интернет. Далее в программе blynk нужно создать новый проект указав в нем плату NodeMCU. После чего и будет отправлен токен на электронную почту. Используя возможности программы останется выбрать клавишу которую необходимо будет настроить в режиме реле. А используя представленный скетч (с необходимыми библиотеками) следует прописать в нем аутентификационный токет, и логин с паролем от Wi-Fi сети к которой будет подключатся плата. Далее останется залить секч.
Третий вариант заключается в дистанционном включении компьютера с помощью сетевого фильтра Xiaomi Smart Power Strip (или Wi-Fi розетки) управление которым осуществляется с помощью приложения MiHome установленном на смартфон или планшет.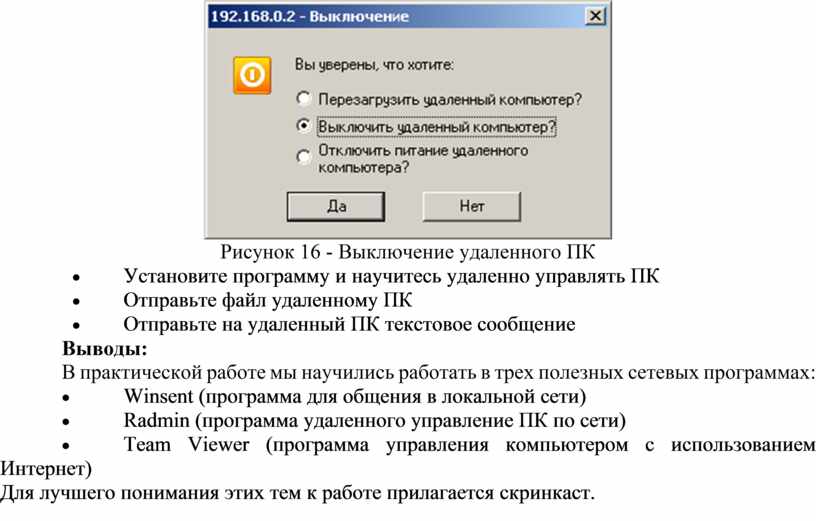
Подробнее представлено в данном видео:
Фото и видео материалы взяты с канала ServLesson YouTube.
https://goo.gl/kzpYc3 — радиореле
https://goo.gl/HKJzmN — Nodemcu v3
https://goo.gl/2H8A76 — реле
https://goo.gl/HAuDR4 — Wi Fi розетка Xiaomi
http://ali.pub/496f90 — Xiaomi Smart power Strip
Секреты Windows 10: 3 неожиданных способа выключения
Выключать компьютер кнопкой или через меню на рабочем столе удобно. Но сделать это можно только находясь рядом с ПК. Мы собрали три способа, которые позволят вам выключить компьютер удаленно, в том числе и с телефона.
Отложенное выключение компьютера
Отложенное выключение удобно, когда на нем выполняется некая длительная операция, не требующая участия пользователя.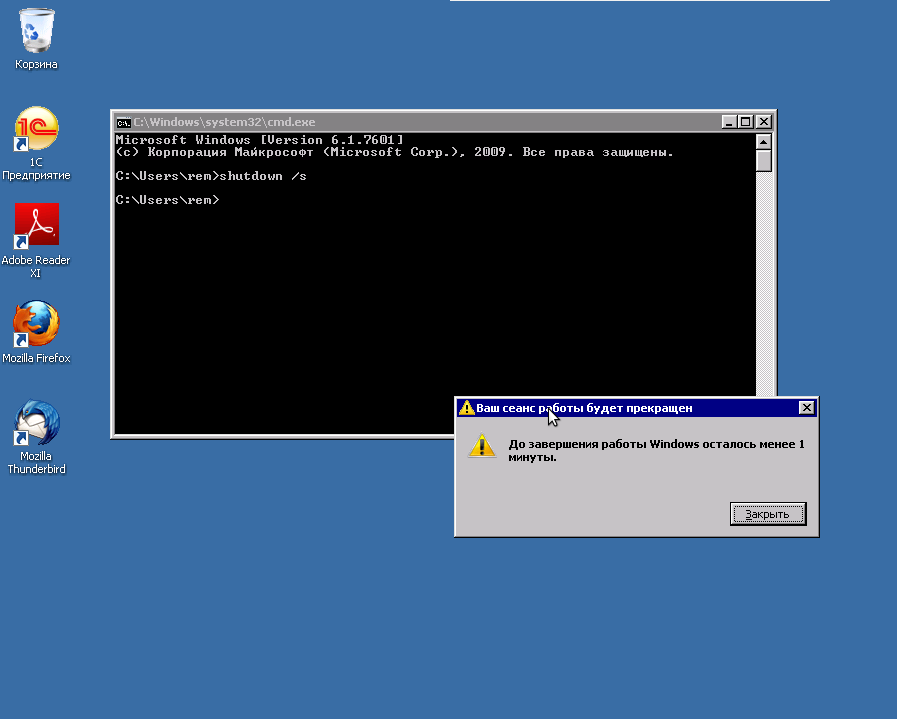 Например, вы поставили загружаться большой файл на ночь. Нажмите кнопки Win+R (run). Откроется командная строка, в которой нужно набрать команду вида: shutdown /s /t 3850. Где 3850 — время в секундах. В моем случае это час + 250 секунд, на всякий случай.
Например, вы поставили загружаться большой файл на ночь. Нажмите кнопки Win+R (run). Откроется командная строка, в которой нужно набрать команду вида: shutdown /s /t 3850. Где 3850 — время в секундах. В моем случае это час + 250 секунд, на всякий случай.
Если все написано правильно, в правом нижнем углу экрана появится вот такие сообщение.
С помощью планировщика
Планировщик задач Windows 10 позволяет настроить выключение в определенное время с проверкой, что компьютер больше не используется. Запустите Планировщик и нажмите Создать задачу.
На вкладке Действие указываем ту же строку с параметрами, которую использовали для отложенного выключения ПК.
На вкладке условие ставим галку Запускать задачи при простое.
Теперь запланируем задачу на определенное время. Если ПК не работает 10 мин, планировщик в установленное время его выключит. А если нет, будет ждать 1 час, пока процессор не окончит работу.
Удаленно, с телефона
Для этого способа нужно запустить браузер Chrome на компьютере, зайти под своей учетной записью и предоставить себе удаленное управление, пройдя по этой ссылке.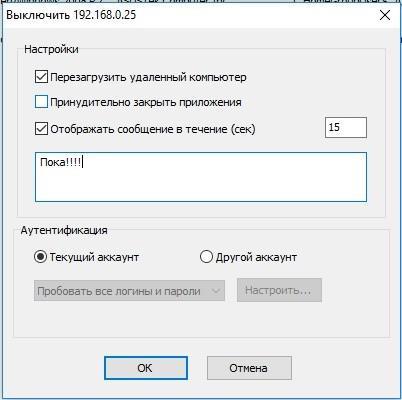 Для безопасности установите PIN-код.
Для безопасности установите PIN-код.
Теперь скачиваем приложение Удаленный рабочий стол Chrome по этой ссылке из официального магазина приложений. При запуске выбираем компьютер.
Указываем пин-код, который задали на десктопе.
И попадаем на ПК через телефон. С помощью сенсорного экрана смартфона наводим указатель мыши на кнопку Пуск, выбираем Выключение.
Чтобы иметь возможность зайти на ПК удаленно, в настройках электропитания Windows 10 отключить засыпание компьютера при длительном простое.
Читайте также
Как удаленно выключить и перезагрузить компьютер
Если вы когда-нибудь задумывались, можно перезагрузить или выключить компьютер через удаленный доступ по сети (на расстоянии), я отвечу — да, это можно сделать как на windows 7, так и на windows 10, просто используя командную строку.
Первые шаги отключить или перезагрузить компьютер по сети
Чтобы правильно выполнить этот процесс, необходимо подключиться к той же локальной сети (LAN), к которой подключен компьютер, который вы хотите выключить или перезагрузить.
Кроме того, вам необходимо знать имя пользователя и пароль, назначенные на компьютере (если установлены). Без этой информации процесс будет невозможен.
Прежде чем предпринимать какие-либо действия, убедитесь, что TCP- порт 445 открыт в брандмауэре Windows на компьютере, который вы хотите отключить или перезагрузить.
Для этого перейдите в «Панель управления» и «Центр безопасности». Затем выберите параметр Брандмауэр Windows.
Перейдите на вкладку «Исключения». Как правило, опция, разрешающая совместное использование файлов и принтеров, уже выбрана.
Сегодня многие антивирусы функцию брандмауэра перебирают на себя, тогда нужно смотреть в них.
Если это не так, выберите его и нажмите «ОК». Если вы не видите строку «Доступ к файлам и принтерам», нажмите «Добавить порт» и выберите «445 TCP».
Затем снова откройте «Панель управления». Выберите команду «Система» и «Разрешить пользователям подключаться к этому компьютеру» на вкладке «Удаленная».
Чтобы выключить или перезагрузить компьютер по сети используйте команду — net use
Чтобы получить необходимые права, вы должны сначала использовать команду net use на целевом компьютере.
Перед началом всей операции вам также понадобится адрес компьютера назначения. Для того, чтобы ввести команду NET USE, запустите командную строку и ведите команду ниже:
- Net use \\IP целевого ПК /user:administrator
Затем введите имя администратора и пароль — если операция прошла успешно, увидите соответствующую информацию на экране.
Выключить или перезагрузить компьютер используя команду Shutdown
Чтобы перезагрузить или выключить компьютер с помощью удаленного рабочего стола можете воспользоваться командной shutdown через командную строку.
После запуска командной строки в черном окне введите:
Далее используйте команду:
- /r – перезагрузить
Или
- /f — принудительно перезагрузить (игнорировать мешающие процессы) процессов
После подтверждения с помощью Enter система сообщит вам, что компьютер или ноутбук будет перезагружен через мгновение.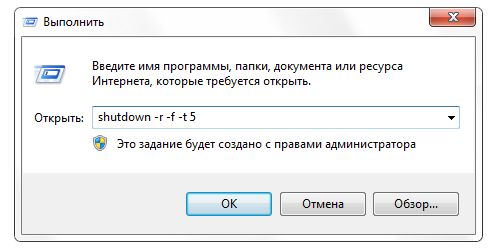
Если хотите выключить и перезагрузить компьютер или ноутбук если он завис то зависший пробуйте через: /f – может получится.
В случае сбоя, я рекомендую запустить командную сроку в качестве админа, особенно если активирован контроль учетных записей.
Как перезапустить или выключить компьютер через — bat
Если вы часто перезагружаете компьютер через удаленный рабочий стол, то неплохо создать файл (.bat) на рабочем столе.
Для этого создайте «Текстовый документ» (txt) и назовите его «Restart.bat». При этом у вас должен быть включен показ расширений (иначе ничего не увидите).
Если вы не видите расширение .bat, вы должны в «Параметры папки» и снять отметку «Скрыть расширения известных типов файлов».
Теперь в созданном файле впишите команду (лучше это делать до переименования на «Restart.bat»), например — shutdown /r /f. Затем закрываем, сохраняя изменения и можем запустить файл.
Его можно использовать для автоматического перезапуска компьютера, например, каждую субботу. Просто установите его для запуска в определенное время в планировщике заданий.
Просто установите его для запуска в определенное время в планировщике заданий.
Теперь вы можете перейти к основной команде, благодаря которой вы можете выключить или перезагрузить компьютер по сети.
Для тех, кто еще не полностью знаком с такими процедурами, приводу несколько команд, как пример: shutdown -a -f -t 30 — m \\192.168.3.4/
На этом этапе я вам рекомендую в командной строке запустить: shutdown /? – вам будут сразу показаны все поддерживаемые команды.
- Так -a — команда «Завершение» может быть выполнена во время действия «Задержка выключения».
- -f: заставляет отключать приложения, запущенные в данный момент без предупреждения.
- -t xx: устанавливает обратный отсчет в секундах.
- -m \\ xxx.xxx.xxx.xxx: IP-адрес целевого компьютера.
- Графика доступна после команды: Shutdown -i.
Самый простой способ перезагрузить компьютер удаленно по сети используя командную строку
Это отличный способ с помощью команды.
После выполнения такой команды компьютер перезагрузится немедленно. Вместо нулей можно указать задержку. Например:
После выполнения этой команды ПК перезагрузится с задержкой в 60 секунд. Пользователь при этом увидит предупреждения.
Как включить или перезагрузить компьютер с помощью команды Wake On Lan
Операция Wake On Lan включает в себя переключение системы по сети, отправив пакет Magic Packet на сетевую карту целевого компьютера.
Важно: не все сетевые адаптеры и BIOS совместимы с инструментом Magic Packet.
Для выполнения этой операции устройство, которое хотите использовать для выполнения, должно быть подключено к той же локальной сети (LAN), что и целевое, то есть то, которое хотите включить с расстояния.
Кроме того, вы должны знать физический адрес (MAC-адрес) и IP-адрес конечного ПК. Без этих элементов такая операция не может быть выполнена.
Как проверить MAC- и IP-адрес и совместимость карты для выключения или перезагрузки компьютера по сети
Для того, чтобы получить необходимые два адреса, перейдите на Пуск, затем выполнить или использовать сочетание клавиш «Win+R».
Введите cmd и нажмите кнопку «Ввод». В диалоговом окне введите ipconfig /all. В таблице вы увидите как физический MAC-адрес, так и IP-адрес. Запишите их или помните.
Чтобы проверить совместимость сетевой карты на вашем компьютере, щелкните значок «Мой компьютер» и выберите «Управление».
Выберите опцию «Диспетчер устройств», а затем вкладку «Сетевые адаптеры». Щелкните правой кнопкой мыши параметр «Сетевой адаптер», а затем «Свойства».
После открытия вкладки «Свойства» найдите слово «Magic Packet», «Wake on Magic Packet» или «Wake On Lan».
Название инструмента может отличаться в зависимости от модели. Если вы не нашли эту опцию нигде, скорее всего, вам необходимо обновить драйверы сетевой карты.
Вы можете искать отсутствующие драйверы в интернете на промежуточных страницах или непосредственно на веб-сайте производителя. Установив все необходимые элементы, перезагрузитесь.
Также следует проверить на совместимость BIOS. После входа перейдите к опции питания и активируйте опцию Wake-on-Lan или аналогичное имя. Имена могут различаться в зависимости от модели ПК.
Имена могут различаться в зависимости от модели ПК.
В брандмауэр откройте порт 8900 так же, как описано проверить открыт ли порт 445.
Как включить компьютер на расстоянии с помощью программы WOL
Вам нужно скачать программу Wake-on-LAN (WOL). Вот как она выглядит, когда вы ее открываете
Затем заполните необходимые поля, используя ранее полученную информацию.
- Mac Адрес: MAC-адрес (целевой компьютер)
- Адрес в Интернете: Локальный IP-адрес (целевой компьютер)
- Маска подсети: 255.255.255.255
- Опции отправки: Местная подсеть
- Удаленный номер порта: 8900
- Нажмите кнопку «Wake Me Up».
Как включить компьютер удаленно по сети
Теоретически, после соответствующей конфигурации роутера можно включить компьютер через интернет.
Более конкретно, речь идет о перенаправлении пакета UDP из определенного порта для всех устройств, подключенных к сети.
Только на практике такое устройство допускает такие операции (IP-адрес xxx255 для сетей типа C).
Процесс выполняется путем отправки Magic Packet на ваш общедоступный IP-адрес и на соответствующий порт (как описано выше), который выключит компьютер.
Одна конфигурация обеспечивает доступ ко всем устройствам в данной сети, но благодаря соответствующим настройкам каждый из них может работать независимо от других.
Как включить компьютер удаленно с помощью телефона
Если вы хотите включить компьютер удаленно по сети с телефона, вам необходимо использовать внешний RTC-модем в порту RS-232.
Подключите модем к ПК, а в BIOS активируйте функцию пробуждения по модему. Таким способом, если модем включен, при вызове вашего телефона компьютер запустится.
Модем можно легко подключить к телефонной линии IP, а телефон будет подключен параллельно с модемом.
Только этот метод имеет один, но значительный недостаток, когда модем включен, ваш компьютер будет запущен с каждым входящим телефонным соединением.
Чтобы исправить это, вы можете использовать командную строку с запуском команды shutdown -s -t 300, благодаря которой компьютер выключится через 5 минут.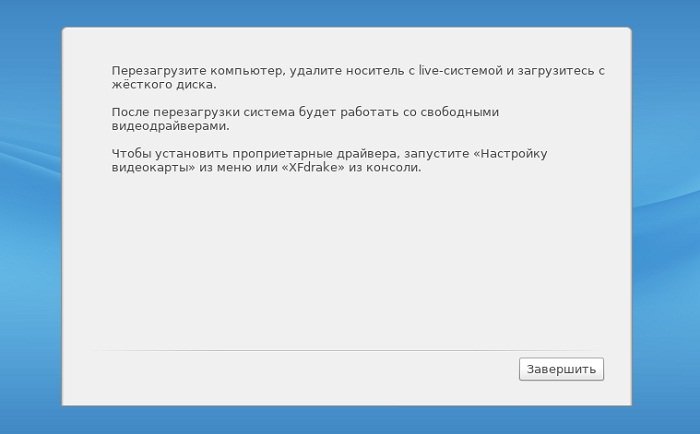
В свою очередь, ярлык на рабочем столе с командой shutdown -a позволит вам отменить процесс выключения компьютера, если вы работаете над нем.
Команда отмены процесса может выполняться удаленно с помощью скрипта VNC, PHP или любого другого метода удаленного запуска процессов по сети. Успехов.
Как удаленно завершить работу или перезагрузить компьютер с Windows 10
Дистанционное выключение или перезапуск очень удобны, когда у вас несколько компьютеров, установленных в разных комнатах, и вы не хотите посещать каждую машину, чтобы выключить или перезапустить ее физически. К счастью, Windows 10 предлагает утилиту, с помощью которой вы можете выключать или перезагружать ПК, подключенные к вашей сети.
Сюда входит утилита Shutdown.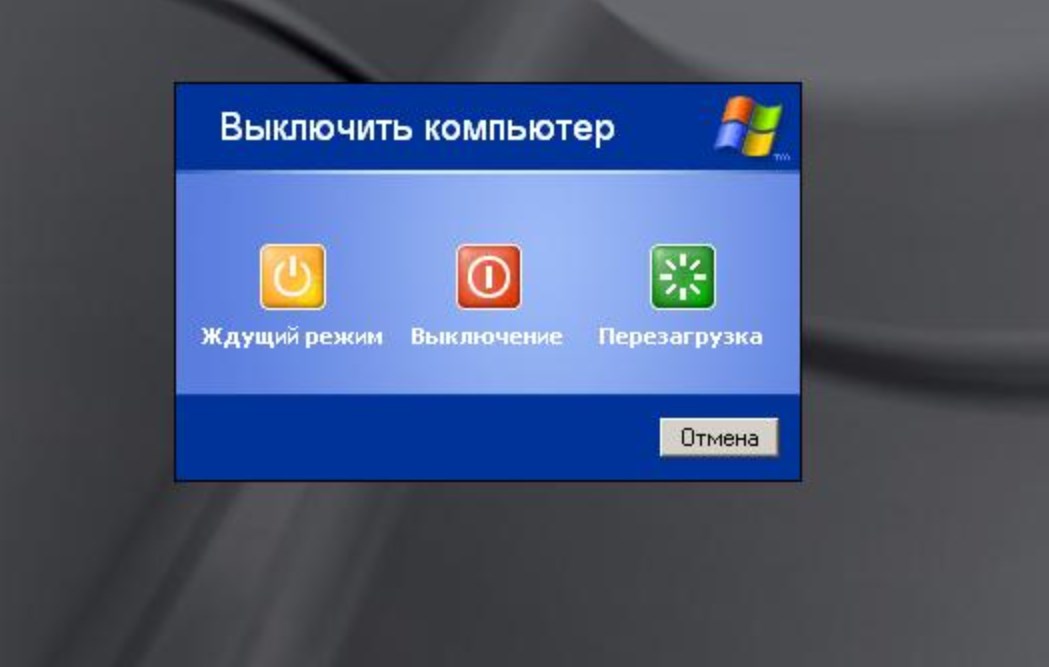 exe, которая просто выключает или перезагружает ПК с Windows 10 в локальной сети, когда он настроен соответственно. Отныне удаленные задачи выполняются всего за несколько секунд.
exe, которая просто выключает или перезагружает ПК с Windows 10 в локальной сети, когда он настроен соответственно. Отныне удаленные задачи выполняются всего за несколько секунд.
Ниже описано, как удаленно завершать работу или перезагружать компьютер с Windows 10.
Включить удаленную службу реестра
Если вы хотите удаленно завершить работу или перезагрузить компьютер, вы начнете с настройки каждого компьютера в локальной сети.
По умолчанию служба удаленного реестра отключена. Чтобы включить его, выполните следующие действия.
1. На ПК с Windows 10, который вы хотите удаленно завершить или перезапустить, запустите панель управления службами. Нажмите Пуск и введите services.msc в строке поиска. Нажмите Enter, чтобы открыть приложение «Службы».
2. Найдите удаленный реестр из списка результатов поиска.
3. Щелкните правой кнопкой мыши по нему и выберите «Свойства».
4. Найдите тип запуска в окне свойств и установите для него значение «Автоматический».
5. Нажмите Пуск, чтобы запустить его.
6. Перейдите к брандмауэру компьютера и откройте нужный порт.
7.В строке поиска введите «Разрешить приложение через брандмауэр Windows.
8. Нажмите Enter.
9. Нажмите Изменить настройки.
10. Включите исключение инструментария управления Windows (WMI). Для этого вам понадобятся права администратора на удаленном компьютере, в противном случае команда не будет выполнена. Когда закончите, нажмите OK.
Как выполнить удаленное выключение
Чтобы выключить компьютер с Windows 10, выполните следующие действия:
1. Нажмите Пуск и введите Командная строка.
2. Нажмите Ввод. Откроется окно командной строки.
3. Введите эту команду:
shutdown / i
4. В диалоговом окне удаленного выключения добавьте одно или несколько имен компьютеров и укажите, хотите ли вы выключить или перезагрузить компьютер. У вас также есть возможность предупредить пользователей и записать сообщение в журнал событий.
Примечание.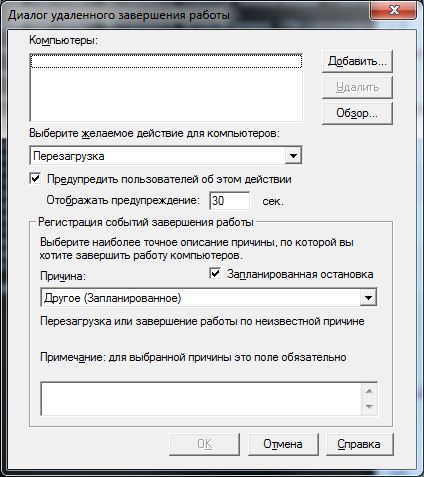 Чтобы найти имя удаленного компьютера, нажмите «Пуск» -> «gt», щелкните правой кнопкой мыши «Компьютер» -> «Свойства».
Чтобы найти имя удаленного компьютера, нажмите «Пуск» -> «gt», щелкните правой кнопкой мыши «Компьютер» -> «Свойства».
Использовать командную строку
Этот метод требует настройки некоторых параметров реестра для выключения или перезагрузки компьютера с Windows 10. Однако вам необходимо тщательно выполнить эти шаги, так как любая неправильная конфигурация в реестре может дестабилизировать систему.
Выполните следующие действия. шаги:
1. Щелкните правой кнопкой мыши «Пуск» и выберите «Выполнить».
2. Введите regedit и нажмите Enter.
3.Либо перейдите к следующему разделу реестра: ComputerHKEY_LOCAL_MACHINESoftwareMicrosoftWindowsCurrentVersionPoliciesSystem, либо скопируйте и вставьте путь реестра в адресную строку и нажмите Enter.
4. Щелкните правой кнопкой мыши Системная папка.
5. Выберите Новое — & gt, DWORD (32-разрядное) значение.
6. Введите метку: LocalAccountTokenFilterPolicy.
7. Дважды щелкните значение и измените его на 1.
8. Закройте и выйдите из реестра.
9. Перезагрузитесь, чтобы подтвердить изменения. Теперь вы можете выключить или перезагрузить компьютер удаленно.
10. Затем нажмите «Пуск» и введите «Командная строка».
11. Щелкните правой кнопкой мыши и выберите «Запуск от имени администратора».
12. В окне командной строки войдите в компьютер. Например: net используйте MachineName и нажмите Enter.
13. На ИД учетной записи Microsoft или на компьютере введите свое имя пользователя и пароль.
14. Введите
shutdown –r –m MachineName –t -01
и нажмите Enter.
В зависимости от выбранных вами переключателей ваш удаленный компьютер должен выключиться или перезагрузиться автоматически.
Вы также можете указать более длительные периоды для этих процессов, и чтобы обеспечить их завершение или перезапуск, добавьте ключ / f в командную строку следующим образом:
shutdown / m MachineName / r / f , чтобы закрыть все запущенные приложения на удаленный компьютер.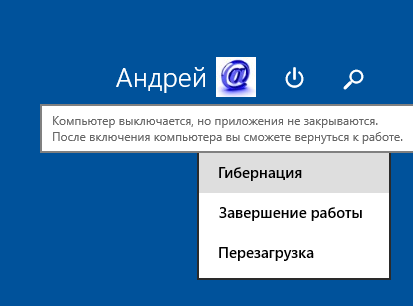
Пакетный файл
Этот метод помогает, когда вы хотите удаленно завершать работу или перезагружать ПК с Windows 10 каждый день в одно и то же время.
При использовании работает командная строка, это может быть перетаскивание, если вам придется делать это каждый раз. Более простой вариант — автоматизировать процесс выключения и / или перезапуска всех ваших компьютеров с Windows 10.
Для этого:
1. Запустите Блокнот.
2. Введите команду удаленного выключения и / или перезапуска с сетью каждого компьютера в новой строке. Например:
shutdown –r –m Lenovo-pc1 t -01 shutdown –r –m MachineName –t -01
Примечание: в зависимости от того, хотите ли вы выключить (-s) или перезапустить (-r) , вы можете изменить параметры и затем сохранить файл на рабочем столе, используя расширение .the, т.е. shutdownrestart.bat.
Оставьте нам комментарий и сообщите, какой из этих методов работает лучше для вас.
Как удаленно завершить работу или перезагрузить компьютер с Windows 10
Просмотров сегодня: 3 068
Как выключить или перезагрузить компьютер удаленно
По сути, мы можем различать три различных способа перезагрузки компьютера:
- Из командной строки.

- Используя Удаленный рабочий стол заявление .
- Используя некоторые стороннее приложение.
Как перезагрузить компьютер из командной строки
Первый способ удаленно перезагрузить компьютер — это сделать это из командной строки или Windows Powershell. Однако этот метод действителен до тех пор, пока компьютер, который мы хотим выключить или перезагрузить, находится в той же сети, что и компьютер, с которого мы собираемся его выключить или перезагрузить.
В этом случае первое, что мы должны сделать, это открыть инструмент Windows Powershell, что мы можем сделать, введя название самого инструмента в поле поиска на панели задач. Как только у нас появится командная строка, следующая вещь, которую мы должны знать, это команда, которую мы будем использовать для удаленного выключения или перезагрузки ПК.
В этом случае рассматриваемой командой является «shutdown», и синтаксис, который будет использоваться для этого случая, будет:
- [/ m // команда] [/ t xxx]
В частности, нам нужно указать имя самой команды, затем параметр / m, а затем имя устройства в этой сети или его IP-адрес.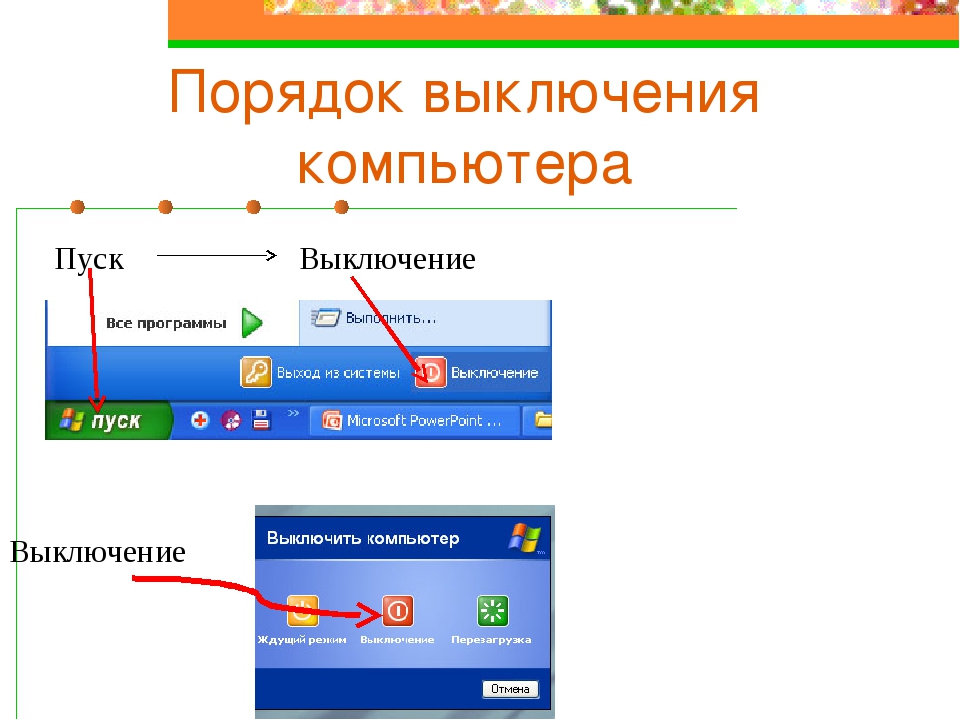 Следовательно, команда, которая будет выполняться с любого другого оборудования в той же сети, будет:
Следовательно, команда, которая будет выполняться с любого другого оборудования в той же сети, будет:
- shutdown / m // название команды -> отключение / м //192.168.1.197 -> выключение / м // team075B
При желании мы также можем добавить параметр / t, после которого указывается количество секунд, в течение которых устройство ожидает перезагрузки. То есть, если мы добавим / t 60, то указанное оборудование перезапустится через 60 с после выполнения команды.
Таким образом, вы можете перезагрузить компьютер с помощью удаленного рабочего стола
Удаленный рабочий стол — это Microsoft приложение, которое позволяет, как следует из названия, удаленно подключаться к рабочему столу любого другого компьютера в нашей сети или через Интернет. Инструмент, который предустановлен в Windows 10 и, следовательно, не требует, чтобы мы выполняли какую-либо установку.
Конечно, первое, что нам нужно сделать, чтобы иметь возможность управлять нашим ПК с другого компьютера, — это настроить все так, чтобы удаленное соединение могло быть установлено правильно, если мы ранее не использовали и не настраивали его.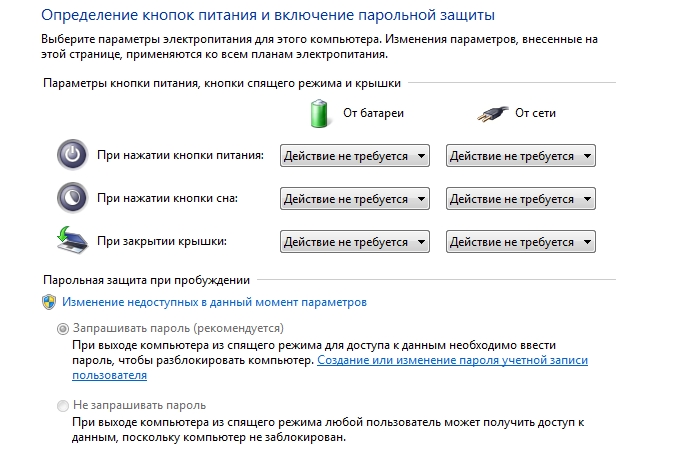
Чтобы разрешить удаленное подключение к компьютеру, мы должны перейти в браузер файлов, щелкните правой кнопкой мыши на Этот компьютер и получить доступ к Свойства , Это откроет окно свойств системы, где мы должны нажать на параметр «Конфигурация удаленного доступа» и на вкладке «Удаленный доступ» в свойствах системы установите флажок Разрешить подключения удаленного помощника к этому оборудованию .
Когда наш ПК правильно настроен, мы можем запустить инструмент на ПК, к которому мы хотим подключиться, чтобы выключить или перезапустить наш, указать его IP и ввести пароль разблокировки, если это необходимо. Как только это будет сделано, мы получим удаленный доступ к рабочему столу нашего ПК и можем отключить его или перезапустить, как если бы мы сидели перед ним без особых проблем.
Затвор позволяет перезагрузить компьютер удаленно
Другой способ перезагрузить компьютер удаленно — использовать приложение, такое как Shutter. Это программное обеспечение, которое мы можем получить совершенно бесплатно из этой ссылки и доступен в установщике и переносной версии.
Это программное обеспечение, которое мы можем получить совершенно бесплатно из этой ссылки и доступен в установщике и переносной версии.
В любом случае, запустив Shutter на нашем рабочем столе, мы увидим, что это инструмент, который позволяет нам дистанционно планировать выполнение определенных действий. Следовательно, это позволит нам запланировать перезагрузку компьютера через событие.
После установки Shutter на целевой компьютер мы можем выполнять несколько удаленных функций с другого компьютера через браузер. Поэтому в этом случае мы будем использовать Shutter в качестве сервера, который даст нам удаленный доступ к нашему ПК из любого браузера.
Чтобы настроить его таким образом, мы открываем Затвор и из Опции пункт меню, мы входим Веб интерфейс , После этого установите флажок «Включить» и введите IP-адрес прослушивающего устройства и порт, через который будет устанавливаться связь. Там мы также можем указать имя пользователя и пароль для разблокировки устройства при удаленном подключении к нему.
С этой конфигурацией у нас будет все готово для удаленного подключения к нашему компьютеру с другого устройства, подключенного к той же сети, однако, возможно, что иногда мы захотим подключиться с другого компьютера за пределами нашей сети , В этом случае мы можем использовать любое устройство, чтобы легко выключить или перезагрузить компьютер.
Для этого нам нужно получить доступ к странице нашего маршрутизатора и убедиться, что IP-адрес и порт, настроенные в Shutter, включены. В этом случае мы можем открыть любой браузер на любом устройстве и ввести в адресную строку IP-адрес нашего оборудования, за которым следует установленный порт для связи с Shutter. Если все идет хорошо, оттуда мы можем перезагрузить компьютер удаленно среди прочего.
Выключить компьютер из командной строки — команда shutdown
Большинство пользователей выключают компьютер с помощью кнопки, расположенной в меню «пуск». Некоторые используют физические кнопки питания на своих машинах. Очень немногие люди пользуются способом, с помощью которого возможно выключить компьютер из командной строки.
Очень немногие люди пользуются способом, с помощью которого возможно выключить компьютер из командной строки.
Причиной этого является то, что большинство из нас не знают, что в командной строке можно использовать не только выключение, перезагрузку из cmd или выход из системы, но также и выключить удаленный компьютер, если у вас есть административный доступ. С такими привилегиями Вы можете отправить сообщение, содержащее причину отключения. Этот пост покажет вам, как это делать.
Все рекомендации одинаково эффективны в современных ОС, начиная от Windows XP, заканчивая последней версией (8.1).
Первое Ваше действие будет заключаться в вызове командной строки. На начальном этапе сделайте так, воспользовавшись одним способом из нескольких:
- Зажмите клавишу Windows (значок окна) + R.
- В окне «выполнить» напечатайте CMD и нажмите OK мышкой или Enter на клавиатуре.
Это позволит запустить командную строку. Следуйте инструкциям ниже, в зависимости от того, что вы хотите сделать.
Выключение локального компьютера (Вашего)
Здесь потребуется одна единственная команда shutdown, но при вводе ее в таком виде у Вас ничего не выйдет. Команда использует свои расширения, а именно префикс S, который указывает на отключение устройства.
Введите shutdown -s в командной строке и нажмите Enter, что приведет к скоро временному завершению работы ПК с предупреждением. Если использовать shutdown -p, то компьютер выключится моментально.
Особенностью shutdown является то, что компьютер можно выключить из командной строки через определенное количество времени. К команде выше прибавляется префикс t, числовая переменная, и она принимает вид shutdown –s -t 300.
После выполнения запускается таймер обратного отсчёта и показываетсяпредупреждающее сообщение. Числовая переменная (в данном случае 300) представляет собой число секунд, по истечении которых компьютер будет отключен. Задайте свое количество секунд, исходя из своих потребностей.
Для отображения сообщения, содержащее причину выключения, используйте shutdown –s -t 500 -c «Я устал. Я не хочу работать, ухожу домой» (с кавычками) в cmd и нажмите клавишу Enter. Параметр -c используется в команде, чтобы прокомментировать причину отключения и что следует в кавычках будет отображаться в диалоговом окне в качестве пояснения. Это может быть использовано для отображения смешных сообщений.
Завершение работы удаленного компьютера
Чтобы выключить удаленный компьютер введите shutdown-s-m \\имя компьютера в cmd и нажмите клавишу Enter. Замените «\\имя компьютера», на фактическое имя удаленного ПК для попытки выключения. Как упоминалось ранее, вы должны иметь доступ администратора к компьютеру, который вы пытаетесь выключить. Чтобы узнать есть ли у вас административные права доступа, нажмите сочетание клавиш Windows + R, введите имя компьютера, далее нажмите клавишу Enter.
Примечание: если Вы не помните имя удаленного компьютера, вы можете отыскать его, открыв список всех подключенных ПК, выполнив net view в командной строке.
Если вы можете подключиться к компьютеру, вам надо ввести свое имя пользователя и пароль. Войдя в них, в окне будет показан список всех директорий, доступных для Вас. Это должно помочь узнать, можно или нельзя выключить удаленный компьютер.
Используйте выражение типа «shutdown -a», для отката выключения. Это приведет к остановке отключения системы, завершение работы, в том случае, если обратный отсчет времени не достиг 0.
На этом все, надеюсь урок пошел на пользу и Вы уже знаете, как выключить компьютер из командной строки. Вы всегда должны помнить, что управление от имени администратора дает привилегии, а со всем другим не составляет особого труда разобраться!
Посмотрите еще статьи:
Вы можете пропустить чтение записи и оставить комментарий. Размещение ссылок запрещено.
Как выключить и включить ПК удаленно через сеть | Small Business
Выключение и запуск отдельных компьютеров в сети вашей компании требует драгоценного времени, которое можно было бы лучше потратить на выполнение других задач. Удаленное выполнение этих функций значительно упрощает работу сетевого администратора. Администраторы могут выключать и запускать сетевые машины с одного компьютера, подключенного к этой сети, с помощью служебной программы Windows Shutdown.exe и бесплатной программы WakeMeOnLan.Оба позволяют управлять отдельными компьютерами или всеми машинами, подключенными к сети.
Удаленное выполнение этих функций значительно упрощает работу сетевого администратора. Администраторы могут выключать и запускать сетевые машины с одного компьютера, подключенного к этой сети, с помощью служебной программы Windows Shutdown.exe и бесплатной программы WakeMeOnLan.Оба позволяют управлять отдельными компьютерами или всеми машинами, подключенными к сети.
Shutdown.exe
Включите удаленный доступ для каждого компьютера в сети. На каждом отдельном компьютере нажмите кнопку «Пуск» в нижнем левом углу экрана и введите «services.msc» (без кавычек) в поле поиска, чтобы открыть окно служб.
Прокрутите элементы в окне служб, пока не увидите «Удаленный реестр». Щелкните правой кнопкой мыши и выберите в списке «Свойства».Щелкните маленькую стрелку рядом с Типом запуска и выберите «Автоматически». Нажмите «Пуск», «Применить», а затем «ОК», чтобы сохранить изменения и разрешить удаленный доступ к компьютеру.
Проверьте настройки брандмауэра Windows, если вы его используете, прежде чем продолжить. Нажмите кнопку «Пуск» в нижнем левом углу экрана и выберите «Панель управления». Щелкните «Безопасность» и «Брандмауэр Windows». Щелкните «Разрешить программу». Нажмите «Изменить настройки» вверху окна. Прокрутите вниз до «Инструментарий управления Windows (WMI)» и установите флажок в поле рядом с ним.Нажмите «Применить» и «ОК», чтобы сохранить изменения.
Нажмите кнопку «Пуск» в нижнем левом углу экрана и выберите «Панель управления». Щелкните «Безопасность» и «Брандмауэр Windows». Щелкните «Разрешить программу». Нажмите «Изменить настройки» вверху окна. Прокрутите вниз до «Инструментарий управления Windows (WMI)» и установите флажок в поле рядом с ним.Нажмите «Применить» и «ОК», чтобы сохранить изменения.
Выполните эти шаги для каждого компьютера, к которому требуется удаленный доступ.
Завершите работу компьютеров удаленно с любого компьютера в сети, нажав кнопку «Пуск» в нижнем левом углу экрана, выбрав «Все программы», «Стандартные», а затем «Командная строка». Введите «shutdown / i» (без кавычек) и нажмите «Enter», чтобы открыть диалоговое окно удаленного завершения работы.
Введите имена компьютеров, которые вы хотите выключить, в поле «Компьютеры» вверху поля, нажимая «Добавить» после каждого.Выберите, хотите ли вы перезагрузить или выключить. Если вы хотите предупредить пользователей о действии, убедитесь, что в поле рядом с этим параметром стоит галочка, и выберите, как долго вы хотите, чтобы предупреждение отображалось.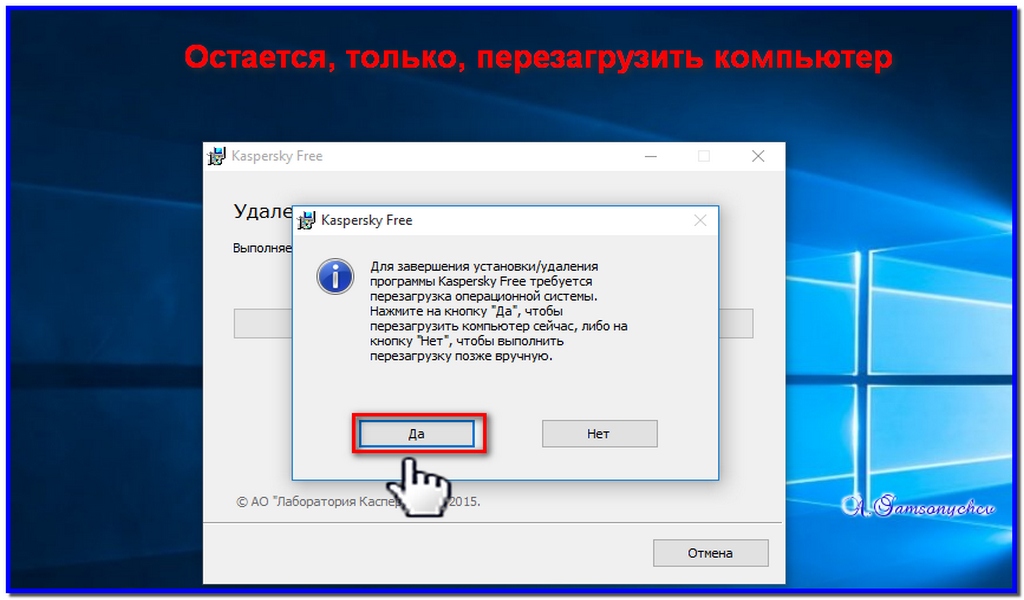 Если нет, щелкните галочку, чтобы стереть ее. Выберите причину действия, введите сообщение в поле внизу поля и нажмите «ОК».
Если нет, щелкните галочку, чтобы стереть ее. Выберите причину действия, введите сообщение в поле внизу поля и нажмите «ОК».
Запуск
Включите возможность удаленного запуска для каждого компьютера. Нажмите кнопку «Пуск» в нижнем левом углу экрана и выберите «Панель управления».«Щелкните« Система и безопасность », а затем« Диспетчер устройств ». Оставьте все машины, к которым вы хотите иметь доступ, включенными.
Щелкните правой кнопкой мыши« Сетевой адаптер »из списка. Выберите вкладку« Управление питанием »на в правом углу открывшегося окна и нажмите, чтобы поставить галочку рядом с «Разрешить этому устройству выводить компьютер из спящего режима» и «Разрешить только волшебным пакетам для пробуждения компьютера». Нажмите «ОК».
Загрузите WakeMeOnLan на компьютер, с которого вы хотите получить доступ к другим машинам.Откройте загруженный файл, чтобы извлечь файлы программы. Затем дважды щелкните файл «exe», чтобы запустить программу.
Щелкните «Файл» в меню вверху окна и выберите «Начать сканирование». Программа собирает информацию с других компьютеров в сети во время этого сканирования.
Программа собирает информацию с других компьютеров в сети во время этого сканирования.
Включите компьютеры в списке программ позже, открыв программу WakeMeOnLan и щелкнув каждый компьютер в списке, к которому вы хотите получить доступ. Они перечислены по IP-адресу и имени компьютера.Те, у кого есть зеленый кружок перед IP, в настоящее время работают, а те, у кого красный кружок, выключены. Нажмите «Разбудить выбранные компьютеры» или нажмите «F8» на клавиатуре.
Ссылки
Советы
- Чтобы узнать имя компьютера, нажмите кнопку меню «Пуск» в нижнем левом углу экрана. Щелкните правой кнопкой мыши «Компьютер» в меню и сдвиньте вниз до «Свойства». Найдите строку с надписью «Имя компьютера».
- Выберите параметр «Начать сканирование» в WakeMeOnLan, чтобы добавить в список новые компьютеры в сети.
- Откройте окно «Дополнительные параметры» в WakeMeOnLan, чтобы выбрать конкретный сетевой адаптер или диапазон IP-адресов для сканирования.
- После включения компьютеров в WakeMeOnLan вы можете снова выбрать «Начать сканирование» в меню файлов, чтобы подтвердить, какие компьютеры были включены.

Предупреждения
- WakeMeOnLan не работает с беспроводными сетями (см. Ссылку 2).
Писатель Биография
Кристи Свит профессионально пишет с 1982 года, в последнее время публиковалась на различных веб-сайтах по таким темам, как здоровье и благополучие, а также образование.Она имеет степень магистра английского языка в Университете Северного Колорадо.
Как удаленно выключить или перезагрузить компьютер с Windows 10
Если у вас дома в разных комнатах установлено несколько постоянно включенных компьютеров с Windows 10, выключение или перезагрузка каждого из них может оказаться сложной задачей. Вместо того, чтобы физически посещать каждую машину, вы можете удаленно перезагрузить или выключить каждую машину. В этой статье мы кратко рассмотрим несколько вариантов.
Выключение или перезагрузка ПК с Windows 10 с помощью удаленного рабочего стола
Самый простой способ выключить или перезагрузить удаленный компьютер с Windows 10 — подключиться по протоколу удаленного рабочего стола (RDP), а затем нажать Пуск> Перезагрузить или Завершить работу.
Чтобы это работало, на каждом компьютере должна быть установлена Windows 10 Pro, Education или Enterprise. Если в вашей сети несколько операционных систем, вы можете использовать TightVNC для удаленного управления ПК с Mac, Windows или Linux.
Завершение работы или перезагрузка сетевого ПК с Windows из командной строки
В качестве альтернативы VNC или RDP вы можете выключить или перезагрузить подключенный к сети ПК из командной строки. Подключите ПК с Windows к той же сети, а затем выполните следующие действия.
Примечание: Для этого метода вам необходимо настроить некоторые параметры реестра. Это довольно простое изменение, но имейте в виду, что неправильная настройка реестра может вызвать нестабильность системы, поэтому внимательно следуйте инструкциям.
- На компьютере, который вы хотите перезагрузить или выключить удаленно, нажмите клавишу Windows + R, введите: regedit , затем нажмите Enter на клавиатуре.
- Перейдите к следующему разделу реестра Computer \ HKEY_LOCAL_MACHINE \ Software \ Microsoft \ Windows \ CurrentVersion \ Policies \ System .
 Если вы используете Windows 10 1703 или новее, вы можете быстро найти ключи реестра, скопировав и вставив путь реестра в адресную строку и нажав Enter.
Если вы используете Windows 10 1703 или новее, вы можете быстро найти ключи реестра, скопировав и вставив путь реестра в адресную строку и нажав Enter. - Щелкните правой кнопкой мыши папку System , выберите New> DWORD (32-bit) Value .
- Введите следующую метку: LocalAccountTokenFilterPolicy .
- Дважды щелкните значение, затем измените значение на 1.
- Выйдите из реестра, затем перезагрузите компьютер, чтобы подтвердить изменения.Теперь вы готовы к удаленному перезапуску или выключению.
- Нажмите клавишу Windows + X , нажмите Командная строка (администратор).
- В командной строке войдите в систему. Пример: net use \\ MachineName , затем нажмите Enter. Введите свое имя пользователя на машине или идентификатор учетной записи Microsoft, а затем пароль.
- В командной строке введите shutdown -r -m \\ MachineName -t -01 , затем нажмите Enter на клавиатуре.

Удаленный компьютер должен автоматически выключиться или перезагрузиться в зависимости от выбранных вами переключателей. Обратите внимание: команда аналогична выполнению локально. Вы всегда можете указать более длительный период для выключения или перезапуска. В моем случае я выбрал одну минуту. Если вы хотите, чтобы машина выключилась или перезапустилась, вы можете добавить переключатель / f , например: shutdown / m \\ MachineName / r / f . Это закроет все открытые приложения, работающие на удаленном компьютере.
Совет: Еще проще использовать команду shutdown \ i . Появится графическое диалоговое окно, в котором можно выбрать удаленный компьютер или ввести его имя с помощью кнопки «Добавить». Затем вы можете указать, хотите ли вы выключить или перезапустить, и даже добавить комментарий.
Автоматизация многократного выключения / перезапуска с помощью пакетного файла
Удаленное подключение и выключение компьютера — это нормально, но что, если вы хотите выключать или перезагружать компьютер в одно и то же время каждый день? Если вам каждый раз приходится делать это через командную строку, это очень быстро превращается в перетаскивание.:max_bytes(150000):strip_icc()/002_disable-windows-remote-desktop-153337-5c007820c9e77c0001ecd425.jpg)
Запустите Блокнот, затем введите команду удаленного выключения, указав сетевое имя каждого компьютера в новой строке. Например:
shutdown -r -m \\
shutdown -r -m \\ SURFACEPRO -t -01
shutdown -r -m \\ MachineName -t -01
Вы можете изменить переключатели в зависимости от того, хотите ли вы перезапустить ( -r) или выключить ( -s). Сохраните файл с расширением .bat на рабочем столе, например shutdownrestart.bat
Вот и все! После того, как вы освоите удаленное выключение, обязательно ознакомьтесь с нашей статьей Wake on LAN. Отлично подходит для сценариев, когда вам нужно разбудить машину для доступа к ресурсам.
Напишите в комментариях и расскажите, как это происходит. Для надежной работы потребовалось немного проб и ошибок, поэтому мне интересно знать, проходят ли эти инструкции гладко.
Как перезагрузить или выключить удаленный компьютер
Иногда, как администратору Windows, вам потребуется перезагрузить или выключить удаленный компьютер или сервер.
В этом руководстве я покажу вам два простых метода перезагрузки и выключения удаленных компьютеров.
Первый метод использует встроенную команду Windows, а второй метод использует PowerShell.
Проверьте это.
Команда завершения работы Windows
СистемыWindows имеют встроенную команду выключения, которую можно использовать для перезапуска или выключения локальных и удаленных компьютеров.
Команда выключена.
Чтобы использовать эту команду, просто откройте командную строку Windows и введите выключение.
Чтобы просмотреть полный список параметров команды, введите shutdown /? в окне CMD.
Есть несколько параметров командной строки, ниже я перечисляю наиболее полезные параметры.
/ с — Выключить компьютер
/ r — перезагрузить компьютер
/ м \ компьютер — Укажите удаленный компьютер
/ л — Выход
/ t xxx — Установить время ожидания перед выключением на xxx секунд
/ c «комментарий» — Сообщение для отображения на экране перед перезапуском или выключением
Теперь перейдем к некоторым примерам
Примеры перезапуска или выключения с помощью командной строки
В этих примерах я буду на ПК1 и инициирую удаленный перезапуск или выключение на ПК2.
В этих примерах я буду использовать переключатель / r, вы можете изменить его на / s для выключения вместо перезапуска.
Пример 1: Перезагрузка удаленного компьютера
По умолчанию удаленный компьютер запрашивает и дает ему около минуты перед перезагрузкой.
выключение / р / м \ pc2
Всплывающее окно ниже — это то, что будет отображать система Windows 10.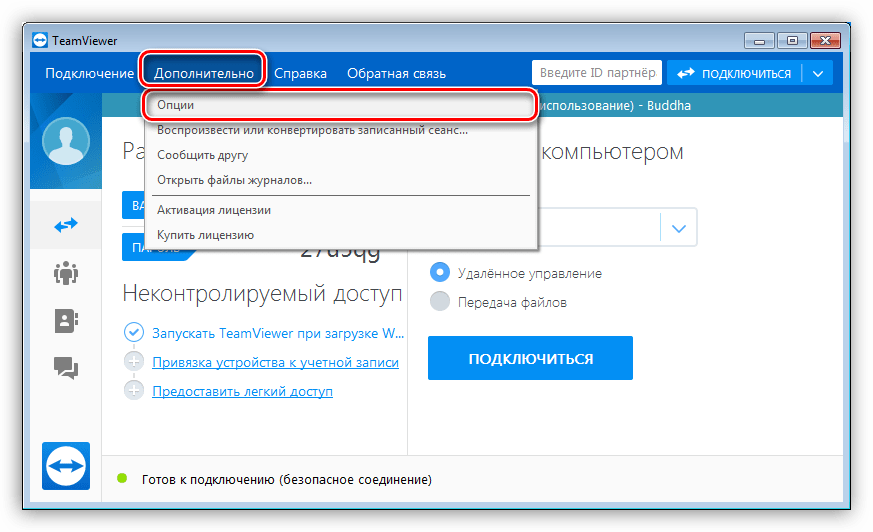
Пример 2: перезапуск с пользовательским сообщением
Вы можете захотеть вывести собственное сообщение для вошедших в систему пользователей, для этого просто используйте команду / c.
shutdown / m \\ pc2 / c «ИТ-отдел инициировал удаленную перезагрузку вашего компьютера»
Ниже показано всплывающее окно на удаленном компьютере с настраиваемым сообщением.
Пример 3: Немедленный перезапуск без обратного отсчета
Если вы хотите немедленно перезапустить без обратного отсчета или сообщения, используйте эту команду.
отключение / г / м \ pc2 / т 0
Если вам нужен более длительный обратный отсчет, просто укажите секунды / t 60
Пример 4: Отключить пользователя от удаленного компьютера
Если вы просто хотите вывести пользователя из удаленного компьютера, используйте эту команду.
отключение / л / м \ pc2
Перезагрузка или выключение с помощью Powershell
Вот несколько примеров того, как можно перезагружать или выключать компьютеры с помощью PowerShell.
Обратной стороной PowerShell является то, что у нее не так много параметров, как у команды выключения. Нет возможности предлагать пользователям настраиваемое сообщение или обеспечивать обратный отсчет.
Пример 1. Использование Powershell для перезагрузки компьютера
Эта команда немедленно перезапустит удаленный компьютер. Параметр -Force приведет к принудительному перезапуску, даже если пользователь вошел в систему.
Перезагрузка компьютера-Имя компьютера REMOTE_COMPUTER_NAME-Force
Пример 2: Использование PowerShell для выключения компьютера
Эта команда выключит удаленный компьютер. Используйте -Force для принудительного завершения работы, даже если пользователь вошел в систему.
Stop-Computer -ComputerName REMOTE_COMPUTER_NAME -Force
Пример 3: Использование PowerShell для перезапуска списка компьютеров
Это удобно, если вам нужно перезагрузить несколько компьютеров. Просто перечислите все нужные компьютеры в текстовом файле и добавьте его в команду PowerShell.
перезагрузка компьютера (get-content c: \ work \ computers.txt)
Пример 4: Использование PowerShell для выключения двух компьютеров
Stop-Computer -ComputerName "Server01", "Server02"
Удачи!
Рекомендуемый инструмент: SolarWinds Server & Application Monitor
Эта утилита была разработана для мониторинга Active Directory и других важных служб, таких как DNS и DHCP. Он быстро обнаруживает проблемы с контроллером домена, предотвращает сбои репликации, отслеживает неудачные попытки входа в систему и многое другое.
Что мне больше всего нравится в SAM, так это простая в использовании панель управления и функции предупреждений. Он также имеет возможность контролировать виртуальные машины и хранилище.
Загрузите бесплатную пробную версию здесь
Как выключить компьютер удаленно
Если у вас есть два или более компьютеров, подключенных к вашей домашней сети, вы можете использовать один из них для удаленного выключения других. Все компьютеры под управлением Windows, Linux и Mac поддерживают эту функцию, но с некоторыми исключениями.
Все компьютеры под управлением Windows, Linux и Mac поддерживают эту функцию, но с некоторыми исключениями.
Например, выпуски Windows 10 Pro и Enterprise работают с приведенными ниже процедурами, поскольку они включают необходимые функции редактора групповой политики и удаленного реестра.
Чтобы использовать Windows 10 Домашняя, вам необходимо добавить редактор групповой политики, стороннее приложение или сначала попробовать настроить реестр. Более подробная информация и предупреждения приведены ниже.
Вот как удаленно выключить любой компьютер в локальной сети с помощью Windows, Mac или Linux.
Выключение ПК с Windows с другого ПК с Windows
Чтобы использовать один ПК с Windows для выключения другого компьютера с Windows, Remote Services требует модификации на компьютере, который вы хотите удаленно выключить.Это не изменение или процедура обхода любого рода; это просто изменение уже существующих опций в выпусках Windows 7, 8, 8.1, 10 Pro и Ultimate.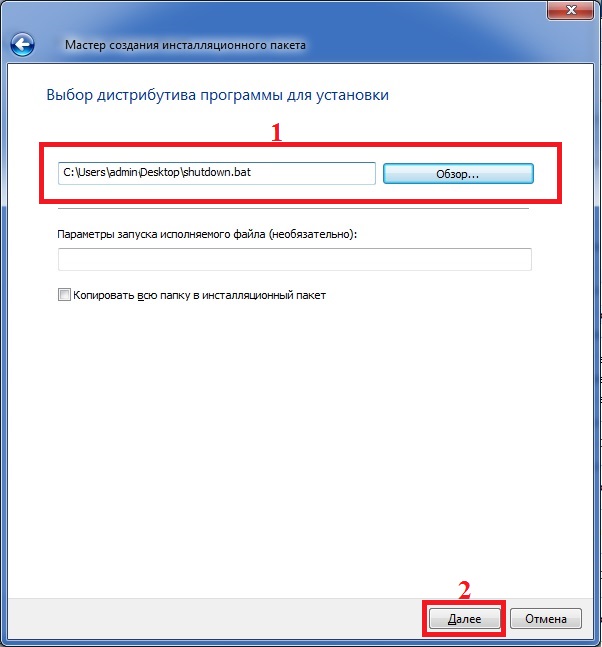 Информацию о выпусках для дома см. Ниже.
Информацию о выпусках для дома см. Ниже.
Примечание. Для использования удаленного завершения работы на обоих ПК с Windows требуются права администратора с активными правами пользователя, и вы должны войти в одну административную учетную запись.
- На удаленном компьютере, который вы хотите выключить, щелкните панель поиска Cortana в нижнем левом углу панели задач, введите «службы» и выберите «Службы» из список.
- Щелкните левой кнопкой мыши «Удаленный реестр», , затем выберите «Свойства».
- В разделе «Тип запуска» выберите «Автоматический» из раскрывающегося меню
- Щелкните «ОК» , чтобы подтвердить свой выбор. Нет необходимости нажимать кнопку «Применить», но вы можете щелкнуть ссылку «Пуск» в разделе «Статус услуги».

- В строке поиска Cortana введите «брандмауэр» и выберите из списка «Брандмауэр Защитника Windows» .
- Щелкните «Разрешить приложению или функции через…» в левой части окна.
- Щелкните «Изменить настройки» , чтобы изменить параметры.
- Установите флажок рядом с «Инструментарий управления Windows (WMI)». Этот шаг также автоматически ставит отметку в поле «Частный» . Никогда не нажимайте «Public» при использовании локальной сети.
- На ПК, управляющем удаленным завершением работы, введите «cmd» в строке поиска Cortana и щелкните «Командная строка.»
- После открытия программы введите « shutdown / I » или « shutdown -I » (в зависимости от того, что вы предпочитаете) без кавычек и подтвердите, нажав « Enter ».

- Когда откроется окно «Диалоговое окно удаленного выключения», нажмите «Добавить».
- Во всплывающем окне «Добавить компьютеры» введите имя ПК (имя хоста), который вы хотите выключить.Символы отображаются только в нижнем регистре, поэтому имена хостов писать не нужно. Вы можете найти имя, набрав «имя хоста» без кавычек в терминале командной строки. После ввода имени нажмите «ОК» , чтобы сохранить его.
- Выберите параметры выключения / перезапуска, затем нажмите «ОК» , чтобы активировать процесс в удаленной системе Windows. Также доступна опция «Перезагрузка», но не выбирайте для нее «Другое», иначе она не будет работать.
- Если приведенные выше инструкции не удалось выполнить успешно, попробуйте отредактировать реестр, прежде чем вводить шаг командной строки «Завершение работы», описанный выше, а затем продолжайте выполнять эти действия.
 Введите «regedit» без кавычек в поле поиска Cortana внизу и выберите «Редактор реестра» из списка.
Введите «regedit» без кавычек в поле поиска Cortana внизу и выберите «Редактор реестра» из списка. - Перейдите к «Компьютер \ HKEY_LOCAL_MACHINE \ Software \ Microsoft \ Windows \ CurrentVersion \ Policies \ System» или скопируйте и вставьте его в адресную строку вверху редактора реестра.
- Щелкните правой кнопкой мыши «Система», выберите «Новый», выберите «Значение DWORD (32 бита)», , затем измените значение с «0» на «1» в поле «Значение».Возобновите инструкции из шага командной строки выше.
Вышеуказанные процессы помогают обеспечить совместимость между различными операционными системами и выпусками Windows. Однако Windows 10 Home работала, добавляя новую запись в реестр только на «удаленный компьютер с Windows 10». Никаких других шагов не было.
Завершение работы ПК с Windows 7, 8, 10 Home Edition с другого компьютера с Windows
Как упоминалось ранее, выпуски Windows 7, 8, 8.1 и 10 Home НЕ разблокируют редактор групповой политики (Gpedit.msc), что затрудняет удаленное отключение. Он существует глубоко внутри операционной системы, но заблокирован и не работает по нескольким причинам.
Редактор групповой политики «технически» необходим для выполнения предыдущих шагов по удаленному выключению ПК с Windows 7/8/10, хотя ранее упомянутое изменение реестра помогло решить эту проблему в системе Windows 10 Home Edition. Тем не менее, на данный момент у вас есть три варианта: попробовать исправить реестр (рекомендуется в первую очередь), добавить / разблокировать gpedit или установить стороннее приложение.Вот варианты.
Вариант 1. Попробовать исправление реестра
Как упоминалось в предыдущих шагах выше, зайдите в Реестр, перейдите к «Компьютер \ HKEY_LOCAL_MACHINE \ Software \ Microsoft \ Windows \ CurrentVersion \ Policies \ System», добавьте новый DWORD (32 -bit) Value, затем измените значение на 1.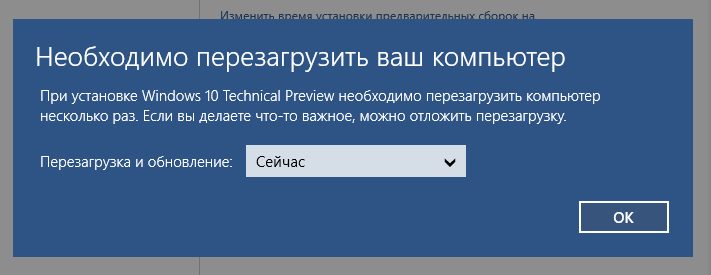 Это так просто!
Это так просто!
Вариант 2: Добавление / разблокировка редактора групповой политики в Windows Home Editions
Чтобы добавить редактор групповой политики (Gpedit.msc) в Windows Home Editions, хакеры, программисты и технические специалисты нашли способы добавить Gpedit.msc и удаленный реестр в Windows 10 Home и другие домашние выпуски, создавая загружаемые исполняемые файлы, zip-файлы и командные файлы.
Несмотря на это, загрузки не делают Gpedit полностью функциональным из-за других различий в ОС Windows. Тем не менее, файлы работают достаточно, чтобы выполнять удаленные функции и нести большую часть функций групповой политики. Просто имейте в виду, что большинство командных файлов и исполняемых файлов НЕ подлежат удалению и могут вызвать другие проблемы. Этот сценарий распространен среди пользователей Windows.
В случае ошибок «Не удалось открыть реестр» или проблем с групповой политикой попробуйте это исправление установки gpedit для Windows Home Edition или выполните эту процедуру включения gpedit.
Вариант 3. Установка сторонних приложений для удаленного завершения работы Windows
Существуют также сторонние приложения, которые выполняют функции удаленного завершения работы. Приложениям обычно необходимо изменить некоторые файлы (и переместить некоторые из них во многих случаях), чтобы предотвратить ошибку «Не удалось получить доступ к реестру» при попытке удаленного завершения работы Windows 7, 8, 8.1 или 10 ПК Home Edition.
Для сообщений «Доступ запрещен» или «Не удалось открыть проблемы с реестром» попробуйте использовать бесплатное приложение ManageEngine Shutdown / Restart или Remote Shutdown Manager.
Примечание. Условия использования Microsoft Windows запрещают изменение ОС, обратный инжиниринг и обход ограниченных функций, поэтому делайте это на свой страх и риск.
Выключение ПК с Windows с компьютера Linux
Вы также можете удаленно выключить свой компьютер с компьютера Linux.Чтобы это сработало, вам нужно будет подготовить свой ПК с Windows так же, как вы это делали для удаленного выключения с другого ПК с Windows (шаги 1-10).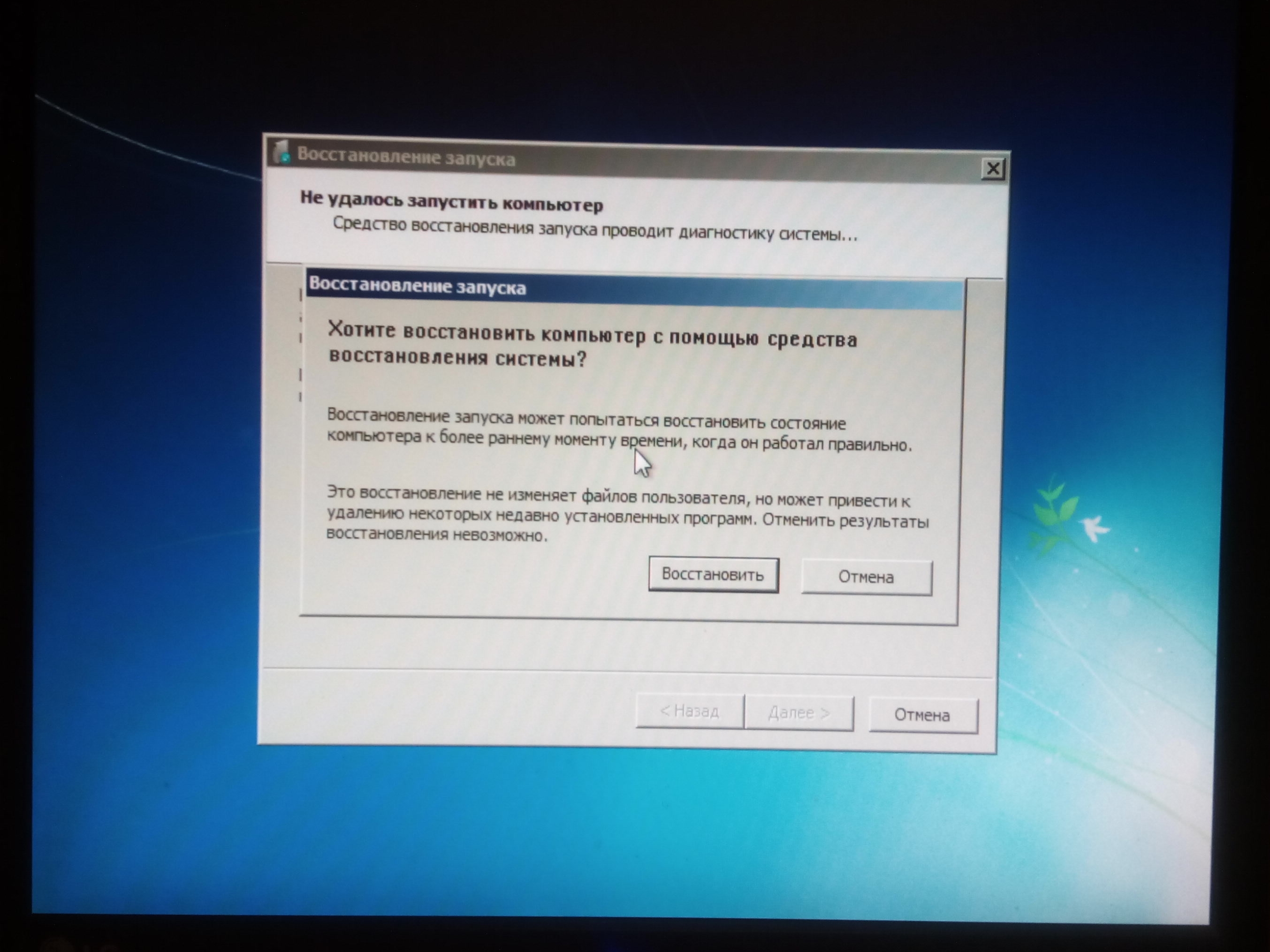 Разобравшись с этим, давайте посмотрим, как удаленно выключить компьютер с Windows с компьютера Linux.
Разобравшись с этим, давайте посмотрим, как удаленно выключить компьютер с Windows с компьютера Linux.
Вам нужно помнить о двух вещах. Во-первых, вам потребуются права администратора на ПК с Windows. Во-вторых, оба компьютера должны быть подключены к одной и той же локальной / беспроводной сети.
- Узнайте IP-адрес вашего ПК с Windows.Вы можете найти его через командную строку. Откройте его, введите «ipconfig» и нажмите «Enter». Вам нужен IPv4-адрес. Вы также можете найти его в настройках роутера. Он находится в таблице клиентов DHCP. Запишите IP-адрес удаленного компьютера, потому что он понадобится вам позже.
- Затем запустите терминал вашего компьютера с Linux.
- Установите Samba, протокол, который вам понадобится для подключения компьютера с Linux к компьютеру с Windows. Для Ubuntu используйте эту команду: «sudo apt-get install samba-common».Перед установкой терминал запросит у вас пароль root.
- После установки Samba введите «net rpc shutdown — I IP-адрес — U user% password».
 Замените часть IP-адреса фактическим IP-адресом вашего ПК с Windows. Вместо «пользователь» напишите имя пользователя Windows, а вместо «пароль» введите пароль своей учетной записи администратора Windows.
Замените часть IP-адреса фактическим IP-адресом вашего ПК с Windows. Вместо «пользователь» напишите имя пользователя Windows, а вместо «пароль» введите пароль своей учетной записи администратора Windows.
Удаленное выключение Mac
Вы также можете удаленно выключить Mac. Имейте в виду, что Mac и компьютер, который вы используете для удаленного завершения работы, должны быть подключены к одной сети.Кроме того, вам потребуются права администратора на обоих компьютерах.
Процесс выглядит очень похоже, независимо от того, используете ли вы другой Mac или ПК с Windows для выключения Mac. Давайте посмотрим, как удаленно выключить Mac:
- Откройте терминал другого Mac. Кроме того, вы можете выполнить эту операцию через PuTTY, если вы используете ПК с Windows для удаленного выключения Mac.
- После запуска терминала или PuTTY введите «ssh [email protected]». Вам следует заменить «имя пользователя» на имя пользователя удаленного Mac.Кроме того, замените часть «ipaddress» на фактический IP-адрес вашего Mac.
 Чтобы узнать IP-адрес вашего Mac в OS X 10.5 и более поздних версиях, выберите «Значок Apple»> «Системные настройки»> «Сеть». Если вы используете OS X 10.4, выберите «Значок Apple»> «Системные настройки»> «Сеть»> «Ваша сеть»> «Настроить»> «TCP / IP».
Чтобы узнать IP-адрес вашего Mac в OS X 10.5 и более поздних версиях, выберите «Значок Apple»> «Системные настройки»> «Сеть». Если вы используете OS X 10.4, выберите «Значок Apple»> «Системные настройки»> «Сеть»> «Ваша сеть»> «Настроить»> «TCP / IP». - При появлении запроса укажите пароль пользователя удаленного Mac.
- Затем введите «sudo / sbin / shutdown now», если вы хотите немедленно выключить Mac, и нажмите «Return» или «Enter».Если вы хотите перезапустить его, команда должна выглядеть так: «sudo / sbin / shutdown –r».
Последние мысли
Вместо того, чтобы выключать или перезагружать каждый компьютер в сети вручную, вы можете сделать это удаленно с одного компьютера за считанные минуты. Для работы вам нужно только иметь доступ администратора на каждом компьютере и выполнить некоторые основные настройки системы, если вы работаете с ПК с Windows. Не забывайте, что выпуски Windows Home не открывают возможности редактора групповой политики или удаленного реестра, но указанные выше параметры должны помочь!
Как удаленно выключить или перезагрузить компьютер с Windows
В этой статье показано, как использовать инструмент команды удаленного выключения в Windows для удаленного выключения или перезапуска локального или сетевого компьютера.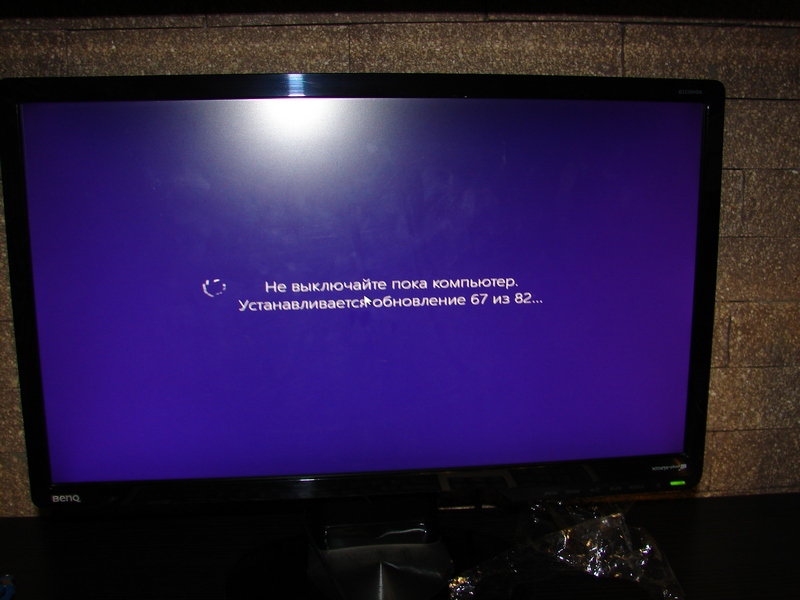 Иногда это может быть очень полезно, если у вас есть несколько компьютеров дома или в сети, которые вы хотите быстро выключить или перезагрузить.
Иногда это может быть очень полезно, если у вас есть несколько компьютеров дома или в сети, которые вы хотите быстро выключить или перезагрузить.
Вы можете даже удаленно выключить компьютер через Интернет, но сначала вам нужно будет подключить VPN к сети или к целевому компьютеру, который вы хотите выключить. Я не собираюсь описывать VPN в этой статье, но если вы хотите это сделать, не стесняйтесь гуглить.
Вы можете выполнить удаленное выключение из командной строки с помощью команды выключения и связанных с ней переключателей, из диалогового окна удаленного выключения или из командного файла.В этой статье я рассмотрю все три метода.
Обзор удаленного отключения
Чтобы заставить это работать, вам нужно выполнить несколько шагов, иначе вы будете постоянно получать сообщение об ошибке Доступ запрещен (5) , и это сведет вас с ума.
Шаг 1 : Во-первых, чтобы удаленно выключить компьютер в сети, вам необходимо убедиться, что у вас есть административный доступ к целевому компьютеру. Если вы находитесь в домашней сети, лучший способ сделать это — убедиться, что все компьютеры находятся в одной рабочей группе и что у всех есть хотя бы одна учетная запись администратора с одним и тем же именем пользователя и паролем.
Если вы находитесь в домашней сети, лучший способ сделать это — убедиться, что все компьютеры находятся в одной рабочей группе и что у всех есть хотя бы одна учетная запись администратора с одним и тем же именем пользователя и паролем.
Для этого не обязательно использовать встроенную учетную запись администратора на любом компьютере, но учетная запись пользователя, которую вы используете на обоих компьютерах, должна входить в группу администраторов на локальном компьютере. Если вы перейдете в Панель управления и нажмете Учетные записи пользователей , и там будет указано Администратор или Локальный администратор , тогда все в порядке. Опять же, имена учетных записей пользователей и пароль должны совпадать.
Если вы работаете в корпоративной среде с доменом, вы, вероятно, захотите войти в систему, используя учетную запись администратора домена.Используя эти учетные данные, вы сможете выключить любой другой компьютер в сети, даже если они вошли в систему с другими учетными данными.
Шаг 2 : Второй шаг — включить Общий доступ к файлам и принтерам и разрешить его через брандмауэр Windows. Для этого перейдите в Панель управления и сначала нажмите Центр управления сетями и общим доступом . Щелкните ссылку Изменить дополнительные параметры общего доступа в левом меню и выберите переключатель для Включить обнаружение сети и Включить общий доступ к файлам и принтерам .
Вернитесь в главное окно Панели управления и щелкните Брандмауэр Windows. Нажмите Разрешить программу или функцию через брандмауэр Windows в левом меню.
Убедитесь, что вы отметили только поле Домашний / Рабочий (частный) , а не Общедоступное. Больше ничего разрешать через брандмауэр не нужно. Вы можете прочитать на других сайтах, разрешающие WMI, удаленное выключение, обнаружение сети и т. Д., Но я тестировал его без них, и он отлично работает.
Шаг 3 : Наконец, если вы пытаетесь удаленно настроить таргетинг на компьютер с Windows Vista, Windows 7 или Windows 8, вам потребуется изменить реестр. Если вы этого не сделаете, это просто не сработает. Вы получите только сообщение Доступ запрещен, несмотря ни на что.
Откройте редактор реестра, перейдя в Пуск и набрав regedit . Теперь перейдите к следующему ключу:
HKEY_LOCAL_MACHINE — ПРОГРАММНОЕ ОБЕСПЕЧЕНИЕ — Microsoft — Windows — Текущая версия — Политики — Система
Щелкните правой кнопкой мыши System слева и выберите New — DWORD (32-bit) Value .
Новое значение появится внизу в правом окне, и текст будет выделен. Измените имя на LocalAccountTokenFilterPolicy и нажмите Enter. Теперь дважды щелкните по нему и измените значение с 0 на 1 .
Нажмите ОК и закройте реестр. Вам не нужно перезагружать компьютер, так как изменения вступят в силу немедленно. Этот раздел реестра необходим, поскольку в Windows Vista и более поздних версиях учетная запись администратора лишается своих учетных данных при удаленном подключении.Это позволит учетной записи сохранить административные привилегии.
Этот раздел реестра необходим, поскольку в Windows Vista и более поздних версиях учетная запись администратора лишается своих учетных данных при удаленном подключении.Это позволит учетной записи сохранить административные привилегии.
Вы также прочтете на других сайтах, чтобы запустить службу удаленного реестра , если она не запущена, и отредактировать локальную политику безопасности, добавив группу Все в Принудительное завершение работы из параметра политики удаленной системы. В моем тестировании в Windows 7 и 8 не было необходимости выполнять эти задачи, да и не стоит, потому что это открывает вашу систему для потенциальных хакеров.
Очевидно, вам также необходимо знать все имена других компьютеров в сети.Вы можете сделать это, перейдя в панель управления , а затем щелкнув Система .
Удаленное выключение через командную строку
Команда выключения является наиболее гибкой при использовании ее из командной строки, потому что вы можете добавить к ней несколько переключателей, которые позволят вам настроить поведение. Перейдите к Start , затем Run и введите CMD . Вы можете увидеть список переключателей, набрав shutdown /? в командном окне.
Перейдите к Start , затем Run и введите CMD . Вы можете увидеть список переключателей, набрав shutdown /? в командном окне.
Вы должны использовать хотя бы один переключатель, чтобы команда что-то сделала. В основном вы должны ввести shutdown / x / y / z , где x, y, z — буквы в списке выше.
Вот пара наиболее распространенных командных переключателей и действия, которые они выполняют:
/ с: Выключает компьютер
/ r: Перезагружает компьютер
/ m \\ computername : целевой удаленный компьютер для выключения
/ f: Принудительное закрытие программ
/ t: Будет ждать определенное время в секундах перед выключением или перезапуском
/ a: Прерывает выключение, если вы использовали предыдущую команду выключения с / t.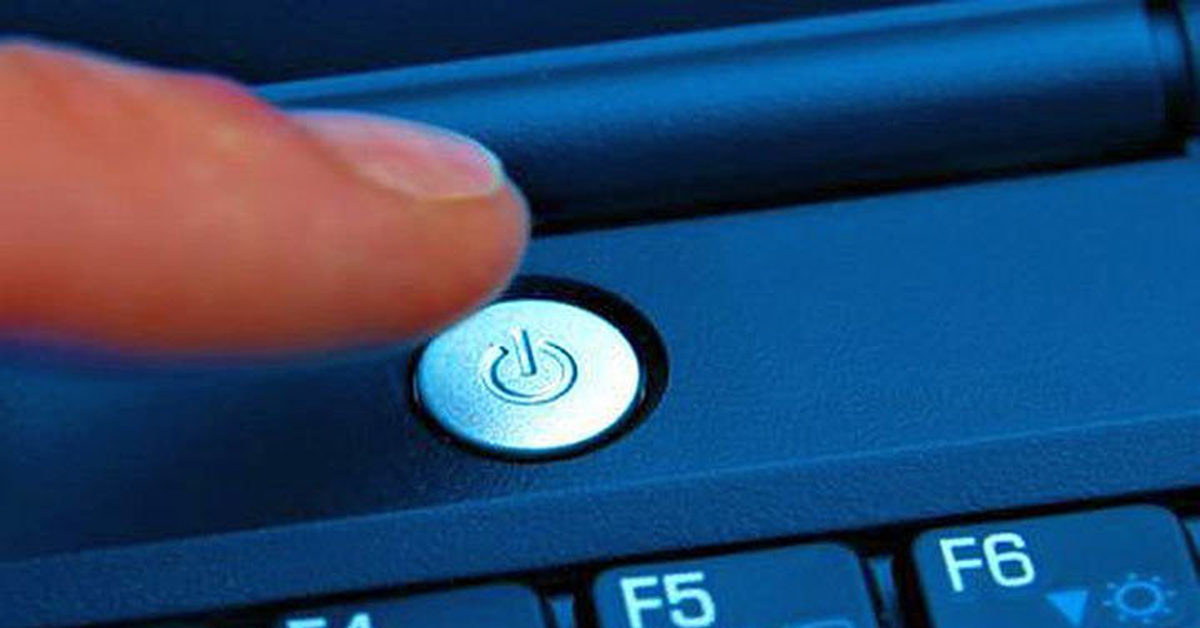
Итак, чтобы удаленно выключить другой компьютер в вашей сети, вы должны ввести в командную строку следующие команды:
выключение / m \ имя компьютера / r / f
Эта команда перезапустит компьютер с именем имя_компьютера и принудительно закроет все запущенные программы.
shutdown –m \\ computername –s –f –c «Компьютер перезагрузится, сохраните всю работу». –т 60
Эта команда выключит компьютер с именем имя_компьютера , принудительно закроет все запущенные программы, покажет пользователю сообщение и обратный отсчет за 60 секунд до выключения.
Удаленное выключение через диалоговое окно выключения
Если вам не нравятся все эти переключатели или использование командной строки в целом, вы можете открыть диалоговое окно выключения. Вы можете легко сделать это, просто используя командный переключатель / i для команды выключения.
Вы можете легко сделать это, просто используя командный переключатель / i для команды выключения.
Появится диалоговое окно удаленного выключения, как показано ниже.
Нажмите кнопку Добавить или Обзор , чтобы добавить компьютеры в список. Затем вы можете запускать команды на всей группе компьютеров.Если вы нажмете «Добавить», вам нужно будет ввести сетевое имя компьютера в формате \\ имя компьютера или просто имя компьютера , любой вариант подойдет.
Конечно, вам нужно знать настоящее имя компьютера, которое, как я уже упоминал, можно определить выше. Так что добавьте в список столько компьютеров, сколько хотите, а затем установите свои параметры. Вы можете выключить, перезапустить или пометить неожиданное выключение.
Вы также можете отображать предупреждение, если хотите, на сколько секунд вы выберете, и вы можете ввести комментарий внизу, который будет отображаться для пользователей.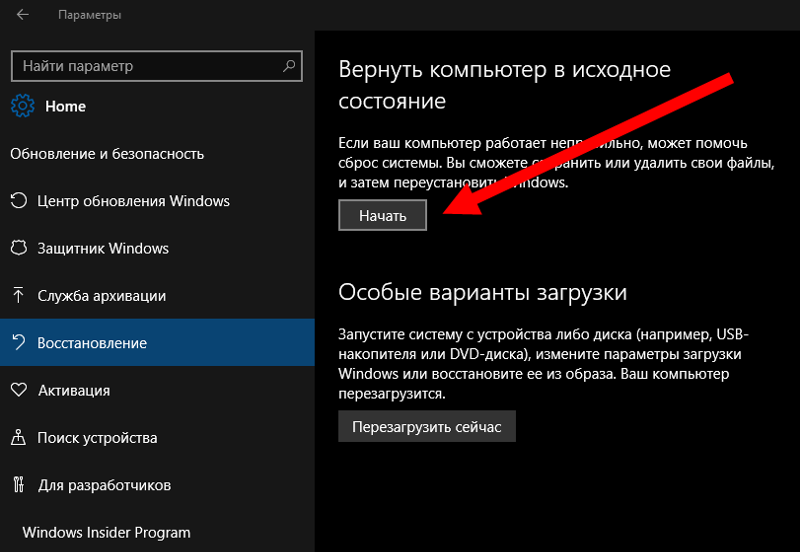 Вот и все!
Вот и все!
Удаленное выключение с помощью командного файла
Наконец, вы можете создать командный файл, который сможет делать все это, просто запустив файл. Кроме того, вы можете запланировать запуск командного файла через определенные промежутки времени или во время определенных событий с помощью планировщика заданий.
Просто зайдите в Блокнот и введите команды, которые вы вводили бы в командной строке:
выключение –m \\ имя_компьютера1 –r
выключение –m \\ имя_компьютера2 –r
выключение –m \\ имя_компьютера3 –r
Затем просто сохраните файл с расширением.BAT, выбрав Все файлы для Сохранить как тип и добавить .bat в конец имени файла.
Это перезапустит три компьютера в моей домашней сети. Вы можете поместить в пакетный файл столько команд, сколько захотите, так что не стесняйтесь экспериментировать!
Я написал обширный пост о , как использовать пакетные файлы в Windows , так что прочтите его, если вы не знакомы с пакетными файлами или планировщиком задач. Наслаждаться!
Наслаждаться!
Как удаленно выключить компьютер на Windows 10
Если вы управляете устройствами по сети, вы, вероятно, используете удаленное соединение и параметры питания в меню «Пуск» или вызываете кого-нибудь для выполнения выключения или перезапуска вручную.Однако Windows 10 также включает в себя инструмент shutdown.exe, чтобы немного упростить этот процесс.
В Windows 10 shutdown.exe — это инструмент командной строки, который позволяет управлять различными параметрами питания, включая выключение, перезапуск и переход в спящий режим для локальных и удаленных устройств. Кроме того, у него есть возможность создавать запись с причиной действия, отображать настраиваемые текстовые сообщения для пользователей и многое другое.
В этом руководстве по Windows 10 мы покажем вам два простых способа выключить компьютеры по сети.
Как выключить ПК удаленно командой
Хотя команда shutdown предлагает возможность выключить или перезагрузить компьютер по сети, есть параметры безопасности, которые вы должны настроить, чтобы заставить его работать.
VPN-предложения: пожизненная лицензия за 16 долларов, ежемесячные планы за 1 доллар и более
Настроить удаленное устройство
Чтобы настроить удаленный компьютер на разрешение удаленного выполнения команд, выполните следующие действия:
Предупреждение: Это дружеское напоминание о том, что редактирование реестра рискованно и может нанести необратимый ущерб вашей установке, если вы сделаете это неправильно.Перед продолжением рекомендуется сделать полную резервную копию вашего ПК.
- Открыть Начать .
- Найдите Командная строка , щелкните правой кнопкой мыши верхний результат и выберите вариант Запуск от имени администратора .
Введите следующую команду, чтобы отключить контроль учетных записей пользователей для удаленного выполнения, и нажмите Введите :
Источник: Windows Centralreg добавить HKLM \ Software \ Microsoft \ windows \ CurrentVersion \ Policies \ system / v LocalAccountTokenFilterPolicy / t REG_DWORD / d 1 / f
После выполнения этих шагов устройство будет открыто для удаленного приема команд от аутентифицированных пользователей.
Если вы хотите отменить изменения для повышения безопасности устройства, вы можете использовать точные инструкции, описанные выше, но на шаге № 3 обязательно выполните эту команду: reg add HKLM \ Software \ Microsoft \ windows \ CurrentVersion \ Policies \ system / v LocalAccountTokenFilterPolicy / t REG_DWORD / d 0 / f .
Выключить удаленное устройство
Чтобы использовать командную строку для удаленного выключения компьютера, выполните следующие действия:
- Открыть Начать .
- Найдите Командная строка , щелкните правой кнопкой мыши верхний результат и выберите вариант Запуск от имени администратора .
Введите следующую команду для подключения к общему ресурсу IPC $ (или нулевому сеансу) и нажмите Введите :
чистое использование \\ REMOTE-PC \ ipc $В команде замените REMOTE-PC на имя или IP-адрес удаленного компьютера.

Например, эта команда подключается к компьютеру Office-PC:
чистое использование \\ Office-PC \ ipc $- Подтвердите имя учетной записи, расположенной на удаленном устройстве, и нажмите Введите .
- Подтвердите пароль учетной записи и нажмите Введите .
Введите следующую команду, чтобы выключить удаленный компьютер, и нажмите введите :
выключение / сек / м \\ REMOTE-PC / t TIME / c "КОММЕНТАРИЙ" / fВ команде замените REMOTE-PC на имя или IP-адрес удаленного компьютера, ВРЕМЯ на количество секунд ожидания перед началом процесса выключения и замените КОММЕНТАРИЙ на настраиваемое диалоговое окно, которое вы хотите отправить пользователя.Если вы хотите перезагрузить устройство, используйте параметр
/ rвместо параметраs.Например, эта команда уведомит пользователя и принудительно завершит работу устройства под названием «Office-PC», закрыв все приложения без предупреждений через одну минуту:
Источник: Windows Centralshutdown / s / m \\ Office-PC / t 60 / c «Этот компьютер выключится через одну минуту для обслуживания». / ф
/ ф Если никто не использует компьютер, вы можете отправить команду, которая немедленно выключит устройство.Вот пример:
выключение / сек / м \\ Офис-ПК / т 0 / ж
После выполнения этих шагов удаленный хост выключится в соответствии с конфигурацией команды.
Если вы хотите отключиться от общего ресурса IPC $, выполните следующую команду: «net use * / delete» (без кавычек) и нажмите Y для подтверждения. Если вы планируете использовать эту команду, вам может потребоваться переназначить ранее подключенные сетевые диски.
Как выключить ПК удаленно с помощью графического интерфейса пользователя
Инструмент также включает в себя «Диалог удаленного выключения», пользовательский интерфейс, который упрощает отправку команды выключения на удаленный компьютер по сети.
Настроить удаленное устройство
Чтобы настроить удаленный компьютер на разрешение удаленного выполнения команд, выполните следующие действия:
- Открыть Начать .

- Найдите Командная строка , щелкните правой кнопкой мыши верхний результат и выберите вариант Запуск от имени администратора .
Введите следующую команду, чтобы отключить контроль учетных записей пользователей для удаленного выполнения, и нажмите Введите :
Источник: Windows Centralreg добавить HKLM \ Software \ Microsoft \ windows \ CurrentVersion \ Policies \ system / v LocalAccountTokenFilterPolicy / t REG_DWORD / d 1 / f
После выполнения этих шагов устройство будет открыто для удаленного приема команд от аутентифицированных пользователей.
Если вы хотите отменить изменения для повышения безопасности устройства, вы можете использовать точные инструкции, описанные выше, но на шаге № 3 обязательно выполните эту команду: reg add HKLM \ Software \ Microsoft \ windows \ CurrentVersion \ Policies \ system / v LocalAccountTokenFilterPolicy / t REG_DWORD / d 0 / f .
Выключить удаленное устройство
Чтобы выключить один или несколько компьютеров с помощью диалогового окна удаленного выключения, выполните следующие действия:
- Открыть Начать .
- Найдите Выполните и щелкните верхний результат, чтобы открыть диалоговое окно Выполнить .
Введите следующую команду и нажмите кнопку ОК .
«выключение / i»
- Нажмите кнопку Добавить .
Введите имя (или IP-адрес) удаленного компьютера.
Источник: Windows Central- Нажмите кнопку ОК .
- (дополнительно) Повторите шаги No.4 , 5 и 6 , чтобы добавить другие устройства в список.
- Используйте параметр «Что вы хотите, чтобы эти компьютеры делали» и выберите, хотите ли вы выключить, перезагрузить или аннотировать неожиданное завершение работы.

- Отметьте опцию «Предупредить пользователя о действии», чтобы предупредить пользователя.
Используйте параметр отображения предупреждения, чтобы указать, как долго предупреждение должно отображаться на экране в секундах.
Совет: Если параметр неактивен, в параметре «Что вы хотите, чтобы эти компьютеры делали» повторно выберите действие, чтобы оно стало доступным.
- В разделе «Отслеживание событий выключения» используйте раскрывающееся меню Option и выберите одну причину, по которой вы выключаете компьютеры.
- Отметьте опцию Запланировано , если вы хотите зарегистрировать действие как запланировано. В противном случае действие будет зарегистрировано как «Незапланированное».
В разделе «Комментарии» введите сообщение, которое должен видеть пользователь, например, «Этот компьютер будет выключен через одну минуту для обслуживания».
Источник: Windows CentralКраткое примечание: Если вы не выполните этот шаг, кнопка OK будет недоступна.

- Нажмите кнопку ОК .
После выполнения этих шагов компьютеры в списке выключатся в соответствии с вашей конфигурацией и сообщением.
Дополнительные ресурсы по Windows 10
Дополнительные полезные статьи, статьи и ответы на распространенные вопросы о Windows 10 см. На следующих ресурсах:
Как удаленно выключить другой компьютер с Windows
Обновлено: 31.12.2020, Computer Hope
Пользователи Microsoft Windows версии 2000 и выше могут удаленно выключить другой компьютер в своей сети с помощью команды shutdown .
Чтобы запустить версию этой команды с графическим интерфейсом пользователя, выполните следующие действия:
Пользователи Windows 8 и 10
- Нажмите клавишу Windows + X на клавиатуре, чтобы открыть меню опытного пользователя.
- Выберите в меню опцию Искать .
- В текстовом поле Search введите shutdown -i и нажмите Введите .

Windows Vista и пользователи 7
- Нажмите кнопку Start .
- В текстовом поле Search в нижней части меню «Пуск» введите shutdown -i и нажмите Введите .
Пользователи Windows 2000 и XP
- Нажмите кнопку Start , затем выберите опцию Run .
- В окне Выполнить введите shutdown -i и нажмите Введите .
После выполнения этой команды вы увидите диалоговое окно, показанное в следующем примере.
Как вы можете видеть в приведенном выше примере, в диалоговом окне «Удаленное выключение» у вас будут разные параметры на выбор.
КончикВам потребуются права администратора для удаленного доступа и выключения компьютера, чтобы выполнить следующие шаги.
- Укажите имя или IP-адрес компьютера, который нужно выключить, нажав кнопку Добавить .
- Выберите Shutdown из списка значений в разделе «Что вы хотите, чтобы эти компьютеры делали».

- Если вы хотите предупредить пользователя о завершении работы до того, как оно произойдет, оставьте флажок Предупреждать пользователей о действии установленным.
- В разделе «Отслеживание событий выключения » выберите параметр, который должен отображаться в журнале событий при выключении компьютера, и введите комментарий.
- Щелкните OK, чтобы инициировать выключение удаленного компьютера.
Для компьютеров Windows Home edition
ПримечаниеПакет ресурсов Windows больше не доступен для загрузки от Microsoft.Следующие инструкции применимы только для устаревшего компьютера с Windows, на котором уже установлен Resource Kit.
Если на удаленном компьютере, который вы пытаетесь выключить, работает домашняя версия Microsoft Windows, вам необходимо включить гостевые права удаленного завершения работы, прежде чем вышеуказанные шаги сработают. Для этого выполните следующие действия.
- Из Microsoft Windows Resource Kit (обязательно) скопируйте файл NtRights.
 exe из каталога «Program Files \ Windows Resource Kits \ Tools» в каталог «Windows \ System32».
exe из каталога «Program Files \ Windows Resource Kits \ Tools» в каталог «Windows \ System32». - После копирования файла откройте окно командной строки, нажав Пуск, Выполнить, набрав cmd и нажав Введите . В командной строке введите следующие команды точно так, как вы их видите здесь (если ваш каталог Windows не находится на другом пути).
cd \ windows \ system32
NtRights -u Guest + r SeRemoteShutdownPrivilege
NtRights -u Guest + r SeShutdownPrivilege
- В случае успеха после ввода каждой из вышеперечисленных команд NtRights появится сообщение об успешном выполнении.После выполнения этой задачи выйдите из окна командной строки и перезагрузите компьютер.
После выполнения вышеуказанных шагов вы можете удаленно выключить этот компьютер с другого компьютера Windows.
Невозможно получить удаленное выключение для работы
Неработающее удаленное завершение работы может быть вызвано любой из следующих причин.
- У администратора домена есть групповые политики для предотвращения удаленного завершения работы.
- Удаленное администрирование или общий ресурс $ ADMIN отключены.
- Вы вошли в систему под учетной записью, у которой нет прав администратора.
Альтернативные решения
Если вы по-прежнему не можете удаленно выключить компьютер или используете более раннюю версию Windows, попробуйте PsShutdown , который является частью бесплатного SysInternals Suite.
.


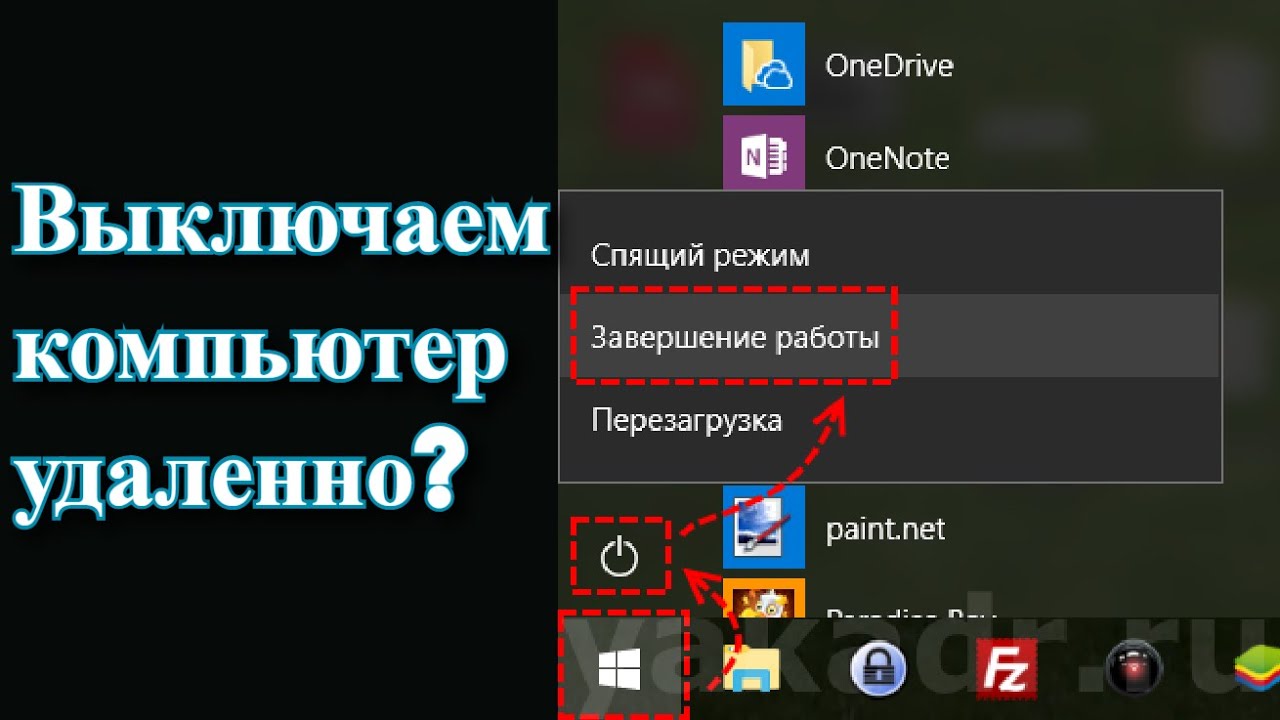

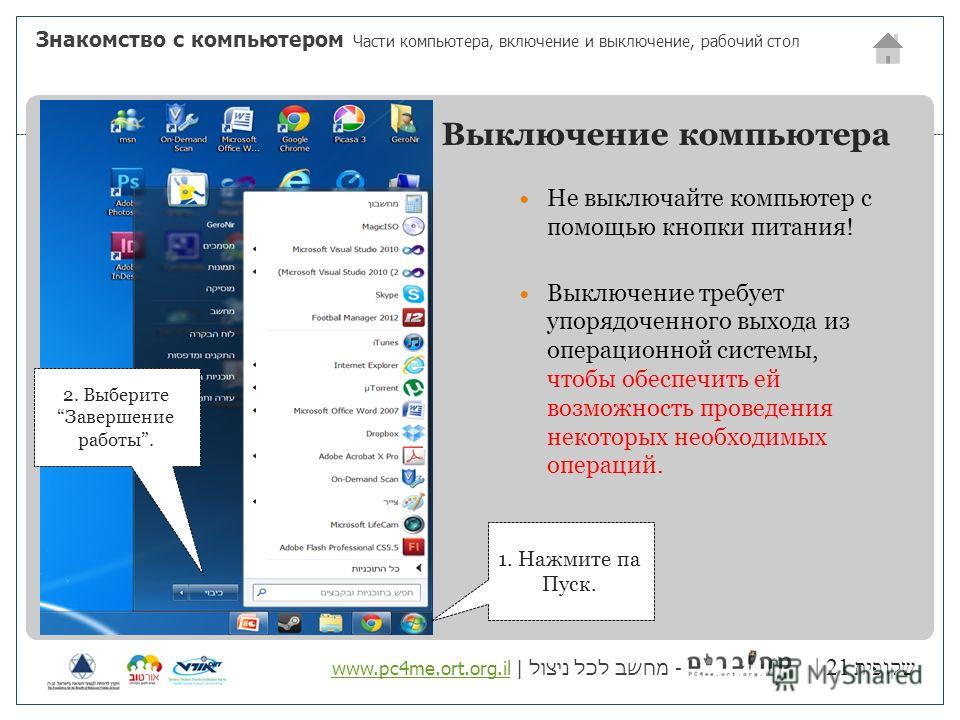 Если вы используете Windows 10 1703 или новее, вы можете быстро найти ключи реестра, скопировав и вставив путь реестра в адресную строку и нажав Enter.
Если вы используете Windows 10 1703 или новее, вы можете быстро найти ключи реестра, скопировав и вставив путь реестра в адресную строку и нажав Enter.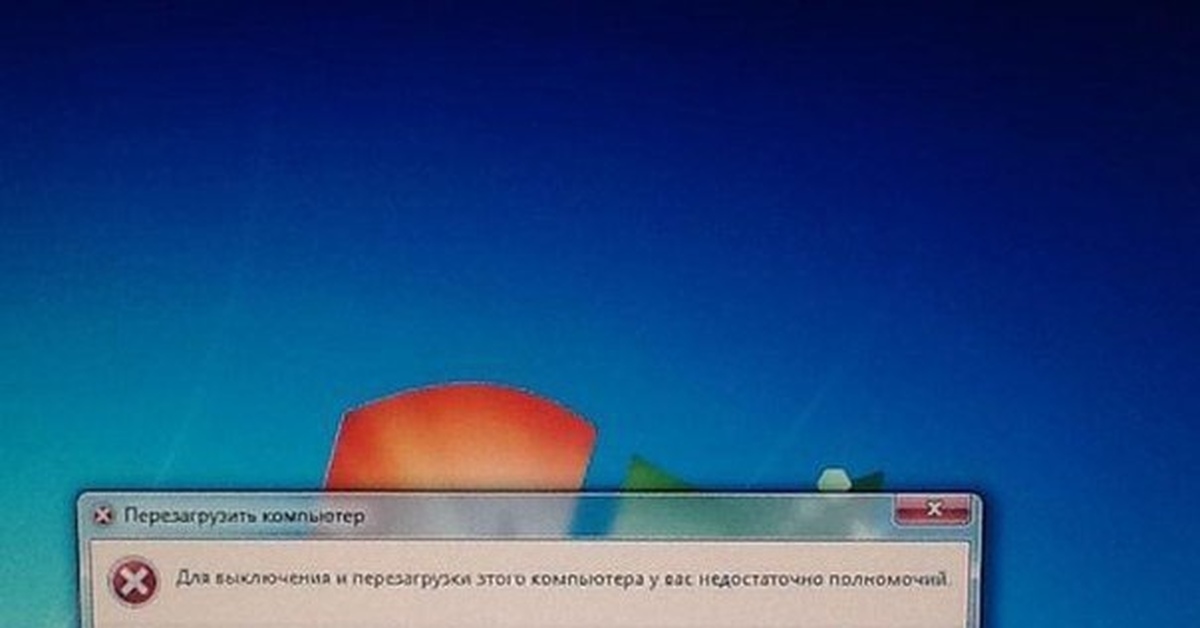

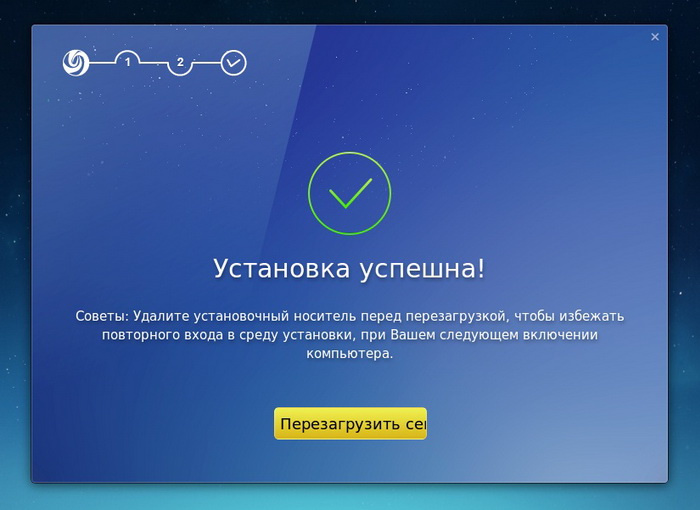
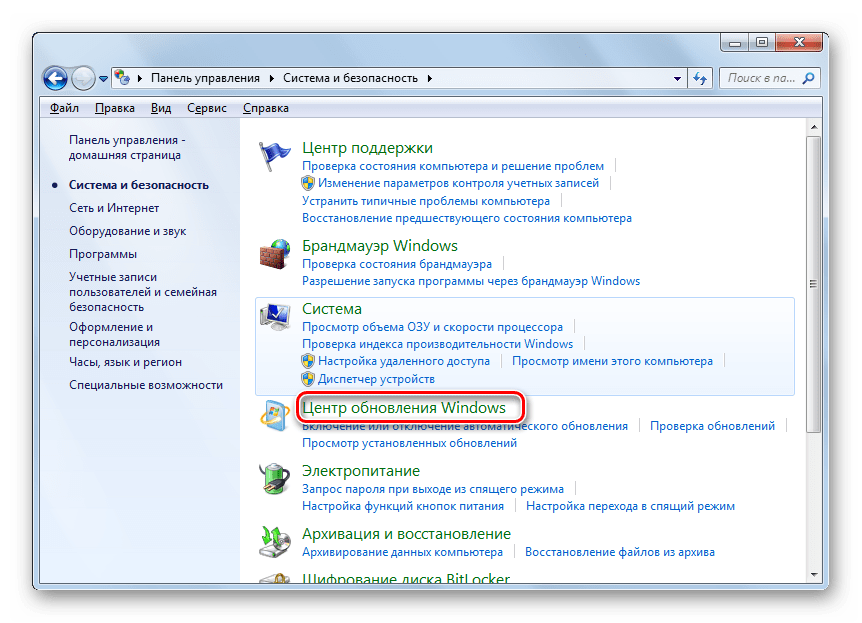 Введите «regedit» без кавычек в поле поиска Cortana внизу и выберите «Редактор реестра» из списка.
Введите «regedit» без кавычек в поле поиска Cortana внизу и выберите «Редактор реестра» из списка. 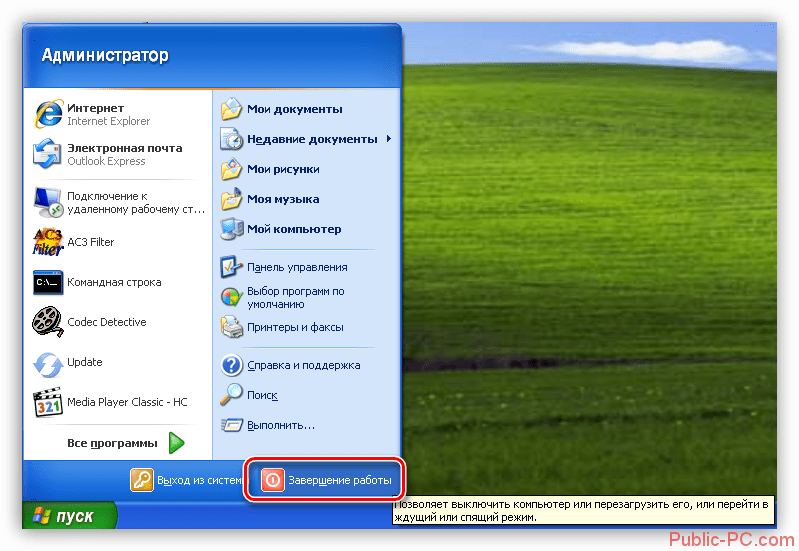 Замените часть IP-адреса фактическим IP-адресом вашего ПК с Windows. Вместо «пользователь» напишите имя пользователя Windows, а вместо «пароль» введите пароль своей учетной записи администратора Windows.
Замените часть IP-адреса фактическим IP-адресом вашего ПК с Windows. Вместо «пользователь» напишите имя пользователя Windows, а вместо «пароль» введите пароль своей учетной записи администратора Windows. Чтобы узнать IP-адрес вашего Mac в OS X 10.5 и более поздних версиях, выберите «Значок Apple»> «Системные настройки»> «Сеть». Если вы используете OS X 10.4, выберите «Значок Apple»> «Системные настройки»> «Сеть»> «Ваша сеть»> «Настроить»> «TCP / IP».
Чтобы узнать IP-адрес вашего Mac в OS X 10.5 и более поздних версиях, выберите «Значок Apple»> «Системные настройки»> «Сеть». Если вы используете OS X 10.4, выберите «Значок Apple»> «Системные настройки»> «Сеть»> «Ваша сеть»> «Настроить»> «TCP / IP».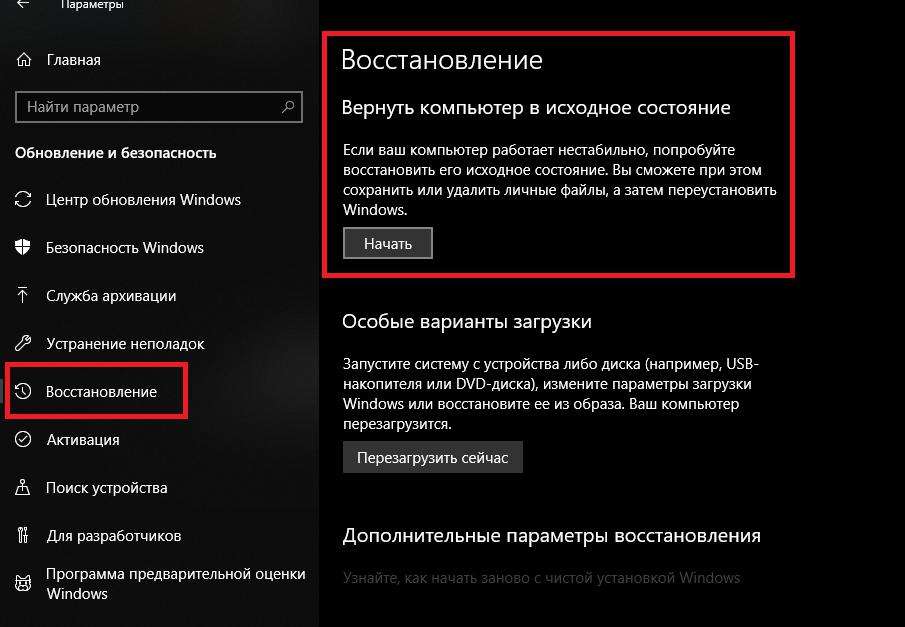 / ф
/ ф 


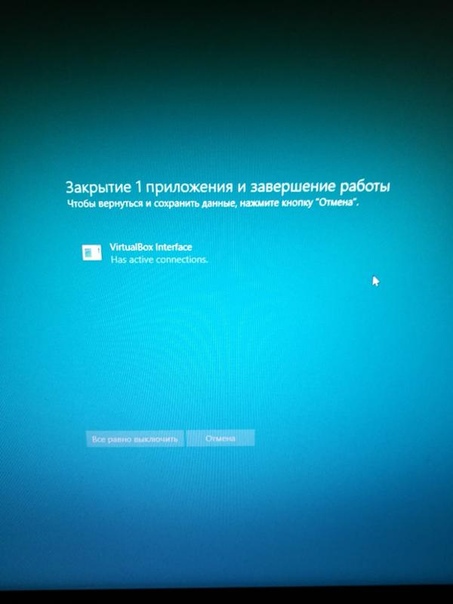
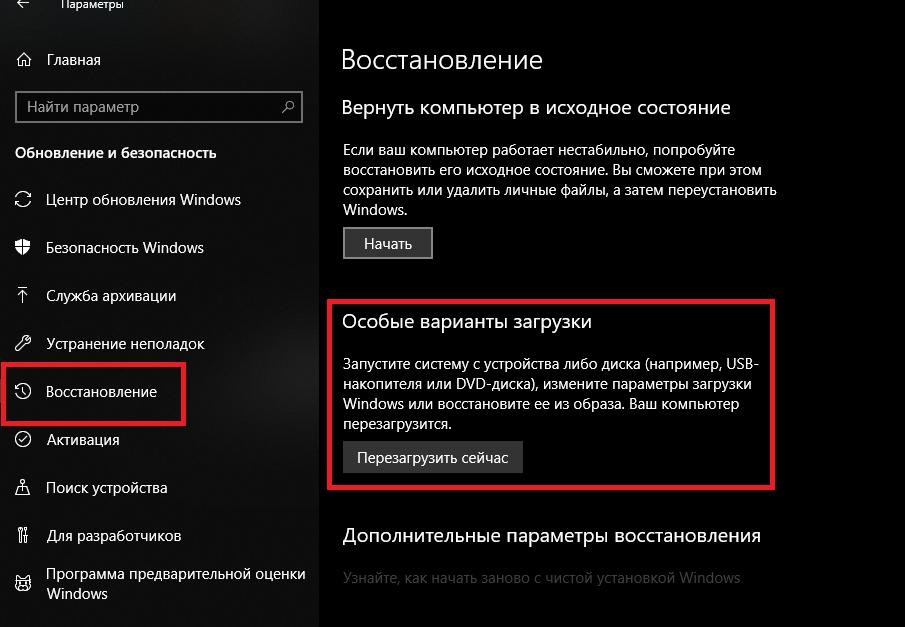 exe из каталога «Program Files \ Windows Resource Kits \ Tools» в каталог «Windows \ System32».
exe из каталога «Program Files \ Windows Resource Kits \ Tools» в каталог «Windows \ System32».