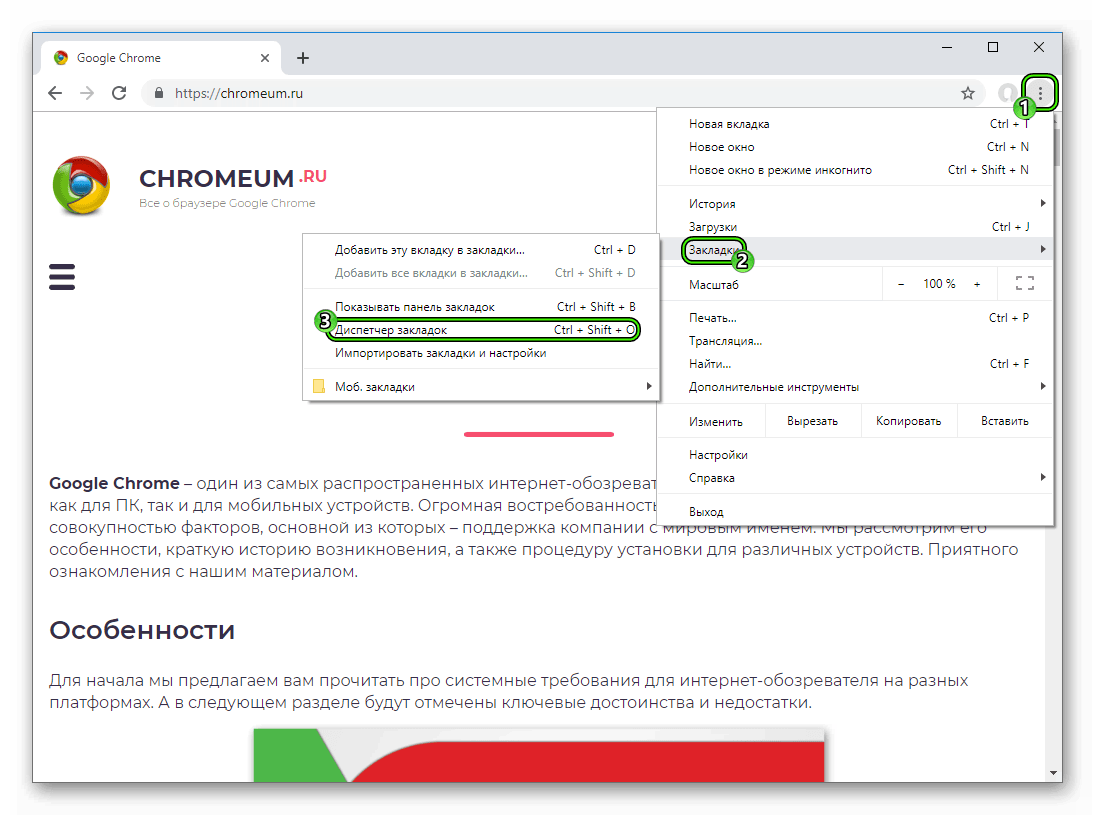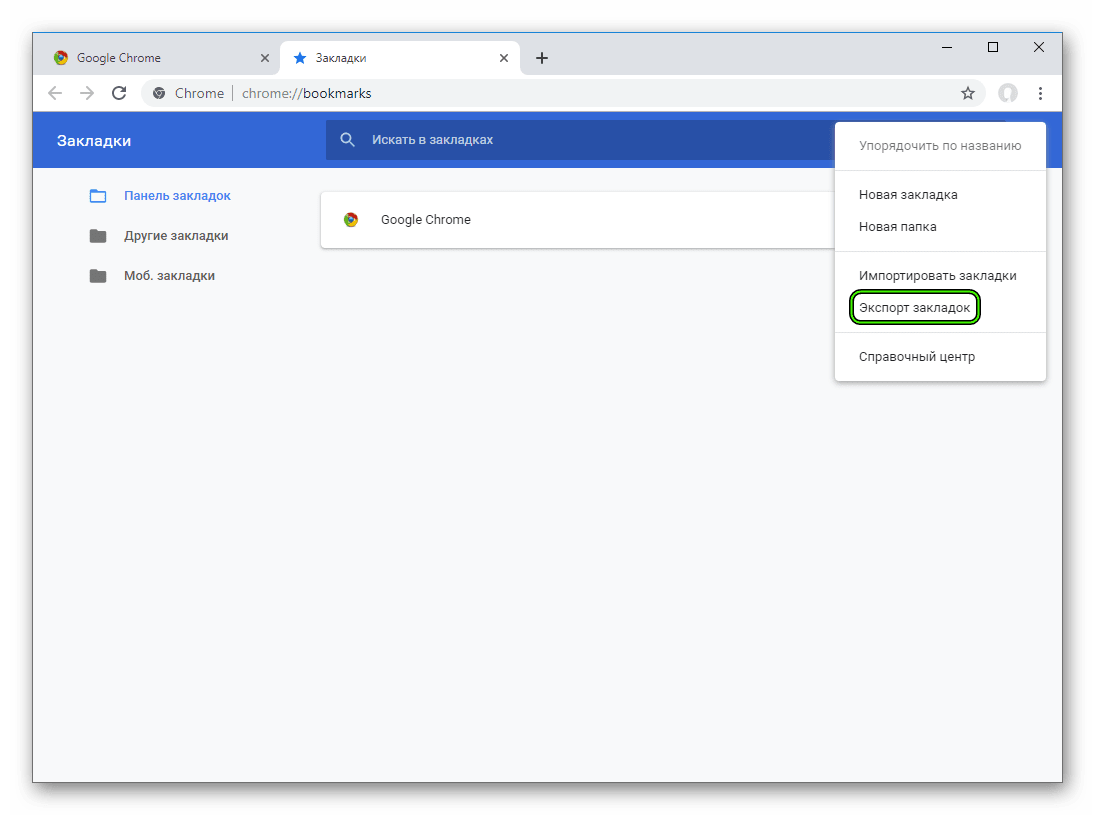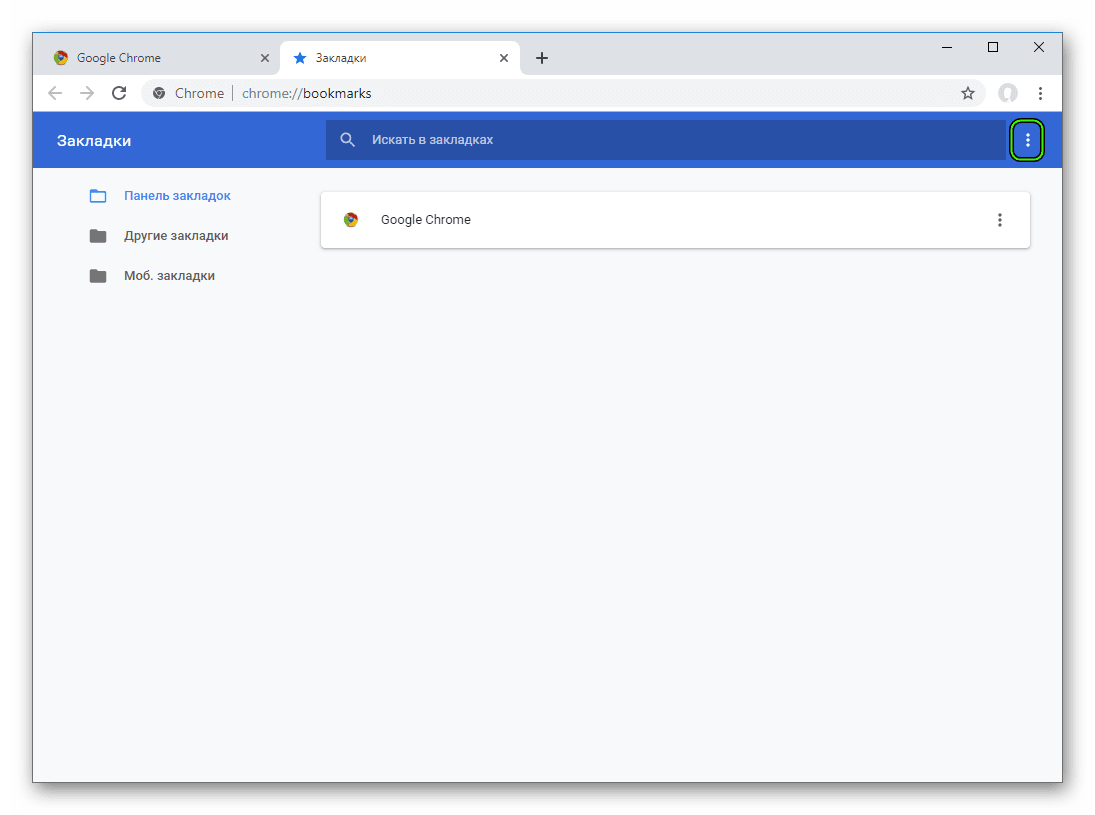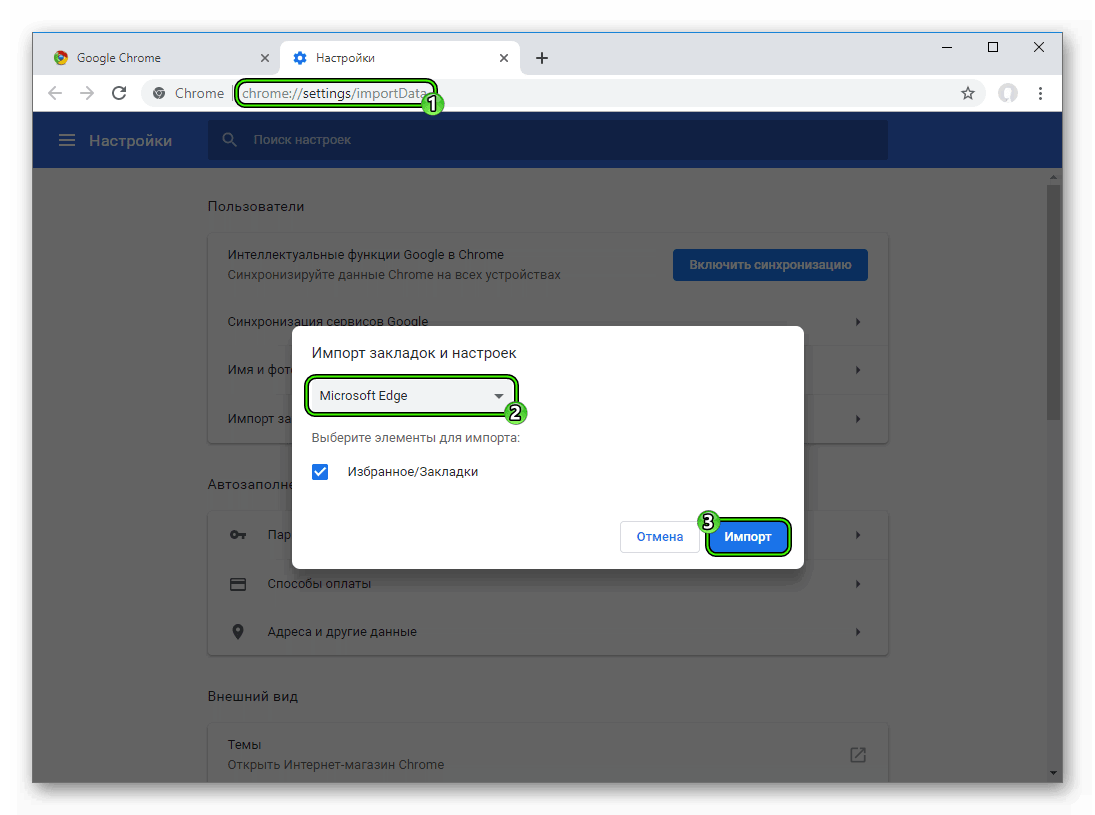Экспорт закладок из Chrome

При переходе на новый браузер хочется не терять такую важную информацию, как закладки. Если вы хотите перенести закладки из браузера Google Chrome в любой другой, то предварительно вам потребуется экспортировать закладки из Хрома.
Экспорт закладок позволит сохранить все текущие закладки браузера Google Chrome в виде отдельного файла. Впоследствии данный файл может быть добавлен в любой браузер, тем самым перенеся закладки из одного веб-обозревателя в другой.
Скачать браузер Google Chrome
Как экспортировать закладки Chrome?
1. Щелкните в верхнем правом углу браузера по кнопке меню. В отобразившемся списке выберите пункт «Закладки», а затем откройте «Диспетчер закладок».
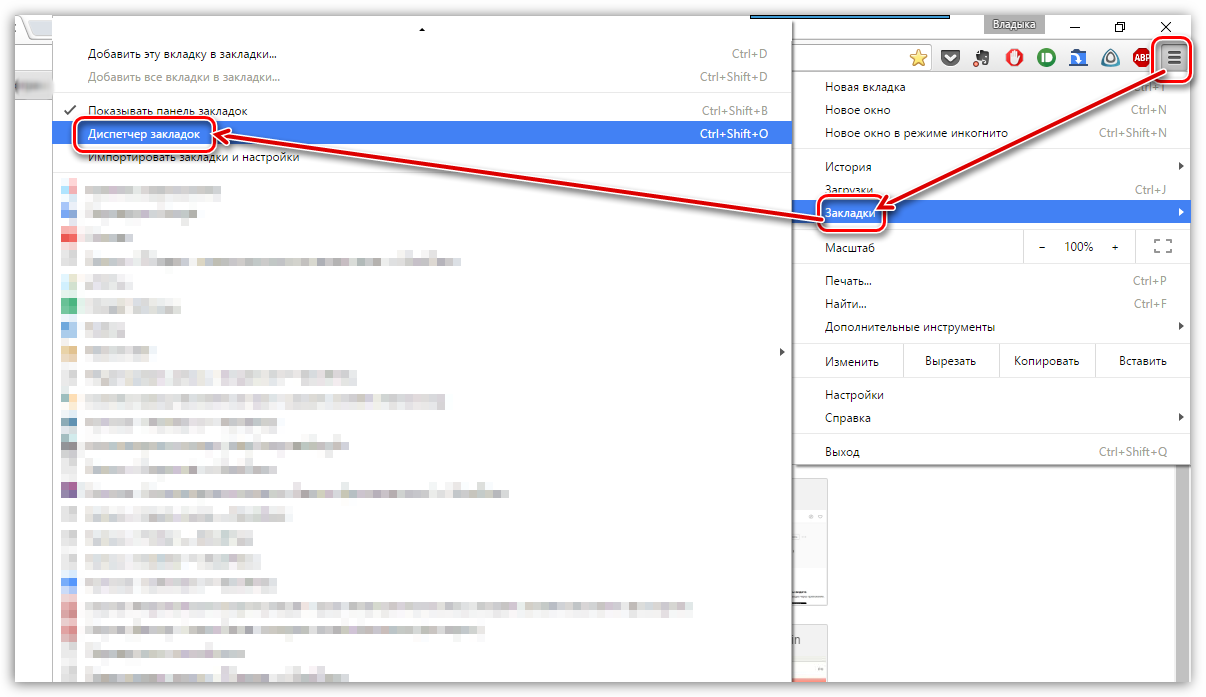
2. На экране отобразится окно, в центральной части которого щелкните по пункту «Управление». На экране всплывет небольшой список, в котором вам потребуется выбрать пункт «Экспортировать закладки в файл HTML».

3. На экране отобразится привычный проводник Windows, в котором вам лишь остается указать конечную папку для сохраняемого файла, а также, при необходимости, изменить его наименование.
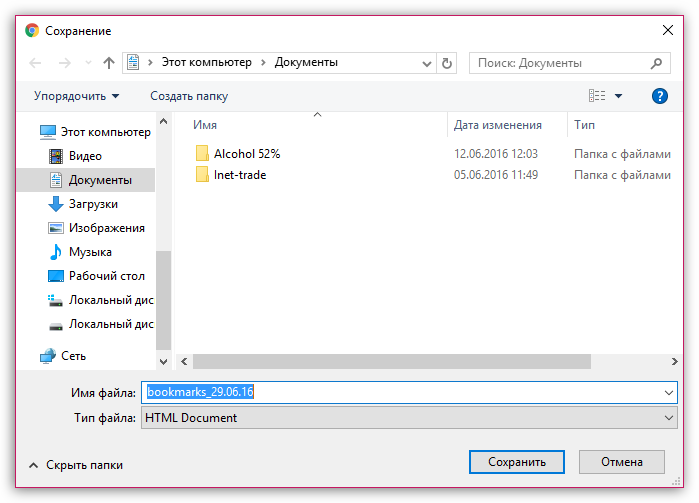
Готовый файл с закладками может в любой момент импортирован в любой браузер, и это необязательно может быть Google Chrome.
 Мы рады, что смогли помочь Вам в решении проблемы.
Мы рады, что смогли помочь Вам в решении проблемы. Опишите, что у вас не получилось.
Наши специалисты постараются ответить максимально быстро.
Опишите, что у вас не получилось.
Наши специалисты постараются ответить максимально быстро.Помогла ли вам эта статья?
ДА НЕТlumpics.ru
Как экспортировать закладки из Гугл Хрома
Если ты ищешь способ, как экспортировать закладки из Гугл Хрома, мы расскажем, как можно это сделать в несколько простых шагов. Этот способ пригодится тем, кто по какой-то причине решил сменить браузер и перестать пользоваться продуктом компании и хочет вытащить полезные вкладки. Перейдем к детальной инструкции.

Перенос сохраненных страниц
Перенос ссылок на ресурсы – копирование ранее сохраненных адресов страниц для дальнейшего использования в других приложениях. Это действие обязательно к выполнению, так как позволит сохранить закладки и нужные данные при смене рабочей программы.
Экспорт закладок и настроек из Гугл Хрома – легкий процесс, который по плечу каждому пользователю. Вот что необходимо сделать:
- Открой браузер;
- На верхней панели в правом углу ты увидишь уже знакомый значок управления настройками – три вертикально расположенные точки;
- Кликни на него;
- В открывшемся списке найди пункт меню «Закладки»;
- Нажми на эту строчку и переходи во вкладку «Диспетчер»;

- В новом открывшемся окне вновь выбери привычный значок управления;

- Откроется новое меню;
- Перейди по ссылке «Экспорт». Подтверди свое согласие на перенос. Это действие отвечает на вопрос, как экспортировать закладки из Google Chrome.

Итогом этой несложной работы станет HTML-файл с закладками в Хроме. Он сохранится на ваш компьютер. На этом все, инструкция, как выгрузить закладки из Google Chrome, завершена. Всего несколько минут, и ты получил желаемый результат!
Разобравшись, как экспортировать закладки в Гугл Хром, ты можешь перенести их в новый браузер, которым будешь пользоваться в дальнейшем. Сделай пару несложных действий, чтобы не потерять нужную и полезную информацию.
А в другой нашей статье ты можешь прочесть инструкцию по импорту страниц из Гугл Хром, когда браузер от разработчика приходит на смену устаревшему и надоевшему ПО.
Дополнительно отметим, что готовый файл со ссылками на интересные страницы можно будет легко перенести в любое другое приложение от любого разработчика. Удобный формат позволяет сохранять ресурсы в неизменном виде и не потерять ни малейшей толики важной информации.
Экспорт и импорт закладок в браузере Google Chrome
У всех есть сохраненные избранные сайты, которые еще называются закладками. Они не позволят потерять понравившийся интернет-ресурс, можно быстро запрыгнуть на нужную страницу, это удобно. При переходе от одного браузера к другому, при переустановке программы, смене операционной системы или при смене рабочего устройства, вы, разумеется, не хотите потерять свои любимые интернет ссылки. Можно легко их перетащить с одного устройства на другое или со старого обозревателя на новый. Но сначала их нужно сохранить. Давайте узнаем, как скопировать закладки из Google Chrome.
Инструкция
Если вы не знали: чтобы сохранить понравившийся сайт к себе на компьютер, откройте его страницу, в адресной строке найдите значок звездочки, кликните левой клавишей мыши и затем нажмите «Готово».
Сохранение и экспорт
Инструкция для экспорта закладок из Chrome довольно простая:
- В правом верхнем углу находим клавишу меню в виде трех полос или трех параллельных точек.
- Ищем пункт «Закладки».
- Затем щелкаем по «Диспетчер…».

- Здесь вы увидите список со всеми вашими сохраненными ссылками.
- Чтобы сохранить содержимое, кликните на «Меню» и выберите опцию экспорта.

- Сохраните в удобный каталог html-файл.
Заходить в этот раздел можно используя комбинацию клавиш Ctrl + Shift + O.
Импорт
Ниже приведен алгоритм, как импортировать закладки в Гугл Хром:
- Вновь открываем Диспетчер закладок и кликаем по кнопке вызова меню.

- Активируем опцию импорта.
- Открываем файл html с избранными сайтами.
Существует другой способ импорта. Этим способом удобно перенести страницы из других браузеров (Edge, Internet Explorer и Mozilla Firefox), с которыми работаете. Предлагаем предельно простой метод:
- Вставляем в адресную строку chrome://settings/importData и жмем Enter.
- Выбираем из списка нужный браузер.
- Кликаем на «Импорт».

chromeum.ru
Экспорт закладок из Chrome — подробная инструкция
Есть несколько сайтов, которыми вы пользуетесь постоянно? С Гугл Хромом не нужно запоминать их адреса и каждый раз вводить их вручную. Достаточно сохранить страницу в закладки, и она всегда будет под рукой на любом устройстве. Даже если вы «переезжаете» c Хрома на другой браузер, все сохраненные страницы можно взять с собой!

Экспорт закладок из Chrome
Закладки в Chrome
Зачем сохранять ссылки на сайты в отдельный список? В Хроме это:
- Удобно. На специальной будут видны страницы, на которые всегда можно перейти в любой момент работы и с любого другого сайта.
- Быстро. Не нужно искать заново, вспоминать или вводить вручную адрес нужной страницы.
- Полезно. Закладки не используют память компьютера так интенсивно, как виджеты.
- Наглядно. На кнопке доступа к сохраненной странице есть не только название, но и иконка.

Панель закладок в браузере Google Chrome
Гугл Хром предоставляет несколько удобных вариантов доступа к избранным сайтам. Один из них – закладки. Чтобы добавить сайт в закладки:
Шаг 1. Откройте браузер и страницу, которую хотите запомнить.

Открываем браузер двойным щелчком левой кнопкой мышки

Открываем нужный нам сайт
Шаг 2. Нажмите левым щелчком мышки на звездочку, расположенную с правой стороны адресной строки.

Нажимаем левым щелчком мышки на звездочку, расположенную с правой стороны адресной строки
Шаг 3. При желании измените название и папку, в которой будет храниться ссылка на страницу. Нажмите «Готово».

Меняем или оставляем без изменения название закладки и папку для хранения ссылки на страницу, нажимаем «Готово»
Чтобы получить быстрый доступ ко всем запомненным сайтам:
Шаг 1. Нажмите кнопку с тремя точками «Настройка и управление Google Chrome».

Нажимаем кнопку с тремя точками «Настройка и управление Google Chrome»
Шаг 2.

Нажимаем левым щелчком мышки на строку «Закладки»
Шаг 3. Выберите пункт «Показывать панель закладок», щелкнув левым кликом мышки.

Выбираем «Показывать панель закладок», щелкнув левой кнопкой мышки
На заметку! Шаги 1-3 дублируются клавиатурным сочетанием «Ctrl+Shift+B».
Перенос закладок из Гугл Хрома – все способы
Закладки, сохраненные только на одном устройстве, нельзя использовать максимально эффективно. Есть несколько способов переместить ссылки на сохраненные страницы на другие устройства:
- синхронизация;
- через файл.
Почему лучше пользоваться встроенными инструментами, а не переносить ссылки вручную:
- Быстро. Для копирования списка понадобится всего несколько минут.
- Удобно. Нужен ряд быстрых и простых операций вместо десятков операций по копированию и ссылок и переходов на сайты.
- Организованно. Если ссылки сгруппированы по каталогам, они будут перемещены в том же порядке и в тех же папках.
Способ 1. Синхронизация

Для доступа ко всем закладкам с любого устройства, на котором есть браузер Гугл Хром, возможно настроить синхронизацию
Настроив синхронизацию, вы получите доступ ко всем закладкам с любого устройства, на котором есть браузер Гугл Хром – телефона, планшета, ноутбука, компьютера. Если у вас есть доступ в интернет, сведения о сохраненных страницах никогда не «потеряются», даже если вы переустановите браузер или ОС на компьютере.
Синхронизация – это хранение некоторых данный о пользователе (закладки, пароли и др.) на серверах Google и импорт их на сопряженные устройства. Сопряженное устройство – любая техника, на которой выполнен вход в ваш аккаунт.
Внимание! Аккаунт для синхронизации – это не e-mail, хотя они могут быть связаны.
Если у вас «чистый» Гугл Хром без аккаунта:
Шаг 1. Откройте браузер, левым щелчком мыши кликните по значку со стилизованной фигуркой человека.

Левым щелчком мыши кликаем по значку со стилизованной фигуркой человека
Шаг 2. Выберите «Войти в Chrome».

Выбираем «Войти в Chrome»
Шаг 3. В появившемся окне введите e-mail, который будет основным для синхронизации, левым кликом мыши щелкните на опцию «Далее».

Вводим e-mail, который будет основным для синхронизации, жмем левым щелчком мышки по опции «Далее»
Шаг 4. Введите пароль от адреса электронной почты, нажмите левым кликом мыши «Далее».

Вводим пароль от адреса электронной почты, щелкаем левым кликом мыши «Далее»
Шаг 5. После появления системного сообщения нажмите «ОК».

Нажимаем «ОК»
Если необходимо добавить новый аккаунт для синхронизации:
Шаг 1. Выберите кнопку с именем активированного аккаунта. Нажмите на него правой кнопкой мыши.

Щелкаем по имени активированного аккаунта правой кнопкой мышки
Шаг 2. Выберите «Управлять пользователями», щелкнув левым кликом мышки по пункту.

Выбираем «Управлять пользователями», щелкнув левым кликом мышки по пункту
Шаг 3. Левым щелчком мышки кликните по ссылке «Добавить пользователя».

Левым щелчком мышки кликаем по ссылке «Добавить пользователя»
Шаг 4. Введите название нового аккаунта, выберите его иконку. Если вы хотите создать отдельный ярлык на рабочем столе для входа в аккаунт, нажмите «Добавить». Если нет – снимите флажок с чекбокса и нажмите «Добавить».

Вводим название нового аккаунта, выбираем его иконку, оставляем или снимаем галочку «Создать ярлык…», нажимаем «Добавить»
Войдите в аккаунт на любом устройстве и дождитесь синхронизации (несколько минут) – вы получите доступ ко всем вкладкам без дополнительных действий.
Способ 2. Экспорт в файл
Если вы не хотите или не можете настроить синхронизацию (по соображениям безопасности, при отсутствии доступа в интернет и т.д.), список сохраненных страниц можно экспортировать во внешний файл. Этот файл можно подключить к Гугл Хрому на другом компьютере или к другому браузеру.
Для экспорта закладок в файл:
Шаг 1. Откройте левым щелчком мышки «Диспетчер закладок» через «Настройку и управление Google Chrome» → «Закладки».

Открываем левым щелчком мышки «Настройку и управление Google Chrome», далее «Закладки», затем «Диспетчер закладок»
Шаг 2. Щелкните левой кнопкой мыши на значок с тремя точками «Управление».

Нажимаем левой кнопкой мыши на значок с тремя точками «Управление»
Шаг 3. Выберите «Экспорт закладок», кликнув левым щелчком мышки по строке.

Выбираем «Экспорт закладок», кликнув левым щелчком мышки по пункту
Шаг 4. Выберите место для хранения папки и введите название файла, левым щелчком мыши кликните «Сохранить».

Задаем имя файла и папку для хранения, левым щелчком мыши нажимаем «Сохранить»
Способы загрузки данных из файла в Хром
Способ 1
Шаг 1. Кликните левым щелчком мыши по значку трех точек, далее по строке «Закладки», затем «Диспетчер закладок».

Открываем левым щелчком мышки «Настройку и управление Google Chrome», далее «Закладки», затем «Диспетчер закладок»
Шаг 2. Нажмите левым кликом мыши на значок с тремя точками «Управление».

Нажимаем левой кнопкой мыши на значок с тремя точками «Управление»
Шаг 3. Щелкните левым кликом мыши по пункту «Импортировать закладки» и укажите необходимый файл.

Щелкаем по пункту «Импортировать закладки»

Левой кнопкой мышки выделяем файл с закладками, нажимаем «Открыть»
Способ 2
Шаг 1. Раскройте меню «Настройка и управление», щелкнув левым кликом мыши по значку из трех точек, далее «Закладки», перейдите в «Импортировать закладки и настройки».

Раскрываем меню щелкнув левым кликом мыши по значку из трех точек, далее «Закладки», затем переходим в «Импортировать закладки и настройки»
Шаг 2. Выберите ресурс импорта «HTML-файл с закладками», кликните левым щелчком мыши по опции «Выберите файл» и откройте необходимый документ.

Из списка выбираем «HTML-файл с закладками», затем кликаем левым щелчком мыши по кнопке «Выберите файл»

Выделяем файл левым щелчком мышки, нажимаем кнопку «Открыть»
Видео — Как сохранить закладки в Хроме и экспортировать закладки Chrom
Из Хрома в другие браузеры
Также есть возможность быстро импортировать их в другие браузеры:
- через файл;
- напрямую;
- автоматически.
Гугл-хром сохраняет список сохраненных страниц в обычном html-документе. Его можно запустить в другой программе (Фаерфокс, Опера, Интернет Эксплорер, Майкрософт Эдж и др.) и открыть любую ссылку.

В браузере Гугл Хром, сохраненные страницы хранятся в обычном html-документе, который можно открыть в любом другом браузере
Но можно загрузить весь список на панель закладок нового браузера, чтобы иметь к ним доступ быстро и удобно, как в Хроме.
Из Chrome в Firefox
Шаг 1. Выберите иконку с четырьмя штрихами, щелкнув по ней левым кликом мыши, затем по строке «Закладки».

Выбираем иконку с четырьмя штрихами, щелкнув по ней левой кнопкой мыши, затем по пункту «Закладки»
Шаг 2. Выберите пункт «Показать все закладки».

Выбираем пункт «Показать все закладки»
Шаг 3. Щелкните левым кликом мыши по строке «Импорт и резервные копии». В выпадающем списке выберите импорт из браузера или из файла.

Щелкаем левой кнопкой мыши по строке «Импорт и резервные копии», выбираем подходящий вариант импорта из другого браузера или из файла

Левой кнопкой мышки выделяем файл с закладками, нажимаем «Открыть»
Если выбрали импорт из браузера:
- Отметьте браузер, щелкните «Далее».

Отмечаем нужный браузер, нажимаем кнопку «Далее»
- Поставьте галочку левым щелчком мышки напротив пункта с подходящим пользователем, щелкните «Далее».

Отмечаем пункт левым щелчком мышки с подходящим пользователем, нажимаем «Далее»
- Оставьте галочку на пункте «Закладки», по желанию можно оставить и на других пунктах, щелкните «Далее».

Оставляем галочку на пункте «Закладки», по желанию можно оставить и на других пунктах, нажимаем «Далее»
- После завершения кликните «Готово».

После импорта нажимаем «Готово»
Список страниц появится в библиотеке Фаерфокса.

Список импортируемых закладок из Гугл Хрома в библиотеке Фаерфокса
Из Chrome в Opera
Шаг 1. Перейдите в «Меню» → «Закладки» → «Импорт закладок и настроек», щелкнув по логотипу Опера левым кликом мышки.

Переходим в «Меню», далее «Закладки», затем «Импорт закладок и настроек», щелкнув по логотипу Опера левой кнопкой мышки
Шаг 2. Выберите место импорта из списка, отмечаем галочкой источник данных «Избранное/закладки», щелкните по опции «Импортировать».

Из списка, выбираем место импорта, отмечаем галочкой источник данных «Избранное-закладки», нажимаем на кнопку «Импортировать»

Щелкаем по кнопке «Выберите файл»

Выделяем файл левым щелчком мышки, нажимаем кнопку «Открыть»
Шаг 3. Дождитесь завершения операции, и при желании включите отображение панели в Опере. Нажмите «Готово».

Нажимаем «Готово»
Из Chrome в IE
Шаг 1. Щелкните левой кнопкой мышки по иконке в виде звездочки, обозначающей «Просмотр избранного».

Щелкаем левой кнопкой мышки по иконке в виде звездочки «Просмотр Избранного»
Шаг 2. Далее кликните левым щелчком мыши по кнопке «Добавить в избранное» → «Импорт и экспорт».

Кликаем левым щелчком мыши по кнопке «Добавить в избранное», затем «Импорт и экспорт»
Шаг 2. Выберите источник импорта – браузер или файл, отметив соответствующий пункт галочкой. Нажмите «Далее».

Отмечаем галочкой источник импорта – браузер или файл, жмем по кнопке «Далее»
Шаг 3. Отметьте пункт «Избранное», нажмите «Далее».

Отмечаем галочкой «Избранное», жмем «Далее»
Шаг 4. Щелкните левой кнопкой мышки по кнопке «Обзор», откройте файл с закладками, нажмите «Далее».

Нажимаем кнопку «Обзор», выбираем файл-html, нажимаем «Далее»
Шаг 5. Выделите папку «Панель избранного», нажмите «Импорт».

Выделяем папку «Панель избранного», нажимаем «Импорт»
Шаг 6. Нажмите «Готово».

Нажимаем «Готово»
Просматривайте сохраненный список через «Просмотр Избранного».

Просматриваем сохраненный список через «Просмотр избранного»
Из Chrome в Edge
Шаг 1. Откройте иконку с тремя точками левой кнопкой мышки, щелкните по пункту «Избранное».

Открываем иконку с тремя точками левой кнопкой мышки, щелкаем по пункту «Избранное»
Шаг 2. Выберите «Импорт избранного».

Выбираем «Импорт избранного»
Шаг 3. В открывшемся окне выберите импорт из Хрома или из файла, нажмите на кнопку «Импортировать» в соответствующем разделе.

Выбираем импорт из Хрома или из файла, нажимаем по кнопке «Импортировать» или «Импорт из файла»
Шаг 4. После появления сообщения о завершении импорта, перейдите к просмотру закладок, щелкнув по ссылке «Просмотр импортированного избранного».

Переходим к просмотру закладок, щелкнув по ссылке «Просмотр импортированного избранного»
Автоматический импорт
Если вы установили новый браузер, при стартовом запуске он выдаст запрос о том, хотите ли вы перенести сохраненные данные (сохраненные страницы, пароли и т.д.) из других источников. Из выпадающего окна выберите Гугл Хром или файл. После этого браузер автоматически подключит все закладки из Хрома.
Видео — Экспорт/импорт закладок в Chrome и Mozilla
pc-consultant.ru
Как экспортировать закладки из Хрома (Google Chrome) и импортировать их?
При активной работе в Интернете мы часто натыкаемся на интересные статьи, блоги, заметки, да и просто материалы, расширяющие наш кругозор и открывающие новые области для вдохновения и перспективной карьеры. Куда они попадут? Если вы не выписываете заинтересовавшие вас ссылки на листочек (что, может быть и не мудрено, если не присматриваться потом к особенностям почерка и витиеватости штрихов), то скорее всего, мы занесем их в закладки, чтобы у нас в любой момент была возможность их извлечь и в мгновение ока открыть ссылку из сохраненной на компьютере записи. Все сложности начинаются, когда вы переустанавливаете систему либо меняете компьютер. Все закладки, как обычно, бесследно исчезают и приходится восстанавливать весь честно нажитый архив, практически, с нуля.
Один из способов решить данную проблему – это синхронизация с учетной записью. Подключившись к Google-аккаунту и синхронизировав с ним все закладки, можно быстро в любой момент восстановить всю иерархическую структуру закладок вместе с папками и вложенными объектами. Еще один способ перенести букмарки на другую систему – это выполнить экспорт закладок из браузера во внешний файл и потом импортировать его уже на новую ОС. Этот способ не столько прогрессивный как первый, но, во-первых, он сто процентов сработает, поскольку все действия делаются буквально вручную, а во-вторых, не на всяком браузере будет присутствовать служба синхронизации, поэтому за функционирование данного метода можно ручаться.
Итак, как экспортировать закладки из Хрома (Google Chrome), чтобы потом импортировать их на другую систему либо в другой браузер? Приведем подробную инструкцию этой процедуры.
Как экспортировать закладки из Хрома?
Откроем Google Chrome.

Далее зайдем в меню и выберем здесь пункт «Закладки» -> «Диспетчер закладок».


В диспетчере закладок осуществляется управление всеми закладками: импорт, экспорт, упорядочивание. Если вы хотите добавите новую веб-страницу к букмаркам или создать новую папку, чтобы позднее помещать туда закладки из одной категории, все это можно сделать именно в диспетчере закладок.
В открытом диспетчере кликнем на заголовке «Управление» вверху. Откроется контекстное меню. Выберем в нем пункт «Экспортировать закладки в файл HTML». Этот пункт меню служит именно для экспорта всех закладок во внешний HTML-файл.

В результате на экране появится стандартная форма сохранения файла. Укажите имя файла с закладками и выберите путь, по которому вы хотите этот файл сохранить. Экспорт закладок из Хрома работает быстро и эффективно, выполнить его можно буквально в два счета.

На этом ответ на вопрос «Как экспортировать закладки из Хрома» исчерпан. Мы все сделали, а точнее: подготовили экспортированный файл с закладками для последующего импорта в новую операционку. Теперь проведем импорт закладок в Гугл Хром.
Как импортировать закладки в Google Chrome?
В том же открытом диспетчере закладок кликнем на заголовке «Управление» и выберем пункт «Импортировать закладки из файла HTML».

Появится форма выбора базового файла, из которого мы хотим осуществить импорт. Выберем его и нажмем Открыть.

Еще один способ импорта закладок – не задействуя диспетчер закладок, через главное меню Хрома. Нажмем на кнопку меню (иконку с тремя горизонтальными полосками) и выберем пункт «Закладки».

В появившемся контекстном меню выберем элемент «Импортировать закладки и настройки».

На следующей форме нам предстоит выбрать исходную точку для импорта, откуда именно мы хотим импортировать закладки: из другого браузера или из внешнего HTML-файла. Если мы выберем HTML-файл, это будет тот же вариант, что и при выборе предыдущего, описанного чуть ранее в разделе «Как экспортировать закладки из Хрома» способа. Более интересной нам представляется опция «Из Microsoft Edge/Internet Explorer/Mozilla Firefox» либо любого другого используемого вами веб-навигатора. При задействовании данного варианта мы сможем перенести всю структуру закладок без прибегания к сохранению букмарков во внешний файл и последующего импорта из него. Весь перенос закладок будет осуществлен напрямую, как есть, и это не может не радовать, то есть будет задействован механизм программного движка для сохранения всей иерархии закладок и восстановления и интеграции ее в новую, результирующую систему.

Иногда в других браузерах встречается аналогичный механизм переноса закладок, то есть, с помощью внутреннего, невидимого нам движка. Но более часто можно встретить именно методику «по-старинке», через HTML-файл. Уж она-то точно будет работать, как надо, и без лишних вопросов перенесет все наши закладки на новую ОС. Импорт закладок в Хром – невероятно быстрая и действенная процедура, и грех ей не воспользоваться, если вы собираетесь и дальше пользоваться представленным браузером.
Надеемся, что в представленном материале нам удалось дать точный и понятный ответ как экспортировать закладки из Хрома, а после этого импортировать их в нужное место (на новую операционную систему или компьютер). В последующем мы поговорим о том, как выполнить похожие задачи в Файрфоксе и других браузерах, а до тех пор позвольте откланяться!
livelenta.com
Как скопировать закладки из Google Chrome
Преимущество использования закладок в популярном браузере Google Chrome неоспоримо. Закладки не позволят потерять нужный сайт, вы всегда можете найти интересующий вас ресурс, даже спустя годы. Удобная панель управления закладками поможет эффективно улучшить навигацию, произведя группировку закладок на веб-страницы по категориям. Вы сами можете придумывать и назначать свои собственные категории.
Экспорт
Меняя устройство, на котором вы работаете, или интернет-обозреватель, вы можете перетащить сохраненные сайты на другое устройство/браузер. Функция экспорта решает проблему, как сохранить закладки в Гугл Хром. Для этого достаточно переключиться в настройках к диспетчеру закладок, там вы должны выбрать следующий пункт: «Экспортировать закладки в файл HTML», после чего, выберите место сохранения ваших закладок.
Где хранятся закладки Google Chrome
Физически они содержатся в «Bookmarks», на системном диске: «C:\Users\название учетной записи\Local Settings\Application Data\Google\Chrome\User Data\Default». Этот файл открывается через любой текстовый редактор, самый элементарный из которых — «Блокнот». Скопировав данный файл на другом устройстве по тому же адресу, можно быстро решить вопрос, как произвести импорт закладок из Chrome. Данный способ работает только тогда, когда на обоих устройствах установлен одинаковый браузер. Для перетаскивания закладок в другой браузер, необходимо использовать функцию экспорта в файл HTML, а после этого импортировать этот файл в иной браузер.
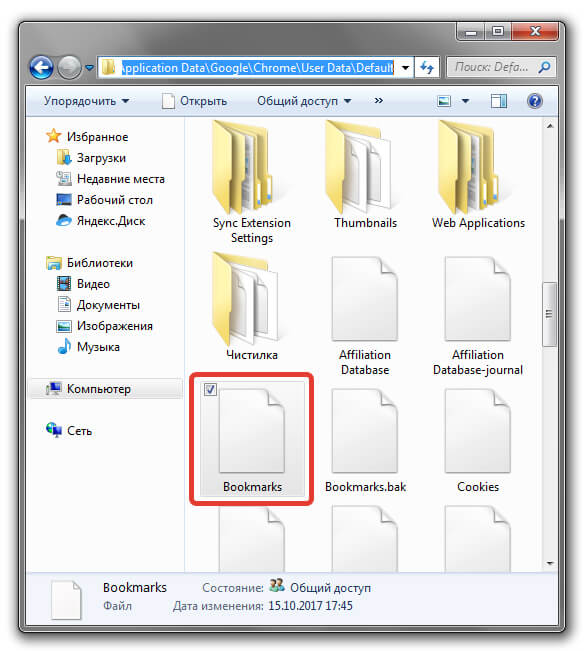
Импорт
Для осуществления импортирования предварительно сохраненных закладок в браузер Гугл Хром нужно будет перейти в настройках в тот же раздел, что использовался для экспорта, но в этом случае уже надо выбрать другой пункт: «Импортировать закладки из файла HTML». После чего выберите HTML-файл. Кроме того, вы можете произвести импорт сохраненных закладок в любой другой браузер. Например, в Opera-браузере, для этого используется специальный пункт меню настроек: «Другие инструменты — Импорт закладок и настроек».
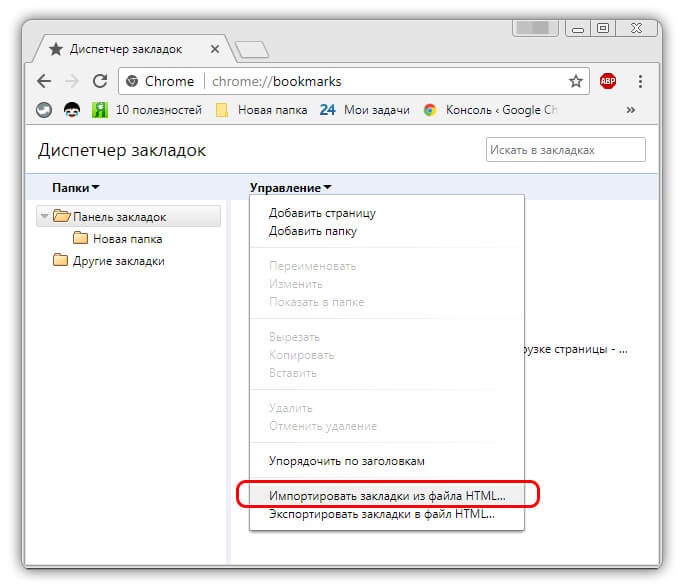
Вам не придется задумываться о проблеме переноса закладок, в случае повсеместного использования браузером Google Chrome. Функция синхронизации, распространит настройки, включая закладки, на все девайсы, где вы авторизованы через Google-аккаунт.
Читайте так же:
xn—-7sbcrj6anldb2a2a.xn--p1ai
Как выгрузить все закладки из chrome. Альтернативный способ импорта закладок в Хром. Экспорт закладок из Google Chrome
Перед каждым пользователем, который на «ты» с всемирной паутиной, рано или поздно встает вопрос переустановки системы компьютера. Как бы печально это не было, но чаще всего проблема возникает из-за вируса, который не позволяет компьютеру работать корректно. Само собой, переустановка ОС влечет за собой некоторые неудобства, в частности, тот факт, что все закладки и вкладки веб-обозревателя «слетят», то есть, удалятся. Это значит, что их нужно импортировать!
Как вы уже догадались, в данной статье пойдет речь о том, как скопировать закладки из гугл хром, а также как первоначально сохранить их в данном браузере. В общем, скучно точно никому не будет!
Как сохранить закладки в Chrome
Импорт закладок
После проведения всех манипуляций с переустановкой операционки или же браузера, вам необходимо импортировать все закладки обратно. Открывайте свой обозреватель, жмите снова на кнопку с линиями, там выбирайте «Закладки» – «Диспетчер закладок». Снова нажимайте на стрелочку рядом с «Упорядочить», а потом – «Импортировать закладки из файла HTML…». Вновь откроется проводник, а в нем вы выберете сохраненный ранее файл с закладками. После завершения операции вы увидите надпись «Выполнен импорт».
Зная все эти несложные правила, вы легко можете сохранить, после чего импортировать закладки в браузер Google Chrome. Таким образом, можно запросто, скажем, переустанавливать операционную систему, не боясь того, что вся важная информация, которой располагает ваш обозреватель, куда-то пропадет. Всего несколько минут – и вы убережете свои закладки от случайной утраты.
Видео в помощь
Как из «Яндекс.Браузера» экспортировать закладки? Ответ на этот вопрос должен знать каждый современный пользователь. Ведь работа с закладками может быть очень полезной. Особенно если хочется переносить интересные страницы с компьютера на компьютер. Или при переустановке интернет-обозревателя. Далее мы расскажем все об закладок в Yandex.Browser. В идеале эти операции проводятся без сторонних программ и приложений.
Закладки и браузеры
Как из «Яндекс.Браузера» экспортировать закладки? Первым делом необходимо их создать. Иначе задача не имеет смысла.
Для того чтобы сделать это, придется:
- Открыть в браузере интересующую страницу.
- В правом углу адресной строки нажать на изображение звезды.
- Подтвердить операцию.
После этого происходит формирование журнала закладок. Именно его мы будем выгружать и загружать в интернет-о
rzdoro.ru