Как включить тачпад на ноутбуке
Каждый ноутбук имеет сенсорную площадку, однако гораздо удобнее и быстрее работать за лэптопом с помощью мыши. При подключении мыши можно случайно или специально отключить тачпад, поэтому потом у многих возникает вопрос, как включить тачпад на ноутбуке обратно, если этого не произошло автоматически.
Всегда есть вероятность того, что операционная система словила глюк, и если у вас нет открытых важных документов, можно начать с перезагрузки ноутбука. Если это точно не глюк, значит будем включать тачпад вручную.
Включаем тачпад с помощью функциональных клавиш
Внимательно присмотритесь на клавиатуре к верхнему ряду функциональных клавиш от F1 до F12. Одна из них наверняка будет содержать пиктограмму с перечеркнутым тачпадом. Именно эта клавиша и отвечает за включение/выключение сенсорной площадки на вашем устройстве. ВНИМАНИЕ: в зависимости от настроек BIOS, скорее всего, вам потребуется нажать не просто клавишу (например) F5, а комбинацию Fn+F5.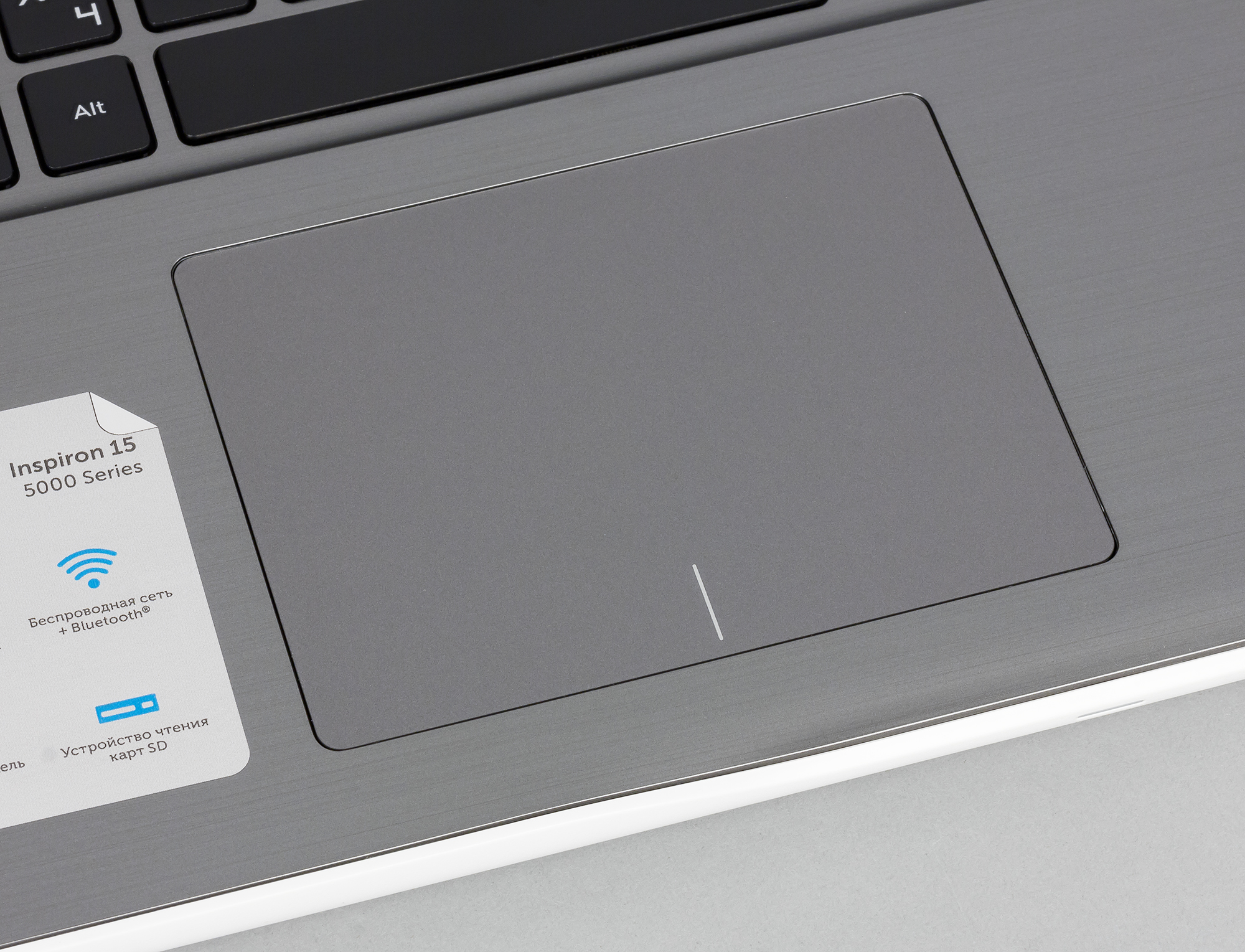
- Acer – Fn + F7
- Samsung – Fn + F5
- Dell – Fn + F5
- Lenovo – Fn + F8 и Fn + F5
- Toshiba – Fn + F5
- Sony – Fn + F1
- HP — Fn + F1-F12(?)
Если вы не нашли среди F1..F12 нужной клавиши, внимательно присмотритесь к самому тачпаду — скорее всего около него будет кнопка, либо как в некоторых моделях HP — сенсорная точка, реагирующая на нажатия.
Включение через панель управления
Если предыдущий способ включения был механическим, то существует так же программное управление тачем. Откройте
Поставив соответствующие галочки здесь можно включить или отключить тачпад, а так же произвести более тонкую настройку устройства, например задать отключение при подключении мыши и т. д. Если галочек нет, значит будут кнопки «Активировать устройство / Остановить устройство» или «Включить / Отключить».
д. Если галочек нет, значит будут кнопки «Активировать устройство / Остановить устройство» или «Включить / Отключить».
Настройка в BIOS
Как и любые другие устройства, тачпад можно настроить через BIOS. Для входа в BIOS как правило используется клавиша DEL или F2 при старте ноутбука. Далее во вкладке
А установлен ли драйвер?
Если ни один из способов выше не помог решить проблему, убедитесь что все нормально с драйверами. Откройте Пуск — Панель управления — Диспетчер устройств и разверните вкладку Мыши и иные указывающие устройства

Hp pavilion dv6 включить тачпад
Рад снова приветствовать своих любознательных читателей, среди которых наверняка найдутся владельцы ноутов Hewlett-Packard и те, кто желает приобрести подобный девайс. Эта статься посвящается исключительно вам, ведь речь в ней пойдет о том, как на ноутбуке HP отключить тачпад. Я уже делал обобщающий материал по этой теме. Однако техника, выпускаемая данным брендом настолько уникальна, что стоит отразить некоторые моменты.
Напомню суть проблемы. Если при работе с ноутбуком вы подключите периферийную мышку то у вас получится два дублирующих друг друга устройства, способных управлять курсором. И поскольку тачпад находится в зоне размещения руки, лежащей на клавиатуре (?) то существует большая вероятность того, что вы заденете сенсорную панель и положение курсора измениться вопреки вашему желанию.
Это очень не удобно при работе с документами, таблицами, при обработке графики и, конечно, в процессе игры. Поэтому, во избежание неприятностей и нервных раздражений рекомендуется просто отключать тачпад.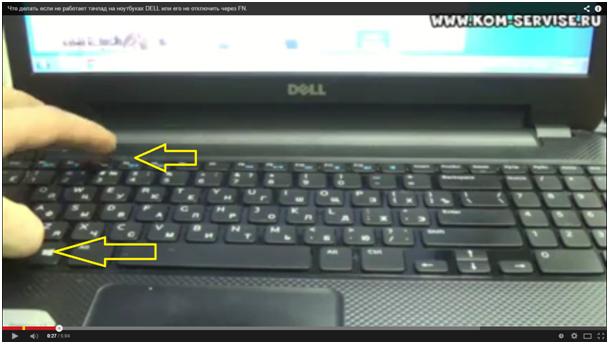
Ищем пару к клавише «Fn»
Для большинства ноутбуков самым простым способом отключения сенсора является комбинация двух клавиш на клавиатуре: Fn + одна из ряда функциональных кнопок F1 – F12.
У каждого бренда для этого есть своя постоянная «Fикс». А вот у разных моделей HP она может варьироваться, поэтому четкой рекомендации здесь нет и нужное сочетание придется подбирать.
Но зато вы, возможно, обнаружите какую-нибудь новую и полезную комбинацию с кнопкой Fn. Если ваш ПК не старый, а подписи кнопок на клаве стерлись, то есть шанс найти искомую кнопку по специальному значку. Но скажу сразу. Все эти попытки могут обернуться неудачей, потому что на ноутах от Хьюлетт есть более простой способ.
Уникальное решение для тачпада HP
Разработчики ноутбуков Hewlett-Packard как никто другой с вниманием отнеслись к проблеме случайного использования TouchPad и предложили решение, которое отличается:
- простотой;
- эффективностью;
- эргономичностью;
- кроме того, оно интуитивно понятно.

Работает оно так. Обратите внимание на верхний левый угол тачпада, возможно там даже имеется отметка в виде небольшого углубления.
Сделайте по этому месту пару быстрых тапов (касаний) кончиком пальца. Или нажмите панель в этой точке и удерживайте руку в течение пяти секунд.
Аналогичным образом вы сможете заново активировать работу тачпада. Согласитесь, это гениально. И почему у других производителей нет такой «фишки»? 🙁
Удобные системные возможности Windows 10
Вышеописанная штука, конечно, удобная. Но давайте смотреть правде в глаза: вы всегда вспоминаете о том, что надо отключить ClickPad? Если нет, тогда, вот вам рекомендация с официального сайта Hewlett-Packard , как сделать автоматическое отключение тачпада при подключении мыши через USB встроенными средствами Windows.
- Для начала забьем в поиск (Win 10) «Включение или выключение сенсорной панели» и в результатах выберем предложенный вариант.
- Перед нами красивое окно в котором мы можем несколько поднастроить тачпад.

Ну что, здорово? 🙂 Так это ещё не всё.
- Если оставить тот переключатель на месте, а ниже снять чекбокс «Не отключать сенсорную панель при подключении мыши». То будут работать оба манипулятора попеременно, но в своё время. Когда мышь подключена то тачпад выключится и наоборот.
- Последним пунктом остаётся это то что нужно порадоваться как можно качественнее :). Ведь мы решили небольшую но нужную нам проблеммку.
Если не обращать внимание на мои лирические отступления, то выполнение данной операции по отключению тачпада должно занять у вас не более минуты.
Своя дорога к БИОСу
Хотел уже на этом закончить. Ведь оставшийся способ деактивации работы сенсора через БИОС такой же, как в других моделях (если судить по навигации в меню). Выбираем «Advanced», ищем «Internal Pointing Device» и деактивируем данное устройство.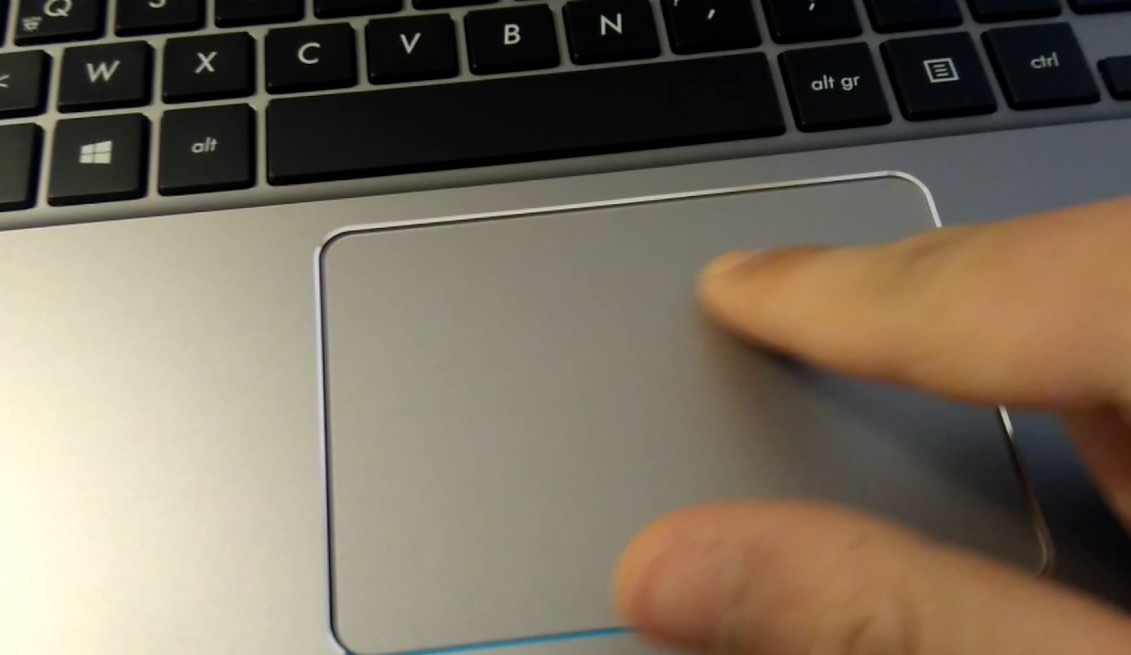 В русифицированном UEFI все проще, и понятнее.
В русифицированном UEFI все проще, и понятнее.
Но, есть одно «НО» – вход в системные настройки в HP осуществляется «своими» клавишами:
- если у вас техника выпущена до 2008 для входа в BIOS надо нажать «F10»;
- для более поздних ПК при перезагрузке потребуется сначала интенсивно поработать кнопкой «Esc». А потом спокойно жмем «F10» и переходим в BIOS.
Это все, что «у меняя было сказать» владельцам данных ноутов. Надеюсь я вам помог решить вопрос о том, как на ноутбуке hp отключить тачпад.
А пока я желаю всем удачи и прощаюсь до новых встреч на страницах моего блога.
Windows >>Как включить тачпад на ноутбуке
Как включить тачпад на ноутбуке
Touchpad – это расположенная под клавиатурой сенсорная панель, которая выполняет функции мышки. Она бывает только в ноутбуках и нетбуках. Но чаще всего пользователи предпочитают использовать внешнюю мышь. Это оправдывает себя, если ноутбук используется как замена стационарного компьютера, а вот в случае его постоянного передвижения, мышка будет приносить дискомфорт.
Давайте рассмотрим алгоритм действий при подключении-отключении touchpad. К счастью для пользователя, производители уже побеспокоились об этом и предусмотрели несколько клавиш, нажатие которых и выполнит данную функцию.
- На ноутбуке ASUS — Fn+F9;
- На ноутбуке DELL — Fn+F5;
- На ноутбуке Acer — Fn+F7;
- На ноутбуке HP — присмотритесь на верхний ряд клавиш F1-F12. У каждой модели разный вариант;
Стоит учесть, что каждая компания-производитель придумала своё сочетание клавиш, которое должно быть указано в сопутствующих к ноутбуку документах. Если нет возможности их посмотреть, то экспериментальным путём их можно легко найти. Для этого необходимо будет пробовать сочетание таких клавиш:
Какое-то из сочетаний обязательно сработает. Заодно можно узнать и другие функциональные возможности соседних клавиш, которые отвечают за яркость экрана, громкость звука и прочее.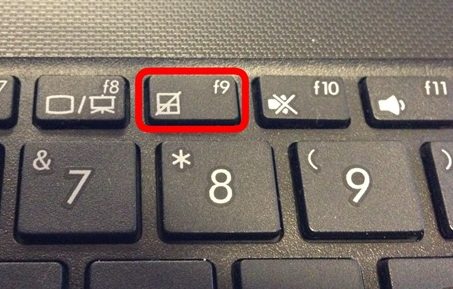 Вот, например, ноутбук фирмы Acer может включать-выключать свой touchpad зажатием клавиш Fn + F7.
Вот, например, ноутбук фирмы Acer может включать-выключать свой touchpad зажатием клавиш Fn + F7.
Некоторые ноуты имеют специальную клавишу, которая включает touchpad прямо возле самой сенсорной панели.
Включаем Touchpad через Панель управления
Для этого необходимо зайти:
Панель управления -> Мышь -> Параметры устройства
В последней вкладке можно будет включить или отключить сенсорную мышь. Так же тут можно сделать такую настройку, что при подключении внешней мышки, внутренняя сенсорная будет отключаться.
Включить Touchpad через BIOS
Отдельные модели ноутбуков сенсорную панель можно включить в настройках BIOS. Для этого необходим удерживать кнопку F2 или Del при загрузке компьютера. В появившемся окне стоит выбрать Internal Pointing Device, где для включения меняется Desabled на Enabled, а для выключения наоборот.
Проверяем наличие драйверов для Touchpad
Если ваш тачпад не включился при помощи всех вышеописанных способов, то стоит проверить установлены ли вообще драйвера для touchpad. Для этого зайдите:
Для этого зайдите:
Диспетчер устройтв -> откройте плюсиком запись Мыши и иные указывающие устройства
Если там нет сенсорной мыши или показан желтый треугольник с восклицательным знаком, то:
- Кликнуть правой кнопкой на устройство в диспетчере и выбрать «Обновить драйверы», если не найдены, то обратимся к следующему пункту.
- Проверить их наличие на установочном диске, который шёл в комплекте с ноутбуком. Если отсутствуют, идем к следующему пункту.
- Скачать с официального сайта драйвера и установить их.
Как на ноутбуке включить touchpad
Тачпад – это сенсорная панель, используется для управления курсором путем перемещения пальца по поверхности самой панели.
По желанию пользователя работа сенсорной панели может блокироваться и тогда вы будете управлять курсором только при помощи мышки, подключенной через USB порт. А как разблокировать на ноутбуке тачпад, чтобы его использовать в работе?
- Первый способ как включить тачпад на ноутбуке заключается в поиске аппаратной кнопки на корпусе ноута для блокировки/разблокировки.
 Она есть не на всех моделях и расположена на корпусе, а не в области клавиатуры.
Она есть не на всех моделях и расположена на корпусе, а не в области клавиатуры.
Второй способ включения touchpad заключается в использовании программной клавиши Fn и дополнительной в ряду клавиш F1-F12. Дополнительная клавиша будет иметь пиктограмму в виде сенсорной панели (четырехугольник с двумя клавишами внизу). Пиктограмма будет того же цвета, как и клавиша Fn. Включение и отключение происходит после одновременного нажатия клавиш Fn + Fx. Пример такой кнопки:
Проверить запись о сенсорной панели в BIOS. Входите в BIOS при перезагрузке ноута и там ищете запись о «указательных устройствах» (Pointing Device). Для включения тачпада напротив должна стоять запись Enable. Выходите с сохранением изменений. Стоит сказать, что работать с БИОС нужно осторожно, ведь эти настройки влияют на работоспособность всего ноутбука.
Проверьте в диспетчере устройств. есть ли драйвера и правильно ли работает устройство. Там можно и обновить драйвера, если с ними проблема.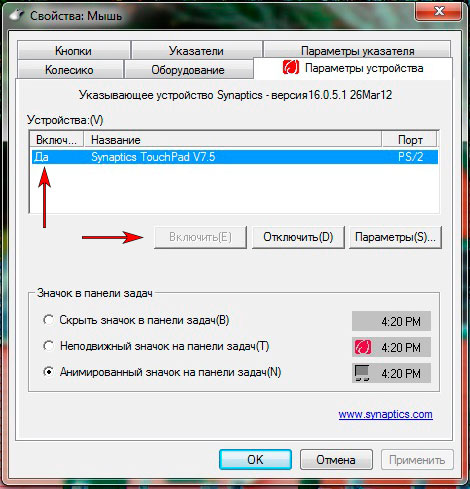 Обычно при проблемах в диспетчере устройств напротив будет стоять желтый треугольник.
Обычно при проблемах в диспетчере устройств напротив будет стоять желтый треугольник.
Подключение сенсорной панели через настройки Windows
Включение тачпада на ноутбуке с различными версиями виндовс заключается в вызове свойств панели touchpad в списке оборудование в панели оборудования. Через свойства в панели тачпада можно и произвести настройки и так же включить сенсорную панель. В панели тачпада вы увидите название фирмы, от которой и установлена сенсорная панель. Это может быть Synaptics, Alps Electric, Cirque.
Включение тачпада на Windows 7
1 Нажимаем Пуск и в поле поиска введите «мышь». Из результатов поиска выбираете Мышь.
2 Теперь нужно выбрать Параметры устройства в пункте «Свойства мыши». Там выделяете свою сенсорную панель и нажимаете «включить».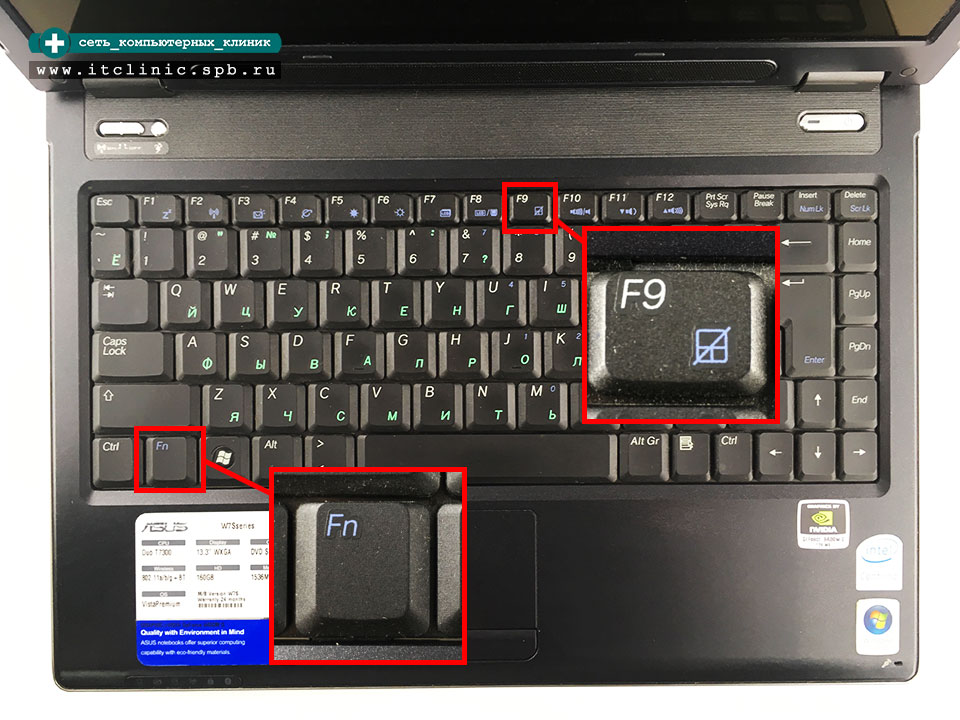
Как включить тачпад на Windows 8, 8.1
Нужно открыть панель поиска. В поиске вводите «мышь» и выбираете изменение параметров мыши. Перейти в параметры тачпада и включить соответствующие пункты.
Включение тачпада на Windows 10
Нажимаете правой кнопкой мыши на Пуск. Там выбираете Панель управления ⇒ Мышь ⇒ ClicPad .
Здесь и нужно нажать кнопку включить и после этого применить.
Как включить тачпад на ноутбуке? Windows 10: настройка тачпада
Тач-пад (тачпад, touchpad) в ноутбуках иногда имеет свойство отключаться. Связано это может быть с тем, что он попросту деактивирован, отключен в системе или вышел из строя. Последний случай рассматривать не будем, посмотрим на решение проблем общедоступными методами.
Что такое touchpad на ноутбуке?
Тачпад на ноутбуках представляет собой сенсорную панель, которая отвечает за управление курсором на экране или отдачу команд компьютерной системе.
Управление осуществляется при помощи скольжения пальцем по панели, нажатием на пространство тачпада одним или несколькими пальцами, а также с задействованием двух и более кнопок, расположенных ниже или выше. Далее будет приведено несколько способов решения проблемы того, как включить тачпад на ноутбуке (Windows 10 на борту) с задействованием различных средств.
Далее будет приведено несколько способов решения проблемы того, как включить тачпад на ноутбуке (Windows 10 на борту) с задействованием различных средств.
Что делать в первую очередь?
Если по какой-то причине тачпад отключился, возможно, это было связано с системным сбоем или кратковременной неполадкой.
В самом простом варианте можно просто попытаться перезагрузить ноутбук. Поскольку тачпад не работает, придется использовать кнопку Win, вызывающую меню «Пуск», а затем стрелкой вверх дойти до строки выключения, нажать клавишу ввода, стрелкой вверх выбрать перезагрузку и подтвердить выбранное действие опять же клавишей Enter.
Важно помнить, что принудительное отключение длинным нажатием кнопки питания использовать не рекомендуется, поскольку это может вызвать появление системных ошибок, а на стадии перезагрузки придется произвести восстановление системы.
Как включить или отключить тачпад на ноутбуке (Windows 10) простейшим способом?
Ноутбуки представляют собой сложные и достаточно специфичные устройства.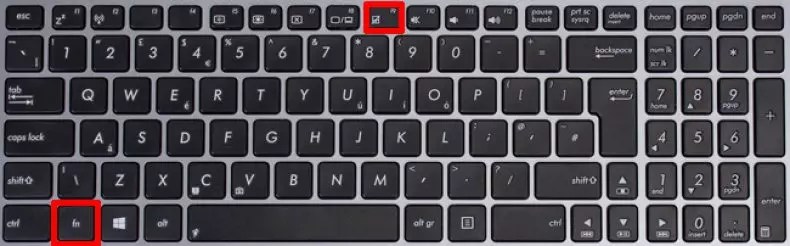 Однако практически во всех моделях предусмотрено несколько комбинаций, отвечающих за включение и отключение некоторых устройств и основных функций (звук, Wi-Fi, яркость экрана и т.д.).
Однако практически во всех моделях предусмотрено несколько комбинаций, отвечающих за включение и отключение некоторых устройств и основных функций (звук, Wi-Fi, яркость экрана и т.д.).
Теперь – решение проблемы того, как включить тачпад на ноутбуке. Windows 10 как операционная система в данном случае неважна. Все равно она не имеет отношения к включению сенсорной панели, так сказать, механическим способом. При таком варианте используется одновременное нажатие клавиши Fn и одной из функциональных кнопок F1-F12, расположенных в самом верхнем ряду клавиатуры.
В зависимости от производителя оборудования в качестве клавиши включения вместе с кнопкой Fn могут использоваться F4, F5, F7 и F9, реже – F1.
Особенности включения тачпада на ноутбуках HP
Среди всех таких устройств отдельно стоит сказать о ноутбуках HP. В них производитель не предусмотрел способа включения или отключения тачпада, приведенного выше.
Для решения проблемы, как включить тачпад на ноутбуке (Windows 10 – операционная система, производитель Hewlett Packard) таким методом, нужно посмотреть на клавиатуру.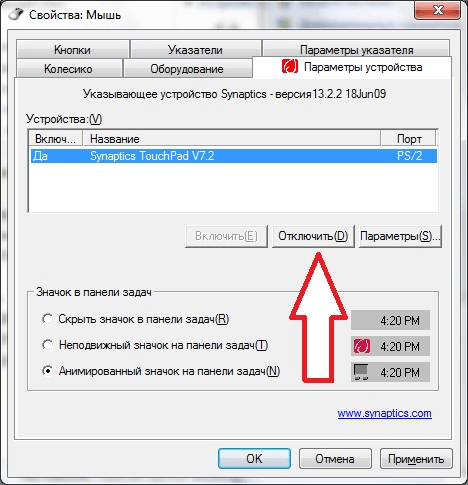 На ней должна быть отдельно вынесена соответствующая кнопка.
На ней должна быть отдельно вынесена соответствующая кнопка.
В некоторых моделях она может отсутствовать, а решением проблемы того, как включить тачпад на ноутбуке (Windows 10) является двойное или длинное нажатие в верхнем левом углу панели.
Настройки BIOS
В некоторых случаях может наблюдаться ситуация, когда устройство находится в отключенном состоянии в настройках BIOS.
Чтобы исправить ситуацию, при включении ноутбука используется определенное сочетание клавиш для входа в настройки первичной системы ввода/вывода, где в разделе Advanced следует найти устройство Internal Pointing Device. Для его задействования следует выставить параметр Enabled, после чего сохранить изменения (F10). Далее произойдет перезагрузка ноутбука, и тачпад заработает.
Включение и отключение сенсорной панели
Теперь посмотрим, как включить сенсорную панель непосредственно средствами Windows 10. Сначала входим в стандартную «Панель управления», выбирая ее из меню правого клика на кнопке «Пуск». Также можно использовать команду control в меню «Выполнить» (Win + R).
Также можно использовать команду control в меню «Выполнить» (Win + R).
Далее в качестве вида нужно установить отображение мелких значков, а затем выбрать раздел мыши. В окне свойств далее используется специальная вкладка Click Pad, где снимается галочка со строки отключения внутреннего указывающего устройства при подключении внешнего (USB). После этого нажимается кнопка включения. Если такие действия по каким-то причинам желаемого результата не дали, следует нажать кнопку восстановления значений по умолчанию. В открывшейся панели выбирается восстановление всех параметров, а затем следует перезагрузка системы.
Автоматическое обновление драйверов
Иногда проблема отключения или неработоспособности может быть связана с наличием устаревших драйверов или отсутствием их как таковых. Логично предположить, что их нужно установить или обновить. Поскольку в ноутбуках такие драйверы установлены изначально, придется произвести обновление. Посмотрим, как настроить тачпад на ноутбуке (Windows 10) таким методом.
Делается это в «Диспетчере устройств», получить доступ к которому можно из той же «Панели управления». Но проще всего до него добраться путем ввода команды devmgmt.msc в меню «Выполнить».
Здесь находим нужное устройство (как правило, оно имеет название вроде Synaptics PS/2 Port TouchPad). Правым кликом открываем дополнительное меню и выбираем строку обновления драйверов. В новом окне используем автоматический поиск и установку. Если обновленные компоненты будут найдены, система выдаст соответствующее уведомление. Но и сам тачпад мог быть выключен, так что стоит проверить его состояние.
Апдейт драйверов при помощи сторонних утилит
Иногда в собственной базе данных Windows подходящих драйверов может и не найтись. Система просто напишет, что на данный момент для устройства установлены актуальные версии драйверов. Обновить их можно в ручном режиме, посетив сайт производителя ноутбука, где можно найти свою модель и загрузить соответствующий драйвер.
Но зачем этим заниматься, если апдейт можно произвести в автоматическом режиме? Оптимальным решением станет установка программного обеспечения вроде Driver Booster. Такие утилиты способны самостоятельно обращаться к ресурсам производителей оборудования в Интернете, искать и устанавливать соответствующие драйверы без участия пользователя. Преимущество таких приложений состоит в том, что они работают исключительно напрямую с сайтами производителей оборудования и разработчиков программного обеспечения для его компонентов и находят самые последние апдейты абсолютно для всех драйверов, определенных в системе в процессе сканирования.
Такие утилиты способны самостоятельно обращаться к ресурсам производителей оборудования в Интернете, искать и устанавливать соответствующие драйверы без участия пользователя. Преимущество таких приложений состоит в том, что они работают исключительно напрямую с сайтами производителей оборудования и разработчиков программного обеспечения для его компонентов и находят самые последние апдейты абсолютно для всех драйверов, определенных в системе в процессе сканирования.
Если ничего не помогает
Наконец, если ни одно из вышеприведенных решений не возымело действия, возможно, нарушения в работе тачпада связаны с воздействием какого-то специфичного вируса (такие тоже встречаются). Если же и сканирование не определило угроз, по всей видимости, сенсорная панель имеет повреждения физического характера, и без ее ремонта или замены тогда не обойтись.
Заключение
В целом же вопрос включения или отключения тачпада особых трудностей вызывать не должен. Использование сочетаний клавиш является самым простым. Что касается настроек, производимых в системе, по умолчанию отключение сенсорной панели при задействовании внешней мыши не установлено. Получается, что кто-то включил их намеренно или случайно. Может быть, и какой-то программный сбой повлиял на изменение этих параметров. Особенно часто такое встречается, когда пользователь является сам себе администратором и устанавливает специфичное ПО, требующее доступа к изменению настроек конфигурации системы.
Что касается настроек, производимых в системе, по умолчанию отключение сенсорной панели при задействовании внешней мыши не установлено. Получается, что кто-то включил их намеренно или случайно. Может быть, и какой-то программный сбой повлиял на изменение этих параметров. Особенно часто такое встречается, когда пользователь является сам себе администратором и устанавливает специфичное ПО, требующее доступа к изменению настроек конфигурации системы.
9 знаменитых женщин, которые влюблялись в женщин Проявление интереса не к противоположному полу не является чем-то необычным. Вы вряд ли сможете удивить или потрясти кого-то, если признаетесь в том.
15 симптомов рака, которые женщины чаще всего игнорируют Многие признаки рака похожи на симптомы других заболеваний или состояний, поэтому их часто игнорируют. Обращайте внимание на свое тело. Если вы замети.
Как выглядеть моложе: лучшие стрижки для тех, кому за 30, 40, 50, 60 Девушки в 20 лет не волнуются о форме и длине прически.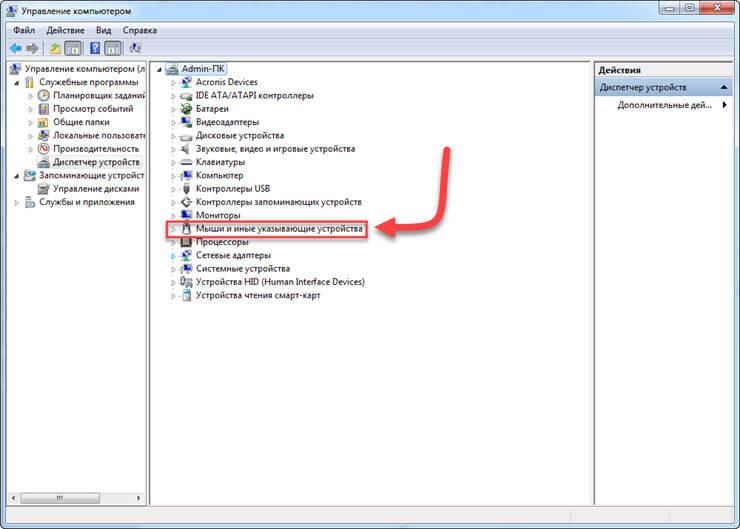 Кажется, молодость создана для экспериментов над внешностью и дерзких локонов. Однако уже посл.
Кажется, молодость создана для экспериментов над внешностью и дерзких локонов. Однако уже посл.
Каково быть девственницей в 30 лет? Каково, интересно, женщинам, которые не занимались сексом практически до достижения среднего возраста.
Эти 10 мелочей мужчина всегда замечает в женщине Думаете, ваш мужчина ничего не смыслит в женской психологии? Это не так. От взгляда любящего вас партнера не укроется ни единая мелочь. И вот 10 вещей.
Наши предки спали не так, как мы. Что мы делаем неправильно? В это трудно поверить, но ученые и многие историки склоняются к мнению, что современный человек спит совсем не так, как его древние предки. Изначально.
Тачпад вековая особенность, давно заменил альтернативное управление мышкой. С помощью его мы можем полностью управлять нашим устройством, будь это ноутбук или гибридный планшет. Многие ноутбуки (Acer, Asus, HP, lenovo, Dell) имеют проблемы при работе тачпада. Что делать, если не работает тачпад на ноутбуке в Windows 10? Разберем 5 способов устранение этой проблемы.
1. Повторное включение сенсорной панели с помощью клавиши Fn
Со мной произошла одна история, когда я включал WiFi на ноутбуке и нечаянно отключил сенсорную панель тачпад. Долго я искал причину, сразу не сообразив, что случилось. Оказалось все просто, в ноутбуках есть кнопка дополнительных функций под названием Fn с лево снизу клавиатуры. Для включения какой-нибудь функции на ноутбуке, зажимают сочетание кнопок Fn и F1. F12. На этих же самых кнопках F1-F12, нарисованы картинки или символы для применения параметра. К примеру, чтобы включить тачпад, нужно нажать Fn+F7, на самой кнопке F7 будет изображение типо сенсорной панели. Можете нажать все кнопки по порядку Fn+F1. F12, но помните, что там есть функция отключения дисплея, нажмите повторно на те кнопки, на которых погас экран.
На некоторых ноутбуках марки HP, тачпад включается и выключается, двойным касанием по краю самой сенсорной панели. На марках asus и acer может быть отдельная кнопка рядом с сенсорной панелью. Если Тачпад по-прежнему не работает, то двигаемся дальше.
Если Тачпад по-прежнему не работает, то двигаемся дальше.
2. Удаление Других Драйверов Мыши
Бывают моменты, когда у вас в прошлом было подключено целая куча драйверов от разных устройств мыши и вы их никогда не удаляли. Некоторые драйвера от производителей мыши, сами автоматически отключают Тачпад. Перейдите в диспетчер устройств, нажав сочетание кнопок Win+R и введите в строке devmgmt.msc.
Найдите строку указывающую на мыши и иные указывающие устройства, нажмите на ярлычок, чтобы раздвинуть категорию и удалите по порядку все драйвера мыши, пока тачпад не начнет работать на вашем ноутбуке. Если не заработал, попробуйте после удаление всех драйверов перезагрузить систему. Не заработал тачпад? Двигаемся к следующему пункту.
3. Обновление или откат драйвера тачпада
Попробуйте обновить или откатить драйвер тачпада. Перейдите в тот же диспетчер устройств, как описывали выше. Найдите устройство Тачпад, обычно он называется, как и марка ноутбука (Dell TouchPad, Lenovo TouchPad, Synaptics, HP TouchPad, Acer TouchPad, Asus TouchPad. ) Нажмите правой кнопкой мыши на вашем драйвере и выберите свойства. Далее нажмите Обновить, чтобы убедиться есть ли какие-нибудь полезные обновления для вашего тачпада.
) Нажмите правой кнопкой мыши на вашем драйвере и выберите свойства. Далее нажмите Обновить, чтобы убедиться есть ли какие-нибудь полезные обновления для вашего тачпада.
Много людей сообщали на форумах Майкрософт, что Тачпад переставал работать именно после обновления Windows 10, для этого вам нужно выбрать откатить драйвер. Если у вас не горит выделенным кнопка Откатить, значит у вас нет предыдущей версии драйвера.
4. Включить тачпад в свойствах мыши
Во многих случаях диспетчер устройств не срабатывают для того, чтобы включить Тачпат на ноутбуке. Если ваш Тачпат по-прежнему не работает на ноутбуке в windows 10, то перейдите в свойства мышь.
- Наберите mouse в строке поиска windows и перейдите в Настройки Мыши.
- Нажмите Дополнительные параметры мыши, в открывшимся окне переходим Настройки устройства, вкладка Сенсорная панель или как на картинке.
- Найдите ваш Тачпад и нажмите «включить».

5. Отключить службу ввода сенсорного экрана для гибридных ноутбуков
Если ваш ноутбук является гибридным (ноутбук и планшет в одном с сенсорным дисплеем.) Есть вероятность, что служба ввода сенсорно экрана, которая контролирует функциональность стилуса, мешает вашей сенсорной панели.
Чтобы отключить службу нажмите win+R, затем введите services.msc и в списке служб найдите TabletInputService или Tablet PC Input Service. Щелкните на ней правой кнопкой мыши, затем отключить ее. Очень неудобное решение для кто пользуется сенсорным экраном и тачпадам, но вы дальше можете проявить смекалку и попробовать удалить драйвера, откатить, обновить и заново потом запустить службу.
Рекомендуем к прочтению
как включить и настроить — Техничка
Большинство владельцев настольных ПК не воспринимают тачпад как устройство ввода информации. Однако пользователи ноутбуков души в нем не чают, так как порой воспользоваться мышью в дороге попросту невозможно. Впрочем, нынешние сенсорные панели по эргономике и «эффективности считывания» информации вполне могут соперничать с компьютерными мышами. В данной статье я расскажу, как включить и настроить тачпад в Windows 10.
Однако пользователи ноутбуков души в нем не чают, так как порой воспользоваться мышью в дороге попросту невозможно. Впрочем, нынешние сенсорные панели по эргономике и «эффективности считывания» информации вполне могут соперничать с компьютерными мышами. В данной статье я расскажу, как включить и настроить тачпад в Windows 10.
Touchpad (тачпад) – это сенсорная вытянутая панель, традиционно расположенная под клавиатурой ноутбука. При помощи нее осуществляется управление курсором на экране. Вне зависимости от производителя компьютера тачпад имеет две кнопки, имитирующие нажатия левой и правой кнопки мыши, а также сенсорную панель, считывающую движения пальцев и запускающую прокрутку вниз или вверх.
Современные тачпады распознают жесты и касания нескольких пальцев, имеют высокоточное «покрытие» и встроенный сканер отпечатка пальца. Кроме того, в новых моделях ультрабуков устанавливаются сенсорные дисплеи, заменяющие собой touchpad. Но сегодня я обсужу классические сенсорные панели, способы их активации и правильную настройку.
Если у вас по каким-либо причинам тачпад перестал работать на ноутбуке, то, вероятнее всего, произошло следующее:
- кратковременный сбой в Windows 10 отключил устройство;
- драйвер, ответственный за работу тачпада, перестал правильно работать;
- сенсорная панель технически неисправна.
В первых двух случаях проблему можно решить «программным путем». В последнем – вам поможет лишь сервисный центр или умелые руки айтишного друга. Однако не спешите разбирать ноутбук, для начала нужно разобраться с его активацией через настройки системы.
Пожалуй, самый простой способ активировать тачпад на ноутбуке – это задействовать горячие клавиши fn+(F1-F12). Рядом с левой клавишей CTRL находится кнопка fn, отвечающая за так называемые «шорткаты». Сенсорная панель обычно помечается квадратной перечеркнутой иконкой с двумя прямоугольниками внизу.
В зависимости от модели ноутбука в Windows 10 сенсорная панель может активироваться различными сочетаниями:
- Toshiba — сочетание кнопок fn +F5
- Acer – сочетание fn +F7
- Dell — сочетание fn +F5
- Sony – сочетание fn + F1
- Samsung — сочетание fn +F5
- Asus — сочетание клавиш fn+F9 (реже F7)
Включение тачпада на Asus Zenbook сочетанием fn+F9
У некоторых производителей ноутбуков в зависимости от модели сочетание клавиш может меняться. Так, в Lenovo тачпад активируется при помощи нажатия кнопок fn+F5 или fn+F8, а в Asus — fn+F7 или fn+F9, как уже было указано выше.
Так, в Lenovo тачпад активируется при помощи нажатия кнопок fn+F5 или fn+F8, а в Asus — fn+F7 или fn+F9, как уже было указано выше.
На ноутбуках HP и вовсе имеется отдельная кнопка для активации. Как правило, она находится на корпусе ноутбука. Если же вы ее не нашли, значит, на вашей модели HP сенсорная панель активируется двойным нажатием в углу тачпада, подсвеченным светодиодной точкой или прямоугольником.
Иногда может возникнуть проблема, что после переустановки Windows 10 на ноутбуке не окажется драйверов клавиатуры, и шорткаты не будут работать. В этом случае пора открыть настройки Windows 10 и активировать тачпад вручную.
Открываем меню «Пуск» и кликаем на «шестеренку», дабы перейти в панель управления. В открывшемся окне панели управления выбираем вкладку «Устройства».
Открываем панель управления ОС
В левой части экрана выбираем вкладку «Сенсорная панель» и сдвигаем переключатель в положение «Вкл».
Активируем тачпад при помощи переключателя
Зайти в данное меню настроек тачпада можно и другим способом. В поисковой строке рядом с меню «Пуск» вводим слово gesture и выбираем найденное приложение «Изменение реакции на касание…»
В поисковой строке рядом с меню «Пуск» вводим слово gesture и выбираем найденное приложение «Изменение реакции на касание…»
Находим через поиск настройки сенсорной панели
Правда, стоит уточнить, что данный способ годится лишь для владельцев ноутбуков с тачпадами компаний Elan и Synaptics.
Каждое устройство в операционной системе имеет ответственную за ее работу службу. При сбоях в работе Windows 10 возможна самопроизвольная остановка службы. Чтобы ее повторно запустить, необходимо сделать следующее.
- Открываем диспетчер задач сочетанием клавиш CTRL+ALT+DEL. Его также можно запустить, нажав правой кнопкой мыши на панели задач и выбрав одноименный пункт.
- Переходим во вкладку «Службы» и находим в списке службу с названием TabletInputService. Если у вас гибридный тачпад, то она будет иметь название «Tablet PC Input Service». Чтобы быстрее найти искомую службу, сортируем их по имени кликом по колонке «Имя».

Через диспетчер задач перезапускаем службу тачпада
- Нажимаем правой кнопкой мыши по названию данной службы и выбираем «Перезапустить». В процессе перезапуска вы увидите, как сменится ее статус: остановлена >> перезапускается >> выполняется.
- После чего закрываем диспетчер задач и проверяем работу тачпада.
Зачастую виновником неработоспособности тачпада является опция в BIOS. Чтобы включить его через БИОС, потребуется выполнить следующую инструкцию.
- Перезагружаем компьютер и при его запуске нажимаем несколько раз кнопку DEL или F2 (ваш ноутбук подскажет, что нажать при старте ОС).
- После открытия синего меню BIOS переходим во вкладку Advanced, отыскиваем параметр Internal Pointing Device и включаем тачпад, сменив Disabled на Enabled.
- Затем обязательно сохраняем настройки перед выходом, отыскав вкладку Save & Exit и нажав Y на клавиатуре.
Вкладка Advanced с «переключателем» тачпада в BIOS
Ни один из вышеуказанных способов не помог и сенсорная панель по-прежнему не работает? Пришло время разобраться с программным обеспечением или так называемым драйвером. В ряде случаев именно переустановка драйвера может помочь с включением сенсорной панели.
В ряде случаев именно переустановка драйвера может помочь с включением сенсорной панели.
Для начала нужно открыть диспетчер устройств. Проще всего это сделать так: нажимаем одновременно на клавиатуре две кнопки Win и X (буква Ч в русской раскладке). В выпавшем контекстном меню выбираем вкладку «Диспетчер устройств». Тачпад как устройство может находиться в двух разделах: «Мыши и иные указывающие устройства» и «Устройства HID (Human Interface Devices)».
Осталось только найти тачпад
В нынешнее время тачпады производят несколько компаний – Synaptics, Cirque, Alps Electric, Elan. Иногда данные названия можно встретить в диспетчере устройств, но нередко производители ноутбуков сотрудничают с Microsoft в плане упрощения работы сенсорной панели с операционной системой. Так, к примеру, поступила компания Asus, «замаскировав» тачпад компании Elan под Asus Precision Touchpad.
Нажимаем правой кнопкой мыши по названию и выбираем в контекстном меню пункт «Обновить драйвер».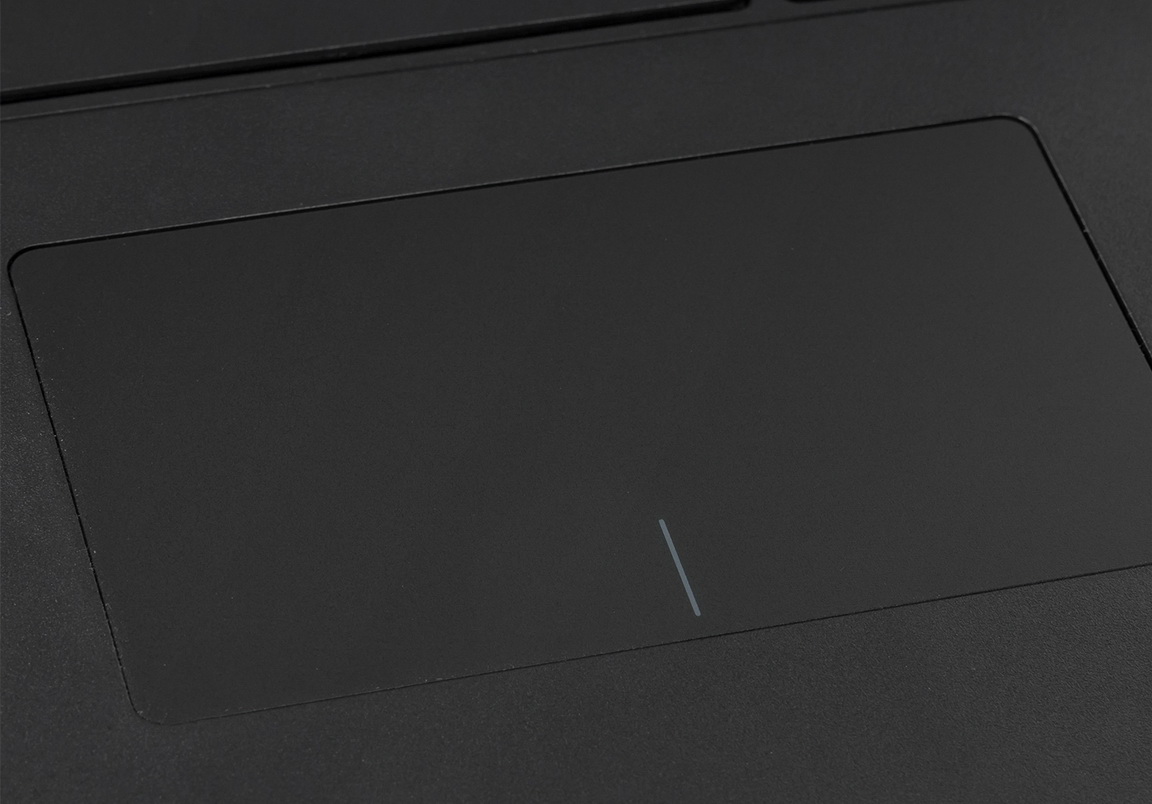
Обновляем драйвер через контекстное меню
После чего кликаем по вкладке «Автоматический поиск обновленных драйверов» и дожидаемся окончания процедуры.
Доверимся для начала системе и найдем драйвера в автоматическом режиме
Система либо найдет новый драйвер и предложит вам его установить, либо сообщит о том, что программное обеспечение уже инсталлировано и не нуждается в обновлении.
Ответ Windows о найденных драйверах
Если после данной процедуры не удалось добиться положительного эффекта, повторно кликаем правой кнопкой мыши по названию тачпада в диспетчере устройств и выбираем вкладку «Свойства».
Открываем свойства и отключаем устройство
В окне свойств переключаемся на вкладку «Драйвер» и кликаем кнопку «Отключить устройство». Это позволит корректно установить новое программное обеспечение. Возникает другой вопрос – где найти подходящий драйвер?
Для большинства пользователей следующая информация станет небольшим открытием. Если несколько лет назад производители ноутбуков укомплектовывали модели дисками с программным обеспечением и драйверами, то сейчас на локальном диске С имеется специальный раздел. К примеру, в ноутбуках Asus это директория «eSupport», в которой можно найти драйверы для тачпада вашего ноутбука.
Если несколько лет назад производители ноутбуков укомплектовывали модели дисками с программным обеспечением и драйверами, то сейчас на локальном диске С имеется специальный раздел. К примеру, в ноутбуках Asus это директория «eSupport», в которой можно найти драйверы для тачпада вашего ноутбука.
Загляните на диск С и поищите директорию с драйверами
Если же подобной папки с ПО не оказалось, можно воспользоваться двумя другими способами:
- открыть официальный сайт производителя вашего ноутбука и в разделе «Поддержка» найти драйвера к вашей модели;
- воспользоваться специальными программами для поиска драйверов а-ля DriverHub или DriverPack Solution.
Для установки загруженного драйвера достаточно запустить файл setup.exe или autorun.inf из архива и следовать мастеру инсталляции.
После установки необходимого программного обеспечения перезагружаем компьютер. Затем открываем «Мой компьютер», кликаем в свободном месте правой кнопкой мыши и выбираем «Свойства». В открывшемся окне в левой его части переходим по вкладке «Панель управления – домашняя страница».
В открывшемся окне в левой его части переходим по вкладке «Панель управления – домашняя страница».
Открываем панель управления в старом стиле
Откроется окно со старой доброй панелькой, перекочевавшей из Windows 7 в «десятку». В правом верхнем углу в качестве вида просмотра выбираем «Крупные значки» и в меню кликаем по ссылке «Мышь».
Нам потребуется лишь вкладка «Мышь»
После чего переходим во вкладку с названием тачпада, выделяем устройство и жмем «Активировать устройство». Кликаем следом «Применить» + «ОК» и закрываем настройки.
Активируем устройство, выделив его в верхнем меню
Все получилось? Прекрасно, осталось лишь правильно его настроить. Если у вас тачпад от Synaptics или Elan, то открываем панель управления, выбираем раздел «Устройства» и переходим во вкладку «Сенсорная панель».
Вы часто играете в игры? Если да, то наверняка вы сталкиваетесь со случайными касаниями по нему. Чтобы избежать этого, снимаем галочку с пункта «Не отключать сенсорную панель при подключении мыши».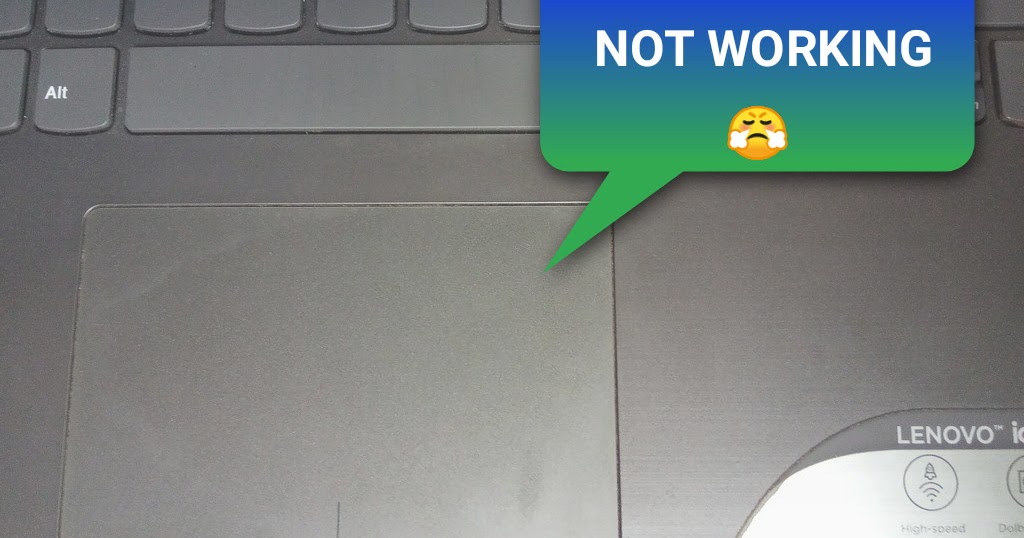
Регулируем скорость движения курсора ползунком
Скорость курсора регулируется ползунком слева направо. В крайней левой позиции курсор практически не двигается, в обратном варианте – движется очень быстро. Постарайтесь найти для себя оптимальное положение.
Если на движения пальцев touchpad никак не реагирует, то возможно следует увеличить чувствительность сенсорной панели в соответствующем меню. Выберите один из четырех пунктов чувствительности под себя.
Подобного рода тачпады на ноутбуках позволяют считывать жесты и масштабировать изображения, как на сенсорных телефонах. Если вам не нужны подобные опции – снимите галочки с соответствующих пунктов. Можно настроить прокрутку и другие жесты.
Отключить ненужные параметры сенсорной панели
Управление Виндоус 10 при помощи жестов на сенсорной панели можно настроить в этой же вкладке. К примеру, если провести тремя пальцами вниз, то свернутся все окна. В обратном случае – отобразятся все запущенные приложения в режиме многозадачности.
Настраиваем управление тачпадом тремя и четырьмя пальцами
Что-то пошло не так? Вы всегда можете сбросить настройки тачпада и восстановить их по умолчанию, кликнув по соответствующей кнопке «Сбросить».
Всегда есть кнопка сброса на всякий случай
Если же вы установили новое программное обеспечение к сенсорной панели, то настройте ее через специальное меню. Как правило, в правом нижнем углу рядом с часами появляется иконка приложения, отвечающего за его работу. Откройте программу и настройте устройство по своему вкусу, отрегулировав как чувствительность курсора, так и различные параметры жестов и отклика. Тут же можно и отключить тачпад.
В свойствах тачпада можно настроить его «под себя»
Учтите, что любая сенсорная панель – это обычное устройство ввода информации, которое может выйти из строя в любой момент. Если не получилось включить тачпад программным способом, то остается только один вариант – ремонт ноутбука с последующей заменой сенсорной панели. Вы можете самостоятельно заменить неработоспособное устройство или позвать друга-айтишника. Но в большинстве случаев лучше довериться профессионалам из сервисных центров.
Вы можете самостоятельно заменить неработоспособное устройство или позвать друга-айтишника. Но в большинстве случаев лучше довериться профессионалам из сервисных центров.
Post Views: 2 960
как включить тачпад (сенсорную панель) на ноутбуке
Привет! Пришло мне в последнее время несколько вопросов по поводу того что не работает тачпад и народ просит помочь с этой проблемой. Я по этому поводу уже писал статью, дам ссылку ниже. Тачпад штука полезная, но как я понял не для всех. Например многие просят отключить тачпад, мол мешает при работе с ноутбуком, а особенно при наборе текста.
Отключить сенсорную панель на ноутбуке можно двумя способами. Можно через БИОС, это так чтобы железно отключить, а можно и специальным сочетанием клавиш на клавиатуре. В каждом ноутбуке (наверное в каждом) есть клавиша, которая отключает и включает тачпад. И при случайном нажатии этих двух клавиш, или при других действиях, сенсорная панель перестает работать. И тут сыпятся вопросы типа “не работает тачпад” , “Как включить тачпад” и т. д.
И тут сыпятся вопросы типа “не работает тачпад” , “Как включить тачпад” и т. д.
Все на самом деле очень просто, давайте рассмотрим способы, которыми можно включить, ну или отключить тачпад на ноутбуке.
Не работает тачпад? Решаем проблему
1. Для начала давайте рассмотрим функциональные клавиши для включения и отключения сенсорной панели, о которых я писал выше. У разных производителей ноутбуков они свои, а может и у моделей. Например на ноутбуке Toshiba Satellite L300-11G, это клавиши FN+F9. Клавиша FN в этой комбинации используется всегда, плюс клавиша с значком тачпада.
Зажимает эти клавиши один раз, тачпад включается, зажимаете еще раз – выключается, или наоборот. Этот способ стоит попробовать с самого начала.
2. Второй вариант, это проверить включен ли тачпад в БИОС. Был у меня случай, когда сенсорная панель не работала даже во время установки Windows. Оказывается ее просто нужно было включить в БИОС. Об этом случае и о том, как это все сделать я написал в статье Не работает тачпад (сенсорная панель) на ноутбуке Asus при установке Windows.
3. Если два способа которые написаны выше не помогли, то стоит проверить установлены ли драйвера на сенсорную панель. Не встречал я правда такой проблемы, но говорят что может быть. Можете посмотреть есть ли тачпад в диспетчере устройств. Он там обычно отображается вот так:
Если вы его там не увидите. То возможно драйвер для него не установился. Но, драйвер для тачпада должен быть на диске, который идет в комплекте с ноутбуком, или на сайте производителя. А если он там отображается, то посмотрите его свойства, возможно он там отключен.
4. Ну и четвертый способ, который имеет право на жизнь, это простая поломка тачпада. Это устройство, как и другие комплектующие, и оно может просто сломаться.
Вроде бы все написал что хотел. Этими способами, можно как включить тачпад (если он не работает), так и отключить, если он вам не нужен. Удачи друзья и безотказных сенсорных панелей :)!
P.S. Информация, которая хранится на наших компьютерах, а точнее на жестких дисках я думаю для каждого очень дорогая, и потерять ее это большая проблема. Но если уже такое случилось, и у вас проблемы с жестким диском, то восстановление HDD должно помочь. Почитайте информацию о том как восстановить raid 0 массив и закажите восстановление информации с вашего носителя.
Но если уже такое случилось, и у вас проблемы с жестким диском, то восстановление HDD должно помочь. Почитайте информацию о том как восстановить raid 0 массив и закажите восстановление информации с вашего носителя.
Программа для отключения тачпада на ноутбуке hp. Как отключить тачпад на ноутбуке? — Нет ничего проще. Отключение программными средствами
Все современные модели портативных компьютеров оснащены специальной сенсорной панелью touchpad, которая выполняет роль мышки, если таковой не имеется. Некоторые модели ПК обладают очень чувствительным сенсором, который мешает печатать или играть, поэтому возникает необходимость отключить тачпад на ноутбуке.
Как отключить тачпад через сенсорную панель
Самый простой вариант предлагают некоторые модели ноутов, которые оснащены специальной кнопкой отключения touchpad. Эта функция присутствует далеко не на всех компьютерах, но иногда встречается. Располагаться кнопка может прямо рядом с самой панелью или на ней, некоторые производители выносят ее на верхнюю часть клавиатуры.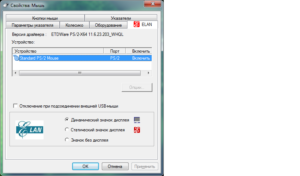 Как правило, она имеет подсветку и картинку с перечеркнутым тачпадом. Узнать на 100% о ее наличии можно с помощью руководства, которое входит в комплект продажи.
Как правило, она имеет подсветку и картинку с перечеркнутым тачпадом. Узнать на 100% о ее наличии можно с помощью руководства, которое входит в комплект продажи.
Некоторые производители предусмотрели другой вариант, как отключить на ноутбуке временно тачпад. Для этого на сенсорной панели задана специальная область, при двойном нажатии на которую происходит выключение Touchpad. Как правило, установлена она на ПК марки HP и выглядит как маленькая лампочка в углу. Нужно лишь дважды коснуться (быстро) диода, и сенсорная панель отключится.
Как отключить сенсорную панель инструментами Windows
Ноутбук – переносное устройство, поэтому пользователь может иногда подключать мышку, а порой использовать touchpad. Операционная система Windows предоставляет возможность настроить работу ноутбука так, чтобы он самостоятельно блокировал или активировал нужное устройство. Суть функции в том, чтобы при подключенной USB мышке тачпад не работал, но при ее извлечении система автоматически его включала. Для настройки переключения следует сделать следующее:
Для настройки переключения следует сделать следующее:
- Зайдите в меню «Пуск» и перейдите в раздел «Панель управления».
- В окне найдите меню под названием «Мышь», нажмите на него.
- Вам нужна будет вкладка «ELAN», выставите галочку напротив пункта «Отключение при подсоединении внешней USB мыши».
- Нажмите «OK».
Как отключить сенсорную мышь функциональными клавишами
Еще один вариант, как выключить тачпад на ноутбуке – сочетание клавиш. На клавиатуре всех портативных компьютеров присутствует специальная функциональная кнопка, которая обозначается буквами «Fn». При сочетании с определенными клавишами она помогает изменять параметры настроек. Каждый производитель (Lenovo, Asus, Acer и т.д.) задает свое сочетание кнопок для включения или отключения определенных функций. Вот самые распространенные варианты сочетаний, чтобы отключить панель на разных моделях, для которых нужно зажать Fn+:
- F7 или F9 – Асус;
- F8 или F5 – Леново;
- F5 – Делл;
- F7 – Асер;
- F5 или F6 – Самсунг;
- F1 – Сони;
- F5 – Тошиба.

Производители могут менять горячие кнопки, но всегда предусматривают возможность отключить TouchPad на ноутбуке. Проще всего осмотреть все клавиши с буквой F в верхнем ряду и найти ту, на которой изображен перечеркнутый прямоугольник или тачпад с пальцем. При первом нажатии сочетания кнопок произойдет отключение сенсорной панели, при повторном – включение.
Насовсем отключить тачпад на ноутбуке через BIOS
Если вы точно решили, что вам не нужен Touchpad, то существует вариант, как отключить на ноутбуке тачпад без возможности включения через сочетание функциональных кнопок. Лучше всего подходит в случаях, когда пользователь не понимает принцип включения и отключения сенсорной панели, постоянно путается (часто случается в офисах). Для этого необходимо внести изменения в свойствах устройства в БИОС:
- Перезагрузите ноутбук, во время включения на начальном экране нажимайте клавишу Del (на некоторых моделях компьютеров F2 или F8).
- На синем экране перейдите на вкладку Advanced.

- Найдите пункт Internal Pointing Device, переключите на значение Disabled.
- Нажмите F10 и нажмите клавишу ввода.
Как еще отключают тачпад на ноутбуке
Для тех, кто не хочет изменять настройки системы существует другой вариант, как отключить на ноутбуке тачпад. Помогает такой способ тем, кто постоянно задевает сенсор во время набора текста, из-за чего курсор мыши перепрыгивает в другое место и человек продолжает набор не там, где нужно. Можно назвать это «лайфхаком»: просто положите пластиковую карточку (любую) поверх Touchpad, он перестанет реагировать на движение рук и смещать курсор. Главный минус метода – ненадежность конструкции, карта может падать при перемещении или смещаться.
Существует специальная программа для отключения тачпада, которая будет альтернативным вариантом при отсутствии возможности выключить сенсорную панель. Называется утилита Touchpad Blocker, распространяется на бесплатной основе. При желании можно задать в настройках, чтобы блокировался Touchpad не полностью, а только при случайном касании.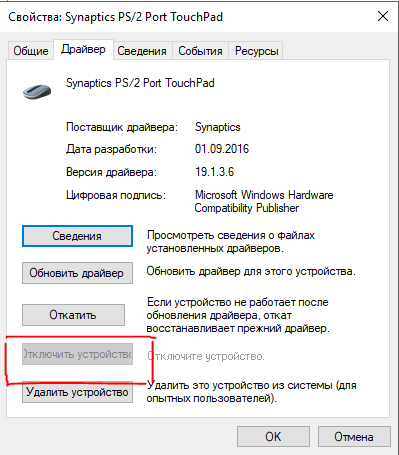 Если вы не знаете, как отключить быстро на ноутбуке тачпад, то сделайте следующее:
Если вы не знаете, как отключить быстро на ноутбуке тачпад, то сделайте следующее:
- скачайте, установите приложение;
- запустите утилиту, установите флажок напротив пункта Enable/Disable touchpad;
- в окошке рядом со строкой будет указано сочетание клавиш, которые будут отключать/включать сенсорную панель.
Еще один замысловатый, но верный способ выключить панель – внесение изменений через реестр. Это нужно, если установлены старые драйвера и в меню «Мышь» нет галочки для автоматического отключения Touchpad при подключении мышки. Для этого нужно зайти в редактор следующим образом:
- Нажмите win+R и вбейте в строке команду «regedit».
- Обязательно перед следующими действиями сделайте бэкап (сохранение).
- Через поиск или вручную перейдите в раздел «HKEY_LOCAL_MACHINE\Software\Synaptics\SynTPEnh».
- В верхнем меню выберите пункт «Правка», далее перейдите в «Создать» и создайте параметр DWORD (32-bit).
- Задайте название «DisableIntPDFeature», если такового еще не имеется.

- Правой кнопкой кликните по файлу, перейдите во вкладку «Изменить» и задайте в десятичной системе значение 51 или 33 в шестнадцатеричной.
- Точно такой же файл с такими же значениями создайте в папке HKEY_CURRENT_USER\Software\Synaptics\SynTPEnh.
- Перезагрузите компьютер: галочка для переключения в автоматическом режиме должна появиться.
Видео: как отключить сенсор на ноутбуке
Выключить сенсорную панель ноутбука можно несколькими способами: функциональными клавишами, через панель управления или диспетчер устройств, с помощью специального софта. Отключение обычно требуется в том случае, если к лэптопу подключается обычная мышь, и touchpad становится лишним устройством ввода.
Отключение через панель управления
Первым делом разберемся, как отключить тачпад на ноутбуке через панель управления. На большинстве современных лэптопов установлена сенсорная панель Synaptics, поэтому отключение проходит по одному алгоритму:
Здесь вы можете настроить поведение сенсорной панели, а также отключить её полностью. Если вы все-таки используете периодически touchpad, то установите автоматическое отключение сенсорной панели при подключении к ноутбуку мышки. Это очень удобная функция, которая позволит забыть о неудобствах, возникающих при одновременной работе сенсора и обычной компьютерной мыши.
Если вы все-таки используете периодически touchpad, то установите автоматическое отключение сенсорной панели при подключении к ноутбуку мышки. Это очень удобная функция, которая позволит забыть о неудобствах, возникающих при одновременной работе сенсора и обычной компьютерной мыши.
Этот способ отключения сенсорной панели сработает только в том случае, если на ноутбуке установлены драйверы от производителя. Если в настройках мыши нет возможности выполнить отключение сенсора, то придется воспользоваться другими методами.
Выключение горячими клавишами
Если вы хотите знать всё о том, как отключить тачпад на ноутбуке, то не обойтись без сведений о горячих клавишах. Это самый быстрый способ сделать панель неактивной: достаточно нажать две кнопки на клавиатуре, чтобы сенсор перестал отвечать. Повторное нажатие включит тачпад обратно.
Производители назначают своим устройствам разные сочетания, но обычно нужно нажимать кнопку Fn в сочетании с одной клавишей из ряда F1-F12.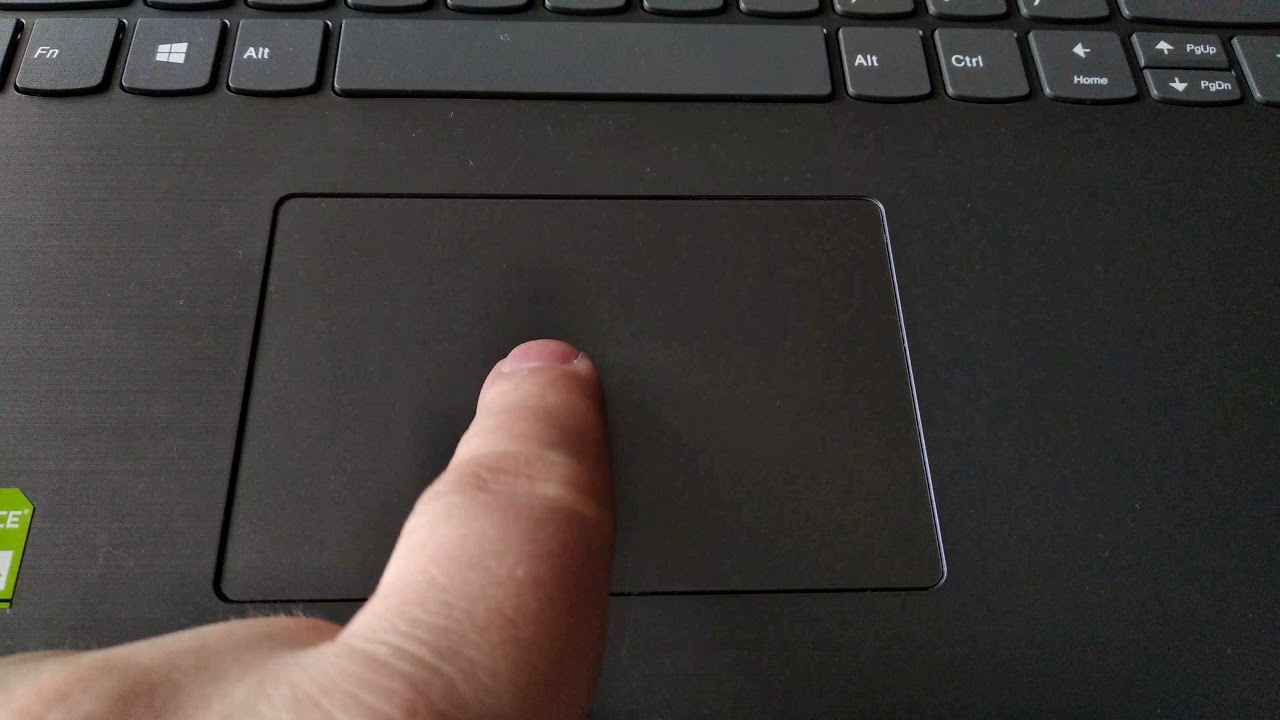 Найти подходящую клавишу можно по графическому изображению перечеркнутого тачпада.
Найти подходящую клавишу можно по графическому изображению перечеркнутого тачпада.
ASUS
На ноутбуках ASUS сенсор отключается сочетанием Fn+F7 или Fn+F9. Обратите внимание на пиктограмму – зачеркнутый touchpad поможет принять правильное решение.
Acer
Если у вас лэптоп Acer, нажмите Fn+F7. Эта комбинаций сработает, если в углу кнопки нарисована рука, нажимающая на панель.
HP
Чтобы вырубить сенсор на портативном компьютере HP, необходимо дважды нажать на область в верхней части тачпада.
Обычно нужная зона выделена небольшой впадиной. Включается встроенная мышь тоже двойным нажатием.
Lenovo
На ноутбуках производства компании Lenovo нужно обратить внимание на клавиши F5 и F7. На одной из них будет зачеркнутая панель, то есть если нажать эту клавишу в сочетании с Fn, touchpad перестанет работать.
Sony
На компьютерах Sony действует комбинация Fn+F1. Кроме того, на лэптопах Sony по умолчанию установлено приложение Vaio Control Center, в котором тоже есть функция выключения тачпада.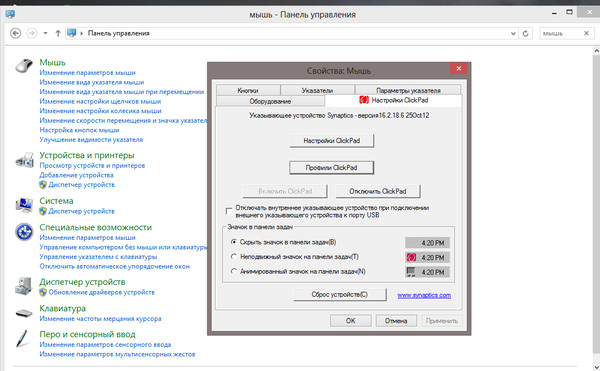
Samsung
По умолчанию на лэптопах Samsung используется сочетание Fn+F5. Если у вас ноутбук другого производителя, то ищите список горячих клавиш в руководстве по эксплуатации или смотрите пиктограммы на кнопках. Кроме того, в некоторых случаях для работы горячих клавиш необходимо установить специальную утилиту – например, ATK Hotkey Utility для ASUS. Все программное обеспечение можно скачать на сайте производителя бесплатно, главное правильно выбрать модель ноутбука и версию ОС.
Использование диспетчера устройств
Если горячие клавиши не действуют, и вы не можете или не хотите найти драйверы сенсорной панели для ноутбука, то попробуйте деактивировать встроенную мышь через диспетчер устройств.
Если не можете по названию найти тачпад, отключайте все имеющиеся устройства ввода по очереди и проверяйте, перестала ли работать сенсорная панель.
Применение стороннего софта
Если отключить сенсорную панель через диспетчер устройств не получается, воспользуйтесь специальным софтом для блокировки встроенной в ноутбук мышки. Программа называется Touchpad Blocker, скачать её можно бесплатно с сайта разработчиков. Единственный недостаток этой утилиты – отсутствие локализации, поэтому прежде чем начинать с ней работать, необходимо разобраться, какой параметр за что отвечает.
Программа называется Touchpad Blocker, скачать её можно бесплатно с сайта разработчиков. Единственный недостаток этой утилиты – отсутствие локализации, поэтому прежде чем начинать с ней работать, необходимо разобраться, какой параметр за что отвечает.
Приложение работает в фоновом режиме, незначительно нагружая систему. В отличие от других способов, использование программы Touchpad Blocker позволяет выполнить деактивацию только на момент набора текста, так что вы сможете избежать случайного нажатия без полного выключения сенсорной панели.
Touchpad на ноутбуках сделал пользование этими портативными устройствами проще, позволяя перемещать курсор по графическому интерфейсу той или иной ОС. Существуют разные по форме тачпады – круглые, квадратные и прямоугольные, однако во время печати текстов и программирования эти сенсорные панели мешают, что приводит к появлению ошибок из-за перемещенного курсора. Для того чтобы не возникало проблемы, его нужно отключать, и в статье выясним, как можно отключить на ноутбуке тачпад.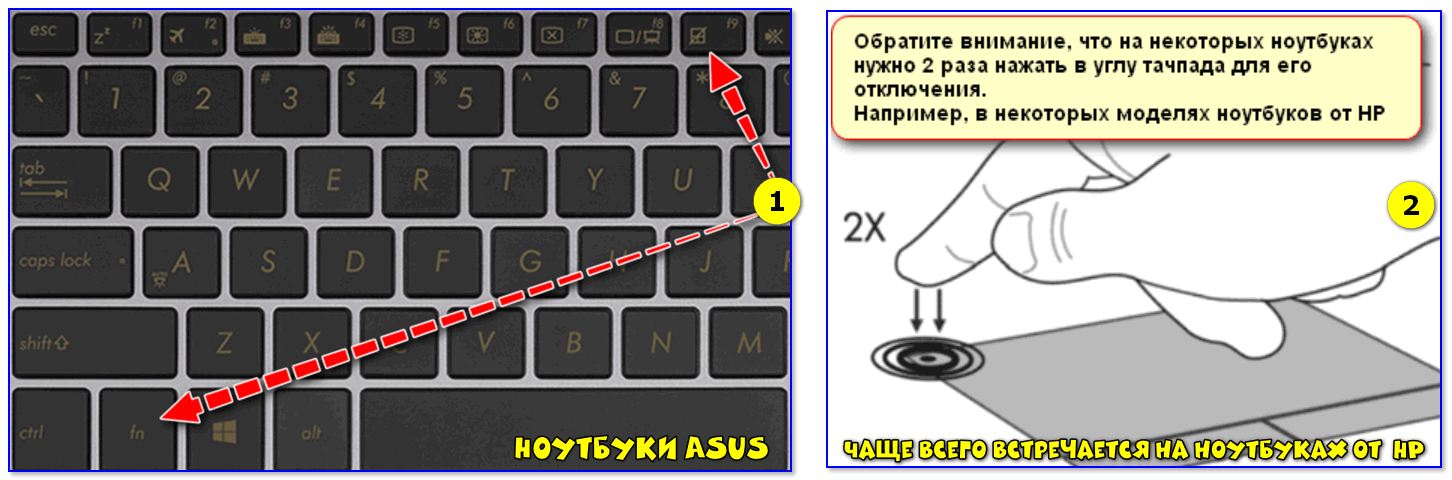
Touchpad на ноутбуке
Отключение комбинацией клавиш
Touchpad был разработан компанией Synaptics и стал настоящей революцией в мире портативных компьютеров, позволяя пользователю отказаться от подключаемой периферии для управления графическим интерфейсом. С момента своего возникновения в своей основе этот элемент не изменился, хоть и появились дополнительные возможности – управление жестами. С появлением тачпада сразу же понадобилась его отключать и включать при помощи сочетания кнопок, которые у каждого производителя портативных ПК разные.
Классическое сочетание для выключения Touchpad – Fn + F9, но сегодня каждый производитель использует иные комбинации, где применяется Fn + кнопка от F1 до F12 – любая, на которой нанесена пиктограмма с перечеркнутой сенсорной панелью.
На сегодняшний день крупнейшим производителем ноутбуков является китайская компания Lenovo, у которой имеется несколько линеек портативных ПК, каждая из них имеет свои комбинации отключения сенсорной площадки: «Fn + F8» /«Fn + F5» или всего лишь одной клавишей, обычно F6, у остальных производителей комбинации следующие:
- Dell и Asus – Fn + F5/F7;
- Acer – Fn + F7;
- VAIO – Fn + F1;
- Samsung Chromebook – Fn + F.

Отключение отдельной кнопкой
Выключение тактильной панели всего одной клавишей доступно на многих ноутбуках Lenovo, Asus, Acer. Для Lenovo это F6, тогда как у иных производителей кнопки могут быть разные: как F1-F12, так и отдельные клавиши на клавиатуре и самом ноутбуке. В топовых моделях Asus имелась клавиша рядом с тачпадом или она была вынесена за пределы основной клавиатуры. Однако в последнее время все производители приходят к единому стандарту отключения, назначая для этого клавишу F6.
Отключение программой
Cенсорную панель можно выключить на любом ноутбуке даже самых старых версий при помощи базового софта. Так, с лицензионной Windows 10 поставляется со специальным софтом в виде встроенного драйвера-утилиты от Synaptics. Увидеть установленной эту программу можно в панели задач – правый нижний угол. Открыть утилиту можно при помощи правой кнопки мыши, выбрав пункт отключения/включения в выпавшем меню.
Вход в программу на Windows 10
При отсутствии иконки в панели задач нужно перейти в «Пycк», далее выбираем пункт «Настройки», открываем вкладку «Устройства», где откроется «Мeню периферийных устройств». В 7 версии ОС Windows открыть утилиту можно по такому принципу: Пуск – Настройки – Панель управления – Оборудование и звук – Мышь. Существует и иной софт, позволяющий отключить тачпад, но лучше оригинального нет.
В 7 версии ОС Windows открыть утилиту можно по такому принципу: Пуск – Настройки – Панель управления – Оборудование и звук – Мышь. Существует и иной софт, позволяющий отключить тачпад, но лучше оригинального нет.
Вход в программу на Windows 7
Отключение через диспетчер задач
Довольно часто случается, что нет возможности деактивировать тачпад ни одним из вышеперечисленных способов из-за физической поломки клавиш или отсутствия желания лазить в длинных меню ОС. Проще всего вызвать диспетчер задач при помощи комбинации Ctrl+Alt+Del, после чего в появившемся окне нужно выбрать «диспетчер задач». Далее стоит выбрать устройство с включением названия Synaptics, гораздо реже встречается название ETD, в пиратских версиях Windows 7 процесс работы тачпада может быть завуалирован под стандартные процессы системы и отличить фоновый процесс обработки звука от тачпада бывает невозможно, поэтому лучше не рисковать.
Отключение через диспетчер задач
Если все же найдется найти нужный процесс, то жмем на «завершить» в нижней части панели и тачпад отключается.
Отключение через диспетчер устройств
Деактивировать тачпад поможет и диспетчер устройств, однако для чего применяют такую сложную схему отключения понять сложно. Такое отключение обычно делается на постоянной основе, когда владелец портативного ПК ни при каких обстоятельствах не захочет еще раз пользоваться тачпадом. Для выполнения отключения нужно пройти такие этапы:
- открывается диспетчер через кнопку «выполнить» (в меню Windows), введя команду «msc» или открываем контекстное меню на иконке «Мой компьютер», где нужно выбрать «диспетчер устройств»;
- ищется нужное устройство – «Мышь» или отдельно Тачпад»;
- разворачивается меню устройство;
- выбирается пункт «HID-совместимая мышь»;
- правой кнопкой мыши открывается меню и выбирается кнопка «Отключить».
Удаление драйвера
Важно! Такой способ отключения довольно рискованный, так как может повлечь отключение всей периферии, связанной с мышью, включая подключенные устройства.
Также по такому способу можно обновить драйвер мыши, настроить некоторые параметры.
В портативных ПК компании Apple отключить их фирменный Trackpad нельзя ни отдельной кнопкой, ни комбинацией клавиш. Для его отключения нужно перейти в настройки MacOS –Accessibility (Взаимодействия) – «Mouse & Trackpad» (Мышь и трекпад) – «Ignore built – in trackpad when mouse or wireless trackpad is present» («Отключить встроенный трекпад…»).
Отключение через BIOS
Деактивация при помощи БИОС является сверхрадикальным способом выключения сенсорной панели, так как тогда она отключается навсегда и для того, чтобы его включить, понадобится заново проделать довольно сложную процедуру по входу в БИОС и поиску нужного пункта. Такой радикальный прием может понадобиться для профессиональных сисадминов, которые комбинацией клавиш владеют лучше, нежели мышкой, т.к. не теряется время на перемещении курсора.
Так, touchpad через БИОС можно деактивировать, следуя такому алгоритму:
- Сначала нужно перезагрузить ноутбук и при помощи сочетания клавиш войти в БИОС.
 Сочетания у каждого производителя свои.
Сочетания у каждого производителя свои. - Следующий шаг – поиск в БИОСе строки Internal Pointing Device, после чего важно изменить позицию напротив на Disabled.
- Перед выходом нужно сохранить результат – Save & Exit или клавишей F
Чтобы зайти в БИОС, нужно использовать одну из следующих комбинаций:
- Delete;
- F1, F2, F3, F10, F11, F12;
- Ctrl+Schift+S;
- Ctrl+Alt+S;
- Ctrl+Alt+Esc;
- Ctrl+Alt+Del.
У портативных ПК разных фирм и разных линеек комбинация для входа в БИОС своя и зависит от производителя и версии материнской платы.
Отключение при помощи сторонних программ
Чтобы деактивировать тачпад, есть и несколько небольших программ, блокирующих работу в принудительном порядке. Среди великого множества подобных программ внимания достойна TouchPad Blocker. Утилита позволяет выполнять множество различных манипуляций с тачпадом – устанавливать автозагрузку сенсорной панели с началом работы компьютера, активацию/деактивацию и выбор сочетания клавиш для того или иного действия.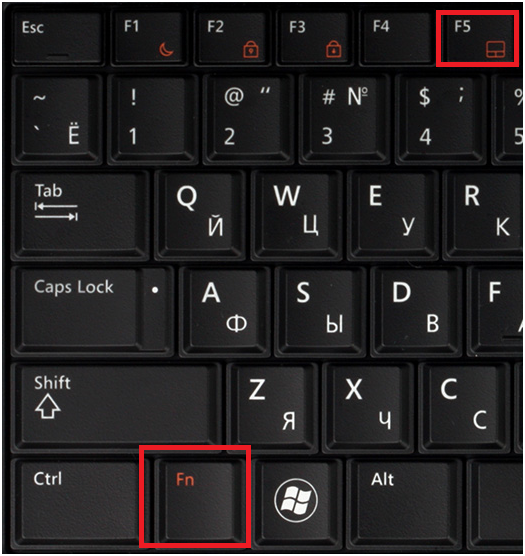 Включается программа из системного трея в нижней части экрана.
Включается программа из системного трея в нижней части экрана.
Зная все вышеперечисленные способы отключения тачпада, можно избавиться от него навсегда, но стоит ли, веди суть ноутбуков и нетбуков именно в концепции «All-in-one» – все в одном?
Тачпад, или сенсорная мышь, – очень удобное устройство в и . Оно позволяет использовать компьютер там, где было бы неудобно подключать обычную мышь (например, в поезде, самолете или кафе). В таких ситуациях сенсорная панель является отличной заменой мыши.
Однако для быстрого серфинга в сети, для игр или работы предпочтительно использовать традиционную компьютерную мышь. Она быстрее реагирует и, как правило, не имеет привычки самопроизвольно перемещаться по экрану и случайно кликать. К тому же тачпад располагается под клавиатурой и нередко мешает при наборе текста. Поэтому большинство пользователей отключают его, когда есть возможность пользоваться мышью.
Но как это сделать? Девайсы различных моделей предполагают разные способы выключения сенсора. Давайте разберемся в непростом для многих вопросе, как отключить на ноутбуке сенсорную мышь.
Давайте разберемся в непростом для многих вопросе, как отключить на ноутбуке сенсорную мышь.
Как выключить сенсорную мышь на ноутбуке?
Как известно, в операционной системе Windows любое действие можно выполнить несколькими способами. Пользователь сам выбирает из них наиболее удобный для себя. Это касается и процедуры отключения сенсорной мыши. Итак, существует несколько способов, как это сделать:
- В последних моделях марки HP в углу сенсорной панели имеется небольшая точка. Она может светиться или просто быть нанесенной на поверхность тачпада. Достаточно дважды нажать на эту точку (либо задержать на ней палец), и сенсорная мышь перестанет работать. Чтобы включить ее, следует проделать ту же процедуру.
- Большинство моделей ноутбуков предполагает отключение тачпада с помощью «горячих клавиш». Вам нужно найти такое их сочетание, которое приведет к желаемому результату. Как правило, это функциональная клавиша Fn и одна из клавиш ряда F1 – F12 (обычно F7 или F9).
 На последней обычно нанесен значок тачпада в форме прямоугольника. Итак, попробуйте нажать одновременно две эти клавиши – и сенсорная мышь отключится, а на экране ноутбука появится соответствующее предупреждение в виде текста или картинки. Чтобы включить тачпад вновь, используйте аналогичный прием.
На последней обычно нанесен значок тачпада в форме прямоугольника. Итак, попробуйте нажать одновременно две эти клавиши – и сенсорная мышь отключится, а на экране ноутбука появится соответствующее предупреждение в виде текста или картинки. Чтобы включить тачпад вновь, используйте аналогичный прием. - Существует и более сложный путь, как отключить сенсорную мышь на ноутбуке Asus или Acer. Эти модели оснащены тачпадом фирмы Synaptics, который можно заставить отключаться автоматически при подключении к ноутбуку мыши. Для этого откройте меню «Свойства мыши» в панели управления компьютером, выберите устройство Synaptics и поставьте галочку в поле «Отключение при подсоединении внешней USB-мыши». Дело сделано! Кстати, данный способ подходит и для некоторых моделей Lenovo. Чтобы проверить, будет ли он работать, просто попробуйте это сделать.
- Отключить сенсорную мышь поможет вам «Диспетчер устройств». Кликните правой кнопкой мыши по ярлыку «Мой компьютер», выберите в контекстном меню пункт «Управление», и перейдите во вкладку «Диспетчер устройств».
 Затем найдите в списке устройств тачпад (возможно, он будет размещаться во вкладке «Мыши») и отключите его, снова вызвав контекстное меню.
Затем найдите в списке устройств тачпад (возможно, он будет размещаться во вкладке «Мыши») и отключите его, снова вызвав контекстное меню. - И, наконец, еще один способ, как отключить на ноуте сенсорную мышь. Ее можно просто-напросто заклеить кусочком бумаги или картона. Можно взять ненужную пластиковую карточку и обрезать ее по размеру тачпада. Закройте этим «трафаретом» сенсорную панель, а края зафиксируйте скотчем. В результате таких манипуляций исключается возможность прикосновений к сенсору, и вы без помех сможете пользоваться обычной мышью.
Как видите, отключение сенсорной мыши не представляет собой большой проблемы, и при желании это можно сделать за считанные секунды.
Пользователям портативных компьютеров наверняка будет полезно знать, как отключить тачпад на ноутбуке, ведь бывают случаи, когда этот полезный девайс немного мешает в работе и желательно его на время деактивировать.
Тачпад (touchpad) – это сенсорное устройство для управления курсором было специально создано компанией Synaptics, чтобы заменить собой компьютерную мышь в ноутбуках.
Выглядит он в виде прямоугольной, а реже квадратной сенсорной панели, которая воспринимает прикосновение пальцев для эмуляции работы мышки.
Микроконтроллер тачпада используется тот же, что и отвечает за работу всей подключаемой периферии – южный мост. Поэтому в случае переустановки операционной системы он воспринимается как стандартное HID устройство, что исключает необходимость установки драйверов.
Десятилетиями эта технология остается неизменной и в некоторой степени даже удобной. Удивительно, но некоторые пользователи настолько приноровились к тачпаду, что даже не ощущают какого-либо дискомфорта, и управляются не хуже, чем с мышкой.
Большинство пользователей все же пользуются сенсорной панелью исключительно в редких случаях, когда нет возможности подключить периферию или в стесненных условиях.
Бывает, что во время работы за клавиатурой лэптопа пользователи часто сталкиваются с тем, что случайные нажатия по сенсорной панели сбивают курсор, что дико неудобно – в таких случаях полезно знать, как отключить тачпад на ноутбуке с Windows 10 и других версий операционной системы.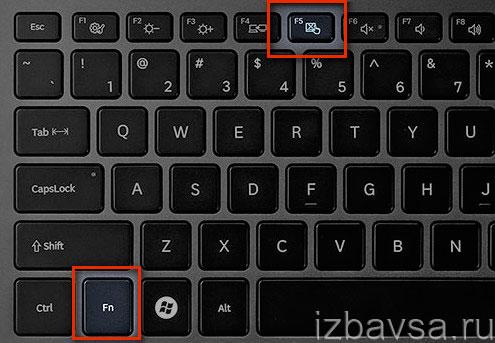
Поэтому мы собрали несколько способов, которые помогут вам на время деактивировать тач панель.
Внимание: Если у вас нет рядом мышки, то не пытайтесь отключать сенсорную панель, пользуясь одним из нижеизложенных методов, поскольку для ее включения необходимо пользоваться курсором. Поэтому настоятельно рекомендуем подключить мышь перед манипуляциями с тачпадом.
Отключение комбинацией клавиш
Производители лэптопов используют специальные комбинации клавиш для управления дополнительными опциями.
Комбинация клавиш на ноутбуке ASUS
Как правило, отключить тачпад на ноутбуке можно с использованием сочетания нажатия «Fn + F9».
Однако комбинация клавиш может варьироваться, и вместо F9 используется любая функциональная кнопка (F1-F12), но на ней обязательно должно присутствовать изображение сенсорной панели (реже перечеркнутой). Кстати, повторное нажатие активирует работу этого устройства.
К примеру, чтобы отключить тачпад на ноутбуке Lenovo необходимо воспользоваться комбинацией «Fn + F8 » или «Fn + F5 «.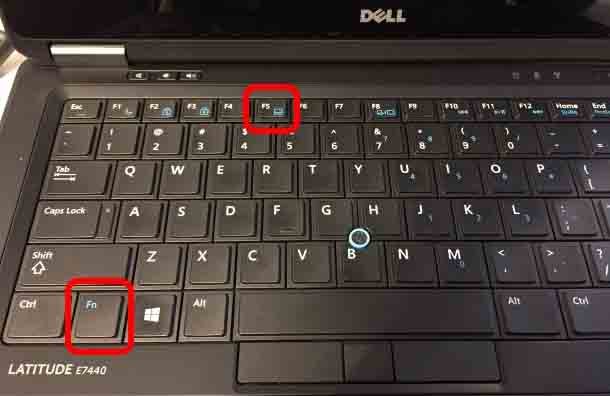 Отключается тачпад на ноутбуке ASUS уже другой комбинацией – «Fn + F9 » или «Fn + F7 «, а отключить тачпад на ноутбуке HP вообще можно отдельной кнопкой.
Отключается тачпад на ноутбуке ASUS уже другой комбинацией – «Fn + F9 » или «Fn + F7 «, а отключить тачпад на ноутбуке HP вообще можно отдельной кнопкой.
Как видим, настройки управления сенсорной панелью индивидуальные и разнятся от модели к модели.
Дополнительные сочетания клавиш на различных моделях ноутбуков:
- Acer: Fn + F7
- Dell Inspiron: Fn + F5 или Fn + F7
- Sony VAIO: Fn + F1
- Samsung: Fn + F5
- Toshiba: Fn + F5
Отключение отдельной кнопкой
На некоторых моделях ноутбуков Acer, HP и Lenovo кнопка управления работой тач панели вынесена отдельно. Достаточно на нее нажать, чтобы деактивировать или активировать работу устройства.
Кнопка в лэптопе HP
В игровых ноутбуках клавиша управления touchpad дополнительно подсвечивается для удобства пользователей.
Отдельная кнопка в игровом ноутбуке Acer
Отключение программой
В большинстве случаев вместе с Windows поставляется программа для управления тачпадом от производителя Synaptics. Софт также включает в себя корректный драйвер и работают они совместно.
Софт также включает в себя корректный драйвер и работают они совместно.
Установленный софт Synaptics можно определить в трее – это панель в правом нижнем углу возле часов – там можно заметить иконку тачпада. При нажатии правой кнопкой мышки можно вызвать настройки программы, среди которых есть опция отключения – просто активируйте ее.
Настройка сенсорной панели Synaptics
Если значок в трее отсутствует, то вызвать настройки сенсорной панели можно через настройки в Панели управления.
В Windows 10 необходимо зайти в Пуск > Настройки > Устройства , где откроется меню периферийных устройств. Там выбираем пункт «Сенсорная панель» и нажимаем на кнопку «Дополнительные параметры» , после чего откроются свойства тач панели, там уже можно управлять ее настройкой.
Настройка в Windows 10
На Windows 8.1 эта опция находится по другому адресу: Пуск > Параметры компьютера > Компьютер и устройства > Мышь и сенсорная панель .
Настройки в Windows 8.1
В Windows 7 и Vista доступ к этим настройкам находится по следующему пути: Пуск > Панель управления > Оборудование и звук > Мышь . Да, в этих операционных системах тачпад вынесен в настройку мыши, и если драйвер сенсорной панели установлен, то появится отдельная вкладка с настройками, где можно отключить работу устройства.
Панель управления в Windows 7
Отключение через «Диспетчер задач»
Существует способ принудительного отключения софта Synaptics, отвечающего за работу тачпада. Метод отличается простотой и одинаковый для всех версий Windows.
Достаточно нажать комбинацию клавиш на клавиатуре Ctrl + Shift + Esc и появится «Диспетчер задач». Далее необходимо вручную найти программу под названием «Synaptics» или «ETD control center» (в ноутбуках ASUS) в длинном списке – поиска не предусмотрено, поэтому вам придется найти его вручную.
Отключение через Диспетчер задач
В ноутбуках ASUS используется софт ETD Control Center
После нахождения, выделяем процесс курсором мышки и нажимаем на кнопку «Завершить процесс» в правом нижнем углу окна. После этого сенсорная панель прекратит свою работу до перезагрузки ноутбука.
После этого сенсорная панель прекратит свою работу до перезагрузки ноутбука.
Если нужен надежный способ деактивации тача, то отключение через «Диспетчер устройств» будет весьма кстати.
Однако этот способ подойдет для более опытных пользователей, поскольку случайное изменение настроек других аппаратных средств может привести к нестабильной работе всей системы в целом – будьте аккуратны, не отключайте ничего лишнего.
Попасть в «Диспетчер устройств» можно двумя путями.
Первый путь через опцию «Выполнить» : нажмите комбинацию клавиш «Win + R» и в открывшемся окне пропишите команду «devmgmt.msc» (без кавычек).
Окно «Выполнить» с введенной командой «devmgmt.msc»
Второй путь через сочетание клавиш «Win + Pause / Break» , где в открывшемся меню «Система» выбрать «Диспетчер устройств»
Вызов «Диспетчера устройств» через «Систему»
В «Диспетчере устройств» необходимо найти пункт «Мыши и иные указатели» .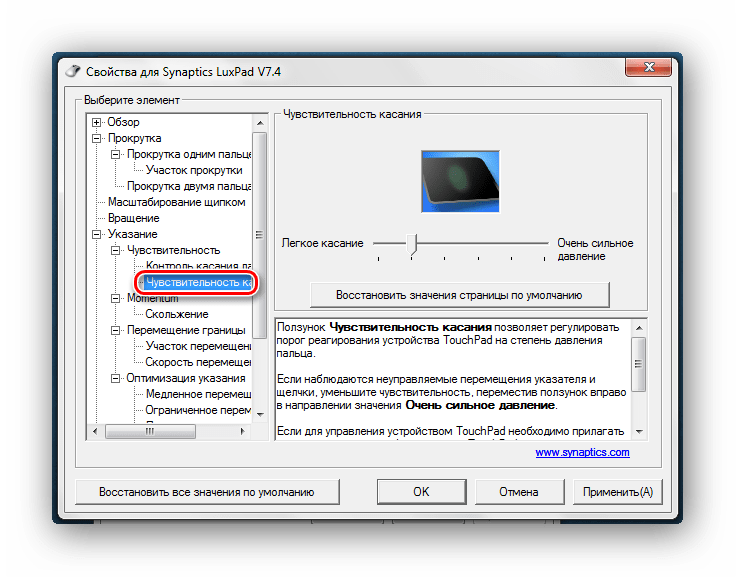 В открывшемся списке появится «HID-совместимая мышь» – отключаем, соглашаясь с предупреждением.
В открывшемся списке появится «HID-совместимая мышь» – отключаем, соглашаясь с предупреждением.
Отключение через «Диспетчер устройств»
В некоторых случаях тачпад будет продолжать работать даже после отключения, но тогда «HID-совместимых мышей» обычно бывает 2 и более – поэтому необходимо перебирать между ними, поочередно отключая каждое, пока не будет достигнут результат.
Этот метод обратим, если необходимо включить сенсорную панель обратно – кликаем правой кнопкой мыши по деактивированному устройству и просто включите его.
Включаем обратно
Отключение через BIOS
Немаловажным остается тот факт, что отключение через BIOS является самым надежным способом деактивации. Дело в том, что BIOS напрямую связан со всеми аппаратными частями компьютера, в частности с южным мостом, ответственным за контроль за подключаемой периферией.
Важно! Не стоит входить в BIOS, если в не понимаете зачем он нужен и как он работает. Неосторожное поведение и отключение важных опций может повлиять на загрузку операционной системы и выхода из строя отдельных узлов компьютера.
Неосторожное поведение и отключение важных опций может повлиять на загрузку операционной системы и выхода из строя отдельных узлов компьютера.
Если вы твердо намерены воспользоваться этим методом, тогда читайте внимательно.
Сперва выключите ноутбук полностью. Затем включите снова и после появления логотипа POST быстро нажмите клавишу «F2» или «F10», или «F12», или «Delete». С первого раза может не получиться, поскольку времени на выбор дается мало, а за вход в BIOS под разными моделями лэптопов отвечают различные кнопки.
Отключение Internal Pointing Device в BIOS
Если вход удался, то при помощи клавиатуры зайдите во вкладку «Advanced» (вход подтверждаем клавишей «Enter»), а затем выберите «System Properties» . Далее, в зависимости от модели лэптопа будет отображаться функция «Keyboard/Mouse features» или «Device Options» – заходите туда.
Найдите строку, которая гласит как «Internal Pointing Device» – нажмите «Enter» и в появившемя окошке выберите пункт «Disable» – эта опция отключит тачпад.
Выйти из BIOS можно кнопкой «Esc» : выходите в главное меню, затем стрелками перейдите в меню «Save & Exit» , выберите пункт «Save Changes and Exit» и подтвердите выход кнопкой «Yes» .
Выходим из BIOS, сохраняя выбранные настройки
Если искомого пункта не нашлось, не расстраивайтесь – не все модели ноутбуков поддерживают функцию отключения тач панели. У нас есть еще один способ отключения.
Отключение при помощи сторонних программ
Существует ряд небольших утилит, которые блокируют работу тач панели принудительно. Созданы они как раз на тот случай, если вышеописанные способы вам не помогли или не подходят.
Мы рекомендуем универсальную утилиту — TouchPad Blocker. Небольшая бесплатная программа обладает большим набором полезных функций для работы с тачпадом: автозагрузка при старте операционной системы, отключение поинтера на время, отключение мультитача и прокрутки, а также свой выбор комбинации клавиш для включения и выключения.
Программа при работе не отвлекает и находится в трее, а вызывается правым кликом. Скачать ее можно по этому адресу.
Настройки программы TouchPad Blocker
Функции и настройки программы:
Automatically run on startup – автоматический старт программы при входе в систему. Выставьте галочку, чтобы программа начала работать сразу после запуска Windows.
Show system tray notification – опция включения и выключения уведомлений в системном трее.
Block accidental taps and clicks – блокировка случайных нажатий, иными словами отключение панели при вводе текста на клавиатуре. При выборе данного пункта становится доступным выпадающее меню, в котором необходимо указать время, на которое тачпад выключается после нажатия на любую клавишу.
Например, если выставить 3 секунды, то в течение этого времени тачпад не будет реагировать на ваши действия.
Also block move and wheel event – блокировка прокрутки страниц при её наличии на тачпаде.
Beep when click is blocked – звуковое оповещение при блокировке тачпада.
Turn blocker On and Off – настройка горячих клавиш для включения/выключения программы.
Как включить тачпад на ноутбуке?
Тачпад, или по-другому сенсорная панель, может деактивироваться по ряду причин. В большинстве случаев проблемы с этим устройством проявляются при возникновении сбоя в операционной системе ноутбука, но существуют и другие основания.
Почему не работает тачпад и как его активировать
Использование функциональных клавиш
Самой банальной причиной, почему не работает тачпад, является его отключение посредством функциональных клавиш, которые различаются в зависимости от модели ноутбука, а также его изготовителя. Например, для отключения или включения тачпада на некоторых портативных персональных компьютерах фирмы Lenovo необходимо нажать клавишу F6. Для определённых ноутбуков Acer эта функция привязана к сочетанию клавиш Fn+F6.
Для того чтобы установить, как включить тачпад на ноутбуке, изучите прилагающуюся инструкцию вашей модели или опытным путём найдите нужное сочетание клавиш.
Учтите, иногда производители персональных компьютеров пытаются каким-либо образом выделиться среди своих конкурентов, поэтому изобретают нестандартные способы включения разных функций. К примеру, некоторые модели ноутбуков от HP имеют тачпады, которые включаются при двойном постукивании по левому углу сенсорной панели.
Перезагрузка ноутбука
Иногда проблема может возникнуть из-за незначительной ошибки в системе, в этом случае отлично помогает обычная перезагрузка компьютера.
Использование возможностей BIOS
Если вышеперечисленные способы не помогли включить сенсорную панель, проделайте следующие действия:
- запустите BIOS;
- зайдите в раздел Advancеd;
- найдите строку Internal Pointing Device и убедитесь, что напротив установлено значение Enable.
Имейте в виду, что в зависимости от производителя интерфейс BIOS может значительно отличаться. Поэтому приведённая инструкция может быть неактуальна для вашего случая.
Переустановка драйвера тачпада
Сенсорная панель может перестать работать в случае возникновения проблем с драйвером устройства.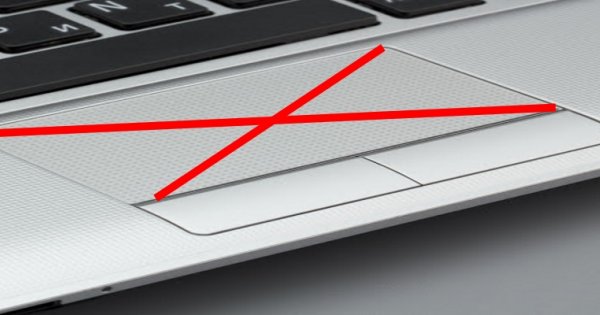 Такое часто происходит после установки или обновления операционной системы.
Такое часто происходит после установки или обновления операционной системы.
Процесс переустановки драйвера тачпада:
- запустите диспетчер устройств (нажмите Win+R, вставьте в командную строку mmc devmgmt.msc и нажмите OK).
- зайдите в раздел «Мыши и иные указывающие устройства»;
- щёлкните по названию тачпада правой кнопкой и выберите «Свойства»;
- перейдите во вкладку «Драйвер» и нажмите кнопку «Удалить»;
- после завершения операции перезагрузите систему и скачайте с официального сайта производителя вашего ноутбука драйвер для тачпада;
- установите драйвер и перезагрузите ноутбук.
Обращение в сервисный центр
Указанное выше – это последнее, что можно сделать, не прибегая к разбору ноутбука. Дальнейшая диагностика проблемы и поиск способа решения возможны только при осмотре внутренних компонентов ноутбука. Если все описанные способы не помогли, то, скорее всего, тачпад не включается из-за его физической поломки или отсоединения контактов.
Как отключить тачпад на ноутбуке hp omen
Рад снова приветствовать своих любознательных читателей, среди которых наверняка найдутся владельцы ноутов Hewlett-Packard и те, кто желает приобрести подобный девайс. Эта статься посвящается исключительно вам, ведь речь в ней пойдет о том, как на ноутбуке HP отключить тачпад. Я уже делал обобщающий материал по этой теме. Однако техника, выпускаемая данным брендом настолько уникальна, что стоит отразить некоторые моменты.
Напомню суть проблемы. Если при работе с ноутбуком вы подключите периферийную мышку то у вас получится два дублирующих друг друга устройства, способных управлять курсором. И поскольку тачпад находится в зоне размещения руки, лежащей на клавиатуре (?) то существует большая вероятность того, что вы заденете сенсорную панель и положение курсора измениться вопреки вашему желанию.
Это очень не удобно при работе с документами, таблицами, при обработке графики и, конечно, в процессе игры. Поэтому, во избежание неприятностей и нервных раздражений рекомендуется просто отключать тачпад.
Поэтому, во избежание неприятностей и нервных раздражений рекомендуется просто отключать тачпад.
Ищем пару к клавише «Fn»
Для большинства ноутбуков самым простым способом отключения сенсора является комбинация двух клавиш на клавиатуре: Fn + одна из ряда функциональных кнопок F1 – F12.
У каждого бренда для этого есть своя постоянная «Fикс». А вот у разных моделей HP она может варьироваться, поэтому четкой рекомендации здесь нет и нужное сочетание придется подбирать.
Но зато вы, возможно, обнаружите какую-нибудь новую и полезную комбинацию с кнопкой Fn. Если ваш ПК не старый, а подписи кнопок на клаве стерлись, то есть шанс найти искомую кнопку по специальному значку. Но скажу сразу. Все эти попытки могут обернуться неудачей, потому что на ноутах от Хьюлетт есть более простой способ.
Уникальное решение для тачпада HP
Разработчики ноутбуков Hewlett-Packard как никто другой с вниманием отнеслись к проблеме случайного использования TouchPad и предложили решение, которое отличается:
- простотой;
- эффективностью;
- эргономичностью;
- кроме того, оно интуитивно понятно.

Работает оно так. Обратите внимание на верхний левый угол тачпада, возможно там даже имеется отметка в виде небольшого углубления.
Сделайте по этому месту пару быстрых тапов (касаний) кончиком пальца. Или нажмите панель в этой точке и удерживайте руку в течение пяти секунд.
Аналогичным образом вы сможете заново активировать работу тачпада. Согласитесь, это гениально. И почему у других производителей нет такой «фишки»? 🙁
Удобные системные возможности Windows 10
Вышеописанная штука, конечно, удобная. Но давайте смотреть правде в глаза: вы всегда вспоминаете о том, что надо отключить ClickPad? Если нет, тогда, вот вам рекомендация с официального сайта Hewlett-Packard , как сделать автоматическое отключение тачпада при подключении мыши через USB встроенными средствами Windows.
- Для начала забьем в поиск (Win 10) «Включение или выключение сенсорной панели» и в результатах выберем предложенный вариант.
- Перед нами красивое окно в котором мы можем несколько поднастроить тачпад.
 Если передвинуть ползунок «Сенсорная панель» в состояние откл. То это даст нам полное отключение тачпада.
Если передвинуть ползунок «Сенсорная панель» в состояние откл. То это даст нам полное отключение тачпада.
Ну что, здорово? 🙂 Так это ещё не всё.
- Если оставить тот переключатель на месте, а ниже снять чекбокс «Не отключать сенсорную панель при подключении мыши». То будут работать оба манипулятора попеременно, но в своё время. Когда мышь подключена то тачпад выключится и наоборот.
- Последним пунктом остаётся это то что нужно порадоваться как можно качественнее :). Ведь мы решили небольшую но нужную нам проблеммку.
Если не обращать внимание на мои лирические отступления, то выполнение данной операции по отключению тачпада должно занять у вас не более минуты.
Своя дорога к БИОСу
Хотел уже на этом закончить. Ведь оставшийся способ деактивации работы сенсора через БИОС такой же, как в других моделях (если судить по навигации в меню). Выбираем «Advanced», ищем «Internal Pointing Device» и деактивируем данное устройство.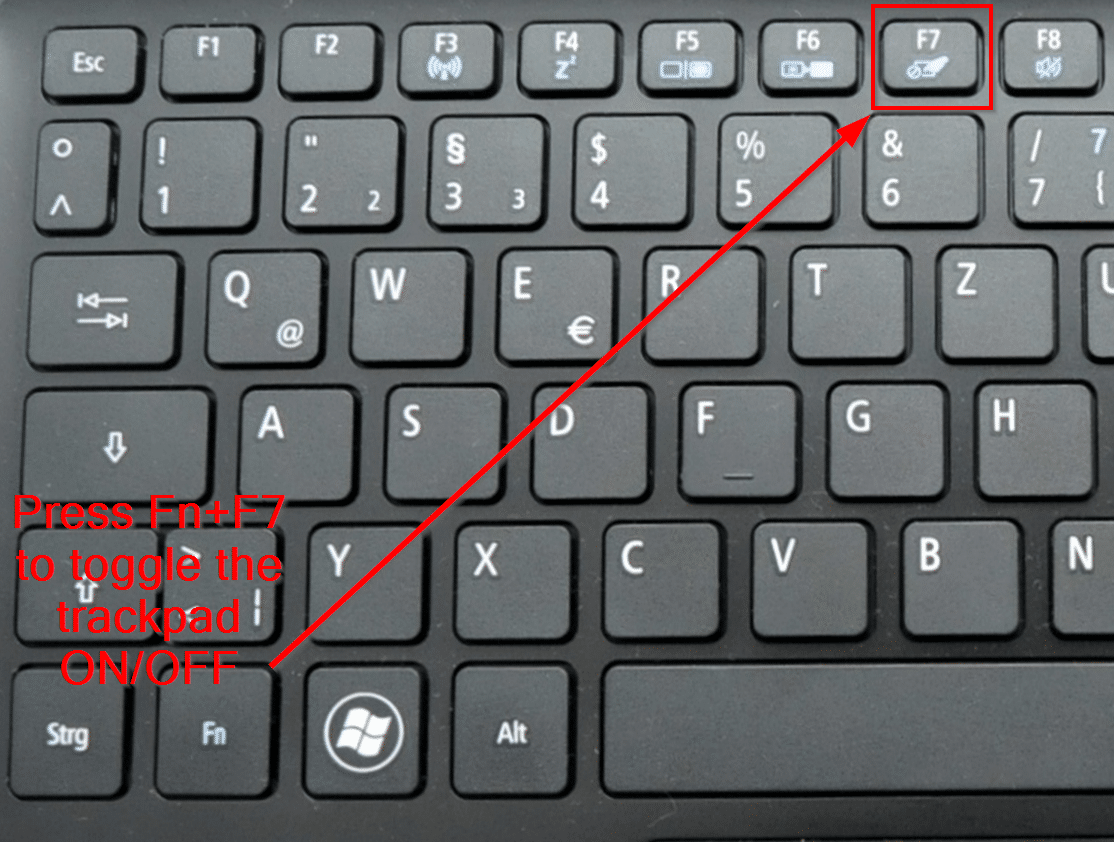 В русифицированном UEFI все проще, и понятнее.
В русифицированном UEFI все проще, и понятнее.
Но, есть одно «НО» – вход в системные настройки в HP осуществляется «своими» клавишами:
- если у вас техника выпущена до 2008 для входа в BIOS надо нажать «F10»;
- для более поздних ПК при перезагрузке потребуется сначала интенсивно поработать кнопкой «Esc». А потом спокойно жмем «F10» и переходим в BIOS.
Это все, что «у меняя было сказать» владельцам данных ноутов. Надеюсь я вам помог решить вопрос о том, как на ноутбуке hp отключить тачпад.
А пока я желаю всем удачи и прощаюсь до новых встреч на страницах моего блога.
Как отключить тачпад?
Тачпад – это сенсорная панель ноутбука. Такие панели применяются в ноутбуках преимущественно для управления курсором. Размеры тачпадов не превышают 50 см 2. форма панели прямоугольная, хотя иногда бывает и круглой. При помощи тачпада есть возможность работы в стандартных офисных приложениях, с его помощью открываются Интернет – страницы, а также можно играть в компьютерные игры. Однако, в случае, если вы работаете профессионально с графическими редакторами или являетесь любителем играть в шутеры, то тачпадом пользоваться будет крайне неудобно и придётся пользоваться мышкой. Для большего удобства тогда нужно выключить сенсорную панель. Перед тем, как отключить тачпад, нужно выбрать каким именно способом вы это сделаете.
Однако, в случае, если вы работаете профессионально с графическими редакторами или являетесь любителем играть в шутеры, то тачпадом пользоваться будет крайне неудобно и придётся пользоваться мышкой. Для большего удобства тогда нужно выключить сенсорную панель. Перед тем, как отключить тачпад, нужно выбрать каким именно способом вы это сделаете.
Механическое отключение тачпада
- Во многих ноутбуках есть специальная кнопка, выключающая или включающая сенсорную панель. Она выглядит как перечёркнутый квадратик, либо рука, касающаяся тачпада. Кнопка эта, обычно, располагается около тачпада.
- Также во многих современных ноутбуках HP на самом тачпаде, в его левом верхнем углу, есть небольшая цветная точка. И, если на нее нажать, то это временно заблокирует сенсорную область. Поэтому перед тем, как отключить тачпад на ноутбуке, проверьте наличие этой точки.
- Во всех ноутбуках имеется специальная клавиша «Fn», а в ряду функциональных клавиш «F1 – F12» есть отдельная функция для отключения тачпада.
 Необходимо отыскать, какая именно кнопка будет отвечать за выполнение подобной операции. Минусом такого способа является то, что на разных типах ноутбуков может быть своя характерная комбинация клавиш. Так, например, это могут быть кнопки Fn + F5, для ноутбуков ASUS это кнопки Fn + F9, для Lenovo — Fn + F8, а для Acer — Fn + F7. Этими комбинациями можно воспользоваться, но для этого нужно знать как. Отключить тачпад можно, предварительно определив нужную комбинацию, свойственную именно вашему ноутбуку.
Необходимо отыскать, какая именно кнопка будет отвечать за выполнение подобной операции. Минусом такого способа является то, что на разных типах ноутбуков может быть своя характерная комбинация клавиш. Так, например, это могут быть кнопки Fn + F5, для ноутбуков ASUS это кнопки Fn + F9, для Lenovo — Fn + F8, а для Acer — Fn + F7. Этими комбинациями можно воспользоваться, но для этого нужно знать как. Отключить тачпад можно, предварительно определив нужную комбинацию, свойственную именно вашему ноутбуку. - Сенсорная панель может быть автоматически выключена при включении USB мыши. Для этого нужно выбрать раздел «Мышь» в Панели управления, где открыть вкладку «Включение/отключение сенсорной панели». Там нужно установить переключатель в положение «Отключить».
- Есть также довольно радикальный способ. И его можно использовать лишь тем, кто решил, что использование сенсорной панели не является нужным вообще, и лучше полностью заменить его мышкой. Для этого необходимо открыть переднюю крышку на панели вашего ноутбука и отключить шлейф от площадки сенсорной панели.

Программное отключение тачпада
- Если вы задумались о том, как отключить тачпад, но не разбираетесь в механических аспектах ноутбука, то можно выключить сенсор с помощью специальных программ. Есть целый ряд утилит и программ для ограничения активности тачпада или его отключения.
- Необходимо знать фирму – производителя сенсорной панели и найти на их официальном сайте утилиты для отключения. Например, для владельцев сенсорной панели Synaptics есть программа Synaptics Pointing Device Driver. С ее помощью будет можно отключить панель полностью либо до следующей перезагрузки системы. Помимо этого, такое программное обеспечение позволит настроить ряд отдельных параметров, или устранит дефекты в работе тачпада. То есть можно изменить чувствительность панели или полностью отменить реакцию на касание ладонью.
- Помимо всего этого, есть специальная утилита — Touchfreeze, которая позволит дезактивировать сенсорную панель на все время набора текста. Единственный минус данной утилиты в ее несовместимости с ОС WINDOWS 7.

- Также для отключения тачпада можно прописать особенности работы в конфигурации компьютера. То есть назначить кнопки включения или выключения тачпада, возможность автоматически отключать его при наборе текста и пр. Также в ряде случаев, для изменения работы сенсорной панели нужно будет найти и установить дополнительные драйвера для этого устройства.
- Если вы хотите полностью отказаться от использования тачпада, то это можно сделать с помощью изменения главных настроек BIOS. Для этого нужно найти раздел Internal Pointing Device и выбрать там необходимое значение для вашей сенсорной панели.
Теперь Вы знаете о способах отключения тачпада. Право выбора способа, удобного именно для Вас, остается за Вами.
Ещё больше интересного
Добавил admin 3 года и 3 месяца назад 196445 просмотров
Как отключить тачпад
Тачпад — это такая сенсорная панель, которая находится ниже клавиатуры в ноутбуках и нетбуках. Она нужна для того, чтобы заменить собой мышку. Ведь ноутбук/нетбук — это мобильный компьютер, который содержит в себе всё — системный блок, монитор. клавиатуру. мышку (тачпад). Чаще всего тачпадом пользуются лишь тогда, когда нет возможности подключить мышку (в перелетах, поезде и т.п.). Да и не удобен он, особенно если нужно поиграть в игры =)
Ведь ноутбук/нетбук — это мобильный компьютер, который содержит в себе всё — системный блок, монитор. клавиатуру. мышку (тачпад). Чаще всего тачпадом пользуются лишь тогда, когда нет возможности подключить мышку (в перелетах, поезде и т.п.). Да и не удобен он, особенно если нужно поиграть в игры =)
Порой бывает такое, что во время работы за ноутбуком, Вы случайно задеваете тачпад и курсор мыши перемещается или срабатывает клик мыши.
В этой статье я покажу Вам как можно отключить тачпад, чтобы он не мешался.
Для этого понадобится банковская карточка или кусочек бумаги, который можно вырезать под размер. Понимаете к чему я клоню? Да да. Берем да и закрываем карточкой или бумагой этой тачпад. Для надёжности можно ещё и заклеить края скотчем.
Самый ленивый, быстрый и действующий способ с одной стороны и имеет право на существование.
2 способ отключения тачпада .
На некоторых ноутбуках производители предусмотрели такую возможность на самом тачпаде.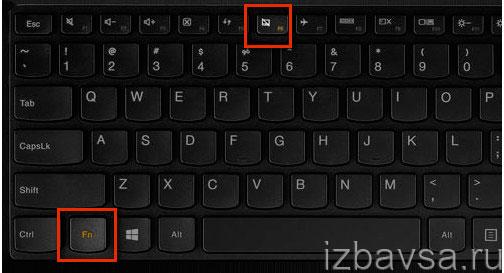 Чаще всего встречается на ноутбуках марки HP. Может и у Вас есть.
Чаще всего встречается на ноутбуках марки HP. Может и у Вас есть.
Посмотрите на край тачпада в поисках маленькой святящийся (или нет) точки. Обычно она расположена в левом верхнем углу. Так вот, при двухкратном нажатии на неё тачпад отключиться.
3 способ как отключить тачпад
Гораздо чаще встречается такое, что кнопка выключения расположена на функциональной клавише. Более подробно про это можете почитать в статье что означает и для чего нужна кнопка Fn на ноутбуке.
Вкратце лишь напишу то, что если нажать на такую кнопку, а вместе с ней на функциональную кнопку (синего/голубого/фиолетового/оранжевого и т.п. цветов) расположенную на функциональных клавишах с F1 по F12 и на которой (чаще всего) нарисован прямоугольник, то тачпад тоже отключится и на экране будет что-то вроде такого:
Часто используемые комбинации выключения тачпада в ноутбуках:
4 способ отключения тачпада на ноутбуке
Для этого нужно будет зайти в Панель управления и оттуда отключить. Чаще всего в ОС Windows используется утилита от компании Synaptics. Она называется Synaptics Pointing Device Driver .
Чаще всего в ОС Windows используется утилита от компании Synaptics. Она называется Synaptics Pointing Device Driver .
Предположим что у Вас Windows 7, тогда идем по пути:
«Пуск» -> «Панель управления» -> «Мышь» -> «Свойства: Мышь» -> вкладка «Параметры устройства»
Делаем как на скрине. выбирая наш тачпад и отключая (Disable ) его. Включить можно точно так же, только выбрав и нажав «Включить» (Enable ).
5 способ отключения сенсорной панели
Не уходя далеко из параметров устройства мыши (с предыдущего способа), обращаем внимание на галочку «Отключить внутреннее указывающее устройство при подключении внешнего указывающего устройства к порту USB ». которую нужно поставить и тачпад будет отключен, если будет подключена мышка.
Это даже гораздо удобнее.
Здесь есть маленький нюанс. Иногда этой галочки и пункта нету в параметрах, но не стоит думать что так и должно быть. Сейчас мы его включим.
Для начала попробуйте скачать и установить более новую версию программы (обратите внимание на надпись вверху) с официальной страницы сайта .
Поясню, что там нужно обратить внимание на версию на сайте (там всегда последняя и новая):
Разобрались? Нет? пишите в комментариях тогда.
Если версия новая или Вы не хотите обновлять и думаете что и так «прокатит», то попробуйте, запрещать не буду. Всё на свой страх и риск.
Итак, заходим в редактор реестра (сочетание клавиш Win +R и вводим regedit ).
Сделайте резервную копию (бэкап) на всякий случай (верхнее меню Файл — Экспорт ). Чтобы потом не писать в комментариях, что из-за моей статьи у Вас и тачпад сломался, и клавиатура, и «винда», и гопники в подъезде побили.
Переходим в ветку
Создаем новый параметр (верхнее меню Правка ->Создать ->параметр DWORD (32-bit) ) с названием DisableIntPDFeature (если его нет).
Устанавливаем значение 33 в шестнадцатеричной системе, или 51 в десятичной (ПКМ по файлу ->Изменить )
Создаем такой же параметр теперь в ветке HKEY_CURRENT_USERSoftwareSynapticsSynTPEnh (с таким же значением)
Перезагружаемся. Радуемся появившейся галочке и ставим её.
Радуемся появившейся галочке и ставим её.
5 способ как отключить сенсорную панель тачпада
Для этого нужно войти в BIOS (при загрузке жмем F2 или F8 или F6 или DEL — зависит от версии) и поискать на вкладке «Advanced » пункт «Internal Pointing Device » который нужно сменить на «Disabled »
6 способ жесткого отключения тачпада.
Можно открутить заднюю крышку ноутбука и найти там шлейф, который идет к тачпаду. А затем его отсоединить.
Но этот способ уж совсем для тех, кому тачпад настолько сильно мешает, что он готов пренебречь всеми вышеописанными способами и сможет сам правильно открутить все винтики на ноутбуке и вынуть шлейф (а потом как обратно то закрутить, если он будет мешаться?). Но этот способ так же имеет место, как и первый описанный.
Думаю этих способов будет вполне достаточно, чтобы Вы смогли выключить тачпад.
Не важно какой фирмы у Вас ноутбук или нетбук: asus, dell, sony, msi, toshiba, hp, lenovo, acer, samsung и т. д. Отключить тачпад всё равно можно.
д. Отключить тачпад всё равно можно.
Как отключить тачпад на ноутбуке
Практически все модели ноутбуков оснащены специальной сенсорной панелью, именуемой еще тачпадом. Предназначается он в основном для управления курсором мыши, а также вызова контекстных меню в различных программах и интерфейсе Windows 7/10. Производители портативных компьютеров стараются делать тачпады как можно более удобными, но ни один из них пока что не способен заменить в плане удобства самую обычную компьютерную мышь.
Более того, в некоторых случаях он становится помехой. Набирая текст, пользователь случайно задевает его пальцами или ладонью, из-за чего на экране смещается курсор, выделяются ненужные в данный момент элементы и тому подобное. Поэтому некоторые пользователи ищут способы отключения тачпада, чтобы последний не мешал при работе. Способов это сделать есть несколько и сейчас мы их по очереди рассмотрим.
С помощью аппаратных клавиш
Выключить тачпад на ноутбуке можно нажатием специальной комбинации «горячих» клавиш, но это при условии, что в системе портативного компьютера будут установлены соответствующие драйвера. Кроме того, для разных моделей ноутбуков клавиатурные комбинации отключения сенсорной панели могут отличаться. Первым делом посмотрите на самый верхний ряд клавиатуры ноутбука – на одной из клавиш должен быть значок перечеркнутого тачпада. Эта кнопка и отвечает за его отключение.
Кроме того, для разных моделей ноутбуков клавиатурные комбинации отключения сенсорной панели могут отличаться. Первым делом посмотрите на самый верхний ряд клавиатуры ноутбука – на одной из клавиш должен быть значок перечеркнутого тачпада. Эта кнопка и отвечает за его отключение.
А вообще, в ноутбуках для временного выключения сенсорной панели используются такие комбинации:
- Aser – F7 и Fn+F7;
- Asus – F9, Fn+F9 и Fn+F7;
- Dеll – F5 или Fn+F5;
- Lenovo – Fn+F5/F8;
- Toshiba – F5;
- Samsung – F5 или F6.
В ноутбуках марки HP тачпад отключается двойным нажатием области в правом верхнем его углу или удерживанием пальца в этой точке в течении нескольких секунд. Если описанным способом отключить тачпад не удается, скорее всего, на ПК отсутствуют нужные драйвера. В этом случае либо скачиваем и устанавливаем их с официального сайта производителя, либо переходим к другим вариантам.
Через панель управления в свойствах мыши
Многие современные ноутбуки оборудованы сенсорными панелями производства Synaptics.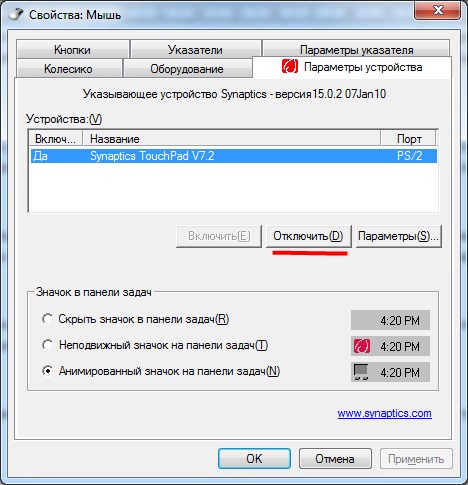 Если так, в системе у вас скорее всего будет установлен специальный драйвер, а в окошке свойств мыши будет наличествовать специальная вкладка «Параметры устройства», отмеченная характерной красной иконкой. Через приложение «Параметры» или классическую панель управления откройте свойства мыши.
Если так, в системе у вас скорее всего будет установлен специальный драйвер, а в окошке свойств мыши будет наличествовать специальная вкладка «Параметры устройства», отмеченная характерной красной иконкой. Через приложение «Параметры» или классическую панель управления откройте свойства мыши.
Переключитесь на вкладку (если она имеется) «Параметры устройства», выделите ненужное вам устройство, в данном случае тачпад, и отключите его соответствующей кнопкой.
Да, еще вы можете выбрать средний вариант, установив птичку в чекбоксе «Отключать внутреннее указывающее устройство при подключении внешнего указывающего устройства к порту USB». Это действие активирует функцию автоматического отключения тачпада при подключении к портативному компьютеру мыши. Опять же, все это подразумевает наличие на ПК нужных драйверов. Теперь давайте посмотрим, как отключить тачпад на ноутбуке, если их нет.
Отключение тачпада через Диспетчер устройств
Отключить сенсорную панель можно через Диспетчер устройств Windows. Откройте оснастку командой devmgmt.msc и разверните ветку «Мыши и иные указывающие устройства». Если в списке вы увидите устройство PS/2 мышь, то это, скорее всего, и будет тачпад.
Откройте оснастку командой devmgmt.msc и разверните ветку «Мыши и иные указывающие устройства». Если в списке вы увидите устройство PS/2 мышь, то это, скорее всего, и будет тачпад.
Кликните по устройству ПКМ и выберите в меню пункт «Отключить». Тачпад также может находиться в ветке «Устройства HID» и называться либо USB-мышь, либо TouchPad, либо еще как-нибудь, тут уже придется поэкспериментировать, последовательно отключая и включая устройства.
Что делать, если опции «Отключить» в контекстном меню нет? В этом случае устройство можно удалить, а чтобы при перезагрузке системы оно не установилось вновь, командой gpedit.msc откройте редактор локальных групповых политик, перейдите в расположение Конфигурация компьютера – Административные шаблоны – Система – Установка устройств – Ограничения на установку устройств .
В правой колонке откройте политику «Запретить установку устройств, не описанных другими параметрами политики», установите радиокнопку в положение «Включено» и перезагрузитесь.
После этого удаленное устройство устанавливаться повторно не будет.
Примечание: на поставляемых вместе с ноутбуками дисках часто имеются «родные» программы для управления тачпадом, например, Smart Gesture в Asus. Если такая программа установлена на вашем ПК, тачпад в диспетчере устройств будет называться не «Microsoft PS/2 мышь», а как-то иначе.
В этом случае для отключения сенсорной панели лучше использовать программу, наверняка в ней имеется соответствующая функция.
Отключение тачпада в BIOS
Если вы ищите, как отключить сенсорную панель на ноутбуке без использования системных настроек и программ, сделайте это на аппаратном уровне – через BIOS. На большинстве моделей ноутбуков вход в BIOS осуществляется нажатием и удерживанием клавиш F2 или Del. Интерфейс разных моделей портативных компьютеров BIOS может отличаться, но как правило, отвечающая за отключение/включение тачпада опция называется «Internal Pointing Device» и располагается в разделе «Advanced».
Ключ «Disabled» отключает тачпад, ключ «Enabled» вновь его задействует. Сохраняются новые настройки BIOS нажатием F10.
Использование сторонних программ
И напоследок еще один способ отключить тачпад. Для этих целей существуют специальные утилиты. Их немного и некоторые из них могут не работать на старших версиях Windows. Самой популярной из них является Touchpad Blocker. После установки эта небольшая бесплатная программка поселяется в системном трее, автоматически блокируя случайные нажатия на сенсорную панель.
В настройках Touchpad Blocker можно включить автозагрузку, задать время блокирования тачпада и установить необходимые для этого «горячие» клавиши.
TouchFreeze – утилита для блокирования тачпада, используемая еще до появления Windows XP. Весьма маловероятно, что она будет работать в Windows 7/10, но как вариант, можно попробовать и ее. Утилита полностью лишена каких-либо настроек, включается в работу сразу после установки. Закрыть ее можно из системного трея.
Закрыть ее можно из системного трея.
Touchpad Pal — похожая функционалом на TouchFreeze программа, только отключает тачпад она в момент ввода текста. Настроек лишена, управляется из области уведомлений.
Если описанные выше инструменты вас не устраивают, попробуйте установить драйвер Synaptics TouchPad Driver. По идее, после его установки в свойствах мыши у вас должна появиться дополнительная вкладка «Параметры устройства», а в ней — инструменты управления сенсорной панелью. По большому счету, TouchPad Driver служит тем же целям, что и управляющий тачпадом драйвер Microsoft Windows, но при этом он еще и предлагает ряд дополнительных возможностей, поддерживая отключение тачпада, использование трех пальцев при управлении, вращение и некоторые другие функции.
Тачпад – это сенсорное устройство, которое заменяет мышь. Данный инструмент встроен в ноутбук и поэтому может вызывать дискомфорт при использовании внешней мыши и оригинальной клавиатуры.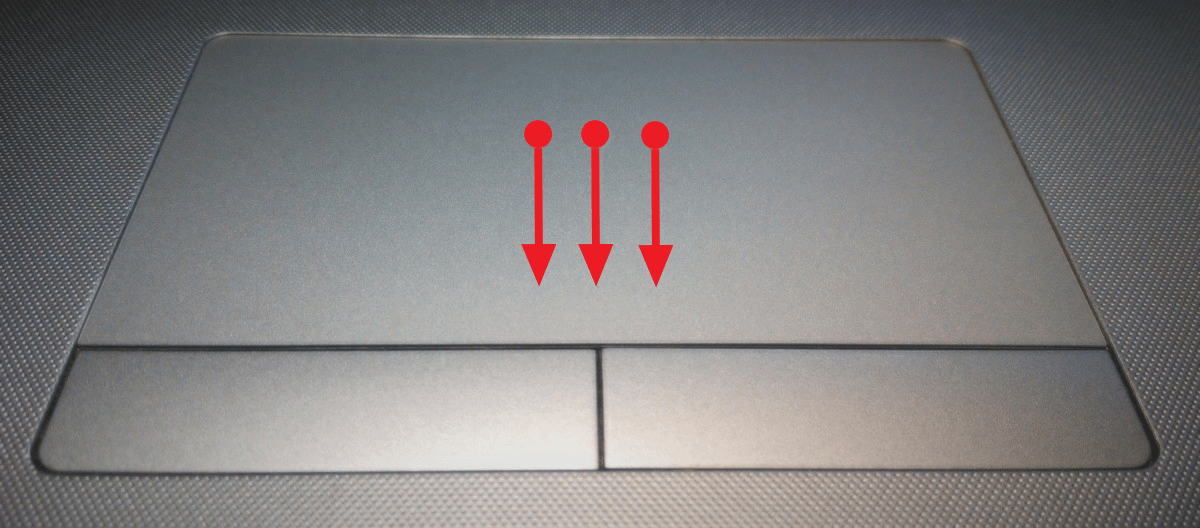 В результате набора текста вы неволей касаетесь тачпада, что, в свою очередь, смещает курсор и меняет активные элементы.
В результате набора текста вы неволей касаетесь тачпада, что, в свою очередь, смещает курсор и меняет активные элементы.
Сложность ситуации состоит в отсутствии общепринятых стандартов к производителям ноутбуков, поэтому каждый выходит из ситуации как посчитает нужным. Для подавляющего большинства пользователей, особенно активных, такой инструмент как тачпад не нужен, так как сложен в использовании и может мешать. Крайне сложно повторить скорость сёрфинга с мышью и подобным устройством.
Мы разберём, как отключить тачпад на ноутбуке Windows 7 и выше, среди способов будут как общие методы, так и точечные, с учетом модели устройства.
Отключение тачпада специальными комбинациями
Большинство ноутбуков имеют подобные функциональные кнопки, недостаток в том, что для каждого производителя и даже модели они индивидуальны. Всё же можно выделить подавляющее большинство комбинаций для отдельного производителя, что мы и узнаем далее.
Для использования следующих методов необходимо иметь установленные драйвера от производителя, вы без труда можете выполнить действие, если не меняли ОС, установленную при покупке.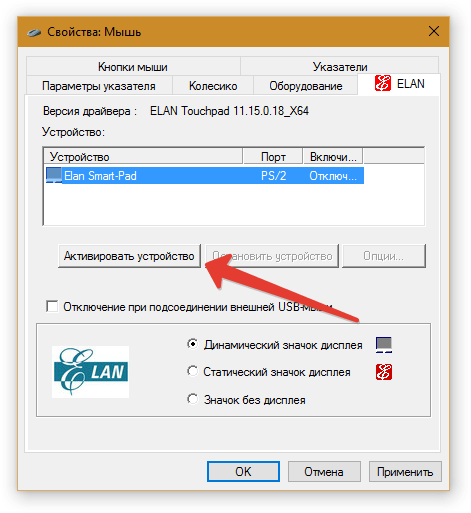 Иначе всегда можно загрузить ПО на сайте производителя. Без такой программы вы не сможете использовать кнопки по назначению.
Иначе всегда можно загрузить ПО на сайте производителя. Без такой программы вы не сможете использовать кнопки по назначению.
Как отключить тачпад на ноутбуке Asus?
Обычно производитель использует комбинации Fn плюс или F7 или F9. Более точно можно узнать просто детально осмотрев клавиатуру, на активной кнопке должен быть нарисован зачеркнутый тачпад.
Как отключить тачпад на ноутбуке hp?
Здесь немного большая разнообразность методов, помимо активных клавиш, подобных предыдущему варианту, существует дополнительная возможность, особенно для новых моделей, использование активной зоны тачпада. В современных HP активной клавиши может просто не быть, но удерживая палец 5 секунд в левом верхнем углу или нажав сюда дважды, вы добьётесь того же эффекта.
Тачпад – удобная вещь для использования в мобильной среде, чтобы быстро открыть несколько файлов. Проблема случается, когда присоединяя мышь и используя её, как основной источник управления, время от времени касаетесь тачпада.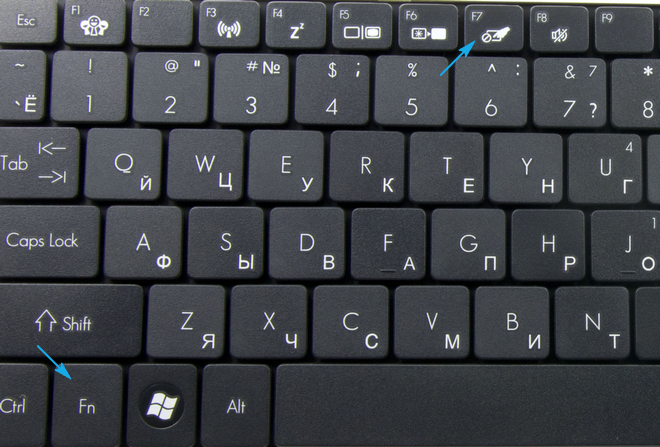 В таком случае курсор скачет и это сильно мешает.
В таком случае курсор скачет и это сильно мешает.
Как выключить тачпад на ноутбуке hp windows 10? – Существует 2 самых быстрых и эффективных способа. Первый предусмотрен производителем, необходимо просто дважды тапнуть на левый верхний угол, обычно там есть ощутимая выемка.
В системной среде Windows 10 также можно добиться поставленной задачи. Вам следует нажать на Пуск и выбрать «Параметры». Клик по плитке «Устройства». Перейдите на одноименную вкладку мыши и разверните полный список настроек. Следуйте на вкладку ELAN и установите флажок, который указывает на отключение встроенного устройства при подключении мыши.
Как отключить тачпад на ноутбуке Lenovo?
Тоже есть индивидуальные модели с отдельными сочетаниями, но для большинства ноутбуков достаточно нажать Fn + F5 или F8 или другую кнопку с соответствующим значком.
Другие производители и их набор активных комбинаций
- Acer – Fn + F7;
- Sony Vaio — Fn + F1;
- Samsung, Toshiba – Fn + F5.

Также, если у вас не работают такие кнопки, то вам следует обратить внимание на возможное их отключение в БИОС, в таком случае название будет приблизительно следующее «Function Key». Другой логический вариант, если вы до этого установили драйвера, то у вас просто могут не работать какие-либо клавиши клавиатуры.
Отключение тачпада с меню «Мышь»
Здесь действие имеет следующий смысл – полностью убрать активность нашего устройства с соответствующего меню. Также один из лучших способов, так как позволяет не заниматься поиском активных клавиш, которые используются в вашей модели или же, если не получилось использовать прошлый метод. Вам следует:
- Пуск – Панель управления;
- Найдите плитку «Мышь»;
- Перейдите на вкладку «Параметры устройства»;
- Здесь по вашему усмотрению вы можете: просто отключить тачпад или сделать, чтобы он переходил в неактивное состояние при подключении внешней мыши. Выделите нужный элемент при помощи клика.

По идее неясность в том, как отключить тачпад на ноутбуке Windows 10 и старше, должна быть устранена, хотя даже этот способ может не сработать в отдельных случаях.
Отключение тачпада, как устройства
Принцип подобен предыдущему варианту, отличается только метод выполнения данной задачи. Здесь мы воспользуемся меню «Диспетчер устройств», чтобы иметь возможность влиять на наш тачпад. Произведите следующее:
- Нажмите Пуск, ПКМ по «Компьютер» и «Свойства»;
- Теперь клик по ссылке «Диспетчер устройств»;
- Нужное нам оборудование находится в разделе «Мыши и иные устройства» или, возможно, «Устройства HID»;
- Правый клик по тачпаду и «Отключить».
Это также один из действенных способов отключить тачпад на ноутбуке asus Windows 10, как в общем и на других производителях.
Предыдущий и этот способ являются наиболее универсальными средствами, которые можно применить к большинству компьютеров.
Вспомогательные способы
Можно выделить несколько дополнительных вариантов достижения цели, хотя все они влекут некоторые неудобства или недостатки, тем не менее вполне годны к применению:
- Удаление драйвера устройства – подробно описывать не буду, так как вариант довольно спорный и требует немало действий, хотя по сути выполняет тоже самое, что и прошлый способ;
- Покрытие тачпада.
 Можно просто заклеить его какой-либо клеёнкой или другим плотным материалом, таким образом перекрыв возможность случайно производить нажатие мыши;
Можно просто заклеить его какой-либо клеёнкой или другим плотным материалом, таким образом перекрыв возможность случайно производить нажатие мыши; - Физическое отключение устройства. Если вы не боитесь разобрать ваш ноутбук, то можете просто вынуть штекер из разъёма, что, естественно, повлечет отключение тачпада.
Все способы рабочие и подойдут для любой модели и ситуации. Исходя из ваших мотивов и ресурсов подберите подходящий вариант и примените его, избавившись от неудобств при ненамеренном использовании тачпада.
Если у Вас остались вопросы по теме «Как отключить тачпад на ноутбуке?», то можете задать их в комментариях
Решено: отключить тачпад на ноутбуке HP — Сообщество поддержки HP
@ southpaw07 Добро пожаловать в сообщество форумов HP!
В зависимости от того, какой у вас драйвер сенсорной панели, выполните следующие изменения реестра, чтобы отключить сенсорную панель, убедитесь, что вы создали экспорт (резервную копию) реестра, прежде чем вносить изменения:
Если это сенсорная панель ELAN, используйте следующие шаги:
- Нажмите Windows Key + X, чтобы открыть меню Win + X, и выберите в списке Панель управления.

- Когда откроется Панель управления, перейдите в раздел «Оборудование и звук» и выберите «Мышь».
- Когда откроется окно настроек мыши, вы должны увидеть вкладку ELAN или настройки устройства. Переключитесь на это.
- Locate Отключить внутреннее указывающее устройство, когда подключено внешнее указывающее устройство USB, и включить его.
- Нажмите Применить и ОК, чтобы сохранить изменения.
Если это не работает или недоступно, редактирование реестра должно быть для нас решением, я лично предлагаю сделать резервную копию реестра, щелкнув файл и экспортируя перед выполнением следующих шагов, чтобы быть в большей безопасности. сторона:
- Откройте редактор реестра и перейдите к HKEY_CURRENT_USER / Software / Elantech / Othersetting / DisableWhenDetectUSBMousekey на левой панели.
- Измените значение с 0 на 1 и закройте редактор реестра.
- После внесения этих изменений сенсорная панель будет отключаться каждый раз при подключении мыши к ноутбуку.
 Как видите, даже если этот параметр недоступен, вы все равно можете включить его, выполнив следующие действия. Следует отметить, что это решение применимо только в том случае, если вы используете тачпад ELAN.
Как видите, даже если этот параметр недоступен, вы все равно можете включить его, выполнив следующие действия. Следует отметить, что это решение применимо только в том случае, если вы используете тачпад ELAN.
Если это сенсорная панель Synaptics, выполните следующие действия:
- На некоторых сенсорных панелях вы можете включить или выключить сенсорную панель двойным касанием в верхнем левом углу сенсорной панели.Дважды нажмите, чтобы включить сенсорную панель, повторите, чтобы выключить сенсорную панель.
- Выполните полный сброс, следуя инструкциям в документе HP «Выполнение аппаратного или принудительного сброса» (на английском языке). Аппаратный сброс очищает инструкции драйвера. Ваш компьютер перечитывает все инструкции из драйверов и программного обеспечения, хранящихся в операционной системе, что может решить некоторые проблемы.
- Убедитесь, что у вас установлены последние версии драйверов для сенсорной панели. Для установки последних версий драйверов выполните следующие действия.
- Перейдите на веб-страницу HP «Драйверы и загружаемые материалы». Введите номер модели вашего компьютера и нажмите «Перейти».
- Выберите модель вашего компьютера из списка результатов.
- Выберите свою операционную систему из раскрывающегося меню и нажмите Далее.
- Прокрутите вниз, чтобы выбрать категорию драйвера «Драйвер» — «Клавиатура, мышь и устройства ввода».
- Нажмите кнопку «Загрузить» рядом с соответствующим драйвером сенсорной панели или сенсорной панели ClickPad. Файл загрузится в папку «Загрузки» .
- Откройте папку «Загрузки» и дважды щелкните, чтобы установить последнюю версию драйвера.Следуйте инструкциям на экране, чтобы завершить установку.
Доступна дополнительная помощь: https://h40434.www3.hp.com/t5/Notebook-Hardware-and-Upgrade-Questions/touch-pad/m-p/6797762
Дайте мне знать, как это получается,
Если вы считаете, что я был вам полезен, просто нажмите «Принять как решение», чтобы помочь сообществу расти,
Тем не менее, я попросу кого-нибудь проследить за этим, чтобы убедиться, что вам помогли,
На всякий случай, если вы не перезвоните нам в течение 24 — 48 часов, и желаю вам хорошего дня впереди.
Riddle_Decipher
Я сотрудник HP
Уважаемый, я ошибочно заблокировал тачпад моего ноутбука модели Pr … — Сообщество поддержки HP
Hi Srt,
Вы отметили чужой пост. Вы не сказали, какой у вас компьютер. Я не знаю, правильный ли у вас драйвер. Возможно, драйвер не установлен или установлен неправильно.
Чтобы проверить текущую версию:
Панель управления > вид значков> Диспетчер устройств > Мыши и другие указывающие устройства >
Щелкните правой кнопкой мыши Synaptics Порт PS / 2 TouchPad (или аналогичный)> Properties > Driver
Проверьте the Driver Version
Если HP когда-либо продавала ваш компьютер с установленной Windows 7, то ниже вы найдете веб-сайт вашего компьютера с прикладным программным обеспечением для вашего компьютера, включая программное обеспечение для сенсорной панели.
================================================ ========================
Если вы хотите попробовать переустановить драйвер устройства
Вот инструкции для вас следовать, чтобы вы могли найти веб-сайт вашего компьютера для вашей операционной системы. На веб-сайте введите свою операционную систему (Windows 7) и найдите драйвер сенсорной панели.
Перейти к началу этой страницы форума — Поддержка и драйверы
- Введите номер модели вашего ноутбука
- Откройте веб-страницу HP для вашего продукта / модели
- Перейти к загрузке программного обеспечения и драйверов страница
- Введите свою операционную систему
- Прокрутите вниз — перейдите к категории Драйвер — Клавиатура, мышь и устройства ввода
- Выберите « Synaptics TouchPad Driver » (выберите новейшую версию)
- Сохраните этот установочный пакет на твой компьютер.Запишите ИМЯ файла и его расположение.
- Установите установку пакет : он будет называться sp * .exe — пакет, скорее всего, будет находиться в папке Downloads. Если у вас есть управление «Admin», вы можете выделить пакет и «дважды щелкнуть», чтобы установить его, в противном случае щелкните правой кнопкой мыши, выберите «Запуск от имени администратора» и установите.
================================================= ===========================
На веб-сайте вашего компьютера есть другое программное обеспечение для вашего компьютера, руководства и много полезной информации. восстановите то, что вам нужно, чтобы вернуть вашу систему в «хорошее состояние».Осмотритесь и обязательно загрузите и свои руководства, если вы не сделали этого раньше.
С удовольствием помогу.
Скажите « Спасибо, !» нажав на значок Kudos Star, чтобы выразить признательность за помощь.
Исправлено? Отметьте этот пост « Принять как решение », чтобы помочь другим найти ответы.
Примечание: Вы можете найти «Принять как решение» только в темах, созданных вами.
Мех драконаРешено: сенсорная панель HP не работает
Тачпад HP больше не реагирует? Невозможность использовать ноутбук, когда основная точка навигации — курсор — совершенно бесполезна, может показаться утомительным.
Не волнуйтесь, обычно есть быстрое решение, чтобы заставить тачпад вашего ноутбука снова заработать. Мы перечислили следующие шаги, которые нужно предпринять в порядке наиболее распространенных и наиболее простых для решения проблем.
Дважды коснитесь верхнего левого угла, чтобы включить сенсорную панель HP
Убедитесь, что сенсорная панель ноутбука не была случайно выключена или отключена. Возможно, вы случайно отключили сенсорную панель, и в этом случае вам нужно будет проверить, и при необходимости снова включить сенсорную панель HP.
Самым распространенным решением будет двойное касание верхнего левого угла сенсорной панели. Если вы видите небольшой светящийся оранжевый свет, это обычно означает, что тачпад не работает и был отключен.
Перезагрузите компьютер
Возможно, вашему компьютеру просто нужна перезагрузка. Если вы еще не пытались перезагрузить компьютер, сделайте это сейчас. Если у вас нет внешней мыши, просто нажмите одновременно клавиши Ctrl, Alt и Delete и табуляцию, пока не выделите символ питания. Нажмите Enter и перейдите вверх, пока не увидите перезагрузку.
( Вы также можете выполнить полный перезапуск, нажав кнопку питания и снова включив его, но обычно это не рекомендуется, так как это может привести к повреждению данных в любых открытых вами файлах.)
Проверить наличие обновлений драйверов компьютера
Возможно, вам нужно обновить драйверы для сенсорной панели. Проверьте, можете ли вы использовать внешнюю мышь.
Если внешняя мышь не работает или вы не можете получить к ней доступ, очень внимательно следуйте приведенным ниже инструкциям, чтобы перемещаться по компьютеру с помощью клавиатуры.
Совет: Если вы никогда раньше не обновляли драйверы компьютера или вам неудобно вносить эти изменения, мы рекомендуем использовать такой инструмент, как Driver Support, чтобы сделать это за вас! Программа надежно сканирует ваш компьютер на наличие устаревших драйверов и автоматически обновляет их, избавляя вас от лишних хлопот и избавляя вас от попыток решить проблему самостоятельно.
- Нажмите клавишу Windows и нажмите R. Должно появиться окно «Выполнить».
- Введите devmgmt.msc и нажмите Enter.
- Раскройте окно «Мыши и другие указывающие устройства». Если у вас нет доступа к мыши, нажмите вкладку один раз и используйте стрелку вниз на клавиатуре. «Стрелка вправо» развернет раздел устройства.
- Нажмите ввод на устройстве «Synaptics» и перейдите в окно, пока не откроете вкладку «Драйверы».
- Выберите драйвер обновления и автоматически обновите драйвер.
- По завершении перезагрузите компьютер.
- Обязательно отключите USB-мышь или любые другие устройства перед перезапуском.
Переустановите или обновите драйверы HP вручную
Если ваш компьютер не смог выполнить автоматическое обновление, возможно, ваши файлы повреждены или вам может потребоваться загрузить драйверы напрямую от производителя.
Не рекомендуется делать это, если вам не удобно загружать и устанавливать файлы на свой компьютер.
Мы рекомендуем загрузить и запустить службу поддержки драйверов — программа проверит ваш компьютер на наличие всех отсутствующих или поврежденных файлов и обновит их за вас. Он также будет обновлять ваш компьютер, чтобы вы больше не столкнулись с этой проблемой.
Попробуйте этот ярлык для экономии времениНачать использование поддержки драйверов | ONE сегодня и сэкономьте время и нервы, решая типичные проблемы с устройствами Windows. Программа проведет инвентаризацию вашего компьютера для всех активных типов устройств, которые мы поддерживаем при установке.После полной регистрации сервис автоматически обновит драйверы.
Загрузить поддержку драйверов
Если ваша внешняя мышь также не работает, это также указывает на проблему с драйвером, поэтому, возможно, стоит потратить время, чтобы позволить программе выполнить эту работу.
Вы также можете загрузить необходимые обновления драйверов на флэш-накопитель с другого компьютера, чтобы не выходить в Интернет с помощью кнопки вкладки.
Если вы знакомы с использованием компьютеров и легко загружаете и устанавливаете программное обеспечение, выполните следующие действия.
- Нажмите клавишу Windows и нажмите R. Должно появиться окно «Выполнить».
- Введите devmgmt.msc и нажмите Enter.
- Раскройте окно «Мыши и другие указывающие устройства». Если у вас нет доступа к мыши, нажмите вкладку один раз и используйте стрелку вниз на клавиатуре. «Стрелка вправо» развернет раздел устройства.
- Нажмите ввод на устройстве «Synaptics» и перейдите в окно, пока не откроете вкладку «Драйверы».
Проверьте настройки драйвера сенсорной панели HP
Возможно, вам придется вручную включить сенсорную панель в соответствии с вашими настройками.Одновременно нажмите кнопку Windows и букву «I» и перейдите (или перейдите на вкладку) к «Устройства»> «Сенсорная панель».
Перейдите к опции «Дополнительные настройки» и откройте окно «Настройки сенсорной панели». Отсюда вы можете включить или выключить настройки сенсорной панели HP.
Перезагрузите компьютер, чтобы убедиться, что изменения вступили в силу. Если для него установлено значение «Вкл.», А сенсорная панель по-прежнему не работает, возможно, у вашего устройства возникли проблемы с оборудованием или вы хотите использовать такой инструмент, как поддержка драйверов, чтобы решить эту проблему.
Попробуйте этот ярлык для экономии времениНачать использование поддержки драйверов | ONE сегодня и сэкономьте время и нервы, решая типичные проблемы с устройствами Windows. Программа проведет инвентаризацию вашего компьютера для всех активных типов устройств, которые мы поддерживаем при установке. После полной регистрации сервис автоматически обновит драйверы.
Загрузить поддержку драйверов
Была ли эта статья полезной?
7 способов устранения случайного отключения сенсорной панели на ноутбуке HP
Иногда тачпад HP перестает работать неожиданно.Возможно, вы нажали функциональные клавиши, которые могли случайно отключить тачпад. Вы можете случайно отключить тачпад в Настройках. А драйвер тачпада может быть поврежден или устарел. Не беспокойтесь, если вы застряли с проблемой. В этом тексте представлены 7 методов решения проблемы, из-за которой вы случайно отключили сенсорную панель на ноутбуке HP.
Вариант 1. Просмотр функциональных клавиш и светового индикатора
1. Есть несколько горячих клавиш , которые могут включать или отключать тачпад на ноутбуке HP.Найдите функциональную клавишу среди F1-F12, на которой есть значок такой формы: Если он есть, попробуйте нажать функциональную клавишу и клавиши Fn , чтобы включить тачпад.
2. Если комбинация клавиш недействительна, проверьте индикатор . Что касается некоторых ноутбуков HP, в верхнем левом углу тачпада есть индикатор, который является переключателем тачпада. Если индикатор в левом верхнем углу не горит, это означает, что тачпад включен.Другими словами, если индикатор горит, это означает, что тачпад отключен. Если на ноутбуке HP установлен драйвер сенсорной панели и он правильно управляется, его можно включать и выключать, дважды щелкнув по точке. Возможно, вы случайно дважды щелкнули точку при использовании тачпада. Чтобы снова открыть тачпад, просто дважды щелкните крошечную точку.
Вариант 2. Перезагрузите ноутбук HP
Шаг 1. Иногда перезагрузка ПК может помочь исправить некоторые незначительные недостатки.Если у вас нет мыши, вы можете перезагрузить ноутбук с помощью горячих клавиш Alt + Ctrl + Del .
Шаг 2: Затем нажмите кнопку ↑ , чтобы найти кнопку Power . Нажмите кнопку Enter , выберите Restart и нажмите Enter еще раз, чтобы перезагрузить ноутбук HP. После перезагрузки ноутбука попробуйте тачпад.
Вариант 3. Включите сенсорную панель в настройках
Шаг 1. Перейдите в меню Start , чтобы открыть настройки . Затем выберите Устройства в окне настроек.
Шаг 2. Щелкните Touchpad из списка слева и убедитесь, что вы нажали кнопку On .
Шаг 3. Проверьте, работает ли тачпад после перезагрузки .
Вариант 4. Включить сенсорную панель в настройках
Шаг 1. Откройте окно Devices , как описано выше. Затем выберите опцию Сенсорная панель и выберите Дополнительные настройки в правом меню.
Шаг 2. Затем щелкните вкладку «Настройки сенсорной панели» или «ClickPad», которая зависит от модели используемого вами ноутбука. Проверьте, нажали ли вы кнопку Clickpad Enable . Не забудьте нажать кнопку Применить и ОК , чтобы подтвердить настройку.
Шаг 3: Перезагрузите ПК и проверьте, нормально ли работает тачпад.
Вышеупомянутый метод предназначен для ноутбука HP с Windows 10 .Если вы не используете Windows 10, перейдите к следующим шагам.
Шаг 1. Перейдите в «Пуск»> «Настройки»> «Устройства»> «Мышь ». Затем нажмите Дополнительные параметры мыши , которые вы увидите в правом меню.
Шаг 2: Обычно находится на вкладке Device Settings , где вы можете включить или отключить сенсорную панель. Убедитесь, что вы нажали кнопку Включить прямо под выбранным устройством с сенсорной панелью.
Шаг 3: После завершения задачи , перезапустите портативный компьютер.
Вариант 5. Включение сенсорной панели в BIOS
Из BIOS Setup Utility вы также можете включить сенсорную панель.
Шаг 1. Запустите или перезагрузите портативный компьютер при одновременном нажатии клавиши BIOS F2 , F8 или DEL .
Шаг 2. Вскоре после отображения BIOS вы должны выбрать вкладку Advanced с помощью клавиши со стрелкой → .
Шаг 3: Затем с помощью клавиши ↓ найдите Internal Pointing Device и выделите, что оно включено.
Вариант 6. Устранение неполадок сенсорной панели
Шаг 1. Введите Устранение неполадок в строке поиска и выберите наиболее подходящий вариант.
Шаг 2. Когда вы откроете окно устранения неполадок, щелкните Оборудование и звук .
Шаг 3: Следующий вариант — Оборудование и устройства .
Шаг 4: Затем нажмите кнопку Next , чтобы обнаружить проблемы оборудования.
Шаг 5: Сразу после обнаружения он порекомендует некоторые решения, касающиеся вашей проблемы с оборудованием, например, установку драйверов и обновлений. Просто выберите опцию Применить это исправление , чтобы продолжить.
Шаг 6: Этот процесс требует перезапуска в конце.
Вариант 7. Обратитесь за помощью в службу поддержки HP
1. Устаревший драйвер сенсорной панели также может нарушить нормальную работу сенсорной панели. Таким образом, вы можете обновить драйвер сенсорной панели с помощью HP Support Assistant.
2. Если обновление по-прежнему не активирует сенсорную панель, вы можете перейти к запуску HP PC Hardware Diagnostics , , который поможет вам диагностировать сбои оборудования в вашем ноутбуке HP.
Теплые наконечники
Надеюсь, эти методы помогли вам выйти из затруднительного положения.Но если вы по-прежнему не можете включить сенсорную панель, рекомендуется перейти на официальный веб-сайт HP, где вы можете войти в свою учетную запись HP, чтобы увидеть индивидуальные варианты поддержки. Или вы можете поискать в сервисном центре HP поблизости от вас дополнительные услуги.
Как отключить сенсорную панель на ноутбуке HP
В центре нижней части вашего ноутбука HP находится то, что называется «сенсорной панелью». Тачпад работает аналогично мыши, за исключением того, что вы проводите пальцем по панели вместо того, чтобы физически перемещать мышь.Если вы когда-либо печатали, и ваш курсор переместился в совершенно другую область экрана, то причиной может быть тачпад. Достаточно быстро провести кистью ладони, чтобы случайно щелкнуть мышью где-нибудь на экране, и курсор переместится туда. Однако, чтобы предотвратить это, HP интегрировала простой способ отключения сенсорной панели.
Переключатель включения / выключения
Некоторые ноутбуки HP имеют удобный переключатель включения / выключения, расположенный вокруг сенсорной панели. Эта кнопка работает как тумблер для временного отключения сенсорной панели при вводе текста.Внимательно осмотрите область вокруг сенсорной панели и найдите этот небольшой переключатель включения / выключения. Нажмите эту кнопку один раз, чтобы выключить тачпад; нажмите еще раз, чтобы снова включить. Эта кнопка есть не на всех моделях.
Интернет-кнопка сенсорной панели
Если на вашем ноутбуке HP нет очевидной кнопки, она может быть спрятана внутри самой сенсорной панели. Чтобы выключить сенсорную панель, коснитесь и удерживайте палец в верхнем левом углу сенсорной панели HP в течение пяти секунд. Тачпад выключится, и загорится небольшой индикатор, значит, вы знаете, что он действительно выключен.Снова коснитесь верхнего левого угла и удерживайте его в течение пяти секунд, чтобы снова включить сенсорную панель, при этом свет погаснет.
Свойства устройства
Как и в большинстве других аппаратных средств, сенсорную панель можно отключить в свойствах устройства Windows. Фактически вы отключаете драйверы, которые позволяют оборудованию взаимодействовать с операционной системой. Свойства устройства доступны через «Панель управления». Чтобы выключить сенсорную панель, нажмите «Пуск», а затем «Панель управления». Дважды щелкните настройки «Мышь».Щелкните вкладку «Параметры устройства» и нажмите «Отключить», чтобы отключить сенсорную панель. Вы можете выбрать «Включить», чтобы использовать его снова.
Удаление драйверов
Чтобы отключить тачпад навсегда, вы можете удалить драйверы для него через «Диспетчер устройств». Как и другие программы, при удалении драйверов они перестают работать. Поскольку драйверы позволяют сенсорной панели взаимодействовать с операционной системой, сенсорная панель будет полностью отключена после удаления драйверов. Нажмите «Пуск», введите «Диспетчер устройств» (без кавычек) в строке поиска и нажмите «Ввод».«Щелкните стрелку рядом с надписью« Мыши и другие указывающие устройства ». Щелкните правой кнопкой мыши список сенсорной панели и выберите« Удалить ».
Как отключить / включить сенсорную панель на ноутбуке с Windows 10 (2019) — Ноутбук
Вот простой совет, как отключить / включить тачпад на вашем ноутбуке с операционной системой Windows 10. Это удобно, если к вашему ноутбуку уже подключена мышь или вы используете сенсорный экран и хотите отключить сенсорную панель, чтобы предотвратить случайное перемещение указателя при вводе текста на клавиатуре.
Для этого перейдите в «Настройки»> «Устройства»> «Сенсорная панель». Самый простой способ попасть туда — щелкнуть значок поиска Windows в нижнем левом углу экрана и ввести touchpad . В списке результатов поиска появится пункт «Настройки сенсорной панели». Нажмите здесь.
Вам будет предложен переключатель для включения или выключения сенсорной панели.
Кроме того, вы можете указать Windows автоматически отключать сенсорную панель, если к ноутбуку подключена мышь.Просто снимите флажок «Оставлять тачпад включенным, когда подключена мышь», расположенный под кнопкой включения / выключения тачпада.
Альтернатива: для включения / отключения тачпада вы также можете использовать старый способ через Панель управления Windows. Это также можно применить к более старым версиям Windows. Щелкните значок поиска Windows в нижнем левом углу и введите Панель управления . Щелкните значок панели управления, затем перейдите в раздел «Оборудование и звук», затем щелкните ссылку «Мышь».Последняя вкладка в окне «Мышь» предназначена для настроек сенсорной панели. В случае моего ноутбука HP название вкладки — ClickPad. На этой вкладке есть кнопки включения и отключения. На многих моделях ноутбуков вы можете перейти на ту же вкладку настроек сенсорной панели с помощью значка сенсорной панели в правом нижнем углу экрана (если таковой имеется).
Кроме того, у многих моделей ноутбуков есть «горячая клавиша» клавиатуры для включения / выключения тачпада. Эти горячие клавиши сенсорной панели обычно расположены в верхнем ряду клавиатуры и разделяют клавишу с функциональной кнопкой (например, f1, f2, f3 и т. Д.).
Автор: Дэн
В разделе «Ноутбук» Дэн пишет о ноутбуках на базе Windows, 2-в-1 и планшетных компьютерах.
Поделиться страницей:
Как отключить сенсорную панель на ноутбуке HP Windows 10
Вы можете спросить, как отключить сенсорную панель на ноутбуке HP с Windows 10 из-за предпочтения подключения мыши. Причина в том, что иногда ваша работа требует большей точности и контроля, что практически невозможно с сенсорной панелью.Таким образом, внешняя мышь становится незаменимой для продуктивной работы. Но при использовании указывающего устройства вы часто замечаете нежелательное движение курсора, если какой-либо объект случайно перемещается по нему. Чтобы избежать подобных помех, необходимо временно отключить сенсорную панель HP.
Ноутбук HP оснащен драйверами сенсорной панели Synaptics, которые можно включать и отключать в любое время в соответствии с вашими потребностями. В то же время вы также можете настраивать и настраивать параметры трекпада. Тем не менее, мы собрались здесь сегодня, чтобы обсудить все возможные способы отключения сенсорной панели на ноутбуке HP.Кроме того, мы также проинструктируем вас, как разблокировать тачпад на ноутбуке HP, чтобы вы могли включить его позже. Прежде чем приступить к выполнению этого руководства, убедитесь, что к вашему ноутбуку подключена мышь.
Список методов 1] Используйте встроенную кнопку сенсорной панели
2] Отключить сенсорную панель на HP через приложение «Настройки»
3] Удалите драйвер, чтобы отключить сенсорную панель на ноутбуке HP
Отключить сенсорную панель на ноутбуке HP
Вот как отключить сенсорную панель на ноутбуке HP Windows 10 —
1] Использование встроенной кнопки сенсорной панели
На ноутбуке HP есть скрытая кнопка для мгновенного включения и отключения сенсорной панели.Чтобы отключить трекпад на ноутбуке HP, дважды коснитесь небольшого белого индикатора, расположенного в верхнем левом углу. Если вы не замечаете индикатор, коснитесь и удерживайте палец в верхнем левом углу сенсорной панели HP в течение пяти секунд. Это мгновенно отключит сенсорную панель HP, и для обеспечения безопасности система включит свет вместе с символом на экране. См. Снимок экрана —
Чтобы разблокировать сенсорную панель на ноутбуке HP для дальнейшего использования, вам нужно сделать то же самое, что и раньше, чтобы отключить сенсорную панель.На этот раз свет будет погашен, как показано на изображении ниже —
2] Через приложение «Настройки»
Шаг 1. Нажмите клавишу Windows на клавиатуре, а затем выберите Settings cog в меню «Пуск».
Шаг 2: Щелкните Devices .
Шаг 3: На следующей странице выберите Mouse в левом столбце и переместитесь вправо.
Шаг 4: Щелкните ссылку Дополнительные параметры мыши .
Шаг 5: Когда Mouse Properties откроет вкладку TouchPad, нажмите кнопку Disable .
Шаг 6: В конце нажмите кнопку Применить , а затем OK .
Чтобы разблокировать сенсорную панель на ноутбуке HP, снова откройте Mouse Properties и на этот раз нажмите кнопку Enable .
3] Удалите драйвер для отключения сенсорной панели на ноутбуке HP
- Откройте диалоговое окно «Выполнить» с помощью сочетания клавиш Windows и R .
- Когда это станет очевидным, введите Devmgmt.msc в текстовое поле и нажмите кнопку OK .
- В окне диспетчера устройств найдите Мыши и другие указывающие устройства и дважды щелкните их.
- В развернутом списке щелкните правой кнопкой мыши Synaptics PS / 2 Port TouchPad и выберите Удалить устройство .

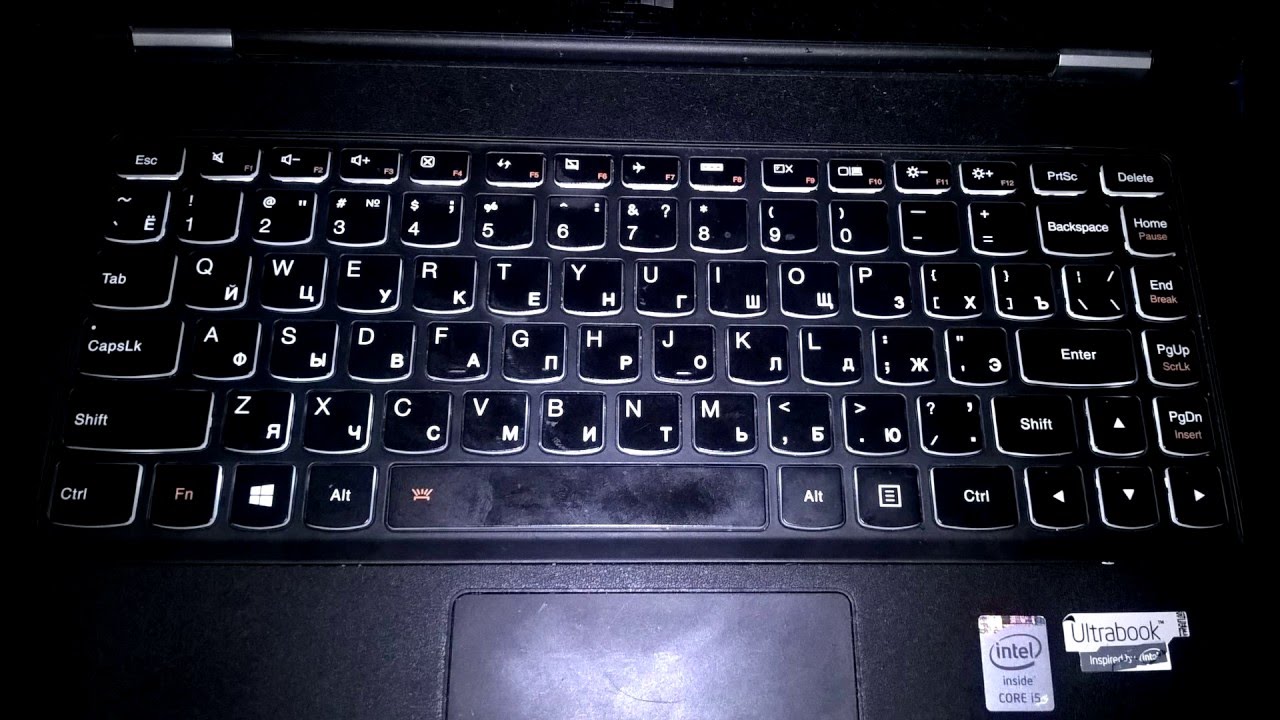
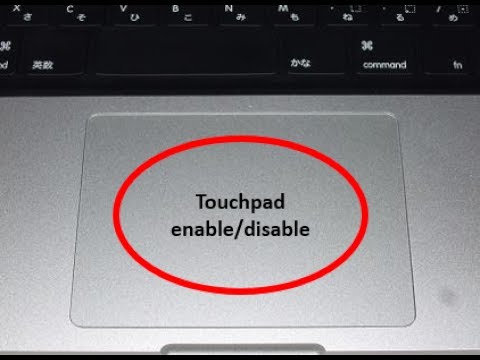
 Она есть не на всех моделях и расположена на корпусе, а не в области клавиатуры.
Она есть не на всех моделях и расположена на корпусе, а не в области клавиатуры.
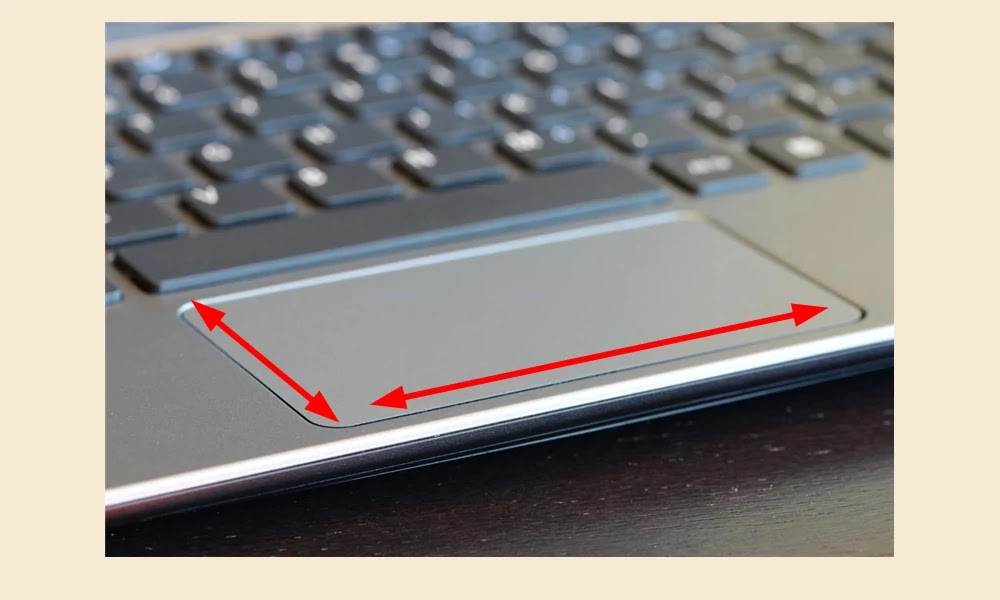

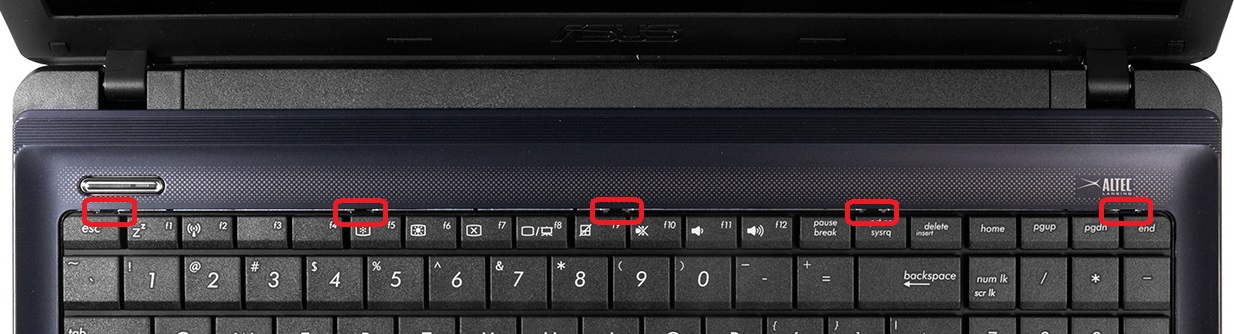
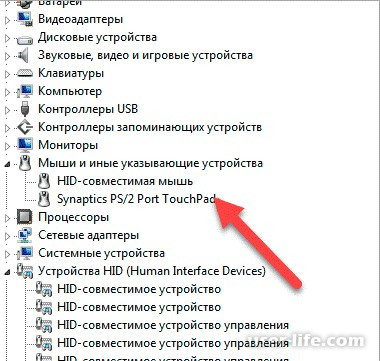
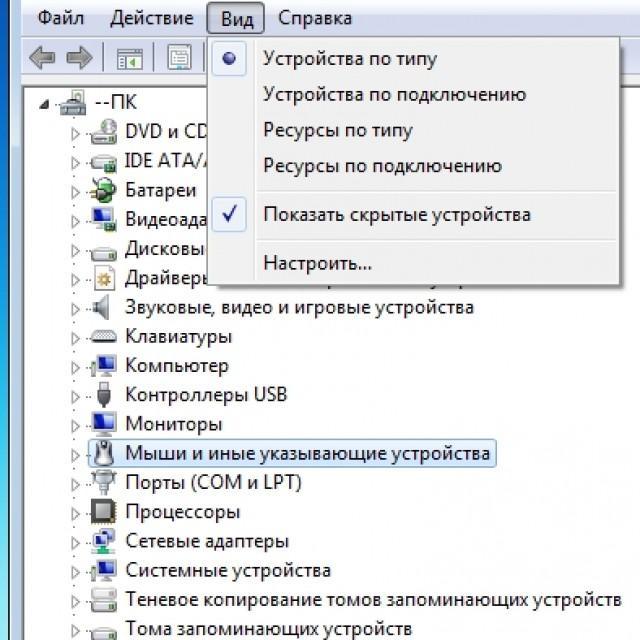
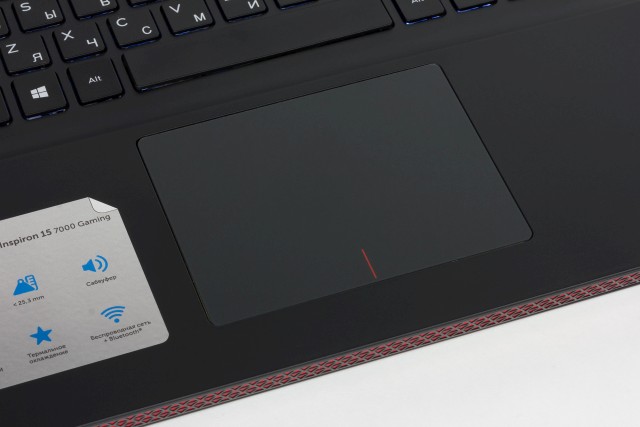 Также по такому способу можно обновить драйвер мыши, настроить некоторые параметры.
Также по такому способу можно обновить драйвер мыши, настроить некоторые параметры.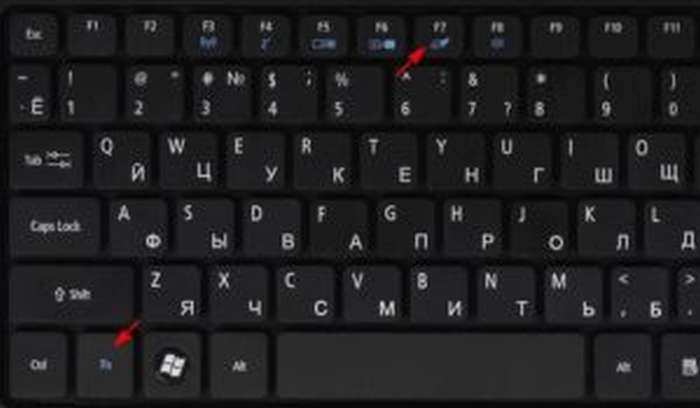 Сочетания у каждого производителя свои.
Сочетания у каждого производителя свои. На последней обычно нанесен значок тачпада в форме прямоугольника. Итак, попробуйте нажать одновременно две эти клавиши – и сенсорная мышь отключится, а на экране ноутбука появится соответствующее предупреждение в виде текста или картинки. Чтобы включить тачпад вновь, используйте аналогичный прием.
На последней обычно нанесен значок тачпада в форме прямоугольника. Итак, попробуйте нажать одновременно две эти клавиши – и сенсорная мышь отключится, а на экране ноутбука появится соответствующее предупреждение в виде текста или картинки. Чтобы включить тачпад вновь, используйте аналогичный прием.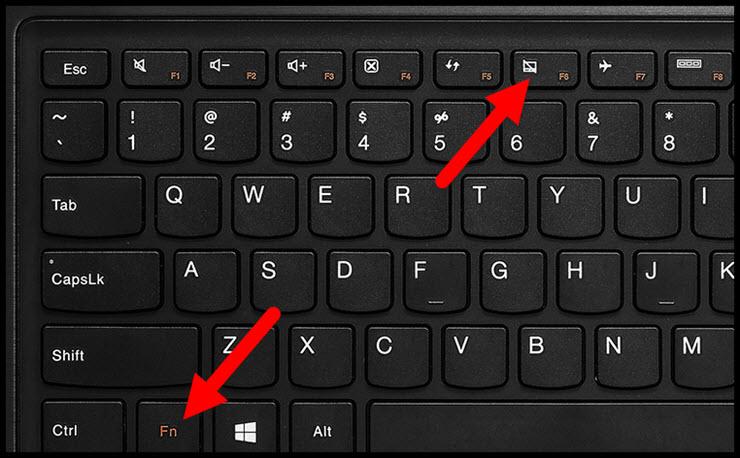 Затем найдите в списке устройств тачпад (возможно, он будет размещаться во вкладке «Мыши») и отключите его, снова вызвав контекстное меню.
Затем найдите в списке устройств тачпад (возможно, он будет размещаться во вкладке «Мыши») и отключите его, снова вызвав контекстное меню.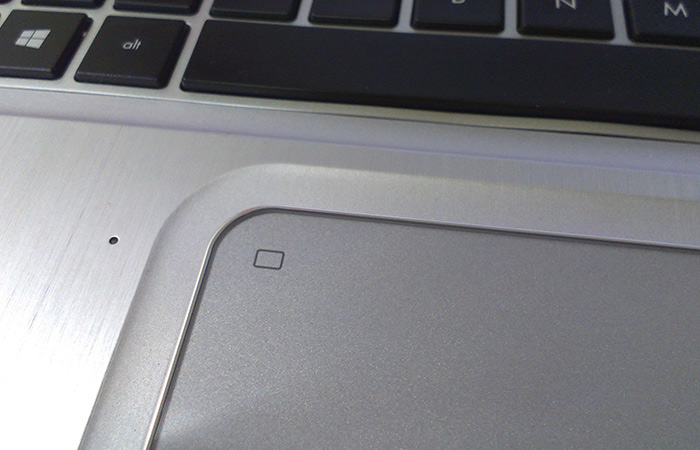
 Если передвинуть ползунок «Сенсорная панель» в состояние откл. То это даст нам полное отключение тачпада.
Если передвинуть ползунок «Сенсорная панель» в состояние откл. То это даст нам полное отключение тачпада. Необходимо отыскать, какая именно кнопка будет отвечать за выполнение подобной операции. Минусом такого способа является то, что на разных типах ноутбуков может быть своя характерная комбинация клавиш. Так, например, это могут быть кнопки Fn + F5, для ноутбуков ASUS это кнопки Fn + F9, для Lenovo — Fn + F8, а для Acer — Fn + F7. Этими комбинациями можно воспользоваться, но для этого нужно знать как. Отключить тачпад можно, предварительно определив нужную комбинацию, свойственную именно вашему ноутбуку.
Необходимо отыскать, какая именно кнопка будет отвечать за выполнение подобной операции. Минусом такого способа является то, что на разных типах ноутбуков может быть своя характерная комбинация клавиш. Так, например, это могут быть кнопки Fn + F5, для ноутбуков ASUS это кнопки Fn + F9, для Lenovo — Fn + F8, а для Acer — Fn + F7. Этими комбинациями можно воспользоваться, но для этого нужно знать как. Отключить тачпад можно, предварительно определив нужную комбинацию, свойственную именно вашему ноутбуку.

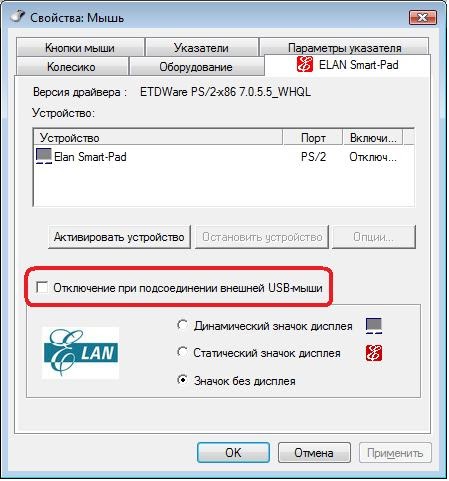
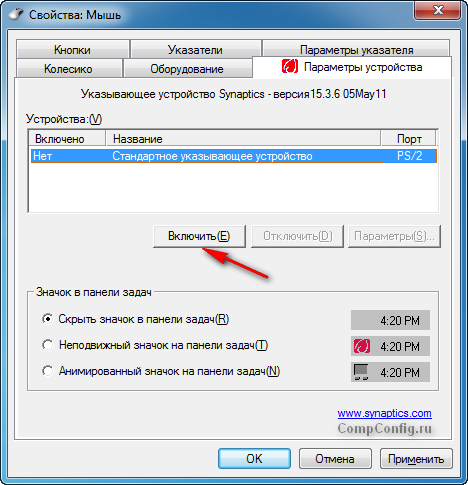
 Можно просто заклеить его какой-либо клеёнкой или другим плотным материалом, таким образом перекрыв возможность случайно производить нажатие мыши;
Можно просто заклеить его какой-либо клеёнкой или другим плотным материалом, таким образом перекрыв возможность случайно производить нажатие мыши;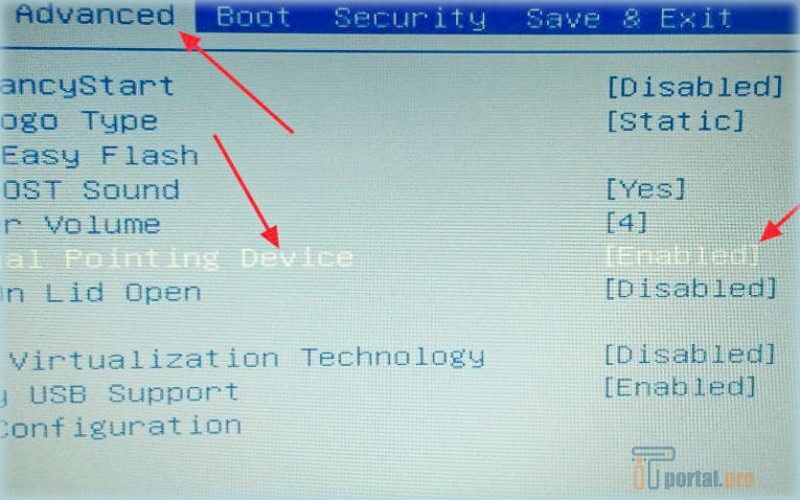
 Как видите, даже если этот параметр недоступен, вы все равно можете включить его, выполнив следующие действия. Следует отметить, что это решение применимо только в том случае, если вы используете тачпад ELAN.
Как видите, даже если этот параметр недоступен, вы все равно можете включить его, выполнив следующие действия. Следует отметить, что это решение применимо только в том случае, если вы используете тачпад ELAN.