Урок 31. Перекрестная ссылка в документе – Эффективная работа в MS Office
Часто в тексте документа необходимо отметить, где находится объект связанный с конкретным текстом. Например, «Схему подсоединения водопроводного крана смотри на рисунке 10». То есть нам необходимо сделать ссылку на рисунок. Если в документе 5 рисунков, то можно и вручную подсчитать. А если рисунков 25? Ещё хуже, если собираем один большой документ из нескольких тоже немаленьких документов. Вот тут на помощь придёт Перекрестная ссылка.
| Понять и запомнить! | Перекрестная ссылка — это ссылка на элемент, который находится в другой части документа, например, «См. Рис 1.» или «См. пункт 3.1». |
Можно создать перекрестные ссылки на следующие элементы:
- Абзац
- Заголовок
- Закладка (познакомимся с понятием Закладка позже)
- Сноска (познакомимся с понятием Сноска позже)
- Концевая сноска (познакомимся с понятием Концевая сноска позже)
- Названия объектов
По окончании урока вы сможете:
- Задать перекрёстную ссылку на Название таблицы
- Задать перекрёстную ссылку на Название рисунка
- Обновить поле «Перекрёстная ссылка»
Если вы правильно сделали документ по итогам Урока 30, то откройте этот документ. Но можете воспользоваться этой ссылкой: Скачайте документ тут. Откройте документ. Поскольку работы со стилями на этом уроке не будет, то я закрыла область задач Стили.
Но можете воспользоваться этой ссылкой: Скачайте документ тут. Откройте документ. Поскольку работы со стилями на этом уроке не будет, то я закрыла область задач Стили.
1. Перекрестная ссылка на Название таблицы
Вы обратили внимание, что по тексту документа встречаются выражения «(см. )»? Я подготовила место для перекрестной ссылки.
Шаг 1. Поставим курсор в месте предполагаемой перекрестной ссылки:
Шаг 2. Открываем диалоговое окно «Перекрёстные ссылки» (Лента Ссылки →группа команд Называния → кнопка Добавить перекрестную ссылку):
На всякий случай я покажу, как выглядит эта кнопка в полноэкранном режиме:
Появляется диалоговое окно:
- На какой фрагмент будет организована перекрёстная ссылка? Из выпадающего меню определяем тип перекрёстной ссылки. Перекрестную ссылку можно сделать на
 д.
д. - Что из себя будет представлять ссылка? Например, «номер страницы». Значит ссылка будет иметь вид номера страницы, на которой находится фрагмент. Или «текст абзаца». В этом случае перекрестная ссылка будет полностью повторять текст выбранного фрагмента.
На уроке 30 я рассказала вам, что такое Поле. Перекрестная ссылка – это тоже Поле. Например, текст «см. рис. 15» является перекрёстной ссылкой на название рисунка 15 , т.е. щелчок
| Понять и запомнить! | Перекрестные ссылки используются для навигации по документу. |
Шаг 3. Устанавливаем в диалоговом окне Перекрёстная ссылка следующие значения:
- Тип ссылки – таблица
- Вставить ссылку на – «Постоянная часть и номер» (зачем нам всё название целиком?), а что такое Постоянная часть и что такое номер см.

- Вставить как гиперссылку – оставляем
- Для какого названия – выбираем Таблица 1. Виды нормативных актов (список всех названий таблиц программа составляет автоматически на основе имеющихся в документе названий таблиц, если мы, разумеется вставляли название при помощи диалогового окна «Вставить название», см. Урок 29)
Шаг 4. После установок нужных нам значений нажимаем кнопку «Вставить»:
Кнопка Отмена превратилась в копку Закрыть.
Итак, в выбранном месте появилась постоянная часть и номер выбранного названия таблицы:
Пройдитесь по документу и в нужных местах расставьте перекрёстные ссылки на названия таблицы. Алгоритм действий такой:
- Поставьте курсор в нужном месте (руководствуйтесь подсказкой «(см. )»)
- Откройте диалоговое окно «Перекрёстные ссылки» (лента Ссылки → группа команд Названия → кнопка Добавить перекрёстную ссылку
- Выберите тип ссылки – таблица
- Вставьте ссылку на – «Постоянная часть и номер»
- Выберите название таблицы, на которое организуется Перекрёстная ссылка
- Нажмите кнопку Вставить
- Нажмите кнопку Закрыть
Например:
2.
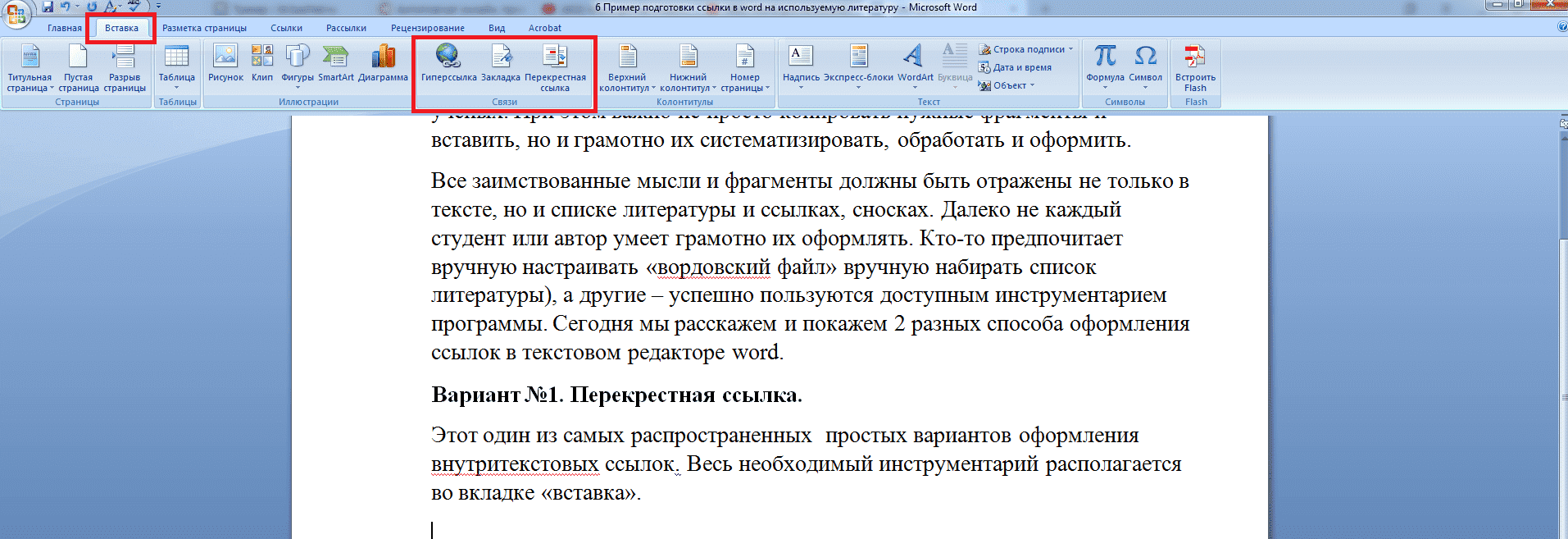 Перекрёстная ссылка на Название рисунка
Перекрёстная ссылка на Название рисункаШаг 1. Поставим курсор в месте предполагаемой перекрёстной ссылки:
Шаг 2. Вызываем диалоговое окно «Перекрестные ссылки» (Лента Ссылки →группа команд Называния → кнопка Добавить перекрестную ссылку:
Появляется диалоговое окно «Перекрестные ссылки».
Шаг 3. Устанавливаем в диалоговом окне «Перекрестная ссылка» следующие значения:
Шаг 4. После установок нужных нам значений нажимаем кнопку «Вставить»
Шаг 5. Нажимаем кнопку Закрыть
И вот в выбранном месте появилась постоянная часть и номер выбранного названия рисунка:
Пройдитесь по документу и в нужных местах расставьте перекрёстные ссылки на Названия рисунков. Алгоритм действий такой:
- Поставьте курсор в нужном месте (руководствуйтесь подсказкой «(см. )»)
- Откройте диалоговое окно «Перекрёстные ссылки» (лента Ссылки → группа команд Названия → кнопка Добавить перекрёстную ссылку
- Выберите тип ссылки – «рисунок»
- Вставьте ссылку на – «Постоянная часть и номер»
- Выберите название рисунка, на которое организуется Перекрёстная ссылка
- Нажмите кнопку Вставить
- Нажмите кнопку Закрыть
Например:
| Понять и запомнить! | Перекрёстная ссылка делается на название объекта, а не на сам объект |
Я старалась по всему тексту неустанно повторять: Название таблицы, Название рисунка.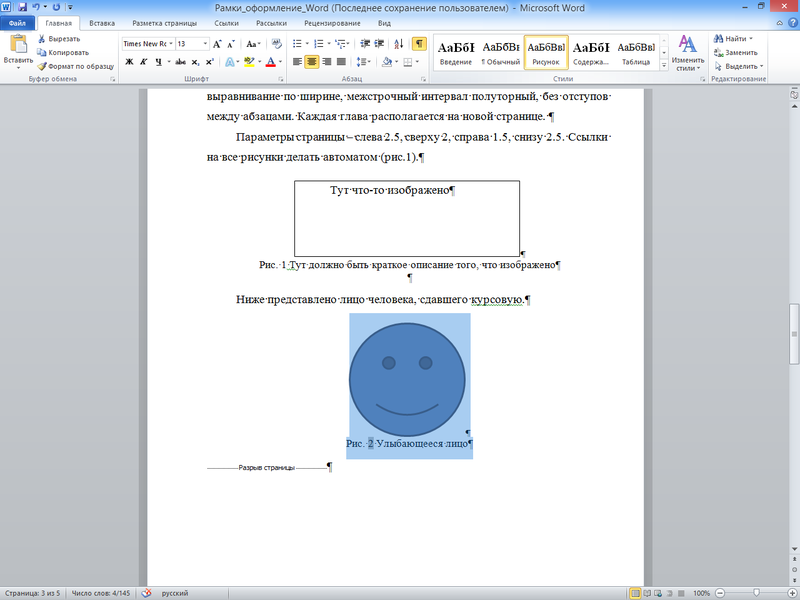 Если вы удалите рисунок, а название объекта оставите, то ссылка будет работать как ни в чём не бывало.
Если вы удалите рисунок, а название объекта оставите, то ссылка будет работать как ни в чём не бывало.
А теперь самое время посмотреть, как будет работать перекрёстная ссылка.
3. Обновление поля «Перекрестная ссылка»
Поставим сразу сложную задачу. При работе с документом мы выяснили, то глава 5 на самом деле должна быть главой 2. Вспоминаем Урок 28, где мы познакомились с навигацией по заголовкам. Перейдите в начало документа (нажмите одновременно клавиши на клавиатуре
Шаг 1. Отрываем рабочую область Навигация. Лента Вид → группа команд Показ → флажковая кнопка Область навигации:
Получаем такую картину:
Очень неудобно перемещать главы, так как в области Навигация показаны Заголовки второго уровня. В результате список всех заголовков получился длинным. Но на уроке 28 мы научились справляться с этой проблемой
Шаг 2. В любом месте области задач Навигация щёлкаем
Получаем такую картину:
Сразу работать стало удобнее.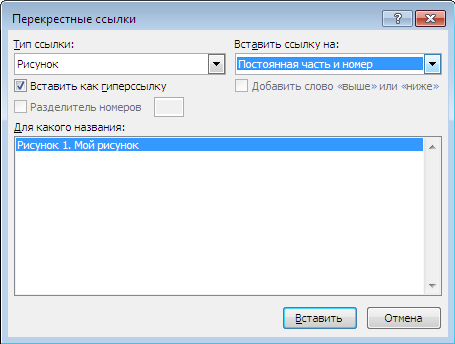
Шаг 3. Перемещаем в области Навигация Главу 5 на второе место в списке (нажимаем ЛМ на название Главы 5 и, не отпуская левую клавишу мышки, перетаскиваем Главу 5 на второе место после главы 1):
Вы обратили внимание, что, как только мы нажали ЛМ по главе 5 в области Навигация, то курсор сразу перескочил на главу 5?
Любуемся результатом:
Но вместе с главой 5 мы перетащили рисунок, который сохранил свой номер.
Шаг 4. Выделяем весь документ одновременным нажатием клавиш с клавиатуры Ctrl+A и нажимаем функциональную кнопку F9, в результате чего появляется уже знакомое окно:
- Отмечаем радиоточку «обновить целиком»
- Нажимаем ОК
Не пугайтесь, если окно «Обновление списка иллюстраций» выскочит во второй раз. Ведь у нас два списка иллюстраций: перечень рисунков и перечень таблиц.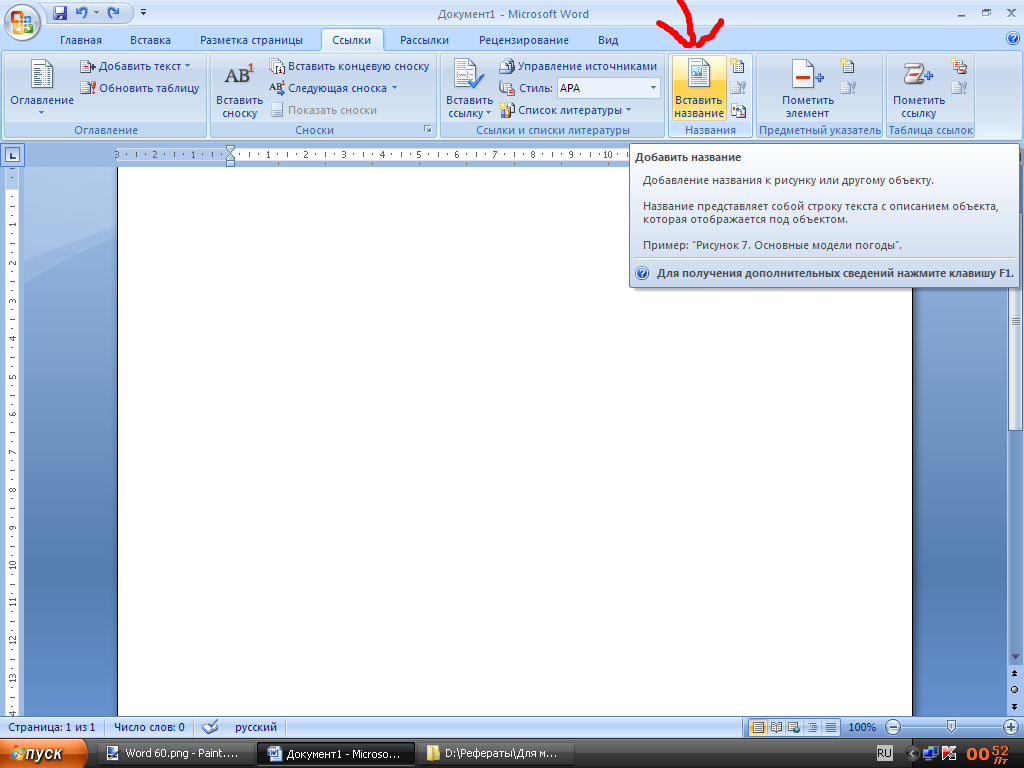
Любуемся результатом:
И название рисунка поменяло свою нумерацию, и перекрёстная ссылка «отработала» это изменение. Можете пройти по всему документу и убедиться, что нумерация рисунков и таблиц обновилась, также обновились перечни рисунков и таблиц.
Теперь вы сможете:
- Задать перекрёстную ссылку на Название таблицы
- Задать перекрёстную ссылку на Название рисунка
- Обновить поле «Перекрёстная ссылка»
Добавляйте названия объектов, меняйте главы местами, объединяйте документы в единый документ – вам теперь не страшно! Функциональная кнопка F9 вас никогда не подведёт!
Создание перекрестной ссылки — Word
С помощью перекрестной ссылки можно создать связь с другой частью документа. Например, можно использовать перекрестную ссылку для связи с диаграммой или рисунком, который находится в другом месте документа.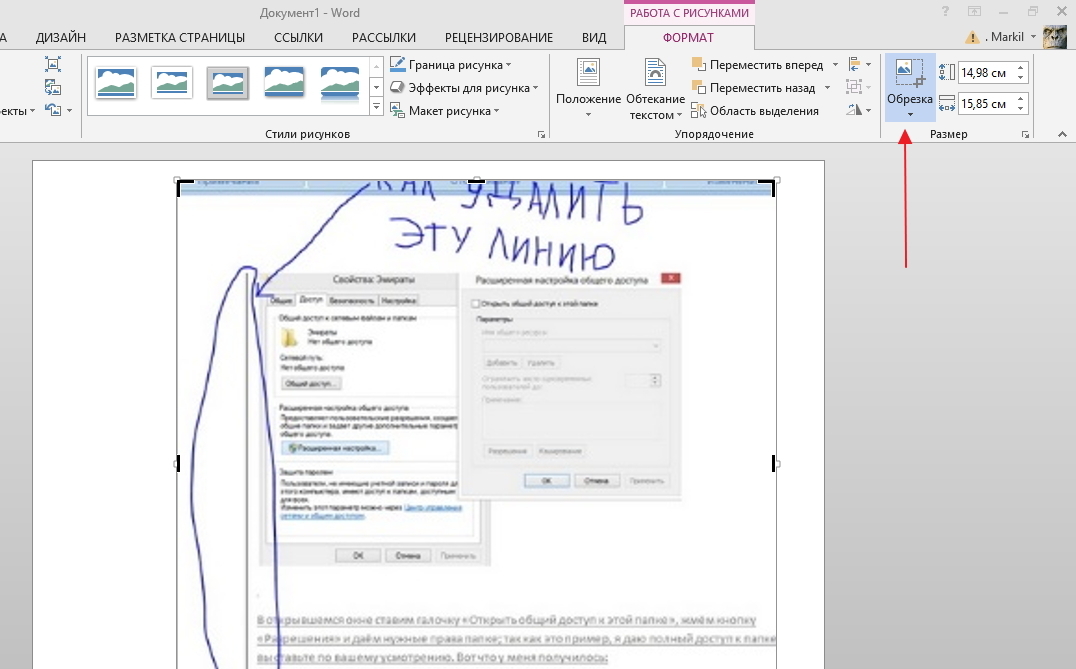 Перекрестная ссылка имеет вид ссылки, по которой пользователь может перейти к целевому элементу.
Перекрестная ссылка имеет вид ссылки, по которой пользователь может перейти к целевому элементу.
Если вы хотите создать связь с другим документом, создайте гиперссылку.
Сначала создайте элемент, на который должна указывать ссылка
Невозможно создать перекрестную ссылку на несуществующий объект, поэтому сначала убедитесь в том, что у вас уже есть диаграмма, заголовок, номер страницы или другой элемент, на который она будет указывать. В диалоговом окне для вставки перекрестной ссылки будут перечислены все элементы, на которые она может указывать. На рисунке ниже показан пример.
Вставьте перекрестную ссылку
-
В документе введите текст, с которого начинается перекрестная ссылка.
 Например, на рисунке 2 показано объяснение тенденции протянутых.
Например, на рисунке 2 показано объяснение тенденции протянутых. -
На вкладке Вставка выберите команду Перекрестная ссылка.
-
В поле Тип ссылки щелкните раскрывающийся список, чтобы выбрать тип элемента, на который будет указывать ссылка. Список возможных вариантов зависит от типа элемента (заголовок, номер страницы и т. п.), с которым нужно создать связь.
-
В поле Добавить ссылку на выберите сведения, которые нужно вставить в документ. Набор доступных вариантов зависит от того, что вы выбрали на шаге 3.
-
В поле Для какого… выберите конкретный элемент, на который должна указывать перекрестная ссылка.
-
Чтобы разрешить пользователям переходить к элементу, на который указывает ссылка, установите флажок Вставить как гиперссылку.

-
Если флажок Добавить слово «выше» или «ниже» активен, установите его, чтобы включить относительное положение целевого элемента.
-
Нажмите кнопку Вставить.
Перекрестные ссылки вставляются в виде полей
Перекрестные ссылки вставляются в документ в виде полей. Поле — это набор данных, который указывает Word на автоматическое добавление текста, рисунков, номеров страниц и других материалов в документ. Например, поле DATE (дата) вставляет текущую дату. Преимущество использования полей заключается в том, что вставляемое содержимое — Дата, номер страницы, графика и т. д. — обновляется при каждом изменении. Например, если вы пишете документ в течение определенного периода времени, дата будет изменяться каждый день при открытии и сохранении документа.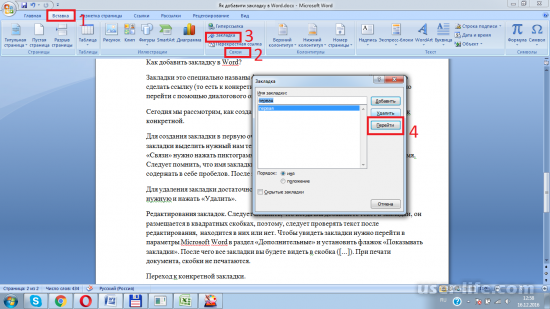 Аналогичным образом, если вы обновляете рисунок, хранящийся в другом месте, но на который ссылается поле, обновление будет автоматически установлено без повторной вставки рисунка.
Аналогичным образом, если вы обновляете рисунок, хранящийся в другом месте, но на который ссылается поле, обновление будет автоматически установлено без повторной вставки рисунка.
Если вы добавили перекрестную ссылку и похоже на {REF _Ref249586 \ * МЕРЖЕФОРМАТ}, вместо значений полей в Word отображаются коды полей. При печати документа или скрытии кодов полей результаты полей заменяют коды полей. Чтобы просмотреть результаты полей, а не коды полей, нажмите клавиши ALT + F9 или щелкните правой кнопкой мыши код поля, а затем в контекстном меню выберите пункт коды переключения полей .
Используйте главный документ
Если вам нужно создать перекрестные ссылки на элементы, которые находятся в отдельном документе, но вы не хотите использовать гиперссылки, то сначала объедините документы в один главный документ, а затем добавьте перекрестные ссылки.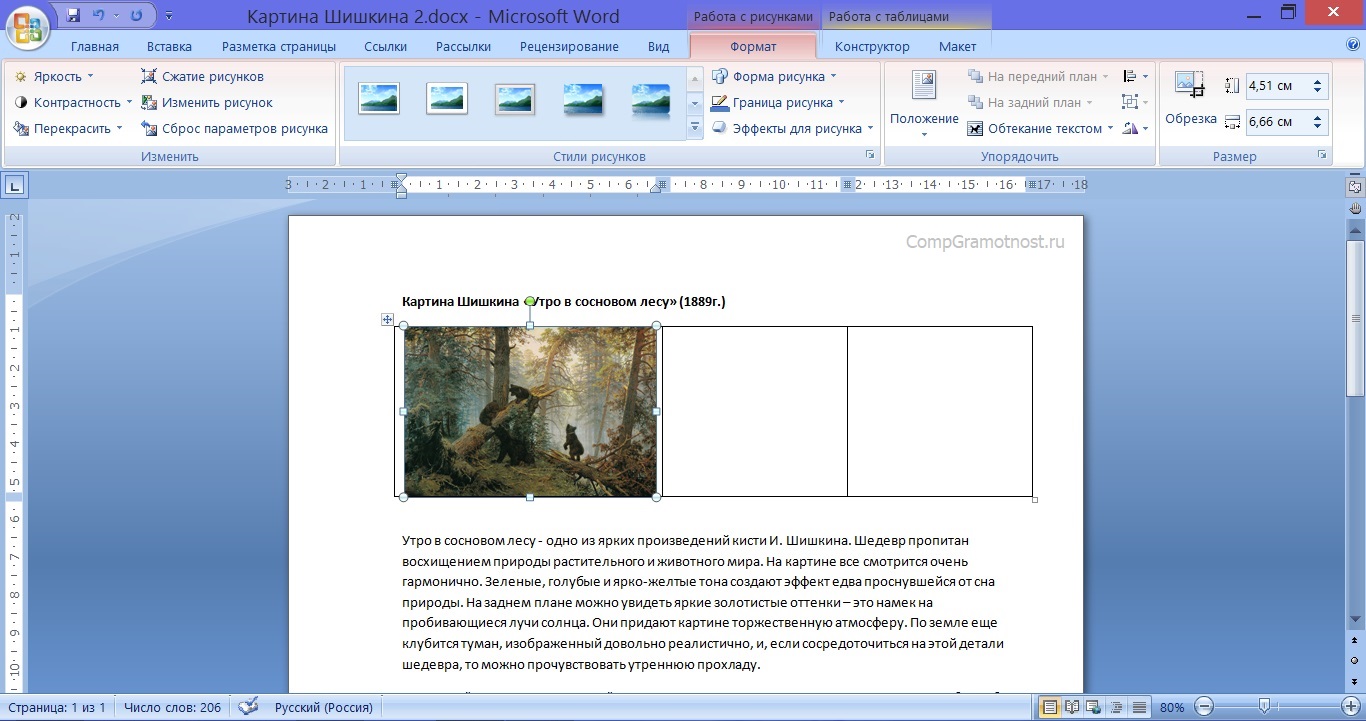 Главный документ — это контейнер для набора отдельных файлов (вложенных документов). Его можно использовать для создания документа, состоящего из нескольких частей (например, книги с несколькими главами), и работы с ним.
Главный документ — это контейнер для набора отдельных файлов (вложенных документов). Его можно использовать для создания документа, состоящего из нескольких частей (например, книги с несколькими главами), и работы с ним.
Как в word сделать ссылку на рисунок
Как сделать ссылки на рисунки/таблицы в тексте Word?
Раньше по роду своей деятельности приходилось заниматься технической документацией по ГОСТам. Те времена прошли, а кое-какие навыки остались. И вот столкнувшись второй раз за последние три месяца с подобной задачей, решил что ничего не изменилось: «люди не умеют пользоваться Word’ом, а Word в свою очередь никак не изменился в лучшую сторону».
И так задача:
нужно в документе сделать подписи к рисункам и таблицам в стиле «Рисунок 1. Линейная организационная структура», а любые ссылки в тексте должны быть в соответствующем падеже «анализ таблицы 1 показал».
Возможные варианты решения:
- В ручную в финальном документе проставить нумерацию всех рисунков/таблиц.
 –> минус данного решения, в сложности обновления нумерации в случае последующей правки (+/-) документа.
–> минус данного решения, в сложности обновления нумерации в случае последующей правки (+/-) документа. - Делать вставку названия (Ссылки->Вставить название) с установленным флажком «Исключить подпись из названия». –> минус данного решения, в том, что все ссылки на рисунок/таблицу нужно делать до того как дописали в название слово «Рисунок/Таблица».
- Можно написать VBA-макрос, который позволит скрыть текст перекрестной ссылки (Font.Hidden) –> минус данного решения в трудоемкости, нужно выделить текст каждой перекрестной ссылки и запустить макрос.
- Сделать «Закладку» на номер рисунка/таблицы. Я пользуюсь именно этим способом. На мой взгляд минус данного решения, в том, что при коллективной работе с документом, всем участникам нужно договориться о едином стиле оформления перекрестных ссылок и принять единый стандарт именования закладок.
2.1. Правой кнопкой мыши на рисунке и выбираем в контекстном меню команду «Вставить название».
2.2. Выбирает в поле «Подпись» требуемое название (Рисунок/Таблица), если его нет то создаем его.
2.3. Устанавливаем флажок «Исключить подпись из названия».
2.4. Нажимаем кнопку «ОК», для вставки порядкового номера.2.5. В нужном месте текста вставляем «Перекрестную ссылку», для этого выбираем Ссылки->Перекрестная ссылка, в поле «Тип ссылки» выбираем требуемое (Рисунок/Таблица), в поле «Вставить ссылку на» выбираем «Постоянная часть и номер».
2.6. Далее в тексте перед вставленным номером дописываем с изменением падежа, например «на рисунке».
2.7. В названии рисунка/таблицы дописываем «Рисунок/Таблица».
4.1. Делаем обыкновенную вставку названия (Ссылки->Вставить название) не устанавливая флажок «Исключить подпись из названия». 4.2. Далее выделяем номер вставленного названия, как показано на рисунке:
4.3. Открываем Вставка->Закладка, и печатаем в поле «Имя закладки» по принятому шаблону название закладки. Я пользуюсь форматом:
Fgr_[идентификационный_текст] Tbl_[идентификационный_текст], где Fgr – префикс для рисунков, а Tbl префикс для таблиц.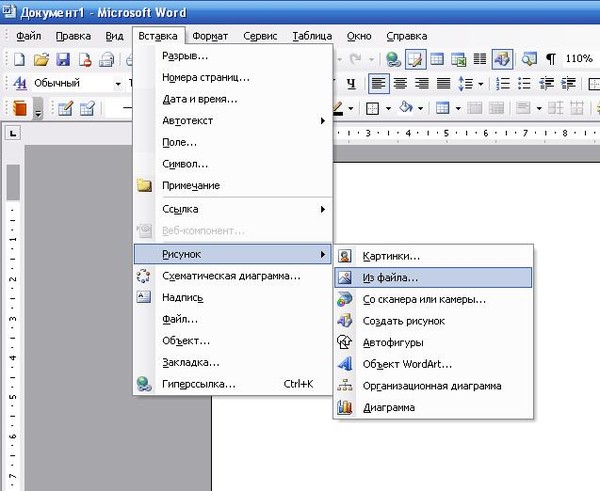
Примечание1. В названии закладки принципиально не указывается номер таблицы/рисунка, чтобы не вводить в заблуждение, т.к. по ходу правки документа номера самих рисунков могут измениться, либо при переносе в другой документ.
4.4. Далее в нужном месте текста вставляем «Перекрестную ссылку», для этого выбираем Ссылки-> Перекрестная ссылка, в поле «Тип ссылки» выбираем «Закладка», в поле «Вставить ссылку на» выбираем «Текст закладки».
4.5. В заключении, в тексте перед вставленным номером дописываем с изменением падежа, например «на рисунке/таблице».4.6. Примечание2. Плюс данного метода, в том что, при копировании в другой документ закладки и перекрестные ссылки переносятся корректно. При копировании внутри документа закладки не дублируются.
Как сделать ссылку на рисунок в тексте в word?
Приветствую!
Полезная фича Ворда, которая была найдена после долгих поисков — как правильно делать ссылки на рисунки (или таблицы). Это позволить сделать Ваши документы красивыми.
Часто требуется дать ссылку просто на номер рисунка, например, «1», чтобы просклонять в тексте «на рисунке 1», «в таблице 2» и т.д. Стандартные опции такой возможности не предоставляют.
Как дать рисунку название, знают почти все (правой кнопкой мыши по рисунку, «Вставить название»). Рисунки при этом автонумеруются.
Как сделать ссылку на рисунок, включающую его номер, тоже понятно.
«Вставка-Перекрестная ссылка», появляется окно:
Ссылка при этом будет видна как «Рисунок 1» (Постоянная часть и номер). А как вставить ссылку только на номер?
Решение:
1. Вставляем ссылку обычным образом, как показано выше. Ссылка типа «Постоянная часть и номер», после вставки выглядит как «Рисунок 1».2. Перемещаем курсор на ссылку — она выделяется
3. Нажимаем SHIFT-F9 — видим автотекст типа «{REF _Ref233434534 h }»4. Меняем автотекст на «{REF _Ref233434534 h #
Ссылки на рисунки и таблицы в Word
В случае если число рисунков, таблиц в документе больше 5 или есть хоть малейшая вероятность того, что станет больше 5, следует воспользоваться следующим руководством для автоматизации процесса и получения результата (что очень важно), соответствующего отечественным стандартам.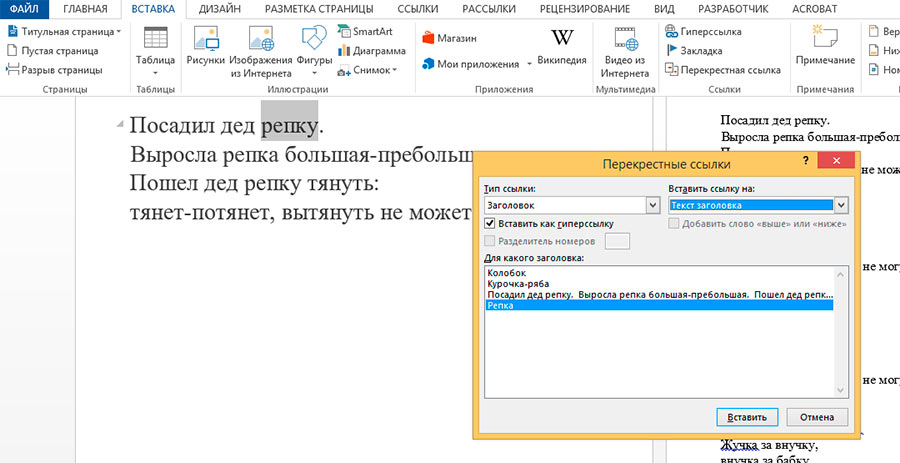 Данное руководство относится к текстовому редактору MS Word, для редактора Open Office данный процесс значительно проще. Предположим у нас есть документ (рис.1), на котором есть рисунок (он уже автоматически пронумерован) и мы хотели бы следит за нумерацией рисунков и таблиц.
Данное руководство относится к текстовому редактору MS Word, для редактора Open Office данный процесс значительно проще. Предположим у нас есть документ (рис.1), на котором есть рисунок (он уже автоматически пронумерован) и мы хотели бы следит за нумерацией рисунков и таблиц.
Рис.1 Исходный документ
Добавим изображение, например, как показано на рис.2. Важно, не допускается обтекание текста!
Рис.2 Добавление изображения
Для того чтобы автоматически пронумеровать документ следует в меню Ссылки выбрать пункт Вставить название на рис.2 пункт меню выделен желтым цветом. В результете на экране появится окно выбора названия, представленное на рис.3.
Рис.3 Интерфейс добавления названия
Необходимо настроить параметры подписи, выбрав в выпадающем меню или нажав кнопку создать (рис.4).
Рис.4 Изменение постоянной части названия
В результате получаем добавленное название вида Рис.1 к которому вручную дописываем описание текста (в примере это “Улыбающееся лицо”) (рис. 5).
5).
Рис.5 Добавление названия рисунка
Рекомендуется создать стиль оформления подписей, чтобы можно было менять оформление надписи и положение рисунка в одно нажатие мыши. ПРименение стиля представлено на рис.6.
Рис.6 Изменение стиля
Для создания автоматической ссылки, используя инструмент закладок (если вам известен способ проще, свяжитесь со мной или напишите в комментариях), следует выделить номер и только номер, никаких лишних символов не должно быть выделено, в том числе ни один пробел (рис.7).
Рис.7 Выделение номера для создания закладки
Для добавления закладки следует нажать комбинацию клавиш Ctrl-Shift-F5 и в появившемся меню (рис.8) добавить название закладки. Внимание пробелы и начало с цифры или спец-символа не допускается. Рекомендуется набранное название скопировать в буфер обмена, нам оно чуть дальше пригодится.
Рис.8 Интерфейс для добавления закладки
Для добавления ссылки на рисунок в нужном месте (например после фразы “как указано на рис.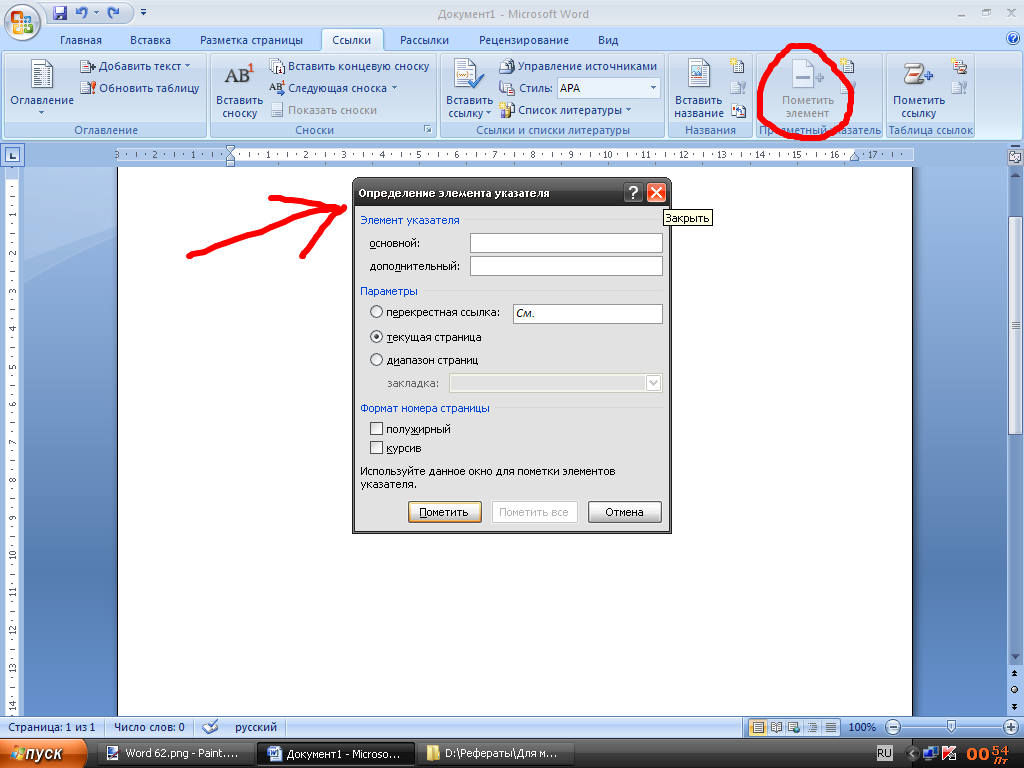 ”) следует установить курсор и нажать комбинацию клавиш Ctrl-F9. В результате появятся парные фигурные скобки, представленные на рис.9
”) следует установить курсор и нажать комбинацию клавиш Ctrl-F9. В результате появятся парные фигурные скобки, представленные на рис.9
Рис.9 Создание ссылки
Внутри этих скобок следует написать { ref имя_закладки }, где имя_закладки – это то имя закладки того рисунка, на который вы хотите сослаться. Для этого выше и было предложено скопировать имя в буфер обмена (рис.10).
Рис.10 Добавление ссылки на закладку
Для того чтобы надпись приняла вид номера на который она ссылается, следует нажать правой кнопкой мыши на сером поле и в открывшемся контекстном меню выбрать Обновить поле (рис.11).
Рис.11 Обновление поля
В результате вы получаете ссылку, привязанную к соответствующему рисунку, а номер самого рисунка (и соответственно ссылки) будет автоматически изменен при добавлении нового рисунка с названием перед ним. Результат представлен на рис.11.
Рис.12 Результат
Ссылки на таблицы производятся аналогичным способом.
Как сделать ссылку на заголовок в word?
Если Вы в своем документе в Ворде уже сделали автоматическое содержание, то там сразу же создаются ссылки в Ворде на текст, т.е. на необходимую страницу. Дело в том, что для составления программой Word автоматического содержания, необходимо соответствующим способом подготовить текст, присвоив названиям глав и разделов разные стили форматирования. Эти же стили как раз пригодятся и для создания ссылок в Верде на текст при ручном создании гиперссылок. Более подробно о создании автоматического содержания и необходимой подготовке текста, можно прочитать в статье: Как сделать автоматическое содержание в Ворде?
И так, для создания ссылки в Ворде на текст или страницу, необходимо соответствующим образом пометить текст на нужной странице, присвоив ему стиль форматирования отличный от обычного, присваиваемого по умолчанию или сделать закладку для какого либо слова на странице.
Применить другой стиль можно выделив текст, и выбрав необходимый стиль из списка в закладке «Главная».
Задаем стили тексту
Теперь уже можно рассмотреть пример создания ссылок в Ворде на текст. Предположим, что у нас нет автоматически созданного содержания, но мы хотим создать нечто подобное в виде обычного списка. Подготовив соответствующий список, нам необходимо выделить название главы в нем и нажать правую кнопку мыши и выбрать в появившемся меню пункт «Гиперссылка…».
Создание гиперссылки
В появившемся окошке «Вставка гиперссылки» необходимо слева в меню выбрать пункт «Связать с местом в документе», а в представленном списке заголовков выбрать соответствующий заголовок, на который мы будем ссылаться. После этой процедуры выделяемый нами текст станет характерного для ссылки цвета и оформления. Так нужно сделать для каждого пункта.
Создание гиперссылок из заголовков Созданная ссылка в Ворде из заголовка
Теперь рассмотрим создание гиперссылок в Ворде с помощью закладок. Создание закладки в Ворде заключается в назначении имени определенной позиции в тексте и используется в основном как раз для создания гиперссылок в тексте. Создать закладку в Ворде также очень просто. Выделяем необходимый текст и, зайдя на вкладку «Вставка», выбираем пункт «Закладка». В появившемся окошке указываем необходимое имя закладки, причем название не должно содержать пробелов, и нажимаем «Добавить». При создании закладки выделяемый текст никак не меняется.
Создать закладку в Ворде также очень просто. Выделяем необходимый текст и, зайдя на вкладку «Вставка», выбираем пункт «Закладка». В появившемся окошке указываем необходимое имя закладки, причем название не должно содержать пробелов, и нажимаем «Добавить». При создании закладки выделяемый текст никак не меняется.
Создание закладки в Ворде
Далее для создания ссылки проделывается такая же процедура, как для текста с разными стилями, только в окошке «Вставка гиперссылки» мы выбираем уже название нашей закладки.
Создаем ссылку из закладки Гиперссылка из закладки
Наконец то мы добрались до вопроса: Как сделать ссылку в Ворде на сайт? Способ создания ссылки на сайт не сильно отличается от рассмотренных ранее вариантов создания гиперссылок. Необходимо выделить текст, который будет гиперссылкой, зайти в окошко «Вставка гиперссылки», выбрать «Связать с файлом, веб-страницей» и прописать необходимый адрес сайта или страницы.
Создание ссылки в Ворде на сайт
Остался у нас последний вопрос: Как сделать ссылку в Ворде на другой документ? Создание ссылки на документ или файл отличается от создания ссылки на сайт только тем, что вместо адреса сайта необходимо указать адрес расположения документа или файла.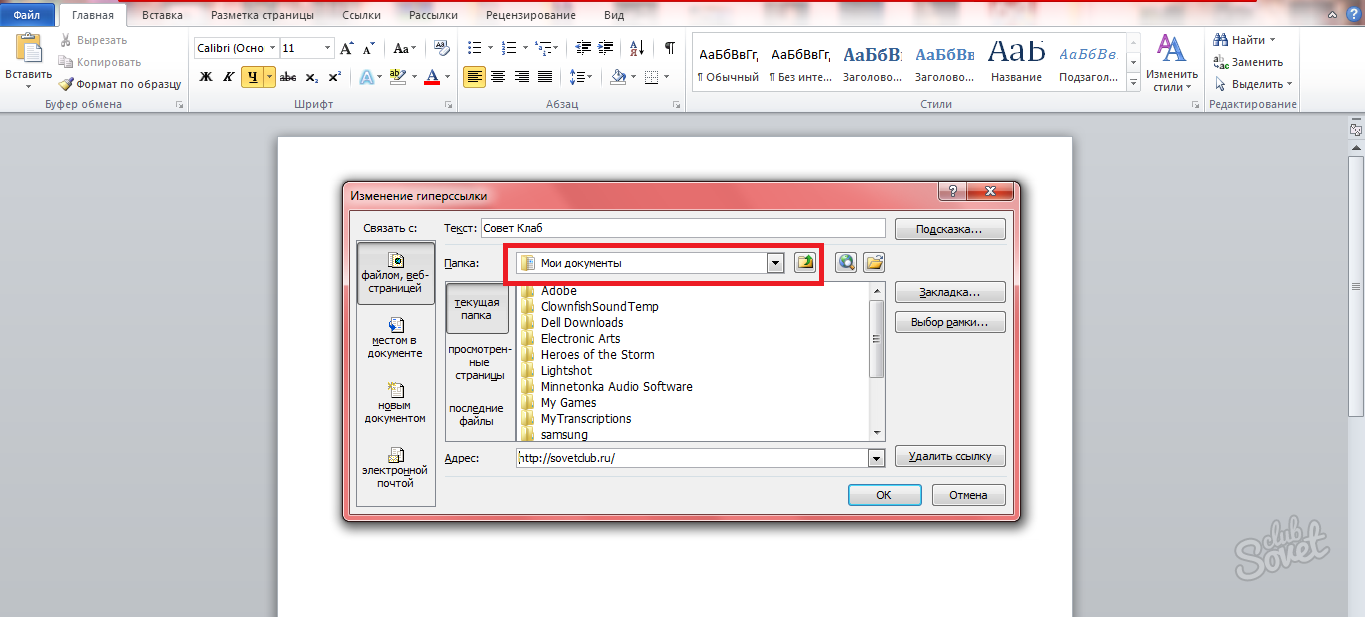 При этом, если файл найти через проводник и выделить, то его адрес пропишется автоматически в графе адреса.
При этом, если файл найти через проводник и выделить, то его адрес пропишется автоматически в графе адреса.
Создание ссылки в Ворде на файл или документ
Также статьи на сайте chajnikam.ru связанные с программой Word:Как сделать фон в Word?Как добавить страницу в Ворде?Как посчитать количество знаков в Ворде?
как в Ворде сделать колонки?
Программа MS Word автоматически создает активные ссылки (гиперссылки) после ввода или вставки URL-адреса веб-страницы и последующего нажатия клавиш “Space” (пробел) или “Enter”. Кроме того, сделать активную ссылку в Ворде можно и вручную, о чем и пойдет речь в нашей статье.
Создаем настраиваемую гиперссылку
1. Выделите текст или изображение, которое должно представлять собой активную ссылку (гиперссылку).
2. Перейдите ко вкладке “Вставка” и выберите там команду “Гиперссылка”, расположенную в группе “Ссылки”.
3. В диалоговом окне, которое появится перед вами, выполните необходимое действие:
- Если вы хотите создать ссылку на какой-либо существующий файл или веб-ресурс, выберите в разделе “Связать с” пункт “файлом, веб-страницей”. В появившемся поле “Адрес” введите URL-адрес (к примеру,
- Если вы хотите добавить ссылку на файл, который пока не был создан, выберите в разделе “Связать с” пункт “новым документом”, после чего введите имя будущего файла в соответствующее поле. В разделе “Когда вносить правку в новый документ” выберите необходимый параметр “сейчас” или “позже”.
Создаем гиперссылку на пустое электронное сообщение
1. Выделите изображение или текст, который вы планируете преобразовать в гиперссылку.
2. Перейдите ко вкладке “Вставка” и выберите в ней команду “Гиперссылка” (группа “Ссылки”).
3. В диалоговом окне, которое перед вами появится, в разделе “Связать с” выберите пункт “электронной почтой”.
4. Введите в соответствующее поле необходимый адрес электронного ящика. Также, можно выбрать адрес из списка недавно использовавшихся.
5. Если это необходимо, введите тему сообщения в соответствующем поле.
Примечание: Некоторыми браузерами и почтовыми клиентами строка темы не распознается.
Кроме того, вы можете создать гиперссылку на пустое электронное сообщение, введя в документе адрес почты. К примеру, если ввести “[email protected]” без кавычек и нажать пробел или “Enter”, автоматически создастся гиперссылка с подсказкой по умолчанию.
Создаем гиперссылку на другое место в документе
Для того, чтобы создать активную ссылку на то или иное место в документе или же на веб-странице, созданной вами в Ворде, для начала необходимо отметить точку, в которую эта ссылка будет вести.
Как отметить место назначения ссылки?
Используя закладку или заголовок, можно отметить место назначения ссылки.
Добавляем закладку
1.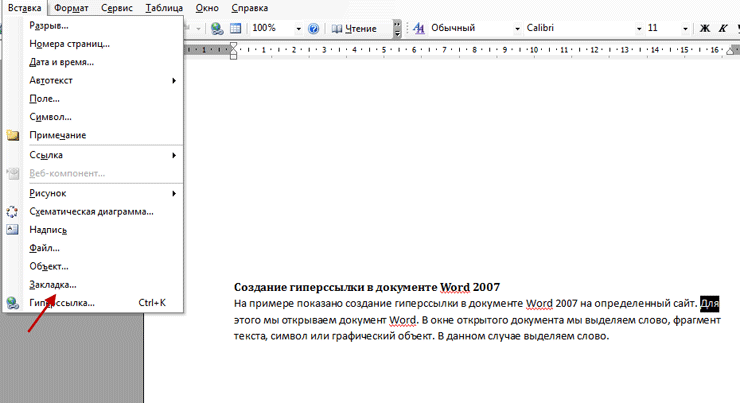 Выделите объект или текст, с которым требуется связать закладку, либо же кликните левой кнопкой мышки по тому месту документа, где ее требуется вставить.
Выделите объект или текст, с которым требуется связать закладку, либо же кликните левой кнопкой мышки по тому месту документа, где ее требуется вставить.
2. Перейдите ко вкладке “Вставка”, нажмите кнопку “Закладка”, расположенную в группе “Ссылки”.
3. Введите имя закладки в соответствующем поле.
Примечание: Имя закладки обязательно должно начинаться с буквы. Однако, в имени закладки могут содержаться и цифры, а вот пробелов быть не должно.
4. Выполнив вышеописанные действия, нажмите “Добавить”.
Используем стиль заголовка
К тексту, расположенному в том месте, куда должна вести гиперссылка, можно использовать один из шаблонных стилей заголовков, доступных в MS Word.
1. Выделите фрагмент текста, к которому необходимо применить конкретный стиль заголовка.
2. Во вкладке “Главная” выберите один из доступных стилей, представленных в группе “Стили”.
Добавляем ссылку
1. Выделите тот текст или объект, который в дальнейшем будет представлять собой гиперссылку.
2. Кликните правой кнопкой мышки по этому элементу, и в открывшемся контекстном меню выберите пункт “Гиперссылка”.
3. Выберите в разделе “Связать с” пункт “Место в документе”.
4. В появившемся списке выберите закладку или заголовок, куда будет ссылаться гиперссылка.
Создаем гиперссылку на место в стороннем документе или созданной веб-странице
Если вы желаете создать активную ссылку на то или иное место в текстовом документе или веб-странице, созданной вами в Ворде, для начала необходимо отметить точку, к которой эта ссылка будет вести.
Отмечаем место назначения гиперссылки
1. Добавьте закладку в конечный текстовый документ или созданную веб-страницу, используя метод, описанный выше. Закройте файл.
2. Откройте файл, в котором должна быть размещена активная ссылка на конкретное место ранее открытого документа.
3. Выделите объект, который эту гиперссылку должен содержать.
4. Кликните правой кнопкой мышки на выделенном объекте и выберите в контекстном меню пункт “Гиперссылка”.
5. В появившемся окне выберите в группе “Связать с” пункт “файлом, веб-страницей”.
6. В разделе “Искать в” укажите путь к файлу, в котором вы создали закладку.
7. Кликните по кнопке “Закладка” и выберите в диалоговом окне необходимую закладку, после чего нажмите “ОК”.
8. Нажмите “ОК” в диалоговом окне “Вставка ссылки”.
В созданном вами документе появится гиперссылка на место в другом документе либо же на веб-странице. Подсказка, которая будет отображаться по умолчанию — это путь к первому файлу, содержащему в себе закладку.
О том, как изменить подсказку для гиперссылки, мы уже писали выше.
Добавляем ссылку
1. В документе выделите текстовый фрагмент или объект, который в дальнейшем будет представлять собой гиперссылку.
2. Кликните на нем правой кнопкой мышки и в открывшемся контекстном меню выберите пункт “Гиперссылка”.
3. В открывшемся диалоговом окне, в разделе “Связать с” выберите пункт “Место в документе”.
4. В появившемся списке выберите закладку или заголовок, куда в дальнейшем должна ссылаться активная ссылка.
Если вам необходимо изменить подсказку, появляющуюся при наведении на гиперссылку указателя, воспользуйтесь инструкцией, описанной в предыдущих разделах статьи.
Быстро создаем гиперссылку на другой файл
Чтобы быстро создать гиперссылку, в том числе и вставить ссылку на сайт в Ворде, отнюдь не обязательно прибегать к помощи диалогового окна “Вставка гиперссылки”, которое упоминалось во всех предыдущих разделах статьи.
Сделать это можно также и с помощью функции drag-and-drop, то есть, путем банального перетаскивания выбранного текстового или графического элемента из документа MS Word, URL-адрес или активную ссылку из некоторых веб-обозревателей.
Кроме этого, можно также просто скопировать предварительно выбранную ячейку или диапазон таковых из таблицы Microsoft Office Excel.
Так, к примеру, вы можете самостоятельно создать гиперссылку на развернутое описание, которое содержится в другом документ.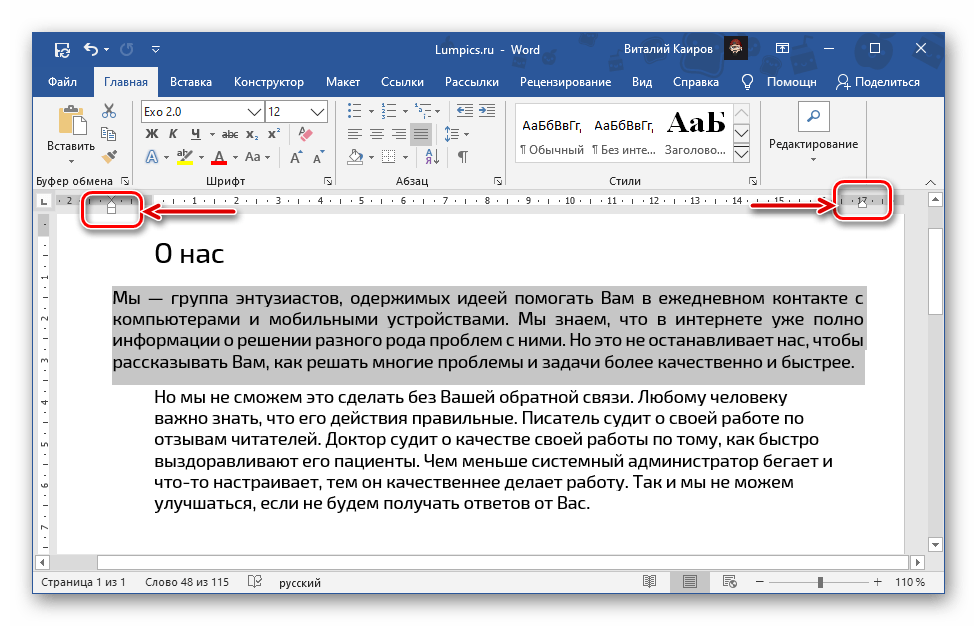 Также можно сослаться и на новость, размещенную на той или иной веб-странице.
Также можно сослаться и на новость, размещенную на той или иной веб-странице.
Важное примечание: Текст следует копировать из файла, который был предварительно сохранен.
Примечание: Создавать активные ссылки посредством перетаскивания объектов-рисунков (например, фигур) невозможно. Чтобы сделать гиперссылку для таких графических элементов, следует выделить объект-рисунок, кликнуть по нему правой кнопкой мышки и в контекстном меню выбрать “Гиперссылка”.
Создаем гиперссылку посредством перетаскивания содержимого со стороннего документа
1. Используйте в качестве конечного документа файл, на который требуется создать активную ссылку. Предварительно выполните его сохранение.
2. Откройте документ MS Word, в который требуется добавить гиперссылку.
3. Откройте конечный документ и выделите фрагмент текста, изображение или любой другой объект, к которому и будет вести гиперссылка.
4. Кликните правой кнопкой мышки по выделенному объекту, перетащите его на панель задач, а затем наведите на документ Ворд, в который и требуется добавить гиперссылку.
5. В контекстном меню, которое перед вами появится, выберите пункт “Создать гиперссылку”.
6. Выделенный вами фрагмент текста, изображение или другой объект станет гиперссылкой и будет ссылаться на созданный вами ранее конечный документ.
Создаем гиперссылку на содержимое веб-страницы посредством его перетаскивания
1. Откройте текстовый документ, в который необходимо добавить активную ссылку.
2. Откройте страницу сайта и кликните правой кнопкой мышки по предварительно выделенному объекту, к которому должна вести гиперссылка.
3. Теперь перетащите выбранный объект на панель задач, а затем наведите на документ, в который необходимо добавить ссылку на него.
4. Отпустите правую кнопку мышки, когда будете находиться внутри документа, и в открывшемся контекстном меню выберите пункт “Создать гиперсслыку”. В документе появится активная ссылка на объект с веб-страницы.
Кликнув по ссылке с предварительно зажатой клавишей “Ctrl”, вы перейдете непосредственно к выбранному вами объекту в окне браузера.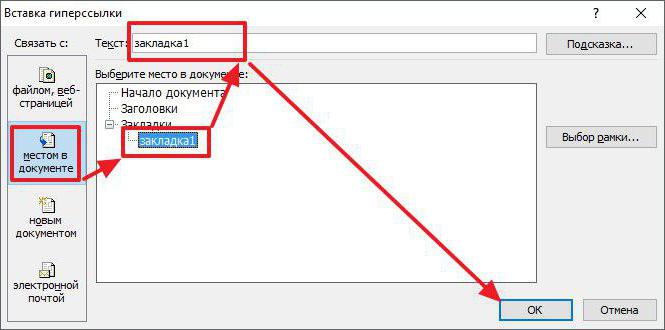
Создаем гиперсслыку на содержимое листа Excel путем копирования и вставки
1. Откройте документ MS Excel и выделите в нем ячейку или диапазон таковых, на которые будет ссылаться гиперссылка.
2. Кликните по выделенному фрагменту правой кнопкой мышки и выберите в контекстном меню пункт “Копировать”.
3. Откройте документ MS Word, в который требуется добавить гиперссылку.
4. Во вкладке “Главная” в группе “Буфер обмена” кликните по стрелке “Вставить”, после чего в развернувшемся меню выберите “Вставить как гиперссылку”.
Гиперссылка на содержимое документа Microsoft Excel будет добавлена в Ворд.
На этом все, теперь вы знаете, как сделать активную ссылку в документе MS Word и знаете, как добавлять разные гиперссылки на разного рода содержимое. Желаем вам продуктивной работы и результативного обучения. Успехов в покорение Майкрософт Ворд.
Мы рады, что смогли помочь Вам в решении проблемы.
Задайте свой вопрос в комментариях, подробно расписав суть проблемы. Наши специалисты постараются ответить максимально быстро.
Наши специалисты постараются ответить максимально быстро.
Помогла ли вам эта статья?
Да Нет
Вы замечали, что просмотр документа в Word идет сверху вниз, от первой страницы до последней. Это не всегда удобно. Что сделать? Используйте ссылки. Они позволяют не только переходить с одного документа на другой. Рассмотрим, как сделать ссылку в Ворде (Word).
Что это такое
Ссылка — слово или фраза, кликнув по которой происходит переход на другую страницу. Объектом для нее может быть картинка, приложение, фрагмент текста. Word предлагает разные варианты ссылок, которые помогут упростить работу. Рассмотрим какие бывают ссылки подробнее.
Активная
В Word сделать ссылку активной можно двумя способами:
- Скопировать ее из адресной строки обозревателя, вставить в документ, кликнуть клавишу «Enter»;
- Выделить слово нажать по нему правой кнопкой мыши и выбрать опцию «Гиперссылка»;
- Далее, установите связь с интернет-страницей, прописав в поле «Адрес» название сайта.

Теперь при клике по слову произойдет переход на сайт: Ее можно поставить на документ, фрагмент текста, электронную почту, на страницы сайта.
Читайте также:
- Правильная работа в Word;
- Работа с таблицами в Word.
Ссылка внизу страницы
При работе с документом возникает необходимость создать сноску, чтобы объяснить определение или термин. Это используется при написании курсовых работ и научных статей. Как это сделать? Это делается при помощи специальных инструментов:
- На странице находим и выделяем слово, значение которого необходимо пояснить;
- Кликаем по нему;
- На панели инструментов нажимаем «Ссылки»-«Вставить сноску».
Если есть еще слова для пояснения, с ними проделываем процедуру, описанную выше. У них появится нумерация 1, 2, 3 и так далее.
Как сделать перекрестную ссылку
Она связывает фрагменты текста документа. Например, при клике вы переходите к рисунку, диаграмме, или другой части текста расположенной ниже или выше.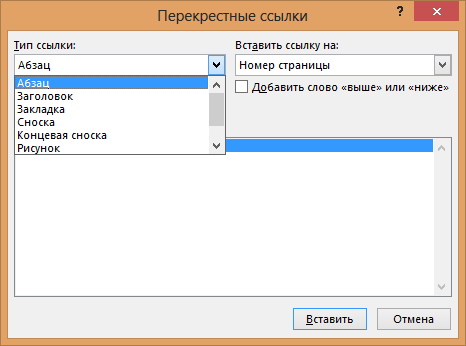 По умолчанию они устанавливаются как гиперссылки. Допустим пускай она будет перенаправлять нас на рисунок. Выполним такие действия:
По умолчанию они устанавливаются как гиперссылки. Допустим пускай она будет перенаправлять нас на рисунок. Выполним такие действия:
- Задаем имя для рисунка. Выделяем его далее «Ссылки»-«Вставить название»;
- В новом окне прописываем «Название», подпись, положение. Например, «Под объектом»;
- Нажимаем «Ссылки»-«Перекрестная»;
- Откроется окно. Выберите тип «Рисунок», в разделе «Поставить» установите «Название целиком». Выберите на какое изображение она будет перенаправлять.
Теперь она работает при нажатии кнопки «Ctrl».
Ссылаемся на содержание
Позволяет ссылаться на разные части текста. Это удобно при работе с большими документами. Выполним такие действия. Переходим на место куда будет переводить ссылка, далее «Вставка»-«Закладка». Указываем ее имя, например, «Закладка». Нажимаем «Добавить». Закладка добавилась, но никаких изменений мы не увидим. Нажимаем правую кнопку мыши, выбираем «Гиперссылка», далее «Связаться с местом». Выбираем созданную закладку.
Выбираем созданную закладку.
Переход происходит при нажатии клавиши «CTRL».
Чтобы создать подстрочную ссылку, выделяем нужное слово. Нажимаем комбинацию клавиш «CTRL+=». Далее создаем гиперссылку как описывалось выше.
Инструменты «Ссылки и списки литературы»
В Word есть возможность добавить ссылку на литературу, например, книгу. Помещаем курсор возле нужного контента. Нажимаем «Вставить»-«Добавить источник». Откроется окно, где пропишите нужную информацию.
Отредактируйте список кликнув «Управление».
Инструменты «Надстройки»
Здесь находится магазин приложений с платными и бесплатными инструментами. Для работы с ним нажмите «Магазин», выберите приложения используя поиск, или посмотрите их по категориям. Например, приложение MailChimp используйте для создания email-компаний. Чтобы работать с ним нажмите кнопку «Добавить». Его возможности будут доступными после авторизации.
Вывод
Word предлагает много функций. Нужны ли они для обыкновенного пользователя? Нет. При работе мы используем инструменты, с которыми привыкли работать. Писанные выше способы помогут найти новые варианты для быстрого решения повседневных задач. Инструменты расположены на вкладках и группируются в блоки для удобного использования.
При работе мы используем инструменты, с которыми привыкли работать. Писанные выше способы помогут найти новые варианты для быстрого решения повседневных задач. Инструменты расположены на вкладках и группируются в блоки для удобного использования.
Ссылки на рисунки и таблицы в Word
В случае если число рисунков, таблиц в документе больше 5 или есть хоть малейшая вероятность того, что станет больше 5, следует воспользоваться следующим руководством для автоматизации процесса и получения результата (что очень важно), соответствующего отечественным стандартам. Данное руководство относится к текстовому редактору MS Word, для редактора Open Office данный процесс значительно проще. Предположим у нас есть документ (рис.1), на котором есть рисунок (он уже автоматически пронумерован) и мы хотели бы следит за нумерацией рисунков и таблиц.
Рис.1 Исходный документ
Добавим изображение, например, как показано на рис.2. Важно, не допускается обтекание текста!
Рис. 2 Добавление изображения
2 Добавление изображения
Для того чтобы автоматически пронумеровать документ следует в меню Ссылки выбрать пункт Вставить название на рис.2 пункт меню выделен желтым цветом. В результете на экране появится окно выбора названия, представленное на рис.3.
Рис.3 Интерфейс добавления названия
Необходимо настроить параметры подписи, выбрав в выпадающем меню или нажав кнопку создать (рис.4).
Рис.4 Изменение постоянной части названия
В результате получаем добавленное название вида Рис.1 к которому вручную дописываем описание текста (в примере это “Улыбающееся лицо”) (рис.5).
Рис.5 Добавление названия рисунка
Рекомендуется создать стиль оформления подписей, чтобы можно было менять оформление надписи и положение рисунка в одно нажатие мыши. ПРименение стиля представлено на рис.6.
Рис.6 Изменение стиля
Для создания автоматической ссылки, используя инструмент закладок (если вам известен способ проще, свяжитесь со мной или напишите в комментариях), следует выделить номер и только номер, никаких лишних символов не должно быть выделено, в том числе ни один пробел (рис. 7).
7).
Рис.7 Выделение номера для создания закладки
Для добавления закладки следует нажать комбинацию клавиш Ctrl-Shift-F5 и в появившемся меню (рис.8) добавить название закладки. Внимание пробелы и начало с цифры или спец-символа не допускается. Рекомендуется набранное название скопировать в буфер обмена, нам оно чуть дальше пригодится.
Рис.8 Интерфейс для добавления закладки
Для добавления ссылки на рисунок в нужном месте (например после фразы “как указано на рис.”) следует установить курсор и нажать комбинацию клавиш Ctrl-F9. В результате появятся парные фигурные скобки, представленные на рис.9
Рис.9 Создание ссылки
Внутри этих скобок следует написать { ref имя_закладки }, где имя_закладки – это то имя закладки того рисунка, на который вы хотите сослаться. Для этого выше и было предложено скопировать имя в буфер обмена (рис.10).
Рис.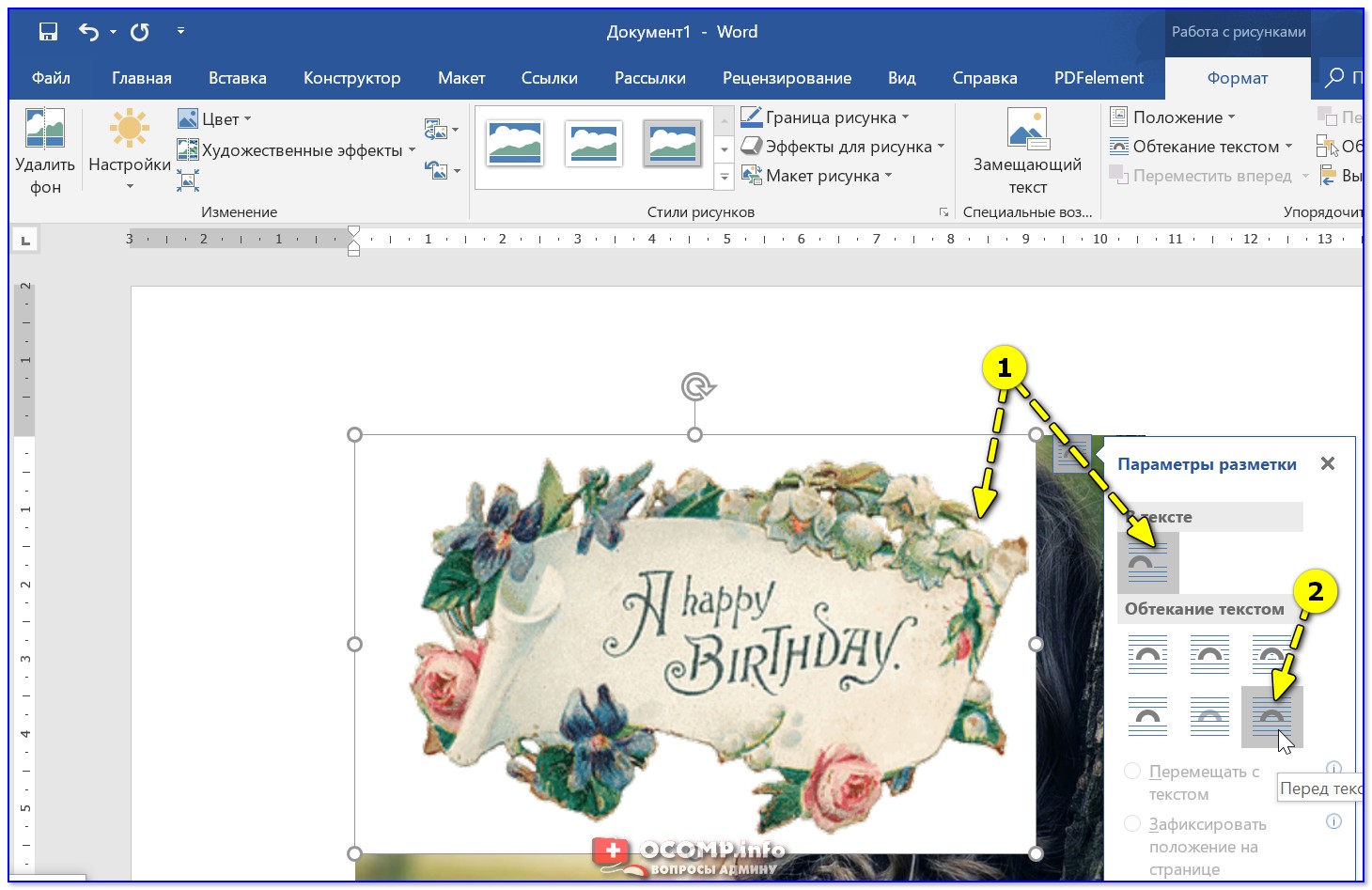 10 Добавление ссылки на закладку
10 Добавление ссылки на закладку
Для того чтобы надпись приняла вид номера на который она ссылается, следует нажать правой кнопкой мыши на сером поле и в открывшемся контекстном меню выбрать Обновить поле (рис.11).
Рис.11 Обновление поля
В результате вы получаете ссылку, привязанную к соответствующему рисунку, а номер самого рисунка (и соответственно ссылки) будет автоматически изменен при добавлении нового рисунка с названием перед ним. Результат представлен на рис.11.
Рис.12 Результат
Ссылки на таблицы производятся аналогичным способом.
Что такое перекрестная ссылка — MSoffice-Prowork.com
При создании автоматических ссылок на объекты в документе MS Word постоянно используются перекрестные ссылки. Благодаря им пользователь получает возможности автоматического обновления номеров рисунков, таблиц, формул. Да что тут говорить, практически любого объекта в MS Word.
Смотрите также видеоверсию статьи «Что такое перекрестная ссылка».
Наглядная демонстрация того, как работают перекрестные ссылки показано в статье об автоматической нумерации объектов. В данном материале мы рассмотрим принцип работы самой перекрестной ссылки и как ее использовать.
Перекрестная ссылкаИтак, перекрестная ссылка – это внутренняя ссылка документа, которая связывает определенные фрагменты документа, которые дополняют друг друга. Например, текст: «см. рис. 1.15» можно оформить перекрестной ссылкой, т.е. кликом перейти непосредственно к самому рисунку. Причем, не важно в каком месте документа находится данный рисунок.
Однако, перекрестные ссылки используются не ради мгновенного перемещения по документу, а ради быстрой перенумерации объектов. Например, если перед рисунком 1.15 добавить рисунок, то его номер станет 1.16, и все ссылки на этот рисунок поменяют номер.
Вставка перекрестной ссылки на номер страницы
Перекрестную ссылку можно вставить на различные типы объектов: абзац, заголовок, закладку, сноску и т. д. Делается это командой «Перекрестная ссылка» >> группы «Названия» >> вкладки «Ссылки».
д. Делается это командой «Перекрестная ссылка» >> группы «Названия» >> вкладки «Ссылки».
Самим текстом, который будет находиться в перекрестной ссылке может быть номер страницы, сам же текст абзаца, или его номер. Например, тексте говорится: «… о чем мы рассказывали на странице «ссылка».
Вставка перекрестной ссылки на номер страницы
Выбор объекта на который необходимо вставить ссылку
Работу перекрестной ссылки рассмотрим на простом примере ссылки на рисунок. Для этого создадим стиль «Подпись рисунка» и свяжем его с нумерованным списком, создав при этом номер для подписи рисунка.
Как создать стиль, детально рассмотрено здесь, как работать с нумерованными списками мы рассмотрели здесь.
Теперь при выборе перекрестной ссылки типа «Абзац» необходимо выбрать подпись рисунка. Затем выбрать пункт «Вставить ссылку на номер абзаца».
Практические аспекты работы с перекрестными ссылками детально рассмотрены в данном материале: Автоматическая нумерация объектов в MS Word.
Перекрестные ссылки в Ворде: как создать и удалить
В текстовом редакторе Word создаётся множество различных видов ссылок. При необходимости можно поставить гиперссылку, ведущую на сайт, вставить сноску по документу или указать перекрестные ссылки в статье на соответствующий элемент. По умолчанию перекрестные ссылки устанавливаются как гиперссылки. В случае если содержимое смещается в другое место по тексту, тогда все перекрестные ссылки будут автоматически обновлены. Данная статья будет актуальна для версий Ворда 2007, 2010, 2013 и 2016.
Создание перекрестной ссылки
Если в Ворде потребовалось установить перекрестную ссылку, которая к примеру, будет перенаправлять на рисунок, то следует выполнить следующие действия (если перекрестная ссылка будет вести не на рисунок, а на, например, абзац — переходите сразу к пункту 3).
- Изначально нужно задать название каждому рисунку. Нажав по изображению перейдите на вкладку «Ссылки» и кликните по «Вставить название»;
- В окне «Название» задать имя картинке и положение, где будет располагаться название, в нашем случае «Под выделенным объектом»;
- Установить указатель мыши в нужном месте, где будет добавлена ссылка;
- Открыть раздел «Ссылки», далее в области «Названия» найти и нажать кнопку «Перекрестная ссылка»;
- В диалоговом окне «Перекрестные ссылки» нужно выбрать «Тип ссылки».
 В данном случае, будет «Рисунок». В разделе «Вставить ссылку на:» поставить «Название целиком». И наконец-то надо выбрать из списка, «Для какого элемента» расположение нужного элемента, на который будет перенаправлять ссылка.
В данном случае, будет «Рисунок». В разделе «Вставить ссылку на:» поставить «Название целиком». И наконец-то надо выбрать из списка, «Для какого элемента» расположение нужного элемента, на который будет перенаправлять ссылка. - Нажать «Вставить» и «Закрыть».
Для того чтобы перекрестная ссылка перенаправила на соответствующий рисунок или часть текста, нажмите кнопку «Ctrl» и нажмите по ссылке.
Как убрать перекрестную ссылку
Чтобы удалить ссылку, для начала, надо выделить слово или предложение, которое относится к гиперссылке, и удалить кнопкой «Delete» или, нажав правой кнопкой мыши, выберите «Вырезать».
С помощью перекрестной ссылки, ориентироваться по курсовой или дипломной работе, будет в разы легче. Теперь вставить ссылку с указанием на страницу или таблицу не будет занимать много времени. Не забывайте добавлять названия таблицам и рисункам. В момент указания перекрестной ссылки, все названия таблиц и изображений будут добавлены в специальный список. Такой список позволит легко выбрать нужный вариант ссылающегося объекта.
Такой список позволит легко выбрать нужный вариант ссылающегося объекта.
Вставить ссылку на документ в Word — Как сделать в Ворде ссылку
Программа MS Word автоматически создает активные ссылки (гиперссылки) после ввода или вставки URL-адреса веб-страницы и последующего нажатия клавиш “Space” (пробел) или “Enter”. Кроме того, сделать активную ссылку в Ворде можно и вручную, о чем и пойдет речь в нашей статье.
Содержание
Создаем настраиваемую гиперссылку
1. Выделите текст или изображение, которое должно представлять собой активную ссылку (гиперссылку).
2. Перейдите ко вкладке “Вставка” и выберите там команду “Гиперссылка”, расположенную в группе “Ссылки”.
3. В диалоговом окне, которое появится перед вами, выполните необходимое действие:
- Если вы хотите создать ссылку на какой-либо существующий файл или веб-ресурс, выберите в разделе “Связать с” пункт “файлом, веб-страницей”.
 В появившемся поле “Адрес” введите URL-адрес (к примеру, http://lumpics.ru/).
В появившемся поле “Адрес” введите URL-адрес (к примеру, http://lumpics.ru/).
Совет: Если вы делаете ссылку на файл, адрес (путь) которого вам неизвестен, просто нажмите на стрелочку в списке “Искать в” и перейдите к файлу.
- Если вы хотите добавить ссылку на файл, который пока не был создан, выберите в разделе “Связать с” пункт “новым документом”, после чего введите имя будущего файла в соответствующее поле. В разделе “Когда вносить правку в новый документ” выберите необходимый параметр “сейчас” или “позже”.
Чтобы это сделать, нажмите кнопку “Подсказка”, а затем введите необходимую информацию.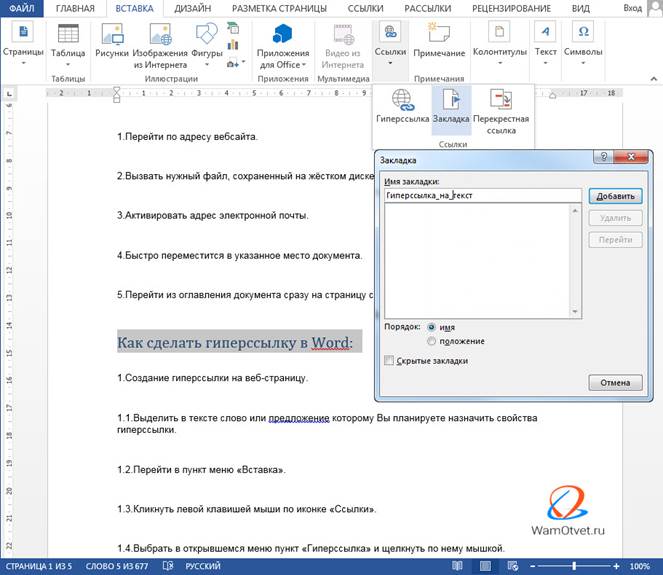 Если же подсказка не задана вручную, в качестве таковой используется путь к файлу или его адрес.
Если же подсказка не задана вручную, в качестве таковой используется путь к файлу или его адрес.
Создаем гиперссылку на пустое электронное сообщение
1. Выделите изображение или текст, который вы планируете преобразовать в гиперссылку.
2. Перейдите ко вкладке “Вставка” и выберите в ней команду “Гиперссылка” (группа “Ссылки”).
3. В диалоговом окне, которое перед вами появится, в разделе “Связать с” выберите пункт “электронной почтой”.
4. Введите в соответствующее поле необходимый адрес электронного ящика. Также, можно выбрать адрес из списка недавно использовавшихся.
5. Если это необходимо, введите тему сообщения в соответствующем поле.
Примечание: Некоторыми браузерами и почтовыми клиентами строка темы не распознается.
Совет: Подобно тому, как можно настроить подсказку для обычной гиперссылки, вы также можете настроить всплывающую подсказку для активной ссылки на электронное сообщение.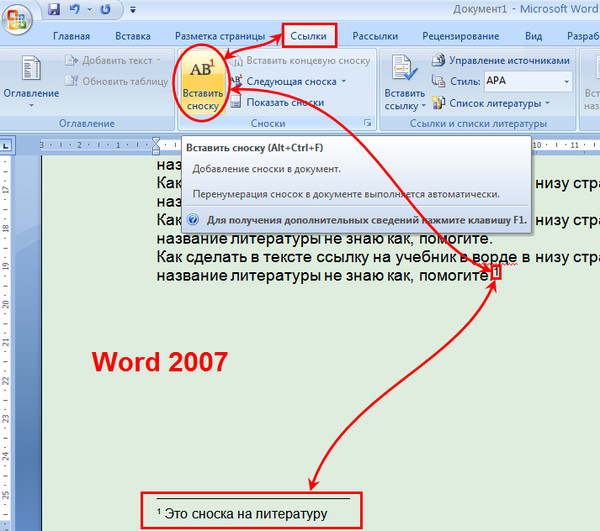 Для этого просто нажмите кнопку “Подсказка” и в соответствующем поле введите необходимый текст.
Для этого просто нажмите кнопку “Подсказка” и в соответствующем поле введите необходимый текст. Если вы не введете текст всплывающей подсказки, MS Word автоматически будет выводить “mailto”, а вслед за этим текстом будет указан введенный вами адрес электронной почты и тема письма.
Кроме того, вы можете создать гиперссылку на пустое электронное сообщение, введя в документе адрес почты. К примеру, если ввести “[email protected]” без кавычек и нажать пробел или “Enter”, автоматически создастся гиперссылка с подсказкой по умолчанию.
Создаем гиперссылку на другое место в документе
Для того, чтобы создать активную ссылку на то или иное место в документе или же на веб-странице, созданной вами в Ворде, для начала необходимо отметить точку, в которую эта ссылка будет вести.
Как отметить место назначения ссылки?
Используя закладку или заголовок, можно отметить место назначения ссылки.
Добавляем закладку
1. Выделите объект или текст, с которым требуется связать закладку, либо же кликните левой кнопкой мышки по тому месту документа, где ее требуется вставить.
2. Перейдите ко вкладке “Вставка”, нажмите кнопку “Закладка”, расположенную в группе “Ссылки”.
3. Введите имя закладки в соответствующем поле.
Примечание: Имя закладки обязательно должно начинаться с буквы. Однако, в имени закладки могут содержаться и цифры, а вот пробелов быть не должно.
Совет: Если вам необходимо разделить слова в название закладки, воспользуйтесь символом подчеркивания, к примеру, “сайт_lumpics”.
4. Выполнив вышеописанные действия, нажмите “Добавить”.
Используем стиль заголовка
К тексту, расположенному в том месте, куда должна вести гиперссылка, можно использовать один из шаблонных стилей заголовков, доступных в MS Word.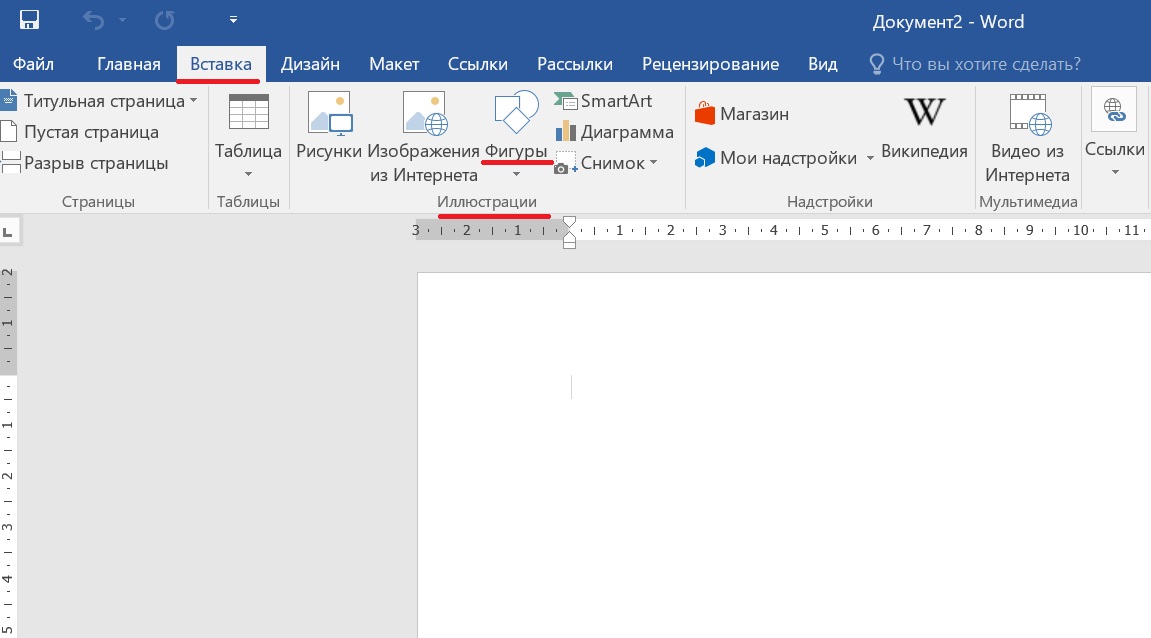
1. Выделите фрагмент текста, к которому необходимо применить конкретный стиль заголовка.
2. Во вкладке “Главная” выберите один из доступных стилей, представленных в группе “Стили”.
Совет: Если выделен текст, который должен выглядеть, как основной заголовок, можно выбрать для него соответствующий шаблон из доступной коллекции экспресс-стилей. Например, “Заголовок 1”.
Добавляем ссылку
1. Выделите тот текст или объект, который в дальнейшем будет представлять собой гиперссылку.
2. Кликните правой кнопкой мышки по этому элементу, и в открывшемся контекстном меню выберите пункт “Гиперссылка”.
3. Выберите в разделе “Связать с” пункт “Место в документе”.
4. В появившемся списке выберите закладку или заголовок, куда будет ссылаться гиперссылка.
Совет: Если вы хотите изменить подсказку, которая будет выводиться при наведении курсора на гиперссылку, нажмите кнопку “Подсказка” и введите необходимый текст.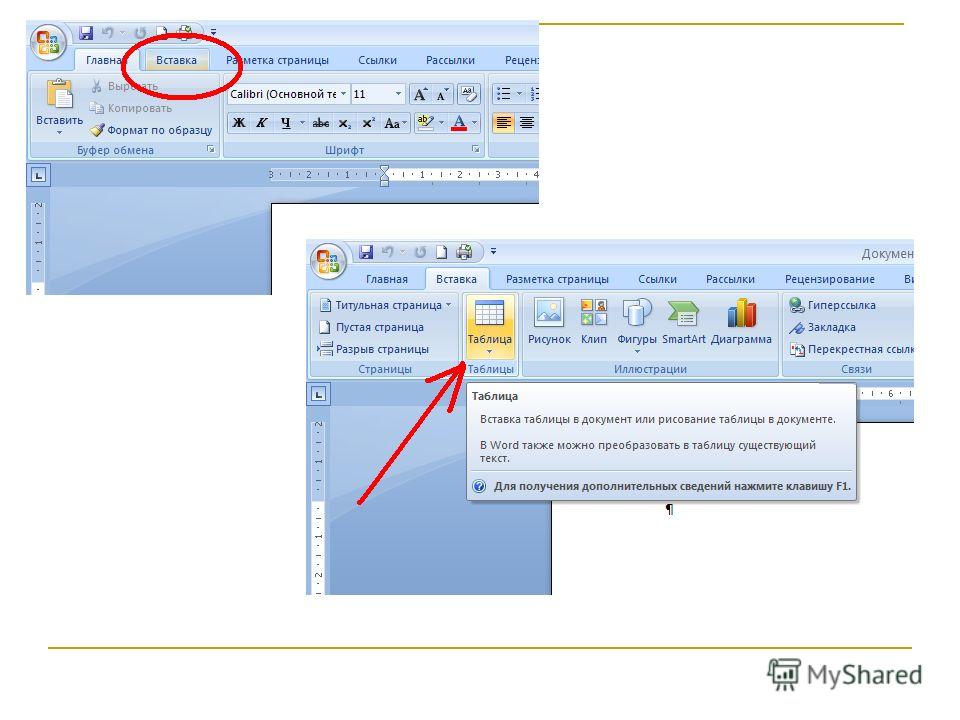
Если подсказка не будет задана вручную, то для активной ссылки на закладку будет использоваться “имя закладки”, а для ссылки на заголовок “Текущий документ”.
Создаем гиперссылку на место в стороннем документе или созданной веб-странице
Если вы желаете создать активную ссылку на то или иное место в текстовом документе или веб-странице, созданной вами в Ворде, для начала необходимо отметить точку, к которой эта ссылка будет вести.
Отмечаем место назначения гиперссылки
1. Добавьте закладку в конечный текстовый документ или созданную веб-страницу, используя метод, описанный выше. Закройте файл.
2. Откройте файл, в котором должна быть размещена активная ссылка на конкретное место ранее открытого документа.
3. Выделите объект, который эту гиперссылку должен содержать.
4. Кликните правой кнопкой мышки на выделенном объекте и выберите в контекстном меню пункт “Гиперссылка”.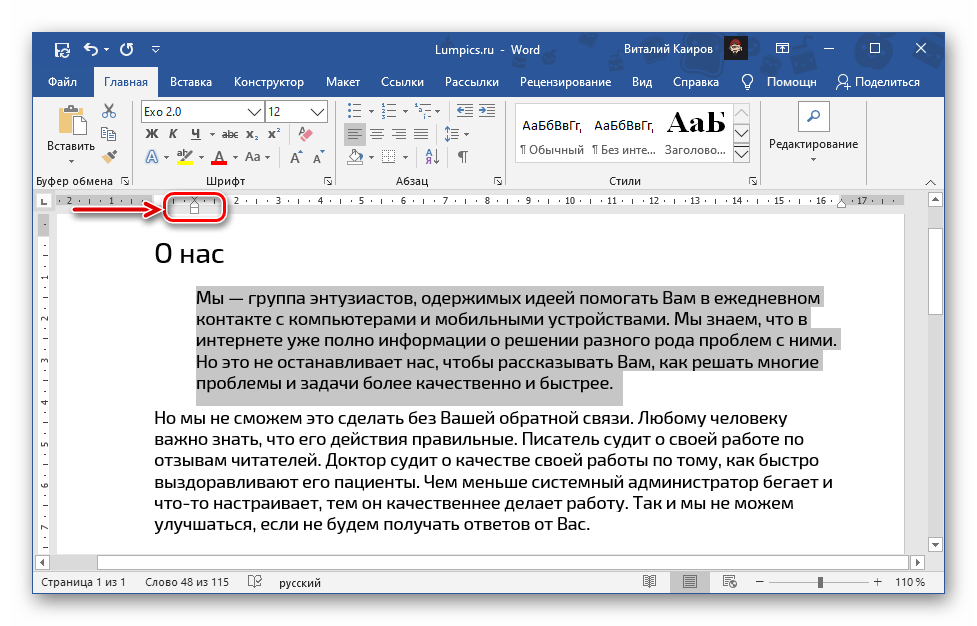
5. В появившемся окне выберите в группе “Связать с” пункт “файлом, веб-страницей”.
6. В разделе “Искать в” укажите путь к файлу, в котором вы создали закладку.
7. Кликните по кнопке “Закладка” и выберите в диалоговом окне необходимую закладку, после чего нажмите “ОК”.
8. Нажмите “ОК” в диалоговом окне “Вставка ссылки”.
В созданном вами документе появится гиперссылка на место в другом документе либо же на веб-странице. Подсказка, которая будет отображаться по умолчанию — это путь к первому файлу, содержащему в себе закладку.
О том, как изменить подсказку для гиперссылки, мы уже писали выше.
Добавляем ссылку
1. В документе выделите текстовый фрагмент или объект, который в дальнейшем будет представлять собой гиперссылку.
2. Кликните на нем правой кнопкой мышки и в открывшемся контекстном меню выберите пункт “Гиперссылка”.
3. В открывшемся диалоговом окне, в разделе “Связать с” выберите пункт “Место в документе”.
4. В появившемся списке выберите закладку или заголовок, куда в дальнейшем должна ссылаться активная ссылка.
Если вам необходимо изменить подсказку, появляющуюся при наведении на гиперссылку указателя, воспользуйтесь инструкцией, описанной в предыдущих разделах статьи.
Совет: В документах Microsoft Office Word можно создавать активные ссылки на конкретные места в документах, созданных в других программах офисного пакета. Эти ссылки могут быть сохранены в форматах приложений Excel и PowerPoint.Так, если вы хотите создать ссылку на место в книге MS Excel, для начала создайте в ней имя, затем в гиперссылке в конце имени файла введите “#” без кавычек, а за решеткой укажите созданное вами имя XLS-файла.
Для гиперссылки на PowerPoint проделайте ровно то же самое, только после символа “#” укажите номер конкретного слайда.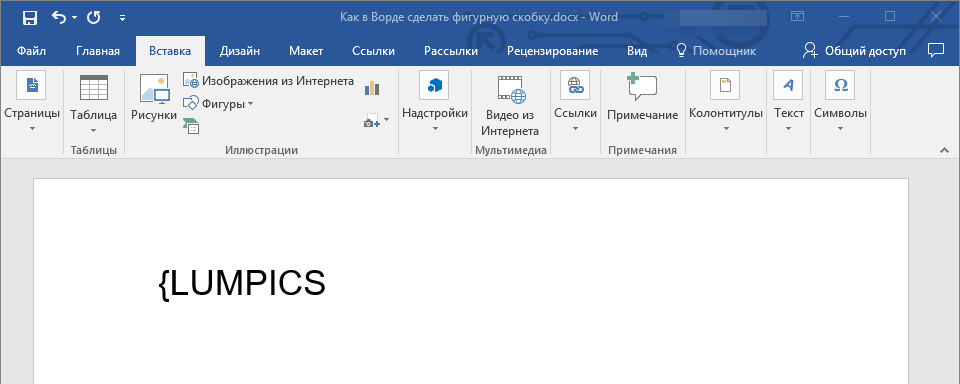
Быстро создаем гиперссылку на другой файл
Чтобы быстро создать гиперссылку, в том числе и вставить ссылку на сайт в Ворде, отнюдь не обязательно прибегать к помощи диалогового окна “Вставка гиперссылки”, которое упоминалось во всех предыдущих разделах статьи.
Сделать это можно также и с помощью функции drag-and-drop, то есть, путем банального перетаскивания выбранного текстового или графического элемента из документа MS Word, URL-адрес или активную ссылку из некоторых веб-обозревателей.
Кроме этого, можно также просто скопировать предварительно выбранную ячейку или диапазон таковых из таблицы Microsoft Office Excel.
Так, к примеру, вы можете самостоятельно создать гиперссылку на развернутое описание, которое содержится в другом документ. Также можно сослаться и на новость, размещенную на той или иной веб-странице.
Важное примечание: Текст следует копировать из файла, который был предварительно сохранен.
Примечание: Создавать активные ссылки посредством перетаскивания объектов-рисунков (например, фигур) невозможно. Чтобы сделать гиперссылку для таких графических элементов, следует выделить объект-рисунок, кликнуть по нему правой кнопкой мышки и в контекстном меню выбрать “Гиперссылка”.
Создаем гиперссылку посредством перетаскивания содержимого со стороннего документа
1. Используйте в качестве конечного документа файл, на который требуется создать активную ссылку. Предварительно выполните его сохранение.
2. Откройте документ MS Word, в который требуется добавить гиперссылку.
3. Откройте конечный документ и выделите фрагмент текста, изображение или любой другой объект, к которому и будет вести гиперссылка.
Совет: Вы можете выделить несколько первых слов раздела, на который будет создаваться активная ссылка.
4. Кликните правой кнопкой мышки по выделенному объекту, перетащите его на панель задач, а затем наведите на документ Ворд, в который и требуется добавить гиперссылку.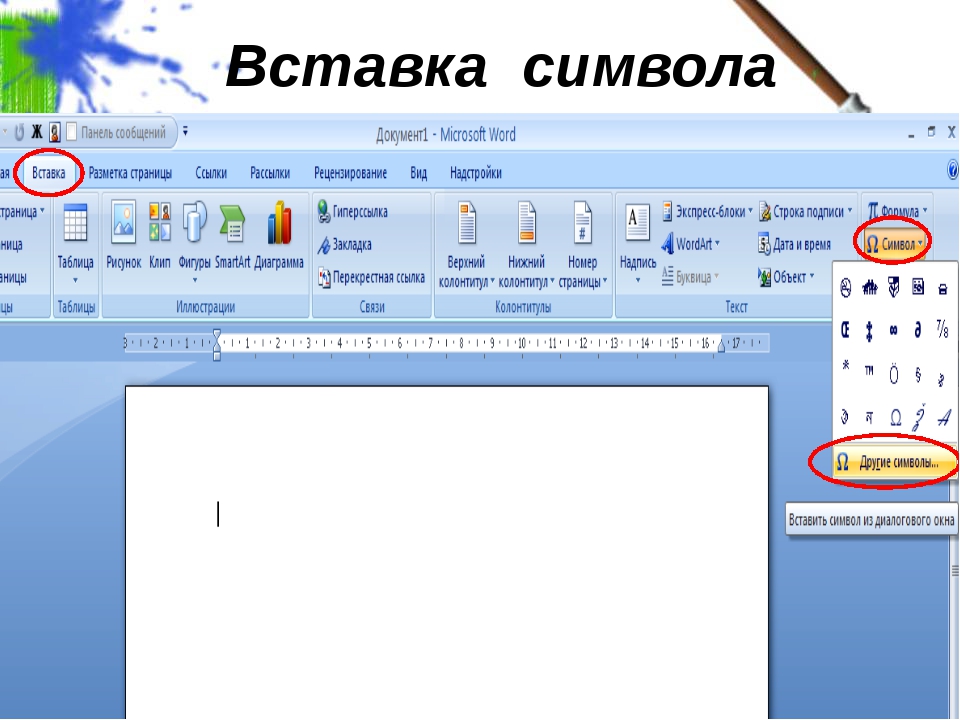
5. В контекстном меню, которое перед вами появится, выберите пункт “Создать гиперссылку”.
6. Выделенный вами фрагмент текста, изображение или другой объект станет гиперссылкой и будет ссылаться на созданный вами ранее конечный документ.
Совет: При наведении курсора на созданную гиперссылку, в качестве подсказки по умолчанию будет отображаться путь к конечному документу. Если же вы кликните левой кнопкой мышки по гиперсслыке, предварительно зажав клавишу “Ctrl”, вы перейдете к месту в конечном документе, на которое гиперссылка ссылается.
Создаем гиперссылку на содержимое веб-страницы посредством его перетаскивания
1. Откройте текстовый документ, в который необходимо добавить активную ссылку.
2. Откройте страницу сайта и кликните правой кнопкой мышки по предварительно выделенному объекту, к которому должна вести гиперссылка.
3. Теперь перетащите выбранный объект на панель задач, а затем наведите на документ, в который необходимо добавить ссылку на него.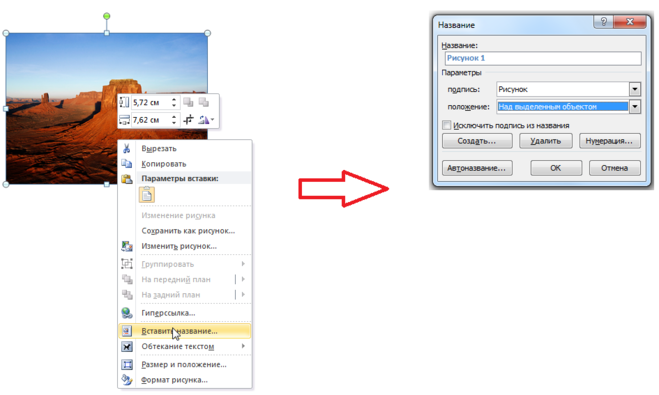
4. Отпустите правую кнопку мышки, когда будете находиться внутри документа, и в открывшемся контекстном меню выберите пункт “Создать гиперсслыку”. В документе появится активная ссылка на объект с веб-страницы.
Кликнув по ссылке с предварительно зажатой клавишей “Ctrl”, вы перейдете непосредственно к выбранному вами объекту в окне браузера.
Создаем гиперсслыку на содержимое листа Excel путем копирования и вставки
1. Откройте документ MS Excel и выделите в нем ячейку или диапазон таковых, на которые будет ссылаться гиперссылка.
2. Кликните по выделенному фрагменту правой кнопкой мышки и выберите в контекстном меню пункт “Копировать”.
3. Откройте документ MS Word, в который требуется добавить гиперссылку.
4. Во вкладке “Главная” в группе “Буфер обмена” кликните по стрелке “Вставить”, после чего в развернувшемся меню выберите “Вставить как гиперссылку”.
Гиперссылка на содержимое документа Microsoft Excel будет добавлена в Ворд.
На этом все, теперь вы знаете, как сделать активную ссылку в документе MS Word и знаете, как добавлять разные гиперссылки на разного рода содержимое. Желаем вам продуктивной работы и результативного обучения. Успехов в покорение Майкрософт Ворд.
Гиперссылки в Word для Интернета
Гиперссылки в документе работают одинаково независимо от того, читаете ли вы документ в Word или в Word для Интернета. Щелкните ссылку, чтобы перейти на веб-адрес или другое место в том же документе или отправить электронное письмо.
В Word для Интернета вы можете вставлять и редактировать гиперссылки, ведущие на веб-адреса или адреса электронной почты, но вы не можете создавать гиперссылки, ведущие в другое место в том же документе (закладки или перекрестные ссылки). Если вам нужно это сделать, нажмите Открыть в Word .
Если вам нужно это сделать, нажмите Открыть в Word .
Чтобы создать гиперссылку, щелкните Вставить > Ссылка .
В поле Display text введите текст, по которому люди будут нажимать. Чтобы создать ссылку на веб-адрес, введите или вставьте адрес в поле Адрес .
Совет: Если вам не нужен более удобный для чтения текст, чем веб-адрес, просто введите веб-адрес.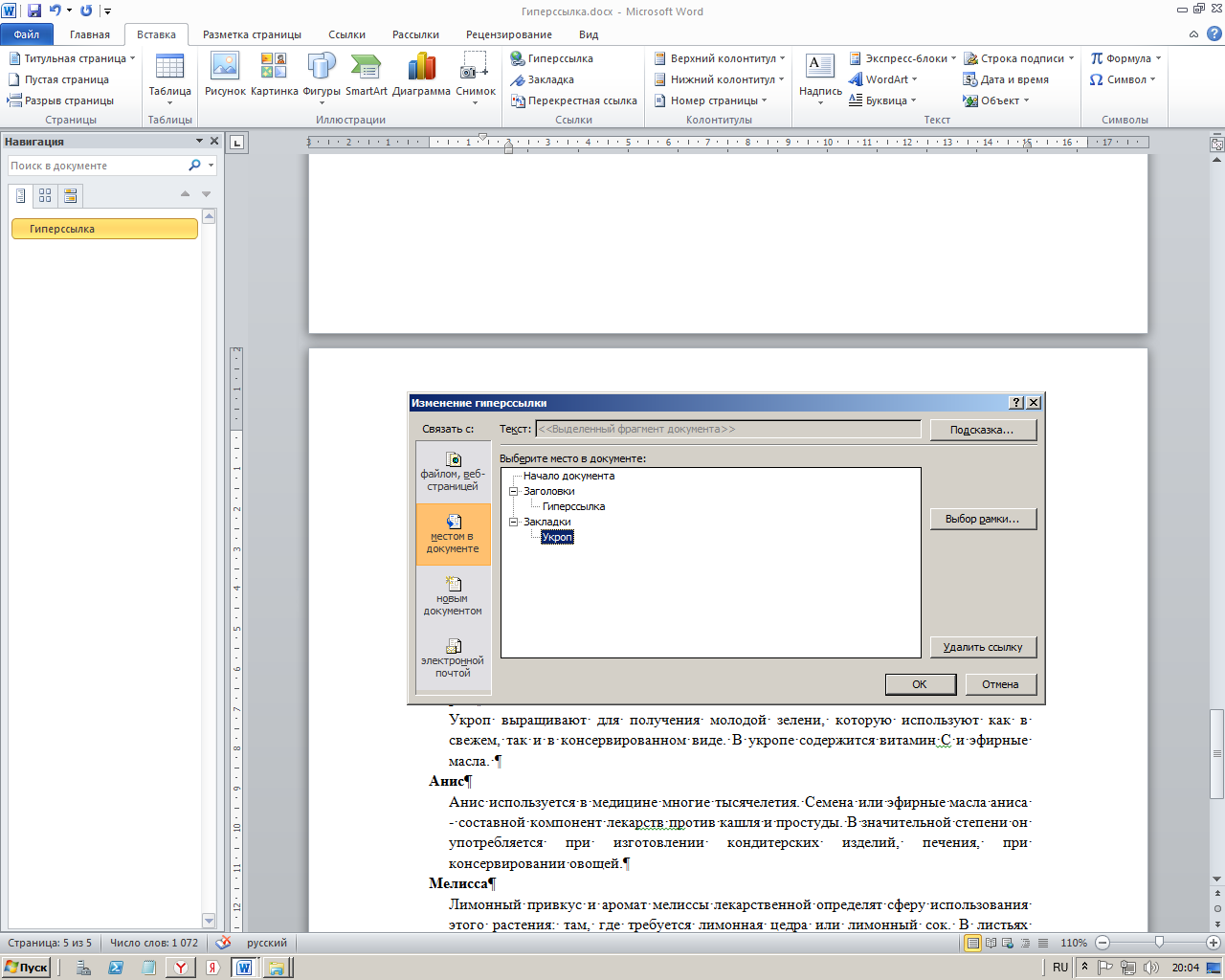 Когда вы нажимаете пробел или клавишу Enter, Веб-приложение Word автоматически превращает адрес в гиперссылку.
Когда вы нажимаете пробел или клавишу Enter, Веб-приложение Word автоматически превращает адрес в гиперссылку.
Чтобы создать ссылку на адрес электронной почты, введите mailto: , а затем адрес электронной почты человека в поле Адрес .
Когда кто-то нажимает на ссылку, его почтовая программа отправляет сообщение, используя адрес в вашей ссылке.
Совет: Чтобы отредактировать ссылку, которая уже есть в вашем документе, щелкните в любом месте ссылки, а затем нажмите Вставить > Ссылка .Если вы используете мышь, щелкните ссылку правой кнопкой мыши и выберите Изменить гиперссылку . (на сенсорном устройстве нажмите и удерживайте ссылку, чтобы получить контекстные команды.
(на сенсорном устройстве нажмите и удерживайте ссылку, чтобы получить контекстные команды.
Как вставлять изображения в документ Word без встраивания
Опубликовано: Embed — Microsoft WordКак вставлять изображения в документ Microsoft Word таким образом, чтобы любые изменения, внесенные в исходное изображение, автоматически обновлялись в документе (ах), где они картинки вложены.
Это распространенная проблема в организациях, где документы часто содержат общие графические элементы — например, логотип компании или диаграмму организации.Например, если в компании произошла перестановка, обновление каждого отдельного документа Word, содержащего старую версию организационной диаграммы, может потребовать больших усилий.
К счастью, есть простой способ решения проблемы. В диалоговом окне «Вставить рисунок» щелкните стрелку вниз рядом с кнопкой «Вставить», а затем щелкните «Связать с файлом» или «Вставить и связать».
Вот что означают различные варианты:
Вариант № 1 — Ссылка на файл : когда вы связываете файл изображения из документа Word, Microsoft Word создает виртуальное соединение с этим изображением, не встраивая его в документ.
Это очень похоже на встраивание изображений в веб-страницу HTML. Таким образом, если вы редактируете связанный рисунок, изменение немедленно отражается во всех документах Word, в которых используется это изображение.
Вариант № 2 — Вставить и связать: Недостатком подхода «Ссылка на файл» является то, что если вы загрузите документ в Интернет или поделитесь им по электронной почте, получатель не увидит ни одного изображения в качестве ссылки не работают.
Вот здесь и пригодится команда «Вставить и связать».Это как сказать: ссылка на выбранное изображение в документе Word, но, чтобы быть в безопасности, также встроить копию изображения, чтобы, если исходный исходный файл не может быть найден, получатели все еще могли видеть изображение в документе.
Преобразование связанных изображений во встроенные изображения
Если вы совместно используете документы для внешнего доступа, предпочтительнее использовать метод «Вставить и связать», чем «Ссылка на файл».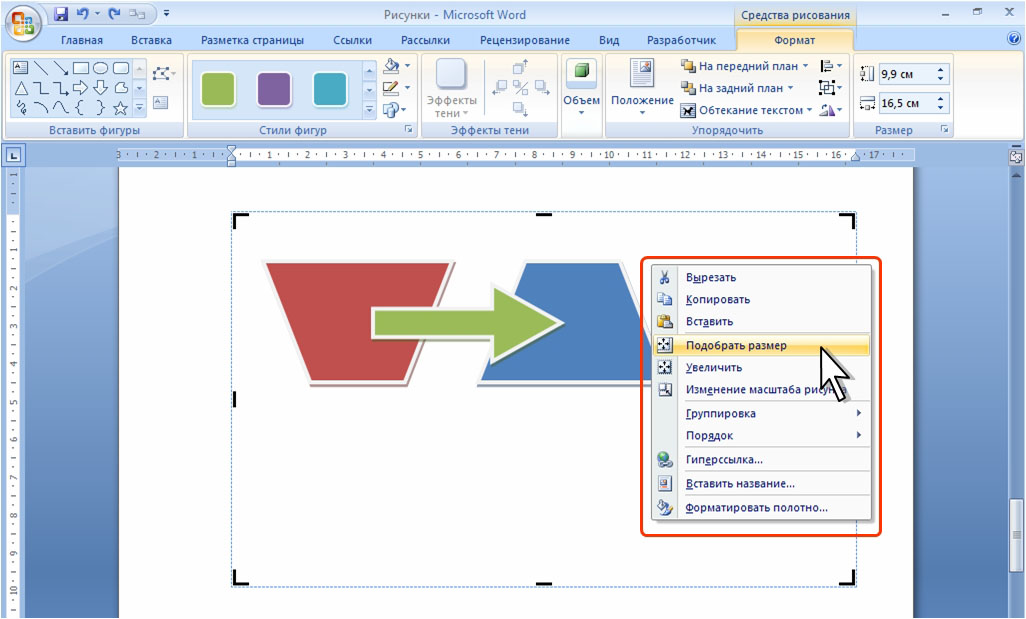
Однако, если есть документ Word, содержащий только связанные изображения, и вы хотите загрузить его в Документы Google, первое, что вам нужно сделать, это преобразовать эти «связанные» изображения во встроенную графику.Для этого нажмите кнопку «Офис» и выберите «Подготовить» -> «Изменить ссылки на файлы». Теперь вы можете легко сохранять связанные изображения в самом документе.
Бонусный совет : Если вы хотите сохранить все эти встроенные изображения из документов, просто сохраните документ Word как веб-страницу HTML — это похоже на извлечение изображений из слайд-шоу PowerPoint.
Как добавить ссылку на изображение в Microsoft Word 2013
Ссылки на веб-страницы есть повсюду, и самые популярные инструменты редактирования документов включают способ добавления ссылок на свои творения.Microsoft Word 2013 ничем не отличается, и вы, возможно, даже добавляли текстовые ссылки в документ раньше.
Но вы также можете добавить ссылку на изображение, если обнаружите, что вам нужна эта функция. Независимо от того, есть ли ссылка на создателя изображения или для того, чтобы предложить вашему читателю документов дополнительную информацию по теме, возможность указать им другое место может быть очень полезной. В нашем кратком практическом руководстве ниже будут показаны шаги, необходимые для добавления ссылки к изображению.
Независимо от того, есть ли ссылка на создателя изображения или для того, чтобы предложить вашему читателю документов дополнительную информацию по теме, возможность указать им другое место может быть очень полезной. В нашем кратком практическом руководстве ниже будут показаны шаги, необходимые для добавления ссылки к изображению.
Гиперссылка на изображение в Word 2013
Действия, описанные в этой статье, потребуют от вас знать веб-адрес (URL) страницы, на которую вы хотите, чтобы ваше изображение ссылалось. После этого люди смогут щелкнуть изображение в вашем документе и открыть эту ссылку в своем веб-браузере по умолчанию.
Эти шаги предполагают, что у вас уже есть изображение в документе, на которое вы хотите добавить ссылку. Если вы этого не сделаете, то эта статья покажет вам, как добавить изображение в ваш документ.
Шаг 1: Откройте документ, содержащий изображение, на которое вы хотите добавить ссылку.
Шаг 2: Щелкните изображение, чтобы выбрать его.
Шаг 3. Щелкните вкладку Вставить вверху окна.
Шаг 4. Нажмите кнопку Hyperlink в разделе Links ленты навигации в верхней части окна.
Шаг 5: Введите URL-адрес ссылки в поле Адрес в нижней части окна. Обратите внимание, что вы также можете скопировать и вставить ссылку из другого места (например, из открытой вкладки веб-браузера), если вы не знаете или не хотите вводить адрес самостоятельно. Действия, описанные в этой статье, помогут, если у вас возникнут трудности с копированием и вставкой ссылки с открытой веб-страницы. После ввода адреса нажмите кнопку OK .
Щелкните в другом месте в документе, чтобы изображение больше не выделялось, затем вы можете навести курсор на изображение, чтобы увидеть ссылку. Если удерживать клавишу Ctrl на клавиатуре и щелкнуть изображение, вы попадете на веб-страницу.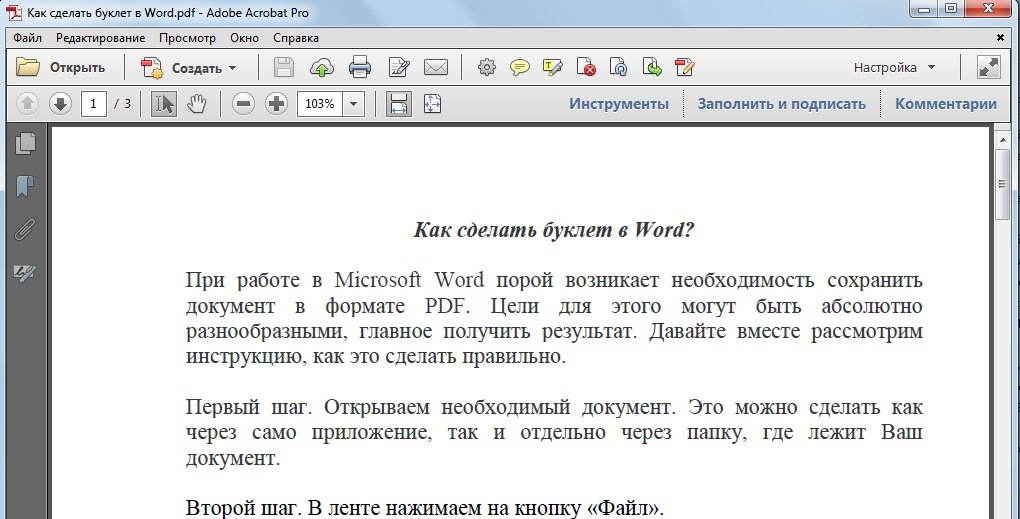
Альтернативный способ добавить ссылку — щелкнуть изображение правой кнопкой мыши, а затем выбрать опцию Гиперссылка .
Вы можете использовать аналогичный метод, чтобы добавить ссылку на изображение в Excel 2013.
СвязанныеЗаявление об ограничении ответственности: большинство страниц в Интернете содержат партнерские ссылки, в том числе некоторые на этом сайте.
Общие сведения о связывании графики (Microsoft Word)
Вы уже знаете, что когда вы вставляете изображение в документ, вы можете поместить его либо в строку (в текст), либо в текстовое поле или фрейм. Вы также можете контролировать, как Word управляет этим изображением. Вы можете либо добавить графический файл в ваш документ, как его неотъемлемую часть, либо просто связать его с вашим документом.
Вы также можете контролировать, как Word управляет этим изображением. Вы можете либо добавить графический файл в ваш документ, как его неотъемлемую часть, либо просто связать его с вашим документом.
В следующий раз, когда вы вставляете рисунок, взгляните на диалоговое окно «Вставить рисунок». Обратите внимание, что рядом с кнопкой «Вставить» есть стрелка раскрывающегося списка. Если вы нажмете эту стрелку, вам будет предложено несколько вариантов для вставки изображения. Первый вариант, «Связать с файлом», заставляет Word создавать активную связь между изображением в документе и исходным графическим файлом.Это позволяет вам автоматически или вручную обновлять графику в документе, повторно копируя его в документ Word.
Обратите внимание, что в раскрывающемся списке также есть параметр «Вставить и связать». Это приводит не только к установлению связи с графическим файлом, но и к копии файла, сохраняемой в документе Word. Выбор такой вставки графики может привести к значительному увеличению размера документа.
Если вы используете Word 97, рядом с диалоговым окном «Вставить рисунок» нет стрелки раскрывающегося списка.Вместо этого диалоговое окно включает пару флажков, которые управляют связыванием графики. Один флажок озаглавлен «Ссылка на файл»; он работает так же, как уже обсуждавшаяся опция «Ссылка на файл». Если установить флажок, Word 97 создаст активную ссылку для изображения.
Если вы установите флажок «Ссылка на файл», Word 97 позволит вам установить флажок «Сохранить изображение в документе». Если выбран этот параметр, копия изображения сохраняется как часть документа, а не просто ссылка на изображение.Установка обоих флажков аналогична выбору «Вставить и связать» в более поздних версиях Word.
WordTips — ваш источник экономичного обучения работе с Microsoft Word. (Microsoft Word — самая популярная программа для обработки текстов в мире.) Этот совет (396) применим к Microsoft Word 97, 2000, 2002 и 2003.
Автор Биография
Аллен Вятт
Аллен Вятт — всемирно признанный автор, автор более чем 50 научно-популярных книг и многочисленных журнальных статей. Он является президентом Sharon Parq Associates, компании, предоставляющей компьютерные и издательские услуги. Узнать больше о Allen …
Он является президентом Sharon Parq Associates, компании, предоставляющей компьютерные и издательские услуги. Узнать больше о Allen …
Поиск длинных предложений
Для некоторых типов письма вы можете убедиться, что предложения в вашем документе не превышают определенного …
Открой для себя большеАвтоматический текст в электронном письме
При создании гиперссылки на адрес электронной почты с помощью диалогового окна «Вставить гиперссылку» Excel позволяет ввести тему для…
Открой для себя большеЗамена форматов ячеек
Необходимо заменить форматы, примененные к некоторым ячейкам, другим форматом? Тем, кто использует Excel 2003, это легко; …
Открой для себя большеизображений — вставлены или связаны?
Спасибо, что присоединились к нам! Через несколько секунд вы получите приветственное сообщение.
Подробнее о параметрах вставки изображений в документы Office и электронные письма Outlook.
Мы уже говорили о трех вариантах, доступных для документов; Вставить, «Ссылка на файл» и «Вставить и связать».
Insert добавляет копию изображения в документ
Ссылка отображает текущее внешнее изображение в документе.
Вставить и ссылку добавляет ссылку на исходное изображение со встроенной копией в документ.
: вставлено или связано?
Как узнать, было ли изображение вставлено в документ или связано?
Нет простого способа сказать.Щелчок правой кнопкой мыши по изображению не дает никаких подсказок, не говоря уже об упоминании ссылки (если есть) на изображение.
Есть способ узнать, но он непростой и действительно похоронен в Office.
Редактировать ссылки на файлы
Вам нужна команда «Редактировать ссылки на файлы», которая выглядит так:
Очень сложно понять, с чего начать перечисление ограничений этого диалогового окна. Кажется, что ни один разработчик в Microsoft не смотрел на этот диалог много-много лет. Мы отметим некоторые проблемы с этим диалоговым окном, чтобы вы не нашли их на собственном опыте.
Мы отметим некоторые проблемы с этим диалоговым окном, чтобы вы не нашли их на собственном опыте.
Список источников не имеет обычных указателей ширины столбцов и не имеет возможности сортировки. Это затрудняет навигацию по длинному списку ссылок.
Исходный файл : ссылка на исходный файл. Нажмите «Изменить источник», чтобы выбрать другой файл. Эта кнопка открывается в папке по умолчанию, а не в месте расположения текущего исходного файла.
Элемент в файле : трудно увидеть ссылку в списке, но выберите строку, и она появится в области под списком.К сожалению, текст ссылки нельзя выбрать. Было бы полезно выделить всю ссылку, чтобы использовать ее в проводнике или браузере.
Тип : тип ссылки, для наших целей это всегда «Картинка».
Обновление : ссылка обновляется / обновляется из источника автоматически или только по запросу (т.е. кнопка «Обновить сейчас»).
Заблокировано : нет обновлений по ссылке.
Сохранить изображение в документе : сохранить копию изображения, сохраненного в документе.Это вариант «Вставить и связать».
Разорвать ссылку : удаляет ссылку на внешнее изображение и сохраняет текущее изображение в документе. Эту команду можно отменить — вернитесь к документу и выберите «Отменить» (Ctrl + Z), затем вернитесь в диалоговое окно «Редактировать ссылки на файлы».
Самая большая проблема с диалоговым окном «Редактировать ссылки на файлы» — это отсутствие связи с самим документом. Невозможно узнать, где в документе используется конкретная ссылка. Вы должны отслеживать это отдельно.
Получить «Редактировать ссылки на файлы»
Но сначала вы должны найти команду «Редактировать ссылки на файлы». Его нет на ленте, поэтому вам нужно найти его и поместить значок на панель быстрого доступа или настраиваемую ленту.
Выберите список «Все команды», затем прокрутите вниз до «Редактировать ссылки на файлы».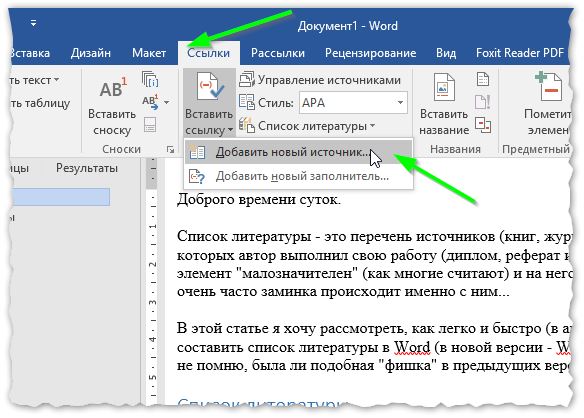
Когда ссылки не работают
Если имя или расположение связанного изображения изменится, Office больше не сможет его найти. Когда вы открываете документ, он отображается в виде пустого прямоугольника, похожего на отсутствующее изображение на веб-странице или в электронной почте Outlook.
Исправьте ссылку, заменив блок изображения на рабочее изображение или ссылку на изображение. Или перейдите в «Редактировать ссылки на файлы», выберите неработающую ссылку и выберите «Изменить источник».
Рассмотрите возможность использования вместо этого параметра «Вставить и связать». Однако, как мы уже отмечали, если ссылка не работает, предупреждения не выводится.
Спасибо, что присоединились к нам! Через несколько секунд вы получите приветственное сообщение.
Как вставить изображение в MS Word, который обновляется автоматически
Хорошую документацию сложно поддерживать.Также важно иметь хорошую документацию. Независимо от того, работаете ли вы над документом спецификаций или над групповым проектом, он будет претерпевать изменения.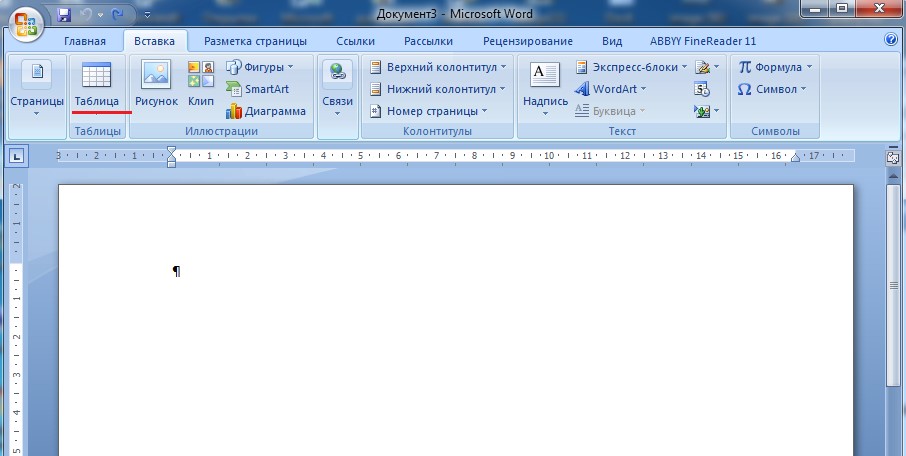 Много-много изменений. Достаточно, чтобы захотелось выдернуть волосы. Вам придется вручную обновить документ, но лучше автоматизировать все, что вы можете. Дело в точке; изображения в документе. Вы можете вставить изображение в MS Word, которое обновляется автоматически. Для этого изображение должно быть размещено где-нибудь в Интернете. Более того, у ваших получателей должно быть активное подключение к Интернету, чтобы просматривать изображения и получать самые свежие.
Много-много изменений. Достаточно, чтобы захотелось выдернуть волосы. Вам придется вручную обновить документ, но лучше автоматизировать все, что вы можете. Дело в точке; изображения в документе. Вы можете вставить изображение в MS Word, которое обновляется автоматически. Для этого изображение должно быть размещено где-нибудь в Интернете. Более того, у ваших получателей должно быть активное подключение к Интернету, чтобы просматривать изображения и получать самые свежие.
Выберите службу хостинга изображений
Ключ к вставке изображения в MS Word, которое обновляется автоматически, — разместить его там, где вы можете обновить изображение, но сохраните ссылку нетронутой. Мы рекомендуем Dropbox. Вы можете обновить файл Dropbox, не разрывая ссылку. Это делает его идеальным для наших целей.
Прямая ссылка на изображение
Вы собираетесь вставить изображение из URL-адреса в MS Word. Вот как вы заставляете его автоматически обновляться, когда вам нужно. Мы рекомендуем использовать Dropbox, но есть небольшая сложность, которую вам нужно решить.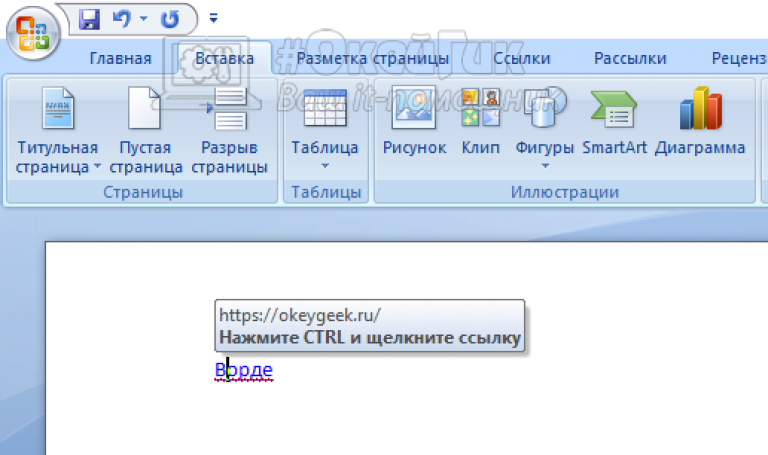 Dropbox не дает вам прямой ссылки на файл. Без прямой ссылки вы не сможете вставить изображение, на которое она указывает, в MS Word.
Dropbox не дает вам прямой ссылки на файл. Без прямой ссылки вы не сможете вставить изображение, на которое она указывает, в MS Word.
Решение простое. Скопируйте любую ссылку, которую Dropbox дает вам для вашего изображения. Замените www.dropbox.com на dl.dropboxusercontent.com.
Например;
Эта ссылка;
www.dropbox.com/s/guoyupf4u0iic6f/Image-1.jpg?dl=0
становится;
dl.dropboxusercontent.com/s/guoyupf4u0iic6f/Image-1.jpg?dl=0
Вставить изображение в MS Word
Откройте файл, в который хотите вставить изображение.Перейдите на вкладку «Вставка» и откройте раскрывающийся список «Быстрые детали». В раскрывающемся списке выберите «Поле».
Откроется новое окно со списком всех полей, которые вы можете вставить. Найдите и выберите поле InsertPicture. В свойствах поля вставьте прямую ссылку на изображение, которое хотите вставить в документ. В правом столбце «Параметры поля» установите флажок «Дата не сохранена вместе с документом», а также параметры «Изменить размер по горизонтали из источника» и «Изменить размер по вертикали из источника».
Нажмите ОК, и ваше изображение будет вставлено.
Замена изображения в документе
Теперь, когда вы добавили изображение в MS Word, которое обновляется автоматически, вам необходимо обновить его. Для обновления изображения вам вообще не потребуется доступ к документу. Вместо этого вам нужно изменить изображение, на которое указывает URL-адрес. Просто замените изображение в Dropbox. В следующий раз, когда документ откроется, он получит последнее изображение по URL-адресу.
Если документ открыт в системе, не подключенной к сети, изображение вообще не появится.
Параметры поля InsertPicture
Вам может быть интересно, какие три параметра были включены при вставке изображения. Параметр «Дата не сохраняется вместе с документом» указывает MS Word не загружать изображение по URL-адресу. Вместо этого MS Word извлекает изображение по ссылке каждый раз при открытии документа. Это ключ к обновлению образа.
Два варианта изменения размера обеспечивают соответствующее изменение размера нового, обновленного изображения, чтобы оно поместилось в документе. Если вы не включите эти параметры, изображение может выглядеть растянутым.У этого варианта есть еще один недостаток; ваш текст может быть смещен. Если изображение вставлено в линию, у вас не будет особых проблем.
Если вы не включите эти параметры, изображение может выглядеть растянутым.У этого варианта есть еще один недостаток; ваш текст может быть смещен. Если изображение вставлено в линию, у вас не будет особых проблем.
3 шага для вставки гиперссылки в документы Word бесплатно
Невозможно переоценить важность гиперссылки в документах Word. Они служат множеству целей, улучшая общий макет документов. Хорошо то, что можно вставить гиперссылку в Word .Однако то, как вставить гиперссылку в Word, будет зависеть от того, хорошо ли вы знакомы с соответствующими шагами. К счастью, если вы не знаете, что делать в этом случае, решение находится прямо здесь, в этой статье.
Как вставить гиперссылку в Word 2016
Ниже приведены шаги, необходимые для вставки гиперссылки в Word 2007:
- Откройте документ Word.
- Выделите изображение или текст, на который вы хотите сделать гиперссылку.

- Затем щелкните правой кнопкой мыши выбранное изображение и выберите «Гиперссылка».
- Вы увидите диалоговое окно «Вставить гиперссылку», которое открывается при нажатии на гиперссылку. Другой способ открыть это диалоговое окно — щелкнуть «Гиперссылка» на вкладке «Вставка».
- Если вы выбрали текст, он появится в «Текст для отображения». Обратите внимание, что этот текст можно изменить, если вы этого хотите.
- Затем введите адрес, который вы хотите связать, в поле «Адрес».
- Наконец, нажмите «ОК», чтобы завершить процесс и получить гиперссылку на текст.
Шаги почти такие же, если учесть, как вставить гиперссылку в Word 2013, как показано ниже:
- Выделите текст или изображение, на котором должна быть гиперссылка.
- Затем щелкните правой кнопкой мыши выбранный текст или изображение и выберите «Гиперссылка».
- Текстовое поле «Текст для отображения» откроется и покажет текст, который будет отображаться в документе.

- Введите адрес документа в текстовое поле «Адрес».
- Щелкните «ОК».
PDFelement может помочь вам легко вставлять гиперссылки в документы PDF. Открыв в нем PDF-файл, нажмите кнопку «Редактировать»> «Ссылка», затем наведите указатель мыши на файл и выберите область, в которую будет добавлена ссылка. Когда вы отпускаете кнопку мыши, появляется всплывающее окно, в котором вы можете выбрать способ установки гиперссылки.Узнайте больше о добавлении гиперссылок в PDF-файлы.
Советы: PDF VS Word
Мы видели, как вставлять гиперссылку в Word ранее в этой статье, теперь пора посмотреть, как вставить гиперссылку в документы PDF. Тем не менее, важно понимать PDF и почему он широко используется многими профессионалами.
Каковы преимущества формата PDF-документа? У PDF есть много преимуществ перед другими форматами документов, что делает его лучшим выбором для многих профессионалов.Вот некоторые из них:
- Полностью доступный для поиска: по сравнению с документами Word или Excel, PDF очень удобен для поиска, просто выполняя быстрый поиск.
 Например, можно организовать PDF-файл таким образом, чтобы в нем была таблица содержания, делающая его доступным для поиска, а также ссылки на все соответствующие страницы документа.
Например, можно организовать PDF-файл таким образом, чтобы в нем была таблица содержания, делающая его доступным для поиска, а также ссылки на все соответствующие страницы документа. - Это бесплатно для чтения: PDF можно читать бесплатно, и его могут просматривать большинство читателей PDF. Это означает, что любой, кому вы отправляете файл PDF, всегда может легко его прочитать без проблем.
- Интерактивные документы: форматы PDF универсальны, а это означает, что вы можете легко добавлять в PDF такие вещи, как гиперссылки и другие очень продвинутые функции.
- Надежная безопасность: PDF доверяют все. Например, в юридической профессии PDF соответствует требованиям юридических документов. Это связано с тем, что это формат файла, который нельзя изменить, не оставив следов.
Защита паролем: это одна из лучших функций PDF, поскольку она влияет на безопасность вашего документа.Благодаря защите паролем ваши конфиденциальные документы будут в безопасности. Это также предотвращает несанкционированное редактирование, просмотр, копирование и печать вашего документа.

Мы видели замечательные возможности PDF, а как насчет редакторов PDF? Важно отметить, что файлы PDF можно редактировать или работать с ними только с помощью редакторов PDF. Их много, но стоит выделить PDFelement.
Это программное обеспечение является прекрасной альтернативой промышленному стандарту Adobe.PDFelement предоставляет вам полное решение PDF с такими функциями, как аннотации, создание заполняемых форм, объединение, объединение и разделение PDF, цифровые подписи и защита паролем. Когда дело доходит до редактирования, PDFelement предлагает более интеллектуальное и быстрое редактирование по сравнению с другими конкурентами, и именно поэтому это выбор большинства профессионалов.
Загрузите или купите PDFelement бесплатно прямо сейчас!
Загрузите или купите PDFelement бесплатно прямо сейчас!
Купите PDFelement прямо сейчас!
Купите PDFelement прямо сейчас!
.


 д.
д.
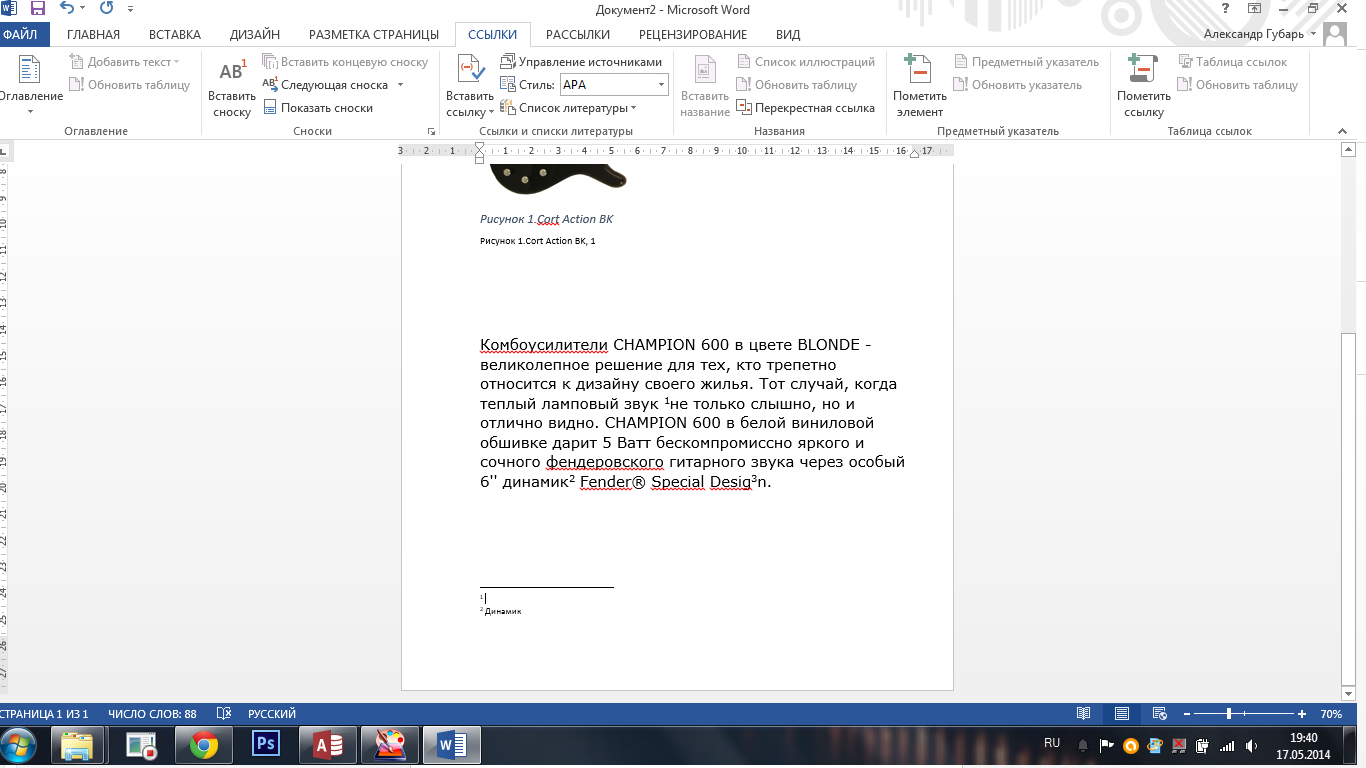 Например, на рисунке 2 показано объяснение тенденции протянутых.
Например, на рисунке 2 показано объяснение тенденции протянутых.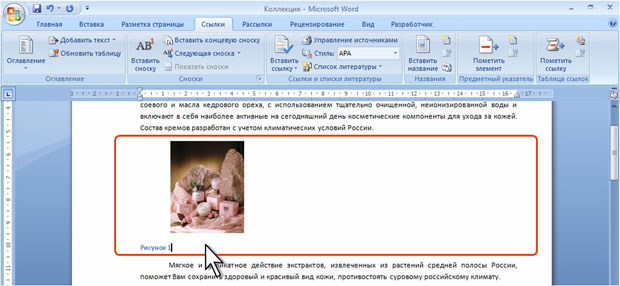
 –> минус данного решения, в сложности обновления нумерации в случае последующей правки (+/-) документа.
–> минус данного решения, в сложности обновления нумерации в случае последующей правки (+/-) документа. 
 В данном случае, будет «Рисунок». В разделе «Вставить ссылку на:» поставить «Название целиком». И наконец-то надо выбрать из списка, «Для какого элемента» расположение нужного элемента, на который будет перенаправлять ссылка.
В данном случае, будет «Рисунок». В разделе «Вставить ссылку на:» поставить «Название целиком». И наконец-то надо выбрать из списка, «Для какого элемента» расположение нужного элемента, на который будет перенаправлять ссылка. В появившемся поле “Адрес” введите URL-адрес (к примеру, http://lumpics.ru/).
В появившемся поле “Адрес” введите URL-адрес (к примеру, http://lumpics.ru/).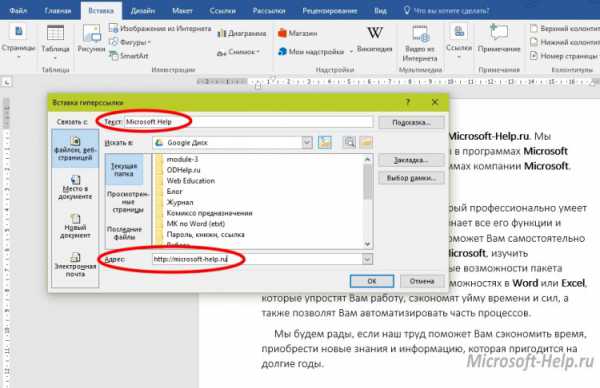

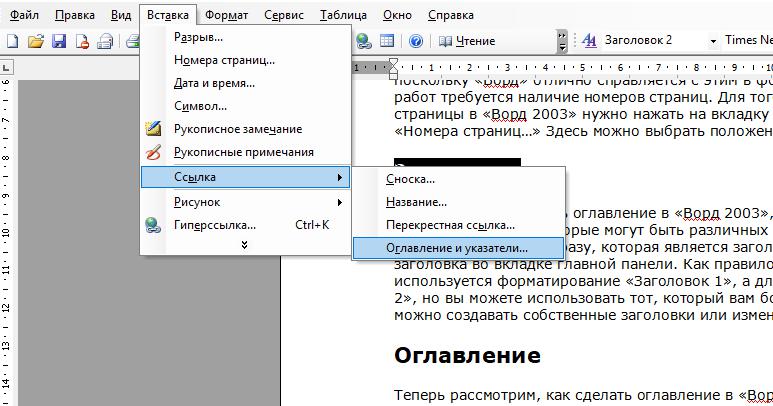 Например, можно организовать PDF-файл таким образом, чтобы в нем была таблица содержания, делающая его доступным для поиска, а также ссылки на все соответствующие страницы документа.
Например, можно организовать PDF-файл таким образом, чтобы в нем была таблица содержания, делающая его доступным для поиска, а также ссылки на все соответствующие страницы документа.