Как создать образ диска в UltraISO
Программа UltraISO является очень популярной. Ее используют для записи дисков, создания загрузочных флешек и других задач, связанных с оптическими дисками. Но, основной функцией UltraISO является создание образов дисков. В данной статье мы расскажем о том, как создать образ диска в UltraISO и сохранить его в различных форматах.
Создавать образ диска в UltraISO можно двумя способами:
- Способ № 1. Создание образа диска из реального компакт диска, в этом случае исходников для образа диска является реально существующий диск, которой нужно вставить в привод оптических дисков;
- Способ № 2. Создание образа диска с отдельных файлов, в этом случае образ диска создается из совершенно любых файлов, которые лежат на вашем компьютере.
Способ № 1. Создаем образ диска в UltraISO из реального компакт диска.
Первым делом вставьте компакт диск в привод оптических дисков и запустите программу UltraISO. После этого откройте меню «Инструменты» и выберите пункт «Создать образ CD» или просто нажмите на клавишу F8.

После этого перед вами откроется окно для создания образов диска. В этом окне нужно выбрать дисковод, в котором установлен компакт диск.

Указать место сохранения образа диска и его название.

А также выбрать формат образа диска.

В программе UltraISO большой выбор доступных форматов образа диска. Кроме классического ISO пользователь может выбрать такие форматы как сжатый ISO, BIN/CUE, NRG, MDF/MDS, IMG/CCD/SUB.
Если на диске есть царапины или он не хочет нормально читаться, то можно установить отметку напротив функции «Игнорировать ошибки при чтении». Но, в этом случае образ диска может иметь поврежденные файлы.

\После того как все настройки установлены можно нажимать на кнопку «Сделать». После нажатия на кнопку «Сделать» запустится процесс создания образа диска в программе UltraISO.
По окончании этого процесса образ диска будет лежать в выбранной вами папке.
Способ № 1. Создаем образ диска в UltraISO из отдельных файлов.
Кроме этого программа UltraISO поваляет создать образ диска практически с нуля, используя для этого отдельные файлы. Создавать такой образ диска еще проще, чем образ диска из реального CD. Все что вам нужно сделать, это открыть программу UltraISO и добавить в нее нужные файлы.

После того как файлы добавлены вы можете переименовать образ диска. Для этого нужно кликнуть правой кнопкой мышки по диску в левой части окна программы UltraISO.

Дальше нужно открыть меню «Файл» и выбрать пункт «Сохранить Как».
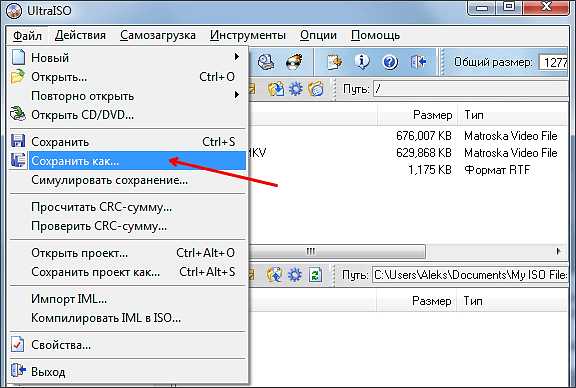
После этого перед вами откроется окно, в котором нужно выбрать папку для сохранения образа диска и тип файла (формат образа диска).

После нажатия на кнопку «Сохранить» начнется процесс создания образа диска.
По окончании этого процесса в выбранной вами папке будет лежать образ диска, созданный в программе UltraISO.
Посмотрите также
Как создать образ диска с помощью UltraISO

Образ диска — это виртуальный диск, который может понадобиться вам в нескольких ситуациях. Например, когда вам необходимо сохранить какую-то информацию с диска для дальнейшей записи на другой диск или для того, чтобы использовать его как виртуальный диск по прямому назначению, то есть вставлять в виртуальный привод и пользоваться как диском. Однако, как же создавать такие образы и где их брать? В этой статье мы с этим разберемся.
UltraISO — это программа, предназначенная не только для создания виртуальных приводов, которые, без сомнений, нужны, но и для создания образов дисков, которые потом можно будет в эти виртуальные приводы «вставлять». Но как же можно создать образ диска? На самом деле все просто, и ниже мы подробно разберем этот единственный возможный способ.
Скачать UltraISO
Как сделать образ диска через UltraISO
Для начала следует открыть программу, и по сути, образ уже практически создан. После открытия переименуем образ так, как вам угодно. Для этого нажимаем правой кнопкой мыши на значке образа и выбираем «Переименовать».

Теперь необходимо добавить в образ файлы, которые вам необходимы. В нижней части экрана имеется Проводник. Находите там необходимые вам файлы и перетаскиваете их в область справа.

Теперь, когда вы добавили файлы в образ, его необходимо сохранить. Для этого нажимаем сочетание клавиш «Ctrl+S» либо выбираем пункт меню «Файл» и там нажимаем «Сохранить».
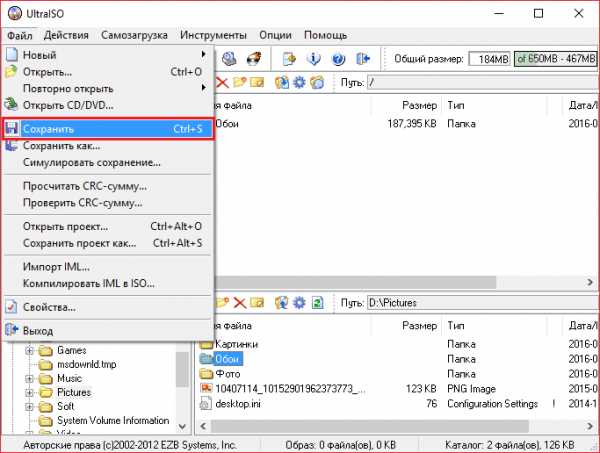
Теперь очень важно выбрать формат. Лучше всего подходит *.iso, потому что этот формат является стандартным форматом образа UltraISO, но вы можете выбрать и другой, если не собираетесь потом пользоваться им в UltraISO. К примеру *.nrg является образом программы Nero, а формат *.mdf — это основной формат образов в Alchogol 120%.
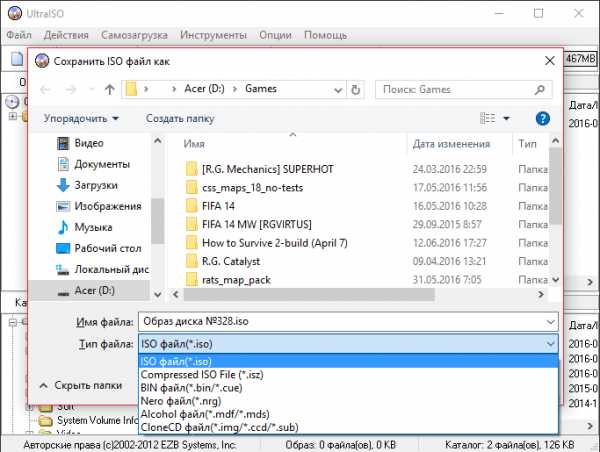
Теперь просто указываете путь сохранения и нажимаете кнопку «Сохранить», после чего пойдет процесс создания образа и вам останется только ждать.
Все! Таким вот простым способом можно создать образ в программе UltraISO. О пользе образов можно говорить вечно, и в нынешнее время без них сложно представить себе работу за компьютером. Они являются заменителями дисков, плюс, они могут позволить записать данные с диска, не используя его вообще. В общем, применение образам найти достаточно просто.
Мы рады, что смогли помочь Вам в решении проблемы.Опишите, что у вас не получилось. Наши специалисты постараются ответить максимально быстро.
Помогла ли вам эта статья?
ДА НЕТlumpics.ru
Как создать образ с помощью программы UltraISO
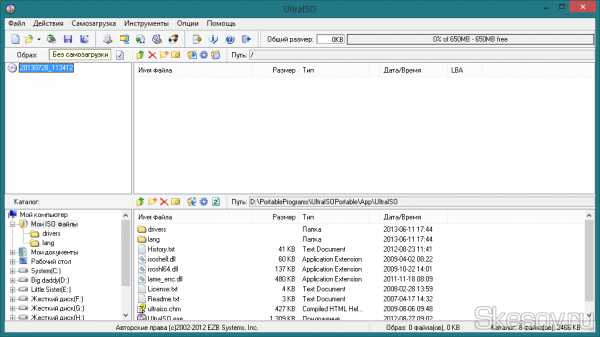
Здравствуйте. Эта тема очень часто встречается на сайтах вроде ответы@mail.ru и ответы@Google. И применить её можно в очень многих ситуациях. К примеру, установочные пакеты некоторых программ (или игр) имеют очень много мелких файлов, и я предпочитаю создавать образы таких папок для упрощения хранения и индексации данных пакетов. Сейчас мы рассмотрим как создавать образ на примере программы UltraISO. Она платная и стоит примерно $30, но для разовой записи можно воспользоваться триальным периодом, качаем её с офф. сайта по ссылкеhttp://www.ezbsystems.com/ultraiso/ . Устанавливаем, при запросе лицензии просим пробный период. Дальше согласно следующей инструкции.
Пошаговое описание создания образа в программе UltralSO

Перед нами основное окно программы. Сверху панель инструментов, в центральной части слева — дерево каталогов образа, справа показываются файлы, хранящиеся в выбранном каталоге, также справа с помощью правой клавиши мыши можно создавать новые каталоги на образе. В нижней части слева находится дерево каталогов нашего компьютера, а справа также файлы.
2. Для начала можно задать имя нашего образа, которое будет отображаться при его монтировании. Для этого в левой центральной части жмём правой клавишей мыши по названию рядом с изображением диска, выбираем «Переименовать» и задаем новое имя:

3. Далее добавляем файлы в наш проект образа. Для этого можно воспользоваться проводником в нижней части окна программы: выбираем папку в левой части и перетаскиваем папки или файлы из правой нижней в правую центральную часть или просто перетаскиваем файлы из проводника Windows в центральную правую часть окна UltraISO.
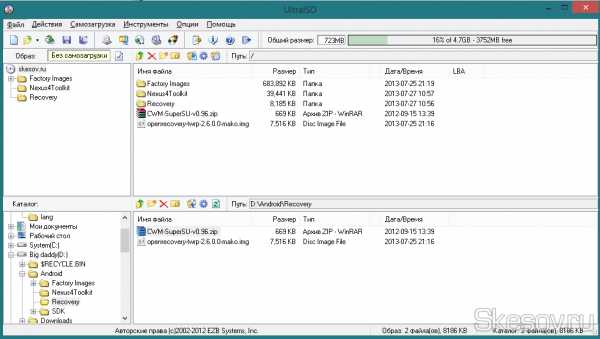
4. Вот мы уже имеем проект образа с нужными нам файлами, осталось его только сохранить, собственно, в сам файл образа. Итак, для этого жмём кнопку «Файл» и выбраем «Сохраняем как»:

5. В открывшемся окне выбираем путь сохранения образа, имя и формат (ISO, mdf/mds, icz, cue, nrg, img), я обычно выбираю .iso файл, и жмём кнопку сохранить
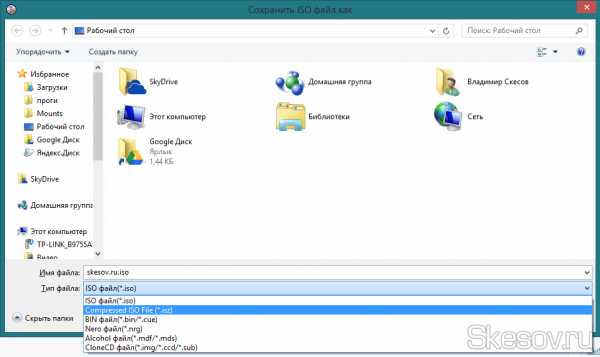
6. Покажется окно прогресса, по завершению которого файл сохранится в указанном вами месте:

7. На этом создание образа завершено, для проверки монтирует образ и смотрим на результат.
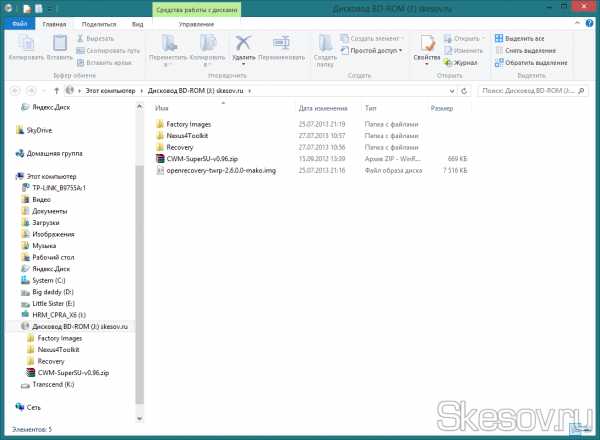
Как видно на скриншоте, у меня всё получилось отлично, надеюсь так же получилось и у вас. Если есть вопросы, пишите в комментариях.
На этом всё. Надеюсь эта статья оказалась вам полезной, нажмите одну из кнопок ниже, чтобы рассказать о ней друзьям. Также подпишитесь на обновления сайта, введя свой e-mail в поле справа.
Спасибо за внимание 🙂
Материал сайта Skesov.ru
Оцените статью:(25 голосов, среднее: 4.5 из 5)
Поделитесь с друзьями!skesov.ru
С помощью UltraISO как создать образ флешки в ISO
Для создания образа какого-нибудь диска используется специальная программа для создания образа диска например такая как UltraISO, а созданный ей образ потом можно будет записать на CD или DVD диск.
Как сделать образ диска
С помощью этого способа создаётся образ всего жёсткого диска со всеми его разделами. Чтобы начать создание образа диска нужно в программе нажать Самозагрузка — Создать образ жёсткого диска.
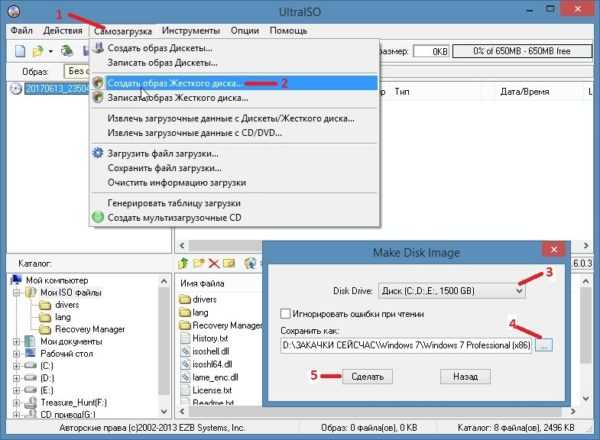 Процесс создания образа диска
Процесс создания образа дискаОткроется окошко под названием Make Disk Image. В этом окне необходимо будет выбрать жёсткий диск потому, что на компьютере иногда устанавливают два и более жёстких диска. На данной картинке указан диск объёмом в 1500 Gb который разделён на 3 раздела C, D и E. Затем указываете папку куда будет сохранён образ диска и нажимаете кнопку Сделать. Будет создан образ со всеми тремя разделами поэтому необходимо будет создавать образ на внешнем жёстком диске с большим объёмом.
Как создать образ CD или DVD диска
Чтобы создать образ CD или DVD диска нужно в программе нажать Инструменты — Создать образ CD.
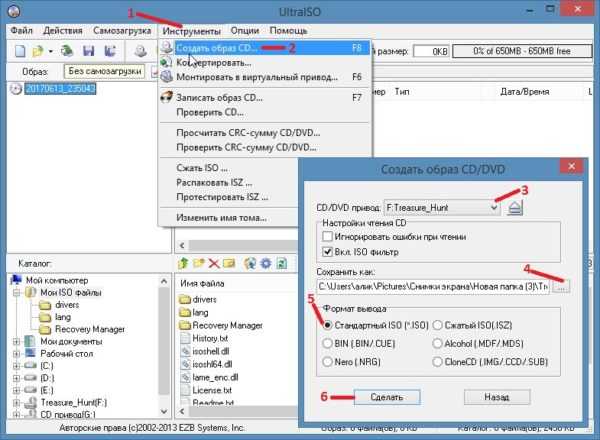 Создание новых образов с CD или DVD дисков
Создание новых образов с CD или DVD дисковОткроется окно в котором нужно будет выбрать привод с диском. Затем указываете папку куда будет сохранён образ CD или DVD диска и нажимаете кнопку Сделать.
Как сделать образ флешки
Чтобы начать создание образа флешки нужно в программе нажать Самозагрузка — Создать образ жёсткого диска.
 Создание образа Windows 7 с флешки
Создание образа Windows 7 с флешкиОткроется окошко под названием Make Disk Image. В этом окне необходимо будет выбрать выбрать вашу флешку. Затем указываете папку куда будет сохранён образ флешки и нажимаете кнопку Сделать.
Как сделать образ Windows или другого раздела диска
Чтобы с помощью программы UltraISO создать образ системы или образ одного из раздела жёсткого диска нужно в программе нажать Самозагрузка — Создать образ дискеты.
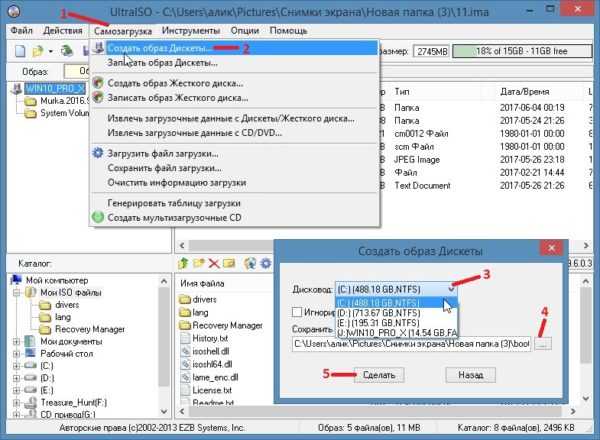 Создание образа системы или другого раздела
Создание образа системы или другого разделаОткроется окно под названием Создать образ Дискеты. В этом окне нужно будет из всплывающего списка выбрать нужный раздел. Затем указываете папку где будет находится создаваемый образ диска и нажимаете кнопку Сделать.
Как создать ISO образ
Чтобы начать создание ISO образа нужно будет сначала добавить в программу весь диск, флешку, раздел или файлы которые вы хотите поместить в образе. Для этого в нижнем окне программы выбираете и добавляете необходимые компоненты.
 Как создать образ диска ISO
Как создать образ диска ISOМожете сделать загрузочный образ для этого наведите курсор на файл в верхней части программы и нажав правую кнопку мыши выберите пункт Установить загрузочным файлом. Когда всё необходимое будет добавлено нужно будет нажать Файл — Сохранить как.
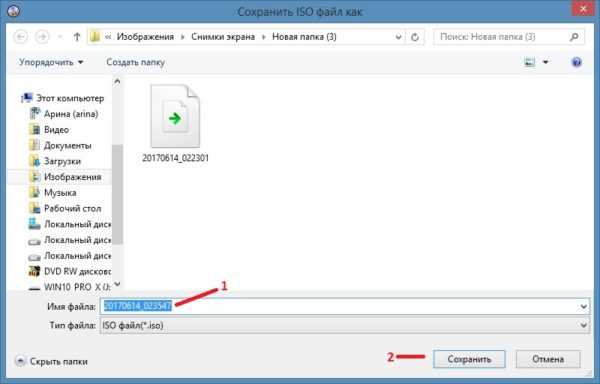 Таким образом можно сделать ISO образ
Таким образом можно сделать ISO образЗатем в открывшемся окне нужно будет указать папку куда будет сохранён образ диска, дать ему нормальное название, выбрать ISO формат и нажать кнопку сохранить. Программа для создания образа ISO создаст образ который будет находится в указанной вами папке.
garayev.ru
Как iso образ сделать загрузочным ultraiso 🚩 Программное обеспечение
Все, что потребуется пользователю – это ОС в виде ISO образа (подойдет любая ОС), пустая флешка и программа УльтраИСО. Для формирования флешки следует сделать следующее:
- Запустить УльтраИСО.
- Выбрать в меню «Файл» – «Открыть».
- Указать путь до файла ОС в формате ISO и открыть его
- В меню УльтраИСО нажать на пункт «Самозагрузка», а после этого «Записать образ жесткого диска».
- С помощью поля «Диск» указать путь к той флешке, на которую в итоге будет записан ISO образ операционной системы. Также, если это необходимо, можно предварительно отформатировать флешку.
- Выбрать метод записи. Самым лучшим вариантом будет оставить тот метод, который прописан программой по умолчанию – это метод USB-HDD.
- Нажать на Запись.
После выполнения всех этих действий пользователь получит USB-носитель, подготовленный к работе.
Можно создавать флешку для установки не только с помощью ISO, но и с помощью обычного оптического CD/DVD диска с имеющемся на нем установочным дистрибутивом ОС. Для этого следует выбрать меню «Файл» и выбрать пункт «Открыть CD/DVD», а после указать путь к тому диску, на котором есть необходимые для ОС файлы.
Все остальные действия, необходимые для создания флешки с ОС будут аналогичными действиям из первого способа – нужно выбрать меню «Самозагрузка» и «Записать образ жесткого диска». На этом все – останется только нажать на кнопку «Записать» и дождаться окончания этого процесса.
Есть еще один вариант. К примеру, у пользователя нет ISO образа ОС и диска, но на ПК есть папка, в которой есть все файлы, необходимые для установки операционной системы.
Для того чтобы сделать из этих файлов загрузочный USB накопитель, нужно в УльтраИСО нажать на меню «Файл», а после этого выбрать пункт «Новый» и нажать на «Самозагружаемый образ CD/DVD». После этого программа откроет окно с выбором файлов и папок для загрузки. Находится необходимый файл в папке boot и называется он bootfix.bin.
После выбора файла следует выбрать в нижней рабочей части программу ту папку, в которой есть все необходимые файлы дистрибутива ОС, а потом перенести содержимое этой папки в правую верхнюю часть ПО.
Если при этом появится синий индикатор, это говорит о переполненности нового образа. В таком случае нужно выбрать размер в 4.7 Гб.
На этом все, теперь пользователю нужно лишь выполнить те же самые действия и команды в УльтраИСО, что и были выше, то есть нажать на пункты Самозагрузка и Запись образа жесткого диска. После этого останется лишь пользоваться появившейся загрузочной флешки.
www.kakprosto.ru
Как создать образ диска в UltraISO: инструкция
Всем известная программа UltraISO вмещает в себя кучу всяческих инструментов для работы с образами файлов и не только. Чтобы перечислить их все, конечно же, не хватит одной статьи, именно поэтому в этой статье мы затронем лишь часть функционала представленного программного обеспечения, а именно то, как создать образ диска в UltraISO и как записать образ на флешку.
Определение

Перед рассказом о том, как создать образ диска в UltraISO, стоит разъяснить для незнающих, что вообще он собой представляет. Итак, образ диска, или, как его еще называют, виртуальный диск, необходим зачастую для быстрой передачи файлов с одного CD/DVD-диска на другой.
Помимо всего прочего, он применяется для создания виртуального привода в компьютере. Такой привод практически ничем не отличается от физического, разница лишь в том, что вы создаете его самостоятельно на компьютере и вам не нужно использовать дисковод компьютера.
Создаем образ диска
Итак, теперь давайте непосредственно рассмотрим инструкцию, как создать образ диска в UltraISO.
Первым делом запустите программу, к слову, уже на этом этапе образ создан. После этого желательно его переименовать, чтобы быстро найти на компьютере в будущем. Делается это следующим образом:
Наведите курсор на название образа, он располагается в верхней левой части панели.
Нажмите правую кнопку мыши.
Из контекстного меню выберите «Переименовать».
Далее введите просто то название, которое вы посчитаете нужным, и нажмите кнопку ENTER.
После переименования стоит поместить в наш образ файлы. Делается это с помощью проводника, что расположен в нижнем левом углу и подписан как «Каталог». В нем найдите нужные файлы и перетащите их в область справа.
После проделанных манипуляций остается лишь сохранить образ. Делается это двумя способами:
Нажмите сочетание клавиш CTRL+S.
Нажмите на кнопку «Файл», расположенную над панелью инструментов, и выберите строку «Сохранить».
После этого откроется окно проводника, где вы должны выбрать папку, куда будет сохранен ваш образ. Как только вы перешли в нужную директорию, необходимо выбрать формат. Советуем выбирать .iso, так как это родной формат программы UltraISO. Однако если вы думаете использовать создаваемый файл в других ПО, то можете сохранять его в соответствующих форматах.
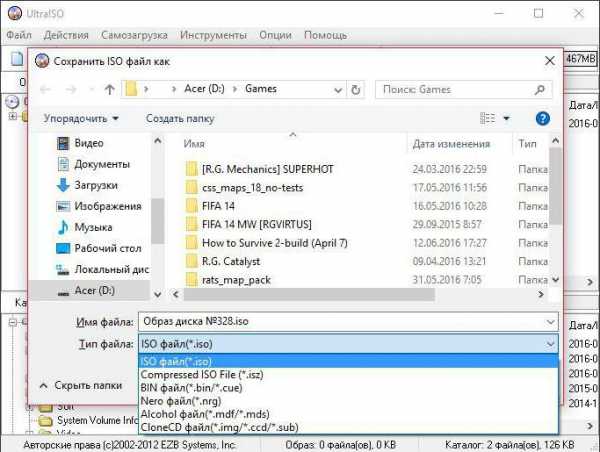
На этом инструкция, как создать образ диска в UltraISO, завершена, теперь перейдем непосредственно ко второй функции программы.
Записываем образ диска на Flash-накопитель
Второй немаловажной функцией программы является возможность записи созданного образа диска на флешку. Сейчас мы подробно разберемся, как записать созданный в UltraISO образ диска на флешку.
Итак, для этого вам понадобится:
Запустить программу от имени администратора.
Нажать на кнопку «Открыть», что находится на панели инструментов второй по счету. Также это можно выполнить, нажав на кнопку «Файл» и выбрав эту опцию оттуда.
В окне файлового менеджера, которое появится, надо перейти в папку, где находится нужный образ, и нажать на кнопку «Открыть», предварительно выделив его.
Нажать на кнопку «Самозагрузка», которая находится над панелью инструментов, и в появившемся меню выбрать строку «Записать образ жесткого диска».
Появится окно, в котором необходимо провести настройку записи, задав все необходимые параметры. Делать это лучше всего в соответствии с изображением, которое будет приложено ниже.

После настройки надо отформатировать накопитель, если на нем находятся какие-то файлы, для этого нажмите кнопку «Форматировать». После завершения процесса можно сразу же нажимать на кнопку «Записать». После этого начнется процесс записи. Длится он довольно долго, поэтому можете пока что заняться своими делами.
Заключение
Вот мы и разобрались, как сделать образ диска в UltraISO и как записать его на флеш-накопитель. Как видно, ничего в этом сложного нет, главное — следовать инструкциям, приведенным выше.
fb.ru
Создать iso образ своей системы. UltraISO программа для создания ISO.
Создать iso образ своей системы. UltraISO программа для создания ISO.
Если с вашей операционной системой что-то внезапно произойдет – это может повлечь за собой огромное количество проблем. В лучшем случае – ее придется переустанавливать, искать в интернете драйвера и инсталляторы нужных вам программ. В худшем случае есть риск и вовсе потерять всю личную информацию, уникальные фотографии, важные документы и проекты. Обычно восстановление ОС в этом случае вряд ли поможет – оно работает только с настройками Виндовс. Поэтому для сохранения своих данных важно знать, как можно создать запасной образ диска с вашей Windows 7.
Виды образов
Сам ДВД-диск для этого иметь необязательно. Существует специализированное программное обеспечение (например, утилита UltraISO), с помощью которого можно сделать все необходимое прямо на компьютере. Вы готовите набор папок и файлов, и с помощью программы формируете образ диска.
Второй вид – резервная копия операционной системы . Ее можно сделать даже стандартными средствами Windows. Она нужна, чтобы восстановить свою ОС в случае непредвиденных аварийных ситуаций.
Фактически, это слепок жесткого диска. Компьютер сканирует все содержимое указанного HDD, и запаковывает его в специальный архив. Если что-то произойдет – вы всегда сможете восстановить все обратно.
Резервная копия Windows
Чтобы создать бекап данных на диске, никакого дополнительного программного обеспечения устанавливать не нужно. Вам нужно просто сделать следующее:
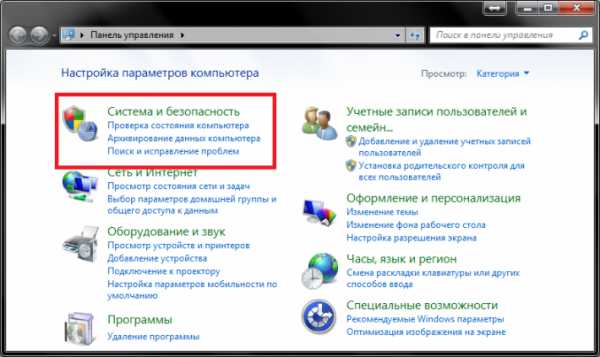
Весь процесс может занять довольно длительное время. Объемы сохраняемых данных, как правило, велики. В целом, продолжительность зависит от количества копируемой информации, поколения USB или SATA/SAS интерфейсов, скорости сети (смотря куда сохраняется бекап) и производительности компьютера.
Диск восстановления
После завершения процесса создания резервной копии система предложит вам создать специальный диск восстановления. Это комплекс полезных программ, которые могут помочь пользователям, если их ОС перестала запускаться. На нем можно найти утилиты для восстановления загрузочного сектора MBR, комплекты системных файлов, необходимых для запуска, и так далее.

Создание ISO образа
Если вы хотите записать содержимое DVD или CD в цифровом формате ISO, вам потребуется специальная программа. Самый простой и надежный пример такой утилиты – бесплатное приложение ImgBurn.

Передавать много мелких файлов через Интернет – не очень удобно. Именно по этому, различные сборки операционных систем можно скачать из Интернета в виде образа, сохраненного в формате ISO. Скачанный образ можно хранить на компьютере или записать на любое устройство, таким образом, можно или диск.
Если у Вас есть диск, например, с игрой или различными программами, можно , в котором полностью сохранятся файлы и его структура. Затем используя специальные программы, к примеру Alcohol 120% или Daemon Tools, Вы сможете запускать созданный образ через виртуальный привод. Если со временем, Вам нужно будет , который Вы создали, прочтите статью на данную тему, перейдя по ссылке.
В этой статье мы рассмотрим, как можно сделать ISO образ из файлов и папок . В таком виде их удобнее передавать по сети, да и скорость передачи образа будет выше, чем каждого файла в отдельности.
Для начала рассмотрим создание ISO образа с использованием программы Alcohol 120% . Прочитать описание и Вы можете на нашем сайте, перейдя по ссылке.
В меню слева кликаем по кнопочке «Мастеринг образов» .

Чтобы создать образ из файлов, нажмите на кнопочку «Доб.файлы» . Если нужно создать ISO образ из папки, нажмите «Доб.папку» .

Выберите нужные файлы или папки на компьютере и нажмите «Открыть» .

Можно создать папки и в самой программе, а затем добавить в них файлы. Для этого нажмите правой кнопкой мыши в окне программы и выберите из меню «Новая папка» . Также можно воспользоваться соответствующей кнопочкой, находящейся с правой стороны.
После того, как добавите все файлы, нажмите «Далее» .
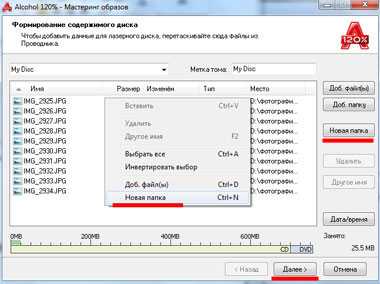
Дальше, укажите место на жестком диске, куда нужно сохранить создаваемый ISO образ. В поле «Формат образа» из выпадающего списка выберите «Образ ISO» . Можете изменить «Имя образа» . Нажмите «Старт» . Я назову образ «MyPhoto» и сохраню его на рабочем столе.

Дождитесь, когда процесс будет завершен. В этом же окне можно увидеть, сколько места занимает созданный ISO образ на компьютере. Нажмите «Готово» .
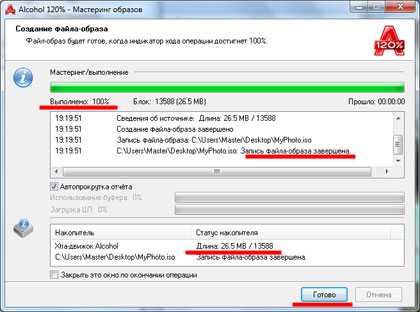
Теперь на рабочем столе у меня появился созданный образ в формате ISO.
Кликнув по нему два раза мышкой, можно смонтировать образ в виртуальный привод, и посмотреть хранящиеся в нем файлы. Обратите внимание, объем памяти виртуального привода, соответствует размеру созданного образа.

Теперь давайте рассмотрим, как сделать ISO образ, используя программу UltraISO . Она является самой популярной программой, которая используется для создания образов, их редактирования и записи на диск.
Запускаем UltraISO. В нижней части окна программы, найдите нужные файлы и папки на компьютере, и перетащите их в верхнюю область. Также можно выделить их и нажать на кнопочку «Добавить» .
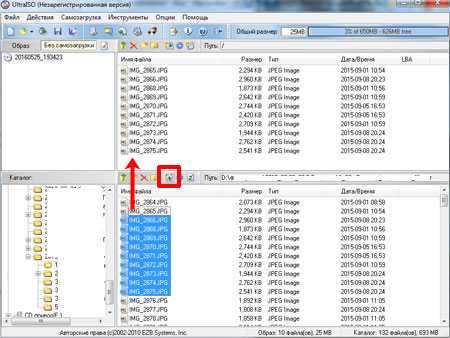
В правом верхнем углу окна можно выбрать тип носителя.
После того, как все файлы и папки будут добавлены, перейдите на вкладку «Файл» и выберите из меню «Сохранить как» .

Образ будет сохранен в указанном месте. Его также можно смонтировать в виртуальный привод.

Думаю, теперь Вам понятно, как, используя описанные программы, можно создать образ ISO из файлов и папок, которые хранятся на Вашем компьютере.
Смотрим видео
ISO-образ системы — спасительная ниточка пользовате
www.nexxdigital.ru
