Как восстановить заводские настройки Windows 11
Windows 11 не работает должным образом на вашем ПК? Как сделать полный сброс Windows 11 и вернуть систему в исходное состояние?
Все мы сталкиваемся с различными проблемами на наших ПК, от проблем с драйверами до низкой производительности ПК. Однако бывают случаи, когда операционная система Windows 11 работает нестабильно, с ошибками и пользователь перепробовав различные варианты для устранения проблемы не нашел решение, в это случае может помочь полный сброс системы Windows 11.
В Windows 11 есть встроенная функция «Сброс», которая может вернуть все системные настройки и приложения к исходному состоянию. Данная функция будет полезна не только для устранения проблем с ОС, но для удаления всех личных файлов и приложений при передачи или продаже своего старого компьютера.
В операционной системе Windows 11 есть два способа для восстановления к заводским настройкам. Первый — через приложение «Параметры», второй — через «Среду восстановления Windows». Итак, давайте посмотрим на оба этих способа.
Итак, давайте посмотрим на оба этих способа.
Способ 1. Полный сброс через параметры Windows 11
Переходим в «Параметры» через меню «Пуск», либо нажав сочетания клавиш «Win+I».
В разделе «Система» находим и переходим в пункт «Восстановление». В «Параметрах восстановления» выбираем параметр «Вернуть компьютер в исходное состояние» и нажимаем кнопку «Перезагрузка ПК».
В появившемся окне будет доступно два варианта:
- «Сохранить мои файлы» — будут удалены все приложения и настройки ОС, но сохранены личные данные пользователя.
- «Удалить все» — эта опция удалит все данные, включая личные данные пользователей (фотографии, почту, документы, приложения и пр.) и вернет систему в исходное состояние.
Независимо от выбора варианта в следующем окне будет предложен способ переустановки Windows 11:
- «Загрузка из облака» — данная опция загрузит образ «чистой» ОС с сервера Microsoft, для этого ПК должен быть подключен к стабильному, высокоскоростному Интернету, так как загрузка составит около 4 ГБ данных.

- «Локальная переустановка» — установка будет производиться в ПК, на котором производим сброс.
В следующем окне мы получим уведомление о текущих настройках сброса ПК. Если мы хотим изменить текущие настройки, нажимаем на опцию «Изменить параметры». Нажимаем кнопку «Далее».
Появится еще одно окно с подтверждением выполнения сброса системы — нажимаем кнопку «Сбросить».
В последнем окне будет происходить подготовка к сбросу, здесь просто ждем пока компьютер не перезагрузится.
После перезагрузки начнется процесс сброса системы, на экране увидим надпись «Возвращение компьютера в исходное состояние __ %», это, пожалуй, самое длительное действие из всех шагов сброса ОС, набираемся терпения и ждем.
В процессе сброса компьютер может перезагрузиться несколько раз, что является нормальным явлением. Сброс может занять до нескольких часов, в зависимости от вашей «машины» и настроек, а так же выбранных опций для сброса.
Способ 2.
 Полный сброс Windows 11 через режим восстановления (Recovery Mode)
Полный сброс Windows 11 через режим восстановления (Recovery Mode)Этот способ поможет, если возникают сложности со входом в ОС или в приложение «Параметры».
Чтобы загрузить компьютер в режиме восстановления Windows 11, на кране блокировки, с зажатой клавишей «Shift» нажимаем на кнопку питания, в появившемся меню выбираем «Перезагрузка».
После перезагрузки ПК попадаем в режим восстановления, в окне «Выбор действия» выбираем пункт «Поиск и устранения неисправностей».
В окне «Диагностика» — «Вернуть компьютер в исходное состояние«.
Далее все действия аналогичны из описания первого способа (см. выше). Выбираем «Сохранить мои файлы» или «Удалить все» на выбор.
В следующем окне выбираем «Загрузка из облака» или «Локальная установка«.
Еще раз подтверждаем действия.
В последнем окне нажимаем на кнопку «Вернуть в исходное состояние«.
Вот и все, ребята, ничего сложного в сбросе ОС Windows 11 нет.
Как восстановить заводские настройки ПК с Windows 10
Зачем кому-то возвращать свой компьютер к заводским настройкам? В конце концов, современные операционные системы, такие как Windows 10, поставляются с рядом параметров настройки, которые могут помочь нам адаптировать внешний вид наших ПК к нашему собственному вкусу. Это вполне может быть правдой, но бывают случаи, когда вам нужно убедиться, что вашей машине дан «новый старт».
Причины возврата компьютера к заводским настройкам
Например, если вы используете компьютер в течение нескольких лет, вы, вероятно, установите на него довольно много приложений, которые в конечном итоге значительно замедлят его работу. Вы можете выполнить некоторую очистку и удалить некоторые из приложений, которые больше не нужны, но даже их удаление может оставить ненужные данные, которые снизят производительность.
Если вы используете компьютер в течение нескольких лет, вы, вероятно, в какой-то момент захотите его заменить. Однако выбрасывать машину, которая находится в идеальном рабочем состоянии, никогда не бывает хорошо, и вы можете продать ее кому-то с более ограниченным бюджетом. Однако вы не хотите, чтобы покупатель получил какие-либо ваши личные файлы и приложения, поэтому вам обязательно нужно вернуть компьютер в то состояние, в котором он был, когда вы вытащили его из коробки. Но разве этот процесс не доставляет особых хлопот?
Однако выбрасывать машину, которая находится в идеальном рабочем состоянии, никогда не бывает хорошо, и вы можете продать ее кому-то с более ограниченным бюджетом. Однако вы не хотите, чтобы покупатель получил какие-либо ваши личные файлы и приложения, поэтому вам обязательно нужно вернуть компьютер в то состояние, в котором он был, когда вы вытащили его из коробки. Но разве этот процесс не доставляет особых хлопот?
Сложно ли сбросить компьютер с Windows до заводского состояния?
Восстановление ПК до заводского состояния раньше было довольно болезненной задачей. Один из вариантов заключался в том, чтобы просмотреть весь жесткий диск и список приложений, чтобы вручную удалить и удалить любые данные, которые вам не нужны. Затем вам придется пройти через настройки Windows и вернуть все обратно в состояние по умолчанию, что может стать еще большим кошмаром, особенно если вы не знакомы с тонкостями операционной системы.
Был и второй вариант, который, с другой стороны, почти гарантировал лучший результат.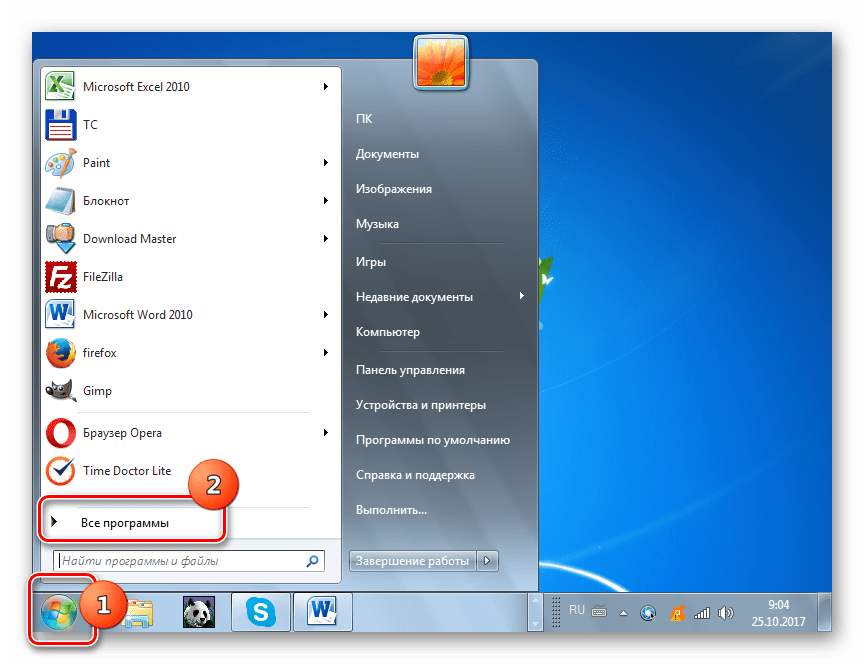 Однако хлопот было еще больше.
Однако хлопот было еще больше.
Вам нужно будет просмотреть свой жесткий диск и создать резервную копию всех данных, которые вы хотите сохранить. Вы можете сохранить его на внешнем диске или в отдельном разделе, созданном на собственном жестком диске (конечно, при условии, что у вас достаточно места). Затем, когда вы убедитесь, что все в порядке, вам нужно будет отформатировать системный раздел и заново установить Windows. Это был долгий процесс, требующий опыта, которым обладают далеко не все. Даже для более технически подкованных людей количество вещей, которые могли пойти не так, было слишком большим.
Были инструменты сторонних производителей, которые якобы сделали это проще, но их выступление было спорно, и они никогда не были дешевыми. К счастью, Microsoft знала, что процесс можно оптимизировать, и они также понимали, что это их дело.
Как сбросить настройки ПК с Windows 10?
Многие критиковали Windows 8, когда она вышла, но правда в том, что она принесла с собой пару свежих функций, которые оказались очень полезными.
В Windows 10 эти две функции были объединены в один инструмент под названием « Сбросить этот компьютер». Чтобы добраться до него, вам нужно открыть приложение « Настройки» с помощью значка шестеренки в меню «
Когда вы дойдете до инструмента, вам нужно нажать кнопку « Начать», чтобы выбрать, что именно вы хотите сделать. В диалоговом окне есть два варианта: Сохранить мои файлы и Удалить все.
Если вы выберете первый, Windows пройдется по всему жесткому диску, определит ваши файлы и сделает их копии. Затем он сотрет все с диска, установит Windows и восстановит ваши данные. Все ваши настольные приложения будут удалены, а настройки вернутся к состоянию по умолчанию, но ваша информация останется там, где вы ее оставили.
Как вы уже догадались, если вы выберете « Удалить все», вам необходимо убедиться, что вы не оставили никакой важной информации на жестком диске. Он просто удаляет все данные и устанавливает Windows. Если вы выберете этот вариант, вы увидите второй диалог с еще двумя вариантами: просто удалить мои файлы и удалить файлы и очистить диск.
Просто удалить мои файлы — это более быстрая альтернатива, но если вы выберете ее, восстановление ваших файлов станет возможным, поэтому, если вы планируете продать компьютер незнакомцу, вам нужно использовать другой вариант. С его помощью никто не сможет получить ваши файлы.
Вывод
Скорее всего, если вы используете компьютер достаточно долго, вам в какой-то момент потребуется сбросить его до заводского состояния, чтобы повысить его производительность. К счастью, этот процесс намного быстрее и проще, чем раньше.
К счастью, этот процесс намного быстрее и проще, чем раньше.
كيفية إعادة ضبط المصنع لجهاز الكمبيوتر الذي يعمل بنظام ويندوز 10 باستخدام CMD
إذا كان جهاز الكمبيوتر الذي يعمل بنظام ويندوز 10 يعمل ببطء أو يعمل بشكل غير طبيعي،
Или, если вы просто хотите продать его, вам нужно сделать إعادة ضبط المصنع لنظام ويندوز 10.
إعادة ضبط المصنع لنظام ويندوز 10 باستخدام CMD
Вот как использовать командную строку для перезагрузки компьютера.
1- сохраните мои файлы = Удалите приложения и настройки, но сохраните файлы.
2-Удалить все = Удалить все. А именно, если вы хотите продать свой ноутбук, вам придется все убрать.
Затем решите, хотите ли вы удалить только свои файлы (Просто удали свои файлы),
или удалить файлы و протрите диск (Удалите файлы и очистите диск).
Первый быстрее, но менее безопасен, а второй занимает гораздо больше времени (моему ноутбуку потребовалось около шести часов), но он более безопасен.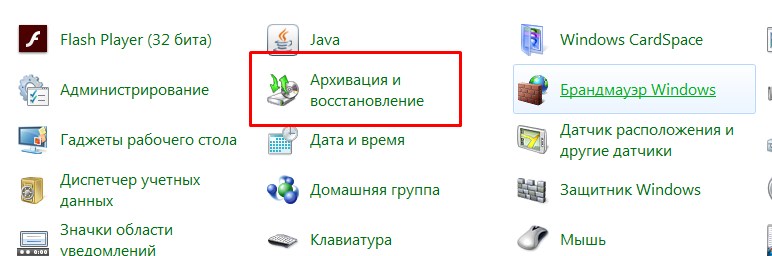
Обратите внимание, что если вы удалите файлы и очистите диск, это затруднит восстановление этих файлов для кого-либо, но это не невозможно.
Следующий экран сообщит вам, что ваш компьютер готов к перезагрузке.
Нажмите «Сброс настроек أو Сбросить» Начать.
Когда процесс восстановления заводских настроек будет завершен, появится экран первоначальной настройки, как если бы вы только что вынули его из коробки.
Вам также может быть интересно узнать о: Заполните список команд Windows CMD от А до Я, которые вам нужно знать
Если вы планируете продать свой ноутбук, восстановление заводских настроек — не единственный шаг, о котором вам следует знать. Вам также потребуется создать резервную копию своих данных, переустановить операционную систему и многое другое — и это относится не только к вашему компьютеру.
Вам также может быть интересно увидеть: Как восстановить заводские настройки Windows 10
Мы надеемся, что эта статья поможет вам узнать, как восстановить заводские настройки ПК с Windows 10 с помощью командной строки, дайте нам знать, что вы думаете, в комментариях.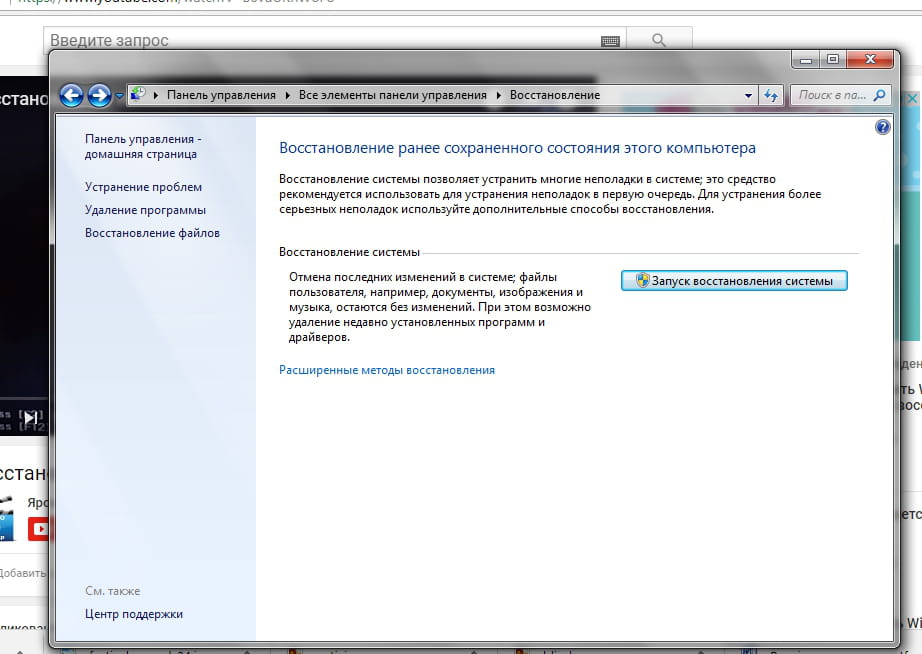
Не удается восстановить заводские настройки Windows 10? Вот 6 способов решить эту проблему.
Сброс к заводским настройкам, также называемый аппаратным сбросом или основным сбросом, представляет собой восстановление программного обеспечения компьютера или другого устройства до его первоначального состояния путем стирания всех данных и файлов, хранящихся в нем, чтобы вернуть устройство к исходному состоянию. состояние и настройки производителя.
Выполняя сброс к заводским настройкам, можно решить, хотите ли вы сохранить свои файлы или удалить их, а затем переустановить операционную систему.
Однако удаляются только те данные, которые вы добавили, такие как новые приложения, контакты, сообщения, хранящиеся на вашем устройстве, и мультимедийные файлы, такие как музыка и фотографии.
Сброс к заводским настройкам выполняется с помощью нескольких простых шагов, а именно: « Настройки»> «Обновление и безопасность»> «Перезагрузить компьютер»> «Начать»> «Выбрать вариант»

Как бы легко это ни звучало, это может быть не так, поэтому, если вы не можете сбросить настройки Windows 10 до заводских настроек, попробуйте некоторые из приведенных ниже решений.
Что я могу сделать, если я не могу восстановить заводские настройки Windows 10?
- Восстановление из точки восстановления системы
- Используйте диск восстановления
- Используйте установочный носитель для восстановления или восстановления заводских настроек Windows 10
- Вернуться к своей предыдущей версии Windows
- Проверьте разделы восстановления
- Выполнить обновление / сброс из WinRE
Решение 1. Восстановление из точки восстановления системы
Это возвращает ваш компьютер к более раннему моменту времени, также известному как точка восстановления системы, создаваемая при установке нового приложения, драйвера или обновления Windows, или при создании точки восстановления вручную.
Восстановление не повлияет на личные файлы, но удалит все приложения, драйверы и обновления, которые были установлены после создания точки восстановления.
Вот как восстановить систему из точки восстановления системы:
- Щелкните правой кнопкой мыши Пуск
- Выберите панель управления
- В поле поиска панели управления введите Восстановление
- Выберите Восстановление из результатов поиска
- Нажмите Открыть восстановление системы
- Нажмите Далее
- Выберите точку восстановления, связанную с вызывающим проблемы приложением, драйвером или обновлением, затем нажмите « Далее» и « Готово».
Если вы не можете открыть Панель управления в Windows 10, посмотрите это пошаговое руководство, чтобы найти решение.
Если восстановление системы не работает, не паникуйте. Проверьте это полезное руководство и исправьте ситуацию еще раз .
Если вы не видите точек восстановления, значит, защита вашей системы отключена, поэтому сделайте следующее:
- Щелкните правой кнопкой мыши Пуск
- Выберите панель управления
- Поиск восстановления
- Выберите Восстановление
- Нажмите Настроить восстановление системы
- Выберите Настроить
- Выберите Включить защиту системы.
Узнайте больше о создании точки восстановления, прочитав эту статью.
Решение 2. Используйте диск восстановления
Если вы не можете восстановить заводские настройки Windows 10, вы также можете выполнить восстановление с диска, чтобы переустановить Windows 10 (если только на вашем компьютере не установлена Windows 8 / 8. 1 и раздел восстановления от производителя вашего компьютера, в этом случае он переустановит Windows. версия пришла с).
1 и раздел восстановления от производителя вашего компьютера, в этом случае он переустановит Windows. версия пришла с).
Если вы не создаете резервные копии системных файлов при создании диска восстановления, параметры Сбросить этот компьютер и Восстановить с диска будут недоступны.
Если вы используете диск восстановления, созданный в Windows 8.1, сделайте следующее:
- Подключите диск восстановления и включите компьютер
- Перейти к экрану выбора варианта
- Выберите Устранение неполадок
- Восстановление из точки восстановления системы, выбрав Дополнительные параметры
- Нажмите Восстановление системы
- Выберите Сбросить этот ПК
- Выберите « Да», переразбейте диск, чтобы переустановить Windows 8.1 (при этом будут удалены все установленные вами личные файлы, приложения и драйверы, а также внесены изменения в ваши настройки.
 Приложения от производителя вашего компьютера будут переустановлены, а разделы диска по умолчанию восстановлены.
Приложения от производителя вашего компьютера будут переустановлены, а разделы диска по умолчанию восстановлены.
Если вы используете диск восстановления Windows 8.1 на компьютере, который был обновлен до Windows 10, обновите свой компьютер и перезагрузите компьютер> Нет, сохранить существующие разделы не будет, поэтому попробуйте выбрать «Сбросить компьютер»> «Да», переразбить диск вместо.
Если вы не скопировали раздел восстановления при создании диска восстановления, то «Перезагрузить компьютер»> «Да», переразбивка диска будет недоступна.
Не можете создать диск восстановления? Не волнуйтесь, у нас есть правильное решение.
Решение 3. Используйте установочный носитель для восстановления или восстановления заводских настроек Windows 10
Если ваш компьютер не может восстановить заводские настройки Windows 10 и вы не создали диск восстановления, загрузите установочный носитель и используйте его для восстановления заводских настроек Windows 10.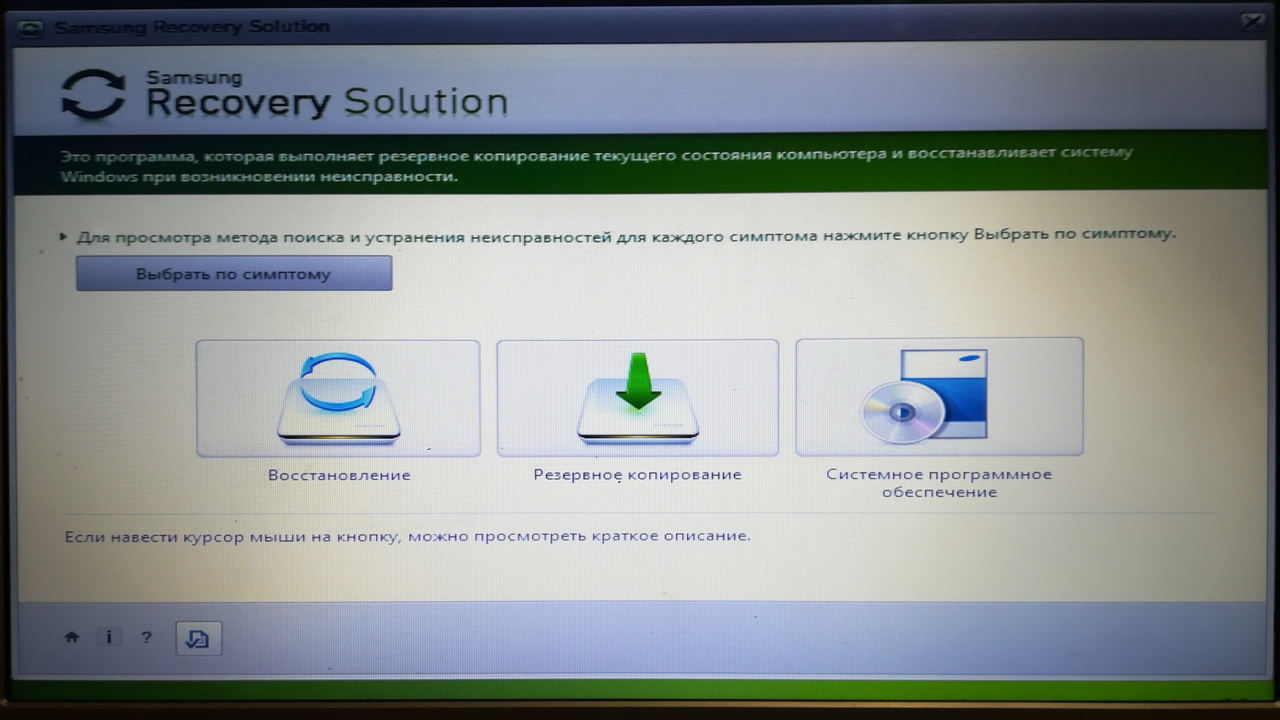
- На рабочем компьютере перейдите на веб-сайт загрузки программного обеспечения Microsoft.
- Скачайте инструмент для создания медиа и запустите его
- Выберите Создать установочный носитель для другого ПК.
- Выберите язык, редакцию и архитектуру (32 или 64-битная версия)
- Следуйте инструкциям по созданию установочного носителя, затем нажмите «Готово».
- Подключите созданный установочный носитель к компьютеру, который не работает, и включите его
- На начальном экране настройки введите язык и другие настройки и нажмите «Далее».
- Если вы не видите экран настройки, возможно, ваш компьютер не настроен на загрузку с диска, поэтому проверьте, как изменить порядок загрузки компьютера (с сайта производителя), и попробуйте снова
- Выберите Ремонт вашего компьютера.
- На экране выбора параметров нажмите Устранение неполадок
- Выберите Дополнительные параметры
- Выберите Восстановление системы
- Выберите Сбросить этот компьютер, чтобы переустановить Windows 10
Если вам нужна дополнительная информация о том, как создать установочный носитель с поддержкой UEFI, ознакомьтесь с этим руководством и узнайте все, что можно о нем знать.
Если вы не можете выполнить заводскую перезагрузку ПК с Windows 10, ознакомьтесь с этим быстрым и простым руководством, чтобы сделать это без особых усилий.
Решение 4. Вернитесь к предыдущей версии Windows
Если вы обновились до Windows 10, у вас будет 10-дневный льготный период, чтобы вернуться к предыдущей версии Windows. Это сохраняет ваши личные файлы, но удаляет приложения и драйверы, установленные после обновления, а также любые изменения, внесенные в настройки.
Вот как можно вернуться назад:
- Нажмите Пуск
- Выберите Настройки
- Нажмите Обновить и безопасность
- Нажмите Восстановление
- Нажмите Сбросить этот ПК
Если у вас возникнут какие-либо проблемы или ваш компьютер застрянет при попытке вернуться к предыдущей версии Windows, это полное руководство поможет вам выйти из этого беспорядка.
Решение 5. Проверьте разделы восстановления
Если вы не можете выполнить сброс настроек Windows 10 к заводским настройкам, возможно, ваши разделы восстановления повреждены, поэтому сброс не будет работать.
В этом случае убедитесь, что ваш компьютер соответствует всем системным требованиям Windows 10, затем переустановите Windows с помощью установочного носителя, выполнив следующие действия:
- Выберите инструмент загрузки
- Нажмите Run (чтобы сделать это, вы должны быть администратором)
- На странице условий лицензии выберите Принять
- На странице Что вы хотите сделать , выберите Обновить этот компьютер сейчас
- Нажмите Инструмент начнет загрузку и установку Windows 10.
- Следуйте инструкциям по настройке Windows 10 на вашем компьютере
- Когда вы будете готовы к установке, Windows 10 подведет итоги вашего выбора и того, что останется после обновления. Выберите Изменить, что оставить
- Настройте параметры на « Сохранять личные файлы и приложения» , « Сохранять только личные файлы» или « Ничего не сохранять во время обновления».
- Сохраните и закройте открытые приложения и файлы, которые работают
- Выберите Установить
Примечание. Установка займет некоторое время, и компьютер перезагрузится несколько раз, поэтому не выключайте его.
Если раздел восстановления недоступен, загрузите и установите удаленные приложения и драйверы, а не те, которые поставлялись вместе с вашим компьютером.
Иногда, по ошибке, вы можете удалить разделы восстановления или события загрузочных. Для этого возможного случая мы подготовили обширное руководство, которое поможет вам вернуть их.
Решение 6. Выполните обновление / сброс из WinRE
Если вы по-прежнему испытываете ошибку сброса компьютера, попробуйте загрузиться с носителя Windows 10, а затем выполните автоматическое восстановление из среды восстановления Windows (WinRE).
Для выполнения автоматического ремонта выполните следующие действия;
- Вставьте USB или DVD
- Перезагрузите компьютер
- Нажмите F12 на вашем компьютере, чтобы открыть программу установки Windows.
- Выберите диск, в который вы вставили USB или DVD
- Нажмите кнопку «Далее
- Выберите Ремонт вашего компьютера.
- Синий экран придет с вариантами
- Выберите Устранение неполадок
- Выберите Дополнительные параметры
- Выберите « Автоматическое восстановление» из опции «Расширенная загрузка»
Застрял в цикле автоматического восстановления в Windows 10? Эта потрясающая статья поможет вам оттуда.
После завершения восстановления попробуйте выполнить перезагрузку компьютера еще раз, чтобы проверить, сохраняется ли проблема.
Работало ли какое-либо из вышеперечисленных решений? Дайте нам знать, оставив свой комментарий в разделе ниже.
СВЯЗАННЫЕ ИСТОРИИ, ЧТОБЫ ПРОВЕРИТЬ:
Восстановление заводских настроек
1. Восстановление заводских настроек в проводных устройствах
1.1. Центральный ППКОП серии ProВосстановление заводских настроек выполняется только с применением ПК и Модуля смены ПО
1.1.1. Если PIN-код Инженера известен.
Подключить прибор к компьютеру USB-кабелем и запустить Модуль смены ПО.
В левом окне «Приборы» обнаружится подключенный ППКОП с встроенным радиомодулем МРР (если предусмотрен по типу ППКОП), установленные и зарегистрированные коммуникаторы Астра-GSM (Проксима), Астра-GSM (ПАК Астра), Астра-LAN (ПАК Астра) и адресные проводные устройства на линии АЛС. В примере ППКОП Астра-812 Pro
Выполнить запуск процедуры восстановления заводских настроек выделив прибор и вызвав дополнительное меню нажатием правой кнопкой мыши или нажатием кнопки «Установка заводских настроек»
В обоих случаях появится запрос на авторизацию, где необходимо ввести PIN-код Инженера
Для авторизации ввести действующий PIN-код Инженера, записанный в ППКОП при настройках (если PIN-код Инженера неизвестен, см. п. 1.1.2.).
После восстановления заводских настроек в ППКОП будет установлено заводское значение PIN-кода Инженера «1 2 3 4 5 6».
В случае успешной авторизации появится следующее предупреждение-рекомендация и запрос
В настоящем комплекте ПО приборов и ПКМ с целью упрощения процедур восстановления изменены правила использования резервных копий настроек (подробности в главе «Резервное копирование настроек«). Поэтому настоятельно рекомендуется в нормально функционирующей системе содержать в БД актуальную резервную копию. Данное предупреждение-рекомендация служит именно цели поддержания актуальности. В случае, когда восстановление заводских настроек в ППКОП производится в момент начала создания новой системы «с нуля», рекомендацию надо игнорировать.После подтверждения операции восстановления заводских настроек появится информационное окно о запуске процедуры и рекомендация по наблюдению за ее окончанием на светодиодных индикаторах ППКОП. Поочередное мигание индикаторов ППКОП чередующимся красным — зеленым цветом и потеря связи Модуля смены ПО с ППКОП сигнализируют об успешном запуске процедуры.
По завершению процедуры восстановления произойдет автоматическое повторное подключение ППКОП к Модулю смены ПО. В левом окне «Приборы» появится ППКОП с встроенным радиомодулем, если предусмотрен по типу. Установленные и зарегистрированные коммуникаторы и устройства на АЛС отображаться уже не будут в силу утраты параметров их регистрации.
1.1.2. Если PIN-код Инженера неизвестен.
1) При отключенном питании ППКОП установить перемычку на вилку F1.
2) Включить питание ППКОП, после чего индикатор «Питание» (LED1) загорится красным цветом.
3) Подключить прибор к компьютеру USB-кабелем и запустить Модуль смены ПО. В левом окне «Приборы» обнаружится только подключенный ППКОП и определится его версия (пример показан при подключении ППКОП Астра-8945 Pro). Иные устройства (встроенный радиомодули, установленные и зарегистрированные коммуникаторы и устройства на АЛС) отображаться не будут.
4) Выполнить запуск процедуры восстановления заводских настроек либо через кнопку , либо с помощью дополнительного меню при клике на выделенном ППКОП. При этом игнорировать предупреждение-рекомендацию о создании резервной копии настроек5) Проконтролировать выполнение восстановления заводских настроек на индикаторах ППКОП. При успешном запуске процедуры индикаторы ППКОП должны поочередно мигать красным — зеленым цветом. В момент восстановления заводских настроек в интерфейсе Модуля смены ПО должна пропасть информация об подключенном ППКОП. По окончании процедуры на ППКОП индикатор «Питапние» будет гореть красным цветом, в окне «Приборы» Модуля смены ПО вновь появится подключенный ППКОП.
6) Отсоединить прибор, выключить питание, снять перемычку с вилки F1, закрыть Модуль смены ПО.
В случае, когда PIN-код Инженера неизвестен, и к ППКОП имеется доступ с возможностью беспрепятственного вскрытия, то при установке перемычки на вилку F1 Модулем смены ПО можно произвести сброс PIN-кода Инженера в заводское значение «1 2 3 4 5 6» с помощью нового инструмента — кнопки или нового пункта дополнительного менюЭта функция введена по настоятельным просьбам покупателей для упрощения доступа к ППКОП без полной реинсталляции системы в случаях утраты PIN-кода Инженера по разным житейским обстоятельствам.
1.2. Устройства, подключаемые к ППКОП по интерфейсу RS-485В устройствах фактического восстановления заводских настроек нет, но есть сброс регистрационных параметров, которые позволяют им работать совместно ППКОП. Процедура выполняется без применения ПК и Модуля смены ПО
1.2.1. Адресные радиорасширители РР-Z (Астра-Z РР), РР-РИМ (Астра-РИ-М РР), адресные проводные расширители РПА (Астра-А РПА), блоки индикации БИ (Астра-863)Кратковременно на время от 1 до 2 с замкнуть вилку F1 (вилку F2 в случае Астра-РИ-М РР) и в течение 30 с после замыкания нажать кнопку вскрытия и удерживать в нажатом состоянии в течение времени от 5 до 10 с. После завершения восстановления заводских настроек индикатор «Питание» (LED1) на время 4-5 с. загорится красным цветом, после чего переключится на зеленый, либо на мигание оранжевым, если есть неисправность по питанию. Индикатор «Нарушение» (LED2) у расширителей погаснет.
1.2.2. Расширитель проводной РП (Астра-713)
Кратковременно на время от 1 до 2 с замкнуть вилку F1 и в течение 30 с после замыкания нажать кнопку вскрытия ТМР и удерживать в нажатом состоянии в течение времени от 5 до 10 с. После завершения восстановления индикаторы LED2 — LED9 прибора погаснут. Индикатор «Питание» (LED1) будет гореть ровным зеленым цветом.
1.2.3. Блок реле БР (Астра-823)
Кратковременно на время от 1 до 2 с замкнуть вилку F2 и в течение 30 с после замыкания нажать кнопку S1. После завершения восстановления индикаторы LED2 — LED5 прибора погаснут. Индикатор «Питание» (LED1) будет гореть ровным зеленым цветом.
1.2.4. Блок реле БР (Астра-824)
Кратковременно на время от 1 до 2 с замкнуть вилку F1 и в течение 30 с после замыкания нажать кнопку TMP и удерживать в нажатом состоянии в течение времени от 5 до 10 с. После завершения восстановления индикатор LED2 прибора погаснет. Индикатор «Питание» (LED1) будет гореть ровным зеленым цветом.
1.2.5. Коммуникаторы Астра-GSM (Проксима), Астра-GSM (ПАК Астра), Астра-LAN (ПАК Астра)
Процедура не требуется
1.2.6. Пульт контроля и управления ПКУ (Астра-814 Pro)
Выполнить удаление регистрационных параметров.
Если утрачена связь с ППКОП, то после включения питания на экране дисплея должно возникнуть сообщение
Авторизоваться заводским PIN-кодом Инженера и пройти по цепочке
2. Восстановление заводских настроек в адресных проводных и беспроводных устройствах
2.1. Для всех адресных проводных и беспроводных устройств восстановление заводских настроек по сути представляет собой сброс имеющихся в памяти параметров регистрации в каких либо сетях.
Изоляторы адресных линий связи (Астра-А ИЛС) в сбросах регистрационных параметров не нуждаются, так как в линиях связи не регистрируются.
2.4. Для радиоустройств сети Астра-РИ-М (433 МГц) с односторонним радиообменом никаких сбросов регистрационных параметров не требуется и не предусмотрено.
Как восстановить заводские настройки Windows 10
Существует множество причин для восстановления заводских настроек компьютера с Windows 10. Главным среди них является желание стереть всю информацию с вашей машины, чтобы вы могли переработать или продать ее.
Вы также можете сбросить настройки компьютера, чтобы очистить его для дальнейшего использования. Несмотря на то, что это помогает вернуть его к работе как новый, у Microsoft есть несколько более простых опций, встроенных в Windows 10, которые эффективно сбрасывают настройки компьютера, но позволяют сохранять ваши файлы.
Мы проведем вас через процесс удаления всего для полной перезагрузки Windows 10. Но, если вы хотите сохранить свои файлы, на любом этапе, который говорит «Удалить все», вы можете вместо этого выбрать опцию, чтобы сохранить ваши файлы.
Выполнение сброса настроек из Windows 10
Для начала вам нужно получить доступ к инструменту восстановления Windows. Вы должны войти в систему Windows, чтобы получить к ней доступ. Если ваш компьютер не работает должным образом или вы потеряли доступ к своей учетной записи, мы предложим вам другие варианты.
Если вы готовы получить доступ к инструменту через Windows, вот что вам нужно сделать.
Изображение предоставлено
(Изображение предоставлено: угробление)
- Первый шаг: Откройте инструмент восстановления.
Вы можете добраться до инструмента несколькими различными способами. Самое быстрое — открыть панель поиска Windows, нажав клавишу Windows, а затем набрав «Сброс» и выбрав «Сбросить этот компьютер».
Вы также можете получить к нему доступ, нажав Windows Key + X, выбрав «Настройки» во всплывающем меню, затем выбрав «Обновить». Безопасность в новом окне и, наконец, выберите Восстановление на левой панели навигации.
Изображение предоставлено
(Изображение предоставлено: угробление)
- Шаг второй: Начните сброс до заводских настроек.
Это действительно так просто. В инструменте восстановления найдите раздел с заголовком «Сбросить этот компьютер». Это будет самый первый. Под ним вы увидите кнопку с надписью «Начать».
Нажмите кнопку «Начать». Появится новое окно, предлагающее выбрать «Сохранить мои файлы» или «Удалить все». Для правильного возврата к заводским настройкам следует выбрать «Удалить все», хотя вы можете оставить свои файлы, если хотите просто обновить компьютер и продолжить его использование самостоятельно.
(Замечания: Убедитесь, что ваш компьютер заряжается, поскольку Windows 10 может не разрешить сброс для устройства, которое не подключено.)
Как только вы выберете нужный вариант, Windows подготовит сброс.
Если вы решили удалить все, Windows попросит вас еще раз. У вас будет возможность просто удалить все, используя параметр «Просто удалить мои файлы», или Windows может также очистить диск, выбрав «Удалить файлы и очистить диск». Последний вариант более безопасен, так как снижает вероятность восстановления данных с вашего компьютера, поэтому выберите этот вариант, если вы продаете или перерабатываете компьютер
(Замечания: Если на вашем компьютере установлено несколько дисков, Windows может спросить, хотите ли вы также удалить их или вы хотите стереть только диск, на котором установлена Windows.)
Выполнение сброса настроек без входа в систему
Если вы не можете войти в Windows 10, у нас есть альтернативный маршрут, чтобы сбросить настройки компьютера до заводских настроек. Результат будет таким же, как и в предыдущем методе, но метод для его получения будет немного другим
Изображение предоставлено Microsoft
(Изображение предоставлено Microsoft)
- Первый шаг: Доступ к расширенному инструменту запуска.
У вас есть два способа получить доступ к расширенному инструменту запуска.
Если ваш компьютер запускается и вы можете открыть экран входа в Windows, сделайте следующее: нажмите экранную кнопку питания, а затем, удерживая клавишу Shift, нажмите кнопку перезагрузки. Ваш компьютер перезагрузится в расширенный инструмент запуска.
Если ваш компьютер не загружается в Windows должным образом, вы можете обратиться к расширенному средству запуска, включив и выключив и включив питание компьютера. Это можно сделать, включив компьютер, а затем удерживая кнопку питания, чтобы выключить его до полной загрузки. Выполните этот процесс три раза, и при следующем запуске ваш компьютер должен загрузиться в расширенный инструмент запуска.
- Шаг второй: Перейти к инструменту сброса.
Вы можете получить доступ к инструменту, необходимому для восстановления заводских настроек, выбрав Troubeshoot> Сбросить этот ПК в расширенном инструменте запуска.
- Шаг третий: Старт заводских перезагрузок.
Чтобы начать сброс, выберите «Удалить все». (Или, если хотите, выберите «Сохранить мои файлы».)
У вас будет возможность «просто удалить мои файлы» или «удалить файлы и очистить диск». Последний вариант будет более безопасным, если вы не планируете хранить свой компьютер, поскольку он будет перезаписывать любые данные на диске, что затруднит кому-либо восстановление данных.
(Замечания: Если на вашем компьютере установлено несколько дисков, Windows может спросить, хотите ли вы также удалить их или вы хотите стереть только диск, на котором установлена Windows.)
Как восстановить данные после сброса Windows к исходному состоянию или возврата ноутбука к заводским настройкам
Вернул ноутбук к заводским настройкам, но не создал резервные копии данных и личных файлов
«Мой ноутбук Dell был серьезно заражен вирусом, и даже антивирус не смог помочь. В итоге, мне пришлось сбросить ноут до заводских настроек. Но после этого все мои скачанные программы, документы и фотки удалились. Есть ли программы для подобного восстановления?»
Восстановили ноутбук до заводских настроек, но забыли создать резервные копии своих данных? Знакомо? Бывают случаи, когда нам крайне необходимо вернуть устройство до заводского состояния, сбросив все параметры и данные. Но важно помнить о создании резервных копий данных, если мы не хотим потерять все личные файлы, которые в процессе сброса настроек полностью удаляются.
Существует ряд причин, по которым необходимо сбросить ноутбук до заводских настроек. Например, производительность сильно снижается, ваше устройство заражено вирусом, или же необходимо подобным путём защитить свои пароли и личные данные, тем самым подготовив ноутбук к продаже или передаче другим людям. В любом случае, восстановление ноутбука до заводских настроек приведет к полной потере данных. Только сторонная программа восстановления сможет помочь вам вернуть личные данные после сброса ноутбука.
Как восстановить файлы после сброса настроек ноутбука
После выполнения заводского сброса все установленные программы, приложения, игры, а также и личные документы, фотографии, музыка или фильмы будут удалены с устройства. Но даже не смотря на это, с помощью мастера восстановления данных EaseUS вы с лёгкостью сможете вернуть все свои данные, как и все наши пользователи по всему миру!
Загрузите бесплатное программное обеспечение для восстановления данных EaseUS и верните потерянные файлы после сброса настроек ноутбука HP, Dell, Toshiba, Acer, Asus, Lenovo, Sony, Samsung и других. Просто попробуйте выполнить восстановление с нашим пошаговым руководством ниже!
Шаг 1. Выберите жесткий диск вашего компьютера или ноутбука, на котором вы потеряли свои данные после сброса настроек.
Шаг 2. Нажмите кнопку «Сканировать», запустив процесс поиска. Этот процесс обнаружит все потерянные данные после сброса настроек.
Шаг 3. Нажмите кнопку «Фильтр» или просто найдите конкретные файлы, вы также сможете проверить их с опцией Предварительного просмотра. Выберите нужные вам файлы и нажмите кнопку «Восстановить».
Восстановить потерянные файлы после восстановления заводских настроек в Windows 10
Сброс Windows до заводских настроек необходим, если вы хотите увеличить скорость системы или повысить производительность компьютера. Иногда это также используется как способ устранения неполадок; для удаления вредоносного ПО с вашего компьютера, устранения любых ошибок операционной системы Windows и т. д. Восстановление заводских настроек Windows также необходимо перед продажей вашей системы, чтобы гарантировать, что ваши личные данные не будут использованы.
Что произойдет, если сбросить Windows до заводских настроек?
Сброс компьютера до заводских настроек удаляет все данные и удаляет сторонние приложения из вашей системы.Кроме того, он переустанавливает операционную систему Windows и удаляет все ненужные файлы, чтобы ваша система выглядела совершенно новой, как это было при первой покупке.
Хотя Windows 10 позволяет использовать утилиту «Reset this PC» вместе с двумя вариантами. Один заключается в том, чтобы сохранить личные файлы нетронутыми, а другой — путем удаления всего, что хранится в вашей системе. Сброс Windows 10, 8 или 7 до заводских настроек может привести к безвозвратной потере данных, если до его внедрения не было выполнено резервное копирование.
Однако рекомендуется использовать « Удалить все, », чтобы исправить основные проблемы и ошибки Windows. Даже если вы выберете опцию « Сохранить мои файлы », это не означает, что все ваши важные файлы будут в безопасности во время процесса восстановления заводских настроек.
Quick Note: Знаете ли вы, что восстановление системы — лучшая альтернатива сбросу Windows до заводских настроек? Однако восстановление системы и сброс системы кажутся похожими, но имеют разные функции.Прочтите эту статью о том, как восстановить потерянные файлы после восстановления системы, чтобы лучше понять.
Можно ли восстановить файлы после восстановления заводских настроек Windows 10/8/7?
Да, вы можете восстановить данные после сброса настроек Windows 10 или любой другой версии. Если вы потеряли данные с ПК с Windows, убедитесь, что вы действуете быстро, чтобы восстановить их, не перезаписывая диск, с которого вы хотите восстановить данные. Таким образом, вы сможете успешно восстановить все удаленные файлы после сброса настроек Windows 10 до заводских.
Выберите Remo Recover, расширенную и удобную программу для восстановления данных . Он работает с алгоритмами глубокого сканирования, которые сканируют и восстанавливают все данные без каких-либо изменений. Этот инструмент выполняет всего несколько шагов для восстановления файлов, потерянных после сброса настроек Windows до заводских. И он поддерживает восстановление данных во всех версиях Windows, таких как Windows 10, 8.1, 8, 7 и многих других.
Как восстановить файлы после заводских настроек Windows 10?
- Загрузите и установите программу Remo Recover на свой компьютер с Windows.
- Запустите программное обеспечение на вашем ПК для восстановления файлов после сброса настроек и выберите опцию Восстановить разделы .
- Теперь выберите диск, на котором ранее существовали все ваши потерянные или удаленные файлы, до сброса Windows 10, и нажмите опцию Сканировать .
- После того, как программа восстановления данных завершит сканирование диска, все ваши удаленные файлы или фотографии после сброса к заводским настройкам будут отображаться в формате File Type View или Data View .
- Выберите файлы, которые вы хотите восстановить, и нажмите кнопку Сохранить , чтобы восстановить их в любом месте по вашему выбору.
Почему Remo Recover восстанавливает удаленные файлы после заводских настроек Windows?
- Программа может восстанавливать более 300 форматов файлов, таких как фотографии, необработанные изображения, видео, аудиофайлы, текстовые файлы, файлы Office.
- Восстанавливает данные с внутренних и внешних устройств хранения, таких как внешний жесткий диск, карта памяти, USB, SSD и т. Д.
- Он может легко восстанавливать данные из различных сценариев потери данных, таких как удаление, потеря, форматирование или повреждение.
- Позволяет предварительно просмотреть восстановленные фотографии или видео бесплатно.
- Восстановленные данные можно фильтровать по типу файла, формату данных, дате создания и многому другому.
Вывод:
Сброс Windows до заводских настроек — это хорошо, если вы хотите повысить производительность компьютера или исправить ошибку операционной системы.Но перед сбросом настроек компьютера к заводским настройкам убедитесь, что вы сделали резервную копию всех ваших фотографий и файлов на внешний накопитель, поскольку это действие нельзя отменить и это приводит к потере данных. В любом случае сценария безвозвратной потери данных вы можете использовать Remo Recover для восстановления файлов, когда все ручные методы, которые вы пробовали, оказались неудачными.
Как восстановить заводские настройки ПК с Windows 10
Существует множество причин, по которым вы можете захотеть восстановить заводские настройки ПК с Windows 10 или, другими словами, сбросить настройки ПК с Windows 10 до заводских.Возможно, вы захотите протереть свой ноутбук или восстановить настройки по умолчанию для вашего ПК с Windows 10. Или вы хотите продать свой ноутбук или отдать его кому-то другому, и вы просто хотите его вытереть? Мы вас прикрыли! Через несколько шагов я покажу вам, как без стресса восстановить заводские настройки вашего ПК с Windows 10.
Здесь необходимо рассмотреть 2 сценария, которые зависят от: 1) Может ли ваш компьютер правильно загрузиться. 2) Можете ли вы войти в систему. Если ваша система способна делать и то, и другое, вы можете легко перезагрузить компьютер с Windows 10, выполнив следующие несколько шагов;
Реклама — Продолжить чтение ниже
1.Введите «сбросить настройки этого компьютера» в поле поиска и нажмите на результат или введите «Настройки
Обновление и восстановление безопасности».2. В разделе «Сбросить этот компьютер» нажмите кнопку «Начать»
3. Появится опция с вопросом, хотите ли вы «Сохранить мои файлы» или «Удалить все».
4. Если вы выбрали «Удалить все», появится другое сообщение с вопросом, хотите ли вы просто стереть все свои файлы или вы хотите стереть все свои файлы и очистить диск (диски).
В некоторых случаях вам, возможно, придется подключить портативный компьютер к сети.
Подробнее: Как включить обнаружение утечки пароля в Chrome
Как восстановить заводские настройки компьютера, если он не загружается должным образом
Бывают случаи, когда по какой-то причине ваша система не может правильно загрузиться, и вы хотите восстановить ее до заводских настроек.
- Один из способов сделать это — получить доступ к «Расширенному средству запуска».Для этого вам необходимо трижды периодически выключать систему, прежде чем она вообще сможет загрузиться, удерживая кнопку питания. После этого ваша система должна перейти к «Расширенному средству запуска» при следующей загрузке.
- Выберите «Устранение неполадок», и оттуда вы увидите параметр «Сбросить этот компьютер».
- Появится опция с вопросом, хотите ли вы «Сохранить мои файлы» или «Удалить все».
- Если вы выбрали «Удалить все», появится другое сообщение с вопросом, хотите ли вы просто стереть все свои файлы или хотите стереть все свои файлы и очистить диск (и).
Как восстановить заводские настройки ПК с экрана входа в систему
Что делать, если вы не можете пройти через экран входа в систему? Тогда есть простой способ сделать это, который отличается от описанного выше только первым шагом.
- Здесь вам также нужно будет перейти к «Расширенному инструменту запуска». Сделайте это, нажав кнопку Shift на клавиатуре, а затем нажмите кнопку перезапуска. Ваш компьютер загрузится в «Расширенный инструмент запуска» при перезагрузке.
- Выберите «Устранение неполадок», и оттуда вы увидите параметр «Сбросить этот компьютер».
- Появится опция с вопросом, хотите ли вы «Сохранить мои файлы» или «Удалить все».
- Если вы выбрали «Удалить все», появится другой запрос с вопросом, хотите ли вы просто стереть все свои файлы или хотите стереть все свои файлы и очистить диск (диски).
Восстановление заводских настроек ПК с Windows 10
РЕКОМЕНДУЕТСЯ: Загрузите этот инструмент, чтобы помочь вам безопасно исправить распространенные ошибки Windows и автоматически оптимизировать производительность системыКомпьютеры с Windows редко бывают быстрее или проще в использовании, чем в тот день, когда их распаковали.Со временем скопление файлов, неверно настроенные параметры и другие факторы замедляются и влияют на производительность программы. Если вы обнаружите, что ваши приложения не работают должным образом и что открытие и сохранение файлов занимает больше времени, чем обычно, вы не будете первым, кто захочет вернуться.
Возможно, вы захотите продать или отказаться от своей машины с Windows 10 (чтобы иметь возможность купить что-то гораздо более мощное). В этом случае вы должны убедиться, что вся ваша личная информация и приложения удалены, чтобы защитить вашу конфиденциальность.К счастью, функция сброса Windows 10 упрощает перезагрузку.
Вот как восстановить заводские настройки Windows 10 и вернуть ее в исходное состояние.
Когда следует использовать «Reset this PC»
Сброс Этот компьютер почти всегда является последним выбранным средством исправления ошибок. Сброс Этот ПК — очень большой молоток для очень больших гвоздей, но, возможно, слишком большой для гвоздей меньшего размера. Другими словами, утилита «Сбросить этот компьютер» — фантастический выбор, когда виновата Windows, а все другие исправления не помогли.
Предположим, вы устранили основную проблему после обновления Windows, и Windows 10 перестает работать должным образом. Вы сделали все возможное, чтобы решить проблему, обратившись за советом в Интернете и не имея идей. На данный момент перезагрузка компьютера — ваша палочка-выручалочка — гарантированное решение действительно неприятной проблемы.
Если веб-страница не загружается, если беспроводная мышь не подключена, или если вы даже не пытались перезагрузить компьютер, чтобы исправить неудобное сообщение об ошибке, перезагрузка компьютера, вероятно, не лучший способ продолжить.
Reset Этот компьютер удаляет все программное обеспечение, а это означает, что следующая задача для вас — переустановить программное обеспечение. Это занимает много времени и того стоит, если это означает, что ваш компьютер снова работает, но это огромная трата времени, если, например, вам нужно только очистить кеш браузера.
Что на самом деле происходит при перезагрузке компьютера
При использовании функции «Сбросить этот компьютер» в Windows заводские настройки сбрасываются. Если вы приобрели компьютер с установленной Windows 10, ваш компьютер находится в том же состоянии, в котором вы его получили.Все программное обеспечение и драйверы, установленные производителем и отправленные с ПК, будут переустановлены. Если вы сами установили Windows 10, это новая система Windows 10 без какого-либо дополнительного программного обеспечения.
Вы можете сохранять или удалять свои личные файлы. Однако все установленные программы и настройки будут удалены. Это гарантирует, что у вас есть новая система. Любые проблемы, вызванные сторонним программным обеспечением, повреждением системных файлов, изменением системных настроек или вредоносным ПО, должны быть устранены путем перезагрузки компьютера.
Если на вашем компьютере предустановлена Windows, вы также можете увидеть третий вариант — «Восстановить заводские настройки». Это восстановит исходную версию, поставляемую с вашим компьютером, поэтому, если ваш компьютер работал под управлением Windows 8 и вы обновились до Windows 10, он вернет его к Windows 8.
Этот процесс очень похож на переустановку Windows с нуля или с использованием раздела восстановления, предоставленного производителем, но он более удобен.
Что под капотом
Microsoft объяснила здесь, что на самом деле происходит под капотом.При перезагрузке компа и удалении всего:
- ПК работает под управлением Windows RE, среды восстановления Windows.
- Windows RE удаляет и форматирует разделы Windows перед установкой новой копии Windows.
- Компьютер перезагружается в новой копии Windows.
- Если вы выбрали сохранение файлов, выполняются те же действия. Однако перед удалением раздела Windows Windows RE ищет ваши личные файлы и настройки на жестком диске. Он откладывает их в сторону, устанавливает новую копию Windows и помещает их на место, где они были найдены.
Хотите ли вы сохранить личные файлы или нет, для этого процесса требуется совершенно новая система Windows. Вот почему программное обеспечение вашего компьютера удаляется.
Сбросить или обновить?
У вас есть два варианта: Сохранить мои файлы или Удалить все. Первый вариант сбрасывает настройки по умолчанию и удаляет все установленные приложения (например, браузеры, Microsoft Office и игры), но сохраняет данные. Как следует из названия, «Удалить все» возвращает все значения по умолчанию и удаляет файлы.
Хотя опция «Сохранить мои файлы» сохраняет ваши данные, вы все равно должны сделать резервную копию, если что-то не так, прежде чем использовать.
Когда вы выбираете опцию «Удалить все», Windows спрашивает, хотите ли вы очистить диск или просто удалить файлы. Если вы удалите файлы и очистите диск, он будет безопасно удален, что затруднит восстановление данных (это займет некоторое время). Если вы по какой-либо причине избавились от компьютера, вам следует выбрать компьютер. Просто удали мои файлы, если у тебя компьютер.
В противном случае, если вы выберете «Сохранить мои файлы», вы увидите список приложений, которые будут удалены при сбросе настроек. После завершения сброса Windows сохранит его на вашем рабочем столе, чтобы вы помнили, что вам нужно переустановить его.
Прежде всего: резервное копирование файлов
Поскольку при сбросе с жесткого диска компьютера удаляются все личные документы, сначала необходимо создать резервную копию файлов. Используйте встроенную утилиту резервного копирования Windows в Панели управления или стороннее приложение, такое как Paragon Backup & Recovery или Google Backup and Sync.
Обратите внимание, что если ваш компьютер серьезно заражен вредоносным ПО, можно распространять резервные копии; в противном случае важно обеспечить безопасное резервное копирование важных бизнес-данных.
Для обновления вашего ПК
- Прокрутите до правого края экрана, нажмите «Настройки», а затем «Изменить настройки ПК».
- Если вы используете мышь, переместите курсор в верхний правый угол экрана, переместите его вниз, нажмите «Настройки», затем «Изменить настройки ПК».
- Щелкните или нажмите кнопку «Обновление и восстановление», а затем нажмите кнопку «Восстановление».
- В разделе «Обновите компьютер», не затрагивая файлы, щелкните или щелкните «Приступить к работе».
- Следуйте инструкциям на экране.
Чтобы перезагрузить компьютер
- Прокрутите до правого края экрана, нажмите «Настройки», а затем «Изменить настройки ПК».
- Если вы используете мышь, переместите курсор в верхний правый угол экрана, переместите его вниз, нажмите «Настройки», затем «Изменить настройки ПК».
- Щелкните или нажмите кнопку «Обновление и восстановление», а затем нажмите кнопку «Восстановление».
- В разделе «Удалить все и переустановить Windows» щелкните или щелкните «Приступить к работе».
- Следуйте инструкциям на экране.
Заключение
Windows 10 уязвима для всего, от внезапных сбоев файлов до проблем с установкой обновлений. Сброс настроек вашего компьютера или его восстановление до предыдущего состояния может привести к удалению надоедливых фоновых программ и удалению на жестком диске вашего компьютера ненужных файлов.
Надеюсь, теперь у вас будет меньше проблем, когда вы знаете, как перезагрузить компьютер с Windows 10.
ЕСТЬ ВОПРОСЫ? Попробуйте этот инструмент для устранения ошибок Windows и безопасной оптимизации производительности системыКак восстановить заводские настройки ноутбука (ключи восстановления). • Восстановить Windows ™
В настоящее время все брендовые ноутбуки, которые поставляются с предустановленной ОС Windows от производителя, имеют раздел восстановления на диске, который помогает вам восстановить ваш компьютер до заводских настроек по умолчанию (Factory State) после сбоя системы.
Раздел восстановления обычно скрыт, потому что он содержит все доступные параметры восстановления и необходимые файлы, чтобы легко восстановить ваш ноутбук до заводского состояния по умолчанию, если у вас возникнут проблемы с его работой.(например, вы не можете нормально загрузиться в Windows и т. д.)
Чтобы запустить компьютер из раздела восстановления и получить доступ к доступным параметрам восстановления, вы должны нажать определенную клавишу или комбинацию клавиш (также известную как «Ключ восстановления»), в зависимости от производителя вашего ноутбука.
Это руководство содержит список ключей восстановления портативного компьютера для доступа к параметрам режима восстановления и восстановления вашего портативного компьютера до заводского состояния по умолчанию.
Как восстановить ноутбук до заводского состояния (настроек) с помощью параметров восстановления.
Важно: Перед восстановлением вашего компьютера до заводского состояния, создайте резервную копию всех ваших важных файлов на другом запоминающем устройстве (например, на внешнем USB-диске).
1. Выключите компьютер.
2. Включите компьютер.
3. Немедленно нажмите соответствующую клавишу восстановления ноутбука (s), согласно данным производителя портативного компьютера (см. Список ниже), чтобы запустить параметры восстановления:
Ключи восстановления ноутбука (по производителям):
- Acer: Чтобы войти в параметры восстановления на ноутбуке Acer, нажмите F10 или Alt + F10 или Ctrl + F , когда увидите логотип Acer.
- Пришествие: Нажмите F10 несколько раз после включения питания.
- Asus: На ноутбуке Asus нажмите F9 , когда увидите логотип Asus.
- Dell: На ноутбуке или компьютере Dell нажмите CTRL + F11 после включения.
- Fujitsu: На ноутбуке Fujitsu несколько раз нажмите F8 или F12 или Alt + F11.
- HP / Compaq: Нажмите клавишу F11 , когда увидите логотип HP.
- IBM — Lenovo: Нажмите клавишу F11 после включения питания или « Blue Key ». На новом Lenovo Idea Lapt ops нажмите кнопку NOVO , которая расположена рядом с разъемом питания. Если ваш компьютер — это Lenovo All-in-one , нажмите несколько раз клавишу F2 после включения компьютера.
- LG: Нажмите кнопку F11 после включения питания.
- MSI: Нажмите клавишу F3 , когда увидите логотип MSI .
- Samsung: Нажмите клавишу F4 после включения питания.
- Sony Vaio: Несколько раз нажмите F8 или F10 после включения или кнопку « Assist » перед включением.
- Toshiba: Нажмите клавишу F8 после включения или клавишу 0 (ноль) перед включением питания.
4. Следуйте инструкциям на экране, чтобы восстановить заводские настройки портативного компьютера.
Общие варианты восстановления.
1. Factory Reset или Factory Restore (Reset your PC): Используя эту опцию, вы сможете восстановить ваш компьютер до исходного заводского состояния. Это означает, что все ваши файлы, программы и настройки, программы будут удалены во время процесса восстановления, и ваш компьютер будет восстановлен до заводского состояния (с программами и программным обеспечением, которые были приобретены у производителя, иначе «Out of Box» Состояние»). Итак, если вы используете эту опцию , не забудьте сначала сделать резервную копию всех ваших важных файлов .
2. Восстановление заводских настроек с помощью резервной копии: Используя эту опцию, вы сможете восстановить ваш компьютер до исходных заводских настроек, но без потери файлов.
Дополнительная справка.
— Если вы не можете получить доступ к разделу восстановления с помощью перечисленных выше ключей восстановления, посетите сайт поддержки производителя, чтобы убедиться, что вы используете правильный ключ для доступа к параметрам восстановления.
— Если вы используете (нажимаете) правильный ключ (и) восстановления для доступа к разделу восстановления и ничего не происходит, то, вероятно, раздел восстановления недоступен или поврежден.В этом случае вы можете попробовать один из следующих способов решить вашу проблему:
1. Чтобы восстановить компьютер с помощью дисков восстановления. Если у вас нет или вы еще не создали набор дисков восстановления, попробуйте запросить набор дисков восстановления у производителя компьютера.
2. Для устранения неполадок или восстановления компьютера до предыдущего рабочего состояния путем загрузки компьютера с установочного носителя Windows (DVD или USB). *
3.


 Приложения от производителя вашего компьютера будут переустановлены, а разделы диска по умолчанию восстановлены.
Приложения от производителя вашего компьютера будут переустановлены, а разделы диска по умолчанию восстановлены.