Импорт закладок и личных данных из другого браузера
Firefox даёт вам возможность импортировать закладки из других браузеров, установленных на вашем компьютере. Он также позволяет импортировать другие данные, такие как история просмотра и сохранённые пароли из некоторых из этих браузеров.
Если ваши логины и пароли хранятся в другом браузере, Firefox иногда будет предлагать вам импортировать эти данные в Firefox, чтобы помочь вам авторизоваться на веб-сайте.
Примечание: Firefox не сохраняет или синхронизирует данные для входа из другого браузера до тех пор, пока вы не решите их импортировать. Эти данные хранятся локально на вашем компьютере в удобочитаемой форме для другого браузера.
- Щёлкните по в меню Firefox в верхней части экрана.
- Щёлкните .
- Следуйте инструкциям в открывшемся Мастере импорта.
Мастер импорта будет выглядеть примерно так:
Выберите браузер, содержащий закладки или другие данные, которые вы хотите использовать в Firefox, и перейдите к следующему экрану, чтобы сделать выбор и завершить импорт.
После этого меню закладок Firefox или Панель закладок будут включать в себя новую папку, содержащую закладки, импортированные из другого браузера (например, папка с именем Из Microsoft Edge или Из Google Chrome). Панель закладок появится автоматически, чтобы помочь вам легко найти только что импортированные закладки.
Для получения дополнительной информации прочитайте:
Примечание: Если в списке Мастера импорта отсутствует другой ваш браузер, вы всё же можете импортировать закладки из такого браузера, но сначала вам нужно экспортировать и сохранить эти закладки в виде HTML-файла. Посетите сайт поддержки другого браузера, если вам необходима помощь. Вы можете затем импортировать эти закладки в Firefox из HTML-файла.
- Щёлкните по кнопке меню , чтобы открыть панель меню.
Щёлкните по кнопке Библиотека на вашей панели инструментов. (Если вы её не видите, щёлкните по кнопке меню , затем щёлкните щёлкните по кнопке меню ).
 Щёлкните по и затем щёлкните по панели Показать все закладкиУправление закладками в нижней части.
Щёлкните по и затем щёлкните по панели Показать все закладкиУправление закладками в нижней части. - В окне Библиотека, щёлкните Импорт и резервные копииИмпорт и резервные копии и выберите . Откроется окно импорта файла закладок.
- Выберите файл, содержащий данные, которые вы хотите импортировать, а затем продолжите на следующих экранах, используя подсказки.
Для получения дополнительной информации прочитайте статью Импорт закладок из HTML файла.
Импорт Избранного и других данных из Internet Explorer
Firefox позволяет вам импортировать Избранное (называемое Закладки в Firefox), параметры и другие данные из Microsoft Edge или Internet Explorer, помогая сэкономить ваше время. В этой статье приведены пошаговые инструкции, как это сделать.
Примечание: Эта статья написана для Windows, но в основном подходит и для Mac, когда установлен Microsoft Edge. Чтобы начать процесс Импорта на macOS, вы можете щёлкнуть на панели меню Firefox в верхней части экрана, щёлкнуть , выбрать 
Чтобы начать процесс Импорта и выбрать данные для импорта:
- Щёлкните по кнопке меню , чтобы открыть панель меню.
Щёлкните по кнопке Библиотека на вашей панели инструментов. (Если вы её не видите, щёлкните по кнопке меню , затем щёлкните щёлкните по кнопке меню ).
Щёлкните по и затем щёлкните по панели
- В окне Библиотеки, щёлкните по кнопке Импорт и резервные копии и выберите .
- Совет: Ещё одним способ импорта из другого браузера — щёлкните в Меню Firefox в верхней части экранавключите Панель меню (нажмите Alt на клавиатуре, чтобы включить её временно), затем щёлкните на Панели меню в верхней части окна Firefox и выберите .
- В открывшемся окне Мастера Импорта выберите Microsoft Edge, Microsoft Edge Leagcy или Microsoft Internet Explorer

- Firefox покажет список настроек и данных, которые он может импортировать. Выберите то, что вы хотите импортировать, и щёлкните по кнопке Далее.
- Куки: Маленькие фрагменты данных, сохранённые у Вас на компьютере веб-сайтами, чтобы сохранять статус вашей регистрации, запоминать ваши настройки и делать другие вещи.
- Журнал посещений: Информация о посещенных вами ранее сайтах.
- Сохранённые пароли: Логины для веб-сайтов.
- Избранное: Веб-страницы, которые вы сохранили в Избранном Internet Explorer.
- Щёлкните по кнопке Готово. Данные, которые вы выбрали, теперь будут проимпортированы.
- Импортированное Избранное из Microsoft Edge или из Internet Explorer появится в папке на Панели закладок и в меню Закладки.
- Импортированное Избранное из Microsoft Edge или из Internet Explorer появится в папке на Панели закладок и в меню Закладки.
Импорт закладок из Chrome в Firefox
Способ 1: Мастер импорта Mozilla Firefox
Если вы только что установили на один и тот же компьютер Mozilla Firefox рядом с Google Chrome и нуждаетесь в быстром переносе закладок, проще всего это будет сделать через встроенное средство веб-обозревателя. Тогда весь процесс произойдет в автоматическом режиме, а вам нужно лишь запустить эту операцию.
Тогда весь процесс произойдет в автоматическом режиме, а вам нужно лишь запустить эту операцию.
- Откройте Mozilla, где щелкните по значку «Просмотр истории», расположенному справа на верхней панели. Там вас интересует первый же пункт «Закладки».
- Внизу нажмите на «Показать все закладки».
- На верхней панели открывшегося окна кликните по кнопке «Импорт и резервные копии».
- Откроется контекстное меню, где укажите «Импорт данных из другого браузера».
- Отметьте маркером «Chrome» и переходите далее.
- Поставьте галочки напротив нужных объектов, которые хотите импортировать. Если куки, журнал посещений и сохраненные пароли вам не нужны, снимите галочки с их пунктов и оставьте только закладки, после чего нажмите на
- Через несколько секунд появится уведомление об успешном импорте. Подтвердите его, щелкнув по «Готово».

- В этой же библиотеке теперь находится папка «Из Google Chrome», которая и будет отображаться на панели закладок. Откройте ее, чтобы просмотреть содержимое.
- Если закладки были помещены в отдельный каталог, его структура тоже сохранится.
- Убедитесь в том, что все необходимые страницы присутствуют в списке и вы можете сразу же редактировать их.
По такой же схеме происходит перенос закладок и из любого другого популярного веб-обозревателя, который поддерживает Мастер импорта Firefox, поэтому ничего не мешает вам сразу же сохранить и остальные страницы.
Способ 2: Резервная копия в виде HTML-файла
Не всегда описанный выше метод можно реализовать, особенно когда требуется перенести закладки из Google Chrome, который установлен на другом компьютере. В таких ситуациях лучше всего будет создать их копию в виде HTML-файла, чтобы затем загрузить ее в Мозиллу.
- Для этого откройте Хром, щелкните по папке или любой из закладок правой кнопкой мыши.

- Через появившееся контекстное меню перейдите в «Диспетчер закладок».
- Теперь рекомендуется редактировать присутствующие страницы и каталоги, чтобы сразу же экспортировать информацию в должном виде. После нажмите по значку в виде трех вертикальных точек, который расположен справа от строки поиска.
- В выпадающем меню щелкните по «Экспорт закладок».
- Введите имя файла и укажите место, куда хотите его сохранить. Это может быть даже съемный носитель, например, флешка.
- После переходите к Mozilla Firefox, где в том же разделе с библиотекой выберите «Закладки»
- В окне управления закладками разверните «Импорт и резервные копии» и воспользуйтесь пунктом «Импорт закладок из HTML-файла».
- Отобразится стандартное окно Проводника. В нем отыщите тот самый файл и выберите его.
- Импорт произойдет сразу же, поэтому вы можете переходить в раздел «Панель закладок» и просматривать веб-адреса.

Учтите, что переносимые таким образом данные распространяются только на закладки, однако сам тип файла является универсальным. Это значит, что вы можете сохранить резервную копию, а при необходимости загрузить ее практически в любой веб-обозреватель, поддерживающий взаимодействие с закладками.
Способ 3: Сторонние расширения
Этот вариант посвящен пользователям сторонних расширений, которые тоже столкнулись с необходимостью переноса закладок. В некоторых случаях, если дополнение поддерживает создание профиля, вся информация сохраняется в облаке, но популярнее реализация через сохранение резервных копий, о чем и пойдет речь далее на примере визуальных закладок от Яндекс. При работе с другими подобными расширениями просто учитывайте их функциональные возможности и реализацию интерфейса. Скорее всего, где-то в настройках есть пункт, отвечающий за импорт и экспорт, а вам остается отыскать его, чтобы воспользоваться по описанному нами примеру.
- Откройте Google Chrome на странице с закладками и перейдите в «Настройки» расширения.

- В появившемся списке опуститесь к разделу «Резервное копирование закладок» и выберите пункт «Сохранить в файл».
- На локальное хранилище будет загружен текстовый документ.
- Перейдите к Мозилле, где установите это же расширение и перейдите в его настройки.
- В том же разделе уже выберите второй вариант «Загрузить из файла».
- Подтвердите изменение текущих настроек.
- При появлении окна Проводника отыщите ту самую резервную копию.
- Обновление закладок произойдет автоматически, и вы можете переходить к их использованию.
Опишите, что у вас не получилось. Наши специалисты постараются ответить максимально быстро.
Помогла ли вам эта статья?
ДА НЕТиз Google Chrome, из Opera, из Яндекс.Браузер
Многим пользователям приходилось работать с разными интернет обозревателями. Для тех, кто переместился в «Огненного лиса», будет вполне полезна инструкция: «как импортировать закладки в Firefox».
Для тех, кто переместился в «Огненного лиса», будет вполне полезна инструкция: «как импортировать закладки в Firefox».
Импортирование данных
Для переноса закладок в Mozilla Firefox, необходимо, чтобы другой браузер был установлен на этом ПК.
Google Chrome
Чтобы перенести закладки из Chrome в Firefox:
- Откройте Mozilla Firefox, нажмите на кнопку «Закладки» или используйте клавиши Ctrl+Shift+B.
- Выберите «Импорт и резервные копии» → «Импорт данных из другого браузера».
- Поставьте метку напротив Chrome и нажмите «Далее».
- Выберите профиль пользователя, у которого будете импортировать данные.
- Снимите галочки со всего, кроме «Закладки» и нажмите «Далее».
- Ожидайте несколько секунд, а затем клацните «Готово».
- Проверяйте. На панели появится папка «Из Google Chrome».
Opera
Чтобы перенести закладки из Opera в Firefox:
- Установите специальный плагин Bookmarks Import & Export.

- Нажмите на расширение в правом верхнем углу Opera и выберите «файл не выбран». Подтяните файл, который называется bookmakers (без расширения). Он находится в директории
C:\Users\Имя_Пользователя\AppData\Roaming\Opera Software\Opera Stable
Ваш путь можно посмотреть в браузере, открыв «Меню» → «О программе».
- После этого нажмите Export.
- Закладки экспортируются в файл Bookmarks.html. Он будет доступен в указанной папке загрузок.
- Откройте Firefox и нажмите Ctrl+Shift+B. Выберите «Импорт и резервные копии» → «Импорт закладок из HTML файла».
- Укажите файл для загрузки и клацните «Открыть».
- Убедитесь, что все данные перенесены, нажав «Меню закладок».
Яндекс.Браузер
Чтобы импортировать закладки из Яндекс.Браузера в Mozilla Firefox:
- Откройте Яндекс.Браузер и нажмите комбинацию клавиш Ctrl+Shift+O.
- Нажмите на кнопку «Упорядочить» и выберите «Экспортировать закладки в файл HTML»
- В папке загрузки появится файл Bookmarks.
 html. Чтобы импортировать из него данные, проделайте аналогичные манипуляции, как указано в предыдущем подзаголовке «Opera», начиная с пятого пункта.
html. Чтобы импортировать из него данные, проделайте аналогичные манипуляции, как указано в предыдущем подзаголовке «Opera», начиная с пятого пункта.
Передача закладки Firefox в Internet Explorer — Browsers
- Чтение занимает 2 мин
В этой статье
Важно!
Настольное приложение Internet Explorer 11 будет снято с службы поддержки 15 июня 2022 г. (список того, что имеется в области, см. в faq). Те же приложения и сайты IE11, которые вы используете сегодня, могут открываться в Microsoft Edge режиме Internet Explorer. Подробнее см. здесь.
Эта статья поможет вам решить проблему импорта закладок из сторонних браузеров в Internet Explorer.
Оригинальная версия продукта: Internet Explorer
Исходный номер КБ: 2525573
Заключение
Internet Explorer 11 автоматически передает избранное из более ранней версии Internet Explorer, установленной на компьютере. Вы можете легко импортировать закладки и параметры из сторонних браузеров в Internet Explorer 11.
Автоматическое импорт избранного
Чтобы автоматически импортировать избранное в Internet Explorer 11, выполните следующие действия:
В Internet Explorer 11 щелкните Импорт и экспорт в меню File. Если вы не видите меню File, нажмите ALT.
Выберите импорт из другого браузера и нажмите кнопку Далее.
Вы увидите список браузеров, установленных на вашем компьютере. Выберите браузер, из которого необходимо импортировать избранное, и нажмите кнопку Импорт.
В этом примере выберите поле Firefox.

После импорта избранного нажмите кнопку Готово, чтобы закрыть окно.
Как вручную импортировать избранное
Если вы хотите перенести только определенные избранное из Firefox, вы можете передать ссылки вручную.
Чтобы вручную импортировать избранное в Internet Explorer 11, выполните следующие действия:
В Firefox щелкните закладки в панели меню и нажмите кнопку Упорядока закладок.
В диалоговом окне Библиотека щелкните Экспорт HTML в списке импорта и резервного копирования.
Сохраните bookmarks.html в любом расположении на компьютере.
Закройте Firefox и запустите Internet Explorer 11.
В Internet Explorer 11 нажмите кнопку Открыть в меню Файл. Если вы не видите меню File, нажмите ALT.

Щелкните Обзор и найдите папку, в которой сохранен bookmarks.html файл.
Выберите файл bookmarks.html и нажмите кнопку Открыть.
В диалоговом окне Открыть нажмите кнопку ОК.
Файл немедленно открывается и содержит синий список ссылок. Чтобы включить одну из этих ссылок в качестве избранного, щелкните правой кнопкой мыши запись, а затем нажмите кнопку Добавить в избранное.
Выберите папку и нажмите кнопку Добавить. Повторите шаги 9 и 10 для всех закладки, которые необходимо перенести.
В этой статье упомянуты программные продукты независимых производителей. Корпорация Майкрософт не дает никаких гарантий, подразумеваемых и прочих, относительно производительности и надежности этих продуктов.
Как перенести закладки из FireFox в Google Chrome|Всё гениальное просто
Здравствуйте, дорогие читатели!При переходе с одного браузера на другой любой пользователь Интернет стремится сохранить и перенести закладки.
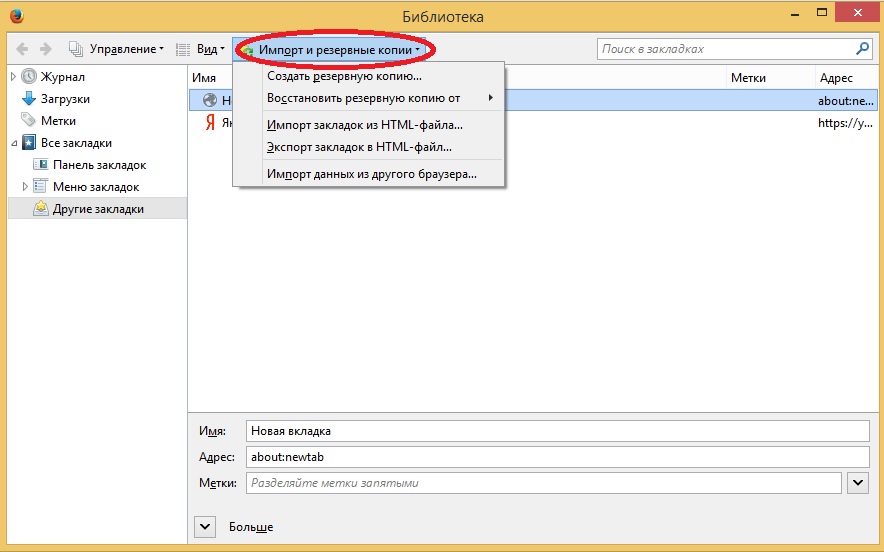
В этой статье я расскажу, как перенести закладки из Firefox в Google Chrome.
Потребность в миграции на новый браузер созрела уже давно. В последнее время, мой перегруженный плагинами Firefox стал ужасно тормозить и давать сбои.
А тут, очень кстати, появилась статья Михаила Шакина «Почему Google Chrome лучше Mozilla Firefox». Взвесив в этом посте все «за» и «против», Михаил обосновал свой переход на новый гугловский браузер.
Но вернёмся к закладкам!-)
Перенести закладки из Firefox в Google Chrome
Способ №1
Открываем окно закладок Firefox и в верхней части выбираем «Управление закладками». Находим «Импорт и резервирование» — «Экспорт в HTML».Даём файлу имя и определяем место его хранения (например — рабочий стол). Нажимаем «Сохранить».
Открываем браузер Google Chrome. Вверху, справа от адресной строки нажимаем на значок настроек и выбираем «Диспетчер закладок» — Упорядочить — Импорт закладок.
Находим сохранённый HTML-файл с закладками и нажимаем «Открыть».
 Теперь все закладки сделанные в Firefox благополучно перекочевали в Google Chrome.
Теперь все закладки сделанные в Firefox благополучно перекочевали в Google Chrome.Способ №2
Этот способ позволит вам не только открывать закладки в новом браузере, но и использовать их на любом компьютере, или мобильном устройстве.Установите на свой браузер плагин Xmarks. Синхронизируйте закладки с этим расширением и зарегистрируйтесь на сайте разработчиков.
Ваши закладки будут всегда с вами. Достаточно установить плагин и войти, используя свой логин и пароль.
Хороших Вам закладок и быстрых браузеров!-)
Ваш Retliff
Сергей Мазураш aka Retliff Блоггер со стажем. Стиль публикаций отличается простотой изложения и весёлым, ироничным подходом к самым серьёзным проблемам. Cпециализируется на создании и продвижении бесплатных блогов на платформе Blogger.Твитнуть
Как импортировать закладки в Firefox
Обновлено: 23.04.2021 11:11:55
Технология переноса закладок основана на использовании HTML – языка гипертекстовой разметки. Он поддерживается всеми браузерами без исключения как единый сетевой стандарт. В этом материале наши эксперты рассказывают о том, как выполнить перенос закладок в обозревателе Firefox.
Он поддерживается всеми браузерами без исключения как единый сетевой стандарт. В этом материале наши эксперты рассказывают о том, как выполнить перенос закладок в обозревателе Firefox.
Импорт из другого браузера
По умолчанию в операционной системе Microsoft используется браузер Edge. В более ранних – Internet Explorer. Сохраненные в них закладки пользователь может импортировать в Firefox при появлении необходимости.
Для экономии экранного пространства в обозревателе Mozilla спрятана верхняя панель инструментов. Вызываем ее нажатием клавиши «Alt» на клавиатуре ПК. Открываем меню «Файл» и выбираем строку, обозначенную на скриншоте цифрой «2».
В запустившемся мастере импорта выбираем браузер переставляя радиокнопку между указанными стрелкой позициями. Жмем «Далее».
Выбираем данные, которые будут перенесены вместе с закладками. По умолчанию галочками отмечены все пункты. Нажав «Далее» активируем процедуру переноса.
Нажав «Далее» активируем процедуру переноса.
Убеждаемся, что выбранные данные импортированы без ошибок и закрываем окно мастера.
Открыв панель закладок Firefox, видим в меню папку, указанную двойкой. В ней помещаются закладки сайтов перенесенные из Microsoft Edge.
Импорт из файла HTML
Предварительно экспортированные в файл HTML данные можно импортировать в Firefox с другого компьютера или операционной системы.
Вызываем управляющее меню щелкнув мышкой по иконке «Библиотека» в панели инструментов. Нажимаем пункт «Закладки».
Начальный список действий развернется до второго уровня. Кликаем мышкой по области «Показать все».
В окне управления библиотекой нажимаем указанную стрелкой кнопку на панели инструментов. Выбираем строку «Импорт из HTML-файла».
Выбираем строку «Импорт из HTML-файла».
В развернувшемся диалоговом окне выбора указываем расположение экспортированных их другого браузера закладок. Жмем «Открыть» начиная процедуру импорта.
В боковом меню менеджера видим новые папки, появившиеся в результате проделанной операции.
В заключение
Следуя пошаговым инструкциям подготовленным нашими экспертами, вы за пару минут импортируете закладки в Firefox из других браузеров.
| Оцените статью | |
Всего голосов: 0, рейтинг: 0 |
Как импортировать закладки в Firefox из другого браузера
- Вы можете импортировать закладки в Firefox, если переключите веб-браузер вашего компьютера по умолчанию.
- Вы можете выбрать Firefox в качестве браузера по умолчанию на Mac или ПК, если вы его предварительно загрузили.
- Вот как можно импортировать закладки в Firefox, чтобы практически не нарушать вашу повседневную работу в Интернете.
- Посетите домашнюю страницу Business Insider, чтобы узнать больше.
Переход на новый веб-браузер может оказаться таким же изменением в жизни, как смена парикмахера, оператора мобильной связи или плана медицинского страхования.
К счастью, если вы решили внедрить Firefox, есть простой способ перехода.
Вот как импортировать ваши закладки в Firefox, чтобы практически не нарушать вашу повседневную работу в Интернете.
Ознакомьтесь с продуктами, упомянутыми в этой статье:
Apple Macbook Pro (от 1299 долларов США в Apple)
Lenovo IdeaPad 130 (от 469,99 долларов США в Walmart)
Как импортировать закладки в Firefox из другого браузера
1. Откройте Firefox на вашем Mac или ПК.
2. Зайдите в «Закладки» в верхнем меню, затем выберите «Показать все закладки». Вы также можете использовать «command» + «shift» + «B» на вашем Mac или «CTRL» + «SHIFT» + «B» на вашем ПК, чтобы открыть параметры закладок.
Нажмите «Показать все закладки».» Эмма Уитман / Business Insider3. Откроется окно «Библиотека». Щелкните значок со стрелкой вверх и вниз, обозначающий «Импорт и резервное копирование закладок».
4. Внизу выберите «Импортировать данные из другого браузера…».
На следующем экране вы сможете выбрать, из какого браузера импортировать закладки, с такими параметрами, как Chrome или Safari.Эмма Уитман / Business Insider5. Выберите браузер, затем «Продолжить».
Флажок для импорта закладок будет установлен по умолчанию.Эмма Уитман / Business Insider6. Убедитесь, что «Закладки» отмечены, затем нажмите «Продолжить».
7. По завершении импорта можно выбрать «Готово».
Наберитесь терпения — закладки появятся не сразу.
Перезагрузите браузер, они должны появиться через несколько секунд.
Как импортировать закладки в Chrome из браузера Firefox
В целом, Интернет 2020 года избалован широким выбором пользователей.Существует множество корпораций, конкурирующих за удовлетворение потребностей клиентов, независимо от того, нужен ли указанному пользователю адрес электронной почты, платежный процессор, каталог магазина комиксов или платформа для просмотра любимого стримера. Этот принцип также распространяется на те самые приложения, которые пользователь использует для доступа в Интернет — есть собственный Bing от MS и Edge — отличные браузеры. Mozilla Firefox также является жизнеспособным вариантом, наряду с Chrome, Opera и многими другими — действительно есть множество вариантов на выбор.В этом случае неудивительно, что иногда пользователи хотят перейти с одного браузера на другой — например, с Firefox на Chrome.
Что, откровенно говоря, доставляет неудобства большинству пользователей. Вы теряете все свои закладки, сохраненные пароли и все остальное, и в конечном итоге вам приходится выкопать много полезных ресурсов, чтобы добавить их в закладки. Однако есть быстрый и простой способ перейти, скажем, с Firefox на Chrome, не тратя время на восстановление всех этих закладок с нуля.Вот как это сделать.
Как экспортировать закладки из Mozilla Firefox
- Откройте Firefox.
- Щелкните по кнопке «Закладки» на панели инструментов.
- Щелкните значок, похожий на набор книг на полке, и выберите «Закладки».
- Выберите «Показать все закладки» полностью внизу.
- Выберите «Все закладки» . Выберите «Импорт и резервное копирование», , а затем выберите «Экспорт закладок в HTML» из всплывающего списка.
- Откроется диалоговое окно «Экспорт файла закладок» . Введите имя файла HTML в поле «Имя файла» и выберите место, в котором файл будет сохранен.
- Щелкните «Сохранить» .
Как импортировать закладки из Firefox в Chrome
- Открыть Google Chrome . Щелкните значок в правом верхнем углу окна Chrome.
- Щелкните «Закладки».
- Выберите «Диспетчер закладок» из всплывающего меню.
- Щелкните значок шестеренки в правом верхнем углу окна и выберите «Импортировать закладки».
- Выберите HTML-файл, который вы экспортировали из браузера Firefox , и нажмите «Открыть».
Импорт закладок — База знаний MozillaZine
Из базы знаний MozillaZine
В этой статье объясняется, как импортировать закладки из файла HTML или из другого браузера в Firefox или SeaMonkey.Импортированные закладки будут добавлены к текущим закладкам.
Импорт из файла
Вы можете использовать функцию Import Менеджера закладок для импорта закладок, хранящихся в файле HTML:
- Mozilla Suite / SeaMonkey 1.x: «Закладки -> Управление закладками -> Инструменты -> Импорт»
- SeaMonkey 2: «Закладки -> Управление закладками -> Инструменты -> Импорт -> Файл»
- Firefox 2 и ниже: «Закладки -> Упорядочить (или управлять) закладками -> Файл -> Импорт -> Из файла»
- Firefox 3 и выше: «Закладки -> Упорядочить закладки (или Показать все закладки) -> Импорт и резервное копирование -> Импорт HTML… -> из файла HTML »
Перейдите в папку, содержащую HTML-файл закладок, выберите файл, который вы хотите импортировать, и нажмите «открыть». Импортированные закладки будут добавлены к вашим существующим закладкам.
Пользователи Firefox, которые не хотят сохранять свои существующие закладки, могут запустить в безопасном режиме Firefox, выбрать вариант «Удалить все закладки, кроме резервных копий» (Firefox 3.6 и выше) или «Сбросить закладки на значения по умолчанию для Firefox» (Firefox 3.5 и ниже), а затем выберите «Внести изменения и перезапустить» перед импортом HTML-файла закладок.
Вы можете импортировать файл закладок из различных источников, если файл имеет формат HTML. Примеры включают:
В Windows и Linux папка профиля для приложений Mozilla по умолчанию скрыта. См. Эту статью, если вам нужна помощь в просмотре или поиске скрытых файлов и папок.
Примечание: В Firefox 3 импортированные закладки добавляются в конец меню закладок. Это означает, например, что закладки из экспортированных закладок Firefox 3 будут иметь импортированные папки закладок (панель инструментов закладок, меню закладок и несортированные закладки), добавленные в конец существующего меню закладок, и вам нужно будет проверить вложенность и переместить импортированные закладки, где вы хотите, и удалите все ненужные папки и закладки, оставшиеся после импорта.Чтобы восстановить закладки Firefox 3 до состояния до импорта, вы можете использовать опцию «Импорт и резервное копирование -> Восстановить» в окне библиотеки и выбрать доступную резервную копию.
Импорт из другого браузера
Firefox включает мастера импорта, к которому можно получить доступ через «Файл -> Импорт». Вы можете использовать мастер импорта Firefox для автоматического импорта закладок и других данных из установленных браузеров, таких как Internet Explorer, Opera и Netscape 6-7-Mozilla Suite (который включает SeaMonkey 1.Икс). Используйте следующие инструкции в Firefox, только если Мастер импорта не работает.
Примечание : Если вы используете Firefox 3.5 или новее в режиме приватного просмотра, то элемент «Файл -> Импорт» отображается серым цветом и недоступен.
из Internet Explorer
В Windows Mozilla Suite и SeaMonkey автоматически импортируют «Избранное» Internet Explorer при первой установке и (в Mozilla Suite / SeaMonkey 1.x) всякий раз, когда вы создаете новый профиль.
Вы можете вручную импортировать избранное IE, но сначала необходимо использовать Internet Explorer для экспорта избранного в файл, а затем использовать Mozilla Suite SeaMonkey или диспетчер закладок Firefox для его импорта.
Экспорт избранного IE в файл
- Откройте Internet Explorer
- Нажмите клавишу «Alt», чтобы отобразить панель инструментов меню IE, если строка меню скрыта (пункты меню «Файл», «Правка», «Просмотр», «Избранное», «Инструменты» и «Справка».
- В строке меню IE выберите «Файл -> Импорт и экспорт …»
- Следуйте инструкциям, чтобы экспортировать избранное IE в файл, который по умолчанию будет называться bookmark.htm.
- После того, как вы закончите экспорт избранного IE в файл, используйте Mozilla Suite / SeaMonkey или Firefox Bookmarks Manager и импортируйте файл.
Примечание: Конкретные шаги по экспорту избранного IE в файл будут зависеть от вашей версии IE. Проверьте справку Internet Explorer (в меню «Справка IE») или прочтите эту статью.
из MSN Explorer
Перейдите на веб-страницу «Преобразование файла закладок» по адресу http://www.linkagogo.com/go/Convert?informat=msn&outformat=netscape, чтобы преобразовать файл MSN Explorer «избранное.xml» (, входной формат ) в формат HTML-файл «Netscape (также Mozilla и Firefox)» (выход в формате ).(Если у вас возникли проблемы с поиском файла «избранное.xml» на вашем компьютере, прочтите раздел «Пользователи MSN Explorer» на веб-странице и эту статью.) После преобразования используйте «Файл -> Сохранить страницу как», чтобы сохранить результат. . Затем вы можете импортировать HTML-файл, который вы только что сохранили, в браузер Mozilla, используя функцию «Импорт из файла» в диспетчере закладок (см. Выше). Вы также можете попробовать MSN Favorites Export Toolkit, доступный по адресу http://www.mainsoft.fr/en/downloads.htm, чтобы преобразовать файл MSN Explorer (избранное.xml) в файл закладок Netscape (bookmark.htm), который затем можно импортировать в браузер Mozilla (подробности здесь).
См. Эту ветку форума MozillaZine для получения дополнительной информации.
Используйте функцию «Импорт из файла» в Mozilla Suite / SeaMonkey или Firefox Bookmarks Manager, как описано выше, чтобы импортировать файл «bookmarks.html» из папки профиля Netscape Navigator 9. В Windows 2000 / XP папка профиля находится здесь:
- C: \ Documents and Settings \ <имя пользователя для входа в Windows> \ Application Data \ Netscape \ Navigator \ Profiles \ <Имя профиля>
Информацию о расположении других папок профиля Navigator 9 см. В примечаниях к выпуску Netscape. Важно: В Windows 2000 / XP / Vista и Linux вам нужно будет отображать скрытые файлы и папки.
из Netscape 8
Используйте функцию «Импорт из файла» в Mozilla Suite / SeaMonkey или Firefox Bookmarks Manager (объяснено выше), чтобы импортировать файл «bookmarks.html» из папки профиля Netscape 8. В Windows 2000 / XP папка профиля Netscape 8 находится здесь:
- C: \ Documents and Settings \ <имя пользователя для входа в Windows> \ Application Data \ Netscape \ NSB \ Profiles \ <Имя профиля>
Важно: В Windows 2000 и более поздних версиях вам нужно будет отображать скрытые файлы и папки.
из Opera
Если мастер импорта Firefox не работает, вы можете использовать сторонний менеджер закладок, например, конвертер закладок (альтернативная ссылка), чтобы импортировать закладки Opera и экспортировать их обратно в виде файла HTML. Затем вы можете импортировать HTML-файл закладок в Firefox или Mozilla Suite с помощью функции Import диспетчера закладок, как описано выше.
Из Safari
Firefox автоматически импортирует настройки Safari. Просто зайдите в Файл> Импорт… и выберите Safari. В следующем окне установите флажки для того, что вы хотите импортировать. Например, ваши закладки Safari будут отображаться в меню закладок Firefox как «Из Safari». Любые другие закладки, которые у вас были на панели закладок Safari, автоматически появятся и на панели закладок Firefox.
Другие возможности, если вы используете более старые версии Firefox, Mozilla Suite и / или Safari, приведены ниже.
Для экспорта закладок Safari требуется стороннее программное обеспечение, например Safari Bookmark Exporter (работает с Mac OS X Tiger) [1] [2].
Но зачем использовать программное обеспечение, когда у вас есть то, что вам нужно, активируйте отладку …
Закройте Safari и запустите Терминал.
Введите это в окне Терминала:
по умолчанию записывает com.apple.Safari IncludeDebugMenu 1
Это добавляет меню отладки в Safari.
Запустите Safari и в том же меню «Отладка» выберите «Экспорт закладок» и сохраните полученный файл Safari Bookmarks.html в удобном месте.
Запустите Firefox или Mozilla Suite и импортируйте файл закладок, как описано выше.В Firefox выберите «Управление (или организация) закладок» в меню «Закладки». Когда появится окно «Диспетчер закладок», выберите «Импорт» в меню «Файл». На открывшемся листе выберите «Из файла» и нажмите «Далее». В появившемся диалоговом окне «Импорт файла закладок» перейдите к сохраненному файлу Safari Bookmarks.html и нажмите «Открыть».
из SBC Yahoo! Браузер
Как мне импортировать / экспортировать закладки?
из браузера Avant
Avant Browser использует то же избранное, что и Internet Explorer [3] [4], поэтому вы должны открыть Internet Explorer, выбрать «Файл»> «Импорт и экспорт»… », затем нажмите« Далее »и экспортируйте избранное IE в файл HTML, как описано выше. Затем вы должны импортировать этот файл с помощью функции« Импорт из файла »в Mozilla Suite / SeaMonkey или диспетчере закладок Firefox (см. выше).
от AOL 8 или 9
Используйте этот виджет http://www.linkagogo.net/go/Convert?informat=aol&outformat=netscape
Из Google Chrome
В Google Chrome щелкните меню «Инструменты» и выберите «Диспетчер закладок». В Диспетчере закладок нажмите «Инструменты -> Экспорт закладок».Выберите имя и место для файла закладок и нажмите «Сохранить». Google Chrome экспортирует ваши закладки в виде HTML-файла. (например, «bookmarks.html»). [5] Затем вы можете импортировать этот файл, используя функцию «Импорт из файла» в Mozilla Suite / SeaMonkey или Firefox Bookmarks Manager (см. Выше).
См. Также
Внешние ссылки
- Импорт закладок и других данных из других браузеров (поддержка Firefox)
- Импорт закладок из файла HTML (поддержка Firefox)
- PlainOldFavorites — Расширение для использования избранного в Internet Explorer прямо из Firefox
- Сторонние преобразователи закладок:
- Конвертер закладок: только для Windows.Поддерживает IE, Firefox, Mozilla, Netscape, Opera (альтернативная ссылка)
- Bookmark Bridge: поддерживает IE, Firefox, Mozilla, Opera, Konqueror.
- Диспетчер закладок: поддерживает IE, Mozilla, Netscape, Opera.
- Конвертер закладок LinkaGoGo: Поддерживает: IE, Mozilla, Netscape, Opera и другие.
Как импортировать закладки в Firefox? — ПОФТУТ
Закладки важны для повседневного использования браузеров. Закладки используются для создания или отметки определенного веб-сайта или веб-страницы в нашем браузере, чтобы легко получить к ним доступ в этой функции.В этом руководстве мы узнаем, как импортировать закладки в браузер Mozilla Firefox из различных источников, таких как HTML-файл, браузер Google Chrome, Microsoft Internet Explorer или Edge и т. Д.
Открыть диспетчер закладок
Чтобы управлять закладками и импортировать их в Firefox, нам нужно открыть Диспетчер закладок. Диспетчер закладок используется для добавления, удаления, обновления, резервного копирования, импорта и управления закладками в Firefox. Мы можем открыть менеджер закладок с помощью комбинации клавиш CTRL + SHIFT + B или из Меню -> Библиотека -> Закладки -> Показать все закладки , как показано ниже.
Менеджер закладок
В диспетчере закладок есть меню, подобное приведенному ниже. Мы можем использовать Организовать , Представления и Импорт и Резервное копирование меню для управления закладками.
Импорт закладок из файла HTML
Мы можем импортировать HTML-файл из менеджера закладок Импорт и резервное копирование -> Импортировать закладки из HTML ... .
Затем мы увидим следующий экран, где мы можем выбрать файл закладок HTML, который мы хотим импортировать.Он будет с расширением файла * .html . В этом примере мы выберем файл bookmarks.html , как показано ниже. В конце концов, мы нажмем на Открыть .
Импорт закладок из браузера Google Chrome
Мы можем импортировать закладки из существующего браузера Google Chrome. Это не потребует экспорта из Google Chrome, где мы будем импортировать прямо из Google Chrome с помощью диспетчера закладок Firefox. Из Импорт и резервное копирование -> Импорт данных из другого браузера мы увидим мастер импорта .
В мастере импорта мы выберем Chrome . Мы также видим, что во время импорта из другого браузера мы должны закрыть все экземпляры данного браузера.
Мы видим на следующем экране, который показывает элементов для импорта , мы можем не только импортировать закладки, мы также можем импортировать Cookies , История просмотров и Сохраненные пароли . Но в этом случае мы будем только выбирать и импортировать закладки.
Если импорт завершен успешно, мы увидим следующий экран.
Импорт закладок из браузера Google ChromeИмпорт закладок из Microsoft Internet Explorer или браузера Edge
Мы можем импортировать закладки из существующего браузера Microsoft Internet Explorer или Microsoft Edge. Для этого не потребуется экспорт из браузера Microsoft Internet Explorer или Microsoft Edge, куда мы будем импортировать напрямую из браузера Microsoft Internet Explorer или Microsoft Edge с помощью диспетчера закладок Firefox.Из Импорт и резервное копирование -> Импорт данных из другого браузера мы увидим мастер импорта .
На следующем экране мы выберем Microsoft Internet Explorer или Microsoft Edge в зависимости от ситуации.
Импорт закладок из Microsoft Internet Explorer или браузера Edge Мы видим на следующем экране, который показывает элементов для импорта , мы можем не только импортировать закладки, мы также можем импортировать Cookies , История просмотров и Сохраненные пароли .Но в этом случае мы будем только выбирать и импортировать закладки.
Если импорт завершен успешно, мы увидим следующий экран.
Импорт закладок из Microsoft Internet Explorer или браузера Edge Импорт закладок — утомительная задача, если мы хотим регулярно синхронизировать наши закладки на разных устройствах и в разных браузерах. Мы можем синхронизировать закладки на разных устройствах и в браузерах с помощью сторонних инструментов и расширений плагинов.Существует множество инструментов синхронизации для Firefox и других браузеров, но в этом случае мы можем использовать EverSync , который будет синхронизировать все закладки на наших устройствах и в браузерах. Чтобы использовать EverSync, мы должны установить его для Firefox и других браузеров для разных устройств, а также создать и войти в свою учетную запись.
https://addons.mozilla.org/ru/firefox/addon/fvd-synchronizer/
Импортировать закладки с другого компьютераЭкспорт закладок в файл HTML в Mozilla Firefox
Мы также можем экспортировать закладки из Firefox.Из Импорт и резервное копирование -> Экспорт закладок в HTML , как показано ниже.
Мы увидим следующее меню Export Bookmarks File . Мы укажем имя файла и нажмем на Сохранить .
Как импортировать закладки, пароли и другие данные в Firefox
При первом запуске веб-браузера Firefox на настольной системе вам будет предложено импортировать данные просмотра из других браузеров.
Вы можете импортировать закладки, пароли и другие данные из браузеров, таких как Google Chrome или Internet Explorer, и это имеет смысл сделать, если вы уже использовали один из этих браузеров раньше или все еще используете их, но также хотите использовать Firefox. .
Хотя у вас есть возможность импортировать данные во время первого запуска, это становится немного сложнее, если вы хотите импортировать данные после того, как вы некоторое время запускали Firefox.
В параметрах Firefox и в строке меню не указан параметр для импорта данных, и вы можете потратить некоторое время на поиск способа импорта данных просмотра из других браузеров.
Это руководство проведет вас через процесс импорта закладок, паролей и других данных о просмотре из веб-браузеров после установки и первого запуска Firefox.
Как импортировать закладки, пароли и другие данные в Firefox
Запустите веб-браузер Firefox, если вы еще этого не сделали. Теперь у вас есть два основных варианта. Либо используйте сочетание клавиш Ctrl-Shift-B в Windows и Linux, либо Command-Shift-B в Mac OS X, чтобы открыть Диспетчер закладок, или нажмите клавишу Alt на клавиатуре, чтобы отобразить строку меню, и выберите Закладки. > Показать все закладки таким образом.
Откроется диспетчер закладок библиотеки Firefox. Mozilla добавила в библиотеку опции импорта и экспорта. Открывая интерфейс управления закладками, вы получаете возможность импортировать в библиотеку и другие данные просмотра.
Firefox по умолчанию открывает закладки. Браузер отображает закладки, историю просмотров и загрузки в библиотеке.
Найдите ссылку импорта и резервного копирования в верхней части интерфейса (проверьте снимок экрана выше, если у вас возникли трудности с ее поиском), и там есть опция «импортировать данные из другого браузера».
Примечание. Эта опция неактивна, если вы в настоящее время находитесь в режиме приватного просмотра.
Откроется мастер импорта в новом окне. Firefox перечисляет браузеры, из которых вы можете импортировать данные на следующем экране. Он поддерживает Microsoft Edge, Microsoft Internet Explorer, Google Chrome и Chromium.
Вы можете импортировать следующие данные из поддерживаемых веб-браузеров:
- Файлы cookie — файлы cookie браузера, устанавливаемые веб-сайтами и службами во время использования браузера.
- История просмотров — История сайтов и служб, к которым вы обращались в выбранном браузере.
- Сохраненные пароли — Любая аутентификационная информация, сохраненная в браузере.
- Закладки (Избранное) — Все сохраненные закладки.
Firefox отображает все элементы, которые вы можете импортировать, на следующем экране и может скрыть элемент, если он не может его найти или если он не существует (например, нет опции закладок).
Вы можете выбрать некоторые или все из них.После того, как вы сделали выбор, выберите «Далее», чтобы продолжить процесс.
После этого браузер отображает сообщение об успешном (или неудачном) завершении. Единственная возможность на экране — нажать кнопку «Готово», чтобы закрыть окно.
После этого вы должны увидеть импортированные элементы в браузере. Закладки перечислены в диспетчере закладок, там есть история просмотров, и оба варианта будут предложены при вводе в адресную строку.
Пароли заполняются автоматически или предлагаются, если вы их тоже импортировали.Файлы cookie, наконец, автоматически регистрируют вас на сайтах, а также могут предоставлять вам другие функции.
Совет. Вы можете использовать параметр «Резервное копирование и импорт» в Firefox для резервного копирования и восстановления закладок Firefox, а также для импорта и экспорта закладок HTML независимо от параметра импорта.
Предусмотрены следующие параметры:
- Резервное копирование — резервное копирование всех закладок Firefox в виде файла json. Вы можете использовать это в первую очередь для импорта закладок в другую установку или профиль Firefox.
- Restore — восстанавливает файл закладок json в браузере Firefox.
- Импортировать закладки из HTML — импортирует файл закладок, который хранится в документе HTML. Большинство веб-браузеров поддерживают экспорт закладок в файлы HTML.
- Экспорт закладок из HTML — экспортирует текущий набор закладок Firefox в файл HTML.
Сводка
Название статьи
Как импортировать закладки, пароли и другие данные в Firefox
Описание
Учебное пособие проведет вас через шаги по импорту закладок, паролей и других данных просмотра в Firefox даже после первого запуска.
Автор
Мартин Бринкманн
Издатель
Ghacks Technology News
Логотип
РекламаКак импортировать закладки в Firefox • BrowserPulse
Закладки — это ярлыки для ваших веб-страниц, которые вы можете использовать для регулярного открытия. Mozilla Firefox предлагает тысячи расширений, что делает его лучшим браузером для любой платформы. Вы можете легко импортировать закладки из других браузеров, таких как Safari, Google Chrome и т. Д., В браузер Firefox.Итак, давайте узнаем, как их импортировать.
Как импортировать закладки в браузер Firefox из резервной копии другого браузера
- Откройте браузер Mozilla Firefox.
- Нажмите на стопку книг, например значок под названием библиотека значок , расположенный в правом верхнем углу окна.
- Щелкните Закладки .
- Выбрать Показать все закладки .
Сочетание клавиш для открытия закладок в Windows: CTRL + SHIFT + B и для Mac: КОМАНДА + SHIFT + B
- Откроется новое окно, в котором вы можете просматривать все закладки и управлять ими.Нажмите кнопку «Импорт и резервное копирование», обозначенную стрелками вверх и вниз.
- Откроется раскрывающееся меню, содержащее различные параметры, такие как;
Резервное копирование : этот параметр создает резервную копию закладок в виде файла JSON.
Восстановить : восстановить закладки из предыдущего времени или даты или из файла JSON.
Импорт закладок из HTML : позволяет импортировать закладки, сохраненные в формате HTML любым другим браузером или самим Firefox.
I mport data из другого браузера : этот параметр рассматривается в нашем руководстве. Он используется для импорта данных из других браузеров. Данные не ограничиваются только закладками, это также могут быть избранное, файлы cookie, история и т. Д.
- При выборе вышеуказанной опции вам будет показан мастер (Элементы для импорта), который позволит вам выбрать браузер, из которого вы хотите импортировать закладки, а также другие данные.
- Вы можете повторить этот процесс, чтобы импортировать закладки и другие данные из разных браузеров.Нажмите «Далее» или «Продолжить» в зависимости от того, какая кнопка отображается, чтобы перейти к следующему шагу. Выполнено! Импорт будет завершен в течение нескольких секунд и показан в вашем браузере.
Как импортировать закладки из Chrome в Firefox?
Однако все они имеют свои достоинства и недостатки; ни один из них не идеален. Google Chrome является наиболее часто используемым веб-браузером во всем мире благодаря гибкости и расширенным функциям, которые он предоставляет пользователям. Однако, несмотря на это, Chrome не безупречен.В нем есть несколько ошибок и настроек, которые могут раздражать некоторых пользователей. В остальном некоторые люди могут не согласиться с условиями Политики конфиденциальности.
Все вышеперечисленные причины могут заставить некоторых пользователей переключиться с Chrome на другой браузер. В настоящее время лучшей альтернативой Chrome является веб-браузер Firefox. Firefox от Mozilla — один из лучших браузеров в Интернете, ориентированных на конфиденциальность.
Переход с одного браузера на другой — не большая задача.Вы можете быстро привыкнуть к этому, так как нет большой разницы в основных функциях. Однако проблема в том, что ваши личные предпочтения, такие как закладки, история и другие, остались в старом браузере. К счастью, есть простое решение для удобного переноса закладок Chrome в Firefox.
В этом руководстве мы обсудим, как импортировать закладки из Chrome в Edge.
Как импортировать закладки из Chrome в Firefox?
Есть два метода импорта закладок из Chrome в Firefox.Мы обсудим их обоих по очереди.
Метод 1. Импорт закладок из Chrome в Firefox с помощью мастера импорта Firefox
Это прямой и довольно простой способ импорта закладок не только из Google Chrome, но и из любого браузера в Firefox. Вот шаги для этого.
1. Запустите Mozilla Firefox
.2. В правом верхнем углу щелкните Библиотеку
.3. Затем щелкните Закладки.
4.Выберите Показать все закладки
5. В следующем окне нажмите «Импорт и резервное копирование» и выберите «Импортировать данные из другого браузера».
6. Выберите браузер Chrome и нажмите Далее.
7. Выберите предпочтительный профиль
8. Щелкните элементы, которые вы хотите импортировать: файлы cookie, историю просмотров, сохраненные логины и пароли, закладки.
9.При нажатии кнопки «Далее» начнется процесс импорта, и после его завершения отобразится следующее сообщение.
Вот и все. Все ваши настройки из Chrome, включая закладки, будут импортированы в Firefox.
Метод 2. Импорт закладок из Chrome в Firefox вручную
В этом методе мы экспортируем закладку Chrome в HTML-форму, а затем импортируем ее в Firefox.
1. Откройте Google Chrome
.2.Нажмите на три точки в правом верхнем углу, наведите курсор на Закладки и выберите Диспетчер закладок.
3. Откроется страница диспетчера книг. На странице щелкните значок с тремя точками и выберите «Экспорт закладок».
4. Выберите папку, в которой вы хотите сохранить файл HTML, и назовите файл html.
5. Теперь запустите Mozilla Firefox.
6. В правом верхнем углу щелкните Библиотеку
.7. Затем нажмите «Закладки».
8. Выберите Показать все закладки
9. В следующем окне нажмите «Импорт и резервное копирование» и выберите «Импортировать закладки из HTML».
10. Выберите HTML-файл, который вы сохранили для импорта.
Это позволит импортировать закладки Chrome в Firefox из файла HTML.
Заключительные слова
Второй метод этого руководства не предназначен специально для переноса закладок Chrome на Firefox. Вы можете использовать его для передачи закладок из любого браузера в любой другой браузер, например, при импорте закладок Chrome в Microsoft Edge.

 Щёлкните по и затем щёлкните по панели Показать все закладкиУправление закладками в нижней части.
Щёлкните по и затем щёлкните по панели Показать все закладкиУправление закладками в нижней части.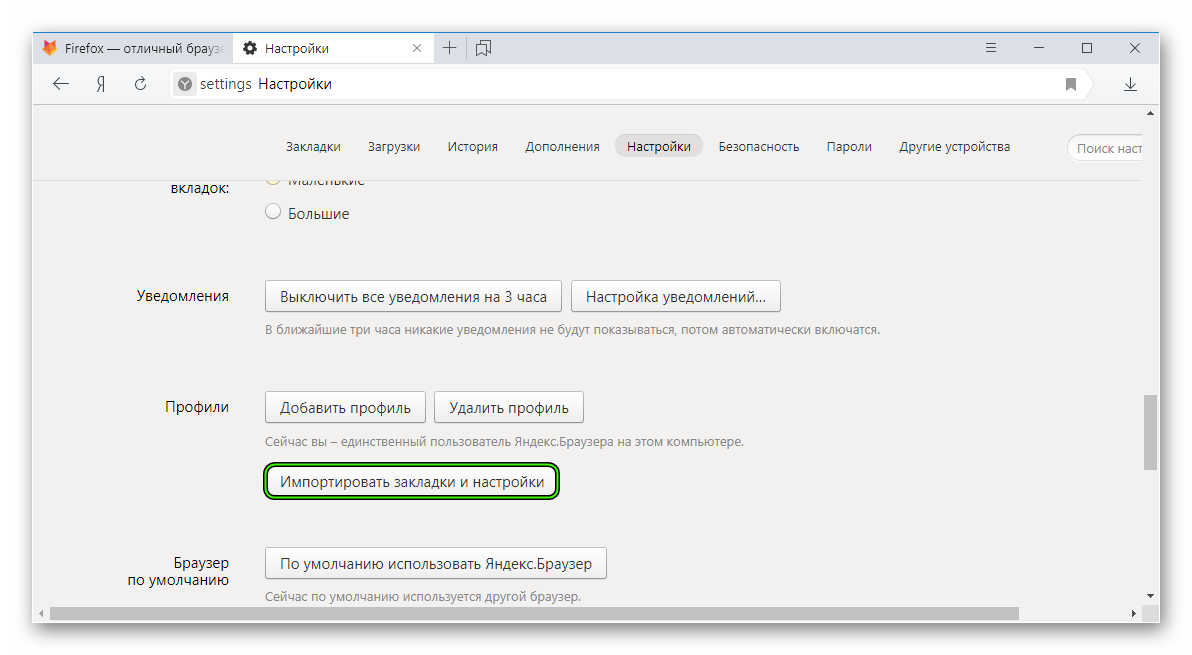





 html. Чтобы импортировать из него данные, проделайте аналогичные манипуляции, как указано в предыдущем подзаголовке «Opera», начиная с пятого пункта.
html. Чтобы импортировать из него данные, проделайте аналогичные манипуляции, как указано в предыдущем подзаголовке «Opera», начиная с пятого пункта.
