Как восстановить загрузчик GRUB в Ubuntu
Несмотря на то, что операционная система Linux занимает незначительную долю рынка, её различные сборки завоёвывают популярность своей официальной бесплатностью, довольно стабильной работой, а также значительной гибкостью в настройках. Да, некоторые моменты функционируют не так, как на Windows или Mac OS, да и большинство программного обеспечения создаются в первую очередь для этих двух продуктов. Но это останавливает далеко не всех.
Для работы ОС Linux необходимо восстановление загрузчика Grub, если произошел сбой.
Хотя практически любая сборка Linux работает без сбоев, иногда может случиться ошибка загрузчика, из-за чего становится невозможным запустить операционную систему. По каким причинам это может происходить? Как восстановить загрузчик Grub в Linux? Какие рабочие способы существуют? Обо всём этом и даже немного больше мы расскажем в сегодняшней статье.
Что такое Grub и из-за чего он может повреждаться
После того как вы производите инсталляцию Linux на жёсткий диск вашего компьютера, все файлы копируются в отдельные папки. В одних каталогах хранятся файлы обычного программного обеспечения, которое можно спокойно удалить. В других же записываются файлы, без которых операционная система работать не будет. Сюда относятся ядро Linux, графическая оболочка, а также системный загрузчик Grub. Именно последний и применяется для того, чтобы запускать инсталлированную операционную систему. Каким образом это происходит?
В одних каталогах хранятся файлы обычного программного обеспечения, которое можно спокойно удалить. В других же записываются файлы, без которых операционная система работать не будет. Сюда относятся ядро Linux, графическая оболочка, а также системный загрузчик Grub. Именно последний и применяется для того, чтобы запускать инсталлированную операционную систему. Каким образом это происходит?
В специальном загрузочном разделе система создаёт главную загрузочную запись. Её английская аббревиатура выглядит как MBR, и расшифровывается как Master Boot Record. При старте компьютера BIOS обращается к этой записи, а потом в действие вступает Grub и, когда всё в порядке, происходит запуск Linux. И если же загрузчик повреждён, при запуске произойдёт ошибка и система запускаться не будет.
По каким причинам это может случиться? Подавляющее большинство случаев являются следствием того, что после установки Linux в качестве первой системы вы устанавливаете Windows в роли дополнительной. Компания Microsoft традиционно не любит Linux, поэтому установщик Windows удаляет Grub Linux. Эта же проблема может возникнуть при некорректной установке самого Linux, перехода на другой дистрибутив либо из-за переразметки диска.
Компания Microsoft традиционно не любит Linux, поэтому установщик Windows удаляет Grub Linux. Эта же проблема может возникнуть при некорректной установке самого Linux, перехода на другой дистрибутив либо из-за переразметки диска.
Самое важное, что следует учесть — это то, что не нужно сразу же думать о переустановке всей системы. Достаточно лишь просто восстановить Grub и всё будет работать, как и прежде. Перейдём к рассмотрению наиболее действенных способов, доступных даже неопытным юзерам.
Через терминал с загрузочного носителя
Для этого вам потребуется загрузочная флешка либо диск с записанным дистрибутивом Linux. В идеальном варианте он должен быть аналогичным системе, установленной на жёсткий диск. Но если дистрибутив — это не самый важный момент, то разрядность должна совпадать в любом случае. Иначе это чревато ещё большими последствиями, в результате которых уже точно придётся всё переустанавливать.
- Вставьте флешку или диск в разъём компьютера, после чего в BIOS выставьте носитель в качестве приоритетного для загрузки.
 Необходимая настройка находится в разделе Boot Device Priority либо First Boot Device. Чтобы запустить BIOS, при включении нажмите нужную кнопку или их комбинацию на клавиатуре. Наиболее популярными вариантами являются F2, Del, Shift + F2, F10. Чтобы не разбираться с БИОСом, можно просто нажать F11 или F12 и выбрать носитель из предложенного списка.
Необходимая настройка находится в разделе Boot Device Priority либо First Boot Device. Чтобы запустить BIOS, при включении нажмите нужную кнопку или их комбинацию на клавиатуре. Наиболее популярными вариантами являются F2, Del, Shift + F2, F10. Чтобы не разбираться с БИОСом, можно просто нажать F11 или F12 и выбрать носитель из предложенного списка. - Далее нужно выяснить, на каком разделе винчестера инсталлирована система, а какой указан в качестве загрузчика. Для этого нужно запустить терминал (аналог командной строки Windows), найдя его в меню приложений либо же нажав комбинацию клавиш Ctrl + Alt + T, либо Alt + F2. В открывшемся окошке вам нужно будет впечатать команду sudo fdisk -l. Сразу же утилита просканирует все разделы диска и отобразит информацию о каждом из них. Будет показана даже информация о других установленных на компьютер операционных системах. Вы сможете узнать название раздела, его расположение, размер, а также тип его файловой системы. При условии, что при установке Ubuntu вы совершали разметку вручную, вы без проблем поймёте, какой из разделов является загрузочным, а какой — корневым.
 При автоматической разметке ориентируйтесь на название Linux. Именно он и будет корнем вашей системы. Имя раздела обычно состоит из аббревиатуры sdc либо sda и цифры с порядковым номером.
При автоматической разметке ориентируйтесь на название Linux. Именно он и будет корнем вашей системы. Имя раздела обычно состоит из аббревиатуры sdc либо sda и цифры с порядковым номером. - Далее нужно выполнить монтирование корневой файловой системы в папку /mnt. В этом вам поможет команда sudo mount /dev/sda1 /mnt, где вместо sda нужно прописать название вашего раздела.
Начиная с этого этапа, восстанавливать Grub в Linux возможно двумя методами.
Способ 1
- Введите команду восстановления загрузчика: sudo Grub-install —root-directory=/mnt /dev/sda.
- Перезагрузите Компьютер при помощи команды sudo reboot. В результате должно появиться меню выбора ОС.
- Если в этом меню отображается устаревшая информация, обновите загрузочную запись MBR. Для этого запустите Linux в обычном режиме, откройте терминал и используйте команду sudo update-Grub. Если это не помогает, примените sudo update-Grub —output=/mnt/boot/Grub/Grub.cfg, а затем повторите предыдущую.

- Ещё раз перезапустите компьютер.
Способ 2.
- После монтирования корня файловой системы в раздел /mnt, нужно дополнительно смонтировать папку с загрузочными файлами, а также другие компоненты взаимодействия с ядром. Для этого одну за другой выполните команды:
sudo mount /dev/sdc2 /mnt/boot
sudo mount —bind /dev /mnt/dev
sudo mount —bind /sys /mnt/sys
sudo mount —bind /proc /mnt/proc
- Далее вам понадобится запустить оболочку chroot. Для этого в терминале добавьте chroot /mnt /bin/bash. Первый параметр обращает внимание на корневой каталог, а второй — на специальную оболочку для преобразования команд юзера.
- Далее необходимо применить команды, чтобы попасть в Ubuntu и пользоваться практически всеми её приложениями, кроме сервисов и графического интерфейса:
env-update
source /etc/profile.
- Теперь можно непосредственно приступать к восстановлению Grub.
 Для этого нужно воспользоваться несколькими командами:
Для этого нужно воспользоваться несколькими командами:- Для повторной инсталляции загрузчика на винчестер: sudo Grub2-install /dev/sdc (последний параметр — это название вашего раздела).
- Для создания нового файла конфигурации: sudo Grub2-mkconfig -o /boot/Grub/Grub.cfg.
- Для обновления меню загрузки: sudo Grub-update.
- Для завершения процедуры выйдите из оболочки chroot через команду exit, а также отмонтируйте ранее смонтированные разделы файловой системы:
sudo umount /mnt/dev
sudo umount /mnt/proc
sudo umount /mnt/sys
sudo umount /mnt
sudo umount /mnt/boot.
- Выполните перезагрузку через reboot.
Через утилиту восстановления загрузчика
Поскольку предыдущий метод может быть не всем под силу, воспользуемся той особенностью Ubuntu, что она может полноценно работать, будучи запущенной с флешки. Для этого мы применим специальную утилиту boot-repair. Что нужно сделать?
- Запустить Ubuntu с флешки и убедиться, что имеется активное интернет-соединение.

- Найти терминал и запустить в нём одну за другой такие команды:
sudo add-apt-repository ppa:yannubuntu/boot-repair
sudo apt-get update
sudo apt-get install boot-repair.
- В меню приложений найти «Восстановление загрузчика» и включить утилиту.
- Кликнуть на кнопку «Рекомендуемый способ восстановления» и дождаться окончания процедуры.
- В большинстве ситуаций этих действий вполне достаточно для нормальной работоспособности загрузчика Grub Linux.
Через командную строку при частичном доступе к файловой системе
Иногда загрузчик Grub повреждён не настолько сильно, что не может загрузиться вся система. Например, загрузочный раздел остаётся целым, но сама утилита не имеет к нему доступа. В таком случае открывается программная оболочка, чем-то похожая на командную строку, и выводится сообщение следующего содержания: Minimal BASH like line editing is supported. Вот с помощью этой командной строки можно попробовать выполнить загрузку Ubuntu.
От вас ожидается, что вы точно уверены и знаете, на каком из винчестеров помещена система и ядро. Имеющихся команд всего четыре, их нужно применять последовательно:
- Чтобы система отсканировала диски и разделы, задайте команду ls. В качестве ответа вы получите список жёстких дисков (например, hd1, hd2), а также тип файловой системы на них (например, msdos1, msdos2). К примеру, будем считать, что загрузочный раздел расположен в /dev/sda1.
- Далее нужно выбрать тот раздел, с которым вы желаете работать. В нашем случае команда будет записываться следующим образом: set root=(hd1,1).
- Загрузите обычную оболочку Grub: insmod ext2, insmod normal, normal.
- Запустите ядро Linux: linux /boot/vmlinuz.
- Загрузите систему: boot.
- После запуска Ubuntu в обычном режиме откройте терминал и закончите процедуру восстановления загрузчика следующими командами:
sudo Grub2-install /dev/sda
sudo Grub2-mkconfig -o /boot/Grub/Grub.
cfg.
- Перезагрузитесь и радуйтесь нормальной работе.
Заключение
Хотя на первый взгляд восстановление загрузчика Grub в Ubuntu может показаться чем-то очень сложным, и многие из пользователей Linux при подобной проблеме сразу же начнут переустанавливать операционную систему, при наличии нормальной инструкции всё делается очень просто и без каких-либо осложнений. Мы надеемся, что смогли помочь вам избежать потери важной информации. Сохраните страницу в закладки и поделитесь этой информацией с вашими друзьями и знакомыми. В комментариях оставляйте свои вопросы.
Восстановление Grub2 | Losst
Grub — это загрузчик, используемый для запуска системы в большинстве дистрибутивов Linux, в том числе и в Linux Mint. Повреждение загрузчика может быть вызвано различными причинами, например, установкой Windows, другого дистрибутива Linux или переразметкой диска, изменением размера и положения разделов на диске и так далее.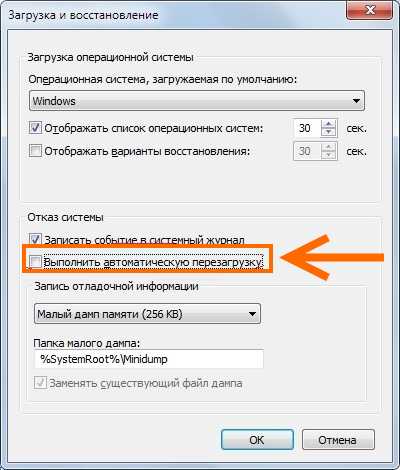
В случае с установкой другой системы, чтобы восстановить загрузчик Linux Mint нам понадобится LiveCD с любым Linux-дистрибутивом. Самая частая задача из этой категории — восстановление Grub после Windows. Если же ошибка возникла из-за работы с разделами или повреждения файловой системы и загрузчик загружается с сообщением Minimal BASH like line editing is supported — это значит что мы можем справиться и без LiveCD своими силами. Конечно, восстановление grub в linux mint с помощью LiveCD системы намного проще, но не всегда под руками есть нужный диск.
Содержание статьи:
Восстановление Grub2 с помощью LiveCD
В этой статье мы рассмотрим, как выполняется восстановление Grub2 обоими способами. Начнем с более простого способа — с помощью LiveCD. Хотя и статья ориентирована на Linux Mint, но на самом деле подойдет абсолютно для любого дистрибутива, потому что во всех дистрибутивах загрузчик один и тот же, и команды такие же, только версии могут немного отличаться.
Начнем с того, что вам нужна LiveCD система, той же разрядности, что и ваша система Linux Mint, на которую был установлен Grub. Причем, неважно будет там графический интерфейс или нет. Обычно все необходимые инструменты поддерживаются всеми дистрибутивами. А нужны нам только утилиты fdisk, mount и chroot. Чтобы восстановить загрузчик grub2 просто следуйте описанным ниже шагам.
Шаг 1. Загрузка LiveCD
Сначала вставьте носитель с LiveCD системой в дисковод или порт USB, если это флешка. Для загрузки с носителя, возможно, вам сначала понадобится зайти в меню BIOS и выставить приоритет загрузки с внешнего устройства.
Для запуска BIOS нажмите Del, F2, F8 или Shift +F2. В открывшимся меню найдите раздел Boot, и в пункте Boot Device Priority или
Дальше перейдите на вкладку Exit и выберите Exit & Save settings. Дальше начнется загрузка образа.
Дальше начнется загрузка образа.
Шаг 2. Определение разделов
Перед тем как восстановить Grub2, нам нужно понять — на каком разделе установлена система, и на каком разделе были или должны быть файлы загрузчика. Самый простой способ это сделать — воспользоваться утилитой fdisk.
sudo fdisk -l
В выводе программы вы видите — разделы всех подключённых к компьютеру дисков, их размер, а также файловую систему. По этим данным вам и предстоит понять, какой раздел используется в качестве корня в вашей системе. Если вы делали разметку вручную, вам не составит труда понять где то, что нужно. Например, у меня корень — /dev/nvme0n1p5 — размером 37 гигабайт, а для загрузчика отдельный раздел не выделялся. Но обычно он тоже имеет файловую систему ext4 ил ext2, а размер до 500 мегабайт. В случае с обычным SSD или HDD диском имя раздела будет начинаться с
Шаг 3.
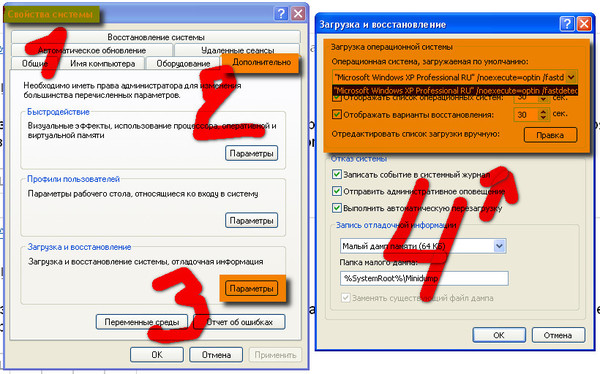 Монтирование файловой системы
Монтирование файловой системыТеперь вам предстоит смонтировать вашу корневую файловую систему в каталог /mnt:
mount /dev/nvme0n1p5 /mnt
Кроме того нужно смонтировать раздел boot. Например, если бы он у меня находился по адресу /dev/nvme0n1p1:
mount /dev/nvme0n1p1 /mnt/boot
Шаг 4. Подготовка к входу в систему
Чтобы восстановить загрузчик Linux мы будем использовать вашу основную систему Linux, запущенную на ядре от LiveCD. Такую возможность предоставляет команда chroot. Но перед тем, как ее использовать нужно вручную подключить к вашей корневой ФС, смонтированной в /mnt все необходимые файловые системы взаимодействия с ядром — /dev, /sys, /proc:
sudo mount --bind /dev /mnt/dev
sudo mount --bind /sys /mnt/sys
sudo mount --bind /proc /mnt/proc
Шаг 5. Вход в окружение системы
Для входа в окружение вашей системы используйте команду:
chroot /mnt /bin/bash
Первый параметр указывает папку, в которую была смонтирована корневая файловая система, а второй — оболочка, используемая для интерпретации команд пользователя.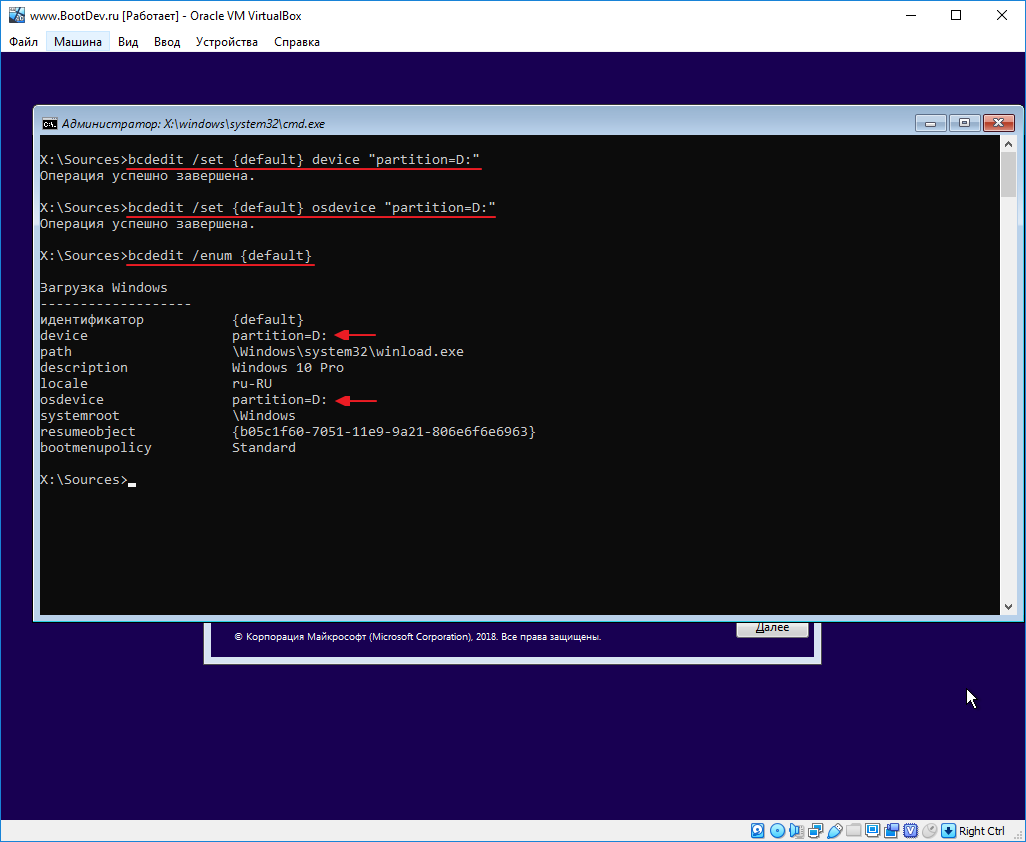
Затем выполните эти команды для загрузки и обновления переменных профиля:
env-update
source /etc/profile
Теперь вы находитесь в Linux Mint, и можете выполнять почти все его программы, разумеется, недоступны сервисы, поскольку во время загрузки не использовалась система инициализации, а также как следствие, недоступно графическое окружение.
Шаг 6. Восстановление Grub2
Теперь восстановление Grub в Linux Mint. Просто выполните следующие команды. Первая, для переустановки загрузчика на жесткий диск:
sudo grub2-install /dev/sd*
Здесь /dev/sd* — имя вашего жесткого диска.
Теперь создадим новый конфигурационный файл:
sudo grub2-mkconfig -o /boot/grub/grub.cfg
Путь к конфигурационному файлу может немного отличаться, так что будьте внимательны.
Еще можно использовать команду:
sudo grub-update
Но она работает только в Ubuntu и основанных на ней дистрибутивах.
Шаг 7. Готово
Выйдите из окружения chroot командой:
exit
И перезагрузите компьютер:
reboot
Теперь все работает.
Восстановление Grub2 без LiveCD
В некоторых случаях повреждения Grub не вызывает полную невозможность загрузки. Например, когда загрузочный код в MBR цел, но программа не может получить доступ к файлам на диске. Тогда загрузчик открывает вместо меню некое подобие терминала с сообщением:
Все что вам потребуется — это знать на каком устройстве расположена система и само ядро Linux. Синтаксис и команды очень похожи на обычные команды bash, но немного отличаются по назначению. В начальном режиме восстановления доступны только несколько команд это ls, insmod, set и unset.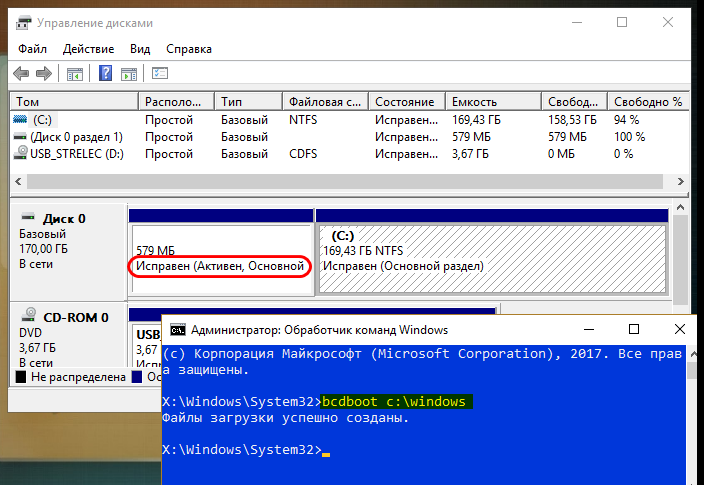
Чтобы посмотреть список подключенных к компьютеру дисков просто выполните:
ls
(hd2,msdos1, hd2,msdos2, hd2,msdos3, hd2,msdos4)
Важно отметить, что в grub диски и разделы именуются немного по другому. Здесь каждый жесткий диск имеет название hd и номер диска, например, hd0 или hd1. Разделы именуются начиная с единицы.
Вы можете работать только с одним разделом в определенный момент. Чтобы установить раздел, с которым нужно работать, нужно указать его в переменной root. Для установки переменных окружения используется команда set. Например, у если у меня файлы загрузчика grub находятся на /dev/sdc2, то получится hd2,2:
set root=(hd2,2)
Загрузим нормальную оболочку grub:
insmod ext2 insmod normal normal
После этого можно найти и запустить ядро. Для этого используйте команду linux. Обычно ядро находится папке /boot:
linux /boot/vmlinuz
И наконец загружаемся:
boot
Теперь, когда система загрузится, вам останется только открыть терминал, и выполнить следующие команды, чтобы завершить восстановление загрузчика linux mint:
sudo grub2-install /dev/sd*
sudo grub2-mkconfig -o /boot/grub/grub.
Где sd* — имя вашего диска, на котором установлена система. Обратите внимание, что нужно именно имя диска, а не раздела, никакие цифры добавлять не надо. Вот и все.
Восстановление в Boot Repair
Наверное самый простой способ восстановить загрузчик Grub — это использовать утилиту Boot Repair. Для её запуска вам понадобится LiveCD с Ubuntu или другим дистрибутивом. Сначала загрузитесь в Live среду, как описано в первом методе, затем добавьте PPA к системе:
sudo add-apt-repository -y ppa:yannubuntu/boot-repair
После этого установите утилиту:
Для запуска выполните:
sudo boot-repair
Далее для восстановления загрузчика достаточно нажать кнопку Рекомендуемый способ восстановления:
Затем просто дождитесь завершения процесса восстановления:
После этого компьютер можно перезагружать и всё будет работать.
Выводы
Теперь восстановление загрузчика linux mint не вызовет у вас проблем в любых обстоятельствах, независимо от того, есть ли у вас диск с другим дистрибутивом или нет.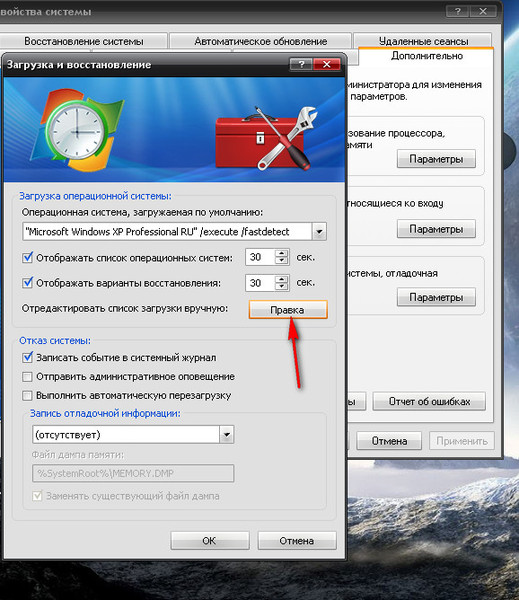 Если остались вопросы, напишите в комментариях!
Если остались вопросы, напишите в комментариях!
Оцените статью:
Загрузка…Восстановление загрузчика GRUB в Linux
Загрузчик GRUB является универсальным, гибким и достаточно надёжным инструментом для организации загрузки операционных систем (ОС). Однако при наличии некоторых обстоятельств и факторов. От которых не застрахована ни одна система. Могут возникать сбои, в результате которых загрузка системы может быть некорректной или вовсе невозможной. Если в данном случае точно установлено, что система не загружается из-за неработоспособности самого загрузчика. То в данной ситуации далеко не всё так сложно и безнадёжно. Как может показаться некоторым неопытным пользователям или системным администраторам. В большинстве случаев загрузку системы можно довольно быстро и относительно легко восстановить, не прибегая к переустановке системы. Для этого существуют давно проверенные способы, о которых будет рассказано в данной статье.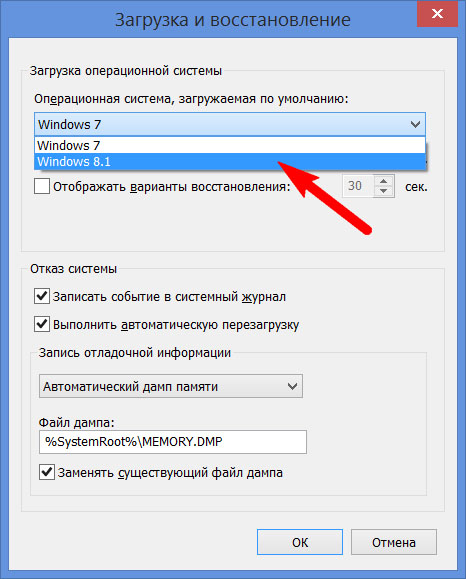
Почему «ломается» загрузчик GRUB?
Естественно, само по себе ничего не происходит. Если «сломалась» загрузка GRUB – значит что-то на это повлияло. Очень часто в подобных ситуациях пользователи говорят, что системную конфигурацию не изменяли, а GRUB вдруг перестал работать. И они отчасти правы.
На самом деле GRUB довольно чувствителен к любому изменению как своей, так и системной конфигурации, каким бы универсальным и удобным он ни был. Так, например, изменение идентификатора раздела, хранящего ядра (/boot), уже приведёт к невозможности загрузки системы. И GRUB здесь и ни причём. Нужно искать причину, по которой изменился идентификатор раздела. А они могут быть самыми разными. К примеру, даже если компьютер долгое время не использовался и на его платы не подавалось питание. То это также может быть причиной сброса некоторых настроек BIOS (по причине севшей батареи). Что может привести при последующем после длительного перерыва включении переопределению параметров оборудования. От которых зависит, в некоторых случаях, и идентификатор раздела. Это лишь одна из причин неработоспособности GRUB, самая неочевидная, которую не могут предусмотреть ни разработчики GRUB, ни создатели системных плат.
От которых зависит, в некоторых случаях, и идентификатор раздела. Это лишь одна из причин неработоспособности GRUB, самая неочевидная, которую не могут предусмотреть ни разработчики GRUB, ни создатели системных плат.
Наличие ошибок на разделах диска, человеческий фактор (особенно среди малоопытных пользователей) также очень часто являются причиной неработоспособности GRUB. Главное, что нужно понимать — это то, что в большинстве случаев причиной является внешний фактор. A GRUB – это довольно уязвимое место, чувствительное практически к любым внешним воздействиям, поскольку это программная среда, организующая передачу управления компьютером от BIOS (UEFI) к ОС.
Способы восстановления GRUB
В данной статье будут рассмотрены два самых эффективных способа восстановления GRUB:
- с помощью LiveCD/DVD – самый «народный» метод, с ним вполне справляются новички;
- работа в командной консоли GRUB – ручная загрузка системы и восстановление GRUB «родной» системной среды, очень полезно, когда нет возможности воспользоваться LiveCD/DVD или другим загрузочным устройством.

Как нетрудно догадаться, восстановление GRUB напрямую связано с загрузкой системы. Основная работа по восстановлению именно в этом и заключается — загрузить родную системную среду альтернативными способами или вручную. Далее, в подавляющем большинстве случаев, восстановление GRUB осуществляется одной командой:
$ sudo grub-update
Существуют также и другие команды:
$ sudo grub-install /dev/sdN $ sudo grub-mkconfig -o /boot/grub/grub.cfg
Последние стоит использовать, если не помогла команда grub-update. Первая из них устанавливает сам загрузчик GRUB на указанное устройство (не на раздел!). В данном случае вместо sdN может быть sda, sdb, и т. д. Но никак не sda1, sdb2 (т. е. на разделы — числовой индекс в конце означает номер раздела на устройстве) и т. д. — это очень важно, поскольку GRUB устанавливается только на устройство.
Вторая команда создаёт конфигурационный файл GRUB исходя из текущей конфигурации системы. Анализируется информация о количестве имеющихся в системе ядер, их версий и т. д. В результате формируется оптимальная и безопасная конфигурация загрузки системы. Если ядер несколько, то будет сформирован список, который может быть доступен (в меню загрузки GRUB) для выбора определенного ядра для загрузки. По-умолчанию GRUB загружает ядро самой свежей версии.
д. В результате формируется оптимальная и безопасная конфигурация загрузки системы. Если ядер несколько, то будет сформирован список, который может быть доступен (в меню загрузки GRUB) для выбора определенного ядра для загрузки. По-умолчанию GRUB загружает ядро самой свежей версии.
Как можно видеть, ничего сложного в восстановлении/установке GRUB нет. Теперь можно перейти к рассмотрению альтернативных способов, собственно, загрузки системной среды для восстановления GRUB.
Примечание: вместо команд grub-install и grub-mkconfig могут использоваться команды grub2-install и grub2-mkconfig соответственно. Это зависит от используемой системы (дистрибутива).
Загрузка и восстановление с помощью LiveCD
При использовании любого из альтернативных вариантов загрузки «родной» системы очень полезно сначала узнать (или убедиться), с какого устройства происходит загрузка. Необходимо заранее это выяснить в настройках BIOS компьютера. Это необходимо, если придётся не просто обновить конфигурацию загрузчика, а полностью его переустановить. А для этого очень желательно устанавливать его на то устройство, которому из BIOS передаётся управление для дальнейшей загрузки ОС. Для BIOS материнских плат MSI это выглядит примерно следующим образом:
Рис. 1: BIOS MSI — просмотр и настройка приоритета устройств для загрузки системы.Как можно видеть, для данной системы загрузочным устройством является SSD-накопитель «Samsung SSD 860 EVO 250 GB». А пока это наименование можно запомнить или где-нибудь записать.
Теперь можно загрузиться с любого Live-образа используя для этого оптический CD/DVD-диск или накопитель USB-Flash. Опуская технические подробности, важно заметить, что для этого должны быть сделаны соответствующие настройки в BIOS компьютера. В качестве Live-образа рекомендуется использовать ту же систему, что и установлена на компьютере.
Итак, загрузившись в Live-режиме, первым делом следует запустить командную консоль. Далее, необходимо определить корневой раздел системы, для которой нужно восстановить загрузчик. Это нужно, чтобы войти в программную среду «родной» системы из непосредственно Live-режима и использовать весь доступный инструментарий, в том числе и команды по восстановлению GRUB.
Монтирование корневого и загрузочного раделов
С помощью команды fdisk определяем какой раздел и на каком устройстве используется родной системой как корневой:
$ sudo fdisk -l [sudo] пароль для john: Диск /dev/sda: 232,9 GiB, 250059350016 байт, 488397168 секторов Единицы: секторов по 1 * 512 = 512 байт Размер сектора (логический/физический): 512 байт / 512 байт Размер I/O (минимальный/оптимальный): 512 байт / 512 байт Тип метки диска: gpt Идентификатор диска: 2FB31770-F1EC-51F0-9613-G11DC4G2SC21 Устр-во начало Конец Секторы Размер Тип /dev/sda1 2048 1075199 1073152 524M EFI /dev/sda2 1075200 40136703 39061504 18,6G Файловая система Linux /dev/sda3 40136704 391698431 351561728 167,7G Файловая система Linux /dev/sda4 391698432 430759935 39061504 18,6G Файловая система Linux /dev/sda5 430759936 488396799 57636864 27,5G Файловая система Linux Диск /dev/sdb: 111,8 GiB, 120033041920 байт, 234439535 секторов Единицы: секторов по 1 * 512 = 512 байт Размер сектора (логический/физический): 512 байт / 512 байт Размер I/O (минимальный/оптимальный): 512 байт / 512 байт Тип метки диска: gpt Идентификатор диска: 233HSC87-S40F-473K-3K73-38sC568228L4 Устр-во начало Конец Секторы Размер Тип /dev/sdb1 2048 40962047 40960000 19,5G Файловая система Linux /dev/sdb2 40962048 163842047 122880000 58,6G Файловая система Linux /dev/sdb3 163842048 188418047 24576000 11,7G Файловая система Linux /dev/sdb4 188418048 234434559 46016512 22G Файловая система Linux
Как можно видеть, в системе два диска — sda и sdb. Тут нужно сориентироваться и вспомнить, как размечался диск изначально при установке системы. И определить по данным вывода, какой раздел является корневым. В данном случае это раздел sda2. Его теперь нужно примонтировать командой mount:
$ sudo mount /dev/sda2 /mnt
Необходимо также примонтировать и раздел /boot. Но очень важно заметить, что если в качестве /boot используется отдельный раздел (а не подкаталог в корневом разделе, как в большинстве современных дистрибутивов, например Ubuntu), то его монтирование будет выглядеть следующим образом:
$ sudo mount /dev/sda3 /mnt/boot
В данном случае последняя команда приведена условно, как пример. На самом деле файлы загрузчика для данного примера хранятся в подкаталоге /boot, который уже был примонтирован от sda2, и поэтому в последней команде в данном случае нет необходимости.
Подготовка программной среды для работы
Поскольку в Live-режиме загружено и работает ядро Live-системы, то оно же будет использоваться и для работы с примонтированными разделами (корневой и /boot). Но для этого необходимо к корневому разделу родной системы (которая уже смонтирована в /mnt) также примонтировать и другие файловые системы (ФС), без которых ядро Live-системы не сможет корректно работать — /sys, /dev и /proc, они же необходимы для взаимодействия с ядром. Другими словами, загруженное из Live-образа ядро нужно настроить на полноценную работу с корневой ФС родной системы, добавив к ней ФС из Live-системы:
$ sudo mount --bind /sys /mnt/sys $ sudo mount --bind /dev /mnt/dev $ sudo mount --bind /proc /mnt/proc
Далее необходимо определить программное окружение среды, указав каталог /mnt и интерпретатор команд:
$ sudo chroot /mnt /bin/bash
Эта команда указывает, где должны выполняться команды и какое программное окружение для этого должно использоваться. В данном случае, теперь ядро Live-образа может полноценно работать с ФС родной системы. Используя все её пакеты, команды, файлы и прочие доступные ресурсы.
Восстановление загрузчика
Теперь нужно обновить MBR (главную загрузочную запись) диска, установив на него загрузчик GRUB. Здесь и нужно вспомнить, какой диск является загрузочным, исходя из конфигурации BIOS. Поскольку ранее это уже было определено, то теперь остаётся узнать, как это устройство обозначается в системе. Для этого полезно выполнить следующий скрипт:
$ for d in /dev/sd[a-z]; do echo “$d: $(sudo hdparm -I $d | drep -i ‘model’)”; done /dev/sda Model Number: Samsung SSD 860 EVO 250GB /dev/sda Model Number: ST43205624AS /dev/sda Model Number: ST43210462AS
Данный скрипт отработает, если в родной системе установлена утилита hdparm. Но поскольку в большинстве Linux-дистрибутивов она предустановлена и доступна «из коробки», то беспокоиться не о чем.
Как можно видеть, устройству «Samsung SSD 860 EVO 250GB», который ранее был определён как загрузочный, соответствует его определение в системе как /dev/sda. Именно на него и следует производить установку GRUB:
$ sudo grub-install /dev/sda
Создание файла конфигурации GRUB:
$ sudo grub-mkconfig -o /mnt/boot/grub/grub.cfg
Ну и напоследок можно выполнить:
$ sudo grub-update
Если при выполнении команды grub-install возникают какие-либо ошибки, то можно выполнить её с ключом —recheck. Если же всё нормально, то можно выйти из режима chroot командой:
$ exit
Далее необходимо отмонтировать все ранее примонтированные устройства и ФС:
$ sudo umount /mnt/dev $ sudo umount /mnt/proc $ sudo umount /mnt/sys
Если /boot монтировался из отдельного раздела, то его также необходимо отмонтировать:
$ sudo umount /mnt/boot
Ну и наконец, необходимо отмонтировать также и корневой раздел:
$ sudo umount /mnt
Далее можно перезагрузиться без Live-образа (сделав соответствующие настройки в BIOS и снова указав в качестве загрузочного «Samsung SSD 860 EVO 250GB»). И проверить, что GRUB загружает родную систему.
Загрузка из командной консоли GRUB
Иногда бывает так, что GRUB установлен, но в результате каких-либо сбоев его рабочая конфигурация была повреждена и загрузка ОС в штатном режиме невозможна. Обычно в таких случаях в меню GRUB появляются сообщения об ошибках с приглашением перейти в режим командной консоли загрузчика по нажатию клавиши «C». В этом режиме GRUB предоставляет довольно большой набор полезных команд. С помощью которых можно, в частности произвести ручную загрузку системы. Эти же команды, кстати, выполняются загрузчиком при чтении его файла конфигурации.
Рис. 2: Внешний вид командной консоли GRUB.Итак, первое, что нужно сделать после входа в командную консоль GRUB – это выполнить команду ls. В результате будет выведен список всех доступных в системе дисков и разделов.
Определение и выбор раздела загрузки
Однако, обозначает GRUB разделы по-своему. Например вместо привычного sda4 будет (hd0,gpt2), а вместо sdb1 будет (hd1,gpt3). Таким образом, как можно видеть, устройства в формате GRUB нумеруются цифрами, так же как и разделы. Но разделы нумеруются в обратном порядке. Например на устройстве sda с пятью разделами, разделу sda2 в формате GRUB будет соответствовать запись (hd0,gpt4), sda1 – (hd0,gpt5) и т. д. Этот принцип можно и нужно брать на вооружение при работе с разделами в командной консоли GRUB. Ведь для ручной загрузки системы необходимо правильно определить и указать корневой раздел или раздел /boot.
Примечание: префикс «gpt» в обозначении разделов в формате GRUB может быть другим. Например «msdos» (когда GRUB не смог определить тип разметки), но в данном примере разделы размечены в формате GPT.
Если известно, что /boot находится на разделе sda2, у которого пять разделов. То с большой степенью вероятности это будет (hd0,4) в формате GRUB. Префикс «gpt» для раздела можно не указывать. Ну а если же изначальную структуру разделов вспомнить или определить не представляется возможным. То остаётся только перебирать или угадывать.
Команда ls выведет примерно следующее:
grub> ls (hd0) (hd0,gpt5) (hd0,gpt4) (hd0,gpt3) (hd0,gpt2) (hd0,gpt1) (hd1) (hd1,gpt4) (hd1,gpt3) (hd1,gpt2) (hd1,gpt1) (hd2) (hd2,gpt1) Данный вывод означает, что в системе имеется три устройства и в классической записи это соответствует следующей структуре разделов: Диск 1: /dev/sda1 /dev/sda2 /dev/sda3 /dev/sda4 /dev/sda5 Диск 2: /dev/sdb1 /dev/sdb2 /dev/sdb3 /dev/sdb4 Диск 3: /dev/sdc1
Эта информация и должна помочь быстрее угадать, на каком разделе находится /boot.
Важно заметить, что если «угадано» верно, то будет загружена родная система так, как она загружалась в штатном режиме.
Ручная загрузка ядра
Пусть для ручной загрузки выбран раздел (hd0,4) — т. е. sda2. Нужно задать этот раздел в качестве корневой файловой системы:
grub> set root=(hd0,4)
Подключение модулей для работы с ФС Ext2/3/4:
grub> insmod ext2
Для других типов ФС нужно подключать соответствующие модули: bfs, xfs или zfs.
Подключение модуля normal для полноценного запуска и работы GRUB:
grub> insmod normal grub> normal
Если после этих команд штатная загрузка не начнётся, то остаётся её продолжить вручную. Для этого нужно попытаться найти доступные ядра и выбрать нужное для загрузки. Для этого следует ввести команду linux /boot/vmlinuz и нажать клавишу <Tab>:
grub> linux /boot/vmlinuz Возможные файлы: vmlinuz-4.18.0-20-generic vmlinuz-4.18.0-21-generic grub> linux /boot/vmlinuz-4.18.0-2Рис. 3: Определение доступных ядер и выбор нужного для загрузки с помощью команды «linux».
Как можно видеть, команда linux обнаружила в системе два ядра. И автоматически подготовила следующую команду для выбора нужного. Остаётся только дописать «1-generic», если нужно загрузить ядро версии 4.18.0-21-generic. Указать корневой раздел и выполнить команду:
grub> linux /boot/vmlinuz-4.18.0-21-generic root=/dev/sda2
Важно заметить, что указывается тот же корневой раздел, что и в команде set root, только уже в классическом формате.
Далее, нужно указать соответствующий образ ядра. В котором содержится всё необходимое для инициализации и создания программной среды для его работы, с помощью команды initrd:
grub> initrd /boot/initrd.img-4.18.0-21-generic
Теперь всё готово, можно выполнить загрузку:
grub> boot
Если всё сделано правильно и выбран нужный раздел загрузки, то будет загружена «родная» система так, как это происходит в штатном режиме. Ведь всё, что было проделано вручную — это основной набор команд, хранящихся в файле /boot/grub/grub.cfg и выполняемых GRUB автоматически.
Далее, в загруженной системе нетрудно восстановить работу загрузчика с помощью инструкций, приведенных выше.
Заключение
В заключение необходимо напомнить, что были рассмотрены наиболее распространённые неполадки в работе загрузчика GRUB, а также причины их появления. На примерах были подробно рассмотрены основные и самые доступные способы восстановления работы GRUB.
Если вы нашли ошибку, пожалуйста, выделите фрагмент текста и нажмите Ctrl+Enter.
Как восстановить загрузчик Grub после обновления Windows на ПК с установленными Windows и Linux
Если помимо Windows на компьютере с включенной безопасной загрузкой UEFI у вас установлена еще и Linux, после обновления Windows до более новой версии линуксовый загрузчик Grub может оказаться перезаписанным. При этом Windows будет нормально загружаться, не предлагая никакой альтернативы, поскольку в меню ее загрузчика имеется только одна запись — запись обновленной Windows. Неприятно, но не катастрофа.
Grub можно восстановить, загрузившись с LiveCD той же разрядности, что и установленная Linux, однако у начинающих пользователей с этим могут возникнуть проблемы. Вам бы пришлось определить раздел и смонтировать файловую систему, выполнить подготовку и вход в окружение системы и только потом выполнить восстановление загрузчика, используя терминал Linux.
На самом деле есть более простое решение, для реализации которого не понадобится «живой» диск со средой Linux, достаточно будет командной строки Windows, запущенной от имени администратора.
В общем, если вы используете UEFI, а второй операционной системой является Linux Ubuntu, выполните в этой командной строке всего одну команду:
bcdedit /set {bootmgr} path /EFI/ubuntu/grubx64.efi
Если всё пройдет хорошо, после перезагрузки вы увидите меню загрузчика Grub.
В случае с другими дистрибутивами Linux путь будет немного отличаться, но принцип остается прежним.
В крайнем случае можете загрузится с любого LiveCD и посмотреть путь к файлу grubx64.efi в загрузочном служебном разделе.
И еще маленький совет напоследок: если это возможно, отключите в настройках UEFI функцию Secure Boot, на ПК с двумя операционными системами она нередко становится источником проблем.
Как восстановить загрузчик GRUB одной командой в терминале в Ubuntu/Linux Mint
Многие пользователи дистрибутивов Linux устанавливают на жёстком диске своего компьютера две и более систем, одну как рабочую, а другую/другие для тестирования или просто ради любопытства. И здесь возникает не существенная, но всё-таки проблема с загрузчиком GRUB, так как установка новой (другой системы) автоматически изменяет меню загрузки систем, т. е. наша вновь установленная система оказывается первой в списке. Для восстановления загрузчика GRUB своей предпочтительной системы пользователь, применяет такие графические инструменты как: Boot-Repair или Grub Customizer, которые прекрасно с этим справляются.
Но оказывается и в терминале можно сделать то же самое всего одной командой. Для этого необходимо так же, как и с вышеупомянутыми инструментами, загрузиться в предпочитаемой системе, GRUB которой хотите восстановить, открыть окно терминала и проверить, какая система примонтирована в настоящий момент. Выполните следующую команду
lsblk Как видно на снимке примонтированных разделов у меня два. Из них, [SWAP] в квадратных скобках, указывает на то, что примонтирован, но не задействован в настоящий момент, а вот vda1, отмеченный правым слешем — это тот самый раздел, на котором находится корневая файловая система.
Теперь мы можем приступить к повторной установке загрузчика Grub на ней. Необходимо выполнить следующую команду:
sudo grub-install /dev/vdaУстановка завершена. Ошибок нет
И остаётся только обновить GRUB:
sudo update-grubВот и все. Теперь можно перезагрузить компьютер, чтобы убедиться, что выбранная система Linux находится первой в меню загрузчика GRUB.
Если есть вопросы, то пишем в комментариях.
Также можете помочь проекту, заранее всем СПАСИБО!!!
.Если вы нашли ошибку, пожалуйста, выделите фрагмент текста и нажмите Ctrl+Enter.
0 0 vote
Рейтинг статьи
ubuntu — Как восстановить загрузчик Windows Boot, поврежденный GParted?
В моем ноутбуке два диска (есть третий диск -/dev/sdb — это кеш для второго диска).
Windows 10 находится на втором диске (/dev/sdc) (SATA ODD) и до сегодняшнего дня работала очень хорошо.
Ubuntu я установил вчера на первый диск (/dev/sda) (фиксированный HDD).
Ubuntu нормальный в данный момент.
Моя проблема началась сегодня после того, как я запустил GParted в Ubuntu. Я получил следующее всплывающее сообщение:
Ошибка найдена в libparted! Таблица резервных копий GPT находится не в конце диска, как должно быть. Это может означать, что другая операционная система считает, что диск меньше. Исправить, переместив резервную копию до конца (и удалив старую резервную копию)?
К сожалению, я нажал кнопку, чтобы выполнить процесс. Я ожидал, что это изменит диск (/dev/sda), на котором он работает. Но это изменило диск (/dev/sdc) с Windows.
После этого:
- UEFI не находит Windows;
- В настройках SATA ODD отображается как [Not Detected];
- DiskPart (команда list disk), работающая с использованием диска восстановления Windows, не может увидеть второй диск (/dev/sdc/). Было найдено 2 диска: /dev/sda и /dev/sdb были правильными и с GPT.
В Linux /dev /sdc отображается с помощью: lsblk, fdisk и parted.
Я смог смонтировать разделы второго диска (/dev/sdc/) и получить доступ к файлам (только для чтения).
Gdisk представил следующую информацию для /dev /sdc:
Проблема: сам указатель вторичного заголовка указывает, что он не находится в конце диска. Если вы добавили диск в массив RAID, используйте параметр «e» в меню экспертов, чтобы настроить расположение вторичного заголовка и таблицы разделов.
Выявлено 1 проблем!
Скрипт Boot Info показал, что:
В MBR /dev /sdc не установлен загрузчик. (диск с виндой)
Windows установлена в MBR /dev /sda. (диск с Ubuntu)
Не могли бы вы помочь мне восстановить раздел GPT или Boot Loader в /dev /sdc (второй диск, на котором установлена Windows 10)?
Обновление:
Я удалил диск (/dev/sdc/) из ноутбука. Я положил его в адаптер для использования жесткого диска SATA с USB-разъемом.
И таким образом DISKPART смог увидеть диск и его разделы / тома. Идентифицируя это как GPT.
Теперь мне просто нужно восстановить загрузчик Windows для диска. (У меня есть диск восстановления, созданный с помощью системы, и установщик Windows 10, оба в pendrives).
Какова самая безопасная процедура для этого?
Восстановить загрузчик windows 10 после ubuntu
Читайте, как восстановить загрузчик Windows 10 с рабочей или не рабочей системы с помощью командной строки. Восстановление загрузчика после установки Linux, Ubuntu, Windows. Частой причиной того, что операционная система не загружается, является повреждение загрузчика Windows 10. Восстановление системных файлов с помощью функции Восстановления системы не восстанавливает загрузчик. Как его можно восстановить?
Система Windows 10 не загружается, что делать?
Восстановление загрузчика Windows, повреждение или перезапись системных файлов, ошибки файловой системы или наличие битых секторов диска – это не далеко полный список причин утери данных.
Восстановление загрузочного сектора Windows вернет работоспособность операционной системы, но может привести к утере личных файлов. Не всегда имеется возможность вернуть работоспособность Windows без чистой установки операционной системы, что также может повлечь за собой утерю файлов.
Загрузите бесплатно и просканируйте компьютер с помощью Hetman Partition Recovery. Ознакомьтесь с возможностями программы и пошаговой инструкцией.
Шаг 2: Восстановите загрузчик Windows 10 из командной строкиВ случае повреждения, загрузчик Windows можно восстановить с помощью Командной строки.
Если система не загружается, то запустите диагностическую утилиту с загрузочного диска:
- Запустите компьютер используя загрузочный диск.
- В загрузившемся меню перейдите в Восстановление системы / Диагностика / Дополнительные параметры / Командная строка.
Если вы можете загрузить Windows, выполните следующее:
- Нажмите Windows + R.
- Ведите в окне cmd и нажмите на Enter.
Используйте команду bootrec.exe для восстановления загрузчика:
Введите в Командной строке bootrec.exe /fixboot
Если в наличии нет оригинального загрузочного диска Windows, то загрузить компьютер, в том числе и с целью восстановления загрузчика, можно с помощью диска загрузочной сборки – LiveCD. Как правило на таких дисках имеется и несколько программ для восстановления загрузчика Windows 10. Такие программы можно запускать прямо из LiveCD – для них не требуется запускать операционную систему c жесткого диска компьютера, они работают в портативном режиме.
- Найдите и запишите образ подходящего вам LiveCD на CD/DVD-диск или USB-накопитель.
- Подключите LiveCD к компьютеру и включите его. Компьютер автоматически загрузится с LiveCD (в BIOS или UEFI необходимо изменить очередность загрузки с CD или USB).
Запустите программу для восстановления загрузчика, установленную на вашем LiveCD:
Следуйте указаниям программы.
Иногда, после установки Ubuntu Linux второй системой, основная система Windows 10 перестаёт загружаться. Это связано с возможной перезаписью загрузочного сектора Windows.
Для восстановления загрузчика Windows и сохранения возможности загрузки Ubuntu Linux необходимо сделать следующее:
- Сохраните загрузочный сектор Ubuntu Linux. Для этого запустите терминал и введите в нём:
dd if=/dev/sda3 of=/linux.boot bs=512 count=1.
В результате данной команды загрузочная запись скопируется в каталог пользователя под которым работает ПК. Перейдите в папку пользователя и скопируйте данный файл в раздел, в котором установлен Windows. - Запустите компьютер используя загрузочный диск Windows.
- В загрузившемся меню перейдите в Восстановление системы / Диагностика / Дополнительные параметры / Командная строка.
Введите в Командной строке:
bootrec.exe /FixMbr
bootrec.exe /FixBoot
В результате восстановиться загрузчик Windows но с большой вероятностью будет повреждён загрузчик Ubuntu Linux. Для возобновления его работоспособности:
Перезагрузите Windows, запустите консоль с правами администратора и введите:
bcdedit /create /d “Linux” /application BOOTSECTOR
Скопируйте ID диска, который после данной команды станет видным в виде .
Пример ID диска:
Введите следующие команды, с использованием скопированного ID:
bcdedit /set device partition=c:
partition=c: здесь указывает на раздел, где установлена Windows.
Задействуйте сохранённый ранее файл и ID диска:
bcdedit /set <с3454a4v-9652-fg78-94re-d8d2d3lh5a23>path linux.boot
bcdedit /displayorder <с3454a4v-9652-fg78-94re-d8d2d3lh5a23>/addlast
bcdedit /timeout 10
После этого на компьютере смогут загружаться как Windows так и Ubuntu Linux.
Загрузчик Windows 10 восстановлен? Оставляйте отзывы и задавайте ваши вопросы в комментариях.
Похожие статьи
- Топ программ для восстановления данных компьютераОписание топовых программ для восстановления удаленных данных компьютера: Recuva, Hetman Partition Recovery, EaseUS Data Recovery, UndeletePlus, R-Studio, Ontrack EasyRecovery. Обзор возможностей и видео. Персональные компьютеры и ноутбуки, смартф.
- Как изменить размер файла подкачки Windows 10, 8, 7Читайте, как правильно настроить файл подкачки в Windows. Если со временем ваш компьютер начал работать медленнее, то его производительность можно увеличить путём внесения некоторых изменений в настройки. Тонкая настройка Windows, имеет важное зн.
- Что лучше, программы или лаборатория для восстановления данныхРяд решений для восстановления данных, на любой случай. Порядок действий в случае поломки носителя информации. Решение задачи восстановления данных зависит от способа удаления или причины утери данных. Если данные были удалены по ошибке, в результ.
- Как исправить ошибку в Диспетчере устройств Windows 10Читайте о причинах и способах устранения ошибок Диспетчера устройств. Как установить или обновить драйвер устройства, подключить новое устройство к ПК. Диспетчер устройств выдает сообщение об ошибке? Не можете установить драйвер для видео, звуково.
- Как исправить SMART ошибку жесткого диска или SSDПоследовательность действий при наличии S.M.A.R.T. ошибки жесткого диска или SSD. Как исправить диск и восстановить утерянные данные. При загрузке компьютера или ноутбука появляется S.M.A.R.T. ошибка жесткого диска или SSD? После данной ошибки ком.
Partition Recovery™
Надежное возвращение удаленных данных.
Универсальная программа для восстановления данных с жесткого диска, карты памяти или USB флешки.
Internet Spy™
Просмотр истории браузеров и сохраненных паролей.
Сканирует файлы браузеров и отображает информацию о проведенном в Интернете времени.
Office Recovery™
Восстановление удаленных офисных документов.
Безопасное восстановление документов, электронных таблиц, презентаций в пошаговом режиме.
Если после установки второй ОС, попыток воспользоваться свободным местом на скрытых разделах диска или их форматирования, в случае системных сбоев, при экспериментах с EasyBCD и в других случаях вы столкнулись с тем, что Windows 10 не загружается, сообщая «An operating system wasn’t found», «No bootable device found. Insert boot disk and press any key», то, возможно, вам требуется восстановление загрузчика Windows 10, о чем и пойдет речь ниже.
Вне зависимости от того, UEFI у вас или BIOS, установлена ли система на GPT диск со скрытым FAT32 разделом EFI загрузки или на MBR с разделом «Зарезервировано системой», действия по восстановлению будут одинаковыми для большинства ситуаций. Если ничто из нижеописанного не помогает, попробуйте Сброс Windows 10 с сохранением данных (третьим способом).
Примечание: ошибки, подобные указанным выше, необязательно вызваны поврежденным загрузчиком ОС. Причиной может оказаться вставленный компакт-диск или подключенный USB-накопитель (попробуйте вынуть), новый дополнительный жесткий диск или проблемы с имеющимся жестким диском (прежде всего взгляните, а виден ли он в БИОС).
Автоматическое восстановление загрузчика
Среда восстановления Windows 10 предлагает опцию восстановления при загрузке, которое работает на удивление хорошо и в большинстве случаев оказывается достаточным (но не всегда). Чтобы восстановить загрузчик данным способом, проделайте следующие действия.
- Загрузитесь с диска восстановления Windows 10 или загрузочной флешки с Windows 10 в той же разрядности, что и ваша система (диска). Для выбора накопителя для загрузки можно использовать Boot Menu.
- В случае загрузки с установочного накопителя, на экране после выбора языка внизу слева нажмите пункт Восстановление системы.
- Выберите пункт Поиск и устранение неисправностей, а затем — Восстановление при загрузке. Выберите целевую операционную систему. Дальнейший процесс будет произведен автоматически.
По завершении вы либо увидите сообщение о том, что восстановление не удалось, либо компьютер автоматически перезагрузится (не забудьте вернуть загрузку с жесткого диска в БИОС) уже в восстановленную систему (но не всегда).
Если же описанный способ не помог решить проблему, переходим к более результативному, ручному способу.
Процедура восстановления вручную
Для восстановления загрузчика вам потребуется либо дистрибутив Windows 10 (загрузочная флешка или диск), либо диск восстановления Windows 10. Если вы ими не обзавелись, придется воспользоваться другим компьютером для их создания. Подробнее о том, как сделать диск восстановления можно прочитать в статье Восстановление Windows 10.
Следующий этап — загрузиться с указанного носителя, поставив загрузку с него в БИОС (UEFI), либо используя Boot Menu. После загрузки, если это установочная флешка или диск, на экране выбора языка нажмите клавиши Shift + F10 (откроется командная строка). Если это диск восстановления в меню выберите Диагностика — Дополнительные параметры — Командная строка.
В командной строке введите по порядку три команды (после каждой нажимаем Enter):
В результате выполнения команды list volume, вы увидите список подключенных томов. Запомните букву того тома, на котором располагаются файлы Windows 10 (в процессе восстановления это может быть не раздел C, а раздел под какой-либо другой буквой).
В большинстве случаев (на компьютере только одна ОС Windows 10, скрытый раздел EFI или MBR в наличии), для того, чтобы восстановить загрузчик, достаточно после этого выполнить одну команду:
bcdboot c:windows (где вместо C может потребоваться указать другую букву, о чем было сказано выше).
Примечание: если на компьютере несколько ОС, например, Windows 10 и 8.1, вы можете выполнить эту команду дважды, в первом случае указав путь к файлам одной ОС, во втором — другой (не сработает для Linux и XP. Для 7-ки зависит от конфигурации).
После выполнения этой команды вы увидите сообщение о том, что файлы загрузки успешно созданы. Можно попробовать перезагрузить компьютер в обычном режиме (вынув загрузочную флешку или диск) и проверить, загружается ли система (после некоторых сбоев загрузка происходит не сразу после восстановления загрузчика, а после проверки HDD или SSD и перезагрузки, также может проявиться ошибка 0xc0000001, которая в этом случае также обычно исправляется простой перезагрузкой).
Второй способ восстановить загрузчик Windows 10
Если вышеописанный способ не сработал, то возвращаемся в командную строку так же, как делали это ранее. Вводим команды diskpart, а потом — list volume. И изучаем подключенные разделы дисков.
Если у вас система с UEFI и GPT, в списке вы должны увидеть скрытый раздел с файловой системой FAT32 и размером 99-300 Мб. Если же BIOS и MBR, то должен обнаружиться раздел размером 500 Мб (после чистой установки Windows 10) или меньше с файловой системой NTFS. Вам требуется номер этого раздела N (Том 0, Том 1 и т.д.). Также обратите внимание на букву, соответствующую разделу, на котором хранятся файлы Windows.
Введите по порядку следующие команды:
- select volume N
- format fs=fat32 или format fs=ntfs (в зависимости от того, какая файловая система на разделе).
- assign letter=Z (присваиваем букву Z этому разделу).
- exit (выходим из Diskpart)
- bcdboot C:Windows /s Z: /f ALL (где C: — диск с файлами Windows, Z: — буква, которую мы присвоили скрытому разделу).
- Если у вас несколько ОС Windows, повторите команду для второй копии (с новым расположением файлов).
- diskpart
- list volume
- select volume N (номер скрытого тома, которому мы присваивали букву)
- remove letter=Z (удаляем букву, чтобы том не отображался в системе, когда мы перезагрузимся).
- exit
По завершении, закрываем командную строку и перезагружаем компьютер уже не с внешнего загрузочного накопителя, проверяем, загружается ли Windows 10.
Надеюсь, изложенная информация сможет вам помочь. Кстати, можно попробовать также и «Восстановление при загрузке» в дополнительных параметрах загрузки или с диска восстановления Windows 10. К сожалению, не всегда все проходит гладко, и проблема легко решается: часто (при отсутствии повреждений HDD, что тоже может быть) приходится прибегать к переустановке ОС.
Есть один диск, три основных раздела – Windows (Disk C, Dick D), Linux Ubuntu.
Решил перейти на Linux Manjaro, загрузился в Windows, запустил mini wizard partition tool, начал удалить Ubuntu, чтобы туда установить Manjaro и случайно удалил загрузчик Windows.
Чтобы было понятно, пишу структуру загрузки в биос (названия примерные, но суть надеюсь ясна):
Было:
- Hard disk
- Ubuntu (grub)
- Windows 10 manager
Стало:
- Hard disk
При загрузке с Hard Disk мигает черточка в углу.
Вопросы!
- Возможно ли восстановить загрузчик Windows 10 из под live режима Monjaro, я знаю, что можно восстановить с помощью установщика Windows, но флешки с ним у меня нет сейчас.
- Если из под Linux нет такой возможности, то как лучше восстановить из установщика Windows? (выбрать восстановление загрузки в установщике, прописывать команды в консоли или пользоваться утилитами для этого?)
- Вопрос задан 17 мая
- 1370 просмотров
Для такого случая есть утилита – boot-repair. Работает из под Linux подобных систем.
Но, советую потом использовать какой-нибудь загрузчик. Самый простой из них – rEFind, самый гиковский – Clover.
Как восстановить загрузчик Windows 10, 8, 7
Прочтите о , восстанавливающем загрузчик Windows 10 из работающей или неисправной системы с помощью командной строки . Восстановление загрузчика после установки Linux, Ubuntu, Windows Часто причиной сбоя операционной системы при загрузке является поврежденный загрузчик Windows 10. Восстановление системных файлов с помощью функции восстановления системы не помогает вернуть загрузчик к жизни. Тогда как его восстановить?
Содержание:
Операционная система Windows 10 не загружается — что мне делать?
Перейти к просмотру
Система не загружается.Восстановление загрузчика Windows с помощью команд bootrec, fixmbr, fixboot 👨💻⚕️💻
Восстановить данные, утерянные из-за поврежденного загрузчика
Восстановление загрузчика Windows, поврежденных или перезаписанных системных файлов, ошибок файловой системы или битых секторов жесткого диска — это лишь некоторые из вещей, которые могут вызвать потерю данных.
Восстановление загрузочного сектора Windows может заставить операционную систему снова работать, но это может привести к потере пользовательских файлов. Не всегда возможно восстановить работоспособность Windows без чистой установки операционной системы, что также может привести к потере файлов.
Скачайте бесплатно и просканируйте свой компьютер с помощью Hetman Partition Recovery. Узнайте о функциях программы и пошаговом руководстве.
Инструмент восстанавливает данные с любых устройств, независимо от причины потери данных.
Восстановление загрузчика Windows 10 из командной строки
Перейти к просмотру
Восстановление Windows с помощью консоли автоматического восстановления / Как войти в среду восстановления 🛠️👨💻⚕️
В случае повреждения загрузчик Windows можно восстановить с помощью командной строки.
Если система не загружается, запустите диагностическую утилиту с загрузочного диска:
- Запустите компьютер с загрузочного диска.
- В появившемся меню перейдите к Восстановление системы / Устранение неполадок / Дополнительные параметры / Командная строка .
Если вы можете загрузить Windows, сделайте следующее:
- Нажмите Windows + R .
- Введите cmd в появившемся окне и нажмите Введите .
Используйте команду bootrec.exe для восстановления загрузчика:
Программное обеспечение для восстановления загрузчика Windows 10
Если у вас нет под рукой подлинного загрузочного диска Windows, вы можете загрузить компьютер, в том числе для восстановления загрузчика, с помощью диска выбора загрузки, такого как LiveCD. Как правило, на таких дисках есть несколько программ для восстановления загрузчика Windows 10. Такие программы можно запускать прямо с LiveCD — они портативны и не требуют загрузки операционной системы с жесткого диска компьютера.
Для этого выполните следующие действия:
Перейти к просмотру
Как создать USB-накопитель Reanimator с Windows PE для загрузки компьютера 👨💻 💊 💻
Восстановление загрузчика Windows 10 после установки Linux, Ubuntu
Иногда основная операционная система Windows 10 не загружается, если в качестве второй операционной системы установлен Ubuntu Linux. Это связано с вероятной перезаписью загрузочного сектора Windows.
Перейти к просмотру
Как сбросить ПК с Windows 10 или 8, если операционная система не загружается 🔄💻📀
Это то, что вы должны сделать, чтобы восстановить загрузчик Windows и по-прежнему иметь возможность загружать Ubuntu Linux:
В результате загрузчик Windows будет восстановлен, но существует высокий риск повреждения загрузчика Ubuntu Linux.Для восстановления работоспособности выполните следующие действия:
Перезагрузите Windows, откройте окно консоли с правами администратора и введите:
bcdedit / create / d «Linux» / application BOOTSECTORСкопируйте идентификатор диска, который будет отображаться как {ID} после этой команды.
Вот пример идентификатора диска: {с3454a4v-9652-fg78-94re-d8d2d3lh5a23}Введите следующую команду, используя скопированный идентификатор:
bcdedit / set {с3454a4v-9652-fg78-94re-d8d2d3lh5a23} device partition = c:
partition = c: указывает раздел, на котором установлена Windows.Теперь используйте файл, который вы сохранили ранее, и идентификатор диска:
bcdedit / set {с3454a4v-9652-fg78-94re-d8d2d3lh5a23} путь \ linux.boot
bcdedit / displayorder {с3454a4v-9652-fg78-94da} -d8da5 / addlast
bcdedit / timeout 10
Перейти к просмотру
Как восстановить системные файлы Windows 10, 8, 7 (SFC, DISM) ⚕️📁💻
После того, как вы это сделаете, ваш компьютер может загрузиться с Windows или Ubuntu Linux.
Восстановлен ли загрузчик Windows 10? Оставляйте отзывы и задавайте вопросы в комментариях.
Как восстановить загрузчик Windows 10, 8, 7 | компании Hetman Software | Hetman Software
Прочтите о , восстанавливающем загрузчик Windows 10 из работающей или неисправной системы с помощью командной строки . Восстановление загрузчика после установки Linux, Ubuntu, Windows Часто причиной сбоя операционной системы при загрузке является поврежденный загрузчик Windows 10.Восстановление системных файлов с помощью функции восстановления системы не помогает вернуть загрузчик к жизни. Тогда как его восстановить?
Эту и другие статьи по данной теме вы также можете прочитать в нашем официальном блоге: https://hetmanrecovery.com/recovery_news/how-to-restore-windows-10-8-7-boot-loader.htm
Восстановление загрузчика Windows, поврежденных или перезаписанных системных файлов, ошибок файловой системы или битых секторов жесткого диска — это лишь некоторые из вещей, которые могут вызвать потерю данных.
Восстановление загрузочного сектора Windows может заставить операционную систему снова работать, но это может привести к потере пользовательских файлов.Не всегда возможно восстановить работоспособность Windows без чистой установки операционной системы, что также может привести к потере файлов.
Скачайте бесплатно и просканируйте свой компьютер с помощью Hetman Partition Recovery. Узнайте о функциях программы и пошаговом руководстве.
В случае повреждения загрузчик Windows можно восстановить с помощью командной строки.
Если система не загружается, запустите диагностическую утилиту с загрузочного диска:
- Запустите компьютер с загрузочного диска.
- В появившемся меню перейдите к Восстановление системы / Устранение неполадок / Дополнительные параметры / Командная строка .
Если вы можете загрузить Windows, сделайте следующее:
- Нажмите Windows + R .
- Введите cmd в появившемся окне и нажмите Введите .
Используйте команду bootrec.exe для восстановления загрузчика:
- Введите в командной строке: bootrec.exe / fixboot
Если у вас нет под рукой подлинного загрузочного диска Windows, вы можете загрузить компьютер, в том числе для восстановления загрузчика, с помощью диска выбора загрузки, такого как LiveCD. Как правило, на таких дисках есть несколько программ для восстановления загрузчика Windows 10. Такие программы можно запускать прямо с LiveCD — они портативны и не требуют загрузки операционной системы с жесткого диска компьютера.
Для этого сделайте следующее:
- Найдите образ LiveCD, который подходит для ваших нужд, и запишите его на CD \ DVD или флэш-накопитель.
- Подключите LiveCD к компьютеру и включите его. Компьютер автоматически загрузится с LiveCD (последовательность загрузки должна быть изменена в BIOS или UEFI, чтобы сначала шел компакт-диск или USB).
- Запустите программу восстановления загрузчика с LiveCD:
- EasyBCD;
- MultiBoot;
- FixBootFull.
- Следуйте указаниям программы.
- Дождитесь завершения процесса восстановления.
- Перезагрузите компьютер без использования LiveCD.
Загрузчик Windows 10 После установки Linux, Ubuntu
Иногда основная операционная система Windows 10 не загружается, если Ubuntu Linux установлен в качестве второй операционной системы.Это связано с вероятной перезаписью загрузочного сектора Windows.
Это то, что вы должны сделать, чтобы восстановить загрузчик Windows и по-прежнему иметь возможность загружать Ubuntu Linux:
- Сохраните загрузочный сектор Ubuntu Linix. Для этого запустите терминал и введите:
dd if = / dev / sda3 of = / linux.boot bs = 512 count = 1 .
В результате этой команды загрузочная запись будет скопирована в каталог пользователя, который использует ПК. Перейдите в папку пользователя и скопируйте этот файл в раздел, где установлена Windows. - Загрузите компьютер с загрузочного диска Windows.
- В появившемся меню перейдите к Восстановление системы / Устранение неполадок / Дополнительные параметры / Командная строка .
- Введите в командной строке:
bootrec.exe / FixMbr
bootrec.exe / FixBoot
В результате загрузчик Windows будет восстановлен, но существует высокий риск повреждения загрузчика Linux Ubuntu. Чтобы восстановить его работоспособность, выполните следующие действия:
- Перезапустите Windows, откройте окно консоли с правами администратора и введите:
bcdedit / create / d «Linux» / application BOOTSECTOR - Скопируйте идентификатор диска, который будет отображаться как { ID} после этой команды.
Вот пример идентификатора диска: {с3454a4v-9652-fg78–94re-d8d2d3lh5a23} - Введите следующую команду, используя скопированный идентификатор:
bcdedit / set {с3454a4v-9652-fg78–94re-d8da2d} device partition = c:
partition = c: указывает раздел, на котором установлена Windows. - Теперь используйте файл, который вы сохранили ранее, и идентификатор диска:
bcdedit / set {с3454a4v-9652-fg78–94re-d8d2d3lh5a23} путь \ linux.boot
bcdedit / displayorder {с3454a4v-9652-fg78–943} d8da2 / addlast
bcdedit / timeout 10
После того, как вы это сделаете, ваш компьютер может загрузиться с Windows или Ubuntu Linux.
Восстановлен ли загрузчик Windows 10? Оставляйте отзывы и задавайте вопросы в комментариях.
Эту и другие статьи по данной теме вы также можете прочитать в нашем официальном блоге: https://hetmanrecovery.com/recovery_news/how-to-restore-windows-10-8-7-boot-loader.htm
Восстановление загрузчика — поддержка System76
Systemd-boot — это загрузчик для Pop! _OS 18.04 и выше, а GRUB — это загрузчик для Ubuntu. Он заботится о запуске операционной системы.Он также отвечает за предоставление пользователю возможности выбирать между несколькими операционными системами при загрузке. Иногда GRUB / systemd-boot может сломаться, и это может не позволить вам загрузиться на ваш компьютер, чтобы решить проблему.
Важное примечание
Если вам нужно настроить grub-pc (например, после обновления), установка grub на все устройства приведет к поломке GRUB. Вам нужно будет установить на / dev / sda , а не на / dev / sda1 . Установка везде сломает загрузчик.
При новой установке Pop! _OS 18.04 вместо загрузчика GRUB используется systemd-boot , и следующие инструкции не применимы, обратитесь к разделу systemd-boot на этой странице.
Создать Live Disk
Пожалуйста, ознакомьтесь с нашими инструкциями по созданию живого диска Pop! _OS здесь.
Переустановите загрузчик GRUB
После создания диска перезагрузите систему. Вам нужно будет указать компьютеру загружаться с Live Disk.Когда вы видите логотип System76 на экране:
| Ноутбуки | Настольные ПК |
|---|---|
| Держатель F7 или F1 | Держатель F8 или F10 |
После отображения рабочего стола подключите компьютер к Интернету. Затем откройте терминал (найдите Терминал после нажатия супер-клавиши) и выполните следующую команду:
А затем найдите имя своего основного жесткого диска.Это может быть / dev / sda или / dev / nvme0n1 , в зависимости от того, какой у вас стандартный диск SATA или диск NVMe соответственно. Если у вас несколько дисков, посмотрите размеры разделов и раздел linux-swap , чтобы определить основной диск ОС. Вот несколько примеров разметки разделов ОС:
Ubuntu 20.04 LTS
Число Начало Конец Размер Имя файловой системы Флаги
1 2097 КБ 524 МБ 522 МБ загрузка fat32, особенно
корень 3 524 МБ 496 ГБ 491 ГБ
4496 ГБ 500 ГБ 4295 МБ linux-swap (v1) swap
Pop! _OS 20.04 LTS
Число Начало Конец Размер Имя файловой системы Флаги
1 2097 КБ 524 МБ 522 МБ загрузка fat32, особенно
2 524 МБ 4819 МБ 4295 МБ для восстановления fat32 msftdata
корень 3 4819 МБ 496 ГБ 491 ГБ
4496 ГБ 500 ГБ 4295 МБ linux-swap (v1) swap
ГРУБ
Загрузка EFI
Большинство компьютеров, проданных после 2014 года, используют режим UEFI. Если загрузка , esp указан в списке флагов , система установлена в режиме UEFI.Вы также можете использовать эту команду, чтобы узнать, установлена ли ОС в режиме UEFI:
[-d / sys / firmware / efi] && echo «Установлено в режиме UEFI» || echo "Установлено в устаревшем режиме"
Выполните эти команды в зависимости от типа вашего диска:
Для накопителей NVMe:
крепление sudo / dev / nvme0n1p2 / mnt
sudo mount / dev / nvme0n1p1 / mnt / загрузка / efi
для меня в / dev / dev / pts / proc / sys / run; выполните sudo mount -B $ i / mnt $ i; сделано
sudo cp -n /etc/resolv.conf / mnt / etc /
sudo chroot / mnt
apt install --reinstall grub-efi-amd64 linux-generic linux-headers-generic
обновить-initramfs -c -k все
sudo update-grub
для дисков SATA:
крепление sudo / dev / sda2 / mnt
sudo mount / dev / sda1 / mnt / загрузка / efi
для меня в / dev / dev / pts / proc / sys / run; выполните sudo mount -B $ i / mnt $ i; сделано
sudo cp -n / etc / resolv.conf / mnt / etc /
sudo chroot / mnt
apt install --reinstall grub-efi-amd64 linux-generic linux-headers-generic
обновить-initramfs -c -k все
sudo update-grub
Загрузка BIOS
Если bios_grub указан в списке flags , система установлена в режиме BIOS. Вы также можете использовать эту команду, чтобы узнать, установлена ли ОС в режиме BIOS:
[-d / sys / firmware / efi] && echo «Установлено в режиме UEFI» || echo "Установлено в устаревшем режиме"
Выполните эти команды в зависимости от типа вашего диска:
Для накопителей NVMe:
крепление sudo / dev / nvme0n1p2 / mnt
для меня в / dev / dev / pts / proc / sys / run; выполните sudo mount -B $ i / mnt $ i; сделано
sudo cp -n / etc / resolv.conf / mnt / etc /
sudo chroot / mnt
apt install --reinstall grub-efi-amd64 linux-generic linux-headers-generic
обновить-initramfs -c -k все
sudo update-grub
для дисков SATA:
крепление sudo / dev / sda2 / mnt
для меня в / dev / dev / pts / proc / sys / run; выполните sudo mount -B $ i / mnt $ i; сделано
sudo cp -n /etc/resolv.conf / mnt / etc /
sudo chroot / mnt
apt install --reinstall grub-efi-amd64 linux-generic linux-headers-generic
обновить-initramfs -c -k все
sudo update-grub
systemd-загрузка
Загрузка EFI
Большинство компьютеров, проданных после 2014 года, используют режим UEFI.Если загрузка , esp указан в списке флагов , система установлена в режиме UEFI. Вы также можете использовать эту команду, чтобы узнать, установлена ли ОС в режиме UEFI:
[-d / sys / firmware / efi] && echo «Установлено в режиме UEFI» || echo "Установлено в устаревшем режиме"
Выполните эти команды в зависимости от типа вашего диска:
Для накопителей NVMe:
крепление sudo / dev / nvme0n1p3 / mnt
sudo mount / dev / nvme0n1p1 / mnt / загрузка / efi
для меня в / dev / dev / pts / proc / sys / run; выполните sudo mount -B $ i / mnt $ i; сделано
sudo cp -n / etc / resolv.conf / mnt / etc /
sudo chroot / mnt
apt install --reinstall linux-generic linux-headers-generic
обновить-initramfs -c -k все
выход
sudo bootctl --path = / mnt / boot / efi install
для дисков SATA:
крепление sudo / dev / sda3 / mnt
sudo mount / dev / sda1 / mnt / загрузка / efi
для меня в / dev / dev / pts / proc / sys / run; выполните sudo mount -B $ i / mnt $ i; сделано
sudo cp -n /etc/resolv.conf / mnt / etc /
sudo chroot / mnt
apt install --reinstall linux-generic linux-headers-generic
обновить-initramfs -c -k все
выход
sudo bootctl --path = / mnt / boot / efi install
Зашифрованный диск
Чтобы получить доступ к зашифрованному диску, эти дополнительные команды необходимо выполнить, чтобы разблокировать диск.Используйте команду lsblk , описанную выше, чтобы определить правильный диск и раздел.
Для накопителей NVMe:
sudo cryptsetup luksOpen / dev / nvme0n1p3 cryptdata
sudo lvscan
sudo vgchange -ay
для дисков SATA:
sudo cryptsetup luksOpen / dev / sda3 cryptdata
sudo lvscan
sudo vgchange -ay
И обратите внимание на то, как называется группа томов. Подставьте правильную информацию в следующую команду.Убедитесь, что -корень находится на конце:
sudo mount / dev / mapper / корень данных / mnt
И теперь доступ к существующему жесткому диску можно получить, перейдя в папку / mnt . Чтобы использовать программу Files , перейдите в «+ Other Locations» -> «Computer» и затем щелкните папку / mnt .
Chroot
chroot — это способ запускать команды, как если бы существующая операционная система была загружена. После запуска этих команд можно запускать диспетчер пакетов ( apt ) и другие команды системного уровня.
Размер раздела EFI обычно составляет около 512 МБ, поэтому мы заменим его в следующей команде. Раздел восстановления также составляет около 4 ГБ.
крепление sudo / dev / sda1 / mnt / boot / efi
для меня в / dev / dev / pts / proc / sys / run; выполните sudo mount -B $ i / mnt $ i; сделано
sudo chroot / mnt
Чтобы выйти из chroot и перезагрузить компьютер, выполните следующие команды:
После этого перезагрузите компьютер, при появлении запроса извлеките диск, и компьютер должен загрузиться.
Устранение неисправностей
chroot
Если команда chroot возвращается с ошибкой: chroot: не удается запустить команду '/ bin / bash': ошибка формата Exec , это, вероятно, указывает на то, что установочный DVD / CD или USB несовместим с установленной системой .
Например, ошибка чаще всего возникает при попытке chroot в 64-битную систему (amd64) с 32-битного установочного компакт-диска (x86).
Решение заключается в использовании установочного компакт-диска, который использует ту же архитектуру, что и установленная система (32-разрядный установочный компакт-диск для 32-разрядных целей / 64-разрядный установочный компакт-диск для 64-разрядных целей).
Убедитесь, что / dev / sda1 (раздел) и / dev / sda (диск) или / dev / nvme0n1p1 (раздел) и / dev / nvme0n1 (диск) правильно в команды выше.
systemd-boot не запускает ОС
Если система загружается в среду BusyBox , попробуйте выйти из , чтобы показать возможные причины сбоя.
Сообщение типа ALERT! UUID: xxx не существует. Падение в снаряд! указывает на проблему с записью загрузчика в systemd-boot .
Убедитесь, что /boot/efi/loader/entries/Pop_OS-current.conf содержит правильный UUID для диска. Для зашифрованной установки строка options root = UUID = xxx ro quiet loglevel = 0 systemd.show_status = false splash должна соответствовать UUID, указанному в lsblk -f для раздела data-root при стандартной установке с ЛУКС.
grub — Как исправить загрузчик Windows 10 из Windows
grub — Как исправить загрузчик Windows 10 из Windows — Super UserСеть обмена стеков
Сеть Stack Exchange состоит из 176 сообществ вопросов и ответов, включая Stack Overflow, крупнейшее и пользующееся наибольшим доверием онлайн-сообщество, где разработчики могут учиться, делиться своими знаниями и строить свою карьеру.
Посетить Stack Exchange- 0
- +0
- Авторизоваться Подписаться
Super User — это сайт вопросов и ответов для компьютерных энтузиастов и опытных пользователей.Регистрация займет всего минуту.
Зарегистрируйтесь, чтобы присоединиться к этому сообществуКто угодно может задать вопрос
Кто угодно может ответить
Лучшие ответы голосуются и поднимаются наверх
Спросил
Просмотрено 543к раз
Я установил Ubuntu в системе с установленной Windows 10.Я могу нормально загрузиться в Windows или Ubuntu, используя GRUB. Я хочу удалить раздел Ubuntu, но сначала я должен восстановить MBR Windows 10.
В Используйте Bootrec.exe в Windows RE для устранения проблем с запуском. (применимо к Windows 7 и Windows Vista) говорят, что нужно использовать Bootrec.exe с параметрами / FixMbr / FixBoot , но когда я набираю «bootrec. exe / FixMbr «в командной строке Windows говорит:
«bootrec.exe» не распознается как внутренняя или внешняя команда.
Я говорю, что могу загрузиться в Windows 10 и запустить оттуда командную строку (мне не нужно использовать установочный носитель), но я не знаю, что вводить.
Создан 02 авг.
Кодифлай56111 золотой знак55 серебряных знаков44 бронзовых знака
5Команда в Windows 8/8.1/10 для исправления MBR — это bootsect.exe.
bootsect / NT60 буква_диска: / mbr
исправляет загрузочную запись раздела, сопоставленного с буквой «drive_letter:», и MBR диска, на котором размещен раздел.
C: \ Windows \ system32> загрузочный раздел
bootsect {/ help | / nt60 | / nt52} {SYS | ALL | :} [/ force] [/ mbr]
Инструмент восстановления загрузочного сектора
Bootsect.exe обновляет главный загрузочный код для разделов жесткого диска, чтобы
переключаться между BOOTMGR и NTLDR.Вы можете использовать этот инструмент для восстановления загрузки
сектор на вашем компьютере.
Запустите "bootsect / help" для получения подробных инструкций по использованию.
В качестве альтернативы вы можете использовать «Dual-boot Repair Tool», у которого есть графический интерфейс для bcdboot.exe, bootsect.exe и других полезных функций, таких как просмотр загрузочного сектора и … функция восстановления двойной загрузки одним щелчком для Windows 10/8 / 7 / Vista (также может исправить загрузочные файлы Windows XP).
Создан 03 авг.
снайобснайоб4,21811 золотой знак1212 серебряных знаков2121 бронзовый знак
5 Другие ответы, приведенные здесь, отлично работают в системах MBR / BIOS, однако, если вы используете систему UEFI, как я, bootsect просто запишет полуфункциональную загрузочную MBR поверх защитной MBR GPT, а bootrec просто даст сообщение об ошибке «Доступ запрещен», и ни один из них не имеет функциональной возможности исправить сломанный системный раздел EFI, который на диске UEFI / GPT содержит загрузчик, который раньше хранился в MBR.К сожалению, почти нет современных руководств по исправлению UEFI Windows Boot Manager (почти все они просто говорят, что нужно запустить графическую утилиту Startup Repair, но это не решает проблему во всех случаях), но я наконец нашел правильное решение, похороненное в этой статье, которое требует вместо этого использования команды bcdboot :
Возьмите Media Creation Tool, сделайте себе установочный DVD-диск Windows 10 или USB-накопитель и загрузитесь с него.
При появлении запроса выберите «Восстановить компьютер», затем «Устранение неполадок», «Дополнительные параметры» и, наконец, «Командная строка».
Запустите
diskpart, а затем, чтобы получить список тома. Обратите внимание на номер тома для вашего системного раздела EFI (ESP).Теперь
выберите том x(гдеx— это номер тома для ESP), а затемназначьте букву = N:для монтирования раздела. Снова запуститеlist volumeи обратите внимание, что ESP теперь назначена буква драйвера. Запуститеexit, чтобы оставитьdiskpart.(Необязательно) Если в настоящее время вы не используете двойную загрузку и хотите полностью очистить ESP перед записью нового загрузчика, запустите
format N: / FS: FAT32, чтобы переформатировать его в FAT32.Однако при нормальных обстоятельствах в этом, вероятно, нет необходимости, посколькуbcdboot, похоже, хорошо справляется с очисткой самого себя. В частности, не делает этого, если у вас есть дистрибутив Linux на другом разделе , иначе вам также придется переустановить GRUB, как только вы закончите с этим. Также обратите внимание, что следующие шаги не должны влиять на установку EFI GRUB до тех пор, пока вы не удалите существующий каталог GRUB на ESP.Наконец, запишите новый загрузчик в раздел с
bcdboot C: \ windows / s N: / f UEFI.Эта команда восстанавливает новый UEFI-совместимый загрузчик на ESP, смонтированном в N :, используя установку Windows, установленную в C: \ windows. Как только это будет сделано, вы можете проверить, что новый загрузчик был написан, запустивdir N: \ EFI, где вы должны увидеть каталогMicrosoft, содержащий новый диспетчер загрузки Windows, а также каталогboot, содержащий резервный загрузчик ( вместе с другими каталогами для любых других установленных вами загрузчиков, таких как GRUB для Linux).(Необязательно) Если вы используете двойную загрузку, вам, вероятно, потребуется загрузить дистрибутив Linux и запустить
sudo update-grub, чтобы сценарии GRUB могли обнаружить и добавить новый загрузчик Windows. Вам также следует пропустить следующий шаг и оставить GRUB в качестве первого варианта загрузки, чтобы вы могли получить доступ к обеим операционным системам.Теперь загрузитесь в настройку BIOS и убедитесь, что «Диспетчер загрузки Windows» установлен в качестве основного варианта загрузки. Сохраните и перезагрузитесь, и вы, наконец, вернетесь в Windows.
Создан 03 июн.
Натан 2055911 золотых знаков99 серебряных знаков2626 бронзовых знаков
У меня возникла следующая проблема:
У меня были Ubuntu и Windows 10, и я удалил разделы Ubuntu с помощью Windows 10.После перезапуска я получил ошибку Partition not found и автоматически вошел в GRUB.
Вот как я это решил:
- Я записал компакт-диск с Windows 10, вошел в поиск и устранение неисправностей, а оттуда вошел в консоль Windows.
- Затем я набрал:
bootsect / nt60 буква_диска: / mbr(замените букву_диска своей буквой. Например, для меня это былоC: / mbr). - И это наконец сработало.
Надеюсь, это также проясняет решение для людей с той же проблемой, что и я.
Создан 04 янв.
Тони Тони9111 серебряный знак11 бронзовый знак
5 Высокоактивный вопрос .Заработайте 10 репутации, чтобы ответить на этот вопрос. Требование репутации помогает защитить этот вопрос от спама и отсутствия ответов. Суперпользователь лучше всего работает с включенным JavaScriptВаша конфиденциальность
Нажимая «Принять все файлы cookie», вы соглашаетесь, что Stack Exchange может хранить файлы cookie на вашем устройстве и раскрывать информацию в соответствии с нашей Политикой в отношении файлов cookie.
Принимать все файлы cookie Настроить параметры
Загрузка— загрузчик Windows 10 удален, восстановить невозможно — bcdboot, bootrec оба не работают
Это кажется довольно обычным вопросом, но я просмотрел большинство сообщений и попробовал практически все решения, но все равно не смог.Это может не подлежать ремонту из-за моего собственного идиотизма. Краткая версия событий, чтобы сюда попасть, была:
.- Windows 10 Ноутбук
- Разбиена на разделы и установлена ubuntu.
- Удален раздел Linux
Перезапущен, застрял в grub GNU
Перезагрузка, F3 для загрузки меню.
- bcdedit / delete для удаления загрузчика ubuntu, каким-то образом удалось удалить windows one …
- громко ругался
- Загрузил диск Windows 10 на USB
- Ремонт компьютера просто возвращает меня к меню устранения неполадок
Параметры меню устранения неполадок:
- Использование устройства
- убунту
- UEFI: KingstonDataTraveler, раздел 1
- Устранение неполадок
- Восстановление системы (сбой)
- Восстановление образа системы (сбой)
- Восстановление при запуске (сбой - при восстановлении при запуске не удалось восстановить ваш компьютер)
- Командная строка
- Настройки прошивки UEFI
- Вернитесь к предыдущей версии (Ошибка - «Мы столкнулись с проблемой и не можем вернуть вас к предыдущей сборке»)
- Выключи
Я пробовал следовать ряду решений, таких как это или это, а также почти каждой версии bootrec / bcdboot, которую я могу, но все они терпят неудачу.Я либо неправильно понимаю, как это должно работать, либо вышла за пределы всякой надежды. Вот именно то, что я пробовал:
# установить загрузку на USB, при подключении win 10 disk USB.
X: \ Windows \ system32> bootrec / rebuildbcd
> Установки Windows успешно определены.
> Всего идентифицированных установок Windows: 1
> [1] \\? \ GLOBALROOT \ Device \ HarddiskVolume5 \ Windows
> Добавить установку в список загрузки? Да (Y) / Нет (N) / Все (A): y
> Система не может найти указанный файл.
X: \ Windows \ system32> bootrec / fixmbr
> Система не может найти указанный файл. Текущая настройка раздела / тома :
Раздел ### Тип Размер Смещение
------------- ------------- ------- -------
Раздел 1 Система 300 МБ 1024 КБ
Раздел 2 Зарезервирован 128 МБ 301 МБ
Раздел 3 Система 221 ГБ 429 МБ
Раздел 4 Система 15 ГБ 221 ГБ
Раздел 5 Восстановление 900 МБ 237 ГБ
Объем ### Ltr Этикетка Fs Тип Размер Информация о состоянии
---------- --- ----------- ----- ---------- ------- ---- ----- --------
Объем 0 F Аудио CD CDFS DVD-ROM 617 МБ Исправное состояние
Том 1 C ДАННЫЕ NTFS Раздел 911 ГБ Исправен
Том 2 BIOS_RVY Раздел NTFS 20 ГБ Исправен Скрыт
Том 3 SYSTEM FAT32 Partition 300 MB Healthy Hidden
Том 4 OS_Install NTFS Partition 221 GB Исправный Скрытый
Том 5, раздел RAW, 15 ГБ, исправный, скрытый
Том 6 E Инструменты WinRE Раздел NTFS 900 МБ Исправен Скрыт
Том 7 D ESD-USB FAT32 Съемный 7444 МБ Исправное состояние
# в diskpart
sel vol 3
назначить букву = V
выход
cd / d V: \ EFI \ Microsoft \ Boot \
bootrec / fixboot
> Система не может найти указанный файл.ren BCD BCD.old
bcdboot C: \ Windows / s V: / f UEFI
> Ошибка при попытке скопировать загрузочные файлы
Я не очень привязан к своей настройке Windows, но если есть какой-либо способ заставить ее работать, это избавит меня от множества хлопот! Если это не удастся, я спасу все, что смогу, и все вытерлю. Кто-нибудь может помочь?
Как восстановить загрузчик GRUB2 в Linux
Джек Уоллен показывает, как легко восстановить загрузчик GRUB2 в Linux.
Вероятно, это будет очень редкий случай, когда вам потребуется отремонтировать или переустановить загрузчик GRUB2 на одном из серверов Linux вашего центра обработки данных, но когда это время придет, вы будете рады знаниям.Потому что ничто не может похвастаться таким днем системного администратора, как необходимость полной переустановки ОС и восстановления данных на критически важном сервере.
Я расскажу вам, как это сделать — восстановить и переустановить GRUB2 с помощью USB-устройства Ubuntu Live.
СМ.: Команды управления службами Linux (TechRepublic Premium)
Что вам понадобится
Не ждите, пока у вас будет отказавший экземпляр GRUB2, прежде чем вы справитесь с этой задачей.Для этого мы просто воспользуемся для этой цели рабочим (тестовым) экземпляром Ubuntu Server. Вы также захотите иметь загрузочное USB-устройство с экземпляром Ubuntu Desktop, готовым к загрузке. Для этого вы можете использовать такой инструмент, как Pop! _OS Popsicle или всегда верный Unetbootin. Я настоятельно рекомендую вам использовать настольную версию Ubuntu — есть очень удобный графический инструмент, который может решить эту проблему. В любом случае убедитесь, что вы создали загрузочное USB-устройство, прежде чем пытаться это сделать.
Примечание: Инструмент, который мы собираемся использовать, будет работать в любой системе, использующей GRUB2.Хотя мы будем использовать живой экземпляр Ubuntu Desktop, этот процесс будет работать, даже если вы ремонтируете, скажем, Fedora или CentOS. Поскольку загрузчиком является GRUB2, все должно быть в порядке — GRUB2 является загрузчиком по умолчанию в большинстве дистрибутивов Linux.
Как отремонтировать GRUB2
Загрузите затронутую или тестовую машину с USB-устройства и нажмите «Попробовать Ubuntu». Когда появится рабочий стол, убедитесь, что есть рабочее сетевое соединение, и откройте окно терминала. Что мы сейчас сделаем, так это установим инструмент под названием boot-repair.Для этого добавьте необходимый репозиторий с помощью команды:
sudo apt-add-repository ppa: yannubuntu / boot-repair
После добавления репозитория обновите apt с помощью команды:
sudo apt-get update
После завершения обновления apt установите восстановление загрузки с помощью команды:
sudo apt-get install boot-repair -y
Запустите только что установленное приложение с помощью команды:
boot-repair
Щелкните «Рекомендуемый ремонт» ( Рисунок A ).
Рисунок A
Запуск восстановления загрузки с помощью живого сеанса Ubuntu.
Инструмент выполнит стандартные исправления для GRUB2. Когда процесс завершится, boot-repair спросит вас, хотите ли вы загрузить отчет в pastebin (, рис. B, ).
Рисунок B
Приложение восстановления загрузки завершило свой процесс восстановления.
Когда загрузка завершится, программа восстановления при загрузке предоставит вам URL-адрес, который вы можете использовать для просмотра отчета ( Рисунок C ).Если вы хотите увидеть, что восстановление при загрузке повлияло на вашу систему, скопируйте и вставьте URL-адрес в браузер и прочтите отчет.
Рисунок C
Восстановление загрузки предоставило мне URL-адрес, чтобы я мог просмотреть отчет.
Помните, что сообщение Pastebin истечет через пару дней, поэтому обязательно прочтите его в ближайшее время, иначе вы упустите возможность увидеть, что инструмент сделал для исправления GRUB2. В моем случае восстановление загрузки переустановило загрузчик GRUB2 с помощью команд:
grub-install --efi-directory = / boot / efi --target = x86_64-efi --uefi-secure-boot update-grub
Если при восстановлении загрузки не удается исправить GRUB2, возможно, вам придется выполнить тот же процесс, но нажать кнопку «Дополнительные параметры», чтобы получить доступ к некоторым дополнительным функциям ( Рисунок D ).
Примечание: Вам не следует использовать дополнительные параметры, если вы не знаете, что делаете.
Рисунок D
Расширенные параметры восстановления загрузки предлагают множество дополнительных функций.
Опция расширенных функций дает вам доступ к следующим функциям:
Резервное копирование и переименование файлов Windows EFI
Восстановление файловых систем
Альтернативное расположение для GRUB2
Очистить GRUB перед переустановкой
Обновите GRUB до последней версии
Опять же, не пытайтесь использовать расширенные функции, если вы точно не знаете, что делаете.
После завершения процесса восстановления загрузчика перезагрузите компьютер, извлеките USB-накопитель и скрестите пальцы, что загрузчик был успешно восстановлен. Хорошая новость заключается в том, что восстановление загрузки действительно хорошо решает наиболее распространенные проблемы, из-за которых системы GRUB2 не загружаются. С помощью этого удобного инструмента с графическим интерфейсом вам не придется возиться с более сложным процессом восстановления загрузчика Linux из командной строки.
Подпишитесь на TechRepublic’s How To Make Tech Work on YouTube для получения всех последних технических советов для бизнес-профессионалов от Джека Уоллена.
Еженедельный бюллетень с открытым исходным кодом
Вы не хотите пропустить наши советы, руководства и комментарии по ОС Linux и приложениям с открытым исходным кодом. Доставлено по вторникам
Зарегистрироваться СегодняСм. Также
Изображение: iStockphoto / Евгений Школенко
boot — удалите GRUB и используйте загрузчик Windows
.Метод парня выше меня не работает на новых компьютерах EFI.Я решил проблему. Вот как я это сделал. ВНИМАНИЕ, сначала необходимо переустановить Linux / grub!
Шагов: (это если ничего не работает и занимает много времени)
1: Переустановите Ubuntu / Linux mint (это только для того, чтобы вы могли использовать GRUB для загрузки в Windows).
1.5: перезагрузка и загрузка в Windows (если вы не можете загрузиться в Windows, загрузитесь в реальном времени с компакт-диска или USB и запустите в консоли следующее:
Если у вас есть диск восстановления Windows, вы можете выбрать опцию прошивки UEFI и загрузить Windows оттуда (чтобы избежать переустановки Linux)
Ремонт загрузчика (при необходимости прямо сейчас)
sudo add-apt-repository ppa: yannubuntu / boot-repair
sudo apt-get update
sudo apt-get install -y восстановление загрузки && (восстановление загрузки &)
1g: выберите рекомендуемый ремонт и следуйте инструкциям на экране.
2g: После этого перезагрузитесь. Вы должны увидеть меню grub, даже если отсюда вы можете загрузиться в Windows, это еще не то, что нам нужно … Но найдите вариант, который загружается в Windows.
2: После загрузки Windows запустите редактор разделов диска и удалите все разделы, связанные с Linux / grub. Особенно убедитесь, что небольшая перегородка для личинок удалена. Перезагрузка
2.5: Убедитесь, что загрузчик Windows является первым выбранным загрузочным устройством. (скорее всего).Отключите опцию Ubuntu. Продолжайте загрузку.
3: Если вы сделали все правильно до этого момента, вы должны увидеть (в зависимости от вашего компьютера) заставку на секунду, а затем он превратится в экран с ошибкой, сообщающий, что произошла ошибка при загрузке. (Скорее всего, «Winload.exe отсутствует или поврежден»).
3,5: Не пугайтесь (я был). Следующим шагом будет восстановление исходного загрузчика.
4: Перезагрузитесь и загрузитесь с вашего Linux CD или USB.
5: После загрузки снова запустите команды восстановления загрузки сверху.На этот раз при запуске. Он будет действовать по-другому, загрузчик grub не обнаружен для переустановки и должен работать быстрее, чем раньше.
6: После завершения перезапустите.
7: Наслаждайтесь бесплатной системой GRUB!
Это сработало для меня, когда ничего не помогло, я запустил bootrec.exe. Ничего не получилось. Это спасло мою компьютерную жизнь. Надеюсь, это спасет тебя!
.
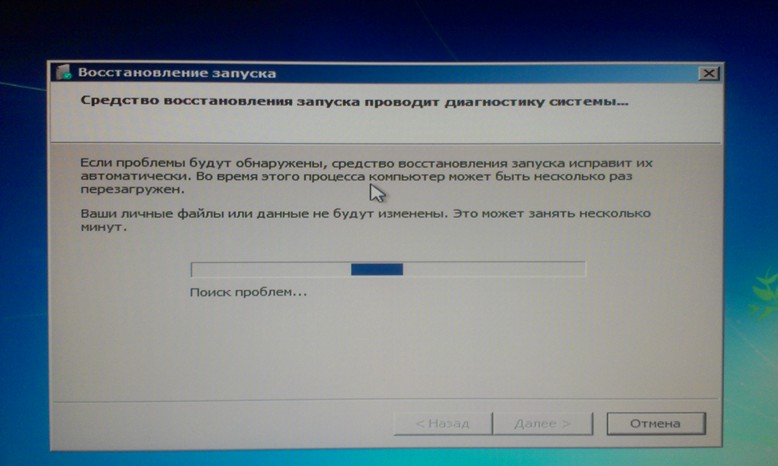 Необходимая настройка находится в разделе Boot Device Priority либо First Boot Device. Чтобы запустить BIOS, при включении нажмите нужную кнопку или их комбинацию на клавиатуре. Наиболее популярными вариантами являются F2, Del, Shift + F2, F10. Чтобы не разбираться с БИОСом, можно просто нажать F11 или F12 и выбрать носитель из предложенного списка.
Необходимая настройка находится в разделе Boot Device Priority либо First Boot Device. Чтобы запустить BIOS, при включении нажмите нужную кнопку или их комбинацию на клавиатуре. Наиболее популярными вариантами являются F2, Del, Shift + F2, F10. Чтобы не разбираться с БИОСом, можно просто нажать F11 или F12 и выбрать носитель из предложенного списка.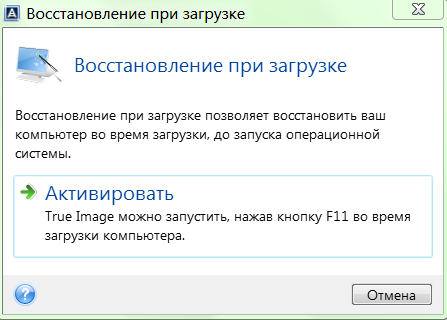 При автоматической разметке ориентируйтесь на название Linux. Именно он и будет корнем вашей системы. Имя раздела обычно состоит из аббревиатуры sdc либо sda и цифры с порядковым номером.
При автоматической разметке ориентируйтесь на название Linux. Именно он и будет корнем вашей системы. Имя раздела обычно состоит из аббревиатуры sdc либо sda и цифры с порядковым номером.
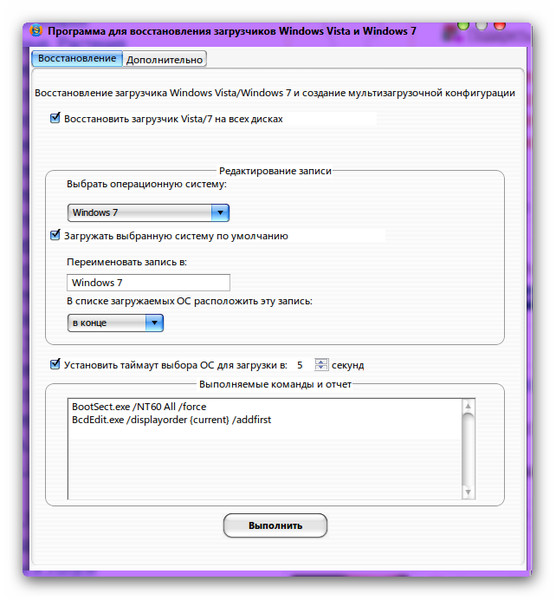 Для этого нужно воспользоваться несколькими командами:
Для этого нужно воспользоваться несколькими командами: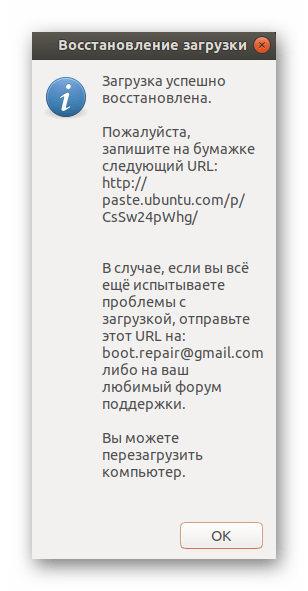
 cfg.
cfg.