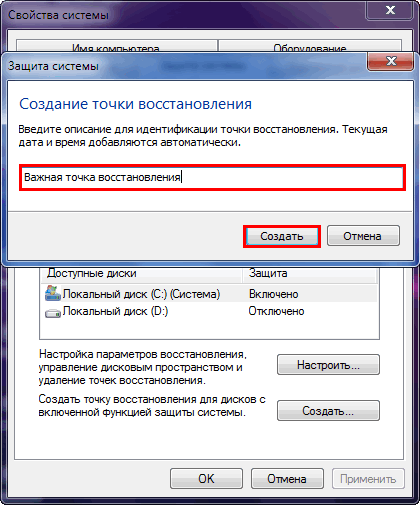Восстановление системы Windows 10 с точки восстановления и без неё
На Windows 10 полезным бывает выставить точки восстановления, и регулярно проверяйте их список. При очистке системы сторонними утилитами это одно из уязвимых мест. И вернуть прежнее состояние не удастся. Тот, кто зашёл на эту страничку, видимо, затеял восстановление системы Windows 10. Нет надобности использовать Acronis. Для телефонов существует отдельная утилита – Windows Device Recovery Tool.
Процесс этот несложный, выполняется и изнутри операционной системы, и при её отказе. Нужно иметь на руках, в последнем случае, установочный носитель. Он весьма просто создаётся штатной утилитой Media Creation Tool, скачать которую можно на официальном сайте компании Майкрософт.
Как проверить
Пусть никого не обманут новые опции. Создание точки восстановления Windows 10 находится в Панели управления за вкладкой Центр безопасности и обслуживания. Вход в оболочку можно произвести несколькими способами:
- Win + X, затем – переход в нужный пункт меню.

- Через кнопку Пуск добраться до раздела Служебный. Выбрать нужную строку.
Прочие способы не играют большой роли, потому что перечисленных двух хватает на все случаи жизни.
Обратите внимание на два момента:
- Даже если на диске включено восстановление Windows 10, точки создаваться автоматически не будут. Нужно заходить в это окно и забивать все новые названия.
- Восстановление на диске нужно включить. Это действие производится из показанного меню.
Отсюда же можно восстановить систему. Наличие доступных точек можно проверить через «Восстановить». Появится окно, с предложением.
Жмём «Выбрать другую…». Появляется список.
Как и было сказано выше, старых точек не имеется, хотя их никто не удалял. Как только операционный режим устраивает, посетите этот мастер, потому что без точки восстановления и не знаем, как восстановить Windows 10.
У меня нет точки
На случай, если контрольный срез отсутствует, компания Майкрософт специально для нас приготовила сюрприз.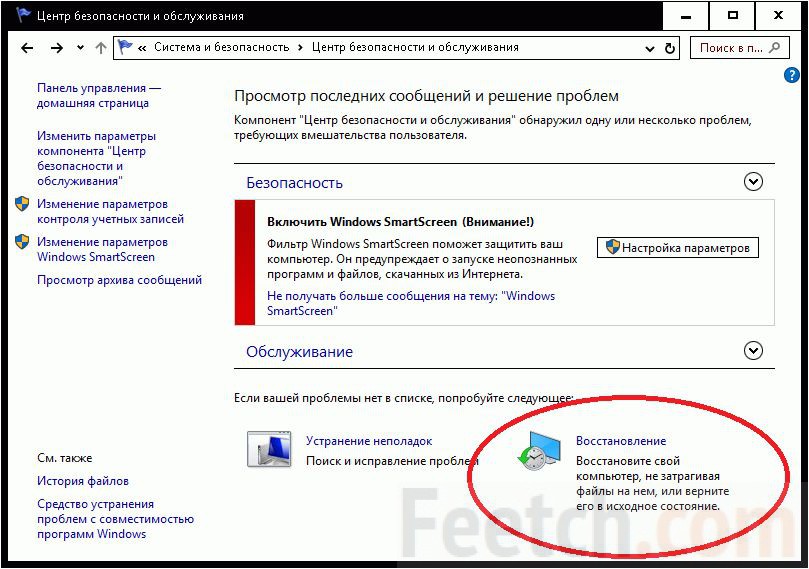 В реестре Настроек за вкладкой Обновление и безопасность скрывается раздел Восстановление. Именно тут можно сделать восстановление системы до заводских настроек, сохранив своё программное обеспечение.
В реестре Настроек за вкладкой Обновление и безопасность скрывается раздел Восстановление. Именно тут можно сделать восстановление системы до заводских настроек, сохранив своё программное обеспечение.
В этом мастере нет ничего сложного, и он уже описывался ранее в наших обзорах, поэтому просто следуйте его указаниям и всегда выбирайте опцию «сохранить пользовательские файлы». Обратите внимание, что если в процессе операции выключат свет, работоспособность компьютера никто гарантировать не может. Включайтесь через источник бесперебойного питания.
Из командной строки
Запускает центр команда rstrui. Но она полезна только при вводе под работающей операционной системой. С носителя не функционирует.
Честно говоря, сложно представить, зачем нужно через командную строку находить точки восстановления. Разве что, когда компьютер вообще не грузится. Так используйте в таком случае штатный инструмент. Нужно просто загрузиться с любого носителя, дойти до экрана Установить, и в левом нижнем углу нажать Восстановление системы.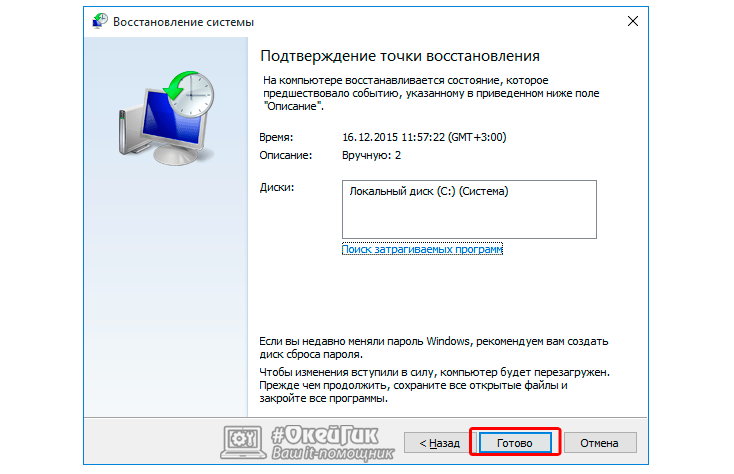 Появится меню выбора.
Появится меню выбора.
Перечень может быть различным, но выбирать ремонт или поиск неисправностей практически всегда безопасно, потому что можно тут же вернуться. Обычно список услуг разный, но среди них в 99% случаев имеется наша любимая (в данном случае). Вот она!
Собственно, это и вся инструкция. Дальше нужно будет только выбрать нужный срез времени. Чтобы проще было находить, выбирайте экзотичные и запоминающиеся имена при создании.
Мобильные гаджеты
Для работы с мобильными устройствами Майкрософт поставляет специальную утилиту.
Она не только поможет наладить работу системы, но и занимается удалением ненужных СМС, а также проводит многие другие операции. И хотя после установки пакет предлагает «запустить приложение», мы полагаем это один из немногих недочётов программы. Телефон подключается к ПК через USB шнур.
Найденный телефон можно будет обслужить по всем правилам.
Быстрый запуск средства восстановления на ПК
- Наберите Win + R.

- Введите rstrui.
Сразу же покажется окно выбора точки, скрин которого вывешен выше. То же самое можно сделать из командной строки.
- Win + X.
- Командная строка (администратор).
- rstrui.
Указано много путей решения проблемы. Какой-то из них скорее расширенный, другой прост до предела. Используйте найденный и поблагодарите нас.
Способы восстановления Windows 7 без переустановки. Часть 1
Не секрет, что рано или поздно каждый пользователь компьютера сталкивается с такой задачей, как переустановка операционной системы. Причин на то существует много, от неудачной установки или удаления программы до последствий воздействия вирусов. Установка операционки, драйверов и необходимых для повседневной работы программ занятие отнюдь не веселое и длительное. Имеемо по этому, если повреждения системы не фатальны, опытные пользователи выбирают восстановление Windows без полной переустановки.
Существует несколько вариантов восстановления.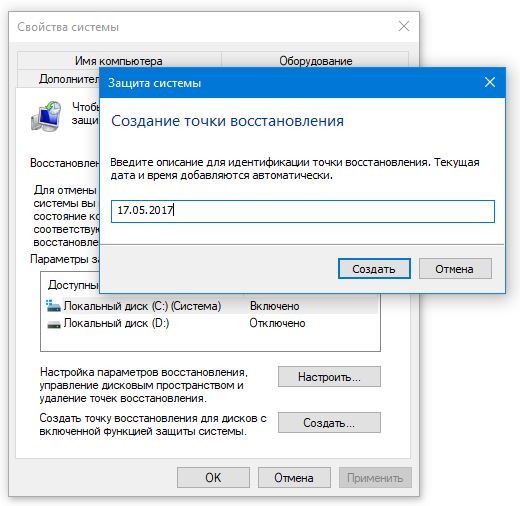 Давайте рассмотрим самые основные и действенные способы, которые помогут в этом деле.
Давайте рассмотрим самые основные и действенные способы, которые помогут в этом деле.
Способ 1. Как сделать восстановление Windows 7 при помощи стандартных средств ОС.
Прежде всего нужно использовать самый простой и быстрый вариант. Для этого загружаемся в «Безопасном режиме».
Запускаем компьютер. После загрузки BIOS’а и отображения основной информации материнской платы необходимо нажать клавишу «F8».
В результате вы увидите следующее
В списке будет представлен ряд различных способов загрузки ОС. Выбираем пункт «Безопасный режим».
Обратите внимание. Если системе удастся загрузиться, то разрешение экрана будет 800 на 600 точек, т.к. драйвера работают в режиме VGA, это нормально.
Далее нажимаем на меню «Пуск». Затем выполняем следующий переход по пунктам: «Все программы» -> «Стандартные» -> «Служебные» -> «Восстановление системы».
Система предоставит нам выбор «Точек восстановления». Интуитивно выберите дату, в которой система работала исправно.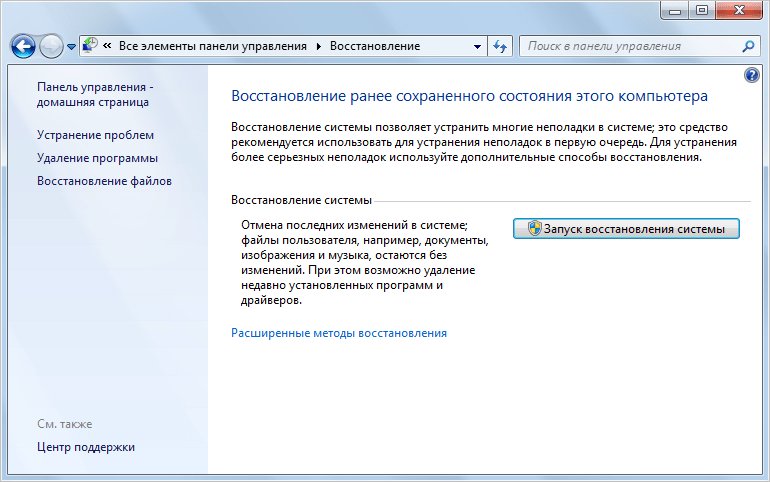 Для этого переключите маркер на пункт «Выбрать другую точку восстановления» и нажмите «Далее».
Для этого переключите маркер на пункт «Выбрать другую точку восстановления» и нажмите «Далее».
Если точки восстановления отсутствуют, то этот вариант нам не подходит, так как создание Контрольных точек было отключено ранее. Забываем про этот способ и переходим к способу №2.
Внимание. Чтобы подобных ситуаций не возникало, не отключайте опцию «Восстановления системы».
Способ 2. Как восстановить Widows без «Точки восстановления».
У нас получилось загрузить систему, но созданной ранее точки для восстановления нет. В данном случае придется воспользоваться диском с дистрибутивом Windows 7. Стоит отметить, что дистрибутив, то есть сборка, должна быть такой же, что и установлена в настоящий момент на компьютере. Как создать такой диск, читайте в этой статье.
Берём диск с Windows 7 и вставляем его в дисковод. Нажимаем «Отмена» на окне автозапуска.
Далее, нужно открыть окно «Выполнить». Для этого на клавиатуре нажимаем «Windows» + «R».
Вводим туда команду «sfc /scannow»
Нажимаем «Ок» и ждем. В результате этого процесса будут восстановлены все отсутствующие или же испорченные файлы. Все они будут заменены новыми и работоспособными файлами с оптического диска.
Если вы хотите узнать более подробно про команду «sfc», то откройте окно Выполнить и введите туда команду «cmd»
В итоге увидим следующее
Вводим туда «sfc /?» и читаем справку
Внимание. Если по какой-то причине на экране отображен не читаемый текст (иероглифы), то нужно поменять шрифт в настройках командной строки. Делаем правый клик по верхней части окна
Затем нажимаем на «Свойства» и там экспериментируем со шрифтами.
О способе восстановления Windows 7, без использования «Безопасного режима», будет рассказано во второй части.
Эта запись была полезной?Как восстановить Windows, если нет точек восстановления [РЕШЕНО]
Сбои в работе компьютера или ноутбука случаются неожиданно.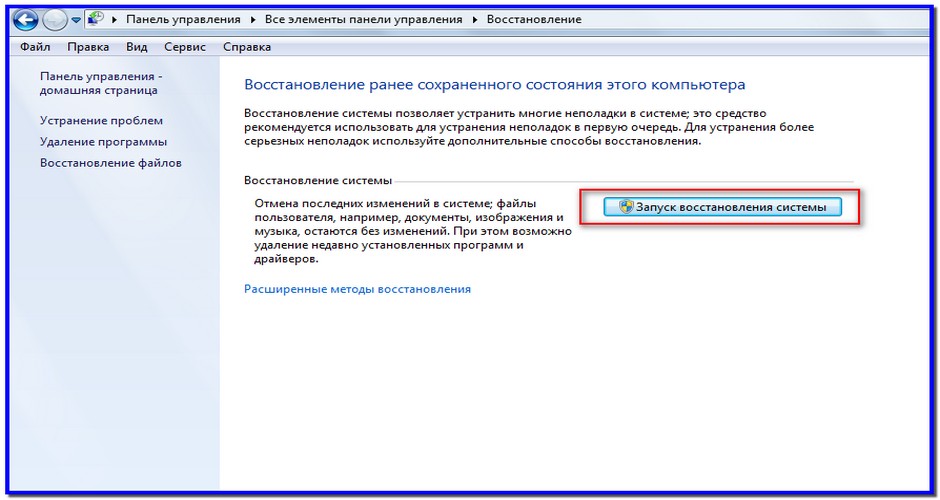 Вроде бы вчера все работало, а сегодня он даже не включается. В данном случае лучше всего выполнить восстановление Windows через откат системы к работоспособной версии.
Вроде бы вчера все работало, а сегодня он даже не включается. В данном случае лучше всего выполнить восстановление Windows через откат системы к работоспособной версии.
Как откатить систему, если нет точек восстановления?
Вообще-то никак. Ведь если нет этих самых точек, то и восстанавливать не из чего. Логично? Логично.
Но все же восстановление системы без точки восстановления возможно. Но уже не средствами Виндовс, а с помощью специальной программы – LiveCD.
Это небольшая утилита, которая записывается на флешку или диск. В результате можно загрузиться с аварийной USB-флешки и попробовать устранить возникшие неполадки в работе ПК или ноутбука.
Создание аварийной флешки
Загрузочных образов LiveCD много, поэтому можно использовать любой. Например, отличным вариантом считается Active Boot.
При выборе программы обращайте внимание на ее возможности (что она умеет делать). Вам нужно сбросить пароль? Восстановить случайно удаленные файлы? Проверить компьютер на вирусы? Ищете такую программу, которая умеет это делать.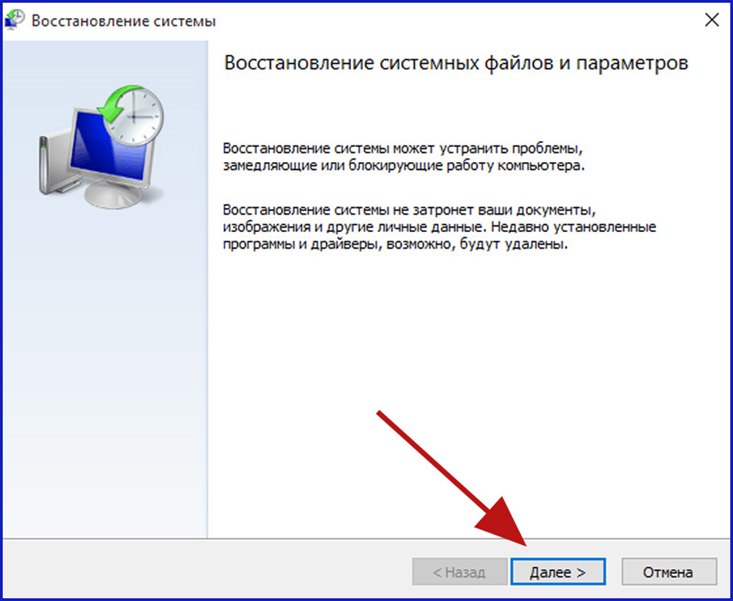
Чтобы создать аварийную флешку, нужно записать на нее этот LiveCD. Например, с помощью UltraISO.
Подробнее об этом тут – Создание загрузочной флешки в UltraISO
Вход в BIOS
Далее вставляете флешку в USB-разъем ноутбука или компьютера и загружаетесь с нее. Для этого заходите в BIOS и меняете приоритет загрузки устройств.
Обычно для входа в БИОС нужно нажимать кнопку F2 или Del. Хотя вариантов может быть много (особенно на ноутбуках).
Подробнее об этом можно почитать здесь – Как включить режим BIOS?
Изменение приоритета загрузки
Итак, вы зашли в БИОС. Далее необходимо найти раздел Boot и выставить настройки так, чтобы первой при включении ПК или ноутбука загружалась флешка, а потом уже HDD диск.
Поставьте флешку (USB-HDD) поставили на первое место и она будет загружаться первойЕсли не знаете, как это сделать, можете почитать подробную инструкцию – Настройка БИОС для загрузки с флешки
Что нужно сделать для правильного восстановления Windows
Если Вы все сделали правильно, ноутбук или ПК загрузится с флешки, после чего запустится программа LiveCD.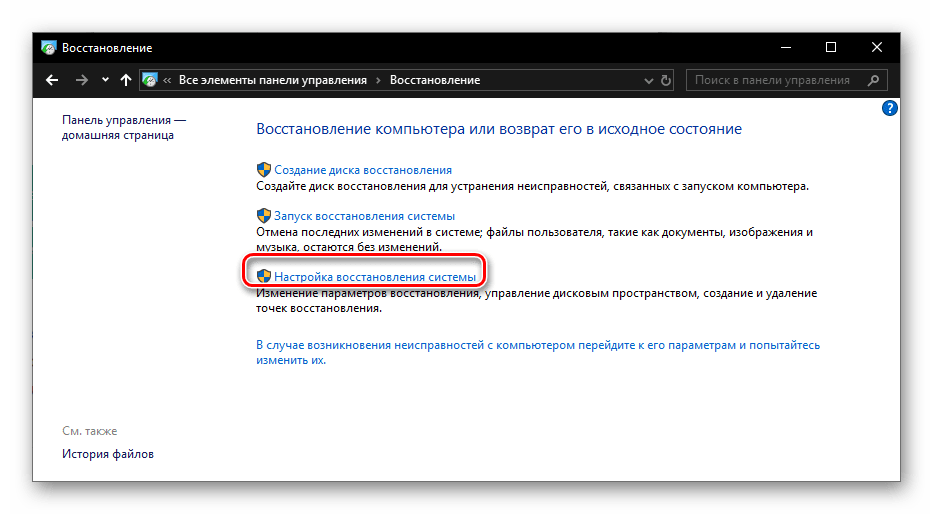 А далее выполняйте то, ради чего все это затевалось.
А далее выполняйте то, ради чего все это затевалось.
Именно поэтому нужно правильно подбирать программу, о чем писалось чуть выше. Если она умеет сбрасывать пароль или проверять ПК на вирусы, то просто выбираете в меню соответствующий пункт и ждете, пока процедура будет выполнена.
Но в первую очередь рекомендуется скопировать все важные файлы, документы и фотографии на флешку. Почти у всех программ LiveCD есть проводник (наподобие Total Commander), с помощью которого Вы сможете открыть нужные папки и скопировать их на свою USB-флешку.
Если же причина сбоя в работе компьютера или ноутбука неизвестна, тогда можно попробовать восстановить Windows из архивной копии реестра. В этом Вам тоже поможет LiveCD.
Для этого загружаетесь с флешки и открываете папку RegBack. Она находится по пути:
Windows\System32\config\RegBack
В данном случае название локальных дисков, скорее всего, поменяется. К примеру, локальный диск С может переименоваться на D или E. Ориентируйтесь по общему размеру, а также папкам и файлам, которые находятся на нем.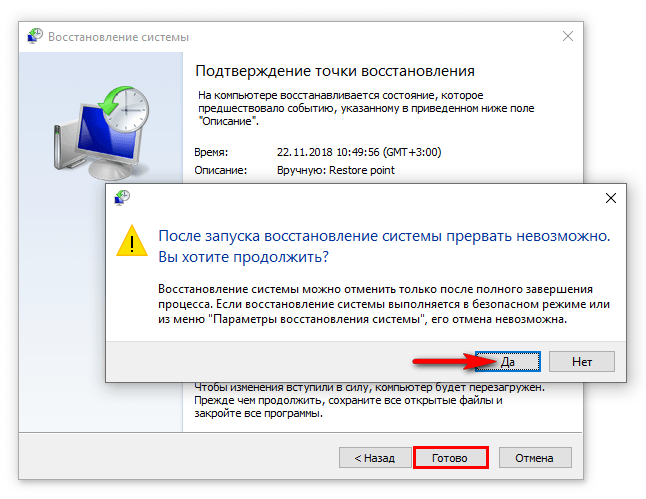 На буквы можете не смотреть.
На буквы можете не смотреть.
- Зайти в папку Windows\System32\config\.
- Найти 5 файлов (DEFAULT, SAM, SECURITY, SOFTWARE, SYSTEM) и скопировать их в другое место. Либо можно добавить к названию файла расширение «.BAK» (например – DEFAULT.BAK). Это нужно для возможности откатить все назад (если что-то пойдет не так).
- Зайти в папку Windows\System32\config\RegBack.
- Переместить из нее все 5 файлов в папку Windows\System32\config\.
После этого перезагружаете ПК (или ноутбук) и загружаетесь с HDD диска (для этого нужно поменять обратно приоритет загрузки устройств в БИОС).
Если сбой в работе был связан с реестром – это поможет устранить проблему. После этого Windows загрузится и будет работать в прежнем режиме.
Других способов нет (разве что с помощью специальных программ). Впредь постарайтесь не допускать подобных ситуаций. Для этого настройте, чтобы Виндовс автоматически создавал точки восстановления.
Подробнее об этом здесь – Как включить восстановление системы в Windows 7?
Windows 10 не может найти точку восстановления
Автор Белов Олег На чтение 7 мин. Просмотров 3.8k. Опубликовано
Просмотров 3.8k. Опубликовано
Первая мысль, которая приходит в голову пользователю, когда с Windows что-то не так, – это восстановление системы. Эта функция такая же старая, как сама платформа Windows, и она обеспечивала безопасный выход для многих заинтересованных пользователей Windows. Как вы, наверное, знаете, System Restore создает точки восстановления, которые вы можете использовать для перемотки времени.
Но что происходит, когда вы просто не можете получить доступ к какой-либо точке восстановления? Некоторые пользователи сообщали об этой проблеме в Windows 10, но она часто повторяется и на предыдущих итерациях.
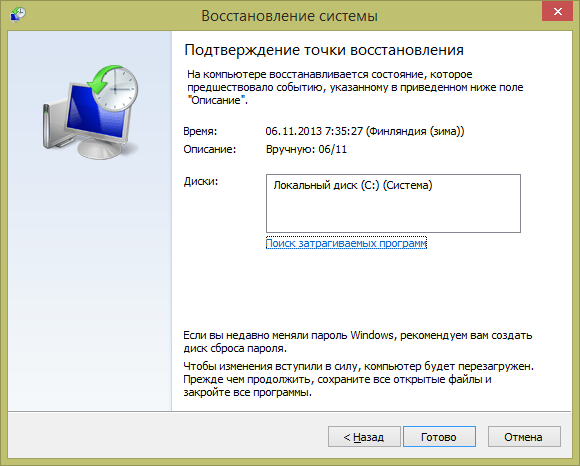 Обязательно проверьте решения ниже.
Обязательно проверьте решения ниже.Что делать, если вы хотите восстановить Windows 10, но точки восстановления нигде не найти
- Убедитесь, что восстановление системы включено
- Создать точки восстановления вручную
- Проверьте HDD
- Откат к предыдущей версии Windows 10
- Сбросить этот ПК
1. Убедитесь, что восстановление системы включено
Обо всем по порядку. В Windows 10 Microsoft решила отключить функцию восстановления системы по умолчанию, чтобы сэкономить место на диске и снизить требования. Точки восстановления могут занимать много места для хранения, и, поскольку они работают в фоновом режиме, работать с минимумом 16 ГБ свободного пространства Windows 10 будет невозможно.
По этой причине убедитесь, что обслуживание автоматического восстановления включено. Конечно, если вы пытаетесь восстановить уже поврежденную систему, включение восстановления системы не слишком вам поможет. Он только сделает снимок системы в ее текущем, поврежденном состоянии, поэтому мы советуем вам обратиться к альтернативным вариантам восстановления, предлагаемым Windows 10.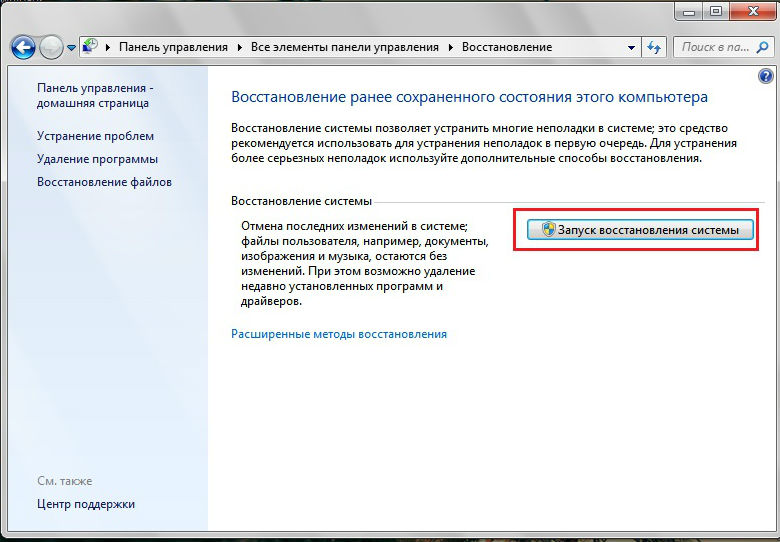
- ТАКЖЕ ЧИТАЙТЕ: Microsoft призывает пользователей Windows 10 обновить свои системы & # 038; настройки конфиденциальности
Вот как включить функцию восстановления системы в защите системы и позволить ей создавать точки восстановления:
- Нажмите правой кнопкой мыши на Этот компьютер и откройте Свойства .
- Нажмите Защита системы с левой стороны.
- Обычно выбирают системный раздел Local Disk (C :).
- Нажмите “ Настроить … ” ниже.
- Нажмите « Включить защиту системы ».
- Выберите предпочтительный предел использования диска в масштабе. Как только точки восстановления достигнут предела, они будут удалены из старых в более новые. Примите во внимание доступное пространство, так как они имеют тенденцию быстро накапливаться.
- Подтвердите изменения и перезагрузите компьютер.
После этого ваша система будет отслеживать изменения и соответственно создавать точки восстановления.
2. Создайте точки восстановления вручную
Теперь есть сценарий, в котором вы уверены, что были некоторые точки восстановления, но они пропали без видимой причины. К сожалению, это не необычно. Иногда они стираются обновлениями системы, изменениями конфигурации или даже сторонними антивирусными решениями. И хуже всего то, что вы большую часть времени не знаете об этом. А когда наступят тяжелые времена, и вам нужно будет восстановить компьютер и исправить ошибки – нет ни одной точки восстановления, чтобы ответить на ваш звонок.
- Читайте также: как создать точку восстановления системы в Windows 10
Если это повторяющееся событие, лучше всего оставить автоматизацию позади и сделать это вручную. Вы можете создать точку восстановления, когда сочтете это необходимым, но вы не можете переместить ее из расположения по умолчанию, что усложняет ситуацию. Единственное, что вы можете сделать, чтобы избежать возможного отсутствия во время необходимости, – это создавать их как можно чаще.
Единственное, что вы можете сделать, чтобы избежать возможного отсутствия во время необходимости, – это создавать их как можно чаще.
Вот как это сделать за несколько простых шагов:
- На панели поиска Windows введите восстановление и откройте «
- На вкладке “ Защита системы ” нажмите “ Создать … “.
- Назовите точку восстановления и нажмите Создать .
- Система создаст точку восстановления, и вы будете в порядке, когда возникнут будущие проблемы.
3. Проверьте HDD
Как мы уже упоминали, точки восстановления системы занимают много места, и они сохраняются для каждого раздела отдельно. Поэтому очень важно иметь свободное место для хранения, которое вы можете выделить для создания точек восстановления.Кроме того, в худшем случае ваш жесткий диск может быть неисправен и, таким образом, он будет препятствовать созданию еженедельных точек восстановления.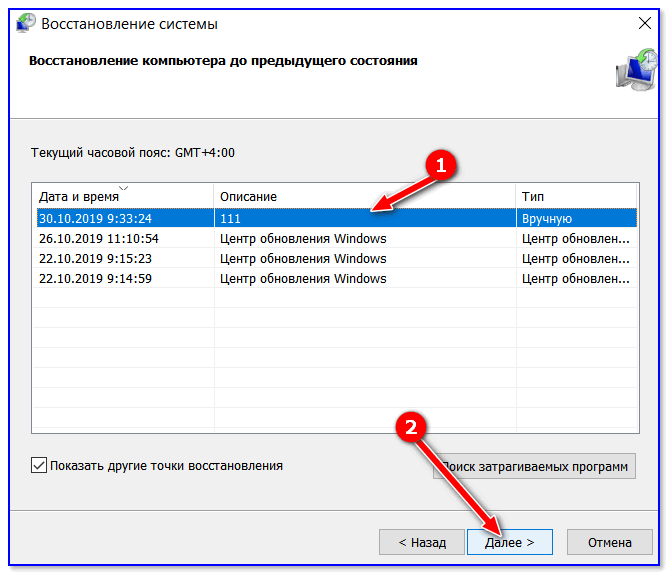
Очистка места на жестком диске для системного раздела не так проста, как очистка мультимедийных файлов из разделов данных. Многие пользователи используют сторонние инструменты для удаления временных и ненужных файлов, но мы советуем придерживаться Disk Cleanup, чтобы избежать критического повреждения. Очистка диска – это встроенный инструмент Windows, и вы можете легко запустить его, выполнив следующие действия:
- В строке поиска Windows введите Диск и откройте Очистка диска .
- Выберите системный раздел (обычно C 🙂 и нажмите ОК .
- Нажмите « Очистить системные файлы ».
- Отметьте все, что вы хотите, но проверка Временные файлы обязательна, поскольку они занимают больше всего места.
- Нажмите ОК.
Конечно, вы можете удалить установленные программы или игры, чтобы получить еще больше свободного места.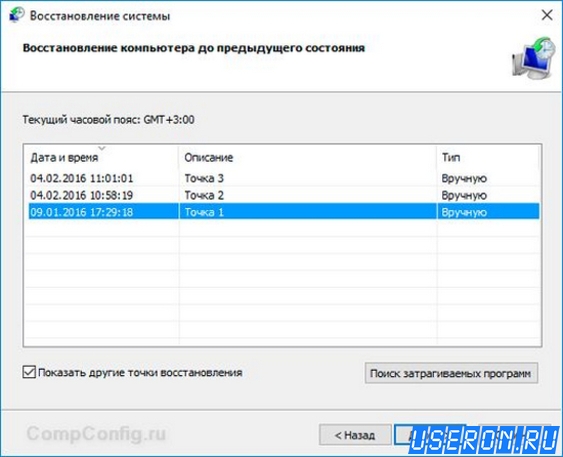
- ЧИТАЙТЕ ТАКЖЕ: недостаточно места на диске для установки обновления для создателей Windows 10 [Fix]
Кроме того, вы можете легко проверить состояние жесткого диска с помощью системных ресурсов. Это можно сделать в командной строке с повышенными правами. Следуйте приведенным ниже инструкциям для проверки ошибок жесткого диска:
- Введите cmd в строке поиска Windows, щелкните правой кнопкой мыши Командную строку и запустите ее от имени администратора .
- В командной строке введите следующую команду и нажмите Enter:
- Если утилита Проверить диск обнаружит какие-либо ошибки, она исправит их соответствующим образом.
- После завершения процедуры перезагрузите компьютер и попробуйте создать точку восстановления вручную (как описано выше).
4. Откат к предыдущей версии Windows 10
Наконец, предыдущие шаги были в основном предназначены для устранения проблем с отсутствующими точками восстановления. Но что делать, если вы уже столкнулись с критической проблемой системы, и у вас нет точки восстановления, к которой вы можете обратиться за помощью? К счастью, в Windows 10 есть много альтернативных вариантов восстановления. Они точно так же предсказывают возможные проблемы.
Но что делать, если вы уже столкнулись с критической проблемой системы, и у вас нет точки восстановления, к которой вы можете обратиться за помощью? К счастью, в Windows 10 есть много альтернативных вариантов восстановления. Они точно так же предсказывают возможные проблемы.
Первый в основном предназначен для устранения множества проблем, которые часто возникают после серьезного обновления. Это позволяет вам восстановить предыдущую версию сборки. В конечном итоге вы снова обновитесь (мы полагаем, что это только Windows 10), но ожидание исправлений с полностью функциональной системой – гораздо более приятный опыт. Вот как восстановить предыдущие версии сборки в Windows 10:
- Нажмите клавишу Windows + I , чтобы открыть Настройки .
- Нажмите Обновление и безопасность .
- Выберите Восстановление на левой панели.
- В разделе « Вернитесь к предыдущей версии Windows 10 » нажмите Начало работы .

- Следуйте инструкциям, пока не откатитесь до версии Windows 10 и, надеюсь, решите проблему, которая вас беспокоит.
- ТАКЖЕ ЧИТАЙТЕ: как: сброс настроек к заводским настройкам Windows 10
Если этот параметр отсутствует, есть альтернативный способ использовать этот инструмент восстановления. Следуйте этим инструкциям, чтобы сделать это:
- Нажмите правой кнопкой мыши Пуск и откройте Настройки .
- Выберите Обновление и безопасность .
- Выделите Восстановление на левой панели.
- В разделе Расширенный запуск нажмите Перезагрузить сейчас .
- Когда появится Расширенное меню запуска , нажмите Устранение неполадок .
- Выберите Дополнительные параметры.
- Нажмите « Вернуться к предыдущей версии Windows ».

5. Сбросить этот ПК
С другой стороны, если вы не можете решить проблему путем отката к предыдущей версии Windows 10, у вас все еще есть «Сбросить этот компьютер» в вашем распоряжении. Эта опция восстановления позволяет вам сбросить настройки вашего компьютера по умолчанию, восстанавливая все в процессе к значениям по умолчанию. Это аналог переустановки системы, за исключением того, что вы можете сохранить ваши файлы без изменений.
Если вы не знаете, как выполнить сброс этого компьютера, вам помогут следующие инструкции:
- Используйте клавишу Windows + I , чтобы вызвать приложение Настройки .
- Откройте раздел Обновление и безопасность .
- Выберите Восстановление на левой панели.
- Нажмите кнопку Начало работы в разделе Сбросить настройки компьютера .
- Выберите, сохранить ли или удалить все ваши файлы.

- Продолжайте выполнять шаги, пока система полностью не восстановит значения по умолчанию.
Наконец, если ни один из предыдущих шагов не помог вам, вы всегда можете выполнить чистую переустановку. Обязательно ознакомьтесь с нашим подробным объяснением в этой статье.
Это должно сделать это. Если у вас есть вопрос или предложение относительно восстановления системы и/или отсутствия точек восстановления, не забудьте сообщить нам об этом в разделе комментариев ниже.
СВЯЗАННЫЕ ИСТОРИИ, КОТОРЫЕ ВЫ ДОЛЖНЫ ПРОВЕРИТЬ:
- ИСПРАВЛЕНИЕ: Антивирус блокирует восстановление системы в Windows 10
- Ошибка восстановления системы 0x800700b7 в Windows 10
- Как создать точку восстановления системы в Windows 10
- Восстановление системы не удается извлечь файл/оригинальную копию [FIX]
Восстановление системы windows 10 без точки восстановления
Сбои в работе компьютера или ноутбука случаются неожиданно. Вроде бы вчера все работало, а сегодня он даже не включается. В данном случае проще всего откатить систему к работоспособной версии.
Вроде бы вчера все работало, а сегодня он даже не включается. В данном случае проще всего откатить систему к работоспособной версии.
Как откатить систему, если нет точек восстановления?
Вообще-то никак. Ведь если нет этих самых точек, то и восстанавливать не из чего. Логично? Логично.
Но все же восстановление системы без точки восстановления возможно. Но уже не средствами Виндовс, а с помощью специальной программы – LiveCD.
Создание аварийной флешки
Загрузочных образов LiveCD много, поэтому можно использовать любой. Например, отличным вариантом считается Active Boot.
Чтобы создать аварийную флешку, нужно записать на нее этот LiveCD. Например, с помощью UltraISO.
Вход в BIOS
Далее вставляете флешку в USB-разъем ноутбука или компьютера и загружаетесь с нее. Для этого заходите в BIOS и меняете приоритет загрузки устройств.
Обычно для входа в БИОС нужно нажимать кнопку F2 или Del. Хотя вариантов может быть много (особенно на ноутбуках).
При включении Windows на первом экране можно посмотреть кнопку для входа в БИОС. В данном примере — это кнопка Del.
Изменение приоритета загрузки
Итак, вы зашли в БИОС. Далее необходимо найти раздел Boot и выставить настройки так, чтобы первой при включении ПК или ноутбука загружалась флешка, а потом уже HDD диск.
Флешку (USB-HDD) поставили на первое место (First Boot Device). Теперь при включении Windows она будет загружаться первой. Вторым идет CD-ROM (дисковод).
Если не знаете, как это сделать, можете почитать подробную инструкцию – Настройка БИОС для загрузки с флешки
Что нужно сделать для правильного восстановления Windows
Если Вы все сделали правильно, ноутбук или ПК загрузится с флешки, после чего запустится программа LiveCD. А далее выполняйте то, ради чего все это затевалось.
Но в первую очередь рекомендуется скопировать все важные файлы, документы и фотографии на флешку. Почти у всех программ LiveCD есть проводник (наподобие Total Commander), с помощью которого Вы сможете открыть нужные папки и скопировать их на свою USB-флешку.
Если же причина сбоя в работе компьютера или ноутбука неизвестна, тогда можно попробовать восстановить Windows из архивной копии реестра. В этом Вам тоже поможет LiveCD.
Для этого загружаетесь с флешки и открываете папку RegBack. Она находится по пути:
- Зайти в папку WindowsSystem32config.
- Найти 5 файлов (DEFAULT, SAM, SECURITY, SOFTWARE, SYSTEM) и скопировать их в другое место. Либо можно добавить к названию файла расширение «.BAK» (например – DEFAULT.BAK). Это нужно для возможности откатить все назад (если что-то пойдет не так).
- Зайти в папку WindowsSystem32configRegBack.
- Переместить из нее все 5 файлов в папку WindowsSystem32config.
После этого перезагружаете ПК (или ноутбук) и загружаетесь с HDD диска (для этого нужно поменять обратно приоритет загрузки устройств в БИОС).
Если сбой в работе был связан с реестром – это поможет устранить проблему. После этого Windows загрузится и будет работать в прежнем режиме.
Других способов нет (разве что с помощью специальных программ). Впредь постарайтесь не допускать подобных ситуаций. Для этого настройте, чтобы Виндовс автоматически создавал точки восстановления.
Очередь просмотра
Очередь
- Удалить все
- Отключить
YouTube Premium
Хотите сохраните это видео?
Пожаловаться на видео?
Выполните вход, чтобы сообщить о неприемлемом контенте.
Понравилось?
Не понравилось?
Текст видео
Восстановление Windows 10 без диска: точки восстановления
☝ Подпишись на канал Shara-Games.ru: https://goo.gl/ajRAaF
Через некоторое время после эксплуатации компьютера могут возникать ситуации, которых при изначальной установке операционной системы не было. Чтобы этого не было есть возможность создавать точки восстановления виндовс 10. Например, вы хотите установить какою-то программу, но не уверены, как это отразится на работе ПК. Вы создаете точку восстановления в тот момент, когда ОС находится в работоспособном состоянии и устанавливаете программу. Если после этого операционная система стала работать хуже, вы можете восстановить Windows 10 без диска, используя только точки восстановления. При этом вся информация сохраниться.
Точки восстановления создаются автоматически и вручную. Таким способом можно сделать сброс виндовс 10 и решить возникшие неисправности. Этот вариант отката Windows подойдет тем, кто любит экспериментировать с софтом, но хочет, чтобы можно было все вернуть к определенному состоянию.
В видео представлена подробная инструкция по восстановлению виндовс 10: показано, как включить эту функцию, как создать точку восстановления и как восстановить систему к выбранному моменту.
Все владельцы компьютеров периодически сталкиваются с проблемами работы Windows после установки неправильных драйверов или внесения изменений в операционную систему. Решить эту проблему позволяет создание точек восстановления системы.
Точка восстановления Windows 10 позволяет вернуть компьютер к последнему стабильному состоянию работы компьютера. При создании точки восстановления Windows 10 сохраняет резервную копию системных файлов. Таким образом, вместо того, чтобы полностью переустанавливать Windows после того, как установили какой-то неправильный драйвер или словили вирус, вы можете просто осуществить откат системы.
Точки восстановления создаются перед установкой обновлений Windows, а также автоматически с той периодичностью, которую вы зададите. Чем больше свободного места на жестком диске вы зарезервируете под точки восстановления, тем больше дат восстановления у вас будет на выбор.
Система позволяет вручную создавать точки восстановления Windows 10. Это может потребоваться, например, перед установкой программ, которые могут каким-то образом нарушить работу системы. В случае, если что-то пойдёт не так, владелец компьютера всегда может откатить систему на ту дату, когда всё работало исправно.
Обратите внимание, точки восстановления содержат в себе только резервные копии системных файлов Windows 10, которые влияют на загрузку операционной системы. Личные папки и файлы не включаются в резервные копии. Если вы хотите резервировать ещё и личные файлы, то вам необходимо делать полный образ системы.
Настройки восстановления Windows 10
Для того, чтобы посмотреть текущие настройки восстановления на вашем компьютере нажмите правой кнопкой мыши на меню «Пуск» и зайдите в «Панель управления».
Переходим в раздел «Система и безопасность».
Переходим в раздел «Система».
Кликаем в левой колонке «Защита системы».
В открывшемся окне указаны параметры защиты для ваших дисков. Состояние отключено означает, что точки восстановления для этого диска не делаются, а включено, когда точки восстановления делаются.
В моём случае точки восстановления делаются только для диска C, на котором и установлена операционная система. Для того, чтобы изменить настройки параметров защиты выберите интересующий вас диск и нажмите кнопку «Настроить».
В верхней части окна вы можете включить или отключить создание точек восстановления Windows 10, а в нижней части указать, какой объем дискового пространства вы готовы зарезервировать под хранение этих резервных копий. Чем больший объем вы укажите, тем больше точек восстановления будет храниться. По мере заполнения этого объема, старые точки восстановления будут стираться, чтобы освободить место для новых. Обычно, достаточно хранить 2-3 точки восстановления системы.
Для того, чтобы освободить место на жестком диске вы можете нажать кнопку «Удалить» для удаления всех сохраненных точек восстановления.
Создание точки восстановления Windows 10 вручную
Для того, чтобы создать точку восстановления Windows 10 на предыдущей вкладке «Защита системы» нажмите кнопку «Создать».
Всплывет окно, в котором вы должны как-то назвать точку восстановления, в моём случае для примера я назвал её «Точка восстановления до установки непонятного драйвера». При этом дата и время создания точки добавятся автоматически. После этого нажмите кнопку «Создать».
Начнётся процесс создания точки восстановления. Обычно он занимает меньше минуты. После завершения появиться окно «Точка восстановления создана успешно» (см. картинку выше). Теперь можно установить тот непонятный драйвер, из-за которого я переживал и в случае неполадок откатить систему с помощью точки восстановления.
Настраиваем автоматическое создание точек восстановления
Как уже было написано выше, Windows 10 автоматически создаёт точки восстановления перед установлением обновлений, а также даёт возможность делать это вручную. Но для подстраховки имеет смысл настроить автоматическое создание точек восстановление в указанный вами промежуток времени, например, каждый день.
Кликните правой кнопкой по меню «Пуск» и зайдите в «Панель управления».
В «Панели управления» в правом верхнем углу выберите «Просмотр» — «Мелкие значки» и кликните по разделу «Администрирование».
Откройте «Планировщик заданий».
Поочередно кликайте двойным щелчком мыши по пунктам «Библиотека планировщика заданий» — «Microsoft» — «Windows» — «System Restore».
В ветке System Restore уже создано правило SR для создания точек восстановления Windows 10. Нам остаётся лишь указать интервал, через который это правило будет срабатывать. Кликните два раза по правилу SR.
В открывшемся окне перейдите на закладку «Триггеры» и нажмите «Создать».
В следующем окне вы можете задать период, когда будут создаваться точки восстановления Windows 10. Можно указать ежедневное создание, еженедельное, ежемесячное, при запуске компьютера или при его выключении и так далее.
Выбирать период создания точек следует исходя из зарезервированного места на жестком диске под хранение резервных копий, так как при заполнении этого объема, самые новые точки восстановления будут стирать самые старые.
После того, как вы выбрали период создания точек восстановления нажмите ОК.
Откат Windows 10 до точки восстановления
Теперь, когда мы научились создавать точки восстановления вручную и автоматически, расскажем вам как восстановить систему после сбоя.
Откатить систему с помощью точек восстановления можно несколькими способами — с помощью интерфейса Windows 10, с помощью командной строки, а также с помощью инструментов диагностики.
Откат системы через интерфейс Windows
Самый лёгкий способ, это когда вы можете запустить Windows 10. В таком случае делаем всё как в начале статьи. Нажмите правой кнопкой мыши на меню «Пуск» и зайдите в «Панель управления». Далее перейдите в раздел «Система и безопасность» — «Система» — «Защита системы». В окне «Защита системы» нажмите кнопку «Восстановить».
Откроется мастер восстановления системных файлов и параметров. Нажмите «Далее».
В следующем окне поставьте галку на пункте «Показать другие точки восстановления». В данном списке отображены все возможные точки восстановления. В левом столбце указаны даты создания точек восстановления. В среднем столбце указано описание, чтобы мы могли идентифицировать точку.
Как видно на скриншоте ниже, точка восстановления под названием «точка восстановления до установки непонятного драйвера», которую я создал во второй главе этой статьи присутствует в списке как последняя созданная.
И наконец в правом столбце указан тип создания точки восстановления (вручную, система или установка), то есть при каких обстоятельствах была создана резервная копия.
В последнем окне мы должны подтвердить выбранную точку восстановления. После нажатия кнопки «Готово», система начнёт процесс восстановления.
Откат системы с помощью инструментов диагностики
Если Windows 10 не стартует и рабочий стол не загружается, то откат системы можно осуществить с помощью специальной среды Windows 10 по восстановлению системы. При старте компьютера вместо рабочего стола вы увидите предупреждение, что система Windows загрузилась неправильно. Нажмите «Дополнительные варианты восстановления».
Далее, выберите пункт «Диагностика».
В окне «Дополнительные параметры» кликните по пункту «Восстановление системы».
Вы попадёте в уже привычное окно выбора точек восстановления где вам следует выбрать последнее стабильное состояние системы и нажать ОК.
Откат системы с помощью командной строки
Если рабочий стол Windows 10 не загружается, то можно откатить Windows 10 до последней точки восстановления с помощью командной строки.
Для этого во время компьютера нажимайте F8 пока не появиться список вариантов загрузки компьютера. Выберите «Безопасный режим с поддержкой командной строки».
В открывшейся командной строке напишите rstrui.exe, после чего нажмите Enter.
В результате этой команды у вас запуститься стандартный мастер восстановления системы до точки восстановления в графическом интерфейсе.
Видео на тему создание точки восстановления Windows 10
Ну и напоследок предлагаю вам посмотреть несколько видео, как создать точку восстановления и произвести откат Windows 10 до последней стабильной версии.
>
Восстановление Windows 10
Попробуем совершить восстановление Windows 10 и разобраться с множеством вариантов в порядке возрастания их сложности. Собственно, у них есть немало общего: во всех без исключения случаях, кроме полного восстановления Windows 10, нам понадобятся резервная копия.
Для начала — самых важных файлов и документов, а в идеале — всего системного диска… Для обеспечения надёжности работы системы, надо обезопасить самый важный диск — первый, системный, а также нашу пользовательскую информацию, то есть документы. Можно это сделать несколькими способами:
- Возврат компьютера в исходное состояние
- С использованием Истории файлов
- С помощью точек восстановления
- Из образа системы
- C помощью диска
Как восстановить Windows 10 в исходное состояние
В первую очередь нужно обратить внимание, когда хотим восстановить Windows 10 в исходное состояние, это на функцию «Восстановление». Для этого откройте Параметры >> Обновление и Безопасность >> Восстановление и нажмите кнопку «Начать».
Здесь предлагаются два варианта действий. Вернуть компьютер в исходное состояние. «Сброс» с удалением всех установленных программ, с сохранением персональных файлов или без него. К последнему средству стоит прибегать в экстренных случаях… и при наличии резервной копии всей ценной информации.
Последний пункт этого меню предлагает чистую установку Windows с помощью новой программы Refresh — это тот же сброс, только с последующей переустановкой Windows 10 с автоматически скачанного из сети «дистрибутива». Этим способом мы будем пользоваться лишь в тех случаях, когда обычный «сброс» будет невозможен.
В обоих случаях предварительно позаботьтесь о резервном копировании ваших документов и фото — если они, конечно, хранятся не в «облаке», и не на отдельном диске. Помните: сброс системы затрагивает только главный, системный диск, все другие накопители в вашей системе остаются в безопасности.
Диск восстановления
Если компьютер отказался запускаться, то на помощь нам придет установочный диск или диск восстановления, который мы создали ранее (Читайте: Как создать диск восстановления Windows 10). Чтобы запустится со съемного носителя, необходимо выполнить некоторые настройки. Использовав boot menu поставить загрузку с USB Flash Disk, только тогда у нас пойдет загрузка с диска.
Попав в среду восстановления, перед вами откроются множественные задачи, даже откат к начальному состоянию, если другие способы не помогают.
Режим восстановления Windows 10Откатить на предыдущую «точку восстановления» можно даже в том случае, если компьютер не загружается вообще. В таких случаях после нескольких сбоев при загрузке компьютер автоматически загружается в специальном режиме, откуда можете «докопаться» до любого сохранённого «снимка».
Как запустить такой режим? Перезагрузите компьютер и с помощью специальных команд: Параметры >> Обновление и восстановление >> Восстановление >> Особые варианты загрузки. Если вы увидели эту картинку после перезагрузки компьютера, можете для начала попробовать щёлкнуть по первому пункту и продолжить загрузку в обычном режиме. Если же это не получилось — нам прямая дорога в раздел Поиск и устранение неисправностей.
В этом меню мы найдём множество полезных команд, которые помогут нам в случае сбоя. Например — загрузку в Безопасном режиме, с минимумом команд и довесков. В Безопасном режиме вам придётся обходиться только стандартными драйверами и программами… но это нам и нужно! Этот режим можно использовать в том случае, если система «виснет» на самом последнем этапе загрузки, после появления и исчезновения с экрана логотипа. Чаще всего так происходит из-за проблем с драйверами или какими-то программами в Меню автозагрузки — в безопасном режиме они запускаться не будут, так что вы сможете, при наличии некоторого опыта, их выловить и удалить. Но самый главный раздел с инструментами восстановления откроется вам при нажатии на клавишу F10.
Таким образом, мы получаем доступ к управлению загрузкой — необычайно мощному инструменту, который придёт вам на помощь в случае разного рода ошибок.
Здесь система предложит вам «сбросить» до состояния чистой системы — либо с сохранением ваших личных файлов и настроек, либо полностью. Конечно, такой способ чересчур радикален для простых сбоев — ошибки-то он исправит, это несомненно, но походя уничтожит все установленные на компьютере программы.
Что ж, оставим этот рецепт на самый крайний случай и щёлкнем по ссылке Дополнительно: там для нас припасена ещё одна «аптечка».
Вот это куда интереснее: для начала мы можем попытаться устранить проблемы в загрузке (если они есть) — в этом нам поможет инструмент Восстановление при загрузке. Он не затрагивает ни наших личных данных, ни установленных программ, проверяя целостность системных файлов и ряд драйверов. Увы, при самых тяжёлых сбоях этот ремонтник нам не поможет, но стоит хотя бы попытаться.
Инструмент Восстановление системы Windows 10 позволит откатить на сохранённую «точку восстановления» (о них мы расскажем ниже). Напоминаю, что такие «точки» со снимком реестра и других важных системных файлов создаёт автоматически при установке новых программ… Но вы можете сделать это и вручную — скажем, какой-нибудь потенциально опасной софт.
Наконец, меню Параметры загрузки позволит вам перезагрузить в «безопасном режиме», без запуска большинства драйверов устройств и программ из списка автозагрузки. Это может помочь вам при проблемах с драйверами видеоплаты или антивирусом: потенциально именно они чаще всего «подвешивают» систему на старте.
Как видите, возможности Меню загрузки достаточно велики, чтобы устранить большинство проблем с Виндовс 10 — хотя я искренне надеюсь, что увидеть его на экране вам никогда не придётся.
А заодно напомню свой любимый способ воскрешения системы из мёртвых при самых тяжёлых сбоях, вплоть до полного отказа жёсткого диска — восстановления из образа, резервной копии, сохранённой на другом жёстком диске (лучше всего — внешнем). Сразу скажу, что создавать такие «образы» умеет и сама Windows, и в меню загрузки не зря включена команда Восстановления образа. Но это как раз тот случай, когда без колебаний стоит выбрать отдельную программу для этой работы, будь то бесплатный Rescue Kit on Paragon или талантливый во всех отношениях, но безнадёжно платный Acronis True Image.
Восстановление Виндовс 10 из образа системы
Если у нас есть копия образа системы, то когда придет время сделать восстановление виндовс 10 из образа, не составит труда и мы сможем за несколько минут восстановить компьютер и при этом нам не придется устанавливать все программы. Для того чтобы выполнить восстановление системного раздела из образа, нужно запустить компьютер в среде восстановления: Параметры >> Обновление и восстановление >> Восстановление >> Особые варианты загрузки.
После ввода пароля учетной записи, вам нужно будет выбрать образ из которого будет происходить восстановление системного раздала.
После простых манипуляций, система предупредит: Все данные на восстанавливаемых дисках будут заменены данными из образа системы. Жмем «Да» и ждем завершения процесса. После перезагрузки компьютера, вы увидите, что система выглядит такой, какой вы ее сделали на момент создания образа. Смотрите статью: Как создать образ Windows 10.
Точка восстановления
Создание «точек восстановления», то есть резервных копий файлов конфигурации и важных системных файлов. Места они занимают немного, зато позволят реанимировать систему в подавляющем большинстве случаев. Windows периодически (обычно в момент установки новых программ) создаёт моментальные «снимки» состояния системы. И если в вашем распоряжении имеется несколько таких «точек», можно вернуть систему «назад в прошлое». И не до момента зарождения жизни на вашем компьютере, а всего на сутки-другие назад, до момента появления «глюка».
Для этого нам нужно отправиться в старое меню Восстановления системы Панели управления (раздел Система и безопасность) — вы уже знаете, что проще всего добраться до него, набрав слово «Восстановление» в строке поиска.
Щёлкните по строчке «Запуск восстановления системы» — перед нами откроется «календарь» в котором будут перечислены все точки восстановления. А заодно — и программы, перед установкой которых они были созданы. И если вы точно знаете, что вашу систему «порушил» драйвер видеокарты, достаточно просто найти его название в списке, и откатиться на дату, предшествующую его установке.
Одна тонкость: по умолчанию система «точек восстановления» в Windows 10 отключена. И если вы собираетесь ей пользоваться, то ещё при первом запуске компьютера со «свежей» системой её надо включить и настроить. Делается это в меню Настройка восстановления системы: обратите внимание, что для каждого диска на вашем компьютере она включается отдельно (если на вашем компьютере их несколько, рекомендую ограничиться лишь системным). Кроме того, вы можете настроить объем дискового пространства, отведённого под хранение «точек» — чем больше вы выделите места, тем больше «точек» система сможет сохранить.
С помощью этого же меню можно создать Точку восстановления вручную (хотя конфигурация автоматически «бэкапится» системой после установки важных обновлений или программ, так что прибегать к этой операции приходится всё реже). Смотрите статью: Точка восстановления в Winows 10
Процедура восстановления Windows 10 обратима: в случае неудачи вы запросто можете вернуть систему в предыдущее состояние
C использованием Истории файлов
Документы и фотографии лучше с самого начала хранить в «облаке», то есть не в папках на Рабочем столе, как мы привыкли, а в хранилищах типа Dropbox или OneDrive (если вам так удобнее, создайте для этих папок «ярлычок» на Рабочем столе). См. Как использовать облачное хранилище.
Если же вы не доверяете Сети, складируйте их в специальных папках Документов, и включите Резервное копирование OneDrive в настройках системы, а при наличии отдельного накопителя (например, внешнего USB-винчестера) используйте Резервное копирование с использованием Истории файлов.
К сожалению, этот способ защищает только вашу информацию, но не системные файлы, восстановить Windows 10 после сбоя он не поможет.
Связанные материалы:
Восстановление windows 8 без диска. Восстановление системы Windows
Иногда из-за установки программы, драйвера или заражения вирусами ОС Windows может начать работать медленно или вообще перестать работать. Функция восстановления системы позволяет вернуть системные файлы и программы компьютера до того состояния, при котором работа выполнялась правильно, и избежать длительного устранения неисправностей. Она не окажет влияния на ваши документы, изображения и другие данные.
Бывают случаи, когда необходимо произвести откат системы — восстановление основных системных файлов из «снимка» более раннего состояния — точки восстановления или образа ОС. С его помощью вы сможете вернуть Windows в рабочее состоянии, но, в то же время, удалятся все, установленные в последнее время на диск С (или любой другой, в зависимости от того, на каком диске будет проводиться бэкап), программы и, что вполне возможно, внесенные в этот период настройки.
Если вы можете войти в систему
Откат до последней точки
Если после установки какого-либо нового приложения или обновления у вас перестала работать только часть системы (например, слетел какой-нибудь драйвер или возникла проблема в программе), то вы можете восстановиться до последней точки, когда все функционировало без сбоев. Не беспокойтесь, ваши личные файлы не пострадают.
Внимание!
Процесс восстановления будет невозможно прервать, если он будет запущен. Его можно будет отменить только после завершения процесса.
После завершения процесса ваш компьютер перезагрузится и все снова станет как прежде.
Если система повреждена и не работает
Способ 1: Используем точку восстановления
Если же после внесения каких-либо изменений вы не можете войти в систему, то в таком случае необходимо сделать откат через режим бэкапа. Обычно компьютер в таких случаях сам переходит в необходимый режим. Если этого не произошло, то во время запуска компьютера нажмите F8 (или же Shift+F8 ).
После этого начнется процесс восстановления и вы сможете продолжить работу за компьютером.
Способ 2: Бэкап с загрузочной флешки
ОС Windows 8 и 8.1 позволяют создать загрузочный диск восстановления штатными средствами. Он представляет собой обычную USB-флешку, которая загружается в среду восстановления Windows (то есть, ограниченный режим диагностики), что позволяет отремонтировать автозагрузку, файловую систему или исправить другие проблемы, из-за которых ОС не загружается или работает с ощутимыми проблемами.
Бэкап может занять довольно долгое время, поэтому наберитесь терпения.
Таким образом, ОС семейства Microsoft Windows позволяют стандартными (штатными) средствами выполнять полное резервное копирование и восстановление операционных систем из ранее сохраненных образов. При этом вся информация пользователя останется нетронутой.
Из-за наличия вирусов, несоответствия драйверов или программного обеспечения, может возникнуть сбой в работе ОС. Если у вас «полетел» Windows, не спешите паниковать. Ситуацию можно исправить, вернув состояние файлов и программ к тому моменту, когда ПК работал исправно.
Во время работы OS Windows 7-ой, 10-ой или 8-ой версии могут возникнуть определенные ошибки и неполадки. В результате таких сбоев новый запуск операционки в рабочем режиме становится невозможным. При этом вовсе не обязательно делать трудоемкую переустановку OS. Достаточно выполнить восстановление системы.
Восстановление OS с использованием среды восстановления
При работе используем следующую схему действий:
- Перезагружаем компьютер, жмем клавишу F8 во время загрузки;
- Устранение неполадок;
- Восстановление системы, выбор точки восстановления OS;
- Кликаем «Далее» и опять «Далее» ;
- Нажимаем кнопку «Готово» , выполняем перезагрузку системы (в Меню выбрать загрузку с последней удачной конфигурацией).
Есть несколько способов, к которым можно прибегнуть для возобновления работы ОС. Некоторые из них основываются на откате к сохраненным параметрам. Другие просто очищают данные.
Выполнить «реанимацию» ОС можно одним из способов:
- с помощью выбора точек восстановления;
- с помощью использования командной строки;
- посредством безопасного режима;
- с применением среды восстановления;
- с использованием образа/загрузочного диска.
Восстановить операционку с задействованием контрольных точек «реанимации» системы — один из самых доступных, эффективных и популярных вариантов. Чтобы его применить, необходимо провести ряд кликов:
- Панель «Пуск» ;
- «Восстановление системы» ;
- «Далее» ;
- «Выбор точки восстановления» ;
- «Готово» .
При такой операции будут устранены неполадки в работе компьютера, отменены изменения и возвращено то рабочее состояние системы, которое позволяло ПК нормально загружаться. Потеря данных, файлов и документов при таком восстановлении не происходит. Все данные сохраняются. Операция обратима. Можно откатить систему до предыдущего состояния компьютера и задействовать иную точку для восстановления.
Многие задаются вопросом, как самостоятельно (вручную) делать восстановительную точку, чтобы в перспективе выбрать именно ее? Для этого в том же меню «Пуск» — «Восстановление системы» можно в любой удобный и подходящий для Вас момент создать самому такую точку. Она сохранится с указанием текущей даты, которую остается только запомнить.
С точки восстановления
В компьютерной инженерии есть такое понятие, как точка восстановления. Это сохраненные параметры ПК. Как правило, сохранение происходит автоматически с каждой удачной загрузкой ОС. Наиболее легкий способ возобновления Windows 7 заключается в использовании именно этих данных.
Нажмите F8 при загрузке компьютера. Данная команда вызовет меню вариантов запуска системы. Далее нужно выбрать опцию Последней удачной конфигурации.
Можно использовать и другой способ. Войдите в свойства папки Мой компьютер. Найдите строчку Защита системы, кликнув на которую вы откроете одноименное диалоговое окно. Нажмите Восстановление – Далее. Задаем контрольную дату, указываем диски, которые подлежат исправлению, и подтверждаем действия. После перезагрузки ПК должен нормально работать.
Без точек восстановления
Можно исправить проблемы с ОС и без наличия точек восстановления. Для этого потребуется прибегнуть к программе LiveCD. Ее нужно скачать и записать на флешку с расширением.iso.
Далее все действия будут происходить в БИОС. Необходимо настроить загрузку с флешки. Для этого в разделе Boot выберите USB-HDD в строке First boot device.
Перед тем как приступить непосредственно к восстановлению, скопируйте все нужные файлы на съемный диск. Программа LiveCD предусматривает специальное меню для этих целей.
Мы исправим системную ошибку, используя архивную копию. Подключите флешку, откройте папку Windows\System32\config\ . Файлы с названиями default, sam, security, software, system нужно перенести в любую другую папку. На их место переносим аналогичные файлы из папки RegBack и перезагружаем компьютер.
Описанный способ поможет только в том случае, если проблема связана с реестром.
Командная строка
К «реанимированию» Windows 7 с командной строки можно прибегнуть, если ПК стал зависать или медленно работать, однако, система при этом загружается. Войдите в меню «Пуск» и при помощи правой клавиши мыши запустите командную строку от имени администратора. Задайте команду rstrui.exe , которая откроет программу восстановления системы. Нажмите «Далее» . В следующем окне выберите желаемую точку отката и снова кликните «Далее» . По завершении процесса, ПК должен нормально работать.
Зайти в утилиту можно иначе. Заходим в «Пуск» . Для вызова командной строки нажимаем «Выполнить» и прописываем команду CMD . Кликаем мышкой на найденном файле CMD.exe и ждем запуск. Далее вводим в командной строке rstrui.exe и подтверждаем действие клавишей Enter на клавиатуре.
Не всегда удается перестраховаться и заранее создать точки восстановления ОС. Могут возникнуть неполадки, которые блокируют вариант подобной «реанимации» ПК. Тогда можно воспользоваться другим, не менее эффективным и легким вариантом — восстановление системы Windows с помощью самой системы.
Опираемся на схему:
- Значок «Мой компьютер» — правой клавишей мыши «Свойства» ;
- «Защита системы» ;
- В новом окошке нажимаем «Защита системы» , кнопка восстановления;
- «Далее» ;
- Выбираем точку восстановления в соответствии с датой;
- Указываем восстанавливаемые системные диски;
- Подтверждаем операции и перезагружаем систему.
Такому способу отдают предпочтение в случае, если привычная загрузка системы невозможна. Тогда после нажатия кнопки включения ПК на системном блоке удерживаем клавишу F8 , чтобы вызвать «Меню запуска» . Одним из вариантов «Меню» является «Безопасный режим» . Выбираем его и нажимаем Enter на клавиатуре. Как только Windows прогрузится, выполняем тот алгоритм действий, который мы описывали ранее.
Восстановление системы Windows 8/8.1
Если вам удалось запустить ОС, можно возобновить Windows 8 через «Параметры» . Наведите курсор на правый верхний угол и войдите в них. Кликните на «Изменение параметров компьютера» – . Раздел «Восстановление» предложит несколько вариантов:
- «Обычное восстановление с сохранением информации» .
- «Удаление данных и переустановка ОС» .
- «Особый вариант» .
Определитесь с тем, что именно нужно сделать. Далее следуйте подсказкам меню.
Если вы выбираете последний способ, в открывшемся окне следует кликнуть на пункт диагностики. Вам будут предложены такие варианты:
- «Восстановить» ;
- «Вернуть в исходное состояние» ;
- «Дополнительные параметры» . Этот пункт включает возможность отката к желаемой точке возобновления.
Чтобы возобновить Windows 8.1 нажмите Win+R и вызовите sysdm.cpl . В окне свойств системы во вкладке «Защита» укажите необходимый системный диск. Нажмите «Восстановить» . Нажав «Далее» , вы сможете увидеть список точек отката. Выберите желаемую и нажмите «Поиск затрагиваемых программ» . Изменения, которые были произведены на ПК с выбранного момента, будут удалены. Завершите процесс, нажав «Готово» .
В случае работы с ОС Windows 8 могут возникнуть неполадки, некорректная работа интернета и т.д. Чтобы это исправить можно воспользоваться классическим способом восстановления через точки восстановления.
Другим вариантом является откат системы. Для этого откроем меню «Пуск» — «Панель управления» — «Центр обновлений Windows» . Выбираем пункт «Удаление обновлений» . Тоже можно сделать используя командную строку.
Итак, в открывшемся перечне обновлений удаляем те из них, с момента установки которых (смотрим по дате) начались проблемы и неполадки. Удаляем ненужные файлы и делаем перезагрузку.
В системе Windows 8.1 можно выполнить сброс настроек. Важные файлы при такой операции затронуты не будут. Метод эффективный, но для его реализации нужно ОС беспроблемно загружалась. Используем алгоритм:
- Правая сторона монитора — «Параметры» ;
- «Изменение параметров» ;
- «Обновление и восстановление» — «Восстановление» ;
- «Восстановление без удаления файлов» .
Если зайти в систему обычным способом нельзя, необходимо воспользоваться диском с системой. Загружаем установочный диск, выбираем «Восстановление системы» . Нажимаем кнопку «Диагностика» , и «Восстановить» .
Если проблемы возникли с Windows 10, нажмите Windows + Pausе . Перейдите в «Защиту системы» и нажмите «Восстановить» – «Далее» . Выберите нужный показатель и снова нажмите «Далее» . По завершении действия нажмите «Готово» . Компьютер будет автоматически перезагружен и изменения вступят в силу.
Одним из преимуществ «десятки» является возможность вернуть настройки к заводским. Это помогает избежать необходимости устанавливать систему сначала. Чтобы сбросить данные зайдите в «Параметры компьютера» – «Обновление и безопасность» – «Восстановление» – «Вернуть компьютер в исходное состояние» . Нажмите «Начать».
Вы можете заблаговременно позаботиться о возможности отката при сбое. Точки возобновления можно создавать самостоятельно либо настроить их автоматическое создание с желаемой периодичностью. Для этого в параметрах, в пункте Обновление и безопасность, выберите Службу архивации. Укажите, куда следует сохранять копии, нажмите Добавление диска. После выбора устройства функция будет активирована.
Восстановить систему Windows 10 можно опять же через использование точек восстановления. При этом произойдет откат системы до момента, когда она беспрепятственно загружалась и работала без сбоев. Данный метод восстановления описан в начале статьи.
Если ОС не грузится, то на экране возникает предупреждающая таблица с клавишей «Дополнительные варианты восстановления» . Нажимаем ее и выбираем «Диагностика» — «Восстановление системы» . Делаем выбор контрольной точки восстановления Windows, ждем откат системы и перезагрузку.
Если подобные операции не помогли и компьютер продолжает работать некорректно, можно выполнить откат к базовым настройкам. Часть программ и утилит, персональные настройки ПК будут сброшены, а личные данные — удалены.
Данная методика используется крайне редко, если другие описанные выше варианты не помогают. Алгоритм действий при этом таков:
- «Пуск» — «Выбор параметров» — вкладка «Обновлений и безопасности» ;
- Пункт «Восстановление» — кнопка «Начать» ;
- Выбираем удалить все файлы или частично их сохранить.
Откат системы после этого займет 40-90 минут.
Возобновление с использованием установочного диска
Один из радикальных методов исправления ошибки предполагает использование установочного диска. Запустив его в БИОС, нажмите Восстановление системы. В пункте Поиск и устранение неисправностей укажите желаемое действие. Далее следуйте подсказкам системы для завершения процесса.
В Windows 8 появилась новая функция восстановления системы – Refresh Your PC. У нее два сценария применения, о которых я расскажу сегодня. Вы также узнаете о технологиях, которые лежат в основе этой интересной возможности.
Наряду с обновлением ПК без удаления файлов (Refresh Your PC) у Windows 8 есть возможность удаления всех данных и переустановки Windows (Reset Your PC). Она форматирует системный раздел (а по желанию – все разделы) и устанавливает систему начисто, что не слишком интересно. Ее сестра обладает большей гибкостью, а потому намного привлекательнее. Одним из ее козырей является возможность самостоятельно создать образ для отката!
Функция Refresh Your PC и консольная утилита recimg доступны только в Windows 8 и 8.1. Этих возможностей нет в Windows 10, но в ней есть старое резервное копирование из Windows 7 .
Сравнительная таблица средств восстановления в Windows
Ввиду разнообразия средств восстановления Windows, я подготовил сравнительную таблицу . В ней вы найдете краткое описание способов восстановления и механизмов их работы, а также ссылки на подробные статьи о каждом из средств.
Что такое обновление ПК без удаления файлов (Refresh Your PC)
Пошаговые инструкции, которые вы найдете ниже, весьма примитивны. Намного важнее понять, как использовать новую функцию, и к каким результатам это приведет.
Способы применения на практике
Обновление ПК без удаления файлов (а именно такой термин решили использовать в русской ОС) – это переустановка системы. Ее можно произвести с помощью:
- Установочного диска . При этом сохраняются личные файлы, а также приложения из магазина (но и только!). После восстановления сама ОС будет чистой.
- Фабричного образа . В этом случае тоже сохраняются только личные файлы и магазинные приложения. После восстановления сама система будет такой, как была при первом включении ПК.
- WIM-образа, заранее созданного утилитой recimg . При этом происходит возврат операционной системы и установленных программ (но не их параметров!) к состоянию на момент создания этого образа.
Если образа нет, Refresh Your PC – это удобное, но не единственное решение для восстановления Windows. Очевидно, здесь Microsoft делает упор на максимальную простоту и высокую скорость переустановки, а также низкую ценность обычных («десктопных») программ для пользователей планшетов.
Разница между Refresh Your PC и переустановкой системы поверх существующей
Обычно, к переустановке Windows обращаются при отсутствии резервных копий. В этом случае можно также выполнять переустановку системы поверх уже установленной , но… только если в систему можно войти!
В этом заключается преимущество новой функции Refresh Your PC, которая доступна из среды восстановления (Windows RE). Это означает, что вернуть систему к жизни можно даже в том случае, если она не загружается.
Еще одним плюсом восстановления является полная автоматизация процесса . Другими словами, вам сначала не нужно проходить первичные этапы установки системы, а в конце не требуется настраивать параметры OOBE (язык, часовой пояс и т.д.).
Восстановление Windows с помощью установочного диска или фабричного образа
Несмотря на простоту процедуры восстановления, она содержит ряд подводных камней, причем в самом начале. Давайте сначала определимся с основными сценариями отката.
- Вы приобрели ПК с Windows 8.1 . Изготовитель зарегистрировал фабричный образ в качестве образа восстановления для Refresh, поэтому процедура фактически восстанавливает заводские настройки. При этом неважно, запустите ли вы откат из-под Windows или специальной комбинацией клавиш перед загрузкой системы (см. рук-во пользователя) — все дороги ведут в Рим.
- Вы сами установили Windows 8 или 8.1 на свой ПК . Еси вы не создавали образ самостоятельно, вам также понадобится дистрибутив ОС.
Вы приобрели ПК с Windows 8, а потом обновили ее до 8.1 . Изготовитель регистрировал образ Windows 8, поэтому с большой вероятностью откат к заводским настройкам не сработает, и даже относительно простого способа вернуть его нет. Для восстановления вам понадобится бесплатный дистрибутив Windows .
Теперь уже можно поговорить обо всем, что нажито непосильным трудом.
Какие данные будут восстановлены
На основе своих тестов и данных из библиотеки TechNet я подготовил для вас сравнительную таблицу . В ней сравнивается восстановление при наличии своего образа и без оного, а также подробный расклад по системным и пользовательским настройкам (обратите внимание, что в книге Excel три листа ).
Заметьте, что вне зависимости от наличия образа теряется большинство личных настроек, а также все параметры классических приложений. О причинах такого поведения Refresh Your PC я рассказал отдельно.
Запуск восстановления, когда в систему можно войти
Красота Refresh Your PC в том, что от вас требуется минимум телодвижений. Нажмите Win + W и найдите Восстановление компьютера (в английской ОС — ), либо нажмите Win + R и выполните systemreset .
Запуск восстановления, когда в систему не удается войти
Если система не загружается, можно добраться до механизма обновления из среды восстановления , куда Windows 8 должна автоматически войти при невозможности загрузиться в систему. Если этого не происходит:
- Загрузитесь с
заранее созданного диска восстановления
или
установочного диска, выберите язык и нажмите Восстановление системы . - Нажмите Диагностика , затем Восстановить .
И все! По окончании процесса вы получите работоспособную систему, а на рабочем столе будет сохранен отчет об удаленных программах.
Потерянные программы можно быстро скачать, т.к. для вашего удобства их названия сделаны ссылками, ведущими на сайт разработчиков (если те предоставили ссылки, конечно).
В моем эксперименте восстановление в целом прошло успешно. Потерялись только ярлыки командной строки и окна «Выполнить», закрепленные в панели задач и на стартовом экране. Думаю, это можно списать на предварительную версию Windows 8.
Восстановление Windows с помощью заранее созданного образа
Возможность создать свой образ и назначить его в качестве отметки для восстановления подается как наиболее вкусная часть пирога Refresh Your PC. Единственным отличием от восстановления без заранее созданного образа является возврат папок Windows и Program Files к состоянию на момент создания резервного образа. В остальном же идентичен.
Создание образа утилитой recimg
В состав Windows 8 входит консольная утилита recimg , благодаря которой образ создается одной командой:
Recimg /createimage D:\backup
здесь D:\backup – это папка, в которой будет сохранен файл CustomRefresh.wim .
Если указанной папки нет на диске, утилита создаст ее сама. А если задан неверный путь, образ надо искать в папке System32 (это я проверил на практике, случайно поставив точку с запятой вместо двоеточия после буквы диска:)
Созданный образ автоматически регистрируется в качестве отправной точки для восстановления, которое запускается уже известной вам командой systemreset .
Запуск восстановления из заранее созданного образа
Теперь откат можно производить и без установочного диска, войдя в среду Windows RE. Но даже если вы загружаетесь с диска или флэшки, система восстанавливается с помощью созданного вами образа, а не стандартного. Инструкции по запуску восстановления я приводил выше .
Как работает функция Refresh Your PC
Сохранение данных в теневых копиях
Выполнив команду создания образа, я сразу обратил внимание на строку “Creating snapshot”.
Это наводило на мысль о том, что включаемые в образ данные сначала сохраняются в теневых копиях. Process Monitor подтвердил мое предположение.
После чего я не удержался и заглянул в теневые копии. Одной командой можно вывести их список и увидеть путь к тому теневой копии. А доступ из файлового менеджера – это уже дело техники, благодаря символическим ссылкам .
Vssadmin list shadows mklink /d c:\shadow \\?\GLOBALROOT\Device\HarddiskVolumeShadowCopy2\
Создание WIM-образа
Теневые копии позволяют создать образ запущенной в данный момент системы, и это новая возможность Windows 8.
В Windows 7 и Vista для захвата тома в WIM-образ служила утилита imagex , причем операцию нужно было выполнять, когда система не запущена (например, из другой установки или Windows PE). Теперь главный инструмент для работы с образами, DISM, обзавелся функциями создания и применения WIM-образов.
DISM /Capture-Image /? DISM /Apply-Image /?
Очевидно, recimg задействует ту же технологию, но не привлекает к процессу утилиту DISM, иначе ее журнал и Process Monitor отразили бы сей факт.
Содержимое образа
Создав образ, я не преминул в него заглянуть:
DISM.exe /Mount-Wim /WimFile:D:\backup\CustomRefresh.wim /index:1 /MountDir:C:\mount
Системные папки и программы, расположенные на системном разделе, присутствуют в полном объеме, чего нельзя сказать про пользовательские данные.
Из пользовательских данных в образ включаются только общая папка и профиль стандартного пользователя.
Как следствие, WIM-образ сам по себе не годится в качестве резервной копии, например, в случае отказа диска. Очевидно, что он не содержит данных и пользовательских настроек. Однако при восстановлении Windows 8 с помощью Refresh Your PC ваши данные не пропадут!
Восстановление Windows 8 в среде Windows PE
Процедура восстановления выполняется в среде Windows PE вне зависимости от того, запустили вы Refresh Your PC из работающей системы или среды восстановления (Windows RE).
И здесь в дело вступает уже хорошо знакомый вам механизм переустановки системы с сохранением данных и параметров пользовательской среды. Последовательность вкратце такова:
- Содержимое профилей и прочих папок перемещается в отдельную область на диске.
- Устанавливается новая система.
- Ваши файлы возвращаются на исходные места
Отличие же от переустановки поверх в том, что содержимое профилей не восстанавливается целиком, поэтому и теряются в частности параметры программ и личные настройки.
Если вы создали свой образ CustomRefresh.wim , в качестве установочного WIM-образа используется он, а не стандартный файл install.wim из дистрибутива.
Как и в случае с переустановкой системы поверх существующей, старая ОС сохраняется в папке Windows.old, которую можно удалить.
Как видите, для восстановления Windows 8 с помощью функции Refresh Your PC используется сочетание новых возможностей DISM и проверенных временем технологий переноса данных.
Сценарии использования утилиты recimg
Сама по себе утилита предельно проста в использовании, но важно понимать, для каких целей она предназначена.
Параметры командной строки recimg
Поскольку встроенная справка утилиты пока доступна только на английском, я кратко прокомментирую параметры командной строки:
- /createimage – создает образ в указанной папке, используя теневые копии
- /showcurrent – выводит на экран путь к образу, который используется для восстановления
- /setcurrent – регистрирует папку, в которой хранится образ, в качестве отправной точки
- /deregister – отменяет регистрацию (что позволяет восстанавливать с помощью установочного диска)
Как видите, можно создать несколько образов в разное время и зарегистрировать любой из них в качестве точки отката.
Различия между способами использования recimg и imagex
Утилита recimg не является заменой imagex, поскольку «заточена» исключительно под функцию Refresh Your PC.
- Среда запуска . Как я уже отмечал выше, imagex может захватывать образ только в том случае, если система не запущена. Это можно делать из Windows PE или другой ОС. Напротив, recimg нацелена на работу в загруженной системе.
- Набор данных в образе . Утилита imagex захватывает том целиком, за исключением некоторых ненужных файлов, либо в соответствии с вашим списком. У recimg другая задача – только система, программы и стандартный профиль.
- Обобщение образа . Как правило, imagex запускается после обобщения образа с помощью утилиты sysprep . Использование recimg не подразумевает такого сценария, и полученный образ предназначен только для развертывания на системе, в которой он был создан.
Таким образом, утилита recimg не вносит никаких коррективов в создание настроенного образа системы с целью его развертывания на другие ПК.
Дискуссия и опрос
Появление функции Refresh Your PC в Windows 8 показывает, что Microsoft продолжает совершенствовать и упрощать механизмы восстановления Windows.
Теперь даже при самом худшем раскладе, когда не получается восстановить загрузку, можно в два счета получить рабочую систему.
При этом все личные данные окажутся в целости и сохранности, а потери сведутся лишь к обычным программам, которые несложно переустановить.
А у ИТ-специалистов и энтузиастов, знающих о возможности создания собственного образа, появился еще один инструмент создания образа для отката, хотя его и нельзя считать средством резервного копирования.
В Windows 7 у меня еженедельно по расписанию создается образ системного раздела . Кстати, чем вы создаете образы системы? Обоснуйте в комментариях свой выбор!
Если вы хотите обсудить функцию Refresh Your PC и другие механизмы восстановления Windows, поделитесь своими мыслями в комментариях! Если же вы хотите высказаться на другие темы, связанные с Windows 8, комментарии к этой записи еще открыты.
Когда в июне вышла тестовая сборка Windows 8.1 Preview, многие заметили, что в новой версии системы отсутствует важный в прошлом инструмент восстановления данных: образы системы, впервые появившиеся в . Однако на самом деле они никуда не делись – просто очень хорошо запрятаны.С образами системы связано сразу две функции. Во-первых, их можно создавать, а во-вторых, из них можно полностью восстановить систему.
Чтобы создать образ , придется навестить раздел «История файлов» в Панели управления (Control Panel | File History). Заметьте, именно в Панели управления, а не в основном Metro-интерфейсе «Параметры истории файлов» (File History Settings), так что будьте внимательны, выбирая нужный пункт в результатах поиска на начальном экране
В открывшемся окне «История файлов» обратите внимание на ссылку «Создание образа системы» (System Image Backup) в нижнем левом углу. Она открывает знакомый мастер «Создание образа системы» (Create a System Image), в котором все осталось по-прежнему.
Чтобы восстановить систему из образа – то есть, полностью вернуть ее к определенному состоянию – просто подключите внешний диск, на котором хранится файл образа. Затем перейдите в раздел «Параметры ПК | Обновление и восстановление | Восстановление» и нажмите кнопку «Перезагрузить сейчас» (Restart Now) в пункте «Особые варианты загрузки» (Advanced Startup). Компьютер перезагрузится.
На экране «Выбор действия» (Choose an Option) выберите пункт «Диагностика» (Troubleshoot). В разделе «Диагностика» выберите пункт «Дополнительные параметры» (Advanced Options). На экране «Дополнительные параметры» выберите пункт «Восстановление образа системы» (System Image Recovery). Компьютер опять перезагрузится.
На экране «Восстановление образа системы» выберите свое имя пользователя и введите пароль. Запустится мастер восстановления системы из образа. На первой странице выберите нужный образ, затем нажмите «Далее» (Next) и выполняйте все указания мастера, чтобы восстановить систему из указанного образа.
Лучший ли это способ архивации и восстановления для Windows 8.1? Нет. Но те, кто по-прежнему желает им пользоваться, могут радоваться: он все еще работает. Ну и конечно, это очень удобно, если у вас завалялись образы предыдущих версий Windows.
Этот вариант поможет вернуть систему к состоянию, записанному в определённый момент времени, — точке восстановления. Если сохранение таких точек настроено и включено, то перед установкой обновлений, драйверов и приложений состояние системы будет записываться на жёсткий диск.
Возвращение Windows к точке восстановления сохранит все личные файлы, а вот драйверы и приложения, которые появились после создания точки, нужно будет переустановить.
Чтобы запустить восстановление Windows, нажмите правой кнопкой на «Пуск» (Win + X) и зайдите в «Панель управления» → «Система и безопасность» → «Система» → «Защита системы». Нажмите «Восстановить» → «Далее» и выберите нужную точку восстановления.
Ещё один вариант пути: «Панель управления» → «Все элементы панели управления» → «Восстановление» → «Запуск восстановления системы».
Если точка восстановления не находится, значит, защита системы отключена, а вам придётся использовать другие способы.
Чтобы избежать неприятностей в будущем, включите создание точек восстановления. Для этого в том же меню «Защита системы» выберите системный диск, нажмите «Настроить» и включите защиту системного диска.
2. Вернуть компьютер в исходное состояние
Если точек восстановления нет или переход к ним не помогает, попробуйте вернуть систему в исходное состояние. Можно откатиться с сохранением файлов или полностью всё удалить и . Также в некоторых компьютерах — чаще это ноутбуки — есть вариант восстановления заводских настроек.
В Windows 8 и 10 запустить восстановление исходного состояния можно, перейдя в раздел «Параметры» → «Обновление и безопасность» → «Вернуть компьютер в исходное состояние» → «Начать».
В Windows 7 для этого нужно перейти в «Панель управления» → «Система и безопасность» → «Архивация и восстановление» → «Восстановить системные параметры или компьютер» → «Расширенные методы восстановления» → «Вернуть компьютер в состояние, заданное изготовителем».
3. Восстановить Windows с помощью диска
Диск восстановления пригодится, например, для отката к сохранённой точке или возврату в исходное состояние, если Windows отказывается . На роль такого диска подойдёт обычная флешка, внешний жёсткий диск или DVD.
Диск восстановления нужно записать заранее и хранить на случай сбоя системы. В разделе «Панель управления» → «Все элементы панели управления» → «Восстановление» нажмите «Создание диска восстановления». В появившемся меню отметьте пункт «Выполнить резервное копирование системных файлов на диск восстановления», и вы сможете использовать USB-накопитель не только для исправления ошибок и отката, но и для переустановки Windows.
Создать DVD восстановления в Windows можно в разделе «Панель управления» → «Система и безопасность» → «Архивация и восстановление» → «Создать диск восстановления системы». Этот же способ работает и в более новых версиях системы, отличается только название: «Резервное копирование и восстановление (Windows 7)» вместо «Архивации и восстановления».
Для исправления ошибок загрузите систему с диска. В открывшейся среде восстановления нажмите «Устранение неполадок». Запустите возвращение к точке восстановления системы в меню «Дополнительные параметры» → «Восстановление системы».
4. Восстановить Windows с помощью полного образа системы
Ещё один вариант восстановления Windows — откатиться к созданному ранее образу системы. Образ записывается на жёсткий диск, на DVD-диски или в сетевой раздел.
В отличие от отката к исходному состоянию или восстановления из точки, использование полного образа сохраняет все файлы, приложения, настройки и драйверы, установленные на момент его создания.
Самым подходящим моментом для создания такого образа может быть состояние, когда в системе установлены все и нужные приложения, но нет ничего лишнего. Так вы сможете продолжить работу сразу после восстановления.
Для создания полного образа системы в «Панели управления» выберите «Резервное копирование и восстановление (Windows 7)» → «Создание образа системы». (В Windows 7: «Панель управления» → «Система и безопасность» → «Архивация и восстановление» → «Создание образа системы».)
В появившемся меню вы можете выбрать, что из имеющихся разделов и файлов включить в образ системы и на какой носитель его записать.
Имея в распоряжении полный образ системы, вы сможете быстро возвращать Windows в нужное вам состояние. Начать восстановление на основе образа можно при перезагрузке компьютера: «Диагностика» → «Дополнительные параметры» → «Восстановление образа системы».
Как восстановить компьютер без доступных точек восстановления
Точки восстановления — это точки, «сохраненные» на жестком диске, позволяющие выполнить откат, когда последующее обновление приведет к дисбалансу компьютера. Количество сохраненных точек восстановления зависит от настроек вашей системы — точки восстановления можно сохранять ежедневно или не сохранять вообще. Если точки восстановления недоступны, вы все равно можете восстановить компьютер с помощью встроенной функции восстановления в Windows.
Перезагрузите компьютер и нажмите указанную клавишу при перезагрузке компьютера, чтобы войти в BIOS.На большинстве компьютеров клавиша будет либо клавишей Esc, либо одной из функциональных клавиш, но это может существенно различаться, поэтому держите глаза открытыми. Прочтите сообщения при запуске (которые должны появиться автоматически при загрузке компьютера), чтобы определить, какую клавишу нажимать, и нажмите ее как можно скорее. Это позволит избежать переноса вашего компьютера в Windows, вместо этого вы поместите его в систему BIOS, которая является самой базовой операционной системой на вашем ПК.
Перейдите в меню загрузки с помощью клавиш со стрелками влево и вправо, перемещаясь по различным подменю, присутствующим в BIOS.Оказавшись там, прокрутите вниз до опции «первое загрузочное устройство» с помощью клавиш со стрелками вверх и вниз. Нажмите Enter, когда будет выделена опция «первое загрузочное устройство». Появится небольшое окно со списком различных опций (жесткий диск, CD-ROM, дисковод для гибких дисков). Измените «первое загрузочное устройство» на «CD-ROM». Выйдите из BIOS, нажав клавишу Esc, и нажмите «y», чтобы сохранить изменения при выходе.
Вставьте установочный диск Windows в компьютер, когда он загружается. Во время загрузки компьютер отобразит сообщение «Нажмите любую клавишу для загрузки с компакт-диска.«Нажмите любую клавишу, и компьютер перенесет вас на экраны установки Windows. Оказавшись там, перемещайтесь по экранам (следуя инструкциям на экране), пока не найдете опцию« Восстановить существующую установку ». Выберите этот вариант, используя либо Клавиша «‘r» в качестве ярлыка или выделение жесткого диска в меню с помощью клавиш со стрелками и нажатия Enter. Затем компьютер выполнит поиск на жестком диске и восстановит все файлы Windows на вашем компьютере, по сути, восстановив машину без необходимость точки восстановления.Сам процесс займет от 10 до 30 минут, поэтому будьте готовы провести некоторое время за компьютером.
Как восстановить систему Windows 10 до предыдущей даты или до заводской
Когда вы сталкиваетесь с проблемами, которые вы не можете решить или на решение которых вы просто не хотите тратить время, особенно после серьезного проблемного обновления Windows 10 , вы можете выполнить восстановление системы в Windows 10 до более ранней даты или до заводских значений по умолчанию, если вы предпочитаете такой способ.
Меня всегда спрашивали, можно ли восстановить Windows 10 без точки восстановления.Ответ — нет, вы не можете восстановить Windows 10 без точки восстановления, но вы можете восстановить заводские настройки по умолчанию. Это не имеет смысла, если вы хотите восстановить Windows 10 до более ранней даты, когда точка восстановления системы не существует.
Именно поэтому важно убедиться, что вы включили восстановление системы в Windows 10, чтобы автоматически создавать точки восстановления системы (возможно, вы по ошибке отключили его) или вручную создать диск восстановления в качестве резервной копии.
Вы можете использовать это руководство, чтобы решить, что вы можете сделать и какой вариант восстановления использовать в вашем текущем состоянии.Восстановление или сброс Windows 10 — довольно сложный процесс. Я постараюсь сделать инструкции максимально простыми.
Как выполнить восстановление системы в Windows 10
Если у вас есть точка восстановления, выполните следующие действия, чтобы восстановить на нее сломанную Windows 10. Если вы не знаете, есть ли она у вас, просто выполните следующие действия и посмотрите, появится ли какая-либо точка восстановления системы в окне выбора точки восстановления.
Если у вас все еще есть доступ к Windows 10
- Перейдите в меню «Пуск».
- Найдите System и откройте его.
- На левой панели щелкните Дополнительные параметры системы .
- Перейти к Защита системы tab.
- Нажмите кнопку Восстановление системы… .
- Нажмите Далее.
- Выберите точку восстановления из списка (любую дату).
- Нажмите «Далее» и следуйте остальным инструкциям на экране.
- Затем он восстановит Windows 10 до предыдущей даты (выбранной точки восстановления).
Если кнопка восстановления системы неактивна, как и моя, это означает, что у вас нет ранее сохраненной точки восстановления системы. В моем случае это была защита восстановления системы, которая была отключена без моего согласия, и я не знал об этом, пока не стало слишком поздно.
Итак, если у нас нет точки восстановления, единственный выбор, который у нас есть, — это восстановить Windows 10 до заводских значений по умолчанию. Не волнуйтесь, вы сможете сохранить все свои файлы во время сброса настроек.Однако все же настоятельно рекомендуется сделать полную резервную копию всех файлов, которые крайне важны для вас, перед сбросом настроек. Чтобы продолжить восстановление Windows 10 до заводских значений, прочтите: Как сбросить Windows 10 до заводских значений по умолчанию.
Если вы не можете даже загрузиться в Windows, чтобы получить доступ к окну восстановления системы
В зависимости от того, насколько серьезна ваша проблема, давайте просто предположим, что самое худшее, что вы даже не можете увидеть экран входа в Windows 10. Есть способ заставить ваш компьютер загрузиться в среду восстановления Windows.Среда, в которой вы можете выполнить восстановление системы и сброс для Windows 10.
Если ваш компьютер сейчас работает, удерживайте и нажимайте кнопку питания вашего компьютера в течение примерно 5 секунд, пока ваш компьютер полностью не выключится. Включите его снова. Как только вы увидите логотип загрузки Windows 10. Удерживайте и долго нажмите кнопку питания еще раз, чтобы принудительно выключить другой выключатель. Повторите это 3 раза. Когда Windows обнаруживает необычные действия при запуске, она автоматически загружается в Windows RE.
Выполните следующие действия, чтобы восстановить систему Windows 10, когда вы перейдете на экран Windows RE.
- В среде восстановления Windows щелкните Устранение неполадок .
- Щелкните Дополнительные параметры .
- Щелкните Восстановление системы .
- Выберите точку восстановления, если она есть.
- Следуйте остальным инструкциям на экране, чтобы начать восстановление системы.
Если вы можете войти в Windows 10 и хотите загрузиться в Windows RE
Если у вас есть доступ к Windows 10 и вы хотите без проблем загрузиться в Windows RE, перейдите в меню «Пуск».Нажмите кнопку включения. Удерживая нажатой клавишу Shift , нажмите Restart . После этого Windows загрузится в среду восстановления Windows.
Другой способ загрузки Windows RE — это перейти в меню «Пуск» > Настройки > Обновление и безопасность > Восстановление > Расширенный запуск , а затем нажать кнопку Перезагрузить сейчас . Затем следуйте приведенным выше инструкциям, чтобы восстановить Windows 10 до предыдущей даты или восстановить Windows 10 до заводских значений по умолчанию.
Восстановить Windows 10 до заводских? Без точки восстановления? Переустановить Windows 10?
Когда вы восстанавливаете, сбрасываете или переустанавливаете Windows 10 ? Люди часто не знают, что делать, когда они разочаровываются в проблеме, с которой сталкиваются, и делают то, чего не должны были делать.
Что ж, если у вас есть точка восстановления системы, ранее сохраненная в Windows 10, выполните восстановление системы для Windows 10. Если нет, откатите обновление Windows 10 до предыдущего состояния до обновления Windows.Если ни один из них не может быть выполнен, выполните сброс Windows 10. Если сброс не помог, переустановите Windows 10 с помощью средства создания мультимедиа.
Описание для совместного использования : Как восстановить Windows 10 до предыдущей даты, как восстановить Windows 10 до заводских настроек, как восстановить Windows 10 без точки восстановления. Все, что вам нужно знать о восстановлении системы.
Windows 10 не может найти точку восстановления
автор: Александр ОгняновичЭксперт по поиску и устранению неисправностей
Главная страсть Александра — технологии.Имея солидный письменный фон, он полон решимости довести до совершенства рядового пользователя. Зорким глазом он всегда замечает следующую большую вещь, окружающую … Читать дальше Обновлено:Размещено: декабрь 2017 г.
- Если вы не можете найти точку восстановления в разделе «Восстановление системы» в Windows 10, убедитесь, что этот параметр включен.
- Если в Windows 10 не найдено точек восстановления, возможно, придется создать их вручную.
- Также, если в Windows 10 нет точек восстановления системы, проверьте жесткий диск на наличие поврежденных файлов.
- Другая возможность — вернуться к предыдущей версии Windows через меню «Настройки».
Это программное обеспечение будет поддерживать ваши драйверы в рабочем состоянии, тем самым уберегая вас от распространенных компьютерных ошибок и сбоев оборудования. Проверьте все свои драйверы сейчас за 3 простых шага:
- Загрузите DriverFix (проверенный файл загрузки).
- Нажмите Начать сканирование , чтобы найти все проблемные драйверы.
- Нажмите Обновить драйверы , чтобы получить новые версии и избежать сбоев в работе системы.
- DriverFix загрузили 0 читателей в этом месяце.
Первая мысль, которая приходит в голову пользователю, когда что-то идет не так с Windows, — это восстановление системы. Эта функция стара, как сама платформа Windows, и она обеспечила безопасный выход для многих заинтересованных пользователей Windows.
Как вы, наверное, знаете, Восстановление системы создает точки восстановления, которые можно использовать для перемотки времени назад.
Но что происходит, когда вы просто не можете получить доступ ни к одной точке восстановления? Некоторые пользователи сообщали об этой проблеме в Windows 10, но она часто возникала и в предыдущих версиях.
Как восстановить Windows 10, если точки восстановления нет?
1. Убедитесь, что восстановление системы включено.
- Щелкните правой кнопкой мыши This PC и откройте Properties .
- Щелкните Защита системы слева.
- Выберите системный раздел локального диска, обычно (C :).
- Нажмите Настроить… ниже.
- Нажмите Включить защиту системы .
- Выберите предпочтительный предел использования диска на шкале. Как только точки восстановления достигнут предела, они будут удалены от более старых к более новым. Примите во внимание доступное пространство, так как они имеют тенденцию быстро накапливаться.
- Подтвердите изменения и перезагрузите компьютер.
После этого ваша система будет отслеживать изменения и соответственно создавать точки восстановления. Обычно после каждой новой установленной программы или серьезного изменения системы система создает точку восстановления.
В Windows 10 Microsoft решила отключить функцию восстановления системы по умолчанию, чтобы сохранить место для хранения и снизить требования.
Точки восстановления могут занимать много места в хранилище, и, если они работают в фоновом режиме, минимум 16 ГБ свободного места, необходимого для Windows 10, будет невозможно.
По этой причине убедитесь, что включено автоматическое восстановление. Конечно, если вы пытаетесь восстановить уже поврежденную систему, включение восстановления системы вам не очень поможет.
2. Создать точки восстановления вручную
- В строке поиска Windows введите , восстановить и открыть Создайте точку восстановления .
- На вкладке Защита системы щелкните Создать… .
- Назовите точку восстановления и нажмите Create .
- Система создаст точку восстановления, и все будет в порядке, когда возникнут проблемы в будущем.
Существует сценарий, при котором вы уверены, что некоторые точки восстановления были, но пропали без видимой причины. К сожалению, в этом нет ничего необычного.
Иногда их уничтожают обновления системы, изменения конфигурации или даже антивирусные решения сторонних производителей. И хуже всего то, что большую часть времени вы об этом не подозреваете.
И когда наступят тяжелые времена, и вам нужно будет восстановить компьютер и исправить ошибки — ни одна точка восстановления не сможет ответить на ваш звонок.
Если это повторяющееся событие, лучше всего оставить автоматизацию и сделать это вручную. Вы можете создать точку восстановления, когда сочтете это необходимым, но вы не можете переместить ее из местоположения по умолчанию, что усложняет ситуацию.
Единственное, что вы можете сделать, чтобы избежать возможного отсутствия в нужный момент, — это создавать их как можно чаще.
Нужна дополнительная информация о том, как создать точку восстановления системы в Windows 10? Прочтите это руководство.
3.Проверьте жесткий диск с помощью Disk Cleanup
- В строке поиска Windows введите Диск и откройте Очистка диска .
- Выберите системный раздел (обычно C 🙂 и нажмите OK .
- Щелкните значок Очистить системные файлы .
- Проверяйте все, что хотите, но проверка Временных файлов является обязательной, поскольку они занимают больше всего места.
- Нажмите ОК.
Конечно, вы можете удалить старые или неиспользуемые программы или игры, чтобы получить еще больше свободного места.
Многие пользователи используют сторонние инструменты для удаления временных и ненужных файлов, но мы советуем придерживаться очистки диска, чтобы избежать критических повреждений.
4. Проверьте состояние жесткого диска с помощью командной строки
- Введите cmd в строке поиска Windows, щелкните правой кнопкой мыши командную строку и запустите ее от имени администратора .
- В командной строке введите chkdsk / f C: и нажмите Enter.
- В случае, если утилита Check Disk обнаружит какие-либо ошибки, она исправит их соответствующим образом.
- После завершения процедуры перезагрузите компьютер и попробуйте создать точку восстановления вручную (как описано выше).
5. Откат к предыдущей версии Windows 10
Через Recovery
- Нажмите клавишу Windows + I , чтобы открыть Настройки .
- Нажмите Обновление и безопасность .
- Выберите Recovery на левой панели.
- Меньше Вернитесь к предыдущей версии Windows 10 , щелкните Приступить к работе .
- Следуйте инструкциям, пока не откатите версию Windows 10 и, надеюсь, не решите проблему, которая вас беспокоит.
Предыдущие шаги в основном предназначались для устранения проблем с отсутствующими точками восстановления. Но что делать, если вы уже столкнулись с критической системной проблемой и нет точки восстановления, к которой можно было бы обратиться за помощью?
К счастью, в Windows 10 есть много альтернативных вариантов восстановления. Это похоже на то, как они предсказали возможные проблемы, которые могут возникнуть.
Первый в основном вводится для устранения множества проблем, которые часто возникают после крупного обновления. Это позволяет вам вернуться к предыдущей версии сборки.
Со временем вы снова обновитесь (мы полагаем, что это просто Windows 10), но ожидание исправлений для полнофункциональной системы — гораздо более приятное занятие.
Через расширенный запуск
- Щелкните правой кнопкой мыши Start и откройте Settings .
- Выберите Обновление и безопасность .
- Выделите Recovery на левой панели.
- В разделе Advanced Startup щелкните Перезагрузить сейчас .
- Когда появится меню Advanced Startup , щелкните Устранение неполадок .
- Выберите Дополнительные параметры.
- Нажмите на Вернуться к предыдущей версии Windows вариант.
Если первый вариант отсутствует, есть альтернативный способ использовать этот инструмент восстановления.Следуйте инструкциям выше.
Вместо восстановления попробуйте восстановить заводские настройки Windows 10. Мы проведем вас через этот процесс.
7. Перезагрузите компьютер
- Используйте клавишу Windows + I , чтобы вызвать приложение Settings .
- Откройте раздел Обновление и безопасность .
- Выберите Recovery на левой панели.
- Нажмите « Начать работу» кнопку под « Сбросить этот компьютер ».
- Выберите, сохранить или удалить все ваши файлы.
- Продолжайте выполнять действия, пока система не будет полностью восстановлена до значений по умолчанию.
Этот вариант восстановления позволяет сбросить настройки компьютера до значений по умолчанию, восстанавливая все в процессе до значений по умолчанию. Это аналог переустановки системы, за исключением того, что вы можете оставить свои файлы нетронутыми.
Наконец, если ни один из предыдущих шагов не помог вам, вы всегда можете выполнить чистую переустановку.Обязательно ознакомьтесь с нашим подробным объяснением в нашем руководстве.
Это должно сработать. Если у вас есть вопросы или предложения относительно восстановления системы и / или отсутствия точек восстановления, не забудьте сообщить нам об этом в разделе комментариев ниже.
Часто задаваемые вопросы
Спасибо!
Недостаточно подробностей Сложно понять Другой Связаться с экспертомНачать разговор
Решено: восстановление w10 без точки восстановления — HP Support Community
@zpxykm
На вашем компьютере, скорее всего, не было предустановленной Win10, поэтому из вашего описания похоже, что восстановление системы было отключено во время обновления, и любые точки восстановления, которые у вас остались, будут только для предыдущей ОС и не сработает.
Кроме того, без полного образа резервной копии вы не сможете использовать Восстановление системы для восстановления заводских настроек вашего ПК. При запуске Центра обновления Windows Windows создает резервную копию всех системных файлов, которые будут удалены и / или заменены. Когда вы запускаете восстановление системы, все, что делает Windows, это перезаписывает текущие системные файлы теми, которые она сохранила. Таким образом, восстановление системы — это не процесс резервного копирования / восстановления полного образа.
Если у вас возникли серьезные проблемы с вашим компьютером и вы пытаетесь его сбросить, может сработать установка с восстановлением.Это наименее разрушительная из всех функций восстановления Windows и перезаписывает системные файлы Windows, включая драйверы, оставляя без изменений ваши данные, настройки и приложения.
Для этого вам нужно будет использовать ссылку для загрузки установочного носителя Win10 и либо записать DVD, либо создать USB-накопитель: http://windows.microsoft.com/en-us/windows-10/media-creation -tool-install? ocid = ms_wol_win10
Обратите внимание, что когда вы загружаете и создаете установочный носитель, инструмент по умолчанию соответствует тому, что уже установлено на вашем ПК (например, Home for Home, 64-bit для 64-bit) .Убедитесь, что вы выбрали ту же версию, что и для вашего ПК. Если вы этого не сделаете, полученный носитель будет другим, и вам придется ввести НОВЫЙ код продукта!
Получив этот носитель, следуйте инструкциям по ссылке: http://www.tenforums.com/tutorials/16397-repair-install-windows-10-place-upgrade.html
Удачи
*** Если мой пост помог, щелкните значок с поднятием большого пальца , чтобы сказать спасибо ****** Пожалуйста, отметьте Принять как решение , если мое сообщение решило вашу проблему ***
Я волонтер, и я не работают и не представляют HP
Посмотреть решение в исходном сообщении
Потерянные и отсутствующие точки восстановления системы Windows 10 [Исправлено]
Поскольку проблема «Восстановление системы не работает и точки восстановления не отображаются» возникает постоянно, попробуйте EaseUS Todo Backup вместо надежного плана резервного копирования, который на 100% защищает все точки восстановления от исчезновения.Следуйте быстрому доступу к КАК ИСПОЛЬЗОВАТЬ.
Fix 1: Проверка и удаление подозрительных вирусов, программ
Неудивительно, что компьютерные вирусы любят стирать ваши точки восстановления. Это похоже на одно из их любимых занятий, но из-за этого вы никогда не сможете восстановить свой компьютер до предыдущего состояния.
Используйте антивирусное программное обеспечение для сканирования и удаления подозрительных вирусов и вредоносного программного обеспечения с вашего компьютера.
Создайте точку восстановления системы заново после устранения риска.
Более того, используете ли вы McAfee Quick Clean для ежедневной очистки и оптимизации диска? Измениться. У него есть опция под названием «Очистка точки восстановления системы», если эта опция включена, она очищает Windows для восстановления точек без вашего уведомления.
Fix 2: отключите восстановление системы, а затем включите его
Почему точка восстановления отсутствует, хотя восстановление системы выполняет свою работу? Возможно, вас заинтересует этот небольшой трюк.
Как вы знаете, средство восстановления системы создает резервные копии на регулярной основе и сохраняет постоянно растущее количество файлов резервных копий в папке, называемой «Информация о системном томе».Если эта папка будет повреждена, точки восстановления больше не будут правильно сохраняться. Чтобы решить эту проблему и продолжить процедуру резервного копирования, вам необходимо удалить эту папку целиком, отключив восстановление системы, а затем снова включив ее.
В Windows 10 / 8.1 / 8/7:
- Щелкните правой кнопкой мыши «Этот компьютер / компьютер» и выберите «Свойства», а затем щелкните «Защита системы».
- Нажмите кнопку «Настроить» на вкладке «Защита системы».
- В настройках восстановления вы увидите опцию с просьбой «Отключить защиту системы».
- Примените внесенные вами изменения.
Перезагрузите компьютер и следуйте тому же пути, чтобы снова включить защиту системы.
Теперь попробуйте создать точку восстановления и посмотрите, исчезнет ли она при следующей перезагрузке компьютера.
Исправление 3: Регулировка использования дискового пространства
Там же в настройках защиты системы есть область для выделения дискового пространства для файлов резервных копий.
Для восстановления системы требуется определенный объем дискового пространства. Если размер старых точек восстановления превышает установленное вами значение, они будут автоматически удалены, чтобы освободить место для новых.Этот раздел «использование диска», возможно, является источником проблемы, которая восстанавливает точки, которые никуда не делись.
В идеале использование диска для хранения точек восстановления составляет около пяти процентов от емкости указанного резервного диска.
- Следуйте процедуре из Исправления № 2, чтобы открыть защиту системы.
- Нажмите «Настроить».
- В разделе «Использование дискового пространства» перетащите подвижную панель «Максимальное использование» и рассмотрите возможность увеличения до 5 процентов. В моем случае это около 5 ГБ, которые Windows будет использовать для защиты системы.
Fix 4: Восстановить поврежденные системные файлы
Другая проблема повреждения, которая может привести к удалению точек восстановления, связана с системным диском, на котором были созданы резервные копии.
Вы можете попробовать использовать Chkdsk / f для устранения проблемы повреждения жесткого диска в Windows 10.
Позже используйте sfc / scannow для сканирования всех файлов Windows и замены поврежденных или отсутствующих системных файлов.
Fix 5: восстановить системные точки в безопасном режиме
Safe Mode дает вам высокую возможность создать точку восстановления системы, даже если все исправления не смогли спасти вас от неприятностей.И список точек восстановления, не отображаемый в вашей операционной системе, может появиться в безопасном режиме. Предлагаем вам попробовать.
- Нажимайте F8 все время во время перезагрузки компьютера, пока он не загрузится в Advanced Boot Options.
- В Advanced Boot Options выберите Safe Mode with Command Prompt. Нажмите Ввод.
- Введите: rstrui.exe и нажмите Enter.
- Следуйте инструкциям по восстановлению системы, чтобы восстановить компьютер, выбрав доступную точку восстановления из списка.
Если список не был найден, возможно, при восстановлении системы не были созданы точки восстановления вашей системы.
Надежный план резервного копирования и восстановления — EaseUS Todo Backup
Функция резервного копирования и восстановления системы EaseUS Todo Backup полностью неразрушающая. Вы все еще беспокоитесь о том, что не можете найти недостающие точки восстановления в Windows 10? Предлагаю вам отдохнуть и найти другой выход.
С программой резервного копирования EaseUS вы можете легко создать резервную копию всего, что вы хотите, включая диск / раздел, систему и файлы. Это также примерно одним щелчком мыши, чтобы сделать восстановление из резервной копии!
Щелкните Резервное копирование системы -> Выберите место для сохранения резервной копии системы -> Щелкните Приступить.
В любое время, когда вы захотите восстановить систему из резервной копии EaseUS, это быстро и легко.
4 метода восстановления Windows 10
Windows 10: сложная операционная система с некоторыми проблемами
Восстановление Windows 10 может помочь вам исправить различные проблемы, связанные с системой.
Windows 10 считается одной из самых передовых операционных систем, разработанных Microsoft. [1] Одной из наиболее примечательных особенностей является поддержка универсальных приложений.Кроме того, он включает обновленный пользовательский интерфейс и новые функции безопасности для корпоративных сред.
Несмотря на все огромные преимущества Windows 10, они регулярно обновляются, чтобы пользователи могли использовать самую новую и безопасную версию операционной системы. С момента его выпуска в 2015 году было выпущено двенадцать патчей, каждый из которых содержит новые улучшения пользовательского интерфейса, функций и многого другого.
В процессе обновления многое может пойти не так — предыдущий патч мог быть установлен неправильно и в нем отсутствуют некоторые пакеты данных, или требуемые службы не работают — поэтому могут возникнуть ошибки обновления Windows, такие как 0x800f0984, 0x800f0247 или 0x800f0900. происходить.
Это действительно мешает пользователям получать самые актуальные обновления, что ставит под угрозу их опыт из-за отсутствия функций и исправлений безопасности. Однако это лишь одна из многих проблем, с которыми они могут столкнуться при использовании этой версии ОС.
Вероятно, каждый пользователь Windows 10 сталкивался с такими проблемами, как BSOD Windows 10, проблемы с запуском, повторяющиеся ошибки или невыносимое замедление. В некоторых случаях проблемы могут возникать из-за стороннего программного обеспечения, халатности пользователей, заражения вредоносным ПО и многих других причин.
Многие владельцы ПК считают, что чистая установка [2] — единственное решение большинства проблем. На самом деле чистая установка — это окончательное решение, и мы не рекомендуем спешить с ним.
Windows 10 хорошо оснащена для восстановления после большинства проблем. В этом посте мы предоставим четыре метода, которые можно применить для восстановления Windows 10 перед выполнением чистой установки.
4 способа восстановить Windows 10
В дополнение к руководству, показывающему, как восстановить Windows 10, мы хотели бы порекомендовать вам использовать профессиональный инструмент оптимизации системы для повышения производительности вашего компьютера.Стиральная машина ReimageMac X9 предназначена для замены поврежденных или отсутствующих библиотек DLL, устранения зависаний компьютера, ошибок и даже синего экрана смерти (BSDO) или повреждений, вызванных вирусами.
Метод 1. Используйте точку восстановления системы
Восстановление системы — это встроенная функция Windows 10, которая позволяет откатить системные изменения и восстановить затронутые файлы и программы до состояния, сохраненного на определенную дату и время. Настоятельно рекомендуется создать точку восстановления системы в состоянии, при котором компьютер работает нормально.К сожалению, этот метод не сработает, если владелец ПК не создал ни одной точки восстановления.
Если вы еще не пробовали создать точку восстановления системы, вы можете найти подробное руководство в этой статье.
Вот видео с 4 методами восстановления окон:
Если вы регулярно создаете точки восстановления, вы можете решить проблемы, включив ту, которая была создана до возникновения проблем:
- Нажмите клавишу Windows + S и введите Восстановить.
- Нажмите на Create a System Restore Point option.
- Теперь нажмите кнопку Восстановление системы и нажмите Далее (вы также можете выбрать Выберите другую точку восстановления , если опция доступна).
Восстановите Windows 10 из последней точки восстановления системы. - Выберите точку восстановления, которую вы хотите включить, и нажмите Далее.
- Теперь система должна начать инициировать изменения и в конечном итоге перезагрузиться.
ПРИМЕЧАНИЕ. Точка восстановления системы поможет решить проблемы, если вы можете загрузиться в Windows. Если вы не можете получить доступ к своему рабочему столу, попробуйте методы, представленные ниже.
Метод 2. Восстановление Windows 10 с помощью параметра «Сбросить этот компьютер»
Если восстановление системы не может решить проблемы вашего компьютера, в Windows 10 есть дополнительная функция восстановления, известная как «Сбросить этот компьютер». Он может восстановить систему до заводского состояния, не удаляя личную информацию (документы, фотографии и т. Д.).).
- Нажмите клавишу Windows + I , чтобы открыть настройки .
- Выберите Обновление и безопасность.
- В меню слева выберите Recovery и затем нажмите Начать, кнопку под Сбросить этот компьютер .
Использование опции «Сбросить этот компьютер» может помочь вам восстановить Windows 10. - Выберите значение Сохраните файлы без изменений , если вы не хотите иначе.
- Вы должны получить список приложений, которые будут удалены.Если вы согласны, подтвердите, чтобы продолжить процесс восстановления.
Метод 3. Используйте резервную копию образа системы
Образ системы— это третий вариант восстановления Windows 10, который мы хотим обсудить. Это интегрированная опция резервного копирования [3] , позволяющая сделать «снимок» всей системы, включая настройки, файлы, приложения и личные данные.
Самым большим преимуществом резервного копирования образа системы является то, что оно защищает личные данные и настройки от потери после сбоя системы или атаки программ-вымогателей.
Прежде всего, вам нужно создать резервную копию:
- Откройте панель управления и выберите параметр «Система и безопасность» .
- Перейти к истории файлов .
Вы можете восстановить Windows 10 из резервной копии образа системы. - Найдите Резервное копирование образа системы и вставьте USB-накопитель.
- Щелкните Резервная копия образа системы и выберите устройство, на которое должна быть установлена резервная копия.
- Щелкните Далее и Запустите процесс резервного копирования , чтобы продолжить.
После создания резервной копии вы сможете использовать ее в любое время. Чтобы использовать резервную копию образа системы, выполните следующие действия:
- Подключаемый USB-накопитель, содержащий образ резервной копии системы.
- Нажмите Далее на экране Установка Windows и выберите Восстановить компьютер.
- Выберите Устранение неполадок.
- Когда откроется экран Advanced System Recovery Options , выберите System Image Recovery.
- Выберите свою ОС и щелкните последний сохраненный образ системы .
- Нажмите Далее , чтобы продолжить.
- Выберите, хотите ли вы установить драйверы и перезагрузить систему после восстановления системы.
- Теперь нажмите Далее и Готово.
Метод 4. Восстановить Установить Windows 10
Если вы не создали ни точку восстановления системы, ни резервную копию образа системы, вы можете выполнить обновление на месте, a.к.а ремонт установить. Для этого у вас должен быть установочный носитель Windows 10 или создать его. Вы можете скачать установочный носитель Windows 10 с официального сайта Microsoft. Запишите ISO-файл на DVD или USB-накопитель.
ВАЖНО: ремонтная установка не может быть выполнена, если Windows не может загрузиться.
- Когда все будет готово, подключите USB или вставьте DVD с установочным носителем Windows 10.
- Запустите файл setup.exe .
Выполните ремонтную установку, если ни один из других методов не помог. - Теперь следуйте инструкциям на экране, пока не дойдете до окна Выберите, что оставить .
- Обязательно выберите Сохранить личные файлы, приложения и параметры Windows , а затем нажмите Далее , чтобы начать восстановительную установку.
Как восстановить Windows 10 до более ранней точки восстановления
Это руководство было написано членом сообщества Tom’s Hardware Community viveknayyar007. Вы можете найти список всех их руководств здесь.
Точка восстановления — это состояние компьютера, которое служит вехой, к которой вы можете вернуть настройки операционной системы в случае, если они будут повреждены или операционная система не сможет работать должным образом. Вот как восстановить Windows 10 до одной из этих точек восстановления более ранней.
Windows 10 автоматически создает точку восстановления перед тем, как вы вносите какие-либо изменения в настройки системы или устанавливаете или удаляете программу. Windows 10 также позволяет вручную создавать точки восстановления в любое время.
Маловероятно, что вам когда-либо понадобится создавать точку восстановления, поскольку Windows 10 делает это за вас сама.
Вы можете восстановить Windows 10 как точку восстановления либо из самой операционной системы, либо после загрузки ОС в безопасном режиме, если Windows не загружается должным образом.
Восстановление Windows 10 до точки восстановления из операционной системы
Включите компьютер с Windows 10 и войдите в систему с учетной записью администратора.
В окне рабочего стола щелкните правой кнопкой мыши кнопку «Пуск».
Щелкните Панель управления в контекстном меню.
Когда откроется окно панели управления, в правом верхнем углу убедитесь, что для параметра «Просмотр по» задано значение «Категория».
Щелкните категорию «Система и безопасность» в самом окне панели управления.
На правой панели окна «Система и безопасность» щелкните «История файлов».
В нижней части левой панели окна истории файлов нажмите Восстановление.
Щелкните «Открыть восстановление системы» на правой панели окна «Восстановление».
На начальной странице мастера восстановления системы нажмите Далее.
На следующей странице щелкните, чтобы выбрать предпочтительную точку восстановления из доступного списка.
Нажмите Далее, чтобы продолжить.
На странице Подтвердите точку восстановления нажмите Готово.
В появившемся окне предупреждения нажмите OK, чтобы подтвердить свое действие.
Дождитесь восстановления Windows 10 до выбранной точки восстановления и автоматического перезапуска.
Начните использовать операционную систему в обычном режиме.