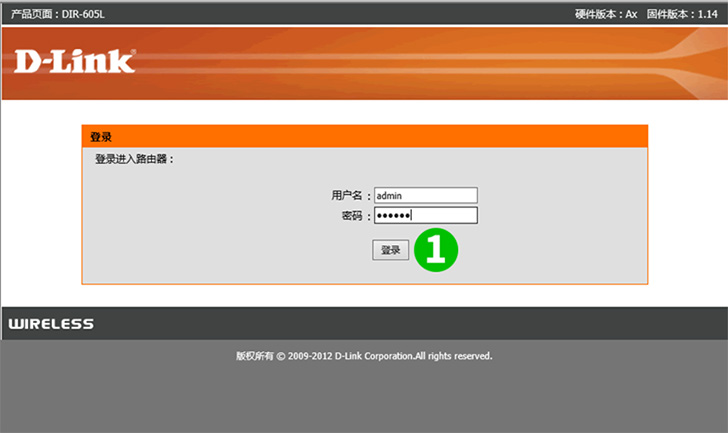Не заходит в настройки роутера D-Link (на 192.168.0.1). На примере D-Link Dir 300
Честно признаюсь, не люблю писать инструкции по роутерам D-Link. У них куча версий одной модели маршрутизатора, так еще и много разных (на вид) версий прошивок. Очень сложно готовить инструкции, которые подходили бы для разных роутеров этого производителя. Но, ничего не поделать, роутеры D-Link популярные, особенно такие модели как: D-Link Dir 300, Dir 320, D-Link Dir 615 и т. д. Да и проблем с ними не меньше, чем с маршрутизаторами других производителей.
В этой статье мы попробуем разобраться, почему иногда мы не можем зайти в настройки роутера D-Link, того же D-Link Dir 300. Рассмотрим мы решения проблемы, когда настройки не открываются при попытке перейти по адресу 192.168.0.1. Просто бывают еще случаи, когда появляется страница авторизации, но не подходит пароль admin. Как правило, в таких случаях достаточно сделать сброс настроек (ниже дам ссылку на инструкцию).
Значит, рассмотрим мы случай, когда после подключения к роутеру D-Link мы набираем в браузере IP-адрес роутера  168.0.1 и появляется ошибка что невозможно открыть страницу, страница недоступна, постоянная загрузка и т. д. Итог один – настройки нашего роутера не открываются. Страница с запросом имени пользователя и пароля не появляется.
168.0.1 и появляется ошибка что невозможно открыть страницу, страница недоступна, постоянная загрузка и т. д. Итог один – настройки нашего роутера не открываются. Страница с запросом имени пользователя и пароля не появляется.
Почему не получается войти в настройки D-Link?
Сейчас мы рассмотрим самые популярные причины, и их решения. Сразу хочу сказать, что если ни один совет не поможет, и в настройки вы так и не сможете попасть, то не исключено, что роутер просто сломался. Я имею введу именно проблему в железе. Обратите внимание как работают индикаторы на роутере. Если горит только индикатор питания, то с роутером точно не все в порядке.
1 Для начала, перезагрузите роутер, и попробуйте открыть настройки своего D-Link по этой инструкции. Так же, посмотрите снизу самого роутера на наклейке, какой IP адрес для входа в настройки. Если я не ошибаюсь, то у D-Link на всех моделях панель управления должна открываться по адресу 192.168.0.1.
Обязательно сделайте сброс настроек по этой инструкции.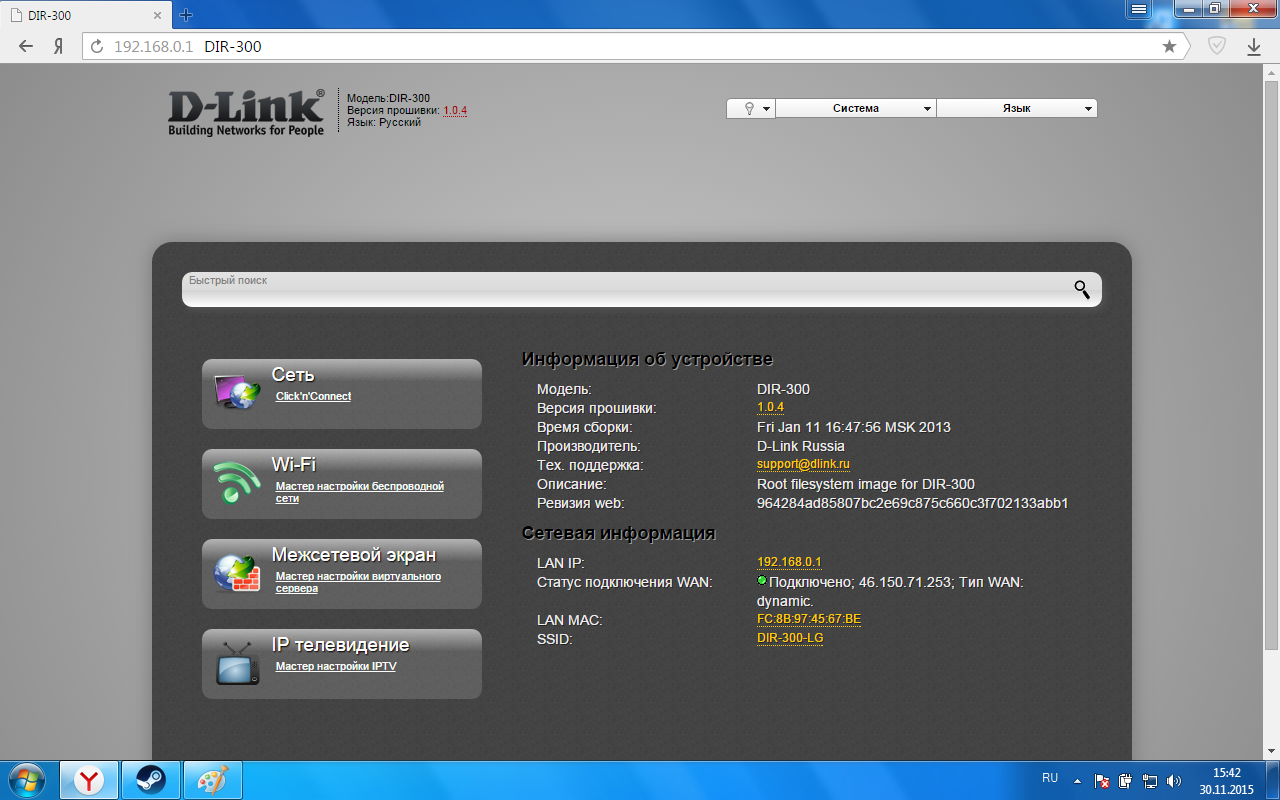 Вот еще отдельная инструкция по восстановлению заводских настроек на D-Link Dir 300.
Вот еще отдельная инструкция по восстановлению заводских настроек на D-Link Dir 300.
2 Проверьте подключение. Если вы подключаетесь к роутеру по Wi-Fi, то статус подключения на компьютере должен быть таким (возле иконки подключения может быть желтый восклицательный знак, это нормально):
Если вы подключены к маршрутизатору по кабелю, то проверьте подключение кабеля. На роутере, сетевой кабель должен быть подключен в LAN разъем, а на компьютере, или ноутбуке в разъем сетевой карты. Вот еще подробная инструкция: Как подключить роутер D-link? На примере D-link DIR-615. Статус соединения должен быть таким:
Так же, обязательно проверьте настройки получения IP адреса для вашего соединения. Должно быть выставлено автоматическое получение IP и DNS. Более подробно об этом я писал здесь. Смотрите после заголовка «Проверяем настройки получения IP-адреса, если не заходит в настройки роутера».
3
Если зайти в настройки D-Link у вас так и не получилось, то попробуйте открыть их с другого браузера, или с другого компьютера, если есть такая возможность.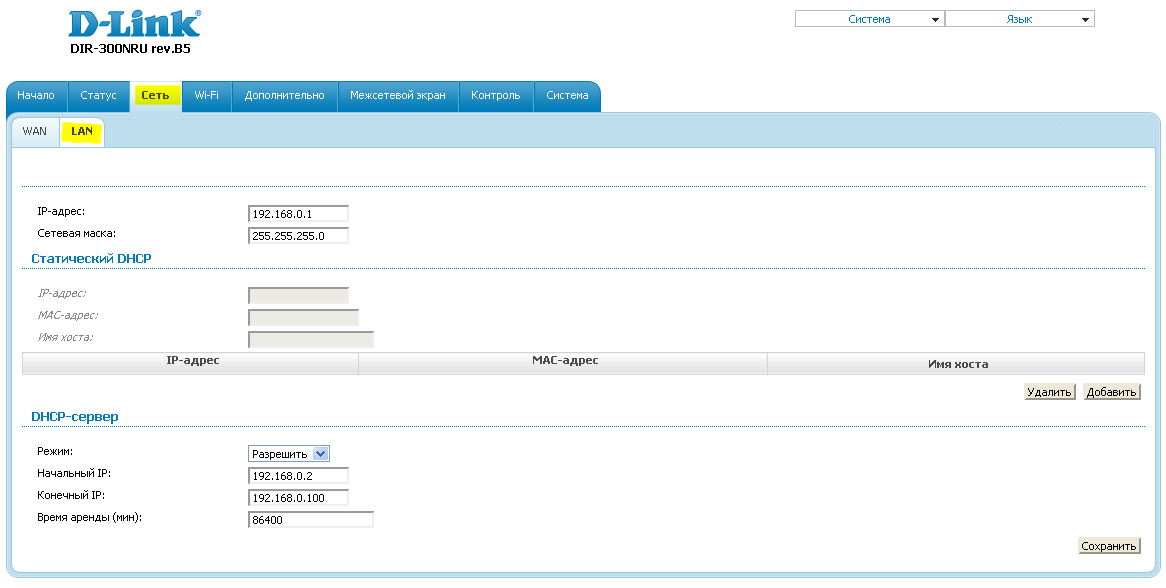 Так же, можно попробовать зайти в настройки с мобильного устройства, подключившись к роутеру по Wi-Fi.
Так же, можно попробовать зайти в настройки с мобильного устройства, подключившись к роутеру по Wi-Fi.
Как зайти в настройки роутера D-LINK? Ответ от iCover.ru
Ответ:
Чтобы зайти в настройки Wi-Fi роутера D-LINK подключите его к вашему компьютеру или ноутбуку по сетевому кабелю. Если вы подключены к роутеру через Wi-Fi, можно использовать и его получения доступа, но настройка через кабель позволит нам не остаться без доступа к роутеру, если возникнут сложности. Запасной сетевой кабель небольшой длины идет в комплекте к большинству роутеров D-LINK.
Порядок действий:
-
Введите в адресной строке браузера адрес роутера. Обычно это http://192.168.0.1, или http://192.168.1.1
Осмотрите нижнюю часть роутера в поисках наклейки, на ней может быть указан альтернативный адрес для входа. -
Появится окно, в котором нужно ввести имя пользователя и пароль для доступа к настройкам роутера.
 Если вы их еще не меняли, то по умолчанию это
Если вы их еще не меняли, то по умолчанию это
-
Часто роутеры требуют сменить используемую по умолчанию пару логин-пароль. В таком случае обратитесь к человеку, настраивавшему ваш роутер D-LINK в первый раз.
- Если пароль утерян, а зайти в настройки роутера необходимо, воспользуйтесь возможностью аппаратного сброса настроек (при помощи соответствующей кнопки Reset). Будьте осторожны при использовании этой функции, ведь при сбросе будут утеряны все текущие настройки роутера — от данных беспроводной сети до настроек вашего провайдера интернет.

Понравился ответ? Поделитесь с друзьями:
| — | Канал | Тематика | Язык | Формат |
| 1 | В гостях у сказки | Детские | рус | SD |
| 2 | УНИКУМ (ранее Детский) | Детские | рус | SD |
| 3 | Детский мир | Детские | рус | SD |
| 4 | Канал Disney | Детские | рус | SD |
| 5 | Малыш-ТВ | детские | рус | SD |
| 6 | Мультиландия | Детские | рус | SD |
| 7 | Радость моя | Детские | рус | SD |
| 8 | Рыжий | Детские | рус | SD |
| 9 | СТС Kids HD | Детские | рус | HD |
| 10 | Дорама HD | Кино | рус | HD |
| 11 | Еврокино | Кино | рус | SD |
| 12 | Иллюзион+ | Кино | рус | SD |
| 13 | Индийское кино | Кино | рус | SD |
| 14 | Камеди HD | кино | рус | HD |
| 15 | Кинокомедия HD | Кино | рус | HD |
| 16 | Киномикс HD | Кино | рус | HD |
| 17 | КиноСат | Кино | рус | SD |
| 18 | Киносерия HD | Кино | рус | HD |
| 19 | Любимое кино | Кино | рус | SD |
| 20 | Мир сериала | Кино | рус | SD |
| 21 | Наше Мужское HD | кино | рус | HD |
| 22 | Наше новое кино HD | Кино | рус | HD |
| 23 | НТВ Сериал | Кино | рус | SD |
| 24 | Родное кино | Кино | рус | SD |
| 25 | Русский Иллюзион | Кино | рус | SD |
| 26 | A1 | Кино | рус | SD |
| 27 | A2 | Кино | рус | SD |
| 28 | Amedia Hit HD | Кино | рус | HD |
| 29 | FlixSnip HD | Кино | рус | HD |
| 30 | Trash HD | Кино | рус | HD |
| 31 | Zee TV Russia | Кино | рус | SD |
| 32 | 1 HD | Музыкальные | рус | HD |
| 33 | Восток ТВ | Музыкальные | рус | SD |
| 34 | Европа Плюс ТВ HD | Музыкальные | рус | HD |
| 35 | ЖАРА | Музыкальные | рус | SD |
| 36 | Курай | Музыкальные | рус | SD |
| 37 | Музыкальные | рус | SD | |
| 38 | Майдан | Музыкальные | тат | SD |
| 39 | ТНТ Music | Музыкальные | рус | SD |
| 40 | Шансон-ТВ | Музыкальные | рус | SD |
| 41 | AIVA HD | Музыкальные | рус | HD |
| 42 | Bridge TV | Музыкальные | рус | SD |
| 43 | BRIDGE TV Русский Хит (RUSONG TV) | Музыкальные | рус | SD |
| 44 | Bridge TV Classic | Музыкальные | рус | SD |
| 45 | Музыкальные | рус | SD | |
| 46 | Music Box | Музыкальные | рус | SD |
| 47 | Music Box Russia HD | Музыкальные | рус | HD |
| 48 | O2 | Музыкальные | рус | SD |
| 49 | Ru.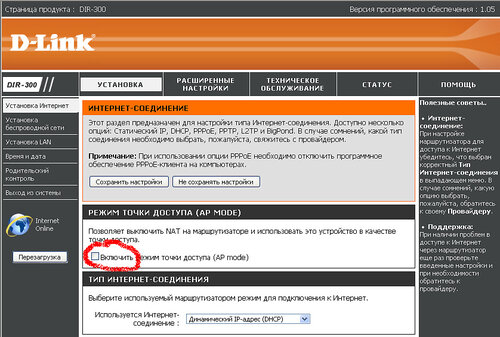 TV TV | Музыкальные | рус | SD |
| 50 | Trace Urban HD | Музыкальные | рус | HD |
| 51 | 360 HD Новости | Новостные | рус | HD |
| 52 | 360° HD | Новостные | рус | HD |
| 53 | БелРос (бывший ТРО) | Новостные | рус | SD |
| 54 | Вместе-РФ | Новостные | рус | SD |
| 55 | Известия HD | Новостные | рус | HD |
| 56 | Мир 24 | Новостные | рус | SD |
| 57 | Москва 24 | Новостные | рус | SD |
| 58 | РБК ТВ | Новостные | рус | SD |
| 59 | BBC World News | Новостные | eng | SD |
| 60 | Deutsche Welle | Новостные | deu | SD |
| 61 | Euronews | Новостные | рус | SD |
| 62 | France 24 HD | Новостные | fra | HD |
| 63 | RT HD | Новостные | eng | HD |
| 64 | RTD HD | Новостные | рус | HD |
| 65 | #КтоКуда (Мир увлечений) | Познавательные | рус | SD |
| 66 | 365 Дней ТВ HD | Познавательные | рус | HD |
| 67 | Большая Азия HD | Познавательные | рус | HD |
| 68 | Вопросы и ответы | Познавательные | рус | SD |
| 69 | Диалоги о рыбалке HD | Познавательные | рус | HD |
| 70 | Домашние животные | Познавательные | рус | SD |
| 71 | ЕГЭ ТВ | Познавательные | рус | SD |
| 72 | Еда | Познавательные | рус | SD |
| 73 | Загородная жизнь | Познавательные | рус | SD |
| 74 | Здоровое ТВ | Познавательные | рус | SD |
| 75 | Красная линия | Познавательные | рус | SD |
| 76 | Кто есть кто | познавательные | рус | SD |
| 77 | Кухня ТВ HD | Познавательные | рус | HD |
| 78 | ЛДПР ТВ | Познавательные | рус | SD |
| 79 | Моя стихия (ранее Морской) | Познавательные | рус | SD |
| 80 | Мужской | Познавательные | рус | SD |
| 81 | Наша Тема HD | Познавательные | рус | HD |
| 82 | Охота и Рыбалка | Познавательные | рус | SD |
| 83 | Пёс@Ко | Познавательные | рус | SD |
| 84 | Психология 21 | Познавательные | рус | SD |
| 85 | РЖД ТВ | Познавательные | рус | SD |
| 86 | Рыболов (Охотник и рыболов) | Познавательные | рус | SD |
| 87 | Совершенно секретно | Познавательные | рус | SD |
| 88 | Тайны Галактики | Познавательные | рус | SD |
| 89 | Тномер | Познавательные | рус | SD |
| 90 | Три ангела | Познавательные | рус | SD |
| 91 | Усадьба | Познавательные | рус | SD |
| 92 | Успех | Познавательные | рус | SD |
| 93 | CGTN | Познавательные, развлекательные | eng | SD |
| 94 | CGTN Russian | Познавательные, развлекательные | китайский/рус | SD |
| 95 | CCTV-4 | Познавательные, развлекательные | китайский | SD |
| 96 | Pro Бизнес | Познавательные | рус | SD |
| 97 | Russian Travel Guide HD | Познавательные | рус | HD |
| 98 | SochiLive. TV HD TV HD | Познавательные | рус | HD |
| 99 | 8 канал | Развлекательные | рус | SD |
| 100 | Авто 24 | Развлекательные | рус | SD |
| 101 | Авто Плюс HD | Развлекательные | рус | HD |
| 102 | БСТ | Развлекательные | рус/башк | SD |
| 103 | Драйв | Развлекательные | рус | SD |
| 104 | Жар-Птица | Развлекательные | рус | SD |
| 105 | Калейдоскоп | Развлекательные | рус | SD |
| 106 | КВН ТВ | Развлекательные | рус | SD |
| 107 | Ключ HD | Развлекательные | рус | HD |
| 108 | Конный мир | Развлекательные | рус | SD |
| 109 | Ностальгия | Развлекательные | рус | SD |
| 110 | Открытый мир | Развлекательные | рус | SD |
| 111 | Первый Вегетарианский | Развлекательные | рус | SD |
| 112 | Первый Российский Национальный Канал (ПРНК) | Развлекательные | рус | HD |
| 113 | Ретро | Развлекательные | рус | SD |
| 114 | Ростов-ПАПА | Развлекательные | рус | SD |
| 115 | СТС Love | Развлекательные | рус | SD |
| 116 | Суббота! (Супер) | Развлекательные | рус | SD |
| 117 | ТДК | Развлекательные | рус | SD |
| 118 | Телеканал Театр | Развлекательные | рус | SD |
| 119 | ТНВ Планета | Развлекательные | тат | SD |
| 120 | ТНТ4 | Развлекательные | рус | SD |
| 121 | Точка | Развлекательные | рус | SD |
| 122 | Хабар 24 | Развлекательные | рус | SD |
| 123 | Центральное телевидение | Развлекательные | рус | SD |
| 124 | Че | Развлекательные | рус | SD |
| 125 | Ю | Развлекательные | рус | SD |
| 126 | Ювелирочка | Развлекательные | рус | SD |
| 127 | Arirang | Развлекательные | eng | SD |
| 128 | Fashion TV SD | Развлекательные | eng | SD |
| 129 | Kazakh TV | Развлекательные | рус | SD |
| 130 | KBS World | Развлекательные | кор | SD |
| 131 | NHK World TV | Развлекательные | eng | SD |
| 132 | Shopping Live | Развлекательные | рус | SD |
| 133 | TVM Channel | Развлекательные | рус | SD |
| 134 | U-blog | Развлекательные | рус | HD |
| 135 | V1 Fem | Развлекательные | рус | HD |
| 136 | World Fashion Channel HD | Развлекательные | рус | HD |
| 137 | 78 | Региональные | рус | SD |
| 138 | 360HD Богородский | Региональные | рус | SD |
| 139 | 7 канал | Региональные | рус | SD |
| 140 | Абакан 24 | Региональные | рус | SD |
| 141 | Аист Братск | Региональные | рус | SD |
| 142 | Алмазный край | Региональные | рус | SD |
| 143 | Амурское областное телевидение | Региональные | рус | SD |
| 144 | Афонтово | Региональные | рус | SD |
| 145 | Барс | Региональные | рус | SD |
| 146 | Брянская Губерния | Региональные | рус | SD |
| 147 | БСТ Братск | Региональные | рус | SD |
| 148 | Волга | Региональные | рус | SD |
| 149 | ВРТ | Региональные | рус | SD |
| 150 | Губерния 33 | Региональные | рус | SD |
| 151 | Дон 24 | Региональные | рус | SD |
| 152 | Енисей (Красноярск) | Региональные | рус | SD |
| 153 | Ингушетия | Региональные | рус | SD |
| 154 | Катунь 24 | Региональные | рус | SD |
| 155 | Крым 24 | Региональные | рус | SD |
| 156 | Кубань 24 | Региональные | рус | SD |
| 157 | ЛЕН24ТВ (ЛОТ Регион) | Региональные | рус | SD |
| 158 | Лимон ТВ | Региональные | рус | SD |
| 159 | НТМ (Народное телевидение Мордовии) | Региональные | рус | SD |
| 160 | ОТВ (Екатеринбург) | Региональные | рус | SD |
| 161 | ОТВ-Булат | Региональные | рус | SD |
| 162 | Прима | Региональные | рус | SD |
| 163 | РГВК Дагестан | Региональные | рус | SD |
| 164 | РТС | Региональные | рус | SD |
| 165 | Самарское губернское телевидение (ГУБЕРНИЯ) | Региональные | рус | SD |
| 166 | Своё ТВ | Региональные | рус | HD |
| 167 | Сочи 24 | Региональные | рус | SD |
| 168 | СТВ | Региональные | рус | SD |
| 169 | ТВ-ИН Магнитогорск HD | Региональные | рус | HD |
| 170 | ТВ7 (ранее 360 Хакасия) | Региональные | рус | |
| 171 | ТВК | Региональные | рус | SD |
| 172 | Твой канский | Региональные | рус | SD |
| 173 | ТКР | Региональные | рус | SD |
| 174 | ТСТ | Региональные | рус | SD |
| 175 | Удмуртия | Региональные | рус | SD |
| 176 | Центр Красноярск | Региональные | рус | SD |
| 177 | Щёлково | Региональные | рус | SD |
| 178 | Юрган | Региональные | рус | SD |
| 179 | Якутия 24 | Региональные | рус | SD |
| 180 | Санкт-Петербург | региональный | рус | SD |
| 181 | ТРК Экспресс | региональный | рус | SD |
| 182 | БОКС ТВ ПЛЮС | Спорт | рус | SD |
| 183 | ЖИВИ! HD | Спорт | рус | HD |
| 184 | КХЛ ТВ | Спорт | рус | SD |
| 185 | Матч! АРЕНА HD | Спорт | рус | HD |
| 186 | Матч! ИГРА HD | Спорт | рус | HD |
| 187 | Матч! Боец | Спорт | рус | SD |
| 188 | МАТЧ! Страна (бывший Матч! Наш Спорт) | Спорт | рус | SD |
| 189 | Старт | Спорт | рус | SD |
| 190 | Спортивный HD | Спорт | рус | HD |
| 191 | Футбол | Спорт | рус | SD |
| 192 | Футбол HD | Спорт | рус | HD |
| 193 | Футбольный HD | Спорт | рус | HD |
| 194 | M-1 Global | спорт | рус | HD |
| 195 | V1 Ego | Спорт, развлекательный | рус | HD |
| 196 | 5 канал | Эфирные | рус | SD |
| 197 | Домашний | Эфирные | рус | SD |
| 198 | Звезда | Эфирные | рус | SD |
| 199 | Карусель | Эфирные | рус | SD |
| 200 | Матч! | Эфирные | рус | SD |
| 201 | Мир | Эфирные | рус | SD |
| 202 | Муз-ТВ | Эфирные | рус | SD |
| 203 | НТВ | Эфирные | рус | SD |
| 204 | ОТР | Эфирные | рус | SD |
| 205 | Первый канал | Эфирные | рус | SD |
| 206 | Пятница! | Эфирные | рус | SD |
| 207 | РенТВ | Эфирные | рус | SD |
| 208 | Россия 1 | Эфирные | рус | SD |
| 209 | Россия 24 | Эфирные | рус | SD |
| 210 | Россия К | Эфирные | рус | SD |
| 211 | Спас | Эфирные | рус | SD |
| 212 | СТС | Эфирные | рус | SD |
| 213 | ТВ Центр | Эфирные | рус | SD |
| 214 | ТВ3 | Эфирные | рус | SD |
| 215 | ТНТ | Эфирные | рус | SD |
Настройка роутера D-Link Dir-300 «Ростелекома»: способы
Содержание
- 1 Настройка роутера D-Link DIR-300 Ростелеком
- 2 Видео инструкция по настройке Wi-Fi роутера D-Link DIR-300 для Ростелеком
- 3 Подготовка к настройке
- 4 Подключение DIR-300 для настройки Ростелеком
- 5 Как зайти в настройки роутера и узнать какая прошивка
- 6 Настройка подключения Ростелеком PPPoE на прошивке DIR-300 B5, B6, B7 1.
 4.0, 1.4.1, 1.4.3, 1.4.5, 1.4.8, 1.4.9 и DIR-300 A/C1 1.0.x
4.0, 1.4.1, 1.4.3, 1.4.5, 1.4.8, 1.4.9 и DIR-300 A/C1 1.0.x - 7 Настройка подключения Ростелеком PPPoE на прошивке DIR-300 B5, B6, B7 1.3.0, 1.3.1, 1.3.3, 1.3.4
- 8 Настройка параметров беспроводной сети, как поставить пароль на Wi-Fi
- 9 Настройка Wi-Fi на DIR-300 с прошивками 1.4.1 — 1.4.9
- 10 Настройка Wi-Fi на DIR-300 с прошивками 1.3.0 — 1.3.3
- 11 Настройка телевидения IPTV Ростелеком на D-Link DIR-300
- 12 Настройка роутера D-Link Dir-300 «Ростелекома»: способы
- 13 Схема подключения
- 14 Вход в “админку” роутера
- 15 Быстрая настройка
- 16 Ручная настройка
- 17 Как настроить роутер D-Link DIR-300 под Ростелеком
- 18 Подключение роутера к компьютеру
- 19 Вход в админку роутера
- 20 Настройка подключения к интернету
- 21 Настройка беспроводной сети Wi-Fi
Настройка роутера D-Link DIR-300 Ростелеком
В этой инструкции подробно рассмотрим процесс настройки Wi-Fi роутера D-Link DIR-300 NRU для Интернет-провайдера Ростелеком. Данное руководство полностью подойдет Вам, если требуется настроить роутер DIR-300 в следующих его модификациях и со следующими прошивками:
Данное руководство полностью подойдет Вам, если требуется настроить роутер DIR-300 в следующих его модификациях и со следующими прошивками:
- DIR-300 A/C1 (может потребоваться обновить прошивку)
- DIR-300 NRU B7 с прошивками 1.3.x и 1.4.x
- DIR-300 NRU B5/B6 с прошивками 1.3.x и 1.4.x
Обновление:
если у вас роутер с прошивкой 2.5.11, 2.5.19 или 2.15.12, а веб-интерфейс выглядит как на следующем скриншоте, используйте инструкцию: Настройка DIR-300 с новой прошивкой 2.5.12 и 2.5.19
Содержание инструкции:
- Подготовка к настройке
- Подключение роутера для настройки
- Как зайти в настройки роутера и узнать, какая прошивка
- Настройка подключения Ростелеком на прошивке DIR-300 B5, B6, B7 1.3.0, 1.3.1, 1.3.3, 1.3.4
- Настройка подключения Ростелеком на прошивке DIR-300 B5, B6, B7 1.4.0, 1.4.1, 1.4.3, 1.4.5, 1.4.8, 1.4.9 и DIR-300 A/C1 1.0.0 и старше
- Настройка параметров беспроводной сети, как поставить пароль на Wi-Fi
- Настройка IPTV Ростелеком на DIR-300
Видео инструкция по настройке Wi-Fi роутера D-Link DIR-300 для Ростелеком
Если Вам лень читать длинное текстовое руководство, то можете быстро настроить роутер, воспользовавшись видео ниже.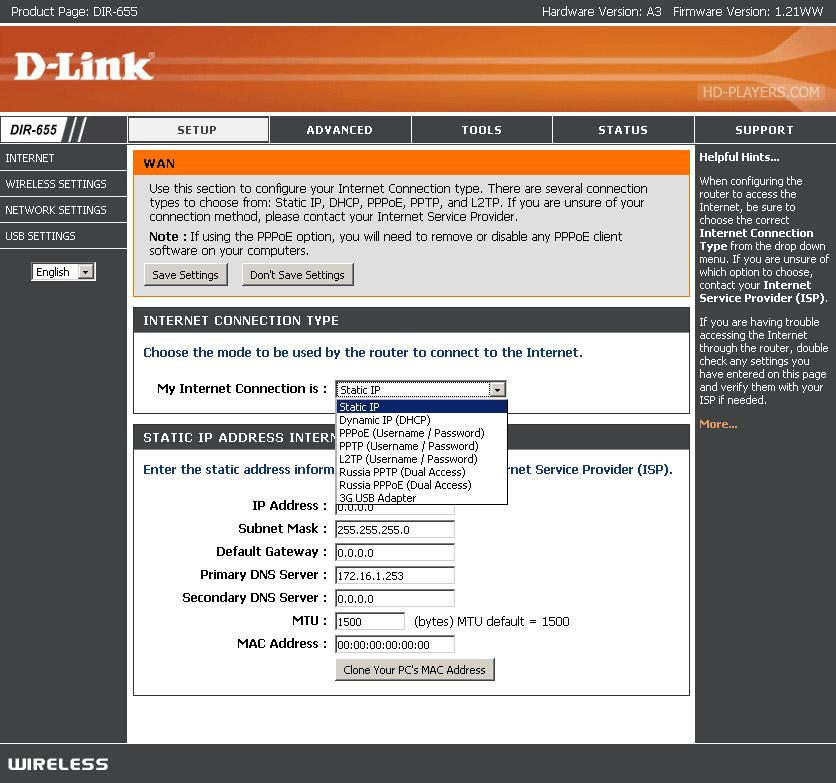 В нем показан процесс настройки с двумя последними прошивками, включая настройку безопасности беспроводной Wi-Fi сети.
В нем показан процесс настройки с двумя последними прошивками, включая настройку безопасности беспроводной Wi-Fi сети.
Подготовка к настройке
Прежде всего, если вы уже предпринимали попытки настроить свой беспроводный маршрутизатор (то же, что и Wi-Fi роутер), рекомендую сбросить устройство на заводские настройки. Для этой цели, оставляя D-Link DIR-300 включенным в розетку, нажмите и удерживайте кнопку RESET на обратной его стороне в течение 10-15 секунд. После чего отпустите ее. Еще 20-30 секунд займет перезагрузка роутера.
Еще один рекомендуемый шаг перед настройкой — проверить параметры подключения LAN на Вашем компьютере. Для того, чтобы сделать это, проделайте следующие действия:
- В Windows 8 и Windows 7 зайдите в Центр управления сетями и общим доступом (сделать это можно через панель управления, либо кликнув правой кнопкой мыши по значку соединения в панели задач).
 В меню слева выберите пункт «Изменение параметров адаптера», затем в списке подключений кликните правой кнопкой мыши и выберите пункт «Свойства». Перейдите к третьему пункту.
В меню слева выберите пункт «Изменение параметров адаптера», затем в списке подключений кликните правой кнопкой мыши и выберите пункт «Свойства». Перейдите к третьему пункту. - В Windows XP зайдите в «Панель управления» — «Сетевые подключения». Выберите подключение по локальной сети, кликните по нему правой кнопкой мыши в выберите пункт «Свойства». См. далее.
- Появится окно свойств подключения. В списке компонентов, используемых подключением выберите пункт «Протокол Интернета версии 4 TCP/IPv4» и нажмите кнопку «Свойства».
- Убедитесь, что в параметрах подключения установлено «Получать IP адрес автоматически» и «Получить адрес DNS-сервера автоматически», т.е. так, как это изображено на картинке ниже. Если это не так, то внесите необходимые изменения, после чего сохраните сделанные настройки.
Последний пункт — разорвите подключение «Ростелеком» на вашем компьютере. Более того, ни во время настройки DIR-300 ни после ее завершения не включайте это подключение снова, т. к. его должен будет устанавливать сам роутер. В противном случае, Интернет будет доступен только на этом компьютере, но не по Wi-Fi.
к. его должен будет устанавливать сам роутер. В противном случае, Интернет будет доступен только на этом компьютере, но не по Wi-Fi.
Подключение DIR-300 для настройки Ростелеком
Подключение Wi-Fi роутера D-Link DIR-300 для Ростелеком
На обратной стороне вашего Wi-Fi роутера имеются пять портов, один из которых подписан Internet, остальные — LAN с нумерацией от 1 до 4. Кабель Ростелеком необходимо подключить к порту Internet и никуда еще. Даже если когда вы подключили телевидение Ростелеком, к Вам приходили сотрудники компании и подключили Интернет-кабель в порт LAN, не оставляйте так — они это сделали вовсе не потому, что это правильно. Один из портов LAN на роутере соедините с разъемом сетевой платы компьютера или ноутбука, с которого вы будете производить настройку. Включите роутер в розетку.
Как зайти в настройки роутера и узнать какая прошивка
В настоящий момент существуют два вида актуальных прошивок на Wi-Fi роутерах D-Link DIR-300 B5, B6, B7 и A/C1.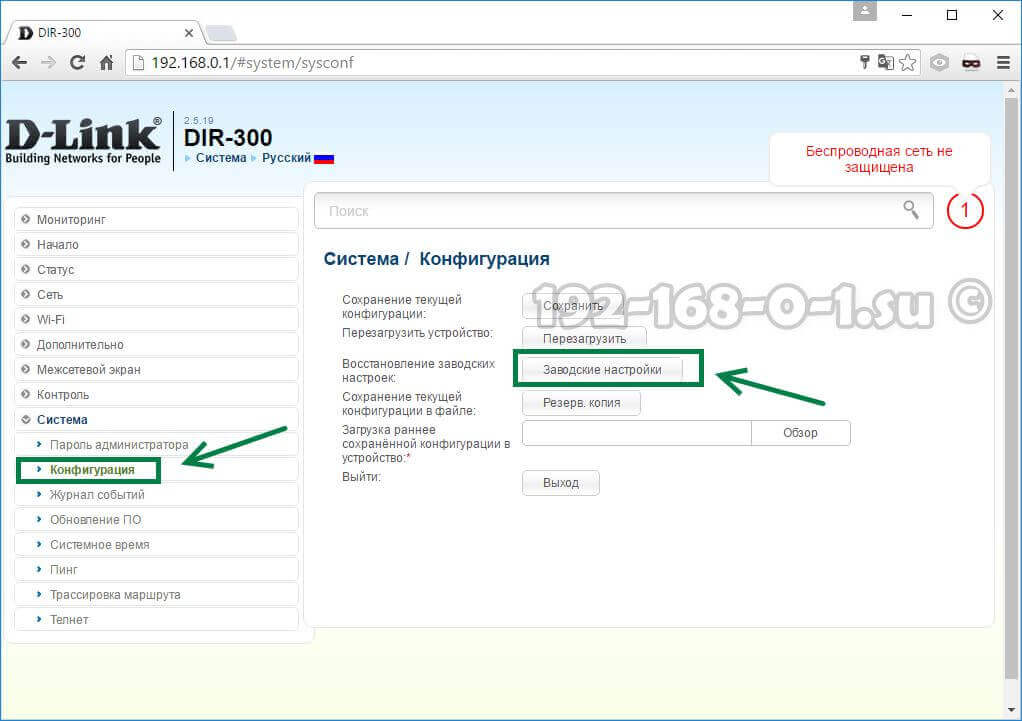 Мы рассмотрим настройку подключения Ростелеком и Wi-Fi сети на обеих. Если вы захотите сменить прошивку на более новую, то инструкция о том, как это сделать есть в конце этой статьи.
Мы рассмотрим настройку подключения Ростелеком и Wi-Fi сети на обеих. Если вы захотите сменить прошивку на более новую, то инструкция о том, как это сделать есть в конце этой статьи.
Для того, чтобы зайти в настройки роутера DIR-300 (NRU), запустите любой Интернет-браузер и введите в адресной строке: 192.168.0.1, после чего нажмите Enter.
На запрос логина и пароля введите значения, используемые по умолчанию на беспроводных маршрутизаторах D-Link DIR-300 — admin и admin в обоих полях. Сразу после этого, если роутер был сброшен на заводские настройки или же если вы его только что достали из коробки, Вас попросят изменить пароль по умолчанию на свой собственный. Проделайте это и нажмите «Ок». После этого Вы окажетесь на главной странице настроек роутера, которая, в зависимости от версии, может иметь следующий внешний вид:
Сначала рассмотрим настройку DIR-300 для Ростелеком на более новой прошивке — 1.4.x, если речь идет о роутера аппаратной ревизии B5, B6 и B7 и 1.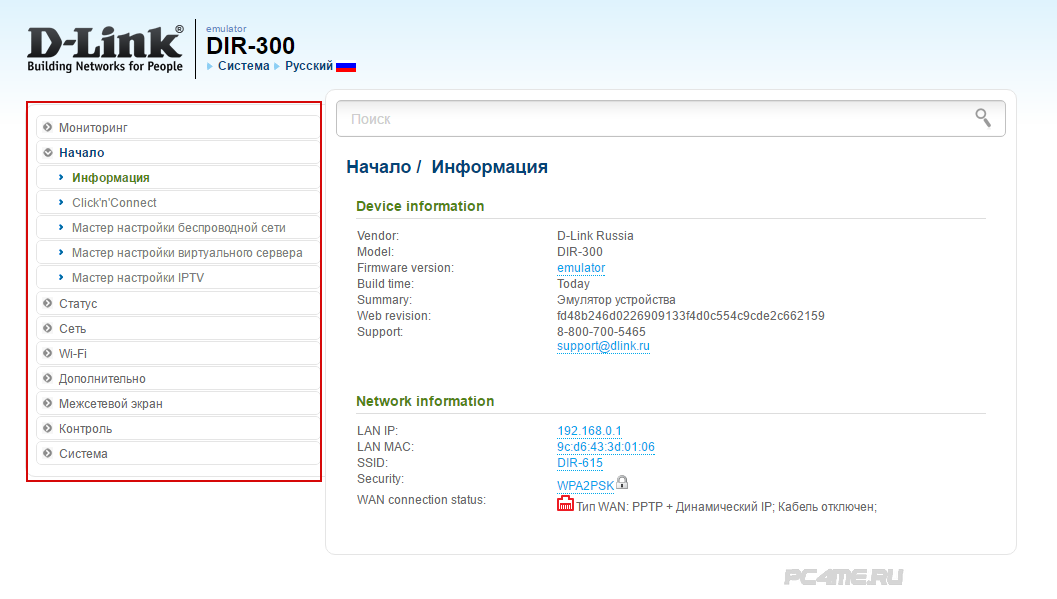 0.x, если у нас DIR-300 A/C1 (впрочем, для последнего других прошивок нет). Затем будет руководство по настройке более старой версии прошивки 1.3.0, 1.3.1, 1.3.3, поэтому, если у Вас именно такая версия — Вы можете сразу перейти к соответствующему разделу инструкции. Или же, если есть желание, обновить прошивку до последней официальной версии с сайта D-Link.
0.x, если у нас DIR-300 A/C1 (впрочем, для последнего других прошивок нет). Затем будет руководство по настройке более старой версии прошивки 1.3.0, 1.3.1, 1.3.3, поэтому, если у Вас именно такая версия — Вы можете сразу перейти к соответствующему разделу инструкции. Или же, если есть желание, обновить прошивку до последней официальной версии с сайта D-Link.
Настройка подключения Ростелеком PPPoE на прошивке DIR-300 B5, B6, B7 1.4.0, 1.4.1, 1.4.3, 1.4.5, 1.4.8, 1.4.9 и DIR-300 A/C1 1.0.x
Внизу главной страницы настроек Wi-Fi роутера DIR-300 нажмите «Расширенные настройки». Если у вас английский интерфейс, то язык можно поменять в специальном пункте вверху страницы.
На странице расширенных настроек роутера на вкладке «Сеть» нажмите WAN.
На странице со списком подключений, где на данный момент присутствует только подключение «Динамический IP», кликните по этому подключению, а на открывшейся странице внизу выберите пункт «Удалить». Вы вновь вернетесь к списку подключений, который теперь будет пустым.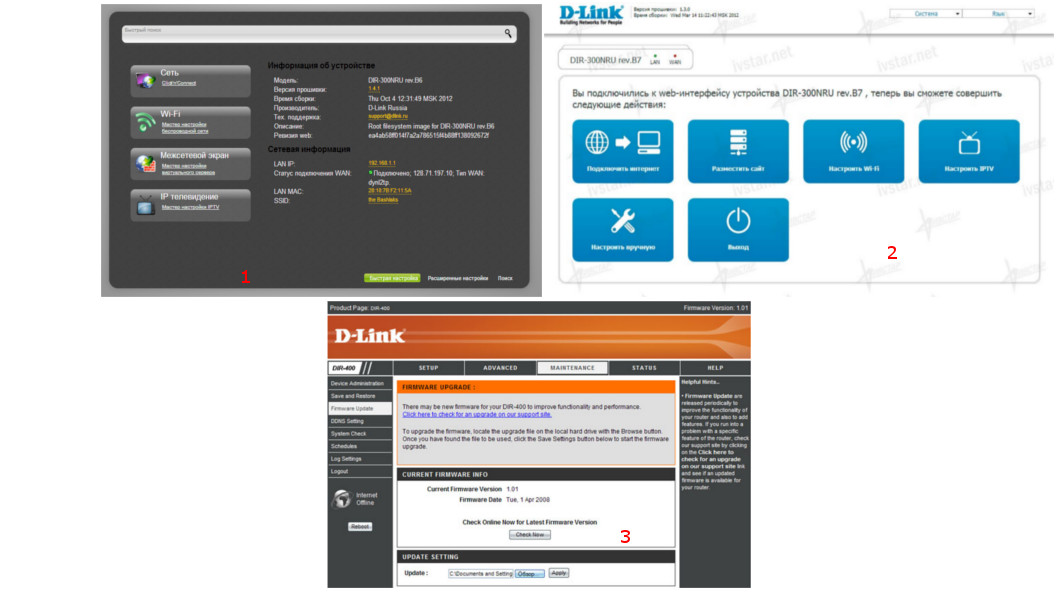 Нажмите «Добавить».
Нажмите «Добавить».
Теперь самая основная задача — правильно заполнить параметры PPPoE подключения Ростелеком. Используйте следующие параметры (те значения, которые не указаны, изменять не требуется):
Настройки PPPoE для Ростелеком на DIR-300 1.4.х
- Тип соединения
— PPPoE - Имя пользователя
— Ваш логин для Интернета Ростелеком - Пароль и подтверждения пароля
— Ваши учетные данные Ростелеком - Нажмите «Сохранить»
Вверху страницы настроек роутера D-Link DIR-300 уже некоторое время мигает ламопчка-уведомление о том, что нужно сохранить настройки. Самое время это сделать. Нажмите на индикатор и выберите «Сохранить».
Уведомление о необходимости сохранить настройки роутера
Обновите страницу в браузере. Если настройки были проделаны верно (а соединение Интернет на самом компьютере разорвано), то созданное подключение «Ростелеком» должно оказаться в статусе «Соединено». Можно перейти к разделу про настройку беспроводной сети.
Можно перейти к разделу про настройку беспроводной сети.
Настройка подключения Ростелеком PPPoE на прошивке DIR-300 B5, B6, B7 1.3.0, 1.3.1, 1.3.3, 1.3.4
Для того, чтобы настроить Ростелеком на DIR-300 с указанной прошивкой, на главной странице настроек роутера нажмите «Настроить вручную», после чего на вкладке «Сеть» выберите пункт «WAN» и кликните по уже имеющемуся там подключению, чтобы открыть его параметры. Нажмите «Удалить».
Удалите соединение WAN Динамический IP
В результате этого вы снова вернетесь к списку подключений, однако теперь он будет пустым. Нажимаем «Добавить».
Все, что теперь требуется — это настроить параметры подключения Ростелеком в нашем DIR-300. Вы можете их увидеть на картинке. Заполняем следующим образом:
- Тип соединения
— PPPoE - Имя пользователя
— Логин Ростелеком (для Интернета) - Пароль и подтверждение пароля
— Ваш пароль на Интернет Ростелеком - Поставьте галочку Keep Alive
, если на данный момент она выключена
Нажмите «Сохранить». Вы снова вернетесь к списку подключений, среди которых будет и вновь созданное. Также сверху списка будет уведомление о том, что необходимо сохранить настройки. Сохраните их. Теперь, если вы не сделали ошибок, а соединение Ростелеком на самом компьютере разорвано, Вы можете обновить страницу и увидеть, что статус подключения изменился на «Соединено». Теперь можно перейти к настройке параметров беспроводной Wi-Fi сети.
Вы снова вернетесь к списку подключений, среди которых будет и вновь созданное. Также сверху списка будет уведомление о том, что необходимо сохранить настройки. Сохраните их. Теперь, если вы не сделали ошибок, а соединение Ростелеком на самом компьютере разорвано, Вы можете обновить страницу и увидеть, что статус подключения изменился на «Соединено». Теперь можно перейти к настройке параметров беспроводной Wi-Fi сети.
Настройка параметров беспроводной сети, как поставить пароль на Wi-Fi
Опять же, разделим инструкцию по настройке Wi-Fi на две части. Сначала будет дано руководство для более новой прошивки, затем — для роутера DIR-300 с прошивками 1.3.x.
Настройка Wi-Fi на DIR-300 с прошивками 1.4.1 — 1.4.9
Для того, чтобы настроить параметры беспроводной сети на роутере D-Link DIR-300 с последней прошивкой, вернитесь на главную страницу панели администрирования роутера (нажмите «Быстрая настройка» внизу странице или просто введите 192.168.0.1 в адресную строку браузера).
Слева вы увидите пункт «Wi-Fi». Кликните по ссылке «Мастер настройки беспроводной сети». На следующих страницах Вам будет предложено пошагово указать все параметры создаваемой беспроводной Wi-Fi сети, а также поставить пароль на Wi-Fi. Ключевыми пунктами при настройке будут (остальные можно не изменять):
- SSID
— это имя беспроводной сети, по умолчанию оно видно всем в радиусе действия беспроводного маршрутизатора и служит для того, чтобы вы могли идентифицировать ее среди остальных беспроводных сетей. - Страна
— здесь я рекомендую изменить «Russian Federation» на «United States of America». - Сетевая аутентификация
— установите WPA2-PSK, как самый защищенный способ. - Ключ шифрования PSK
— это ваш пароль на Wi-Fi. При типе сетевой аутентификации, указанной выше, он должен состоять не менее, чем из 8 символов — латиница и цифры. - После этого нажмите «Сохранить».

- Также не забудьте нажать «Сохранить» вверху (около лампочки) — это позволит избежать сброса сделанных настроек после отключения питания роутера.
На этом настройка беспроводной сети завершена. Теперь вы можете подключиться по Wi-Fi с телефона, планшета или ноутбука и пользоваться Интернетом без проводов. Если Вам также нужно настроить телевидение IPTV для Ростелеком, то перейдите к следующему разделу.
Настройка Wi-Fi на DIR-300 с прошивками 1.3.0 — 1.3.3
Для того, чтобы установить параметры беспроводной сети на роутере D-Link DIR-300 с прошивками 1.3.x, зайдите на страницу ручных настроек и выберите вкладку «Wi-Fi». Затем — вложенную вкладку «Основные настройки». На появившейся странице Вы можете задать следующие параметры:
Настройки Wi-Fi на роутере D-Link DIR-300 с прошивкой 1.3.3
- SSID
— это имя вашей беспроводной сети, по которому вы будете отличать свою сеть от остальных в доме. Рекомендую использовать латиницу. - Страна
— рекомендую установить США вместо «Россия». - Сохраните настройки.
Затем перейдите на вложенную вкладку «Настройки безопасности», здесь мы установим пароль на беспроводную сеть:
- В поле сетевая аутентификация укажите WPA2-PSK
— это самый защищенный для домашнего использования метод. - В поле Ключ шифрования PSK
укажите пароль, состоящий не менее чем из 8 символов. - Нажмите кнопку «Изменить».
- Появится уведомление о том, что нужно сохранить все сделанные настройки. Сделайте это.
Теперь настройка WI-Fi на вашем беспроводном маршрутизаторе завершена. Можете попробовать подключиться без проводов с любых устройств, которые это поддерживают. Если Вам требуется настроить ТВ IPTV Ростелеком, то читаем далее.
Настройка телевидения IPTV Ростелеком на D-Link DIR-300
Для настройки IPTV на обоих вариантах прошивки беспроводного маршрутизатора D-Link DIR-300 (NRU) принципиально не отличается. На главной странице роутера с прошивкой 1.3.x нажмите «Настроить IPTV». Если у Вас прошивка 1.4.x, то нажмите «Мастер настройки IPTV».
Настройки IPTV для Ростелеком на D-Link DIR-300
После этого Вам потребуется выбрать порт, который будет использоваться для подключения ТВ приставки Ростелеком (Интернет через этот порт работать не будет). Выберите и сохраните. На этом настройка завершена.
Надеюсь, эта инструкция помогла Вам.
Возможные проблемы при настройке Wi-Fi роутера
Настройка роутера D-Link Dir-300 «Ростелекома»: способы
Настройку роутера D-Link Dir-300 для “Ростелекома” пользователь может осуществить самостоятельно. Модель имеет много аппаратных ревизий и большое количество прошивок программного обеспечения собственного производства. Возможна работа и на альтернативном ПО. Локальная сеть, созданная на базе маршрутизатора, обеспечивает абонентов проводной и беспроводной связью по технологии wi-fi.
Схема подключения
Абоненты “Ростелекома”, использующие роутер DIR-300, подключены к сети провайдера по технологии FTTx. Она предполагает доступ к интернету по оптоволоконной линии, проложенной до подъезда жилого дома. Подключение роутера DIR в квартире производится кабелем, состоящим из витых пар. Это обеспечивает скорость соединения до 100 Мбит/сек.
На задней панели устройства DIR-300 располагаются пять разъемов типа RJ-45. К одному из них, обозначенному INTERNET, подключается кабель провайдера “Ростелекома”.
Остальные четыре коннектора (LAN1-LAN4) служат для использования кабельными потребителями, не имеющими модуля беспроводной связи. Одним из них может быть STB-приставка приема IPTV от “Ростелекома”. Прием сигнала интерактивного телевидения возможен после заключения отдельного договора.Для установки параметров роутера DIR для “Ростелекома” используем стационарный компьютер или ноутбук. Их сетевые карты подключаются на начальном этапе к любому из LAN-разъемов кабелем из приклада. Питание роутера от сети переменного тока осуществляется при помощи адаптера, который своим штекером стыкуется с гнездом 5 В – 1.2 А на задней панели DIR. Рядом может располагаться дополнительная кнопка включения/выключения (ON/OFF).
Для работы с абонентами беспроводной wi-fi локальной сети разные модели DIR-300 имеют как встроенную, так и внешнюю антенну диапазона 2,4 ГГц. Для внешней антенны на задней панели девайса имеется высокочастотный разъем. Для наилучшего качества wi-fi сигнала в DIR предусмотрена возможность ориентации антенны в пространстве с помощью шарнирного поворотного механизма.
Вход в “админку” роутера
Подключение и настройка роутера D-Link DIR модели 620
Для входа на главную страницу интерфейса настроек DIR-300 используется сочетание 192.168.0.1.
Его можно прочитать на этикетке, расположенной на нижней части корпуса изделия. Комбинация записывается в строку адреса браузера от “Ростелекома”, открытого в данный момент на компьютере. После нажатия команды Enter на клавиатуре открывается страница авторизации администратора. На ней имеются поля, которые пользователь должен заполнить. Форма предоставлена стандартная. В случае если роутер приобретен в торговой сети, в оба поля заносим значения admin без точек.Для большей уверенности в результатах последующих действий рекомендуется вернуть DIR-300 к настройкам, выставленным на заводе. Для этого на задней панели роутера нажимаем и удерживаем в течение 10-15 секунд утопленную в корпус кнопку RESET. После ее отпускания происходит перезагрузка устройства (20-30) сек. Работу можно начинать с “чистого листа”.
Быстрая настройка
Обзор и настройка модема D-Link Dir-320
Объем статьи не позволяет рассмотреть все тонкости установки параметров аппаратов разных ревизий с отдельными версиями прошивок ПО. В последних версиях для “Ростелекома” успешно работает утилита “Мастер быстрой настройки”. В интерфейсе она может иметь название Click’n’Connect. Для начала работы “Мастера” нажимаем соответствующую надпись в меню “Быстрая настройка”. На начальной странице предлагается подключить кабель провайдера “Ростелеком” к гнезду INTERNET и убедиться, что индикатор WAN на передней панели DIR. При положительном результате нажимаем кнопку “Далее”.
На следующей странице выбираем тип соединения с провайдером “Ростелеком” из предложенного списка и указанного в заключенном договоре. Большинство “юзеров” применяют PPPoE-подключение.
Оно предполагает введение имени пользователя и его пароля (с подтверждением). Заполняем необходимые поля для “Ростелекома” и нажимаем кнопку “Сохранить”.После возвращения на стартовую страницу обращаем внимание на состояние лампочки в правом верхнем углу. Если она находится в проблеске, подводим курсор к полю “Система”, выбираем из предложенного списка пункт “Сохранить” и нажимаем на эту строку. Проблеск должен прекратиться, а статус подключения WAN изменится с “Разорвано” красного цвета на “Соединено” зеленого цвета. Теперь страницы интернета от “Ростелекома” доступны для просмотра.
Ручная настройка
Как подключить и настроить маршрутизатор D-Link Dir модели 615
После авторизации на стартовой странице интерфейса нажимаем вкладку “Расширенные настройки”.
Для того чтобы настроить роутер D-Link DIR-300 “Ростелекома”, устанавливаем сначала соединение с интернет-оператором. Для этого в разделе “Сеть” выбираем пункт WAN. На открывшейся странице в “Главных настройках” указываем из списка тот тип соединения, прописанный в заключенном с провайдером договоре.В зоне PPP вбиваем имя пользователя и пароль (с подтверждением), выданные “Ростелекомом”.
Остальные пункты можно оставить без изменения и сохранить введенные данные. Не забываем сохранять выбранную конфигурацию на главной странице. В противном случае при каждом новом подключении придется устанавливать параметры снова.Для настройки беспроводной wi-fi-сети на базе “ДИР” заходим в меню расширенных настроек DIR-300 и в разделе Wi-Fi выбираем пункт “Основные настройки”.
Устанавливаем галочку в клетке “Включить беспроводное соединение”. Создаваемой сети присваиваем имя и записываем его в поле SSID. Режим работы выбираем 802.11 b/g/n mixed, номер используемого канала оставляем в положении Auto. Выполняем команду “Изменить” в нижней части страницы.Переходим к пункту “Безопасность” в разделе WI-FI. Сетевую аутентификацию выбираем WPA2-PSK. Придумываем надежный пароль, защищающий сеть от постороннего вмешательства. Желательно использовать 12-15 символов обоих регистров клавиатуры англоязычной раскладки.
После этого сохраняем введенную информацию. На этом работу считаем завершенной.Как настроить роутер D-Link DIR-300 под Ростелеком
Оборудование Ростелеком
5 мая 2016 г.
Маршрутизатор D-Link DIR-300 позволяет создать проводную или беспроводную домашнюю сеть. А также, дает возможность подключить интернет по технологии Ethernet. Данная модель роутера не расчитана на работу с ADSL-кабелями. Ниже вы найдете подробное описание настройки даного устройства для работы в сети Ростелеком.
Подключение роутера к компьютеру
Для начала нужно подключить роутер к сети. Для этого подсоедините к роутеру кабель Ростелекома, используя порт «Internet». Затем, в один из LAN-портов роутера подключите патчкорд, идущий от вашего персонального компьютера. После проделанных манипуляций подключите устройство к питанию и дождитесь его полной загрузки.
Теперь необходимо настроить подключениее DIR-300, чтобы устройство выделило IP-адрес вашему ПК. Для этого следуйте инструкции:
- Нажмите на значок сети, расположенный на панели Windows (рядом с датой и временем). Кликните по строке «Центр управления». Выберите в меню слева раздел «Параметры адаптеров». Двойным щелчком нажмите на ярлык активной сети. Кликните по пункту «Свойства».
- Выберите категорию «Протокол TCP/IPv4»
- Поставьте галочки в пунктах «Получить . . . автоматически». Сохраните изменения с помощью кнопки «Ок». Немного подождав, чтобы компьютер получил новый IP-адрес, кликните по кнопке «Сведения».
- В открывшемся окне найдите и скопируйте значение параметра «Шлюз».
Вход в админку роутера
Итак, роутер DIR-300 подключен к компьютеру. Теперь необходимо внести изменения в параметры устройства. Для этого потребуется войти в специальный веб-интерейс маршрутизатора:
- На своем компьютере запустите любой браузер. В адресную строку вставьте скопированное ранее значение параметра «Шлюз» и нажмите Enter. В открывшемся окне введите логин и пароль. Эти даные указаны на наклейке, расположенной на задней крышке маршрутизатора. Как правило подходит комбинация «admin» и «admin.
- После ведения данных, авторизуйтесь в сети с помощью кнопки » Вход».
- После успешной авторизаци на вашем экране откроется главное меню веб-интерфейса роутера DIR-300.
Настройка подключения к интернету
Для возможности выхода в интернет требуется настроить внешнюю сеть. Для этого выполните следующие шаги:
- Войдите в раздел «Сеть» («Network») и кликните по гиперссылки «WAN». Теперь требуется выбрать тип соединения («Connection mode») в разделе «Главные настройки» («Main»).
- Как правило, для абонентов Ростелеком подходит тип PPPoE. Для этого подключения необходимо ввести свои персональные логин и пароль, которые выдал вам Ростелеком. Если вы утеряли эту информацию, можете поискать ее в договоре на предоставление услуг интернета или узнать эти данные в техподдержке Ростелеком
.
- Если вы подключили дополнительную услугу «Постоянный IP», то вам следует выбрать пункт » Статический адрес» («Static IP») и указать любое имя подключения («Name»). Также, для этого подключения нужно заполнить поля: «адрес» («Adress»), «маска» («Mask»), «Шлюз» («Gateway») и днс-сервер («DNS»).
- Нажмите на кнопку «Сохранить» («Save»).
Настройка беспроводной сети Wi-Fi
Если вы собираетесь использовать беспроводную сеть, то вам необходимо настроить Wi-Fi. Для этого сделайте следующее:
- Откройте главную страницу веб-интерфейса. Затем в разделе «Wi-Fi» нажмите на строку «Основные настройки» (Basic configuration»).
- Придумайте и напишите название вашей точки доступа в поле «SSID». Выберите страну (Russian Federation) в графе «Страна» («Country»). Нажмите кнопку «Изменить» и вернитесь на главную страницу. В разделе Wi-Fi нажмите на гиперссылку «Настройки безопасности» («Security»). В пункте «Сетевая аутентификация» («Authentication») выберите значение «WPA2-PSK». Теперь придумайте и впишите пароль для доступа к вашей сети в графе Ключ» («Pre-shared key»). В графе «WPA-шифрование» выберите комбинированный тип «TKIPAES».
- Нажмите «Изменить».
Если вы не планируете использовать Wi-Fi, отключите его в главном меню с помощью графического переключателя. Благодаря этим действиям посторонние не смогут пользоваться вашим интернетом, и работа роутера будет оптимизирована.
В завершении настройки конфигураций, перезагрузите маршрутизатор, чтобы все изменения вступили в силу. Для этого нажмите кнопку «Перезагрузка» («Reboot») в разделе «Система» («System») или просто отключите роутер от питания на несколько секунд.
Справочник абонента ТТК — Настройка Wi-Fi-маршрутизатора D-Link DIR 300 NRU B5 / B6 на прошивке 2.5.11
Соедините компьютер и роутер, подключив кабель в сетевую карту компьютера и LAN порт роутера.
1. Проверяем настройки сетевого подключения на компьютере.
Windows XP (Панель управления-Сеть и Интернет-Сетевые подключения-Подключение по локальной сети.)
Windows 7 / 8 (Панель управления – Сеть и Интернет – Центр управления сетями и общим доступом – Изменение параметров адаптера – Подключение по локальной сети)
Правой кнопкой на подключение по локальной сети – выберите «свойства». Двойной клик на «Протокол интернета версии 4». Выставите переключатели в режим автоматического получения IP адресов.
2. Запускаем любой интернет-браузер (Internet Explorer, Opera, Google Chrome и прочие). В адресной строке браузера прописываем IP-адрес роутера – 192.168.0.1 и нажимаем клавишу Enter (для первичной настройки роутера, доступ в интернет не нужен).
3. Вход в роутер.
3.1. Если роутер настраивается впервые, то при первом входе он попросит вас установить пароль на вход. Стандартная пара логин/пароль : admin/admin
3.2. Если роутер уже настраивался ранее, то введи логин и пароль для входа. По умолчанию логин admin, пароль admin.
4. Удалите существующие подключения.
Зайдите в «Сеть»-«WAN». Поставьте галочки напротив созданных соединений и нажмите на кнопку «Удалить»
5. После удаления нажмите на кнопку «Добавить». В выпадающем меню выберите тип подключения «PPPoE».
6. В открывшемся окне в разделе Ethernet, необходимо указать MAC Вашего компьютера, иначе придется обратиться в тех.поддержку, для снятия привязки по MAC-адресу.
Заполните поля Имя пользователя и пароль. Данные предоставлены в договоре. MTU должен быть равен 1492. Нажимаем кнопку Применить.
7. Подключите интернет кабель в WAN порт роутера. Соединение перейдет в статус «Соединено».
8. Для корректной работы услуги IP-TV, как по кабелю, так и по Wi-Fi, необходимо добавить еще одно подключение – Статический IP. Снова нажимаем кнопку Добавить.
Тип соединения – Статический IP
9. В открывшемся окне заполните окна и нажмите кнопку «Применить».
IP-адрес: 192.168.1.10
Сетевая маска: 255.255.255.0
IP-адрес шлюза: 192.168.1.9
Первичный DNS – сервер: 188.168.69.69
Вторичный DNS – сервер: 188.168.81.2
Установите галочку «Включить IGMP»
После применения два соединения должны быть должны быть в статусе «Соединены». Шлюз по умолчанию PPPoE
10. Для настройки Wi-Fi. Перейдите в раздел «Wi-Fi»-«Основные настройки». В окне SSID вы можете настроить название вашей точки. Нажмите «Применить».
Для установки пароля на доступ к Wi-Fi точке перейдите в раздeл «Wi-Fi»-«Настройки безопасности». В меню «сетевая аутентификация» выберите «WPA-PSK/WPA2-PSK mixed». Введите пароль в окно «ключ шифрования PSK» . Нажмите кнопку Применить.
11. Для завершения настроек сохраните изменения. Вверху экрана нажмите на надпись «Сохранить».
12. Для того, чтобы найти Вашу сеть, необходимо щелкнуть по значку Сеть, расположенному рядом с часами, в правом нижнем углу, и выбрать Вашу сеть Wi-Fi. Нажмите на нее левой кнопкой мыши, затем Подключение, и введите пароль от сети.
Для уточнения вашей технологии подключения обратитесь к провайдеру.
Роутер d link dir300 настройка интернета
Все больше людей отказываются от проводного интернета дома, решая эту проблему установкой беспроводного маршрутизатора(роутера). С ростом спроса поступает и предложение от различных производителей сетевого оборудования. В данной публикации я рассмотрю wifi роутер d link dir 300. Данная модель роутера стала популярна за счет своей стоимости и приемлемого качества. Сам несколько лет использовал данную модель и меня устраивал удобный интерфейс настройки и качество связи.
Первым делом мы подключаем роутер в розетку и соединяем Ваш компьютер с роутером кабелем, который поставляется в комплекте с роутером(обычно он синего цвета). Один конец провода вставляем в сетевую карту Вашего компьютера, а другой в любой порт LAN на задней стороне роутера(порты на синем фоне). Так же можно сразу подключить кабель Вашего провайдера в порт Internet (серого цвета), чтобы сразу проверить интернет после настройки.
Теперь Ваша задача попасть консоль роутера d link dir 300. Для этого нам понадобиться запустить браузер и в адресной строке(там где Вы набираете адрес сайта) вбить следующую строку — 192.168.0.1. И перед вами появиться окно запроса данных авторизации в консоль роутера(Login, Password). По умолчанию стандартный Логин — admin, а поле пароля оставляем пустым и нажимаем кнопку «Log In».
Настройка wifi dir 300 начинается с настройки интернет соединения. В появившемся окне выбираем ручную настройку нажав на кнопку «Manual Internet Connection Setup».
Выставляем свой тип подключения к интернету в раскрывающемся списке «My Internet Connection is «. Например Dynamic IP(DHCP), но Вы указываете тот, который предоставляет Вам провайдер. в зависимости от типа подключения заполняем все необходимы пункты.
И так же советую прописать mac-адрес того компьютера, который был привязан по договору с провайдером. Вводите его вручную, либо если настройка производиться имена с этого компьютера нажимаем кнопку «Clone MAC Address». В заключении нажимаем кнопку «Save Settings».
Нам так же необходимо настроить наш маршрутизатор d link dir 300 на раздачу беспроводного сигнала. Заходим в меню «Wireless Settings» и нажимаем на кнопку «Manual Wireless Connection Setup».
В следующем окне проверьте стоит ли галочка на пункте «Enable Wireless «, если не стоит то поставьте её. Заполняем пункт «Wireless Network Name» именем, которое Вы придумали для своей беспроводной сети(только латиница, цифры и некоторые спец символы). В разделе «Security Mode» выбираем вариант «Enable WPA/WPA2 Wireless Security (enhanced)». В поле «Network Key» вписываем придуманный пароль(ключ сети) для беспроводной сети. В заключении нажимаем кнопку «Save Settings».
Маршрутизатор d link dir 300 поддерживает функцию настройки локальной сети. С помощью данной функции можно прописать определенный диапазон локальной сети, и разрешить доступ только определенным компьютерам к роутеру. Все это великолепие производиться в меню «LAN Setup», где в разделе «ROUTER SETTINGS» указываем диапазон возможных ip-адресов нашей локальной сети, указывая шлюз и маску сети.
Так же можно ограничить количество ip-адресов введя нужные цифры в разделе «DHCP SERVER SETTINGS». В разделе «DHCP CLIENT LIST» видим информацию о уже подключенных компьютерах и устройствах к роутеру. Ниже можно привязать только определенные компьютеры и устройства для подключения к Вашему маршрутизатору, указав их ip-адрес, имя и mac-адрес. Сделав все настройки не забудьте нажать кнопку «Save Settings».
Следует боле тщательно обезопасить наш маршрутизатор d link dir 300 заменив стандартный пароль на вход в консоль Вашего роутера на свой. Нажимаем сверху на вкладку «MAINTENANCE» и заходим в меню слева «Device Administration». Прописываем новый пароль и нажимаем кнопку «Save Settings».На этом настройку можно считать законченной.
Так же просмотрите видео по настройке
Понравилась статья? Поделитесь с друзьями!
Похожие записи
Настройка Wi-Fi роутера D-Link DIR-300/NRU B5 (с поддержкой IPTV) [Руководство пользователя]
Перед подключением и выполнением настройки данного роутера необходмио скачать последнюю версию программного обеспечения для него. Перейдите по ссылке на ftp://ftp.dlink.ru/pub/Router/DIR-300_NRU/Firmware/B5/ и сохраните на своем компьютере последнюю версию прошивки (файл с расширением .bin):
Теперь необходимо выполнить подключение питания и сетевых кабелей в соответствии с идущей в комплекте инструкцией по быстрому старту:
в WAN-порт должен быть подключен сетевой кабель от провайдера
один из четырех LAN-портов соедините с помощью патч-корда с сетевой картой компьютера, MAC-адрес которой уже был прописан в Прайде (т.е. с которой Интернет уже работал, будучи подключенным напрямую без использования роутера)
Сетевой адаптер должен быть настроен на автоматическое получение адресов. Пример подобной настройки для Windows 7 можно посмотреть в начале другого руководства: D-Link DSL-2650u
После осуществления описанных выше действий откройте веб-браузер, наберите в адресной строке 192.168.0.1 и нажмите клавишу «Enter». В строках с именем пользователя и паролем введите admin и нажмите кнопку «Вход»:
При первом входе появится сообщение о необходимости смены пароля по умолчанию. Нажмите «ОК»:
Придумайте и ведите новый пароль с подтверждением, нажмите «Сохранить»:
Загрузится стартовая страница настройки:
Выполните обновление программного обеспечения роутера. Для этого перейдите в меню Система — Обновление ПО, с помощью кнопки «Обзор» укажите место расположения загруженной заранее прошивки. Нажмите «Обновить»:
Через несколько минут обновление будет завершено и снова откроется начальная страница настройки.
Перейдите в меню Сеть — Соединения. Подведите курсор к строке WAN и кликните по ней левой кнопкой мыши:
Для дальнейшей настройки Вам необходимо узнать MAC-адрес сетевой карты. Перейдите в меню Пуск — Все программы — Стандартные и запустите приложение «Командная строка»:
Наберите команду getmac и нажмите клавишу «Enter», отобразится искомый адрес:
Вернитесь к окну настройки роутера и введите в строке MAC физический адрес адрес сетевой карты в формате xx:xx:xx:xx:xx:xx. Убедитесь, что установлена галочка напротив пункта Включить IGMP и нажмите кнопку «Сохранить»:
На предупреждение о произведенных изменениях конфигурации еще раз нажмите кнопку «Сохранить»:
Wi-Fi включен по умолчанию и имеет сетевое имя DIR-300. Необходимо задать настройки безопасности в одноименном меню вкладки Wi-Fi:
Сетевая аутентификация: WPA-PSK/WPA2-PSK mixed
Ключ шифрования PSK: здесь придумайте и укажите Ваш пароль (минимум 8 символов)
WPA шифрование: TKIP+AES
Подтвердите настройки кнопкой «Изменить»:
Настройка завершена.
Dlink DIR-300 Инструкции по входу в систему
На этой странице показано, как войти в маршрутизатор Dlink DIR-300.
Другие направляющие для Dlink DIR-300
Это руководство по входу для Dlink DIR-300 . У нас также есть следующие руководства для того же маршрутизатора:
Найдите IP-адрес маршрутизатора Dlink DIR-300
Нам необходимо знать внутренний IP-адрес вашего маршрутизатора Dlink DIR-300, прежде чем мы сможем войти в него.
192.168.0.1
Если вы не видели IP-адрес вашего роутера в списке выше. Есть 2 дополнительных способа определения IP-адреса вашего роутера:
- Вы можете воспользоваться нашим руководством по определению IP-адреса маршрутизатора.
- Или вы можете использовать нашу бесплатную программу под названием Router IP Address.
Теперь, когда у вас есть внутренний IP-адрес вашего маршрутизатора , мы готовы войти в него.
Вход в роутер Dlink DIR-300
Dlink DIR-300 имеет веб-интерфейс для настройки.Вы можете использовать любой веб-браузер для входа в Dlink DIR-300. В этом примере мы будем использовать Internet Explorer.
Введите внутренний IP-адрес Dlink DIR-300
Введите внутренний IP-адрес вашего Dlink DIR-300 в адресную строку вашего веб-браузера. Выглядит это так:
Затем нажмите клавишу Enter на клавиатуре. Вы должны увидеть всплывающее диалоговое окно с запросом вашего имени пользователя и пароля для Dlink DIR-300.
Имя пользователя и пароль по умолчанию для Dlink DIR-300
Для входа в Dlink DIR-300 вам необходимо знать логин и пароль.Все имена пользователей и пароли по умолчанию для Dlink DIR-300 перечислены ниже.
бланк администратора
Введите свое имя пользователя и пароль в появившемся диалоговом окне. Выглядит это так:
Это страница входа с вашего роутера Dlink.Главный экран Dlink DIR-300
Теперь вы должны увидеть главный экран Dlink DIR-300, который выглядит следующим образом.
Это страница настройки вашего роутера Dlink.Если вы видите этот экран, поздравляю, теперь вы вошли в свой Dlink DIR-300.Теперь вы готовы следовать одному из наших других гайдов.
Решения проблем со входом в Dlink DIR-300
Если вы не можете войти в свой маршрутизатор, вот несколько возможных решений, которые вы можете попробовать.
Dlink DIR-300 Пароль не работает
Вам следует попробовать другие пароли Dlink. У нас есть большой список паролей Dlink, которые вы можете попробовать найти здесь. Возможно, пароль вашего маршрутизатора по умолчанию отличается от того, который мы перечислили здесь.
Забыли пароль к маршрутизатору Dlink DIR-300
Если ваш интернет-провайдер предоставил вам ваш маршрутизатор, вы можете попробовать позвонить ему и посмотреть, знают ли они имя пользователя и пароль вашего маршрутизатора или, может быть, они могут сбросить его для вас.
Как сбросить маршрутизатор Dlink DIR-300 к настройкам по умолчанию
Если вы по-прежнему не можете войти в систему, вам, вероятно, придется сбросить настройки маршрутизатора до настроек по умолчанию. Возможно, вы захотите следовать нашему руководству под названием «Как сбросить настройки маршрутизатора».
Другие направляющие для Dlink DIR-300
Вот некоторые из наших других сведений о Dlink DIR-300, которые могут вас заинтересовать.
Это руководство по входу для Dlink DIR-300 . У нас также есть следующие руководства для того же маршрутизатора:
Как сбросить настройки Dlink DIR 300?
Сброс Dlink DIR — 300
Мы можем найти его на задней панели .Ниже изображение для , кнопка сброса , найденная на , задней панели на , Dlink DIR — 300 . Возьмите , конец , раскрученную скрепку или булавку и нажмите на эту утопленную кнопку в течение примерно 10 секунд. Меньше времени и просто перезагрузите маршрутизатор вместо сбросьте его.Щелкните, чтобы увидеть полный ответ.
Также, как мне настроить беспроводной маршрутизатор D Link DIR 300?
Как настроить WPA-PSK / WPA2-PSK для DIR-300
- Шаг 1 Подключите компьютер (ноутбук) к маршрутизатору (порт 1,2,3,4, любой из них) с помощью сетевого кабеля.
- Шаг 2 Запустите IE (Internet Explorer), введите 192.168.0.1 в столбце адреса и нажмите Enter.
- Шаг 3 Введите ваше имя пользователя: admin и без пароля (если он установлен по умолчанию), нажмите OK.
Впоследствии вопрос, как мне сбросить мой роутер Dlink? Чтобы перезагрузить маршрутизатор D-Link:
- При включенном питании (индикатор питания на передней панели должен светиться зеленым) острым концом канцелярской скрепки нажмите и удерживайте кнопку сброса в течение 10 секунд.
- Отпустите кнопку сброса.
- Подождите 15 секунд, прежде чем возобновить настройку.
Точно так же вы можете спросить, как мне сбросить Dlink DIR 605l?
Reset DlinkDIR — 605L Как видно из изображения ниже, кнопка сброса расположена на задней панели с правой стороны. На маршрутизаторе нажмите и удерживайте сброс кнопку примерно на 10 секунд. Это начинает процесс сброса .Убедитесь, что вы удерживаете кнопку сброса нажатой все время.
Как сбросить настройки маршрутизатора Dlink DIR 816?
Шаг 1. Включите устройство и вставьте скрепку в отверстие на задней / нижней части устройства с надписью Reset . Шаг 2: Удерживайте скрепку в течение 10 секунд и отпустите. Шаг 3. Индикаторы на передней панели маршрутизатора должны начать мигать (индикатор питания может погаснуть или загореться оранжевым), а затем устройство перезагрузит .
Вход для маршрутизатора D-Link DIR-300 rev D1
Доступ и настройка маршрутизатора DIR-300 rev D1
Как получить доступ к интерфейсу администратора маршрутизатора D-Link DIR-300 rev D1
- Достаньте свой ноутбук или компьютер еще раз и подключите его к маршрутизатору с помощью кабеля Ethernet.Некоторые роутеры обеспечит базовую, но мгновенную сеть Wi-Fi, и если это так, вы можете подключиться к ней, используя ваш смартфон или планшет.
- Установив соединение, откройте нужный веб-браузер.
- Введите IP-адрес вашего маршрутизатора DIR-300 rev D1 в строку поиска вашего браузера. Обычно вы можете найти IP-адрес на базе вашего маршрутизатора или в документах, которые вы ранее положили в безопасное место.
- При поиске IP-адреса вы попадете на страницу входа в интерфейс вашего маршрутизатора.Именно здесь вам нужно будет ввести данные для входа по умолчанию, которые вы снова можете найти на базе. маршрутизатора или в инструкции к маршрутизатору DIR-300 rev D1
Защитите свой маршрутизатор
Данные для входа по умолчанию для DIR-300 rev D1 Маршрутизатор аналогичен любому другому маршрутизатору D-Link DIR-300 rev D1, что означает, что любой, кто подключен к вашему маршрутизатору, может вносить изменения. По этой причине первое, что вам следует сделать, это изменить имя пользователя и пароль для интерфейса маршрутизатора.Поле для изменения этих учетных данных находится на вкладке администрирования или на вкладке с аналогичным названием. Убедитесь, что вы используете надежный пароль, который вы не забудете.Защитите свою сеть Wi-Fi
Защищая свой маршрутизатор, вы должны воспользоваться возможностью предоставляемая им сеть Wi-Fi. На странице администратора маршрутизатора найдите параметр под названием Безопасность беспроводной сети. или похожие. Здесь вы сможете выбрать схему безопасности, такую как WPA2, WPA или WEP . Вы должны стремиться выбрать WPA2, хотя не все устройства совместимы с этой схемой безопасности.Некоторые маршрутизаторы имеют несколько сетей Wi-Fi, которые могут решить проблемы совместимости или могут позволить одной сети работать с несколько схем безопасности. Сделайте свой выбор и введите желаемый пароль. Нажмите «Сохранить», и ваша сеть Wi-Fi будет новый безопасный пароль.Изменение имени вашей сети Wi-Fi
Хотя это не обязательно, вы также можете изменить SSID или идентификатор набора услуг сети Wi-Fi, находясь на странице администратора вашего DIR-300 rev D1 роутер.Найдите в меню метку SSID и измените имя на то, что вы желание, если это не оскорбительно. Это поможет вам отличить вашу сеть от других в близость.Смена беспроводного канала
Опять же, изменение беспроводного канала маршрутизатора DIR-300 rev D1 не является необходимостью. Однако это может привести к более плавному просмотру веб-страниц на старых маршрутизаторах, которые в основном используют диапазон 2,4 ГГц для доставки своего Wi-Fi.Если все сети в этом районе используют один и тот же канал, ваш Интернет будет строго ограничен. Найдите настройки беспроводной сети и измените диапазон 2,4 ГГц к каналу 1, 6 или 11, поскольку эти каналы не перекрываются, например, в отличие от каналов 1 и 2. Сеть, которая использует полосу 5 ГГц, обычно не требует смены канала.
IP-адрес маршрутизатора D-Link DIR-300 rev D1 ‘
IP-адрес вашего маршрутизатора можно рассматривать как дверь к интерфейсу, где ключом является имя пользователя и пароль.IP-адрес, который является частным или локальным IP-адресом, также позволяет другим устройствам подключаться к роутер. Без IP-адреса маршрутизатор D-Link DIR-300 rev D1 не более чем украшение. Как указано выше, вы обычно можете найти IP-адрес вашего роутера на базе. устройства или в инструкциях, но есть другой способ, если эти две опции не работают.
- Включите компьютер или ноутбук и подключите к маршрутизатору , но не в маршрутизаторе. интерфейс, откройте меню, в котором отображаются доступные сети.Для Windows вы можете найти меню в в правом нижнем углу рабочего стола. Для Mac это меню находится в меню системных настроек.
- Для обеих операционных систем выберите сеть, к которой вы подключились.
- Для Mac IP-адрес маршрутизатора будет рядом со словом «Маршрутизатор». В Windows прокрутите страницу вниз, найдите шлюз по умолчанию IPv4 . Именно здесь ваш D-Link DIR-300 rev D1 IP-адрес маршрутизатора будет указан в списке .
Private Vs.Общедоступный IP-адрес
При прокрутке меню в поисках своего IP-адреса вы можете встретить похожие числа под разные названия. Это связано с тем, что у маршрутизатора есть два IP-адреса: частный, подробный до сих пор, и общедоступный. Только вы и устройства, подключенные к маршрутизатору, можете видеть частный IP-адрес. Все эти подключенные устройства также имеют частные IP-адреса, которые помогают маршрутизатору отправлять информацию туда, куда ему нужно. Как частный IP-адрес используется для внутренней сети, другие люди во всем мире могут иметь тот же частный адрес, который никоим образом не повлияет на ваше использование Интернета.
С другой стороны, общедоступный IP-адрес виден веб-сайтам, которые вы посещаете, и используется для передачи информацию с этого веб-сайта интернет-провайдеру, а затем на ваш маршрутизатор, который использует указанные выше частные IP-адреса для отправки данные на устройство в сети, которое их запросило. По этой причине публичный IP-адрес уникален между пользователи, у которых нет маршрутизатора , например D-Link DIR-300 rev D1 , имеющий тот же публичный IP-адрес в любое время. У интернет-провайдера есть только определенное количество номеров, поэтому вашему маршрутизатору будет назначен новый динамический общедоступный IP-адрес при каждом подключении к Интернету.Вы можете найти свой текущий публичный IP-адрес, выполнив поиск в Google по запросу «какой у меня общедоступный IP-адрес?»
Ваш общедоступный IP-адрес может дать третьим сторонам приблизительное представление о вашем местоположении, поэтому многие предпочитают использовать службу VPN, который сгенерирует случайный IP-адрес, чтобы сказать, что вы просматриваете сайты, откуда вы не находитесь. Вы можете использовать то же самое Служба VPN для просмотра онлайн-контента, ограниченного местоположением.
Ссылка— DIR-300 ред. A1 Вход по умолчанию с именем пользователя, паролем и IP-адресом
У вас есть модель маршрутизатора DIR-300 rev A1 от популярного бренда маршрутизаторов D-Link? И не знаете, как войти в консоль администратора вашего роутера? Если это случилось с вами, значит, вы попали в нужное место!
В этом руководстве я расскажу все о модели маршрутизатора DIR-300 rev A1 от D-Link.Вы можете прочитать это руководство, чтобы узнать об имени пользователя и пароле по умолчанию, используемых D-Link DIR-300 rev A1. Он также может включать совместное использование IP-адреса маршрутизатора по умолчанию.
Когда дело доходит до популярных брендов маршрутизаторов, люди также предпочитают использовать маршрутизатор D-Link, который удобен в использовании и обладает множеством функций.
Модель маршрутизатора DIR-300 rev A1 позволяет легко вносить изменения в настройки по умолчанию, включая изменение имени пользователя и пароля маршрутизатора, а также внесение изменений в настройки сети.Кроме того, вы можете перезагрузить устройство удаленно.
Как войти в DIR-300 rev A1
В большинстве случаев IP-адрес по умолчанию, используемый моделью маршрутизатора D-Link DIR-300 rev A1, — 192.168.0.1, но в некоторых случаях, если вы получили свой маршрутизатор от интернет-провайдера, тогда IP-адрес вашего маршрутизатора может различаться.
Я бы посоветовал вам сначала войти в систему с IP-адресом 192.168.0.1 вашего DIR-300 rev A1. Это IP-адрес, который в основном используется этим маршрутизатором.
Чтобы войти в модель маршрутизатора D-Link DIR-300 rev A1, просто используйте IP-адрес вашего маршрутизатора (который, скорее всего, 192.168.0.1 в данном случае маршрутизатора), введите этот IP-адрес в своем любимом браузере и нажмите Enter. (Только после подключения к сети Wi-Fi вашего роутера).
Вы также можете нажать здесь => 192.168.0.1, (он автоматически отправит вас в консоль администратора вашего маршрутизатора)
Если 192.168.0.1 является фактическим IP-адресом вашего маршрутизатора, он мгновенно открывает страницу входа по умолчанию, где он может запросить у вас имя пользователя и пароль по умолчанию для вашего маршрутизатора (или имя пользователя и пароль, которые вы уже установили для устройства).
После того, как вы перейдете на страницу входа в маршрутизатор, введите имя пользователя и пароль, которые вы использовали для входа в консоль администратора. Если вы настраиваете маршрутизатор впервые, вам необходимо ввести имя пользователя и пароль по умолчанию, которые вы можете найти в руководстве пользователя вашего маршрутизатора или в нашей базе данных здесь.
После того, как вы введете учетные данные своего DIR-300 rev A1, он аутентифицирует вас. Если вы используете правильное имя пользователя и пароль, он отправит вас в консоль администратора, откуда вы сможете управлять всем, чем позволяет вам управлять ваш маршрутизатор.
Бинго! Вы успешно вошли в консоль администратора DIR-300 rev A1.
Как узнать IP-адрес маршрутизатора DIR-300 rev A1?
Если вы не уверены, что ваш маршрутизатор использует 192.168.0.1, вы можете вручную найти IP-адрес вашего маршрутизатора. Найти IP-адрес не так сложно, и вы можете легко восстановить свой пароль, просто выполнив одну команду на своем устройстве.
Но прежде чем мы расскажем о методе определения IP-адреса вашего беспроводного маршрутизатора, вам нужно однажды ввести 192.168.0.1 в адресной строке вашего браузера и проверьте, показывает ли он вам страницу входа в систему вашего роутера или нет!
Очевидно, после подключения к сети Wi-Fi вашего DIR-300 rev A1. Вы также можете подключиться к нему с помощью кабеля Ethernet.
Если отображается ошибка или загрузка страницы занимает намного больше времени, то, вероятно, 192.168.0.1 не является вашим фактическим IP-адресом DIR-300 rev A1. Если это не ваш настоящий IP-адрес,
, вы можете запустить следующую команду на своем терминале macOS, чтобы определить ваш «inet» IP-адрес вашего устройства.
ifconfig | grep "inet" | grep -Fv 127.0.0.1 | awk '{print $ 2}' А если у вас устройство Windows, вы можете открыть командную строку, набрав « ключ Windows + R » и введя « cmd ». Как только черные окна откроются, введите команду ниже и просто нажмите Enter.
ipconfig / все
Таким образом, вы найдете по умолчанию « IP-адрес шлюза » вашего устройства.
Имя пользователя и пароль по умолчанию для DIR-300 rev A1
Вы можете легко найти имя пользователя и пароль по умолчанию для вашего маршрутизатора, и для этого просто обратитесь к руководству пользователя вашего DIR-300 rev A1.Он содержит учетные данные по умолчанию вместе с IP-адресом вашего маршрутизатора.
Если вы не можете найти имя пользователя и пароль по умолчанию для вашего маршрутизатора DIR-300 rev A1, вы также можете проверить нашу базу данных, где мы поделились учетными данными 470+ марок маршрутизаторов и 5000+ моделей. И что самое приятное, мы расположили данные в алфавитно-цифровом порядке, чтобы вы могли легко перемещаться по учетным данным своего маршрутизатора.
Как сбросить настройки DIR-300 rev A1
Сбросить маршрутизатор довольно просто.Каждый маршрутизатор снабжен кнопкой для возврата к исходному состоянию в нижней части корпуса.
В зависимости от модели вашего маршрутизатора кнопка может быть легко доступна или для ее нажатия может потребоваться булавка, как и для инструмента для выталкивания сим-карты.
Все, что вам нужно, — это нажать на кнопку маршрутизатора DIR-300 rev A1 внизу в течение 2-3 секунд, и ваш маршрутизатор вернется к исходным настройкам и паролям.
После сброса маршрутизатора вы можете использовать имя пользователя и пароль по умолчанию, чтобы снова войти в консоль администратора вашего маршрутизатора.
Подведение итогов!
В этом руководстве мы рассказали о настройке маршрутизатора DIR-300 rev A1 от D-Link. Мы также поделились именем пользователя и паролем по умолчанию, которые используются DIR-300 rev A1, и IP-адресом, который он, вероятно, использует.
Надеюсь, вам понравилась эта статья о поиске имени пользователя, пароля и IP-адреса DIR-300 rev A1. Если вы это сделаете, поделитесь этим со своими друзьями, и позвольте нам помочь им тоже!
Software D LINK DIR 300. Топ-драйверы, аналогичные беспроводному маршрутизатору D-link.Подготовка и выбор прошивки
Беспроводной маршрутизатор DLink DIR-300 — это своеобразный динозавр среди маршрутизаторов своего класса, достаточно сказать, что после того, как первая модель DLink DIR-300 устарела, появились различные аналоги DLink DIR-300 B1, B2, B3, B5. , B6, B7 наблюдаются по быстродействию и функциональности своего прототипа. Но что бы без перерывов пользовались, рекомендую обновить ваш DLink до последней прошивки, эта статья посвящена последней прошивке.
В первую очередь нужно настроить сеть на компьютере / ноутбуке на автоматическое получение IP адреса и DNS сервера
Перед обновлением прошивки обязательно выясните аппаратный аудит (H / W) вашего роутера.Для этого посмотрите на приклеенную этикетку, которая находится внизу роутера. На этой наклейке есть надпись, которая начинается с «H / W Ver .:». После нее буква и цифра обозначают ревизию оборудования, обратите внимание на версию прошивки «F / W Ver .:»
После того, как вы определились с ревизией своего NRU DIR-300 и его версией, скачайте последнюю прошивку согласно ревизии
Важно !!! Вы не можете установить прошивку для аппаратного обеспечения DIR-300 NRU версий B1, B2 и B3 в маршрутизатор DIR-300 NRU, имеющий аппаратную версию B5, B6 и наоборот.Это приведет к полному выходу из строя вашего устройства. Восстановить роутер после этого можно будет только за деньги, обратившись в специализированный сервисный центр.
Если у вас DLink DIR-300 NRU B1 / B2 / B3 , скачайте эту прошивку отсюда .
Если DLink DIR-300 NRU B5 / B6 / B7 необходимо скачать прошивку здесь отсюда .
Если у вас DLink DIR-300 A / B, скачайте прошивку отсюда.
В этой статье, например, я обновлю прошивку DLink DIR-300 NRU (аппаратная версия B5), но процесс обновления для всех маршрутизаторов DLink аналогичен, поэтому его также можно подойти для обновленного DLink DIR-300 NRU B1, B2, B3, B6, B7.
Итак, начнем в браузере (рекомендуется Internet Explorer. Или Mozilla Firefox ..). Введите адрес вашего маршрутизатора в адресную строку, по умолчанию используется 192.168.0.1. (логин админ. , пароль админ. )
Затем в целях безопасности DLink предложит изменить пароль, введите и нажмите «Сохранить» .
После этого откроется веб-интерфейс роутера.
Для того, чтобы начать обновление, надо идти по пути. «Программное обеспечение обновления системы» .
Затем щелкните «Обзор» Укажите способ загруженного обновления и щелкните «Обновить» .
Если вам нужна прошивка DIR-300, здесь вы найдете всю необходимую информацию. Стоит отметить несколько моментов:
- Если во время перепрошивки у вас отключится электричество, то есть шанс сломать роутер. Поэтому сначала убедитесь, что у вас есть стабильное электричество и исправные силовые кабели. Вы можете подключить D-Link DIR 300 через ИБП во время прошивки.
- Независимое обновление прошивки аннулирует гарантию.
- Интернет тормозит и глючит.
- Требуются новые функции, которые появляются в новой версии программного обеспечения.
- Скачайте прошивку для D-Link Dir 300 с ftp.dlink.ru.
- Заходим на страницу роутера 192.168.1.1 (или 192.168.0.1).
- Зайдите в раздел «Обслуживание», затем «Обновление прошивки».
- Выберите файл прошивки, нажмите «ЗАГРУЗИТЬ».
- Подождите 2 минуты пока роутер поставит прошивку. Все.
- Весит всего несколько мегабайт. В адресной строке напишите адрес dLink.ru, далее следует официальный сайт разработчика роутера, это FTP с прошивкой.
- В папке Pub найдите раздел Router.
- После этого найдите папку с прошивкой для вашей модели и ревизии роутера, в нашем примере это DIR-300_NRU.
- Далее заходим в папку Firmware.
- Теперь вам нужно знать версию роутера Dir. Вам нужно взять роутер, перевернуть его и посмотреть, что написано на наклейке снизу.
- В данном случае это B1, у вас может быть A1 / B1 / C1 / D1 / B3 / B5 / B7 / B6.
- Открыв FTP-папку под названием «Прошивка», выберите раздел, соответствующий модели вашего маршрутизатора DIR300.
- Загрузите прошивку. Это небольшой файл с расширением BIN.
- В Win7 нажмите «Пуск», затем в «Панели управления», затем «Просмотр состояния сети и задач».
- Найдите «Изменения параметров адаптера» в левом меню. Найдите значок для подключения к Lock. Сеть, перейдите в свойства подключения.
- В открывшемся окне выберите протокол версии 4 (TCP / IPv4) и нажмите кнопку «Свойства».
- На вкладке Общие посмотрите, установлены ли настройки: «Получить IP-адрес автоматически», а также «Получить адрес DNS-сервера автоматически».
- Откройте браузер, вместо адреса сайта напишите 192.168.1.1, вы перейдете на страницу, сгенерированную роутером.
- Введите логин и пароль для доступа к настройкам DIR 300. Если у вас не установлены пароли, то пишите просто admin.
- На странице роутера вы можете узнать версию ревизии (вверху помечено Салат Высокомерие), она необходима в случае, если вы потеряли или наклейка внизу роутера затянулась.
- Зайдите в раздел «Обслуживание», затем в Обновление прошивки. Затем следуйте инструкциям ниже, чтобы обновить прошивку, после чего «выберите файл».
- Найдите на своем компьютере скачанную официальную прошивку от D-Link.После этого нажмите «Загрузить».
- Начнется обновление прошивки роутера, это займет ровно 2 минуты. Не отключайте роутер от источника питания в это время, иначе это может привести к поломке.
- Когда обновление закончится, вы перейдете в окно логина и пароля.
- Посмотрите верхнюю строчку, если вы обновляли прошивку до новой версии, то должны быть изменения. Если просто перепрошить (по аналогии с переустановкой Windows), то вас будет ждать тот же номер версии прошивки.
- Для перепрошивки роутера d-LINK DIR-300 C1 Вам необходимо скачать файл прошивки (.bin) отсюда.
- После этого скачайте ZIP-архив отсюда.
- Убедитесь, что ваш маршрутизатор подключен к компьютеру (ноутбуку или нетбуку) с помощью кабеля, а не через Wi-Fi.
- Распаковать скачанный Zip-архив на компьютер и запустить программу DCC.exe.
- После этого запустится D-Link Click’n’Connect. В нем выбираем «Подключение и настройка устройства».
- Зайдите в настройки роутера, найдите раздел «Система», после чего «Обновление ПО».
- Там выбираем bin файл прошивки (скачивали ранее).
- Далее нажимаем «Обновить» — ждем стандартные 2 минуты обновлений.
- Зайдите в настройки обычным способом, у вас будет страница «Главная / Информация», там есть точное название модели и версия прошивки.
- Чтобы установить новую или переустановить старую прошивку, щелкните ее версию, откроется страница «Система / Обновление».
- Используйте кнопку «Обзор», чтобы выбрать файл с обновлениями (ранее загруженный отсюда).
- Нажмите «Обновить». Жду 2 минуты.
- Проще всего использовать кнопку RESET на корпусе роутера, вам понадобится зубочистка, так как кнопка утоплена в корпусе. Нажмите на 10 секунд, отпустите, после этого роутер перезагрузится и запустится с нулевыми настройками.
- Вы также можете использовать соответствующий пункт в меню настроек Bebbeck.
Почему могут потребоваться прохладительные напитки? Иногда даже не обновляется, а переустанавливается уже имеющаяся версия прошивки. Причины:
Прошивка — это как драйвер или операционная система для роутера. Прошивка записана в постоянную память устройства.Для начала нужно скачать.
Краткая инструкция
Если вкратце и сама суть, как перепрошить:
Теперь все то же самое, но в деталях.
Скачок прошивки
Подключение маршрутизатора к ПК
Подключите D-Link к компьютеру через патчкорд. Перепрошивать можно с обычных стационарных ПК, ноутбуков и нетбуков. Включите роутер. Вам нужно проверить настройки сети.
Теперь перейдем непосредственно к обновлению прошивки.
Рефрактинг
При сбросе прошивки маршрутизатора DIR-300 настройки Интернета не меняются. Вы можете сразу продолжить пользоваться компьютером.
Модель прошивки D-Link DIR-300 C1
Обновление ПОЭто просто — подсказки помогут. В итоге это не последняя, но рабочая прошивка для данной модели. Если работа роутера вас устраивает, то дальше продолжать нельзя.
Обновите D-Link DIR-300 C1 до последней версии
Но если вы хотите обновить D-Link DIR-300 C1 до последней версии прошивки, тогда…
Могут появляться сообщения об ошибках или зависание маршрутизатора, затем не выключайте питание и подождите еще 5-10 минут, чтобы установка завершилась правильно.
DIR 300 N150 ревизия D1
Refract DIR 300 N150 D1 на примере версии прошивки 2.5.4 с новым вендором «AIR».
Вот так файл с прошивкой на fTP сервере. Производитель
Восстановление настроек
В случае неудачной прошивки DIR-300 вы можете восстановить заводские настройки маршрутизатора.
Вы узнали, как установить официальную прошивку на роутер DIR 300 (ревизии A1 / B1 / C1 / D1 / B3 / B5 / B7 / B6). Также на нашем сайте вы можете прочитать, как настроить интернет на роутере D-Link Dir 300.
Несмотря на то, что прошивка получена сравнительно недавно, Wi-Fi роутер D-Link DIR-300 D1 мало чем отличается от предыдущих ревизий устройства, у пользователей возникают вопросы, связанные с небольшим нюансом, когда нужно скачать прошивку с сайта официальный сайт D-link, а также с обновленным веб-интерфейсом в версиях 2.Прошивка 5.4 и 2.5.11.
Эта инструкция подробно расскажет, как скачать прошивку и как прошить новую версию DIR-300 D1 для двух опций, изначально установленных на роутер — 1.0.4 (1.0.11) и 2.5.N. Также постараюсь учесть все возможные проблемы, которые могут возникнуть.
Если вы уже подключили роутер и знаете, как зайти в его веб-интерфейс, этот раздел не требуется. Разве что замечу, что обновлять прошивку лучше через проводное соединение с роутером.
Для тех, у кого роутер не подключен, и кто раньше такого не делал:
- Подключите кабель роутера (в комплекте) к компьютеру, с которого будет обновляться прошивка. Порт сетевой карты Компьютер — порт LAN 1 на роутере. Если у вас нет сетевого порта. На ноутбуке пропустите этот шаг, подключитесь к нему по Wi-Fi.
- Включите роутер в розетку. Если в прошивке будет использоваться демон проводного подключения, через некоторое время должна появиться сеть DIR-300, не защищенная паролем (при условии, что вы не меняли ее имя и параметры ранее), подключитесь к ней.
- Запустите любой браузер и введите в адресной строке 192.168.0.1. Если вдруг эта страница не открывается, проверьте, что в параметрах используемого соединения, в свойствах протокола TCP / IP он был установлен на получение IP и DNS автоматически.
- Введите Admin в запрос логина и пароля. (При первом входе вас также могут попросить сразу сменить стандартный пароль, при смене — не забывайте, это пароль для входа в настройки роутера). Если пароль не подходит, то, возможно, вы или кто-то его ранее меняли.В этом случае вы можете сбросить настройки роутера, нажав и удерживая кнопку сброса сзади устройства.
Если все описанное прошло успешно, переходим непосредственно к прошивке.
Процесс прошивки маршрутизатора DIR-300 D1
В зависимости от того, какая версия прошивки установлена на маршрутизаторе в данный момент, после входа в систему вы увидите один из вариантов, изображенных на картинке.
В первом случае для версии прошивки 1.0.4 и 1.0.11 выполните следующие действия:
- Нажмите «Дополнительные настройки» внизу (при необходимости включите русский язык интерфейса вверху, пункт «Язык»).
- В системе нажмите двойную стрелку вправо и обновите программное обеспечение.
- Указываем файл прошивки, который мы скачали ранее.
- Нажмите кнопку «Обновить».
После этого ждите завершения прошивки вашего D-Link DIR-300 D1. Если вам показалось, что все зависит или страница перестала отвечать, перейдите в раздел «Заметки» ниже.
Во втором варианте для прошивок 2.5.4, 2.5.11 и последующих 2.nn после входа в настройки:
- В левом меню выберите Система — Обновить ПО (при необходимости включите русский язык веб-интерфейса ).
- В разделе «Локальное обновление» нажмите кнопку «Обзор» и укажите файл прошивки на компьютере.
- Нажмите кнопку «Обновить».
На короткое время в роутер загрузится прошивка и произойдет ее обновление.
Примечания
Если при обновлении прошивки вам показалось, что ваш роутер завис, так как в браузере бесконечно движется полоса прогресса, или просто показывает, что страница недоступна (или что-то в этом роде), это происходит просто потому что при обновлении соединение компьютера с роутером прерывается, Вам просто нужно подождать полторы минуты, переустановить на устройство (если использовалось проводное соединение, оно восстановится само) и снова ввести настройки, где можно смотрим, что прошивка обновилась.
Дальнейшая настройка роутера DIR-300 D1 ничем не отличается от настройки тех же устройств с предыдущими вариантами интерфейса, отличий в конструкции пугать не стоит. Инструкцию можете посмотреть у меня на сайте, список есть на странице (мануалы специально подготовят в ближайшее время).
D-Link DIR-300 — роутер (роутер) с модулем Wi-Fi и четырьмя портами Ethernet. Вещь неплохая, но есть один минус: при продаже в ней старых прошивок не помню, какого года выпуска.И пока вы его не обновите, этот роутер периодически изрядно глючит.
Новую прошивку и файл русификации берут здесь: ftp.dlink.ru. Однако перед прошивкой самой новой прошивки необходимо скачать прошивку, которая обновляет роутер до уровня, с которым он совместим, а именно скачать прошивку /Upgrade_first/dir300a1_fw105b07.bin.
Это делается следующим образом:
- Переходим на вкладку «Обслуживание», затем выбираем «Сохранить и восстановить» в левом меню. В форме «Сохранить и восстановить настройки» выберите пункт «Сохранить» и сохраните настройки роутера в любое подходящее место на жестком диске.
- Загрузите прошивку из каталога / upgrade_first по указанной выше ссылке.
- Заходим во вкладку «Обслуживание», далее в левом меню выбираем пункт «Обновление прошивки». Внизу страницы есть форма «Обновление прошивки». Нажмите кнопку «Обзор» и укажите только что загруженный файл DIR300A1_FW105B07.BIN.
- Нажимаем кнопку «ЗАГРУЗИТЬ» и ждем окончания процесса обновления, ни в коем случае не выключаем и не перезагружаем Router. Следует учитывать, что маршрутизатор может после сбросить настройки до заводских и изменить IP-адрес на 192.168.0.1.
- После перезагрузки роутера повторить два предыдущих пункта для файла прошивки, взятого нами в каталоге ftp.dlink.ru/pub/router/dir-300/firmware/. Будет 2 файла с расширением .bin, нас интересует тот, в названии которого нет «Langpack».
- После выполнения повторного обновления (после которого доступно , Сброс до заводских настроек) на странице «Обслуживание / Обновление прошивки» появится форма «Обновление языкового пакета». С его помощью (аналогично использованию формы Firmware Upgrade) может Загрузить файл русификации, тот же файл с «Langpack» в названии.Процесс полностью аналогичен обновлению прошивки.
- Если вы сбросили заводские настройки при обновлении, на странице «Обслуживание / сохранение и восстановление» в форме «Сохранить и восстановить настройки» нажмите кнопку строки «Загрузить настройки с локального жесткого диска» («Обзор») и укажите файл настроек, который был сохранен. в самом начале. После этого нажмите кнопку «ЗАГРУЗИТЬ», чтобы загрузить настройки в роутер и дождитесь завершения этого процесса.
Выполняя все эти операции, мы скорее избавим роутер (по моему опыту) от зависания, внезапного сброса настроек, неспособности видеть внешнюю сеть и иногда невозможности загрузки с подключенной внешней сетью.Ну и от других багов, надеюсь тоже 🙂
С момента написания инструкции прошло два года. За это время компания D-Link выпустила несколько версий этого роутера. Программное обеспечение для них, в частности прошивки, находятся не в указанном выше каталоге, а в других:
- DIR-300 — тот самый роутер, о котором изначально писалась эта запись. К тому же, судя по названию файлов, данная прошивка подходит для роутеров DIR-300A1. Однако, возможно, первая версия была просто переименована из DIR-300 в DIR-300A1.Доступны инструкции DIR-300 + A1_MANUAL + V1.0.PDF.PDF (два раза .pdf — если и опечатка, то не мой — так файл на сервере называется), DIR-300_QIG_RUS_02.PDF, MANUAL_DIR-300_A1_REV_1_0_RUS .PDF.
- DIR-300_C1 — Должно быть обновление прошивки, но на этот момент (05.09.2012) ее там нет. Доступен только DIR-300_C1_QIG_V6.00 (RU) .pdf.
- DIR-300_NRU — ищу, что на данный момент существует Два несовместимых Вариант этого роутера, а именно прошивка серии B1-B2-B3 и прошивка серии B5-B6.Вы можете отличить их, прочитав наклейку на нижней части роутера (см. Файл !!! REAMDE_FIRST !!! DOC). Прошивки лежат в соответствующих каталогах: / b1_b2_b3 / и / b5_b6 /. Если прошить не ту прошивку, то роутер скорее всего придется отнести в сервисный центр.
- Доступные инструкции находятся в соответствующих каталогах:
- /B1_b2_b3/dir-300nru_qig_v.1.2.25_ru.pdf.
Вход для маршрутизатора D-Link — Администратор маршрутизатора
Маршрутизатор D-Link , который у вас есть дома, — это причина, по которой у вас есть доступ к Интернету.Без него вы бы не были здесь, не могли бы просматривать Facebook или играть в онлайн-игры. Возможно, вы подключили маршрутизатор D-Link к стене и Интернету от своего поставщика Интернет-услуг, а затем установили базовую сеть. Однако, если вы никогда не заходили на страницу администратора маршрутизатора, вы упускаете возможность улучшить работу в Интернете.
Вход в маршрутизатор D-LinkЧтобы ваш маршрутизатор работал с максимальной эффективностью, вам необходимо иметь доступ к странице администратора вашего маршрутизатора.Вы можете сделать это, выполнив следующие шаги:
- Первое, что вам нужно сделать, это подключить компьютерное устройство к маршрутизатору D-Link . Вы можете сделать это через Wi-Fi, хотя проводное соединение Ethernet лучше, поскольку оно более стабильно.
- Подключите компьютер и откройте нужный интернет-браузер. Некоторые популярные веб-браузеры включают Google Chrome, Mozilla Firefox или Safari. Открыв браузер, введите IP-адрес маршрутизатора D-Link в строку поиска.Если вы не знаете IP-адрес вашего маршрутизатора D-Link , вы часто можете найти его на базе вашего маршрутизатора. Кроме того, вы можете найти в Интернете IP-адрес , который поставляется с маршрутизаторами D-Link .
- После поиска IP-адреса маршрутизатора вы попадете на страницу входа в меню администратора маршрутизатора. Если вы входите в это меню впервые, вам может потребоваться ввести имя пользователя и пароль вашего роутера. Опять же, вы можете найти эти детали на базе вашего маршрутизатора.
После того, как вы войдете в свой маршрутизатор, вы сможете начать вносить изменения в настройки по вашему выбору. Однако из-за того, что вариантов так много, вы можете не знать, с чего начать.
Популярным выбором среди новичков является изменение имени пользователя и пароля вашего маршрутизатора. Тот же, что вы ввели ранее. Изменение данных для входа в систему — отличная идея, поскольку данные для входа по умолчанию перечислены на веб-сайте D-Link , так что любой может их найти.И если кто-то может войти в ваш роутер, любой может изменить настройки. Изменить данные для входа на маршрутизатор D-Link просто:
- Используйте приведенное выше руководство для доступа к интерфейсу администратора маршрутизатора.
- Зайдите в меню общих настроек вашего роутера.
- Именно здесь вы найдете поле «Имя пользователя» и «Пароль». Введите желаемые данные в это поле.
- Сохраните изменения.
Другой популярный параметр, который люди меняют, — это детали сети Wi-Fi маршрутизатора D-Link .Вы можете изменить как SSID, так и имя сети Wi-Fi и пароль, выполнив следующие действия:
- Используйте приведенное выше руководство для доступа к интерфейсу администратора маршрутизатора.
- Зайдите в меню настроек беспроводной сети вашего роутера.
- Найдите SSID или пароль сети Wi-Fi , в зависимости от того, что вы хотите изменить.
- В поле рядом с нужной опцией измените детали по своему усмотрению.
- Сохраните изменения.
Вышеупомянутые варианты являются лишь базовыми, но это отличное место для начала для тех, кто хочет освоиться со своим маршрутизатором. Как только вы освоитесь, вы можете поиграть с более сложными системами вашего роутера. Нет двух одинаковых маршрутизаторов, и ваш маршрутизатор D-Link может сделать больше, чем другой. Некоторые примеры того, что вы можете изменить, — это родительские настройки, настройки VPN и изменение портов Wi-Fi.
Что такое маршрутизатор?Все мы знаем, что ваш маршрутизатор D-Link предоставляет вам доступ в Интернет через свою сеть Wi-Fi .Это правда, если объяснить просто, хотя фактическая функция вашего маршрутизатора D-Link более сложна. Вы можете думать о своем маршрутизаторе как о шлюзе между вашим интернет-провайдером и вашими компьютерными устройствами. Интернет приходит через провайдера через проводное соединение, такое как оптоволоконный кабель. Затем кабель для подключения к Интернету подключается к WAN-порту вашего маршрутизатора. Затем маршрутизатор берет Интернет и транслирует его по сети Wi-Fi . Маршрутизатор также имеет порты Ethernet, позволяющие компьютерам подключаться к Интернету через проводное соединение.
Ваш маршрутизатор D-Link распределяет Интернет, используя два своих IP-адреса: частный IP-адрес и общедоступный IP-адрес . Частный IP-адрес — это тот, который упоминался выше, который вы используете для доступа к странице администратора вашего маршрутизатора. Компьютерные устройства используют частный IP-адрес для подключения к маршрутизатору, а затем, когда компьютер посещает веб-сайт, он отправляет запрос данных по сети на этот IP-адрес . Каждое компьютерное устройство также имеет частный IP-адрес , который маршрутизатор использует для отправки обратно информации, которую он получает из Интернета.
Маршрутизатор запрашивает и получает информацию из Интернета через свой общедоступный IP-адрес . Информационный запрос с IP-адреса компьютера поступает на маршрутизатор, а затем частный IP-адрес передает запрос общедоступному IP-адресу . Затем маршрутизатор отправляет информационный запрос на общедоступный IP-адрес веб-сайта. Веб-сайт получает этот запрос, собирает информацию, а затем отправляет ее обратно на ваш маршрутизатор через общедоступный IP-адрес , который затем передается на частный IP-адрес , который затем отправляет его обратно на компьютер, который сделал запрос.
Маршрутизатор D-Link — это больше, чем просто способ получить доступ к Интернету. Это также барьер против многих угроз, скрывающихся в Интернете. Маршрутизатор D-Link может сделать это с брандмауэром, который будет обеспечивать безопасность ваших компьютерных устройств. Схема безопасности вашего маршрутизатора обновляется вместе с вашим маршрутизатором, поэтому вы всегда должны следить за тем, чтобы прошивка вашего маршрутизатора была последней.
Что еще может делать мой маршрутизатор?Интернетом пользуются ежедневно.Это часть нашей повседневной жизни, хотя без маршрутизатора у нас не было бы такого легкого доступа. Однако знаете ли вы, на что еще способен ваш маршрутизатор D-Link ? Многие маршрутизаторы, в том числе из D-Link , поставляются с множеством дополнительных функций. Некоторые функции, которые вы можете найти, включают:
Несколько сетейВаш маршрутизатор D-Link может быть двухдиапазонным или трехдиапазонным маршрутизатором . Это означает, что маршрутизатор предоставляет две разные сети, в случае двухдиапазонного маршрутизатора.Сеть 2,4 ГГц, которая, несмотря на свою меньшую скорость, более совместима с рядом компьютерных устройств. Другой диапазон 5 ГГц быстрее и менее подвержен перегрузкам, хотя он будет иметь меньший диапазон и работает только с новыми устройствами. Трехдиапазонный маршрутизатор может иметь два диапазона 5 ГГц и один диапазон 2,4 ГГц.
Родительский контрольНекоторые маршрутизаторы поставляются с брандмауэрами, которые предотвращают проникновение вредоносных программ в вашу сеть. Однако что, если кто-то, использующий сеть, намеренно посещает веб-сайт, на котором могут быть обнаружены вирусы и другой нежелательный контент.Вы можете быть владельцем бизнеса, пытающимся не дать своим сотрудникам отвлекаться, или родителем, стремящимся защитить своего ребенка от контента для взрослых. В любом случае родительский контроль вашего роутера поможет вам контролировать ситуацию.
Сетевое хранилищеМаршрутизатор D-Link может иметь порты USB. В этом случае эти порты позволяют использовать сетевое хранилище, подключив к порту USB-накопитель или внешний жесткий диск. Затем к дополнительному хранилищу можно получить доступ для компьютерных устройств через сеть Wi-Fi маршрутизатора .Изображениями, документами и музыкой можно делиться через сетевое хранилище.
Управление движениемНекоторые компьютерные устройства, такие как ноутбук, используемый для потоковой передачи, или игровая консоль, играющая в онлайн-игры, требуют более высокой скорости Интернета по сравнению с телефоном, просматривающим Facebook. Производители маршрутизаторов понимают это и имеют систему под названием QoS. QoS или качество обслуживания позволяет администратору сети определять приоритеты распределения сети Wi-Fi .
Сеть Wi-Fi Управление теперь проще, чем когда-либоМногие современные маршрутизаторы поставляются со специальным приложением для смартфонов. Эти приложения позволяют легко понять мощность сигнала сети Wi-Fi , что может помочь вам как в устранении неполадок, так и в выборе наилучшего местоположения для вашего маршрутизатора. Вы также можете использовать приложение вместо перехода на страницу администратора маршрутизатора. Возможность управлять своей Wi-Fi сетью на ходу может быть бесценной.
МаршрутизаторD Link — Настройка маршрутизатора D-Link
Логин маршрутизатора d link , указанный ниже:
Настройка маршрутизатора D-Link
4 ноя. 2019 — Появится страница входа в систему. Имя пользователя по умолчанию — admin, а поле пароля следует оставить пустым. Щелкните «Войти». Теперь вы можете настроить и…
https://router-network.com/d-link-router-login
Подключение к маршрутизатору D-Link Чтобы изменить конфигурацию маршрутизатора D-Link и получить доступ к страницам настройки, вам необходимо оставаться подключенным к сети.- Войти…
https://www.nuclias.com/al/sq/support/faq/cameras-and-surveillance/mydlink/settings/router/i-have-forgot-my-wireless-password-how-do-i-recover -это
Как изменить IP-адрес роутера? Прочитать ответ; Как изменить режим 802.11 на моем маршрутизаторе серии DIR? Прочитать ответ; Как изменить логин…
https://eu.dlink.com/uk/en/support/faq/routers/wireless-routers/dir-series/dir-878/how-do-i-login-to-my-router
IP-адрес по умолчанию — 192.168.0.1, или по ссылке: http: //dlinkrouter.local. Шаг 2: Вы должны попасть на страницу входа в D-Link. По умолчанию имя пользователя — admin и…
.https://eu.dlink.com/nl/nl/support/faq/routers/wireless-routers/dir-series/dir-878/how-do-i-login-to-my-router
Шаг 2: Вы должны попасть на страницу входа в D-Link. По умолчанию имя пользователя — admin, пароль не требуется. Примечание. Администрирование маршрутизатора через Wi-Fi:
.https://modemly.com/Dlink-DIR-635-router-setup
Войдите в маршрутизатор Dlink DIR-635.Теперь вы попадете на страницу входа, где вы можете ввести имя пользователя по умолчанию: admin и пароль: пусто, чтобы заполнить…
https://www.routerdefaults.org/d-link
На этом сайте вы можете найти IP-адреса по умолчанию и данные для входа, такие как пароль, для маршрутизаторов D-Link.
https://setuprouter.com/router/dlink/dir-300/login.htm
Нам необходимо знать внутренний IP-адрес вашего маршрутизатора Dlink DIR-300, прежде чем мы сможем войти в него. IP-адреса Dlink DIR-300. 192.168.0.1. Если вы не видели свой…
Пароли маршрутизатора D-Link | Список паролей маршрутизатора D-Link по умолчанию
Просто найдите модель своего маршрутизатора D-Link ниже — перейдите на страницу входа в систему маршрутизатора D-Link (обычно 192.168.1.1), введите пароль маршрутизатора D-Link по умолчанию и…
логин роутера dlink
IP-адрес по умолчанию — 192.

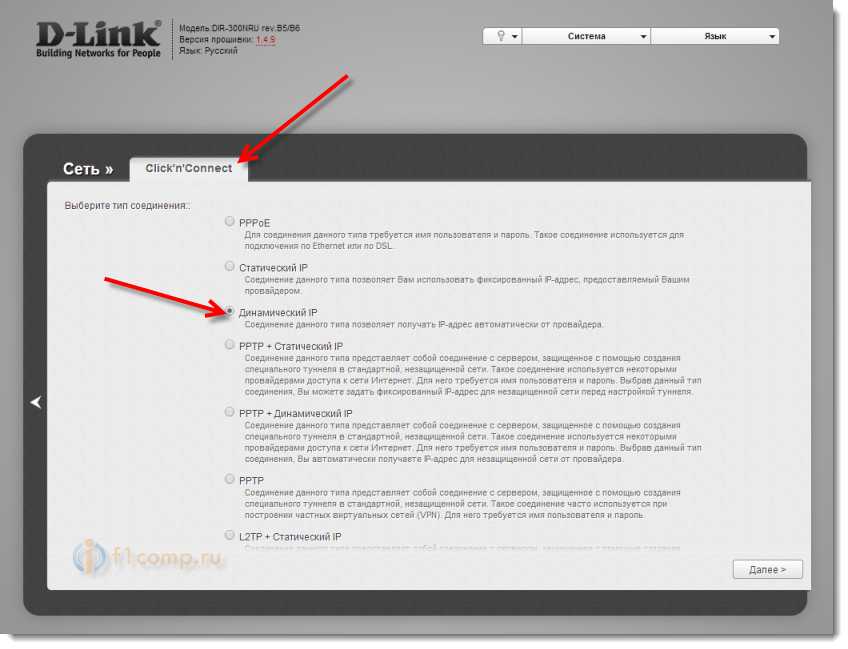 Если вы их еще не меняли, то по умолчанию это
Если вы их еще не меняли, то по умолчанию это 
 4.0, 1.4.1, 1.4.3, 1.4.5, 1.4.8, 1.4.9 и DIR-300 A/C1 1.0.x
4.0, 1.4.1, 1.4.3, 1.4.5, 1.4.8, 1.4.9 и DIR-300 A/C1 1.0.x В меню слева выберите пункт «Изменение параметров адаптера», затем в списке подключений кликните правой кнопкой мыши и выберите пункт «Свойства». Перейдите к третьему пункту.
В меню слева выберите пункт «Изменение параметров адаптера», затем в списке подключений кликните правой кнопкой мыши и выберите пункт «Свойства». Перейдите к третьему пункту.