: Технологии и медиа :: РБК
Фото: Armin Durgut / Zuma / Global Look Press
Американская компания Google провела 18 мая конференцию для разработчиков, в ходе которой анонсировала несколько функций, касающихся конфиденциальности пользователей, пишет Engadget.
Одна из них — возможность быстро стереть недавние поисковые запросы. Пользователю нужно будет нажать на значок профиля, чтобы получить доступ к команде удалить последние 15 минут истории поиска.
Сейчас для удаления поисковых запросов пользователь может перейти на специальную страницу и выбрать там период, данные о своей активности за который он хочет стереть.
В сервисе Google Photo появится возможность создавать защищенные паролем папки. Изображения, скрытые в них, не будут видны в галерее и в общих альбомах. Сначала функция появится на смартфонах Google Pixel, а затем на других устройствах, работающих на операционной системе Android.
Google исправил перевод идентичных фраз про Путина и БайденаКак удалить историю запросов в Google
История поиска Google полезна, если вы часто возвращаетесь к тому, что уже искали ранее. Но вы можете захотеть удалить данные о своих поисковых запросах, если обеспокоены приватностью и не хотите, чтобы на серверах Google хранилась ваша конфиденциальная информация.
Но вы можете захотеть удалить данные о своих поисковых запросах, если обеспокоены приватностью и не хотите, чтобы на серверах Google хранилась ваша конфиденциальная информация.
Как только вы очистите историю на сайте Google и в браузере, все записи результатов поиска исчезнут бесследно и их уже нельзя будет связать с вами. Из этой статьи вы узнаете, как это можно сделать. Сюда входит как история поиска, связанная с вашим аккаунтом, так и история браузера.
Удаляем из аккаунта Google
По умолчанию сервис отслеживает все запросы, которые вы делаете после авторизации в Google с любого устройства. Если вы не авторизировались в аккаунт Google, перейдите к пункту, в котором описывается удаление истории из браузера.
Чтобы очистить результаты недавнего поиска вручную, просто кликните по поисковой строке на странице google.com и нажимайте кнопку Remove возле каждого пункта, который хотите убрать.
Этот способ подходит, если нужно удалить несколько последних запросов, но он слишком трудоемкий для удаления всех записей. Чтобы очистить всю историю, кликните по значку в правом верхнем углу окна поиска, выберите нужный профиль и нажмите «Управление аккаунтом Google»).
Чтобы очистить всю историю, кликните по значку в правом верхнем углу окна поиска, выберите нужный профиль и нажмите «Управление аккаунтом Google»).
В открывшемся окне выбирайте «Данные и персонализация». В секции «Отслеживание действий» зайдите в подпункт «История приложений и веб-поиска». Перейдя в «Управление историей» вы увидите список ваших недавних действий, которые производились с использованием сервисов Google.
Если хотите удалить определенную категорию, есть смысл воспользоваться опцией «Фильтровать по дате и продукту». Теперь можно очистить данные поиска за конкретное число или настроить (чуть ниже) автоматическое удаление истории в приложениях и веб-поиске.
Запрещаем сохранять историю
Чтобы запретить Google записывать вашу активность, выключите переключатель на странице настройки отслеживания действий, напротив «История приложений и веб-поиска». С этого момента поисковые запросы и данные других сервисов Google сохраняться больше не будут.
Если часто приходится удалять последние результаты поиска, воспользовавшись этим переключателем – вы сэкономите немало времени.
Удаляем историю поиска в браузере
Наверняка вы знаете, что браузеры тоже записывают данные о каждой посещенной вами странице в интернете. Следующее, что вам понадобится сделать для соблюдения приватности – очистить и эту базу.
Мы покажем, как это сделать в браузере Chrome. Откройте меню в виде трех точек в правом верхнем углу экрана и выберите пункт «История», чтобы открыть страницу настроек. Этого же можно сделать комбинацией клавиш Ctrl+H.
В открывшемся окне отметьте галочками пункты, которые хотите удалить. Как выберите из списка все нужные элементы, нажмите «Удалить» вверху страницы. Если нужные пункты разбросаны по всей истории, можете упростить задачу, воспользовавшись фильтрацией через поисковую строку в верхней части экрана. Для удаления запросов Google введите в строку google.com.
Намного быстрее будет удалить все записи с помощью встроенного инструмента «Очистить историю» (в левой части страницы). Инструмент также вызывается с любой другой страницы браузера одновременным нажатием комбинации клавиш Ctrl+Shift+Del.
В появившемся окне доступны две вкладки: основные настройки и дополнительные. Инструмент позволяет удалить не только историю, но и файлы cookie и кэш браузера. С помощью выпадающего списка пункта «Временной диапазон» можно указать, данные за какой период нужно удалить историю. Настроив параметры очистки, нажимайте кнопку «Удалить данные». Это все, что от вас требуется.
Используем режим инкогнито
Как мы убедились, удалить историю поиска несложно, но вряд ли вы хотите проделывать эту процедуру постоянно. Чтобы окончательно покончить с необходимостью регулярно чистить информацию о посещенных сайтах, можете воспользоваться приватным режимом (или инкогнито). В этом режиме браузер вообще не делает никаких записей в истории.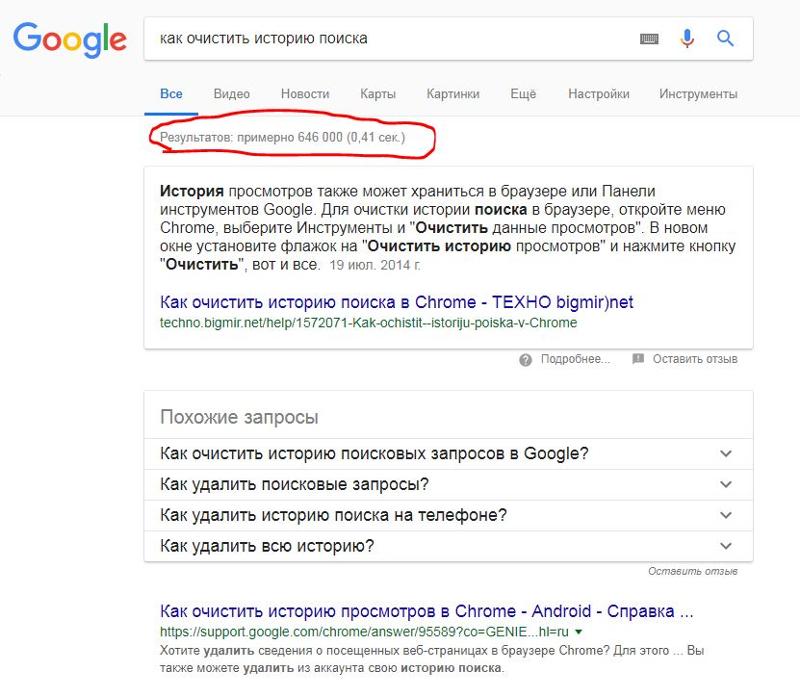
В Chrome откройте меню в правом верхнем углу и выберите «Новое окно в режиме инкогнито» (или нажмите Ctrl+Shift+N).
Во время серфинга с помощью приватного окна браузер ничего не записывает. А поскольку при работе в этом режиме вы не авторизованы ни в одном из аккаунтов, можете спокойно пользоваться поисковыми система.
Конечно, ни о какой «полной невидимости» в приватном серфинге нет и речи. Веб-страницы продолжают отслеживать ваши действия и имеют доступ к данным о вашем местоположении. Но если вам нужно лишь избежать появления нескольких записей в истории сервиса Google и браузера, опция хорошо подойдет для этого.
Ищем приватную информацию в DuckDuckGo
Если не хотите постоянно пользоваться режимом «инкогнито» и вам не нравится, что Google записывает каждый ваш шаг, можете перейти на альтернативную поисковую систему.
DuckDuckGo любят за его трепетное отношение к конфиденциальности пользователей. Этот сервис не отслеживает ваши действия, но при этом у него довольно качественная поисковая выдача.
Конечно, вовсе не обязательно всегда пользоваться только DuckDuckGo, но временами это очень удобно. Особенно если не хотите, чтобы в Google фиксировалась информация частного характера, например, поиск информации по лечению имеющейся у вас болезни.
Использование закладок и истории поиска
Добавление закладки для местоположения
- 1.
- Выберите (Текущее местоположение) или флажок, который хотите сохранить в закладках.
Откроется информационное окно. - 2.
- Выберите (Информация).
- 3.
- Выберите (Параметры) > [Добавить закладку].
- 4.
- Введите название закладки и выберите (Ввод).
Скрытие объектов, сохраненных в закладках
- 1.
- Когда отображается карта, выберите (Параметры) > [Настройки].
- 2.

- Выберите поле [Показывать местоположения, добавленные в закладки], чтобы убрать отметку.
Просмотр сохраненного в закладках объекта на карте
- 1.
- Когда отображается карта, выберите (Параметры) > [Закладки].
- 2.
- Выберите закладку, и сохраненный в этой закладке объект отобразится на карте.
Просмотр истории запросов на поиск объектов
Сведения о местоположении найденных по вашим запросам объектов автоматически сохраняются в истории поисковых запросов. Используя историю поиска, вы можете снова найти объект, просто выбрав его в списке предыдущих запросов, и вам не понадобится повторно вводить параметры поиска.
- 1.
- Когда отображается карта, выберите (Параметры) > [Закладки].
- 2.
- Выберите [Хронология].
- 3.
- Выберите тот запрос, который хотите повторить.
Просмотр истории запросов на поиск маршрутов
Сведения о найденных по вашим запросам маршрутах автоматически сохраняются в истории поисковых запросов. Используя историю поиска, вы можете снова найти маршрут, просто выбрав его в списке предыдущих запросов, и вам не понадобится повторно вводить параметры поиска.
Используя историю поиска, вы можете снова найти маршрут, просто выбрав его в списке предыдущих запросов, и вам не понадобится повторно вводить параметры поиска.
- 1.
- Выберите значок в левом верхнем углу экрана, чтобы выбрать (Поиск маршрута).
- 2.
- Выберите (Закладки).
- 3.
- Выберите [Хронология].
- 4.
- Выберите тот запрос, который хотите повторить.
Редактирование закладок и истории поиска
Названия закладок можно редактировать. Кроме того, вы можете удалять закладки и поисковые запросы из хронологических списков. Выберите (Параметры), когда на экране отображается список закладок или история поисковых запросов, и следуйте указаниям на экране.
Как удалить историю поиска ВКонтакте
В социальной сети ВКонтакте для удобства пользователей при использовании внутреннего поиска реализована система сохранения последних результатов. Доступно подобное исключительно на мобильных устройствах с установленным официальным приложением VK вне зависимости от версии операционной системы и клиента.
Способ 1: История поиска в приложении
История поиска, как было сказано ранее, сохраняется только в официальном мобильном приложении и по умолчанию данную опцию невозможно отключить. При этом в соцсети все же реализованы инструменты, позволяющие произвести очистку списка, но, к сожалению, не предоставляющие возможность удалить лишь некоторые из результатов.
- Откройте приложение ВКонтакте с помощью меню в нижней части экрана и перейдите на страницу с иконкой поиска. Тут в свою очередь необходимо коснуться текстовой строки на верхней панели.
- В начале списка найдите блок «Недавние» и тапните по иконке крестика в правом верхнем углу. Старые, но до сих пор актуальные на некоторых версиях ОС выпуски приложения, предоставляют ссылку «Очистить» вместо упомянутого значка.
После нажатия кнопки без дополнительных подтверждений история последних результатов будет удалена.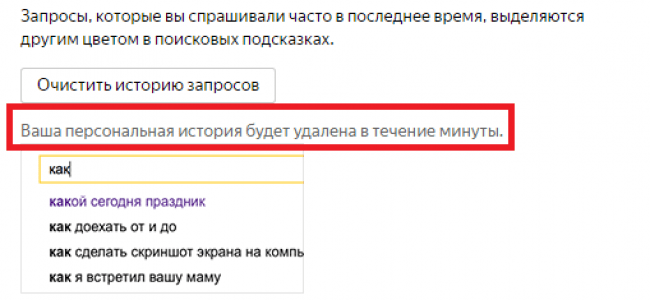
Способ 2: Очистка данных о работе клиента
Кроме очистки через приложение, избавиться от истории поиска можно путем удаления данных о работе клиента, используя настройки устройства. Здесь стоит учитывать, что данное решение далеко не всегда позволяет добиться нужного результата, и потому является не более чем дополнительным вариантом.
Вариант 1: Android
На Android-устройствах выполнить удаление кэша приложения ВКонтакте можно, выбрав нужное ПО из общего списка установленных программ и воспользовавшись кнопкой «Очистить кэш». В зависимости от версии операционной системы точное расположение и наименование пунктов может отличаться. Более подробно процедура была нами описана на примере других приложений в отдельной инструкции.
Подробнее: Как очистить кэш приложения на Android
Вариант 2: iOS
Как и в предыдущем случае, при установленном ВК на Айфоне можно произвести очистку истории поиска путем удаления кэша приложения. Однако из-за специфики данной операционной системы процедура значительно отличается от ранее сказанного. Более подробно ознакомиться с алгоритмом действий, которые требуется выполнить на iPhone, вы можете в отдельной инструкции.
Однако из-за специфики данной операционной системы процедура значительно отличается от ранее сказанного. Более подробно ознакомиться с алгоритмом действий, которые требуется выполнить на iPhone, вы можете в отдельной инструкции.
Подробнее: Как очистить кэша приложения на iPhone
Способ 3: Переустановка приложения
Если у вас не получается произвести очистку истории поисковых запросов с помощью внутренних средств ВК и возникают какие-то трудности с удалением данных о работе приложения, можно произвести переустановку клиента. Действия в таком случае отличаются на разных платформах, но будут актуальны во всех случаях из-за автоматической очистки приложения при деинсталляции.
Читайте также: Как удалить приложение с телефона
Вариант 1: Android
На Android-устройстве выполнить удаление ВКонтакте можно по аналогии с очисткой данных о работе клиента через системные настройки или несколькими альтернативными способами, представленными в отдельной инструкции.
Подробнее: Как удалить приложение на Android
По завершении инсталляции вы сможете открыть приложение с уже очищенной историей поиска. Учтите, удалена была не только история, но и другие данные, включая авторизацию.
Вариант 2: iOS
На iOS-устройствах произвести удаление ВКонтакте можно несколькими способами, а наиболее простым является деинсталляция напрямую с рабочего стола. С другими же вариантами можете ознакомиться в отдельной инструкции по следующей ссылке.
Подробнее: Как удалить приложение на iOS
При следующем запуске приложения авторизация и все данные о работе, включая историю поиска, будут сброшены.
Способ 4: Очистка истории поиска в Kate Mobile
Kate Mobile в настоящее время нередко используется вместо официального приложения, предоставляя во многом аналогичные функции, включая историю поисковых запросов. К сожалению, этот способ никак не связан с ранее представленными вариантами, но может быть полезен, если вы все же предпочитаете использовать данное ПО.
К сожалению, этот способ никак не связан с ранее представленными вариантами, но может быть полезен, если вы все же предпочитаете использовать данное ПО.
- Находясь на одной из основных вкладок приложения, в правом верхнем углу разверните меню с тремя точками и выберите пункт «История».
- Представленный далее список можно использовать только для быстрого перехода к определенной странице в социальной сети. Для удаления же нажмите кнопку «…» в крайнем углу экрана и выберите «Очистить историю».
В результате со страницы исчезнут ранее представленные данные и в будущем не будут отображаться при использовании внутреннего поиска. По аналогии с официальным клиентом ВК, процедура очистки в Kate Mobile не должна вызвать затруднений.
Как правило, гораздо проще выполнить очистку истории поиска через официальный клиент ВКонтакте, не затрагивая настройки мобильного устройства, так как в таком случае требуемые действия не отличаются на разных платформах. На прочие же способы не следует сильно полагаться, использовать их можно разве что в качестве запасных вариантов.
На прочие же способы не следует сильно полагаться, использовать их можно разве что в качестве запасных вариантов.
Опишите, что у вас не получилось. Наши специалисты постараются ответить максимально быстро.
Помогла ли вам эта статья?
ДА НЕТКак очистить историю в Вайлдберриз
Торговая площадка Wildberries — популярный маркетплейс, на котором представлены не только товары от самого магазина, но и сторонних продавцов. Важным преимуществом магазина является продуманная маркетинговая политика, при которой специалисты компании тщательно изучают предпочтения и поведенческие модели своих клиентов. Зарегистрировавшись на сайте, мы можем видеть, что все наши действия, включая историю просмотров, покупок, поисков товара тщательно фиксируются сайтом и сохраняются на серверах WB. Пытаясь избежать подобного, мы можем задаться вопросом о том, каким образом очистить свою историю в магазине Вайлдберриз. Давайте разберёмся, какие способы удаления данных нам доступны.
Давайте разберёмся, какие способы удаления данных нам доступны.
Маркетинговая политика Вайлберриз
Как известно, важным залогом успешных продаж является таргетинг. Он позволяет работать с требуемой целевой аудиторией, демонстрировать рекламу и товары, которые максимально подходят для данной группы потенциальных потребителей.
Ключевым элементом таргетинга является статистика, позволяющая собирать, анализировать и агрегировать получаемую информацию о клиентах и их предпочтениях. Сегодняшний функционал интернет-магазинов предоставляет в этом плане обширные возможности. Движок многих площадок позволяет запоминать поисковые запросы потенциальных покупателей, посещаемые ими страницы товаров, приобретённые товары и другую полезную информацию. Все эти данные суммируются механизмом сайта, а затем попадают на стол маркетологов, формирующих будущую политику маркетплейса Wildberries.
После регистрации в магазине Вайлдберриз вы попадаете в функционал вашего Личного Кабинета на сайте. Теперь система будет записывать время вашего посещения сайта, историю поисковых запросов, просмотры понравившихся товаров, данные о приобретённых вами товарах, ваши возвраты и другую справочную информацию.
Теперь система будет записывать время вашего посещения сайта, историю поисковых запросов, просмотры понравившихся товаров, данные о приобретённых вами товарах, ваши возвраты и другую справочную информацию.
Если же вы решили очистить историю ваших посещений и покупок на сайте Wildberries, то функционал системы в этом плане довольно ограничен. Давайте разберёмся, что нам доступно.
Как удалить историю поиска в личном кабинете Wildberries
История поиска пользователя хранится в базе данных сайта Вайлдберриз, и не удаляется при выходе пользователя из Личного Кабинета. Таким образом, выйдя (разлогинясь) из ЛК при последующей авторизации вы вновь увидите свою историю поиска на сайте.
Тем не менее частично очистить данные о поисковых запросах можно путём удаления куки в вашем браузере. Вам понадобится перейти в настройки последнего, найти там куки от магазина Wildberries, и удалить их.
На браузере Мозилла это выглядит следующим образом:
- Откройте меню браузера, нажав на кнопку с тремя горизонтальными линиями справа сверху;
- В открывшемся меню выберите «Настройки»;
- Далее слева выберите раздел «Приватность и защита»;
- Промотав страницу настроек чуть вниз найдите подраздел «Куки и данные сайтов» и нажмите на кнопку «Управление данными»;
- В открывшемся окне в строке «Поиск веб-сайтов» введите wildberries.
 Внизу отобразятся все найденные совпадения;
Внизу отобразятся все найденные совпадения; - Поочерёдно кликая на каждом удаляйте данные куки с помощью расположенной ниже кнопки «Удалить выбранное».
Аналогичную процедуру вы можете произвести и на других браузерах. После удаления куков вы можете избавиться от истории ваших поисков (или их части). При этом вам будет необходимо заново авторизоваться на сайте с помощью логина и пароля.
Читайте также: как отключить уведомления от Вайлдберриз на смартфоне.
Еще один способ очистить запросы в Вайлдберриз
Сайт сохраняет примерно 100 поисковых запросов пользователя, доступных в подразделе «Вы недавно смотрели». При выполнении последующих запросов самые ранние запросы удаляются, тем самым в системе остаётся сохранена та же цифра в 100 запросов.
Такая система несёт определённую полезность для пользователя. Вы всегда можете посмотреть историю ваших поисков, увидеть цену и скидку на нужный товар. Если товара нет в наличии в магазине, под его картинкой будет отсутствовать цена, хотя сам товар будет присутствовать в разделе просмотров.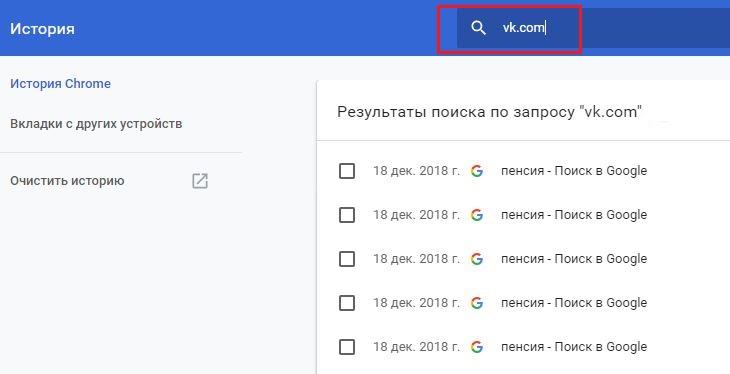
Очистка истории просмотров на Вайлдберриз недоступна, и кнопка «Удалить» (или аналог) отсутствует как таковая. Для удаления нежелательных запросов с памяти сайта понадобится выполнить новые запросы, которые автоматически удалят те, которые вы хотите скрыть.
Просмотрите новые товары для удаления ранее просмотренных позицийКаким образом полностью избавиться от истории покупок
Система Вайлберриз сохраняет подробную информацию о каждой осуществлённой пользователем покупке, оплате за товар и других релевантных данных. Удаление данных о выполненной вами ранее покупке в функционале сайте невозможно.
Тем не менее, если у вас есть обоснованные причины для удаления данных о том или ином заказе, вы можете обратиться в поддержку Wildberries. Попросите специалистов удалить данные требуемого заказа. Если вашу просьбу найдут убедительной, она будет выполнена.
Способ удалить карту оплаты на Wildberries
Если вы привязали свою банковскую платёжную карту к магазину, вы можете легко её отвязать. Перейдите в ваш Личный кабинет, найдите там опцию «Посмотреть все данные» и найдите подраздел «Сохранённые карты оплаты». Останется нажать на крестик справа от вашей сохранённой карты, и удалить её.
Перейдите в ваш Личный кабинет, найдите там опцию «Посмотреть все данные» и найдите подраздел «Сохранённые карты оплаты». Останется нажать на крестик справа от вашей сохранённой карты, и удалить её.
Это также пригодится: как отвязать карту от магазина Вайлдберриз.
Полное удаление Личного кабинета WB с историей покупок
Тотальным (и довольно радикальным) способом удалить с Wildberries ваши данные, включая историю поисков, просмотров, приобретённых товаров и других приватных данных является удаление вашего Личного Кабинета на сайте Вайлдберриз. Это также поможет очистить все запросы.
Выполните следующее:
- Перейдите на сайт wildberries.ru;
- Справа сверху нажмите на «Войти»;
- Пройдите авторизацию;
- Откройте раздел «Профиль» и кликните «Просмотреть все данные»;
- В самом низу страницы кликните на кнопку «Удалить личный кабинет»;
- Укажите причину удаления аккаунта;
- Выполните подтверждение удаления через смс;
- Вновь подтвердите удаление кабинета.

Удаление кабинета будет осуществлено на протяжении месяца, что позволит очистить ваши данные на сайте.
При этом если у вас есть незавершённая доставка товара, нужно будет вначале отказаться от неё (или получить доставляемый товар), а уже потом удалять ваш кабинет.
Заключение
В статье было рассмотрено, можно ли полностью очистить всю вашу историю на сайте Вайлдберриз, и какие возможности для этого существуют. Функционал данного интернет-магазина существенно ограничивает возможность удаления пользовательской истории, включая поисковые запросы, просмотры, приобретённые товары и другие данные. В случае отдельных данных стоит обратиться за помощью в службу поддержки. Если же вы хотите удалить все данные о своем пребывании на сайте, стоит рассмотреть возможность удаления Личного кабинета. После создания соответствующей заявки он будет удалён в течение месяца.
Как удалить объекты из истории поиска в Google Maps на устройствах Android, IOS и на ПК
Мы частенько ищем в Картах Google какие-либо места или адреса, к которым не собираемся возвращаться, и нам нет необходимости сохранять их в истории поиска. Подобные вещи перегружают кэш, к ним добавляются файлы cookie, и устройство начинает работать медленнее. К счастью, приложение предоставляет свои пользователям возможность удалять поисковые запросы и заданные местоположения из Google Maps. Историю и вовсе можно отключить, если нужда в ней отсутствует. Как очистить историю поиска в Google Maps, рассмотрим в этом обзоре.
Подобные вещи перегружают кэш, к ним добавляются файлы cookie, и устройство начинает работать медленнее. К счастью, приложение предоставляет свои пользователям возможность удалять поисковые запросы и заданные местоположения из Google Maps. Историю и вовсе можно отключить, если нужда в ней отсутствует. Как очистить историю поиска в Google Maps, рассмотрим в этом обзоре.
Как удалить элементы из истории Google Карт на Android
Выбрать элементы, подлежащие удалению, можно, просмотрев историю поиска. Чтобы открыть историю на устройстве Android, необходимо:
Запустить приложение Google Maps и войти в свою учетную запись.
Кликнуть пиктограмму меню, выбрать Настройки, а затем — История карт. Здесь можно просмотреть весь список произведенных поисков. Для просмотра подробной информации о выполненном действии следует открыть пункт Подробнее.
Для удаления элемента следует отметить его, вызвать выпадающее меню и выбрать — Удалить.
 Появится окно для подтверждения действия.
Появится окно для подтверждения действия.Можно удалить историю поиска в определенном диапазоне дат. Для этого нажать кнопку меню вверху экрана и выбрать Удалить действие.
Удаленный объект поиска или конкретное действие не будут больше отображаться при выполнении нового запроса в Картах. Если удалить какой-либо маршрут или элемент навигации, приложение перестанет предлагать его в качестве подсказки при определении местоположения. При этом остальные элементы поиска, в том числе идентичные, останутся без изменений.
Как автоматически удалять историю поиска Google Maps
Функцию автоматической очистки истории можно задать в настройках приложения. Для этого нужно:
- Запустить Google Карты, открыть меню и выбрать Настройки.
- Войти в раздел История карт, кликнуть пиктограмму меню в правом верхнем углу экрана и выбрать Сохранить активность для.
 Здесь можно задать временной интервал для сохранения истории поиска — от 3 до 18 месяцев. Для подтверждения изменения настроек кликнуть Далее.
Здесь можно задать временной интервал для сохранения истории поиска — от 3 до 18 месяцев. Для подтверждения изменения настроек кликнуть Далее. - Элементы истории, выходящие за пределы этого промежутка, будут удаляться ежедневно в автоматическом режиме.
Как очистить историю поиска в устройствах IOS
Алгоритм в целом схож с тем, что применяется для ОС Андроид:
- Запустить Google Карты на устройстве iPhone или iPad.
- Вызвать меню, кликнув на символ в виде 3-х сложенных линий.
- Выбрать пункт Настройки, а затем — История карт.
- Рядом с каждым элементом поиска можно увидеть значок X. Нажав на него, мы запускаем процедуру удаления данного объекта.
- Для подтверждения действия в появившемся окне кликнуть Удалить.
Как очистить историю приложения Google Maps полностью
Такая функция пригодится тем, кому необходимо очистить загруженные карты и данные КЭШа, а также сбросить файлы cookie. При этом можно сохранить историю поиска и заданные пункты назначения. Сделать это можно следующим образом:
При этом можно сохранить историю поиска и заданные пункты назначения. Сделать это можно следующим образом:
- Войти в приложение Google Maps и вызвать меню.
- Открыть пункт Настройки, а в нем — Условия и конфиденциальность.
- Выбрать функцию Очистить данные приложения.
- Подтвердить действие, нажав ОК.
Приостановка истории местоположений Google Maps
Альтернативой автоматического удаления объектов истории через заданный промежуток времени может стать приостановка их записи. Чтобы задать такую функцию, следует:
- Запустить приложение Google Карты и вызвать временную шкалу, проведя пальцем от левого края.
- Войти в меню и выбрать пункт Условия и конфиденциальность.
- Прокрутив вниз, найти строку История местоположения включена.
- Отключить запись истории, переведя бегунок в соответствующее положение.

Отключение записи истории не влияет на функционирование службы определения местоположения. Всякий раз, когда приложение запрашивает доступ к вашему местоположению, последнее передается независимо от того, какие настройки заданы в отношении сохранения истории.
Как удалить места из истории поиска на ПК
Функция очистки истории Google Maps доступна и на десктопах. Чтобы удалить элементы поиска, необходимо:
- Открыть Google Maps на ПК и авторизоваться в своей учетной записи.
- Войти в меню и открыть пункт Запросы в Google Картах.
- Кликнуть по значку Еще справа и выбрать функцию Удалить действия за определенный период. Здесь можно удалить историю конкретного временного промежутка, указав диапазон в разделе Удалить по дате. Чтобы полностью очистить историю в разделе Удалить по дате следует указать диапазон Все время.
- Подтвердить действие, нажав Удалить.

Удаление кэша с помощью CCleaner
Многим владельцам ОС Windows хорошо известна программа CCleaner, предназначенная для очистки памяти компьютера от разнообразного мусора: cookies, кэша приложений, временных файлов и тому подобного. Версия CCleaner существует и для Android. Она не занимает много места, эффективно и быстро работает, а кроме того, ее можно скачать бесплатно.
Приложение CCleaner может использоваться для очистки истории Google Maps и кэша. В нем имеется функция Анализ и очистка, где можно выбрать те элементы, которые необходимо просканировать и очистить. Чтобы добавить элемент в список сканирования, нужно просто кликнуть по нему. Такой элемент, как Кэш приложений, сканируется и очищается в обязательном порядке.
Найти закупки | СБИС Помощь
Найти закупкиПолучить список актуальных закупок с электронных торговых площадок и порталов можно, используя строку поиска в разделе «Торги». Введите ключевые слова или название торга и нажмите «Найти». Для более точных результатов рекомендуем использовать расширенный поиск: составьте запрос, и СБИС найдет тендеры, подходящие именно вам.
Для более точных результатов рекомендуем использовать расширенный поиск: составьте запрос, и СБИС найдет тендеры, подходящие именно вам.
Составить запрос
Выбрать основные фильтры
Добавить подробности
Прежде чем искать закупки, подберите ключевые слова: найдите синонимы, уточните, как заказчики могут называть ваши товары и услуги.
- В поисковой строке нажмите «Расширенный поиск».
- Выберите области поиска ключевых слов — «В наименовании», «В извещении», «В извещении и документации».
- Введите через запятую ключевые слова, словосочетания или часть слова со знаком «*» или без него. Не более 3000 символов.
СБИС найдет закупки, которые содержат хотя бы одно слово.
При составлении запроса можно использовать:
- запятую — заменяет союз «или»;
- пробелы — заменяет союз «и», в результат попадут торги, где есть все слова из запроса;
- знак «*» — заменяет часть слова. Напишите его начало и поставьте «*», чтобы нашлись все формы этого слова.

В результатах поиска вы увидите, где и какие конкретно слова нашла система в торге. Если в закупке слово по ошибке написано транслитом, а вы набираете его в поиске по-русски, СБИС все равно найдет этот торг.
Чтобы уточнить результаты поиска, отберите закупки в уже найденных. Например, добавьте аббревиатуру «ГБУЗ», чтобы найти торги, которые объявили только больницы.
Под строкой поиска расположены фильтры. Используйте их, чтобы исключить неподходящие результаты.
- Слова рядом, порядок не важен — если хотите найти все подходящие по смыслу фразы.
- Слова рядом в строгом порядке — если хотите найти именно это словосочетание.
- Расстояние между словами не учитывать — если ищем ключевые слова в любом порядке в одном торге.
- Окончания слов: любые — если хотите найти все формы слов с разными окончаниями.
- Окончания слов: точные — чтобы найти определенную форму слова, например «пробковЫЙ стенд», но не «пробковАЯ доска».

- Без исключений и Исключить слова — используйте фильтр, если есть слова, которые нужно убрать из поиска. Для слов-исключений также действуют фильтры «Учитывать/Не учитывать порядок слов» и «Все формы/Точное соответствие». Исключения действуют в названии торга, в извещениях и в документации — область поиска тоже можно выбрать.
- Укажите период публикации, если он известен. Если нет — оставьте поле «За весь период» без изменений.
- Нажмите фильтр «Регион», выберите место исполнения торга, если оно имеет значение. Например, укажите «Тюмень», если проводите ремонт зданий только в Тюмени, а заключать договоры можете с заказчиками из любого региона.
- Здесь же можно исключить регион из поиска, а также выбрать местонахождение заказчика. Для этого нажмите в поле «Регион» и введите название области или города.
- Заполните поле «Категория». СБИС присваивает ее каждой закупке на основании ОКВЭД и ОКПД, указанных в источнике.
 Выбрать категорию торгов можно из списка или ввести ее название в строку — СБИС предложит похожие варианты.
Выбрать категорию торгов можно из списка или ввести ее название в строку — СБИС предложит похожие варианты.Используя ОКПД или категорию, вы можете включить дополнительные фильтры:
- полностью исключить конкретную категорию/ОКПД;
- скрыть или показать торги, где заказчик не указал категорию/ОКПД;
- выбрать, какие закупки отбирать: в которых есть и категория и ключевые слова, или в которых есть что-то одно.
Применяйте фильтры по ОКПД для поиска торгов по 44-ФЗ и 223-ФЗ. Мы не рекомендуем использовать этот критерий при поиске коммерческих торгов, потому что организаторы могут допускать ошибки при выборе кода.
- Измените поле «Прием заявок», если ищете торги и на других этапах проведения:
- «Планируется» — на этом этапе заказчик еще планирует покупки. Обычно такие заявки публикуют в конце года. Это дает возможность поставщику подготовиться к торгам, изучить список лотов.
- «Рассмотрение заявок» — закупщик уже собрал достаточно заявок, но результаты торгов еще не опубликованы.

- «Завершен» и «Отменен» — результаты на этих этапах позволяют собрать статистику по уже законченным торгам. Такая информация полезна, если вы хотите оценить свои шансы на победу и спланировать стратегию поведения в будущих торгах.
- «С победителем» — используйте параметр, чтобы найти тех, кто выиграл торг. Это пригодится компаниям, которые предлагают кредитование или хотят стать субподрядчиком основного поставщика.
- «Не состоялись» — на этом этапе можно найти заказчиков, которые будут объявлять повторные торги.
- Нажмите «Найти». В списке торгов появятся результаты поиска по указанным параметрам.
Используйте дополнительные фильтры, чтобы настроить самую узкую выборку или найти конкретный торг.
- Публикацию — выберите дату или период публикации.
- Заявки — поможет узнать, к каким торгам подают больше всего заявок в вашей категории, кто ваши конкуренты, какие цены предлагают, сможете ли вы дать такие же.

- Аванс — фильтр позволяет найти торги с предоплатой. Для этого поставьте в фильтре флаг «Есть» и укажите процент аванса. В карточках найденных торгов вы увидите, где система нашла сведения о предоплате — документ и фрагмент текста.
- Площадка — выберите одну или несколько площадок проведения торга. Отметьте флагами статьи закона, к которым относится искомый торг. Например, если нужны только госзакупки, выберите 44ФЗ. Для всех коммерческих торгов — 223ФЗ или нажмите , чтобы увидеть все площадки. Здесь же можно найти источники закупок по отраслям.
Чтобы торги определенной площадки не попали в результат поиска, нажмите в поле «Площадка» и укажите исключение. - Заказчик — укажите наименование, ИНН или выберите компанию из списка, если ищете торги определенной организации. Здесь же можно выбрать, показывать ли торги подразделений или только головной организации.
По умолчанию СБИС ищет закупки, где компания выступает заказчиком или организатором. Чтобы найти торги, где компания будет только заказчиком, измените показатель в поле «Заказчик».
Чтобы найти торги, где компания будет только заказчиком, измените показатель в поле «Заказчик». - Обеспечение — поставьте флаг «Без обеспечения», если хотите найти торги, в которых заказчик не требует предоставить ему гарантийную сумму до завершения контракта. Чтобы найти закупки, где победитель обязан вносить гарантийную сумму, выберите вариант «С обеспечением».
- Преимущества — фильтр поможет найти закупки, организованные только среди субъектов малого предпринимательства (СМП) или только для организаций инвалидов. Также он поможет найти торги без преимуществ для СМП.
- Вид закупки — выберите один или несколько видов закупок в открывшемся списке. Например, отметьте «Коммерческая закупка», чтобы исключить из списка государственных заказчиков.
- Поставщика — укажите наименование, ИНН или выберите организацию из списка, чтобы найти предложения от конкретного поставщика.
- Тип — позволяет отобрать закупки малых объемов.
 По умолчанию СБИС использует вариант «Не учитывать» — включает малые закупки в общий список. Чтобы найти только их, выберите «Малые закупки», чтобы исключить — «Кроме малых закупок».
По умолчанию СБИС использует вариант «Не учитывать» — включает малые закупки в общий список. Чтобы найти только их, выберите «Малые закупки», чтобы исключить — «Кроме малых закупок». - Цена — задайте диапазон цен. После этого можно выбрать, показывать или скрывать торги без цены.
- Гарантию — используйте фильтр, чтобы отобрать закупки, где от победителя потребуют гарантию.
Если результатов по заданным подробным фильтрам нет, попробуйте удалить некоторые параметры и повторить поиск.
Сохраните поисковый запрос, чтобы не вводить данные каждый раз.
Тариф «Госзакупки и коммерческие» или «Торги по реализации имущества» сервиса «Торги и закупки».
Нашли неточность? Выделите текст с ошибкой и нажмите ctrl + enter.
Просмотр истории поиска
TextMap хранит ваши полнотекстовые поисковые запросы до 30 дней. Вы можете просмотреть историю поиска и сослаться на нее из меню «Поиск», щелкнув «Полнотекстовый поиск», а затем нажав кнопку «История». История поиска индивидуальна для каждого идентификатора пользователя; вы не увидите историю поиска других пользователей.
История поиска индивидуальна для каждого идентификатора пользователя; вы не увидите историю поиска других пользователей.
История поиска для каждого сохраненного запроса включает текст запроса и дату / время выполнения поиска. Щелкните отдельный поиск, чтобы отобразить подробные сведения о поиске, включая текст запроса.Поиск можно перезагрузить для редактирования или повторно запустить из диалогового окна полнотекстового поиска.
Удалите поиски по мере необходимости, чтобы очистить историю поиска. После удаления поисковый запрос навсегда удаляется из дела. TextMap автоматически удаляет все запросы старше 30 дней.
|
Обратите внимание, что поиск теперь отображается в поле «Запрос» на вкладке «Полнотекстовый запрос».
|
|
Удалить по запросу API | Руководство по Elasticsearch [7.15]
Удаляет документы, соответствующие указанному запросу.
POST / <цель> / _delete_by_query
Вы можете указать критерии запроса в URI запроса или в теле запроса. используя тот же синтаксис, что и API поиска.
Когда вы отправляете запрос на удаление по запросу, Elasticsearch получает моментальный снимок потока данных или индекса
когда он начинает обработку запроса и удаляет совпадающие документы, используя внутреннее управление версиями .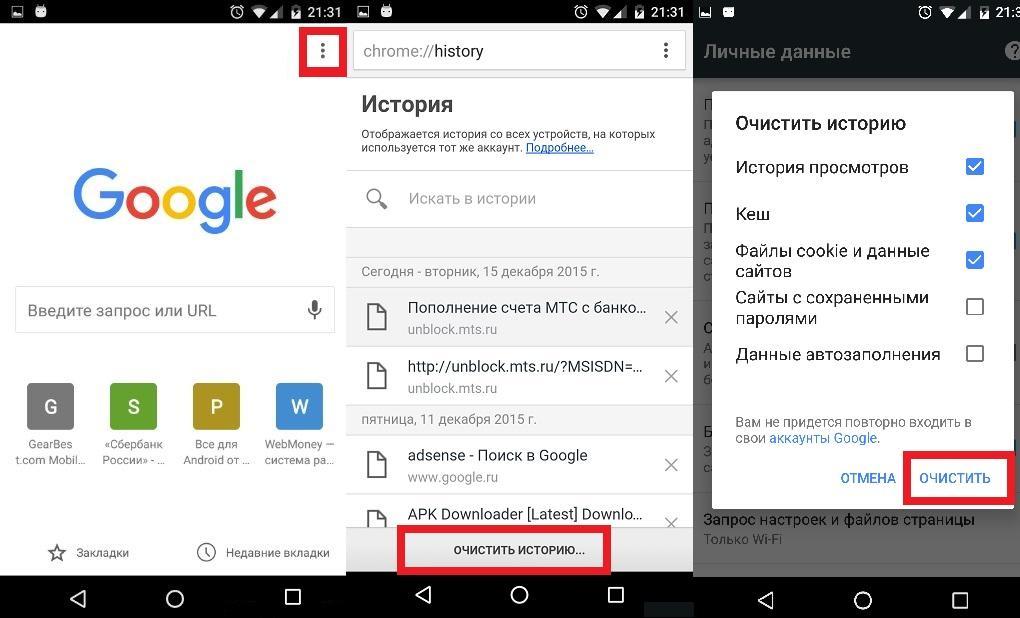 Если документ изменяется в период, когда
делается снимок и обрабатывается операция удаления, в результате получается версия
конфликт, и операция удаления не выполняется.
Если документ изменяется в период, когда
делается снимок и обрабатывается операция удаления, в результате получается версия
конфликт, и операция удаления не выполняется.
Документы с версией, равной 0, не могут быть удалены с помощью функции удаления по
запрос, потому что внутреннее управление версиями не поддерживает 0 как допустимый
номер версии.
При обработке запроса на удаление по запросу Elasticsearch выполняет множественный поиск запрашивает последовательно, чтобы найти все совпадающие документы для удаления. Большая часть запрос на удаление выполняется для каждого пакета совпадающих документов. Если поисковый или массовый запрос отклоняется, запросы повторяются до 10 раз, с экспоненциальный откат. Если достигнут максимальный предел повторных попыток, обработка останавливается. и все неудавшиеся запросы возвращаются в ответ. Любые запросы на удаление, которые завершены успешно, все еще втыкаются, они не откатываются.
Вы можете выбрать подсчет конфликтов версий вместо остановки и возврата
установка конфликты с по продолжить .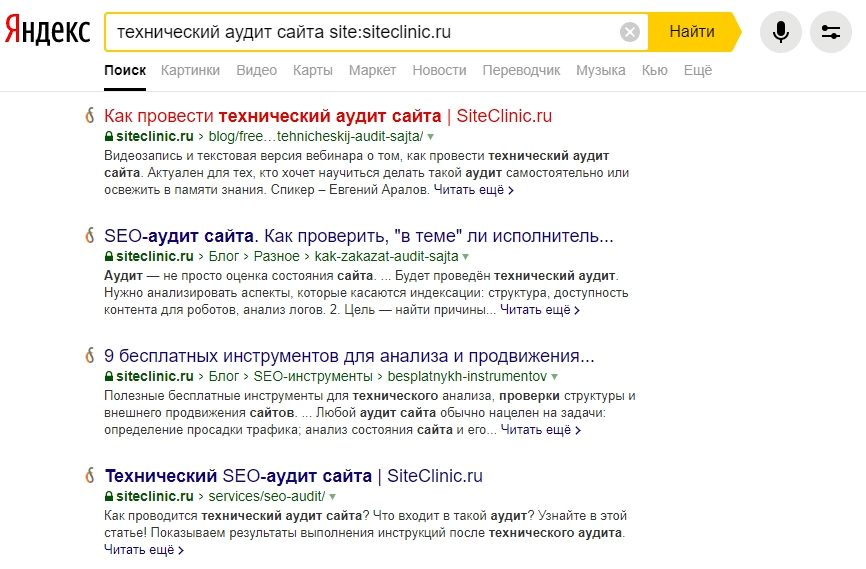 Обратите внимание: если вы решите подсчитывать конфликты версий
операция может попытаться удалить больше документов из источника
чем
Обратите внимание: если вы решите подсчитывать конфликты версий
операция может попытаться удалить больше документов из источника
чем max_docs , пока не будет успешно удалено max_docs документов, или пока он не прошел
каждый документ в исходном запросе.
При указании параметра обновления обновляются все шарды, участвующие в удалении.
по запросу после завершения запроса.Это отличается от API удаления обновить параметр , который вызывает только шард, получивший удаление
запрос на обновление. В отличие от API удаления, он не поддерживает wait_for .
Асинхронное выполнение удаления по запросу
Если запрос содержит wait_for_completion = false , Elasticsearch
выполняет некоторые предполетные проверки, запускает запрос и возвращает задача вы можете использовать для отмены или получения статуса задачи.Elasticsearch создает
запись этой задачи в виде документа по адресу .. Когда вы
выполнено с задачей, вы должны удалить документ задачи, чтобы Elasticsearch мог вернуть
Космос. tasks / task / $ {taskId}
tasks / task / $ {taskId}
Ожидание активных сегментовправить
wait_for_active_shards определяет, сколько копий шарда должно быть активным.
прежде чем продолжить запрос. См. Активные сегменты
для подробностей. тайм-аут определяет, как долго каждый запрос записи ждет недоступности
осколки станут доступными.Оба работают точно так же, как и в
Массовый API. Для удаления по запросу используется поиск с прокруткой, поэтому вы также можете
укажите параметр scroll , чтобы контролировать, как долго он сохраняет контекст поиска
живая, например ? scroll = 10м . По умолчанию 5 минут.
Регулирование запросов на удаление
Для управления скоростью, с которой при удалении по запросу выполняются пакеты операций удаления,
вы можете установить requests_per_second равным любому положительному десятичному числу. Это прокладки каждый
партия с временем ожидания, чтобы задросселировать скорость.Установите
Это прокладки каждый
партия с временем ожидания, чтобы задросселировать скорость.Установите requests_per_second на -1 чтобы отключить регулирование.
Регулирование использует время ожидания между пакетами, так что внутренние запросы прокрутки
может быть задан тайм-аут, учитывающий заполнение запроса. Обивка
время — это разница между размером партии, деленной на requests_per_second и время, потраченное на запись. По умолчанию размер партии 1000 , поэтому, если requests_per_second установлен на 500 :
target_time = 1000/500 в секунду = 2 секунды wait_time = target_time - write_time = 2 секунды -.5 секунд = 1,5 секунды
Поскольку партия выдается как единый запрос _bulk , большие партии
заставляют Elasticsearch создавать множество запросов и ждать перед запуском следующего набора.
Это «взрывной», а не «плавный».
Удалить по запросу поддерживает сегментированную прокрутку для распараллеливания
удалить процесс. Это может повысить эффективность и обеспечить
удобный способ разбить запрос на более мелкие части.
Это может повысить эффективность и обеспечить
удобный способ разбить запрос на более мелкие части.
Установка срезов от до auto выбирает разумное количество для большинства потоков данных и индексов.Если вы выполняете нарезку вручную или иным образом настраиваете автоматическую нарезку, помните
что:
- Производительность запроса наиболее эффективна, когда количество
срезовравно количество сегментов в индексе или резервном индексе. Если это число велико (например, 500), выберите меньшее число, так как слишком большое количество фрагментовсегментовбольше, чем количество сегментов, как правило, не повышает эффективность и добавляет накладные расходы. - Производительность удаления линейно масштабируется по доступным ресурсам с помощью количество ломтиков.
Будет ли производительность запроса или удаления доминировать во время выполнения, зависит от
переиндексируемые документы и ресурсы кластера.
Ответ JSON выглядит так:
{
«взяли»: 147,
"timed_out": ложь,
«всего»: 119,
«удалено»: 119,
«партии»: 1,
"version_conflicts": 0,
"noops": 0,
"retries": {
"навалом": 0,
"поиск": 0
},
"throttled_millis": 0,
«requests_per_second»: -1,0,
"throttled_until_millis": 0,
"неудачи": []
} -
заняло - Количество миллисекунд от начала до конца всей операции.
-
timed_out - Этот флаг устанавливается на
, истина, если какой-либо из запросов, выполненных во время Истекло время удаления при выполнении запроса. -
всего - Количество документов, которые были успешно обработаны.
-
удалено - Количество документов, которые были успешно удалены.
-
партий - Количество откликов прокрутки, полученных при удалении по запросу.
-
version_conflicts - Количество конфликтов версий, в которых обнаружено удаление по запросу.

-
петель - Это поле всегда равно нулю для удаления по запросу. Это только существует чтобы API удаления по запросу, обновления по запросу и переиндексации возвращали ответы с такой же структурой.
-
попыток - Количество попыток удаления по запросу.
навалом— это номер повторных массовых действий, апоиск— количество повторенных поисковых действий. -
throttled_millis - Количество миллисекунд ожидания запроса, чтобы соответствовать
requests_per_second. -
запросов_за_секунду - Количество запросов в секунду, эффективно выполняемых во время удаления по запросу.
-
throttled_until_millis - Это поле всегда должно быть равно нулю в ответе
_delete_by_query. Это только имеет значение при использовании API задач, где указывает, что в следующий раз (в миллисекундах с начала эпохи) дросселируемый запрос будет выполняется снова, чтобы соответствоватьrequests_per_second.
-
сбоев - Массив отказов, если в процессе были какие-либо неисправимые ошибки. Если
это не пусто, то запрос был прерван из-за этих сбоев.
Удаление по запросу осуществляется пакетами, и любой сбой приводит к
процесс для прерывания, но все сбои в текущем пакете собираются в
множество. Вы можете использовать параметр
конфликтов, чтобы предотвратить прерывание переиндексации на конфликты версий.
Удалить все документы из потока данных my-index-000001 или индекса:
POST my-index-000001 / _delete_by_query? Конфликты = продолжить
{
"запрос": {
"match_all": {}
}
} Удаление документов из нескольких потоков данных или индексов:
POST / мой-индекс-000001, мой-индекс-000002 / _delete_by_query
{
"запрос": {
"match_all": {}
}
} Ограничить операцию удаления по запросу шардами, значение:
POST my-index-000001 / _delete_by_query? Routing = 1
{
"запрос": {
"диапазон" : {
"возраст" : {
«gte»: 10
}
}
}
} По умолчанию _delete_by_query использует пакеты прокрутки по 1000. Вы можете изменить
размер пакета с параметром
Вы можете изменить
размер пакета с параметром scroll_size URL:
POST my-index-000001 / _delete_by_query? Scroll_size = 5000
{
"запрос": {
"срок": {
"user.id": "кимчи"
}
}
} Нарезать вручную править
Нарезать удаление по запросу вручную, указав идентификатор фрагмента и общее количество ломтики:
POST my-index-000001 / _delete_by_query
{
"кусочек": {
"id": 0,
«макс»: 2
},
"запрос": {
"диапазон": {
"http.response.bytes": {
«лт»: 2000000
}
}
}
}
POST my-index-000001 / _delete_by_query
{
"кусочек": {
"id": 1,
«макс»: 2
},
"запрос": {
"диапазон": {
"http.response.bytes ": {
«лт»: 2000000
}
}
}
} Который вы можете проверить, работает с:
ПОЛУЧИТЬ _refresh
POST my-index-000001 / _search? Size = 0 & filter_path = hits.total
{
"запрос": {
"диапазон": {
"http.response.bytes": {
«лт»: 2000000
}
}
}
} В результате получается разумное , всего , как это:
{
"хиты": {
"общий" : {
"значение": 0,
"отношение": "экв"
}
}
} Использовать автоматическую нарезкуedit
Вы также можете разрешить автоматическое распараллеливание при удалении по запросу, используя
нарезанный скролл для нарезки на _id .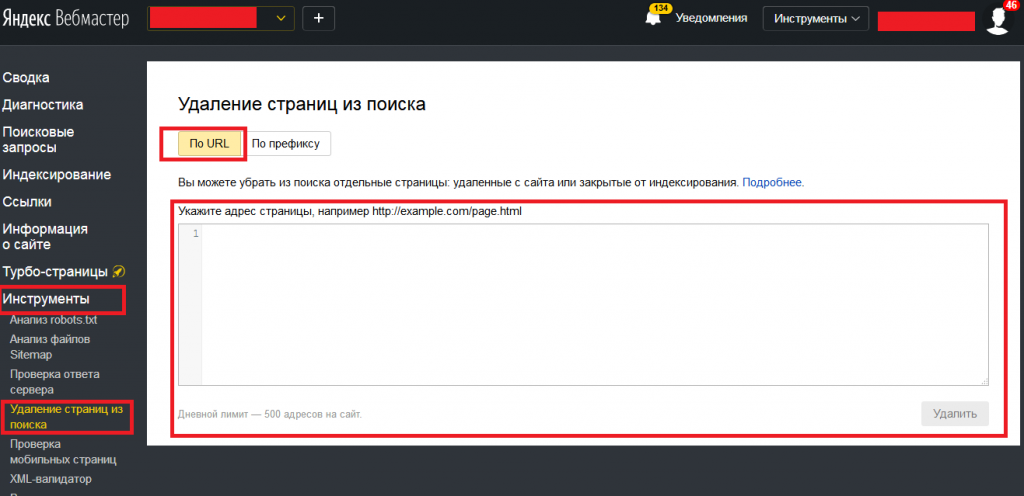 Используйте
Используйте срезов , чтобы указать
количество используемых ломтиков:
POST my-index-000001 / _delete_by_query? Обновить & срезы = 5
{
"запрос": {
"диапазон": {
"http.response.bytes": {
«лт»: 2000000
}
}
}
} Что вы также можете проверить, работает с:
POST my-index-000001 / _search? Size = 0 & filter_path = hits.total
{
"запрос": {
"диапазон": {
"http.response.bytes": {
«лт»: 2000000
}
}
}
} В результате получается разумное , всего , как это:
{
"хиты": {
"общий" : {
"значение": 0,
"отношение": "экв"
}
}
} Установка срезов от до auto позволит Elasticsearch выбирать количество срезов.
использовать.Этот параметр будет использовать один фрагмент на сегмент до определенного предела. Если
есть несколько исходных потоков данных или индексов, он выберет количество срезов на основе
на индексе или резервном индексе с наименьшим количеством шардов.
Добавление срезов с по _delete_by_query просто автоматизирует ручной процесс, используемый в
раздел выше, создание подзапросов, что означает, что у него есть некоторые причуды:
- Вы можете увидеть эти запросы в
API задач. Эти подзапросы являются «дочерними»
задачи задачи для запроса с
кусочками. - Получение статуса задачи для запроса с
срезамисодержит только статус завершенных срезов. - Эти подзапросы можно адресовать индивидуально для таких вещей, как отмена. и дросселирование.
- Повторное регулирование запроса с
ломтикамиприведет к повторному откладыванию незавершенного подзапрос пропорционально. - Отмена запроса с
срезамиприведет к отмене каждого подзапроса. - Из-за природы
срезовкаждый подзапрос не получит идеально ровного часть документов.Все документы будут адресованы, но некоторые фрагменты могут быть больше других. Ожидайте, что более крупные срезы будут иметь более равномерное распределение.
Ожидайте, что более крупные срезы будут иметь более равномерное распределение. - Такие параметры, как
requests_per_secondиmax_docsпо запросу с срезы распределяются пропорционально каждому подзапросу. Совместите это с вышеупомянутый пункт о неравномерном распределении, и вы должны сделать вывод, что использованиеmax_docsсфрагментамиможет не привести ровно кmax_docsдокументам удаляется. - Каждый подзапрос получает немного другой снимок исходного потока данных или индекса. хотя все они сделаны примерно в одно и то же время.
Изменить дросселирование для запрошенного его
Значение requests_per_second может быть изменено при запущенном удалении по запросу
используя API _rethrottle . Ретроттлинг, ускоряющий
запрос вступает в силу немедленно, но повторная задержка замедляет выполнение запроса
вступает в силу после завершения текущего пакета, чтобы предотвратить прокрутку
таймауты.
POST _delete_by_query / r1A2WoRbTwKZ516z6NEs5A: 36619 / _rethrottle? Requests_per_second = -1
Используйте API задач, чтобы получить идентификатор задачи. Установить requests_per_second на любое положительное десятичное значение или -1 , чтобы отключить регулирование.
Получить статус удаления по операции запросаedit
Используйте API задач, чтобы получить статус удаления по запросу операция:
GET _tasks? Detail = true & actions = * / delete / byquery
Ответ выглядит так:
{
"узлы": {
"r1A2WoRbTwKZ516z6NEs5A": {
"name": "r1A2WoR",
«адрес_транспорта»: «127.0.0.1: 9300 ",
"хост": "127.0.0.1",
"ip": "127.0.0.1:9300",
"attributes": {
"testattr": "тест",
"файл портов": "правда"
},
"задания" : {
"r1A2WoRbTwKZ516z6NEs5A: 36619": {
"узел": "r1A2WoRbTwKZ516z6NEs5A",
"id": 36619,
"тип": "транспорт",
"действие": "индексы: данные / запись / удаление / по запросу",
"статус": {
«всего»: 6154,
"обновлено": 0,
"created": 0,
«удалено»: 3500,
«партий»: 36,
"version_conflicts": 0,
"noops": 0,
"повторных попыток": 0,
"throttled_millis": 0
},
"описание" : ""
}
}
}
}
} Этот объект содержит фактический статус. |
С помощью идентификатора задачи вы можете найти задачу напрямую:
GET / _tasks / r1A2WoRbTwKZ516z6NEs5A: 36619
Преимущество этого API в том, что он интегрируется с wait_for_completion = false прозрачно возвращать статус выполненных задач.Если задача выполнена
и wait_for_completion = false для него был установлен , тогда он вернется с дает или поле ошибки . Стоимость этой функции — это документ, который wait_for_completion = false создает в .tasks / task / $ {taskId} . Это зависит от
вы должны удалить этот документ.
Отменить удаление операцией запросаedit
Любое удаление по запросу можно отменить с помощью API отмены задачи:
POST _tasks / r1A2WoRbTwKZ516z6NEs5A: 36619 / _cancel
Идентификатор задачи можно узнать с помощью API задач.
Отмена должна произойти быстро, но может занять несколько секунд. Статус задачи Вышеупомянутый API будет продолжать перечислять задачу удаления по запросу, пока эта задача не проверит, что она был отменен и прекращает свое действие.
Удаление слов для улучшения результатов | Глубоко | Управление результатами | Путеводитель
Зачем убирать слова?
Удаление слов — это постепенное ослабление ограничений запроса для включения большего количества результатов, когда они изначально не были найдены.
Например, представьте себе интернет-магазин, который продавал ограниченное количество iPhone только в вариантах 16 ГБ и 32 ГБ.Пользователи, выполняющие поиск по запросу «iphone 5 64gb», не увидят результатов.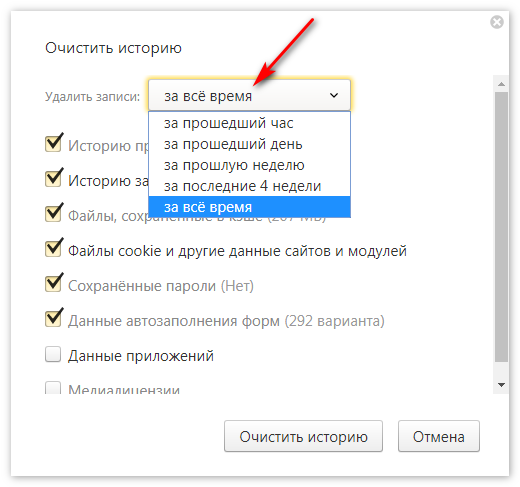 Это не идеальное поведение; было бы гораздо лучше показать пользователям некоторые результаты iPhone 5 вместо пустой страницы. Вот тут-то и появляется расширение запроса.
Это не идеальное поведение; было бы гораздо лучше показать пользователям некоторые результаты iPhone 5 вместо пустой страницы. Вот тут-то и появляется расширение запроса.
Удалить слова, если результатов нет
Параметр removeWordsIfNoResults помогает сделать начальный запрос все менее конкретным, пока не будут найдены результаты. Правильное значение для конкретного варианта использования может зависеть от языка, на котором выполняется поиск, а также от шаблонов использования.
Вы можете выбрать одно из следующих четырех вариантов поведения: none (по умолчанию), lastWords , firstWords , allOptional .
нет Это поведение двигателя по умолчанию. Механизм не выполняет никакой дополнительной обработки, если запрос не дал результатов.
lastWords Это значение обрабатывает последнее слово запроса как необязательное, и если по-прежнему отсутствуют результатов, операция повторяется до тех пор, пока не будет результатов или не будет достигнуто начало строки запроса.
Например, представьте, что вы ищете блестящих синих чехла для iPhone :
- Первый запрос — блестящих синих чехла для iPhone .
- Второй запрос — ярко-синий iPhone .
- Третий запрос — ярко-синий .
- Четвертый запрос — sparkly .
первые слова Это значение обрабатывает первых слов запроса как необязательные и повторяет операцию до тех пор, пока не будет найдено результатов или пока не будет достигнут конец строки запроса.
- Первый запрос — блестящих синих чехла для iPhone .
- Второй запрос — синих чехлов для iPhone .
- Третий запрос — чехлов для iPhone .
- Четвертый запрос — случая .
При выборе между firstWords и lastWords важно учитывать типичные шаблоны поиска.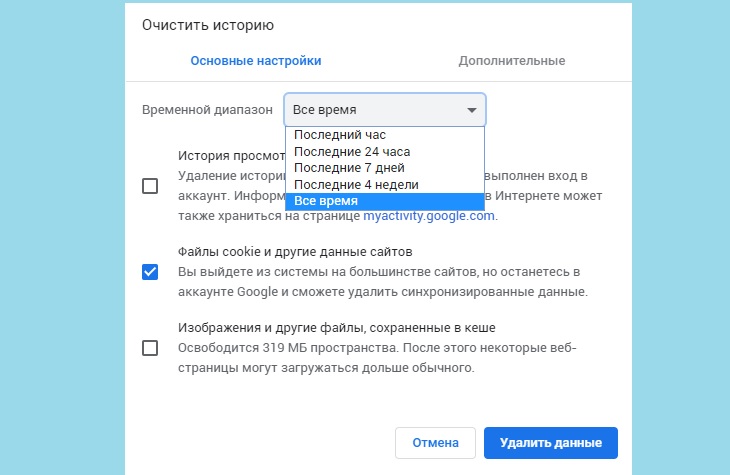 Например, firstWords будет более подходящим, чем lastWords в запросах, аналогичных предыдущему примеру.Однако это не всегда так. Например, посмотрите на запрос «iphone 5 32gb».
Например, firstWords будет более подходящим, чем lastWords в запросах, аналогичных предыдущему примеру.Однако это не всегда так. Например, посмотрите на запрос «iphone 5 32gb».
Расширение «iphone 5 32gb» с
firstWords 1
"iphone 5 32 ГБ" ➡️ "5 32 ГБ" ➡️ "32 ГБ"
Здесь наиболее релевантная часть запроса находится фактически впереди; если отбросить эти слова, запрос станет неактуальным. Сравните с использованием lastWords :
Расширение «iphone 5 32gb» с помощью
lastWords 1
"iphone 5 32gb" ➡️ "iphone 5" ➡️ "iphone"
Это намного лучше — удаление подробных дескрипторов расширяет набор результатов, не делая запрос нерелевантным.
все Дополнительно Если для начального запроса нет результатов, allOptional задает второй поиск, в котором все слов рассматриваются как необязательные. Это по сути меняет неявный оператор AND между словами на OR :
1
"синий И iPhone И чехлы" ➡️ "синий ИЛИ iPhone ИЛИ чехлы"
Эта последняя опция работает точно так же, как optionalWords , которая отправляется во время запроса.См. Раздел Создание списка необязательных слов для получения дополнительной информации.
Удаление слов с не буквенно-цифровыми символами
Если ваш запрос содержит не буквенно-цифровые символы, вы можете заметить некоторое неожиданное поведение при изменении removeWordsIfNoResults значения по умолчанию none .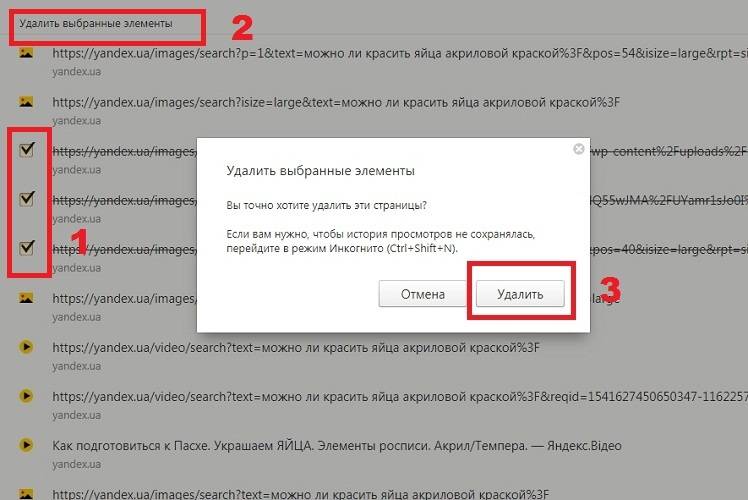
Некоторые символы, не являющиеся буквенно-цифровыми, или «разделители» вызывают в движке особое поведение. В частности, они запускают объединение окружающих буквенно-цифровых символов.Например, запрос футболка соответствует футболке , а также футболке . Дополнительно поиск ищет детали по порядку. Поиск определенных частей в определенном порядке называется выражением последовательности. Это означает, что запрос футболка соответствует футболке , футболке или футболке , но не футболке .
Следовательно, если вы включили removeWordsIfNoResults и пользователь ищет такой термин, как XYZ-b5 , вы можете ожидать, что запрос будет соответствовать записям, содержащим только XYZ , если нет результатов для XYZ-b5 .Это не так; из-за конкатенации и последующего выражения последовательности запрос соответствует XYZ b5 или XYZb5 , а не только XYZ .
Пожалуйста, обратитесь к руководству по поиску в атрибутах, разделенных дефисом: SKU, ISBN, телефон и серийные номера, чтобы узнать о лучших методах выполнения этого вида поиска. В документации также есть подробные руководства по токенизации, разделению и объединению, если вы хотите узнать больше по этим темам.
УДАЛИТЬ | Операции на высоком уровне | AQL
Ключевое слово REMOVE может использоваться для удаления документов из коллекции.
Каждая операция REMOVE ограничена одной коллекцией, а
название коллекции не должно быть динамическим.
Для каждого запроса AQL допускается только один оператор REMOVE для каждой коллекции, и
за ним не могут следовать операции чтения или записи, которые обращаются к той же коллекции,
операции обхода или функции AQL, которые могут читать документы.
Синтаксис
Синтаксис операции удаления:
УДАЛИТЬ keyExpression IN Коллекция Он может дополнительно заканчиваться предложением OPTIONS {…} .
Коллекция должна содержать название коллекции для удаления документов
из. keyExpression должно быть выражением, содержащим идентификацию документа.
Это может быть строка (которая затем должна содержать
ключ документа) или
документ, который должен содержать атрибут _key .
Таким образом, эквивалентны следующие запросы:
ДЛЯ пользователей u IN
УДАЛИТЬ {_key: u._key} IN пользователей
ДЛЯ пользователей u IN
УДАЛИТЬ u._key IN пользователи
ДЛЯ пользователей u IN
УДАЛИТЬ пользователей
Операция удаления может удалить произвольные документы, а также документы.
не обязательно должны быть идентичны тем, которые были созданы предыдущим оператором FOR :
ДЛЯ i IN 1..1000
УДАЛИТЬ {_key: CONCAT ('test', i)} В пользователях
ДЛЯ пользователей u IN
ФИЛЬТР u.active == false
УДАЛИТЬ {_key: u._key} В резервной копии
Отдельный документ также можно удалить, используя строку ключа документа или
документ с атрибутом _key :
LET doc = DOCUMENT ('пользователи / john')
УДАЛИТЬ ДОКУМЕНТ В ПОЛЬЗОВАТЕЛЯХ
Ограничение одной операции удаления для каждого запроса и коллекции. применяется.Следующий запрос вызывает доступ после изменения данных ошибка из-за третьей операции удаления:
УДАЛИТЬ пользователей 'john' IN
УДАЛИТЬ 'john' В резервных копиях // ОК, другая коллекция
УДАЛИТЬ 'mary' IN users // Ошибка, снова сбор пользователей
Параметры запроса
игнорировать ошибки ignoreErrors может использоваться для подавления ошибок запроса, которые могут возникнуть при попытке
удалить несуществующие документы. Например, следующий запрос завершится ошибкой, если один
документов, подлежащих удалению, не существует:
ДЛЯ i IN 1..1000
УДАЛИТЬ {_key: CONCAT ('test', i)} В пользователях
Указав параметр запроса ignoreErrors , эти ошибки можно подавить, чтобы
завершается запрос:
ДЛЯ i IN 1..1000
УДАЛИТЬ {_key: CONCAT ('test', i)} В ОПЦИЯХ пользователей {ignoreErrors: true}
waitForSync Чтобы убедиться, что данные были записаны на диск при возврате запроса, есть waitForSync вариант запроса:
ДЛЯ i IN 1..1000
УДАЛИТЬ {_key: CONCAT ('test', i)} В ОПЦИЯХ пользователей {waitForSync: true}
игнорировать Revs Чтобы случайно не удалить документы, которые были обновлены с момента последней загрузки
их, вы можете использовать опцию ignoreRevs , чтобы позволить ArangoDB сравнивать значения _rev и
успешно, только если они все еще совпадают, или позволить ArangoDB игнорировать их (по умолчанию):
ДЛЯ i IN 1..1000
УДАЛИТЕ {_key: CONCAT ('test', i), _rev: "1287623"} В ОПЦИЯХ пользователей {ignoreRevs: false}
эксклюзивный В отличие от движка MMFiles, движок RocksDB не требует уровня сбора замки.Различные операции записи в одной и той же коллекции не блокируют друг друга, так как пока нет конфликтов записи-записи в одних и тех же документах. Из приложения с точки зрения разработки может потребоваться эксклюзивный доступ на запись к коллекциям, для упрощения разработки. Обратите внимание, что записи не блокируют чтение в RocksDB. Эксклюзивный доступ также может ускорить запросы на модификацию, поскольку мы избегаем проверок конфликтов.
Используйте эксклюзивную опцию , чтобы добиться этого эффекта для каждого запроса:
ДЛЯ ДОК В коллекции
ЗАМЕНИТЬ док._ключ
С {заменено: истина}
ОПЦИИ {эксклюзив: правда}
Возврат удаленных документов
Удаленные документы также могут быть возвращены по запросу. В этом случае REMOVE За оператором должен следовать оператор RETURN (промежуточный LET заявления тоже разрешены). REMOVE вводит псевдо-значение OLD в
см. удаленные документы:
УДАЛИТЬ keyExpression IN параметры сбора ВОЗВРАТ СТАРЫЙ
Ниже приведен пример использования переменной с именем удалено для захвата удаленных
документы.Для каждого удаленного документа будет возвращен ключ документа.
ДЛЯ пользователей u IN
УДАЛИТЬ пользователей
LET удалено = OLD
RETURN удален ._key
Транзактность
На одном сервере удаление документа выполняется транзакционным способом в мода по принципу «все или ничего».
Если используется механизм RocksDB и включены промежуточные фиксации, запрос может выполнить фиксацию промежуточной транзакции в случае, если текущая транзакция (AQL query) достигает заданных пороговых значений размера.В этом случае операции запроса выполненные до сих пор будут зафиксированы и не будут отменены в случае более позднего прерывание / откат. Этим поведением можно управлять, настроив промежуточный зафиксировать настройки для движка RocksDB.
Для сегментированных коллекций весь запрос и / или операция удаления не могут быть транзакционный, особенно если он включает в себя разные шарды и / или серверы БД.
Оператор удаления строки SQL — Как удалить данные из таблицы с примерами запросов
Я не сомневаюсь в том, насколько мне нравится работать с SQL как в моих профессиональных, так и в личных проектах.
Его прямолинейность и простота апеллируют к моему желанию иметь четко определенные границы с точки зрения того, что язык будет и не позволит мне «уйти с рук» в отношении синтаксиса.
SQL имеет четкую и лаконичную структуру операций, при которой вводимые пользователем данные диктуются возвращаемыми данными. Отсюда мой комментарий о четко определенных границах синтаксиса.
В то время как я отмечаю его отказоустойчивость (SQL был создан в 1974 году с первоначальной версией 1986 года) в сообществе разработчиков, я также знаю, что при работе с данными может казаться, что даже основы могут вызывать стресс и пугать.
Я здесь, чтобы (надеюсь) пролить свет на один из основных принципов работы с данными: удаление всей строки данных.
Хотя мы не собираемся подробно описывать процесс создания таблицы в SQL или заполнения этой таблицы данными / обновления этих данных, я связал эти другие статьи на случай, если вы хотите узнать больше или просто нуждаетесь в освежить.
Хорошо, теперь самое интересное — приступим к удалению данных из таблицы!
Обзор строки удаления SQL
Вот таблица с метким названием Cute_Doggos , которую мы будем использовать в качестве примера для начала удаления данных из:
| Имя | Цвет | Порода | Возраст | Масса | Высота | Fav_Food | Игрушка Fav_Toy | Дизлайки | Аллергия |
| ромашка | красный | Такса стандартная | 1 год | 14 | 6 | Кусочки со вкусом лосося | скрипучий мяч | птиц летают над двором | кошки, бани, чистота |
| Уинстон | черный / коричневый | ротвейлер | 3 года | 41 | 17 | буквально все, что угодно | канатный буксир | не вставать с дивана | слушает, ведет себя, не слюнявит на всем |
| Сэмми | светлый мед | золотистый ретривер | 9 лет | 46 | 19 | Кусочки со вкусом говядины | ее кровать | щенков рамбутсиса | неизвестно |
| пенелопа | серый и белый | хаски | 9 месяцев | 16 | 12 | старые туфли | снаружи | питомник | неизвестно |
Как вы уже догадались, это фиктивные данные из таблицы, которую я придумал на пустом месте 🙂 Однако я надеюсь, что она достаточно хорошо иллюстрирует данные для наших целей.
Как и в большинстве случаев технического характера, также никогда не помешает проверить официальную документацию. Если вы хотите это сделать, у Microsoft есть отличная подробная информация об операторе SQL Delete.
В основе статьи — удаление данных. Действие так же просто, как само имя, и вот его базовый синтаксис:
УДАЛИТЬ ИЗ имя_таблицы *** С помощью этого синтаксиса вы удалите все строки данных во всей таблице. ***
Итак, для В приведенном выше примере таблицы запрос будет выглядеть следующим образом:
DELETE FROM Cute_Doggos Это может быть ваша предполагаемая цель, и чем дольше вы пишете SQL, тем больше случаев вы найдете для использования оператора удаления в этом качестве.
Я использовал этот оператор много раз, чтобы очистить таблицу после того, как она была заполнена тестовыми данными. Такой подход позволяет нам сохранить имена столбцов, типы данных, индексы и общую структуру таблицы в такт, не удаляя саму таблицу.
В качестве примечания: если ваша предполагаемая цель — удалить все строки в таблице, более быстрым подходом будет использование оператора TRUNCATE TABLE, поскольку он использует гораздо меньше системных ресурсов.
Пример запросов на удаление
В подавляющем большинстве случаев, когда вы используете функцию удаления, вы захотите, чтобы ваш подход был более целенаправленным.Для этого мы добавим условие, и синтаксис будет выглядеть так:
DELETE FROM name_of_table WHERE conditions_exist Используя нашу таблицу собак выше, наш запрос будет выглядеть так:
DELETE FROM Cute_Doggos WHERE dbo.Cute_Doggos.Height> 18 Это приведет к удалению всех записей из нашей таблицы, которые соответствуют нашему условию, когда высота больше 18 . А если вы используете Microsoft SQL Server Manager, вы получите следующий оператор возврата:
(затронута 1 строка) Если вы хотите увидеть строки данных, которые были удалены (для целей ведения журнала) , визуальные указания для пользователей и т. д.), мы можем использовать оператор OUTPUT , чтобы сделать именно это.
Наша таблица теперь будет выглядеть так:
| Имя | Цвет | Порода | Возраст | Масса | Высота | Fav_Food | Игрушка Fav_Toy | Дизлайки | Аллергия |
| ромашка | красный | Такса стандартная | 1 год | 14 | 6 | Кусочки со вкусом лосося | скрипучий мяч | птиц летают над двором | кошки, бани, чистота |
| Уинстон | черный / коричневый | ротвейлер | 3 года | 41 | 17 | буквально все, что угодно | канатный буксир | не вставать с дивана | слушает, ведет себя, не слюнявит на всем |
| пенелопа | серый и белый | хаски | 9 месяцев | 16 | 12 | старые туфли | снаружи | питомник | неизвестно |
Условия, которые мы устанавливаем, полностью наш выбор, и если они слишком узкие для ваших нужд, есть другие варианты.
Допустим, вас не интересуют конкретные удаляемые записи, а только то, что вам нужно удалить определенное количество записей в таблице.
DELETE TOP 2 FROM Cute_Doggos Вы могли подумать, что этот запрос удалит самые первые две записи в вашей таблице — и вы не так уж и далеко. Единственная проблема заключается в том, что поскольку SQL хранит записи в случайном порядке, этот синтаксис удалит из таблицы 2 RANDOM записей.
Если вы хотите удалить какой-то процент записей, SQL тоже может это сделать:
УДАЛИТЬ 25 ПРОЦЕНТОВ ВЕРХНИХ ИЗ Cute_Doggos Опять же, этот запрос удалит RANDOM записей.В нашем примере, поскольку у нас есть 4 записи, этот запрос удалит 1 случайную запись (4 * 0,25 = 1).
В качестве последнего примечания, при использовании ключевого слова TOP мы не можем использовать предложение ORDER BY из-за случайности хранения записей.
Завершение
Теперь, когда вы увидели оператор DELETE в действии, вы готовы выйти на улицу и извлечь все данные из всех таблиц! Может быть, не делайте этого, так как восстановление из резервных копий займет у вас долгие выходные 🙂
В любом случае, теперь вы готовы начать использовать его с пользой.
Если вы нашли эту статью полезной, загляните в мой блог (в настоящее время я перестраиваю его в Gatsby / WordPress, так что ждите статьи об этом), где я часто публикую статьи о веб-разработке, жизни и обучении.
Пока вы там, почему бы не подписаться на мою рассылку новостей? Вы можете сделать это в правом верхнем углу главной страницы блога. Мне нравится присылать интересные статьи (свои и другие), ресурсы и инструменты для разработчиков время от времени.
Если у вас есть вопросы по этой статье или просто дайте мне знать — приходите поздороваться в Twitter или в любой из моих других социальных сетей, которые вы можете найти под рассылкой новостей, подпишитесь на главной странице моего блога или в моем профиле здесь, на freeCodeCamp 🙂
Хорошего дня! Удачного обучения и удачного программирования, друг.
Поисковые фильтры Google расширяют доступ к полезной информации
Google стремится к бесплатному и открытому Интернету
В Google мы верим в открытый доступ к информации. Мы считаем, что общество работает лучше всего, когда люди имеют доступ к разнообразному контенту из многих источников. Вот почему мы не удаляем контент из результатов поиска, за исключением очень ограниченных случаев.
Почему может появляться проблемный контент
Учитывая, что поиск охватывает триллионы страниц в Интернете, иногда результаты могут содержать контент, который некоторые считают нежелательным или оскорбительным.Это может особенно произойти, если язык, используемый в поисковом запросе, точно совпадает с языком, который появляется в проблемном контенте. Это также может произойти в ситуациях, когда было опубликовано довольно мало полезного или надежного контента, который соответствует определенной теме. Такой проблемный контент не отражает собственное мнение Google. Однако наша вера в открытый доступ к информации означает, что мы не удаляем такой контент, кроме как в соответствии с конкретными политиками или юридическими обязательствами, которые подробно описаны ниже.
Как мы устраняем контент, нарушающий правила
Google обрабатывает миллиарды запросов в день. Фактически, каждый день 15% обрабатываемых нами поисковых запросов — это те, которых мы никогда раньше не видели. Автоматизация — это то, как Google справляется с огромным количеством запросов. Google использует автоматизацию для обнаружения контента в Интернете и из других источников. Автоматизированные системы — наши алгоритмы поиска — используются для выявления наиболее полезного или надежного контента в ответ на определенные запросы.Автоматизация также поддерживает нашу функцию безопасного поиска, позволяя тем, кто хочет использовать ее, предотвращать появление явного содержания в результатах поиска.
Автоматизация также обычно является первой линией защиты Google при работе с контентом, нарушающим правила. Наши системы предназначены для определения приоритетности наиболее полезного и полезного контента по заданной теме. Наши системы также разработаны таким образом, чтобы не отображать контент, нарушающий наши политики в отношении содержания.
Ни одна система не идеальна на 100%.Если наш контент нарушает правила, мы всегда стараемся решить его, улучшив наши автоматизированные системы. Это позволяет нам лучше решать как конкретную обнаруженную проблему, так и улучшать связанные запросы и другие поисковые запросы в целом.
В некоторых случаях мы также можем принять меры вручную. Это не означает, что Google использует человеческое курирование для изменения порядка результатов на странице. Вместо этого люди используются для анализа случаев, когда появляется контент, нарушающего политику, и принимают меры вручную, чтобы заблокировать этот контент, в ограниченных и четко определенных ситуациях, которые требуют этого.
Подробнее о наших правилах, касающихся поиска Google, можно узнать здесь.
Использование рабочих листов для запросов / DML / DDL — Snowflake Documentation
Страница рабочих листов предоставляет мощный и универсальный интерфейс для создания и отправки SQL-запросов, а также для выполнения большинства других операций DML и всех операций DDL, а также просмотр результатов по мере завершения ваших утверждений.
Примечание
Предварительная версия Snowsight, замены SQL Worksheets, предназначенной для анализа данных, была представлена в июне 2020 года.Мы рекомендуем вам воспользоваться этой возможностью, чтобы ознакомиться с новыми функциями и функциями.
Snowsight по умолчанию включен только для администраторов учетных записей (т. Е. Пользователей с ролью ACCOUNTADMIN). Чтобы включить Snowsight для всех ролей, администратор учетной записи должен войти в новый веб-интерфейс и явно включить поддержку.
Обратите внимание, что функции предварительного просмотра предназначены для оценки и тестирования и не рекомендуются для использования в производственной среде.
В этой теме:
Обзор функций¶
Обозреватель объектов.
Добавьте рабочий лист.
Раскрывающееся меню:
Раскрывающееся меню:
Измените текущую базу данных, схему или хранилище для текущего рабочего листа без потери вашей работы.
Возобновить / приостановить или изменить размер текущего склада.
Раскрывающееся меню:
Загрузить скрипт.
Включение / отключение выделения текста.
Показать / скрыть подтверждение запуска.
Удалить текущий рабочий лист.
Редактор SQL.
Загрузить результаты.
Копировать результаты в буфер обмена.
Развернуть / восстановить результаты.
Скрыть или показать столбцы.
Таблицы предназначены для удовлетворения всех потребностей вашего бизнеса и рабочих процессов, в том числе:
Выполнение специальных запросов и выполнение других операций SQL.
Открытие нескольких параллельных рабочих листов, каждый из которых имеет свой отдельный сеанс, что позволяет выполнять запросы на разных листах с разными контекстами без какого-либо снижения производительности пользовательского интерфейса.
Сохранение рабочего листа для дальнейшего использования.
Открытие рабочего листа из библиотеки сохраненных рабочих листов.
Загрузка файлов сценариев SQL с вашей рабочей станции или сети в рабочий лист. После загрузки файла сценария вы можете при желании отредактировать его и сохранить в своей библиотеке сохраненных листов.
Выход без потери работы. Snowflake сохраняет статическое содержимое каждого рабочего листа, поэтому вы можете снова войти в систему позже и продолжить работу с того места, на котором остановились. Снежинка отображает листы которые были открыты, когда вы вышли из системы.
Обратите внимание, что измененные размеры / свернутые панели, изменения ширины столбцов предварительного просмотра результатов / данных и даже позиция курсора в редакторе SQL сохраняются:
Указание разных ролей для каждого листа и переключение ролей без потери работы.Вы можете выполнять определенные инструкции на листе, а затем переключаться между ролями, прежде чем продолжить работу. в том же листе.
Примечание
Текущая роль интерфейса определяет роль по умолчанию для рабочих листов, которые вы открываете, но рабочие листы не привязаны к роли интерфейса. У каждого рабочего листа есть своя роль, которую можно установить независимо.
Вход в Snowflake в другом браузере или на другой вкладке. Любые изменения на листе, сделанные в одном экземпляре Snowflake, сохранятся в другом экземпляре через минуту или две.Вы можете продолжить работу в другой браузер (или вкладку) без повторного входа в вашу работу.
При необходимости обновите страницу в браузере. Если вы выполняете запросы, они возобновятся после завершения обновления. Обратите внимание: если вы выйдете из Snowflake, все активные запросы перестают выполняться.
Вы также можете выполнять другие задачи на этой странице, в том числе:
Изменение размера текущего хранилища для динамического увеличения или уменьшения вычислительных ресурсов, используемых для выполнения ваших запросов и других операторов DML.
Экспорт результата для выбранного запроса / оператора (если результат еще доступен). Для получения дополнительной информации см. Экспорт результатов запроса.
Сохранение рабочих листов и управление ими¶
Snowflake автоматически сохраняет рабочие листы по мере ввода и сохраняет текущее состояние рабочего листа между пользовательскими сеансами. Чтобы организовать свои рабочие листы, дважды щелкните ярлык рабочего листа на вкладке
(например, Рабочий лист 2 ) и введите новое, более понятное имя для рабочего листа (например,грамм. Анализ продаж ).
Чтобы открыть закрытый рабочий лист, щелкните стрелку вниз справа от вкладок открытого рабочего листа и выберите «Открыть рабочий лист». Откроется диалоговое окно «Открыть рабочий лист».
Поиск листов по ярлыку.
Удалить выбранные листы.
Щелкните строку, чтобы выбрать один лист.
Нажмите кнопку CMD (Mac) или CTRL (Windows) один раз, а затем щелкните несколько строк, чтобы выбрать несколько листов.
Дважды щелкните ярлык, чтобы отредактировать его.
Открыть выбранные рабочие листы.
Диалоговое окно «Открыть рабочий лист» поддерживает следующие действия:
Действие | Ступени |
|---|---|
Поиск отдельных листов по ярлыку. | Введите текст в поле поиска. Список существующих листов фильтруется автоматически. |
Редактировать метки рабочего листа. | Дважды щелкните ярлык рабочего листа и отредактируйте текст. Метки рабочего листа ограничены 255 символами. |
Откройте или удалите один или несколько рабочих листов. |
|
Использование обозревателя объектов¶
Предварительный просмотр данных таблицы.
Дважды щелкните, чтобы вставить имя в редактор SQL.
Обозреватель объектов позволяет пользователям просматривать все базы данных, схемы, таблицы и представления, доступные для роли, выбранной для рабочего листа.
Список баз данных и других объектов обновляется автоматически при изменении контекста рабочего листа. Пользователи также могут нажать кнопку обновления в верхней части обозревателя объектов, чтобы просмотреть объект. меняется немедленно.
Обозреватель объектов можно свернуть в любое время, чтобы освободить место для редактора SQL и панелей результатов / истории.
Исследование объектов базы данных¶
Щелкните базу данных или схему, чтобы изучить содержащиеся в ней объекты базы данных. Затем вы можете перейти к таблице и уровню просмотра.
Действие | Опции | Банкноты |
|---|---|---|
Предварительный просмотр таблицы / просмотр данных на панели предварительного просмотра данных |
|
|
Установить базу данных или схему в обозревателе объектов в качестве контекста для рабочего листа | ||
Вставить полное имя базы данных или объект в редакторе SQL в позиции курсора |
|
Поиск объектов базы данных¶
Выполните поиск баз данных, схем, таблиц и представлений с помощью поля «Найти объекты базы данных».Обратите внимание, что поиск выполняется по принципу «начинается с», а также без учета регистра, если строка поиска не указана. заключен в двойные кавычки.
Вы также можете выполнять поиск в базе данных или схеме, используя значок поиска, который появляется для элемента при наведении на него курсора в обозревателе объектов.
Управление складами¶
Щелкните контекстное меню, чтобы выбрать другое активное хранилище для рабочего листа. Вы можете возобновить или приостановить работу выбранного склада или изменить размер склада.
Управление запросами¶
Важно
Детали запроса и результаты, отображаемые на листе, сохраняются только для текущего сеанса пользователя.Если вы выйдете из веб-интерфейса и снова войдете в систему, результаты вашего предыдущего сеансы больше не отображаются на листе; однако вы можете использовать страницу «История», чтобы просмотреть запросы, выполненные в предыдущих сеансах.
Выполнение запросов¶
Выполнять запросы в редакторе SQL, используя любую из следующих опций:
Действие | Ступени | Сочетания клавиш |
|---|---|---|
Выполнить одиночный запрос |
| Установите курсор в любом месте запроса и введите следующую комбинацию клавиш:
|
Выполнить все запросы |
| Н / Д (Нет) |
Выполнение одиночных / множественных запросов (с подтверждением) |
| Н / Д (Нет) |
Выполнить все запросы (с подтверждением) |
| Не выбрав ни одного запроса, введите следующую комбинацию клавиш:
|
Прерывание выполнения запросов¶
Во время выполнения запросов кнопка «Выполнить» меняется на кнопку «Прервать».Нажмите эту кнопку, чтобы прервать выполнение текущих запросов.
Просмотр информации и подробностей запроса¶
При выполнении запроса в строке состояния отображается текущая общая длительность запроса. Наведите указатель мыши на полосу, чтобы увидеть разбивку по продолжительности.
Наведите курсор на, чтобы просмотреть показатели запроса.
Щелкните ссылку «Идентификатор запроса», чтобы просмотреть сведения о запросе. Всплывающее окно предоставляет ссылки для копирования идентификатора запроса во временную память вашей операционной системы или для перехода к истории запросов.
Щелкните, чтобы скопировать идентификатор запроса.
Щелкните, чтобы перейти к истории запросов.
Форматирование запросов с использованием сочетаний клавиш¶
Редактор SQL на листе поддерживает следующие клавиши клавиатуры и комбинации клавиш для форматирования ваших запросов и других операторов SQL:
- Упоры для вкладок
Чтобы вставить позицию табуляции в строку (с интервалом в 4 символа), используйте клавишу [TAB] :
Если курсор находится в начале строки, вставляются 4 пробела.
Если курсор находится в строке, добавляется достаточно пробелов для перехода к следующей позиции табуляции.
- Отступы / отступы
Чтобы отступить / превзойти строку (или несколько строк) на 2 пробела, поместите курсор в любом месте строки (или выделите нужные строки), удерживайте [CMD] (Mac) или [CTRL] (Windows) и введите один или несколько:
Правые квадратные скобки,
], чтобы выделить строку (строки) на количество набранных скобок.Левая квадратная скобка,
[, чтобы превзойти количество набранных скобок в строке (строках).
Если строка имеет отступ, все новые строки после строки с отступом автоматически имеют одинаковый отступ пробелов.
- Комментарии
Чтобы закомментировать строку (или несколько строк), поместите курсор в любом месте строки (или выделите нужные строки), удерживайте нажатой клавишу [CMD] (Mac) или [CTRL] (Windows) и введите косая черта,
/.
- Выделение текста
Чтобы включить или отключить выделение текста на всех открытых листах, поместите курсор в любом месте листа, удерживайте [SHIFT] + [CMD] (Mac) или [SHIFT] + [CTRL] (Windows) клавиши и введите букву
К.- Добавить несколько курсоров
Чтобы добавить несколько курсоров на один рабочий лист, удерживайте нажатой клавишу [CMD] (Mac) или [CTRL] (Windows) и щелкайте в каждом новом месте с помощью левой кнопки мыши или тачпад.
- Выбрать область текста
Чтобы выбрать текстовую область, удерживайте клавишу [OPTION], (Mac) или [ALT] (Windows). Курсор превратится в перекрестие. Щелкните и перетащите с помощью левой кнопки мыши или тачпад.
- Найти и заменить текстовые строки
Для поиска и замены текстовой строки на листе:
Удерживайте нажатыми клавиши [CMD] + [OPT] + [F] (Mac) или [SHIFT] + [CTRL] + [F] (Windows).Отображается поле «Заменить».
Чтобы заменить все экземпляры текстовой строки, удерживайте [CMD] + [OPT] + [SHIFT] + [F] (Mac) или [SHIFT] + [CTRL] + [SHIFT] + [F] (Windows) ключей.
Введите заменяемую строку и нажмите клавишу Enter . Отображается поле «С».
Введите заменяющую строку и нажмите клавишу Enter . Отображается набор параметров.
Выберите желаемый вариант:
- Есть
Заменить текущий экземпляр строки указанной заменой и перейти к следующему экземпляру.
- №
Сохранить текущий экземпляр строки и перейти к следующему экземпляру.
- Все
Заменить все экземпляры строки указанной заменой.
- Стоп
Прекратить поиск экземпляров строки.
Резервное копирование ваших собственных листов¶
Мы рекомендуем пользователям создавать резервные копии сложных или важных рабочих листов, которые было бы трудно воссоздать.Скопируйте и вставьте содержимое отдельных листов в файлы, которые вы можете защитить. Резервное копирование ваших листов предотвращает их случайное удаление.
Метаданные рабочего листа хранятся на пользовательском уровне Snowflake в каталоге worksheet_data . Выполнение команды REMOVE и удаление каталога worksheet_data удаляет ваши собственные рабочие листы, которые невозможно восстановить.


 Внизу отобразятся все найденные совпадения;
Внизу отобразятся все найденные совпадения;
 Появится окно для подтверждения действия.
Появится окно для подтверждения действия. Здесь можно задать временной интервал для сохранения истории поиска — от 3 до 18 месяцев. Для подтверждения изменения настроек кликнуть Далее.
Здесь можно задать временной интервал для сохранения истории поиска — от 3 до 18 месяцев. Для подтверждения изменения настроек кликнуть Далее.


 Выбрать категорию торгов можно из списка или ввести ее название в строку — СБИС предложит похожие варианты.
Выбрать категорию торгов можно из списка или ввести ее название в строку — СБИС предложит похожие варианты.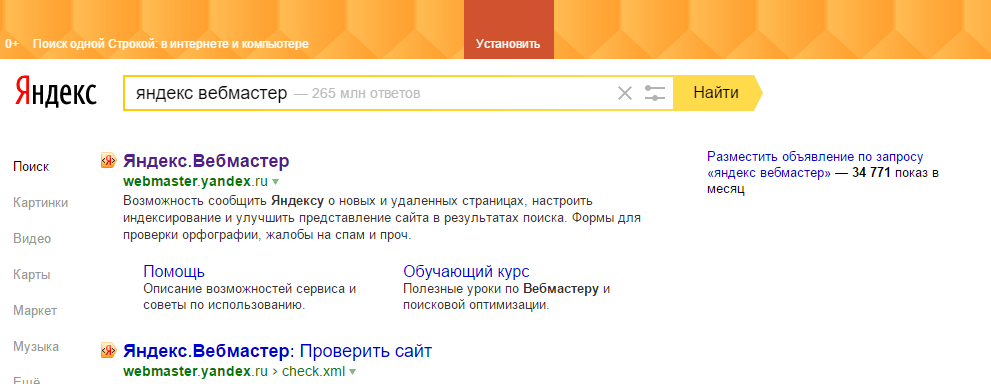
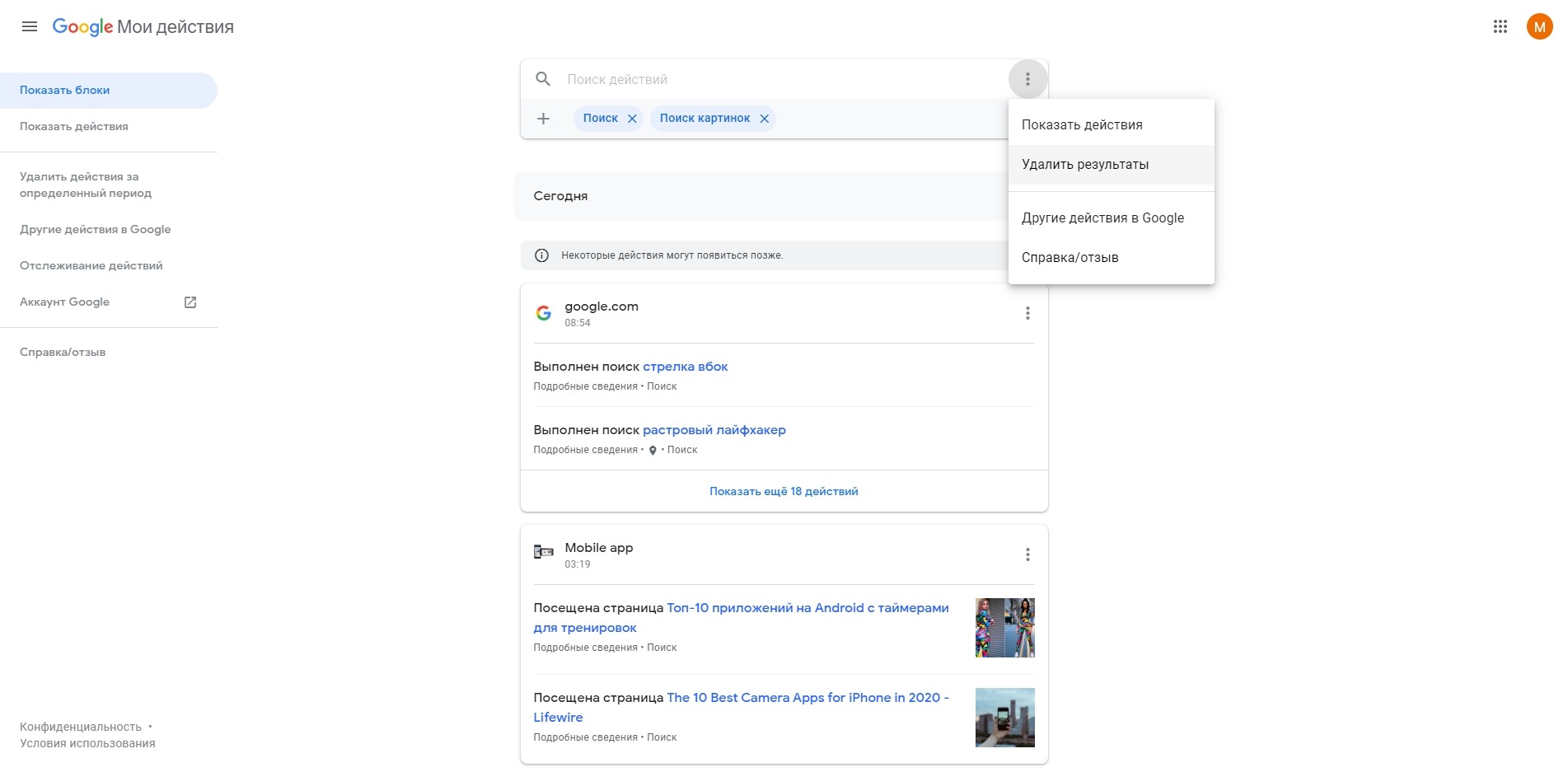
 Чтобы найти торги, где компания будет только заказчиком, измените показатель в поле «Заказчик».
Чтобы найти торги, где компания будет только заказчиком, измените показатель в поле «Заказчик».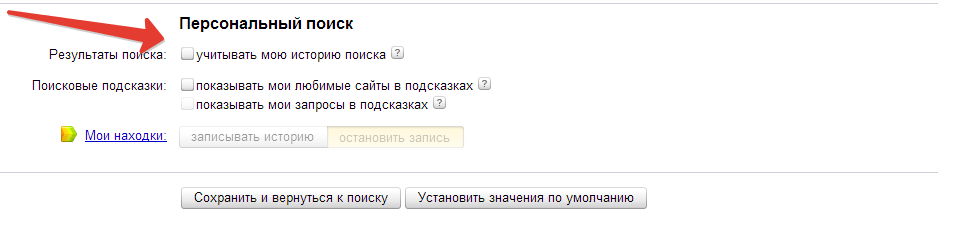 По умолчанию СБИС использует вариант «Не учитывать» — включает малые закупки в общий список. Чтобы найти только их, выберите «Малые закупки», чтобы исключить — «Кроме малых закупок».
По умолчанию СБИС использует вариант «Не учитывать» — включает малые закупки в общий список. Чтобы найти только их, выберите «Малые закупки», чтобы исключить — «Кроме малых закупок».

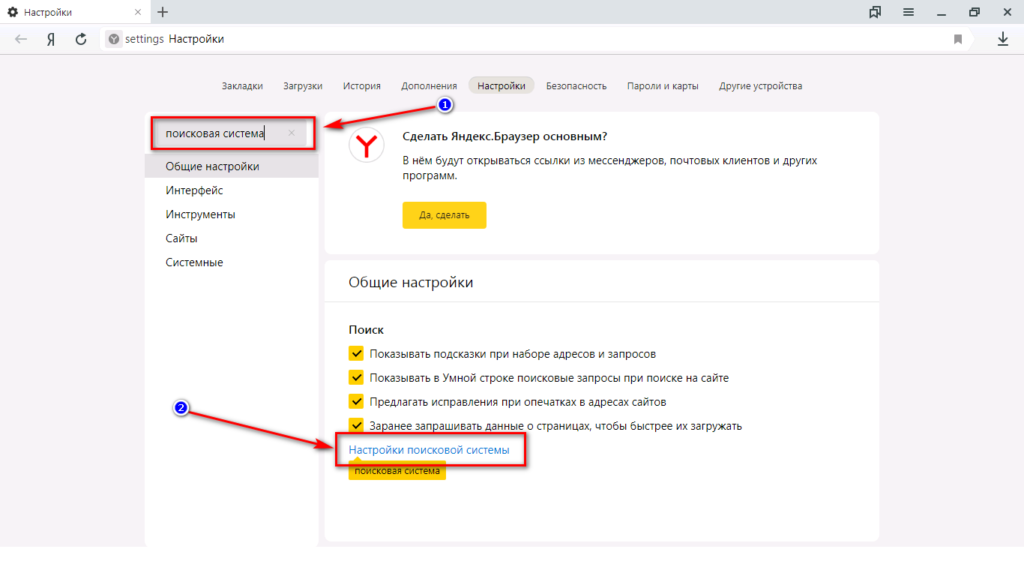
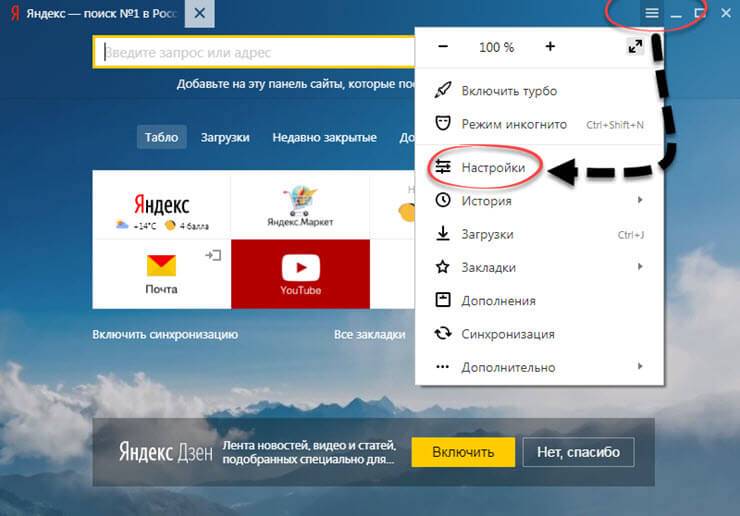

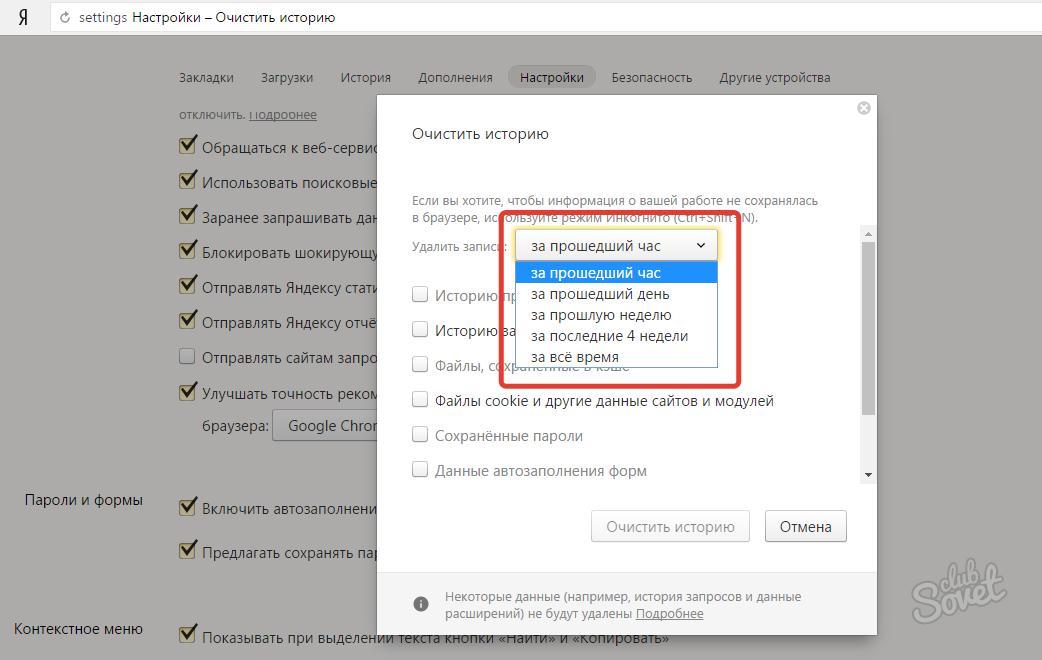 Ожидайте, что более крупные срезы будут иметь более равномерное распределение.
Ожидайте, что более крупные срезы будут иметь более равномерное распределение. Это похоже на ответ JSON
с важным дополнением
Это похоже на ответ JSON
с важным дополнением