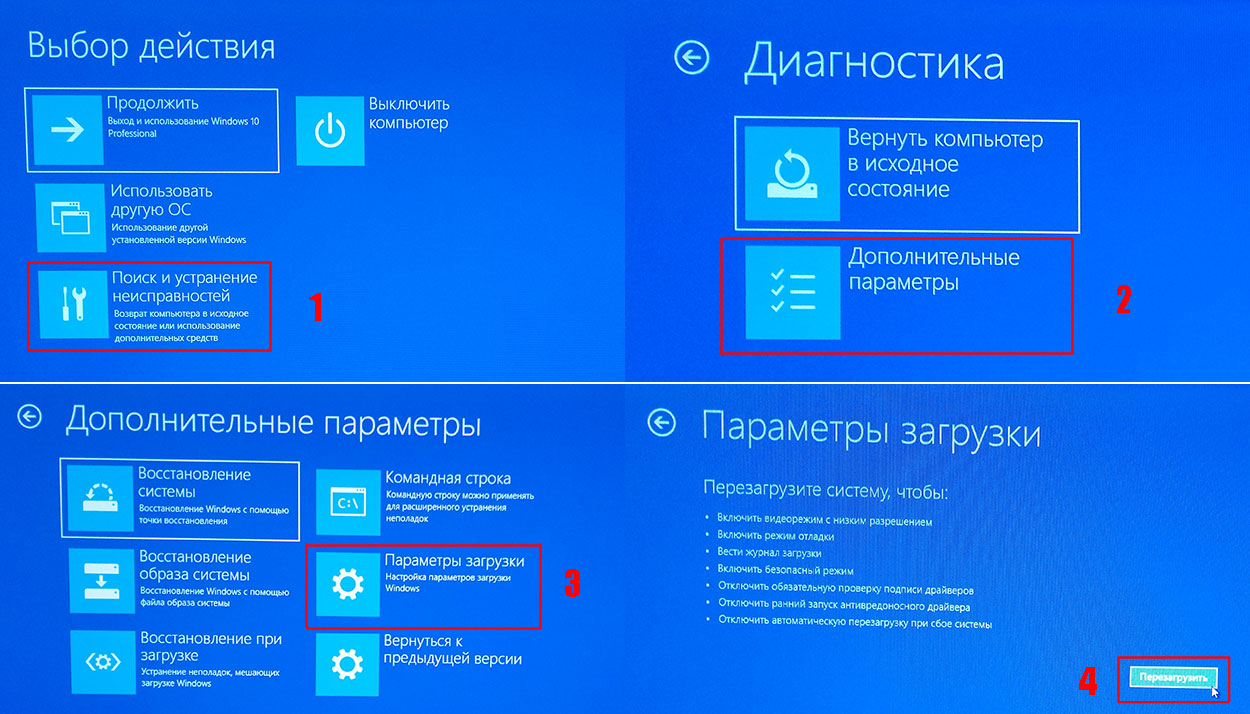Win 10 как войти в безопасный режим. Что делать, если ОС не запускается? Зачем нужен безопасный режим
Бывалые пользователи ПК знают о такой опции «Виндовс», как «Безопасный режим». Он необходим в современных ОС, ибо последние отнюдь не безгрешны. Ошибки случаются, и поправить их в рабочем состоянии иногда не выходит. С ХР и 7 все было более или менее понятно. Но с 10 версией все стало намного сложнее. Стандартный вход в безопасный режим отключили. Теперь сделать это не так-то просто. Чем вызвано такое решение разработчиков — непонятно. Но неоспорим тот факт, что седьмая версия была намного понятнее новомодной «десятки». Однако и во времена ХР так говорили. Так что, скорее всего, пользователи привыкнут и к этому «чуду». Так как зайти в безопасный режим Windows 10? Об этом им поговорим.
Что такое «безопасный режим»?
Безопасный режим — это способ загрузки системы только с самыми важными драйверами. То есть будут загружаться только те компоненты, которые необходимы для минимальной работоспособности системы.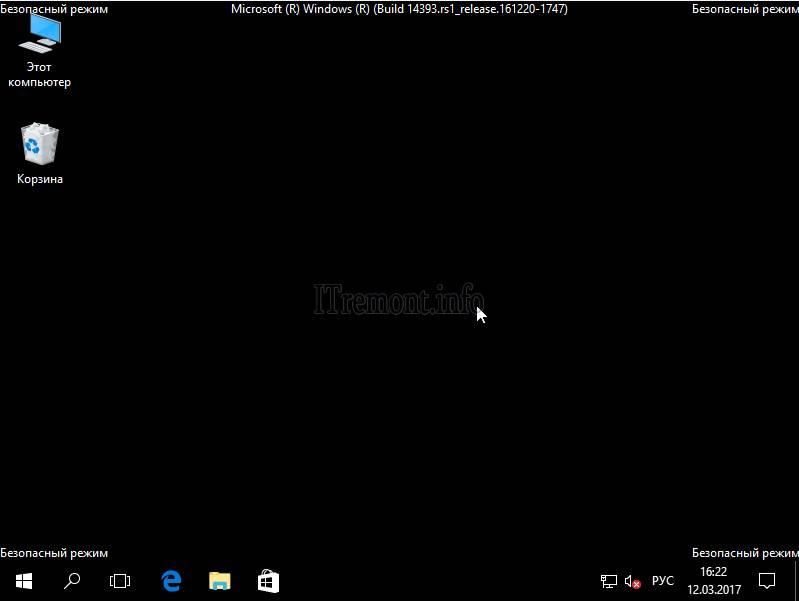 Никаких дополнительных кодеков, флэша и прочей ненужной ерунды. Этот режим используется для исправления ошибок операционки, возврата к раннему состоянию с помощью восстановления системы. Также некоторые вирусы могут быть удалены только таким образом. Поэтому знать, как зайти в безопасный режим Windows 10, нужно всем и каждому.
Никаких дополнительных кодеков, флэша и прочей ненужной ерунды. Этот режим используется для исправления ошибок операционки, возврата к раннему состоянию с помощью восстановления системы. Также некоторые вирусы могут быть удалены только таким образом. Поэтому знать, как зайти в безопасный режим Windows 10, нужно всем и каждому.
Иногда от этого состояния ОС требуется исправление «учетки» или локальное преобразование. Естественно, для осуществления этой процедуры нужен доступ к интернету. И здесь поможет опция «Безопасный режим с загрузкой сетевых драйверов». Пользователям «десятки» нужно выбирать именно этот вариант, ибо поправить учетную запись без интернета никак не выйдет. И это вновь возвращает нас к вопросу о том, как зайти в безопасный режим
Как зайти, если ОС запускается?
Есть различные варианты по загрузке «десятки» в безопасном режиме, если все работает нормально. Самый простой — в «Пуске» щелкнуть на «Завершение работы» с зажатым «Шифтом». Тогда возникнет предложение выбрать тип загрузки.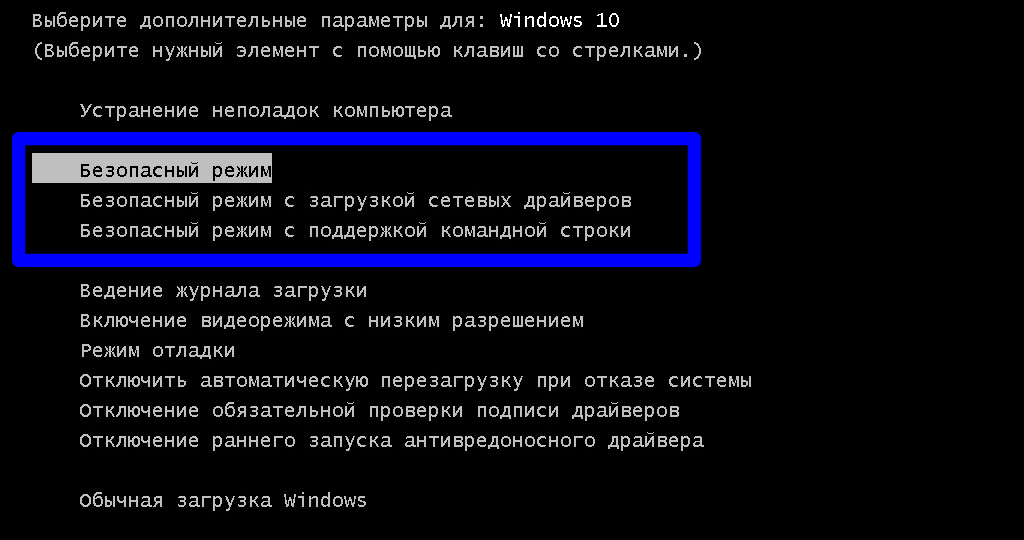 Останется только выбрать нужный вам. Также попробуйте «вернуть» запуск режима при нажатии F8. Потребуется всего лишь прописать нужный текст в строке коммандера. Как зайти в безопасный режим Windows 10 через командную строку? Об этом чуть ниже.
Останется только выбрать нужный вам. Также попробуйте «вернуть» запуск режима при нажатии F8. Потребуется всего лишь прописать нужный текст в строке коммандера. Как зайти в безопасный режим Windows 10 через командную строку? Об этом чуть ниже.
Есть еще один вариант. Войти в «Параметры» и далее — Появится много ненужного текста с имеющимися вариантами. В числе прочих там будут пункты «Перезагрузить компьютер в безопасном режиме» и «Перезагрузить компьютер в безопасном режиме с поддержкой сетевых драйверов». Выбираем тот, который нужен в данный момент, и перезагружаем ПК или ноутбук.
Можно попробовать выполнить еще такую процедуру. Идем в «Пуск», выбираем «Выполнить», вводим «msconfig» (без кавычек). Появится диалог, в коем будет вкладка «Загрузка». Среди изрядного количества пунктов там будут «Параметры загрузки » и «Безопасный режим» с кучей вариантов. Вот его и нужно отметить галочкой. А затем просто перезагрузить ПК.
Используем командную строку
Идем в «Пуск», выбираем пункт «Командная строка» и вводим в коммандере текст: «bcdedit /set {default} bootmenupolicy legacy» (без кавычек).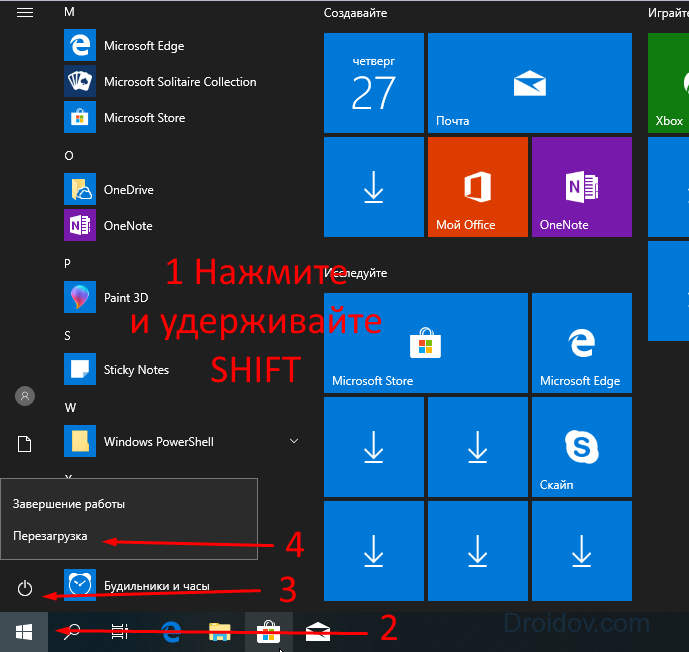 Затем перезагружаем машину и жмем F8. Появится окно опций старта «Виндовс». Здесь выбираем «Безопасный режим». А нужны ли будут сетевые драйвера — решайте сами. Это один из ответов на вопрос о том, как зайти в безопасный режим
Затем перезагружаем машину и жмем F8. Появится окно опций старта «Виндовс». Здесь выбираем «Безопасный режим». А нужны ли будут сетевые драйвера — решайте сами. Это один из ответов на вопрос о том, как зайти в безопасный режим
Через коммандер обычно решаются самые различные проблемы. Но в «десятке» лучше всего использовать Windows Power Shell — консоль, позаимствованную у ОС семейства «Линукс». Этот инструмент позволяет выполнять команды от имени администратора и работает куда быстрее стандартного коммандера. Да и понятнее он тем, кто хоть раз пользовался «Убунту» или «Минтом». Метод с командной строкой работает в любой операционной системе от «Майкрософт» (кроме ХР). Компания из Редмонда сделала-таки нечто адекватное. Честь ей и хвала!
Что делать, если ОС не запускается?
Здесь есть только один путь. Запустить «Винду» в Safe Mode никак не получится. Поэтому нужна флешка с дистрибутивом «десятки». При загрузке установщика можно провернуть финт с коммандером и заставить «Винду» загрузиться с HDD в безопасном режиме.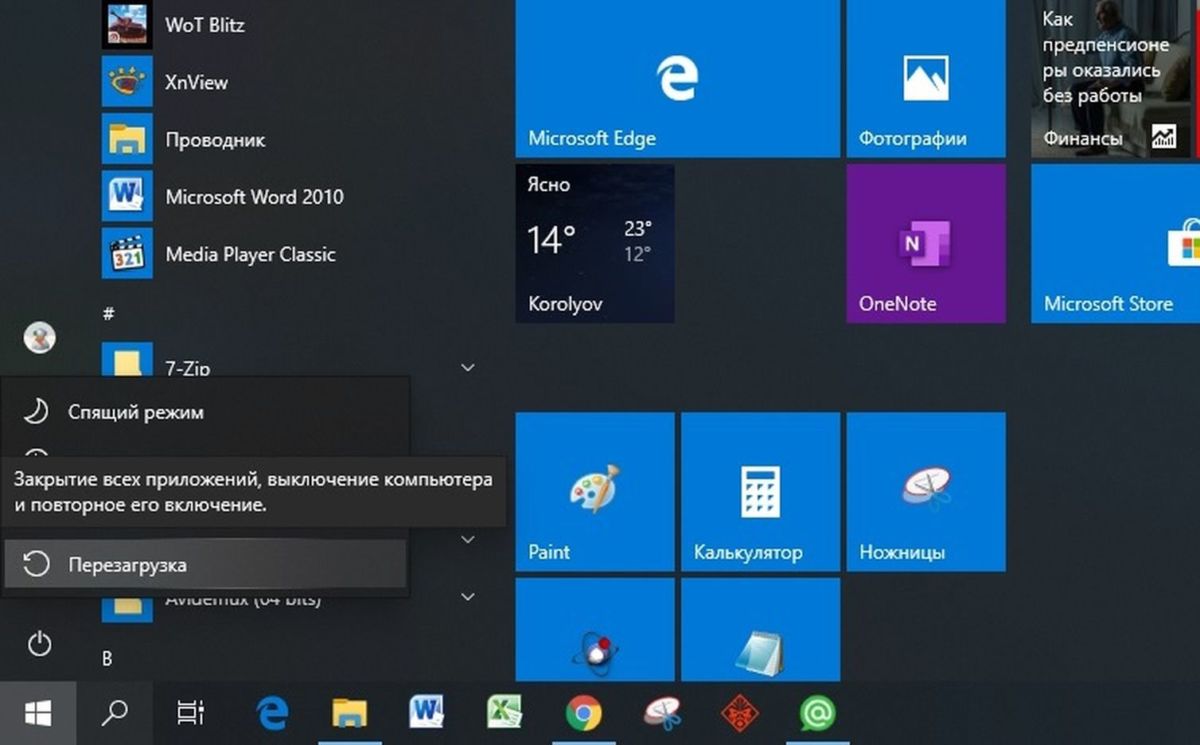 Надо всего лишь в приветственном окне инсталлятора найти надпись «Восстановление системы». Там появится коммандер, в который и вводим уже знакомый нам текст (без кавычек). Теперь перезагружаем ПК или ноутбук. Это один из ответов на вопрос о том, как зайти в безопасный режим Windows 10 через БИОС.
Надо всего лишь в приветственном окне инсталлятора найти надпись «Восстановление системы». Там появится коммандер, в который и вводим уже знакомый нам текст (без кавычек). Теперь перезагружаем ПК или ноутбук. Это один из ответов на вопрос о том, как зайти в безопасный режим Windows 10 через БИОС.
Многие считают, что если операционная система не хочет работать, то проще всего переустановить ОС. С одной стороны, это так — чистая система всегда работает быстрее. Но с другой, частые переустановки операционной системы — верная смерть для жесткого диска. Не говоря уж о том, что кучу времени нужно убить на полную настройку системы. Это без учета времени на ее установку. Поэтому проще решить все проблемы, которые могут быть исправлены, с помощью безопасного режима.
Ноутбуки ASUS
Здесь есть некоторые нюансы. Дело в том, что у ноутбуков ASUS своеобразный вход в загрузочное меню (выбор носителя при загрузке). Перед тем как производить действия с коммандером в инсталляторе «десятки», требуется заставить ноутбук грузиться с накопителя с дистрибутивом. Чтобы это сделать, достаточно зажать Tab при запуске и выбрать нужный тип загрузки. Как зайти через безопасный режим Windows 10? ASUS — тот же ПК. То есть метод с коммандером из инсталлятора «десятки» тоже работает.
Чтобы это сделать, достаточно зажать Tab при запуске и выбрать нужный тип загрузки. Как зайти через безопасный режим Windows 10? ASUS — тот же ПК. То есть метод с коммандером из инсталлятора «десятки» тоже работает.
Вообще, у производителей ноутбуков «Асус» свое понятие об удобстве и эргономичности. Именно поэтому инженеры отошли от стандартных канонов и назначили какие-то невменяемые клавиши для низкоуровнего управления ноутбуком. Поэтому прежде чем пытаться изменить настройки БИОСа, нужно очень внимательно прочитать инструкцию. В противном случае ваши «правильные и стандартные» действия могут привести к очень печальным последствиям.
Ноутбуки Acer
Самым проблемным в этом плане является лэптоп E5-731. Для того чтобы попасть в загрузочное меню этого ноутбука, нужно проделать целый ряд операций. Для начала нужно нажать Enter, чтобы попасть в БИОС лэптопа. Затем переместиться на вкладку «Boot priority» и выбрать нашу флешку с инсталлятором «десятки». Теперь обязательно перезагружаем устройство. Ноутбук загрузится с накопителя, а не с HDD. Как зайти через безопасный режим Windows 10 в Acer E5-731? С помощью коммандера в установщике. Точно так же, как и в предыдущих примерах.
Ноутбук загрузится с накопителя, а не с HDD. Как зайти через безопасный режим Windows 10 в Acer E5-731? С помощью коммандера в установщике. Точно так же, как и в предыдущих примерах.
С «Асерами» все как-то непонятно. Такой способ добраться до накопителей с дистрибутивами использовался еще в древних системных блоках с процессорами от AMD и Почему производители решили выбрать именно этот способ — неизвестно. Но при таком раскладе придется после манипуляций с коммандером снова возвращаться в BIOS и выставлять в приоритете старт с HDD. А это совсем неудобно.
Ноутбуки Lenovo
Как зайти через безопасный режим Windows 10 через БИОС ноутбуков от «Леново»? Здесь проще всего. Достаточно при старте устройства нажать кнопку F12 — и появится меню выбора носителя. Выбираем флешку и загружаемся. А дальше действуем по уже известному сценарию с командной строкой и нужной командой. Лэптопы от «Леново» в этом плане самые простые. Китайская компания явно знает толк в эргономичности.
Вообще, лэптопы «Леново» по качеству и расположению элементов управления ничуть не уступают более именитым брендам. А в случае с Windows 10 и вовсе ведут себя более адекватно, чем другие модели. Здесь даже есть интересный вариант с Safe Mode для тех, кто использует UEFI. Достаточно при старте зажать Delete — и появятся варианты запуска. Ну чем не прелесть?
Заключение
Конечно, зайти в безопасный режим в Windows 7 было куда проще. Но и в «десятке» он никуда не делся. Просто разработчики сделали его менее доступным. Но с помощью определенных команд или действий загрузить операционную систему в этом режиме вполне возможно. А после этого можно исправлять ошибки драйверов, самой операционной системы и ее компонентов. Главное — все делать четко по инструкции. Тогда не возникнет никаких проблем.
Если же ни один из вышеперечисленных методов не помог исправить системные ошибки, то есть как минимум два пути. Первый — переустановить операционку целиком. Этот совет не лишен здравого смысла, так как свежая «Винда» всегда лучше и быстрее работает.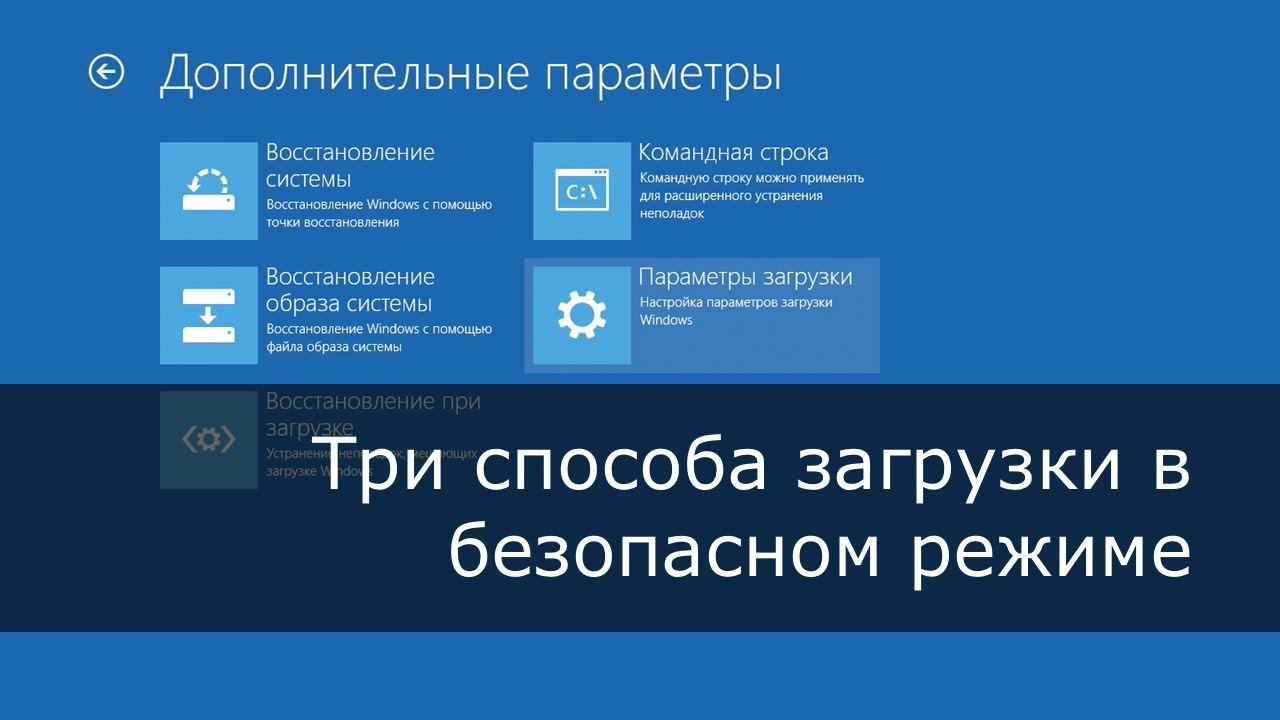 Если же вы не знаете, как производить установку, или у вас нет свободного времени, тогда выход один — нести свой лэптоп или ПК к профессионалам в мастерскую. Они все сделают быстро и безболезненно. Но это будет стоить денег.
Если же вы не знаете, как производить установку, или у вас нет свободного времени, тогда выход один — нести свой лэптоп или ПК к профессионалам в мастерскую. Они все сделают быстро и безболезненно. Но это будет стоить денег.
Привет всем! В прошлой статье мы с вами узнали, как . В сегодняшней статье мы узнаем, как войти в безопасный режим Windows 10, если система не загружается из-за каких либо ошибок.
Друзья, в следствии чего обычно наша операционная система перестаёт загружаться? Правильно, из-за повреждённых системных файлов и критически важных драйверов, но чаще всего винда не загружается из-за установленных нами программ и драйверов не предназначенных для работы в нашей операционной системе. Объясню чуть подробнее.
Как войти в безопасный режим Windows 10, если операционная система не загружается
Недавно ко мне обратился один человек, он удачно обновил свою Windows 7 до Windows 10, но после обновления у него слетели драйвера на видеокарту и ТВ-тюнер. Драйвера на видеокарту я ему обновил , а вот с ТВ-тюнером оказалось всё сложнее, на официальном сайте устройства были выложены драйвера только для Windows 7, не было даже драйверов для Windows 8.
Я скачал и установил драйвера вместе с программным обеспечением на ТВ-тюнер, даже не создав на всякий случай точку восстановления. Драйвер установился и попросил перезагрузку, после перезагрузки на мониторе появилась синяя смерть (синий экран), несколько перезагрузок привели к этому же эффекту — загрузка системы оканчивалась синим экраном.
Что произошло. Синий экран смерти – это защитная реакция Windows на некорректно работающий код, то есть система автоматически защищалась синим экраном, от неправильно работающего драйвера ТВ-тюнера. Для удаления некорректного драйвера я решил воспользоваться безопасным режимом.
- Примечание : всё было бы проще, если бы я перед установкой драйвера .
Все мы знаем, что безопасный режим специально разработан для устранения различных неисправностей операционной системы. В безопасном режиме Windows 10 запускается с минимальным набором процессов принадлежащих Microsoft и которым можно доверять.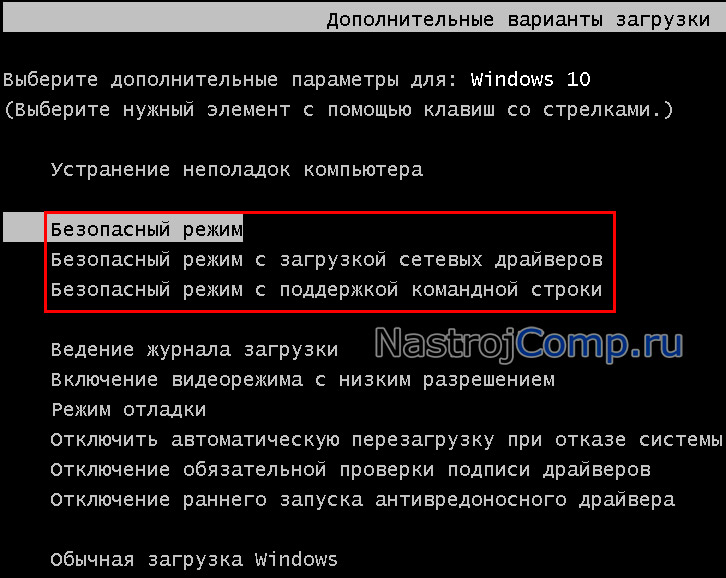
Всё это ясно, но как войти в безопасный режим, если Win 10 не загружается!?
В начальном окне установки системы жмём клавиатурное сочетание Shift + F10 .
Откроется окно командной строки, вводим (подходящую для любых компьютеров, в том числе ноутбуков с включенным интерфейсом UEFI и опцией Secure Boot команду :
bcdedit /set {globalsettings} advancedoptions true
команда внесёт изменение в файл конфигурации хранилища загрузки (BCD).
Операция успешно завершена.
Перезагружаем компьютер, откроется окно Особых параметров загрузки.
Нажмите клавишу F4 или 4 для входа в безопасный режим, также можете использовать другие особые режимы применяемые при устранении неисправностей Windows 10.
Если вы хотите войти в операционную систему обычным способом, то нажмите Enter на клавиатуре.
Вот мы и в безопасном режиме Windows 10.
Удаление некорректного драйвера или программы производим привычным способом.
Обычно драйвера устанавливаются в операционную систему вместе с программным обеспечением.
Открываем окно Компьютер и жмём Удалить или изменить программу.
Находим название неработающего,должным образом, программного обеспечения и жмём Удалить.
Если вы установили драйвер без установщика вручную, удалите его прямо в Диспетчере устройств — щёлкните на нём правой мышью и выберите Удалить.
Если вы захотите убрать появление при загрузке окна Особых параметров загрузки, то загрузитесь с загрузочной флешки Windows 10 в среду восстановления, запустите командную строку, введите команду:
bcdedit /deletevalue {globalsettings} advancedoptions
Данная команда отменит внесённые ранее изменения в файл конфигурации хранилища загрузки (BCD).
Для страховки, перед работой, вы можете сделать .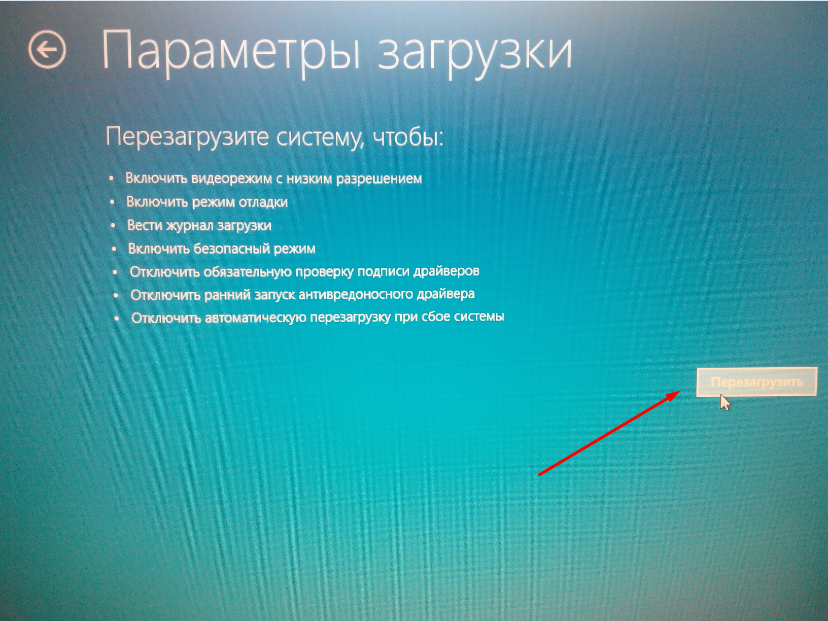
Безопасный режим в Windows 10 необходим для отладки и устранения неисправностей операционной системы и программного обеспечения: проблемы с драйверами, для удаления вирусов, устранение ошибок и т. д. В безопасном режиме (Safe Mode) вместе с системой загружаются только стандартные программы и драйверы, необходимые для функционирования системы в безопасном режиме.
В Windows 7 для входа в безопасный режим, в самом начале загрузки системы, нужно нажать на клавишу «F8». В Windows 10 этот способ не работает. По словам представителей корпорации Майкрософт, начиная с операционной системы Windows 8, для ускорения загрузки компьютера, было отключено использование клавиши «F8», потому что эта клавиша не успевала срабатывать.
Как войти в безопасный режим Windows 10? Запустить безопасный режим в Windows 10 можно с помощью других способов. В этой статье я расскажу о четырех самых простых способах, с помощью которых можно зайти в безопасный режим Windows 10 (есть еще другие более сложные способы).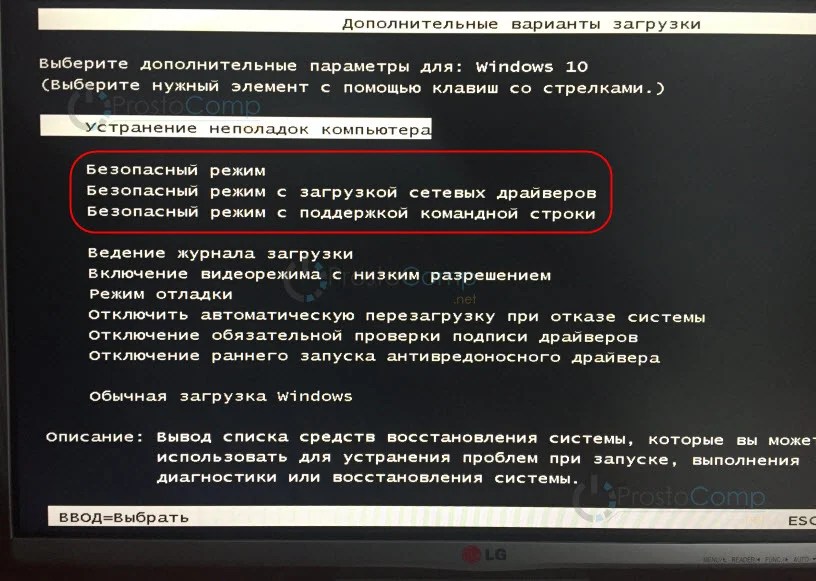
Три способа для загрузки Windows 10 в безопасном режиме, можно использовать в работоспособной операционной системе, а четвертый способ поможет в том случае, когда операционная система Windows вообще не загружается на компьютере.
Как загрузиться в безопасном режиме Windows 10
Первый способ: вход в безопасный режим с помощью средства системы, который работает в операционных системах Windows 7, Windows 8, Windows 8.1, Windows 10.
Нажмите на клавиатуре на сочетание клавиш «Win» + «R». В окне «Выполнить» введите: «msconfig» (без кавычек), а затем нажмите на кнопку «ОК».
В окне «Конфигурация системы» откройте вкладку «Загрузка». В нижней части окна активируйте пункт «Безопасный режим». По умолчанию, выбрана минимальная загрузка. Поэтому, если в безопасном режиме вам необходимы сетевые соединения, отметьте пункт «Сеть» для загрузки сетевых драйверов.
После этого, операционная система Windows 10 будет запущена в безопасном режиме. Перед окончанием работы в безопасном режиме, войдите в «Конфигурацию компьютера» описанным выше способом для отключения безопасного режима.
Как включить безопасный режим в Windows 10
Второй способ подойдет для пользователей операционных систем Windows 10, Windows 8.1, Windows 8. В меню загрузки, которое откроется перед стартом Windows 10, добавится новый пункт «Безопасный режим» (или что-то в этом роде, по вашему усмотрению).
Кликните правой кнопкой мыши по меню «Пуск». В открывшемся меню нажмите на пункт «Командная строка (администратор)». В интерпретаторе командной строки введите команду:
Bcdedit /copy {current} /d «Безопасный режим»
Этот текст нужно ввести с пробелами, где они есть, кавычки из английской раскладки клавиатуры. После ввода первых кавычек, переключитесь на русскую раскладку клавиатуры, введите текст: «Безопасный режим» (или что-то подобное), затем переключитесь на английскую раскладку, введите вторые кавычки.
После этого, одновременно нажмите на клавиатуре клавиши «Win» + «R». В окне «Выполнить» введите: «msconfig», нажмите на кнопку «ОК»
В окне «Конфигурация системы», во вкладке «Загрузка», вы увидите, что среди списка операционных систем появилась новая запись «Безопасный режим».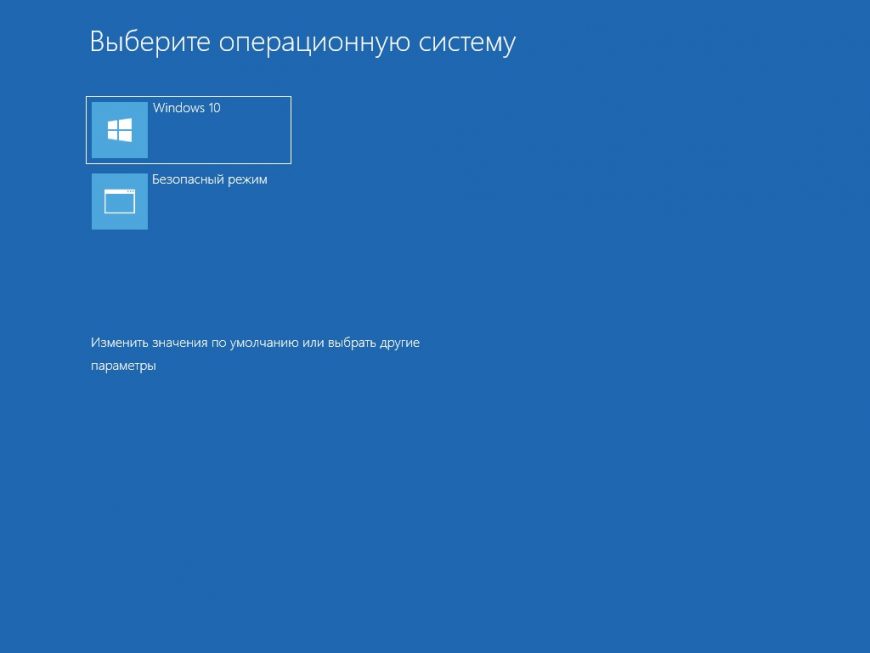 Здесь можно выбрать минимальную загрузку безопасного режима, или загрузку с сетью. В поле «Таймаут» можно изменить время отображения меню загрузки. По умолчанию, меню будет отображаться 30 секунд, можно выбрать другой промежуток времени, например 10-15 секунд.
Здесь можно выбрать минимальную загрузку безопасного режима, или загрузку с сетью. В поле «Таймаут» можно изменить время отображения меню загрузки. По умолчанию, меню будет отображаться 30 секунд, можно выбрать другой промежуток времени, например 10-15 секунд.
Перед стартом операционной системы откроется окно «Выберите операционную систему». В этом окне предложен выбор из двух вариантов: «Windows 10» и «Безопасный режим». С помощью стрелок на клавиатуре, выделите «Безопасный режим», а затем нажмите на кнопку «Enter».
Если вы ничего не выберите в этом окне, то через определенный промежуток времени, будет запущена Windows 10 (Windows 8.1, Windows 8).
Данное окно будет открываться перед каждым запуском операционной системы.
Для удаления меню выбора системы, войдите в «Конфигурацию системы», выделите «Безопасный режим», а затем нажмите на кнопку «Удалить». После перезагрузки, будет сразу загружена Windows 10.
Загрузка Windows 10 в безопасном режиме
Третий способ: загрузка безопасного режима с помощью особого варианта загрузки.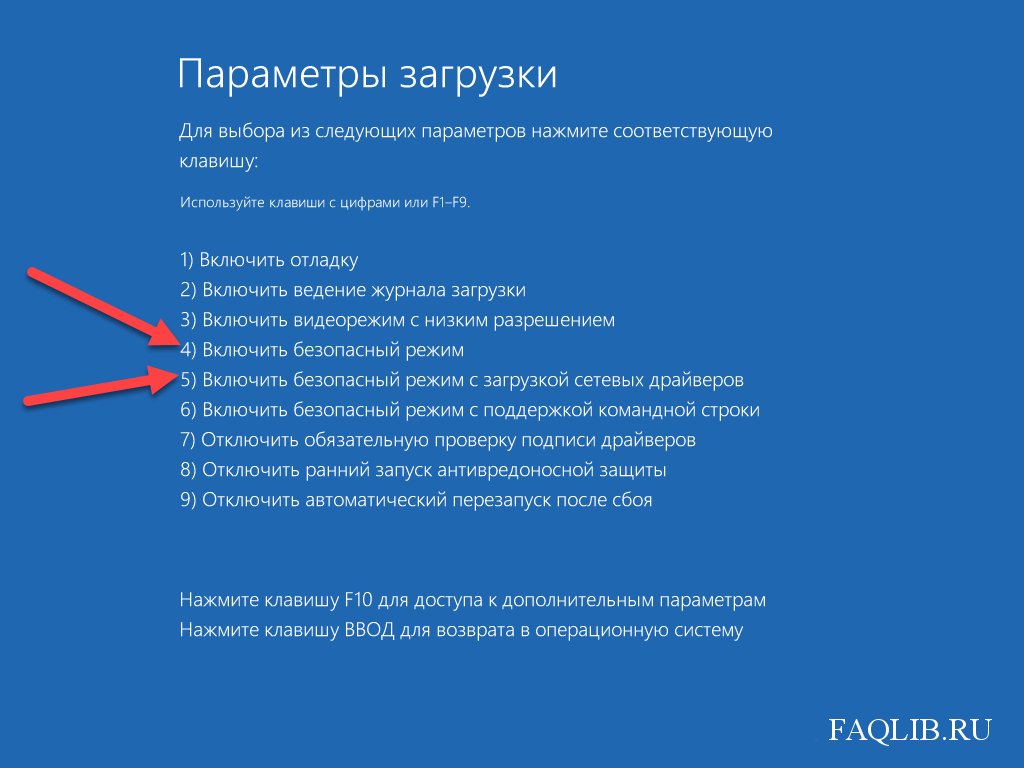 Нажмите и удерживайте на клавиатуре клавишу «Shift», войдите в меню «Пуск», нажмите на кнопку «Выключение», а затем в открывшемся контекстном меню нажмите на пункт «Перезагрузка».
Нажмите и удерживайте на клавиатуре клавишу «Shift», войдите в меню «Пуск», нажмите на кнопку «Выключение», а затем в открывшемся контекстном меню нажмите на пункт «Перезагрузка».
После этого откроется окно «Выбор действия» в среде восстановления Windows (Windows RE). Нажмите на «Поиск и устранение неисправностей».
В окне «Дополнительные параметры» выберите «Параметры загрузки».
В окне «Параметры загрузки» нажмите на кнопку «Перезагрузить».
В следующем окне необходимо будет выбрать один из следующих параметров безопасного режима:
- Включить безопасный режим (F4).
- Включить безопасный режим с загрузкой сетевых драйверов (F5).
- Включить безопасный режим с поддержкой командной строки (F6).
Для выбора параметров загрузки, используйте клавиши с цифрами, или функциональные клавиши «F4», «F5», «F6».
После выбора соответствующего режима, произойдет запуск операционной системы Windows 10 в безопасном режиме.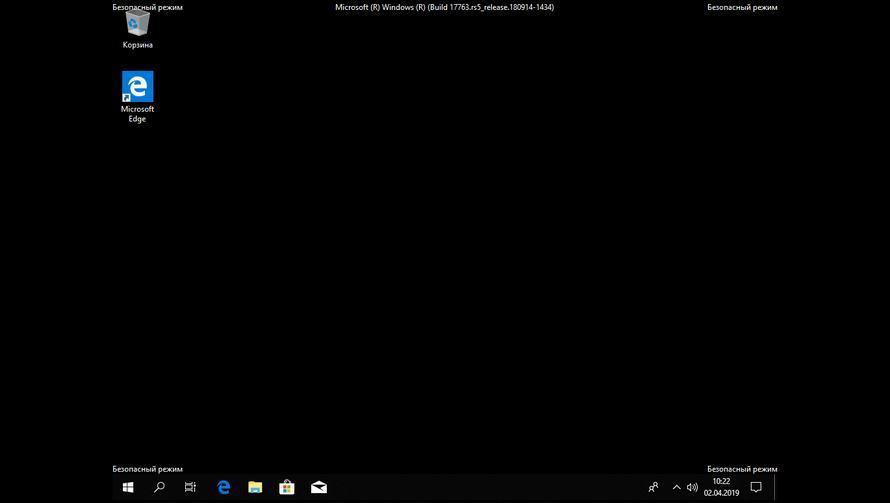
Вход в безопасный режим Windows 10 если система не загружается
Предыдущие способы работают при работоспособной операционной системе: сначала загружается Windows 10, а затем происходит вход в безопасный режим (Safe Mode). Если операционная система совсем не загружается, то включить безопасный режим в Windows 10 можно с помощью загрузочной флешки, или установочного DVD диска с образом операционной системы.
Загрузитесь на компьютере с загрузочной флешки, или с DVD диска. После этого начнется «Установка Windows» (не пугайтесь, систему устанавливать не будем).
Далее откроется окно «Выбор действия» (смотрите изображение №6 для предыдущего способа выше, изображения идентичны для обоих способов). Далее в окне «Диагностика» (изображение №7) нажмите на «Дополнительные параметры». В окне «Дополнительные параметры» (изображение №8) выберите «Командная строка».
В следующем окне вам предложат вести пароль от учетной записи. Если на вашем компьютере вход в систему осуществляется без ввода пароля, ничего не вводите. Далее нажмите на кнопку «Продолжить».
Далее нажмите на кнопку «Продолжить».
Откроется окно интерпретатора командной строки. Введите в командной строке следующую команду:
Bcdedit /set {globalsettings} advancedoptions true
После ввода команды, нажмите на клавишу «Enter». Закройте окно командной строки, после завершения операции.
В окне «Выбор действия» нажмите «Продолжить».
После перезагрузки компьютера, вы увидите окно «Параметры загрузки» (смотрите изображение № 10 выше, для предыдущего способа). Здесь, при помощи клавиш клавиатуры, необходимо выбрать подходящий пункт для загрузки системы в безопасном режиме: «Включить безопасный режим», «Включить безопасный режим с загрузкой сетевых драйверов», «Включить безопасный режим с поддержкой командной строки».
При каждой новой загрузке Windows, вы увидите окно «Параметры загрузки». Для обычной загрузки системы, нужно нажать на клавишу «Enter» (Ввод).
Для того, чтобы убрать окно «Параметры системы» при каждой загрузке Windows, необходимо снова загрузиться с загрузочной флешки или DVD диска, а затем в окне «Установка Windows» выбрать «Восстановление системы». Другой вариант: нажмите и удерживайте клавишу «Shift», войдите в меню «Пуск», нажмите на кнопку «Выключение», а затем «Перезагрузка».
Другой вариант: нажмите и удерживайте клавишу «Shift», войдите в меню «Пуск», нажмите на кнопку «Выключение», а затем «Перезагрузка».
Bcdedit /deletevalue {globalsettings} advancedoptions
Закройте командную строку, а затем выключите компьютер. Теперь после запуска Windows, вы больше не увидите окно «Параметры запуска».
Выводы статьи
В безопасный режим Windows 10 можно зайти при помощи средства системы. После добавления дополнительного пункта в меню загрузки, можно выбрать загрузку безопасного режима при запуске Windows 10. С помощью особых способов загрузки в среде восстановления Windows RE можно запустить различные варианты безопасного режима Windows 10. При помощи загрузочной флешки, или установочного DVD диска можно загрузить Windows 10 в безопасном режиме, когда система не загружается.
При возникновении проблем с компьютером Windows, одним из первых шагов по устранению неполадок является загрузка и запуск в безопасный режим Windows. Безопасный режим — это простая, урезанная версия операционной системы, загрузка только самых важных файлов и драйверов. В безопасном режиме можно исправить ряд ошибок с драйверами, вылечить компьютер от вирусов, которые не дают стабильно запуститься системе. Если раньше к привычному всем виндовс 7, можно было войти с помощью кнопки F8 при старте компьютера, то Windows 10, 8 этой функции уже нет, но имеется трюк, который поможет вернуть кнопку F8, чтобы зайти в безопасный режим при включении компьютера с Windows 10. В этом руководстве разберем, как зайти и запустить безопасный режим в Windows 10 с рабочего стола и вернем привычную кнопку F8, чтобы все время заходить через нее, и рассмотрим как отключить безопасный режим во избежание циклической загрузки.
В безопасном режиме можно исправить ряд ошибок с драйверами, вылечить компьютер от вирусов, которые не дают стабильно запуститься системе. Если раньше к привычному всем виндовс 7, можно было войти с помощью кнопки F8 при старте компьютера, то Windows 10, 8 этой функции уже нет, но имеется трюк, который поможет вернуть кнопку F8, чтобы зайти в безопасный режим при включении компьютера с Windows 10. В этом руководстве разберем, как зайти и запустить безопасный режим в Windows 10 с рабочего стола и вернем привычную кнопку F8, чтобы все время заходить через нее, и рассмотрим как отключить безопасный режим во избежание циклической загрузки.
Примечание: Легкие способы находятся внизу, при условии, что вы можете загрузиться на рабочий стол.
Как запустить Безопасный режим при загрузке Windows 10
Если система Windows 10 не загружается до начального экрана и вам нужно зайти или запустить безопасный режим при включении Windows 10 через «БИОС», как к примеру раньше в Windows 7, клавишей F8, то вам понадобиться или попасть другими методами в среду восстановление Windows 10, которые описаны чуть ниже.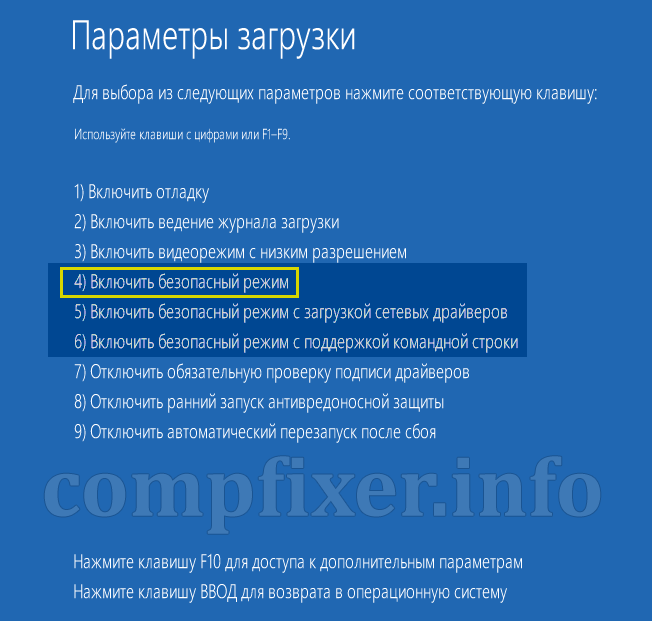 Её можно создать на другом рабочем компьютере или когда ваш еще работал.
Её можно создать на другом рабочем компьютере или когда ваш еще работал.
Примечание: Если вы можете загрузиться на рабочий стол, то запустите командную строку от имени администратора и приступайте к шагу 3 .
Шаг 1 . Когда вы запустились с установочной флешки, то дойдите до пункта установки и ниже нажмите на ссылку «Восстановление системы «.
Шаг 2 . Вас перекинет в дополнительные параметры windows 10. Далее перейдите по параметрам Устранение неполадок > Дополнительные параметры > Командная строка .
Шаг 3 . В командную строку введите следующий код (можно скопировать целиком, можно каждую команду задавать через Enter):
c:
bcdedit /set {default} bootmenupolicy legacy
exit
Шаг 4 . Теперь вы можете запускаться в безопасном режиме с помощью клавиши F8 в Windows 10 , нажимайте кнопку F8 непрерывно при загрузки системы , пока не появится меню со способами загрузки. Если хотите вернуть назад, как было, то введите вместо legacy > standard. Будет следующий вид команды bcdedit /set {default} bootmenupolicy standard .
Если хотите вернуть назад, как было, то введите вместо legacy > standard. Будет следующий вид команды bcdedit /set {default} bootmenupolicy standard .
- Нажмите много раз подряд кнопку перезагрузки на самом компьютере, чтобы спровоцировать ошибку и вызвать меню диагностики процесса.
- Включите компьютер, дождитесь пока он загрузиться максимально до ошибки. Далее нажмите и удерживайте кнопку питания на компе для полного выключения. Повторите процедуру 3 раза, на 4 раз у вас должно появится меню восстановления.
- Если у вас ничего не получилось, то следуйте Шагу 1 .
Как добавить Безопасный режим в меню выбора загрузки ОС
В Windows 10 теперь есть дополнительные параметры запуска. Это будет выглядеть так же, как если на вашем компьютере установлено несколько версий ОС. Если вы часто используйте безопасный режим, то настройка меню при выборе ОС будет очень отлично и удобно. На картинке ниже я настроил для себя некоторые параметры. Давайте разберем этот способ.
Давайте разберем этот способ.
Примечание: Перед выполнением этого метода, прочтите его сначала и до конца, и вы поймете смысл.
Шаг 1 . Будут три команды для трех созданных меню. Может Вам три и не нужно, а нужно только одно меню с безопасным режимом. Запустите командную строку от имени администратора и введите следующие команды на выбор.
- bcdedit /copy {current} /d «Безопасный режим» — Создадим загрузку безопасного режима.
- bcdedit /copy {current} /d «БП с сетью» — Создадим загрузку безопасного режима с сетью (доступ в интернет).
- bcdedit /copy {current} /d «БП CMD» — Создадим загрузку безопасного режима с командной строкой.
Шаг 3 . У вас откроется конфигурация системы, перейдите во кладку «». Мы увидим список, который задавали через командную строку выше. Давайте настроим каждое меню.
1) . Выберите «безопасный режим» из списка вверху и нажмите снизу на галочку и выберите»Минимальная «. Далее поставьте галочку «» и нажмите применить. Можно выставить еще таймер меню, к примеру, через 10 секунд он автоматически загрузить просто windows 10. Таким образом появится меню загрузки в безопасном режиме.
Далее поставьте галочку «» и нажмите применить. Можно выставить еще таймер меню, к примеру, через 10 секунд он автоматически загрузить просто windows 10. Таким образом появится меню загрузки в безопасном режиме.
2) . Выберите из списка «БП с сетью» и снизу выберите «Сеть» и поставьте галочку «Сделать эти параметры загрузки постоянными «. Нажмите применить и таким образом мы сможем загрузить безопасный режим с сетью, т.е. с возможностью выхода в интернет.
3) . Выделите «БП CMD», ниже выберите «Другая оболочка » и поставьте галочку «Сделать эти параметры загрузки постоянными». Нажимаем применить и OK.
Как зайти в безопасный режим Windows 10
Шаг 2 . Вы попадете в среду восстановления windows 10. В этой среде вы можете сбросить настройки, восстановить систему и многое другое. В среде восстановление, нажмите на Поиск и устранение неисправностей.
Нажмите кнопку Перезагрузить .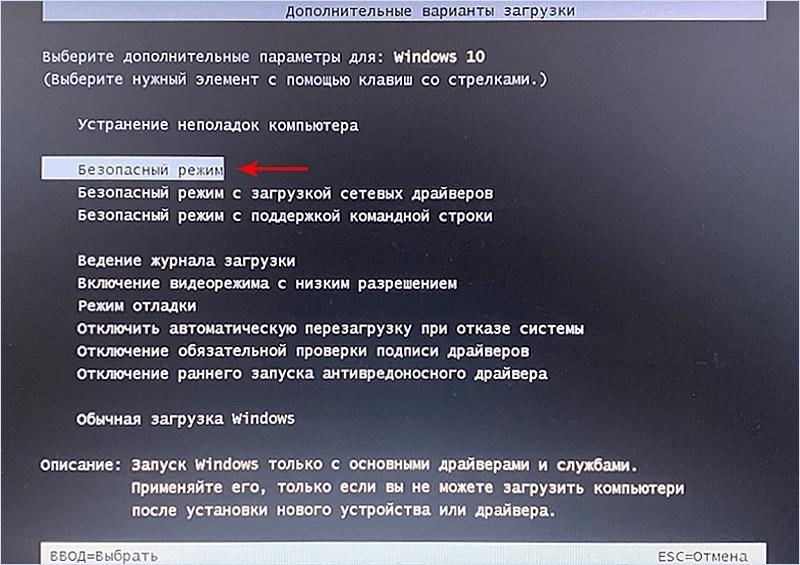
Нажмите на клавиатуре F4 , чтобы начать процедуру запуска системы windows 10 в безопасном режиме.
Как зайти в безопасный режим Windows 7
Способ 1 . Windows 7 запускается при нажатии кнопки F8 . Как только вы включили или перезагрузили компьютер, нажимайте кнопку F8 с интервалом в 1 секунду. Способ подойдет и к Windows XP. После того как вызвали меню дополнительных настроек, выберите вариант загрузки.
Как зайти в безопасный режим на Windows 10
Windows 10- Recluse
- 01.06.2020
- 1 605
- 0
- 1
- 1
- 0
- Содержание статьи
Безопасный режим Windows — это специальный режим работы операционной системы, когда загружается минимум драйверов и программ, для получения возможности отладки и восстановления работы системы. Данный режим очень полезен в случае, если необходимо удалить сбойный драйвер, удалить из системы неработающую программу или почистить компьютер от вирусов. Попасть в него можно несколькими способами.
Данный режим очень полезен в случае, если необходимо удалить сбойный драйвер, удалить из системы неработающую программу или почистить компьютер от вирусов. Попасть в него можно несколькими способами.
Способ 1: Выбор особого варианта загрузки
- Открываем меню Пуск и открываем Параметры (значок шестеренки).
- Выбираем пункт Параметров под названием «Обновление и безопасность».
- Переходим на вкладку «Восстановление».
- В разделе «Особые варианты загрузки» выбираем «Перезагрузить сейчас».
Нажатие на данную кнопку завершит работу операционной системы, после чего Вы попадете в меню параметров загрузки. - В меню загрузки нужно выбрать пункт «Поиск и устранение неисправностей».
- В следующем меню нужно выбрать пункт «Дополнительные параметры».
- А затем — пункт «Параметры загрузки».
- В следующем меню понадобится нажать одну единственную кнопку «Перезагрузить», после чего компьютер окончательно уйдет в перезагрузку.

- Компьютер перезагрузится, а после вместо загрузки операционной системы, перед Вами предстанет меню с выбором вариантов загрузки.
Нужный вариант загрузки выбирается нажатием группы функциональных клавиш F1-F12 с нужным номером из этого меню. Конкретно для загрузки в безопасном режиме, нужно нажать на клавишу F4. - После этого, система загрузится в безопасном режиме.
Способ 2: Настройка параметров загрузки через msconfig
- Еще одним вариантом загрузки в безопасный режим из рабочей системы, является использование утилиты msconfig. Запускаем данную программу, поочередно зажав клавиши Win + R, в появившемся окошке Выполнить вводим msconfig и нажав кнопку «ОК» или Enter на клавиатуре.
- В появившемся окошке переходим на вкладку «Загрузка».
- На вкладке «Загрузка» выбираем нужную операционную систему (если у Вас их несколько), и в низу интерфейса программы отмечаем пункт «Безопасный режим».

По умолчанию будет произведена загрузка в обычном безопасном режиме, без поддержки сети, по этому, если Вам нужна рабочая сеть, следует отметить галочкой пункт «Сеть». - После установки нужных настроек, нужно нажать на кнопку «ОК». Программа закроется, и появится предупреждение, что для применения настроек нужна перезагрузка компьютера. Для немедленной перезагрузки выбираем «Перезагрузка».
- После перезагрузки, Windows 10 загрузится в безопасном режиме.
Windows будет продолжать загружаться в безопасном режиме до тех пор, пока не будет проделаны действия с msconfig, обратные описанным выше (необходимо убрать галочку у пункта «Безопасный режим».
Способ 3: Старого загрузочное меню Windows
Если у Вас включено старое загрузочное меню Windows, то Вы можете запросто загрузится из него в безопасный режим. Для этого, при включении компьютера и перед загрузкой операционной системы нужно нажать клавишу F8, и в появившемся меню выбрать один из нужных вариантов загрузки безопасного режима.
Способ 4: Добавление пункта «Безопасный режим» в меню загрузки Windows
Так же есть возможность добавить вариант загрузки «Безопасный режим» в новое загрузочное меню Windows. Для этого, нужно открыть командную строку с правами администратора, и выполнить там команду:
bcdedit /copy {default} /d "Безопасный режим"После выполнения данной команды, будет выведено сообщение, что запись успешно скопирована в GUID, который будет написан в фигурных скобках и состоит из цифр и букв.
Нужно запомнить или скопировать данный GUID вместе с фигурными скобками, и выполнить следующую команду:
bcdedit /set {GUID полученный ранее} safeboot minimalПосле выполнения данной команды, и перезагрузки, при загрузке системы появится следующее меню:
Как зайти в безопасный режим Windows 10
Безопасный режим Windows 10 загружает операционную систему с минимальным набором системных файлов и драйверов — достаточные чтобы запустить операционную систему. В данном режиме автоматически загружаемые программы (автозагрузка), надстройки и т.д. не работают. Мы обычно загружаем компьютер в безопасном режиме только тогда, когда нам нужно устранить неполадку или что-то в этом роде. В этом посте мы покажем вам, как войти в безопасный режим Windows 10. Существуют несколько способов это сделать, но мы рассмотрим только 2 из них — самых удобных способов.
В данном режиме автоматически загружаемые программы (автозагрузка), надстройки и т.д. не работают. Мы обычно загружаем компьютер в безопасном режиме только тогда, когда нам нужно устранить неполадку или что-то в этом роде. В этом посте мы покажем вам, как войти в безопасный режим Windows 10. Существуют несколько способов это сделать, но мы рассмотрим только 2 из них — самых удобных способов.
Используя Особые варианты загрузки
Самый простой способ загрузить Windows 10 в безопасном режиме — это удерживая клавишу Shift нажать на кнопку перезагрузки. Это приведет к перезагрузке компьютера с Windows 10 с дополнительными параметрами загрузки.
То же самое можно сделать перейдя в: Параметры > Обновление и Безопасность > Восстановление, и выбрав опцию «Перезагрузить сейчас» в опции «Особые варианты загрузки».
После того, как вы перезагрузились одним из вышеприведенных вариантов, вы увидите следующий экран:
Выберите «Диагностика».
На экране диагностики выберите «Дополнительные параметры».
Далее выберите «Параметры загрузки»
И нажмите «Перезагрузить.»
Если вы все сделали правильно, то вы увидите экран «Параметры загрузки», где вы можете загрузить Windows 10 в безопасном режиме.
Нажмите клавишу ‘4’ и ваш компьютер перезагрузится и войдет в безопасный режим. Чтобы загрузиться с загрузкой сетевых драйверов, нажмите клавишу ‘5’. C поддержкой командной строки, нажмите ‘6’.
После этого, компьютер перезагрузится и зайдет в безопасный режим.
С помощью утилиты «Конфигурация системы»
Второй простой способ заключается в использовании встроенной утилиты Конфигурация системы. Чтобы вызвать утилиту, нажмите сочетание клавиш Win+X (или кликните правой кнопкой мыши по кнопке Пуск и откройте окно Выполнить), введите в поле msconfig и нажмите Enter.
Откроется окно встроенной утилиты. Выберите вкладку «Загрузка» и включите «Безопасный режим» с вариантом «Минимальная». Далее нажмите кнопку Применить/ОК > Перезагрузить (чтобы изменения вступили в силу) и система войдет в безопасный режим напрямую.
Выберите вкладку «Загрузка» и включите «Безопасный режим» с вариантом «Минимальная». Далее нажмите кнопку Применить/ОК > Перезагрузить (чтобы изменения вступили в силу) и система войдет в безопасный режим напрямую.
Как только закончите работу, не забудьте открыть повторно msconfig и снять флажок с опции Безопасный режим. И только после этого можете выполнить перезагрузку. В противном случае компьютер снова загрузится в безопасном режиме.
Читайте также:
2 эффективных метода входа в безопасный режим Windows 10
Обычно переход в безопасный режим компьютера может исправить некоторые общие проблемы и сбои системы. Но старый метод нажатия [F8] при запуске компьютера, похоже, больше не работает в Windows 10. Итак, есть ли другой способ войти в безопасный режим?
В Windows безопасный режим интегрирован в модуль Troubleshoot , поэтому вы не можете включить его напрямую с помощью [F8] .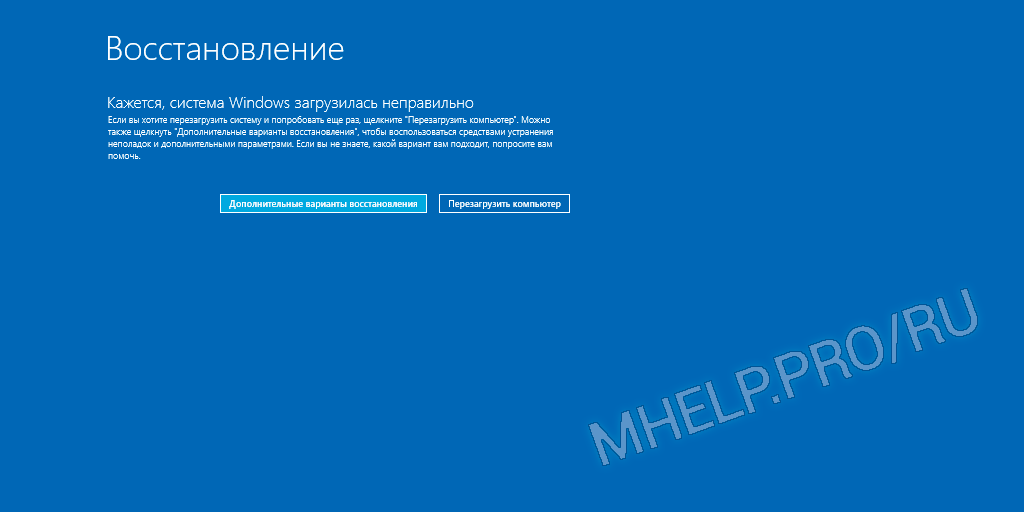 Но есть еще 2 метода, которые вы можете попробовать:
Но есть еще 2 метода, которые вы можете попробовать:
Метод 1. Включение безопасной загрузки
1. Нажмите [Win + R] , чтобы открыть окно «Выполнить», и введите msconfig в текстовое поле.
2. Переключитесь на Загрузите вкладку и отметьте Безопасная загрузка в Параметры загрузки и нажмите 08
13 реализовать это.
3. Затем появится окно подтверждения Конфигурация системы . Выберите Restart , и ваш компьютер перезагрузится. После этого вы можете автоматически войти в безопасный режим.
4. Если вам больше не нужен безопасный режим, просто нажмите [Win + R] и снова введите команду msconfig .
5. Во всплывающем окне отметьте Обычный запуск в Выбор запуска раздел Общие tab.Нажмите OK , чтобы подтвердить это.
Тогда безопасный режим не появится при запуске компьютера.
Метод 2. Включение параметров запуска
1. Нажмите Пуск — Настройки — Обновление и безопасность .
2. Переключитесь на Recovery tab и нажмите Перезагрузить сейчас под Расширенный запуск .
3. Выберите вариант Устранение неполадок .
4. Щелкните Дополнительные параметры .
5. Выберите Параметры запуска .
6. Нажмите кнопку Restart в правом нижнем углу.
7. После этого ваш компьютер перезагрузится и перейдет в безопасный режим.
Вам также может понравитьсяКак запустить Windows 10 в безопасном режиме [5 методов]
Безопасный режим Windows 10 — это способ запустить компьютер с минимальным количеством драйверов и процессоров.Если у вас есть какие-либо проблемы или ошибки в обычном режиме, вы можете переключиться в безопасный режим в качестве меры предосторожности. В безопасном режиме будут работать только основные программы и службы. Запуск вашего ПК в безопасном режиме защитит ОС и удалит все неавторизованные файлы. Для запуска Windows 10 в безопасном режиме доступно пять различных способов.
Для запуска Windows 10 в безопасном режиме доступно пять различных способов.
Способы запустить компьютер в безопасном режиме в Windows 10
Вы можете запустить компьютер с Windows 10 в безопасном режиме пятью разными способами.
- Использование меню настроек
- Из экрана входа
- Из черного экрана
- Использование MSConfig
- Использование командной строки
Метод 1: шаги для запуска Windows 10 в безопасном режиме с помощью меню настроек
(1) Перейдите в меню настроек на вашем ПК (клавиши Windows + I или Пуск -> Настройки).
(2) В меню «Настройки» выберите Обновление и безопасность .
(3) На следующем экране выберите вариант восстановления .
(4) Теперь нажмите кнопку Перезагрузить сейчас под расширенным запуском.
(5) Когда компьютер перезагрузится, на экране Выберите параметр щелкните Параметр устранения неполадок .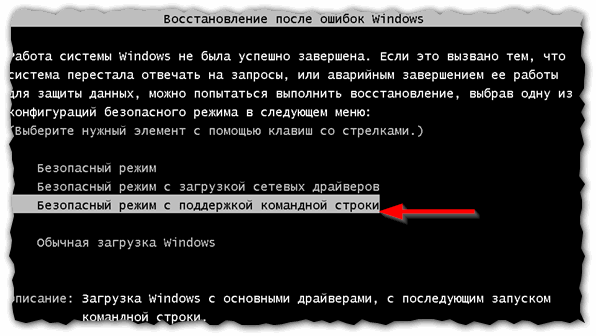
(7) В разделе «Устранение неполадок» щелкните Дополнительные параметры .
(8) Щелкните Startup Settings на следующем экране.
(9) Теперь нажмите кнопку Перезагрузить . Если будет предложено, введите ключ восстановления Bitlocker.
(10) После перезагрузки компьютера отобразится список параметров. Четвертый вариант — Включить безопасный режим . Нажмите клавишу № 4 или F4 , чтобы перезагрузить компьютер в безопасном режиме.
(11) Если вы хотите использовать Интернет, нажмите 5 из F5 , чтобы перезагрузить компьютер в Safe Mode with Networking .
Метод 2: шаги по запуску Windows 10 в безопасном режиме с экрана входа
Если ошибка или ошибка не позволяет вам открыть меню настроек, вы можете попробовать этот способ.
(1) Выключите и Включите ваш компьютер или перезагрузите компьютер.
(2) На экране входа нажмите и удерживайте клавишу Shift при выполнении команды Power -> Restart . То же самое можно сделать и в меню «Пуск».
(3) После перезагрузки ПК на экране Выберите вариант повторите те же шаги с шага 5 по шаг 11, как и в предыдущем способе.
Ваш компьютер перезагрузится в безопасном режиме.
Метод 3: шаги для запуска Windows 10 в безопасном режиме с черного экрана
Если ваш компьютер показывает черный или пустой экран, выполните следующие действия. В этом методе вам необходимо получить доступ к winRE (среда восстановления Windows).
(1) Нажмите и удерживайте кнопку включения / выключения на ЦП (кнопка питания для портативных компьютеров) более 10 секунд. Это выключит ваше устройство.
Это выключит ваше устройство.
(2) Теперь включите устройство, снова нажав кнопку питания .
(3) Когда появится логотип Windows, повторите шаг 1 еще раз.
(4) Снова выполните шаг 2.
(5) Повторите процесс еще раз. Теперь ваше устройство будет выключено и включено три раза.
(6) На этот раз (в третий раз) дайте устройству полностью включиться. Теперь вы получите экран . Выберите вариант .
(7) Повторите шаги с 5 по 11, которые вы выполнили в методе 1.
Метод 4: шаги для запуска Windows 10 в безопасном режиме с черного экрана
(1) Запустите команду запуска (клавиша окна + R).
(2) Найдите msconfig .
(3) Щелкните вкладку Boot рядом с General.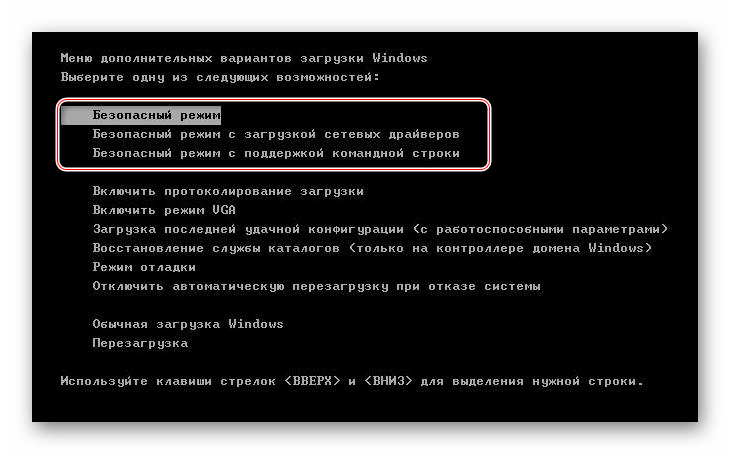
(4) Отметьте Safe boot checkbox , выбрав Minimal , и нажмите OK .
(5) В следующем всплывающем окне нажмите кнопку Перезагрузка . Ваш компьютер перезагрузится в безопасном режиме.
Метод 5: шаги для запуска Windows 10 в безопасном режиме с помощью командной строки
(1) Запустите команду запуска (Windows + R).
(2) Введите cmd и нажмите Ctrl + Shift + Enter , чтобы запустить командную строку администратора. Если вы просто нажмете ОК, откроется командная строка по умолчанию.
(3) Введите и выполните команду
bcdedit / set {default} bootmenupolicy legacy
(4) После выполнения команды закройте командную строку и перезагрузите компьютер.
(5) Когда появится логотип Windows, постоянно нажимайте F8 , чтобы открыть Advanced Boot Options .
(6) Используйте клавиши со стрелками для навигации. Выберите Safe Mode , Safe Mode with Networking или Safe Mode with Command Prompt . Ваш компьютер перезагрузится в безопасном режиме.
Вернуться в нормальный режим
Если вы хотите вернуться в нормальный режим, откройте msconfig, снимите флажок «Безопасная загрузка» и нажмите «ОК». Вам будет предложено перезагрузить устройство или нажать «Перезагрузить» в меню Windows, и ваш компьютер перезагрузится в обычном режиме.
Чтобы отключить дополнительные параметры загрузки, выполните команду в командной строке.
bcdedit / set {default} bootmenupolicy standard
Все вышеперечисленные методы применимы к ПК любой марки, например Dell, HP, ASUS и другим. Когда ваш компьютер находится в безопасном режиме, текст Safe Mode появится во всех четырех углах экрана.
Если вы ищете, как получить доступ к BIOS в Windows, щелкните здесь.
Наше мнение
Safe Mode, само название говорит о том, что это безопасно. В безопасном режиме у вас не будет ошибок или ошибок в вашей системе.Этот режим предназначен для устранения большинства проблем ОС. Если на вашем устройстве есть ошибки или ошибки в нормальном режиме, и если ошибки не отображаются в безопасном режиме, это означает, что это влияет на один из ваших драйверов.
Если у вас есть другой способ запустить Windows 10 в безопасном режиме, сообщите об этом в разделе комментариев ниже. Мы доступны в Facebook и Twitter. Следите за нами в наших социальных сетях и будьте на связи, чтобы получать ежедневные обновления.
Как запустить или загрузить компьютер с Windows 10 в безопасном режиме
РЕКОМЕНДУЕТСЯ: Загрузите этот инструмент, который поможет вам безопасно исправить распространенные ошибки Windows и автоматически оптимизировать производительность системы Иногда необходимо запустить Safe Mode на вашем ПК с Windows. Но с Windows 10 все усложняется.
Но с Windows 10 все усложняется.
Если ваш компьютер ведет себя не так, как вы думаете, неплохо было бы запустить его в безопасном режиме.
Это практически урезанная версия компьютера с отключенным множеством файлов и драйверов, поэтому вы можете увидеть, являются ли настройки и драйверы Windows 10 по умолчанию причиной некоторых проблем. Поэтому, если вам нужно получить доступ к Интернету или другим устройствам в общей сети с компьютера в безопасном режиме, вы должны выбрать безопасный режим с использованием сети.
Зачем запускать компьютер с Windows в безопасном режиме?
Если Windows запускается нормально — например, при попытке запуска появляется только синий экран или индикатор выполнения никогда не достигает конца цикла загрузки, идеальной отправной точкой является запуск компьютера только с базовыми модулями. .
Также неплохо запустить компьютер в безопасном режиме, если вы считаете, что он заражен вредоносным ПО или что некоторые аппаратные драйверы на вашем компьютере влияют на его правильную работу. Если вы находитесь в безопасном режиме, все, что не является абсолютно необходимым для запуска вашего компьютера, будет отключено, чтобы вы могли определить проблемное приложение и остановить распространение вредоносного ПО в вашей сети, если вы считаете, что заражены.
Если вы находитесь в безопасном режиме, все, что не является абсолютно необходимым для запуска вашего компьютера, будет отключено, чтобы вы могли определить проблемное приложение и остановить распространение вредоносного ПО в вашей сети, если вы считаете, что заражены.
Если приложение конфликтует с другим приложением, также полезно запустить его в безопасном режиме. После того, как вы определили, что синий экран или проблемы с загрузкой не связаны с базовыми файлами, вы можете протестировать другие приложения, чтобы увидеть причину проблемы, а затем удалить только эти приложения.
Хотя запуск компьютера в безопасном режиме не всегда может решить проблему, лучше всего, если вы не знаете, что не так.
Почему F8 больше не работает в безопасном режиме?
В предыдущих версиях Windows, таких как Windows 7, вы можете нажать клавишу F8 в начале процесса загрузки, чтобы открыть меню Advanced Boot Settings , в котором вы можете активировать безопасный режим. Однако в Windows 10 клавиша F8 больше не работает. Независимо от того, сколько раз вы пытаетесь. Вам должно быть интересно, почему это происходит.Он был удален из Windows 10?
Однако в Windows 10 клавиша F8 больше не работает. Независимо от того, сколько раз вы пытаетесь. Вам должно быть интересно, почему это происходит.Он был удален из Windows 10?
На самом деле, клавиша F8 всегда доступна для доступа к меню дополнительных параметров загрузки в Windows 10. Но начиная с Windows 8 (F8 также не работает в Windows 8), чтобы ускорить загрузку, Microsoft отключила эту функцию. дефолт. Это означает, что Windows 10 работает слишком быстро, поэтому у вас всегда есть время все прервать. Чтобы переключиться в безопасный режим с помощью клавиши F8, необходимо активировать функцию вручную.
Как включить горячую кнопку F8 безопасного режима
Поскольку безопасный режим F8 в Windows 10 отключен по умолчанию, вы можете потерять несколько секунд при запуске, активировав меню F8 из командной строки.
- Начните с открытия командной строки с повышенными привилегиями. Щелкните правой кнопкой мыши меню «Пуск» и выберите «Командная строка (администратор)».
 В диалоговом окне Контроль учетных записей пользователей выберите Да, если возможно. Командная строка теперь должна быть открыта.
В диалоговом окне Контроль учетных записей пользователей выберите Да, если возможно. Командная строка теперь должна быть открыта. - Введите следующую команду (или скопируйте / вставьте):
- bcdedit / set {default} bootmenupolicy legacy
- Чтобы отменить этот старый заказ в любое время, откройте запрос с высоким разрешением, следуя приведенным выше инструкциям, и введите следующее:
- bcdedit / set {default} bootmenupolicy standard
Итак, как же тогда можно было запустить Windows в безопасном режиме?
Есть несколько способов запустить безопасный режим в Windows 10, и вы можете использовать тот, который вам больше всего подходит, учитывая характер проблемы с вашим компьютером.
Загрузитесь в безопасном режиме в Windows 10 из настроек
Если ваш компьютер работает и вы видите рабочий стол Windows, вы сможете запустить режим без ошибок через Настройки.
- Откройте раздел «Настройки» в меню «Пуск».

- Нажмите кнопку «Обновление и безопасность».
- Нажмите кнопку «Восстановление» на левой панели.
- В разделе «Расширенный запуск» нажмите «Перезагрузить сейчас».
- Когда компьютер перезагружается, появляется экран «Выберите параметр».Нажмите кнопку «Устранение неполадок».
- Щелкните «Дополнительные параметры», «Параметры запуска», а затем «Перезагрузить».
- После перезагрузки компьютера отображается список параметров перезагрузки. С помощью клавиш со стрелками на клавиатуре выберите «4» (или нажмите F4), чтобы запустить в безопасном режиме, или выберите «5» (или нажмите F5), чтобы получить доступ к Интернету.
Загрузитесь в безопасном режиме с помощью Shift + Restart на экране входа в Windows 10
- Если вы не можете подключиться к Windows 10, но имеете доступ к экрану входа в систему, нажмите и удерживайте клавишу SHIFT на клавиатуре.Если кнопка все еще нажата, щелкните или нажмите кнопку питания и выберите «Перезагрузить» в открывшемся меню.

- Windows 10 перезагрузится и предложит выбрать желаемый вариант. Выберите Устранение неполадок.
- На экране устранения неполадок перейдите в Дополнительные параметры.
- На экране «Дополнительные параметры» выберите «Параметры запуска». В зависимости от вашего компьютера с Windows 10 этот параметр может не отображаться первым. В противном случае щелкните ссылку Показать дополнительные параметры восстановления.
- Наконец, щелкните или коснитесь «Параметры запуска».
- Windows 10 означает, что устройство можно перезапустить, чтобы изменить дополнительные параметры загрузки, включая включение безопасного режима. Щелкните «Перезагрузить».
- После перезапуска Windows 10 вы можете выбрать параметры загрузки, которые хотите включить. Есть три способа войти в безопасный режим:
- Стандартный безопасный режим — Нажмите клавишу 4 или F4 на клавиатуре, чтобы запустить его.
- Safe Mode with Networking — нажмите 5 или F5.

- Безопасный режим с командной строкой — нажмите 6 или F6.
- Войдите в безопасный режим Windows 10 с учетной записью администратора и внесите необходимые изменения.
Загрузитесь в безопасном режиме с помощью расширенного средства запуска
Если вы успешно выполнили любой из вышеперечисленных шагов, ваш ПК с Windows должен работать на синем экране с надписью «Выберите вариант».
- Выберите «Устранение неполадок» из списка вариантов.
- На новом экране выберите «Дополнительные параметры».
- На странице «Дополнительные параметры» найдите и выберите «Параметры запуска».
- После этого вы будете перенаправлены на новый экран, где вам будет предложено перезагрузить компьютер.
- После перезагрузки компьютера найдите и выберите «Безопасный режим» или «Безопасный режим с загрузкой сетевых драйверов», чтобы запустить компьютер в безопасном режиме.
Как выйти из безопасного режима в Windows 10
Если вам нужно выйти из безопасного режима, просто перезагрузите устройство или:
- Нажмите кнопку «Windows Logo + R».

- Введите msconfig в поле «Открыть» и нажмите OK.
- Выберите вкладку Boot.
- В разделе «Параметры загрузки» снимите флажок «Безопасная загрузка».
Заключение
Выпущены старые методы загрузки в безопасном режиме Windows и представлены новые. Если вы считаете, что процесс должен быть немного проще, мы предпочли бы принять это, учитывая важность безопасного режима. На данный момент, однако, это лучший способ преодолеть все необходимые для этого шины.
ОСТАЮТСЯ ПРОБЛЕМЫ? Попробуйте этот инструмент для устранения ошибок Windows и безопасной оптимизации производительности системыКак запустить Windows 10 в безопасном режиме, когда компьютер заблокирован или нет
Безопасный режим Windows 10, несомненно, является хорошим шаблоном для загрузки Windows 10, особенно когда мы сталкиваемся с некоторыми проблемами, связанными с системами Windows.Теперь пожалуйста, узнайте, как запустить компьютер с Windows 10 в безопасном режиме , когда компьютер доступно или заблокировано.
Как запустить Windows 10 в безопасном режиме, когда компьютер доступен
1. Когда ваш компьютер с Windows 10 будет доступен, щелкните значок Start и Power , затем нажмите и удерживайте клавишу Shift и нажмите Restart в то же время.
2. Когда появится новое окно, выберите Устранение неполадок и затем выберите Дополнительные параметры .
3. Выберите Параметры запуска в разделе «Дополнительные параметры».
4. В настройках запуска вы можете увидеть, что есть несколько варианты изменения параметров запуска Windows при перезагрузке Windows 10 компьютер снова. Итак, теперь нажмите Restart .
5. Как только вы решите перезапустить Windows 10, с какой опцией включен или выключен, нажмите соответствующую цифровую клавишу, чтобы сделать это. Теперь мы собираемся загрузить Windows 10 в безопасном режиме . Итак, нажмите F4 и дождитесь запуска Windows 10 в безопасном режиме.
Советы: при перезагрузке Windows 10 и перед входом в Windows 10 в безопасном режиме экран входа в систему по-прежнему предлагает ввести пароль.
Потому что компьютер доступен, поэтому просто выберите доступного пользователя и введите пароль для входа Windows 10 в безопасном режиме. На следующем изображении показан безопасный режим Windows 10.
Как запустить Windows 10 в безопасном режиме при заблокированном компьютере
Когда пароль Windows 10 забыт и вы заблокированы Windows 10, как можно загрузить Windows 10 в безопасном режиме, чтобы использование администратора по умолчанию для сброса забытого пароля Windows 10? На самом деле, на экране входа в Windows 10 вы можете увидеть кнопку Power справа внизу, щелкните по нему и выберите кнопку «Перезагрузить», одновременно нажмите и удерживайте клавишу Shift .Тогда Windows 10 войдет в новое окно, в котором вы можете выбрать «Устранение неполадок — Дополнительные параметры ».
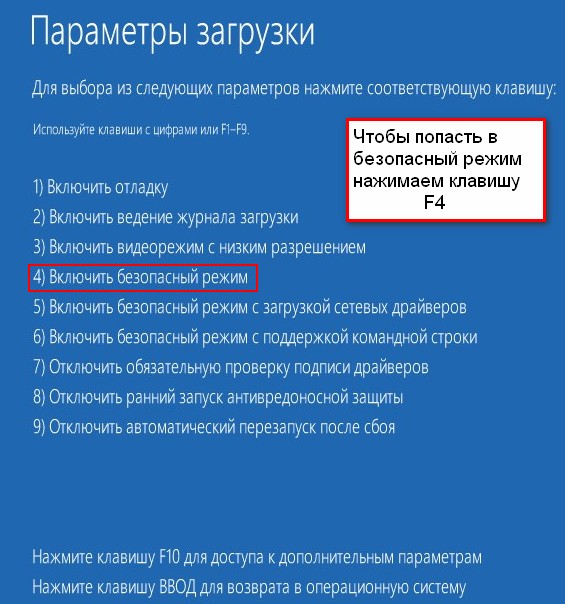 Следующие шаги будут такими же, как при запуске Windows 10 в
безопасный режим, когда компьютер доступен. Разница в том, что сейчас нет доступного пользователя для входа в систему.
когда Windows 10 перезагружается и переходит в безопасный режим, если вы действительно заблокированы на компьютере с Windows 10. Если вы по-прежнему не можете найти пользователя для доступа к компьютеру, возьмите установочный диск Windows 10, чтобы бесплатно включить встроенную учетную запись администратора на заблокированном компьютере, или запустите Windows 10 Password Genius, чтобы создать другую учетную запись администратора или сбросить пароль Windows 10 для локальной учетной записи / учетной записи Microsoft. .
Следующие шаги будут такими же, как при запуске Windows 10 в
безопасный режим, когда компьютер доступен. Разница в том, что сейчас нет доступного пользователя для входа в систему.
когда Windows 10 перезагружается и переходит в безопасный режим, если вы действительно заблокированы на компьютере с Windows 10. Если вы по-прежнему не можете найти пользователя для доступа к компьютеру, возьмите установочный диск Windows 10, чтобы бесплатно включить встроенную учетную запись администратора на заблокированном компьютере, или запустите Windows 10 Password Genius, чтобы создать другую учетную запись администратора или сбросить пароль Windows 10 для локальной учетной записи / учетной записи Microsoft. .Как только у вас появится доступный пользователь для входа в систему, вы сможете успешно запустить Windows 10 в безопасном режиме.
8 способов загрузки в безопасном режиме Windows 10 — JayOm Infotech
Если вы какое-то время использовали Windows 10, вы могли заметить, что нажатие клавиш F8 или SHIFT + F8 на клавиатуре для входа в безопасный режим больше не работает. Эти методы перестали работать, потому что процедура запуска Windows 10 стала быстрее, чем когда-либо прежде.Однако это не означает, что в Windows 10 нет Safe Mode . Просто чтобы добраться до него, вы должны следовать другим процедурам. Вот все способы запустить Windows 10 в безопасном режиме :
Эти методы перестали работать, потому что процедура запуска Windows 10 стала быстрее, чем когда-либо прежде.Однако это не означает, что в Windows 10 нет Safe Mode . Просто чтобы добраться до него, вы должны следовать другим процедурам. Вот все способы запустить Windows 10 в безопасном режиме :
Во-первых, видео о загрузке Windows 10 в безопасном режиме
Когда вы загружаетесь в Safe Mode в Windows 10, операционная система загружает минимальный пользовательский интерфейс, содержащий только основные службы и драйверы, необходимые для его работы. Этот режим упрощает устранение неполадок, поскольку он не загружает вещи, которые могут вызвать сбой Windows.Если вы не хотите читать большую статью с большим количеством инструкций, вы можете просмотреть видео ниже, в котором подробно описаны четыре метода, найденных в нашем руководстве:
Если вы хотите знать все методы, которые можно использовать для запуска Windows 10 в безопасном режиме , прочтите это руководство до конца. Во-первых, мы расскажем, что делать, если вы больше не можете входить в Windows 10, а затем, что вы можете сделать, когда можете войти в Windows 10. Если вы не можете войти в Windows 10, прочтите методы с 1 по 4. Если вы можете войти в Windows 10, прочтите методы с 5 по 7. Восьмой метод работает только на компьютерах со старым оборудованием.
1. Используйте Shift + Restart на экране входа в Windows 10
Если вы не можете войти в Windows 10, но можете перейти на экран входа, нажмите и удерживайте клавишу SHIFT на клавиатуре. Удерживая эту кнопку нажатой, щелкните или коснитесь кнопки Power и в открывшемся меню щелкните Restart .
Windows 10 перезагружается и просит вас выбрать вариант.Выберите Устранение неполадок .
Устранение неполадок Windows 10На экране Устранение неполадок перейдите к Дополнительные параметры .
Доступ к расширенным параметрам устранения неполадокНа экране Дополнительные параметры выберите Параметры запуска . В зависимости от вашего компьютера с Windows 10 вы можете сначала не увидеть эту опцию. Если вы этого не сделаете, щелкните или коснитесь ссылки « См. Дополнительные параметры восстановления».
Дополнительные параметры устранения неполадокНаконец, щелкните или коснитесь параметра Startup Settings .
Параметры запуска Windows 10Windows 10 говорит, что вы можете перезагрузить устройство, чтобы изменить дополнительные параметры загрузки, включая включение Safe Mode . Нажмите Перезагрузка .
Параметры запуска Windows 10После того, как Windows 10 перезагрузится еще раз, вы можете выбрать, какие параметры загрузки вы хотите включить. Чтобы войти в Safe Mode , у вас есть три разных варианта:
- Стандартный Безопасный режим — нажмите клавишу 4 или F4 на клавиатуре, чтобы запустить его
- Безопасный режим с сетью — нажмите 5 или F5
- Безопасный режим с командной строкой — нажмите 6 или F6
Войдите в Windows 10 Safe Mode с учетной записью пользователя с правами администратора и внесите нужные изменения.
2. Прервать нормальный процесс загрузки Windows 10 три раза подряд
Если Windows 10 не загружается нормально трижды, в четвертый раз она переходит по умолчанию в режим автоматического восстановления . Используя этот режим, вы можете загрузиться в Safe Mode . Чтобы запустить режим Automatic Repair , вы должны трижды прервать нормальный процесс загрузки: используйте кнопку Reset или Power на вашем ПК с Windows 10, чтобы остановить его во время загрузки, прежде чем он завершит загрузку Windows 10.Если вы используете кнопку Power , возможно, вам придется удерживать ее нажатой не менее 4 секунд, чтобы выключить питание. Когда Windows 10 переходит в режим автоматического восстановления , первое, что вы видите, это экран, который сообщает вам, что это операционная система «Подготовка автоматического восстановления».
Подготовка к автоматическому восстановлению Windows 10Затем вас могут попросить выбрать учетную запись для продолжения. Выберите учетную запись с правами администратора и введите ее пароль.Если вас не спрашивают об этой информации, переходите к следующему шагу.
Выбор учетной записи для входаПодождите, пока Windows 10 попытается выполнить автоматическую диагностику вашего ПК.
Диагностика вашего ПК с Windows 10На экране «Автоматическое восстановление» нажмите кнопку «Дополнительные параметры» .
Доступ к расширенным параметрам устранения неполадокЗатем выберите Устранение неполадок .
Устранение неполадок Windows 10С этого момента шаги, которые вы должны предпринять, такие же, как те, которые мы показали в первом методе из этого руководства.Следуйте по пути «Дополнительные параметры -> Параметры запуска -> Перезагрузить». Затем нажмите клавишу 4 или F4 на клавиатуре для загрузки в минимальный безопасный режим , нажмите 5 или F5 для загрузки в « безопасном режиме с поддержкой сети», или нажмите 6 или F6 , чтобы перейти в «Безопасный режим с командной строкой».
3. Используйте установочный диск Windows 10 и командную строку
Если у вас есть установочный DVD-диск Windows 10 или USB-накопитель или вы можете создать его прямо сейчас, вы можете использовать его для загрузки сломанного ПК с Windows 10 в безопасном режиме .Чтобы создать установочный диск Windows 10, следуйте этому руководству на другом ПК: Как создать установочный носитель Windows 10 (на USB-накопителе) или загрузить бесплатный файл ISO. Затем используйте его для загрузки с него сломанного ПК с Windows 10 и дождитесь загрузки среды установки. Выберите предпочитаемый язык и раскладку клавиатуры и нажмите или коснитесь Далее .
Установка Windows 10Щелкните или коснитесь ссылки с надписью «Ремонт компьютера» в нижнем левом углу экрана.
Ремонт вашего компьютера с Windows 10Когда вас спросят, какой вариант вы предпочитаете, выберите Устранение неполадок .
Устранение неполадок Windows 10На экране «Дополнительные параметры» щелкните или коснитесь «Командная строка (используйте командную строку для расширенного устранения неполадок)».
Запуск командной строкиВ окне командной строки введите команду: bcdedit / set {default} safeboot minimal . Нажмите . Введите на клавиатуре, и через мгновение появится сообщение : «Операция успешно завершена.”
Активация безопасного режима из командной строкиЗакройте командную строку и выберите Продолжить на следующем экране.
Переходя к Windows 10После перезагрузки компьютера Windows 10 перейдет в безопасный режим . Войдите в систему с учетной записью пользователя с правами администратора и внесите нужные изменения.
ВАЖНО: Проблема с этим методом заключается в том, что он сообщает Windows 10 автоматически переходить в безопасный режим каждый раз, когда вы запускаете его, пока вы не скажете ему этого не делать.Чтобы отключить этот параметр и снова заставить Windows 10 нормально загружаться, запустите ту же процедуру еще раз и введите команду: bcdedit / deletevalue {default} safeboot .
4. Загрузитесь с флеш-накопителя Windows 10 для восстановления USB
В Windows 10 вы можете создать USB-накопитель для восстановления системы. Поскольку ваш компьютер может не работать, создайте этот USB-накопитель восстановления на другом компьютере с Windows 10.
Диск восстановления Windows 10После создания USB-накопителя восстановления используйте его для загрузки ПК или устройства с Windows 10 и, когда вас попросят загрузить его содержимое, сделайте это.На первом экране вас попросят выбрать раскладку клавиатуры. Выберите тот, который вы хотите использовать, или, если вы не видите его в списке, щелкните или коснитесь «Дополнительные раскладки клавиатуры» , чтобы получить полный список доступных раскладок.
Выбор раскладки клавиатуры для диска восстановленияПосле того, как вы выбрали раскладку клавиатуры, которую хотите использовать, на экране « Выберите вариант» перейдите к Устранение неполадок .
Устранение неполадок Windows 10Следующие шаги, которые вам нужно предпринять для загрузки в безопасном режиме , аналогичны тем, которые мы показали в первом методе из этого руководства, который должен следовать по следующему пути: «Дополнительные параметры -> Параметры запуска -> Перезагрузка». Затем нажмите клавишу 4 или F4 на клавиатуре, загрузитесь в минимальный безопасный режим , нажмите 5 или F5 , чтобы загрузиться в « безопасном режиме с поддержкой сети», или нажмите 6 или F6 , чтобы перейти в «Безопасный режим с командной строкой».
5. Используйте средство настройки системы (msconfig.exe), чтобы включить безопасный режим.
Если вы можете войти в Windows 10, одним из самых простых способов загрузки в Safe Mode является использование инструмента настройки системы.Многие пользователи знают этот инструмент по имени файла: msconfig.exe .
В поле поиска на панели задач введите слова «конфигурация системы». Затем щелкните или коснитесь ярлыка System Configuration . Другие способы запуска этого инструмента описаны здесь: 8 способов запустить конфигурацию системы в Windows (все версии).
Поиск конфигурации системы (msconfig)В окне System Configuration щелкните или коснитесь вкладки Boot .В разделе «Параметры загрузки » выберите параметр «Безопасная загрузка» . Наконец, щелкните или коснитесь ОК .
Приложение System Configuration (msconfig) в Windows 10Windows 10 сообщает вам, что вам необходимо перезагрузить компьютер, чтобы новые настройки вступили в силу. Если у вас все еще есть работа, вы можете выбрать «Выход без перезапуска ». “ Если нет, вы можете перезагрузить сейчас, и ваше устройство автоматически загрузится в Safe Mode .
Запрос конфигурации системыПосле перезагрузки Windows 10 он сразу переходит в безопасный режим .
6. Используйте «Shift + Restart» в меню «Пуск» Windows 10
Еще один способ войти в Safe Mode в Windows 10 — использовать параметры из меню «Пуск» . Сначала нажмите и удерживайте клавишу SHIFT на клавиатуре. Удерживая эту клавишу нажатой, нажмите кнопку Start , затем Power , а затем Restart .
Запуск безопасного режима из меню «Пуск»Windows 10 перезагружается и просит вас выбрать вариант.Выберите Устранение неполадок .
Устранение неполадок Windows 10Далее вы должны выполнить те же действия, что и в первом методе этого руководства. Короче говоря, перейдите к «Дополнительные параметры -> Параметры запуска -> Перезагрузить». Затем нажмите 4 или F4 на клавиатуре, чтобы запустить Safe Mode , нажмите 5 или F5 , чтобы загрузиться в « Safe Mode with Networking», или нажмите 6 или F6 , чтобы перейти в «Безопасный режим с командной строкой.”
7. Используйте приложение «Настройки», чтобы получить доступ к параметрам восстановления и запустить безопасный режим.
Если вы можете войти в Windows 10, другой способ загрузки в Safe Mode — это приложение Settings . Откройте Настройки ( Windows + I ) и перейдите в раздел Обновление и безопасность .
Приложение настроек из Windows 10В левой части окна Настройки нажмите Восстановление . В правой части приложения в разделе Advanced startup нажмите или коснитесь кнопки Restart now .
Параметры восстановления Windows 10После перезапуска Windows 10 выберите параметр Устранение неполадок .
Устранение неполадок Windows 10Затем вы должны выполнить те же шаги, которые мы показали в первом методе из этого руководства. Короче говоря, вы должны перейти к «Дополнительные параметры -> Параметры запуска -> Перезагрузить» . Затем нажмите 4 или F4 на клавиатуре, чтобы запустить Safe Mode , нажмите 5 или F5 , чтобы загрузиться в « Safe Mode with Networking», или нажмите 6 или F6 для перехода в «Безопасный режим с командной строкой.”
8. Используйте F8 или Shift + F8 (не работает при использовании UEFI BIOS и SSD-накопителей)
В Windows 7 вы могли нажать F8 непосредственно перед загрузкой Windows, чтобы открыть окно Advanced Boot Options , где вы могли выбрать запуск Windows 7 в безопасном режиме . Некоторые веб-сайты советуют вам нажимать Shift + F8 непосредственно перед началом загрузки Windows 10, чтобы вы запустили режим восстановления, откуда вы можете загрузиться в Safe Mode .Проблема в том, что в большинстве случаев Shift + F8 и F8 не работают, даже если это правильные команды, поддерживаемые Windows 10.
Клавиши SHIFT и F8 на клавиатуреВ этом официальном сообщении в блоге Microsoft объясняется, что такое поведение вызвано их работой по созданию процедуры быстрой загрузки. И Windows 8.1, и Windows 10 имеют самое быстрое время загрузки. По словам Стива Синофски:
«У Windows 8 есть проблема — она действительно может загружаться слишком быстро.Фактически, настолько быстро, что уже не остается времени, чтобы что-либо прервало загрузку. Когда вы включаете компьютер с Windows 8, у него больше не хватает времени для обнаружения нажатий клавиш, таких как F2 или F8, и тем более времени на чтение сообщения, такого как «Нажмите F2 для установки». Впервые за десятилетия вы больше не сможете прерывать загрузку и указывать своему компьютеру делать что-то отличное от того, что он уже ожидал ».
Если у вас есть современный ПК с UEFI BIOS и быстрым SSD-накопителем, вы не сможете прервать процедуру загрузки нажатием клавиш.На старых компьютерах с классическим BIOS и без SSD-накопителя нажатие этих клавиш может работать.
Какой метод вы предпочитаете для загрузки Windows 10 в безопасном режиме?
Windows 10 — это быстрая операционная система с быстрым процессом загрузки. Переход в безопасный режим может работать не так, как в старых операционных системах Windows, но доступные методы аналогичны тем, что использовались в Windows 8.1. Попробуйте некоторые из методов, которыми мы поделились, и сообщите нам, какие из них работают, а какие вы предпочитаете больше всего.Прокомментируйте ниже, и давайте обсудим.
Опубликовано: 14 апреля 2020 г., Автор: Бхавин ТаккарКак добавить безопасный режим в меню загрузки в Windows 10 / 8.1
Безопасный режим — одна из важных функций операционной системы Windows. Эта функция, которая присутствует во всех последних версиях операционной системы Windows, часто используется для устранения проблем с загрузкой.
В Windows 7 и предыдущих версиях Windows доступ к безопасному режиму был очень простым. Нам просто нужно было нажать клавишу F8 после включения компьютера. Однако процедура загрузки Windows в безопасном режиме слишком сложна в Windows 8 и Windows 10.
Хотя есть несколько способов загрузки в безопасном режиме в Windows 8 и Windows 10, ни один из них не является прямым и требует использования дополнительных сторонних утилит.
Для всех тех пользователей, которым часто требуется доступ к безопасному режиму в Windows 8 и Windows 10, вот лучший способ загрузить Windows в безопасном режиме.
Идея состоит в том, чтобы добавить опцию безопасного режима в меню загрузки, что означает, что вы увидите меню загрузки с опцией безопасного режима на пару секунд. Фактически, после правильной настройки меню загрузки будет появляться каждый раз при перезапуске или выполнении холодной перезагрузки.
Вы можете настроить Windows для отображения меню загрузки с опцией безопасного режима в течение двух или трех секунд. Когда вам нужно загрузиться в безопасном режиме, все, что вам нужно сделать, это выбрать опцию Safe Mode в меню выбора загрузки и нажать клавишу Enter.
Если вам нравится идея добавления опции безопасного режима в меню выбора загрузки Windows 10 или 8.1, пожалуйста, выполните приведенные ниже инструкции.
Безопасный режим в меню загрузки Windows 10 или 8.1
Шаг 1: Откройте командную строку от имени администратора. Для этого введите CMD в поле поиска меню «Пуск» и одновременно нажмите клавиши Ctrl + Shift + Enter. Либо в Windows 10 введите CMD в поле поиска меню «Пуск», щелкните правой кнопкой мыши запись командной строки и выберите «Запуск от имени администратора».
Если у вас Windows 8 / 8.1, введите CMD на начальном экране и нажмите Ctrl + Shift + Enter.
Шаг 2: Введите или вставьте следующую команду в окно командной строки и затем нажмите клавишу Enter, чтобы выполнить то же самое.
bcdedit / copy {current} / d «Безопасный режим»
После выполнения команды закройте командную строку, набрав Exit или нажав кнопку Close.
Шаг 3: Затем откройте окно команды «Выполнить», одновременно нажав логотип Windows и клавиши R (Windows + R).В поле введите Msconfig и нажмите клавишу Enter, чтобы открыть диалоговое окно утилиты настройки системы.
Шаг 4: Щелкните вкладку Boot . Выберите Safe Mode из списка, установите флажок Safe boot (в разделе Boot options) и установите Timeout на 3 секунд. Обратите внимание, что в качестве значения тайм-аута можно ввести значение от 0 до 30. Установка 3 секунды означает, что меню выбора загрузки с опцией безопасного режима будет отображаться на 3 секунды перед автоматической загрузкой в Windows в обычном режиме.
Итак, если вы чувствуете, что не сможете выбрать безопасный режим за 3 секунды, вы можете увеличить значение до 5 секунд.
Наконец, нажмите кнопку Применить . Вот и все!
Перезагрузите компьютер. Опция безопасного режима теперь должна появиться в меню выбора загрузки. Меню экрана загрузки автоматически исчезнет через три секунды после загрузки Windows. Обратите внимание, что когда вы выбираете параметр безопасного режима в меню загрузки, ваш компьютер перезагружается один раз для загрузки в безопасном режиме, и вы не увидите дополнительных параметров безопасного режима.
Для удаления добавленного безопасного режима из меню загрузки
Шаг 1: Откройте служебную программу настройки системы, набрав Msconfig в поле «Выполнить» и нажав клавишу Enter.
Шаг 2: Перейдите на вкладку Boot , выберите Safe Mode из списка (обязательно выберите опцию Safe Mode), а затем нажмите кнопку Delete (убедитесь, что вы выбрали Safe Mode, а не любой другой вариант), чтобы удалить его.
Обратите внимание, что очень важно выбрать вариант безопасного режима в списке, прежде чем нажимать кнопку «Удалить», так как удаление записи Windows 8 или Windows 10 сделает ваш компьютер не загружаемым.Поэтому не забудьте выбрать безопасный режим, прежде чем нажимать кнопку «Удалить».
Удачи!
Как войти в безопасный режим в Windows 10
Безопасный режим — это режим, который помогает Windows запускаться с минимальным оборудованием и службами, которые могут диагностировать, где Windows дает сбой, и исправить это. В этом режиме установленное программное обеспечение не будет работать, и вирус не повлияет. Безопасный режим — отличный режим спасения, когда компьютер сталкивается с чрезвычайными ситуациями, но не до такой степени, когда необходимо использовать раздел резервной копии системы или переустанавливать всю систему.Здесь TipsMake.com подскажет, как легко войти в безопасный режим в Windows 10.
1. Первый способ войти в безопасный режим через «Расширенный запуск»Шаг 1. Перейдите с на Настройка> Обновление и безопасность> Восстановление в разделе Расширенный запуск , нажмите Перезагрузить сейчас.
Или более быстрый способ — открыть меню «Пуск», выбрать «Питание», затем, удерживая кнопку Shift, , нажать «Перезагрузка».
Шаг 2 : После перезагрузки компьютера на экране есть 3 варианта выбора Устранение неполадок .
Шаг 3 : Выберите Дополнительные параметры.
Шаг 4: Выберите Параметры запуска .
Затем выберите Перезагрузить
Шаг 5 : После перезагрузки компьютера У нас есть следующие параметры безопасного режима:
F4: включить безопасный режим : запустить Windows с минимальным набором драйверов и служб.
F5: включить безопасный режим с подключением к сети : запустить Windows в безопасном режиме и включить сетевые драйверы и службы, необходимые для доступа к Интернету или другим компьютерам в сети.
F6: Включить безопасный режим с помощью командной строки : запустить Windows в безопасном режиме с окном командной строки вместо обычного интерфейса Windows. Этот вариант предназначен для ИТ-специалистов и системных администраторов.
Вы выбираете 1 из 3 вариантов, указанных выше, и машина загружается в безопасном режиме.
2. Второй выход в безопасный режим — через «Конфигурация системы».Шаг 1: Нажмите комбинацию клавиш Windows + R , чтобы открыть диалоговое окно Run , затем введите команду msconfig и нажмите Enter .
Шаг 2: В диалоговом окне «Конфигурация системы» выберите вкладку «Загрузка», затем в разделе «Параметры загрузки» выберите «Безопасная загрузка» и один из вариантов:
.- Минимум : войдите в нормальный безопасный режим с минимальным программным и аппаратным обеспечением
- Альтернативная оболочка : безопасный режим с окном командной строки
- Сеть : войдите в безопасный режим для подключения к Интернету
Затем нажмите ОК .
В появившемся диалоговом окне выберите Перезагрузить , чтобы компьютер загрузился в безопасном режиме.
Примечание: В безопасном режиме, а затем, если вы хотите выйти из безопасного режима, вы делаете то же самое, но на шаге 2 снимаете флажок «Безопасная загрузка», затем нажимаете «ОК» и перезагружаете компьютер.
Другой способ: когда вы включаете компьютер и когда компьютер находится на черном экране, вы сначала нажимаете F8, чтобы войти в безопасный режим. Этот метод используется, когда вы не можете получить доступ к окнам.Выше приведена инструкция, как войти в безопасный режим в Windows 10, надеюсь, статья окажется для вас полезной, желаю успехов!
.