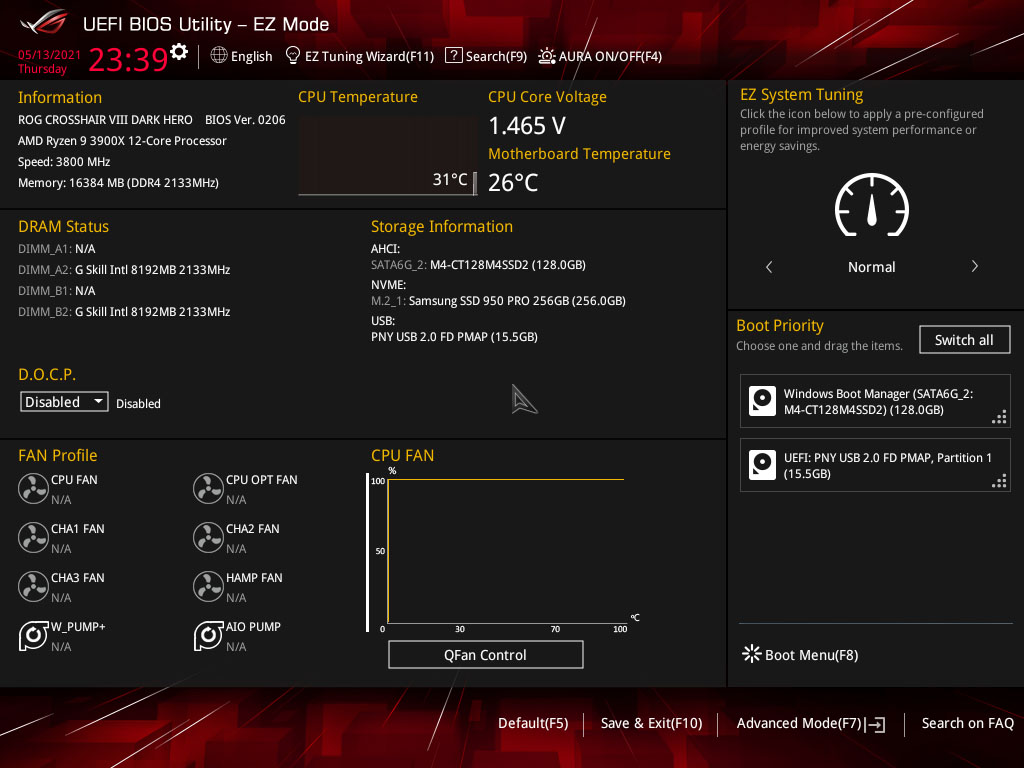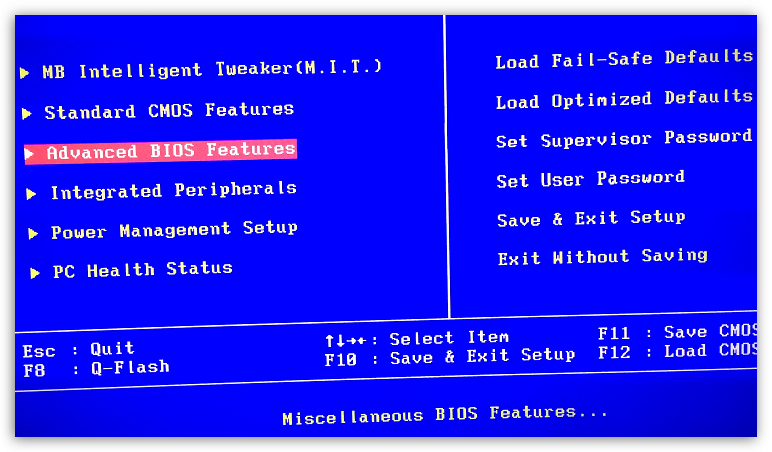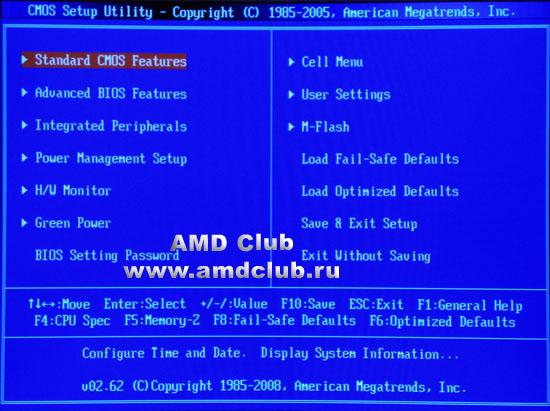4 причины обновить BIOS на ПК и 2 причины этого не делать
BIOS (базовая система ввода-вывода) — это набор микропрограмм, которые управляют компьютером до того, как загружена операционная система, и помогают материнской плате работать с подключённым к ней оборудованием.
В современных компьютерах, строго говоря, применяется EFI (интерфейс расширяемой прошивки), у которого есть графическое меню, но все по старинке продолжают называть эту штуку BIOS.
Скриншот: ASRockУ разных материнских плат разные варианты BIOS, и их можно обновлять на более свежие версии. Это рискованный процесс, но у него есть свои преимущества.
Причины обновить BIOS
1. Поддержка нового оборудования
Чаще всего свежие прошивки устанавливаются, чтобы материнская плата смогла правильно идентифицировать новое оборудование — процессор, оперативную память и так далее. Если вы собираетесь заменить свой процессор на CPU другого поколения (например, Ryzen 3600 на 4600), вам в большинстве случаев придётся обновлять BIOS.
2. Новые возможности
Вполне может получиться, что материнская плата, купленная вами в магазине, оснащена «сырой» версией прошивки BIOS. Тогда плата не будет иметь каких-то важных для вас функций — например, корректного отключения подсветки в режиме сна или возможности тонко настраивать скорость вращения вентиляторов. Замена прошивки BIOS на более свежую решит такие проблемы.
3. Обновления безопасности
Иногда хакеры находят уязвимости в материнских платах и атакуют компьютеры пользователей. Если ваша плата подверглась потенциальной угрозе взлома, стоит посмотреть, не залатал ли производитель дыру в защите, и установить патч.
4. Исправление ошибок
Ещё одна причина, по которой стоит обновить BIOS материнской платы — исправление различных ошибок и багов. К примеру, у вас просто не открываются, не работают или отсутствуют какие-то пункты в меню, которые по идее там должны быть. Это тоже иногда можно решить обновлением BIOS.
Причины не обновлять BIOS
1.
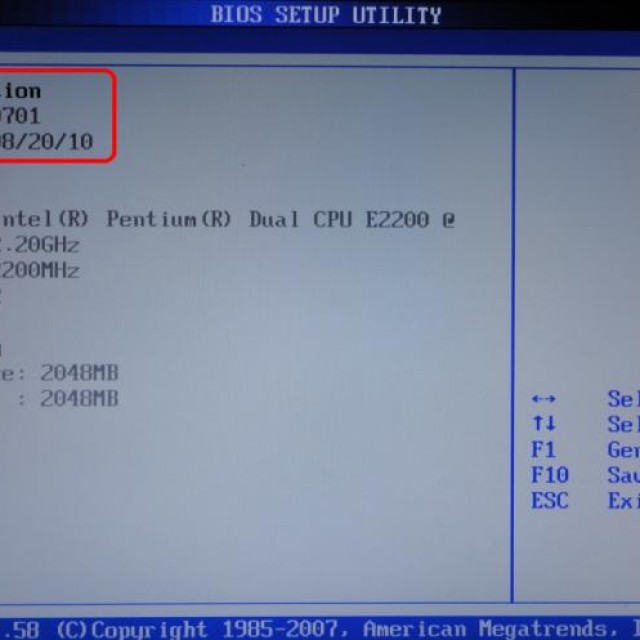 Повреждение материнской платы
Повреждение материнской платыЕсли процесс обновления пойдёт не так гладко, как полагается, вы рискуете превратить свою материнскую плату в бесполезный кусок текстолита. Компьютер просто перестанет загружаться, и всё.
Зачастую единственным выходом становится покупка новой материнки.
Проблему могут решить в сервисном центре, но далеко не всегда там есть программатор для восстановления платы.
2. Нестабильность системы
Даже когда обновление завершилось успешно, оно не всегда помогает решить имеющиеся у вас проблемы. А то и новых может добавить. Например, может перестать регулироваться скорость вращения кулеров в корпусе или отвалиться поддержка какого-нибудь оборудования.
Как решить, обновлять BIOS или нет
Ответ прост — если материнская плата работает неправильно, или вам нужна поддержка нового оборудования в системе (например, свежего процессора), BIOS обновлять придётся.
Перед тем, как это делать, зайдите на сайт производителя материнской платы, найдите версию BIOS, которую хотите установить, и тщательно изучите приложенный к ней журнал изменений.
Там должно быть написано, какие проблемы старых BIOS были исправлены в обновлении. Если ваша проблема есть в числе решённых, обновляйтесь. Но делать это нужно только при настоящей необходимости.
Не нужно чинить то, что и так работает.
В остальных случаях лучше BIOS не трогать. Вы не увидите заметной пользы от обновления, да и компьютер вряд ли будет загружаться быстрее.
Как обновить BIOS
Перед обновлением BIOS подключите компьютер к источнику бесперебойного питания и убедитесь, что в вашем доме не проводятся какие-либо работы, связанные с электричеством. При отключении питания во время прошивки BIOS плата почти наверняка будет повреждена.
Есть два способа обновить BIOS. Первый и самый простой — через утилиту от производителя. Например, на компьютерах от Dell или HP обновлять BIOS будут встроенные утилиты SupportAssist или Support Assistant.
Никаких трудностей с ними не случается — откройте программу, нажмите кнопку Update и установите все обновления скопом.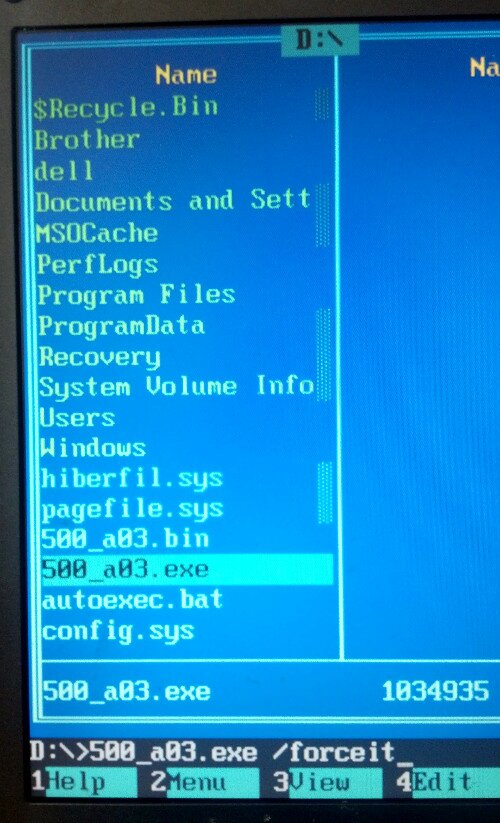 Всё будет сделано за вас, главное не трогайте компьютер.
Всё будет сделано за вас, главное не трогайте компьютер.
Если вам нужно обновить BIOS разработчиков, которые не предоставляют таких удобных программ, сделайте вот что:
- Узнайте точное название и ревизию вашей материнской платы, посмотрев на маркировку на ней либо на коробке из-под неё. Эти сведения также можно получить с помощью утилиты CPU-Z на вкладке Mainboard.
- Посетите сайт производителя материнской платы и найдите там в разделе загрузок свежую версию BIOS для вашей платы. Будьте предельно внимательны, так как у материнок бывают разные ревизии, для которых нужны разные версии BIOS. Попытаетесь установить неподходящую версию прошивки — повредите плату.
- Загрузите архив с прошивкой на флешку, предварительно отформатированную в формат FAT32.
- Перезагрузитесь в BIOS. Найдите там пункт, который называется «Обновление», Update или Update Firmware. Выберите его и укажите архив с вашей прошивкой на флешке.
- Нажмите OK и ждите.
- Когда процесс завершится: перезагрузитесь, выньте флешку и облегчённо выдохните, увидев логотип загружающейся Windows.

Помните, что это рискованный процесс. Если что-то пойдёт не так, компьютер может восстановить BIOS из резервной копии, но такая функция присутствует далеко не на всех материнских платах.
Эта инструкция достаточно универсальна, но у всех материнских плат бывают нюансы. Поэтому перед обновлением обязательно загляните на сайт производителя и посмотрите руководство на тему «Как обновить BIOS». Вот статьи от самых популярных вендоров: ASrock, GIGABYTE, MSI, Asus.
Удачи с обновлением BIOS. Но помните, иногда лучшее — враг хорошего.
Читайте также 🧐
Как узнать версию и обновить BIOS на Windows
Узнать текущую версию BIOS при запуске или из работающей операционной системы, а также обновить БИОС до последней версии можно различными способами. Самые удобные из них, будут представлены ниже.
Содержание:
- Зачем обновлять BIOS?
- Как узнать текущую версию BIOS?
- Как обновить BIOS?
- Как узнать производителя и модель материнской платы?
Микропрограмма BIOS является важнейшим компонентом системного программного обеспечения компьютера. При запуске ПК, первым делом загружается БИОС, основное предназначение которого заключается в предварительном тестировании компонентов и оборудования. Также BIOS обладает специальным интерфейсном для тонкой настройки работы компьютера. Опытные пользователи могут настроить в нём: варианты запуска (к примеру, безопасный запуск, о котором можно узнать в статье «Как загрузить безопасный режим в Windows 10»), параметры работы оперативной памяти, процессора и питания и т.д.
При запуске ПК, первым делом загружается БИОС, основное предназначение которого заключается в предварительном тестировании компонентов и оборудования. Также BIOS обладает специальным интерфейсном для тонкой настройки работы компьютера. Опытные пользователи могут настроить в нём: варианты запуска (к примеру, безопасный запуск, о котором можно узнать в статье «Как загрузить безопасный режим в Windows 10»), параметры работы оперативной памяти, процессора и питания и т.д.
Зачем обновлять BIOS?
Как правило, в обновлениях BIOS идет расширенный пакет функций, позволяющий подключать и нормально работать новому оборудованию (в основном новым процессорам). Помимо этого, разработчики ПО исправляют баги, удаляют уязвимости, а также оптимизируют процессы. Таким образом постоянное обновление версии BIOS позволяет получать максимальную эффективность работы всего компьютера, ощутимое повышение скорости загрузки, а также самую доработанную защиту системы.
Как узнать текущую версию BIOS?
Информация о текущей версии БИОС, на большинстве моделей материнских плат, отображается при загрузке операционной системы и выглядит следующим образом:
Также данные всегда можно посмотреть в настройках BIOS. Как правило, для этого следует нажать del или F2 во время запуска системы. Отметим, что для различных материнских плат, клавиши доступа в БИОС могут отличаться.
Ниже будут представлены самые удобные способы, позволяющие быстро узнать текущую версию BIOS из работающей системы Windows.
Через командную строку
Шаг 1. Нажимаем правой клавишей мыши по кнопке «Пуск»
Шаг 2. В командной строке вводим команду «wmic bios get smbiosbiosversion» и Enter.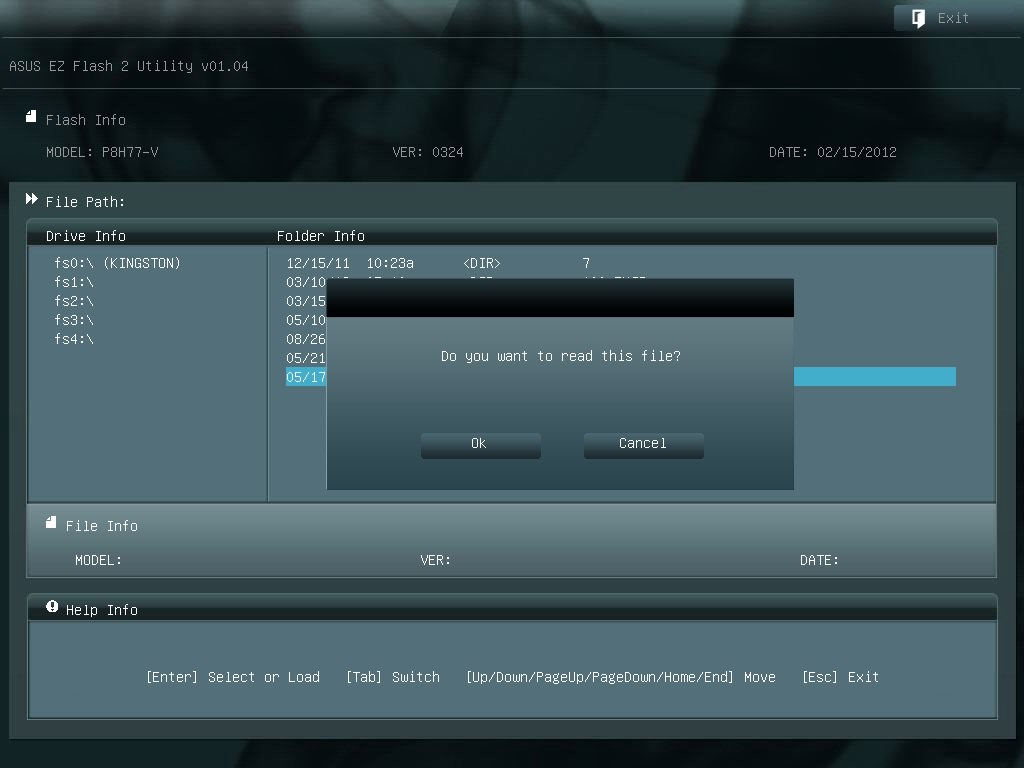
Через редактор реестра
Также версию BIOS можно посмотреть в редакторе реестра, проследовав шагам:
Шаг 1. Нажимаем ПКМ по кнопке «Пуск», выбираем пункт «Выполнить» и в открывшемся окне вызываем меню редактора реестра командой «regedit»
Шаг 2. В открывшемся окне переходим по пути «HKEY_LOCAL_MACHINE\HARDWARE\DESCRIPTION\System\BIOS» и находим элемент «BIOSVersion». Текущая версия БИОС будет отображена в графе «Значения».
При помощи меню «Сведения о системе»
Воспользовавшись меню «Сведения о системе» можно узнать не только версию BIOS, но и множество других важных параметров:
Шаг 1. Нажимаем сочетание клавиш Win+R и в открывшемся окне вводим команду «msinfo32».
Шаг 2. В открывшемся окне переходим в пункт «Сведения о системе» и находим графу «Версия BIOS».
Как обновить BIOS?
Поскольку различные производители материнских плат имеют собственные обновления BIOS, в рамках одной статьи невозможно описать все способы, а также нюансы обновления и поиска новых версий. Тем не менее, даже на примере способа, описанного ниже, можно сориентироваться и обновить БИОС самостоятельно.
Для обновления BIOS необходимо узнать не только текущую версию микропрограммы, но и производителя, а также точную модель материнской платы.
Важно! Обновление BIOS не является очень трудным процессом, тем не менее мы не рекомендуем делать это неопытным пользователям, поскольку неправильная или неполная установка БИОС может привести к тяжелым последствиям.
Как узнать производителя и модель материнской платы?
Самым легким и точным способом узнать производителя материнской платы является коробка продукта. На упаковке всегда указывается точная модель и производитель устройства.
Если коробка была утеряна, существуют и другие способы, описанные ниже.
Название компании изготовителя материнской платы можно узнать при запуске компьютера.
Либо с помощью командной строки:
Нажимаем ПКМ по «Пуск», выбираем пункт «Командная строка администратор» или «Windows PowerShell(администратор)»
Зная модель и изготовителя материнской платы, можно отправляться на официальный сайт производителя за самой новой версией BIOS.
Как правило, файл обновления BIOS находиться в ZIP архиве, где присутствует непосредственно сам файл обновления и подробная инструкция, из которой можно узнать о всех нюансах обновления БИОС в работающей системе или при запуске компьютера.
Стоит отметить, что некоторые производители используют для обновления специальные программы (ASUS WinFlash 3.
Мы настоятельно рекомендуем использовать только официальное программное обеспечение для обновления BIOS, поскольку это может гарантировать максимальные шансы на успех при установке обновлений.
Часто задаваемые вопросы
BIOS это специальное программное обеспечение компьютера, которое включается сразу же после его запуска и отвечает за первичную настройку всех компонентов (с какого устройства загружать систему, режим работы дисков и т.д.).
Обновления BIOS исправляют баги и уязвимости, а также обеспечивают правильную работу новых устройств. Кроме того, обычно обновления BIOS позволяют более эффективно распределять ресурсы компьютера, увеличить время автономной работы и т.д.
Да. RS Partition Recovery разработана как раз для таких случаев и позволяет восстановить информацию вследствие случайного удаления файлов, форматирования накопителя, повреждений логической структуры диска и т. д.
д.
Как только вы включаете компьютер – система сразу же отображает текущую версию BIOS. Кроме того, вы также можете это узнать, как в настройках самого BIOS, так и при помощи командной строки или реестра Windows. Более детально читайте на нашем сайте.
Обновление BIOS осуществляется при помощи специального файла, который скачивается с сайта производителя материнской платы. Поэтому сначала вам нужно узнать модель вашей материнской платы и уже тогда скачать для нее файл обновления BIOS. О том, как это сделать читайте на нашем сайте.
Нужно ли обновлять BIOS
Друзья, нашим специалистам, клиенты неоднократно задавали вопрос: “А вы обновите мне BIOS?”. При том, не имея ни малейшего представления что это и как работает. Возможно они услышали где то о такой процедуре и естественно захотели, чтобы пока сервис-инженер на месте, обновил все системы компьютера до последней версии. Но так ли это необходимо? Сегодня мы расскажем более подробно об этой процедуре и когда она действительно необходима.
Для начала нужно понять, что такое BIOS. BIOS — это программное обеспечение материнской платы, находящееся в отдельной микросхеме и обеспечивающее стабильную работу всех устройств, подключенных к плате.
Вопрос «Стоит ли обновить BIOS?» возникает не только у начинающих пользователей. Это может быть связано с тем, что Windows постоянно качает обновления, о которых уведомляет владельца, а BIOS так ни разу и не обновился за все время использования компьютера. Но стоит подумать, если он устарел, то как компьютер продолжает нормально функционировать… Очень просто! BIOS не нуждается в обновлении.
Здесь ситуация иная нежели с Windows, которую достаточно переустановить и компьютеру вернется былая прыть. Перепрошивка материнской платы (обновление BIOS) выполняется в следующих случаях:
Если компьютер не включается, но извлечение батарейки из материнской платы и сброс настроек BIOS решает проблему на некоторый срок.
Если в компьютере появилось огромное количество «глюков», а его комплектующие на другой материнской плате работают стабильно.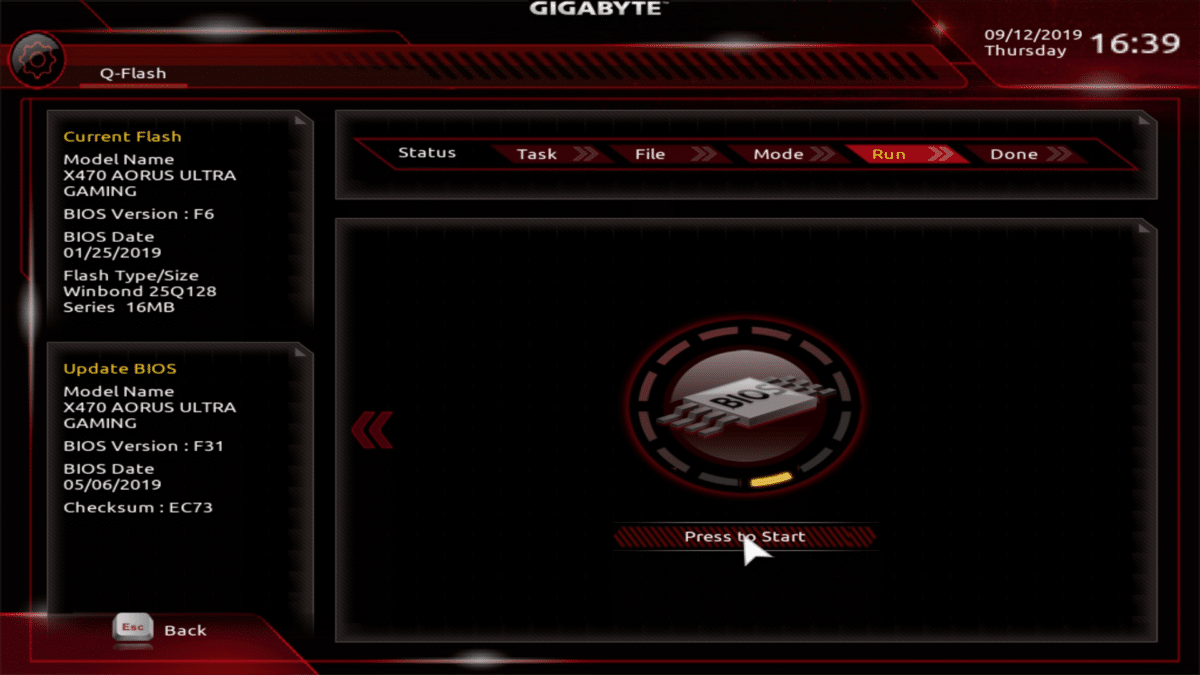
Если вышла прошивка, содержащая в себе критические обновления и устраняющая множество ошибок в работе
Узнать по поводу необходимости обновления BIOS Вы можете на сайте производителя платы. В случае, если выходила новая прошивка исправляющая критические ошибки, то об этом Вам будет предоставлена информация. Во всех остальных случаях, ее делать не рекомендуется и вот почему:
Нет необходимости.
Есть шанс, что процедура обновления не завершится корректно.
Обновление не сделает компьютер быстрее.
Вы должны знать, что в случае возникновения ошибки в процессе прошивки (например не та версия или сбой ПО), то как минимум вы получите не работоспособную материнскую плату, которую придется восстанавливать уже в сервисном центре. И удастся ли вообще — тоже вопрос.
Мы настоятельно не советуем Вам обновлять BIOS, не имея при этом нужных знаний и острой необходимости. В лучшем случае, в компьютере ничего не поменяется, в худшем — придется обращаться в сервисный центр за помощью.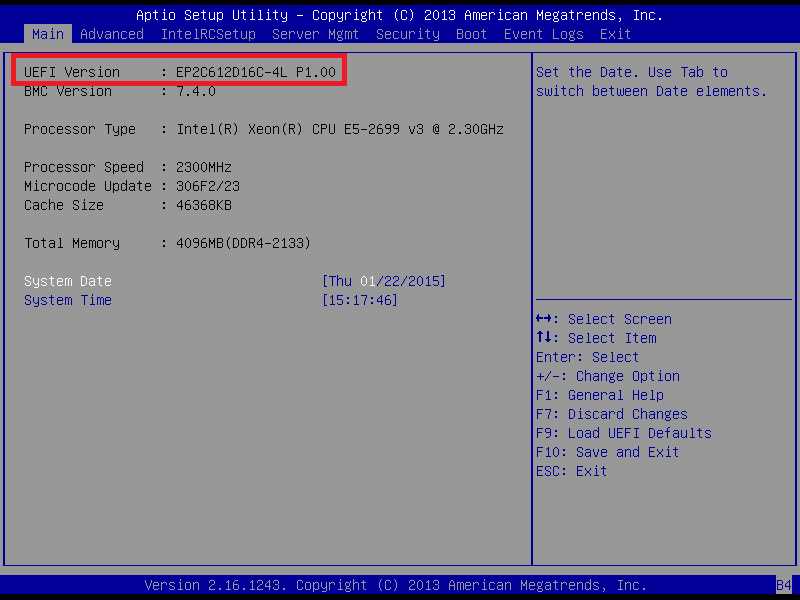
Полезные статьи:
Окончание поддержки Windows 7 в 2020 году Самые частые причины поломки компьютера Что такое сервер? Сколько времени ребенку можно проводить за компьютером? Виды и особенности Wi-Fi Роутеров Отличия Windows 10 от предыдущих версий Способы защиты от вредоносного ПО Самый первый компьютерный вирус Вред мониторов для зрения и как снизить утомляемость Когда появился интернет?Заказать обратный звонок
Нажимая на кнопку, вы даете согласие на обработку своих персональных данных
КАК МЫ РАБОТАЕМ
Что лучше: инкрементные обновления BIOS или прямое обновление до последней версии?
Есть несколько вещей, более раздражающих, чем синий экран смерти, но иногда его можно легко исправить, например, обновить BIOS. Однако, если доступно несколько обновлений, выполняете ли вы инкрементные обновления или можете просто использовать последнюю версию напрямую? В сегодняшней публикации SuperUser Q&A есть несколько полезных советов для любознательного читателя.
Сегодняшняя сессия вопросов и ответов проходит благодаря SuperUser — подразделению Stack Exchange, группы веб-сайтов вопросов и ответов, управляемой сообществом.
Скриншот любезно предоставлен Ник Грей (Flickr) .
Вопрос
Читатель SuperUser Сэм Дж. Деннис хочет знать, следует ли ему делать инкрементные обновления или просто использовать последнюю версию для обновления BIOS своего компьютера:
У меня возникли некоторые проблемы с BSOD, и одна из рекомендаций по исправлению STOP: Error, которую я видел, — это обновление BIOS. Я зашел на веб-сайт ASUS, нашел материнскую плату, которую я использую (P8Z77), и заметил, что существует около 5-6 обновлений версии BIOS, которая сейчас установлена на материнской плате.
Что мне лучше всего делать? Должен ли я выполнять инкрементную прошивку с текущей версии на материнской плате до последней доступной версии, или я могу просто прошить последнюю версию напрямую?
Что лучше: инкрементные обновления или только последняя версия?
Ответ
У участников SuperUser Аяна и Тонни есть ответ для нас. Сначала Аян:
Сначала Аян:
Вы можете просто прошить последнюю версию BIOS. Прошивка всегда предоставляется в виде полного образа, который заменяет старый, а не в виде патча, поэтому последняя версия будет содержать все исправления и функции, которые были добавлены в предыдущих версиях. Нет необходимости в дополнительных обновлениях.
Затем следует ответ Тонни:
Просто небольшой совет. После любой прошивки вы всегда должны сбрасывать настройки BIOS на по умолчанию , затем измените настройки так, как вы хотите. Иногда новая версия BIOS использует ранее настроенные значения по-другому. Сброс до значений по умолчанию гарантирует, что все настройки имеют правильно определенное значение (с использованием внутренней логики новой версии BIOS).
Есть что добавить к объяснению? Отключить звук в комментариях. Хотите узнать больше ответов от других технически подкованных пользователей Stack Exchange?
Ознакомьтесь с полной веткой обсуждения здесь
.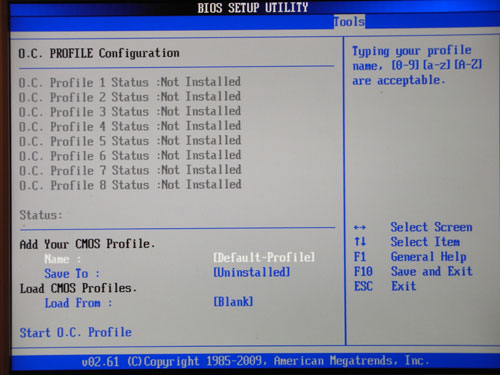
Как обновить BIOS с помощью AIDA64
Базовая система ввода-вывода (БИОС) – последовательно расположенные инструкции, используемые для проверки «железа» ПК при включении компьютера. Если сравнивать компьютер с авто, то BIOS – это система зажигания, посредством которой запускается мотор.
Перед тем, как обновлять БИОС, обязательно разберитесь, действительно ли необходимо выполнять данную процедуру. Обновление БИОСа существенно влияет на функционирование ПК. Если неправильно провести его, компьютер может начать работать со сбоями, например, перестанет работать матплата.
Значимой причиной для обновления БИОС считается ситуация, когда периферия, подключенная к ПК, не распознается.
Вопрос, связанный с апдейтом БИОС, мучает не только новичков, но и опытных пользователей ПК. Апдейт БИОС – необязательная процедура, проводимая очень редко. Например, нужно модернизировать ПК и поставить другой ЦП, а установленная матплата подходит к новому процессору и располагает таким же сокетом. Покупать новую матплату – не слишком рациональное решение. Проще выполнить апдейт BIOS и поставить новый ЦП.
Покупать новую матплату – не слишком рациональное решение. Проще выполнить апдейт BIOS и поставить новый ЦП.
На официальном веб-сайте изготовителя матплаты уже может быть размещена актуальная версия BIOS. Кроме того, большая часть изготовителей матплат стремится сделать апдейт BIOS безопасным и автоматизированным, добавляют в свое оборудование специальный чип, позволяющий возвратиться к старой версии BIOS при возникновении ошибок во время апдейта.
Проверка версии BIOS в AIDA64
AIDA64 представляет собой программу для диагностики компьютера. С ее помощью возможно получить сведения как о «железе» ПК, так и об установленных приложениях, драйверах. Обновить БИОС через AIDA64 тоже возможно. Чтобы проверить версию прошивки, нужно следовать такому алгоритму:
- Запуск АИДА64.
- Выбор пункта «Системная плата».
- Выбор пункта «БИОС».
Версия прошивки отображается в соответствующем параметре, вместе с датой последнего обновления BIOS.
Проверка версии дает возможность определить, требуется ли обновлять БИОС. Зайдите на официальный веб-сайт производителя (узнать название фирмы-производителя BIOS можно в параметре «Фирма» раздела «Производитель»).
Процедура обновления прошивки материнской платы
Если без обновления BIOS не обойтись, начинайте процедуру. Далее приведен алгоритм выполнения обновления BIOS для распространенных в РФ матплат фирмы «АСУС»:
- Переход на официальный веб-сайт производителя (asus.com).
- Выбор пункта «Сервис» в разделе «Поддержка».
- Ввод модели матплаты либо нетбука в строку поиска.
- Переход по ссылке «Драйвера и утилиты».
- Нажатие на клавишу «BIOS and FIRMWARE», расположенную справа.
- Проверка последней версии прошивки (на веб-сайте должна быть написана более поздняя дата, чем при проверке версии прошивки через AIDA64). Если дата более поздняя, щелкните по кнопке «Download».
- Загрузка программы Winflash (она необходима для выполнения обновления BIOS).

- Извлечение содержимого архива.
- Закрытие всех запущенных приложений для предотвращения повреждения данных во время обновления BIOS.
- Установка и запуск Winflash.
- Указание пути до извлеченных из архива файлов.
- Нажатие клавише «ОК», когда появится уведомление о перезагрузке.
- Проверка версии БИОС после перезагрузки компьютера посредством АИДА64.
Обновление прошивки материнской платы средствами BIOS
Если операционная система не запускается, можете попытаться провести апдейт прошивки посредством встроенного программного обеспечения. Для этого следуйте такому алгоритму:
- Загрузка обновленной версии, сохранение ее на флэш-накопителе с файловой системой FAT32.
- Перезагрузка компьютера, вход в БИОС.
- Переход в раздел «SMART».
- Запуск программы, находящейся в поле «Update Utility» (у различных изготовителей названия полей и разделов различаются).

Система сама распознает вставленный в USB-разъем флэш-накопитель. Стоит отметить, что показываются лишь те версии прошивки, которые соответствуют модели матплаты. Следовательно, случайно инсталлировать не тот апдейт не получится. После того, как прошивка будет успешно обновлена, перейдите в раздел «Exit», выполните сброс настроек, сохраните обновленную конфигурацию.
Обновление прошивки материнской платы через DOS
Если в BIOS вы не нашли встроенную программу для осуществления апдейта, можете обновить БИОС через DOS. Это наиболее сложный метод апдейта, требующий небольшой подготовки. Сначала создайте загрузочную флэшку, работающую в DOS-режиме. Для этого можно использовать приложение «Руфус». Алгоритм следующий:
- Подключение флэш-накопителя к ПК.
- Запуск программы «Руфус».
- Выбор подключенной флэшки в разделе «Device».
- Выбор пункта «FAT32» в поле «File System».
- Выбор пункта «MS-DOS» в поле «Create a bootable disk using».

- Нажатие клавиши «Start».
На флэшке нужно сохранить скачанный с веб-сайта изготовителя файл апдейта. Понадобится провести распаковку архива. Выполните перезагрузку ПК, при этом загружать компьютер нужно не с жесткого диска, а с флэш-накопителя. Запуск апдейта возможно осуществить, набрав команду вроде «G:\M3N78D_1.80.exe» («G» – буква флэшки, все остальное – файл обновления).
Приблизительно через полминуты вы увидите уведомление об успешном завершении процедуры. Выполните перезагрузку ПК и сброс настроек в BIOS. Сохраните обновленную конфигурацию.
Эти 2 способа апдейта можно использовать, если обновить БИОС через AIDA64 по каким-либо причинам невозможно, например, компьютер попросту не включается.
Советы по обновлению прошивки материнской платы
Чтобы минимизировать вероятность возникновения неполадок при обновлении AIDA64 через BIOS, следуйте таким рекомендациям:
- Главный момент – стабильность питания ПК, отсутствие перепадов напряжения.
 Рекомендуется использовать блок бесперебойного питания.
Рекомендуется использовать блок бесперебойного питания. - При загрузке с флэш-накопителя необходимо выполнить его проверку на наличие ошибок, провести форматирование. Лишь после этого можно копировать на него нужные для обновления БИОС через AIDA64 файлы.
- Не забудьте создать резервную копию прошивки, чтобы, в случае неудачного обновления БИОС через AIDA64, вернуться к старой версии.
- Загружать новую версию прошивки требуется с официального веб-сайта изготовителя.
Обновить БИОС с помощью AIDA64 будет не так уж и сложно, если один раз разобраться в особенностях проведения данной процедуры. Позаботьтесь о том, чтобы электричество не выключилось во время обновления. Если такое случится, материнскую плату придется нести в сервисный центр, платить деньги специалистам, причем зачастую стоимость ремонта ненамного меньше цены новой матплаты. Например, вы можете использовать источник бесперебойного питания, сводящий к нулю вероятность выключения ПК во время проведения процедуры апдейта.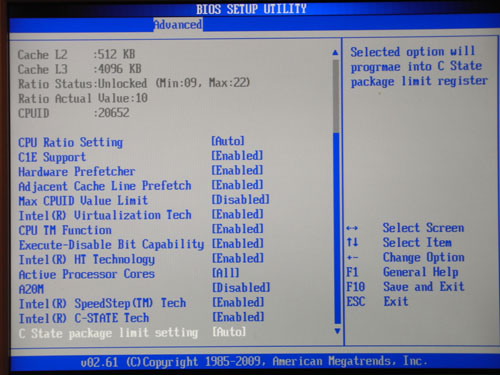
Видео
Как обновить BIOS ASRock | Вторая жизнь Айтишника
Есть множество причин, по которым порой требуется обновить версию BIOS. Я уже описывал как это сделать на материнских платах Asus, Gigabyte, дотянулись руки и до ASRock. Именно ей посвящена данная инструкция.
В обновлении биоса Asrock нет ничего сложного, следуя рекомендациям этой статьи, с этим справится любой пользователь.
В момент прошивки BIOS Asrock ни в коем случае не прерывайте процедуру обновления микрокода, это приведет к неисправности компьютера, придется везти его в сервисный центр для прошивки биоса через программатор.
Прилагаю два варианта инструкции, видео и текстовый, каким удобнее, тем и пользуйтесь.
Видео по обновлению биос на ASRock
youtube.com/embed/rGhL8VsbUVI» allowfullscreen=»allowfullscreen»/>Текстовый вариант инструкции
Для начала включите компьютер и как только появится первая картинка на экране нажмите F2 чтобы войти в биос.
Вам необходимо определить вашу версию биос и наименование материнской платы (модель платы можно посмотреть также открыв системный блок или на коробке, что шла при покупке), чтобы это было легче сделать, отметил на фото ниже.
Запомните или запишите версию микрокода и модель матплаты. Далее открываем официальный сайт производителя asrock.com, через поиск находим модель вашей материнской платы.
Если в результате поиска несколько моделей с разными ревизиями, то выберите согласно вашей.
Перейдите в категорию «Поддержка«, выберите «BIOS«.
Далее в статье небольшая развилка, так как опишу два способа как обновить микрокод биос на ASRock, разделил на два подзаголовка.
Обновление BIOS ASRock через Instant Flash
На открывшейся странице вы увидите список доступных версий биоса для обновления.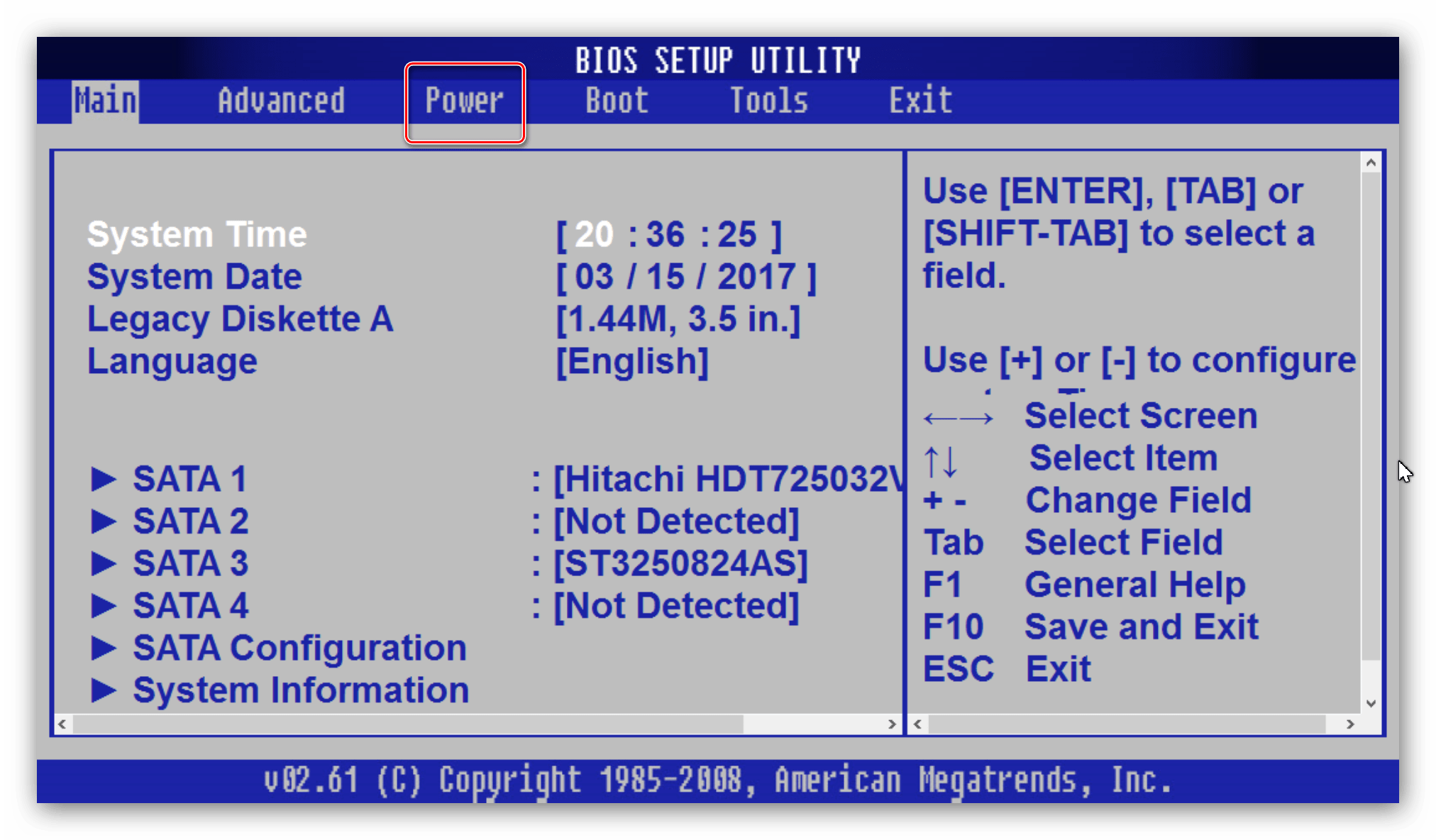 Возле каждой присутствует описание внесенных изменений. Скачать можете любую более свежую версию, но рекомендую последнюю, она несет в себе более широкую функциональность и исправление обнаруженных ошибок. Не скачивайте Бета-версии! И так, нас интересует микрокод со строкой «Instant Flash«, кликаем по «Global» (мультиязычная версия).
Возле каждой присутствует описание внесенных изменений. Скачать можете любую более свежую версию, но рекомендую последнюю, она несет в себе более широкую функциональность и исправление обнаруженных ошибок. Не скачивайте Бета-версии! И так, нас интересует микрокод со строкой «Instant Flash«, кликаем по «Global» (мультиязычная версия).
Скачанный файл находится в архиве, извлеките его и скопируйте в корень флешки с файловой таблицей FAT32. О том, как отформатировать в FAT32 я уже писал.
Перезагрузите компьютер, при включении нажмите F6 чтобы попасть в интерфейс Instant Flash и обновить биос на материнской плате asrock.
Утилита автоматически просканирует носители и определит подходящий файл для апдейта, нажмите «Обновление«, во всплывающем окне подтвердите действие — Yes, дождитесь завершения процедуры, по окончанию компьютер перезагрузится и запустится в обычном режиме. При перезагрузке изображение может отсутствовать до 30 секунд, ничего не предпринимайте.
Если по какой-то причине клавиша F6 не срабатывает, то необходимо зайти в биос ASRock с помощью клавиши F2 при запуске ПК.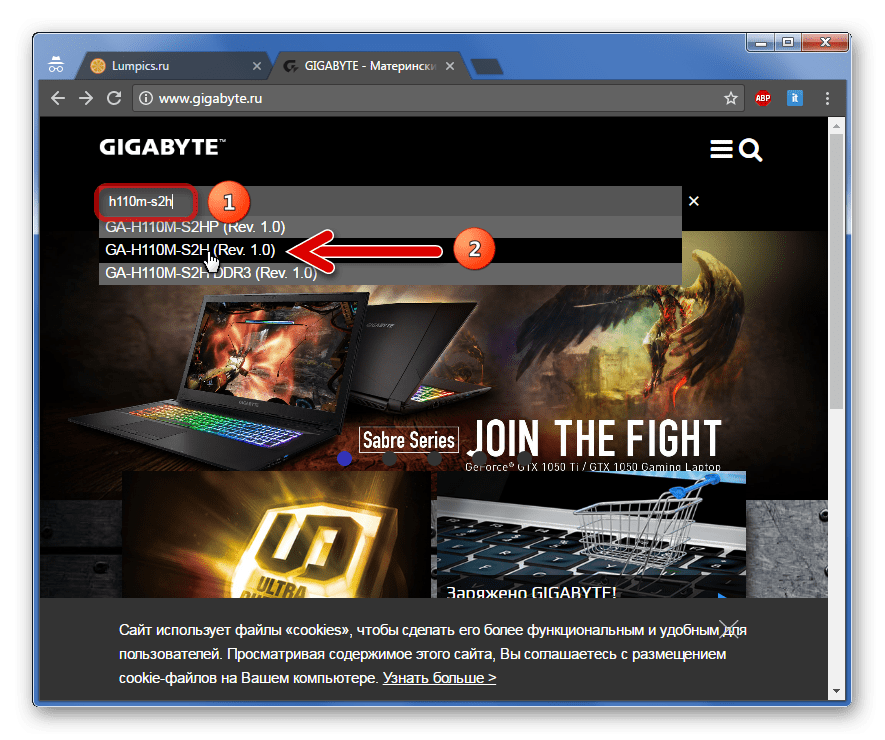
Чтобы попасть в более широкие настройки кликните по кнопке «Advanced Mode» или нажмите клавишу F6.
Выберите вкладку «Средство«, кликните «Instant Flash«. После того, как программа найдет подходящую прошивку, нажмите «Обновление«, подтвердите нажав «Да«, дождитесь окончания.
Обновление BIOS ASRock через файл .exe
Есть еще один метод обновить прошивку микрокода – из-под Windows. Возвращаемся к выбору версий биоса, только на этот раз скачиваем кликнув «Global» в строке Windows.
Распакуйте скачанный .exe файл, запустите его с правами администратора, кликнув по нему правой кнопкой мыши и выбрав соответствующую строку – «Запуск от имени администратора». Подтвердите действие нажав «Yes». Компьютер перезагрузится, дождитесь завершения.
Вот и все, а чтобы убедится, что у вас обновленная версия, зайдите в BIOS и посмотрите.
Лучшее «Спасибо» — ваш репостНужно ли обновлять BIOS и UEFI материнской платы?
И BIOS, и UEFI – микропрограммы, отвечающие за начальную загрузку компьютер, проверку работоспособностей комплектующих. В состав компьютера входит материнская плата, а она безусловно снабжена микропрограммным обеспечением. Раз операционная система постоянно получает обновления, все программы в нём нуждаются, нужно ли обновлять BIOS?
В состав компьютера входит материнская плата, а она безусловно снабжена микропрограммным обеспечением. Раз операционная система постоянно получает обновления, все программы в нём нуждаются, нужно ли обновлять BIOS?
Вопрос связанный с обновлением BIOS мучает не только новичков, но и опытных пользователей компьютера. На самом деле обновление BIOS и UEFI, это не обязательная процедура и делается только редких случаях.
К примеру, необходим апгред компьютера и нужно установить более современный процессор, а имеющаяся материнская плата полностью совместима и имеет тот же сокет. Но даже если процессор подошёл и в магазине продаётся идентичная материнская плата, которая работает с этим процессором, то купленная годом ранее материнская плата может не определить процессор. Или к примеру современные модули ОЗУ могут не поддерживаются материнской платой, такая проблема может возникнуть с любыми новыми комплектующими. Всё это может решить обновление BIOS или UEFI.
На официальном сайте производителя материнской платы уже может быть выложена современная версия прошивки. К тому же, многие производители современных плат стараются сделать эту процедуру как можно безопаснее и автоматизированной, добавляя в материнскую плату дополнительный флэш чип с записанным оригинальным UEFI или же BIOS, в случае неудачного обновления, работоспособность автоматически восстановится.
К тому же, многие производители современных плат стараются сделать эту процедуру как можно безопаснее и автоматизированной, добавляя в материнскую плату дополнительный флэш чип с записанным оригинальным UEFI или же BIOS, в случае неудачного обновления, работоспособность автоматически восстановится.
Большинство обновлений не несут в себе ничего кроме мелких исправлений, но есть и такие, которые могу изменять алгоритмы работы с тем или иным оборудование. Теперь всё может показаться кажется понятным, обновлять BIOS нужно. Но на самом деле все не так просто, кроме новых возможностей и исправлений ошибок, обновление микропрограммы может принести неработоспособность системной платы.
В случае не точных или ошибочных действий, выключения компьютера во время прошивки, произошло что-то не предвиденное, возможно прошивка была скачана для другой ревизии или BIOS не может восстановиться из резервной памяти — материнскую плату придётся нести в сервисный центр, цены могут быть практически равны покупке новой. Даже если плата находилась на гарантии, не каждый магазин сможет её принять, а самостоятельно исправить в домашних условия проблему не всегда возможно. Читайте, о сбросе настроек BIOS.
Даже если плата находилась на гарантии, не каждый магазин сможет её принять, а самостоятельно исправить в домашних условия проблему не всегда возможно. Читайте, о сбросе настроек BIOS.
При обновлении BIOS прошивкой, выпущенной для другой материнской платы, если даже материнская плата будет работать, то возможно не полностью, могут отказать дополнительный гнёзда для планок ОЗУ или возникнуть другие гораздо заметные недостатки.
Перед самостоятельным обновлением прошивки UEFI-BIOS нужно понимать, что делаешь. По возможности найти инструкцию, а на официальном сайте они имеются. Обязательно сверить ревизию материнской платы и прошивку, для какой ревизии или даже модели она была выпущена. Желательно понимать, для чего обновление нужно. Нужно ли обновление BIOS или UEFI, ведь всё делается на свой страх и риск?
Как обновить BIOS вашего ПК
Крошечный чип BIOS скрывается внутри каждого компьютера, сидит на материнской плате, чтобы вдохнуть жизнь в вашу систему, когда вы нажимаете кнопку питания. Он не только обеспечивает питание вашего ПК, но и помогает защитить его — как отмечается в недавнем отчете Duo Security об атаках Apple на macOS.
Он не только обеспечивает питание вашего ПК, но и помогает защитить его — как отмечается в недавнем отчете Duo Security об атаках Apple на macOS.
BIOS означает базовую систему ввода-вывода , а микросхема BIOS инициализирует все другие устройства на вашем ПК, такие как ЦП, графический процессор и набор микросхем материнской платы. Но несколько лет назад производители материнских плат в сотрудничестве с Microsoft и Intel представили замену традиционным микросхемам BIOS, получившую название UEFI (Unified Extensible Firmware Interface).
Почти каждая материнская плата, поставляемая сегодня, имеет микросхему UEFI, а не микросхему BIOS (на самом деле, UEFI является системным требованием Windows 11), но у них обоих одна и та же основная цель: подготовка системы к загрузке в операционную систему. Тем не менее, большинство людей по-прежнему называют UEFI «BIOS» из-за того, что этот термин знаком.
Почему вам следует (или не следует) обновлять BIOS
Понимание вашего UEFI важно, чтобы вы могли понять, как (и , если ) воспользоваться преимуществами обновлений функций и исправлений ошибок, которые поставляются с обновлениями BIOS, предлагаемыми производителями материнских плат.
Новые платформы микросхем и материнских плат часто получают многочисленные версии BIOS на ранних этапах своего жизненного цикла для устранения ошибок.
Ваша материнская плата, вероятно, использует ту версию прошивки, которую производитель материнской платы использовал при ее создании. В течение срока службы материнской платы производители выпускают новые пакеты микропрограмм или обновления BIOS, которые обеспечивают поддержку новых процессоров и памяти или устраняют ошибки, о которых обычно сообщают. Однако в течение многих лет единственная реальная причина для обновления прошивки до новой версии — это исправить ошибку в вашем UEFI или заменить процессор более новым, чем ваша материнская плата.
Некоторым людям нравится регулярно проверять и обновлять свои пакеты прошивки UEFI, чтобы оставаться в курсе последних событий. Когда-то это считалось рискованной практикой, учитывая, что процесс обновления прошивки потенциально может блокировать вашу материнскую плату так же, как перепрошивка пользовательского ПЗУ на телефон Android может блокировать устройство.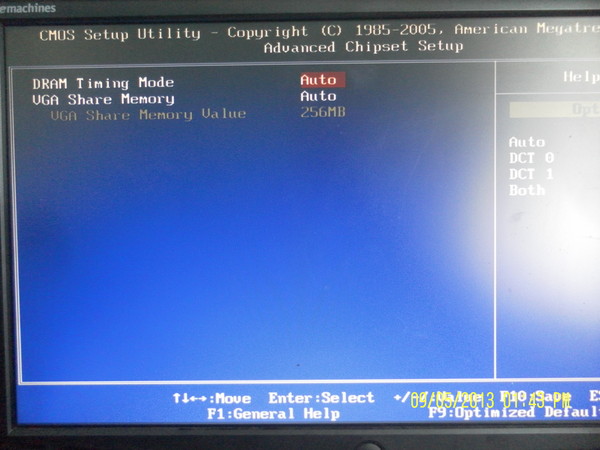 Лучше не обновлять прошивку UEFI, если в обновленной прошивке нет чего-то особенного, что вам нужно.
Лучше не обновлять прошивку UEFI, если в обновленной прошивке нет чего-то особенного, что вам нужно.
Тем не менее, вы, вероятно, захотите оставаться в курсе обновлений BIOS, если используете платформу микросхем или материнских плат, которая только что появилась на рынке.Несколько обновлений BIOS материнских плат были выпущены в начале первого поколения прорывных чипов AMD Ryzen от AMD, и каждое из них обеспечивало дополнительную производительность и стабильность системы. Этой осенью компания Intel Alder Lake переходит на радикально новый дизайн гибридного ядра, а Intel и AMD ожидают выпуска новых разъемов для материнских плат следующего поколения, и вскоре мы можем вступить в эпоху, когда чаще обновлять BIOS, не обращая внимания на передовые проблемы. работать.
Как обновить BIOS вашего ПК
1.Найдите текущую версию BIOS: Перед обновлением BIOS убедитесь, что вы действительно устанавливаете новую версию. Самый простой способ узнать версию BIOS — открыть приложение «Информация о системе», набрав msinfo в строке поиска Windows.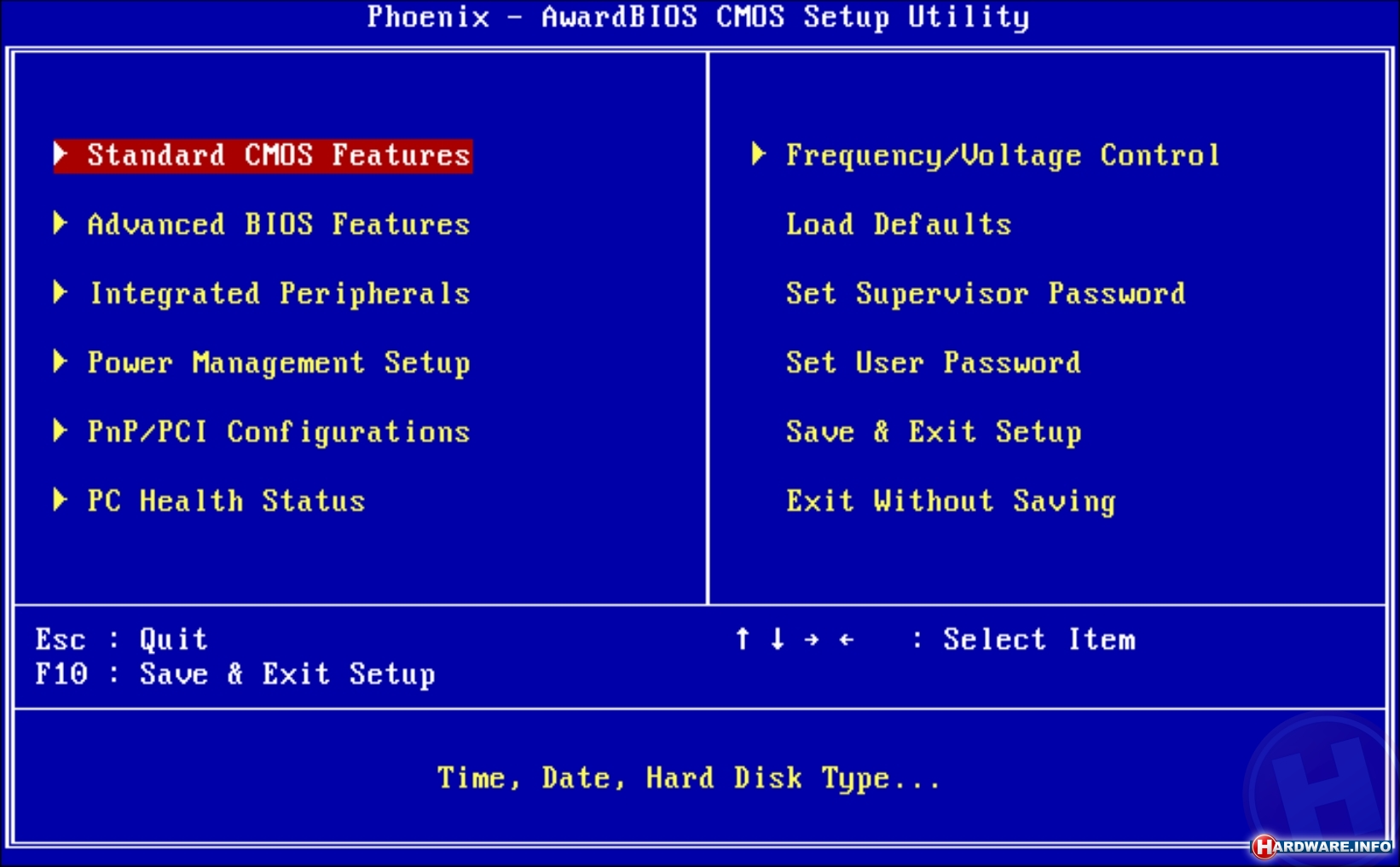 В открывшемся окне ваша версия BIOS должна отображаться справа под частотой вашего процессора. Запишите номер версии и дату, а затем сравните их с последней версией, доступной на странице поддержки материнской платы на веб-сайте производителя.
В открывшемся окне ваша версия BIOS должна отображаться справа под частотой вашего процессора. Запишите номер версии и дату, а затем сравните их с последней версией, доступной на странице поддержки материнской платы на веб-сайте производителя.
2. Войдите в UEFI BIOS: Когда вы загрузите компьютер, вы увидите текст, информирующий вас, какую кнопку нажать, чтобы войти в UEFI BIOS. Нажми! (Необходимая именно кнопка и дизайн фактических панелей управления UEFI на каждой материнской плате различаются, поэтому эти инструкции будут скорее ориентиром, чем пошаговыми инструкциями.)
3. Загрузитесь в панель управления UEFI (если возможно): Хотя не все материнские платы поддерживают эту функцию, на некоторых моделях вы можете загрузиться в панель управления UEFI и использовать встроенную утилиту обновления для подключения к Интернету и прошивки последняя прошивка с сервера производителя.Эта чрезвычайно приятная функция делает обновление до более новых версий прошивки настолько безболезненным, насколько это возможно.
Процесс немного сложнее для материнских плат, которые не поддерживают эту функцию.
4. Найдите последнее обновление BIOS на странице поддержки материнской платы: Перейдите на страницу поддержки материнской платы на веб-сайте производителя. Последнее обновление BIOS должно быть в разделе поддержки и загрузки.
5. Загрузите и разархивируйте файл обновления BIOS
6.Перенести файл обновления на флешку
7. Перезагрузите компьютер в панель управления UEFI
8. Запустите инструмент обновления прошивки UEFI или инструмент для прошивки и сделайте резервную копию существующей прошивки вашего ПК на флэш-накопитель: Это защитит вас на случай, если что-то пойдет не так.
9. Используйте ту же утилиту UEFI для выбора нового образа микропрограммы, который вы сохранили на флэш-накопителе: Запуск утилиты обновления микропрограммы должен занять всего пару минут, но не выключайте компьютер во время этого процесса. Критично .
Критично .
10. После завершения процесса перепрограммирования перезагрузите компьютер: Обновленный BIOS вашего ПК готов к работе.
Некоторые производители предлагают утилиты, которые могут обновлять ваш UEFI-чип непосредственно из Windows, запустив файл .exe, но мы настоятельно рекомендуем использовать один из двух вышеупомянутых методов, чтобы избежать каких-либо проблем.
Опять же, обновление BIOS вашего ПК может дать много преимуществ, но важно понимать риски.Не трогайте его, если нет явной веской причины для обновления прошивки UEFI. Тем не менее, если вы хотите установить новый процессор на более старую материнскую плату, тогда ясно, что обновление BIOS ждет вас в будущем.
Обновлено в 10:46 для ссылки на недавний отчет Duo Security об атаках UEFI на Apple Macintosh и MacOS.
Как обновить BIOS на компьютере под управлением Windows 11/10
BIOS — это термин, о котором мы слышали довольно часто; на самом деле, возможно, что для большинства проблем с оборудованием ИТ-специалист мог предложить обновление BIOS перед устранением неполадок аппаратное обеспечение. Что такое БИОС? BIOS является аббревиатурой от (Basic Input Output System) и представляет собой часть программного обеспечения, поставляемого вместе с материнской платой ПК.
Что такое БИОС? BIOS является аббревиатурой от (Basic Input Output System) и представляет собой часть программного обеспечения, поставляемого вместе с материнской платой ПК.
В двух словах, он формирует уровень связи между оборудованием и операционной системой. Таким образом, само собой разумеется, что BIOS очень важен, когда речь идет о функциональности вашего компьютера с Windows 10/8/7.
Зачем обновлять системный BIOS
BIOS — это, в конце концов, часть программного обеспечения, которое необходимо регулярно обновлять, только для операционной системы или приложений в целом.Обновления обычно включают улучшения и исправления, которые в конечном итоге помогают программному обеспечению поддерживать совместимость с оборудованием и программным обеспечением. При этом, в отличие от большинства других приложений, BIOS необходимо обновлять вручную, и это именно то, что мы будем объяснять в этом сегменте.
Большинство из них не требует или не требует обновления BIOS. Если ваш компьютер работает нормально, вам не нужно обновлять или перепрограммировать BIOS. В любом случае, если вы захотите, мы рекомендуем вам не пытаться обновить BIOS самостоятельно, а вместо этого обратиться к специалисту по компьютерам, который может быть лучше подготовлен для этого.Об обновлении BIOS необходимо подумать только в том случае, если вы столкнулись с некоторыми проблемами производительности или другими проблемами, из-за которых требует обновления BIOS. Нужно быть осторожным и уметь обновлять BIOS; в противном случае он может заблокировать вашу всю систему .
Если ваш компьютер работает нормально, вам не нужно обновлять или перепрограммировать BIOS. В любом случае, если вы захотите, мы рекомендуем вам не пытаться обновить BIOS самостоятельно, а вместо этого обратиться к специалисту по компьютерам, который может быть лучше подготовлен для этого.Об обновлении BIOS необходимо подумать только в том случае, если вы столкнулись с некоторыми проблемами производительности или другими проблемами, из-за которых требует обновления BIOS. Нужно быть осторожным и уметь обновлять BIOS; в противном случае он может заблокировать вашу всю систему .
Как проверить версию BIOS
Перед обновлением BIOS необходимо проверить версию BIOS в информации о системе. Мы уже видели, как проверить версию BIOS. Вы должны ввести msinfo32 в поиск и нажать Enter.Как только откроется средство информации о системе, вы можете проверить версию BIOS.
Также можно запустить команду в CMD, чтобы проверить версию BIOS. Нажмите кнопку «Пуск» и нажмите «Выполнить»; как только появится окно «Выполнить», введите системная информация и нажмите OK.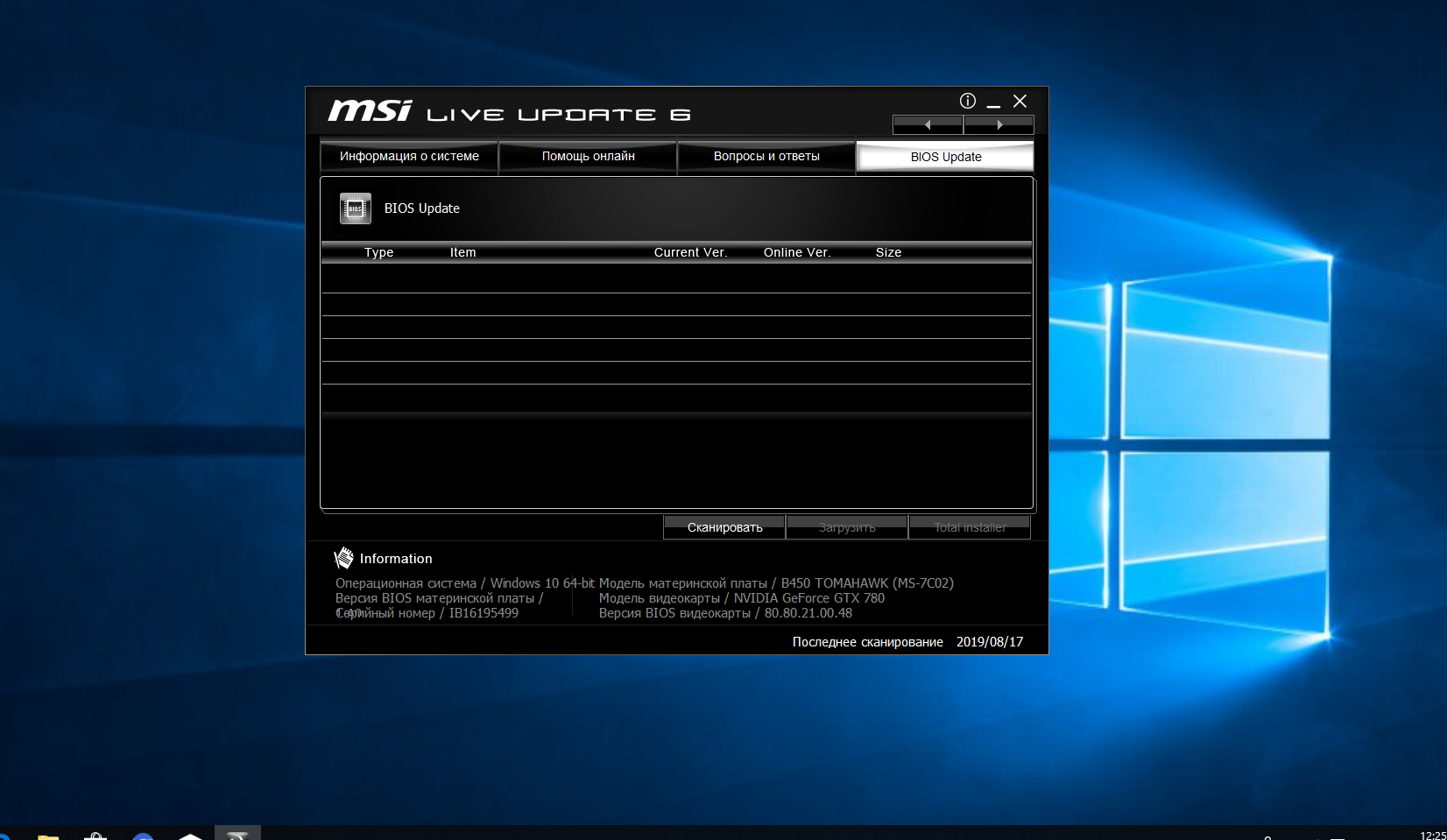 Вы можете записать номер BIOS и сопоставить его с последней версией с веб-сайта производителя; при необходимости обновите его.
Вы можете записать номер BIOS и сопоставить его с последней версией с веб-сайта производителя; при необходимости обновите его.
Как обновить BIOS в Windows 11/10
BIOS помогает поддерживать стабильность вашей системы и повышает безопасность, а также пытается защитить систему от любых уязвимостей.
Прежде чем начать, убедитесь, что у вас есть резервное питание при обновлении BIOS. Потому что, если компьютер выключится во время процесса, BIOS может быть поврежден, и вам понадобится технический специалист, чтобы исправить это. Ваш загрузочный CD / DVD может помочь, а может и не помочь, в зависимости от того, как работает BIOS после отключения питания или внезапного отключения системы во время перезаписи BIOS.
Как правило, для обновления BIOS посетите сайт производителя, чтобы загрузить обновление BIOS. Идентифицируйте свой продукт, введя метку обслуживания или серийный номер.
- Если показанная система неправильная, нажмите «Просмотреть другой продукт» и попробуйте выполнить поиск продукта вручную. После выбора правильного продукта перейдите в BIOS из раскрывающейся категории.
- Если в списке несколько файлов, выберите последний из них, проверив номер обновления, нажав «Просмотреть подробности».
- Загрузите и сохраните файл на свой рабочий стол
- Дважды щелкните значок, это перезагрузит вашу систему и откроет страницу обновления BIOS.
При этом процедура обновления может незначительно отличаться от продукта к продукту. Также стоит упомянуть, что OEM-производители прекращают обновлять BIOS для некоторых машин по прошествии определенного периода времени.
Прочтите : Как сбросить настройки BIOS до значений по умолчанию.
Обновление BIOS путем создания загрузочного USB-накопителя
Также можно загрузить файл BIOS update.EXE на загрузочную флешку и обновить его. Для этого сначала нужно зайти на официальный сайт компании и скачать файл BIOS.
Чтобы создать загрузочный USB-накопитель, используйте пакет Dell Diagnostic Deployment Package и соответствующие инструкции.
- Загрузите файл обновления BIOS, обычно это .exe
- Скопируйте файл на загрузочную флешку.
- Теперь вставьте USB-накопитель в систему, на которой необходимо обновить BIOS.
- После перезагрузки нажмите F12, убедитесь, что USB с BIOS подключен.
- Выберите USB-накопитель в меню и нажмите Return
- Система откроет командную строку
- Следуйте инструкциям на экране и выполните процесс обновления.
Использование приложений обновления BIOS
Это самая простая часть, и я уже довольно давно использую этот метод для обновления BIOS на моем ноутбуке HP. У производителей материнских плат есть собственные приложения для обновления BIOS , , и все, что вам нужно сделать, это нажать кнопку и вуаля! Об остальном позаботится программа. Всегда рекомендуется отключать брандмауэры и другое программное обеспечение безопасности, поскольку они могут вмешиваться в процесс.
У производителей материнских плат есть собственные приложения для обновления BIOS , , и все, что вам нужно сделать, это нажать кнопку и вуаля! Об остальном позаботится программа. Всегда рекомендуется отключать брандмауэры и другое программное обеспечение безопасности, поскольку они могут вмешиваться в процесс.
У всех OEM-производителей есть утилиты, которые помогут вам легко обновить BIOS, микропрограммное обеспечение и драйверы.Найдите свой и скачайте только с официального сайта. Это самый безопасный способ обновить BIOS.
- Если у вас есть ноутбук Dell, вы можете перейти на сайт Dell.com или использовать утилиту обновления Dell.
- Пользователи ASUS могут загрузить утилиту обновления MyASUS BIOS с сайта поддержки ASUS.
- Пользователи ACER могут перейти сюда. Введите свой серийный номер / SNID или выполните поиск продукта по модели, выберите BIOS / встроенное ПО и щелкните ссылку «Загрузить» для файла, который хотите загрузить.
- Пользователи Lenovo могут использовать Lenovo System Update Tool.

- Пользователи HP могут использовать прилагаемый HP Support Assistant.
Обновление BIOS на компьютерах HP
Как мы объясняли ранее, процесс обновления BIOS для разных производителей немного отличается, и, чтобы не оставлять камня на камне, мы также проведем вас через шаги по обновлению BIOS для HP системы.
- Перейдите на веб-страницу HP Software & Driver Downloads и выберите правильную модель.
- Выберите операционную систему
- На веб-странице отобразится список обновлений для вашего компьютера, и вам необходимо проверить раздел BIOS.Если опция BIOS недоступна, это означает, что вы уже используете последнюю версию BIOS.
- Убедитесь, что обновление BIOS предназначено для вашей модели компьютера. Если возникла путаница, проверьте информацию о вашей системе. Неправильный BIOS может серьезно повредить материнскую плату.
- Загрузите файл BIOS и сохраните его
- Временно отключите антивирус и другие программы безопасности
- Дважды щелкните файл BIOS и следуйте инструкциям на экране
- После завершения установки перезагрузите компьютер в соответствии с запросом установщика .

Используйте Lenovo System Update для обновления BIOS на ноутбуках Lenovo
Если у вас есть ноутбук Lenovo, лучший способ обновить BIOS — это использовать обновление системы Lenovo, поддерживаемое на ThinkPad, ThinkCentre, ThinkStation, Lenovo V, BK, и E-Series. Кроме того, вы можете напрямую загрузить BIOS с сайта поддержки Lenovo и установить его вручную.
- Найдите последнюю версию BIOS для своего компьютера на сайте поддержки.
- Перейдите к продукту> Щелкните Драйверы и программное обеспечение> Выберите BIOS> Выберите операционную систему на странице поддержки.
- Lenovo рекомендует пользователям выключить антивирус или любой брандмауэр перед запуском обновления BIOS.
- После загрузки файла с сайта поддержки распакуйте его и при необходимости запустите. Следуйте инструкциям на экране.
- Перезагрузите компьютер, когда будет предложено, и вуаля! Ваш BIOS обновлен.
Обновление BIOS на ASUS с помощью WinFLASH
Для обновления BIOS в системах ASUS необходимо использовать WinFLASH Utility. Подробные инструкции можно найти на asus.com.
Подробные инструкции можно найти на asus.com.
Короче говоря, обновление BIOS — довольно простой процесс, учитывая, что вы правильно указали номер модели. Большинство последних версий Windows, таких как Windows 10, обрабатывают процесс обновления намного элегантнее, чем, скажем, системы Windows XP.
Как проверить версию BIOS Windows 11/10?
Вы можете проверить версию BIOS с помощью командной строки в Windows. В окне командной строки введите wmic bios, получите smbiosbiosversion и нажмите Enter.Строка букв и цифр после SMBBIOSBIOSVersion — это версия BIOS. Обязательно проверьте модель материнской платы, чтобы найти последнюю версию BIOS, доступную на веб-сайте производителя.
Как изменить загрузочное устройство в BIOS или UEFI?
BIOS или UEFI предлагает специальный раздел, в котором можно изменить порядок или тип загрузки подключенных устройств. Если вам нужно загрузиться с USB-драйвера внешнего жесткого диска, вы можете изменить порядок здесь и сохранить настройки. При следующей перезагрузке ПК он сначала будет искать подключенные устройства и перезагрузится, если найдет загрузочную запись; в противном случае он вернется к последнему варианту.
При следующей перезагрузке ПК он сначала будет искать подключенные устройства и перезагрузится, если найдет загрузочную запись; в противном случае он вернется к последнему варианту.
Как заблокировать BIOS паролем?
Если вы не хотите, чтобы кто-то еще менял настройки, можно поставить блокировку паролем в BIOS. В каждом BIOS или UEFI есть раздел безопасности, в котором будет доступен пароль BIOS. Тем не менее, если вы когда-нибудь забудете пароль, вам придется его сбросить. Если это ноутбук, сверьтесь с руководством, но для материнских плат доступна специальная кнопка Clear CMOS на задней панели корпуса. Сброс BIOS не создает проблем с материнской платой, но удаляет все изменения в сделанных настройках.
Бытовые ноутбуки HP — Обновление BIOS (базовая система ввода-вывода) (Windows)
Загрузите и установите обновления для базовой системы ввода-вывода (BIOS) компьютера. Этот
процесс также известен как «перепрошивка
BIOS ‘.:strip_icc():format(jpeg)/kly-media-production/medias/3126862/original/007105500_1589356575-top-three-keys-used-to-enter-uefi-bios-setup_02.jpg) Обновление BIOS рекомендуется в качестве стандартного обслуживания компьютера. Это
также может помочь улучшить производительность компьютера,
обеспечить поддержку аппаратных компонентов или обновлений Windows, либо установить конкретный BIOS
обновления.
Обновление BIOS рекомендуется в качестве стандартного обслуживания компьютера. Это
также может помочь улучшить производительность компьютера,
обеспечить поддержку аппаратных компонентов или обновлений Windows, либо установить конкретный BIOS
обновления.
Устанавливайте обновления BIOS только от HP. Неправильная установка BIOS может помешать компьютер от запуска или восстановления. Если вашим компьютером управляет ИТ-служба, свяжитесь с ней для получения правильного обновления. процесс.
Для корпоративных компьютеров, таких как модели ProBook, EliteBook и ZBook, ваша компания ИТ-отдел или местная ИТ-служба могут управлять настройками BIOS.Убедитесь, что обновленная версия BIOS совместима с вашим среда развертывания компании.
Обновление BIOS вручную с USB-накопителя (вне Windows)
Если Windows не открывается, используйте второй рабочий компьютер с доступом в Интернет для загрузки
обновление BIOS. Скопируйте обновление
файл на USB-накопитель и установите его на исходный компьютер.
Скопируйте обновление
файл на USB-накопитель и установите его на исходный компьютер.
Если на вашем компьютере включена защита BitLocker, ключ восстановления BitLocker требуется для запуска компьютера после Обновление BIOS. Windows может потребоваться переустановка, если у вас нет ключа или ключ не распознается после обновления.
Получение информации о BIOS компьютера, когда Windows не запускается
Чтобы найти правильное обновление BIOS, получите название и номер продукта исходного компьютера, идентификатор системной платы, тип процессора, и номер версии BIOS.
Примечание: Утилита BIOS может выглядеть по-другому, но действия те же.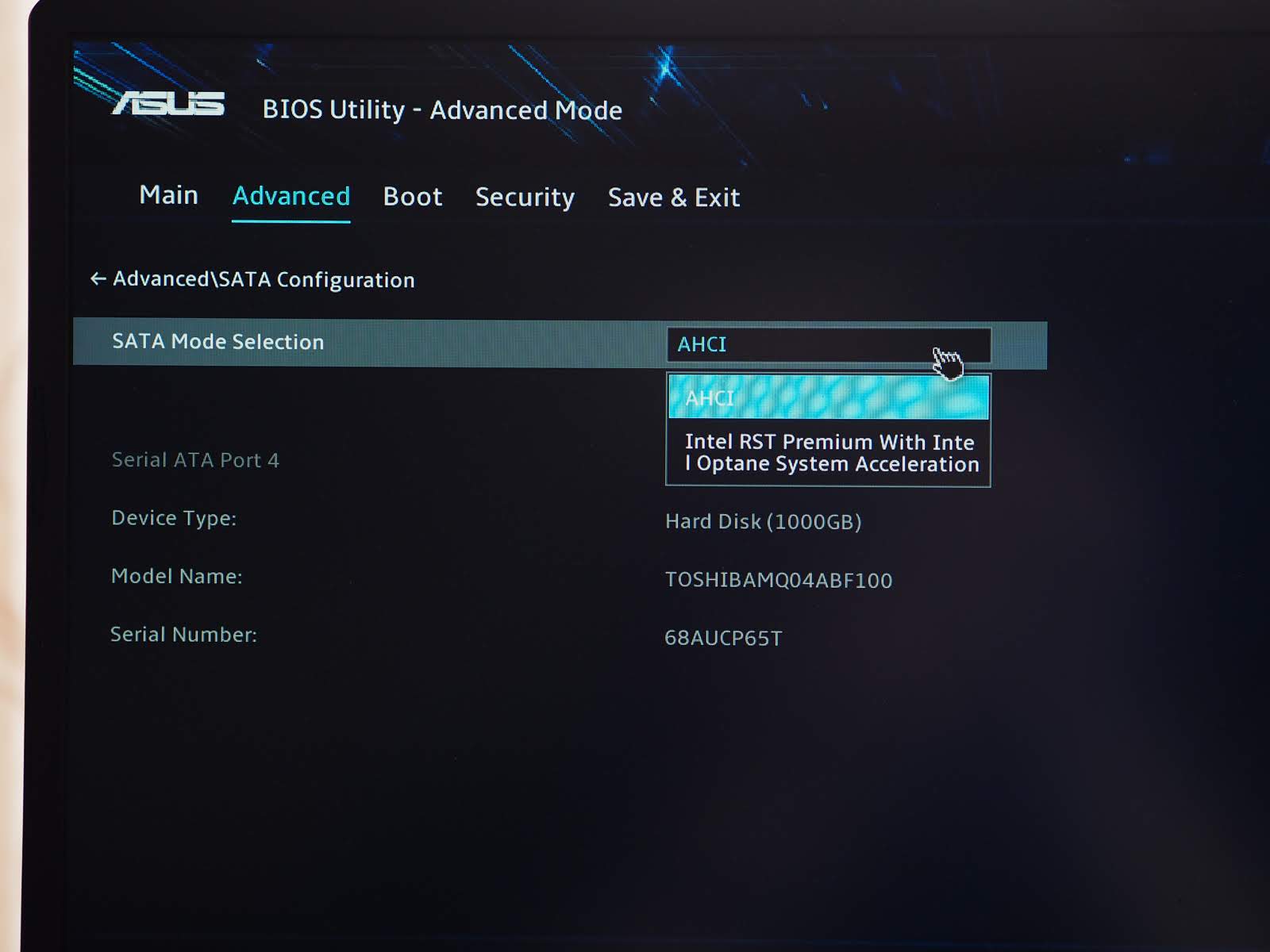
Включите исходный компьютер, на котором возникла проблема, и сразу же нажимайте клавишу Esc, пока не откроется меню запуска.
Нажмите клавишу f10, чтобы открыть программу настройки BIOS. На вкладке Main отображается системная информация.
Запишите название продукта, номер продукта, идентификатор системной платы, тип процессора и Номер версии BIOS.
Нажмите клавишу f10, чтобы выйти из BIOS, а затем выключите компьютер.

Настроить обновление BIOS на флешке
Используйте второй компьютер с доступом в Интернет, чтобы создать USB-накопитель для восстановления BIOS.
Вставьте пустой USB-накопитель в свободный порт второго компьютера.
Перейдите на страницу загрузки программного обеспечения и драйверов HP.

Перейдите на страницу продукта для своего компьютера.
Выберите BIOS из отображаемого списка, а затем просмотрите все доступные обновления BIOS.
ОСТОРОЖНОСТЬ:Прочтите раздел «Подробности», чтобы убедиться, что он применим к компьютеру.Установка неправильный BIOS может привести к сбоям в работе компьютера. прекратить работу.
Если вы не видите обновление BIOS для вашего компьютера , значит, обновление в настоящее время недоступно.

Если доступно несколько обновлений BIOS , определите материнскую плату или системную плату, установленную на вашем компьютере, используя информацию из служебной программы «Информация о системе».
Если вы найдете обновление BIOS , нажмите «Загрузить». Если отображается HP Download and Install Assistant, выберите Download only и нажмите Next. Нажмите Сохранить , чтобы сохранить файл обновления BIOS на вашем компьютере.
Перейдите в папку или на рабочий стол, где вы сохранили загруженный файл обновления BIOS, и затем дважды щелкните имя файла (пример: sp12345), чтобы начать установку.

Компьютер может подать звуковой сигнал, выключиться и включить дисплей или вентиляторы охлаждения, или отобразить мигающий индикатор питания. Это нормально.
ОСТОРОЖНОСТЬ:Не выключайте и не перезагружайте компьютер до завершения процесса обновления.
Щелкните Да на экране управления учетными записями пользователей.
В окне мастера установки InstallShield нажмите кнопку Далее.

Выберите «Я принимаю условия лицензионного соглашения» и нажмите «Далее».
Если отображается окно «Местоположение для сохранения файлов», нажмите «Далее».
В окне обновления и восстановления HP BIOS нажмите кнопку Далее.
Примечание:Windows, отображаемая во время процесса обновления, может отличаться в зависимости от вашего компьютера.

Выберите «Создать USB-накопитель для восстановления» и нажмите «Далее».
Выберите USB-накопитель и нажмите Далее.
Подождите, пока файлы BIOS скопируются на USB-накопитель.
Когда появится сообщение Флэш-накопитель восстановления успешно создан , нажмите Готово.

При необходимости нажмите Отмена, чтобы закрыть утилиту обновления.
Извлеките флешку из компьютера.
Обновите BIOS с флешки
Используйте UEFI аппаратной диагностики на исходном компьютере для обновления BIOS.
Включите исходный компьютер и сразу же несколько раз нажмите клавишу esc, примерно раз в секунду, пока не откроется меню запуска.

Нажмите клавишу f2, чтобы открыть меню UEFI «Диагностика оборудования».
Убедитесь, что шнур питания подключен к ноутбуку. Держите его подключенным во время процесс обновления BIOS.
Вставьте флэш-накопитель USB, содержащий обновление BIOS, в свободный порт USB. на ноутбуке.
Щелкните «Управление микропрограммным обеспечением» или «Управление BIOS».
Щелкните Обновление BIOS.
Нажмите «Выбрать образ BIOS для применения».
Щелкните HP_TOOLS-USB Drive.
Щелкните Hewlett-Packard.
Щелкните BIOS.
Щелкните «Текущий».
Выберите файл обновления BIOS, соответствующий системной плате или идентификатору материнской платы.ID перед идентификатором платы стоит «0» (Пример: 02291.bin).
Нажмите Применить обновление сейчас. При появлении запроса введите пароль администратора.
Подождите, пока установится обновление BIOS.
ОСТОРОЖНОСТЬ:Не выключайте и не перезагружайте компьютер до завершения процесса обновления.
При появлении запроса нажмите «Перезагрузить систему» или дождитесь автоматической перезагрузки компьютера.Это может занять несколько минут компьютер для перезагрузки.
Примечание:В случае сбоя обновления отображается экран сбоя с дополнительной информацией. Система может запустить автоматическое восстановление BIOS после перезапуска.В этом случае не пытайтесь выключить компьютер.
Когда отобразится экран блокировки, войдите в свой компьютер.
MSI США
Следуйте приведенным ниже инструкциям, чтобы обновить BIOS с помощью M-Flash.
Перед тем, как начать процесс, убедитесь, что у вас есть:
Флэш-накопитель USB с форматированием (FAT32)
ПРИМЕЧАНИЕ. Емкость USB-накопителя должна быть не более 32 ГБ, M-FLASH поддерживает только формат FAT32
.ПК с доступом в Интернет
Стандартное зарядное устройство
Как отформатировать флешку в FAT32
Примечание. При форматировании диска все данные будут стерты. Перед этой операцией создайте резервную копию данных.
Подключите флэш-накопитель USB, откройте папку и найдите [Этот компьютер], щелкните правой кнопкой мыши флэш-накопитель USB и выберите [Форматировать]
Выберите «FAT32 или NTFS» в разделе «Файловая система» → выберите «Пуск», чтобы начать.
Как создать загрузочную флешку BIOS
Зайдите на официальный сайт MSI, найдите свою материнскую плату и загрузите последнюю версию BIOS.
Например: MPG Z390M GAMING EDG AC, введите название продукта в строке поиска справа вверху, нажмите [Enter]
Появится соответствующий результат для «MPG Z390M GAMING EDG AC», выберите [Загрузить], чтобы войти в раздел загрузки.
Найдите нужный файл BIOS и щелкните значок со стрелкой, указывающей вниз, для загрузки.
Щелкните загруженный файл правой кнопкой мыши и выберите [Извлечь все], чтобы распаковать сжатую папку.
Щелкните [Извлечь]
Скопируйте файл в корневую папку USB-накопителя.После завершения этого шага загрузочное устройство BIOS было успешно создано
Пример: скопируйте всю папку [7B50v15] и перетащите ее в корневую папку USB-накопителя. Пожалуйста, не помещайте файл в какую-либо другую папку на USB-диске, чтобы избежать каких-либо отклонений, вызванных чтением.
Пожалуйста, перезагрузите компьютер, чтобы продолжить.
Обновление BIOS
После включения компьютера, пожалуйста, начните непрерывно нажимать клавишу [Del], чтобы войти в меню BIOS, выберите [M-FLASH], чтобы войти в среду обновления BIOS
Выберите [Да], чтобы войти в интерфейс M-FLASH
Выберите созданный USB-накопитель и выберите файл BIOS.
Например: выберите версию файла [7B50v15]
Щелкните файл BIOS и нажмите клавишу [Enter]
Например: выберите [E7B50IMS.150]
Выберите [Да], чтобы начать процесс обновления BIOS.
Примечание: не выключайте питание и не перезагружайте систему во время процесса обновления BIOS. Также не извлекайте флэш-накопитель USB постоянно
После завершения сеанса система автоматически перезагрузится. Продолжайте нажимать кнопку удаления [Del], чтобы снова войти в меню BIOS и подтвердить версию BIOS.
Обновление BIOS[QXCFL579]
Вступление
Эта запись для загрузки содержит варианты обновления ядра встроенного ПО BIOS Intel® Aptio * V UEFI для Intel® NUC9i5QN, NUC9i7QN, NUC9i9QN.
Лицензионное соглашение по программному обеспечению Intel
]]> Лицензия Intel OBL на распространение (коммерческое использование) [v2021.05.11] Настоящее ЛИЦЕНЗИОННОЕ СОГЛАШЕНИЕ С ОГРАНИЧЕННЫМ РАСПРОСТРАНЕНИЕМ («Соглашение») представляет собой договор между Вами и корпорацией Intel и ее аффилированными лицами («Intel»). Он регулирует использование вами Материалов. Если вы принимаете настоящее Соглашение от имени или в связи с вашей работой на вашего работодателя, вы заявляете и гарантируете, что имеете право связывать своего работодателя условиями настоящего Соглашения. Загружая, устанавливая или используя Материалы, вы соглашаетесь с этими условиями. Если Вы не согласны, не используйте Материалы и уничтожьте все копии.- 1. ОПРЕДЕЛЕНИЯ.
- 1.1 «Включая» означает включение, но не ограничиваясь этим, с заглавной буквы или без нее.
- 1.2 «Компоненты Intel» означает аппаратный компонент или продукт, разработанный, разработанный, проданный или распространяемый корпорацией Intel или ее аффилированными лицами.
- 1.3 «Материалы» означает программное обеспечение или другое обеспечение, которое Intel поставляет Вам в соответствии с настоящим Соглашением.
- 1.4 «Вы» или «Ваш» означает вас или вас, а также вашего работодателя и его аффилированные лица, независимо от того, капитализированы они или нет.
- 1.5 «Ваши продукты» означает продукты, разработанные или разрабатываемые Вами или для Вас, которые включают Компонент Intel, выполняющий Материалы.
- 2. ЛИЦЕНЗИИ.
- 2.1 Лицензия. В соответствии с условиями настоящего Соглашения Intel предоставляет Вам на Срок действия ограниченную, неисключительную, непередаваемую, отзывную всемирную полностью оплаченную лицензию в соответствии с правами интеллектуальной собственности Intel на Материалы без права сублицензии на использовать Материалы при разработке своих Продуктов, включая изменение Материалов, поставляемых в виде исходного кода, и распространение Материалов, включая ваши модификации, в объектной форме, встроенной в ваш Продукт или для исполнения на нем, и на условиях, соответствующих вашим правам и обязанностям. по настоящему Соглашению.Вы можете раскрыть Материалы своему субподрядчику для его работы над вашими Продуктами в соответствии с соглашением, запрещающим субподрядчику раскрывать Материалы другим лицам.
- 2.2 Ограничения. За исключением случаев, разрешенных выше, вы не будете: (а) использовать или изменять Материалы каким-либо иным образом; (б) реконструировать, декомпилировать или дизассемблировать Материалы, предоставленные в объектной форме (за исключением случаев, когда это специально требуется в соответствии с Разделом 2.5) или (c) использовать Материалы для нарушения или содействия нарушению любых международных прав человека. Вы будете нести ответственность за действия или бездействие вашего субподрядчика, включая нарушение конфиденциальности.
- 2.3 Отсутствие подразумеваемой лицензии. За исключением явной лицензии в Разделе 2.1, Intel не предоставляет вам никаких явных или подразумеваемых лицензий в соответствии с какой-либо правовой теорией. Intel не дает Вам лицензии на изготовление, изготовление, использование, продажу или импорт каких-либо технологий Intel или сторонних продуктов, а также на выполнение любых запатентованных процессов, даже если они упоминаются в Материалах.Любые другие лицензии от Intel требуют дополнительного рассмотрения. Ничто в этом Соглашении не требует от Intel предоставления каких-либо дополнительных лицензий.
- 2.4 Обратная связь. Если вы дадите Intel комментарии или предложения, касающиеся Материалов, конфиденциальной информации Intel, предоставленной в связи с настоящим Соглашением, или Компонентов Intel, Intel может использовать их любым способом и раскрыть их кому-либо без оплаты или других обязательств перед вами.
- 2.5 Лицензии с открытым исходным кодом. Материалы могут включать программное обеспечение, на которое распространяется лицензия с открытым исходным кодом, включая лицензии, признанные Open Source Initiative (http://www.opensource.org). Ничто в этом Соглашении не ограничивает какие-либо права и не предоставляет права, которые заменяют собой условия любой применимой лицензии на программное обеспечение с открытым исходным кодом.
- 2.6 Стороннее программное обеспечение. Использование вами любого стороннего программного обеспечения зависит от соблюдения вами лицензии, которую вы получаете непосредственно от этой третьей стороны.Список любого такого стороннего программного обеспечения может быть в текстовом файле, сопровождающем Материалы.
- 3. КОНФИДЕНЦИАЛЬНОСТЬ. Настоящее Соглашение и Материалы являются конфиденциальной информацией Intel и подлежат действующему соглашению о неразглашении корпоративной информации с Intel (CNDA). За исключением случаев, разрешенных в разделе 2.1, вы не должны раскрывать эту информацию никому, включая правительство США. Настоящее Соглашение не вступит в силу или автоматически прекратится в отсутствие CNDA.
- 4. СОБСТВЕННОСТЬ. Право собственности на Материалы и связанные с ними права интеллектуальной собственности не изменились. Вы должны поддерживать все уведомления об авторских правах или других правах собственности в Материалах.
- 5. ОТСУТСТВИЕ ГАРАНТИИ. Материалы предоставляются «как есть», без каких-либо явных или подразумеваемых гарантий любого рода, включая гарантии товарной пригодности, ненарушения прав, права собственности или пригодности для определенной цели.Материалы могут включать предварительное программное обеспечение или алгоритмы и могут быть не полностью функциональными. Intel не обязана поддерживать, обновлять или поддерживать Материалы.
- 6. ОГРАНИЧЕНИЕ ОТВЕТСТВЕННОСТИ. Intel предоставляет Материалы бесплатно, и вы используете их на свой страх и риск. Intel не будет нести ответственности перед вами в соответствии с какой-либо правовой теорией за любые убытки или ущерб в связи с Материалами, включая косвенные убытки, даже если возможность убытков была предсказуемой или известной.В случае обнаружения какой-либо ответственности общая совокупная ответственность Intel перед Вами не превысит 100 долларов США по всем претензиям, возникающим в связи с настоящим Соглашением или связанным с ним. Эти ограничения ответственности являются фундаментальной основой нашей сделки, и без них Intel не заключила бы настоящее Соглашение.
- 7. ВОЗМЕЩЕНИЕ. Вы будете освобождать, защищать и ограждать Intel от любых обвинений против Intel, возникающих в связи с использованием вами Материалов, и вы оплачиваете все убытки, обязательства и издержки Intel (включая гонорары адвокатов), возникшие в результате обвинения.
- 8. КОНФИДЕНЦИАЛЬНОСТЬ; СБОР ДАННЫХ
- 8.1 Конфиденциальность. Intel уважает вашу конфиденциальность. Для получения информации о том, почему и как Intel может собирать и использовать информацию об использовании вами Материалов, см. Http://www.intel.com/privacy.
- 8.2 Сбор данных. Некоторое загружаемое программное обеспечение, включенное в Материалы, может генерировать и собирать информацию о программном обеспечении и его использовании и передавать ее в Intel для улучшения продуктов и услуг Intel.Эта собранная информация может включать название продукта, версию продукта, время сбора событий, тип лицензии, тип поддержки, статус установки, производительность оборудования и программного обеспечения и использование.
- 9. ОБЩИЕ ПОЛОЖЕНИЯ.
- 9.1 Переуступка. Вы не можете передавать свои права или обязанности по настоящему Соглашению без предварительного письменного согласия Intel. Никакая третья сторона не будет иметь никаких прав по настоящему Соглашению.
- 9.2 Разрешение споров. Если у нас возник спор относительно настоящего Соглашения (кроме спора по поводу незаконного присвоения коммерческой тайны или нарушения обязательств по конфиденциальности), ни один из нас не может подать иск или иное регулирующее разбирательство, если сторона, подавшая жалобу, не предоставит другой стороне подробное уведомление о спор, и наши старшие менеджеры пытаются разрешить спор. Если мы не сможем разрешить спор в течение 30 дней, любой из нас может потребовать посредничества, а затем попытается разрешить спор с помощью беспристрастного посредника.Если мы не разрешим спор в течение 60 дней после запроса о посредничестве, любой из нас может начать судебный процесс.
- 9.3 Применимое право; Юрисдикция. Настоящее Соглашение регулируется законодательством США и штата Делавэр без учета принципов коллизионного права. Конвенция ООН о договорах международной купли-продажи товаров не применяется. За исключением претензий о незаконном присвоении коммерческой тайны или нарушении обязательств по конфиденциальности, все споры и действия, возникающие из настоящего Соглашения или связанные с ним, подпадают под исключительную юрисдикцию судов штата и федеральных судов в Уилмингтоне, Делавэр, и вы соглашаетесь на личную юрисдикцию в этих суды.
- 9.4 Соблюдение законов. Материалы подлежат экспортному контролю в соответствии с применимыми государственными законами и постановлениями, в том числе в США. Вы должны соблюдать применимые законы и постановления, включая правила экспорта США и других стран. Вы не должны экспортировать, импортировать или передавать Материалы в любую запрещенную или санкционированную страну, физическое или юридическое лицо. Вы не должны использовать Материалы для разработки, проектирования, производства или производства ядерного, ракетного, химического или биологического оружия.
- 9,5 Делимость положений. Если суд признает положение настоящего Соглашения не имеющим исковой силы, суд изменит эту часть до минимальной степени, необходимой для обеспечения исполнения этой части или, при необходимости, для ее отделения. Остальная часть положения остается в силе.
- 9,6 Отказ. Никакой отказ от какого-либо положения настоящего Соглашения будет действителен только в письменной форме, подписанной уполномоченным представителем отказавшейся стороны, в котором указывается отказ от положения.Подписанный отказ от прав не является отказом от любых других положений. Невыполнение или задержка выполнения какой-либо стороны какого-либо положения не будет считаться отказом от прав.
- 9.7 Полнота соглашения. За исключением любого соглашения о неразглашении информации между вами и Intel, настоящее Соглашение представляет собой полное соглашение и заменяет собой все предыдущие соглашения между Intel и вами в отношении его предмета.
- 10.СРОК; ПРЕКРАЩЕНИЕ; ВЫЖИВАНИЕ.
- 10.1 Срок. Настоящее Соглашение начинается с момента принятия вами его условий и продолжается до прекращения его действия в соответствии с Разделами 3 или 10.2.
- 10.2 Прекращение действия. Любая из сторон может расторгнуть настоящее Соглашение с письменным уведомлением за 30 дней в любое время и по любой причине. Настоящее Соглашение автоматически прекращает свое действие в случае (а) нарушения вами Соглашения, (б) заявления о том, что вы не имеете полномочий связывать своего работодателя с этими условиями, или (в) вашего утверждения, что Компонент Intel, Материалы или какие-либо продукт, основанный на любых Компонентах или Материалах Intel, нарушает ваши патенты.
- 10.3 Последствия прекращения действия. После прекращения действия Соглашения лицензии на вас немедленно прекращаются, и вы должны прекратить использование Материалов, уничтожить все копии, находящиеся в вашем распоряжении, и дать указание вашим субподрядчикам сделать то же самое. Прекращение действия настоящего Соглашения не прекращает действие CNDA.
- 10.4 Выживание. Все разделы, кроме Раздела 2.1, остаются в силе после прекращения действия настоящего Соглашения.
Я принимаю условия лицензионного соглашения
Я не принимаю условия лицензионного соглашения
Ваша загрузка начнется автоматически.Если не запускается, скачать вручнуюДоступные загрузки
Скачать QXCFL579.0065.EBU.exe
- Windows 10, 64-разрядная *
- Размер: 12.1 МБ
- SHA1: D0D9FC96C65BE1799BA6100C4BBF9EF550149FAA
Скачать QX0065.cap
- Независимая от ОС
- Размер: 27 МБ
- SHA1: 849BE1E43289C2726C3942E85830C240D353FC9D
Скачать QXCFL579.0065.UEFI.zip
- Независимая от ОС
- Размер: 12,2 МБ
- SHA1: 6DC269A1CA9E455EAAE3A787DF13B830ECDF3B30
Скачать QXCFL579.0065.RECOVERY.zip
- Windows 10, 64-разрядная *
- Размер: 11,4 МБ
- SHA1: C8343B52226D75C8C7BEFDA9820C3578EC7B075A
Подробное описание
Назначение
Эта запись для загрузки предоставляет варианты обновления BIOS для комплектов Intel® NUC NUC9i5QNX, NUC9i7QNX, NUC9i9QNX.Вам нужно скачать только один.
Файл readme содержит инструкции по обновлению BIOS для опытных пользователей. Если вам нужны полные пошаговые инструкции по использованию каждого из этих методов обновления BIOS, обратитесь к инструкциям по обновлению BIOS.
Какой файл выбрать?
- Экспресс-обновление BIOS [QXCFL579.0065.EBU.exe] — Самораспаковывающийся файл обновления для Windows *, предназначенный для использования в системах Windows.
- Обновление BIOS F7 [QX0065.CAP] — файл .CAP, который будет использоваться для метода обновления BIOS F7. Требуется флэш-накопитель USB.
- Обновление BIOS UEFI [QXCFL579.0065.UEFI.zip] — позволяет обновлять BIOS из оболочки EFI. Требуется флэш-накопитель USB.
- Восстановление BIOS [QXCFL579.0065.RECOVERY.zip] — В маловероятном случае прерывания обновления BIOS BIOS может остаться в непригодном для использования состоянии. Используйте обновление BIOS для восстановления, чтобы выйти из этого состояния. Требуется флэш-накопитель USB.Следуйте инструкциям по восстановлению в файле Readme.
Что нового в этой версии?
См. Примечания к выпуску для получения инструкций по установке, поддерживаемого оборудования, новых возможностей, исправлений ошибок и известных проблем в этой версии BIOS.
Не уверены, что это правильный BIOS для вашего Intel® NUC?
Запустите Intel® Driver & Support Assistant для автоматического обнаружения обновлений.
Связанная тема
Устранение неполадок BIOS
Как обновить BIOS в Windows 10
Определенные проблемы на вашем компьютере, такие как неработающие клавиши клавиатуры, случайные перезагрузки и другие, могут потребовать обновления BIOS.Ниже приведены инструкции по обновлению BIOS в Windows 10.
.Обновление BIOS в Windows 10
BIOS (Basic Input and Output System) — это программа, которая находится внутри микросхемы памяти на материнской плате вашего компьютера.
В более новых компьютерах используются сменные микросхемы BIOS, известные как UEFI (Unified Extensible Firmware Interface), которые поддерживают больший размер диска и более быстрое время загрузки по сравнению со старыми микросхемами BIOS.
Основной функцией BIOS / UEFI на компьютере является инициализация ЦП, графического процессора, дисководов, других аппаратных компонентов и загрузка операционной системы по умолчанию на компьютер.
Как и любое другое программное обеспечение, BIOS необходимо обновлять, чтобы поддерживать его совместимость с аппаратным и программным обеспечением, работающим на компьютере.
Важно: что нужно знать перед обновлением BIOS
Вы должны думать об обновлении BIOS только в том случае, если обновление рекомендовано производителем вашего устройства, а проблема на вашем компьютере связана с оборудованием.
Убедитесь, что вы проверяете версию BIOS, работающую на вашем компьютере, и обновляете BIOS, только если доступна более поздняя версия.
Не обновляйте BIOS, загружая ту же версию BIOS, которая уже доступна на вашем компьютере.
Убедитесь, что ваш компьютер подключен к прямому источнику питания (адаптеру переменного тока), так как BIOS может быть поврежден, если компьютер выключится во время обновления BIOS.
Перед обновлением BIOS рекомендуется сделать резервную копию данных. Ошибки при обновлении BIOS могут привести к потере данных.
Как обновить BIOS в Windows 10
Шаги по обновлению BIOS не одинаковы для всех компьютеров с Windows, они могут различаться в зависимости от производителя вашего компьютера.
Однако основная идея — загрузить последнюю версию BIOS с сайта поддержки производителя и установить ее на свой компьютер.
1. Используя Chrome или любой другой веб-браузер, посетите страницу поддержки производителя вашего компьютера.
Например, в случае DELL вы будете посещать https://www.dell.com/support, а в случае HP вы будете посещать support.hp.com.
2. В зависимости от производителя вам может потребоваться ввести номер модели или серийный номер вашего компьютера.
В нашем случае можно было использовать номер модели на странице загрузки производителя, чтобы получить доступ к последней версии BIOS, доступной для загрузки.
3. Найдя загружаемый файл, нажмите кнопку «Загрузить» рядом с последней версией BIOS, доступной для вашей модели компьютера.
Примечание: Если обновление недоступно, не загружайте и не устанавливайте ту же версию BIOS.
4. После загрузки файла сохраните файл обновления BIOS на рабочем столе.
5. Дважды щелкните загруженный исполняемый файл BIOS на вашем компьютере.
Важно: Убедитесь, что ваш компьютер подключен к прямому источнику питания (переменного тока), отсоедините все подключенные устройства (кроме клавиатуры / мыши) и не закрывайте компьютер во время процесса обновления.
6. Во всплывающем окне нажмите «ОК» (или «Далее»), чтобы начать процесс обновления BIOS на вашем компьютере.Следуйте следующему набору инструкций на экране, чтобы завершить процесс.
После того, как вы завершите процесс и перезагрузите компьютер, ваш компьютер будет обновлен до последней версии BIOS.
Связанные
Как проверить версию BIOS и обновить ее в ОС Windows
Необходимость обновления BIOS компьютера чаще всего вызвана проблемами совместимости с оперативной памятью, видеокартами и твердотельными накопителями. Если вы собираетесь купить модуль оперативной памяти или новейшую видеокарту — вам следует подумать об обновлении BIOS.Правда, если ваш компьютер уже работает как часы, лучше биос не трогать. В этой статье вы найдете информацию, которая поможет вам проверить версию BIOS и обновить прошивку.
Как обновить BIOS на компьютере
BIOS… Обычный пользователь это слово редко слышит. Если компьютер или ноутбук исправно работает, то его владелец не знает, что это такое. BIOS (или UEFI) — это система ввода-вывода на вашем компьютере. BIOS — это те самые 1-2 секунды, когда вы, просто включив компьютер, смотрите на заставку HP, MSI или другого производителя вашей системы.Некоторые внимательные читатели заметят, что у них нет BIOS (базовой системы ввода-вывода), но есть UEFI (Unified Extensible Firmware Interface). Оба решения представляют собой низкоуровневые программы, которые запускаются до загрузки вашего компьютера. UEFI — более современное решение, пришедшее на смену BIOS. Кстати, Intel пообещала полностью заменить BIOS на UEFI к 2020 году. И это действительно так, поскольку история BIOS восходит к 1980-м годам! В 2007 году Intel, AMD, Microsoft и другие производители ПК согласовали стандарты, красивый интерфейс и десятки других изменений.Сейчас 2018 год, однако на многих компьютерах есть BIOS, хотя и очень продвинутый. Мы его обновим. Но будьте осторожны при обновлении BIOS. Если при обновлении что-то пойдет не так, ваш компьютер превратится в «кирпич». То есть он после этого даже не включится, и вам придется отнести в сервисный центр. Все действия, описанные ниже, вы выполняете на свой страх и риск!Как узнать версию Bios
Версия обновления указана в меню BIOS, но нет необходимости перезагружать компьютер, чтобы узнать.Есть несколько способов узнать версию BIOS, не перезагружая компьютер. Просто зайдите в «Пуск» — «Выполнить» (Win + R) и введите msinfo32 , затем нажмите Enter (для операционной системы Windows 7-10). Откроется программа «Информация о системе». «Версия BIOS» содержит заветную ценность; Второй способ почти такой же простой. Снова заходим в «Пуск» — «Выполнить» (Win + R) и набираем «cmd». Затем в открывшейся консоли напишите wmic bios get smbiosbiosversion и нажмите Enter.После запуска этой команды в консоли вы можете увидеть версию BIOS;
Скачайте стороннюю программу и посмотрите там. AIDA64 идеально подходит для этого. Скачайте AIDA64 Extreme здесь и запустите. После этого перейдите в раздел «Материнская плата» — «BIOS». А там уже отображается номер версии BIOS и ее дата.
Как обновить версию BIOS
При обновлении BIOS нужно быть максимально подготовленным. Это не обычная процедура типа «Я обновлю драйвер видеокарты…».Здесь ответственность выше, поэтому, если вы сделаете что-то не так, компьютер просто не загрузится.
Различные производители предлагают разные способы обновления BIOS. Кто-то использует встроенные утилиты, кто-то позволяет обновить BIOS с USB-флешки. Но в то же время вы выполните те же действия, прежде чем продолжить обновление.
Прежде всего, необходимо зайти на сайт производителя вашей материнской платы (компьютера). Раздел — Поддержка.
Например, нам нужно загрузить последнее обновление BIOS для материнской платы MSI Z370 KRAIT GAMING:
- Перейти на сайт MSI
- Введите имя «Z370» в строку поиска и увидите нашу доску в результатах поиска.
- После того, как мы нашли нашу материнскую плату, нажмите «Загрузки». Затем выберите раздел «BIOS». Лучше всего использовать последнюю версию BIOS. Загружаемый файл обычно представляет собой архив с инструкциями по обновлению и сам файл обновления.
- Далее, в случае использования MSI, скопируйте файлы из архива на USB-flash (только сами файлы, без папок) и перезагрузите компьютер.
- Когда компьютер загрузится, нажмите Del, чтобы войти в BIOS. Там выбираем опцию «M-flash» и указываем файлы с USB-flash для обновления BIOS.Не забудьте записать название вашей предыдущей версии BIOS. На всякий случай.
- Затем нажмите Enter и посмотрите, как прошивается последняя версия BIOS. Если все прошло успешно, то компьютер напишет об этом и перезагрузится. Иногда у производителя вашей модели материнской платы есть утилита для проверки последних версий драйверов и BIOS. Например, в MSI это называется Live Update. Утилита сама может автоматически находить обновления BIOS. Для этого запустите его и перейдите в раздел BIOS Update.
- Затем нажмите «Сканировать»: мы видим, доступны ли обновления.
- Щелкните Установить. Далее нас спросят: в каком режиме мы хотим обновить BIOS. В некоторых случаях потребуется создать загрузочную прошивку для прошивки новой версии BIOS.
Рассмотрите возможность использования действия 1 для проверки версии BIOS, если:
- Вам нужно выполнить действие на нескольких компьютерах одновременно.
- У вас есть удаленные сотрудники с компьютерами, не подключенными к вашей корпоративной сети.
Action1 — это облачное ИТ-решение для управления исправлениями, развертывания программного обеспечения, удаленного рабочего стола, инвентаризации программного и аппаратного обеспечения и управления конечными точками.
.




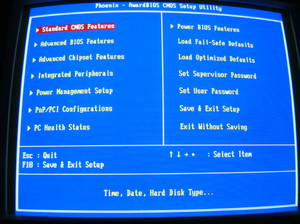 Рекомендуется использовать блок бесперебойного питания.
Рекомендуется использовать блок бесперебойного питания.