Как открыть скрытые папки в Windows 10. Отображение скрытых папок
Как быстро открыть скрытые папки в Windows 10?
Отображение скрытых папок — дело не сложное, но для начала я вам расскажу почему и откуда на компьютере появляются скрытые папки. Итак, скрытые папки это обычные папки которые имеют атрибут скрытый. Скрытыми папки могут быть по разным причинам. Вот несколько из них:
- Системные папки и файлы операционной системы.
- Папки скрытые пользователем, для скрытия личной информации.
- Папки скрытые вирусом или клавиатурным шпионом (в которую сохраняются отчеты о работе пользователя)
Как открыть скрытые папки в Windows 10?
Для того чтобы включить отображение скрытых папок необходимо зайти в какую-нибудь папку и открыть выпадающее меню Вид
После этого в выпадающем меню выбрать пункт Параметры
В появившемся окне Параметры папок выбираем вкладку Вид
На вкладке Вид в поле Дополнительные параметры вы увидите список настроек. Снимите галочку с параметра Скрывать защищенные системные файлы и отметьте галочкой параметр Показывать скрытые файлы, папки и диски, так как это показано на рисунке ниже.
Снимите галочку с параметра Скрывать защищенные системные файлы и отметьте галочкой параметр Показывать скрытые файлы, папки и диски, так как это показано на рисунке ниже.
После того как вы внесли изменения появятся скрытые файлы папки, которые вы сможете открывать и просматривать.
Как снять атрибут Скрытый?
Если вам необходимо вы можете снять с файла или папки атрибут скрытый. Выберите нужный файл и кликните по нему правой кнопкой. В выпадающем меню выберите Свойства.
В появившемся окне перейдите на вкладку Общие, в поле Атрибуты уберите галочку с параметра Скрытый и нажмите на ОК
После всех этих, на мой взгляд, легких манипуляций скрытая папки и файлы перестают быть скрытыми и будут отображаться даже в тех случаях, когда отображение скрытых папок отключено.
Открыть скрытые папки можно и с помощью консоли. О том как это сделать мы рассказывали в статье «Скрытые папки и командная строка».
Знаете ли вы или нет, но Windows 10 поставляется со вшитым кейлоггером, который записывает все нажатия клавиш звук с микрофона и много другой личной информации пользователя.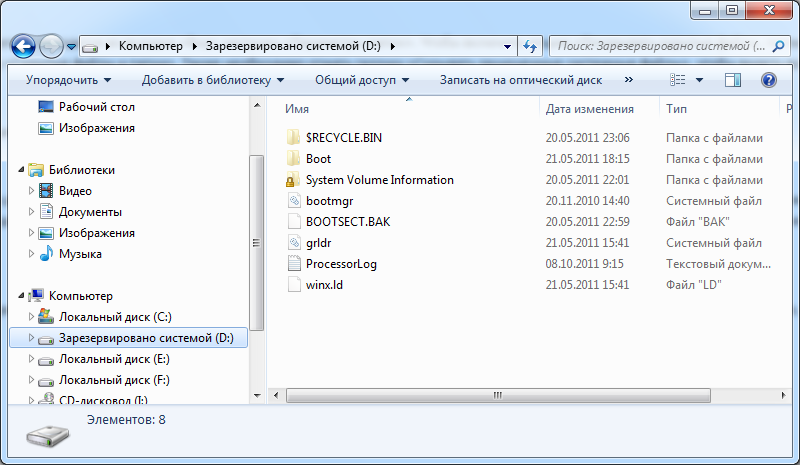
Теперь вы знаете как открыть скрытые папки в Windows 10 и как снять атрибут «Скрытый». Если вам понравилась статья нажмите на кнопку вашей социальной сети и поделитесь с друзьями. Для вас это мелочь, а нам приятно. Спасибо!
Как включить / отключить отображение скрытых файлов в Windows через командную строку?
Скрытые файлы, папки или диски:
Добавить (или перезапись /f) значение Hidden
HKCU\Software\Microsoft\Windows\CurrentVersion\Explorer\Advanced.Показать:
reg add "HKCU\Software\Microsoft\Windows\CurrentVersion\Explorer\Advanced" /v Hidden /t REG_DWORD /d 1 /f
Не показывать:
reg add "HKCU\Software\Microsoft\Windows\CurrentVersion\Explorer\Advanced" /v Hidden /t REG_DWORD /d 2 /f
ToggleHiddenFiles. bat
bat
REG QUERY "HKCU\Software\Microsoft\Windows\CurrentVersion\Explorer\Advanced" /v Hidden | Find "0x2" IF %ERRORLEVEL% == 1 goto turnoff If %ERRORLEVEL% == 0 goto turnon goto end :turnon REG ADD "HKCU\Software\Microsoft\Windows\CurrentVersion\Explorer\Advanced" /v Hidden /t REG_DWORD /d 1 /f goto end :turnoff REG ADD "HKCU\Software\Microsoft\Windows\CurrentVersion\Explorer\Advanced" /v Hidden /t REG_DWORD /d 2 /f goto end :end
Скрыть защищенные файлы операционной системы (рекомендуется)
Проверено:
reg add "HKCU\Software\Microsoft\Windows\CurrentVersion\Explorer\Advanced" /v ShowSuperHidden /t REG_DWORD /d 0 /f
Переполнение:
reg add "HKCU\Software\Microsoft\Windows\CurrentVersion\Explorer\Advanced" /v ShowSuperHidden /t REG_DWORD /d 1 /f
ToggleSystemFiles.bat
REG QUERY "HKCU\Software\Microsoft\Windows\CurrentVersion\Explorer\Advanced" /v ShowSuperHidden | Find "0x0" IF %ERRORLEVEL% == 1 goto turnoff If %ERRORLEVEL% == 0 goto turnon goto end :turnon REG ADD "HKCU\Software\Microsoft\Windows\CurrentVersion\Explorer\Advanced" /v ShowSuperHidden /t REG_DWORD /d 1 /f goto end :turnoff REG ADD "HKCU\Software\Microsoft\Windows\CurrentVersion\Explorer\Advanced" /v ShowSuperHidden /t REG_DWORD /d 0 /f goto end :end
Примечания: изменения происходят немедленно. Программа
Программа regтребует прав администратора, поэтому запускайте командные файлы от имени администратора.
Как включить показ скрытых папок в Windows 10
Меню Проводника
Самый простой способ – воспользоваться пунктом «Вид» классического Проводника. Выберите его в верхнем меню, а потом найдите в открывшейся панели параметр «Скрытые элементы».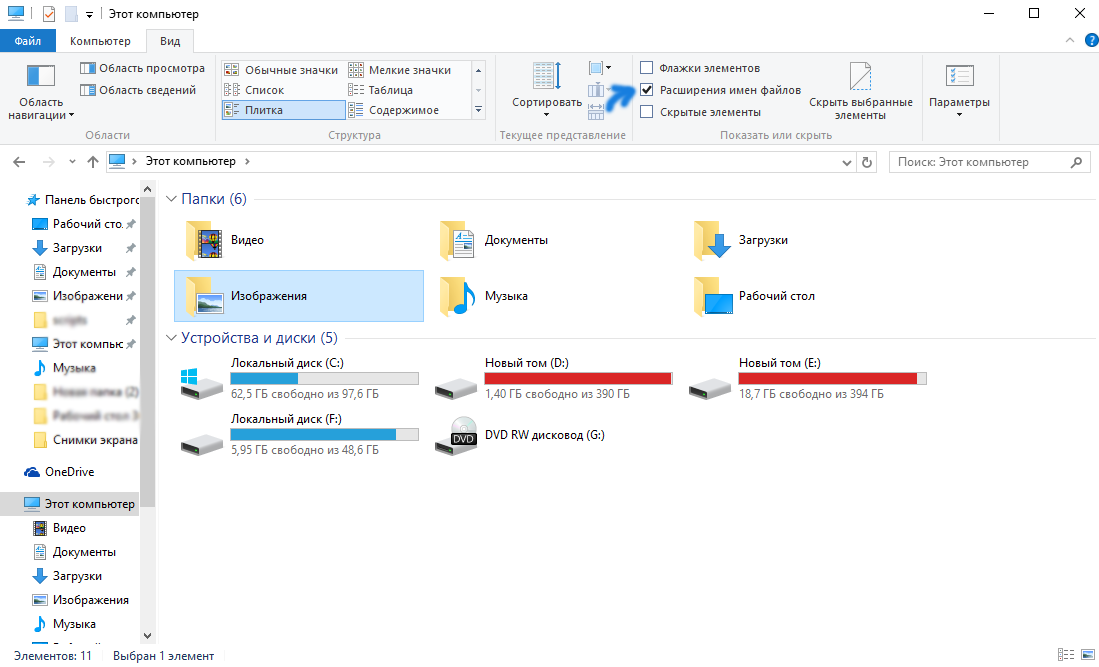
Расширенные настройки папок
Приведенный выше способ хорош тем, что не нужно открывать дополнительные окна, а все действия сводятся всего к паре кликов. Однако иногда нужно показать абсолютно все папки в Windows 10, включая защищенные системные каталоги. Ну или же просто требуется более гибкая настройка отображения файлов и папок. Тут придется перейти к расширенным параметрам.
Откройте опять же Проводник, зайдите в меню «Вид» и справа нажмите кнопку «Параметры». Далее выберите пункт «Изменить параметры папок и поиска».
В появившемся окне откройте вкладку «Вид» и в дереве дополнительных параметров найдите ветку «Файлы и папки». Установите переключатель «Показывать скрытые файлы, папки и диски», а потом снимите галочку с опции «Скрывать защищенные системные файлы». Сохраните изменения кнопкой «Ок».
Файловые менеджеры
Включить отображение скрытых папок в Windows 10 можно в интерфейсе любого файлового менеджера, например, Total Commander. Запустите программу, а потом найдите на панели иконку с восклицательным знаком – она как раз и отвечает за показ скрытых элементов, включая системные файлы и каталоги.
Запустите программу, а потом найдите на панели иконку с восклицательным знаком – она как раз и отвечает за показ скрытых элементов, включая системные файлы и каталоги.
Нажмите значок и тут же получите доступ к содержимому любой папки на компьютере.
Вот и все. Теперь вы знаете, как показать скрытые папки в Windows 10. Только будьте внимательны с системными файлами – лучше выключить их отображение, чтобы не поставить под угрозу безопасность системы.
Показать скрытые файлы и папки на Windows
По умолчанию Windows 10 скрывает множество файлов и папок от просмотра. Прежде всего, он скрывает элементы, которые вы установили как скрытые, а также элементы, которые были скрыты другими учетными записями пользователей, приложениями, которые вы используете, и самой Windows 10. Во-вторых, операционная система также скрывает от просмотра файлы и папки, которые имеют решающее значение для ее работы, так что пользователи не могут удалять их или изменять их так, чтобы это приводило к сбоям в работе. Если вы хотите просмотреть все файлы и папки, которые скрыты в Windows 10, прочитайте это руководство и узнайте, как
Если вы хотите просмотреть все файлы и папки, которые скрыты в Windows 10, прочитайте это руководство и узнайте, как
ПРИМЕЧАНИЕ. В Windows 10 есть две категории скрытых файлов. Чтобы просмотреть их оба, прочитайте все разделы этого руководства, а не только первый. В конце мы также приводим примеры различий между настройками, которые вы можете изменить.
Как включить просмотр скрытых файлов в Windows 10
Откройте проводник, затем нажмите или коснитесь вкладки «Вид», а затем в разделе «Показать/скрыть» установите флажок «Скрытые элементы».
В окне « Свойства папки» щелкните или нажмите вкладку «Вид». В списке «Дополнительные параметры» снимите флажок «Скрыть файлы защищенной операционной системы (рекомендуется)».
Вас предупреждают, что вы решили отображать защищенные файлы операционной системы (файлы с пометкой System и Hidden) в проводнике. Чтобы продолжить изменение, нажмите или коснитесь Да.
Затем в окне «Свойства папки» нажмите или нажмите «ОК», чтобы сохранить настройки.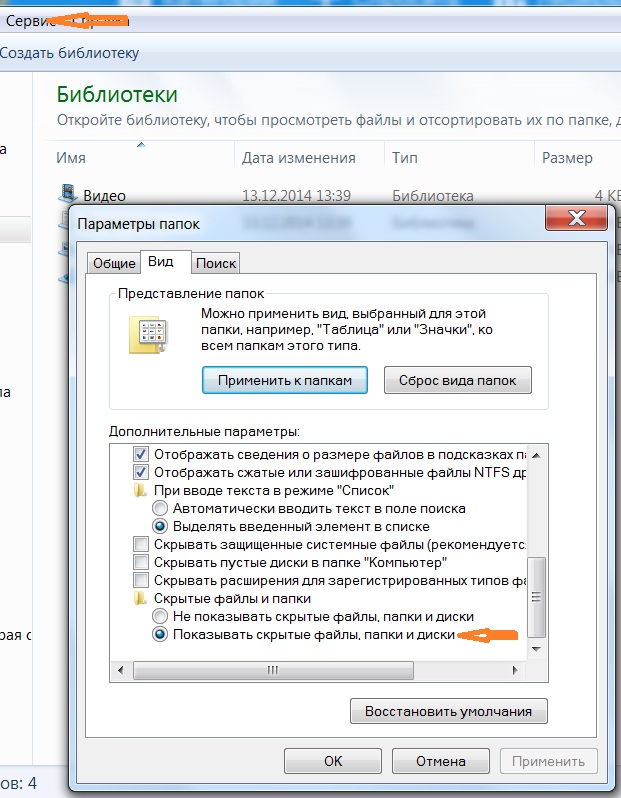 Отныне Windows 10 и File Explorer сделают видимыми все файлы операционной системы, которые раньше были скрыты от просмотра.
Отныне Windows 10 и File Explorer сделают видимыми все файлы операционной системы, которые раньше были скрыты от просмотра.
В чем разница между просмотром скрытых файлов и файлов защищенной операционной системы?
По умолчанию Windows 10 не показывает никаких скрытых файлов. Поэтому на вашем рабочем столе будут только те файлы и ярлыки, которые вы или ваши приложения добавили в него.
Когда вы отключите параметр «Скрыть защищенные файлы операционной системы (рекомендуется)», на рабочем столе вы увидите два файла desktop.ini , в которых хранится информация о том, как рабочий стол отображается в Windows. Кроме того, вы увидите файлы desktop.ini везде, во всех папках на вашем компьютере.
ВАЖНО. По умолчанию защищенные файлы операционной системы скрыты от Windows, поскольку они имеют решающее значение для работы операционной системы. Вы не должны удалять их или редактировать их содержание, если вы не знаете, что делаете.
Чтобы получить лучшее представление о том, сколько скрытых файлов и папок вы можете начать видеть, после включения двух параметров, которые обсуждались ранее, откройте проводник и перейдите по адресу: C:\Users, а затем дважды щелкните или дважды нажмите свое имя пользователя.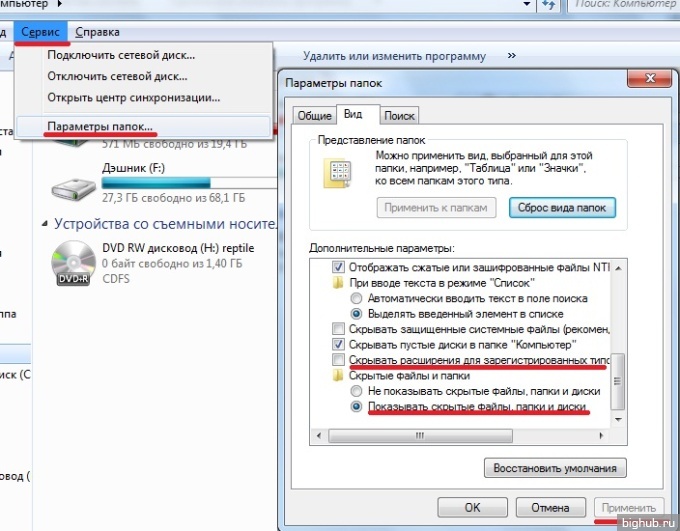 По умолчанию в этом месте вы видите только папки вашего пользователя, такие как «Документы», «Музыка», «Изображения» и т.д.
По умолчанию в этом месте вы видите только папки вашего пользователя, такие как «Документы», «Музыка», «Изображения» и т.д.
Когда вы проверяете первую настройку из этого руководства (Скрытые элементы), вы начинаете видеть несколько новых папок, таких как AppData, где все ваши приложения Windows хранят данные и настройки для вашей учетной записи пользователя.
Когда вы снимите флажок со второго параметра в этом руководстве — «Скрыть защищенные файлы операционной системы (рекомендуется)» — теперь вы увидите намного больше папок и файлов, таких как «Локальные настройки», «Отправить», «Пуск» и т.д. Все эти дополнительные папки используются Windows для взаимодействия с вашей учетной записью пользователя и запоминания ваших настроек.
Вы включили отображение всех скрытых файлов и папок?
Чтобы просмотреть все, что скрыто на вашем ПК или устройстве с Windows 10, вам нужно пройти обе настройки, описанные в этом руководстве. Однако мы не советуем отображать защищенные операционной системой файлы и папки, потому что большинство пользователей не знают, как ими управлять, и в итоге они могут испортить свои компьютеры и устройства Windows 10.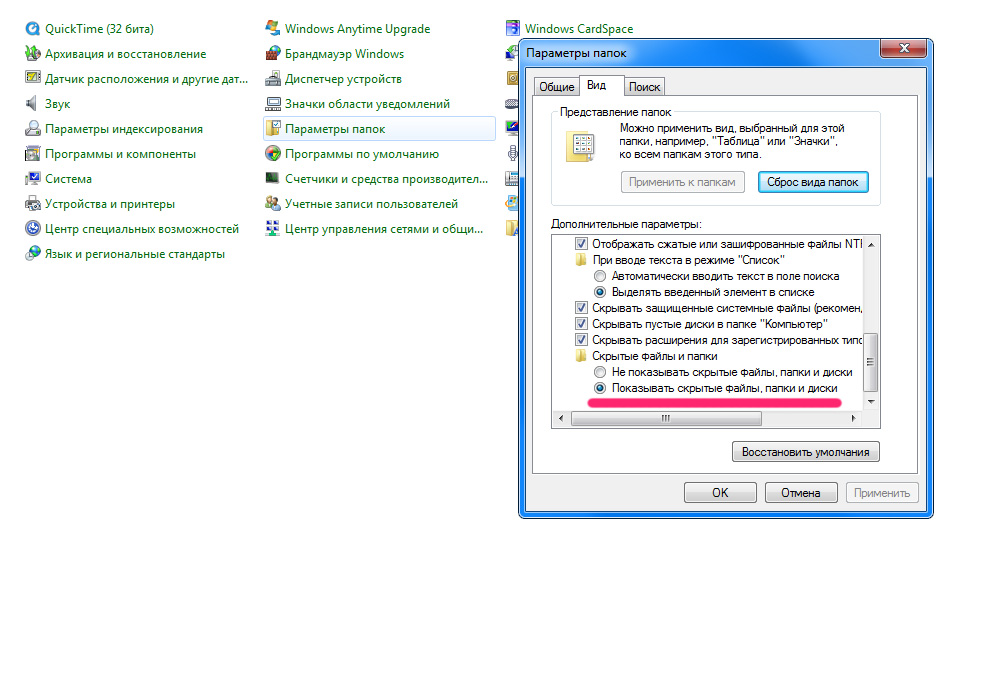 Прежде чем закрыть это руководство, расскажите нам, какие из двух изменений настроек вы выполнили и почему. Комментарий ниже и давайте обсудим.
Прежде чем закрыть это руководство, расскажите нам, какие из двух изменений настроек вы выполнили и почему. Комментарий ниже и давайте обсудим.
Как включить отображение скрытых папок в Windows 10
Практически у любого пользователя операционной системы Windows 10 рано или поздно неизбежно возникает вопрос о том, как отобразить скрытые папки в Проводнике компьютера. Именно на него я отвечу в этой статье. Но прежде, как всегда, хочу предупредить об осторожности. Скрытые папки в «десятке» и предыдущих версиях Windows придуманы неспроста. Как правило, в них расположены системные файлы, видоизменение или удаление которых может привести к непредсказуемым последствиям. Именно поэтому, если вы всё-таки решились 
Вообще, скрытые папки в Windows 10 — это хранилище следующих видов информации:
- Особо важные файлы самой операционной системы, удаление которых может привести к полному её отказу (в таком случае вам может потребоваться инструкция по установлению «десятки» начисто).
- Секретные данные самого пользователя. Каждый из нас может создать в своей Windows 10 скрытые папки и файлы, расположение и содержание которых будет известно только нам. Это часто необходимо, когда за компьютером работают несколько человек.
- Данные, скрытые вирусными или шпионскими программами. Например, именно в таких закрытых от наших глаз папках может храниться информация обо всех данных, вводимых с помощью клавиатуры.
Теперь разберёмся, как всё-таки включить отображение скрытых папок в Windows 10:
- Для начала надо запустить Проводник (для тех, кто не знает, как это сделать быстрее — нажмите на иконку папки на Панели задач, закреплённой внизу экрана).

- В Проводнике кликаем наверху пункт меню «Вид».
- Появляется панель, на которой нам нужно выбрать крайне правый пункт «Параметры».
- Открывается новое окно с названием «Параметры папок». В нём мы переходим во вторую вкладку опять же с названием «Вид».
- Прокручиваем поле «Дополнительные параметры» до самого низа и находим в нём пункт «Скрытые файлы и папки».
- Выбираем пункт «Показывать скрытые файлы, папки и диски».
- В завершении не забываем применить сделанные изменения, нажав на кнопку «ОК».
Если описать последовательность всех действий по включению отображения скрытых папок кратко (так сказать, в виде опорного конспекта), то выглядеть алгоритм будет так:
Проводник → Вид → Параметры → Вид → (скроллим вниз) → Скрытые файлы и папки
Вот и всё, теперь все скрытые папки и файлы на вашем компьютере будут вам видны. В Windows 10 отображение скрытых папок и файлов отличается от обычных: они полупрозрачные.
Самое главное теперь, если вы решите оставить скрытые папки открытыми насовсем, то в запале «генеральной уборки» жёсткого диска от лишней информации случайно не удалите их. Лично я считаю, что без острой необходимости лучше держать этот параметр всегда выключенным. Мало ли что;-)
Делаем скрытую папку видимой навсегда
Кстати, нелишнем будет упомянуть и то, что в активированном нами режиме показа скрытых элементов операционной системы Windows 10, любой файл или папку можно сделать видимой навсегда. Всё, что для этого нужно:
- Кликнуть на папку или файл правой клавишей мыши.
- Выбрать «Свойства».
- Во вновь открывшемся окне убрать галочку с праметра «Скрытый»
Как показать и скрыть системные файлы и папки Windows 10
  windows | для начинающих
Когда на сайте публикуются статьи о системных папках или файлах Windows 10, многие пользователи пишут в комментариях «а у меня их нет», а иногда возможен и другой вариант: на рабочем столе и в папках видны системные файлы desktop. ini, а начинающий пользователь не знает, как их скрыть.
ini, а начинающий пользователь не знает, как их скрыть.
Суть в том, что в Windows 10 и предыдущих версиях системы скрытые и системные файлы — это 2 отдельные «категории», причем один и тот же файл может относиться сразу к двум. Если вы включили показ скрытых файлов и папок, системные все так же не будут видны. В этой инструкции подробно о том, как включить показ системных файлов и папок в Windows 10, а также о том, как скрыть системные файлы.
Способы показать или скрыть системные файлы (папки)
Если вам необходимо включить показ системных файлов и папок в Windows 10, сделать это можно несколькими методами, самый простой — использовать следующие шаги:
- Откройте проводник и на вкладке «Вид» нажмите по кнопке «Параметры».
- В окне «Параметры папок» перейдите на вкладку «Вид» и снимите отметку «Скрывать защищённые системные файлы», ответьте утвердительно на предупреждение о последствиях показа системных файлов.
- Также установите отметку «Показывать скрытые файлы, папки и диски» — это нужно по той причине, что многие системные файлы также являются скрытыми и только шаг из пункта 2 не сделает их видимыми.

После этого примените настройки — все имеющиеся системные папки и файлы будут видны.
Второй метод попасть в рассмотренное окно параметров — зайти в «Панель управления» (для этого в Windows 10 можно использовать поиск в панели задач), переключить вид панели управления на «Значки» вместо «Категории» и открыть пункт «Параметры проводника».
В дальнейшем, если вам вновь потребуется скрыть системные файлы, там же в параметрах установите отметку «Скрывать защищенные системные файлы» и, при необходимости — «Не показывать скрытые файлы, папки и диски».
Подписаться | Поддержать сайт и автора
А вдруг и это будет интересно:
Как включить показ скрытых и системных файлов в проводнике Windows 10, 8.1, 8, 7
Здравствуйте. Как говорится, в жизни любого пользователя Windows наступает момент, когда необходимо увидеть скрытые или системные файлы. Это своеобразное правило)) И если вы оказались на этой странице, значит этот момент для вас наступил. Собственно, по-умолчанию эти файлы не отображаются для безопасности операционной системы.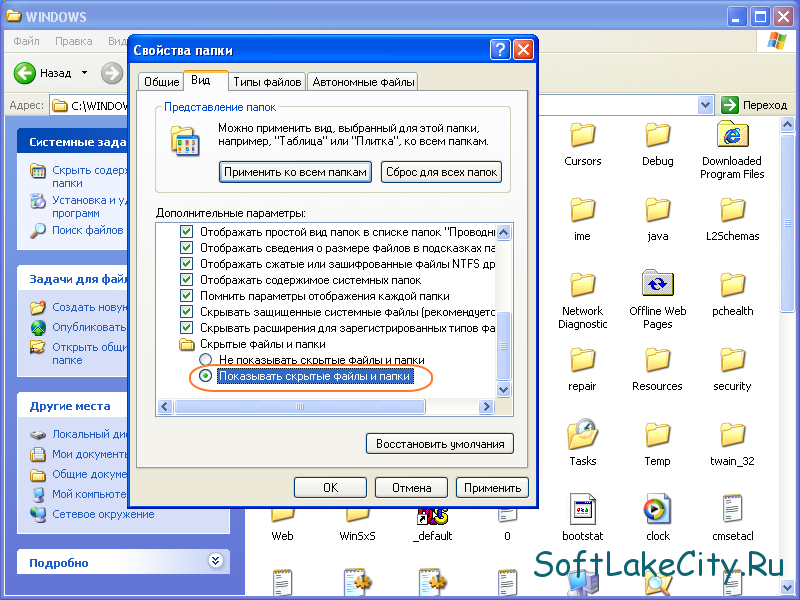 Так как пользователь может удалить не тот файл и система перестанет загружаться, но в результате действий некоторых вредителей, полезные файлы тоже могут быть скрыты и иметь атрибут системный. И как раз для этого случая сейчас я покажу как можно увидеть эти файлы, а чуть позже расскажу, как снять атрибут «системный».
Так как пользователь может удалить не тот файл и система перестанет загружаться, но в результате действий некоторых вредителей, полезные файлы тоже могут быть скрыты и иметь атрибут системный. И как раз для этого случая сейчас я покажу как можно увидеть эти файлы, а чуть позже расскажу, как снять атрибут «системный».
Итак, в окне проводника, нам необходима вкладка «Вид» → «Изменение параметров папок и поиска». В старой системе этот пункт спрятан во вкладке «Сервис», чтобы увидеть вкладки проводника, нажмите alt на клавиатуре.
Откроется окно, которое почти не изменилось со времен Windows Vista (как минимум, не помню как там на хр было). Переходим на вкладку «Вид» и листаем вниз, пока не увидим два пункта, посвященных системным и скрытым файлам.
Снимаем галочку с пункта «Скрывать защищенные системные файлы» и переставляем точку «Показывать скрытые файл, папки и диски». Система выдаст предупреждение, что включать отображение системных файлов опасно, жмем «Да».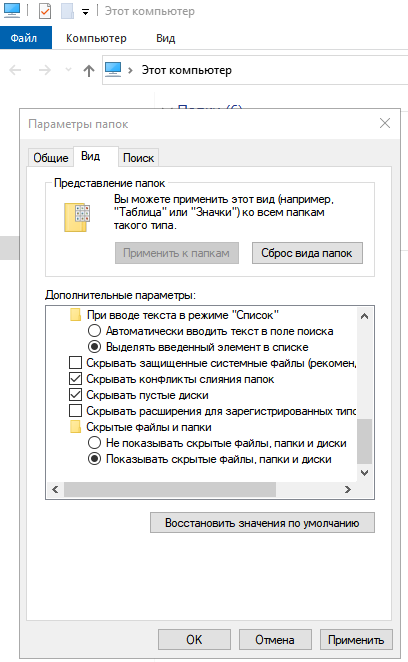
Системные файлы начнут показывать сразу же после нажатия ОК, так что жмем и любуемся результатом. $RECYCLE.BIN — это каталог корзины, в него переносятся все файлы при удалении в корзину, System Volume Information — это каталог для сохранения резервных копий, создаваемой системой (в т.ч. точки восстановления, если они настроены на сохранение на этот диск).
После того, как вы сделаете то, что вам нужно было, рекомендую сделать хотя бы системные файлы снова скрытыми, чтобы не мешались и случайно не удалить чего-нибудь лишнего:)
Вроде всё. Надеюсь эта статья оказалась вам полезной, нажмите одну из кнопок ниже, чтобы рассказать о ней друзьям. Также подпишитесь на обновления сайта, введя свой e-mail в поле справа или подписавшись на группу во Вконтакте и канал YouTube.
Спасибо за внимание
Материал сайта geekteam.pro
Как включить скрытые файлы в Windows 10?
Вариант 2 — С панели управления
- Щелкните правой кнопкой мыши кнопку «Пуск», затем выберите «Панель управления».

- Перейдите в «Оформление и персонализация», затем выберите «Параметры проводника».
- Щелкните вкладку «Просмотр».
- Прокрутите немного вниз и измените настройку «Скрытые файлы и папки» на «Показывать скрытые файлы, папки и диски».
Как включить скрытые файлы?
Windows 7
- Нажмите кнопку «Пуск», затем выберите «Панель управления»> «Оформление и персонализация».
- Выберите «Параметры папки», затем перейдите на вкладку «Просмотр».
- В разделе «Дополнительные параметры» выберите «Показать скрытые файлы, папки и диски», а затем нажмите «ОК».
Как получить скрытую папку?
Нажмите кнопку «Пуск», затем выберите «Панель управления»> «Оформление и персонализация». Выберите «Параметры папки», затем перейдите на вкладку «Просмотр». В разделе «Дополнительные параметры» выберите «Показать скрытые файлы, папки и диски», а затем нажмите «ОК».
Где я могу найти параметры папки в Windows 10?
Как открыть параметры папки в Windows 10
- Откройте проводник.

- Нажмите «Просмотр» и нажмите «Параметры».
- Если вы хотите открывать папки одним щелчком мыши, выберите вариант с одним щелчком.
- На вкладке «Просмотр» можно включить параметры, прочитав их.
- Папка поиска поможет вам найти элементы с вашего компьютера.
Как скрыть видео в Windows 10?
Как скрыть файлы и папки с помощью проводника
- Откройте проводник.
- Перейдите к файлу или папке, которую вы хотите скрыть.
- Щелкните элемент правой кнопкой мыши и выберите «Свойства».
- На вкладке «Общие» в разделе «Атрибуты» установите флажок «Скрытый».
- Нажмите Применить.
Не удается показать скрытые файлы Windows 10?
Как показать скрытые файлы в Windows 10 и более ранних версиях
- Перейдите на панель управления.

- Выберите крупные или мелкие значки в меню «Просмотр по», если один из них еще не выбран.
- Выберите параметры проводника (иногда называемые параметрами папки)
- Откройте вкладку «Просмотр».
- Выберите Показать скрытые файлы, папки и диски.
- Снимите флажок Скрыть защищенные системные файлы.
Как показать файлы в Windows 10?
Просмотр скрытых файлов и папок в Windows 10
- Откройте проводник на панели задач.
- Выберите «Просмотр»> «Параметры»> «Изменить папку и параметры поиска».
- Перейдите на вкладку «Просмотр» и в разделе «Дополнительные настройки» выберите «Показать скрытые файлы, папки и диски» и нажмите «ОК».
Почему AppData скрыта?
Причина в том, что они не могли видеть папку AppData. Это связано с тем, что Windows по умолчанию скрывает папку AppData, и вам нужно «показать» ее, прежде чем вы сможете ее увидеть. В разделе «Файлы и папки»> «Скрытые файлы и папки» выберите параметр «Показать скрытые файлы, папки и диски».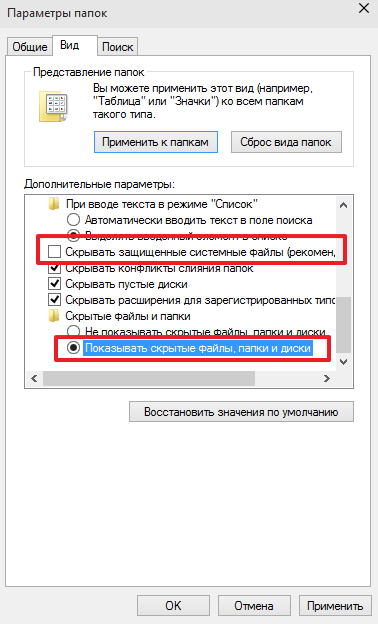
Как показать файлы на флешке?
Как показать мои файлы на флешке?
- Нажмите Пуск.
- Затем щелкните флешку, чтобы открыть ее (обычно по умолчанию F :).
- Внутри флэш-накопителя нажмите «Упорядочить» в верхней левой части окна.
- Щелкните «Папка и параметры поиска».
- Щелкните вкладку «Просмотр».
- Отметьте «Показать скрытые файлы» в разделе «Скрытые файлы и папки».
Как восстановить удаленные скрытые файлы?
Шаги по восстановлению удаленных скрытых фотографий с Android
- Шаг 1. Подключите свой телефон Android.Загрузите, установите и запустите Android Data Recovery на своем компьютере, а затем выберите вариант «Восстановить».
- Шаг 2 — Выберите типы файлов для сканирования.
- Шаг 4. Предварительный просмотр и восстановление удаленных данных с устройств Android.
Как открыть папки в виде списка в Windows 10?
Шаги по применению представления папки ко всем папкам одного типа шаблона в Windows 10
- Откройте проводник Windows или проводник.
 Теперь измените макет папки, вид и размер значков по своему усмотрению.
Теперь измените макет папки, вид и размер значков по своему усмотрению. - Затем нажмите на вкладку «Просмотр» и перейдите в «Параметры».
- Перейдите на вкладку «Просмотр» и нажмите «Применить к папкам».
- Он попросит вашего подтверждения.
Где находится параметр «Упорядочить» в Windows 10?
Как: организовать быстрые папки Windows 10 при запуске
- Зайдите в приложение «Параметры Windows 10» и выберите параметр «Персонализация».
- Коснитесь или щелкните параметр «Пуск» в меню, а затем выберите «Выбрать, какие папки будут отображаться в меню« Пуск ».”
- Измените то, что должно отображаться при нажатии или нажатии кнопки« Пуск ».
Как разблокировать папку в Windows 10?
Как заблокировать папку с помощью пароля в Windows 10
- Щелкните правой кнопкой мыши внутри папки, в которой находятся файлы, которые вы хотите защитить.
- Выберите «Создать» в контекстном меню.

- Щелкните «Текстовый документ».
- Нажмите Enter.
- Дважды щелкните текстовый файл, чтобы открыть его.
- Вставьте приведенный ниже текст в новый документ:
Как скрыть программы в Windows 10?
Нажмите Win + R и введите gpedit.msc и нажмите Enter, чтобы открыть редактор групповой политики. Дважды щелкните страницу «Скрыть программы и компоненты». В открывшемся новом окне выберите «Включено» и нажмите «Применить».
Как скрыть диск в Windows 10 для другого пользователя?
Как скрыть диск с помощью групповой политики
- Используйте сочетание клавиш Windows + R, чтобы открыть команду «Выполнить».
- Введите gpedit.msc и нажмите OK, чтобы открыть редактор локальной групповой политики.
- Просмотрите следующий путь:
- Дважды щелкните политику Скрыть указанные диски в моем компьютере.
- Выберите вариант Включено.
Почему я не могу зашифровать папку в Windows 10?
По словам пользователей, если параметр шифрования папки неактивен на вашем ПК с Windows 10, возможно, необходимые службы не работают. Шифрование файлов зависит от службы шифрованной файловой системы (EFS), и для решения этой проблемы вам необходимо сделать следующее: Нажмите Windows Key + R и введите services.msc.
Почему мои скрытые файлы не отображаются?
Если вы обнаружите это в своей Windows, когда вы откроете параметры проводника, ранее называвшиеся Параметры папки, через Проводник Windows> Организовать> Параметры папок и поиска> Параметры папки> Вид> Дополнительные параметры, параметр Показать скрытые файлы, папки и диски отсутствует, то вот хак реестра, который вы можете попробовать, чтобы включить
Как мне удалить скрытую программу в Windows 10?
Вот как удалить любую программу в Windows 10, даже если вы не знаете, что это за приложение.
- Откройте меню «Пуск».
- Щелкните «Настройки».
- Щелкните «Система» в меню «Настройки».
- Выберите Приложения и функции на левой панели.
- Выберите приложение, которое хотите удалить.
- Щелкните появившуюся кнопку «Удалить».
Как найти скрытый жесткий диск?
Не беспокойтесь, здесь вы найдете два способа показать скрытый раздел на жестком диске. 1. Нажмите «Windows» + «R», чтобы открыть окно «Выполнить», введите «diskmgmt.msc »и нажмите клавишу« Enter », чтобы открыть Управление дисками. Выберите раздел, который вы скрыли ранее, и щелкните его правой кнопкой мыши, выбрав «Изменить букву диска и путь»…
Как мне показать скрытые файлы навсегда?
- Откройте «Параметры папки», нажав кнопку «Пуск», «Панель управления», «Оформление и персонализация», а затем — «Параметры папки».
- Щелкните вкладку «Просмотр».
- В разделе «Дополнительные параметры» нажмите «Показать скрытые файлы, папки и диски», а затем нажмите «ОК».

Как изменить скрытый файл на обычный?
Перейдите в Панель управления и откройте Параметры папки. 2. Перейдите на вкладку «Просмотр» и выберите «Показать скрытые файлы и папки». Затем снимите флажок «Скрыть защищенные файлы операционной системы».
Как удалить скрытые файлы от вирусов?
Вот шаги, чтобы удалить USB-вирус, который скрывает все ваши файлы с USB-накопителя:
- Откройте командную строку (Windows Key + R, затем введите cmd и нажмите ENTER) и перейдите на свой диск, набрав диск буква и точка с запятой, например F: затем нажмите ENTER.
- Выполните эту команду attrib -s -r -h *. * / S / d / l.
Как показать скрытые файлы на флешке Windows 10?
Просмотр скрытых файлов и папок в Windows 10
- Откройте проводник на панели задач.
- Выберите «Просмотр»> «Параметры»> «Изменить папку и параметры поиска».

- Перейдите на вкладку «Просмотр» и в разделе «Дополнительные настройки» выберите «Показать скрытые файлы, папки и диски» и нажмите «ОК».
Как увидеть скрытые файлы в вирусах?
Процесс просмотра всех скрытых файлов и папок с помощью командной строки в Windows
- Откройте командную строку (CMD) от имени администратора.
- Перейдите к диску, файлы которого скрыты и вы хотите восстановить.
- Затем введите attrib -s -h -r / s / d *. * И нажмите Enter.
- Вот и все.
Почему я не вижу файлы на USB-накопителе?
Откройте проводник Windows> выберите «Инструменты»> «Параметры папки»> «Перейдите на вкладку« Просмотр »> установите флажок« Показать скрытые файлы ». Это гарантирует, что файлы и папки не находятся в скрытом режиме. Теперь все ваши файлы начнут отображаться на USB-накопителе или флэш-накопителе.Если вы видите папку без имени, переименуйте ее, чтобы восстановить ее данные.
Как показать скрытые файлы на Android?
Откройте диспетчер файлов. Затем нажмите «Меню»> «Настройки». Прокрутите до раздела «Дополнительно» и установите для параметра «Показать скрытые файлы» значение «ВКЛ.». Теперь у вас должен быть легкий доступ к любым файлам, которые ранее были скрыты на вашем устройстве.
Затем нажмите «Меню»> «Настройки». Прокрутите до раздела «Дополнительно» и установите для параметра «Показать скрытые файлы» значение «ВКЛ.». Теперь у вас должен быть легкий доступ к любым файлам, которые ранее были скрыты на вашем устройстве.
Как восстановить удаленные файлы PDF в Windows 10?
Пять шагов для восстановления удаленного файла PDF в Windows
- Откройте папку корзины и найдите случайно удаленный файл PDF.
- Используйте строку поиска, чтобы быстро найти удаленный файл PDF.
- Щелкните правой кнопкой мыши диск PDF и выберите «Вырезать».
Как восстановить файлы с USB-накопителя?
Как восстановить поврежденные файлы с USB с помощью CMD
- Одновременно нажмите клавиши Windows + R.
- Введите CMD, чтобы войти в командную строку.
- В окне консоли введите ATTRIB -H -R -S / S / D X: *.
 * (Замените X фактической буквой USB-накопителя).
* (Замените X фактической буквой USB-накопителя). - Нажмите Enter и дождитесь восстановления поврежденного файла с жесткого диска USB.
Фотография в статье «Wikimedia Commons» Вы, вероятно, знакомы с концепцией «сокрытия» папки или файла в Windows.Скрытие папки или файла просто «удаляет» папку из обычного представления, а затем вы можете выбрать отображение «скрытых файлов», чтобы увидеть их. Так как же тогда вы видите скрытые файлы в Linux? Позвольте мне показать вам это. Если вы находитесь в терминале, вы можете использовать команду ls для отображения всех файлов, включая скрытые: Вы можете распознать скрытые файлы и папки с точкой (.) перед их именами. Если вы используете настольную Linux, вы все равно можете легко увидеть скрытые файлы. Посмотрим как. Если вы находитесь в файловом менеджере, вы можете использовать сочетание клавиш Ctrl + H в Ubuntu, и я предполагаю, что другие дистрибутивы отображают все файлы, включая скрытые. Повторное нажатие Ctrl + H скроет файлы. Если вам не нравятся сочетания клавиш, вы можете использовать графический интерфейс файлового менеджера для отображения скрытых папок и файлов. Чтобы увидеть скрытый файл или скрытую папку в Ubuntu, перейдите в файловый менеджер (по умолчанию Nautilus). Файловый менеджер является противоположностью проводника Windows в Ubuntu. Теперь перейдите в верхнее меню -> Показать скрытые файлы : Теперь, когда вы научились видеть скрытые файлы в Ubuntu, давайте посмотрим, как можно скрыть папку или файлы. К сожалению / что интересно, нет аналогичного способа скрыть папку, как в Windows.В Windows вы щелкаете правой кнопкой мыши по файлу и выбираете вариант скрытия. Но эта опция недоступна в Ubuntu. Итак, как же тогда скрыть папку в Ubuntu? Очень простой! Использование свойства Linux для скрытия файла / папки. В Linux, если имя файла начинается с. (точка), он считается скрытым файлом. Теперь, если вы хотите скрыть файл или папку, скажем, MyFolder , просто переименуйте его в .MyFolde r, и он будет принят как скрытый файл или папка. Надеюсь, вы знаете, как переименовывать файлы в командной строке Linux с помощью команды mv. Если вы используете рабочий стол Linux, просто щелкните правой кнопкой мыши, выберите параметр переименования и добавьте точку перед именем. Это небольшая изящная уловка, которая позволит вам скрыть несколько файлов и папок в обычном режиме файлового менеджера Linux на вашем рабочем столе. Традиционно, если вы создаете скрытый файл и добавляете в него имена папок, эти папки будут скрыты от обычного просмотра, когда вы закроете файловый менеджер и откроете его снова. Имейте в виду, что этот трюк работает только с текущим каталогом, в котором вы находитесь. Он не работает для вложенных каталогов. Вы можете создать скрытый файл в любом каталоге, чтобы скрыть в нем файлы и папки. Речь шла о сокрытии файлов в Linux. В Linux существуют отдельные методы блокировки папки.Надеюсь, вам понравились эти небольшие знания о Linux. Нравится то, что вы читаете? Пожалуйста, поделитесь этим с другими. Скрытые файлы обычно скрыты по уважительной причине - они часто очень важные файлы, и из-за того, что они скрыты от просмотра, их сложнее изменить или удалить. Но что, если вы хотите увидеть эти скрытые файлы? Есть много веских причин, по которым вы можете захотеть отображать скрытые файлы и папки при поиске и просмотре папок, но в большинстве случаев это связано с тем, что вы имеете дело с проблемой Windows и вам нужен доступ к одному из этих важных файлов для редактирования или удаления. С другой стороны, если скрытые файлы на самом деле отображаются, но вместо этого вы хотите их скрыть, это просто вопрос переключения переключателя. К счастью, в Windows действительно легко показать или скрыть скрытые файлы и папки. Инструкции в этой статье применимы к Windows 10, Windows 8 и Windows 7. Откройте Панель управления. Если вам удобна командная строка, есть более быстрый способ сделать это.См. Раздел Дополнительная справка ... внизу страницы, а затем перейдите к шагу 4. Выберите ссылку Внешний вид и персонализация . Если вы просматриваете панель управления таким образом, что видите все ссылки и значки, но ни один из них не относится к категории, вы не увидите эту ссылку - перейдите к шагу 3. Выберите ссылку File Explorer Options (Windows 10) или Folder Options (Windows 8/7). Выберите вкладку View . В разделе Расширенные настройки найдите Скрытые файлы и папки категории . Вы должны увидеть его внизу без прокрутки. В нем есть два варианта. Выберите, чем вы хотите заниматься: Внизу выберите OK . Вы можете проверить, действительно ли скрытые файлы скрываются, перейдя на диск C: \ . Если вы сделаете , а не , то увидите папку с именем ProgramData , значит, скрытые файлы и папки будут скрыты от просмотра. $ Папки NtUninstallKB содержат информацию, необходимую для удаления обновлений, полученных от Microsoft. Более быстрый способ открыть параметры проводника (Windows 10) или параметры папки (Windows 8/7 / Vista / XP) - ввести команду , управляющую папками , в диалоговом окне «Выполнить». Вы можете открыть диалоговое окно «Выполнить» одинаково в любой версии Windows: с помощью комбинации клавиш Windows Key + R . Эту же команду можно запустить из командной строки. Кроме того, помните, что скрытие скрытых файлов и папок - это не то же самое, что их удаление. Элементы, отмеченные как скрытые, просто больше не отображаются - они никуда не делись. Спасибо, что сообщили нам! Расскажите, почему! FileZilla - популярный клиент SFTP для передачи файлов между вашим сервером и компьютером. Иногда вам может потребоваться передать «скрытые» или «невидимые» файлы или папки, которые начинаются с точки (например, .htaccess или .main maintenance). Если у вас возникают проблемы с поиском скрытых файлов на вашем сервере с помощью FileZilla, вам может потребоваться настроить приложение для отображения скрытых файлов. В этой статье мы покажем вам, как это сделать. Перед подключением к серверу щелкните вкладку «Сервер» в строке меню FileZilla и выберите Принудительно показать скрытые файлы в раскрывающемся меню.Выбор этой опции заставит FileZilla показывать скрытые файлы и каталоги. Настройте FileZilla для отображения скрытых файлов. Затем подключитесь к вашему серверу через SFTP. Если ваш сайт размещен на Kinsta, вы можете найти свои данные SFTP на панели управления MyKinsta. Теперь вы можете видеть скрытые файлы на вашем сервере. На скриншоте ниже в нашей папке Скрытые файлы в FileZilla. Возможность видеть скрытые файлы на вашем сервере очень важна для устранения неполадок WordPress. Например, если ваш сайт застрял в режиме обслуживания, вы можете проверить, есть ли в корне вашего сайта файл Аналогичным образом, для сайтов, использующих веб-сервер Apache, знание того, как включить скрытые файлы, также позволяет вам вносить изменения в файл .htaccess, не обращаясь в службу поддержки вашего хоста. Как видите, настройка FileZilla для отображения скрытых файлов - это быстрый и простой процесс! Если вам понравилось это руководство, то вам понравится наша поддержка.Все планы хостинга Kinsta включают круглосуточную поддержку наших опытных разработчиков и инженеров WordPress. Общайтесь с той же командой, которая поддерживает наших клиентов из списка Fortune 500. Ознакомьтесь с нашими тарифами Некоторые процедуры лечения, выполняемые Bitdefender, требуют перезапуска для завершения. Следовательно, , если настройки Скрытых файлов больше не доступны после сканирования, пожалуйста, перезагрузите компьютер , после чего они снова станут доступными. Если по какой-либо причине перезагрузка не решает вашу проблему, следуйте инструкциям, представленным ниже, чтобы показать скрытые файлы: Для Windows 10 • Щелкните значок Windows в нижнем левом углу и введите , папка . • Выберите Параметры проводника в результатах поиска. • Выберите вкладку Просмотр . • В разделе Скрытые файлы и папки выберите Показать скрытые файлы, папки и диски . Затем нажмите Применить . Для Windows 8 и 8.1 • Наведите указатель мыши на правый верхний угол экрана, переместите указатель мыши вниз и выберите Поиск . • Введите папка в поле поиска и выберите Свойства папки в результатах поиска. • Выберите вкладку Просмотр . • В Расширенные настройки выберите Показать скрытые файлы, папки и диски , затем щелкните Применить . Для Windows 7 • Нажмите кнопку Start , затем выберите Control Panel . • Щелкните Внешний вид и персонализация . • Выберите Параметры папки , затем выберите вкладку Просмотр . • В Расширенные настройки выберите Показать скрытые файлы, папки и диски , затем щелкните Применить . Рейтинг: 1. Подождите ... Microsoft скрывает важные файлы и папки приложений в Windows, чтобы пользователи не могли их случайно удалить.Но если вам нужен доступ, вот как их отобразить. Microsoft по умолчанию скрывает важные файлы и папки приложений в Windows, чтобы пользователи не могли их случайно удалить. Но если вы технически подкованы и вам нужно изменить файлы для приложений или устранить неполадки, бывают случаи, когда вам понадобится доступ к определенным скрытым элементам. Это ни в коем случае не новая практика в Windows 10. Некоторые файлы и папки были скрыты во всех предыдущих версиях Windows. Получить доступ к параметрам «Файл и папки» проще, чем в Windows 7. Конечно, как и во всем Windows, есть несколько способов попасть в определенное место. Запустите приложение «Настройки» и в поле поиска введите : показать скрытые файлы и папки .К тому времени, когда вы дойдете до «скрыто», вы должны увидеть результат. Диалоговое окно параметров файлов и папок, которое вы видели в предыдущих версиях Windows, открывается на вкладке «Просмотр». Оттуда выберите «Показать скрытые файлы, папки и диски» и нажмите «ОК». Здесь вы также можете отобразить скрытые системные файлы, но, если вы не устраняете неполадки или не нуждаетесь в чем-то глубоком в Windows 10, я рекомендую оставить их скрытыми. Вот приложение «Настройки» в грядущем юбилейном обновлении Windows 10 (выйдет этим летом), в котором я установил новый темный режим. Если вы выполните шаги, показанные выше, скрытые файлы и папки всегда будут отображаться.Однако вы можете использовать проводник, чтобы при необходимости отобразить их в определенном каталоге. На ленте выберите вкладку «Просмотр» и затем установите флажок « Скрытые элементы» в разделе «Показать / скрыть». Это хороший совет, чтобы знать, когда вам нужно получить доступ к этим скрытым файлам и папкам, чтобы что-то сделать. Например, если вы хотите сохранить изображения экрана блокировки Windows 10 Spotlight, вам необходимо получить доступ к скрытым папкам. Подробнее об использовании файлов и папок в Windows 10 читайте в нашей статье об управлении файлами и папками с помощью проводника в Windows 10. В этом посте мы увидим, как показать скрытые файлы, папки и диски вместе с защищенными файлами операционной системы в Windows 11/10/8/7 через Параметры проводника на панели управления или с помощью командной строки и PowerShell . В большинстве случаев вы не хотите, чтобы вас беспокоили скрытые файлы Windows на вашем компьютере. В конце концов, последнее, что нужно обычному пользователю Windows, - это еще немного данных, с которыми нужно иметь дело.Однако в некоторых редких случаях или если вы знаете, во что ввязываетесь, вам может потребоваться доступ к этим скрытым файлам, чтобы внести изменения в приложения Windows или настройки системы. Эти скрытые файлы трудно просмотреть, когда вы открываете их родительские папки в проводнике. Ee проведет вас через шаги, которые необходимо предпринять для отображения скрытых файлов и папок с помощью параметров проводника, командной строки Windows и PowerShell, двух наиболее эффективных методов для этой цели. Вам нужно будет открыть панель управления и затем выбрать параметры проводника.Параметры проводника в Windows 8.1 / 7 называются параметрами папки. Чтобы отобразить скрытые файлы, папки и диски на компьютере с Windows 11/10: Если вы хотите отобразить и показать защищенные файлы операционной системы, вам необходимо снять флажок Скрыть защищенные системные файлы (рекомендуется) и нажать «Применить». Кроме того, вы также можете открыть Explorer , выбрать вкладку «Просмотр» и установить флажок « Скрытые элементы» , чтобы сократить или скрыть файлы и папки. Для вашей информации, вы также можете получить доступ к Изменить папку и окно параметров поиска отсюда. Процесс здесь довольно прост. Вот шаги, которые вы должны выполнить: Откройте команду запуска и найдите командную строку.Выберите, чтобы запустить его от имени администратора. Запишите папку, в которой вы хотите искать скрытые файлы. В этой статье мы будем использовать диск C: /. Получите доступ к вашему диску с помощью команды изменения каталога cd. Наша первая командная строка будет выглядеть примерно так: Теперь введите следующую командную строку, которая покажет вам все скрытые файлы в выбранном вами месте Это покажет вам все скрытые файлы, в данном случае на диске C: /.Есть и другие ключевые слова, которые вы можете использовать с командой dir, если вам нужна конкретная информация. Все они должны использоваться одинаково: Давайте теперь поговорим о PowerShell и о том, как этот процесс можно там воспроизвести. Существует большая вероятность того, что приведенная выше командная строка может вернуть очень большое количество скрытых файлов и папок, что сделает невозможным их чтение. В этом случае вы можете скопировать полученный результат и сохранить его в текстовом документе, изменив командную строку. Просто добавьте> log.txt в конец приведенной выше команды Get-ChildItem, и все данные будут сохранены в текстовый файл с именем log.txt. СОВЕТ : Есть другой способ! Вы можете использовать attrib.exe для изменения атрибутов файлов и / или отображения скрытых файлов. Этот пост покажет вам, как сделать файл или папку скрытыми или доступными только для чтения. При желании вы также можете перечислить все скрытые файлы и папки на вашем компьютере с Windows. https://commons.wikimedia.org/wiki/File:Trainz_CM_Tricks-01_in_TS10_(w-small_icons)_Using_an_ORed_KUID_list_to_idden_data_desset_desset_desset_dex Linux Показать скрытые файлы в Ubuntu и других дистрибутивах Linux
ls -a 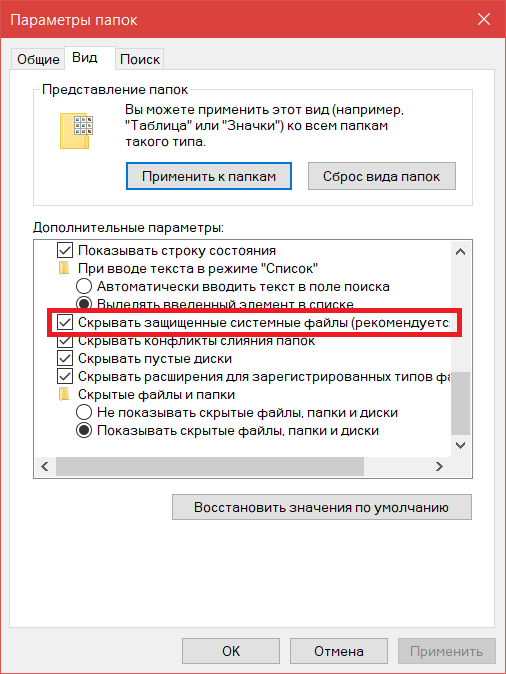 скрыты от обычного просмотра
скрыты от обычного просмотра Как скрыть файлы или папки в Ubuntu

мВ MyFolder .MyFolder Бонусный совет: скрытие нескольких файлов и папок без их переименования (действительно только для графического интерфейса)
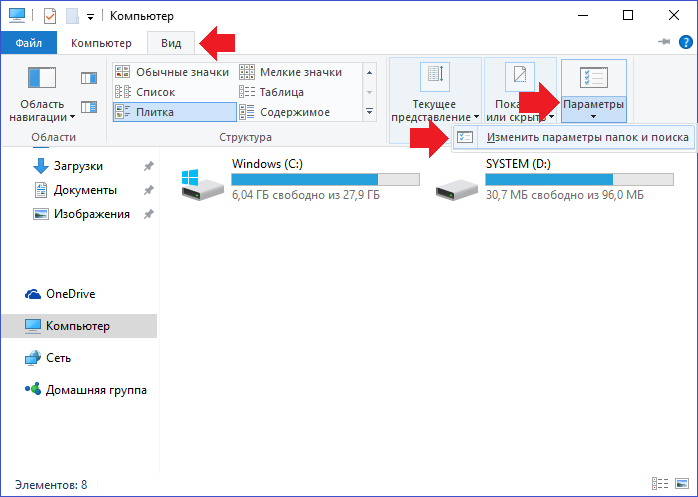
Как показать или скрыть скрытые файлы и папки в Windows
 .
. Как показать или скрыть скрытые файлы и папки в Windows
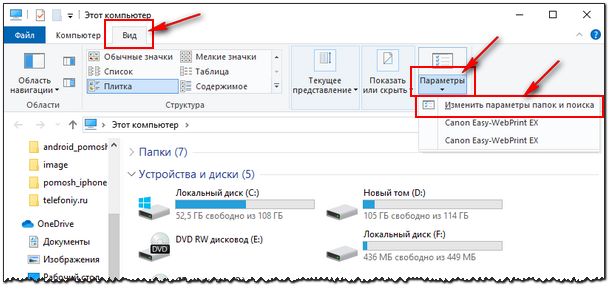
 Маловероятно, что вы можете не видеть эти папки, но все же можете быть правильно настроены для просмотра скрытых папок и файлов. Это может быть так, если вы никогда не устанавливали никаких обновлений для своей операционной системы.
Маловероятно, что вы можете не видеть эти папки, но все же можете быть правильно настроены для просмотра скрытых папок и файлов. Это может быть так, если вы никогда не устанавливали никаких обновлений для своей операционной системы. Дополнительная справка по настройкам скрытых файлов
Как показать скрытые файлы в FileZilla

Отображение скрытых файлов в FileZilla
~ / public есть два скрытых файла - . и 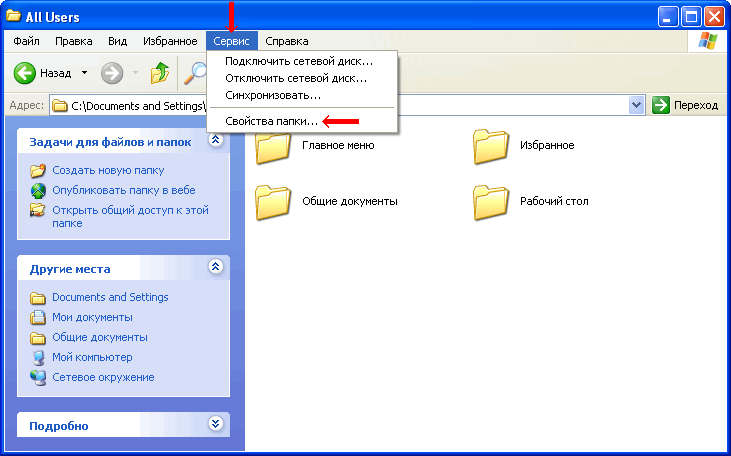 hiddenfile
hiddenfile .htaccess . .main maintenance , который можно удалить. «Показать скрытые файлы» не работает в параметрах папки
«Показать скрытые файлы» не работает в параметрах папки
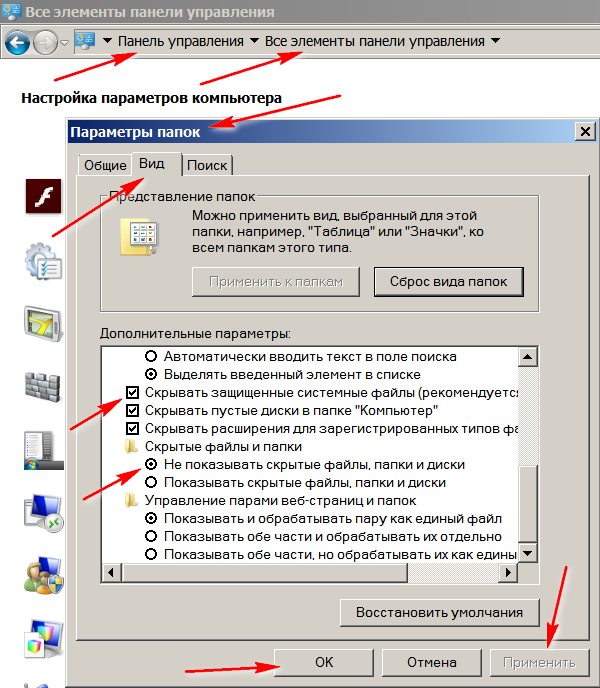
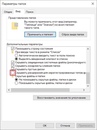
Была ли эта статья полезной?
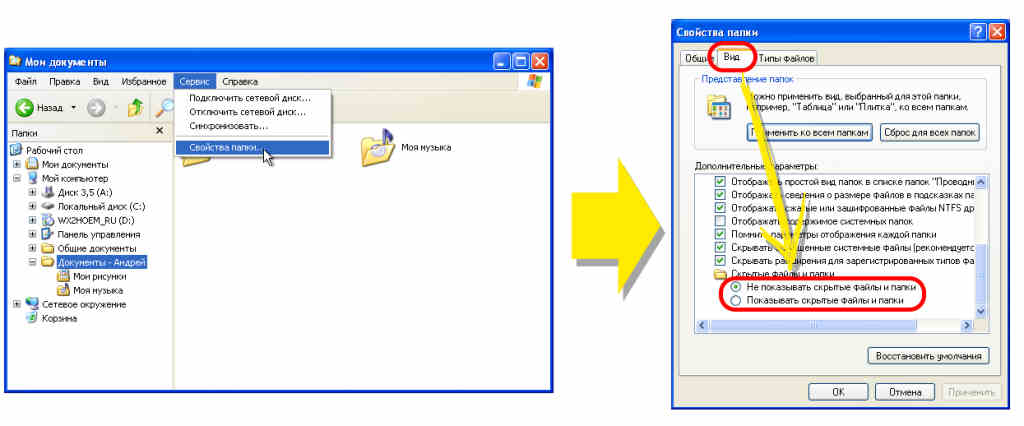 0 . Из 111 голосов.
0 . Из 111 голосов. Как показать скрытые файлы и папки в Windows 10
Показать скрытые файлы и папки в Windows 10
 Но здесь я покажу вам, как это сделать с помощью приложения «Настройки», которому суждено стать новой панелью управления из предыдущих версий.
Но здесь я покажу вам, как это сделать с помощью приложения «Настройки», которому суждено стать новой панелью управления из предыдущих версий.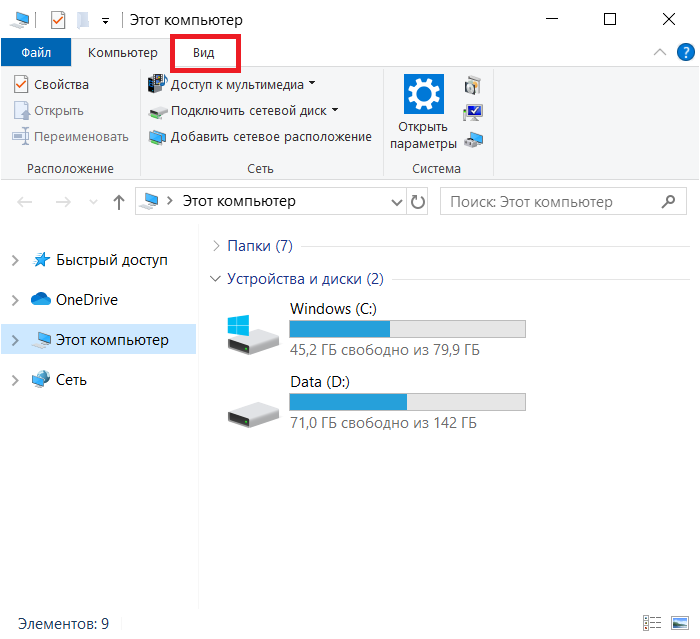 Или, если вы предпочитаете способ Windows 7, вы можете открыть скрытое меню опытного пользователя, выбрать «Панель управления», а затем «Параметры папки». Но, как я уже отмечал ранее, панель управления в какой-то момент исчезнет, поэтому рекомендуется привыкнуть к новому интерфейсу.
Или, если вы предпочитаете способ Windows 7, вы можете открыть скрытое меню опытного пользователя, выбрать «Панель управления», а затем «Параметры папки». Но, как я уже отмечал ранее, панель управления в какой-то момент исчезнет, поэтому рекомендуется привыкнуть к новому интерфейсу. Просмотр скрытых папок

Как показать скрытые файлы и папки в Windows 11/10

Показать скрытые файлы и папки в Windows 11/10
Показать защищенные файлы операционной системы

Показать скрытые файлы с помощью командной строки
cd C: \
dir / adh

Показать скрытые файлы с помощью PowerShell
dir -Force
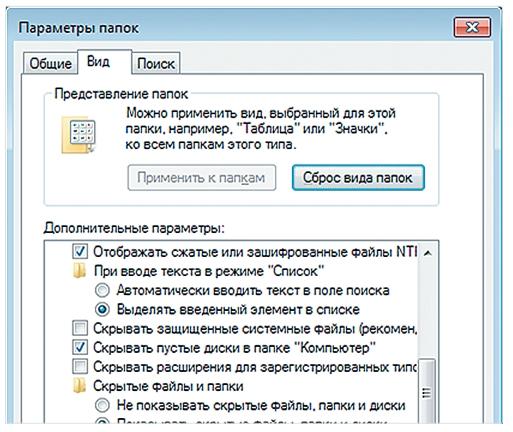 Например, cd C: \ Program Files.
Например, cd C: \ Program Files. Get-ChildItem -Filter *. * -Recurse -Force -ErrorAction SilentlyContinue | where {$ _. Attributes -match «Hidden»} 




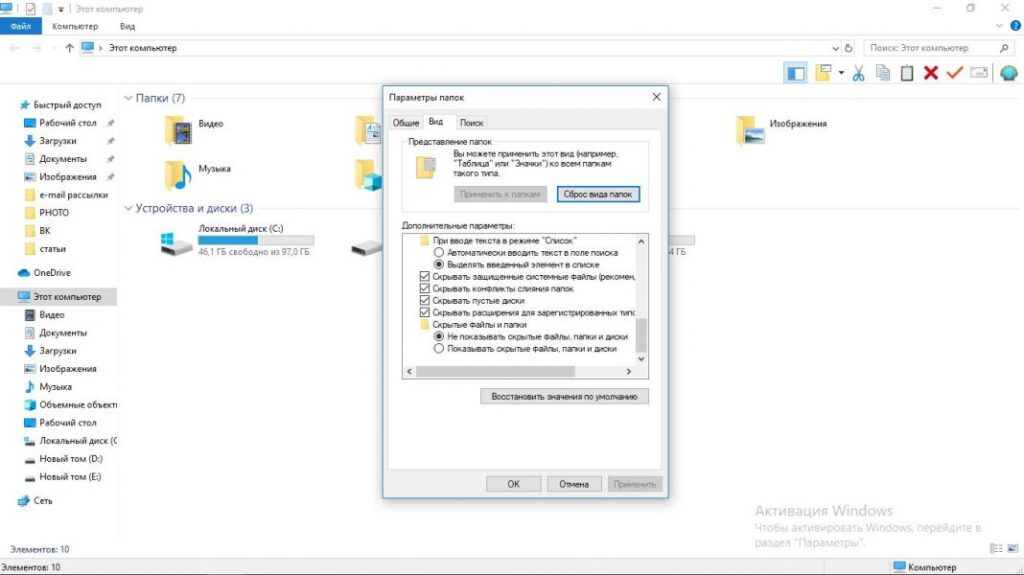
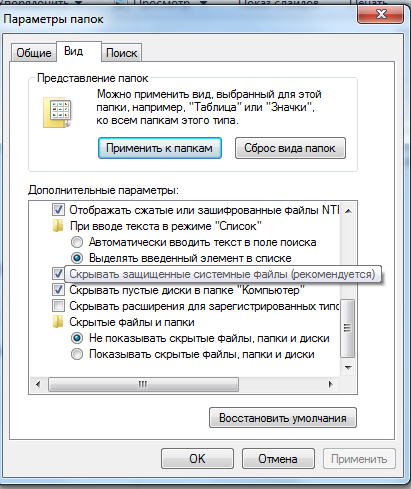
 Теперь измените макет папки, вид и размер значков по своему усмотрению.
Теперь измените макет папки, вид и размер значков по своему усмотрению.


 * (Замените X фактической буквой USB-накопителя).
* (Замените X фактической буквой USB-накопителя).