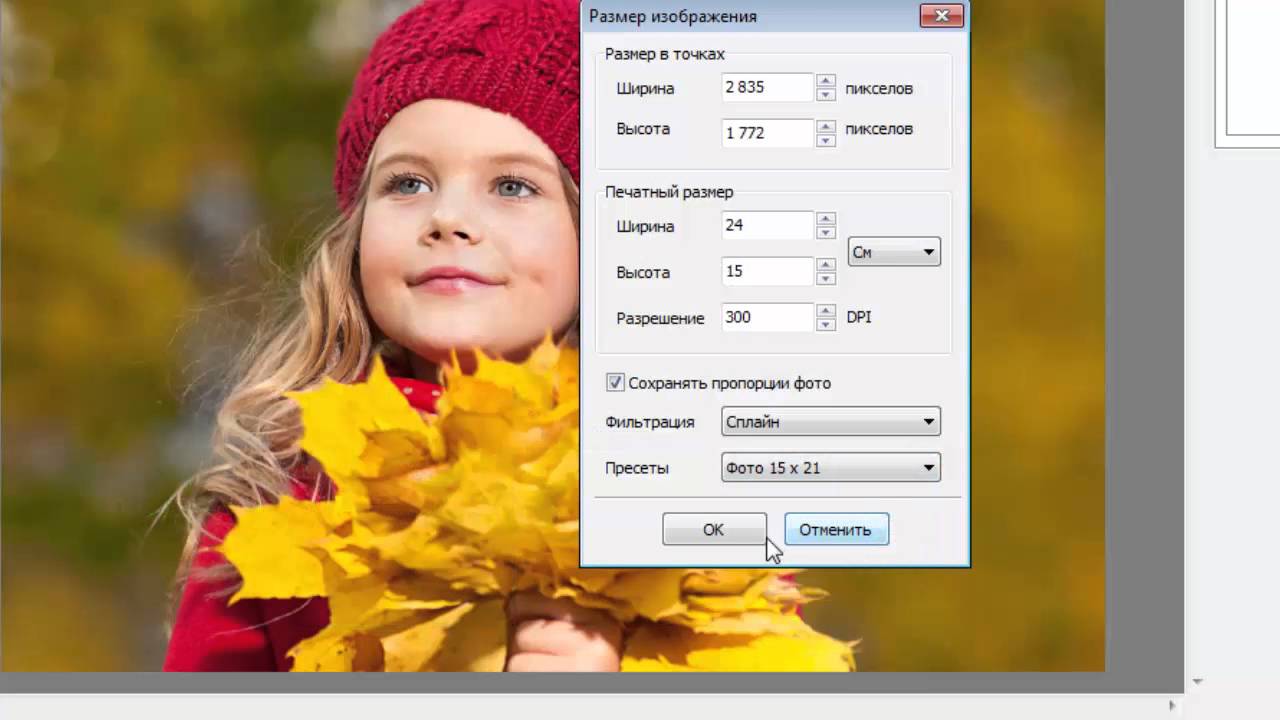Как на iPhone сделать PDF из фото без сторонних приложений
Недавно столкнулся со следующей ситуацией по работе. Нужно было срочно отправить по электронной почте документ, причем оригинала на бумаге не было, зато была фотография этого самого документа, присланная коллегой по Viber, в стандартном формате jpg, а отправить его нужно было исключительно в pdf. Возник вопрос, а как сконвертировать фото jpg в pdf, имея под рукой лишь iPhone? Конечно, в App Store достаточно разнообразных утилит для работы с графикой, но зачем покупать какие-либо программы, когда наш любимый гаджет вполне позволяет обойтись штатными средствами iOS.
Подготовить и отправить документ можно запросто на iPhone и без компьютера
Года три назад на нашем сайте мои коллеги уже писали об одном таком способе: с помощью передачи фотографии в приложении Книги. Тогда оно называлось iBooks. Но у этого способа был недостаток, который заключался в том, что извлечь полученный в ходе конвертации файл можно было либо путем отправки в электронном письме, либо в сообщении iMessage какому-нибудь адресату. Сегодня я нашел более легкие способы, позволяющие сразу же получить нужный pdf в приложении Файлы, а дальше его можно отправлять любыми мессенджерами и программами для работы с электронной почтой, либо редактировать.
Сегодня я нашел более легкие способы, позволяющие сразу же получить нужный pdf в приложении Файлы, а дальше его можно отправлять любыми мессенджерами и программами для работы с электронной почтой, либо редактировать.
Как преобразовать фото в pdf на iPhone
За три года iOS претерпела значительные изменения и сегодня старый способ стоит упомянуть, потому что помимо отправки штатным e-mail клиентом или в программе Сообщения полученный pdf можно сохранить в Файлы на устройстве. Делается это следующим образом:
- Выбираем нужное фото в программе Фото на iPhone и нажимаем «Поделиться» — тому самому синенькому квадратику со стрелочкой вверх и в меню открываем дополнительную секцию тапом на кнопку с тремя точками;
- Выбираем Книги, после чего наше фото конвертируется в pdf и открывается в штатной читалке на iPhone;
- Нажимаем на три точки под нижним правым углом эскиза нашего документа и в открывшемся меню можем либо сохранить его в Файлы, либо открыть стандартное меню «Поделиться PDF».

Через стандартное меню «Поделиться» перебрасываем фото в Книги
В программе Книги расшариваем полученный pdf файл
Как преобразовать фото в pdf при помощи меню «Напечатать» в iOS
Я случайно открыл для себя этот более простой и элегантный способ.
Как и в первом случае, при просмотре фотографии в стандартном приложении Фото на iPhone открываем знакомое нам меню «Поделиться». Но в нем выбираем пункт «Напечатать».
На открывшейся странице выбора принтера мы видим превью нашей фотографии — будущего pdf документа. На этом самом превью нужно просто сделать знаменитый жест Pinch-to-Zoom, то есть просто развести два пальца как для увеличения масштаба.
Выбираем «Напечатать» и разводим пальцы на превью как для увеличения
Фотография автоматически преобразуется в pdf и нам просто останется тапнуть по кнопке, открывающей стандартное меню «Поделиться», в котором мы можем сохранить наш документ в Файлы, либо сразу отправить нужному адресату.
Остается лишь сохранить или сразу отправить полученный pdf документ
Как преобразовать фото в pdf при помощи приложения Файлы на iPhone
Многие наши читатели возможно знают о том, что в приложении Файлы, как и в приложении Заметки, можно сканировать документы с помощью камеры iPhone.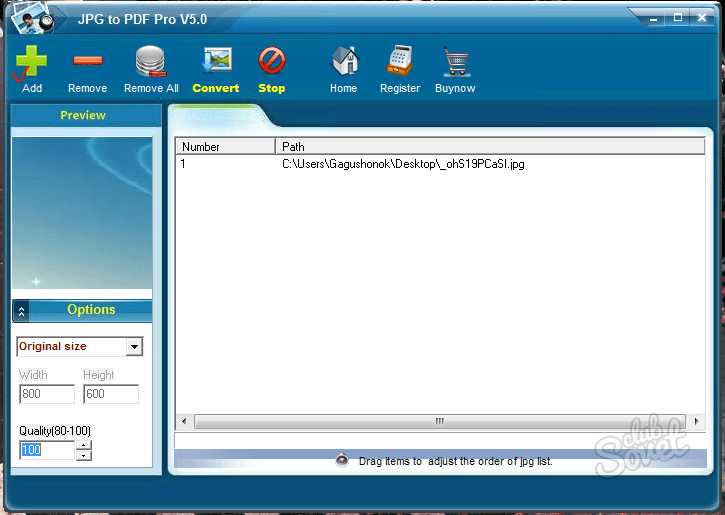 Но оказывается с помощью встроенного файлового менеджера можно и любое изображение в jpg легко конвертировать в pdf. Для этого сначала необходимо сохранить фотографию из приложения Фото в приложение Файлы. Делается это через уже знакомое нам меню «Поделиться». А уже дальше в приложении Файлы нажать и подержать палец на искомой фотографии и в открывшемся меню выбрать пункт «Создать PDF». Новый файл в нужном формате окажется рядышком в этой же папке.
Но оказывается с помощью встроенного файлового менеджера можно и любое изображение в jpg легко конвертировать в pdf. Для этого сначала необходимо сохранить фотографию из приложения Фото в приложение Файлы. Делается это через уже знакомое нам меню «Поделиться». А уже дальше в приложении Файлы нажать и подержать палец на искомой фотографии и в открывшемся меню выбрать пункт «Создать PDF». Новый файл в нужном формате окажется рядышком в этой же папке.
Сохраняем искомое фото в Файлы и здесь создаем pdf через меню файла
Вот так легко без каких-либо сторонних утилит можно преобразовать любое фото, сохраненное на iPhone в pdf файл. Подписывайтесь на наш канал в «Яндекс.Дзен», чтобы узнавать о таких лайфхаках.
Редактирование изображений в PDF файлах
Вставка изображений в PDF документ
Чтобы вставить изображение в документ, щелкните кнопку Вставить изображение на панели инструментов или используйте меню Правка > Вставить изображение или нажмите Ctrl+I.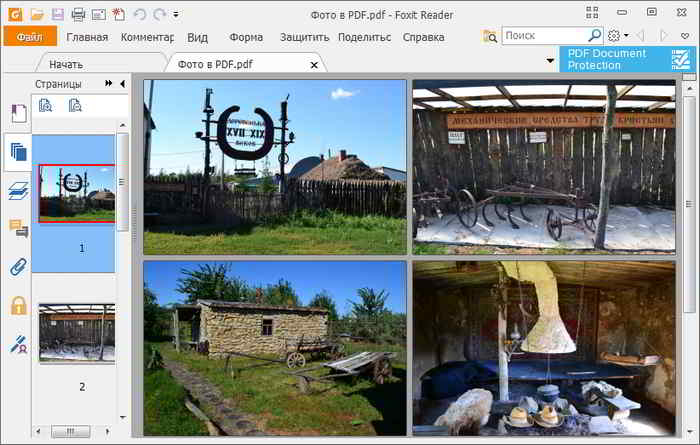
Курсор мыши поменяется на перекрестие. Щелкните, где хотите поместить изображение. Откроется окно Открыть изображение. Выберите изображение, которое нужно вставить, и откройте его.
Master PDF Editor поддерживает следующие форматы изображений: SVG, TIFF, JPEG, BMP, PNG и PPM.
Редактирование изображений
Перемещение и изменение размеров
Объект изображение можно переместить или изменить его размеры, как и у любого другого объекта PDF. Чтобы узнать, как перемещать и изменять размеры объектов, обратитесь к этому разделу.
Изменение размеров изображения не изменяет соответствующим образом размеры контура обрезки, поэтому результат изменения размеров изображения может оказаться таким:
Чтобы изображение заполняло всю область целиком, необходимо удалить контур обрезки. Откройте Инспектор объектов, щелкнув его кнопку в правой панели или нажав Ctrl+F11.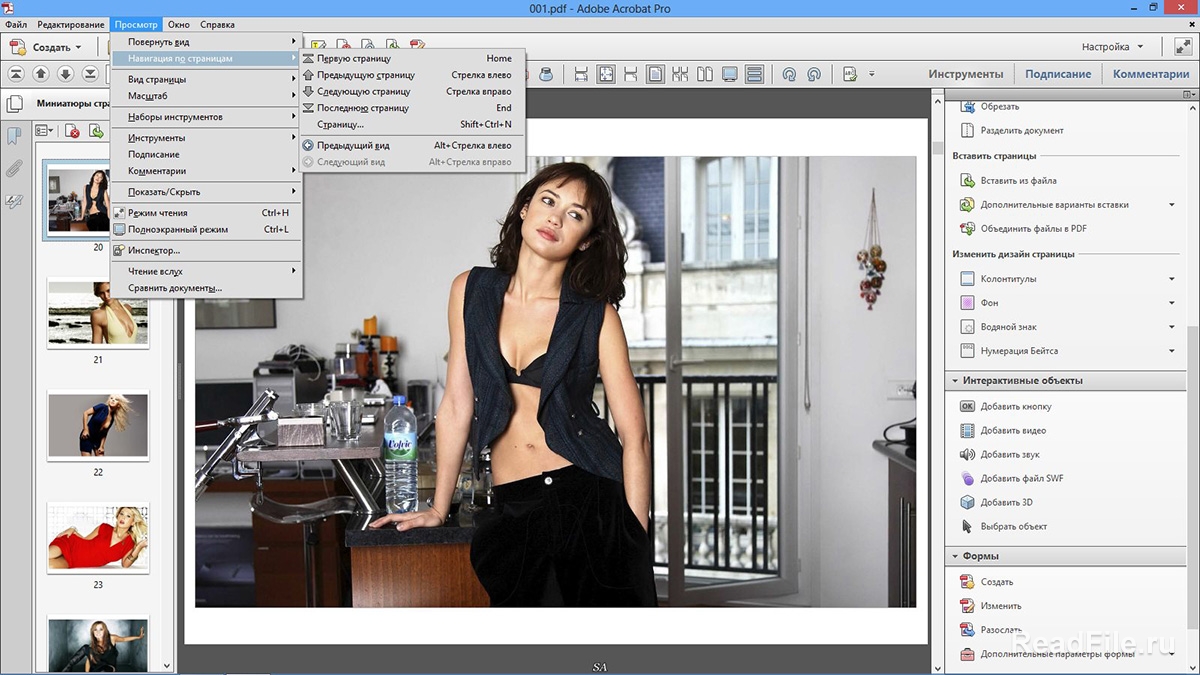 Откройте раздел Контур обрезки и щелкните кнопку Удалить.
Откройте раздел Контур обрезки и щелкните кнопку Удалить.
Вращение изображений
Чтобы повернуть изображение на странице, выберите его и задайте угол вращения в Инспекторе объектов как описано в разделе Вращение объектов.
Вращение изображения не изменяет его контур обрезки, поэтому результат поворота может оказаться таким:
Чтобы изображение помещалось целиком, необходимо удалить контур обрезки в разделе Контур обрезки в Инспекторе объектов.
Редактирование во внешнем приложении
Вы можете отредактировать изображение во внешнем приложении. Для этого щелкните его правой кнопкой мыши и выберите Редактировать изображение в контекстном меню. Это действие запустит ассоциированное приложение, в котором будет открыто данное изображение.
Также вы можете сохранить изображение в файл, чтобы потом открыть этот файл в каком-то другом приложении.
Читайте также:
Объекты. Редактирование объектов.
Векторные рисунки
Матрица преобразований
Контур обрезки
Как вставить картинку в PDF-файл
Инструкция по добавлению картинки
Редактор работает с изображениями самых разных форматов, вы можете легко добавить как простой JPG, так и изображение без фона в PNG. Следуйте описанным ниже этапам, чтобы разобраться, как вставить картинку в ПДФ-файл.
Шаг 1. Скачиваем и устанавливаем программу
С нашего сайта скачайте дистрибутив редактора PDF Commander и запустите его. Следуйте появляющимся подсказкам. После завершения процесса инсталляции запустите программу с помощью ярлыка, расположенного на рабочем столе.
Попробуйте PDF Commander бесплатно!
Шаг 2.
 Открываем документ
Открываем документВ новом окне нажмите «Открыть PDF». Кликните по нужному файлу, он откроется в программе.
Откройте PDF-файл
Вы увидите самую первую страницу документа. Чтобы перелистнуть на другую, воспользуйтесь стрелочками внизу. Если документ большой, можно вручную вписать нужный номер страницы, и она откроется автоматически. Перейдите к листу, на который следует вставить картинку.
Легко перелистывайте страницы документа
Шаг 3. Добавляем изображение
Перейдите во вкладку «Объекты», расположенную на верхней панели программы, и нажмите кнопку «Изображение». Найдите на ПК нужную иллюстрацию и дважды кликните по ней левой кнопкой мыши. Рисунок появится на странице.
Добавьте картинку в файл
Если нужно добавить фото или изображение в ПДФ за текстом, сначала вставьте картинку, а потом наложите поверх блок с надписью.
Больше не нужно мучиться и переносить в текст таблицу или иной фрагмент другого документа. Достаточно просто сделать скриншот требуемого элемента, а потом вставить
Шаг 4. Настраиваем картинку
Теперь разберём, как редактировать изображение в PDF. Вы можете настроить положение и размер иллюстрации на листе. Потяните за узлы рамки, чтобы сделать картинку больше или меньше. Если растягивать рамку за углы, размер объекта будет меняться с сохранением изначальных пропорций. Потянув за точки на гранях, вы сможете сделать новые пропорции. Зажав зелёную точку, можно произвольно вращать изображение.
Настройте размер изображения
Чтобы переместить иллюстрацию на другое место, просто наведите на неё курсор, зажмите левую кнопку мыши и перетащите картинку куда нужно.
Если требуется разбавить изображением полотно текста, рекомендуется сначала скопировать верхнюю часть информации и вставить её в виде нового текстового блока.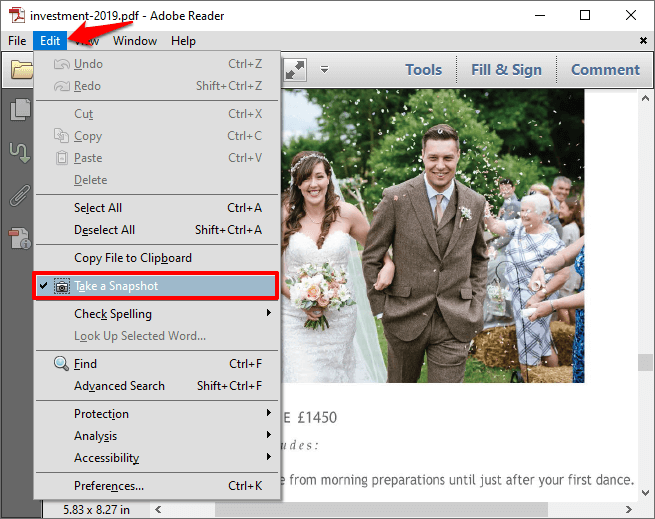 Затем добавить изображение. И далее скопировать нижний текст и вставить блоком под картинку.
Затем добавить изображение. И далее скопировать нижний текст и вставить блоком под картинку.
Вставляйте картинки между блоками текста
Заключение
Вы узнали, как вставить картинку в PDF документ. В нашей программе вы найдёте и другие полезные функции для создания и редактирования ПДФ-файлов. Попробуйте сами – скачайте бесплатную пробную версию прямо сейчас!
Как преобразовать фото в пдф файл
Возможно, вы уже не раз сталкивались с ситуацией, когда отсканированное изображение нужно преобразовать в формат PDF, и скорее всего уже знакомы с различными онлайн-сервисами. А вот как произвести преобразование в PDF, не имея интернета, только при помощи MS Word, знает не каждый.
Конвертирование изображения (фотографии) в PDF при помощи Microsoft Word
На самом деле, всё гораздо проще, чем может показаться на первый взгляд. После сканирования перед нами есть изображение, в данном случае оно имеет расширение JPEG, ну или любой другой из популярных форматов. Щелчком правой кнопкой мыши по файлу изображения, открывается выпадающее меню, где выбираем вкладку Копировать .
После сканирования перед нами есть изображение, в данном случае оно имеет расширение JPEG, ну или любой другой из популярных форматов. Щелчком правой кнопкой мыши по файлу изображения, открывается выпадающее меню, где выбираем вкладку Копировать .
Теперь изображение находится в буфере и готово к последующей вставке в документ. Открываем новый документ Word и вставляем изображение или изображения, в случае необходимости создания своеобразной PDF книги, с помощью комбинации клавиш CTRL + V или же через меню Вставка , Рисунок , указывая путь к изображению.
Далее, полученный документ сохраняем в PDF формате: Файл , Cохранить как
и в появившемся окне, выбираем подходящее для нашего документа имя и формат, в котором производим сохранение.
Вот и всё, преобразование изображения в PDF, а если быть точнее, то документа Word в PDF произведено.
Быстрый и удобный сервис для преобразования изображений в формате JPG и не только в PDF
- Бесплатный конвертер JPG в PDF – это лучший способ быстро и качественно преобразовать любое изображение или картинку в PDF документ в режиме онлайн.

- Вы можете конвертировать наиболее популярные форматы изображений JPG в PDF и JPEG в PDF, а также многие другие форматы изображений. Исходные форматы: JPEG, JPG, GIF, PNG, BMP, WMF, TIF, TIFF.
- Удобные настройки позволяют при необходимости изменять параметры и размеры JPG изображения для его преобразования в PDF документ (поворот изображения, отступы, ориентация на листе).
- Быстрота и удобство использования, отсутствие ограничений и качественный результат являются нашими основными приоритетами при работе над данным ресурсом. Мы будем рады, если наш сервис будет вам полезен.
Поддерживаемые форматы: BMP, GIF, JPEG, JPG, PNG, TIFF, TIF, WMF
Как конвертировать JPG в PDF
- Выберите файл изображения, который вы собираетесь конвертировать.
- Если необходимо, вы можете установить свои значения параметров JPG в полях дополнительных настроек.
- Для запуска процесса конвертирования нажмите кнопку «Конвертировать».
- Процесс конвертирования занимает считанные секунды.

Преимущества онлайн конвертера JPG изображений в PDF
Скорость конвертации JPG в PDF
Мы обеспечиваем высокую скорость конвертации JPG в PDF формат при отсутствии ограничений на размер и количество загружаемых файлов.
Конфиденциальность данных
Очистка данных дисковых хранилищ осуществляется сразу же после завершения конвертации.
Быстрый и качественный результат
Мы предоставляем удобный инструмент для конвертирования JPG в PDF. Гарантируем быструю конвертацию и высокое качество PDF документа с заданными параметрами.
Хотите преобразовать JPG в PDF? Онлайн-конвертер идеально справится с задачей. Преобразовать в PDF можно любые изображения (JPG, PNG, GIF или TIFF). С этим инструментом вы без проблем получите PDF-файл.
- Загрузите JPG-изображение или другой графический файл.

- Выберите «Оптическое распознавание символов», если хотите преобразовать изображение в текст (по желанию).
- Выберите язык (по желанию).
- Нажмите на «Сохранить изменения».
Оставайтесь на связи:
Преобразуйте JPG в PDF онлайн
бесплатно в любом месте
Преобразование изображений в PDF
Конвертер позволяет преобразовать любое изображение, будь то JPG или другой графический файл, в PDF-документ. Всё, что вам надо — это само изображение и стабильное подключение к сети.
Перетащите файл или дайте ссылку на документ в облачном хранилище. Вы также можете указать путь к файлу на диске или телефоне. Затем нажмите на «Сохранить изменения», а всё остальное сделаем мы!
Просто, быстро, онлайн, безвозмездно!
Работает в браузере
Для конвертации изображения в PDF просто загрузите файл на PDF2Go. Ничего устанавливать не требуется — PDF-конвертер работает онлайн.
Вам не надо скачивать программу или регистрироваться.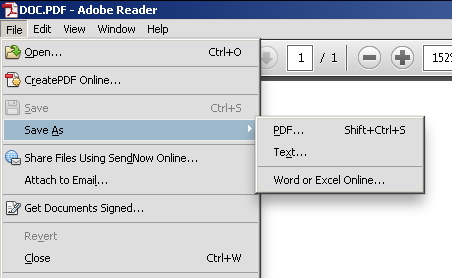 Здесь нет вирусов, и это бесплатно.
Здесь нет вирусов, и это бесплатно.
JPG в PDF? Но зачем?
Формат JPG — это, возможно, самый популярный графический формат. Тем не менее, у PDF-документов есть неоспоримые преимущества, например, совместимость и возможность оптимизации для печати.
Нет причины ждать. Преобразуйте изображение в PDF прямо сейчас. Это просто и бесплатно.
PDF2Go — это безопасно
SSL-шифрование и другие меры по защите сервера обеспечивают конфиденциальность данных, загруженных на PDF2Go.
Вы сохраняете все права на файл. Авторские права, права на использование — все без исключений.
Политика конфиденциальности содержит подробную информацию о том, как мы обеспечиваем защиту файлов.
Преобразовать можно только JPG?
Вовсе нет! PDF2Go — это универсальный конвертер. Мы отлично справляемся с JPG-изображениями, но другие графические файлы тоже можно преобразовать в PDF.
Например:
PNG, GIF, SVG, TIFF, BMP, TGA, WEBP и другие
Онлайн-конвертер изображений
Дома и на работе, в дороге и в отпуске: с сервисом PDF2Go вы можете конвертировать изображение в PDF в любом удобном для вас месте.
Всё, что нужно для работы с онлайн-сервисом PDF2Go — это браузер и подключение к сети. Подойдёт любое устройство: компьютер, ноутбук, смартфон или планшет.
Вам надо сконвертировать и скачать хотя бы один файл, чтобы оценить конвертацию
Как конвертировать фото в PDF с iPhone и iPad
При необходимости вы можете преобразовать любую фотографию на вашем iPhone или iPad в файл PDF. Обычно это необходимо только для целей совместимости, поскольку тип файла фотографии по умолчанию в iOS – это JPEG и уже широко совместим. Тем не менее, если вам нужно преобразовать фотографию в PDF-файл в iOS, это руководство покажет вам, как именно это сделать.
Мы продемонстрируем, как преобразовать фотографию в файл PDF на iPhone или iPad.
Этот метод преобразует фотографию в PDF-файл для отправки по электронной почте, сообщениям или загрузки в iCloud, при этом используется вариант скрытого трюка «Сохранить как PDF» в iOS.
Как конвертировать фото в PDF, чтобы поделиться с iPhone или iPad
Вы можете преобразовать фотографию в PDF, чтобы поделиться ею с iOS, или сохранить ее в iCloud Drive. Здесь используется трюк для сохранения в формате PDF с помощью секретного жеста iOS, или вместо этого вы можете использовать метод 3D Touch, в любом случае вы конвертируете фотографию в файл PDF:
Здесь используется трюк для сохранения в формате PDF с помощью секретного жеста iOS, или вместо этого вы можете использовать метод 3D Touch, в любом случае вы конвертируете фотографию в файл PDF:
- Откройте приложение “Фото” и выберите изображение, которое хотите преобразовать в PDF.
- Нажмите на кнопку «Поделиться», а затем выберите «Печать» в меню действий опции совместного использования.
- На экране «Параметры принтера» используйте жест развёртывания на предварительном просмотре фотографии, чтобы получить доступ к секретной опции «Сохранить PDF».
- Выберите, чтобы поделиться преобразованной фотографией в формате PDF через сообщение, почту, поместив ее в заметки или другое приложение, или выберите «Добавить в iCloud Drive», чтобы сохранить преобразованную фотографию в формате PDF в iCloud.
Это позволит сохранить фотографию или изображение в виде файла PDF, который затем можно сохранить локально, поделиться, загрузить на iCloud Drive или использовать для каких-либо других целей.
Помните, что тип файла фотографий iOS по умолчанию – это JPEG, который широко совместим практически с любым сценарием, поэтому, если вы просто хотите обмениваться фотографиями и делиться ими, нет причин сначала конвертировать фотографию в PDF. Однако иногда для некоторых веб-форм, принтеров, обработчиков оцифровки или запросов документации требуется файл PDF, и, очевидно, существует множество обстоятельств, когда также необходим PDF-файл.
Итак, теперь вы знаете, как конвертировать фотографии в PDF прямо на iPhone или iPad. Легко, правда? Удачной конвертации!
Конвертировать JPG в PDF на Mac OS X
Последнее обновление от пользователя Макс Вега .
В этом кратком руководстве мы расскажем, как конвертировать один или несколько файлов JPG в один PDF (с каждым JPG на отдельной странице) на Mac. Обратите внимание, что этот метод также работает с документами Word, а также с Open Office.
Обратите внимание, что этот метод также работает с документами Word, а также с Open Office.
В настоящее время файлы формата PDF (Portable Document Format) являются стандартным типом документа для большинства компаний во всем мире благодаря их фиксированному формату и удобной транспортировке. PDF-документы отличаются безопасностью, меньшим размером файла, а также возможностью их открытия на большинстве, если не на всех, компьютерах.
Как конвертировать JPG в PDF на Mac
Откройте файлы JPG в предварительном просмотре (Preview) и выберите нужное изображение (я) на боковой панели окна.
Нажмите Файл (File) > Печать выбранных изображений (Print Selected Images). В открывшемся окне щелкните раскрывающееся меню, расположенное в левом нижнем углу. Затем выберите Сохранить как PDF (Save as PDF) .
Дайте вашему файлу имя, выберите предпочтительное местоположение и нажмите Сохранить (Save).
Кроме того, можете использовать приложение Automator, которое поставляется с компьютерами Mac OS X.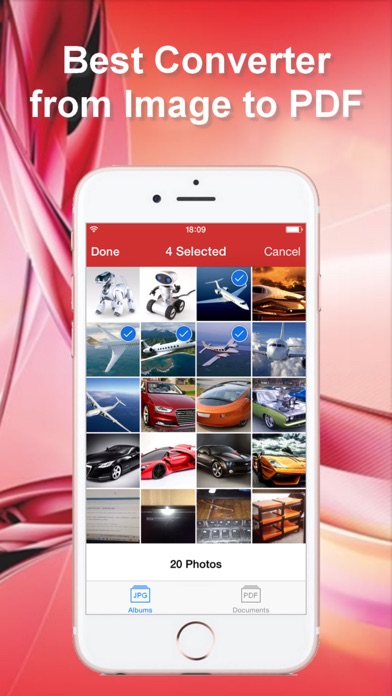 Automator содержит сценарии, которые могут помочь вам создавать сразу по несколько PDF-файлов .
Automator содержит сценарии, которые могут помочь вам создавать сразу по несколько PDF-файлов .
Для этого просто запустите приложение Automator и перейдите в меню Выбрать элементы поиска (Choose Finder Items) > Новый PDF из изображений (New PDF from images). Выберите изображения, которые хотите преобразовать.
Программное обеспечение для преобразования JPG в PDF
Хотите еще больше упростить процесс? Skim, Adobe Reader for Mac и PDF Converter for Mac – отличные приложения, которые могут автоматизировать и ускорить процесс преобразования файлов.
Изображение: © Kaitlyn Baker — Unsplash.com
Конвертировать JPG в PDF быстро и качественно – Фотоконвертер
Способы преобразования формата JPG в PDF
Есть несколько способов конвертации JPG файлов в формат PDF. Самый простой способ – это онлайн конвертация. В процессе, ваши файлы загружаются на сервер, и там обрабатываются. Такой вариант будет удобен, если вам нужно конвертировать всего несколько файлов.
Другой способ – установить Фотоконвертер. Установленная программа работает быстрее и эффективнее онлайн конвертации, так как все файлы обрабатываются на локальном диске. Фотоконвертер – это хороший вариант конвертировать множество файлов JPG в формат PDF за раз, сохраняя конфиденциальность информации.
Вы довольно быстро оцените, как Фотоконвертер способен сэкономить массу времени, необходимого при обработке файлов вручную или онлайн.
Скачайте и установите Фотоконвертер
Фотоконвертер легко скачать, установить и использовать – не нужно быть специалистом, чтобы разобраться как он работает.Установить Фотоконвертер
Добавьте JPG файлы
После того, как программа установилась, запустите Фотоконвертер и добавьте в главное окно все .jpg файлы, которые вы хотите конвертировать в .pdf
Вы можете выбрать JPG файлы через меню Файлы → Добавить файлы либо просто перекинуть их в окно Фотоконвертера.
Выберите место, куда сохранить полученные PDF файлы
Во вкладке Сохранить выберите папку для записи готовых PDF файлов.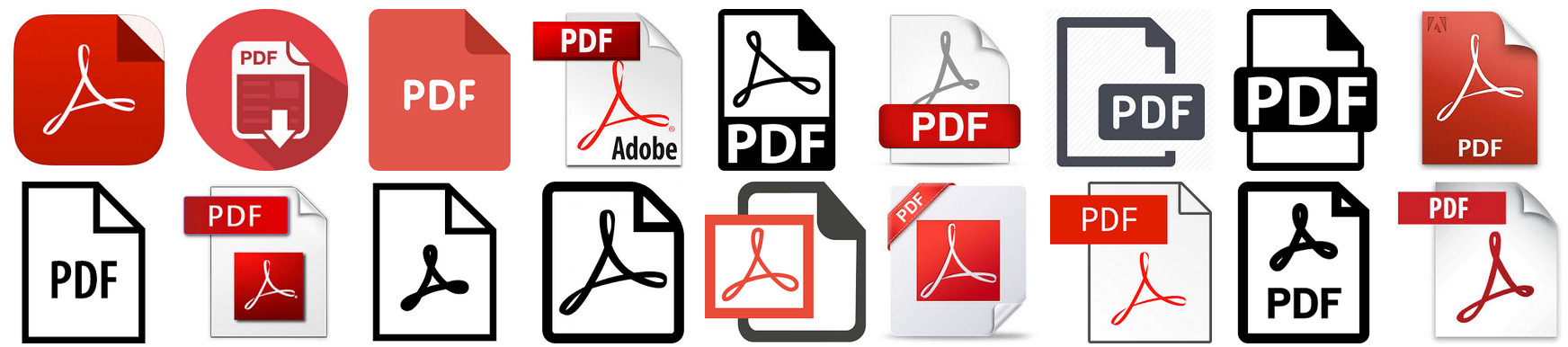
Во вкладке Редактировать есть возможность добавить эффекты редактирования изображений для использования во время конвертации, но это не обязательно.
Выберите PDF в качестве формата для сохранения
Для выбора преобразования в .pdf, нажмите на иконку PDF в нижней части экрана, либо кнопку +, чтобы добавить возможность записи в этот формат.
Теперь просто нажмите кнопку Старт, чтобы начать конвертацию. Созданные PDF файлы сохранятся в указанное место с нужными параметрами и эффектами.
Попробуйте бесплатную демо-версиюВидео инструкция
Интерфейс командной строки
Опытные пользователи могут использовать конвертер JPG в PDF через командную строку в ручном или автоматическом режиме.
За дополнительной помощью по использованию по использованию командной строки обращайтесь в службу поддержки пользователей.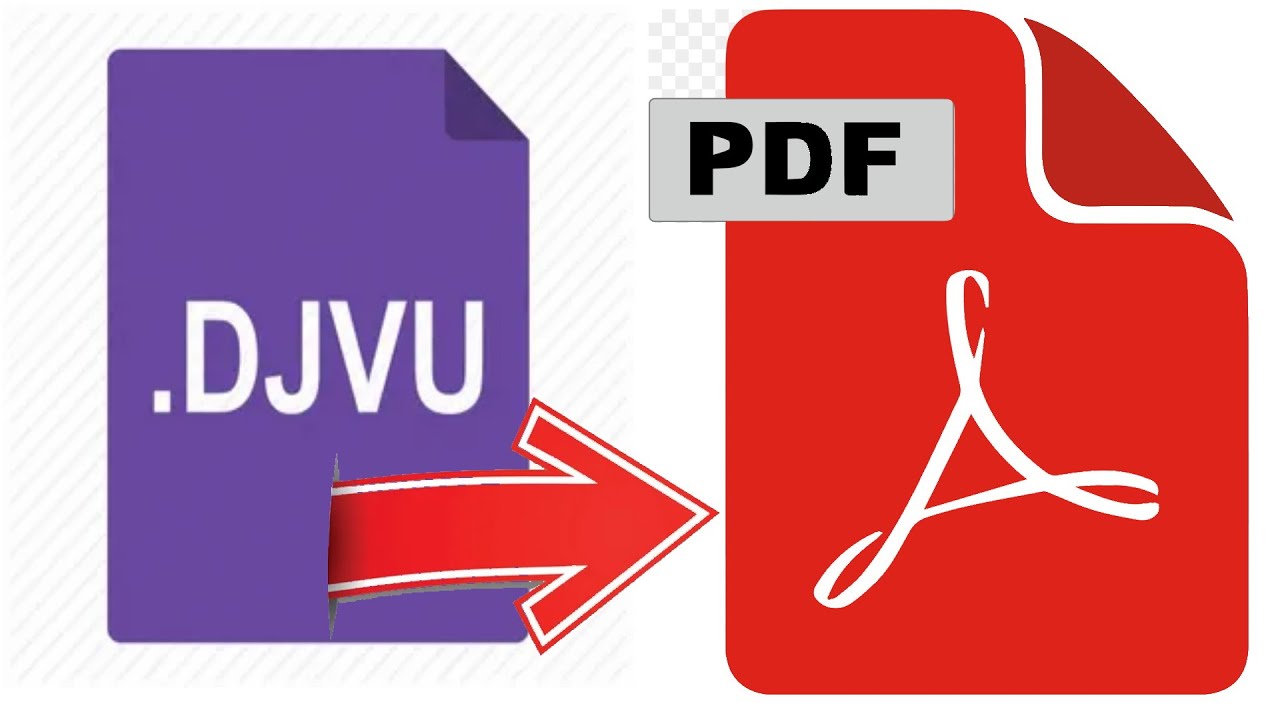
PDF-фотографий в App Store
Конвертируйте в PDF, чтобы легко обмениваться фотографиями с друзьями и коллегами. Выберите макет фотографии, добавьте фотографии, выполните предварительный просмотр и отправьте PDF-файл. PDF Photos — это простой и интуитивно понятный конвертер JPG в PDF. Выберите 1 фотографию на макет страницы для преобразования фотографий документов в формат PDF. Выберите макет «Фотосетка» или макет фотографии с текстом фотографии. Создавайте свои собственные макеты Photo Grid. Добавьте к своим документам титульную страницу, верхний и нижний колонтитулы. Измените размер изображения с опцией среднего или малого размера файла.Еще больше уменьшите размер изображения, отрегулировав качество jpg. Электронная почта, печать, сохранение PDF на облачном диске и многое другое. Используйте PDF Photos как приложение Photo Grid и сохраняйте страницы в формате jpg в приложении Photos.
Брендируйте свои документы
Добавьте титульную страницу, верхний и нижний колонтитулы с вашим именем и логотипом.
Макеты
Делайте фотографии документов с помощью камеры, а затем конвертируйте их в PDF. Выберите один из предустановленных макетов сетки фотографий с текстом фотографии. Создайте свой собственный макет Photo Grid. Преобразуйте jpg в pdf, чтобы легко распечатать одну или несколько фотографий на странице.
Размер управляющего файла: изменение размера изображений и сжатие JPG
Конвертируйте jpg в pdf, чтобы быстрее обмениваться фотографиями с меньшим размером файла. PDF Photos имеет простые параметры; Средний и Маленький, чтобы изменить размер изображения для уменьшения общего размера файла. Управляйте качеством jpg для дальнейшего сжатия изображения и уменьшения размера изображения.
Параметры документа
Измените ориентацию, поля и размер бумаги. Выберите «Масштаб изображения»: «По размеру» или «Заполнить» изображение на странице или в сетке фотографий.
Сохранить и поделиться где угодно
Отправить по электронной почте, распечатать, отправить PDF в Adobe Reader или в другое приложение.Конвертируйте в pdf и загружайте прямо в iCloud Drive, Google Drive, Dropbox или OneDrive. PDF Photos — это больше, чем просто конвертер JPG в PDF. PDF Photos может сохранять ваши страницы Photo Grid как изображения jpg.
Простой и интуитивно понятный интерфейс делает PDF Photos самым простым конвертером JPG в PDF и приложением Photo Grid, которое вы когда-либо использовали!
PDF Photos Unlimited можно приобрести на весь срок службы или по подписке: 1 год, 3 месяца или 1 месяц. Проверьте приложение, чтобы узнать точные цены в вашем регионе. Оплата будет снята с учетной записи iTunes при подтверждении покупки.Подписка автоматически продлевается, если автоматическое продление не отключено по крайней мере за 24 часа до окончания текущего периода. Плата за продление будет взиматься с учетной записи в течение 24 часов до окончания текущего периода. Подписками может управлять пользователь, а автоматическое продление можно отключить, перейдя в настройки учетной записи пользователя после покупки.
https://www.sarrada.com/app/privacy.htm
https://www.sarrada.com/termsofservice.htm
Конвертировать JPG в PDF бесплатно
У вас есть JPG, когда вам нужен PDF? Конвертируйте JPG в PDF за несколько секунд с помощью этого бесплатного онлайн-сервиса.
Как конвертировать JPG в PDF
Это просто. Выберите JPG для преобразования на вашем устройстве. Определите внешний вид вашего PDF-документа: формат страницы и т. Д. Нажмите кнопку «Преобразовать в PDF». Поздравляю, все кончено!
JPG для преобразования в PDF
PDF-презентация
Размер страницы
LetterLegalA3A4A5B5Fit image
Ориентация страницы
ПортретПейзаж
Размер изображения
Сохранять исходный размер Масштабировать по размеру страницы
Учебное пособие по конвертации JPG в PDF
Нужна помощь? Это короткое видео объясняет, как конвертировать JPG в PDF.За две минуты освоите сервис на профессиональном уровне 🙂
Зачем нужен конвертер JPG в PDF?
Простое преобразование в JPG
Простой и понятный интерфейс для выбора вашего JPG-файла, выбора параметров преобразования и загрузки сгенерированного PDF-файла.
Онлайн-конвертер
Все происходит прямо в вашем любимом браузере. Не нужно устанавливать дополнительное программное обеспечение.
Управление изображениями
См. Загруженный вами JPG-файл. Переупорядочить их. Удалить их.
PDF высокого качества
Ваш PDF сохраняет качество вашего JPG. Если это то, о чем вы просите.
Без ограничения JPG
Поместите столько JPG в свой PDF-файл. Конвертер просто обработает их.
Не тот PDF-файл? Повторить
Вы можете попробовать различные настройки и повторить попытку, если они все-таки оказались не такими хорошими.
Ваш JPG конвертируется быстро
Ваши изображения не могут дождаться, когда их превратят в PDF. Никакой регистрации, никаких лишних шагов, просто мгновенное преобразование, которое вы ищете.
Безопасность
Ваши изображения передаются через HTTPS, поэтому никто не может шпионить. Мы удаляем ваши JPG и PDF из нашей инфраструктуры через несколько часов.
Ваш JPG и преобразованный PDF безопасны
Через несколько часов ваши изображения в формате JPG и преобразованный документ PDF удаляются с нашего сервера для обеспечения конфиденциальности.
Без водяных знаков
PDF-файл, преобразованный из вашего JPG, и есть PDF-файл с изображениями в формате JPG. Мы сказали «бесплатно».
Пользовательский PDF
Выберите формат страницы PDF, поля, ориентацию страницы …
Бесплатное обслуживание
Потому что все лучше, когда это бесплатно.
Другие инструменты PDF
Конвертировать PDF в JPG
У вас уже есть PDF-документ и вам нужны изображения в формате JPG? Вам нужен конвертер PDF в JPG.
Повернуть PDF
Ваш PDF-файл перевернут. Не проблема. Вы можете повернуть PDF за секунды.
Истории преобразования JPG в PDF
JPG менее подходят для печати, чем PDF
JPG — предпочтительный формат для фотографий. Это то, что производят большинство смартфонов. Кроме того, JPG — это ожидаемый тип файла для большинства сервисов и программного обеспечения, ориентированных на изображения. Например, приложение для галереи изображений, естественно, поддерживает его.
Однако есть случай, когда JPG часто дает сбой: печать. Печать фотографий — это естественно. В конце концов, много лет назад это была почти единственная форма их существования.
Чтобы разместить фотографию на листе, достаточно нажать кнопку. Однако результат часто неутешительный. Часто изображения не подходят для физического носителя. Они либо слишком велики, либо слишком малы. И каждая попытка тратит драгоценные чернила …
В этом отношении формат PDF более предсказуем.В конце концов, «P» в «PDF» означает «Версия для печати»! Таким образом, вы можете найти более простой и экономичный способ сначала преобразовать ваши JPG в PDF. Затем вы можете отправить его на принтер с уверенностью в его окончательном виде.
Convert-JPG-to-PDF.net идеально подходит для этой задачи. Вы можете просто загрузить все свои JPG сразу и преобразовать их в PDF.
Вместо большого количества JPG, PDF легче обрабатывать
Как и у всех, у вас должно быть много фотографий.Время от времени вы делитесь некоторыми из них. Есть много способов сделать это.
Решение — отправить их по электронной почте. В конце концов, у каждого есть адрес электронной почты. Поскольку фотографии представляют собой файлы в формате JPG, их легко отправить как вложения электронной почты.
Тем не менее, если вам нужно отправить много изображений, это может раздражать. На многих устройствах и в почтовых приложениях отображение изображений неудобно. Некоторым получателям приходится открывать их по одному, что очень раздражает.
Вот тут-то и пригодится PDF.Будучи многостраничным форматом, он может включать любое количество JPG-файлов. Все, что вам нужно, это объединить их все в один документ.
Именно это и делает Convert-JPG-to-PDF.net. Он конвертирует множество изображений JPG в уникальный файл PDF.
Как вставить свою подпись и фотографию в pdf — 第 32 回 日本 木 管 コ ン ク ー ル (ク ラ リ ッ ト) 2021
Необходимое условие
Загрузите Adobe Acrobat Reader DC (бесплатное программное обеспечение) и установите его на свой компьютер.
Если вы используете свой смартфон, вам необходимо приобрести Adobe Acrobat Pro DC (XI) или более позднюю версию.
Если у вас нет необходимой среды, вы можете отправить товары через почтовую службу.
Чтобы вставить свою фотографию и подпись в форму заявки PDF, вам необходимо преобразовать эти файлы jpeg в формат PDF.
Следуйте инструкциям ниже:
- Оформление подписи и фото
- Обрезка
- Конвертировать JPEG в PDF
- Поместите фотографию в PDF-форму
- Добавьте подпись к анкете
1) Подготовка подписи и фото
Напишите свою подпись на белой бумаге и отсканируйте ее с помощью сканера.
Приготовьте фото для удостоверения личности. Разрешение должно быть не менее 300 dpi.
2) Обрезка
Обрежьте подпись из отсканированных данных.
Обрежьте фотоизображение по ширине: высоте как 5: 6.
Используйте свое программное обеспечение для редактирования изображений или, когда оно недоступно, используйте PIXLR EDITOR для обрезки изображений.
Перейдите в РЕДАКТОР PIXLR и щелкните «ОТКРЫТЬ ИЗОБРАЖЕНИЕ С КОМПЬЮТЕРА».
Перетащите курсор вокруг своей подписи и нажмите клавишу возврата, чтобы обрезать изображение.
Для фотографии на документы размер обрезанной фотографии должен быть 5: 6 по ширине: высоте. Проверьте окно навигатора.
В меню «Файл» выберите «Сохранить». Сохраните файл pdf на свой компьютер.
3) Преобразуйте фото и подпись в PDF
Используйте любое программное обеспечение, способное преобразовывать файлы JPEG в формат PDF, чтобы подготовить изображения.
Если недоступно, воспользуйтесь бесплатными онлайн-конвертерами.
http://jpg2pdf.com
Следуйте инструкциям по преобразованию файла JPEG в PDF.Загрузите PDF на свой компьютер.
4) Добавьте свое фото в анкету
Установите Adobe Acrobat Reader DC и откройте форму приложения с помощью Adobe Acrobat Reader DC.
Выберите «Штамп» в меню «Инструменты».
Выберите «Создать» в меню «Пользовательские штампы».
Выберите PDF-файл с фотографиями, созданный на шаге 3), и установите название категории как «Фото» и имя как «ID фото».
Щелкните меню «Штамп» и выберите «Фотография на документы» в категории «Фото».
Ваше удостоверение личности с фотографией будет вставлено в файл PDF. Нажмите возврат. Измените размер фото PDF в соответствии с формой.
5) Добавьте свою подпись в форму заявки
Заполните все поля в форме PDF и сохраните ее перед применением изменения, описанного в этом разделе.
Щелкните синее поле в разделе «Подпись». Откроется новое окно для добавления цифрового удостоверения.
Выберите «Новое цифровое удостоверение, которое я хочу создать сейчас» и нажмите кнопку «Далее».
Введите свое полное имя и адрес электронной почты, затем нажмите кнопку «Далее».
Установите пароль для сохранения цифрового удостоверения. Храните копию пароля в надежном месте.
Нажмите кнопку «Готово».
Возвращается в окно «Подписать документ». Выберите «Создать новый внешний вид…» во всплывающем меню «Внешний вид», чтобы назначить изображение для подписи.
Задайте заголовок, например «Подпись с изображением», чтобы открыть окно «Настройка внешнего вида подписи».Нажмите кнопку «Импортировать графику». Нажмите кнопку «Файл», чтобы импортировать изображение вашей подписи. Изображение должно быть файлом PDF (файл JPEG нельзя использовать).
Отметьте только кнопку «Дата» и снимите отметки с других в разделе «Настроить текст». Нажмите кнопку ОК.
Возвращается к окну подписи. Введите пароль, который вы выбрали, и нажмите кнопку «Подписать».
Сохраните файл под другим именем, чем у исходного файла PDF.
Отправьте подписанный файл по электронной почте.
Если вам нужно изменить информацию, указанную в файле PDF, используйте исходный файл PDF, который вы сохранили в начале, и повторите шаги еще раз.
Как добавить изображения в документы PDF?
В офисе, в классе или дома
Изображения необходимы для мультимедийных материалов, таких как PDF-файлы, независимо от того, находитесь ли вы на работе, в образовательной сфере или используете PDF-файлы для личных нужд.
Выделитесь из рабочей толпы
На сегодняшнем динамично развивающемся рабочем месте вам нужно всегда быть конкурентоспособным.Нелегко быть замеченным и выделиться среди множества других создателей и исполнителей, подобных вам. Попробуйте добавить изображения в документы с помощью PDF Reader. Легко добавлять логотипы компании и фирменные бланки для создания профессиональных документов. Добавьте превосходный внешний вид материалам, ориентированным на клиента, и выделитесь среди конкурентов. Вы можете добавлять собственные подписи, печати, штампы или даже целые страницы из изображений.
PDF-документ представляет собой универсальный набор различных функций, а возможности настройки безграничны.Вы можете прикреплять изображения в любом месте PDF-файла и точно выбирать, как они будут выглядеть и восприниматься, улучшая документ и добавляя персонализацию. Вы можете добавлять отсканированные документы, подписи, штампы или заметки и изменять их отображение для пользователей PDF. Когда вы добавляете изображения в PDF-файл, ваш контент будет более отчетливо говорить читателям, а вовлеченность возрастет. Команды продаж и маркетинга знают, что изображения необходимы для привлечения внимания рынка и для быстрой передачи чувств и идей клиентам.PDF Reader — ваш инструмент, независимо от того, является ли ваша задача унифицировать стиль PDF-документов или прикрепить логотипы.
Содействовать вовлечению и обучению
Когда вы создаете или используете контент для учащихся, крайне важно включать в него интересный контент. Небольшие всплески цвета здесь и там могут иметь большое значение для поддержания внимания и понимания, особенно если ваш контент сухой. Попробуйте вставить иллюстрации, исторические изображения или стилистические разделители или рамки, чтобы выделить информацию, которую вы хотите выделить.Студенты реагируют на эти методы, когда учителя стремятся повысить вовлеченность.
PDF Reader позволяет легко настраивать тексты и обучать студентов по-своему. Вы даже можете вставлять изображения белой доски, классной доски, письменных формул или текста. Создайте рисунок на выбранном вами носителе и включите его в удобном формате PDF для просмотра учащимися. С другой стороны, ваши ученики могут сфотографировать свои письменные ответы и загрузить их прямо в файл PDF и даже вставить изображения в качестве новых страниц в PDF.Визуальное обучение имеет важное значение для образования, и Kdan стремится облегчить преподавателям и учащимся использование мощных инструментов для удовлетворения их потребностей. Будьте изобретательны и персонализируйте обучение с помощью профессиональных возможностей вставки изображений в PDF Reader.
Красочный и стильный для дома
Творчество не прекращается, когда вы не на время, так зачем вам это делать? Добавьте свой творческий талант и стиль в любые документы дома с возможностью добавления изображений в документы с помощью программы чтения PDF-файлов.Вы используете книги рецептов, чтобы упорядочить свои любимые блюда, а добавление изображений каждого этапа процесса — интересный способ поделиться ими с друзьями и семьей.
Раньше лучшие рецепты бабушкиного печенья передавались из поколения в поколение на листках бумаги. Сегодня ваши внуки могут смотреть на фотографии, на которых бабушка обучает каждый шаг в этом процессе. Ваш телефон всегда с вами, и вы все время фотографируете. Объединяйте их вместе в коллажи или обменивайтесь изображениями через PDF, вставляя их практически в любой документ и с легкостью предоставляя доступ к ним с помощью программы чтения PDF.Создавайте фотоальбомы для поездок и используйте различные инструменты аннотации профессионального уровня, чтобы настраивать свои творения и делать их своими. Покажите своей семье, что творчество — это весело, и объединитесь вокруг своих картинок, рисунков и творений.
Независимо от того, какой у вас тип документа, PDF Reader, вероятно, сможет его открыть, и вы сможете добавлять свои изображения прямо наверху. Не забывайте делиться своими творениями с друзьями ради бесконечного веселья!
4 простых и бесплатных метода добавления изображений в PDF
2021-06-25 22:16:51 • Отправлено в: Практическое руководство • Проверенные решения
Чтобы добавить изображение в PDF , вам потребуется специальный инструмент, называемый редактором PDF.Хотя большинство браузеров отлично подходят для просмотра и аннотирования документов PDF, вы можете вставлять изображения в PDF только в том случае, если используемый вами инструмент позволяет редактировать содержимое этого формата файла. Самым большим преимуществом использования таких программных приложений или даже онлайн-сервисов является то, что файл PDF можно восстановить в исходный формат без его редактирования. Вы можете сделать это прямо из инструмента, не беспокоясь о преобразовании в другой формат. Это значительно повысит вашу продуктивность, особенно если вы творческий профессионал и работаете в стрессовый период.PDFelement — ваш лучший выбор.
Метод 1. Вставьте изображение в PDF с помощью кнопки «Добавить изображение»
Используя профессиональный редактор PDF, такой как PDFelement, вы можете использовать несколько методов для добавления изображений в PDF. Общим фактором между этими различными методами является то, что все они могут быть выполнены с помощью редактора PDF. Это не только доказывает гибкость программного обеспечения, но и показывает основную причину, по которой вам нужны мощные инструменты вместо того, чтобы полагаться на дорогие и сложные приложения. Каждый из этих методов описывается поэтапно, поэтому вы можете его воспроизвести.
Первый метод включает в себя импорт изображения в документ PDF после перевода последнего в режим редактирования. Этот режим позволяет вам изменять существующий текст, изображения и другие объекты в вашем целевом документе. Это одна из самых важных функций настоящего редактора PDF, потому что большинство инструментов, которые претендуют на роль редакторов PDF, позволяют только маскировать контент и добавлять его поверх, вместо того, чтобы удалять и заменять его. Посмотрим, как это работает:
Шаг 1. Нажмите кнопку «Добавить изображение»
Запустите PDFelement и импортируйте документ, используя параметр «Файл»> «Открыть», кнопку «Открыть файл» на домашней странице или просто перетащив его в интерфейс или даже на значок.
Щелкните «Изменить» в верхней части окна программного обеспечения, а затем значок «Добавить изображение» на панели инструментов под ним. Затем вы можете навести указатель мыши на область, в которую хотите вставить изображение.
Шаг 2. Выберите и вставьте изображение в PDF
Во всплывающем окне выберите изображение в окне «Выбрать изображение» и нажмите «Открыть». Если вы хотите добавить несколько изображений в PDF, просто нажмите «Ctrl» и выберите больше изображений.
Затем изображение будет успешно вставлено в этот PDF-документ.Вы можете редактировать, обрезать, вращать изображения по своему усмотрению.
Метод 2. Перетащите изображение в PDF-файл
Другой метод, который вы можете использовать, — просто перетащить файл изображения в PDF-файл, пока он открыт. Этот метод дает вам еще большую гибкость и скорость при выполнении таких задач, как эта. Вот шаги, чтобы это сделать:
- Сохраните файл изображения на рабочем столе.
- Откройте окно PDFelement и измените его размер, чтобы можно было просматривать рабочий стол.
- Перетащите изображение туда, куда вы хотите вставить его в PDF.
- Выберите вариант «Добавить как изображение», и изображение будет вставлено в PDF.
Метод 3: Как добавить изображение в PDF-файл в Интернете
В качестве альтернативы вы можете использовать онлайн-редактор PDF, например HiPDF. Служба размещается на удаленном сервере, к которому вы можете получить доступ через их веб-сайт. Вот что вам нужно сделать, чтобы вставить изображение в документ PDF:
- Откройте окно браузера и перейдите на сайт HiPDF.
- Щелкните параметр «Редактировать PDF» и на новой странице нажмите кнопку «Выбрать файл» или один из значков облачного провайдера под окном, чтобы импортировать файл.
- Нажмите кнопку «Добавить изображение» на панели инструментов над PDF-файлом.
- Увидев изображение в PDF-файле, разместите его в нужном месте.
- Нажмите кнопку «Применить» внизу, сохраните файл в локальной папке, и все готово!
Метод 4: Как скопировать и вставить изображение в PDF
Если ваше изображение находится в другом типе файла, например в документе Word, вы можете просто скопировать его оттуда и вставить прямо в свой PDF-файл. Причина, по которой это простой способ, заключается в том, что функция копирования и вставки является интуитивно понятной и естественной для всех, кто работает в Windows или даже Mac.Вот как это сделать:
- Откройте исходный документ в Word или его собственном приложении.
- Откройте PDF-файл в PDFelement.
- Сделайте «Ctrl + C», чтобы скопировать изображение, и переключитесь на PDFelement.
- Сделайте «Ctrl + V», чтобы вставить изображение, затем переместите его в любом месте.
Ниже приводится полное введение в PDFelement:
PDFelement — одно из самых доступных решений PDF, в котором есть все необходимое для создания, редактирования, преобразования, подписи, защиты и оптимизации PDF-документов.Кроме того, вы получаете преимущества расширенных функций производительности, таких как пакетные процессы, распознавание полей форм, OCR и многое другое. Вот основные характеристики некоторых функций PDFelement:
- Полнофункциональные возможности редактирования : Редактируйте любой текст PDF, изображение, объект или ссылку, перейдя в режим редактирования. Перемещайте элементы, изменяйте текст с помощью автоматического распознавания шрифтов и даже добавляйте или редактируйте верхние и нижние колонтитулы, фон и водяные знаки.
- Комплексные параметры преобразования PDF : Создаете ли вы PDF-файлы из других документов или конвертируете PDF-файлы в другие форматы, PDFelement предлагает все возможности.Преобразование выполняется быстро и точно, и вы можете быть уверены в том, что качество преобразованного содержимого соответствует оригиналу с точки зрения макета, шрифтов и других атрибутов.
- Защитите PDF с помощью надежных функций безопасности : Вы можете не только добавить высококачественное шифрование файлов в рабочие процессы PDF, но также воспользоваться полезными инструментами, такими как редактирование и установка водяных знаков, для защиты ваших авторских прав на контент и сохранения конфиденциальности и конфиденциальности .
- Полный набор инструментов для аннотаций : Просмотр и комментирование PDF-файлов очень просто благодаря обширному набору инструментов для аннотаций, которые включают заметки, выделение, подчеркивание, зачеркивание, добавление фигур и многое другое.Сделайте ваши обзоры четкими и краткими с помощью штампов, подписей, текстовых полей и других элементов, которые интуитивно расположены, чтобы контент не отодвигался на задний план.
- Пакетные процессы : Ускорьте свою работу и станьте более продуктивным и эффективным с помощью множества пакетных инструментов для распознавания текста, оптимизации и преобразования. Не жертвуйте качеством ради объема: PDFelement так же точно работает с одним документом, как и со 100 PDF-файлами одновременно.
Итак, мы показали вам все возможности PDFelement, которые делают его одним из самых привлекательных программных приложений в области управления документами.Но настоящие преимущества этого многофункционального инструмента заключаются в производительности и эффективности. Что касается производительности, вы можете обрабатывать большие документы, обрабатывать их быстрее и защищать их независимо от того, сохранены ли они в облаке или на локальном компьютере. Что касается эффективности, PDFelement позволяет вам сэкономить время на сложном редактировании, разметке и других действиях, предоставляя действительно интуитивно понятный интерфейс, который позволяет вам сосредоточиться на работе, не беспокоясь о том, где найти нужные инструменты и настройки.Пользовательский интерфейс был разработан таким образом, что все необходимые инструменты отображаются впереди, когда вы выбираете одну из вкладок функций вверху. Кроме того, существуют сочетания клавиш и альтернативные способы выполнения задачи в зависимости от ваших предпочтений.
В конце концов, если вы сравните PDFelement с лидерами рынка, такими как Adobe Acrobat DC и Nitro Pro, вы увидите, что первый является убедительным аргументом в пользу развертывания в масштабах всей организации. Он не только более доступный, чем упомянутые альтернативы, но и может значительно повысить продуктивность ваших рабочих процессов PDF и сотрудников, которые часто его используют, потому что он предлагает полные
Загрузите или купите PDFelement бесплатно прямо сейчас!
Загрузите или купите PDFelement бесплатно прямо сейчас!
Купите PDFelement прямо сейчас!
Купите PDFelement прямо сейчас!
Вставьте фотографии в PDF.Поиск, редактирование, заполнение, подпись, отправка факсов и сохранение PDF в Интернете.
Инструкции и справка по добавлению изображения в PDF
Вам когда-нибудь приходилось прикреплять свою фотографию к PDF-форме, которую вы должны были отправить онлайн?
Раньше вам, вероятно, приходилось прибегать к услугам профессионального фотографа, чтобы получить качественный снимок определенного размера.Затем вы распечатываете форму и приклеиваете к ней фото. Заполнив форму, вы либо отсканируете ее, либо отправите бумажную копию, куда бы она ни пошла. Помимо необходимости в принтере и сканере, весь процесс отнимал слишком много времени и требовал некоторых затрат.
Теперь есть гораздо более простой способ вставлять фотографии в документы PDF. Вы можете просто использовать pdfFiller! Для начала загрузите документ в свою учетную запись, откройте его в редакторе и выберите значок Изображение на главной панели инструментов, чтобы открыть Мастер изображений.
Вы можете загрузить уже имеющееся изображение или сделать новое с помощью веб-камеры.
Чтобы загрузить фотографию со своего компьютера, нажмите кнопку «Загрузить».
Перед тем, как вставить фотографию в документ, вы можете обрезать, повернуть и отразить ее, изменить фон, а также настроить яркость и контрастность.
Чтобы вставить фотографию в документ, просто щелкните по ней в мастере изображений.Переместите или измените размер для идеального соответствия с помощью мини-панели инструментов.
Вы также можете сделать снимок с помощью веб-камеры и добавить его в документ. Выберите размер фотографии справа от изображения с камеры, нажмите «Сделать», затем нажмите «Использовать», чтобы продолжить.
Окно, которое откроется следующим, позволяет обрезать изображение, настраивать его яркость и контраст, переворачивать и вращать его или иным образом улучшать.Закончив редактирование изображения, нажмите «Сохранить и использовать», чтобы сразу добавить его в документ, или выберите «Сохранить», чтобы использовать изображение позже. Вы можете легко удалить изображение, просто выберите его и щелкните значок корзины выше.
Чтобы узнать больше о том, как вставлять фотографии в PDF-файлы онлайн, посмотрите следующее видео:
Когда вы используете pdfFiller для вставки фотографии в документ PDF, вы получаете изображение с точными размерами и размещаете его именно там, где оно должно быть прикреплено.И что еще лучше, вы сэкономите много времени! Если вам нравится вставлять фотографии в документы PDF, вас может заинтересовать ряд других замечательных функций, которые предлагает pdfFiller. Некоторые из них включают рисование, добавление заметок, текстовых полей и заполняемых полей. Ознакомьтесь с этими руководствами, чтобы узнать о других замечательных вещах, которые pdfFiller может для вас сделать!
JPG в PDF Онлайн
Ниже мы покажем, как
преобразовать изображения в PDF .JPG — самый популярный формат изображений, но мы также поддерживаем все другие форматы изображений: png, gif, tiff или bmp.
Загрузите файлы
Файлы безопасно загружаются через зашифрованное соединение. Файлы остаются в безопасности. После обработки они удаляются безвозвратно.
Лучше не загружать файлы и не работать с ними в автономном режиме?
Попробуйте Sejda Desktop. Те же функции, что и онлайн-сервис, и файлы никогда не покидают ваш компьютер.
Нажмите «Загрузить» и выберите файлы на локальном компьютере.
Также работает перетаскивание файлов на страницу.
Файлы Dropbox или Google Диска
Вы также можете выбирать PDF-файлы из Dropbox или Google Диска.
Разверните раскрывающийся список «Загрузить» и выберите файлы.
Шаг 2: Выберите параметры
Размер страницы
По умолчанию изображения помещаются на страницу PDF размером A4.Вы можете выбрать разные размеры страницы, в том числе вариант, чтобы размер соответствовал размеру изображения .
Щелкните раскрывающийся список Размер страницы и сделайте выбор.
Ориентация страницы
Для большинства пользователей лучше всего подходит размер страницы по умолчанию , автоматически определяемый . В зависимости от размеров изображения выбирается книжная или альбомная ориентация. Если ширина изображения больше его высоты, то альбомная ориентация страницы больше подходит, чем портретная.
Определенная ориентация страницы может быть выбрана из раскрывающегося списка, если вам нужно изменить ориентацию по умолчанию.
Поля изображения
По умолчанию изображение заполняет все доступное пространство на странице, полей изображения не добавляются.
Хотите добавить вокруг изображения пробел? Его можно настроить как маленькое поле (0,5 дюйма) или как большее поле (1 дюйм) .
Изменить порядок изображений
Измените порядок страниц, перетащив эскизы мышью в нужное место.
Добавьте больше изображений или страниц, перетащив файлы с компьютера на веб-страницу.
.