Что такое отладка по USB и как ее включить?
Что такое отладка по USB?
Отладка (Debugging) — это процесс поиска и устранения ошибок в программном обеспечении (от английского bugs). При активированной отладке по USB ваш смартфон (или планшет) при подключении к ПК с помощью USB-кабеля переходит в специальный режим. В нем вы можете просматривать и даже изменять файлы на смартфоне с компьютера. Если вы хотите получить root-права на своем гаджете, также может потребоваться предварительно активировать отладку по USB.
Но имейте в виду, что функция несет с собой и определенные риски и должна быть активирована только в том случае, если она вам действительно нужна. Кроме того, злоумышленник может таким образом обойти блокировку смартфона и получить доступ к защищенным данным.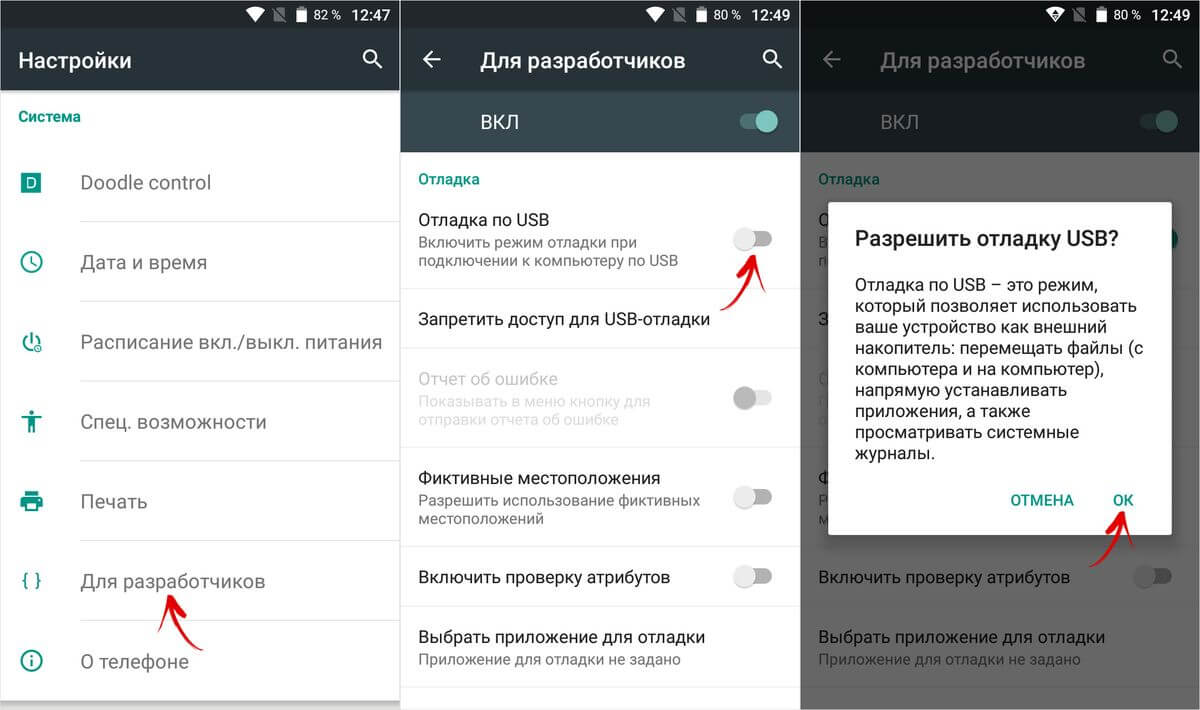
Отладка по USB: активируйте раздел «Для разработчиков»
Чтобы получить доступ к отладке по USB, вы должны сначала активировать раздел «Для разработчиков». Это необходимо сделать всего один раз. Однако точные обозначения этого раздела могут немного отличаться в зависимости от версии Android и производителя устройств:
Откройте настройки на вашем смартфоне или планшете.
- Выберите «Сведения о телефоне» или «О телефоне». Как правило, вы найдете этот пункт в самом низу меню настроек.
- Нажмите семь раз на пункт «Номер сборки».
- Для подтверждения действия вам придется ввести код разблокировки вашего устройства. После этого вы получите подтверждение уведомление «Вы разработчик!»
Как включить отладку по USB на Android?
После разблокировки опций разработчиков вы получите доступ к отладке по USB.
- Откройте меню «Настройки» на устройстве.
- Нажмите на «Система» («Система и обновления») и выберете пункт «Для разработчиков».
 На некоторых устройствах эта опция доступна непосредственно в настройках. Пользователи старых версий Android могут найти ее в разделе меню «Приложения».
На некоторых устройствах эта опция доступна непосредственно в настройках. Пользователи старых версий Android могут найти ее в разделе меню «Приложения». - Найдите запись «Отладка по USB» (Android Debugging) и активируйте ее.
- Чтобы включить функцию подтвердите, что вы приняли предупреждение. При повторном нажатии отладка будет выключена.
Читайте также:
Как включить отладку по USB на Android
  для начинающих | мобильные устройства
Включенная отладка по USB на Android устройстве может потребоваться для самых разных целей: прежде всего, для выполнения команд в adb shell (прошивка, кастомный рекавери, запись экрана), но не только: например, включенная функция может пригодиться и для восстановления данных на Android.
В этой пошаговой инструкции подробно о том, как включить отладку по USB на Android 5-7 (в общем-то, то же самое будет и на версиях 4.
Скриншоты и пункты меню в руководстве соответствуют почти чистой ОС Android 6 на телефоне Moto (то же самое будет на Nexus и Pixel), но принципиальной разницы в действиях на других устройствах, таких как Samsung, LG, Lenovo, Meizu, Xiaomi или Huawei не будет, все действия практически те же самые, также в статье присутствуют текстовые пути для настроек на других версиях Android и марках телефонов.
Включение отладки по USB на Android телефоне или планшете
Для того, чтобы появилась возможность включить отладку по USB, сначала необходимо включить режим разработчика Android, сделать это можно следующим образом.
- Зайдите в Настройки и нажмите пункт «О телефоне» или «О планшете», на Samsung — «Сведения о телефоне» — «Сведения о ПО». На чистом Android 9.0 зайдите в пункт «Система» — «О телефоне».
- Найдите пункт «Номер сборки» (на телефонах Xiaomi и некоторых других — пункт «Версия MIUI») и несколько раз нажимайте по нему, пока не увидите сообщение о том, что вы стали разработчиком.

Теперь в меню «Настройки» вашего телефона появится новый пункт «Для разработчиков» и можно переходить к следующему этапу (может быть полезно: Как включить и отключить режим разработчика на Android).
Процесс включения отладки по USB также состоит из нескольких очень простых шагов:
- Зайдите в «Настройки» — «Для разработчиков». На Android 9, например, на Nokia — в Настройки — Система — Дополнительно — Для разработчиков. На некоторых китайских телефонах, например, на Xiaomi — в Настройки — Дополнительно — Для разработчиков или Настройки — Расширенные настройки — Для разработчиков. Если вверху страницы есть переключатель, который установлен в положение «Выкл», переключите его в «Вкл».
- В разделе «Отладка» включите пункт «Отладка по USB», чтобы включить режим отладки по USB.
- Подтвердите включение отладки в окне «Разрешить отладку по USB», внимательно прочитав предупреждение.
На этом всё готово — отладка по USB на вашем Android телефоне включена и ее можно использовать с нужными вам целями.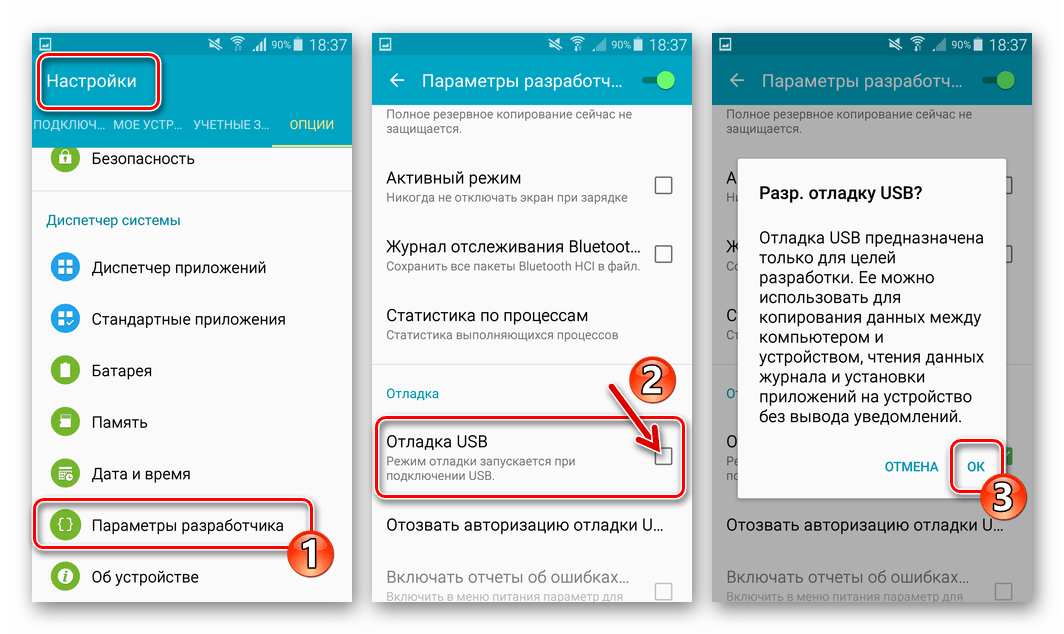
Видео инструкция
В дальнейшем, вы можете отключить отладку в том же разделе меню, а при необходимости — отключить и убрать из меню Настроек пункт «Для разработчиков» (ссылка на инструкцию с необходимыми действиями была приведена выше).
А вдруг и это будет интересно:
Как включить режим отладки по USB и зачем это нужно
В системе Android есть столько всего, что иногда даже не можешь найти этому применение. Одной из таких вещей является отладка по USB. Многие думают, что им это не нужно, но при этом, как только узнают, что это такое, начинают активно пользоваться и прибегать к этому на постоянной основе. Хотя, по большей части это нужно разработчикам или тем, кто занимается обслуживанием смартфонов. Тем не менее, есть вещи, которые можно сделать только через этот режим. Если вы не знаете, что это такое и надо ли это вам, я постараюсь рассказать, для чего это может понадобиться.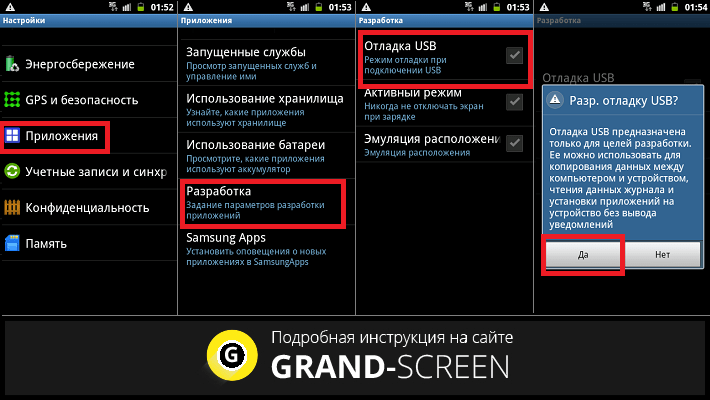 А самое главное, отвечу на популярный вопрос: ”Как включить режим отладки по USB?”
А самое главное, отвечу на популярный вопрос: ”Как включить режим отладки по USB?”
Режим разработчика на Android дает очень много возможностей.
Для чего нужна отладка по USB
Как я уже сказал выше, отладка по USB нужна разработчикам, которые пишут приложения и тестируют их на смартфоне. Так же это может быть полезно для передачи файлов на смартфон или для их скачивания на компьютер.
Иногда режим отладки по USB помогает сделать копию приложений или установить их не из Google Play. А еще только так можно прошить смартфон или восстановить его работоспособность после какого-то сбоя.
Многие вспомнят еще один пункт в этом списке. Режим отладки по USB может очень пригодиться тем, кто планирует выполнять операции с Root-правами.
Рутинг (англ. Rooting) — процесс получения на Android прав суперпользователя. Иногда нужно для выполнения некоторых нестандартных действий.
В любом случае, перед тем, как вы будете пользоваться тем, что я расскажу далее, имейте в виду, что все риски вы несете сами. Если вы не уверены в своих действиях, лучше не надо лезть в это дело. Как говорится, целее будет.
Если вы не уверены в своих действиях, лучше не надо лезть в это дело. Как говорится, целее будет.
Как включить или отключить режим отладки по USB
Во включении этого режима нет ничего сложного. Достаточно просто перейти в настройки телефона, пролистать до пункта ”Система” и открыть ”Настройки разработчика”. Если вы не знаете, как получить права разработчика, я расскажу об этом чуть ниже.
А вы знали, что Google Pixel может уже никогда не стать прежним?
Если права у вас уже есть, надо просто пролистать до пункта ”Отладка по USB” и передвинуть переключатель в положение ”включено”. Таким же образом вы можете не только включить этот режим, но отключить при необходимости. Например, для большей безопасности или если вам это просто не нужно.
Отмечу, что названия некоторых пунктов меню могут немного отличаться в зависимости от производителя смартфона и того, какая на нем установлена версия операционной системы и оболочки.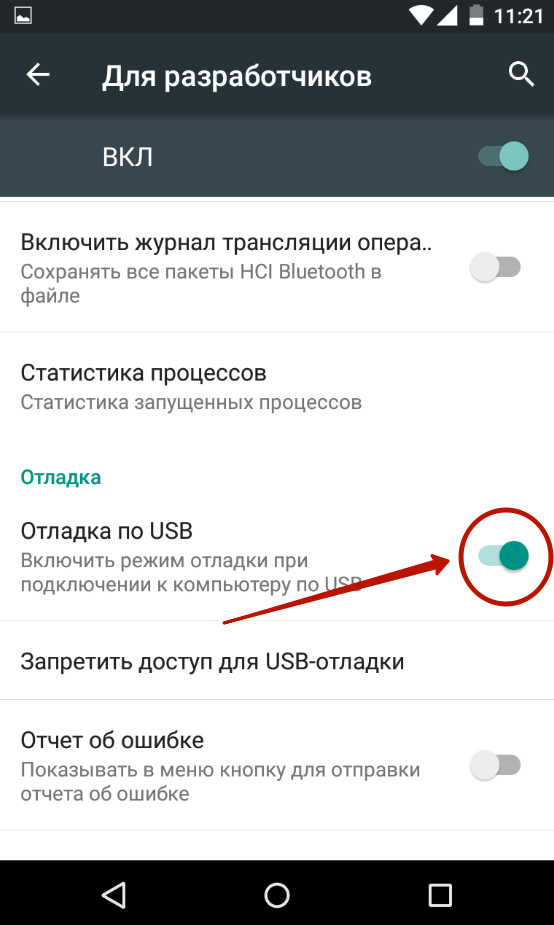 Несмотря на это, формулировки все равно будут примерно такими же, как я и написал. Думаю, вы без проблем разберетесь.
Несмотря на это, формулировки все равно будут примерно такими же, как я и написал. Думаю, вы без проблем разберетесь.
Если вам это интересно, один из наших авторов не так давно рассказывал, как установить файл APK на Android
Как включить режим разработчика
Для включения режима разработчика на Android достаточно перейти в настройки вашего телефона, найти раздел ”О телефоне”, который обычно расположен в конце, и открыть его. Далее надо будет найти поле ”Номер сборки” и несколько раз подряд коснуться его. 8-10 раз будет достаточно. Главное сделать это без перерывов и до того, как на экране не появится уведомление. Возможно, еще до этого уведомления вас попросят еще раз ввести пароль. Так было не всегда, но сейчас это нужно для безопасности, о которой так много говорят в последнее время.
В нижней части экрана вы увидите одно из двух уведомлений. Или вам откроются права разработчика, или вам скажут, что они у вас уже есть. После этого надо вернуться в настройки и открыть пункт ”Система”. Среди прочего там появится новый раздел. Он так и называется — ”Для разработчиков”. Хотя опять же у некоторых производителей названия могут меняться.
После этого надо вернуться в настройки и открыть пункт ”Система”. Среди прочего там появится новый раздел. Он так и называется — ”Для разработчиков”. Хотя опять же у некоторых производителей названия могут меняться.
Как выключить режим разработчика
Если вы уже открыли себе права разработчика, но передумали и хотите закрыть их — это тоже возможно. Для этого есть два способа.
Как обычно, первый самый простой и логичный. Вот только работает он не всегда. Суть его заключается в том, чтобы открыть ”Для разработчика” и в верхней части списка функций передвинуть ползунок в положение выключено. Этот пункт называется так же, как и раздел — ”Для разработчика”.
Будьте осторожны с правами разработчика. Это очень мощные инструмент.
После этого возможность зайти в настройки разработчика или пропадет вообще, или строка в разделе ”Система” останется, но она будет неактивна. Если она мозолит вам глаза и ее очень хочется убрать, то это тоже можно сделать.
Для этого из корневого меню настроек перейдите в пункт ”Приложения” и найдите там приложение, которое называется ”Настройки”. Далее перейдите в раздел ”Память” и нажмите ”Сброс”. В этом случает произойдет сброс памяти настроек и вы лишитесь режима разработчика. Если он снова понадобится, выше написано, как его включить. Процедура будет такая же, как в первый раз.
Стоит предупредить о двух вещах. Во-первых, вы можете потерять и другие сохраненные в настройках данные, например, аккаунты. Но ничего критического и безвозвратного произойти не должно. Во-вторых, на некоторых смартфонах, например, на Huawei P40 Pro, даже сброс памяти настроек не дает результата. Надо сначала отключить ”для разработчика” первым способом. Потом уже надо сбрасывать память.
Двери нашего Telegram-чата открыты для всех. Заходите к нам.
Опасно ли включать режим отладки по USB или режим разработчика
В целом, в этом нет ничего опасного, но хочу вас еще раз предупредить, что вы все делаете на свой страх и риск.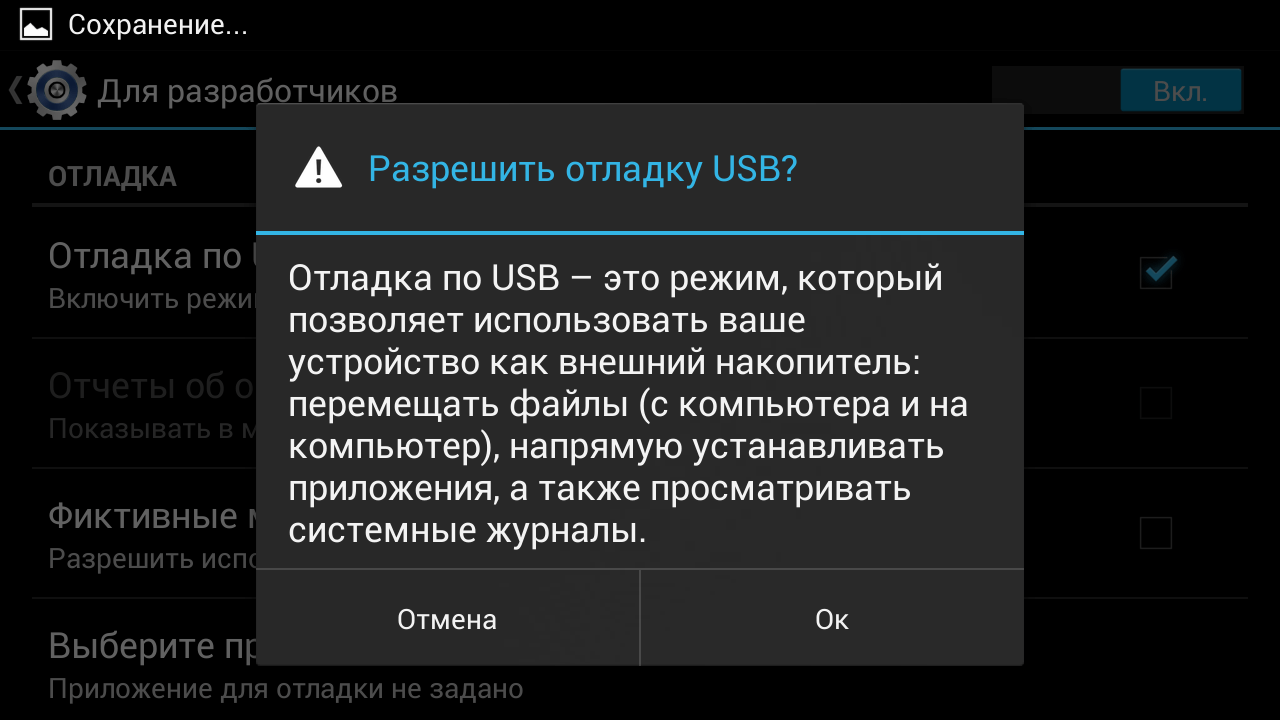 Одно дело инструкция, а другое — опыт. Вы можете случайно нажать не туда и включить какой-нибудь режим, который просто не сможете отключить, не зная, как это делать.
Одно дело инструкция, а другое — опыт. Вы можете случайно нажать не туда и включить какой-нибудь режим, который просто не сможете отключить, не зная, как это делать.
По большому счету опасность только в этом. Если вы переживаете за то, что отладка по USB будет включена всегда, особо беспокоиться не стоит, но и включать ее без надобности тоже нет смысла. Как говорят в народе: ”Работает? Не трогай”.
Как включить отладку по USB на Реалми
Любой смартфон подключается к компьютеру. Но для успешной синхронизации нужно знать, как включить отладку по USB на Realme через системное меню. Процедура быстрая и простая.
Навигация на странице:Показать
Зачем нужна ЮСБ-отладка?
USB Debugging – функция, позволяющая обмениваться данными и проводить различные системные операции через компьютер. Активирование отладки по USB требуется для:
- передачи файлов;
- получении root-прав;
- разблокировки/блокировки загрузчика;
- перепрошивки;
- установки некоторых программ;
- создания резервной копии.

Не обладаете обширными техническими знаниями и не хотите вносить серьезные изменения на устройство – опция понадобится для передачи материалов. Опытные пользователи могут как установить режим Суперпользователя, так и полностью перепрошить телефон.
Поэтапное включение отладки по USB на Realme
Мы выяснили, что отладка по USB является полезной опцией. Теперь расскажем, как ее включить на Realme UI. Скриншоты сделаны с версии UI 1.0 (Realme C3).
Шаг 1: активируем режим разработчика
В меню системных настроек нет пункта, касающегося отладки. Это скрытая функция, работающая после включения режима разработчика. Подробная инструкция со всеми подробностями есть в отдельной статье. Сюда продублируем главную информацию.
Открываем «О телефоне» – «Версия». Быстро кликаем 7 раз по строке «Номер сборки», пока не появится оповещение, что вы разработчик.
Шаг 2: включаем отладку
- Нажимаем «Дополнительные настройки».
 Ищем «Для разработчиков».
Ищем «Для разработчиков». - Прокручиваем появившуюся страницу до пункта «Отладка по USB», и передвигаем ползунок напротив первой строки. Подтверждаем действие, кликнув «ОК».
Готово. Мы включили отладку по USB на Realme.
Вам может понравиться статья: Лаборатория Realme.
Как отключить?
Отключение такое же, как включение. Заходим в соответствующий раздел, как в вышеописанной инструкции, и убираем ползунок со строки «Отладка по USB». Еще можно выключить режим разработчика. Тогда параметры, выставленные пользователем, вернутся в значение по умолчанию.
Видео-инструкция
FAQ
Отладка по USB включена, но не работает.
Если ПК не распознает подключенный смартфон, проверьте, установлены ли драйвера. В большинстве случаев они ставятся автоматически при первом подключении.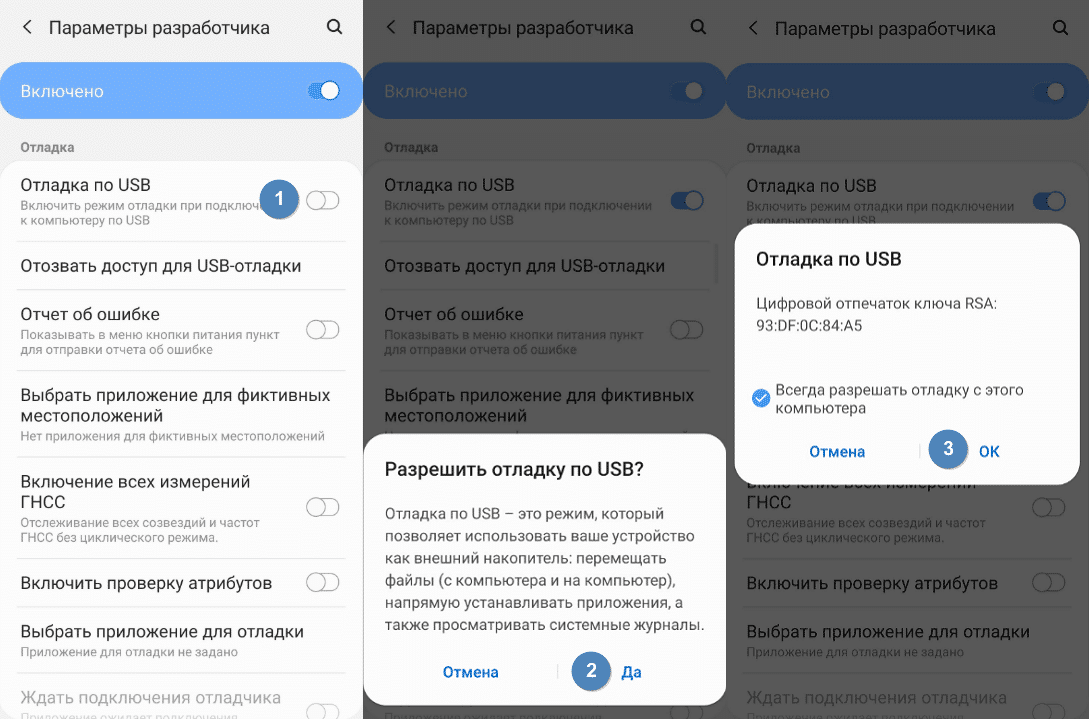 Переключите конфигурацию ЮСБ: вместо «Только зарядка» выставьте «Передача файлов». Убедитесь в работоспособности кабеля и разъема.
Переключите конфигурацию ЮСБ: вместо «Только зарядка» выставьте «Передача файлов». Убедитесь в работоспособности кабеля и разъема.
Насколько безопасна отладка?
В целом, USB Debugging не влияет на безопасность телефона, но риски все равно есть. Во-первых, любой пользователь, имеющий доступ к вашему телефону, может подключить его к своему компьютеру и украсть важную информацию. Во-вторых, даже пароль не спасет смартфон от взлома, если злоумышленник похитит устройство и будет давать команды через ADB. Поэтому при нерегулярном использовании функцию лучше отключать и активировать по необходимости.
Компьютер распознает смартфон только как камеру.
Переключите параметр на «Передача файлов». По умолчанию обычно выставляется «Перенос фото», поэтому видны только изображения.
Нужно ли включать отладку, чтобы зарядить Реалми от ПК?
Нет. Вы можете заряжать смартфон от ноутбука, настольного компьютера или повербанка, ничего не изменяя в настройках.
Отладка по ЮСБ на Реалми активируется за пару минут и существенно расширяет возможности при взаимодействии компьютера и девайса.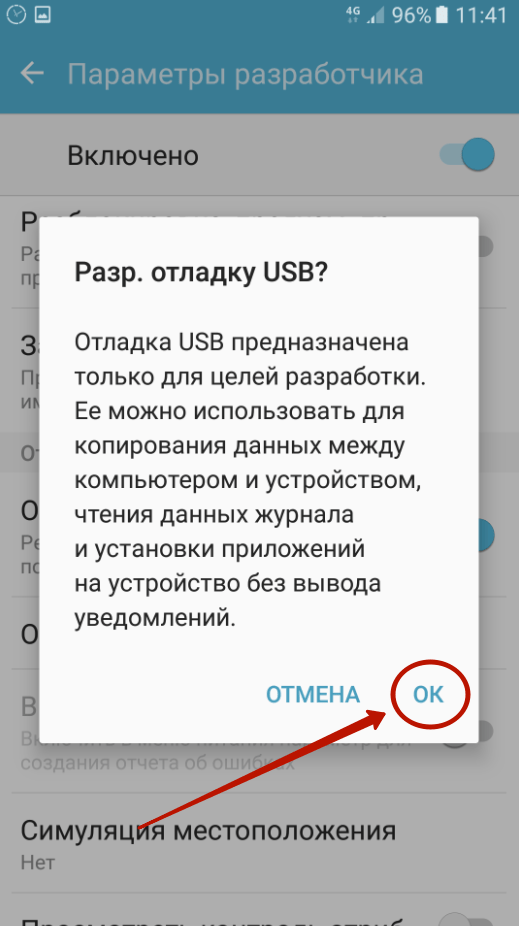 Если что-то непонятно, обращайтесь за дополнительной помощью в комментарии.
Если что-то непонятно, обращайтесь за дополнительной помощью в комментарии.
Что такое режим отладки USB на Android?
- Подробности
-
- Просмотров: 45914
Android прост в использовании, но он содержит множество скрытых функций для опытных пользователей. Многие из них скрыты в меню «Параметры разработчика». Как следует из названия, эти функции жизненно важны для разработчиков, разрабатывающих приложения на Android, но в них есть польза и для обычного пользователя.
Одной из самых известных функций разработчика Android является USB Debugging (отладка по USB). Возможно, вы видели это в настройках и задавались вопросом, следует ли ее включить. Давайте посмотрим, для чего этот режим, и нужно ли вам это.
Что такое USB-отладка?
Короче говоря, USB-отладка позволяет устройству Android взаимодействовать с ПК под управлением Android SDK для использования расширенных операций.
Когда вы разрабатываете приложения для Android, вам необходимо установить комплект разработчика программного обеспечения для Android (SDK) на ПК. SDK включает в себя набор инструментов, жизненно важных для любого разработчика, таких как отладчик для устранения проблем с кодом. Библиотеки являются еще одним ключевым компонентом SDK.
Это позволяет разработчикам выполнять общие функции без необходимости их повторного кодирования. Например, Android имеет встроенную функцию печати, поэтому при написании приложения вам не нужно придумывать новый способ печати. Вы просто вызываете встроенный метод, включенный в библиотеку, когда вам нужно это сделать.
Вы можете многое сделать с Android с самого устройства. Но разработчикам требуется больше опций, особенно при сборе подробных журналов ошибок. Было бы огромной болью находить и перемещать эти файлы вручную с устройства, поэтому они используют инструменты, встроенные в Android Studio и Android SDK, чтобы сделать их безболезненными.
Включение USB-отладки позволяет вашему телефону обмениваться данными с ПК, чтобы вы могли воспользоваться этими инструментами.
Для чего используется USB-отладка?
Без USB-отладки вы не можете отправлять какие-либо расширенные команды на ваш телефон с помощью USB-кабеля. Наиболее распространенной причиной включения USB-отладки является то, что разработчики запускают приложения на свои устройства для тестирования.
Всякий раз, когда вы создаете новую версию своего приложения в Android Studio и хотите протестировать ее, вы можете скопировать ее на подключенное устройство всего за несколько кликов. После сборки оно будет запускаться и сразу появляться на вашем устройстве. Это быстрее, чем загрузка файла APK и его установка вручную.
Не-разработчики обычно включают USB-отладку для получения 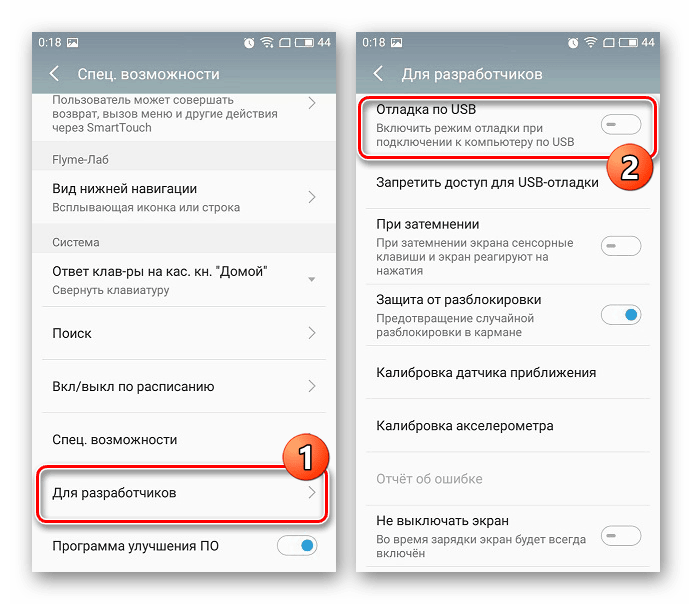 После включения USB-отладки и подключения телефона вы можете использовать корневой инструмент для отправки корневых инструкций на свое мобильное устройство, даже не касаясь его. Установка пользовательского ROM включает в себя аналогичный процесс.
После включения USB-отладки и подключения телефона вы можете использовать корневой инструмент для отправки корневых инструкций на свое мобильное устройство, даже не касаясь его. Установка пользовательского ROM включает в себя аналогичный процесс.
Вам также потребуется включить USB-отладку, чтобы использовать команды Android Debug Bridge (ADB). Они позволяют устанавливать APK, расположенные на вашем ПК, на свой телефон, перемещать файлы назад и вперед и просматривать журналы устройств для ошибок отладки. Команды ADB и быстрой загрузки также можно сохранить на вашем устройстве, даже если вы не можете включить его нормально.
В старых версиях Android USB-отладку использовали для некоторых других функций. Наиболее примечательной из них было снятие скриншота через USB. Это было до того, как в Android появилась стандартная команда для снятия скриншота. Теперь вам нужно просто удерживать комбинацию кнопок вашего устройства (обычно: Power и Volume Down), чтобы захватить скриншот — это устранило данный метод.
Как включить USB-отладку?
На современных устройствах Android вы найдете USB-отладку в меню «Параметры разработчика», которое по умолчанию скрыто. Чтобы разблокировать его, откройте «Настройки» и прокрутите вниз до «О телефоне». Прокрутите страницу вниз, и вы увидите запись с номером сборки. Нажмите его несколько раз, и вы увидите уведомление, сообщающее вам, что вы сейчас разработчик.
Вернитесь назад к настройкам и прокрутите вниз до нижней части «О телефоне». Вы увидите новую запись, параметры разработчика. Коснитесь ее и найдите USB-отладку в заголовке «Отладка». Нажмите на слайдер, чтобы включить его, и подтвердите предупреждение Android о том, что вы понимаете, для чего предназначена эта функция.
Вот и все — теперь вам просто нужно подключить свой телефон к ПК с помощью USB-кабеля. Когда вы это сделаете, вы увидите приглашение на своем телефоне с вопросом, хотите ли вы разрешить USB-отладку для этого конкретного компьютера. Это функция безопасности, предназначенная для обеспечения безопасности вашего устройства от атак.
Безопасна ли USB-отладка?
Теоретически, при включенной USB-отладке подключение вашего телефона к публичному порту зарядки может вызвать проблемы. Если у кого-то есть доступ к порту, он может украсть информацию с вашего устройства или установить вредоносные приложения. Вот почему Android отображает запрос подтверждения, поэтому вы не должны подключаться к компьютеру, которому не доверяете. Тем не менее, ничего не подозревающий пользователь может принять приглашение, не понимая, что это такое.
Кроме того, включение USB-отладки позволит управлять вашим устройством, если вы потеряете его. Тот, кто его найдет можете подключить ваше устройство к своему компьютеру и выдавать ему команды через АБР не зная вашего ПИН-кода.
Если вы регулярно не используете ADB и не подключаете Android-устройство к компьютеру все время, вы не должны оставлять USB-отладку включенной все время. Это нормально, чтобы включить ее на несколько дней, пока вы работаете над чем-то, но нет необходимости включать ее, когда вы ее регулярно не используете.
Как использовать USB-отладку?
Мы ознакомились с тем, что делает USB-отладка и для чего вы можете его использовать. Таким образом, эта функция позволяет вам получить доступ к расширенным функциям Android при подключении к ПК. Отладка USB жизненно важна для разработчиков, но все же содержит некоторые полезные трюки для опытных пользователей. Несмотря на то, что вы должны быть готовы включить ее при необходимости, я рекомендую отключать ее, когда вы ее не используете, чтобы повысить безопасность вашего устройства.
У вас включена или отключена отладка по USB на вашем телефоне? Для чего Вы ее используете? Расскажите об этом в комментариях!
Читайте также
Как включить отладку по USB на Андроид
На мобильных телефонах, под управлением операционной системы Android, имеется специальный режим «отладка по USB», отключенный в обычном состоянии, поэтому некоторые пользователи ищут ответ на вопрос, как включить отладку на смартфоне или планшете.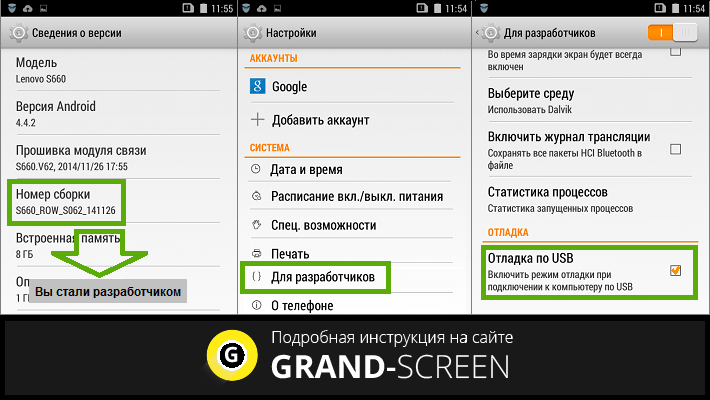
Режим отладки по USB позволяет использовать мобильное устройство как внешний накопитель: перемещать файлы с компьютера на телефон, с телефона на компьютер, устанавливать приложения, просматривать журналы.
Режим отладки через USB востребован разработчиками программного обеспечения в операционной системе Андроид, для тестирования функций и приложений. Обычным пользователям режим отладки понадобится для работы некоторых программ, например, записи экрана смартфона, восстановления данных, удаленных с телефона, создания бэкапа, прошивки устройства и т. д.
USB отладка: как включить Android для перехода в режим отладки
Во время работы в режиме отладки, компьютер и мобильное устройство подсоединяются друг к другу с помощью USB кабеля напрямую. Функции включения отладки находятся в специальном системном режиме «Для разработчиков», не доступном пользователю смартфона или планшета при обычном использовании операционной системы.
В операционной системе Android режим разработчика отключен по умолчанию для обеспечения безопасности устройства.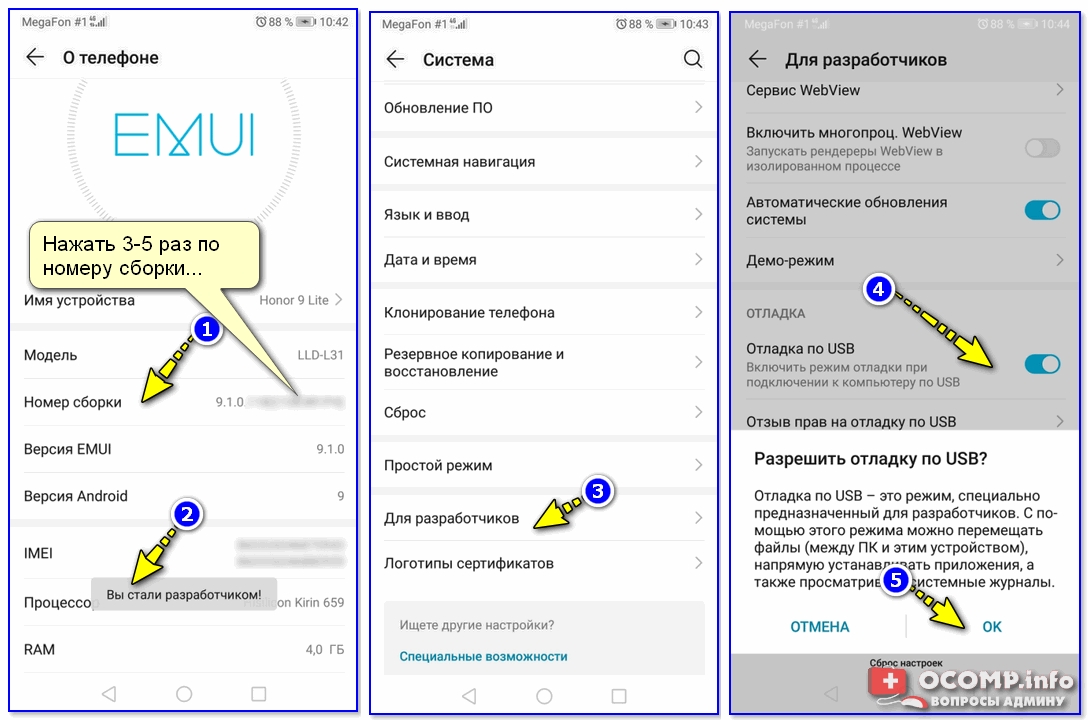 Поэтому у пользователей возникает вопрос: как на телефоне включить отладку по USB?
Поэтому у пользователей возникает вопрос: как на телефоне включить отладку по USB?
Для начала, пользователю потребуется включить режим для разработчиков, а затем включить режим отладки по USB на мобильном телефоне. После этого, можно подсоединить телефон к компьютеру кабелем, для выполнения нужных работ.
Включение USB отладки происходит одинаково в разных версиях Android 4, 5, 6, 7, 8, 9. На телефонах могут отличаться названия некоторых пунктов интерфейса, в зависимости от версии операционной системы, или особенностей модифицированной оболочки, установленной производителя устройства.
Вам также может быть интересно:
В этом руководстве я покажу, как включить отладку через USB на примере Android 8.1.0, на моем устройстве установлена практически «чистая» операционная система.
Как включить режим для разработчиков на Android
Войдите в настройки смартфона или планшета. В настройках мобильного устройства нажмите на пункт «Система».
В открывшемся окне нажмите на опцию «О телефоне».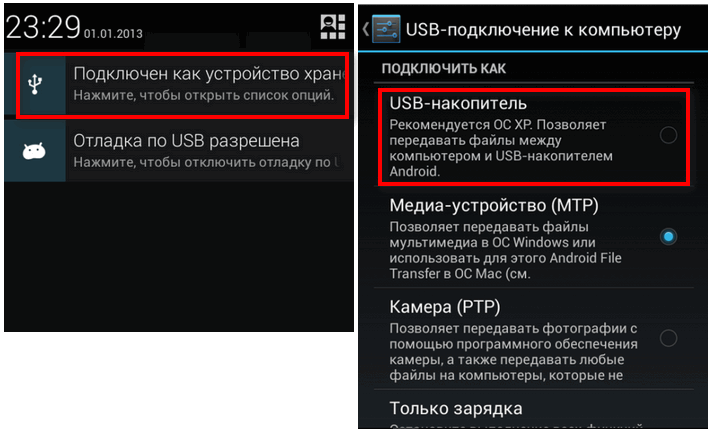
В следующем окне потребуется несколько раз подряд нажать на пункт «Номер сборки». Система подскажет сколько раз еще нужно нажать для включения нужного параметра настроек.
После этого, на экране появится сообщение «Вы стали разработчиком!».
Как включить режим USB отладки на Андроид
После активации режима разработчика, в настройках телефона, в разделе «Система» появился новый пункт «Для разработчиков».
- Нажмите на опцию «Для разработчиков».
- В разделе «Для разработчиков» активируйте настройку «Включено».
- В параметре «Отладка» включите режим «Отладка по USB».
В результате активации этого параметра, на мобильном телефоне включается режим откладки, который можно использовать при подключении аппарата к компьютеру по USB.
- В окне с предупреждением «Разрешить отладку по USB?» нажмите на «ОК».
Все, отладка по USB на Андроид включена, мобильное устройство можно подсоединить к компьютеру напрямую, при помощи USB кабеля.
Как отключить отладку по USB на телефоне
В режиме отладки имеется доступ к операционной системе, а это небезопасно. Поэтому, после выполнение необходимых действий, рекомендуется отключить режим отладки и деактивировать режим разработчика в настройках девайса.
- Войдите в раздел «Система», нажмите на опцию «Для разработчиков».
- В окне «Для разработчиков», напротив пункта настроек «Отладка по USB», передвиньте переключатель в положение «Выключено».
- Передвиньте переключатель в положение «Выключено».
Режим для разработчиков и режим «Отладка по USB» будут отключены этом гаджете.
Опция режима для разработчиков останется в настройках телефона. Чтобы убрать данный режим из настроек смартфона, потребуется сбросить настройки телефона до заводских, с удалением данных и программ. Другой вариант: режим разработчика пропадет, после установки на телефон обновления системы от производителя устройства.
Если будете сбрасывать устройство, заранее позаботьтесь о сохранности данных, например, выполнив синхронизацию с Google.
Выводы статьи
Если пользователя интересует вопрос, как включить режим отладки USB на Андроид, ему потребуется активировать режим для разработчиков в настройках телефона. В настройках режима для разработчиков сначала необходимо включить режим отладки по USB, а затем соединить компьютер и мобильный телефон с помощью USB кабеля. После этого, можно проводить необходимые работы на смартфоне или планшете.
Похожие публикации:
Как включить режим отладки USB на Андроид
Автор Максим Распорский На чтение 2 мин Просмотров 89 Опубликовано Обновлено
Для установки сторонних прошивок, удаления системных приложений или получения root-прав недостаточно просто подключить смартфон к компьютеру и нажать на единственную кнопку. Перед этим необходимо выполнить несколько важных действий, начиная от инсталляции дополнительного софта и заканчивая изменением формата работы с устройством.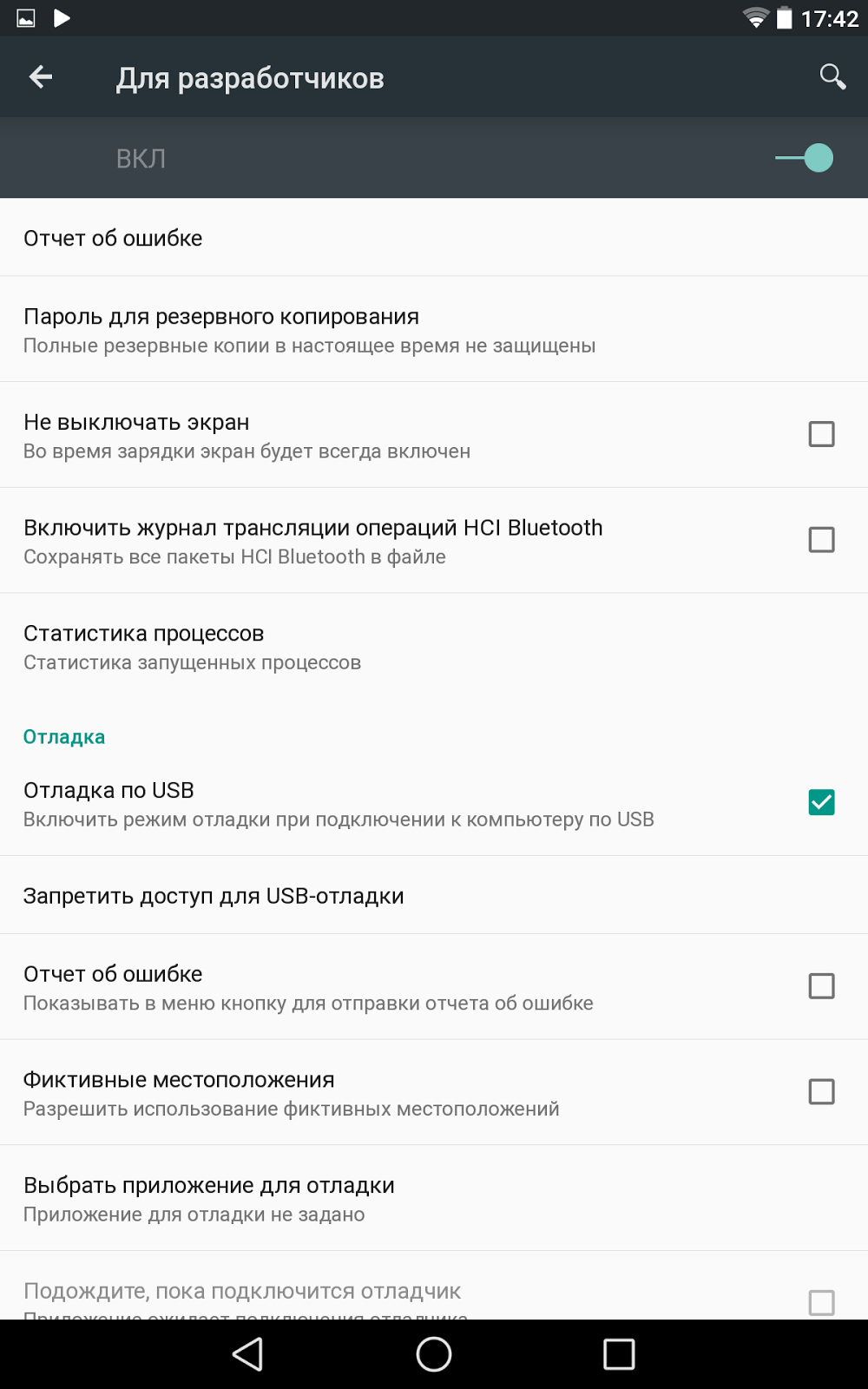 И если с таким зачастую проблем не возникает, то периодически встречается подобный вопрос: а как включить режим отладки USB на Андроид. Сделать это можно через стандартные настройки смартфона, без необходимости использовать сторонний софт.
И если с таким зачастую проблем не возникает, то периодически встречается подобный вопрос: а как включить режим отладки USB на Андроид. Сделать это можно через стандартные настройки смартфона, без необходимости использовать сторонний софт.
Как включить отладку по USB на Android?
Раньше всегда считалось, что режим отладки по USB используют только разработчики для тестирования созданных приложений, но сейчас ситуация кардинально поменялась. Обычные люди хотят всячески улучшать свои устройства, устанавливая кастомные прошивки и сторонние Recovery. Но перед этим нужно подключить смартфон к ПК в правильном формате работы.
Шаг 1: открытие раздела «Для разработчиков»
Нужная настройка спрятана во вкладке «Для разработчиков», которая изначально скрыта. Чтобы изменить ситуацию, выполняем следующие действия:
- Открываем настройки устройства.
- Переходим в подкатегорию «О телефоне».
- Несколько раз нажимаем по номеру сборки или версии прошивки.
 Система будет сопровождать каждое действие оповещением на экране. Когда всё будет сделано, в настройках отобразится новая вкладка.
Система будет сопровождать каждое действие оповещением на экране. Когда всё будет сделано, в настройках отобразится новая вкладка.
И на этом первый шаг полностью выполнен.
Шаг 2: активация отладки по USB
А теперь переходим к включению отладки по USB. Как правило, представленная далее инструкция подходит для большинства современных смартфонов. Особых отличий, которые бы зависели от установленной прошивки, не наблюдается. Вот само руководство:
- Заходим в настройки.
- Открываем вкладку «Расширенные настройки». По крайней мере, это актуально для телефонов Xiaomi.
- Переходим в раздел «Для разработчиков».
- Возле строки «Отладка по USB» переводим бегунок вправо.
- Появляется предупреждение о том, что неправильное использование опции может привести к утечке личных данных и установки на смартфон неизвестных приложений. Соглашаемся со всем, выбрав «Принять» или «Да».
Кстати, после завершения всех процедур желательно отключить отладку по USB.
Делается это аналогичным образом через настройки.
Итак, мы подробно рассмотрели, как включить режим отладки USB на Андроид. Хотим заметить, что такую опцию желательно активировать только при полной уверенности в используемой на компьютере программе. Для прошивки рекомендуем взаимодействовать только с официальным софтом. Если остались дополнительные вопросы, то пишите их в комментариях!
Что такое режим отладки по USB на Android? Как включить
Android прост в использовании из коробки, но он содержит множество скрытых функций для опытных пользователей. В частности, вы могли знать о скрытом меню Developer Options . Как следует из названия, эти функции удобны для разработчиков, создающих приложения для Android, но не так важны для обычного пользователя.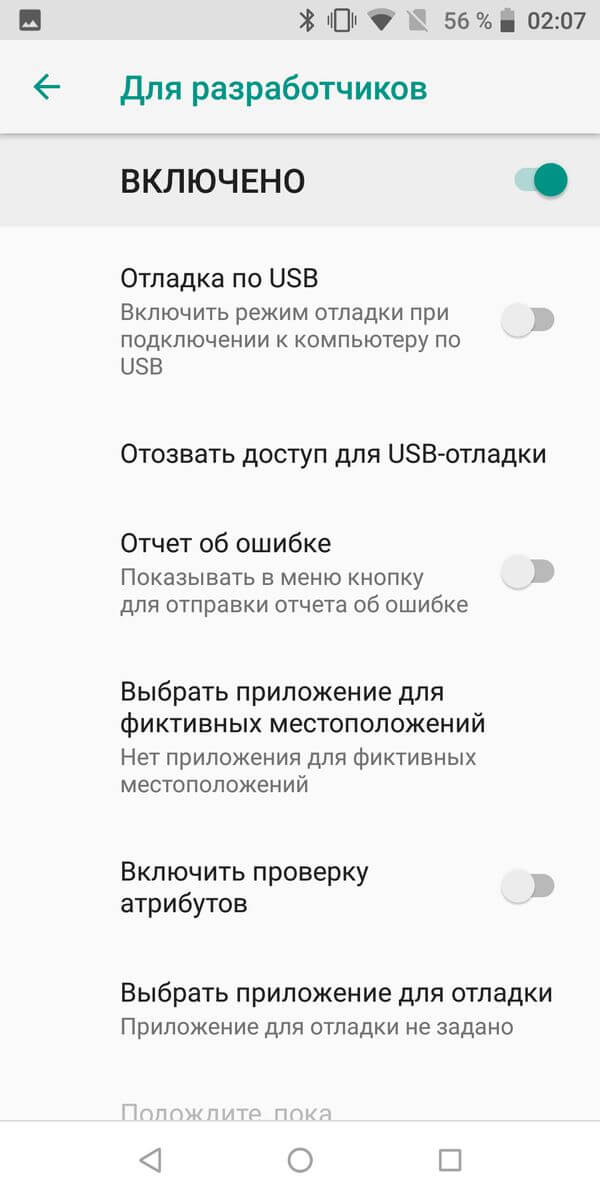
Одна из самых известных функций разработчиков Android — USB Debugging .Возможно, вы видели этот термин, и задавались вопросом, стоит ли его включать. Давайте посмотрим, для чего нужен режим отладки Android по USB и нужен ли он вам.
Что такое режим отладки по USB на Android?
Отладка по USB позволяет устройству Android взаимодействовать с компьютером, на котором запущен Android SDK, для использования расширенных операций.
Когда вы разрабатываете приложения для Android, вам необходимо установить Android Software Developer Kit (SDK) на свой компьютер.SDK предоставляет разработчикам инструменты, необходимые для создания приложений для определенной платформы.
Обычно вы устанавливаете его вместе с Android Studio, которая представляет собой среду разработки для приложений Android.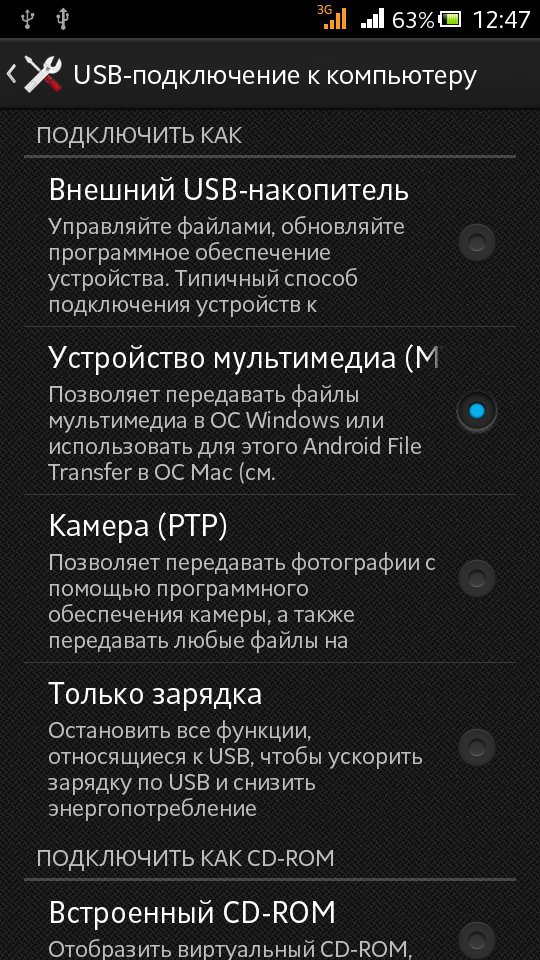 Он включает набор инструментов, жизненно важных для любого разработчика, таких как отладчик для устранения проблем и визуальный редактор.
Он включает набор инструментов, жизненно важных для любого разработчика, таких как отладчик для устранения проблем и визуальный редактор.
Библиотеки — еще один ключевой компонент SDK.Это позволяет разработчикам выполнять общие функции без необходимости их перекодирования. Например, в Android есть встроенная функция печати, поэтому при написании приложения вам не нужно придумывать новый способ печати.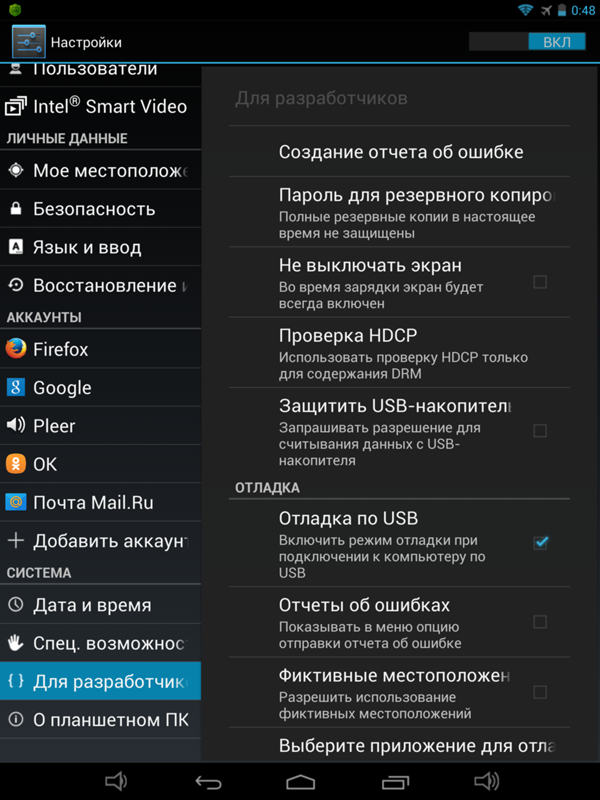 Вы просто вызываете встроенный метод, включенный в библиотеку, когда приходит время сделать это.
Вы просто вызываете встроенный метод, включенный в библиотеку, когда приходит время сделать это.
Вы можете многое сделать с Android с самого устройства.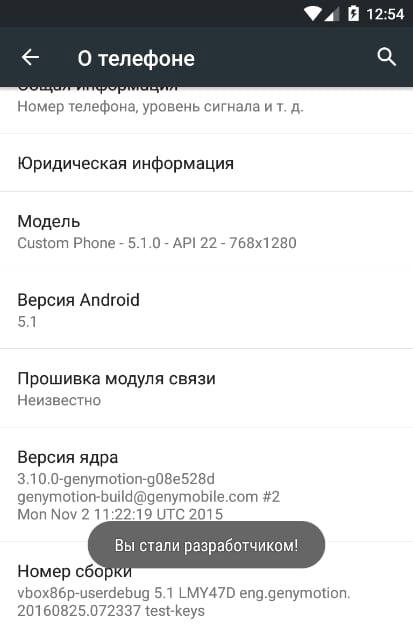 Но разработчикам нужно больше возможностей. Было бы очень сложно вручную перемещать файлы между устройствами, запускать команды и выполнять аналогичные задачи. Вместо этого они используют инструменты, встроенные в Android Studio и Android SDK, для оптимизации этих процессов. И для этого необходимо включить отладку по USB.
Но разработчикам нужно больше возможностей. Было бы очень сложно вручную перемещать файлы между устройствами, запускать команды и выполнять аналогичные задачи. Вместо этого они используют инструменты, встроенные в Android Studio и Android SDK, для оптимизации этих процессов. И для этого необходимо включить отладку по USB.
Если вам не нужна вся Android Studio, вы можете установить только Android SDK самостоятельно. Вам нужно будет сделать это для многих распространенных методов рутирования, а также для выполнения других сложных задач.
Вам нужно будет сделать это для многих распространенных методов рутирования, а также для выполнения других сложных задач.
Включение отладки по USB позволяет вашему телефону полностью обмениваться данными с ПК, поэтому вы можете воспользоваться этими инструментами.Однако нет необходимости включать отладку по USB, если вы просто хотите подключить свой телефон к ПК с помощью Bluetooth или USB-кабеля для простых задач, таких как синхронизация фотографий.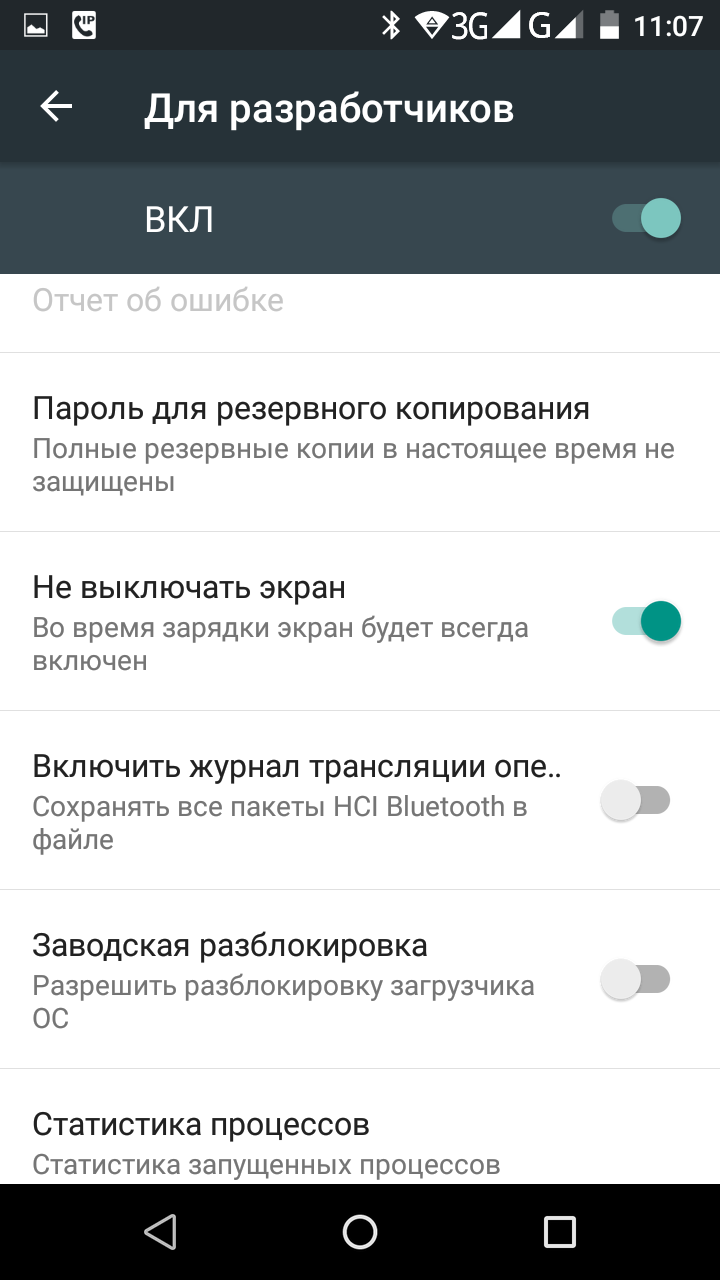
Как включить отладку по USB на Android?
На современных устройствах Android вы найдете USB-отладку в меню Developer Options , которое по умолчанию скрыто.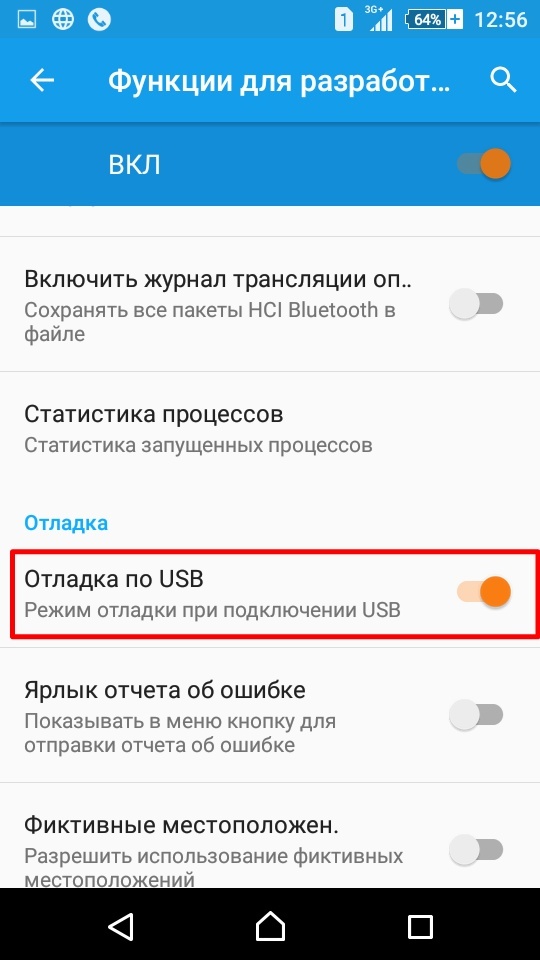
Чтобы разблокировать его, перейдите в Настройки и прокрутите вниз до О телефоне .Снова прокрутите вниз до следующего меню, и вы увидите запись Build number внизу. Коснитесь этого несколько раз, и в конечном итоге вы увидите уведомление о том, что теперь вы разработчик.
Затем вернитесь к Настройки и снова прокрутите вниз.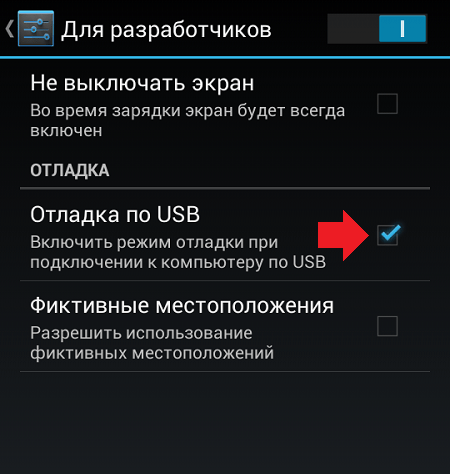 Откройте запись System и разверните раздел Advanced . Здесь вы увидите новую запись под названием Параметры разработчика .
Откройте запись System и разверните раздел Advanced . Здесь вы увидите новую запись под названием Параметры разработчика .
Изображение 1 из 3
Изображение 2 из 3
Изображение 3 из 3
В зависимости от вашей версии Android эти действия могут незначительно отличаться. Например, вы можете увидеть запись Developer options , указанную на главной странице Settings .
Например, вы можете увидеть запись Developer options , указанную на главной странице Settings .
В любом случае, как только вы окажетесь в меню Developer options , найдите USB debugging под заголовком Debugging .Нажмите ползунок, чтобы включить его, и подтвердите предупреждение Android о том, что вы понимаете, для чего эта функция.
Изображение 1 из 2
Изображение 2 из 2
Теперь вы включили отладку по USB. Чтобы использовать его, вам просто нужно подключить телефон к ПК с помощью USB-кабеля. Когда вы это сделаете, вы увидите на своем телефоне запрос, спрашивающий, хотите ли вы разрешить отладку по USB для этого конкретного компьютера.
Чтобы использовать его, вам просто нужно подключить телефон к ПК с помощью USB-кабеля. Когда вы это сделаете, вы увидите на своем телефоне запрос, спрашивающий, хотите ли вы разрешить отладку по USB для этого конкретного компьютера.
Это функция безопасности, предназначенная для защиты вашего устройства от атак, поэтому убедитесь, что вы доверяете компьютеру, прежде чем соглашаться с этим. Если вы когда-либо принимали приглашение для устройства по ошибке, выберите Отменить авторизацию отладки USB на той же странице параметров разработчика, чтобы сбросить все доверенные компьютеры.
Если вы когда-либо принимали приглашение для устройства по ошибке, выберите Отменить авторизацию отладки USB на той же странице параметров разработчика, чтобы сбросить все доверенные компьютеры.
Что делает отладка Android по USB?
Без отладки по USB вы не сможете отправлять на телефон какие-либо расширенные команды через USB-кабель. Таким образом, разработчикам необходимо включить отладку по USB, чтобы они могли загружать приложения на свои устройства для тестирования и взаимодействия.
Таким образом, разработчикам необходимо включить отладку по USB, чтобы они могли загружать приложения на свои устройства для тестирования и взаимодействия.
Когда вы создаете новую сборку своего приложения в Android Studio и хотите ее протестировать, вы можете отправить ее на подключенное устройство всего несколькими щелчками мыши.После сборки он запустится и сразу же появится на вашем устройстве. Это намного быстрее, чем каждый раз загружать APK-файлы вручную.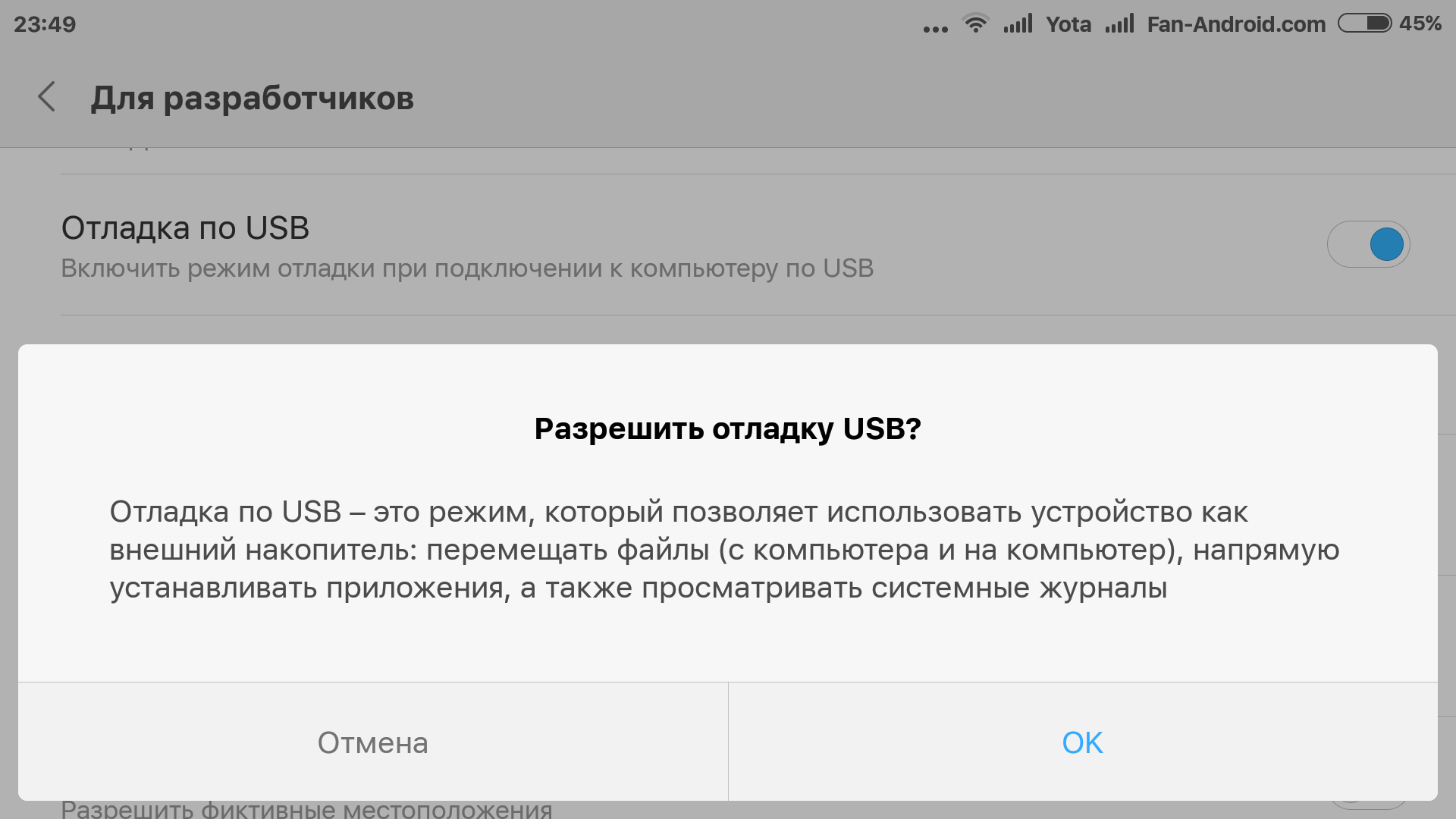
Обычная причина, по которой люди, не являющиеся разработчиками, включают отладку по USB, — это рутирование своих телефонов.Получение root-прав зависит от устройства и со временем меняется, но для большинства методов используются некоторые программы, которые вы запускаете со своего рабочего стола. После того, как вы включите отладку по USB и подключите свой телефон, вы можете использовать инструмент для отправки корневых инструкций на ваше устройство, даже не касаясь его. Установка пользовательского ПЗУ включает аналогичный процесс.
После того, как вы включите отладку по USB и подключите свой телефон, вы можете использовать инструмент для отправки корневых инструкций на ваше устройство, даже не касаясь его. Установка пользовательского ПЗУ включает аналогичный процесс.
Вам также необходимо включить отладку по USB, чтобы использовать команды Android Debug Bridge (ADB). Используя их, вы можете устанавливать файлы APK, хранящиеся на вашем компьютере, на свой телефон, перемещать файлы туда и обратно и просматривать журналы устройства на предмет ошибок отладки. Команды ADB и Fastboot также могут сохранить ваше заблокированное устройство, даже если вы не можете его включить в обычном режиме.
Используя их, вы можете устанавливать файлы APK, хранящиеся на вашем компьютере, на свой телефон, перемещать файлы туда и обратно и просматривать журналы устройства на предмет ошибок отладки. Команды ADB и Fastboot также могут сохранить ваше заблокированное устройство, даже если вы не можете его включить в обычном режиме.
В старые времена Android отладка по USB требовалась и для некоторых других функций.Наиболее примечательным было создание снимка экрана через USB, что было так же раздражающе, как и звучало. Это было до того, как сделать снимок экрана на Android с помощью стандартной команды было легко.
Это было до того, как сделать снимок экрана на Android с помощью стандартной команды было легко.
Теперь вам просто нужно удерживать комбинацию кнопок вашего устройства (обычно Power и Volume Down ), чтобы сделать снимок экрана, что делает этот метод устаревшим.
Безопасна ли отладка по USB?
Теоретически при включенной отладке по USB подключение телефона к общедоступному зарядному порту может подвергнуть его опасности.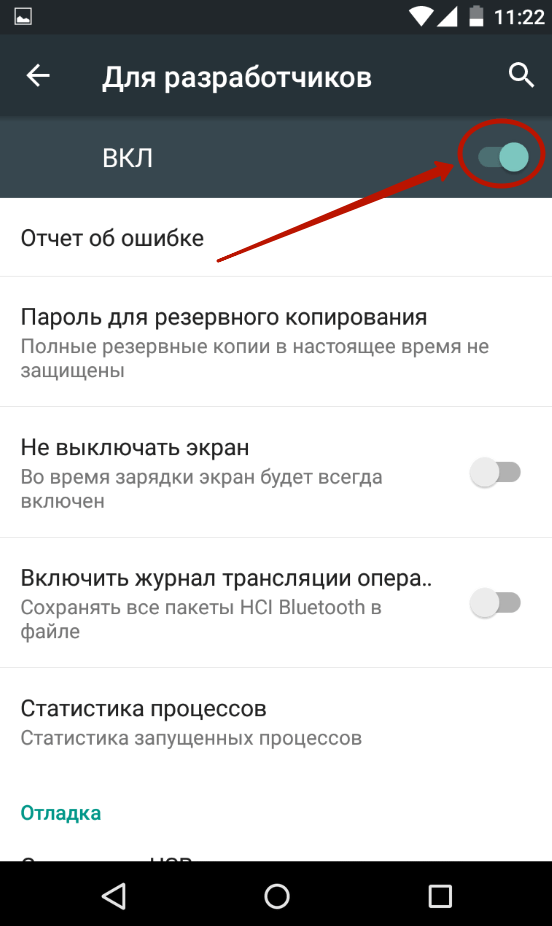 Если кто-то имеет доступ к порту, он потенциально может украсть информацию с вашего устройства или отправить на него вредоносные приложения.
Если кто-то имеет доступ к порту, он потенциально может украсть информацию с вашего устройства или отправить на него вредоносные приложения.
Вот почему Android отображает запрос на подтверждение, поэтому вы не подключаетесь к компьютеру, которому не доверяете.Однако ничего не подозревающий пользователь может принять приглашение, не понимая, для чего оно предназначено.
Кроме того, если оставить USB-отладку включенной, ваше устройство станет уязвимым для атак, если вы его потеряете.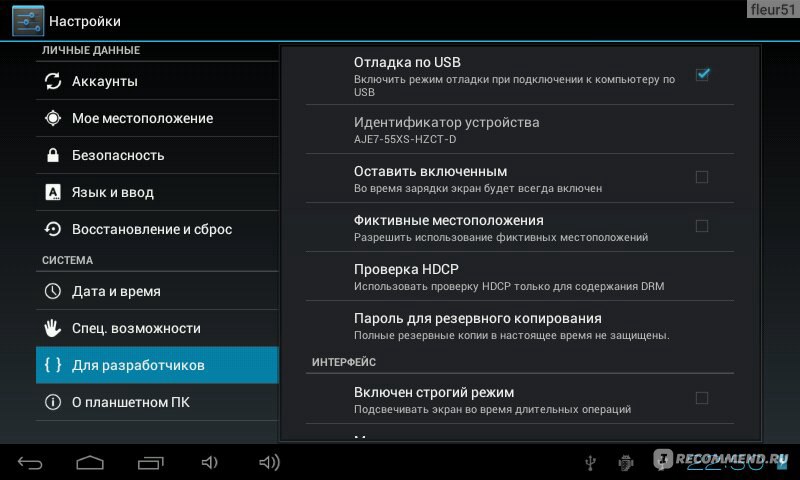 Кто-то, кто знал, что они делают, мог подключить ваше устройство к своему компьютеру и отдавать ему команды через ADB, не зная вашего PIN-кода или другой защиты экрана блокировки.
Кто-то, кто знал, что они делают, мог подключить ваше устройство к своему компьютеру и отдавать ему команды через ADB, не зная вашего PIN-кода или другой защиты экрана блокировки.
Это пугает, и это веская причина, по которой вам следует настроить Диспетчер устройств Android, чтобы вы могли удаленно восстановить заводские настройки устройства Android.
Если вы регулярно не используете ADB и не подключаете Android-устройство к компьютеру, вам не следует оставлять USB-отладку включенной все время. Можно оставить на несколько дней, пока вы над чем-то работаете, но нет необходимости включать его, если вы не используете его регулярно. В этом случае риски перевешивают преимущества.
Можно оставить на несколько дней, пока вы над чем-то работаете, но нет необходимости включать его, если вы не используете его регулярно. В этом случае риски перевешивают преимущества.
Если отладка по USB не работает
Если вы включили отладку по USB и она не работает, скорее всего, виноват ваш USB-кабель или какой-либо вариант конфигурации. Узнайте, что делать, если ваш телефон Android не подключается к компьютеру, чтобы решить вашу проблему.
Узнайте, что делать, если ваш телефон Android не подключается к компьютеру, чтобы решить вашу проблему.
Убедитесь, что вы правильно установили и обновили Android SDK на своем компьютере.
Отладка дерева узлов — это то же самое, что отладка по USB?
В дополнение к USB-отладке Android предлагает вариант с аналогичным названием, называемый Node Tree Debugging. Это скрыто глубоко в отдельном меню, поэтому вы вряд ли столкнетесь с ним естественным образом, но все же полезно знать различия.
Это скрыто глубоко в отдельном меню, поэтому вы вряд ли столкнетесь с ним естественным образом, но все же полезно знать различия.
Отладка дерева узлов — это опция разработчика в TalkBack, программе чтения с экрана Android.Этот инструмент позволяет вашему телефону считывать содержимое экрана вслух, помогая пользователям с нарушениями зрения перемещаться по своему устройству.
В разделе «Настройки »> «Универсальный доступ»> «TalkBack»> «Настройки»> «Расширенные настройки»> «Настройки разработчика » вы увидите параметр «Включить отладку дерева узлов ».Он отправляет информацию о содержимом вашего экрана в журналы вашего устройства.
Цель этой функции — помочь разработчикам разрабатывать свои приложения для обеспечения доступности, и для этого важно знать, что именно TalkBack сообщает пользователям.
Изображение 1 из 3
Изображение 2 из 3
Изображение 3 из 3
Если вы не разработчик, отладка дерева узлов бесполезна. Вам не нужно беспокоиться о его включении.
Вам не нужно беспокоиться о его включении.
Как вы используете отладку Android по USB?
Мы ознакомились с тем, что делает отладка по USB и для чего ее можно использовать. Таким образом, эта функция позволяет отправлять расширенные команды на устройство при подключении телефона к ПК.
Таким образом, эта функция позволяет отправлять расширенные команды на устройство при подключении телефона к ПК.
Отладка по USB жизненно важна для разработчиков, но также открывает некоторые полезные приемы для опытных пользователей.Хотя вы можете свободно включать его, когда это необходимо, мы рекомендуем держать его выключенным, когда вы его не используете. Это повысит безопасность вашего устройства.
Это повысит безопасность вашего устройства.
Между тем, отладка по USB — лишь одна из удобных функций, доступных в меню параметров разработчика.
Изображение предоставлено: caluian. daniel / Depositphotos
daniel / Depositphotos
Вот лучшие варианты для разработчиков в Android: отключить абсолютную громкость, установить более высокую частоту обновления и многое другое!
Читать далее
Об авторе Бен Стегнер (Опубликовано 1710 статей) Бен — заместитель редактора и менеджер по адаптации в MakeUseOf.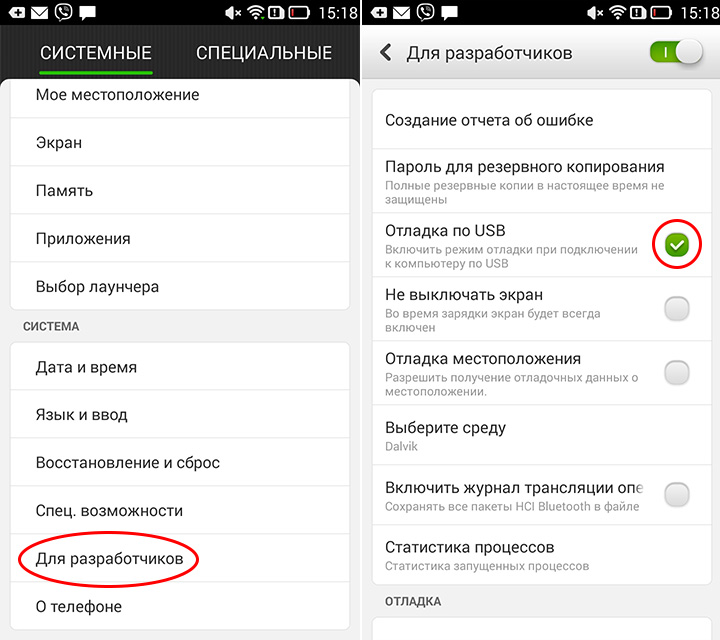 Он оставил свою работу в сфере ИТ, чтобы писать полный рабочий день в 2016 году, и никогда не оглядывался назад. В качестве профессионального писателя он освещал технические руководства, рекомендации по видеоиграм и многое другое уже более семи лет.
Он оставил свою работу в сфере ИТ, чтобы писать полный рабочий день в 2016 году, и никогда не оглядывался назад. В качестве профессионального писателя он освещал технические руководства, рекомендации по видеоиграм и многое другое уже более семи лет.
Подпишитесь на нашу рассылку новостей
Подпишитесь на нашу рассылку, чтобы получать технические советы, обзоры, бесплатные электронные книги и эксклюзивные предложения!
Еще один шаг…!
Пожалуйста, подтвердите свой адрес электронной почты в письме, которое мы вам только что отправили.
Как включить отладку по USB на Android
Если вы когда-нибудь пробовали возиться со своим Android-смартфоном, вы, вероятно, слышали об «отладке по USB».
Включение отладки по USB — это первый шаг, необходимый перед началом установки пользовательских ПЗУ, рутирования или любых подобных действий. Лучше всего то, что включить настройку чрезвычайно просто и быстро, и на самом деле вы можете сделать это менее чем за минуту.
Прежде чем мы начнем, давайте просто проясним, что такое отладка USB. Функция, предназначенная в основном для разработчиков, отладка по USB открывает прямой доступ к системе Android для Android SDK (Software Development Kit). Вы можете загрузить Android SDK на свой компьютер, но если у вас не включена отладка по USB, он не будет работать с вашим устройством. Имея все это в виду — являетесь ли вы разработчиком или кем-то, кто решил прошить пользовательское ПЗУ или просто рутировать свой телефон — вот как включить отладку по USB в разных версиях Android:
Как включить отладку по USB на Android KitKat и Jelly Bean (4.2 и новее)
1. Перейдите в «Настройки»> «О телефоне»> прокрутите вниз> нажмите «Номер сборки» семь (7) раз.
 В нижней части дисплея появится короткое всплывающее окно с сообщением о том, что вы теперь разработчик.
В нижней части дисплея появится короткое всплывающее окно с сообщением о том, что вы теперь разработчик. 2. Вернитесь назад и войдите в меню параметров разработчика, отметьте «Отладка по USB» и нажмите «ОК» в появившемся запросе.
Вот и все, готово!
Теперь вы можете включать и отключать его в любое время, зайдя в «Настройки»> «Параметры разработчика»> «Отладка»> «Отладка по USB».
Как включить отладку по USB на Android 4.1 и 4.0
1. Перейдите в «Настройки»> «Параметры разработчика» и включите их.2. После включения параметров разработчика вы сможете проверить поле «Отладка по USB». Просто прокрутите до него и проверьте — всплывающее окно уведомит вас о том, что вы теперь разработчик. Это все, что нужно!
Как включить отладку по USB на Android 2.
 3 Gingerbread и более ранних версиях Перейдите в «Настройки»> «Приложения»> «Разработка»> «Отладка по USB».
3 Gingerbread и более ранних версиях Перейдите в «Настройки»> «Приложения»> «Разработка»> «Отладка по USB». Включите это — все очень просто!
Примечание: вы можете использовать это практическое руководство, чтобы включить отладку по USB на телефонах Android, таких как Samsung Galaxy S5, Galaxy S4, Galaxy S III, Note 3, Note 2, HTC One (M8), LG G3, LG G2, Sony Xperia Z2, Z1, Moto X, Moto G, а также планшеты серии Samsung Galaxy Tab.
ПОДПИШИТЕСЬ НА НАШУ РАССЫЛКУ!
Можно ли включить отладку по USB с помощью команды ADB?
Если вы ищете способ включить отладку USB и параметры разработчика с помощью команды ADB, вы, должно быть, находитесь в безвыходной ситуации. Если вы находитесь в ситуации, когда единственный способ сохранить свой телефон — это включить параметры разработчика или отладку по USB с ПК, когда телефон заблокирован. Итак, вопрос в том, можем ли мы включить отладку по USB с помощью команды с компьютера, или есть инструмент включения отладки USB для телефонов с разбитым экраном?
Итак, вопрос в том, можем ли мы включить отладку по USB с помощью команды с компьютера, или есть инструмент включения отладки USB для телефонов с разбитым экраном?
Я нашел этот вопрос в комментарии одного из наших пользователей.Хотя я уже знал, что невозможно включить отладку по USB с помощью команд ADB на устройствах Android с заблокированным или сломанным экраном, я решил провести исследование. Проведя часы в Google в поисках чудесного обходного пути, я наткнулся на некоторых людей, которые утверждали, что разрешают отладку по USB с помощью команды на своем сломанном устройстве.
Можно ли включить отладку по USB с ПК?
Что ж, очевидный ответ — « нет », и вот объяснение. Все мы знаем, что ADB требует авторизации от устройства Android для связи с ним.Только разрешив отладку по USB и подтвердив компьютерный отпечаток ключа RSA, мы позволяем демону ADB подключаться к нашему телефону и управлять им. Это функция безопасности, иначе любой, кто временно завладеет нашим телефоном Android, может легко им манипулировать.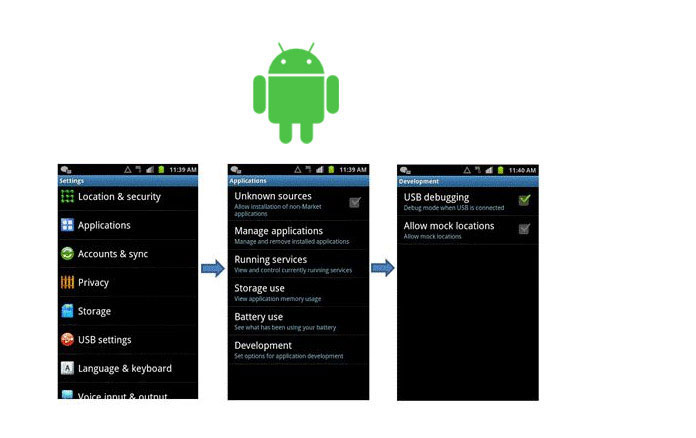
Только в режиме восстановления Android, когда включена опция Применить обновление из ADB , демон ADB может обнаружить ваше устройство независимо от того, активна ли USB-отладка в настройках устройства.
Однако, если вы попробуете команды оболочки ADB, вы получите в ответ следующую ошибку.
PS C: \> оболочка adb ошибка: закрыто PS C: \>
Если у вас есть рутированное устройство Android и на нем установлено восстановление TWRP, есть больше шансов, что вы сможете успешно смонтировать разделы System и Data с помощью команд ADB.
Обратите внимание, что Fastboot не требует включения отладки по USB. Вы можете загрузить свое устройство в режиме Fastboot и попробовать
устройства fastboot
fastboot oem разлочка
Команда oem unlock может разблокировать загрузчик вашего телефона, но при этом она также выполнит сброс настроек до заводских.
Включение отладки по USB с помощью команды ADB
Пользователь Github Pantasio утверждает, что он смог включить отладку по USB в режиме восстановления с помощью команд ADB.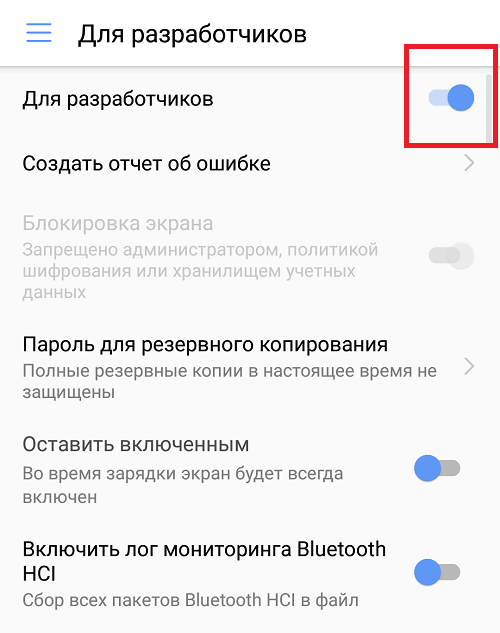 Я не уверен, сработает ли якобы рабочий трюк, описанный Pantasio, для вас или нет, но он определенно не сработал на моем разблокированном Samsung Galaxy Note 10 Plus. Очевидно, я отключил параметры разработчика на своем телефоне, прежде чем следовать его шагам. Если вы все же хотите попробовать, следуйте инструкциям.
Я не уверен, сработает ли якобы рабочий трюк, описанный Pantasio, для вас или нет, но он определенно не сработал на моем разблокированном Samsung Galaxy Note 10 Plus. Очевидно, я отключил параметры разработчика на своем телефоне, прежде чем следовать его шагам. Если вы все же хотите попробовать, следуйте инструкциям.
Теперь перейдем к шагам по включению отладки по USB с помощью команд ADB на устройствах с разбитым или поврежденным экраном.Описанный ниже метод будет работать только на устройствах Android с разблокированным загрузчиком .
- Загрузите Android-устройство в режим восстановления.
- Загрузите последний пакет SDK Platform-tools.zip и распакуйте его.
- Откройте папку « platform-tools » и запустите командное окно, щелкнув File> Open Windows PowerShell в окне папки. Если вы настроили общесистемные ADB и Fastboot, вы можете запустить командное окно с любого экрана вашего ПК.
- В любом случае введите следующую команду и нажмите клавишу Enter.

устройства adb
- Если вы получаете идентификатор устройства в виде буквенно-цифрового значения в командном окне, это означает, что ваш ADB может обнаружить ваше устройство в режиме восстановления. (Вам повезло!: D) Я не смог пройти этот шаг.
- Теперь введите
adb shellи нажмите клавишу Enter. После этого выполните командыmount dataиmount system, чтобы смонтировать соответствующие каталоги на вашем устройстве.оболочка adb $ mount данные $ mount system
- Теперь вам нужно вытащить файл persist.sys.usb.config со своего телефона на ПК. Для этого выполните следующую команду. Не забудьте заменить место, где вы хотите сохранить извлеченный файл, своим.
adb pull /data/property/persist.sys.usb.config C: \ Users \ Technastic \ Desktop \
- Откройте файл persist.sys.usb.config в текстовом редакторе, измените его на « mtp, adb » и сохраните.
 Теперь используйте команду
Теперь используйте команду adb push, чтобы отправить его обратно на ваше устройство.adb push "C: \ Users \ Technastic \ Desktop / persist.sys.usb.config" / data / property
- Пришло время загрузить файл build.prop вашего устройства на компьютер.
adb pull /system/build.prop C: \ Users \ Technastic \ Desktop \
- Откройте файл build.prop в текстовом редакторе, например NotePad ++, и добавьте в него следующие строки.
persist.service.adb.enable = 1 persist.service.debuggable = 1 сопротивляться.sys.usb.config = mtp, adb
- Сохраните файл после внесения вышеуказанных изменений в build.prop и верните его на свой телефон с помощью следующей команды.
adb push "C: \ Users \ Technastic \ Desktop / build.prop" / system /
Если вы внимательно следили за каждым шагом и ничего не пропустили, на вашем устройстве должна быть включена отладка по USB. Теперь вы можете перезагрузить телефон в систему, используя следующую команду.
adb перезагрузка
Ваш телефон загрузится с включенной отладкой по USB, но здесь есть одна загвоздка! В следующий раз, когда вы попытаетесь запустить команды ADB, вам все равно придется разрешить отладку по USB или проверить отпечаток ключа RSA на вашем телефоне.Если вы каким-то образом видите уведомление RSA на дисплее телефона, нажмите OK .
Отключить отладку по USB с помощью команды ADB
Что ж, включение отладки по USB на устройстве с заблокированным или сломанным экраном может оказаться невозможным, но вы можете легко отключить его с помощью команды ADB, если она уже включена. Я успешно протестировал его на Samsung Galaxy Note 10 Plus, Redmi K20 Pro, Galaxy S20 и OnePlus 8. Это должно работать на всех устройствах Android независимо от производителя.
- Запустите командную строку или откройте окно PowerShell. Вы можете сделать это тремя способами.
- Подключите устройство к компьютеру и выполните следующую команду после запуска
adb shell.
в настройках поставить глобальный adb_enabled 0
- Теперь перейдите в Настройки> Параметры разработчика , и вы обнаружите, что отладка по USB отключена.
Отключите параметры разработчика с помощью команды ADB
Отключить параметры разработчика на Android на обычном устройстве очень просто.Однако, если вы не можете перейти к настройкам устройства и хотите его выключить, для этого также есть команда ADB.
- Откройте командное окно на вашем компьютере.
- Подключите устройство к компьютеру с помощью кабеля USB.
- Введите
adb shell, нажмите клавишу Enter, а затем введите следующую команду, чтобы отключить параметры разработчика на вашем устройстве Android.в настройках поставить global development_settings_enabled 0
- Как только вы нажмете клавишу Enter на клавиатуре, параметры разработчика будут отключены на вашем устройстве Android.

Вот и все! Чтобы проверить, успешно ли вы отключили параметры разработчика с помощью команды ADB, перейдите в настройки устройства.
Таким образом, мы увидели, что включение отладки по USB с помощью команды ADB невозможно, потому что отладка по USB — это как раз то, что облегчает взаимодействие ADB с устройством Android. Вот почему я всегда советую людям включать параметры разработчика и отладку по USB на их телефоне или планшете Android, поскольку это может спасти жизнь в определенных сложных ситуациях.
Читать дальше: Как включить и выключить безопасный режим на Android
Включить отладку по USB и разблокировку OEM
Включение отладки по USB
- Вам нужно сначала стать
Developerна своем устройстве !!
Стать разработчиком
- Разблокируйте устройство и перейдите на
Настройки » О телефоне » Номер сборки или версия » Нажмите семь раз
Вы получите сообщение о том, что вы разработчик.
Разрешить отладку по USB
После выполнения вышеуказанных шагов и становления разработчиком на своем устройстве перейдите на
Настройки » Дополнительные настройки » Параметры разработчика » Переключите параметры разработчика, чтобы включить » Переключить отладку по USB, чтобы включить
На некоторых устройствах путь может быть как до
Настройки » Система » Расширенный » Параметры разработчика » Отладка по USB (включите здесь)
Вернуться на главный экран
Для разблокировки OEM
Зачем нужно включать
Разблокировать OEM Чтобы прошить пользовательское ПЗУ, такое как LineageOS или / e / OS, вам необходимо разблокировать загрузчик вашего устройства.Для этого необходимо, чтобы вы, как владелец устройства,
- Разрешить разблокировать загрузчик
- Разблокировка загрузчика
Шаги для включения
OEM-разблокировки через параметры разработчика Настройки > Дополнительные настройки > Параметры разработчика > Найдите OEM Разблокируйте и включите
На некоторых устройствах путь может быть как до
Настройки » Система » Параметры разработчика »Найдите OEM Разблокируйте и включите
Шаги для включения
OEM Unlock через командную строку- Включите на телефоне отладку по USB и подключите его к компьютеру с помощью кабеля USB.
 Инструкции для этого приведены выше
Инструкции для этого приведены выше - Открыть окно консоли
- Введите
устройства adb - Продолжайте, только если ваше устройство обнаружено.
- введите
adb reboot bootloader - Введите
устройства fastboot, продолжайте, только если устройство обнаружено - введите
fastboot oem unlock - Вам будет предложено подтвердить запрос на экране телефона, выберите
да - Когда процесс завершится, введите
fastboot reboot, и телефон перезагрузится в обычном режиме.
Вернуться на главный экран
Как включить отладку Android по USB для синхронизации рабочего стола
В отличие от устройств iOS, устройства Android требуют дополнительных мер безопасности, чтобы разрешить компьютеру доступ к внутренним устройствам устройства.
Этот процесс известен как отладка USB, чтобы включить его, как показано на видео ниже.
Инструкция
Чтобы включить параметры разработчика, откройте экран настроек, прокрутите вниз и нажмите «О телефоне» или «О планшете».
Прокрутите вниз до нижней части экрана «О программе» и найдите номер сборки.
Коснитесь поля номера сборки семь раз, чтобы включить параметры разработчика. Коснитесь несколько раз, и вы увидите всплывающее уведомление с обратным отсчетом, которое гласит: «Вы прошли X шага от того, чтобы стать разработчиком».
Когда вы закончите, вы увидите сообщение «Теперь вы разработчик!». Поздравляю. Не позволяйте этой новообретенной силе вскружить вам голову.
Нажмите кнопку «Назад», и вы увидите меню параметров разработчика прямо над разделом «О телефоне» в настройках.Это меню теперь включено на вашем устройстве — вам не придется повторять этот процесс снова, если вы не выполните сброс настроек до заводских.
Как включить отладку по USB
Чтобы включить отладку по USB, вам нужно перейти в меню параметров разработчика, прокрутить вниз до раздела «Отладка» и переключить ползунок «Отладка по USB».
Когда-то считалось, что отладка по USB представляет угрозу безопасности, если ее оставлять постоянно. Google сделал несколько вещей, которые теперь делают эту проблему менее важной, потому что запросы на отладку должны быть предоставлены по телефону — когда вы подключаете устройство к незнакомому компьютеру, он предлагает вам разрешить отладку по USB (как показано на снимке экрана ниже).
Если вы по-прежнему хотите отключить отладку по USB и другие параметры разработчика, когда они вам не нужны, сдвиньте переключатель в верхней части экрана. Очень просто.
Устройства LG
Иногда телефоны LG требуют другого типа подключения для правильного чтения любым компьютером.
Пользователь должен выполнить предыдущие шаги, чтобы открыть раскрывающееся меню ТИП СОЕДИНЕНИЯ USB.
После этого выберите MIDI-соединение.
Теперь вы настроили отображение устройства на экране!
Основные объяснения распространенных типов подключения:
ТИП УСТРОЙСТВА | ИНСТРУКЦИЯ |
|---|---|
LG G5 / G4 |
Примечание. , пожалуйста, также убедитесь, что вы включили опцию « USB-модем » на вашем устройстве LG.В противном случае выполните следующие действия:
|
LG G2 |
2. Убедитесь, что переключатель параметров разработчика (расположен вверху) включен. 3. На экране «Разрешить разработку» нажмите «ОК». 4. Нажмите «Отладка по USB», чтобы включить или отключить. Включен, если стоит галочка. 5. Если отображается Разрешить отладку по USB, нажмите OK. |
Moto Z |
|
Moto G |
|
Мото М |
|
Galaxy S10 |
|
Galaxy S9 / S9 |
|
Samsung Galaxy S7 / S7 край |
ПРОБЛЕМЫ С ДАННЫМ ТИПОМ УСТРОЙСТВА: Пожалуйста, следуйте инструкциям: 1. Загрузите последние версии драйверов samsung на свое устройство samsung: http://samsungusbdriver.com/. 2. Подключите устройство Samsung к компьютеру через USB-кабель. 3. Переключите режим подключения с MTP на PTP, подождите несколько секунд, затем переключитесь обратно в режим MTP. |
Galaxy S6 / S6 Edge |
|
Galaxy Note 8 |
|
Galaxy Note 9 |
|
Galaxy J2 / J3 / J5 / J7 |
|
Galaxy A3 / A5 / A7 / A9 |
|
Galaxy Note 5/4/3 |
|
Huawei Честь 6/7/8 | 1. Настройки> Параметры разработчика 2. Если вы не видите эту опцию, выберите «Настройки»> «Об устройстве» (или «О телефоне»)> «Информация о программном обеспечении» (на некоторых устройствах ее можно пропустить)> Прокрутите вниз и несколько раз нажмите «Номер сборки», пока не увидите сообщение « Включен режим разработчика « 3. Затем вы получите доступ к меню разработчика через «Настройки»> «Параметры разработчика» / ИЛИ нажмите кнопку «Назад», и вы увидите меню «Параметры разработчика» в разделе «Настройки» и выберите «Параметры разработчика». 4. Включите опцию «Отладка по USB» и «Разрешить отладку ADB в режиме только зарядки» . Нажмите OK, когда увидите «Разрешить отладку по USB?». |
Huawei Честь 9 | 1. Настройки> Параметры разработчика 2. Если вы не видите эту опцию, выберите «Настройки»> «Об устройстве» (или «О телефоне»)> «Информация о программном обеспечении» (на некоторых устройствах ее можно пропустить)> Прокрутите вниз и несколько раз нажмите «Номер сборки», пока не увидите сообщение « Включен режим разработчика « 3.Затем вы получите доступ к меню разработчика через «Настройки»> «Параметры разработчика» / ИЛИ нажмите кнопку «Назад», и вы увидите меню «Параметры разработчика» в разделе «Настройки» и выберите «Параметры разработчика». Дважды проверьте, что параметры разработчика включены / включены. Нажмите «ОК», когда увидите «Разрешить настройки разработки?». 4. Прокрутите вниз, найдите параметры «Отладка по USB» и «Разрешить отладку ADB в режиме только зарядки » и включите их. Нажмите «ОК», когда увидите «Разрешить отладку по USB?». |
Huawei P30 / P30 Pro | Настройки> Система > О телефоне> 7 раз нажмите BN 3. Затем вы получите доступ к меню разработчика через «Настройки»> «Параметры разработчика» / ИЛИ нажмите кнопку «Назад», и вы увидите меню «Параметры разработчика» в разделе «Настройки» и выберите «Параметры разработчика». Дважды проверьте, что параметры разработчика включены / включены. Нажмите «ОК», когда увидите «Разрешить настройки разработки?». 4. Прокрутите вниз, найдите параметры отладки по USB и «Разрешить отладку ADB в режиме только зарядки » и включите их. Нажмите «ОК», когда увидите «Разрешить отладку по USB?». |
Huawei P20 / P20 Pro | Настройки> Система > О телефоне> 7 раз нажмите BN 3. Затем вы получите доступ к меню разработчика через «Настройки»> «Параметры разработчика» / ИЛИ нажмите кнопку «Назад», и вы увидите меню «Параметры разработчика» в разделе «Настройки» и выберите «Параметры разработчика».Дважды проверьте, что параметры разработчика включены / включены. Нажмите «ОК», когда увидите «Разрешить настройки разработки?». 4. Прокрутите вниз, найдите параметры отладки по USB и «Разрешить отладку ADB в режиме только зарядки » и включите их. Нажмите «ОК», когда увидите «Разрешить отладку по USB?». |
Huawei Ascend |
|
Huawei Нова 3 / 3e |
|
Huawei Нова 2S |
|
OnePlus 3 / 3T |
|
OnePlus 1/2 / X |
|
Lenovo K5 / K4 / K3 Примечание |
|
Lenovo ZUK Z1 / Z2 / Z2 Pro |
|
HTC One Смартфон |
|
HTC U Ultra / U Play / U11 |
|
HTC 10 (Стиль жизни) |
|
OPPO A37 / A39 / A57 / A59 / A77 |
|
OPPO F1 / F1 плюс / F3 |
|
Телефоны ZTE Nubia (Z5 / Z7 / Z9 / Z11) |
|
Vivo |
|
Отладка на мобильных устройствах
Отладка на мобильных устройствах- Домашняя страница
- Разработчики
- Отладка на мобильных устройствах
Домашняя страница
Содержание страницы
В этом разделе вы узнаете об отладке JavaScript на мобильных устройствах.Во время разработки тестирование и отладка контента на мобильных платформах могут быть очень сложными.Обзор
В этом документе вы узнаете, как приступить к отладке на мобильных устройствах, и охватывает следующие решения:
- Отладка на устройствах iOS
- Отладка на устройствах Android
- Использование Charles на мобильных устройствах
Отладка iOS
Минимальные требования для отладки iOS
- Safari версии 6+ на Mac MacOS
- iPhone или iPad с iOS 6+
Использование удаленной отладки Safari
В обновлении iOS 6 от Apple появилась функция удаленной отладки Safari, которая позволяет отлаживать веб-страницы в приложении Safari на устройствах iOS. Чтобы начать, выполните следующие действия:
- Подключите устройство iOS к машине с помощью кабеля USB.
- Откройте на своем устройстве приложение Settings . Выберите Safari , прокрутите страницу вниз и откройте меню Advanced .Включите опцию Web Inspector . Веб-инспектор
- Все еще на вашем устройстве, откройте приложение Safari и перейдите на любую веб-страницу.
- На вашем Mac запустите Safari , откройте Preferences ( Safari> Preferences ) и перейдите в раздел Advanced . Включите Show Develop menu в строке меню option. Показать меню разработки
- Откройте меню Develop .Вы увидите свое устройство iOS в списке. При наведении указателя мыши на имя своего устройства вы увидите URL-адрес сайта, который вы просматривали на своем устройстве. Найдите устройство
- Выберите URL-адрес, и откроется окно Web Inspector , позволяющее просматривать, проверять и отлаживать контент в мобильном браузере со своего рабочего стола. Отладка на рабочем столе
- В разделе ресурсов вы можете предварительно просмотреть и проверить веб-страницу. При наведении указателя мыши на элементы в Web Inspector соответствующие элементы будут выделены в браузере на вашем устройстве iOS.Проверка элементов
- Вы также можете использовать разделы Debugger и Console для дальнейшей отладки вашей страницы путем установки точек останова, данных журнала и т. Д.
Отладка Android
Минимальные требования для отладки Android
- Chrome 32+, работающий на Mac или Windows
- Устройство Android с Chrome для Android 32+
Примечание. Действия в этом разделе были написаны на устройстве под управлением Android 4.3.
Включение отладки на вашем устройстве
Прежде чем вы сможете начать отладку содержимого на вашем устройстве, вам необходимо включить отладку по USB в настройках вашего устройства.
- Если вы используете Android 4.2+, вам нужно будет активировать Опции разработчика вашего устройства, прежде чем вы сможете включить отладку по USB. На своем устройстве откройте приложение Settings и выберите меню About phone . Найдите номер сборки вашего устройства и коснитесь его семь раз.Если вы используете более старую версию Android, вы можете включить отладку по USB, перейдя непосредственно в «Настройки»> «Параметры разработчика».
- Нажмите на вашем устройстве кнопку Назад , и вы увидите меню Developer options , указанное в Настройках. Перейти к параметрам разработчика
- Откройте меню Developer options и установите флажок, чтобы включить отладку USB . Включить отладку по USB
Удаленная отладка с помощью Chrome для Android
Теперь, когда на вашем устройстве включена отладка по USB, выполните следующие действия, чтобы запустить удаленную отладку с помощью Chrome:
- На вашем компьютере запустите Chrome и перейдите к
about: inspect.На странице Devices включите опцию Discover USB devices . Откройте для себя USB-устройства - Подключите устройство к машине с помощью кабеля USB. На вашем устройстве вам будет предложено диалоговое окно с вопросом, хотите ли вы разрешить отладку по USB. Выберите OK , чтобы компьютер мог подключиться к устройству. Разрешить подключение к устройству Если вы работаете на компьютере с Windows, вам может потребоваться установить драйверы USB. Дополнительные сведения см. В документации для разработчиков Android.
- На своем устройстве откройте приложение Chrome и перейдите на веб-страницу.
- Вернитесь в Chrome на вашем компьютере. На странице
about: inspectвы должны увидеть свое подключенное устройство. Под именем вашего устройства вы увидите список всех страниц, открытых в Chrome на вашем устройстве. Подключенные устройства - Чтобы начать отладку веб-страницы, выберите ссылку inspect под URL-адресом страницы.Это откроет Chrome Developer Tools . Проверить веб-страницу
- Слева от вкладки Elements вы можете выбрать значок устройства, чтобы открыть функцию DevTool Screencast. Это позволяет вам открыть предварительный просмотр контента в том виде, в котором он отображается на вашем мобильном устройстве. Дополнительные сведения о том, как использовать скринкастинг для взаимодействия с устройством, см. В документации Google.
Charles для мобильного
Charles — это веб-прокси, который можно запустить на вашем собственном компьютере, позволяющий записывать данные, отправляемые и получаемые через ваш веб-браузер. Посетите веб-сайт Charles для получения дополнительной информации об этом приложении.
Минимальные требования для Charles
- Charles совместим с Windows, Mac и Linux
- Устройство iOS и / или Android
Настройка Charles на вашем устройстве
В этом разделе вы узнаете, как настроить устройство iOS и / или Android для работы с Charles на вашем компьютере.
Настройка устройства iOS
- Убедитесь, что на вашем устройстве вы подключены к той же сети, что и ваш компьютер. Вы можете проверить это, перейдя в настройки > Wi-Fi и выбрав имя сети, чтобы отобразить дополнительные параметры. Сетевое устройство
- В разделе HTTP внизу выберите Ручной режим . Затем добавьте IP-адрес сервера и номер порта (8888), которые вы скопировали у Charles на предыдущем шаге.Детали Wi-Fi
- Откройте на своем устройстве браузер и перейдите по адресу http://www.charlesproxy.com/getssl. Вы будете перенаправлены в настройки своего устройства, где вам будет предложено установить профиль Charles Proxy Custom Root Certificate . Нажмите кнопку Install , чтобы установить сертификат Charles на ваше устройство. Установить сертификат Charles
- Следуйте инструкциям по установке сертификата Charles. По завершении выберите Готово .Установлен профиль Charles
- Теперь вы готовы убедиться, что ваше устройство доверяет сертификату Charles. На вашем устройстве перейдите в Общие> О программе> Настройки доверия сертификатов . Здесь вы должны найти сертификат Charles Proxy. Настройки доверия к сертификату
- Включите сертификат Charles. Обратите внимание на предупреждающее сообщение. Вы можете отключить этот сертификат, если не выполняете отладку с помощью Charles. Включить сертификат доверия
- Теперь вы сможете увидеть любые данные, отправленные и полученные в Charles.См. Данные Charles
Настройка Android-устройства
Эти действия будут работать только на устройствах под управлением Android 2.3 и выше.- Откройте на своем устройстве браузер и перейдите по адресу //chls.pro/ssl.
- Вам будет предложено диалоговое окно Имя сертификата . Укажите имя сертификата и установите в поле Используется для значение Wi-Fi . Выберите OK , чтобы установить сертификат. Установить сертификат Charles
- Затем откройте меню «Настройки »> «Wi-Fi ».Вы увидите список сетей, к которым вы подключились на своем устройстве. Выберите беспроводную сеть, к которой вы в данный момент подключены. Помните, что эта сеть должна соответствовать сети, к которой вы подключены на своем компьютере.
- Откроется небольшое диалоговое окно с тремя вариантами: «Изменить», «Просмотреть» или «Забыть». Выберите Edit .
- В этом диалоговом окне прокрутите вниз и включите поле Показать дополнительные параметры . Это покажет настройки прокси и IP.Расширенные настройки
- Измените значение в поле Настройки прокси на Вручную .
- Заполните поле Имя хоста прокси-сервера IP-адресом вашего компьютера и поле Порт прокси-сервера , чтобы оно соответствовало порту, заданному в Charles (по умолчанию для порта установлено значение 8888). Выберите Сохранить. Установить IP-адрес
- В браузере вашего устройства по умолчанию перейдите на веб-сайт. Вы сможете увидеть любые данные, отправленные и полученные в Charles.См. Передача данных .
Последнее обновление страницы: 19 июн 2021 г.
.
 На некоторых устройствах эта опция доступна непосредственно в настройках. Пользователи старых версий Android могут найти ее в разделе меню «Приложения».
На некоторых устройствах эта опция доступна непосредственно в настройках. Пользователи старых версий Android могут найти ее в разделе меню «Приложения».

 Ищем «Для разработчиков».
Ищем «Для разработчиков».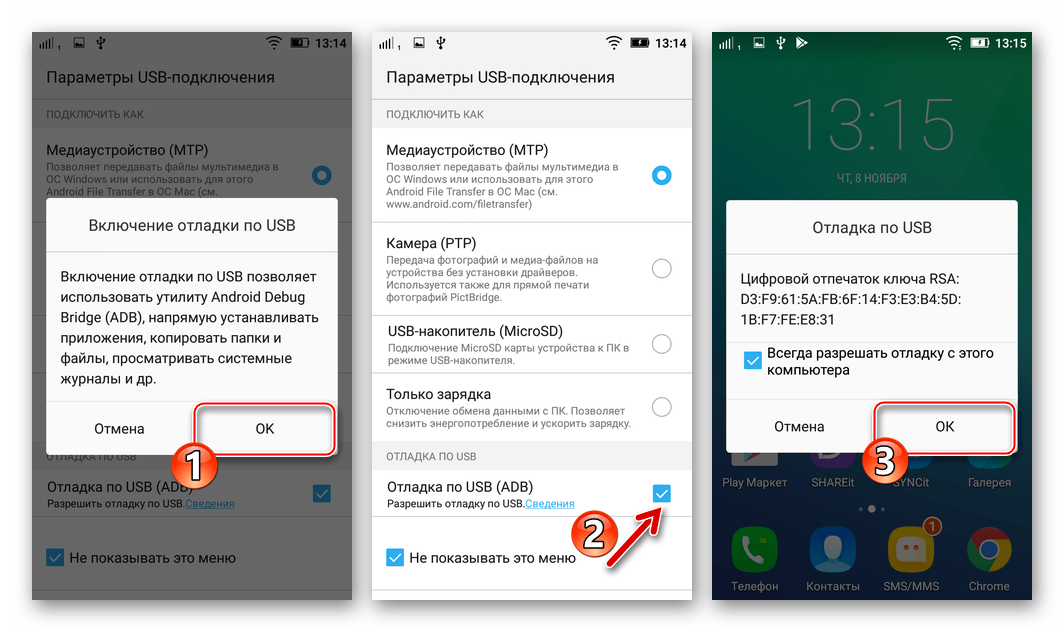 Система будет сопровождать каждое действие оповещением на экране. Когда всё будет сделано, в настройках отобразится новая вкладка.
Система будет сопровождать каждое действие оповещением на экране. Когда всё будет сделано, в настройках отобразится новая вкладка. Делается это аналогичным образом через настройки.
Делается это аналогичным образом через настройки.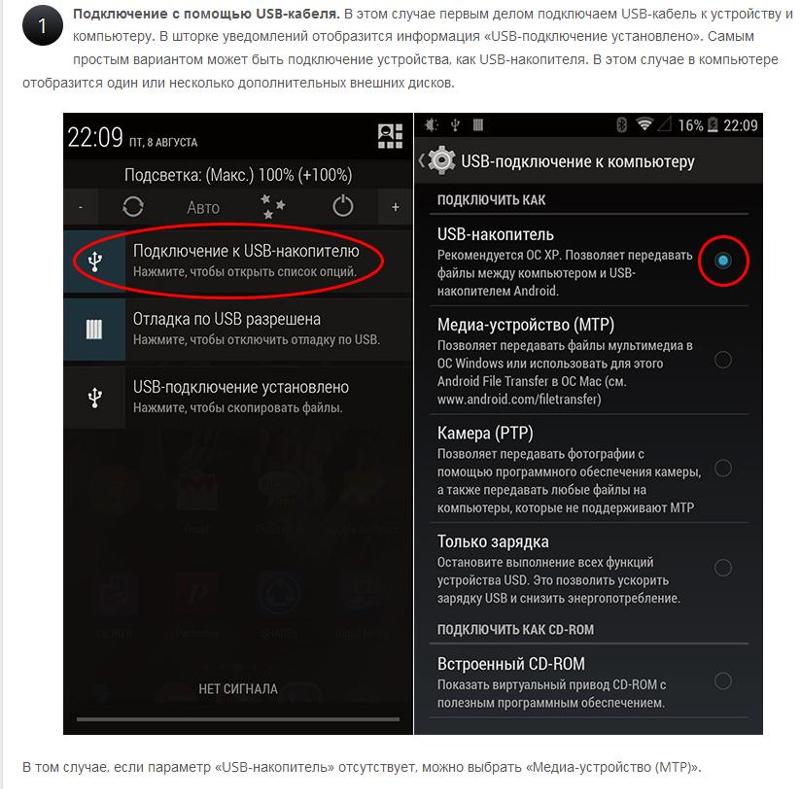
 Теперь используйте команду
Теперь используйте команду 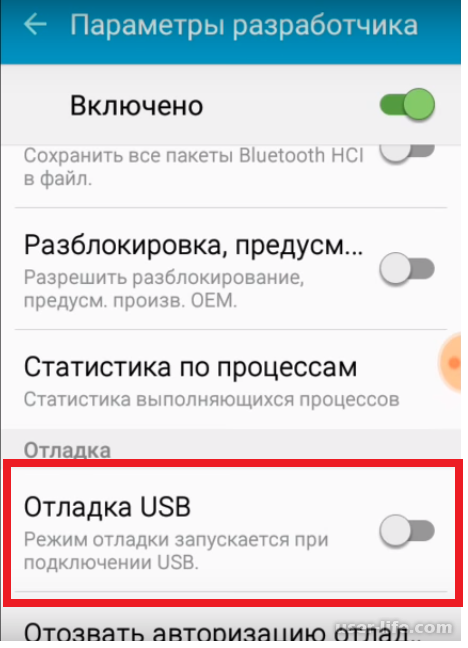
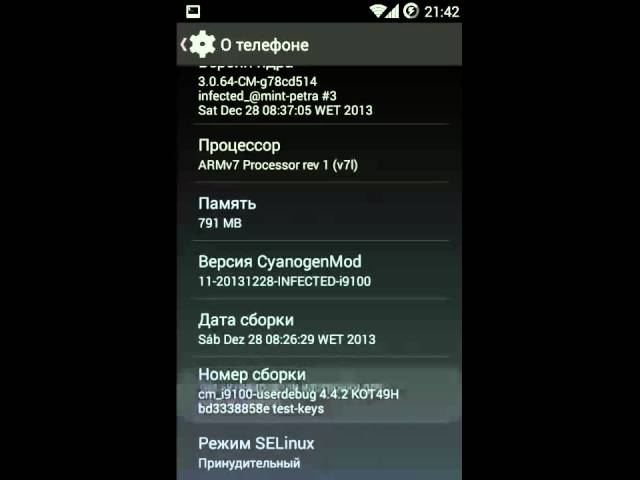
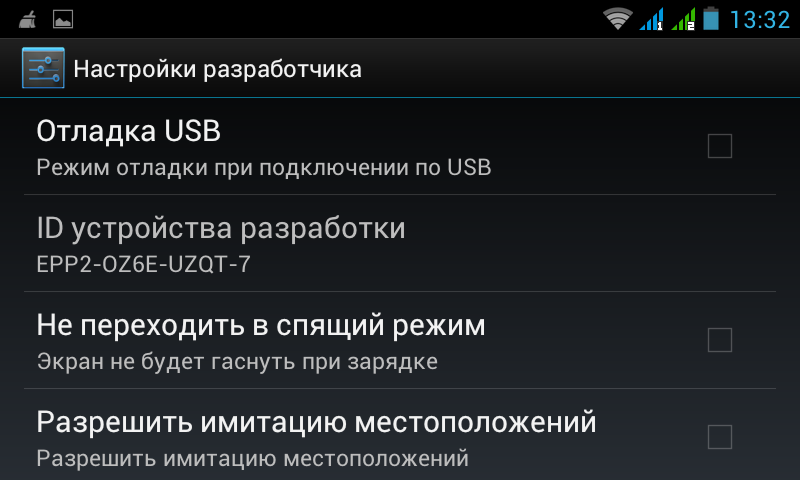 Инструкции для этого приведены выше
Инструкции для этого приведены выше