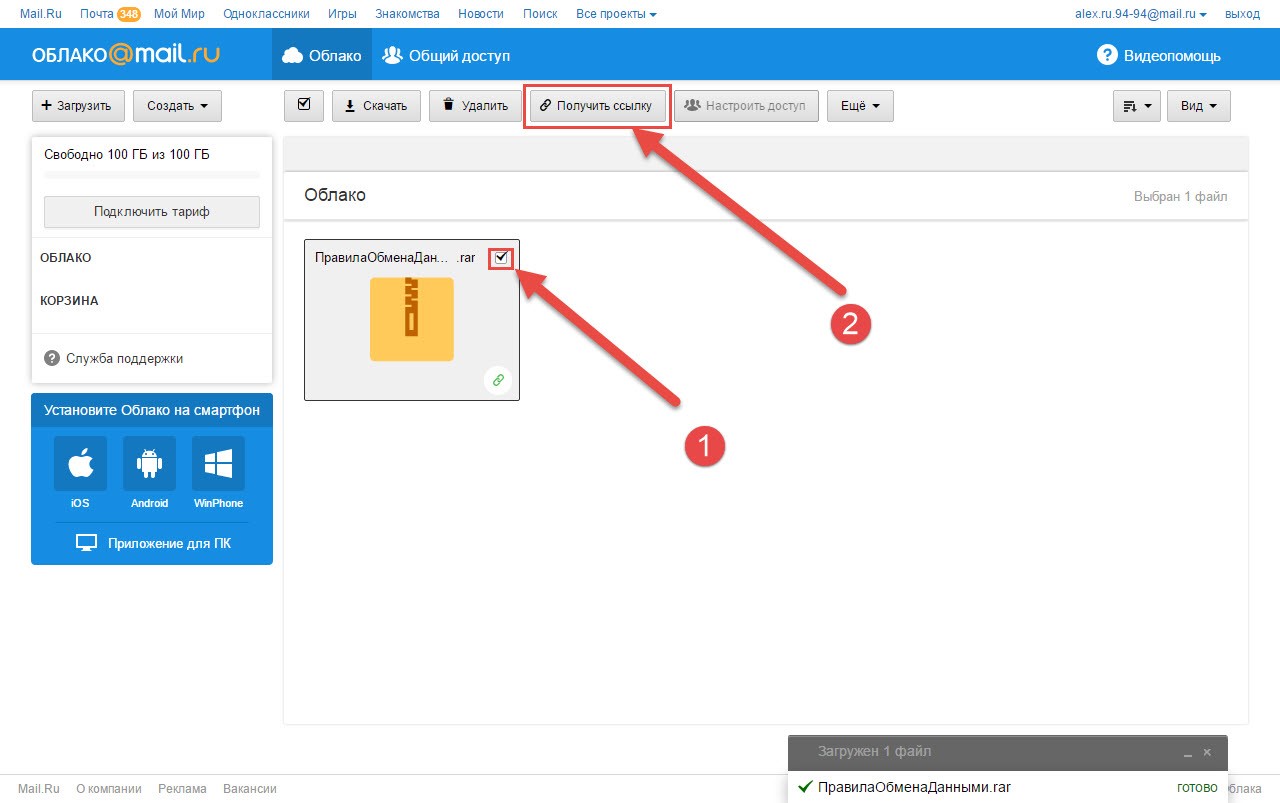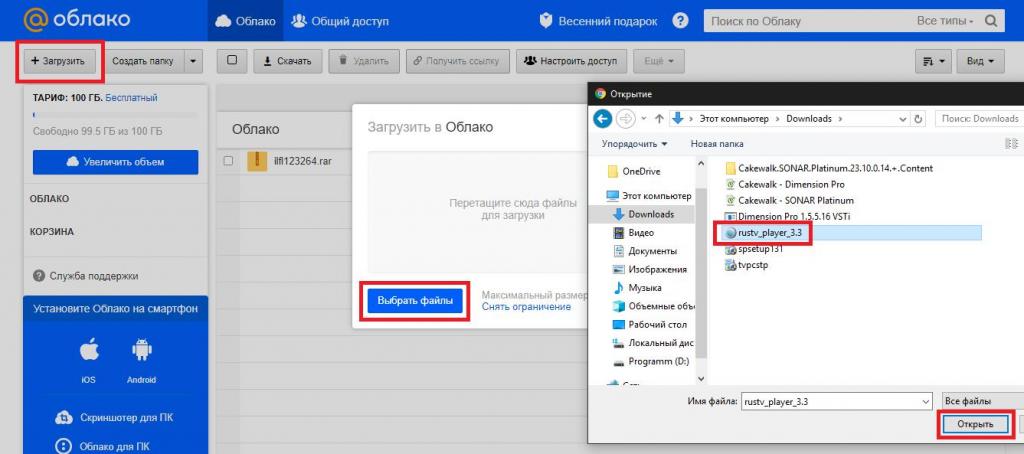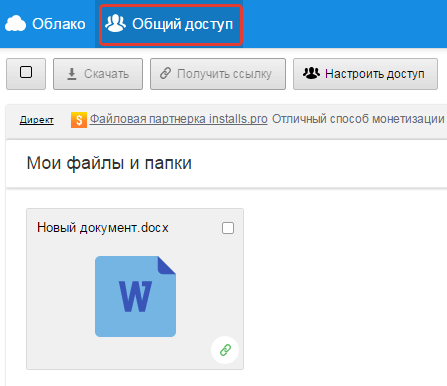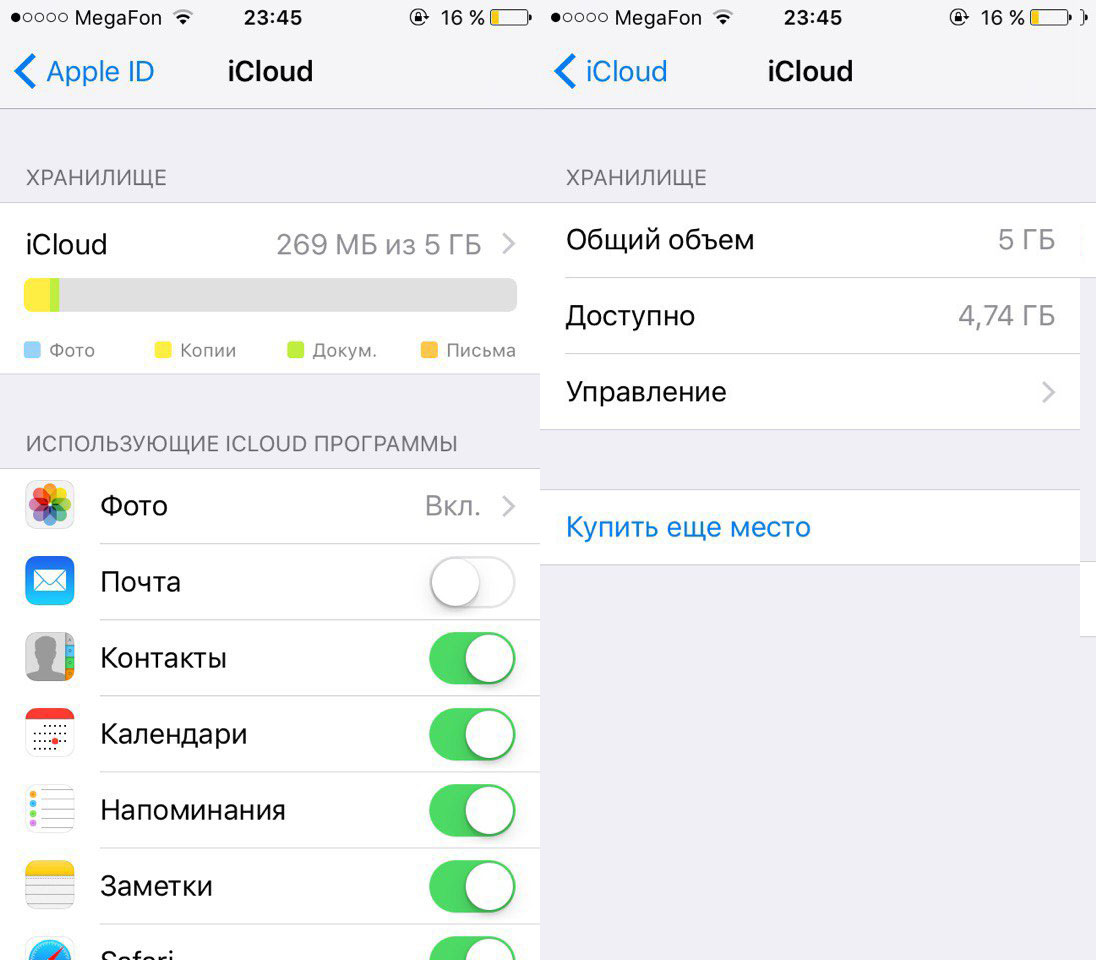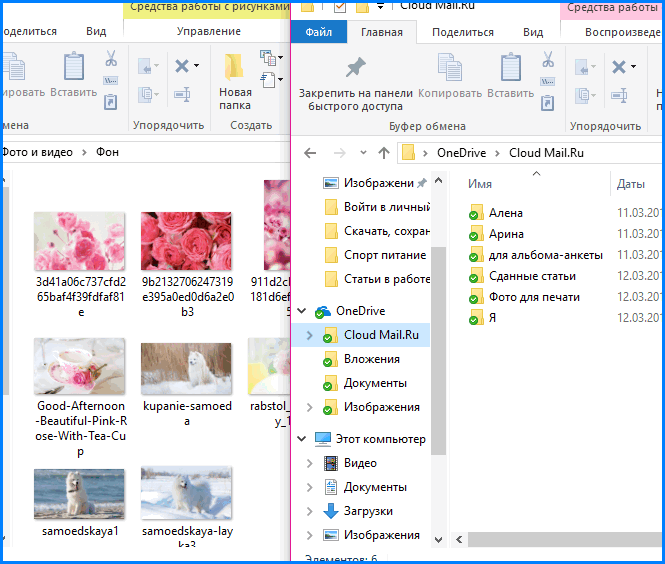Работа с файлами и папками — Help Mail.ru. Облако
Загрузить файл
- Коснитесь в правом нижнем углу экрана.
- Нажмите:
- «Снять видео» или «Сделать фото», чтобы снять видео или фото и сразу добавить их в Облако;
- «Из других приложений», чтобы загрузить файл из любого другого приложения, если в нем есть такая возможность.
После того как вы загрузите файл в Облако, он будет доступен там, даже если вы удалите или измените исходный файл на телефоне.
Обратите внимание, что файлы, добавленные вручную в загрузку, будут закачиваться по любому доступному в данный момент каналу — Edge, 3G, LTE, WiFi.
Максимальный размер файла, загружаемого через мобильное приложение — 2 ГБ.
Получить ссылку на файл или папку
Чтобы получить ссылку на файл (папку):
- Нажмите на значок «Меню» напротив файла (папки), ссылку на который вы хотите отправить.

- Нажмите «Получить ссылку» в появившемся списке.
- Нажмите «Копировать».
Вы также можете сразу выбрать программу, в которую необходимо скопировать ссылку. Для этого вместо «Копировать» нажмите «Отправить».
Посмотреть, как это работает
Отправить файл
С помощью приложения вы можете отправить не только ссылку на файл в Облаке, но и сам файл из Облака. Для этого:
- Нажмите на значок «Меню» напротив файла, который вы хотите отправить.
- Нажмите «Отправить» в появившемся списке.
- В возможном списке программ выберите ту, в которой вы хотите открыть файл.
Если вы выберите приложение Почта Mail.ru, то перед вами откроется страница написания письма, выбранный вами файл уже будет прикреплен к письму.
Удалить файл или папку
- Нажмите на значок «Меню» напротив файла или папки.
- Нажмите «Удалить» в появившемся списке.

Посмотреть, как это работает
Переместить файл (папку)
- Нажмите на значок «Меню» напротив файла или папки.
- Нажмите «Переместить» в появившемся списке.
- Коснитесь названия папки, в которую вы хотите переместить файл или папку и нажмите «Переместить».
Посмотреть, как это работает
Переименовать файл или папку
- Нажмите на значок «Меню» напротив файла (папки).
- Нажмите «Переименовать» в появившемся списке.
- Введите новое имя и нажмите ОК.
Массовые действия с файлами или папками
Чтобы выделить несколько файлов или папок для дальнейших действий с ними, нажимайте на иконку рядом с именем файла или папки.
После того как файлы выбраны, вы можете:
- Скачать — для этого нажмите на иконку «Загрузить», расположенную справа сверху экрана;
- Выделить все / переместить в другую папку / копировать

Сохранить файл или папку из Облака на телефон (стандартная папка, выбранная папка или SD-карта)
Вы можете сохранять файлы или папки из Облака как в стандартной папке на телефоне, в выбранной вами папке, так и на SD-карту.
Чтобы сохранить файл или папку из Облака на телефон:
- Нажмите на значок «Меню» напротив файла (папки);
- В появившемся меню выберите «Сохранить в галерею» (доступно для изображений), чтобы сохранить в стандартной папке, или «Сохранить файл в…», если хотите выбрать папку для сохранения в памяти телефона или на SD-карте;
- Выберите папку для сохранения.
Если вы сохраняете на телефон папку из Облака, то структура данной папки остается неизменной.
Например, если в сохраняемой папке находятся 4 вложенные папки, то при сохранении на телефон все вложенные папки и файлы будут также перенесены.
Создать папку
- Коснитесь значка «Добавить», который расположен в правом нижнем углу экрана.

- Нажмите «Создать папку».
- Введите имя новой папки и нажмите «Создать».
Как передать файл через облако Mайл
Добрый день, друзья блога moikomputer.ru
Если вы пользуетесь почтовым сервисом mail.ru, то обязательно должны уметь работать и облачным хранилищем предназначенного для сохранения своих файлов и с возможностью делится ими с друзьям и другими людьми которым вы, разрешите доступ предоставив для этого специальную ссылку.
Сразу после создания почтового аккаунта mail.ru вам на момент написания статьи предоставляется 8 гб облачного пространства что очень немного, но какие-то документы или небольшие файлики хранить можно.
В свое время я попал при регистрации ящика под акцию, где получил бесплатно целых 100 гб пространства это уже что-то!
Как через облако передать файлы
На любой странице почтового сервиса выбираем Облако ⇒ Загрузить.
Откроется вот такое окошко загрузки в которое можно перетащить или просто выбрать нужные файлы с компьютера, есть ограничения более 2 гб загрузить нельзя.
После того как файл будет загружен им можно сразу делиться с неограниченным количеством людей путем предоставления соответствующей ссылки.
Для этого кликаем по нужному файлу он выделится, обозначившись галочкой, после нажимаете вкладку сверху Получить ссылку.
Появится ссылка на файл ее можно копировать и отправить друзьям, а можно нажать символ конверта тогда откроется форма написания письма с уже автоматически залитой ссылкой.
Есть также вероятность сразу поделиться в социальных сетях выбрав одну или несколько предоставленных.
Вот так будет выглядеть файл на скачивание по вашей ссылке.
Но это не все есть еще очень удобный способ группировки сразу нескольких файлов, среди которых доверенный вами человек может предпочесть интересный ему или все.

Для этого в облаке нам потребуется выбрать вкладку Настроить доступ, после нажать Создать папку.
Присвоить ей имя к примеру, «Для всех» или еще как вам угодно, нажать кнопку Добавить.
Настроить доступ к папке.
Доступ к паке можно настроить для тех, у кого будет ссылка или только для избранных участников имеется ввиду ихние email адреса которые нужно будет ввести.
Разрешение редактирование отдельным участникам может быть очень удобно если вы работаете с группой лиц над каким-нибудь документом и каждый сможет внести какие-то корректировки.
Но для этого есть на мой взгляд, более удобный инструмент такой как текстовый блокнот онлайн, но тем не менее и эта функция от сервиса mail.ru имеет место быть. Также есть вероятность поделиться в соцсетях.
Далее открываем кликом ЛКМ созданную и настроенную папку, наполняем ее файлами, для примера я загрузил две картинки и один документ Word.

Нажимаем Получить ссылку в открывшемся знакомом уже окне копируем ее нажав синюю кнопку.
Вот так будет выглядеть возможность по скачиванию файлов по предоставленной вами ссылке на папку с файлами.
Советую также прочитать еще тематические статьи:
• как передать файл через Яндекс Диск
• как передать файл через Google Диск
Ну, а у меня на сегодня все, до новых встреч на блоге.
Валерий Семенов, moikomputer.ru
5 способов отправить большой файл (бесплатно!)
Материалы со съемок, любимая музыка и фильм в дорогу. Кажется, у этих вещей нет ничего общего, но все же кое-что их объединяет — большой размер. Screenlifer рассказывает о пяти лучших сервисах, которые помогут передать большой файл.
Подготовка к передачеПеред тем, как загрузить файлы в облако, заархивируйте их. Компрессия позволит сжать большое количество файлов в один, сэкономив при этом место на диске.
Сделать это легко. В MacOS и Windows есть функция архивации. В Windows нужно выделить все файлы, после этого нажать правой кнопкой мыши, а затем «Отправить» — «Сжатая ZIP-папка». На Mac все происходит примерно так же. Вам нужно выбрать «Сжать файлы» после выделения нужных материалов и нажатия правой кнопки мыши.
Это бесплатно?Есть много сервисов для передачи файлов. Ограничения обычно в размере и сроке хранения на сервере. Какие-то облачные сервисы дают возможность загружать до 50 гигабайт, а какие-то подойдут лишь для передачи нескольких треков в хорошем качестве. А если захотите передавать больше — платите. Мы же отобрали для вас лучшие сервисы с
Google Drive
Сервис предоставляет 15 гигабайт бесплатно — отличное предложение, потому что обычно за загрузку более 10 гигабайт конкуренты просят оплату.
Для того, чтобы начать пользоваться облаком, нужен только аккаунт в Google (скорее всего, он у вас уже есть). Например, если вы пользуетесь Gmail — электронной почтой от Google — облачное хранилище от этого же гранда будет отличным выбором. Загрузить файл на диск можно одним нажатием на иконку в окне написания письма.
Также можно отметить отличную синхронизацию: все загруженные на диск файлы можно легко открыть на других устройствах через приложения или веб-версию.
Еще Google Drive удобно использовать для совместной работы, если вы, например, пишите тексты. Загружаете файл на диск (или просто создаете новый и набираете в нем текст), даете доступ своему редактору, и он может сразу же вносить изменения, которые будут вам видны. А если что-то пойдет не так, всегда можно вернуться к предыдущей версии документа с помощью кнопки «История версий».
Яндекс.Диск
Сторонникам импортозамещения подойдет «Диск» от Яндекса. Сервис хвалят за очень быструю загрузку и скачивание файлов. Работа с электронной почтой налажена отлично — все работает так же, как и в Google.
Работа с электронной почтой налажена отлично — все работает так же, как и в Google.
С файлами можно работать как в браузере, так и в приложении на компьютере и других устройствах. Платформа позволяет загружать до 10 гигабайтов файлов.
В Яндекс.Диске тоже есть возможность открыть доступ к файлу нескольким пользователям для просмотра или редактирования файлов. Сервис автоматически проверяет файлы на наличие вирусов — это сохраняет ваши гаджеты в безопасности.
Кстати, в Яндекс.Диске есть возможность предпросмотра медиафайлов. Это удобно при поиске нужного документа, фотографии или песни.
Send Anywhere
Сервис полностью подтверждает свое название. Файл до 10 гигабайтов можно действительно отправить в любую точку мира. Как только файл будет загружен, получателю придет сообщение на электронную почту. Можно скачать файл по ссылке, которую сервис генерирует автоматически. Send Anywhere доступен как приложение на компьютерах или смартфонах, также есть веб-версия.
Для более удобного использования Send Anywhere выпустили плагины для Google Chrome и Outlook. С ними можно быстро прикреплять большие файлы при написании электронных писем. Бесплатная версия платформы хранит файлы 48 часов, а потом удаляет. Поэтому стоит быть внимательнее и предупреждать получателя об этом ограничении заранее.
MEGA
Рекордсмен нашего топа по размеру загружаемых файлов без оплаты. Mega выделяет пользователям аж 50 гигабайтов! Чтобы получить эту возможность, вам нужно создать бесплатный аккаунт на сайте. Пользоваться сервисом можно в веб-версиях, десктопных программах и смартфонах, скачав приложение. Важно, что что сервис также делает упор на безопасность клиента. Платформа использует систему сквозного шифрования.
Если предыдущие сервисы — облака, предоставляющие серверы в аренду пользователям, то ToffeeShare работает иначе. А еще у него нет ограничений по объему загрузки! По этой системе работают многие торрент-трекеры.
Как все устроено? Предположим, вам срочно нужно отправить большой файл коллеге по работе. Облачные сервисы хранения сперва загружают ваш файл на свои серверы, и только потом получатель может его скачать. ToffeeShare работает по модели P2P — он напрямую передает файл вашему коллеге (прямо как по Bluetooth, только здесь вместо Bluetooth — открытая вкладка в компьютере). Так что никому не нужно ждать, пока файл загрузится на сервер платформы.
Прямая передача файлов — это отлично, ведь ваши файлы не хранятся на серверах компаний, что минимизирует риски утечки информации. Сначала отправитель выбирает файл, потом загружает его, получает ссылку на скачку и отправляют ее получателю.
Но у такого способа передачи есть минус — ваши гаджеты должны быть активны на протяжении всего процесса передачи файла. Еще обязательно бесперебойное подключение к интернету, а также внимательность — ни в коем случае нельзя обновлять вкладку во время скачивания или передачи файла. Сервис позволяет загружать лишь один файл одновременно, поэтому архивирование в этом случае будет особенно актуально.
Помимо сервисов, которые мы назвали выше, в интернете есть еще много всего интересного. Это и «Облако» от Mail.ru, и WeTransfer, и Dropbox. Но у таких сервисов есть один большой минус: они, как правило, предлагают всего от 2 до 8 гигабайт для бесплатной загрузки. Так что такие сервисы подойдут тем, чьи файлы не занимают весь жесткий диск.
Помните о физических носителяхНесмотря на все перечисленные онлайн-платформы, обратите внимание и на физические накопители. Сейчас они стоят не так дорого. Если вы постоянно делитесь крупными файлами с коллегой или другом, купите вместе недорогой внешний диск или флешку. Это, пожалуй, все еще самый быстрый способ передачи файлов, ведь при использовании сторонних сервисов нужно еще учитывать скорость интернета.
Обложка: Shutterstock
Павел Новиков
Передаем большой файл через интернет.
 Простые способы
Простые способыПривет! Сегодня расскажу вам о нескольких простых способах, которыми можно передать файлы через интернет. Сейчас передавать файлы можно практически в каждой социальной сети, по электронной почте, или через разные мессенджеры. Это вообще не проблема. Думаю, вы уже пользуетесь каким-то способом. В этой статье я более подробно покажу как можно быстро передать большой файл. Правда, насколько быстро пройдет передача, зависит от вашего подключения к интернету и от подключения принимающей стороны. Хотя, и с этим сейчас особых проблем нет.
Если вам нужно быстро передать несколько фотографий, какой-то документ, архив на 20-30 Мб, то сделать это проще всего через электронную почту, или тот же Skype. Вы в любом случае (при любом размере файла) сможете использовать способы, которые я покажу ниже.
Мы рассмотрим несколько облачных сервисов, которые позволяют не только обмениваться файлами, но и хранить файлы. А еще, рассмотрим бесплатный сервис, который позволяет мгновенно передать файл через интернет.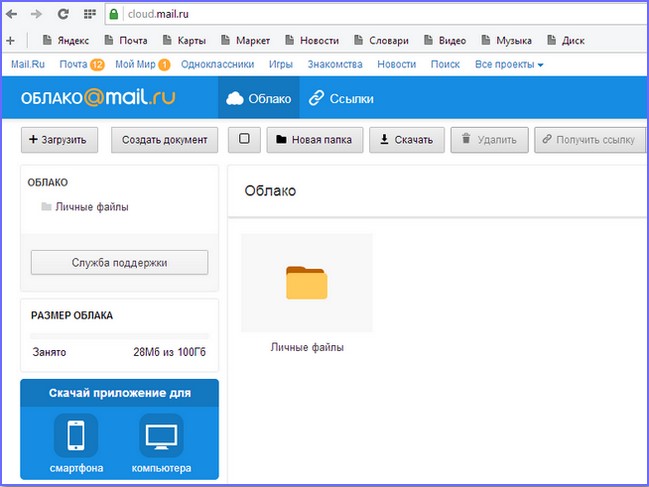 Причем, размер файла может быть до 50 Гб! Думаю, вам этого будет достаточно.
Причем, размер файла может быть до 50 Гб! Думаю, вам этого будет достаточно.
Каким бы способом вы не пользовались, если вам нужно передать много файлов (например, много фото, или видео), то советую все файлы положить в архив. Тогда вам нужно будет передать только один файл. Можете воспользоваться архиваторами WinRAR, или 7-Zip.
DropMeFiles – простой способ передать большой файл через интернет
Сервис бесплатный. Там даже не требуется регистрация. Можно передавать файлы размером до 50 Гб. Сразу после выгрузки файла, вы получите ссылку на его скачивание. Сможете отправить эту ссылку по электронной почте, или поделится в социальных сетях.
Единственный минус этого сервиса в том, что файл может хранится максимум 14 дней. Хотя, это логичною. Это сервис для обмена файлами, а не для их хранения. Если вам нужно хранить файлы, то смотрите ниже способ с использованием облачных хранилищ.
Переходим на сайт http://dropmefiles.com
Нажимаем на кнопку для загрузки файла, и выбираем файл, который хотим передать.
После загрузки файла вы увидите всю информацию по файлу. Так же, будет ссылка на файл. Там еще есть три переключателя, с помощью которых можно изменить время хранения файла, защитить его паролем (который появится возле ссылки на файл), и сменить тип пароля.
Так же, ниже будет форма, через которую можно быстро отправить ссылку на файл на необходимую электронную почту, или на номер мобильного телефона.
Пользователь, который перейдет по ссылке, сможет скачать файл, или сразу все файлы, если вы выгрузили несколько штук.
Если знаете еще какие-то подобные сервисы, то делитесь ими в комментариях.
Облачные хранилища – еще один способ для обмена файлами
Облачные хранилища позволяют нам хранить файлы, и получать к ним доступ с любого места и устройства, где есть доступ к интернету. С помощью облачных сервисов так же можно передавать файлы. Не важно, какой облачный сервис используете вы, все они работают по одному принципу: выгружаем необходимый файл, получаем ссылку, передаем ее другому человеку, и он скачивает данный файл, или сразу сохраняет его на свой диск в облаке.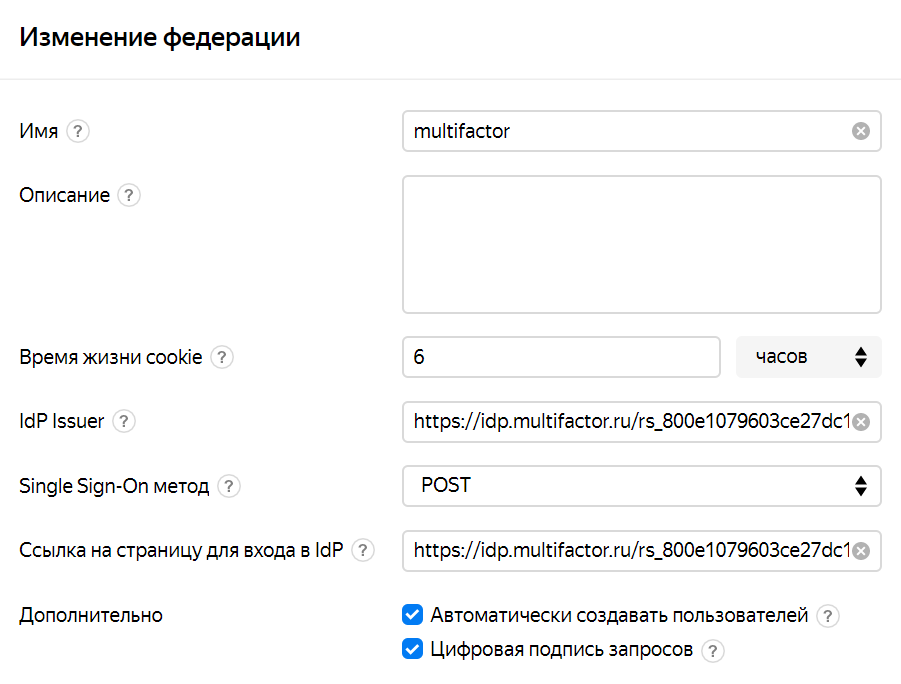
Самые популярные облачные хранилища:
- Google Диск
- Яндекс.Диск
- Облако Mail.Ru
- Dropbox
- OneDrive
В зависимости от хранилища, вам бесплатно предоставляется определенный объем памяти для хранения файлов. Как правило, при необходимости, за небольшую плату вы можете купить дополнительный объем хранилища. Но у нас сегодня статья не о хранении файлов в облаке, а о быстрой передаче файлов через интернет. А для этих задач бесплатного пространства вам должно хватить.
Скорее всего, в какой-то из этих систем у вас уже есть зарегистрированный аккаунт. Если у вас например есть Яндекс почта, Gmail, или почта на Mail.Ru, то вы сразу получаете доступ к своему облаку. Заново регистрироваться не нужно.
Давайте рассмотрим процесс передачи файла через облако, на примере Google Диск.
Переходим по ссылке http://drive.google.com. Если вы уже пользовались этим сервисом, то сразу увидите свои файлы и папки, или кнопку с предложением перейти к Google Диск. Если же у вас нет аккаунта Google, то зарегистрируйтесь.
Если же у вас нет аккаунта Google, то зарегистрируйтесь.
Все что нам нужно, это загрузить файл в облако, и передать ссылку на файл.
Нажмите на кнопку «Создать», и выберите «Загрузить файлы». Выберите необходимый файл (или несколько) на компьютере.
Ждем, пока файл будет загружен на диск. Нажимаем на него правой кнопкой мыши, и выбираем пункт «Включить доступ по ссылке».
Появится ссылка на файл, которую нужно скопировать, и отправить человеку, которому вы хотите предоставить возможность скачать файл.
Можно задать настройки доступа, если необходимо.
Другие облачные хранилища работают точно так же. Вы можете использовать любое облако, которое вам нравится больше всего, или в котором у вас уже есть учетная запись. Думаю, нет смысла делать подробную инструкцию по каждому облаку.
А как вы отправляете большие файлы через интернет? Делитесь своими советами в комментариях! Всего хорошего!
Как передать файл по интернету
Речь пойдет, в первую очередь, о файлах большого размера, потому как с маленькими проблем нет – их можно отправить по почте, через скайп или социальную сеть. А вот с большими сделать это гораздо сложнее, так как они долго закачиваются и в самый неподходящий момент загрузка может оборваться.
А вот с большими сделать это гораздо сложнее, так как они долго закачиваются и в самый неподходящий момент загрузка может оборваться.
Нужен такой способ, который позволит и нам и тому, кому хотим передать объект, закачать его максимально быстро и легко. То есть чтобы и мы не напрягались, и получателю не пришлось мучиться, устанавливая дополнительные программы.
Передать файлы по интернету максимально быстро и легко можно при помощи облачных сервисов хранения данных.
Принцип следующий: вы на свое облако закачиваете файл, после чего получаете ссылку для его скачивания. Эту ссылку отправляете тому, кому хотите файл передать. Все! Человек по ней переходит и скачивает.
Загрузка на облако
Если у вас нет своего облака в интернете или вы вообще не понимаете, что это такое, изучите урок «Облако».
Варианта два: либо вы закачиваете данные на облако через специальное приложение – программу на компьютере, либо без него – через браузер.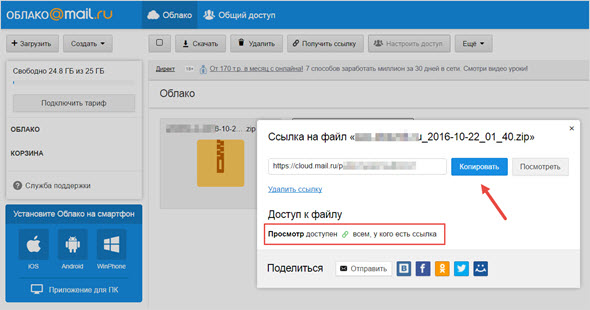
Сейчас мы детально рассмотрим каждый из этих способов.
Без приложения
Рассмотрим способ передачи данных без использования специальной программы – приложения для облака. Весь процесс будет происходить через обычный браузер — Google Chrome, Opera, Mozilla Firefox, Яндекс, Internet Explorer или любой другой.
В том браузере, которым вы пользуетесь для просмотра интернета, нужно открыть свой облачный сервис и закачать в него файл.
Покажу этот процесс в трех наиболее популярных сервисах – Яндекс.Диск, Облако@Mail.ru, Google Диск.
На заметку. Если у вас есть электронный ящик на одном из трех сайтов (yandex.ru, mail.ru или gmail.com), то личное облако у вас уже есть. Просто следуйте инструкции.
Заходим в свое облако через браузер (программу для интернета). Так как речь идет о «почтовых» облачных сервисах, то просто открываем свой электронный ящик. Затем переходим в раздел, где находится облако.
В почте на сайте yandex. ru этот раздел находится вот здесь:
ru этот раздел находится вот здесь:
В mail.ru – вот здесь:
А в gmail.com нужно нажать на квадратики вверху справа и выбрать пункт «Диск»:
Затем щелкаем по кнопке, при помощи которой можно закачать в облако. В Яндекс.Диске она находится вверху и выглядит вот так:
В Облако@Mail.ru эта кнопка расположена в левом верхнем углу (под логотипом):
В этом облаке при нажатии на нее открывается дополнительно окошко, в котором нужно щелкнуть по кнопке «Выбрать файлы»:
В Google Диске кнопка для загрузки находится в левом верхнем углу — она красного цвета с нарисованной стрелочкой, рядом с кнопкой «Создать»:
При нажатии на нее откроется небольшой список, из которого нужно выбрать пункт «Файлы…»:
В каждом облаке для загрузки открывается специальное окошко:
В этом окне нужно найти и выбрать на вашем компьютере тот файл, который хотите закачать. То есть прямо в окошке нужно открыть папку, в которой находится объект, и щелкнуть по нему два раза левой кнопкой мышки.
Начнется загрузка. Необходимо дождаться полного окончания этого процесса. Скорость загрузки зависит от скорости вашего интернета, а также от компьютерного размера данных. Чем он больше, тем дольше будет идти закачка.
Когда объект закачается, в окошке с его загрузкой об этом будет написано:
Закрываем это окошко и видим закачанный файл внутри облака, рядом с другой информацией.
Теперь осталось получить ссылку, чтобы можно было передать его по интернету.
В Яндекс.Диске для этого нужно щелкнуть по иконке.
Внизу появится галочка, и с правой стороны откроется дополнительная часть для редактирования.
Нас интересует нижняя половина – то место, где написано «Поделиться ссылкой».
Щелкаем по переключателю «Выкл». Он меняется на «Вкл» и рядом появляется адрес ссылки.
В Облако@Mail.ru для получения ссылки нужно навести курсор на объект. На нем появится серая полоса, на которой с правой стороны будет иконка с изображением звеньев цепи.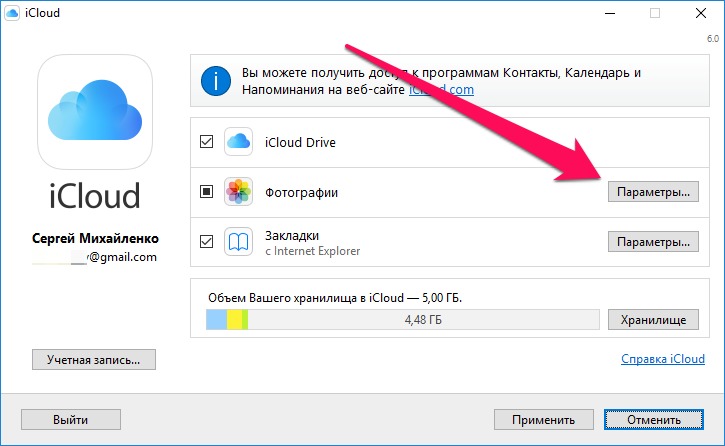
На эту иконку нужно навести курсор – она выделится зеленым цветом – и щелкнуть по ней левой кнопкой мышки.
Появится небольшое окошко, в котором будет ссылка на скачивание.
В Google Диске для получения ссылки нужно щелкнуть по квадратику слева от файла, чтобы поставить галочку.
Затем нажать на кнопку с изображением человечка и значком +
Откроется окошко, в котором необходимо настроить доступ. Для этого в части «Уровень доступа» щелкаем по ссылке «Изменить».
Откроется другое окошко, в котором нужно нажать на пункт «Всем, у кого есть ссылка» и щелкнуть по кнопке «Сохранить» внизу.
После этого откроется уже знакомое окошко, в котором будет ссылка.
Итак, ссылка у нас есть. Вот этот адрес и нужно отправить тому, кому хотите передать файл. Все как обычно: копируем, вставляем и отправляем (через скайп, в социальную сеть, по почте).
А также эту ссылку можно где-нибудь опубликовать: в блоге, на сайте, форуме.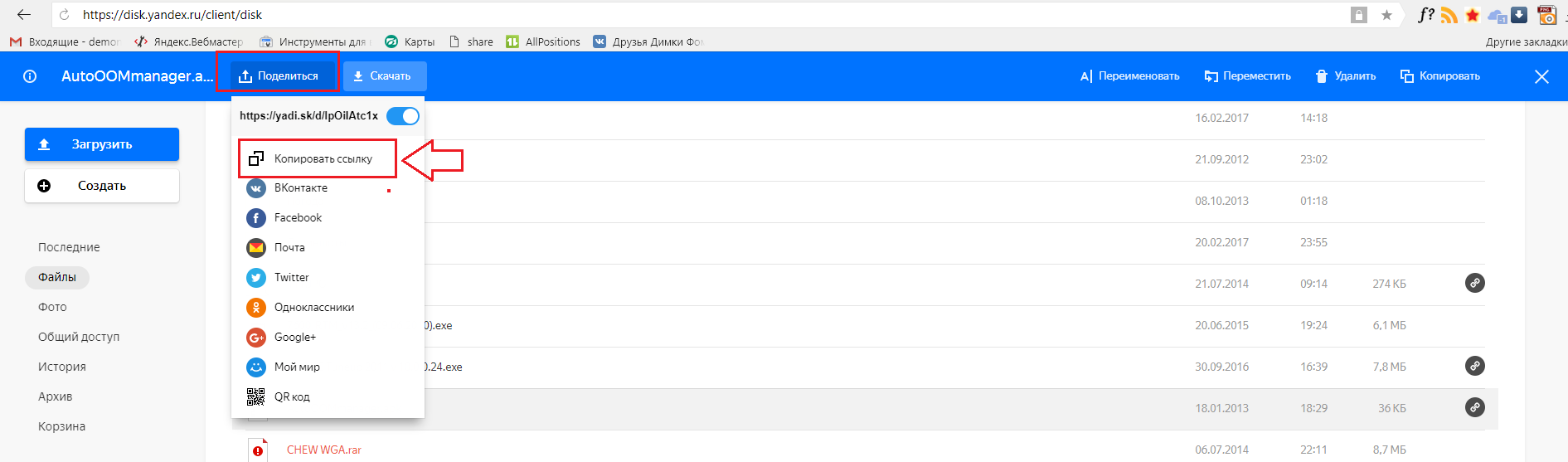 Любой пользователь, перейдя по ней, сможет скачать этот объект к себе на компьютер.
Любой пользователь, перейдя по ней, сможет скачать этот объект к себе на компьютер.
Через приложение
Если на вашем компьютере установлена специальная программа, то загрузить через нее файл на облако можно гораздо быстрее и проще, чем без нее.
Напомню, такая программа у каждого облачного сервиса своя и именно с него и нужно ее скачивать.
Для загрузки данных в программу сначала открываем то место в компьютере, где они находится. Затем копируем объекты.
После этого открываем приложение для работы с облаком. Как правило, для этого нужно открыть соответствующий ярлык на Рабочем столе или зайти в Пуск – Все программы и найти его там.
Откроется обычная папка. Вставляем в нее то, что скопировали.
После копирования сразу же начнется синхронизация, то есть закачка данных на облачный сервис. Интернет при этом должен быть подключен.
Эта процедура занимает определенное время. Бывает, она происходит мгновенно, а иногда приходится ждать довольно долго.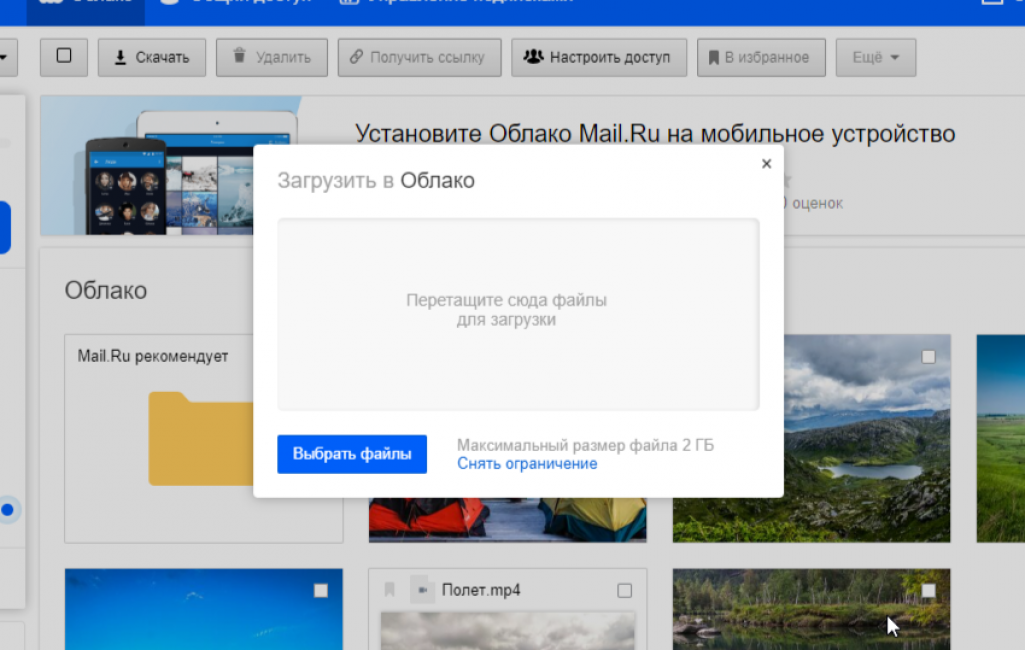
Посмотреть, как продвигается синхронизация, можно щелкнув по значку приложения в трее.
Это там, где находятся другие значки на панели задач (рядом с часами).
Также значок вашей программы может находиться под кнопкой с нарисованной вверх стрелкой.
При щелчке левой или правой кнопкой по значку приложения, откроется меню, в котором будет написано о том, как проходит синхронизация.
Если она уже завершилась, то будет написано примерно следующее:
Это означает, что файл уже закачан. Осталось получить на него ссылку. Для этого в окошке приложения щелкаем по нему правой кнопкой мышки и из меню выбираем соответствующий пункт.
В Яндекс.Диск она называется «Яндекс.Диске: Скопировать публичную ссылку».
В Облако@Mail.ru — «Облако@Mail.Ru: Скопировать публичную ссылку».
А в Google Диск (Google Drive) наводим на пункт «Google Диск» и выбираем «Открыть доступ». Затем в появившемся окошке в части «Уровни доступа» нажимаем «Изменить…», выбираем пункт «Всем, у кого есть ссылка» и щелкаем по кнопке «Сохранить».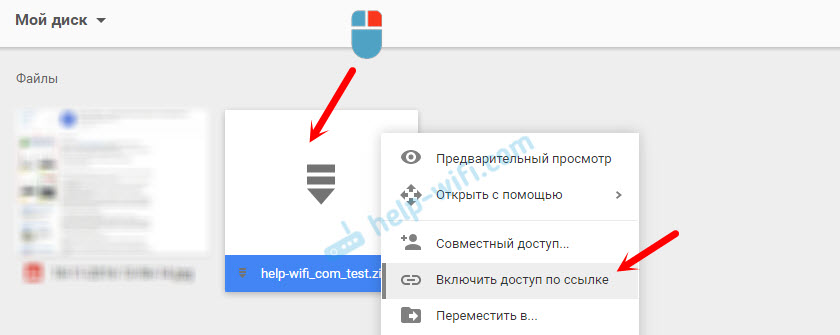 Затем копируем ссылку и закрываем окошко.
Затем копируем ссылку и закрываем окошко.
Вот и все! Осталось только отправить ее тому, кому предназначен файл. То есть вставить в Skype, социальную сеть или в письмо по электронной почте.
Также эту ссылку можно опубликовать в интернете: на сайте, форуме, в блоге.
Пример закачанного файла
Перейдя по ссылке, можно посмотреть, как выглядит файл, загруженный в каждое облако. Также его можно скачать к себе на компьютер.
Яндекс.Диск:
http://yadi.sk/d/u60MxHa4SUJ3K
Облако@Mail.ru:
Google Диск (Google Drive):
https://drive.google.com/file/d/0BzoRcQiJvD8INEd0c3dtV1RwRlU/edit?usp=sharing
Задание
Для закрепления материала рекомендую выполнить небольшое задание:
- Загрузите на свое облако не очень большой файл (например, музыку).
- Получите ссылку и скопируйте ее.
- Вставьте ссылку в адресную строку браузера и нажмите на кнопку Enter на клавиатуре.

Автор: Илья Кривошеев
Изучайте английский через игры и интересные задания на онлайн платформе Puzzle English.
Как отправить файлы в облако mail
Вы являетесь пользователем облако@mail.ru. Между тем, еще не очень уверенным пользователем. У вас бывают замечены трудности при работе на этом облаке. Постараемся разобраться с некоторыми из них.
Отправка файла
Как отправить файлы в облако mail.ru:
- Зашли на аккаунт. Кликаем по надписи «Облако».
- Кликаем на «+Загрузить».
- Выбираем на своем ПК файл, необходимый для загрузки. Клик по клавише «Открыть» приводит к началу загрузки выбранного файла.
- Загрузка произошла. Требуемый документ загружен на облако.
На предоставленном ниже видео вы в силах увидеть «Как загрузить документ на облако mail.ru».
Передача файла
Как передать файл через облако mail. ru?
ru?
- Выбираем документ, который намереваемся передать, документ будет обозначен галочкой в окошке, размещенном в верхнем углу картинки.
- Кликаем по записи «Получить ссылку», далее находим то, куда стремимся отправить этот материал.
- Рядом с надписью «Поделиться» есть кнопки при щелчке, на которых начнет осуществляться перенос файла.
- Если выбрали «Отправить» письмом. Вводим адрес и кликаем по кнопочке . Нажимаем «Прикрепить» и отмечаем документ. Кликаем на «Отправить» и депеша передается по почте.
- Получатель послания может «Посмотреть» или «Скачать» принятый документ.
- Поделиться в Одноклассниках. Следом требуется заполнить предложенные поля.
- Поделиться ВКонтакте.
- Поделиться в Твиттере.
Вот так вы сможете поделиться своим файлом, как по почте, так и в любой из основных соц. сетей.
Передача архивов, видео и фотоснимков
Как передать видео и фото через облако mail.ru? Вы пользуетесь аккаунтом на mail. ru, вы закачали на облако видеоматериал, который намерены передать приятелям. Пусть это будет фильм «Иллюзионист». Дальнейшие действия аналогичны тому, какие нам пришлось выполнять при передаче любого другого файла. Передача фотоснимков и архивов через облачную службу выполняется так же, как представлено в случае передачи файлов и видеоматериала.
ru, вы закачали на облако видеоматериал, который намерены передать приятелям. Пусть это будет фильм «Иллюзионист». Дальнейшие действия аналогичны тому, какие нам пришлось выполнять при передаче любого другого файла. Передача фотоснимков и архивов через облачную службу выполняется так же, как представлено в случае передачи файлов и видеоматериала.
Совет! Загрузка видеоматериала на облако осуществляется чрезвычайно медленно, однако просмотр реализуется достаточно качественно и без торможения.
Подробно посмотреть о том, как поместить и передать фотоснимки с услугами облачного ресурса mail.ru можно на видео ниже.
Одним из вопросов, хоть раз возникающего у активного пользователя сети Интернет – как отправить файл через облако, не потеряв при этом много времени. Это особенно актуально для фотографов и видеографов, постоянно работающих с тяжеловесными форматами.
Что необходимо выполнить перед процессом передачи? Возможно, ли сжать или сократить файл, так чтобы не был изменен смысл и не потеряно качество.
На текущий момент существует несколько способов отправки:
- Выполнив заливку на облачное хранилище (например, Яндекс или Мейл)
- С помощью почтового сервера
- При помощи мессенджеров (Вайбер, Вотс Ап, Скайп)
Передавая файл при помощи файлообменника, необходимо точно знать ,какой объем данных он может принять и какие ограничения существуют. Например, размер загружаемого файла на Яндекс диск не должен превышать 10 гигобайтов.
Отправить файл через облако — электронная почта
Стандартное ограничение для различных почтовых служб равняется диапазону от 10 до 50 мегабайт. Это совсем не много, а значит, для передачи большого файла придется или максимально сжать его, либо разделять на фрагменты (в случае с видео), что само по себе неудобно. При распаковке архива собрать видео из кусков достаточно сложно, при этом потребуется заново соединить их между собой.
5 способов отправить тяжелый файл
На данный момент, существует несколько серверов, при помощи которых можно выполнить данную операцию. При работе с ними стоит учитывать ряд нюансов:
- Быстрая загрузка невозможна при невысокой скорости интернета
- Если файл не предназначен для просмотра посторонними лицами необходимо заблокировать его паролем или ограничить к нему доступ
- Если передача идет пользователю, который находится в другой стране, следует заранее узнать, не ограничен ли доступ к хранилищу с его стороны
Mail – облако
По статистике, возрастная группа состоящая из людей 25-35 людей отдают предпочтение именно этому сервису. Выполните передачу можно двумя способами: при помощи облачного хранилища и при помощи автоматической загрузки в раздел «файлы». Следует помнить об ограничении объема в 1 Гб.
В случае отсутствия, необходимо зарегистрировать почту. После этого выбрать адресата и файл, который следует отправить. Любой документ, размером более 25 Мб автоматически уйдет в загруженные файлы, а получателю придет ссылка на мейл – облако, где хранится файл.
Любой документ, размером более 25 Мб автоматически уйдет в загруженные файлы, а получателю придет ссылка на мейл – облако, где хранится файл.
Сохранять такой файл получателю следует сразу же, иначе письмо, после истечения срока хранения, будет уничтожено.
Стоит учитывать, что передача при помощи почты является более медленным способом, чем работа напрямую с виртуальным хранилищем. Перейти в облако можно из личного кабинета Мейл, дополнительные регистрации не требуются.
Основные преимущества:
- 100 Гб информации хранятся без взимания дополнительной платы
- Можно создавать различные папки
- Ограничение доступа к файлам и документам
- Быстрая загрузка
Существует специальные программы для АйОсь, Андроид и Виндоус. Для передачи ссылки. Необходимо выбрать кнопку «отправить ссылку» и настроить все специальные параметры. Перед этим необходимо выделить необходимый файл или папку. Следует учитывать, что выбрать больше одного объекта невозможно.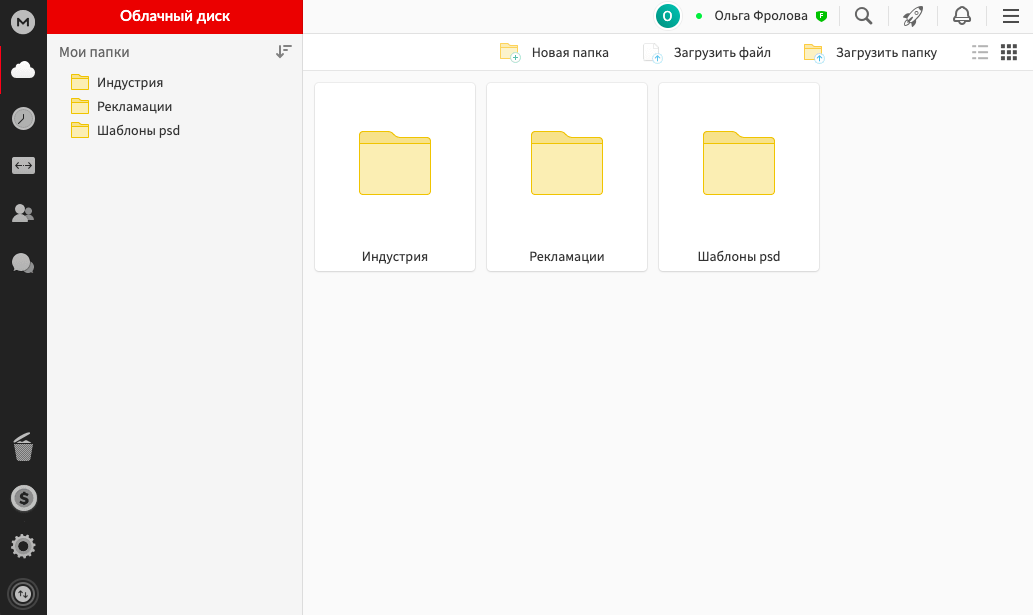
В случае если доступ к файлу должно иметь несколько людей, стоит настроить открытый доступ. При этом перечисляются электронные адреса тех, кто допущен к просмотру файла, а также указываются специальные возможности, разрешенные приглашенным пользователям, например, внесение изменений.
Как отправить файл через облако — Яндекс-диск
Еще один способ хранения и передачи файлов больших размеров. Ознакомиться с тарифами можно непосредственно на сайте или в программе. Использовать можно при наличии Яндекс-почты.
При помощи этого хранилища можно сохранять изображения и файлы непосредственно в облако из самого браузера, без открытия дополнительных вкладок. Недостатком является маленький бесплатный объем хранимой информации – 10Гигов, но за незначительную плату можно его увеличить.
Пройти регистрацию можно с помощью входа через социальные сети, после этого требуется ввод вашего пароля, использование номера телефона необязательно.
Принцип работы идентичен Хранилищу Мейл.
Skype, telegram, whatsapp
Этот способ передачи файлов значительно уступает облачным хранилищам. Качество его работы напрямую зависит от качества и скорости интернета передающей и принимающей сторон. Специальной регистрации не потребуется, достаточно выбрать в меню пункт «отправить файл».
Значительным недостатком является то, что при любом перебое в работе Интернета загрузка файла обрывается, и при восстановлении связи заливать его придется заново.
Достоинством является отсутствие ограничений по размеру передаваемого файла.
Одноклассники
При использовании этого способа для передачи больших объектов необходимо иметь зарегистрированный аккаунт в этой социальной сети. Объем файла не имеет ограничения, но если сервер сайта перегружен большим количеством активных пользователей, скорость загрузки будет медленной. Если содержимое файла вызывает подозрения, модераторы имеют право его удалить. Выполнить передачу можно двумя способами – передав через личное сообщение или закрепив на стене и ограничив доступ пользователей. Для того чтобы получатель смог сохранить его у себя на устройстве потребуется специальная программа.
Для того чтобы получатель смог сохранить его у себя на устройстве потребуется специальная программа.
Использование файлообменников
В том случае, если получатель файла не использует социальные сети и не имеет доступа к облачным хранилищам, можно использовать передачу файлов через специальный файлообменник.
Для использования файлообменника не требуется регистрация. После заливки файла появляется ссылка на него, которую необходимо скопировать и переслать получателю.
Передача крупного файла не является проблемой, так как существует огромное количество различных способов, каждый из которых является простым и надежным.
Современные облачные технологии, используемые при организации удаленных файловых хранилищ, позволяют пользователям компьютерных и мобильных систем существенно экономить место на своих накопителях информации, помещая важные файлы и каталоги прямо на серверы компаний, предоставляющих такие услуги с полным сохранением загруженной информации и быстрым доступом к ней, когда это потребуется.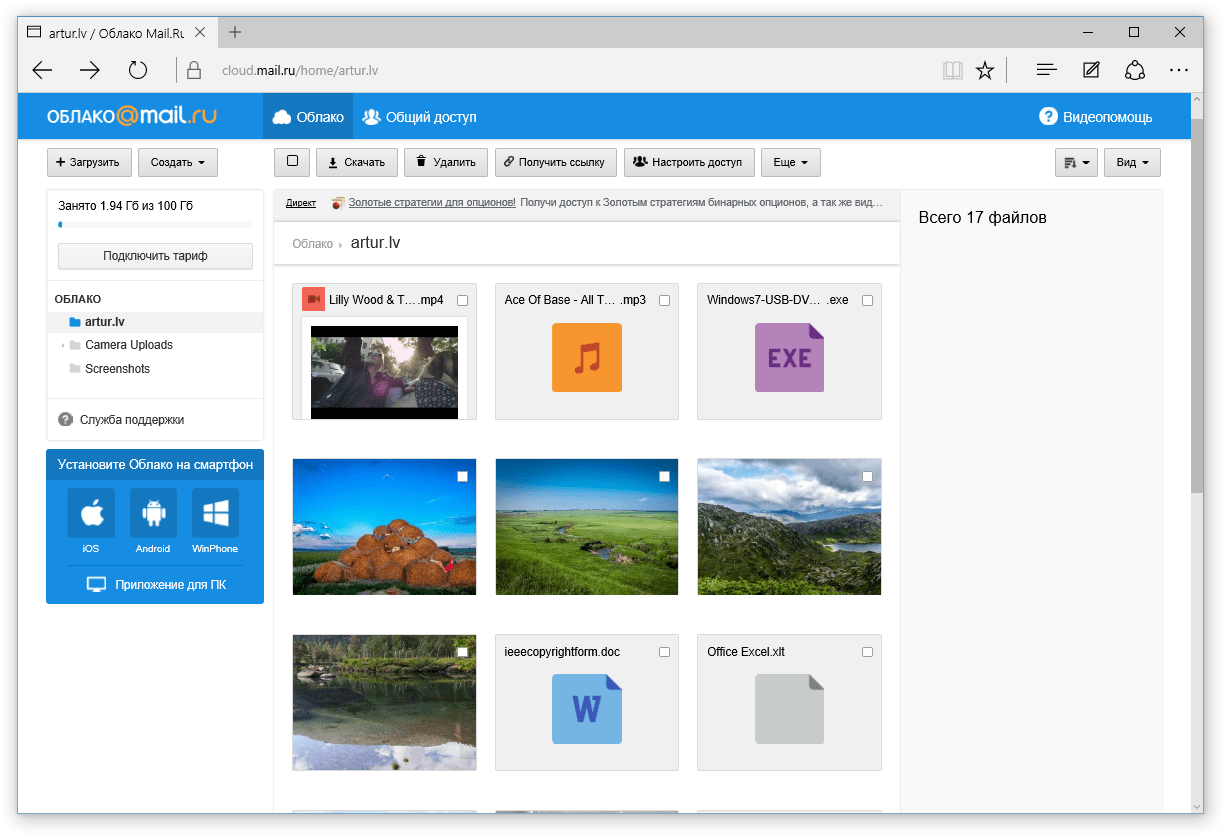 О том, как отправить файл в облако, далее и расскажем. Но для начала обозначим основные популярные сервисы и некоторые общие рекомендации по выполнению предварительных операций на стадии подготовки к загрузке.
О том, как отправить файл в облако, далее и расскажем. Но для начала обозначим основные популярные сервисы и некоторые общие рекомендации по выполнению предварительных операций на стадии подготовки к загрузке.
Общие понятия об облачных хранилищах и рекомендуемые предварительные действия с файлами
Прежде чем описывать доступные методы помещения файлов и папок в облачные хранилища, кратко остановимся на некоторых нюансах их использования. Сервисов, предоставляющих всем без исключения зарегистрированным пользователям определенный объем доступного дискового пространства для загрузки и сохранения информации любого типа, найти сегодня можно достаточно много. В качестве наиболее популярных рассмотрим действия с хранилищами от Mail.Ru, Google и Yandex, отдельно остановимся на использовании OneDrive и Dropbox, а также рассмотрим общие действия, которые нужно будет выполнить на мобильных устройствах, работающих под управлением Android и iOS.
Первое условие использования таких сервисов состоит в том, что изначально в них нужно выполнить регистрацию.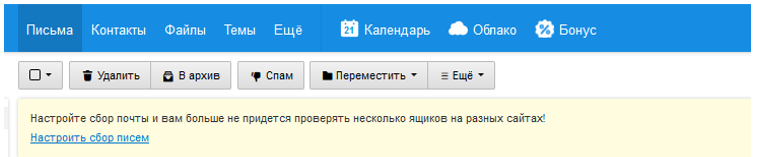 Это необходимо только в том случае, если помещать файлы в облако вы планируете сами. Для доступа к загруженным объектам других пользователей регистрация обычно не требуется (разве что только в случае совместной обработки документов в облачных приложениях вроде Google Docs).
Это необходимо только в том случае, если помещать файлы в облако вы планируете сами. Для доступа к загруженным объектам других пользователей регистрация обычно не требуется (разве что только в случае совместной обработки документов в облачных приложениях вроде Google Docs).
Размышляя над тем, как отправить файл в облако, не следует забывать и о некоторых ограничениях со стороны самих сервисов. В первую очередь, это касается выделяемого места. Например, сервис Google Drive предоставляет порядка 15 Гб, «Яндекс.Диск» (не путать с сервисом «Яндекс.Облако») – 10 Гб, Mail.Ru – 100 Гб и т.д. Конечно, за счет некоторых дополнительных акционных предложений и нехитрых манипуляций по активному использованию облачных инструментов или после произведения оплаты размер можно увеличить. Но в любом случае изначально необходимо ориентироваться на исходный бесплатный максимум.
Также следует обратить внимание на лимиты, устанавливаемые для размера загружаемых файлов. Например, в «Яндексе» можете залить хоть 50 Гб за раз (если, конечно, место позволяет), в Mail. Ru ограничение составляет 2 Гб. Таким образом, сразу можно посоветовать перед отправкой больших файлов предварительно архивировать их с использованием максимального сжатия. Приложения WinRAR и 7-Zip поддерживают такие методы упаковки. Правда, особо обольщаться не стоит, поскольку какого-нибудь значимого сжатия при упаковке аудио- или видеофайлов добиться не удастся.
Ru ограничение составляет 2 Гб. Таким образом, сразу можно посоветовать перед отправкой больших файлов предварительно архивировать их с использованием максимального сжатия. Приложения WinRAR и 7-Zip поддерживают такие методы упаковки. Правда, особо обольщаться не стоит, поскольку какого-нибудь значимого сжатия при упаковке аудио- или видеофайлов добиться не удастся.
Однако для уменьшения размера отправляемых в облако архивов можете разбить их на части. Это позволит обойти ограничения по загружаемому объему данных и увеличить скорость загрузки каждого объекта.
Как отправить файл в облако «Майл.Ру»: простейший метод
Но вернемся к выполняемым операциям. В качестве первого примера рассмотрим действия в облачном сервисе Mail.Ru. Здесь достаточно войти в собственную почту, используя зарегистрированный логин и пароль, после чего нажать стрелку вниз на гиперссылке «Все проекты», расположенную на главной панели навигации, а затем выбрать из открывшегося списка «Облако» (также можете сразу ввести в адресной строке прямою ссылку cloud. mail.ru).
mail.ru).
После этого можете нажать кнопку загрузки, а затем выбрать нужный файлы. В окошке будет показано предупреждение о лимите размера в 2 Гб, но можете воспользоваться ссылкой на снятие ограничений, а после переадресации выберите предпочитаемый пакет услуг, за который, правда, придется заплатить. В случае обычной загрузки после выбора файлов они будут «залиты» автоматически, а после закачивания файлов на сервер можете воспользоваться кнопкой получения ссылки для ее быстрой отправки адресатам или публикации в соцсетях.
Как отправить файлы в облако Mail.Ru: альтернативная методика
Есть еще одна, не менее интересная методика, предполагающая группировку нескольких файлов (в прошлом случае объекты придется загружать по одному).
Отправить файл в облако Mail.Ru (или сразу несколько) можно за счет настройки доступа при создании нового каталога, в который будут помещены заливаемые объекты. Пользователей можете выбрать сами (для это предназначается раскрывающий список). Теперь просто наполняете папку файлами и получаете ссылку уже не каждый файл, а на всю директорию. Вместе с вами права доступа будут предоставлены всем, тем для кого вы их установите. Это может быть очень удобным, например, при одновременной работе с вложенными офисными документами, когда требуется совместное редактирование одного и того же файла.
Теперь просто наполняете папку файлами и получаете ссылку уже не каждый файл, а на всю директорию. Вместе с вами права доступа будут предоставлены всем, тем для кого вы их установите. Это может быть очень удобным, например, при одновременной работе с вложенными офисными документами, когда требуется совместное редактирование одного и того же файла.
Действия с хранилищем «Гугл Диск»
Теперь посмотрим, как отправить файлы в облако Google Drive (drive.google.com). Здесь тоже нет ничего сложного. Вам нужно войти в сервис под своей регистрацией (если для работы вы используете браузер Chrome, в котором авторизация уже произведена, предыдущее действие не требуется).
В меню слева нажимаете кнопку «Создать», а затем выбираете требуемое действие:
- создание нового каталога;
- загрузка файлов;
- загрузка папки.
Для второго и третьего варианта через обзор находите нужные объекты и подтверждаете загрузку.
Отправка файлов в «Яндекс.
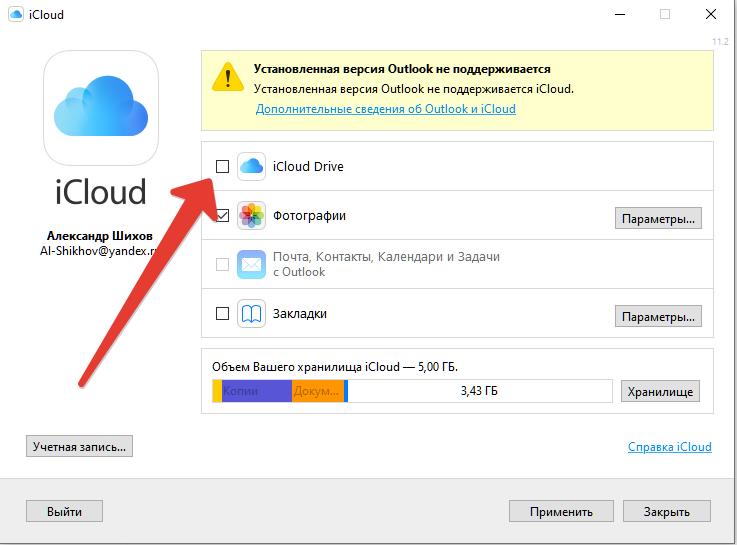 Диск»
Диск»Теперь остановимся на том, как отправить файл в облако «Яндекс». Здесь все операции выглядят еще проще.
После авторизации в сервисе при помощи почтового логина и пароля вам нужно всего лишь перетащить выбранные объекты их самого обычного «Проводника» в область страницы хранилища, после чего загрузка начнется автоматически.
Примечание: говоря о том, как отправить файлы в облако Yandex, Google, Mail.Ru и аналогичных онлайн-сервисов, следует учесть, что у большинства из них скорость заливки оставляет желать лучшего, времени при больших объемах загружаемой информации может потребоваться достаточно много, а от скорости вашего интернет-подключения тут, увы, ничего не зависит. Лимит скорости, по всей видимости, установлен на самих удаленных серверах, чтобы не возникала их перегрузка, которая может привести к их неработоспособности, как это бывает, скажем, при направленных DDoS-атаках. Кроме того, подобная ситуация может наблюдаться и при попытке скачивания содержимого, поэтому придется запастись терпением. Для упрощения доступа к содержимому для каждого сервиса можете отдельно установить специальное приложение, которое будет синхронизировать загруженные файлы с вашим аккаунтом прямо при старте компьютера.
Для упрощения доступа к содержимому для каждого сервиса можете отдельно установить специальное приложение, которое будет синхронизировать загруженные файлы с вашим аккаунтом прямо при старте компьютера.
Использование OneDrive
Размышляя над тем, как отправить файл в облако на Windows 10, совершенно необязательно использовать вышеописанные сервисы. Совершенно элементарно можно синхронизировать хранилище OneDrive (бывший сервис SkyDrive), которое является активным по умолчанию. Для него потребуется использовать учетную запись Microsoft (на нее можно переключиться в настройках аккаунтов, которые присутствуют в разделе параметров, или в случае отсутствия – создать).
Для загрузки файлов можете прямо в «Проводнике» перетащить нужные объекты в хранилище. Как и во всех предыдущих случаях, также можно воспользоваться входом в онлайн-сервис.
Примечание: при использовании операционных систем более ранних поколений, можете скачать и установить специальный апплет непосредственно с официального ресурса Microsoft.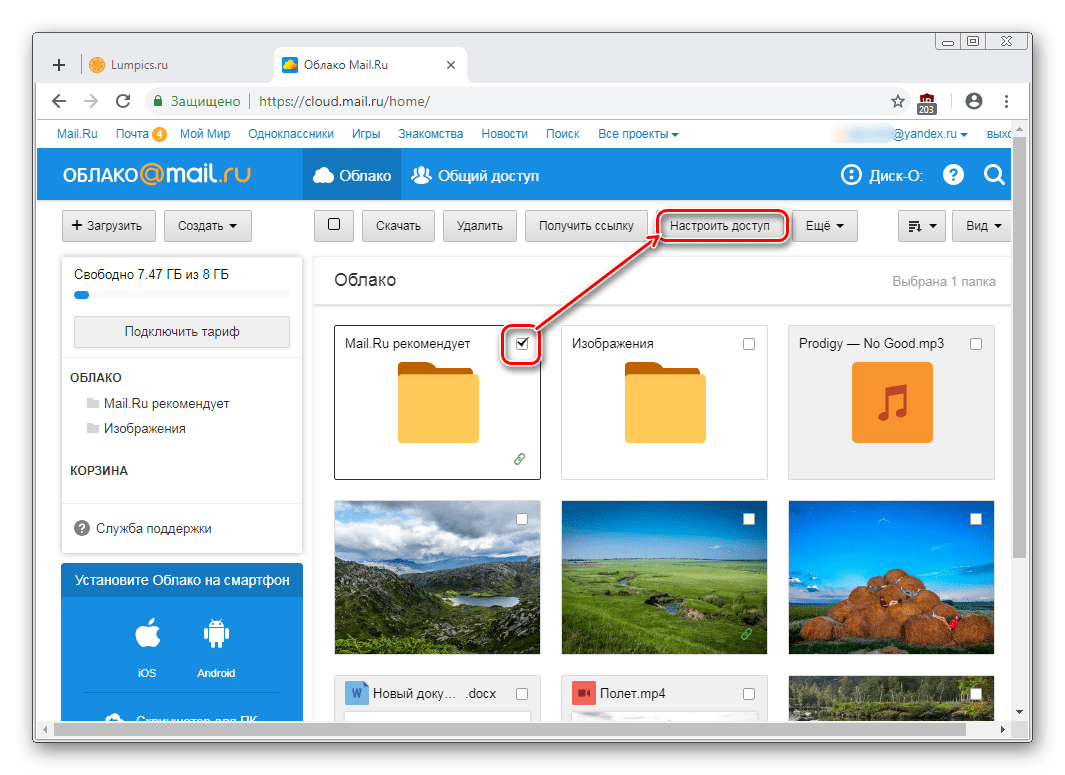
Синхронизация с сервисом Dropbox
Наконец, давайте посмотрим, как отправить файл в облако Dropbox. По мнению многих специалистов, именно он является самым удобным в использовании, а для быстрого доступа к нужной информации потребуется всего лишь установить специальную клиентскую программу на свой компьютер, ноутбук или мобильный девайс, хотя точно так же просто можно воспользоваться онлайн-доступом (dropbox.com).
Действия не отличаются от того, что было описано выше, но главное преимущество этого сервиса состоит в том, что размер загружаемого файла может достигать 20 Гб, а специально сохраняемая история загрузок поможет восстановить данные, если они случайно или намеренно были удалены.
Действия в мобильных системах
Напоследок стоит сказать несколько слов о том, как отправить файлы в облако на «Андроиде» или на «яблочных» ОС. По большому счету можете использовать доступ через браузер, однако более приемлемым и простым методом считается установка соответствующего мобильного апплета, после запуска которого вам нужно будет только авторизироваться и выполнить необходимые операции по добавлению файлов.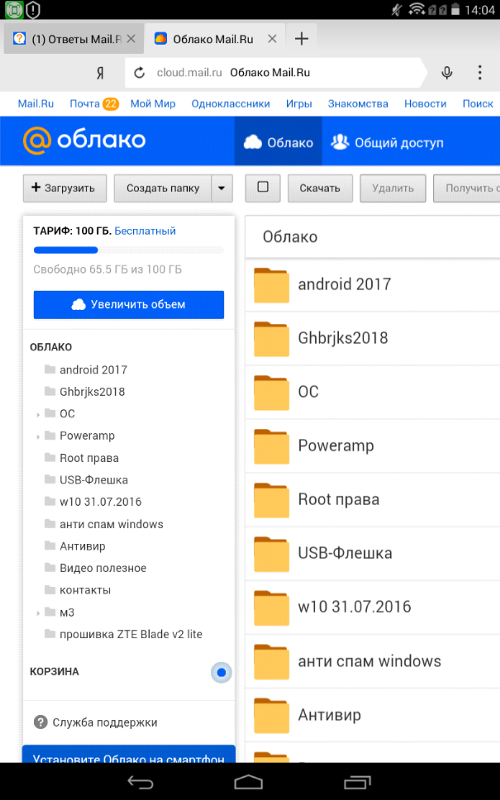 Некоторые сервисы (например, тот же Dropbox) автоматически синхронизируются с большинством известных файловых менеджеров (ES Проводник, X-plore, Total Commander и т. д.), поэтому иногда целесообразно использовать самые простые операции копирования и вставки прямо в них.
Некоторые сервисы (например, тот же Dropbox) автоматически синхронизируются с большинством известных файловых менеджеров (ES Проводник, X-plore, Total Commander и т. д.), поэтому иногда целесообразно использовать самые простые операции копирования и вставки прямо в них.
Бесплатные «облака» без регистрации для передачи файлов между iPhone, Android, Mac и Windows
Интернет позволяет быстро обмениваться документами. Основным инструментом для этого была и остается электронная почта. Но облачные технологии сделали обмен файлами еще более проще. Вы хотите передать свой файл кому-то, но не пользуетесь Dropbox, Яндекс.Диском, Google Диском или плохо разбираетесь в технологиях?
♥ ПО ТЕМЕ: Как сделать черно-белое фото цветным: 4 сервиса для автоматической раскраски черно-белых фотографий.
Есть возможность отправить человеку прямую ссылку на файл, что станет решением проблемы. Поместить файл в облако – просто, но есть еще более удобные способы обмена информацией. Мы рассмотрим несколько таких вариантов.
Поместить файл в облако – просто, но есть еще более удобные способы обмена информацией. Мы рассмотрим несколько таких вариантов.
Эти бесплатные сервисы не предполагают заведения учетных записей, а для работы с ними не обязательно устанавливать программу-клиент. Да и интерфейсы интуитивно понятны, тратить время на обучение не придется. Все, что надо сделать – загрузить в нужное место свой файл и получить прямую ссылку на него, отправив ее затем получателю. Это ведь так просто!
♥ ПО ТЕМЕ: Фоторедактор онлайн бесплатно: 5 сервисов для быстрого редактирования фото online.
Этот сервис выделяется хотя бы тем, что позволяет передавать файлы размером до 2 ГБ. При этом никаких ограничений на число скачиваний вы не найдете, что явно является большим плюсом. Файлы можно отправлять прикрепленными к сообщениям электронной почты, что обычно делает большинство пользователей. Но куда проще обмениваться ссылками на них в чатах или в других местах.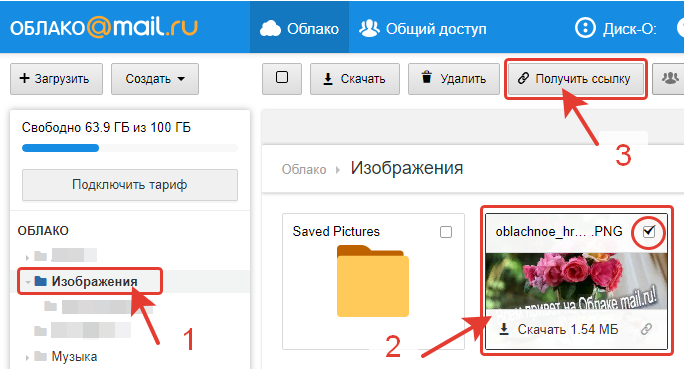 WeTransfer как раз позволяет пользователям создавать такие сообщения с указателем на расшаренные файлы.
WeTransfer как раз позволяет пользователям создавать такие сообщения с указателем на расшаренные файлы.
1. Перейдите на главную страницу сервиса и нажмите кнопку «Add your files» для добавления файла.
2. Для создания ссылки на загруженный файл нажмите на кнопку с тремя точками.
3. Установите «галочку» рядом с Link и нажмите кнопку Transfer. Начнется процесс загрузки файла в облако.
4. Нажмите кнопку Copy link для копирования ссылки.
5. Отправьте ссылку получателю любым удобным способом. Для скачивания файла, необходимо лишь перейти по ссылке и нажать кнопку Download.
При желании можно защитить загруженные файлы паролем. А для контроля их удаления придется приобрести подписку. Зато пользователь получит еще и возможность шифрования своей информации, и возможность хранить ее дольше, чем установленные по умолчанию семь дней.
♥ ПО ТЕМЕ: Как скачивать видео с Вконтакте, Ютуб, Facebook, Инстаграм, Одноклассников на компьютер: лучшие бесплатные сервисы.

Этот сервис позволяет обмениваться файлами по электронной почте за считанные секунды и совершенно бесплатно. Начать работать с SendTransfer легко – надо перетащить файл в окно загрузки. Также можно кликнуть на кнопку Add Files to Transfer для просмотра своих приготовленных к передаче файлов и добавления к ним новых.
На следующем шаге надо будет ввести электронные адреса людей, которым должен будет отправлен этот файл. Там же можно при желании написать и какое-то сообщение и, конечно же, свой собственный адрес отправителя.
Нажмите кнопку Send, которая находится справа и файлы отправятся получателям.
Этот сервис позволяет отправлять файлы размером до 10 ГБ. При загрузке файлов можно также указать продолжительность их хранения на серверах SendTransfer. По умолчанию это семь дней.
Получатель получит электронное письмо со ссылкой, при переходе на которую он будет переадресован на сервис.
Для скачивания документа останется нажать кнопку Download.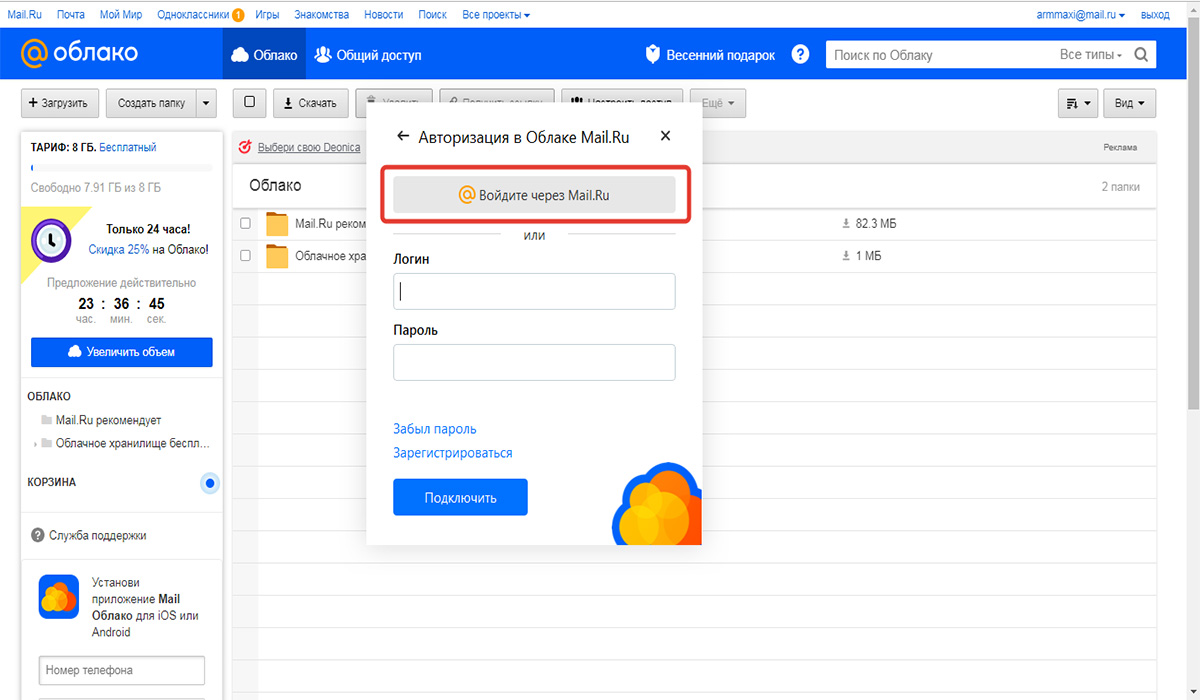
♥ ПО ТЕМЕ: Одноразовый (временный) почтовый ящик e-mail: лучшие сервисы для создания самоудаляющейся электронной почты.
Тем, кто хочет просто время от времени делиться своими скриншотами, подойдет сервис Snaggy. Cделайте снимок экрана или его части с помощью встроенных в операционную систему инструментов, позволяющих скопировать скриншот в буфер обмена.
1. Cоздайте скриншот в буфере обмена. Для этого нажмите сочетание клавиш Alt + Print Screen (для Windows), ⇧Shift + Ctrl + ⌘Cmd + 3 (для Mac).
2. Откройте главную страницу сервиса Snaggy.
3. Нажмите сочетание клавиш Ctrl + V (для Windows), ⌘Cmd + V для Mac
После осуществления вставки в окно картинка будет загружена на сервера Snaggy. Сервис же предложит уникальную ссылку, которой и можно будет поделиться.
Snaggy работает и с выделенным в графическом редакторе фрагментом изображения, и с другими приложениями для совершения скриншотов. Программа позволяет редактировать картинку перед тем, как ею поделиться. Ее можно обрезать, повернуть, подписать или пририсовать к ней что-то.
Программа позволяет редактировать картинку перед тем, как ею поделиться. Ее можно обрезать, повернуть, подписать или пририсовать к ней что-то.
Имейте в виду, что Snaggy работает лишь с одним изображением за раз.
♥ ПО ТЕМЕ: Редактор видео онлайн: 5 лучших сервисов для профессиональной обработки видео и создания анимации.
Бесплатная версия сервиса позволяет осуществлять предварительный просмотр файлов, не имеет ограничение на их размер, обеспечивает защиту документов паролями и предоставляет возможность для настройки вида ссылок. Кажется, что звучит слишком хорошо, чтобы быть правдой. Сервис довольно прост в использовании, его интерфейс похож на другие загрузчики в нашем списке. Smash умеет отправлять файлы по электронной почте и Slack, а также формировать ссылки.
Пользователь получает в свое распоряжение 14 дней на хранение файлов и опции для настройки внешнего вида страницы загрузки. При желании предварительный просмотр файлов можно отключить. В довершение всего, Smash решил во время загрузки файлов вместо рекламы показывать креативные проекты.
В довершение всего, Smash решил во время загрузки файлов вместо рекламы показывать креативные проекты.
Сервис предоставляет отличный набор функционала в своей бесплатной версии. Но можно получить еще больше инструментов для работы с Smash по выгодной премиальной подписке.
♥ ПО ТЕМЕ: 30 самых знаменитых фейковых фото, в которые вы могли поверить.
В заключение
Dropbox и подобные облачные сервисы позволяют хранить большие и не очень файлы и делиться ими так же просто, как будто они находятся на компьютере. Но обычно эти службы требуют регистрации в них. Если вы этого делать не хотите или предпочитаете более быстрые решения для единоразового обмена файлами – перечисленные выше решения как раз то, что и нужно. Владельцам продуктов компании Apple стоит также вспомнить, что между устройствами на macOS и iOS можно обмениваться файлами напрямую с помощью AirDrop.
Смотрите также:
Как отправлять большие файлы через облачное хранилище
Вас когда-нибудь останавливали, когда вы отправляли электронное сообщение вроде этого: «Размер файла, который вы пытаетесь отправить, превышает ограничение по размеру для электронной почты». К счастью, есть и другие варианты отправки больших файлов.
К счастью, есть и другие варианты отправки больших файлов.
Давайте рассмотрим другие способы отправки больших файлов и поможем вам решить, какой из них лучше.
Почему нельзя отправлять по электронной почте большие файлы в виде вложений
Может быть неприятно видеть, что ваше электронное письмо возвращено или заблокировано из-за большого вложения.Так почему это происходит?
Большинство интернет-провайдеров (ISP) и провайдеров электронной почты ограничивают размеры файлов, которые вы можете загружать или отправлять по электронной почте. Эти ограничения не позволяют огромным объемам данных замедлять работу их служб. Ограничения по размеру варьируются от поставщика к поставщику.
Иногда можно приобрести возможность передавать файлы большего размера. Например, некоторые поставщики корпоративной электронной почты позволяют отправлять файлы размером до 150 МБ, что намного превышает обычный лимит. Однако вам не нужно обновлять учетную запись электронной почты для отправки больших файлов. Есть и другие способы отправки больших вложений, которые не требуют изменения уровня обслуживания.
Есть и другие способы отправки больших вложений, которые не требуют изменения уровня обслуживания.
Лучшие способы отправки больших файлов
Если ваш файл слишком велик для отправки по электронной почте, у вас есть три других варианта его отправки.
Облачное хранилище
Хотя облачное хранилище часто рассматривается как инструмент для хранения и защиты файлов, оно также отлично подходит для отправки или совместного использования больших документов и мультимедиа. После загрузки в облачное хранилище вы можете поделиться им с помощью простой ссылки, независимо от ее размера.
Если вы работаете с документом или таблицей, вы, скорее всего, увидите кнопку «Поделиться» в верхнем углу. При нажатии на эту кнопку создается ссылка, которую вы можете отправить по электронной почте, в чате или в текстовом виде.
Если вы просматриваете свои облачные файлы в папке, вы можете щелкнуть файл правой кнопкой мыши, чтобы открыть параметр совместного использования. Вы даже можете поделиться всей папкой.
Вы даже можете поделиться всей папкой.
Программное обеспечение для чата и встреч
Коммуникационные платформы и платформы совместной работы объединяют в себе чат на рабочем месте, видеоконференции и хранилище файлов.Эти системы часто интегрируются с облачным хранилищем и позволяют легко отправлять файлы через чат.
Сайты передачи файлов
Сайты передачи файлов позволяют загрузить большой файл, а затем отправить ссылку кому-нибудь, кто затем сможет загрузить файл. Некоторые сайты предлагают эту услугу бесплатно, а другие требуют подписки.
Прежде чем использовать подобные сайты, подумайте об имеющихся у них протоколах безопасности. Эти сайты вряд ли будут иметь надежные протоколы безопасности или конфиденциальности.По этой причине для обмена файлами лучше всего использовать поставщика облачного хранилища.
Преимущества отправки больших файлов через облачное хранилище
В конце концов, отправка больших файлов через облачное хранилище — самый безопасный и экономичный способ.
Облачное хранилище имеет гораздо больше преимуществ, чем другие методы, в том числе:
Простота использования
Вы можете отправлять большие файлы по электронной почте или по прямой ссылке. Получатели просто нажимают на ссылку, чтобы получить доступ к вашему файлу.Им не потребуется учетная запись у поставщика облачного хранилища, чтобы использовать ссылку.
Безопасность
Услуги облачного хранилища очень безопасны. Они включают в себя такие функции, как шифрование файлов, мониторинг подозрительных действий при входе в систему, обнаружение программ-вымогателей, сканирование на вирусы, двухфакторную аутентификацию и защищенные паролем ссылки для общего доступа. Если ваши файлы конфиденциальны, то облачное хранилище обеспечивает лучшую защиту. Кроме того, чтобы гарантировать, что только нужные люди могут получить доступ к вашим общим файлам, вы можете отправлять им защищенные паролем ссылки с истекающим сроком действия.
Разрешения
Когда вы отправляете файлы в облачное хранилище, вы можете установить права доступа, чтобы ограничить круг лиц, которые могут просматривать, комментировать, редактировать или публиковать файлы. Например, вы ограничиваете доступ для одного человека, группы, всех сотрудников компании или кого-либо еще.
Например, вы ограничиваете доступ для одного человека, группы, всех сотрудников компании или кого-либо еще.
Восстановление
Вы тоже можете защитить себя от человеческих ошибок. Если получатель удалит ваш файл, вы можете вернуть его из корзины. Если они случайно изменят ваш файл, вы можете восстановить предыдущий черновик, используя встроенную историю версий.
Резервное копирование
Все файлы, которые вы храните в облачном хранилище и резервные копии. Если ваш компьютер потерян, украден или выйдет из строя, ваши данные останутся у вас.
Сотрудничество
Вероятно, у вас есть причина, по которой вы делитесь большим файлом. В большинстве случаев вы хотите поработать над этим с кем-нибудь. Сотрудничество — главное преимущество облачного хранилища. Вы можете делиться большими файлами с коллегами. Затем они могут предлагать или вносить правки в режиме реального времени. Вы даже можете отслеживать изменения, чтобы увидеть, какие элементы добавляют и удаляют другие.
Меньше места для хранения
Использование облачного хранилища занимает меньше локального хранилища на вашем устройстве и меньше выделенной квоты электронной почты.
Стоимость
Большинство сервисов облачного хранения предлагает бесплатный план и платный план. Если вы используете план подписки, зачем доплачивать за обновление службы электронной почты или приобретение услуги на сайте передачи файлов?
Отправка больших файлов по электронной почте может быть неприятной. К счастью, облачное хранилище — это быстрый, безопасный и многофункциональный способ отправки больших файлов.
Лучшие способы обмена большими файлами в 2021 году
Если вы только что записали домашнее видео или создали идеальный микс — конечно, цифровую версию этого старого каштана — без сомнения, вы захотите поделиться им со своими друзьями и семьей.
В зависимости от размера и количества файлов, которые необходимо отправить, это может быть проблемой.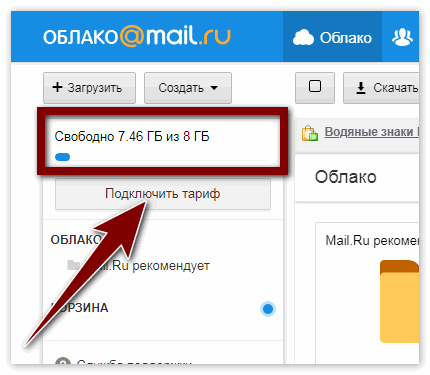 Например, Gmail позволяет прикреплять к сообщениям электронной почты только файлы размером до 25 МБ. Не говоря уже о том, что большие файлы быстро съедают квоту вашего хранилища, скрываясь в папке «Отправленные»!
Например, Gmail позволяет прикреплять к сообщениям электронной почты только файлы размером до 25 МБ. Не говоря уже о том, что большие файлы быстро съедают квоту вашего хранилища, скрываясь в папке «Отправленные»!
Если вам нужно отправить большие файлы в Интернет, существует множество хороших способов сделать это без проблем — и мы выделили 12 лучших из них, подавляющее большинство из которых бесплатны (хотя они, как правило, имеют премиум-доступ). уровни, если вы хотите платить за улучшенный сервис).
Изображение предоставлено: ExpressVPN1. Используйте VPN
«Что?» Я слышу, как вы говорите. Какое отношение имеет VPN к обмену большими файлами? Что ж, без ведома многих, некоторые поставщики интернет-услуг (например, Virgin Media) используют управление широкополосным трафиком для уменьшения пропускной способности загрузки (а не загрузки).
Использование VPN, такой как наш выбор номер один, ExpressVPN, означает, что ваш интернет-провайдер не может определить тип загружаемых вами файлов и, следовательно, не может — теоретически — применить формирование трафика к вашей учетной записи.
P2P (одноранговая сеть), один из самых популярных и надежных методов перемещения больших объемов данных, является одним из типов контента, который, скорее всего, будет помечен и перемещен вниз по приоритетным линиям. Мы составили список лучших доступных VPN-сервисов. Просто имейте в виду, что ваш пробег может быть разным, и использование VPN также может замедлить ваше соединение.
Другие статьи об облачном хранилище и резервном копировании в Интернете
Изображение предоставлено: TechRadar2. Использование специализированной службы
Существует новое поколение служб передачи файлов, основанных на браузере и имеющих встроенную запатентованную технологию для ускорения загрузки больших файлов. файлы.Masv — один из них (другими крупными игроками являются Aspera и Signiant), специализирующийся на передаче огромных (более 20 ГБ) файлов через облако.
Он предлагает модель ценообразования с оплатой по мере использования со стоимостью 0,25 доллара США за загруженный ГБ. Нет никаких абонентских сборов, никаких контрактов, никаких ограничений на поддержку пользователей или ограничений по размеру файла / пропускной способности.
Нет никаких абонентских сборов, никаких контрактов, никаких ограничений на поддержку пользователей или ограничений по размеру файла / пропускной способности.
Хотя Masv и аналогичные службы дороже традиционных служб передачи файлов, они намного быстрее Dropbox или Google Drive и более устойчивы, чем более поздние версии.
Одним из самых простых решений проблемы отправки больших файлов является использование программного обеспечения для сжатия файлов, такого как кроссплатформенная программа 7-Zip. Это особенно удобно, если у вас несколько файлов, так как вы можете поместить их в одну папку и сжать их все за один раз. Как показывает практика, большой файл передается быстрее, чем папка, содержащая файлы меньшего размера того же размера.
7-Zip доступен для Windows, Mac и Linux и может сжимать файлы в обычный формат ZIP, а также в собственный, немного более эффективный 7ZIP.Большинство основных операционных систем могут извлекать файлы ZIP без какого-либо дополнительного программного обеспечения. 7-Zip также позволяет установить пароль для защиты файлов, чтобы вы могли безопасно делиться ими. Однако имейте в виду, что загрузка очень больших файлов может истекать.
7-Zip также позволяет установить пароль для защиты файлов, чтобы вы могли безопасно делиться ими. Однако имейте в виду, что загрузка очень больших файлов может истекать.
Самый быстрый способ передать большое количество больших файлов — не через Интернет, а с помощью жесткого диска и курьера. Все крупные облачные провайдеры (Microsoft, Google и Amazon) имеют возможность передавать большие объемы данных с помощью жестких дисков.
Microsoft Azure взимает номинальную фиксированную плату в размере около 75 долларов за каждое обслуживаемое устройство хранения, но вы должны быть готовы предоставить свой собственный диск. Это похоже на диск импорта / экспорта Amazon Web Services, тогда как Google использует сторонние.
Внешний жесткий диск WD My Book Duo при цене 749,99 долларов и емкости 20 ТБ (есть также версии на 24 и 28 ТБ) является самым большим и наиболее экономичным устройством в своей категории.
Передача содержимого внешнего жесткого диска емкостью 20 ТБ по выделенной линии 100 МБ займет более 500 часов (или около 20 дней) по широкополосным линиям потребительского уровня, ожидается, что это продлится более одного месяца, и это для загрузки Только.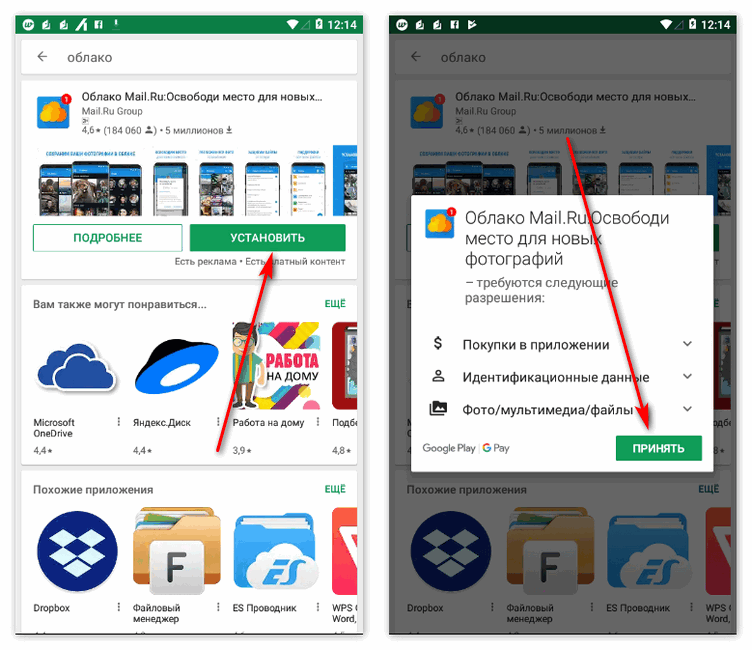 Просто не забудьте сохранить копию своих файлов и зашифровать отправляемый вами жесткий диск.
Просто не забудьте сохранить копию своих файлов и зашифровать отправляемый вами жесткий диск.
Хотя сообщения Gmail могут иметь вложения только размером до 25 МБ, когда файлы слишком велики, Google дает вам возможность разместить их на вашем Google Диске и отправить ссылку для совместного использования. Пользователи Gmail могут обмениваться файлами и папками размером до 10 ГБ. Учитывая, что уровень бесплатного пользования Google дает вам 15 ГБ хранилища, вы можете постоянно делиться большими файлами совершенно бесплатно (при условии, что вы удалите, промойте и повторите).
Google позволяет вам выбрать, создавать ли ссылку, которой можно поделиться с кем угодно, или ссылку, доступную только людям, которым вы отправляете электронное письмо со ссылкой. Премиум-планы начинаются с 1,99 доллара США (1,55 фунта стерлингов) в месяц за хранилище объемом 100 ГБ.
Изображение предоставлено: FireFTP Хотя FTP (протокол передачи файлов) может быть довольно устаревшим по сравнению с облачными сервисами, такими как Dropbox и Google Drive, это по-прежнему один из самых надежных способов загрузки и скачивания файлов.
Все операционные системы поддерживают FTP, и существует множество веб-сайтов и надстроек, которые поддерживают загрузку и загрузку из вашего браузера, например FireFTP.Пользователи Windows и Mac также могут использовать бесплатный настольный FTP-клиент Cyberduck.
Единственным недостатком этого является то, что вам необходимо иметь доступ к удаленному серверу (например, к службе веб-хостинга). Многие компании, такие как DriveHQ, предлагают бесплатное пространство для хранения (5 ГБ), и цены могут быть очень выгодными по сравнению с поставщиками облачных хранилищ.
Изображение предоставлено: MediaFire В соответствии со своим названием, MediaFire является первопроходцем. Зарегистрируйте бесплатную учетную запись, и вы получите 10 ГБ хранилища. Подключите свои учетные записи Facebook и Twitter, установите мобильное приложение и пригласите друзей, чтобы заработать до 40 ГБ бонусного места.Вы можете загружать файлы прямо со своего компьютера или из Интернета и генерировать ссылку, которая позволит другим загружать ваши файлы с веб-сайта MediaFire.
Платные подписки начинаются от 3,75 долларов в месяц (около 3 фунтов стерлингов) и включают 1 ТБ дискового пространства, внушительный лимит на размер файлов в 20 ГБ, а также устранение надоедливых капч и рекламы. Еще одна удобная премиум-функция — это одноразовые ссылки, которые гарантируют, что после того, как получатель загрузит ваши файлы, они больше не будут доступны.
Кредит изображения: Hightail8.Hightail
Hightail (ранее YouSendIt) был создан для бизнес-пользователей. После регистрации вы можете создавать специальные «пространства» для различных файлов и проектов, которыми вы затем можете поделиться с другими. Удобную функцию «PipPoints» можно даже использовать для записи заметок в документах, когда вы и другие работаете над ними.
Бесплатная Lite-версия Hightail позволяет обмениваться файлами только размером до 100 МБ. Подписка Pro доступна от 12 долларов в месяц (около 9,50 фунтов стерлингов) и включает неограниченное рабочее пространство и поддержку файлов размером до 25 ГБ. Также нет ограничений на количество людей, которые могут получить доступ к файлу в любой момент времени.
Также нет ограничений на количество людей, которые могут получить доступ к файлу в любой момент времени.
9. WeTransfer
WeTransfer — один из самых простых сервисов для обмена большими файлами. Несколько щелчков мышью, и веб-сайт автоматически отправит вам файлы, и они будут доступны для загрузки в течение семи дней. Кроме того, все очень удобно, с пошаговым мастером, который проведет вас через процесс загрузки.
Вы можете перевести до 2 ГБ на бесплатную учетную запись, но за 12 долларов в месяц (около 9 фунтов стерлингов.50) или 120 долларов (около 95 фунтов стерлингов) в год, вы можете перейти на WeTransfer Plus, который позволяет одновременно передавать до 20 ГБ файлов и 1 ТБ хранилища. У вас также будет возможность установить пароль для загрузки файлов — плюс вы можете настроить фон и электронную почту, если хотите.
Изображение предоставлено: Resilio10. Resilio Sync
Ранее известная как BitTorrent Sync, эта удобная утилита использует протокол BitTorrent, разработанный специально для обмена большими файлами, для синхронизации файлов непосредственно между вашими устройствами.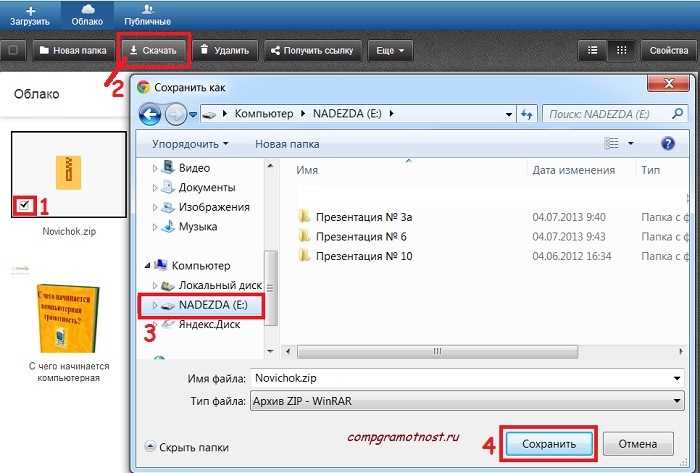 Это одноранговое соединение может использоваться для двух или более устройств, таких как телефон и настольный компьютер.
Это одноранговое соединение может использоваться для двух или более устройств, таких как телефон и настольный компьютер.
Resilio Sync также поддерживает создание защищенных ссылок, позволяющих вашим контактам загружать файлы из ваших папок. Это, естественно, означает, что ваше устройство должно быть в это время онлайн, чтобы они могли получить к нему доступ. Само программное обеспечение предоставляется бесплатно, и нет ограничений на объем данных, которые вы можете передавать или хранить.
Обратите внимание, что только синхронизация для физических лиц бесплатна. Sync Home, которая добавляет больше функций, стоит 60 долларов, в то время как Sync for Family, обслуживающая до пяти членов семьи, продается по цене 100 долларов (50 долларов на момент написания из-за продажи).
Кредит изображения: Send Anywhere11. Send Anywhere
Send Anywhere доступен практически для любой платформы, о которой вы только можете подумать, и может передавать файлы размером до 10 ГБ совершенно бесплатно.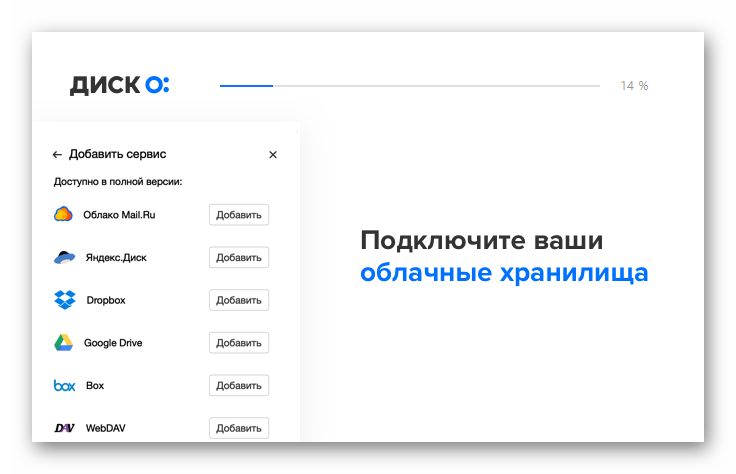 Служба обмена файлами доступна в виде веб-приложения по адресу https://send-anywhere.com, в виде расширения браузера для Chrome, в виде мобильного приложения для Android и iOS, а также в виде загружаемого программного обеспечения для Windows и macOS. Также есть версии для Linux и Amazon Kindle, а также плагины для WordPress и Outlook.
Служба обмена файлами доступна в виде веб-приложения по адресу https://send-anywhere.com, в виде расширения браузера для Chrome, в виде мобильного приложения для Android и iOS, а также в виде загружаемого программного обеспечения для Windows и macOS. Также есть версии для Linux и Amazon Kindle, а также плагины для WordPress и Outlook.
Виджет браузера позволяет обмениваться файлами размером до 10 ГБ, но платная услуга позволяет обмениваться файлами без ограничений.
Изображение предоставлено: DropboxЗарегистрируйтесь в этой облачной службе хранения, и любыми файлами, перемещенными в вашу папку Dropbox, можно будет поделиться с помощью веб-ссылки. Некоторые операционные системы позволяют сделать это, щелкнув правой кнопкой мыши, для других вам может потребоваться войти на сайт и щелкнуть ссылку «Поделиться». Самое главное, человек, которому вы отправляете ссылку, не обязательно должен быть пользователем Dropbox — он может просто загружать файлы с сайта.
Dropbox имеет уровень бесплатного пользования, который дает вам 2 ГБ дискового пространства, но вы можете заработать больше, пригласив друзей использовать эту услугу, или увеличьте лимит до 2 ТБ, подписавшись на Dropbox Plus за 9,99 доллара США в месяц. Последний также позволяет вам гораздо лучше контролировать файлы, включая управление версиями, а также удаленную очистку устройства, и вы можете установить пароль для загрузок.
Последний также позволяет вам гораздо лучше контролировать файлы, включая управление версиями, а также удаленную очистку устройства, и вы можете установить пароль для загрузок.
Как отправлять большие файлы через Интернет
Вы когда-нибудь пытались отправить кому-нибудь файл по электронной почте, только для того, чтобы ваша почтовая служба сообщила вам, что он слишком большой? Это неприятная, но распространенная проблема.Большинство почтовых сервисов и программного обеспечения ограничивают размер файловых вложений. Например, Gmail и Yahoo ограничивают размер прикрепленных файлов 25 МБ, поэтому видео размером 100 МБ не проходит. Но электронная почта — не единственный ваш выбор; многие автономные службы передачи файлов могут взять на себя эту работу. Вот несколько способов отправки больших файлов через Интернет.
Хранить файлы в Интернете
Одно из простых решений — загрузить файл в облачную службу хранения, чтобы другой человек мог получить доступ и загрузить со своего устройства.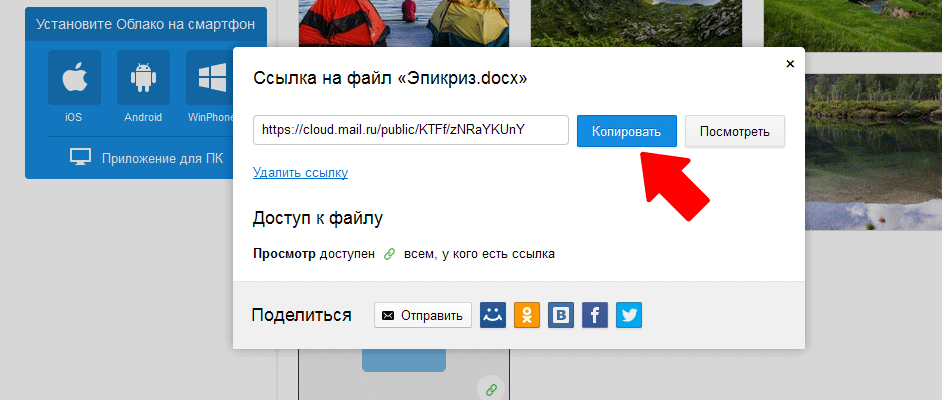 Бесплатные уровни от Box (10 ГБ), Dropbox (2 ГБ), Google Drive (15 ГБ), iCloud (5 ГБ) и OneDrive (5 ГБ) предлагают место для хранения, которое может решить вашу проблему. Однако эти службы также имеют ограничения на загрузку, поэтому вам, возможно, придется перейти на платный план в зависимости от ваших потребностей.
Бесплатные уровни от Box (10 ГБ), Dropbox (2 ГБ), Google Drive (15 ГБ), iCloud (5 ГБ) и OneDrive (5 ГБ) предлагают место для хранения, которое может решить вашу проблему. Однако эти службы также имеют ограничения на загрузку, поэтому вам, возможно, придется перейти на платный план в зависимости от ваших потребностей.
Gmail
Gmail ограничивает размер вложенных файлов 25 МБ; что-нибудь сверх того, что автоматически помещается на Google Диск. Вы можете пройти через процесс, запустив новое электронное письмо в Gmail, а затем прикрепив файл, который хотите отправить.Если он слишком большой, Google создаст ссылку на него на Google Диске.
После того, как вы попытаетесь отправить электронное письмо, вас попросят предоставить получателю доступ к файлу. По умолчанию файл доступен только для просмотра. Вы можете разрешить человеку просматривать или редактировать файл, но ему потребуется учетная запись Google для выполнения любого действия.
После установки разрешений отправьте письмо получателю.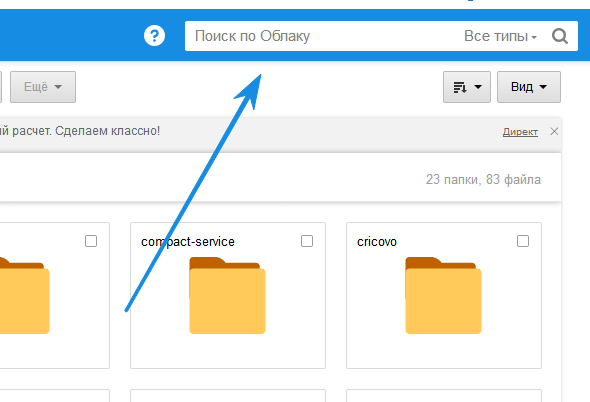 Затем человек щелкает ссылку в электронном письме, чтобы просмотреть файл на Google Диске.Google может ограничить вас 15 ГБ для бесплатного уровня Google Диска, но любой платный план позволит вам загружать до 750 ГБ в день (хотя файлы большего размера по-прежнему будут обрабатываться), с общим пределом файла 5 ТБ.
Затем человек щелкает ссылку в электронном письме, чтобы просмотреть файл на Google Диске.Google может ограничить вас 15 ГБ для бесплатного уровня Google Диска, но любой платный план позволит вам загружать до 750 ГБ в день (хотя файлы большего размера по-прежнему будут обрабатываться), с общим пределом файла 5 ТБ.
Yahoo Mail
Yahoo Mail может выполнять тот же трюк, но это менее удобный вариант. Если вы попытаетесь отправить большой файл через Yahoo, появится предупреждение с предложением сохранить файл на Google Диск или Dropbox. Выберите предпочитаемую службу, а затем вручную загрузите в нее файл.
Вернитесь к своему электронному письму, нажмите «Вложение файла» и выберите Поделиться файлами с Google Диска или Поделиться файлами из Dropbox . Выберите файл, и он появится как вложение электронной почты. Как только ваше электронное письмо будет отправлено, получатель может щелкнуть прикрепленный файл, чтобы просмотреть его на Google Диске или Dropbox.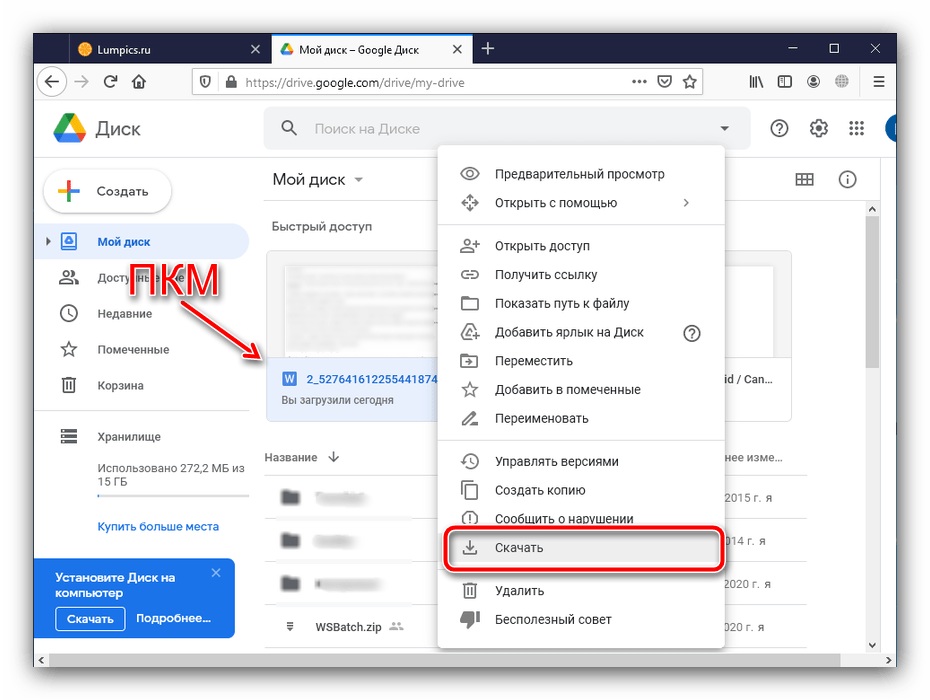
Outlook
Outlook позволяет прикрепить файл размером до 33 МБ. Если вы попытаетесь отправить что-то большее, программа предложит вам отправить файл и поделиться им через OneDrive.Выберите этот вариант, а затем составьте и отправьте свое сообщение. Затем получатель может открыть и просмотреть файл из вашего пространства OneDrive.
Используйте сайт передачи файлов
Вместо того, чтобы полагаться на электронную почту, вы можете обратиться к стороннему сайту передачи файлов. Загрузите файл, который хотите отправить, и введите свое имя и адрес электронной почты, а также имя и адрес получателя. Сайт размещает файл в Интернете и отправляет вашему получателю ссылку для скачивания. Насколько большим может быть файл? Это зависит от услуги и от того, что вы готовы заплатить.
DropSend
Сайт передачи файлов DropSend позволяет вам составить электронное письмо получателю и прикрепить файл, который вы хотите отправить. Ваш получатель получит электронное письмо со ссылкой на файл для просмотра или загрузки. DropSend предлагает три личных плана, для каждого из которых требуется платная подписка.
DropSend предлагает три личных плана, для каждого из которых требуется платная подписка.
За 5 долларов в месяц базовый план дает вам 10 ГБ онлайн-хранилища с до 25 отправок в месяц. За 9 долларов в месяц стандартный план предлагает 25 ГБ хранилища с 50 отправками в месяц с другими бонусными функциями.Профессиональный план за 19 долларов в месяц дает вам 25 ГБ хранилища с неограниченным количеством отправок каждый месяц и множество дополнительных функций.
MyAirBridge
С помощью MyAirBridge вы можете загрузить файл и отправить ссылку по электронной почте конкретному получателю или просто загрузить файл и создать ссылку, чтобы поделиться с кем угодно. Вы можете бесплатно отправить файл размером до 20 ГБ. Базовый план за 2,99 доллара в месяц покрывает файлы размером до 50 ГБ, план Pro за 10,99 доллара в месяц обрабатывает файлы размером до 70 ГБ, а план за 65 долларов.План Enterprise с подпиской «99 в месяц» позволяет хранить файлы размером до 100 ГБ.
Filemail
Filemail — это быстрый и простой веб-сайт.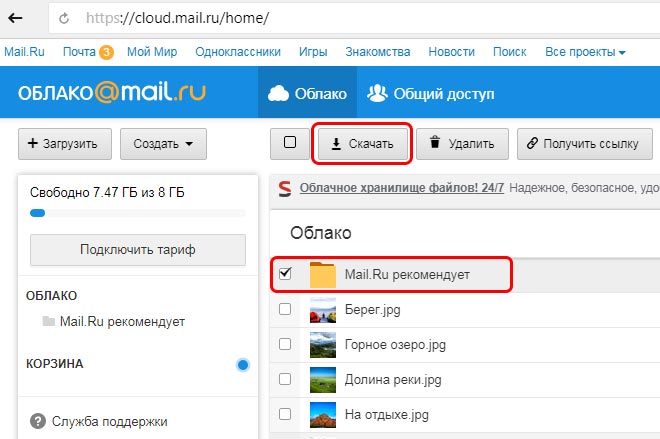 Заполните форму электронной почты, указав свой адрес и место назначения, составьте сообщение, прикрепите файл и отправьте сообщение. Затем ваш получатель получит ссылку на файл для загрузки или просмотра в Интернете.
Заполните форму электронной почты, указав свой адрес и место назначения, составьте сообщение, прикрепите файл и отправьте сообщение. Затем ваш получатель получит ссылку на файл для загрузки или просмотра в Интернете.
Бесплатная опция позволяет использовать файлы размером до 5 ГБ, план Filemail Pro за 10 долларов в месяц поддерживает размеры до 25 ГБ, а бизнес-план за 15 долларов в месяц поддерживает файлы неограниченного размера.
Рекомендовано нашими редакторами
WeTransfer
WeTransfer — это удобный сервис, популярный среди многих людей. Просто выберите файл, который вы хотите отправить, со своего компьютера, а затем добавьте адреса электронной почты и составьте сообщение. Нажмите кнопку «Передать», чтобы отправить файл получателю.
Бесплатная учетная запись WeTransfer с рекламой позволяет файлы размером до 2 ГБ. Вам не нужно создавать учетную запись, но гости должны вводить проверочный код, отправляемый по электронной почте, для каждого перевода. За 12 долларов в месяц учетная запись WeTransfer Pro позволяет файлы размером до 20 ГБ, а также другие преимущества.
За 12 долларов в месяц учетная запись WeTransfer Pro позволяет файлы размером до 20 ГБ, а также другие преимущества.
Send Anywhere
Send Anywhere — это поддерживаемый рекламой сайт для передачи файлов, который может бесплатно отправлять файлы размером до 10 ГБ. Вы можете загрузить файл, а затем защитить его шестизначным ключом или создать учетную запись для создания общей ссылки или отправить электронное письмо. Если вам нужно передать файлы еще большего размера, план Sendy Pro поддерживает файлы размером до 50 ГБ по цене 7,99 долларов в месяц.
Bitwarden Send
С помощью Bitwarden Send вы можете безопасно обмениваться текстом или файлами с кем-то другим.Обмен текстом возможен с бесплатной учетной записью; чтобы делиться файлами, вам необходимо перейти на годовую подписку за 10 долларов. Чтобы поделиться файлом размером до 500 МБ, перейдите на страницу отправки на сайте Bitwarden и нажмите кнопку Create a New Send . Введите имя файла, которым хотите поделиться, затем прикрепите файл.
Вы можете установить определенные параметры для общего доступа к файлу, например дату удаления, дату истечения срока действия и пароль. Когда вы сохраняете новый Отправить, он загружает файл в Bitwarden. Затем вы отправляете ссылку другим людям, и они скачивают файл по этой ссылке.
Wormhole
Wormhole — это простой, но эффективный сайт, который помогает безопасно обмениваться файлами размером до 10 ГБ с помощью сквозного шифрования и ссылок, срок действия которых истекает автоматически. Просто загрузите файл, которым хотите поделиться, и ссылка будет сгенерирована. Поделитесь этой ссылкой с получателем, который затем сможет скачать файл. Общая ссылка удобно истекает через 24 часа.
Этот информационный бюллетень может содержать рекламу, предложения или партнерские ссылки. Подписка на информационный бюллетень означает ваше согласие с нашими Условиями использования и Политикой конфиденциальности. Вы можете отказаться от подписки на информационные бюллетени в любое время.
Вы можете отказаться от подписки на информационные бюллетени в любое время.
Перенос файлов на виртуальные машины Linux | Документация по Compute Engine
Виртуальные машины Linux
Для передачи файлов на экземпляры ВМ Compute Engine доступны различные параметры. Доступно в зависимости от ОС вашей рабочей станции и ОС целевого экземпляра виртуальной машины.
Передача файлов через облачное хранилище
СегментыCloud Storage могут быть удобными промежуточными точка передачи между вами и вашими виртуальными машинами.
Этот метод передачи файлов работает практически во всех операционных системах и типах виртуальных машин, если ваша виртуальная машина
имеет доступ к вашей корзине Cloud Storage через
учетная запись службы
или через ваши личные учетные данные пользователя.
Загрузите файлы со своей рабочей станции в корзину Cloud Storage. Затем загрузите эти файлы из корзины в ваши экземпляры.
- Создайте корзину Cloud Storage или определить существующий сегмент, который вы хотите использовать для передачи файлов.
- Со своей рабочей станции загрузите файлы в ведро.
- Подключитесь к виртуальной машине с помощью SSH.
- На своей виртуальной машине загрузите файлы из корзины.
Если вам нужно передать файлы в обратном направлении, выполните процесс в обратном порядке. Загрузите файлы из свою виртуальную машину, а затем загрузите эти файлы на свою рабочую станцию.
Передача файлов по SSH в браузере
Если вы можете установить SSH-соединение с виртуальной машиной, используя SSH из окна браузера , вы можете использовать это соединение для передачи файлов на виртуальную машину.
- В облачной консоли перейдите в экземпляра ВМ стр.

Перейти к экземплярам ВМ
- В списке экземпляров виртуальных машин щелкните SSH в строке экземпляр, к которому вы хотите подключиться.
- После установки соединения щелкните значок шестеренки в правом верхнем углу.
SSH в окне браузера и выберите Загрузить файл .В качестве альтернативы,
выберите Загрузить файл , чтобы загрузить файл с виртуальной машины.
- Откроется диалоговое окно передачи. Укажите, какой файл вы хотите перевод.
Если вы загрузили файл, он находится в каталоге пользователя / home / $ USER .
Если вы загрузили файл, он находится в папке загрузки по умолчанию на ваша местная рабочая станция.
Передача файлов с помощью средства командной строки
gcloud Инструмент командной строки gcloud предоставляет утилиту передачи файлов SCP, создающую
пара ключей SSH для вас при первом подключении. Ваш закрытый ключ хранится
на вашем локальном устройстве и соответствующий открытый ключ копируется в проект или
Метаданные экземпляра ВМ.
Ваш закрытый ключ хранится
на вашем локальном устройстве и соответствующий открытый ключ копируется в проект или
Метаданные экземпляра ВМ.
Для передачи файлов с помощью SCP у вас должно быть правило брандмауэра в сети.
что ваша виртуальная машина использует SSH-соединения через порт 22 . Вы можете проверить
что эти правила брандмауэра существуют, ища правило брандмауэра, которое позволяет tcp: 22 подключений в Google Cloud Console.
Перейти к правилам межсетевого экрана
Если у вас нет правила брандмауэра, разрешающего SSH-соединения через порт 22 ,
создать правило брандмауэра.
Можно установить
инструмент gcloud и используйте его для копирования файлов и каталогов на свой
ВМ с использованием scp команда.
В следующем примере файл копируется с вашей рабочей станции в домашний каталог. ВМ.
ВМ.
gcloud compute scp LOCAL_FILE_PATH VM_NAME : ~
Заменить следующее:
-
LOCAL_FILE_PATH: путь к файлу на вашем рабочая станция -
VM_NAME: имя вашей виртуальной машины
Вы также можете копировать файлы и каталоги с виртуальной машины на локальную рабочая станция.В следующем примере рекурсивно копируется каталог из вашего ВМ (источник) на вашу локальную рабочую станцию (место назначения).
gcloud compute scp --recurse VM_NAME : REMOTE_DIR LOCAL_DIR
Заменить следующее:
-
VM_NAME: имя виртуальной машины -
REMOTE_DIR: путь к каталогу на вашем VM -
LOCAL_DIR: путь, по которому вы хотите поместить каталог на вашей рабочей станции
Для получения дополнительной информации см.
gcloud compute scp справочная документация.
Передача файлов с помощью SCP на рабочих станциях Linux и macOS
Инструмент командной строки scp работает аналогично gcloud compute scp команда, но требует от вас
вручную управлять своими ключами SSH.
Для передачи файлов с помощью SCP у вас должно быть правило брандмауэра в сети.
что ваша виртуальная машина использует SSH-соединения через порт 22 . Вы можете проверить
что эти правила брандмауэра существуют, ища правило брандмауэра, которое позволяет tcp: 22 подключений в Google Cloud Console.
Перейти к правилам межсетевого экрана
Если у вас нет правила брандмауэра, разрешающего SSH-соединения через порт 22 ,
создать правило брандмауэра.
Инструмент scp использует те же ключевые файлы, которые вы используете для
подключитесь к своим экземплярам с помощью стандартного SSH.
Если вы еще не применили открытый ключ к своей консоли Google Cloud Console проект или экземпляр ВМ, получить пару ключей SSH и применить файл открытого ключа SSH к вашему проекту или экземпляру виртуальной машины.
Найдите внешний IP-адрес виртуальной машины, на которую вы хотите отправить файлы. в Google Cloud Console, перейдите на страницу экземпляров ВМ .
Перейти к инстансам ВМ
Используйте инструмент
scp, чтобы скопировать файл с рабочей станции в дом каталог целевой ВМ. В этом примере закрытый ключ находится на~ / .ssh / my-ssh-key.scp -i ~ / .ssh / my-ssh-key LOCAL_FILE_PATH ИМЯ ПОЛЬЗОВАТЕЛЯ @ IP_ADDRESS : ~
Заменить следующее:
-
LOCAL_FILE_PATH: имя локального файла что вы хотите загрузить -
ИМЯ ПОЛЬЗОВАТЕЛЯ: ваше имя пользователя -
IP-ADDRESS: внешний IP-адрес вашей виртуальной машины
-
Вы также можете копировать файлы с виртуальной машины на локальную рабочую станцию,
переменные источника и назначения. В этом примере скопируйте файл со своего
ВМ к пути на вашей рабочей станции.
В этом примере скопируйте файл со своего
ВМ к пути на вашей рабочей станции.
scp -i ~ / .ssh / my-ssh-key ИМЯ ПОЛЬЗОВАТЕЛЯ @ IP-АДРЕС : REMOTE_FILE_PATH LOCAL_FILE_PATH
Заменить следующее:
-
ИМЯ ПОЛЬЗОВАТЕЛЯ: ваше имя пользователя -
IP_ADDRESS: внешний IP-адрес вашей виртуальной машины -
REMOTE_FILE_PATH: имя удаленного файла, который вы хотите скачать -
LOCAL_FILE_PATH: расположение на вашей рабочей станции где вы хотите скачать файл на
Передача файлов с помощью WinSCP на рабочие станции Windows
На рабочих станциях Windows клиент WinSCP позволяет управлять файлами на вашем компьютере.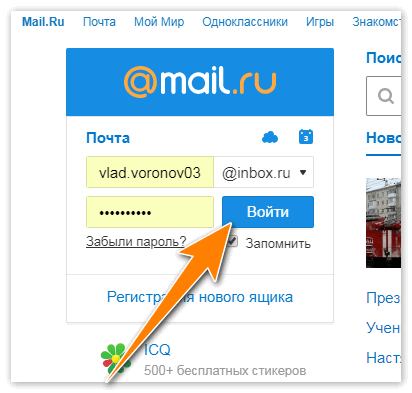 экземпляров через графический интерфейс файлового браузера.
экземпляров через графический интерфейс файлового браузера.
WinSCP использует те же ключевые файлы, которые вы используете для подключитесь к своим экземплярам с помощью PuTTY.
Если вы не настроили аутентификацию SSH на основе ключей для своего экземпляра, выполните следующие действия:
Создайте пару ключей SSH.
Добавьте свой открытый SSH-ключ в метаданные вашего проекта или в метаданные вашей виртуальной машины. Для получения дополнительной информации см. Добавление или удаление общедоступных SSH-ключей для всего проекта или же Добавление или удаление открытых SSH-ключей на уровне экземпляра.
Найдите внешний IP-адрес виртуальной машины, на которую вы хотите отправить файлы.
- В консоли Google Cloud перейдите на страницу экземпляров виртуальных машин .
Перейти к инстансам ВМ
- В списке виртуальных машин найдите внешний IP-адрес в столбце Внешний IP-адрес для вашей виртуальной машины.

- В консоли Google Cloud перейдите на страницу экземпляров виртуальных машин .
Загрузите и установите WinSCP. Параметры установки по умолчанию подходят для большинства пользователей.
Запустите программу WinSCP.Откроется окно входа в систему, в котором вы можете настроить ваши настройки подключения.
В WinSCP настройте параметры подключения.
Выберите
SCPв качестве протокола передачи файлов в протоколе File поле.В поле Host Name укажите внешний IP-адрес для ВМ, к которой вы хотите подключиться.
В поле Имя пользователя укажите имя пользователя Google, которое вы используете для получить доступ к вашему проекту.В этом примере пользователь
example-user.
Щелкните раскрывающийся список Advanced , чтобы открыть дополнительные настройки, и перейдите к SSH > Аутентификация .

В поле Private key file укажите путь к вашему личному ключу. key из пары ключей SSH, созданной для виртуальной машины. Если вы не знаете путь к закрытому ключу SSH, см. Поиск ключа SSH.В этом примере ключевой файл —
my-ssh-key.ppk.Нажмите Ok , чтобы сохранить расширенные настройки.
Нажмите Login , чтобы подключиться к виртуальной машине. Если соединение успешно, в окне слева откроется ваша локальная файловая система и файловая система виртуальной машины справа. Вы можете перейти к разным каталоги в этих файловых системах и перетащите файлы, чтобы перенести их в и с вашей виртуальной машины.
Скорее всего, у вас нет разрешения на управление большинством файлов вне дома. каталог ВМ.Перейдите в домашний каталог виртуальной машины:
/ home / ИМЯ ПОЛЬЗОВАТЕЛЯ
Используйте интерфейс WinSCP для перемещения файлов между рабочей станцией и ВМ.

После копирования файлов на виртуальную машину подключиться к вашему экземпляру так что вы можете запускать или перемещать файлы с полными разрешениями
sudo.
Что дальше
Лучший способ передачи файлов между службами облачного хранения
Что такое облачное хранилище?
Облачное хранилище
Облачное хранилище — это модель облачных вычислений, которая хранит данные в Интернете через облако. поставщик вычислений, который управляет хранением данных как услугой и управляет им.Доставляется по запросу с своевременной емкостью и затратами и избавляет от необходимости покупать собственное хранилище данных и управлять им инфраструктура. Это дает вам гибкость, глобальный масштаб и надежность, «в любое время и в любом месте». доступ к данным.
Зачем передавать файлы между службами облачного хранения?
По мере развития облачной индустрии на рынке появляется все больше и больше облаков с различными функциями. Поэтому одновременное использование нескольких облачных накопителей становится обычным явлением. В Основные причины, по которым люди хотят передавать данные между облачными дисками, следующие:
- Чтобы получить больше места в облачном хранилище .По мере увеличения данных свободное пространство будет становится все меньше и меньше. Если есть бесплатное облако, которое предлагает больше свободного места, чем облачный диск используется, у людей нет причин не выбирать новый. В настоящее время, им может потребоваться передать файлы из одного облака в другое.
- Чтобы сделать резервную копию . Хотя хранить данные в облаке безопаснее, чем хранить данные на жестком диске, иногда неизбежны аварии. Поэтому люди люблю копировать файлы из одного облака в другое для резервного копирования.
- Отличить работу от жизни . Одна учетная запись используется для хранения данных, связанных с работой, включая проекты, рабочие документы и т. д., а другая учетная запись используется для хранения семейных фотографии, личные данные и т. д. Когда есть только одна учетная запись, все данные хранятся вместе. Однако, когда у них есть несколько облаков, они могут переходить из одного облака в другое. другой, чтобы отличать работу от жизни.
Как перенести файлы из одного облачного хранилища в другое?
Обычно, если вы хотите перенести файлы из одного облачного хранилища в другое, например, с Google Диска, на OneDrive, вам сначала необходимо загрузить файлы, которые вы хотите перенести с вашего Google Диска, и затем загрузите их вручную в учетную запись OneDrive.Это проверенный метод. Однако, если у вас есть много файлов для передачи, то этот метод немного громоздкий. В это время БЕСПЛАТНО онлайн-менеджер облачного хранилища MultCloud может помочь вам.
Лучшая служба передачи файлов в облаке — MultCloud
MultCloud, как бесплатный менеджер облачной передачи файлов, который не только помогает объединить учетные записи облачных хранилищ. вместе из одного места, но также может передавать, создавать резервные копии или синхронизировать файлы из одного облака в другое напрямую, без загрузки и выгрузки быстрым и простым способом.В настоящее время он поддерживает больше более 30+ ведущих облачных накопителей, включая G Suite, Google Drive, Dropbox для бизнеса, Dropbox, OneDrive, OneDrive для бизнеса, MEGA, Google Фото, Flickr и т. Д.
Он имеет три ключевые функции: «Облачный проводник», «Облачная передача» и «Облачная синхронизация». Для «Облака» Проводник », он похож на онлайн-проводник Windows, поэтому вы можете выполнять множество операций, например« Переместить », «Вырезать», «Загрузить», «Поделиться», «Загрузить» и т. Д. Для «Облачной передачи» это позволяет передавать файлы. из одной облачной учетной записи в другую напрямую без переключения учетных записей, входа и выхода и т. д.Для «Cloud Sync» он позволяет создавать отношения синхронизации между облачными дисками. До тех пор, как вы внесли изменения из одной учетной записи, она будет синхронизирована с целевым облаком.
Передача файлов между службами облачного хранения с помощью MultCloud
Как и вышеупомянутое, MultCloud — это бесплатная облачная онлайн-служба передачи данных, поэтому для нее не требуется вы можете установить любое приложение на свой компьютер. Давайте займемся переносом Dropbox в OneDrive как пример.
Шаг 1. Создайте одну учетную запись.
Зарегистрироваться
Примечания: Вы также можете нажать «Опыт без регистрации» , чтобы получить одна временная учетная запись для тестирования.
Шаг 2. Добавьте облака в MultCloud. После создания одной учетной записи вам необходимо добавить Dropbox и OneDrive. в MultCloud, нажав «Добавить облака» .
Добавить Dropbox и OneDrive в MultCloud
Примечания: MultCloud не имеет ограничений на количество добавляемых облаков. Если у тебя есть несколько облачных учетных записей, которые поддерживает MultCloud, вы можете добавлять их по одной в MultCloud.
Шаг 3. Нажмите «Cloud Transfer». нажмите, чтобы войти в интерфейс передачи.
Шаг 4. Выберите Dropbox в качестве каталога, который вы хотите перенести, выберите OneDrive в качестве целевого. каталог, в который вы хотите сохранить файлы, и нажмите «Перенести сейчас» , чтобы перенести Dropbox в OneDrive.
Перенести данные из Dropbox в OneDrive
Примечания:
- Для «облачной передачи» он поддерживает передачу папок или всего облака в качестве источника.Если вы просто хотите переместить некоторые файлы из Dropbox в OneDrive, рекомендуется использовать перетаскивание и вставьте через «Облачный проводник».
- Если вы хотите регулярно передавать файлы из Dropbox в OneDrive, вы можете включить «Расписание» так что MultCloud может запускать вашу задачу по расписанию.
- Как только задача начнется, вам разрешено закрыть страницу и даже выключить компьютер. потому что MultCloud может запускать задачу в фоновом режиме.
В конце
Как видите, MultCloud помогает легко и просто передавать файлы между службами облачного хранения. безопасно.По сравнению с традиционным методом загрузки и выгрузки, это действительно экономит много времени. Нетрудно заметить, что его функции довольно мощные. Это веб-приложение очень удобно и практично, особенно для пользователей, часто выполняющих перенос данных.
Самый простой способ автоматического перемещения файлов между службами облачного хранения
Могу ли я перемещать файлы между облачными хранилищами?
«Я использую несколько облачных сервисов хранения одновременно, но собираюсь централизовать все файлы в одном облачном хранилище.Можно ли перемещать файлы между облачными хранилищами (например, с Google Диска в OneDrive) напрямую, без загрузки и выгрузки? »
Зачем нужен перенос из облака в облако
Услуги облачного хранения приобрели огромную популярность за последние несколько лет, и, поскольку большинство людей в наши дни используют несколько платформ облачного хранения, естественно, что они иногда хотят передавать файлы между различными облачными хранилищами или разными учетными записями одного облачного диска по разным причинам.Ниже приведены некоторые из наиболее распространенных причин:
☛ В настоящее время основные поставщики облачных хранилищ предлагают различные функции облачных хранилищ для бесплатных и платных пользователей. Поскольку достижения побуждают пользователей переключаться с одной облачной службы на другую, им необходимо переносить файлы из старого облака в новое.
☛Хотя облачное хранилище безопаснее, чем локальное хранилище, такие ошибки, как случайное удаление / перезапись, все же могут привести к сбою данных. Поэтому важно сделать резервную копию.Чтобы сэкономить место на локальном хранилище, люди могут выбрать резервное копирование файлов из облака в облако напрямую.
☛Для многих людей, особенно студентов и сотрудников, они могут зарегистрировать две учетные записи в одном облачном хранилище: одну для личного пользования, а другую — для общего пользования. Но когда они уходят или заканчивают учебу, им нужно перенести некоторые документы из общедоступного аккаунта в личный.
Как проще всего перемещать файлы между службами облачного хранения?
Как мы все знаем, традиционный, но выполнимый способ перемещения файлов между облаками — это загрузка файлов с облачного диска на локальный компьютер, а затем повторная загрузка этих файлов на другой облачный диск.На самом деле, перенос файлов облачного хранилища от одного провайдера к другому не должен быть таким утомительным, как описанный выше метод, облачные сервисы резервного копирования, такие как CBackup, могут помочь вам в этом легко.
Лучший бесплатный сервис передачи данных из облака в облако — CBackup
CBackup — это профессиональный сервис облачного резервного копирования, который предлагает бесплатную функцию резервного копирования из облака в облако. Благодаря функции резервного копирования вы можете перемещать файлы из одного облака в другое с возможностью выбора файлов. Он поддерживает множество облачных дисков, таких как Dropbox, OneDrive, Google Drive и т. Д., Вы можете добавить несколько учетных записей одного облачного диска или разных марок облачных дисков, которые у вас есть.
Кроме того, он предлагает множество полезных функций. Например, вы можете настроить резервное копирование по расписанию в режиме определенного времени / дня / недели / месяца. С помощью функции «Фильтр файлов» вы можете исключить или включить определенные типы файлов при передаче. Кроме того, вы получите уведомление по электронной почте, если резервное копирование завершится успешно или не удастся, если вы включите уведомление по электронной почте в разделе «Настройки».
Более того, он основан на стандартной системе OAuth. OAuth — это стандартная структура авторизации, которая позволяет сторонним приложениям получать доступ к нескольким облачным учетным записям без необходимости имени пользователя и пароля.Таким образом, вы можете легко управлять всеми своими облачными дисками в одном интерфейсе без проблем с безопасностью учетной записи.
Пошаговое перемещение файлов между службами облачного хранения
Функция резервного копирования из облака в облако CBackup основана на веб-интерфейсе, поэтому вы можете использовать ее напрямую в Интернете, вместо того, чтобы устанавливать какое-либо приложение. Давайте возьмем Google и OneDrive в качестве примера, чтобы показать вам, как перемещать файлы из Dropbox в OneDrive с помощью CBackup.
1. Создайте учетную запись CBackup и войдите в систему.
2. Добавьте и авторизуйте свои облака Dropbox и OneDrive на вкладке « My Storage ».
3. Щелкните вкладку « Backup Tasks » вверху страницы, затем нажмите кнопку « New Task ».
4. Назовите задачу резервного копирования, нажмите кнопку « Добавить источник », чтобы добавить Dropbox в качестве источника резервного копирования. Точно так же нажмите кнопку « Добавить место назначения », чтобы добавить OneDrive в качестве места назначения для резервного копирования.
5. Щелкните « Start Backup » в правом нижнем углу, чтобы перемещать файлы между службами облачного хранения.
✎Примечание:
• Вы можете нажать кнопку « Settings » перед запуском резервного копирования, чтобы воспользоваться функциями « File Filter ». Это может помочь вам исключить определенные типы файлов или содержать только указанные типы файлов при передаче.
• Вы также можете нажать кнопку « Настройки », чтобы настроить задачу передачи по расписанию в режиме «Определенное время» / «Ежедневно» / «Еженедельно» / «Ежемесячно».Затем данные будут передаваться с регулярным интервалом или просто в течение определенного времени автоматически, что экономит время и усилия.
• Вы можете включить уведомление по электронной почте в разделе « Настройки ». Затем, если задача будет выполнена успешно или не удастся, вы получите электронное письмо от CBackup.
После резервного копирования вы можете легко восстановить файлы, для которых ранее была создана резервная копия, в исходное или новое местоположение с помощью CBackup.
Вердикт
Несложно заметить, что использование CBackup для перемещения файлов между службами облачного хранения является самым простым способом.Помимо функции резервного копирования из облака в облако, которую CBackup предлагает, чтобы помочь вам передавать файлы между службами облачного хранения, CBackup также поддерживает облачное резервное копирование для ПК с Windows. С его помощью вы можете создавать резервные копии файлов вашего ПК в облаке для безопасного хранения. Если используемые вами облачные сервисы хранения поддерживаются CBackup или вам необходимо сделать резервную копию ваших локальных файлов, не стесняйтесь обращаться за помощью к CBackup.
Как передавать файлы с помощью WeTransfer?
Примечание: Если у вас есть какие-либо вопросы о WeTransfer, свяжитесь со службой поддержки по электронной почте и телефону .
WeTransfer — одно из наиболее часто используемых решений для обмена файлами. Наряду с простотой использования WeTransfer позволяет пользователям обмениваться большими файлами практически любого формата.
С помощью бесплатного сервиса вы можете обмениваться файлами размером до 2 ГБ через WeTransfer за раз, что намного больше, чем у большинства традиционных вложений электронной почты. Платная версия сервиса позволяет делиться файлами размером до 20 ГБ за один раз.
Например, если вам нужно поделиться файлом QuickBooks, размер вложения которого превышает ограничения электронной почты, WeTransfer предоставляет вам простой и быстрый вариант.
В этой статье мы собираемся обсудить, как использовать WeTransfer для обмена файлом, доступным в вашей локальной системе.
Чтобы поделиться файлом с помощью WeTransfer, выполните следующие действия:
Шаг 1: Откройте браузер на компьютере, где находится файл.
Шаг 2: Перейдите в адресную строку и введите myrealdata.wetransfer.com и нажмите Enter
Добавить файлы.Найдите файл, который вы хотите загрузить, и нажмите «Открыть».
Шаг 4: Щелкните «Ваш адрес электронной почты» и добавьте свой адрес электронной почты.
Шаг 5: Щелкните «Transfer». Ваш файл будет загружен, и вы получите электронное письмо от Wetransfer со ссылкой для загрузки файла.
Шаг 6: Откройте электронную почту и найдите ссылку для загрузки.
Шаг 7: Войдите на сервер и откройте браузер (Google Chrome).
Шаг 8: Скопируйте ссылку для загрузки из электронной почты, вставьте ее в адресную строку и нажмите Enter.
Шаг 9: Нажмите «Загрузить», чтобы загрузить файл.
Шаг 10: Найдите загруженный файл в левой нижней части окна Google Chrome. Щелкните стрелку, направленную вниз, и щелкните «Показать в папке».
Шаг 11: Щелкните правой кнопкой мыши файл, выберите копию и вставьте его в нужную папку.
Шаг 12: Чтобы загрузить несколько файлов, следуйте инструкциям ниже:
Шаг 13: Создайте папку на своем компьютере и переименуйте ее (мы переименовали ее для загрузки).