Как включить куки в Опере
Куки – это фрагменты данных, которые сайты оставляют в директории профиля браузера. С их помощью, веб-ресурсы могут идентифицировать пользователя. Особенно это важно на тех сайтах, где требуется авторизация. Но, с другой стороны, включенная поддержка куков в браузере снижает конфиденциальность юзера. Поэтому, в зависимости от конкретных потребностей, можно самостоятельно выключать или выключать cookie на разных сайтах. Давайте выясним, как это сделать в Opera.
Способы включения куков в Опере
По умолчанию куки включены, но они могут отключиться из-за сбоев в системе, ошибочных действий пользователя или целенаправленного отключения для сохранения конфиденциальности. Включить принятие файлов cookie можно, как для всех сайтов, так и только для некоторых из них.
Вариант 1: Для всех сайтов
Для начала рассмотрим вариант, при котором принятие куков включается для всех веб-ресурсов без исключения.
- Чтобы включить куки, переходим в настройки браузера.

- Перейдя в окно настроек, в левой части интерфейса браузера щелкаем по пункту «Дополнительно».
- Далее из открывшегося списка выбираем вариант «Безопасность».
- Теперь щелкаем по пункту «Настройки сайта» в центральной части окна браузера.
- После этого в блоке настроек «Привилегии» кликаем по варианту «Файлы cookie».
- Если напротив пункта «Разрешить сайтам…» кнопка не активна, это означает, что браузер не сохраняет куки. Чтобы активировать указанную функцию, щелкаем по данному элементу.
- Теперь браузер будет принимать куки от всех сайтов без исключения.
Вариант 2: Для отдельных сайтов
Кроме того, существует возможность включить куки для отдельных сайтов, даже если глобально их сохранение отключено.
- После выполнения всех действий, которые были расписаны в предыдущем способе по пункт 5 включительно, напротив параметра «Разрешить» щелкаем по кнопке «Добавить».
- В открывшемся окошке «Добавить сайт» вводим доменное имя того веб-ресурса, от которого желаем принимать куки. Далее щелкаем по кнопке
- После этого указанный сайт будет добавлен в исключения, что позволит браузеру сохранять принятые от него файлы cookie. Таким же образом можно добавить при необходимости прием куков и для других веб-ресурсов, несмотря на глобальное отключение в Опере данной функции по умолчанию.
Как видим, управление куками в браузере Опера довольно гибкое. Правильно используя этот инструмент, можно одновременно соблюдать максимальную конфиденциальность на одних сайтах, и иметь возможность легкой авторизации на доверенных веб-ресурсах.
Мы рады, что смогли помочь Вам в решении проблемы.
Опишите, что у вас не получилось. Наши специалисты постараются ответить максимально быстро.
Помогла ли вам эта статья?
ДА НЕТPage not found | Официальная служба поддержки Avast
For the best Support Center experience, JavaScript must be turned on in your browser settings
При совершении покупок в магазине Avast вы можете получить уведомление о том, что вам необходимо разрешить использование JavaScript и/или файлов cookie в своем браузере. Это связано с тем, что магазин Avast не может загружаться и правильно работать без включения этих настроек.
Чтобы разрешить использование JavaScript и/или файлов cookie, обратитесь к информации в соответствующем разделе ниже в зависимости от вашего браузера.
Google Chrome
Разрешение использования JavaScript
Инструкции по разрешению использования JavaScript на всех сайтах, которые вы посещаете с помощью Google Chrome, приведены в разделе Шаг 1. Включите JavaScript справочной статьи Google Chrome, приведенной ниже.
Включите JavaScript справочной статьи Google Chrome, приведенной ниже.
Если вы хотите включить JavaScript только для веб-страниц домена avast.com, выполните следующие действия.
- Откройте
⋮Меню (три точки) ▸ Настройки. - Нажмите Конфиденциальность и безопасность
- В меню Содержимое нажмите JavaScript.
- Щелкните кнопку Добавить рядом с элементом Разрешить сайтам использовать JavaScript.
- Введите
[*.]avast.comи нажмите Добавить.
Пункт [*.]avast.com появится в вашем списке Разрешить сайтам использовать JavaScript. Это означает, что для всех веб-страниц с адресом, начинающимся с avast.com (например, www.avast.com/store), будут разрешено использование JavaScript.
Разрешение использования файлов cookie
Инструкции по управлению настройками файлов cookie в Google Chrome приведены в разделе Как изменить настройки файлов cookie справочной статьи Google Chrome, приведенной ниже.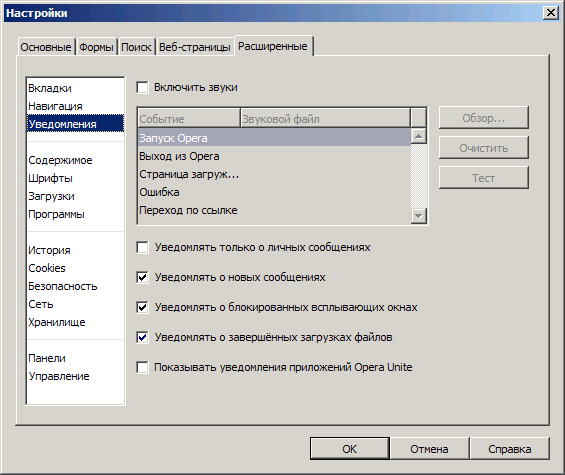
Mozilla Firefox
Разрешение использования JavaScript
По умолчанию использование JavaScript разрешено в Mozilla Firefox для всех сайтов. Если вы отключили JavaScript с помощью расширения браузера, которое позволяет настраивать параметры JavaScript, вам необходимо повторно включить JavaScript с помощью этого расширения. Более детальную информацию о настройках JavaScript в Mozilla Firefox можно найти в статье из поддержки Mozilla ниже.
Разрешение использования файлов cookie
Инструкции по управлению общими настройками файлов cookie для всех сайтов, которые вы посещаете с помощью Mozilla Firefox, приведены в статье поддержки Mozilla, указанной ниже.
Если вы хотите разрешить файлы cookie только для веб-страниц домена avast.com, выполните следующие шаги.
- Откройте любую страницу домена avast.com в окне своего браузера (любой URL-адрес, который начинается с avast.com).
- Нажмите значок щита слева от адресной строки.

- Нажмите синий (ВКЛ.) ползунок рядом с элементом Улучшенная защита от отслеживания на этом сайте ВКЛЮЧЕНА, чтобы он стал серым (ВЫКЛ.)
Файлы cookie будут разрешены для всех веб-страниц домена
Safari
Разрешение использования JavaScript
По умолчанию использование JavaScript разрешено в Safari для всех сайтов. Если вы самостоятельно отключили JavaScript, выполните следующие действия для включения этой функции.
- Убедитесь, что окно Safari открыто и активно.
- Нажмите Safari ▸ Настройки… в левой части строки меню Apple.
- Выберите панель Безопасность и убедитесь, что рядом с элементом Разрешить JavaScript установлен флажок.
Использование JavaScript будет разрешено для всех сайтов, которые вы посещаете с помощью Safari.
Разрешение использования файлов cookie
В Safari нет возможности разрешить использование файлов cookie для определенных сайтов.
Microsoft Edge
Информация ниже применима к новой версии Microsoft Edge (версия 79.0.309 или новее).
Разрешение использования JavaScript
Чтобы включить JavaScript для всего домена avast.com, выполните следующие действия.
- Откройте
...Меню (три точки) ▸ Настройки - Нажмите
☰Настройки в левом верхнем углу. - Выберите Файлы cookie и разрешения сайтов ▸ JavaScript.
- Щелкните кнопку Добавить рядом с элементом Разрешить.
- Введите
[*.]avast.comи нажмите Добавить.
Пункт [*.]avast.com появится в вашем списке разрешений. Это означает, что для всех веб-страниц с адресом, начинающимся с avast. com (например, www.avast.com/store), будут разрешено использование JavaScript.
com (например, www.avast.com/store), будут разрешено использование JavaScript.
Разрешение использования файлов cookie
Инструкции по управлению общими настройками файлов cookie, применимыми ко всем сайтам, которые вы посещаете с помощью Microsoft Edge, приведены в справочной статье Microsoft, указанной ниже.
Если вы хотите разрешить файлы cookie только для домена avast.com, выполните следующие шаги.
- Откройте
...Меню (три точки) ▸ Настройки. - Нажмите
☰Настройки в левом верхнем углу. - Выберите Файлы cookie и разрешения сайтов ▸ Файлы cookie и данные сайта.
- Щелкните кнопку Добавить рядом с элементом Разрешить.
- Введите
[*.]avast.comи нажмите Добавить.
Пункт [*.]avast.com появится в вашем списке разрешений. Это означает, что для всех веб-страниц с адресом, начинающимся с
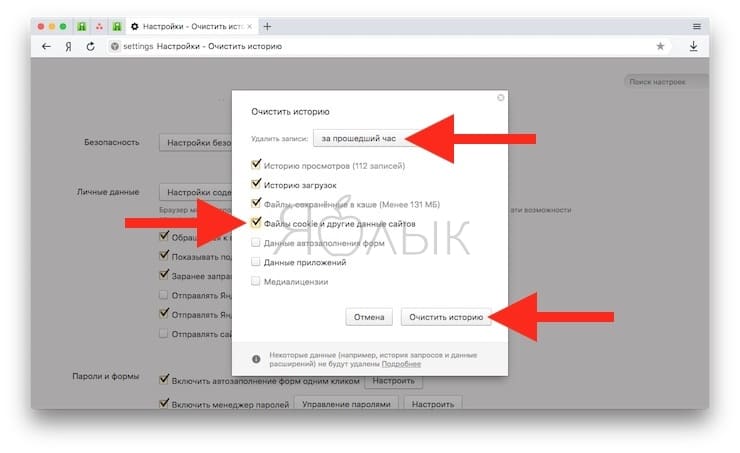 com (например, www.avast.com/store), будут разрешено использование файлов cookie.
com (например, www.avast.com/store), будут разрешено использование файлов cookie.Avast Secure Browser
Разрешение использования JavaScript
Чтобы включить JavaScript для всего домена avast.com, выполните следующие действия.
- Откройте
⋮Меню (три точки) ▸ Настройки. - Откройте меню Конфиденциальность и безопасность ▸ Настройки сайта.
- В меню Содержимое нажмите JavaScript.
- Нажмите Добавить рядом с элементом Разрешать.
- Введите
[*.]avast.comи нажмите Добавить.
Пункт [*.]avast.com появится в вашем списке Разрешать. Это означает, что для всех веб-страниц с адресом, начинающимся с avast.com (например, www.avast.com/store), будут разрешено использование JavaScript.
Разрешение использования файлов cookie
Чтобы разрешить использование файлов cookie для всего домена avast. com, выполните следующие действия.
com, выполните следующие действия.
- Откройте
⋮Меню (три точки) ▸ Настройки. - Откройте меню Конфиденциальность и безопасность ▸ Настройки сайта.
- В меню Содержимое нажмите Файлы cookie и данные сайтов.
- Нажмите Добавить рядом с пунктом Сайты, которые всегда могут использовать файлы cookie.
- Введите
[*.]avast.comи нажмите Добавить.
Пункт [*.]avast.com будет отображаться в вашем списке сайтов, которые всегда могут использовать файлы cookie. Это означает, что для всех веб-страниц с адресом, начинающимся с avast.com (например, www.avast.com/store), будут разрешено использование файлов cookie.
Opera
Разрешение использования JavaScript
Чтобы разрешить использование JavaScript на всех сайтах, которые вы посещаете с помощью браузера Opera, обратитесь к инструкциям в разделе Управление JavaScript на страницах в статье справки Opera, приведенной ниже.
Если вы хотите разрешить JavaScript только для домена avast.com, выполните следующие шаги.
- Откройте Меню (значок O) ▸ Настройки ▸ Дополнительно.
- Нажмите Конфиденциальность и безопасность ▸ Настройки сайта.
- В меню Содержимое нажмите JavaScript.
- Щелкните кнопку Добавить рядом с элементом Разрешить.
- Введите
[*.]avast.comи нажмите Добавить.
Пункт [*.]avast.com появится в вашем списке разрешений. Это означает, что для всех веб-страниц с адресом, начинающимся с avast.com (например, www.avast.com/store), будут разрешено использование JavaScript.
Разрешение использования файлов cookie
Чтобы разрешить использование файлов cookie на всех сайтах, которые вы посещаете с помощью браузера Opera, обратитесь к инструкциям в разделе Управление файлами cookie на страницах в статье справки Opera, приведенной ниже.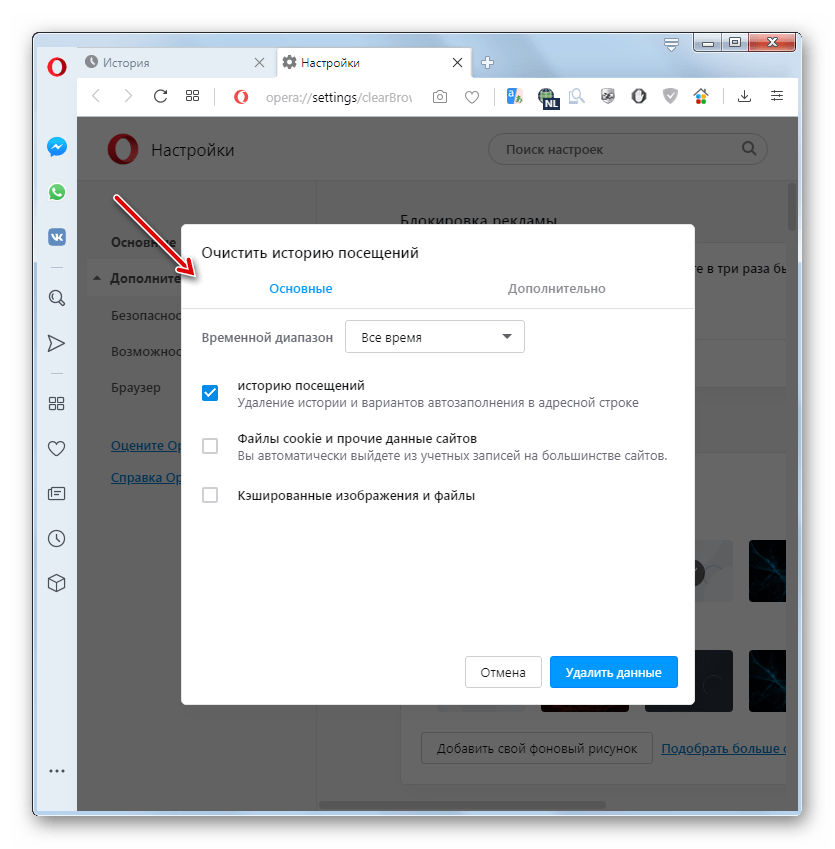
Если вы хотите разрешить файлы cookie только для домена avast.com, выполните следующие шаги.
- Откройте Меню (значок O) ▸ Настройки ▸ Дополнительно.
- Нажмите Конфиденциальность и безопасность ▸ Настройки сайта.
- В меню Содержимое нажмите Файлы cookie и данные сайта.
- Нажмите кнопку Добавить рядом с элементом Сайты, которые всегда могут использовать файлы cookie.
- Введите
[*.]avast.comи нажмите Добавить.
Пункт [*.]avast.com будет отображаться в вашем списке сайтов, которые всегда могут использовать файлы cookie. Это означает, что для всех веб-страниц с адресом, начинающимся с avast.com (например, www.avast.com/store), будут разрешено использование файлов cookie.
- Все платные продукты Avast в сегменте потребительских решений
- Microsoft Windows 10 Home / Pro / Enterprise / Education — 32- или 64-разрядная версия
- Microsoft Windows 8.
 1 / Pro / Enterprise — 32- или 64-разрядная версия
1 / Pro / Enterprise — 32- или 64-разрядная версия - Microsoft Windows 8 / Pro / Enterprise — 32- или 64-разрядная версия
- Microsoft Windows 7 Home Basic / Home Premium / Professional / Enterprise / Ultimate — SP 1, 32- или 64-разрядная версия
Блокировка сторонних cookies в Opera, Chrome, Edge
Файлы cookie — это фрагменты данных, которые сохраняются в вашем веб-браузере с посещаемых вами веб-сайтов. Сторонние файлы cookie присваиваются от других доменов, отличных от веб-сайта, который вы посещаете. В большинстве случаев сторонние файлы cookie используются рекламными службами, чтобы предлагать вам целевые объявления, основанные на вашей истории поисковых запросов или посещении сайтов, когда вы заходите на любой ресурс, убедиться, как работает Интернет. Однако эти файлы cookie могут уменьшать вашу конфиденциальность и использоваться для хранения истории посещений на веб-сайтах, использующих те же рекламные сервисы. Эта проблема конфиденциальности является причиной, по которой в этой статье мы показываем, как отключить сторонние файлы cookie во всех основных веб-браузерах для Windows: Google Chrome, Mozilla Firefox, Opera, Microsoft Edge и Internet Explorer.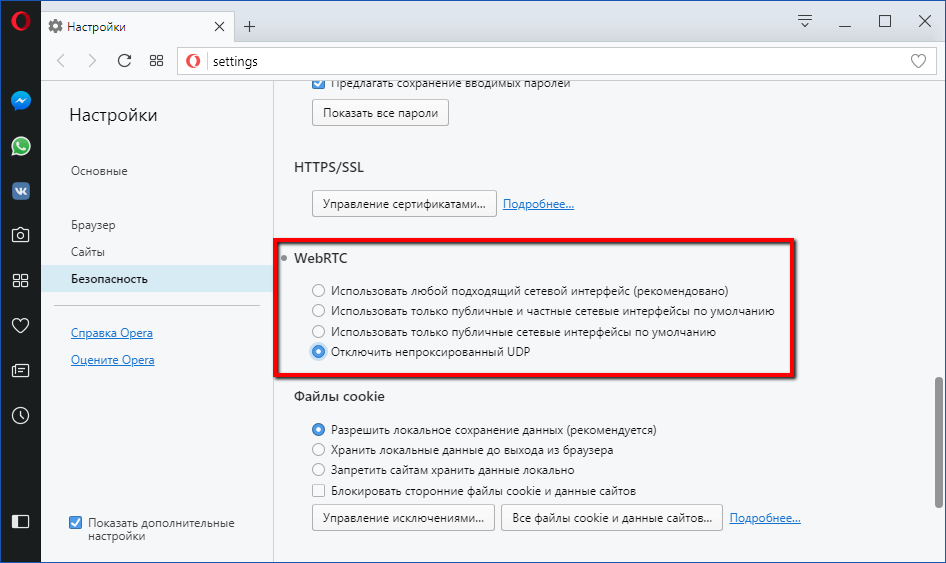 Давайте начнем.
Давайте начнем.
Что значит блокировать сторонние куки?
При открытии любого веб-сайта, включая ip-calculator, посредством веб-браузера на вашем компьютере сохраняется один или более файл cookie. Этот файл используется для хранения сведений о вашем посещении и ваших предпочтениях, чтобы вы могли без проблем просматривать веб-сайт.
Большинство веб-сайтов также хранят сторонние файлы cookie на вашем компьютере, с других веб-сайтов и служб. Например, они могут использовать Google Analytics (используется для анализа трафика веб-сайта), Google AdSense (используется для показа рекламы на посещаемом веб-сайте) и Facebook (используется для предоставления вам доступа к аналогичным кнопкам или кнопкам общего доступа). Блокирование сторонних файлов cookie в вашем веб-браузере может остановить некоторые виды отслеживания рекламодателями и другими сторонними организациями. Эта блокировка повышает вашу конфиденциальность.
Как заблокировать сторонние куки в Google Chrome
В Google Chrome кликните по кнопке «Настроить и контролировать Google Chrome» в правом верхнем углу окна.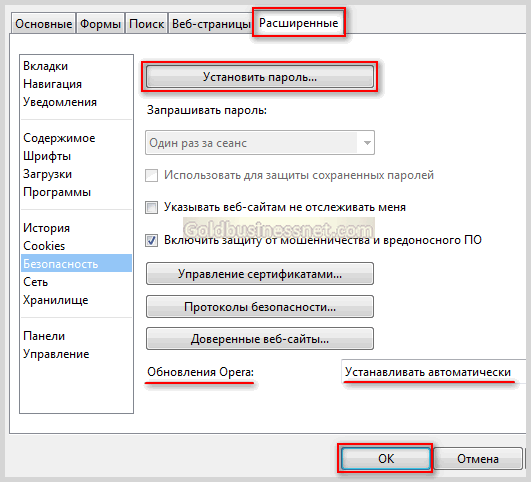 Похоже на три точки, расположенные вертикально. Откроется меню, где нужно выбрать пункт Настройки.
Похоже на три точки, расположенные вертикально. Откроется меню, где нужно выбрать пункт Настройки.
Прокрутите вниз и нажмите или коснитесь Дополнительно в нижней части окна.
После того, как вы нажмете «Дополнительно», прокрутите до раздела «Конфиденциальность и безопасность» и нажмите или коснитесь «Настройки контента».
Вы увидите длинный список разрешений, разбитых по типам. Выберите Cookies.
Теперь вы видите настройки того, как Google Chrome обрабатывает файлы cookie. Установите переключатель «Блокировать сторонние файлы cookie» в положение «Вкл», как показано на скриншоте ниже.
Закройте вкладку «Настройки», и теперь Google Chrome блокирует все сторонние файлы cookie.
Как заблокировать сторонние куки в Opera
В Opera нажмите или коснитесь кнопки «Настройка и управление Opera» в верхнем левом углу, которая выглядит как буква O.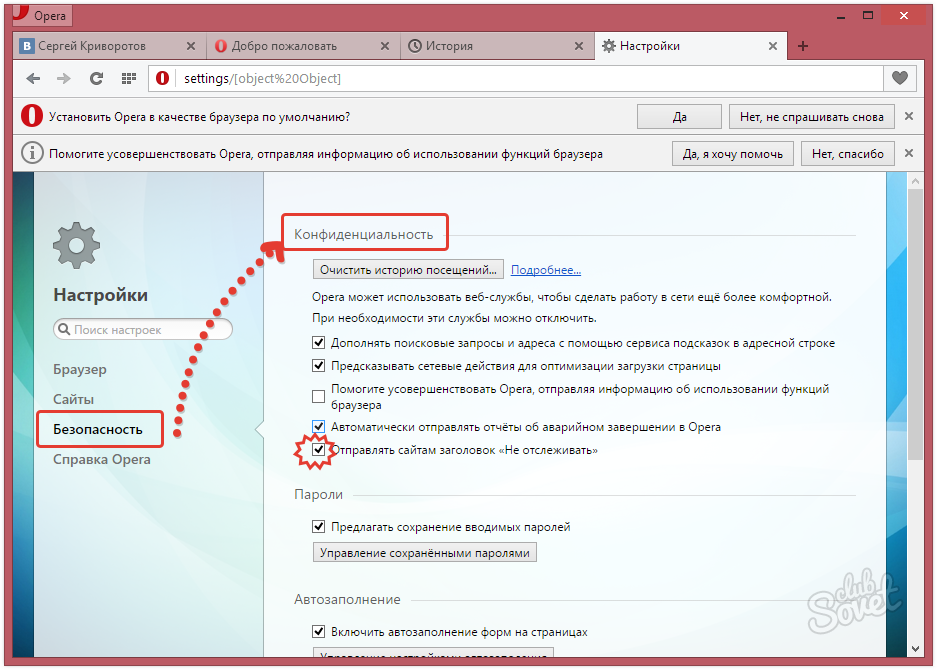 В открывшемся меню нажмите или коснитесь Настройки.
В открывшемся меню нажмите или коснитесь Настройки.
На вкладке «Настройки» потребуется выбрать пункт «Дополнительно», а затем «Конфиденциальность и безопасность» в столбце слева. Затем справа найдите и кликните по пункту Настройки содержимого.
В настройках контента нажмите или коснитесь «Файлы cookie (разрешить сайтам сохранять и читать данные cookie)».
В разделе «Файлы cookie» включите переключатель «Блокировать сторонние файлы cookie (запретить сторонним веб-сайтам сохранять и читать данные cookie)».
Вы можете закрыть Настройки и продолжить просмотр в Opera.
Как заблокировать сторонние куки в Microsoft Edge
Откройте Microsoft Edge и нажмите или коснитесь кнопки «Настройки и многое другое» в правой верхней части окна. Кроме того, вы можете нажать ALT + X на клавиатуре. В открывшемся меню выберите «Настройки».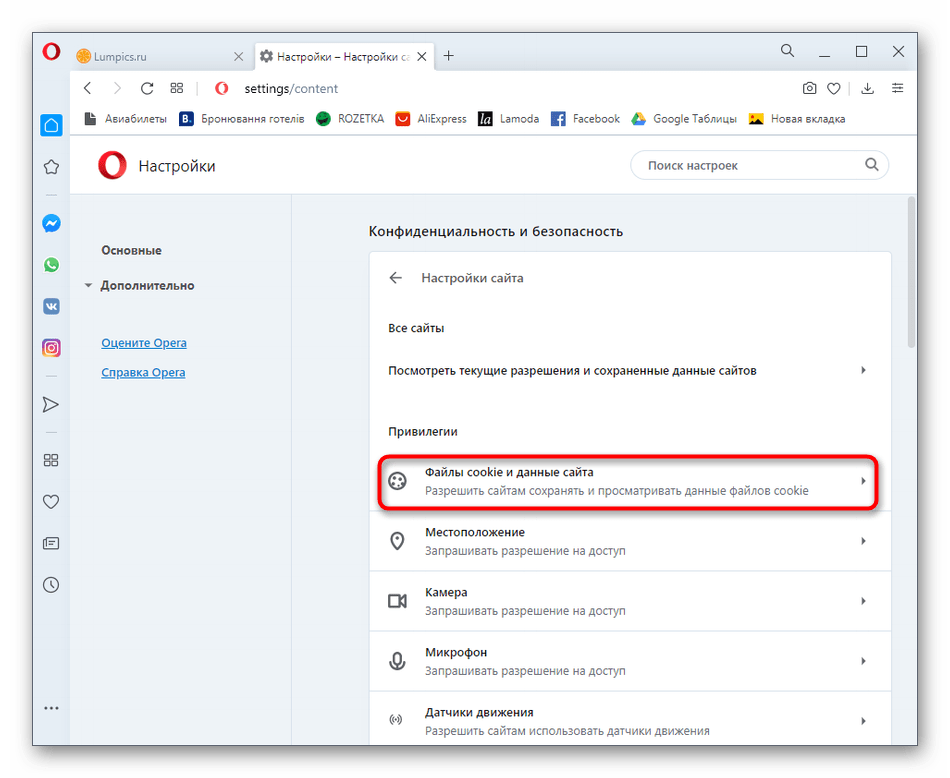
На панели «Настройки» выберите «Безопасность и конфиденциальность» с левой стороны.
Здесь найдите выпадающее меню Cookies и нажмите или нажмите на него. Вы можете увидеть, что Microsoft Edge настроен так, что он не блокирует файлы cookie.
В раскрывшемся списке доступных пунктов меню «Блокировать только сторонние файлы cookie».
Нажмите в любом месте за пределами панели расширенных настроек, и все готово. Microsoft Edge теперь блокирует сторонние куки.
Как заблокировать сторонние куки в Internet Explorer
В Internet Explorer нажмите или нажмите кнопку «Инструменты» в верхнем правом углу (маленькая шестеренка). Вы также можете использовать сочетание клавиш ALT + X, чтобы открыть это меню. Затем выберите «Свойства обозревателя».
Откройте вкладку «Конфиденциальность» и нажмите на кнопку «Дополнительно».
Откроется окно «Дополнительные параметры конфиденциальности». В разделе «Сторонние файлы cookie» установите флажок Блокировать и нажмите ОК.
В разделе «Сторонние файлы cookie» установите флажок Блокировать и нажмите ОК.
Закройте окно «Свойства обозревателя» и все готово. Internet Explorer теперь блокирует сторонние куки.
По какой причине вы блокируете сторонние куки?
Хотя блокировка всех сторонних файлов cookie может сделать вашу историю посещений и данные более конфиденциальными, это не означает, что все рекламные сети и сторонние службы перестают отслеживать вас. У некоторых из них есть хитрые методы для отслеживания посетителей на разных сайтах. Однако вы должны видеть меньше целевых объявлений, а рекламные сети и социальные сети будут знать о вас немного меньше. Прежде чем вы закроете это руководство, мы хотели бы узнать причину блокировки сторонних файлов cookie и узнать, что вы испытали после этого.
Вы также можете ознакомиться с нашим руководством по блокировке отслеживания в Firefox.
Статьи по теме:Как удалить cookie Chrome, Firefox, Opera и IE
Cookie используются сайтами для хранения данных о пользователе, и как правило не несут угрозы вашему компьютеру. Проще говоря – вы открываете сайт, файлы небольших размеров сохраняются на вашем компьютере и в них хранятся данные о вас: сохраненный пароль, логин, настройки для этой сайта, различные ваши предпочтения. Рекламные компании используют cookie для отслеживания истории посещенных страниц, а потом отталкиваясь от этой истории подбирают для вас объявления. Если их не чистить, и не ограничивать их использование – то со временем их накапливается огромное количество, все сервисы интернета все о вас знают 🙂 . Посмотрели пару секунд на фотоаппарат и с этого момента он начинает вас преследовать на всех страницах, и не отстанет от вас пока вы его не купите, или не удалите куки. Кстати, если купите, то на всех сайтах появятся объявления “мы совершенно случайно узнали, что данные аксессуары подойдут к вашему фотоаппарату.
Проще говоря – вы открываете сайт, файлы небольших размеров сохраняются на вашем компьютере и в них хранятся данные о вас: сохраненный пароль, логин, настройки для этой сайта, различные ваши предпочтения. Рекламные компании используют cookie для отслеживания истории посещенных страниц, а потом отталкиваясь от этой истории подбирают для вас объявления. Если их не чистить, и не ограничивать их использование – то со временем их накапливается огромное количество, все сервисы интернета все о вас знают 🙂 . Посмотрели пару секунд на фотоаппарат и с этого момента он начинает вас преследовать на всех страницах, и не отстанет от вас пока вы его не купите, или не удалите куки. Кстати, если купите, то на всех сайтах появятся объявления “мы совершенно случайно узнали, что данные аксессуары подойдут к вашему фотоаппарату.
В этой статье мы рассмотрим как настроить параметры cookie и как удалить их с браузера:
Google Chrome
Пользователи Google Chrome могут легко удалить cookie и настроить какие куки принимать, а какие нет. В адресную строку вставьте chrome://settings/content/cookies и нажмите клавишу Enter, или нажмите на три точки справа вверху и выберите “Настройки” => Дополнительные => Настройки контента => Файлы cookie.
В адресную строку вставьте chrome://settings/content/cookies и нажмите клавишу Enter, или нажмите на три точки справа вверху и выберите “Настройки” => Дополнительные => Настройки контента => Файлы cookie.
Управление cookie:
- разрешить сохранение локальных данных – включен по умолчанию, все открывшиеся сайты хранят настройки на вашем компьютере на случай повторного открытия;
- удалять локальные данные при закрытии браузера – каждый раз при выходе из браузера все настройки (куки) сайтов будут удаляться. Логин, пароль и другие настройки сайта каждый раз нужно будет вводить заново. По умолчанию, параметр отключен, но вы можете включить.
- блокировать сторонние файлы cookie – когда вы заходите на сайт, сервисы находящиеся на этом сайте устанавливают куки (соц.сети, счетчики, рекламные компании и т.д.). Выбрав этот пункт – будут ставиться только куки данного сайта.
Ниже на странице настроек есть “Блокировать”, “Удалять при выходе” и “Разрешить”.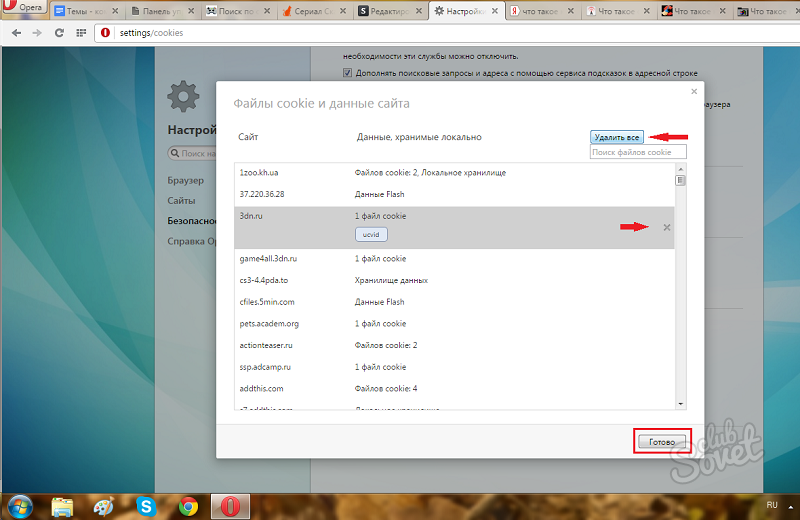 Данные пункты нужны, если вы хотите блокировать, удалять или разрешать cookie с определенных сайтов. К примеру, вы хотите блокировать cookie с сайта i.ua => возле “Блокировать” нажмите на “Добавить” => введите адрес сайта и нажмите “Добавить”.
Данные пункты нужны, если вы хотите блокировать, удалять или разрешать cookie с определенных сайтов. К примеру, вы хотите блокировать cookie с сайта i.ua => возле “Блокировать” нажмите на “Добавить” => введите адрес сайта и нажмите “Добавить”.
Чтобы удалить все или отдельные файлы cookie – в адресную строку браузера введите chrome://settings/siteData и нажмите клавишу Enter (или нажмите на три точки справа вверху => выберите “Настройки” => Дополнительные=> Настройки контента => Файлы cookie => Все файлы cookie и данные сайтов). Здесь вы можете удалить cookie всех сайтов – нажав на “Удалить всё” и подтвердив действие, или можете удалять cookie по отдельности – напротив каждого есть значок корзины, нажимайте на этот значок напротив ненужных cookie, чтобы их удалить.
Для Android, IOS: в открытом браузере нажмите на три точки справа вверху и выберите “Настройки” => Конфиденциальность => Очистить данные веб-просмотров => поставьте галочку возле “Файлы Cookie и данные из сайтов” и нажмите на “Удалить всё”.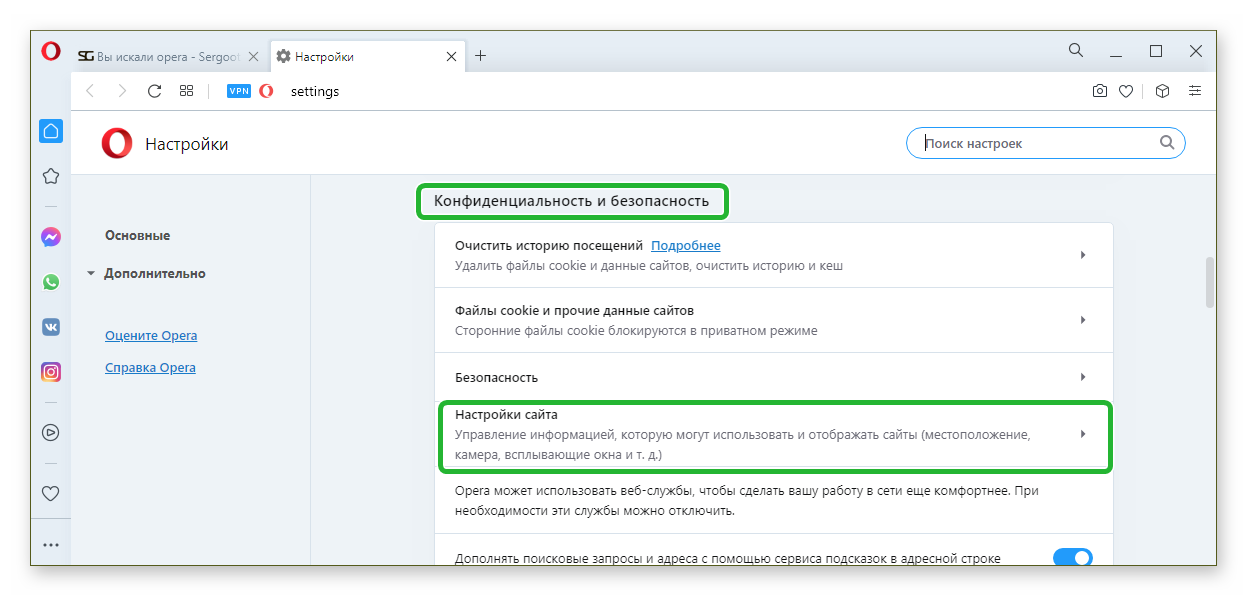
Mozilla Firefox
Чтобы удалить cookie: вставьте в адресную строку about:preferences#privacy и нажмите клавишу Enter (или нажмите на три линии справа вверху, выберите “Настройки” => в левой колонке выберите “Приватность и безопасность”) => возле “Куки и данные сайтов” нажмите на “Управление данными”.
Здесь вы можете удалить все сразу или отдельные cookie, чтобы удалить все – нажмите на “Удалить все”, чтобы удалить определенные cookie – выберите те, которые хотите удалить и нажмите на “Удалить выбранные”.
Firefox Android: меню => настройки => приватность => очистить личные данные => выбрать куки => очистить данные.
Opera
Нажмите на “Opera” слева вверху и выберите “Настройки”, также можно зайти в настройки с помощью клавиш Alt+P или введя в адресной строке opera://settings и нажав клавишу Enter.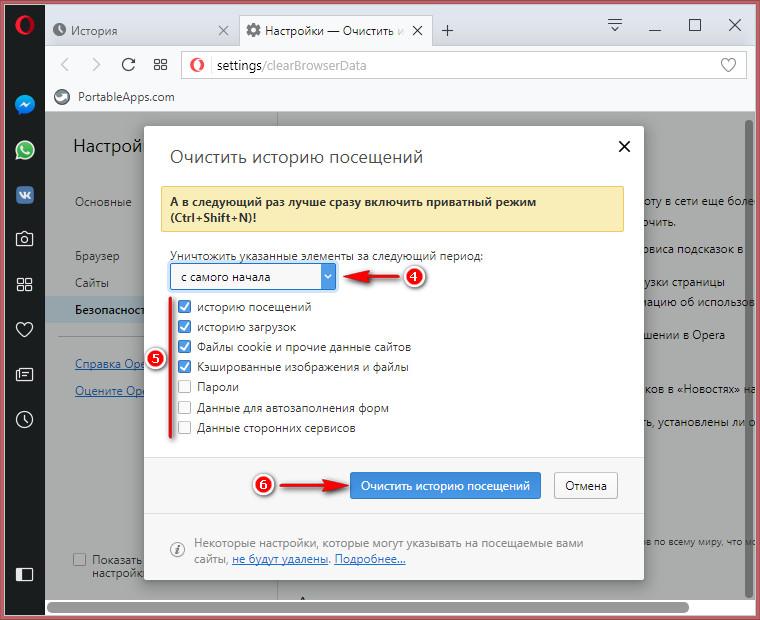
Управление куки: с левой стороны выберите “Безопасность” => ниже на странице есть подменю “Файлы cookie” => выберите нужное. По умолчанию стоит “Разрешить локальное сохранение данных” – куки принимаются со всех сайтов без исключений. Можно выбрать:
- Хранить локальные данные до выхода из браузера – каждый раз после перезапуска браузера все настройки для сайтов будут очищаться, не будут храниться ваши предпочтения и пароли;
- Запретить сайтам хранить данные локально – многие сайты не откроются, по этому данное действие не рекомендуется;
- Блокировать сторонние файлы cookie и данные сайтов- во время открытия сайта будут устанавливаться куки данного сайта, а cookie дополнительных сервисов, размещенных на открываемом сайте, будут блокироваться.
В “Управление исключениями” можно настроить с каких сайтов cookie разрешать, с каких запрещать и с каких очищать при выходе с браузера.
Чтобы удалить cookie: введите в адресной строке opera://settings/cookies и нажмите клавишу Enter (или зайдите в меню “Opera” => “Настройки” => “Безопасность” => “Все файлы cookie и данные сайта”) => чтобы удалить отдельные cookie – выделите ненужный и справа нажмите на появившийся крестик, чтобы удалить все cookie – нажмите на “Удалить всё”.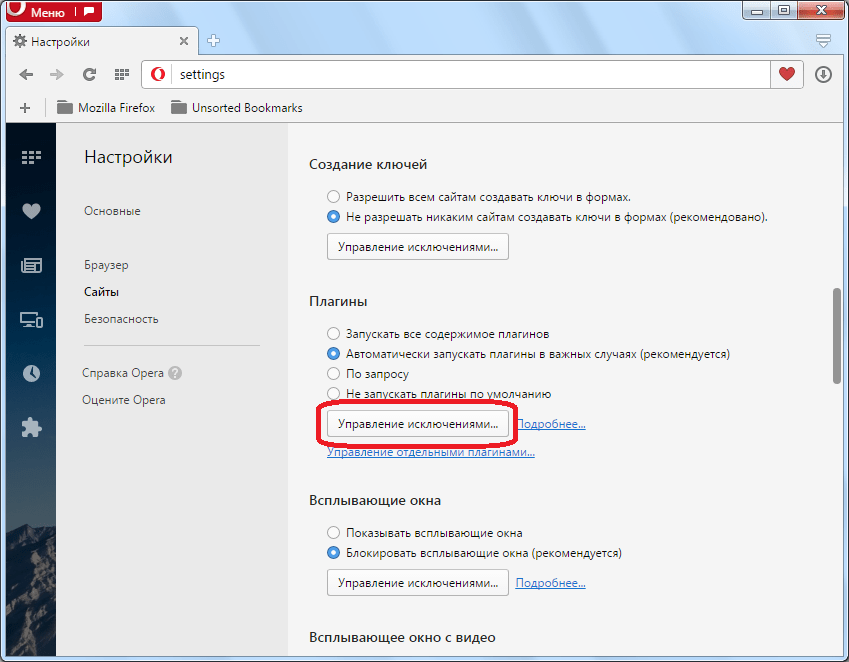
Internet Explorer
В строке поиска или в меню “Выполнить” (выполнить вызывается клавишами Win+R) введите inetcpl.cpl и нажмите клавишу Enter. Во вкладке “Общие” под надписью “Журнал браузера” нажмите на “Удалить”.
Поставьте галочку напротив “Файлы cookie и данные веб-сайтов” и нажмите на “Удалить”.
Ccleaner
Одно из самых удобных решений по удалению Cookie в наше время. Данное приложение позволяет не только очистить куки во всех браузерах, но и удалить историю пребывания в интернете, удалить мусор который остается после установки или удаления программ, почистить реестр, удалить или выключить лишнее с автозагрузки компьютера, удалить лишние программы, убрать лишнее с контекстного меню и т.д.
Скачать и установить Ccleaner: Зайдите на сайт, выберите бесплатную версию Ccleaner Free и нажмите “Free Download”, вам еще раз предложит выбрать платную или бесплатную версию (поверьте мне, бесплатной версии хватает с головой). Программа бесплатная, по этому может предложить в нагрузку установить еще какой-то браузер, поменять стартовую страницу и многое другое, по этому перед тем как нажать “Далее” – всегда смотрите где стоят галочки, и снимайте лишнее!
Работа с программой: для лучшей очистки рекомендуется – закрыть открытые программы, браузеры, после этого запустить программу. Сразу откроется очистка, в ней вы можете выбрать: что чистить, а что удалять, в первой вкладке “Windows” -стандартные программы и компоненты, во второй “Приложения” дополнительные. Пройдитесь по этим вкладкам и выделите, что вы хотите почистить, в принципе по умолчанию оно все не плохо чистит, но здесь уже думайте сами. После выбора параметров -нажмите кнопку “Анализ” и подождите пару минут, когда найдет всё, что нужно очистить – нажмите “Очистка”.
В этом приложении, очень много полезных функций, и чистить систему с ее помощью рекомендуется хотя бы раз в месяц.
На сегодня всё, если вы знаете другие способы – пишите в комментариях! Удачи Вам 🙂
Читайте также: Управление дисками – как создавать диски, сжимать, расширять, менять букву и многое другое;
Как почистить клавиатуру;
Как сохранить закладки браузера перед переустановкой.
Как включить использование cookies? — Help Mail.ru. Почта
- Internet Explorer
- Mozilla Firefox
- Opera
- Google Chrome
- Safari
- Microsoft Edge
Сookies (куки) — хранящиеся на вашем компьютере временные файлы. В них содержится текстовая информация, которая нужна серверу для работы сайта. Вы можете отключить поддержку куки на своем компьютере, но при использовании Mail.ru использование cookies обязательно.
Internet Explorer
- Откройте браузер Internet Explorer.
- Нажмите справа сверху.
- Перейдите «Свойства браузера» → «Конфиденциальность».
- Установите ползунок уровня безопасности в положение «Средний».
- Нажмите OK.
- Перезапустите браузер.
Mozilla Firefox
- Нажмите в правом верхнем углу.
- Перейдите «Настройки» → «Приватность и защита».
- Выберите пункт «Стандартная».
- Закройте вкладку с настройками.
- Перезапустите браузер.
Opera
- Откройте браузер Opera.
- Нажмитеслева сверху.
- Перейдите «Настройки» → «Безопасность».
- В разделе «Файлы cookie» установите переключатель в положение «Разрешить локальное сохранение данных».
- Закройте вкладку с настройками.
- Перезапустите браузер.
Google Chrome
- Откройте браузер Google Chrome.
- Нажмите справа сверху и перейдите в «Настройки».
- Перейдите «Конфиденциальность и безопасность» → «Настройки сайта» → «Файлы cookie и данные сайтов».
- В строке «Разрешить сайтам сохранять и читать файлы cookie» потяните переключатель вправо. Он должен принять такой вид —.
- Перезапустите браузер.
Safari
- Откройте браузер Safari.
- Перейдите Safari → «Настройки» → «Конфиденциальность».
- Напротив «Блокировать файлы cookie» выберите «От третьих сторон и рекламодателей».
- Закройте окно.
- Перезапустите браузер.
Microsoft Edge
- Откройте браузер Microsoft Edge.
- Нажмите справа сверху и перейдите в «Параметры».
- Спуститесь в конец списка и нажмите «Просмотреть доп. параметры».
- В разделе «Файлы cookie» убедитесь, что установлено «Не блокировать файлы cookie». Если установлено другое значение, измените его.
- Перезапустите браузер.
Что такое cookie и как их включить? — Помощь Work.ua
Cookie (куки) — это данные, которые сайт хранит у вас на компьютере, чтобы вам было удобно с этим сайтом работать. Например, благодаря cookie вам не нужно вводить логин и пароль на каждой странице.
Как включить cookie
Chrome (Windows):
- Зайдите в настройки браузера (в правом верхнем углу страницы иконка с тремя точками) и выберите Настройки.
- В разделе Конфиденциальность и безопасность нажмите Настройки сайта.
- Выберите Файлы cookie и данные сайтов.
- Сделайте включенным переключатель Разрешить сайтам сохранять и читать файлы cookie (рекомендуется).
Chrome (Linux):
- Зайдите в настройки браузера (в правом верхнем углу страницы иконка с тремя точками) и выберите Настройки.
- В разделе Конфиденциальность и безопасность нажмите кнопку Файлы сookie и другие данные сайтов.
- Выберите Показывать все файлы сookie.
Chrome (macOS):
- Сверху в панели меню выберите Chrome > Настройки.
- В разделе Конфиденциальность и безопасность выберите Файлы cookie и другие данные сайтов.
- Выберите Показать все файлы cookie.
Opera (Windows, Linux):
- Зайдите в меню браузера (в левом верхнем углу страницы иконка Opera) и выберите Настройки.
- В разделе Конфиденциальность и безопасность выберите Настройки сайта.
- Выберите Файлы cookie и данные сайтов.
- Сделайте включенным переключатель Разрешить сайтам сохранять и читать файлы cookie (рекомендуется).
Opera (macOS):
- Сверху в панели меню выберите Opera > Настройки.
- В разделе Конфиденциальность и безопасность нажмите Настройки сайта.
- Выберите Файлы cookie и данные сайтов.
- Сделайте включенным переключатель Разрешить сайтам сохранять и читать файлы cookie (рекомендуется).
Mozilla Firefox (Windows, Linux, macOS):
- Зайдите в меню браузера (в правом верхнем углу страницы иконка с тремя горизонтальными полосками) и выберите Настройки.
- В левом меню выберите раздел Приватность и Защита.
- Выберите вариант Стандартная.
- Нажмите на кнопку Обновить все вкладки.
Safari (macOS):
- Сверху в панели меню выберите Safari > Настройки.
- В верхней панели выберите раздел Конфиденциальность.
- В разделе Файлы cookie и данные веб-сайтов уберите галочку Блокировать все файлы cookie.
Edge (Windows, macOS):
- Зайдите в меню браузера (в правом верхнем углу страницы иконка с тремя точками) и выберите Настройки.
- В левом меню выберите раздел Разрешения для сайтов.
- Выберите Файлы cookie и данные сайта.
- Сделайте включенным переключатель Разрешить сайтам сохранять и читать данные файлов cookie (рекомендуется) и выключенным переключатель Блокировать сторонние файлы cookie.
Internet Explorer (Windows):
- Зайдите в меню браузера (в правом верхнем углу страницы иконка шестеренки) и выберите Свойства браузера.
- В разделе Конфиденциальность нажмите Дополнительно.
- Для разрешения принимать все файлы cookie выберите в обеих группах пункт Принимать. Дополнительно выберите пункт Всегда разрешать файлы cookie сеанса.
- Нажмите ОК.
Был ли этот ответ вам полезен?
Да Нет
Спасибо за ваш отзыв!
Именно отзывы наших пользователей помогают нам постоянно улучшать Work.ua.
Прием cookies как разрешить. Что такое cookies? Как включить cookies в браузере? Как включить куки в Мозиле
Пошаговая инструкция активации куки в браузере Опера. Быстрое решение проблемы, которое позволяет включить cookies в данном веб-обозревателе.
Браузер Opera является одним из самых популярных веб-обозревателей. Как и остальные браузеры, данный бренд не стоит на месте, а стремительно развивается. Каждая новая версия Opera становится все более оптимизированной и легкой в использовании.
Однако у многих пользователей остаются вопросы по эксплуатации браузера, примером которых является вопрос, как включить cookies.
Что такое куки?Куки – это набор файлов, которые сохраняются на вашем компьютере при посещении тех или иных сайтов. У данных файлов есть положительные и отрицательные моменты. Сookies – это данные, которые вы оставляете на сайтах с авторизацией. Следовательно, вам не нужно каждый раз вводить логин и пароль для идентификации собственного профиля на сайте.
Во время регистрации на какой-либо веб-странице, ресурс присваивает вашему компьютеру данные (куки), которые содержат всю необходимую информацию. Это позволяет сайту при следующем вашем посещении страницы распознать куки ПК и произвести авторизацию автоматически. Но стоит помнить, что вместе с такими файлами на ваш компьютер могут попасть и вредоносные программы. Правда такое случается довольно редко. Поэтому для профилактики стоит регулярно чистить куки в своем браузере.
Вредны ли cookies?Утверждение о вреде куки довольно распространенное, но в то же время ошибочно. Попадание вирусов на ваш компьютер из-за куки возможно, но если такое произойдет, то это будет скорее исключение, нежели правило. С другой стороны, важность подобных файлов велика, потому что благодаря cookies вы экономите большое количество своего времени при работе с браузером.
Как включить куки?Нередко случаются ситуации, когда в вашем браузере Opera непонятным образом отключаются cookies и данные авторизации, которые вы оставляете при работе в интернете, бесследно пропадают. Отсюда вопрос, как включить куки в Опере, который является очень актуальным. Рассмотрим пошаговое включение куки-файлов на примере.
При нажатии, мы попадаем в раздел «Настройки» браузера Опера.
Причиной того, что файлы куки вашего браузера не сохраняются, является выбор категории, которая указана на рисунке выше, а именно «Запретить сайтам хранить данные локально». Для того чтобы браузер сохранял необходимые файлы, следует выбрать рекомендуемую первую категорию, а именно «Разрешить локальное сохранение данных (рекомендуется)».
После того, как вы выберете нужный параметр, можно спокойно закрывать настройки и продолжать работу с браузером. Файлы cookie будут благополучно сохранять информацию на ваш компьютер, поэтому вы больше не будете иметь проблем с авторизацией на различных интернет ресурсах.
Следуя вышеизложенным инструкциям, вы больше не будете иметь проблем с файлами куки в дальнейшем. Вы будете знать, как в любой момент можно включить или отключить эти данные и это будет занимать у вас не больше 30 секунд. Стоит помнить, что чистить куки необходимо во избежание заражения вашего компьютера вредоносными программами. Но никогда не стоит отключать сохранение этих данных, так как они выступают неотъемлемой частью работы пользователя с браузером.
В наше время сложно представить себе хоть одного человека без компьютера или ноутбука. Соответственно, компьютерная грамотность населения постепенно достигает уже приличных значений. Особенное значение приобретает умение работать с обозревателями интернета, так как 99% всего времени, которое современный человек проводит за компьютером, он сидит в интернете.
Но далеко не все знают, что такое cookies. А ведь их включения или выключения нередко требуют посещаемые вами сайты! Так что это такое и для чего они вообще нужны?
Введение
Наверняка, вы зарегистрированы хотя бы на одном сайте. Если так, то не интересно ли вам, как сайт определяет факт вашего посещения, дабы не заставлять вас повторно вводить регистрационные данные? Именно за это и ответственны cookies. Проще говоря, это — небольшие файлы, которые хранят данные о пользователе.
В частности, в этих файлах есть ваш логин и пароль, ваш почтовый адрес и прочие сведения, если они нужны для входа на конкретный сайт. Вот что такое cookies. Они облегчают и упрощают работу с сайтом, позволяя не вводить идентификационные данные при каждом посещении.
Но в них хранятся не только сведения по идентификации на сайте, но и другая информация. В частности, если вы настраиваете внешний вид того же почтового сервиса (использование визуальных тем), то «куки» нужны также для правильного отображения всех сделанных вами настроек.
Где они хранятся?
Исходя из всего вышесказанного, хотелось бы знать о том, где хранятся все эти идентификаторы. Ведь если они попадут не в те руки, последствия для вас могут быть очень печальными! Не беспокойтесь: все современные браузеры сохраняют их на жестком диске вашего же компьютера. Где их можно отыскать?
Хранятся они по следующему адресу: С:\Documents and Settings\…\Local Settings\Temporary Internet Files. Вместо многоточия ставится имя конкретного компьютера.
Нетрудно догадаться, что «куки» являются лакомым кусочком для многих вредоносных программ, так как если завладеть файлами с готовыми идентификационными данными для входа на сайт, то можно получить полный доступ к любому пользовательскому аккаунту!
Какими они бывают?
Узнав о том, останавливаться на достигнутом не стоит. Если вы считаете, что они никак не различаются по типам и своему назначению, то ошибаетесь. Бывают «куки» временные и постоянные.
Вы помните об адресе хранения, о котором мы говорили выше? Как раз-таки там хранится постоянная их разновидность. Эти «куки» используются для долговременного хранения сведений о посещаемых сайтах, если иное не задано настройками вашего браузера.
Соответственно, временные идентификаторы нигде не сохраняются, будучи использованными только один раз за сессию. Временные «куки» сохраняются ограниченное количество времени в оперативной памяти или файле подкачки, которые после полностью очищаются от информации.
Как блокировать прием cookies?
Чтобы полностью исключить их хранение на вашем компьютере, нужно соответствующим образом настроить свой обозреватель интернета. Рассмотрим этот процесс на примере браузера Internet Explorer.
Так как последней является 11-я версия, то рассказывать мы будем именно о ней. Открыв главное окно, посмотрите вправо: в верхнем углу там должна быть пиктограмма в виде шестеренки. Она называется «Сервис». В открывшемся меню выберите пункт «Свойства обозревателя». В нем необходимо отыскать вкладку «Конфиденциальность». Откроется в котором при помощи ползунка можно устанавливать требуемый вам уровень безопасности.
Ползунок можно выставить на «Низкий» уровень защиты. В этом случае будут приниматься все http cookie, вне зависимости от сайта-отправителя. Эту установку рекомендуется использовать строго для ваших доверенных сайтов, с которых ваш компьютер гарантированно не будут атаковать вредоносные программы.
Если вы выбрали «Средний» уровень, то «куки» будут приниматься только с того сайта, на котором вы находитесь в данный момент. Его рекомендуется использовать в том случае, когда вы работаете с несколькими доверенными сайтами (онлайн-банкинга, к примеру), продолжая путешествовать по интернету без ограничений.
Наконец, «Высокий» уровень запрета предусматривает полное отсутствие «куки»-файлов. Это обеспечивает отличную конфиденциальность и анонимность, но следует помнить, что при таких настройках некоторые сайты просто не смогут адекватно работать. В частности, вышеупомянутый онлайн-клиент банка откажется проводить любые операции с вашим банковским счетом или картой.
Таким образом, перед тем как включить cookies в браузере, необходимо будет выставить ползунок в самое нижнее положение. Честно говоря, при наличии более-менее нормального антивируса этого уровня в большинстве случаев вполне хватает для безопасного серфинга по интернету. Но иногда случается так, что все накопленные «куки» требуется полностью удалить.
Для чего их удалять?
К примеру, вы не хотите, чтобы в вашу почту кто-то зашел, пока вы будете отсутствовать у компьютера. Если какой-то злоумышленник получит доступ к такого рода информации, он сможет воспользоваться какими-то ресурсами в интернете, оставляя там сообщения от вашего имени. Учитывая, насколько ужесточилось законодательство в сфере интернет-технологий, это может иметь самые печальные последствия.
Если на компьютере накопится слишком много «куков», то скорость работы компьютера может значительно замедлиться, так как они практически не поддаются дефрагментации.
Особенно это может быть заметно в случае с «Огнелисом», скорость запуска которого в этом случае может очень сильно упасть. Если же говорить о javascript write cookies, то их постоянное сохранение на компьютере и вовсе может привести к невозможности прочтения свежей версии сайта.
Удаляем cookies с компьютера
Сперва мы снова рассмотрим процесс их удаления на примере браузера Internet Explorer. Для этого вновь необходимо отыскать кнопку «Сервис» в виде пиктограммы шестеренки, зайти в «Свойства обозревателя» и открыть вкладку «Общие». Там есть пункт «Журнал браузера», под которым находится кнопка «Удалить».
Кликните по ней левой клавишей мыши. Откроется диалоговое окно мастера удаления, при помощи которого вы легко удалите все «куки» со своего компьютера.
Чистим «Оперу» и «Хром»
А Opera? Это также не представляет никакой сложности. Учитывая, что с некоторых пор «Опера» стала фактически клоном Google Chrome, то нижеприведенная инструкция вполне подходит для очистки всех «хромоподобных» браузеров.
Итак, для их полного стирания с диска необходимо проделать следующие операции. Сначала открываете меню браузера, переходите в пункт «Настройки», открывая там одноименную вкладку. В ней следует найти пункт «Личные данные» и нажать на кнопку «Очистить историю». После этого откроется диалоговое окно, в котором необходимо флажком отметить пункт «Файлы cookie и другие данные сайтов и плагинов». Нажимаем на кнопку «Очистить историю», после чего в браузере не остается никаких идентификационных данных, которые бы могли нарушить вашу конфиденциальность.
Убираем cookies из Firefox
Говоря о процедуре очистки браузеров от таких файлов, нельзя забывать об «Огнелисе», в число пользователей которого входят миллионы людей по всему миру. Итак, чтобы полностью очистить cookies Firefox, нужно выполнить некоторые простые действия.
Сначала следует нажать на кнопку настроек, расположенную в верхнем левом углу его рабочего окна. Там следует выбрать пункт «Настройки», перейти во вкладку «Приватность». Откроется диалоговое окно, в нижней части которого есть ссылка «Удалить отдельные куки». При ее активации откроется другое окно, в котором вы можете или удалить какие-то конкретные идентификаторы, или же полностью удалить всю их историю.
Работая на чужом компьютере…
Нередко случаются такие ситуации, когда приходится работать на чужой машине. Исходя из всего вышесказанного, не будет большим откровением сказать, что на сохранение javascript cookie необходимо обращать особое внимание.
Если вы внимательно читали статью, то наверняка сможете удалить следы своей работы на компьютере. Но не следует забывать о том, что практически все современные браузеры предлагают пользователям режим работы «Инкогнито». Как его включить?
Google Chrome
Чтобы воспользоваться «тайным» режимом в «Хроме» или современной «Опере», необходимо произвести несколько несложных действий. Для начала нажмите на пиктограмму с изображением трех черточек в углу главного рабочего окна браузера.
Откроется окно с настройками, в котором следует выбрать пункт «Новое окно в режиме инкогнито». Запустится новая сессия, в которой обозреватель не будет сохранять никаких данных.
Mozilla Firefox
В данном популярном браузере включить этот режим также несложно. Чтобы не сохранялись Firefox cookies, необходимо нажать на кнопку настроек в левом верхнем углу диалогового окна браузера. Откроется окно с настройками, в левом верхнем же углу которого есть пункт «Новое приватное окно». После этого откроется новая сессия, в режиме которой браузер также не будет сохранять никаких ваших сведений.
К сожалению, в знаменитом IE какой-то особой настройки для этой цели не имеется. Если вы хотите путешествовать по интернету, не оставляя за собой следов, необходимо каждый раз выставлять уровень безопасности на «Высокий».
Впрочем, для тех же целей можно использовать многие современные антивирусы. К примеру, Kaspersky Internet Security позволяет полностью запретить прием, а также вычищать все «куки» сразу после вашего выхода из браузера. Что-то подобное реализовано практически во всех современных защитных программах, что является еще одним существенным доводом в пользу обязательного их наличия на компьютере любого пользователя, который активно пользуется интернетом.
Не забывайте удалять эти файлы и в случае использования мобильного браузера. В последнее время участились случаи мошенничества, связанные с хищениями персональных данных пользователей мобильных устройств, так что осторожность не помешает.
Вот что такое cookies и для чего они нужны!
Для корректной работы некоторых сайтов нужно включить поддержку cookies в браузере. Что такое cookies? Для чего они нужны? Как включить cookies в браузере? На эти вопросы отвечает Страна Советов.
Cookies (куки, кукисы, печеньки) — это небольшие фрагменты текстовой информации, передаваемые браузером серверу. При следующем обращении к серверу (проще говоря — следующем посещении сайта) он обращается к файлам cookies, сохраненным на вашем компьютере, и выполняет определенные действия.
Зачем нужны cookies? Информация, сохраненная в них, позволяет вам не вводить свой логин и пароль каждый раз, когда вы посещаете сайты, требующие аутентификации. Они помогают сохранять личные настройки, предусмотренные разработчиками сайта, — например, выбранный стиль оформления сайта, количество материалов, отображаемых на странице и т.п. Поисковые системы могут хранить в cookies информацию о количестве результатов поиска, которые будут выводиться для данного пользователя на одной странице. Большинство интернет-магазинов тоже используют cookies.
Обычно прием и сохранение файлов cookie s включены в браузере по умолчанию, но в некоторых случаях эту опцию приходится настраивать вручную. Мы расскажем, как включить cookies в самых распространенных браузерах.
Как включить cookies в Internet Explorer
Для включения куки в браузере Internet Explorer версии 6 и выше нужно выполнить следующую последовательность действий. Сначала заходим в меню Сервис в верхней панели браузера (если верхнее меню не отображается, нужно нажать на клавишу Alt, которая включит отображение меню). Выбираем в нем пункт Свойства обозревателя и в открывшемся окне переходим на вкладку Конфиденциальность. Нажимаем на кнопку Дополнительно — откроется окно Дополнительные параметры конфиденциальности. В этом окне нужно установить флажок в чекбоксе Переопределить автоматическую обработку куки-файлов. В обеих колонках (Основные куки-файлы и Посторонние куки-файлы) нужно выбрать пункт Принимать и нажать на кнопку ОК дважды — в окне дополнительных параметров конфиденциальности, а затем в окне свойств обозревателя.
Как включить куки в Explorer
Как включить cookies в Opera
Для включения куки файлов в браузере Opera версии 10 и выше нажимаем на кнопку Меню в верхней левой части окна браузера, выбираем пункт Настройки, а в нем — раздел общие настройки. Можно просто использовать Ctrl+F12 — результат будет тот же. В открывшемся окне настроек переходим на вкладку Расширенные. Слева мы увидим вертикальное меню настроек. Выбираем в нем пункт Cookies, а в этом пункте — опцию Принимать Cookies. Нажимаем на кнопку ОК.
В вашем браузере должен быть разрешен прием cookies
Как включить cookies в Mozilla Firefox
Если вы используете браузер Mozilla Firefox версии 3 и выше, то нужно предпринять такие действия. В меню Инструменты выбираем пункт Настройки. В окне настроек браузера переходим на вкладку приватность. В самом верху окна мы увидим выпадающий список. Выбираем в нем пункт Firefox будет запоминать историю и нажимаем на кнопку ОК. Можно выбрать пункт Firefox будет использовать ваши настройки хранения истории, поставить флажок в чекбоксах Принимать куки с сайтов и Принимать куки со сторонних сайтов и нажать на кнопку ОК.
Куки должны быть включены!
В старых версиях Google Chrome чтобы включить куки, нужно нажать на значок гаечного ключа в правом верхнем углу окна браузера, выбрать пункт меню Инструменты, а в нем — опцию Настройки. В окне настроек переходим на вкладку Расширенные и нажимаем на кнопку Настройки содержания… в разделе Конфиденциальность. Выбираем значение Разрешить сохранять локальные данные (рекомендуется).
В последних версиях нужно зайти в настройки с помощью выпадающего меню в правом верхнем углу. Откроется окно настроек браузера. Нужно внизу нажать «Показать дополнительные настройки», затем под заголовком «Личные данные» нажать «Настройки контента». В открывшемся окне выбрать «Разрешить сохранения локальных данных». Нажать готово.
Как включить cookies в Apple Safari
В том случае, если вы предпочитаете браузер Apple Safari для Windows, нажать на значок шестеренки в правой верхней части окна браузера и выбрать в открывшемся меню пункт Настройки. Затем переходим на вкладку Безопасность, находим там блок Принимать cookies и выбираем функцию Всегда.
Куки (на анг. Cookies) — небольшие файлы, которые ваш браузер записывает на компьютер при посещении сайтов. В этих файлах храниться информации о логинах и паролях, которые вы вводили при посещении сайта. Соответственно, когда вы в следующий раз возвращаетесь на сайт, вам не нужно ещё раз вбивать логин и пароль, ваш браузер уже помнит ваши данные, а информацию берёт из файлов сookies.
По-умолчанию в браузерах, в том числе и в Яндекс Браузере, куки включены. Однако, если вы принудительно их отключили и теперь не знаете как включить куки в Яндекс браузере, вам пригодиться наша статья. Ведь согласитесь, каждый раз вбивать логин и пароль от сайта очень утомляет. Также, в статье вы узнаете как почистить куки в Яндекс браузере.
Включение cookies в Яндекс браузере
Для того, чтобы включить куки в Яндекс Браузере кликните в правом верхнем углу на три черточки обозначающие настройки Яндекс браузера, как показано на картинке ниже.
В открывшемся окне листаем в самый низ страницы и нажимаем на ссылку «показать дополнительные настройки».
Найдите раздел «Личные данные » и в нём перейдите в меню «Настройки содержимого «.
Вот мы и нашли раздел настроек отвечающий за поддержку cookies в браузере Яндекс. Вы можете выбрать сохранять все cookies, разрешать сохранение только для текущего сеанса или не разрешать сохранение куков на компьютере.
Для включение cookies в Яндекс браузере выберите первый пункт. Во втором случае ваши данные сайтов будут сохраняться, но только до перезагрузки браузера. В третьем случае данные куков сохраняться не будут никогда.
Исключения cookies
Также, вы можете сделать тонкую настройку cookies прописав исключения. Для этого в разделе «настройки содержимого» кликните на «исключения».
В этом меню вы можете задать индивидуальные настройки для сайтов. Например, вы хотите, чтобы ваши cookies сохранялись на всех сайтах, кроме одного, который вы делите например с вашей женой, например социальная сеть Вконтакте.
В разделе «настройки содержимого» укажите «сохранять все куки», но при этом в разделе «исключения» укажите название сайта vk.com и укажите «блокировать».
Таким образом Яндекс браузер будет сохранять куки со всех сайтов, кроме заблокированных, в нашем случае это только один сайт vk.com.
Чистим куки в Яндекс браузере
Периодически куки требуется чистить. Для этого в Яндекс браузере кликните на меню настроек и перейдите в раздел История . Или просто нажмите комбинацию клавиш на клавиатуре Ctrl+H .
По центру вы увидите список ваших посещенных сайтов. Для очистки cookies кликните справа сверху «очистить историю «.
В открывшемся окне вы можете выбрать, что конкретно вы хотите удалить и за какой промежуток.
После этого вы сотрёте с компьютера все данные о вашей истории посещений и введенных паролях в Яндекс Браузере. И кстати, тем самым вы освободите некоторое количество свободного места на жестком диске, так как эти файлы могут занимать внушительное количество места.
Более подробная информация, как почистить куки и кеш в браузерах Яндекса, Гугл Хром, Mozilla Firefox и Opera вы можете прочитать в нашей предыдущей статье
Куки являются файлами, которые хранят информацию пользователя. Эта информация включает в себя данные для аутентификации пользователя, а также его персональные настройки. Включение файлов куки позволяет пользователю входить на веб-сайты без регулярного ввода паролей, а также без необходимости постоянных изменений в настройках интерфейса сайта (тема оформления, фильтры сообщений и прочее). В данной статье мы рассмотрим, как включить куки для различных браузеров.
Как включить куки в Хроме
Чтобы включить куки в Google Chrome, нужно сделать следующее:
- Нажать на иконку меню.
- Выбрать пункт «Настройки».
- Далее кликнуть по ссылке «Показать дополнительные настройки».
- В разделе «Личные данные» нажать «Настройки контента»
- В блоке «Файлы cookie» поставить галочку напротив «Разрешить сохранять локальные данные».
- Нажать ОК.
Как включить обработку cookies в Яндексе
Чтобы включить обработку файлов куки в Яндекс Браузере, нужно нажать кнопку «меню» настроек браузера. В настройках выбрать «Показать дополнительные». Далее откроется блок под названием «Защита личных данных». В этом блоке нужно выбрать «Настройки содержимого». Задайте параметры обработки файлов cookies. Нажмите «готово».
Как включить куки в Опере
Чтобы включить куки в Opera, нужно зайти в меню браузера. Иконка меню расположена в левом верхнем углу. Далее нужно выбрать пункт «Настройки», затем «Общие настройки». В новом окне выбрать пункт «Настройки». Далее перейти во вкладку «Расширенные». В данном меню есть пункт «Cookies», который нужно выбрать, кликнув левой кнопкой мыши. Напротив пункта поставить галочку «Принимать cookies».
Как включить куки в Мозиле
- Выберете в меню пункт «Инструменты» и далее перейдите в раздел «Настройки».
- Далее нужно перейти в закладку «Приватность».
- Затем выберите в блоке «История» «использовать настройки хранения» и «Принимать cookies с сайтов» в блоке «Cookies». Обратите внимание, что нужно поставить флажок и для приема файлов со сторонних сайтов. Во всех блоках нажмите кнопку ОК, чтобы изменения вступили в силу.
Как включить куки в IE
В эксплорере включить куки так же просто, как и в случаях других браузеров.
Для этого нужно в меню выбрать «Свойства обозревателя», затем перейти во вкладку «Конфиденциальность» и снизить уровень конфиденциальности. Для этого достаточно передвинуть ползунок вниз.
Как включить куки в Safari
Чтобы включить куки в Сафари, надо в главном меню зайти в «Правка», затем перейти в настройки и открыть меню «Безопасность». Там нужно поставить напротив «Принимать cookies» вариант «Всегда».
Как видите, есть немало сходства в этих способах. Все они просты в реализации и не требуют от пользователя каких-либо знаний. Однако помните, что обработка файлов cookie может повлиять на работу некоторых веб-сайтов негативно. В частности, некоторые из них специально оповещают об отключении обработки cookeis для налаживания корректной работы ресурса.
Если вы хотите удалить куки, то вам следует воспользоваться рекомендациями из нашей статьи .
Включение файлов cookie в Opera
Это руководство проведет вас через процесс включения файлов cookie в веб-браузере Opera.
Если у вас нет Opera и вы хотите попробовать ее, вы можете загрузить ее с веб-сайта Opera.
Откройте меню «Простая настройка»
В правом верхнем углу окна Opera вы увидите кнопку «Простая установка». Щелкните его, чтобы отобразить меню основных настроек Opera.
Прокрутите до самого низа меню простой настройки
Теперь, когда вы открыли меню Easy Setup, вам нужно прокрутить его до самого низа.
В самом низу вы увидите ссылку « Перейти к настройкам браузера ».
Искать «cookie»
На появившемся экране настроек вы увидите поле ввода « Search settings » (возможно, за меню Easy Setup, на которое вы только что нажали).
Введите слово « cookie » в поле поиска, чтобы открыть настройки файлов cookie.
Нажмите «Настройки сайта»
При поиске по запросу «cookie» экран настроек изменился, и на нем были выделены разделы, относящиеся к файлам cookie.
Прокрутите вниз и найдите параметр Site Settings и щелкните его.
Нажмите «Cookies»
На экране «Настройки сайта» найдите параметр « Cookies » и щелкните его.
Вы попадете в настройки файлов cookie.
Выберите настройки файлов cookie
Теперь, когда вы находитесь в настройках файлов cookie, вы можете выбрать, какие настройки файлов cookie вы хотите включить или отключить.
Интерфейс файлов cookie будет выглядеть как на следующем снимке экрана. Включите или отключите желаемые настройки с помощью скользящих элементов управления, которые мы выделили синим овалом:
Параметр Разрешить сайтам сохранять и читать файлы cookie. Параметр определяет, могут ли веб-сайты устанавливать файлы cookie.Вообще говоря, вы, вероятно, захотите оставить это включенным (элемент управления сдвинут вправо; фон синий). Без файлов cookie многие веб-сайты не будут работать должным образом.
Однако вы можете решить включить Блокировать сторонние файлы cookie . Сторонние файлы cookie часто используются компаниями для отслеживания поведения пользователей в Интернете. Блокировка сторонних файлов cookie — хороший способ предотвратить это.
Вы настроили настройки файлов cookie
Поздравляем, вы только что настроили файлы cookie в Opera.Щелкните, чтобы проверить, включены ли файлы cookie.
Вы можете закрыть вкладку «Настройки» и продолжить работу в Интернете.
Как управлять файлами cookie в Opera — Блог
Как включить, просмотреть или удалить файлы cookie? Узнайте, как управлять файлами cookie в Opera для удобного и безопасного просмотра.
На прошлой неделе я познакомил вас с основами использования файлов cookie в браузере. Эти небольшие файлы запоминают ваши предпочтения для определенных веб-сайтов, что упрощает просмотр.Безопасный браузер должен предоставлять вам простой способ понять и контролировать использование файлов cookie на случай, если вы захотите удалить их или установить исключения для некоторых веб-сайтов.
В этом посте я расскажу, как управлять файлами cookie в Opera.
Как включить куки в OperaПо умолчанию Opera позволяет веб-сайтам создавать файлы cookie (они сохраняются в файле «Cookies», расположенном в папке профиля Opera). Если вы хотите изменить это, перейдите на вкладку Конфиденциальность и безопасность в Настройках.
Вы можете разрешить использование только сессионных (временных) файлов cookie, которые будут удалены при выходе из браузера, или заблокировать все файлы cookie с любых веб-сайтов. Однако имейте в виду, что полное отключение файлов cookie может «нанести ущерб» вашему веб-опыту — вам придется сбрасывать настройки веб-сайта или заполнять некоторые формы при каждом новом сеансе. Вместо отключения файлов cookie вы можете предпочесть установить настройки для конкретного сайта в Управление исключениями .
Сторонние файлы cookieТакже есть отдельная опция для Блокировать сторонние файлы cookie .Это тип файла cookie, который устанавливается не тем, который вы просматриваете, а другим веб-сайтом. Иногда они используются интернет-рекламодателями, чтобы отслеживать ваши посещения некоторых сайтов, а затем показывать вам рекламу на основе этой информации. Если вы хотите предотвратить это, просто установите этот флажок.
Как просмотреть сведения о файлах cookieВ той же категории настроек браузера вы можете увидеть полный список файлов cookie, сохраняемых разными сайтами на вашем компьютере. Просто нажмите на название конкретного файла cookie, и вы увидите, например, когда срок его действия истекает.
Как удалить файлы cookieПосле того, как вы открыли список файлов cookie, вы можете удалить их по одному, если хотите (значок «x» появляется при наведении курсора на имя файла cookie) или все сразу (нажав Удалить все, который появляется над списком).
Особенно важно не забывать удалять файлы cookie, когда вы используете общий или общедоступный компьютер. Вы можете просматривать в личных окнах, чтобы предотвратить сохранение файлов cookie, или вручную очистить данные просмотра после сеанса.В настройках Opera просто нажмите Очистить данные просмотра в категории Конфиденциальность и безопасность .
Вы уже знакомы с этими настройками? Как вы управляете файлами cookie в Opera?
Как заблокировать или разрешить файлы cookie в браузере Opera?
Браузер Opera имеет функцию управления настройками файлов cookie браузера и сайтов. Он позволяет отключить или заблокировать хранение файлов cookie, а также включить файлы cookie по умолчанию. Вы можете выбрать этот вариант, а также заблокировать или разрешить использование файлов cookie для определенных веб-сайтов.Возможность настройки параметров cookie доступна в настройках конфиденциальности и безопасности.
Браузер Opera всегда предлагал новые интересные функции, чтобы пользователи всегда были на связи. Он всегда вносил определенные улучшения в свое программное обеспечение, чтобы упростить взаимодействие с пользователем и сделать его лучше на каждом этапе. Самым важным во время этого курса является конфиденциальность и безопасность пользователей.
Мы все знаем, что хакеры всегда ищут возможности украсть ваши данные и нарушить вашу конфиденциальность.Это становится чрезмерно опасным, и мы все по этому поводу беспокоимся.
Хотя файлы cookie в целом не опасны, они могут использоваться хакерами для кражи данных на незащищенных сайтах. Следовательно, мы должны скептически относиться к разрешению этого для всех веб-сайтов и выбирать с умом.
Я всю жизнь был скептиком. Меня беспокоит небольшая потеря информации, и мысль о том, что хакер крадет мои данные, вызывает у меня мурашки по коже. Даже думать обо всем этом так страшно. Я знал, что должен что-то делать, чтобы защитить свои данные и конфиденциальность в Интернете.
Связано: Как включить настройки конфиденциальности и безопасности на компьютере Opera?
Итак, я исследовал это и нашел, как мы можем разрешить или заблокировать файлы cookie для веб-сайтов в браузере компьютера Opera. Давай узнаем как!
Разрешить файлы cookie в Opera
Некоторые веб-сайты не работают без разрешения файлов cookie. Мы должны знать, как разрешить использование файлов cookie для веб-сайтов, которым мы доверяем, чтобы они не перестали работать позже.
Вот шаги, чтобы разрешить куки браузера в Opera :
- Запустите браузер Opera на компьютере.
- Нажмите Настройки на боковой панели.
Откроется страница настроек Opera. - Прокрутите вниз до раздела Advanced Settings.
- В разделе «Дополнительно» перейдите в раздел Конфиденциальность и безопасность .
- Щелкните опцию Файлы cookie и другие данные сайта .
Открывает страницу настроек файлов cookie и данных сайта. - Нажмите Разрешить все файлы cookie , если вы хотите, чтобы все веб-сайты имели доступ к файлам cookie в вашем браузере.
Кроме того, вы можете прокрутить вниз и найти Сайтов, которые всегда могут использовать файлы cookie .
Здесь вы можете добавить URL-адрес веб-сайта по вашему выбору, для которого вы хотите разрешить файлы cookie. Отныне вам не нужно разрешать использование файлов cookie для всех веб-сайтов.
Вы успешно разрешили сайтам использовать файлы cookie в вашем браузере Opera для веб-сайтов, которым вы доверяете.
Блокировать файлы cookie в Opera
Если вы просматриваете веб-сайт, которому не доверяете, лучше заблокировать файлы cookie браузера, пока не стало слишком поздно.
Вот шаги, чтобы заблокировать файлы cookie браузера в браузере Opera :
- Запустите на компьютере с браузером Opera.
- Нажмите Настройки на боковой панели.
- Прокрутите вниз до раздела Advanced Settings.
- В разделе «Дополнительно» перейдите в раздел Конфиденциальность и безопасность .
- Щелкните опцию Файлы cookie и другие данные сайта .
Открывает страницу настроек файлов cookie и данных сайта. - Нажмите Блокировать все файлы cookie , чтобы заблокировать все файлы cookie.
В качестве альтернативы, вы можете прокрутить вниз до сайтов, которые никогда не используют файлы cookie. раздел внизу и добавить любой веб-сайт, который, по вашему мнению, не защищен и не должен разрешать использование файлов cookie.
Вы успешно заблокировали файлы cookie в своем браузере Opera и защищаете их от потенциальных угроз в будущем.
Итог: Opera разрешает или блокирует файлы cookie
Каждый год браузер Opera знакомит своих пользователей с новыми функциями.Он также время от времени выпускает новые обновления, чтобы удовлетворить своих пользователей и держать их на плаву. За последние пару лет ему удалось завоевать большую популярность, и он составляет серьезную конкуренцию Google Chrome.
Файлы cookie браузера — это остатки ваших данных о просмотре, которые система использует, чтобы облегчить вам просмотр при следующем посещении. Они не всегда опасны, но могут быть использованы мошенниками на ненадежных веб-сайтах для кражи вашей информации. Затем его можно использовать против вас.
Мы должны хорошо знать веб-сайты, которым мы можем доверять, и соответственно разрешать или блокировать файлы cookie. В настройках Opera есть также несколько других параметров настройки файлов cookie, которые вы можете рассмотреть.
Вы можете нажать на опцию Просмотреть все файлы cookie и данные сайта , чтобы просмотреть список веб-сайта и всех сохраненных файлов cookie и кеша.
Я составил список безопасных и полезных веб-сайтов, прежде чем добавить их в параметр «Разрешить файлы cookie» в Opera. Для всех остальных веб-сайтов я заблокировал файлы cookie, чтобы в дальнейшем у моей системы не возникло никаких проблем.Возможность разрешить или заблокировать файлы cookie в Opera очень эффективна и полезна для таких людей, как я.
Связано: как очистить историю, файлы cookie и кеш в браузере Opera?
Каковы ваши настройки для файлов cookie вашего браузера в браузере Opera? Вы разрешили или заблокировали файлы cookie?
Наконец, вот рекомендуемые веб-браузеры для вашего компьютера и мобильного телефона, которые вы должны попробовать.
Если у вас есть какие-либо мысли по поводу Как заблокировать или разрешить файлы cookie в браузере Opera? , тогда не стесняйтесь заглядывать в поле для комментариев ниже.Если вы найдете эту статью полезной, рассмотрите возможность поделиться ею со своей сетью.
Кроме того, подпишитесь на наш канал BrowserHow на YouTube, чтобы получать полезные видеоуроки.
Включить файлы cookie в Firefox, Chrome, Safari, IE, Opera, Android
Если вы столкнулись с проблемами входа в систему, вероятно, вам может потребоваться включить файлы cookie в вашем веб-браузере (например, Firefox, Chrome, Internet Explorer, Safari, Opera и т. Д.). При входе в систему вы можете использовать такие параметры, как Запомнить меня , чтобы браузер автоматически входил в систему при следующем посещении веб-сайта.Браузеры запоминают вашу регистрационную информацию, создавая файл cookie на вашем компьютере. Но если вы не включили файлы cookie в настройках своего браузера, эти параметры не будут работать. В этой статье мы увидим, как включить файлы cookie в различных веб-браузерах.
Что такое файлы cookie?
Файлы cookie — это небольшие текстовые файлы, которые создаются посещаемыми вами веб-сайтами. Эти веб-сайты хранят информацию о сеансах в файлах cookie. При следующем посещении веб-сайты «читают» файлы cookie, чтобы помочь вам воссоздать новый сеанс.
Как включить файлы cookie
В разных браузерах есть разные варианты включения файлов cookie. Здесь мы даем включить настройки файлов cookie для популярных браузеров:
Включите файлы cookie в своем браузере, чтобы избежать проблем со входом в систему.Лично я люблю Firefox! Это отличный браузер (особенно для веб-разработчиков). С точки зрения популярности между Firefox и Google Chrome идет прямая конкуренция.
Включение файлов cookie в Mozilla Firefox 4.x для Windows
- Нажмите кнопку Настройки (в правом верхнем углу)> Параметры
- Нажмите Конфиденциальность на левой боковой панели
- В разделе История Набор разделов Firefox: с по Использовать пользовательские настройки для истории
- Установите флажок рядом с Принимать файлы cookie с сайтов , чтобы включить файлы cookie
Включите файлы cookie в Mozilla Firefox 3.x для Windows
- Перейти в меню Инструменты> Параметры
- Открыть Конфиденциальность вкладка
- Установить Firefox: с по Использовать собственные настройки для истории
- Установите флажок рядом с Принимать файлы cookie с сайтов , чтобы включить файлы cookie
- Нажмите ОК
ТАКЖЕ СМОТРИ: При приватном просмотре файлы cookie не устанавливаются
Включение файлов cookie в Mozilla Firefox 2.x для Windows
- Перейти в меню Инструменты> Параметры
- Открыть Конфиденциальность вкладка
- Установите флажок Принимать файлы cookie с сайтов
- Нажмите ОК
Включить файлы cookie в Mozilla Firefox для Mac
- Откройте раскрывающееся меню Firefox
- Выбрать Настройки
- Нажмите Конфиденциальность
- Установить Firefox: с по Использовать собственные настройки для истории
- Установите флажок рядом с Принимать файлы cookie с сайтов , чтобы включить файлы cookie.
- Нажмите ОК
Самое лучшее в Google Chrome — это то, что он молниеносный. Мне также нравится более аккуратный интерфейс по сравнению с Firefox.
Google Chrome для Windows
- Нажмите кнопку настройки (в правом верхнем углу) угол
- Выбрать Настройки
- Введите cookie в поле Настройки поиска
- Нажмите Настройки содержимого кнопка
- Выберите Разрешить установку локальных данных
- Нажмите Готово
ТАКЖЕ СМОТРИТЕ: Удаление файлов cookie может помочь решить проблему цикла перенаправления
Включить файлы cookie в Chrome для Mac
- Нажмите кнопку настройки (в правом верхнем углу) угол
- Выбрать Настройки
- Введите cookie в поле Настройки поиска
- Нажмите Настройки содержимого кнопка
- Выберите Разрешить установку локальных данных
- Нажмите Готово
Ну что ж! Internet Explorer подвергся большой критике, потому что он не соответствует стандартам, а Microsoft действительно отстает в том, чтобы сделать Internet Explorer лучшим браузером.Тем не менее, многие люди во всем мире используют IE, потому что он идет в комплекте с операционной системой Windows.
Internet Explorer 10, 9, 8 и 7
- Нажмите Инструменты> Интернет Параметры
- Выберите вкладку Конфиденциальность
- Нажмите Дополнительно кнопку
- Проверить Отменить автоматическую обработку файлов cookie в разделе Файлы cookie
- Выберите Принять в Собственные файлы cookie
- Выбрать Всегда разрешать сеансовые файлы cookie
- Нажмите ОК
Включить файлы cookie в Safari
- Открыть раскрывающееся меню Safari
- Выбрать Настройки
- Откройте вкладку Security tab
- Под Принять файлы cookie выбрать Только с сайтов, на которые вы переходите
Включить куки в браузере Opera
- Открыть меню Opera
- Выберите Настройки> Быстрые настройки
- Снимите флажок Включить файлы cookie
Браузер Android
Включить файлы cookie в браузере Android
- Откройте браузер Android
- Откройте меню настроек (нажав кнопку меню на мобильном телефоне)
- Select Конфиденциальность и безопасность
- В разделе Файлы cookie установите флажок Принимать файлы cookie
Речь шла о том, как включить файлы cookie в популярных браузерах, таких как Mozilla Firefox, Google Chrome, Internet Explorer, Opera, Safari и Android.Если вы столкнулись с проблемами входа в систему на веб-сайте, включение файлов cookie может оказаться необходимым решением. Если у вас есть какие-либо вопросы по этой теме, не стесняйтесь оставлять комментарии и спрашивать. Мы сделаем все возможное, чтобы помочь вам. Спасибо за использование TechWelkin!
Включите сторонние файлы cookie в своем браузере: draw.io становится diagrams.net
Файлы cookie — это фрагменты данных, хранящиеся в веб-браузерах, которые веб-сайты и приложения могут использовать для запоминания веб-браузера от одного запроса к другому.Существуют основные и сторонние файлы cookie.
Сторонние файлы cookie необходимы для запоминания ваших данных аутентификации, когда вы используете платформу облачного хранилища с diagrams.net, чтобы вы могли сохранить данные диаграммы.
- Основные файлы cookie создаются веб-сервером по адресу, указанному в адресной строке браузера.
- Сторонние файлы cookie создаются, когда контент загружается из доменов, отличных от того, который отображается в адресной строке, например, когда вы загружаете диаграмму, сохраненную на Google Диске, в виде диаграмм.сеть.
Настройте свой браузер, чтобы разрешить сторонние файлы cookie
Следуйте инструкциям ниже для вашего конкретного браузера, чтобы включить сторонние файлы cookie.
Включить сторонние файлы cookie в Chrome
- Нажмите на три вертикальные точки, чтобы открыть меню Chrome, затем на Настройки .
- В меню слева выберите Конфиденциальность и безопасность .
- Щелкните Настройки сайта в разделе «Конфиденциальность и безопасность».
- Выберите Файлы cookie и данные сайтов .
- Убедитесь, что тумблер для Блокировать сторонние файлы cookie не включен.
Либо в разделе Разрешить нажмите Добавить , введите * .diagrams.net в поле Сайт , затем нажмите Добавить .
Включить сторонние файлы cookie в Firefox
- Щелкните три горизонтальные полосы, чтобы открыть меню Firefox, затем выберите Параметры (Windows) или Параметры (macOS).
- Прокрутите вниз до раздела История .
- Убедитесь, что раскрывающийся список установлен на Firefox: Запомнит историю .
Включить сторонние файлы cookie в Opera
- На левой панели нажмите на значок Настройки шестеренка.
- Выберите Настройки сайта, , затем нажмите Файлы cookie и данные сайта .
- Убедитесь, что переключатель находится в положении Разрешить сайтам сохранять и читать данные cookie (рекомендуется) включен.
Либо в разделе Разрешить нажмите Добавить , введите * .diagrams.net в поле Сайт , затем нажмите Добавить .
Включить сторонние файлы cookie в Internet Explorer
- Щелкните значок шестеренки в адресной строке, чтобы открыть меню в Internet Explorer, затем выберите Свойства обозревателя .
- Щелкните вкладку Privacy , затем щелкните Sites .
- Введите [*].diagrams.net в поле Адрес веб-сайта , затем щелкните Разрешить , затем ОК , чтобы закрыть диалоговое окно Действия с конфиденциальностью для каждого сайта.
- Нажмите OK , чтобы закрыть диалоговое окно «Свойства обозревателя».
Убедитесь, что сторонние файлы cookie не заблокированы в Safari.
- В меню нажмите Safari> Настройки .
- Выберите вкладку Конфиденциальность .
- Убедитесь, что в поле Файлы cookie и данные веб-сайтов установлен флажок , а не .
Примечание: В старых версиях Safari для параметра Блокировать файлы cookie выберите Никогда .
Включить сторонние файлы cookie в Microsoft Edge
- Щелкните три горизонтальные точки в адресной строке, затем выберите Параметры в меню Microsoft Edge.
- Выберите Конфиденциальность и безопасность в левом меню.
- Убедитесь, что в раскрывающемся списке Cookies установлено значение Не блокировать файлы cookie .
Как использовать инструменты Opera для защиты вашей конфиденциальности при просмотре веб-страниц
Opera — не новичок в браузерных войнах; он существует как альтернатива более известным браузерам с 1995 года. Opera изначально блокирует рекламу и средства отслеживания. Фактически, когда вы впервые устанавливаете его, экран приветствия дает вам возможность немедленно включить блокировку рекламы. Браузер также предлагает бесплатный VPN, который, по словам компании, шифрует любые данные, проходящие через общедоступный Wi-Fi, и направляет их через удаленный сервер.
Сделка с трекерами
Если вы не включали блокировку отслеживания при установке Opera и хотите включить ее сейчас, вам придется включить ее вручную. К счастью, это не сложно.
- Выберите значок «Настройки» (шестеренка) в левом боковом меню. Щелкните «Основные».
- В разделе «Защита конфиденциальности» теперь вы можете включить «Блокировать трекеры» и, если хотите, «Блокировать рекламу и просматривать веб-страницы до трех раз быстрее».
Настройте параметры отслеживания
После включения и блокировщик трекинга, и блокировщик рекламы предлагают опцию «Управление исключениями», которая позволяет вам выбирать, какие объявления или трекеры разрешать, и функцию «Управление списками», которая позволяет вам выбирать, какую рекламу и трекер -списки блокировки, которые вы хотите использовать в Opera.(Вы можете обнаружить, что используете опцию «Управление исключениями», когда впервые начнете использовать Opera; в противном случае вы можете столкнуться с сообщениями об ошибках 404 для нескольких основных сайтов.)
Opera также позволяет узнать, какие трекеры блокирует:
- Когда вы находитесь на сайте, на синем значке щита в адресной строке отображается галочка, если он активен. Нажмите на значок, и вы увидите количество заблокированных трекеров и рекламы. Отключите блокировку рекламы и / или трекера для этого конкретного сайта, нажав кнопку «Отключить для этого сайта» под разделом рекламы или трекера.
- Нажмите «Список заблокированных трекеров», чтобы увидеть, какие трекеры Opera блокирует в настоящее время.
Opera — еще один браузер Chromium, поэтому его процедура детального контроля может быть вам знакома:
- В «Настройках» нажмите «Дополнительно»
- Нажмите «Конфиденциальность и безопасность»> «Настройки сайта»> «Файлы cookie и данные сайта».
- Вы можете включить или выключить «Разрешить сайтам сохранять и читать данные файлов cookie», «Блокировать сторонние файлы cookie» и «Удалять файлы cookie и данные сайта при выходе из Opera».
- Чтобы удалить файлы cookie по сайту, нажмите «Просмотреть все файлы cookie и данные сайта.”Затем щелкните значок корзины рядом с каждым сайтом. Чтобы удалить отдельные файлы cookie, щелкните имя сайта, а затем щелкните X рядом с каждым файлом cookie. Щелкните стрелку, чтобы просмотреть подробную информацию о файле cookie.
Очистите файлы cookie
Вы не можете настроить Opera для очистки данных при выходе из браузера. Вы можете вручную очистить данные, собранные за последний час, последние 24 часа, последние семь дней и последние четыре недели; вы также можете все очистить.
- Перейдите в «Настройки»> «Конфиденциальность и безопасность»> «Очистить данные просмотра».
- В режиме «Основное» вы можете очистить историю просмотров, файлы cookie и кэшированные данные.В режиме «Дополнительно» вы также можете стереть информацию об использовании новостей, пароли и множество других настроек.
- Выберите временной диапазон и нажмите «Очистить данные».
Снятие отпечатков пальцев и блокировка рекламы
Как упоминалось ранее, Opera позволяет легко блокировать рекламу; все средства управления блокировщиками рекламы находятся рядом с блокировщиками отслеживания.
Нам не удалось найти никаких конкретных средств защиты от снятия отпечатков пальцев, упомянутых в документах Opera.
Vox Media имеет партнерские отношения. Они не влияют на редакционный контент, хотя Vox Media может получать комиссионные за продукты, приобретенные по партнерским ссылкам. Для получения дополнительной информации см. наша этическая политика .
| Internet ExplorerВерсия 6.х
Версия 5.x
Версия 4.х
MozillaВерсия 1.x
Opera
Версия 6.x
| |||||


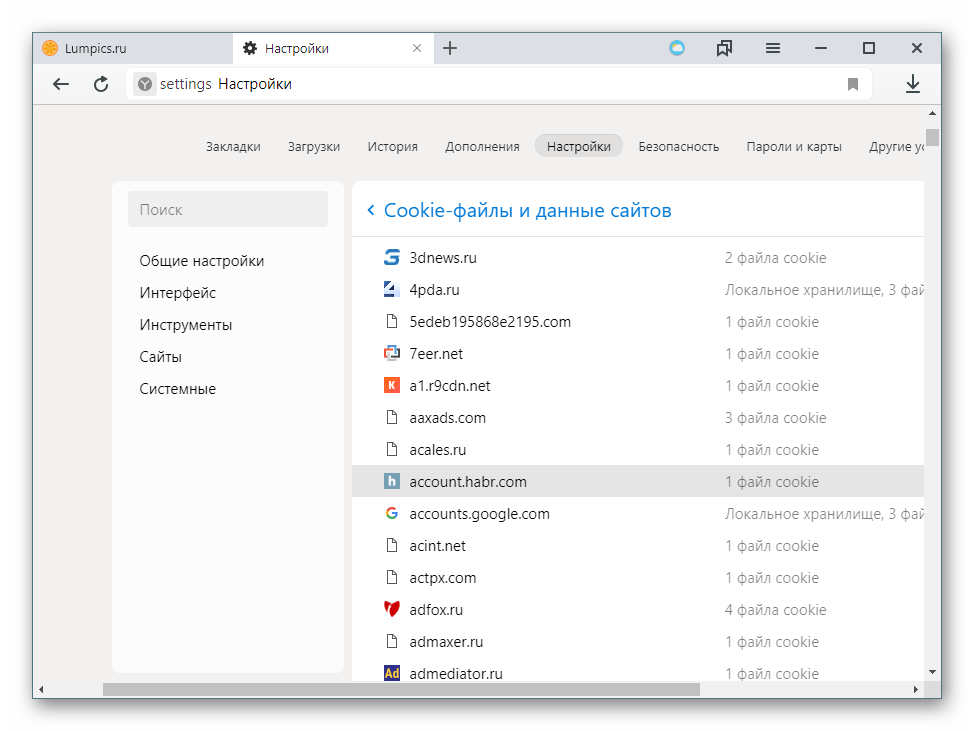
 1 / Pro / Enterprise — 32- или 64-разрядная версия
1 / Pro / Enterprise — 32- или 64-разрядная версия